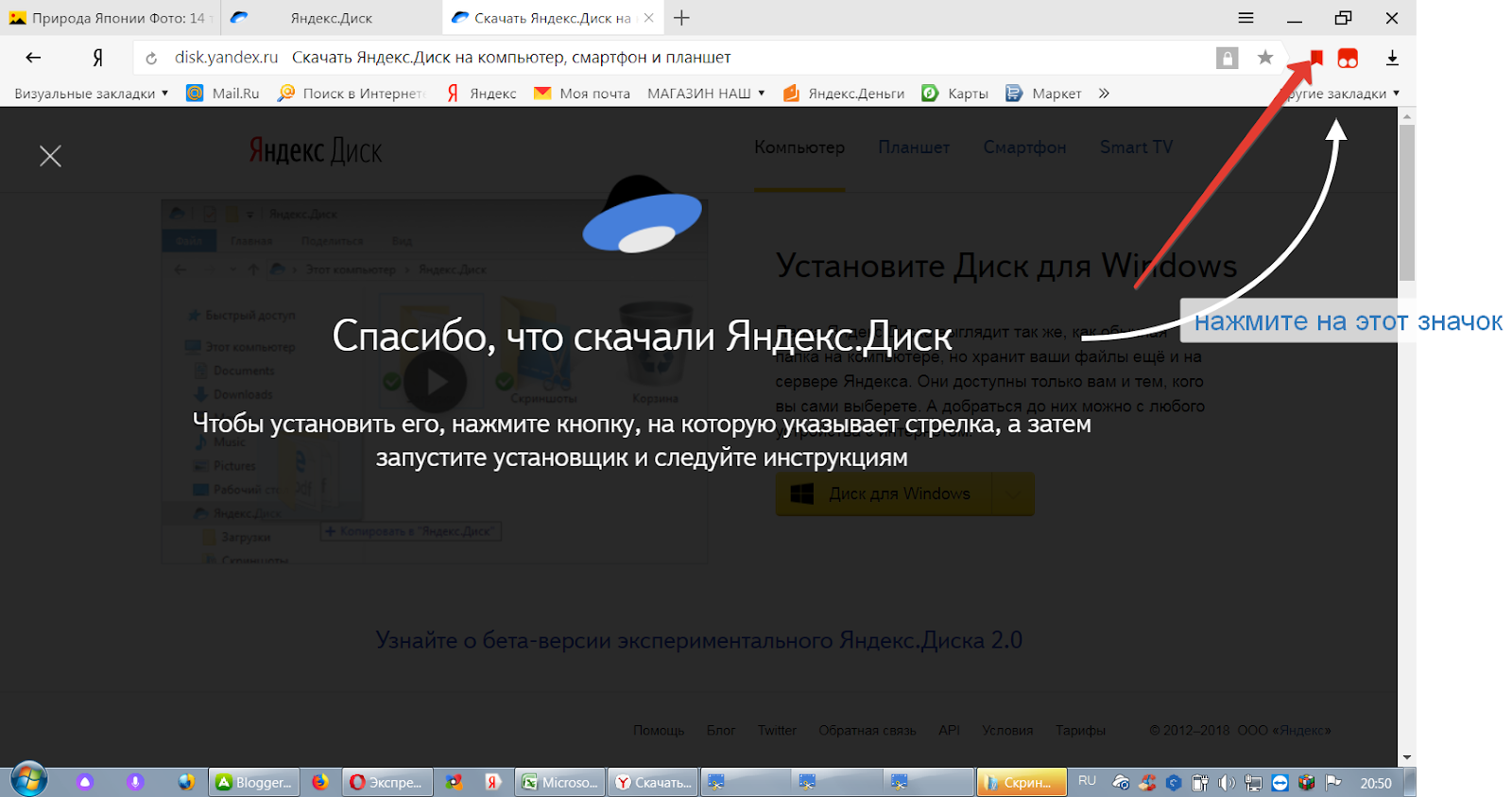Скриншоты — Яндекс.Диск для Windows. Справка
После того, как вы сделаете скриншот, он откроется в редакторе. Там вы можете обрезать скриншот, вставить стрелку, простые геометрические фигуры или текст.
- Горячие клавиши для работы в редакторе
| Вырезать объект | Ctrl + X |
| Копировать объект | Ctrl + C |
| Вставить объект | Ctrl + V |
| Копировать скриншот (если не выбран объект) | Ctrl + C |
| Вставить текст или изображение на скриншот | Ctrl + V |
| Изменять масштаб вставленного изображения с сохранением пропорций | Shift + ЛКМ |
| Переместить объект | ← ↑ → ↓ |
| Быстро переместить объект | Shift + ← ↑ → ↓ |
| Нарисовать квадрат или круг | Shift + ЛКМ |
| Нарисовать линии и стрелки под углом 45° | Shift + ЛКМ |
| Увеличить масштаб | Ctrl + + |
| Уменьшить масштаб | Ctrl + – |
| Вернуться к масштабу 100% | Ctrl + 0 |
| Удалить объект | Delete, Backspace |
| Отменить последнее действие | Ctrl + Z |
| Вернуть последнее действие | Ctrl + Shift + Z |
| Сохранить | Ctrl + S |
Когда скриншот будет готов, вы можете поделиться им, скопировать в буфер обмена или просто сохранить. Если вы хотите напечатать скриншот, нажмите .
Если вы хотите напечатать скриншот, нажмите .
Также в редакторе можно открывать любые другие изображения:
Откройте папку с изображением.
Нажмите на нем правой кнопкой мыши.
Выберите пункт .
Когда вы отредактируете изображение и нажмете кнопку Сохранить, на Яндекс.Диск сохранится отредактированная копия изображения. Исходный файл останется без изменений.
Примечание. Скриншоты по умолчанию сохраняются в форматеPNG. Чтобы изменить формат на JPEG:Выберите пункт меню .
В списке Формат выберите значение
JPEG.
Скриншоты — Яндекс.Диск для macOS. Справка
После того, как вы сделаете скриншот, он откроется в редакторе. Там вы можете обрезать скриншот, вставить стрелку, простые геометрические фигуры или текст.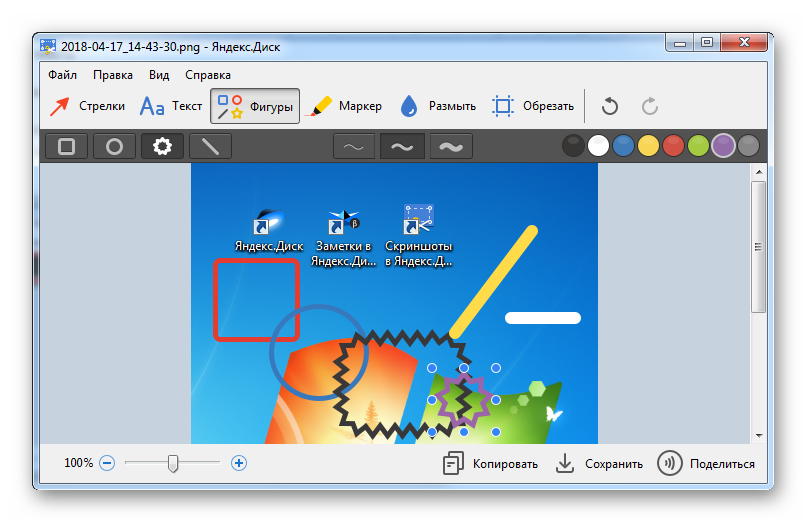
- Горячие клавиши для работы в редакторе
| Вырезать объект | ⌘ + X |
| Копировать объект | ⌘ + C |
| Вставить объект | ⌘ + V |
| Копировать скриншот (если не выбран объект) | ⌘ + C |
| Вставить текст или изображение на скриншот | ⌘ + V |
| Переместить объект | ← ↑ → ↓ |
| Быстро переместить объект | ⇧ + ← ↑ → ↓ |
| Увеличить масштаб | ⌘ + + |
| Уменьшить масштаб | ⌘ + – |
| Масштаб 100% | Ctrl + 0 |
| Удалить объект | Delete, Backspace |
| Отменить последнее действие | ⌘ + Z |
| Повторить последнее действие | ⌘ + ⇧ + Z |
Когда скриншот будет готов, вы можете поделиться им, скопировать в буфер обмена или просто сохранить. Если вы хотите напечатать скриншот, нажмите .
Если вы хотите напечатать скриншот, нажмите .
Также в редакторе можно открывать любые другие изображения:
Откройте папку с изображением.
Нажмите на нем правой кнопкой мыши.
Выберите пункт .
Когда вы отредактируете изображение и нажмете кнопку Сохранить, на Яндекс.Диск сохранится отредактированная копия изображения. Исходный файл останется без изменений.
Примечание. Скриншоты по умолчанию сохраняются в форматеPNG. Чтобы изменить формат на JPEG:Выберите пункт меню .
В списке Формат выберите значение
JPEG.
Яндекс порадовал бесплатной программой для снятия скриншотов
Привет, друзья IdeaFox!
Не мог пройти мимо столь замечательного инструмента для блогеров и обычных людей.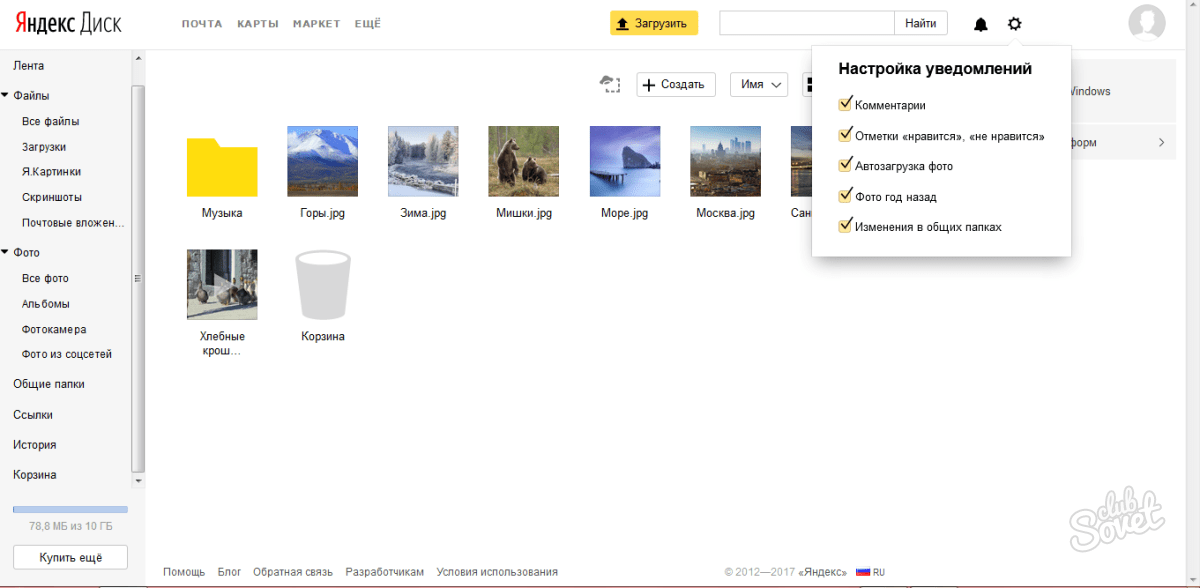 Сегодня Яндекс выкатил новую бесплатную программку для снятия скриншотов на компьютере.
Сегодня Яндекс выкатил новую бесплатную программку для снятия скриншотов на компьютере.
Но это не отдельная программа, а входит она в состав утилиты Яндекс.Диск, которую можно скачать
по этой ссылке: http://disk.yandex.ru/screenshot/
После установки меню утилиты доступно через правый клик на иконке “Яндекс.Диск” в панели задач
Как видите, есть несколько вариантов для снятия скриншота: всего экрана, области, окна…
Но самое главное: после снятия скриншота картинка подгружается в облако Яндекс.Диск, и больше не нужно использовать сторонние сервисы для того, чтобы переслать снимок экрана друзьям.
Благодаря именно этой функции эта софтина наберет огромную популярность среди блогеров и обычных смертных : )
Как пользоваться
После установки программы достаточно нажать на клавишу “PrintScreen” и программа запускается автоматически. Видим вот такой интерфейс.
Можно вставлять текст, стрелки, делать размытие и тому подобное. Все, что большинство блогеров делают в Фотошопе ценой за 1000 долларов : )
Все, что большинство блогеров делают в Фотошопе ценой за 1000 долларов : )
Я тщательно потестировал программу в течении часа : ), и остался очень доволен. Утилиту SNAP от Ashampoo сразу отключил, так как она притормаживает на моем пожилом нетбуке в офисе.
Вот так, друзья.
Яндекс развивается, предлагает бесплатные программы и собирает о нас данные. Ну а что вы хотели? Сами знаете, бесплатное бывает только в мышеловке : )
Хотя, здесь скорее речь идет о продвижении Яндекс.Диск, так как огромное количество людей делает скриншоты каждый день по схеме «printscreen- word — photoshop» : ) А тут дают удобный инструмент, но будь любезен, еще и Яндекс.Диск установи : )
Еще полезные сервисы:
- Google Analytics на мобильном телефоне и предновогодний трафик
- “Почтовый офис” от Яндекс– очень любопытный сервис для оценки эффективности е-майл рассылок
Редактор скриншотов яндекс диске. Как сделать скриншот с помощью яндекс диск
Программа «Ножницы» в Windows 7
Инструмент «Ножницы»
позволяет сделать скриншот любого элемента рабочего стола или всего экрана.
Подробнее
Mac OS
Чтобы сделать скриншот в Maс OS, нажмите сочетание клавиш ⌘ Cmd + Shift + 3 . На рабочем столе появится файл со снимком всего экрана.
Если вы хотите сделать снимок конкретной части экрана, нажмите сочетание клавиш ⌘ Cmd + Shift + 4 и выделите курсором нужную область экрана.
Чтобы сделать скриншот только активного окна, нажмите сочетание клавиш ⌘ Cmd + Shift + 4 , а затем нажмите Пробел .
iOS
Платформа iOS позволяет сделать скриншот стандартными средствами начиная с версии 2.x. Чтобы сделать снимок экрана, нажмите и удерживайте пару секунд кнопки Режим сна/Пробуждение и Домой . Полученные снимки сохраняются в стандартном приложении Фото .
Android
Снять скриншот на мобильном устройстве под управлением Android можно разными способами — в зависимости от производителя устройства и версии платформы. Полученные снимки сохраняются в стандартном приложении Галерея
.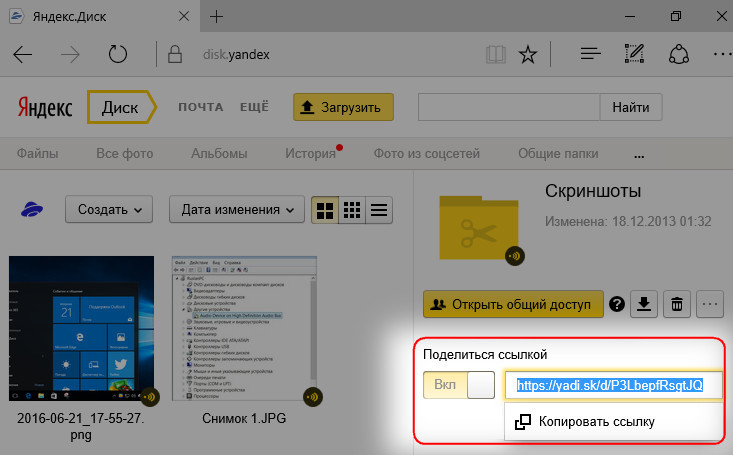
- Android 4.x–9.0
- Android 3.2 и выше
- Android 1.x и 2.x
- Samsung
Нажмите и удерживайте пару секунд кнопки Уменьшение громкости и Питание .
Нажмите и удерживайте некоторое время кнопку Недавние программы .
Платформа Android версии 2.x и ниже не поддерживает снятие скриншотов стандартными средствами. Необходимо использовать сторонние приложения, установленные из Google Play.
Нажмите и удерживайте пару секунд кнопки Домой и Питание или Назад и Домой (в зависимости от устройства).
Последовательно нажмите и удерживайте пару секунд кнопки Питание и Домой .
«Яндекс» обновила свой облачный сервис Яндекс.Диск, добавив в него новый инструмент — редактор скриншотов.
Напомню, что скриншот — это снимок экрана экрана. Часто на них необходимо нарисовать стрелки и/или другие подобные элементы, чтобы придать большей информативности для тех, кому он адресован. Например, для статей мне приходится постоянно делать снимки программы фотошоп и я тратил много времени, чтобы нарисовать стрелки.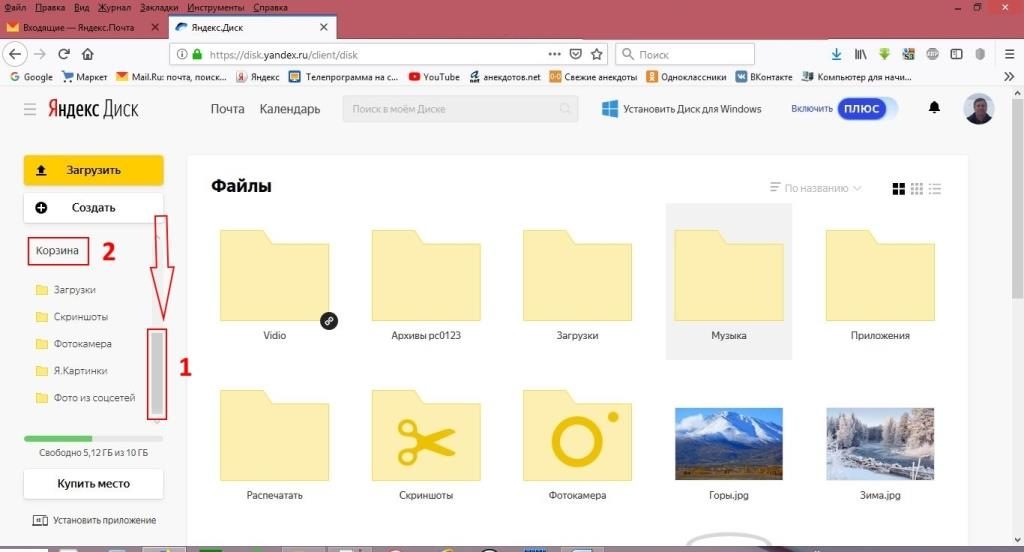
Теперь, установив на компьютер Яндекс.Диск , вы получаете отличный редактор. Он позволяет делать скриншоты всего экрана, заранее настроенной области и скрин окна. Нажав на клавишу PrntScrn откроется такое окно:
Нажмите, чтобы увеличить
В верхней части экрана располагаются все инструменты. Строчкой ниже, на черном фоне, настройки инструмента. Коротко расскажу обо всех.
На панели настроек представлены два типа стрелок (обыкновенная и пунктирная) и палитра из цветов. Пунктирная стрелка слегка изгибается.
К сожалению, размер текста изменить нельзя. На выбор дается три шрифта: Arial, Georgia и Comic Sans. Можно добавить для текста черный, белый фон или сделать без него. Палитра цветов везде однотипная.
На выбор имеются классические рамочки в виде прямоугольника, круга, а также прямая линия и непонятная рамочка с острыми сторонами.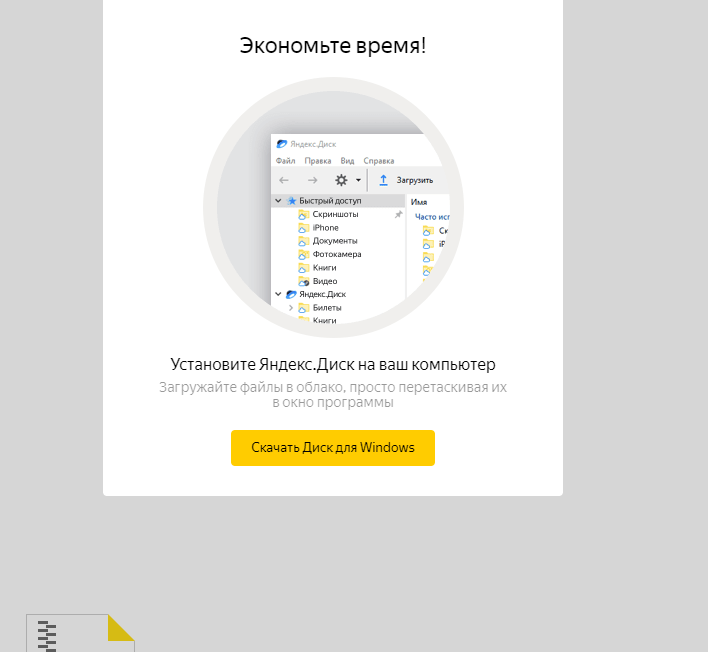 Вы можете изменить толщину и цвет.
Вы можете изменить толщину и цвет.
Чтобы нарисовать правильную фигуру или расположить линии и стрелки под углом 45°, нажмите и удерживайте при рисовании клавишу
Честно говоря, маркер мне понравился меньше всех. Хотя тут и можно настроить толщину, но ее не достаточно и хотелось бы побольше. Еще не хватает возможности нарисовать линию прямой, например, если нужно выделить текст. Пока же все получается слишком криво и коряво. Тем более, что не всех природа оградила руками, как у хирургов…
РазмытьИнтересный инструмент. Благодаря ему можно стильно убрать нежелательные элементы с изображения, при этом они не полностью удаляются, а оставляют признаки существования и некой загадочности. Яркий пример использования — замылить персональные данные, попавшие на скриншот.
Выберите мышью участок изображения, который нужно оставить и нажмите «Применить» на панели настроек. Все остальное будет удалено.
МасштабНажимайте на иконки с плюсом и минусом, чтобы увеличить и уменьшить скриншот соответственно.![]()
Все вышеперечисленные элементы можно двигать и редактировать. Для этого нажмите мышкой, например, на стрелку. Появится рамка, которую можно перемещать и растягивать.
Для большего удобства в редакторе предусмотрены горячие клавиши. Главное — запомнить команду
Первая группа команд «Создание скриншотов» дополнительно дублируется в меню Яндекс.Диска. Щелкните правой кнопкой мыши по миниатюре Диска. В открывшемся меню выберите «Скриншоты», а затем уже — нужный вариант.
В этом же меню есть команда «Открыть файл в редакторе» . Она дает возможность загрузить абсолютно любое изображение и отредактировать его инструментами Яндекса.
В настройках Яндекс.Диска можно отключить автоматический перехват нажатия клавиши PrntScrn. Для этого во вкладке скриншоты снимите галочку «перехватывать системные сочетания клавиш». Здесь также можно назначить свои сочетания клавиш для команд.
Я уверен, что этот редактор скриншотов будет пользоваться популярностью, поэтому ждем новых обновлений, которые дополнят и улучшат существующий функционал. Я точно буду пользоваться только им, так как от представленного функционала остался в восторге!
Заметили ошибку в тексте — выделите ее и нажмите Ctrl + Enter . Спасибо!
Не так давно установил себе на компьютер Яндекс Диск, который позволяет использовать до 10 гб бесплатно с любого устройства, подключенного к интернету. Вещь очень полезная и интересная, о ней напишу чуть позже. А сейчас, речь пойдет о том, что в придачу к Диску при установке идет
Прежде чем приступить к обзору Яндекс скриншотов, я рассмотрю терминологию и некоторые другие вопросы начального уровня, в расчете на то, что читать эту статью будут и люди, которые далеки от обращения с компьютером на «Ты».
Скриншот – что это такое?
Скриншот (англ. screenshot)
Как сделать скриншот?
Сделать скриншот игры, страницы сайта, запечатлить момент из фильма очень просто — нужно воспользоваться кнопкой скриншота PrintScreen (PrtSc) .
Скриншот на компьютере и ноутбуке
Порядок действия для создания скриншота на компьютере и ноутбуке:
О том, как сделать скриншот дисплея на мобильных устройствах на Android, нужно смотреть персональную инструкцию для конкретного производителя.
Яндекс Диск скриншоты
Яндекс Диск скриншоты – облачный сервис и программа в одном флаконе, которая позволяет быстро создавать скриншоты, а так же делится ими со своими друзьями.
Людям, работающим с большими объемами картинок, она будет очень полезная, так как значительно сокращает время обработки скриншотов .
Для того чтобы полноценно использовать функции Яндекс Диска, в том числе и программой-редактором скриншотов, нужно иметь аккаунт в этой поисковой системе (электронный почтовый ящик).![]()
Для начала работы необходимо скачать Яндекс Диск на свой компьютер.
Сохраняем файл и запускаем установку.
После чего на рабочем столе появятся соответствующие иконки.
Запускаем диск.
Вводим логин и пароль, либо создаем новый аккаунт.
Теперь все готово для работы.
Чтобы это проверить, нажмите .
Откроется окно редактора скриншотов.
В своем арсенале Яндекс Диск скриншоты имеет следующий набор инструментов , который вы можете посмотреть в верхней части экрана:
- 2 вида стрелок;
- Написание текста (3 шрифта). Задать размер шрифта сразу нельзя, но можно изменять размер уже написанного текста;
- Рисование стандартных фигур;
- Маркер;
- Размытие выделенной области;
- Обрезать фото.
В правой верхней части рабочего поля можно увидеть доступную цветовую схему.
После обработки изображения, нажмите «сохранить » в нижней правой части экрана.
Все скриншоты сохраняются в папку на Яндекс Диске , соответственно доступ к ним можно получить с любого другого компьютера, авторизовавшись в своем аккаунте.
Это очень удобно, так как больше не надо вспоминать в какой папке находятся скриншоты. Теперь они всегда будут храниться в одном месте.
Все сохраненные скриншоты будут иметь в своем названии дату его создания, что позволит соблюдать хронологию и не путаться, в случае если картинок много.
Очень порадовало в сервисе то, что можно быстро получить ссылку на скриншот. Я уже подумываю о том, что можно использовать Яндекс Диск, как хранилище скриншотов. При написании статьи , я буду лишь ссылаться на фотографию. Это позволит экономить место на хостинге и в случае необходимости быстро редактировать картинки.
В недалеком будущем планирую написать о браузерном редакторе фотографий Яндекса , который обладает куда большими возможностями обработки изображений.
Ну и напоследок, сегодня нашел в Google+:
«Знает каждый бабуин, как в Айфоне сделать скрин»
Сделать скриншот – снимок экрана, можно несколькими способами.
С помощью специальных программ для снятия скриншотов, встраиваемых плагинов в браузер, и с помощью стандартного способа с использованием горячих клавиш.
Начнём по порядку – скриншот, в Яндекс браузере, можно сделать с помощью специального плагина «Скриншотер». Чтобы его установить;
- В Яндекс браузере кликаем по сэндвичу в правом верхнем углу;
- В открывшемся меню вбираем пункт «Дополнения»;
- Пролистываем в конец списка до ссылки «Каталог дополнений для Яндекс браузера», кликаем на неё;
- В строке поиска, на сайте расширений для браузера Яндекс, пишем запрос «Скриншотер» и кликаем Enter;
- Выбираем из предложенных вариантов дополнение «Скриншотер для Listick.ru»;
- Откроется страница установки плагина — кликаем на зелёную кнопку «Добавить в Яндекс браузер»;
- Далее нажимаем «Установить расширение»;
В правом верхнем углу браузера Яндекс появиться иконка в виде маленького фотоаппарата, чтобы активировать дополнение, нужно кликнуть на неё.![]() Появится окно с начальными настройками пользователя.
Появится окно с начальными настройками пользователя.
- Нажимаем кнопку «Продолжить».
Скриншоты можно хранить в облаке
Для дальнейшей работы с расширением нужно зарегистрироваться на облаке, нажмите «Создать аккаунт» или «Войти», если у вас уже есть аккаунт на этом ресурсе. После регистрации входить на облако можно через социальные сети, нажав на соответствующую иконку.
Данное расширение имеет ряд преимуществ, вы можете сохранять ваши снимки не в компьютере, а на облаке, сортировать их, изменять, создавать заметки, и ссылки на ваши скрины.
- Перемещать сохранённые скриншоты: вы можете перемещать ваши скрины по окну облачного хранилища и располагать их как удобно;
- Скачивать на компьютер;
- Делиться ими в социальных сетях;
- Кликая по скрину автоматически открывать страницу, где был сделан скриншот;
- В хранилище можно создавать заметки и загружать ранее созданные скриншоты или любые изображения и фотографии.

Когда необходимо создать скриншот, просто кликаете на иконку с фотоаппаратом, меняете размер снимка, захватив курсором мышки, любой угол и перетаскиванием подстраиваете тот участок, который необходимо сохранить. Затем нажимаете «Продолжить», файл автоматически загружается в хранилище, где вы можете делать со снимком что угодно.
Делать скриншоты можно прямо в браузере
Последние версии Яндекс браузера уже имеют встроенные функции снятия снимков экрана, которые только нужно активировать в настройках.
- Для того чтобы активировать расширение браузера Яндекс для снятия снимков экрана Lightshot кликните по сэндвичу в правом верхнем углу Яндекс браузера;
- Выберите пункт «Дополнения»;
- В открывшемся окне напротив дополнения «Скриншот Lightshot» установите значение «вкл.».
В панели активных дополнений появиться иконка в виде фиолетового пера, нажимая на которое автоматически включается функция скриншота, вбираете область, которую нужно заснять, курсором мыши.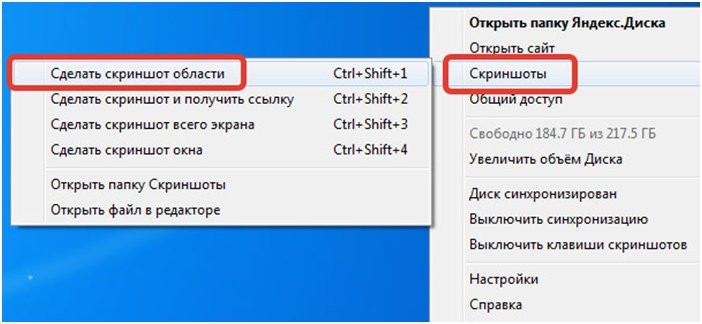
Полезный софт — программа для скриншотов
А также можно установить специальную программу для снятия скриншотов, она не только будет работать в Яндекс браузере, но и в любом другом браузере, и просто можно делать снимки любого состояния экрана независимо от активного приложения или программы.
Программа установлена: теперь для того чтоб вам сделать скриншот нужно нажать на иконку программы в правом нижнем углу экрана, в трее. Выбрать область для скриншота, и сохранить его. Или нажать клавишу PrintScreen на клавиатуре, и проделать те же манипуляции.
Способов, как можно делать снимки экрана, как видите, достаточно: сторонний софт, встраиваемые плагины и расширения и стандартные способы. Такие, как клавиша PrintScreen, с которыми, для того чтобы делать скриншоты, не нужно устанавливать какой-то софт.
Достаточно нажать в нужный момент кнопку и сохранить скрин, предварительно отредактировав его в стандартной программе Paint.
Иногда у пользователей возникает необходимость сохранить снимок того, что в данный момент происходит на экране. Иногда это оказывается удобным способом сохранения нужной вам информации, также скрин может пригодиться для написания информационных статей, гайдов и руководств по каким-либо программам. Если вы собираетесь отправить запрос в техническую поддержку какого-либо, скорее всего, оператор попросит у вас снимок возникшей ошибки. В данной статье описывается, как сделать скриншот стандартными средствами Windows и с помощью специального плагина в Яндекс браузере.
Иногда это оказывается удобным способом сохранения нужной вам информации, также скрин может пригодиться для написания информационных статей, гайдов и руководств по каким-либо программам. Если вы собираетесь отправить запрос в техническую поддержку какого-либо, скорее всего, оператор попросит у вас снимок возникшей ошибки. В данной статье описывается, как сделать скриншот стандартными средствами Windows и с помощью специального плагина в Яндекс браузере.
На каждой клавиатуре присутствует служебная клавиша PrtScr, с помощью которой пользователи могут захватывать изображение с монитора. Данная кнопка работает на рабочем столе, а также во всех сторонних программах, в том числе в веб-обозревателе Яндекс.
После нажатия на эту кнопку изображение вашего дисплея копируется в буфер обмена. Вам стоит быть внимательным при работе с текстами, чтобы не удалить случайно содержащийся в буфере важный фрагмент своего документа. После того, как изображение захвачено, его необходимо где-нибудь разместить или сохранить.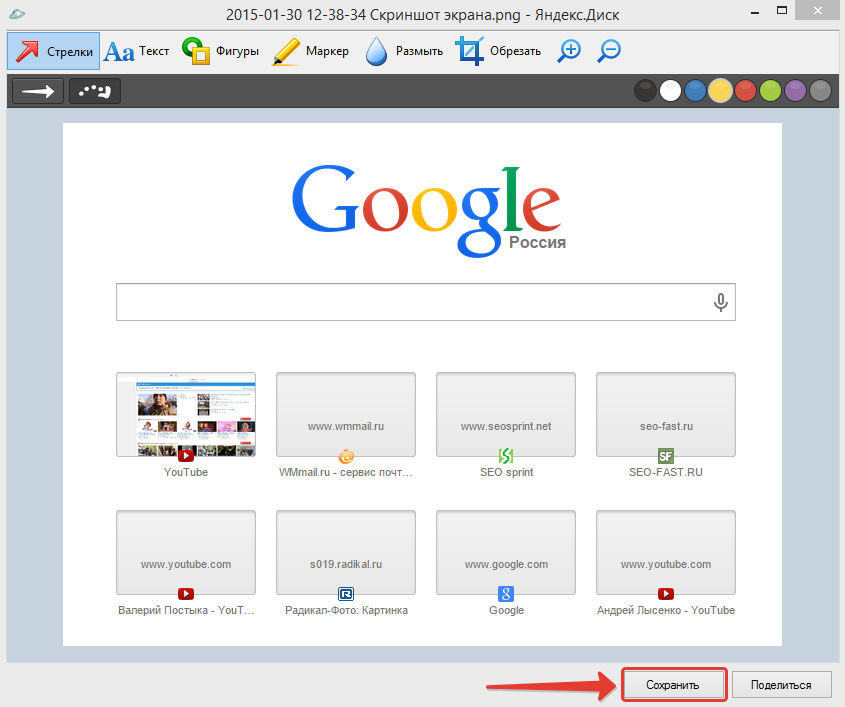
Вы можете вставить его в текстовый документ, редактор изображений, а также в поле для ввода сообщений в Skype или социальных сетей. В редакторе, например, Paint пользователи могут обрезать скриншот, сделать к нему надписи или пояснения, изменить размер и пропорции, после чего сохранить в удобном для них формате.
НожницыНесмотря на возможность применения для любых приложений, клавиша Print Screen может быть довольно неудобна при работе с отдельными окнами. Каждый раз открывать Paint, вырезать нужно окно и делать подписи довольно долго. Чтобы избавиться от подобной рутинной работы, вы можете воспользоваться строенной в Windows утилитой – ножницами.
Для того чтобы сделать скрин с помощью данной утилиты, выполните следующее:
Yandex LightshotРассмотренные выше методы являются универсальными и работают для любых приложений Виндовс.
В интернет-обозревателе Яндекс существует свой собственный инструмент, с помощью которого пользователи могут легко создать и оформить скриншот.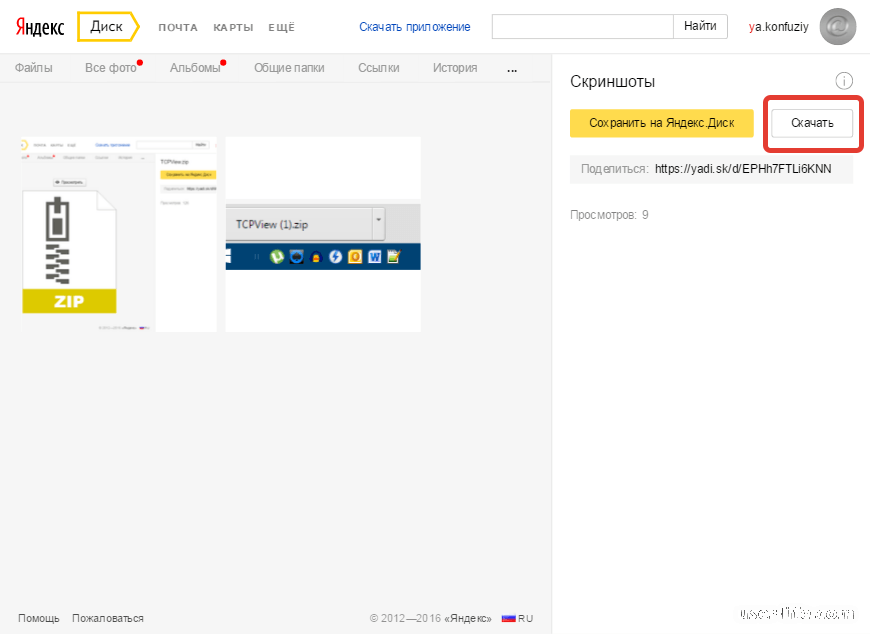 Это подключаемый плагин Lightshot. Для того чтобы использовать его, проделайте следующее:
Это подключаемый плагин Lightshot. Для того чтобы использовать его, проделайте следующее:
Отключить скриншоты яндекс диск. Полезная программа скриншот от яндекс диск
Здравствуйте всем! Как сделать скриншот легко и быстро не применяя дополнительных программ, используя всего лишь браузер? Я думаю многие уже пользуются Яндекс браузером , мне тоже он понравился, много нужных дополнений, не тормозит, не грузит систему.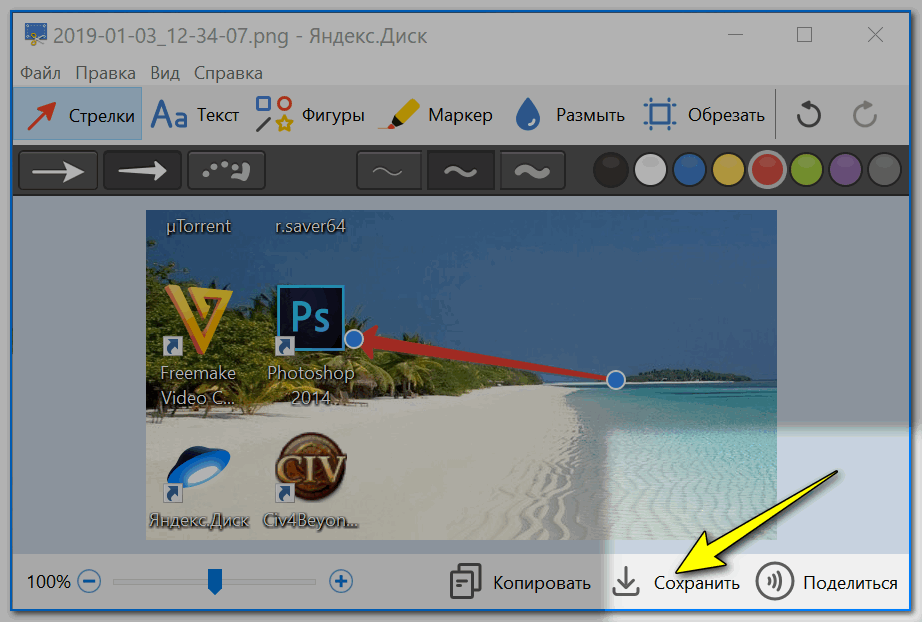 Но больше всего мне понравилось дополнение к браузеру Lightshot — Создание скриншотов. С помощью данного приложения можно прямо из браузера сделать скриншот любой части на понравившемся сайте, плюс ко всему можно выделить нужную область рамкой и отобразить указатели. Конечно снимок рабочего стола сделать не получится, придется использовать доп. программы.
Но больше всего мне понравилось дополнение к браузеру Lightshot — Создание скриншотов. С помощью данного приложения можно прямо из браузера сделать скриншот любой части на понравившемся сайте, плюс ко всему можно выделить нужную область рамкой и отобразить указатели. Конечно снимок рабочего стола сделать не получится, придется использовать доп. программы.
У кого еще не установлен яндекс браузер, установите. Что бы сделать скриншот, открываем яндекс браузер и кликаем мышкой на пункт настроек. В выпадающем меню выбираем пункт «Дополнения».
После включения дополнения, в верхней части браузера появится значок Lightshot, нажмите на него.
Что бы сделать скриншот, зажмите левую клавишу мыши и выделите ту область на экране для которой хотите сделать скриншот. Вот так выглядит выделенная область(скриншот). Давайте посмотрим, что есть из дополнительных инструментов. Описание ниже.
1
Инструмент — «Карандаш» для произвольных линий.
2
Инструмент — «Линия» делает ровную прямую линию.
3
Инструмент — «Указатель стрелка».
4
Инструмент — «Рамка» для выделения области.
5
Инструмент — «Маркер» делает жирную линию.
6
Инструмент — «Текст» написание текста в скриншоте.
Вот так легко и просто сделать скриншот в Яндекс браузере , на этом у меня все друзья, надеюсь статья будем Вам полезна! Всем удачи и до новых встреч!
Сделать скриншот – снимок экрана, можно несколькими способами.
С помощью специальных программ для снятия скриншотов, встраиваемых плагинов в браузер, и с помощью стандартного способа с использованием горячих клавиш.
Начнём по порядку – скриншот, в Яндекс браузере, можно сделать с помощью специального плагина «Скриншотер». Чтобы его установить;
- В Яндекс браузере кликаем по сэндвичу в правом верхнем углу;
- В открывшемся меню вбираем пункт «Дополнения»;
- Пролистываем в конец списка до ссылки «Каталог дополнений для Яндекс браузера», кликаем на неё;
- В строке поиска, на сайте расширений для браузера Яндекс, пишем запрос «Скриншотер» и кликаем Enter;
- Выбираем из предложенных вариантов дополнение «Скриншотер для Listick.ru»;
- Откроется страница установки плагина — кликаем на зелёную кнопку «Добавить в Яндекс браузер»;
- Далее нажимаем «Установить расширение»;
В правом верхнем углу браузера Яндекс появиться иконка в виде маленького фотоаппарата, чтобы активировать дополнение, нужно кликнуть на неё. Появится окно с начальными настройками пользователя.
- Нажимаем кнопку «Продолжить».
Скриншоты можно хранить в облаке
Для дальнейшей работы с расширением нужно зарегистрироваться на облаке, нажмите «Создать аккаунт» или «Войти», если у вас уже есть аккаунт на этом ресурсе. После регистрации входить на облако можно через социальные сети, нажав на соответствующую иконку.
Данное расширение имеет ряд преимуществ, вы можете сохранять ваши снимки не в компьютере, а на облаке, сортировать их, изменять, создавать заметки, и ссылки на ваши скрины.
- Перемещать сохранённые скриншоты: вы можете перемещать ваши скрины по окну облачного хранилища и располагать их как удобно;
- Скачивать на компьютер;
- Делиться ими в социальных сетях;
- Кликая по скрину автоматически открывать страницу, где был сделан скриншот;
- В хранилище можно создавать заметки и загружать ранее созданные скриншоты или любые изображения и фотографии.
Когда необходимо создать скриншот, просто кликаете на иконку с фотоаппаратом, меняете размер снимка, захватив курсором мышки, любой угол и перетаскиванием подстраиваете тот участок, который необходимо сохранить. Затем нажимаете «Продолжить», файл автоматически загружается в хранилище, где вы можете делать со снимком что угодно.
Делать скриншоты можно прямо в браузере
Последние версии Яндекс браузера уже имеют встроенные функции снятия снимков экрана, которые только нужно активировать в настройках.
- Для того чтобы активировать расширение браузера Яндекс для снятия снимков экрана Lightshot кликните по сэндвичу в правом верхнем углу Яндекс браузера;
- Выберите пункт «Дополнения»;
- В открывшемся окне напротив дополнения «Скриншот Lightshot» установите значение «вкл.».
В панели активных дополнений появиться иконка в виде фиолетового пера, нажимая на которое автоматически включается функция скриншота, вбираете область, которую нужно заснять, курсором мыши.
Полезный софт — программа для скриншотов
А также можно установить специальную программу для снятия скриншотов, она не только будет работать в Яндекс браузере, но и в любом другом браузере, и просто можно делать снимки любого состояния экрана независимо от активного приложения или программы.
- Качаем программу Lightshot с официального сайта — https://app.prntscr.com/ru/
- Открываем папку с загруженным файлом, и двойным кликом запускаем установку, выбрав пункт «Открыть»;
- Вбираем язык;
- Принимаем условия лицензионного соглашения и кликаем «Далее»;
Программа установлена: теперь для того чтоб вам сделать скриншот нужно нажать на иконку программы в правом нижнем углу экрана, в трее. Выбрать область для скриншота, и сохранить его. Или нажать клавишу PrintScreen на клавиатуре, и проделать те же манипуляции.
Способов, как можно делать снимки экрана, как видите, достаточно: сторонний софт, встраиваемые плагины и расширения и стандартные способы. Такие, как клавиша PrintScreen, с которыми, для того чтобы делать скриншоты, не нужно устанавливать какой-то софт.
Достаточно нажать в нужный момент кнопку и сохранить скрин, предварительно отредактировав его в стандартной программе Paint.
If you want to take a screenshot and then select an area of it, use these shortcuts:
Screenshot of a screen area: Ctrl + Shift + 1 .
Screenshot of a window: Alt + Print Screen , Ctrl + Shift + 4 .
Screenshot of an entire screen: Print Screen , Ctrl + Shift + 3
To change keyboard shortcuts, follow these steps:
Go to File → Settings .
Click the field to the right of the action.
Press a new key combination.
If you want to disable one of the combinations, click in the box to the right of the action. To disable all keyboard shortcuts for making screenshots, disable the Keyboard shortcuts option.
Note. By default, screenshots are saved in PNG format. To change the format to JPEG:
Choose File → Settings from the menu.
In the Format list, select JPEG .
Modifying a screenshot
To make a screenshot and then modify it in the editor, press Ctrl + Shift + 1 and select the area. In the editor, you can crop the screenshot, or insert arrows, simple geometric shapes, or text. When the screenshot is ready, you can save, print, or share it .
When you edit an image and click Save , an edited copy of the image is saved to Yandex.Disk. The original file will remain unchanged.
To make working with the editor more convenient, you can use keyboard shortcuts:
| Вырезать объект | Ctrl + X | Копировать объект | Ctrl + C | Вставить объект | Ctrl + V | Копировать скриншот (если не выбран объект) | Ctrl + C | Вставить текст или изображение на скриншот | Ctrl + V | Изменять масштаб вставленного изображения с сохранением пропорций | Shift + ЛКМ | Переместить объект | Быстро переместить объект | Shift + ← → ↓ | Нарисовать квадрат или круг | Shift + ЛКМ | Нарисовать линии и стрелки под углом 45° | Shift + ЛКМ | Увеличить масштаб | Ctrl + + | Уменьшить масштаб | Ctrl + – | Вернуться к масштабу 100% | Ctrl + 0 | Удалить объект | Delete , Backspace | Отменить последнее действие | Ctrl + Z | Вернуть последнее действие | Ctrl + Shift + Z |
| Cut object | Ctrl + X |
| Copy object | Ctrl + C |
| Paste object | Ctrl + V |
Ctrl + C | |
Ctrl + V | |
| Shift + LKM | |
| Move object | |
| Quickly move object | Shift + ← → ↓ |
| Draw a rectangle or circle | Shift + LKM |
| Shift + LKM | |
| Zoom in | Ctrl + + |
| Zoom out | Ctrl + – |
| Go back to 100% scale | Ctrl + 0 |
| Delete object | Delete , Backspace |
| Undo last action | Ctrl + Z |
| Undo last action | Ctrl + Shift + Z |
| Save | Ctrl + S |
| Cut object | Ctrl + X |
| Copy object | Ctrl + C |
| Paste object | Ctrl + V |
| Copy screenshot (if no object is selected) | Ctrl + C |
| Paste text or image on screenshot | Ctrl + V |
| Change the scale of the pasted image while preserving its proportions | Shift + LKM |
| Move object | |
| Quickly move object | Shift + ← → ↓ |
| Draw a rectangle or circle | Shift + LKM |
| Draw lines and arrows at a 45° angle | Shift + LKM |
| Zoom in | Ctrl + + |
Иногда у пользователей возникает необходимость сохранить снимок того, что в данный момент происходит на экране. Иногда это оказывается удобным способом сохранения нужной вам информации, также скрин может пригодиться для написания информационных статей, гайдов и руководств по каким-либо программам. Если вы собираетесь отправить запрос в техническую поддержку какого-либо, скорее всего, оператор попросит у вас снимок возникшей ошибки. В данной статье описывается, как сделать скриншот стандартными средствами Windows и с помощью специального плагина в Яндекс браузере.
На каждой клавиатуре присутствует служебная клавиша PrtScr, с помощью которой пользователи могут захватывать изображение с монитора. Данная кнопка работает на рабочем столе, а также во всех сторонних программах, в том числе в веб-обозревателе Яндекс.
После нажатия на эту кнопку изображение вашего дисплея копируется в буфер обмена. Вам стоит быть внимательным при работе с текстами, чтобы не удалить случайно содержащийся в буфере важный фрагмент своего документа. После того, как изображение захвачено, его необходимо где-нибудь разместить или сохранить.
Вы можете вставить его в текстовый документ, редактор изображений, а также в поле для ввода сообщений в Skype или социальных сетей. В редакторе, например, Paint пользователи могут обрезать скриншот, сделать к нему надписи или пояснения, изменить размер и пропорции, после чего сохранить в удобном для них формате.
НожницыНесмотря на возможность применения для любых приложений, клавиша Print Screen может быть довольно неудобна при работе с отдельными окнами. Каждый раз открывать Paint, вырезать нужно окно и делать подписи довольно долго. Чтобы избавиться от подобной рутинной работы, вы можете воспользоваться строенной в Windows утилитой – ножницами.
Для того чтобы сделать скрин с помощью данной утилиты, выполните следующее:
Yandex LightshotРассмотренные выше методы являются универсальными и работают для любых приложений Виндовс.
В интернет-обозревателе Яндекс существует свой собственный инструмент, с помощью которого пользователи могут легко создать и оформить скриншот. Это подключаемый плагин Lightshot. Для того чтобы использовать его, проделайте следующее:
Поделитесь в социальных сетях!
Оцените статью:
Loading…как создать снимок экрана и выложить его в Интернет в пару кликов? » Как установить Windows 10
Нажать клавишу Print Screen, далее — кнопку «Поделиться», а затем из буфера обмена вставить ссылку на любом сайте в Интернете – такое рекордно малое количество телодвижений по созданию снимка экрана и выкладке его в сеть предлагает клиентское приложение для Windows от популярнейшего облачного хранилища Яндекс.Диск.
Скриншоты в Яндекс.Диске: как создать снимок экрана и выложить его в Интернет в пару кликов?
Бесплатный, быстрый и простой способ создания скриншотов и их публикации в своём «облаке» будет весьма кстати, когда потребуется компьютерная помощь в онлайне. Дорогие читатели Remontcompa.Ru, обращаясь на сайт за компьютерной помощью, вы можете не только рассказать словами о своей проблеме, но и сфотографировать её. Ниже рассмотрим все удобства, предлагаемые минималистичным скриншоттером, который получаем в довесок при установке десктопного приложения «Яндекс.Диск».
Пару слов о самом Яндекс.Диске
Для тех, кто ещё не знаком с Яндекс.Диском — это облачное хранилище от известного поисковика Рунета. Яндес.Диск предлагает бесплатно не самый щедрый объём пространства для хранения файлов — это всего лишь 10 Гб, но этот стартовый объём можно увеличить, пригласив в сервис своих друзей. За каждого приглашённого человека можно получить 512 бесплатных Мб. В честь дня рождения почтового ящика на сервисе Яндекс.Почта поисковик расщедривается на подарок в виде целых 5 Гб бесплатного места в «облаке». Преимущество Яндекс.Диска, конечно же, не в бесплатном облачном пространстве, а в формате предоставления услуг сервиса. Это интуитивно-понятный интерфейс, это оперативная синхронизация клиентских приложений с веб-сервисом, это кроссплатформенность. Так, использовать Яндекс.Диск можно и в окне браузера любой операционной системы, и с помощью отдельных клиентских приложений для Windows, Windows Phone, Android, iOS. Подробно все особенности этого сервиса, как на нём зарегистрироваться и использовать его, мы рассматривали в статье «Как пользоваться Яндекс Диском».Чтобы использовать скриншоттер Яндекс.Диска, необходимо установить клиентское приложение облачного хранилища в систему Windows. Уточнение: это должна быть программа «Яндекс.Диск» для рабочего стола, а не приложение Metro-интерфейса для Windows 8.1 и 10.
Итак, если десктопное приложение Яндекс.Диска ещё не установлено, заходим в сервис с браузера и скачиваем инсталлятор.
При установке приложения бдим, чтобы не понаустанавливать в систему лишнего.
При запросе на установку функционала скриншоттера, естественно, принимаем предложение.
Авторизуемся.
Создание скриншота и выкладка его в Интернет
После установки приложения на рабочем столе появится отдельно ярлык запуска папки облачного хранилища и отдельно ярлык запуска скриншоттера Яндекс.Диска. Функциональные команды для работы со снимками экрана будут доступны в числе меню, появляющегося при клике на значок Яндекс.Диска в системном трее.
Чтобы сделать снимок экрана, в перечне команд при клике на значок Яндекс.Диска в системном трее нужно выбрать «Скриншоты». Затем в выпадающем списке выбираем команды захвата экрана, отдельной области на экране или окна приложения. Но более удобно работать с окошком скриншоттера, которое появляется при клике на ярлык «Скриншоты в Яндекс.Диске», находящийся на рабочем столе. Двойным щелчком запускаем этот ярлык. В появившемся окне выбираем область захвата — весь экран, только одно окно или отдельная выбранная область – и жмём соответствующую кнопку.
Сфотографированный экран компьютера, его отдельная область или окно какого-то приложения откроются в редакторе скриншотов Яндекс.Диска. Это очень минималистичный редактор, скорее похожий на программу-рисовалку для детей. Тем не менее, именно такой редактор и нужен в качестве инструмента на скорую руку. В окне редактора скриншотов к снимку тут же можно добавить комментарий или использовать стрелочки для акцента на что-то. Можем использовать различные фигурки-блочки, чтобы выделить отдельную область изображения.
Если что-то нужно скрыть от сторонних глаз, прибегаем к инструменту размытия.
В редакторе скриншотов нет кнопки отмены действий, но, если что-то нужно вернуть назад, можно воспользоваться стандартной комбинацией Windows – Ctrl+Z. Вдоволь наигравшись с редакцией скриншота, можем приступать к сохранению изображения. Чтобы сразу опубликовать снимок в Интернете и сделать его доступным другим людям, в частности, тем, кто будет оказывать компьютерную помощь, жмём кнопку «Поделиться».
Через секунду-две увидим в системном трее уведомление Яндекс.Диска, что ссылка на скриншот скопирована в буфер обмена.
Проверим ссылку и вставим её в адресную строку любого браузера.
Всё – скриншот создан и выложен в Интернет. Теперь можем эту ссылку отправить нужным людям или вставить её где-то на форуме, сайте, в социальной сети и т.д. Из любой точки земного шара, с любого компьютерного или мобильного устройства, любой, кто пройдёт по ссылке, в интерфейсе сервиса Яндекс.Диск увидит скриншот.
Сохранение скриншота без выкладки в Интернет
Сделанный скриншот можно просто сохранить и сделать публичной ссылку на него в любое другое время по общему принципу открытия доступа к файлам, хранящимся на Янденкс.Диске. Чтобы пока что не открывать доступ к скриншоту, а просто сохранить его на Яндекс.Диске для личного обозрения, в редакторе жмём кнопку «Сохранить».
Все сделанные скриншоты автоматически сохраняются в специальной папке на Яндекс.Диске. Эта папка, синхронизированная на компьютере, после сохранения скриншота откроется в окне проводника Windows. В ней в дальнейшем можно открыть доступ к любому из сделанных ранее скриншотов. Выбираем тот или иной скриншот, вызываем контекстное меню правой клавишей мышки и выбираем команду «Яндекс.Диск: скопировать публичную ссылку». Общий доступ к скриншоту будет открыт, и публичная ссылка на него скопируется в буфер обмена.
Автоматические имена скриншотов
Скриншоты Яндекс.Диска — инструмент на скорую руку, потому здесь не только не нужно выбирать папку для хранения, ибо она предустановлена – это папка «Скриншоты» на Яндекс.Диске, но даже не нужно самому задавать имя файлу. И при сохранении скриншота, и при нажатии на кнопку «Поделиться» из редактора скриншотов файл получит автоматическое название. Файл будет назван «Скриншот экрана», если фотографировался, соответственно, весь экран. Если создавался снимок отдельного окна программы, сайта в браузере, системной функции, их названия будут содержаться в имени файла скриншота. В названиях скриншотов также будут фигурировать дата и время.
Горячие клавиши для создания скриншотов
При клике на значок Яндек.Диска в системном трее появится перечень меню. Здесь можно выключить или включить перехват клавиш скриншотов скриншоттером Яндекс.Диска. Если, например, на компьютере используется другая программа-скриншоттер, скриншоты Яндекс.Диска будут подавлять и такую программу, и естественную функцию снятия экрана штатными средствами Windows. В этом случае можно отключить перехват клавиш скриншотами Яндекс.Диска. Жмём на ярлык Яндекс.Диска в системном трее и в перечне опций выбираем «Выключить клавиши скриншотов».
Для оперативной выкладки скриншотов в Интернет, конечно же, лучше оставить эту опцию предустановленной. В этом случае Яндекс.Диск будет делать скриншот и открывать его в своём редакторе мгновенно после нажатия клавиши Print Screen. Ознакомиться с горячими клавишами для снятия других областей экрана — выбранную и отдельных окон приложений — можно в настройках Яндекс.Диска. Кликаем значок в системном трее и выбираем «Настройки». В появившемся окошке настроек переходим на вкладку «Скриншоты».
Здесь либо запоминаем имеющиеся сочетания горячих клавиш, либо назначаем свои.
Метки к статье: Программы
Как сделать скриншот в Яндекс Браузере 3 способа
Приложение Яндекс Диск, помимо основных функций, предоставляет возможность создания скриншотов. «Фотографировать» можно как весь экран, так и выделенную область. Все скриншоты автоматически загружаются на Диск.
Скриншот полного экрана выполняется нажатием клавиши PrtScr, а для того, чтобы снять выделенную область, необходимо запустить скриншотилку с ярлыка, созданного программой, либо воспользоваться горячими клавишами (см. ниже).
Снимок активного окна выполняется с зажатой клавишей Alt (Alt+PrtScr).
Скриншоты области экрана также создаются и в меню программы. Для этого необходимо кликнуть по значку Диска в системном трее и нажать на ссылку «Сделать скриншот».
Обзор Яндекс Диск — простая работа с файлами
«Яндекс. Диск» — это сервис, для виртуального облачного хранения файлов. Думаю, что о нём знает любой продвинутый пользователь Интернет. И не только знает, но и пользуется при помощи любого устройства с выходом в Интернет:) Безусловно, на диске можно хранить разную информацию. Например: фотографии, видео, музыку и другие файлы. Изначально объём дискового пространства за регистрацию 10 Гб. Увеличить объём можно легко, смотри скриншот.
Мне повезло, так как Яндекс. Диск установлен на компьютер Sony VAIO — объём у меня до 30 Гб до 11.12.2015 Итак, сервис Яндекс. Диск бесплатный, храни и делись информацией с кем угодно. Зарегистрироваться на сервисе может каждый, был бы доступ в Интернет. Что такое скриншот, это просто снимок экрана монитора, который вы можете сохранить себе на компьютер или поделиться с друзьями. Например, увидели красивую фотографию или полезную информацию, тогда есть смысл сохранить себе в виде изображения. Если вы ведёте блог скриншоты просто незаменимы при детальном описание руководства какой-то программы. Идём, идём дальше.
Мобильная платформа
На Android скрины экрана делаются при помощи комбинации кнопок «Выключение» + «Звук вниз». На Samsung Galaxy это комбинация клавиш «Домой» и блокировки. На некоторых устройствах есть функция создания снимков при помощи жестов.
Для платформы доступно пару десятков приложений в Google Play. Попробуйте рассмотренный ранее Lightshot — функции аналогичные браузерной и Windows версии.
Способов перевести содержимое окна Яндекс.Браузера в графический файл много: инструменты операционной системы, специализированное ПО, плагины для веб-обозревателя. Все со своими особенностями и недостатками. Выбирать следует, исходя из личных предпочтений и необходимых функций.
Как получить доступ к Яндекс.Диску
Чтобы получить доступ к Яндекс.Диску, надо зарегистрировать свой аккаунт в поисковой системе Яндекс (электронный почтовый ящик @yandex.ru). Далее, по ссылке скачайте программу и установите к себе на домашний или рабочий компьютер https://disk.yandex.ru
- 1. Управлять файлами просто, для этого достаточно нажать на значок диска в трее, а также у вас на компьютере появится общая папка Яндекс.Диск с под папками: документы, загрузки, фотокамера, скриншоты, корзина.
Любой файл, фото, скриншот, который вы поместите в них на компьютере будет автоматически загружаться и доступен на сервере Яндекса + на любом устройстве, где установлен Яндекс.Диск и выполнен вход под вашей учётной записью. Таким образом, на Яндекс.Диске вы можете удобно хранить файлы любых размеров и всегда иметь к ним доступ, а значит удалять, помещать новые и выполнять другие действия. Папки, файлы могут быть закрытыми от доступа для других пользователей, открытыми для определённых лиц или общими (для обмена фото и файлами), что очень удобно.
- 2. Второй способ доступа к Яндекс. Диску — это авторизация на сайте Яндекса с помощью логина и пароля.
Какой способ выбрать
При создании скриншотов с помощью кнопки Prt Scr, нужно потратить много времени на создание файла изображения и редактирования его с помощью Paint. Такой вариант подойдет для пользователя, который редко делает снимки браузера.
Встроенное приложение Ножницы существенно облегчает процесс, однако не умеет отправлять данные на сервер и создавать ссылку. Такой способ подойдет для пользователя, который часто использует снимки экрана для сохранения инструкций или отдельных изображений.
Для активных пользователей, которые ценят свое время и часто загружают изображения в сеть, подойдет встроенное расширение Lightshot. С его помощью не нужно тратить время на редактирование в сторонних приложениях и сохранение на жесткий диск для последующей передачи по сети. Система распространяется бесплатно и встроена в браузер Яндекс по умолчанию.
Удобнее всего для создания скриншотов из браузера Яндекс на компьютере использовать расширение Lightshot. На мобильном устройстве устанавливать дополнительные приложения не требуется – достаточно встроенной функции.
Как сделать скриншот экрана компьютера при помощи Яндекс.Диск
Чтобы сделать скриншот экрана при помощи ОС Windows надо:
Alt+ PrtScr и получаем снимок открытого окна. PrtScr (Print Screen) — снимок всего экрана.
Куда сохраняется скриншот Ответ на этот вопрос часто ищут пользователи:) Итак, заходим — Пуск, далее «Все программы» => «Стандартные». Теперь остаётся только выбрать программу с помощью которой открыть сохранённый скриншот. Как правило, это стандартная программа «Paint» для создания и редактирования рисунков. Итак открываем программу и в верхней вкладке (меню) ищем и нажимаем на значок «Вставить». Чтобы сделать снимок экрана при помощи установленной программы от Яндекс Диска надо использовать «горячие клавиши». Например, внизу, вы видите скриншот «горячих клавиш», сделанный при помощи сочетаний клавиш Shift + Ctrl + 1 А теперь, потренируйтесь и сохраните эту шпаргалку при помощи «горячих клавиш» к себе на компьютер.
С помощью дополнения Lightshot
- Запускаем Яндекс браузере и нажимаем в верхнем правом углу на кнопку в виде трех линий, а затем переходим в «Дополнения».
- В появившейся вкладке активируем инструмент «Lightshot».
- Далее в верхнем правом углу кликаем по добавленному элементу и выбираем область. В нашем случае нам нужно сделать скриншот всего сайта, поэтому выделяем его.
- Далее в нижнем правом углу выбираем кликаем по соответствующей кнопке и сохраняем снимок в необходимую папку.
Как сохранить и отредактировать скриншот
- Можно использовать стрелку — доступно два вида стрелок различной цветовой гаммы.
- Фигуры — можно выбрать прямоугольник, эллипс или рамка. Примечание: надо ровный круг или квадрат, удерживайте «Shift»
- Текст, можно написать любой, используя доступные шрифты: Arial, Georgia или Comic Sans.
- Маркер, можно выбирать толщину.
- Размыть — убираем или размываем элементы, которые нам не нужны.
- Обрезать — задаём границы нужной области.
- Масштаб, здесь всё интуитивно понятно.
Сохранить скриншот можно в выбранную папку на компьютере или на сервис «Яндекс. Диск». Далее можно переместить изображение в любой удобный редактор, чтобы например уменьшить вес, размер или подписать картинку перед загрузкой на блог или в социальные сети. Какие выводы можно сделать: Скриншот от «Яндекс. Диск» — это быстро и очень удобно. Если согласны, поделитесь информацией с друзьями. Но, есть ещё одна очень удобная программа для скриншот — это Jing. Читайте по ссылке. С уважением, Ольга.
Читайте про другие полезные и простые сервисы online
- 1. Как сделать прототип сайта и зачем.
- 2.
- 3.
- 4. Как получать оповещения от Google о том, что говорят о вас в Интернете.
- 5. Как сделать картинку уникальной.
Спасибо, за внимание и комментарии.
Как обрезать видео онлайн
Как нарисовать прототип сайта онлайн
Похожие записи
Как пользоваться
Что нужно для того что бы сделать скриншот. И так, мы просто находим справа от адресной строки значок пёрышка и жмём на него. После чего область, в которой можно будет сделать скриншот, потемнеет. (Да, как вы поняли скрин можно сделать только в самом окне просмотра сайта и следовательно это первый минус данного метода)
После выделения нужной вам области и выскакивает меню редактора Lightshot. В нём вы сможете и дальше изменять более точно выделяемую область. При наведении курсора мыши на один из пунктов меню, дополнение даёт понять, что значит та или иная кнопка. Поэтому не вижу то и смысла описывать весь функционал. Там же есть кнопка сохранения скриншота.
Клавиша PrtScr
Самый банальный и надежный способ. Не требует установки дополнительных программ или расширений. Просто нажмите клавишу PrtScr, чтобы все содержимое экрана было сохранено в буфер обмена. После этого снимок можно вставить в графический редактор, чтоб добавить пометки и сохранить либо сразу отправить в сообщении другому пользователю.
Обратите внимание! Если вы зажмете клавишу Alt – получите снимок только активного окна, а не всего монитора целиком.
FireShot
Последний представитель наиболее достойных расширений для создания скриншотов в Яндекс.Браузере, возможно самый оптимальный вариант из вышеперечисленных. Это подтверждается ещё и тем, что FireShot чаще всех других расширений в категории оказывается на первых местах рейтинга Интернет-магазина Chrome. FireShot добились этого за счет оправдания всех необходимых ожиданий рядового пользователя подобных расширений. Если речь не идет о более профессиональном редактировании (как в случае со Screenshot Extension), то пользователям чаще всего необходимо быстро и просто создать снимок с экрана браузера и отправить его в сообщении любой из соцсетей.
По сути, с данной задачей справляется каждое расширение, однако FireShot вобрал в себя как простоту Lightshot, так и все необходимые функции Awesome Screenshot и Nimbus. Безусловно стилистически расширение имеет чётко выраженную уникальность, однако желание собрать лучшие черты остальных веб-программ у разработчиков явно прослеживается. При невероятно простой контекстном меню редактирования и быстроте срабатывания, FireShot имеет весь стандартный набор необходимого среднему пользователю приложения. Скриншоты, сделанные в FireShot могут быть:
- Загружены на сервера веб-хостинга
- Сохранены в PDF, PNG, GIF, JPEG, BMP
- Скопированы в буфер обмена
- Распечатаны
- Отправлены электронной почтой
- Экспортированы в другой редактор (настраивается)
Screenshot Extension
Описание расширения для Яндекс.Браузера под названием Screenshot Extension может занять целую отдельную статью с подробным обзором. Если Awesome Screenshot – немного сложная и многофункциональная утилита для браузера, то данный кандидат практически профессиональное приложение для редактирования нужных страниц в интернете. Область инструментов и функций редактирования Screenshot Extension действительно крайне насыщена и во многом похожа на Adobe Photoshop, только внутри браузера.
Расширение включает в себя все стандартные функции конкурентов и расширяет их до всех необходимых пределов. Из особенностей можно отметить наиболее богатый выбор источников для того, чтобы поделиться скриншотом (вплоть до встраивания в админку WordPress). Также можно выделить возможность сохранять готовый отредактированный скриншот как PDF-документ. Скачать и использовать расширение Screenshot Extension можно советовать тем, кто испытывает необходимость в профессиональной обработке скриншотов, например – веб-дизайнерам. Редактирование после стандартного вызова окна выделения (как и во всех пяти случаях – нажатием на иконку расширения), происходит в отдельной вкладке браузера – мастере редактирования Screenshot Extension.
Расширение Гугл Хром для создания и редактирования скриншотов
Awesome Screenshot Minus
– плагин для работы со скриншотами в Google Chrome.
Он размещен на сайте интернет-магазина Google Chrome, поэтому проблем с установкой не должно возникнуть. Просто переходите по ссылке выше и нажимаете «+бесплатно»
. Все остальное за вас сделает инсталлятор.
К сожалению, Awesome Screenshot пока не имеет русской локализации, поэтому придется довольствоваться англоязычной версией. Хотя ничего сверх сложного там нет.
После установки, в правом верхнем углу браузера будет доступна кнопка для быстрого доступа к функциям Awesome Screenshot.
При нажатии на нее перед вами откроется меню.
Краткое пояснение по пунктам:
Capture visible part of page – сделает скриншот видимой в данный момент на экране страницы
. Для быстроты использования, у этой функции доступна комбинация клавиш Ctrl+Shift+V .
Capture selected area – скрин выделенной части
. При нажатии появится инструмент выделения.
Кроме того сверху вы увидите ширину и высоту выделенного фрагмента в пикселях. После завершения определения необходимой области, следует нажать «Capture»
. Горячие клавиши: Ctrl+Shift+S .
Capture entire page – сделать скриншот всей страницы сайта целиком
. Комбинация клавиш: Ctrl+Shift+E .
Select a local image – открыть изображение расположенное на вашем персональном компьютере. Поддерживает форматы JPG и PNG.
В настройках (options) можно задать формат изображения, изменить комбинации горячих клавиш для создания скриншотов, задать задержку (delay), включить автосохранение скринов (предварительно следует задать папку, куда они будут помещаться).
Скриншотов — Яндекс.Диск для Windows. Справка
После того, как вы сделаете снимок экрана, он откроется в редакторе. В редакторе вы можете обрезать снимок экрана или вставить стрелки, простые геометрические фигуры или текст.
- Горячие клавиши для работы в редакторе
| Вырезать объект | Ctrl + X |
| Копировать объект | Ctrl + C |
| Вставить объект | Ctrl + V |
| Копировать снимок экрана (если ни один объект не выбран) | Ctrl + C |
| Вставить текст или изображение на снимок экрана | Ctrl + V |
| Изменить масштаб вставленного изображения с сохранением его пропорций | Shift + LKM |
| Переместить объект | ← ↑ → ↓ |
| Быстрое перемещение объекта | Shift + ← ↑ → ↓ |
| Нарисуйте прямоугольник или круг | Сдвиг + LKM |
| Нарисуйте линии и стрелки под углом 45 ° | Сдвиг + LKM |
| Масштаб в | Ctrl + + |
| Уменьшить | Ctrl + — |
| Вернуться к масштабу 100% | Ctrl + 0 |
| Удалить объект | Удалить , Backspace |
| Отменить последнее действие | Ctrl + Z |
| Отменить последнее действие | Ctrl + Сдвиг + Z |
| Сохранить | 90 002 Ctrl + S |
Когда скриншот готов, вы можете поделиться им, сохранить или скопировать в буфер обмена.Если вы хотите распечатать снимок экрана, щелкните.
Вы также можете открывать любые другие изображения в редакторе:
Откройте папку изображений.
Щелкните его правой кнопкой мыши.
Выбрать.
При редактировании изображения и нажатии кнопки «Сохранить» отредактированная копия изображения сохраняется на Яндекс.Диск. Исходный файл останется без изменений.
Примечание. По умолчанию снимки экрана сохраняются в формате PNG, . Чтобы изменить формат на JPEG :Перейдите на.
В списке Формат выберите
JPEG.
Скриншоты — Яндекс.Диск для macOS. Справка
После того, как вы сделаете снимок экрана, он откроется в редакторе. В редакторе вы можете обрезать снимок экрана или вставить стрелки, простые геометрические фигуры или текст.
- Горячие клавиши для работы в редакторе
| Вырезать объект | ⌘ + X |
| Копировать объект | ⌘ + C |
| Вставить объект | ⌘ + V |
| Копировать снимок экрана (если ни один объект не выбран) | ⌘ + C |
| Вставить текст или изображение на снимок экрана | ⌘ + V |
| Перемещение объекта | ← ↑ → ↓ |
| Быстрое перемещение объекта | ⇧ + ← ↑ → ↓ |
| Увеличить | ⌘ + + |
| Уменьшить | 9 0002 ⌘ + — |
| Масштаб 100% | Ctrl + 0 |
| Удалить объект | Удалить , Backspace |
| Отменить последнее действие | ⌘ + Z |
| Повторить последнее действие | ⌘ + ⇧ + Z |
Когда скриншот готов, вы можете поделиться им, сохранить его или скопируйте в буфер обмена.Если вы хотите распечатать снимок экрана, щелкните.
Вы также можете открывать любые другие изображения в редакторе:
Откройте папку изображений.
Щелкните его правой кнопкой мыши.
Выбрать.
При редактировании изображения и нажатии кнопки «Сохранить» отредактированная копия изображения сохраняется на Яндекс.Диск. Исходный файл останется без изменений.
Примечание. По умолчанию снимки экрана сохраняются в формате PNG, . Чтобы изменить формат на JPEG :Перейдите на.
В списке Формат выберите
JPEG.
Скачать Яндекс.Диск 3.2.0 Build 4105
Загружайте до 10 ГБ файлов и каталогов в облако, делитесь ими с друзьями, делайте снимки экрана, редактируйте изображения и автоматически добавляйте фото и видео с камерыЯндекс.Диск — это программное приложение, которое позволяет пользователям легко хранить файлы и папки в облаке и делиться ими с друзьями и коллегами, а также делать снимки экрана.
Четкий графический интерфейс
Интерфейс, с которым вы сталкиваетесь, довольно минимален и ненавязчив, поскольку он появляется в системном трее с первого запуска. Вы можете легко взаимодействовать с программой через довольно большое контекстное меню, а также открыть папку Яндекс.Диск одним нажатием кнопки с помощью проводника. В дополнение к этому, доступен мастер «Приступая к работе», который гарантирует, что как опытные, так и начинающие пользователи могут легко сориентироваться в нем.
Загрузить элементы и поделиться ими
Прежде всего, вы должны знать, что вы можете использовать до 10 ГБ дискового пространства, а также можно получить больше, пригласив друзей или купив его.
Вы можете легко выбрать файл или каталог и получить общедоступную ссылку, которая позволит вам легко делиться загруженными элементами, просто отправив своим коллегам или друзьям вышеупомянутый URL-адрес. Более того, вы можете настроить инструмент для синхронизации элементов из вашего облака с вашим диском или отключить его.
Делайте снимки, редактируйте изображения и настраивайте определенные параметры приложения
Кроме того, вы должны знать, что можно делать снимки экрана определенной области, полного экрана или выбранного окна и получать ссылку, чтобы вы могли поделиться ею. Доступен редактор изображений, который помогает добавлять к изображениям стрелки, текст и фигуры, выделять элементы маркером, размывать изображения и обрезать их, чтобы вы могли быть уверены, что они соответствуют всем вашим стандартам.
На панели настроек можно изменить расположение каталога Яндекса, просмотреть информацию о своей учетной записи, выбрать папки для синхронизации и включить автоматическую загрузку фото и видео с подключенных устройств.Вы также можете настроить сочетания клавиш и ввести прокси-сервер.
Заключение
Подводя итог, Яндекс.Диск — это эффективное программное обеспечение, которое действительно может пригодиться людям, которые хотят хранить элементы в облаке и легко делиться ими с другими. Производительность компьютера не пострадает, время отклика хорошее, а интерфейс интуитивно понятен.
Сохранено под номером
Облачное хранилище Синхронизация папок Совместное использование данных Совместное использование Синхронизация загрузки Синхронизация
Как удалить Яндекс.Telemost из Windows или macOS
Несколькими днями ранее Яндекс интегрировал недавно запущенный сервис Яндекс.Телемост в настольную версию Яндекс.Диска, в результате чего на рабочих столах компьютеров без ведома пользователей появился новый значок. Устанавливая любое приложение Яндекса, пользователи соглашаются на автоматическую установку любого программного обеспечения, но компании пришлось принести извинения и заявить, что подобная практика больше не повторится.
«Телеконференция» — аналог сервиса Zoom на Яндексе, позволяющий общаться в видеочатах, в том числе групповых.
Яндекс утверждает, что у Телемоста нет отдельного приложения, а поскольку оно встроено в Яндекс.Диск, удалить его не получится, оставив Диск, придется удалить и основное приложение, потеряв доступ к облаку. место хранения. Пользователь сайта vc.ru с ником Laugh Radiant до сих пор находит способ удалить Яндекс.Телемост из Windows или macOS, не удаляя сам Яндекс.Диск. Попутно вы можете избавиться от других дополнительных возможностей Яндекс.Диска, если ими не пользуетесь.
macOS
Перейдите в папку «Приложения», найдите программу Яндекс.Диск, щелкните ее правой кнопкой мыши или нажмите Ctrl + щелчок и в появившемся меню выберите «Показать содержимое пакета». Перейдите в папку Содержание → MacOS, вы увидите приложение Яндекс.Телемост размером 172 МБ. Удалите это. Вы также можете удалить туда приложения «Снимок экрана» и «Снимок экрана», если вы не делаете снимки экрана с помощью Яндекс.Диска и не сохраняете их в облаке.
Windows
Включите отображение скрытых файлов в файловом менеджере.Для этого запустите проводник и перейдите по адресу: Windows (C 🙂 → Пользователи → Ваше имя → AppData → Роуминг → Яндекс → ЯндексДиск2 → XXXX.XXXX. Вы увидите папку Telemost размером примерно 170 МБ. Удалить в эту папку. Там по аналогии с macOS можно удалить exe-файлы YandexDiskScreenshotEditor («Редактор снимков экрана») и YandexNote («Заметки»).
При желании вы можете вернуть удаленные программы. Для этого удалите Яндекс. .Диск и переустановить.
Источник: iGuides.ru по www.iguides.ru.
* Статья переведена на материалы сайта iGuides.ru сайтом www.iguides.ru. Если есть какие-либо проблемы с содержанием, авторскими правами, оставьте, пожалуйста, отчет под статьей. Мы постараемся обработать как можно быстрее, чтобы защитить права автора. Большое спасибо!
* Мы просто хотим, чтобы читатели получали более быстрый и легкий доступ к информации с помощью другого многоязычного контента, а не информации, доступной только на определенном языке.
* Мы всегда уважаем авторские права на контент автора и всегда включаем исходную ссылку на исходную статью. Если автор не согласен, просто оставьте отчет под статьей, статья будет отредактирована или удалена по запросу автор. Огромное спасибо! С наилучшими пожеланиями!
Яндекс.Диск
Яндекс — одна из крупнейших интернет-компаний в Европе, которая управляет самой популярной поисковой системой в России и ее самым посещаемым веб-сайтом. По данным LiveInternet, за три месяца, закончившихся 31 декабря 2015 года, мы сгенерировали 57.3% всего поискового трафика в России. Мы также работаем в Украине, Казахстане, Беларуси и Турции.
Яндекс Диск
Яндекс.Диск — это бесплатный сервис, который позволяет хранить ваши фото, видео и документы в Интернете и получать к ним доступ со всего мира на любом устройстве. Диск позволяет хранить важные файлы в безопасности и легко делиться ими с друзьями и коллегами.
Яндекс.Диск — хороший вариант резервного копирования DropBox. Если вы имеете дело с большим количеством очень важных файлов, неплохо было бы обратиться к другому провайдеру.На всякий случай, если что-то пойдет не так с резервным копированием ваших основных файлов.
Вы получаете 10 ГБ для начала и можете перейти на три различных пакета:
Яндекс. Ценообразование очень похоже на Dropbox и другие облачные сервисы. Яндекс уникален тем, что это европейская компания и есть отличный инструмент для создания скриншотов.
В приложении Яндекс OS X есть команда меню, позволяющая делать скриншоты. Сразу после того, как вы сделаете снимок экрана, появится диалоговое окно редактирования, в котором вы можете добавить стрелку, текст, фигуры, маркер, размытие и кадрирование.Все скриншоты сохраняются на Яндекс Диск.
На скриншоте не хватает некоторых функций в Skitch и Monosnap. Например, текстовый инструмент не имеет цветной границы вокруг текста. Цветная рамка помогает выделить текст в графических файлах.
Яндекс.Диск кажется хорошим вариантом, если вы ищете другую стратегию резервного копирования. Инструменты для создания скриншотов кажутся хорошим бонусом. Вы всегда можете использовать Skitch, чтобы делать скриншоты на работе, а затем использовать Яндекс для скриншотов в личных целях.Или вы можете использовать Яндекс для архивов скриншотов сайта или проектов.
Думаю, стоит попробовать Яндекс.Диск. Вы получаете 10 ГБ, чтобы посмотреть, можно ли это использовать.
Yandex Disk Free Download ☀️ для Windows, macOS и Linux
Yandex Disk Free Download для Windows, macOS и Linux
Yandex Disk — это бесплатный облачный сервис, созданный Яндексом, который позволяет пользователям хранить файлы на «облачных» серверах и делиться ими с другими через Интернет.Файлы, загруженные на Яндекс Диск , сохраняются в облаке. Это означает, что у вас будет доступ к нему с любого устройства, подключенного к Интернету. Вы не потеряете их, даже если что-то случится с вашим компьютером или телефоном.
Ваши фото в безопасности! Яндекс Диск загружает его автоматически с вашего телефона, когда у вас есть интернет-соединение, и с вашей камеры каждый раз, когда вы подключаете его к компьютеру. После загрузки фотографий в облако вы можете уверенно удалить их со своего устройства и освободить память для других фотографий.
Редактируйте фотографии в приложении и объединяйте их в альбомы, полные имен и обложек. Сделайте альбомы частными, общедоступными или поделитесь ими в социальных сетях и посмотрите, сколько просмотров они получат. Открывайте, редактируйте и даже создавайте документы на Яндекс Диск прямо в браузере. Нет необходимости скачивать или устанавливать дополнительное программное обеспечение. Поддерживает текстовые документы, таблицы и презентации. Вы можете скачать его с официального сайта в конце объяснения!
Бесплатная загрузка Яндекс Диск для Windows, macOS и LinuxДополнительные функции
Без рекламы / 100 ГБ или 1 ТБ больше места для хранения / Приоритетная поддержка / 3-месячная история изменений файлов / Загрузка файлов с общедоступных страниц, даже если на них заканчивается место .
Делитесь файлами со всеми
Отправляйте короткие ссылки на файлы размером до 50 ГБ, чтобы получатели могли просматривать, скачивать и сохранять их на свой Яндекс Диск.
Храните фотографии бесплатно
Разрешите автоматическую передачу на телефон, и Яндекс Диск сохранит все ваши изображения в их исходном формате.
Поддерживает Windows, macOS и Linux
Перенесите все свои файлы на Яндекс Диск , чтобы легко просматривать и изменять их, как файлы на жестком диске.
Бесплатный доступ к Microsoft Office Online
Используйте Word, Excel и PowerPoint прямо в браузере, не устанавливая их на свой компьютер.
Все на планшете Яндекс с сайтов
Расширение для браузера позволяет сохранять изображения и файлы прямо с сайтов. Щелкните значок диска, и выбранные файлы будут сохранены в облаке.
Скриншоты
Он помогает мгновенно делать снимки всего экрана или его части.Затем изображение можно отредактировать или добавить к нему такие элементы, как текст.
Из Интернета
Любой файл из Интернета со значком или кнопкой Яндекс Диск можно сохранить в облаке.
✅ Примечание : Требуется учетная запись на Яндексе. 10 ГБ бесплатного хранилища.
⭐ Также доступно для macOS и Linux
Бесплатная загрузка Яндекс диска
Бесплатная загрузка Яндекс диск для Windows, macOS и LinuxТехнические детали
- Категория: Сжатие файлов
- Название программы: Яндекс Диск
- Последняя версия
- Лицензия: Бесплатная
- Размер файла: 1.87 МБ
- Операционные системы: все системы Windows, Mac и Linux
- Языки: Многоязычный
- Разработчик: Яндекс
- Официальный сайт: yandex.com
Сопутствующее программное обеспечение
скачать soft
Яндекс.Диск Приложение для Windows 10
Яндекс.Диск для Windows — Скачать последнюю версию (4.20.1) Яндекс.Диска для ПК Windows 10,8,7 64/32 bit прямо сейчас бесплатно прямо с этого сайта.
Скачать Яндекс.Диск для Windows
СКАЧАТЬ
Имя файла: Яндекс.Диск
Версия приложения: 4.20.1
Обновление: 2019-07-17
Как установить Яндекс.Диск на Windows 10
Для установки Яндекс. Disk 2019 Для ПК с Windows сначала необходимо установить эмулятор Android, например Xeplayer, Bluestacks или Nox App Player. С помощью этого приложения-эмулятора Android вы сможете Скачать полную версию Яндекс.Диска на свой компьютер с ОС Windows 7, 8, 10 и Ноутбук.
- Загрузите и установите Android Emulator для ПК с Windows.
- Перейдите на эту страницу, чтобы загрузить Bluestacks; или Перейдите на эту страницу, чтобы загрузить Nox App Player; или Перейдите на эту страницу, чтобы загрузить XePlayer
- Щелкните значок, чтобы запустить приложение Android Emulator в Windows.
- Войдите в свою учетную запись Google Play Store.
- Затем откройте Google Play Store и найдите «Яндекс.Диск»
- Выберите одно из приложений в списке результатов поиска. Нажмите кнопку «Установить».
- Или импортируйте файл .apk, который вы загрузили по ссылке выше этой статьи, с помощью XePlayer / Bluestacks / NoxAppPlayer File Explorer.Щелкните правой кнопкой мыши и установите его.
- Теперь вы можете играть в Яндекс.Диск на ПК.
- Наслаждайтесь приложением!
Яндекс.Диск Характеристики и описание
Яндекс.Диск Предварительный просмотр
Яндекс.Диск 4.20.1 скриншоты 1Яндекс.Диск 4.20.1 скриншоты 2Яндекс.Диск 4.20.1 скриншоты 3
Яндекс.Диск бесплатный облачное хранилище, которое дает вам доступ к вашим фотографиям, видео и документам с любого устройства, подключенного к Интернету. Загрузите приложение на свой телефон или планшет, и вы буквально сможете носить свои файлы с собой куда угодно.
— Перенос данных со своего мобильного телефона на компьютер и обратно, все, что вам нужно, это подключение к Интернету.
— Ваши файлы будут в полной безопасности на диске, даже если ваш мобильный телефон или планшет потеряется или сломается.
— Чтобы поделиться файлом или папкой, просто отправьте на них ссылку и сэкономьте на мобильной передаче данных.
— Фотографии, сделанные через приложение, будут мгновенно доступны на всех ваших устройствах.
— Получите до 20 ГБ на диске бесплатно, а если этого недостаточно, вы всегда можете приобрести дополнительные пакеты на 100 ГБ или 1 ТБ.
Компьютерное приложение Яндекс.Диск доступно на disk.yandex.com.
Яндекс.Диск упрощает и увлекает регулярные поездки по памяти, так как
грамотно группирует ваши фотографии в тематические папки. Перейдите в Ленту и откройте папку, чтобы просмотреть
лучших фотографий из вашего прошлого, сгруппированных вместе в зависимости от того, когда они были сделаны.
Заявление об ограничении ответственности
Содержимое и файлы apk на этом сайте собираются и обрабатываются из Google Play. Мы не несем ответственности за злоупотребление всеми приложениями на этом сайте.
Яндекс.Диск — это приложение, созданное их Разработчиком.