Выстрел сквозь стекло, создаем в бесплатном уроке фотошопа
Сегодня вам покажу создание выстрела сквозь стекло. Вам понадобится фото человека, целящегося из пистолета, и фото окна с отверстием от пули на темном фоне.
Вам понадобится фото человека, целящегося из пистолета, и фото окна с отверстием от пули на темном фоне.
Шаг 1 Откройте фото агента с пистолетом.
Шаг 2 Откройте фото с отверстием от пули на стекле и с помощью Move Tool (M) расположите его поверх нашего агента. Нажмите Ctrl+T.
Поверните и измените размеры стекла так, чтобы отверстие от пули оказалось рядом с дулом пистолета. Шаг 3 На панели слоев поменяйте режим смешивания слоя со стеклом на Screen.
Шаг 4
Чтобы исказить изображение за стеклом, мы используем displace filter. Прежде чем использовать этот фильтр, нужно создать карту смещения, которая укажет displace filter, как исказить изображение. Для начала мы подготовим новый слой для создания карты смещения.
Теперь когда ваш слой растеризован, вы не увидите значка [attachmentid=464941], и мы сможем применить фильтры и регулирования, которые недоступны для smart layers. Шаг 5 Выберите самый верхний слой, нажмите Ctrl+L или выберите Image> Adjustments> Levels. На панели уровней передвигайте черный ползун (Input Levels) вправо для увеличения контраста до тех пор, пока фон не станет черным, как показано на изображении ниже.
Теперь используем фильтр Emboss, чтобы создать из слоя карту смещения. Выберите Filter> Stylize> Emboss и установите параметры, указанные ниже.
Так выглядит карта смещения.
Шаг 6 Карта смещения выглядит неплохо, но на ней много недочетов. На изображении ниже показана одна из тех областей, где при создании карты появилась выпуклость для грязного пятна, не являющаяся выпуклостью на стекле. В этом шаге мы очистим эти области.
Измените режим смешивания слоя с картой смещения на overlay. Установите цвет foreground #808080. Выберите кисть и проведите поверх областей, с которых вы хотите убрать выпуклости.
Шаг 7 Измените режим смешивания текущего слоя на Normal. Выберите File> Save As и сохраните как «displace map». Шаг 8 Перед использованием фильтра displace удалите верхний слой и выделите слой Background (с агентом).
Если вы используете версию Photoshop CS3 или выше то конвертируйте слой в Smart Object. Для этого щелкните правой кнопкой мыши на слое и выберите Convert to Smart Object или Layer> Smart Objects> Convert to Smart Object.
Шаг 9 Выберите Filter> Distort> Displace и используйте параметры, указанные ниже. Нажмите ОК.
Выберите файл с картой смещения, который вы сохранили ранее, и нажмите Открыть. Должно получиться следующее изображение.
Шаг 10 Из-за того, что фильтр displace не дает предварительного просмотра, то вы заметите, что придется не раз изменить параметры прежде чем вам понравится результат. Photoshop CS3 или выше: Если вы используете версию Photoshop CS3 или выше, то вы легко сможете изменить параметры displace.
Photoshop CS2 или ниже: Если вы используете версию Photoshop CS2 или ниже, вам придется отменить предыдущее действие и использовать фильтр снова. Так выглядит изображения при оптимальных параметрах.
Сравним эффекты до и после использования фильтра.
Шаг 11
Добавляем отражение в очках. Выделите слой с отверстие от пули и продублируйте его. Выберите Edit> Transform> Scale и измените размеры слоя. Намного уменьшите слой, как показано на рисунке ниже.
Намного уменьшите слой, как показано на рисунке ниже.
Шаг 12 Если вы используете версию Photoshop CS2 и ниже, то можете пропустить этот шаг, так как ваш слой уже растеризован. Если используете версию Photoshop CS3 и выше, то щелкните правой кнопкой мышкой на слое и выберите Rasterize Layer. Шаг 12 (для всех) Теперь когда ваш слой растеризован, нажмите Ctrl+L или Image> Adjustments> Levels. Сдвиньте черный ползун таким образом, чтобы только трещины были видны.
Выберите инструмент Eraser.
Проведите вокруг отверстия от пули так, чтобы только трещины у отверстия были видны.
Уменьшите opacity слоя до 30%.
Шаг 13
Создайте новый слой (Layer3) поверх остальных слоев. Заполните его белым цветом. Измените режим смешивания на Multiply.
Шаг 14
Photoshop CS2 или выше
Выберите Filter> Distort> Lens Distortion. Установите два параметра (amount и midpoint) по своему вкусу и нажмите ОК.
Photoshop CS или ниже
Нажмите и удерживайте кнопку мыши на левой линейке, затем переместите мышь в центр изображения. Протяните вторую направляющую сверху до центра изображения.
Выберите View> Snap To и убедитесь, что стоит галочка на Guides. Выберите circular marquee tool. Удерживая нажатыми клавиши Shift и Alt, кликните и тяните из точки пересечения направляющих до тех пор, пока диаметр окружности не станет равен ширине изображения. Вы должны получить следующее выделение.
Select> Inverse, чтобы инвертировать выделение. Edit> Fill и заполните область черным цветом. Ctrl+D, чтобы снять выделение.
Направляющие вам больше не понадобятся, можете их убрать. Filter> Blur> Gaussian Blur (радиус 250 px) для размытия краев. Вот так выглядит мое изображение после двух Gaussian Blur с радиусом 250 px.
Шаг 15
Если вы хотите, чтобы последний эффект выглядел помягче, то можете снизить opacity слоя Layer3 или поместить его под слоем с отверстием от пули.
Шаг 16 Выделите верхний слой (отражение в очках) и Layer> New Adjustment Layer> Photo Filter.
Измените режим смешивания слоя на Soft Light. Если эффект фотофильтра покажется вам слишком сильным, понизьте opacity слоя.
уроке фотошоп, уроки фотошопа, урок Photoshop
Создание сенсационных закатов в Photoshop
Красивый закат — это такое чудо, что кто-нибудь с камерой чувствует себя почти обязанности, чтобы запечатлеть его.
Однако, если вы хотите также включить детализацию переднего плана, это представляет проблему воздействия. Самая впечатляющая часть неба состоит в том, где падает солнце, и стреляя в этот прекрасный свет означает, что земля обычно выйдет на темноту. Если вы попробуете разоблачить тени, с другой стороны, небо становится переэкспонированным, и вся вибрация потеряна.
Один подход будет искать интересные формы в тенях, которые делают для смелых силуэтов против красочного неба — или, возможно, стрелять в изображение HDR.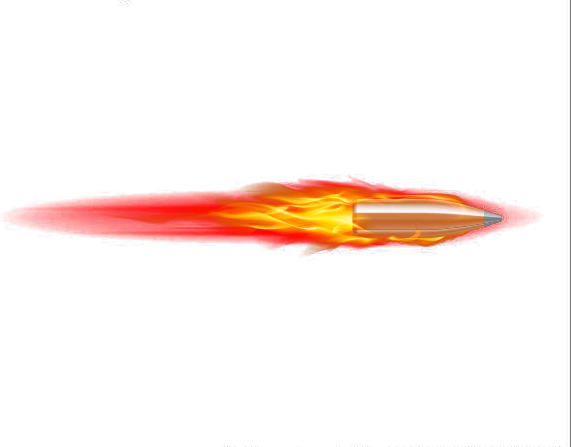 Но здесь мы собираемся исследовать третий вариант. Я объясню ниже, как зажечь передний план с серией вспышек вспышек, затем смешайте экспозиции с Эффекты фотошопа поднять ваши закаты на новые высоты.
Но здесь мы собираемся исследовать третий вариант. Я объясню ниже, как зажечь передний план с серией вспышек вспышек, затем смешайте экспозиции с Эффекты фотошопа поднять ваши закаты на новые высоты.
Во-первых, давайте посмотрим на настройку вашей камеры для Slash-Lit Sunsets.
01. Настройте выстрел
Держите небо на месте с переэкпозиейИспользуйте штатив и кабельный отпуск, чтобы держать камеру еще. Установите камеру в ручной режим и возьмите несколько тестовых выстрелов. Попробуйте переключить небу и записывать детали переднего плана. Эта рамка пригодится позже.
02. Удалите вашу экспозицию
Компенсировать силу вспышки вашей камеры Работайте воздействие на небо. Нам нужно объяснить ограничения нашей вспышки, поэтому нам может потребоваться установить ISO выше, чем обычно для выстрела ландшафта.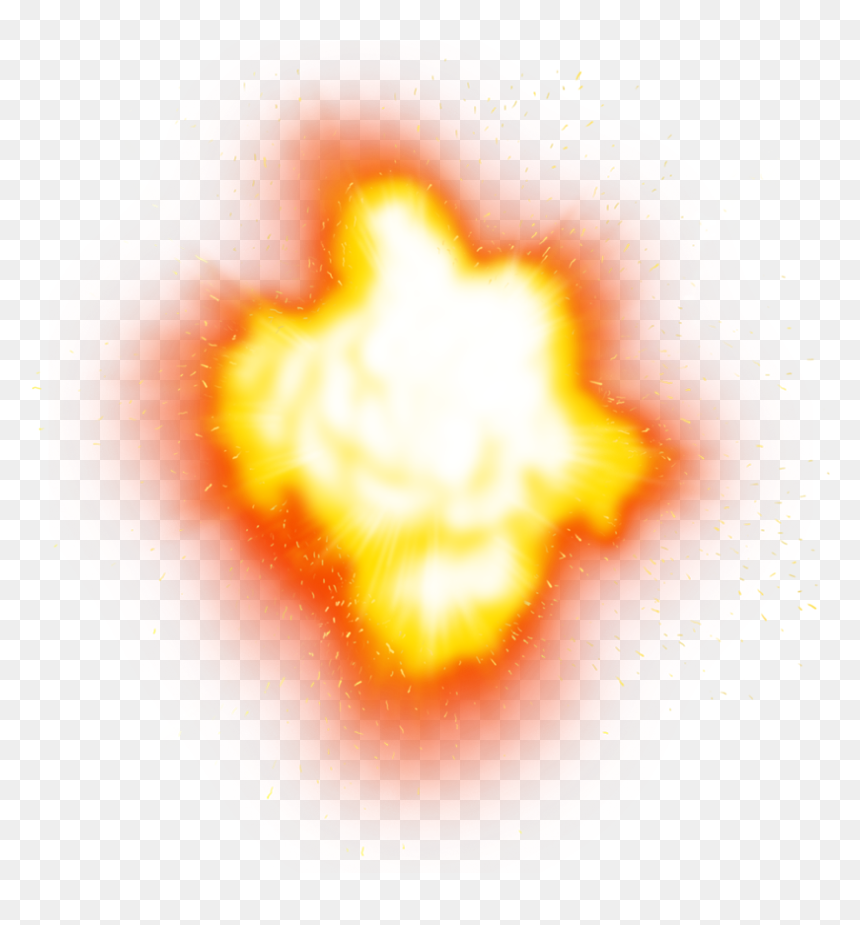
03. Флэш-вспышка
Удаленная вспышка будет держать вас на ногахПрикрепите триггер Flash, чтобы удаленно вы могли бы выпить вспышку откуда. Затем установите автоспуск камеры, чтобы дать себе несколько секунд, чтобы встать на место, чтобы выстрелить вспышку — вам может потребоваться запустить!
04. Легкий передний план
Обязательно принять тестовые выстрелы05. Загрузите ваши изображения как слои
Обязательно возьмите яркую рамку Выберите изображения в мосту. Перейти к инструментам и GT; Photoshop & GT; Загружать файлы в слои Photoshop. В Photoshop перейдите на панель слоев, выберите кадр с самым ярким закатом, перетащите его в нижнюю часть стека и скрывайте другие слои.
Перейти к инструментам и GT; Photoshop & GT; Загружать файлы в слои Photoshop. В Photoshop перейдите на панель слоев, выберите кадр с самым ярким закатом, перетащите его в нижнюю часть стека и скрывайте другие слои.
- 42 лучших плагинов Photoshop
06. Смеси и маска
Время, чтобы выставить изображение Flash-LitДалее, раскрывайте изображение Flash-Lit выше нижнего слоя. Перейдите на раскрывающийся режим смешивания на панели «Слои» и выберите «Огнитесь», затем Alt-Щелкните значок «Добавить плату» в нижней части панели слоев, чтобы скрыть весь слой за черной маской.
07. Краска, чтобы показать
Раскрыть вспышек слоев с мягкой щеткой Возьмите кисточку, установите цвет переднего плана на белый и выберите щетку с мягкой оболочкой. Убедившись, что миниатюра маски слоя выделена, краска белыми по изображению, чтобы показать только части слоя, которые вы закроете вспышку.
08. Стать его вместе
Помните, что вы всегда можете уменьшить непрозрачность слояПродолжайте сквозь слои, чтобы смешаться и выявить различные области сцены Flash-Lit. Нажмите X, чтобы переключаться между белым, чтобы показать части слоя и черного, скрывать детали. Уменьшите непрозрачность слоя до слоев тона, если это необходимо.
09. Добавить заливку
Время дать оригинальную рамку немного теплоИспользуйте оригинальную переэкспонированную кадру, взятую без вспышки, в качестве заливного света для переднего плана. Нужно потепление, так что иди к изображению и GT; Корректировки и GT; Фотофильтр и используйте потепленный фильтр, чтобы сделать его более желтым, затем смешаться таким же образом.
10. Отделочные штрихи
Наконец, вы можете создать объединенную копию Нажмите CMD / CTRL + SHIFT + ALT + E, чтобы создать объединенную копию, затем уточните выстрел, как и любой ландшафт. Мы улучшили Keystoning с адаптивным широкоугольным фильтром и применяли уклонение и сжигание для улучшения тонов.
Мы улучшили Keystoning с адаптивным широкоугольным фильтром и применяли уклонение и сжигание для улучшения тонов.
Эта статья была первоначально опубликована в практическом журнале Photoshop; Подписаться здесь Отказ
Статьи по Теме:
- Построить старинные эффекты с плагином Photoshop Analog Effex Pro
- Get Creative с помощью режимов Photoshop Blend
- 6 Основные слои фотошопа, чтобы улучшить ваши изображения
Виртуальный Photoshop-2. Выстрел в голову.
Итак, дорогие друзья, совсем недавно я писала вот этот пост:Виртуальный Photoshop. Предупредительный в воздух.
Где размышляла на тему предоставления услуг коллажирования лицам, не владеющим Фотошопом.
 Среди всего прочего я упоминала, что наиболее плохо пока обстоят дела с монтажом лиц. Уж больно коряво все.
Среди всего прочего я упоминала, что наиболее плохо пока обстоят дела с монтажом лиц. Уж больно коряво все.И вот, совсем недавно в App Store я наткнулась на программу «OldBooth iPad». Программа, вставляющая ваше лицо в старые (я бы сказала, американские, но точно не поручусь) фотографии. Ну что сказать…
Продвинулись! Продвинулись разработчики виртуального монтажа! Теперь можно масштабировать, вращать, изменять яркость и контраст изображения. И все это тут же на картинке. Просто и наглядно.
Когда-нибудь, уверена, дойдут руки у разработчиков и до цветного изображения, а пока можете наслаждаться чб фотографиями разных лет.
Ну и для наглядности — фото.
Итак.
Если бы я жила в 1920-е годы, я вполне могла бы выглядеть так:
Ну, подбитый глаз это уже издержки родной фотографии. А неродной овал лица мне, видимо, достался от далеких американских предков, которые вполне могли бы выглядеть так:
А может быть я бы была вот такой милой девушкой, с замечательной прической аля «НЛО село на голову».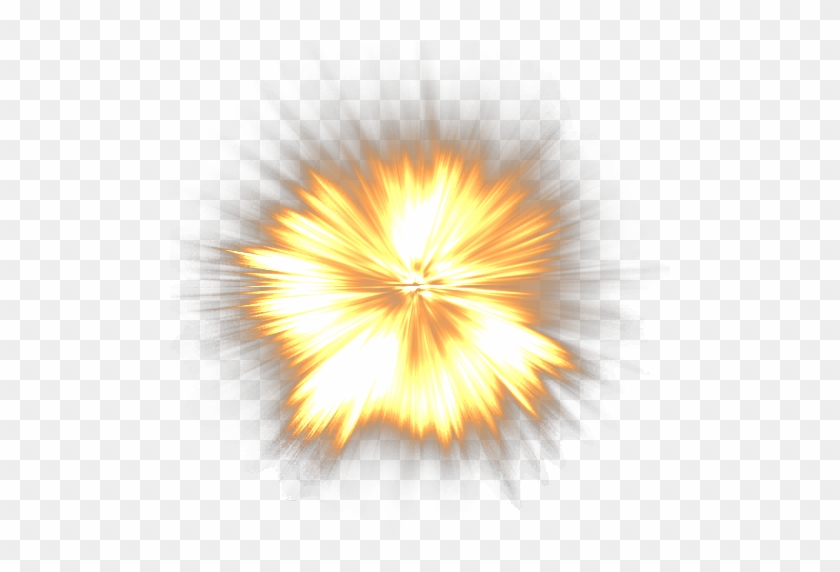
Ну, или, если бы я не любила возиться с прическами, то носила бы вот такой чудесный чепчик.
Похоже, честно говоря, на вытянутую купальную шапочку, если не сказать хуже.
А потом я бы обязательно дожила до 40-х, и у меня бы появился брат. Обязательно моряк. С лицом, совсем как мое только килограммов на пять побольше.
А потом бы у меня появился парень, в которого бы я обязательно влюбилась. Потому что… как можно не влюбиться в такого бравого солдата?!
Но потом бы выяснилось, что мы кровные родственники (и где были мои глаза? он же так на меня похож!) и не можем быть вместе. Это бы разбило мне сердце и я пошла бы в … еще бы знать куда я пошла и что это за форма…
От горя (или служебного положения) мои черты лица укрупнились бы и я стала сама на себя не похожа. Зато в форме!
Осознав, что форма не способна унять мою боль и тоску, я бы реинкарнировалась в 80-е годы (за 60-е надо отдельно доплачивать в программе).
Секс, наркотики и рок-н-ролл сделали бы свое черное дело в моем становлении.
Потом я бы повзрослела, поумнела, может быть даже сходила замуж. Ну так… ради интересу и брУльянтов.
И в свои 60 выглядела бы на все сто!
Ну, в крайнем случае, если бы я окончательно разочаровалась в женской доле, можно было бы реинкарнироваться в мальчика. А чтоб жизнь медом не казалось, еще и в чернокожего. И меня бы путали с молодым Джексоном.
Но потом я бы подросла, и меня бы уже не путали. Но от этого бы я не была менее милым.
Вот такая сказочка.
Всем спасибо.
Все свободны.
До новых, волнующих встреч.
🙂
создание, фотошоп, дизайн, портрет, один человек, смотрит на камеру, выстрел в голову, женщины
создание, фотошоп, дизайн, портрет, один человек, смотрит на камеру, выстрел в голову, женщины | Piqsels создание, фотошоп, дизайн, портрет, один человек, смотрит на камеру, выстрел в голову, женщины, передний план, для взрослых, молодой человек, архитектура, молодая женщина, волосы, экстерьер здания, эксцентричный, держа, образ жизни, покрасить, длинные волосы, прическа, цифровой композит, 1080PPublic DomainКлючевые слова фото
Изменить размер и скачать это фотоPC & Laptop(720P, 1080P, 2K, 4K):
iMac:
iMac 21.
 5″ LED-backlit: 1920×1080
5″ LED-backlit: 1920×1080 iMac 21.5″ Retina 4K:
4096×2304iMac 27″ Retina 5K:
5120×2880MacBook:
MacBook Air 11.6″:
1366×768MacBook Air 13″, MacBook Pro 15.4″:
1440×900MacBook Pro 13.3″:
1280×800MacBook Pro 15.4″ Retina:
2880×1800MacBook Pro 17″:
1920×1200MacBook Pro 13.3″ Retina, MacBook Air 13″ Retina:
2560×1600iPhone:
iPhone 2G, iPhone 3G, iPhone 3GS:
320×480iPhone 4, iPhone 4s:
640×960iPhone 5, iPhone 5s, iPhone 5c, iPhone SE:
640×1136iPhone 6, iPhone 6s, iPhone 7, iPhone 8:
750×1334iPhone 6 plus, iPhone 6s plus, iPhone 7 plus, iPhone 8 plus:
1242×2208iPhone X, iPhone Xs:
1125×2436iPhone Xs Max:
1242×2688iPhone Xr:
828×1792Android phone:
iPad:
iPad, iPad 2, iPad Mini:
768×1024iPad 3, iPad 4, iPad Air, iPad Air 2, 2017 iPad, iPad Mini 2, iPad Mini 3, iPad Mini 4, 9.
 7″ iPad Pro: 2048×1536
7″ iPad Pro: 2048×1536 10.5″ iPad Pro:
2224×166811″ iPad Pro:
2388×166812.9″ iPad Pro:
2732×2048Surface & Android tablets:
Фотографии по теме
- 6000x4000px женщина, носить, черный, кожаный пиджак, вязать, крышка, для взрослых, прекрасныйPublic Domain
- 2600x1733px молодой, девушка, сигара, стакан, алкоголь, молодой человек, молодая женщина, держаPublic Domain
- org/ImageObject» data-w=»509″ data-h=»320″> 2048x1287px черный, белый, фотография, женщина, держа, пистолет, для взрослых, прекрасныйPublic Domain
- 3265x4898px женщина, черный, футболка с круглым вырезом, хиппи солнцезащитные очки, размытый фон, лицо, мода, женский полPublic Domain
- 3718x2479px блондинка, женщина, расслабляющий, кокс, пень, пляж, прекрасный, МожноPublic Domain
- 3744x5616px человек, женщина, камера, девушка, для взрослых, черный, доска, брюнеткаPublic Domain
- org/ImageObject» data-w=»213″ data-h=»320″> 2661x3991px блондинка, женщина, расслабляющий, кокс, пень, пляж, прекрасный, МожноPublic Domain
- 5760x3840px фотографии в оттенках серого, человек, ковбойская шляпа, усы, полутоновой, фотография, люди, капризныйPublic Domain
- 4288x2848px человек, женщина, стиль волос, женский пол, утюг, волосы, выпрямитель для волос, один человекPublic Domain
- 5524x3683px женская белая рубашка, Женский, белый, Рубашка, люди, капризный, ленивый, стильPublic Domain
- org/ImageObject» data-w=»481″ data-h=»320″> 5456x3632px привлекательный, прекрасный, красота, постель, спальная комната, лицо, мода, женский полPublic Domain
- 5340x3336px женщина, носить, черный, безрукавный, Топ, мода, портрет, модельPublic Domain
- 3000x2000px мода, человек, женщина, шапка, лицо, женский пол, волосы, в помещенииPublic Domain
- 2410x3012px человек, женщина, девушка, модель, для взрослых, прекрасный, красота, пятноPublic Domain
- 3194x4791px женщина, черный, футболка с круглым вырезом, сидящий, бетон, мостовая, прекрасный, красотаPublic Domain
- 1800x1201px девушка, модель, лицо, губы, прекрасный, красота, брюнетка, очкиPublic Domain
- 3000x2000px портрет, счастливый, улыбается, молодой, блондинка, женщина, 20-25 лет, прекрасныйPublic Domain
- 5760x3840px женщина, носить, вязаный, оранжевый, Топ, черный, шапка, черная шляпаPublic Domain
- 5472x3648px прекрасный, молодой, женщина, с помощью, смартфон, кавказец, женский пол, девушкаPublic Domain
- 5001x3334px серый, масштабное фото, женщина, носить, очки, усы, серая шкала, ФотоPublic Domain
- 3687x5530px женщина, носить, коричневый, пайетками, платье без рукавов, платье, лицо, модаPublic Domain
- 5472x3648px мода, человек, женщина, девушка, прекрасный, красота, ветви, милыйPublic Domain
- 5518x3679px человек, красный, волосы, держа, два, игрушки тролля, красные волосы, тролльPublic Domain
- 3612x5418px портрет, молодой, женщина, улица, кавказец, женский пол, Европа, модаPublic Domain
- 3000x2000px Фото, хиппи женщина, для взрослых, Изобразительное искусство, шапочка, пятно, рождественские огни, городPublic Domain
- 4508x3005px женщина, черный, белый, Рубашка, фото в оттенках серого, женщина в черном, белая рубашка, полутоновойPublic Domain
- 5760x5075px женщина, носить, черный, спагетти, ремень, Топ, для взрослых, привлекательныйPublic Domain
- 5760x3840px показ, держа, увеличительный, стакан, женщина, зубы, увеличительное стекло, людиPublic Domain
- 2000x1333px для взрослых, прекрасный, пятно, город, крупный план, джинсовая куртка, очки, лицоPublic Domain
- 5386x3591px девушка пьет, стакан, шампанское, один человек, женщины, держа, для взрослых, молодой человекPublic Domain
- 3447x5170px портрет, молодой, женщина, улица, кавказец, женский пол, Европа, модаPublic Domain
- 5299x3533px молодой, прекрасный, женщина, делать, кавказец, женский пол, девушка, утроPublic Domain
- 3840x5760px женщина, изготовление, поза, Фото, стрелять, для взрослых, прекрасный, красотаPublic Domain
- 3000x2000px портрет, молодой, женщина, носить, черный, белый, шерстяной, пиджакPublic Domain
- 4800x3200px женщина, говорящий, сотовый телефон, назад, Посмотреть, один человек, связь, технологияPublic Domain
- 2844x1600px для взрослых, пятно, брюнетка, повседневная, город, крупный план, лицо, Выражение лицаPublic Domain
- 3600x2400px молодой, студент колледжа, кафе, таблетка, рука, молодой человек, женщины, один человекPublic Domain
- 3074x3857px мода, человек, красный, женщина, для взрослых, вода, Изобразительное искусство, спортсменPublic Domain
- 3522x5283px портрет, молодой, женщина, улица, кавказец, женский пол, Европа, модаPublic Domain
- 4961x3594px женщина, черный, волосы, зеленый, глаза, носить, синий, меховое пальтоPublic Domain
- 4460x2974px женщина, применение, помада фото, женщины, мода, составить, каталог мыслей, волосыPublic Domain
- 4460x2975px женщина, зеркальное фото, женщины, портреты, счастливый, эмоция, улыбка, отражениеPublic Domain
- 3434x5151px портрет, молодой, женщина, улица, кавказец, женский пол, Европа, модаPublic Domain
- 2975x4460px молодой, женщина модель портрет фото, женщины, мода, Shopify, очки, волосы, отражениеPublic Domain
- 3444x2296px блондинка, женщина, расслабляющий, кокс, пень, пляж, прекрасный, МожноPublic Domain
- 3028x1736px женщина, делающая селфи, прекрасный, красота, блондин, пятно, холодно, милый, глазаPublic Domain
- 3048x4572px молодой, прекрасный, женщина, делать, кавказец, женский пол, девушка, утроPublic Domain
- 5200x3467px великолепный, брюнетка, женщина, винное веселье, виноградники, женщины, молодой человек, держаPublic Domain
- 3524x5286px портрет, молодой, женщина, улица, кавказец, женский пол, Европа, модаPublic Domain
- 3000x2000px блондинка, женщина, 20-25 лет, для взрослых, пятно, холодно, счастливый, пиджакPublic Domain
Как сделать потрясающую фотографию ваших собак
Если у вас есть одна собака, сделать отличную фотографию, если не просто, по крайней мере, возможно. Положите их, где хотите, настройте камеру и снимите, надеясь получить идеальную позу. Проблема в том, что если у вас более одной собаки, они никогда не будут хорошо выглядеть одновременно. Пока один направляет свой внутренний Zoolander, другой будет нюхать свой зад. Любой, кто говорит, что с профессиональными моделями трудно работать, лжет.
С Adobe Photoshop, однако, вы можете подделать его. Все, что вам нужно, это одна хорошая фотография каждой собаки, и вы сможете объединить их вместе в потрясающий портрет. Давайте посмотрим, как.
Некоторые из методов в этой статье относительно продвинуты. Если вы только начинаете, ознакомьтесь с руководством для начинающих по Photoshop.
или пройти один из этих замечательных курсов
,
Отстрел ваших собак
Прежде всего, вам нужно стрелять в своих собак. Нет, не так. Выберите место и принесите их туда. Это помогает, если у вас есть помощник. Я взял моего брата и двух моих собак на гору, но вы можете выбрать более легкие места, такие как ваша передняя комната.
На конце камеры вам понадобится штатив. Вы собираетесь создать композит (как с левитацией, которую я показал
) где вы вырезаете и комбинируете более одного изображения — чтобы сделать это проще, вам нужно убедиться, что камера не перемещается между каждым снимком.
Установите камеру и сфокусируйтесь вручную на том месте, где вы хотите, чтобы собаки сидели. Убедитесь, что вы снимаете в RAW
и использование вашей камеры в ручном режиме. Возьмите фоновую табличку, затем попросите помощника расположить одну из собак в кадре. Неважно, что сейчас делает другая собака.
Работайте с первой собакой, пока вы не получите хорошую экспозицию, а затем попросите помощника расположить вторую собаку и работать с ней. Не беспокойтесь о том, что ваш помощник находится в кадре, мы удалим их в Photoshop.
Если у вас есть навыки работы с Photoshop, вы даже можете снимать разные части своих собак по отдельности. В итоге я поменял голову с одного выстрела на тело с другим с моими собаками. Немного легче сделать все идеально в камере, но это может оказаться невозможным, если ваши собаки особенно неуклюжи.
1. Импорт изображений
Импортируйте изображения в каталог Adobe Photoshop Lightroom
и пройти через них. Вы ищете лучший снимок каждой собаки, а также фоновую пластинку. Когда вы их получите, откройте их как стек слоев в Photoshop, перейдя в Фото> Редактировать в> Открыть как слои в Photoshop…
Я использовал три фотографии: одну из Симба (белая собака), одну на заднем плане и одну из Нала (черная собака). Я на самом деле использовал лицо Налы из рамки Симбы, потому что по какой-то причине они оба смотрели на меня в нужное время. Вы можете увидеть мои изображения выше.
2. Настройка документа
Перед погружением стоит все настроить, чтобы все прошло гладко. Выберите все слои и перейдите к Edit> Auto-Align Layers. Фотошоп выстроит все в ряд и избавит от любых небольших различий между каждым снимком.
Пройдите и назовите каждый слой. Вы также можете вырезать объекты, которые вы используете. Например, на слое Simba я использовал инструмент Marquee (M), чтобы выбрать его, а затем нажал Command + J (Control + J на ПК) дублировать его на новый слой. Затем я удалил старый слой со всеми несущественными данными.
В конце этого процесса у меня было четыре слоя:
- Фон
- Тело нала
- Нала Хэд
- Simba
У вас, вероятно, будет фоновая пластина и один слой для каждой собаки. Вы также можете сгруппировать каждую собаку в отдельную папку, если вы используете более одного слоя.
3. Смешивание собак в
Начните с первой собаки и добавьте маску слоя. С помощью мягкой мягкой кисти обойдите край и убедитесь, что он хорошо вписывается в фоновую пластину. Если слой слишком яркий или темный, добавьте слой Curves
в качестве обтравочной маски (удерживая нажатой клавишу «Alt» или «Option» и щелкнув на щели между двумя слоями), немного затемните ее. Вот что я должен был сделать со своим слоем симбы.
Затем повторите процесс со вторым слоем собаки. Не торопитесь, смешивая области между ними. Будьте очень осторожны и используйте инструмент Кисть или Перо
везде, где собаки пересекаются с вашим помощником.
Продолжайте добавлять собак, пока не закончите.
4. Поменяйте голову собаки
К настоящему времени все должно выглядеть хорошо, и этот шаг не является обязательным. Для меня у меня была отличная голова нала, которую я хотел использовать, но положение тела было неправильным. Если вы находитесь в такой же ситуации, следуйте инструкциям.
Чтобы поменять голову собаки, процедура такая же, как и методы, которые я использовал в прошлом году в композиции с куклой-убийцей.
и портрет черепа
,
Поместите новую голову туда, где вы хотите, и добавьте черную маску слоя. С помощью кисти медленно покрасьте в белый цвет, чтобы раскрыть новую голову. Не торопитесь, прорабатывая все, переходя назад и вперед и естественным образом смешивая переходы. Вы можете видеть, как я делаю это в видео, которое сопровождает этот пост. Мне потребовалось около трех попыток, чтобы получить то, чем я был доволен, так что не беспокойтесь, если вы не сделаете это правильно с первого раза.
Поскольку у собак есть мех, эта процедура намного проще, чем с человеком. Вы можете избежать неприятностей. Как только вы почти достигли цели, уменьшите масштаб и посмотрите, как это выглядит издалека. Помните, что вещи, которые не выглядят идеально на 300%, часто выглядят великолепно на расстоянии нескольких футов.
5. Завершить изображение
Теперь, когда составлен, пришло время закончить изображение. Вы должны сделать такие вещи, как:
- Отрегулируйте яркость, контрастность и цвета
,
- Цветовой тон вашего изображения
,
- Устранить любые пятна (я покажу, как в моей статье о восстановлении старых фотографий)
,
- Добавить виньетку (я покажу, как в этой статье создавать винтажный образ Хэллоуина
).
- Обрежьте его так, чтобы он выглядел хорошо сложенным
,
Вы можете увидеть мой окончательный результат чуть ниже. Войдите и сделайте изображение своим.
Твой ход
Если вы приложили немало усилий, чтобы сделать потрясающую фотографию своих собак, с этим стоит что-то сделать. Выйди, распечатай и отдай кому-нибудь в подарок.
Если вы согласны, пожалуйста, поделитесь своими результатами в комментариях ниже.
Добавляем эффекты выстрелов на видео в Adobe Premiere Pro
Привет! В этом уроке мы займёмся серьёзными вещами. А именно наложим эффект выстрела из огнестрельного оружия. Снимали игру в пейнтбол с друзьями и хотите добавить эпичности? Хотите снять свою короткометражку в стиле Джона Уика? Давайте посмотрим как легко добавить багаж брутальности боевиков 90-ых к перестрелке из игрушечных автоматов.
Как обычно, первым шагом мы загружаем наш видеоролик и скачиваем из поиска гугла картинки со вспышками выстрелов. Для больше реалистичности возьмите разные виды вспышки с разными ракурсами, чтобы вставлять подходящие. Я взял эту. Чёрный фон — не проблема, его легко убрать
Теперь смещаем на шкале таймлайна изображение вспышки в нужное место и обрезаем вспышку до одного кадра. Для этого возьмите за правый край картинки и протяните влево.
Теперь нам нужно убрать чёрный фон. Для этого в окне управления эффектами выбираем Opacity→Screen (Непрозрачность→ экран)
Отлично, теперь сместим положение вспышки на дуло нашего несмертельного оружия. Для этого дважды кликните по изображению вспышки и переместите в новое место.
Для большей реалистичности в меню эффектов выберем эффект Video Effect→Blur and Sharpen→Gaussian Blur (Видеоэффекты→Размытие и резкость→Размытие по Гауссу) и настраиваем размытие по вкусу.
Затем добавим ещё один кадр вспышки на верхний слой таймлайна. Для этого просто перетащите кадр со вспышкой, удерживая клавишу ALT. Для верхнего слоя поставим режим смешивания Linear Dodge (Линейное осветление), а прозрачность установим на 20%, чтобы этот слой был лишь слегка виден
Следующий шаг — дым. Запись дыма можно найти на видео стоках или в YouTube. Я взял из YouTube такой клубок дыма. С роликом дыма повторяем те же приёмы. Уменьшаем длительность на таймлайне до нескольких кадров, уменьшаем размер и перемещаем в нужное нам место, меняем прозрачность на экран.
Теперь повторяем процесс с изображением вспышки и роликом дыма на других выстрелах. Порядок действий такой же, главное следить, чтобы при движении камеры, дым не съезжал в сторону от нашего автомата.
На этом у меня все. До скорого!
Подписывайтесь на канал Видеогуру, чтоб не пропускать новые интересные уроки.
подбородок вниз и выстрел сверху
Фотографируя женщин практически любого возраста, мы хотим, чтобы они выглядели лучше всех и чувствовали себя лучше, когда они покидают съемку, чем до прихода.
Есть несколько приемов освещения и стилей позы, которые мы можем использовать, чтобы наши объекты выглядели и чувствовали себя лучше всего.
Сегодня я буду обсуждать подбородки. Никому не нужен двойной подбородок, по крайней мере, никто, о котором я знаю. И если он у них есть, они, вероятно, не хотят, чтобы это было очевидно на фотографиях. Если фотограф поставить неправильно или из нелестной позиции, он может создать видимость двойного подбородка у человека, у которого его нет.
Чтобы свести к минимуму лишние подбородки или убедиться, что мы не наклеиваем один на кого-то, есть 2 полезных совета.
- Опускание подбородка — при съемке постоянно говорите объекту съемки немного наклонить подбородок вниз. Они не будут знать, почему вы это говорите, и вам не нужно будет им рассказывать. Просто скажите это так естественно, как если бы вы просили их посмотреть или наклониться вправо или влево. Дюйм имеет огромное значение.
- Поднимитесь над объектом и стреляйте по нему немного вниз. Это также помогает добиться общего эффекта похудения. Так что, если вы наделены высотой, это может произойти для вас естественно. Мой рост 5 футов 2 дюйма, поэтому, чтобы набрать высоту, вы увидите меня на ступеньках, ступенях или даже взбираясь на стулья. Все, что угодно, лишь бы подняться на фут выше предмета. Однако это не всегда возможно. И в этих случаях я полагаюсь на №1.
На первом фото я был ниже ее и подбородок не опущен. На втором фото видно, что она запрокинула голову (вычурно, но не очень лестно). И третье фото — идеальная форма лица и четкий подбородок. Как видите, моя модель была совсем не тяжелой, но у нее было круглое лицо. Поверьте, она захочет, чтобы ее друзья увидели на Facebook номер 1, а не номер 3 или 3.
Бывают случаи, когда вы можете нарушить оба эти правила. Если, например, ваш объект очень тонкий, вы можете сделать наоборот. Также, когда вы пытаетесь достичь художественного стиля — вы можете вместо этого стрелять с очень низкого уровня. Вы можете избежать этого на широкоугольных снимках. Вы можете видеть на втором снимке, я намного ниже ее, но это работает! Так что правила можно нарушать …
Составление списков кадров | Adobe
Считайте список выстрелов своей шпаргалкой. Это сэкономит вам время позже, когда вы будете редактировать, потому что вам не придется искать свое освещение. Вы будете знать, что у вас есть общий план, средний план, крупные планы, снимки через плечо и любые другие снимки, которые вам нужны, чтобы рассказать свою историю.
Как шпаргалку, ваш список снимков должен быть доступен для сканирования. «Распространенная ошибка, которую я совершал много раз, — это переоценивать ее, — говорит сценарист и режиссер Дэвид Эндрю Столер.«Если в вашем списке выстрелов слишком много выстрелов, он перестает быть полезным». Если вы снимаете короткометражный фильм, не имея времени или денег на репетицию блока, вам придется вносить коррективы на съемочной площадке. В этом случае ваш список выстрелов должен быть простым планом. Не планируйте больше четырех или пяти снимков на сцену.
Не забывайте делать заметки в своем списке выстрелов, пока вы на съемочной площадке, чтобы помочь вам в монтажной.
Что входит в список выстрелов?- Номер кадра и номер сцены.
Нумерация снимков и сцен важна для планирования съемки, организации отснятого материала и соблюдения расписания.
Знание каждого снимка, который вам нужен в любом конкретном месте, гарантирует, что вы получите то, что вам нужно, прежде чем перейти к следующему месту.
Убедитесь, что оператор-постановщик, постановщик, декоратор и реквизитор (или друзья, которых вы зачислили в команду) знают, что им понадобится для подготовки кадра.
Заблаговременное планирование угла камеры позволяет экипажу узнать, как и где разместить камеру, а также людей и предметы, которые она запечатлёт.
Камера неподвижна или панорамируется? Наклон или масштабирование? Перемещение на тележке, постаменте, подъемном кране? Вам нужен стедикам или оператор дрона? Всем нужно знать об этом заранее, особенно если вы снимаете на открытом воздухе.
Если ваш фильм состоит из сотен кадров, легко запутаться, поэтому краткое описание сцены поможет вам упорядочить его.
Если сцена содержит диалог, ваш звуковой микшер должен быть подготовлен к его захвату.
Кадр героя театра постобработки в Photoshop® из кинематографического освещения для портретной съемки с Крисом Найтом
Информация об уроке
Кадр героя театра постобработки в Photoshop®
Есть несколько быстрых приемов и рекомендаций, которые можно сделать, чтобы имитировать дымку. Так что есть определенные вещи, которые практически невозможно подделать, и это будет не то же самое, но что-то вроде близкого. И одна из тех вещей, которые вы можете сделать, — это использовать черный профессиональный туман, который, верно, поможет.В какой-то степени есть еще и дымка, которая делает это, но она также идет в другом направлении и помогает снизить контраст. По большей части это то, что делает машина дымки, но что мне нравится в ней, так это то, что она помогает появлению света, и поэтому на этом конкретном изображении я хочу, чтобы огни выглядели как прожекторы, но на самом деле они не выглядят как сколько бы мне ни хотелось, чтобы вы могли создать его так же, как я собираюсь это подчеркнуть. Еще одна особенность этого снимка: у меня в кадре гигантская C-стойка, и я собираюсь показать вам, как усилить свет на этом изображении, а также избавиться от этой C-стойки, когда вы ее надеваете. У меня нет тарелки, которая идет поверх.Что ха …
ppened, так что это уже прошито. Я подумал, что тебе не нужно снова видеть, как я склеиваю панораму. Он прошит тем же способом, что и другой, но я хотел показать вам, что происходит, когда пластина действительно не работает. И причина, по которой это не сработало, заключается в том, что хотя у меня была левая сторона пластины, этот свет вспыхивает на камере и резко изменил яркость левой стороны кадра, и когда я вставил пластина, у которой не было этого, ей было трудно сопоставить ее.И поэтому на самом деле имело гораздо больше смысла просто зайти и быстро заполнить поверх него. Итак, я закрою это, чтобы мой компьютер не умер, и я заполню это, и я обычно использую что-то вроде этого, так называемое заполнение с учетом содержимого, и это происходит в фоновом режиме. слой. Вы можете продублировать это, если хотите, но я все равно не хочу ничего из этого, так что я собираюсь в основном прийти сюда и обрисовать это, я понял это относительно близко. Имеет смысл, я нажимаю Shift «Удалить».Это вызывает мой заполняющий диалог. Вы также можете перейти к редактированию и заполнению, и я убедился, что мое содержимое здесь выбрано с учетом содержимого. Это также работает, когда в панораме отсутствует информация, это также может помочь заполнить ее. Это не всегда универсальный магазин, и то, что вы собираетесь увидеть, не сработает на 100%. Но я полагаю, что даже если вы доберетесь до 60% пути, это нормально. Итак, я нажимаю на контент, хорошо. (свист) (стоны) Ладно, поехали, ладно, снова не здорово, но это хорошее начало.Иногда он отлично справляется со своей задачей сразу после выхода, иногда действительно хорошо. Это (стонет) нормально. Итак, что я собираюсь сделать здесь, я должен исправить эту область здесь, это немного, я должен исправить все это. Я сделаю это с помощью штампа клона, это будет очень просто. Опять же, вы также можете сделать это с помощью инструмента исцеления, или извините за разделение частот. Я просто немного сделаю что-нибудь подобное. Собираюсь сюда зайти, как будто это не здорово, и я определенно мог бы потратить намного больше времени на это, но… Давайте уменьшим непрозрачность, возможно, закрасим это, ладно, звучит хорошо. Пойдем сюда, то же самое. Вы также можете иногда запускать заполнение с учетом содержимого для нескольких вещей. Так что иногда это может немного помочь вам. Я делаю не очень хорошо, так что простите меня немного здесь. Давайте немного проследим за этим краем. Я имею в виду, по правде говоря, это немного сложно сделать что-то подобное с помощью только штампа клона. Что я обычно делаю, так это прихожу и подкрепляю его корректирующими слоями, чтобы он был немного более правильным.Итак, вы можете видеть, как здесь действительно темно по сравнению с расклешенной областью, верно? Итак, что я прихожу сюда, и делаю это, я создаю корректирующий слой кривой и обрезаю его так, чтобы он влиял только на слой, находящийся под ним, опция команды G или опция щелкнуть между слоями, или вы можете щелкнуть правой кнопкой мыши, и вы можете перейти для создания обтравочной маски или снятия обтравочной маски. Как вы можете видеть, он создает эту маленькую стрелку, которая спускается к нему, и в основном говорит, что я воздействую только на слой под ним.Я помню тот день, когда я обнаружил маски для вырезания, это изменило мою жизнь. Так вот у меня в основном это есть. Я сделаю это слишком ярким, а затем инвертирую маску и закрашу только там, где хочу получить эффект. Сделайте это с меньшей непрозрачностью и входите вот так. И вы даже можете сделать это здесь, где у меня это было раньше. Так что думайте об этом как об уклонении и поджоге. Так что это позволяет вам работать над этим. Итак, это моя полная уборка до и после. Я также хотел бы пройти и избавиться от этого там, где отсутствовал прожектор, так что снова с заполнением с учетом содержимого.Вы делаете выбор, вы подходите, сдвигаете удаление, нажимаете ввод, вы действительно попадаете в этот действительно быстрый ход клавиши, чтобы перейти к сдвигу, удалению, вводу, сдвигу, удалению, вводу, и я просто обойду изображение и заполню его, и это будет , это хорошо скрывает. Я имею в виду, я понимаю, что это не самая потрясающая работа с маркой-клоном в мире, прошу прощения. Давайте немного оживим его. Это, наверное, немного лучше.
Описание класса
Большинство фотографов привыкают к используемым настройкам освещения и стараются не пробовать новые или другие.Заставляя себя использовать новые методы освещения, вы сможете расширить свой фотографический стиль. Вам не нужно покупать дополнительное осветительное оборудование, чтобы думать о том, какой свет подходит для того, что вы снимаете. Чтобы научиться видеть и освещать место или сцену и воплощать их в жизнь на изображениях, требуется глубокое понимание освещения, направления и творческого видения. Присоединяйтесь к Крису Найту, известному фотографу, инструктору и автору, чтобы узнать, как создать кинематографическое освещение, которое позволит вам быть более инновационным для своих клиентов и для себя.
Крис объяснит:
- Как думать, как кинорежиссер, но применять эти идеи к одному изображению
- Мотивированное освещение и как включить эти техники в свое творческое видение
- Создание кадра и наслоение для ваших изображений
- Как использовать направление и руководство для достижения кинематографического вида
- Как улучшить кинематографическое освещение, которое вы получили в камере, с помощью процессов постпроизводства
В этом классе Крис проведет вас через свой творческий процесс во время двух съемок в кинематографическом стиле в двух разных местах, чтобы поделиться вместе с вами его закулисные мысли, мотивы и сценарии.Крис также проведет вас через студийную съемку, чтобы объяснить важность размещения реквизита, продуманного дизайна декораций и освещения. Вы научитесь уверенно развивать и внедрять новые мыслительные процессы и отказываться от повседневной рутины при освещении объектов.
Как удалить туристов в Photoshop в 3 клика — Удаление толпы
Вы знаете, каково это на самом деле, когда вы посещаете популярное место. Никогда не бывает момента, когда в кадре нет нежелательной машины или человека.Обычно в кадре есть несколько отвлекающих факторов.
Вы видите фотографии, когда вокруг никого нет, и удивляетесь, как это возможно. Они приехали очень рано, в межсезонье? С небольшой помощью Photoshop теперь вы можете посещать самые оживленные места и легко удалять людей, толпы, автомобили и многое другое в Photoshop. Я покажу вам 2 уловки удаления туристов в Photoshop. Посмотрите короткое видео, а затем добавьте эту страницу в закладки для справки.
Это часть 6 из серии «Как удалить что-либо с фотографии в Photoshop».Я свяжу оставшуюся часть серии внизу страницы.
Съемка для переезда туристов
Первое, что вам нужно сделать, это сделать фотографии, чтобы потом было легко убрать толпу и отвлекающие факторы. Для этого урока я держал iPhone в руке и снимал изображения, просто чтобы показать наихудший сценарий (вот почему уроки PhotoshopCAFE действительно работают). Если вы используете зеркальную / беззеркальную камеру на штативе, вы получите еще лучшие результаты.
При съемке вам понадобятся движущиеся объекты.Продолжайте снимать до тех пор, пока в какой-то момент все области на фотографии не станут фоновыми. Иногда можно сделать 3 выстрела, иногда нужно 20 или около того. Стреляйте, ждите, пока что-то сдвинется, а затем стреляйте снова. Хорошей возможностью для этого сериала были люди, переходящие улицу.
Шаг 1.
Загрузите все фотографии и сохраните их в папке.
Шаг 2. Запустите скрипт Photoshop (его краткость)
Этот шаг работает только в Photoshop CC. Не волнуйтесь, я собираюсь разобрать его и показать, как он работает в Photoshop CS6, а также дать вам больше контроля в CC.
Выберите «Файл»> «Сценарии»> «Статистика».
Выберите « Median » в качестве режима стека.
Выберите папку с изображениями Совет: (Cmd / Ctrl + A для выбора всех изображений, когда вы находитесь в папке.)
Включите автоматическое выравнивание
Нажмите «ОК», и все готово.
Шаг 3. Прохождение процесса. Загрузите изображения в слои.
Давайте разберемся. Это работает в Photoshop CC и CS6.
Выберите «Файл»> «Сценарии»> «Загрузить файлы в стопки».(1)
Выберите старое изображение (2)
Каждая фотография теперь будет в слое.
Шаг 4. Выравнивание всех слоев.
Если не выровнять слои друг с другом, получится нечеткий беспорядок.
Выберите все слои: щелкните верхний слой. Удерживая Shift, щелкните нижний слой. Все будут выбраны. (1)
Выберите «Правка»> «Автоматическое выравнивание слоев». Выберите Авто. (2)
Нажмите ОК, и все слои теперь будут выровнены друг с другом.(Это может занять некоторое время).
Шаг 5. Удаление всех людей с помощью режима стека фотошопа.
Следующий шаг сделает всю работу за вас. Первоначально он был разработан для медицинских изображений в Photoshop Extended, а изначально был добавлен в Photoshop CS3 Extended. См. PhotoshopCAFE Superguide, чтобы увидеть все функции, представленные в Photoshop, начиная с CS3,
. Когда все слои все еще выделены на панели слоев, щелкните правой кнопкой мыши и выберите Преобразовать в смарт-объект .Это ключ к тому, чтобы все работало.
Выберите «Слой»> «Смарт-объекты»> «Режим стека»> «Средний».
(Режимы стека похожи на режимы наложения для смарт-объектов, но намного сложнее).
И в результате на этой объединенной фотографии больше нет отвлекающих факторов.
Как вы можете видеть, режим среднего стека сделал всю тяжелую работу и удалил все временные объекты, людей AKA и движущиеся машины.
Возможно, вам все равно придется внести незначительные поправки, но большая часть работы будет сделана за вас всего за несколько щелчков мышью.
Вот остальные уроки из серии Как удалить что-нибудь с фотографии в Photoshop . Дайте мне знать, как вам нравится эта серия, оставив комментарий здесь или на нашей странице на YouTube. (Не забудьте подписаться).
Как удалить что-либо с фотографии в Photoshop
Это руководство является частью серии бесплатных руководств Колина Смита, другие руководства см. Здесь.
Если вам понравился этот урок, расскажите своим друзьям о новом и обновленном PhotoshopCAFE.Это тот же самый PhotoshopCAFE, который я начал в 2000 году, но я обновил почти все уроки и каждую неделю добавляю новые.
Colin
PS Не забудьте присоединиться к нашему списку рассылки и подписаться на меня в социальных сетях>
(в последнее время я публиковал несколько забавных историй в Instagram и Facebook)
Вы можете получить мою бесплатную электронную книгу о режимах наложения слоев здесь
НОВЫЙ КУРС КОЛИНА СМИТА
Перестаньте мучиться с выбором. Узнайте, как выделять и вырезать что угодно: людей, волосы, деревья, сложные формы и даже прозрачность.
Узнайте, как получить идеальные края без ореолов и неровностей. Колин покажет вам, как именно на 18 уроках.
Все изображения включены, чтобы вы могли следить за ними.
Вы сможете выбрать и вырезать все, что угодно: быстрее и чище.
ПОДРОБНЕЕ
Adobe Photoshop Elements 2018 новый ИИ может определять ваши лучшие снимки и открывать закрытые глаза
4 октября 2017 г., среда
Джефф Мейер
Adobe объявила о последнем обновлении своей линейки Elements, представив Photoshop Elements 2018 и Premiere Elements 2018, которые, по ее словам, основаны на новых возможностях искусственного интеллекта.
Программное обеспечение, доступное для Mac и Windows, включает новые усовершенствованные алгоритмы, разработанные Adobe, которые позволяют Elements 2018 анализировать ваше изображение или видео и определять наиболее подходящие варианты редактирования.
Автокуратор
Новый инструмент Auto Curate также проанализирует большой пакет изображений — скажем, ваши снимки с выездных съемок — на основе таких критериев, как качество изображения, лица и т. Д., И отфильтрует те, которые он считает наиболее важными для вас.
Например, Adobe Photoshop Elements 2018 может распознавать знакомые лица на основе их распространенности в вашем архиве и автоматически обрабатывать их.
И Photoshop Elements 2018, и Premiere Elements 2018 используют аналогичную технологию для создания слайд-шоу из ваших изображений и видео.
Открытые закрытые глаза
Более того, есть ряд новых функций редактирования одним щелчком мыши, таких как Open Closed Eyes, которые делают именно то, что написано на банке.
Как это работает: когда вы открываете свой портрет, на котором объект закрыл глаза, и выбираете инструмент «Открыть закрытые глаза», Elements 2018 проанализирует лицо объекта и представит набор похожих комбинаций глаз и лица.Выберите тот, который вам больше всего подходит, и Elements 2018 смешает глаза с вашим портретом.
Инструмент для отбеливания зубов использует аналогичную технологию.
Автоматический выбор
Adobe также упростила для пользователей Photoshop Elements 2018 удаление объекта с нежелательного фона, который теперь использует обнаружение объекта, а не определение цвета и краев, для автоматического выбора человека (или другого объекта), которого вы хотите вырезать.
Обмен фонами
Swap Backgrounds позволяет изменить фон вашего изображения всего за несколько кликов.
Вы также найдете четыре новых функции управляемого редактирования, которые помогут вам заменить фон, сделать двойную экспозицию, добавить наложения фигур и создать эффекты акварели.
Новинка Premiere Elements 2018 — это интересная функция под названием Candid Moments для извлечения неподвижного изображения из видеозаписи.
Между тем, новый инструмент Smart Trim использует AI, чтобы определять, какие клипы нужно редактировать из ваших видео. Вы также найдете новую функцию управляемого редактирования для эффектов отражения и стоп-кадров.
Adobe Photoshop Elements 2018 и Premiere Elements 2018 Цена
И Photoshop Elements 2018, и Premiere Elements 2018 будут стоить 99 или 79 долларов.99 в качестве обновления для существующих пользователей программного обеспечения.
Вы также можете купить оба ПО в комплекте за 149,99 долларов.
Adobe Photoshop Elements 2018 Технические характеристики
- Автоматическое редактирование и организация фотографий
- Эффекты и коррекция в один клик
- 49 Пошаговые инструкции по редактированию
- Создание и печать календарей, открыток и др.
- фото, качество, лица и многое другое
- Добавление рамок и текстур, перемещение объектов
- Открыть закрытые глаза / сменить хмурый взгляд на улыбку
- Художественные накладки, акварель, краски
- Заменить фон, двойная экспозиция
- Совместимость с Mac и Windows
Предзаказ Adobe Photoshop Elements 2018
Adobe Premiere Elements 2018 Технические характеристики
- Простой в использовании и автоматизированный монтаж видео
- Создавайте креативные, качественные фильмы быстро
- 18 Пошаговые инструкции по редактированию
- Эффекты, переходы, текст, мультяшный вид
- Графика, Меню движения, Кредиты
- Более 50 нот, 250+ звуковых эффектов
- Мгновенные тематические шаблоны
- Быстрое редактирование с сенсорным управлением
- поддерживает разрешение до Ultra HD 4K
- Совместимость с Mac и Windows
Предзаказ Adobe Premiere Elements 2018
Корректирующие слои Photoshop и когда их использовать
Использование уровней для корректировки цветов на фотографиях товаров
При фотографировании продукта важно, чтобы цвета на изображении соответствовали реальному продукту.Это может быть сложно, когда вы работаете с большим количеством продуктов.
В этом посте мы расскажем о функции настройки уровней в Photoshop, которую можно использовать для корректировки цветов, вызванных изменениями освещения между снимками. В зависимости от качества начального кадра эта корректировка может привести к незначительной доработке или даже к серьезному пересмотру (как вы увидите в этом уроке).
Примечание. Рекомендуется попробовать отрегулировать уровни, даже если вы считаете, что изображение выглядит нормально.Иногда вы обнаружите, что красивое изображение на самом деле можно улучшить, немного изменив уровни.
Давайте пройдемся по основным этапам улучшения контрастности изображения. Вот изображение мини-кубика Рубика, снятое при тусклом освещении. Как видите, белый квадрат спереди больше похож на серый.
Как сделать цветовую коррекцию изображения продукта с помощью уровней 1. Откройте изображение и вызовите уровниВ Photoshop выберите «Файл»> «Открыть», чтобы открыть изображение.Затем перейдите в Image> Adjustments> Levels.
2. С помощью пипетки установите точку черного .Справа от окна уровней вы увидите три значка пипетки (см. Зеленую стрелку на изображении). Крайняя правая пипетка имеет белый наконечник, средняя (если вы присмотритесь) — серый, а левая — черный.
Что они делают? Они используются, чтобы сообщить Photoshop, какая часть изображения белая, серая и черная. Необязательно использовать их все.Если на вашем изображении есть часть, которая, как вы знаете, является истинно черной, нажмите на черную пипетку, а затем нажмите на часть изображения, которая является черной.
На этом образце изображения края каждого квадрата черные, поэтому мы нажимаем на черную пипетку, а затем щелкаем в любом месте черного на изображении.
Это указывает Photoshop, что необходимо соответствующим образом скорректировать ВСЕ другие цвета изображения. Таким образом, одним щелчком мыши по черному цвету Photoshop пытается выполнить цветовую коррекцию всего изображения на основе того, что вы сказали Photoshop.
3. С помощью пипетки установите точку белогоАналогично, теперь вы установите белую точку. Щелкните пипеткой с белым кончиком, затем щелкните белый квадрат на изображении. Теперь вы увидите более заметное изменение цвета. Причина в том, что когда вы сообщаете Photoshop, что серый квадрат на изображении на самом деле белый, Photoshop понимает, что все изображение снято при слабом освещении, и корректирует цвета по всему изображению.
С помощью этих пипеток вы позволили Photoshop настраивать ползунки, которые вы видите под гистограммой.Если хотите, вы также можете вручную перемещать ползунки и смотреть, как меняется изображение.
Что делает кнопка авто? Если хотите, вы также можете попробовать нажать кнопку «Авто» в дальнем правом углу окна уровней, чтобы увидеть, по крайней мере, дает ли это вам хорошее начало. Обычно это не очень хорошая практика, потому что Photoshop не знает, какие области на самом деле являются белыми / черными — при автоматическом режиме он угадывает и корректирует цвет на основе этого предположения. Так что использование пипетки, как упомянуто выше, — лучший подход.
4. Сохраните изображениеКогда вы будете довольны изображением, сохраните изображение, выбрав «Файл»> «Сохранить».
Вот окончательное изображение после использования уровней для цветокоррекции.
Когда НЕЛЬЗЯ использовать уровни? Levels хорошо работает, когда где-то на изображении вашего продукта есть черный или белый цвет. Уровни не работают, когда вы фотографируете белый или светлый продукт на белом фоне, потому что, когда вы выбираете белую точку с помощью пипетки, ваш фон тоже будет выделен, и это запутает Photoshop.В подобных ситуациях требуется ручная коррекция цвета с использованием таких инструментов, как Hue / Saturation или Replace Color, о которых мы расскажем в будущих уроках.Вы использовали уровни? Как все получилось?
Как создать УДИВИТЕЛЬНУЮ последовательность действий Photoshop за 10 простых шагов
Аманда Такер, которая является одним из членов нашего сообщества на Facebook и недавно прошла 30-дневный онлайн-курс портретной фотографии, сделала потрясающую работу в Photoshop над свадебным снимком (см. Ниже), создав последовательность действий.Она была достаточно добра, чтобы поделиться своими талантами со всеми вами и показать здесь, как сделать один из них самостоятельно! Вы можете проверить (готовящийся к выпуску) веб-сайт Аманды здесь.
Это последний продукт этого учебника, созданный Амандой Такер. Хотите сделать такой? Читать дальше!Шаг 1: Сделайте фотографии. Для простоты съемки установите штатив и делайте снимки, не перемещая камеру. Убедитесь, что ваш объект находится в одной фокальной плоскости, чтобы обеспечить совпадение глубины резкости. Если вы решили панорамировать, сделайте это коротким, чтобы фон не искажался после сборки.
Шаг 2: Откройте все изображения в Photoshop.
Шаг 3: Выберите свою первую фотографию в последовательности, затем скопируйте и вставьте другие изображения сверху в том порядке, в котором они должны отображаться. Совет: вы можете просто вырезать и вставить соответствующую часть изображений.
.Шаг 4: Отрегулируйте непрозрачность слоев до ~ 50% и выровняйте по мере необходимости с помощью инструмента перемещения и клавиш со стрелками
Шаг 5: После того, как все изображения загружены и выровнены, отключите все слои, кроме первого и второго.
.Шаг 6: Выбрав слой 2, добавьте маску слоя — (Слой> Маска слоя> Показать все)
Шаг 7: Выделив маску слоя, выберите большую мягкую кисть. Закрасьте все, что вы хотите видеть из слоя 1. Отрегулируйте непрозрачность кисти по вкусу.
Шаг 9: Отрегулируйте непрозрачность слоя по своему вкусу, чтобы объекты выглядели более или менее призрачными.
Шаг 8: Включите слой 3 — повторите шаги 6 и 7.
.Шаг 10: Повторите для всех ваших слоев. Выполните точную настройку, добавляя или удаляя маски слоя (закрашивая черным или белым цветом) и регулируя непрозрачность кисти там, где это необходимо.
Ta Da!
Да да! Круто, да?Как имитировать длинную выдержку в Photoshop
Фотография с длинной выдержкой захватывающая, потому что камера создает то, чего не видит глаз. Традиционно фильтры нейтральной плотности используются для создания длинных выдержек, но аналогичный эффект может быть легко достигнут с помощью программного обеспечения для редактирования.В этом уроке я покажу вам, как смоделировать длинные выдержки в фотошопе всего за несколько простых шагов.
КАК МОДЕЛИРОВАТЬ ДЛИТЕЛЬНЫЕ ЭКСПОЗИЦИИ В PHOTOSHOP ОБЗОР
Шаг 1: Загрузите последовательность изображений в Photoshop
Шаг 2: Выберите все слои, щелкните Control Click (Mac) Щелкните правой кнопкой мыши (ПК) Выберите: Convert to Smart Object
Шаг 3: Измените режим стека на Среднее, перейдя в Слой> Смарт-объекты> Режим стека> Среднее
Шаг 4: Проверьте изображение на наличие дефектов.При необходимости используйте штамп-клон и лечебную кисть.
ФИЛЬТРЫ НЕЙТРАЛЬНОЙ ПЛОТНОСТИ VS. МНОЖЕСТВЕННЫЕ ЭКСПОЗИЦИИ
Создание любой хорошей фотографии требует небольшого планирования в полевых условиях. Фотография с длительной выдержкой — не исключение. Прежде всего, я начну с того, что я большой поклонник фильтров нейтральной плотности и рекомендую всем, кто серьезно интересуется длительными выдержками, иметь хотя бы один или два физических фильтра нейтральной плотности. Прорыв в фотографии — мой любимый фильтр нейтральной плотности.Мне особенно нравятся их 6 ступеней Dark Polarizer и 10 ступеней ND.
Хотя я предпочитаю использовать фильтры нейтральной плотности для объединения нескольких снимков при постобработке, бывают случаи, когда объединение нескольких снимков для имитации длинной выдержки имеет смысл. Забыть о фильтрах нейтральной плотности дома или в автомобиле, вероятно, является наиболее очевидной причиной использования техники, которую я собираюсь описать, но это не единственная причина. Если у вас есть только плотный фильтр нейтральной плотности, он может замедлить работу затвора намного дольше, чем вам хотелось бы, особенно если вы снимаете на краю дня.В этом случае имеет смысл снимать несколько коротких выдержек вместо одной очень длинной.
НЕОБХОДИМЫЕ ВОПРОСЫ ПРИ ДЛИТЕЛЬНОМ ВОЗДЕЙСТВИИ
ФИЛЬТРЫ NDКаждый метод длительного воздействия, о котором я упоминал выше, имеет свои недостатки. Использование очень плотного нейтрального фильтра или съемка на краю дня может привести к получению экспозиции продолжительностью 5 минут или дольше. Если вы испортите настройки экспозиции, свет может полностью отличаться по времени, которое потребовалось для съемки.За эти годы я демонстративно испортил свою справедливую долю длинных выдержек. Я рекомендую попрактиковаться в вычислении длинных выдержек на закате и восходе солнца, чтобы вы действительно хорошо вычислили экспозицию и одновременно меняли свет. Прочтите мою статью «Как использовать фильтр нейтральной плотности» для получения дополнительной информации о расчете экспозиции.
МОДЕЛИРОВАНИЕ ДЛИТЕЛЬНЫХ ЭКСПОЗИЦИЙ
Самая большая проблема при имитации длительной выдержки состоит в том, что между съемками будет небольшой промежуток времени. Этот промежуток может привести к тому, что облака будут выглядеть заикающимися, особенно если они движутся быстро или у вас короткая выдержка.Комбинирование нескольких экспозиций в публикации требует немного больше сортировки изображений и работы с ногами, чем просто редактирование одной экспозиции.
Репродукция картин | Ограниченная серия из 50 экземпляров
КАК СЪЕМКА ДЛЯ МОДЕЛИРОВАНИЯ ДЛИТЕЛЬНОЙ ЭКСПОЗИЦИИ
Вам нужно разместить камеру на штативе, чтобы она не двигалась между кадрами. Установите камеру в режим высокоскоростной серийной съемки или непрерывной съемки. Это позволит вам быстро снимать кадры. Лучше всего использовать спусковой тросик или интервалометр, чтобы предотвратить дрожание камеры при нажатии кнопки спуска затвора.
А теперь пора подумать о настройках камеры. Имея некоторое представление о том, каким должно быть конечное изображение, вы сможете решить, какие настройки камеры выбрать, а доступный окружающий свет сильно повлияет на количество времени, в течение которого вы можете снимать. Яркий дневной свет обеспечивает очень короткие выдержки, в то время как ранним утром или поздним вечером можно делать длинные выдержки без каких-либо дополнительных усилий со стороны фотографа.
Попробуйте представить, сколько в целом времени вы хотите, чтобы окончательное изображение было.Здесь, безусловно, поможет некоторое знакомство с длинными выдержками. Чем дольше выдержка, тем более шелковистым будет эффект.
НАСТРОЙКИ КАМЕРЫ
В этом примере предположим, что мы хотим, чтобы конечное изображение занимало две секунды времени. Как правило, вам нужно установить для ISO самое низкое исходное значение. (Обычно ISO 100) Затем вам нужно закрыть диафрагму где-нибудь до значения примерно f / 16, чтобы отсечь свет и увеличить глубину резкости. В этом примере представим, что окружающий свет дает выдержку 1/10 секунды.Это относительно короткая выдержка. Если мы хотим смоделировать двухсекундную выдержку, нам нужно снять двадцать кадров. Лучше всего снять на несколько кадров больше, чем вы думаете. В этом случае тридцать кадров будут хорошим количеством кадров. Больше кадров всегда лучше, чем недостаточно кадров.
ПРИМЕЧАНИЕ. Я рекомендую снимать не менее десяти кадров при съемке с ложной длительной выдержкой, поскольку программа использует среднее значение для расчета эффекта.
После того, как вы установили свои настройки, поверните камеру, удерживая кнопку спуска затвора с тросиком.
Репродукция картин | Ограниченная серия из 50 экземпляров
RAW ОБРАБОТКА
Перед тем, как собрать длинную выдержку в Photoshop, нам нужно выполнить базовое редактирование в Lightroom или Adobe Camera Raw. В этом примере я буду использовать Lightroom. В Lightroom щелкните первое изображение в последовательности снимков. Откройте модуль разработки , нажав кнопку D . Здесь вы можете выполнить любые настройки баланса белого, цвета, линзы и базовые тональные настройки, которые могут потребоваться для изображения.После того, как вы отредактировали первую фотографию в последовательности, вы можете синхронизировать эти настройки со всеми другими изображениями в последовательности.
Для этого убедитесь, что выбрана первая фотография в последовательности, а затем щелкните с зажатой клавишей Shift на последнем изображении в последовательности. Теперь нажмите кнопку «Синхронизировать» в правом нижнем углу модуля разработки. Убедитесь, что вы нажали кнопку, а не тумблер. Тумблер включает автоматическую синхронизацию, которая автоматически синхронизирует любые изменения в реальном времени, когда у вас выбрано более одного изображения.
Кнопка синхронизации Lightroom
После нажатия «Синхронизировать» появится всплывающее окно с вопросом, какие настройки вы хотите синхронизировать. Поскольку мы хотим, чтобы у всех изображений были одинаковые настройки, перейдите к пункту Проверить все , а затем выберите Синхронизировать .
Как синхронизировать все настройки в Adobe Lightroom
Теперь, когда все наши правки синхронизированы, пора открыть нашу последовательность изображений в Photoshop. В киноленте щелкните первое изображение в последовательности , а затем нажмите , удерживая нажатой клавишу Shift, на последнем изображении, которое вы хотите использовать в последовательности.
Control Click (Mac) или Щелкните правой кнопкой мыши (PC) на любом из выбранных изображений на ленте. Выберите: Редактировать в > Открыть как слои в Photoshop …
Как выбрать несколько фотографий в Lightroom
СОЗДАНИЕ УМНОГО ОБЪЕКТА ДЛИННОЙ ЭКСПОЗИЦИИ В PHOTOSHOP
После загрузки всех изображений в Photoshop я рекомендую создать снимок в окне истории. Чтобы открыть окно истории, перейдите в Окно> История.Затем просто щелкните значок камеры, чтобы добавить снимок. Это позволит вам вернуться к исходной отправной точке, если вам нужно использовать меньше изображений, чем вы изначально загрузили в Photoshop.
СОЗДАТЬ УМНЫЙ ОБЪЕКТ
Теперь, когда мы находимся в Photoshop, первое, что нам нужно сделать, это создать смарт-объект . Для этого просто нажмите на верхнем слое в окне слоев, а затем нажмите Shift на нижнем слое .После выбора слоев Control Щелкните (MAC) или Щелкните правой кнопкой мыши (PC) на любом слое и выберите Convert To Smart Object .
ИЗМЕНИТЬ РЕЖИМ СТЕКА НА ЗНАЧЕНИЕ
После создания смарт-объекта все, что вам нужно сделать, это изменить режим стека смарт-объектов на «Среднее». Для этого перейдите к Layer> Smart Objects> Stack Made> Mean . Изменяя режим стека на средний, Photoshop усредняет пиксели в сцене, в результате чего любое место, где было движение, становилось размытым.
