Как вырезать фигуру человека из фотографии
Как вырезать фигуру человека из фотографии
Посмотрите, как легко с помощью плагина AKVIS SmartMask можно вырезать фигуру человека из фотографии. Мы рассмотрим оба режима работы и дадим подробное описание параметров. Сам процесс обработки изображения занял около 10 минут.
Данный пример выполнен в AliveColors, но повторить его можно в любом графическом редакторе, с которым совместим плагин AKVIS SmartMask.
| Исходное изображение девушки | ||
| Разные варианты нового фона (щелкните по картинке, чтобы открыть ее в большом размере) |
||
-
Шаг 1.

- Шаг 2. Создадим копию слоя (пункт меню Слои -> Создать копию).
-
Шаг 3. Вызовем плагин: в основном меню выберем команду Эффекты -> AKVIS -> SmartMask.
По умолчанию программа будет находиться в режиме Авто.
-
Шаг 4. Инструментом Взять фрагмент обведем девушку,
а инструментом Удалить фрагмент отметим фон.
- Шаг 5. Запустим процесс обработки изображения (кнопка ). В результате обработки на изображении автоматически будет найдена граница между фоном и девушкой: область отмеченная красным карандашом будет удалена (прозрачность каждой из точек области = 100%), синим – оставлена (прозрачность каждой из точек области = 0%).
-
Шаг 6. Одежда получилась замечательно, но в целом результат неудовлетворительный.
 Волосы требуют особого подхода. Ведь мы хотим получить реалистичное изображение.
Волосы требуют особого подхода. Ведь мы хотим получить реалистичное изображение.
Поэтому продолжим обработку.
- Шаг 7. Выберем зеленый карандаш , увеличим размер кисти и закрасим участки, с которыми не справились предыдущие инструменты.
-
Шаг 8. Нажмем для запуска процесса обработки изображения.
Результат нам уже почти нравится. Осталось избавиться от пятен фона.
- Шаг 9. Переключимся в режим Вручную. Это режим ручной обработки, здесь мы можем довести до совершенства полученный результат.
- Шаг 10. С помощью инструмента Лупа увеличим масштаб изображения и перейдем к окончательной обработке проблемных участков.
-
Шаг 11. Включим режим отображения двух окон . На Панели инструментов выберем

-
Шаг 12. В параметрах на Панели настроек выберем режим Удалять и Сохранять и аккуратно начнем проводить кистью по волосам.
После использования Волшебной кисти получим такой результат:
-
Шаг 13. Результат получился достаточно хороший, но попытаемся его еще улучшить. Поэтому продолжим коррекцию.
-
Шаг 14. Воспользуемся еще одним полезным параметром, позволяющим аккуратно восстановить исходный цвет. Активируем чек-бокс Восстановление цвета объекта и выберем темно-коричневый цвет.
Вновь воспользуемся Волшебной кистью.
Теперь волосы выглядят наиболее естественно!
-
Шаг 15. Осталось только нажать для применения результата.

Теперь можно подставить любой фон, и новая фотография готова!
SmartMask v. 11.1 — Попробовать бесплатно
Вконтакте
Как вырезать человека из фотографии в фотошопе
Как вырезать человека из фотографии в Фотошопе
Профессиональные фотографы утверждают, что в процессе съемки любители редко обращают внимание на фон. Однако целостное восприятие снимка создает не только центральный объект съемки, но и то, что его окружает, вплоть до мельчайших деталей. Поэтому у новичков нередко возникает вопрос: как вырезать человека из фотографии в Photoshop (или любом другом графическом редакторе), чтобы потом заменить задний план. В этой статье пойдет речь о
 Это универсальная программа — редактор фотографий, с помощью которой можно выделить фигуру человека и поместить ее на другой фон.
Это универсальная программа — редактор фотографий, с помощью которой можно выделить фигуру человека и поместить ее на другой фон.Шаг 1. Загрузка и установка программы
В самом начале работы над редактированием изображения, вам надо зайти на сайт компании-разработчика AMS Software и скачать программу для обработки фотографий. После загрузки приложения, установите его на свой компьютер, используя «Мастер Установки». Опытные пользователи советуют сразу же добавить значок софта на рабочий стол, чтобы «Домашняя Фотостудия» всегда была под рукой. Далее произведите первый запуск программы и загрузите фотографию, которая нуждается в коррекции.
Шаг 2. Подготовка фото к выделению нужного объекта
Чтобы вырезать фигуру человека на изображении, откройте вкладку «Эффекты» и выберите пункт «Замена фона». Для более удобной работы увеличьте масштаб фото, поскольку вам придется строго соблюдать форму объекта. Контролируйте размер, передвигая белый маркер по полосе прокрутки вправо или влево. Затем приступайте к следующему шагу инструкции, в котором мы расскажем, как вырезать человека из фотографии в фотошопе.
Контролируйте размер, передвигая белый маркер по полосе прокрутки вправо или влево. Затем приступайте к следующему шагу инструкции, в котором мы расскажем, как вырезать человека из фотографии в фотошопе.
Подготовка фото к работе
Шаг 3. Постройка контура объекта
Вырезать контур человека сложнее, чем любого объекта, поскольку приходится проводить плавные кривые линии, а не четкие, прямые. Поэтому не торопитесь, а приготовьтесь к кропотливой работе, требующей спокойствия и сосредоточенности. Приступите к обозначению границы основного изображения. Для этого щелкните по фото левой кнопкой мыши и двигайте курсор вдоль контура, немного отступая от края, иначе будет проступать фон. Для замыкания границ дважды щелкните мышью в месте исходной точки.
Обведите контур фигуры
Шаг 4. Выберите необходимый фон
 Функционал программы предлагает воспользоваться несколькими вариантами на выбор. Простые: без фона (прозрачный), цвет (широкое разнообразие цветовой гаммы). Усложненные: градиент (эффект плавного перехода от одного цвета к другому), из галереи (коллекция изображений программы), из файла (ваши картинки с ПК).
Функционал программы предлагает воспользоваться несколькими вариантами на выбор. Простые: без фона (прозрачный), цвет (широкое разнообразие цветовой гаммы). Усложненные: градиент (эффект плавного перехода от одного цвета к другому), из галереи (коллекция изображений программы), из файла (ваши картинки с ПК).Выберите новый фон
Шаг 5. Исправьте недочеты
Программа «Домашняя Фотостудия» позволяет максимально точно вырезать контур человека, а затем перемещать изображение на другой фон и применять к нему различные действия. Несмотря на это, погрешности в постройке контура все же могут возникнуть, особенно у неопытных пользователей. Но любые недочеты можно исправить при помощи опции «Размытие границ». Четкость контура можно изменять, перемещая маркер влево или вправо. Когда вы найдете оптимальный вариант, нажмите кнопку «Применить».
Настраиваем размытие границ
Из данной статьи вы узнали не только как вырезать человека из фотографии в фотошопе, но и как исправить мелкие недочеты при помощи функции размытия границ.
Как вырезать человека из фотографии в Gimp
В процессе обработки цифровой фотографии зачастую требуется вырезать из нее какие-то фрагменты. Одна из задач, встающая перед начинающим обработчиком цифровых фотографий, может быть выражена вопросом: как вырезать человека из фотографии? Не всегда для этого подходят стандартные инструменты выделения — прямоугольник и эллипс. Некоторую сложность представляет процесс вырезания объекта неправильной геометрической формы, например, человека.
Вырезать человека или другой объект можно как из цифровой фотографии, полученной с помощью цифрового фотоаппарата, так и из отсканированной фотографии. Сканировать фотографию для дальнейшей обработки нужно с максимальным разрешением сканера. Нужную фотографию откройте в Gimp или прямо из проводника откройте ее с помощью Gimp.
Первый вариант заключается в использовании инструмента Свободное выделение, расположенного справа на панели инструментов.1. Выберите инструмент Свободное выделение однократным щелчком левой кнопки мыши. Теперь щелкните указателем инструмента в месте начала создаваемого контура для вырезания. Каждый щелчок мыши будет отображаться окружностью.
2. Обведите таким образом весь объект. В конце процесса выполните двойной щелчок левой кнопкой мыши. Контур замкнется. Теперь с выделением можно делать все возможные для выделения процедуры и функции. Посмотреть полный набор можно на вкладке Выделение или однократный щелчок правой кнопкой мыши и выбор пункта Выделение в контекстном меню.
3. Скопируйте выделение в буфер обмена Правка — Копировать. Затем создайте файл из выделения Файл — Создать, а затем вставить выделение, или Файл — Создать — из буфера обмена. Также можно открыть другую фотографию, в которую нужно вставить выделенный объект, не закрывая ту, из которой он вырезан. Затем выбрать Правка — Вставить как — Новый слой.
Также можно открыть другую фотографию, в которую нужно вставить выделенный объект, не закрывая ту, из которой он вырезан. Затем выбрать Правка — Вставить как — Новый слой.
Другой вариант — воспользоваться инструментом Быстрой маски.
1. Кнопка включения Быстрой маски находится в нижнем левом углу окна редактирования. Можно включить ее также с помощью горячих клавиш Shift+Q, но для этого должны быть сначала произведены соответствующие настройки Gimp.
2. После включения Быстрой маски вся фотография станет покрыта красной «пленкой». По этой пленке можно рисовать любым инструментом рисования — карандашом, кистью и др. Выбрать нужно белый цвет для рисования. В тех местах, где было нарисовано, пленка стирается.
3. Обведенный белым цветом карандашный контур можно залить с помощью инструмента Плоская заливка. Как только выделение сделано, надо нажать снова кнопку быстрой маски. Появится обычный контур выделения. Дальше действовать, как в первом способе. Или с помощью умных ножниц:
Появится обычный контур выделения. Дальше действовать, как в первом способе. Или с помощью умных ножниц:
Вырезанный объект можно вставить в другой файл, например, в красивую рамку, коллаж, шаблон… Поле для творчества широкое.
В следующем посте читайте, как сделать шаблон рамки из файла png.
Уроки фотошопа как вырезать человека из фотографии. Обрезаем человека с фотографии и вставляем его на другой фон фотошоп
Раньше, было популярно фотографироваться в студии, чтобы потом фотограф обработал Ваши фотографии и заменил задний фон. Сейчас Вы можете сделать все это самостоятельно. Все, что потребуется: цифровое фото, компьютер и программа Adobe Photoshop.
В статье мы рассмотрим, как вырезать человека из фото в Фотошопе, а затем вставить его на другое изображение. Если Вы захотите, можно также сделать черно-белое изображение из цветного . Перейдя по ссылке, Вы сможете ознакомиться со статьей на данную тему.
Для примера возьмем две фотографии. С первой вырежем сидящего мужчину и вставим его на другой фон, для фона будем использовать второе фото.
С первой вырежем сидящего мужчину и вставим его на другой фон, для фона будем использовать второе фото.
Начнем мы с того, как вырезать фото в Фотошопе . Для того чтобы это сделать, нужно сначала правильно выделить человека. Существует несколько способов выделения в Фотошопе , при этом используются различные инструменты. Прочтите статью, перейдя по ссылке, и выберите тот, который больше всего подходит к человеку, которого нужно вырезать с фотографии.
Если на фото девушка с развивающимися волосами, или у парня волосы торчат в разные стороны, прочтите: как выделить волосы в Фотошопе .
Открываем изображение с мужчиной. На Панели инструментов выбираем «Quick Selection Tool» (Быстрое выделение). Теперь нужно выделить человека на фото. Для этого, кликаем по нему мышкой, выделенная область будет отмечена пунктирной линией, и после каждого клика она будет расширяться.
Если у Вас выделился лишний фон, нажмите «Alt»
и кликните по этой области, чтобы вычесть ее из выделения. Можно нажать и на кисточку с минусом в настройках инструмента. Также выбирайте подходящий размер для кисти выделения.
Можно нажать и на кисточку с минусом в настройках инструмента. Также выбирайте подходящий размер для кисти выделения.
После того, как мужчина на фото будет полностью выделен, переходим к палитре слоев. Здесь нужно разблокировать фоновый слой. Кликаем по нему два раза мышкой. В следующем диалоговом окне ничего менять не нужно, нажмите «ОК» . После этого, замочек напротив слоя «Background» (Фон) исчезнет.
Если этого не сделать, вырезанный человек на фото будет отображаться на белом фоне. Нам же нужен прозрачный фон, чтобы можно было вставить человека на другую фотографию.
Теперь инвертируем выделение: нажмите клавиши «Ctrl+Shift+I» . Это мы делаем для того, чтобы на фото был выделен не сам человек, а фон вокруг него.
Нажимаем клавиши «Ctrl+X»
. Таким образом, мы вырезали человека из фото в Фотошопе. Черные и белые клеточки означают, что он находится на прозрачном фоне. Вы можете сохранить человека на прозрачном фоне в Фотошоп , а затем вставить его на любое другое изображение.
Итак, мы перешли ко второй части статьи. Давайте заменим фон для фото в Фотошопе .
Открываем фотографию или изображение, которое будет использоваться в качестве нового фона. В примере это горы. На Панели инструментов выбираем «Move Tool» (Перемещение) и перетаскиваем его на фото с вырезанным человеком.
Переходим на палитру слоев и помещаем слой с новым фоном в самый низ: перетащите его, используя мышку.
Из-за того, что два фото были разного разрешения, размер изображения гор очень большой, по отношению к вырезанному человеку. Применим к изображению свободное трансформирование.
На палитре слоев выделяем мышкой слой, на котором размещена фотография гор, в примере это «Layer 1» , и нажимаем комбинацию «Ctrl+T» . Появится рамка с маркерами вокруг изображения. Для уменьшения размера фото, потяните мышкой за любой маркер. Чтобы не нарушить пропорции, нажмите и удерживайте при этом клавишу «Shift» .
Давайте таким же способом уменьшим и размеры мужчины. Но теперь на палитре слоев, выделите слой, на котором находится вырезанный человек.
Но теперь на палитре слоев, выделите слой, на котором находится вырезанный человек.
В результате, у нас получилось такое изображение.
Как видите, вырезать человека из фото в Фотошопе, а затем заменить фон на фотографии, не так уж и сложно. Попробуйте несколько раз, и будет получаться все лучше и лучше.
Оценить статью:Начинающие пользователи часто задаются вопросом как вырезать и вставить объект в Фотошопе.
Выделение и дальнейшее копирование/вырезание элемента – это основная задача, которой нужно владеть для редактирования изображений.
Рассмотрим детальнее все возможные способы, которые быстро освоит даже новичок.
Прежде чем выполнять любые манипуляции с частями рисунка, их нужно выделить. Только после этого применяется вставка или вырезание.
Благодаря функции «Выделение-Вставка» вы сможете объединять элементы нескольких рисунков, выбирать свой фон и создавать уникальные проекты. Прежде чем приступать к работе, подберите изображение, фон которого вам понравился, и картинку с объектом, который нужно будет вырезать.
«Волшебная палочка» или «Magic Wand» — это один из простейших инструментов в Фотошопе. С её помощью можно быстро выделить часть и провести с ней ряд манипуляций.
Преимущество работы именно с этим инструментом заключается в быстроте. Новичку не придется разбираться с каналами, фонами и слоями. Инструмент доступен во всех версиях редактора.
Алгоритм выделение волшебной палочкой автоматически определяет оттенки пикселей, которые граничат с другими частями фото. Советуем использовать палочку, если фото с объектом имеет широкую палитру цветов. На фото с большим количеством однотонных похожих цветов часть может быть выделена неправильно.
Следуйте инструкции:
- Откройте программу Photoshop и создайте новое полотно или откройте существующий рисунок с объектом с помощью программы;
- В левой части окна находиться панель базовых инструментов. Кликните на четвёртый элемент и в выпадающем списке выберите «Волшебную палочку», как показано ниже:
Рис.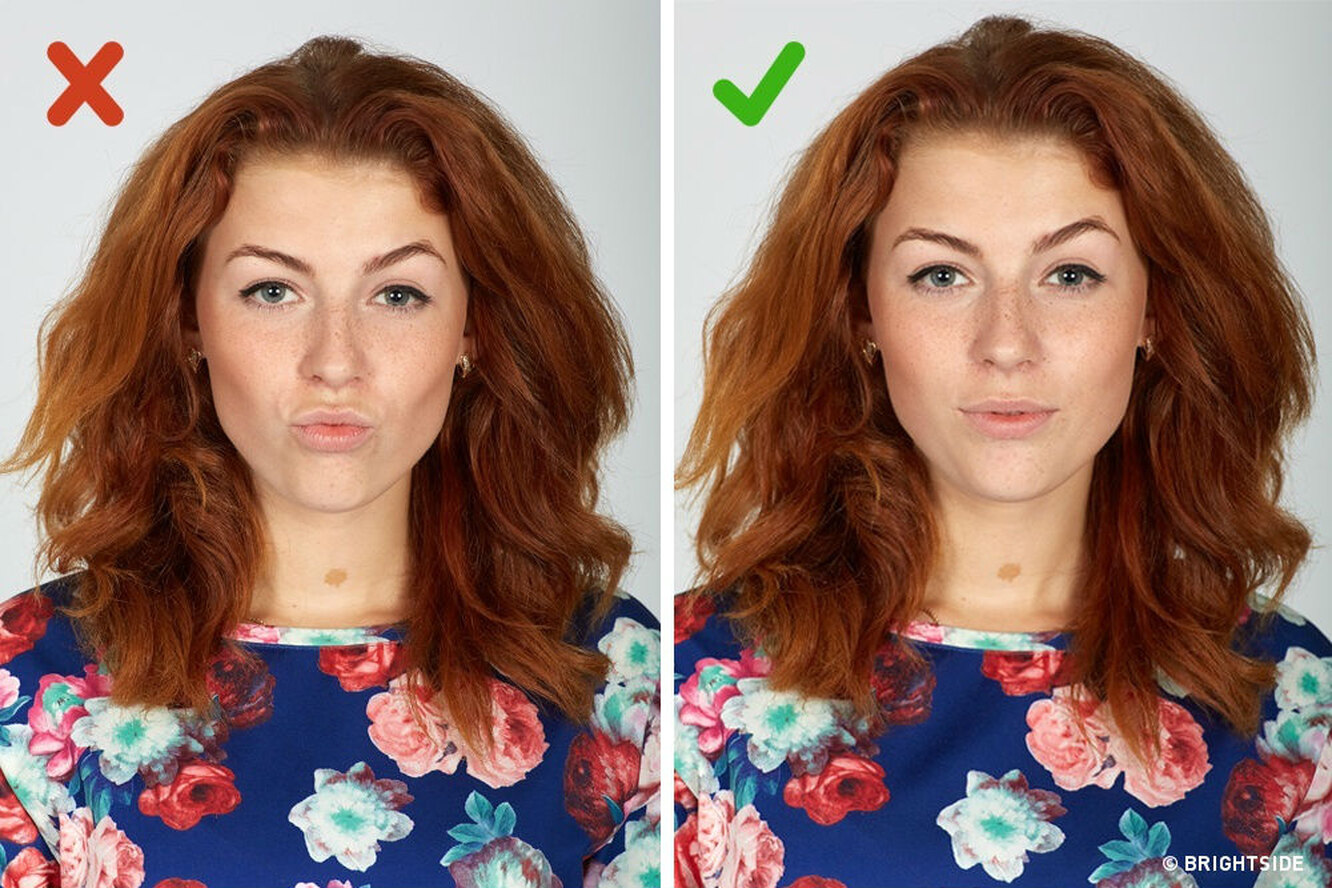 2 – «Волшебная палочка»
2 – «Волшебная палочка»
- Палочка создает границы выделения, основываясь на оттенках объектов картинки. Вам нужно кликнуть курсором на нужный участок изображения, чтобы создалось выделение. Рекомендуем использовать Magic Wand для больших однотонных объектов, таких как небо, трава, горы и прочее;
- Выделим небо на следующем изображении. Для этого в инсургентах кликните на волшебную палочку и выберите мышкой любой участок неба. Вокруг части создастся следующий контур;
Рис.3 – выделение неба
- Часто Magic Wand не выбирает всю часть, и пользователи прекращают работу с инструментом. Этого делать не следует, ведь можно просто добавить отсутствующую область к общему выбору.
- Пока большая часть неба будет обведена контуром, поднесите курсор к другому его участку. Зажмите клавишу Shift и одновременно кликните на невыделенную область. Это позволит добавить её к нужной части. Получим следующий результат:
Рис.4 – установка границ объекта
Способ 2 – Работа с инструментом «Быстрое выделение»Быстрое выделение (Quick Selection) – еще один базовый инструмент, пользоваться которым должен научиться каждый пользователь Фотошопа.
Его можно найти в той же вкладке, что и волшебную палочку (Панель инструментов-Выделение-Быстрое выделение). Функция работает как кисть. С его помощью можно создать точное выделение по контрастным границам. Вы можете самостоятельно выбрать размер и диаметр кисти:
- Выберите инструмент, как показано на рисунке;
Рис.5 – выбор Quick Selection
- Теперь выполните выделение. Вам нужно зажать левую клавишу мышки и водить курсором внутри области, которую необходимо выбрать. Чтобы обозначить границы, рисуйте возле краёв. Таким образом, линия контура будет постепенно подвигаться к нужному вам краю.
- Чтобы отменить неудавшееся действие, нажмите на сочетание клавиш Ctrl+D и повторите попытку. На рисунке ниже указан пример постепенного выбора области цветка с помощью Quick Selection.
Рис. 6 – зарисовка быстрым выделением
Как видите, границы полученного объекта не выходят на другую часть картинки. Даже при увеличении и детальном просмотре каждой линии вы не увидите огрехов и лишних пикселей.
Быстрая маска (Quick Mask) – это режим в Photoshop, с помощью которого можно выделить объект на фото. В чем же разница использования маски и стандартных описанных выше инструментов?
Дело в том, что стандартные способы хорошо выделяют части рисунка, которые имеют контрастность цветов пикселей, но они не могут определить чёткие границы объекта, часть которого является градиентом или размытой областью. Также, расставить границы выделения будет сложно, если цвет части очень схож с фоном.
Суть Quick Mask: пользователь выделяет одну часть фото, а другая автоматически блокируется и работать с ней нельзя. Маской называют сам контур, который отделяет элемент от основного рисунка. Быстрая маска – это выделение, в котором выбранная часть будет иметь первоначальный цвет, а остальные области будут закрыты полупрозрачной пленкой.
Рис. 7 – пример маски в Фотошопе
Удобство работы с инструментом заключается в том, что вы сами рисуете выделенную область и в любой момент можете подкорректировать огрехи.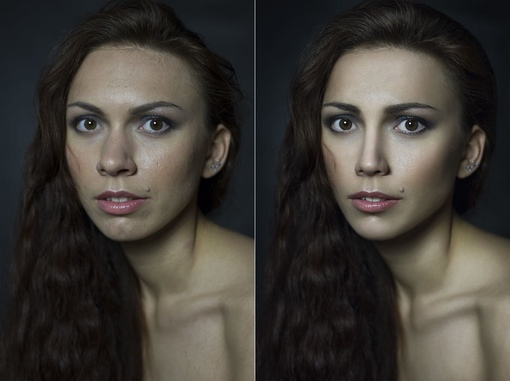
Быстрая маска позволит выполнить точное выделение части картинки. Следуйте инструкции:
- Выберите инструмент Quick Mask на панели инструментов или просто нажмите на клавиатуре клавишу Q пока отрыто окно Фотошопа;
Рис.8 – клавиша для выбора Быстрой Маски
- В появившемся окне выберите тип кисти, её диаметр и другие параметры в зависимости от той области, которую вы будете закрашивать;
- Теперь просто зарисуйте ненужную часть картинки, оставляя только объект для вырезания и вставки. Маскированная область будет окрашиваться в красный цвет;
- Наносить маску нужно с выбранным на палитре чёрным цветом. Для удаления части маскированной области выберите белый цвет.
Рис. 9 – создание маски
С получившейся выделенной областью вы сможете сделать все что угодно. Фотошоп не будет распознавать фон, поэтому можно очень легко выделить объект. Используйте уже описанные выше инструменты «Быстрое выделение» или «Волшебная палочка» или кликните на сочетание клавиш Ctrl-A, выделяя все пространство (без маскированной области).
Рис.10 – выделение области
Если вам нужно выделить часть рисунка, но вы хотите, чтобы границы элемента получились не чёткими, а градиентными (плавно переходящими в фон новой картинки), нужно использовать градиент маски. Принцип создания выделения схож с предыдущей инструкцией:
- Зайдите в режим работы с быстрой маской;
- Во вкладке Options (Опции) выберите Режим Радиального Градиента (Radial Gradient). На палитре цветов сделайте основной цвет чёрным, а фоновой – белым;
- Убедитесь, что параметр направления градиента установлен как «Foreground to Background», то есть от основных цветов к окрасу фона;
- Теперь создайте выделение. Задайте центр объекта и аккуратно направляйте курсор от центра к краям.
Рис.11 – выбор центра объекта
После завершения создания границ скопируйте элемент на фон другой картинки. Объект будет иметь полупрозрачный вид и размытые границы. Регулировать эти параметры вы сможете в окне слоёв нового рисунка.
Рис.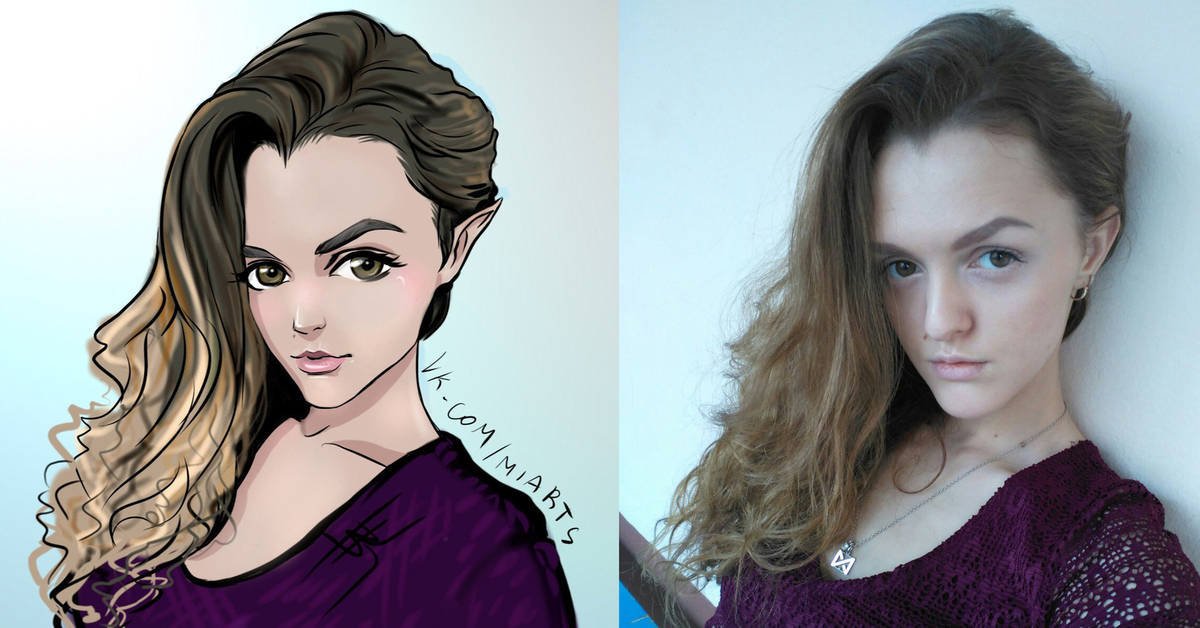 12 – вставка с сохранением градиента
12 – вставка с сохранением градиента
Магнитное лассо относится к группе более сложных инструментов программы. Его нужно применять, если вы вырезаете сложные частики картинки. К примеру, тело человека, части рук, волосы и другие элементы, которые требуют точности до пикселя.
Рис.13 – отображение Магнитного лассо в Фотошоп
Особенность этого элемента заключается в его алгоритме работы. Он не анализирует цветность пикселей, а ищет края объекта. Затем создается точка, к которой притягивается лассо. Таким образом, постепенно создается точное выделение определенной области проекта.
Возьмите изображение, которое имеет сложный для выделения объект. Желательно, чтобы он хорошо контрастировал с фоном, чтобы вам было удобнее проставлять границы:
Рис.14 – пример рисунка
Выберите инструмент и увеличьте масштаб картинки. Поднесите круговой указатель к краю объекта и кликните, установив начальную точку создания границы.
Теперь отпустите клавишу мышки и просто перемещайте курсор по краю элемента, так, чтобы его линии не выходили за круг курсора. Постепенно будет создаваться выделение:
Постепенно будет создаваться выделение:
Рис.15 – пример выбора границ с помощью Магнитного лассо
Для быстрого приближения или отдаления изображения нажимайте на Ctrl и + или Ctrl и – соответственно. Контур будет автоматически закрыт, когда последняя точка лассо соединится с первой. Затем кликните на первую точку, чтобы появился общий контур.
Если вам нужно убрать часть фона, который может быть внутри объекта, нажмите на кнопку Alt и выберите его с помощь магнитного лассо – включится режим вычитания без отмены предыдущего выделения.
Рис.16 – удаление части фона, которая заходит на объект
Теперь вы сможете переместить, вырезать или вставить элемент в другой проект. Все крайние линии будут выглядеть очень реалистично, без необходимости убирать огрехи в режиме увеличенного масштаба.
Рис.17 – результат перемещения выделенной области
Вырезание, вставка и перемещениеПосле того как вы научились выполнять один из понравившихся способов выделения, можно переходить к перемещению, вырезанию или вставке объекта.
Чтобы переместить выделенный элемент на другую часть рисунка, достаточно просто нажать на пробел. Вместо курсора появиться значок «Рука». Нажав на выделенную область, вы сможете переместить её в любую часть проекта.
Рис.19 – перемещение и вставка
Если вам нужно вырезать объект, после его выделения кликните на нём правой клавишей мышки. В контекстном меню выберите пункт «Вырезать» или «Удалить». Также, вы можете воспользоваться вкладкой «Редактирование». Она содержит все необходимые функции для работы с выбранной частью изображения.
Сохранение финального проектаПосле редактирования финального изображения нажмите на вкладку «Файл-Сохранить как…». В новом окне выберите нужный формат файла, введите имя и определитесь с финальной папкой, куда будет перемещен проект.
Рис.20 – Сохранение работы в Photoshop
ИтогТеперь вы умеете выделять объекты на картинке в Фотошопе и вырезать или перемещать их. Перед выбором способа выделения ориентируйтесь на описанные в статье рекомендации.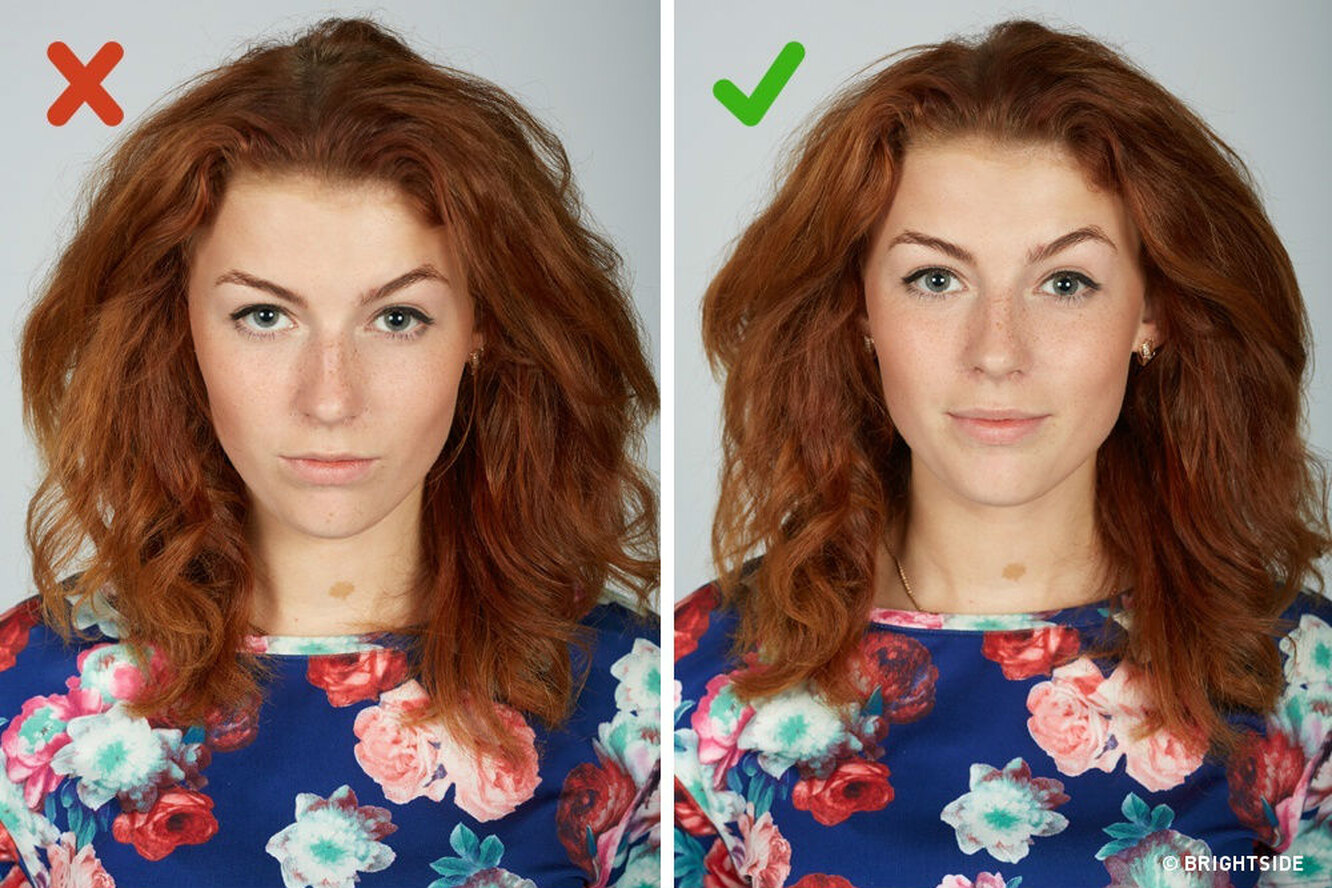 Качественный результат зависит от того, насколько правильно вы определились с типом рисунка и подходящим для работы инструментом.
Качественный результат зависит от того, насколько правильно вы определились с типом рисунка и подходящим для работы инструментом.
Тематические видеоролики:
Photoshop вырезать объект и вставить в другую картинку
Как в Photoshop вырезать объект и вставить на другой фон
Как вырезать и вставить объект в Фотошопе – 4 лучших способа
Очень часто в работе с Фотошопом требуется вырезать какой-либо объект из исходного изображения. Это может быть как предмет мебели или часть ландшафта, так и живые объекты – человек или животное.
В этом уроке познакомимся с инструментами, применяемыми при вырезании, а также немного попрактикуемся.
Инструментов, пригодных для того, чтобы вырезать изображение в Фотошопе по контуру, несколько.
1. Быстрое выделение .
Данный инструмент отлично подходит для выделения объектов с четкими границами, то есть тон на границах не смешивается с тоном фона.
2. Волшебная палочка .
Волшебная палочка применяется для выделения пикселов одного цвета. При желании, имея однотонный фон, например белый, можно его удалить, применив этот инструмент.
Один из самых неудобных, по моему мнению, инструментов для выделения и последующего вырезания элементов. Чтобы эффективно пользоваться «Лассо», необходимо иметь (очень) твердую руку, либо графический планшет.
4. Прямолинейное лассо .
Прямолинейное лассо подойдет в случае необходимости выделить и вырезать объект, имеющий прямые линии (грани).
5. Магнитное лассо .
Еще один «умный» инструмент Фотошопа. Напоминает по своему действию «Быстрое выделение» . Отличие заключается в том, что «Магнитное лассо» создает одну линию, которая «прилипает» к контуру объекта. Условия успешного применения такие же, как и при «Быстром выделении» .
Наиболее гибкий и удобный в работе инструмент. Применяется на любых объектах.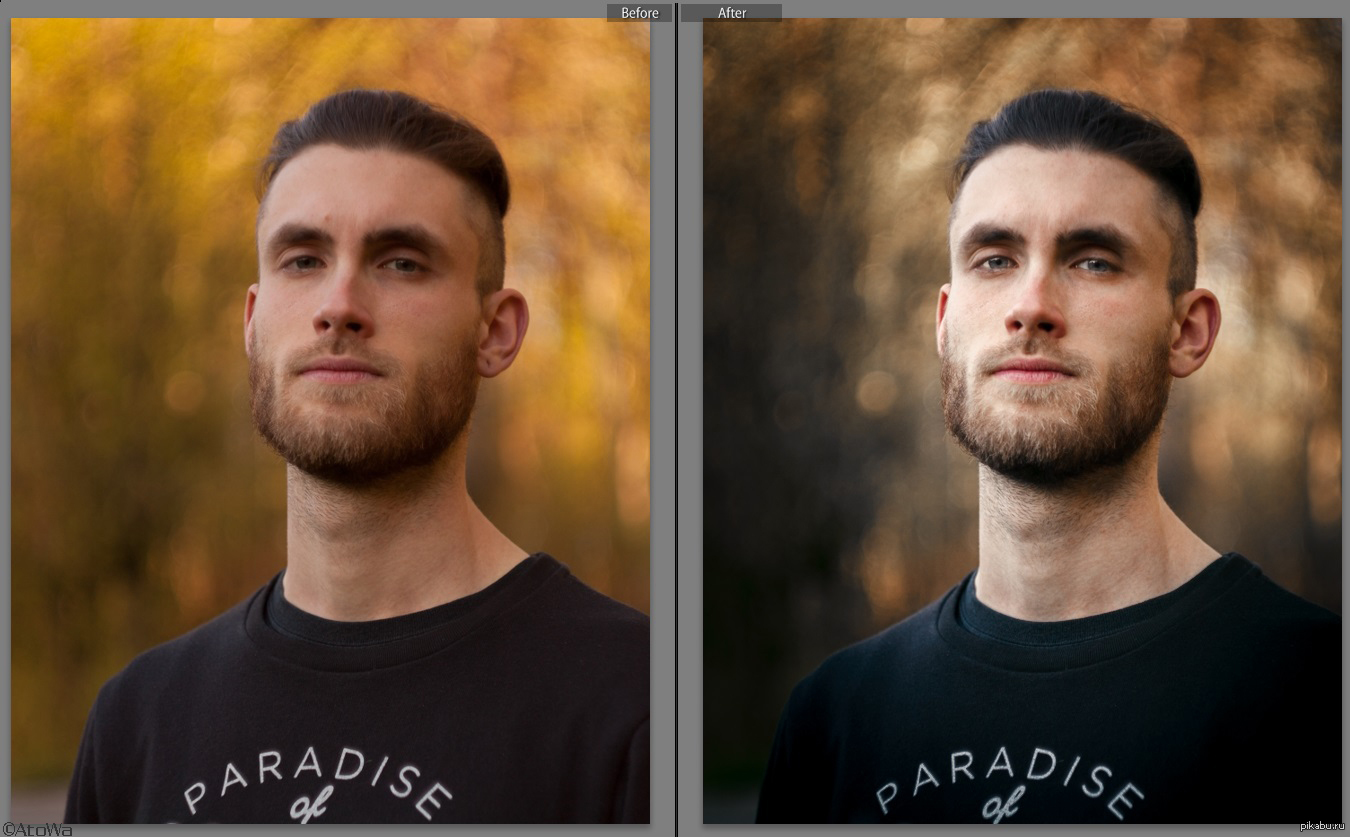 При вырезании сложных объектов рекомендуется использовать именно его.
При вырезании сложных объектов рекомендуется использовать именно его.
Практика
Поскольку первые пять инструментов можно использовать интуитивно и наобум (получится-не получится), то Перо требует от фотошопера определенных знаний.
Именно поэтому я решил показать Вам, как пользоваться этим инструментом. Это верное решение, так как учиться нужно сразу правильно, чтобы потом не переучиваться.
Итак, открываем в программе фотографию модели. Сейчас мы будем отделять девушку от фона.
Создаем копию слоя с исходным изображением и приступаем к работе.
Берем инструмент «Перо» и ставим опорную точку на изображении. Она будет являться как стартовой, так и конечной. В этом месте мы замкнем контур по завершению выделения.
К сожалению, курсора на скриншотах видно не будет, поэтому постараюсь максимально подробно описать все на словах.
Как видим, в обоих направлениях у нас находятся скругления. Сейчас научимся их обходить «Пером» . Пойдем вправо.
Сейчас научимся их обходить «Пером» . Пойдем вправо.
Для того чтобы скругление получилось максимально плавным, не стоит ставить много точек. Следующую опорную точку ставим на некотором удалении. Здесь Вы должны сами определить, где примерно заканчивается радиус.
Например, здесь:
Теперь получившийся отрезок необходимо выгнуть в нужную сторону. Для этого ставим еще одну точку в середине отрезка.
Это основной прием в выделении сложных участков изображения. Таким же образом обходим весь объект (девушку).
Если, как в нашем случае, объект обрезан (снизу), то контур можно вынести за пределы холста.
Продолжаем.
По завершению выделения кликаем внутри полученного контура правой кнопкой мыши и выбираем пункт контекстного меню «Образовать выделенную область» .
Радиус растушевки устанавливаем 0 пикселей и нажимаем «ОК» .
Получаем выделение.
В данном случае выделен фон и его можно сразу удалить, нажав на клавишу DEL , но мы продолжим работу – урок все-таки.
Инвертируем выделение, нажав сочетание клавиш CTRL+SHIFT+I , тем самым перенеся выделенную область на модель.
Затем выбираем инструмент «Прямоугольная область» и ищем кнопку «Уточнить край» на верхней панели.
В открывшемся окне инструмента немного сгладим наше выделение и сместим край в сторону модели, поскольку внутрь контура могли попасть мелкие участки фона. Значения подбираются индивидуально. Мои настройки – на скрине.
Устанавливаем вывод в выделение и нажимаем «ОК» .
Подготовительные работы закончены, можно вырезать девушку. Нажимаем сочетание клавиш CTRL+J , тем самым скопировав ее на новый слой.
Результат нашей работы:
Вот таким (правильным) способом можно вырезать человека в Фотошопе CS6.
Многие владельцы стареньких компьютеров задаются вопросом, как вырезать в Фотошопе CS5. Ведь более свежая версия графического редактора требует мощные ресурсы.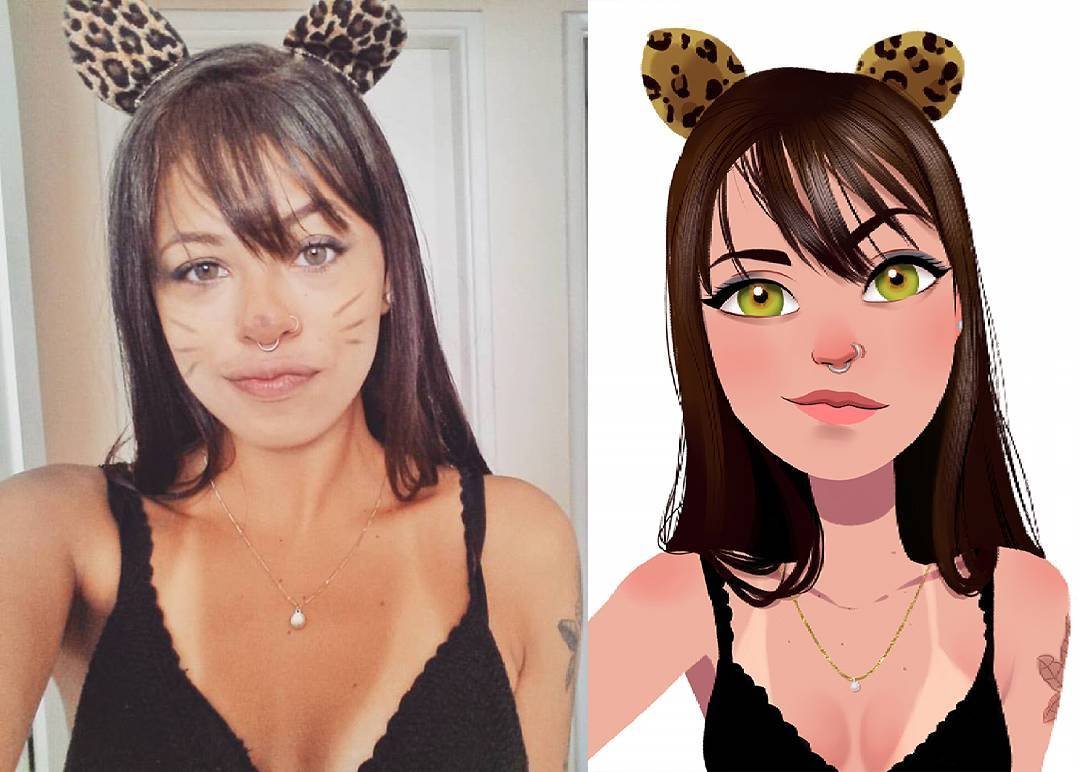 Отчаиваться таким людям не стоит. Вырезать объекты можно даже в самых старых версиях программы. Действия для этого нужно совершить примерно те же, какие требуются при установленной новейшей версии Photoshop.
Отчаиваться таким людям не стоит. Вырезать объекты можно даже в самых старых версиях программы. Действия для этого нужно совершить примерно те же, какие требуются при установленной новейшей версии Photoshop.
Мы будем совершать все операции в Adobe Photoshop CC. Но повторять за нами можно практически в любой версии графического редактора. Результат должен быть идентичным. Сперва мы попробуем поработать с изображением трех яблок на черном фоне. Мы вырежем эти фрукты, переместив их в левый нижний угол.
Заметьте, мы специально подобрали картинку с черным фоном. На этом примере легко понять работу функции вырезания. Если объект переместить, то пустующее место должно быть чем-то заполнено. Обычно «дыра» заполняется фоновым цветом. В нашем случае в качестве фонового нужно выбрать черный цвет. Тогда результат будет идеальным. Для выбора цвета обратите внимание на левую часть программы Adobe Photoshop. Под иконками инструментов находится пара разноцветных квадратиков. Первый отвечает за основной цвет, а второй за фоновый. Кликните по второму и найдите в отобразившейся палитре черный цвет.
Кликните по второму и найдите в отобразившейся палитре черный цвет.
Мы уже вплотную приблизились к ответу на вопрос, как вырезать в Фотошопе CS6 или любой другой версии графического редактора. Сейчас программе нужно указать, что именно мы хотим вырезать. В нашем случае это три яблока. Но указать — это не кликнуть в определенной части картинки. Этим мы просто укажем на отдельный пиксель, из множества которых состоит изображение. Объект необходимо выделить.
Для выделения в Photoshop можно использовать разные инструменты. Для выделения человека или других сложных объектов обычно задействуется инструмент «Магнитное лассо». К нему мы перейдем чуть позже, в следующих частях урока. Здесь же можно обойтись инструментом «Быстрое выделение». Дело в том, что яблоки находятся на контрастном фоне. Да и сами они состоят лишь из нескольких цветов. Поэтому графический редактор легко сможет самостоятельно отделить эти фрукты от фона.
После выбора инструмента «Быстрое выделение» курсор превратится в круг с крестиком в центре. Теперь вы можете щелкать по объекту, пока выделенными не окажутся все три яблока. Сложности могут возникнуть с темными областями. Если вы случайно выделили фон, то щелкните по нему левой кнопкой мыши при зажатой клавише Alt. Ещё при выделении может потребоваться уменьшение размера кисти. Это делается в верхней части программы. На выделение всех трех яблок у вас должны уйти буквально 30 секунд.
Теперь вы можете щелкать по объекту, пока выделенными не окажутся все три яблока. Сложности могут возникнуть с темными областями. Если вы случайно выделили фон, то щелкните по нему левой кнопкой мыши при зажатой клавише Alt. Ещё при выделении может потребоваться уменьшение размера кисти. Это делается в верхней части программы. На выделение всех трех яблок у вас должны уйти буквально 30 секунд.
Ещё в верхней части программы присутствует кнопка «Уточнить край». Нажмите её, а в выскочившем диалоговом окне поставьте галочку около пункта «Умный радиус». Ползунок «Радиус» нужно передвинуть вправо до значения 7-10 пикселей. Остальные ползунки трогать не стоит. Когда результат устроит — нажмите кнопку «OK».
Далее всё очень просто. Выберите инструмент «Перемещение». Соответствующая иконка находится в самом верху левой части рабочего окна. Затем наведите курсор на выделенные яблоки. Зажмите левую кнопку мыши и перетащите их в левый нижний угол. К сожалению, результат вас не устроит.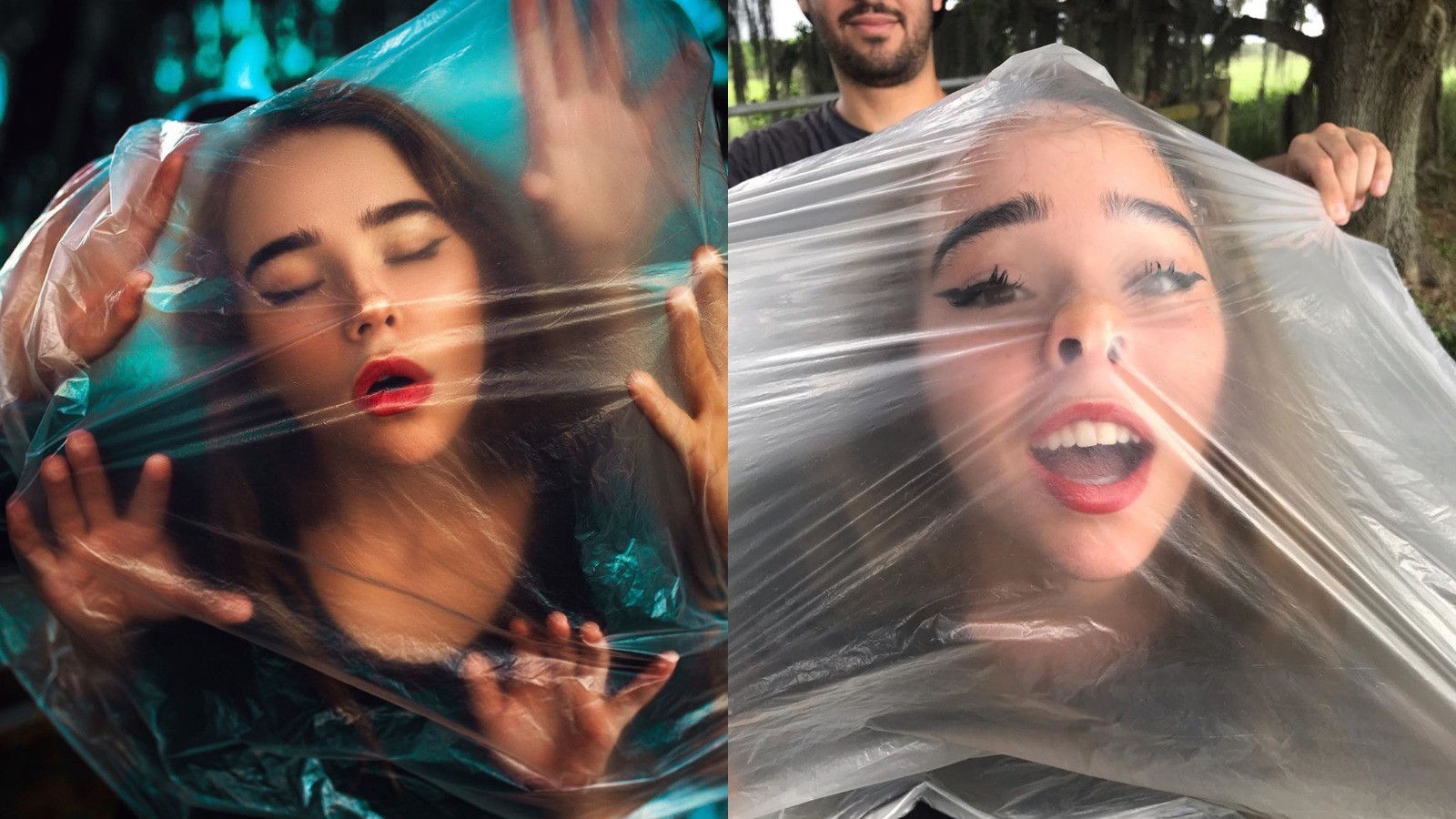 Как бы вы не уточняли выделение, следы от контура яблок могут остаться.
Как бы вы не уточняли выделение, следы от контура яблок могут остаться.
Теперь вернитесь к любому инструменту из группы выделения. Щелкните по яблокам правой кнопкой мыши. В появившемся контекстном меню выберите пункт «Вырезать на новый слой». Затем раскройте панель «Слои». Щелкните здесь по глазу, расположенному около нового слоя. Как правило, он имеет название «Слой 1». Это действие приведет к временному сокрытию яблок из вида. Отображаться будет лишь фоновый слой.
Теперь нужно стереть остатки контуров от яблок. Делается это при помощи инструмента «Ластик». Размер кисти увеличьте посильнее, чтобы справиться с задачей как можно быстрее. Затем начните водить курсором (теперь он представляет собой обычный круг) при зажатой левой кнопке мыши. Постепенно ни одного следа от яблок не останется, фон станет полностью черным.
Остается лишь вернуться в панель «Слои» и включить отображение слоя с фруктами. Результат получился идеальным. Теперь вы должны забыть о вопросе, как вырезать в Фотошопе тот или иной объект. Но для закрепления материала мы всё-таки перейдем от яблок на черном фоне к более сложной фотографии. Ведь нужно понимать о том, что вырезать объект можно не только для его перемещения по имеющемуся изображению. Возможна его вставка и на совсем другой картинке.
Но для закрепления материала мы всё-таки перейдем от яблок на черном фоне к более сложной фотографии. Ведь нужно понимать о том, что вырезать объект можно не только для его перемещения по имеющемуся изображению. Возможна его вставка и на совсем другой картинке.
Как вырезать объект из фона и вставить в Фотошопе?
Давайте теперь попробуем понять, как вырезать объект из фона в Фотошопе, но при этом фон будет очень сложным, а объект нужно вставить в другом изображении. В качестве примера возьмем фотографию молодого человека, за которым находится трава и лесная чаща.
Как и в предыдущем случае, человека сначала нужно выделить. Но с помощью «Быстрого выделения» это сделать невозможно. Вы потратите слишком много времени, а результат получится с большой долей вероятности плачевным. Поэтому на сей раз задействуйте инструмент «Магнитное лассо».
Работает данный инструмент очень просто. Увеличьте масштаб изображения до 100-процентного. Затем кликните по контуру человека.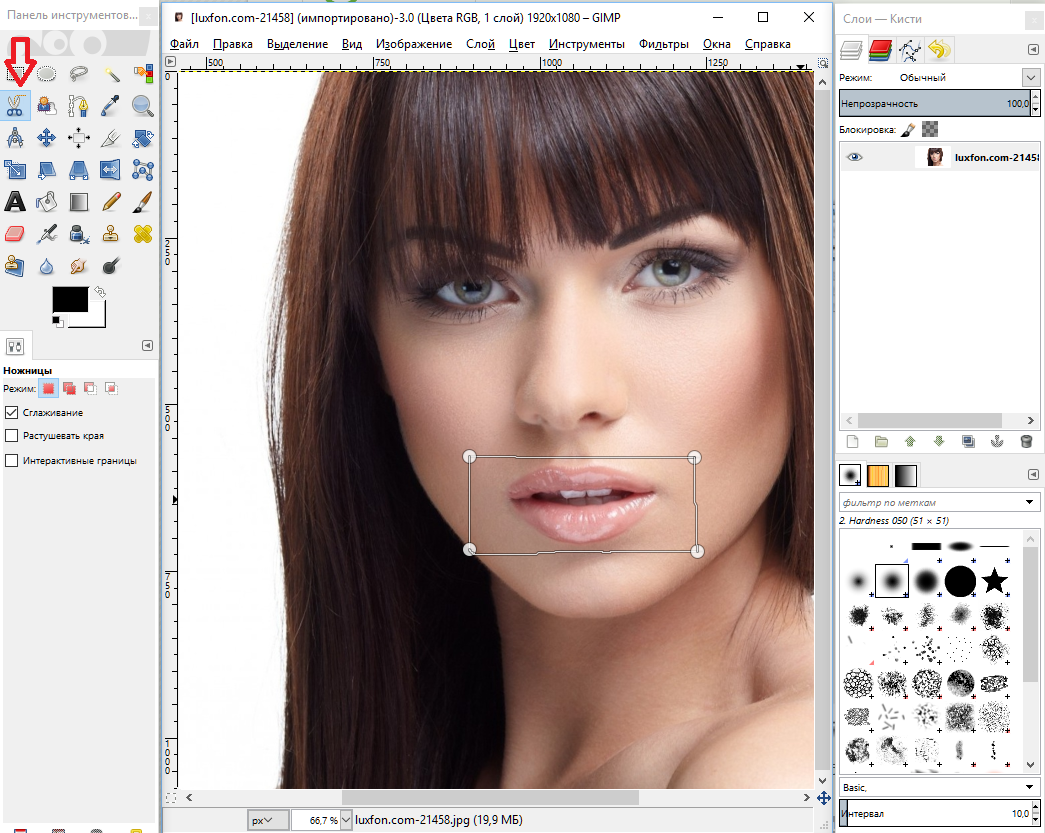 Появится первый маркер. Далее ведите курсор по вдоль контура, вслед за этим будут появляться следующие маркеры. Чем более резкое изображение — тем лучше будет результат. Если контрастность и четкость фотографии далеки от идеала, то автоматически маркеры могут расставляться неправильно. В этом случае попробуйте их ставить принудительно при помощи щелчков левой кнопкой мыши. Только не сделайте случайно двойной щелчок, это приведет к автоматическому соединению последнего маркера с первым. Для перемещения по увеличенному изображению используйте зажатие клавиши «Пробел».
Появится первый маркер. Далее ведите курсор по вдоль контура, вслед за этим будут появляться следующие маркеры. Чем более резкое изображение — тем лучше будет результат. Если контрастность и четкость фотографии далеки от идеала, то автоматически маркеры могут расставляться неправильно. В этом случае попробуйте их ставить принудительно при помощи щелчков левой кнопкой мыши. Только не сделайте случайно двойной щелчок, это приведет к автоматическому соединению последнего маркера с первым. Для перемещения по увеличенному изображению используйте зажатие клавиши «Пробел».
Постепенно вы доберетесь до первого маркера, после чего по контуру человека побежит пунктирная линия. Но, как вы видите, в нашем случае выявилась одна проблема. Выделенной оказалась и область между левой рукой и животом человека, в которой проглядывается трава с цветами.
Эту область легко можно удалить из выделения. Для этого продолжайте использовать инструмент «Магнитное лассо». Зажмите клавишу Alt, после чего щелкните левой кнопкой мыши по контуру ненужной области. Затем выделите этот контур привычным образом.
Затем выделите этот контур привычным образом.
Как вырезать изображение в Фотошопе?
Теперь вам нужно понять, как вырезать изображение в Фотошопе — ведь сейчас движение человека ни к чему не приведет, нам нужно вставить его на совсем другой картинке, получив новый фон. Делается это очень просто, но давайте сначала уточним выделение при помощи уже знакомой кнопки «Уточнить край». Теперь нужно произвести более внимательную работу в выскочившем диалоговом окне. Яблоки — это простейший предмет. Контур человека более объемный. Нужно постараться избавиться от всех артефактов, иначе они будут сильно заметны.
Обязательно следует поставить галочку около пункта «Умный радиус». Величину радиуса необходимо увеличить. В нашем случае потребовалось увеличить размер радиуса до пяти пикселей. У вас же это значение может быть другим, так как всё зависит от точности изначального выделения и разрешения фотографии. Также потребовалось 100-процентное сглаживание. Для уничтожения артефактов можно попробовать увеличить растушевку. Но лишь до одного или даже половины пикселя. Когда результат вас устроит — нажмите кнопку «OK».
Но лишь до одного или даже половины пикселя. Когда результат вас устроит — нажмите кнопку «OK».
Когда вы это сделаете — вас вернут к изображению с выделенным человеком. Именно сейчас нужно вырезать объект съемки. Для этого щелкните по нему правой кнопкой мыши. В контекстном меню необходимо выбрать пункт «Вырезать на новый слой». Обратите внимание, человек получил некоторый 3D-эффект. В некоторых случаях такой эффект выглядит очень интересно. Вам же сейчас нужно перейти в панель «Слои». Здесь вы увидите новый слой, содержащий в себе эффект съемки.
Теперь нужно вырезать объект и вставить его в Фотошопе, но уже на другой картинке. Делается это методом обычного перетаскивания. Для начала откройте новую картинку при помощи Adobe Photoshop. Вернитесь к фотографии с человеком. В панели «Слои» наведите курсор на слой с человеком. Щелкните левой кнопкой мыши и удерживайте её. Теперь перетащите этот слой прямо на открытую только что картинку.
Получившегося результата можно добиться и другим способом. Он пригодится для тех людей, у которых картинки открываются в виде вкладок. Когда слой выбран — перейдите по пути «Редактирование>Вырезать». А на новом изображении следует перейти по пути «Редактирование>Вставить». Итог будет тот же.
Он пригодится для тех людей, у которых картинки открываются в виде вкладок. Когда слой выбран — перейдите по пути «Редактирование>Вырезать». А на новом изображении следует перейти по пути «Редактирование>Вставить». Итог будет тот же.
Из-за несоответствия разрешений фотографий человек появился на картинке очень большой. Его нужно уменьшить. Для этого выберите любой инструмент из группы выделения и щелкните по человеку правой кнопкой мыши. В контекстном меню нажмите на пункт «Свободное трансформирование».
Вокруг фигуры человека появится рамка с несколькими маркерами. С их помощью можно вращать объект и изменять его размеры. Уменьшить человека можно при помощи угловых маркеров. Но не забудьте зажать клавишу Shift, иначе пропорции высоты к ширине сохраняться не будут. Ещё данный режим позволяет перемещать объект. Для этого разместите курсор ближе к его центру, после чего зажмите левую кнопку мыши. В нужном месте кнопку следует отпустить. Когда результат всех изменений вас устроит — совершите двойной щелчок левой кнопкой мыши по человеку.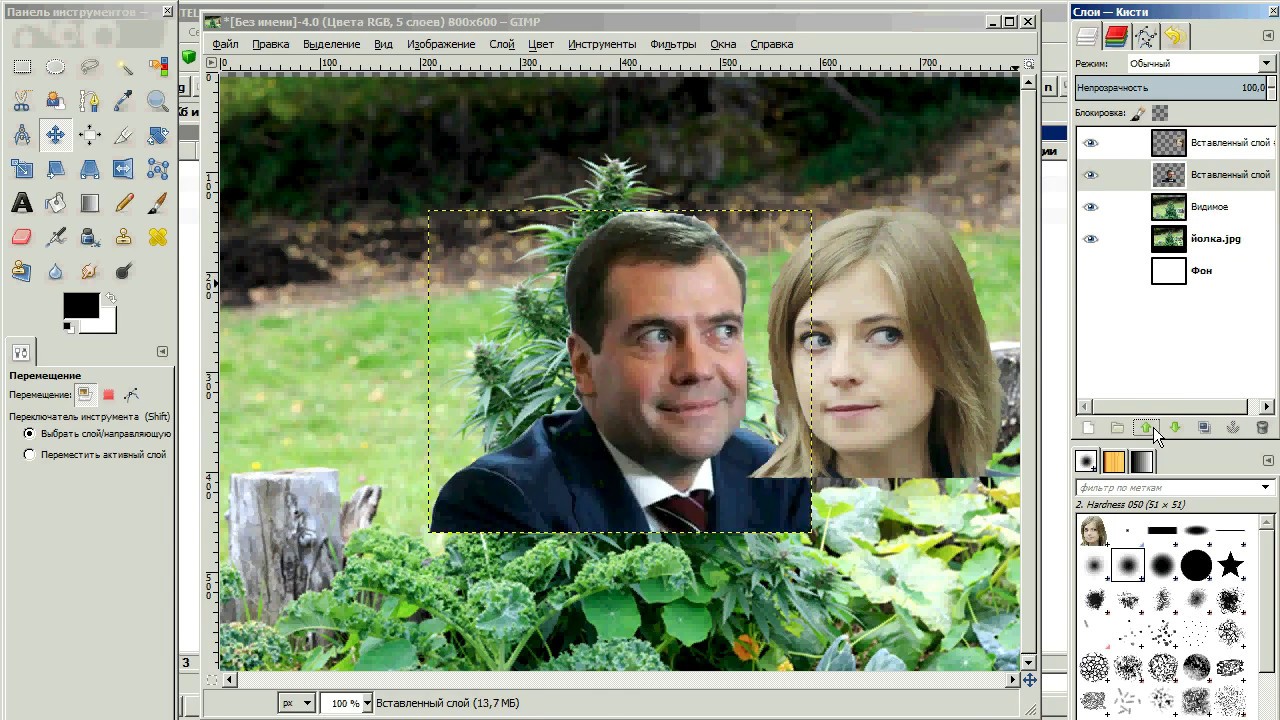
Как вырезать фотографию в Фотошопе?
Материал на тему «Как вырезать фотографию в Фотошопе» вы явно усвоили, но есть ещё пара деталей, о которых догадается не каждый человек. Вырезанный объект не всегда подходит для выбранного фона. Мы специально подобрали для фона яркий снимок, поэтому солнечное освещение на человеке не делает картинку нереальной. Снимок с ночным небом для фона уже не подошел бы. Или пришлось бы очень долго работать над слоем, содержащим в себе фигуру человека. Потребовалось бы изменение её тональности, уменьшение яркости и совершение прочих действий, касаться которых мы пока не будем.
Также при максимальном масштабе вы можете обнаружить разные артефакты на контуре человека. Если уточнение краев сработало не очень хорошо, то будут видны кусочки травы и прочие элементы. Избавиться от них можно при помощи инструмента «Ластик». Нужно лишь правильно подобрать размер кисти, чтобы случайно не стереть и самого человека.
На этом уроке у нас получилось вырезать и вставить в Фотошопе небольшой объект и результат получился неплохим. Дальше вы можете создать полноценный коллаж. Рекомендуем вам попробовать вставить другие объекты. Например, какую-нибудь табличку, а на ней сделать интересную надпись. Одним словом, всё зависит от вашей фантазии.
Дальше вы можете создать полноценный коллаж. Рекомендуем вам попробовать вставить другие объекты. Например, какую-нибудь табличку, а на ней сделать интересную надпись. Одним словом, всё зависит от вашей фантазии.
Вы должны знать, что вырезать можно и не только выделенный объект. Если вы активно создаете какой-нибудь коллаж, то все элементы представляют собой отдельные слои. Например, в виде отдельного слоя создается текстовая надпись. Её можно вырезать точно так же, как написано выше. В виде отдельных слоев создаются фигуры, линии и прочие элементы. Даже заливку можно организовать на новом слое. И всё это можно вырезать, копировать, изменять… Одним словом, возможности Фотошопа безграничны!
Как вырезать фото в Фотошопе?
Давайте на некоторое время вернемся к вопросу о том, как вырезать фото в Фотошопе, ведь некоторым людям интересно, сколько времени уходит на все эти действия. Если запомнить все операции, то всё будет зависеть от скорости выделения. Если вырезать какое-нибудь яблоко или апельсин, то эту операцию можно совершить всего за полминуты.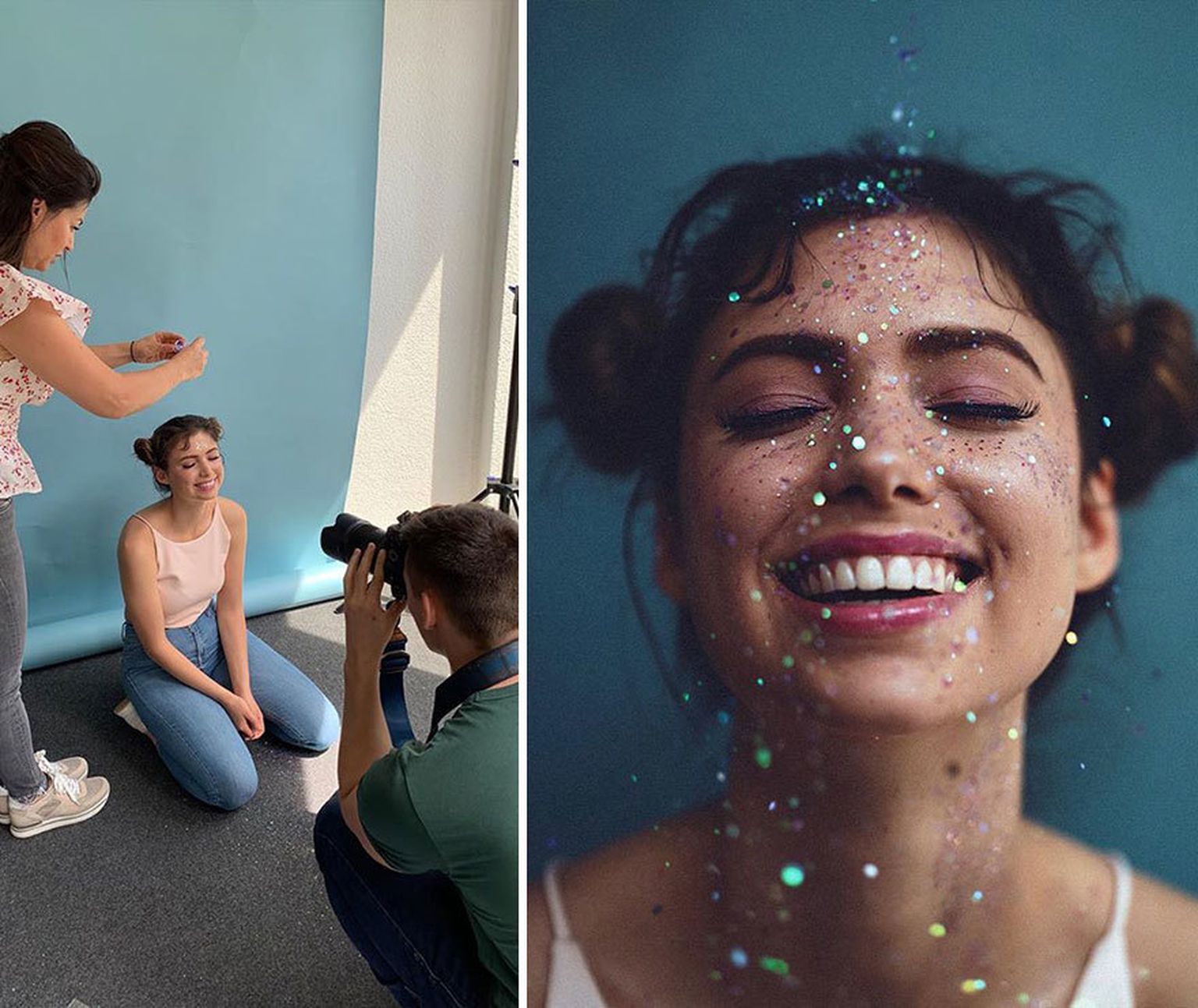 С человеком же всё сложнее. Его контур сложен. А если это девушка с развевающимися волосами… Но в любом случае на выделение и вырезание должно уходить не больше трех-пяти минут. Начинающие пользователи могут потратить чуть больше времени.
С человеком же всё сложнее. Его контур сложен. А если это девушка с развевающимися волосами… Но в любом случае на выделение и вырезание должно уходить не больше трех-пяти минут. Начинающие пользователи могут потратить чуть больше времени.
Никогда не забывайте использовать кнопку «Уточнить край»! Её нажатие позволяет улучшить выделение. Пробуйте увеличивать растушевку. Но в некоторых случаях её лучше оставить на нулевом уровне.
Также не забывайте правильно подбирать изображение для нового фона. В случае работы над коллажем можно задействовать встроенные в Adobe Photoshop функции, позволяющие создать фон с нуля. Для этого просто перейдите по пути «Слои>Новый слой-заливка>Узор». Изначально в программу Photoshop внедрено не самое большое число узоров. Но вы легко сможете скачать дополнительные наборы в Интернете. В будущем вам это обязательно пригодится. Ну а что касается работы с коллажем, то слой с узором нужно будет перенести вниз. Делается это, как несложно догадаться, в панели «Слои».
Как вырезать картинку из фона в Фотошопе?
Ещё некоторых людей интересует, как вырезать фон в Фотошопе — обычно данная операция требуется для замены фона. Ведь не обязательно переносить человека на новую картинку. Иногда достаточно вырезать имеющийся за ним фон, подставив затем новый. И человека перемещать по изображению никто не запретит, ведь вокруг него будет пустое пространство.
Давайте вернемся к нашему молодому человеку, находящемуся перед лесом. Вернитесь к тому моменту, когда мужчина оказывается выделен. Вновь уточните края, чтобы затем не возникли лишние артефакты. Теперь осталось лишь вырезать фон. Для этого перейдите по пути «Выделение>Инверсия». Вы сразу заметите, что теперь выделению подверглось абсолютно всё, за исключением объекта съемки. Дальнейшие действия понятны — нужно лишь совершить переход по пути «Редактирование>Вырезать». Или нажать сочетание клавиш Ctrl+X. Советуем запомнить это сочетание, именно оно отвечает за совершение нужной вам операции.
Фон тут же окрасится в выбранный вами фоновый цвет. Для перемещения человека используется уже упоминавшийся нами инструмент, который так и называется — «Перемещение». Но предварительно перейдите в панель «Слои» и совершите двойной щелчок по слову «Фон». Переименуйте данный слой, иначе его перемещение вам запретят. Заметим, что лучше совершить данную операцию сразу после инверсии выделения. Но тогда никакого черного цвета вы не увидите, удаленный фон просто станет прозрачным.
На этом наш урок подходит к концу и теперь вы знаете, как вырезать в Фотошопе картинку. Данная операция реализована в графическом редакторе очень просто. Как уже было сказано выше, вырезать вы можете любой выделенный объект или даже целый слой. Более того, вырезать можно даже группу слоев или целую папку. Но эта возможность требуется только опытным пользователям Adobe Photoshop, творения которых состоят из гигантского количества слоев.
В пятой части нашего руководства будет присутствовать толика волшебства.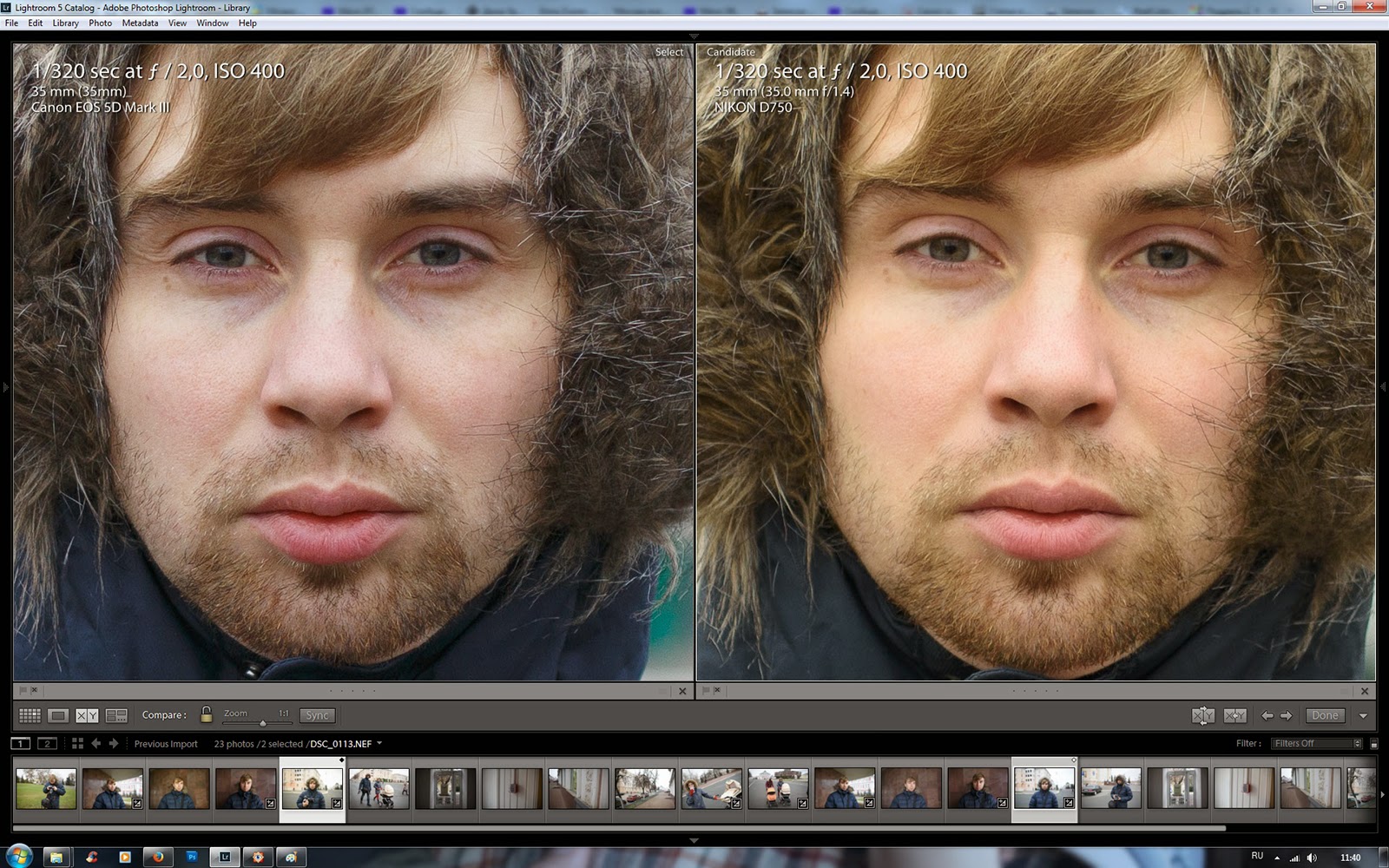 С помощью масок в Фотошопе мы отправим девушку в беспечный полет)
С помощью масок в Фотошопе мы отправим девушку в беспечный полет)
Для этого воспользуемся парой фотографий, которые мы сделали с замечательной девушкой Викой в далеком уже 2010 году.
Откройте фотографии девушки и снимок неба в Фотошопе. Нам нужно будет вырезать фигуру Вики с одного фото, руку с зонтиком с другого, перенести их на снимок неба и совместить.
Часть первая. Фигура девушки.
Иногда проще всего выделить объект с помощью инструмента Быстрое выделение (Quick Selection). Эта кисть выделяет пиксели, оказавшиеся под ней, и распространяет выделение на схожие области. Каждый мазок кисти добавляет к текущему выделению новую область или вычитает, в зависимости от режима, который переключается кнопками на верхней панели.
Но еще удобней использовать клавиатуру. По умолчанию кисточка работает в режиме «плюс», когда выделение добавляется. Чтобы убрать лишнее выделение, достаточно удерживать нажатой клавишу Alt, а чтобы из «минуса» переключить в «плюс», нажмите и удерживайте Shift.
Галочка Усилить автоматически улучшает контуры выделения, на основе алгоритмов инструмента «Уточнить край», что делает контуры выделенной области более гладкими.
Отобразим фотографию во весь экран и с помощью Быстрого выделения выделим фон, поскольку так проще. После чего инвертируем выделение Ctrl+Shift+I, теперь у нас выделена девушка.
Увеличим фотографию и, уменьшив кисточку, аккуратно пройдемся по краям фигуры, добиваясь как можно более точного выделения.
Кисть, при уточнении краев объекта, должна рисовать по объекту, но не выходить за его пределы, поскольку все, что попадает в круг кисти в режиме «плюс», будет добавлено к выделению, после чего выделение распространится на схожие области. Немного потренировавшись, вы поймете, как это работает.
Оперативно менять размер кисточки можно с помощью клавиш квадратных скобок ] — увеличивает размер кисточки, [ — уменьшает.
Пройдемся по всему контуру девушки, уточняя края выделения, за исключением волос. После чего в палитре слоев нажмем кнопку Добавить маску .
После чего в палитре слоев нажмем кнопку Добавить маску .
По ее нажатию выделение превратится в маску, и фон станет прозрачным, что нам и требовалось. Чтобы результат был более наглядным, создадим новый слой, зальем его черным цветом и положим под слой с девушкой. Оценивать аккуратность удаления фона, удобней на контрастной подложке.
Теперь нам нужно доработать маску, чтобы контуры тела и волос были более чистыми. Для этого воспользуемся инструментом, который мы рассматривали в — Уточнить край маски.
Дважды щелкните по миниатюре маски в палитре слоев, и в открывшейся панели Свойства нажмите кнопку Край маски .
В появившемся окне , воспользуемся инструментом Обнаружение краев . Для четких контуров нужно выбирать небольшой радиус в 1 — 4 пикс, для мягких, пушистых или полупрозрачных краев нужно выбирать большой радиус, вплоть до максимального 250 пикселей. Галочка «Умный» радиус заставляет инструмент самому опредялять ширину границы в пределах указанного радиуса.
Для того, чтобы улучшить контуры тела и платья девушки, установим радиус 2 пикс. Режим просмотра выберем На слоях , и с помощью галочки Показать оригинал оценим работу инструмента.
Четкие края должны выглядеть довольно неплохо. Осталось проработать волосы. Для этого воспользуемся кнопкой Кисть и прорисуем те области, где нужно дополнительно уточнить края маски, то есть волосы. А чтобы было видно, где рисовать, выберем режим просмотра Показать слой .
Указывая область волос с помощью кисточки постарайтесь не залезать без необходимости на четкие контуры (тело, платье), чтобы края маски в тех местах остались четкими.
Чтобы оценить результат, снова переключитесь в режим На слоях , когда уточнение контуров волос будет завершено, нажмите ОК внизу этого окна.
Теперь еще раз посмотрим маску слоя, для чего нажмите клавишу Alt и щелкните по миниатюре маски в палитре слоев. У вас должно получиться примерно так:
Как видите, некоторые участки бликов на лице и на волосах стали полупрозрачными (светло серые участки на маске). Поэтому возьмем белую кисточку и аккрутно прорисуем те места, которые должны быть непрозрачны.
Поэтому возьмем белую кисточку и аккрутно прорисуем те места, которые должны быть непрозрачны.
Получилось неплохо, но остался участок неба за спиной девушки.
Чтобы от него избавиться, используем следующй прием. Скопируем наш слой с девушкой (Ctrl+J). Удалим маску (в палитре слоев перетащите ее миниатюру на кнопку корзины). Возьмем кисть Быстрое выделение и выделим участок неба за спиной девушки.
На верхней панели инструментов выделения есть кнопка Уточнить край , нажмем ее. Подберем радиус обнаружения краев, поэксперементируем с настройкой Умный радиус и получим такой результат.
Нажимаем Ок. Теперь у нас выделен участок неба за спиной девушки. Верхний слой нам больше не понадобится, и его можно удалить. Переходим к нашей маске. Чтобы отобразить ее в черно-белом виде, нажмем Alt и кликнем по миниатюре маски в палитре слоев. Нужная нам область (неба) выделена, поэтому просто заливаем ее черным цветом (нажимаем клавишу D и Ctrl + Backspace). Готово!
Готово!
Подобный прием для доработки Масок можно использовать многократно, прорабатывая отдельные участки.
Теперь девушка у нас аккуратно отделена от фона и ее нужно перенести на фотографию неба. Для этого возьмем инструмент Перемещение (черная стрелка) и, щелкнув на изображении, перетащим его на вкладку снимка с небом, при этом фото неба отобразится на экране, после чего перетащим девушку в эту фотографию и только потом отпустим кнопку мыши.
Часть вторая. Зонтик.
Для начала кадрируем фотогрфию, поскольку рука нам понадобится, обрежем снимок примерно на уровне локтевого сустава. Для отделения зонта от неба воспользуемся инструментом «Цветовой диапазон». Идем в меню: Выделение — Цветовой диапазон и получаем довольно простой инструмент.
Этот инструмент позволяет выделить детали на основе их цвета. Выбор цвета удобней всего производить с помощью трех кнопок: Пипетка -выбирает цвет, Пипетка + добавляет новый цвет, Пипетка — вычитает новый цвет. Используете также движок Разброс, чтобы настроить диапазон выделенных цветов. В пункте Просмотр можно выбрать «В градациях серого», так вместо изображения будет показана черно-белая маска, что довольно удобно.
Используете также движок Разброс, чтобы настроить диапазон выделенных цветов. В пункте Просмотр можно выбрать «В градациях серого», так вместо изображения будет показана черно-белая маска, что довольно удобно.
Таким образом, выделить зонт очень просто. Нажмите Пипетку, щелкните по небу в изображении или области предпросмотра. Затем нажмите кнопку Пипетка + и сделайте еще несколько щелчков по разным углам неба. После чего настройте движок Разброс , так чтобы зонт был полностью черным, а фон – полностью белым. Включите галочку Инвертировать и нажмите кнопку ОК.
Таким образом, мы получим точное выделение зонта. В палитре слоев нажимаем кнопку Добавить маску , и фон становится прозрачным. Если в маску попала часть волос, то просто закрасьте этот участок черной кисточкой.
После этого перетащите зонтик на фотографию неба так же, как мы делали это с девушкой.
Часть третья. Сборка.
Для начала нам нужно подогнать размеры всех деталей сюжета и совместить их друг с другом. Для этого воспользуемся командой Свободная трансформация . В палитре слоев выбирите слой с девушкой и нажмите Ctrl+T. При этом по краям слоя появится рамка с узелками — маркерами трансформации.
Для этого воспользуемся командой Свободная трансформация . В палитре слоев выбирите слой с девушкой и нажмите Ctrl+T. При этом по краям слоя появится рамка с узелками — маркерами трансформации.
Потяните за угловой маркер и уменшите размер девушки, вписывая ее в небо. Для сохранения пропорций нажмите и удерживайте клавишу Shift. Другой вариант сохранить пропорции изображения — на верхней панели инструмента Свободная трансформация нажать кнопку цепочка, которая свяжет высоту и ширину картинки.
После того, как вы подобрали размер для девушки, нажмите клавишу Enter или кнопку Галочка на верхней панели инструмента. Затем повторите то же самое для слоя с рукой и зонтиком.
В случае с зонтом нам нужно не только подогнать размер изображения, но и повернуть его. Для этого расположите курсор за пределами рамки и,когда он превратится в изогнутую стрелку, вращайте изображение. Иногда удобно изменить центр вращения, например перенести его в начало руки рядом с локтевым суставом. Для этого передвиньте центральный маркер на новое место, теперь картинка будет вращаться вокруг указанной вами точки.
Для этого передвиньте центральный маркер на новое место, теперь картинка будет вращаться вокруг указанной вами точки.
После всех трансформаций по краям изображений может возникнуть полупрозрачный контур.
Чтобы от него избавиться, нужно отобразить маску (Alt + клик по иконке маски) и закрасить черным края маски.
Теперь осталось срастить руку! Включая и выключая видимость слоя с зонтиком, определите, где вы хотите сделать переход одного слоя в другой. Затем мягкой черной кисточкой сотрите в маске начало и конец руки в двух слоях. У вас должно получится что-то подобное.
Часть четвертая. Яркость и контраст.
Дело почти сделано, осталось лишь настроить яркость и контраст всех деталей. Над слоем с девушкой создадим корректирующий слой Кривых и с помощью «замкнем» его на нижний слой. При этом Кривая будет воздействовать только на девушку не затрагивая небо.
Поздравляю, теперь вы немного волшебник!)
Подведем итоги:
- Инструмент Быстрое выделение отлично подходит для вырезания объектов и создания масок .

- Команда Уточнить край позволяет быстро и качественно доработать маску объекта.
- Инструмент Цветовой диапазон – простой способ выделить объект по его цвету, например, для вырезания объектов по принципу «хромакей».
Вырезать Вставить Фото и Видео Рамки для Андроид
Обрезать фото онлайн: пошаговая инструкция.
На этой странице вы можете обрезать фото онлайн бесплатно и без регистрации. Просто загрузите фотографию в окно обрезателя, выделите нужный фрагмент и нажмите кнопку «Обрезать». Фотография обрежется моментально, после чего ее можно будет скачать. Вырезать фото с помощью нашего сервиса можно буквально за одну минуту! Поддерживаются все форматы изображений. Далее будут описаны эти же шаги, но немного подробнее.
Шаг 1. Загрузите фото. Это можно сделать двумя способами: или просто перетащить фотографию с компьютера или кликнуть в любое место приложения и выбрать изображение через стандартный файловый менеджер операционной системы («Обзор»).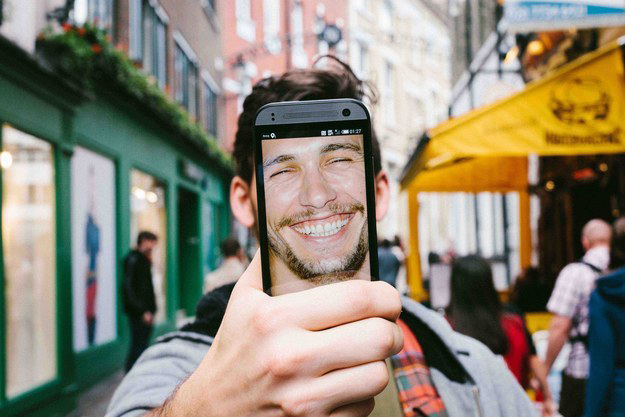
Шаг 2. Выделите нужный фрагмент. Перетаскивайте мышкой границы появившейся области. То, что внутри и есть будущая фотография. Потенциальные размеры обрезанного изображения динамически отображаются над правым верхним углом приложения в графе «Получится на выходе».
Шаг 3. Нажмите обрезать. Внизу есть большая зеленая кнопка «Обрезать». Фото обрежется в течении нескольких секунд.
Шаг 4. Скачайте фотографию. Обрезанное изображение можно скачать или с помощью правой кнопки («Сохранить как…») или с помощью кнопки «Скачать», которая находится под изображением.
Если фото обрезалось не совсем корректно, то просто нажмите кнопку «Назад» и повторите все заново. Если вы хотите загрузить другое изображение, то нажмите кнопку «Очистить». После этого интерфейс очистится и вы сможете обрезать другую фотографию без обновления страницы.
LiveInternetLiveInternet
Цитата сообщения EFACHKA
Прочитать целикомВ свой цитатник или сообщество!
Программа — Picture Cutout Guide для отделения объекта от фона
Picture Cutout Guide – простенькая программа,предназначенная для отделение объекта от фона и фотомонтажа. Если вам потребуется вырезать объект (человека, животное, автомобиль и др.) из одного изображения и переместить на другое, а у Вас нет специальных навыков и времени для детального изучения программ, то Picture Cutout Guide даст Вам возможность сделать фотомонтаж без специальной подготовки. Трудность обычно представляет отделение объекта от фона, зачастую выполняемое достаточно сложными программами, требующими детального изучения и специальных навыков. С программой Picture Cutout Guide для того, чтобы отделить объект от фона вам потребуется указать примерную границу отделяемого объекта. Программа содержит следующие инструменты: Разделение — отделяет объект от фона с примерным указанием границы, применяет эффекты к фону, сохраняет объекты для последующей вставки; Вставка объекта — вставляет на изображение объекты, предварительно вырезанные другими инструментами. Размер инструмента можно изменять (колесиком мышки или ползунком). Это позволяет указывать границу крупных деталей широкой кистью, а мелких деталей – узкой.
Если вам потребуется вырезать объект (человека, животное, автомобиль и др.) из одного изображения и переместить на другое, а у Вас нет специальных навыков и времени для детального изучения программ, то Picture Cutout Guide даст Вам возможность сделать фотомонтаж без специальной подготовки. Трудность обычно представляет отделение объекта от фона, зачастую выполняемое достаточно сложными программами, требующими детального изучения и специальных навыков. С программой Picture Cutout Guide для того, чтобы отделить объект от фона вам потребуется указать примерную границу отделяемого объекта. Программа содержит следующие инструменты: Разделение — отделяет объект от фона с примерным указанием границы, применяет эффекты к фону, сохраняет объекты для последующей вставки; Вставка объекта — вставляет на изображение объекты, предварительно вырезанные другими инструментами. Размер инструмента можно изменять (колесиком мышки или ползунком). Это позволяет указывать границу крупных деталей широкой кистью, а мелких деталей – узкой.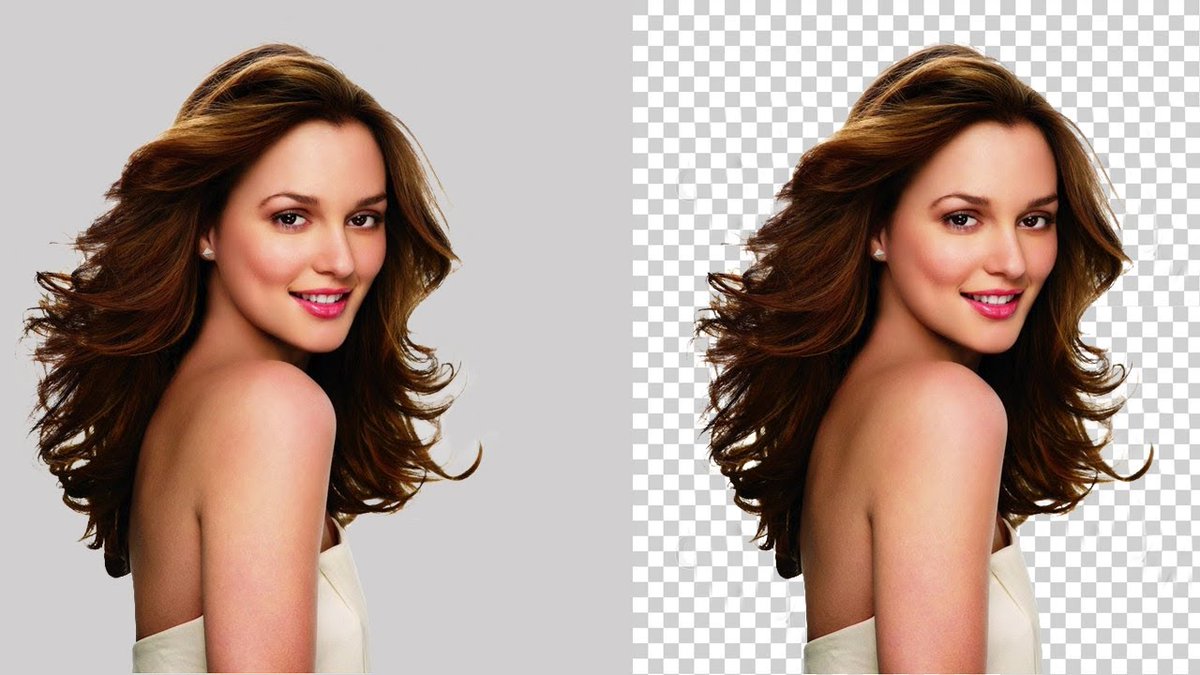 После нажатия кнопки «отделить», программа выделяет точную границу. При наличии ошибок, Вы можете вручную сузить примерную границу в нужном месте и повторить отделение. Далее вы можете применить к фону эффекты, сохранить вырезанный объект, а впоследствии наложить его на любое другое изображение. При этом объект можно вращать, изменять его размер и пропорции, отражать по вертикали и горизонтали. Picture Cutout Guide позволяет добавлять эффекты к фону. Вы можете выполнить затемнение, размытие, залить фон цветом или сделать его монохромным. Размытие и затемнение позволят сделать акцент на главном объекте, уберет грубые участки или нежелательный шум, придаст интересный эффект фотографии. Степень затемнения и размытия изменяются ползунками, что дает возможность быстро подобрать нужные значения. Заливку цветом и монохром можно делать любым цветом из палитры, предложенной в программе. Также, можно поменять местами объект и фон, в этом случае все эффекты вы сможете применить к главному объекту.
После нажатия кнопки «отделить», программа выделяет точную границу. При наличии ошибок, Вы можете вручную сузить примерную границу в нужном месте и повторить отделение. Далее вы можете применить к фону эффекты, сохранить вырезанный объект, а впоследствии наложить его на любое другое изображение. При этом объект можно вращать, изменять его размер и пропорции, отражать по вертикали и горизонтали. Picture Cutout Guide позволяет добавлять эффекты к фону. Вы можете выполнить затемнение, размытие, залить фон цветом или сделать его монохромным. Размытие и затемнение позволят сделать акцент на главном объекте, уберет грубые участки или нежелательный шум, придаст интересный эффект фотографии. Степень затемнения и размытия изменяются ползунками, что дает возможность быстро подобрать нужные значения. Заливку цветом и монохром можно делать любым цветом из палитры, предложенной в программе. Также, можно поменять местами объект и фон, в этом случае все эффекты вы сможете применить к главному объекту. Функции вращения и изменения размера вырезанного объекта можно применять с фантазией. Например, одной рыбкой «заполнить» целый аквариум! Программа хранит все вырезанные вами объекты, которые вы сможете использовать в любой момент при фотомонтаже. У Picture Cutout Guide удобный интерфейс, есть возможность вернуться на любое количество шагов назад. Все возможности программы показаны в демонстрационных примерах, что позволит вам быстро освоить программу и начать работу над вашими фотографиями.
Функции вращения и изменения размера вырезанного объекта можно применять с фантазией. Например, одной рыбкой «заполнить» целый аквариум! Программа хранит все вырезанные вами объекты, которые вы сможете использовать в любой момент при фотомонтаже. У Picture Cutout Guide удобный интерфейс, есть возможность вернуться на любое количество шагов назад. Все возможности программы показаны в демонстрационных примерах, что позволит вам быстро освоить программу и начать работу над вашими фотографиями.
Скачать программу бесплатно:
https://turbobit.net/nvfnl7l7t43q.html
https://depositfiles.com/files/jthtyfp1x
Название: Picture Cutout Guide Версия: 2.3 Год выпуска: 2011 Платформа: Microsoft Windows XP / Vista / 7 Язык интерфейса: english и русский Лекарство: crack Размер: 6.77 Mb + 3 мб
Обрезать фотографию большого размера.
С помощью нашего онлайн сервиса вы без труда можете вырезать фрагмент фотографии большого размера. Более того, приложение изначально затачивался именно под работу с большими фото с цифровых камер.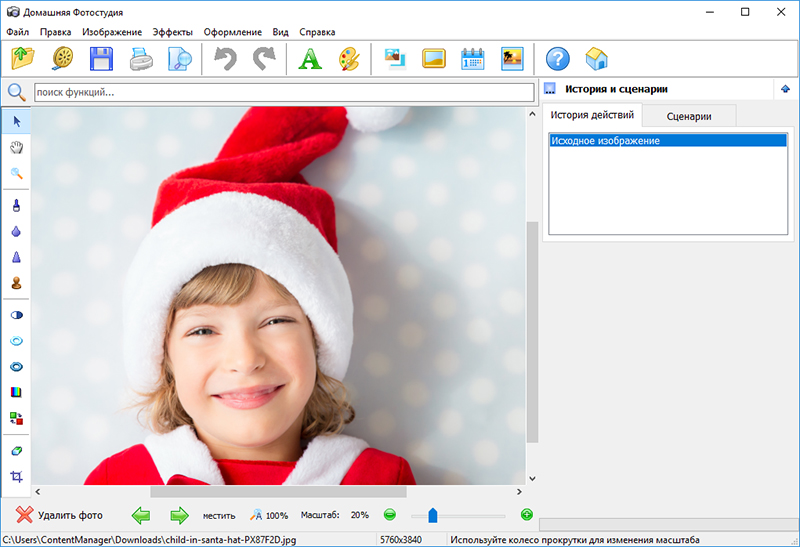 После загрузки каждое большое изображение будет автоматически масштабировано до размера, удобного для восприятия. На верхних индикаторах размера вы всегда сможете увидеть реальный размер фото и текущий (видимый). На выходе вы получите фотографию именно в реальном размере, т.е. точно так же, как если бы вы обрезали фото оригинального размера. Само масштабирование требуется только для удобства редактирования изображения.
После загрузки каждое большое изображение будет автоматически масштабировано до размера, удобного для восприятия. На верхних индикаторах размера вы всегда сможете увидеть реальный размер фото и текущий (видимый). На выходе вы получите фотографию именно в реальном размере, т.е. точно так же, как если бы вы обрезали фото оригинального размера. Само масштабирование требуется только для удобства редактирования изображения.
AKVIS SmartMask 11.0 | Выделение объекта и удаление фона
Купить Пробная версия
Описание
| Новое в версии | Лицензии и возможности | | Купить | Примеры | Обзоры | Скриншоты | Системные требования | Работа с программой
Купить Пробная версия
AKVIS SmartMask — эффективная программа для быстрого выделения объекта на изображении.
Выделение фрагмента, создание маски — одна из самых востребованных и наиболее трудоемких операций, выполняемых при работе с изображением. Многие действия доступны только после того, как сделано выделение определенной области. Выделение объекта необходимо при удалении фона, это первый шаг к созданию фотомонтажа. Маскирование может быть использовано для тонкой ретуши и любой коррекции, для наложения эффектов на выбранный участок изображения.
Выделение объекта необходимо при удалении фона, это первый шаг к созданию фотомонтажа. Маскирование может быть использовано для тонкой ретуши и любой коррекции, для наложения эффектов на выбранный участок изображения.
AKVIS SmartMask позволяет быстро и качественно вырезать часть фотографии, например, отделить фигуру человека от фона.
Программа одинаково хорошо работает как с мягкими, так и с жесткими краями фрагмента. С помощью нескольких кликов можно выделить объекты и с четко прорисованными границами, и с размытыми, полупрозрачными краями.
Схематично обозначьте области, которые вы хотите оставить, и те, что будут убраны вместе с фоном. От вас требуется лишь несколько движений, программа завершит обработку изображения с учетом заданных параметров, поможет избавиться от ненужных частей, оставив выбранный объект.
AKVIS SmartMask словно читает ваши мысли и создает нужное выделение, определяя границы и сглаживая их по необходимости.
В особо сложных ситуациях помогут инструменты ручной обработки, которые позволят усовершенствовать полученный результат или выполнить выделение по заданным цветам.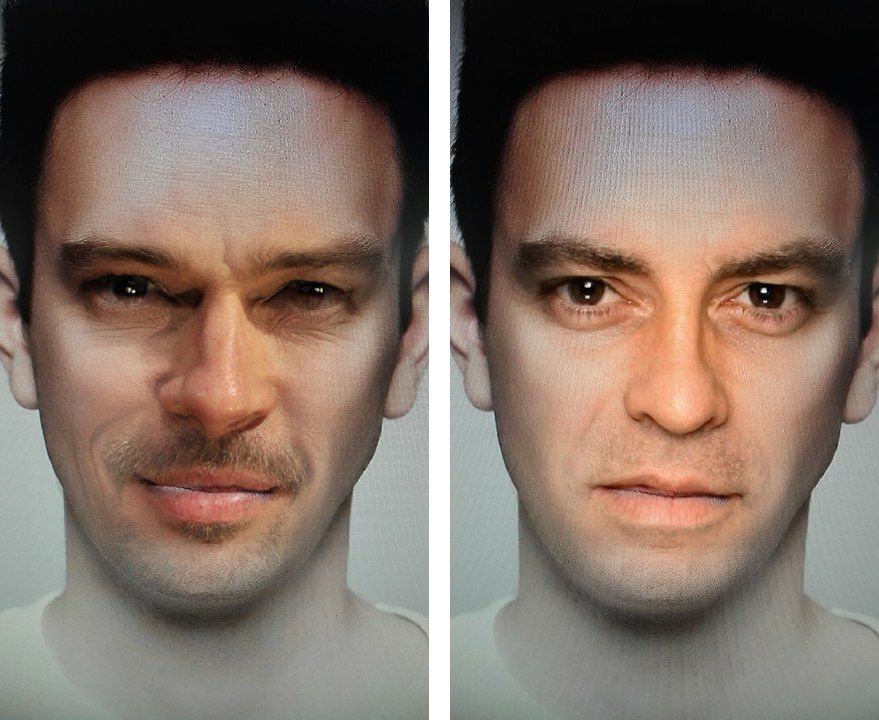
Как и прочие программы AKVIS, SmartMask является легким и приятным в использовании инструментом. Видеоуроки помогут научиться пользоваться программой. Примеры продемонстрируют варианты применения SmartMask: создание коллажей, замена фона и перенос объекта на другое изображение.
Аккуратное выделение объекта отнимает огромную часть времени дизайнера. Использование программы SmartMask значительно увеличивает производительность, экономит время и силы.
AKVIS SmartMask позволяет избавиться от трудоемкого и скучного аспекта работы и полностью посвятить себя творчеству и реализации идей.
Профессионалы высоко ценят возможность сохранения рабочего проекта в файл .akvis, который содержит исходное изображение, состояние на момент сохранения со всеми параметрами и настройками, а также, в версиях Deluxe/Business, все созданные вручную контрольные точки, добавленные во время работы.
AKVIS SmartMask представлен в виде плагина для графических редакторов (plugin) и в виде отдельной, самостоятельной, программы (standalone). Плагин совместим со всеми популярными фоторедакторами: AliveColors, Adobe Photoshop, Corel PaintShop Pro и другими.
Плагин совместим со всеми популярными фоторедакторами: AliveColors, Adobe Photoshop, Corel PaintShop Pro и другими.
Возможности программы зависят от типа лицензии. Некоторые опции и инструменты доступны только для лицензий Home Deluxe и Business. Сравнение лицензий.
Во время ознакомительного периода можно попробовать все варианты и выбрать наиболее подходящий.
Программа доступна на русском языке.
Попробовать бесплатно Попробуйте программу в течение бесплатного ознакомительного периода!
После установки программа будет работать 10 дней без регистрации. Пробный период поможет вам оценить все возможности программы.
Скачайте программу:
- Windows:
- AKVIS SmartMask 11.0 — Win 64-bit (PlugIn+Standalone)
- AKVIS SmartMask 11.0 — Win 32-bit (PlugIn+Standalone)
- AKVIS SmartMask 11.0 — Mac 64-bit (Standalone App)
- AKVIS SmartMask 11.0 — Mac 64-bit (PlugIn)
Mac:
Купить — AKVIS SmartMask 11.0
Вырезать фото онлайн или оффлайн?
Когда человеку требуется обрезать фото, то он, как правило, находит два варианта: обрезать онлайн или сделать то же самое в десктомной программе на своем персональном компьютере (например, в фотошопе). Мы постарались сделать сервис Cut-photo.ru максимально приближенным к лучшим стационарным программам по удобству интерфейса и качеству обработки изображений.
Обрезатель картинок Сut-photo.ru поддерживает практически все известные форматы изображений, самые основные из которых это JPG, JPEG, PNG, GIF, BMP и т.д. Использовать сервис вы можете в любое время без предварительной устновки, настройки или любой другой головной боли. Более того, в отличие от других подобных сайтов, Сut-photo.ru работает без обновления страницы, что избавляет вас от бесконечного мелькания и медленной загрузки. Теперь все это в прошом. Просто загрузите фото, выделите нужный кусок и скачайте его на компьютер. Нет ничего проще, чем пользоваться данным сервисом!
Инструменты выделения программы Photoshop
Простая вырезка объектов из изображений осуществляется с помощью инструментов выделения, это инструменты групп:
Группа инструментов «Область» (Marquee)
Выбирается нажатием клавиши M, в группу входят:
● «Прямоугольная область» (Rectangular Marquee Tool) ● «Овальная область» (Elliptical Marquee Tool) ● «Область (горизонтальная строка)» (Single Row Marquee Tool) ● «Область (вертикальная строка)» (Single Column Marquee Tool)
Первыми двумя инструментами можно выбрать (выделить) овальный или прямоугольный участок на изображении, причём, если Вам нужно выбрать ровный круг или квадрат с равными сторонами, то перед применением инструментов необходимо зажать клавишу Shift, а если Вы хотите, чтобы выделение начинало создаваться из центра, то необходимо зажать клавишу Alt, если Вам нужен ровный круг/квадрат и чтобы вsделение начиналось из центра, перед началом выделения зажмите одновременно Shift+Alt.
Два последних инструменте для вырезки объектов применяются весьма редко. Эти инструменты выделяют регион толщиной в один пиксель и длиной либо высотой во всё изображение, иными словами, горизонтальный или вертикальный ряд пикселей.
Группа инструментов Лассо (Lasso Tool)
Выбирается нажатием клавиши L, в группу входят:
● «Лассо» (Lasso Tool) ● «Прямолинейное лассо» (Polygonal Lasso Tool) ● «Магнитное лассо» (Magnetic Lasso Tool)
Для получения более сложной формы выделенной области, чем окружность или прямоугольник, необходимо воспользоваться инструментами группы Lasso Tool.
Наиболее простым для создания выделения является прямолинейное ( другие названия — полигональное, прямоугольное) лассо. Опорные (якорные) точки контура ставятся нажатием левой клавиши мыши, а удалить последнюю или несколько последних поставленных якорных точек можно нажатием клавиши Delete. Кроме того, «Прямолинейное лассо» можно перевести в режим обычного нажатие клавиши Alt.
Группа инструментов Быстрого выделения (Quick Selection Tools)
Выбирается нажатием клавиши W, в группу входят:
● «Быстрое выделение» (Quick Selection Tool) позволяет быстро «нарисовать» выделенную область с помощью регулируемого кончика круглой кисти. ● «Волшебная палочка» (Magic Wand Tool), выделяет области, окрашенные сходным образом.
В общем, с помощью одного из из вышеперечисленных инструментов мы можем получить замкнутую выделенную область.
Почему на этой старой семейной фотографии было вырезано чье-то лицо?
В июне прошлого года Джанет Фосс посетила Кольхоф в земле Рейнланд-Пфальц, Германия, родовую деревню ее семьи Бликенсдёрфер. Фосс знает, что Blickensdoerfers были меннонитами из Швейцарии, которые бежали от преследований и поселились в долине Рейна в начале 1700-х годов.
(Решите пять типичных немецких генеалогических проблем с помощью этих советов.) Эту фотографию ей подарили во время поездки.Джанет понятия не имеет, являются ли показанные люди ее родственниками.
Что интригует, так это отсутствие фрагмента в центре изображения. Кто-то намеренно вырезал человека (вероятно, ребенка, исходя из роста) из картинки.
Лица вырезанные из старых фотографий
Я хотел бы сказать, что это первая фотография предков, которую я видел испорченной, но это не так. Я видел детёныши с выцарапанными лицами. Бумага распечатывает с отметкой крестиком на лицах. У меня есть семейная фотография, которую неизвестный родственник разорвал на части, затем с сожалением собрал и приклеил к крышке коробки из-под обуви.
Однако разрез на этой картинке кажется аккуратным и точным. Это не повредит остальную часть фотографии. Кого удалили и почему?
Это может быть не потому, что семья отреклась от этого человека, а потому, что его любили. Размер выреза подходит для медальона или булавки.
Используйте подсказки на одежде, чтобы датировать фотографию
Мы можем сузить круг, когда был сделан снимок. Одежда, в частности, рукава с пышными рукавами и широкие заостренные воротники вандайка на двух молодых людях по бокам картины, предполагают дату в начале 1890-х годов.Это почти 200 лет после того, как Бликенсдёрферы поселились в Кольхофе.
Эти стильно одетые люди, скорее всего, не меннониты.
Я хотел бы знать, как зовут женщину, которая подарила Джанет фотографию. Эта женщина могла быть потомком семьи на этой фотографии. Эта единственная информация может привести к идентификации людей на фотографиях — возможно, даже того, кто пропал.
Прочитайте больше постов в блоге Photo Detective с советами по определению старых семейных фотографий.
Получите бесплатные бланки основных генеалогических исследований
Подпишитесь на информационный бюллетень Семейного древа и получите 10 исследовательских форм в качестве особого благодарности!
Получите бесплатные бланки генеалогии
Загрузите необходимую библиотеку форм семейного древа!
Не можете получить достаточно форм для систематизации семейных фактов? Эта загрузка содержит более 100+ шаблонов, контрольных списков и рабочих листов для отслеживания ваших исследований — от противоречивых дат смерти до совпадений ДНК, переписей и ссылок на источники.
КУПИТЬ
15 человек, которых жестоко вырезали из фотографии
Просмотр старинных фотографий может стать отличным способом представить, какой была жизнь до нашего рождения. Но иногда то, чего нет на фотографии, интереснее всего остального.
Например, когда кого-то вырезали из старой фотографии. Люди постоянно разрывают связи друг с другом по разным причинам. Сегодня вырезать кого-то из своей жизни так же просто, как нажать «Удалить из друзей» на Facebook.Но когда-то вам приходилось вырезать их из фотографий физически.
Ниже представлена подборка фотографий именно в таком виде. У некоторых из них есть сопутствующие истории, в то время как другие представляют собой загадку, но что бы они ни сделали, чтобы заслужить это, должно быть, было довольно плохо.
1. Разорванный
Фото: Винтаж каждый день
Что-то подсказывает мне, что мама и папа больше не вместе.
2. Верность бабушки
Фото: Reddit
Рассказ: «Это была единственная фотография, найденная в бумажнике моей бабушки после ее смерти.Это мое фото с выпускного вечера, но в какой-то момент она отрезала голову моему бывшему парню и все еще таскала ее с собой. Это был тот смех, в котором нуждалась моя семья ».
3. На берегу моря
Фото: Винтаж каждый день
Добро пожаловать в Секс в большом городе: 1919. Я такая Агнес! (т.е. всегда болеет холерой.)
4. Белая мгла
Фото: неловкие семейные фотографии
Рассказ: «Когда мой отец женился повторно после развода моих родителей, моя мать просмотрела семейные альбомы и вырезала его из всех семейных фотографий.Использование ножниц для обезглавливания стало слишком трудоемким занятием, поэтому она перешла на белила. Это фотография моей матери и отца на скутере ».
5. Затмение
Фото: неловкие семейные фотографии
Рассказ: «Это моя фотография с выпускного вечера. Я нашел эту версию у бабушки спустя годы. Если кто-то в семье расстался со второй половинкой (или если она просто не любила упомянутую вторую половинку), у нее был Шарпи, готовый с радостью устранить обидчика.Бабушка качнулась ».
6. Танцуют все!
Фото: Винтаж каждый день
Это самая печальная линия конги, которую вы когда-либо видели.
7. Град встретить вас
Фото: неловкие семейные фотографии
Они поняли, что у них нет ничего общего, кроме интереса к турецкой поэзии XII века.
8. Чувство синего
Фото: Винтаж каждый день
Энн слишком много раз копировала наряд Мэри.
Кроме того, я действительно не думаю, что женщину справа зовут Мэри, я просто понятия не имею, что, черт возьми, это говорит. «Норти»? Что вы думаете?
9. А потом был Ирвин
Фото: Винтаж каждый день
Он мог бы только что сделать новую фотографию, но Ирвин выглядел ОТЛИЧНО в этих брюках.
10. На корабле
Фото: Винтаж каждый день
Это первая пара, которая когда-либо пыталась спасти свои отношения, открыв их третьему лицу.Ясно, что это сработало!
11. Поцарапано
Фото: Винтаж каждый день
Должно быть, пришлось поработать над искажением этой фотографии. Вы почти слышите, как они говорят: «Почему. Не будет. Кто-то. Изобретать. Фотошоп. Уже?!»
12. Чистый перерыв
Фото: неловкие семейные фотографии
Рассказ: «Первый брак нашей мамы не закончился хорошо, поэтому моя бабушка изменила свадебное фото вскоре после расторжения брака. Наши бабушка и мама с тех пор скончались, но это хороший пример серьезного подхода нашей семьи к преодолению жизненных трудностей.Вырежьте это и двигайтесь дальше ».
13. Тыкни ее лицом
Фото: Винтаж каждый день
Дела пошли под откос, когда Мод так и не вернула Алисе никель, который в те дни стоил 10 000 долларов.
14. От сердца к сердцу
Фото: Винтаж каждый день
Этот вырез, вероятно, использовался для медальона. Мы надеемся.
15. Резня в Ежегоднике
Фото: Винтаж каждый день
Лучшие друзья навсегда, или, по крайней мере, до тех пор, пока Стефани не поцеловалась с парнем Бекки у дымящегося дерева.
ч / т: Винтаж каждый день
Подписаться на @itsjimrowley
Как добавить человека на фотографию без Photoshop
Сколько раз вы делали фантастические снимки, чтобы понять, что один из ваших товарищей не был изображен на фотографии? Или, может быть, любимый человек не присутствовал перед знаменательным событием, но вы все равно хотите, чтобы он появился на ваших фотографиях?
Как бы то ни было, вы, несомненно, пытались выполнить поиск по запросу «как добавить человека к фотографии» только для того, чтобы обнаружить, что это трудоемкая процедура или, возможно, сложная с фотошопом.
Однако не бросайте пока! Можно фотошопить кого-то в фотографию, не прилагая особых усилий. или используя сложный процесс через фотошоп
Добавить человека к групповой фотографии — очень сложная задача. В определенных ситуациях вам понадобится профессиональный редактор изображений, например Photoshop.
Photoshop — это программное обеспечение продвинутого уровня, и абсолютному новичку будет сложно освоить его функции и инструменты и начать с ними работать.Хотя не существует программного обеспечения, которое могло бы быть таким же хорошим, как Photoshop, вы, безусловно, можете попробовать несколько альтернатив, как добавить человека в групповую фотографию без Photoshop.
Онлайн-приложения для редактирования фотографий работают для вас как альтернатива фотошопу. Вот несколько важных моментов, чтобы узнать, как добавить человека в приложение для фотографий. Приложения или программное обеспечение, такие как GIMP, Pixlr E, PicMonkey, Canva, Pixlr BG и Tucia, чаще всего используются любителями или новичками для редактирования фотографий.
У каждого приложения действительно будет свой интерфейс для работы.Однако сначала вот несколько основных шагов, которые вы должны выполнить, чтобы получить требуемый результат.
5 шагов, чтобы добавить пропавшего без вести человека в групповое фото
Шаг 1 — Выберите изображение, которое вы хотите добавить
Тщательно выберите картинку, которую вы хотите добавить к групповой фотографии. Выбранное вами изображение должно иметь атмосферу, аналогичную изображению, к которому вы его добавляете. Например, изображение того же размера или аналогичного оттенка будет более убедительным, чем изображение другого размера.
Если возможно, попытайтесь найти изображение человека на простом или простом фоне. В противном случае может потребоваться дополнительная работа по удалению шумного фона, поэтому тщательно выбирайте фон.
Шаг 2 — Удаляем фон
Во многих приложениях для редактирования фотографий есть функция удаления фона AI, в то время как другие приходится выполнять вручную. Следовательно, вы должны выяснить, какое приложение для редактирования вы используете.
После этого аккуратно удалите фон и убедитесь, что он аккуратный и точный, а фотография выглядит подлинной после удаления фона.После того, как вы закончите удаление, настройте изображение и сохраните прозрачный файл.
Шаг 3 — Добавьте человека к своей групповой фотографии
Откройте групповую фотографию в приложении, затем выберите вырезанное изображение человека, которого вы хотите добавить, и поместите его на фотографию, где она лучше всего подходит. Обязательно обратите внимание на детали обоих изображений и правильно ли они синхронизируются.
Шаг 4. При необходимости внесите изменения в изображения.
При необходимости вы можете внести изменения в изображения, чтобы синхронизировать оба изображения и сделать их совершенно нормальными для зрителей.Например, вы можете посмотреть размер изображения, цветовую схему, изменение освещения и т. Д.
Шаг 5 — Сохраните изображение
Сохраните или экспортируйте изображение в соответствующем графическом формате, чтобы вы могли использовать его как хотите. Вы также можете отдельно сохранить вырезанное изображение для использования в будущем.
Как добавить лица к фотографиям на iPhone
Приложение Photoshop Express для iPhoneХотите узнать больше о том, как добавить человека к фотографии без Photoshop на iPhone? Приложение Photoshop Express идеально подходит для редактирования изображения и добавления человека к изображению на вашем iPhone.
Это программное обеспечение для редактирования изображений содержит множество простых фильтров и настроек. Вы также можете использовать инновационные функции приложения для создания уникальных правок или коллажей. В результате даже новички могут создавать потрясающие фотографии за считанные минуты.
Найдите приложение, которое больше всего соответствует вашим потребностям. У каждого приложения или программного обеспечения свой пользовательский интерфейс, и поэтому вам нужно выяснить, с каким из них вам удобнее всего работать. Например, есть несколько способов добавить человека на фото без фотошопа; однако использование Photoshop дает вам точные результаты, которые вам требуются.
Кредит: Изображение с сайта istockphoto
Попробуйте Cut Out Bees бесплатно
Используйте Cut Out Bees, чтобы увеличить количество конверсий в своем интернет-магазине с помощью более качественных изображений продуктов.
Редактирование фотографий продукта | Обтравочный контур | Удаление фона | Создание теней | Невидимый манекен | Вращение на 360 градусов | электронная коммерция Редактирование фотографий | Модель ретушь
Получить цитату
Вырезание изображений — EditProductPhoto
Почему мне следует использовать сервис для вырезания изображений?
Вырезание изображений позволяет вам создать фон вашего изображения в соответствии с вашими требованиями.Если, например, вы продаете много товаров в Интернете и имеете свой собственный веб-сайт, чтобы облегчить это, вам может потребоваться создать привлекательный фон, и поэтому вам будет полезно вырезать изображения и вставить их на фон по своему вкусу. Если вы работаете в фотоиндустрии или продаете свою продукцию в Интернете, вырезание изображений — жизненно важный компонент вашего бренда.
Нужно ли мне использовать службу вырезания изображений?
Если ваш бизнес зависит от фотографии или использования изображений для продвижения бренда, то, проще говоря, вы не можете жить без вырезания изображений.Чтобы сосредоточить ваше внимание на важных аспектах вашего бизнеса, таких как соблюдение сроков и поддержание связи с клиентами, использование службы вырезания изображений, такой как Edit Product Photo’s, может сэкономить жизнь и сэкономить время. Мы снимаем стресс с вырезания ваших изображений, чтобы вы могли заниматься тем, что будет способствовать развитию вашего бизнеса.
Что сервис по вырезанию изображений может сделать для меня и моего бизнеса?
Вырезание изображений с помощью функции «Редактировать фото продукта» может помочь вам в развитии вашего бизнеса и бренда без каких-либо проблем.Мы можем с легкостью вырезать изображения предметов, продуктов и людей и помочь вам изменить эти изображения, чтобы воплотить ваше видение в жизнь. Наши точные инструменты позволяют нам нацеливаться на определенные области изображения, чтобы извлечь именно то, что вам нужно, без каких-либо разрушительных и длительных изменений исходной части. Наша услуга по вырезанию изображений настолько точна, что мы можем увеличивать масштаб определенных областей, чтобы вы могли добавить цвет или эффекты, чтобы улучшить ваше изображение. Если вы знакомы с онлайн-рынками, вы знаете, насколько важно чистое и ясное изображение продукта на нейтральном фоне; это хлеб с маслом нашей профессии, и мы гордимся своей готовой продукцией.
Так что же делает сервис редактирования изображений продукта Edit Product Photo лучше остальных?
Наш сервис по вырезанию изображений не имеет себе равных. Мы эксперты в своей области, и, поскольку вы заботитесь о своем бренде, мы тоже. Вот почему мы используем только самые передовые технологии, чтобы предоставить вам отделку и дизайн, которые вы себе представляете. В Интернете полно компаний, утверждающих, что они предоставляют отличные услуги, но он также полон историй о плохой отделке, отсутствии точности и ужасном обслуживании клиентов.Мы вкладываем свое время и энергию в предоставление лучших и наиболее экономичных услуг по вырезке, чтобы вы могли уделять больше времени развитию и развитию своего бизнеса. Наша команда обучена справляться с самыми сложными требованиями и всегда обеспечит идеальную завершенность вашего изображения.
Какие есть варианты вырезания в PhotoRoom?
Существуют различные варианты удаления фона позади человека или продукта в PhotoRoom. Вот о них подробнее.
Управляемый вырез — выберите тему
(Доступно на iPhone XS и более поздних версиях)
Нажмите, чтобы выбрать тему
Переместите ограничивающую рамку, чтобы содержать то, что вы хотите сохранить
Подтвердите
с помощью зеленой кистью добавьте то, что вы хотите сохранить
С помощью красного ластика удалите то, что вы хотите удалить
PhotoRoom предскажет ваши изменения
Автоматическая обрезка
Это вариант по умолчанию.Все изображения, импортированные в PhotoRoom, проходят стандартный алгоритм обрезки для удаления фона фотографий. Он сделан для того, чтобы понять, фотография ли это человека или продукта. Обратите внимание, что алгоритм часто обновляется и улучшается.
Вырезание HD: Человек / Объект / Стандарт
Это наш алгоритм вырезания HD. Это лучше при обнаружении деталей там, где встречаются фон и объект. Однако помните, что искусственный интеллект иногда может ошибаться.
Человек HD специализируется на вырезании человека и автоматически выбирается, если вы ПРО, и человек обнаружен на фотографии.Например, он отлично подходит для волос.
Object HD специализируется на вырезании объектов и автоматически выбирается, если вы PRO и объект обнаружен на фотографии.
Стандартный HD немного отличается от других. Иногда это отлично подходит для определения краев, и стоит попробовать, если первые два не сработали.
Руководство
Нажмите «Выбрать объект», а затем вручную , чтобы вручную отредактировать текущий вырез. Вы можете восстановить или стереть неправильные части маски.Вы можете увеличить масштаб, ущипнув изображение.
Как использовать вырезной инструмент для создания веселых правок
Многие вирусные мемы происходят из комических правок: глупые фигурки появляются в серьезных сценах, люди накладываются на смешные фоны и так далее. Эти изменения легко внести в программное обеспечение и приложения для редактирования, так что пусть ваше чувство юмора работает. Всплывайте на серьезном помолвочном фото лучшего друга или кадрируйте себя на фото с любимым спортсменом или знаменитостью.
Если вам действительно нужно больше, чем просто посмеяться, это расслабляющий отдых, вы можете использовать эту функцию копирования и вставки немного по-другому. Окунитесь на идиллический пляж или на улицы причудливого города. Думайте об этом как о «проявлении» вашего идеального путешествия. Получившееся изображение также может быть материалом для классной шутки. Вы можете обмануть своих друзей, заставив их подумать, что вы уехали в импровизированный отпуск.
Для такой обработки вам понадобятся две фотографии: фотография того места, где вы находитесь, и фотография того, где вы собираетесь.На первой фотографии ваше тело — или, по крайней мере, ваше лицо и плечи — должно быть видно и не должно быть закрыто какими-либо предметами, которые могут затруднить разрезание вашей фигуры. Думайте о втором фото как о своем пункте назначения. Если вы собираетесь вставить свое изображение на пляжный фон, воспользуйтесь нашей библиотекой стоковых изображений, чтобы получить исключительные фотографии экзотических мест, таких как Бали или Крит. Если «местом назначения» является помолвка вашего друга, вы можете выбрать изображение, с которым хотите работать, из своей личной библиотеки.
Когда у вас есть две фотографии, пора приступать к работе. По сути, это будет работа копирования-вставки 21-го века, и это помогает думать о ней как о таковой. Вы удаляете себя из одного изображения и вставляете вырез в другое. Хотя для этого нужно создать два быстрых проекта, сама работа относительно проста.
Научиться вырезать белую часть изображения на iPhone, Android, Mac или ПК легко с помощью удобного инструмента Picsart «Cutout», который позволяет сделать почти идеальный контур фигуры на фотографии без рисования вручную. или твики.
- Откройте приложение Picsart на своем телефоне и щелкните фиолетовый знак плюса в нижней части экрана, чтобы начать новый проект. Появится ваша фото-библиотека. Выберите фото, из которого вы хотите сделать вырез.
2. Прокрутите меню внизу экрана редактирования, чтобы найти параметр «Вырез».
3. После выбора инструмента «Вырез» появляется меню параметров автоматической трассировки. Выберите одно для «Человека» и сядьте поудобнее и наблюдайте, как происходит волшебство.
4. Выбор должен быть идеальным. Если это требует доработки, щелкните инструмент «Восстановить», чтобы выделить большую или меньшую область, или инструмент «Стереть», чтобы уменьшить масштаб. Затем нажмите «Сохранить» в правом верхнем углу экрана, чтобы изолировать вырез. Небольшой совет: инструмент автоматического вырезания обычно более точен, чем человеческая рука, поэтому, если выбор приложения выглядит достаточно близко, вы можете оставить его в покое.
5. Загрузите вырезку — кстати, на прозрачном фоне — в телефон.Щелкните стрелку вниз над холстом, чтобы быстро сохранить вырез в своей фото-библиотеке. Теперь вы эксперт в извлечении части изображения. Вы можете применить эти навыки и другими способами. В будущем используйте те же действия, чтобы удалить объекты или даже фон и пробелы с других фотографий. Чтобы удалить предметы уникальной формы, потребуется немного больше работы, и вам нужно будет полагаться на свою руку, чтобы нарисовать область для выреза. Как только вы освоитесь, вы сможете удалять даже самые мелкие предметы.
6. Теперь пришло время перенести вырез в новую обстановку. Повторите шаг 1, но на этот раз выберите фотографию, которая будет вашим фоном. Если вы хотите попробовать стоковое изображение, выберите «Бесплатные изображения» и используйте ключевые слова для поиска изображений места вашей мечты.
7. После выбора фонового изображения прокрутите меню в нижней части экрана, пока не найдете параметр «Добавить фото». Когда вы нажмете на нее, приложение вернет вас в вашу библиотеку фотографий.Выберите вырез, который вы только что сделали, чтобы вставить его в новое изображение.
8. Теперь измените размер и переместите вырез, пока он не будет выглядеть естественно в новом контексте. Вы можете сделать это, растянув границы выреза пальцами и перетащив изображение на место. По завершении нажмите «Применить» в правом верхнем углу экрана.
9. Наконец, отфильтруйте фотографию, чтобы все оттенки гармонично сочетались. В нашем примере фон полон туманных прохладных тонов, а человек на переднем плане выглядит смелым и ярким.Мы применили фильтр «1972», чтобы выровнять оттенки во всей композиции. Чтобы вызвать наши параметры фильтра, нажмите «FX» в меню внизу экрана и пролистайте различные библиотеки фильтров, такие как «FLTR» и «POP ART».
10. Загрузите или быстро опубликуйте фотографию, нажав значок стрелки вниз над холстом. Это сохранит изображение на вашем телефоне и позволит вам открыть его в приложениях социальных сетей. Не забудьте процитировать фотографа, если вы используете стоковое изображение в качестве фона.
11. Имейте в виду, что теперь у вас есть вырезка, сохраненная в вашей фото-библиотеке для будущих проектов. Если вы готовы попробовать окунуться в новую сцену, просто повторите шаги 6–11, используя новое фоновое изображение. Если вы делаете забавное изображение и хотите поднять юмор, добавьте несколько стикеров. Чем походнее, тем лучше. Выберите инструмент «Наклейка» в меню под холстом и выберите глупую наклейку из нашей библиотеки. Пальцами измените размер и поместите наклейку на изображение.Затем выполните те же шаги, что и для экспорта изображения, указанные выше, и будьте готовы посмеяться.
Создавайте со скоростью культурыPicsart — это полная экосистема бесплатного контента, мощных инструментов и идей для авторов. Picsart — это не только крупнейшая в мире платформа для творчества, с миллиардом загрузок и более чем 150 миллионами активных авторов в месяц; мы также самые быстрорастущие. Picsart сотрудничала с такими крупными артистами и брендами, как BLACKPINK, Jonas Brothers, Lizzo, Sanrio: Hello Kitty, I am a Voter, Bebe Rexha, Maroon 5, One Direction, Warner Bros.Развлечения, iHeartMedia, Condé Nast и другие. Загрузите приложение или начните редактировать в Интернете сегодня, чтобы улучшить свои фотографии и видео с помощью тысяч простых и быстрых инструментов редактирования, модных фильтров, забавных наклеек и великолепных фонов. Дайте волю своему творчеству и обновите до Gold , чтобы получить премиальные привилегии!
вырезок для фотографий — это красивые, долговечные, вырезанные лазером акриловые фотостатуи, сделанные из ваших фотографий.
Красивые, долговечные, вырезанные лазером акриловые фото-статуи
Сделано из ваших фотографий, логотипов и графики!
Запечатлейте этот особенный момент!
Спортивная команда Cutouts
(* 15% скидка на команду)
Корпоративная награда и продукт
Вырезы
Стороны и
Юбилеи
«Вырезы вышли так красиво, а качество потрясающее.Спасибо!» Кристин Р.
Исходное фото
Фотоформа вырезки
Гордые получатели фотоформ
Спорт и команды:
Вот команда поддержки старшей школы
с гордостью демонстрируя свои вырезки из фотографий
* Спросите о скидке 15% для школьной команды
Награды и признание:
Здесь двое участников The Barbershop Quartet
Общество принимает награды Photo Cutout за их
50 лет
Доступен в любом размере от
От 4 «x6» до 20 «x30»!
Вам нужно много одинаковых вырезок для фотографий?
Отлично подходит для корпоративных клиентов, наш процесс позволяет нам делать большое количество одинаковых вырезок из фотографий с высокой эффективностью и огромной стоимостью экономия.Вырезки из фотографий динамичны и привлекают внимание, поэтому идеально подходят для дисплеи и награды в точках продаж. Пожалуйста, запросите индивидуальная цитата если вам нужно много одинаковых вырезок для фотографий, мы можем предложить вам лучшую цену.
Фоторезки также называются фото статуями, фото статуэтками, изображениями, Фототрофеи, фото-скульптуры или просто «Лазеры» (если они сделаны нами).Мы называем им «Фотоформы». Мы делаем вырезки из фотоформ с 1993 года, когда мы называется Fun Shots. Несколько наших сотрудников были здесь в самом начале, когда те пришли первые заказы на вырезку фотографий, и все собрались вокруг, обсуждая, как преобразовать фотографии в самые красивые вырезки для фотографий, какие только можно вообразить. Мы все еще принимаем это позаботьтесь сегодня, чтобы вы были в восторге от своих вырезок из фотографий и продолжали клиент на долгие годы.


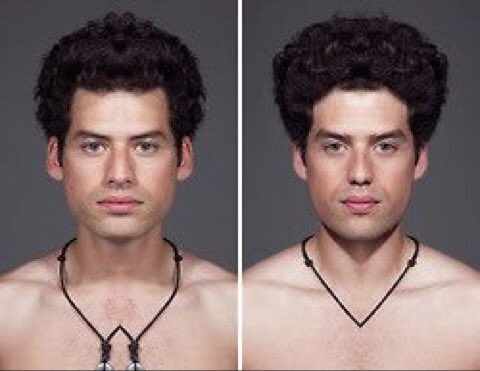 Волосы требуют особого подхода. Ведь мы хотим получить реалистичное изображение.
Волосы требуют особого подхода. Ведь мы хотим получить реалистичное изображение.


