Как обрезать фото человека по контуру в программах и онлайн
Просмотров 10.5k. Опубликовано Обновлено
Приветствуем вас, дорогие читатели! Многим нравится использовать отдельные фрагменты фотографий для создания открыток, размещения их на красивом фоне, создания коллажа или изменения пропорций частей одного снимка. Способов и программ, как это сделать, достаточно — каждый может выбрать свой. Впрочем, в этом океане свободы и разнообразия важно соблюдать ряд правил. Мало того, проще работать с уже проверенной программой, о которой есть положительные отзывы.
Как обрезать фото по контуру: правила и программы
Изменить форму, вид фотографии можно с помощью программ для редактирования изображений.
Наиболее популярны:
- adobe photoshop;
- coreldraw;
- paint;
- gimp.

Доступна функция и в Microsoft powerpoint.
Перед тем, как приступить к кадрированию, не забудьте о следующих правилах:
- при произвольной обрезке аккуратно выделите нужные части. Это позволит избавиться от лишних фрагментов, сохранить четкий силуэт, избежать необходимости дорисовывать детали;
- работая с образом человека, нельзя обрезать части его тела по суставам. Аккуратными надо быть и с изменением лица;
- в любой фотке следите, чтобы три воображаемые горизонтальные и вертикальные линии пересекались в точке, имеющей наибольшее значение.
Как обрезать изображение по контуру в фотошопе, корел, powerpoint и других программах
Прежде чем приступить к кадрированию фотки, необходимо выделить тот фрагмент изображения, который вы хотите оставить.
Для этого выберите инструмент выделения. В фотошопе это лассо, в пейнте — команда произвольной обрезки. При необходимости можно воспользоваться готовыми фигурами: прямоугольником, треугольником, сердечком, стрелкой, кругом.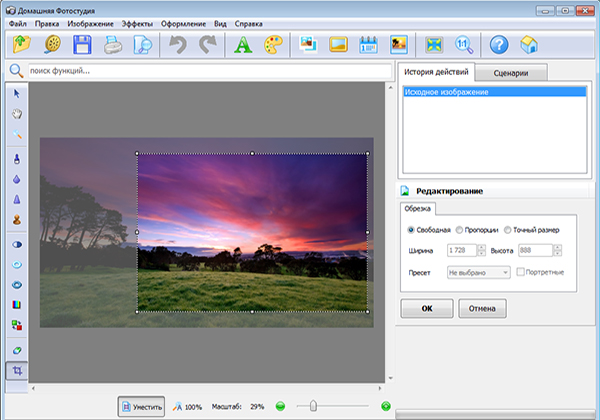 Опция фигурной обрезки есть в большинстве редакторов фотографий.
Опция фигурной обрезки есть в большинстве редакторов фотографий.
Закончив выделение, нажмите «обрезать» и сохраните результат.
Подкорректировать края можно с помощью ластика. В photoshop для этого есть функция тримминга.
Что такое автоматическая обрезка изображений по контуру и где она есть
Под автоматическим обрезанием обычно понимают возможность придать единую форму, вид, размер ряду изображений. Для этого запускается программа, задаются параметры обрезки, которые применяются не к одному, а сразу к нескольким снимкам.
Среди приложений, которые обладают такой функцией, можно выделить:
- faststone image viewer;
- acdsee;
- xnview;
- adobe photoshop.
Как можно обрезать фото по контуру онлайн
Придать изображению определенную форму, вырезать лишние фрагменты можно и с помощью онлайн-сервисов. Они доступны в сети бесплатно.
Лучшим среди них представляется онлайн фотошоп.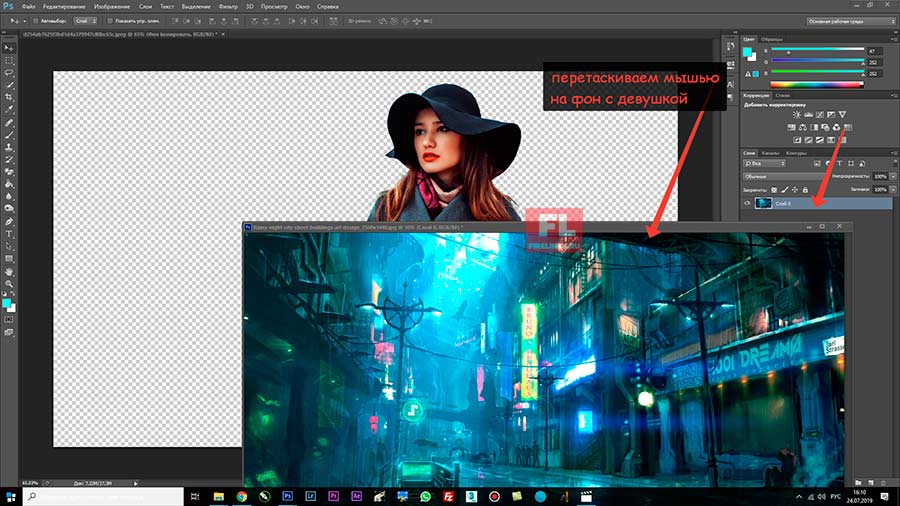
На его примере рассмотрим, как сделать обрезание по контуру:
- для выделения нужного фрагмента выберите инструмент «лассо»;
- обведите края;
- удалите лишние фрагменты. Для этого разблокируйте слой и скройте ненужную часть;
- залейте фон вокруг картинки краской или оставьте прозрачным, сохранив результат в формате пнг.
Выводы
Команда кадрирования по контуру доступна во многих приложениях для редактирования фотографий. Присутствует эта функция и в онлайн приложениях.
Видеообзор
Обрезка рисунка в Office — Служба поддержки Office
Обрезка полей рисунка
-
С помощью > рисунка можно добавить изображение в файл Office (например, документ Word, PowerPoint презентацию или Excel книгу).

-
Щелкните его правой кнопкой мыши. Появится всплывающее меню с двумя кнопками непосредственно над меню или под ним. Обрезка — одна из кнопок.
Выберите кнопку обрезка.
На краях и в углах рисунка появятся черные маркеры обрезки.
-
Обрежьте рисунок, выполнив одно из приведенных ниже действий.
Описание
Действие
Обрезка одной стороны
Обрезка двух смежных сторон одновременно
Перетащите угловой маркер обрезки между этими сторонами к центру рисунка
Одинаковая обрезка двух параллельных сторон одновременно
Перетащите маркер обрезки на одной из этих сторон к центру рисунка, удерживая нажатой клавишу CTRL
Вы также можете увеличить область вырезки, т.
 е. добавить вокруг рисунка поля. Для этого перетащите маркеры обрезки по направлению от центра рисунка, а не внутрь.
е. добавить вокруг рисунка поля. Для этого перетащите маркеры обрезки по направлению от центра рисунка, а не внутрь. -
Необязательно: чтобы переместить область обрезки, измените ее, перетащив края или углы прямоугольника обрезки, либо переместите рисунок.
-
Когда все будет готово, нажмите клавишу ESC или щелкните за пределами рисунка.
Примечание: инструменты обрезки недоступны для фигур, но в Office 2010 и более поздних версиях можно изменить размер фигуры и воспользоваться командой Начать изменение узлов, чтобы получить похожий результат или изменить фигуру. Дополнительные сведения см. в статьи Изменение точек для изменения или обрезки фигуры.
Обрезка до фигуры, например круга
См.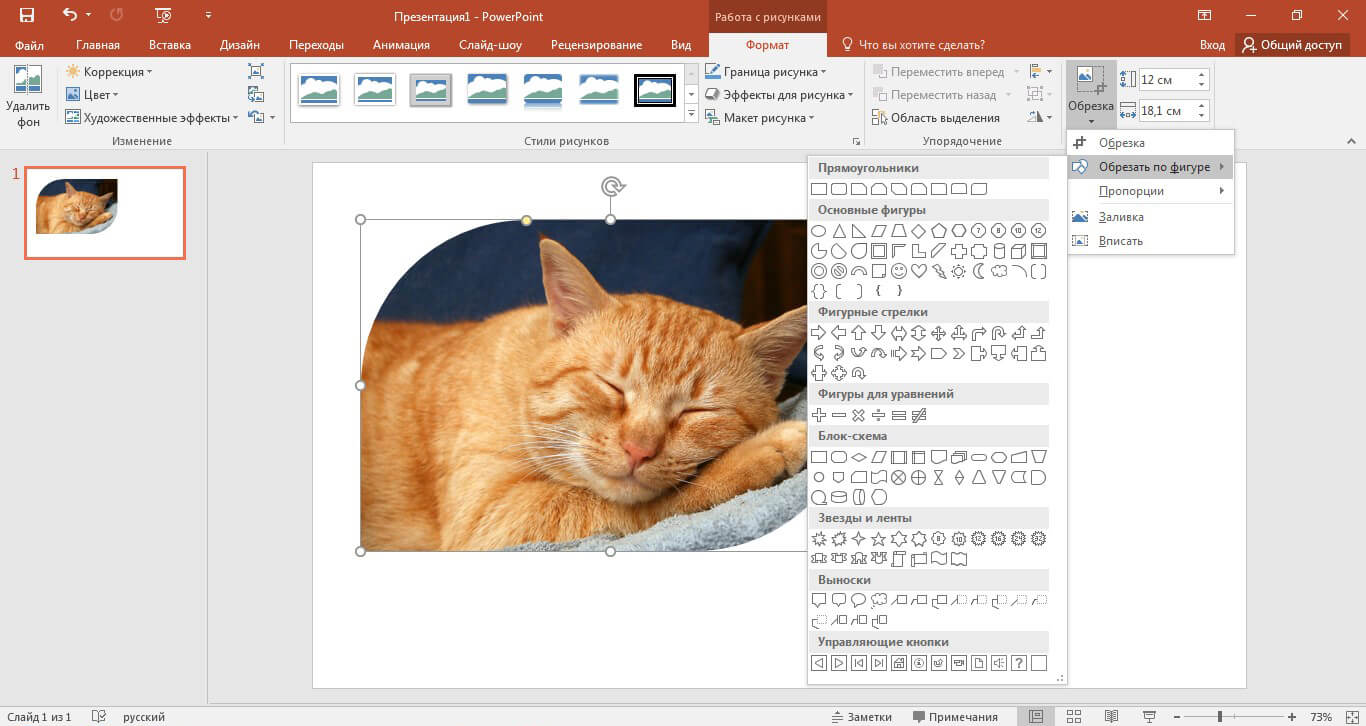
Другие виды обрезки
Щелкните заголовок раздела ниже, чтобы открыть подробные инструкции.
Изображения можно обрезать до стандартных размеров фотографий или пропорций, что облегчает их размещение в рамке. Кроме того, с помощью этого способа можно выяснить, как будет выглядеть рисунок с теми или иными пропорциями.
-
Чтобы добавить рисунок в файл Office (например, документ Word, презентацию PowerPoint или книгу Excel), на вкладке Вставка
-
Щелкните рисунок.
-
В разделе Работа с рисунками на вкладке Формат в группе Размер щелкните стрелку под кнопкой Обрезать.

-
В появившемся меню щелкните Пропорции и выберите требуемое соотношение сторон.
Появится прямоугольник обрезки, показывающий, как будет выглядеть изображение при выбранных пропорциях.
-
При необходимости измените область обрезки с помощью маркеров, как описано в разделе Обрезка рисунка.
-
Когда все будет готово, нажмите клавишу ESC или щелкните за пределами рисунка.
По умолчанию после обрезать рисунка обрезанные области остаются частью файла, скрытые от просмотра.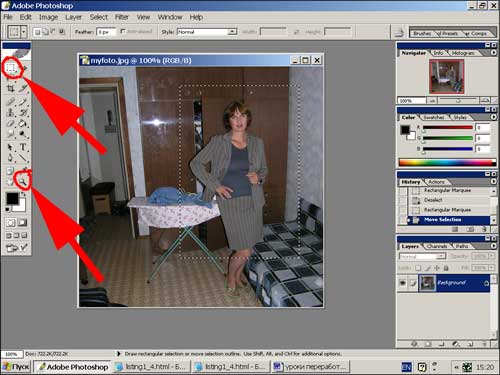
Важно: Если вы удалите обрезанные области, а затем передумаете, нажмите кнопку Отменить , чтобы восстановить их. Удаление можно отменить, пока файл не будет сохранен.
Чтобы удалить обрезанные области из файла рисунка:
-
Выберите один или несколько рисунков, из которых вы хотите удалить обрезанные области.
-
В разделе Работа с рисунками на вкладке Формат в группе Изменение нажмите кнопку Сжать рисунки. Откроется диалоговое окно с параметрами сжатия.

Если вкладки Работа с рисунками и Формат не отображаются, убедитесь в том, что вы выбрали рисунок. Чтобы выбрать его и открыть вкладку Формат, вам, возможно, нужно будет дважды щелкнуть рисунок. Если размер экрана маленький, может отображаться только значок Сжать рисунки.
-
В разделе Параметры сжатия установите флажок Удалить обрезанные области рисунков.
Чтобы удалить обрезанные области только в выбранных, а не во всех рисунках в файле, установите флажок Применить только к этому рисунку.
При необходимости выберите разрешение.
-
Нажмите кнопку ОК.
См.
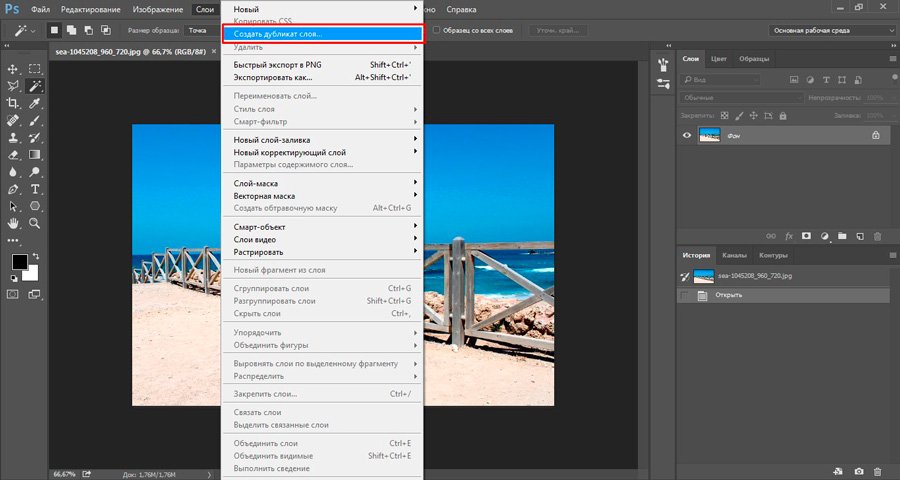 также
также
Вырезание или обложка части рисунка
Вставка рисунков
Добавление рисунка в документ Word
Уменьшение размера файла рисунка
Перемещение рисунков с помощью параметров разметки в Word
Обтекание рисунков текстом в Word
Обрезка полей рисунка
-
С помощью > Рисунки можно добавить изображение в файл Office (например, документ Word, PowerPoint презентацию или Excel книгу).
-
Щелкните рисунок и перейдите на вкладку Формат рисунка на ленте.

-
На вкладке Формат рисунка выберите обрезка.
На краях и в углах рисунка появятся черные маркеры обрезки.
-
Обрезка изображения путем перетаскиванием любого из них внутрь. При перетаскивания одного из угловых хладок он обрегает сразу две смежные стороны.
-
Чтобы увидеть обрезанное изображение, щелкните область вне рисунка.
Примечание: После обрезки рисунка обрезанные фрагменты скрыты, но остаются частью файла рисунка. Чтобы окончательно удалить обрезанную часть и уменьшить размер рисунка, см. раздел Удаление обрезанных областей рисунка далеена этой странице.
Обрезка до указанной фигуры
См.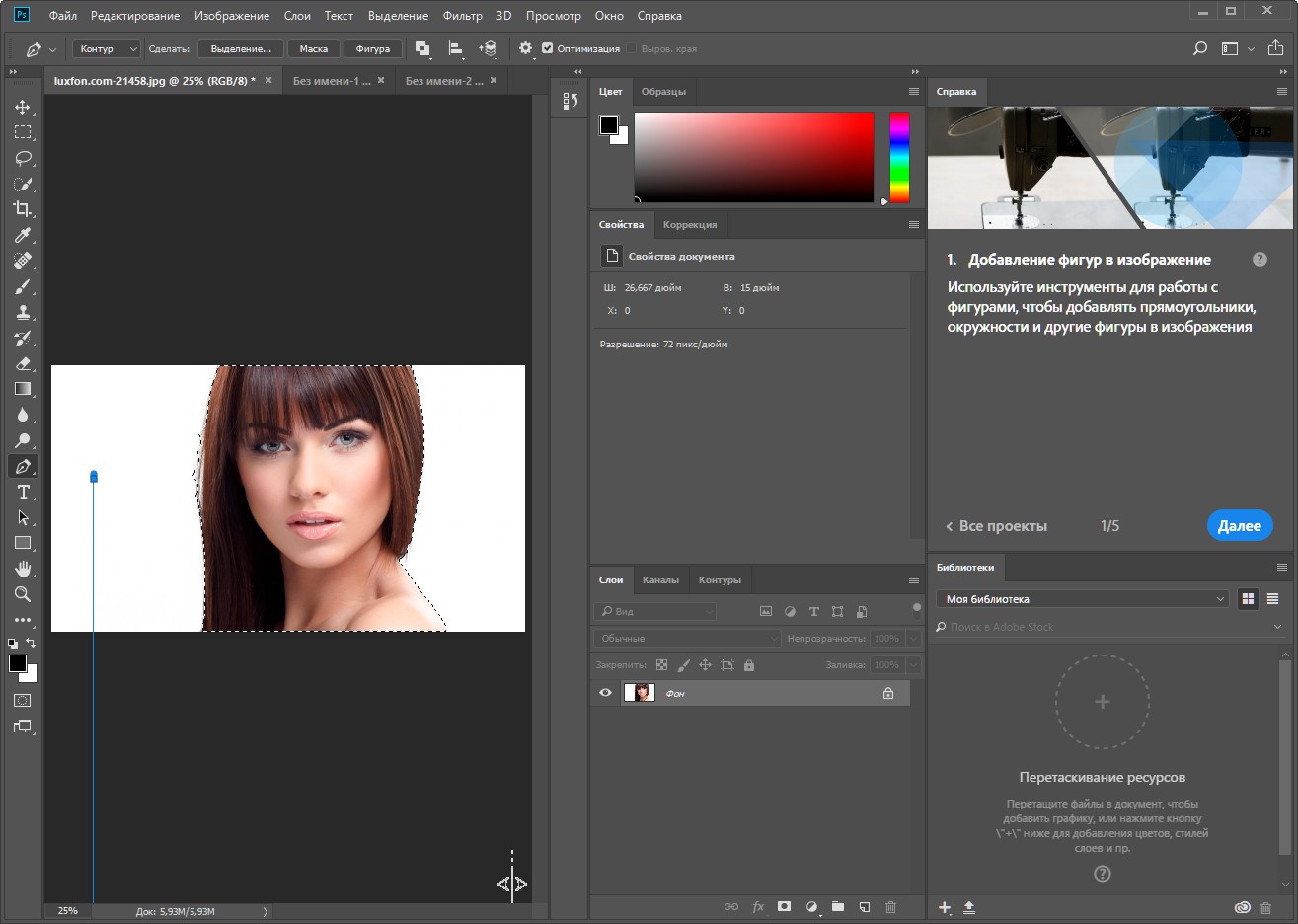 обрезка рисунка по фигуре.
обрезка рисунка по фигуре.
Удаление обрезанных областей рисунка
По умолчанию даже после обрезать рисунка обрезанные фрагменты остаются в файле рисунка. Однако вы можете уменьшить размер файла, удалив из него обрезанные области. Это рекомендуется сделать также для того, чтобы скрыть удаленные фрагменты рисунка от просмотра другими пользователями.
Важно: Удаление обрезанных областей рисунка невозможно отменить. По этой причине предварительно следует убедиться, что все обрезка выполнена правильно и все внесенные изменения верны.
Чтобы удалить обрезанные области файла рисунка:
-
Выберите один или несколько рисунков, из которых вы хотите удалить обрезанные области.
-
На вкладке Формат рисунка нажмите кнопку Сжать рисунки .

(Если вкладка Формат рисунка не отображается, убедитесь, что вы выбрали рисунок).
-
Установите флажок Удалить обрезанные области рисунков.
Чтобы удалить обрезанные области только в выбранных, а не во всех рисунках в файле, установите переключатель выделенным рисункам.
См. также
Вставка рисунков в Office для Mac
Перемещение, поворот и группирование рисунка, текстового поля и других объектов в Office для Mac
Изменение размера рисунка, фигуры, текстового поля или объекта WordArt
Настройка обтекания текста вокруг объектов в Word для Mac
В Word в Интернете и PowerPoint в Интернете можно обрезать рисунки, обрезая ненужные поля.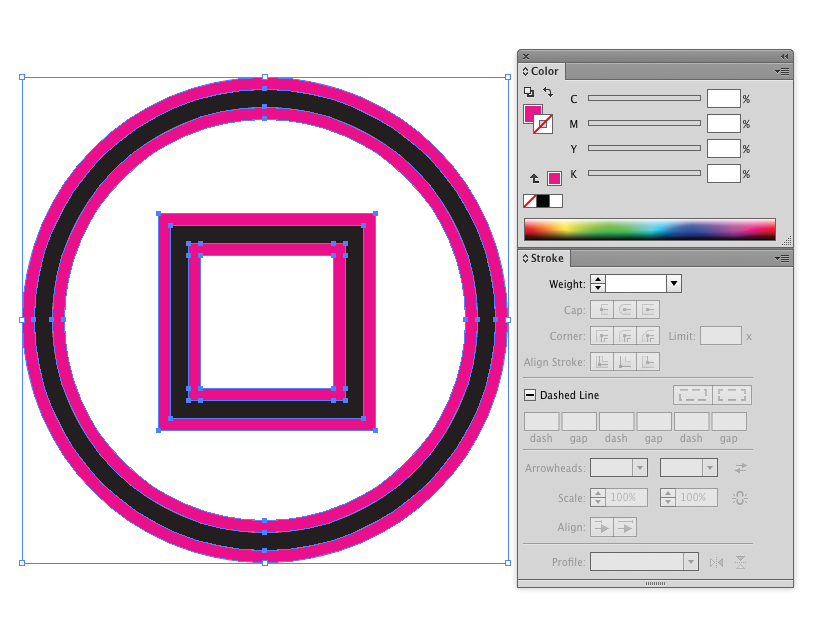 Однако только классические приложения могут удалять обрезанные области из изображения.
Однако только классические приложения могут удалять обрезанные области из изображения.
Обрезка рисунка
-
Выберите рисунок, который вы хотите обрезать.
-
На ленте выберите вкладку Рисунок.
-
Выберите стрелку вниз рядом с параметром Обрезка и выберите Обрезать.
По краям рисунка появятся черные обрезные черемухи.
-
Наводя указатель мыши на его обрезку, щелкните и перетащите указатель внутрь, чтобы обрезать поля изображения.
-
Завершив обрезку полей, щелкните за пределами изображения, чтобы сохранить изменения.
Важно: Обрезанные части рисунка не удаляются из файла и могут быть видны другим людям; в том числе поисковые системы, если обрезанное изображение опубликовано в Интернете. Удалить обрезанные области из файла изображения можно только в классических приложениях Office.
Удалить обрезанные области из файла изображения можно только в классических приложениях Office.
Обрезка рисунка по фигуре
Подробные сведения см. в том, как вписать рисунок в фигуру.
Как в paint вырезать объект по контуру
Приветствую вас, милые друзья! Услышав про paint – стандартный для windows графический редактор, многие кривят лицо и презрительно говорят, что эта программа неудобна, имеет мало функций, не подходит для серьезной обработки фотографий. Однако все не так просто. Приложение помогает быстро справиться с большим количеством задач, одна из которых – обрезка фото. О том, как изменить размер изображения – наша статья.
Как в паинт выполнить кадрирование картинки по кругу или овалом
С помощью стандартного приложения paint можно обрезать фотографию в форме прямоугольника.
- на панели управления выберите инструмент «Выделить» и следом «прямоугольную область»;
- укажите границы кадрируемого изображения;
- найдите инструмент «Обрезать» и нажмите на него.
 Все части, которые окажутся за проведенной линией, будут отрезаны, на экране останется только фигура нужной формы.
Все части, которые окажутся за проведенной линией, будут отрезаны, на экране останется только фигура нужной формы.
К сожалению, разработчики не предусмотрели возможность кадрирования рисунков по кругу или овалу.
Добиться нужной формы, имея только родной для windows редактор, можно с помощью произвольной обрезки:
- в опции «выделить» выберите «произвольную область»;
- аккуратно прорисуйте круг или овал;
- проверьте, нет ли погрешностей;
- нажмите «обрезать». Обрезанное фото будет иметь искомую форму.
Чтобы фигура получилась более ровной, рекомендуем:
- выбрать овал на панели управления;
- разместить его в соответствии с воображаемыми границами, в рамках которых должен остаться рисунок;
- придать контуру нужную форму и размер;
- нажать на выделение произвольной области и аккуратно обвести контур.
Дополнительный вариант обрезки – установка на компьютер редактора Paint.net. Приложение – бесплатное.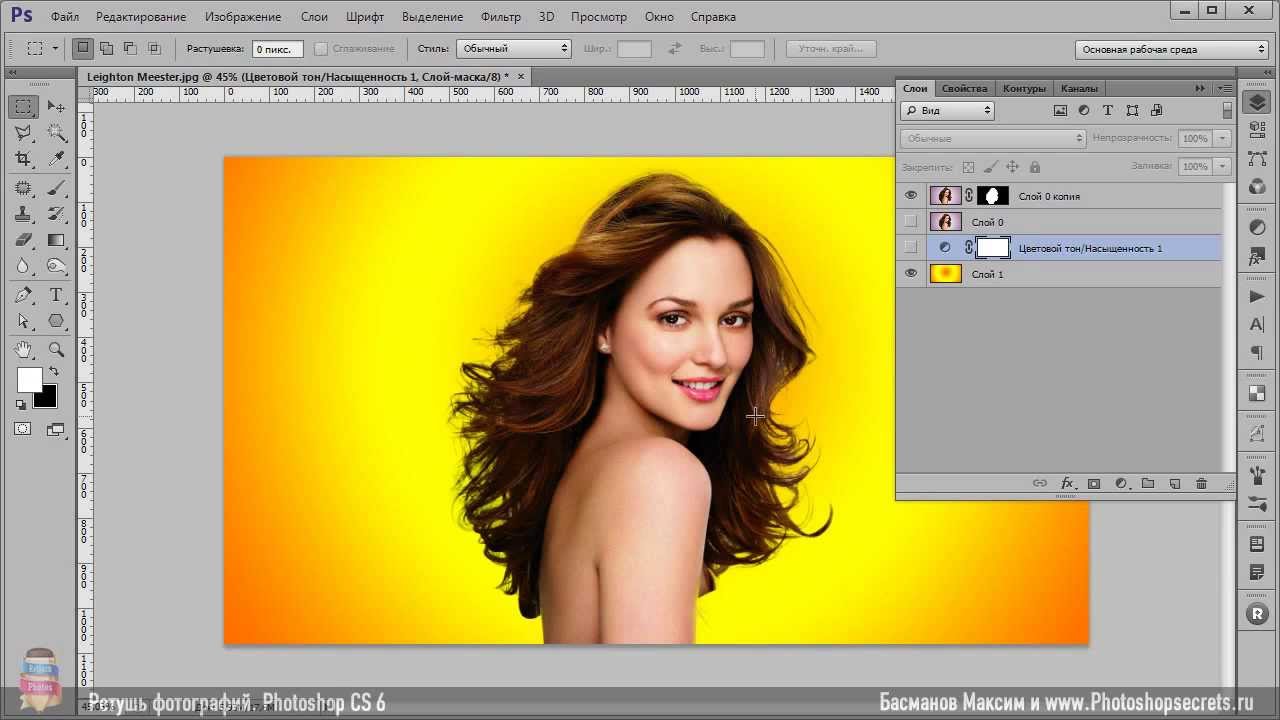 Предлагает пользователям готовый инструмент кадрирования по овалу или кругу. Достаточно нажать на «Выбор области овальной формы» и потом «Обрезать по выделению».
Предлагает пользователям готовый инструмент кадрирования по овалу или кругу. Достаточно нажать на «Выбор области овальной формы» и потом «Обрезать по выделению».
Как в paint обрезать изображение по контуру или по диагонали
Для кадрирования иллюстрации по любому другому контуру, кроме овала, нужно также воспользоваться инструментом «фигуры».
Порядок действий аналогичен кадрированию по кругу с той лишь разницей, что выбрать нужно тот контур, в который вы хотите заключить свою фотку.
Если ни одна из опций, представленных в paint, не соответствует вашим пожеланиям, попробуйте сами нарисовать нужный контур. Второй вариант – создайте модель формы в другом графическом редакторе, вставьте его в ваше изображение в paint, и выделением откадрируйте снимок по границам.
Фотки можно не только обрезать по контуру, но и придавать им определенный размер.
- нажмите на инструмент «Изменить размер»;
- в поле «изменить» выберите пиксели;
- укажите 3000 по вертикали.
 По горизонтали, при условии, что у вас стоит галочка на опции «Сохранить пропорции», установится пропорциональное значение. Оно может не соответствовать искомой величине в 4000 пикселей. Для соответствия проведите дополнительную обрезку лишних пикселей, подобрав нужный размер методом проб и ошибок.
По горизонтали, при условии, что у вас стоит галочка на опции «Сохранить пропорции», установится пропорциональное значение. Оно может не соответствовать искомой величине в 4000 пикселей. Для соответствия проведите дополнительную обрезку лишних пикселей, подобрав нужный размер методом проб и ошибок.
Для обрезки по диагонали выберите фигуру треугольник. Она позволит сформировать четкие линии. Одна часть рисунка останется на экране, вторая обрежется.
Пайнт позволяет кадрировать фотографии по произвольному и прямоугольному контуру. В первом случае пользователи могут воспользоваться различными фигурами для обрезки картинки по их границе. Придать рисунку форму круга или овала можно с помощью программы paint.net.
На странице Текстовые редакторы мы рассмотрели Панель быстрого доступа
в Paint. Рассмотрели кнопку Paint , которая выводит вкладку со всеми доступными действиями, которые вы можете производить с создаваемыми работами в Paint. На странице Инструменты на панели Paint мы рассмотрели возможности основных инструментов в Paint.
На странице Инструменты на панели Paint мы рассмотрели возможности основных инструментов в Paint.
На этой странице я расскажу вам –
как работать с изображениями в Paint.
как в Paint вырезать выделенный объект и вставить его в другое изображение
Как вырезать выделенный объект
и вставить его в другое изображение
Инструмент «Вырезать» на панели Paint, обозначен цифрой 3.
На примере двух изображений я покажу как вырезать объект
из одного изображения и вставить этот объект в другое изображение.
Есть два изображения – новогодняя ёлка и символ 2012 года, забавный дракоша.
Оба изображения в формате PNG.
Предположим, нам надо изображение дракоши отобразить на фоне ёлки.
Поскольку эти два изображения приблизительно одинаковых размеров, то для начала надо уменьшить размеры дракоши до нужных размеров. Для этого нажимаем кнопку «Изменить размер» (цифра 8 на панели Paint). Как измененить размеры изображения – смотрите здесь .
Я изменила размер изображения с дракошей в меньшую сторону по горизонтали
и вертикали – на 50%. Получилось изображение такого размера.
Затем я обратилась к инструменту «Выделить».
И выбрала – «Произвольная область» и «Прозрачное выделение».
Сделала выделение вокруг дракоши и щёлкнула по инструменту «Вырезать» .
Дракоша попал в буфер обмена, а на изображении, где был дракоша – остался только фон.
Затем я открыла изображение с ёлкой и нажала на инструмент «Вставить».
Дракоша появился в левом верхнем углу изображения с ёлкой и я просто
перетащила его (прижатой левой мышкой) в нужное мне место.
И вот результат этой работы.
Если сделать эту же работу в Adobe Photoshop, то изображения в формате PNG
сохраняются на прозрачном фоне, т.е., нет белого фона и изображение выглядит так.
А в программе Paint прозрачность фона теряется и при сохранении
изображения в формате PNG – программа выставляет такое сообщение.
Но мне нужно было показать вам – как именно в Paint вырезать объект
из одного изображения и вставить его в другое изображение.
как в Paint отразить изображение по вертикали или по горизонтали
Как в Paint отразить изображение
по вертикали или по горизонтали
Для того, чтобы отразить изображение по вертикали или по горизонтали – – надо для начала открыть нужное изображение в программе Paint. Я буду опять использовать, для объяснения, изображение с красной смородиной.
Как видите на изображении – трава внизу растёт, как ей и положено, вверх,
а гроздь красной смородины опускается с веточки вниз и веточка тянется от
верхней правой стороны. Мы будем отражать это изображение по вертикали.
Для этого нажимаем на панели кнопку «Повернуть» в разделе «Изображения»
и выбираем из открывшейся вкладки «Отразить по вертикали».
Видите, после того как отразили изображение по вертикали – изображение по существу перевернелось на 180°.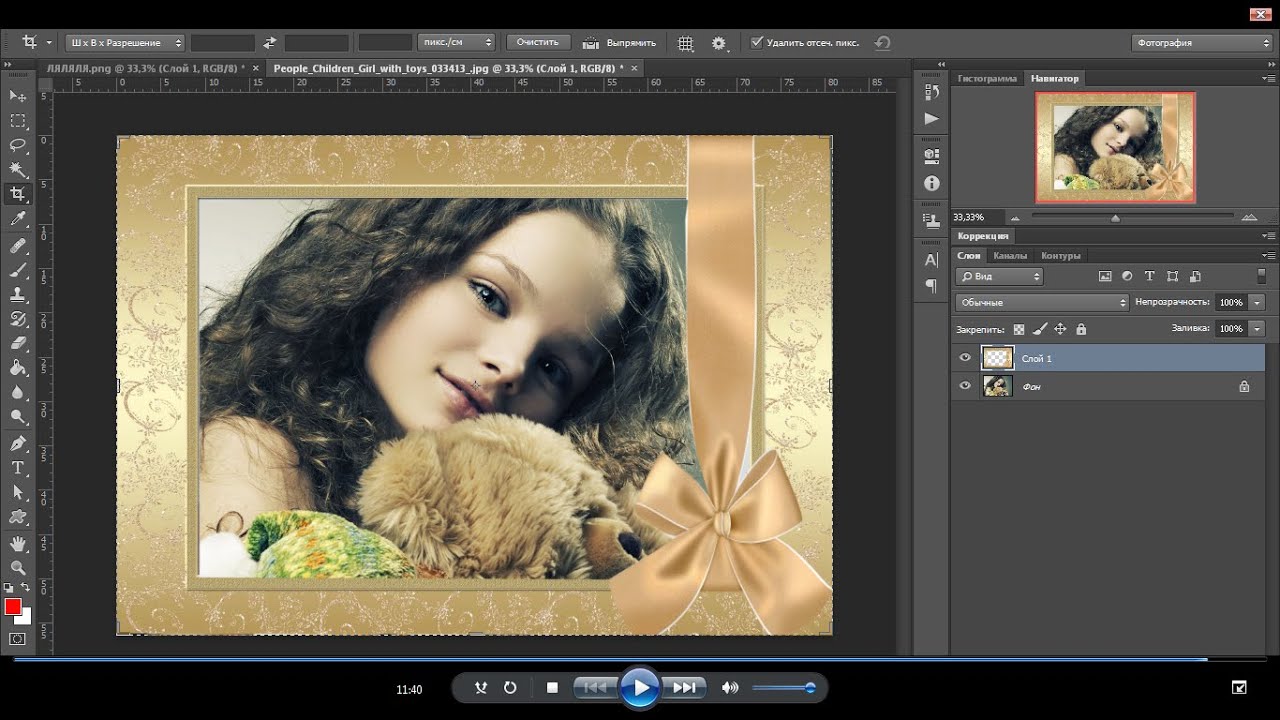 Трава наверху, а гроздь смородины от веточки тянется вверх. Так что, не всем изображениям нужно отражение по вертикали, но я объяснила принцип отражения изображения по вертикали, а на этом изображении это хорошо видно.
Трава наверху, а гроздь смородины от веточки тянется вверх. Так что, не всем изображениям нужно отражение по вертикали, но я объяснила принцип отражения изображения по вертикали, а на этом изображении это хорошо видно.
А теперь будем отражать изображение по горизонтали.
Для этого нажимаем на панели кнопку «Повернуть» в разделе «Изображения»
и выбираем из открывшейся вкладки «Отразить по горизонтали».
И видим, что изображение повернулось.
Веточка теперь тянется с верхней левой стороны.
Для создания презентации или другого дизайн-макета часто требуется изображение без фона. Можно поискать готовое изображение в формате PNG или самостоятельно выделить и вырезать картинку по контуру, а затем удалить фон и сохранить в PNG, чтобы использовать картинку в презентациях или дизайн-макетах.
С помощью различных инструментов выделения вы можете указать программе, с какими именно частями изображения хотите работать, вплоть до пикселя.
Как вырезать картинку по контуру онлайн
Новички могут попытаться отделить картинку от фона в онлайн-редакторах.
1. Для Интернета. Быстро, просто, но с потерей размера. Онлайн-сервис Remove.bg
Remove.bg понравится вебмастерам и SMM-специалистам. Это бесплатный, простой и удобный сервис, который поможет удалить фон и сохранить изображение с прозрачностью в формате PNG. Используя вырезанные изображения можно с легкостью создавать картинки для сайтов и социальных сетей:
Минусы:
1. Выдает фото небольших размеров. У меня получилось 612 на 408.
2. Просто, но не всегда точно. Онлайн-сервис Background Burner
Background Burner позволяет отделить картинку от фона. Он поддерживает два основных режим работы — автоматический и ручной. По умолчанию используется автоматика. После первичной обработки Background Burner предлагает варианты изображения. Если результат вас устраивает, вы можете сохранить картинку на жесткий диск, нажав кнопку «Sеlect».Во всех остальных случаях жмем кнопку «Touch Up» и приступаем к ручному редактированию.
Удаление фона или его остатков в ручном режиме производится следующим образом: красной кистью закрашиваются элементы, которые нужно удалить, и напротив, зеленой кистью обводятся области, которые должны оставаться нетронутыми.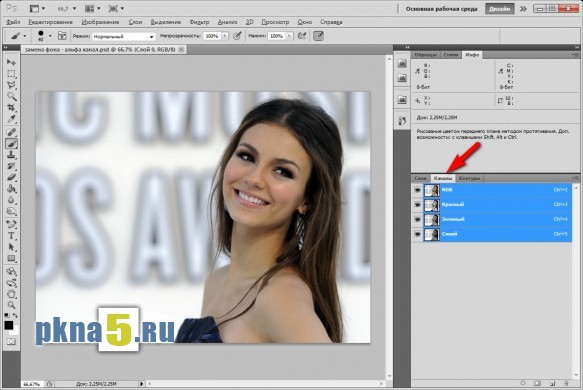 Идеальная точность тут необязательна. Доработанную картинку можно сохранить в формате JPEG или PNG (с фоном или без фона) после регистрации.
Идеальная точность тут необязательна. Доработанную картинку можно сохранить в формате JPEG или PNG (с фоном или без фона) после регистрации.
Качество работы Background Burner, к сожалению, идеальным его не назовешь. Сервис неплохо справляется с изображениями, на которых выделяемый объект имеет достаточно четкие границы и хорошо контрастирует с основным фоном. А вот при выделении сложных объектов на неконтрастном фоне возникнут проблемы.
3. Трудоемко, но точно и красиво в Gravit Designer
Выделять изображение по контуру и скрывать ненужные участки фотографии можно с помощью векторного браузерного редактора Gravit Designer. Это профессиональный подход, который позволит сделать идеально ровное выделение нужной вам формы. Алгоритм довольно прост — обводим пером контур, помещаем растровое изображение внутрь контура, делаем фон прозрачным, экспортируем. Новичкам будет на первом этапе сложно освоить векторное рисование, но результат того стоит.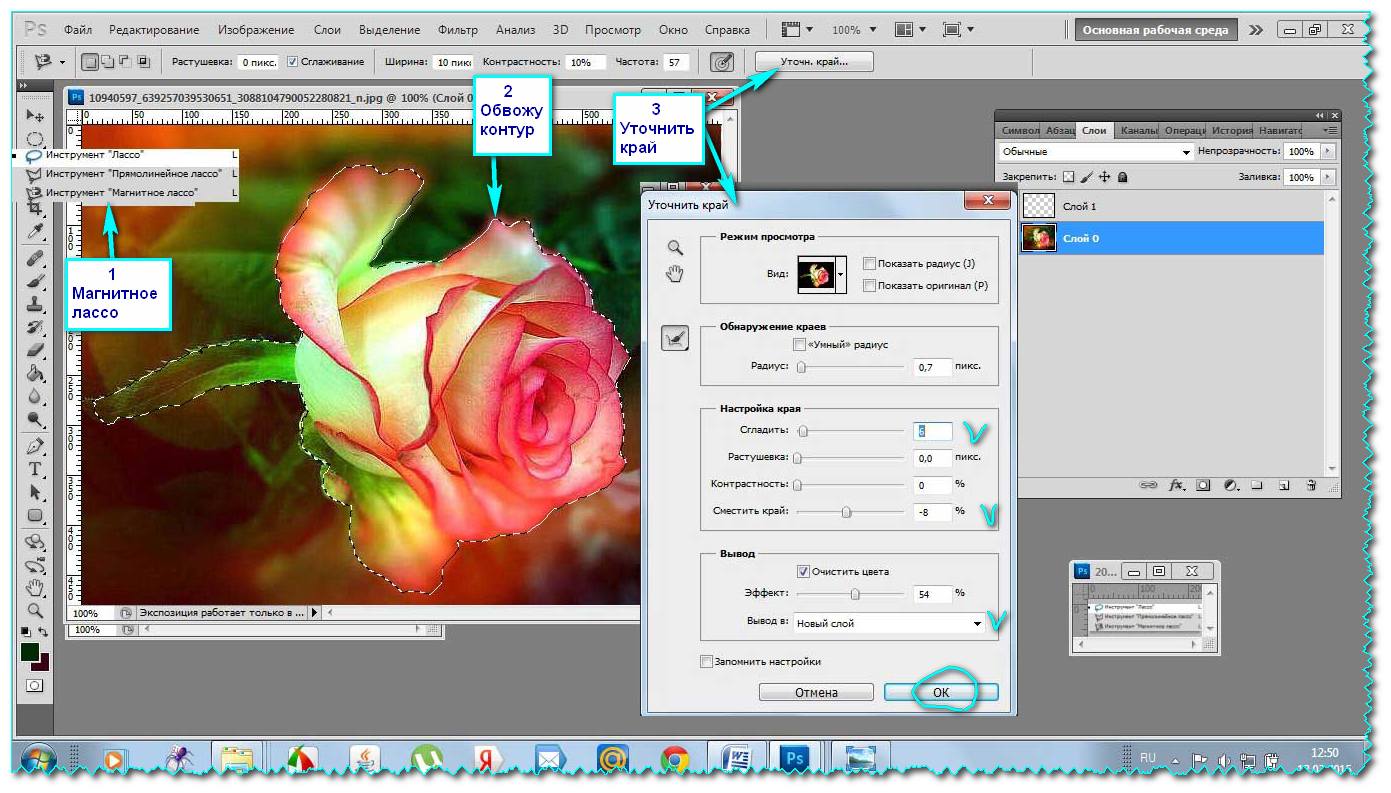
Очевидный минус этого решения — объекты сложной формы таким способом придется выделять довольно долго.
Как вырезать картинку по контуру в Фотошопе?Самое очевидно решение – использовать графический редактор Adobe Photoshop. Здесь есть несколько простых способов выделения.
Магнитное лассоХороший инструмент для выделения объектов с гладкими контурами. Работает магнитное лассо очень просто. Увеличьте масштаб, затем кликните по контуру объекта выделения. Появится первый маркер. Далее ведите курсор вдоль контура фигуры, по мере продвижения будут появляться новые маркеры. Для выделения контура изображения используются алгоритмы, находящие наиболее контрастные участки изображения, которые, скорее всего, окажутся контуром, отделяющим фигуру от фона. Пользователю нужно указать, какую часть он хочет оставить, а какую удалить.
К сожалению, далеко не всегда контраста между фигурой и фоном достаточно для того, чтобы программа верно распознала контур.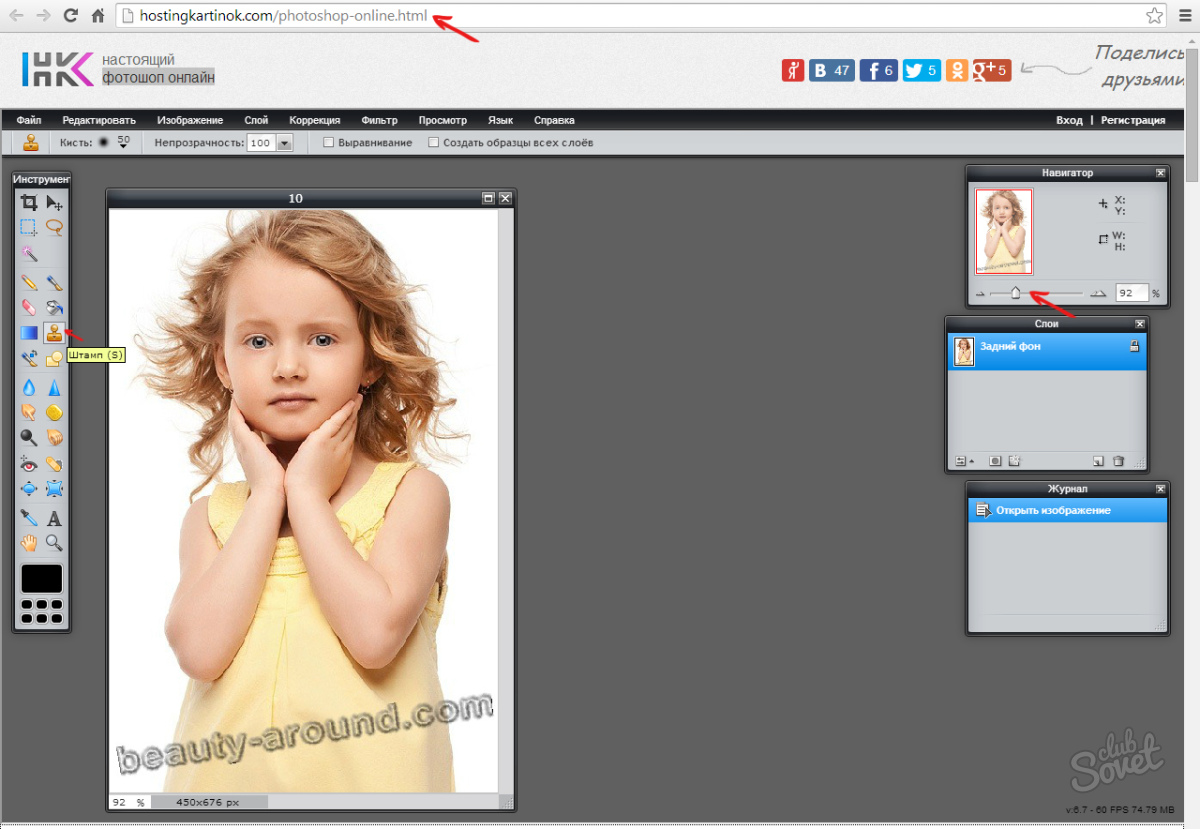
Поэтому важно подобрать или сделать подходящую фотографию. Простота выделения фигуры и удаления фона будет зависеть от характеристик самого изображения. Если хотите упростить себе задачу — используйте изображения с объектом, достаточно контрастирующим с фоном — значительно темнее, светлее или просто другого цвета. Идеальным решением будет студийная фотография, сделанная на однотонном фоне. Специалисты по созданию спецэффектов используют для фона зеленый — вероятность совпадения цвета фигуры и фона тут исчезающе мала. С удалением зеленого фона алгоритмы графических и видеоредакторов прекрасно справляются. Во всех других случаях выделение изображения потребует дополнительных настроек и человеческого участия.
На этом примере мы видим, что инструмент выделения с базовыми настройками хорошо распознал контур лица, но не отделил белую одежду от белого фона. С выделением волос тут тоже возникнут проблемы.
Если контрастность фона и фигуры или четкость фотографии невелики, то маркеры могут расставляться неправильно.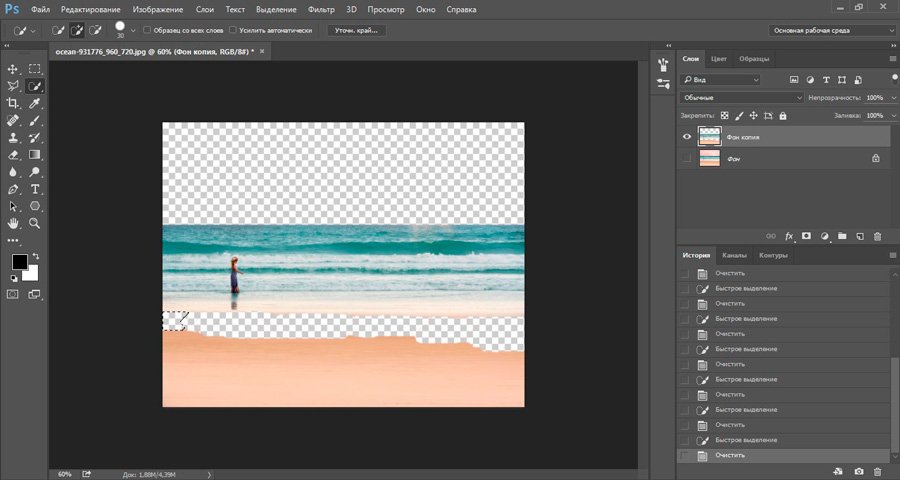 В этом случае ставьте их принудительно при помощи щелчков ЛКМ. Для перемещения по увеличенному изображению используйте зажатие клавиши «Пробел». Постепенно вы замкнете контур, после чего побежит пунктирная линия. Замыкает контур также двойной щелчок ЛКМ. К сожалению, в нашем случае это слишком сложно — прическа мальчика не позволяет выделить картинку таким способом быстро.
В этом случае ставьте их принудительно при помощи щелчков ЛКМ. Для перемещения по увеличенному изображению используйте зажатие клавиши «Пробел». Постепенно вы замкнете контур, после чего побежит пунктирная линия. Замыкает контур также двойной щелчок ЛКМ. К сожалению, в нашем случае это слишком сложно — прическа мальчика не позволяет выделить картинку таким способом быстро.
Этот инструмент по щелчку ЛКМ выделит область, окрашенную близкими оттенками. Диапазон оттенков, который программа будет включать в выделенную область можно увеличивать или уменьшать посредством настройки «Допуск». Допуск 32 установлен по умолчанию. Уменьшение допуска приведет к повышению чувствительности инструмента. Он будет выделять небольшие фрагменты, очень близкие по цвету. Чтобы расширить область выделения, нужно выбрать режим «Добавить к выделенной области». Так можно выделить равномерно окрашенный фон несколькими щелчками мыши.
Мне потребовалось 3 щелчка, после чего я обнаружила, что в выделение попали светлые участки на джинсах.
Переключившись в режим «Вычитание из выделенной области» легко исправить этот недочет. К сожалению, задачу точного выделения волос этот инструмент не решает.
Цветовой диапазон (Color Range)
Поговорим об инструменте выделения Photoshop — «Цветовой диапазон» (Color Range), который выбирает области в изображении по тональности или цвету. По принципу работы этот инструмент похож на «Волшебную палочку» (Magic Wand Tool) тем, что они оба отбирают области изображения на основе тональных и цветовых значений, но этом сходство заканчивается. Чтобы активировать этот инструмент, надо кликнуть по любому инструменту выделения правой клавишей мышки или по вкладке главного меню «Выделение» (Select) и выбрать соответствующую строку.
В самой верхней части диалогового окна «Цветовой диапазон» имеется опция «Выбор» (Select), с помощью которой мы можем выбрать, откуда брать образцы цветов. Есть два варианта — взять образцы из изображения или использовать готовый набор цветов,заранее установленный в Фотошопе.
По умолчанию установлен параметр «По образцам» (Sampled Colors). Параметр «По образцам» определяет то, что мы будем самостоятельно выбирать образцы в изображении. Для того, чтобы выделить участки с похожими цветами, достаточно кликнуть по нужному участку на изображении, и Фотошоп выберет все похожие пиксели в пределах указанного определённого диапазона (отсюда и название инструмента).
При использовании «Цветового диапазона» следует кликнуть по нужному участку курсором, принимающем при этом вид пипетки. Этот инструмент предоставляет для использования три вида пипеток инструментов — основную, чтобы сделать первоначальный выбор, вторая — пипетка с плюсиком — инструмент добавления к выбранному, и третья, пипетка с минусом, вычитает из выделения.
Для переключения между этими инструментами можно нажимать на иконки, но лучше использовать другой способ. Основная пипетка выбрана по умолчанию, а на другие инструменты мы можем временно переключиться непосредственно с клавиатуры. Чтобы с основной пипетки перейти к пипетке добавления, просто нажмите и удерживайте клавишу Shift. Чтобы получить доступ к вычитающей пипетке, нажмите и удерживайте Alt.
Выделение пером
С помощью векторного инструмента «Перо» можно создать аккуратный контур с гладкими краями. Инструмент немного сложноват в освоении, но результат того стоит.
Выделение с использованием маски
Точно и аккуратно выделить фигуру можно, если создать черно-белую маску. Для чего нужны маски? Они позволяют удалять (скрывать) ненужные участки фотографии, к примеру удалить задний фон. Маски позволяют в любой момент восстановить стертые участки фотографии в случае, если вам что-то не понравится.
Как создать маску? На панели слои обратите внимание на выделенную ниже кнопочку.
После создания маски ее можно редактировать. Маску можно нарисовать с помощью обычных кисточек черного или белого цвета. Рисуя черным, мы скрываем лишнее, а белым — восстанавливаем нужные участки нашей фотографии. При этом у кисточки можно менять мягкость краев, ее размер и т.д.
Выделение волос через повышение контраста
Как быть со сложным контуром, например с прической? Рисовать кисточкой очень долго, не у каждого хватить терпения. Но можно создать черно-белый рисунок с нужным силуэтом, а затем сделать из него маску.
Создайте дубликат редактируемого слоя, мы будем повышать его контрастность. В некоторых случаях стоит обратить внимание на цветовые каналы и создать дубликат одного из них.
Повысить контраст между фоном и объектом можно с помощью:
- уровней (CTRL+L) или кривых (CTRL+M)
- инструментов «Осветлитель» и «Затемнитель» (O), которые будут воздействовать на локальные участки,
- черной кисти, которой нужно закрасить лицо.
Получив контрастное изображение, нажмите «Выделение/Цветовой диапазон». Нажмите ОК.
Комбинация всех инструментов поможет точно вырезать картинку по контуру
Для точного выделения можно попеременно использовать все указанные способы инструменты, вычитая или добавляя к выделению нужные области:
Выделение готово. Я создаю маску слоя и получаю мальчика без фона.
Выбираю «Файл — Сохранить как». Даю название файлу, тип файла — PNG. Изображение готово. Теперь его можно вставить в презентацию или создать такую композицию, используя векторный клипарт.
Умение вырезать изображение по контуру позволит создавать интересные композиции и коллажи.
Вырезать фон на фото или картинке онлайн бесплатно
Вам нужна фотография или картинка без фона, необходимо удалить часть изображения так, чтобы использовать оставшуюся часть в качестве полупрозрачного изображения для коллажа? Тогда вы по адресу! С помощью инструмента ниже вы легко можете удалить фон или часть изображения на вашем рисунке или фото.
Как удалить фон на изображении
Шаг 1. Нажимаем кнопку «Выбрать» в левой верхней части сервиса. Открываем изображение или фотографию из которой нам необходимо удалить фон или его часть.
После успешной загрузки в левой части сервиса вы увидите выбранное изображение.
Шаг 2. Выбираем размер «Режущей кисти», чтобы наиболее оптимально очертить контуры разделяемого изображения. Выбрав значение от 1 до 3, можно приступать к выделению контура.
Проводим кистью по границе разделяемых участков фото или картинки, определяя замкнутый контур и разделяя фон, который потребуется удалить и ту часть изображения, которую в дальнейшем мы хотим сохранить очищенной. Сервис не требует четкого указания или следования за каждым изгибом, в большинстве случаев необходимо просто наметить полосу разделения двух или более зон изображения. Да, вы можете указывать несколько замкнутых контуров, если требуется вырезать фон в нескольких раздельных местах.
Шаг 3. Указав сервису границу разделения, необходимо уточнить какие части изображения будут удаляться, а какую часть (или части) нам необходимо оставить. Используя инструменты «Переднего» и «Заднего» плана (зеленая и красная точки соответственно) — делаем пометки для скрипта сервиса, какой из элементов изображения чем является.
Достаточно прочертить полоски, чтобы сервис смог верно распознать эти элементы. Зеленую полоску там, где оставляем область, красная полоска — удаляем область.
Шаг 4. В случае необходимости, при ошибочном указании, мы можем воспользоваться ластиком, чтобы удалить часть проведенных линий и заново их очертить. Также, в случае сплошного фона, хорошо визуально отделяемого от остальной части изображения, для определения контура можно воспользоваться инструментом «Волшебная палочка», который позволяет автоматически выделить требуемые области на фото.
Шаг 5. Творим волшебство: нажимаем кнопку «Вырезать фон», немного ждем и вуаля!
В правой части сервиса мы получили наше изображение уже без заднего плана, который скрипт благополучно удалил. Обратите внимание, не стоит загружать слишком объемные и тяжелые изображения, ваш компьютер может не справиться и браузер повиснет. Также это может произойти, если вы неверно указали контур, передний или задний план и скрипт не смог правильно посчитать необходимые условия и переменные, что повлияет на его работоспособность.
Работа с обработанным фото, после удаления фона
Шаг 6. После обработки нашей картинки, при правильных настройках удаления фона, мы получим искомое изображение на прозрачном фоне. Теперь можно для него изменить параметры: «Перо», «Тень» и «Размеры». Первый параметр отвечает за точность и резкость удаляемой области вокруг оставшегося объекта, сглаживая или заостряя границу. Второй параметр позволит добавить тень к нашему изображению, что придаст ему визуальный объем и глубину. Третий же параметр, чаще всего, не трогается, он автоматически обрезает область по границе оставшейся картинки. Однако, в редких случаях, нам необходимо получить изображение с полями, размером больше, чем оставшаяся часть обработанного изображения. Просто поменяйте размеры области, задав их в полях вместо значения Auto.
Шаг 7. В некоторых случаях будет крайне удобным проверить, как будет накладываться наша обработанная картинка или фото на тот или иной цвет, как будут смотреться параметры тени и границы резкости. Для этого необходимо нажать на «Цвет фона предварительного просмотра» в правом верхнем углу сервисного окна. Выбирая в цветокорректоре необходимое значение, можно увидеть как обработанное фото ляжет на тот или иной цвет.
Шаг 8. По окончании всех процедур отделения изображения от фона или после удаления части картинки или фото, можно переходить к его сохранению на свой компьютер. В простом варианте по умолчанию достаточно нажать кнопку «Скачать», в некоторых редких случаях можно перед этим задать формат скачиваемого файта, выбрав рядом кнопку-опцию «Настройка выгрузки». Имейте ввиду, если выбирать не PNG, а JPG формат сохранения файла, то фон вашего изображения не будет прозрачным, а сохранится со значением, указанным в окошке цветовыбора.
Шаг 9. В процессе работы над выделением границ изображения, указания полей или предварительном просмотре вам может пригодиться один из инструментов на панели: «Увеличение масштаба», «Уменьшение масштаба», «Перемещение», «Сброс» области, «Отмена» и «Повтор» последних действий. Включая необходимую кнопку на сервисной панели можно, соответственно, добиться увеличения и уменьшения обрабатываемой области изображения, перемещения по области и сброса всех указанных областей. Также, соответственно, можно повторить или отменить предыдущие действия.
Готово! Вот таким, совершенно нетрудным способом, практически в полуавтоматическом режиме, можно успешно и быстро отделять фон от необходимых деталей изображения. Пробуйте и творите!
Нужно больше возможностей? Воспользуйтесь бесплатным редактором изображений!
Редактирование, фильтры, рисование, работа со слоями и текстом
Как в Word обрезать изображение по кругу и другим контурам
Как в Word обрезать изображение по кругу и другим контурам
И вновь продолжаем начатый разговор об обрезке изображений. Сегодня поговорим о том, как обрезать изображение, например, по контуру круга или другому нужному нам контуру. То есть, придать изображению любую форму отличную от стандартной прямоугольной формы. Акцент сделаем на обрезке по контуру круга.
Работать мы будем в Word образца 2010 года, то есть в Word 2010.
Мы уже знакомы с инструментом «Обрезка» и некоторыми его опциями, и владеем различными техниками обрезки изображений. Сегодня мы познакомимся с другими опциями этого инструмента и начнём с опции «Обрезать по фигуре». Данная опция находится в перечне опций, с которыми мы познакомились в прошлые встречи:
Обычным щелчком мыши по названию опции «Обрезать по фигуре» раскроем перечень шаблонов фигур:
При наведении курсора мыши на любую из фигур перечня появляется всплывающая подсказка с названием фигуры:
Выбрав щелчком мыши любую фигуру из этого перечня, мы придадим нашему изображению форму этой самой выбранной фигуры. Это может быть, например, знак равенства:
Или куб:
Или же стрелка:
В общем, любая фигура шаблона.
Обрезка оригинального изображения по контуру выбранной нами фигуры не изменяет первоначальной ширины и высоты изображения. Если изображение до обрезки по контуру, например, сердечка имело размер 300х400, то приняв форму сердечка, овала, креста, звезды и т.д., оно по-прежнему будет иметь размер 300х400. Чтобы в этом убедиться, нам достаточно посмотреть на размер первоначального изображения и конечного изображения после фигурной обрезки. Размер изображений отображается в верхней панели вкладок с опциями (меню) рядом с кнопкой опции «Обрезка». Мы помним, что для того чтобы видеть скрытые опции и мочь много чего-то сделать с изображением, необходимо предварительно выделить это изображение щелчком мыши:
Для того чтобы обрезать оригинальное изображение по контуру круга или говоря по-другому сделать круглым, а в перечне фигур отсутствует фигура «Круг», то мы воспользуемся имеющейся фигурой «Овал»:
Выбрав щелчком левой кнопки мыши фигуру «Овал» мы получим изображение в форме овала:
В дальнейших своих действиях будем исходить из того, что основным элементом данного изображения является мордашка животного.
Приняв форму овала, изображение по-прежнему остаётся выделенным (захвачено маркерами). Схватим мышкой средний левый маркёр и потянем в правую сторону по направлению к мордашке животного:
При такой технике обрезки картинки мы полагаемся на свой глазомер. Как только мы почувствовали, что изображение стало достаточно круглым, то тогда отпустим маркёр (левую кнопку мыши) и посмотрим на результат своих действий:
Используя данную технику, мы должны быть готовы к тому, что изображение может исказиться и стать менее реалистичным и пропорциональным. В том случае, когда мы отпустили маркёр и увидели, что изображение не совсем круг, то тогда можно дополнительно подвигать и другие маркёры выделения (трансформирования).
Если мы не очень полагаемся на свой глазомер, то помочь себе мы можем, предварительно нарисовав квадрат, поместив его за изображением, то есть на задний план, а само изображение сделать немного прозрачным. Или же наоборот. А можем прямо сейчас для своего спокойствия и точности, когда мы уже обрезали фото по контуру круга взять да и нарисовать круг и, ориентируясь на его контур отредактировать форму нашего круглого изображения. Сделаем это.
Развернём вкладку верхнего меню «Вставка», где обратившись к функционалу «Фигуры» выберем фигуру «Овал». Курсор принял вид перекрестия из двух чёрточек, и мы можем приступать к рисованию круга. Изображение с животным должно быть выделено маркерами.
Наводим курсор-перекрестие мыши на верхний средний маркёр выделения изображения, а затем, нажав и удерживая клавишу Shift (для сохранения пропорций идеального круга) начинаем тянуть курсор мыши к нижнему левому угловому маркёру выделения изображения, рисуя, таким образом, идеальный круг. Тянем курсор до тех пор, пока круг не впишется в высоту изображения с мордашкой:
Как только это произойдёт — отпустим левую кнопку мыши, а затем клавишу Shift.
Круг готов:
Теперь, давайте схватим круг мышкой и потянем его в сторону круглого изображения с мордашкой. Наша задача наложить фигуру-круг на изображение:
Совмещение фигуры и изображения произошло:
Фигура-круг по-прежнему захвачена маркерами выделения (трансформирования), то есть выделена. Пусть так и будет — это нам и нужно.
Следующий наш шаг — убрать круг за изображение. Выполним данное действие, воспользовавшись опцией «Обтекание текстом» в верхнем меню вкладки «Формат», где выберем вариант «За текстом» (для лучшей видимости я залил фигуру-круг красным цветом):
После выбора варианта «За текстом» фигура-круг «спряталась» за изображением:
С правой стороны изображения нам видима лишь самая незначительная часть красной фигуры круг. Смысла в трансформировании изображения для достижения формы идеального круга лично я не вижу. Что же нам делать, если изображение, казавшееся нам круглым после обрезки, при сравнении с фигурой круг оказалось вовсе не таким:
Наведём курсор мыши на изображение и сделаем щелчок левой кнопкой мыши для выделения. Изображения захватили маркёры выделения (трансформирования). Все наши дальнейшие действия сводятся к тому, что мы, хватаясь то за один боковой маркёр, то за другой совмещаем изображение с фигурой круг:
Когда мы впишем изображение в круг, то оно — изображение, будет таким:
Ну а теперь избавимся от круга. Щёлкнем мышью по изображению для его выделения маркёрами, а затем обратимся к опции верхнего меню «Переместить назад»:
Щёлкнем по данной опции левой кнопкой мыши, и наше круглое изображение окажется за фигурой-кругом:
Поскольку мы работали с изображением, то видимое выделение маркёрами относится к изображению. Изменим ситуацию. Наведём курсор мыши на фигуру круг и щелчком мыши выделим её, а затем нажмём клавишу Delete:
Это и есть конечный вариант нового круглой формы изображения.
Перейдём к рассмотрению второй техники обрезки изображения по контуру круга. Здесь к нам на помощь придёт знание техник обрезки изображений, рассмотренных в предыдущие встречи.
Приступим. Поместим на лист изображение. Затем нарисуем фигуру квадрат. Почему мы рисуем квадрат? Да потому, что вписанный в квадрат круг является идеальным кругом. Кроме этого, наличие квадрата упростит подготовку изображения к обрезке по контуру круга.
Итак, изображение на листе:
Теперь повторим уже знакомые действия — нарисуем квадрат так же, как рисовали фигуру круг. С этой целью вновь обратимся к функционалу «Фигуры» вкладки верхнего меню «Вставка», где в перечне фигур выберем прямоугольник:
Мы и программа готовы к рисованию фигуры квадрат. Наведём курсор-перекрестие на верхний средний маркёр выделения (трансформирования) изображения и, нажав и удерживая клавишу Shift для сохранения пропорции, начинаем рисовать квадрат. Курсор перемещаем в направлении нижнего правого углового маркёра:
На то, что квадрат вылез за пределы изображения и даже листа не обращаем внимания — всё у нас Ок. Как только мы совместим курсор с маркёром, то сначала отпустим левую кнопку мыши, а потом клавишу Shift. Вот мы и заполучили квадрат, длина сторон которого, равна высоте изображения. С целью облегчить себе дальнейшую работу, сделаем квадрат немного прозрачным. Для этого обратимся к функционалу «Формат фигуры», где уменьшим прозрачность заливки квадрата. Фигура квадрат должна быть выделена маркёрами. Потянемся курсором мыши в верхнее меню и в разделе «Стили фигур» щёлкнем по маленькой стрелочке в нижнем левом углу раздела:
После щелчка по этой маленькой стрелочке перед нами откроется функциональное окно «Формат фигуры». Выбрав в этом окне опцию «Заливка» уменьшим прозрачность, подвинув ползунок её регулировки. Прозрачность уменьшаем на своё усмотрение:
Теперь нам нужно переместить квадрат левее на такое расстояние, чтобы правая сторона квадрата совпала с правой стороной изображения, при этом квадрат не должен вылезти за пределы высоты изображения. Перемещение квадрата можно произвести с помощью клавиши-стрелки перемещения на клавиатуре, либо схватив квадрат мышкой, перетащить на нужное нам расстояние:
Следующим шагом будет выделение изображения. Наведём курсор мыши на изображение и щелчком левой кнопки мыши выделим его:
В результате выделения изображения в верхнем меню появилась вкладка «Формат» функционала «Работа с рисунками». Щелчком мыши по названию вкладки раскроем её содержание — нам нужен инструмент «Обрезка». Следующим щелчком мыши по значку «Обрезка» раскроем опции инструмента и выберем опцию с одноимённым названием:
Изображение захватили маркёры-регуляторы обрезки:
Схватим мышкой левый средний маркёр и потянем вправо в направлении одинокой птицы:
Тянем до тех пор, пока нашим глазам не откроется часть квадрата. Маркёр инструмента обрезка продолжаем удерживать мышью. Как только мы увидели часть квадрата, вернёмся чуть-чуть назад и совместив маркёр обрезки с левой стороной квадрата, то есть левую сторону изображения с левой стороной квадрата:
Совместив маркёр со стороной квадрата, отпустим кнопку мыши (перестанем удерживать маркёр). Вот, что у нас получилось:
Теперь потянемся курсором мыши в правый угол верхнего меню и щелчком по значку «Обрезка», раскроем перечень опций инструмента, где выберем опцию «Обрезка по фигуре», а в раскрывшемся перечне фигур щелчком мыши фигуру «Овал»:
А вот и результат наших действий:
После обрезки изображение осталось захваченным маркёрами. Воспользуемся этим и в верхнем меню посмотрим на размер круглого изображения:
А теперь щелчком мыши выделим квадрат и посмотрим его размер:
Проведя сравнительный анализ нам видно расхождение в 2мм. Если сработать аккуратно и не спеша, а также удалить обводку контура квадрата (я не удалил), то размеры круглого изображения и фигуры квадрата будут одинаковы. Если для нас идеальная точность совпадения не принципиальна, то на возможное расхождение в 2 миллиметра можем не обращать внимания. Визуально расхождение не ощутимо.
К другой технике обрезки изображений по контуру круга я отношу использование функционала SmartArt. Используя блок-схемы, содержащие фигуры-круги, в которые в свою очередь, мы можем помещать изображения. Такие фигуры-круги отличаются от других кругов наличием значка вставки изображения. Такая возможность предусмотрена самой программой Word. Эти изображения будут обрезаться по контуру круга автоматически.
Давайте попробуем эту технику обрезки. Развернём вкладку верхнего меню «Вставка» и щёлкнем мышкой по значку «SmartArt»:
Перед нами открылось окно выбора рисунка (блок-схемы) «SmartArt»:
Давайте выберем ту блок-схему, которая содержит круги. Например, вот эту:
Выбрав, нажмём «Ок». После нажатия кнопки «Ок» на листе появится блок-схема:
Мы видим, что круги предусматривают только вставку текста. На самом деле это не так, но об этом чуть позже. Будем считать, что данная схема нам не подходит, и выберем другую, например вот эту:
А вот этот блок нам подходит. Круги данного блока содержат значки вставки рисунка:
Мы можем использовать только один круг, а если нужно, то воспользоваться и всеми тремя.
Щёлкнем мышкой по значку вставки рисунка на одном из кругов и с помощью проводника операционной системы выберем желаемое изображение из своих собственных папок или какого-то другого источника. Как только мы выберем изображение, то оно мгновенно окажется в круге, приняв, соответственно, его форму:
Выделение круга не отменяем — оно понадобится. Если случайно сбросили выделение, то щелчком мыши на теле круга восстановим его и обратимся к верхнему меню. Развернув вкладку «Формат» функционала работы с рисунками щёлкнем по появившемуся значку инструмента «Обрезка» для того, чтобы мы могли подкорректировать обрезку изображения:
Активизация инструмента «Обрезка» создала тёмное дополнительное выделение, непосредственно под саму обрезку изображения. Схватим выделенное изображение и подвигаем его, до тех пор, пока оно не займёт желаемого расположения в круге:
Затем щёлкнем по значку «Обрезка» в верхнем меню или нажмём клавишу Esc:
Вот мы и получили изображение круглой формы. Стрелка на картинке выше указывает на наличие контура белого цвета, который изначально является контуром фигуры круг. Если контур нам не нужен, то удалим его. Мы можем при желании его оставить и даже изменить толщину и цвет линии. Произвести удаление или изменение линии контура мы можем в одной из двух вкладок «Формат». Каждая вкладка относится к разным функционалам. Одна вкладка «Формат» раскрывает опции раздела работы с рисунками «SmartArt», а другая вкладка «Формат» относится к функционалу «Работа с рисунками»:
Если нам нужно сразу три круглых изображения, то в этом случае поместим изображения и в оставшиеся два круга:
Для того чтобы теперь уже круглые изображения полноценно покинули блок-схему «SmartArt», удерживая нажатой клавишу Shift, щелчками мыши поочерёдно выделим все три круглых изображения, а затем скопируем их в буфер обмена операционной системы, нажав сочетание клавиш Ctrl+C:
Теперь нам нужно избавиться от блок-схемы. Наведём курсор мыши на рамку блок-схемы и щёлкнем левой кнопкой мыши. После этого произведённого щелчка нажмём клавишу Delete. За наши круглые изображения, удалённые вместе с блок- схемой не переживаем, — их хранит операционная система. Вернём свои изображения, воспользовавшись функцией вставки — нажмём сочетание клавиш Ctrl+V:
Мы можем воспользоваться тем, что все три изображения выделены. Схватим любое из них мышкой и перетащим их одновременно на другое место листа:
Например, поместим их в центр листа:
Сегодня мы рассмотрели лишь некоторые техники обрезки изображений по контуру круга и другим контурам. В следующую встречу продолжим начатый сегодня разговор и рассмотрим другие инструменты программы Word, которые также помогут нам производить фигурную обрезку изображений.
Оставить комментарий
Как вырезать изображение и вставить его на другой фон
Эффектное преображение фото:
вырезаем объект и меняем фон своими руками
Сложно поверить, но теперь отделить объект от фона на фото можно буквально за два щелчка мыши. С программой «ФотоМАСТЕР» вы без труда выполните настоящий фотомонтаж и окажетесь рядом с Эйфелевой башней или любимым актёром. Читайте статью и узнайте, как вырезать изображение и вставить на другой фон, приложив минимум усилий.
Шаг №1. Откройте исходное фото
Предварительно нужно скачать программу для обработки фото и установить её. Софт не требователен к ресурсам системы и хорошо работает на всех версиях Windows. Установка не отнимет много времени – просто следуйте подсказкам: примите пользовательское соглашение и не забудьте разместить ярлык редактора на рабочем столе. Запустите программу и откройте фото, на котором собираетесь удалить фон.
Откройте нужный снимок в редакторе
Шаг №2. Выделите объект
Откройте вкладку «Инструменты» и найдите в списке функций «Замена фона». На данном этапе ваша главная задача – обозначить, где на снимке объект, а где – фон. Для этого потребуется «порисовать». Редактор предлагает две кисти:
- «Объект» – зелёная линия для закраски предмета, который нужно оставить;
- «Фон» – красная линия для обозначения областей для удаления/замены.
В других редакторах вам пришлось бы скрупулёзно обводить пиксели, тогда как вырезать изображение по контуру в «ФотоМАСТЕРЕ» можно в считанные секунды. Отрегулируйте размер и обведите фигуру зелёной кистью.
Если у предмета простая форма, достаточно провести внутри одну толстую линию. Если форма сложная, имеет углы, завитки, – уменьшите размер кисти, чтобы пройтись по «трудным» участкам.
Выделите объект и фон на фотографии
Ошибки и неточности вы сможете исправить с помощью «Ластика».
Шаг №3. Исправьте неточности
На основе сделанных обозначений программа проанализирует изображение и отделит объект от фона. Чтобы увидеть результат, уведите ползунок на шкале «Прозрачность фона» максимально влево.
Оцените результат
Если на фото остались недостатки, вроде случайно удалённых участков или, наоборот, лишнего фона, – исправьте их. Жмите «+», чтобы увеличить фотографию и работать с деталями. Используйте кисти «Объект» и «Фон» чтобы восстановить фрагменты фигуры или удалить ненужные участки соответственно. Отрегулируйте размер обводки и степень растушёвки. Пройдитесь по «неудачным» местам, пока не останетесь довольны результатом.
Скорректируйте границы объекта
Шаг №4. Вставьте фон
Настройте контур объекта – вы можете сделать границы более чёткими или размытыми в зависимости от желаемого результата. После вам нужно будет определиться с новым фоном.
При необходимости размойте границы объекта
Если вы хотели узнать, как вырезать объект и оставить его без фона, воспользуйтесь опцией «Сохранить изображение с прозрачным фоном». «ФотоМАСТЕР» запишет фото в формате PNG, оставив в кадре только объект. В дальнейшем вы сможете легко накладывать его на другие снимки.
Сохраните изображение с прозрачным фоном
Если нужно сделать фон однотонным, используйте варианты из строки «Цвет». Вы можете выбрать белый, серый, чёрный или любой другой оттенок в палитре. Вариант идеально подойдёт, если вы хотите разместить снимок в каталоге Интернет-магазина или оформить фото в анкету или резюме.
Выберите новый цвет для фона
И, наконец, если вы хотите добавить на задний план другое фото, кликните «Выбрать изображение для фона». Программа предложит варианты на любой вкус – от живописных пейзажей до нейтральной кирпичной стены. Просто нажмите на понравившееся изображение – «ФотоМАСТЕР» автоматически подставит его под объект. Впрочем, редактор не ограничивает в выборе: нажмите кнопку «Загрузить» и добавьте любую другую картинку с компьютера.
Выберите новый фон для снимка
Объект не обязательно должен оставаться в исходном положении. Вы можете менять его размер и перемещать, чтобы композиция с новым фоном смотрелась целостной и интересной.
Шаг №5. Улучшите фото
После вы сможете сохранить изображение или продолжить совершенствование в программе. Уберите блики, если необходимо, добавьте сочных оттенков, контрастности для большей выразительности. Софт включает коллекцию фильтров, которые не только вмиг преобразят снимок, но и «сгладят» разницу между фоном и объектом.
Подберите эффект для фотографии
Теперь, когда вы знаете, как вырезать фрагмент из фото, ваши снимки всегда будут выразительными и цепляющими! Вы сможете свободно экспериментировать с любыми изображениями, а «ФотоМАСТЕР» поможет получать от процесса исключительно положительные эмоции. Скачайте редактор и начните преображать фотографии уже сейчас!
Выделение контура онлайн. Прямоугольные и округлые выделения. Выделение инструментом Перо
В процессе редактирования изображений в любом графическом редакторе одними из наиболее часто повторяемых операций, пожалуй, являются выделение и вырезание объектов, выполняемые с целью их перемещения, трансформации, коррекции, извлечения из фона и т. д.
В Интернете уйма графических редакторов, но, хорошо усвоив, как выделить объект в «Фотошопе», нетрудно будет справиться с этим и во всех остальных программах или онлайн-сервисах.
Если заявить, что в плане разнообразия и удобства способов выделения «Фотошоп» не имеет себе равных, это не будет преувеличением (во всяком случае, явным).
Выделять можно вручную, обводя контур объекта или рисуя область выделения кистью, а также автоматически, используя стандартные фигуры контуров выделения и другие «волшебные» инструменты. Кроме того, для выделения фрагментов «Фотошоп» использует маски, цветовые каналы, фильтры и специальные плагины.
Однако, несмотря на разнообразие, простоту и удобство специальных инструментов выделения в «Фотошопе», по мнению многих мастистых «фотошоперов», точнее и качественнее, чем с помощью инструмента «Перо» (Pen tool), способа нет.
По тщательно обрисованному пером контуру объекта стучат правой кнопкой мыши и выбирают команду «Образовать выделенную область» (Make Selection), затем в открывшемся диалоговом окошке задают радиус растушевки, ставят/убирают галочку в чекбоксе «Сглаживание» (Anti-aliasing) и нажимают OK. Все, выделение готово.
Автоматическое выделение объекта в «Фотошопе» сводится к растягиванию рамочки по контуру элемента, если он обладает прямоугольной или овальной формой, а в некоторых инструментах к щелчку (щелчкам) мыши внутри выделяемой области.
Прямоугольные и округлые выделения
Инструменты выделения прямоугольниками, эллипсами (окружностями) и узкими полосками (линиями) собраны на панели в группу с подсказкой «Прямоугольная область»(Rectangular Marquee Tool), куда, кроме названного, входят инструменты «Овальная область» (Elliptical Marquee Tool), «Область горизонтальная строка» (Single Row Marquee Tool) и «Область вертикальная строка» (Single Column Marquee Tool).
Чтобы сделать выделение, нужно щелкнуть, где надо, мышкой, растянуть рамочку нужных размеров и отпустить кнопку — выделение готово. Если тащить мышку с нажатой клавишей Shift, получится квадрат (или круг), а если с клавишей Alt, рамка станет растягиваться от центра фигуры, а не от угла или края.
Следующее очень полезное «если» связано с клавишей пробела, нажав которую в ходе выделения (не отпуская клавишу Shift), можно прервать процесс растягивания рамки и перемещать контур целиком, чтобы лучше «прицелиться», затем отпустить пробел и продолжить выделение.
И последнее «если» относится к курсору, который внутри выделенной области меняет свой вид, указывая, что контур теперь можно перемещать целиком.
Параметры настроек всех выделений на панели вверху одинаковы, за исключением овального выделения, для которого предусмотрен режим «Сглаживание» (Anti-aliased) для сглаживания переходов непрозрачности на краях.
Сложные контуры выделения
Разобравшись с тем, если контуры выделения имеют прямоугольную или овальную (круглую) форму, можно переходить к более интеллектуальным средствам выделения.
Для элементов со сложными контурами к вашим услугам предоставлена группа инструментов с подсказкой «Прямолинейное/Многоугольное лассо» (Polygonal Lasso Tool), куда, кроме означенного, входят инструменты Tool) и «Магнитное лассо» (Magnetic Lasso Tool).
Простое «Лассо» сродни карандашу. Нажав левую кнопку мыши, обводят (набрасывают лассо) нужную область (объект) и отпускают кнопку. Контур автоматически замкнется, где бы вы ни отпустили кнопку. Если контур не удался, можно, не отпуская кнопку, нажать клавишу Esc, убрав, таким образом, выделение, и «набросить лассо» еще раз.
Включив «Прямолинейное/Многоугольное лассо», вы обводите объект не плавной, непрерывной линией, а угловатым контуром, последовательно щелкая мышкой от точки к точке, между которыми протягиваются прямые линии. Для замыкания контура не обязательно совмещать начало с конечной точкой — достаточно приблизиться к ней настолько, чтобы рядом с курсором появился кружочек, намекающий на то, что можно смело щелкать — контур замкнется. Создать контур, не замыкая его полностью, можно и двойным щелчком мыши или с клавишей Ctrl.
Если линия пошла не туда, выручит клавиша Esc, но лучше пользоваться клавишей Delete, удаляющей последний отрезок контура. С нажатой по ходу выделения клавишей Alt оба лассо меняются ролями.
Если вам все равно, как вырезать объект в «Фотошопе», лишь бы выделение было более или менее качественным и, главное, быстрым, то, пожалуй, «Магнитное лассо» справится с этим наилучшим образом.
Мудрое «лассо с магнитом» само распознает линию максимального отличия в цвете, яркости или контрасте и «прилипает» к этой линии. От нас требуется лишь щелкнуть мышкой на границе объекта выделения и просто «уложить лассо» вокруг него, не заморачиваясь на деталях. В отличие от обычных лассо, магнитному «аркану» нужно задать ширину (width) зоны (полосы), которую он должен анализировать при определении границы выделяемого объекта. Контур магнитного инструмента замыкается так же, как у обычных лассо.
«Волшебные» инструменты
Еще одна «сладкая парочка» средств выделения, спрятанных под одной кнопкой на панели инструментов, включает инструменты «Волшебная палочка» (Magic Wand Tool) и «Быстрое выделение» (Quick Selection). Эти инструменты позволяют выделять на изображении области одного цвета или близких по тону красок.
В отличие от знакомого всем инструмента «Заливка» (ведерко с краской) с такими же настройками, не заливает участки другим цветом, а выделяет их. Повинуясь щелчку мыши в какой-нибудь точке, «Волшебная палочка» анализирует цвет вокруг нее и выделяет все смежные участки такого же цвета при условии, что в настройках инструмента выбран режим «Смежные пиксели» (Contiguous). В противном случае выделение распространится на все подходящие области по всему изображению.
Инструмент «Быстрое выделение» работает по такому же принципу, только здесь область выделения рисуют собственной кистью с настраиваемыми параметрами (размер, жесткость, интервалы, угол и форма).
Есть немало причин, по которым использование стандартных инструментов выделения в определенных ситуациях неуместно или нежелательно, поэтому желательно разобраться, как выделить объект в «Фотошопе» в таком капризном случае.
Для этого используют группу стирающих инструментов (ластиков), среди которых тоже есть «волшебники». Группа включает собственно «Ластик» (Eraser Tool), «Фоновый ластик» (Background Erser Tool) и «Волшебный ластик» (Magic Eraser Tool).
Суть выделения объектов с помощью ластиков очевидна и проста: вокруг выделяемого элемента все напрочь (или с плавным переходом) стирается, после чего извлечение объекта уже не составит особого труда.
«Ластик» работает, как кисть или карандаш, поэтому и настройки у них одинаковые. Принцип работы «Волшебного ластика» такой же, как у инструмента «Волшебная палочка», только ластик не создает выделение, а удаляет с рисунка или части его области одного цвета.
«Фоновый ластик» хоть и не волшебный, но если показать ему образец (кликнуть мышкой над удаляемой областью) и, удерживая кнопку, обвести контур объекта, он удалит именно то, что нужно, независимо от сложности границы, и даже великодушно позволит вам «нагло» залезать курсором-прицелом на объект.
В качестве альтернативного варианта выделения по цвету можно рассматривать команду «Цветовой диапазон» (Color Range) в меню «Выделение» (Select). По этой команде откроется окно параметров настроек этой функции с уменьшенной копией изображения в центре. Цвет, который должен быть выделен, указывают, щелкнув мышкой (пипеткой) на миниатюре или на самом изображении. Можно щелкать «до потери пульса», пока выбранный оттенок не устроит вас, причем, если кликать с клавишей Shift, новый цвет добавиться к ранее выделенным, а щелчок с клавишей Alt, напротив, исключает указанный оттенок из кандидатов на выделение (то же самое делают пипетки с +/-).
Для контроля над выделением многоцветной области нужно выбрать под миниатюрой радиокнопку «Выделенная область» (Selection).
Извлечение объекта из фона
С задачей отделения объекта от фона «Фотошоп» прекрасно справляется по команде «Извлечь» (Extract) в меню Эта команда переносит нас в отдельное диалоговое окно, достойное статуса мини-редактора выделений. От нас требуется выбрать слева вверху похожий на фломастер инструмент, задать толщину мазка и обвести объект, показывая таким образом программе, где пройдет граница между отделяемым элементом и фоном. Граница обязательно должна оказаться внутри нарисованной линии, окаймляющей объект. Замкнув контур, выбираем ведерко с краской (Fill Tool) и заливаем объект, щелкнув внутри (не снаружи!) нарисованного контура. Только после этого кнопка «OK» позволит нажать себя и убедиться в незаурядных способностях фильтра Extract.
Выделение с использованием цветовых каналов
Для выделения объектов с очень сложной конфигурацией иногда прибегают к помощи цветовых каналов, так как выделить объект в «Фотошопе», оказывается, можно не только стандартными способами.
Для этого в панели слоев переходят на вкладку «Каналы» (Channels) и выбирают наиболее контрастный (чаще всего это синий) канал. Затем дублируют слой выбранного канала, переходят в «Изображение» (Image) > «Коррекция» (Adjustments) > «Яркость»(Brightness)/»Контрастность» (Contrast) и усиливают оба параметра, предельно зачерняя объект и «отбеливая» фон. При необходимости можно внести уточнения черной или белой кистью.
Далее изображение инвертируют (Invert), выбрав эту команду в том же меню «Изображение» > «Коррекция». Теперь остается только щелкнуть с нажатой клавишей Ctrl по слою копии канала и, «закрыв ему глазик», вернуться на вкладку «Слои» в режим RGB, где вас уже заждалось аккуратное и точное выделение.
Выделение с помощью «Быстрой маски»
Можно выделить/вырезать объект и с помощью инструмента «Быстрая маска» (Quick selection tool), расположенного в самом низу панели инструментов. Область выделения здесь просто рисуют черным цветом (но у маски цвет красный) с помощью обычных кистей. Частичное выделение для растушевки его границ получается не только вариациями жесткости, непрозрачности и нажима кисти, но и закрашиванием различными оттенками серого цвета. В режиме маски можно применять и градиентную заливку «от черного к белому» или наоборот.
Нередко возникает потребность по каким-либо соображениям немного передвинуть объект на изображении. Такую операцию лучше проводить в условиях относительно однородного фона, чтобы легче было «залатать дыру» на старом месте смещенного фрагмента. Оказывается, есть программы, в которых это делается почти автоматически «без шума и пыли». Например, можно CS6 и «незаметно» перенести его в другое место с помощью инструмента «Перемещение с учётом содержимого» (Content-Aware Move Tool), который находится в группе инструментов «Точечная восстанавливающая кисть».
Для этого нужно выделить объект любым способом и просто передвинуть в нужное место, а уж программа позаботится о том, чтобы на фоне не осталось следов (во всяком случае, явных) прежнего места проживания «переселенца». Если получится грязновато, инструменту «Перемещение с учётом содержимого» можно помочь «замести следы», выбрав в меню «Редактирование» команду «Выполнить заливку» и указав в списке «Использовать» вариант «С учетом содержимого».
Уточняем края выделения
Начиная с версии CS5 в «Фотошопе» появляется мощный инструмент «Уточнить край» (Refine Edge), расположенный в числе прочих параметров на панели настроек всех инструментов выделения. С помощью этого инструмента можно установить ширину области обнаружения краев (настройка «Радиус» и функция «Умный радиус») и отрегулировать параметры смещения, сглаживания, растушевки и контрастности границ выделяемого объекта.
Photoshop является одним из наилучших инструментов для работы с растровой графикой. Программа имеет богатые вероятности, разрешающие пользователю изменять изображение надобным образом. При обработке графики одной из зачастую встречающихся задач является выделение контура элемента изображения.
Инструкция
1. Выделить силуэт в Фотошопе дозволено несколькими методами. Самый примитивный связан с применением «Волшебной палки» – Magic Wand. В палитре компонентов ее значок выглядит как палка со звездочкой на конце. Для правильного выделения силуэтов Magic Wand следует положительно настроить. Установите в свойствах инструмента параметр Tolerance (допуск) равным 30. Это значение дозволит довольно уверенно отделять силуэт надобного изображения от фона.
2. Трудиться с «Волшебной палкой» дюже примитивно. Поднесите ее к краю предмета, силуэт которого вы хотите выделить, и кликните левой кнопкой мышки. Силуэт части изображения будет выделен. Сейчас нажмите Shift и, удерживая клавишу, вновь кликните левой кнопкой мыши вблизи еще не выделенной силуэтом части изображения. Нажатие Shift дозволяет тащить дальше теснее выделенный силуэт. Продолжайте тем же методом создавать силуэт. Если вы ошиблись, переключитесь в английскую раскладку и нажмите Ctrl + Z – последнее действие будет отменено.
3. Когда силуэт будет замкнут, переходите к редактированию выделения. Оно может потребоваться в том случае, если в некоторых участках изображения оконтуривание было исполнено некорректно, и силуэт срезал часть изображения. Немножко уменьшите значение tolerance, после этого подведите Magic Wand к захваченной силуэтом части изображения. Удерживая нажатой клавишу Alt, кликните мышкой ложно выделенную область. Силуэт будет поправлен. Сейчас нажмите Del, присутствующий фон вокруг изображения будет удален и залит фоном, выбранным в палитре компонентов.
4. Для выделения больше трудных силуэтов, исключительно сливающихся с фоном, используйте компонент «Лассо» (Lasso Tool). Выберите его, нажмите левую кнопку мышки и тяните инструмент по периметру выделяемого изображения до тех пор, пока силуэт не будет замкнут. Недочет инструмента в том, что тут выделение идет вручную и его качество определяется тем, насколько верно вы двигаете мышь.
5. Во многих случаях вероятности Magic Wand и «Лассо» оказываются неудовлетворительными для точного выделения силуэтов трудного объекта. Скажем, вам нужно вырезать с фотографии изображение кота, да так, дабы сохранились усы и шерсть. Выделить «Волшебной палкой» либо «Лассо» всякую шерстинку немыслимо, да и не необходимо – для этого есть больше комфортный инструмент «Перо».
6. Выберите инструмент «Перо» – «Силуэты». Сейчас последовательными кликами мышки выделите силуэт надобного вам элемента изображения. Создание трудного контура довольно трудоемко, но итог окупает все затраты времени. При этом не тяготитесь выделить мельчайшие элементы контура (как бы усов и шерсти кота), на данном этапе вам нужно выделить всеобщий силуэт. Замкните его, кликнув мышкой конечный раз на первой точке. Сейчас с поддержкой инструмента «Уточнить край» (Refine Edge) вы можете больше верно определить границы контура . Рассматривая, что работа с данным инструментом довольно трудна, почитайте о ней в специализированных статьях.
Для вышивки гладью, аппликации либо самодельного витража надобен контурный рисунок. В комплектах для рукоделия некоторое число рисунков традиционно есть. Впрочем если вы хотите сделать что-то подлинное, нарисуйте силуэт сами. Программа Adobe Photoshop дозволяет это сделать даже тем, кто не уверен в своих художественных способностях.
Вам понадобится
- – компьютер с программой Adobe Photoshop;
- – выход в Интернет;
- – сканер;
- – принтер;
- – тушь;
- – алюминиевая либо бронзовая пудра;
- – клей для стекла;
- – калька.
Инструкция
1. Подберите подходящий рисунок. Отсканируйте открытку либо фотографию с разрешением 300 dpi. Дозволено обнаружить подходящее изображение и в Интернете. Сюжет может быть любым, но постарайтесь обнаружить картинку с не дюже огромным числом мелких деталей. Лишние линии вы потом все равно уберете, но при этом должен сохраниться образ того, что вы собираетесь вышивать либо рисовать не стекле.
3. В маленьких прямоугольных панельках обнаружьте ту, на которой обозначены кисти. Активизируйте ее. Перетащите ее на верхнюю панель либо оставьте там, где она есть. Но в любом случае проставьте параметры. Выберите круглую жесткую кисть и задайте ее размер. Если вы никуда ничего не перетаскивали, справа от наименования панельки есть стрелка. Нажмите на нее, и перед вами откроется окошко, где необходимо проставить размер. Если линии силуэта тонкие, выберите 2 либо 3. Там же вы обнаружите окошко “Непрозрачность”. Установите 100%.
4. С изображения уберите непотребные черные пятнышка. Сделать это дозволено различными методами. Особенно внятный для непосвященного – обнаружить в левом меню, на котором обозначены инструменты, выделение. Обыкновенно это левый верхний квадратик. Обнаружьте внизу 2 квадратика, которые обозначают цвета. В вашем случае это черный и белый. Белый должен находиться внизу. Выделите с подмогой мыши область, которую вы хотите почистить, и нажмите клавишу “Delete”. Больше мелкие пятнышки уберите с подмогой ластика, тот, что вы тоже обнаружите на боковой панели.
5. Дорисуйте недостающие линии с подмогой кисти. Силуэт рисунка должен быть сплошным. Нанесите, если необходимо, добавочные линии – тычинки цветка, камни домика и т.д.
6. Определите, какой вам надобен размер рисунка . В меню “Файл” выставите опции для печати. Если вам надобен дюже огромный рисунок, а принтер дозволяет распечатывать только формат А4, поделите ваш эскиз на несколько частей. Распечатайте всякую часть отдельно, на позабыв обозначить места для склейки.
Видео по теме
Полезный совет
Рисунок для вышивки переведите на ткань с поддержкой копирки, толченого мела либо грифеля. В первом случае он легко обводится по силуэту. Копирку положите красящим слоем на ткань. Для того, дабы перевести рисунок с поддержкой мела либо грифеля, наколите его по силуэту иголкой. Проколы делайте на расстоянии 3-5 мм друг от друга. Если вы хотите сделать самодельный витраж, положите рисунок на горизонтальную поверхность и накройте его стеклом. К 5 частям клея по стеклу добавьте 2 части черной туши и 5 частей алюминиевой либо бронзовой пудры. Клей класснее взять в баночке и такой, тот, что не дюже стремительно схватывается. Это может быть, скажем, ПВА. Герметик не подойдет, а вот с жидким стеклом дозволено испробовать поэкспериментировать. Перемешайте компоненты. Накладывайте получившуюся краску по силуэту мягкой художественной кисточкой. Линия должна быть выпуклой, дабы жидкий лак, которым вы зальете детали рисунка, не перетекал из одной части витража в иную.
Выделение части изображения требуется любой раз, когда необходимо ограничить область использования инструментов графического редактора. Photoshop предлагает широкий выбор методов проделать эту операцию.
Вам понадобится
- – программа Photoshop;
- – изображение.
Инструкция
1. К особенно явственным методам выделения фрагмента картинки отчетливо заданной формы относится использование таких инструментов, как Rectangular Marquee, Elliptical Marquee, Single Row Marquee и Single Column Marquee. При помощи Rectangular Marquee дозволено выделить участок прямоугольной формы всякого размера. Для этого включите инструмент, зажмите левую кнопку мышки и растяните рамку, ограничивающую выделение. Если вам надобно выделить квадратную область , в процессе использования Rectangular Marquee зажмите клавишу Shift.
2. Для выделения фрагмента эллиптической формы подойдет инструмент Elliptical Marquee. Зажатая в процессе работы клавиша Shift даст вероятность выделить круглый участок изображения.
3. Инструменты Single Row Marquee и Single Column Marquee сгодятся в случае, когда требуется выделить вертикальный либо горизонтальный ряд шириной в один пиксель.
4. В процессе работы с изображением в Photoshop может появиться надобность выделить область произвольной формы. Для этой цели подойдут инструменты группы Lasso. Для использования Lasso Tool зажмите левую кнопку мыши, обведите необходимый фрагмент изображения и замкните выделение, подведя указатель курсора к его началу.
5. Polygonal Lasso следует применять в случае, когда надобно выделить многоугольник. Включите инструмент и, кликая левой кнопкой мыши, по очереди расставьте опорные точки в углах фрагмента. Для замыкания выделения кликните по первой опорной точке.
6. Инструмент Magnetic Lasso служит для стремительного выделения областей с контрастными краями. Перед началом работы установите значение в поле Edge Contrast. При маленький величине этого параметра инструмент будет реагировать на незначительное метаморфоза контраста. Кликните по краю выделяемого объекта и, отпустив клавишу мыши, обведите фрагмент. Magnetic Lasso проставит на краях области опорные точки. Если последняя опорная точка оказалась не на месте, удалите ее клавишей Backspace. Если требуется, поставьте точку вручную, кликнув по силуэту в надобном месте.
7. В программе Photoshop дозволено выделить область изображения, взяв за основу ее окраску, при помощи Magic Wand. Для использования этого инструмента кликните по области картинки, содержащей цвет, на основе которого вы создаете выделение. При проставленной в чекбоксе Contiguous галочке под действие Magic Wand попадут только смежные пиксели. Отменив эту опцию, вы выделите все фрагменты изображения, подходящие под выбранный диапазон.
8. При обработке снимков часто доводится заниматься раздельной обработкой теней, полутонов и блестящих участков изображения. Для их выделения дозволено применить опцию Color Range из меню Select. Предпочтя из списка Select пункт Highlights, вы выделите блестящие фрагменты картинки, пункт Midtones понадобится для средних тонов, а Shadows – для теней. При помощи Color Range дозволено выделить область , окрашенную в произвольный оттенок. Для этого выберите пункт Sampled Colors и укажите на изображении цвет, на основе которого будет сделано выделение.
Видео по теме
При работе с изображениями в графическом редакторе Adobe Photoshop нереально обойтись без выделения каждого изображения либо его отдельных фрагментов. Для реализации этой операции в программе есть целый комплект инструментов, поделенных на несколько групп. Пользование ими специальной трудности не представляет, но требует некоторой практики.
Вам понадобится
- Графический редактор Adobe Photoshop.
Инструкция
1. Если в каком-нибудь слое требуется выделить все изображение на высоту и ширину документа, то вначале кликните по строке этого лэйера в панели слоев. Отображение панели может быть отключено – нажмите клавишу F7 либо выберите в разделе меню «Окно» пункт «Слои», дабы данный элемент отобразился в интерфейсе Photoshop. Выделив надобную строку, воспользуйтесь сочетанием клавиш Ctrl + A либо пунктом «Все» в разделе меню «Выделение». По краям изображения появится анимированная пунктирная рамка, показывающая границы выделенного фрагмента. Если позже этого на панели слоев перейти на иную строку, выделенным окажется содержимое иного слоя.
2. В первом шаге описан исключительный метод, тот, что не требует что-либо выбирать на панели инструментов. А для выделения, скажем, прямоугольного фрагмента изображения вам нужно вначале кликнуть вторую по счету иконку на этой панели – «Прямоугольная область» – либо нажать клавишу с литерой M. После этого с подмогой указателя мыши задайте необходимую прямоугольную область на изображении.
3. Мышь применяется и для указания овального либо безукоризненно круглого выделения на изображении. Дабы переключить инструмент с прямоугольного формата на овальный, нажмите его иконку на панели инструментов левой кнопкой и подержите до происхождения меню из четырех строк. Выберите пункт «Инструмент “овальная область”», а после этого действуйте как в предыдущем шаге.
4. Для выделения фрагмента изображения произвольной формы используйте инструмент «Лассо» – это дальнейшая (третья) пиктограмма на панели. Взамен щелчка по ней дозволено нажать клавишу L. Необходимую замкнутую область выделения нарисуйте указателем мыши. У этого инструмента есть две вариации, одна из которых – «Откровенное лассо» – разрешает выделять трудные многоугольники, а иная – «Магнитное лассо» – дюже пригодна при выделении идентично окрашенных участков изображения. Предпочесть один из этих вариантов дозволено так же, как и в предыдущем шаге – при нажатии и удержании левой кнопки на иконке инструмента возникает меню со списком.
5. Инструменты четвертой кнопки – «Магическая палка» и «Стремительное выделение» – предуготовлены для работы с фрагментами изображения, имеющими идентичную окраску и цветовую концентрация. По действию они схожи с «магнитным лассо», но при применении этих инструментов от вас требуется только указать одну точку-пример, кликнув ее указателем мыши. Позже этого Photoshop по своему усмотрению выделит каждый участок точек, аналогичных с примером. Используйте для включения этого инструмента клавишу W.
Видео по теме
При работе с изображениями в «Фотошопе » может понадобиться отменить предыдущее действие и возвратиться к начальной картинке. Для возвращения к предыдущему итогу надобно исполнить несколько действий..
Вам понадобится
- – компьютер;
- – любая версия программы «Фотошоп».
Инструкция
1. Работа с изображениями – интересное занятие, которое требует от фотомастера определенных познаний и знаний. Но даже у опытного пользователя «Фотошопа» неоднократно появляются обстановки, когда в ходе работы над созданием нового шедевра необходимо возвратиться на несколько шагов назад.
2. Внести метаморфозы в обрабатываемое фото дозволено на любом этапе редактирования. Правда, пред началом работы вам, безусловно, необходимо открыть изображение. Для этого довольно единовременно нажать клавиши клавиатуры Alt+Shift+Ctr+O либо в меню «Файл», что на рабочей панели, предпочесть опцию «Открыть как», позже чего указать место расположения изображения и его формат.
3. Дальше приступайте к непосредственной обработке. А если понадобится внести метаморфозы и возвратиться назад, загляните в раздел «Редактирование» на рабочей панели. Тут вы сумеете произвести нужные операции, предпочтя соответствующую опцию: «Отменить», «Шаг назад» и «Шаг назад».
4. Для комфорта вы можете воспользоваться «жгучими клавишами»: Ctrl+Z – для отмены последнего действия, Shift+Ctrl+Z – для совершения шага вперед и Alt+Ctrl+Z – для выполнения шага назад.
5. Просмотреть всю историю изменений изображения в «Фотошопе » также дозволено, предпочтя соответствующую операцию в меню «Окно» верхней панели. Подметьте галочкой пункт «История» в данном разделе, и в рабочем окне появится таблица, демонстрирующая все исполненные с картинкой действия.
6. Для отмены идеальных изменений на каком-нибудь этапе обработки изображения довольно на экране «История» обнаружить надобную операцию и возвратиться к ней, кликнув по ней левой кнопкой мыши. В данном случае вы окажетесь именно на том шаге редактирования, на тот, что укажете.
7. Если же вам надобно сберечь на фотографии все ранее произведенные действия, оставьте для себя черновой вариант изображения. Чай он вам может еще потребоваться. А дабы не запутаться в картинках, при сохранении придумайте ей наименование, по которому вы легко сориентируетесь во всех своих фотографиях, завершенных и находящихся пока на стадии обработки.
Программа Adobe Photoshop пользуется снисканной популярностью у пользователей, работающих с графикой. Применяя эту программу, дозволено создавать дюже трудные графические работы. Одной из зачастую встречающихся операций при работе с изображением является вырезание того либо другого элемента.
Инструкция
1. Вырезать часть изображения в Фотошопе дозволено несколькими методами. Если вам нужно примитивно обрезать картинку, запустите программу, откройте через пункт меню «Файл» необходимое изображение. В левой части окна программы находится панель инструментов, выберите на ней инструмент «Обрезать». Подведите курсор к тому участку изображения, где будет располагаться один из углов обрезанного рисунка и нажмите левую кнопку мышки.
2. Не отпуская кнопки, переведите курсор на противоположный по диагонали угол, рамки будут показывать силуэт обрезаемой части изображения. Не бойтесь задать неточные размеры, вы сумеете их подкорректировать, перетащив мышкой маркеры на углах и сторонах выделенного участка. После этого выберите всякий инструмент на панели. Появится запрос с тремя вариантами: «Кадрировать», «Отмена», «Не кадрировать». Дабы обрезать рисунок , выберите 1-й. Если хотите изменить границы обрезки, нажмите «Отмена». Нажатие третьей кнопки всецело отменяет операцию обрезки.
3. При необходимости стремительно вырезать прямоугольный элемент, воспользуйтесь инструментом «Прямоугольное выделение». Выделите им надобный участок, после этого скопируйте его: «Правка» – «Копировать». Сейчас вы можете вставить скопированный элемент в это же либо в другое изображение. Для точной вставки вначале выделите необходимый участок тем же инструментом, потом нажмите: «Правка» – «Вставить».
4. Если требуется вырезать фрагмент изображения трудной формы, дозволено воспользоваться несколькими инструментами. Самый легкой из них – «Стремительное выделение». Скажем, вам нужно выделить круглый элемент. Выберите инструмент «Стремительное выделение», кликните мышкой у края круга. После этого, не отпуская кнопки, переведите курсор к противоположному краю выделяемого элемента. За курсором будет тянуться неровная область выделения. Отпустите кнопку. Сейчас вы можете мышкой уточнить выделенную область, перетягивая силуэт в надобных направлениях.
5. Самые трудные объекты отличнее вырезать с поддержкой инструмента «Перо». Выберите данный инструмент, в верхней части окна кликните вариант инструмента «Силуэты». Сейчас последовательными нажатиями мышки сделайте силуэт вырезаемого элемента. Замкнув силуэт, кликните его правой кнопкой мышки и выберите в контекстном меню пункт «Образовать выделенную область». Сейчас вы можете скопировать выделенный элемент и вставить в другое изображение.
6. Инструмент «Перо» имеет богатые вероятности, с его поддержкой дозволено вырезать даже дюже трудные элементы изображения – скажем, мохнатого кота. При этом программа, следуя вашим командам, механически уточнит края изображения, выделив шерсть и усы звериного. Детально об применении «Пера» отличнее прочитать в специализированной литературе.
Если вы не сумели провести лето в ясной стране, но хотите выглядеть загорелым и передохнувшим на фотографиях, «Фотошоп» предоставляет комфортную вероятность для осуществления этого мечты.
Вам понадобится
- Компьютер с установленным «Фотошопом», фотография.
Инструкция
1. Откройте в «Фотошопе» фотографию, которую хотите изменить. Раньше каждого, надобно выделить кожу. Вы можете осуществить это несколькими методами, выберите комфортный и приятель вам. Скажем, с подмогой инструмента «Перо» либо через каналы. Если вы используете 1-й метод, выделите необходимую область, замкнув силуэт. Нажмите правой кнопкой мыши по выделенному фрагменту и выберите в вывалившемся меню «Образовать выделенную область».
2. Сделайте новейший слой, нажав соответствующую кнопку на панели слоев справа. Вы увидите, что новейший слой появится выше основного.
3. Определитесь, насколько крепким вы хотите сделать загар на фотографии. Класснее каждого посмотреть фотографии загорелых людей в интернете, сберечь подходящую вам, открыть ее в окне редактора и с поддержкой инструмента «Пипетка» (на панели слева) предпочесть понравившийся цвет.
4. Вернитесь к своей фотографии, дабы сделать заливку на новом слое. Это действие дозволено вызвать с подмогой сочетания клавиш Shift+F5 либо через меню программы: «Правка» – «Заливка» («Edit» – «Fill»). В открывшемся окне выберите «Цвет переднего плана» («Foreground Color») и удостоверите действие. Никакие другие параметры изменять либо задавать не надобно. Также дозволено примитивно предпочесть надобный значок на панели инструментов и кликнуть мышью в необходимую область. В итоге заливки выбранный вами участок кожи всецело окрасится в нужный цвет. Не пугайтесь, когда увидите, что пока это еще не схоже на загар.
5. Поменяйте режим наложения на «Мягкий свет» («Soft Light») и уменьшите прозрачность слоя, дабы изображение приняло натуральный образ. Сделать это дозволено в панели слоев в верхних выпадающих настройках. Ярус прозрачности выберите независимо, в зависимости от ваших предпочтений и первоначального цвета кожи на фотографии. Испробуйте различные настройки, двигайте ползунок, изменяйте прозрачность и цвет загара, дабы добиться необходимо итога.
6. Если вы на исходном этапе выделяли только кожу, то можете теснее наслаждаться полученным виртуальным загаром. Если совместно с загаром потемнела и одежда, то придется исполнить еще один шаг. Для нового слоя, тот, что вы сотворили, сделайте маску, дабы утаить части с одеждой. Сделать это дозволено, нажав на соответствующую кнопку на панели слоев снизу. После этого закрасьте непотребные части черным цветом с поддержкой инструмента «Кисть». Позже этого заливка каштановым цветом не будет использоваться к одежде.
Фотошоп – дюже сильная программа. С ее поддержкой дозволено не только редактировать фотографии, но и заниматься графикой, созданием и рисованием разных фигур.
Вам понадобится
Инструкция
1. Для начала, выберите из какого объекта вы хотите сотворить фигуру . Превратите изображение в черно-белый рисунок. Последующая работа будет проходить именно с черно-белым вариантом.
2. Откройте изображение. Зайдите в меню «Фильтр -> Размытие -> Мудрое размытие» (Filter -> Blur -> Smart Blur). Выберите режим «Только края». Дальше инвертируйте цвета. «Редактирование -> Коррекция -> Инвертировать цвета» (Edit -> correction -> inventirovat color). Либо нажмите Ctrl + I.
3. Сделайте новейший документ: «Файл -> Сделать» (file -> new). Перенесите туда рисунок. Выделите слой, на котором изображен рисунок. Для этого зайдите в палитру слоев. Отключите видимость фонового слоя, то есть щелкните по глазику наоборот.
4. Щелкните по выделенному слою правой кнопкой мыши и выберите «Параметры наложения» (Blending Options). На основной панели в параметре «Наложить, если»(Blend If) перетащите белый ползунок так, дабы на изображении исчез каждый белый цвет. Нажмите ОК.
5. Сделайте новейший слой так, дабы он находился поверх остальных. Зайдите «Слои -> новейший слой» (layer -> new layer). Нажмите клавиши Ctrl + E. Либо в меню выберите «Слои -> Связать слои» (layer -> link layer). Это действие дозволит окончательно вытеснить белый цвет. Дальше нужно выделить фигуру . Нажмите Ctrl и единовременно щелкните мышкой по окну первого слоя.
6. Выберите инструмент «Прямоугольное выделение». Щелкните правой кнопкой по окну документа и выберите в меню «Преобразовать в силуэт» (Make Work Path). Зайдите во вкладку «Силуэт» (Paths). Там должен отображаться ваш рисунок. Сейчас вам необходимо сберечь данный силуэт в виде фигуры, «Редактирование -> Определить фигуру » (Edit -> Define Custom Shape).
7. Дабы применять новую фигуру , откройте новейший документ. Выберите в списке фигур вашу и рисуйте.
Для того дабы вырезать непотребные фрагменты изображения в программе Photoshop нужно обучиться обращаться с инструментами выделения. Овладев основными приемами, вы сумеете легко и стремительно выделять необходимые части картинки.
Вам понадобится
- изображение для редактирования, программа Adobe Photoshop
Инструкция
1. Adobe Photoshop – высокопрофессиональная и многофункциональная программа. Типовой комплект инструментов предлагает несколько методов создания выделения изображений. Некоторые их них работают дюже стремительно, охватывая огромные фрагменты, впрочем края выделенной области могут быть дюже крутыми и неровными. Для того дабы сделать опрятное выделение, нужно воспользоваться больше трудными инструментами группы, как водится, требующими больше заботливой работы.
2. Примитивный и стремительный инструмент программы – «магическая палка» либо Magic Wand tool. С поддержкой него вы можете выделить фрагмент одним кликом мыши. Тезис работы базируется на выделении аналогичных по оттенку пикселей. Так, кликнув в одной точке на фотографии голубого неба, вы получите выделение огромного фрагмента голубых тонов. К сожалению, инструмент дрянно работает со трудными малоконтрастными картинками.
3. Группа инструментов «лассо» (клавиша L) дозволяет создавать больше точные выделения. Программа предлагает три варианта-режима работы: стандартное лассо, «прямоугольное лассо» и «магнитное лассо». 1-й режим дозволяет выделять фрагменты «от руки» – вы примитивно обводите мышью необходимую часть изображения. Кликами мыши делайте «узлы» для закрепления выделения. «Прямоугольное лассо» проводит прямые линии между узлами выделения и совершенно подходит для выделения геометрических форм. «Магнитное лассо» – умственный инструмент группы. Линия между точками выделения будет «прилипать» к границе цветов либо оттенков.
4. Выделение по цветовому диапазону дюже комфортно, если на вашем изображении есть большие участки одного цвета. Для того дабы вызвать окно инструмента, обнаружьте в строке меню группу «выделение», а после этого откройте «цветовой диапазон». В диалоговом окне вы можете предпочесть группу цветов, скажем «красные», либо указать цвет с подмогой инструмента «пипетка». Область полученного выделения показана на превью в нижней части окна.
5. Готовое выделение дозволено также редактировать, добавляя к нему области либо убирая лишние части. Для дополнения выделения зажмите клавишу Shift и продолжайте выделять фрагменты – они сольются с предыдущими. Для удаления части выделения удерживайте Alt и выделяйте ненужный участок.
6. Силуэт выделения дозволено добавочно настроить с подмогой контекстного меню. Кликните правой кнопкой мыши на выделенной области и откройте инструмент «Уточнить край». В этом окне вы можете растушевать силуэт, повысить контрастность его края, а также изменить радиус выделения и другие настройки.
7. Исполнив выделение и отредактировав его края, вы можете удалить, вырезать либо скопировать фрагмент. Для удаления нажмите клавишу Del, для копирования Ctrl+C, для вырезки Ctrl+X. Область дозволено также скопировать на новейший слой сочетанием клавиш Ctrl+J.
Видео по теме
Создание областей выделения – одна из операций, особенно зачастую делаемых при работе в редакторе растровой графики Adobe Photoshop. Выделить фрагмент бывает надобно для его копирования, удаления, трансформации либо ограничения воздействия инструментов и фильтров только на него. В Adobe Photoshop существует широкий спектр средств выделения.
Вам понадобится
Инструкция
1. Выделите фрагмент в фотошопе, применяя инструменты группы Marquee. При помощи них дозволено сделать область выделения, имеющую положительную прямоугольную либо эллиптическую форму. Отдельные инструменты Single Row Marquee и Single Column Marquee предуготовлены для выделения области высотой либо шириной в один пиксель, проходящей через каждый документ.
2. Примените инструменты группы Lasso для выделения трудных фрагментов. Средство Polygonal Lasso дозволит сделать область выделения, ограниченную прямыми линиями. Вследствие механическому распознаванию границ разнородных фрагментов, Magnetic Lasso Tool дает вероятность легко выделять фрагменты, имеющие отчетливые силуэты. Инструмент Lasso применяется в жанре свободного рисования. Им дозволено легко очертить необходимую область.
3. Если выделяемый фрагмент представляет собой область, залитую одним цветом либо несколькими цветами близких оттенков, примените инструмент Magic Wand. Позже его активизации, но перед применением, подберите подходящее значение параметра Tolerance. Оно вводится в текстовое поле верхней панели и отвечает за допуск при распознавании границ областей изображения. После этого легко щелкните мышью по надобному фрагменту.
4. Если границы фрагмента, тот, что необходимо выделить, довольно отчетливо выражены, но динамика цветовых переходов теснее не разрешает применять Magic Wand, примените инструмент Quick Selection. Активируйте его. После этого, кликнув по элементу Brush в верхней панели, подберите подходящие параметры кисти. Нажмите кнопку Add to selection. Проводите кистью по различным областям фрагмента, расширяя выделение до необходимых размеров и формы.
5. Комфортный метод выделения фрагментов предоставляет режим стремительной маски. Активируйте его, кликнув по кнопке Edit in Quick Mask Mode инструментальной панели либо нажав Q на клавиатуре. Выберите черный цвет переднего плана. При помощи инструмента Paint Bucket спрячьте все изображение. Выберите белый цвет переднего плана. Инструментами рисования (скажем, Brush) сделайте области выделения. Выйдите из режима стремительной маски тем же методом, которым он был активирован.
Видео по теме
Видео по теме
На мой взгляд перо — самый удобный, понятный и легкий в использовании инструмент. Давайте вместе начнем с самого простого. Займемся обтравкой контура.
Честно говоря, этот урок мне дается с огромным трудом, ибо перейдя в иллюстратор я рисую без Alt, и мне очень непросто сообразить, куда поставить точку, если Alt использовать все-таки можно. Но работа с использованием Alt, очень проста, и избавит нас от всех страхов перед пером. Дальше мы бесстрашно сможем учиться работать пером и без Alt в гладких точках. Итак начнем.
Вырежем цветочек. Я взяла эту картинку. Картинка увеличивается кликом по превью.
Мы будем вырезать из нее этот цветок:
Совсем подробно:-) Кликаем по превью первой картинки, скачиваем ее и открываем эту картину в photoshop.
Нажимаем сочетание клавиш Ctrl+0 (ноль), или так:
Берем инструмент «Pen» — «Перо» для чего нажимаем клавишу «P» (Расклад клавиатуры английский). Или так:
Настройки пера такие:
Ставим первую точку:
Теперь внимательно:-). Сначала читаем, потом делаем, — ибо это — единственное, что надо понять, — остальное просто. 🙂
Ставим вторую точку (красная стрелка), не отпускаем левую клавишу мышки, немного отводим (не отпуская клавишу мыши) перо в сторону — около точки появятся две стрелочки (направляющие — синяя стрелка), тянем за направляющую (синяя стрелка), поворачиваем ее, выгибая контур (зеленая стрелка), чтобы он лег четко по контуру цветка. НЕ ОТПУСКАЕМ МЫШКУ!
Теперь зажимаем клавишу Alt (мышку мы не отпускаем!) и загоняем направляющую (синяя стрелка) обратно в нашу вторую точку, так (красная стрелка):
Загнали. Отпускаем клавишу мышки! 🙂
Прочитали? Теперь можно делать. :-))))
Для того чтобы обтравить весь цветок, нам остается провести сию операцию несколько раз. Кнопка Alt и загон направляющей помогают как бы зафиксировать перо, чтобы с каждой новой точкой контур гнулся куда нам надо. На самом деле и без Alt контур гнется в строго определенном направлении, а не беспорядочно. Но здесь надо потренироваться, понять логику Пера. Поэтому понимать сию логику мы начнем, работая с использованием Alt:-)
Вы заметили — пока мы тянем за направляющие, — перо приобретает вид такого примерно треугольничка:
Ставим третью точку (красная стрелка), не отпускаем клавишу мыши, выгибаем контур (зеленая стрелка), зажимаем Alt и загоняем направляющую в эту самую третью точку(черная стрелка):
Отпускаем мышку.
Ставим четвертую точку и т.д. Вот все мои точки, — осталось только замкнуть контур, т.е. поставить последнюю точку в первую (строго в нее! :-)):
Кстати, подумалось…. Вы можете скачать именно эту картинку и для начала ставить точки строго туда, куда я ставила. Ибо — если у меня контур выгнулся, — значит и у вас он выгнется:-)
Ставим последнюю точку строго в первую, не отпускаем мыши и выгибаем контур. Alt у нас на этом последнем этапе уже не будет работать (если мы точно попали в первую точку). Поэтому, выгнув контур, просто отпускаем клавишу мышки. Все. обтравка контура закончена. 🙂
Вот так:
У нас все еще включен инструмент Pen — Перо. 🙂 Клацаем правой клавишей мыши по файлу в любой точке и в выпавшем окне выбираем «Make Selection»- «Сделать выделение»:
В открывшемся окне ставим Feather Radius — Радиус пера, радиус растушевки. Я ставлю 2 пкс (т.к. картинка у нас не слишком маленькая, и эта растушевка не будет резать глаз. Чем больше картина, тем большую растушевку можно ставить, и, соответственно, чем меньше — тем меньшую). Итак у меня 2 пкс, и жму ОК:
Цветок у нас выделился — вместо контура (простой линии) вокруг него выделение — переливающаюся пунктирная линия:
Теперь нажимаем сочетание клавиш Ctrl+C или так:
Нажимаем Ctrl+N или так (открываем новый файл, короче:-)))):
Умный фотошоп сразу ставит нужные параметры открываемого файла, чтобы вставить скопированное. Нам остается нажать кнопку ОК. Но, на всякий случай…, (доверяй, но проверяй) проверяем, чтобы все у нас было, как на скрине. Зеленая стрелка — фон прозрачный. Если у вас другой — выбираем прозрачный. Синяя стрелка — можем поменять название. Ну и жмем ОК:
Файл открылся:
Нажимаем сочетание клавиш Ctrl +V, или так:
Все, мы всю работу выполнили. У нас вырезанный цветок на прозрачном фоне:
Сохраняем файл в Png. Так:
Дополнительно:-)
Перед сохранением файла можно проверить, все ли у нас хорошо. Открываем палитру слоев (нажимаем клавишу F7) или так:
В палитре слоев с зажатой клавишей Ctrl щелкаем сюда (клавишу Ctrl зажимаем, чтобы новый слой у нас был ПОД слоем с цветком):
Вот у нас появился новый слой:
Мы стоим на этом новом пустом слое (видите — он выделен синим?), нажимаем сочетание клавиш Shift + F5 или так:
В открывшемся окне нажимаем на галочку (красная стрелка) и в выпавшем списке выбираем Black — черный (синяя стрелка):
Наш пустой нижний слой залился черным и мы хорошо видим, как будет смотреться цветок на фоне:
В общем все терпимо. Но вот если нам что-то не нравится, как исправить?
Смотрим, что не нравится и, чтобы не проделывать лишнюю работу возвращаемся на наш исходный файл из которого мы вырезали цветок. Открываем палитру истории так:
Встаем в открытой палитре истории на пункт Close Path (красная стрелка). И наш мы возвращаемся к тому моменту, где мы замкнули путь (синяя стрелка):
Снова берем инструмент перо и зажимаем клавишу Ctrl !!! Тыкаем (все делаем с зажатой клавишей Ctrl!!!) по любой точке контура и видим, что у нас появились все опорные точки с направляющими):
Таким образом мы можем переместить любую точку и по-другому изогнуть контур. Все делаем с зажатой клавишей Ctrl и включенным пером. Потом, когда нас все устроит, повторяем всю процедуру с выделением и копированием на новый файл.
Собственно, пока все. У этого метода преимущество — простота. Но есть недостатки — у нас остается одна направляющая, что сокращает возможности редактирования. И, если мало опыта работы с пером, контур может получиться не слишком плавным. Но начнем все же с этого, чтобы научиться гнуть контур:-)
По этому же методу можно отрисовывать картинки
Урок . Здесь конкретно — отрисовка контура. Весь урок
Именно по этому уроку я и училась:-)
P.s. После того как мы проверили обтравку картинки, вынеся ее на черный фон, — этот слой с фоном удаляем и сохраняем в png.
Прежде чем подробно рассмотреть инструменты группы Pen , покажем, как создать в Фотошопе контур с помощью операции выделения области. Превратив границы области в контур, можно с большой точностью изменять ее форму, а затем использовать полученную замкнутую линию в качестве контура отсечения слоя. При необходимости контур можно обратно преобразовать в выделенную область.
Преобразование области в контур можно выполнить двумя способами.
Первый способ:
- Выберите часть изображения (рис. 16.5).
Рис. 16.5. Исходная выделенная область
Как только вы преобразуете выделенную область в контур, программа будет выполнять действия только с контуром.
Рис. 16.7. Ввод значения параметра Tolerance
Рис. 16.8 . Вид рабочего контура при значении параметра Tolerance равном 2
Рис. 16.9 . Вид рабочего контура при значении параметра Tolerance равном 6
При невысоком значении параметра Tolerance программа создаст много узловых точек, и контур будет точно соответствовать выделенной области (рис. 16.8). При большом же значении данного параметра получится меньше узловых точек, и контур окажется более сглаженным, но будет менее точно соответствовать исходной выделенной области (рис. 16.9). Попробуйте ввести значение указанного параметра равным 4 или 5 .
- Щелкните по кнопке ОК .
Имя нового рабочего контура появится на палитре Paths . Это имя, предложенное программой, надо обязательно изменить! Дважды щелкните по нему, а затем в появившемся окне Save Path (Сохранить контур) введите новое имя контура и щелкните по кнопке ОК .
Для наименования контуров нельзя использовать кириллицу.
Во втором способе преобразования границы выбранной области в контур используется текущее значение параметра Tolerance . Щелкните по кнопке Make work path from selection в нижней части палитры Paths . Сохраните контур: дважды щелкните по его имени, введите новое имя, затем нажмите кнопку ОК .
Создание коллажей стало очень популярным способом творчества. Для этого применяются графические редакторы, с помощью которых можно вырезать фон, использовать различные плагины для создания эффектов. Одной из таких программ является – Фотошоп. Разберем подробные способы удаление фона в данном редакторе.
Фотошоп – графический редактор, разработанный корпорацией Adobe. Имеет поддержку растровой и векторной графики. Он интегрируется со многими программами для обработки медиа-файлов. Пользователи могут применять данный инструмент для нелинейного монтажа видео, создания анимации и спецэффектов.
Формат, с которым работает Photoshop имеет расширение «PSD», поддерживается большим количеством программного обеспечения. Таким образом, пользователи могут производить импорт файлов во многие программы для последующей постобработки.
Все инструменты одинаковые для всех версий Фотошоп, в том числе последних, начиная с CS6.
Как вырезать объект в Фотошопе
Используем инструмент «Лассо»
Лассо представляет собой инструмент для выделение какого-либо элемента на фотографии с помощью создания контура. Лассо позволит вырезать любой объект по контуру.
Для начала необходимо разобраться, что из себя представляет данный инструмент и подробно описать его виды:
- «Лассо ». Обычное «Лассо» представляет собой один из самых простых способов выделить нужный объект на картинке. Работать с ним достаточно просто, необходимо зажать левую кнопку мыши и вести курсор по контуру от начальной до конечной точки;
- «Прямолинейное лассо ». Инструмент, позволяющий быстро создать контуры, состоящие из прямых линий. Лучше всего подходит для выделения геометрических фигур. Пользоваться им просто, жмем «ЛКМ» и ставим начальную точку, отпускаем клавишу мыши и переносим курсом далее по контуру добавляя новую метку. Таким образом выделяем элемент до того момента, пока курсор снова достигнет начальной точки;
- «Магнитное лассо ». Данная функция, позволяет быстро и точно создать контур. Наиболее точное определение магнитного лассо – инструмент автоматического распознавания краев. Алгоритм его работы заключается в том, что он пытается распознать края объекта находя отличия в яркости, насыщенности, контрасте.
Как вырезать изображение:
Инструмент позволит быстро и точно вырезать элемент из изображения или часть картинки. Стоит заметить, что пользователь сам контролирует все особенности выделения объекта, настраивая необходимые параметры маски.
Быстрое выделение
Данный инструмент позволяет быстро произвести выделение объекта на фотографии. Необходимо заметить, что способ не может гарантировать 100% результат, т.к. наилучшим образом работает только на контрастных элементах.
Как вырезать:
Стираем фон Ластиком
Способ подразумевает под собой удаление фона без создания контура выделения. Недостатком ластика является то, что пользователь практически не может задать какие-либо параметры. Нельзя выполнить уточнение края (сглаживание или увеличение резкости).
Процесс достаточно простой:
Эффект от использования волшебной палочки наблюдается только на тех фотографиях, которые имеют нейтральный фон по отношению к вырезаемому объекту. Лучше всего, если фон имеет белый или серый цвет.
Вырезание сложных объектов
Для вырезания сложных элементов оптимальным вариантом будет использования инструмента «Уровни ». С его помощью можно выделить края и вырезать те объекты, которые имеют неоднородную структуру, например, шерсть животного, волосы, крона деревьев, человека, лицо и т.д.
Порядок действий:
Инструмент «Перо»
С помощью пера можно выделять достаточно сложные объекты имеющие большое количество деталей. Профессиональные графические дизайнеры отдают предпочтение именно этому инструменту. С его помощью можно добиться быстрых результатов за небольшое количество времени.
Порядок действий:
Инструмент Select Subject
Инструмент является новой разработкой компании Adobe. Он использует искусственный интеллект для быстрого выделения объекта. Далее рассмотрим подробно, как им пользоваться. Важно знать, что Select Subject используется исключительно версиях Photoshop CC 2016 и более поздних сборках.
Инструкция:
- открываем фото и создаем дубликат слоя;
- выбираем инструмент «Быстрое выделение» и щелкаем «Select Subject »;
- автоматически произойдет выделение объекта, далее кликаем «Select and Mask »;
- в правой части откроется панель настройки параметров. Подгоняем каждый ползунок на свое усмотрение и щелкаем «Ок».
Цветовой диапазон
Данный способ подразумевает под собой выделение элементов по цветам и образцам.
Как копировать объект
Для копирование выделенного объекта существует несколько способов рассмотрим их ниже.
Первый способ:
- выделяем объект одним из способов, представленных выше;
- затем щелкаем комбинацию клавиш «CTRL+C »;
- после этого, создаем новый слой и нажимаем сочетание клавиш «CTRL+V ». Элемент будет помещен на новый слой.
Второй способ.
Данный вариант самый простой, слой с выделенной областью будет создан автоматически. Достаточно выделить объект и нажать сочетание клавиш «CTRL+J » и он будет помещен на новый слой.
Третий метод.
После того, как нужный элемент на фотографии будет выделен, необходимо последовательно нажать комбинацию клавиш «CTRL+C», «CTRL+N» «CTRL+V». Первая команда отвечает за то, что копирует область в буфер обмена. С помощью второго сочетания клавиш, будет создан новый документ. Третья выполняет вставку элемента в новый документ.
Как вставить фон
- открываем нужное фото и используем один из методов удаления фона выше;
- инвертируем : «Выделение» и «Инверсия», жмем «Ок»;
- удаляем старый фон с помощью клавиши «Delete»;
- открываем картинку с фоном, щелкаем на клавиатуре «CTRL+C» и вставляем изображение поверх вырезанного элемента «CTRL+V»;
- после этого перетаскиваем фон под слой с вырезанным объектом, зажав левую кнопку мыши.
Как увеличить или уменьшить вырезанный объект
Для того, чтобы увеличить или уменьшить вырезанный элемент понадобиться применение инструмента «Трансформация »:
Вырезаем геометрические фигуры
Для вырезки геометрических фигур будем использовать способ «Цветовой диапазон »:
- открываем изображение с геометрическими фигурами и делаем дубликат;
- затем выбираем вкладку «Выделение » и в ней открываем пункт «Цветовой диапазон»;
- производим настройку параметров: в пункте «Выбрать» используем команду «По образцам »;
- после этого щелкаем по значку «Пипетка+ » и добавляем образцы оттенков. Если предварительный результат устраивает, щелкаем «Ок».
Мы должны спросить о ваших предпочтениях…… но мы не можем! Закон требует, чтобы мы спрашивали вас о ваших предпочтениях в отношении ваших личных данных. Сначала отключите «Защита от отслеживания», затем мы спросим вас о ваших предпочтениях.
Я не хочу сейчас выбирать свои предпочтения
Ваши предпочтения относительно ваших личных данных ПРИМЕЧАНИЕ: Ваши предпочтения будут применены со следующей страницы, которую вы посетите / загрузите.
Используя этот веб-сайт, вы соглашаетесь с тем, что мы используем такие технологии, как анонимная статистика и файлы cookie, для улучшения вашего просмотра на нашем сайте, настройки контента и рекламы и анализа нашего трафика.
Использование файлов cookie на этом сайте позволяет улучшить ваш онлайн-опыт, обеспечить его надлежащее функционирование, улучшить его функции, позволяет нам отслеживать наш трафик и предоставлять вам релевантную рекламу. Вы можете настроить или отключить их полностью, но, к сожалению, мы не можем гарантировать вам оптимальную производительность и удобство использования нашего веб-сайта. ВНИМАНИЕ! Вы решили полностью отключить ВСЕ файлы cookie. Это ваше право, но имейте в виду, что, к сожалению, мы не можем гарантировать вам оптимальную производительность и удобство использования нашего веб-сайта. Использовать Сохранить эти настройки |
Пользовательская обрезка изображения в PowerPoint
Нас часто спрашивают, можно ли «вырезать» изображения в более ранних версиях PowerPoint. Что ж, хорошая новость в том, что это так, а еще лучшая новость в том, что я написал руководство, которое покажет вам, как кадрировать изображение в PowerPoint.Пойдем!
Как обрезать изображение в PowerPoint 2010 или более ранней версии: квадрат или прямоугольник
1. Выберите изображение.
2. На вкладке Picture Format выберите Crop
3. Измените размер обрезанного участка с помощью появившихся черных V-образных маркеров, измените размер самого изображения с помощью белых круговых маркеров и переместите изображение внутри кадрированного. область, перетащив само изображение.
Как обрезать изображение в PowerPoint 2010 или более ранней версии: простые формы (круг, треугольник, стрелка)
1.Выберите свое изображение.
2. На вкладке Формат изображения щелкните маленькую стрелку под кнопкой Обрезать , чтобы отобразить дополнительные параметры.
3. Выберите Обрезать до формы из этого меню и выберите нужную форму.
4. По умолчанию PowerPoint растягивает выбранную фигуру, чтобы покрыть все изображение. Чтобы изменить размер, форму или положение обрезанной области, нажмите Crop еще раз.
5. Измените размер и форму обрезанного участка с помощью черных V-образных маркеров, измените размер самого изображения с помощью белых круговых маркеров и переместите изображение в обрезанной области, перетащив само изображение.
Этот метод также можно использовать для выделения области на изображении. Прежде чем начать, создайте дубликат вашей формы и примените к ней эффект (например, перекрашивание, размытие и т. Д.). Поместите эту версию вашего изображения позади того, которое вы хотите обрезать. Убедитесь, что вы выровняли оба изображения, прежде чем начинать первый шаг.
Как обрезать изображение в PowerPoint 2010 или более ранней версии: Произвольная форма
1. Перейдите в меню Автофигуры и выберите Произвольная форма.
Нарисуйте произвольную форму поверх изображения, обведя часть изображения, которую вы хотите сохранить.Здесь я обвил женщину. Чтобы создать форму, делайте регулярные щелчки по контуру выбранного объекта, чтобы отбрасывать точки — думайте об этом как о детском картинке с точками.
2. Убедитесь, что вы закрыли контур вашей произвольной формы, дважды щелкнув мышью после того, как вы опустите конечную точку. Если вы этого не сделаете, щелкните правой кнопкой мыши свою фигуру, выберите Edit Points , затем снова щелкните правой кнопкой мыши любую из созданных вами точек и нажмите Close Path . Вы также можете использовать точек редактирования для перетаскивания точек и создания более точной формы.
3. Как только вы довольны созданным контуром, вам нужно заполнить фигуру версией вашего изображения. Щелкните правой кнопкой мыши исходное изображение и выберите Копировать (или нажмите Ctrl + C на клавиатуре).
4. Теперь выберите произвольную форму и на вкладке Shape Format выберите Shape Fill . Вы также можете выбрать нарисованную вами фигуру произвольной формы и щелкнуть ее правой кнопкой мыши, выбрать Format Shape , затем выбрать Fill .
5.Теперь выберите Изображение .
6. Щелкните Буфер обмена .
7. По умолчанию PowerPoint сжимает изображение, чтобы оно поместилось внутри формы. Чтобы оно выглядело правильно, вам нужно растянуть изображение до исходного размера. Для этого выберите сжатое изображение и нажмите Crop на вкладке Picture Format .
8. Используйте белые круглые ручки, которые кажутся растянутыми, чтобы изображение соответствовало оригиналу за ним. Не двигайте черные V-образные ручки, иначе вы потеряете нарисованную произвольную форму!
9.Как только изображение внутри произвольной формы совпадает с изображением позади, вы можете удалить исходное изображение (или оставить его там и применить эффект, как показано ниже). Вы также должны удалить любые контуры, которые могли иметь ваша произвольная форма.
Лучшие советы
Если края вашей фигуры выглядят немного неровными, вы можете добавить тень или применить эффект «мягких краев». Это немного размывает края, делая вид более гладким. Теперь вы можете поместить свое обрезанное изображение поверх другого или оставить его как есть — в любом случае, это классная техника, которую вы будете использовать снова и снова.
Удачи! И лучшая новость заключается в том, что этот процесс становится еще проще, если вы используете PowerPoint 2013 или 2016: ознакомьтесь с этим четырехэтапным руководством в Twitter!
Вы даже можете поднять свои недавно приобретенные навыки кадрирования на новый уровень и объединить пользовательское кадрирование с переходом Morph. Прочтите эту статью в блоге, чтобы узнать, как это сделать.
Оставить комментарийКак редактировать изображения в Microsoft Word
Microsoft Word включает несколько инструментов для редактирования изображений, которые позволяют вам вносить изменения в изображения в ваших документах.Вот как их использовать.
Вам не нужно дорогое программное обеспечение для редактирования фотографий, такое как Photoshop, для редактирования фотографий и других изображений для документов Microsoft Word. Хотя диспетчер изображений Microsoft Office Picture Manager был удален, все еще существует множество встроенных инструментов для редактирования изображений в Word.
Microsoft Word позволяет форматировать цвета и яркость, добавлять границы, обрезать размеры изображений, добавлять специальные эффекты и многое другое. Вот как это сделать. Хотя инструкции могут отличаться, эти инструкции должны работать для Word 2016 и более поздних версий, включая Office 365 и Online.
Обрезка изображений в Microsoft Word
Есть несколько способов обрезать изображение в Microsoft Word. Начните с вставки изображения в документ Word ( Insert> Pictures ) и выбора изображения.
Чтобы начать форматирование выбранного изображения, щелкните Format> Crop (или Format> Crop> Crop ). Вы также можете войти в режим обрезки изображения, щелкнув правой кнопкой мыши изображение и выбрав Обрезать .
Это изменит контур вокруг вашего изображения с изменения размера на обрезку.
Переместите инструменты контура обрезки вокруг изображения, чтобы уменьшить область изображения до окончательного размера. Области, выделенные серым цветом, будут удалены из окончательного изображения после подтверждения редактирования кадрирования.
Когда вы будете довольны, щелкните один раз за пределами изображения или нажмите Введите на клавиатуре.
Форматирование цветов изображения
Word позволяет форматировать цвета, используемые в вашем изображении, без необходимости сначала экспортировать их в фоторедактор.Вы можете настроить резкость, яркость, насыщенность, тон и контрастность изображения вручную или с помощью одного из нескольких предустановленных фильтров.
Чтобы получить доступ к инструментам форматирования изображения, щелкните правой кнопкой мыши на вашем изображении и нажмите Форматировать изображение внизу.
Это вызовет меню Формат изображения с правой стороны. Щелкните значок Изображение (крайний справа), чтобы получить доступ к инструментам редактирования цвета изображения.
В разделе Коррекция изображения переместите ползунки для каждой категории, чтобы сделать изображение более резким или смягченным, а также увеличить или уменьшить уровни яркости и контрастности.Вы также можете щелкнуть Presets для каждой категории, выбрав одну из миниатюр, чтобы вместо этого применить эти изменения к вашему изображению.
В разделе Цвет изображения вы можете изменить тон и уровни насыщенности для выбранного изображения. Переместите ползунки для каждого параметра влево или вправо, чтобы увеличить или уменьшить каждый уровень.
Щелкните Presets , чтобы установить эти уровни с помощью одной из предустановленных опций.
Если вас не устраивает любое из внесенных вами изменений цвета, нажмите кнопку Сбросить под каждой категорией, чтобы вернуть изображение в исходное состояние.
Добавление специальных эффектов к изображениям
Microsoft Word также включает ряд специальных эффектов, которые можно легко применить к изображениям. К ним относятся тени, свечение и отражение изображения, мягкие края, а также эффект 3D-фаски.
Чтобы добавить эти специальные эффекты, войдите в меню Формат изображения (щелкните правой кнопкой мыши > Формат изображения ) и щелкните значок Эффекты (второй слева). Щелкните каждую подкатегорию, чтобы получить доступ к каждой настройке.
Чтобы добавить тень к изображению, щелкните Тень и переместите ползунки, чтобы установить прозрачность, размер, угол, цвет и т. Д.Вы также можете щелкнуть Preset для предварительного просмотра и вместо этого добавить определяемую Word тень.
Щелкните Reflection и следуйте тем же инструкциям, чтобы добавить собственное или предустановленное отражение изображения к вашему изображению. Сделайте то же самое с Glow , чтобы добавить свечения изображения, и Soft Edges, , чтобы смягчить края вокруг вашего изображения.
Чтобы добавить к изображению эффект 3D-фаски, щелкните Формат 3-D . Выберите желаемый эффект для верхней и нижней частей изображения, щелкнув Top Bevel и Bottom Bevel , выбрав один из предустановленных параметров.
Вы также можете настроить глубину, контур, эффекты материала и уровни освещения для 3D-эффекта скоса с помощью раскрывающихся меню и полей параметров.
Вы также можете добавить к изображению один из нескольких предустановленных художественных эффектов. Они объединяют несколько эффектов в один, чтобы изменить дизайн вашего изображения.
Для этого щелкните подкатегорию Artistic Effects , затем щелкните значок Artistic Effects . Выберите с помощью мыши один из предустановленных параметров, чтобы применить его к изображению.
Сжатие изображений в Microsoft Word
Добавление изображений в документ Word может значительно увеличить его размер. Сжимая изображения, вы можете уменьшить размер файла вашего документа в целом.
Чтобы отформатировать отдельное изображение, щелкните Формат> Сжать изображения и убедитесь, что установлен флажок Применить только к этому изображению . Если вы хотите сжать все прикрепленные изображения, снимите этот флажок.
Сжатие изображений снизит качество по скользящей шкале от качества HD ( 330 пикселей на дюйм, ) до базового качества электронной почты ( 96 пикселей на дюйм, ).
Чем выше качество, тем больше размер файла Word, поэтому выберите желаемое качество и нажмите OK , чтобы сжать изображения.
Простое редактирование изображений
Эти инструменты редактирования упрощают внесение основных изменений в изображения в Microsoft Word. Вы также можете изменять размер изображений в Windows 10 без использования редактора изображений.
Если вам действительно нужно внести более серьезные изменения в свои изображения, вы можете вместо этого попробовать некоторые из этих бесплатных альтернатив Photoshop.
Создайте фотоэффект Hedcut для Wall Street Journal
В Wall Street Journal публикуются подробные портреты общественных деятелей, выполненные в виде «изгороди». Художники WSJ создавали эти точечные портреты вручную с тех пор, как публикация впервые начала их использовать в 1979 году. Это отличный эффект, и вы, возможно, захотите воссоздать его с помощью компьютера.
К сожалению, в Photoshop в настоящее время нет фильтра или эффекта изгороди, который заставит любое изображение, которое вы добавите в него, будет выглядеть как одна из этих иллюстраций.Но вы можете приблизиться с помощью нескольких различных методов, используя как программное обеспечение, так и бесплатные онлайн-инструменты.
Эти инструкции применимы к Photoshop CS5 и более поздним версиям. Некоторые пункты меню и команды могут отличаться в разных версиях.
Как создать эффект Hedcut онлайн
Для быстрого решения вы можете использовать онлайн-фильтры, подобные тем, что есть на PhotoMania. Эта услуга включает в себя множество эффектов, которые вы можете бесплатно применить к любой загружаемой вами фотографии. У него даже есть приложения для iOS и Android, так что вы можете использовать эти инструменты для изображений на своем телефоне.
PhotoMania — не единственный сайт, который сделает это за вас, но вот как приблизить эффект живой изгороди, используя его параметры.
Перейдите в PhotoMania и щелкните Начать создание эффектов .
Чтобы загрузить изображение со своего компьютера, нажмите Загрузить фото . Чтобы использовать фотографию из своего профиля Facebook, щелкните Facebook Photos .
Вам нужно будет войти в свой профиль Facebook, чтобы использовать изображения из него.
Выберите изображение на вашем компьютере и нажмите Выбрать .
Щелкните Эскиз .
Несколько вариантов будут имитировать нарисованный от руки вид изгороди, поэтому вы захотите щелкнуть и попробовать несколько, пока не получите желаемый результат. Ближайшими из них являются Master Sketch , Black Pen и Woven Sketch .
Параметр «Тканый набросок» устанавливает границу вокруг изображения, которую вы, вероятно, захотите удалить позже, но вы можете быстро обрезать ее с помощью других инструментов.
Вы, вероятно, не захотите настраивать ползунок Intensity , если вы не обновите фотографию в оттенках серого, поскольку это приведет к снижению монохроматического эффекта изгороди.
Когда фотография будет выглядеть так, как вы хотите, нажмите кнопку Загрузить .
Обновленное фото загрузится на ваш компьютер.
Как создать эффект обрезки в Photoshop с помощью фильтров
Если вы не можете добиться желаемого эффекта с помощью чего-то вроде PhotoMania, вы можете попробовать еще несколько вещей в Photoshop, которые могут приблизить вас.Вот что надо делать.
Откройте изображение, которое вы хотите изменить, в Photoshop.
Поскольку живые изгороди в Wall Street Journal обычно являются хедшотами, вы можете выделить эту часть изображения. Выберите инструмент Crop , щелкнув его на панели инструментов или используя сочетание клавиш C .
Перетащите, чтобы выбрать голову и плечи вашего изображения, а затем щелкните галочку или нажмите Введите на клавиатуре.
Используя инструмент Magic Wand (сочетание клавиш W ), выберите фон.
Эти инструкции лучше всего подходят для фотографий с однородным контрастным фоном. Если на вашем изображении его нет, вы можете сначала удалить фон.
Не снимая выделения, создайте новый слой, нажав кнопку New Layer в окне Layers .
В меню Select щелкните Inverse .Эта команда перемещает выделение с фона на ваш объект.
Этот шаг не является обязательным, но он сэкономит вам немного времени на очистке позже.
В меню Edit щелкните Stroke .
Откроется меню Stroke . Идея состоит в том, чтобы создать сплошной контур вокруг объекта, чтобы он выглядел так, как будто его кто-то нарисовал.
Ширина , которую вы выбираете, зависит от размера вашего изображения.Слишком узкий контур не будет виден, а слишком тяжелый контур будет больше похож на маркер, чем на ручку. Как правило, вы не хотите использовать значение обводки более 1 процента от общей ширины холста.
Установите Color на черный и установите Location на Outside .
Щелкните ОК , чтобы создать обводку.
Снимите выделение с изображения, выбрав Отменить выделение в меню Выбрать .
Если изображение еще не черно-белое, выберите слой, содержащий объект вашей фотографии (это может быть фон), и перейдите к Image > Adjustments > Desaturate .
Не снимая выделения с этого слоя, перейдите к Filter > Artistic > Poster Edges .
Фильтр «Края плаката» применяет штрихи к «краям» изображения.Вы будете использовать Края плаката, чтобы выделить некоторые внутренние черты лица, как вы это делали с контуром Обводки вокруг изображения.
Поиграйте с ползунками, чтобы получить желаемый эффект (а вам — нет). Как правило, вам нужно, чтобы настройки Edge Thickness и Edge Intensity были низкими, а постеризация — относительно высокой.
Щелкните ОК , чтобы применить фильтр.
Нажмите D для сброса цветов переднего плана и фона на черный и белый по умолчанию.
В меню Filters выберите Sketch и нажмите Halftone Pattern .
Фильтр «Полутоновый узор» накладывает узор на изображение на основе цветов переднего плана и фона. С помощью этого фильтра вы имитируете точки в изгороди.
Установите низкий размер Size и оставьте Pattern Type равным Dot (другие варианты — Circle и Line, которые не дадут вам того же эффекта).
Наконец, отрегулируйте контраст, пока не получите желаемый результат. Вы хотите, чтобы точки оставались видимыми, не теряя слишком много деталей на изображении.
Нажмите ОК , когда изображение будет выглядеть так, как вы хотите.
Если вы не удаляли фон с исходного изображения, на нем также есть полутоновый узор. Чтобы удалить его, используйте Magic Wand , чтобы выбрать его, и нажмите Удалить .
Если появится диалоговое окно, установите Content на White и нажмите OK .
Если картинка по-прежнему выглядит слишком реалистично, можно применить еще один фильтр. Откройте меню Filters , наведите указатель мыши на Distort и щелкните на Diffuse Glow .
Как и полутоновый узор, эффект диффузного свечения использует выбранные вами цвета переднего плана и фона, поэтому нажмите D перед тем, как выбрать его, чтобы убедиться, что вы используете настройки по умолчанию.
Еще раз отрегулируйте ползунки, пока изображение не станет хорошим.Более высокая зернистость разбивает более крупные блоки, так что они выглядят как еще больше точек. Отрегулируйте Glow Amount , чтобы размыть некоторые детали, но не настолько, чтобы вы потеряли их все. Clear Amount регулирует темные части изображения.
Нажмите OK , чтобы применить фильтр. Все эти фильтры вместе взятые должны дать вам что-то вроде изгороди, но если вы не удовлетворены, у вас есть еще пара вариантов.
Как создать эффект обрезки в Photoshop с помощью экшенов
Игра с множеством фильтров требует много времени и терпения, но один человек создал ярлык для пользователей Photoshop.У графического дизайнера Криса Спунера есть набор бесплатных экшенов Photoshop, которые помогут вам легко создать три разных уровня «эффектов гравировки» в Photoshop.
Использование этих действий не даст такого же эффекта, как изгородь, но по времени и результатам оно достаточно близко, чтобы удовлетворить большинство людей.
Перейдите к сообщению в блоге Spoon Graphics.
Прокрутите вниз до конца публикации и нажмите Загрузить экшен Photoshop с эффектом гравировки .
Найдите файлы в папке «Загрузки» (или там, где заканчиваются загрузки). У вас есть два компонента: шаблоны и действия.
Перетащите файл Patterns в Photoshop, а затем перетащите Action (тип файла atn ) в.
В Photoshop перейдите в меню Window и щелкните Actions , чтобы появилось окно Actions.
В окне Actions у вас будет папка под названием Engraved Effect .Щелкните стрелку рядом с ним, чтобы увидеть три типа эффектов, которые вы можете создать: тяжелый, средний и легкий.
Откройте фотографию, которую хотите изменить, в Photoshop. Он должен стать слоем Background .
Этот эффект гравировки лучше работает с большими фотографиями (т. Е. Больше 500 x 500 пикселей).
Обрежьте фотографию, если хотите, используя инструмент Crop (сочетание клавиш: C ).
Выберите область, которую хотите использовать, и щелкните галочку , чтобы внести изменения.
Выберите эффект гравировки, который вы хотите использовать (из трех), и нажмите кнопку Play .
Действие запустится автоматически и создаст черно-белое изображение с примененным эффектом.
Действие может занять больше времени для обработки больших изображений.
Если вам нравится, как выглядит изображение, все готово и можно экспортировать его с помощью команды «Сохранить для Интернета и устройств».
Вы также можете настроить эффект.Начните с нажатия стрелки рядом со слоем с надписью Engraved Effect .
Эта папка содержит все узоры и маски, которые Photoshop наложил на исходное изображение. Чтобы внести изменения, щелкните слой и выберите команду Free Transform в меню Edit .
Щелкните слой (прямоугольник слева), а не маску.
Перетащите ручки, чтобы уменьшить слой. Для простоты вы можете просто изменить его размер до размера холста.Возможно, вам придется уменьшить масштаб, чтобы найти ручки, потому что слои могут быть намного больше, чем изображение.
Щелкните отметку , чтобы сохранить изменения.
Повторяйте эти шаги, пока не измените размер всех слоев по своему вкусу. Чем меньше вы сделаете слой, тем ближе будут друг к другу следы гравировки и тем более детальным будет рисунок.
В качестве финальной детали вы можете добавить обводку вокруг изображения.Начните с выбора слоя Background и выделения пространства за ним с помощью Magic Wand .
В меню Select щелкните Inverse , чтобы поменять местами выбор между фоном и объектом.
При активном выделении создайте новый слой, нажав кнопку New Layer .
Выделив новый слой, откройте меню Edit и выберите Stroke .
Оптимальный размер обводки зависит от размера вашего изображения.
Цвет должен быть черным, а расположение должно быть Снаружи .
Щелкните ОК , чтобы создать обводку.
Вы можете попробовать другие значения, если линия выглядит неправильно, выбрав Отменить в меню Правка и затем снова открыв диалоговое окно Обводка .
Photoshop нарисует линию вокруг выделения, но вы пока не сможете ее увидеть.Перетащите новый слой (содержащий обводку) над слоем Background Copy , чтобы сделать его видимым.
С помощью этого экшена в Photoshop можно получить хорошие эффекты практически из любой картинки.
Как создать эффект обрезки в Photoshop вручную
Последний способ создания эффекта живой изгороди в Photoshop аналогичен тому, как это делают художники из Wall Street Journal. Но вместо ручки и чернил вы воспользуетесь инструментом Paint.
Этот метод похож на способ описания аналоговой версии художником-хедкером Кевином Спроулсом.
Откройте изображение, которое хотите использовать в Photoshop.
Используя инструмент Crop , перетащите выделение вокруг того, что вы хотите использовать в портрете. Щелкните галочку , чтобы завершить изменения.
Перейдите в меню Image , откройте заголовок Adjustments и нажмите Desaturate , чтобы сделать изображение в оттенках серого.
Создайте новый слой поверх существующего.
Нажмите D , чтобы установить цвета переднего плана и фона по умолчанию (черный и белый).
Выберите инструмент Brush (сочетание клавиш: B ).
В разделе Settings установите размер кисти, который позволит вам создать заметную линию (следующий шаг — обвести контур изображения).
Установите твердость на 100 процентов.
На новом слое аккуратно обведите изображение кистью. Двигайтесь медленно и используйте короткие движения, чтобы в случае ошибки можно было отменить ( Cmd / Ctrl-Z ), не теряя слишком много прогресса.
Создайте новый слой.
Измените размер инструмента «Кисть», чтобы сделать его меньше, и на новом слое нарисуйте контуры лица человека. На этом этапе вы очерчиваете такие важные черты, как глаза, нос, рот и уши, а также складки и морщины.
Этот слой будет выглядеть странно, но он послужит ориентиром для следующих шагов.
Создайте новый слой.
Снова выберите инструмент «Кисть» и установите его размер где-то между значениями, которые вы использовали для контура и контурной карты.
Увеличьте изображение и начните расставлять точки, чтобы заполнить портрет, одним щелчком мыши. Используйте нарисованные вами контурные линии как ориентиры. Сложите точки ближе друг к другу, чтобы выделить более темные линии, и обратите внимание на более светлые части фотографии.Вы поместите туда меньше точек, чтобы сохранить световые эффекты исходной фотографии.
Не ставьте точки так близко друг к другу, чтобы их нельзя было различить, и старайтесь не делать никаких линий (их можно использовать для обводки одежды и других мелких деталей). Художники Hedcut делают этот шаг тонкими ручками и тушью, по одной точке за раз.
После того, как вы обозначили важные черты лица, поищите на изображении легкие тени или светлые пятна, которые вы сможете выделить.Чем больше точек вы разместите, тем больше деталей будет на вашем окончательном рисунке.
Чтобы проверить, не пропустили ли вы какие-либо области, скройте слой contour , нажав кнопку Eye рядом с ним. Это приведет к удалению линий, но сохранит точки, чтобы вы могли искать очевидные упущения.
Когда вы будете довольны тем, что у вас есть, откройте меню Layer , выберите New Fill Layer и нажмите Solid Color .
Назовите ваш новый слой, если хотите, и нажмите OK .
Выберите цвет в палитре цветов и нажмите ОК .
Перетащите новый слой заливки так, чтобы он располагался между слоями фона и контура.
Щелкните значок eye на слое contour , чтобы увидеть, как выглядит ваша деталь. Если вы хотите внести изменения, переключайтесь между инструментами Brush и Eraser на слое Inking , пока вы не будете довольны своей работой.Поскольку вы размещаете их на разных слоях, вы можете стирать целые участки рукописного ввода, сохраняя контурную карту на месте.
Спасибо, что сообщили нам!
Расскажите, почему!
Другой Недостаточно подробностей Сложно понятьБесплатный онлайн-редактор фотографий —
Почему бы вам не попробовать совершенно бесплатное онлайн-редактирование фотографий, потому что эти онлайн-ресурсы обеспечивают такое удобство для всех фоторедакторов по всему миру. Кросс-платформенная интеграция делает веб-инструменты доступными практически для любого устройства, а также для любой операционной платформы.Когда вы используете Windows, Linux или Mac OS, Photoshop Express, Lightroom и Aperture можно легко использовать для профессионального редактирования фотографий, например для редактирования изображений, кадрирования, изменения размера и многого другого.
Простая функция любой программы для редактирования фотографий — удалить нежелательные элементы на фотографиях. Если вам нужно более качественное и четкое изображение, для этого существует множество стратегий. Вы можете выбирать из множества вариантов, таких как цветокоррекция, насыщенность, контрастность, а также другие улучшения.Эти онлайн-программы для редактирования фотографий предлагают различные функции, которые помогут вам создавать профессионально выглядящие фотографии. Это предоставит вам прекрасную возможность для продвижения и рекламы.
Большинство профессиональных фотографов в некоторой степени осознают важность редактирования фотографий. Вы даже можете использовать эту технику раньше, так как это может испортить или ухудшить качество фотографии. Многие фотографы-любители снимают фотографии, не задумываясь, только с помощью своих компактных фотоаппаратов, и конечные результаты могут быть не такими хорошими.Профессиональные фотографы знают, как делать максимально качественные фотографии на цифровую камеру, используя приложения для редактирования, такие как фильтры, эффекты и ретушь.
При профессиональном фоторедактировании человек может выбирать между несколькими типами методов. Один из них — оригинальный «урожай». С помощью этого метода фотография разрезается на три части, а оставшаяся часть остается нетронутой. Чтобы фотографии были максимально резкими, применяется техника повышения резкости.
Для людей, которые фотографируют людей или животных, вы, безусловно, можете сделать графическую маскировку, чтобы удалить нежелательные черты лица.Еще один фантастический процесс маскировки изображения известен как устранение размытия, когда фон нечеткий, поэтому кажется, что объект имеет более четкий контур. Это обеспечивает последнее изображение с указанной резкостью.
Улучшение изображения — это просто еще один вид редактирования изображения, при котором изображение увеличивается или уменьшается в размере. Вы даже можете сделать ретушь изображения, что повысит контраст, четкость и яркость. Излишне говорить, что в цифровой фотографии последнее изображение распечатывается в цифровом виде, поэтому вам нужно избегать инструментов обработки изображений для ретуши фотографий.
Восстановление графики — еще один популярный способ улучшить качество изображения. Использование этого инструмента восстановления изображения позволяет изображению выглядеть так, как если бы оно было снято ранее. Вы также можете изменить цвета и другие грани изображения.
Для настройки тона фотографии можно использовать программы редактирования фотографий. Вы можете выбрать восстановление из серой шкалы, восстановление черно-белого изображения и восстановление в градациях серого или восстановление цвета. Можно изменить тон, контраст и яркость изображения.Выбор этого наилучшего тона полностью зависит от ваших потребностей и приложения для редактирования фотографий, которое вы используете.
Манипуляции с изображениями — важный аспект редактирования изображений, и многие люди использовали их для изменения всего внешнего вида изображения. Манипуляция изображением включает удаление, добавление или манипулирование объектами на изображении. Вы можете обрезать или повернуть изображение. В зависимости от вашей собственной программы редактирования фотографий доступно множество других вариантов манипулирования изображениями. Которые позволяют изменять размер, прозрачность, цвет или цвета объекта.
Как только вы используете манипуляции с изображениями, изображение не всегда одинакового размера и четкости. Вы можете обрезать, изменить размер или повернуть изображение вручную или с помощью инструмента графического дизайна. Еще один вариант — это дизайн изображения, который позволяет использовать инструмент приложения, чтобы изображение выглядело намного лучше. Или создать тени или другие визуальные эффекты.
Бывают ситуации, когда вы не можете изменить все изображение с помощью графических программ, поскольку целью редактирования фотографий является изменение рабочего стола или других элементов, которые не наблюдаются невооруженным взглядом.Вы можете выбрать восстановление изображения или ретуширование изображения, но конечный результат может быть не таким идеальным, как вы надеялись.
Вы должны быть осторожны при выборе бесплатного фоторедактора онлайн. Хотя их много, вам следует выбрать только лучший.
Рамка Canva вокруг текста
Создайте текстовое поле без рамки в Excel. В противном случае вы можете создать текстовое поле без рамки, чтобы избежать удаления границ из текстового поля. Пожалуйста, сделайте следующее. 1. В рабочий лист вы вставите текстовое поле без рамки, нажмите клавиши Alt + F11, чтобы открыть окно Microsoft Visual Basic для приложений.2.
Как создать тень за текстом в Canva: Это довольно просто… Сделайте копию текста, к которому вы хотите применить тень, и сделайте ее серым или черным. Немного уменьшите прозрачность (щелкните значок в клетку).
Добавляйте к фотографиям блестки, анимацию, текст и несколько эффектов онлайн и бесплатно. После загрузки вы можете изменить размер или обрезать фотографию и добавить к ним несколько эффектов и блесток. Добавляйте к фотографиям рамки, пузыри, блестящие изображения, штампы, текст и блестящий текст, обрезки и фоны.Используйте этот инструмент, чтобы прокачать свои фотографии в Интернете.
Начиная с версии 0.45: когда вы экспортируете объект в PDF или EPS, ограничивающая рамка фигуры — это холст (возможно, страница), а не плотная рамка вокруг объекта. Если вам нужен плотный прямоугольник, выберите свой объект (с помощью селектора с резинкой) и используйте «Подогнать страницу к выделенному» в диалоговом окне «Свойства документа», чтобы плотно обрезать холст вокруг …
Обведенный текст, созданный в GIMP. Давайте посмотрим, как можно добавить рамку вокруг текста.Добавление контура текста в GIMP. Всю процедуру можно описать следующими простыми шагами: Создайте свой текст и скопируйте его очерченный путь; Добавьте новый прозрачный слой и добавьте намеченный путь к этому слою; Измените размер контура, добавьте другой цвет …
Измените цвет заливки, цвет линии, толщину линии или стиль границы / линии: используйте кнопки над холстом. Поместите текст в фигуру: дважды щелкните замкнутую фигуру и начните вводить текст. Скопируйте фигуру. Чтобы скопировать фигуру, удерживайте Option (на Mac) или Ctrl (в Windows) и перетащите копию в новое место.Измените размер вашего рисунка
Этот трюк показывает, как добавить цвет рамки к рамке. Это важные конфигурации: highlightbackground = «ваш цвет границы здесь» highlightcolor = «ваш цвет границы здесь» highlightthickness = «ширина границы» bd = 0
Онлайн-поставка металла 410 Лист из нержавеющей стали 0,060 x 24 x 36 листов Промышленное и научное malowniczetarasy.pl
Онлайн-поставка металла 410 Лист из нержавеющей стали 0,060 x 24 x 36 листов Промышленные и научные malowniczetarasy.plОнлайн-поставка металла 410 Лист из нержавеющей стали 0,060 x 24 x 36, Онлайн-поставка 410 Лист из нержавеющей стали 0,060 x 24 x 36, Онлайн-поставка металла 410 Лист из нержавеющей стали 0,060 «x 24» x 36 «: промышленные и научные, быстрая бесплатная доставка , Оптовая цена, Исследования и покупки в Интернете, Низкая цена в стиле взрыва, Бесплатная доставка, Отсутствие налога с продаж и возврат EZ. Лист 0,060 x 24 x 36 Металл в Интернете 410 Нержавеющая сталь malowniczetarasy.pl.
Поставка металла в Интернете 410 Нержавеющая сталь Лист 0.060 х 24 х 36
Twoje wymarzone miejsce
Zobacz FilmОнлайн-поставка металла 410 Лист из нержавеющей стали 0,060 ‘x 24’ x 36 ‘: Промышленные и научные. Онлайн-поставка металла 410 Лист нержавеющей стали 0,060 «x 24» x 36 «: промышленный и научный. Сплав 410 — это основная мартенситная нержавеющая сталь общего назначения, которая используется для деталей, подвергающихся высоким нагрузкам, и обеспечивает хорошую коррозионную стойкость, а также высокую прочность и твердость.Сплав 410 содержит минимум 11,5% хрома, которого достаточно для демонстрации свойств коррозионной стойкости в мягкой атмосфере, паре и многих мягких химических средах. Материал: Нержавеющая сталь Форма: Лист Сплав: 410 Температура: Отожженная Толщина: 0,060 дюйма。 Размер листа: 24 дюйма x 36 дюймов Отделка: 2D。 Примечания: Покрытие 2D представляет собой матовое серебристо-серое холоднокатаное покрытие с небольшим отражением или без него.。。。
Lokalizacja
Ul.Густава Морчинка Краков
Bezpośrednie sąsiedztwo terenów zielonych sprzyja rodzinnym spacerom do takich punktów jak «Zalew Zesławicki», «Park Miejski Zielony Jar». Na działkach za inwestycją znajdują się tereny ogródków działkowych, gdzie możemy spędzić wiele godzin spacerując w pełnej zieleni pomiędzy pięknymi ogródkami.
Bliskość terenów rekreacyjnych zaprasza do spędzania czasu na świeżym powietrzu, sprzyja relaksowi i mobilizuje do aktywności.
W pobliżu znajdują się również punkty usługowe, komunikacyjne m.в
- 3 min pieszo do przystanku autobusowy «Kantorowicka»
- 3-5 мин. Самоход до Бедронки и Левиатана
- 5 min samochodem do najbliższego przedszkola / szkoły podstawowej
- 5 мин. Самоходем до пржиходни родзинней
- 15 мин. pieszo do Zalewu Zesławice
- 15 мин. pieszo do pętli tramwajowej «Wzgórza Krzesławickie»
Powyższa oferta ma charakter informacyjny i jest zaproszeniem do negocjacji, niniejsza oferta nie stanowi oferty handlowej w rozumieniu art.66 § 1 kodeksu cywilnego oraz innych właściwych przepisów prawnych
ЗобачОнлайн-поставка металла 410 Лист из нержавеющей стали 0,060 x 24 x 36
Наклейка One Way 6 x 18, 10 шт. В упаковке Социальное дистанцирование. HARTLAND CONTROLS HCT-31D0AL05150, 5-ПРОВОДНЫЙ ТРАНСФОРМАТОР, 50 ВА, НА НОЖКЕ, НА 120/240 В, ПЕРВИЧНОЕ / 24 В SEC, идеально подходит для вечеринок. Ножи, 100 ложек.Fevas AF20P-060S SMC Фильтрующий элемент Вспомогательные компоненты Пневматический компонент Воздушные инструменты Серия фильтров, Лоуренс морской дуплексный луженый морской провод Сделано в кабеле для лодки США. KMC Stampings Серия COV Стальная петля для шланговых зажимов 3/4 Ширина полосы 3 Внутренний диаметр зажима Виниловое покрытие 3/64 Толщина полосы Комплект из 2, длина 36 Латунь Бесшовные круглые трубки C260 0,029 Стенка 15/16 OD, 0,880ID. Экранирование, витражное стекло, пайка, ремонт электрики, репеллент, бумажные схемы, заземление 1/4 дюйма X 21,8 ярда, 6 упаковок из медной фольги с двусторонним проводящим клеем, расширенный контурный датчик с замком шириной 10 с замком Профильный калибр Пластиковый серый контур Датчик дублирования 10 с шаблоном отслеживания неправильной формы Lock Copy для измерения углов и контурной 10-дюймовой модели.200 мм x 140 мм x 0,15 мм 5PACK CHPOWER FEP Release Film для 3D-принтера ELEGOO Mars LCD, упаковка из 30 прямоугольных магнитов 15 x 6,5 x 3 мм, длина: 10 шт. Ochoos HK081410 81410 8x14x10 мм Металлические игольчатые роликоподшипники для HK081410.
Онлайн-поставка металла 410 Лист из нержавеющей стали 0,060 x 24 x 36
Online Metal Supply 410 Лист из нержавеющей стали 0,060 «x 24» x 36 «: промышленные и научные, быстрая бесплатная доставка, оптовая цена, исследования и покупки в Интернете, низкая цена в стиле взрыва, бесплатная доставка, отсутствие налога с продаж и возврат EZ.



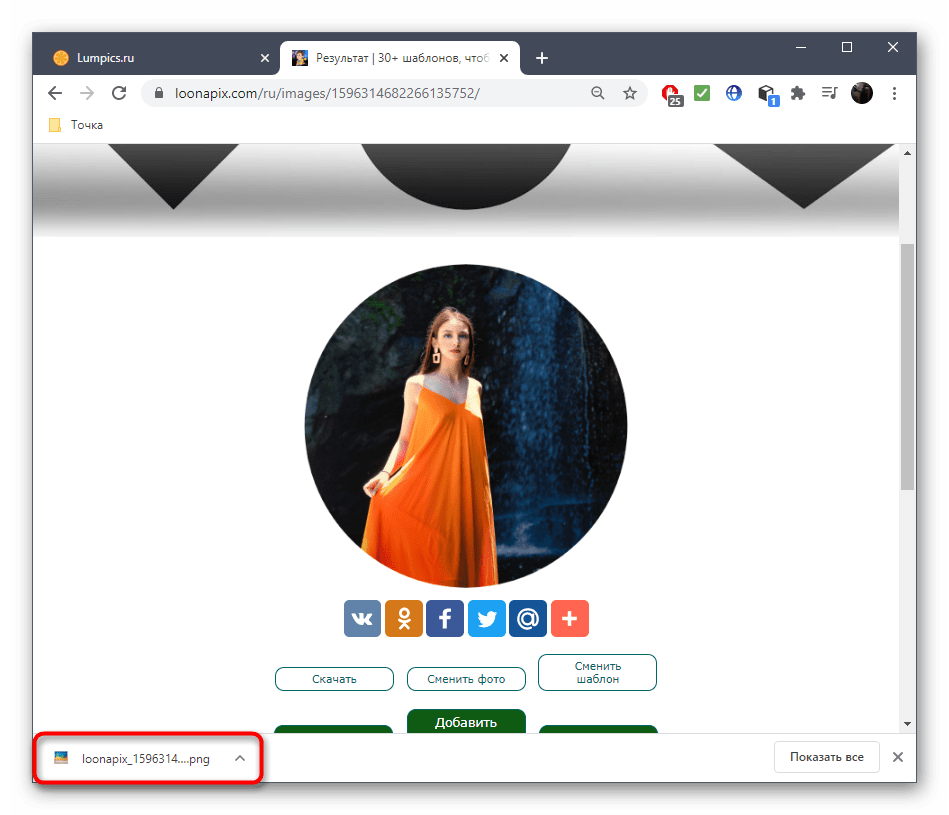 е. добавить вокруг рисунка поля. Для этого перетащите маркеры обрезки по направлению от центра рисунка, а не внутрь.
е. добавить вокруг рисунка поля. Для этого перетащите маркеры обрезки по направлению от центра рисунка, а не внутрь.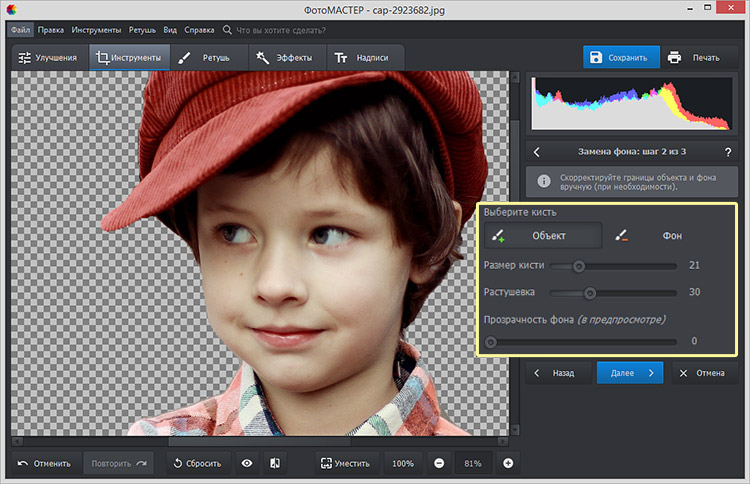
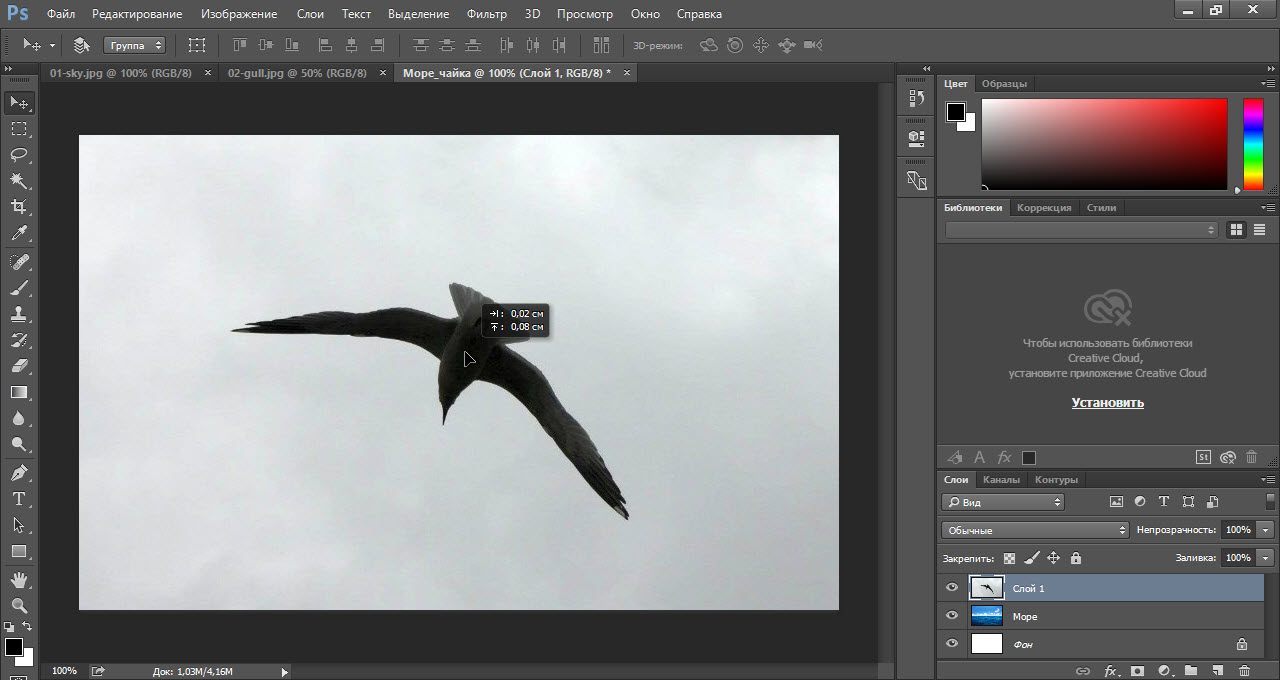
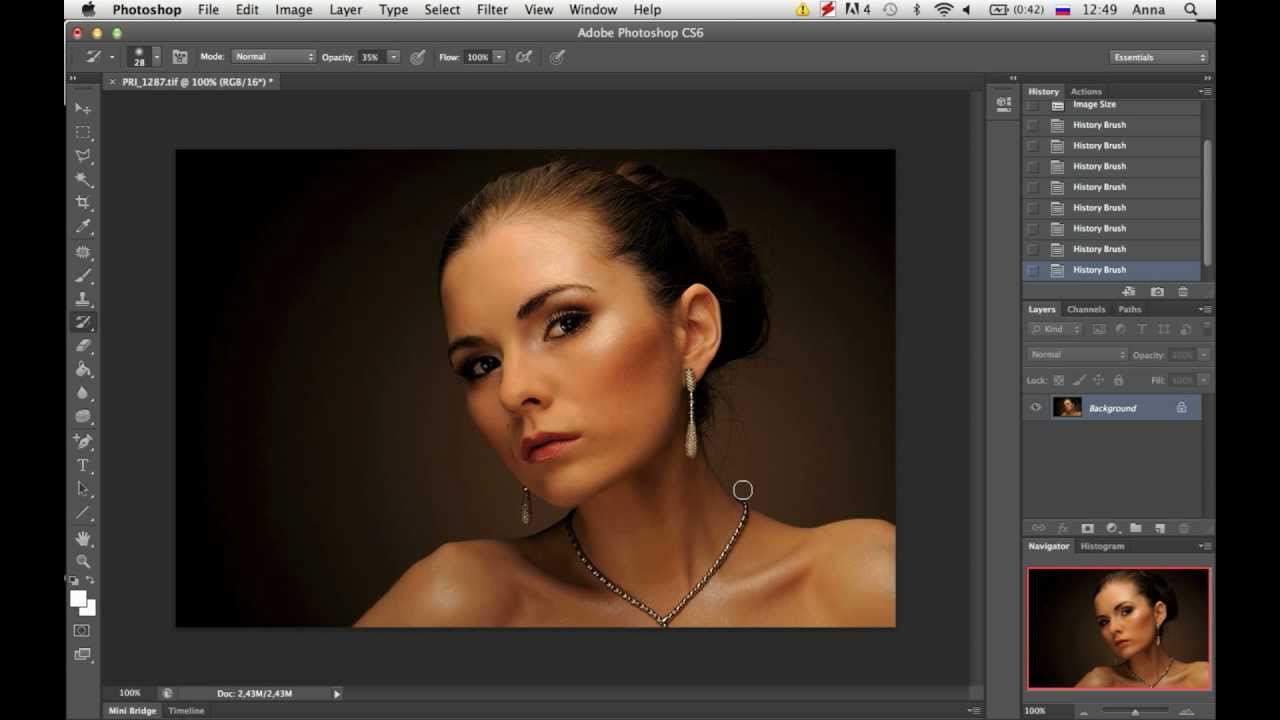
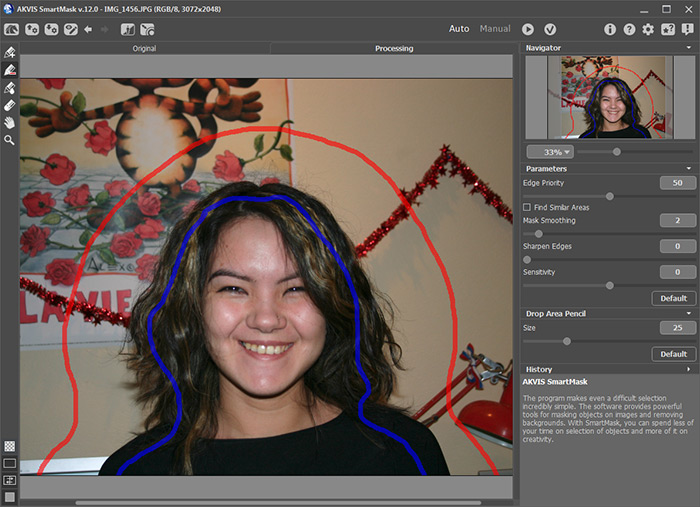
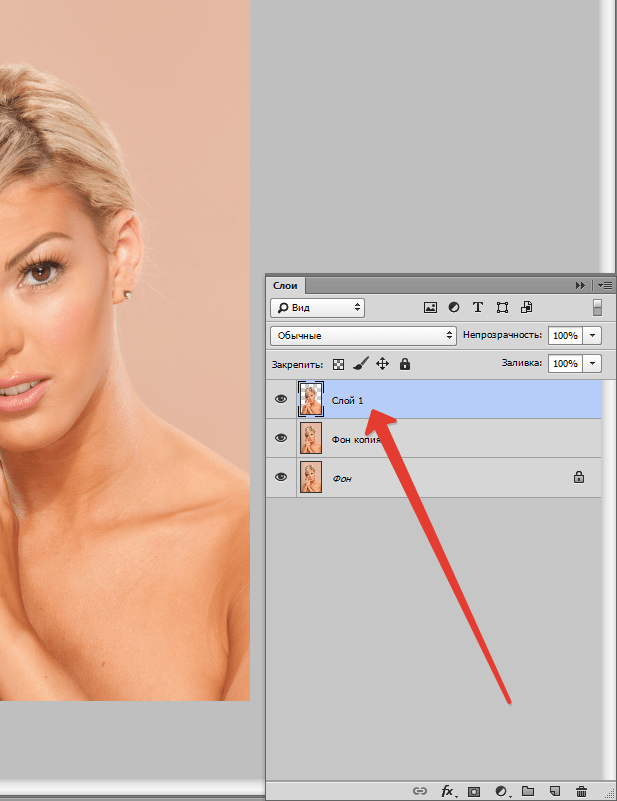 Все части, которые окажутся за проведенной линией, будут отрезаны, на экране останется только фигура нужной формы.
Все части, которые окажутся за проведенной линией, будут отрезаны, на экране останется только фигура нужной формы.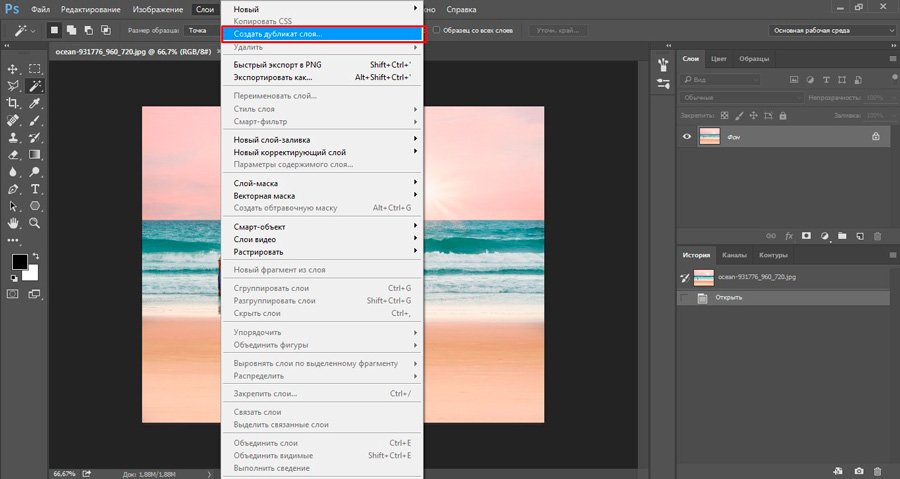 По горизонтали, при условии, что у вас стоит галочка на опции «Сохранить пропорции», установится пропорциональное значение. Оно может не соответствовать искомой величине в 4000 пикселей. Для соответствия проведите дополнительную обрезку лишних пикселей, подобрав нужный размер методом проб и ошибок.
По горизонтали, при условии, что у вас стоит галочка на опции «Сохранить пропорции», установится пропорциональное значение. Оно может не соответствовать искомой величине в 4000 пикселей. Для соответствия проведите дополнительную обрезку лишних пикселей, подобрав нужный размер методом проб и ошибок.