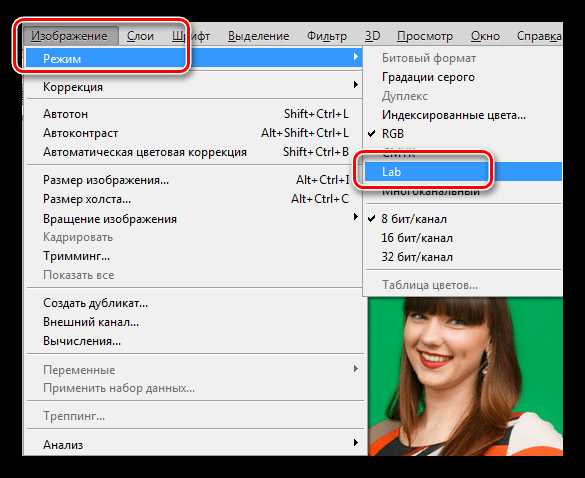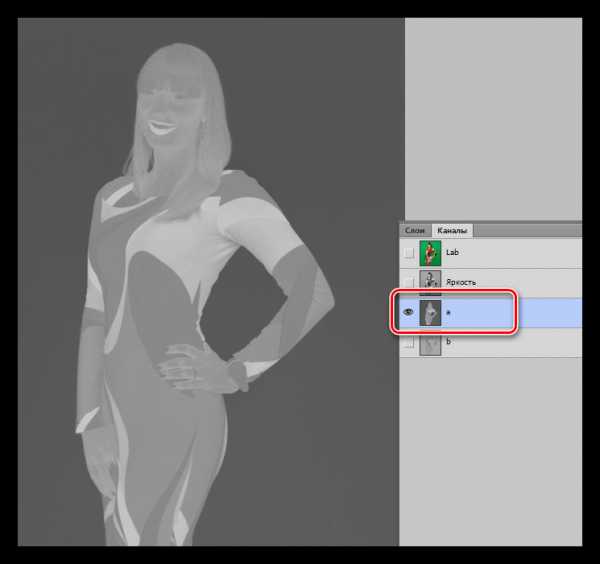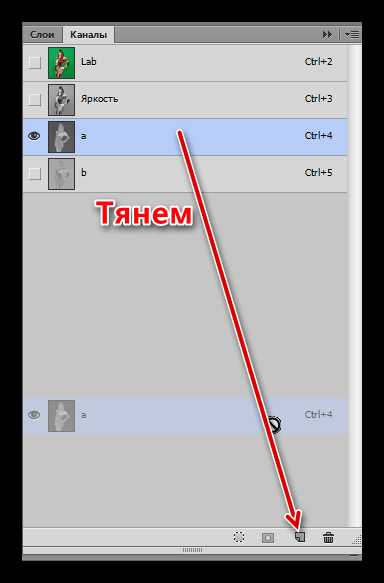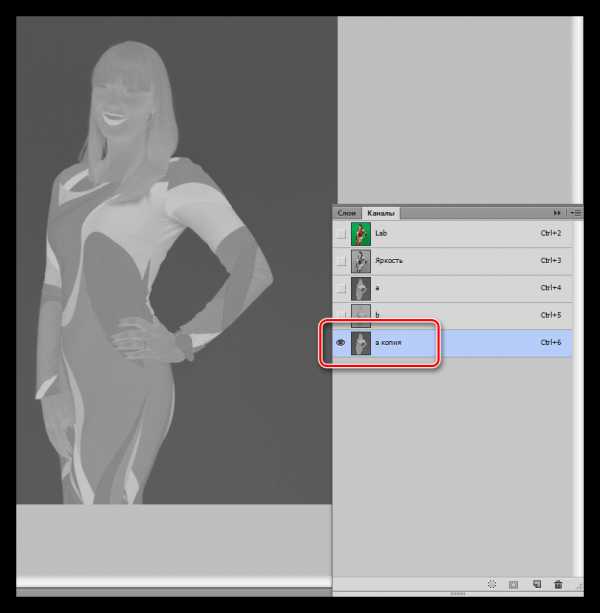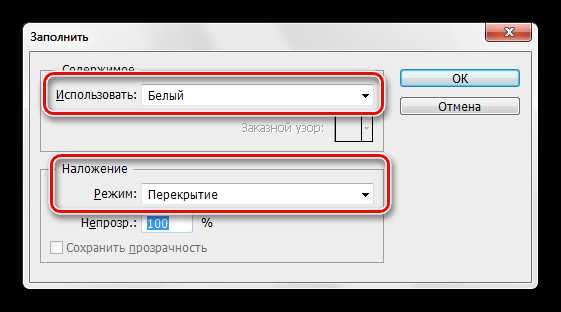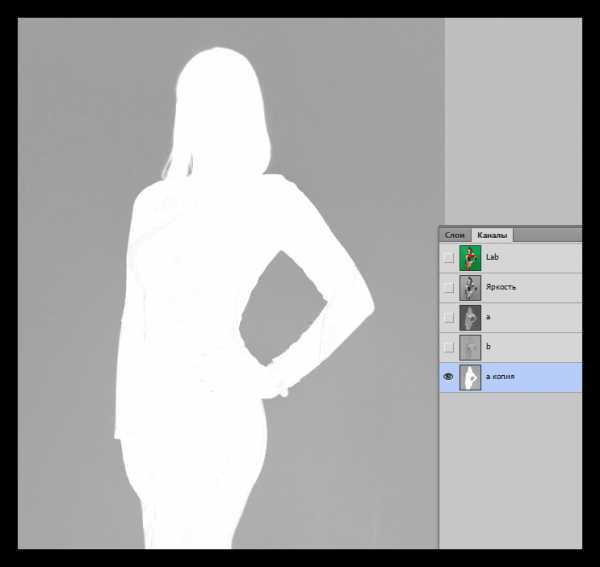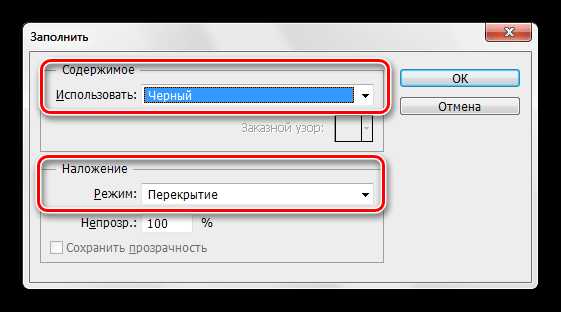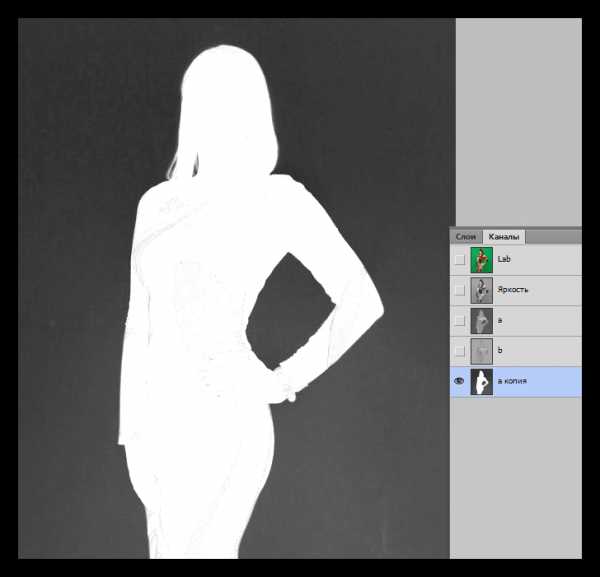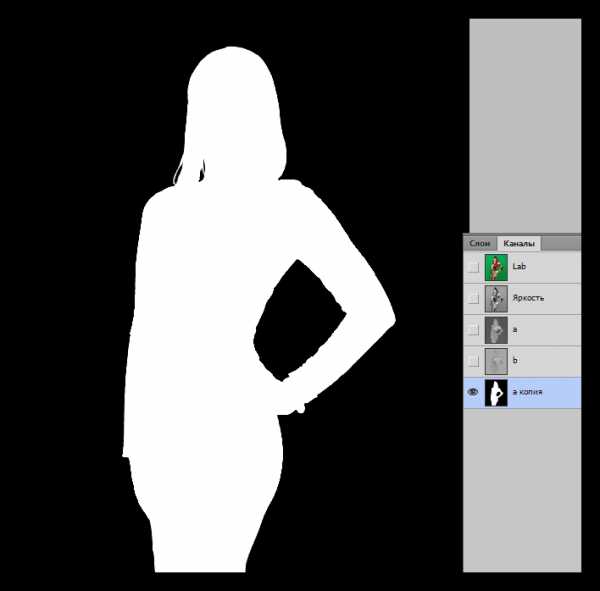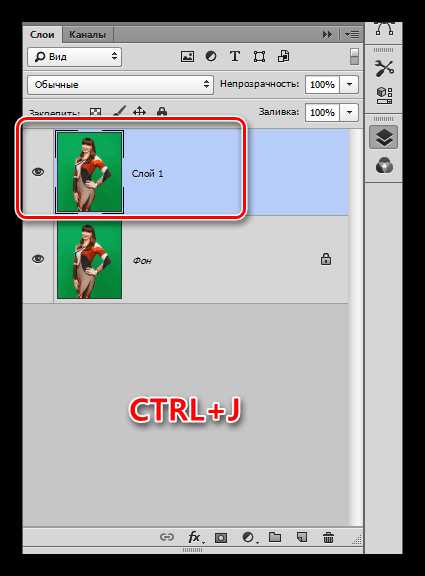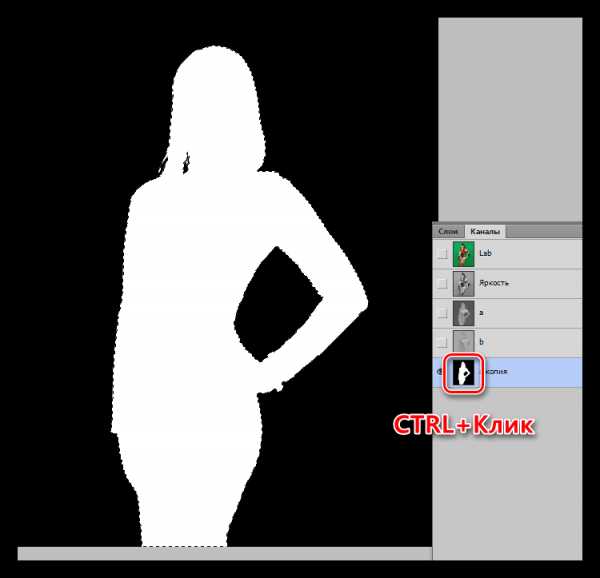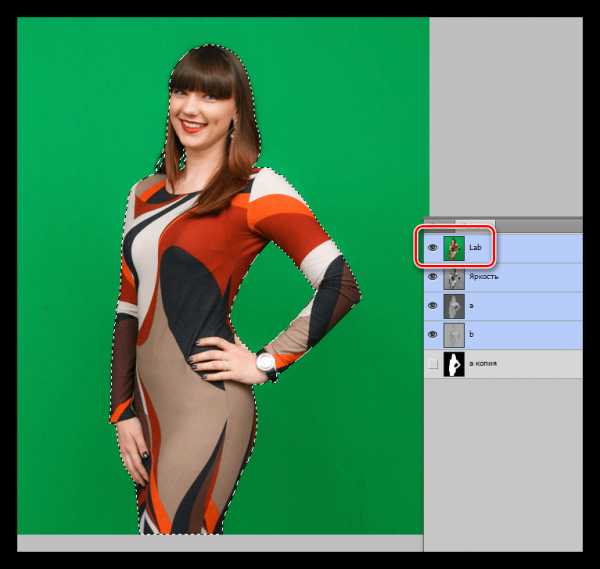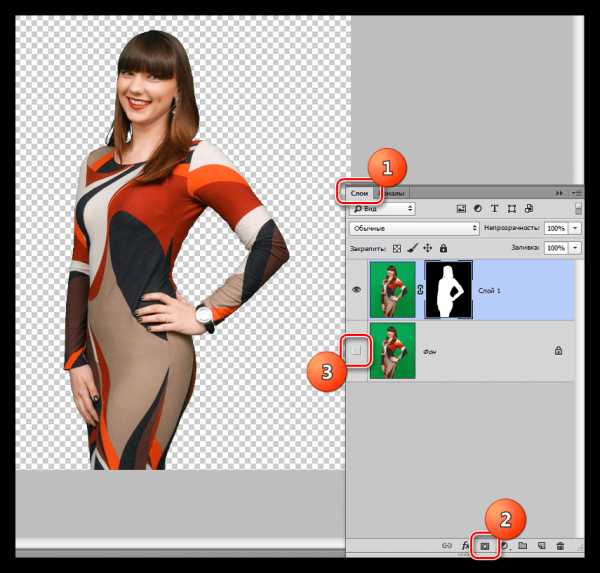Как убрать зеленый фон в Фотошопе

Зеленый фон или «хромакей» применяют при съемках для последующей его замены на любой другой. Хромакей может быть и другого цвета, например, синего, но зеленый является предпочтительным по ряду причин.
Разумеется, съемка на зеленом фоне производится после заранее задуманного сценария или композиции.
В этом уроке постараемся качественно удалить зеленый фон с фотографии в Фотошопе.
Удаление зеленого фона
Способов удаления фона со снимка довольно много. Большинство из них являются универсальными.
Урок: Удаляем черный фон в Фотошопе
Существует метод, который идеально подходит именно для удаления хромакея. Стоит понимать, что при такой съемке также могут получиться неудачные кадры, работать с которыми будет очень сложно, а иногда и невозможно. Для урока был найден вот такой снимок девушки на зеленом фоне:

Приступаем к удалению хромакея.
- Прежде всего, необходимо перевести фотографию в цветовое пространство Lab. Для этого переходим в меню «Изображение – Режим» и выбираем нужный пункт.

- Далее переходим на вкладку «Каналы» и кликаем по каналу «a».

- Теперь нам нужно создать копию данного канала. Именно с ней мы и будем работать. Берем канал левой кнопкой мыши и тянем на значок в нижней части палитры (см. скриншот).

Палитра каналов после создания копии должна выглядеть так:

- Следующим шагом будет придание каналу максимальной контрастности, то есть, фон нужно сделать абсолютно черным, а девушку белой. Достигается это попеременной заливкой канала белым и черным цветом.
Нажимаем сочетание клавиш SHIFT+F5, после чего откроется окно настройки заливки. Здесь нам необходимо выбрать белый цвет в выпадающем списке и поменять режим наложения на «Перекрытие».
После нажатия кнопки ОК получим следующую картину:

Затем повторяем те же действия, но с черным цветом.

Результат заливки:

Поскольку результат не достигнут, то повторяем заливку, на этот раз начиная с черного цвета. Будьте внимательнее: вначале заливаем канал черным цветом, а затем белым. В большинстве случаев этого бывает достаточно. Если после этих действий фигура не станет полностью белой, а фон черным, то повторяем процедуру.

- Канал мы подготовили, далее необходимо создать копию исходного изображения в палитре слоев сочетанием клавиш

- Снова переходим на вкладку с каналами и активируем копию канала а.

- Зажимаем клавишу CTRL и кликаем по миниатюре канала, создавая выделенную область. Это выделение и будет определять контур обрезки.

- Кликаем по каналу с названием «Lab», включая цвет.

- Переходим в палитру слоев, на копию фона, и жмем на значок маски. Зеленый фон немедленно удалится. Чтобы убедиться в этом, снимаем видимость с нижнего слоя.

Удаление ореола
От зеленого фона мы избавились, но не совсем. Если увеличить масштаб изображения, то можно увидеть тонкую зеленую границу, так называемый ореол.

Ореол еле заметный, но при помещении модели на новый фон, может испортить композицию, и от него необходимо избавиться.
1. Активируем маску слоя, зажимаем CTRL и кликаем по ней, загружая выделенную область.
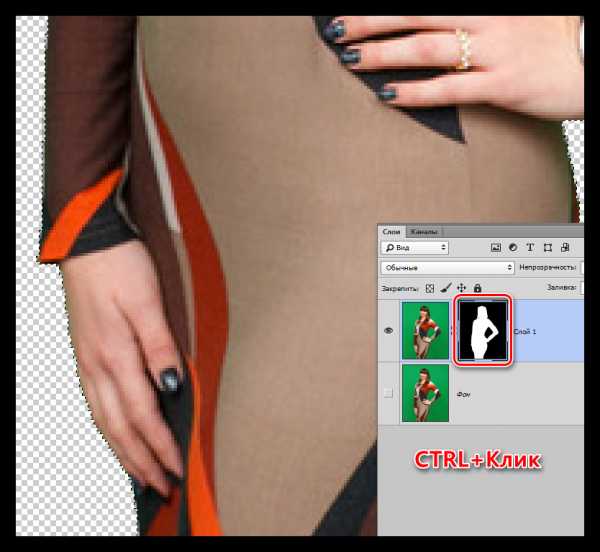
2. Выбираем любой из инструментов группы «Выделение»

3. Для редактирования нашего выделения воспользуемся функцией «Уточнить край». Соответствующая кнопка находится на верхней панели параметров.
4. В окне функции сместим край выделения и немного сгладим «лесенки» пикселей. Обратите внимание, что для удобства выставлен режим просмотра «На белом».
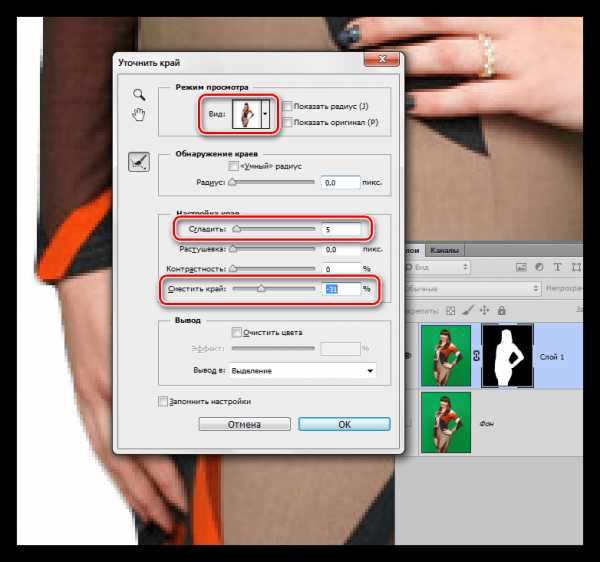
5. Выставляем вывод «Новый слой со слоем-маской» и жмем ОК.
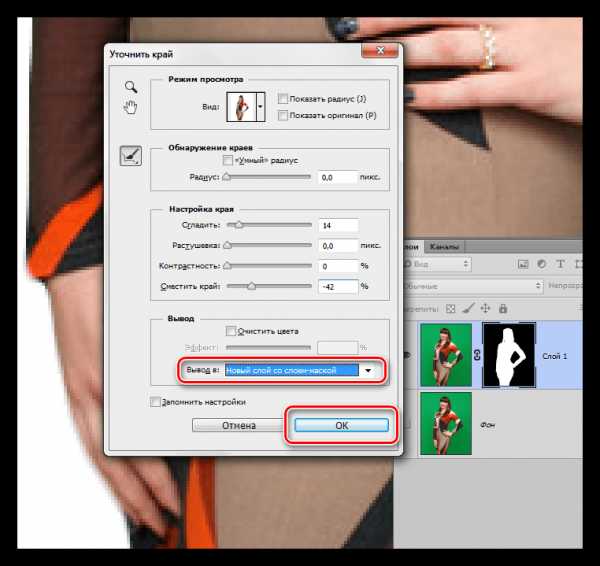
6. Если после выполнения этих действий некоторые участки все же остались зелеными, то их можно удалить вручную при помощи черной кисти, работая по маске.
Другой способ избавления от ореола подробно описан в уроке, ссылка на который представлена в начале статьи.
Таким образом, мы успешно избавились от зеленого фона на фотографии. Данный способ хоть и является довольно сложным, но он наглядно показывает принцип работы с каналами при удалении однотонных участков изображения.
Мы рады, что смогли помочь Вам в решении проблемы.Опишите, что у вас не получилось. Наши специалисты постараются ответить максимально быстро.
Помогла ли вам эта статья?
ДА НЕТlumpics.ru
Photoshop вырезать фон
 Привет всем, кто читает мой блог maxsuharev.ru.
Привет всем, кто читает мой блог maxsuharev.ru.Рассмотрим такую ситуацию: у вас есть фотография, у которой фон не одного цвета, а сложный, как на моей картинке. Нам нужно вырезать дерево. И так, все очень просто.
Сегодня поговорим о Background Eraser Tool. Урок рассчитан для новичков, я опишу все подробно. В этом уроке я буду рассказывать все на примере горячих клавиш. Замечу, это очень удобно, и ускоряет работу в фотошопе в разы.
И так, загрузим фотографию в Photoshop.

Сделаем дубляж нашей фотографии, с помощью ctrl + J. Или просто перенесем нашу фотографию на кнопочку «новый слой» она находится рядом с корзиной.
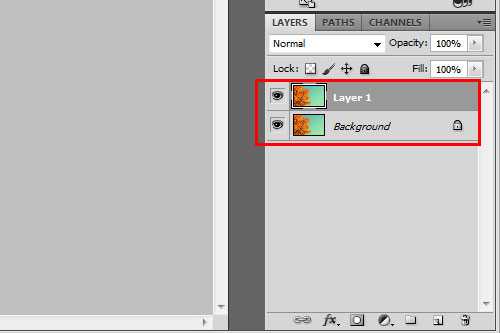
Берем Background Eraser Tool в панели инструментов (ctrl+E). Настраивать этот инструмент особо не надо. Поставим только Discontiguous, все остальное оставляем как есть.
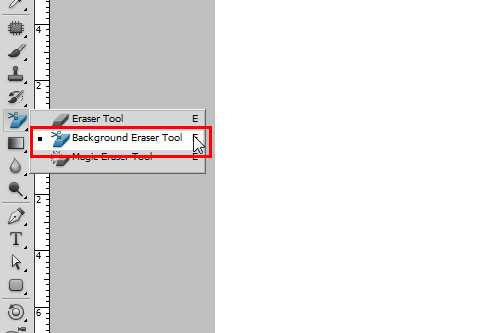
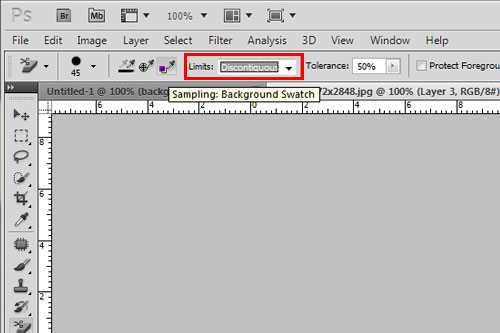
С помощью зажатой кнопки alt, мы копируем цвет, который собираемся вырезать, в палитру. То есть по сути мы взяли пипеткой цвет, который надо вырезать. Хочу заметить, что цвета должны быть расположены так: цвет, который вырезаем/белый. Смотрим ниже скриншот:

Теперь, нажимаем X и наши цвета меняются местами. Теперь берем Background Eraser Tool и проводим там. где нужно удалить фон. Ну что получается? У нас еще остается более зеленый оттенок, но это не страшно.
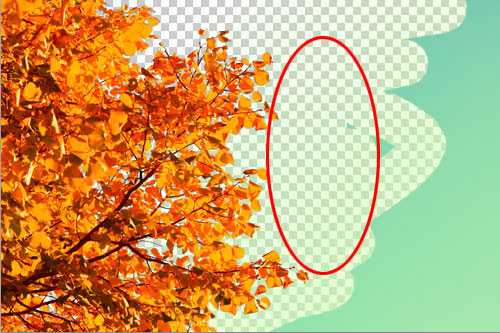
Опять зажимаем alt копируем цвет уже более бледный, и не забываем про то, что надо поменять цвета местами с помощью клавиши X. Пробуем.

Отлично, мы легко избавились от фона за каких то 1-2 минуты. Создадим теперь новый слой — ctrl+shift+n, опустим его под низ с помощью клавиш ctrl+[ зальем градиентом — это кнопка G или же просто вставляйте свою картинку. Вот и все. Если вы что-то не поняли, спрашивайте, не стесняйтесь.

www.maxsuharev.ru
Как вырезать объект в фотошопе. Два быстрых способа замены фона
17-04-2014В этом уроке мы разберем, как в фотошопе вырезать объект, который располагается на обычном и сложном фоне. Такая задача очень распространена, многие фотографии из реальной жизни имеют сложный задний план, который требуется заменить. К счастью, сделать это с помощью фотошопа не сложно. Далее разберем, как правильно вырезать, чтобы сохранить естественность фото и научимся подставлять собственный фон.
Способ 1. Уточняющая обрезка при простом фоне
В этом способе применяется инструмент «Волшебная палочка«, а в дальнейшем — уточнение края. А теперь начнем урок. Подготовленное изображение откройте в фотошопе, я использовал для обрезки версию CS5.
После открытия фото в программе, создайте из заднего плана (фона) новый слой.
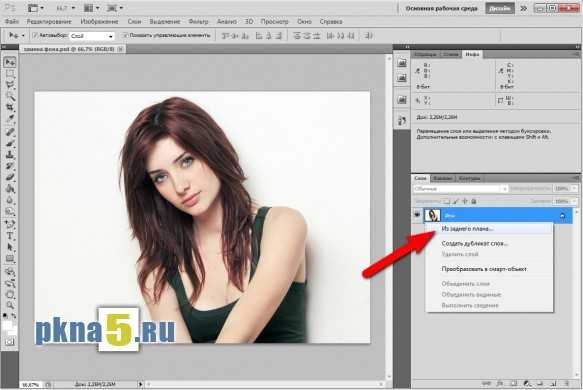
С этим слоем мы будем работать. Теперь выберите инструмент «Волшебная палочка» или просто нажмите клавишу «W«.
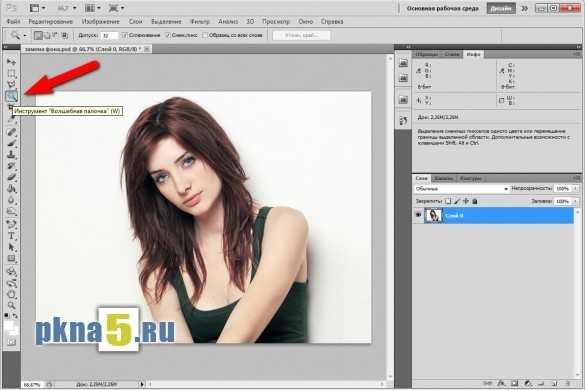
Нажмите на левую кнопку мыши, наведя указатель («волшебную палочку») на фон изображения. В моем случае он однородный, но кое-где есть тени. Я щелкаю по белому фону, не трогая фото самого персонажа. Происходит выделение всего однородного, похожего по цвету. Затем надо нажать клавишу «Del«. Выделенный фон удалится, оставляя мелкие детали вокруг объекта.
Пунктирная линия показывает область, в которой было удаление. Нам надо инвертировать это выделение, чтобы выделился персонаж (объект). Можно это сделать через меню «Выделение«→»Инверсия» или комбинацией клавиш «Shift«+»Ctrl«+»I«.
Вот что получится:
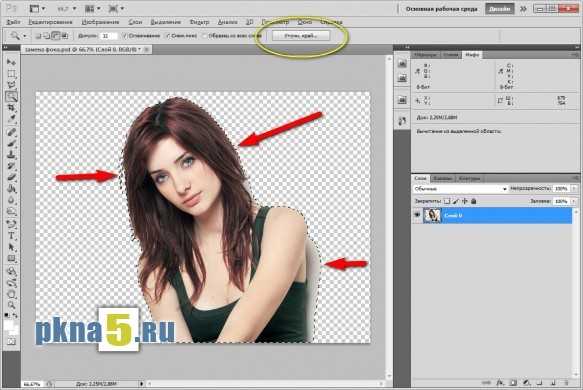
Теперь требуется удалить оставшиеся детали: тени, проблески в волосах и т.д. Для этого применим уточнение края. Эта кнопка расположена при обрезке в верхней части (обведено желтым цветом). Но также вы можете найти этот инструмент в меню «Выделение«→»Уточнить край» или нажать комбинацию клавиш «Alt«+»Ctrl«+»R«.
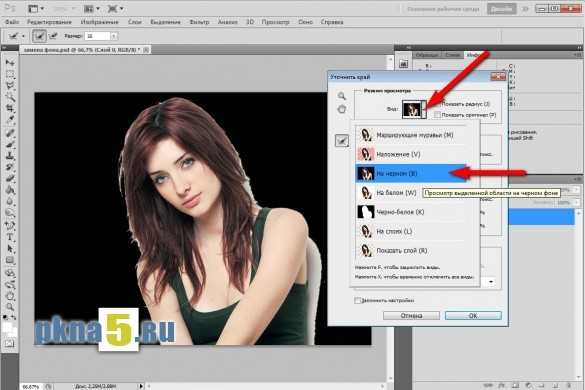
В открывшемся меню проведем несколько манипуляций:
- В «Режиме просмотра» нажимаем «Вид«, выбираем «На черном» (можно нажать клавишу «B» для быстрого выбора)
- Не закрывая окно уточнения края, переводим курсор на изображение и используя инструмент «Уточнить радиус» (круг с крестиком в середине), проходимся по волосам и краям объекта с нажатой левой кнопкой. Светлые пятна постепенно исчезают, особенно это полезно при работе с волосами.
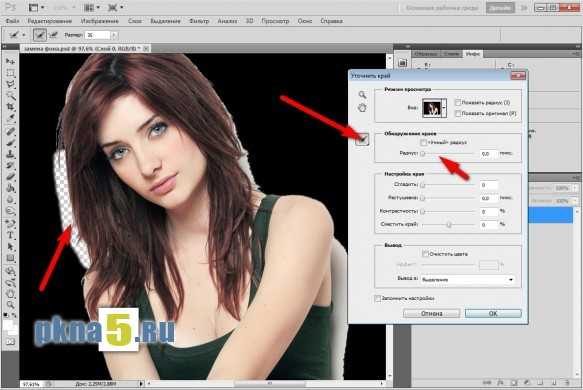
- Применяем на свое усмотрение инструменты «Настройка края«: это «Сгладить«, «Растушевка«, «Контрастность» и «Сменить край«. Перемещая ползунок соответствующего пункта, вы можете подобрать оптимальный на ваш взгляд вид краев объекта. Для каждой фотографии придется подбирать это индивидуально.
- В меню «Вывод«→»Эффект» можно регулировать размер цветной кромки, которую можно удалить. В окне «Вывод» надо поставить «Новый слой со слоем маской«.
- Закончив уточнение обрезки края, нажмите «Ок».
Теперь добавим в фотошоп еще один слой, который будет новым фоном. Его надо расположить в списке слоев ниже остальных двух: нового слоя с маской и исходного слоя, который мы обрезали.
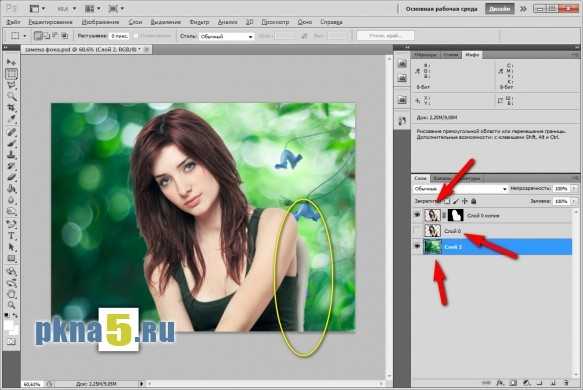
Заметим, что на фото осталась видна тень (выделено желтым). Сейчас мы это исправим.
Выберите маску в верхнем слое объекта, нажав на ней левой кнопкой (появится рамка вокруг маски). Выберите инструмент «Кисть«, установите непрозрачность 100%, нажим 100%, цвет — черный. Если необходимо, сделайте больше масштаб того участка изображения, где необходима коррекция, нажмите «Ctrl+«.
Теперь плавно водите кистью с нажатой левой кнопкой мыши по тем участкам, где есть «проблемы», убирая лишнее.
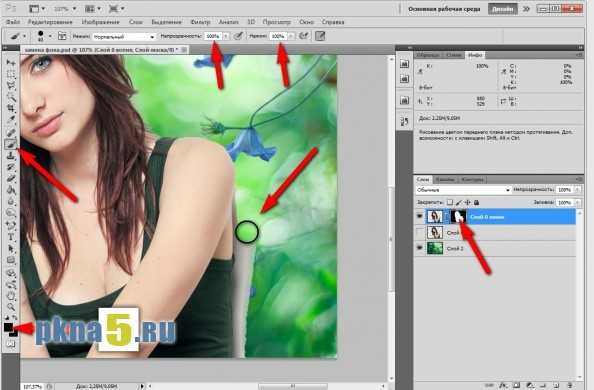
Немного поработав кистью, меняя при необходимости ее масштаб, мы очень скоро получим неплохой результат обрезки объекта в фотошопе. Смотрите сами:

Есть еще один эффективный способ обрезки, о котором я расскажу ниже.
Способ 2. Использование цветового канала
Работаем снова с исходным изображением. Из заднего плана сделаем слой 0. Переключаемся на «Каналы» и видим такую картину:
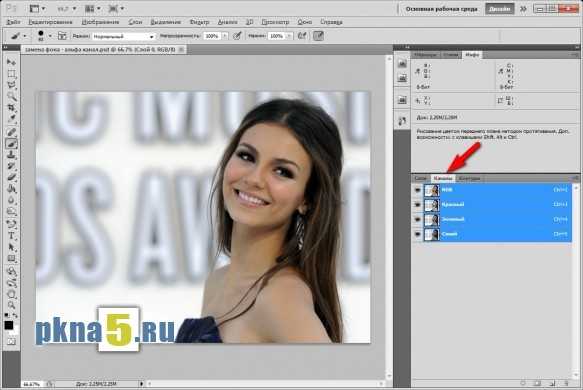
Изображение представлено в цветовой схеме RGB, где имеются три канала — красный, зеленый и синий. Каждый отвечает за свой цвет.
Нам предстоит выбрать один канал, у которого наблюдается наибольшая контрастность между задним фоном и объектом вырезания (в данном случае девушкой). В нашем примере лучше подошел красный канал, поэтому создадим его копию:
- выделите красный канал:
- нажмите на нем правой клавишей мыши;
- в контекстном меню выберите «Создать дубликат канала«.

Далее, чтобы хорошо выделить объект для вырезания в фотошопе, выделите копию красного канала и примените к нему коррекцию уровней:
- в меню найдите пункты «Изображение«→»Коррекция«→»Уровни» или нажмите комбинацию Ctrl+L;
- двигая три ползунка на диаграмме, добейтесь увеличения контраста между темными и светлыми частями изображения.
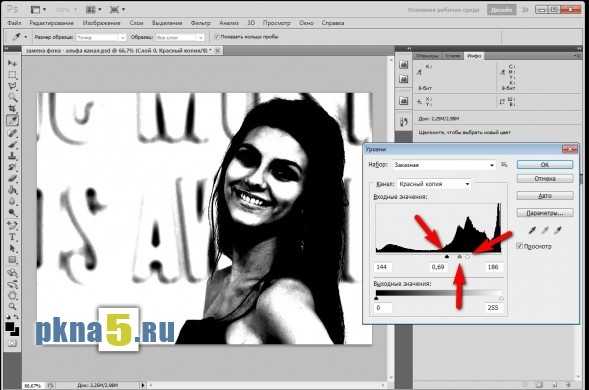
Светлые участки объекта надо закрасить черным, используя обычную кисть. Выберите этот инструмент, установите черный цвет и заполняйте все светлые части, не подходя близко к краям.
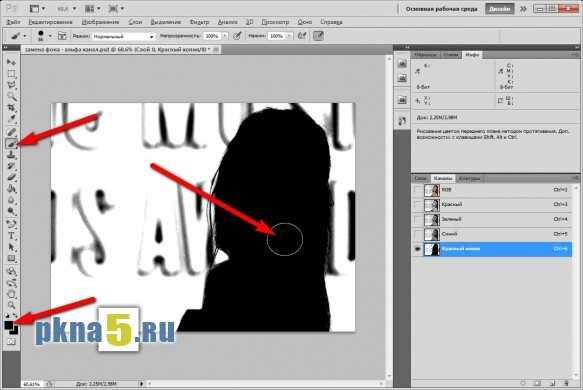
Такую же процедуру произведите с фоном, заменив цвет кисти на белый. Внимательно на краях, их нельзя трогать! Получить что-то типа этого:
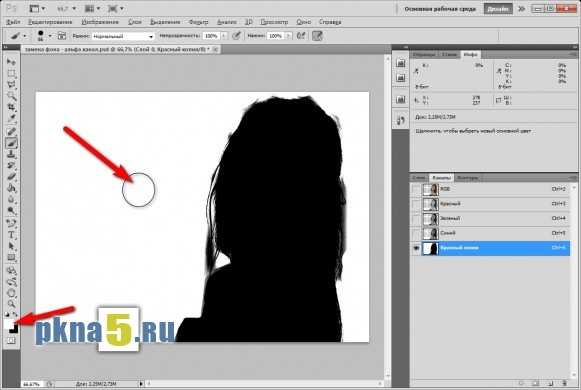
Уточнение краев
Поменять фон в фотошопе качественно можно лишь детально проработав края. Мы будем пользоваться двумя полезными инструментами: затемнителем и осветлителем.
Первый инструмент используется, как вы наверное догадались, для плавного затенения края объекта и волос до однородного темного уровня. Работая с затемнителем, выставьте «Диапазон» — «Тени«, а «Экспонирование» — 30-40%.
Теперь применим осветлитель. Настройки: «Диапазон» — «Подсветка«, «Экспонирование» — 70%. Снова работаем с краями, убирая серый цвет на белом фоне. Мы в одном шаге от того, чтобы поменять задний фон, используя фотошоп. Вот что получилось с изображением:
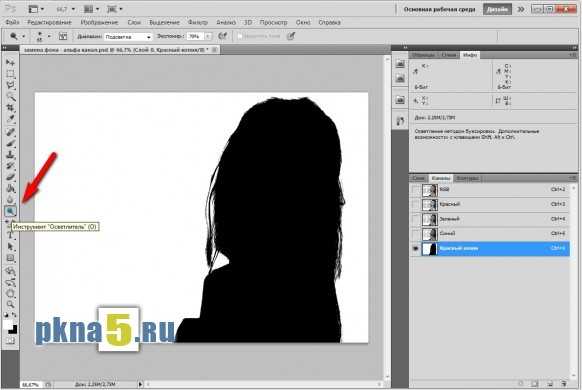
Теперь инвертируем фото, чтобы поменять местами черные и белые зоны. Выделим канал «Красный копия», нажимаем Ctrl + I или ищем инвертирование через меню «Изображение«→»Коррекция«→»Инверсия«.
Вопрос, как вырезать картинку в фотошопе, мы решим просто — нажимаем и удерживаем клавишу Ctrl , кликаем левой кнопкой мыши на канале. с которым мы работали и выделяем изображение.
Далее делаем видимыми все каналы, щелкнув на иконку «глаза» RGB канала. Теперь можно выключить показ копию красного канала, нажав на его иконку с «глазом». Вот что получилось:

Вернитесь на вкладку «Слои», выделите слой 0 (слой с картинкой). Затем инструментом «Прямоугольная область» (вызывается клавишей M), кликайте правой кнопкой и в контекстном меню выберите «Скопировать на новый слой». Появится новый слой без фона!

Этот новый слой можно поместить поверх любого другого и получить прекрасную композицию. Что я в итоге и продемонстрирую:

На этом урок подошел к концу. Я думаю вам он пригодится и вы выберите для себя один из методов как вырезать объект в фотошопе. Теперь фото с неоднородным сложным фоном вам не трудно будет обработать. Успехов!
Рекомендую вам мое видео, которое может стать полезным вам или вашим друзьям!
pkna5.ru
Как удалить фон в фотошопе
Любой дизайнер, вне зависимости от его квалификации, сталкивается с ситуацией, когда нужно удалить фон на изображении, оставив нетронутым необходимый объект. И если с простыми объектами все складывается более-менее удачно, то сложные представляют для дизайнера настоящую проблему.

Но прежде чем я покажу несколько отличных способов, как удалить фон в фотошопе, стоит, пожалуй, прояснить некоторые моменты. Например, что же такое сложный объект? Для меня, сложным является все то, что невозможно вырезать при помощи пера (Pen Tool). К этой категории относятся: волосы, шерсть, трава, листья, облака и так далее. Вот именно для извлечения таких объектов и создан сегодняшний урок.
Способ первый: При помощи Channels
Удалить фон при помощи каналов — пожалуй один из самых эффективных, быстрых и популярных способов ЕСЛИ этот фон однородный. Например белый.
Для примера возьмем фото очаровательной девушки.

Переходим во вкладку Channels (добавить ее можно через меню Window) и выбираем канал, который делает объект наиболее контрастным по отношению к фону. В данном случае это blue.

Дублируем его. CTRL+J не работает, поэтому кликаем правой клавишей мыши и выбираем duplicate channel. Отключаем все каналы, кроме дублированного. Далее нажимаем сочетание клавиш CTRL+L и настраиваем ползунки таким образом, чтобы между фоном и краями объекта был максимальный контраст.
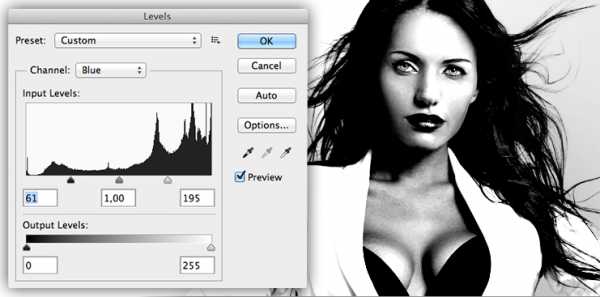
Отлично. Теперь выбираем инструмент кисть и закрашиваем объект черным цветом. Примерно так:

Осталось самое простое. Зажимаем CTRL, кликаем на иконку дублированного канала в панели channels, чтобы создать выделение. Затем включаем все выключенные ранее каналы, а дублированный удаляем. Очень важно, чтобы в итоге, выбранным остался канал RGB. Не снимая выделение переходим на вкладку слоев и нажимаем Delete. Вот и все.

Если же фон не однородный — придется изрядно повозиться. Давайте рассмотрим следующий способ.
Способ второй: При помощи Refine Edge
Данная функция появилась в фотошопе довольно давно. Если переводить на русский, то функция называется Точный край. Она позволяет удалить сложный фон у сложного объекта настолько качественно, насколько это вообще можно сделать автоматически. Предлагаю потренироваться на кошках, причем, в буквальном смысле этого слова.

При помощи любого удобного для вас инструмента создадим вот такое грубое выделение…

… и перейдем в Select — Refine Edge.
Точных настроек не существует. Все зависит исключительно от вашего изображения. Путем проб и ошибок у меня получилось примерно следующее:
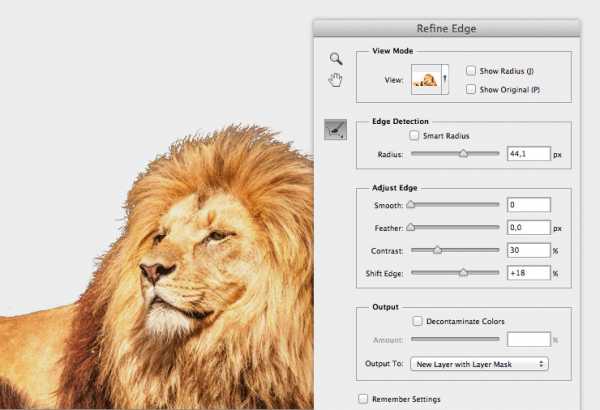
Конечно, результат не идеален, да и не может быть таковым. Придется при помощи кисти немного поколдовать. Но это займет в разы меньше времени, нежели вырезать льва в ручную. Других, более эффективных способов убрать сложный фон не существует. На этом пожалуй все.
В заключении
Я надеюсь, вам пригодится этот урок. Во всяком случае, рассмотренными сегодня методами я пользуюсь постоянно, когда делаю баннеры, или коллажи. Может быть вы знаете другие способы, чтобы избавиться от фона?
onjee.ru