Выделение фрагментов в Photoshop Elements
В Photoshop Elements можно точно настроить выделенный фрагмент при помощи диалогового окна «Уточнить край» (выделите часть изображения, нажмите правой кнопкой мыши выделенный фрагмент и выберите «Уточнить край» в контекстном меню). Диалоговое окно «Уточнить край» также можно открыть, нажав «Выбрать» > «Уточнить край».
Чтобы открыть диалоговое окно «Уточнить край» в Mac, выберите фрагмент изображения, нажмите клавишу Control и мышью выберите «Уточнить край».
Режим просмотра. Во всплывающем меню «Вид» выберите режим просмотра для выделенной области. Нажмите F, чтобы перейти от одного режима к другому.
Инструмент «Показать радиус». Указывает радиус уточнения края.
Инструменты «Уточнить радиус» и Стереть уточнение . Точно корректирует область границы, в которой выполняется уточнение краев. Чтобы быстро переключиться от одного инструмента к другому, используйте клавишу E.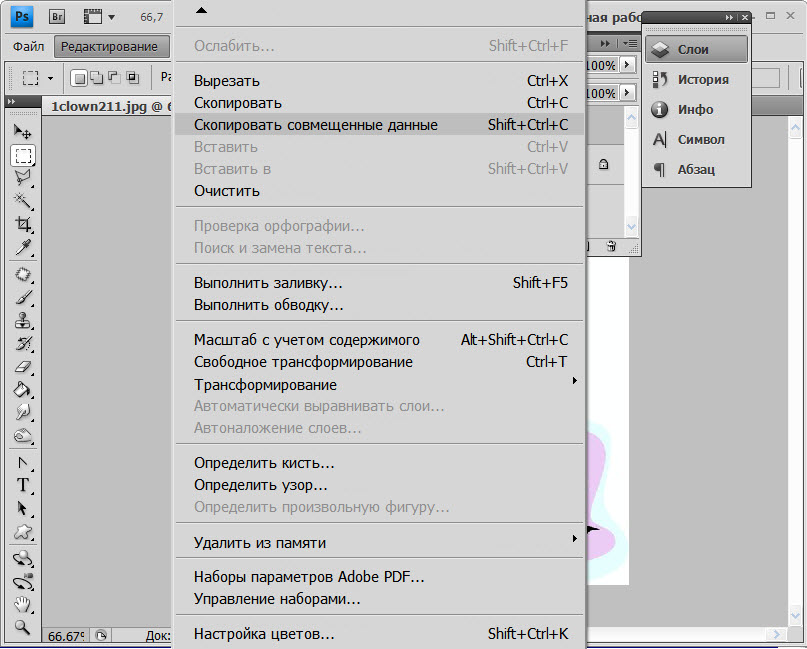
Инструмент «Умный радиус». Автоматически корректирует радиус для четких и нечетких краев, обнаруженных в области границы. Отмените выбор этого параметра, если граница по всей длине имеет одинаково четкие или одинаково нечеткие края или если вам необходимо более точно контролировать настройку радиуса и уточняющие кисти.
Радиус. Определяет размер границы выделенной области, для которой выполняется уточнение краев. Используйте маленький радиус для резких краев и большой для более мягких краев.
Плавное. Сокращает искривленные области («выпуклости и впадины») в границе выделенной области, создавая более плавные очертания.
Растушевка. Размывает переход между выделенной областью и окружающими ее пикселями.
Контрастность.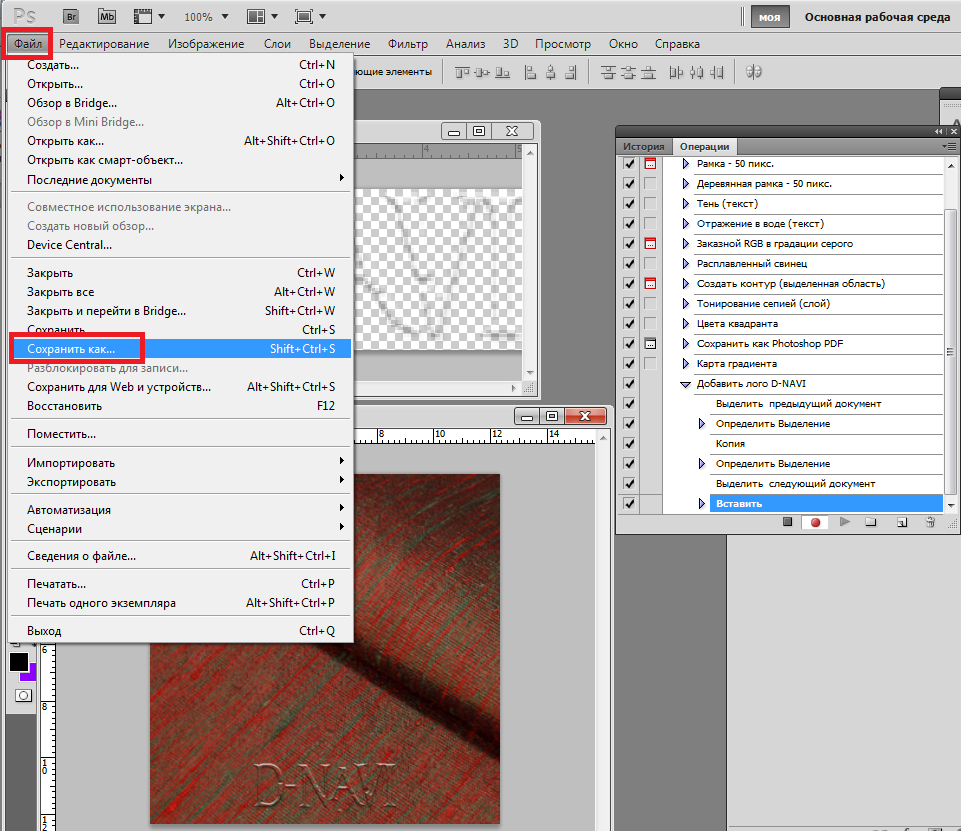 Плавные края перехода вдоль границы выделенного фрагмента при увеличении выглядят более четкими. В таком случае использование инструмента «Умный радиус» и инструментов уточнения будет более эффективным.
Плавные края перехода вдоль границы выделенного фрагмента при увеличении выглядят более четкими. В таком случае использование инструмента «Умный радиус» и инструментов уточнения будет более эффективным.
Инструмент «Сместить край». Перемещает границы с мягкими краями внутрь с отрицательными значениями или наружу с положительными значениями. Смещение этих границ внутрь помогает убрать нежелательные цвета фона с краев выделения.
Инструмент «Очистить цвета». Меняет цветную кайму на цвет полностью выделенных близлежащих пикселей. Эффект замены цвета вычисляется пропорционально мягкости краев выделенной области.
Важная информация. Поскольку этот параметр изменяет цвет пикселей, требуется ввести его в новый слой или документ. Сохраните исходный слой, чтобы его можно было вернуть в случае необходимости (чтобы наглядно оценить изменение цвета пикселя, выберите режим просмотра «Показать слой»).
Интенсивность. Изменяет уровень очистки и замены кромки.
Изменяет уровень очистки и замены кромки.
Вывод в. Определяет, становится ли уточненная выделенная область выделением или маской на текущем слое, либо образует новый слой или документ.
Простой способ вырезки объекта из фотографии
Инструменты выделения программы Photoshop
Простая вырезка объектов из изображений осуществляется с помощью инструментов выделения, это инструменты групп:
Группа инструментов «Область» (Marquee)
Выбирается нажатием клавиши M, в группу входят:
● «Прямоугольная область» (Rectangular Marquee Tool)
● «Овальная область» (Elliptical Marquee Tool)
● «Область (горизонтальная строка)» (Single Row Marquee Tool)
● «Область (вертикальная строка)» (Single Column Marquee Tool)
Первыми двумя инструментами можно выбрать (выделить) овальный или прямоугольный участок на изображении, причём, если Вам нужно выбрать ровный круг или квадрат с равными сторонами, то перед применением инструментов необходимо зажать клавишу Shift, а если Вы хотите, чтобы выделение начинало создаваться из центра, то необходимо зажать клавишу Alt, если Вам нужен ровный круг/квадрат и чтобы вsделение начиналось из центра, перед началом выделения зажмите одновременно Shift+Alt.
Два последних инструменте для вырезки объектов применяются весьма редко. Эти инструменты выделяют регион толщиной в один пиксель и длиной либо высотой во всё изображение, иными словами, горизонтальный или вертикальный ряд пикселей.
Группа инструментов Лассо (Lasso Tool)
Выбирается нажатием клавиши L, в группу входят:
● «Лассо» (Lasso Tool)
● «Прямолинейное лассо» (Polygonal Lasso Tool)
● «Магнитное лассо» (Magnetic Lasso Tool)
Для получения более сложной формы выделенной области, чем окружность или прямоугольник, необходимо воспользоваться инструментами группы Lasso Tool.
Наиболее простым для создания выделения является прямолинейное ( другие названия — полигональное, прямоугольное) лассо. Опорные (якорные) точки контура ставятся нажатием левой клавиши мыши, а удалить последнюю или несколько последних поставленных якорных точек можно нажатием клавиши Delete. Кроме того, «Прямолинейное лассо» можно перевести в режим обычного нажатие клавиши Alt.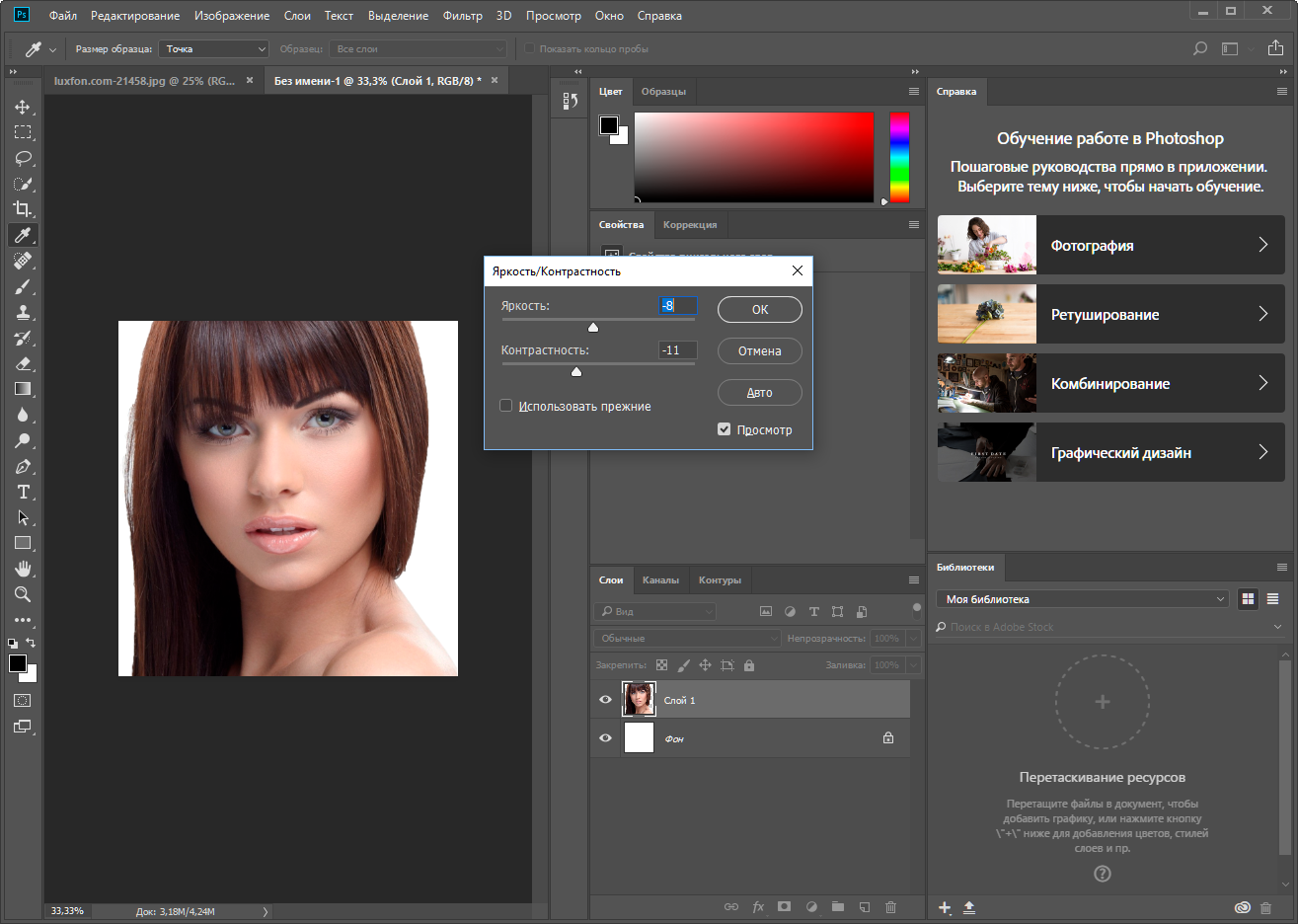
Группа инструментов Быстрого выделения (Quick Selection Tools)
Выбирается нажатием клавиши W, в группу входят:
● «Быстрое выделение» (Quick Selection Tool) позволяет быстро «нарисовать» выделенную область с помощью регулируемого кончика круглой кисти.
● «Волшебная палочка» (Magic Wand Tool), выделяет области, окрашенные сходным образом.
В общем, с помощью одного из из вышеперечисленных инструментов мы можем получить замкнутую выделенную область.
Как создать простое выделение
Для создания выделенной области из какого-либо предмета на фотографии, легче всего использовать инструменты группы «Лассо, причем чаще всего применяются два последних инструмента этой группы.
Если края предмета контрастны к фону, даже не по всему своему протяжению, а только в некоторым местах, начинать выделение следует инструментом «Магнитное лассо». Надо выбрать наиболее контрастный край, настроить «Магнитное лассо» в зависимости от параметров изображения, как описывается здесь, и приступить к построению контура выделения.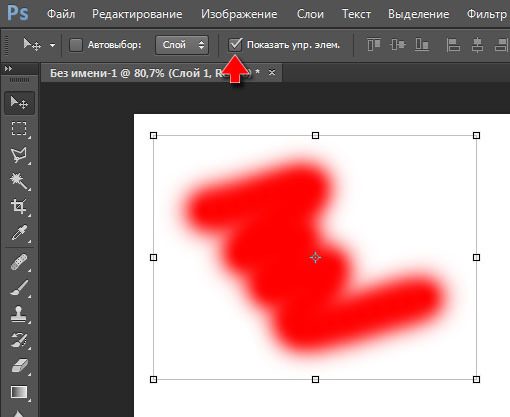
Когда Вы подойдёте к краю с малой контрастность или сильным размытием, и «Магнитное лассо» на сможет правильно определять край, не прерывая выделения, переключитесь на «Прямолинейное лассо» (Polygonal Lasso Tool).
Чтобы с «Магнитного лассо» временно перейти на «Прямолинейное», следует зажать клавишу Alt и кликнуть левой клавишей мыши рядом с последней опорной точкой контура выделения. Продолжайте использовать «Прямолинейное лассо, зажав клавишу Alt. Когда необходимость в нём отпадёт, и Вам понадобится снова перейти на «Магнитное лассо», просто отпустите Alt и кликните левой клавишей мыши.
Для того, чтобы замкнут контур выделения, кликните мышкой вблизи начала контура, либо сделайте двойной клик.
Во время создания выделения крайне важно грамотно выбирать масштаб отображения обрабатываемого участка изображения, для этого во время выделения следует временно активировать инструмент «Масштаб» (Zoom Tool). Сочетание клавиш Ctrl+Пробел временно включает «Масштаб» на увеличение, Alt+Пробел — на уменьшение, подробнее — здесь.
Также необходимо перемещать увеличенное изображение внутри окна без прерывания создания контура выделения, для этого надо нажимать клавишу Пробел для временной активации инструмента «Рука».
Что делать с готовым выделением
Если нам потребовалось удалить все пиксели, кроме пикселей, расположенных в выделенной области, необходимо инвертировать область нажатием комбинации клавиш Ctrl+Shift+I, а затем нажать Delete. В результате на слое останутся выделенные пиксели изображения.
Если нам надо удалить пиксели, находящиеся в самой зоне выделения, то, как уже понятно, следует просто нажать клавишу Delete.
На месте удалённых пикселей, если под слоем нет другого слоя с изображением, появится фон из бело-серых «шахматных» квадратиков, которые обозначают, что эта область прозрачна (пуста), если же под слоем с этой областью имеются другие слои с изображениями, то это изображения будут просвечивать в местах удаления.
Также, мы можем скопировать выделение на новый слой, для этого жмём комбинацию Ctrl+J. В результате выделение копируется на новый слой, при этом исходный слой останется без изменений.
В результате выделение копируется на новый слой, при этом исходный слой останется без изменений.
А если нам надо создать новый слой с выделенной областью, но при этом необходимо, чтоб эта область была удалена с исходного слоя, следует нажать комбинацию клавиш Ctrl+Shift+J.
Если же из выделенной области необходимо создать новый документ Photoshop, необходимо пройти по вкладке по вкладке главного меню Слой (Layer) и выбрать строчку «Создать дубликат слоя» (Duplicate Layer), затем, в открывшемся окне, выбрать значение «Новый», подробнее здесь.
Инструменты выделения в Adobe Photoshop
Инструменты выделения в Adobe Photoshop
Самый простой способ создать выделение в Adobe Photoshop — это воспользоваться режимом Быстрой маски — Quick Mask.
- Режим Quick Mask/Быстрой маски
Для перехода из обычного режима рисования в режим Quick Mask необходимо
нажать на кнопку
внизу палитры инструментов или воспользоваться «горячей» клавишей
Q.
В режиме Quick Mask/Быстрой маски необходимо инструментом Pencil (Карандаш) или Brush (Кисть) с жестким краем (Hardness 100%) закрасить черным цветом (который в режиме Quick Mask/Быстрой маски будет представлен полупрозрачным красным) те элементы, которые необходимо удалить с изображения.
После этого следует вернуться в обычный режим рисования, нажав на кнопку
внизу палитры инструментов, и инвертировать выделение, выбрав из меню Select/Выделить
команду Inverse/Инвертировать. Инвертировать выделение необходимо, так как
при работе в режиме Quick Mask/Быстрой маски, в выделение
попадает та часть изображения, которая не была закрашена. Можно конечно изначально
в режиме быстрой маски закрашивать то, что на изображение не должно попасть
в выделение, а ненужные объекты и дефекты оставлять не закрашенными, но, скорее
всего, этот процесс будет более трудоемким.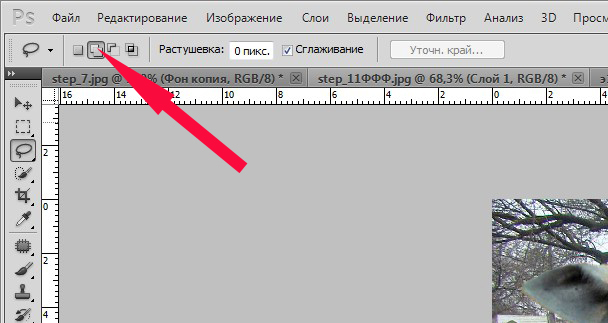
Кроме того в Adobe Photoshop для выделения части изображения можно использовать любой из инструментов выделения: Rectangular marquee/Прямоугольное выделение, Elliptical marquee/Эллиптическое выделение, Lasso/Лассо, Polygonal Lasso/Полигональное лассо, Magnetic Lasso/Магнитное лассо, Magic Wand/Волшебная палочка.
Инструменты Rectangular marquee/Прямоугольное выделение и Elliptical marquee/Эллиптическое выделение на панели инструментов скрыты за одной пиктограммой. На панели инструментов отображается пиктограмма последнего выбранного инструмента. Для того чтобы открыть всплывающее меню необходимо нажать правой кнопкой мыши на стрелке справа, внизу от данной пиктограммы.
- Rectangular marquee/Прямоугольное выделение
- Elliptical marquee/Эллиптическое выделение
Инструмент предназначен для выделения прямоугольных или квадратных областей.
Для того чтобы выделить прямоугольную область изображения необходимо:
Шаг 1. Активизировать инструмент выделения Rectangular
marquee/Прямоугольное выделение, нажав на панели инструментов пиктограмму
,
или (если последним выбранным инструментом выделения был не инструмент Rectangular
marquee/Прямоугольное выделение) выбрать инструмент из всплывающего меню.
Активизировать инструмент выделения Rectangular
marquee/Прямоугольное выделение, нажав на панели инструментов пиктограмму
,
или (если последним выбранным инструментом выделения был не инструмент Rectangular
marquee/Прямоугольное выделение) выбрать инструмент из всплывающего меню.
Шаг 2. Подвести курсор мыши в точку на изображении, где, как предполагается, будет находиться угол воображаемого прямоугольника, и нажать левую кнопку мыши.
Шаг 3. Продолжая удерживать левую кнопку мыши нажатой, переместить курсор мыши по диагонали к противоположному углу и отпустить кнопку мыши.
Для того чтобы выделить квадратную область изображения необходимо при выделении
удерживать нажатой клавишу SHIFT. Следует учесть, что если уже имеется какая-то
выбранная область, то при использовании клавиши SHIFT произойдет ее наращивание.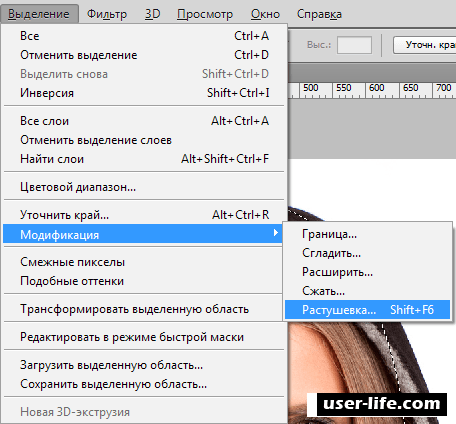 Поэтому следует нажимать SHIFT только тогда, когда уже начнется выделение
области.
Поэтому следует нажимать SHIFT только тогда, когда уже начнется выделение
области.
Инструмент предназначен для выделения эллипсов и окружностей.
Для того чтоб выделить эллиптическую область на изображении необходимо:
Шаг 1. Выбрать на панели инструментов инструмент Elliptical marquee/Эллиптическое выделение, нажав на пиктограмму , или (если последним выбранным инструментом выделения был не инструмент Elliptical marquee/Эллиптическое выделение) выбрать инструмент из всплывающего меню.
Шаг 2. Подвести курсор мыши в точку на изображении, где, как предполагается, будет находиться угол воображаемого прямоугольника, внутрь которого будет вписан эллипс, и нажать левую кнопку мыши.
Шаг 3. Продолжая удерживать левую кнопку мыши
нажатой, переместить курсор мыши по диагонали к противоположному углу и
отпустить кнопку мыши.
Для того чтобы выделить окружность необходимо при выделении удерживать нажатой клавишу SHIFT. Следует учесть, что если уже имеется какая-то выбранная область, то при использовании клавиши SHIFT произойдет ее наращивание. Поэтому следует нажимать SHIFT только тогда, когда уже начнется выделение области.
Если при выделение прямоугольной или эллиптической обрасти на изображении удержать нажатой клавишу Alt (Option на Macintosh), то контур будет образовываться от центра к границам, а не от одного угла к другому.
Инструменты Lasso/Лассо, Polygonal Lasso/Полигональное лассо, Magnetic Lasso/Магнитное
лассо на панели инструментов скрыты за одной пиктограммой. На панели инструментов
отображается пиктограмма последнего выбранного инструмента. Для того чтобы открыть
всплывающее меню необходимо нажать правой кнопкой мыши на стрелке справа, внизу
от данной пиктограммы.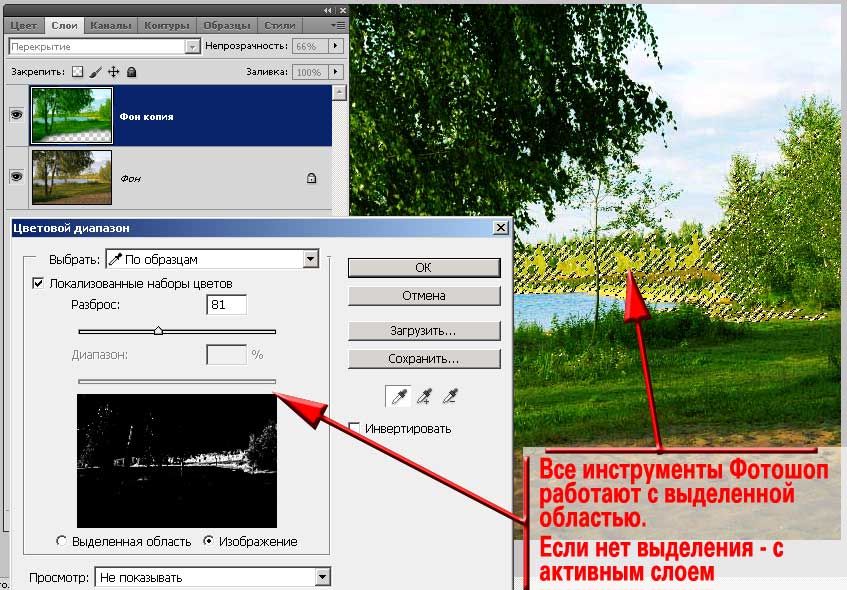
- Lasso/Лассо
- Polygonal Lasso/Полигональное лассо
- Magnetic Lasso/Магнитное лассо
- Magic Wand/Волшебная палочка
Инструмент предназначен для создания выделений произвольной формы.
Для того чтобы выделить на изображении область произвольной формы необходимо:
Шаг 1. Выбрать на панели инструментов инструмент Lasso/Лассо, нажав левой кнопкой мыши на пиктограмме , или (если последним выбранным инструментом выделения был не инструмент Lasso/Лассо) выбрать инструмент из всплывающего меню.
Шаг 2. Подвести курсор мыши к объекту, который необходимо выделить, и, нажав левую кнопку мыши, обвести объект и замкнуть контур.
Инструмент так же предназначен для создания выделений произвольной формы, но при этом контур выделения состоит из прямолинейных сегментов.
Для того чтобы выделить на изображении область с помощью инструмента Polygonal Lasso/Полигональное лассо необходимо:
Шаг 1. Выбрать на панели инструментов инструмент
Polygonal Lasso/Полигональное лассо, нажав на пиктограмму ,
или (если последним выбранным инструментом выделения был не инструмент Polygonal
Lasso/Полигональное лассо) выбрать инструмент из всплывающего меню.
Выбрать на панели инструментов инструмент
Polygonal Lasso/Полигональное лассо, нажав на пиктограмму ,
или (если последним выбранным инструментом выделения был не инструмент Polygonal
Lasso/Полигональное лассо) выбрать инструмент из всплывающего меню.
Шаг 2. Подвести курсор в любую точку рядом с объектом, который нужно выделить, и щелкнуть левой кнопкой мыши – это будет первая точка контура.
Шаг 3. Переместить курсор мыши на следующую точку контура недалеко от первой и снова щелкнуть левой кнопкой мыши. Программа автоматически построит между двумя точками отрезок прямой.
Шаг 4. Продолжая таким образом проставлять точки, обвести весь объект и замкнуть контур.
Инструмент предназначен для выделения областей произвольной формы.
При использовании инструмента Magnetic Lasso/Магнитное лассо не требуется
очень точно следовать контуру выделяемого объекта. Если объект имеет достаточно
хороший контраст по отношению к окружающему его фону, то линия границы выделяемой
области будет сама притягиваться к краю объекта.
Если объект имеет достаточно
хороший контраст по отношению к окружающему его фону, то линия границы выделяемой
области будет сама притягиваться к краю объекта.
Для того чтобы выделить на изображении область с помощью инструмента Magnetic Lasso/Магнитное лассо необходимо:
Шаг 1. Выбрать на панели инструментов инструмент Magnetic Lasso/Магнитное лассо, нажав на пиктограмму , или (если последним выбранным инструментом выделения был не инструмент Magnetic Lasso/Магнитное лассо) выбрать инструмент из всплывающего меню.
Шаг 2. Подвести курсор мыши к краю объекта, который необходимо выделить.
Шаг 3. Кликнуть левой кнопкой мыши и начать медленно
перемещать курсор вдоль линии планируемого контура выделения. Особое внимание
следует уделять опорным точкам, появляющимся по мере формирования контура
и при щелчках мышью, а если положение какой-либо опорной точки не соответствует
запланированному, достаточно нажать клавишу DELETE чтобы удалить ее, вернуть
курсор до положения предыдущей опорной точки и повторить его передвижение
вдоль линии выделения.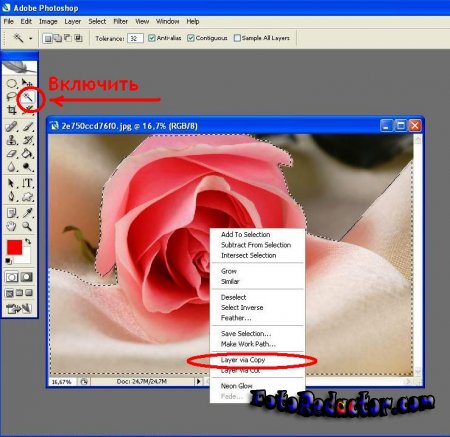
Шаг 4. Замкнуть контур, т. е. соединить конечную опорную точку с начальной, подведя к ней курсор или просто дважды щелкнув кнопкой мыши.
Инструмент предназначен для выделения области с одинаковыми или подобными по цвету пикселями. Параметры допуска устанавливаются с помощью параметра Tolerance/Допуск на панели опций данного инструмента. Чем больше величина этого параметра, тем больше цветов попадает в выделенную область. Значение допуска меняется от 0 до 255. При Допуске равном 0 — выделяется область одного цвета, при допуске равном 255 — выделяется все цвета, то есть все изображение.
Для выделения области изображения, залитой одним цветом, необходимо:
Шаг 1. Выбрать на панели инструментов инструмент
Magic Wand/Волшебная палочка, нажав на пиктограмме .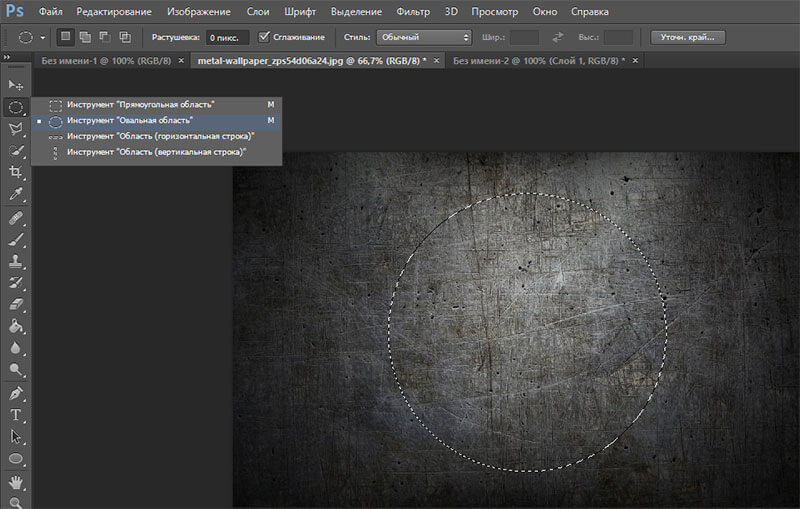
Шаг 2. Подвести курсор мыши к той точке изображения, которая должна быть включена в область выделения, и щелкнуть левой кнопкой мыши. В результате вокруг точки появится контур выделения, ограничивающий область, цвет которой совпадает с цветом указанной точки с учетом допуска, заданного параметром Tolerance/Допуск.
Гибкость использования перечисленных инструментов обеспечивается тем, что выделяемые ими области можно складывать, вычитать друг из друга, получать пересечение двух нарисованных рамок.
Для того чтобы добавить новое выделение к старому необходимо перед использованием инструмента нажать на клавиатуре клавишу SHIFT и, удерживая ее, осуществить выделение.
Для того чтобы вычесть новое выделение из старого необходимо перед использованием
инструмента нажать клавишу Alt (Option на Macintosh).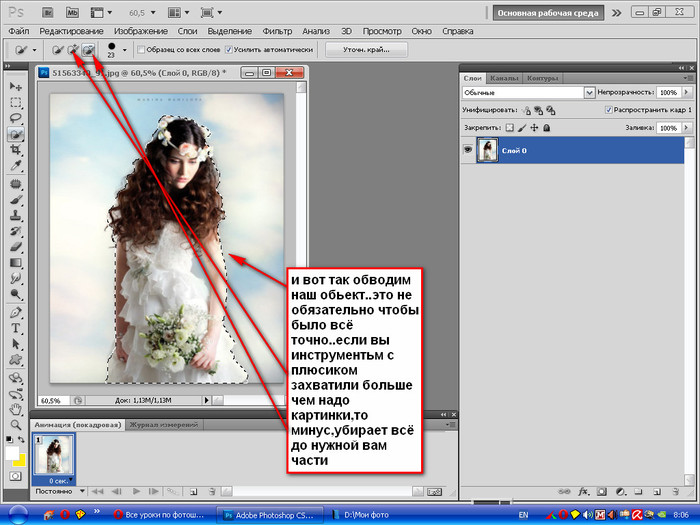
Совместное использование клавиш SHIFT и Alt приводит к тому, что выделенной остается область совмещения (наложения) старого и нового выделения (Shift и Option на Macintosh).
Вконтакте
Как вырезать объект в Фотошопе
Зачастую при работе с изображениями в программе Фотошоп перед пользователем встает задача вырезать часть изображения с исходника. Это может быть совершенно любой объект (человек, дерево, животное, предмет интерьера и т. д.).
Из этой статьи вы узнаете, какие инструменты программы применяются для решения таких задач. А также ознакомитесь с наглядным примером такой работы.
Содержание: “Как вырезать объект в Фотошопе”
Инструменты Photoshop, которые понадобятся
Для вырезания каких-либо объектов с изображения в фотошопе существует несколько подходящих инструментов.
Быстрое выделение
Этот инструмент применим не во всех случаях. Требуется, чтобы выделяемый объект имел четкий контур. То есть в местах соприкосновения объекта с основным фоном цветовая гамма не должна смешиваться. Как например на представленной ниже картинке.
Волшебная палочка
Это инструмент, которым можно выделить все пиксели, объединенные одним цветом. Выделение может быть как смежных пикселей одного цвета, так и всех пикселей этого цвета на изображении. К примеру, имея однотонный фон, его легко можно удалить, применив волшебную палочку.
Ниже показано выделение с помощью волшебной палочки всего фона:
Затем, после выделения, кликаем DEL и получаем прозрачный фон:
Лассо
Инструмент весьма специфический и неудобный. Целесообразнее использовать лассо только на графическом планшете. Попробуйте сами, и убедитесь в правдивости этих слов.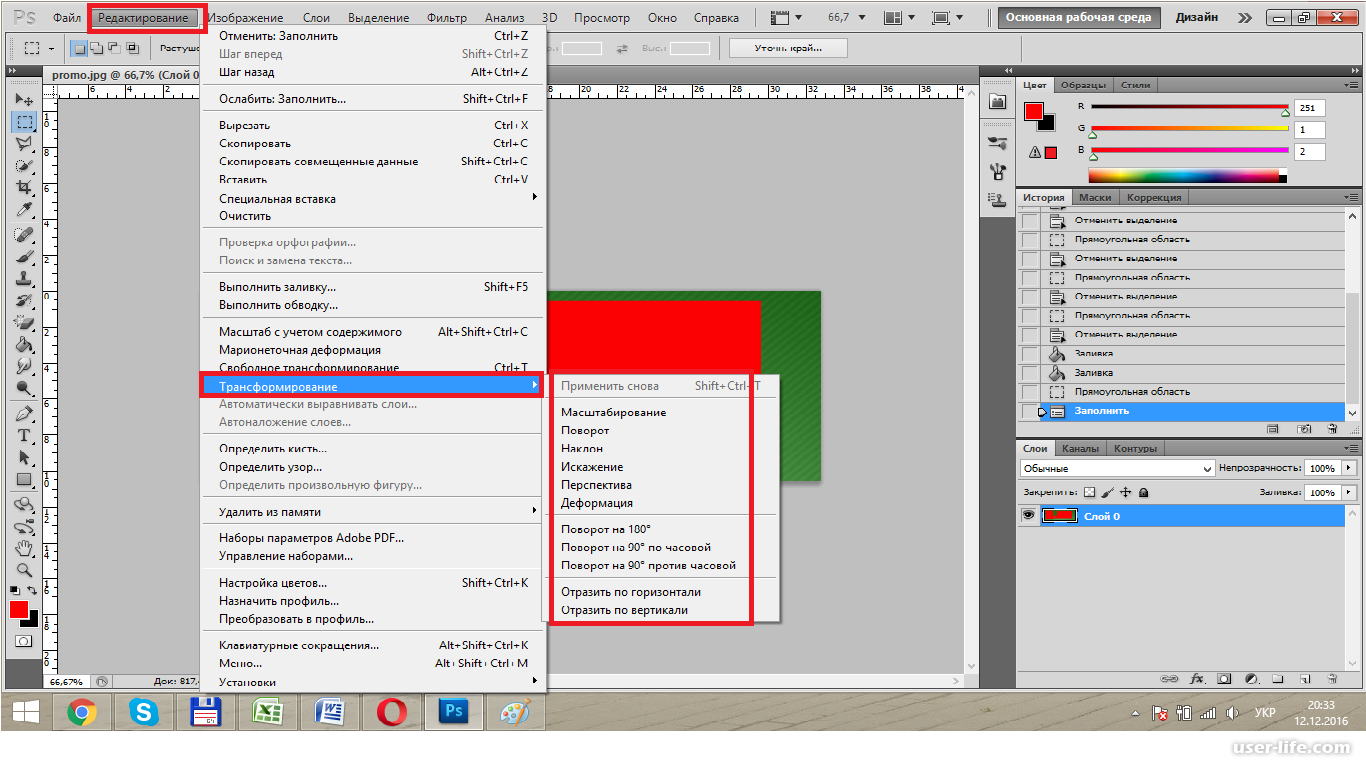 Для использования лассо необходимо иметь чрезвычайно твердую руку.
Для использования лассо необходимо иметь чрезвычайно твердую руку.
Прямолинейное лассо
Удобная вещь при необходимости выделения объектов с прямыми гранями. В остальных же случаях бесполезный инструмент.
Магнитное лассо
Напоминает по своему принципу «Быстрое выделение», только более точное и с возможностью корректировки. В результате создается линия по контуру объекта. Применять следует, только когда контур четкий и не размытый. Аналогично, как и с быстрым выделением.
Перо
Это, наверное, самый удобный инструмент для работы над выделением каких-либо объектов. Гибкость инструмента позволяет его использовать для работы с объектами любой формы и сложности.
Практическая часть: убираем человека с изображения
На практике вы подробно познакомитесь именно с последним инструментом – Перо. Все остальные инструменты в принципе интуитивно понятны и наглядны, а вот Перо требует от пользователя навыков и знаний по работе с ним.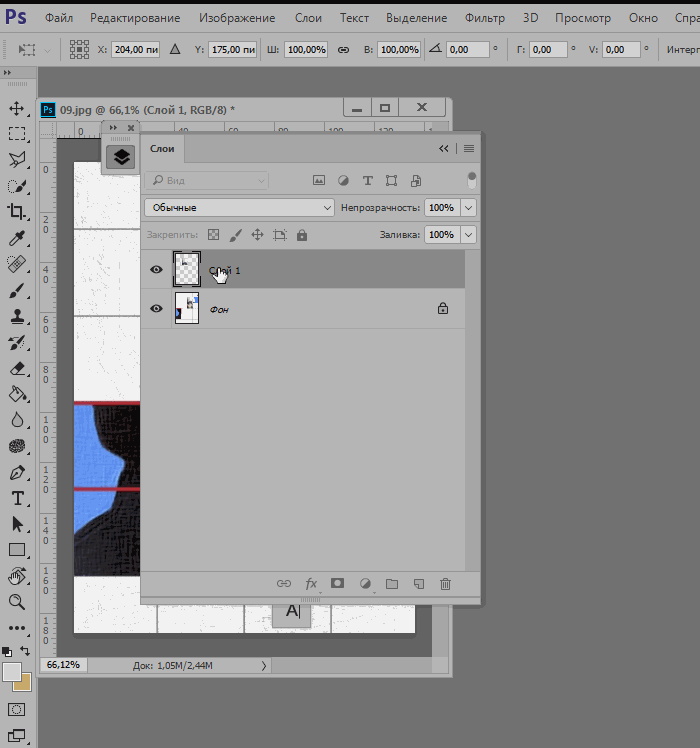
К тому же это самый лучший инструмент для выделения объектов. Лучше всего начинать изучать сразу самые правильные и верные подходы. Именно поэтому практический пример приведен именно с использованием инструмента Перо.
Первым делом нам понадобится изображение для работы. Возьмем, к примеру, фотографию одной из наших любимых актрис – Галь Гадот.
Наша задача отделить изображение актрисы от окружающего ее фона.
Итак, первым шагом требуется создать слой с копией исходной картинки.
Кстати, у нас есть отдельный урок: Как скопировать слой в Photoshop
Далее, выберем на панели инструментов «Перо» и отметим точку на картинке (в любом месте контура актрисы). Эта точка будет являться опорной. С нее начнется выделение объекта, и в этой же точке оно должно завершиться.
На нашем примере, по обоим сторонам от опорной точки объект имеет закругления. Необходимо максимально плавно обвести их «Пером». Начнем двигаться в правую сторону.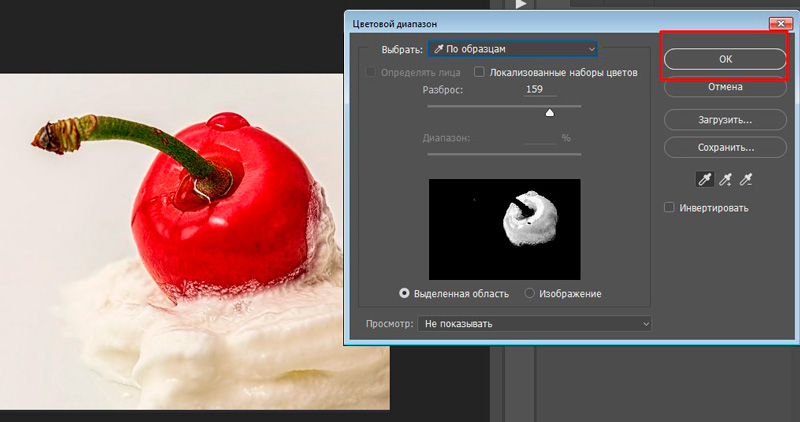
Многие новички совершают ошибку, работая с закруглениями контура. Полагая, что чем больше они поставят точек, тем плавнее выйдет линия. Это не так, как раз напротив точек нужно меньше. Определив на глаз радиус закругления, поставьте следующую точку в некотором удалении от опорной.
После этого поставьте еще одну точку по центру между первыми двумя.
Затем потяните в нужную сторону, взявшись за центральную точку мышью и зажав на клавиатуре кнопку CTRL.
Таким способом проработайте все сложные участки контура и выделите весь объект.
В случае, когда контур объекта обрезан на изображении холстом (на нашем примере снизу), его можно вынести за границы холста.
Когда выделение завершено и контур замкнулся, щелкните внутри него правой кнопкой мыши. Затем в появившемся списке нажмите на «Образовать выделенную область (“Выделить область” в нашем случае – Photoshop CC)».
В параметре радиуса растушевки укажите значение равное 0.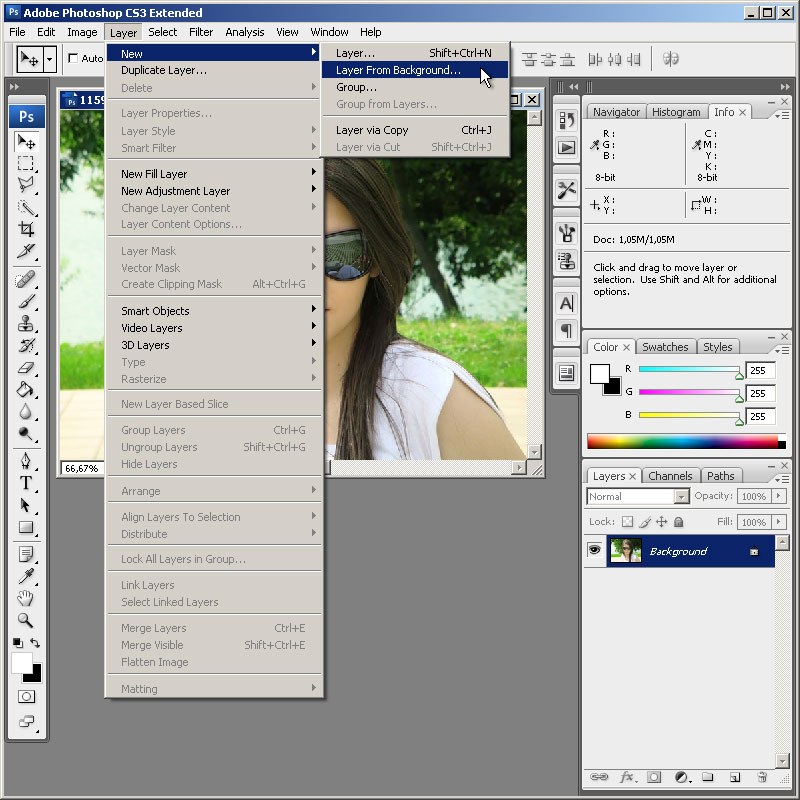 Подтвердите действие нажатием кнопки «ОК».
Подтвердите действие нажатием кнопки «ОК».
Итак, у нас получилось выделение фона объекта.
Тут можно сразу его удалить кнопкой DEL и все готово. Но мы рассмотрим более сложный путь, для понимания всех нюансов.
Выделение необходимо перенести с фона на объект, для этого воспользуйтесь комбинацией кнопок CTRL+SHIFT+I.
После этого потребуется выбрать «Выделение» – «Прямоугольная область».
Наверху, в параметрах инструмента нажмите кнопку «Уточнить край» – для версий Photoshop CS. Мы проводим этот урок в Photoshop CC. Поэтому кликаем на “Выделение и маска”:
В результате должно открыться окно с настройками, где нужно выставить требуемые параметры. Значения параметров для каждого конкретного случая могут быть свои. Не помешает немного сдвинуть границы выделения в сторону объекта и сгладить. Так как при выделении могли быть затронуты частички фона.
Подтверждаем изменения кнопкой «ОК».
Вот и все, осталось только нажать CTRL+J (копируем выделенное изображение на новый слой), и все готово.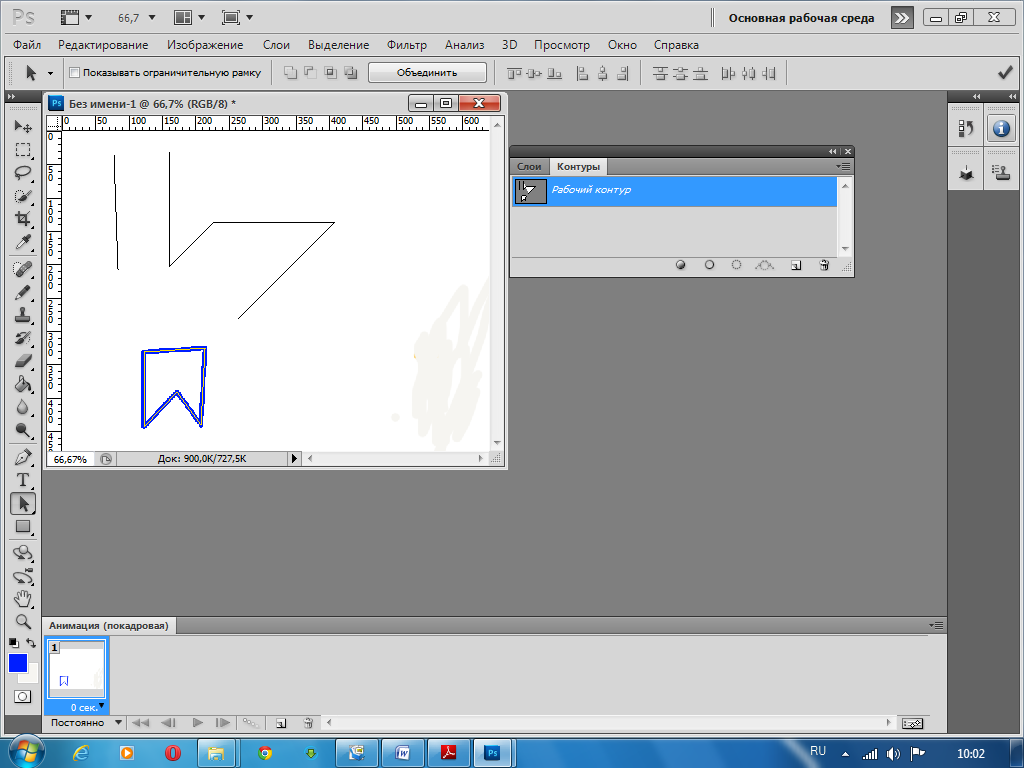
Теперь скрываем все остальные слои и оставляем только слой только с Галь Гадот, без фона:
Надеемся этот урок помог вам научиться вырезать объекты и человека в Фотошопе. Мы это делали в программе Photoshop CC. Но действия практически не будут отличаться для любой другой версии программы, включая CS6 или CS5.
Выделение прямоугольной области
|
Для выделения прямоугольной области используют Rectangular Marquee Tool (Прямоугольная область). Этот инструмент находится на панели инструментов Photoshop. При включении Rectangular Marquee Tool на панели параметров отображаются настройки этого инструмента. Чтобы сделать выделение, нужно щелкнуть мышью в том месте изображения, где должно начинаться выделение и, не отпуская левую кнопку мыши, протащить мышь над изображением до конца фрагмента. Здесь отпустить левую кнопку мыши. Чтобы получить выделение в форме квадрата, удерживайте нажатой клавишу «Shift. 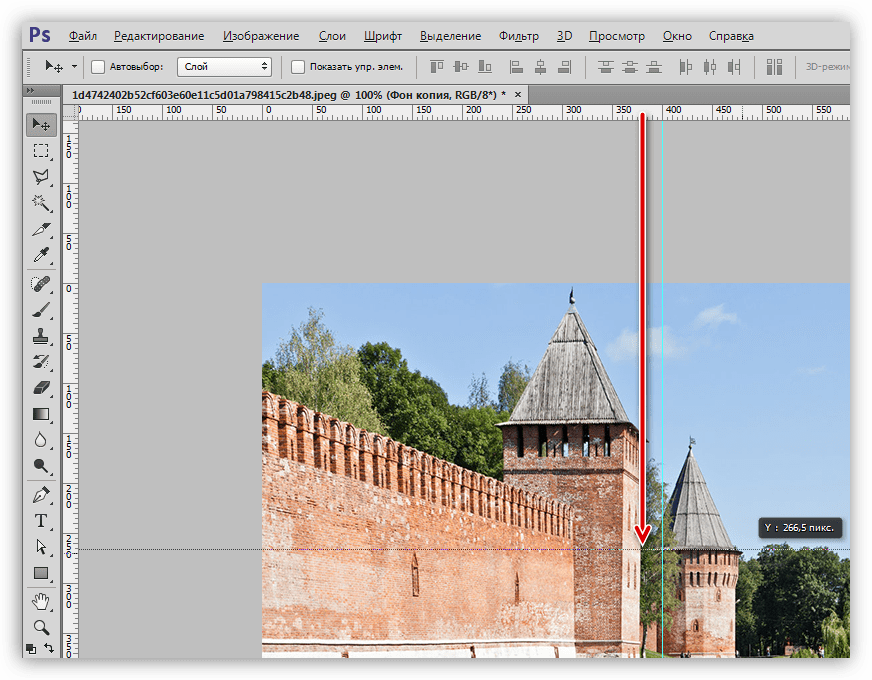 Выделенная область отмечается мерцающей рамкой. Выделенная область отмечается мерцающей рамкой.Четыре кнопки на панели параметров задают режим выделения по отношению к ранее выделенным областям. Кнопка New Selection (Новая выделенная область) — если эта кнопка нажата, то будет создаваться новое выделение, а предыдущее выделение сниматься. Кнопка Add to Selection (Добавление к выделенной области) — если эта кнопка нажата, каждое новое выделение будет добавляться к уже существующему выделению (другой способ – выделять области, удерживая клавишу Shift на клавиатуре). Кнопка Subtruct from Selection (Вычитание из выделенной области) — если эта кнопка нажата, каждое новое выделение будет вычитаться из уже существующего выделения (другой способ – выделять области, удерживая клавишу Alt на клавиатуре). Кнопка Intersect with Selection (Пересечение с выделенной областью) — если эта кнопка нажата, после создания нового выделения Photoshop CS4 автоматически определит общие участки старого и нового выделений и в результате оставит выделенной только область их пересечения (другой способ – выделять области, удерживая комбинацию клавиш Alt + Shift ) Поле Feather (Растушевка) – делает края выделения более плавными (нерезкими).  В качестве значения данного параметра указывается количество частично выделенных пикселей на границе выделяемого фрагмента. В качестве значения данного параметра указывается количество частично выделенных пикселей на границе выделяемого фрагмента.Список Style (Стиль) — указывает способ создания нового выделения: Нормальный (Normal) — размер и форма создаваемого выделения могут быть произвольными; Заданные пропорции (Fixed Ratio) – можно задать прямоугольное выделение требуемого размера с постоянными пропорциями. Например, можно создать прямоугольное выделение, у которого ширина будет точно в 2 раза больше высоты (пропорция 2:1). Пропорции выделения определяются значениями, введенными в поля Ширина и Высота; Заданный размер (Fixed Size) — при выборе этого варианта одним щелчком мыши будет выделен прямоугольник с фиксированными размерами, которые задаются значениями, введенными в поля Ширина и Высота. Кнопка Swaps height and width (Поменять местами высоту и ширину) меняет местами значения в полях Ширина и Высота. Кнопка Refine edge (Уточнить край) – включает диалоговое окно, которое служит для выбора способа оформления краев выделения.  Прямоугольное выделение применяют для выделения фрагментов квадратной или прямоугольной формы, например выделяют окна, двери на изображениях.
Гораздо чаще применяют для комбинирования разных видов выделения.
Прямоугольное выделение применяют для выделения фрагментов квадратной или прямоугольной формы, например выделяют окна, двери на изображениях.
Гораздо чаще применяют для комбинирования разных видов выделения.Простой пример — необходимо быстро отделить птицу от фона. Вокруг птицы – фон голубого цвета. Сначала нужно выделить прямоугольный фрагмент, включающий птицу на голубом фоне. Затем выбрать инструмент Magic Wand Tool (Волшебная палочка), нажать кнопку Subtruct from Selection (Вычитание из выделенной области) и щелкнуть Волшебной палочкой на голубом фоне рядом с птицей. Выделение готово. |
Как выделить вставленное фото в фотошоп
Так как подавляющее большинство всех случаев работы в Photoshop — обработка уже готовых изображений, для выполнения этой операции предназначена львиная часть инструментов программы.
Фильтры (о них читайте в предыдущем уроке) — это довольно маленькая и весьма простая в использовании их часть.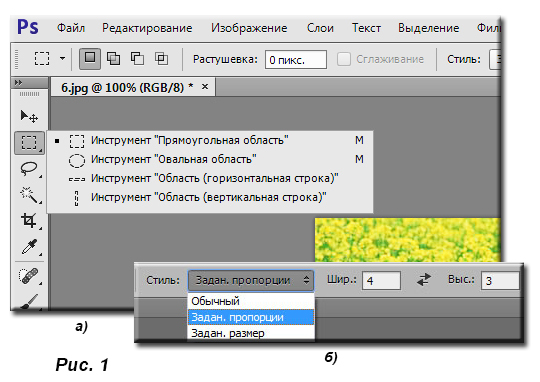 В этой статье мы разберём функции посложнее.
В этой статье мы разберём функции посложнее.
Так как инструментов много, я не буду перечислять весь арсенал редактора, а просто разберу расхожий пример работы — вырезать фрагмент одной картинки и вставить её в другую.
У нас есть море.
И мы хотим, чтобы чайка парила над морем.
Подготовка
На этом этапе необходимо открыть исходные картинки и создать документ для их объединения.
1. Сначала откройте файл с изображением моря. Для этого нажмите сочетание клавиш Ctrl+O либо выполните команду Файл -> Открыть , в появившемся окне Проводника найдите файл с морем, щёлкните на нём и нажмите кнопку Открыть .
2. Точно так же откройте файл с чайкой.
3. Создайте новый документ размером 760×475 пикселей. Для этого нажмите сочетание клавиш Ctrl+N либо выполните команду Файл -> Создать , в полях Ширина и Высота задайте указанные значения и нажмите ОК .
4. Теперь в программе Photoshop у нас открыто три документа, перемещаться между которыми можно с помощью вкладок.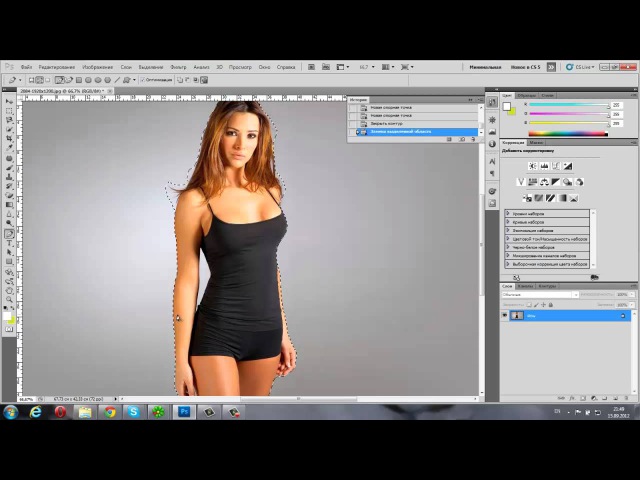
Перемещение
Картинки из открытых файлов нужно поместить на разные слои рабочего документа.
1. Перейдите к изображению с морем, щёлкнув на его заголовке.
2. Выделите всё изображение. Для этого либо выполните команду Выделение -> Все главного меню программы, либо просто нажмите сочетание клавиш Ctrl+A . В итоге картинка получит обрамление, означающее, что она выделена.
3. Скопируйте выделенное, нажав комбинацию клавиш Ctrl+C или в главном меню Photoshop выполнив команду Редактирование -> Копировать .
4. Перейдите к рабочему документу, щёлкнув кнопкой мыши на его заголовке.
5. Вставьте скопированный рисунок — или нажмите Ctrl+V , или выберите в главном меню пункт Редактирование -> Вставить .
6. Слой для нового материала программа создала автоматически. Переименуйте его в Море , на панели слоёв щёлкнув название слоя, введя новое имя и нажав Enter .
7. Аналогичным образом скопируйте и вставьте в рабочий документ изображение с чайкой: перейдите к картинке, щёлкнув на её заголовке, выделите всё изображение (Ctrl+A) , скопируйте его (Ctrl+C) , перейдите к рабочему документу и вставьте картинку (Ctrl+V) .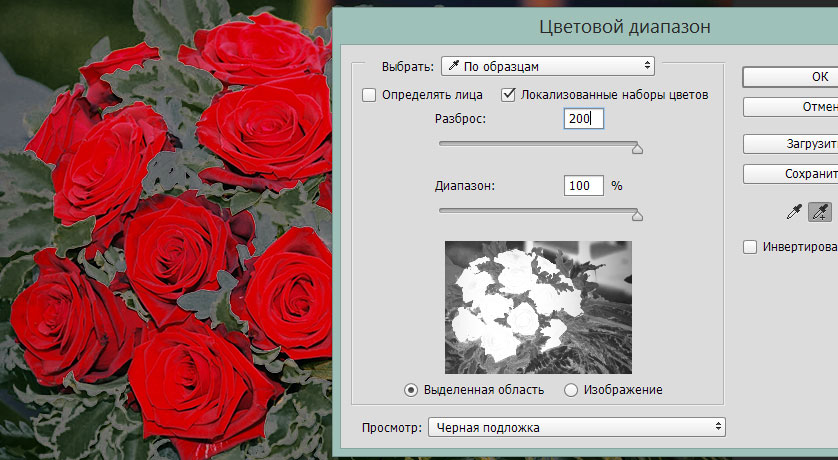 Слой также создался автоматически, переименуйте его в Чайка .
Слой также создался автоматически, переименуйте его в Чайка .
В результате наш рабочий документ обзавёлся двумя новыми слоями, на которых размещены исходные изображения.
Трансформация
Подробнее о ней мы поговорим здесь, а пока нам очень нужен лишь один её простой инструмент.
Как вы уже наверняка заметили, рисунок с чайкой по габаритам гораздо больше рисунка с морем. Да и сама чайка для выбранного пейзажа тоже чересчур крупна — она не впишется в масштаб.
Чтобы это исправить, нужно уменьшить всё изображение с чайкой до приемлемых размеров.
Для этого будем использовать инструмент Свободное трансформирование , который позволяет менять форму и размер картинки.
1. С помощью инструмента Перемещение переместите изображение с чайкой так, чтобы птица не оставалась за кадром и её было полностью видно.
3. Выделите слой с чайкой: убедитесь, что он является активным, и нажмите Ctrl+A .
4. В главном меню выполните команду Редактирование -> Свободная трансформация , либо нажмите комбинацию клавиш Ctrl+T .
5. Уменьшите размер картинки до приемлемого, обращая внимание на размер чайки — она должна гармонично вписываться в морской пейзаж. Для уменьшения тяните за появившиеся по углам рисунка прямоугольники. Чтобы размер менялся пропорционально, удерживайте при этом нажатой клавишу Shift .
6. Для завершения преобразования смените инструмент (например, выберите инструмент Перемещение ) и в окне с вопросом нажмите кнопку Применить .
Выделение и вырезание
Теперь осталось самое главное — вырезать чайку, чтобы она парила над морем. Правда, фактически мы вырежем не чайку, а всё небо вокруг неё, то есть птица, наоборот, останется, а всё с её картинки будет удалено.
Чтобы вырезать, сначала нужно выделить, и сделать это сложнее всего. Для выделения в Photoshop есть много инструментов: разного рода лассо, Быстрое выделение , Выделение фрагмента и т. д. У каждого есть своя узкая специализация и свои тонкости.
Мы же воспользуемся инструментом Волшебная палочка , который в автоматическом режиме находит области со схожими по цвету пикселями и выделяет их.
1. На палитре инструментов щёлкните значок Волшебная палочка .
2. Обратите внимание на панель параметров.
Число в поле Допуск отвечает за ширину выделяемого цветового спектра. Например, при нулевом значении Волшебная палочка выделит на картинке только те пиксели, которые по цвету идентичны выбранному. Если установлено значение 16, то инструмент выберет пиксели на 8 единиц темнее и на 8 единиц светлее выбранного. В нашем случае (фон хорошо контрастирует с чайкой) значение может быть равным даже 100, лишнего выделено всё равно не будет.
Кнопка делает границы выделенной области более гладкими, она должна быть нажата.
Если нажата кнопка , то программа выделит пиксели только в смежных с выбранной областях, то есть исключит вероятность выделения похожей оттенками области в другой части картинки.
А вот кнопку лучше не нажимать, ведь тогда Волшебная палочка выделит область на всех слоях, а не только на одном.
3. Убедившись, что активен слой с чайкой, выбран инструмент Волшебная палочка, а предыдущие выделения отменены ( Выделение -> Отменить выделение ).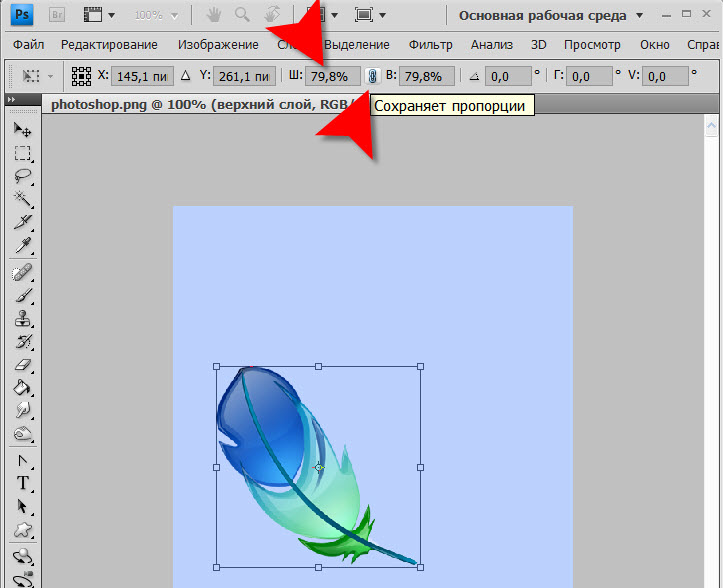 Когда убедились, щёлкните на самой птице кнопкой мыши.
Когда убедились, щёлкните на самой птице кнопкой мыши.
4. Она выделилась. Но нам нужно убрать не её, а всё вокруг, поэтому в главном меню выполните команду Выделение -> Инверсия , чтобы стало выделено всё, окружающее чайку.
5. Теперь просто удалите выделенное, нажав клавишу Delete . Над морем осталась одна чайка.
6. Выполните команду Выделение -> Отменить выделение .
7. Щёлкните на значке инструмента Перемещение и выделите слой с чайкой (Ctrl+A) .
8. Переместите чайку в любое место, если это необходимо или просто есть желание, и снимите выделение.
Сохранение
Осталось самое главное — сохранить результат в файл. Экспортируйте получившуюся картинку в любимый формат с помощью команды Файл -> Экспортировать (подробнее мы уже говорили об этом в самом первом уроке). На случай, если вы вдруг в будущем захотите вернуться к правке картинки, сохраните её в формате .PSD .
В этом материале мы рассмотрим, как одно изображение разместить внутри заданной области другого изображения на примере Photoshop CS6, но действия, описанные в статье, подойдут для к версий ниже, вплоть до CS2.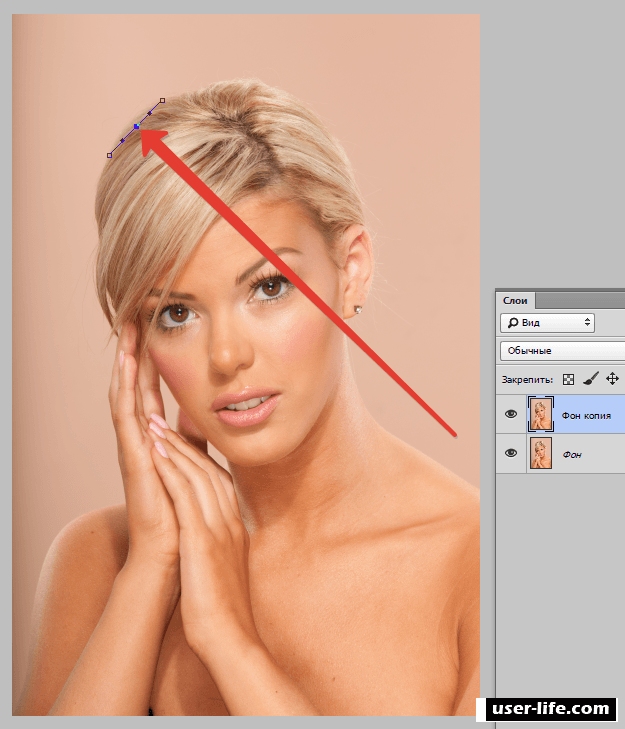
Эта методика широко используется во всех видах фотомонтажа. К примеру, Вы видели рекламные плакаты с современными телевизорами высокой чёткости? На экранах телевизоров имеется какое-то красивое яркое изображение, в основном, это яркие картинки каких-либо спортивных или культурных мероприятий. Конечно, ни одна из этих фотографий не является натуральной, т.к. практически невозможно сделать качественный снимок телевизионного изображения. Так вот, эти картинки вставляются в экраны с помощью Photoshop. Сейчас мы и разберём, как это осуществляется на практике.
Я взял изображение телевизора из рекламной страницы интернет-магазина:
А вот изображение, которое должно появиться на экране телевизора:
Для начала выделим ту область, в которую необходимо вставить другое изображение.
Во-первых, открываем изображение-акцептор и создаём в нём выделенную область, в которой будет размещено второе изображение. Выбор используемых инструментов, конечно, будет зависеть от формы области, которую вы должны выделить. В моём случае выделение будет иметь простую четырёхугольную форму, так что я буду использовать инструмент «Прямолинейное Лассо» (Polygonal Lasso Tool), который по умолчанию расположен за стандартным лассо в панели инструментов:
В моём случае выделение будет иметь простую четырёхугольную форму, так что я буду использовать инструмент «Прямолинейное Лассо» (Polygonal Lasso Tool), который по умолчанию расположен за стандартным лассо в панели инструментов:
Делается выделение примерно так:
Откройте второе изображение. т.е. то, которое Вы хотите вставить, и нажмите Ctrl+A для его полного выделения. Вокруг всего изображения появится рамка «марширующие муравьи»:
Теперь нажмите Ctrl+C для его копирования в буфер обмена.
Вставляем второе изображение в выделенную область
Сейчас нам не подойдёт стандартная комбинация Ctrl+V, она же Paste, т.к. нам нужно не просто вставить изображение, а вставить в заданную выделенную область. Мы пойдём другим путём.
Для вставки изображения в область в Photoshop CS6 имеется специальная команда «Вставить в» (Paste Into), открывается она через вкладку главного меню Редактирование –> Специальная вставка (Edit –> PasteSpecial):
Кроме того, запустить эту команду можно с помощью комбинации горячих клавиш Alt+Shift+Ctrl+V.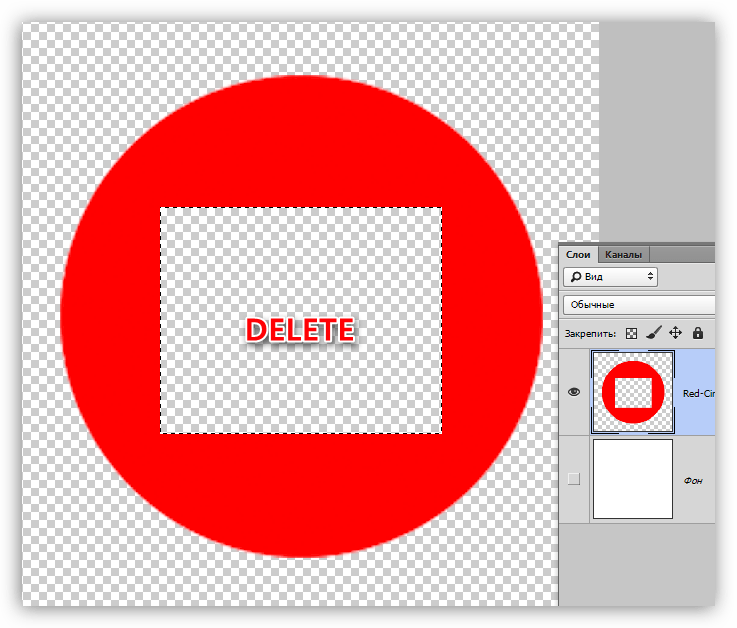
После применения команды «Вставить в» происходят три вещи:
- Photoshop добавляет новый слой выше фонового слоя в панель слоёв
- он размещает второе изображение на новом слое
- и он использует выделение для создания маски слоя, которая скроет все области вставленного изображения, выходящие за рамки выделенной области, оставляя видимыми только участки в границах выделения
Давайте посмотрим на панель слоёв, чтобы понять, что у нас получилось. Мы видим, что у меня теперь имеются два слоя – фоновый слой внизу, содержащий изображение телевизора, и новый слой «Слой 1», расположенный над ним, который содержит спортивное изображение. Мы также видим миниатюру слой-маски, отображающую созданную слой-маску. нам маску слоя, которая была создана. Белая область в центре миниатюры – это область выделения, т.е экран телевизора, а черная область вокруг белой – это то, что в выделение не входило:
И вот как выглядит теперь само изображение:
Заметьте, Photoshop даже создал перспективу для перенесённой картинки! Кстати, это относится только к версии CS6, ранние версии перспективу бы не создали, но, всё-таки давайте немного усилим эффект перспективы, для этого воспользуемся инструментом «Свободная трансформация», зажмём клавиши Shift+Ctrl+Alt и опустим вниз левый верхний угол. Т.к. клавиши зажаты, противоположный угол изображения будет двигаться в противоположную сторону:
Т.к. клавиши зажаты, противоположный угол изображения будет двигаться в противоположную сторону:
По завершению трансформации нажмите Enter. Вот что получилось в итоге:
Ну и завершающий эффект, добавление к маске стиля слоя «Внутренняя тень» (Inner Shadow) для придания объёма изображению. Параметры стиля слоя Вы можете посмотреть в готовом файле PSD, выполненным по материалам этого урока, скачать который можно по ссылкам внизу страницы.
Вот что у нас получилось в итоге:
Ну вот, вроде бы и всё. Архив с исходным изображениями и файлом PSD, выполненным по материалам этого урока, Вы можете скачать по ссылке:
Начинающие пользователи часто задаются вопросом как вырезать и вставить объект в Фотошопе.
Выделение и дальнейшее копирование/вырезание элемента – это основная задача, которой нужно владеть для редактирования изображений.
Рассмотрим детальнее все возможные способы, которые быстро освоит даже новичок.
Прежде чем выполнять любые манипуляции с частями рисунка, их нужно выделить. Только после этого применяется вставка или вырезание.
Только после этого применяется вставка или вырезание.
Благодаря функции «Выделение-Вставка» вы сможете объединять элементы нескольких рисунков, выбирать свой фон и создавать уникальные проекты. Прежде чем приступать к работе, подберите изображение, фон которого вам понравился, и картинку с объектом, который нужно будет вырезать.
Способ 1 – Использование «Волшебной палочки»«Волшебная палочка» или «Magic Wand» — это один из простейших инструментов в Фотошопе. С её помощью можно быстро выделить часть и провести с ней ряд манипуляций.
Преимущество работы именно с этим инструментом заключается в быстроте. Новичку не придется разбираться с каналами, фонами и слоями. Инструмент доступен во всех версиях редактора.
Алгоритм выделение волшебной палочкой автоматически определяет оттенки пикселей, которые граничат с другими частями фото. Советуем использовать палочку, если фото с объектом имеет широкую палитру цветов. На фото с большим количеством однотонных похожих цветов часть может быть выделена неправильно.
- Откройте программу Photoshop и создайте новое полотно или откройте существующий рисунок с объектом с помощью программы;
- В левой части окна находиться панель базовых инструментов. Кликните на четвёртый элемент и в выпадающем списке выберите «Волшебную палочку», как показано ниже:
Рис. 2 – «Волшебная палочка»
- Палочка создает границы выделения, основываясь на оттенках объектов картинки. Вам нужно кликнуть курсором на нужный участок изображения, чтобы создалось выделение. Рекомендуем использовать Magic Wand для больших однотонных объектов, таких как небо, трава, горы и прочее;
- Выделим небо на следующем изображении. Для этого в инсургентах кликните на волшебную палочку и выберите мышкой любой участок неба. Вокруг части создастся следующий контур;
Рис.3 – выделение неба
- Часто Magic Wand не выбирает всю часть, и пользователи прекращают работу с инструментом. Этого делать не следует, ведь можно просто добавить отсутствующую область к общему выбору.

- Пока большая часть неба будет обведена контуром, поднесите курсор к другому его участку. Зажмите клавишу Shift и одновременно кликните на невыделенную область. Это позволит добавить её к нужной части. Получим следующий результат:
Рис.4 – установка границ объекта
Способ 2 – Работа с инструментом «Быстрое выделение»Быстрое выделение (Quick Selection) – еще один базовый инструмент, пользоваться которым должен научиться каждый пользователь Фотошопа.
Его можно найти в той же вкладке, что и волшебную палочку (Панель инструментов—Выделение—Быстрое выделение). Функция работает как кисть. С его помощью можно создать точное выделение по контрастным границам. Вы можете самостоятельно выбрать размер и диаметр кисти:
- Выберите инструмент, как показано на рисунке;
Рис.5 – выбор Quick Selection
- Теперь выполните выделение. Вам нужно зажать левую клавишу мышки и водить курсором внутри области, которую необходимо выбрать.
 Чтобы обозначить границы, рисуйте возле краёв. Таким образом, линия контура будет постепенно подвигаться к нужному вам краю.
Чтобы обозначить границы, рисуйте возле краёв. Таким образом, линия контура будет постепенно подвигаться к нужному вам краю. - Чтобы отменить неудавшееся действие, нажмите на сочетание клавиш Ctrl+D и повторите попытку. На рисунке ниже указан пример постепенного выбора области цветка с помощью Quick Selection.
Рис. 6 – зарисовка быстрым выделением
Как видите, границы полученного объекта не выходят на другую часть картинки. Даже при увеличении и детальном просмотре каждой линии вы не увидите огрехов и лишних пикселей.
Способ 3 – Быстрая маскаБыстрая маска (Quick Mask) – это режим в Photoshop, с помощью которого можно выделить объект на фото. В чем же разница использования маски и стандартных описанных выше инструментов?
Дело в том, что стандартные способы хорошо выделяют части рисунка, которые имеют контрастность цветов пикселей, но они не могут определить чёткие границы объекта, часть которого является градиентом или размытой областью.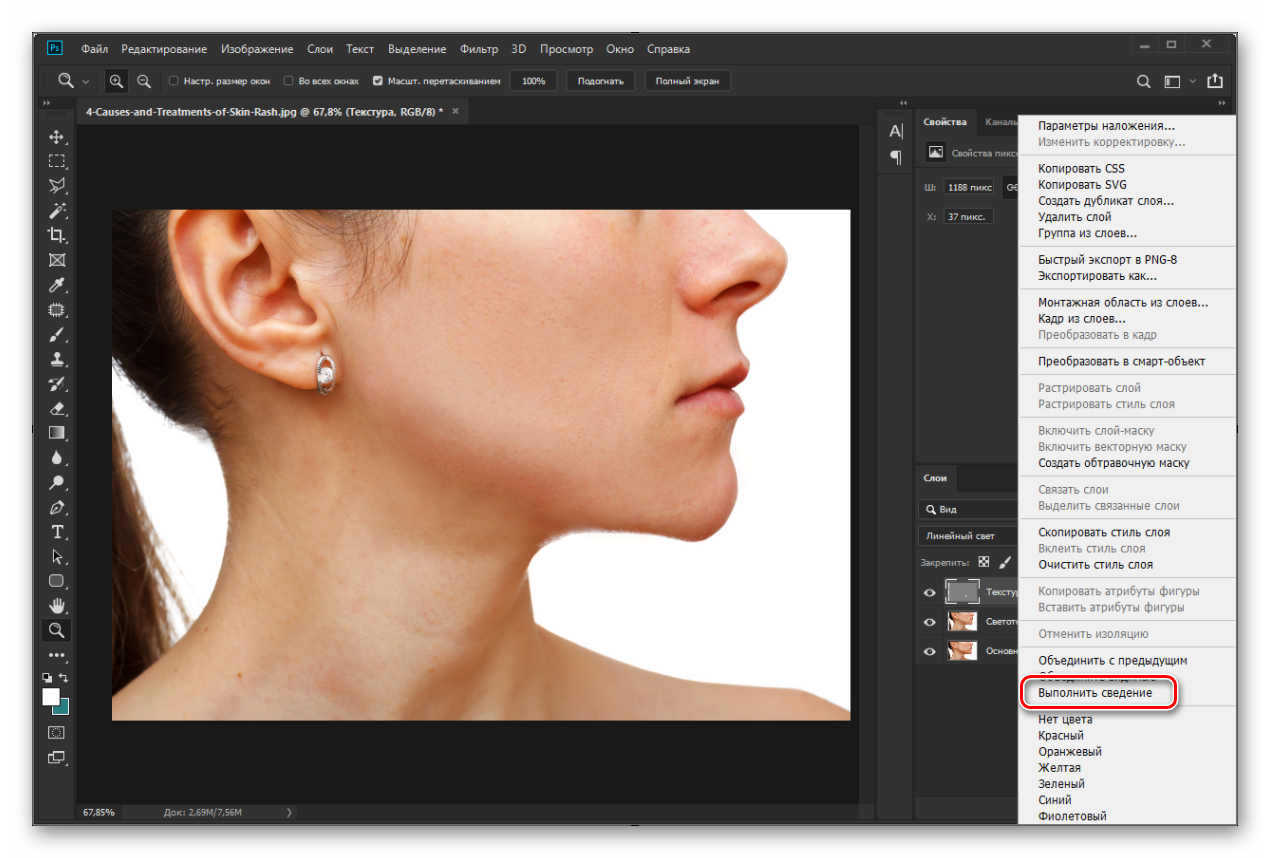 Также, расставить границы выделения будет сложно, если цвет части очень схож с фоном.
Также, расставить границы выделения будет сложно, если цвет части очень схож с фоном.
Суть Quick Mask: пользователь выделяет одну часть фото, а другая автоматически блокируется и работать с ней нельзя. Маской называют сам контур, который отделяет элемент от основного рисунка. Быстрая маска – это выделение, в котором выбранная часть будет иметь первоначальный цвет, а остальные области будут закрыты полупрозрачной пленкой.
Рис. 7 – пример маски в Фотошопе
Удобство работы с инструментом заключается в том, что вы сами рисуете выделенную область и в любой момент можете подкорректировать огрехи.
Быстрая маска позволит выполнить точное выделение части картинки. Следуйте инструкции:
- Выберите инструмент Quick Mask на панели инструментов или просто нажмите на клавиатуре клавишу Q пока отрыто окно Фотошопа;
Рис.8 – клавиша для выбора Быстрой Маски
- В появившемся окне выберите тип кисти, её диаметр и другие параметры в зависимости от той области, которую вы будете закрашивать;
- Теперь просто зарисуйте ненужную часть картинки, оставляя только объект для вырезания и вставки.
 Маскированная область будет окрашиваться в красный цвет;
Маскированная область будет окрашиваться в красный цвет; - Наносить маску нужно с выбранным на палитре чёрным цветом. Для удаления части маскированной области выберите белый цвет.
Рис. 9 – создание маски
С получившейся выделенной областью вы сможете сделать все что угодно. Фотошоп не будет распознавать фон, поэтому можно очень легко выделить объект. Используйте уже описанные выше инструменты «Быстрое выделение» или «Волшебная палочка» или кликните на сочетание клавиш Ctrl—A, выделяя все пространство (без маскированной области).
Рис.10 – выделение области
Если вам нужно выделить часть рисунка, но вы хотите, чтобы границы элемента получились не чёткими, а градиентными (плавно переходящими в фон новой картинки), нужно использовать градиент маски. Принцип создания выделения схож с предыдущей инструкцией:
- Зайдите в режим работы с быстрой маской;
- Во вкладке Options (Опции) выберите Режим Радиального Градиента (Radial Gradient).
 На палитре цветов сделайте основной цвет чёрным, а фоновой – белым;
На палитре цветов сделайте основной цвет чёрным, а фоновой – белым; - Убедитесь, что параметр направления градиента установлен как «Foreground to Background», то есть от основных цветов к окрасу фона;
- Теперь создайте выделение. Задайте центр объекта и аккуратно направляйте курсор от центра к краям.
Рис.11 – выбор центра объекта
После завершения создания границ скопируйте элемент на фон другой картинки. Объект будет иметь полупрозрачный вид и размытые границы. Регулировать эти параметры вы сможете в окне слоёв нового рисунка.
Рис.12 – вставка с сохранением градиента
Способ 4 – Магнитное лассоМагнитное лассо относится к группе более сложных инструментов программы. Его нужно применять, если вы вырезаете сложные частики картинки. К примеру, тело человека, части рук, волосы и другие элементы, которые требуют точности до пикселя.
Рис.13 – отображение Магнитного лассо в Фотошоп
Особенность этого элемента заключается в его алгоритме работы.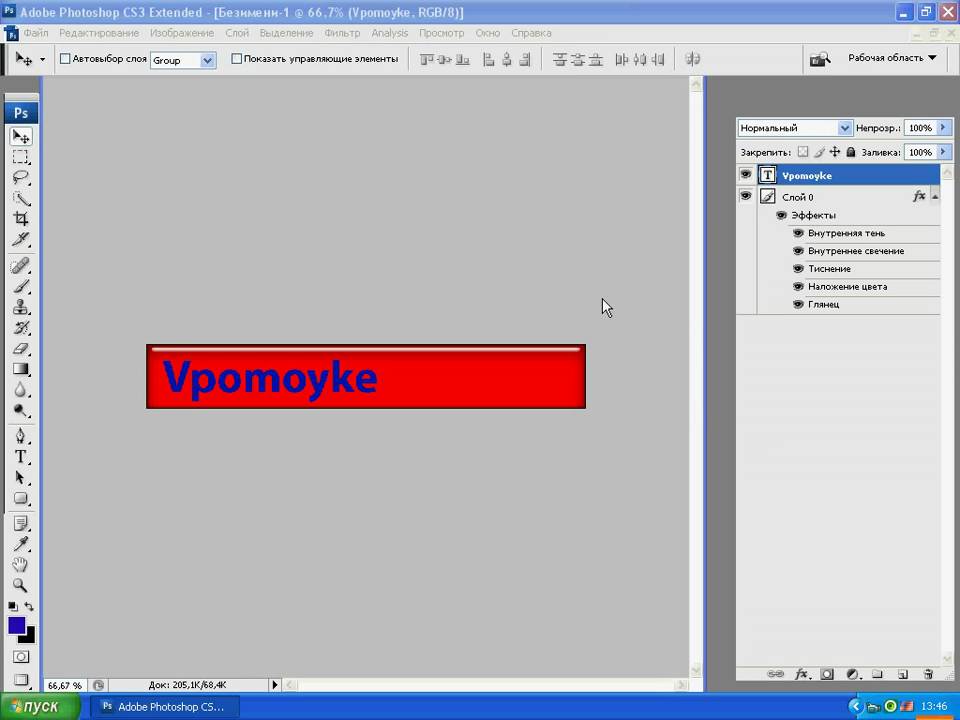 Он не анализирует цветность пикселей, а ищет края объекта. Затем создается точка, к которой притягивается лассо. Таким образом, постепенно создается точное выделение определенной области проекта.
Он не анализирует цветность пикселей, а ищет края объекта. Затем создается точка, к которой притягивается лассо. Таким образом, постепенно создается точное выделение определенной области проекта.
Возьмите изображение, которое имеет сложный для выделения объект. Желательно, чтобы он хорошо контрастировал с фоном, чтобы вам было удобнее проставлять границы:
Рис.14 – пример рисунка
Выберите инструмент и увеличьте масштаб картинки. Поднесите круговой указатель к краю объекта и кликните, установив начальную точку создания границы.
Теперь отпустите клавишу мышки и просто перемещайте курсор по краю элемента, так, чтобы его линии не выходили за круг курсора. Постепенно будет создаваться выделение:
Рис.15 – пример выбора границ с помощью Магнитного лассо
Для быстрого приближения или отдаления изображения нажимайте на Ctrl и + или Ctrl и – соответственно. Контур будет автоматически закрыт, когда последняя точка лассо соединится с первой. Затем кликните на первую точку, чтобы появился общий контур.
Если вам нужно убрать часть фона, который может быть внутри объекта, нажмите на кнопку Alt и выберите его с помощь магнитного лассо – включится режим вычитания без отмены предыдущего выделения.
Рис.16 – удаление части фона, которая заходит на объект
Теперь вы сможете переместить, вырезать или вставить элемент в другой проект. Все крайние линии будут выглядеть очень реалистично, без необходимости убирать огрехи в режиме увеличенного масштаба.
Рис.17 – результат перемещения выделенной области
Вырезание, вставка и перемещениеПосле того как вы научились выполнять один из понравившихся способов выделения, можно переходить к перемещению, вырезанию или вставке объекта.
Чтобы переместить выделенный элемент на другую часть рисунка, достаточно просто нажать на пробел. Вместо курсора появиться значок «Рука». Нажав на выделенную область, вы сможете переместить её в любую часть проекта.
Рис.18 — перемещение объекта в пределах одной картинки
Если вы хотите перенести элемент на другую картинку, следует открыть её в новой вкладке программы. Кликните на «Файл» — «Новое полотно». Затем переместите изображение в окно Фотошопа. Вернитесь к первому проекту и скопируйте выделенный предмет с помощью сочетания клавиш Ctrl—C.Вставьте часть прошлого рисунка на новый, нажав на Ctrl—V.
Кликните на «Файл» — «Новое полотно». Затем переместите изображение в окно Фотошопа. Вернитесь к первому проекту и скопируйте выделенный предмет с помощью сочетания клавиш Ctrl—C.Вставьте часть прошлого рисунка на новый, нажав на Ctrl—V.
Рис.19 – перемещение и вставка
Если вам нужно вырезать объект, после его выделения кликните на нём правой клавишей мышки. В контекстном меню выберите пункт «Вырезать» или «Удалить». Также, вы можете воспользоваться вкладкой «Редактирование». Она содержит все необходимые функции для работы с выбранной частью изображения.
Сохранение финального проектаПосле редактирования финального изображения нажмите на вкладку «Файл-Сохранить как…». В новом окне выберите нужный формат файла, введите имя и определитесь с финальной папкой, куда будет перемещен проект.
Рис.20 – Сохранение работы в Photoshop
ИтогТеперь вы умеете выделять объекты на картинке в Фотошопе и вырезать или перемещать их. Перед выбором способа выделения ориентируйтесь на описанные в статье рекомендации. Качественный результат зависит от того, насколько правильно вы определились с типом рисунка и подходящим для работы инструментом.
Перед выбором способа выделения ориентируйтесь на описанные в статье рекомендации. Качественный результат зависит от того, насколько правильно вы определились с типом рисунка и подходящим для работы инструментом.
Тематические видеоролики:
Photoshop вырезать объект и вставить в другую картинку
Как вырезать и вставить объект в Фотошопе – 4 лучших способа
Как в Photoshop вырезать объект и вставить на другой фон
Как вырезать и вставить объект в Фотошопе – 4 лучших способа
Photoshop научили автоматически выделять нужные объекты
Adobe Photoshop / YouTube
Компания Adobe представила функцию, которая скоро появится в новых версиях фоторедактора Photoshop. Она позволяет выделить область изображения, после чего программа самостоятельно определит ключевой объект на ней и выделит его контуры. Ранее в редактор уже добавили похожую функцию, однако она выделяла только ключевые объекты на всем изображении, а не выбранной пользователем произвольной части.
Во многих фоторедакторах есть несколько вариантов функции выделения. Помимо простого выделения прямоугольником или произвольной фигурой в них также есть и более автоматизированные инструменты. Например, существует функция выделения области по цвету или контрастным контурам, а также полуавтоматическое точное выделение, при котором пользователь сам задает точки на границе выделяемой области, но линия между ними проставляется алгоритмом в соответствии с контурами кадра.
В 2017 году Adobe показала гораздо более совершенный вариант функции выделения, позволяющую выделять объект на снимке в один клик. Однако у этой функции имеется недостаток: она сама определяет доминирующий в кадре предмет или несколько предметов, и не позволяет указывать на конкретные предметы или область.
В одной из новых версий Photoshop появится функция выделения конкретных объектов. Пользователь может выделить удобным ему способом произвольную область на снимке, после чего алгоритмы компьютерного зрения самостоятельно выберут объекты и выделят их. Функция не имеет ограничений по размеру области, а также работает даже в том случае, если небольшие части объекта выходят за границы выделенной области.
Adobe не первый раз использует алгоритмы компьютерного зрения в новых функциях своих программ. К примеру, ранее разработчики компании научили Photoshop реалистично дорисовывать пустые области по краям фотографии, образующиеся при повороте. Кроме того, с 2016 года программа позволяет редактировать конкретные части мимики лица. А видеоредактор Adobe After Effects недавно добавили функцию реалистичного удаления объектов с видео и дорисовывания фона на их месте.
Григорий Копиев
Сделайте выделение в Photoshop Elements
В Photoshop Elements можно точно настроить выделение с помощью диалогового окна «Уточнить край» (выбрать часть изображения, щелкнуть выделение правой кнопкой мыши и выбрать «Уточнить край» в контекстном меню). Вы также можете открыть диалоговое окно «Уточнить край», выбрав «Выделение»> «Уточнить край».
Чтобы открыть диалоговое окно «Уточнить край» на Mac, выберите часть изображения, щелкните выделение, удерживая нажатой клавишу «Control», и выберите «Уточнить край».
Режим просмотра .Во всплывающем меню «Просмотр» выберите нужный режим просмотра. Нажмите F для переключения режимов
Показать радиус . Отображает радиус уточнения кромки.
Инструменты Refine Radius и Erase Refinements . Точно отрегулируйте границу области, в которой происходит уточнение краев. Чтобы быстро переключаться с одного инструмента на другой, нажмите E. Чтобы изменить размер кисти, нажмите клавиши скобок. Примечание. Проведите кистью по мягким областям, таким как волосы или мех, чтобы добавить мелкие детали к выделению.
Smart Radius . Автоматически регулирует радиус жестких и мягких краев в граничной области. Снимите этот флажок, если граница имеет равномерную жесткую или мягкую кромку, или если вы хотите более точно управлять настройкой радиуса и кистями для уточнения.
Радиус . Определяет размер границы выделения, в которой происходит уточнение края. Используйте маленький радиус для острых краев и большой — для более мягких краев.
Гладкий .Уменьшает неровности («холмы и долины») на границе выделения для создания более плавного контура.
Перо . Размывает переход между выделенной областью и окружающими пикселями.
Контрастность . При увеличении переходы с мягкими краями вдоль границы выделения становятся более резкими. Как правило, более эффективны параметр «Умный радиус» и инструменты уточнения.
Shift Edge . Перемещает границы с мягкими краями внутрь с отрицательными значениями или наружу с положительными.Сдвиг этих границ внутрь может помочь удалить нежелательные цвета фона с краев выделения.
Обеззараживание красок . Заменяет цветные полосы на цвет полностью выделенных пикселей поблизости. Сила замены цвета пропорциональна мягкости краев выделения.
Важно: Поскольку этот параметр изменяет цвет пикселей, требуется вывод на новый слой или документ. Сохраните исходный слой, чтобы при необходимости можно было вернуться к нему.(Чтобы легко увидеть изменения в цвете пикселей, выберите «Показать слой» для режима просмотра.)
Сумма . Изменяет уровень дезактивации и замены бахромы.
Вывод на . Определяет, становится ли уточненное выделение выделением или маской на текущем слое или создает новый слой или документ.
Как выбрать и переместить часть одного изображения в … — Сообщество поддержки Adobe
КАК ВЫБРАТЬ И ПЕРЕМЕСТИТЬ ЧАСТЬ ОДНОГО ИЗОБРАЖЕНИЯ НА ДРУГОЕ?
——————————
В этом коротком руководстве мы рассмотрим, как выбрать деталь одного изображения и переместите его на другое изображение.Для этого мы будем использовать Quick Selection tool и Refine Edge function . Для этого урока я использую Photoshop CS6.
Здесь у меня есть два изображения — одно моего объекта, а другое — сцены на пляже. Фотография моего объекта имеет размытый фон, поэтому я хочу переместить объект на фотографию пляжа.
——————————
ШАГ 1. Откройте оба изображения в Photoshop.
——————————
ШАГ 2. Щелкните инструмент Quick Selection Tool на панели инструментов, как выделено ниже. Если вместо этого вы видите инструмент «Волшебная палочка», просто нажмите и удерживайте значок «Волшебная палочка», и должно появиться подменю.
——————————
ШАГ 3. Используя инструмент быстрого выбора, щелкните и перетащите область первого изображения, которую вы хотите переместить во второе изображение.
* СОВЕТ * Если вы выбрали область, которую не хотите оставлять, используйте инструмент «Вычесть из выделения» в строке меню инструментов быстрого выбора.
——————————
ШАГ 4. Теперь мы собираемся уточнить наш выбор, чтобы помочь он плавнее сливается с другим изображением. В строке меню выберите Выбрать> Уточнить край …
——————————
ШАГ 5. Используйте диалоговое окно «Уточнить край», чтобы отрегулировать край вашего выделения. Выбранные вами настройки будут зависеть от конкретного изображения, с которым вы работаете. Мое изображение включает в себя несколько тонких участков волос, поэтому я проверил опцию Smart Radius и расширил радиус выделения с помощью ползунка радиуса.Я также изменил свой View Mode на Overlay, чтобы мне было легче увидеть свой выбор. Когда вы будете довольны своим выбором, нажмите «ОК».
——————————
ШАГ 6. Теперь, когда у меня есть выбор, я готов чтобы переместить мой объект на новую фотографию. Чтобы скопировать выделенный фрагмент, выберите «Правка»> «Копировать » в строке меню или просто нажмите «Ctrl-C» (Windows) или «Command-C» (Mac) на клавиатуре.
——————————
ШАГ 7. Теперь я могу перейти к фоновому изображению и вставить объект в сцену. Для этого откройте фоновое изображение и выберите «Правка»> «Вставить » в строке меню или нажмите «Ctrl-V» (Windows) или «Command-V» (Mac) на клавиатуре. Это создаст новый слой из выделения.
——————————
ШАГ 8. Мне нужно отрегулировать размещение и размер моего предмет. В строке меню выберите Edit> Free Transform или нажмите «Ctrl-T» (Windows) или «command-T» (Mac) на клавиатуре.
——————————
ШАГ 9. Перемещайте выделение по холсту, щелкая и перетаскивая в центре выделения. Измените размер выделения, щелкнув и перетащив один из углов ограничивающей рамки, удерживая нажатой клавишу «Shift» на клавиатуре, чтобы ограничить размеры вашего выделения. Как только вы будете удовлетворены размещением вашего объекта на изображении, нажмите на галочку в строке меню преобразования (выделено ниже).
——————————
СДЕЛАНО! Теперь ваш выбор успешно помещен на новую фотографию!
——————————
ДОПОЛНИТЕЛЬНОЕ ОБУЧЕНИЕ
Как использовать инструмент выбора объекта в Photoshop CC 2020
Вы когда-нибудь хотели, чтобы на фотографиях можно было выбирать людей или объекты, просто перетаскивая их? Теперь вы можете это сделать с помощью нового инструмента выбора объекта в Photoshop CC 2020!
Автор Стив Паттерсон.
В этом уроке я покажу вам, как использовать новый инструмент выделения объектов в Photoshop CC 2020 , чтобы быстро выбирать людей, животных или другие объекты на ваших фотографиях! В отличие от команды Photoshop Select Subject, которая просматривает все изображение и пытается автоматически идентифицировать объект, инструмент Object Selection Tool позволяет вам идентифицировать объект самостоятельно, просто нарисовав грубое выделение вокруг него. После того, как вы нарисуете быстрое выделение, Photoshop автоматически сузит выделение до краев объекта.И если первоначальный выбор не идеален, вы можете легко добавлять или удалять области, опять же, просто перетаскивая их. Посмотрим, как это работает.
Инструмент выбора объекта является новым в Photoshop CC 2020. Итак, чтобы продолжить, убедитесь, что ваша копия Photoshop CC обновлена.
В этом уроке я буду использовать это изображение, которое я загрузил с Adobe Stock. Я воспользуюсь инструментом выбора объекта, чтобы выделить свадебную пару на переднем плане. А затем, когда пара выбрана, я покажу вам быстрый способ оставить объект в цвете и превратить остальную часть фотографии в черно-белую:
Исходное изображение.Фото: Adobe Stock.
Приступим!
Загрузите это руководство в виде готового к печати PDF-файла!
Где найти инструмент выбора объекта?
В Photoshop CC 2020 инструмент выбора объекта находится на панели инструментов, вложенный в инструмент быстрого выбора и инструмент «Волшебная палочка». Он имеет сочетание клавиш Вт :
Инструмент выбора объекта на панели инструментов.
Если один из других инструментов в этом слоте ранее был активен, щелкните и удерживайте значок инструмента, пока не появится всплывающее меню, а затем выберите инструмент выбора объекта из меню:
Выбор инструмента выбора объекта в меню.
Связано: Как настроить панель инструментов в Photoshop CC
Параметры инструмента выбора объекта
Давайте кратко рассмотрим несколько важных параметров инструмента выбора объекта на панели параметров. Обратите внимание, что для этих параметров необходимо установить перед тем, как отобразит ваш выбор, поскольку они применяются только к следующему выбору, который вы делаете.
Режим
Есть два типа выделения, которые мы можем нарисовать с помощью инструмента выбора объекта — Rectangle и Lasso — и мы переключаемся между ними, используя опцию Mode .Прямоугольник — это режим по умолчанию, и он позволяет рисовать простую прямоугольную рамку, как если бы вы это делали с помощью инструмента «Прямоугольная область». А лассо работает так же, как инструмент лассо, позволяя рисовать выделение произвольной формы вокруг объекта:
Выберите тип выделения (Прямоугольник или Лассо) из параметра «Режим».
Совет! Как использовать многоугольное лассо с инструментом выбора объекта
Вот скрытый трюк, который можно использовать с инструментом выбора объекта. При рисовании вашего первоначального выделения с режимом, установленным на Lasso, вы можете переключиться на Polygonal Lasso Tool , нажав и удерживая клавишу Alt (Win) / Option (Mac) на клавиатуре.Инструмент «Многоугольное лассо» позволяет вам просто щелкнуть вокруг объекта, чтобы выбрать его. Отпустите клавишу Alt (Win) / Option (Mac), когда закончите, чтобы завершить выбор.
Пример всех слоев
По умолчанию инструмент выбора объектов ищет объекты только на активном слое. Но если вы хотите, чтобы ваш выбор был основан на совокупности всех слоев в документе, включите Sample All Layers . В большинстве случаев вы можете не использовать его:
Параметр «Образец всех слоев» (по умолчанию отключен).
Авто-улучшение
Auto-Enhance добавляет небольшое сглаживание краям вашего выделения. Разница между включенным или выключенным Auto-Enhance минимальна, поэтому обычно лучше не использовать его:
Параметр Auto-Enhance (по умолчанию отключен).
Вычитание объекта
Параметр Object Subtract позволяет Photoshop использовать передовую технологию выделения объектов при удалении нежелательных областей из исходного выделения. Когда вычитание объекта отключено, инструмент выбора объекта ведет себя так же, как стандартный инструмент прямоугольной области или лассо, и просто удаляет все пиксели, которые вы перетаскиваете вручную.Вычитание объекта почти всегда следует оставлять включенным.
Мы более внимательно рассмотрим параметр «Вычитание объекта» в этом руководстве чуть позже:
Параметр «Вычитание объекта» (по умолчанию включен).
Как выделять объекты с помощью инструмента выбора объекта
Инструмент выбора объекта работает следующим образом: мы рисуем контур выделения вокруг общей области, где появляется объект. Затем Photoshop просматривает границы этого выделения, чтобы найти объект, и обертывает контур выделения вокруг него.Как только начальное выделение на месте, мы можем добавить недостающие области к выделению или вычесть области из выделения, снова просто перетаскивая их с помощью инструмента выделения объектов.
Шаг 1. Нарисуйте начальное выделение вокруг объекта
Начните с рисования вашего первоначального выбора. Обычно лучше всего работает режим прямоугольника по умолчанию. Я нарисую прямоугольную область вокруг свадебной пары. Старайтесь держаться достаточно близко к объекту, не выходя за пределы выделенных границ:
Рисование начального прямоугольного выделения вокруг моего объекта (ов).
Совет! Как переместить контур выделения при его рисовании
Если вы начали контур выделения в неправильном месте, удерживайте кнопку мыши нажатой и нажмите и удерживайте пробел на клавиатуре. Перетащите указатель мыши, чтобы переместить контур выделения на место, а затем отпустите клавишу пробела, чтобы продолжить рисование остальной части выделения.
Исходный результат
После того, как вы окружили объект контуром выделения, отпустите кнопку мыши.Photoshop анализирует область в выделенной области и через несколько секунд оборачивает контур вокруг объекта:
Photoshop смог изолировать пару от фона.
Шаг 2: Ищите проблемы с выделением
Хотя первые результаты часто впечатляют, обычно они не идеальны. Вы захотите увеличить масштаб и прокрутить объект, ища проблемы с выделением.
Например, здесь мы видим, что Photoshop довольно плохо справился с выбором цветов в букете:
Photoshop пропустил большую часть цветов.
Шаг 3. Удерживая Shift, перетащите, чтобы добавить к выделению
Чтобы добавить недостающую часть объекта к вашему выделению, нажмите и удерживайте клавишу Shift и перетащите другой контур выделения вокруг него:
Удерживая Shift, перетаскивайте прямоугольную область вокруг букета.
Photoshop снова анализирует область в границах выделения, и точно так же добавляется недостающая часть:
Букет добавлен в основную подборку.
Шаг 4: Удерживая Alt (Win) / Option (Mac), перетащите, чтобы вычесть из выделенного
Чтобы удалить или вычесть ненужную область из выделения, нажмите и удерживайте клавишу Alt (Win) / Option (Mac) на клавиатуре и перетащите ее.
На моем изображении обратите внимание, что область между букетом и платьем также выделена и ее нужно удалить:
Область, которую нужно вычесть из выделения.
Изменение режима инструмента с Прямоугольника на Лассо
Поскольку эта область находится под небольшим углом, я изменю параметр Mode на панели параметров с Rectangle на Lasso :
Установка режима «Лассо».
Выделение области
Режим лассо позволяет рисовать выделения произвольной формы с помощью инструмента «Выбор объекта». Я удерживаю клавишу Alt (Win) / Option (Mac) и обведу область, которую нужно вычесть. Обратите внимание, что я не делаю точный выбор. Я просто рисую вокруг и за пределами общей области:
Окружающая область, которую нужно вычесть из выделения.
Отпустите кнопку мыши, и нежелательная область будет удалена:
Инструмент «Выбор объекта» смог вычесть область из выделения.
Что делает опция «Вычитание объекта»?
Ранее, когда мы рассматривали параметры инструмента выбора объекта на панели параметров, я упоминал, что Object Subtract обычно следует оставить включенным. Давайте быстро посмотрим, что именно делает опция «Вычитание объекта».
Вот еще одна проблема с моим изображением. Пространство между стороной пиджака мужчины и его рукой нужно вычесть из выделения:
Еще одна область, которую нужно вычесть из выделения.
Так как эта область выглядит так, как будто она легко помещается внутри прямоугольного блока, я переключу параметр Mode на панели параметров с Lasso обратно на Rectangle :
Установка режима инструмента «Прямоугольник».
Удаление области с помощью Object Subtract off
Я отключу Object Subtract :
Отключение «Вычитания объекта» на панели параметров.
А затем, чтобы вычесть из выделения, я нажимаю и удерживаю Alt (Win) / Option (Mac) и растягиваю прямоугольный контур выделения вокруг него:
Вычитание площади при выключенном «Вычитании объекта».
Но обратите внимание, что вместо того, чтобы вычитать только пустую область в середине, Photoshop вычитал всего в пределах выделения. Это потому, что отключение Object Subtract отключает передовую технологию, которую инструмент выбора объекта использует для анализа изображения. Вместо этого он ведет себя как стандартные инструменты Rectangular Marquee или Lasso Tool и просто вычитает все, что вы тащите.
Вся область была удалена с выключенным «Вычитанием объекта».
Как отменить шаг с помощью инструмента выбора объекта
Я отменю свой последний шаг, перейдя в меню Edit в строке меню и выбрав Undo Object Selection .Или я мог бы нажать на клавиатуре Ctrl + Z (Win) / Command + Z (Mac). Photoshop дает нам несколько отмен с помощью инструмента выбора объекта, поэтому вы можете несколько раз нажать Ctrl + Z (Win) / Command + Z (Mac), чтобы отменить несколько шагов:
Переходим в меню «Правка»> «Отменить выбор объекта».
Удаление области с помощью Object Subtract на
На этот раз я поверну Object Subtract на :
Включение «Вычитания объекта».
Затем я снова удерживаю Alt (Win) / Option (Mac), пока рисую тот же прямоугольный контур выделения вокруг области:
Вычитание площади при включенном «Вычитании объекта».
А с включенным вычитанием объекта Photoshop может анализировать область внутри выделения, определять, какую часть выделения необходимо удалить, и вычитает только область в центре:
Результат с включенным «Вычитанием объекта».
Когда следует отключать вычитание объектов?
Если вы пытаетесь вычесть область и у инструмента выбора объекта слишком много проблем, выключите «Вычитание объекта», чтобы вручную (и осторожно) выбрать область самостоятельно.В противном случае оставьте включенным «Вычитание объекта» для достижения наилучших результатов.
Переключение между режимами «Сложение» и «Вычитание»
При использовании инструмента выбора объекта вам часто нужно переключаться между режимами «Добавить» и «Вычитать», чтобы точно настроить область выделения.
Например, здесь мы видим пустое пространство между парой, которое нужно вычесть из выделения:
Другая область, которую необходимо отменить.
Вычитание из выделения
На панели параметров я установлю Mode на Lasso :
Установка режима «Лассо».
А затем, чтобы вычесть это, я удерживаю Alt (Win) / Option (Mac) и нарисую приблизительный контур вокруг области:
Удерживая Alt (Win) / Option (Mac), чтобы вычесть из выделенного.
Но обратите внимание, что наряду с удалением пустого пространства Photoshop также удалил часть плеча мужчины и воротника рубашки, что означает, что мне нужно добавить эти области обратно:
Photoshop вычленил слишком много области.
Добавление части исходного выбора
Итак, чтобы добавить их к выделению, я удерживаю клавишу Shift , когда перетаскиваю их:
Удерживая Shift, чтобы добавить области к выделению.
И вот эти области снова выделены:
Результат после добавления части исходного выделения.
Завершение выбора
Продолжайте обходить объект, удерживая Shift для добавления к выделению или Alt (Win) / Option (Mac) для вычитания из него, пока выделение не будет выглядеть хорошо. Вот мой окончательный результат с выбранной свадебной парой на заднем плане:
Окончательное выделение с помощью инструмента выбора объекта.
На этом этапе вы можете дополнительно уточнить выделение с помощью рабочего пространства Photoshop Select and Mask . Но я собираюсь сохранить это для следующего урока, где мы специально рассмотрим использование инструмента выбора объекта с выделением и маской.
Загрузите это руководство в виде готового к печати PDF-файла!
Как преобразовать невыделенную область в черно-белую
Вместо этого давайте посмотрим, как быстро преобразовать остальную часть изображения в черно-белое, оставив объект в цвете.В этой части предполагается, что вы уже выбрали свой объект с помощью инструмента выбора объекта или любого другого инструмента выделения Photoshop.
Шаг 1. Инвертировать выделение
На данный момент у нас выделены наши предметы, а все остальное выбрано не будет. Чтобы преобразовать фон в черно-белый, нам нужно инвертировать выделение, чтобы было выделено все , кроме нашего объекта. Чтобы инвертировать выбор, перейдите в меню Select в строке меню и выберите Inverse :
Выбираем> Инверсия.
Шаг 2. Добавьте корректирующий слой «Черно-белый»
Чтобы преобразовать остальную часть изображения в черно-белое, мы воспользуемся корректирующим слоем «Черно-белый».
На панели «Слои» щелкните значок Новая заливка или корректирующий слой :
Щелкните значок «Новая заливка или корректирующий слой».
И выберите Black & White из списка:
Добавление корректирующего слоя «Черно-белый».
Photoshop добавляет корректирующий слой над изображением и автоматически преобразует наш контур выделения в маску слоя:
Панель «Слои», показывающая корректирующий слой и маску слоя.
И мгновенно окружающая область преобразуется в черно-белую, в то время как наш объект остается полностью цветным:
Область вокруг объекта (ов) теперь черно-белая.
Связанные темы: Создайте простой эффект выборочного цвета с помощью Photoshop!
Шаг 3. Перетащите ползунки цвета для точной настройки преобразования черно-белого изображения
Элементы управления для корректирующего слоя «Черно-белый» появляются на панели «Свойства» Photoshop . Чтобы настроить преобразование черно-белого изображения, перетащите отдельные ползунки цвета на влево или вправо.
Каждый цветной ползунок осветляет или затемняет различные части изображения в зависимости от их исходного цвета. Таким образом, ползунок Reds влияет на яркость красных областей, ползунок Yellows — желтый и так далее. Если ползунок не влияет на яркость изображения, это потому, что ни одна часть изображения не содержит этого цвета. Я более подробно рассказываю о преобразовании черно-белых фотографий в моем руководстве «Преобразование цветных фотографий в черно-белые»:
Перетаскивая ползунки цвета, настройте черные и белые области.
Поскольку фон на моем изображении содержал много голубого, я немного увеличил яркость, перетащив ползунок Cyans вправо. И вот мой окончательный результат:
Окончательный результат с использованием инструмента «Выбор объекта» и корректирующего слоя «Черно-белый».
И вот оно! Вот как быстро выделять объекты на фотографиях с помощью нового инструмента выделения объектов в Photoshop CC 2020! Ознакомьтесь с нашим разделом «Основы Photoshop» для получения дополнительных уроков.И не забывайте, все наши руководства по Photoshop доступны для скачивания в формате PDF!
Инструмент быстрого выделения — Выделение в Photoshop
Выбор инструмента быстрого выделения
Чтобы выбрать инструмент быстрого выбора, щелкните его значок на панели инструментов Photoshop или нажмите букву W на клавиатуре, чтобы выбрать его с помощью ярлыка:
Инструмент быстрого выбора находится в верхней части панели инструментов.
Выполнение выбора
Вот изображение, которое я открыл в Photoshop:
Исходное изображение.
Для этого изображения я хотел бы сохранить исходные цвета в основном объекте (ребенок толкает тачку, наполненную тыквами) и раскрасить остальную часть фона одним цветом. Для этого мне сначала нужно выбрать основную тему. Я мог бы попробовать нарисовать от руки выделение вокруг всего с помощью инструмента Лассо, но выбор инструмента Лассо, как правило, выглядит грубым и непрофессиональным. Инструмент «Перо» отлично подойдет для этого изображения благодаря резким краям и плавным кривым, но рисование контура вокруг основного объекта займет некоторое время.Инструмент Магнитное лассо также будет хорошо работать из-за сильного контраста между основным объектом и фоном. Но давайте посмотрим, насколько хорошо Quick Selection Tool может выделить нужную нам область.
Чтобы начать выделение, я перемещаю курсор инструмента быстрого выбора в верхний левый угол свитера ребенка и щелкаю один раз мышью. Вокруг области, на которой я щелкнул, появляется начальный контур выделения:
В верхнем левом углу свитера появится начальный контур выделения.
Пока все хорошо, но очевидно, что мне еще нужно выбрать гораздо больше, а это значит, что мне нужно будет добавить к моему существующему выбору. Обычно, чтобы добавить к выделению, нам нужно удерживать клавишу Shift на клавиатуре, чтобы переключить инструмент в режим «Добавить к выделению», но инструмент быстрого выделения отличается. По умолчанию он уже находится в режиме «Добавить к выделению», на что указывает маленький знак плюса (+), отображаемый в центре курсора инструмента.
Если вы посмотрите на панель параметров в верхней части экрана, вы увидите серию из трех значков, которые позволяют нам переключаться между тремя режимами выбора инструмента (слева направо — Новое выделение , Добавить к выделению и Вычтите из выбора ).Опция «Добавить в выделение» (средняя) уже выбрана для нас, так как весь смысл инструмента быстрого выбора состоит в том, чтобы продолжать добавлять в выделение, пока вы не выберете все, что вам нужно:
Режим «Добавить в выделение» уже выбран по умолчанию с помощью инструмента быстрого выбора.
Есть два способа использовать инструмент быстрого выбора. Один из них — просто щелкнуть по разным областям изображения, как если бы мы делали это с Волшебной палочкой, и так же, как я сделал это мгновение назад, чтобы начать свой выбор.Однако более распространенный способ — щелкнуть и перетащить область, которую нужно выделить, как если бы вы рисовали кистью. По мере перетаскивания Photoshop непрерывно анализирует область, сравнивая цвет, тон и текстуру, и делает все возможное, чтобы выяснить, что вы пытаетесь выбрать, часто с потрясающими результатами.
Чтобы добавить к моему первоначальному выбору, я просто щелкаю и перетаскиваю по левому краю свитера. Область, которую я перетаскиваю, добавляется к выделению. Пока я держу курсор внутри свитера и не перетаскиваю небо или деревья на заднем плане, добавляется только сам свитер:
Наведите курсор на область, которую хотите добавить к выделению.
Если я случайно вытягиваю курсор в область фона, фон также добавляется к выделенной области, чего я не хочу. Если это произойдет, нажмите на клавиатуре Ctrl + Z (Win) / Command + Z (Mac), чтобы отменить его и повторить попытку. Чуть позже мы увидим, как удалить ненужные области выделения с помощью инструмента быстрого выделения, но хорошая привычка здесь — не пытаться выделить все одним движением. Если вы это сделаете, но допустили ошибку и вам нужно ее исправить, вы отмените все, что сделали.Использование серии коротких перетаскиваний с отпусканием кнопки мыши между ними — лучший и безопасный способ работы:
Случайно выбрана часть фона. Чтобы отменить, нажмите Ctrl + Z (Win) / Command + Z (Mac).
Я продолжу щелкать и перетаскивать свитер, чтобы добавить его к моему выбору:
Добавить оставшуюся часть свитера к выделению было так же просто, как перетащить его.
Изменение размера курсора
Если у вас есть большая область для выбора, вы можете увеличить размер курсора, чтобы вам не нужно было столько перетаскивать (я знаю, мы, пользователи Photoshop, иногда можем быть ленивыми) .Точно так же для выбора меньших областей часто требуется меньший курсор. Курсор инструмента быстрого выделения можно быстро изменить с клавиатуры так же, как мы меняем размер кисти. Нажмите клавишу левой квадратной скобки ( [), чтобы уменьшить курсор, или клавишу правой скобки (] ), чтобы увеличить его. Обычно меньший курсор дает более точные результаты.
Я немного увеличу размер курсора и продолжу перетаскивать тыквы и тачку, чтобы добавить их к своему выбору.За несколько секунд, которые мне потребовались, чтобы перетащить объекты с помощью инструмента Quick Selection Tool, Photoshop смог проделать довольно выдающуюся работу по выбору моей основной темы для меня:
Первоначальный выбор основного предмета завершен. Расчетное время: 10 секунд.
Вычитание из выделения
Инструмент быстрого выбора проделал впечатляющую работу с первоначальным выбором моего основного объекта, но он не идеален. Здесь и там есть несколько областей, которые нужно удалить из выделения, например, этот промежуток между свитером и рукой ребенка, где виден фон:
Инструмент быстрого выбора выбрал несколько областей, которые не должны были быть включены.
Чтобы удалить область из выделения, удерживайте нажатой клавишу Alt (Win) / Option (Mac), которая временно переключает инструмент быстрого выбора в режим Subtract from selection (вы также можете выбрать «Вычесть из selection «на панели параметров, но вам нужно не забыть переключить его обратно в режим» Добавить в выбор «, когда вы закончите). Маленький знак плюса в центре курсора будет заменен знаком минус (-). Затем, все еще удерживая Alt / Option, щелкните и перетащите внутрь области, которую нужно удалить.Здесь мне нужно сделать курсор меньше, нажав несколько раз левую квадратную скобку:
Удерживая нажатой клавишу «Alt» (Win) / «Option» (Mac), перетащите указатель мыши на области, которые необходимо удалить из выделения.
Я проделаю то же самое с нижней частью тачки, где виден фон. Часто помогает увеличить изображение, чтобы удалить более мелкие области, такие как:
Еще несколько нежелательных участков, которые нужно удалить.
И на этом мой выбор завершен! Совсем неплохо для пары минут усилий:
Окончательный выбор.
Теперь, когда мой основной объект выбран, чтобы раскрасить фон, я инвертирую выделение, нажав Shift + Ctrl + I (Win) / Shift + Command + I (Mac), что отменит выбор моего основного предмет и вместо этого выберите все вокруг него. Затем я нажимаю на значок New Adjustment Layer в нижней части панели Layers:
Значок нового корректирующего слоя.
Я выберу корректирующий слой Hue / Saturation из списка:
Выбор корректирующего слоя оттенка / насыщенности.
Если вы используете Photoshop CS5, как и я, элементы управления оттенком / насыщенностью появятся на панели настроек. В CS4 и более ранних версиях появится диалоговое окно «Цветовой тон / насыщенность». Чтобы раскрасить изображение, я выберу опцию Colorize , установив соответствующий флажок. Затем перетащу ползунок Hue немного вправо, чтобы выбрать коричневый цвет, похожий на цвет тачки:
Выберите «Colorize», затем выберите цвет с помощью ползунка «Оттенок».
Нажмите «ОК», чтобы выйти из диалогового окна «Цветовой тон / насыщенность», когда закончите (только для Photoshop CS4 и более ранних версий).Наконец, я изменю режим наложения моего корректирующего слоя на Color , чтобы это повлияло только на цвета изображения, а не на значения яркости:
Измените режим наложения на «Цвет».
Вот мой окончательный результат после изменения режима наложения на Color:
Инструмент «Быстрое выделение» упростил раскрашивание фона.
Дополнительные опции
Инструмент быстрого выбора включает несколько дополнительных параметров на панели параметров.Если ваш документ содержит несколько слоев и вы хотите, чтобы Photoshop проанализировал все слои при выборе, отметьте опцию Sample All Layers . Если этот флажок не установлен, Photoshop должен включить в панель «Слои» только текущий активный слой (выделен синим):
Выберите «Образец всех слоев», если вы хотите включить несколько слоев в выборку.
Если вы запускаете Photoshop на довольно мощном компьютере, выбор параметра Auto-Enhance может обеспечить более гладкие края выделения с более высоким качеством (сами по себе они, как правило, выглядят немного блочно), но вы можете найти инструмент быстрого выбора требует немного больше времени, чтобы сделать свое дело с включенным Auto-Enhance.Я бы посоветовал включить Auto-Enhance, если вы не столкнетесь с проблемами производительности:
Auto-Enhance может дать более плавные результаты, но может привести к снижению производительности.
Как использовать инструмент быстрого выделения в Photoshop (шаг за шагом)
Удобный (и забавный!) Инструмент Photoshop для изучения — это инструмент «Быстрое выделение». Вы можете использовать его, когда у вас есть идеальный объект, но вы хотите поэкспериментировать с другим фоном. Он также отлично подходит для выборочной корректировки части вашего изображения.
Что такое инструмент быстрого выбора?
Инструмент «Быстрое выделение» — один из многих инструментов выделения в Photoshop. Когда вы выбираете область, Photoshop обнаруживает и выделяет края, поэтому вам не нужно обводить их вручную.
Этот инструмент отлично подходит для фотографий с высокой контрастностью и четко очерченными краями.
Итак, где же инструмент быстрого выбора Photoshop 2020? Вы можете найти его на панели инструментов в левой части экрана. Это должен быть четвертый вариант ниже инструмента «Многоугольное лассо».Значок быстрого выбора должен выглядеть как кисть с пунктирными линиями вокруг кончика.
Помимо инструмента быстрого выбора, вы также найдете инструмент выбора объекта и волшебную палочку , если щелкнуть значок правой кнопкой мыши. Все они работают одинаково, но с разной степенью точности в зависимости от объекта.
Инструмент быстрого выбора идеально подходит для выбора на фотографии объекта неправильной формы. Между тем, инструмент выбора объекта лучше всего подходит для объектов с однородной формой.И, наконец, у нас есть волшебная палочка, которую вам нужно использовать для объектов с множеством укромных уголков и трещин.
Как использовать инструмент быстрого выбора в Photoshop?
Теперь давайте рассмотрим все шаги по выделению объектов с помощью инструмента быстрого выбора.
Имейте в виду, что в некоторых случаях инструмент быстрого выбора не всегда создает чистый срез. Так что мы также научим вас, как очистить выделение для получения лучших результатов.
Крейг Аддерли — Пекселс1.Вырежьте объект с помощью инструмента быстрого выбора
Измените размер изображения до управляемого размера, чтобы ваш компьютер работал эффективно. Я увеличиваю размер до 2500–3000 пикселей по самой длинной стороне, если тренируюсь или экспериментирую с изображением.
Как мы упоминали ранее, существует несколько различных инструментов выделения Photoshop. Но этот не зря называют «быстрым».
Щелкните инструмент «Быстрое выделение» и перетащите курсор в ту часть области, которую хотите выделить.
Вы увидите, что вокруг фигуры появится линия «марширующих муравьев». Продолжайте добавлять к нему, продолжая перетаскивать курсор в пределах области. Ничего страшного, если вначале будет немного грубо.
Чтобы отменить выделение больших областей, удерживайте нажатой клавишу Alt (Windows) или Option (Mac), перемещая курсор по области, которую вы хотите удалить.
Марширующие муравьи исчезнут из этой области.
2. Используйте маску слоя в качестве резервной копии
Лучше работать со слоями, чтобы не удалить выделение навсегда.
Это означает, что вы скрываете части изображения, а затем открываете их с помощью инструмента «Кисть» в любое время.
Дублирование слоя
Разблокируйте слой в меню «Слой» в правом нижнем углу экрана. Щелкните его правой кнопкой мыши и выберите «Дублировать , слой ». Вы увидите, что появится еще один слой.
Щелкните значок глаза на нижнем слое, чтобы скрыть его (этот скрытый нижний слой является резервной копией на случай сбоев в Photoshop).
Раскрытие вашего выбора
В верхней части экрана нажмите «Слой»> «Маска слоя»> «Показать выделение».
Это момент «ага!», Когда ваш фон исчезнет, показывая грубую вырезанную форму, которую вы выбрали.
3. Выберите сложные области с помощью Select and Mask
Теперь вы, должно быть, задаетесь вопросом: как сделать инструмент быстрого выбора более точным?
На этом этапе я привожу в порядок свою фотографию с помощью инструмента «Выделение и маска». Нажмите на маску слоя в меню слоя (это черно-белое поле контура фигуры).
Нажмите «Выбрать и замаскировать» вверху экрана.Если вы не видите кнопку, убедитесь, что вы сначала нажали кнопку инструмента быстрого выбора.
Отрегулируйте размер, твердость и расстояние между инструментом. Затем медленно проведите курсором по краям изображения.
Мои настройки для инструмента «Выделение и маска» меняются в зависимости от моего выбора. Вот почему требуется метод проб и ошибок.
Я считаю, что инструмент «Выделение и маска» отлично подходит для пушистых краев или волос. Я использую кисть для более жестких линий (подробнее об этом чуть позже).
4. Создайте фон, соответствующий
Эффективное использование инструмента «Быстрое выделение» бесполезно, если у вас нет готового фона. Иногда достаточно создать простой нейтральный фон в Photoshop.
Если вы хотите использовать другую среду, вам нужно уделить немного больше внимания процессу, чтобы убедиться, что конечный результат согласован.
Было бы лучше, если бы освещение на вашем фоне соответствовало выбранному. Так это не выглядело бы фальшивкой.
Если в вашем выделении прохладное освещение, вам также нужно искать фон с такой же цветовой температурой.
Кроме того, обратите внимание на направление света. Если он исходит с левой стороны, то и фоновое освещение должно исходить с того же направления.
И, наконец, угол камеры вашего изображения также должен соответствовать вашему выбору.
Невозможно использовать фоновый снимок под углом 45 градусов, если ваш выбор был снят на уровне глаз.Даже небольшая разница в перспективе может сбить с толку людей и сразу признать, что изображение является искусственным.
Открытие фона
Чтобы Photoshop отображал и фон, и ваш выбор, проверьте правильность порядка слоев в правом нижнем углу экрана. Ваш фон должен находиться под вашим выделением и маской слоя.
Чтобы переместить слои, щелкните один из слоев и перетащите его вверх или вниз.
Регулировка фона
Если объект и фоновое изображение выглядят несовместимыми или несовместимыми, используйте Lightroom или Adobe Camera Raw для корректировки.Начнем с температуры и яркости одной из фотографий.
Иногда также помогает регулировка насыщенности и яркости отдельных цветов. Если изображения по-прежнему не совсем совпадают, попробуйте преобразовать обе фотографии в черно-белые. Но убедитесь, что контраст, четкость и тени одинаковые.
Преобразование изображения в черно-белое позволяет работать с оттенками серого и черного. Исключение цвета поможет вам лучше сопоставить ваш выбор с фоном.
5.Примените инструмент Brush Tool для получения бесшовного результата
Для меня довольно необычно использовать инструмент «Быстрое выделение» без инструмента «Кисть » .
Когда ваш выбор находится в новой среде, проверьте, нужно ли вам сделать окончательную уборку краев.
Щелкните маску слоя в меню слоев, затем щелкните инструмент «Кисть». Увеличьте масштаб (ALT +, CMD +) и внимательно проверьте весь край вашего выделения.
Осторожно проведите курсором по областям, которые вы хотите показать или скрыть.
Переключайтесь между «Цветами переднего плана и фона», чтобы поочередно скрывать и открывать части фотографии.
Используйте инструмент выделения в Photoshop для локальных корректировок
Конечно, функция выделения в Photoshop — это не только вырезание объектов из фотографий. Вы также можете использовать его для изоляции объектов для внесения изменений в определенные области.
После выбора объекта на фотографии все, что вам нужно сделать, это открыть корректирующий слой .
В корректирующем слое вы можете выбрать параметры, которые вы хотите настроить, чтобы зафиксировать свой выбор. Это может быть что угодно, от баланса белого до оттенка / насыщенности и яркости / контрастности.
Помните, что вам совсем не нужно вырезать выделенную область, если вам нужно только внести локальные корректировки.
Как только вы выбираете корректирующий слой, Photoshop автоматически превращает ваше выделение в маску слоя. Таким образом, любые изменения, которые вы вносите, будут применяться только к этой конкретной области.
Если вы выберете «Яркость / Контрастность», то при настройке ползунка «Яркость» ваше выделение станет тусклее или ярче. Но все, что находится за пределами этого выбора, вообще не изменится.
А что, если ваш выбор выглядит нормально, но остальная часть фотографии требует некоторой корректировки? Затем вы можете щелкнуть правой кнопкой мыши и выбрать Выбрать инверсный . Затем Photoshop применит ваши изменения к остальной части изображения, но не к вашему выбору.
Заключение
Я использую инструмент Photoshop Quick Selection, чтобы рассказывать истории в фотографиях.Это простой способ перевезти моих друзей и семью (и кошку) в самые разные интересные места.
Инструмент «Быстрое выделение» также помог мне отточить мои навыки работы с Photoshop в целом и улучшить мое внимание к деталям.
Как и все техники Photoshop, лучший способ научиться — это практиковаться и делать ошибки. Покопайтесь в своих фотоархивах, откопайте несколько фотографий с неидеальным фоном и поработайте над ними магией быстрого выбора!
Ищете другие полезные советы по Photoshop? Ознакомьтесь с нашими публикациями о , как заменить лицо или , как добавить оттенок сепии в Photoshop дальше!
Не забудьте посетить наш курс — Легкое редактирование с помощью Lightroom!
Хотите больше? Попробуйте наш курс творческой обработки в Photoshop
Это 30-дневный творческий фотографический проект, которым вы можете заниматься дома, используя базовое оборудование.
Здесь показано, как делать фотографии, которые заставляют людей говорить «Вау! Как вы это восприняли? ».
Фотографии действительно говорят сами за себя. А если в данный момент вы застряли дома, это отличный проект, над которым можно потратить время.
(Архивы) Adobe Photoshop CS3: Выберите область
Эта статья основана на устаревшем программном обеспечении.
Photoshop имеет несколько инструментов выделения, позволяющих использовать различные типы выделения. Все эти инструменты находятся на панели инструментов.
Выбор с помощью Marquee Tools
Инструменты Marquee позволяют создавать прямоугольные, эллиптические выделения и выделения из одной строки или одного столбца. Инструменты Marquee находятся в верхнем левом углу панели инструментов Toolbox .
Чтобы распознать этот инструмент, найдите одну из этих кнопок:
На панели инструментов выберите и удерживайте инструмент Marquee Tool.
Появятся скрытые инструменты Marquee .Выберите один из инструментов.
ПОДСКАЗКА: Вы можете переключаться между инструментом «Прямоугольная область» и «Эллиптическая область», нажимая [Shift] + [M].Чтобы выбрать область, щелкните и перетащите указатель перекрестия, чтобы выделить желаемый фрагмент.
СОВЕТ: Чтобы получить идеальный квадрат или круг, нажмите и удерживайте [Shift] перед щелчком и перетаскиванием мыши.Чтобы завершить выбор, отпустите кнопку мыши.
ПРИМЕЧАНИЕ. Выбранная область теперь окружена анимированными черточками.
СОВЕТ: Если ваш выбор не совсем правильный, нажмите [Ctrl] + [D] и повторите шаги 2-4.Выполните желаемое действие (например, скопируйте, добавьте цвет).
ПРИМЕЧАНИЕ: Область остается выделенной.Чтобы предотвратить непреднамеренные изменения выбранной области, по завершении снимите выделение с этой области.
Выбор с помощью инструментов лассо
Инструменты Lasso позволяют произвольно выбирать участки неправильной формы с прямыми краями или без них.При работе с этими инструментами указатель принимает форму инструмента. Чтобы сделать процесс выбора более точным, вы можете преобразовать его в указатель перекрестия, нажав [Caps Lock].
СОВЕТ: Вы можете переключаться между инструментами лассо, нажимая [Shift] + [L].
Произвольный выбор
Выбор с помощью инструмента Lasso Tool аналогичен рисованию линии вокруг области с помощью пера.
ПРИМЕЧАНИЕ. Используется метод «щелкнуть и перетащить».Когда вы отпустите кнопку мыши, выбор будет завершен.
В панели инструментов выберите Инструмент лассо .
Щелкните и обведите контуры / границу области, которую вы хотите выделить.
Отпустите кнопку мыши.
Точка, в которой вы отпускаете, будет связана с начальной точкой, чтобы ограничить область.
ПРИМЕЧАНИЕ. Выбранная область теперь окружена анимированными черточками.
СОВЕТ: Если ваш выбор не совсем правильный, нажмите [Ctrl] + [D] и повторите шаги 2-3.Выполните желаемое действие (например, скопируйте, добавьте цвет).
Область остается выделенной.Чтобы предотвратить непреднамеренные изменения выбранной области, по завершении снимите выделение с этой области.
Выбор с прямыми краями
Инструмент Polygonal Lasso Tool позволяет выделять участки изображения необычной формы.Вы можете использовать этот инструмент, если хотите выделить треугольную или другую многоугольную область изображения.
На панели инструментов , выберите инструмент Polygonal Lasso Tool .
ПРИМЕЧАНИЕ. Инструмент «Многоугольное лассо» — это инструмент скрытого лассо. Нажмите и удерживайте кнопку Lasso Tool на панели инструментов, чтобы выбрать инструмент Lasso по вашему выбору, например, инструмент Polygonal Lasso Tool.Поместите указатель многоугольного лассо в то место, где вы хотите начать выделение, и щелкните мышью.
Перейдите к следующему углу области, которую вы хотите выделить, и щелкните.
СОВЕТ: Чтобы обеспечить выбор прямой линии, нажмите [Shift] перед щелчком.
Появятся линия и точка привязки.Повторяйте шаг 3, пока не будет выбрана желаемая область.
Чтобы завершить выбор, дважды щелкните последнюю точку.
ИЛИ
Переместите указатель в начальную точку выделения и щелкните.
ПРИМЕЧАНИЕ. Последняя точка, на которую вы дважды щелкнули, соединится с первой созданной вами точкой.
СОВЕТ: Если ваш выбор не совсем правильный, нажмите [Ctrl] + [D] и повторите шаги 2-5.
Выбранная область теперь окружена анимированными черточками.Выполните желаемое действие (например, скопируйте, добавьте цвет).
Область остается выделенной.Чтобы предотвратить непреднамеренные изменения выбранной области, по завершении снимите выделение с этой области.
Создание выборок неправильной формы
Магнитное лассо Инструмент позволяет выделять определенные объекты на изображении, не отвлекая его. Магнитное лассо работает, обнаруживая различия в цветных пикселях между выбранной областью и тем, что ее окружает. Поэтому он лучше всего работает, когда разница в цвете значительна. Магнитное лассо Инструмент работает хуже, если выбранный объект похож по цвету на его фон.
На панели инструментов , выберите инструмент Magnetic Lasso Tool .
ПРИМЕЧАНИЕ. Инструмент «Магнитное лассо» — это инструмент скрытого лассо. Нажмите и удерживайте кнопку Lasso Tool на панели инструментов, чтобы выбрать инструмент Lasso по вашему выбору, например, Magnetic Lasso Tool.Поместите указатель лассо в то место, где вы хотите начать выделение, и щелкните, чтобы установить первую Точка крепления .
СОВЕТ: Если указатель не в форме магнитного лассо, нажмите [Caps Lock].
ПРИМЕЧАНИЕ. Точки крепления закрепляют границу выделения на месте.Переместите мышь вдоль края области, которую вы хотите выделить.
Он автоматически рисует подвижную линию, которая «цепляется» за области одинакового цвета между точками крепления .- Чтобы добавить прямое выделение, отпустите кнопку мыши.
- Нажмите [Alt] + щелкните в начальной точке линейного выделения.
Это устанавливает точку крепления для начала. - Отпустите [ Alt ] и нажмите кнопку мыши.
- Переместите указатель мыши к конечной точке линейки.
- Щелкните кнопкой мыши.
Это устанавливает точку крепления в конце линейного выделения. Ваш курсор вернется к Magnetic Lasso , и вы сможете продолжить произвольный выбор. Если граница не привязывается к желаемому краю автоматически, щелкните мышью один раз, чтобы вручную добавить Крепление Точка .
Чтобы стереть недавно нарисованные сегменты и точек крепления , нажмите [Удалить].
Чтобы завершить выбор, дважды щелкните последнюю точку.
ИЛИ
Переместите указатель в начальную точку выделения и щелкните.
ПРИМЕЧАНИЕ. Последняя точка, на которую вы дважды щелкнули, соединится с первой созданной вами точкой.
СОВЕТ: Если ваш выбор не совсем правильный, нажмите [Ctrl] + [D] и повторите шаги 2-6.Выполните желаемое действие (например, скопируйте или добавьте цвет).
Чтобы предотвратить непреднамеренные изменения выбранной области, по завершении снимите выделение с этой области.
Выбор с помощью Magic Wand Tool
Волшебная палочка Инструмент выделяет области одинакового цвета.Чтобы увеличить или уменьшить диапазон выбранного цвета, вы можете настроить Tolerance или цветовой диапазон Magic Wand Tool .
Для выбора области:
В панели инструментов выберите Magic Wand Tool .
СОВЕТ: Если инструмент «Волшебная палочка» не отображается, возможно, вам придется щелкнуть и удерживать инструмент быстрого выбора, чтобы найти его.На панели инструментов Объекты в текстовом поле Допуск укажите значение.
ПРИМЕЧАНИЕ: Низкие уровни допуска приводят к меньшей области выбора. Высокие уровни допуска приводят к большей области выбора.Чтобы выбрать только пиксели одного цвета, которые расположены рядом друг с другом, выберите Смежные .
ИЛИ
Чтобы выделить все пиксели одинакового цвета на изображении, отмените выбор Непрерывный .Щелкните на изображении место в области, которую хотите выделить.
Выбраны похожие цвета вокруг области, в которой вы щелкнули.(Необязательно) Увеличьте или уменьшите выбранную область:
ПРИМЕЧАНИЕ. Этот выбор также основан на схожих цветах и может привести к непреднамеренному добавлению или вычитанию.
а. Чтобы добавить к выбранной области, нажмите [Shift], щелкая области, не включенные в исходное выделение.
б. Чтобы вычесть из выбранной области, нажмите [Alt], щелкая области, которые вы хотите исключить.Выполните желаемое действие (например, скопируйте, добавьте цвет).
Область остается выделенной.Чтобы предотвратить непреднамеренные изменения выбранной области, по завершении снимите выделение с этой области.
Сохранение выделенного фрагмента
Фокусировка на определенной области изображения выполняется с помощью инструментов выделения; однако часто вам нужно работать с разными областями в разное время.Photoshop позволяет сохранять выделенные области, чтобы сделать повторное выделение этих областей более эффективным.
Выберите желаемую область.
В меню Выбрать выберите Сохранить выделение …
Откроется диалоговое окно Сохранить выделение .В текстовом поле Имя введите имя для выбора.
ПРИМЕЧАНИЕ. Канал — это то, как Photoshop сохраняет информацию о выделении.Вы можете просмотреть свои сохраненные каналы, щелкнув вкладку «Каналы» рядом с вкладкой «Слои» на палитре «Слои».Щелкните ОК .
Загрузка выделенного фрагмента
Для работы с сохраненным выделением его необходимо загрузить.
В меню Select выберите Load Selection …
Откроется диалоговое окно Загрузить выделение .Из раскрывающегося списка Channel выберите нужный вариант.
Щелкните ОК .
Выборка загружена.
Отмена выбора области
Чтобы предотвратить непреднамеренное изменение выбранной области, вы должны отменить ее выбор.
ВНИМАНИЕ: Если вы не сохранили выбор, вам нужно будет повторно выбрать область, чтобы снова работать с ней.Для получения информации о сохранении выбора см. Раздел «Сохранение выбора» выше.
В меню Выбрать выберите Отменить выбор .
ИЛИ
Нажмите [Ctrl] + [D].
Пошаговый способ вырезать изображения в Photoshop | Small Business
Автор: Дэн Кетчум Обновлено 24 августа 2018 г.
Если вы хотите вырезать изображение своей головы и поместить его на тело Железного человека, удалите уродливый фон с красивой фотографии витрины вашего магазина или прогоните лицо бывшего вырезание изображения в Abode Photoshop из старого изображения начинается с несложного процесса.Во-первых, вы должны выделить на фотографии участки с контуром, вроде обводки. Выбрав часть изображения, обведя его форму, вы можете переместить выделенную область и перетащить ее в другую часть изображения или на новую фотографию полностью, аналогично тому, как вы перемещаете вырезку из бумаги. .
Хотя облачный Adobe Photoshop CC версии 19.1.5 появился в июне 2018 года, процесс вырезания слоев изображения был довольно последовательным, так как концепция слоев была введена в программу еще в 1990-х годах.Если вы можете выполнить это в Photoshop CC, вам должно быть достаточно комфортно, чтобы выполнить это и в более старых версиях.
ШАГ 1. Подготовка изображения
В Photoshop откройте изображение, из которого вы хотите вырезать элемент, с помощью меню «Файл» или перетащите изображение в рабочую область. В меню «Слой», которое по умолчанию находится в правой части рабочего пространства, вы увидите изображение, указанное как «Фон». Щелкните значок замка, чтобы изображение работало как слой.
Отточите область изображения, на которой вы хотите сфокусироваться, прокрутив изображение до основной интересующей области, затем удерживая клавишу ALT и перемещая колесо прокрутки мыши вперед для увеличения или назад для уменьшения.Кроме того, вы можете просто использовать инструмент «Масштаб» на панели инструментов для увеличения или уменьшения масштаба.
ШАГ 2: Создайте контур
Выберите инструмент лассо в меню панели инструментов Photoshop. Когда вы щелкаете лассо, у вас будет возможность выбрать обычное лассо, многоугольное лассо или магнитное лассо — каждое из них работает немного по-своему, но все они позволяют очертить форму. Опять же, это похоже на обводку краев той части изображения, которую вы хотите вырезать.
Обычное лассо работает в основном так же, как и инструмент «Карандаш» в Photoshop: просто удерживайте кнопку выбора мыши и перетаскивайте курсор по изображению, чтобы нарисовать контур.Чтобы использовать многоугольное лассо, вы щелкните одну точку на изображении, перетащите линию к следующей точке, щелкните еще раз и повторите процесс, пока не создадите замкнутый контур. Магнитное лассо работает аналогично, но этот инструмент автоматически определяет края объектов на изображении, что может помочь вам создать более точный контур.
ШАГ 3: Вырежьте его
Теперь, когда вы определили форму, которую хотите вырезать из изображения, у вас есть варианты. Если вы хотите полностью удалить эту часть фотографии, просто нажмите «Удалить» или «Backspace» на клавиатуре, чтобы удалить выделение — это оставляет пустое место на месте вырезанной части, открывая слой под всем изображением.
Если вы хотите вырезать выделение из изображения и использовать его в другом месте, выберите «Вырезать» в меню «Правка». Откройте изображение, в которое хотите вставить вырез, затем выберите «Вставить» в меню «Правка». Выберите инструмент «Перемещение» на панели инструментов, который представляет собой крестообразный инструмент с четырьмя стрелками, затем щелкните вырезанное изображение с помощью инструмента «Перемещение», удерживайте кнопку выбора мыши и перетащите курсор, чтобы переместить вырез. Вы также можете использовать этот метод, чтобы переместить фигуру в другую часть исходного изображения.



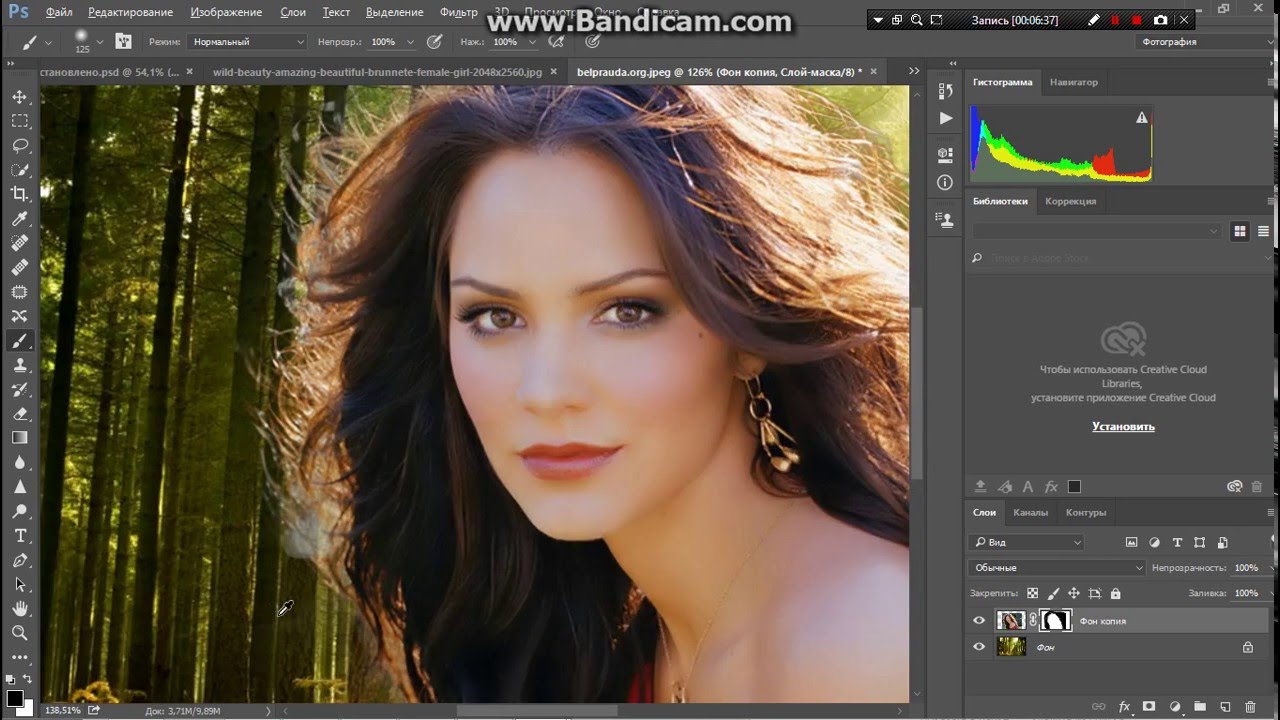 Чтобы обозначить границы, рисуйте возле краёв. Таким образом, линия контура будет постепенно подвигаться к нужному вам краю.
Чтобы обозначить границы, рисуйте возле краёв. Таким образом, линия контура будет постепенно подвигаться к нужному вам краю.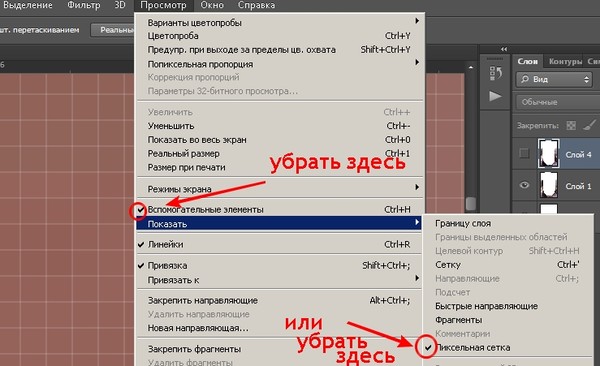 Маскированная область будет окрашиваться в красный цвет;
Маскированная область будет окрашиваться в красный цвет; На палитре цветов сделайте основной цвет чёрным, а фоновой – белым;
На палитре цветов сделайте основной цвет чёрным, а фоновой – белым;