Зеркальное отражение изображения онлайн | ResizePixel
Зачем отражать изображение?
В фотографии отражение изображения — это процесс создания обратной копии изображения по вертикальной или горизонтальной оси. Отражение изображения по горизонтали создаст эффект зеркального отражения, в то время как отражение по вертикали будет похоже на отражение объекта в воде, также известное как эффект отражения в воде. Как правило, отражение изображения сохраняет качество исходного изображения, поскольку внутренняя информация о пикселях не изменяется, за исключением расположения порядка пикселей.
Наиболее распространенным применением зеркального отражения является селфи. Вы когда-нибудь были разочарованы тем, как большинство фронтальных камер переворачивают селфи после съемки? В этом случае вы можете вернуть селфи к обычному виду. Еще одно применение зеркального эффекта — создание причудливых картинок, например, когда кто-то смотрит на свою копию на одной и той же картинке.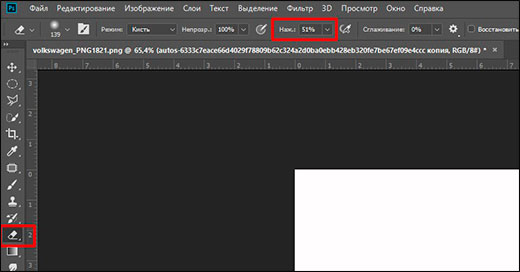
И последнее, но не менее важное: зеркальное отображение фотографии может улучшить ее композицию. Согласно теории, глаза лучше воспринимают визуальную информацию слева направо. Рассмотрите возможность отразить фотографию по горизонтали, чтобы раскрыть историю кадра в естественном порядке. Точно так же, чтобы реализовать абстрактный пейзаж, вы можете отразить фотографию вертикально.
Легко отражайте изображение онлайн
В конце концов, зеркальное отражение — это несложно. Чтобы отразить изображение, существует множество бесплатных и платных программ, которые требуют установки. Тем не менее, у нас есть лучшее решение для зеркального отражения изображения онлайн. С помощью бесплатного приложения ResizePixel вы можете без усилий отразить GIF, PNG, WEBP, JPG, BMP и TIFF изображения. Зеркально отражайте фотографию на iPhone, Android или на любом другом устройстве, и все это — прямо в вашем браузере!
Как зеркально отразить фото?
- Чтобы зеркально отразить фото онлайн, загрузите его на сайт ResizePixel.

- Выберите одну из опций: отразить фото горизонтально или вертикально.
- Примените выбранную опцию и получите результирующий файл на странице загрузки.
Почему именно мы?
ResizePixel — это бесплатный, удобный для мобильных устройств и простой сервис для зеркального отражения фотографий онлайн. Он построен на основе современных технологий, чтобы предложить превосходную производительность и сохранить файлы, загруженные на наш веб-сайт, конфиденциальными для остальных пользователей.
Повернуть фото онлайн зеркально, 90 180 270 градусов
При обработке цифровых фотографий иногда требуется повернуть их на 90, 180 или 270 градусов без фотошопа. Теперь это можно сделать в нашем сервисе без установки и изучения сложных программ. Снятые боком цифровым фотоаппаратом снимки можно будет сохранить, повернув на необходимое количество градусов. Вы сможете за несколько секунд перевернуть фотографию, повернуть ее вправо или влево.
Для этого загрузите на сервер фотографию, которую нужно повернуть или отразить зеркально. Выберите в выпадающем меню значение, как вы хотите перевернуть картинку и нажмите клавишу «Повернуть».
Этот сервис также позволяет не только повернуть фото, но и отразить картинку зеркально. Зеркальное отражение фотографий ― это дизайнерский прием. Он позволяет переместить акценты на фотографии и подчеркнуть в ней что-то важное. Очень часто зеркальное отражение фото полностью меняет его восприятие. Для того чтобы сделать красивый коллаж тоже иногда требуется отразить фото зеркально. Поставив рядом исходную фотографию и отраженную зеркально по вертикали или горизонтали, можно получить неожиданно красивую картинку.
Этот сервис вместе с другими дополнительными возможностями нашего сайта по обработке фотографий – изменения размера, обрезка картинки, обработка фото в стиле инстаграм позволяет выполнять минимально необходимую художественную коррекцию фото. Этого вполне достаточно, чтобы вести блог с красивыми картинками, самостоятельно сделать интересную шапку для своего блога из фотографий или выложить интересные снимки в соцсетях.
Больше не нужно изучать сложные программы, возиться со слоями в фотошопе, устанавливать условно бесплатные программы, которые перестают работать в самый неподходящий момент. Вместо этого можно зайти на наш сайт и выбрать нужное действие во вкладке «Работа с изображениями». Обрезать картинку онлайн, повернуть фото или отразить его зеркально, добавить красивые эффекты или рамку – все это делается в несколько кликов на inettools.net.
В век облачных технологий в компьютере ценится скорость работы, которая достигается за счет того, что на нем установлен только необходимый минимум программ. Если доступ к интернету есть практически везде, то зачем засорять свой ноутбук или планшет ненужными программами? Достаточно просто знать, где можно быстро и удобно обработать фото онлайн.
Отзывы
| Супер! спасибо! |
| Спасибо, получилось перевернуть! |
| у меня не получается перевернуть аву так как надо |
| спасибо! быстро и четко! |
| Очень удобно! Спасибо большое!!!! |
| Спасибо большое! Повернула картинку зеркально быстро и качественно! Успеха вам! |
Большое, спасибо, нужно было для конкурса в школу перевернуть картинку. Все получилось быстро и удобно. Все получилось быстро и удобно. |
Другие сервисы
Фотошоп зеркальное отражение онлайн. Зеркальное отражение фотографии или картинки онлайн
В Ворде изо дня в день по всему миру создаётся огромное количество текстовых документов. У кого-то это отчет по работе, дипломная, реферат, курсовая работа. И каждый второй пользователь сталкивается с добавлением картинок в документ. Хотя многие по мере своих возможностей или незнании опускают данный момент. Ведь это только кажется, что вставка картинки занимает длительное время. А если вдруг понадобится сделать зеркальное отражение картинки, то более взрослое поколение, вероятно попросит знакомого или близкого человека о помощи, а может и вовсе пропустит этот шаг, ссылаясь на нехватку времени. Давайте, вместе разберёмся с нагрянувшей проблемой.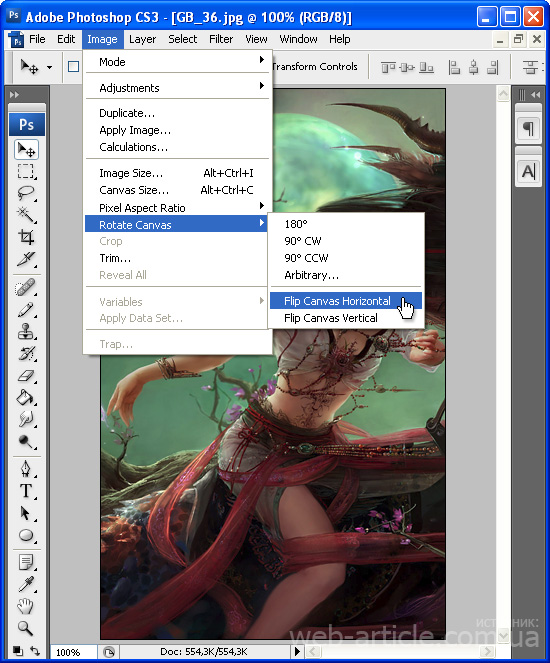
Отражение картинки «зеркально»
Зеркально отобразить рисунок можно с помощью следующих шагов. Изначально вставьте картинку в документ Ворд:
Чтобы отразить изображение нужно:
Горизонтальное отражение рисунка
Бывают ситуации, когда необходимо сменить направление рисунка. В данном случае, необходимо сменить направление дедушки мороза в левую сторону. Чтобы отразить картинку по горизонтали нужно сделать следующее:
Примечание. Если нужно расположить две картинки рядом с исходным результатом как на скриншоте выше, надо скопировать картинку и потом уже задавать нужное отражение.
Настройка для зеркального отображения рисунка
Для достижения нужного эффекта во время отражения фото можно настроить все параметры вручную. Кликнув по фото, перейдите во вкладку «Формат».
В окне «Формат рисунка» установите нужный вид «Заготовки», к примеру «Среднее… касание».
Примечание. Отзеркалить фото можно со смещением на несколько пунктов от оригинального рисунка, для этого нужно выбрать вариант «Отражение в 4 пт или 8 пт».
Любой сдвиг можно наблюдать даже при открытом активном окне «Формат рисунка». Для этого сдвиньте окно параметров левее или правее от изображения, что находится на листе документа Ворд.
Когда при работе в MS Word возникает необходимость повернуть текст, далеко не все пользователи знают, как это можно сделать. Для эффективного решения данной задачи следует взглянуть на текст не как на набор букв, а как на объект. Именно над объектом можно выполнять различные манипуляции, в числе которых и поворот вокруг оси в любом точном или произвольном направлении.
Тема поворота текста нами уже была рассмотрена ранее, в этой же статье хочется поговорить о том, как в Ворде сделать зеркальное отражение текста. Задача хоть и кажется более сложной, но решается тем же методом и парой дополнительных кликов мышкой.
1. Создайте текстовое поле. Для этого во вкладке «Вставка» в группе «Текст» выберите пункт «Текстовое поле» .
2. Скопируйте текст, который необходимо отразить зеркально (CTRL+C ) и вставьте в текстовое поле (CTRL+V ). Если текст еще на напечатан, введите его непосредственно в текстовое поле.
Если текст еще на напечатан, введите его непосредственно в текстовое поле.
3. Выполните необходимые манипуляции над текстом внутри текстового поля — измените шрифт, размер, цвет и другие важные параметры.
Зеркальное отражение текста
Отразить текст зеркально можно в двух направлениях — относительно вертикальной (сверху вниз) и горизонтальной (слева направо) осей. В обоих случаях сделать это можно с помощью инструментов вкладки «Формат» , которая появляется на панели быстрого доступа после добавления фигуры.
1. Кликните мышкой по текстовому полю дважды, чтобы открыть вкладку «Формат» .
2. В группе «Упорядочить» нажмите кнопку «Повернуть» и выберите пункт «Отразить слева направо» (горизонтальное отражение) или «Отразить сверху вниз»
3. Текст внутри текстового поля будет зеркально отражен.
Сделайте текстовое поле прозрачным, для этого выполните следующие действия:
- Правой кнопкой мышки кликните внутри поля и нажмите на кнопку «Контур» ;
- В выпадающем меню выберите параметр «Нет контура» .

Горизонтальное отражение также можно сделать и вручную. Для этого необходимо просто поменять местами верхнюю и нижнюю грань фигуры текстового поля. То есть, нужно кликнуть по среднему маркеру на верхней грани и потянуть его вниз, расположив под нижней гранью. Фигура текстового поля, стрелка ее поворота тоже будет внизу.
Теперь вы знаете, как зеркально отобразить текст в Word.
Иногда для создания красивого изображения требуется обработка с помощью различных редакторов. Если никаких программ нет под рукой или вы не умеете ими пользоваться, то онлайн-сервисы уже давно могут сделать всё за вас. В этой статье мы поговорим об одном из эффектов, который может украсить ваше фото и сделать его особенным.
Одной из особенностей обработки фото является эффект зеркала или отражения. То есть, фотография раздваивается и совмещается, делая иллюзию того, что рядом стоит двойник, или же отражения, будто объект отражаются в стекле или зеркале, которого не видно. Ниже представлены три онлайн-сервиса для обработки фотографии в зеркальном стиле и способы работы с ними.
Ниже представлены три онлайн-сервиса для обработки фотографии в зеркальном стиле и способы работы с ними.
Способ 1: IMGOnline
Онлайн-сервис IMGOnline полностью посвящен работе с изображениями. На нём присутствуют как функции конвертера расширений изображений, так и изменение размера фото, и огромное количество способов обработки фотографий, что делает этот сайт отличным выбором для пользователя.
Для того, чтобы обработать ваше изображение, сделайте следующее:
Способ 2: ReflectionMaker
Из названия данного сайта сразу становится понятно, для чего он был создан. Онлайн-сервис полностью ориентирован на создание «зеркальных» фотографий и больше не имеет никакого функционала. Ещё один из минусов заключается в том, что сего интерфейс полностью на английском, но разобраться в нём будет не так уж и трудно, так как количество функций для отзеркаливания изображения минимальное.
Чтобы зеркально отразить интересующее вас изображение, выполните следующие действия:
Способ 3: MirrorEffect
Как и предыдущий, этот онлайн-сервис создан только для одной цели — создания отзеркаленных изображений и также имеет очень мало функций, но по сравнению с предыдущим сайтом, на нём есть выбор стороны отражения. Он тоже полностью направлен на зарубежного пользователя, но разобраться в интерфейсе не составит труда.
Он тоже полностью направлен на зарубежного пользователя, но разобраться в интерфейсе не составит труда.
Чтобы сгенерировать изображение с отражением, необходимо выполнить следующее:
Вот так просто, с помощью онлайн-сервисов, пользователь сможет создать эффект отражения на своей фотографии, наполняя её новыми красками и смыслами, и самое главное — это очень легко и удобно. Все сайты имеют довольно минималистичный дизайн, что идёт им только в плюс, а английский язык на некоторых из них никак не помешает обработать изображение так, как захочет пользователь.
05.02.2015 27.01.2018
Мы сделаем зеркальное отражение в фотошопе за несколько минут. Я распишу подробно каждый шаг и проиллюстрирую все картинками. Этим эффектом очень часто пользуются дизайнеры и обработчики фотографий.
Я покажу как сделать зеркальное отражение на примере этих фруктов. Откройте фотографию в фотошопе.
Для начала нам нужно выделить фрукты. Для этого используйте инструмент Лассо, его можно найти на панели инструментов.
Кстати я записал специальный бесплатный видеокурс по фотошопу на тему «Как выделять в фотошопе» . Вы можете его скачать на . Просмотрев этот курс вы без труда научитесь выделять любые объекты в фотошопе.
Выделяем фрукты. Верхнюю часть можно выделять с белым фоном — ничего страшного. А вот нижнюю надо постараться выделить ровно, без лишнего фона, только фрукты. Так как эта часть будет ложиться под изображение фруктов и служить отражением.
Нажмите CTRL+C — чтобы скопировать выделенное изображение. После этого нажмите CTRL+V чтобы вставить изображение, оно автоматически появится на новом слое. Так мы продублировали изображение фруктов. Из этой копии мы и сделаем отражение.
Теперь нажмите на CTRL+T появится форма трансформирования. Нажмите на фрукты правой кнопкой мыши, появится меню — выберите пункт «Отразить по вертикали». Этим самым мы перевернули изображение.
Переместите отраженные фрукты вниз.
Далее нужно подставить их под фрукты которые наверху. Нажмите CTRL+T, появится форма для трансформирования. Подведите курсор к углу этой формы, вы увидите как курсор примет форму для поворота изображения. Теперь зажмите левую кнопку мышки и поворачивайте изображение. Поверните его чтобы оно встало ровно под фрукты, как бы служила их продолжением.
Нажмите CTRL+T, появится форма для трансформирования. Подведите курсор к углу этой формы, вы увидите как курсор примет форму для поворота изображения. Теперь зажмите левую кнопку мышки и поворачивайте изображение. Поверните его чтобы оно встало ровно под фрукты, как бы служила их продолжением.
Теперь для этого слоя сделайте непрозрачность 40%, чтобы зеркальное отражение было реалистичным и немного прозрачным.
Получится вот так:
10.03.2018
Существует огромное количество программ, которые содержат в себе функцию зеркального отражения открытого в них изображения. Тем не менее, множество людей заинтересованы в онлайн-сервисах, которые позволят им проделывать те же действия вписав всего лишь несколько слов в поисковую строку и сделав несколько нажатий мышью. И многим из них это может быть крайне на руку, допустим, человеку надо сделать это работая за чужим компьютером или ему не хватает скорости подключения, чтобы загрузить необходимую ему программу.
Благо сеть не обделена подобными ресурсами. Поэтому наш сайт создал подборку отличных сайтов, которые целиком и полностью справляются с этой задачей, чем заслуживают обзора на себя.
Зеркальное отражение снимка онлайн
Сайты в интернете, которые предоставляют возможность зеркального отражения фотографии, не сильно отличаются друг от друга по функциональности. Отличия между ними преобладают в интерфейсе и дополнительных возможностях. Некоторые содержат больше настроек, некоторые меньше, но все они безупречно отражают изображение, а остальные параметры никак не влияют на выполнение поставленной нами задачи.
Способ 1: Croper
Этот онлайн-сервис обладает минималистичным интерфейсом с преобладанием серых тонов в нём, не содержит в себе никаких излишних деталей, что располагает к работе.
Инструкция по обработке изображений на этом сайте:
Способ 2: Imgonline
В отличие от предыдущего сайта, на этом ресурсе отразить изображение зеркально можно существенно быстрее.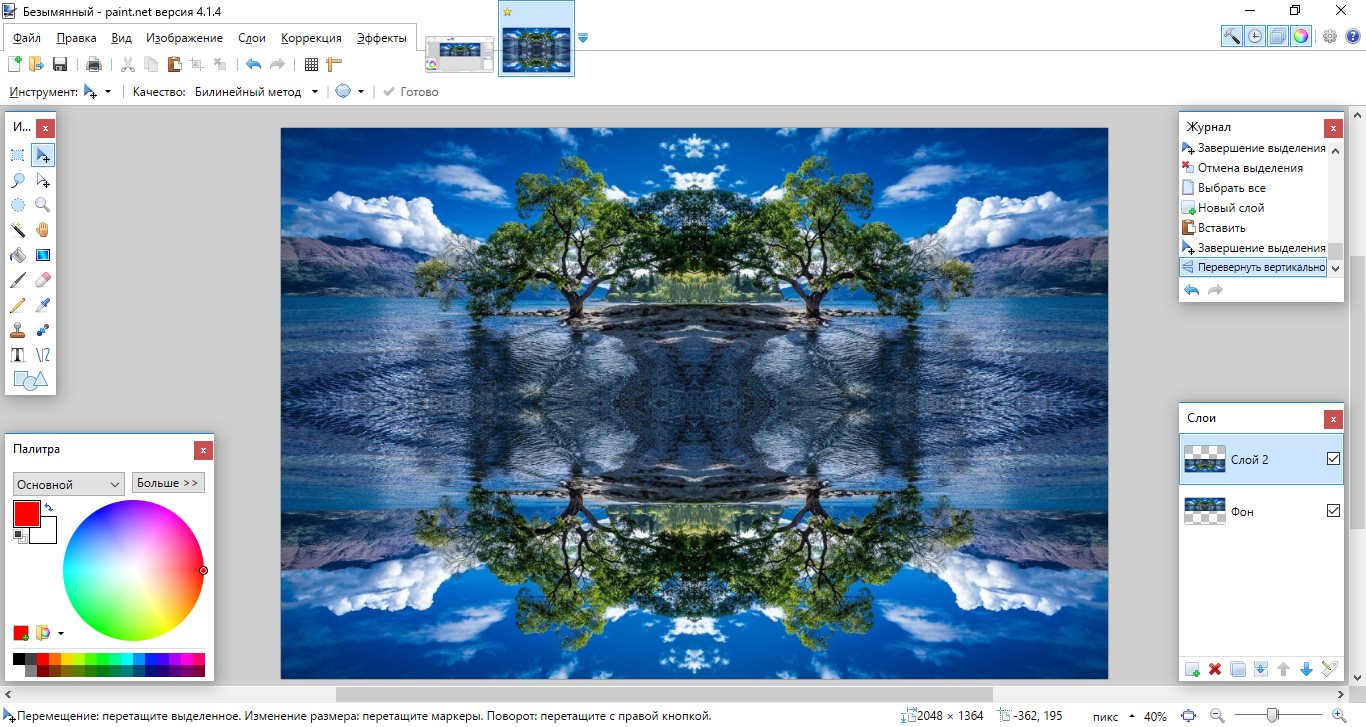 Все необходимые инструменты будут расположены на одной странице в порядке спадания значимости.
Все необходимые инструменты будут расположены на одной странице в порядке спадания значимости.
Способ 3: Inettools
Оформлен этот сайт похожим образом с Croper — без лишних деталей и украшений. Загрузить на него файл можно простым перетаскиванием файла изображения с компьютера во вкладку с открытым сайтом, о чём говорит сообщение в прямоугольнике. Возможность выбора файла через стандартные средства имеется тоже.
Разворот, поворот, зеркальное отражение объектов в Photoshop
Шаг 1: Переключение в полноэкранный режим с отображением
Прежде чем мы начнем, давайте настроим отображение изображения Photoshop`ом для более удобной работы.
По умолчанию, Photoshop отображает изображение в плавающем окне документа, либо во вкладке. Но в этом случае, поскольку нам придётся увеличивать масштаб отображения изображения, будет удобнее работать в режиме полного в Photoshop. После того как вы открыли изображение, с которым вы будете работать, пройдите по вкладке главного меню Просмотр —> Режимы экрана —> Во весь экран с главным меню (View —> Screen Mode —> Full Screen Mode With Menu Bar):
Вы также можете изменить режимы экрана, несколько раз нажав на клавишу клавиатуры F.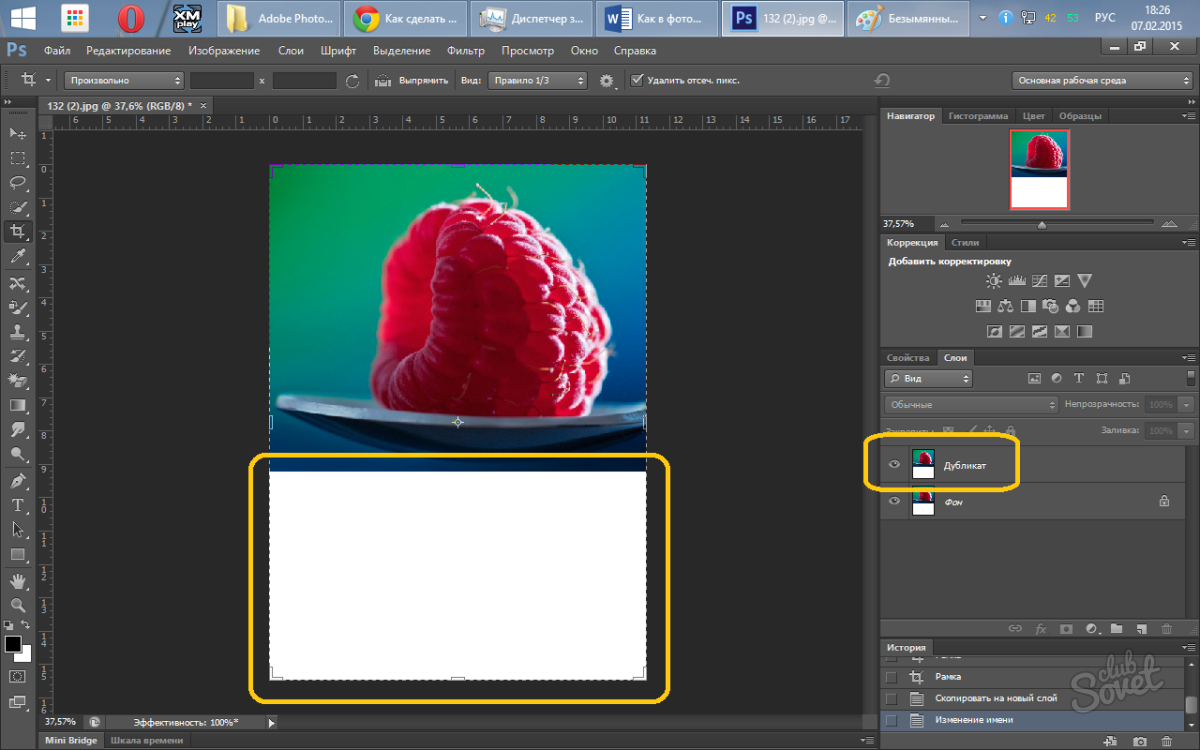 Чтобы вернуться в обычный просто нажмите пару раз клавишу F.
Чтобы вернуться в обычный просто нажмите пару раз клавишу F.
Шаг 2: Обрезка нежелательных областей фотографии
Для начала, давайте удалим те области нашего изображения, которое не нужны для создания эффекта. В моем случае, я хочу оставить только само дерево, поэтому я обрежу землю, на которой оно стоит. Для этих действий я выберу инструмент «Рамка» (Crop Tool) в панели инструментов. В моём примере я выбрал для дальнейшей работы верхнюю часть изображения:
Нажмите Enter для применения действия инструмента.
Это изображение находится у нас на фоновом слое в панели слоёв. Дублируем фоновый слой, нажав Ctrl+J. Теперь в панели слоёв у нас имеется два слоя, фоновый и его копия, с копией мы и будем работать дальше.
Теперь займёмся изменением ширины холста. В верхней части рабочего окна программы в главном меню пройдите по вкладке Изображение —> Размер холста (Image —> Canvas Size).
Это действие открывает диалоговое окно, которое мы можем использовать, чтобы добавить дополнительное пространство справа от нашего фото, для этого ширину на 200% (предварительно изменив единицы измерения с пикселей на проценты) и нажмём на стрелку в опции «Расположение» (Anchor):
Если в палитре цветов у Вас были установлены цвета по умолчанию (чёрный — основной, белый — фоновый), то новое пространство на фоновом слое заполнятся белым (т. е. фоновым) цветом.
е. фоновым) цветом.
С помощью инструмента «Перемещение» (Move Tool) перетащите, удерживая клавишу Shift, верхний слой вправо до края холста:
Отразите правое изображение по горизонтали с помощью опции «отразить по горизонтали» инструмента «Трансформирование»:
Объединим наши два слоя с помощью комбинации клавиш Ctrl+E, теперь в Палитре слоёв у нас снова один слой:
Снова дублируем слой с помощью Ctrl+J:
Теперь удваиваем высоту холста, так, чтобы новое пространство оказалось под изображением:
Наш холст теперь выглядит так:
И перетаскиваем верхний слой вниз, при этом зажав клавишу Shift:
Теперь отразим этот слой, но в этот раз по вертикали:
Объединим эти два слоя с образованием нового слоя, нажав Ctrl+Shift+Alt+E:
На данный момент у нас активен верхний слой, у меня это «Слой 2». Давайте повернём его на 90° по часовой стрелке. Для этого нажмите комбинацию клавиш Ctrl+T, затем кликните правой клавишей мыши внутри появившейся габаритной рамки и в контекстном меню выберите пункт «Поворот на 90° по часовой» (Rotate 90° CW). Вот что у нас получится:
Вот что у нас получится:
Нажмите Enter для применения действия трансформации.
Обрежем лишнее. Зажмите клавишу Ctrl и наведите курсор на миниатюру верхнего слоя в панели слоёв (при этом вокруг курсора появится пунктирная рамка) и кликните по миниатюре:
После чего вокруг повёрнутого на 90° слоя создастся выделенная область:
Теперь идём по вкладке главного меню Изображение —> Кадрировать (Image —> Crop), после чего слой обрезается:
Нажмите Ctrl+D для снятия выделения.
Изменение режима наложения
В настоящее время изображение на верхнем «Слое 2» полностью перекрывает видимость слоёв, находящихся под ним. Это несколько не то, чего бы мне хотелось. Для смешивания слоёв изменим режим наложения «Слоя 2» с обычного на «Умножение» (Multiply):
«Умножение» даёт хороший эффект наложения для нашего дизайна, но, кроме этого, несколько затемняет общую картину:
Поэтому я попробую применить другой режим, «Затемнение» (Darken):
Как мы можем убедится, в данном случае этот режим наиболее оптимален:
Давайте объединим все наши существующие слои в один новый слой, для этого, как и в прошлый раз, нажмём комбинацию Ctrl+Alt+Shifty+E. Новый слой будет расположен над старыми слоями:
Новый слой будет расположен над старыми слоями:
Давайте повернем этой новой слой на 45°. Идём по вкладке главного меню Редактирование —> Трансформирование —> Поворот (Edit —> Transform —> Rotate), затем в панели параметров задаём значение угла 45°:
После чего нажмите Enter для применения действия инструмента.
Теперь осталось только изменить режим наложения на «Светлее» (Lighten):
Вот и всё, взгляните на готовый результат:
зеркальное фото на ПК, зеркальное отражение онлайн, в фотошопе, зеркальное отражение половины лица
Иногда по разным причинам может потребоваться сделать зеркальное фото или картинку, т.е. зеркальное отображение фотографии или изображения. Сделать фото зеркальным можно практически с помощью любой программы для примитивного редактирования фотографий. Также можно сделать зеркальное фото онлайн с помощью различных онлайн сервисов. Далее мы в первую очередь рассмотрим, как это сделать без установки специальных программ, и дополнительно рассмотрим, как сделать зеркальное отражение половины лица.
Содержание статьи:
Делаем зеркальное фото в Windows 7
Отобразить изображение зеркально можно на любом компьютере с помощью бесплатной утилиты Paint, установленной по умолчанию в операционной системе Windows 7. После открытия изображения в данном приложении заходим в меню «Повернуть», и выбираем пункт «Отразить по вертикали» или «Отразить по горизонтали».
После этого результат необходимо сохранить.
к содержанию ↑
Зеркальное отражение фото в Windows 10
В Windows 10 встроенная программа для редактирования изображений немного преобразилась, стала называться Paint 3D, но все также позволяет сделать зеркальное отражение фото. Для этого необходимо открыть фото в программе и найти в верхнем меню пункт «Холст».
После выбора данного пункта меню справа появляется дополнительное меню, где значками обозначены варианты: отразить по горизонтали и отразить по вертикали.
Не забываем сохранить результат.
к содержанию ↑
Зеркальное отражение картинки в приложении paint.net
Как уже упоминалось, отразить зеркально фото или картинку можно практически в любом приложении редакторе фото. Одно из приложений, которое находится в свободном доступе, это Paint.NET. Официальный сайт программы https://www.getpaint.net.
Чтобы сделать зеркальное отражение картинки, открываем его в приложении и в меню «Изображение» выбираем пункт «Повернуть горизонтально».
В Paint.NET можно создавать слои и функционал позволяет сделать даже эффект калейдоскопа. Для начала сложим вместе две картинки, одна из которых отражена по горизонтали. Для этого нам необходимо подготовить исходное изображение, а конкретнее увеличить размер холста. Заходим в меню «Изображение» и выбираем «Размер полотна».
Нам нужно увеличить размер полотна по ширине ровно в два раза. Сделаем привязку с левой стороны картинки, чтобы правая сторона в итоге оказалась по середине сложенных картинок.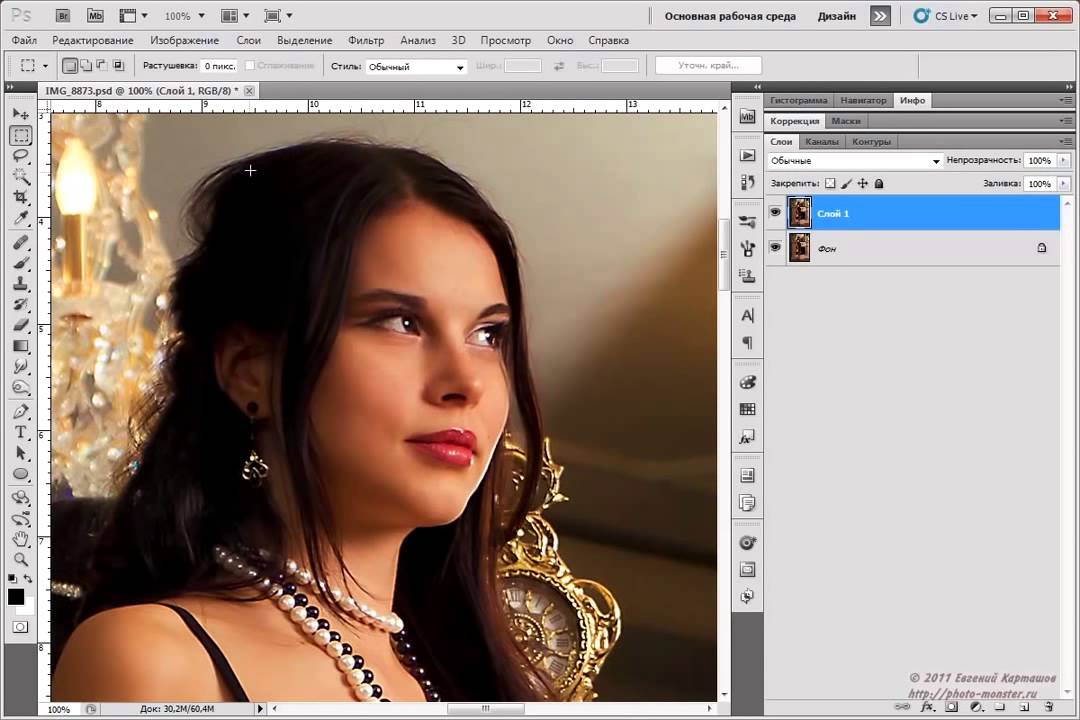
В результате получится одна часть листа белой. Белый фон будет в дальнейшем мешать и лучше сразу от него избавиться. Самый простой способ сделать это в данной программе, создать новый лист с двойной шириной листа, выделить и удалить белый фон, и вставить из буфера картинку. Она аккуратно встанет в левой половине. Можно самостоятельно переместить вправо.
Теперь нужно создать еще один слой и скопировать туда нашу картинку. Создать слой можно через меню «Слои» и в плавающем окошке справа внизу.
Теперь осталось сделать зеркальное отражение любого слоя. Если делать так, как было описано выше, зеркально будут отображаться сразу все слои. Поэтому выбираем любой слой просто выделив его и в меню «Слои» выбираем «Повернуть горизонтально». В результате получим соединенные по центру картинки.
Чтобы окончательно добиться эффекта калейдоскопа, нужно еще раз сделать отражение изображения, но уже по вертикали. Удобнее будет это сделать, если объединить два слоя в одну картинку. Делается это через меню. Выбираем верхний слой и в меню «Слои» выбираем «Объединить со следующим слоем».
Делается это через меню. Выбираем верхний слой и в меню «Слои» выбираем «Объединить со следующим слоем».
Дальше план действий такой. Копируем изображение в буфер, увеличиваем холст по высоте в два раза предварительно выбрав точку привязки вверху, удаляем весь фон и вставляем изображение из буфера.
Осталось дело за малым, создать новый слой, скопировать туда изображение и отразить один слой по вертикали.
Сохраняем результат и любуемся.
к содержанию ↑
Зеркальное отражение фото в Фотошопе
Фотошоп считается одним из лучших приложений для редактирования фото, но очень часто в его меню можно запутаться. Сделать зеркальное отражение фото в Фотошопе не сложнее, чем в рассмотренных выше программах.
Открываем картинку в фотошопе и первым делом делаем дубликат слоя или разблокируем фон. Самый быстрый способ создать дубликат слоя, перейти в меню «Слой» и выбрать «Создать дубликат слоя».
Далее идем в меню «Редактирование», и в пункте «Трансформирование» выбираем «Отразить по горизонтали».
Все очень просто и быстро.
к содержанию ↑
Зеркальное отражение фото онлайн
Сделать зеркальное отражение фото можно с помощью множества онлайн сервисов, и многие из них предлагают не только отражение картинки или фотографии по вертикали и горизонтали, но и поворот на любой угол, и все это на одной странице.
Несколько онлайн сервисов для зеркального отражения картинки:
— https://ru.inettools.net/image/povernut-foto-onlayn-zerkalno-90-180-270-gradusov
— https://www.imgonline.com.ua/mirror-reflections-from-halves-of-image.php
Первый сервис Inettools.net предлагает отобразить зеркально изображение по вертикали и горизонтали, а также повернуть изображение на любой угол. Все предельно просто, загружаем изображение и выбираем действие.
Второй сервис IMGonline.com.ua предлагает только зеркальное отображение в разных вариациях. Обычного зеркального отображения не предлагается.
Сделать зеркальные отражения используя:
— левую половину картинки
— правую половину картинки (выбрано по умолчанию)
— верхнюю половину картинки
— нижнюю половину картинки
— 1/4 часть картинки слева сверху
— 1/4 часть картинки справа сверху
— 1/4 часть картинки слева снизу
— 1/4 часть картинки справа снизу
к содержанию ↑
Зеркальное отражение половины лица
Зеркальное отражение половины лица в графическом редакторе делается по такому же принципу, как и зеркальное отражение картинки. С той лишь разницей, что нужно будет найти подходящее фото лица и отрезать фото ровно по середине лица, т.е. по той линии, относительно которой будет производиться зеркальное отражение.
С той лишь разницей, что нужно будет найти подходящее фото лица и отрезать фото ровно по середине лица, т.е. по той линии, относительно которой будет производиться зеркальное отражение.
Для примера была найдена фотография в интернете и повернута так, чтобы ось лица была четко горизонтально. Все манипуляции будем делать в программе Paint.NET, но все это можно проделать в других или в Фотошопе.
Выделим простым выделением область до середины лица, которую ходим отзеркалить, вырежем и перенесем на новый лист.
Далее, как было описано выше в начале статьи о зеркальном отражении изображения в программе Paint.NET увеличиваем ширину полотна в два раза, избавляемся от фона, оставляя пустую половину прозрачной. Дублируем изображение на второй слой и отзеркаливаем один любой слой.
Также можно поступить и со второй половиной.
к содержанию ↑
Также статьи на сайте chajnikam.ru на различные темы:
Как нам облегчает жизнь цветная ксерокопия?
Как из цветного рисунка сделать черно-белый?
Как сделать размытое изображение четким?
Компьютерный мониторинг рабочих мест сотрудников
Зеркальное отражение лица онлайн.
 Как сделать в фотошопе зеркальное отражение
Как сделать в фотошопе зеркальное отражениеДостаточно часто в процессе редактирования снимков возникает необходимость использования функции «зеркального отражения». Есть специализированные утилиты, которые в этом помогут, к примеру, Фотошоп. Вот только не все могут им пользоваться. В таком случае вы можете отзеркалить фото онлайн. В сети можно найти массу площадок, специализирующихся на обработке. С их помощью легко сделать качественную и интересную картинку без особых усилий. Рассмотрим популярные сервисы, которые в режиме реального времени, сделают то, что вам нужно.
Специализацией данного сайта является именно создание зеркального отражения online, дополнительного функционала тут нет. Стоит сразу отметить, что ресурс англоязычный, но работать с ним легко.
Можно отражать фотографию только вертикально, аналогично отражению на воде. Так что если вам нужен не такой результат, лучше воспользуйтесь другим сервисом.
Отзеркалить картинку онлайн можно так:
- загружаете объект со своего ПК;
- жмете «Выберете файл» и ищите нужный;
- вписываете определенный параметр зеркального эффекта, либо используете ползунок, расположенный рядом;
- можно менять задний фон, для этого тапаете по квадратику с цветом и в новом окошке выбираете оттенок.
 Можно также написать цветовой код рядом;
Можно также написать цветовой код рядом;
- когда настройки будут завершены, кликаете «Generate»;
- загружаете результат на свой компьютер с помощью кнопочки «Download».
Фоторедактор , функционирующий в режиме онлайн без сложного интерфейса и лишних инструментов. Основное достоинство – загрузка снимков для отзеркаливания с различных источников.
Процесс обработки такой:
- во-первых, наводите курсор на вкладку «Файл»;
- во-вторых, в появившемся списке ищите «Загрузить с диска», если объект хранится на ПК;
- в-третьих, в открывшемся окне находите «Выберете файл»;
- далее жмете «Операции», из выпадающего перечня выбираете «Зеркальное отражение»;
- наконец, страница обновляется, открываются кнопки горизонтального и вертикального отзеркаливания. Делаете клик мышки по нужному варианту, и начнется обработка запроса.
После завершения процесса, станут доступны два варианта для загрузки. Можете скачивать файл ZIP-архивом, а можете изображением по ссылке.
По принципу работы и идее веб-сервис похож на первый. Тут можно только зеркально отобразить фото онлайн. К тому же он также англоязычный, но небольшой ассортимент функций и простой интерфейс помогают сразу разобраться. К тому же тут можно выбирать сторону отражения. Действия простые:
- делаете левый клик мышкой по пункту «Выбрать файл»;
- в открывшемся окошке Проводника появится заданное изображение;
- выбираете сторону, в которую нужно отзеркалить;
- с помощью пункта «Reflaction size» настраиваете размер зеркального эффекта. Там в процентах указываете, во сколько раз нужно уменьшить картинку. Если нужен исходный размер, просто оставляете 100%;
- с помощью параметра Boundary width можно делать эффект воды. Он отрегулирует число пикселей для разрыва между картинкой и самим отображением;
- после настройки параметров жмете «Отправить»;
- при завершении работы, фото будет открыто, его можно скачать, нажав «Download».
Как отзеркалить фото онлайн с помощью IMGOnline
Это специализированный сервис , созданный для редактирования и обработки изображений. Функционал довольно обширный: зеркальное отражение, корректировка расширения, размеров картинки. Есть и инструменты для фото обработки. Отзеркалить изображение онлайн можно так:
- во-первых, жмете «Выберете файл» и отмечаете объект с компьютера;
- во-вторых, ставите галочку возле интересующего пункта отзеркаливания;
- указываете формат фото. Если JPEG, то справа в форме поменяйте качество снимка до максимума;
- кликаете «Ок», ждете завершения обработки.
После процедуры результат можно скачать, для этого предусмотрена ссылка «Скачать обработанное изображение».
Простой ресурс с минималистичным дизайном и функционалом.
Отзеркалить фотографию online можно так:
- загружаете файл на сайт перетаскиванием в специальную прямоугольную область, также можно тапнуть по кнопке «Browse…» и уже в открывшемся проводнике выбрать объект;
- после загрузки отобразится превью фото. Ниже находятся инструменты, которые позволяют менять угол отзеркаливания и поворачивать горизонтально и вертикально;
- после настройки параметров кликаете «Rotate», чтобы открылась ссылка для скачивания.
Стандартный Paint
Несмотря на то, что доступ в интернет у нас есть практически всегда, возникают ситуации, когда воспользоваться online ресурсами нет возможности. Тогда можно воспользоваться привычной программой Виндовс – графическим редактором Paint. Практически все пользователи знакомы с утилитой, но не все знакомы с его возможностями. Делается это так:
- открываете Paint;
- выбираете картинку;
- жмете «Повернуть» и отмечаете горизонтальный или вертикальный поворот;
- жмете «Сохранить».
Каждый из вышеперечисленных сервисов поможет отзеркалить фото онлайн. Все они бесплатные и доступные, так что выбирайте.
Главное нужно указать картинку на вашем компьютере или телефоне, при необходимости указать вид зеркального отражения, нажать кнопку OK внизу. Остальные настройки уже выставлены по умолчанию.
Примеры с зеркально отражёнными фотографиями:
Первый вышеуказанный пример — это оригинальная фотография жёлтого огуречного цветка, то есть без изменений. Для создания второго примера было применено зеркальное отражение фотографии по горизонтали (слева-направо), для третьего примера — зеркальное отражение по вертикали. Фото батарейки Kodak было отражено стандартным методом — по горизонтали.
Данный онлайн инструмент может работать без повторного пересжатия и без потери качества при сохранении в формате jpg. Для этого нужно поставить соответствующую галку в настройках «формата изображения на выходе».
Применение зеркального отражения позволит не только правильно скорректировать положение фотографии или картинки, но и даст взглянуть на неё по-новому. Попробуйте и убедитесь в этом сами! На этом сайте ещё есть похожие эффекты: зеркальный коллаж , зеркальное отражение под картинкой и эффект зазеркалья .
Исходное изображение никак не изменяется. Вам будет предоставлена другая обработанная картинка.
Иногда для создания красивого изображения требуется обработка с помощью различных редакторов. Если никаких программ нет под рукой или вы не умеете ими пользоваться, то онлайн-сервисы уже давно могут сделать всё за вас. В этой статье мы поговорим об одном из эффектов, который может украсить ваше фото и сделать его особенным.
Одной из особенностей обработки фото является эффект зеркала или отражения. То есть, фотография раздваивается и совмещается, делая иллюзию того, что рядом стоит двойник, или же отражения, будто объект отражаются в стекле или зеркале, которого не видно. Ниже представлены три онлайн-сервиса для обработки фотографии в зеркальном стиле и способы работы с ними.
Способ 1: IMGOnline
Онлайн-сервис IMGOnline полностью посвящен работе с изображениями. На нём присутствуют как функции конвертера расширений изображений, так и изменение размера фото, и огромное количество способов обработки фотографий, что делает этот сайт отличным выбором для пользователя.
Для того, чтобы обработать ваше изображение, сделайте следующее:
Способ 2: ReflectionMaker
Из названия данного сайта сразу становится понятно, для чего он был создан. Онлайн-сервис полностью ориентирован на создание «зеркальных» фотографий и больше не имеет никакого функционала. Ещё один из минусов заключается в том, что сего интерфейс полностью на английском, но разобраться в нём будет не так уж и трудно, так как количество функций для отзеркаливания изображения минимальное.
Чтобы зеркально отразить интересующее вас изображение, выполните следующие действия:
Способ 3: MirrorEffect
Как и предыдущий, этот онлайн-сервис создан только для одной цели — создания отзеркаленных изображений и также имеет очень мало функций, но по сравнению с предыдущим сайтом, на нём есть выбор стороны отражения. Он тоже полностью направлен на зарубежного пользователя, но разобраться в интерфейсе не составит труда.
Чтобы сгенерировать изображение с отражением, необходимо выполнить следующее:
Вот так просто, с помощью онлайн-сервисов, пользователь сможет создать эффект отражения на своей фотографии, наполняя её новыми красками и смыслами, и самое главное — это очень легко и удобно. Все сайты имеют довольно минималистичный дизайн, что идёт им только в плюс, а английский язык на некоторых из них никак не помешает обработать изображение так, как захочет пользователь.
Когда при работе в MS Word возникает необходимость повернуть текст, далеко не все пользователи знают, как это можно сделать. Для эффективного решения данной задачи следует взглянуть на текст не как на набор букв, а как на объект. Именно над объектом можно выполнять различные манипуляции, в числе которых и поворот вокруг оси в любом точном или произвольном направлении.
Тема поворота текста нами уже была рассмотрена ранее, в этой же статье хочется поговорить о том, как в Ворде сделать зеркальное отражение текста. Задача хоть и кажется более сложной, но решается тем же методом и парой дополнительных кликов мышкой.
1. Создайте текстовое поле. Для этого во вкладке «Вставка» в группе «Текст» выберите пункт «Текстовое поле» .
2. Скопируйте текст, который необходимо отразить зеркально (CTRL+C ) и вставьте в текстовое поле (CTRL+V ). Если текст еще на напечатан, введите его непосредственно в текстовое поле.
3. Выполните необходимые манипуляции над текстом внутри текстового поля — измените шрифт, размер, цвет и другие важные параметры.
Зеркальное отражение текста
Отразить текст зеркально можно в двух направлениях — относительно вертикальной (сверху вниз) и горизонтальной (слева направо) осей. В обоих случаях сделать это можно с помощью инструментов вкладки «Формат» , которая появляется на панели быстрого доступа после добавления фигуры.
1. Кликните мышкой по текстовому полю дважды, чтобы открыть вкладку «Формат» .
2. В группе «Упорядочить» нажмите кнопку «Повернуть» и выберите пункт «Отразить слева направо» (горизонтальное отражение) или «Отразить сверху вниз» (вертикальное отражение).
3. Текст внутри текстового поля будет зеркально отражен.
Сделайте текстовое поле прозрачным, для этого выполните следующие действия:
- Правой кнопкой мышки кликните внутри поля и нажмите на кнопку «Контур» ;
- В выпадающем меню выберите параметр «Нет контура» .
Горизонтальное отражение также можно сделать и вручную. Для этого необходимо просто поменять местами верхнюю и нижнюю грань фигуры текстового поля. То есть, нужно кликнуть по среднему маркеру на верхней грани и потянуть его вниз, расположив под нижней гранью. Фигура текстового поля, стрелка ее поворота тоже будет внизу.
Теперь вы знаете, как зеркально отобразить текст в Word.
Введите текст в первое поле и во втором автоматически получите результат.
Не многие пользователи догадываются, насколько полезно читать слова задом наперед. Это отличная тренировка для мозга. Если у вас проблемы с усваиванием большого количества материала при чтении, зеркальное отражение текста онлайн — то, чем настоятельно рекомендуем воспользоваться. Конечно, несколько слов можно самостоятельно написать в обратном порядке. Но, если мы говорим о большом количестве контента, отзеркалить текст своими руками — это работа на несколько часов. И велика вероятность, что некоторые буквы вы ошибочно напишите не в том порядке. Наш онлайн-сервис не допускает ошибок.
Польза чтения текста задом наперед
Если человек умеет концентрироваться на задаче, он способен выполнить большое количество умственной работы без колоссальной усталости. Большинство людей, которые прекрасно владеют скорочтением, настоятельно вам порекомендуют отобразить зеркально слова и регулярно тренироваться. Суть проста — если человек достаточным образом концентрируется на деле (в нашем случае любом текстовом материале), ему проще адекватно и корректно воспринимать практически любое количество контента. Масса людей отказываются от чтения книг, потому что не могут уловить суть сюжета при быстром чтении. А если читать слишком медленно и постоянно возвращаться к предыдущей странице, все удовольствие от времяпровождения за книгой пропадает. Работая с текстом задом наперед, вы сами не заметите, насколько быстро у вас развивается концентрация мыслей. Тот текст, который казался вам фантастически сложным, покажется элементарным.
Подытожим эффективность данного упражнения:
- Ваш мозг будет быстрее усваивать даже сложные предложения в большом их количестве;
- Чтение книг превратится в полноценное удовольствие;
- За короткий период времени вы сможете усвоить массу страниц;
- Чтение вслух текста задом наперед улучшит вашу речь — станет легче говорить сложные слова.
Вам остается лишь написать текст зеркально онлайн в соответствующей графе (либо скопировать его с другого источника), после чего во втором маленьком окне появится результат. «Перевод» будет осуществлен моментально. Теперь вы знаете, как зеркально отобразить текст и по каким причинам пользователи это делают. Оказывается, что чтение таким образом — это далеко не просто забавное развлечение!
Разворот, поворот, зеркальное отражение объектов в Photoshop. Зеркальное отражение фотографии или картинки онлайн.
Инструкция
Раскройте в меню графического редактора раздел «Изображение», если требуется отразить зеркально весь документ целиком, включая все графические, текстовые слои, маски и т.д. В этом разделе перейдите в подраздел «Вращение изображения», где и найдете две команды зеркального отражения — «Отразить холст по горизонтали » и «Отразить холст по вертикали ». Выберите одну из них, и Фотошоп осуществит необходимые трансформации всех слоев документа .
Щелкните в палитре слоев нужный вам, если отразить зеркально требуется только его содержимое, а не весь документ. Затем раскройте в меню раздел «Редактирование» и перейдите в подраздел «Трансформирование». Он содержит больше инструментов трансформации, чем их было в списке соответствующего подраздела в разделе «Изображение», а необходимые вам команды «Отразить по горизонтали» и «Отразить по вертикали» и тут помещены в самый конец перечня. Щелкните нужную и изображение в выбранном слое будет отражено в соответствующей плоскости.
Можно использовать альтернативный вариант действия, описанного в предыдущем шаге. Для этого тоже сначала следует выделить щелчком мыши слой, который требуется отразить зеркально. Затем надо нажать на клавиатуре кнопку M, чтобы включить инструмент «Прямоугольная область». Это можно сделать и щелчком по соответствующей пиктограмме на панельке инструментов. Затем правой кнопкой мыши кликните изображение и в выпавшем контекстном меню выберите пункт «Свободное трансформирование». Вокруг контура изображения этого слоя появится рамка с узловыми точками , но вам ничего с ней делать не требуется, а надо щелкнуть картинку еще раз правой кнопкой мыши. На этот раз выпавшее меню будет содержать все те пункты, которые вы видели в разделе «Трансформирование» на предыдущем шагу, включая искомые «Отразить по горизонтали» и «Отразить по вертикали». Выберите команду с нужным направлением зеркального отображения.
При работе в графическом редакторе Adobe Photoshop зачастую требуется зеркально отразить изображение. В зависимости от свойств обрабатываемого документа, а также типа требуемого преобразования (вертикальное или горизонтальное отражение), действия, которые нужно произвести для решения этой задачи, будут различаться.
Вам понадобится
- — Adobe Photoshop; — исходное изображение.
Инструкция
Загрузите изображение, которое нужно отразить, в Adobe Photoshop. Нажмите Ctrl+O на клавиатуре или кликните по пункту «Open…» в разделе File главного меню приложения. Отобразится диалог. Перейдите в нем к директории с нужным файлом и выделите его. Нажмите кнопку «Открыть». Можно также просто перенести мышью файл из окна проводника, папки или файлового менеджера в рабочую область Adobe Photoshop.
Проанализируйте загруженное изображение. Из панели Layers узнайте, состоит ли оно из одного или нескольких слоев. Если слоев несколько, просмотрите их содержимое. Для этого сначала отключите видимость всех элементов, сняв отметки в панели Layers, а затем, поочередно переключаясь между ними, временно делайте их видимыми. Решите, нужно ли вам отразить изображение в каких-то конкретных слоях, не затронув другие, или необходимо повернуть картинку целиком. В первом случае перейдите к четвертому, а во втором — к третьему шагу.
Отразите все изображение целиком. Разверните раздел Image главного меню приложения, выделите пункт Rotate Canvas. Далее выберите Flip Canvas Horizontal, если необходимо произвести отражение по горизонтали и Flip Canvas Vertical, если картинка должна быть отражена по вертикали.
Отразите изображение на одном или нескольких слоях. В панели Layers установите отметки видимости и выделите элементы, соответствующие слоям, изображение на которых должно быть отражено. Сразу несколько элементов можно выделить, щелкая по ним мышью при нажатой клавише Ctrl. Разверните секцию Transform раздела Edit главного меню. Выберите пункт Flip Horizontal или Flip Vertical для отражения по горизонтали и вертикали соответственно.
Сохраните отраженное изображение. В разделе File главного меню приложения выберите пункт «Save As…». Также можно нажать комбинацию клавиш Ctrl+Shift+S. В отобразившемся диалоге укажите требуемый формат, а также имя файла и каталог, куда он будет помещен. Нажмите кнопку «Сохранить».
Связанная статья
Отразить картинку по горизонтали или вертикали можно почти в любой программе для просмотра изображений. Но при этом очень часто портится общее качество исходного файла. Чтобы этого избежать, лучше использовать графические редакторы. Например, Adobe Photoshop. С помощью инструментов фотошопа можно не только быстро сделать зеркальное отражение картинки, но и отредактировать его до получения требуемого результата.
Инструкция
Откройте изображение в фотошопе . Для этого воспользуйтесь командой «Файл – Открыть…» и найдите на своем компьютере местоположение необходимой картинки. Или просто перетащите изображение из папки непосредственно в программу, зажав файл левой кнопкой мыши.
В процессе подготовки какого-то материала нам может понадобиться сделать зеркальное отражение помещённых в документ изображений. О возможности и способах сделать в Word зеркальное отражение изображения мы сегодня и поговорим.
Выбранное нами изображение располагается на листе в том месте, где мы установили или оставили курсор. Помещённое на лист изображение мгновенно захватывают маркеры, а в верхнем меню появляется специальная вкладка, содержащая различные опции, инструменты и шаблоны, позволяющие это изображение редактировать.
Итак, приступим.
Поместим на лист (страницу) изображение:
Как мы и говорили, — изображение захватили маркеры, а в верхнем меню появился функционал «Работа с рисунками», содержащий вкладку «Формат». Данная вкладка свёрнута, и мы не видим опций, которые она содержит:
Обычным щелчком мыши по названию вкладки развернём её:
Вот теперь в нашем распоряжении большое количество различных опций и инструментов, с помощью которых мы можем редактировать изображение и так и сяк.
Поскольку мы сегодня говорим о зеркальном отражении изображения, то обратим своё внимание на раздел вкладки «Стили рисунков» и, содержащийся в нём инструмент «Эффекты для рисунка»:
Щелчком мыши по названию данного инструмента раскроем его функционал и посмотрим на эффекты, которые мы можем применить к изображению. Среди множества эффектов есть и нужный нам, в данном случае, эффект «Отражение». Наведя курсор мыши на название данного эффекта, мы увидим варианты отражения:
А наводя курсор мыши на варианты отражения, мы сразу же можем видеть, каким будет отражение того или иного варианта, когда мы его выберем:
Выбранный вариант отражения мы можем дополнительно редактировать, то есть изменять по своему усмотрению. Мы можем сделать отражение менее или более прозрачным, или размыть его, или же всё вместе. А можем и отдалить отражение от изображения.
Чтобы начать редактировать само отражение нужно вновь выделить изображение — оно должно быть захвачено маркерами. Затем пройти уже известный путь до предлагаемых Word вариантов отражения и ниже перечня этих вариантов, выбрать опцию «Параметры отражения»:
Как только мы выберем данную опцию, тут же откроется окно «Формат рисунка», в котором содержатся, так сказать, рычаги воздействия, ну или регуляторы параметров:
Схватив мышкой тот или иной ползунок, и перемещая его вправо-влево, мы и влияем на отражение. Перемещая какой-то ползунок, например «Размытие», мы сразу же видим происходящие изменения. Может так случится, что окно с регуляторами-ползунками откроется таким образом, что полностью заслонит изображение. В этом случае нужно схватить окошко мышью за верхнюю его часть, где расположено название окна и переместить (отодвинуть) его в любую удобную для работы сторону.
Для примера, я перемещу ползунок размытия немного вправо, и мы посмотрим на то, каким станет отражение:
Если выбранный вариант-заготовка отражения нас устраивает, то изменять дополнительно параметры отражения, конечно же, ненужно. В том случае, когда мы передумали и решили не делать отражение картинки, то для его удаления мы вновь проделываем путь до вариантов отражения и выбираем уже вариант «Нет отражения»:
Давайте рассмотрим возможность сделать отражение самостоятельно, не используя варианты-заготовки, предлагаемые программой Word. Процесс этот несложный. Всё что нам нужно сделать, так это скопировать изображение и, сделанную копию перевернуть на 180 градусов, а затем поместить ниже картинки-оригинала.
Приступим.
Я предлагаю такой вот способ копирования: Прицелимся курсором мыши в центр изображения, а затем нажмём клавишу «Ctrl» и будем её удерживать. Затем, нажмём левую кнопку мыши и, удерживая её нажатой, протащим уже копию изображения немного вниз:
Можно «бросить» копию на этом месте:
Если в момент перемещения копии она немного сместилась, то можно помочь себе клавишами-стрелками клавиатуры компьютера.
Конечно же, можно сделать копию изображения другим удобным для себя способом.
Продолжим.
Схватим мышью средний верхний маркер копии и потянем вниз. Такое наше действие и есть переворачивание копии изображения «кверху ногами» (180 градусов):
При переворачивании копии изображения необязательно стараться визуально достичь размера изображения-оригинала.
И вот когда мы увидели копию перевёрнутой и немного суженной по высоте, отпустим левую кнопку мыши — перестанем держать маркер и посмотрим на то, что у нас получилось:
Теперь, схватив копию мышью или с помощью клавиш-стрелок клавиатуры компьютера, поместим копию на изображение-оригинал примерно посередине:
Затем, хватая мышью то один маркер, то другой, совместим копию с оригиналом:
С этого момента копию изображения будем называть отражением.
К отражению мы можем применить подходящие для него эффекты. Для того чтобы это сделать нам необходимо вновь выделить отражение, если оно не выделено. Сделаем это щелчком левой кнопкой мыши, находясь курсором на теле отражения. Отражение захватили маркеры выделения (редактирования), а в верхнем меню появилась вкладка «Формат» функционала «Работа с рисунками». Щелчком мыши раскроем содержание вкладки. Теперь мы можем воспользоваться опциями и инструментами, которые она содержит.
Например, выбрав опцию «Художественные эффекты» мы можем применить к отражению тот или иной подходящий эффект:
Давайте из предлагаемых вариантов выберем, например, эффект «Размытие». Уже при наведении курсора мыши на этот эффект мы можем видеть изменение отражения:
Для применения выбранного эффекта к отражению нужно сделать щелчок левой кнопкой мыши на пиктограмме эффекта. Применённый эффект мы можем усилить или ослабить, или же говоря иначе — отредактировать. Для этого нужно вновь открыть окошко с вариантами эффектов и выбрать опцию «Параметры художественных эффектов»:
В результате такого выбора откроется окно настроек параметров эффекта с названием «Формат рисунка». В этом самом окне мы и делаем свои собственные установки параметров:
Всё что нам нужно сделать для изменения эффекта, так это подвинуть ползунок. Можно не использовать ползунок, а выставить какой-то свой параметр, используя кнопки-стрелки. Для отмены установленного нами параметра нажимаем кнопку «Сброс». В этом же окне мы имеем возможность поменять первоначально выбранный эффект на другой эффект:
И точно таким же образом изменять и его параметры.
Для более быстрого вызова окна изменения параметров (окно называется, как мы помним, «Формат рисунка») нам достаточно сделать щелчок правой кнопкой мыши, находясь курсором на теле отражения:
Это самое окно мы также можем открыть обычном щелчком мыши по маленькой стрелочке в нижнем правом углу раздела «Стили рисунков»:
Нам вовсе не обязательно ограничиваться лишь каким-то одним применённым к отражению художественным эффектом. Так применив эффект «Размытие»:
мы, обратившись к инструменту «Коррекция», добавляем к уже размытому отражению один из вариантов с настроенной яркостью и контрастностью:
Параметры последнего применённого варианта также можно изменить и как это сделать мы уже знаем.
Если мы хотим, чтобы отражение не имело чёткой нижней границы и плавно сливалось с листом, то в этом случае нам поможет функционал «Фигуры», который находится во вкладке «Вставка» верхнего меню.
Давайте обычным щелчком мыши развернём вкладку «Вставка» и тем же обычным щелчком мыши раскроем содержание функционала «Фигуры», где выберем инструмент рисования прямоугольника:
После такого выбора курсор мыши превратиться в перекрестие из двух чёрточек — теперь можно начинать рисовать фигуру.
Наша задача наложить сверху нижней части отражения прямоугольник, не вылезая за края отражения, говоря другими словами, прямоугольник должен быть на переднем плане. Сделать это не сложно.
Давайте этот самый прямоугольник нарисуем. Для удобства рисования прямоугольника щелчком мыши выделим отражение. Его захватили маркеры. Эти маркеры наши помощники в рисовании прямоугольника. Рисуем прямоугольник так, будто соединяем средние левый и правый боковые маркеры, с левым и правым нижними угловыми маркерами между собой.
В результате у нас должно получиться вот так:
В автоматическом режиме прямоугольник окрасился синим цветом. В нашем примере лист Word имеет белый цвет. По этой причине нам необходимо окрасить прямоугольник белым цветом. Для достижения нужного эффекта прямоугольник не просто окрасим белым цветом, а зальём белым градиентом, сделав затем корректировочные настройки заливки.
Приступим.
Как только мы нарисовали прямоугольник, в верхнем меню тут же появилась вкладка «Формат» функционала «Средства рисования». Если эта вкладка свёрнута, и мы не видим, содержащихся в ней опций и инструментов, то обычным щелчком мыши по названию вкладки развернём её содержание и выберем опцию «Заливка фигуры»:
Из нескольких вариантов заливки выберем нужный нам в данном случае вариант «Градиентная заливка», а внутри градиентной заливки самый первый вариант из предлагаемых светлых вариантов:
Выбрать можно и любой другой вариант заливки, так как мы полностью изменим все его параметры.
Итак, прямоугольник залит выбранным градиентом. Если сбросить выделение маркерами (обычный щелчок мыши на чистом поле листа), то мы увидим очерченный контур прямоугольника. Вновь выделим прямоугольник. Обводка контура нам не нужна, удалим её, выбрав в верхнем меню опцию «Контур фигуры», а затем вариант «Нет контура»:
Избавиться от контура можем сразу же после того, как нарисовали прямоугольник. Делаем так, как нам удобно.
Продолжим работу с градиентом.
После того, как мы залили прямоугольник градиентом-заготовкой, вновь в верхнем меню выберем опцию «Заливка фигуры», а затем вариант «Градиентная» и далее «Другие градиентные заливки»:
Перед нами откроется окно «Формат фигуры», сообщающее о параметрах (настройках) градиентной заливки, выбранного варианта-заготовки. Эти параметры нам и нужно изменить:
К основным изменениям параметров относятся изменения угла заливки, цвета и прозрачности. Последовательность вносимых изменений можно изменить на своё усмотрение.
Приступим.
Первым шагом будет изменения угла заливки. Щёлкая кнопкой-стрелкой вверх, изменим угол 45˚ на 270˚. Для более быстрого изменения параметра, кнопку можно удерживать нажатой:
Теперь поработаем с градиентом.
Щелчком мыши выделим среднюю чернильницу для удаления, а затем нажмём кнопку с красным крестиком:
Таким же способом наполняем белым цветом правую чернильницу и смотрим на результат — прямоугольник полностью белый:
Заключительным шагом в достижение желаемого эффекта будет увеличение прозрачности правой чернильницы. Щелчком мыши выделим правую чернильницу, если мы сбросили её выделение, и переместим ползунок прозрачности вправо, установив значение 100%:
Вот мы и достигли эффекта плавного слияния с листом. Для усиления данного эффекта нужно немного переместить левую чернильницу вправо:
Мы можем дополнительно усилить эффект изменив высоту прямоугольника.
Давайте схватим мышью средний верхний маркер выделения, и потянем его вверх, одновременно наблюдая за тем, как меняется эффект:
Обычным щелчком мыши на свободном поле листа сбросим выделение маркерами и посмотрим на конечный результат:
Хотя процесс создания рукотворного отражения и можно считать трудоёмким, всё же есть одно большое преимущество перед использованием шаблонов-заготовок. Это преимущество определяется возможностью работать с отражением индивидуально, применяя различные эффекты и имитируя отражение на различных поверхностях, не затрагивая при этом само изображение.
Часто при оформлении изображения возникает необходимость отразить картинку или текст. Сделать это можно несколькими способами, которые не займут много времени.
Зачем нужна функция зеркального отражения
Допустим, нужно сделать красивую композицию для какого-либо сайта, где в зеркале будет отражаться симпатичная девушка на фоне природы. Или же нужно просто сделать зеркальное отражение картинки, скачанной с какого-либо сайта для того, чтобы она была не сильно похожа на исходное изображение. Или фото получилось не очень удачное, но если его зеркально повернуть, то будет лучше.
Это далеко не полный список причин, почему делают зеркальное отражение. Даже если эта функция не нужна, то ещё не значит, что и завтра она не понадобится. Зеркально отразить картинку можно в любом редакторе и практически в каждой программе для просмотра изображений. Делается это очень просто: нужно всего-навсего открыть редактор или программу, найти кнопку «зеркальное отражение» или «отразить» (по горизонтали или по вертикали выбираем по необходимости), после чего фото перейдет в нужное нам состояние. Единственная трудность в том, что эта функция в различных программах находится в разных местах, поэтому рассмотрим самые популярные утилиты для просмотра и редактирования графических файлов на предмет данной функции.
Просмотрщики
Практически все просмотрщики графических файлов имеют функцию зеркального отражения. Кроме встроенной утилиты «Просмотр фотографий Windows», которая не располагает такой возможностью.
Диспетчер рисунков Microsoft Office
Этот просмотрщик входит в пакет программ Microsoft Office. Обладает небольшим набором функций: убрать красные глаза, подкорректировать яркость и контрастность, обрезание и зеркальное отражение фото. Отразить зеркально можно следующим образом: запускаем утилиту и открываем фото (или открываем фото с помощью диспетчера рисунков), в верхней панели инструментов кликаем на «Рисунок», где из выпадающего списка выбираем «Повернуть и отразить». Теперь в панели справа определяем, как именно отразить, и сохраняем.
FastStone Image Viewer
Довольно мощный просмотрщик графических элементов, который обладает массой разных функций и эффектов, среди них «Зеркальное отражение». Идем двумя путями:
- открываем утилиту и находим нужное изображение в дереве файлов;
- открываем фото с помощью этой программы напрямую.
Теперь кликаем правой клавишей мыши в любом месте рисунка, находим пункт «Изменить» и выбираем «перевернуть по горизонтали» (по вертикали).
Paint
Всем известная с малых лет рисовалка также может перевернуть рисунок. Порядок действия тот же, что и с другими программами: запускаем рисовалку и открываем картинку (можно перетянуть) либо открываем «с помощью». Теперь на верхней панели инструментов находим значок с двумя треугольниками и поворачивающей стрелочкой (находится рядом с функцией «Выделить»). Нажимаем на треугольники и кликаем на пункты «Отразить по горизонтали» или «Отразить по вертикали».
С помощью графического редактора Adobe Photoshop
Photoshop — это, пожалуй, самый известный графический редактор. Всё благодаря его внушительным функциям для редактирования и создания графических файлов. Само собой, отразить эта утилита сможет фото без проблем.
Открываем картинку с помощью Photoshop, заходим во вкладку «Изображение». В появившемся списке находим пункт «Повернуть холст». Наводим на него и видим, как возникает ещё один список, в котором нужно нажать «Отразить холст по горизонтали», либо «Отразить холст по вертикали».
Отражаем текст
Кроме отражения картинки, многие текстовые и графические редакторы способны на зеркальное отражение текста. Все программы рассматривать не будем, остановимся на самых популярных — Microsoft Word и Adobe Photoshop.
Зеркально отразить текст в «Ворде» можно следующим образом. Открываем документ и переходим во вкладку «Вставка» в верхней панели инструментов. Здесь находим инструмент «WordArt», нажимаем на него и выбираем понравившийся шаблон. Далее пишем нужный текст. Теперь у нас есть два пути, как отразить написанное:
- нажимаем на текст, в результате чего вокруг него появляются точечки для изменения размера. Зажимаем одну такую точку, которая находится посередине с любой стороны, и перетягиваем в противоположную сторону;
- нажимаем на текст, после чего в панели инструментов появляется вкладка «Формат», подсвеченная определенным цветом и подписанная «Работа с объектами WordArt». Переходим на нее и находим инструмент «Повернуть» (с изображением двух треугольников со стрелкой).
Adobe Photoshop
Действуем так же, как и с изображением. Но сначала нужно написать текст. В панели с инструментами нажимаем на кнопку «Т» (или комбинацию Shift+T), кликаем на листе курсором и набираем текст. После заходим во вкладку «Изображение», «Вращение изображения» и «Отразить холст». Но перед тем как сделать зеркальное отражение написанного, нужно, чтобы был выделен именно этот слой, иначе отражено будет что-то ещё.
Мы сделаем зеркальное отражение в фотошопе за несколько минут. Я распишу подробно каждый шаг и проиллюстрирую все картинками. Этим эффектом очень часто пользуются дизайнеры и обработчики фотографий.
Я покажу как сделать зеркальное отражение на примере этих фруктов. Откройте фотографию в фотошопе.
Для начала нам нужно выделить фрукты. Для этого используйте инструмент Лассо, его можно найти на панели инструментов.
Кстати я записал специальный бесплатный видеокурс по фотошопу на тему «Как выделять в фотошопе» . Вы можете его скачать на . Просмотрев этот курс вы без труда научитесь выделять любые объекты в фотошопе.
Выделяем фрукты. Верхнюю часть можно выделять с белым фоном — ничего страшного. А вот нижнюю надо постараться выделить ровно, без лишнего фона, только фрукты. Так как эта часть будет ложиться под изображение фруктов и служить отражением.
Нажмите CTRL+C — чтобы скопировать выделенное изображение. После этого нажмите CTRL+V чтобы вставить изображение, оно автоматически появится на новом слое. Так мы продублировали изображение фруктов. Из этой копии мы и сделаем отражение.
Теперь нажмите на CTRL+T появится форма трансформирования. Нажмите на фрукты правой кнопкой мыши, появится меню — выберите пункт «Отразить по вертикали». Этим самым мы перевернули изображение.
Переместите отраженные фрукты вниз.
Далее нужно подставить их под фрукты которые наверху. Нажмите CTRL+T, появится форма для трансформирования. Подведите курсор к углу этой формы, вы увидите как курсор примет форму для поворота изображения. Теперь зажмите левую кнопку мышки и поворачивайте изображение. Поверните его чтобы оно встало ровно под фрукты, как бы служила их продолжением.
Думаю, вы не раз натыкались в интернете на фото с зеркальным отражением. Естественно, чаще всего фотограф даже и не думал специально искать зеркальную поверхность для создания фото. Ведь гораздо проще воссоздать подобный эффект в фотошопе.
Данный навык с большой долей вероятности пригодится веб -дизайнерам. Как известно, даже в дизайне сайтов присутствует своя мода и трендовые направления. Использование фото предмета с зеркальным отражением относится как раз к выше обозначенным. Значит, стоит потратить 10 минут свободного времени и научиться этому приему. Тем более, что делать подобный эффект крайне просто.
Для начала нам потребуется фото какого-либо предмета на белом фоне. Это может быть что угодно. Я для своего эксперимента выбрала вазу.
Открываем картинку. Позаботьтесь о том, чтобы внизу было достаточно места для размещения отражения.
Нам потребуется инструмент «лассо» для выделения изображения. Найдете его на боковой панели.
А теперь выделяем изображение. Причем в нижней части предмета вы должны это сделать с максимально возможной точностью. В верхней же можете захватывать белые области. Большой аккуратности не требуется.
У вас должно получиться примерно следующее:
А теперь наживаем комбинации клавиш ctrl+c и ctrl+v. Мы копируем наше изображение на новый слой и вставляем его в этом же документе.
Сразу следующая комбинация клавиш ctrl+t. Она поможет нам перевернуть полученное изображение. Воспроизводим ее и кликаем правой клавишей мыши по рабочей области. Из выпадающего списка выбираем «отразить по вертикали».
Зажимаем клавишу shift. Кликаем по изображению и тащим его вниз.
Как видите, что-то начинает вырисовываться.
Отражение не может быть полностью симметричным. Следует учесть законы перспективы и сделать отражение чуть расширяющимся внизу. Для этого снова нажмем комбинацию клавиш ctrl+t и теперь уже выберем команду «перспектива». Тянем за уголок изображения. Вот, что у нас получается.
Теперь перейдем к окну слоев. Выберем нижнее отражение и уменьшим его непрозрачность до 30-40%.
Осталось самое простое. Дабы добиться максимально реалистичного эффекта зеркального отражения уберем его часть посредством маски и градиента.
Для этого в окне слоев кликаем по пиктограмме создания маски.
На уже знакомой нам панели инструментов ищем «градиент».
Нам следует настроить грандиент от прозрачного к черному. Настройки вы найдете на верхней панели. Кликайте по окошку.
Мы вызвали необходимое окно. Кликаем по маркерам и задаем настройки. Снизу цвет – от белого к черному. Верхние маркеры позволяют настроить непрозрачность. Черный – непрозрачность 100%. Белый — 0%.
Настроили. Теперь делаем клик в нижней часть изображения с отражением и тянем вверх.
Вот и все! Как видите, на вид сложный эффект зеркального отражения делается очень быстро.
Хочу заметить, что вы можете применять этот навык не только к фото. Зеркальное отражение текста делается тем же способом.
Читайте также…
Зеркальное отображение онлайн | ResizePixel
Зачем зеркалировать изображение?
В фотографии зеркальное отображение изображения — это процесс создания перевернутой копии изображения по вертикальной или горизонтальной оси. Переворот изображения по горизонтали создаст эффект зеркального отражения, а вертикальное отражение будет похоже на отражение объекта в воде, также известное как эффект отражения в воде. Обычно при переворачивании изображения сохраняется качество исходного изображения, поскольку внутренняя информация о пикселях остается неизменной, за исключением порядка расположения пикселей.
Наиболее распространенное применение зеркального отображения — это селфи. Вы когда-нибудь разочаровывались, учитывая, как большинство фронтальных камер переворачивают селфи после того, как их сделали? Именно тогда вы можете вернуть селфи к обычному виду. Еще одно применение зеркального эффекта — создание причудливых изображений, например, когда кто-то смотрит на идентичную копию себя на одном и том же изображении.
И наконец, что не менее важно, зеркальное отображение фотографии может улучшить ее композицию. Согласно теории, человеческие глаза лучше воспринимают визуальную информацию при движении слева направо.Подумайте о том, чтобы перевернуть фотографию по горизонтали, чтобы раскрыть историю за кадром в естественном порядке. Точно так же вы можете перевернуть фотографию по вертикали, чтобы улучшить внешний вид абстрактного пейзажа для глаз зрителя.
Зеркальное отображение изображения онлайн без особых усилий
В конце концов, зеркальное отображение изображений — это не ракетостроение. Существует множество бесплатных и платных программ, которые меняют образы, но требуют установки. Однако у нас есть лучшее решение, которое поможет отразить изображение в Интернете. С помощью бесплатного инструмента переворота фотографий ResizePixel вы можете без труда зеркалировать изображения в форматах GIF, PNG, WEBP, JPG, BMP и TIFF.Переверните фотографию на iPhone, Android или любом другом устройстве — и все это прямо в браузере!
Как отразить изображение?
- Чтобы отразить изображение в Интернете, загрузите его на веб-сайт ResizePixel.
- Выберите вариант зеркального отражения изображения по горизонтали или вертикали.
- Примените выбранный вариант и получите файл результата на странице загрузки.
Почему мы?
ResizePixel — это бесплатная, удобная для мобильных устройств и простая служба для зеркального отображения изображений в Интернете.Он построен на основе современных технологий, чтобы обеспечить выдающуюся производительность и сохранить конфиденциальность файлов, загруженных на наш веб-сайт.
Онлайн-инструмент для редактирования зеркального / симметричного изображения → ConvertImage
Мы должны спросить у вашего предпочтения…… а мы не можем! Закон требует, чтобы мы спрашивали вас о ваших предпочтениях в отношении ваших личных данных. Сначала отключите «Защиту от отслеживания», затем мы спросим вас о ваших предпочтениях.
Я не хочу сейчас выбирать свои предпочтения
Ваши предпочтения относительно ваших личных данных ПРИМЕЧАНИЕ. Ваши предпочтения будут применены со следующей страницы, которую вы посетите / загрузите.
Используя этот веб-сайт, вы соглашаетесь с тем, что мы используем такие технологии, как анонимная статистика и файлы cookie, для улучшения вашего просмотра на нашем сайте, настройки контента и рекламы и анализа нашего трафика.
Использование файлов cookie на этом сайте позволяет улучшить ваш онлайн-опыт, обеспечить его надлежащее функционирование, улучшить его функции, позволяет нам отслеживать наш трафик и предоставлять вам релевантную рекламу. Вы можете настроить или отключить их полностью, но, к сожалению, мы не можем гарантировать вам оптимальную производительность и удобство использования нашего веб-сайта. ВНИМАНИЕ! Вы решили полностью отключить ВСЕ файлы cookie. Это ваше право, но имейте в виду, что, к сожалению, мы не можем гарантировать вам оптимальную производительность и удобство использования нашего веб-сайта. Использовать Сохраните эти настройки |
Переворот, поворот и зеркальное отражение рисунков и рисунков изображений в Photoshop
Узнайте, как переворачивать, зеркально отражать и вращать отдельное изображение в Photoshop для создания забавных и интересных дизайнов, а также как создавать уникальный внешний вид эффекта с помощью режимов наложения слоев Photoshop!
Автор Стив Паттерсон.
В предыдущем уроке по фотоэффектам мы узнали, как создать простой зеркальный эффект в Photoshop, перевернув одну сторону изображения по горизонтали, чтобы создать отражение другой стороны. В этом уроке мы возьмем ту же основную идею и пойдем дальше, создав интересные эффекты, рисунки и узоры, просто переворачивая, поворачивая и отражая одно и то же изображение снова и снова! Мы также поэкспериментируем с режимами наложения слоев Photoshop, чтобы увидеть, как различные режимы наложения могут кардинально изменить наши результаты.
Чтобы продолжить, вы можете использовать любое изображение, которое вам нравится, но вы часто получите лучшие результаты, если изображение будет содержать много деталей.
Вот фото, которое я буду использовать (фото цветов из Adobe Stock):
Исходное изображение. Фото: Adobe Stock.
И вот лишь один пример дизайна, который мы можем создать на его основе всего за несколько простых шагов. По ходу дела мы увидим и другие примеры. Каждая фотография даст вам уникальные результаты, поэтому, как только вы узнаете, как создать эффект, попробуйте с различными типами изображений, чтобы увидеть, что у вас получится:
Один возможный дизайн.Ваши результаты будут зависеть от вашей фотографии и выбранных вами режимов наложения.
Приступим!
Загрузите это руководство в виде готового к печати PDF-файла!
Как зеркально отражать и поворачивать изображения в Photoshop
В этом уроке я использую Photoshop CC, но каждый шаг совместим с Photoshop CS6 и более ранними версиями.
Вы также можете следить за моим видео этого урока на нашем канале YouTube. Или загрузите это руководство в формате PDF и получите в качестве бонуса мое новое полное руководство по режимам наложения слоев!
Шаг 1. Обрежьте фотографию, если необходимо
Для начала давайте обрежем все области нашего изображения, которые нам действительно не нужны для этого эффекта.Если вам не нужно кадрировать изображение, вы можете перейти к шагу 2.
В общем, вы хотите обрезать объект плотно, удаляя все окружающие области с низкой детализацией (например, чистое голубое небо), которые на самом деле ничего не добавят к окончательному результату. В моем случае изображение, которое я использую, действительно не имеет участков с низкой детализацией. Фактически, это практически цветущий с деталями (немного цветочного юмора). Я мог бы просто использовать всю фотографию так, как она есть, и получить действительно сумасшедший дизайн.Но чтобы немного упростить ситуацию, я собираюсь обрезать некоторые цветы.
Чтобы обрезать изображение, выберите инструмент Photoshop Crop Tool на панели инструментов в левой части экрана:
Выбор инструмента кадрирования.
Выбрав инструмент «Обрезка», убедитесь, что Удалить обрезанные пиксели отмечен на панели параметров, так как нам нужно фактически удалить обрезанные пиксели, а не просто скрыть их от просмотра (примечание: параметр «Удалить обрезанные пиксели» доступен только в Photoshop CC и CS6.Если вы используете более раннюю версию, Photoshop удаляет пиксели по умолчанию, поэтому вам не нужно об этом беспокоиться):
Убедитесь, что установлен флажок «Удалить обрезанные пиксели».
Затем щелкните и растяните рамку обрезки вокруг области, которую вы хотите сохранить. В моем случае я перетащу рамку вокруг правой стороны изображения. Это означает, что я буду держать правую сторону и обрезать левую:
Перетаскиваю границу кадрирования вокруг правой стороны фотографии.
Нажмите Введите (Win) / Верните (Mac) на клавиатуре, когда будете готовы обрезать изображение:
Оставшаяся часть изображения должна создать интересный дизайн.
Шаг 2: Дублируйте фоновый слой
Если мы посмотрим на нашу панель «Слои», то увидим, что наше изображение находится на фоновом слое, который в настоящее время является единственным слоем в документе:
Панель «Слои», показывающая обрезанное изображение на фоновом слое.
Нам нужно создать копию этого слоя. Для этого щелкните фоновый слой и перетащите его на значок New Layer в нижней части панели слоев (второй значок справа):
Перетаскивание фонового слоя на значок нового слоя.
Photoshop делает копию фонового слоя, называет ее «Фоновая копия» и помещает ее над оригиналом:
Появится слой «Фоновая копия».
Шаг 3: Удвойте ширину холста
Перейдите в меню Image в верхней части экрана и выберите Canvas Size :
Переход к изображению> Размер холста.
Это открывает диалоговое окно «Размер холста» Photoshop, которое мы будем использовать, чтобы добавить больше пространства холста вокруг нашей фотографии.Нам нужно удвоить текущую ширину нашего холста, и мы хотим, чтобы все дополнительное пространство холста отображалось справа от нашего изображения. Для этого установите значение Ширина на 200 процентов и оставьте Высота на 100 процентов (что оставит высоту холста с текущим размером). Не устанавливайте опцию Relative . Чтобы выделить дополнительное пространство на холсте справа от фотографии, нажмите на левый средний квадрат в сетке Якорь :
Настройки удвоения ширины холста.
По завершении нажмите OK, чтобы закрыть диалоговое окно. Photoshop удваивает ширину холста, добавляя все дополнительное пространство справа от фотографии. По умолчанию Photoshop заполняет дополнительное пространство холста белым цветом. Если по какой-то причине ваш не белый, не волнуйтесь, потому что это не важно:
С правой стороны фотографии появляется дополнительное пространство холста.
Шаг 4. Перетащите фотографию на слое «Фоновая копия» вправо.
Теперь, когда мы добавили дополнительное пространство холста, нам нужно перетащить копию нашей фотографии на слой «Фоновая копия» в новую область.Выберите Photoshop Move Tool на панели инструментов:
Выбор инструмента «Перемещение».
Убедитесь, что на панели «Слои» выбран слой «Фоновая копия». Удерживая нажатой клавишу Shift , щелкните фотографию и перетащите ее в правую часть исходного изображения. Удерживание клавиши Shift при перетаскивании ограничивает направление, в котором вы можете двигаться, что упрощает перетаскивание по прямой. Когда вы закончите, отпустите кнопку мыши, затем отпустите клавишу Shift. Теперь вы должны увидеть две копии фотографии, расположенные рядом друг с другом:
Перетаскивание копии изображения вправо от оригинала.
Шаг 5. Отразите изображение справа по горизонтали
Пока что все, что у нас есть, это два однояйцевых близнеца. Давайте создадим наш первый зеркальный эффект, перевернув изображение справа по горизонтали, чтобы оно выглядело как отражение изображения слева. Для этого перейдите в меню Edit вверху экрана, выберите Transform , а затем выберите Flip Horizontal :
.Идем в Edit> Transform> Flip Horizontal.
Фотография справа мгновенно становится зеркальным отражением фотографии слева, создавая наш первый эффект:
Два изображения теперь являются зеркальным отражением друг друга.
Шаг 6. Объедините два слоя вместе
Пока все хорошо, но, как говорится, мы только начали. Давайте объединим наши два слоя в один, перейдя в меню Layer вверху экрана и выбрав Merge Down :
.Переход к слою> Объединить вниз.
Кажется, что в документе ничего не произошло, но если мы посмотрим на нашу панель «Слои», мы увидим, что два наших слоя были объединены в один фоновый слой:
Фоновый слой теперь содержит наш зеркальный эффект.
Шаг 7: Дублируйте слой
Как и на шаге 2, давайте продублируем фоновый слой, щелкнув по нему и перетащив его на значок нового слоя :
Снова перетащите фоновый слой на значок нового слоя.
Photoshop снова дублирует фоновый слой, называет его «Фоновая копия» и помещает его над оригиналом:
Панель «Слои», показывающая новый слой «Фоновая копия».
Шаг 8: удвоить высоту холста
Мы собираемся создать еще одно отражение нашего изображения, на этот раз вертикально.Для этого нам нужно вдвое увеличить высоту холста, чтобы новое пространство холста появилось под существующим изображением. Давайте еще раз вызовем диалоговое окно Размер холста, перейдя в меню Изображение в верхней части экрана и выбрав Размер холста :
Переход к изображению> Размер холста.
Когда появится диалоговое окно, установите Width на 100 процентов (что оставит ширину с текущим размером) и Height на 200 процентов .Опять же, оставьте опцию Relative не отмеченной . Чтобы дополнительное пространство появилось под изображением, щелкните верхний средний квадрат в сетке Якорь :
Настройки удвоения высоты холста.
Щелкните OK, чтобы закрыть диалоговое окно. Photoshop добавляет дополнительное пространство холста под изображением. Если вы не можете видеть весь холст на этом этапе, потому что он теперь слишком велик, чтобы поместиться на вашем экране, перейдите в меню View и выберите команду Fit on Screen или нажмите Ctrl + 0 (Win ) / Command + 0 (Mac) на клавиатуре.Photoshop уменьшит масштаб документа до необходимого уровня, чтобы он уместился:
Под изображением появляется дополнительное пространство холста.
Шаг 9. Перетащите изображение под оригинал
Выделив инструмент «Перемещение» и слой «Фоновая копия» на панели «Слои», щелкните изображение и перетащите его в дополнительное пространство холста. Нажмите и удерживайте клавишу Shift при перетаскивании, чтобы ограничить направление, в котором вы можете двигаться, что упрощает перетаскивание фотографии прямо вниз:
Перетаскивание изображения на слой «Фоновая копия» под оригиналом.
Шаг 10. Отразите нижнее изображение по вертикали
Чтобы превратить нижнее изображение в зеркальное отражение верхнего, перейдите в меню Edit , выберите Transform , а затем выберите Flip Vertical :
Идем в Edit> Transform> Flip Vertical.
Теперь у нас есть второе зеркальное отражение, на этот раз вертикальное. Вещи уже начинают выглядеть интересными:
Нижнее изображение теперь является отражением верхнего изображения.
Шаг 11: Объедините оба слоя в новый слой
Пока что все, что мы делали, — это копировали изображения и переворачивали их по горизонтали или вертикали. Давайте посмотрим, насколько далеко мы можем продвинуться, вращая копии изображения и пробуя разные режимы наложения слоев!
Во-первых, давайте объединим оба наших существующих слоя в новый слой. Для этого нажмите и удерживайте клавишу Alt (Win) / Option (Mac) на клавиатуре. Удерживая нажатой клавишу, перейдите в меню Layer вверху экрана и выберите Merge Visible в нижней части списка:
Удерживая Alt (Win) / Option (Mac), перейдите в Layer> Merge Visible.
Обычно команда «Объединить видимое» объединяла бы наши два слоя в один слой, как это делала ранее команда «Объединить видимые». Но, удерживая нажатой клавишу Alt / Option, когда мы выбрали «Объединить видимое», мы сказали Photoshop создать новый слой и объединить наши существующие слои с новым слоем.
На панели «Слои» мы видим, что теперь у нас есть третий слой, названный «Слой 1», и на его миниатюре предварительного просмотра видно, что он содержит объединенные копии изображений из двух исходных слоев под ним:
Два исходных слоя были объединены в третий слой.
Шаг 12: поверните новый слой на 90 ° по часовой стрелке
Давайте повернем изображение на «Слое 1». Поднимитесь в меню Edit , выберите Transform , а затем выберите Rotate 90 ° Clockwise :
Переходим в меню «Правка»> «Трансформировать»> «Повернуть на 90 ° по часовой стрелке».
Это повернет слой на 90 ° по часовой стрелке, оставив два слоя под ним в исходной ориентации:
Результат после поворота «Слоя 1» на 90 градусов.
Загрузите это руководство в виде готового к печати PDF-файла!
Шаг 13: Обрезка документа вокруг повернутого изображения
Затем мы обрежем документ вокруг повернутого изображения.Нажмите и удерживайте клавишу Ctrl (Win) / Command (Mac) на клавиатуре и щелкните непосредственно на миниатюре предварительного просмотра для «Слоя 1» на панели «Слои»:
Щелкните эскиз предварительного просмотра, удерживая Ctrl (Win) / Command (Mac).
Загружает контур выделения вокруг повернутого изображения. Установив выделение, перейдите в меню Image вверху экрана и выберите Crop :
.Переход к изображению> Обрезать.
Photoshop обрезает области выше и ниже изображения. Чтобы удалить контур выделения, поскольку он нам больше не нужен, перейдите в меню Select вверху экрана и выберите Отменить выделение или нажмите Ctrl + D (Win) / Command + D (Mac ) на клавиатуре:
Собираюсь Выбрать> Отменить выбор.
Теперь, когда мы обрезали верхнюю и нижнюю части, все, что мы теперь видим, — это повернутое изображение. Мы исправим это дальше, когда начнем экспериментировать с режимами наложения слоев в Photoshop:
Результат после обрезки областей выше и ниже изображения.
Шаг 14: Экспериментируйте с режимами наложения слоев
На этом этапе все становится немного более экспериментальным и становится делом личного вкуса. В настоящее время изображение на «Слое 1» полностью блокирует видимость нижележащих слоев, а это не то, что нам нужно. Нам нужно смешать наш верхний слой со слоями под ним, и мы можем сделать это, изменив режим наложения слоя.
Вы найдете параметр «Режим наложения» в верхнем левом углу панели «Слои». Здесь нигде не написано «Режим наложения», но по умолчанию этот параметр установлен на Нормальный .«Нормальный» означает, что слой вообще не смешивается со слоями под ним. Это просто закрывает им поле зрения. Давайте попробуем несколько разных режимов наложения, чтобы увидеть, что у нас получится. Я начну с изменения режима наложения с Нормального на Умножение :
Изменение режима наложения для «Layer 1» на «Умножение».
Режим наложения «Умножение» отлично справляется со смешиванием моих изображений вместе, чтобы создать интересный дизайн. Но поскольку Умножение — это один из нескольких режимов наложения в Photoshop, который приводит к затемнению всего изображения, мы можем видеть, что созданный им эффект немного темнее, чем был у нас раньше:
Multiply создает интересный, но темный узор.
Я попробую другой режим наложения, на этот раз Светлее :
Изменение режима наложения для «Слоя 1» на «Светлее».
Lighten — это один из нескольких режимов наложения, которые делают изображение в целом ярче. Он работает, сравнивая пиксели на выбранном слое с пикселями на слоях под ним, а затем сохраняя те пиксели, которые светлее. Здесь мы видим, что это определенно скрасило ситуацию и дало мне еще один интересный дизайн. Лично мне этот больше нравится:
Lighten создает еще один интересный и гораздо более легкий дизайн.
Если вы хотите чего-то более психоделического, попробуйте режимы наложения Difference или Exclusion . Попробую Разница:
Изменение режима наложения на «Разница».
Режим наложения «Разница» ищет различия между слоем и нижележащими слоями, а затем отображает эти различия разными цветами. В соответствии со своим названием результат определенно выглядит иначе:
Эффект с режимом наложения «Разница».
Циклический переход между режимами наложения с клавиатуры
До сих пор я просто нажимал на параметр «Режим наложения» на панели «Слои», а затем выбирал случайные из них, чтобы попробовать их.Но вот гораздо более простой способ опробовать режимы наложения. Убедитесь, что у вас все еще выбран инструмент «Перемещение». Затем просто нажмите и удерживайте клавишу Shift на клавиатуре и используйте клавиши + и — для перемещения вверх или вниз по списку.
Попробовав их все, я думаю, что остановлюсь на режиме наложения «Осветление». Вы можете предпочесть другой режим наложения для своего изображения, но в этом случае Lighten дает мне результат, который мне нравится больше всего.
Шаг 15: Объедините оба слоя в новый слой
Давайте попробуем сделать еще одну копию изображения, повернув ее и затем изменив режим наложения, чтобы увидеть, что мы получим.Сначала мы объединим все три наших слоя в новый слой. Еще раз нажмите и удерживайте клавишу Alt (Win) / Option (Mac), когда вы перейдете в меню Layer и выберите Merge Visible :
Удерживая Alt (Win) / Option (Mac), выберите Layer> Merge Visible.
Это объединяет все три слоя в четвертый слой, «Слой 2», над ними:
Все три слоя теперь объединены в «Слой 2».
Шаг 16. Поверните новый слой на 45 °.
Выбрав «Layer 2», перейдите в меню Edit , выберите Transform , а затем выберите Rotate :
Идем в Edit> Transform> Rotate.
Затем на панели параметров в верхней части экрана введите 45,0 в поле ввода Угол , чтобы Photoshop повернул изображение на «Слое 2» на 45 ° по часовой стрелке:
Ввод «45.0» в поле «Угол».
Нажмите Введите (Win) / Верните (Mac) на клавиатуре один раз, чтобы принять введенный угол, затем нажмите Введите (Win) / Верните (Mac) второй раз, чтобы выйти команды Повернуть.Вот мой дизайн с повернутым верхним изображением:
Эффект после поворота «Слоя 2» на 45 °.
Шаг 17: Измените режим наложения
Наконец, попробуйте разные режимы наложения, как мы делали раньше, чтобы увидеть, как каждый из них влияет на то, как повернутое изображение на «Слое 2» смешивается со слоями под ним. Опять же, самый простой способ сделать это — удерживать нажатой клавишу Shift и использовать клавиши + и — для циклического перехода между режимами наложения.
Перепробовав их все, на этот раз я выберу режим наложения Darker Color . Подобно режиму наложения Multiply, который мы пробовали ранее, Darker Color также затемняет изображение, но он немного более продвинутый. Он работает, сравнивая пиксели на выбранном слое с пикселями из слоев под ним, а затем сохраняет те пиксели, которые темнее:
Установка верхнего слоя на более темный цвет.
И вот результат:
Эффект после изменения режима наложения верхнего слоя на Darker Color.
Конечно, вы всегда можете вернуться к этому моменту и изменить режим наложения для «Layer 1», если хотите продолжить эксперименты. Для этого я нажимаю на «Слой 1», чтобы выбрать его. Затем я изменю его режим наложения на что-то совершенно другое, например, Luminosity :
.Выбираем «Layer 1» и меняем его режим наложения на Luminosity.
Режим наложения Luminosity смешивает яркость , (значения яркости) выбранного слоя с цветами из слоев под ним, и здесь мы видим, что это создает совсем другой результат по сравнению с предыдущими примерами, которые мы рассмотрели:
Результат с «Layer 1», установленным на Luminosity.
Наконец, я нажимаю «Layer 2», чтобы повторно выбрать его. Затем я изменю его режим наложения на Color :
Выбираем «Layer 2» и меняем режим наложения на Color.
Режим наложения цветов в Photoshop — это противоположность Luminosity. Он смешивает цвет выбранного слоя с яркостью нижележащих слоев. Другими словами, он окрашивает изображение, давая нам еще один уникальный результат:
Результат, когда «Слой 2» теперь установлен на Цвет.
Конечно, вам не нужно знать, как каждый из 27 различных режимов наложения слоев Photoshop (по состоянию на Photoshop CC 2017) работает для создания этого эффекта.Все, что вам действительно нужно знать, это как их просмотреть и выбрать тот, который вам больше всего нравится! Однако есть — — несколько режимов наложения, которые вы будете постоянно использовать в своей работе в Photoshop. Чтобы узнать о них все, ознакомьтесь с нашим руководством по пяти основным режимам наложения в Photoshop.
И вот оно! Вот как можно создавать интересные дизайны и узоры с изображением, просто переворачивая, вращая и зеркально отображая его, а также экспериментируя с режимами наложения слоев в Photoshop! Подобные уроки можно найти в наших уроках «Эффект зеркального изображения» или «Смешивание текстур с фотографиями».Или посетите наш раздел «Фотоэффекты», чтобы получить больше уроков по эффектам Photoshop!
Сделайте зеркальное отображение | PicMonkey
Идея дизайна: Удалите фон вашей фотографии и добавьте новый, охватывающий обе половины, для модного вида, нарушающего симметрию.
Зеркальные изображения завораживают, от изысканного до странно симметричного. И это имеет смысл. Люди были очарованы собственными размышлениями задолго до того, как Нарцисс открыл свои. Что может быть более завораживающим, чем собственное отражение? Мы сделаем вам кое-что лучше: ваше отражение, снова и снова отражающееся в бесконечном пуле искажений.Посмотрите наше видео, чтобы узнать, как сделать зеркальное отображение, или прочитайте все подробности ниже.
Горизонтальное отражение
Горизонтальное зеркальное отображение особенно хорошо работает с портретами или профилями. Но делайте то, что вам нравится — вы можете попробовать это с цветами, домашними животными или пончиками.
Откройте изображение в редакторе.
Используйте Обрезать холст, чтобы увеличить размер холста, чтобы освободить место для зеркального отображения.
Дублируйте изображение путем копирования и вставки.
Выберите одно изображение и щелкните стрелки «Отразить по горизонтали» на палитре Изображение .
Расположите каждое изображение по своему усмотрению, удалите или замените фон, добавьте текст, сделайте свое дело, чтобы сделать его особенным.
Вертикальный переворот
Это будет особенно хорошо смотреться с пейзажами или любым изображением с горизонтальным охватом, но, опять же, не стесняйтесь экспериментировать.
Откройте изображение в редакторе.
Используйте Обрезать холст, чтобы увеличить размер холста, чтобы освободить место для зеркального отображения.
Дублируйте изображение путем копирования и вставки.
Выберите одно изображение и щелкните стрелки «Отразить по вертикали» на палитре Изображение .
Расположите каждое изображение по своему усмотрению, настройте эффекты или текстуры или оставьте как есть!
Двойное зеркало
Чтобы получить изображение, которое отражается в квадрантах, вам нужно работать с четырьмя идентичными изображениями.Это лучше всего работает с изображениями, которые уже являются симметричными.
Откройте изображение в редакторе.
Используйте «Обрезать холст», чтобы увеличить размер холста, или используйте синие ручки, чтобы уменьшить изображение до 1/4 размера исходного холста.
Дублируйте свое изображение, скопировав и вставив x3.
Выберите одно изображение и щелкните стрелки «Отразить по вертикали» на палитре Изображение . Повторите то же самое с горизонтальными и вертикальными переворотами.
Расположите каждое изображение по своему усмотрению, настройте эффекты или текстуры или оставьте как есть!
Калейдоскоп
Готовы к тому, чтобы сойти с ума? Чтобы получить супер абстрактный или повторяющийся узор, возьмите это двойное зеркало, которое вы сделали, сгруппируйте его в одно изображение и сходите с ума, сделав столько переворачиваний и сглаживаний, сколько захотите.
Как сделать зеркальное отображение
Если вам не терпится создать фотографию, на которую зрители будут смотреть дважды ( и видят дважды), то у нас есть то, что вам нужно: зеркальное отображение.Что бы ни было на фото, эти светоотражающие шедевры просто завораживают; подумайте о причудливых портретах, психоделических пейзажах и цветных калейдоскопах! Все, что для этого требуется, — это одно отличное изображение, немного творчества и простой в использовании редактор коллажей BeFunky.
К счастью, создать собственное зеркальное отображение несложно.Фактически, у вас может быть один на скорую руку и готов поделиться в течение нескольких минут. Как спросите вы? Все, что вам нужно знать, мы расскажем ниже.
Зеркальное изображение Вдохновение
Перед тем, как создать свой собственный шедевр в зеркальном отражении, вы сначала захотите увидеть, сколько забавных вариаций можно сделать.От горизонтального и вертикального переворота до квадрантных отражений, калейдоскопов и многого другого — с нашим Collage Maker вы получите массу удовольствия.
Пусть следующие примеры вдохновят вас на творчество!
Зеркальные формы
В этом вертикальном флипе используются формы и узоры для дополнительного вау-фактора.
Помните, что зеркальные изображения — это все о симметрии, поэтому не бойтесь экспериментировать с элементами странной формы на своих фотографиях (например, с этим гигантским листом монстеры).
Зеркальные пейзажи
Пейзажи создают идеальные зеркальные изображения из-за их обычного состава земли, моря и / или неба.
Это фото было перевернуто по горизонтали, чтобы озеро выглядело как зеркало.
Зеркальные портреты
Видя двоих? Нет, это не фотография однояйцевых близнецов.Причина, по которой это зеркальное отображение так эффективно, заключается в том, что фон симметричен — в нем просто используются линии и цвет.
Если вам нужен реалистичный флип, мы рекомендуем использовать фотографию с простым фоном, подобным этому.
Зеркальная геометрия
Можете ли вы поверить, что это оригинальное фото было простым набором зданий?
Игра с жирными линиями и геометрическими фигурами может дать действительно классные результаты.
Зеркальные калейдоскопы
Калейдоскопические изображения, вот и мы.Уловка для достижения этого психоделического вида заключается в использовании изображения, уже содержащего много симметрии — подумайте о зданиях, лестницах и всем, что имеет тяжелые формы.
Этот дизайн объединяет четыре одинаковых фотографии и использует комбинацию вертикальных и горизонтальных переворотов.
Как сделать зеркальное отображение
Готовы создать собственное зеркальное отображение, подобное приведенным выше? Для начала перейдите в наш Collage Maker, затем перейдите на вкладку Layouts в меню слева, а затем перейдите на вкладку Grid .Ваш желаемый макет будет зависеть от того, какого типа зеркальное отображение вы хотите получить. Например, для вертикального переворота подойдет макет №3 и №4. Для горизонтального переворота попробуйте макет №5. Наконец, для эффекта калейдоскопа (он же квадрантные отражения) попробуйте макет в виде сетки, такой как # 6. В этом примере мы выберем макет №4.
Затем перейдите на вкладку Настроить в боковом меню.Отсюда вы можете уменьшить Интервал между вашей сеткой, переместив ползунок на 0%. Это помогает придать вашим изображениям зеркальный эффект, объединив их вместе!
Профессиональный совет:
Хотите изменить размер макета? Введите желаемые размеры в разделе «Высота и ширина» меню «Настройка» или с помощью мыши перетащите углы холста внутрь или наружу.
Теперь пора загрузить изображение и вставить его в макет! Для этого нажмите Image Manager в боковом меню. Отсюда вы можете загружать изображения со своего компьютера, Facebook или BeFunky. Вы также можете выполнить поиск в нашей коллекции из более чем миллиона бесплатных стоковых изображений, если хотите.После загрузки просто перетащите миниатюру изображения в каждую ячейку макета или щелкните изображение правой кнопкой мыши и выберите «Добавить в ячейку».
Здесь начинается самое интересное! Пришло время поэкспериментировать с зеркальным отображением, чтобы увидеть, что лучше всего выглядит.Чтобы перевернуть изображения по вертикали или горизонтали и добиться этого зеркального эффекта, щелкните изображение и выберите Редактировать изображение . Откроется меню «Редактировать изображение», в котором вы найдете две опции Отразить : Отразить по горизонтали и Отразить по вертикали. Вы также можете использовать кнопки Повернуть , чтобы вращать изображения внутри их ячеек. Поэкспериментируйте с опциями отражения и поворота, чтобы увидеть, какие из них лучше всего подходят для ваших изображений. Затем, если необходимо, щелкните и слегка перетащите изображения, чтобы переместить их в ячейку.
После того, как вы довольны своим зеркальным отображением, остается только сохранить его.Нажмите Сохранить в верхней части экрана, чтобы сохранить свою работу на свой компьютер, а также в Facebook, Dropbox и т. Д.!
Если вы хотите вернуться к своему проекту позже (т.е. чтобы добавить к нему дополнительные эффекты), то мы также рекомендуем опцию Save as Project (которая позволяет вам сохранить его как редактируемый файл BeFunky Project в вашей учетной записи BeFunky или на компьютере).
Окончательные результаты
В чем двойное (или учетверенное) удовольствие от обычного изображения? Конечно же, зеркальное отображение!
Чтобы создать свое собственное завораживающее зеркальное изображение простым и увлекательным способом, посетите приложение для создания коллажей BeFunky, щелкнув ссылку ниже.
Самый простой редактор коллажей в Интернете
Как отразить или перевернуть изображение на iPhone
Что нужно знать
- В приложении «Фото» перейдите к Edit > Crop , затем коснитесь значка flip (два треугольника со стрелками, указывающими в противоположных направлениях).
- В приложении Photoshop Express нажмите Обрезать > Повернуть > Отразить по горизонтали или Отразить по вертикали .
- Также можно использовать приложение Photo Flipper или приложение Photo Mirror Effects Camera.
В этой статье объясняется, как отразить или перевернуть изображение на iPhone. Инструкции применимы ко всем версиям iOS.
Как отразить изображение на iPhone с помощью приложения «Фото»
Самый быстрый способ перевернуть изображение на вашем iPhone или iPad — использовать приложение «Фото».
В открытом приложении «Фото» коснитесь изображения, которое хотите перевернуть.
В правом верхнем углу экрана выберите Изменить .
Коснитесь значка кадрирования . Он выглядит как прямоугольник с перекрывающимися линиями и имеет две дугообразные стрелки, указывающие в разные стороны.
В верхнем левом углу нажмите значок перевернуть . Он выглядит как два треугольника и имеет линию с двумя стрелками, направленными в противоположные стороны.
Чтобы сохранить перевернутое изображение, выберите Готово . Если вы не хотите сохранять его, выберите Отменить > Отменить изменения . После сохранения изображения, если позже вы решите, что вам не нравится перевернутое изображение, просто вернитесь к изображению и выберите Edit , затем выберите Revert в правом нижнем углу. Теперь ваше изображение вернется к исходному состоянию до , когда были внесены какие-либо правки.
Как отразить изображение на iPhone с помощью Photoshop Express
Photoshop Express — это бесплатное приложение для iOS, в котором есть ряд инструментов для редактирования фотографий.Вот как использовать приложение, чтобы перевернуть или отразить изображение на вашем iPhone.
Откройте приложение Photoshop Express. По умолчанию он открывается в представлении «Все фотографии», в котором отображаются изображения в приложении «Фотографии». Если вы хотите другой вид, нажмите стрелку рядом с Все фото и выберите из других источников фотографий.
Выберите Изменить вверху экрана, а затем коснитесь фотографии, которую хотите отредактировать, чтобы открыть ее.
Выберите значок Crop внизу экрана.
Выберите Повернуть под изображением, затем выберите Отразить по горизонтали , чтобы отразить изображение по горизонтали.
Если вы хотите перевернуть изображение по вертикали, вместо этого нажмите Отразить по вертикали .
Используйте любой из других инструментов, чтобы добавить фильтры или настроить уровни цвета, затем выберите значок Share в верхней части экрана. Он напоминает коробку со стрелкой, направленной вверх.
Выберите Camera Roll , чтобы сохранить перевернутое изображение в приложение «Фото», или прокрутите вниз и выберите один из других вариантов.
Зеркальное изображение сохраняется в приложении «Фото», где оно отображается вместе с другими вашими фотографиями, или передается в другом месте по вашему выбору.
Зеркальная версия фотографии не перезаписывает и не удаляет исходное изображение в приложении «Фотографии».
Как отразить фотографию на iPhone с помощью Photo Flipper
В отличие от Photoshop Express, который имеет множество различных фильтров и эффектов для изображений, Photo Flipper — это приложение, предназначенное в первую очередь для зеркального отображения изображений и многого другого.Вот как им пользоваться.
Откройте приложение Photo Flipper и выберите значок Photos в нижнем левом углу.
Вы можете сделать снимок из приложения, выбрав значок Camera в нижнем левом углу.
Выберите папку с изображениями, которые вы сохранили в приложении «Фото» на вашем iPhone, и выберите изображение, которое вы хотите перевернуть, чтобы открыть его в Photo Flipper.
После того, как фотография загрузится в Photo Flipper, проведите пальцем по ней по горизонтали или вертикали, чтобы отразить ее.При желании примените соотношение сторон или цветовой фильтр с помощью кнопок, расположенных под изображением.
Щелкните значок Поделиться в правом нижнем углу.
Выберите Сохранить изображение , чтобы сохранить зеркальное изображение в приложении «Фотографии» на iPhone.
Как перевернуть изображение на iPhone с помощью фотоаппарата с зеркальными эффектами
Photo Mirror Effects Camera — бесплатное приложение для iOS, которое можно использовать для создания эффектов зеркала или отражения на фотографиях.Базовый горизонтальный или вертикальный флип скрыт среди более сложных опций зеркального отображения изображения в приложении.
Откройте приложение Photo Mirror Effects Camera на своем iPhone и выберите большой знак плюс , чтобы открыть изображения приложения «Фото».
Если вы предпочитаете сделать новую фотографию, выберите значок камеры в правом верхнем углу приложения.
Найдите фотографию, которую хотите отразить, и выберите ее, чтобы открыть в приложении Photo Mirror Effects Camera.
Выберите значок Effect внизу экрана.
Выберите треугольники , соединенные спиной к спине, внизу экрана, чтобы перевернуть изображение по горизонтали.
Выберите значок Поделиться вверху экрана.
Щелкните стрелку вниз, чтобы сохранить новое зеркальное изображение на iPhone.
Это приложение поддерживается рекламными объявлениями, которые появляются в процессе редактирования изображений.
Зачем зеркалировать изображение?
Зеркальное отражение изображения — это процесс отражения изображения по горизонтали или вертикали. Этот базовый прием редактирования часто используется людьми, чтобы сделать текст, видимый через зеркало на фотографии, читаемым, но его также можно использовать для улучшения эстетики изображения или для того, чтобы фотография соответствовала целям дизайн-проекта.
Например, если изображение требует, чтобы модель смотрела вправо, но на всех доступных фотографиях модель смотрит влево, зеркальное отображение изображения немедленно устраняет проблему без необходимости повторной съемки.
Зеркальные эффекты также можно использовать для создания сюрреалистических образов, таких как изображение женщины, смотрящей на другую версию себя, или иллюзию того, что два объекта полностью идентичны друг другу в одном и том же изображении.
Спасибо, что сообщили нам!
Расскажите, почему!
Другой Недостаточно подробностей Сложно понятьКак отразить слой в Photoshop — Урок по основам Photoshop
Создание отражений, инвертирование областей изображения или изменение настроения всей фотографии — все это возможно с помощью зеркального отражения слоев в Photoshop.Это очень полезная функция, которая открывает множество приложений. В этом уроке мы продемонстрируем несколько практических примеров «переворачивания слоев».
Вы можете полностью перевернуть фотографию в Photoshop всего двумя щелчками мыши. Функция проста, но может использоваться для разных целей. Переворачивая слой в Photoshop, вы можете изменить настроение своей фотографии или создать отражения, чтобы сделать ее более реалистичной или добавить легкую элегантность. Следующие три практических примера демонстрируют, как с помощью нескольких щелчков мыши создать новый вид для ваших изображений.
Пример 1. Переворачивание слоев для изменения настроения
Эта фотография спортсмена не радует глаз и на нее неудобно смотреть. Это потому, что человеческий глаз воспринимает положительный наклон как гораздо более приятный, чем отрицательный. На этом изображении, однако, наклон отрицательный, идущий от верхнего левого угла к нижнему правому. Чтобы изменить настроение, можно перевернуть фото. Для этого выберите «Правка»> «Трансформировать»> «Отразить по горизонтали».
Эта команда переворачивает весь слой изображения, и мы сразу же воспринимаем это как более приятное, поскольку улица теперь имеет положительный уклон.
Совет. Если изображение не создает желаемого визуального эффекта, попробуйте перевернуть весь слой изображения.
Пример 2: Создание отражений
Создание отражений — еще одна популярная функция Photoshop. Этого также можно добиться, переворачивая слои. В этом примере мы хотим создать впечатление, будто тыквы сидят на зеркале. Они были предварительно извлечены, и слои были дважды скопированы на панели «Слои».
Сначала переместите второй слой немного вниз с помощью инструмента «Выделение», а затем нажмите «Правка»> «Преобразовать», чтобы перевернуть слой по вертикали.Затем отрегулируйте нижние края тыкв, чтобы они прилегали друг к другу.
Естественные отражения через маски слоя
Затем на панели «Слои» зеркального слоя создайте новую маску слоя. Затем выберите инструмент «Градиент» на панели инструментов и убедитесь, что черный и белый установлены в качестве цвета переднего плана и фона. Вы можете настроить это вручную или щелкнуть маленький значок прямо над образцами.
Теперь, удерживая левую кнопку мыши, нарисуйте линию градиента.Начните с середины зеркальных тыкв и проведите линию вверх, пока не дойдете примерно до середины зеркальных тыкв. Отпустив левую кнопку мыши, вы увидите, что видна только половина перевернутых тыкв. Уменьшите непрозрачность до 50 процентов на панели «Слои» и примените фильтр «Размытие по Гауссу» 10% через «Фильтр»> «Размытие». Выполните следующие действия, чтобы перевернуть слои в Photoshop и мгновенно создать визуальные зеркальные эффекты.
Отражения: зачем создавать маску слоя?
Отражение вызвано маской слоя.Слой-маска делает видимыми все области изображения, расположенные в белой области маски. Все области изображения в черной области остаются скрытыми. Зеркальный эффект вызван градиентом оттенков серого между белым и черным. Поэтому важно определить черный и белый как цвет переднего плана и фона перед созданием маски слоя.
Пример 3: Переворачивание отдельных элементов слоя
В этом примере мы хотим переместить часы влево, чтобы освободить место для маркетингового слогана справа.Здесь вы также должны перевернуть весь слой Photoshop с помощью Edit> Transform> Flip horizontal. Это переместит часы влево, однако теперь циферблат будет зеркальным.
Чтобы исправить это, Photoshop позволяет переворачивать отдельные элементы изображения. Чтобы восстановить исходную ориентацию циферблата, выберите инструмент «Эллипс» на панели инструментов. Затем переместите мышь в центр циферблата и вытяните эллипс, удерживая клавиши Alt и Shift. Затем установите непрозрачность слоя эллипса на 30 процентов, чтобы вы могли видеть циферблат под ним.
Используйте сочетание клавиш Ctrl + T, чтобы преобразовать эллипс на следующем шаге и подогнать его стороны точно по очертаниям циферблата. Когда эллипс приобретет желаемую форму, нажмите Enter, чтобы подтвердить преобразование.
Переворачивание выбранного элемента в слое
Теперь мы переворачиваем выделенную область изображения. Сначала выберите инструмент Selection Tool, чтобы выделить слой с часами.


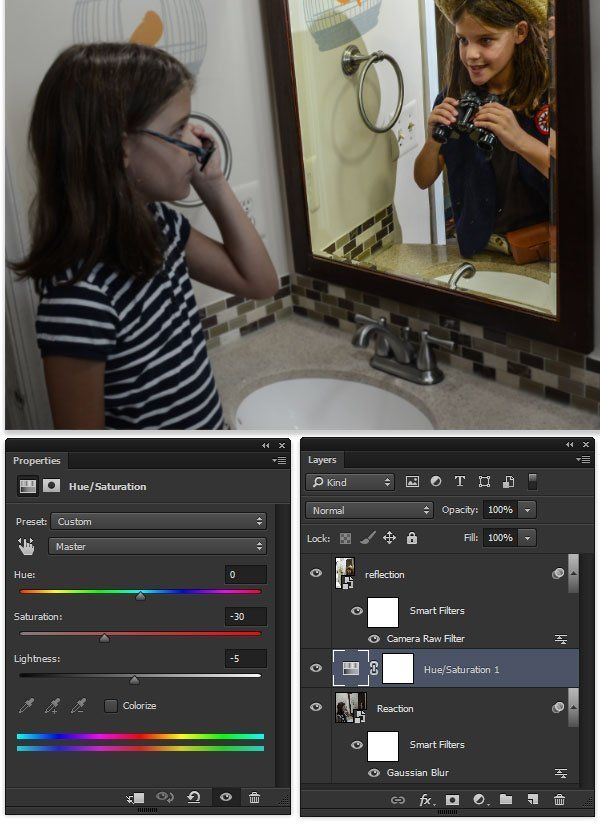
 Можно также написать цветовой код рядом;
Можно также написать цветовой код рядом;