Узнаем как вставить лицо в шаблон в Фотошопе?
Почти все пользователи «Фотошопа» часто задаются вопросом о том, как вставить лицо в шаблон. Но самое интересное, что ничего сложного в этом нет. Главное, запомнить последовательность процесса.
Как вставить лицо в шаблон? Инструкция
Сначала необходимо выбрать шаблон. Далее подбираем фотографию того человека, лицо которого мы собираемся использовать в работе. Но очень важно во время выбора обратить особое внимание на ракурс, а также учесть освещение. Допустим, мы нашли подходящую фотографию. Что дальше? А далее необходимо открыть эти два изображения в программе «Фотошоп». В последних версиях шаблоны уже разбиты по слоям. Но ведь их тоже надо включить. Способов того, как это сделать, множество. Например, можно руководствоваться следующим планом.
Этапы по выбору слоев
- Сначала нажимаем клавишу F7 на клавиатуре.
- Потом заходим в меню, которое находится с правой стороны. Выбираем вкладку «Слои».
- Затем в меню сверху (оно имеет название «Окно») выбираем строчку «Слои».

Далее перед нами открывается вкладка. Мы видим возле названия слоев пустые квадратики. Нужно нажать на них. Если вы все сделали по инструкции, то через некоторое время на вашем рабочем пространстве должны начать появляться скрытые слои.
Что делать дальше?
А далее нужно открыть фотографию, которую мы выбрали немного раньше. Непосредственно перед тем, как вставить лицо в шаблон, необходимо его выделить. Чтобы это сделать, нужно выбрать в правом меню один из двух инструментов: «Овальная область» или «Лассо». Далее нужно скопировать изображение. Это также можно осуществить двумя способами. Первый способ – это комбинация клавиш на клавиатуре Ctrl+C, а второй способ – меню «Редактирование» – «Скопировать». Фотография закрывается и открывается наш шаблон. Нажимаем комбинацию клавиш Ctrl+V либо в меню «Редактирование» — «Вклеить» и вставляем лицо в шаблон. Процесс вставки фотографии окончен.
Дальнейшие сложности
Несмотря на то, что процесс вставки лица был окончен, далее могут возникнуть сложности. Пользователь может столкнуться с разрешением фотографии, которое не будет совпадать. Чтобы характеристики шаблона и фотографии были одинаковы, необходимо просто подогнать их друг к другу. Для этого нужно выбрать лицо, нажать комбинацию клавиш на клавиатуре Ctrl+T. Можно это также сделать в меню «Редактирование» – «Трансформирование». На вашем рабочем пространстве должна появиться рамка. Нужно взять ее мышкой за уголок и подогнать лицо под размер шаблона. Вторая сложность может заключаться в том, что фрагмент человека на шаблоне и на вашей фотографии могут «смотреть» в противоположные стороны. Но и эту проблему можно просто решить, применив меню «Трансформирование».
Пользователь может столкнуться с разрешением фотографии, которое не будет совпадать. Чтобы характеристики шаблона и фотографии были одинаковы, необходимо просто подогнать их друг к другу. Для этого нужно выбрать лицо, нажать комбинацию клавиш на клавиатуре Ctrl+T. Можно это также сделать в меню «Редактирование» – «Трансформирование». На вашем рабочем пространстве должна появиться рамка. Нужно взять ее мышкой за уголок и подогнать лицо под размер шаблона. Вторая сложность может заключаться в том, что фрагмент человека на шаблоне и на вашей фотографии могут «смотреть» в противоположные стороны. Но и эту проблему можно просто решить, применив меню «Трансформирование».
Вот и все
На этом можно закончить. Этот способ называют самым доступным и легким, поясняющим новичку, как вставить лицо в шаблон. В программе «Фотошоп» есть очень много и других плагинов, которые позволят вам подогнать освещение лица и его цвет под освещение на шаблоне, но их описание может занять очень много времени. Намного лучше и интересней для вас будет самим немного поэкспериментировать. К примеру, можете теперь сами попробовать вставить лицо в картинку.
Намного лучше и интересней для вас будет самим немного поэкспериментировать. К примеру, можете теперь сами попробовать вставить лицо в картинку.
как вставить лицо в картинку с помощью Photoshop
Инструкция
Откройте меню Edit и выберите пункт Free Transform. Меняйте вставленного лица, чтобы оно пропорционально поместилось на новом объекте с фотографией. Возможно, его придется слегка сузить, возможно — расширить или наклонить. Убедитесь, что черты лица на новом облике смотрятся реалистично и пропорционально.
Чтобы цвет и фактура кожи у человека-оригинала и его нового лица не отличались друг от друга, воспользуйтесь командами цветокоррекции и изменения яркости. Для слоя с обновленным лицом выберите в меню Layer пункт New Adjustment Layer, и в нем — Hue\Saturation. Отметьте галочкой появившуюся Use Previous Layer to Create Clipping Mask и вручную подправьте параметры яркости и насыщенности цветов. Для коррекции яркости создайте новый слой и добивайтесь в нем натуральности . Никто не должен догадаться, что лицо на фото принадлежит другому человеку.
Никто не должен догадаться, что лицо на фото принадлежит другому человеку.
Внесите последние коррективы. Возьмите ластик (Eraser Tool), подберите подходящий размер и мягкость, а затем сотрите в области вставленного лица все лишнее. Должны остаться только основные отличительные черты, форма же головы остается той, на которую вы вставили новый облик.
Видео по теме
Источники:
- как фотошопе меня лица
- ДЛЯ НАЧИНАЮЩИХ: Фотомонтаж, вставка фото в готовые шаблоны
Тот, кто делает первые шаги в изучение «Фотошопа », нередко сталкивается с проблемой. Есть папка с изображениями и есть программа, но непонятно, как соединить одно и другое. Как вставить картинку в программу? Есть несколько способов, но мы рассмотрим самый простой.
Вам понадобится
- компьютер, программа Adobe Photoshop, файл с изображением
Инструкция
Существуют десятки различных способов, позволяющих избавиться от лишнего фона на картинке или на фотографии. Среди них встречаются как очень простые, так и такие, которые требуют навыков опытного пользователя Фотошопа. В этой статье мы рассмотрим с вами самый простой способ, при помощи которого можно вырезать лицо с фотографии. Этот метод смогут освоить за считанные минуты даже начинающие пользователи.
Среди них встречаются как очень простые, так и такие, которые требуют навыков опытного пользователя Фотошопа. В этой статье мы рассмотрим с вами самый простой способ, при помощи которого можно вырезать лицо с фотографии. Этот метод смогут освоить за считанные минуты даже начинающие пользователи.
Вам понадобится
Инструкция
Откройте фотографию, с которой будете вырезать лицо. Лучше всего, если контуры лица будут достаточно четкими и контрастными по отношению к фону. Затем выберите на инструментов Rectangular Lasso Tool — прямоугольное лассо. Оно позволит аккуратно и точно выделить контур лица и вырезать его с ненужного фона.
Увеличьте масштаб как в два раза, чтобы не пропустить малейших деталей выделения, и начинайте шагами выделять изображение с линий прямоугольного лассо. Когда контур будет замкнут, щелкните по замыкающей точке, и вы увидите, как на появилась выделенная (Select). Нажав на нее правой кнопкой, выберите в появившемся контекстном меню пункт Layer via Copy и скопируйте лицо на новый слой.
Теперь при помощи инструмента перемещения вы можете перетаскивать лицо на любой другой фон.
Кроме того, можно использовать и другой способ извлечения выделенной области с фона — после окончания выделения инвертируйте изображение (Ctrl+Shift+I), выделение перейдет на области фона, окружающие ваше лицо. Нажмите клавишу Delete, и фон будет полностью удален.
Если фон не получается из-за того, что основной слой (бэкграунд) заблокированным, просто продублируйте его и работайте с дублем.
Видео по теме
Обратите внимание
Вопрос: Подскажите, как вырезать фотографию в фотошоп CS3 в виде круга или овала?Ответ: в списке инструмента выделения вымерите круг. что бы выделить круг, зажимайте Shift.
Полезный совет
В этом уроке Вы узнаете, как нарисовать круг в фотошопе за несколько секунд. Создайте новый документ (Ctrl + N). Выберите инструмент Эллипс (Ellipse Tool) (U) в режиме фигур. Зажмите клавишу Shift и создайте круг на холсте. В этом случае Вы могли контролировать размер круга мышью. Нажмите Delete, чтобы вырезать выделенную часть круга. Кольцо можно создать и при помощи стиля Обводка (Stroke). В этом случае у Вас будет больше контроля над ним при рисовании круга в фотошопе.
Нажмите Delete, чтобы вырезать выделенную часть круга. Кольцо можно создать и при помощи стиля Обводка (Stroke). В этом случае у Вас будет больше контроля над ним при рисовании круга в фотошопе.
Заменить лицо в фотошопе не очень сложно, но затем такая фотография может стать основой для многих разнообразных работ.
Вам понадобится
- программа Adobe Photoshop
Инструкция
Откройте в обе , с которыми хотите . Желательно чтобы лица, с которыми вы работали как можно меньше отличались от друга по ракурсу, освещенности, цветовому колориту. Увеличьте нужный вас фрагмент при помощи инструмента Zoom Tool. Нужно вырезать то лицо , на которое вы хотите произвести замену. Перейдите в режим Quick Mask (внизу на панели инструментов под иконками цветов слева). Возьмите кисть и закрасьте нужное
 Если вы закрасили что-то лишнее, то, не выходя из режима Quick Mask, поменяйте цвета с черного на и внесите . Менять цвета и таким образом закрашивать-исправлять можно много раз.
Если вы закрасили что-то лишнее, то, не выходя из режима Quick Mask, поменяйте цвета с черного на и внесите . Менять цвета и таким образом закрашивать-исправлять можно много раз.Выйдите из режима Quick Mask (внизу на панели инструментов под иконками цветов значок справа). У вас будет выделена вся фотография, кроме лица. Инвертируйте выделение Select – Inverse. Скопируйте лицо на новый слой: кликните правой кнопкой мыши внутри выделенной области, из выпадающего меню выберите Layer via Copy. В палите Layers кликните правой кнопкой мыши по слою с
Выберите инструмент Move Tool и передвиньте им только что вставленное лицо туда, где оно должно быть. Можно его повернуть при помощи команды Edit – Transform – Rotate.
Если цвета на основной фотографии и на добавленном лице немного отличаются, то активируйте слой с лицо м и воспользуйтесь командой Image – Adjustments – Match Color.
Видео по теме
Фотоиндустрия стремительно развивается, поэтому не странно, что каждому хочется получить качественные фотографии. Их обработка стала особенно популярной благодаря социальным сетям. Ранее приходилось пользоваться специальным программным обеспечением, в котором не всегда просто разобраться из-за навигации, поэтому нет ничего странного, в том, что многие хотят вставить лицо в фото онлайн бесплатно. Для этого можно воспользоваться нашим сервисом, который предоставляет самые разные возможности для обработки снимков. Поверьте, не так много ресурсов позволяют проделать множество манипуляций с фотографиями.
Принципы работы
Перед тем как вставить лицо онлайн бесплатно в любое изображение, нужно учитывать несколько моментов во время предварительной обработки:- формат фотографии должен быть качественным;
- делать снимок можно не на дорогую технику, но если используется телефон – нужно убедиться, что лицо хорошо видно;
- перед тем как вставить лицо в шаблон онлайн бесплатно, нужно определиться с цветовой гаммой, дизайном.

Чтобы сделать фотомонтаж онлайн бесплатно, вставить лицо в картинку достаточно просто:
- зайти на наш сервис;
- выбрать соответствующий раздел;
- подобрать нужные фотошаблоны;
- загрузить фото;
- сохранить изображение на компьютере.
Преимущества
Фотомонтаж – это один из способов вставить лицо в картинку онлайн без регистрации и бесплатно. Теперь каждый может почувствовать себя звездой, которая снимается для обложек журналов, визуализировать мечты об отдыхе на побережье экзотического острова, представить хотя бы на минутку, каково быть героем известного фильма.
Теперь каждый может почувствовать себя звездой, которая снимается для обложек журналов, визуализировать мечты об отдыхе на побережье экзотического острова, представить хотя бы на минутку, каково быть героем известного фильма.При работе нужно корректировать цветовую гамму, яркость и контрастность изображения. Работа достаточно сложная и занимает не один час, но если вставить лицо в фото онлайн бесплатно, то можно избежать этого процесса, так как сервис предлагает разные фильтры для предварительной обработки.
- доступны без регистрации;
- различные фотошаблоны;
- простой интерфейс;
- понятная навигация;
- на одном ресурсе доступен полноценный фоторедактор.

Интернет-сервисы предполагают использование самых разных устройств, в том числе телефонов и планшетов, ведь никаких системных требований нет. Теперь сделать красивое фото всего за несколько минут получиться даже у тех, кто ранее никогда ничем подобным не занимался. К тому же такой снимок станет отличным подарком для родных и близких. Его не нужно использовать только в социальных сетях, а можно распечатать и повесить на стену.
Выбирайте фотомонтаж и получайте красивые изображения, не прикладывая особых усилий.
Многие современные родители, пытаясь запечатлеть своих детей на групповом фото, сталкиваются с проблемой, когда все ребятишки смотрят и улыбаются в объектив, а один обязательно в момент съемки отвернется. Естественно, фотографию приходится переделывать несколько раз, и все равно найдется один неусидчивый ребенок, который обязательно испортит всю картину. А как же хочется оставить на память хотя бы одну хорошую фотографию! Случаются и моменты, когда родители просто хотят вставить лицо своего ребенка в готовый интересный шаблон Photohop. Вставить лицо в картинку с современными плагинами и графическими программами сейчас легко. Даже те пользователи компьютеров, которые ни разу не работали в программе «Фотошоп», с обучающим уроком быстро освоят эту несложную задачу.
Вставить лицо в картинку с современными плагинами и графическими программами сейчас легко. Даже те пользователи компьютеров, которые ни разу не работали в программе «Фотошоп», с обучающим уроком быстро освоят эту несложную задачу.
Шаг 1: подбор шаблона и необходимого ракурса фотографии
Прежде чем заняться обработкой фотографий и созданием коллажей, необходимо ознакомиться с основными инструментами графической программы, а также понять структуру программы «Фотошоп». Вставить лицо в картинку — это уже пятиминутное дело, когда вы освоили базовые знания.
Прежде всего, необходимо выбрать любой PSD-шаблон, в который будете вставлять лицо ребенка. Это может быть разный ракурс: профиль, анфас, немного повернутый вбок. Именно для этого необходимо делать разные фотографии ребенка в разных ракурсах. «Фотошоп» позволяет немного повернуть за часовой стрелкой или против любой объект, но профиль должен соответствовать шаблону, чтобы результат получился наиболее правдоподобным и естественным.
Шаг 2: выделение лица с помощью различных инструментов «Фотошопа»
После импорта фотографии в графическую программу необходимо вырезать часть объекта (в нашем случае это голова ребенка) и вставить лицо в картинку, коллаж или готовый шаблон. Какие инструменты необходимо использовать для вырезания?
Существует несколько основных инструментов, которыми можно вырезать лицо. Вы можете использовать перо. Чтобы вырезать часть объекта, необходимо по точкам выделить необходимую область. Затем правой кнопкой мыши вызвать параметры выделения и нажать на пункт «Образовать выделенную область». Таким образом, лицо выделено. Теперь его можно обычным перетаскиванием поместить на готовый шаблон.
Можно выделять часть объекта и с помощью другого инструмента. Переходим в режим редактирования быстрой маски нажатием на горячую кнопку Q. Далее выбираем кисть: жесткую, если необходимо сделать контуры выделенного объекта четкими, и мягкую — если нужно выделить такие сложные объекты, как волосы, шерсть и прочее. Закрашиваем кистью необходимый участок лица и выходим из режима быстрой маски. Наш объект выделен. Теперь его можно переносить на другую картинку.
Закрашиваем кистью необходимый участок лица и выходим из режима быстрой маски. Наш объект выделен. Теперь его можно переносить на другую картинку.
Шаг 3: работа со слоями в Photoshop
После того как вы осуществили перетаскивание с одной фотографии в другое приложение, вставить лицо в картинку уже не проблема. Необходимо максимально точно подогнать объект под масштаб шаблона. Для этого выделяем слой лица и нажимаем сочетание клавиш Ctrl+T. Теперь можно менять масштаб лица. Но чтобы сохранилась правильная пропорция, зажимаем клавишу Shift и тянем мышкой за угол выделенного объекта. Так ширина и высота лица пропорционально увеличится или уменьшится.
- Прежде чем создавать фотоколлаж, необходимо примерно учитывать размеры обеих изображений. Будет лучше, если фотография с ребенком будет гораздо больше или примерно одинаковая по размерам с шаблоном «Фотошопа». Масштабирование лица приведет к некрасивому пиксельному качеству.
- Готовый шаблон должен примерно соответствовать качеству фотографии.
 Вставить лицо в картинку несложно, но будет ли оно естественно смотреться, если готовый коллаж в хорошем формате, а лицо на фотографии в пиксельном виде?
Вставить лицо в картинку несложно, но будет ли оно естественно смотреться, если готовый коллаж в хорошем формате, а лицо на фотографии в пиксельном виде?
Итак, самостоятельно вставить лицо в картинку, чтобы результат получился естественный и правдоподобный, реально даже для тех, кто до этого не пользовался графическим редактором. Необходимо только немного знаний и усидчивости.
Инструкция
Запустите Adobe Photoshop (автор использует русифицированную версию CS5) и откройте два файла: в формате PSD (документ «») и фотографию, на которой изображено нужное лицо . Для этого кликните «Файл» > «Открыть» > выберите необходимые > «Открыть».
Переключитесь на фотографию с лицом. На панели инструментов выберите «Прямоугольная область» и рамкой выделите место вокруг головы. Контур примет вид так называемых «шагающих муравьев» – границы выделения на манер простенькой гирлянды замерцают поочередно чёрными и белыми . Выберите инструмент «Перемещение», кликните на контуре и перетяните его на другой файл – PSD-шаблон.
Шаблон по умолчанию уже имеет несколько слоев. Как минимум область лица и задний план. Чуть более сложные шаблоны имеют больше двух слоев. Это могут быть головные уборы, шарфы, зонтики и прочие элементы, которые могут находиться вокруг головы. Переместите слой с вырезанным на втором шаге инструкции лицом за подобные слои.
Найдите в правом нижнем углу программы панель «Слои», щелкните на слой с лицом (если он по каким-то причинам не выделен) и перетяните его ниже обозначенных слоев с дополнительными элементами. Если в шаблоне только пустая область вместо головы, перетяните только ниже основного слоя.
Если лица не совпадают с шаблоном, их можно изменить. Выделите слой с физиономией, а затем нажмите «Редактирование» > «Трансформирование» > «Масштабирование». Вокруг лица появится рамка. Перемещая ее стороны и углы, соотнесите лицо с размерами . Чтобы вращать рамку вокруг оси, активируйте соответствующий режим: «Редактирование» > «Трансформирование» > «Поворот». Возьмитесь за край рамки и поверните ее в нужную вам сторону. Чтобы изменения вступили в силу, нажмите «Enter».
Возьмитесь за край рамки и поверните ее в нужную вам сторону. Чтобы изменения вступили в силу, нажмите «Enter».
Для сохранения результата нажмите «Файл», затем «Сохранить как», в поле «Тип файлов» выберите JPEG, укажите путь и кликните «Сохранить».
Источники:
- как вставить лицо в рамку
- УРОКИ ФОТОМОНТАЖА, РАБОТА С ШАБЛОНАМИ, АЗЫ
Кто не мечтает хотя бы на мгновение стать звездой, примерить чужой элегантный наряд или оказаться, скажем, на вручении премии Оскар? Все это звучит забавно, но совсем нереалистично. Но если немного поколдовать в фотошопе, то можно вполне оказаться на месте любой знаменитости. Научившись подставлять лицо с любой вашей фотографии на готовые картины, чужие фотоработы и другие изображения, вы сможете создавать интересные и оригинальные коллажи, которые, несомненно, привлекут внимание друзей и окружающих.
Вам понадобится
Инструкция
Чтобы вырезать свое лицо с , воспользуйтесь инструментом Lasso Tool и обведите его примерно по контуру. Затем скопируйте выделенный объект с лицом и скопируйте на картину-оригинал.
Затем скопируйте выделенный объект с лицом и скопируйте на картину-оригинал.
Следующим шагом будет подгонка размера получившегося под размер лица на картине. Для этого выберите в разделе Edit пункт Free Transform и редактируйте формы и размеры лица по своему усмотрению, пока оно не станет пропорциональным фигуре на картине.
В параметрах слоя, на котором вырезанное и уменьшенное лицо, установите значение прозрачности (Opacity) на 70-72%. Поместите фрагмент с лицом поверх лица на картине и мягким ластиком сотрите лишние части , выходящие за пределы оригинала. После того, как лицо приобрело аккуратные черты, установите прозрачность слоя на прежний уровень.
Важный элемент в наложении лица на картину – это цветокоррекция, без которой полученное изображение не будет реалистичным и красивым. Выберите в разделе Image пункты Adjustment и Levels, и начинайте править уровни, подгоняя цвет лица под цветовую гамму общей оригинальной картины. После того, как результат вас устроит, нажмите в том же разделе меню кнопку Color Balance.
Выправить цвета недостаточно, потребуется сгладить фактуру лица на фото так, чтобы она соответствовала фактуре основы. Если лицо должно быть более гладким и ровным, скопируйте его слой и примените к нему фильтр Gaussian Blur со не более 5 . Далее с помощью ластика поправьте недочеты в лице: сделайте глаза, брови и губы более четкими. После этого коллаж можно смело назвать готовым.
Для того чтобы сделать шедевр из фотографии, не обязательно быть мастером. В интернете имеется огромное количество готовых рамок для Photoshop практически на любой вкус, включая тематические: строгие и деловые, красочные детские, для свадебных фотографий и т.д. Используя одну из них и потратив всего несколько минут, вы можете создать из фотографии просто конфетку.
Вам понадобится
- Adobe Photoshop 7 или выше.
Инструкция
Откройте сначала исходное изображение, а затем файл с рамкой. Для этого последовательно перетащите их иконки в рабочую область Photoshop или откройте традиционно с помощью меню («Файл» –> «Открыть»).
Фотография не вставится в автоматически. Вместо этого оба изображения откроются в независимых окнах. Поэтому рамку нужно перенести на изображение вручную. Для этого выделите и скопируйте ее в буфер обмена. В меню «Выделение» нажмите «Все», затем перейдите в меню «Редактирование» и нажмите на пункт «Скопировать».
Закройте окно с рамкой – оно больше не понадобится.
В окне с фотографией зайдите в меню «Редактирование», найдите пункт «Вставить» и нажмите на него. При этом рамка появится на холсте поверх исходной фотографии.
Как правило, фотография окажется , поскольку шаблоны рамок делают в высоком разрешении и большого размера (с запасом). Поэтому рамку следует сделать меньше. В меню «Редактирование» нажмите «Свободная трансформация». Вокруг рамки появится обводка черного цвета с управляющими маркерами. Если потянуть за один из них, изображение можно увеличить или сделать меньше. Используя управляющие маркеры, сделайте так, чтобы рамка целиком вошла в кадр, нажмите «Ввод». Чтобы сохранить пропорции изображения во трансформации, удерживайте клавишу «Shift».
Чтобы сохранить пропорции изображения во трансформации, удерживайте клавишу «Shift».
Затем откадрируйте фотографию так, чтобы лицо хорошо вписывалось в рамку . Выберите ее в панели слоев (F7). Затем перейдете в режим «Свободная трансформация» как в предыдущем шаге и откадрируйте фотографию так как это необходимо. Нажмите «Ввод».
Чаще всего холст изображения бывает большего размера, чем это необходимо. Обрежьте все лишнее. Для этого склейте слои ( в меню «Слой»), выберите инструмент «Рамка» (С) и с его помощью выделите только нужную область. Часть изображения, которое не войдет в «рамку », будет автоматически удалено.
Видео по теме
Полезный совет
Примечание: никогда не пытайтесь увеличивать фотографию под размер рамки. Фотография при растягивании может сильно потерять в качестве, и результат будет выглядеть недостойно. Всегда уменьшайте рамку.
В интернете можно найти массу оригинальных шаблонов , с помощью которых вы можете увидеть себя, своих друзей или родственников в любой роли – в костюме средневекового рыцаря или в платье светской дамы. С помощью шаблона вы можете примерить на себя любой костюм и любое окружение, и для того чтобы вставить в шаблон свое лицо или лицо своего друга, вам нужны только начальные знания программы Adobe Photoshop.
С помощью шаблона вы можете примерить на себя любой костюм и любое окружение, и для того чтобы вставить в шаблон свое лицо или лицо своего друга, вам нужны только начальные знания программы Adobe Photoshop.
Как вставить лицо в шаблон фотошопа?
Чтобы примерить одежду жителя эпохи Ивана Грозного, совсем не обязательно идти в театр и требовать у тамошних костюмеров надлежащий костюм. Есть гораздо более спокойный вариант — найти в интернете соответствующий PSD-шаблон и украсить его своей прекрасной физиономией.Инструкция
 Выберите инструмент «Перемещение», кликните на контуре и перетяните его на другой файл – PSD-шаблон.
Выберите инструмент «Перемещение», кликните на контуре и перетяните его на другой файл – PSD-шаблон. Чтобы вращать рамку вокруг оси, активируйте соответствующий режим: «Редактирование» > «Трансформирование» > «Поворот». Возьмитесь за край рамки и поверните ее в нужную вам сторону. Чтобы изменения вступили в силу, нажмите «Enter».
Чтобы вращать рамку вокруг оси, активируйте соответствующий режим: «Редактирование» > «Трансформирование» > «Поворот». Возьмитесь за край рамки и поверните ее в нужную вам сторону. Чтобы изменения вступили в силу, нажмите «Enter».Вам понадобится
Инструкция
 Скорее всего, в шаблоне просто отключены все слои. Нажмите клавишу F7 или включите слои вручную, напротив каждой строчки в окне со списком слоев поставьте значок глаза одним щелчком мыши.
Скорее всего, в шаблоне просто отключены все слои. Нажмите клавишу F7 или включите слои вручную, напротив каждой строчки в окне со списком слоев поставьте значок глаза одним щелчком мыши. Например, если в шаблоне используется головной убор, то его слой должен находиться поверх нового слоя с лицом, чтобы головной убор перекрывал его. Слой с костюмом, в свою очередь, тоже должен перекрывать ваше изображение.
Например, если в шаблоне используется головной убор, то его слой должен находиться поверх нового слоя с лицом, чтобы головной убор перекрывал его. Слой с костюмом, в свою очередь, тоже должен перекрывать ваше изображение.Как в фотошопе вставить лицо в шаблон?
Очень многие начинающие пользователи фотошопа часто меня спрашивают, как в фотошопе вставить лицо в шаблон. Это совсем не трудно…
Это совсем не трудно…
- Для начала выбираем и скачиваем шаблон. Далее, нам нужно выбрать фото того человека, лицо которого будем использовать в работе. Главное условие для выбора это ракурс, так же желательно учесть освещение. Итак, открываем оба изображения в фотошопе. Обычно шаблоны уже разбиты по слоям. Для уменьшения веса файла, большинство слоев обычно выключено. Включить слои можно разными способами.
- Нажав клавишу F7.
- Зайти в меню справа и выбрать вкладку «Слои».
- Зайти в меню на верху «Окно» и выбрать строчку «Слои».
- На открывшейся вкладке, рядом с названием слоя, есть пустые квадратики, нажимаем на них, появятся «глазики», а на рабочем пространстве начнут появляться скрытые слои.
- Теперь открываем выбранное нами фото. Перед тем, как вставить лицо в шаблон, выделяем его. Это можно сделать, выбрав в правом меню инструмент «Лассо» или инструмент»Овальная область», далее копируем, клавиши Ctrl+C или в меню «Редактирование» — «Скопировать».
 Это фото закрываем и открываем наш шаблон. Теперь надо вставить лицо в шаблон. Для этого нажимаем клавиши Ctrl+V или в меню «Редактирование» — «Вклеить».
Это фото закрываем и открываем наш шаблон. Теперь надо вставить лицо в шаблон. Для этого нажимаем клавиши Ctrl+V или в меню «Редактирование» — «Вклеить». - Так как разрешение фото и шаблона часто бывают разными, подгоняем их друг к другу. Для этого, в слоях выбираем лицо и нажимаем клавиши Ctrl+T или в меню «Редактирование» — «Трансформирование». На рабочем пространстве появится рамка. Удерживая клавишу Shift, левой кнопкой мыши, за уголок рамки, подгоняем размер лица под размер шаблона. Иногда бывает, что лицо человека на вашем фото и лицо на шаблоне «смотрят» в разные стороны. Опять применяем трансформирование. Но, есть один нюанс. Лицо человека не бывает точно пропорциональным, особенности лица очень индивидуальны, по этому, разворачивая фото, мы можем изменить человека до неузнаваемости. Лучше разворачивать шаблон. Правой кнопкой мыши щелкаем на изображение, появится табличка, в ней выбираем «Свободное трансформирование» — «отразить по горизонтали».
- Далее, слой с лицом нам нужно расположить в «правильном» месте, т.
 е., что бы костюм и головной убор(если такой есть) были спереди, а фон, воротник и задник головного убора оказались сзади. Для я этого нажимаем клавиши Ctrl+{ или в меню «Слой» — «Монтаж» — «Переложить назад». Теперь мышкой перетаскиваем фото на свободное пространство шаблона и внимательно сверяем пропорции. Что бы посмотреть на картинку в целом, лучше отойти от монитора. У новичков, не всегда получается с первого раза угадать с пропорциями. Если что-то не нравится, с помощью трансформирования подгоняем фото под шаблон.
е., что бы костюм и головной убор(если такой есть) были спереди, а фон, воротник и задник головного убора оказались сзади. Для я этого нажимаем клавиши Ctrl+{ или в меню «Слой» — «Монтаж» — «Переложить назад». Теперь мышкой перетаскиваем фото на свободное пространство шаблона и внимательно сверяем пропорции. Что бы посмотреть на картинку в целом, лучше отойти от монитора. У новичков, не всегда получается с первого раза угадать с пропорциями. Если что-то не нравится, с помощью трансформирования подгоняем фото под шаблон. - Далее удаляем лишний фон на фото. Для этого отключаем мешающие слои и в панели инструментов выбираем ластик. С помощью правой кнопки мыши выставляем нужный размер пера, жесткость и аккуратно и внимательно стираем фон и включаем обратно слои.
- Затем заходим в меню «Изображение» — «Коррекция» — «Цветовой баланс» и с помощью ползунков подгоняем цвет кожи лица под цвет кожи на шаблоне.
Вот и все. Это самый легкий и доступный для новичка способ вставить лицо в шаблон в фотошопе. В программе есть также множество других плагинов, позволяющих подогнать цвет и освещение лица под освещение на шаблоне, но описывать их очень и очень долго, лучше взять самим и немного поэксперементировать.
В программе есть также множество других плагинов, позволяющих подогнать цвет и освещение лица под освещение на шаблоне, но описывать их очень и очень долго, лучше взять самим и немного поэксперементировать.
Фотоэффекты вставить лицо в шаблон. Вставляем лицо в шаблон
Хотите узнать, как можно «поменяться лицами» с другом, родственником или любимой знаменитостью? В этом вам поможет магия фотомонтажа! Как это работает? Поисковики по запросу, наверняка, предложат воспользоваться фотошопом, но непрофессионалу эта программа не подойдёт. Оптимальный вариант – простая , вроде «Домашней Фотостудии». В этой статье вы узнаете, как в фотографию вставить другое лицо, не имея опыта в фотомонтаже.
Шаг №1. Начинаем работу
Для начала предлагаем и установить его на вашем ПК. Следуйте за указаниями Мастера установки – программа будет готова к работе буквально за минуту. Запустите утилиту. В стартовом окне выберите опцию «Открыть фотографию» и найдите файл с фото, которое вы хотите отредактировать.
Вы сможете начать работу сразу после того, как программа будет установлена
Шаг №2. Фотомонтаж
Следующий этап – самый ответственный. В главном меню нажмите на вкладку «Оформление» и найдите в списке . В появившемся окне создайте новый слой. Для этого нажмите «Добавить слой» > «Фотографию» и загрузите фото, которое хотите наложить.
С помощью фотомонтажа вы сможете без труда наложить одну фотографию на другую
При выборе снимка, стоит помнить, что обе фотографии должны были примерно одинакового разрешения и качества. Более того, лица должны быть сняты с максимально похожего ракурса.
В списке выберите слой с добавленным изображением и нажмите «Обрезать фото» . Автоматически появится новое окно. Воспользуйтесь произвольной формой обрезки. Аккуратно обведите лицо по контуру, стараясь избегать лишних объектов, вроде аксессуаров. Если получилось неровно, воспользуйтесь опцией «Сбросить выделение» и попробуйте ещё раз. Замкните пунктирную линию, дважды кликнув мышкой. Увеличьте показатель на шкале «Размытие границ» , потянув ползунок вправо, и нажмите «Применить» .
Замкните пунктирную линию, дважды кликнув мышкой. Увеличьте показатель на шкале «Размытие границ» , потянув ползунок вправо, и нажмите «Применить» .
Увеличьте масштаб снимка, чтобы результат был максимально точным и аккуратным
Теперь выясним, как на фото вставить другое лицо так, чтобы разница была не заметна. Для этого необходимо трансформировать обрезанный слой. Измените размер нового изображения, потянув выделенную область за углы. «Новое» лицо должно совпадать с размером лица на исходном изображении. При необходимости поверните слой, двигая ползунок на шкале «Угол поворота» . Режим смешивания «Нормальный» будет выставлен по умолчанию, но при желании вы можете выбрать другой. Готово! Нажмите кнопку «Применить».
Отрегулируйте наложение слоя так, чтобы «новое» лицо смотрелось максильмано натурально
Шаг №3. Уровни и цветокоррекция
Всё ещё слишком заметно, что лицо было взято с другого снимка. Выполним простейшую цветокоррекцию. Для этого во вкладке «Изображение» откройте «Уровни» . Разобраться в использовании этой функции очень просто. На шкале «Уровни на входе» 3 ползунка – белый (светлые оттенки), серый (полутона) и чёрный (тёмные оттенки). С их помощью вы сможете комплексно настроить яркость фотографии. Меняйте положение ползунков, чтобы затемнить (вправо) или осветлить (влево) изображение. Затем, сохраните его, нажав «ОК».
Для этого во вкладке «Изображение» откройте «Уровни» . Разобраться в использовании этой функции очень просто. На шкале «Уровни на входе» 3 ползунка – белый (светлые оттенки), серый (полутона) и чёрный (тёмные оттенки). С их помощью вы сможете комплексно настроить яркость фотографии. Меняйте положение ползунков, чтобы затемнить (вправо) или осветлить (влево) изображение. Затем, сохраните его, нажав «ОК».
Регулируя уровни, вы сможете сделать картинку с «новым» лицом более однотонной
Шаг №4. Работаем с деталями
Теперь вы знаете, как в фото вставить другое лицо максимально естественно, но этим ваши возможности не ограничиваются. Если в обработке нуждаются отдельные области на изображении, воспользуйтесь инструментами на панели слева. Выберите «Кисть размытия» , чтобы сделать переход от исходного снимка ещё более плавным. Настройте параметры инструмента – чем меньше объект обработки, тем меньше размер и прозрачность кисти.
Также вы можете аналогичным образом затемнить или осветлить отдельные участки фото, добавить им резкости, контраста или насыщенности. Просто выберите соответствующую кисть на панели инструментов и обработайте нужную часть изображения.
Просто выберите соответствующую кисть на панели инструментов и обработайте нужную часть изображения.
Используйте кисти затемнения и осветления, чтобы придать изображению больше объема
Шаг №5. Сохраняем и делимся с друзьями
Оценим окончательный результат.
Фотомонтаж поможет примерить на себя роль любимого киноперсонажа
Вы сможете отрегулировать качество снимка перед сохранением
Готово! Теперь вы знаете, что вставить лицо в другую фотографию в фотошопе – не единственное решение. Эта инструкция универсальна, используйте её на практике так, как вам захочется. Узнайте, и откройте для себя новые возможности программы! «Домашняя Фотостудия» станет для вас верным помощником в любой ситуации, когда нужно качественно обработать снимок.
Инструкция
Запустите Adobe Photoshop (автор использует русифицированную версию CS5) и откройте два файла: в формате PSD (документ «») и фотографию, на которой изображено нужное лицо . Для этого кликните «Файл» > «Открыть» > выберите необходимые > «Открыть».
Для этого кликните «Файл» > «Открыть» > выберите необходимые > «Открыть».
Переключитесь на фотографию с лицом. На панели инструментов выберите «Прямоугольная область» и рамкой выделите место вокруг головы. Контур примет вид так называемых «шагающих муравьев» – границы выделения на манер простенькой гирлянды замерцают поочередно чёрными и белыми . Выберите инструмент «Перемещение», кликните на контуре и перетяните его на другой файл – PSD-шаблон.
Шаблон по умолчанию уже имеет несколько слоев. Как минимум область лица и задний план. Чуть более сложные шаблоны имеют больше двух слоев. Это могут быть головные уборы, шарфы, зонтики и прочие элементы, которые могут находиться вокруг головы. Переместите слой с вырезанным на втором шаге инструкции лицом за подобные слои.
Найдите в правом нижнем углу программы панель «Слои», щелкните на слой с лицом (если он по каким-то причинам не выделен) и перетяните его ниже обозначенных слоев с дополнительными элементами. Если в шаблоне только пустая область вместо головы, перетяните только ниже основного слоя.
Если лица не совпадают с шаблоном, их можно изменить. Выделите слой с физиономией, а затем нажмите «Редактирование» > «Трансформирование» > «Масштабирование». Вокруг лица появится рамка. Перемещая ее стороны и углы, соотнесите лицо с размерами . Чтобы вращать рамку вокруг оси, активируйте соответствующий режим: «Редактирование» > «Трансформирование» > «Поворот». Возьмитесь за край рамки и поверните ее в нужную вам сторону. Чтобы изменения вступили в силу, нажмите «Enter».
Для сохранения результата нажмите «Файл», затем «Сохранить как», в поле «Тип файлов» выберите JPEG, укажите путь и кликните «Сохранить».
Источники:
- как вставить лицо в рамку
- УРОКИ ФОТОМОНТАЖА, РАБОТА С ШАБЛОНАМИ, АЗЫ
Кто не мечтает хотя бы на мгновение стать звездой, примерить чужой элегантный наряд или оказаться, скажем, на вручении премии Оскар? Все это звучит забавно, но совсем нереалистично. Но если немного поколдовать в фотошопе, то можно вполне оказаться на месте любой знаменитости. Научившись подставлять лицо с любой вашей фотографии на готовые картины, чужие фотоработы и другие изображения, вы сможете создавать интересные и оригинальные коллажи, которые, несомненно, привлекут внимание друзей и окружающих.
Научившись подставлять лицо с любой вашей фотографии на готовые картины, чужие фотоработы и другие изображения, вы сможете создавать интересные и оригинальные коллажи, которые, несомненно, привлекут внимание друзей и окружающих.
Вам понадобится
Инструкция
Чтобы вырезать свое лицо с , воспользуйтесь инструментом Lasso Tool и обведите его примерно по контуру. Затем скопируйте выделенный объект с лицом и скопируйте на картину-оригинал.
Следующим шагом будет подгонка размера получившегося под размер лица на картине. Для этого выберите в разделе Edit пункт Free Transform и редактируйте формы и размеры лица по своему усмотрению, пока оно не станет пропорциональным фигуре на картине.
В параметрах слоя, на котором вырезанное и уменьшенное лицо, установите значение прозрачности (Opacity) на 70-72%. Поместите фрагмент с лицом поверх лица на картине и мягким ластиком сотрите лишние части , выходящие за пределы оригинала. После того, как лицо приобрело аккуратные черты, установите прозрачность слоя на прежний уровень.
Важный элемент в наложении лица на картину – это цветокоррекция, без которой полученное изображение не будет реалистичным и красивым. Выберите в разделе Image пункты Adjustment и Levels, и начинайте править уровни, подгоняя цвет лица под цветовую гамму общей оригинальной картины. После того, как результат вас устроит, нажмите в том же разделе меню кнопку Color Balance.
Выправить цвета недостаточно, потребуется сгладить фактуру лица на фото так, чтобы она соответствовала фактуре основы. Если лицо должно быть более гладким и ровным, скопируйте его слой и примените к нему фильтр Gaussian Blur со не более 5 . Далее с помощью ластика поправьте недочеты в лице: сделайте глаза, брови и губы более четкими. После этого коллаж можно смело назвать готовым.
Для того чтобы сделать шедевр из фотографии, не обязательно быть мастером. В интернете имеется огромное количество готовых рамок для Photoshop практически на любой вкус, включая тематические: строгие и деловые, красочные детские, для свадебных фотографий и т. д. Используя одну из них и потратив всего несколько минут, вы можете создать из фотографии просто конфетку.
д. Используя одну из них и потратив всего несколько минут, вы можете создать из фотографии просто конфетку.
Вам понадобится
- Adobe Photoshop 7 или выше.
Инструкция
Откройте сначала исходное изображение, а затем файл с рамкой. Для этого последовательно перетащите их иконки в рабочую область Photoshop или откройте традиционно с помощью меню («Файл» –> «Открыть»).
Фотография не вставится в автоматически. Вместо этого оба изображения откроются в независимых окнах. Поэтому рамку нужно перенести на изображение вручную. Для этого выделите и скопируйте ее в буфер обмена. В меню «Выделение» нажмите «Все», затем перейдите в меню «Редактирование» и нажмите на пункт «Скопировать».
Закройте окно с рамкой – оно больше не понадобится.
В окне с фотографией зайдите в меню «Редактирование», найдите пункт «Вставить» и нажмите на него. При этом рамка появится на холсте поверх исходной фотографии.
Как правило, фотография окажется , поскольку шаблоны рамок делают в высоком разрешении и большого размера (с запасом). Поэтому рамку следует сделать меньше. В меню «Редактирование» нажмите «Свободная трансформация». Вокруг рамки появится обводка черного цвета с управляющими маркерами. Если потянуть за один из них, изображение можно увеличить или сделать меньше. Используя управляющие маркеры, сделайте так, чтобы рамка целиком вошла в кадр, нажмите «Ввод». Чтобы сохранить пропорции изображения во трансформации, удерживайте клавишу «Shift».
Поэтому рамку следует сделать меньше. В меню «Редактирование» нажмите «Свободная трансформация». Вокруг рамки появится обводка черного цвета с управляющими маркерами. Если потянуть за один из них, изображение можно увеличить или сделать меньше. Используя управляющие маркеры, сделайте так, чтобы рамка целиком вошла в кадр, нажмите «Ввод». Чтобы сохранить пропорции изображения во трансформации, удерживайте клавишу «Shift».
Затем откадрируйте фотографию так, чтобы лицо хорошо вписывалось в рамку . Выберите ее в панели слоев (F7). Затем перейдете в режим «Свободная трансформация» как в предыдущем шаге и откадрируйте фотографию так как это необходимо. Нажмите «Ввод».
Чаще всего холст изображения бывает большего размера, чем это необходимо. Обрежьте все лишнее. Для этого склейте слои ( в меню «Слой»), выберите инструмент «Рамка» (С) и с его помощью выделите только нужную область. Часть изображения, которое не войдет в «рамку », будет автоматически удалено.
Видео по теме
Полезный совет
Примечание: никогда не пытайтесь увеличивать фотографию под размер рамки. Фотография при растягивании может сильно потерять в качестве, и результат будет выглядеть недостойно. Всегда уменьшайте рамку.
В интернете можно найти массу оригинальных шаблонов , с помощью которых вы можете увидеть себя, своих друзей или родственников в любой роли – в костюме средневекового рыцаря или в платье светской дамы. С помощью шаблона вы можете примерить на себя любой костюм и любое окружение, и для того чтобы вставить в шаблон свое лицо или лицо своего друга, вам нужны только начальные знания программы Adobe Photoshop.
Почувствовать себя в образе любимого артиста, перенестись в прошлое или будущее, примерить на себя красивый наряд — не проблема благодаря современным компьютерным технологиям. Подставить лицо в картинку можно при помощи «Фотошопа» или специального приложения.
Как подобрать подходящие картинки
В интернете можно найти готовые шаблоны для подстановки лиц. На них изображены люди, у которых на месте лиц специально оставляется свободное место. Такие шаблоны напоминают стенды с проймами для лиц, в которых так любят фотографироваться туристы.
На них изображены люди, у которых на месте лиц специально оставляется свободное место. Такие шаблоны напоминают стенды с проймами для лиц, в которых так любят фотографироваться туристы.
Но как вставить в картинку свое лицо, если невозможно найти подходящий шаблон? В таком случае можно выбрать любую фотографию с достаточно большим разрешением и самостоятельно сделать из нее шаблон, вырезав область лица. С фотографиями и картинками работать сложнее, чем с шаблонами. Тем не менее даже начинающий пользователь «Фотошопа» может справиться с этой задачей, если запасется терпением.
Выбирая свое фото, лицо с которого будет подставлено на место чужого, убедитесь в следующем:
- лицо видно полностью в анфас;
- фотография является достаточно крупной;
- на лицо не падают тени, оно не прикрыто волосами: лучше использовать фото, где челка и локоны убраны назад, а контур лица отчетливо просматривается.
При несоответствии фото этим критериям подстановка окажется намного сложнее.
Как вставить в картинку лицо при помощи «Фотошопа»
Это несложно. Перед тем как вставить в картину лицо, убедитесь, что у вас установлен «Фотошоп» или другой графический редактор с аналогичным набором инструментов. Он будет необходим для подстановки лица в готовый шаблон или обычную фотографию. Вам потребуются навыки работы со слоями и набором инструментов «лассо», также следует уметь регулировать яркость, контраст и другие параметры изображения.
Если вы не обладаете опытом работы с Photoshop, расстраиваться не нужно. Все действия достаточно просты, вы можете отработать их в процессе редактирования первой же фотографии. Немного терпения и аккуратности — вот и все, что необходимо для начала работы!
Первые шаги
Перед тем как вставить в картину лицо, откройте файл с исходным изображением и свою фотографию. На своем фото аккуратно обведите лицо при помощи «лассо» либо «волшебной палочки». Палочка выделяет области, имеющие примерно одинаковый уровень заливки, поэтому ее необходимо использовать несколько раз, придерживая нажатой кнопку Shift. Не расстраивайтесь, если граница получилось неровной: впоследствии этот дефект будет поправлен. Главное, чтобы область лица была выделена полностью.
Не расстраивайтесь, если граница получилось неровной: впоследствии этот дефект будет поправлен. Главное, чтобы область лица была выделена полностью.
Скопируйте выделенный участок и вставьте его в нужную картинку. При этом будет создан новый слой, содержащий только ваше лицо.
Теперь необходимо заняться фоном. Для этого выберите в списке слоев фоновый и при помощи уже знакомых инструментов выделения обведите область вокруг лица, на месте которого должно появиться ваше. Этот участок необходимо скопировать и вставить на новый слой, который окажется выше других. Данная процедура создаст контур, который будет обрамлять ваше лицо, поэтому важно быть очень аккуратным: выделяйте крупные локоны и пряди волос полностью, чтобы они выглядели естественно.
Теперь можно подставить лицо в картинку на нужное место. Оно должно находиться на промежуточном слое: перекрывать исходное лицо, но при этом частично закрываться волосами, которые вы скопировали на самый верхний слой.
Регулирование размера и наклона
Как вставить в картину лицо, чтобы оно выглядело естественно? В первую очередь необходимо позаботиться о том, чтобы оно полностью соответствовало оригиналу по размерам и наклону. Добиться этого соответствия можно при помощи «свободной трансформации». Этот инструмент позволяет перемещать объект, менять его размер и наклон. Перемещение можно производить мышью или при помощи стрелок на клавиатуре. Регулировать размер и наклон следует при помощи мыши. Чтобы при изменении размера сохранялись пропорции, держите нажатой кнопку Shift.
Добиться этого соответствия можно при помощи «свободной трансформации». Этот инструмент позволяет перемещать объект, менять его размер и наклон. Перемещение можно производить мышью или при помощи стрелок на клавиатуре. Регулировать размер и наклон следует при помощи мыши. Чтобы при изменении размера сохранялись пропорции, держите нажатой кнопку Shift.
Этот шаг потребует немного терпения: лицо должно идеально соответствовать шаблону.
Создание идеального обрамления
Чтобы обрамление лица было естественным, потребуется немного почистить границы между слоями при помощи «лассо». В контекстном меню этого инструмента есть панель, которая позволяет немного размыть края. Поэкспериментируйте с этой опцией и установите уровень размывки, при котором лицо будет выглядеть максимально естественно. Это действие необходимо производить с верхним слоем, на котором находятся волосы. Дополнительно можно использовать кисть событий с размытым краем.
Регулирование яркости и контраста
Как вставить в фотографию лицо, если фото существенно отличается от шаблона по уровню яркости, является недостаточно насыщенным или имеет другой оттенок? Необходимо заметить, что идеальное соответствие вашей фотографии шаблону — это скорее исключение, чем норма.
Менять яркость, насыщенность и другие параметры необходимо всегда. Для этого в меню «Изображения» есть специальные разделы, и с их содержимым нужно поэкспериментировать. Регулируйте положения ползунков яркости, контраста и насыщенности до тех пор, пока не добьетесь идеального соответствия. В том же меню можно найти раздел, позволяющий менять тон. Например, если изображение имеет зеленоватый оттенок, можно понизить уровень зеленого.
Все описанные действия желательно производить со слоем, на котором находится ваше лицо. Но можно менять параметры и у исходной картинки. Для этого необходимо выделить два слоя: верхний (с волосами) и фоновый.
Сохраните готовый результат в файле формата «Фотошоп». Не следует объединять слои: возможно, в дальнейшем вы захотите внести дополнительные поправки.
Как вставить в картину лицо? Легкий способ
Как вставить в фотографию лицо, если нет возможности или желания работать в «Фотошопе»? В подобной ситуации можно использовать специальное приложение. Вставить лицо в картинку тогда будет еще проще. Такие приложения широко представлены в интернете: как для компьютеров, так и для мобильных устройств. Также есть сервисы, которые позволяют проводить эту процедуру прямо в браузере.
Вставить лицо в картинку тогда будет еще проще. Такие приложения широко представлены в интернете: как для компьютеров, так и для мобильных устройств. Также есть сервисы, которые позволяют проводить эту процедуру прямо в браузере.
Чтобы воспользоваться таким приложением, дополнительные программы устанавливать не потребуется. В них присутствует небольшой набор опций: только самое необходимое для достижения конкретной цели. Некоторые функции, которые в «Фотошопе» приходится делать вручную, специализированные приложения выполняют автоматически.
Тем не менее у хорошего приложения должна быть возможность вручную поправить то, что программа сделала некорректно. Например, лицо может оказаться слишком крупным или смещенным вниз. В таком случае вы легко внесете свои поправки при помощи мыши.
Подстановка лица в картинку — это увлекательное занятие, при помощи которого можно создать оригинальную открытку или плакат, развлечься самому и порадовать друзей.
Инструкция
Попробуйте популярный бесплатный сайт www. loonapix.com . Выберите в меню на главной странице язык и перейдите в раздел «Эффект с лицом », нажав кнопку «Встроить лицо». На новой странице вам будет предложено загрузить свое фото, или указать ссылку на вашу в интернете. Используйте качественный снимок, где вы изображены анфас. После загрузки фото выберите из нескольких категорий. Отрегулируйте положение, яркость и цветовую гамму вашего снимка с помощью кнопок меню и сохраните полученный результат.
loonapix.com . Выберите в меню на главной странице язык и перейдите в раздел «Эффект с лицом », нажав кнопку «Встроить лицо». На новой странице вам будет предложено загрузить свое фото, или указать ссылку на вашу в интернете. Используйте качественный снимок, где вы изображены анфас. После загрузки фото выберите из нескольких категорий. Отрегулируйте положение, яркость и цветовую гамму вашего снимка с помощью кнопок меню и сохраните полученный результат.
Можно использовать еще один аналогичный -сервис www.faceinhole.com . Не смотря на то, что ресурс англоязычный, с ним не вызовет трудностей, поскольку интерфейс прост и понятен. Вам нужно шаблон в одной из категорий, зачтем в самом шаблон е нажать кнопку Upload и загрузить свое фото с . После этого отрегулируйте положение и размер снимка, чтобы совпали все , подберите цвет и яркость и сохраните фотографию, нажав кнопку Save. При желании вы сможете сразу же опубликовать фото в одной из социальных сетей.
Пакет редакторских программ от Adobe, в частности известная программа «Фотошоп», позволяет не только творить чудеса и создавать шедевры. Есть ряд распространенных задач, которые регулярно возникают перед дизайнерами, фотографами, редакторами. Одна из таких задач — вставка человеческих лиц в шаблон с костюмов для печати на документы.
Инструкция
Шаблоны женских костюмов, платьев, мужских классических «троек» с разными галстуками и сорочками можно найти как на платных фотостоках (Shutterstock.com, istock.com), так и на бесплатных ресурсах (Allpolus.com, Photoshop-shablon.ru, Olik.ru). Скачайте файл в формате psd (стандартный для «Фотошопа»), представляет набор графических элементов, приспособленных для редактирования и расположенных на разных слоях.
Откройте Adobe Photoshop. Если у вас еще нет этой программы, вы можете установить условно-бесплатную версию (будет работать 30 дней) с сайта Adobe.com.
Выберите в меню раздел «Файл», пункт «Открыть» и откройте в разных окнах шаблон костюма и фотографию с человеком, лицо которого требуется добавить в коллаж.
Сначала вырежьте лицо . Для этого воспользуйтесь инструментами Zoom («Увеличение», для детализации), Magnetic Lasso («Магнитное лассо», необходимо для выделения области лица) и Lasso (для коррекции выделения). Инструмент Move понадобится для захвата и переноса лица. Слой с перенесенным лицом автоматически создастся «Фотошопом» на коллаже.
Подгоните размеры. Для этого используйте инструмент Free Transform («Свободная трансформация»). Зажмите клавишу Shift при трансформации — это позволит сохранить пропорции.
Скрыть ненужные слои (с галстуком, сорочкой или фоновым узоров) вы можете, кликнув по «глазу» слева от элемента палитры Layers («Слои»). Если нужно не убрать элемент целиком, а оставить его значимую часть (например, спрятать часть галстука под костюм), переместите один слой под другой. Слой, располагающийся в самом верху палитры Layers, отображается целиком.
В конце работы сохраните результат. Нажмите Save as… из меню «Файл». Стандартный формат сохранения фотографий — jpeg.
Видео по теме
Вся деятельность и жизнь современного человека тесно связана с новыми технологиями, прежде всего, с компьютером и Интернетом. Конечно, с их помощью мы не только работаем, но и расслабляемся.
Графическое приложение Adobe Photoshop для многих дизайнеров и фрилансеров является основным инструментом заработка. Для людей не столь искушенных это один из способов интересно провести свободное . Создание необычных визуальных может стать любимым хобби, к тому же, собственноручно изготовленный или – это прекрасный подарок.
Зачем нужны шаблоны Adobe Photoshop?
Если вы знакомы с основными понятиями программы Фотошоп, создать оригинальный презент не составит никакого труда. Приложение позволяет работать с шаблонами, которые можно найти на просторах Всемирной сети в готовом виде. Таким образом, необязательно быть профессиональным дизайнером, чтобы создать яркий календарь или необычную открытку. Достаточно знать, как правильно вставить в Фотошоп. Этот навык пригодится и владельцам собственных интернет-страниц – с помощью шаблонов их можно украсить и сделать оригинальными и запоминающимися. Даже на базе совершенно обычного шаблона вы сможете сделать сайт с нестандартным дизайном, нужно только приложить фантазию.
С помощью шаблонов для Фотошопа можно создавать удивительно красивые и необычные графические композиции, которые практически невозможно отличить от настоящих постановочных фотографий. Вы можете поэкспериментировать с собственным фото или сделать сюрприз близкому человеку – поверьте, такой подарок запомнится надолго. Возможно, вам кажется, что правильно вставить шаблон в Фотошоп трудно. В таком случае можно дать вам только один совет – попробуйте сделать это. Вы убедитесь, что в редактировании фотографий и создании потрясающе красивых «картин» на самом деле нет ничего сложного.
Как правильно вставить шаблон в Фотошоп
- Прежде всего, нужно найти подходящий шаблон. Существует несколько таких файлов, но самым распространенным и удобным является png. В Интернете огромное количество ресурсов, где можно найти оригинальные шаблоны для Фотошопа.
- Загрузите шаблон и откройте его в программе Рhotoshop.
- Одновременно откройте и фото, которое хотите вставить (нужно учитывать ракурс по отношению к скачанному шаблону).
- Возможно, будет необходимо поменять размер фото – или уменьшить его. Для этого следует выбрать в главном меню Изображение – Размер изображения, затем поменять значение ширины, при этом высота поменяется. Нажмите Да.
- С помощью инструмента «Перемещение» необходимо перетащить фотографию на шаблон левой клавишей мыши.
- Также левой клавишей в панели слоев меняем местами фото и шаблон – нужно, чтобы фотография была под шаблоном.
- Теперь нужно подогнать лицо в вырез шаблона, а затем сохранить новую (Файл – Сохранить как) в формате jpeg/jpg.
У многих пользователей сети интернет есть блоги и даже персональные сайты. Чтобы повысить популярность развлекательного сайта, можно применить метод раскрутки под названием «сарафанное радио». Этот метод заключается в том, что посетители делятся впечатлениями от увиденного друг с другом.
Видео по теме
Фотомонтаж открывает перед вами тысячи новых возможностей по работе со своими фотографиями и фотографиями друзей и знакомых. В интернете можно найти сотни разнообразных шаблонов для фотомонтажа, как детских, так и взрослыx, и вы легко можете научиться работать с ними, помещая в готовые шаблоны свои фотографии. Итак, как же работать с готовым шаблоном?
Вам понадобится
Инструкция
Многих пользователей в первую пугает то, что при попытке открыть скачанный шаблон в psd, они не видят ничего, пустого серого поля. Скорее всего, в шаблоне просто все слои. Нажмите клавишу F7 или включите слои вручную, напротив каждой строчки в окне со списком слоев поставьте значок глаза одним щелчком мыши.
Когда все слои , и вы видите готовый шаблон с пустым местом для лица, можете фотографию, с которой будете работать. Подберите фото так, чтобы положение головы и ее ракурс были близкими к ракурсу и положению головы на шаблоне. Чем меньше вы будете корректировать положение лица вручную, тем реалистичнее будет изображение.
Выберите любой инструмент для выделения — Lasso Tool или Rectangular Marker, выделите лицо с небольшой зоной вокруг него, а затем скопируйте на новый слой. Перетащите вырезанное лицо на окно с шаблоном.
Чтобы лицо выглядело пропорциональным фигуре на фото в шаблоне, откройте команду Free Transform и, зажав Shift для сохранения пропорций, уменьшите его до нужного размера. Затем, поместите слой с лицом среди других слоев шаблона так, чтобы все слои легли друг на друга правильно. Например, если в шаблоне головной убор, то его слой должен находиться поверх нового слоя с лицом, чтобы головной убор перекрывал его. Слой с костюмом, в свою очередь, тоже должен перекрывать ваше изображение.
Убедитесь, что лицо поместилось в шаблон и выглядит достоверно. Если же этого не произошло, снова откройте команду Free Transform и подтяните элементы шаблона друг к другу, или наоборот отдалите их друг от друга, чтобы создать иллюзию реалистичности.
Чтобы довести фотографию до финального , уберите все лишние элементы выделения вокруг лица, если они присутствуют. Для этого добавьте к слою с лицом быструю маску (Add Layer Mask), а затем черной кистью аккуратно закрасьте все лишние области, они окажутся скрытыми.
Видео по теме
Современные технологии позволяют скрасить наши будни в буквальном смысле слова. Интернет заполнен многочисленными шаблонами и фоторамками, используя которые, можно преобразить любую свою фотографию, порадовать близких и знакомых, сделать сюрприз имениннику на праздник. А программа Adobe Photoshop позволяет это сделать без особых усилий. Итак, как же вставить свое фото в шаблон фотошопа?
Инструкция
Расположите слой с вашим изображением после основного слоя с шаблоном.
Выберите инструмент в виде пунктирного прямоугольника (Rectangular Marquee Tool), затем щелкнув по выберите « » (free transform) и удерживая клавишу Shift стрелками подгоните размер изображения под нужный вам ( Shift позволяет сохранить правильные пропорции при изменении ее размера).
Удалите лишнее изображение при помощи инструмента «стирательная резинка».
Сгладьте края изображения при помощи инструмента «капля» — ваша картинка готова!
Видео по теме
Обратите внимание
Обратите внимание: работаем только с активным слоем. Чтобы активировать другой слой, щелкните на нем один раз справа во вкладке слои (layers) и тогда уже редактируйте изображение. Чтобы отменить действие используйте комбинацию клавиш Ctrl+Alt+Z либо в верхнем меню «правка – шаг назад» (Edit – Undo).
В сети существует большое количество разных сервисов, в которых можно вести собственный блог. Одним из популярных в России и за рубежом таких сервисов является Blogger – он дает большие возможности для развития своего блога, его оформления и дизайна, а управлять блогом в системе Blogger способен даже начинающий пользователь. Если вы хотите быстро и легко создать оригинальный и яркий дизайн своего блога, попробуйте загрузить и установить на сайт шаблон оформления страницы.
Инструкция
Найдите в сети шаблон , подходящий вам по тематике и , а затем создайте блог для экспериментов, чтобы не смущать аудиторию своего действующего блога, если новый шаблон окажется неудачным – например, деформирует структуру
Этот урок пригодится тем,кто не владеет фотошопом,но хочет немного научится.Я предлагаю посмотреть программу он лайн фотошоп.
Заходим на сайт,нажав на картинку ниже.
Также,нажав на «Файл» — «Открыть изображение»,загружаем и сам шаблон.
Замочки на слое будут только на картинках в формате jpeg,если картинка в форматах png замочка там не будет.
Итак,будем делать прозрачное лицо у шаблона.
Для этого возьмите инструмент «волшебная палочка» и цокните по лицу шаблона.
Потом сверху заходим на «Редактировать» и «Вырезать»
Теперь слева выбираем инструмент «Ластик» и аккуратно проводим по краю контура лица шаблона,убирая лишнюю белую полоску.
Все,шаблон готов,переходим к фотографии,нажав на нее один раз.
Берем инструмент «Лассо» и обводим вокруг лица на фото,как бы вырезая его.
Потом заходим сверху на «Редактировать» — «Вырезать».
Переходим на шаблон,нажав на него один раз.Снова заходим на «Редактировать» — «Вставить».
Ваше вырезанное лицо окажется в шаблоне.
Не пугайтесь,все идет по плану.Теперь нужно уменьшить фото в шаблоне.
Делаем так,выбираем инструмент «Перемещение» и идем наверх,выбрать «Редактирование» — «FREE TRANSFORM»,появится сетка,беремся мышкой за уголок и уменьшаем размер фото.Можно его развернуть,подогнать под экспозицию шаблона.На углу сетки,при наведении курсора,увидите как бы закругленную стрелочку,поверните.
Но фото у нас находится сверху,а нам надо его убрать под слой шаблона.Делаем так,
Такое подтверждение ваших действий будет выскакивать,когда вы делаете манипуляции с сеткой.
Изменить,подогнать цветность нужно зайдя наверху в «Коррекция» — «Яркость,контраст» или «Цветовой тон,насыщенность»,пробуйте.
Вот основное я вам показала,теперь сохраняем на комп.
Потом сохраняете фото в папку и все.
Точно так же вставляем фото и в рамочки.
Как наложить лицо на другое тело
В этом уроке мы покажем вам, как наложить чью-то голову на другое тело с помощью Adobe Photoshop. Запустите Adobe Photoshop, перейдите в меню файлов и выберите «Открыть».
Откройте изображения в Photoshop. В появившемся окне выберите изображения, которые вы хотите редактировать, удерживая клавишу Ctrl на клавиатуре, затем нажмите Open.
Откройте изображения для редактирования.Переключитесь на одно из изображений, затем дважды щелкните значок замка на палитре слоев, чтобы разблокировать слой.Появится новое окно, нажмите OK, чтобы установить действие.
Выберите одно изображение и разблокируйте значок замка.Выберите инструмент быстрого выбора на панели инструментов.
Выберите инструмент быстрого выбора. Выберите область, которую вы хотите очистить, затем нажмите клавишу «Удалить» на клавиатуре, чтобы удалить ее. Примените это действие ко всему изображению. При необходимости используйте инструмент масштабирования, чтобы внимательно рассмотреть изображение, чтобы удалить ненужную часть.
Удалить ненужную часть изображенияУдалите также ненужную часть второго изображения.
Удалите также ненужную часть другого изображения.Теперь, выбирая фотографию человека, выберите инструмент «Многоугольное лассо».
Выберите инструмент «Многоугольное лассо». С помощью инструмента «Многоугольное лассо» выберите голову, затем нажмите комбинацию клавиш Ctrl + C , чтобы скопировать выбранную голову в буфер обмена.
Используйте инструмент «Многоугольное лассо», чтобы выделить голову человека.Переключитесь на другое изображение и вставьте голову в область изображения, используя сочетание клавиш Ctrl + V.
Вставьте скопированное изображение в другое изображение.Теперь переключитесь на инструмент Move Tool и поместите голову в нужное место.
Выберите меню «Правка» и выберите инструмент «Свободное преобразование» в раскрывающемся меню.
Перетащите угловую точку изображения и переместите ее, удерживая левую кнопку мыши, чтобы изменить ее размер. Разместите голову так, как вам нужно, и дважды щелкните по ней, чтобы применить трансформацию.
Измените размер и примените изменения к головеПереключитесь на фоновый слой в палитре слоев, затем выберите Clone Stamp на панели инструментов. Щелкните слой с клавишей Alt , чтобы выбрать образец текстуры и скрыть все области изображения за пределами головы.
Выберите инструмент Clone Stamp Tool для дальнейших изменений.Переключитесь на слой, содержащий голову. Затем откройте меню Image , выберите Adjustments в подменю и выберите Curves.
Выберите кривую в меню изображенияВ открывшемся новом окне измените каналы изображений в соответствии с требуемым изображением и нажмите OK.
Измените значение кривой, чтобы придать ей естественный вид.Снова выберите «Уровни» в разделе « Adjustments » в меню «Изображение».
Выберите Уровни для дальнейшей настройки.В появившемся окне скорректируйте яркость изображения с помощью ползунка и нажмите ОК.
Используйте ползунок для изменения яркости изображения.В палитре слоев щелкните значок прозрачных пикселей.
Щелкните значок замка.Удалите все артефакты с головы с помощью штампа клона, теперь голова успешно наложена на другое тело. Теперь у нас есть окончательное изображение.
Final ImageНадеюсь, вы попробуете этот трюк на своих фотографиях.Повеселись. В следующем посте мы научим вас, как создать мем, чтобы раскрыть свой творческий потенциал. Итак, скоро увидимся в следующий раз.
Статьи по теме:
Как заменить лицо в Photoshop за 6 простых шагов
Как добавить голову к другому телу в Photoshop
Как поменять лицо на другое тело с помощью Photoshop?
Как вставить лицо в шаблон в фотошопе?
Практически все пользователи «Фотошопа» часто задаются вопросом, как вставить лицо в шаблон.Но самое интересное, что в этом нет ничего сложного. Главное — запомнить последовательность процесса.
Как вставить лицо в шаблон? Инструкция
Для начала нужно выбрать шаблон. Далее мы выбираем фотографию человека, лицо которого собираемся использовать в своей работе. Но очень важно при выборе уделить особое внимание ракурсу, а также учесть освещение. Допустим, мы нашли подходящее фото. Что дальше? И тогда вам нужно открыть эти два изображения в программе «Фотошоп».В последних версиях шаблоны уже разбиты на слои. Но их тоже нужно включить. Есть много способов сделать это. Например, вы можете следовать следующему плану.
Шаги для выбора слоев
- Сначала нажмите клавишу F7 на клавиатуре.
- Затем перейдите в меню, которое находится справа. Выберите вкладку «Слои».
- Затем в меню выше (оно называется «Окно») выберите строку «Слои».
Далее перед нами открывается вкладка.Мы видим пустые квадраты возле названия слоев. На них нужно нажимать. Если вы сделали все по инструкции, через некоторое время на вашем рабочем месте должны начать появляться скрытые слои.
Что делать дальше?
А дальше нужно открыть фото, которое мы выбрали чуть раньше. Непосредственно перед тем, как вставить лицо в шаблон, вам нужно выбрать его. Для этого нужно в правом меню выбрать один из двух инструментов: «Овальная область» или «Лассо». Затем вам нужно скопировать изображение.Это также можно сделать двумя способами. Первый метод — это сочетание клавиш Ctrl + C, а второй метод — это меню «Правка» — «Копировать». Фотография закрывается и открывается наш шаблон. Нажмите комбинацию клавиш Ctrl + V или в меню «Правка» — «Вставить» и вставьте грань в шаблон. Процесс вставки фото окончен.
Дальнейшие осложнения
Несмотря на то, что процесс вставки лица был завершен, тогда могут возникнуть трудности. Пользователь может столкнуться с несоответствующим разрешением фотографии.Чтобы характеристики шаблона и фотографии были одинаковыми, нужно просто подогнать их друг под друга. Для этого выделите лицо, нажмите сочетание клавиш Ctrl + T. Также это можно сделать в меню «Правка» — «Преобразование». На вашем рабочем месте должна появиться рамка. Надо взять мышкой за угол и подогнать грань под размер шаблона. Вторая сложность может заключаться в том, что фрагмент человека на шаблоне и на вашей фотографии может «смотреть» в противоположные стороны.Но эту проблему можно решить, просто воспользовавшись меню «Преобразование».
Вот и все
На этом можно закончить. Этот способ называют самым доступным и простым, объясняющим новичку, как вставить лицо в шаблон. В программе «Фотошоп» есть много других плагинов, которые позволят подогнать освещение лица и его цвет под освещение на шаблоне, но их описание может занять очень много времени. Намного лучше и интереснее для вас будет небольшой эксперимент.Например, теперь вы можете попробовать вставить лицо в картинку.
Размещение человека внутри изображения Урок по Photoshop
Шаг 1
Для начала вам понадобятся 2 изображения.
Я выбрал изображение хотрода и человека
Чтобы удалить человека с фона, воспользуйтесь моим руководством по извлечению здесь.
Шаг 2
Используя инструмент «Перо», нарисуйте свободный контур вокруг окна.
Шаг 3
Теперь переключитесь на инструмент контура «добавить точку привязки».
Перетащите точки привязки на место.
Чтобы добавить кривую: Щелкните один раз в средней точке между двумя точками привязки, отпустите кнопку мыши, затем щелкните и перетащите, вы заметите, что теперь создаете кривую. Это самый большой секрет инструмента контура. Немного практики, и все будет проще простого.
Шаг 4
После создания пути перейдите к палитре путей и щелкните, сохранить путь.
Теперь мы хотим загрузить путь как выделение.
Для этого просто ctrl / cmd + щелкните миниатюру контуров
Step 5
Теперь у вас будет выделение вокруг области, в которой мы собираемся расположить человека.
Шаг 6
Выберите человека на 2-м изображении и выберите «Копировать»
Шаг 7
Снова выберите изображение хотрода и выберите «Редактировать»> «Вставить в
». слой создается с помощью маски слоя вокруг окна.
Шаг 8
Нажмите Ctrl / Cmd + T, чтобы свободно трансформировать и масштабировать, а также расположить человека по размеру окна.
Step 9
Все красиво расположено и размечено в окне.
Единственная проблема сейчас в том, что это выглядит немного фальшиво, потому что окно имеет подсветку, а человек непрозрачен.
Шаг 10
Создадим выделение для окна. Загрузите путь формы окна
создайте новый слой
Залейте белым
Шаг 11
Теперь переключитесь в режим экрана и уменьшите непрозрачность до 29%
Шаг 12
Там все сделано.Хочешь прокатиться?
Не ограничивайте эту технику людьми и окнами, используйте ее для всех видов шутливых фото и коллажей.
Будьте в курсе!
CS6 Superguide
Присоединяйтесь к нашему списку, чтобы получать больше руководств и советов по Photoshop. Получите эксклюзивные обучающие программы, скидки и бесплатные супер-руководства. Никакого спама, весь контент, не чаще одного раза в неделю.
Если вы внесены в наш список, вы получите его бесплатно по электронной почте, как только он станет доступен.Если нет, зарегистрируйтесь сейчас и получите CS6 Superguide бесплатно. Или щелкните изображение ниже.
Как размыть лица в Photoshop
В этом месяце, когда я создавал технологическое видео для апрельских чемпионов, я замазал часть своего видео, где размыл лица некоторых друзей на фотографии, чтобы защитить их личность. Моя причина заключалась в следующем: чтобы показать вам, как это сделать на этой фотографии, мне нужно было раскрыть их личность, а я не хотел этого делать. Итак, я подумал, что покажу вам, как это сделать, на одной из моих собственных фотографий.
Шаг первый
Откройте фотографию и продублируйте ее ( Mac: CMD + J; ПК: CTRL + J ).
Шаг второй
Добавьте Gaussian Blur к верхней фотографии. ( Фильтр> Размытие> Размытие по Гауссу )
Я использовал размытие 10%. Кажется, этого достаточно, чтобы размыть детали, не испортив фотографию.
Шаг третий
Добавьте к фотографии слой-маску .Удерживайте клавишу ALT при добавлении маски слоя . Это скроет маску слоя , когда вы ее добавите. Вы увидите, что Gaussian Blur исчезнет. Это хорошо!
Шаг четвертый
Показать размытие по Гауссу . Убедитесь, что маска слоя активирована. (В палитре слоев вокруг него будет белая рамка.) Используя инструмент Brush Tool с мягким краем (у меня была жесткость 0%), установите белый цвет переднего плана и закрасьте глаза и рот лица, который вы хотите размыть.
(Подсказка: активировав инструмент «Кисть», нажмите D на клавиатуре. При этом цвет переднего плана станет черным, а цвет фона — белым. Затем, когда вы хотите переключить белый цвет переднего плана, нажмите X на клавиатуре и Вуаля! Черный и белый меняются местами. Нажмите X еще раз, и они снова поменяются местами. Добро пожаловать!)
Вот и все! Неразрушающее редактирование вашей фотографии.Любые вопросы? Оставляйте их в комментариях ниже!
тысяч слов: Учебник «Фруктовые лица»
Чтобы создать мордочки фруктов с помощью этого урока, вам потребуются практические знания Adobe Photoshop. Я использую CS2, и я довольно свободно владею своими ярлыками и основами, так что это не займет у меня много времени.Хорошо, я не уверен, смогу ли я объяснить это должным образом, тем более что я просто возился с каждым отдельным изображением фруктов, пока оно не выглядит правильным — нет единого способа сделать это.(Вот некоторые из них.) Но обычно это происходит примерно так:
Во-первых, откройте картинку с фруктами. Для этого урока я выбрала апельсин.
Затем откройте изображение лица. Попробуйте выбрать тот, который находится в аналогичных условиях освещения (например, если это боковое освещение, естественный свет, искусственный свет и т. Д.). Оранжевый светится при студийном освещении, поэтому я выбрал студийный снимок Ноя.
Вы заметите, что для оранжевого источник света находится справа, и то же самое для Ноя.Если бы это было не так, я бы перевернул оранжевый по горизонтали, чтобы свет падал с одного направления для обоих изображений.
Используйте инструмент lassoo, чтобы выделить и скопировать лицо человека и вставить его на апельсин. Это создаст новый слой.
Уменьшите непрозрачность слоя с лицом, чтобы сквозь него был виден апельсин — уменьшите ее примерно до 70%. Затем вы можете перемещать и изменять размер лица, пока оно не будет правильно расположено на апельсине.
Увеличьте непрозрачность до 100%.Используйте ластик с мягкой кистью, чтобы стереть все вокруг деталей.
Теперь продублируйте слой с лицом. Спрячьте одно и работайте над другим. Я запускаю свой экшен «Просто черно-белый контраст», чтобы создать резкое черно-белое изображение. Вы можете сделать это как хотите, но это потребует большего контраста, чем просто обесцвечивание. Придайте ему некоторый контраст с помощью яркости / контрастности, уровней или кривых.
Теперь перейдите в Image — Adjust — Variations и придайте ему некоторый цвет, пока он не станет похож на плод.Отрегулируйте с помощью цветового баланса, чтобы добиться нужного результата.
Хорошо, теперь нужно немного поиграться. Сначала уменьшите непрозрачность лица примерно до 60%. Теперь вы можете немного увидеть характер кожуры плода. Но вы теряете некоторую четкость в тенях вокруг носа и т. Д. Поэтому вам нужно снова усилить контраст на лице, пока четкость не вернется.
Используйте ластик с мягкой кистью с низкой степенью непрозрачности (около 20%), чтобы начать протирать щеки, переносицу и т. Д., Чтобы просвечивалась кожица плодов.Если вы заметили, что плод темнее того места, где вы стерли, затем уклоняйтесь от него, чтобы он соответствовал темным бликам, которые вы стерли (это создает контуры на реальной кожуре плода). Если кожица плода светлее, чем должна быть, тогда сожги это.
Теперь перейдите на слой с фруктами и затемните тени. Не стесняйтесь — так все маленькие поры и текстуры будут лучше видны через слой лица. Продолжайте работать над этим, пока он не будет выглядеть естественно. Теперь вам нужно начать возиться, увеличивая непрозрачность лица, работая над фруктами и стирая еще немного на лице и т. Д., Пока оно не станет выглядеть естественным (ха!)
Вернитесь к слою с лицом и сожгите тени для глаз, носа и рта, чтобы их было «там» достаточно — особенно глаза.
Хорошо, теперь продублируйте слой с фруктами и объедините его со слоем лица. Помните исходную цветную версию слоя с лицом, которую вы сделали невидимой? Сделайте его видимым и перетащите под слой с фруктами. А теперь самое интересное! Увеличьте масштаб и используйте ластик с непрозрачностью 100%, используя различные кисти, чтобы стереть внутреннюю часть рта и глаз, чтобы цветная версия была видна.
Вуаля, ваше фруктовое лицо готово!
Быстро и легко поместить изображение на другое изображение
Вы когда-нибудь хотели поместить изображение на другое изображение, чтобы визуализировать ваш продукт? Цифровой макет упаковки — это бесплатный способ протестировать ваш дизайн на продуктах, что делает его отличным вариантом для портфолио и презентаций.Из этого туториала Вы узнаете, как создать его самостоятельно.
Откройте (ФАЙЛ> ОТКРЫТЬ / CTRL + O) свое изображение в Pixlr Pro. Мы используем это изображение бумажного стаканчика (33611531).
Затем откройте свой предпочтительный дизайн (мы использовали изображение: 53763105) и поместите его над слоем бумажного стаканчика — перейдите в ФАЙЛ> ОТКРЫТЬ И НАМЕСТИТЬ или просто перетащите изображение на текущий слой. Он автоматически откроется как новый слой.
Выделив слой с узором, перейдите в меню «ПРАВКА»> «СВОБОДНОЕ ПРЕОБРАЗОВАНИЕ» (ALT + CTRL + T).
Масштабируйте слой с узором, перетаскивая его за углы ограничивающего прямоугольника, чтобы он примерно соответствовал размеру чашки. Удерживайте клавишу Shift во время масштабирования, чтобы избежать искажения и сохранить форму слоя. Нажмите Enter, чтобы применить преобразование.
Отрегулируйте непрозрачность слоя с узором в окне «Слои». 20% — 30% — это идеальный вариант, чтобы вы могли видеть форму бумажного стаканчика во время деформации изображения на следующем шаге.
Снова зайдите в «ПРАВКА»> «СВОБОДНОЕ ПРЕОБРАЗОВАНИЕ» (ALT + CTRL + T) и нажмите «Инструмент деформации», расположенный на верхней панели.
Принимая во внимание перспективу, отрегулируйте ручки, чтобы они соответствовали форме бумажного стаканчика. Слой с выкройкой мы сделали немного больше, чем бумажный стаканчик. Снова нажмите Enter, чтобы применить преобразование.
Придайте слою с узором 100% непрозрачность и добавьте растровую маску к слою с узором, выбрав ее в нижней части окна «Слои». После этого маска появится рядом с миниатюрой узора на соответствующем слое.
Сделайте пока узор невидимым, щелкнув значок глаза рядом с его слоем.
Выберите инструмент «Перо» (P). Отключите «Заливка» и «Обводка» и обведите форму бумажного стаканчика, щелкнув по его контуру. Пути появятся в виде нового слоя под названием «Форма 1».
После трассировки нам нужно будет заполнить контур, чтобы сделать выбор для следующего шага.
Сделайте слой «Shape 1» невидимым, затем CTRL + ЩЕЛЧОК на нем, чтобы сделать выбор. После этого инвертируйте выделение, нажав CTRL + SHIFT + I.
Сделайте слой с узором снова видимым, щелкните растровую маску и, используя инструмент «Ведро с краской» (G), залейте слой маски черным.
Вот как это выглядит, когда узор замаскирован. Измените режим слоя на Умножение.
Чтобы узор выглядел более реалистично, продублируйте «Слой 0» и перетащите его поверх слоя с узором. ЩЕЛЧОК ПРАВОЙ ЩЕЛЧОК> МАСКА ОБРЕЗКИ, чтобы слой влиял только на слой рисунка.
Затем измените режим наложения на Умножение. Это будет имитировать тени оригинального бумажного стаканчика.
Пришло время улучшить внешний вид. Создайте новый корректирующий слой над третьим слоем и выберите «Уровни».Затем ПРАВОЙ ЩЕЛЧОК> МАСКА ДЛЯ ОБРЕЗКИ.
Используя ползунки, вы можете улучшить внешний вид, чтобы получить более естественный вид, отрегулировав тени, средние тона и светлые участки.
И готово! Ознакомьтесь с готовым макетом ниже.
Выглядит там довольно реалистично!Если вы ищете более простой способ создать мокап, попробуйте конструктор мокапов.


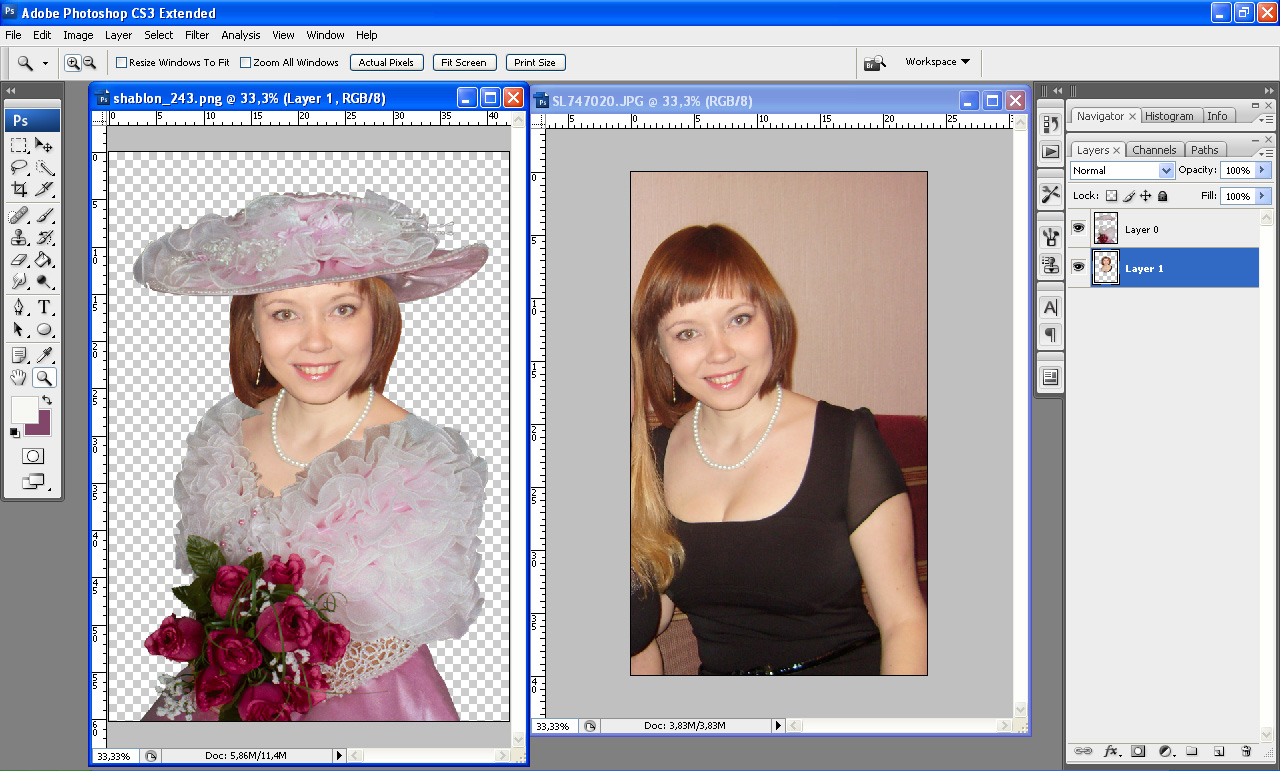
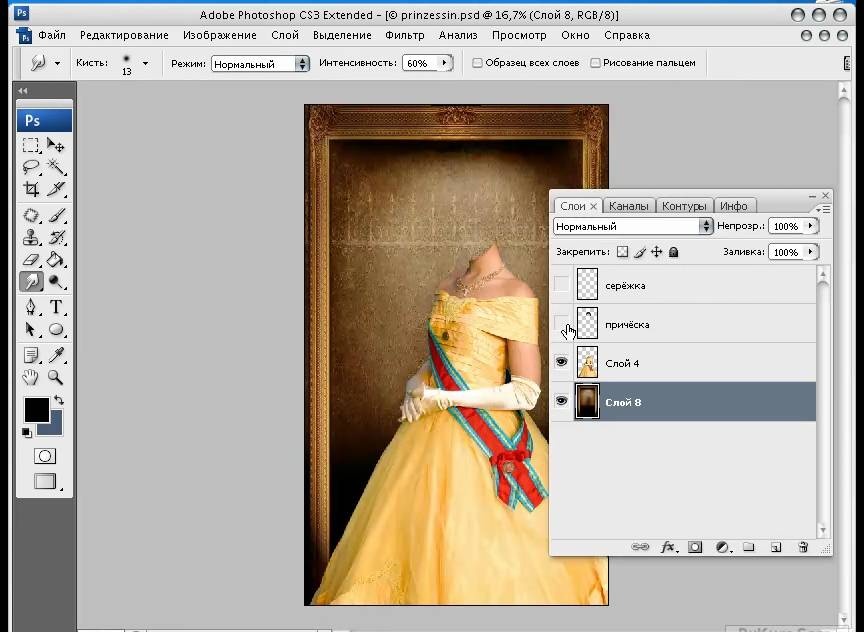 Вставить лицо в картинку несложно, но будет ли оно естественно смотреться, если готовый коллаж в хорошем формате, а лицо на фотографии в пиксельном виде?
Вставить лицо в картинку несложно, но будет ли оно естественно смотреться, если готовый коллаж в хорошем формате, а лицо на фотографии в пиксельном виде? Это фото закрываем и открываем наш шаблон. Теперь надо вставить лицо в шаблон. Для этого нажимаем клавиши Ctrl+V или в меню «Редактирование» — «Вклеить».
Это фото закрываем и открываем наш шаблон. Теперь надо вставить лицо в шаблон. Для этого нажимаем клавиши Ctrl+V или в меню «Редактирование» — «Вклеить». е., что бы костюм и головной убор(если такой есть) были спереди, а фон, воротник и задник головного убора оказались сзади. Для я этого нажимаем клавиши Ctrl+{ или в меню «Слой» — «Монтаж» — «Переложить назад». Теперь мышкой перетаскиваем фото на свободное пространство шаблона и внимательно сверяем пропорции. Что бы посмотреть на картинку в целом, лучше отойти от монитора. У новичков, не всегда получается с первого раза угадать с пропорциями. Если что-то не нравится, с помощью трансформирования подгоняем фото под шаблон.
е., что бы костюм и головной убор(если такой есть) были спереди, а фон, воротник и задник головного убора оказались сзади. Для я этого нажимаем клавиши Ctrl+{ или в меню «Слой» — «Монтаж» — «Переложить назад». Теперь мышкой перетаскиваем фото на свободное пространство шаблона и внимательно сверяем пропорции. Что бы посмотреть на картинку в целом, лучше отойти от монитора. У новичков, не всегда получается с первого раза угадать с пропорциями. Если что-то не нравится, с помощью трансформирования подгоняем фото под шаблон.