Как в фотографию вставить другое лицо
Как в фотографию вставить другое лицо
24.06.2020
Хотите узнать, как можно «поменяться лицами» с другом, родственником или любимой знаменитостью? В этом вам поможет магия фотомонтажа! Как это работает? Поисковики по запросу, наверняка, предложат воспользоваться фотошопом, но непрофессионалу эта программа не подойдёт. Оптимальный вариант – простая программа для редактирования изображений, вроде «Домашней Фотостудии». В этой статье вы узнаете, как в фотографию вставить другое лицо, не имея опыта в фотомонтаже.
Шаг №1. Начинаем работу
Для начала предлагаем скачать фоторедактор и установить его на вашем ПК. Следуйте за указаниями Мастера установки – программа будет готова к работе буквально за минуту.
Вы сможете начать работу сразу после того, как программа будет установлена
Шаг №2. Фотомонтаж
Следующий этап – самый ответственный. В главном меню нажмите на вкладку «Оформление» и найдите в списке «Фотомонтаж». В появившемся окне создайте новый слой. Для этого нажмите «Добавить слой» > «Фотографию» и загрузите фото, которое хотите наложить.
С помощью фотомонтажа вы сможете без труда наложить одну фотографию на другую
При выборе снимка, стоит помнить, что обе фотографии должны были примерно одинакового разрешения и качества. Более того, лица должны быть сняты с максимально похожего ракурса.
В списке выберите слой с добавленным изображением и нажмите «Обрезать фото». Автоматически появится новое окно. Воспользуйтесь произвольной формой обрезки. Аккуратно обведите лицо по контуру, стараясь избегать лишних объектов, вроде аксессуаров. Если получилось неровно, воспользуйтесь опцией «Сбросить выделение» и попробуйте ещё раз. Замкните пунктирную линию, дважды кликнув мышкой. Увеличьте показатель на шкале
Воспользуйтесь произвольной формой обрезки. Аккуратно обведите лицо по контуру, стараясь избегать лишних объектов, вроде аксессуаров. Если получилось неровно, воспользуйтесь опцией «Сбросить выделение» и попробуйте ещё раз. Замкните пунктирную линию, дважды кликнув мышкой. Увеличьте показатель на шкале
Увеличьте масштаб снимка, чтобы результат был максимально точным и аккуратным
Теперь выясним, как на фото вставить другое лицо так, чтобы разница была не заметна. Для этого необходимо трансформировать обрезанный слой. Измените размер нового изображения, потянув выделенную область за углы. «Новое» лицо должно совпадать с размером лица на исходном изображении. При необходимости поверните слой, двигая ползунок на шкале «Угол поворота». Режим смешивания «Нормальный» будет выставлен по умолчанию, но при желании вы можете выбрать другой. Готово! Нажмите кнопку «Применить».
Отрегулируйте наложение слоя так, чтобы «новое» лицо смотрелось максильмано натурально
Шаг №3. Уровни и цветокоррекция
Всё ещё слишком заметно, что лицо было взято с другого снимка. Выполним простейшую цветокоррекцию. Для этого во вкладке «Изображение» откройте «Уровни». Разобраться в использовании этой функции очень просто. На шкале «Уровни на входе» 3 ползунка – белый (светлые оттенки), серый (полутона) и чёрный (тёмные оттенки). С их помощью вы сможете комплексно настроить яркость фотографии. Меняйте положение ползунков, чтобы затемнить (вправо) или осветлить (влево) изображение. Затем, сохраните его, нажав «ОК».
Регулируя уровни, вы сможете сделать картинку с «новым» лицом более однотонной
Шаг №4. Работаем с деталями
Теперь вы знаете, как в фото вставить другое лицо максимально естественно, но этим ваши возможности не ограничиваются. Если в обработке нуждаются отдельные области на изображении, воспользуйтесь инструментами на панели слева. Выберите «Кисть размытия», чтобы сделать переход от исходного снимка ещё более плавным. Настройте параметры инструмента – чем меньше объект обработки, тем меньше размер и прозрачность кисти.
Если в обработке нуждаются отдельные области на изображении, воспользуйтесь инструментами на панели слева. Выберите «Кисть размытия», чтобы сделать переход от исходного снимка ещё более плавным. Настройте параметры инструмента – чем меньше объект обработки, тем меньше размер и прозрачность кисти.
Также вы можете аналогичным образом затемнить или осветлить отдельные участки фото, добавить им резкости, контраста или насыщенности. Просто выберите соответствующую кисть на панели инструментов и обработайте нужную часть изображения.
Используйте кисти затемнения и осветления, чтобы придать изображению больше объема
Шаг №5. Сохраняем и делимся с друзьями
Оценим окончательный результат.
Фотомонтаж поможет примерить на себя роль любимого киноперсонажа
Если вас всё устраивает, самое время сохранить фотографию! Для этого откройте в главном меню вкладку «Файл» > «Сохранить».
Если вы хотите поделиться снимком или выложить его на страничке в социальной сети, найдите в списке опцию «Сохранить для Интернет». В появившемся окне настройте качество и определите размер будущего изображения. Для завершения нажмите «Сохранить в файл».
Вы сможете отрегулировать качество снимка перед сохранением
Готово! Теперь вы знаете, что вставить лицо в другую фотографию в фотошопе – не единственное решение. Эта инструкция универсальна, используйте её на практике так, как вам захочется. Узнайте, как сделать аватар для Вконтакте, и откройте для себя новые возможности программы! «Домашняя Фотостудия» станет для вас верным помощником в любой ситуации, когда нужно качественно обработать снимок.
Как вставить свое лицо в чужую фотографию
Хотите узнать, как можно «поменяться лицами» с другом, родственником или любимой знаменитостью? В этом вам поможет магия фотомонтажа! Как это работает? Поисковики по запросу, наверняка, предложат воспользоваться фотошопом, но непрофессионалу эта программа не подойдёт. Оптимальный вариант – простая программа для редактирования изображений, вроде «Домашней Фотостудии». В этой статье вы узнаете, как в фотографию вставить другое лицо, не имея опыта в фотомонтаже.
Оптимальный вариант – простая программа для редактирования изображений, вроде «Домашней Фотостудии». В этой статье вы узнаете, как в фотографию вставить другое лицо, не имея опыта в фотомонтаже.
Шаг №1. Начинаем работу
Для начала предлагаем скачать фоторедактор и установить его на вашем ПК. Следуйте за указаниями Мастера установки – программа будет готова к работе буквально за минуту. Запустите утилиту. В стартовом окне выберите опцию «Открыть фотографию» и найдите файл с фото, которое вы хотите отредактировать.
Вы сможете начать работу сразу после того, как программа будет установлена
Шаг №2. Фотомонтаж
Следующий этап – самый ответственный. В главном меню нажмите на вкладку «Оформление» и найдите в списке «Фотомонтаж». В появившемся окне создайте новый слой. Для этого нажмите
С помощью фотомонтажа вы сможете без труда наложить одну фотографию на другую
При выборе снимка, стоит помнить, что обе фотографии должны были примерно одинакового разрешения и качества.
Более того, лица должны быть сняты с максимально похожего ракурса.
В списке выберите слой с добавленным изображением и нажмите «Обрезать фото». Автоматически появится новое окно. Воспользуйтесь произвольной формой обрезки. Аккуратно обведите лицо по контуру, стараясь избегать лишних объектов, вроде аксессуаров. Если получилось неровно, воспользуйтесь опцией
Увеличьте масштаб снимка, чтобы результат был максимально точным и аккуратным
Теперь выясним, как на фото вставить другое лицо так, чтобы разница была не заметна. Для этого необходимо трансформировать обрезанный слой. Измените размер нового изображения, потянув выделенную область за углы. «Новое» лицо должно совпадать с размером лица на исходном изображении. При необходимости поверните слой, двигая ползунок на шкале «Угол поворота»
 Режим смешивания «Нормальный» будет выставлен по умолчанию, но при желании вы можете выбрать другой. Готово! Нажмите кнопку «Применить».
Режим смешивания «Нормальный» будет выставлен по умолчанию, но при желании вы можете выбрать другой. Готово! Нажмите кнопку «Применить».Отрегулируйте наложение слоя так, чтобы «новое» лицо смотрелось максильмано натурально
Шаг №3. Уровни и цветокоррекция
Всё ещё слишком заметно, что лицо было взято с другого снимка. Выполним простейшую цветокоррекцию. Для этого во вкладке «Изображение» откройте «Уровни». Разобраться в использовании этой функции очень просто. На шкале «Уровни на входе» 3 ползунка – белый (светлые оттенки), серый (полутона) и чёрный (тёмные оттенки). С их помощью вы сможете комплексно настроить яркость фотографии. Меняйте положение ползунков, чтобы затемнить (вправо) или осветлить (влево) изображение. Затем, сохраните его, нажав «ОК».
Регулируя уровни, вы сможете сделать картинку с «новым» лицом более однотонной
Шаг №4. Работаем с деталями
Теперь вы знаете, как в фото вставить другое лицо максимально естественно, но этим ваши возможности не ограничиваются. Если в обработке нуждаются отдельные области на изображении, воспользуйтесь инструментами на панели слева. Выберите «Кисть размытия», чтобы сделать переход от исходного снимка ещё более плавным. Настройте параметры инструмента – чем меньше объект обработки, тем меньше размер и прозрачность кисти.
Если в обработке нуждаются отдельные области на изображении, воспользуйтесь инструментами на панели слева. Выберите «Кисть размытия», чтобы сделать переход от исходного снимка ещё более плавным. Настройте параметры инструмента – чем меньше объект обработки, тем меньше размер и прозрачность кисти.
Также вы можете аналогичным образом затемнить или осветлить отдельные участки фото, добавить им резкости, контраста или насыщенности. Просто выберите соответствующую кисть на панели инструментов и обработайте нужную часть изображения.
Используйте кисти затемнения и осветления, чтобы придать изображению больше объема
Шаг №5. Сохраняем и делимся с друзьями
Оценим окончательный результат.
Фотомонтаж поможет примерить на себя роль любимого киноперсонажа
Если вас всё устраивает, самое время сохранить фотографию! Для этого откройте в главном меню вкладку «Файл» > «Сохранить». Выберите формат файла, нажав «Быстрый экспорт».
Если вы хотите поделиться снимком или выложить его на страничке в социальной сети, найдите в списке опцию «Сохранить для Интернет». В появившемся окне настройте качество и определите размер будущего изображения. Для завершения нажмите «Сохранить в файл».
Вы сможете отрегулировать качество снимка перед сохранением
Готово! Теперь вы знаете, что вставить лицо в другую фотографию в фотошопе – не единственное решение. Эта инструкция универсальна, используйте её на практике так, как вам захочется. Узнайте, как сделать аватар для Вконтакте, и откройте для себя новые возможности программы! «Домашняя Фотостудия» станет для вас верным помощником в любой ситуации, когда нужно качественно обработать снимок.
Попробуйте удобный и мощный редактор фотографий на русском языке, открывающий неограниченные возможности для творчества!
Привет всем постоянным посетителям и гостям сайта Pixelbox.ru
В этом уроке мы рассмотрим, как в фотошопе вставить лицо в другое фото. И немножечко пошалим.
И немножечко пошалим.
Стоит отметить, главным аспектом, который нужно помнить перед тем, как создавать монтаж с использованием лиц, это исходники. К их выбору нужно относиться тщательно и серьезно, потому что именно от выбора исходника зависит результат. Необходимо следить, чтобы совпадали наклон и положение головы, освещение, необходимо, чтобы фото были сделаны с одного ракурса и т.п. В противном случае не стоит рассчитывать на качественный результат.
Как уже упоминалось ранее, мы решили пошалить и вставить лицо Путина в голову Трампа. Скачайте изображения.
Открываем фотошоп и начинаем работу
Открываем обе фотографии в фотошоп (Ctrl + O):
Переходим к фото с Владимиром Владимировичем и любым удобным способом выделяем лицо.
Например, инструментом Лассо (Lasso Tool). Горячая клавиша вызова инструмента – L.
Выделяем лицо Путина – захватываем все черты лица, лоб вырезаем частично:
Нажимаем на клавиатуре Ctrl + C, чтобы скопировать лицо, переходим к реципиенту – Трампу и нажимаем Ctrl + V для того, чтобы вставить лицо в документ.
Нажимаем на клавиатуре Ctrl + T для вызова Свободной трансформации (Free Transform).
Уменьшаем лицо, чтобы оно соответствовало размеру лица Трампа:
Чтобы еще лучше вписать лицо, уменьшаем непрозрачность слоя и стараемся, чтобы глаза, губы и брови совпадали:
Как только вы удачно разместите лицо — верните обратно непрозрачность на 100%.
Далее убедитесь, что активным является слой с лицом Путина. Теперь кликаем по иконке слоя с зажатой клавишей Ctrl – так мы загрузим выделение слоя.
Переходим в Выделение — Модификация — Сжать (Select — Modify — Contract):
В выпадающем окне ставим радиус 5-8 пикселей:
Переходим на слой с Трампом и дважды щелкаем по замочку, для разблокировки слоя:
Нажимаем на клавиатуре клавишу Delete. После этого на слое с Трампом появится «отверстие»:
Нажимаем на клавиатуре Ctrl + D, чтобы снять выделение. Зажимаем клавишу Shift и выделяем на палитре слоев оба слоя:
Переходим в Редактирование — Автоналожение слоев (Edit — Auto — Blend Layers):
Настройки должны быть следующие:
Все недочеты автоматической вставки можно исправить, к примеру, инструментом Микс-кисть (Mixer brush).
Создаем новый слой:
В верхней панели настройки инструмента Микс-кисть выставляем примерно такие настройки:
На новом слое проходимся Микс кистью по областям стыка фото. Особенно уделяем внимание левой части лица:
Создаем еще один новый слой, заливаем его (Shift + F5) 50% серого:
Переходим в меню Фильтр-Шум-Добавить шум (Filter-Noise-Add Noise):
Меняем режим наложения слоя на Перекрытие (Overlay):
Щелкаем ПКМ (правой кнопкой мыши) по слою в палитре слоев и выбираем пункт «Создать обтравочную маску». Таким образом слой с шумом будет воздействовать только на слой, на котором мы рисовали Микс кистью.
Вот мы и узнали способ, как просто, легко и быстро вставить в другое фото. Очень доступный способ в фотошопе!
Успехов в творчестве! Пусть Муза вас не покидает!
Просто скачайте программу и следуйте инструкции ниже!
Как работать с программой для замены лица на фото
Хотите подставить свое лицо к телу знаменитости? С помощью нашей программы для изменения лиц на снимках вы сможете воплотить в жизнь любую идею. Попробуйте себя в новом амплуа прекрасной героини фильма или сказочного персонажа. Создание такого уникального изображения не требует навыков в обработке фото и не отнимет много времени. Просто скачайте Movavi Фоторедактор и следуйте инструкции ниже, чтобы без труда вставить лицо в картинку.
Попробуйте себя в новом амплуа прекрасной героини фильма или сказочного персонажа. Создание такого уникального изображения не требует навыков в обработке фото и не отнимет много времени. Просто скачайте Movavi Фоторедактор и следуйте инструкции ниже, чтобы без труда вставить лицо в картинку.
Установите Movavi Фоторедактор
Скачайте приложение от Movavi и следуйте инструкциям на экране. По окончании установки запустите программу для замены лица на фото.
Откройте изображение в программе
Чтобы добавить фотографию в Movavi Фоторедактор, нажмите кнопку Открыть файл. Выберите картинку, из которой вы хотите скопировать лицо.
Чтобы добиться профессионального результата, необходимо правильно подобрать исходные изображения. Учитывайте ракурс съемки: желательно, чтобы положение головы и освещение совпадали на исходной и новой фотографиях. Выбирайте изображения похожего качества: если оно сильно отличается, смена лица будет выглядеть ненатурально.
Поменяйте лицо на фотографии
Чтобы вырезать лицо и вставить его в другое фото, перейдите во вкладку Замена фона. Воспользуйтесь кистью Выделение объекта, чтобы отметить контур лица. Захватите все морщинки и складки. Уши и верхняя часть лба не должны попасть в выделенный участок. Затем обведите зеленую линию при помощи кисти Выделение фона. Приложение автоматически обведет объект пунктиром. Нажмите Следующий шаг.
Если лицо выделено неверно, уточните края нужной кистью. Примените кисть-маску Выделение объекта, чтобы выделить часть лица. Используйте кисть-маску Выделение фона, чтобы скрыть лишнее. Как только все готово для замены лица, нажмите Следующий шаг.
Откройте новое фото, на которое вы хотите наложить лицо: кликните по кнопке Добавить изображение, а затем нажмите Загрузить. Выберите фотографию из папки на компьютере.
Вставьте свое лицо вместо чужого: перетащите выделенную часть исходной фотографии в подходящее место на новом изображении. Чтобы изменить размер вставки, потяните за углы выделенного фрагмента. Вы также можете изменить наклон «нового» лица: зажмите кнопку с изображением стрелок и потяните в нужную сторону. Настройте плавность перехода краев при помощи параметров Размытие краев и Адаптация цветов к фону. Нажмите Применить.
Чтобы изменить размер вставки, потяните за углы выделенного фрагмента. Вы также можете изменить наклон «нового» лица: зажмите кнопку с изображением стрелок и потяните в нужную сторону. Настройте плавность перехода краев при помощи параметров Размытие краев и Адаптация цветов к фону. Нажмите Применить.
Добавьте финальные штрихи
Перейдите во вкладку Ретушь, чтобы выровнять цвет лица. Инструмент Выравнивание кожи поможет сгладить стыки. При помощи инструмента Тональный крем подкорректируйте оттенок кожи.
Откройте вкладку Улучшение фото. Настройте отдельные параметры изображения так, чтобы переход от «нового» лица к телу стал минимально заметным.
Сохраните готовое фото
Как только вы вставили лицо в фото, нажмите Сохранить в правом нижнем углу. Выберите тип файла и путь его сохранения.
Movavi Фоторедактор
Самый простой способ превратить любое фото в конфетку
Как вставить заменить лицо в фотографию.
 Вставляем свое лицо в чужое фото
Вставляем свое лицо в чужое фотоВ комментариях к одному из уроков по Photoshop меня спросили:
Расскажите, пожалуйста, как лицо с одного фото переместить на другое в другом фото? Есть свадебные фото, на одной муж глаза отвел от объектива, улыбки нету, в общем, неудачная фотка, и фон мне не нравится. А на другой муж нормально, фон нормально, но я глупо выгляжу. Как с первой фотки свое лицо переместить на вторую?
Вот и у нас со свадьбы оказались такие фотографии: в ЗАГСе была сделана пара снимков нас (молодоженов) с родителями и получилось так, что на одном снимке улыбаются родители, а жених «рожу скорчил», на другом – наоборот.
На примере этих снимков я и собираюсь показать, как исправить создавшуюся ситуацию с помощью возможностей Фотошопа.
Очень удачно то, что эти два кадра были сделаны один за другим, а следовательно, ни задний план, ни освещение, ни позы людей сильно не поменялись — нам лишь придется вырезать «нужное лицо» (в данном случае лицо жениха) и вставить его на фотографию, где все родители улыбаются. Приступим?
Приступим?
1. Запускаем Photoshop.
2. Открываем в нём оба снимка (один за другим): File – Open… (Файл – Открыть…).
3. Нужно определиться — какой снимок будет основным, а из какого мы будем вырезать фрагменты (кстати, совсем не обязательно, что этих снимков будет всего два: сколько есть подходящих, столько и используйте).
Итак, вы определились, теперь будем резать!
Увеличиваем нужный фрагмент фотографии: берем инструмент Zoom Tool на панели инструментов и кликаем по фото.
Теперь будем вырезать лицо: для этого наиболее наглядно и удобно будет использовать инструмент «быстрой маски».
Для начала нужно перейти в так называемый режим «быстрой маски» : Edit in Quick Mask Mode
Теперь воспользуемся инструментом кисть Brush Tool и «закрасим» нужный нам кусочек.
! В режиме «Быстрой маски» окрашивание происходит полупрозрачным красным цветом, чтобы мы видели, что закрашиваем.
Если вы что-то закрасили ошибочно (случайно залезли за контур и т. п.) то исправить это очень просто – нужно (не выходя из режима «быстрой маски») лишь поменять цвет кисти с черного на белый.
п.) то исправить это очень просто – нужно (не выходя из режима «быстрой маски») лишь поменять цвет кисти с черного на белый.
Вернутся к закрашиванию? – поменяйте цвет кисти с белого на черный. Сколько угодно раз вы можете это делать. Быстрая маска – очень удобный инструмент Фотошопа.
Вот мы и закрасили всё необходимое полупрозрачным красным цветом. Выходим из режима «быстрой маски»
и видим, что теперь та часть, что мы закрашивали выделена (обведена пунктиром).
Однако, на самом деле это не лицо обведено, а всё остальное изображение кроме лица (если уменьшить изображение, то вы увидите, что пунктир идет и по самому краю фотографии). Поэтому надо инвертировать выделение Select — Inverse
Теперь именно лицо у нас и выделено
Наконец, скопируем фрагмент с лицом на новый слой:
1.берем инструмент выделения (не важно какой формы оно там будет)
2. правой кнопкой мыши кликаем внутри выделенной области на фотографии.

3. появится выпадающий список, где надо выбрать Layer via Copy (скопировать на новый слой).
Если мы посмотрим в список слоев, то увидим, что там кроме изначально имевшегося слоя Background появился ещё один слой, на котором «лежит» вырезанный фрагмент (скорее всего это будет слой Layer 1).
Нам осталось перенести его на фотографию – основу:
правой кнопкой жмём на слое с фрагментом, выбираем в появившемся списке Duplicate layer…
В появившемся окошке в строке Document из выпадающего списка выбираем название нужного файла. Жмём ОК.
Видите, у нас теперь 2 головы на фотографии, только одна (кстати, нам и нужная – «улыбающаяся») совсем не на месте.
Многие современные родители, пытаясь запечатлеть своих детей на групповом фото, сталкиваются с проблемой, когда все ребятишки смотрят и улыбаются в объектив, а один обязательно в момент съемки отвернется. Естественно, фотографию приходится переделывать несколько раз, и все равно найдется один неусидчивый ребенок, который обязательно испортит всю картину. А как же хочется оставить на память хотя бы одну хорошую фотографию! Случаются и моменты, когда родители просто хотят вставить лицо своего ребенка в готовый интересный шаблон Photohop. Вставить лицо в картинку с современными плагинами и графическими программами сейчас легко. Даже те пользователи компьютеров, которые ни разу не работали в программе «Фотошоп», с обучающим уроком быстро освоят эту несложную задачу.
А как же хочется оставить на память хотя бы одну хорошую фотографию! Случаются и моменты, когда родители просто хотят вставить лицо своего ребенка в готовый интересный шаблон Photohop. Вставить лицо в картинку с современными плагинами и графическими программами сейчас легко. Даже те пользователи компьютеров, которые ни разу не работали в программе «Фотошоп», с обучающим уроком быстро освоят эту несложную задачу.
Шаг 1: подбор шаблона и необходимого ракурса фотографии
Прежде чем заняться обработкой фотографий и созданием коллажей, необходимо ознакомиться с основными инструментами графической программы, а также понять структуру программы «Фотошоп». Вставить лицо в картинку — это уже пятиминутное дело, когда вы освоили базовые знания.
Прежде всего, необходимо выбрать любой PSD-шаблон, в который будете вставлять лицо ребенка. Это может быть разный ракурс: профиль, анфас, немного повернутый вбок. Именно для этого необходимо делать разные фотографии ребенка в разных ракурсах. «Фотошоп» позволяет немного повернуть за часовой стрелкой или против любой объект, но профиль должен соответствовать шаблону, чтобы результат получился наиболее правдоподобным и естественным.
«Фотошоп» позволяет немного повернуть за часовой стрелкой или против любой объект, но профиль должен соответствовать шаблону, чтобы результат получился наиболее правдоподобным и естественным.
Шаг 2: выделение лица с помощью различных инструментов «Фотошопа»
После импорта фотографии в графическую программу необходимо вырезать часть объекта (в нашем случае это голова ребенка) и вставить лицо в картинку, коллаж или готовый шаблон. Какие инструменты необходимо использовать для вырезания?
Существует несколько основных инструментов, которыми можно вырезать лицо. Вы можете использовать перо. Чтобы вырезать часть объекта, необходимо по точкам выделить необходимую область. Затем правой кнопкой мыши вызвать параметры выделения и нажать на пункт «Образовать выделенную область». Таким образом, лицо выделено. Теперь его можно обычным перетаскиванием поместить на готовый шаблон.
Можно выделять часть объекта и с помощью другого инструмента. Переходим в режим редактирования быстрой маски нажатием на горячую кнопку Q. Далее выбираем кисть: жесткую, если необходимо сделать контуры выделенного объекта четкими, и мягкую — если нужно выделить такие сложные объекты, как волосы, шерсть и прочее. Закрашиваем кистью необходимый участок лица и выходим из режима быстрой маски. Наш объект выделен. Теперь его можно переносить на другую картинку.
Далее выбираем кисть: жесткую, если необходимо сделать контуры выделенного объекта четкими, и мягкую — если нужно выделить такие сложные объекты, как волосы, шерсть и прочее. Закрашиваем кистью необходимый участок лица и выходим из режима быстрой маски. Наш объект выделен. Теперь его можно переносить на другую картинку.
Шаг 3: работа со слоями в Photoshop
После того как вы осуществили перетаскивание с одной фотографии в другое приложение, вставить лицо в картинку уже не проблема. Необходимо максимально точно подогнать объект под масштаб шаблона. Для этого выделяем слой лица и нажимаем сочетание клавиш Ctrl+T. Теперь можно менять масштаб лица. Но чтобы сохранилась правильная пропорция, зажимаем клавишу Shift и тянем мышкой за угол выделенного объекта. Так ширина и высота лица пропорционально увеличится или уменьшится.
- Прежде чем создавать фотоколлаж, необходимо примерно учитывать размеры обеих изображений. Будет лучше, если фотография с ребенком будет гораздо больше или примерно одинаковая по размерам с шаблоном «Фотошопа». Масштабирование лица приведет к некрасивому пиксельному качеству.
- Готовый шаблон должен примерно соответствовать качеству фотографии. Вставить лицо в картинку несложно, но будет ли оно естественно смотреться, если готовый коллаж в хорошем формате, а лицо на фотографии в пиксельном виде?
Итак, самостоятельно вставить лицо в картинку, чтобы результат получился естественный и правдоподобный, реально даже для тех, кто до этого не пользовался графическим редактором. Необходимо только немного знаний и усидчивости.
Богатые возможности графического редактора Adobe Photoshop позволяют использовать его с одинаковым успехом как для «серьезной» обработки цифровых изображений и снимков, так и в развлекательных целях для создания различных забавных искажений, дружеских шаржей и просто забавных картинок. Достаточно часто начинающих пользователей интересует вопрос как подставить лицо в Фотошопе, чтобы оказаться в необычном месте, примерить чей-то наряд, или тело какой-то «звезды».
Как подставить лицо в ФотошопеРассмотрим относительно простой вариант, когда лицо подставляется в заранее подготовленный шаблон. В качестве примера возьмем фотографию, на которой крупным планом представлено лицо симпатичной девушки.
И попробуем подставить ее лицо в специальный шаблон с прозрачным фоном на месте лица в специальном psd-формате фотошопа, позволяющем работать с отдельными слоями редактируемого изображения.
Общая технология будет состоять из следующих шагов.
- Запустите Фотошоп и откройте в нем изображение девушки и шаблон, в который будет подставлено ее лицо.
- Для выделения лица удобно использовать инструмент под названием «Магнитное лассо», которые в автоматическом режиме определяет границы областей и «прилипает» к ним. Активируйте данный инструмент. Установите курсор мышки в начало области выделения, сделайте клик левой кнопкой и проведите курсором по контурам лица до образования замкнутой фигуры. В результате по контуру напоминающему овал должны появится так называемые «бегущие муравьи», обозначающие успешное создание области выделения.
- Чтобы границы лица были сглаженными и имели плавный переход после переноса выделенную область необходимо растушевать. Для этого сделайте щелчок правой кнопкой мышки внутри области выделения и в появившемся контекстном меню выберите пункт «растушевка». Если изображение высокого разрешения, то величину радиуса растушевки в появившемся окне поставьте в пределах 5-7 пикселей и нажмите кнопку «Ок».
- Скопируйте выделенную область сочетанием клавиш Ctrl + C, или выполните эту же процедуру через меню «Редактирование» — «Скопировать».
- Перейдите к шаблону, в который будет переносится лицо и нажмите сочетание клавиш Ctrl + V, чтобы вставить лицо. То же самое можно сделать через меню «Редактирвоание» — «Вставить».
- Переместите вставленное лицо на то место, которое оно должно занять и выполните его подгонку по всем параметрам, которые могут быть настроены: масштабу, повороту, наклону, искажению и так далее. Все это настройки выполняются через меню «Редактирование» — «Трансформирование».
- В результате всех корректировок получилось следующее изображение.
Кроме коррекции размеров может потребоваться настройка цветовой гаммы, если тон кожи будет заметно отличаться на скопированном лице. После этого процесс подстановки лица в Фотошопе можно считать полностью завершенным.
Вы думаете, лучшие друзья девушек это бриллианты, как поется в известной песне? Неееет, со всей ответственностью заявляю вам, что лучший друг девушек — это наш любимый Фотошоп. А как же? Он ей и цвет лица улучшит, и талию потоньше сделает, и грудь побольше (ну, или поменьше, кому как надо). А может вообще из нее Шамаханскую царицу сделать, было бы желание. И всего-то и надо, что вставить свое лицо в чужое фото. Но как это сделать так, чтобы было красиво и похоже на правду?
Предлагаю вашему вниманию урок на эту тему. Он называется
На самом деле все не так уж и сложно. Берется фотография, берется вторая фотография, и они объединяются. Ну, например, на этом фото моя племянница. Это рекламная страничка, я делала ее для дизайнера, у которого работала в креативной команде. Кстати, как раз для рекламных страниц очень часто применяют прием виртуального костюма, потому что фотография должна идеально подойти по стилю и цвету к шаблону (ведь набор нужно продать, вы понимаете, да?) А среди своих фотографий редко можно найти абсолютно подходящие фото. Да и качество фото должно быть на высшем уровне. Вот вам для начала еще несколько примеров моих работ в виртуальных костюмах.
И что мы делаем, когда хотим сделать такое фото? Правильно, мы идем в Яндекс или Google и пишем: «Вставить свое лицо в чужое фото». И послушный поисковик выдает нам кучу различных шаблонов. Обычно они выглядят примерно так:
Картинка с пустым местом вместо лица. Самые «крутые» варианты представляют собой многослойный файл. Обычно это картинка сборная, то есть это не фотография. Это видно, например, по теням. Если присмотреться, то у ног девушки нет тех глубоких теней, которые образовываются в месте соединения вертикальной и горизонтальной поверхности.
И еще, если посмотреть на саму фигуру, то видно, что она освещена справа. То есть с той стороны, куда падает тень. Как такое может быть?
А вот второй вариант шаблонов. Здесь вообще нет головы у модели. Кстати, в такой шаблон чаще всего проще вставить свое лицо, но картинка так же оставляет желать лучшего. Посмотрите, например, на букет в руке «красавицы». Как она его держит? Разве что он приклеен к пальцам.
Кроме этого есть еще миллион причин, по которым я очень не советую вам пользоваться такими шаблонами. Вы истратите кучу сил, стараясь вписать свое лицо, а на выходе получите весьма посредственный результат.
Тем более, что замечательного результата можно добиться совсем другим способом, который я и собираюсь вам рассказать.
Таким способом, например, я полностью изменила имидж мужа, взяв нашу свадебную фотографию и промо-фото с фильма «Тюдоры»
Для урока нам понадобятся ваши фотографии (желательно хорошего качества) и те фото, в которые вы бы хотели вставить свое лицо. Их можно просто найти в интернете. Только не забудьте убедиться, что размер скачиваемой картинки достаточно большой.
Я возьму фото дочери и вот такие 2 фотографии
Как вставить свое лицо в чужое фото: пример 1
Самое главное в этой работе — найти свою фотографию, на которой положение головы будет совпадать с положением головы модели. Если она смотрит прямо, то и наша фотография должна быть такой. Если у модели голова повернута или наклонена, ищем такую же среди своих фото. Хотя, на самом деле, проще сделать наоборот. Подобрать картинки под свои хорошие фотографии.
Открываем нашу картинку и нашу фотографию в программе Фотошоп и начинаем работать.
Первым делом я удалила копирайт внизу на фото, он мне совершенно не нужен. Это делается простым кадрированием фотографии с помощью инструмента Рамка.
Теперь берем инструмент перемещение , нажимаем левую кнопку мышки внутри выделения и перетаскиваем его на вкладку с картинкой
Теперь трансформируем вырезанную часть, чтобы она совпадала с исходником размером и положением
Посмотрите внимательно, чтобы освещение на модели и на вашем лице совпадало. Если лица освещены с разных сторон, то отразите исходник с помощью команды Изображение — Вращение изображения — Отразить холст по горизонтали.
Свою фотографию переворачивать не нужно.
Теперь встаем на слой с вырезанным лицом и делаем заливку слоя 30%
Теперь полупрозрачное лицо накладываем на лицо модели так, чтобы совпали оба зрачка и подбородок.
Теперь нам нужно стереть все лишнее. Можно воспользоваться ластиком. Но я советую создать маску слоя
Выбираем Инструмент Кисть , черный цвет , и начинаем убирать все лишнее
Чтобы посмотреть как это выглядит, делаем заливку слоя 100%
Как видите у вас уже практически все готово. Остались небольшие штрихи. Меняем кисть на меньший размер и аккуратно прячем все то, что нас не устраивает.
И конкретно на этой фотографии мне нужно было откорректировать тональность кожи лица, потому что изначально мое фото светлее, чем исходник. Для этого я перешла с маски на сам слой
Выбрала Изображение — Коррекция — Яркость/Контрастность
и немного уменьшила яркость слоя.
Как вставить свое лицо в чужое фото: пример 2
Теперь рассмотрим другой пример. Он более сложный, но не настолько, чтобы его бояться. Сложность состоит в том, что лицо на фотографии немного повернуто, и что картинка стилизована под рисованную.
Первые операции абсолютно те же. Нужно открыть обе картинки в фотошопе, вырезать с фотографии лицо и перенести его на исходник.
В это примере я как раз покажу вам, что делать, если у модели открытый лоб, а у вас на фотографии челка.
Снова делаем маску слоя, выбираем кисть большого размера, черный цвет и прячем все лишнее. Возвращаем 100% заливку слоя с лицом. Мы видим, что кое-что не совпадает. Цвет кожи, выбившаяся челка…
Сейчас мы все это исправим. Делаем 2 дубликата слоя с лицом. Это нам нужно, чтобы поменять цвет кожи и волос, но оставить нетронутыми, например, глаза.
Самый нижний и самый верхний дубликаты мы отключаем (нажимаем на «глазик»), работаем со средним слоем. Переходим с маски на миниатюру слоя и вызываем Изображение — Коррекция — Цветовой баланс.
Не забудьте, что мы изменяем баланс во всех трех позициях: Тени, Средние тона, Света.
Передвигаем ползунок в сторону желтого цвета. Если появляются ненужные оттенки, то корректируем их. Получается вполне неплохо.
Чтобы вернуть цвет глаз нашего фото, нужно сделать видимым самый нижний дубликат слоя, на среднем дубликате перейти на маску и кисточкой, диаметром равной зрачку, черным цветом кликнуть по зрачкам
Чтобы не путаться в слоях, лучше их переименовать. Тот слой, на котором мы сейчас работали, средний слой, назовем Лицо (ведь там мы корректировали лицо фотографии), а верхний слой назовем Волосы, перейдем на него и начнем работать с волосами. Снова вызываем Цветовой баланс и начинаем двигать ползунки, добиваясь, чтобы наша челка сравнялась цветом с волосами исходника. На лицо не обращаете внимания, следите только за волосами. Вот что получилось у меня.
Теперь убираем все, кроме пряди волос. Переходим на миниатюру маски, выбираем достаточно большую кисть, черный цвет и закрашиваем все лишнее. Отлично! Вот что получилось.
Одно «но». Наша часть фотографии получилась очень резкая, в отличие от остального фото. Но и с эти мы справимся.
Снова переходим на слой Лицо. Выбираем Фильтр — Размытие — Размытие по поверхности. И «играемся» с ползунками. Все фотографии разные, какие цифры получатся неизвестно, так что не вздумайте их копировать. Лучше следите за фотографией. Как только изображение вас устроит, сохраняйте настройки фильтра.
Теперь переходим на слой Волосы. Там мы применим немного другой фильтр. Идем Фильтр — Галерея фильтров.
Откроется новое окно. Будьте внимательны — в этом окне вы видите слой как он есть, маска здесь не работает. Выбираем в галерее фильтром Имитация — Масляная живопись, уменьшаем Резкость и увеличиваем Размер кисти. Следите за фотографией. Не забудьте, что в Фотошопе все исправимо. Последнюю операцию всегда можно отменить или повторить. Если после сохранения вы поймете, что можно было бы еще усилить эффект, то нажмите на кнопку Фильтр. Первой строчкой там будет стоять последний фильтр, который вы применили со всем настройками.
Что вы думаете по этому поводу?
Читайте также…
Как вставить лицо в фото
24 апреля 2020 Автор статьи: Ирина ОрловаХотите узнать, как вставить лицо в фото и перевоплотиться в знаменитость, пирата, персонажа из литературы? Лучший способ это сделать — воспользоваться программой ФотоКОЛЛАЖ. Она подойдет начинающим пользователям и позволит любому произвести качественный монтаж. Помимо обработки изображений можно сделать постер своими руками, украсить снимки или соединить их в коллаж.
Содержание:
Как вставить лицо в фото?
Шаг 1. Установка программы
Для замены лица на фото необходимо скачать приложение на нашем сайте. Затем запустите файл и пройдите этапы установки: внимательно прочитайте пользовательское соглашение, выберите тип инсталляции, укажите папку для сохранения. Для быстрого доступа создайте ярлык на рабочем столе. Теперь можно приступать к работе.
Создавайте свои лучшие коллажи из фотографий легко! Скачатьвсего 232 Мб Работает на Windows 10, 8, 7, XP, Vista
Шаг 2. Настройка проекта
и добавление фотографий
Запустите программу для изменения лица на фото. Выберите «Новый коллаж» > «Чистый проект».
Чтобы изменить параметры листа, укажите один из предложенных вариантов или введите все значения вручную. ФотоКОЛЛАЖ предоставляет готовые настройки страницы: фотоформаты, стандартные А5, А4, А3, А2 или параметры монитора. Лучше всего ввести или указать размеры фоновой фотографии, в которую будет вставлено лицо.
Сперва разместите снимок человека, с которым хотите поменяться местами. Чтобы добавить изображение, в левой части экрана нажмите на раздел «Фотографии».
Укажите местонахождение картинки и перетащите ее на холст. Растяните картинку и заполните ей весь лист. Потяните за один из ее уголков, зажав Ctrl для сохранения исходных пропорций.
Таким же образом добавляем второй снимок и размещаем его на уровне основной фотографии.
Шаг 3. Вставляем лицо в картинку
Чтобы поменять лицо на фотографии, нужно выделить снимок, который хочется пересадить. В верхнем меню выбираем инструмент «Вырезать объект». Есть четыре способа, как это сделать: воспользоваться произвольной формой, волшебной палочкой, выделить с помощью овала или прямоугольника. Для наилучшего результата лицо и шею стоит обвести самостоятельно произвольной формой. Также можно использовать «Овал».
Для обоих вариантов после выделения необходимо применить «Размытие границ». Это позволит сделать монтаж реалистичнее. Не стоит выставлять большие значения, так можно потерять важные детали.
После вырезания нужно подставить лицо на фото. Чтобы поместить изображение наиболее точно, у него стоит уменьшить уровень прозрачности. Дважды нажмите на объект, в появившемся окне понизьте значение на половину.
Теперь переместите снимок, нажав на него мышкой. Чтобы растянуть или уменьшить фото, потяните за его угол, зажав Ctrl. После точного размещения верните уровень прозрачности на максимум.
Шаг 4. Корректируем результат
Нет предела совершенству, поэтому стоит еще поработать над изображением. Редактирование может включать: цветокоррекцию, настройку прозрачности, наложение фильтров, добавление текста или клипартов.
Чтобы выбрать нужный слой и применить к нему изменения, дважды нажмите мышкой. В новом окне можно настроить яркость, контрастность, насыщенность.
Для применения фильтров в левом меню выберите раздел «Эффекты и рамки». Перетащите на изображения любой понравившийся. Например, если вы делаете фотомонтаж, в котором примеряете на себе образ героя фильма XX века, фильтр «Старинное фото» поможет создать нужную атмосферу и добавить реалистичности. Также вы сперва можете изменить лицо на фото, а потом из полученных результатов сделать коллаж на 9 мая.
Шаг 5. Сохранение
После завершения работы, сохраните результат как JPEG с настройкой качества. При изменении параметров, размер файла и четкость изображения будут меняться.
Также можно экспортировать фото в популярных форматах PNG, BMP, TGA, TIFF, GIF и PDF. Результат можно отправить на печать, сохранить как шаблон или проект для продолжения работы в будущем. Программа позволяет распечатать несколько фотографий на одном листе.
Теперь вы знаете, как легко вставить лицо в картинку. Это не займет много времени и не требует специальных навыков. Скачайте ФотоКОЛЛАЖ и поменяйтесь местами с друзьями, любимым спортсменом или героем боевика. Помимо фотомонтажа, в программе можно создавать коллажи, украшать фотографии рамками и клипартами, изменять фон, применять эффекты и работать с текстом. Скачайте приложение и опробуйте все его функции!
Узнаем как вставить в картину лицо? Узнаем как подставить лицо в картинку или фотографию?
Почувствовать себя в образе любимого артиста, перенестись в прошлое или будущее, примерить на себя красивый наряд – не проблема благодаря современным компьютерным технологиям. Подставить лицо в картинку можно при помощи «Фотошопа» или специального приложения.
Как подобрать подходящие картинки
В интернете можно найти готовые шаблоны для подстановки лиц. На них изображены люди, у которых на месте лиц специально оставляется свободное место. Такие шаблоны напоминают стенды с проймами для лиц, в которых так любят фотографироваться туристы.
Но как вставить в картинку свое лицо, если невозможно найти подходящий шаблон? В таком случае можно выбрать любую фотографию с достаточно большим разрешением и самостоятельно сделать из нее шаблон, вырезав область лица. С фотографиями и картинками работать сложнее, чем с шаблонами. Тем не менее даже начинающий пользователь «Фотошопа» может справиться с этой задачей, если запасется терпением.
Выбирая свое фото, лицо с которого будет подставлено на место чужого, убедитесь в следующем:
- лицо видно полностью в анфас;
- фотография является достаточно крупной;
- на лицо не падают тени, оно не прикрыто волосами: лучше использовать фото, где челка и локоны убраны назад, а контур лица отчетливо просматривается.
При несоответствии фото этим критериям подстановка окажется намного сложнее.
Как вставить в картинку лицо при помощи «Фотошопа»
Это несложно. Перед тем как вставить в картину лицо, убедитесь, что у вас установлен «Фотошоп» или другой графический редактор с аналогичным набором инструментов. Он будет необходим для подстановки лица в готовый шаблон или обычную фотографию. Вам потребуются навыки работы со слоями и набором инструментов «лассо», также следует уметь регулировать яркость, контраст и другие параметры изображения.
Если вы не обладаете опытом работы с Photoshop, расстраиваться не нужно. Все действия достаточно просты, вы можете отработать их в процессе редактирования первой же фотографии. Немного терпения и аккуратности – вот и все, что необходимо для начала работы!
Первые шаги
Перед тем как вставить в картину лицо, откройте файл с исходным изображением и свою фотографию. На своем фото аккуратно обведите лицо при помощи «лассо» либо «волшебной палочки». Палочка выделяет области, имеющие примерно одинаковый уровень заливки, поэтому ее необходимо использовать несколько раз, придерживая нажатой кнопку Shift. Не расстраивайтесь, если граница получилось неровной: впоследствии этот дефект будет поправлен. Главное, чтобы область лица была выделена полностью.
Скопируйте выделенный участок и вставьте его в нужную картинку. При этом будет создан новый слой, содержащий только ваше лицо.
Теперь необходимо заняться фоном. Для этого выберите в списке слоев фоновый и при помощи уже знакомых инструментов выделения обведите область вокруг лица, на месте которого должно появиться ваше. Этот участок необходимо скопировать и вставить на новый слой, который окажется выше других. Данная процедура создаст контур, который будет обрамлять ваше лицо, поэтому важно быть очень аккуратным: выделяйте крупные локоны и пряди волос полностью, чтобы они выглядели естественно.
Теперь можно подставить лицо в картинку на нужное место. Оно должно находиться на промежуточном слое: перекрывать исходное лицо, но при этом частично закрываться волосами, которые вы скопировали на самый верхний слой.
Регулирование размера и наклона
Как вставить в картину лицо, чтобы оно выглядело естественно? В первую очередь необходимо позаботиться о том, чтобы оно полностью соответствовало оригиналу по размерам и наклону. Добиться этого соответствия можно при помощи «свободной трансформации». Этот инструмент позволяет перемещать объект, менять его размер и наклон. Перемещение можно производить мышью или при помощи стрелок на клавиатуре. Регулировать размер и наклон следует при помощи мыши. Чтобы при изменении размера сохранялись пропорции, держите нажатой кнопку Shift.
Этот шаг потребует немного терпения: лицо должно идеально соответствовать шаблону.
Создание идеального обрамления
Чтобы обрамление лица было естественным, потребуется немного почистить границы между слоями при помощи «лассо». В контекстном меню этого инструмента есть панель, которая позволяет немного размыть края. Поэкспериментируйте с этой опцией и установите уровень размывки, при котором лицо будет выглядеть максимально естественно. Это действие необходимо производить с верхним слоем, на котором находятся волосы. Дополнительно можно использовать кисть событий с размытым краем.
Регулирование яркости и контраста
Как вставить в фотографию лицо, если фото существенно отличается от шаблона по уровню яркости, является недостаточно насыщенным или имеет другой оттенок? Необходимо заметить, что идеальное соответствие вашей фотографии шаблону – это скорее исключение, чем норма.
Менять яркость, насыщенность и другие параметры необходимо всегда. Для этого в меню «Изображения» есть специальные разделы, и с их содержимым нужно поэкспериментировать. Регулируйте положения ползунков яркости, контраста и насыщенности до тех пор, пока не добьетесь идеального соответствия. В том же меню можно найти раздел, позволяющий менять тон. Например, если изображение имеет зеленоватый оттенок, можно понизить уровень зеленого.
Все описанные действия желательно производить со слоем, на котором находится ваше лицо. Но можно менять параметры и у исходной картинки. Для этого необходимо выделить два слоя: верхний (с волосами) и фоновый.
Сохраните готовый результат в файле формата «Фотошоп». Не следует объединять слои: возможно, в дальнейшем вы захотите внести дополнительные поправки.
Как вставить в картину лицо? Легкий способ
Как вставить в фотографию лицо, если нет возможности или желания работать в «Фотошопе»? В подобной ситуации можно использовать специальное приложение. Вставить лицо в картинку тогда будет еще проще. Такие приложения широко представлены в интернете: как для компьютеров, так и для мобильных устройств. Также есть сервисы, которые позволяют проводить эту процедуру прямо в браузере.
Чтобы воспользоваться таким приложением, дополнительные программы устанавливать не потребуется. В них присутствует небольшой набор опций: только самое необходимое для достижения конкретной цели. Некоторые функции, которые в «Фотошопе» приходится делать вручную, специализированные приложения выполняют автоматически.
Тем не менее у хорошего приложения должна быть возможность вручную поправить то, что программа сделала некорректно. Например, лицо может оказаться слишком крупным или смещенным вниз. В таком случае вы легко внесете свои поправки при помощи мыши.
Подстановка лица в картинку – это увлекательное занятие, при помощи которого можно создать оригинальную открытку или плакат, развлечься самому и порадовать друзей.
Вставляем своё лицо в образ героя фильма
faceinhole–фото-редактор онлайн, на котором можно вставить своё лицо в образ известного кино героя.
Вы можете превратить себя в знаменитость. Например, взять фото Арнольда Шварценеггра и вставить своё лицо. Или Дженнифер Лопес.
Шаблонов с образами достаточно для своих фантазий.
Шаблонов для фотомонтажа много, но выбрать нам подходящий будет легко, так как на сервисе они отсортированы по категориям. Допустим шаблоны, связанные с рекламой, искусством, спортом, музыкой, костюмами, на детскую тематику, фильмы и ТВ. Также можно выбрать один шаблон на несколько фотографий. Интересный и весёлый фото-редактор особенно для детей. Есть фотографы, которые зарабатывают тем, что ходят по детским учреждениям со своими костюмами разных мульт-героев и фотографируют детей. Такие фотографии стоят в несколько раз дороже. Но дело не в деньгах. Ребёнок радуется и мы довольны, что он счастлив. Да только вот не в каждом городе есть такие фотографы, а если и есть, то нет всех желаемых костюмов.
Вставляем своё лицо в образ другого человека
Инструменты в нём не сложные, так что справится любой. Заходим на сайт фото-редактора faceinhole, и выбираем нужный нам шаблон. Чтоб легче было искать, воспользуемся категориями в левой части страницы.
После того, как определились, щёлкаем по нему левой клавишей мышки. Попадаем на вот такую страницу, где нам предлагают выбрать фотографию с четырёх источников. А это, с соц-сети Фейсбук, с компьютера, мгновенный снимок с веб камеры и поискать в интернете. Дальше всё просто. Ваша фотография в шаблоне будет обведена рамкой, по углам которой будут находиться белые квадратики. Зацепив за один из квадратиков левой клавишей мышки можно изменять размер фотографии. А для идеального совпадения цвета лица вашей фотографии с цветом тела на шаблоне, воспользуйтесь инструментами коррекции цвета. Они находятся в правой части. После обработки нажимаем синюю кнопку “FINISH” Это значит завершение редактирования и сохранение. И если хорошо постараться, то можно такую фотографию забацать, что не к чему будет придраться, а фотка не будет выглядеть подделкой. Теперь осталось скачать готовое изображение себе на компьютер. Жмём первую кнопку “SAVE”
Ну, вот и вся работа с редактором. А теперь посмотрите видео урок.
Немного смеха!!
Как наложить лицо фейса. Как вставить в картину лицо? Как подставить лицо в картинку или фотографию? Открываем фотошоп и начинаем работу
На очередном уроке мы рассмотрим процесс фотомонтажа средствами бесплатного редактора gimp . Как и в ранее опубликованном уроке на сайте по , сегодня будет расписан процесс по созданию постера к фильму с вашим участием в главной роли.
В сети интернет можно найти множество уроков про то как заменить лицо на изображении, но я хочу продемонстрировать процесс замены лица на фото , так как это делаю я. И сегодня в уроке мы попробуем создать постер к фильму с вашим лицом на изображении. Для начала урока нам понадобятся следующие заготовки:
фотография постера (это может быть любая фотка, куда вы хотите поместить ваше лицо)
и соответственно ваша фотография.
Так как мне нравится переводить иностранные уроки с фотошопа и адаптировать их под выполнение в графическом редакторе гимпе, то сегодня урок взят с заграничного сайта photoshopstart.ws и называется “Add your face to movie poster” .
Шаг 1. Запускаем редактор гимп и открываем первую фотографию, куда будем добавлять лицо .
Шаг 2. Через меню (Файл – Открыть как слой..) открываем второе изображение. После этого в стопке слоев у нас будет такая картина:
Как видите, оба слоя у нас выделены жирным шрифтом. Это говорит о том, что у данных слоев отсутствует информация о прозрачности. Давайте добавим альфа-канал (прозрачность) к верхнему слою. Для этого щелкним правой кнопкой мыши по слою и из выпавшего меню выберем «Добавить Альфа-канал»
А вот теперь название слоя с жирного написания изменилось на обычный шрифт, это свидетельствует о наличии у слоя прозрачности. Помните об этом.
Шаг 3. Теперь на панели инструментов выбираем инструмент «Свободное выделение»
И обводим по контуру лица. Примерно так:
Снимаем выделение через (Выделение — Снять/ Shift+Ctrl+A)
После этого давайте откадрируем границы слоя, приблизив их к очертаниям лица. Этим самым мы облегчим себе работу на следующим шаге. Для изменения границы слоя идем в (Слой — Откадрировать слой). Получится вот так:
Теперь вы можете заметить, что желто-черная линия приблизилась к контурам лица. Этим самым мы откадрировали текущий слой.
Шаг 4. Уменьшаем непрозрачность верхнего слоя с лицом до 50% перемещая ползунок влево или введя цифровое значение в поле о непрозрачности.
Шаг 5. На панели инструментов выбираем «Вращение».
Настройки оставляем по умолчанию. Теперь кликаем мышью по слою, тем самым активировав инструмент.
Поворачиваем слой до того момента когда уровень линии глаз совпадет с линией глаз нижней фотографии.
Нажимаем кнопку «Повернуть»
Шаг 6. Выбираем инструмент «Масштаб». Настройки оставляем по умолчанию. Также щелкаем по рабочей области активировав инструмент. Об активации будут свидетельствовать небольшие квадратики по сторонам слоя.
Теперь нужно щелкнуть по следующей пиктограмме цепочки, чтобы активировать режим пропорционального изменения размеров слоя.
Пока активен инструмент «Масштаб», мы можем переместить слой с лицом на лицо фотографии нижнего слоя. Для этого переводим курсор мыши в центральный кружок, при этом должна появится пиктограмма перемещения рядом с курсором мышки.
Нажимаем «Изменить».
Шаг 7. Выбираем инструмент «Перемещение» (настройки по умолчанию) и двигаем слой с вставленным лицом до совпадения глаз верхнего и нижнего слоя.
Если вы не угадали с пропорциями лица,то можно отметить ваши действия через (Правка — Отметить действие / Ctrl+z) и заново попробовать повторить шаги 5,6,7. Если же вы все-таки приблизились к пропорциям лица нижней фотографии, но хотите немного подкорректировать положение верхнего слоя, то также воспользуетесь инструментами редактирования — «Вращение», «Масштаб» и «Перемещение».
Шаг 8. Возвращаем непрозрачность верхнего слоя на 100%.
Шаг 9. Теперь выбираем инструмент «Ластик» со следующими параметрами:
и аккуратно стираем края у верхнего слоя, должно получится примерно так:
Шаг 10. Как мы видим, цвета кожи лица вставленного фрагмента немного отличается от оригинального цвета лица на постере фильма. Как мы можем решить эту проблему? Очень просто! Идем в (Цвет — Цветовой баланс) и корректируем цвет.
Шаг 11. Хорошо, теперь воспользуемся инструментов «Осветление/Затемнение» в режиме Осветление,чтобы чтобы сделать некоторые части лица чуть-чуть светлее.
Шаг 12. Теперь переключаем инструмент в режим Затемнение и аккуратно затемняем области вокруг глаз.
Шаг 13. Создаем новый прозрачный слой по верх существующих слоев. Далее выбираем «Свободное выделение» и рисуем в левой части лица,такое выделение:
Нажимаем ОК. Закрашиваем выделение выбранным цветом.
Снимаем выделение через (Выделение -Снять)
Шаг 14. Смягчим края выделения через (Фильтры -Размывание -Гауссово размывание) и оставляем значение 5px. Нажимаем ОК.
Хотите узнать, как можно «поменяться лицами» с другом, родственником или любимой знаменитостью? В этом вам поможет магия фотомонтажа! Как это работает? Поисковики по запросу, наверняка, предложат воспользоваться фотошопом, но непрофессионалу эта программа не подойдёт. Оптимальный вариант – простая , вроде «Домашней Фотостудии». В этой статье вы узнаете, как в фотографию вставить другое лицо, не имея опыта в фотомонтаже.
Шаг №1. Начинаем работу
Для начала предлагаем и установить его на вашем ПК. Следуйте за указаниями Мастера установки – программа будет готова к работе буквально за минуту. Запустите утилиту. В стартовом окне выберите опцию «Открыть фотографию» и найдите файл с фото, которое вы хотите отредактировать.
Вы сможете начать работу сразу после того, как программа будет установлена
Шаг №2. Фотомонтаж
Следующий этап – самый ответственный. В главном меню нажмите на вкладку «Оформление» и найдите в списке . В появившемся окне создайте новый слой. Для этого нажмите «Добавить слой» > «Фотографию» и загрузите фото, которое хотите наложить.
С помощью фотомонтажа вы сможете без труда наложить одну фотографию на другую
При выборе снимка, стоит помнить, что обе фотографии должны были примерно одинакового разрешения и качества. Более того, лица должны быть сняты с максимально похожего ракурса.
В списке выберите слой с добавленным изображением и нажмите «Обрезать фото» . Автоматически появится новое окно. Воспользуйтесь произвольной формой обрезки. Аккуратно обведите лицо по контуру, стараясь избегать лишних объектов, вроде аксессуаров. Если получилось неровно, воспользуйтесь опцией «Сбросить выделение» и попробуйте ещё раз. Замкните пунктирную линию, дважды кликнув мышкой. Увеличьте показатель на шкале «Размытие границ» , потянув ползунок вправо, и нажмите «Применить» .
Увеличьте масштаб снимка, чтобы результат был максимально точным и аккуратным
Теперь выясним, как на фото вставить другое лицо так, чтобы разница была не заметна. Для этого необходимо трансформировать обрезанный слой. Измените размер нового изображения, потянув выделенную область за углы. «Новое» лицо должно совпадать с размером лица на исходном изображении. При необходимости поверните слой, двигая ползунок на шкале «Угол поворота» . Режим смешивания «Нормальный» будет выставлен по умолчанию, но при желании вы можете выбрать другой. Готово! Нажмите кнопку «Применить».
Отрегулируйте наложение слоя так, чтобы «новое» лицо смотрелось максильмано натурально
Шаг №3. Уровни и цветокоррекция
Всё ещё слишком заметно, что лицо было взято с другого снимка. Выполним простейшую цветокоррекцию. Для этого во вкладке «Изображение» откройте «Уровни» . Разобраться в использовании этой функции очень просто. На шкале «Уровни на входе» 3 ползунка – белый (светлые оттенки), серый (полутона) и чёрный (тёмные оттенки). С их помощью вы сможете комплексно настроить яркость фотографии. Меняйте положение ползунков, чтобы затемнить (вправо) или осветлить (влево) изображение. Затем, сохраните его, нажав «ОК».
Регулируя уровни, вы сможете сделать картинку с «новым» лицом более однотонной
Шаг №4. Работаем с деталями
Теперь вы знаете, как в фото вставить другое лицо максимально естественно, но этим ваши возможности не ограничиваются. Если в обработке нуждаются отдельные области на изображении, воспользуйтесь инструментами на панели слева. Выберите «Кисть размытия» , чтобы сделать переход от исходного снимка ещё более плавным. Настройте параметры инструмента – чем меньше объект обработки, тем меньше размер и прозрачность кисти.
Также вы можете аналогичным образом затемнить или осветлить отдельные участки фото, добавить им резкости, контраста или насыщенности. Просто выберите соответствующую кисть на панели инструментов и обработайте нужную часть изображения.
Используйте кисти затемнения и осветления, чтобы придать изображению больше объема
Шаг №5. Сохраняем и делимся с друзьями
Оценим окончательный результат.
Фотомонтаж поможет примерить на себя роль любимого киноперсонажа
Вы сможете отрегулировать качество снимка перед сохранением
Готово! Теперь вы знаете, что вставить лицо в другую фотографию в фотошопе – не единственное решение. Эта инструкция универсальна, используйте её на практике так, как вам захочется. Узнайте, и откройте для себя новые возможности программы! «Домашняя Фотостудия» станет для вас верным помощником в любой ситуации, когда нужно качественно обработать снимок.
Сегодняшний урок я хочу посвятить тому, как заменить лицо в фотошопе. Иначе говоря, как вставить лицо на фото без помощи каких-либо сервисов, совершенно бесплатно. Все, что вам понадобится – два фото, пара прямых рук, фотошоп и немного терпения и аккуратности. Вам не придется выбирать из каких то шаблонов. В фотошопе вы можете вставить лицо на любое фото. Хотя, вам придется учесть ряд параметров при подборе фото.
В первых, они должны быть примерно одного качества. Думаю, не нужно объяснять, почему совмещённые фото, одно из которых было сделано с помощью зеркальной фотокамеры, а другое с помощью телефона гармонично смотреться точно не будут.
Поворот головы. Желательно, чтобы он был под одним углом для достижения достоверности.
Освещенность портрета тоже должна быть примерно одинакова.
Для своего эксперимента я выбрала фото Анджелины Джоли и Меган Фокс. Давайте совместим воедино водопад волос Меган и утонченные черты лица Анджелины. Попробуем создать идеальную женщину, так сказать. Заранее предупреждаю! Все гораздо проще, чем вам кажется!
Итак, открываем оба изображения в разных окнах.
Как видите, изображения отвечают заявленным требованиям. Не так, чтобы идеально, но все же…
Сначала поработаем с красоткой Джоли. Именно ее лицо нам нужно вставить при помощи фотошопа на другое фото. Воспользуемся инструментом лассо, который можем найти на боковой панели.
Делаем клик по лицу Анджелины и обводим его. Не стремитесь обводить очень аккуратно или повторять овал лица. Нам это совершенно не требуется.
На верхней панели ищем окошко «растушевка». Выставляем радиус растушевки величиной в 15 px.
А теперь правой клавишей мыши щелкаем по выделенной области и копируем ее на новый слой.
Переносим слой с лицом на изображение. С помощью инструмента «перемещение» меняем размер слоя, зажав клавишу shift, дабы не нарушить пропорции. И перетаскиваем лицо на нужное место.
Как видите, гибрид Джоли и Фокс пока далек от идеала. Теперь нам следует позаботиться о цвете лица. Настроим цветовой тон и насыщенность.
Если вы пытаетесь заменить то же лицо, что и я, забейте следующие настройки. Если вы остановились на других фото, постарайтесь подстроить цвет вставленного лица до исходного.
Теперь нам нужно затереть ненужные элементы ластиком. Воспользуйтесь следующими настройками…
Результат почти идеален.
Но, все-таки, думаю, стоит сделать еще пару штрихов. Кожа Анджелины дает блики. Да и загар Фокс будет несколько ярче. Давайте исправим это с помощью кисти бежевого цвета со следующими настройками:
Делаем пару кликов по лицу. Девушка покажутся эти движения знакомыми. Представьте, что вы слегка припудриваете лицо. И вуаля! Вот такая дама у нас получилась. Довольно правдоподобно, не так ли?
Думаю, я не ошиблась, когда сказала вам в начале урока, что заменить лицо в фотошопе очень просто.
В следующем уроке я расскажу, как просто вставить лицо с одной фотографии на другую, с помощью программы gimp. Для этого необходимо соединить две фотографии , на которых изображены разные люди. Одна из фоток будет фоновым изображением, а другая — подложкой фонового слоя.
Рассмотрим пошаговую инструкцию замены лица на фотографии.
Шаг 1. Запускаем графический редактор и открываем первую фотографию, она будет у нас фоновым изображением. Выбираем меню «Файл -Открыть» и в открывшемся окне выбираем изображение, после чего нажимае ОК.
Шаг 2. Добавляем к первому слою второй, с другой фотографией. Для этого можно просто перетащить фото на рабочее пространство редактора и отпусить клавишу мыши. Теперь в стопке слоев у нас появилось два слоя.
Шаг 3. Продолжаем работать со вторым слоем. Отобразим фото зеркально по горизонтали. Для этого на выбираем «Зеркальное отражение» и активируем пункт тип отражения «Горизонтальное»
Шаг 4. С помощью инструмента «Масштабирование» Уменьшим слой до необходимого. Стараемся уменьшить так, чтобы пропорции лиц совпадали. Затем поворачиваем слой, добившись совпадения наклона лиц.
Важно! Я обычно стараюсь добиться совпадение глаз у лиц. Для этого я уменьшаю прозрачность слоя и подгоняю фото по месту.
Шаг 5. Опускаем второй слой ниже фонового.
Шаг 6. Добавляем белую маску слоя с полной прозрачностью к фоновому изображению
Шаг 7. Продолжаем работать с маской слоя. Выбираем кисть с мягкими краями и начинаем стирать лицо. При этом начнет проявляться лицо с другого слоя.
Чем аккуратней вы отредактируете изображение. тем менее заметно будет видно изменение лица на фотографии.
В данном уроке я показал сам принцип, как вставить одно лицо, в другую фотографию. Аналогично можно менять лица и на других изображениях. Дерзайте!!!
Почувствовать себя в образе любимого артиста, перенестись в прошлое или будущее, примерить на себя красивый наряд — не проблема благодаря современным компьютерным технологиям. Подставить лицо в картинку можно при помощи «Фотошопа» или специального приложения.
Как подобрать подходящие картинки
В интернете можно найти готовые шаблоны для подстановки лиц. На них изображены люди, у которых на месте лиц специально оставляется свободное место. Такие шаблоны напоминают стенды с проймами для лиц, в которых так любят фотографироваться туристы.
Но как вставить в картинку свое лицо, если невозможно найти подходящий шаблон? В таком случае можно выбрать любую фотографию с достаточно большим разрешением и самостоятельно сделать из нее шаблон, вырезав область лица. С фотографиями и картинками работать сложнее, чем с шаблонами. Тем не менее даже начинающий пользователь «Фотошопа» может справиться с этой задачей, если запасется терпением.
Выбирая свое фото, лицо с которого будет подставлено на место чужого, убедитесь в следующем:
- лицо видно полностью в анфас;
- фотография является достаточно крупной;
- на лицо не падают тени, оно не прикрыто волосами: лучше использовать фото, где челка и локоны убраны назад, а контур лица отчетливо просматривается.
При несоответствии фото этим критериям подстановка окажется намного сложнее.
Как вставить в картинку лицо при помощи «Фотошопа»
Это несложно. Перед тем как вставить в картину лицо, убедитесь, что у вас установлен «Фотошоп» или другой графический редактор с аналогичным набором инструментов. Он будет необходим для подстановки лица в готовый шаблон или обычную фотографию. Вам потребуются навыки работы со слоями и набором инструментов «лассо», также следует уметь регулировать яркость, контраст и другие параметры изображения.
Если вы не обладаете опытом работы с Photoshop, расстраиваться не нужно. Все действия достаточно просты, вы можете отработать их в процессе редактирования первой же фотографии. Немного терпения и аккуратности — вот и все, что необходимо для начала работы!
Первые шаги
Перед тем как вставить в картину лицо, откройте файл с исходным изображением и свою фотографию. На своем фото аккуратно обведите лицо при помощи «лассо» либо «волшебной палочки». Палочка выделяет области, имеющие примерно одинаковый уровень заливки, поэтому ее необходимо использовать несколько раз, придерживая нажатой кнопку Shift. Не расстраивайтесь, если граница получилось неровной: впоследствии этот дефект будет поправлен. Главное, чтобы область лица была выделена полностью.
Скопируйте выделенный участок и вставьте его в нужную картинку. При этом будет создан новый слой, содержащий только ваше лицо.
Теперь необходимо заняться фоном. Для этого выберите в списке слоев фоновый и при помощи уже знакомых инструментов выделения обведите область вокруг лица, на месте которого должно появиться ваше. Этот участок необходимо скопировать и вставить на новый слой, который окажется выше других. Данная процедура создаст контур, который будет обрамлять ваше лицо, поэтому важно быть очень аккуратным: выделяйте крупные локоны и пряди волос полностью, чтобы они выглядели естественно.
Теперь можно подставить лицо в картинку на нужное место. Оно должно находиться на промежуточном слое: перекрывать исходное лицо, но при этом частично закрываться волосами, которые вы скопировали на самый верхний слой.
Регулирование размера и наклона
Как вставить в картину лицо, чтобы оно выглядело естественно? В первую очередь необходимо позаботиться о том, чтобы оно полностью соответствовало оригиналу по размерам и наклону. Добиться этого соответствия можно при помощи «свободной трансформации». Этот инструмент позволяет перемещать объект, менять его размер и наклон. Перемещение можно производить мышью или при помощи стрелок на клавиатуре. Регулировать размер и наклон следует при помощи мыши. Чтобы при изменении размера сохранялись пропорции, держите нажатой кнопку Shift.
Этот шаг потребует немного терпения: лицо должно идеально соответствовать шаблону.
Создание идеального обрамления
Чтобы обрамление лица было естественным, потребуется немного почистить границы между слоями при помощи «лассо». В контекстном меню этого инструмента есть панель, которая позволяет немного размыть края. Поэкспериментируйте с этой опцией и установите уровень размывки, при котором лицо будет выглядеть максимально естественно. Это действие необходимо производить с верхним слоем, на котором находятся волосы. Дополнительно можно использовать кисть событий с размытым краем.
Регулирование яркости и контраста
Как вставить в фотографию лицо, если фото существенно отличается от шаблона по уровню яркости, является недостаточно насыщенным или имеет другой оттенок? Необходимо заметить, что идеальное соответствие вашей фотографии шаблону — это скорее исключение, чем норма.
Менять яркость, насыщенность и другие параметры необходимо всегда. Для этого в меню «Изображения» есть специальные разделы, и с их содержимым нужно поэкспериментировать. Регулируйте положения ползунков яркости, контраста и насыщенности до тех пор, пока не добьетесь идеального соответствия. В том же меню можно найти раздел, позволяющий менять тон. Например, если изображение имеет зеленоватый оттенок, можно понизить уровень зеленого.
Все описанные действия желательно производить со слоем, на котором находится ваше лицо. Но можно менять параметры и у исходной картинки. Для этого необходимо выделить два слоя: верхний (с волосами) и фоновый.
Сохраните готовый результат в файле формата «Фотошоп». Не следует объединять слои: возможно, в дальнейшем вы захотите внести дополнительные поправки.
Как вставить в картину лицо? Легкий способ
Как вставить в фотографию лицо, если нет возможности или желания работать в «Фотошопе»? В подобной ситуации можно использовать специальное приложение. Вставить лицо в картинку тогда будет еще проще. Такие приложения широко представлены в интернете: как для компьютеров, так и для мобильных устройств. Также есть сервисы, которые позволяют проводить эту процедуру прямо в браузере.
Чтобы воспользоваться таким приложением, дополнительные программы устанавливать не потребуется. В них присутствует небольшой набор опций: только самое необходимое для достижения конкретной цели. Некоторые функции, которые в «Фотошопе» приходится делать вручную, специализированные приложения выполняют автоматически.
Тем не менее у хорошего приложения должна быть возможность вручную поправить то, что программа сделала некорректно. Например, лицо может оказаться слишком крупным или смещенным вниз. В таком случае вы легко внесете свои поправки при помощи мыши.
Подстановка лица в картинку — это увлекательное занятие, при помощи которого можно создать оригинальную открытку или плакат, развлечься самому и порадовать друзей.
Наклейка фотографии или текстуры на лицо
Вы когда-нибудь наклеивали наклейку на окно или стену? В SketchUp наклеить изображение на лицо даже проще, чем эти наклейки, потому что цифровые изображения не мнутся и не задерживают пузырьки воздуха.
С технической точки зрения SketchUp позволяет импортировать изображения, которые уже находятся на вашем жестком диске. Когда вы импортируете изображения с жесткого диска (выберите File> Import , чтобы увидеть диалоговое окно Open, показанное на рисунке), вы можете импортировать изображение как изображение, текстуру или подобранную фотографию.
Вот как эти параметры помогают вам делать разные вещи с изображением в вашей модели:
- Импортируйте изображение как базовое, и SketchUp позволяют разместить изображение в любом месте вашей модели. Затем вы можете перемещать, вращать, масштабировать или растягивать изображение.
- Импортируйте изображение как текстуру, , и вы можете применить изображение к существующему лицу. Однако вы также получаете доступ ко всем материалам и инструментам «Расположить текстуру». Эти инструменты представлены в разделе «Добавление цветов и текстур с материалами», но эта статья посвящена мозаичным изображениям.В этой статье вы узнаете, как использовать специальные приемы с одним изображением, такие как обертывание изображения вокруг углов, наложение изображения вокруг скрытого лица на цилиндре или проецирование изображения на лицо. Когда вы проецируете текстуры, вы можете применять их к изогнутым поверхностям.
- Импортируйте изображение как совпадающую фотографию, , и вы активируете инструмент SketchUp Match Photo, который позволяет сопоставить фотографию существующего здания с моделью этого здания или нарисовать здание на основе фотографии.Функция Match Photo позволяет применять изображения к зданиям с двух сторон одновременно, используя угол здания или комнаты для нанесения 2D-изображения на 3D-модель. В отличие от изображений или текстур, которые лучше всего работают с прямоугольными изображениями и лицами, Match Photo хорошо работает с непрямоугольными формами зданий, такими как наклонные линии крыши. Узнайте все о сопоставлении фотографий в разделе «Сопоставление фотографии с моделью (или модели с фотографией)».
Основы работы с изображениями
Цифровые изображения бывают разных типов и размеров. SketchUp поддерживает форматы файлов изображений, указанные в следующей таблице. Некоторые форматы могут быть более подходящими, чем другие, для определенных типов изображений и приложений.
| Microsoft Windows и macOS | Microsoft Windows | macOS |
|---|---|---|
| JPEG, PNG, EPS, TIFF | ТГА, БМП | PDF, PICT, PSD, SGI |
Размер изображения называется его разрешением.Разрешение изображения отражает количество пикселей в нем. Разрешение изображения зависит от источника изображения. Обычно изображения, снятые цифровой камерой, особенно цифровой зеркальной камерой, имеют очень высокое разрешение, а изображения, загруженные из Интернета, имеют низкое разрешение. Вы можете проверить разрешение изображения в программе редактирования изображений, например Photoshop.
Совет: Чем выше разрешение изображения, тем больше деталей вы видите на нем. Однако высокое разрешение также увеличивает размер файла изображения, что, в свою очередь, увеличивает размер файла модели SketchUp.Стремитесь к самому низкому разрешению изображения, которое при этом четко отображает детали изображения в вашей модели. Кроме того, типы файлов JPEG и PNG используют алгоритмы сжатия, которые также помогают уменьшить размер файла изображения.
Цифровые изображения и модели SketchUp настолько разнообразны, что здесь сложно дать конкретные рекомендации. Однако вот пример, чтобы проиллюстрировать, как вы можете найти правильное разрешение и тип файла для изображения. Допустим, ваше изображение было снято цифровой камерой в формате JPEG или JPEG + RAW.Попробуйте сохранить копию вашего цифрового изображения с разрешением 72 ppi (пикселей на дюйм) и в формате JPEG. Если размеры вашей модели не очень большие, вы можете также уменьшить размеры изображения (ширину и высоту в пикселях). Затем импортируйте изображение в свою модель SketchUp и посмотрите, как оно выглядит. Если вы сохраните копию исходного изображения, вы всегда можете вернуться и попробовать различные настройки в редакторе изображений, пока не найдете разрешение и размеры, которые хорошо подходят для вашей модели SketchUp.
Импорт 2D-изображения
Чтобы импортировать изображение с жесткого диска в модель SketchUp, выполните следующие действия:
- Открыв вашу модель, выберите File> Import .
- В появившемся диалоговом окне «Импорт» перейдите к файлу изображения на жестком диске и выберите его. Если вы не видите изображение, которое ищете, убедитесь, что в раскрывающемся списке Тип файлов выбрано значение Все поддерживаемые типы изображений .
- Выберите вариант импорта изображения: «Использовать как изображение», «Использовать как текстуру» или «Использовать как новую подобранную фотографию».
- Нажмите кнопку Import , и ваше изображение появится в вашей модели.
Совет: Вместо импорта изображения вы можете перетащить поддерживаемые файлы в область рисования. После того, как вы перетащите файл, изображение будет импортировано, как если бы вы выбрали «Использовать как изображение» на предыдущих шагах. Если вы хотите импортировать изображение как текстуру или подобранную фотографию, используйте диалоговое окно «Импорт» вместо перетаскивания.
Если вы выбрали параметр «Использовать как изображение», ваше изображение появится в вашей модели как объект изображения с растровым изображением, примененным к лицу.Вот основы работы с объектами изображения в вашей модели:
- Чтобы разместить объект изображения, щелкните в любом месте модели, чтобы разместить один угол. При перемещении курсора размер объекта изображения увеличивается или уменьшается. Щелкните еще раз, чтобы разместить противоположный угол. SketchUp по умолчанию сохраняет пропорции изображения; чтобы изменить пропорции при размещении файла, удерживайте нажатой клавишу Shift.
- Чтобы переместить или повернуть изображение, используйте инструмент «Переместить» или «Повернуть».
- Чтобы изменить размер изображения после того, как вы его разместили, используйте инструмент «Масштаб».
На следующем рисунке показано изображение, помещенное на нулевую плоскость модели.
Нанесение текстуры на сторону здания
Когда вы применяете фотографию как текстуру вместо изображения, вы не можете разместить изображение в любом месте вашей модели. У вас должно быть уже нарисованное лицо, на которое вы можете нанести изображение. Однако у вас есть немного больше контроля над расположением текстуры на лице.
Совет: Иногда бывает полезно разделить лицо сбоку здания на более мелкие лица, прежде чем применять фототекстуру.Это особенно актуально для очень длинных стен, выходящих на улицу, которые трудно увидеть на одной фотографии. Используйте инструмент «Линия», чтобы нарисовать края, разделяющие грань.
Следующие шаги проведут вас через процесс применения фототекстуры к плоскому лицу и дадут несколько советов по ходу:
- Выберите File> Import и выберите опцию Use As Texture .
- Щелкните в нижнем левом углу лица, текстуру которого вы хотите сфотографировать.
- Щелкните в правом верхнем углу лица, чтобы завершить нанесение изображения.
- (Необязательно) Если вам нужно растянуть изображение или отрегулировать его положение, щелкните текстуру контекстным щелчком и выберите Текстура> Положение в появившемся меню. Затем щелкните текстуру еще раз и снимите флажок Fixed Pins , чтобы инструмент «Расположить текстуру» находился в режиме Free Pin. Затем вы можете перетащить белые булавки в каждый угол лица, чтобы растянуть изображение или как-то иначе применить его к лицу более точно.Когда закончите, щелкните за пределами текстуры.
Текстуры обертывания коробок и цилиндров
После импорта изображения в виде текстуры вы можете обернуть его вокруг существующей коробки или цилиндра, как оберточную бумагу.
Выполните следующие действия, чтобы импортировать изображение и обернуть его вокруг рамки:
- Выберите Файл> Импорт .
- В диалоговом окне «Импорт» перейдите к своему изображению, выберите его, выберите Использовать как текстуру и щелкните Импорт .
- Щелкните в нижнем левом углу лица, на котором вы хотите начать обтекание вашего изображения.
- Затем щелкните верхнюю правую часть лица. Это поместит ваше изображение, как показано на следующем рисунке.
- Выберите инструмент Paint Bucket ().
- Удерживайте нажатой клавишу Alt (Microsoft Windows) или Command (macOS), чтобы переключиться на курсор «Пипетка».
- Щелкните текстуру, которую вы применили к лицу.Пипетка пробует вашу фотографию.
- Отпустите клавишу-модификатор, чтобы вернуться к инструменту «Заливка», и щелкните соседнюю грань или грани в модели, чтобы обернуть изображение вокруг нее, как показано на следующем рисунке.
При намотке материала на цилиндр действия такие же. Однако, поскольку цилиндр состоит из нескольких граней, которые скрыты и сглажены, ваше изображение сначала может выглядеть обрезанным. На следующем рисунке показано, как выглядит изображение после размещения текстуры путем щелчка по нижнему краю цилиндра, а затем по верхнему краю.
Однако после того, как вы взяли образец текстуры с помощью курсора «Пипетка» и щелкнули по цилиндру курсором Paint Bucket, все изображение обтекает цилиндр, как показано на следующем рисунке.
Проецирование текстуры на криволинейную поверхность
В SketchUp проецируемые текстуры — это изображения, применяемые к лицам, как будто слайд-проектор проецирует изображение на вашу модель. Спроецированные текстуры позволяют накладывать текстуру на изогнутую поверхность.Эта функция особенно полезна для нанесения топографического изображения на модель участка, поскольку топография редко бывает плоской, как сторона здания.
Совет: Если ваша криволинейная поверхность представляет собой группу, откройте контекст группы, прежде чем выполнять эти шаги. Как вариант, вы можете разнести группу, а затем снова превратить изогнутую поверхность в группу после выполнения этих шагов. Дополнительные сведения об организации геометрии в группы см. В разделе Организация модели.Чтобы спроецировать текстуру на изогнутую поверхность, выполните следующие действия:
- Нарисуйте единую плоскую грань, которая соответствует размерам вашей изогнутой поверхности.На следующем рисунке показан вид сверху плоской поверхности на пустой местности.
Совет: Выберите плоскую грань и включите режим X-Ray (выберите View> Style> X-Ray ), чтобы вы могли видеть изогнутую поверхность под плоской поверхностью.
- Импортируйте фотографию как текстуру, как объяснялось в предыдущем разделе Применение текстуры к стороне здания. Помните, что для просмотра этой текстуры в настройках Face на панели стилей необходимо установить значение Display Shaded Using Textures .(Подробнее о стилях лица см. В разделе «Создание и редактирование стиля».)
- (Необязательно) При необходимости отрегулируйте положение текстуры так, чтобы она соответствовала вашему плоскому лицу. Например, на следующем рисунке вы видите текстуру в режиме Free Pin после того, как каждую булавку перетащили в угол плоской грани. Подробности см. В разделе о перемещении текстур в разделе «Добавление цветов и текстур с материалами».
- Щелкните контекстом текстуру, которую вы применили к плоской грани, и в появившемся меню выберите Текстура> Спроецированная .Этот шаг преобразует текстуру в спроецированную текстуру, чтобы оставшиеся шаги работали.
- С помощью инструмента Select () выберите все грани на криволинейной поверхности.
- Выберите инструмент Paint Bucket ().
- Удерживая нажатой клавишу Alt (Microsoft Windows) или Command (macOS), с помощью появившегося курсора «Пипетка» щелкните проецируемую текстуру, чтобы взять образец. Отпустите клавишу-модификатор, чтобы курсор снова превратился в ведро с краской.
- С помощью курсора Paint Bucket щелкните выделение изогнутой поверхности, чтобы применить спроецированную текстуру ко всем граням.
- Удалите плоскую поверхность, потому что она вам больше не нужна. На следующем рисунке показана спроецированная текстура после применения изогнутой поверхности и удаления плоской поверхности.
Лучшее приложение для вырезания и вставки фотографий для Android (2021)
Большинство бесплатных приложений для камеры, доступных в Google Play Store, имеют профессиональные функции и эффекты, но они не позволяют пользователям вырезать определенные части фотографии и вставлять их в другое изображение.Люди вырезают фотографии для развлечения и, чтобы избежать унижений на публике. Вот хорошие примеры того же:
- Вы делаете селфи перед дорогим автомобилем BMW, Rolls Royce, Mercedes или Audi, и владелец автомобиля противостоит вам.
- Вы делаете групповое фото перед большим особняком, и сторожа кричат на вас за это.
- Человек хочет сделать селфи со своей любимой звездой спорта, актером или актрисой, но его телохранители подстегивают его на глазах у публики.
Вместо того, чтобы оскорблять друзей или других людей, вы можете использовать одно из следующих четырех приложений для создания реалистичных наложенных изображений (поместите картинку на другую картинку).
Лучшие приложения для вырезания и вставки фотографий для Android
Вырезать и вставить фото
С более чем 10 миллионами загрузок приложение Cut Paste Photos — лучшее приложение для смешивания лица с любым объектом, животным и т. Д. Ниже приведены различные варианты, которые приложение Cut Paste Photos предлагает пользователям:
Вырезать фотографии : С помощью этой опции вы можете выбрать часть изображения в соответствии с вашими требованиями и вырезать ее для наложения фотографии на другое изображение.Приложение позволяет выбрать изображение, хранящееся локально. Он также имеет возможность загрузить изображение из Интернета.
Advanced Edit : интерфейс позволяет использовать расширенные инструменты редактирования для внесения изменений в выбранное изображение. Помимо редактирования фотографии, вы можете применять к ней различные эффекты или изменять фон с помощью этого приложения.
Создать коллаж : приложение позволяет пользователям создавать коллажи из фотографий, сохраненных на карте памяти или ПЗУ.Вы также можете добавлять стикеры к коллажам, рисовать объекты или вводить текст поверх них.
Вставить фото : приложение позволяет пользователям вставлять выбранную часть изображения на другое изображение. С помощью этой функции вы можете легко поменять свое лицо на лицо вашего любимого актера, актрисы, девушки, парня и т. Д.
Replicated Mirror : RM — это специальный эффект, который добавляет несколько копий одного и того же изображения к красивому фону. Другими словами, вы можете легко клонировать себя на любое понравившееся изображение.
Smart Blend and blend : эти две функции автоматически наклоняют заданную пользователем часть фотографии, чтобы убедиться, что она идеально вписывается в новое изображение.
Ваши творения : Здесь вы найдете изображения, которые вы редактировали, и коллажи, созданные с помощью этого приложения для вырезания фотографий для Android.
Загрузить из Play Store
Фотослои
PhotoLayers — второе лучшее приложение для вырезания и вставки фотографий в нашем списке.Приложение имеет ограниченные, но удобные функции. Как использовать PhotoLayers? Нажмите на фоновое изображение и выберите изображение из галереи телефона. Если вы хотите отредактировать фотографию, сохраненную на Google Диске, нажмите в строке меню и выберите опцию «Диск». После выбора фонового изображения приложение Photo Layers позволяет вам установить для него соотношение сторон. Приложение поддерживает следующие соотношения сторон:
После выбора AR нажмите кнопку «Готово» и выберите фотографию, которую хотите наложить на фоновое изображение.Приложение позволяет изменять размер и ориентацию наложенного изображения. После внесения необходимых корректировок коснитесь параметра сохранения.
Скачать PhotoLayers
Photo Cut Paste Ultimate
Photo Cut Paste — еще одно отличное приложение, с помощью которого вы можете удалить фон или любой другой объект с изображения. Это позволяет пользователям копировать часть изображения на другое изображение. С помощью этого приложения вы можете легко создать групповое фото из отдельных картинок.PCP поддерживает зеркальный эффект. У него есть возможность добавить к фотографиям стильную рамку. Приложение позволяет обрезать определенный участок изображения до одной из следующих форм:
- Круг, прямоугольник.
- Треугольник, Квадрат, Звезда.
Обрезанные изображения копируются в буфер обмена, чтобы пользователи могли вставить их на другую фотографию.
Загрузить PCP Ultimate
Cupace
Cupace поддерживает два режима — Cut и Zoom.В режиме вырезания вы можете выбрать область, которую хотите скопировать, нарисовав фигуру. Форма может быть правильной или неправильной. Если вы выберете 2-й режим, Cupace увеличит фотографию, чтобы вы могли выбрать часть, которую хотите вырезать / скопировать. Лица, которые вы вырезаете / копируете, автоматически сохраняются во встроенной галерее Face Gallery. Cupace позволяет вставлять текст и наклейки на изображения.
Скачать Cupace
Автоматическое отключение
ACO похож на другие приложения, о которых я рассказал выше.Чтобы использовать его, вы должны выбрать изображение из галереи телефона. Затем вы должны нарисовать фигуру на изображении пальцем. Выбрав область на изображении, нажмите кнопку «Готово». Auto Cut-Out имеет кнопку «сброса», с помощью которой вы можете отменить выбор выбранной области. Он также позволяет поворачивать изображение. ACO поставляется с ластиком. В этом приложении вы можете изменить смещение и радиус ластика. ACO имеет функцию автоматического стирания. Он легкий и имеет рекламу.
Загрузить Auto Cut-Out
AutoCut
AutoCut — это простое в использовании приложение для редактирования фотографий с вырезанной пастой для Android.Он имеет утилиту для ластика фона и возможность обрезать фотографии до установленных вами размеров. По словам разработчиков, AutoCut использует технологию искусственного интеллекта для обнаружения фона. После удаления фона вы можете вставить вырезанную фотографию на красивый фон. Вы должны загрузить фоновые изображения с приложением. Вы также можете вставить изображение на фотографию с произвольным цветом фона, если вы не хотите ничего скачивать. AutoCut может вставлять текст и добавлять наклейки, границы и т. Д. К фотографиям.
Загрузить AutoCut
Заключительные мысли : Благодаря вышеуказанным приложениям для вырезания и вставки фотографий вам не нужно обладать специальными навыками редактирования фотографий для создания наложенных изображений. Приложения, которыми я поделился, имеют размер менее 5 мегабайт. Они настолько интуитивно понятны, что даже 12-летний ребенок может использовать их, чтобы наклеить картинку на другую.
Также проверьте: Лучшие приложения для редактирования фотографий Android
Как менять лица в PicsArt
Функция замены лиц PicsArt выводит ваши творческие поиски на новый уровень.«Все глубокое любит маски», — сказал Ницше. У вас есть актерское чутье? Помечтайте о своей невероятной будущей карьере, поместив свое лицо на фотографии любимых героев фильмов. Или начните менять местами и посмотрите, как вы будете выглядеть в меме или как древнегреческая богиня, рожденная из белой пены. Как насчет того, чтобы поменяться лицом с Эльзой из Frozen и управлять льдом и снегом в вашем скандинавском королевстве?
Независимо от того, что вы решите делать, творчество станет более доступным с современными инструментами и творческими функциями PicsArt.От классических функций, таких как кадрирование или коллаж, до продвинутого и инновационного инструмента клонирования, наша функция смены лица на фото предоставит вам все необходимое для вашего творческого пути.
У вас есть групповое фото, на котором все идеальны, кроме одного человека? PicsArt поможет вам внести правки на профессиональном уровне, заменив усталое лицо этого человека потрясающей улыбкой. Или, может быть, вы хотите бросить вызов ограничениям своей физической формы — посмотреть, как вы будете выглядеть в теле друга или домашнего питомца, — и отпраздновать жизнь как бесконечное преобразование? Просто произнесите волшебную команду: «Скотти, зажги меня!» а смена лиц PicsArt предоставит вам все инструменты для мгновенной телепортации.
Просто откройте приложение PicsArt, выберите фотографию из своей галереи, загрузите изображение из Интернета или сделайте новый снимок с помощью камеры и погрузитесь в полет фантазии. Вот ваше простое пошаговое руководство по созданию уникальных свопов лиц и обмену ими.
Как сделать F ace Swap ?Шаг 1: Откройте приложение PicsArt и щелкните +, чтобы импортировать фоновое изображение.
Шаг 2: Нажмите Добавить фото , чтобы выбрать изображение модели, которую вы хотите использовать для обмена.
Шаг 3: Щелкните Инструменты , обрежьте грань модели, создайте маску и сохраните ее в галерее.
Шаг 4: Подгоните маску к фоновому изображению и исправьте ее, чтобы она выглядела реалистично.
Шаг 5: Щелкните опцию FX , чтобы установить фильтр, чтобы маска соответствовала телесному тону фонового изображения (вы также можете наложить фильтр на все изображение, чтобы оно выглядело реальным) и используйте Отрегулируйте параметр для редактирования, т.е.е. отрегулируйте непрозрачность, исправьте насыщенность или тон.
Шаг 6: Щелкните параметр Eraser , уменьшите твердость , и сотрите края, чтобы маска слилась.
Или, может быть, вы хотите повеселиться и изменить свое лицо на картинке с помощью этих простых шагов?
Как изменить лицо на изображении ?Шаг 1: Откройте приложение PicsArt и коснитесь +, чтобы импортировать фоновое изображение.
Шаг 2: Нажмите Добавить фото , чтобы выбрать изображение.
Шаг 3: Нажмите на «Инструменты », обрежьте лицо человека, чье лицо вы хотите использовать, сделайте маску и сохраните ее в своей галерее. Совет: повторите те же шаги, описанные выше, чтобы извлечь второе лицо.
Шаг 4: Установите маску на лицо человека, которого вы хотите изменить, и исправьте ее, чтобы она выглядела реалистично.
Шаг 5: Щелкните опцию FX , чтобы установить фильтр, чтобы маска соответствовала телесному тону фонового изображения (вы также можете наложить фильтр на все изображение, чтобы оно выглядело реальным) и используйте Отрегулируйте параметр для редактирования, т.е.е. отрегулируйте непрозрачность, исправьте насыщенность или тон.
Шаг 6: Щелкните параметр Eraser , уменьшите твердость , и сотрите края, чтобы маска слилась.
И вуаля, теперь вы можете поделиться своей фотографией в социальных сетях. Все, что вам нужно сделать, это щелкнуть значок общего доступа вверху, чтобы опубликовать изображение для замены лица в PicsArt и / или в социальной сети по вашему выбору.
Где можно F ace Обменять онлайн ?Независимо от того, выберете ли вы смену лица на iOS или Android, на ПК или в Интернете, PicsArt — это совершенное универсальное приложение для расширенного редактирования, которое можно бесплатно загрузить.Google назвал PicsArt приложением «Выбор редакции»; Forbes называет PicsArt одним из лучших приложений для редактирования фотографий, и более 6,1 миллиона пользователей разделяют это мнение.
Как вы используете свопинг в видео?PicsArt в настоящее время не предлагает возможность замены лица в видео, но вы можете использовать другие интересные приложения, например REFACE.
Какое приложение лучше всего для Face Swap ?PicsArt — ведущее приложение для обмена лицами:
- Веселая и простая в использовании программа PicsArt предлагает множество творческих возможностей для продуктивных экспериментов с обменом местами.
- PicsArt имеет обширный набор опций для импорта фотографий, позволяющих мгновенно обменивать изображения с помощью всего лишь нескольких щелчков мышью / перетаскиванием, а также полнофункциональный модуль камеры, который включает предварительные живые эффекты.
- PicsArt имеет впечатляющий набор инструментов редактирования (кадрирование, вырез, перспектива, растяжение, клонирование и настройка кривых, границ, масок, бликов, пузырей речи) и фильтров (VHS ретро, размытие фона, утечка винтажного света, эффект сбоя, Shape Masks), добавляя классности вашим фотографиям и позволяя применять различные художественные стили для настройки окончательной смены лица.
- Вы можете комбинировать свои изображения в настраиваемые коллажи, добавлять стикеры из богатой, ежедневно обновляемой библиотеки PicsArt или создавать собственные стикеры из ваших собственных фотографий для обмена лицами.
Благодаря выдающимся инструментам редактирования PicsArt и разнообразным модным фильтрам и эффектам ваши фотографии со сменой лица будут выглядеть потрясающе в кратчайшие сроки. В конечном итоге смена лица — это все, чтобы выразить себя и проявить творческий подход, так что просто получайте удовольствие!
Многофункциональный фото- и видеоредактор, коллаж и средство для создания наклеек PicsArt — крупнейшая в мире платформа для творчества с более чем 150 миллионами активных авторов и влиятельных лиц в месяц.PicsArt сотрудничает с такими крупными артистами и брендами, как Taylor Swift, The Jonas Brothers, Gwen Stefani, Maroon 5, Lizzo, Meghan Trainor, One Direction, MONSTA X, Warner Bros. Entertainment, iHeartMedia, Condé Nast и другими. Загрузите приложение сегодня, чтобы повысить уровень своих фотографий и видео с помощью тысяч быстрых и простых инструментов для редактирования, модных фильтров, забавных наклеек и ярких фонов. Раскройте свой творческий потенциал с помощью PicsArt и обновите до Gold и получите потрясающие премиальные привилегии!
Лучшие 7 приложений Cut Paste Photo для Android, чтобы изменить фото
Смартфон с камерой дает вам свободу действий для фотографирования в любом случае, даже если вы можете сделать собственное фото, обычно называемое селфи.Хотя для Android существует множество приложений для камеры, которые могут придавать вашим фотографиям специальные эффекты, украшать ваши селфи и делать четкие фотографии в условиях низкой освещенности. Но вряд ли есть приложение для камеры, которое позволяет вырезать и вставлять фотографии по вашему желанию. Сегодня Zoogle предназначен для того, чтобы написать о приложениях для вырезания вставки фотографий для Android, которые позволяют вам поместить свое лицо на другую фотографию и придают ей оригинальные эффекты. Помните, что приложения для вырезания и вставки фотографий отличаются от простых приложений для редактирования фотографий для Android.
Zoogle собрал эту статью с лучшими приложениями для вырезания фотографий для Android. Давай читать.
Это приложение для вырезания и вставки фотографий позволяет вам изменить свое лицо вместе с кем-то другим. Вы можете вырезать разные части фотографии и наклеить ее на другую фотографию. Кроме того, он также позволяет придавать потрясающие эффекты вырезанным фотографиям, чтобы сделать их более реалистичными. Если вы хотите изменить фон фотографии или добавить и удалить людей с фотографии, попробуйте это приложение.
MagiCut — это новейшее приложение, позволяющее экспериментировать с фотографиями, смешивая их, вырезая и редактируя с помощью новейших и передовых инструментов. Покажите миру свое творчество, потому что теперь MagiCut доступен для Android.
Это приложение для вырезания и вставки фотографий позволяет быстро изменять фотографии и преобразовывать их в соответствии с вашими пожеланиями. Вы можете удалить ненужные части рисунка, вырезать всю фигуру и вставить ее на другой фон. Для более профессионального вида вы также можете поменять лица местами и заменить их своими любимыми.
Это потрясающее приложение для вырезания вставки для Android, которое использует технику «бесшовного наложения» для придания оригинальных эффектов вашим созданным изображениям. Вы можете вырезать любую часть фотографии и идеально вставить ее в другую. Ваша новая фотография будет более близка к реальности и может удивить других. Это приложение также дает вам советы по улучшению навыков вырезания вставки.
Это очень простое в использовании приложение для вырезания и вставки фотографий, поскольку оно позволяет автоматически вырезать выбранные части фотографии и вставлять их на другую фотографию, как наклейку.Даже вы можете наклеить целую фотографию на другую фотографию. Для полной групповой фотографии семьи или друга вы также можете добавить фотографию отсутствующего человека.
Это приложение также дает вам множество красивых фонов, ластиков, вариантов масштабирования и т. Д.
Вы можете создавать очень впечатляющие и потрясающие фотографии с помощью этого приложения для вырезания фотографий для Android. Если у вас красивое лицо, но слабое тело, вы можете наклеить свое лицо на идеальное тело. Приложение удалит с картинки ненужные объекты и позволит сделать лицо красивым, используя различные эффекты, стикеры, текст и т. Д.
Это приложение для вырезания и вставки фотографий позволяет создавать коллажи из фотографий. Вы можете установить фотографии коллажа в различных положениях и фонах, используя жесты двумя пальцами. Приложение обрежет ваши фотографии и придаст им спецэффекты. Как и другие приложения для вырезания и вставки фотографий, оно также позволяет добавлять текст к фотографиям.
Иногда случается, что ваше лицо выглядит красиво на фотографии, но платье не на ваш вкус, тогда вместо того, чтобы вырезать, используйте это приложение, потому что хорошее платье также может сделать вашу фотографию выдающейся.Это приложение предлагает вам множество красивых платьев любого цвета. Вы можете кадрировать, вращать и изменять размер изображения, чтобы оно соответствовало модному платью. Отредактированную картинку будет неплохо превратить в обои. Если вам скучно менять обои, выберите такие приложения для Android, которые автоматически меняют обои.
Cupace — это модное фото-приложение для вырезания пасты, потому что оно предлагает потрясающие функции. Вы можете использовать увеличительное стекло и режим масштабирования, чтобы четко вырезать лица и другие части.Есть галерея лиц, где вы можете сохранить лица с разными выражениями и использовать их на других фотографиях. Cupace также лучше всего подходит для написания текста разными цветами, получения смайлов и обмена лицами для создания новых забавных изображений.
Это приложение дает вам специальные инструменты для вырезания и редактирования фотографий в соответствии с вашими желаниями. Есть лучшие фоны, фантастические фильтры, новые эффекты размытия и многое другое, чтобы сделать ваши фотографии необычными. Это приложение для вырезания и вставки фотографий идеально подходит для каждого пользователя, который хочет объединить разные части изображений в одну фотографию.Ваши забавные творения будут выглядеть реалистично.
PhotoLayers Superimpose — необходимое приложение для Android для профессионального редактирования фотографий. Не только одно, но и более 10 изображений могут быть смешаны в одном изображении. Вы можете использовать это приложение, чтобы легко стереть фото-фон и другие части, которые вам не нравятся. PhotoLayers также позволяет изменять цвета и делать прекрасные фотомонтажи.
Достаточно отзывов Все еще не нашли то, что искали? вот еще несколько новых и удивительных для вас.
Нажмите, чтобы открыть PlayStore
Нажмите для Playstore
Нажмите, чтобы перейти в игровой магазин
И даже больше:
https://play.google.com/store/apps/details?id=com.zmobileapps.cutpastephoto
https://play.google.com/store/apps/details?id=com.photovideozone.autocutout
https://play.google.com/store/apps/details?id=com.cut.paste.photo.editor.photo.collage
Если вы используете другое приложение для вырезания фотографий для Android, сообщите об этом zoogle в комментариях, потому что zoogle любит расширять свои знания.
Snapchat теперь позволяет менять лица изображениями из фотопленки
ФункцияSnapchat «замена лица», которая позволяет пользователям обмениваться лицами с кем-то (или чем-то еще) в режиме реального времени, настолько популярна (и тревожит), что стала чем-то вроде мема. Теперь новое обновление, которое было отправлено как в iOS App Store, так и в Google Play Store, добавляет к этой функции совершенно новый уровень, позволяя людям менять лица изображениями, хранящимися в фотопленке их телефона.
Новую функцию смены лица в рулоне камеры можно найти в ряду линз, доступ к которому можно получить, нажав и удерживая лицо в режиме селфи.(Вы также можете получить к ним доступ, когда используете заднюю камеру своего телефона — вам просто нужно сначала направить ее на чье-то лицо.) После загрузки обновления (версия 9.29.0.0) новая версия камеры появится в эта строка как отдельная опция рядом с исходной линзой смены лица.
После выбора нового объектива вверху появится ряд изображений. Однако вы не можете просто выбрать изображение из своей фотопленки. Snapchat просматривает его, чтобы найти изображения с лицами. Это самая сложная часть прямо сейчас — ряд изображений загружается, когда вы прокручиваете вправо, и если вы пойдете слишком быстро, все будет сброшено.В противном случае фактическая смена лица работает хорошо. Новая замена лица немного глючная, но использовать ее приятно
Snapchat также представил еще одно большое изменение в обновлении. Хотя приложение известно тем, что сообщения исчезают после того, как вы их открываете, Snapchat уже давно позволяет пользователям воспроизводить один уже просмотренный снимок в день, а прошлой осенью даже начал предлагать три дополнительных повтора за 0,99 доллара. Но в будущем дело обстоит не так. Теперь пользователи могут один раз воспроизвести все свои сообщения бесплатно, без дневных или денежных ограничений.
платных повторов были запущены в тот же день, когда Snapchat выпустил линзы, и оба выглядели как умные способы получить дополнительную прибыль. Сначала линзы были бесплатными и стали популярной функцией еще до того, как появилась возможность смены лица. Но Snapchat потратил всего два месяца, пытаясь взимать с пользователей плату за хранение линз (которые в противном случае меняли ежедневно), прежде чем снова принять решение сделать их бесплатными. Может быть, никто не беспокоился об этих покупках в приложении по 0,99 доллара, или, возможно, они просто получали так мало дохода по сравнению с сотнями тысяч долларов, которые Snapchat, как сообщается, извлекает из своей нативной рекламы и спонсируемых линз.
Обновление 22 апреля, 13:24 по восточному времени: Snapchat также выпустил обновление для Android. Этот пост был изменен, чтобы отразить это.
Раскрытие секретов Snapchat
Вы можете вставить свое лицо в свои любимые GIF-файлы с помощью этого причудливого приложения
Пока мы все делаем паузу, чтобы рассмотреть последствия загрузки правительственного приложения для отслеживания конфиденциальности, здесь, в Time In Towers, мы с радостью передали наши ключи распознавания лиц фотографиям. Программы.
Шутки, лол. Мы уверены, что новое приложение Doublicat, которое вызывает невероятное привыкание, является полностью законным и будет придерживаться заявленных планов — не продавать наши данные каким-либо сомнительным мировым лидерам. Что он делает, так это отсканирует ваше самое лучшее селфи, а затем плавно (или не очень) вставляет ваше лицо в ваши любимые GIF-файлы в великолепно странном акте глубокой подделки, от которого мы не можем насытиться.
Серьезно. Это смешно. Вот я, Сиднейский актерский мастер Эд Стивен, прежде чем возиться с Doublicat.
Художественный редактор Сиднея Стивен Рассел Фотография: предоставленоИ тогда я вовсе не испугала Кейт Уинслет в роли ее нового партнера по танцам в обреченной истории любви Титаник .
Titanic Doublicat Фотография: DoublicatСерьезно, с «Ромео + Джульетта» уводят Лео из поля зрения, а я глубоко притворяюсь, у Кейт есть все основания выбросить меня за борт из двери, которая явно достаточно велика для двоих… Назовите это зимним романом, который ударил по айсбергу долгое время.
Я также схватил свою цифровую шляпу и сделал вид, будто я бегу от этого громадного валуна в В поисках утраченного ковчега, притворился Харрисоном Фордом, без хлыста (как и неуклюжий шарм звезды Star Wars ) за это цифровое злодеяние.
Indiana Doublicat Фотография: DoublicatИ я почти уверен, что Marvel не подпишет меня на контракт на несколько фильмов на основании моего хода в качестве Черной вдовы, даже если Скарлетт Йоханссон покинула здание еще до первого и последнего соло ее любимого фанатами Avenger. прогулка добралась до кинотеатров, которые сейчас закрыты ставнями.
Black Widow Doublicat Фотография: DoublicatНа случай, если вы подумали, что это только я причастен к одержимости катастрофами Doublicat, вот моя коллега из Мельбурна Никола Доуз, которая обычно выглядит (то есть совсем не устрашающе).
Художественный редактор Мельбурна Никола Доуз Фотография: предоставленоА вот и Ник, оказавшийся в тяжелом слизеринском повороте к худшему, в роли Волан-де-Морта, замененного Дублятом из франшизы фильма Гарри Поттер .
Гарри Поттер Дубликат Фотография: ДубликатПо сути, это полная противоположность сиянию, когда задействован тот, кого нельзя называть, и его тревожные носовые полости. Вот как не впечатлила гораздо более симпатичная Гермиона, заменяющая Ник, с вышеупомянутым …
Гермиона Дубликат Фотография: ДубликатРедактор из Мельбурна Ребекка Руссо хранит ее до съемок в секрете, но ее сказочно пышные брови пережили слияние с Железным Человеком, легко превзойдя актера Роберта Дауни-младшего.
Железный человек Doublicat Фотография: DoublicatНо поверьте, редактор из Сиднея Максим Бун уронит фальшивый микрофон. Его веселая усатая версия самой Матери Драконов, Дейенерис: «У меня был плохой день в последнем сезоне, когда я отправлял моего холодного племянника, хорошо?» Таргариен.
Игра престолов Doublicat Фотография: DoublicatБУМ, действительно. Идите вперед и покорите Doublicat, разрушителей цепочек GIF …
Слишком странно видеть себя таким обманутым? Вместо этого устройте вечеринку с загадочным убийством.
Как добавить лица в приложение «Фото» на iPhone
- Вы можете добавлять лица в приложение «Фото» на вашем iPhone, что позволит вашему телефону автоматически группировать фотографии в зависимости от того, кто на них изображен.
- Как только iPhone начнет распознавать лица, он создаст альбом «Люди», чтобы сгруппировать эти фотографии.
- Если ваш iPhone распознает лицо человека на фотографии, вы можете добавить имя к его лицу, и он будет добавлен в альбом «Люди».
- Посетите домашнюю страницу Business Insider, чтобы узнать больше.
По мере того, как выпускаются все новые и новые итерации iPhone, Apple оттачивает одну весьма необычную способность: способность автоматически распознавать человеческие лица.
К настоящему времени вы, возможно, заметили, что в приложении «Фотографии» iPhone по умолчанию некоторые фотографии автоматически сортируются по лицам на них. Вы можете не осознавать, что можете давать имена этим лицам, отмечать избранные и просматривать фотографии, сгруппированные по людям.
Это удобный инструмент, который упростит поиск нужного изображения, когда вы хотите опубликовать фотографии своего лучшего друга или сделать снимок своего нового красавца.
Вот краткое изложение того, как использовать изящную технологию распознавания лиц iPhone в приложении «Фото».
Ознакомьтесь с продуктами, упомянутыми в этой статье:iPhone 11 (от 699,99 долларов США в Best Buy)
Как добавить лица в приложение «Фото» на вашем iPhone Доступ к альбому «Люди»1. Откройте приложение «Фотографии» на iPhone.
2. Нажмите «Альбомы» в строке вкладок внизу экрана.
3. Прокрутите вниз до раздела «Люди и места». Откройте альбом «Люди».
Появятся все люди, которых ваш iPhone определил автоматически.
Это лица, которые мой iPhone автоматически отфильтровал в альбом, без добавления других вручную.Эмма Уитман / Business InsiderНо, может быть, вы хотите добавить другие? К счастью, вы можете добавить их вручную.
Добавление людей в альбом «Люди»1. Откройте изображение человека, которого вы хотите добавить.
2. Проведите пальцем вверх от середины фотографии (если вы проведете вверх от нижней части экрана, вы вместо этого сверните окно приложения).Если ваш iPhone распознает человеческое лицо на фотографии, вы увидите круглую миниатюру человека под фотографией. Коснитесь его.
Программное обеспечение для распознавания лиц iPhone несовершенно, поэтому есть вероятность, что оно распознает не все лица.Эмма Уитман / Business Insider3. Вы попадете на страницу со всеми фотографиями этого человека, и в верхней части экрана будет опция «Добавить имя». Коснитесь его.
Вы также увидите на странице другие фотографии, связанные с этим лицом, и сможете просмотреть фотографии, сделанные поблизости.Эмма Уитман / Business Insider4. Введите имя. Если имя является существующим контактом, будет возможность автоматически ввести имя и связать его с этим контактом. Нажмите «Далее».
5. Нажмите Готово.
В этом случае я смог добавить уже существующий контакт.Но если контакт не существует, вы можете вручную ввести имя человека. Эмма Уитман / Business InsiderИх изображение будет добавлено в альбом «Люди», а их имя теперь появится в области эскизов.
Обновленный альбом «Люди» с новым лицом и названием для этого лица.Эмма Уитман / Business InsiderВ альбоме «Люди» вы можете отметить кого-нибудь как «любимого» человека, что очень удобно, если вы хотите, чтобы вам было проще находить его в будущем.
Просто коснитесь значка сердца, расположенного в правом нижнем углу их эскиза в альбоме «Люди», чтобы добавить кого-нибудь в список «Избранное».
У меня есть все мои избранные, для быстрого доступа к моим фотографиям.
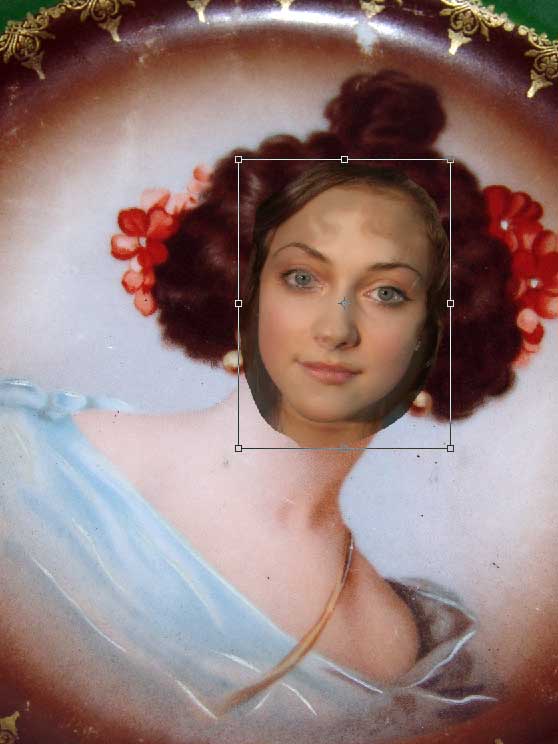 Более того, лица должны быть сняты с максимально похожего ракурса.
Более того, лица должны быть сняты с максимально похожего ракурса.