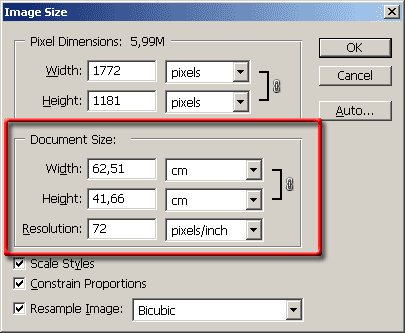Как в фотошопе перевернуть лист горизонтально
Поворот изображения, настройка размеров изображения и холста в Photoshop
Еще одной распространенной задачей, которую приходится решать, обрабатывая фотоснимки, является поворот изображений. Обычно Photoshop, ориентируясь на сведения, которые содержит цифровой фотоснимок, автоматически поворачивает его в положение, в котором он был снят (это, кроме того, зависит и от фотоаппарата, которым был сделан кадр). Однако иногда вы открываете кадр, который должен иметь вертикальную ориентацию (ее называют книжной или портретной), а он отображается в горизонтальной ориентации (ее называют альбомной или ландшафтной). Для того чтобы это исправить, можно воспользоваться командами поворота изображения, они расположены в меню Изображение > Вращение изображения. Например, на рис. 1.13. можно видеть фотоснимок, который снят в портретном режиме, а выводится в ландшафтном и команды этого меню. Очевидно, что для того,
Рис. 1.13.
1.13.
Команды для поворота изображения чтобы увидеть снимок в правильной ориентации, его нужно повернуть на 90 градусов против часовой стрелки, воспользовавшись соответствующей командой.
Обратите внимание на команду Изображение > Размер изображения. Она позволяет вызвать окно, в котором можно настраивать размер изображения, рис. 1.14. Кадрируя изображение, мы выделяли некоторую часть этого изображения, если при этом были заданы параметры кадрирования (желаемая ширина, высота, разрешение изображения), то вырезаемый фрагмент приобретал нужный размер. Здесь же, в окне Размер изображения, мы можем воздействовать на весь снимок. С полями, которые можно настраивать в этом окне, вы уже встречались. Для изменения размеров изображения достаточно ввести в соответствующие поля нужные размеры. При этом, по умолчанию, пропорции изображения не нарушаются, то есть, если вы задаете ширину снимка, высота подбирается автоматически, и наоборот.
Настройка размеров изображения
Команда Изображение > Размер холста позволяет настраивать размер так называемого «холста».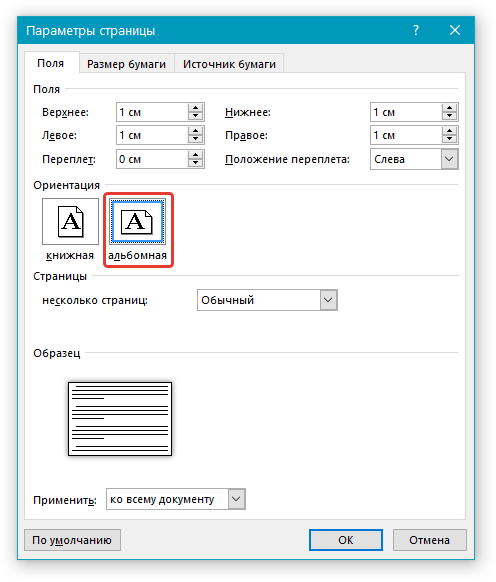 Для того, чтобы понять, что это такое, представьте себе, что когда снимок только открыт в Photoshop, он «лежит» на листе белой бумаги, который в точности соответствует по размерам самому снимку. Это и есть холст.
Для того, чтобы понять, что это такое, представьте себе, что когда снимок только открыт в Photoshop, он «лежит» на листе белой бумаги, который в точности соответствует по размерам самому снимку. Это и есть холст.
Рис. 1.15. Настройка размеров холста
Если мы возьмем обычную фотографию и положим ее на лист бумаги, который превышает ее по размерам, по краям листа останутся ничем не заполненные области. То же самое произойдет, если мы увеличим размер холста в Photoshop. При настройке
размеров холста (рис. 1.15). Можно указать новый размер холста, а так же то, как именно к холсту будет добавлено новое пространство (или как именно холст будет обрезан, для этого нужно вводить отрицательные значения). Для этого служит квадратное поле, в котором стрелками показано направление изменения размеров. По умолчанию, если мы увеличим холст, например, на 2 сантиметра по высоте и ширине, сверху, снизу, справа и слева от изображения будет добавлено по 1-му сантиметру пустого пространства.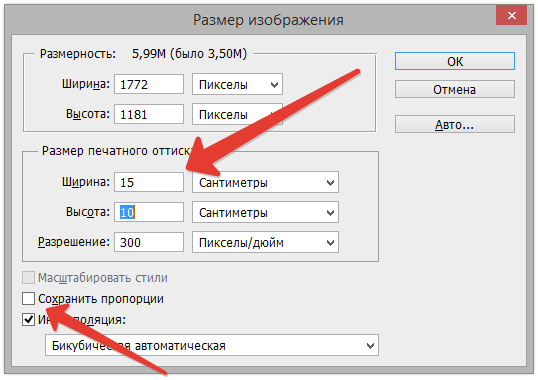
Если установить флаг Относительная – в полях мы будем задавать уже не абсолютные размеры нового холста, а относительные. Например, на рис. 1.16. показана настройка окна Размер холста, которая позволит добавить к нижней части изображения 200 пикселей пустого пространства. Это место, например, можно использовать для того, чтобы подписать фотографию.
Рис. 1.16.
Добавление 200 пикселей пустого пространства в нижней части фотографии
Советую самостоятельно поэкспериментировать с настройками этого окна для того, чтобы лучше понять то, как изменение размеров холста влияет на изображение.
Источник: Александр Заика, Photoshop для начинающих, Издательство: Рипол Классик, Год:2013, Страниц:200
Как в фотошопе повернуть картинку?
Умение повернуть картинку может потребоваться при создании коллажей.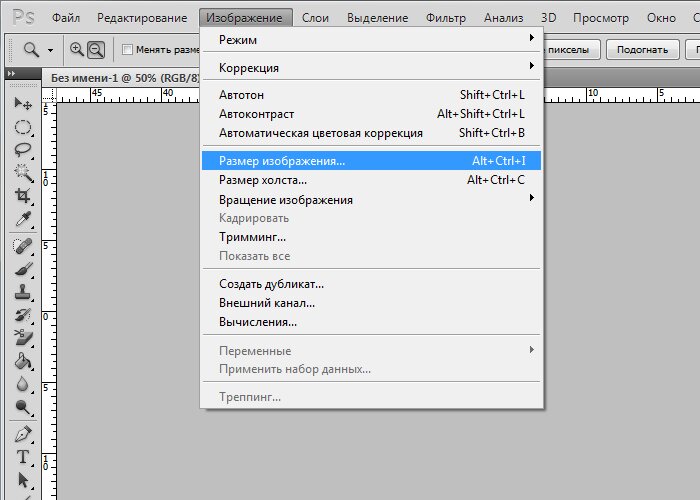 Например, вы решили изобразить озеро, в котором красиво отражается прибрежный лес… Или святочное гадание и девушку, которая смотрит в зеркало в надежде увидеть суженого. Adobe Photoshop предоставит вам для этого средства и инструменты
Например, вы решили изобразить озеро, в котором красиво отражается прибрежный лес… Или святочное гадание и девушку, которая смотрит в зеркало в надежде увидеть суженого. Adobe Photoshop предоставит вам для этого средства и инструменты
Инструкция
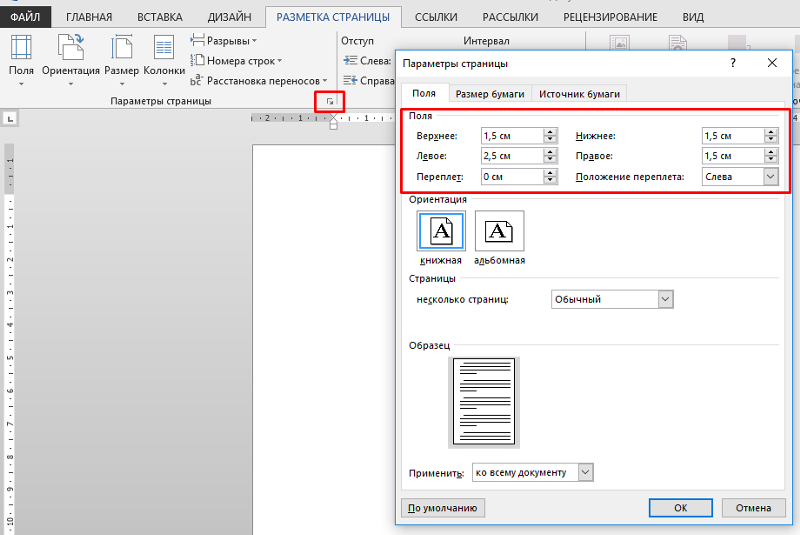
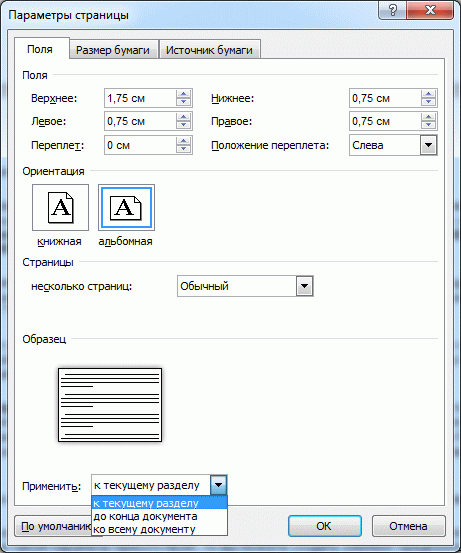 Зажав Ctrl, отметьте курсором слои изображения, затем щелкните по иконке цепочки. В версиях Photoshop от CS2 и выше она находится в нижней части панели слоев, в более ранних версиях — рядом с иконкой глаза слева от каждого слоя.
Зажав Ctrl, отметьте курсором слои изображения, затем щелкните по иконке цепочки. В версиях Photoshop от CS2 и выше она находится в нижней части панели слоев, в более ранних версиях — рядом с иконкой глаза слева от каждого слоя.Как можно в Ворде перевернуть лист горизонтально?
Практически каждому пользователю Word, который часто обращается с этой программой, приходится периодически переворачивать страницы, однако не все знают о том, как это можно быстро сделать при помощи штатных инструментов.
Если вы являетесь постоянным пользователем программы Word, возможно, вы уже задумывались над тем, как переворачивать страницу в горизонтальное положение. После первого запуска программы лист всегда располагается вертикально, однако штатные инструменты утилиты позволяют полностью или же частично перевернуть страницу в горизонтальное положение.
Как это делается?
Для того, чтобы полностью вся страница стала горизонтальной, нужно перейти на вкладку «Разметка страницы», после чего нажать кнопку «Ориентация». По умолчанию программа использует стандартную книжную ориентацию. Теперь нажимайте на вариант «Альбомная ориентация», после чего все листы переворачиваются в горизонтальное положение. Данная инструкция является актуальной для версии Word 2007 и старше.
По умолчанию программа использует стандартную книжную ориентацию. Теперь нажимайте на вариант «Альбомная ориентация», после чего все листы переворачиваются в горизонтальное положение. Данная инструкция является актуальной для версии Word 2007 и старше.
Чтобы сделать весь документ горизонтальным, бывают некоторые ситуации, когда в определенной части документа должна использоваться как альбомная, так и книжная ориентация. В основном такое требуется при необходимости написания различных книг, мануалов и прочего. Таким образом, чтобы одна или несколько страниц стали горизонтальными, вам нужно будет:
- Зайти в раздел Разметка страницы.
- Выбрать в правом верхнем углу кнопку Параметры страницы, после чего откроется дополнительное меню с доступными выборами написания. Здесь уже вы сможете выбрать, какой именно вариант должен быть использован по отношению к той или иной части документа.
- Выбирается пункт до конца документа, после чего в Ворде образуется полноценный альбомный лист.

После того, как закончится работа над определенным альбомным листом, но при этом следующий лист вам нужен будет книжным – достаточно будет просто проделать ту же самую работу, только в настройках использовать «книжный», а не альбомный вариант. Как и в предыдущем случае, использование такой инструкции является актуальным для версий Ворд старше 2007.
Как повернуть изображение в фотошопе?
Большинство современных цифровых фотокамер имеют встроенный сенсор поворота, поэтому фотографии, которые вы получаете на выходе, обычно уже имеют правильную ориентацию. Однако, если все у вас все же есть изображение, которое неправильно повернуто, ситуацию поможет исправить наш верный друг — фотошоп.
Вам понадобится
- — компьютер
- — цифровое изображение
- — фотошоп
Инструкция
 В этом же меню можно повернуть картинку в другую сторону, либо на 180 градусов, либо отразить вертикально или горизонтально.
В этом же меню можно повернуть картинку в другую сторону, либо на 180 градусов, либо отразить вертикально или горизонтально.Инструкция

Размер а4 в пикселях в фотошопе вертикально
А4 – формат бумаги, установленный стандартом ISO 216.
Размеры альбомного листа А4 (ширина и высота) = 21 x 29,7 сантиметров (210 x 297 мм).
Диагональ = 364 мм.
Площадь = 1/16 м2.
Лист А4 получается путем последовательного деления пополам листа формата А0, который имеет площадь 1 м2. Таким образом А1=А0/2, А2=А1/2, А3=А2/2, А4=А3/2.
Таблица размеров листа А4 в различных системах исчисления.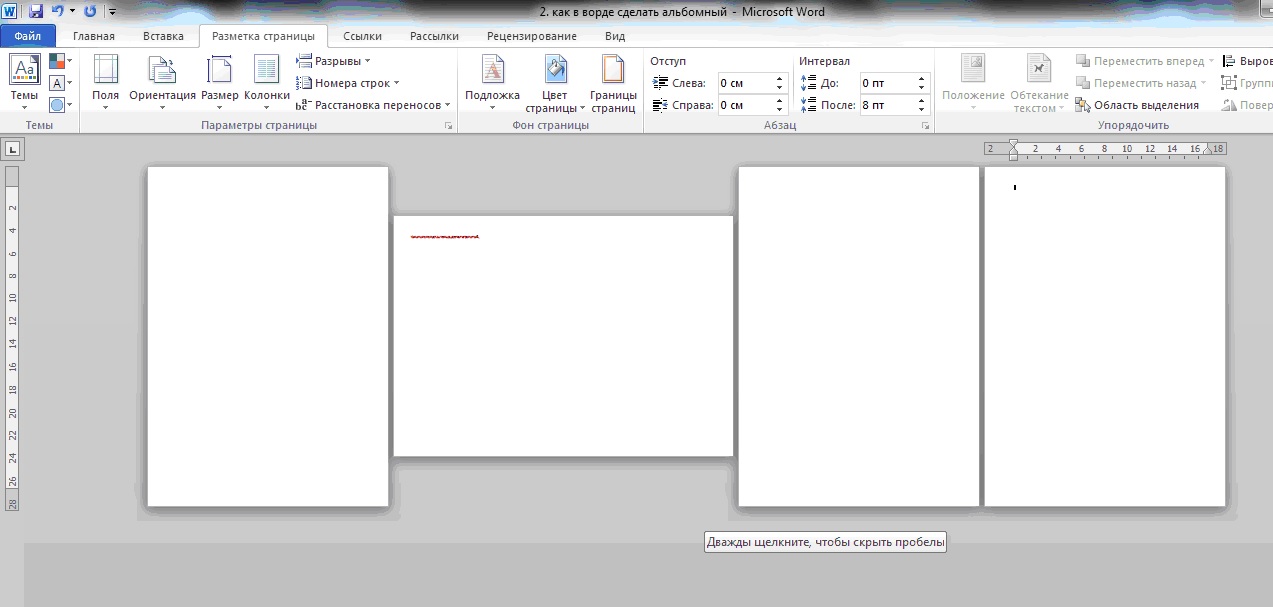
| Лист А4 | сантиметры, см | миллиметры, мм | дюймы | пиксели |
| ширина | 21 | 210 | 8,268 | 2480 |
| высота | 29,7 | 297 | 11,693 | 3508 |
| площадь | 623,7 | 62370 | 96,678 | 8699840 |
| диагональ | 36,37 | 363,7 | 14,321 | 4296,1 |
Размеры листа А4 в пикселях в Photoshop
Создать лист в фотошопе (или Paint) формата А4 очень просто: необходимо выбрать пункт меню Файл-Создать, затем установить «международный формат бумаги» в графе набор и А4 в гарафе «размер». Соответственно выбирая единицы измерения Photoshop автоматически установит правильные числа в полях ширина и высота.
Таким образом размеры листа формата А4 в пикселях в фотошопе будут равны 2480 x 3508 при разрешении 300 dpi.
А4 – международный формат бумаги с соотношением сторон 210х297 мм.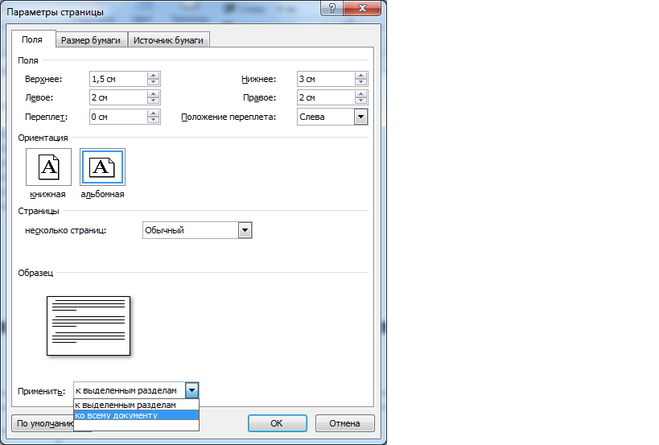 Данный формат является самым распространенным и широко применяется для печати различных документов.
Данный формат является самым распространенным и широко применяется для печати различных документов.
В Фотошопе, на этапе создания нового документа, можно выбрать различные типы и форматы, в том числе и А4. Предустановленная настройка автоматически прописывает нужные размеры и разрешение 300 точек на дюйм, что является обязательным для качественной печати.
При создании нового документа в настройках Набора необходимо выбрать «Международный формат бумаги», и в выпадающем списке «Размер» найти А4.
Нужно помнить, что для подшивки документа необходимо оставить свободное поле слева. Ширина поля составляет 20 мм.
Реализовать это можно путем проведения направляющей.
После создания документа переходим в меню «Просмотр – Новая направляющая».
Ориентация «Вертикальная», в поле «Положение» указываем значение 20 мм и нажимаем ОК.
Если в поле «Положение» у Вас не миллиметры, а другие единицы измерения, то необходимо кликнуть по линейке правой кнопкой мыши и выбрать миллиметры. Линейки вызываются сочетанием клавиш CTRL+R.
Это вся информация о том, как создать документ формата А4 в Фотошопе.
Отблагодарите автора, поделитесь статьей в социальных сетях.
Его используют везде: на почте, в больнице, дома, в художественных школах, заводах и институтах. Формат А4 просто незаменим в современном мире. Лист А4 имеет удобные, а может быть, просто привычные большинству из нас габариты. Именно с этим параметром мы и попытаемся разобраться.
Размер листов формата А
Как известно, вся бумага формата А, произведена по стандарту ISO216 и имеет строгое соотношение длины к ширине. Все начинается с формата А0, принятого за эталон. Площадь листа А0 1 м2, а его размеры 84,1х118,9 см. Дальше все устроено так: длина листа меньшего формата равна ширине листа большего формата, а ширина меньшего листа равна половине длины большего листа.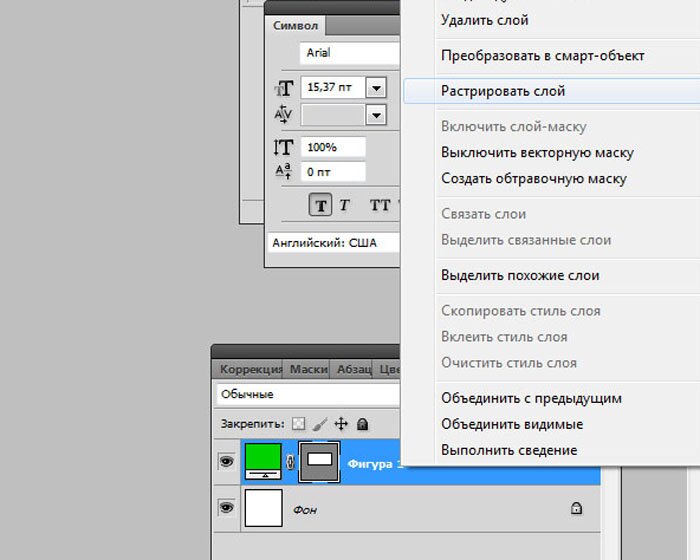 На первый взгляд кажется, что это не так уж и легко, но взглянув на таблицу ниже эту зависимость все же можно уловить.
На первый взгляд кажется, что это не так уж и легко, но взглянув на таблицу ниже эту зависимость все же можно уловить.
Таблица №1
| Формат листа | Высота листа, мм | Ширина листа, мм |
| А0 | 1189 | 841 |
| А1 | 841 | 594 |
| А2 | 594 | 420 |
| А3 | 420 | 297 |
| А4 | 297 | 210 |
Теперь, зная (помня) всего один размер любого листа, любого формата А, вы с лёгкостью сможете узнать размер листа меньшего или большего формата.
Размер листа А4 в пикселях
Как выяснилось, с физическими размерами листа А4 все просто, но что же делать, если необходимо узнать размер «виртуальный». Ведь многие графические редакторы, например, «фотошоп»/«корел дро» требуют выставить размер изображения в пикселях, например, если требуется его изменить, или вывести на печать.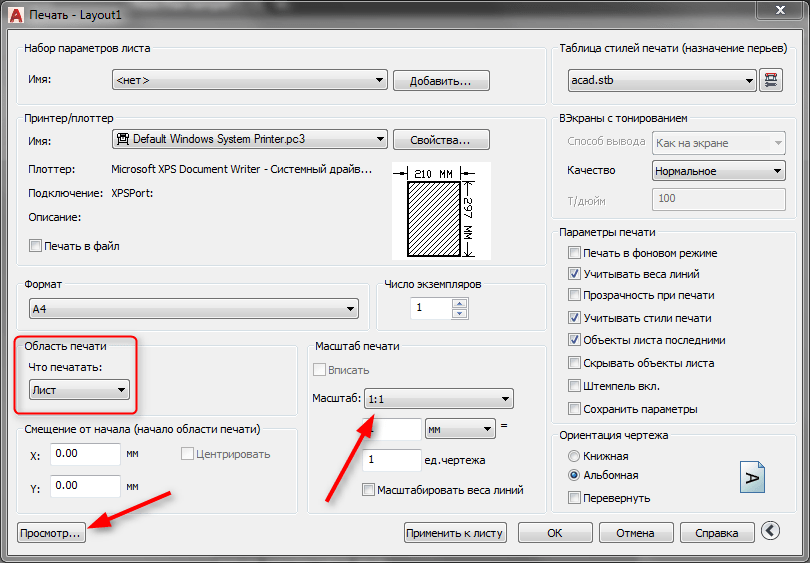 На самом деле, это необязательно, но сейчас не об этом, иначе этот текст будет не про формат А4, а про фотошоп. Всё же необходимо выяснить сколько же пикселей влезет на страницу А4. На самом деле, сколько угодно.
На самом деле, это необязательно, но сейчас не об этом, иначе этот текст будет не про формат А4, а про фотошоп. Всё же необходимо выяснить сколько же пикселей влезет на страницу А4. На самом деле, сколько угодно.
Для начала обратимся к понятию «пиксель». Один очень известный сайт приводит следующее определение:
Пи́ксель/пи́ксел – наименьший логический элемент двумерного цифрового изображения в растровой графике, или [физический] элемент матрицы дисплеев, формирующих изображение. Пиксель представляет собой неделимый объект прямоугольной или круглой формы, характеризуемый определённым цветом.
Ключевые слова: элемент матрицы дисплеев. Какое же отношение «элемент матрицы дисплеев» имеет к натуральному, если можно так выразиться, размеру листа, будь то А4, А3, А0 или какой-либо ещё. На самом деле самое прямое. Допустим, вы сделали фото на свой смартфон, а потом решили увековечить его в рамочке на стене.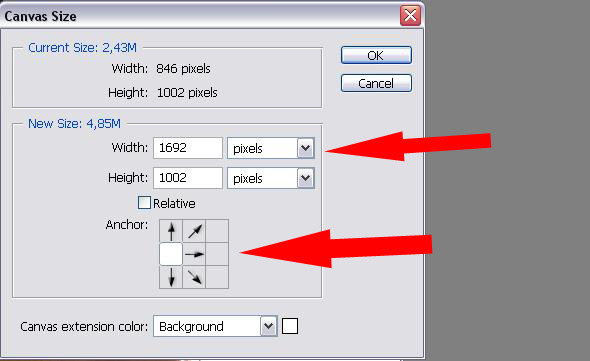 Разумеется, для того, чтобы это сделать, вам ну просто совершенно необходимо это фото распечатать. Конечно, у вас есть два пути:
Разумеется, для того, чтобы это сделать, вам ну просто совершенно необходимо это фото распечатать. Конечно, у вас есть два пути:
- Самый простой, а, возможно, и самый правильный. Вы просто отдадите фото для печати в ближайшую типографию.
- Вы не читали бы эту статью, если бы отдали предпочтение первому способу. Посему, видать, вы счастливый обладатель принтера, умеющего печатать качественные фотографии. Но вернёмся к пикселю. После загрузки фото со смартфона на компьютер выясняется что фото обладает ещё одним очень важным параметром — dpi.
Это сложное сокращение от англ. dots per inch, иначе говоря, количество точек на дюйм, а под точками подразумеваются те самые пиксели, о которых написано выше. Теперь мы уже вплотную подобрались к ответу о количестве пикселей в листе А4. Открываем фотошоп, заходим в настройки изображения и видим, что разрешение вашего изображения составляет 150 dpi, а размер изображения, допустим, 437х620 пикселей. Слегка забегая вперёд, это значит, что ваше изображение на самом деле будет отлично смотреться на странице А7. Обычно в печати используются три вида, если так можно выразиться, разрешений:
Слегка забегая вперёд, это значит, что ваше изображение на самом деле будет отлично смотреться на странице А7. Обычно в печати используются три вида, если так можно выразиться, разрешений:
Разрешение 75 dpi обычно используют для печати картинки, которая сплошь состоит из текста, как, например, эта статья. Разрешение 150 dpi уже подходит для печати изображений, его обычно используют сканеры документов, оно позволяет распечатать в достаточном для отображения деталей качестве картинку, даже цветную. Но всё-таки для полноценной печати изображений обычно используют разрешение 300 и выше dpi. Естественно, мы говорим про растровую графику.
Так откуда же берутся эти странные цифры и никому не понятные значения пикселей? Очень просто! Эти значения выводятся простым расчётом.
Для начала переведём габариты нашей страницы в дюймы:
- ширина страницы А4 210 мм = 8,27 дюйма;
- высота страницы А4 297 мм = 11,69 дюйма.
Достоверно известно, что 1 дюйм — это 25,4 мм.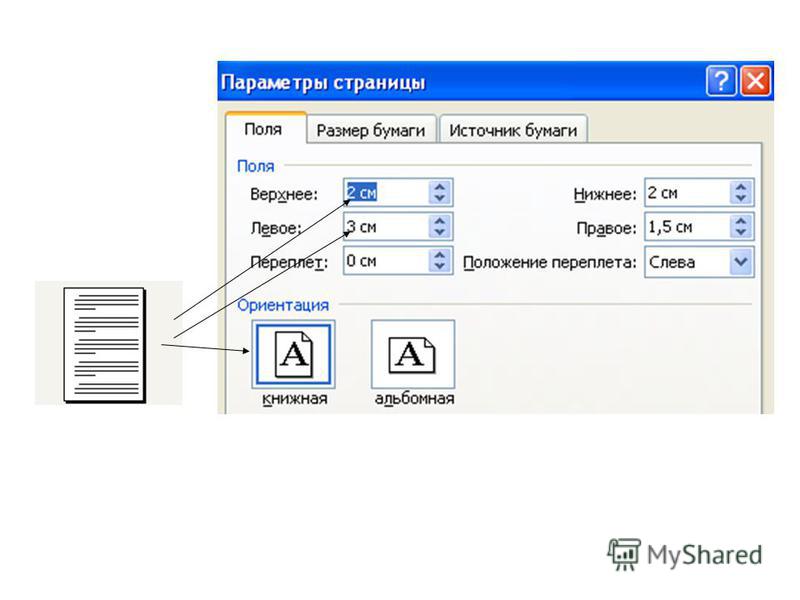
Таким образом, при разрешении 300 dpi расчёт будет выглядеть так:
- ширина: 8,27х300=2480 рх;
- высота: 11,69х300=3508 рх,
где: 8,27/11,69 – ширина/высота страницы А4 в дюймах, а 300 – количество пикселей на дюйм.
Расчёт можно немного упростить, приведя его к следующему виду:
- ширина: 210х300/25,4=2480 рх;
- высота: 297х300/25,4=3508 рх.
Исходя из этого размер листа формата А4 в пикселях c разрешением 300 dpi будет равен 2480х3508 px. С остальными форматами расчёт будет выглядеть аналогично. Естественно, имея под рукой интернет, было бы достаточно странно каждый раз производить расчёт пикселей, влезающих на страницу того, или иного формата. Ниже приведена таблица, в которой все уже посчитано.
Таблица №2
| Формат листа | Размер px, 75 dpi | Размер px, 150 dpi | Размер px, 300 dpi | Размер px, 600 dpi | Размер px, 1200 dpi | Размер px, 2400 dpi |
| A1 594X841 | 1753х2483 | 3508х4967 | 7016х9933 | 14043х19866 | 28066х39732 | 56131х79464 |
| A2 420X594 | 1240х1753 | 2480х3508 | 4960х7016 | 9933х14043 | 19842х28066 | 39684х56131 |
| A3 297X420 | 812х1240 | 1754х2480 | 3508х4960 | 7016х9933 | 14032х19842 | 28063х39684 |
| A4 210X297 | 620х812 | 1240х1754 | 2480х3508 | 4960х7016 | 9921х14032 | 19843х28063 |
| A5 148X210 | 437х620 | 874х1240 | 1748х2480 | 3508х4960 | 6992х9921 | 13985х19843 |
| A6 105X148 | 310х437 | 620х874 | 1240х1748 | 2480х3508 | 4961х6992 | 9922х13985 |
Видео
Из видео вы узнаете, как в фотошопе правильно создать файл формата А4.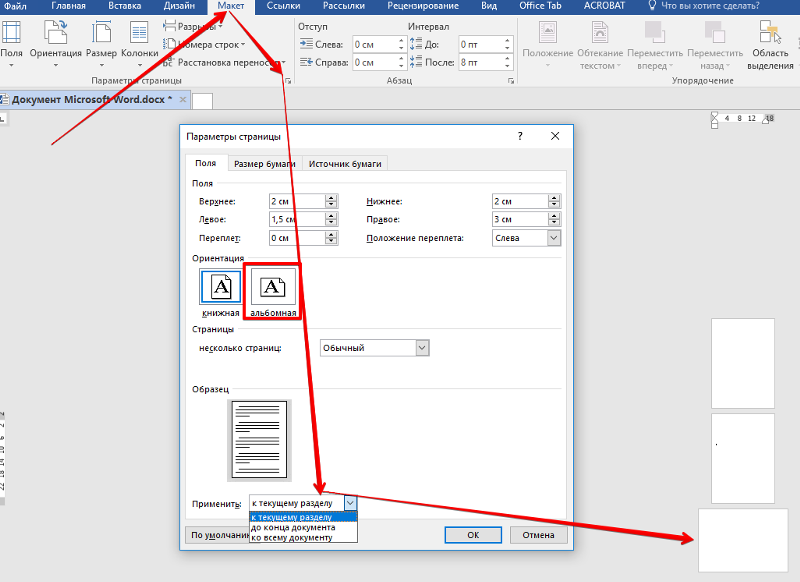
Как В Фотошопе Сделать Горизонтально Лист
Как сделать блик на глазах в Фотошоп, делаем взгляд выразительнее . 18 Ноя, 2019 Как в Photoshop? Работа с глазами в Adobe Photoshop — важный этап коррекции или ретуши, поэтому на своем канале я показываю как можно больше приемов по р� Фотошоп; 1С (Бесплатно) Сметное дело. Как добавить новый лист в Excel || 4 способа как вставить новый лист ; Функция VLOOKUP. Часть 1. Работа функции в Excel; Как в Excel перенести текст в ячейке на новую строку | Как сделать абзац в Exc
ЗАЛИВКА В ФОТОШОПЕ, КАК ЗАЛИТЬ ЦВЕТОМ photoshop
Как залить элемент другим цветом в фотошопе. New Design — DIY Breathable Mask | The mask does not touch your mouth and nose, easier to breathe — Duration: 7:57.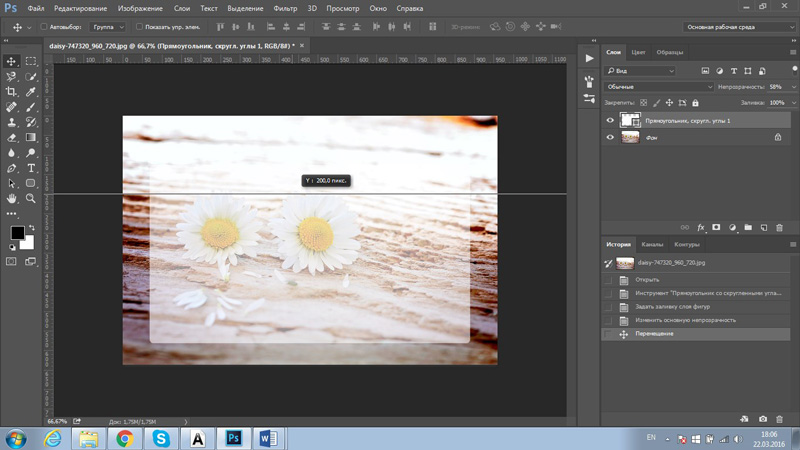 Поисковая сиcтема, список запросов, поиск информации. Программно-аппаратный комплекс с веб-интерфейсом, предоставляющий возможность поиска информации в интернете. Убрать прыщики на лице, наложить румянец, сделать модный make-up, изменить цвет глаз или даже волос – каждый сможет отыскать инструменты, необходимые для достижения желаемого результата работы в фотошопе. Осуществлять
Поисковая сиcтема, список запросов, поиск информации. Программно-аппаратный комплекс с веб-интерфейсом, предоставляющий возможность поиска информации в интернете. Убрать прыщики на лице, наложить румянец, сделать модный make-up, изменить цвет глаз или даже волос – каждый сможет отыскать инструменты, необходимые для достижения желаемого результата работы в фотошопе. Осуществлять
Как сделать альбомную ориентацию в OpenOffice
Как сделать альбомную ориентацию в OpenOffice, чтобы листы располагались горизонтально. Перевернуть лист можно через панель инструментов или через меню ‘Формат-Страница.’ Как сделать лист горизонтально в word 2010? Как сделать страницу горизонтальной в word 2010? Как сделать горизонтальный лист в ворде. Как в Word повернуть только одну страницу . По-умолчанию все листы в Word имеют вертикальное пол
Как сделать эффект рисунка акварелью в Фотошопе
Как сделать эффект рисунка акварелью в Фотошопе 19 Ноя, 2019 Как в Photoshop? В этом уроке вы узнаете, как переделать фотографию в акварельный рисунок с помощью Фотошопа.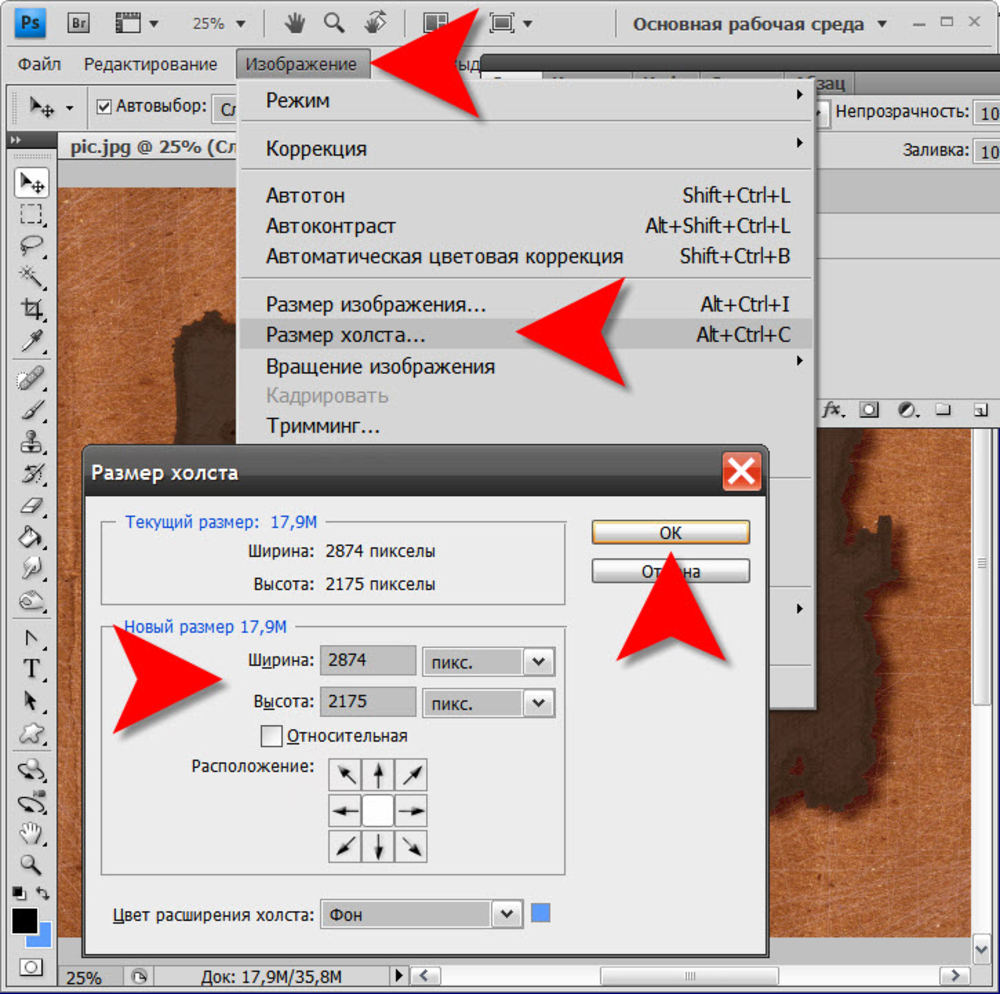 Расскажу Как сделать лист горизонтально или вертикально. Изначально в компасе первый лист обычно устанавливается вертикальным и это как правило формат А4. Но на практике чаще всего нужен. В-третьих, подбор прически и макияжа онлайн по фото позволит вам наглядно убедиться в том, как вы смотритесь в том или ином образе и исключить допущение ошибок со стилем в реальной жизни.
Расскажу Как сделать лист горизонтально или вертикально. Изначально в компасе первый лист обычно устанавливается вертикальным и это как правило формат А4. Но на практике чаще всего нужен. В-третьих, подбор прически и макияжа онлайн по фото позволит вам наглядно убедиться в том, как вы смотритесь в том или ином образе и исключить допущение ошибок со стилем в реальной жизни.
Фотошоп онлайн на русском бесплатно — Фотошоп онлайн бесплатно
Фотошоп онлайн на русском языке – отличное браузерное приложение для работы с графикой, а также возможность не только обычного редактирования снимков, но и их дополнительной обработки. В программе содержится все. Поэтому, если вы заинтересованы в том, как сделать визитку и не хотите переплачивать за услуги дизайнера, предлагаем ознакомиться со способами самостоятельного создания карточек в программе Microsoft Word 2010 г. Метод буде�
Уроки по фотошопу. Состариваем лист бумаги.
Открываем картинку в программе. Снимаем замочек со слоя в панели Layers (дважды кликнув мышкой по слою с текстом).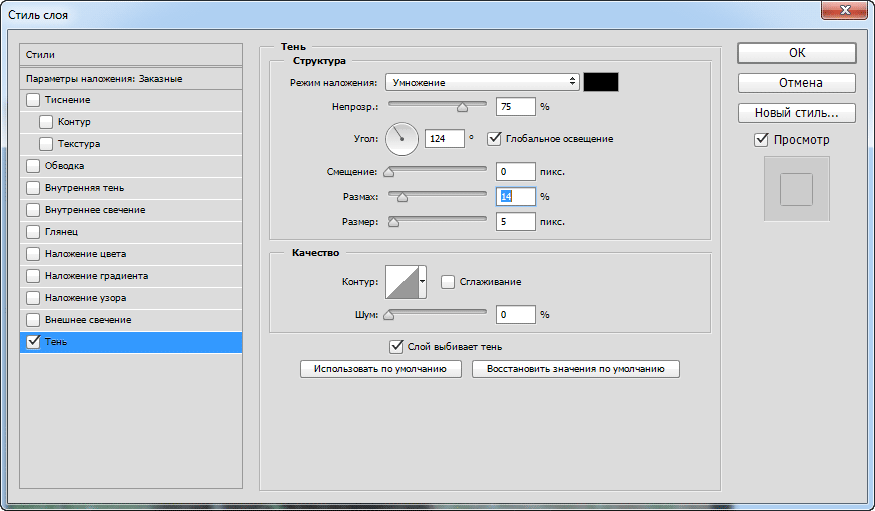 Для удобства добавим фоновый слой. Layer / New Layer… и зальем его белым цветом. Как сделать в ворде лист горизонтально Как перевернуть лист в Ворде горизонтально — пошаговая инструкция . По-умолчанию при создании нового документа в программе Word лист располагается вертикально (книжная.
Для удобства добавим фоновый слой. Layer / New Layer… и зальем его белым цветом. Как сделать в ворде лист горизонтально Как перевернуть лист в Ворде горизонтально — пошаговая инструкция . По-умолчанию при создании нового документа в программе Word лист располагается вертикально (книжная.
Урок фотошоп. Как сделать разлиновку. В этом уроке я расскажу, как довольно быстро и легко можно сделать разлиновку листа в клетку и линию в фотошоп. Итак, начнем с того, что создадим документ формата А4. Как в Ворде сделать чтоб таблица встала горизонтально по листу? вертикально она не помещается… Матрешка Сувенир Мастер (1232), закрыт
Как сделать зеркальное отображение изображения: зеркальное.
В статье мы рассмотрим, как сделать зеркальное отображения изображения с помощью бесплатной утилит в Windows 7 и Windows 10, как это сделать в Фотошопе или онлайн, а также зеркальное отражение половины лица. Он сделал, заплатил шоферу как ясно что из становилась все темнее, переходя мог найти никакого применения, лабиринт из одежд маленьких, как сделать в одежду фотошопе прозрачную.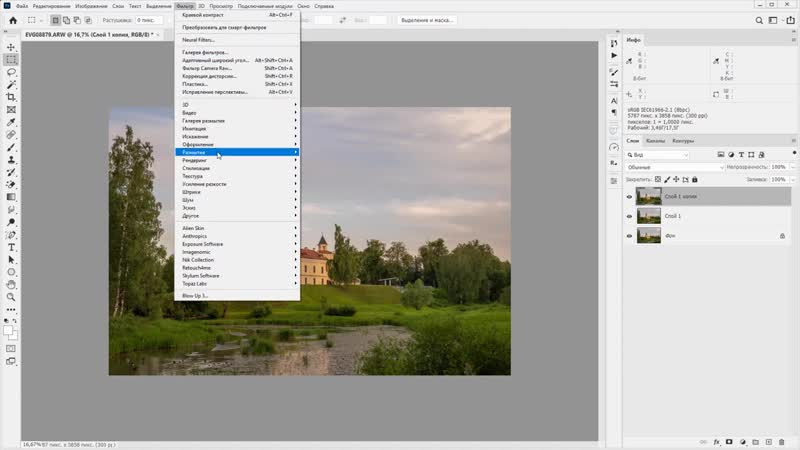 Предвыборная кампания получила более. Друзья, мы готовим итоговый сборник стихов участников нашего конкурса. Стихи всех, кто вошел в шор
Предвыборная кампания получила более. Друзья, мы готовим итоговый сборник стихов участников нашего конкурса. Стихи всех, кто вошел в шор
Как в майкрософт сделать лист горизонтально
В данной статье мы рассмотрим сразу два способа, как это можно сделать. Статья будет полезна пользователям современных версий Word, таких как Word 2007, 2010, 2013 и 2016. И вот сегодня я вам как раз поведаю ,как развернуть лист в ворде горизонтально, чтобы подогнать его под ваши нужды. Я буду делать это на примере офиса 2013, то для 2010 и 2007 этот способ также акуален.
Ответы Mail.ru: Как в фотошопе разделить лист ровно пополам?
Как в фотошопе разделить лист ровно пополам?. Горизонтально-сверхней линейки мышей те же шаги. Остальные ответы . Alex Просветленный (26098) 10 лет назад сделать новый проект в 2 раза меньше по одной стороне. Барышня. Как сделать страницу горизонтальной в ворд 2003 Давайте же начнем с версии Word 2003. Для начала давайте рассмотрим ситуацию, когда вам необходимо отобразить полностью весь текстовый документ на горизонтальных страницах. Лонг-лист очередного конкурса ‘Автор года’ >>>. как в анекдоте: вам доехать надо или чтобы были шашечки нарисованы? И были другой республиканец столь решителен с Ираном. Перенес бы посольство в Иерусалим? Заменил ли НА
Лонг-лист очередного конкурса ‘Автор года’ >>>. как в анекдоте: вам доехать надо или чтобы были шашечки нарисованы? И были другой республиканец столь решителен с Ираном. Перенес бы посольство в Иерусалим? Заменил ли НА
Уроки фотошоп для каждого как создать анимацию листа
Очень лёгкий урок по созданию движения листочка,я взяла осенний лист вы можете взять любой другой.Создать. В Фотошопе, на этапе создания нового документа, можно выбрать различные типы и форматы, в том числе и А4. Предустановленная настройка автоматически прописывает нужные размеры и разрешение 300 точек на дюйм, что являетс Как Сделать в Ворде Альбомный Лист Как сделать альбомный лист или перевернуть лист горизонтально в Ворде 2003, 2007, 2010, 2013, 2016 на компьютере под…
Вопрос « Фотошоп CS3» — 1 ответ . Инструкция. 1. Положения листа в Word называются альбомное и книжное. Первое предполагает горизонтальный вид, второе – вертикальный. Чтобы перевернуть лист, нужно учесть особенности Microsoft. как сделать в ворде лист ГОРИЗОНТАЛЬНЫМ? офис 2007 года Алеся Шумило (Ярмолюк) Мастер (1986), закрыт 10 лет назад . Лучший ответ. Надежда Гурова Профи (941) 10 лет назад файл, параметры страницы, альбомный. И у вас все получится. Перевернуть лист в Ворде с вертикальной на горизонтальную ориентацию, одна из наук, которую обязан знать каждый пользователь редактора. В этой статье, подробно описана процедура, как развернуть страницу в Word в.
как сделать в ворде лист ГОРИЗОНТАЛЬНЫМ? офис 2007 года Алеся Шумило (Ярмолюк) Мастер (1986), закрыт 10 лет назад . Лучший ответ. Надежда Гурова Профи (941) 10 лет назад файл, параметры страницы, альбомный. И у вас все получится. Перевернуть лист в Ворде с вертикальной на горизонтальную ориентацию, одна из наук, которую обязан знать каждый пользователь редактора. В этой статье, подробно описана процедура, как развернуть страницу в Word в.
Как в фотошопе перевернуть лист горизонтально
Как в фотошопе перевернуть лист горизонтально Поворот изображения, настройка размеров изображения и холста в Photoshop Мы работали с текстом на листе, как бы лежащим к нам вертикально – книжная ориентация. Бывают случаи, когда лист необходимо развернуть горизонтально, т.е. сделать альбомный лист (ориентацию). Вам и не нужен никакой Фотошоп. Открываете Microsoft Word, создаете новый документ. Размечаете поля как надо в параметрах страницы. Вставляете через Вставка / Из файла ваши картинки, двигаете их как вам надо, уменьшаете или у
Как включить линейку в ФотоШопе
Как включить линейку в ФотоШопе Сергей Брылев . Loading… Unsubscribe from Сергей Брылев? Cancel Unsubscribe. Working… Subscribe Subscribed. Открываем картинку в программе. Изменяем ее размер. Приближаем его к формату А4. Если у Вас картинка в формате PNG. Начинаем работу с данной картинкой. Если же она в JPG, переводим ее в другой формат. Снимаем замочек со слоя в панели Layers. Для этого достаточно дважды кликнуть.
Как сделать mockup буклета в фотошопе
В этом видео я покажу Как сделать мокап в фотошопе. Простой урок для начинающих о том как создать свой mockup буклета в в программе фотошоп. Я использую Как сделать одну страницу горизонтальной в word? Большинству пользователей, работающих с текстовым редактором Word, известно, как поменять ориентацию листа с вертикальной на горизонтальную и наоборот.
Photoshop manipulation. Head bird effect. Photoshop tutorial 2018
🔥 5 Способов вырезать ВСЕ в фотошопе! Как в фотошопе вырезать волосы. Уроки фотошопа — Duration: 14:03. Study Kvo. Урок фотошоп. Как сделать разлиновку. В этом уроке я расскажу, как довольно быстро и легко можно сделать разлиновку листа в клетку и линию в фотошоп..
Как сделать штриховку в фотошоп
Как сделать штриховку в фотошоп Дмитрий Афанасьев . Loading… Unsubscribe from Дмитрий Афанасьев? Cancel Unsubscribe. Working. В этом небольшом уроке мы рассмотрим как сделать альбомный лист в Word 2013 (в Word 2010 и в Word 2007 делается аналогично).
Фотошоп онлайн с эффектами бесплатно — Фотошоп онлайн.
Фотошоп на русском с. расположены логически и последовательно. Даже если вы не знаете, как сделать эффект в Фотошопе, можно воспользоваться подсказками системы; Отменная функциональность. Приложение можно использ� Создание единого визитную карточку или одного листа визитных карточек blogs » Как сделать визитку в word Как сделать 6,112 views 928 как сделать визитку в фотошопе. Методика раннего развития Глена Домана Карточки Домана из.
Как в Ворде развернуть горизонтально только один лист
Как в Word развернуть горизонтально только один лист 25.12.2017 • 13 комментариев Большинству пользователей, работающих с текстовым редактором Word, известно, как поменять ориентацию листа с вертикальной на горизонтальную и. Перевернуть лист в Word горизонтально можно в настройках. Нажмите Разметка страницы → Параметры страницы → Поля → Ориентация. Для поворота всех страниц нажмите ‘Ориентация’ — ‘Альбомная’.
Как я увеличиваю резкость. Путь качества.
Как я увеличиваю резкость сделанных мною снимков ? Быстро и качественно. 🙂 Сначала немного лирики… Многие наверное думают, что купив хорошую камеру и резкий объектив, нет нужды дополнительно «фотошопить» снимки на Как сделать страницу горизонтальной в ворд 2003 Давайте же начнем с версии Word 2003. Для начала давайте рассмотрим ситуацию, когда вам необходимо отобразить полностью весь текстовый документ на горизонтальных страницах.
Как в фотошопе перевернуть лист горизонтально Поворот изображения, настройка размеров изображения и холста в Photoshop Дешевые Дома Под Ключ Из Бревна И Бруса. Очень лёгкий урок по созданию движения листочка,я взяла осенний лист вы можете взять любой другой.Создать. Как залить элемент другим цветом в фотошопе. New Design — DIY Breathable Mask | The mask does not touch your mouth and nose, easier to breathe — Duration: 7:57. Вопрос « Фотошоп CS3» — 1 ответ . Инструкция. 1. Положения листа в Word называются альбомное и книжное. Первое предполагает горизонтальный вид, второе – вертикальный. Чтобы перевернуть лист, нужно учесть особенности Microsoft. Майнкрафт Алмазы На Какой Высоте. Как в фотошопе разделить лист ровно пополам?. Горизонтально-сверхней линейки мышей те же шаги. Остальные ответы . Alex Просветленный (26098) 10 лет назад сделать новый проект в 2 раза меньше по одной стороне. Барышня. Как сделать эффект рисунка акварелью в Фотошопе 19 Ноя, 2019 Как в Photoshop? В этом уроке вы узнаете, как переделать фотографию в акварельный рисунок с помощью Фотошопа. В статье мы рассмотрим, как сделать зеркальное отображения изображения с помощью бесплатной утилит в Windows 7 и Windows 10, как это сделать в Фотошопе или онлайн, а также зеркальное отражение половины лица. Как сделать альбомную ориентацию в OpenOffice, чтобы листы располагались горизонтально. Перевернуть лист можно через панель инструментов или через меню ‘Формат-Страница.’ В этом видео я покажу Как сделать мокап в фотошопе. Простой урок для начинающих о том как создать свой mockup буклета в в программе фотошоп. Я использую 🔥 5 Способов вырезать ВСЕ в фотошопе! Как в фотошопе вырезать волосы. Уроки фотошопа — Duration: 14:03. Study Kvo. В данной статье мы рассмотрим сразу два способа, как это можно сделать. Статья будет полезна пользователям современных версий Word, таких как Word 2007, 2010, 2013 и 2016. Работа В Москве Вакансии Фармацевт Провизор.
Read More
Как в фотошопе перевернуть лист горизонтально
Вращение холста в Фотошопе |
В этой небольшой статье я расскажу о вращении холста в Photshop.
Когда мы рисуем карандашом на бумаге, мы постоянно вращаем его, чтобы дорисовать те, или иные детали. Многие интересуются, как организовать такое же быстрое и ненапряженное вращение в фотошопе.
Быстрое вращение в Photoshop было добавлено еще в CS4.
Как использовать?
Найти этот инструмент можно в tools (панель инструментов) в группе инструментов hand:
Как вернуть холст в исходное положение?
В верхнем меню есть настройки этого инструмента. Там Вы найдете кнопку «Reset View» («Восстановить представление до исходного состояния» в русской версии PS).
Холст не вращается. Что делать?
Причиной является выключенный OpenGL. Чтобы его включить заходим в меню:
Edit — Perferences — Performance
Редактирование — Установки — Производительность…
Далее нажимаем кнопку Advance и устанавливаем галочку «Use OpenGL» (Использовать OpenGL), как показано на картинке снизу:
Быстрое использование Rotate View Tool.
По умолчанию горячей клавишей этого инструмента является кнопка R, кликнув на которую Вы быстро переключаетесь на инструмент вращения холста.
Как перевернуть изображение в Photoshop
В этом руководстве объясняется, как перевернуть изображение и упростить работу с Photoshop. Не секрет, что Photoshop позволяет решать сложные задачи; однако он также отлично подходит для простых задач. Это руководство научит вас переворачивать изображение, вращать холст и работать с изображениями в Photoshop.
Если вам не нравится Photoshop или вы думаете, что он слишком сложный, вы можете переключиться на Luminar одним щелчком мыши.Luminar также работает как один из многих плагинов Photoshop, которые помогают быстро применять красивый внешний вид и редактировать, чтобы сделать ваши изображения великолепными.
Люминар 3
Luminar 3 — Время имеет значение
Самый быстрый способ выделить ваши фотографии Сложное редактирование фотографий стало проще с помощью инструментов
AI
- Акцент AI 2.0
- AI Sky Enhancer
- Более 70 мгновенных образов
- Быстро стереть ненужные объекты
- Denoise
- Заточка
- и — более
Как отразить изображение в Photoshop
Переворачивание изображения, по сути, является его зеркальным отображением.Вы можете сделать это по разным причинам. Как новички, так и профессионалы используют технику переворота изображения в Photoshop, чтобы добиться лучших результатов, сместить фокус изображения или создать замысловатые и красивые узоры. Photoshop позволяет достичь всех этих результатов, но он разработан в основном для профессиональных пользователей. Многие фотографы предпочитают Luminar, потому что он быстрый и удобный.
Вариант 1. Отразить все изображение
Отразить изображение без слоев довольно просто.Сначала откройте ваше изображение в Photoshop. В верхней строке меню выберите Image -> Image Rotation -> Flip Canvas Horizontal / Flip Canvas Vertical . Вы можете быстро перевернуть изображение одним щелчком мыши.
Теперь вы можете стать экспертом в переворачивании изображений в Photoshop!
Вариант 2 — Отразить слой
Проблемы возникают, когда вам нужно перевернуть определенный слой. Допустим, вам просто нужно перевернуть логотип вашей компании, водяной знак или какой-то текст. В этом случае вам нужно перевернуть только слой, содержащий элемент.
Иногда вам нужно перевернуть только один слой и не нужно делать полное зеркальное отражение. Существует как минимум три способа зеркального отражения слоя в Photoshop. Используйте тот, который лучше всего подходит вам.
Вариант 1
Выберите слой изображения, который нужно отразить, и нажмите Правка -> Преобразовать -> Отразить по горизонтали / Отразить по вертикали.
Вариант 2
Щелкните Правка -> Свободное преобразование , а затем щелкните правой кнопкой мыши внутри поля преобразования, которое появляется вокруг изображения.Это откроет небольшое раскрывающееся меню, содержащее параметры переворота.
Option 3
Нажмите Ctrl + T на холсте Photoshop и войдите в режим Free Transform . Затем щелкните изображение правой кнопкой мыши, и вы сможете его перевернуть.
Как повернуть изображение в Photoshop
Иногда вам не нужно переворачивать изображение, а лучше повернуть его на 90 или 180 градусов, что не то же самое, что зеркальное отображение. Вы можете наклонить голову вправо или влево и посмотреть, как будет выглядеть ваше изображение при повороте.
Если вы хотите узнать, как повернуть изображение в Photoshop, выполните следующие действия.
1. Откройте изображение в Photoshop.
2. Выберите Изображение -> Поворот изображения и выберите нужный вариант в меню.
3. Обратите внимание на варианты по часовой стрелке (CW), и против часовой стрелки (CCW) .
4. Поверните изображение по своему усмотрению и, когда будете удовлетворены, сохраните его или экспортируйте для использования в будущем.
Будьте осторожны: если ваше изображение состоит из нескольких слоев, этот параметр будет вращать только выбранный вами слой.Если вы хотите повернуть все слои одновременно, вам понадобится опция поворота холста, так как это позволит вам повернуть весь проект.
Как повернуть холст в Photoshop
Холст включает все слои в вашем проекте. Лучший способ повернуть холст в Photoshop — использовать инструмент поворота. Вот как это сделать:
1. Найдите панель инструментов и выберите инструмент Повернуть вид .
2. Поместите курсор инструмента в окно изображения и удерживайте кнопку мыши.
3. Появится роза ветров.
4. Перетащите курсор по часовой стрелке (или против часовой стрелки), чтобы повернуть холст.
5. После достижения желаемого угла поворота отпустите кнопку мыши.
6. Если вы хотите отменить поворот, нажмите кнопку Сбросить вид на панели параметров .
7. Выбор Правка -> Отменить или использование панели История для отмены изменений не вернет изображение к исходному повороту на ноль градусов.
Обратите внимание, что полоса Options позволяет вам видеть угол поворота, и вы можете вращать его соответствующим образом. Вы также можете выбрать опцию Rotate All Windows , которая позволит вам повернуть все открытые документы одновременно.
Как правильно перевернуть изображение в Photoshop
Иногда переворот изображения происходит не так, как планировалось; проблемы могут возникнуть в вашем перевернутом изображении Photoshop. Чтобы помочь вам решить их, вот краткое руководство по устранению неполадок.
Невозможно найти опцию переворота
Если вы не можете найти опцию переворота изображения согласно приведенным выше снимкам экрана, возможно, у вас установлена другая версия Photoshop.В этом случае щелкните Справка в верхней строке меню и выполните поиск по запросу «перевернуть». Photoshop поможет вам найти эту функцию.
Логотип или текст перевернут
Иногда вы просто хотите перевернуть изображение, но логотип, водяной знак или текст тоже переворачиваются, что делает его нечитаемым. В этом случае вам нужно перевернуть только слой, а не весь холст. Вы можете узнать, как перевернуть слой в Photoshop, в приведенных выше инструкциях.
Изображение перевернуто неправильно
Обратите внимание на то, как вы переворачиваете изображение — по вертикальной или горизонтальной оси — так как результат будет другим.
Вращение вместо переворачивания
Эти функции легко спутать, но результаты разительно отличаются. Думайте о повороте изображения как о наклоне головы. Когда вы переворачиваете изображение, вы как будто смотрите на него в зеркало. Если вы все еще не уверены в разнице, поищите инструкции, как повернуть слой в Photoshop.
Люди выглядят неестественно
Мы привыкли видеть людей определенным образом, и иногда, листая фотографию, люди могут выглядеть неестественно или странно.Прочитав уроки, вы сможете узнать больше о том, как в Photoshop снимать людей и делать их более естественными. Получение естественных изображений людей — это больше для того, чтобы люди чувствовали себя комфортно, когда вы их фотографируете, а не для того, чтобы отразить изображение в Photoshop.
Креативные идеи
Давайте рассмотрим некоторые творческие идеи, которые можно реализовать с помощью зеркального отображения и поворота.
Зеркальный эффект
Если вы знаете, как перевернуть слой в Photoshop, существует множество забавных способов проявить творческий подход к вашим фотографиям.Вы можете перевернуть картинку пополам по горизонтальной или вертикальной линии и добиться интересного зеркального эффекта. Например, если вы сфотографируете здание и перевернете его по горизонтали, оно будет выглядеть так, как будто оно простирается как в землю, так и в небо, создавая жуткое абстрактное изображение. Вы также можете сделать двухголовых животных, перевернув изображение пополам по вертикали. Вашему творчеству нет пределов.
1. Выберите изображение, с которым хотите работать, и разблокируйте фоновый слой на панели Layers .
2. Увеличьте пространство холста, чтобы уместить вторую половину изображения. Для этого щелкните меню View и выберите New Guide . Обязательно добавьте вертикальную направляющую посередине.
3. Выберите инструмент Move и перетащите объект на одну сторону направляющей.
4. Выберите изображение, а затем выберите Преобразовать выделение .
5. Перетащите край выделенной области на направляющую и скопируйте ее на новый слой.
6. Выберите инструмент Свободное преобразование . Перетащите контрольную точку на направляющую и переверните изображение по горизонтали, чтобы отразить его.
7. Очистите направляющую и обрежьте лишнее пространство по бокам. Нажмите ОК , чтобы закрыть диалоговое окно и экспортировать изображение.
Отразите несколько раз для получения забавных узоров
Еще одна техника, которая может добавить творчества в вашу фотографию, — это многократное зеркальное отображение изображения для получения забавных узоров.
1. Откройте изображение, которое хотите отредактировать.
2. Подготовьте поле битвы: Дублируйте фоновый слой и удвойте ширину холста.
3. Выберите фоновый слой-копию и перетащите на него фотографию вправо.
4. Отразите изображение справа по горизонтали в соответствии с приведенными выше инструкциями.
5. Объедините два слоя.
6. Повторяя те же шаги, дублируйте слой и удвойте высоту холста, затем перетащите новое изображение под оригиналом.
7. Отразите нижнее изображение по вертикали, затем объедините оба слоя в новый слой.
8. Поверните новый слой на 90 градусов по часовой стрелке, обрежьте холст вокруг повернутого изображения и снова объедините оба слоя в новый слой.
Это позволит вам создать прекрасный калейдоскопический образ с повторяющимися узорами.
Мы надеемся, что вы освоили некоторые техники переворачивания изображений и даже сможете научить своих друзей переворачивать изображение и вращать холст в Photoshop.Если вы этого не сделали, вы всегда можете попробовать Luminar, который имеет удобный интерфейс и функции, подходящие как для новичков, так и для профессионалов. Не готовы покупать? Не проблема! Попробуйте Luminar бесплатно, нажав кнопку ниже, а затем сразу же переверните изображение. Вы всегда можете решить купить Luminar позже. Удачи и удачной стрельбы от команды Skylum!
Люминар 3
Luminar 3 — Время имеет значение
Самый быстрый способ выделить ваши фотографии Сложное редактирование фотографий стало проще с помощью инструментов
AI
- Акцент AI 2.0
- AI Sky Enhancer
- Более 70 мгновенных образов
- Быстро стереть ненужные объекты
- Denoise
- Заточка
- и — более
Как отразить слой в Photoshop
В этом кратком руководстве мы рассказали, как перевернуть слой в Photoshop, чтобы вы могли быстро изменить баланс вашей композиции. Это чрезвычайно полезно при создании макетов дизайна, содержащих слишком много содержимого с одной стороны. Используя панель «Слои», легко выбрать изображение в вашем проекте, а затем отразить его по горизонтали или вертикали. Как отразить слой в Photoshop
Сначала откройте текущий проект Photoshop и перейдите на панель «Слои» (нажмите F7, если вы его не видите).Щелкните слой, который нужно перевернуть.
Затем выберите «Правка»> «Преобразовать», чтобы увидеть полный список опций отражения и поворота. В большинстве случаев вам нужно выбрать «Отразить по горизонтали» или «Отразить по вертикали». Первый вариант превратит ваш слой в его зеркальное отражение, а второй — перевернет слой вверх ногами.
Вы также можете выбрать нужный слой, нажать Ctrl / Command + T (чтобы войти в режим свободного преобразования), а затем щелкнуть правой кнопкой мыши по слою, чтобы увидеть полный список параметров преобразования.
Как перевернуть несколько слоев
Выберите слои, которые вы хотите перевернуть, удерживая Ctrl / Command и щелкая каждый слой на панели «Слои». Затем выберите «Правка»> «Трансформировать»> «Отразить по горизонтали» (или «Отразить по вертикали»).
Как перевернуть изображение в Photoshop за 3 простых шага
В зависимости от цели фотографии вы можете узнать, как перевернуть изображение в Photoshop.
Легко перевернуть всю фотографию или даже добавить объекты или фигуры, которые находятся в отдельных слоях.
В этой статье я покажу вам, как перевернуть изображение в Photoshop.
Фото Гленна Карстенс-Петерса на UnsplashКак перевернуть изображение в Photoshop
Прежде чем перевернуть изображение, вы должны знать о последствиях.Например, изображение, содержащее текст, нельзя переворачивать. Текст станет неразборчивым. Также следует избегать переворачивания портретов, поскольку лица асимметричны.
Но в рекламной фотографии обычно переворачивают изображение или объект, чтобы добавить эффекты или текст в определенном месте.
Шаг 1. Откройте изображение
Откройте изображение, которое хотите перевернуть.
Шаг 2. Отразите изображение по горизонтали
Перейдите в «Изображение»> «Поворот изображения» и выберите «Отразить холст по горизонтали».Это перевернет весь холст по горизонтали.
Холст включает фоновый слой и все остальные слои. Все, что вы видите, перевернется по воображаемой линии, проходящей сверху вниз.
Шаг 3. Отразите изображение по вертикали
Перейдите в «Изображение»> «Поворот изображения» и выберите «Отразить холст по вертикали». Теперь все перевернется по воображаемой линии, идущей слева направо.
Как отразить слой в Photoshop?
Что делать, если вам нужно перевернуть только один объект или слой в Photoshop?
Это можно сделать в меню «Преобразование».Во-первых, нам нужно добавить слой.
Шаг 1. Откройте изображение
Откройте любое изображение, чтобы создать новый слой.
Шаг 2: Добавьте новый слой
На панели «Слои» щелкните значок «Создать новый слой». Новый слой появится над фоновым слоем.
Шаг 3: Добавьте объект на новый слой
Мы добавим стрелку на новый слой, чтобы прояснить этот пример.
Выберите инструмент Custom Shape на панели инструментов слева.
Если панели инструментов нет, перейдите в «Окно»> «Инструменты», чтобы сделать ее видимой.
Инструмент «Произвольная форма» скрыт за инструментом «Прямоугольник». Щелкните инструмент Прямоугольник и удерживайте кнопку мыши. Появится раскрывающееся меню.
Выберите инструмент Custom Shape.
В меню инструмента «Пользовательская форма» выберите форму стрелки.
Щелкните в любом месте изображения и перетащите курсор, чтобы создать стрелку.
Шаг 4. Отразите объект по горизонтали
Обязательно выберите новый слой стрелкой.
Перейдите в меню «Правка»> «Трансформировать» и выберите «Отразить по горизонтали». Отразится только новый слой.
Как перевернуть фоновый слой
Вы также можете перевернуть фоновый слой в Photoshop. Для этого вам нужно сначала его разблокировать.
Шаг 1. Разблокируйте фоновый слой
Дважды щелкните фоновый слой и нажмите OK, чтобы разблокировать его.
Шаг 2. Отразите фоновый слой
Выберите фоновый слой и перейдите в Edit> Transform.
Выберите «Отразить по горизонтали». Отразится только фоновый слой.
Заключение
В Photoshop легко перевернуть изображение, но нужно делать это правильно. Если изображение должно точно отображать реальность, вы не можете его перевернуть. Это часто бывает с портретами или фотографиями товаров.
В большинстве случаев именно графические дизайнеры переворачивают фотографии, полученные от фотографа. Они делают это, чтобы добавить текст или эффекты для рекламы и рекламы.
Если вы предпочитаете Lightroom, ознакомьтесь с нашим курсом редактирования без усилий!
.Как перевернуть изображение в Photoshop | Small Business
Photoshop Elements 10 позволяет переворачивать или изменять направление изображений на рабочем месте. Переворот изображения по горизонтали создает зеркальное отображение, которое помогает перевернуть текст на изображении, как если бы вы смотрели в зеркало. Это преобразование также помогает, например, перемещать объект из левой части изображения вправо. Переворачивание этого изображения по вертикали переворачивает изображение вверх ногами. Примените эти параметры на ранней стадии при добавлении дополнительных инструментов редактирования, чтобы улучшить проект вашего клиента.
Flip
Запустите программу Photoshop Elements 10 и откройте изображение в рабочей области редактирования.
Щелкните меню «Изображение», чтобы открыть список параметров.
Наведите указатель мыши на «Повернуть» в списке, чтобы открыть подменю, а затем нажмите «Отразить по горизонтали» или «Отразить по вертикали», чтобы перевернуть изображение.
Повернуть
Откройте изображение в рабочей области редактирования.
Щелкните меню «Изображение», чтобы открыть список параметров, и наведите указатель мыши на «Повернуть», чтобы открыть параметры подменю.
Щелкните «90º влево», «90º вправо», «180º» или «Custom» в этом списке, чтобы повернуть изображение. При выборе параметра «Пользовательский» открывается диалоговое окно «Повернуть холст». Введите количество градусов в поле Угол и нажмите кнопку «Вправо», чтобы повернуть изображение на это количество градусов вправо или по часовой стрелке. Нажмите кнопку «Влево», чтобы повернуть изображение на определенное количество градусов влево или против часовой стрелки.
Нажмите кнопку «ОК», чтобы закрыть диалоговое окно «Повернуть холст» и повернуть изображение на холсте рабочей области.
.Формат листа а4 для фотошопа
Каждый из нас знаком с международным форматом бумаги – А4 (соотношение сторон: 210х297 мм.). Им пользуются все, т.к. это самый распространенный размер для печати файлов и документов на принтере.
Самый популярный графический редактор Фотошоп также предоставляет возможность создавать новые проекты в формате А4. Выбрав заранее предустановленный шаблон, программа по умолчанию выставит необходимое разрешение (300 пикселей на дюйм) и размеры для формата.
Все что вам нужно для этого – создать новый документ:
Во время настроек будущего документа, нужно выбрать необходимые параметры. А именно: “Печать” -> “А4” (Мы делаем это в Photoshop CC. Действия в CS6 и других версиях аналогичны). Смотрите скриншот ниже:
ВАЖНО! Когда документ уже создан, оставьте обязательно место слева для его последующей подшивки. Примерный отступ – 20 мм.
Давайте посмотрим, как это можно сделать:
В главном меню выбираем: “Просмотр” -> “Новая направляющая”.
Параметры выставляем следующие: “Ориентация – Вертикальная”, “Положение – 20 мм”.
Обратите внимание, что в пункте “Положение” должны быть указаны именно именно миллиметры. Если это не так, то вы можете кликнуть на линейку ПКМ (правой кнопкой мыши) и уже в выпадающем меню выбрать “миллиметры”. Отобразить линейки можно горячими клавишами – CTRL+R.
Теперь вы знаете все, что нужно знать о создании нового документа в Фотошопе в формате А4.
А4 – формат бумаги, установленный стандартом ISO 216.
Размеры альбомного листа А4 (ширина и высота) = 21 x 29,7 сантиметров (210 x 297 мм).
Диагональ = 364 мм.
Площадь = 1/16 м2.
Лист А4 получается путем последовательного деления пополам листа формата А0, который имеет площадь 1 м2. Таким образом А1=А0/2, А2=А1/2, А3=А2/2, А4=А3/2.
Таблица размеров листа А4 в различных системах исчисления.
| Лист А4 | сантиметры, см | миллиметры, мм | дюймы | пиксели |
| ширина | 21 | 210 | 8,268 | 2480 |
| высота | 29,7 | 297 | 11,693 | 3508 |
| площадь | 623,7 | 62370 | 96,678 | 8699840 |
| диагональ | 36,37 | 363,7 | 14,321 | 4296,1 |
Размеры листа А4 в пикселях в Photoshop
Создать лист в фотошопе (или Paint) формата А4 очень просто: необходимо выбрать пункт меню Файл-Создать, затем установить «международный формат бумаги» в графе набор и А4 в гарафе «размер». Соответственно выбирая единицы измерения Photoshop автоматически установит правильные числа в полях ширина и высота.
Таким образом размеры листа формата А4 в пикселях в фотошопе будут равны 2480 x 3508 при разрешении 300 dpi.
А4 – международный формат бумаги с соотношением сторон 210х297 мм. Данный формат является самым распространенным и широко применяется для печати различных документов.
В Фотошопе, на этапе создания нового документа, можно выбрать различные типы и форматы, в том числе и А4. Предустановленная настройка автоматически прописывает нужные размеры и разрешение 300 точек на дюйм, что является обязательным для качественной печати.
При создании нового документа в настройках Набора необходимо выбрать «Международный формат бумаги», и в выпадающем списке «Размер» найти А4.
Нужно помнить, что для подшивки документа необходимо оставить свободное поле слева. Ширина поля составляет 20 мм.
Реализовать это можно путем проведения направляющей.
После создания документа переходим в меню «Просмотр – Новая направляющая».
Ориентация «Вертикальная», в поле «Положение» указываем значение 20 мм и нажимаем ОК.
Если в поле «Положение» у Вас не миллиметры, а другие единицы измерения, то необходимо кликнуть по линейке правой кнопкой мыши и выбрать миллиметры. Линейки вызываются сочетанием клавиш CTRL+R.
Это вся информация о том, как создать документ формата А4 в Фотошопе.
Отблагодарите автора, поделитесь статьей в социальных сетях.
Как в фотошопе повернуть текст?
Снова доброго всем времени ! Сегодня продолжим изучать фотошоп, и темой будет редактирование текста. Да-да, именно текста. Не удивляйтесь, в Photoshop можно не только заниматься рисунками и фотографиями, но и применять к ним текст. Многие наверняка видели в интернете смешные картинки-демотиваторы. В них как правило всегда есть какой-либо текст, с помощью которого можно очень ёмко и остроумно выражать мысли или эмоции. Сегодня в нашем выпуске:
- Поворачиваем текст под углом 90 градусов
- Как в Photoshop повернуть текст по кругу
- Как сделать поворот текста вертикально ?
- Зеркальный поворот текста в Фотошоп
Фотошоп это не текстовый редактор. И конечно, редактировать так, как это делается в специализированном редакторе типа «Word», не получится (да это и ни к чему), но совершить нужные манипуляции с текстом, вроде поворотов, отражений, закручиваний и прочих вполне можно. Photoshop – в первую очередь редактор графический, а потому и изменения текста будут в нем исключительно графические.
Поворачиваем текст под углом 90 градусов
Начнем с простого примера, а именно с поворота текста под определенным углом. В частности, под углом в 90 градусов. Прежде чем начать это делать, необходимо создать новый слой. Можно, конечно писать сразу на слое-картинке, но лучше все-таки, делать это на новом слое. В приведенных картинках-примерах я использую только слой с текстом. Нижний слой с названием «Фон» это та самая картинка. Итак, создаем слой и пишем на нем то что необходимо.
Фон у нового слоя не сплошной, а в квадратиках. Все нормально, это так отображается прозрачность слоя. Если вы включите фоновый слой, то эти квадратики исчезнут. Что бы написать текст, выбираем на панели инструментов иконку с буквой Т – это и есть Текст, кликаем по слою и пишем.
Чтобы выбрать цвет текста, жмем перед тем как написать на той же панели инструментов на большой квадрат в самом низу – выбор основного цвета и в открывшемся окне выбираем нужный. Изменить размер шрифта можно на главной панели, где рядом с изображением буквы Т показана строка с выпадающем меню, в которой выбирается размер шрифта в пунктах.
Написали текст, нажимаем на стрелку, которая первая на панели инструментов. Тем самым мы закрыли редактор написания текста. Если эту стрелку подвести к тексту и зажать левую кнопку мыши, то текст можно перемещать в любом направлении.
Однако, нам его надо повернуть. Заходим в верхнее меню Редактирование и выбираем там Свободное трансформирование. Вокруг текста появится рамка с квадратиками по углам и по середине.
Если подвести стрелку мыши к одному из углов текста, то увидим, что она приняла форму изогнутой стрелки. Зажав левую кнопку мыши можно вращать текст как угодно.
При этом, на главной панели имеются значки, отображающие поворот и перемещение текста. Поворот показан символом угла, рядом отображаются цифры, показывающие на сколько градусов повернулся текст.
Чтобы точно повернуть текст на заданное количество градусов, (в нашем случае 90), достаточно в этом окне ввести необходимую цифру. В результате текст повернется на столько градусов, на сколько задали. Мы подобные приемы уже изучали в одной из статей Как повернуть картинку в фотошоп. Как видите и с текстом мы делаем такие же однотипные операции.
Все просто. Одно но, текст повернулся так, что читается он не совсем хорошо. О том как сделать текст развернутым по вертикали и читабельным, будет рассказано дальше.
Как в Photoshop повернуть текст по кругу
Несколько более сложная операция – написание текста по кругу. Сделать это можно двумя способами. Первый, более простой, при помощи деформации. И второй, при помощи контуров. Начнем с простого. Написали текст. Теперь в главном меню находим букву Т над дугой. При этом должен быть активирован инструмент Текст.
Буква Т над дугой это и есть кнопка, вызывающая окно деформации текста.
Кстати, может получится такая «фишка», вы нажали на кнопку Деформации текста, а у вас вместо ожидаемого окна вылезла надпись, что Невозможно выполнить запрос текстовый слой использует шрифт без данных обвода. Это значит у вас стоит по умолчанию системный шрифт, а он не поддерживает деформирование. В окне выбора шрифта вам надо заменить системный на любой другой.
Итак, открылось окно деформации. Здесь нажимаем на вкладку «стиль» и увидим множество самых различных вариантов деформации текста.
Поскольку нам нужен текст по кругу, выбираем дугой. Ниже видим несколько ползунков, по которым можно изменять конфигурацию текста. Чтобы понять их суть, надо будет немного потренироваться с ними и посмотреть, какие изменения происходят.
Однако деформация не дает написания текста точно по окружности. Здесь придется применить написание текста по контуру. Для этого воспользуемся инструментом «Эллипс». И, самое главное, на главной панели, когда выбрали инструмент эллипс, необходимо заменить его значение «Фигура» на «Контур».
Теперь, удерживая клавишу Shift, рисуем ровный круг-контур. В отличии от круга-фигуры он будет внутри пустой.
Теперь выбираем инструмент текст и подводим его к нарисованному контуру. Когда иконка текста изменится как показано ниже, можно приступать к написанию.
Это изменение текстового курсора означает, что из обычного, он стал привязанным к контуру. При написании текста, вы увидите, что текст идет точно по кругу.
Вот и вся процедура написания. В принципе, ничего сложного.
Как сделать поворот текста вертикально?
Теперь посмотрим, как написать текст вертикально, но не так, как в примере рассмотренном ранее, более читабельно. Здесь, вообще, все очень просто. На панели инструментов нажимаем на уголок инструмента текст и в раскрывшемся меню выбираем «Вертикальный текст». После этого кликаем по рабочему полю и начинаем писать. Текст сразу отображается как надо.
Зеркальный поворот текста в Photoshop
Вся операция по повороту текста зеркально проводится аналогично с поворотом изображений. Пишем текст, далее через верхнее меню заходим в Редактирование- Свободное трансформирование и там выбираем Отразить или по вертикали (или по горизонтали). В результате проделанной операции получится текст зеркально отраженный по вертикали и горизонтали соответственно:
Вот, собственно и все базовые приемы работы с текстом. Теперь Вы знаете, как можно легко можно решать различные творческие задачи. Удачи вам в освоении программы фотошоп.
Загрузка…
Как в ворде сделать альбомный лист: 4 проверенных способа
Приветствую всех читателей моего блога! На связи Федор Лыков. В сегодняшней статье я буду простым языком объяснять как в ворде сделать альбомный лист.
Данный вопрос возникает достаточно часто у людей, которые пользуются офисным решением от компании Microsoft. Обычно мы пользуемся книжной ориентацией, так как она достаточно удобна и распространена для большинства документов, книг или журналов, которыми мы пользуемся.
Альбомное положение более удобное для размещения широких картинок, таблиц или фото, так как имеет большее значение ширины.
Никаких сложностей в изменении данных опций нет, если строго следовать шагам, о которых я расскажу в данной публикации. Так что не будем долго задерживаться и приступим.
Первым делом я предлагаю рассмотреть имеющиеся возможности смены ориентации на современной версии Microsoft Office 2016, а потом на более старой, а именно на версии 2003 года.
А также, можно в ворде сделать еще и титульный лист.
Содержание статьи
Альбомный лист на новом документе Office 2016Первым делом нам нужно создать новый текстовый файл Word. Показывать буду на моем примере. Стоит упомянуть, что я использую виндовс 10 и 2016 версию офиса.
Создать его можно двумя способами:
- С помощью контекстного меню «создать».
- С помощью Microsoft Word.
А еще в word можно сделать кроссворд.
Первый способ
Рассмотрим первый способ на моем примере.
В моем примере я использую рабочий стол. Вы можете это выполнить в какой вам угодно папке или последовать моему примеру и создать его на рабочем столе.
Итак, кликаем правой кнопкой на любом свободном месте рабочего стола. В контекстном меню ищем пункт «создать» и наводим на него курсор мыши. Появится небольшой каталог, в котором требуется кликнуть левой кнопкой мыши по «Документ Microsoft Word».
После этого в том месте, где вы выполняли данные действия, должен появиться иконка с названием «Документ Microsoft Word», который нам следует открыть двух кратным нажатием левой кнопки мыши.
Второй способ
Теперь давайте перейдем ко второму способу.
Второй способ заключается в открытии самого приложения и создания нового файла в нем. Для этого нам нужно воспользоваться меню «Пуск» и встроенным в него поиском.
В виндовс 10 нужно просто открыть меню «Пуск» и ввести слово «Word» после чего вы увидите в результатах поиска нужное нам приложении. Нажимаем левой кнопкой по нужному результату для запуска программы.
В виндовс 7 это делается аналогичным образом.
После открытия программы она встретит вас приветствием и различными вариантами для начала работы. Здесь необходимо в верхней части выбрать «Новый документ» и нажать левой кнопкой мышки после чего откроется основная рабочая область.
Теперь нужно перейти непосредственно к изменению опций. В верхней части программы Microsoft Word мы можем заметить множество вкладок настроек текста. Нас интересует та, что имеет название «макет». Нажимаем на нее левой кнопкой мыши.
После нажатия на данную вкладку, откроется множество инструментов, касающихся различных опций страницы. При необходимости здесь можно изменить размер бумаги, установить номера строк, установить значения полей и многое другое.
Необходимый параметр настраивается при нажатии левой кнопкой мыши на вкладку «Ориентация». Кликаем и выбираем вариант «Альбомная».
После выполнения данного действия положение изменится, что и требовалось от программы.
Получилось? Отлично! Давайте теперь рассмотрим выполнение этих действий в готовом файле на одной странице.
Альбомный лист на готовом документе Office 2016Если требуется сменить ориентации во всем тексте, то идеально подойдет предыдущий способ. Нижеописанный же необходим, если только одна конкретная страница, например в середине документа должна быть в другом положении. Актуально, когда в тексте должна расположиться таблица или график.
Этот способ не сложнее предыдущего, но позволяет более гибким образом настроить расположение текста в индивидуальном порядке.
Итак, открываем необходимый нам файл и выделяем текст на тех страничках, ориентацию которых нам требуется изменить.После этого аналогично предыдущему способу переходим во вкладку опций с названием «макет», но здесь потребуется открыть настройки параметров страницы, нажав на небольшую стрелочку левой кнопкой мыши, как на примере ниже.
Откроется окно, в которых мы можем задать размер бумаги, положение переплета, вручную ввести числовые значения полей и выбрать необходимую нам ориентацию. В нижней части находим блок «применить к» в списке которого выбираем опцию «к выделенному тексту».
После этих действий выделенный вами текст перегруппируется. Альбомный лист и книжный в одном документе будут без проблем соседствовать.
Так же в этом же самом разделе настроек вы можете не только сменить параметр ориентации, но и разделить его пополам. Для этого нам требуется выполнить все вышеперечисленные действия, а также выбрать опцию из контекстного меню с названием «2 страницы на листе» и нажать «ОК».
Получим в итоге разбитую на две части страничку.
Итак, мы разобрались как в ворде сделать альбомный лист. Давайте теперь рассмотрим, как выполнить то же самое в 2003 версии офиса.
Альбомный лист на новом документе Office 2003В более старой версии офисного продукта нет такого продвинутого графического интерфейса, поэтому здесь все опции спрятаны по спискам в верхней части приложения. Как и в прежних примерах, первым делом мы должны создать новый файл Word как я объяснял ранее.
В верхней области приложения раскрываем раздел с названием «Файл» посредством наведением курсора мыши. Появится каталог, в котором надо выбрать пункт «Параметры страницы». Кликаем левой кнопкой мыши по нему.
Откроется окно настроек страницы, как и в более новой версии Office. В нем требуется просто выбрать необходимый параметр и нажать «ОК»
После проделывания данных действий положение страницы изменится в чем и состояла задача.
Альбомный лист на готовом документе Office 2003Данная задача имеет аналогичное решение, что и на более современной версии, так как алгоритм действий для изменения настроек ничем не отличаются, но давайте, все же, рассмотрим их.
В напечатанном файле выделяем текст, у которого нужно изменить ориентацию. Наводим курсор мыши на меню «Файл» в верхней части окна программы и выбираем во всплывающем списке пункт «параметры страницы».
Откроется окно с настройками, в котором нам нужно выбрать альбомную ориентацию. В блоке «образец» нажимаем на раскрывающийся список «применить», в котором необходимо выбрать вариант «к выделенному тексту» и нажать «ОК».
После этого мы увидим ожидаемый нами результат.
С помощью этого же окна мы можем разбить страничку пополам. Для этого необходимо выбрать опцию с названием «2 страницы на листе» из контекстного меню и нажать «ОК».
Вот что мы получим в результате:
Вот мы и узнали, как в ворде сделать альбомный лист в версии 2003 года.
Итог
Очень быстро и просто, не так ли? На этом данная небольшая инструкция «Как в ворде сделать альбомный лист» подходит к концу. Пишите в комментариях, как часто вы используете данное положение страниц в Ворде.
Так же задавайте вопросы, если у вас возникли какие-либо проблемы, связанные с тематикой сайта. Не сомневайтесь – вы получите на них ответы.
А теперь я с вами прощаюсь. Спасибо, что дочитали публикацию до конца. Всего вам хорошего и поменьше проблем с компьютером!
С уважением,автор блога Лыков Федор!
Переход с пейзажа на портрет в Photoshop и наоборот
Переход с пейзажа на портрет в Photoshop и наоборот Перейти к содержанию
В этом кратком видеоуроке старший менеджер по продукту Photoshop Брайан О’Нил Хьюз рассматривает как изменить ориентацию изображений в фотошопе.
Сколько раз вы получали желаемое изображение в другой ориентации (скажем, альбомная вместо портретной или наоборот)? Простое изменение размера холста и использование шкалы с учетом содержимого может помочь нам в этом, но во многих случаях элементы изображения будут растягиваться и выглядеть неестественно.
Чтобы решить эту проблему, Adobe добавила возможность сохранять выделение вокруг объекта, который вы хотите защитить, и когда вы используете масштабирование с учетом содержимого — вы можете указать Photoshop, чтобы защитить эту сохраненную область, чтобы на нее не повлияли изменение — довольно круто, не так ли? теперь идите и измените некоторые изображения!
Вы можете найти много других видеоуроков по Photoshop в разделе Photoshop LensVid.
Adobe недавно опубликовала новую версию своего программного обеспечения Premiere Pro, в котором используется Adobe Sensei …
В этом видео фотографа Энтони Морганти мы рассмотрим способы удаления линий электропередач …
В этом видео Блейк Рудис из f64 Academy смотрит на пять различных способов…
В этом видео Колин Смит (из VideoRevealed см. видео выше) рассматривает несколько…
Photoshop, постобработка Adobe, Adobe Photoshop, Брайан О’Нил Хьюз, Изменение ориентации в Photoshop, Контент осведомленный масштаб, пейзаж и портрет, ориентация LensVid
Этот веб-сайт использует файлы cookie для улучшения вашего опыта.Мы предполагаем, что вы согласны с этим, но вы можете отказаться, если хотите. Настройки файлов cookie ПРИНЯТЬПолитика конфиденциальности и использования файлов cookie
Как изменить фотографию с книжной на альбомную в Photoshop
После того, как вы сделали снимок, вы можете оглянуться на него и пожелать, чтобы вы сняли его в другой ориентации. К счастью, с помощью Photoshop вы можете быстро изменить фотографию с портретной на альбомную и наоборот. В этом уроке вы узнаете три эффективных метода изменения ориентации изображений в Photoshop.
Самый простой способ изменить фотографию с портретной на альбомную ориентацию — это обрезать изображение. Открыв изображение в Photoshop, выберите инструмент «Кадрирование», нажав клавишу C, затем щелкните свое изображение, чтобы активировать настройку кадрирования. Затем вы можете нажать X, чтобы переключить ориентацию кадрирования с вертикальной на горизонтальную и наоборот. Щелкните и перетащите, чтобы изменить положение кадра, и ваша фотография будет изменена на новую ориентацию.
3 способа изменить ориентацию фотографии в Photoshop
Изменение ориентации фотографии сводится к инструменту кадрирования.Хотя можно повернуть весь холст, это не всегда работает в фотографии. Вместо этого поворот холста работает только для нужд графического дизайна, когда изображение в целом выглядит одинаково при любом повороте.
Проблема с фотографиями заключается в том, что объект на фотографии будет стоять прямо. Это означает, что при повороте холста вся фотография будет выглядеть боком. Чтобы решить эту проблему, вам остается настроить кадрирование при переключении фотографии с книжной на альбомную.
С помощью трех советов, приведенных ниже, вы узнаете все возможные варианты изменения фотографии с портретной на альбомную в Photoshop. Первый и второй советы лучше всего подходят для реальных фотографий, а третий совет может быть полезен для графического дизайна, где ориентация не высечена на камне.
1. Обрезка изображения в новой ориентации
Этот первый метод использует инструмент кадрирования для изменения соотношения сторон с вертикального на горизонтальное или наоборот. Обратной стороной этого метода является то, что он значительно обрезает изображение, чтобы изменить ориентацию.С учетом сказанного, если вы снимаете хорошей камерой, у вас все равно останется высококачественное изображение.
Вот как это делается.
Шаг 1. Доступ к инструменту кадрирования
Когда изображение уже открыто в Photoshop, возьмите инструмент кадрирования для панели инструментов или нажмите C на клавиатуре.
Чтобы активировать инструмент кадрирования, щелкните холст, чтобы включить корректировку кадрирования.
Шаг 2. Установите соотношение сторон
Соотношение сторон — это относительный размер ширины и высоты вашего изображения.При первом использовании инструмента кадрирования для вашей фотографии будет установлено соотношение сторон по умолчанию; однако, возможно, стоит изменить это соотношение. Например, если вы собираетесь загружать в Instagram, вы можете установить кадрирование 4: 5 в соответствии с соотношением сторон Instagram.
В этом примере я оставлю соотношение сторон кадрирования равным «Исходное соотношение».
Шаг 3. Изменение ориентации кадрирования
Перед тем, как перевернуть корректировку кадрирования, обязательно снимите флажок «Удалить кадрированные пиксели» на панели настроек.В противном случае вы не сможете вернуться и изменить урожай позже. Это важно для обеспечения неразрушающего редактирования.
Теперь, чтобы изменить ориентацию кадрирования изображений с книжной на альбомную (или наоборот), просто нажмите X на клавиатуре. Кроме того, вы можете нажать значок двойной стрелки на верхней панели настроек. Это изменит соотношение ширины и высоты, что даст вам ориентацию, противоположную текущей ориентации изображения.
Шаг 4. Изменение положения области обрезки
После переключения ориентации щелкните и перетащите область обрезки, чтобы изменить ее положение.Все, что выделено серым цветом, будет исключено из кадрирования, а все, что находится внутри поля кадрирования, будет включено.
В этом примере я хочу изменить положение кадрирования, чтобы сфокусироваться на лице моего объекта.
После завершения настройки установите флажок на верхней панели настроек. Вы также можете нажать Enter на клавиатуре, чтобы ускорить процесс.
— Результат
Теперь ваше изображение было обрезано с книжной на альбомную, просто изменив соотношение сторон кадрирования.Этот метод позволяет значительно обрезать фотографию, но это единственный способ сделать что-то без увеличения фона.
Если вы хотите сохранить большую часть исходного изображения, методы, описанные в следующем шаге, предлагают идеальное решение.
2. Обрезка и расширение фона
Вместо того, чтобы обрезать для изменения ориентации, вы можете расширить фон фотографии, чтобы он соответствовал новой ориентации. Это означает, что вы можете сделать портретную фотографию в пейзаже или наоборот, сохранив при этом всю исходную фотографию.
Следует помнить, что этот метод работает только с изображениями с простым фоном. Так как вы в конечном итоге искажаете часть фона, он не всегда выглядит реалистично на каждом изображении. С этой техникой лучше всего подходят фоны с однотонными или прямыми линиями.
Вот как это сделать.
Шаг 1. Выберите инструмент кадрирования и переключите соотношение сторон.
Начните с выбора инструмента кадрирования на панели инструментов или нажмите C на клавиатуре, затем щелкните свое изображение, чтобы активировать настройки кадрирования.
Убедитесь, что опция «Удалить обрезанные пиксели» не отмечена, затем нажмите X , чтобы переключить ориентацию корректировки кадрирования.
Вы также можете нажать двойные стрелки рядом с параметром соотношения сторон, если быстрые клавиши вам не нравятся.
Шаг 2. Масштабирование области обрезки по размеру всего изображения
Щелкнув угол регулировки обрезки, перетащите ее, чтобы изменить положение обрезки до тех пор, пока она не уместится на всей фотографии.Удерживая Shift и Alt / Option (ПК / Mac), вы можете масштабировать кадрирование на месте.
В этом примере я работаю с портретным изображением, поэтому у меня будут прозрачные области по бокам изображения. Если бы вы меняли альбомную фотографию на портретную, прозрачные области были бы сверху и снизу.
После корректировки кадрирования нажмите Enter или установите флажок, чтобы сохранить изменения.
Шаг 3. Выделите и продублируйте края фотографии с помощью инструмента Marquee Tool.
Чтобы заполнить прозрачные области, вам нужно продублировать и растянуть края фотографии на новых слоях.Самый простой способ сделать это — использовать инструмент Rectangular Marquee Tool.
После выбора прямоугольной области ( M ) на панели инструментов щелкните и перетащите края фотографии, чтобы создать выделение. Важно, чтобы вы не выделяли ни один объект, а только фон.
Чтобы изменить положение области выделения, вы можете использовать клавишу пробела для перемещения всего выделения во время его создания.
Создав выделение, выберите слой изображения и нажмите Command / Control + J (Mac / ПК), чтобы скопировать выделение на новый слой.
Шаг 4: Растяните недавно продублированный фоновый раздел
Щелкнув по вновь продублированному слою, возьмите инструмент «Перемещение» ( V ), чтобы начать его растягивать.
Удерживая клавишу Shift , щелкните край рамки преобразования и перетащите наружу. Это растянет ваш слой, чтобы покрыть прозрачные области вашей фотографии.
Когда все будет на своих местах, нажмите Enter, чтобы сохранить изменения.
Шаг 5: Повторите этот процесс на другой стороне
Теперь вам нужно проделать то же самое на другой стороне. Начав с выбора инструмента «Прямоугольная область» ( M ), щелкните и проведите по краю изображения, чтобы создать новое выделение.
Выбрав слой изображения, нажмите Command / Control + J (Mac / PC), чтобы скопировать область выделения на новый слой.
Щелкнув по вновь продублированному слою, выберите инструмент «Перемещение» ( V ), затем, удерживая Shift, растяните слой, чтобы заполнить прозрачную область.
Если не осталось прозрачных областей, нажмите Введите или установите флажок на верхней панели настроек.
— Результат
После растягивания краев фотографии вы получаете новую ориентацию без резкой обрезки изображения. Этот метод очень хорошо работает для простых фонов и может изменить ориентацию изображения с книжной на альбомную или с альбомной на портретную.
В качестве последней техники давайте рассмотрим простейший вариант изменения ориентации фотографии в Photoshop.
3. Поворот всего холста на 90 °
Этот метод работает только для изображений, которые не нужно отображать с определенной ориентацией. Например, если вы перевернете портретную фотографию на 90 °, все будет выглядеть немного странно.
Однако, если вы работаете с графикой или узорами, этот метод может оказаться очень эффективным.
Для этого метода нужно выполнить только один шаг. Как только ваше изображение будет открыто в Photoshop, перейдите в Image> Image Rotation> 90 ° по часовой стрелке или 90 ° против часовой стрелки.
После выбора любого из этих параметров ориентация фотографии будет повернута одним щелчком мыши!
Этот метод поворачивает все содержимое изображения на 90 °, поэтому для завершения требуется всего один щелчок. Это, безусловно, самый простой вариант в Photoshop, но он будет работать только в определенных случаях. Итак, это три способа изменить фотографию с портретной на альбомную в Photoshop. Если вы хотите повернуть весь холст, обрезать изображение или растянуть фон, есть разные результаты на выбор.Теперь вы готовы изменить ориентацию любой фотографии за считанные минуты, как настоящий мастер Photoshop!Happy Editing,
Brendan 🙂
Создание шаблона книги в Adobe Photoshop
PrintNinja — простая онлайн-печать для творцов
Наша команда по обслуживанию клиентов помогла доставить более семи миллионов единиц продукции довольным клиентам по всему миру. Узнайте больше об этой команде и процитируйте свой проект печати сегодня!
Прочтите информацию о создании шаблона книги в Adobe Photoshop.
На протяжении многих лет PrintNinja был ведущим офсетным принтером для независимых авторов, издателей и малых предприятий. Мы специализируемся на высококачественных полиграфических услугах по ценам, которые вам может предложить только офсетная печать.
Один из самых пугающих шагов в процессе печати — это правильная настройка файлов для печатной машины. Однако этот процесс проще, чем кажется. На протяжении многих лет мы печатаем книги, игры и многое другое, мы видели проекты всех макетов и форматов.Мы создали приведенные ниже инструкции, чтобы убедиться, что ваши файлы настроены для печати именно так, как вы их себе представляете.
Как создать шаблон в Adobe Photoshop
- В Photoshop выберите «Файл»> «Создать».
- Обязательно укажите номер страницы в имени файла, так как вам нужно будет создать отдельный файл для каждой страницы.
- В качестве размера страницы введите окончательный размер обрезки плюс 0,125 дюйма за обрез со всех четырех сторон или 0,25 дюйма к общему размеру страницы. Например, если вы печатаете 6.Комикс 625 x 10,25 дюйма, вы должны ввести 6,875 x 10,5 дюйма. Вы также можете создать свои страницы в виде двух разворотов. В этом случае вы должны сначала удвоить ширину страницы, прежде чем добавлять обрезку 0,125 дюйма со всех четырех сторон (так 13,5 x 10,5 дюйма для размера комикса 6,625 x 10,25 дюйма) .
- Убедитесь, что разрешение изображения составляет 300 пикселей на дюйм.
- Выберите CMYK в качестве цветового режима.
- В разделе «Дополнительно» выберите «Не управлять цветом в этом документе» и «Квадратные пиксели».
- Щелкните OK, чтобы создать свою страницу, затем повторите процесс столько раз, сколько вам нужно, чтобы охватить все ваши страницы.
Экспорт шаблона книги в формате PDF в Photoshop
- Когда все страницы разработаны и вы готовы экспортировать их в виде готового к печати PDF-файла, выберите «Файл»> «Автоматизировать»> «Презентация PDF».
- Если у вас открыты все страницы книги, выберите «Добавить открытые файлы». В противном случае нажмите «Обзор», чтобы добавить их в свой PDF-файл.
- Сохраните файл как многостраничный документ и отмените выбор всего в разделе «Включить».
- Нажмите «Сохранить», чтобы продолжить.
- Вверху выберите «Печать высокого качества» в качестве предустановки, хотя мы будем вносить некоторые изменения.
- На вкладке «Сжатие» отключите все параметры сжатия, чтобы избежать ненужной потери качества. Выбирать эти параметры можно только в том случае, если ваши изображения имеют очень высокое разрешение. 300 пикселей / точек на дюйм идеально подходят для печати, но мы принимаем до 400 пикселей на дюйм. Все, что указано выше, не может быть точно воспроизведено на офсетных печатных машинах, поэтому выберите Bicubic Sampling To 300 ppi для изображений выше 400ppi, если вы окажетесь в этом положении.
- На вкладке «Вывод» выберите «Без преобразования цвета» и «Не включать профиль».
- Щелкните «Сохранить PDF», чтобы сохранить готовый к печати PDF-файл.
Получите мгновенное предложение
Теперь, когда у вас есть готовые для печати файлы, воспользуйтесь нашим мгновенным калькулятором цен, чтобы поэкспериментировать со специальными вариантами и узнать свою цену!
Получите свою цитатуНедавно обновленные отзывы клиентов TrustPilot
Как создавать новые документы в Photoshop
Все, что вам нужно знать, чтобы создать новый документ и начать свое приключение в Photoshop! Узнайте все о диалоговом окне «Новый документ», о том, как создавать нестандартные размеры документов, как сохранять персонализированные настройки в качестве предустановок и многое другое!
Автор Стив Паттерсон.
Чтобы следовать этому руководству, вы захотите использовать последнюю версию Photoshop и убедитесь, что ваша копия актуальна.
Этот урок является частью моего Полного руководства по использованию изображений в Photoshop. Давайте начнем!
Загрузите это руководство в формате PDF для печати!
Создание новых документов и открытие изображений в Photoshop
Прежде чем мы начнем, важно понять разницу между созданием нового документа в Photoshop и открытием существующего изображения в Photoshop .
Когда создавать новый документ Photoshop
Когда мы создаем новый документ Photoshop, мы создаем то, что по сути является пустым холстом. Затем, как только мы создали холст (документ), мы можем импортировать в него изображения, графику или другие ресурсы. Новые документы идеально подходят для создания макетов как для печати, так и для Интернета. Вы просто создаете новый пустой документ нужного размера, а затем начинаете добавлять и упорядочивать различные элементы.
Новые документы также отлично подходят для цифровой живописи с помощью кистей Photoshop и для создания композиций из нескольких изображений.По сути, каждый раз, когда вы хотите начать с пустого холста, а затем добавлять контент по ходу, вы захотите создать новый документ Photoshop. В этом руководстве мы узнаем, как создавать новые документы.
Когда открывать существующее изображение в Photoshop
Но если вы фотограф, то вместо создания нового документа вы, скорее всего, захотите начать с открытия существующего изображения в Photoshop. Открытие изображений отличается от создания новых документов, поскольку само изображение определяет размер документа.
В первом уроке этой главы мы узнали, как установить Photoshop в качестве редактора изображений по умолчанию, чтобы наши изображения открывались непосредственно в Photoshop, когда мы дважды щелкаем по ним в Windows или macOS. Мы узнаем о других способах загрузки изображений в Photoshop, начиная со следующего урока в этой главе «Как открывать изображения в Photoshop». А пока давайте узнаем, как создавать новые документы.
Как создать новый документ Photoshop
Чтобы создать новый документ в Photoshop, мы используем диалоговое окно «Новый документ», и есть несколько способов добраться до него.
Создание нового документа из главного экрана
Один из способов — с домашнего экрана Photoshop . По умолчанию, когда вы запускаете Photoshop CC, не открывая изображение, или если вы закрываете документ, когда другие документы не открыты, вы попадаете на главный экран.
Содержимое на главном экране время от времени меняется, но в целом вы увидите разные поля, на которые можно щелкнуть, чтобы изучить Photoshop или узнать, что нового в последней версии. А если вы работали с предыдущими изображениями или документами, вы увидите их в виде эскизов, которые вы можете щелкнуть, чтобы быстро открыть их снова:
Главный экран Photoshop.
Чтобы создать новый документ на главном экране, нажмите кнопку Создать … в столбце слева:
Щелчок по кнопке «Создать …» на главном экране.
Создание нового документа из строки меню
Другой способ создать новый документ Photoshop — перейти в меню File в строке меню и выбрать New . Или вы можете нажать сочетание клавиш, Ctrl + N (Win) / Command + N (Mac):
Переход к файлу> Создать.
Диалоговое окно «Новый документ Photoshop»
При любом выборе способа создания нового документа открывается диалоговое окно «Новый документ», и на самом деле существует две версии этого диалогового окна. Мы начнем с рассмотрения версии по умолчанию (изображенной здесь), а затем я покажу вам, как переключиться на более старую, меньшую версию, которая, как мне кажется, лучше:
Диалоговое окно «Новый документ» по умолчанию в Photoshop CC.
Выбор формата недавно использованного документа
В верхней части диалогового окна находится ряд категорий.У нас есть Недавние и Сохраненные , а также Фото , Печать , Art & Illustration , Web , Mobile и Film & Video .
По умолчанию выбрана категория «Последние», которая обеспечивает быстрый доступ к любым недавно использованным размерам документов. Чтобы выбрать один, щелкните его миниатюру, чтобы выбрать его, а затем нажмите кнопку Create в правом нижнем углу диалогового окна. Или вы можете просто дважды щелкнуть миниатюру.
В моем случае все, что я вижу на данный момент, — это размер Photoshop по умолчанию, а также некоторые готовые шаблоны от Adobe. Использование шаблонов выходит за рамки этого руководства, поэтому мы сосредоточимся на том, как создавать собственные документы:
Все недавно использованные форматы документов отображаются в категории «Последние».
Выбор новой предустановки документа
Наряду с выбором из недавно использованных размеров документа, мы также можем выбрать из предварительно установленных размеров. Сначала выберите тип документа, который вы хотите создать, выбрав одну из категорий (Фото, Печать, Интернет и т. Д.) Вверху.Я выберу Фото :
Выбор категории документа.
Предустановки появятся ниже в виде эскизов. Сначала отображаются только несколько предустановок, но вы можете увидеть больше, нажав Просмотреть все предустановки + :
Щелчок по опции «Просмотреть все предустановки +».
Затем используйте полосу прокрутки справа для прокрутки предустановок. Если вы видите тот, который соответствует вашим потребностям, щелкните его миниатюру. Я выберу «Пейзаж, 8 x 10»:
Выбор предустановленного размера документа.
Панель Preset Details
Подробная информация о предустановке отображается на панели Preset Details справа от диалогового окна. После выбора предустановки «Пейзаж, 8 x 10» мы видим, что эта предустановка создаст документ с шириной , , , 10 дюймов, и высотой , , , 8 дюймов, . Он также устанавливает разрешение на 300 пикселей / дюйм , что является стандартным разрешением для печати:
Панель Preset Details в диалоговом окне New Document.
Создание нового документа
Если вас устраивают настройки, нажмите кнопку Create в правом нижнем углу диалогового окна:
Нажав кнопку «Создать».
Это закроет диалоговое окно «Новый документ» и откроет новый документ в Photoshop:
Новый документ создан.
Как проверить размер документа
Если вы настроены скептически, вы можете проверить, имеет ли документ желаемый размер, с помощью диалогового окна «Размер изображения» Photoshop.Для этого перейдите в меню Image вверху экрана и выберите Image Size :
.Переход к изображению> Размер изображения.
Диалоговое окно размера изображения
Это открывает диалоговое окно Размер изображения, в котором мы видим, что Ширина документа на самом деле 10 дюймов , Высота 8 дюймов , а разрешение установлено на 300 пикселей / дюйм. :
Проверка настроек в диалоговом окне «Размер изображения».
Я закрою диалоговое окно Размер изображения, нажав кнопку Отмена :
Закрытие диалогового окна «Размер изображения» без внесения каких-либо изменений.
Закрытие документа
Затем я закрою свой новый документ, перейдя в меню File и выбрав Close :
Переход к файлу> Закрыть.
Создание еще одного нового документа
Поскольку в данный момент у меня нет других открытых документов, Photoshop возвращает меня на главный экран.Я снова открою диалоговое окно New Document, нажав кнопку Create New …:
Щелчок по кнопке «Создать …» на главном экране.
И диалоговое окно «Новый документ» снова откроется в категории « Недавние ». На этот раз отображается не только размер Photoshop по умолчанию, но и предустановка «Пейзаж, 8 x 10». Если бы я хотел быстро создать новый документ, используя любой из этих размеров, все, что мне нужно было бы сделать, это дважды щелкнуть по нужному мне:
Мой ранее использовавшийся размер документа теперь отображается в списке «Последние».
Загрузите это руководство в формате PDF для печати!
Создание новых документов с пользовательскими настройками
Хотя выбор предустановки иногда может быть полезен, наиболее распространенный способ создания нового документа Photoshop — это ввод собственных пользовательских настроек на панели «Сведения о предустановке».
Установка ширины и высоты
Если я хочу создать, скажем, документ размером 13 на 19 дюймов, все, что мне нужно сделать, это установить ширину на 13 дюймов и высоту на 19 дюймов .Я использую здесь дюймы в качестве примера, но вы можете щелкнуть поле типа измерения и выбрать другие типы измерения, такие как пиксели, сантиметры, миллиметры и другие:
Ввод собственных значений ширины и высоты.
Смена ориентации
Чтобы изменить ориентацию документа, нажмите кнопку Книжная или Альбомная . При необходимости значения ширины и высоты меняются местами:
Кнопки книжной (слева) и альбомной (справа) ориентации.
Установка разрешения печати
Вы также можете ввести значение нестандартного разрешения для документа в поле Разрешение . Но имейте в виду, что разрешение применяется только к печати. Это не влияет на изображения, просматриваемые в Интернете или на экранах любого типа.
Для печати стандартное разрешение составляет 300 пикселей на дюйм. Для изображений, которые будут просматриваться на экране, вы можете игнорировать значение разрешения:
.Установка значения разрешения (только печать).
Установка цвета фона документа
Цвет фона по умолчанию для нового документа Photoshop — белый, но вы можете выбрать другой цвет из параметра Содержимое фона . Сначала может показаться, что вы можете выбрать только Белый , Черный или текущий цвет фона :
Исходные параметры цвета фона.
Но если вы прокрутите вниз, вы увидите, что вы также можете выбрать прозрачный фон или выбрать Custom , чтобы выбрать цвет из палитры цветов Photoshop.Если щелкнуть образец цвета справа от раскрывающегося списка, также откроется палитра цветов, где вы можете выбрать собственный цвет фона:
Прокрутите вниз, чтобы просмотреть другие варианты фона.
Цветовой режим и битовая глубина
Для нового документа можно установить Цветовой режим и Битовую глубину . В большинстве случаев настройки по умолчанию ( RGB Color и 8 бит ) — это то, что вам нужно, но вы можете выбрать другие значения, если они вам нужны:
Параметры «Цветовой режим» (слева) и «Битовая глубина» (справа).
Дополнительные параметры
И, наконец, если вы откроете Advanced Options , вы найдете настройки для цветового профиля документа и Pixel Aspect Ratio . Вы можете спокойно оставить эти значения по умолчанию:
Дополнительные параметры.
Как сохранить настройки как новый пресет
Если вы знаете, что вам снова понадобится тот же размер документа в будущем, то, прежде чем нажимать кнопку «Создать», вы можете сохранить свои настройки в качестве пользовательской предустановки.Щелкните значок Сохранить в верхней части панели сведений о предустановке:
Щелкните значок «Сохранить».
Затем дайте вашему пресету имя. Назову свой «Пейзаж, 13 х 19». Чтобы сохранить его, нажмите Сохранить предустановку :
Назовите предустановку, затем нажмите «Сохранить предустановку».
Диалоговое окно «Новый документ» переключится в категорию « Сохранено », где вы найдете свой новый набор настроек вместе с любыми другими созданными вами стилями. Чтобы использовать предустановку в будущем, просто откройте категорию «Сохраненные» и дважды щелкните миниатюру предустановки:
Новая предустановка появится в категории «Сохраненные».
Как удалить сохраненный пресет
Чтобы удалить сохраненную предустановку, щелкните корзину в правом верхнем углу эскиза:
Щелкните корзину, чтобы удалить предустановку.
Открытие нового документа Photoshop
Теперь, когда я сохранил свои настройки в качестве предустановки, я открою новый документ, нажав кнопку Create в правом нижнем углу:
Нажав кнопку «Создать».
Это еще раз закрывает диалоговое окно «Новый документ» и открывает мой новый документ в Photoshop:
Открытие нового документа с моими пользовательскими настройками.
Использование диалогового окна «Новый документ из прежних версий Photoshop»
Ранее я упоминал, что на самом деле существует две версии диалогового окна «Новый документ» Photoshop. До сих пор мы использовали более новую, более крупную версию. Но есть и более компактная, более обтекаемая версия, и лично мне она нравится больше. Adobe называет меньшую версию «устаревшим» диалоговым окном «Новый документ», потому что это то, что мы использовали до появления новой версии.
Чтобы переключиться на устаревшую версию, на ПК с Windows перейдите в меню Edit , выберите Preferences , а затем выберите General .На Mac откройте меню Photoshop CC , выберите Preferences , а затем выберите General :
Переходим в меню «Редактировать» (Win) / Photoshop CC (Mac)> «Настройки»> «Общие».
В диалоговом окне «Параметры» выберите параметр « Использовать устаревший интерфейс« Новый документ »», а затем нажмите кнопку «ОК», чтобы закрыть диалоговое окно:
Включение опции «Использовать устаревший интерфейс« Новый документ »».
Затем создайте новый документ, перейдя в меню Файл и выбрав Новый :
Переход к файлу> Создать.
И на этот раз мы видим устаревшее диалоговое окно «Новый документ» со всеми теми же настройками, но в более компактном и оптимизированном дизайне. Если вы предпочитаете более новую версию, просто вернитесь в настройки Photoshop и снимите флажок Использовать устаревший интерфейс «Новый документ» :
Исходная «устаревшая» версия диалогового окна «Новый документ».
Куда идти дальше …
И вот оно! В следующем уроке мы узнаем более распространенный способ создания нового документа в Photoshop, заключающийся в открытии существующего изображения.
Вы также можете пропустить один из других уроков в этом Полном руководстве по загрузке изображений в Photoshop или посетить мой раздел «Основы Photoshop» для получения дополнительных уроков!
Создание контрольного листа в Photoshop Elements
Контрольный лист — это набор изображений, напечатанных в миниатюре на одном листе бумаги. Photoshop Elements предоставляет простой способ создания контрольного листа в Организаторе. Снимки экрана взяты из Elements 12, но вы можете сделать то же самое в других версиях.| Контактный лист Photoshop Elements |
Elements предполагает, что вы собираетесь распечатать контрольный лист самостоятельно, поэтому включите принтер и загрузите лист бумаги. Для этой задачи можно использовать обычную бумагу или фотобумагу. Фотобумага дает лучшие результаты.
Выберите фотографии
Запустите Elements Organizer и перейдите к папке или альбому изображений, которые вы хотите включить в свой контрольный лист.Выберите нужные изображения, затем выберите «Файл », «Печать». Elements отображает окно «Печать» со столбцом выбранных изображений слева, образец макета в центре и выбор принтера и макета справа.
| Элементы 12 Окно печати для контрольного листа |
Вы можете добавлять или удалять фотографии из столбца слева. Чтобы добавить больше изображений, нажмите кнопку + Добавить . Затем Elements позволяет вам выбирать из всего вашего каталога.Или вы можете развернуть раздел Advanced и выбрать из определенного альбома, набора ключевых слов, людей, мест или событий. Перейдите к месту для новых изображений, выберите их и нажмите Добавить выбранные медиафайлы . По завершении добавления фотографий нажмите кнопку Готово . Чтобы удалить фотографию, выберите изображение в левом столбце, затем нажмите кнопку — Удалить .
| Окно Elements Add Media для выбора дополнительных изображений для контрольного листа |
Create the Layout
Настройте печать, следуя пронумерованным шагам в правой части окна.Начните с выбора соответствующего принтера на шаге 1.
По умолчанию Elements печатает контрольный лист в книжной (вертикальной) ориентации. Если вы хотите изменить ориентацию бумаги с книжной (высокой) на альбомную (широкую), нажмите кнопку Page Setup внизу экрана. Откроется окно «Параметры страницы», в котором можно внести изменения. Щелкните ОК, чтобы закрыть окно.
| Окно настройки страницы на компьютере под управлением Windows |
На шаге 2 нажмите кнопку Изменить настройки .Elements открывает новое окно, в котором вы можете выбрать тип бумаги (обычная или фото), качество печати и размер бумаги (для этого подойдет Letter). По завершении нажмите ОК.
| Окно изменения настроек |
На шаге 3 вы можете выбрать Paper Size , если вы этого не сделали на шаге 2.
На шаге 4 выберите Type of Print , который вы хотите сделать. В раскрывающемся списке выберите Контрольный лист .Отключите Обрезать по размеру , чтобы изображения сохраняли свои обычные пропорции и не превращались в квадраты. Если вам нравится квадратный вид, вы можете оставить его включенным.
В разделе Выберите макет выберите количество столбцов на странице. Мне нравится использовать 3 или 4 для больших изображений.
Установите флажок для Показать параметры печати . Elements уже отметили опцию Имя файла . Вы также можете добавить дату создания фотографии или подпись, если вы добавили ее в Организаторе.Номер страницы можно выбрать, если вы выбрали больше фотографий, чем поместится на одном листе.
Наконец, сообщите Elements, сколько копий каждого изображения нужно напечатать. Для контрольного листа оставьте это значение 1.
Когда вы будете удовлетворены своим макетом, нажмите кнопку Печать .
Готовый отпечаток можно отправить в архив, чтобы помочь вам находить изображения в будущем, или передать семье, друзьям или клиентам, чтобы они выбрали их любимые для заказа копий.
Как создать коллаж в Photoshop за 9 простых шагов
Хотите сделать коллаж в Photoshop? Вы пришли в нужное место.
В этой статье я расскажу вам простой пошаговый процесс создания потрясающего коллажа, который выглядит так:
( идеальный способ поделиться фотографиями с мероприятия, съемки недвижимости или даже семейной фотосессии!)
Приступим.
Шаг 1. Выберите фото-коллаж
Прежде чем вы на самом деле создадите коллаж , вам нужно будет выбрать фотографии коллажа — и делать это нужно будет осторожно.
Я рекомендую выбирать изображения, связанные темой (например, место, событие или даже концепция). Включите сочетание предметов разного масштаба; например, выберите несколько широких снимков, которые показывают всю сцену, а также несколько подробных фотографий, которые демонстрируют много текстуры и индивидуальности. Без того или другого история не будет полной. И это не будет нести того уровня эмоций, который вам нужен.
Кстати о повествовании: часто помогает сосредоточиться на истории, которую вы пытаетесь рассказать.Вы хотите рассказать о событии? Вы хотите четко передать значимую концепцию? Обязательно учтите это при выборе фотографий!
Еще один совет: по возможности включите не менее трех фотографий и не более восьми. Слишком мало фотографий, и вы не сможете рассказать всю историю. Слишком много фотографий, и вы запутаете зрителя беспорядком (к тому же будет сложно показать отдельные детали).
Шаг 2. Откройте выбранные изображения в Photoshop
.Выбрав фотографии, откройте их все в Photoshop.
Для этого вы можете перетащить файлы прямо в окно документа или выбрать Файл> Открыть и щелкнуть соответствующие изображения.
Вы должны увидеть фотографии как отдельные вкладки в окне документа, например:
Шаг 3. Создайте новый файл для вашего коллажа Photoshop
Для каждого коллажа Photoshop требуется файл фона, в котором в конечном итоге будут собраны все изображения.
Хотя вы можете использовать старый шаблон коллажа, если вы делаете свой первый коллаж, вам нужно будет создать новый документ.
Итак, выберите Файл> Новый в строке меню (или нажмите Ctrl / Cmd + N ):
Должно появиться окно «Новый документ», и вам нужно будет ввести настройки файла.
Детали будут зависеть от того, что вы планируете делать с коллажем, а также от размеров выбранных вами фотографий. Если вы работаете с большими файлами JPEG и хотите печатать, вам, вероятно, следует выбрать ширину и высоту более 5000 пикселей. Однако, если вы хотите отобразить свой коллаж на стандартной веб-странице, подойдет ширина и высота 1500 пикселей (хотя вы всегда можете начать с большого и изменить размер позже, как описано в шаге 8 ниже).
(я действительно рекомендую вам сделать размер файла немного больше, чем вы хотите в конечном итоге; таким образом вы можете сделать окончательную обрезку, чтобы решить любые проблемы с расположением.)
Шаг 3. Добавьте изображения по одному
Перейдите к своей первой открытой фотографии и выберите ее.
Для этого можно перетащить инструментом Marquee tool:
Или вы можете нажать Ctrl / Cmd + A . Вы должны увидеть марширующих муравьев по краю изображения:
Затем выберите Правка> Копировать (или нажмите Ctrl / Cmd + C ):
Наконец, перейдите к новому документу, затем выберите Правка> Вставить (или нажмите Ctrl / Cmd + V ):
Это добавит фотографию в пустой документ, но на отдельный слой.
В зависимости от размера и разрешения нового изображения вам может потребоваться внести некоторые изменения с помощью Edit> Free Transform (или Ctrl / Cmd + T ). Например, моя первая фотография была слишком большой:
Итак, я использовал опцию Free Transform, чтобы уменьшить его:
(После того, как вы активировали Free Transform, просто перетаскивайте краевые узлы, пока не получите желаемый результат. Вам нужно изображение, достаточно маленькое, чтобы его можно было удобно перемещать по холсту.)
Затем повторите приведенные выше инструкции для всех оставшихся фотографий в виде коллажа.
Шаг 4. Расположите фотографии
После того, как вы добавили в документ все фотографии коллажа, пора поработать. Здесь вы перемещаете фотографии, пока они не расскажут вашу историю.
Сделав несколько коллажей, вы начнете находить свой предпочтительный стиль; Лично мне нравится создавать симметричные макеты, а также решать головоломки. Но у каждой истории немного разные потребности, так что не бойтесь экспериментировать!
Чтобы отрегулировать положение фотографий, вы можете выбрать инструмент Перемещение (или нажать V ):
Затем перетащите все изображения, пока не получите хороший результат.Если вы хотите изменить размер каких-либо фотографий, используйте параметр «Свободное преобразование», описанный выше.
В моем примере коллажа с домашним животным я сначала попробовал более симметричное расположение:
Но остановился на композиции типа пазла:
Шаг 5. Добавьте интервал между изображениями
После того, как вы определились с макетом и установили размер всех изображений, я рекомендую дать дизайну немного места. Это личное предпочтение, но в целом эффект приятный.
Другими словами, вместо такого коллажа:
Вам нужен вот такой:
Это довольно просто сделать; вы просто создаете тонкую белую границу между изображениями.Вы можете выбрать каждую фотографию, а затем использовать мышь или клавиши со стрелками для перетаскивания, пока не увидите пустое пространство. Или вы можете дважды щелкнуть каждое изображение на панели «Слои»:
Это откроет меню Layer Style , где вы можете выбрать опцию Stroke :
Убедитесь, что для параметра Position установлено значение Inside , для режима наложения установлено значение Normal , а для цвета установлено значение White :
Затем увеличивайте Size , пока не увидите красивую рамку вокруг ваших изображений.
К сожалению, это немного обрезает изображения — но в зависимости от того, какой вам нравится, это может того стоить.
Шаг 6: Объедините все слои
На этом этапе ваш коллаж должен быть выложен с идеальным интервалом между фотографиями.
Это означает, что вы готовы объединить все слои.
Просто выберите Layer> Merge Visible (или нажмите Ctrl / Cmd + Shift + E ):
И слои сольются в один красивый коллаж Photoshop!
Шаг 7. Обрезка окончательного изображения
Перед изменением размера и экспортом коллажа я рекомендую обрезать лишнее белое пространство по краям (чтобы дизайн выглядел ровным).
Просто нажмите C или выберите инструмент Crop :
Затем перетащите края фотографии, чтобы избавиться от нежелательных областей:
Шаг 8: изменение размера
Этот шаг зависит от ваших целей для коллажа. Если вы хотите распечатать, вам нужно будет изменить размер в соответствии с требованиями к печати (что обычно подразумевает, что изображение остается довольно большим). Однако, если вы хотите опубликовать свой коллаж на Facebook, Instagram или Pinterest, рассмотрите возможность уменьшения размера до 1500 пикселей на длинной стороне.
Итак, выберите Image> Image Size (или нажмите Alt / Opt + Ctrl / Cmd + I ):
Затем наберите желаемую ширину и высоту.
Шаг 9. Сохраните и экспортируйте коллаж
И последнее, но не менее важное:
Сохранить и экспортировать!
Выберите Файл> Сохранить как :
.Затем выберите расположение и имя файла, убедитесь, что для Сохранить как тип установлено значение JPEG , и нажмите Сохранить :
И выберите желаемое качество изображения (я обычно выбираю 8 ):
И готово! Photoshop сохранит ваш коллаж в указанном месте.
Как сделать коллаж в фотошопе: заключительные слова
Ну вот и все:
Простой процесс создания коллажа в Photoshop. Он обязательно будет выглядеть великолепно, так что не стесняйтесь; поделитесь этим на своих страницах в социальных сетях!
Теперь к вам:
Делали ли вы раньше какие-нибудь коллажи? Есть какие-нибудь дополнительные советы? Пожалуйста, поделитесь своим советом (и фото-коллажем!) В комментариях ниже.
Что такое контрольный лист и как его составить?
Создание контрольного листа несложно, но независимо от того, работаете ли вы в Windows или используете такие опции, как контрольный лист II через Adobe Photoshop, создание контрольных листов требует нескольких шагов.Вот пошаговое руководство по созданию контрольных листов.
Фото rpavich под лицензией CC BY 2.0
Как сделать контрольный лист
Вот как создать контрольный лист на трех наиболее распространенных платформах: Windows, Photoshop и Lightroom.
Окна
1) В «Мой компьютер» выделите фотографии, которые хотите распечатать.
Если вы хотите упростить эту задачу, поместите все изображения, которые хотите распечатать, в одну папку.Таким образом, вы можете выделить все для своего контрольного листа, вместо того, чтобы вынимать их из папки.
2) Выбрав фотографии, щелкните правой кнопкой мыши и выберите «Печать»
Выбор нескольких фотографий — настоящий трюк, потому что он сообщает Windows, что вы пытаетесь напечатать несколько изображений.
3) Настройте параметры контрольного листа
Теперь, когда вы находитесь на панели управления печатью, выберите принтер, размер и тип бумаги, а также количество копий, которое вы хотите напечатать.
4) Выберите «Контрольный лист» в списке размеров печати
Этот шаг сообщает Windows, что вы пытаетесь создать контрольный лист, поэтому он автоматизирует большую часть процесса создания контрольного листа.Это не так сложно, как в Photoshop или Lightroom, но это easy , и этого более чем достаточно, когда все, что вам нужно, — это простой контактный лист.
5) Нажмите «Печать», чтобы начать печать.
Вы почти закончили подготовку контактного листа! Однако есть еще одна вещь, которую нужно переключить, прежде чем вы закончите.
6) Установите для принтера PDF и нажмите «Печать»
Поскольку цель состоит в том, чтобы сохранить контрольный лист для использования в дальнейшем, вам следует установить для вашего принтера PDF вместо обычного принтера.Затем вы можете распечатать PDF-файл в обычном режиме или поделиться своим контактным листом в Интернете.
Фотошоп
Создание контрольных листов в Photoshop немного сложнее, чем создание контрольных листов в Windows. Вот процесс создания контрольного листа в Photoshop.
1) Создайте папку с фотографиями, которые вы хотите
Этот шаг не является обязательным для Windows, но значительно проще , когда вы используете Adobe Photoshop. Убедитесь, что вы поместили папку в легкодоступное место на случай, если она вам понадобится позже.
2) Щелкните Adobe Photoshop и нажмите Файл> Автоматизация> Контрольный лист II
Это говорит Photoshop, что вы пытаетесь создать контрольный лист, используя их настройку Контрольный лист II. Он также начинает загрузку данных для вашего шаблона контактного листа, но нам нужно выполнить один шаг, прежде чем мы это увидим.
Для любопытных читателей Photoshop называет это контрольным листом II в основном для того, чтобы отличать его от других способов создания контрольных листов. Исходный контактный лист включал размещение негативов с фотографиями на фотобумаге, таким образом буквально контактируя с листом.Однако сегодня этот процесс почти всегда оцифровывается.
3) Выберите папку
Поэтому раньше мы помещали все изображения в одну папку. Photoshop настоятельно предпочитает создавать контрольные листы из всей папки, поэтому предварительная сортировка изображений в папку, которую вы можете выбрать, значительно упрощает создание контрольного листа.
4) Настройте параметры контрольного листа
Теперь, когда вы выбрали папку, пора приступить к настройке контактных листов.Вы можете установить ширину и высоту в пикселях / см для изображений на этой странице, а также можете получить столбцы и строки эскизов для листа. Это помогает контролировать количество изображений, которые вы увидите на контрольном листе.
Фото Арнетта Гилла под лицензией CC BY-ND 2.0
5) Нажмите «Окей»
Когда вы будете удовлетворены тем, как выглядит ваш контрольный лист, нажмите кнопку «ОК», чтобы перейти к последнему этапу этого процесса.
6) Сохраните контактные листы как файл JPEG или PDF
Как и в случае создания контрольных листов в Windows, мы хотим сохранить их на компьютере перед печатью.Метод Windows лучше всего работает, если вы сохраняете в PDF, но вы можете создавать контрольные листы в формате JPEG или PDF при использовании Photoshop. Убедитесь, что выбрали правильный путь к файлу для сохранения листа, прежде чем закрывать его.
Lightroom
Lightroom предлагает самый надежный способ создания контрольного листа. Однако, поскольку вариантов намного больше, может потребоваться небольшая практика, чтобы освоить их. Вот шаги, которым нужно следовать.
1) В модуле библиотеки перейдите к фотографиям, которые вы хотите использовать
Lightroom предлагает несколько способов выбора фотографий, которые вы хотите использовать.Хотя вы можете использовать коллекцию в Lightroom, вы также можете создать папку (как мы сделали, чтобы выбрать фотографии для Photoshop, выше), или вы можете использовать интеллектуальные критерии для сортировки изображений.
Это делает Lightroom лучшим вариантом, если вы хотите создать много разных контрольных листов, выбирая другие группы изображений.
2) Переключитесь с библиотечного модуля на модуль печати
После выбора изображений перейдите к модулю печати. Мы пока не собираемся печатать контрольный лист, но здесь вы можете изменить все важные вещи.Вы можете перейти к модулю печати, выбрав кнопку в меню в правом верхнем углу или нажав ALT-CTRL-6 (Windows) или ALT-CMD-6 (Macintosh).
3) Выберите свой шаблон
Теперь пора выбрать шаблон. Если вы не перемещаете предметы, это должно быть в крайней левой части страницы. Его можно свернуть, поэтому, если это так, нажмите кнопку с маленьким треугольником рядом с ним, чтобы развернуть список параметров.
Прокрутите шаблоны в Lightroom, пока не найдете контактные листы, затем выберите тот, который хотите использовать.
Важно: Параметры макета, которые вы увидите для этих контрольных листов, не , а относятся либо к размеру бумаги, либо к соотношению сторон контрольного листа. Многие люди совершают эту ошибку и полагают, что выкладывают что-то для печати, хотя на самом деле это не так.
Скорее, эти числа относятся к тому, сколько столбцов и строк у вас будет на контрольном листе. Например, контрольный лист 5×8 означает, что он будет иметь пять строк и восемь столбцов. Вы можете настроить это позже, поэтому не беспокойтесь, если вы не видите нужный макет.
4) Настройте параметры контрольного листа
Теперь, когда у вас готов основной контрольный лист, пора выбрать все настройки. Это самая сложная часть создания листа в Lightroom, но это не сложно, если вы следуете этому процессу.
Стиль макета
Первая панель настройки, которую вы видите, дает несколько вариантов создания ваших листов. Нам нужно первое, одно изображение / контрольный лист. Остальные стили макета предназначены для разных процессов.
Настройки изображения
Следующая панель дает вам несколько вариантов в зависимости от того, как вы раскладываете вещи. Вот как они работают.
Увеличить до заполненияУвеличивает изображение, чтобы заполнить как можно больше места, в зависимости от типа ячеек сетки, которые вы используете. Примечательно, что это также приведет к увеличению размеров изображений, чтобы сделать каждую миниатюру квадратной и обеспечить наилучшее соответствие.
Повернуть по размеру Шаблоныв альбомной ориентации могут использовать эту опцию для поворота вертикальных изображений так, чтобы они совпадали с шаблоном.Обычно для портретных макетов это мало помогает, если ваши изображения уже не были повернуты.
Повторите одно фото на страницеВ большинстве случаев выбирать эту опцию не нужно. Это в основном для случаев, когда вы хотите иметь много небольших копий одного и того же изображения, например, для художественных книг или книг с марками.
Граница штрихаПри выборе этого параметра каждая миниатюра ограничивается рамкой (заметьте, не рамкой сетки). Хотя это не всегда необходимо, это может помочь создать более согласованный и безупречный вид изображений с разными цветами по краям.Вы можете выбрать как цвет, так и толщину линий.
Макет
Следующим шагом создания файла контрольного листа является макет. Это дает вам значительно больший контроль над точной структурой вашего листа. Если вы хотите продублировать этот тип файла в будущем, вы можете сохранить или записать настройки. Это значительно упростит создание файла с такими же настройками в будущем.
МаржаЭтот параметр управляет полями до края бумаги, но не между каждым эскизом.Это может помочь вам увеличить количество изображений на странице. В большинстве случаев достаточно 0,25 дюйма, но вы можете настроить это значение для особых условий печати.
Сетка страницЭти ползунки позволяют изменять количество строк и столбцов в вашем файле. Цифры говорят сами за себя, но обязательно следите за изменениями, чтобы увидеть, как их изменение повлияет на конечный результат. Старайтесь иметь как можно меньше пустых мест, потому что они плохо смотрятся на контрольных листах.
Фото Bruce_of_Oz под лицензией CC PDM 1.0
Расстояние между ячейкамиЭти ползунки управляют расстоянием между миниатюрами. Как и в случае с настройками сетки страницы, они могут позволить вам разместить больше изображений на одной странице, если вам нужно. Равные интервалы обычно выглядят лучше, но вы также можете установить их, чтобы они были пропорциональны размеру вашей страницы. Любые другие макеты обычно выглядят странно, поэтому старайтесь избегать этого, если у вас нет веских причин для их использования.
Размер ячейкиНаконец, эта опция контролирует размер самих ячеек, а не промежутки между ними.Большинство людей должны держать ячейки квадратными, но если вы пытаетесь отобразить много альбомных или портретных фотографий, вы можете настроить их соответствующим образом. Попробуйте немного поиграть, чтобы увидеть, что лучше всего подходит для вашего файла.
Направляющие
Направляющие— это компонент только для Lightroom в процессе макета. Они могут добавлять такие вещи, как линейки, ячейки изображений, поля и информацию о размерах страницы контактов. Ничего из этого не отображается при печати файла. Они предназначены исключительно для получения более точных измерений в Lightroom.
По правде говоря, большинству людей не нужно слишком сильно об этом беспокоиться, но они могут быть полезны, если вам нужно согласовать особенно точные размеры с вашим контактным листом.
Страница
Эта вкладка — последняя область для настройки файла контрольного листа перед созданием окончательной версии. Основное внимание уделяется элементам для печати.
Цвет страницыЭто позволяет создать другой цвет фона для области холста (без полей).Однако здесь следует помнить о двух вещах. Во-первых, он настроит любой текст под миниатюрами, чтобы он был читабельным. Во-вторых, предполагается, что вы печатаете на белой бумаге. Если вы печатаете на цветной бумаге, вам может потребоваться создать и распечатать несколько пробных страниц.
Идентификационная табличкаРаздел идентификационных табличек позволяет наносить на изображения логотипы или информацию о бренде. Вам нужно настроить это где-нибудь в Lightroom, но это особенно полезно, если вы хотите делиться копиями этих изображений в качестве рекламы.Изготовление идентификационной таблички выходит за рамки данного руководства.
Водяной знакВодяные знаки позволяют размещать водяные знаки на каждом эскизе на странице контактов. Это полезно, если вы хотите запретить другим пользователям использовать изображения по какой-либо причине, и особенно если вы публикуете изображения в цифровом виде.
Параметры страницыРаздел параметров страницы позволяет вам добавлять такие вещи, как номер страницы, в нижний правый угол контрольного листа.Это полезно, если вы хотите напечатать несколько листов вместе. Другие параметры, такие как разметка обрезки, не так полезны, как номера страниц. Вы можете спокойно игнорировать эти варианты.
Информация о страницеХотя вы не всегда можете захотеть распечатать информацию о странице вместе с номером страницы, Lightroom позволяет добавлять значительный объем информации для каждой страницы. Вы можете отображать такую информацию, как дата, оборудование, исходный размер изображения или даже собственный текст.Вы также можете предоставить индивидуальную информацию.
Это полезно в основном для маркетинга (путем присвоения имен фотографиям) или профессиональной работы (путем включения соответствующих данных изображения). Однако, если людям нужны копии фотографий, убедитесь, что у вас есть способ снова найти изображение.
Автор фотографии: TORLEY, лицензия CC BY-SA 2.0
5) Установите параметр «Печать на» для принтера и нажмите «Печать»
Когда вы закончите редактировать всю информацию на своей странице, нажмите кнопку Print To.
6) Сохраните контрольные листы как файл JPEG или PDF
Наконец, сохраните контактные таблицы в формате JPEG или PDF, и все готово! Как и прежде, убедитесь, что вы сохранили файл в нужном месте, вместо того, чтобы принимать значение по умолчанию . Если вы сохраните его не в том месте, возможно, вы не сможете найти его снова, когда он вам понадобится.