Ретушь волос в фотошопе | Нехитро о сложном
Хотелось бы поговорить о ретуши волос работая в фотошопе. Что вообще можно сделать с волосами при помощи данной программы? Что ж попробую объяснить, именно то,что я знаю.
Ретушь волос очень популярна, на фоне улучшения её формы, удаление либо добавление волос. Данная процедура естественно частая. Часто бывает так, что где-то виден торчащий волосок, где он не должен находиться. Либо просто нужно сделать наращивание объема прически, при этом сэкономив на поход к парикмахеру
Зная при этом базовые навыки ретуши, можно проделать ретушь волос. Так же пригодится фильтр Пластика, для раздутости объема.
Интересно девушкам так же посмотреть, как они могут выглядеть с иным цветом волос. Для этого необходимо использовать маски Можете просто выделить сами волосы, и тонировать бегунком.
Как изменить цвет в фотошопе? У меня имеется уже несколько уроков на данную тематику. Возьмите и просто воспользуйтесь поиском или же поищите в соответствующей статье.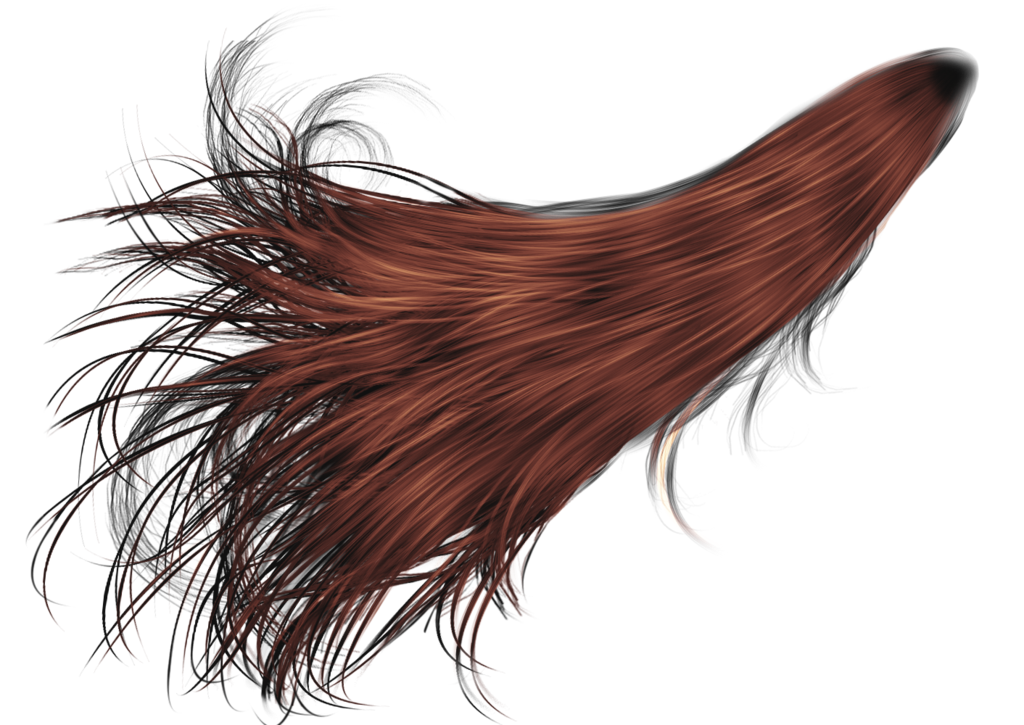
Бывает также желание добавить немного блеска! Для этого Нам понадобится инструмент Осветитель. Освещайте пряди волос, и получайте качественный эффект блеска волос.
Чтобы можно было дорисовать волосы, нужно использовать кисти волос. Некоторые предпочитают взять и склонировать определенную область волос, немного сдвинуть с места и затереть края. Лучше всего взять планшет, приобретайте навыки рисования и творите качественные образы!
Далее блог будет наполняться более интересными статьями. Также хочу сделать акцент на текстовые и видеоуроки, а со временем и дистанционное обучение, но когда желающих наберется достаточное количество.
Хотите поддержать мой проект? Просто возьмите и оставьте закладочки в соцсетях.
Спасибо всем.
Успехов в своем творчестве!
Реалистичная смена цвета волос в Фотошопе · Мир Фотошопа
Конечный результат:
Ресурсы урока:
Фотография девушки1.
 Выделение волос в Фотошопе
Выделение волос в ФотошопеСамая трудная часть урока заключается в выделении волос. Волосы — очень сложный объект. Для достижения лучшего результата, используйте наиболее контрастный фон, по возможности белый. Пусть волосы находятся позади спины, либо в крайнем случае лежат на контрастной рубашке.
Фотография должна иметь высокое разрешение и резкость. Если у Вас нет подходящего снимка, воспользуйтесь фотографией девушки, предоставленной в данном уроке.
Шаг 1
Откройте фотографию в Фотошопе и на панели инструментов активируйте инструмент Magnetic Lasso Tool (L).
Шаг 2
Выделите волос как можно точнее, но не старайтесь сделать всё идеально. Ошибки выделения мы исправим чуть позже. Как только конечная и начальная точки контура соединятся, Вы увидите выделение.
Шаг 3
Сейчас мы почистим края выделения. Нажмите на кнопку Refine Edge на верхней панели.
Шаг 4
Выберите View Overlay. Данный режим лучше всего проявляет изображение за пределами выделенной области.![]()
Включите параметр Smart Radius и поиграйте со значением радиуса. Обратите внимание на то, как это влияет на края выделения.
Шаг 5
Переместите курсор мыши на холст и увидите, что у Вас активен инструмент Refine Radius Tool. С его помощью Вы можете аккуратно добавить небольшие участки фотографии в пределы выделенной области. Удерживая Alt, Вы исключите пиксели из выделения. Помните, что данный инструмент работает по своему алгоритму и может дать не то, что Вы ожидаете.
Переключайтесь между видами, чтобы увидеть конечный результат. Рисовать можно на любом виде, но на большинстве из них Вы не увидите то, что не выделено.
Шаг 6
Как закончите, установите Output на New Layer with Layer Mask и нажмите ОК.
Шаг 7
Волосы, которые мы выделили, будут скопированы на отдельный слой.
Как видите, даже вся мощь инструмента Refine Edge не дала нам чёткий результат. Поэтому мы вручную доработаем волосы. Создайте новый слой и залейте его чёрным цветом. Уменьшите непрозрачность оригинального слоя, чтобы слегка увидеть лицо.
Уменьшите непрозрачность оригинального слоя, чтобы слегка увидеть лицо.
Шаг 8
Вернитесь на копию слоя с волосами. У неё есть маска, которая говорит нам, какие участки должны быть видны, а какие нет. Кликните на маске, чтобы активировать её редактирование. Возьмите мягкую кисть с небольшим нажимом и аккуратно закрасьте чёрным цветом внутренние края волос. Используйте неполную непрозрачность кисти для того, чтобы скрыть определенные пиксели только частично.
Как закончите, верните непрозрачность слоя фотографии до 100% и удалите чёрный слой.
2. Меняем цвет
Шаг 1
Откройте панель корректирующих слоёв (Window ? Adjustments) и выберите коррекцию Hue/Saturation.
Шаг 2
Корректирующий слой нужно привязать к конкретному слою через обтравочную маску (Ctrl + Alt + G). Включите функцию Colorize и измените параметр Hue. Посмотрите, как изменятся волос в пределах какого-то оттенка.
Сделать волосы светлее или темнее можно при помощи параметра Lightness.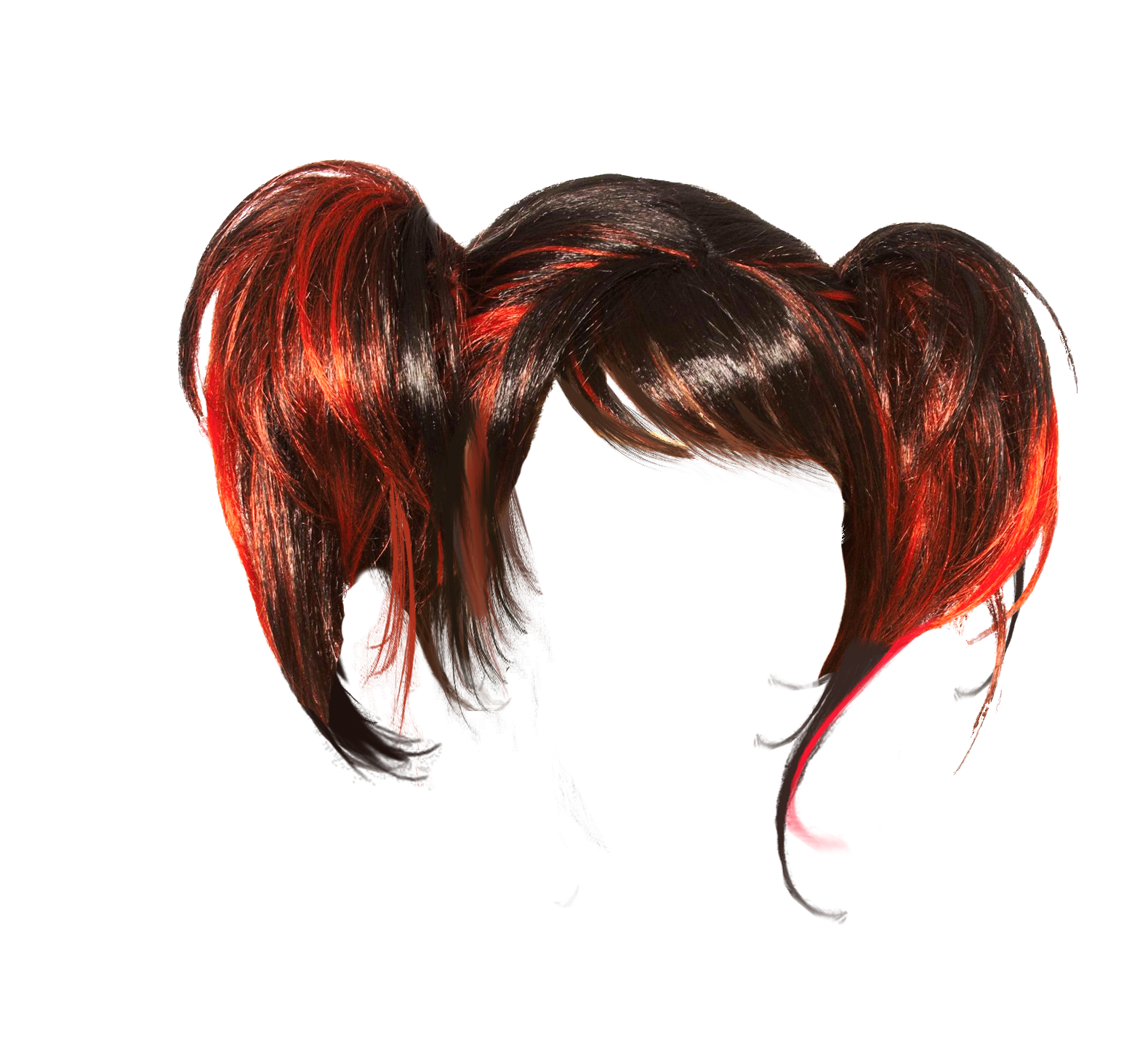
Шаг 3
Если Вы хотите сделать волосы ярче, а Ваши волосы тёмные, то сначала нужно создать тёмную версию волос, а затем создать копию и поэкспериментировать с режимами наложения.
Откройте панель Blending Options и разделите чёрный ползунок у Underlying Layer. Это нужно для того, чтобы цветовые переходы были как можно более плавными.
Шаг 4
Тем же самым способом можно и повысить яркость. Создайте корректирующий слой Hue/Saturation и сделайте волосы предельно яркими.
Удалите яркость через Blending Options.
Шаг 6
Чтобы превратить брюнетку в блондинку, волосы для начала нужно сделать пепельными. Создайте три слоя без цвета: тёмный, светлее и светлый. Затем настройте параметр Blend if.
Шаг 7
Как закончите, постарайтесь создать плавный переход между оттенками, используя маску и мягкую кисть.
Шаг 8
Добавьте ещё один корректирующий слой, которые сделает волосы блондинистыми.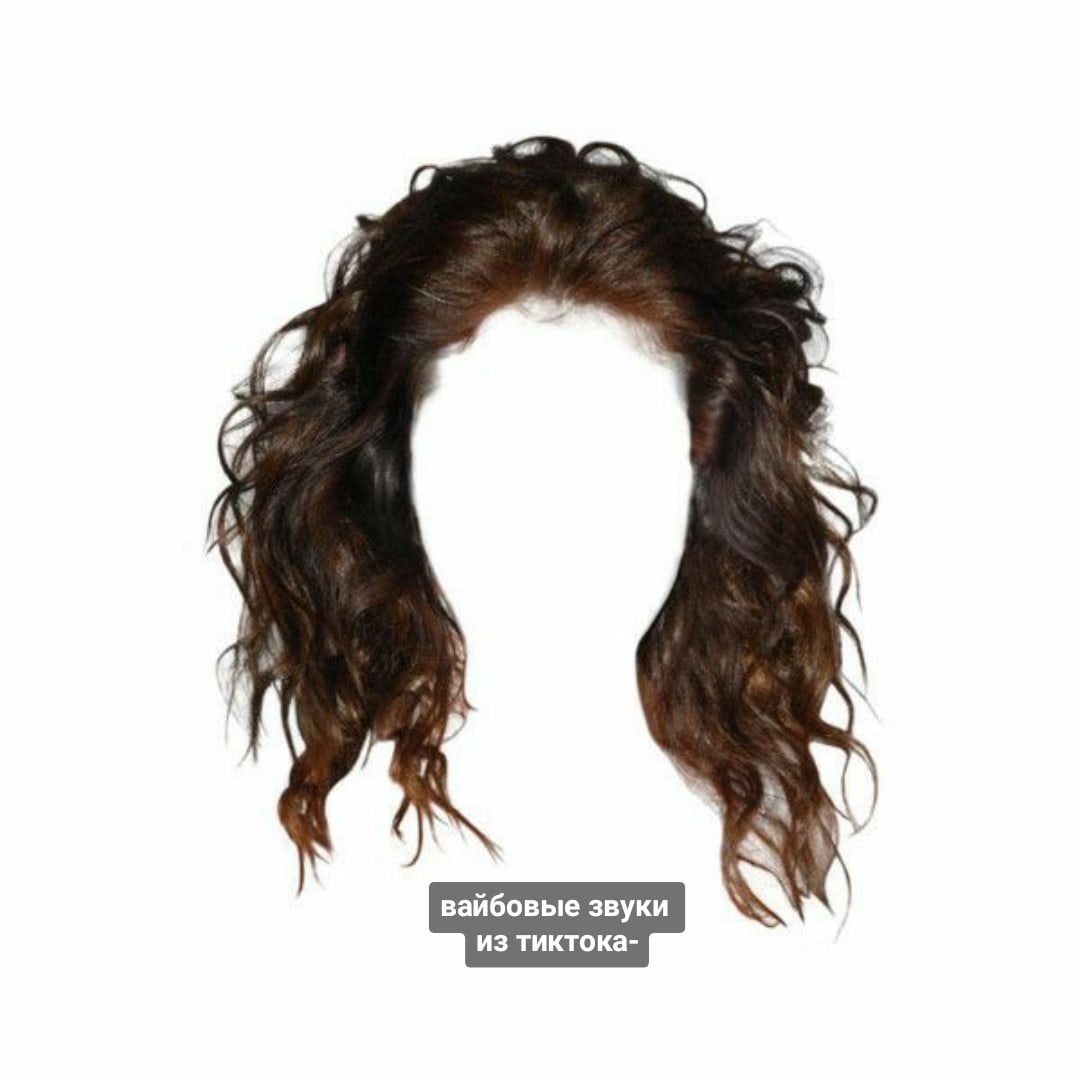
Данную технику можно применять для разных волос, создать как реалистичные, так и нереалистичные виды.
Данная техника применима и для животных.
Как усилить и скорректировать цвет волос в фотошопе
Обработка будет происходить в два этапа: работа с цветом, добавление объёма в причёску. Итак приступим
Усиление цвета волос
Открываем фотку в программе. При помощи панели «Коррекция» (Adjustments) добавляем слой «Цветовой баланс» (Color Balance) его используем для усиления цвета. На панели параметров корр. слоя в списке «Ton» выбираю средние (Midtones), ибо в этом диапазоне лежит причёска модели.
Так ка девчушка явно рыжая то и усиливать я буду красные и желтые оттенки немного добавлю зелёненького, мои настойки перед вами.
Теперь инвертирую маску этого слоя (Сtrl+I) скрыв получившийся эффект усиления цвета волос. При помощи инструмента «Кисть» белого цвета, о настройках читайте тут, с мягкими краями и небольшой прозрачностью «нежно» проявлю его на прическе модели
Прическа уже на мой взгляд смотрится лучше прежнего, однако неплохо добавить на локоны «солнечных зайчиков» они же яркие пятнышки. Операцию это можно проделать различными способами, один из них – применение слоя заливки с близким цветом в режиме «Vivid light» (Яркий свет), можно применить и другие осветляющие режимы наложения слоёв. Приступаю к реализации плана.
Чтобы во время настройки четко видеть происходящие изменения создам «слой заливку» (Colid Color) контрастного по отношению к волосам цвета, я выбрал зелёный. Для ограничения воздействия слоя только волосами перетащу копию маски с предыдущего слоя «Color Balance». Делается перенос так –при нажатых клавишах Ctrl+Alt, беру маску правой кнопкой мыши и перетаскиваю её на нужный слой при этом будет создана её копия
Делается перенос так –при нажатых клавишах Ctrl+Alt, беру маску правой кнопкой мыши и перетаскиваю её на нужный слой при этом будет создана её копия
Изменю режим наложения на «Яркий Свет». Нужно «прирастить» получившийся эффект к нужным участкам волос. Проделать эту операцию можно при помощи изменения режима смешивания Blend if (Смешивать если), такой подход довольно часто применяется в обработке, например тут.
Итак, двойным кликом по слою вызываю диалог «Стиль слоя» (Layer Style) внизу которого находится тот самый раздел Blend if. Расщепив ползунок черной точки нижележащего слоя одну его половину перенесу до яркости 255, а второй отрегулирую эффект.
Пора изменить цвет на более подходящий, кликнув по слою заливки вызову палитру выбора цвета, вместо контрастного зелёного установлю подходящий для волос модели ориентируясь на изменения картинки. Используя кисть скорректирую маску этого слоя. Для регулировки так же удобно использовать непрозрачность (Opacity) слоя.![]()
Добавление объёма к волосам
Завершающий этап – добавление объёма к волосам, старый добрый dodge & burn куда же без него. Проведу этот этап обработки при помощи кисти чёрного цвета для создания теней, и белого для бликов соответственно. Работать буду по созданному выше Colid Color пустому слою с режимом «Мягкий свет» (Soft Light).
Значение непрозрачности для кисти в пределах 10%, параметр зависит от твёрдости руки и намерений ретушёра. Работая на планшете вместо мышки, соответственно регулируется сила нажатия (Flow) в этом же пределе. Переключение между цветами во время работы клавишей «Х».
На это сегодня всё надеюсь это техника работы с цветом в фотошоп найдет применение в вашем арсенале приемов обработки фото. Результат обработки перед вами.
Любите креатив, дизайн и маркетинг?
Обтравка (выделение/вырезание) волос вероятно один из самых сложных процессов при работе в Photoshop. Но, начиная с версии Photoshop CS5, появился инструмент Refine Mask – работу с которым мы сегодня и освоим.
Но, начиная с версии Photoshop CS5, появился инструмент Refine Mask – работу с которым мы сегодня и освоим.
Инструмент Refine Mask в Photoshop CS5 и CS6 сделал выбор волос экстремально простым даже для самых вьющихся волос. В этом уроке, я покажу вам шаг за шагом, как вы можете использовать Refine Mask чтобы сделать выбор волос с минимальными усилиями.
Я думаю, что этот урок будет важен для начинающих, чтобы научиться использовать Refine Mask, так что бы не тратить много времени.
Этот урок требует для выполнения Photoshop CS5+. Однако, с уроком не помешает ознакомиться, даже если вы не владеете нужными версиями Photoshop.
Давайте посмотрим, что у нас получится в результате:
Для завершения этого урока, Вам потребуется следующие исходники:
- Модель
- Фон
Давайте откроем эти два изображения в Photoshop. Скопируйте и вставьте изображение модели (девушки) поверх фонового изображения. Возьмите инструмент Quick Selection Tool , и выберите серую заливку у слоя модели:
Нажмите на кнопку создания маски слоя в панели слоев:
Теперь нам надо инвертировать маску слоя, чтобы серый фон стал прозрачным, а модель нет. Чтобы сделать это, мы дважды щелкнем на маску и в панели свойства маски нажмем кнопку “Invert“:
Чтобы сделать это, мы дважды щелкнем на маску и в панели свойства маски нажмем кнопку “Invert“:
Вы можете увидеть, что маска была инвертирована и модель теперь отображается:
Если вы обратите внимание на область волос, то увидите, что она нуждается в некоторой дальнейшей доработке:
Это подводит нас к следующей части урока. Нажмите на кнопку “Mask Edge” над кнопкой “Invert“, которую вы только что нажимали:
И вы увидите окно настроек Refine Mask – тут для нас и начинается самое интересное!
На режиме просмотра (View Mode), на данный момент мы будем использовать режим “Black and White” – пожалуйста, не стесняйтесь и посмотрите на другие режимы:
Теперь посмотрим какой радиус имеет наша маска, для этого отметьте флажок “Show Radius“, как на изображении ниже:
Вы увидите только черный холст, но если увеличите значение радиуса (Radius), то станет видна белая линия – это край нашей маски:
Как мы можем видеть на картинке выше – основная маска выглядит прекрасно, нам нужно будет немного исправить маску у волос. Чтобы сделать это, мы используем инструмент “Refine Radious Tool“:
Чтобы сделать это, мы используем инструмент “Refine Radious Tool“:
Отрегулируйте размер кисти на панели опций, какой вы считаете нужным:
И используя эту кисть, нарисуйте контур вокруг внешней части волос. Вы увидите, что волосы начинают выглядеть обтравленными более естественно:
Нет необходимости для улучшения края маски волос – но мы должны использовать опцию “Decontaminate Colors” чтобы придать некоторые детали в волосы:
Нажмите на кнопку “ОК”, чтобы применить эту настройку Refine Mask и вы увидите, что Photoshop создал новый слой автоматически. А вот, что у нас получилось до и после обтравки волос с использованием инструмента Refine Mask:
После:
Как вы можете видеть функция Refine Mask сделала небольшое чудо, и теперь волосы выглядят намного лучше.
Как всегда, все вопросы и предложения вы можете оставлять в комментариях ниже. Удачи!
Автор здесь.
Похожие уроки и статьи
Оценка посетителей
[Всего: 8 Среднее: 4. 1]
1]Как в фотошопе нарастить волосы?
В жизни наращивание волос — процедура довольно дорогая. Зато в Photoshop можно без проблем поэкспериментировать с длинной и объемом, примерить новые прически. Либо можно создать новый образ для модели.Вам понадобится
- — программа Photoshop
- — подходящие кисти для Photoshop
- — файл с фотографией
Инструкция
 Выберите подобранную вами кисть на палитре кистей и начинайте рисовать новые пряди, сначала темные.
Выберите подобранную вами кисть на палитре кистей и начинайте рисовать новые пряди, сначала темные. Инструмент «Масштаб» (Scale) позволяет менять размер выделенной области, «Искривление» (Warp) — растягивать ее в разные стороны и придавать нужную форму. Для этого перемещайте манипуляторы габаритной рамки, пока результат вас полностью не устроит.
Инструмент «Масштаб» (Scale) позволяет менять размер выделенной области, «Искривление» (Warp) — растягивать ее в разные стороны и придавать нужную форму. Для этого перемещайте манипуляторы габаритной рамки, пока результат вас полностью не устроит.Как вырезать волосы в Фотошопе
Выделение и последующее вырезание сложных объектов, таких как волосы, ветки деревьев, трава и прочих – нетривиальная задача даже для матерых фотошоперов. Каждое изображение требует индивидуального подхода, и не всегда получается качественно выполнить данную процедуру.
Рассмотрим один из распространенных способов выделения волос в Фотошопе.
Выделение волос
Именно волосы являются наиболее трудным для вырезания объектом, так как имеют множество мелких деталей. Наша задача состоит в том, чтобы максимально их сохранить, при этом избавившись от фона.![]()
Исходный снимок для урока:
Работа с каналами
- Переходим на вкладку «Каналы», которая находится в верхней части панели слоев.
- На этой вкладке нам понадобится зеленый канал, по которому необходимо кликнуть. С других автоматически снимется видимость, а изображение обесцветится.
- Создаем копию, для чего перетягиваем канал на значок нового слоя.
Палитра теперь выглядит вот так:
- Далее нам необходимо добиться максимальной контрастности волос. В этом нам помогут «Уровни», вызвать которые можно, нажав сочетание клавиш CTRL+L. Работая ползунками под гистограммой, добиваемся нужного результата. Особое внимание стоит обратить на то, чтобы как можно больше мелких волос остались черными.
- Нажимаем ОК и продолжаем. Нам понадобится кисть.
- Включаем видимость канала RGB, нажав на пустой квадратик рядом с ним. Обратите внимание на то, как изменится фотография.

Здесь нам необходимо выполнить ряд действий. Во-первых, удалить красную зону в левом верхнем углу (в зеленом канале она черная). Во-вторых, добавить красную маску в тех местах, где не нужно удалять изображение.
- Кисть у нас в руках, меняем основной цвет на белый
и закрашиваем область, о которой говорили выше.
- Меняем цвет на черный и проходимся по тем местам, которые должны сохраниться на конечной картинке. Это лицо модели, одежда.
- Далее следует очень важный шаг. Необходимо снизить непрозрачность кисти до 50%.
Однократно (не отпуская кнопку мыши) красим весь контур, уделяя особое внимание тем зонам, на которых находятся мелкие волоски, не попавшие в красную область.
- Снимаем видимость с канала RGB.
- Инвертируем зеленый канал, нажав сочетание клавиш CTRL+I на клавиатуре.
- Зажимаем CTRL и кликаем по копии зеленого канала.
 В результате получаем вот такое выделение:
В результате получаем вот такое выделение: - Снова включаем видимость RGB, а копию отключаем.
- Переходим в слои. На этом работа с каналами завершена.
Уточнение выделения
На этом этапе нам нужно очень точно подогнать выделенную область для максимально четкой прорисовки волос.
- Выбираем любой из инструментов, при помощи которых создается выделение.
- В Фотошопе существует «умная» функция для уточнения края выделения. Кнопка для ее вызова находится на верхней панели параметров.
- Для удобства работы настроим вид просмотра «На белом».
- Затем немного увеличим контрастность. Достаточно будет 10 единиц.
- Теперь ставим галочку напротив пункта «Очистить цвета» и снижаем степень воздействия до 30%. Следим, чтобы был активирован значок, указанный на скриншоте.
- Меняя размер инструмента квадратными скобками, обрабатываем полупрозрачную область вокруг модели, в том числе и контур, и все волосы.
 Не стоит обращать внимание на то, что некоторые участки станут прозрачными.
Не стоит обращать внимание на то, что некоторые участки станут прозрачными. - В блоке «Вывод» выбираем «Новый слой со слоем-маской» и жмем OK.
Получаем следующий результат работы функции:
Доработка маски
Как можно видеть, на нашем изображении появились прозрачные участки, которые таковыми быть не должны. Например, вот этот:
Это устраняется при помощи редактирования маски, которую мы получили на предыдущем этапе обработки.
- Создаем новый слой, заливаем его белым цветом и помещаем под нашу модель.
- Переходим на маску и активируем «Кисть». Кисть должна быть мягкая, непрозрачность у нас уже настроена (50%).
Цвет кисти белый.
- 3. Аккуратно закрашиваем прозрачные участки.
На этом выделение волос в Фотошопе мы закончили. Используя данный метод, при достаточной усидчивости и скрупулезности, можно добиться очень даже приемлемого результата.
Способ также отлично подходит для выделения других сложных объектов.
Мы рады, что смогли помочь Вам в решении проблемы.Опишите, что у вас не получилось. Наши специалисты постараются ответить максимально быстро.
Помогла ли вам эта статья?
ДА НЕТВырезание (извлечение) объекта в Photoshop (часть 2). Восстановление волос.
Способов вырезать волосы огромное количество. На практике – получить стопроцентно качественный результат можно, только нарисовав их заново. Но рисовать натуральные волосы, да ещё и не имея планшета – это просто нереально…Поэтому я предлагаю воспользоваться готовыми кистями — на мой взгляд, достаточно эффективным и в тоже время простым способом восстановления волос при вырезании.
Кисти-пряди волос, в принципе, можно нарисовать и самому, но это тема отдельного урока. А пока воспользуемся любыми подходящими кистями, которые в изобилии присутствуют на специальных сайтах, например на DeviantART (огромное спасибо за них авторам!).

1. Выберите и скачайте кисти-«локоны» или «пряди волос». Выбирайте кисти с хорошим разрешением и обязательно присмотритесь к формам прядей (отпечатки кисти, как правило, изображены на превью)- они должны соответствовать причёске человека с фотографии. Скачайте и распакуйте кисти, куда Вам удобно.
2. Откройте изображение. Выберите инструмент «штамп», установите непрозрачность (на верхней панели настроек) 100% и переходите в настройки кисти. Ваших свежескачанных кистей тут нет? Не беда.
3. Жмём на маленький треугольник в правом верхнем углу панели кистей, из выпадающего списка выбираем «загрузить кисти» и указываем файл в открывшемся окне проводника. (Распакованный файл кистей будет иметь на конце расширение «.abr».) Вуаля! Ваши новые кисти открылись в самом низу панельки с превьюшками.
4. Выберите подходящую кисть, при необходимости – уменьшите её до нужного размера. Затем перейдите в «настройки отпечатка кисти» — это меню, как правило, находится справа от рабочего окна. Если же нужной кнопки там нет, идём в меню «окно» (верхняя панель) и ставим галочку на «кисти» — всё будет. Затем нажимаем кнопку с картинкой в виде кисточек в стакане, в открывшейся панели – «форма отпечатка кисти». Здесь можно крутить Вашу кисть как угодно, отражать по горизонтали и вертикали, также можно дополнительно уточнить размер и установить жёсткость и прозрачность (желательно 100%). Вообще, в этом меню находятся все возможные настройки для кистей, но нас сейчас интересуют только вышеуказанные.
5. Обратите внимание на то, чтобы направление волос в рисунке кисти совпадало с направлением волос того участка на оригинальном фото, с которого мы будем брать образец. Размер кисти выставляйте максимально возможный (для лучшего качества полученных образцов-прядок), но следите за тем, чтобы не захватить лишнего.
6. Создайте новый прозрачный слой.
7. Зажмите клавишу «Alt» на клавиатуре и кликните ЛКМ на волосах на слое с вырезом. (Так Вы возьмете образец.) Затем перейдите на свежесозданный прозрачный слой (просто кликните по этому слою в панели слоёв – чтобы выделить) и сделайте отпечаток. Таким образом, у Вас появилась почти настоящая прядь волос. Если кисть подобрана удачно, такая прядь почти ничем не отличается от оригинальных прядей с фотографии. Таким же способом можно сделать несколько разных локонов, используя разные кисти и/или продублировать любой локон столько раз, сколько Вам нужно.
8. Поскольку полученный локон находится на отдельном прозрачном фоне – с ним можно делать практически всё. Для начала я слегка изогну его, используя вариант трансформирования «деформация», для того, чтобы придать ещё больше реалистичности. Также можно немного изменить размер или оттенок. На этом этапе удобнее переместить слой (или слои) с прядями волос под слой с оригинальным вырезом – за ним скроются «лишние» части локонов при подгонке и «укладке»)).
9. После того, как создание реалистичного контура волос будет завершено и результат Вам понравится, продублируйте слой с «основным объектом» (на всякий случай), отключите один из слоёв, а на втором аккуратно сотрите инструментом «ластик» слишком острые края волос исходника. Старайтесь, чтобы переход от «своих» волос к дорисованным не был заметен.
10. Для того, чтобы лучше оценить результат, создайте под Вашей работой дополнительный слой и залейте его поочередно белым, серым и чёрным цветом – порадуйтесь отсутствию какой либо каймы. А заодно удалите лишний мусор (если он есть), который иногда оставляют кисти. Обязательно удалите или отключите этот слой перед сохранением.
11. Теперь можно удалить «запасной» вариант оригинального выреза, а остальные слои объединить, нажав в палитре слоёв «объединить видимые» из выпадающего списка.
12. Сохраняют готовые вырезы, как правило, в формате PNG. Сохранили? Теперь Вы имеете возможность легко разместить человека с фотографии на любом фоне, сделать красивый коллаж или скрап-страничку и т.д.
Всё в Ваших руках, удачи!
Урок дублирован с моей страницы на Blog.ru — http://charito.blog.ru/
При использовании материалов этого блога на других ресурсах (полностью или частично), ссылка на первоисточник обязательна.
Как обрезать модели с вьющимися волосами с помощью Photoshop
Как обрезать модели с вьющимися волосами в фотошопе www.sleeklens.com
Сегодня я собираюсь представить вам целый ряд новых руководств, поскольку Sleeklens начал расширяться от продажи только продуктов Lightroom к введению целого другого раздела продуктов Photoshop. Так что, если они вам интересны, обязательно просмотрите их и проверьте на своем пути к совершенствованию.
В этом уроке я собираюсь посмотреть, как вырезать людей из фотографий со сложными волосами (с точки зрения редактирования в Photoshop), , так что я покажу вам, как именно я это делаю.
Что я собираюсь сделать, так это вырезать модель из белого фона, поскольку модели обычно снимаются на простом фоне. Затем добавьте ее в сцену на пляже ниже, имитирующую рекламу.
Сначала откройте Выберите на верхней панели выбора и щелкните Color Range .
После того, как эти панели появятся на экране, ваша стрелка будет представлена инструментом Eye Dropper Tool.
Вы можете выбрать фон вашей модели одним из двух способов: 1 — вы можете выбрать фон на экране или 2 — вы можете использовать черно-белое изображение на панели выбора.
Как на моей картинке, вам может потребоваться добавить что-то к своему выбору, если вы не получили сразу полный фон. Для этого вы можете удерживать Shift или щелкнуть значок пипетки с указанием + и продолжать добавлять, чтобы получить как можно больше фона.
Для моделей с кудрявыми волосами я обнаружил, что поддержание значений Fuzziness и Range около 100 обычно дает мне неплохие результаты, но для этого вам, возможно, придется сделать небольшой проб и ошибок, так как мне, возможно, придется делать это самому. рисунок.
Теперь мы хотим выбрать модель, что очень просто, нажмите Инвертировать , и это изменит выбор, и теперь у вас будет выделена модель.
Нажмите ОК.
Пока все хорошо, если вы видите части модели, которые еще не были выбраны, не беспокойтесь об этом прямо сейчас, мы разберемся со всем этим в ближайшее время.
Откройте панель слоев внизу и щелкните маску слоя, показанную на рисунке ниже.
При выборе вы можете заметить, что отсутствуют какие-то детали, как на моем изображении вокруг плеч, белые ремни исчезли.Есть два способа исправить это: 1. Вы можете вырезать эту область с помощью инструмента Polygonal Lasso Tool, который я не собираюсь использовать для этого, но он появится в будущих уроках.
2. использует маску.
Звучит сложно, но на самом деле это не так.
Когда вы щелкаете по черно-белому изображению на панели слоев, вы активируете маску, используя инструмент «Кисть для рисования» (B для выбора) и закрашивая его черным цветом, стираете области, а рисование белым цветом возвращает их.
Я предлагаю уделить немного времени и позаботиться об этом, чтобы действительно сгладить изгибы.
Области, которые я собираюсь рисовать белым, будут на внутренней стороне, стараясь не заходить слишком далеко в волосы, чтобы вернуть фон.
Я буду поправлять плечи и возвращать ремешок ее топа, я также буду искать любые другие места, которые можно исправить, по ходу дела.
Я бы также посоветовал сохранить непрозрачность кисти на уровне 100% и оставить ее на кисти Sharp Brush.
Чтобы улучшить маску, я удерживаю Alt и нажимаю на нее, меняя на Черно-белый цвет на моем Экране, и раскрашиваю его дальше, используя Белый на модели и черный на Фон.
Когда вы довольны этим, он не должен быть безумно точным, но достаточно близким, хотя это зависит от того, насколько изысканным вы хотите, чтобы он был, и, как я уже сказал ранее, это процесс обучения, поэтому вам может потребоваться попробуйте несколько по ходу дела.
Как только это будет сделано, удерживая Alt, щелкните маску еще раз, чтобы вернуть свое фотоизображение.
Затем, удерживая клавишу Ctrl (Command на Mac), снова щелкните маску, чтобы снова выбрать изображение.
Затем щелкните изображение Модели.
Затем нажмите Ctrl J (команда J на Mac), и это дублирует слой модели без фона.
Перейдите в Select — All.
Редактировать — Копировать.
Затем перейдите к другому изображению и нажмите Edit — Paste.
И как только ваше изображение будет вставлено, перейдите в Edit Free Transform, чтобы изменить размер.
Чтобы изменить размер, щелкните указанное поле, удерживайте Shift и переместите курсор, чтобы изменить размер, перемещая изображение в нужное место, и нажмите Return, чтобы ОК.
Последнее, что я делаю, чтобы улучшить изображение, — это зайти в Layer — Mating — Defringe
1 Пиксель должен быть в порядке, нажмите ОК.
Теперь вы заметите, что волосам стало немного больше объема.
Вот и все, просто правильно 🙂
Узнайте, как создать веснушки с помощью Adobe Photoshop CC.
Рейтинг: 012345 5.00 из расчета 2 Рейтинги
Следующие две вкладки изменяют содержимое ниже.Закончил колледж в 2002 году по специальности «Искусство и дизайн», я начал изучать свой путь в области графического дизайна и профессионального постпродакшена. Фрилансер, работающий полный рабочий день с 2011 года.
Самые популярные посты ноября
Как плавно выделить волосы в Photoshop
Photoshop — фантастический инструмент для многих целей, таких как редактирование свадебных фотографий или создание графики для логотипов и других маркетинговых материалов.Еще одно повседневное использование Photoshop — редактирование людей на разных фонах, но волосы делают это чрезвычайно трудным. Он тонкий и содержит сотни сложных пикселей, которые нужно уместить внутри одного выделения.
Прежде чем вы погрузитесь в учебник по выбору волос в Photoshop, вы должны знать, что у выделения волос в Photoshop есть свои ограничения.
Для получения наилучших результатов вы должны использовать изображение с высоким контрастом по отношению к его фону. У вас также должен быть готов новый фон, если вы не планируете сделать его прозрачным.Откройте свое предполагаемое изображение в Photoshop CC и перейдите к первому шагу, чтобы начать работу.
При желании вы также можете загрузить свой фон и расположить его позади объекта, чтобы вам не приходилось делать это позже.
Шаг 1. Создайте приблизительный контур выделения вокруг вашего объекта
Pixabay
Первый шаг к выбору волос в Photoshop — это нарисовать грубый контур выделения вокруг объекта.
Вы можете сделать это с помощью любого инструмента выделения, желательно того, который вам удобнее всего.Вы можете использовать Quick Selection Tool, Lasso, Marquee или Object Selection Tool , если вы используете Photoshop CC 2020. Также есть опция «выбрать тему», что означает, что Photoshop попытается автоматически обнаружить объект, который вы ‘ хочу отделиться от фона.
Использование инструмента «Лассо»:
Инструмент лассо лучше всего подходит для тех, у кого есть уверенная рука мыши или кто рисует на планшете, потому что он требует, чтобы вы вручную обводили волосы.
- Активируйте инструмент Lasso Tool , щелкнув его на левой панели инструментов или нажав L.
- Щелкните в любом месте рядом с волосами и перетащите, чтобы создать выделение. По возможности следует попытаться обвести волосы одной командой и соединить начало с концом.
По мере продвижения помните, что ваш выбор не обязательно должен быть идеальным, потому что мы собираемся уточнить его на следующем шаге. Это просто набросок приблизительного контура выделения.
Pixabay
Использование магнитного лассо:
Магнитное лассо — отличный выбор, если волосы, которые вы хотите выбрать, сильно контрастируют с исходным фоном.Он пытается сделать часть работы за вас, угадывая, что вы хотите выбрать, на основе цвета пикселей.
- Щелкните правой кнопкой мыши символ лассо на панели инструментов и выберите « Magnetic Lasso Tool » из списка. Символ выглядит как многоугольный лассо с подковообразным магнитом.
- Щелкните один раз, чтобы задать начальную точку.
- Когда вы перемещаете курсор вдоль края объекта, инструмент «Магнитное лассо» устанавливает дополнительные точки привязки. Если инструмент создает неправильную точку привязки, нажмите «Удалить» или «Backspace» и продолжите установку дополнительных точек привязки.
- Чтобы закрыть выделение, наведите курсор на начальную точку и щелкните.
Существует также инструмент Polygonal Lasso Tool , но крайне маловероятно, что вы будете использовать его для выделения волос, поскольку он работает с объектами с прямыми краями. Возможно, это лучший выбор для ирокеза, но не более того.
Вы также можете переключаться между всеми тремя инструментами лассо во время обводки, не теряя исходной исходной позиции.
Использование инструмента выбора объекта в Photoshop CC 2020:
Если вы недавно обновились до последней версии Photoshop, то, возможно, у вас еще не было возможности использовать новый инструмент выбора объекта.
- Выберите инструмент выбора объекта на панели инструментов или нажмите W, чтобы включить его. По умолчанию он находится под набором инструментов лассо.
- На панели параметров установите режим на Прямоугольник .
- Если объект, который вы выбираете, состоит из нескольких слоев, включите опцию « Sample All Layers ». Если это всего лишь одно изображение, не устанавливайте этот флажок.
- Включите « Object Subtract ».
- Нарисуйте начальное выделение вокруг объекта с помощью инструмента «Прямоугольник» по умолчанию.Постарайтесь держать это ближе к теме.
- Отпустите кнопку мыши и посмотрите, как Photoshop автоматически анализирует выделенный раздел. Вы должны увидеть, как марширующие муравьи появятся в виде вашего контура.
Шаг 2. Использование команды «Уточнить край»
Pixabay
Теперь, когда мы нарисовали грубый контур выделения вокруг объекта или его волос, мы собираемся уточнить края.
Во-первых, убедитесь, что у вас выбран правильный слой, на котором находится объект.Затем откройте команду Refine Edge , либо перейдя в меню Select в верхнем левом углу экрана и выбрав Refine Edge из вариантов меню, либо нажав кнопку Refine Edge на панели параметров если у вас все еще выбран один из инструментов выбора.
Параметры просмотра
Ваш выбор будет отображаться по-разному в зависимости от того, что вы выбрали в режиме просмотра.
Это может включать просмотр вашего выбора на белом фоне, на черном фоне или все еще оригинала с контуром марширующих муравьев.Это меняется в зависимости от того, что вы выбрали в правом верхнем углу диалогового окна Refine Edge в View Mode . Рядом со словом « View » есть небольшой значок.
Вы можете выбрать наиболее удобный для вас режим просмотра, но для этого урока мы будем работать над « On White ». Если вы хотите работать непосредственно поверх нового фона, который уже есть вставлен, затем выберите « на слоях ». Если другие слои не вставлены, он будет отображаться как прозрачный фон флажка.
Шаг 3: Расширение радиуса
Ниже Режим просмотра в диалоговом окне Уточнить край — это вариант Выбор края . Чтобы добавить больше волос к вашему выбору, например тонкие края или слои, щелкните ползунок Radius и перетащите его вправо.
Интеллектуальный радиус
Увеличив значение радиуса, мы смогли уместить больше волос в нашу выборку, но это означает, что есть проблемы и в других областях.Радиус может быть слишком широким вокруг груди или плеча объекта съемки.
Опция Smart Radius расположена непосредственно над ползунком. Если этот параметр включен, Photoshop будет пытаться анализировать размер радиуса везде, где это возможно. Размер радиуса в ненужных областях, таких как плечо, должен уменьшиться, в то время как радиус для волос останется широким.
Имейте в виду, что в зависимости от фотографии, над которой вы работаете, Smart Radius может помочь, а может и не помочь. Если это ухудшает ситуацию, вам лучше оставить его отключенным.
Шаг 4. Отрегулируйте радиус вручную с помощью кистей
«Кисти для рисования крупным планом» от Tech209 под лицензией CC BY 2.0
Слева от ползунка находится значок кисти. Если нажать и удерживать ее, вы увидите две опции: Refine Radius Tool и Erase Refinements Tool . Вы можете переключаться между ними, удерживая Alt (Windows) или Option (Mac). Вы можете начать с любого инструмента, в зависимости от ваших предпочтений.
Используя инструмент Erase Refinements Tool , щелкните и перетащите ненужные области радиуса, чтобы удалить их.После того, как они будут удалены, вы можете переключиться на инструмент Refine Radius Tool и закрасить области, где должны быть волосы. Очевидно, это будет сложно, если вы не сможете увидеть исходные волосы. Чтобы исправить это, используйте режим просмотра Reveal Layer . Теперь вы можете переключаться между этими слоями, чтобы увидеть, где вам нужно рисовать.
Параметры настройки кромки
В диалоговом окне Refine Edge вы также найдете список параметров под Adjust Edge .Для каждой из этих опций: Smooth, Feather, Contrast, и Shift Edge установлено значение 0. Опция, на которой мы собираемся сосредоточиться в этом уроке, — Shift Edge, так как другие не подходят для выделения волос в Фотошоп.
Перетаскивание ползунка Shift Edge вправо и увеличение значения расширит края вашего выделения и добавит больше волос к выделению, и наоборот для удаления волос из выделения. Поиграйте с этим и определите, помогает ли это вашему выбору.Если нет, верните ползунок к среднему значению и перейдите к следующему шагу.
Шаг 5. Обеззараживайте цвета, чтобы удалить бахрому
«Цветовой круг» Виктора Герца находится под лицензией CC BY-NC-SA 2.0
В зависимости от волос, с которыми вы работаете, есть вероятность, что вокруг волос еще есть достаточное количество бахромы (цвет, оставшийся от исходного фона). Мы можем удалить это, используя опцию Decontaminate Colors , расположенную в разделе Output в нижней части диалогового окна.Установите флажок, чтобы включить это.
Значение ползунка по умолчанию — 50% . Когда мы перемещаем ползунок дальше вправо, Photoshop автоматически удаляет окантовку, изменяя цвет окружающих пикселей в соответствии с волосами.
Шаг 6: Выведите свой выбор
Теперь, когда мы закончили с выбором, нам нужно вывести его. К счастью, мы все еще работаем над опцией Decontaminate Colors . Непосредственно под ползунком находится меню Output To: .Установите значение Новый слой с маской слоя , если он еще не выбран.
Щелкните OK в правом нижнем углу диалогового окна. На панели «Слои» вы должны увидеть копию исходного изображения с вашим выделением, преобразованным в маску слоя.
Шаг 7. При необходимости очистите маску слоя
Поскольку в этом уроке мы сосредоточили внимание на волосах, могут быть другие области выделения, которые требуют нашего внимания перед завершением. Чтобы проверить наличие проблемных областей, нажмите и удерживайте Alt (Windows) / Option (Mac) и щелкните миниатюру маски слоя на панели Layers .
Если есть какие-либо области, которые необходимо скорректировать, используйте инструмент «Кисть » и закрасьте области белым или черным цветом. Затем вернитесь к стандартному просмотру изображений, щелкнув миниатюру предварительного просмотра слоя.
Поздравляю, вот и ваш окончательный результат!
Pixabay
Часто задаваемые вопросы
«Знак вопроса» от ryanmilani находится под лицензией CC BY 2.0
Вот список наиболее часто задаваемых вопросов о том, как выбрать волосы в Photoshop.
Как выбрать волосы в Photoshop 2020?
Чтобы выделить волосы в Photoshop 2020, выполните действия, перечисленные выше. Вам нужно будет использовать один из инструментов выбора, перечисленных в шаге 1, а затем перейти к следующим шагам, чтобы уточнить свой выбор.
Как скопировать волосы в фотошопе?
После завершения Шаг 6: Выведите свое выделение , выбранные волосы появятся как дополнительный слой. Ctrl + A выделит весь слой. Нажмите Ctrl + C или выберите «Копировать» в раскрывающемся меню «Изменить».
С помощью Ctrl + V или «Вставить» из раскрывающегося меню можно скопировать слой в тот же файл, с которым вы работаете, или любое другое изображение, открытое в Photoshop.
Как выбрать волосы в Photoshop CS3?
Перечисленные выше шаги могут оказаться бесполезными, если вы работаете в Photoshop cs3. Вот полезный урок по выбору волос в Photoshop CS3.
Как выбрать тонкие волосы в Photoshop?
Pixabay
Выполните те же шаги, перечисленные выше, чтобы выбрать тонкие волосы в Photoshop.Ключом к уточнению выбора на тонких волосах является обеззараживание цвета, процесс, который описан в Шаг 5 .
Выбор и удаление волос — Учебное пособие по маскировке — Советы по удалению
Попробуйте перед покупкой. Загрузите любой продукт Adobe и получите бесплатную 30-дневную пробную версию.
Выбор и удаление волос — Учебное пособие по маскированию — Советы по извлечению
Адаптировано из «Adobe Photoshop Elements 5.0 Maximum Performance» Марка Галера
Одна из самых сложных задач по монтажу или маскированию в профессии постпродакшн — это волосы поднимать.Когда у модели длинные распущенные волосы, и объекту нужно сменить место съемки, многие художники постпродакшена заболевают. Сделай это неправильно, и, как плохой парик, это видно. Фильтры извлечения, волшебные ластики и трагичные экстракторы даже близко не приближают нас.
Портретное изображение Дэна Стейнсби
Первый секретный шаг должен быть выполнен еще до того, как вы нажмете кнопку спуска затвора на камере. Ваш важный шаг номер один к успеху — сначала снимать вашу модель на белом фоне, достаточно освещенном, чтобы он был запечатлен как белый, а не серый.Этот важный аспект первоначального захвата изображения гарантирует, что полученная трансплантация волос будет бесшовной и необнаружимой.
Постпродакшн — это несложно — просто примените правильную последовательность шагов редактирования, и все волшебство будет вашим. Это не операция на головном мозге, но следуйте этим простым шагам, и вы пополните ряды элитных гуру Photoshop по всему миру. Статус знаменитости находится всего в нескольких кликах.
Шаг 1
Начальные шаги этого руководства связаны с созданием маски, которую можно использовать в окончательном монтаже.Начните с перетаскивания фонового слоя на значок нового слоя, чтобы дублировать его. Выберите «Удалить цвет» в подменю «Настройка цвета» в меню «Улучшение» («Улучшение»> «Настройка цвета»> «Удалить цвет»).
Перетащите этот ненасыщенный / монохромный слой на значок «Новый слой» на палитре «Слои», чтобы продублировать его. Установите режим наложения этого нового слоя (теперь поверх стопки слоев) на «Overlay».
Шаг 2
В меню «Слой» выберите «Объединить вниз», чтобы создать один высококонтрастный монохромный слой.Выберите «Черный» в качестве цвета переднего плана и «Инструмент« Кисть »на палитре инструментов. Выберите большую кисть с жесткими краями и непрозрачность 100% на панели параметров и установите режим «Наложение» (также на панели параметров).
При рисовании в режиме наложения белый фон сохраняется, а остальные пиксели затемняются. Точность рисования в режиме наложения не имеет значения, если фон белый или значительно светлее объекта. На этом этапе не приближайтесь к кончикам волос.
Шаг 3
Даже яркие тона белой рубашки можно сделать черными, многократно щелкая мышью при использовании большой кисти в режиме наложения. Опять же, важно не приближаться к волосам.
Step 4
Затемните основную часть волос около кожи головы, но избегайте просвечивания прядей волос с белым фоном. Окрашивание этих отдельных прядей сделает волосы гуще и может привести к появлению последующих ореолов позже в процессе монтажа.
Совет по производительности
Переключите режим наложения кисти на панели параметров на «Нормальный», когда рисуете вдали от края объекта. Это обеспечит скорейшее завершение процесса изготовления маски. Теперь маска готова к использованию в монтаже.
Примечание> Если какой-либо фон был затемнен в процессе создания черно-белой маски, переключите цвет переднего плана на «Белый» и выберите «Наложение» на панели параметров.Раскрасьте, чтобы сделать любые участки серого фона белыми. Опять же, важно избегать рисования возле краев, содержащих нежные детали волос.
Шаг 5
Выбрав слой «Удалить цвет», добавьте корректирующий слой «Уровни». Не выполняя никаких настроек, просто нажмите ОК. У этого корректирующего слоя уровней есть маска слоя, которую мы можем использовать для размещения маски, созданной на предыдущем шаге.
Шаг 6
На следующем шаге маска, которую вы только что создали, перемещается в маску слоя корректирующего слоя.В меню «Выбрать» выберите «Все», а в меню «Правка» выберите «Копировать объединенные». Удерживая нажатой клавишу Alt, щелкните миниатюру маски слоя в палитре слоев. Окно изображения на мгновение станет белым, когда вы увидите пустое содержимое маски слоя.
В меню «Правка» выберите «Вставить», чтобы перенести содержимое буфера обмена на эту маску слоя. Щелкните слой ниже, чтобы выбрать его, а затем щелкните значок «Видимость» этого слоя, чтобы выключить его. Этот слой маски не имеет смысла теперь, когда он был успешно перенесен на маску корректирующего слоя.
Шаг 7
Новый фон помещается на отдельный слой над слоями рисунка и маски. Перетащите эскиз этого нового файла в окно изображения файла проекта из подборки фотографий или эскиза слоя на палитре «Слои». Сгруппируйте этот новый фоновый слой с корректирующим слоем под ним (Слой> Сгруппировать с предыдущим). В качестве альтернативы вы можете удерживать клавишу Alt и щелкнуть разделительную линию между двумя слоями, чтобы сгруппировать их.
Step 8
Группирование нового фона с корректирующим слоем замаскирует фон в области фигуры, но качество еще не будет приемлемым.Установка режима наложения корректирующего слоя на «Умножение» вернет все мелкие детали в волосы. Фон не будет затемнен при применении режима наложения «Умножение», так как белый цвет является нейтральным. Однако тонкие детали в тонких прядях волос сохранятся во всей красе.
Step 9
Точность и качество края маски обычно требуют некоторого внимания, чтобы объект мог добиться бесшовного качества с новым фоном.С помощью инструмента «Лассо» выделите все края, на которых нет деталей волос, с небольшим количеством растушевок, установленным на панели параметров. Выбрав маску корректирующего слоя, выберите фильтр «Размытие по Гауссу» (Фильтр> Размытие> Размытие по Гауссу) и примените к маске радиусное размытие от 1 до 2 пикселей.
Щелкните OK, а затем в меню «Улучшение» выберите настройку «Уровни» в подменю «Регулировка освещения». Переместите центральный ползунок «Гамма» под гистограммой, чтобы выровнять край маски с краем объекта (ни темного, ни светлого ореола не должно быть видно).
Совет по производительности
Если маска слишком мягкая, края можно сделать резче, немного сдвинув черно-белые ползунки к центральному ползунку гаммы. Выберите ОК, когда будет достигнуто идеальное выравнивание.
Увеличьте масштаб до 100% фактических пикселей, работая над точной оценкой качества вашей маски.
Step 10
В большинстве случаев волосы уже выглядят довольно потрясающе, но чтобы изменить и улучшить волосы еще больше, вам нужно будет инвертировать выделение (Select> Inverse).Снова выберите «Уровни» и переместите центральный ползунок «Гамма» влево, чтобы увеличить густоту волос и устранить любые белые ореолы, которые могут присутствовать. Небольшое перемещение ползунка «Белый» влево может помочь в достижении идеального сочетания объекта и фона. Нажмите «ОК» и выберите «Отменить выбор» в меню «Выбор».
Совет по производительности
Любое локализованное уточнение маски может быть достигнуто вручную путем рисования небольшой кистью с мягкими краями непосредственно в маске слоя.Нанесите белый цвет с меньшей степенью непрозрачности (10-20%), чтобы удалить мелкие ореолы на определенных участках. Несколько мазков кисти медленно сотрут ореол с изображения.
Step 11
Истинным испытанием точной маски для объекта, который был сфотографирован на белом фоне, является размещение объекта на очень темном фоне. Группирование корректирующего слоя уровней с новым фоновым слоем может затемнить фоновое изображение, используемое в этом проекте.
Удерживайте нажатой клавишу Alt при выборе корректирующего слоя «Уровни» на палитре «Слои».Щелкните поле «Группировать с предыдущим» в диалоговом окне «Новый слой», а затем нажмите кнопку «ОК», чтобы открыть диалоговое окно «Уровни». Переместите ползунок «Гамма» вправо, чтобы предварительно просмотреть объект на более темном фоне в окне изображения.
Это выдержка из Adobe Photoshop Elements 5.0 Maximum Performance. Узнайте больше советов и приемов от эксперта по Photoshop Марка Галера.
Topaz ReMask Плагин Photoshop — Код скидки 15%
Мы нашли отличный плагин для вырезания Photoshop — Topaz Labs ReMask — и вы можете получить скидку 15%. Введите PHOTOSHOPSUPPORT во время оформления заказа и получите скидку 10,50 долларов США, а заплатите всего 59,49 долларов США .
Topaz ReMask — это идеальный инструмент для маскирования и извлечения, который ускоряет и упрощает процесс удаления нежелательного фона с ваших цифровых изображений. Это также позволяет пользователям быстро изолировать область изображения для различных выборочных настроек, таких как: цветокоррекция, изменение цвета, улучшение деталей, эффект боке, изменение размера и многое другое.
Topaz ReMask обеспечивает точный контроль над вырезанием самых сложных элементов изображения, таких как волосы, мех и прозрачные объекты. ReMask даже работает, чтобы сохранить края и другие мелкие детали.
Просто перейдите по этой специальной ссылке и введите PHOTOSHOPSUPPORT во время оформления заказа, чтобы мгновенно получить 15% скидку на Topaz ReMask. Вы мгновенно получите скидку в размере 10,50 долларов США и заплатите всего 59,49 долларов США.
Topaz ReMask — это самое быстрое и простое решение для маскировки и вырезания с профессиональным результатом.Это делает объединение нескольких элементов изображения бесшовным, давая вам полный контроль над улучшением сцен с изображениями.
Загрузите 30-дневную бесплатную пробную версию любого Adobe Creative Suite
Photoshop Extended объединяет современные возможности редактирования, компоновки и графического дизайна Adobe Photoshop, а также предлагает расширенные инструменты для 3D-дизайн, редактирование изображений и видео.
Photoshop и Photoshop Extended можно приобрести как отдельные приложения, как компоненты семейства Adobe Creative Suite или как часть нового предложения Adobe Creative Cloud.Цены на обновление также доступны для подходящих клиентов.
Скачать
30-дневная бесплатная пробная версия Photoshop или пробная версия любого продукта Adobe, включая Master Collection. На нашей странице руководств по Photoshop CS6 собрана коллекция бесплатных руководств и видеороликов. Посетите страницу купонов и специальных предложений Adobe, чтобы узнать о последних предложениях Adobe. Получите скидку до 80% в Adobe Education Store.
Adobe Photoshop Elements 11 Обучение по видео — 7 бесплатных клипов
Вот 7 бесплатных видеороликов для Photoshop Elements 11 (30-дневная бесплатная пробная версия), взятых из серии видеоуроков Adobe Photoshop Elements 11 Learn by Video — Управляйте своими фотографическими воспоминаниями, оптимизируйте их и делитесь ими.Если вы решите приобрести полное обучение, используйте наш код скидки PSSEP30 для мгновенной экономии 30% до конца октября 2012 года.
Обновление существующего каталога
Если вы использовали Photoshop Elements до версии 11, вы захотите посмотреть этот урок, чтобы точно знать, как обновить существующий каталог Elements.
Идентификация людей на фотографиях
Elements Organizer включает мощную функцию «распознавания людей», которая позволяет автоматически идентифицировать людей на ваших фотографиях.Этот урок покажет вам, как использовать эту функцию.
Выполнение визуального поиска
Elements Organizer позволяет находить изображения, визуально похожие на определенную фотографию, которую вы определили. Этот урок покажет вам, как использовать эту впечатляющую возможность.
Создание идеального портрета
В этом уроке вы узнаете, как применять различные корректировки, чтобы улучшить любую фотографию с изображением человека, сделав ее похожей на отличный портрет.
Создание эффекта «Вне границ»
С помощью управляемого редактирования «Вне границ» вы можете выделить объект на фотографии, как вы увидите в этом уроке.
Создание отражений
Этот урок покажет вам, как создать эффект отражения, который может добавить элегантности фотографии.
Создание поздравительных открыток
Этот урок покажет вам, как создавать собственные поздравительные открытки с вашими фотографиями.
Посетите наш ресурсный центр Photoshop Elements 10. Вы также можете подписаться, чтобы загрузить бесплатную 30-дневную пробную версию Elements 10. Также посетите нашу страницу учебных пособий по Photoshop Elements 10, на которой есть специальное руководство по Tilt Shift от эксперта Photoshop Марка Галера.
Программа onOne для цифровых фотографов — эксклюзивная скидка 15%
Программа onOne — это самый быстрый и простой способ сделать ваши изображения необычными. Они работают везде — с Photoshop, Lightroom, Aperture и как отдельные приложения. Используйте код скидки PSSPPT06 , чтобы получить скидку 15% на любой продукт onOne.
Perfect Photo Suite
— Все, что вам нужно для реализации вашего фотографического видения
— Семь интегрированных продуктов для вашего рабочего процесса фотографии
— Perfect Effects: Создавайте впечатляющие изображения
— Perfect Portrait: Просто мощное ретуширование
— Perfect Resize (Подлинные фракталы ): Увеличение изображений для печати
— Perfect Layers: мощь слоев без Photoshop
— Perfect Mask: необходимый инструмент для вырезания
— FocalPoint: установите фокус там, где вы хотите
— Фоторамка: границы, фон, текстуры и украшения
Perfect Effects
— Добавляйте популярные HDR и ретро-образы
— Воссоздайте внешний вид пленок и техник темной комнаты
— Завершайте изображения с помощью виньеток, текстур и границ
Perfect Portrait
— Простое мощное ретуширование портрета
— Автоматическое сглаживание кожи и удаление пятен
— Мгновенное улучшение глаз и зубов
Perfect Mask
— Удаление фона с помощью одним щелчком мыши
— Легко обрезать такие жесткие вещи, как волосы, стекло и ветки деревьев
— Все лучшие инструменты маскирования без Photoshop
Perfect Resize
— Увеличение изображения высочайшего качества на основе Genuine Fractals
— Увеличить мобильный с телефона на цифровую зеркальную камеру до 1000%
— Сохранение резкости и детализации исходной фотографии
FocalPoint
— Мгновенное создание образа светосильных и дорогих объективов
— Управление глубиной резкости после снимка
— Имитация творчества Внешний вид объективов с наклоном и сдвигом
Фоторамка
— Улучшение изображений с помощью границ, текстур и украшений
— Добавление аутентичных краевых эффектов пленки и темной комнаты
— Полная библиотека из более чем 1000 профессиональных элементов дизайна
Perfect Layers
— Расширение возможностей редактирования изображений из Lightroom и Aperture
— Объединение лучших частей нескольких фотографий
— Ретуширование портретов и пейзажей
Эксклюзивная скидка 15% на все плагины Topaz — используйте код купона PHOTOSHOPSUPPORT — включает пакеты и обновления
Введите наш эксклюзивный код купона на скидку PHOTOSHOPSUPPORT во время процесса оформления заказа в Topaz Labs для скидка на любой продукт Topaz, включая наборы и обновления.
Плагины Topaz Labs Photoshop специально разработаны для расширения творческого набора инструментов фотографа за счет использования мощных разработок в области технологий обработки изображений. Фотографы во всем мире теперь пользуются преимуществами творческих эффектов экспозиции, художественного упрощения, уникального манипулирования краями и первоклассного шумоподавления, предлагаемого в продуктах Topaz. Пакет плагинов Topaz для Photoshop — это сверхмощный пакет плагинов для Photoshop, который включает в себя следующие продукты Topaz:
Topaz Adjust
Создавайте потрясающие и динамичные изображения с помощью этого уникально мощного плагина, который обладает возможностями, подобными HDR, и улучшает экспозицию, цвет и деталь.
Topaz Detail
Трехуровневый плагин настройки деталей, который специализируется на улучшении микроконтрастности и резкости без артефактов.
Topaz ReMask
Самая быстрая и эффективная программа маскирования и извлечения с уточнением маски в один клик.
Topaz DeNoise
Подключаемый модуль для высококачественного шумоподавления, который удаляет большинство шумов и цветовых шумов, сохраняя при этом максимальную детализацию изображения.
Topaz Simplify
Обеспечивает творческое упрощение, художественные эффекты и акцентирование линий для легкого единственного в своем роде искусства.
Topaz Clean
Управляйте глубиной деталей ваших изображений с помощью обширных инструментов сглаживания, управления текстурой и улучшения краев.
Topaz DeJPEG
Значительно улучшает качество веб-изображений и других сжатых фотографий.
Узнайте больше о комплекте плагинов Topaz для Photoshop. Загрузите бесплатную пробную версию.
Интернет-библиотека обучения lynda.com — просмотр бесплатных видеоклипов
Подписки на Lynda.com Онлайн-библиотека обучения обеспечивает доступ в любое время к десяткам тысяч видеоуроков по Photoshop, Illustrator, Dreamweaver, веб-дизайну, цифровым изображениям, 3D, цифровому видео, анимации и многим другим темам. Просматривайте бесплатные видеоклипы.
Менее чем за доллар в день участники имеют возможность оставаться в курсе событий и сохранять навыки, изучать инновационные и продуктивные методы, а также обретать уверенность и конкурентоспособность — все в своем собственном темпе. Премиум-подписка включает файлы упражнений инструкторов, чтобы участники могли следить за точными примерами на экране.Клиенты учатся в своем собственном темпе и могут останавливать, перематывать и воспроизводить сегменты сколь угодно часто. Посмотреть несколько бесплатных видеоклипов (высокое разрешение).
Знаете ли вы, что в Photoshop можно создать целый веб-сайт?
SiteGrinder Плагин Photoshop — мгновенно создавайте сайты
В мире веб-дизайна и разработки часто существует строгое разделение труда. Творческие профессионалы склонны придерживаться области Photoshop, в то время как тем, кто хорошо разбирается в написании сценариев, предоставляется задача реализовать свою работу.В самом деле, эти два царства сильно отличаются друг от друга, что любой из нас, даже смутно знакомый с ними, может легко подтвердить.
По сути, Photoshop — это дизайнерская студия без ограничений, предлагающая художнику бесконечный набор творческих возможностей. С другой стороны, HTML, CSS, Java и тому подобное следуют строгим правилам взаимодействия, требующим от разработчика принятия во внимание любого количества эзотерических проблем, чтобы гарантировать правильное отображение дизайна в сети.
Превратите Photoshop в полноценный инструмент веб-дизайна
SiteGrinder стремится преодолеть этот разрыв между дизайном и разработкой. По сути, SiteGrinder превращает Photoshop в простой в использовании и полнофункциональный инструмент веб-дизайна. С SiteGrinder дизайнеры теперь будут иметь свободу полностью дать волю своему творчеству, а затем, не пропуская ни секунды, перенести свои проекты в Интернет. SiteGrinder объединяет эстетические аспекты с практическими соображениями и представляет собой удивительно мощный инструмент, который станет фантастическим дополнением к набору уловок любого веб-дизайнера.Версии разблокируемой демоверсии SiteGrinder для Mac OS X и Windows доступны для скачивания.
Основные навыки Photoshop CS4 — Авторы: Марк Галер и Филип Эндрюс
Наполненный красивыми изображениями, Photoshop CS4 Essential Skills проведет вас через проектную прогрессивную учебную программу, чтобы вы могли развить все необходимые навыки для творчески и профессионально улучшайте фотографии с помощью Photoshop CS4. Если вы начинающий профессионал или студент, изучающий фотографию, цифровую обработку изображений или дизайнерскую графику, вы будете поражены потрясающими результатами, которых вы можете достичь.DVD предоставляется бесплатно.
Серия фотографий Essential Skills от Focal Press уникально предлагает структурированный опыт обучения для фотографов всех возрастов, включающий как основную теорию, так и множество бесценных практических и практических проектов — все от самых талантливых практиков фотографии / педагоги в мире.
Прочтите 2 бесплатных примера глав:
Советы по ретушированию кожи в Photoshop CS4
Преобразование смарт-объектов в Photoshop CS4
Дополнительные уроки по Photoshop CS4 можно найти на нашей странице руководств по Photoshop CS4.
Прочтите 2 бесплатных примера глав из версии Adobe Photoshop CS3:
Регулировка экспозиции в Adobe Camera Raw CS3
Учебное пособие по Photoshop CS3 High Dynamic Range
Найти больше книг по Adobe Photoshop на Amazon.com
Найти все последние бестселлеры по Photoshop по сниженным ценам на Amazon.com.
Многослойное восстановление волос в Photoshop
Когда люди, снимающие портреты, просят меня отретушировать их любимые фотографии, они просят прежде всего об одном: «Можете ли вы исправить эти распущенные волосы?» И, как это часто бывает при постобработке, есть много эффективных способов решить эту проблему ретуши.Но один из моих любимых методов — это слой-маска, позволяющая быстро и эффективно скрыть выбившиеся пряди волос. Вот как сделать многослойное восстановление волос в Photoshop.
Первый шаг — скопировать портрет на новый слой, затем скрыть верхний слой и выбрать исходное фоновое изображение. Затем, независимо от того, является ли фон насыщенным и детализированным или сплошным и бесшовным, используйте штамп клонирования, инструмент деформации и любые другие элементы управления Photoshop, которые вы хотите скопировать фон на линию роста волос объекта и в нее.Здесь вам не нужно беспокоиться о точности, потому что все, что вы пытаетесь сделать, — это создать больше фона, который через мгновение отобразится маской слоя. Вместо этого просто убедитесь, что фон теперь хорошо заходит на лицо, голову и плечи объекта — или в любое другое место, где вы хотите улучшить край волос там, где он встречается с фоном. Этот странно выглядящий модифицированный слой скоро заменит эти разносы.
Когда фон расширен до объекта, щелкните верхний слой, чтобы сделать его активным, а затем восстановите его видимость.Измененный фоновый слой теперь исчезает из поля зрения, но будьте уверены, мы скоро увидим его снова.
На дублированном верхнем слое следующим шагом будет выделение головы объекта. Мне нравится использовать опцию «Выбрать тему» в меню «Выбрать», но подойдет даже ручной инструмент лассо. В любом случае вы создаете довольно элементарный план предмета, который потребует некоторой доработки. Итак, следующий шаг — удерживать клавишу Shift при нажатии на опцию «Выделение и маска» в меню «Выделение», чтобы открыть инструмент «Уточнить край».
При активном инструменте «Уточнить край» щелкните и перетащите, чтобы закрасить край выделения, полностью закрыв волоски и помогая сгладить переход между объектом и фоном. Конечно, не обязательно быть идеальным, но точность не помешает. Выделив края, установите для параметра «Вывод в» значение «Маска слоя» и нажмите «ОК».
Теперь, когда маска добавлена к слою, вы увидите, что отредактированный фон раскрывается по краям головы объекта.В некоторых случаях он, вероятно, удалил слишком много волос, а в других — недостаточно. Решение в любом случае одно и то же: просто выберите кисть (с довольно жесткими краями и большим диаметром, что помогает делать плавные корректировки, не делая края размытыми) и выберите маску слоя, чтобы сделать ее активной. Затем нарисуйте маску, чтобы добавить или убрать ее по мере необходимости. Рисование маски вручную — отличный способ просто и эффективно удалить распущенные волоски одним мазком, легко обнаруживая соответствующий фон позади.
Одно предупреждение: не будьте слишком агрессивны, удаляя все неуместные волоски. Иногда слишком гладкая кромка волос и фона создает ярко выраженный эффект «волосяного шлема», который не является ни реалистичным, ни привлекательным. Так что используйте это новообретенное умение достаточно экономно. В этом вся прелесть техники: вы всегда можете нарисовать маску, чтобы изменить ее по своему усмотрению, добавляя или удаляя выбившиеся волоски выборочно или одним махом.
Первоначально опубликовано 14 августа 2020 г.
Как выбрать волосы в Photoshop
Узнайте, как использовать инструменты выделения Photoshop с Oriol Segon, и научитесь правильно отделить фигуру от фона
Это одна из самых страшных задач для тех, кто делает первые шаги в Adobe Photoshop: как можно идеально отделить фигуру от фона, чтобы управлять обоими по отдельности?
К счастью, программное обеспечение для редактирования фотографий недавно добавило некоторые инструменты интеллектуального выбора, которые значительно упрощают эту задачу.
Фотограф и пост-продюсер Ориоль Сегон (@oriolsegontorra) объясняет безошибочный метод более эффективного выбора человека в Adobe Photoshop , даже когда мы сталкиваемся с большим количеством волос или другими сложными краями, которые необходимо отделить от задний план.
Посмотрите видеоинструкцию:
Выберите тему
Первое, что нам нужно сделать, это перейти к инструментам выделения и выбрать «Выбрать тему». Photoshop попытается автоматически определить фигуру, которую мы хотим отделить от фона.
Выбрать и применить маску
После того, как наш объект выбран, мы можем использовать «Выбрать и применить маску», чтобы подтвердить, что нам нравится выделение, и мы хотим, чтобы программа применила маску, чтобы отделить фигуру от фона.
Черный фон
Теперь, когда мы разделили фигуру, нам нужен более темный фон для более точного уточнения края. Перейдите в «Режим просмотра» и выберите «Черный».
Уточнить краяПришло время доработать края.Нам просто нужно выбрать кисть «Уточнить край» и приступить к работе над контуром нашей фигуры.
Применить переход
Чтобы еще больше смягчить края нашей фигуры, мы должны применить «Затухание». Мы находим эту опцию во вкладке «Глобальные улучшения».
Работа на фонеТеперь, если мы хотим работать с фоном отдельно, мы можем продублировать слой для начала …
… и если фон слишком тяжелый из-за фильтров или улучшений, мы можем растрировать его, чтобы сделать его более управляемым e.
Рисунок и фон разделены.Мы получили! Все, что осталось, чтобы упростить задачу, это переименовать фоновый слой в «Фон» , и наша работа будет закончена.
Если вам понравились эти советы, помните, что вы можете научиться редактировать и ретушировать фотографии в Photoshop с нуля с помощью Oriol Segon. Откройте для себя 5 онлайн-курсов «Основы доместики: Adobe Photoshop для фотографов».
Возможно вам понравится:
— Основы доместики: Введение в Adobe Photoshop, 5 курсов Карлеса Марсала.
— Основы доместики: Adobe Photoshop для веб-дизайна, курс Артуро Сервина.
— Ретушь фотографий для моды и красоты с помощью Photoshop, курс Алена Пердомо.
— Ретуширование фотографий и визуальные эффекты в Photoshop, курс Марио Ольвера.
Выделение и маска в Photoshop 2021
Научитесь использовать новые функции «Выделение» и «Маска» в Photoshop 2021. Выделение волос стало намного проще с помощью нескольких щелчков мышью. Выделите и замаскируйте в Photoshop 2021, уточните волосы одним щелчком мыши.Используйте режимы уточнения для работы с простым или сложным фоном.
Вырезать короткие волосы с помощью выделения и маски в Photoshop
Привет всем, меня зовут Чарльз. В этом видео я покажу вам новые функции в рабочем пространстве «Выделение и маска» в Photoshop 2021. Эти новые функции помогают при стрижке волос, сокращая объем работы, которая требовалась раньше. Чтобы перейти к рабочему пространству «Выделение и маска», вы можете перейти к инструменту «Лассо» или к инструменту быстрого выбора, и вы увидите здесь кнопку для «Выделение и маска».Или вы можете подойти сюда, чтобы выбрать, выделить и замаскировать. Теперь вам нужно сначала сделать выбор. Вы можете сделать выбор вне рабочего пространства «Выделение и маска». Причина, по которой вы можете это сделать, заключается в том, что вы можете сохранить этот выбор в стороне и использовать его позже. Или, что, вероятно, лучше, войдите прямо в рабочее пространство «Выделение и маска», а затем вы сможете выбрать режим просмотра, в зависимости от того, с чем вам удобно работать. Я собираюсь поработать с луковой кожурой и сохранить прозрачность на прежнем уровне, а затем использовать кнопку «Выбрать тему».
И вот одну вещь, которую следует отметить при стрижке волос на загруженном фоне, да, это загруженный фон с кирпичами, но он темнее, и у нее более темные волосы. Итак, эти две вещи будут работать вам на пользу. Вы просто должны помнить, что иногда, в зависимости от вашего опыта, насколько хороши эти инструменты на самом деле. Не только инструменты, такие как инструмент в один клик, который вы видели, выбор предмета, но если вы делаете что-то немного более ручным, у вас будет немного больше работы, но это отличная отправная точка.Итак, теперь здесь есть новая кнопка под названием Refine Hair. Таким образом, ранее при выборе волос нужно было создать начальное выделение на переднем плане, а затем закрасить кистью «Уточнить края», чтобы улучшить маску по краям волос.
Итак, эта новая кнопка «Уточнить волосы» заменяет ручное расчесывание, автоматически создавая и уточняя края вдоль волос одним щелчком мыши. Итак, давайте посмотрим, что это делает. Я собираюсь немного увеличить масштаб и затем щелкнуть по нему. Давай посмотрим что происходит.И вы можете увидеть здесь небольшие изменения. Установите флажок «Показать край». Так выглядит край, и вы все равно можете использовать кисть «Уточнить края». Фактически, я собираюсь использовать это здесь. И вы можете использовать другие режимы просмотра, например «На черном». Вы можете посмотреть, как это выглядит, или по белому. Только на слоях. Таким образом, у нас есть довольно хорошие детали всего за два клика. И вам не нужно использовать кисть для уточнения краев, если вы не думаете, что она вам нужна, но что еще нового, так это этот режим уточнения.
Итак, есть два режима уточнения, с учетом объекта и с учетом цвета.А когда вы пытаетесь выделить волосы и другие мелкие элементы изображения, особенно когда передний план и фон похожи по цвету или их трудно различить, используйте режим Object Aware. А когда у вас есть фотография с простым фоном и высоким цветовым контрастом с объектом, режим Color Aware может дать лучшие результаты, особенно при использовании в сочетании с кистью для определения краев.
Таким образом, вы можете использовать любой из этих режимов уточнения в сочетании с кистью «Уточнить края».Поэтому, если я нажму на Color Aware, он предупредит меня, что мое преимущество может измениться. Я скажу ОК. И я заметил здесь небольшие изменения. Или вы можете использовать другой режим, Object Aware, и посмотреть, какой из них лучше. Я думаю, что режим Object Aware был лучше. И тогда я бы сохранил эту работу на этом этапе и поместил бы на новый слой с маской слоя. И скажи ОК. А затем я помещу этот слой Color Fill ниже, чтобы вы могли видеть. Так что это сделала чертовски хорошую работу.
Теперь мы можем вернуться к выделению и маске.Я просто выделяю маску слоя и перехожу сюда, чтобы выбрать и замаскировать. Есть еще одна новая функция. Это флажок «Запомнить настройки». Если я решу добавить немного сглаживания, растушевки, контраста и сдвига края. Это многовато. И я говорю: «Запомнить настройки». Снова встретимся с этим слоем. И если я вернусь к Select and Mask, эти настройки все еще там. Я могу не только запомнить настройки, но и, если я действительно хочу вернуться к этим настройкам в другой раз, я могу сохранить все как пресет.
Итак, я могу сказать «Сохранить предустановку», и все глобальные уточнения будут сохранены как предустановки. Обратите внимание: после того, как я внес изменения в рабочее пространство «Выделение и маска», я вывел это изменение как слой с маской слоя. Если вы вернетесь к своим слоям, вы можете заметить, какие из этих изменений вам больше всего нравятся, что вы можете продолжить и работать дальше. А иногда сочетание нескольких этих слоев дает наилучшие результаты. Итак, есть до и есть после. Так что он неплохо справился с этим.Вы можете видеть детали. До и после. Это было выделение и маска в фотошопе 2021
Вырезание длинных волос с помощью выделения и маски в Photoshop
Давайте попробуем этот пример здесь. Немного светлее фон. У нас другой цвет и текстура волос. Давайте посмотрим, что делает Select и Mask с новыми функциями. Я собираюсь убедиться, что использую Object Aware, потому что я использую лучший выбор для волос и нажимаю Select Subject. И даже не думая об использовании кнопки «Уточнить волосы» или «Уточнить волосы», вы можете вывести его как новый слой с маской слоя и протестировать его.Поместите под него слой Color Fill и посмотрите, как он выглядит. Я отключу все эти слои и вернусь в рабочее пространство «Выделение и маска» и попробую «Уточнить волосы». И вы заметили, что это немного изменилось. Я использую Object Aware Refine Mode, потому что он лучше всего подходит для волос. Я перенесу это на новый слой с маской слоя и протестирую там. Так что это неплохо. Это действительно требует доработки. Я могу вернуться в меню «Выделение и маска» и использовать кисть «Уточнить края». Измените размер кисти и нарисуйте ее снаружи.Что-то вроде этого, и я поставлю еще раз и посмотрю, понравится ли мне. И мне это действительно понравилось до того, как я нарисовал кисть. И это один из способов протестировать и увидеть, какие варианты подходят вам лучше всего. Так что я удалю это. И это тот, над которым я буду работать в будущем. Это было выделение и маска в фотошопе 2021
Итак, это просто с помощью кисти для выбора объекта и уточнения волос и кнопки «Уточнить волосы». И если я снова включу его, я могу решить, хочу ли я сохранить этот слой или нет.Итак, есть до и есть после. Так что в нем по-прежнему много деталей, но, опять же, не идеально. Один или два щелчка мышки дадут вам это.
Использование выделения и маски с простым фоном — выделение и маска в Photoshop
Давайте посмотрим, как эти новые функции работают на этом простом фоне на этом изображении. Итак, я использую Select Subject, и вот выбор. Позвольте мне проверить это на черном. Это очень хорошо. У вас все еще есть все эти детали. Возможно, вам придется немного поработать, но для этого достаточно одного щелчка.Давайте посмотрим на Refine Hair, что он делает. Теперь видите, мы не хотим использовать Refine Hair в этом случае из-за всего этого. Итак, я собираюсь сбросить это рабочее пространство здесь, внизу. Снова перейдите к выбору темы, и на этот раз я собираюсь изменить режим уточнения.
Давайте посмотрим, что произойдет, когда мы перейдем к Color Aware. Там вроде не действует. Я вернусь к Object Aware. И там было небольшое изменение. И я собираюсь вывести это на новый слой с маской слоя. Принесите этот слой заливки вниз.И это неплохо, если просто выбрать тему. Есть над чем подумать. Это было выделение и маска в фотошопе 2021
Смотрите мой сайт фотографии здесь 👉 https://www.charlescabreraphotography.com
См. Последнюю статью о новых функциях Photoshop 2021 👉 https://charlescabrera.com/neural-filters-in-photoshop-2021-new-feature/
Создание волос в Photoshop · 3dtotal · Обучение | Создать
Техники, используемые для создания волос в этом уроке, будут довольно простыми с технической точки зрения.Будут использоваться только самые простые кисти в Photoshop, так что каждый может использовать любую программу, поддерживающую ту или иную форму слоев, что является единственной необходимой функцией. Другими важными инструментами являются инструменты сглаживания: размытие и смазывание, тональные инструменты: осветление и затемнение и, конечно же, инструмент рисования, использующий функции обычного, умножения и, реже, оттенка. И последнее, но не менее важное: графический планшет какого-либо типа наиболее важен как для создания плавных кривых прядей волос, так и для использования чувствительности этого инструмента к давлению.
На изображении выше мы видим рендер Poser, импортированный в Photoshop. Что может быть неочевидным, так это то, что в настоящее время уже есть два дополнительных слоя. Я визуализировал фигуру Poser на сером фоне по умолчанию, так что даже если мы не используем Photoshop и, следовательно, не можем получить встроенный альфа-канал, который Poser добавляет по умолчанию в документы Photoshop, мы могли легко сделать маску только для фигуры. Следовательно, первый слой (называемый «фоном» в Photoshop) будет рендером Poser, затем над ним в дополнительных слоях будет сначала импортированная фоновая фотография, а затем, над обоими, извлеченная фигура сама по себе.Можно также визуализировать фигуру поверх фоновой фотографии в Poser, но в тех случаях, когда мы хотим, чтобы волосы оставались позади фигуры, все стало бы излишне сложным. Также с помощью этого сценария можно вставлять различные фоновые фотографии в качестве проб и быстро принимать решение, не беспокоясь в Poser, импортируя и очищая фоновые фотографии.
Итак, на данный момент у нас есть три слоя, наложенных один на другой с фигурой наверху. В правой части экрана вы увидите поле, содержащее большую группу небольших образцов цветов.Скопируйте его с этой страницы, так как его истинный размер есть только на этом изображении. Это палитра, которая будет использована для создания волос. Это группа цветов для средне-русых волос, освещенных естественным светом. Верхняя половина этого изображения соответствует более холодным тонам, а более теплые тона сгруппированы под ним. Вместо того, чтобы использовать коллекцию образцов Adobe, я создал эту простую графику, поскольку любой, кто просматривает это учебное пособие, может скопировать и извлечь его и не нуждается в Photoshop, чтобы использовать его, и, наконец, что не менее важно, это означало на одну страницу меньше в этом руководстве.:)
Здесь мы начнем с добавления нового слоя, назвав его «Волосы 01». Мы выберем средний тон с хорошей насыщенностью из образцов и начнем с того, что заблокируем цветом, где будут волосы, используя довольно большая круглая кисть с мягкими краями и непрозрачностью примерно 50% (кисть 45 пикселей для изображения 600×800).
Теперь мы начинаем добавлять несколько длинных штрихов, чтобы снова определить движение и характер волос, используя мягкую кисть. На этот раз он имеет размер около 9 пикселей с использованием более темного цвета, установленного либо на нормальный, либо на умножение, если доступно, оба работают, снова с непрозрачностью от 50% до 75%.
На этом этапе мы добавляем два цвета над предыдущими слоями, называя этот слой «Волосы 03». Довольно сильный и теплый тон справа по направлению к основному источнику света и более холодный слева в затененной стороне. Это с кистью 5 и 9 пикселей, используя нормальные настройки с некоторой прозрачностью.
На этом слое мы добавляем немного более теплых тонов с помощью кистей 3 и 5 пикселей с некоторой прозрачностью. Если возможно, используйте как нормальный режим, так и режим умножения.
Мы просто продолжаем добавлять тона таким же образом, как и раньше, добавляя их в новые слои, чтобы можно было контролировать нанесение цвета и как простую отмену.Если нам не нравится то, что мы видим, мы можем просто удалить слой. Размер кисти составляет от 3 до 7 пикселей. Поэкспериментируйте с настройками непрозрачности, а также с обычным режимом и режимами умножения, если они доступны. Помните, что эти размеры кисти предназначены для работы с довольно маленьким файлом, 600 x 800 пикселей. Если вы работаете с файлом гораздо большего размера, кисти должны быть соответственно больше.
Теперь мы добавляем более светлые тона, чтобы еще больше определить форму, ощущение света и естественное движение волос на другом новом слое; Волосы 06 здесь.Обратите внимание, что справа на волосах создается световое пятно, соответствующее основному источнику света. Размеры кисти по-прежнему от 3 до 6 пикселей.
Â
На этом слое мы продолжаем добавлять тонкие вариации тонов волос, постепенно добавляя более теплые, более желтые цвета, чтобы имитировать тепло солнца и в то же время наращивать детали. Наименьший размер кисти по-прежнему составляет 3 пикселя.
На этом этапе мы обращаем внимание на взаимосвязь модели Poser и объекта волос, добавляя детали в области их пересечения, пытаясь создать ощущение истинной физичности.
Это важный шаг. Здесь мы должны сгладить все слои волос, чтобы продолжить работу над проектом. После выравнивания мы можем глобально использовать инструменты осветления, прожига и стирания. Сначала используйте инструмент Dodge, чтобы легко создать более широкие области тени. Обратите внимание на то, что ластик был использован очень легко, чтобы немного обнажить правое ухо модели, создавая легкое впечатление легкости и прозрачности волос. После того, как мы закончили с осветлением, мы продолжаем добавлять детали волос более светлыми тонами, создавая типичное для прядей «перекрещивание».
Здесь снова больше внимания уделяется краям волос. Медленно наращивайте края волосяной массы, так как она перекрывает фон и саму фигуру. Много использования кистей меньшего размера.
Здесь, продолжая добавлять более мелкие пряди волос, некоторое внимание уделяется теням, которые могут быть отброшены на фигуру около лба и щек, а также углублению тени под подбородком.
Часто используется кисть в 1 пиксель для достижения этого тонкого вида. Всем краям уделяется одинаковое внимание.Основные моменты также получают дополнительные детали.
Еще несколько сотен прядей, немного смягчения краев и вуаля! Это завершено.
Надеюсь, это руководство окажется для вас полезным. Спасибо, что искали.
Â
С уважением,
Артур Â


 В результате получаем вот такое выделение:
В результате получаем вот такое выделение: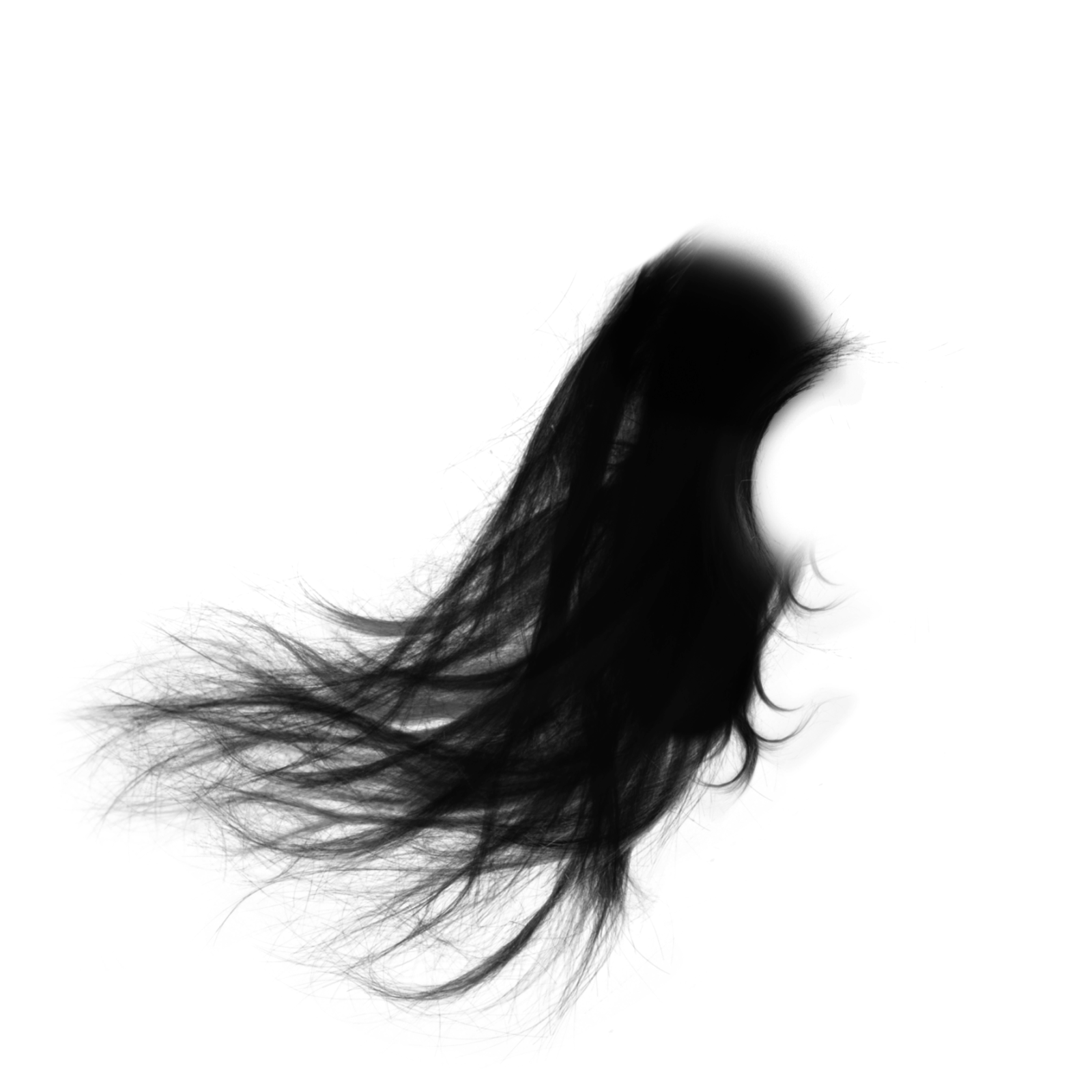 Не стоит обращать внимание на то, что некоторые участки станут прозрачными.
Не стоит обращать внимание на то, что некоторые участки станут прозрачными.