4 быстрых способа добавить виньетирование при постобработке
Слово «виньетка» происходит от корня слова «виноградная лоза», которое изначально было взято для обозначения декоративной границы на странице. В фотографии имеется ввиду участок по краям изображения. Эта граница обусловлена уменьшением интенсивности света от центра изображения. Уменьшение количества света может возникнуть по разным причинам: количество света, попадающее на сенсор, тип используемого объектива или намеренное добавление виньетирования при постобработке. В этой статье мы поговорим о последнем.
При добавлении виньетирования в процессе постобработки у вас есть два варианта: темнее или светлее, мягкий градиент или жесткие края.
Зачем добавлять виньетирование?
Добавление виньетирования в постобработке сводится к вашему личному вкусу. Также это в большой степени зависит от вашего стиля в фотографии и типа изображения, которое вы обрабатываете.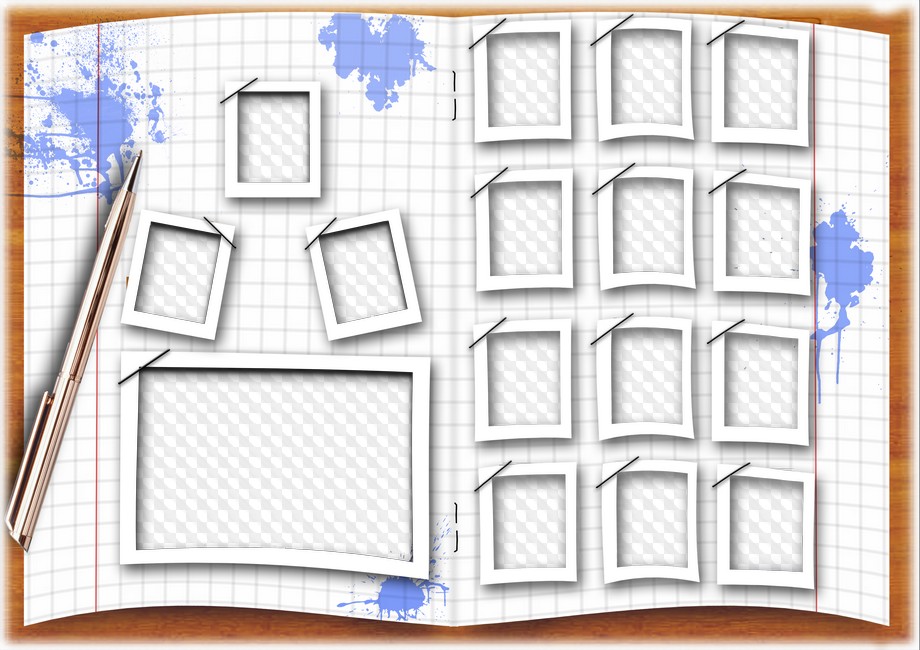
Виньетирование помогает привлечь внимание зрителя к центру изображения. Это особенно полезно, если оно загромождено или содержит отвлекающие элемента по краям. Точно так же, если по краям достаточно пусто, что делает изображение плоским, виньетка добавит иллюзию переднего плана или еще одного слоя, придавая таким образом глубины.
Добавляя виньетирование, делайте это мягко и постепенно, так как она может усилить или испортить изображение. Что часто работает лучше всего, так это градиентное и очень слабое виньетирование, особенно для портретов. Более выраженная виньетка может быть уместна на некоторых художественных фотографиях – выбор за вами. Если вы хотите добавить в изображение световое пятно, то виньетирование будет необходимым. Жесткая виньетка, сделанная непреднамеренно, сделает ваше фото таким, будто вы смотрите через перископ, и может обжечь ваше изображение, как пламя обжигает крылья мотылька.
Вот четыре быстрых способа добавить виньетирование
В Adobe Camera Raw
Самый быстрый и простой способ добавить мягкое и плавное виньетирование в ваше изображение – это использование Adobe Camera Raw (работает как для Photoshop, так и для Lightroom).
1. Использование закладки Коррекция дисторсии (Коррекция объектива)
На изображении ниже вы видите ползунок Виньетирование линзы в закладке Коррекция дисторсии. Передвигайте его, чтобы добавить или удалить виньетирование в соответствии с вашими предпочтениями.
2. С помощью инструмента Радиальный фильтр
Светлую или темную виньетку можно добавить с помощью радиально фильтра. На панели настроек вы должны определить, где добавить виньетирование – в или за пределами радиуса, затем настроить экспонирование для осветления или затемнения виньетки (используя этот метод, вы даже можете применить размытие, уменьшить блики или изменить ее цвет – все с помощью ползунков).
Ниже приводится изображение с достаточно темным и тяжелым виньетированием. На мой взгляд, это слишком, и скорее отвлекает от изображения, чем улучшает его. Мне кажется, выглядит совершенно неправильно.
Ниже то же фото, но со светлой виньеткой, на мой взгляд фото также выглядит неправильно в данном варианте
В этом варианте, я думаю, виньетирование как раз то, что надо, оно улучшает первоначальный вид фотографии, что и было моей целью.
В Adobe Photoshop
Если вы выйдете из Adobe Camera Raw и откроете ваш файл в Photoshop, то найдете там еще несколько способов добавить виньетирование. Ниже приведены два самых быстрых способа, которые я нашла. Но прежде, чем добавлять виньетку в Photoshop, чтобы ваши действия были обратимыми, я рекомендую изучить использование слоев и масок.
1. С помощью режимов наложения
Первым быстрым способом добавления виньетирования в программе Photoshop является дублирование фонового слоя с помощью CMD/CNTRL + J. Все ваши настройки необходимо проводить на верхнем слое, который находится поверх фонового, таким образом ваш исходный файл будет в безопасности и нетронут.
Измените режим наложения скопированного слоя на Затемнение или Умножение, чтобы добавить темную виньетку, или Экран или Осветление для светлой виньетки. Теперь добавьте маску слоя к скопированному слою. Если вы будете рисовать по виньетке, то убедитесь, что маска черная. Выберите большую мягкую кисть с очень низкой непрозрачностью и рисуйте белым цветом на виньетке по краям.
В качестве альтернативы вы можете удалить виньетку вместо того, чтобы рисовать на ней, что я в данном случае предпочла бы. Добавьте белую маску к скопированному фоновому слою.
Ниже приведены два примера преувеличенного виньетирования, добавленного в Photoshop данным способом.
Прорисовка вручную или удаление виньетирования дает вам возможность применить его в нужном месте, отрегулировать глубину и интенсивность в зависимости от того, что подходит больше конкретному изображению.
2. Использование слоя со сплошным цветом
Другой быстрый способ состоит в добавлении сплошного цвета. Этот метод более экспериментален, так как изменить цвета одним щелчком инструмента Пипетка очень просто.
Сплошной цвет разместится поверх вашего изображения, таким образом вы увидите прямоугольник определенного цвета. Теперь нужно применить маску слоя и приступить к удалению цвета, начиная от центра и двигаясь к краям. Еще раз, используйте большую мягкую черную кисть для удаления цвета. Если вы используете такой вид виньетирования, как на двух приведенных ниже изображениях, то это должно быть осознанно, так как оно совершенно не придает изображению естественного вида. Это подходит для скрапбукинга или других особых целей, но это не тот вид изображения, который я бы отдала клиенту.
Теперь нужно применить маску слоя и приступить к удалению цвета, начиная от центра и двигаясь к краям. Еще раз, используйте большую мягкую черную кисть для удаления цвета. Если вы используете такой вид виньетирования, как на двух приведенных ниже изображениях, то это должно быть осознанно, так как оно совершенно не придает изображению естественного вида. Это подходит для скрапбукинга или других особых целей, но это не тот вид изображения, который я бы отдала клиенту.
На изображении ниже виньетка была добавлена описанным методом сплошного цвета. Вы можете поэкспериментировать с режимами наложения, чтобы посмотреть, что выглядит лучше.
Это было сделано с помощью сплошного цвета, как и выше, но использован режим наложения Затемнение основы.
К этому изображению применен черный цвет с маской и режим наложения Перекрытие с непрозрачностью 80%.
Вы можете также задать форму виньетки, используя инструмент Овальная форма. Он был применен для изображения ниже, создавая виньетку с жесткими краями. Задайте форму путем перетаскивания инструмента по изображению, и вы увидите мигающие точки вокруг созданной вами формы. Вам нужно инвертировать ее, используя комбинацию CMD/CNTRL + shift + I, таким образом будет выделена наружная часть формы и отмечена мигающим выделением (как показано ниже).
Он был применен для изображения ниже, создавая виньетку с жесткими краями. Задайте форму путем перетаскивания инструмента по изображению, и вы увидите мигающие точки вокруг созданной вами формы. Вам нужно инвертировать ее, используя комбинацию CMD/CNTRL + shift + I, таким образом будет выделена наружная часть формы и отмечена мигающим выделением (как показано ниже).
Нажмите на иконку сплошного цвета и выберите нужный цвет. Новый слой с вашей формой автоматически заполнится выбранным цветом. Выберите этот слой и поиграйте с режимами наложения и непрозрачностью. Ниже вы увидите, как выглядят режимы наложения Разделить, Затемнение основы и Перекрытие.
Режим наложения Затемнение основы
Режим наложения Разделить
Режим наложения Перекрытие
Вы захотите растушевать маску на цветном слое или смешать края вручную с помощью кисти таким образом, чтобы края виньетирования не были четкими и видимыми.
Ниже приведено финальное изображение только с оттенком виньетирования по краям для того, чтобы уменьшить яркость сцены.
Я надеюсь, что эта статья дала вам несколько новых идей того, как улучшить свои фотографии с помощью виньетирования.
Автор: Lily Sawyer
Перевод: Татьяна Сапрыкина
Что такое виньетирование и как его использовать
Быть фотографом означает, что вы должны уметь эффективно и творчески использовать различные фотографические техники в своей работе. Виньетирование или выпадение света-это распространенное оптическое явление, которое со временем стало настолько широко использоваться, что многие современные фотографы сказали бы вам, что затемнение края снимка-это ошибка. И в какой-то степени они были бы правы, но это не значит, что виньетирования следует избегать любой ценой. Напротив, это просто означает, что вы должны тщательно спланировать свой снимок и решить, является ли затемнение его краев лучшим творческим решением, которое вы можете принять в этот момент. Читайте дальше, если вы хотите узнать о том, что такое виньетирование и как вы можете использовать его для улучшения своих фотографических навыков.
И в какой-то степени они были бы правы, но это не значит, что виньетирования следует избегать любой ценой. Напротив, это просто означает, что вы должны тщательно спланировать свой снимок и решить, является ли затемнение его краев лучшим творческим решением, которое вы можете принять в этот момент. Читайте дальше, если вы хотите узнать о том, что такое виньетирование и как вы можете использовать его для улучшения своих фотографических навыков.
Вам также может понравиться: Руководство для начинающих по фотографии с размытым движением >>
Добавление виньетки к видео профессиональным способом с помощью FilmoraPro
FilmoraPro позволяет добавлять к видео эффекты виньетки и экспозиции виньетки. Вы можете применить предустановленные эффекты виньетки, такие как HD Heavy, HD Moderate, HD Soft и HD Vintage, а также настроить параметры, такие как горизонтальное растягивание, вертикальное растягивание, мягкость, кривизна и прочность. Нажмите кнопку Скачать бесплатно ниже и попробуйте FilmoraPro free.
Как Происходит Виньетирование?
Изображение из интернета
Все в процессе съемки так или иначе связано со светом, что позволяет предположить, что виньетирование является результатом того, сколько света поступает в камеру и как этот свет распределяется на сенсоре камеры или пленке. Существует несколько различных типов виньеток, которые могут возникать либо естественным путем, либо в результате использования аксессуаров для камеры.
Оптическое виньетирование — все объективы создают виньетки, но широкоугольные объективы и простые объективы с большими апертурами с большей вероятностью затемнят края фотографии. В конечном счете, будет ли объектив создавать виньетку или нет, зависит от настроек диафрагмы на вашей камере, потому что при широких апертурах свет, попадающий в объектив, в определенной степени блокируется стволом объектива. Лучи света, проходящие под острыми углами, отражаются линзой, и полученное изображение имеет затемненные края и правильно выставленный центр. Несмотря на то, что вы можете использовать любой объектив для создания виньетки, простой или сверхширокоугольный объектив является лучшим выбором, чем телеобъектив.
Лучи света, проходящие под острыми углами, отражаются линзой, и полученное изображение имеет затемненные края и правильно выставленный центр. Несмотря на то, что вы можете использовать любой объектив для создания виньетки, простой или сверхширокоугольный объектив является лучшим выбором, чем телеобъектив.
Дополнительное виньетирование — чтобы избежать использования больших апертур каждый раз, когда вы хотите создать виньетку, вы можете попробовать установить фильтр на объектив вашей камеры. Некоторые широкоугольные объективы также имеют встроенные бленды, которые блокируют попадание света в объектив под острым углом. Это предотвращает появление ореолов и бликов, но бленды редко являются источником виньетирования, так как держатели фильтров, Фильтры и другие аксессуары часто используются для намеренного затемнения краев снимка.
Искусственное виньетирование — добавление виньетки во время постпродакшена является одним из самых основных методов редактирования фотографий. Почти все программные продукты для редактирования фотографий, независимо от того, насколько они мощны, предлагают по крайней мере некоторые инструменты виньетирования. Эти инструменты могут быть весьма полезны, если вы хотите усилить цвета на фотографии и затемнить ее края только немного, так что эффект едва заметен. Возможности, предоставляемые свойствами виньетки в приложении для редактирования видео, практически безграничны, и вам предстоит найти творческий способ их использования для улучшения фотографии.
Почти все программные продукты для редактирования фотографий, независимо от того, насколько они мощны, предлагают по крайней мере некоторые инструменты виньетирования. Эти инструменты могут быть весьма полезны, если вы хотите усилить цвета на фотографии и затемнить ее края только немного, так что эффект едва заметен. Возможности, предоставляемые свойствами виньетки в приложении для редактирования видео, практически безграничны, и вам предстоит найти творческий способ их использования для улучшения фотографии.
Как создать виньетку с помощью фотокамеры?
Нет абсолютно никаких причин создавать виньетки с помощью вашей камеры, если вы только начинаете работать фотографом, потому что вы можете добавить виньетку к фотографии в пост-продакшн. Более того, если вы снимаете в режиме JPEG, а не в RAW, у вас могут возникнуть проблемы с восстановлением краев виньетированной фотографии. Вы должны быть абсолютно уверены, что хотите затемнить края фотографии, прежде чем нажимать кнопку спуска затвора, так как после этого уменьшение эффекта виньетирования может оказаться трудным делом.
Чтобы создать виньетку с помощью фотокамеры, вам нужно либо увеличить диафрагму, либо использовать аксессуар, который будет препятствовать тому, чтобы свет достигал краев датчика камеры. В зависимости от используемого объектива виньетирование может происходить на разных фокусных расстояниях, и вам придется попробовать несколько комбинаций настроек диафрагмы, экспозиции и фокусного расстояния, чтобы получить наилучший результат. Несмотря на то, что широкоугольные объективы создают виньетки, сцены, которые вы можете снимать с помощью такого объектива, не обязательно идеально подходят для этого эффекта. Добавление виньетки к пейзажу или любой другой фотографии, которая изображает широкое пространство, может случайно скрыть идеальную деталь, которую поймала камера. Виньетирование уменьшает объем пространства, которое вы имеете в кадре, поэтому вы должны полагаться на центральную композицию и размещать все важные фигуры и объекты рядом с физическим центром кадра.
Советы, которые помогут вам создать красивые виньетки на ваших фотографиях
Не паникуйте, если сначала вам не удастся создать виньетку с помощью камеры или если вам не понравится результат. Продолжайте пытаться, и со временем и практикой вы станете лучше в виньеточной фотографии. Вот несколько советов, которые могут помочь вам создать красивые виньетки.
1. Тщательно Выбирайте Предметы
Добавление виньетки к снимку оживленной улицы в центре города может оказаться отличной и ужасной идеей одновременно. Какой из них окажется, зависит от того, что находится в кадре и как составлен кадр. Если вы пытаетесь привлечь внимание зрителя к определенной детали оживленной улицы, то виньетка может помочь вам уменьшить количество визуальных элементов в кадре. С другой стороны, если вы хотите запечатлеть движение и динамику такой сцены, то затемнение краев кадра может оказаться контрпродуктивным.
2. Используйте правую линзу
Как только вы знаете, куда направить камеру, вы можете выбрать объектив, который позволит вам легко создать виньетку. Как мы уже упоминали, простые или широкоугольные объективы с большей вероятностью затемняют края фотографии, но в конечном счете вы можете использовать любой объектив, который позволяет устанавливать высокие апертуры. Ваш выбор объектива должен основываться не только на эффекте, который вы пытаетесь создать, но и на его способности создавать высококачественные изображения. Кроме того, такие аксессуары, как бленды и фильтры, могут помочь вам создать виньетку, и вы можете удалить их из объектива, когда хотите сохранить края фотографии.
Как мы уже упоминали, простые или широкоугольные объективы с большей вероятностью затемняют края фотографии, но в конечном счете вы можете использовать любой объектив, который позволяет устанавливать высокие апертуры. Ваш выбор объектива должен основываться не только на эффекте, который вы пытаетесь создать, но и на его способности создавать высококачественные изображения. Кроме того, такие аксессуары, как бленды и фильтры, могут помочь вам создать виньетку, и вы можете удалить их из объектива, когда хотите сохранить края фотографии.
3. Не слишком полагайтесь на Post-Production
Планируйте свой выстрел, прежде чем вы его сделаете. Вы можете добавить виньетку к любой фотографии в пост-продакшн, но некоторые фотографии просто не очень хорошо подходят для эффекта виньетирования. Затемнение краев снимков, составленных не по центру, не всегда дает наилучшие результаты, потому что вы можете в конечном итоге покрыть важную часть изображения. Вот почему важно заранее спланировать фотографию и знать, какая область снимка будет затемнена.
4. Будьте Изобретательны
Добавление виньетки к каждому портрету, который вы делаете, не сделает чудес для вашей карьеры в фотографии, просто потому, что это самая ожидаемая вещь, которую вы можете сделать. Вместо того чтобы пытаться копировать стили других фотографов, попробуйте разработать свой собственный стиль. Нет никаких правил относительно того, как вы должны использовать виньетирование в своей работе, и это до вас, чтобы придумать творческие способы включения виньетки в фотографию.
Когда использовать виньетки?
Вы не должны тратить свое время на размышления о том, следует ли вам использовать виньетки на своих фотографиях, потому что нет никаких сомнений в том, что в определенных ситуациях этот эффект может быть вещью, которой не хватает фотографии. Настоящий вопрос заключается в том, когда и как вы собираетесь использовать виньетку, потому что оправдать затемнение частей кадра не всегда так просто, как кажется. Фотографы используют все имеющиеся в их распоряжении инструменты для создания мощных изображений, поэтому виньетирование-это еще один инструмент, который вы можете использовать, чтобы сделать свои фотографии более живописными.
Вывод
Знакомство с лучшими объективами для этого типа эффекта или с аксессуарами для виньетирования, которые вам больше всего нравятся, может занять некоторое время. Попробуйте добавить виньетки к фотографиям в пост-продакшн, прежде чем вы начнете делать виньетки, потому что это может помочь вам лучше составить свои снимки. Надеюсь, эта статья помогла вам улучшить свои навыки виньетирования фотографий, поэтому оставьте комментарий и поделитесь с нами своим опытом.
Liza Brown
Liza Brown является писателем и любителем всего видео.
Подписаться на @Liza Brown
Виньетка в фотографии. | Алексеевская акварель
Виньетка «затемнение+обесцвечивание».Виньетка «затемнение+обесцвечивание».
Что такое виньетка.
Если кто-то не знает, так называется рамка, закрывающая изображение по краям. Обычно под виньетированием понимают плавное потемнение углов и краёв изображения. Это позволяет усилить изобразительный акцент в центре композиции.
Это позволяет усилить изобразительный акцент в центре композиции.
Виньетирование широко применяется в фотографии, и почти каждый , уважающий себя фоторедактор имеет такую функцию.
Но, думаю, не все знают, что виньетки бывают разные. Например, можно использовать размытие (расфокусировку) по краям изображения. А можно использовать обесцвечивание (уменьшение насыщенности). А можно комбинировать свойства виньетки. Например, затемнение+обесцвечивание или затемнение+размытие. Если опции фоторедактора предлагают только один-два варианта виньетирования, очень часто вручную можно изобразить другие, комбинированные варианты. Главное, о них знать.
Отдельная, заслуживающая пристального внимания тема, это белая виньетка. То есть изображение высветляется по своему периметру. Белая виньетка очень хороша для светлых кадров. Она может придать изображению загадочность и туманность. Её тоже можно комбинировать с размытием или обесцвечиванием.
Затемняющая виньетка, напротив, хороша для ярких, контрастных и тёмных кадров.
Например, закат. По моему опыту, для заката лучше всего подходит комбинированная виньетка «затемнение + обесцвечивание».
Не стоит забывать, что не каждому кадру нужна виньетка. Она может как»зажечь» кадр, так и навредить ему. И тут единого рецепта нет. Приходится пробовать, примерять разные. Светлую, тёмную, серую.. Какая придётся «к лицу». И если у кадра нет ярко выраженного композиционного центра, от использования виньетки стоит отказаться.
Виньетка «осветление+обесцвечивание+радиальное размытие».Виньетка «осветление+обесцвечивание+радиальное размытие».
Виньетка «затемнение».Виньетка «затемнение».
Осветление. Белая виньетка.Осветление. Белая виньетка.
Виньетка «затемнение».Виньетка «затемнение».
Виньетка «обесцвечивание+размытие+затемнение».Виньетка «обесцвечивание+размытие+затемнение».
Виньетка «затемнение+обесцвечивание».
Виньетка «затемнение+обесцвечивание».
Виньетка «осветление+тёмная рамка».Виньетка «осветление+тёмная рамка».
Заходите в Инстаграм:
https://instagram.com/chainrose_
Что такое виньетирование. На что влияет виньетка.
Виньетирование – это эффект затемнения углов изображения. Часто виньетирование называют просто ‘виньеткой‘
Виньетирование
В более широком смысле, виньетирование – это изменения яркости изображения от центра до краев изображения. Можно сделать и ‘виньетирование наоборот’, когда края будут более светлыми, нежели центр изображения.
Пример виньетирвоания
Выше показан пример виньетирования, которое дает объектив Nikon 50mm f/1.8D AF Nikkor при использовании на полнокадровой камере Nikon D700 и при полностью открытой диафрагме, объектив сфокусирован на бесконечность, сфотографирован белый лист со штатива. По углам изображения заметно падение яркости, а самая яркая часть изображения находится в центре изображения.
Учитывая тот факт, что при использовании полнокадровых объективов Nikon FX, или любых других объективов под 35-ти миллиметровую пленку на кропнутых камерах Nikon DX, матрица кропнутой камеры фиксирует только центральную часть изображения, то эффект виньетирования в таком случае практически полностью сводится к нулю.
Управление диафрагмой уменьшает виньетирование
Виньетирование напрямую связано с числом F. Чем больше число F (чем сильней закрыта диафрагма) – тем меньше виньетирование. И наоборот, чем меньше число F (чем сильней открыта диафрагма) – тем сильней заметно виньетирование. Как управлять числом ‘F’ можете почитать в разделе ‘диафрагма’.
Зависимость виньетирвования от диафрагмы. На закрытой диафрагме виньетка меньше.
Я нигде не встречал информации о том, что дистанция фокусировки также влияет на степерь виньетирования. У разных объективов при фокусировке на бесконечность и на МДФ (минимальную дистанцию фокусировки) проявляется разная степень виньетирвоания. Такой эффект я заметил при использовании кропнутого объектива на полнокадровой камере, когда при МДФ объектив вовсе не давал виньетки, а при фокусировке на бесконечность виньетка была просто ужасной. Ниже необычный пример фотографии, который показывает взаимосвязь дистанции фокусировки и силы виньетирования при использовании полнокадровой камеры в обычном режиме работы и кропнутого объектива.
Такой эффект я заметил при использовании кропнутого объектива на полнокадровой камере, когда при МДФ объектив вовсе не давал виньетки, а при фокусировке на бесконечность виньетка была просто ужасной. Ниже необычный пример фотографии, который показывает взаимосвязь дистанции фокусировки и силы виньетирования при использовании полнокадровой камеры в обычном режиме работы и кропнутого объектива.
Необычный эффект виньетирования. Кропнутый объектив не дает виньетки при МДФ на полнокадровой камере.
В зависимости от типа объектива, эффект взаимосвязи виньетирвоания и дистанции фокусировки проявляется по разному. Ниже пример разной степени виньетирования при использовании объектива Nikon 28-105mm f/3.5-4.5D AF Nikkor на камере Nikon D700, при МДФ виньетирвоание сильней, чем при фокусировке на бесконечность.
Разница степени виньетирования
Также, у зум объективов при разном фокусном расстоянии наблюдается разная степень виньетирования. Обычно самая сильная виньетка заметна на предельных значениях фокусного расстояния.
Например, для пейзажной фотографии виньетирование часто крайне нежелательно, потому, чтобы получить изображения без виньетирования нужно снимать на прикрытых диафрагмах. А в портретной съемке виньетирование часто может идти только на пользу.
Легкая виньетка на портретном снимке
Виньетирование измеряется степенью падения яркости изображения в центре и по углам изображения. Например, виньетирование -1E.V. означает, что края изображения затемнены на 1 ступень или на 1 стоп сильней, чем центр изображения. Один стоп равен падению экспозиции в два раза.
Еще одной причиной появления виньетирования могут служить светофильтры и бленды. Очень часто виньетирование появляется на фотографиях, которые были сняты на объектив с неправильно одетой блендой. Обычно бленды имеют форму ‘тюльпана’, и с одной стороны лепестки ‘бленды-тюльпана’ меньшего размера, чем с другой, это связано с прямоугольной формой матрицы или пленки. Если перепутать стороны бленды или не правильно установить бленду на объектив, то можно испортить целую серию фотографий. Компенсировать виньетку от светофильтра или бленды иногда просто невозможно и приходиться кадрировать изображение.
Компенсировать виньетку от светофильтра или бленды иногда просто невозможно и приходиться кадрировать изображение.
Виньетирование очень просто исправить с помощью редактировании RAW файлов. Точно так же эффект виньетирования можно усилить специально, чтобы получить художественный эффект, как на снимке ниже. Многие камеры имеют встроенный обработчик корректировки виньетирвоания. Например, такую функцию имеют камеры Nikon D700, D5200 и т.д. У камер Canon за контроль виньетирование отвечает функция ‘контроль периферийного освещения‘. Обычно виньетирование делается специально для того, чтобы выделить на фотографии ключевой объект, создать нужное визуальное напряжение.
Специально добавленное сильное виньетирование
Личный опыт
Я вовсе не переживаю за эффект виньетки, так как практически всегда снимаю в RAW. Эффект виньетирования сильно критичен только при использовании кропнутых объективов на полнокадровых камерах, например такая виньетка является недопустимой. Несколько раз я не до конца закручивал бленду-тюльпан на объективе, и в результате получал виньетку на изображении. Многие фотографы очень часто перебарщивают с виньеткой, а сам эффект встречается чуть ли ни на каждой второй портретной фотографии.
Несколько раз я не до конца закручивал бленду-тюльпан на объективе, и в результате получал виньетку на изображении. Многие фотографы очень часто перебарщивают с виньеткой, а сам эффект встречается чуть ли ни на каждой второй портретной фотографии.
Выводы:
Виньетирование – физическая особенность объективов по распределению светового потока от центра до краев изображения. Обычно под виньетированием просто понимают потемнение углов изображения. Чтобы уменьшить степень потемнения углов изображения следует прикрывать диафрагму. Также, на виньетку влияет дистанция фокусировки. Виньетирование легко исправляется автоматически самой камерой, либо с помощью программного обеспечения. При съемке в RAW можно добиться практически полного восстановления яркости краев изображения без потери качества. Виньетка также может служить в качестве неплохого художественного эффекта, особенно для создания портретных снимков.
↓↓↓ Лайкаем ↓↓↓ – помогаем проекту. Спасибо за внимание. Аркадий Шаповал.
Как сделать виньетку в Фотошоп – основные способы виньетирования фото
Здравствуйте друзья. Сегодня вас ждет небольшой урок по фоторедактору GIMP, изучив который вы узнаете — как сделать виньетку из фотографий своими руками.
И сначала небольшая вводная информация. Что же в фотографии принято называть виньеткой? Давайте попробую объяснить этот термин своими словами , подсматривая в интернет справочники.
Виньетка — это украшение фотографии (изображений) с помощью рамки, которая представляла собой изначально орнамент в виде виноградной лозы. От сюда и название виньетка (фр. vignette) уменьшительное от фр. vigne – виноградная лоза.
Позже виньеткой стали называть любые композиции из фотографий (одной или нескольких), которые обрамлялись в рамочки всевозможной формы.
Посмотрите на современный пример — школьная виньетка для выпускников.
Видели наверно ? А может такая виньетка есть у вас? Напишите в комментариях.
Лично у меня остался только подобный альбом только с института, где были фотографии всех сокурсников и преподавателей.
В школе же такой роскоши еще не было, как и не было современных фото редакторов (фотошоп, GIMP, paint-net), в которых вы сами можете сделать подобную виньетку своими руками.
Что еще хочу сказать? Самыми красочными по оформлению являются виньетки детского сада, далее идут школьные и более суровые в плане украшательства , конечно же виньетки для выпускников института.
Небольшую вводную я сказал. Теперь перейдем непосредственно к сегодняшнему уроку. Вы же собрались здесь, чтобы научится делать виньетки своими руками? Тогда приступаем.
Часть 2 — Как вставить фото в виньетку?
Шаг 9. Теперь непосредственно займемся добавлением фотографий в нашу вновь нарисованную виньетку с помощью GIMP.
Для этого переходим в меню «Фаил — Открыть как слой» и загружаем нашу первую фотографию.
Как видите, моя фотография оказалась намного больше размера рабочей области проекта.
В любом случае, теперь необходимо с помощью инструмента «Масштаб» изменить размер вставленной фотографии, примерно до размера нашего большого круга на слое «Фото-1».
Так же вы можете заменить, нам необходимо поместить слой с фотографией над слоем «Фото-1».
Шаг 10. На панели инструментов выбираем «Выделение смежных областей» и вернувшись на слой «фото-1» кликаем по серой области. Тем самым мы создадим новое выделение.
Шаг 11. Переключаемся на слой с фотографией и добавляем к слою маску из выделения. Для этого кликаем правой кнопкой мыши и из контекстного меню выбираем пункт «Добавить маску слоя»
В появившемся меню выбираем пункт «Выделение».
Отключаем выделение через меню «Выделение -Снять».
Шаг 12. Аналогичным образом, добавляем в виньетку еще три фотографии.
Шаг 13. Теперь осталось загрузить фоновую картинку.
Шаг 14. Сохраняем виньетку через меню «Файл — Экспорт».
На этом урок завершен. Спасибо за внимание и до новых друзья.
С уважением, Антон Лапшин.
Пожалуйста, оцените эту статью, нажав на звездочки ниже:
(25 оценок, среднее: 4,44 из 5)
Кроме этого, можно нажать красивые социальные кнопочки ниже, чтобы поделиться информацией о блоге GimpArt.Org со своими друзьями в социальных сетях.
Тем самым вы мотивируете меня на создание новых уроков и поддерживаете мой проект в дальнейшем развитии. Спасибо Вам Большое!
Также рекомендую ознакомиться со следующей информацией, возможно, она вас заинтересует.
Корректирующий слой «Кривые»
Этот способ поможет создать не только чёрно-белые виньетки, но и цветные:
- Над копией слоя создаём корректирующий слой «Кривые». (Как сделать копию описано в предыдущем примере).
- Затем изгибаем кривые для получения желаемого результата.

- Далее выбираем инструмент «Кисть» чёрного цвета, жёсткость которой можно выбрать по своему усмотрению.
- Прорисовываем область, которую хотим выделить.
- В итоге можно получить различные варианты виньеток.
Использование приложения «Camera Raw»
Для создания виньетки в Фотошоп с помощью Camera Raw, исходное изображение нужно открыть в программе, затем сразу создать его копию, нажав на клавиатуре «Ctrl+J».
Правой кнопкой мыши нужно нажать по полю слоя с дубликатом изображения, в списке выбрать команду «преобразовать в смарт-объект».
Если всё получилось, то на миниатюре появляется символ, который свидетельствует о преобразовании слоя в «смарт-объект».
Далее выбираем в меню «Фильтр» в выплывающем списке «Фильтр Camera Raw».
Создание красивой рамки в Фотошопе
Открывается окно выбранного фильтра «Camera Raw».
Для того чтобы создать эффект виньетки переходим во вкладку «fx» (Эффекты) внизу панели.
Изначально в поле «Виньетирование после кадрирования» доступна только одна функция «Эффект», если сдвинуть данный регулятор, откроются последующие функции.
При перемещении бегунка будет меняться цвет по краям фото, вправо — белый, влево — чёрный.
При работе с этой панелью доступны следующие функции:
- «средняя точка» — изменяет диаметр виньетирования;
- «округлость» — поможет выбрать форму виньетки, квадратную или круглую;
- «растушевка» — сглаживает края виньетки;
- «светлые тона» уменьшает затемнение изображения.
Когда все настройки изображения отрегулированы, жмём «Ок».
Затемнение основы снимка
Также можно затемнить основу фотографии по следующему алгоритму:
- В поле инструментов находим «Овальная область».

- Растушевка объекта. Нажимаем правой кнопкой мыши и выбираем соответствующее меню. Или переходим в «Выделение», «Модификация», «Растушевка».
- Инвертирование выделения. Сейчас выделен центр фотографии, обратным путём нужно выделить края, то есть всё что находится за рамками овала. Для этого переходим во вкладку «Выделение», «Инверсия» или нажимаем комбинацию клавиш «Shift+Ctrl+I».
- Создаём затемнение.
- Переходим в меню «Слои», «Новый корректирующий слой», «Кривые». Появится новый слой с овальной маской.
- Середину кривой перемещаем вниз, таким образом края изображения станут темнее.
Создание виньетки с помощью размытия основы
Еще один вариант – размытие основы:
- Открываем исходное изображение в Photoshop.

- На панели инструментов находим «Овальная область».
- Выделяем нужный элемент.
- Нажимаем правой кнопкой мыши на фотографию.
- Выбираем в меню строку «Инверсия выделенной области».
- Выделенную область копируем на новый слой комбинацией «Ctrl+J».
- Далее в верхней панели выбираем «Фильтр», «Размытие», «Размытие по Гауссу». Нажимаем «Ок».
Как красиво отретушировать фотографию в Photoshop
Самый простой способ создания виньетки
Есть еще один, наверное, самый быстрый способ добавить виньетку:
- Открываем нужное изображение.
- Создаём новый слой.
- Выбираем инструмент «Кисть» чёрного цвета и обводим изображение по краям.
- Далее выбираем «Фильтр», «Размытие», «Размытие по Гауссу», устанавливаем значение около 70 px.

- Нажимаем «Ок».
Из приведённых выше способов можно выбрать любой понравившейся, так же можно добавить на свой вкус фильтры «Шум» и «Цветокоррекция». Виньетка поможет придать фотографии особый шарм и загадочность, такая фотография точно не останется без внимания, этот урок будет полезен как человеку без особых навыков в работе с Adobe Photoshop, так и профессионалу для пополнения своего багажа знаний.
Часть 1 — Как сделать виньетку своими руками в GIMP
Шаг 1. Запускаем графический редактор gimp.
Шаг 2. Переходим в меню «Файл — Создать» и выставляем следующие параметры.
Шаг 3. Далее на панели инструментов выбираем «Эллиптическое выделение»
и создаем круглое выделение, предварительно выставив следующие значения в настройках.
Шаг 4. Далее нажимаем на пиктограмму «Создать новый слой»
и в настройках выбираем «Прозрачный слой»
кликаем 2 раза мышкой по новому слою и переименовываем слой в «ФОТО-1».
Шаг 3. Теперь нам нужно закрасить круглое выделение белым цветом. Для этого сначала проверяем, что «Цвет переднего плана» — Черный, а фона белый. Об этом сигнализируют вот эти две пиктограммы на панели инструментов.
После идем в меню «Правка — Залить цветом фона»
Получиться вот так:
Шаг 4. Переходим в меню «Выделение — Уменьшить» и в настройках выставляем параметр — 30.
Далее изменяем цвет фона на серый.
и закрашиваем выделение серым цветом, как это мы сделали с белым цветом.
Отключаем выделение.
Шаг 5. Переходим в меню «Фильтры — Свет и Тень — Отбрасываемая тень» и применяем фильтр со стандартными настройками.
Шаг 6. Объединяем слой с тенью и кругом. Для этого выделяем верхний слой «Drop Shadow» и кликаем правой кнопкой мыши. Затем выбираем пункт «Объединить с предыдущим».
Шаг 7. Далее создаем несколько раз копию слоя с круглой рамкой.
Теперь логичнее переименовать наши новые слои. Я же этого делать не буду )
После этого с помощью инструмента «Перемещение»
разбрасываем круги по свободному пространству.
Шаг 8. С помощью инструмента «Масштаб» изменяем размер кругов.
Аналогично поступаем с другими слоями. В конечном итоге у меня получилось так.
Как видите я не поленился и все таки переименовал слои )). Кстати , получившейся шаблон виньетки из урока вы можете , чтобы приступить к следующему шагу.
Как сделать виньетку в фотошопе
13 апреля, 2019 | Раздел: Софт
По поводу выпуска из детского сада, школы, института принято заказывать виньетки. Обычно такую услугу предоставляет приглашённый фотограф. И за неё он просит немалую сумму в несколько десятков долларов.
Обычно такую услугу предоставляет приглашённый фотограф. И за неё он просит немалую сумму в несколько десятков долларов.
Обладая даже начальными знаниями графической программы Adobe Photoshop, вы сможете самостоятельно создать яркую запоминающуюся виньетку, следуя приведённым ниже рекомендациям. В статье будет описан процесс создания виньетки в честь выпуска из детского сада с помощью Photoshop CS5.
Классическая виньетка состоит из двух частей: одна большая портретная фотография слева и много маленьких фотографий справа (дети и воспитатели). Также на виньетке должно располагаться название учебного учреждения и год выпуска. Все фотографии должны быть подписаны.
Предварительно покупаем у вашего фотографа диск с фотографиями детей и воспитателей. Заранее готовим папки, в которые будем вклеивать виньетки. Размер изображения виньетки будет делаться под конкретную папку. Мы воспользуемся папкой-книжкой формата А4.
На сайтах, посвящённых дизайну, есть много готовых доступных для свободного скачивания различных рамок для фотографий, в т. ч. и виньетки. Но мы создадим свою оригинальную виньетку. Возьмём, разве что, фоновую картинку из Интернета. Название садика «Радуга», поэтому и фон выбираем соответствующий.
ч. и виньетки. Но мы создадим свою оригинальную виньетку. Возьмём, разве что, фоновую картинку из Интернета. Название садика «Радуга», поэтому и фон выбираем соответствующий.
Необходимо установить нужный размер и разрешение фоновой картинки таким образом: «Изображение — Размер изображения».
Так как виньетка будет распечатываться в наилучшем качестве, разрешение должно быть 300 пикс/дюйм. Сохраняем файл. Сверху под меню нажимаем «Подогнать» чтоб видеть всё изображение на экране.
Так как купленная папка для виньетки имеет разворот из двух форматов А4, поэтому сделаем из найденного изображении 2 фоновых рисунка (для левой и правой половины виньетки) с размерами 20 на 30 см. Обрезаем инструментом «Рамка» с соотношением 4 на 6 дюймов.
Сохраняем левый фон (fon-left.psd)
Снова открываем весь фон и аналогично создаём правый фон (fon-right.psd)
Создаём новый слой для рамки: «Слои – Новый слой». С помощью инструмента «Овальная область» создаём большую рамку для портрета.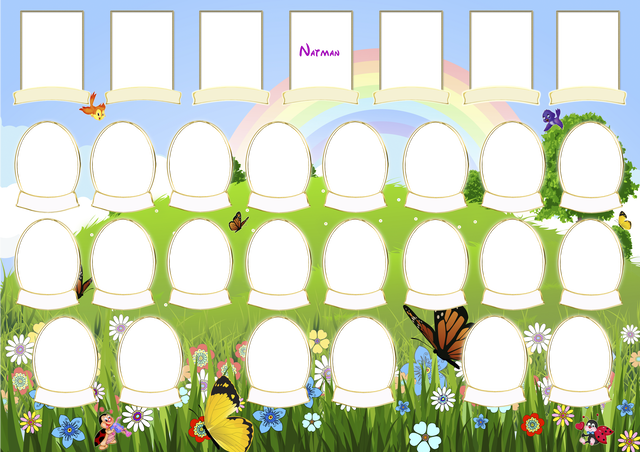
Активируем инструмент «Заливка». Справа выбираем стиль «Чеканка с небом» и заливаем овальную область.
Далее необходимо оформить внутреннюю границу рамки. Создадим пропорционально уменьшенный овал. В меню «Выделение» выбираем «Трансформировать выделенную область», сверху под меню между значениями ширины и высоты нажимаем кнопку с цепью чтоб сохранились пропорции. Немного уменьшаем внешний овал, передвигая прямоугольное выделение за уголок. При этом удерживаем Alt для уменьшения относительно центра, чтоб он оставался на том же месте, что и у внешней границы рамки, жмём Enter.
Удаляем внутренность рамки клавишей Delete. Рамочка готова.
Инструментом «Волшебная палочка» выделяем внутреннюю часть рамки. Справа на вкладке «Каналы» нажимаем кнопку внизу панели «Сохранить выделенную область в новом канале»
Открываем файл с главным фото, располагаем окна рядом: «Окно – Упорядочить – Мозаика»
Прежде чем вставлять фото в рамку, проведём его отражение, чтоб взгляд мальчика был направлен вправо: «Изображение — Вращение изображения — Отразить холст по горизонтали». Перетаскиваем фотографию на левую виньетку. Фотография окажется сверху виньетки.
Перетаскиваем фотографию на левую виньетку. Фотография окажется сверху виньетки.
На вкладке «Слои» справа нажимаем кнопку внизу панели «Добавить слой-маску»
Фото переместилось под рамку. Нажимаем на кнопке с цепью между фото и маской чтоб убрать связь между ними. Там же выделяем фото, нажав на иконке фотографии. Теперь можно перемещать фотографию за рамочкой и корректировать её размеры.
Сделаем надпись «Детский сад «Радуга». Создаём новый слой, активируем инструмент «Текст». Далее: «Слой — Стиль слоя – Тиснение». Вводим текст, изменяем шрифт, размер, цвет. Дважды щёлкнув на эффект тиснения справа под иконкой текста, в появившемся окне ставим галочку «Контур», выбираем стиль «Внешний скос».
Подпишем имя и фамилию под фото: «Слой – Создать дубликат слоя», меняем текст, делаем его выгнутым кнопкой деформированного эффекта на панели настройки текста (выбираем стиль, настраиваем изгиб).
Приступаем к правому фону. Открываем его рядом с левым. Т.к. вся виньетка должна быть выдержана в одном стиле, используем готовые элементы, лишь трансформируя их. Начнём с рамки. Справа должно получиться несколько таких рамок, но меньшего размера. Примерный размер маленьких рамочек просчитайте заранее исходя из количества детей в группе. Создаём дубликат слоя рамки в файл fon-right.psd. Далее: «Редактирование — Свободное трансформирование». Нажимаем кнопку с цепочкой для сохранения пропорций. Уменьшаем рамочку до нужных размеров.
Т.к. вся виньетка должна быть выдержана в одном стиле, используем готовые элементы, лишь трансформируя их. Начнём с рамки. Справа должно получиться несколько таких рамок, но меньшего размера. Примерный размер маленьких рамочек просчитайте заранее исходя из количества детей в группе. Создаём дубликат слоя рамки в файл fon-right.psd. Далее: «Редактирование — Свободное трансформирование». Нажимаем кнопку с цепочкой для сохранения пропорций. Уменьшаем рамочку до нужных размеров.
Дублируем слой с именем и фамилией в файл fon-right.psd. Уменьшаем надпись, вводим другой текст. Вверху нажимаем кнопку «Реальные пикселы» чтоб оценить, будет ли текст читаем. Если нет – придётся менять форматирование.
Удерживая клавишу Alt, перемещаем объекты, делая нужное количество копий рамочек и подписей к ним. Изменяем стиль рамочек и цвет подписи воспитателей. Дублированием левой надписи справа делаем заключительную надпись «Выпуск 2013». Красиво располагаем все объекты.
Осталось поменять имена и вставить фотографии детей и воспитателей в маленькие рамочки аналогично тому, как вставляли основную фотографию слева.
Виньетка готова!
2 комментария к “Как сделать виньетку в фотошопе”
- Телегина Светлана, Ответить
Буду учится!
Надежда, ОтветитьКакя программа нужна для такой виньетки
Оставьте комментарий, нам важно Ваше мнение:
Нажмите, чтобы отменить ответ.
Создание виньетки в Фотошоп — Фотомонтаж и спецэффекты — Статьи и уроки
Виньеткой называют изображение, углы и края которого значительно темнее его центральной части. Создать виньетку можно различными способами, не прибегая к лабораторным ухищрениям. Так, например, виньетка может появиться в том случае, если во время съемки использовать бленду, которая слишком мала по сравнению с углом зрения объектива фотоаппарата. Помимо этого, фотографу достаточно сделать снимок сквозь любое отверстие определенной формы, чтобы создать аналогичный эффект; либо сделать несколько светлее центральную часть снимка во время его печати в фотолаборатории. Однако наилучших результатов можно добиться с помощью программы Photoshop, особенно в тех случаях, когда необходимо создать виньетку определенной формы, цвета и заданного размера.
Создать виньетку в программе Photoshop можно несколькими способами. Первый из них связан с применением фильтра Lens Correction (Коррекция искажений объектива), который появился в последней версии программы — Photoshop CS 2.0. Однако самый простой и более гибкий метод создания виньетки в программе Photoshop заключается в формировании границ выделенной области в режиме Quick Mask и использовании средства Brightness/Contrast (Яркость/Контраст) для затенения периферийных фрагментов изображения. Тем не менее, наилучшего результата можно добиться, выполнив следующие действия.
1. Откройте в программе Photoshop файл с наиболее подходящим на ваш взгляд изображением. Мы же будем работать с картинкой которую вы видите ниже.
2. Активизируйте инструмент Elliptical Marquee (Эллиптическая область) и создайте выделенную область овальной формы, как показано на рисунке.
3. Воспользовавшись комбинацией клавиш «Ctrl+Shift+I», инвертируйте выделенную область.
4. В главном меню программы выберите команду Select>Feather (Выделение>Растушевка) и в единственное текстовое поле появившегося диалогового окна Feather Selection введите значение 80 пикселей (растушевка необходима для смягчения границ выделенной области).
5. Теперь залейте выделенную область изображения черным цветом — виньетка готова. Результат применения этой нехитрой методики показан на рисунке выше.
Школьная фотография и съемка в детском саду классов групп виньетки рамочки альбом выпускника
Съемка детей проводится профессиональной зеркальной камерой Nikon D750 с применением мобильного света (вспышки Godox). Выезжаем в любой район г.Иркутска (включено в общий прайс). Выезд за пределы города оплачивается по тарифу 600р.
Фотосъемку осуществляет фотограф с большим стажем работы и педагогическим образованием. У детей есть возможность сразу посмотреть свое фото в планшете и выбрать лучшее. Съемка производится за один раз. Кто не смог сфотографироваться в день съемки, договаривается с фотографом индивидуально. Или присылает свое фото, снятое на телефон, с согласием, что оно будет отличаться по качеству от фото остальных детей.
Кто не смог сфотографироваться в день съемки, договаривается с фотографом индивидуально. Или присылает свое фото, снятое на телефон, с согласием, что оно будет отличаться по качеству от фото остальных детей.
Минимальное количество выкупаемых фотографий — 18шт. Для меньшего количества стоимость возрастает на 25%. Фотографии отдаются в распечатанном виде на фотобумаге Фуджи (или аналоге). Срок выдачи фотографий 20-25 дней с момента съемки, папок и фотокниг — 30-40 дней. При сжатых временных рамках сроки обговариваются индивидуально. Фото или папка для 1 педагога идет в подарок.
Все образцы дизайнов смотрите ниже. Так же возможна разработка дизайна по индивидульным требованиям. Любой из имеющихся шаблонов можно купить. Стоимость шаблона групповой или виньетки — 1 500р., фотокниги 3 500р.
Общее фото (групповая) а4 без замены фона | 350 р. |
Общее фото (групповая) а4 с заменой фона | 380 р./шт. |
Общее фото (коллаж из групп) а4 | 400 р./шт. |
Виньетка (подписаны фамилии) а4 | 400 р./шт. |
Виньетка в рост (подписаны фамилии) а4 | 430 р./шт. |
Коллаж первый учитель а4 | 250 р./шт. |
Коллаж групповая без замены фона и портрет | 430 р./шт. |
Коллаж групповая с заменой фона и портрет | 450 р./шт. |
Коллаж групповая и портрет с заменой фона | 470 р./шт. |
| Коллаж из 6 фото | 450 р./шт. |
Портрет 10х15 без замены фона 2 шт. | 250 р./шт. |
Портрет 10х15 с заменой фона 2 шт. | 270 р./шт. |
Портрет 15х20 без замены фона 2 шт. | 280 р./шт. |
Портрет 15х20 с заменой фона 2 шт. | 300 р./шт. |
Портрет 20х30 без замены фона 2 шт. | 330 р./шт. |
Портрет 20х30 с заменой фона 2 шт. | 350 р./шт. |
| Папка а4 1 разворот | 1 300 р./шт. |
СУПЕРЦЕНА!!! Папка а4 1 разворот для классов меньше 18 чел. | 1 500 р./шт. |
Фотокнига 2 разворота | 1 500 р./шт. |
Фотокнига 2 разворота ПЛЮС (для детского сада) | 1 700 р./шт. |
Папка-трюмо | 1 500 р./шт. |
Фотокнига 3 разворота | 1 700 р./шт. |
Фотокнига 4 разворота (2 выезда, 1 инд. | 2 000 р./шт. |
Фотокнига 5 разворотов (2 выезда, 2 инд. разворота, на природе) | 2 300 р./шт. |
Фотокнига 5 разворотов (2 выезда, 2 инд. разворота, студия) | 2 700 р./шт. |
Как создать эффект виньетки
Узнайте больше о художественном эффекте виньетирования и о том, как добиться его с помощью камеры или программного обеспечения для постобработки.
В фотографии эффект виньетки — это художественное затемнение углов фотографии по сравнению с ее центром. Фотографы часто используют это как творческий эффект, чтобы привлечь внимание зрителя непосредственно к объекту, как в портретной фотографии или фотографии продукта. Виньетки можно создавать с использованием определенных фильтров, или фотографы могут применять их в приложениях для постобработки, таких как Photoshop.
Создайте эффект виньетки с помощью камеры.

Самый простой способ добиться эффекта виньетки — это постобработка, но вы также можете получить этот эффект во время фотосъемки.
Несмотря на то, что фотографы намеренно создают более темные области для художественных целей, виньетирование технически является «дефектом», когда что-то препятствует попаданию света в объектив. Чтобы воссоздать этот эффект, вам нужно изменить свет. Вы можете сделать это, прикрепив купленные в магазине или самодельные фильтры к передней части объектива, ограничив количество света, которое пропускается для создания желаемого эффекта.
Создайте эффект виньетки с помощью программного обеспечения для редактирования.
Когда вы создаете эффект виньетки при постобработке, у вас есть больший контроль над силой и общей областью затемнения благодаря инструментам, доступным в программном обеспечении для редактирования, таком как Adobe Photoshop.
Чтобы создать эффект виньетки в Photoshop, выполните следующие простые шаги:
- В раскрывающемся списке «Фильтр» выберите «Коррекция линзы».

- В новом поле выберите вкладку Custom.
- Теперь вы должны увидеть два ползунка, которые позволяют управлять эффектом виньетки.Ползунок Amount отвечает за интенсивность виньетки, а ползунок Midpoint влияет на область виньетирования.
- Когда желаемый эффект будет достигнут, нажмите «ОК», чтобы применить его к фотографии.
Чтобы получить еще больше вдохновения, ознакомьтесь с дополнительными советами и методами фотографии, которые стоит попробовать.
Узнайте, что еще вы можете делать с Photoshop , когда вы начнете экспериментировать с творческими эффектами в своей фотографии.
лучших приложений Vignette для iOS и Android в 2021 году [бесплатно и платно]
13 сентября 2021 г. • Проверенные решения
Публикация неотредактированных фотографий и видео в ваших учетных записях в социальных сетях может негативно отразиться на количестве просмотров и на том, что ваши сообщения получают. Вам не обязательно много знать о процессе редактирования фотографий или видео, чтобы добавить виньетку к изображению или настроить его цвет, яркость или блики. На самом деле, все, что вам нужно, — это отличное приложение, которое позволяет выделить центр изображения и затемнить его края. Вот почему в этой статье мы познакомим вас с некоторыми из лучших приложений виньетирования для iPhone и устройств Android, которые делают процесс виньетирования увлекательным.
Вам не обязательно много знать о процессе редактирования фотографий или видео, чтобы добавить виньетку к изображению или настроить его цвет, яркость или блики. На самом деле, все, что вам нужно, — это отличное приложение, которое позволяет выделить центр изображения и затемнить его края. Вот почему в этой статье мы познакомим вас с некоторыми из лучших приложений виньетирования для iPhone и устройств Android, которые делают процесс виньетирования увлекательным.
Профессиональное добавление виньетки к видео на Mac и ПК с FilmoraPro
FilmoraPro позволяет добавлять к видео эффекты виньетки и экспозиции виньетки.Вы можете применить предустановленные эффекты виньетки, такие как HD Heavy, HD Moderate, HD Soft и HD Vintage, и настроить такие параметры, как горизонтальное растяжение, вертикальное растяжение, мягкость, кривизна и параметры силы. Нажмите кнопку «Бесплатная загрузка» ниже и попробуйте бесплатно FilmoraPro.
youtube.com/embed/Ygw5gDMeW9k» frameborder=»0″ allow=»accelerometer; autoplay; encrypted-media; gyroscope; picture-in-picture» allowfullscreen=»allowfullscreen»>
10 лучших приложений Vignette в 2021 году [бесплатно и платно]
Виньетки можно использовать, чтобы сделать ваши селфи более художественными или увеличить контраст между краями и центром пейзажной фотографии.Несмотря на то, что вы можете использовать виньетирование в любом типе фото или видео, все же рекомендуется тщательно выбирать изображения, к которым вы хотите добавить этот эффект, поскольку результаты, которые вы собираетесь получить, в основном зависят от качества изображения. оригинальные кадры. Вот десять лучших приложений для виньеток в 2019 году.
1. Приложение Apple Photos
Цена: Бесплатно
Совместимость: iOS
Пользователи iPhone могут редактировать свои фотографии с помощью встроенного приложения «Фотографии», которое предлагает различные режимы фото- и видеосъемки, а также богатую коллекцию фильтров и эффектов. Эффект виньетки можно получить из меню Редактировать фото, , нажав кнопку Настроить , а затем открыв меню Добавить и выбрав эффект из списка. Параметр Авто будет включен по умолчанию, и он автоматически настроит виньетку в зависимости от композиции вашей фотографии. В качестве альтернативы вы можете использовать настройки силы , Мягкости или Радиуса для управления размером затемненной области изображения или спада виньетки.Несмотря на то, что приложение Photos предлагает базовые инструменты виньетирования, которые позволяют вам выбрать, на какую часть фотографии будет влиять эффект или насколько интенсивным будет эффект, все же лучше использовать более мощное приложение для редактирования фотографий для создания виньетки с вашего iPhone.
Эффект виньетки можно получить из меню Редактировать фото, , нажав кнопку Настроить , а затем открыв меню Добавить и выбрав эффект из списка. Параметр Авто будет включен по умолчанию, и он автоматически настроит виньетку в зависимости от композиции вашей фотографии. В качестве альтернативы вы можете использовать настройки силы , Мягкости или Радиуса для управления размером затемненной области изображения или спада виньетки.Несмотря на то, что приложение Photos предлагает базовые инструменты виньетирования, которые позволяют вам выбрать, на какую часть фотографии будет влиять эффект или насколько интенсивным будет эффект, все же лучше использовать более мощное приложение для редактирования фотографий для создания виньетки с вашего iPhone.
2. Последний штрих
Цена: $ 0.99
Совместимость: iOS
При создании виньетки отсутствие контроля над растушевкой или непрозрачностью может значительно ограничить вашу способность создавать виньетки, которые выглядят естественно. Приложение Final Touch оснащено мощными инструментами виньетирования, которые позволяют вам выбирать между квадратными, эллиптическими или круговыми формами виньеток, перемещать и вращать виньетку или регулировать размер растушевки и опускаться. Однако приложение не позволяет делать фотографии, а это означает, что все изображения, которые вы хотите редактировать, должны быть импортированы из камеры. Final Touch также предлагает ряд предустановленных виньеток, которые вы можете легко применить к фотографии и настроить так, как захотите. После того, как вы завершите процесс виньетирования, вы можете поделиться фотографией в своих аккаунтах в социальных сетях прямо из приложения.
Приложение Final Touch оснащено мощными инструментами виньетирования, которые позволяют вам выбирать между квадратными, эллиптическими или круговыми формами виньеток, перемещать и вращать виньетку или регулировать размер растушевки и опускаться. Однако приложение не позволяет делать фотографии, а это означает, что все изображения, которые вы хотите редактировать, должны быть импортированы из камеры. Final Touch также предлагает ряд предустановленных виньеток, которые вы можете легко применить к фотографии и настроить так, как захотите. После того, как вы завершите процесс виньетирования, вы можете поделиться фотографией в своих аккаунтах в социальных сетях прямо из приложения.
3. Snapseed
Цена: Бесплатно
Совместимость: Android, iOS
Это приложение для редактирования фотографий предлагает гораздо больше, чем инструмент «Виньетка», поскольку его пользователи могут обрабатывать изображения в форматах файлов JPEG и RAW . Нажмите на значок карандаша , чтобы получить доступ к меню инструментов приложения, выберите опцию Виньетка и затем перейдите к настройке ползунков Внешняя и Внутренняя яркость .Это позволит вам точно определить, насколько темными должны быть края фотографии или насколько яркой будет центральная часть изображения. Чтобы изменить размер виньетки, вам просто нужно зажать или растянуть экран телефона, и в нижней части экрана появится опция Center Size . Нажмите на кнопку «Сохранить» , когда будете довольны результатом, а затем нажмите Экспорт , чтобы создать копию фотографии, содержащую внесенные вами изменения.
Нажмите на значок карандаша , чтобы получить доступ к меню инструментов приложения, выберите опцию Виньетка и затем перейдите к настройке ползунков Внешняя и Внутренняя яркость .Это позволит вам точно определить, насколько темными должны быть края фотографии или насколько яркой будет центральная часть изображения. Чтобы изменить размер виньетки, вам просто нужно зажать или растянуть экран телефона, и в нижней части экрана появится опция Center Size . Нажмите на кнопку «Сохранить» , когда будете довольны результатом, а затем нажмите Экспорт , чтобы создать копию фотографии, содержащую внесенные вами изменения.
4. VSCO
Цена: Бесплатно, но содержит покупки внутри приложения
Совместимость: Android, iOS
Приложение VSCO — это не только мощный фоторедактор, но и сообщество энтузиастов фотографии, где вы можете открыть для себя вдохновляющие работы или пообщаться с единомышленниками. В приложении также есть набор эффектов, которые позволяют воссоздать внешний вид винтажной пленки, произведенной Kodak, Fuji или Agfa. Несмотря на удивительно мощные возможности редактирования фотографий, VSCO далеко не идеальный выбор, если вы хотите добавить виньетку к своей фотографии, поскольку он предлагает только базовых инструментов виньетирования . Вы можете добавить виньетку к фотографии так же, как и любой другой эффект, но у вас не будет доступа к расширенным параметрам растушевки. Пользователи iPhone и Android, которым требуется приложение, позволяющее снимать и редактировать фотографии и видео, должны дать VSCO шанс.Имейте в виду, что параметры редактирования видео доступны только при покупке членства в VSCO X.
В приложении также есть набор эффектов, которые позволяют воссоздать внешний вид винтажной пленки, произведенной Kodak, Fuji или Agfa. Несмотря на удивительно мощные возможности редактирования фотографий, VSCO далеко не идеальный выбор, если вы хотите добавить виньетку к своей фотографии, поскольку он предлагает только базовых инструментов виньетирования . Вы можете добавить виньетку к фотографии так же, как и любой другой эффект, но у вас не будет доступа к расширенным параметрам растушевки. Пользователи iPhone и Android, которым требуется приложение, позволяющее снимать и редактировать фотографии и видео, должны дать VSCO шанс.Имейте в виду, что параметры редактирования видео доступны только при покупке членства в VSCO X.
5. Последующий свет 2
Цена: $ 2.99
Совместимость: iOS
Фотографы iPhone, которые хотели бы использовать инструменты редактирования фотографий, такие как Curves, Selective Hue / Saturation или Clarify , полюбят приложение Afterlife 2. Для добавления виньетки к фотографии необходимо просто нажать на значок Инструменты настройки , а затем пролистать значки инструментов настройки, пока не найдете параметр «Виньетка» .Просто нажмите на значок виньетки, чтобы создать эффект, а затем перейдите к настройке. Не ожидайте слишком большого контроля над размером виньетки или параметрами растушевки, поскольку Afterlight 2 предлагает только базовые инструменты виньетирования. При желании вы можете использовать Afterlight 2 в качестве расширения для приложения Apple Photos , если вы хотите расширить набор инструментов для редактирования фотографий, которые есть в вашем распоряжении при использовании этого родного приложения для iPhone.
Для добавления виньетки к фотографии необходимо просто нажать на значок Инструменты настройки , а затем пролистать значки инструментов настройки, пока не найдете параметр «Виньетка» .Просто нажмите на значок виньетки, чтобы создать эффект, а затем перейдите к настройке. Не ожидайте слишком большого контроля над размером виньетки или параметрами растушевки, поскольку Afterlight 2 предлагает только базовые инструменты виньетирования. При желании вы можете использовать Afterlight 2 в качестве расширения для приложения Apple Photos , если вы хотите расширить набор инструментов для редактирования фотографий, которые есть в вашем распоряжении при использовании этого родного приложения для iPhone.
6. PhotoToaster
Цена: 2 доллара.99
Совместимость: iOS
Беглый взгляд на список функций, которые предоставляет приложение PhotoToaster, заставит вас задуматься, есть ли что-нибудь, что это приложение не может сделать. Существует более восьмидесяти различных настроек одним щелчком в категориях Lightning, Vignette, Texture или Border , которые предоставляют вам полный творческий контроль над процессом редактирования фотографий. Вы можете добавить виньетку к фотографии, которую вы импортировали в приложение из фотопленки вашего iPhone, но вы не можете использовать PhotoToaster для съемки фотографий.Кроме того, вы можете использовать настройки освещения, чтобы сбалансировать тени и блики или обработать цвета на отдельных каналах. Приложение PhotoToaster является отличным преимуществом для всех фотографов, которые делают фотографии на свои iPhone, не только потому, что оно позволяет им создавать виньетки всего за несколько нажатий, но и потому, что оно позволяет им профессионально редактировать свои фотографии.
Существует более восьмидесяти различных настроек одним щелчком в категориях Lightning, Vignette, Texture или Border , которые предоставляют вам полный творческий контроль над процессом редактирования фотографий. Вы можете добавить виньетку к фотографии, которую вы импортировали в приложение из фотопленки вашего iPhone, но вы не можете использовать PhotoToaster для съемки фотографий.Кроме того, вы можете использовать настройки освещения, чтобы сбалансировать тени и блики или обработать цвета на отдельных каналах. Приложение PhotoToaster является отличным преимуществом для всех фотографов, которые делают фотографии на свои iPhone, не только потому, что оно позволяет им создавать виньетки всего за несколько нажатий, но и потому, что оно позволяет им профессионально редактировать свои фотографии.
7. PicsArt Photo Editor
Цена: Бесплатно, но содержит покупки внутри приложения
Совместимость: Android, iOS
Помимо редактирования фотографий, вы также можете использовать приложение PicsArt для создания коллажей со своего смартфона. Приложение также оснащено богатой библиотекой эффектов, которая содержит эффект виньетки, который вы можете легко настроить и применить к фотографии. Нажмите на значок «Эффекты». , выберите эффект «Виньетка» в разделе «Fx», а затем нажмите на значок шестеренки, чтобы настроить эффект . Отрегулируйте ползунки Radius и Fade перед тем, как выбрать цвет виньетки. Нажмите на значок галочки, чтобы подтвердить внесенные вами изменения и сохранить фотографию. PicsArt — это яркое сообщество любителей фотографии, где вы можете делиться своими работами с другими пользователями или общаться с понравившимися фотографами.
Приложение также оснащено богатой библиотекой эффектов, которая содержит эффект виньетки, который вы можете легко настроить и применить к фотографии. Нажмите на значок «Эффекты». , выберите эффект «Виньетка» в разделе «Fx», а затем нажмите на значок шестеренки, чтобы настроить эффект . Отрегулируйте ползунки Radius и Fade перед тем, как выбрать цвет виньетки. Нажмите на значок галочки, чтобы подтвердить внесенные вами изменения и сохранить фотографию. PicsArt — это яркое сообщество любителей фотографии, где вы можете делиться своими работами с другими пользователями или общаться с понравившимися фотографами.
8. EffectsStudio
Цена: $ 0.99
Совместимость: iOS
Дружественный интерфейс и множество опций для редактирования фотографий делают EffectsStudio одним из лучших приложений для редактирования фотографий на базе iOS, которые вы можете использовать для добавления виньеток к своим фотографиям. Вам просто нужно импортировать фотографию из фотопленки и войти в режим редактирования приложения , чтобы начать обработку фотографии. Вы можете настроить параметры эффекта виньетки, просто перетащив ползунки, и все внесенные вами изменения будут немедленно отображаться на экране.Обязательно выполните все основные действия по редактированию фотографий перед добавлением виньетки к фотографии, чтобы не потерять часть изображения. Приложение предлагает около восьмидесяти стандартных фильтров, более двухсот настраиваемых фильтров, а также пятьдесят эффектов, которые вы можете использовать для улучшения своих фотографий.
Вам просто нужно импортировать фотографию из фотопленки и войти в режим редактирования приложения , чтобы начать обработку фотографии. Вы можете настроить параметры эффекта виньетки, просто перетащив ползунки, и все внесенные вами изменения будут немедленно отображаться на экране.Обязательно выполните все основные действия по редактированию фотографий перед добавлением виньетки к фотографии, чтобы не потерять часть изображения. Приложение предлагает около восьмидесяти стандартных фильтров, более двухсот настраиваемых фильтров, а также пятьдесят эффектов, которые вы можете использовать для улучшения своих фотографий.
9. EyeEm
Цена: Бесплатно
Совместимость: Android, iOS
EyeEm — это глобальное сообщество фотографов, где вы можете продавать свои фотографии, развивать свои фотографические навыки или общаться с фотографами, чьи работы вам нравятся.Вы можете использовать некоторые из настраиваемых фотофильтров или манипулировать изображениями любым способом с помощью этого приложения. Создать виньетку с помощью EyeEm легко, так как вам просто нужно применить эффект и настроить параметры. Самое приятное то, что вы можете комбинировать эффект виньетки с другими параметрами, такими как Contrast, Exposure или Sharpen , чтобы создать желаемый визуальный стиль. Обмен фотографиями на этой платформе может помочь вам получить полезные советы от более опытных фотографов, которые могут предложить творческий способ использования виньеток или любых других фотоэффектов.
Создать виньетку с помощью EyeEm легко, так как вам просто нужно применить эффект и настроить параметры. Самое приятное то, что вы можете комбинировать эффект виньетки с другими параметрами, такими как Contrast, Exposure или Sharpen , чтобы создать желаемый визуальный стиль. Обмен фотографиями на этой платформе может помочь вам получить полезные советы от более опытных фотографов, которые могут предложить творческий способ использования виньеток или любых других фотоэффектов.
10. Фотографии ToolWiz
Цена: Бесплатно, но содержит покупки внутри приложения
Совместимость: Android, iOS
Это простое приложение для редактирования фотографий предлагает AI-фильтров, и эффекты, которые можно применить к изображению одним касанием. Все эффекты, включая эффект виньетки, расположенный в меню Фотографии , полностью настраиваются, поэтому вы можете настроить радиус или выбрать центр виньетки .Когда закончите, вам просто нужно нажать на значок галочки , чтобы подтвердить внесенные вами изменения, а затем применить художественный фильтр, такой как Grainy Film, или использовать эффекты Fish Eye, Double Exposure или Mirror . Возможности приложения для обмена файлами могут быть лучше, поскольку вам нужно сохранять все редактируемые фотографии на свой телефон.
Все эффекты, включая эффект виньетки, расположенный в меню Фотографии , полностью настраиваются, поэтому вы можете настроить радиус или выбрать центр виньетки .Когда закончите, вам просто нужно нажать на значок галочки , чтобы подтвердить внесенные вами изменения, а затем применить художественный фильтр, такой как Grainy Film, или использовать эффекты Fish Eye, Double Exposure или Mirror . Возможности приложения для обмена файлами могут быть лучше, поскольку вам нужно сохранять все редактируемые фотографии на свой телефон.
Заключение
Создание более темных краев фотографии, без сомнения, может выделить ваши фотографии, но влюбиться в виньетки и чрезмерно использовать этот эффект — не обязательно хорошая идея.Тонкое использование виньеток на фотографиях, чтобы их было нелегко заметить, вероятно, даст наилучшие результаты. Какое приложение для виньетки для iPhone или Android вы используете для редактирования фотографий? Оставьте свой комментарий и дайте нам знать.
Олли Мэттисон
Олли Мэттисон — писатель и любитель всего видео.
Подписаться @Ollie Mattison
Что такое виньетирование?
Виньетирование, также известное как «ослабление света» (иногда обозначаемое как «ослабление света»), широко используется в оптике и фотографии, что, проще говоря, означает затемнение углов изображения по сравнению с центром.Виньетирование либо вызвано оптикой, либо специально добавлено при постобработке, чтобы отвлечь взгляд зрителя от отвлекающих факторов в углу к центру изображения.
В зависимости от типа и причины виньетирования оно может быть постепенным или резким. Существует ряд причин оптического виньетирования — оно может естественным образом возникать во всех объективах или может быть вызвано или усилено / усилено из-за использования внешних инструментов, таких как фильтры, держатели фильтров и бленды объектива. В этой статье я расскажу о каждом типе виньетирования, а также рассмотрю способы уменьшения или увеличения количества виньетирования на фотографиях с помощью программного обеспечения для постобработки, такого как Lightroom и Photoshop.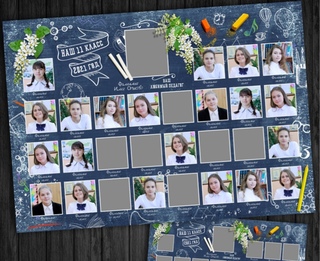
Типы виньетирования
Как я уже отмечал во введении к этой статье, существуют различные типы виньетирования, с которыми можно столкнуться при съемке или просмотре изображений. Некоторые типы виньетирования естественным образом вызваны оптической конструкцией линз, другие могут возникать при использовании сторонних аксессуаров, таких как фильтры и расширенные бленды, а некоторые искусственно добавляются фотографом при постобработке. Давайте подробно рассмотрим каждый тип.
Оптическое виньетирование
Оптическое виньетирование естественно возникает во всех объективах.В зависимости от оптического дизайна и конструкции объектива, он может быть довольно сильным на одних объективах и едва заметным на других. Тем не менее, виньетирование происходит на большинстве современных объективов, особенно на фиксированных / фиксированных объективах с очень большой диафрагмой. Для этого есть две причины. Первый , при самых широких диафрагмах свет, попадающий в объектив, частично блокируется тубусом объектива, как показано на диаграмме ниже:
Из-за длины тубуса объектива и относительного размера передней и задней рамок. , периферийные световые лучи, проходящие под большими углами, частично блокируются.В результате свет, который достигает плоскости изображения под такими углами, естественным образом падает (уменьшается яркость) по направлению к крайним углам кадра.
, периферийные световые лучи, проходящие под большими углами, частично блокируются.В результате свет, который достигает плоскости изображения под такими углами, естественным образом падает (уменьшается яркость) по направлению к крайним углам кадра.
Обратите внимание, что такое виньетирование в основном проявляется при больших диафрагмах, так как физическая оправа объектива в основном блокирует периферийный свет от передней и задней части оправы объектива. При остановке отверстие меньшего размера в центре видно даже из углов, позволяя свету проходить сквозь него. Вот почему большинство объективов с фиксированным фокусным расстоянием с светосилой имеют много виньетирования при самой широкой диафрагме и значительно улучшаются при уменьшении диафрагмы.
Обратите внимание на входного ученика в приведенном выше примере. Как видите, он круглый в центре, но принимает другую форму, которую некоторые называют «кошачьим глазом» в углах. Если у вас светосильный объектив с фиксированным фокусным расстоянием, вы, возможно, видели этот эффект на боке объектива — формы боке остаются круглыми в центре, но постепенно меняют форму к углам, как вы видите на кадрах ниже:
Выше показано сравнение боке между 4 разными объективами Nikkor 50 мм.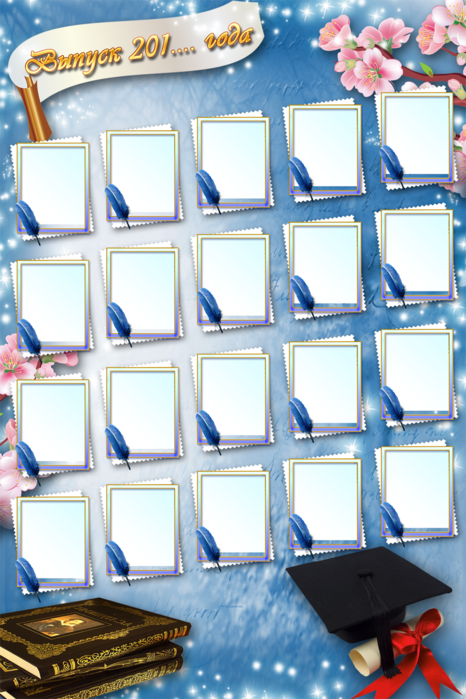 Поскольку кадрирование было снято с одной и той же части кадра изображения, это хороший пример оптического виньетирования в действии. Как видите, все линзы по-разному отображают блики в углах. Здесь на форму влияет физический размер переднего и заднего элементов, длина оправы объектива и размер диафрагмы.
Поскольку кадрирование было снято с одной и той же части кадра изображения, это хороший пример оптического виньетирования в действии. Как видите, все линзы по-разному отображают блики в углах. Здесь на форму влияет физический размер переднего и заднего элементов, длина оправы объектива и размер диафрагмы.
Второй , когда свет проходит через любую линзу, световые лучи на периферии линзы проходят дольше, чем в центре. Это особенно заметно на широкоугольных и сверхширокоугольных объективах.В этом случае срабатывает косинусный четвертый закон спада освещения, который гласит, что спад света пропорционален четвертой степени косинуса угла между периферийным световым лучом и оптической осью. Я не буду вдаваться в подробности здесь, так как это может быть довольно сложным и техническим. Просто помните, что лучи вдали от оптической оси всегда будут проходить дольше, поэтому к тому времени, когда они достигнут сенсора вашей цифровой камеры, на ваших изображениях будет проявляться больше виньетирования.
Виньетирование пикселей
Цифровые камеры также страдают от виньетирования пикселей.По сравнению с оптическим виньетированием этот тип виньетирования применим только к датчикам изображения. Поскольку цифровые датчики плоские, все их пиксели построены одинаково и обращены в одном направлении. Пиксели в центре сенсора получают световые лучи под углом 90 градусов, а пиксели в углу получают их под небольшим углом. Из-за этого датчики в углах будут получать немного меньше света по сравнению с центром, вызывая виньетирование пикселей. К сожалению, виньетирование пикселей не может быть устранено путем остановки объектива, поскольку оно является исключительно результатом угла, под которым свет достигает отдельных пикселей на цифровом датчике.
Механическое / вспомогательное виньетирование
Из-за того, что иногда свет попадает в объектив под очень большими углами, особенно на сверхширокоугольных объективах, производители часто проектируют объективы с небольшим зазором, чтобы можно было установить различные аксессуары, такие как фильтры и бленды.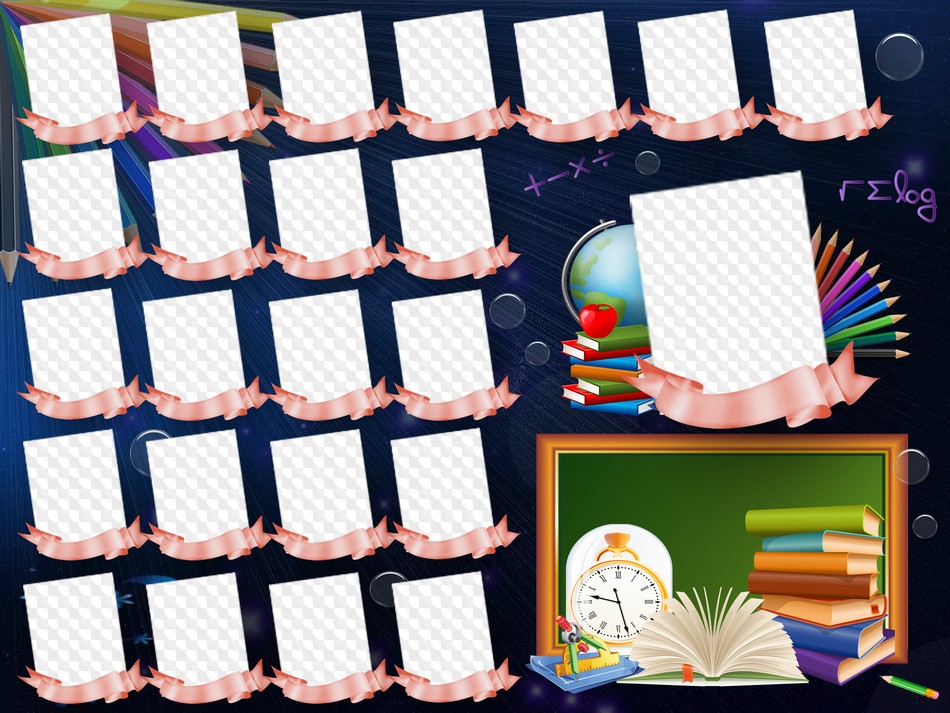 Если вы внимательно следите за своими объективами, их бленды всегда намного больше, чем передний элемент объектива. Это связано с тем, что идея состоит в том, чтобы заблокировать попадание ярких источников света, таких как солнечный свет, в объектив под экстремальными углами, чтобы предотвратить блики, ореолы и снижение контрастности из-за внутренних отражений, не блокируя необходимый свет, что, очевидно, приведет к виньетированию.
Если вы внимательно следите за своими объективами, их бленды всегда намного больше, чем передний элемент объектива. Это связано с тем, что идея состоит в том, чтобы заблокировать попадание ярких источников света, таких как солнечный свет, в объектив под экстремальными углами, чтобы предотвратить блики, ореолы и снижение контрастности из-за внутренних отражений, не блокируя необходимый свет, что, очевидно, приведет к виньетированию.
Поэтому производители уделяют очень пристальное внимание размеру бленды объектива и следят за тем, чтобы они были достаточно большими, чтобы пропускать свет без добавления виньетирования. Это причина того, что бленды бывают разных размеров и форм, а также причина, по которой всегда следует использовать бленды, поставляемые производителем, а не стандартные сторонние версии.
Поскольку бленды тщательно подбираются для каждого объектива, они обычно не являются причиной виньетирования. В большинстве случаев механическое / вспомогательное виньетирование вызывается фильтрами, держателями фильтров и другими сторонними инструментами. Большинство производителей проектируют свои линзы с учетом одного фильтра, независимо от того, используется ли он для защиты или для других целей. Однако некоторые линзы могут вызывать сильное виньетирование, если используются фильтры, особенно фильтры с круговой поляризацией, которые, как правило, толще обычных.
Большинство производителей проектируют свои линзы с учетом одного фильтра, независимо от того, используется ли он для защиты или для других целей. Однако некоторые линзы могут вызывать сильное виньетирование, если используются фильтры, особенно фильтры с круговой поляризацией, которые, как правило, толще обычных.
Одним из таких объективов является Nikkor 16-35mm f / 4G VR, который имеет проблемы с виньетированием на 16 мм даже без фильтров при съемке с самой широкой диафрагмой f / 4. Эффект виньетирования становится намного хуже, когда прикреплен фильтр, и если фильтр достаточно толстый, даже установка объектива до f / 8 не уменьшает его.Другие линзы могут лучше справляться с фильтрами, но они также начинают показывать проблемы, когда используется более одного фильтра или используется система держателя фильтра.
Nikkor 24-70mm f / 2.8G неплохо справляется с виньетированием с круговым поляризатором, но очень плохо с 24 мм при использовании системы держателя фильтра Ли со стандартным кольцом. Для уменьшения виньетирования необходимо использовать специальное широкоугольное кольцо. Если держатель фильтра прикреплен к другому фильтру, виньетирование становится очень тяжелым, и позже потребуется обрезка.А если система фильтров слишком толстая, виньетирование может быть очень плохим, как в примере ниже:
Для уменьшения виньетирования необходимо использовать специальное широкоугольное кольцо. Если держатель фильтра прикреплен к другому фильтру, виньетирование становится очень тяжелым, и позже потребуется обрезка.А если система фильтров слишком толстая, виньетирование может быть очень плохим, как в примере ниже:
В приведенном выше примере В случае использования 100-миллиметрового модульного держателя фильтра Hitech в полной конфигурации, вызывая очень четкое виньетирование от 24 мм до 45 мм. Единственный способ уменьшить виньетирование в таких случаях — использовать более тонкие держатели фильтров, которые не выступают слишком сильно.
Чтобы уменьшить механическое виньетирование / виньетирование аксессуаров, рекомендуется использовать поставляемые производителем бленды и использовать тонкие кольца и переходники для крепления больших фильтров.Следует избегать штабелирования фильтров, особенно при использовании широкоугольных объективов.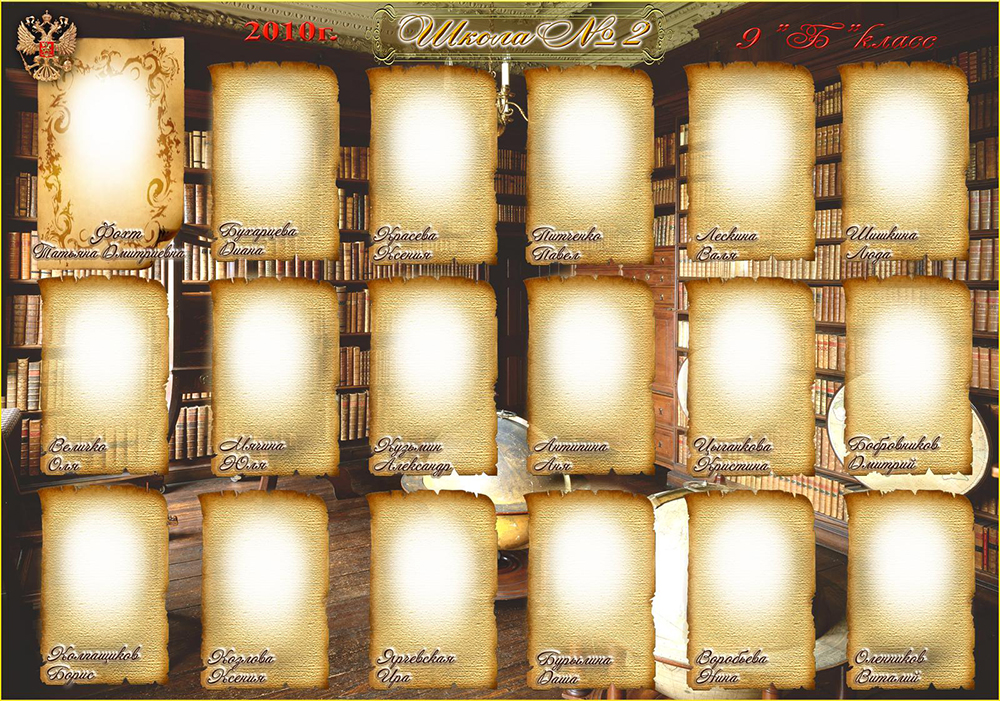
Искусственное виньетирование
Виньетирование не всегда является неприятностью или проблемой. В некоторых случаях эффект виньетирования может радовать глаз зрителя, отвлекая внимание от углов кадра к центру изображения. Фактически, некоторые фотографы, как правило, оставляют оптическое виньетирование на изображениях, не исправляя его, в то время как другие специально добавляют виньетирование или усиливают его эффект во время постобработки.Виньетирование можно легко добавить как в Lightroom, так и в Photoshop. Вот пример виньетирования, которое было специально добавлено к фотографии, чтобы привлечь внимание зрителя к главному объекту в кадре:
NIKON D800E + 80-400mm f / 4.5-5.6 @ 400mm, ISO 100, 1 / 250, f / 5,6Уменьшение виньетирования в камере
Некоторые современные камеры предлагают уменьшение виньетирования в камере. И Nikon, и Canon, например, предварительно загружают данные об объективах в прошивку камеры, чтобы уменьшить виньетирование и другие аберрации объектива. Хотя эта функция, безусловно, полезна для изображений JPEG, они практически не влияют на изображения RAW. Собственные данные производителя, записываемые в файлы RAW, к сожалению, игнорируются сторонними инструментами, такими как Lightroom, Aperture и Photoshop. Чтобы сохранить настройки камеры для управления виньеткой, необходимо использовать поставляемые производителем инструменты постобработки, такие как Capture NX, который способен считывать эти данные заголовка и применять их к изображениям RAW при импорте.
Хотя эта функция, безусловно, полезна для изображений JPEG, они практически не влияют на изображения RAW. Собственные данные производителя, записываемые в файлы RAW, к сожалению, игнорируются сторонними инструментами, такими как Lightroom, Aperture и Photoshop. Чтобы сохранить настройки камеры для управления виньеткой, необходимо использовать поставляемые производителем инструменты постобработки, такие как Capture NX, который способен считывать эти данные заголовка и применять их к изображениям RAW при импорте.
Как исправить виньетирование в Lightroom / Photoshop
Оптическое виньетирование можно легко удалить в Lightroom и Photoshop.Если объектив, который вы используете, поддерживается, и Lightroom, и Photoshop могут легко позаботиться о виньетировании одним щелчком мыши с помощью модуля Lens Corrections в Lightroom или Camera RAW. В Lightroom этот параметр можно сохранить в шаблоне, который можно применить к фотографиям при их импорте. Чтобы узнать больше о функции коррекции линз, ознакомьтесь с моей статьей Lightroom Lens Corrections Explained, где я подробно объясняю подмодуль. Если вы используете Adobe Photoshop, то же самое можно сделать в Camera RAW.
Если вы используете Adobe Photoshop, то же самое можно сделать в Camera RAW.
Виньетка или нет?
Виньетка или нет? Это зависит от того, оптическое виньетирование это или виньетирование, вызванное использованием аксессуаров. При фотографировании живых существ и других форм жизни я часто оставляю на изображениях оптическое виньетирование, так как они, как правило, создают более глубокие изображения. В некоторых случаях, как я показал выше, я иногда намеренно добавляю виньетирование, чтобы привлечь внимание зрителя к объекту в кадре.
Однако в пейзажной и архитектурной фотографии я в основном избавляюсь от виньетирования на своих изображениях, так как хочу, чтобы зритель фокусировался на всем изображении, а не на его частях.Когда вы фотографируете и работаете над изображениями, я бы рекомендовал поэкспериментировать с виньетированием. Посмотрите, как виньетка у ваших линз, и решите, хотите ли вы это сохранить или от чего избавиться.
Если виньетирование слишком слабое, попробуйте добавить больше с помощью вашего любимого инструмента постобработки и посмотрите, как это получится. Я бы не рекомендовал применять большое количество виньетирования и, конечно же, не рекомендовал бы использовать что-либо, кроме черного цвета. Некоторым людям нравится использовать белый или другие цвета для постепенного виньетирования, и я еще не видел изображения, которое в результате получилось бы хорошим.И если сильное виньетирование вызвано аксессуаром, всегда рекомендуется удалить его во время постобработки. К сожалению, никакой профиль объектива не сможет вылечить это, поэтому, возможно, лучше просто обрезать углы изображения, обрезав изображение.
Если вам интересно узнать больше, ниже приведен список статей о других типах аберраций и проблем, которые мы ранее публиковали на сайте Photography Life:
Как использовать инструмент виньетки для создания впечатляющих фотографий iPhone
Самый драматичный У захватывающих фотографий с iPhone есть темные или светлые края, которые привлекают ваше внимание и интерес.Вы можете создать такой образ с помощью инструмента виньетки, который есть во многих приложениях для редактирования фотографий iPhone. В этом уроке вы узнаете, как улучшить свои фотографии на iPhone с помощью тонких и ярких эффектов виньетки.
Что такое виньетка?
В фотографии виньетка (произносится как vin — но ) означает постепенное затемнение краев изображения при сохранении яркости центра. Вы можете применить виньетку к любой фотографии iPhone, используя большинство универсальных приложений для редактирования фотографий iPhone.
Зачем нужна виньетка?
Основная цель виньетки — привлечь внимание к вашему фокусу. Когда вы затемните края фотографии, взгляд вашего зрителя будет обращен на более яркую область в центре.
Если вы примените белую виньетку, края будут более яркими и блеклыми. Это привлекает внимание к более темному центру.
Виньетка создает тонкую рамку вокруг объекта, помогая сосредоточить больше внимания на важной части сцены.
Виньетирование может работать особенно хорошо, если по краям кадра есть отвлекающие или неважные элементы. Виньетка отвлекает внимание зрителя от этих участков изображения.
Применение виньетки также может повлиять на настроение фотографии. Очень темная виньетка может добавить драматичности вашему изображению. Нежная белая виньетка может создать мечтательную, романтическую атмосферу.
Обычно эффект виньетки выглядит лучше всего, когда он тонкий и постепенный, но в определенных ситуациях более драматическая виньетка действительно может сделать ваше изображение ярким.
Темная виньетка особенно эффективна для черно-белых пейзажных фотографий и мрачных портретов.
Виньетки нужны не всегда, поэтому используйте их только в том случае, если они творчески улучшают изображение. Например, они могут привлечь внимание к фокусу, добавить драматизма или создать мягкий и мечтательный образ.
Как добавить виньетку к вашим фотографиям
Многие популярные приложения для редактирования фотографий, включая Snapseed, VSCO, Afterlight, PhotoToaster и Filterstorm Neue, имеют инструмент виньетки.Есть также несколько специальных приложений для виньетирования, например Final Touch, которые специально разработаны для добавления виньеток к вашим изображениям.
В этом уроке мы будем использовать инструмент виньетки в приложении для редактирования фотографий Snapseed. Он очень прост в использовании и обладает большой гибкостью.
Добавление виньетки обычно должно быть последним шагом в рабочем процессе редактирования. Убедитесь, что вы закончили все остальные правки, прежде чем применять виньетку.
В этой демонстрации мы будем использовать фотографию ниже, которая уже была преобразована в черно-белую.
Чтобы открыть фотографию в Snapseed, коснитесь Открыть , выберите Открыть с устройства , затем коснитесь изображения, с которым хотите работать.
Коснитесь значка карандаша в правом нижнем углу экрана, чтобы получить доступ к инструментам редактирования, затем выберите инструмент Виньетка .
Внизу экрана вы увидите, что для параметра «Внешняя яркость» установлено значение -50. Это означает, что яркость была уменьшена по краям изображения, создавая тонкую темную виньетку.
Число минус указывает на темную виньетку, а число плюс указывает на яркую.
Чтобы сравнить виньетированную версию с исходным изображением, нажмите и удерживайте фотографию, чтобы просмотреть исходную версию. Проведите пальцем влево, чтобы сделать виньетку темнее, или вправо, чтобы сделать ее ярче.
Ниже вы можете увидеть, как выглядит фотография при двух крайних значениях: -100 и +100.
На скриншоте ниже вы можете видеть, что для параметра «Внешняя яркость» установлено значение -85.В результате получилась довольно темная виньетка, которая добавляет драматизма небу и привлекает внимание к центру кадра.
После применения виньетки с помощью настройки внешней яркости часто стоит также настроить внутреннюю яркость. Это может создать более сильный фокус и больший контраст.
Чтобы получить доступ к настройке внутренней яркости, проведите вверх или вниз по экрану, затем выберите Внутренняя яркость . Теперь проведите пальцем влево или вправо, чтобы сделать центр изображения ярче или темнее.
Если вы хотите снова получить доступ к настройке внешней яркости, проведите пальцем вверх или вниз по экрану и выберите параметр в меню.
Чтобы изменить размер виньетки, сожмите или раздвиньте экран двумя пальцами. Появится белый кружок, показывающий размер виньетки, и вы увидите значение размера центра в нижней части экрана.
Если ваш объект находится в центре кадра, скорее всего, вы захотите оставить виньетку в центре кадра.Для объектов, расположенных не по центру, вы можете переместить виньетку так, чтобы более яркий центр находился прямо над объектом.
Чтобы изменить положение виньетки, перетащите синий кружок в любую часть изображения. Ниже вы можете увидеть, как виньетка была перемещена в два разных положения внутри сцены.
Если вас устраивают яркость, размер и положение виньетки, коснитесь галочки в правом нижнем углу экрана.
Чтобы сохранить отредактированное изображение в библиотеке фотографий iPhone, нажмите Сохранить в правом верхнем углу, затем выберите Экспорт в списке параметров сохранения.
Ниже приведено окончательное изображение с примененной темной виньеткой. Обратите внимание, как он добавляет драматизма небу, затемняя облака по краям кадра. В то же время он также привлекает внимание к объектам в более ярком центре сцены.
Конечно, это довольно сильный эффект виньетки, так как темные края хорошо видны. Это нормально, если вы хотите добавить драматичности изображению, но виньетирование часто дает меньше драматизма.
Если виньетка хорошо видна, уменьшите интенсивность для более тонкого эффекта.
Выше — другая версия отредактированного изображения, но с виньеткой, которая лишь слегка затемняет края кадра.
Теперь, когда вы знаете, как применить виньетку к своим фотографиям на iPhone, давайте рассмотрим различные техники виньетирования.
Черная или белая виньетка?
В большинстве приложений для редактирования вы можете применить либо белую, либо черную виньетку. Выбранный вами цвет будет иметь большое влияние на общее настроение вашей фотографии.
Ниже представлено изображение, которое было улучшено при постобработке, но без виньетки.
Темная виньетка (показанная ниже) действительно добавила драматичности облакам. Эти более темные края также привлекают ваше внимание к объектам в центре.
Сравните это с фото ниже, на котором есть белая виньетка. Настроение намного мягче и менее драматично.
Как правило, темные виньетки более эффективны, особенно в пейзажных сценах с драматическими образованиями облаков. Однако в определенных ситуациях тонкая белая виньетка может добавить образу чудесную мечтательность.
Ниже фотография сделана в яркий солнечный день на пляже.
Даже намек на белую виньетку (показанную ниже) может создать ощущение легкости. Она также может добавить более романтическое настроение изображению.
Тонкая или тяжелая виньетка?
Лучшие инструменты виньетки позволяют регулировать силу или интенсивность эффекта.
Тонкие виньетки хорошо подходят для многих типов фотографий. Пейзажные фотографии часто можно улучшить с помощью тонкой темной виньетки — ровно настолько, чтобы мягко затемнить углы неба и передний план.
Ниже представлена цветная пейзажная фотография без виньетки.
Теперь вы можете увидеть то же изображение с небольшой виньеткой. Обратите внимание, как он слегка затемнил края фотографии, особенно в углах.
Это придает небольшой «удар» небу и траве и мягко привлекает внимание к центру сцены.
Тонкие виньетки отлично подходят для изображений с большими облачными образованиями, поскольку они могут добавить облакам дополнительный драматизм.
Ниже фото самолета на фоне яркого, но облачного неба. К этой фотографии не применена виньетка.
А ниже вы можете увидеть, что тонкая виньетка слегка затемняет облака по краям.
В большинстве случаев тонкая виньетка — это все, что вам нужно. Но если ваша цель — создать фотографию с мрачным или драматичным настроением, попробуйте поэкспериментировать с увеличением интенсивности виньетки.
Ниже представлена черно-белая пейзажная фотография без виньетирования.
Взгляните на три изображения ниже, на которых применены темные виньетки разной силы. Обратите внимание, как настроение изображения меняется по мере того, как виньетка становится темнее.
Темные тяжелые виньетки могут испортить фотографию. Но в определенных ситуациях они могут добавить чудесное чувство драмы и дурного предчувствия.
Главное — всегда экспериментировать с силой виньетки. Стремитесь создать эффект, улучшающий как изображение, так и настроение, которое вы хотите передать.
Регулировка размера и положения виньетки
Выберите приложение, позволяющее регулировать размер и положение виньетки. Это упростит применение виньеток к фотографиям со смещенными по центру объектами.
На фотографии ниже центральная виньетка не будет хорошо смотреться, потому что мужчина находится у края кадра.
Но с помощью такого приложения, как Snapseed, вы можете перетаскивать виньетку по кадру. Это гарантирует, что ваш объект появится в более яркой области виньетки.
На фотографии выше в левой части изображения больше темной виньетки, чем в правой. Смещенные по центру виньетки могут добавить динамичности вашим фотографиям, подтолкнув взгляд к краю кадра.
Ниже приведен еще один пример использования виньетки со смещением от центра в композиции со смещением от центра.
Поэкспериментируйте с размером виньетки, сжимая или раздвигая двумя пальцами. Виньетка большего размера будет более тонкой, чем виньетка меньшего размера.
Заключение
Добавление виньетки может стать прекрасным завершающим штрихом для ваших фотографий на iPhone.
Тонкая виньетка аккуратно обрамляет изображение и привлекает внимание к фокусу. Темная, тяжелая виньетка может добавить сцене фантастический драматизм.
Использование слишком большого количества виньетки может испортить отличное фото. Поэтому, если вы не хотите создать драматическое настроение на своей фотографии, придерживайтесь тонких виньеток.
Для применения виньеток обычно достаточно универсального приложения для редактирования фотографий, такого как Snapseed. Для большего контроля над параметрами виньетки рассмотрите возможность использования специального приложения для виньетирования, например Final Touch.
Как сфокусировать внимание с помощью изысканного эффекта виньетки
Practical Photography — лучший в мире журнал для фотографов, которые хотят улучшить свои навыки работы с камерой. Независимо от того, являетесь ли вы абсолютным новичком, опытным энтузиастом или начинающим профессионалом, вы найдете все навыки, методы и идеи, которые вам понадобятся, чтобы вывести свою страсть на новый уровень. Подпишитесь на greatmagazines.co.uk/pp
Иногда изображения, которым не хватает глубины, могут казаться плоскими и безжизненными.В журнале «Практическая фотография» представлены три простых способа создания виньеток, которые оживят ваши снимки. Посмотрите видео ниже, а затем прочтите пошаговое руководство!
Темные края вокруг изображения могут быть результатом оптических недостатков линз, но появление виньеток может быть очень желательным эффектом. Таким образом, хотя современное программное обеспечение для редактирования изображений имеет возможность удалять практически любые дефекты линз и искажения перспективы, бывают случаи, когда мы решаем применить их вручную.Но зачем вносить несовершенство в оптически идеальное изображение?
Виньетки могут делать две вещи: они фокусируют внимание на центральной части изображения, делая края темнее, и этот эффект затемнения также создает иллюзию глубины. Это похоже на то, как будто вы смотрите сквозь что-то между камерой и объектом.
Добавление виньетки — это простой процесс, который может хорошо работать со многими изображениями. И, как и большинство техник, одни методы лучше других.Мы собираемся показать вам три различных метода, которые можно применить в Photoshop, Elements, Adobe Camera Raw и Lightroom.
Элементы
1. Создайте обратный радиальный градиент
Эту технику можно применять как в Elements, так и в Photoshop. Откройте изображение в Elements и щелкните значок «Создать новый слой заливки или корректирующего слоя» в верхней части панели «Слои». Это наполовину черный / наполовину белый круг. Выберите «Градиент» из списка опций и, когда откроется окно, установите «Стиль» на «Радиальный», «Угол» на 30º и отметьте «Обратный».Теперь отрегулируйте масштаб, чтобы изменить размер виньетки. По завершении нажмите ОК.
2. Контроль общего эффекта
Виньетка будет темной с очень небольшой прозрачностью в более темных областях. Чтобы исправить это, перейдите в раскрывающееся меню режимов наложения в верхней части панели «Слои», для которого по умолчанию установлено значение «Нормальный». Выберите Overlay из списка вариантов. Для дальнейшего управления эффектом виньетки уменьшите непрозрачность слоя виньетки с помощью ползунка «Непрозрачность», который находится рядом с меню режимов наложения.
Photoshop
1. Примените коррекцию линзы
Откройте изображение в Photoshop и удерживайте Ctrl + Shift + N, чтобы создать пустой Новый слой. Теперь нажмите Shift + F5, чтобы открыть диалоговое окно «Заливка», и установите для содержимого значение 50% серого. Затем перейдите в «Фильтр»> «Коррекция объектива» и перейдите на вкладку «Пользовательский». Перетащите ползунок «Количество виньетки» на -100, затем используйте ползунок «Средняя точка» для управления размером виньетки. По завершении нажмите кнопку ОК в правом верхнем углу диалогового окна.
2. Изменить режимы наложения
Здесь вы увидите серое изображение с темной виньеткой по краю. Итак, теперь нам нужно добавить прозрачности к слою. Перейдите в раскрывающееся меню в верхней части панели «Слои», для которого по умолчанию установлено значение «Обычный», и выберите «Наложение» из списка параметров. На этом этапе вы можете оставить слой как есть для виньетки полной силы или уменьшить непрозрачность с помощью ползунка в правом верхнем углу панели слоев.
Камера RAW / Lightroom
1. Используйте радиальный фильтр
Откройте файл RAW в Adobe Camera Raw или Lightroom. В ACR радиальный фильтр можно активировать, нажав J на клавиатуре, а в Lightroom, удерживая Shift + M. Чтобы применить фильтр, щелкните левой кнопкой мыши и перетащите так, чтобы направляющая стала видимой. Чтобы переместить фильтр, щелкните и перетащите точку в центре направляющей. Размер фильтра можно изменить, щелкнув левой кнопкой мыши и перетащив поля на краю направляющей.
2. Отрегулируйте силу виньетки
Установив радиальный фильтр, пора приступить к настройке. Если ранее использованные настройки сохранены, нажмите кнопку «Очистить все». Убедитесь, что для параметра «Растушевка» установлено значение 50, а для параметра «Эффект» — значение «Снаружи». Теперь все, что вам нужно сделать, это уменьшить экспозицию, чтобы затемнить область за пределами направляющей. Уменьшение светлых участков и теней и увеличение контраста поможет затемнить виньетку. Щелкните ОК.
Надеемся, эти советы были вам полезны! Если у вас есть вопросы, не стесняйтесь оставлять их в комментариях. Связанные
4 быстрых способа добавления виньетки к вашим изображениям при постобработке
Что такое виньетка?
Слово виньетка происходит от корня слова «лоза», которое изначально означало декоративную рамку на странице.В фотографии это означает границу по краю изображения. Эта граница вызвана уменьшением света из центра изображения или ослаблением света. Падение света может быть вызвано множеством причин: количеством света, попадающим на датчик, типом используемого объектива или преднамеренным добавлением в пост-продакшн. В данной статье речь пойдет о последнем.
При добавлении виньеток при постобработке у вас есть два варианта: более темный или светлый, плавно-плавный или резкий.
Зачем добавлять виньетку?
Добавление виньетки при постобработке зависит от вашего личного вкуса.Это также во многом будет зависеть от вашего стиля фотографии и типа изображения, которое вы редактируете. Вообще говоря, изображения в высоком ключе не требуют темной виньетки. Если вы хотите добавить виньетку к ярким изображениям, чаще всего более светлая выглядит лучше, но я все равно буду очень осторожен с ее добавлением.
Виньетка помогает привлечь внимание зрителя к центру изображения. Это особенно полезно, если изображение имеет много беспорядка или отвлекающих элементов по краям. Точно так же, если края довольно голые, что делает изображение плоским, виньетка добавляет к изображению иллюзию переднего плана или другого слоя, придавая ему большую глубину.
Будьте осторожны и осторожны при добавлении виньетки, она может улучшить или испортить изображение. Часто и лучше всего получается постепенная и очень тонкая виньетка, особенно для портретов. На некоторых художественных изображениях может потребоваться более преувеличенное виньетирование — выбор за вами. Если вы хотите добавить к изображению эффект прожектора, тогда может потребоваться добавление виньеток. Резкая виньетка, если она сделана непреднамеренно, сделает ваше изображение похожим на изображение через перископ и может сжечь его, как мотылек в пламя.
Вот четыре быстрых способа добавить виньетку
в Adobe Camera Raw
Самый быстрый и простой способ добавить постепенную и мягкую виньетку к вашему изображению — использовать Adobe Camera Raw (это работает как в Photoshop, так и в Lightroom). В моей предыдущей статье о пакетном редактировании с помощью Bridge и Adobe Camera Raw объясняется, как открыть файл в Camera Raw и внести первоначальные изменения.
1. Использование вкладки коррекции объектива
На изображении ниже вы увидите ползунок виньетирования объектива под вкладкой коррекции объектива.Перемещайте ползунки, чтобы добавлять и удалять виньетки к изображению по своему вкусу.
2. Использование радиального фильтра
Вы также можете добавить темную или светлую виньетку с помощью инструмента радиального фильтра. На панели настроек вам нужно указать, где вы хотите добавить виньетку — внутри или за пределами радиуса, а затем отрегулировать экспозицию, чтобы осветлить или затемнить виньетку (с помощью этого метода вы даже можете добавить размытие, уменьшить выделение или изменить цвет из него, если хотите — что угодно на ползунках).Это действительно удобная функция в ACR, потому что она действует как маска слоя, хотя вы не можете легко выполнить точную настройку с помощью этого инструмента, как в Photoshop.
Ниже приведено изображение с довольно темной и тяжелой виньеткой. На мой взгляд, это чересчур, и это скорее ухудшает изображение, чем улучшает его.
Ниже то же изображение с яркой виньеткой; мне это вообще не кажется правильным.
В этой версии, приведенной ниже, я думаю, что виньетирование является правильным, поскольку оно улучшает естественный вид фотографии, что было моей целью.
в Adobe Photoshop
Если вы пропустите Adobe Camera Raw и откроете файл в Photoshop, есть много способов добавить виньетку. Ниже приведены два самых быстрых способа, которые я нашел. Прежде чем пытаться добавить виньетку в Photoshop, чтобы выполнить неразрушающее редактирование ваших изображений, я рекомендую вам научиться использовать слои и маски.
1. Использование режимов наложения
Первый быстрый способ добавления виньеток в Photoshop, который я нашел, — это дублирование фонового слоя с помощью CMD / CNTRL + J.Вам необходимо внести все изменения в слои над фоновым слоем, в данном случае на дублированном слое, чтобы исходный файл был безопасным и нетронутым.
Выделив дублирующий слой, измените режим на затемнение или умножение, чтобы добавить темную виньетку, или на растрирование или светлее, чтобы добавить светлую виньетку. Теперь добавьте маску слоя к дублированному слою. Если вы решили нарисовать виньетку, убедитесь, что маска затемнена. Выберите большую мягкую кисть, используя инструмент кисти с очень низкой непрозрачностью, и нарисуйте белым цветом виньетку по краям.
В качестве альтернативы вы можете удалить виньетку вместо того, чтобы рисовать ее, что в данном случае было бы моим предпочтением. Наложив дубликат слоя на фоновый, добавьте маску белого слоя. Выберите большую мягкую кисть с более высокой непрозрачностью и начните рисовать маску слоя черным, начиная с середины и очень мягко расходясь наружу, пока вся виньетка не будет удалена из центра, и останется только прикосновение к краям. Отрегулируйте непрозрачность слоя по своему вкусу.
Ниже приведены два примера усиленного виньетирования, добавленного в Photoshop с использованием этого метода.
Рисование вручную или удаление виньетки вручную дает вам гибкость в отношении того, где применить виньетку, как далеко и в какой степени, в зависимости от того, что требуется для каждого изображения.
2. Использование сплошного цветного слояЕще один быстрый способ — добавить сплошной цвет. Этот метод позволяет вам быть более экспериментальным, поскольку изменить цвета очень просто, щелкнув пипетку.
Сплошной цвет будет располагаться поверх изображения, поэтому все, что вы увидите, это плоский прямоугольный цветной блок. Вам нужно добавить маску слоя и начать удалять часть цвета, начиная с центра и расходясь наружу. Снова используйте мягкую большую черную кисть, чтобы удалить цвет. Если вы делаете такое виньетирование, как на двух изображениях ниже, оно должно быть преднамеренным, поскольку оно вообще не дает вам естественного вида изображений. Они могут работать для альбома для вырезок или для других конкретных целей, но я бы не так смотрел на своих клиентов.
На изображении ниже виньетка была добавлена с использованием того же метода сплошного цвета, что и выше. Затем вы можете поиграть с режимами наложения, чтобы увидеть, что выглядит лучше всего.
Это было сделано с использованием того же сплошного цвета, что и выше, но с режимом наложения Color Burn.
Это делается с добавлением черного сплошного цвета, маской и режимом наложения Overlay со слоем с непрозрачностью 80%.
Вы также можете создавать фигуры как виньетки, используя инструмент выделения. Инструмент эллиптической области был использован для изображения ниже, создав виньетку с резкими краями.Создайте форму, перетащив этот инструмент на свое изображение, и вы увидите марширующих муравьев вокруг только что созданной формы. Вы должны немедленно инвертировать его, используя CMD / CNTRL + shift + I, чтобы была выделена внешняя часть формы, и теперь это будет область, окруженная марширующими муравьями (как показано ниже).
Щелкните значок сплошного цвета и выберите цвет. Новый слой с вашей фигурой, залитой сплошным цветом, будет автоматически создан. Выберите этот слой и поиграйте с режимами наложения и непрозрачностью слоя.Ниже вы увидите, как выглядят режимы Divide, Color Burn и Overlay.
Режим наложения затемнения цвета
Разделить режим наложения
Overlay Blend Mode
Вы можете растушевать маску на цветном слое или растушевать края вручную с помощью инструмента «Кисть», чтобы края виньетки не были четко очерчены. Я оставил это так для демонстрационных целей, чтобы вы могли видеть, что делает слой виньетки.
Ниже приведено окончательное изображение с легким намеком на виньетку по краям, просто чтобы уменьшить яркость сцены.
Я надеюсь, что этот урок дал вам несколько новых идей о том, как улучшить ваши изображения с помощью виньеток. Есть ли у вас другие быстрые способы добавления виньеток к вашим изображениям? Поделитесь ими здесь.
Как добавить эффект виньетки в CorelDRAW
- Обучение
- Практические руководства
- Добавить эффект виньетки
Эффект виньетки существует со времен фотографии.Первоначально он использовался, чтобы скрыть объекты и привлечь внимание к объекту. В наши дни его можно использовать для скрытия объектов, но также для улучшения изображения.
Для этого руководства мы будем использовать CorelPHOTO-PAINT, входящий в состав CorelDRAW Graphics Suite
.1. Откройте образ
Есть несколько способов открыть изображение.На экране приветствия выберите Приступить к работе , а затем нажмите кнопку, чтобы Открыть документ , или из Файл> Открыть .
2. Добавление виньетки
Это можно сделать, выбрав Эффекты> Креатив> Виньетка .В диалоговом окне «Виньетка» начните с выбора Other в разделе Color и используйте инструмент «Пипетка», чтобы подобрать коричневый цвет на ленте для волос. Для Shape выберите Ellipse . С помощью ползунков регулировки можно изменить Offset и Fade . Поиграйте с ними, пока не получите желаемый эффект, затем нажмите OK .
3.Следующие шаги
Теперь, когда вы применили эффект, вы можете сохранить файл или продолжить редактировать изображение другими способами
CorelDRAW Graphics Suite не просто позволяет добавить
виньетку к вашим фотографиям
Ознакомьтесь с некоторыми другими функциями графического дизайна в CorelDRAW Graphics Suite, такими как «Как сделать винтажные фотографии», «Как исправить перспективу изображения», «Как исправить искажение перспективы» и многое другое! Создавайте высококачественные дизайны в увлекательной и простой в использовании программе для графического дизайна и сделайте свою работу заметнее, чем когда-либо.
Как использовать слои Как клонировать изображение Как создать прозрачный градиент изображения Как массово редактировать изображения .


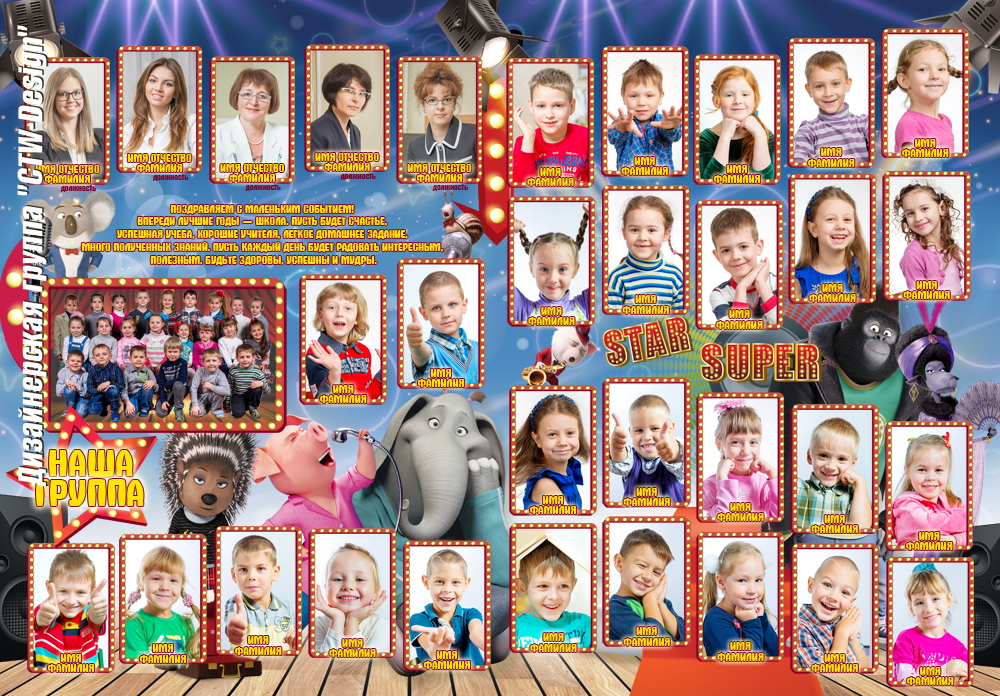

 /шт.
/шт.
 разворот)
разворот)