Как использовать PowerPoint в качестве виртуального фона во время онлайн урока — Дидактор
Готовясь к очередному вебинару и заглянув в популярное приложение ZOOM, я увидел целый несколько новых опций, на которые в силу занятости не обращал внимание. Безусловно, сумасшедший 2020 год повлиял и на создателей ряда онлайн приложений. Команда ZOOM, чувствуя дыхание догоняющих конкурентов, заметно обновила своё приложение. И снова опережает на несколько шагов своих преследователей. Среди имеющихся новых инструментов меня привлекла опция использования PowerPoint в качестве виртуального фона.
Конечно же, учитель, проводящий онлайн уроки, всегда стремится большей частью показывать не себя любимого, а максимально использовать функцию демонстрации экрана для того, чтобы показать коллекцию образовательных ресурсов как онлайн, так и со своего компьютера. И в том числе свою презентацию PowerPoint.
Смею предположить: многие из вас могут огорчиться, что по сути презентация PowerPoint предстаёт перед вам обычной презентацией без эффектов анимации. Между тем, опытные спикеры и даже организаторы вебинарных площадок настоятельно советуют для онлайн трансляций сохранять свои презентации в формате PDF, что вполне объяснимо. Презентация становится легче, в ней нет ничего лишнего. В случае с PowerPoint в ходе онлайн занятия возможны зависания тяжёлых презентаций с обилием анимационных эффектов.
Вы можете использовать PowerPoint в качестве виртуального фона и во время
Безусловно, если по какой-то причине вам обязательно необходимо воспользоваться своей презентацией с имеющимися манипуляциями в виде появляющихся и исчезающих, передвигающихся объектов, то тогда воспользуйтесь базовой моделью демонстрации экрана, где вы можете показать свою не упрощённую презентацию.
Курс Microsoft PowerPoint в Екатеринбурге
В курсе PowerPoint изучается программа для создания презентаций из пакета MS Office. В PowerPoint можно подготовить презентацию для демонстрации на экране, раздаточные материалы к презентации, подготовить слайды для печати на прозрачной пленке
Стоимость курса
8 593 рубЗаказать
Аудитория
- пользователям персональных компьютеров
От слушателя требуется
- знание интерфейса Windows, опыт работы с Word, Excel
Содержание курса
Модуль 1. Начало работы в PowerPoint.- Интерфейс программы
- Режимы работы в PowerPoint
 Использование готовых макетов
Использование готовых макетов- Добавление, удаление, перемещение слайда.
- Режим слайда и режим структуры
- Импорт структуры
- Добавление текстовой информации на слайд
- Автозамена
- Добавление формы на слайд. Форматирование формы
- Вставка таблиц и диаграмм. Объекты SmartArt
- Добавление объектов ClipArt и рисунков. Обработка рисунков
- Новые возможности обработки гафики в PowerPoint: удаление фона, художественные эффекты, стили
- Добавление звука на слайд. Обработка звука
- Добавление видео на слайд. Обработка видео
- Добавление видео из Интернет
- Применение эффектов
Модуль 4. Использование анимации и переходов между слайдами.

- Добавление анимации на слайд
- Настройка параметров анимации
- Анимация объектов SmartArt
- Применение переходов между слайдами
- Понятие о цветовой схеме
- Создание и применение собственной цветовой схемы
- Шаблоны дизайна
- Создание собственного шаблона дизайна
- Назначение шаблона по умолчанию
- Использование гиперссылок. Разветвление презентации. Произвольные показы
- Добавление заметок
- Установка времени показа слайда. Добавление речевого комментария
- Скрытые слайды
- Упаковка презентации на CD
- Распечатка, создание раздаточного материала.
- Публикация в Интернет
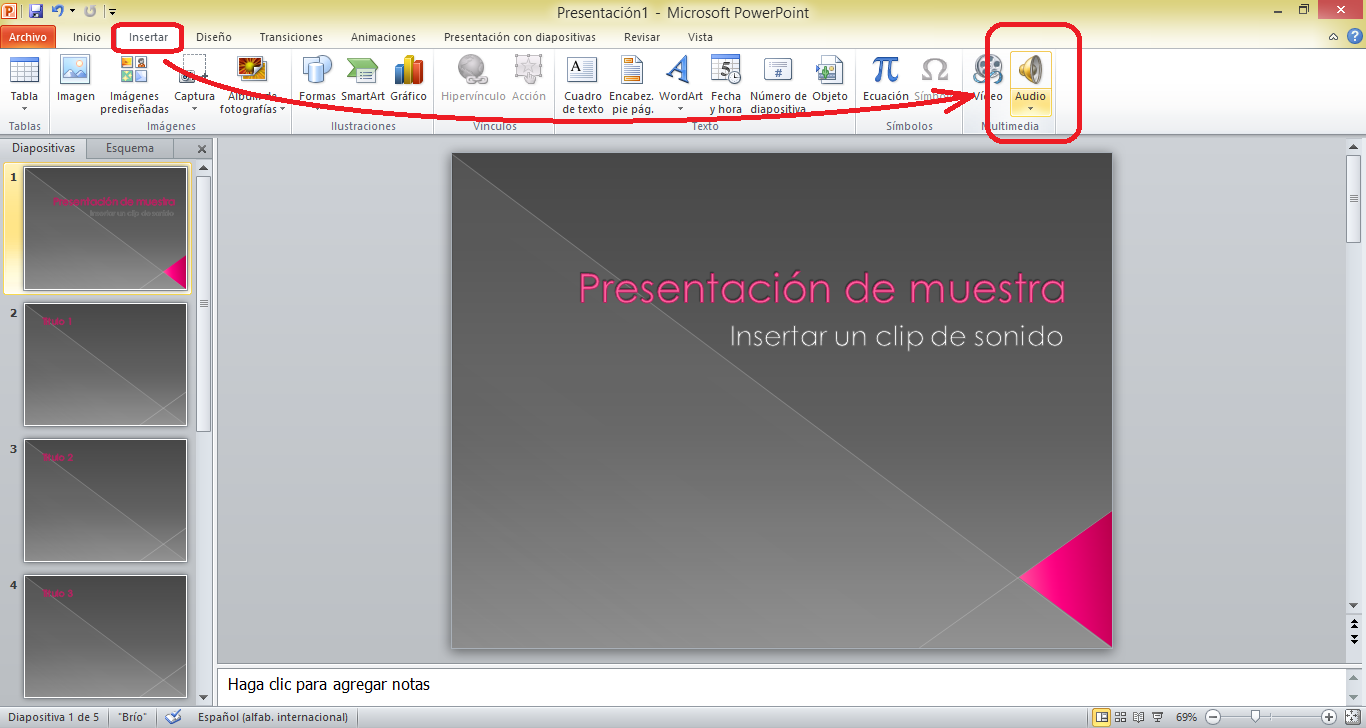 Демонстрация слайдов.
Демонстрация слайдов. - Полноэкранный показ слайдов
- Инструменты «Перо» и «Указка»
- Горячие клавиши
- Режим докладчика
Занятие 8 Анимация и мультимедиа в PowerPoint
Благодаря добавлению анимации в презентацию, даже скучный доклад можно превратить минимум в нескучный, а максимум в видеофильм, который будет отличным сопровождением самого доклада.
В тоже время, чрезмерное употребление различного рода спецэффектов может не лучшим образом сказаться на презентации, поэтому важно не только уметь пользоваться эффектами, но и понимать тонкую грань, где использование анимации уместно.
| Название навыка | Номер навыка |
|---|---|
| Добавление эффектов перехода между слайдами | 4. 1.1 1.1 |
| Изменение опций перехода | 4.1.3 |
| Изменение длительности эффектов | 4.3.1 |
| Управление несколькими эффектами перехода | 4.3.1 |
| Применение анимации к текстовым строкам | 4.2.2 |
| Задание пути движения анимации | 4.2.3 |
| Изменение опций анимации | 4.2.4 |
| Настройка опций для начала и завершения | 4.3.2 |
| Добавление анимации к фигурам | 4.2.1 |
| Демонстрация использования Панели анимации | 4.3.4 |
| Изменение порядка работы анимации | 4.3.3 |
| Настройка опций мультимедиа клипов | 3.6.4 |
| Настройка таймингов для мультимедиа | 3.6.2 |
| Установка времени начала и остановки | 3.6.3 |
| Настройка размера окна медиа | 3.6.1 |
| Сжатие мультимедиа | 5.3.4 |
- Настройка переходов слайдов
Видеоверсия
Текстовая версия
Анимацию в PowerPoint условно можно разделить на два вида:- анимация перехода между слайдами;
- анимация элементов на самом слайде.
Сейчас разберем первый тип – переходы между слайдами. По умолчанию пустая презентация создается вообще без анимации, для добавления переходов следует перейти на одноименную вкладку.
Здесь, кроме самой галереи анимации переходов, можно еще настроить параметры выбранного эффекта (для каждой отдельной анимации перехода свои параметры) и особенности переключения слайда (добавить звук, настроить смену слайда по щелчку, или автоматически и т.п.)
Для добавления эффекта перехода нужно в панели слайдов выбрать один или несколько слайдов и щелчком применить желаемый эффект.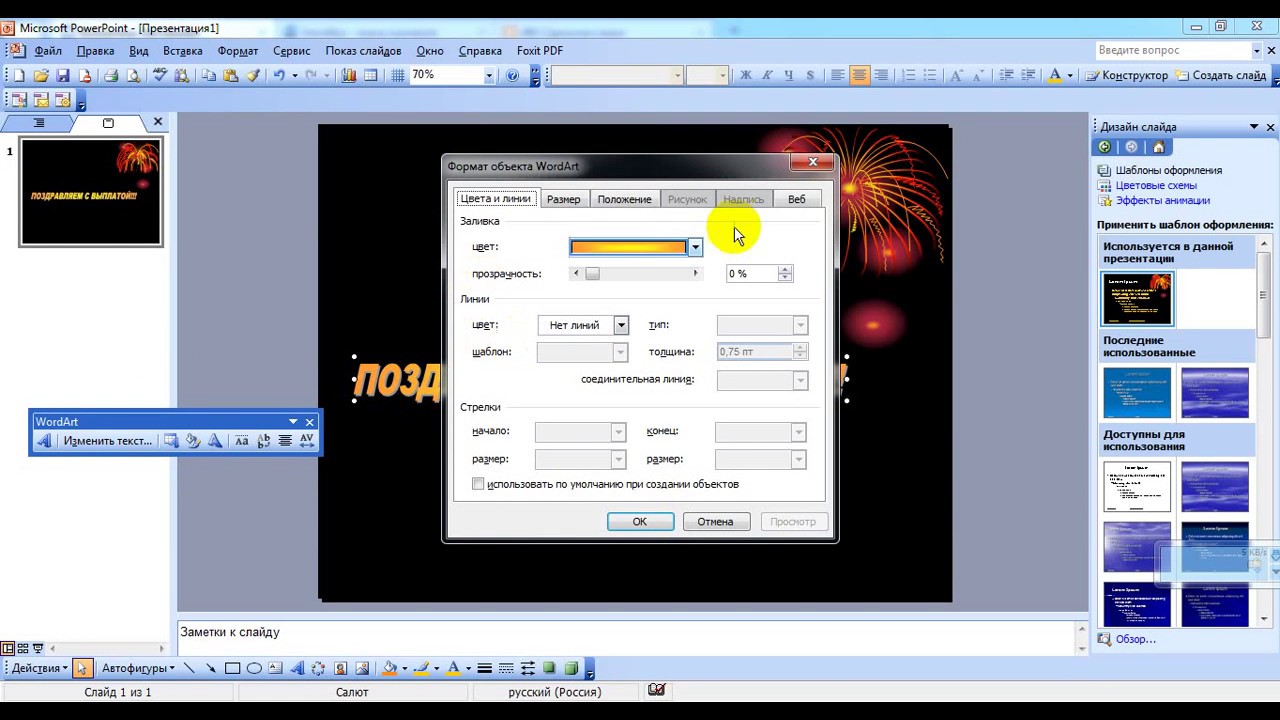 Естественно, можно к разным слайдам применять различные эффекты, правда лучше этим не злоупотреблять, если хотите, чтобы презентация выглядела профессионально.
Естественно, можно к разным слайдам применять различные эффекты, правда лучше этим не злоупотреблять, если хотите, чтобы презентация выглядела профессионально.
После применения эффекта к слайду становится активной команда «Параметры эффекта», которая позволит изменить некоторые параметры выбранного эффекта, параметров не много и их набор зависит от самого эффекта перехода.
В группе «Время показа слайдов» можно добавить звуковой эффект перехода, изменить стандартную длительность перехода и применить настроенные параметры ко всем слайдам презентации. Последняя опция будет полезна, если вы не выбрали все слайды перед применением эффекта. Не лишним будет отметить, что, чтобы презентация выглядела профессионально лучше использовать не более одного, двух эффектов на презентацию.
Конечно, каждый случай индивидуальный и если у вас прекрасно развито чувство прекрасного, то никто не запрещает использовать всю доступную палитру, но, как показывает практика, презентации с чрезмерной анимацией выглядят нелепо.
Последнее, на чем остановимся, при рассмотрении вкладки «Переходы» – это настройка смены слайда. Изначально смена слайда происходит по щелчку, когда презентация идет дополнением к выступлению, такой вариант вполне оправдан, особенно если учитывать тот факт, что по ходу выступления могут задаваться вопросы В то же время, не исключены варианты когда презентация должна самостоятельно менять слайды, например, если это «зацикленная» презентация какого либо продукта или услуги на пример того, что можно увидеть на табло в банках, выставочных центрах и т.д.
Если нужно автоматическую смену слайдов, то это настраивается в окошке со временем, время показа конкретного слайда можно установить отличным от других, но, если применить команду «Применить ко всем», то время и опции смены слайда применяться ко всем слайдом презентации.
- Эффект «Трансформация» единственный эффект, который нужен
Видеоверсия
Текстовая версия
Конечно, громкое заявление, однако, несмотря на многообразие эффектов перехода в PowerPoint, есть один, который сильно выделяется – это эффект «Трансформация», либо Morph в английской версии MS Office. Единственная «ложка дегтя» в том, что данный эффект доступен только начиная с 2016-й версии MSOffice, да еще в подписке Office 365. Другими словами, если вы купили пакетную версию (не по подписке) Office 2016, то данный эффект для вас, увы, доступен не будет, придется покупать Office 2019.Чем же так хорош данный эффект перехода?
Прежде чем приступим к рассмотрению эффекта «Трансформация», хотелось бы попросить не воспринимать буквально название данного раздела, в PowerPoint есть и другие, достойные внимания эффекты перехода.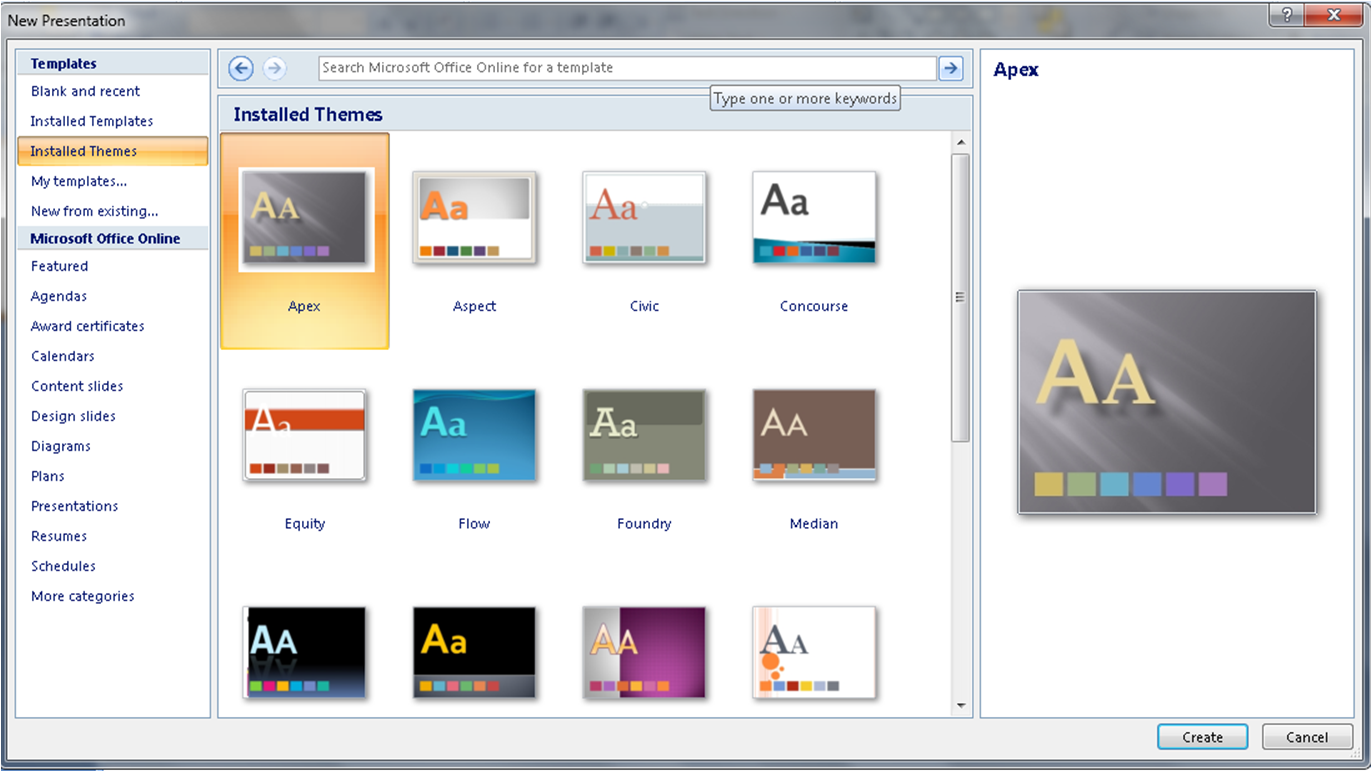 Но то, на сколько универсален, легок в использовании и красив эффект «Трансформация», просто завораживает. Один из удачных примеров работы данного эффекта.
Но то, на сколько универсален, легок в использовании и красив эффект «Трансформация», просто завораживает. Один из удачных примеров работы данного эффекта.
Здесь данный эффект использовался вместе с трехмерными объектами, однако, это вовсе не обязательно, трансформация отлично сочетается с бизнес-презентациями, созданием инфографики и т.п. К примеру, только трансформация использовалась при подготовке презентаций к курсам, размещенным на данном сайте.
Секрет «приготовления» слайдов с помощью эффекта трансформации предельно прост. Создается первый слайд, потом он дублируется и вносятся изменения в дубль первого слайда. Если презентация выполнена в едином стиле, а зачастую так и бывает, то мы получим плавное перемещение объектов, трансформацию слов и т.д.
Простая анимация полета самолета создается простым дублированием слайда с самолетами в правом нижнем углу, и перемещением самолетов в левый верхний. Во время презентации аудитория увидит пролет самолетов над облаками.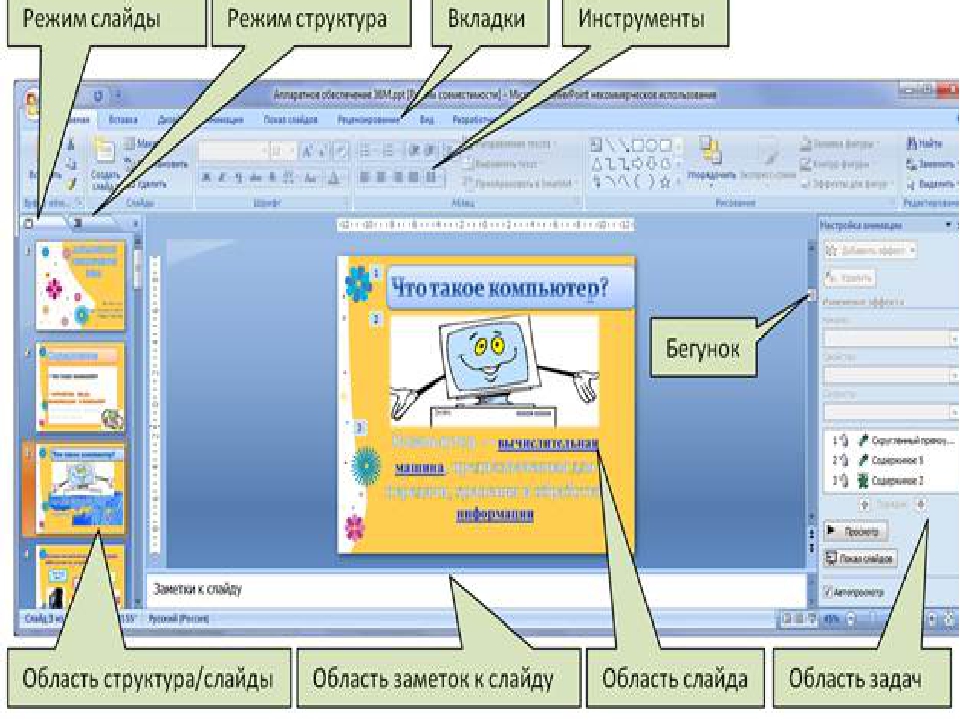 Достаточно выделить второй, а лучше оба слайда и на вкладке «Переходы» выбрать «Трансформация».
Достаточно выделить второй, а лучше оба слайда и на вкладке «Переходы» выбрать «Трансформация».
А вот так выглядит данный эффект в действии.
А простым уменьшением логотипа и смещением его в один из углов слайда, можно создать красивое брендирование.
Трансформация отлично работает с буквами, достаточно в параметрах эффекта выбрать «Символы».
По мере использования данного эффекта можно будет создавать более сложные комбинации, например, можно использовать несколько промежуточных слайдов, на которых настроить автоматическое переключение. Во время презентации создастся эффект анимации, с одной стороны это добавит несколько лишних слайдов, с другой – практически ничего настраивать не нужно.
В дополнение к анимации переходов между слайдами PowerPoint предлагает широкие возможности анимации внутри самого слайда. В тех случаях, где такая анимация уместна, можно добиться поистине потрясающих результатов. О анимации внутри слайдов презентации поговорим уже в следующем вопросе данного занятия.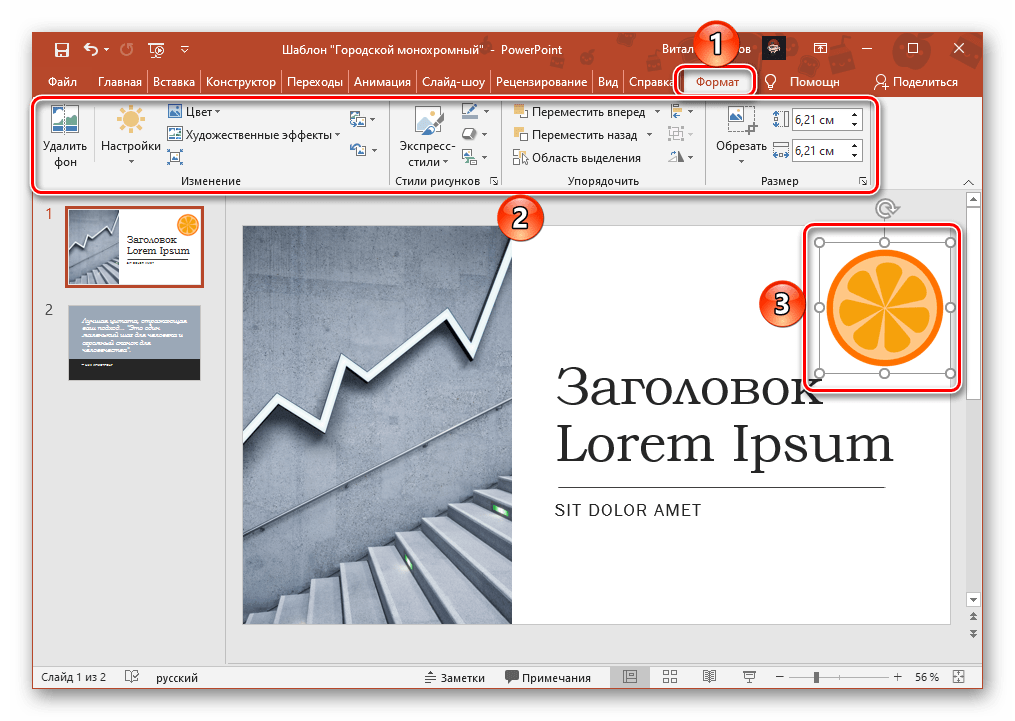
- Анимация контента слайда
Видеоверсия
Текстовая версия
Второй тип анимации на презентациях PowerPoint – это анимация содержимого на самом слайде. Автор данного курса не самый ярый поклонник такого типа анимации. В бизнес-презентациях злоупотребление любым типом анимации может принести больше вреда, чем пользы. Целевая аудитория будет отвлекаться от содержимого слайда на эффекты, да и PowerPoint известный продукт и сверкающим текстом никого не удивить, а вот вызвать раздражение можно.Несмотря на вышесказанное, нельзя, не признать тот факт, что в некоторых случаях, она здорово улучит впечатление от презентации, а в некоторых — просто необходима.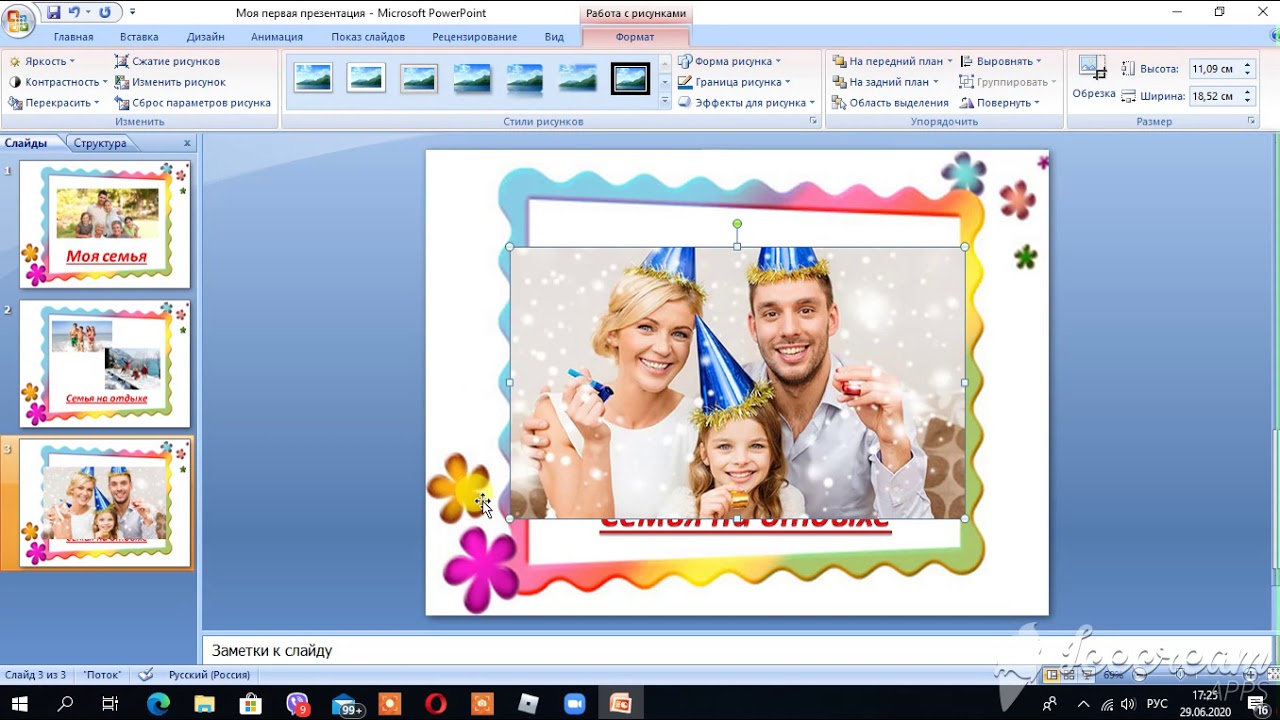 Поэтому рецепт использования такого типа анимации, следующий: понимаете, для чего делается – используем в меру, не понимаете, – не используем вообще, иногда, кстати с помощью «Преобразования» можно создать эффект сложной анимации более просто и профессионально, разбив контент на несколько слайдов.
Поэтому рецепт использования такого типа анимации, следующий: понимаете, для чего делается – используем в меру, не понимаете, – не используем вообще, иногда, кстати с помощью «Преобразования» можно создать эффект сложной анимации более просто и профессионально, разбив контент на несколько слайдов.
Данный тип анимации применяется не ко всему слайду, во время перехода, как в первом случае, а к отдельным элементам внутри слайда: тексту, картинкам, иконкам и т.д. Одни элементы могут появиться только после появления других и исчезнуть по условию, могут изменить свое местоположение и т.д. С помощью данного типа анимации, к примеру, можно создать пометки на карте, которые появляются с определенной временной задержкой или ручным переключением.
Анимация для объектов на слайде делится на 4 типа:
- вход, применяется для объектов, которые должны будут появится на слайде;
- выделение, применяется для объектов, которые уже есть на слайде, это может быть постоянно пульсирующий текст, изменение размеров определенного объекта и т.
 д.;
д.; - выход, применяется для объектов, которые должны исчезнуть со сцены;
- пути перемещения, соответственно, для перемещения объектов по полотну слайда из точки А в точку Б.
Применение анимации
Перед применением анимации необходимо определиться с типом, в нашем случае, это будет вход, для всех четырех объектов (вернее, групп объектов), поскольку объекты представляют собой сложные сочетания фигур, будем использовать различные эффекты для входа отдельно для частей объекта:
- появление;
- выцветание;
- увеличение;
- вылет.
Нам нужно настроить анимацию для одной такой группы объектов, а потом растиражировать ее на остальные группы объектов.
Поскольку мы будем работать с множеством элементов, которые находятся либо в непосредственное близости, либо перекрываться, лучше всего использовать для этого «Область выделения», в противном случае, выделить определенный элемент будет настоящим вызовом. Для работы с анимацией есть «Область анимации», функциональное предназначение ее аналогично «Области выделения».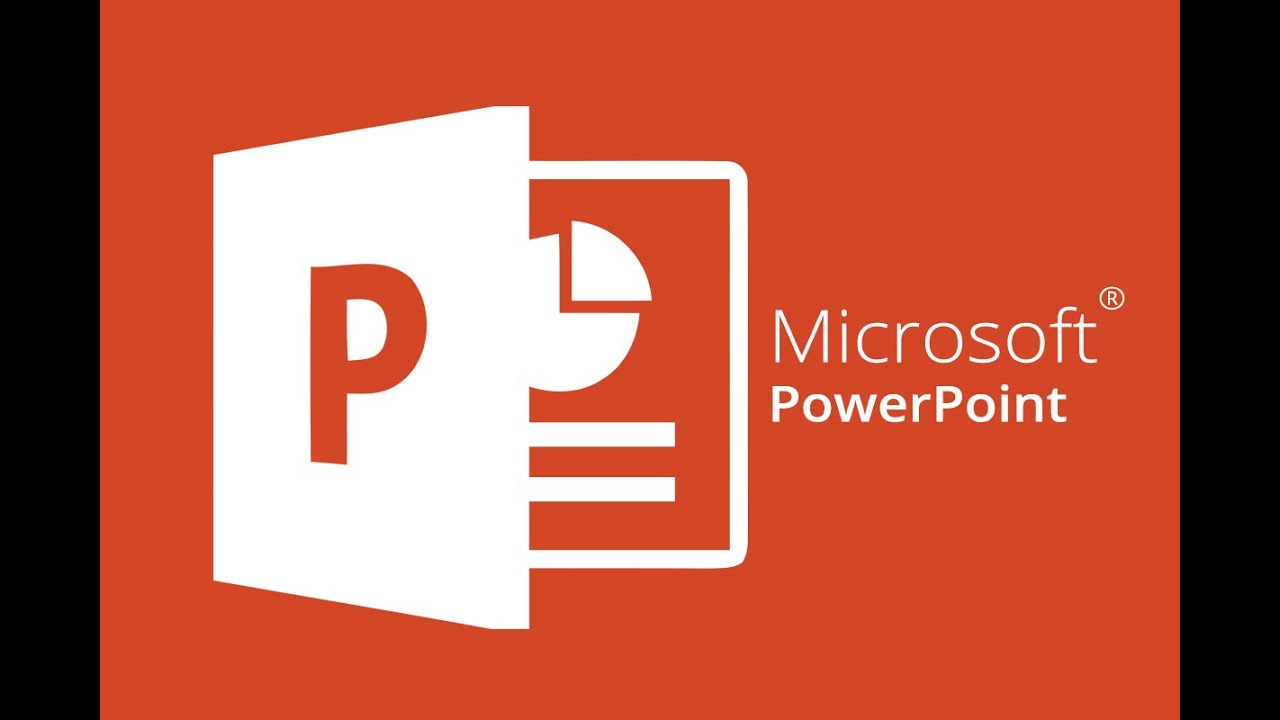
Воспроизведем анимацию появления меток на карте:
- В «Области выделения» выбираем объект «Teardop». Применяем эффект «Появление», в группе «Время показа слайда» вкладки «Анимация» выбираем запуск – «После предыдущего». Таким образом наш объект начнет появляться сразу после появления слайда на экране
- В «Области выделения» выбираем объект «Shadow». Применяем эффект «Выцветание», в группе «Время показа слайда» вкладки «Анимация» выбираем запуск – «С предыдущим». Таким образом тень начнет свою анимацию вместе с объектом » Teardop»
- В «Области выделения» выбираем сразу два объекта «Oval 3» и «Oval 4», удерживая клавишу Ctrl. Применяем эффект «Увеличение с поворотом». Для «Oval 3» выбираем запуск «После предыдущего», а для «Oval 4» — «Вместе с предыдущим». При этом нужно убедиться, что «Oval 3» в области анимации находиться выше «Oval 4», если это не так, перетянуть, удерживая левую клавишу мыши
- В «Области выделения» выбираем объект «Main Title». Применяем эффект «Вылет», запуск – «После предыдущего», потом в группе «Анимация» выбираем с помощью команды «Параметры эффектов» выбираем «Справа»
- В «Области выделения» выбираем объект «Line».
 Эффект – «Появление», запуск – «После предыдущего»
Эффект – «Появление», запуск – «После предыдущего» - В «Области выделения» выбираем объект «Description». Эффект – «Вылет», в параметрах эффектов выбираем «Слева», запуск – «После предыдущего»
- В «Области выделения» выбираем объект «Number title». На слайде это «01», опять в области выделение выбираем «Description» и на вкладке «Анимация», в группе «Расширенная анимация» кликаем по команде «Анимация по образцу» и кликаем по «01» на слайде. Таким образом мы скопировали все анимационные эффекты. К сожалению, применять анимацию по образцу нужно именно выбирая объект на слайде, а не в области выделения, что не всегда удобно. Кстати, если дважды кликнуть по команде «Анимация по образцу», то потом можно будет поочередно применять эффекты к разным объектам.
- В «Области выделения» выбираем объект «Sub title». Эффект – «Вылет», в параметрах эффектов выбираем «Справа», запуск – «После предыдущего»
- Последний элемент «Dots». «Эффект Вылет», в параметрах эффектов выбираем «Справа», запуск – «После предыдущего».

Первая метка готова, выбираем все фигуры данной метки и дублируем 3 раза, передвигая на другие места карты. Лучше это делать по одной копии, сразу после вставки группы фигур, в этом случае не нужно повторно выделять все фигуры одной метки. Анимация, в нашем случае, настроена так, что ничего дополнительно изменять не нужно, каждая следующая метка будет появляться после предыдущей, главное правильно расставить их по карте, чтобы они появлялись в требуемом порядке.
В завершение осталось поменять только цвет меток, за цвет меток у нас отвечает фигура «Teardrop», поэтому находим эти фигуры в области выделения и изменяем им цвет.
Получив общее представление об использовании анимации в презентациях PowerPoint, можно рассмотреть дополнительные команды, которые позволят управлять анимацией на слайдах.
Во-первых, следует запомнить команды «Область анимации» и анимация по образцу они очень полезны если нужно управлять несколькими анимациями на слайде или скопировать ранее созданные настройки анимации с одного объекта на другой.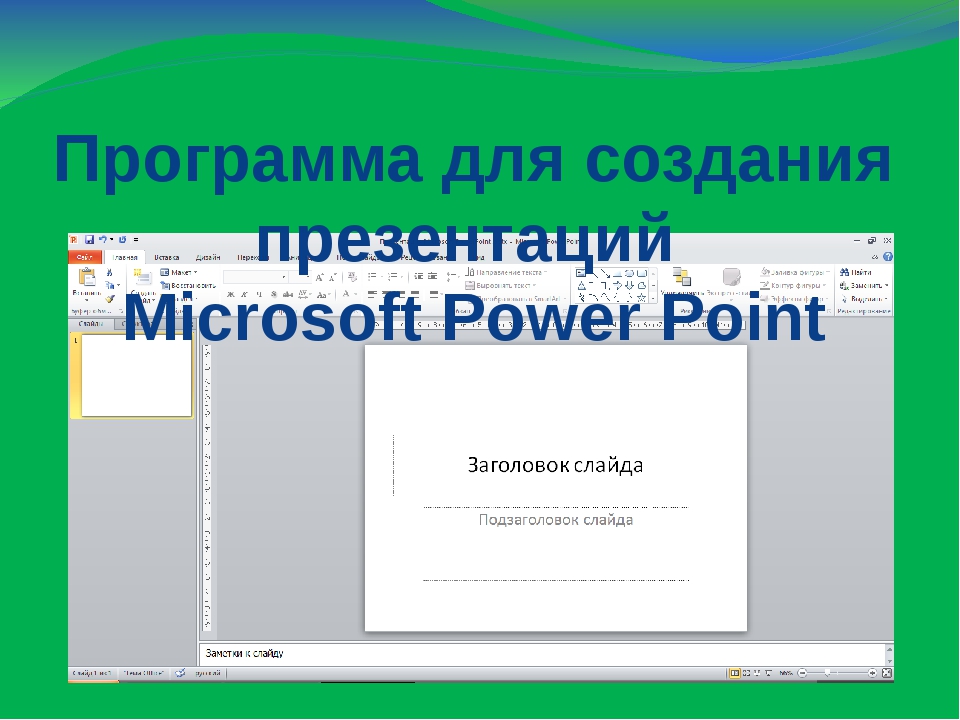 Этими инструментами мы пользовались при воспроизведении анимации ранее, а вот командой «Добавить анимацию» мы не пользовались. Данная команда позволит к одному объекту применять несколько различных анимаций, если попробовать это сделать без данной команды, то вторая анимация будет просто заменять предыдущую.
Этими инструментами мы пользовались при воспроизведении анимации ранее, а вот командой «Добавить анимацию» мы не пользовались. Данная команда позволит к одному объекту применять несколько различных анимаций, если попробовать это сделать без данной команды, то вторая анимация будет просто заменять предыдущую.
Остальные команды, позволяют настроить условие срабатывания анимации, порядок, длительность воспроизведения анимации и задержку перед началом воспроизведения, использовать их рекомендуется совместно с областью анимации.
- Добавление медиа (аудио и видео) клипов в презентацию
Видеоверсия
Текстовая версия
Презентации PowerPoint поддерживают аудио и видео содержимое внутри самих слайдов.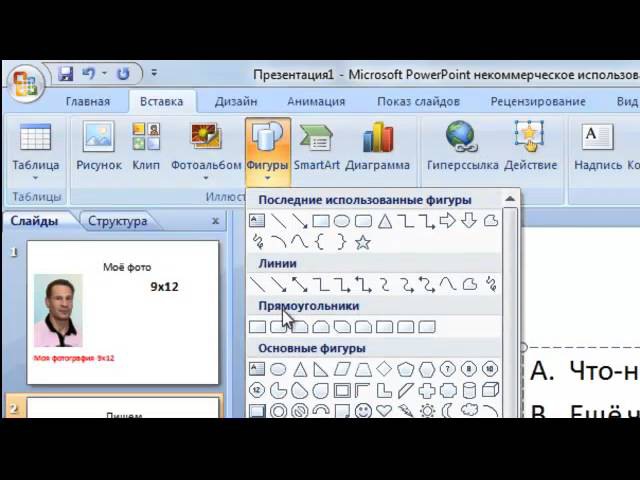 Это могут быть, как встроенные собственные видео, так и видео из внешних источников: YouTube, Bing и т.д. Кроме того, чтобы видео более гармонично вписалось в содержимое слайда к нему можно применить различные эффекты, подобно тому, как это делается для рисунков.
Это могут быть, как встроенные собственные видео, так и видео из внешних источников: YouTube, Bing и т.д. Кроме того, чтобы видео более гармонично вписалось в содержимое слайда к нему можно применить различные эффекты, подобно тому, как это делается для рисунков.Однако, прежде чем насытить презентацию фильмами нужно понимать, что, если вы вставляете видео из внешнего источника, то при его воспроизведении нужно активное подключение к интернету, а, если вы вставляете видео со своего компьютера, то будьте готовы к большим объемам файла презентации, т.к. в этом файле еще будет храниться и видео.
Добавление нового медиа на слайд
На вкладке «Вставка» в группе «Мультимедиа» есть три команды:
- Видео, позволит выбрать видео из интернета или локально на компьютере
- Звук, можно выбрать файл локально с компьютера или произвести запись звука не покидая презентацию
- Запись экрана, позволяет произвести запись действий пользователя только средствами PowerPoint
Последний случай удобно использовать для обучающих видео, на подобии тех, что вы можете наблюдать на страницах данного сайта.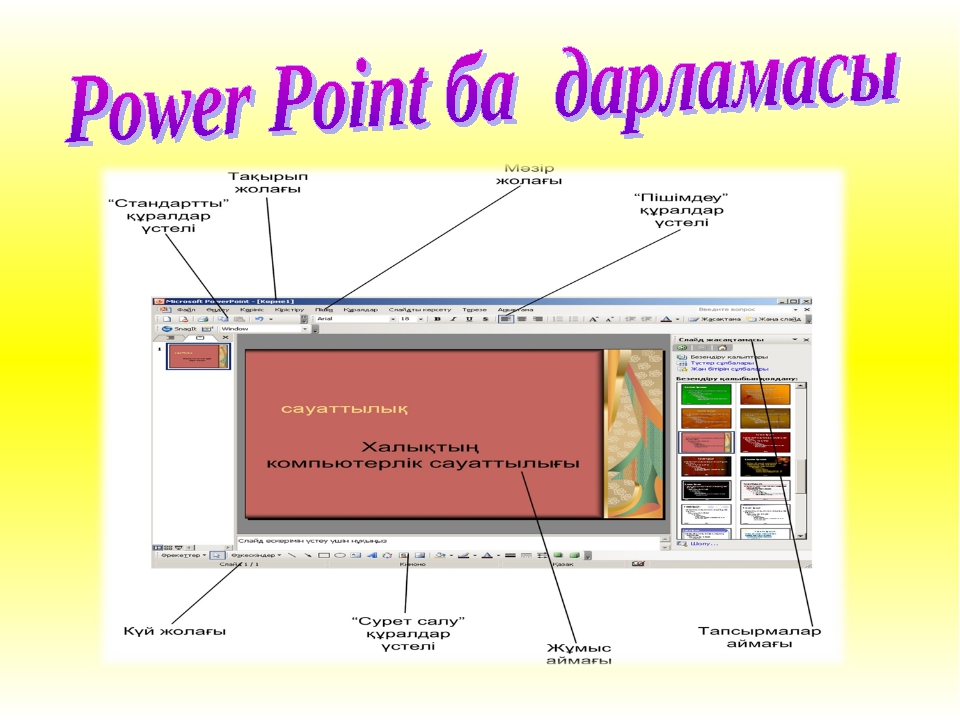 Хотя для продолжительных скринкастов лучше использовать специализированное ПО, сделать небольшое видео, выбрать определенный участок и произвести минимальное редактирование аудио возможно прямо в PowerPoint.
Хотя для продолжительных скринкастов лучше использовать специализированное ПО, сделать небольшое видео, выбрать определенный участок и произвести минимальное редактирование аудио возможно прямо в PowerPoint.
Добавление нового видео на слайд
Для вставки нового видео, переходим на вкладку «Вставка» и в группе «Мультимедиа» выбираем тот тип видео, который нужен, если это не запись экрана с PowerPoint, вставить видео можно используя заполнитель: видео или универсальный.
В зависимости от источника видео, будут доступны различные элементы для его редактирования, соответственно, для видео с внешних источников – меньше, для локальных видео – больше.
После вставки видео становятся доступными две дополнительные вкладки: Формат и Воспроизведение. Вне зависимости источника видео, команды вкладки «Формат» одинаковые.
Слева на право: можно запустить видео на проигрывание, произвести коррекцию яркости и контрастности или цвета, поменять заставку для видео. В группе «Видеоэффекты» команды аналогичны тем, которые доступны при редактировании рисунков: добавить тень, рамку для видео изменить фигуру видео, например, сделать видео круглым.
В разделе специальных возможностей можно добавить описание для видео, это будет полезно, если презентацию захочет посмотреть человек с нарушениями зрения. Группы упорядочивание и размер абсолютно аналогичны там при работе с рисунками, позволяют изменять порядок элементов на слайде (рисунков, видео и т.д.) и точно изменить размеры.
Если вести разговор о командах вкладки «Воспроизведение», то для видео из внешних источников большая часть команд не доступна.
Кроме стандартной команды «Воспроизвести», которая доступна и на вкладке «Формат», можно скрывать видео до начала воспроизведения и установить перемотку в начало. А вот для локально сохраненных видео список доступных команд значительно шире, рассмотрим недоступные для внешних видео команды.
С помощью команд группы «Закладки» можно обозначить интересные моменты на видео, равно как и удалить не нужные закладки. Закладки обозначаются на полосе воспроизведения кружочками. С помощью команды «Монтаж видео» можно выбрать нужный участок задав пользовательское время начала и окончания видео, а с помощью команд: «Появление», «Исчезновение» можно добавить в видео эффект появления и исчезновения видео.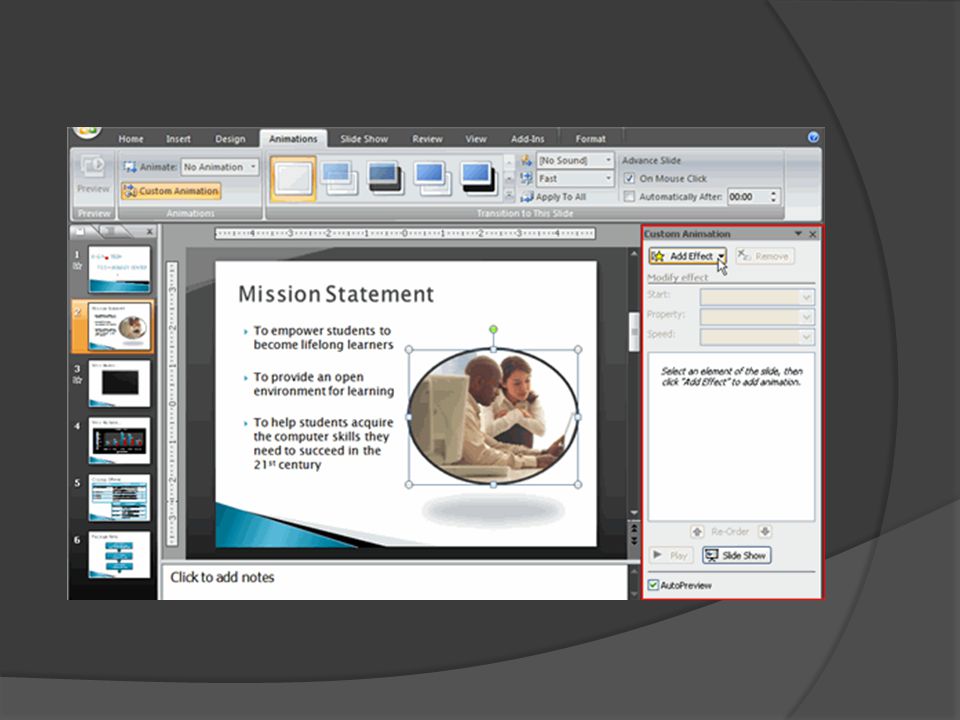 Такие себе примитивные зачатки монтажа.
Такие себе примитивные зачатки монтажа.
В группе «Параметры» можно настроить параметры запуска видео, установить, чтобы видео разворачивалось на весь экран при проигрывании и зациклить его воспроизведение. Последняя команда позволит добавить субтитры.
Добавление анимации на видео
Интересной особенностью использования локальных видео является возможность добавления анимации.
Не все возможные анимации, которые присутствуют в PowerPoint доступны для видео, но сделать эффектное появление и красивый «уход» для локальных видео, возможно. Управление анимацией для видео ничем не отличается от таковой для других элементов. Все те же настройка времени и порядка анимации, автозапуск, либо по щелчку и т.п. В области анимации видео такой же равноправный участник, как и другие элементы.
Сжатие медиа
Если вы используете встроенные в презентацию видео, то конечный размер может вас неприятно удивить. В PowerPoint можно воспользоваться встроенными механизмами сжатия за счет ухудшения качества встроенных медиа.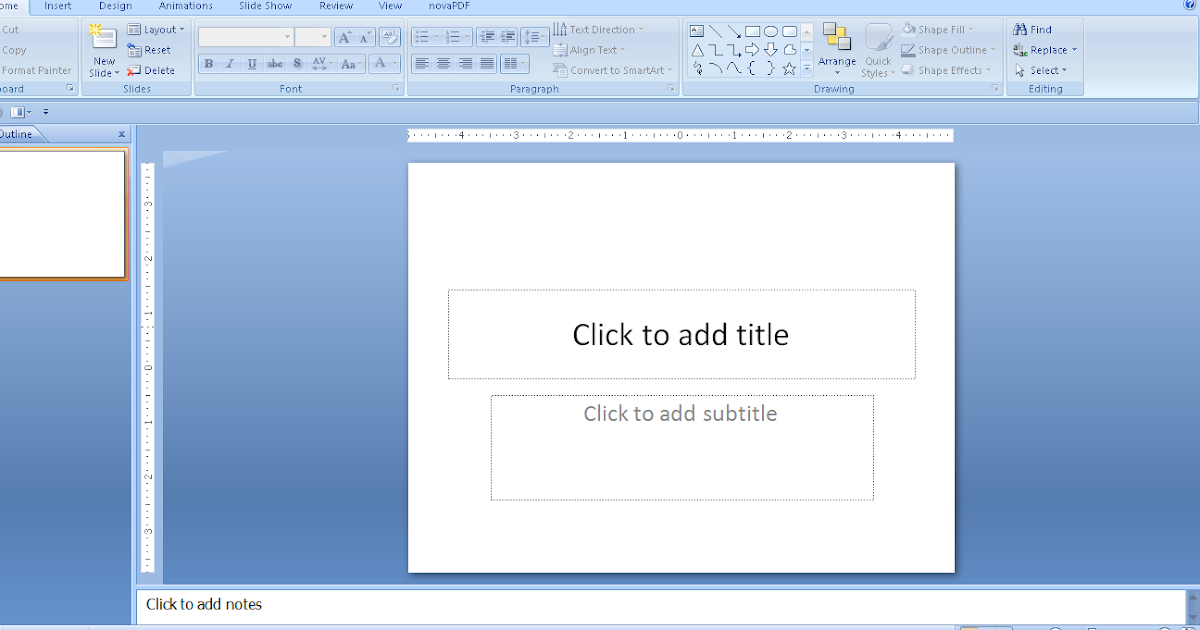 Иногда можно существенно уменьшить размер презентации, оставив приемлемое качество видео, при этом.
Иногда можно существенно уменьшить размер презентации, оставив приемлемое качество видео, при этом.
Команда сжатия доступна в закулисном меню «Файл», но только, если презентация содержит медиа доступное для сжатия, т.е. локально сохраненное.
ФлэшкартыТак называемые карты памяти, смотрите на карту и пытаетесь ответить, по клику на карту отобразится правильный ответ. Карты памяти хороши для запоминания ключевых позиций занятия. Все занятия данного курса снабжены картами памяти.
ПрактикаВ практической части вы найдете задания по прошедшему занятию. После их выполнения у вас есть возможность сравнить свой вариант с подготовленным лектором ответом. Настоятельно рекомендуется смотреть решение только после того, как вы выполнили задание самостоятельно. Для некоторых заданий есть небольшие подсказки
Задание 1. Использование эффекта перехода «Трансформация» в бизнес-презентациях
- На основе данной презентации-шаблона реализовать красивую подсветку каждого отдельного слайда. Пример реализации ниже
- Сохранить презентацию «Презентация задание 8.1»
Посмотреть решение
Задание 2. Использование анимации PowerPoint для анимации дорожной карты
Посмотреть решение
Задание 3. Использование эффекта перехода с 3D объектами с помощью эффекта перехода «Трансформация»
Посмотреть решение
Тест Полезное
Запись экранного видео с помощью PowerPoint
Как добавить видеозапись с экрана к Вашей презентации PowerPoint или сохранить её отдельным файлом
Этот способ записи подходит для записи объяснения материала, но воспроизводимое на экране видео почему-то записать не удалось.
Создайте новую презентацию. В верхней панели выберите вкладку Вставка, и щелкните по Запись экрана справа вверху.
Когда вы по ней щелкнете, PowerPoint уменьшается и позволяет вам видеть другие приложения. Вверху по центру появится панель, одна из кнопок которой (Выбрать область, 1) позволяет выделить область, информация с которой будет записываться (можно весь экран, можно часть экрана). Эта область обозначается красным пунктиром. Если в процессе работы панель исчезает, наведите курсор на верхнюю кромку экрана и панель вновь появится. Вы можете изменять размеры записываемой области.
Для начала записи видео нажмите на кнопку Записать (2)
На панели появятся кнопки Приостановить (2), таймер, который показывает продолжительность видео (1) — он же кнопка Остановить, кнопка Звук (3), которой вы можете включить или отключить запись аудио, в зависимости от того, будете ли вы что-то комментировать (для этого у вас должны быть подключены к компьютеру наушники с микрофоном). Вы можете вообще отключить фоновый звук и записывать только свой голос. Кнопка Записать указатель (4) позволяет во время объяснения показывать на различные объекты на экране и записать движение курсор.
После того, как вы нажмете Запись, PowerPoint запустит счетчик записи и запись начнётся. Задайте размер окна для записи и начинайте. Вы можете приостанавливать запись и продолжать её снова.
3. Запишите и вставьте ваш PPT Скринкаст. В меню появятся кнопки Формат видео и Воспроизведение, которые позволяют редактировать и настраивать запись.
Панель Формат видео позволяет корректировать свет и контрастность, добавить заставку и форматировать видео: изменять форму и границы видео, задавать видеоэффекты, поворачивать и обрезать изображение.
Чтобы проиграть видео, вам или тому кто будет смотреть презентацию, нужно нажать на Воспроизведение.
Эта панель позволяет добавит закладки, а также задать различные эффекты и даже вставить субтитры. Среди инструментов воспроизведения вы также можете использовать кнопку по Монтаж видео и, используя ползунки, выделить ту часть видео, которую вы хотите оставить. Нажмите кнопку ОК, когда закончите выделение, чтобы обрезать лишнее и оставить только выделенную часть.
По окончании записи сохраните презентацию, выбрав Файл и Сохранить как. Видео будет сохранено на том слайде, в который оно было вставлено.
Чтобы сохранить видеозапись как отдельный файл, нужно щёлкнуть рисунок слайда с видеозаписью правой кнопкой мышки и выбрать Сохранить мультимедиа как, выбрать папку, дать название файлу и нажать на кнопку Сохранить.
Тренинг PowerPoint | Корпоративное и индивидуальное обучение PowerPoint
На тренинге вы научитесь:
- создавать красивые стильные презентации в PowerPoint
- грамотно оформлять текст на слайдах презентации
- создавать и оформлять таблицы в PowerPoint
- строить диаграммы в PowerPoint, а также вставлять готовые диаграммы из Excel
- строить и оформлять схемы из фигур, добавлять и оформлять схемы SmartArt Powerpoint
- добавлять рисунки и фотографии на слайды, а также добавлять различные эффекты средствами PowerPoint
- вставлять в презентацию звук и видео
- настраивать анимацию и переход слайдов презентации
Для кого предназначен тренинг:
- вам приходится готовить презентации в PowerPoint раз в месяц, неделю или каждый день
- вы хотите научиться добавлять на слайды различные объекты – рисунки, схемы, диаграммы
- вы много времени тратите на оформление слайдов в едином стиле
- вам приходится собирать и приводить к одному стилю презентации из слайдов, созданных разными людьми
- вы испытываете сложности при настройке анимации в PowerPoint
- вы хотите создавать красивые стильные презентации
Продолжительность | График занятий | ||
Стоимость для группы | Место проведения | ||
Учебные материалы | Сертификат |
Предварительная подготовка
- Курс «Пользователь компьютера», простейшие навыки использования программ Word, Excel.
Варианты обучения: Корпоративное и Индивидуальное.
Программа тренинга «Создание эффективных презентаций в PowerPoint»
На тренинге вы научитесь создавать красивые стильные презентации и тратить на это как можно меньше времени, используя широкий инструментарий программы Microsoft PowerPoint.
Тренинги проводятся по всем версиям программ – PowerPoint 2003, 2007, 2010, 2013, 2016.
Модуль 1. Основы работы в PowerPoint
- Понятие о презентации. Используемые средства. Основные возможности PowerPoint.
- Интерфейс программы. Режимы работы в PowerPoint.
- Этапы создания презентации. Использование шаблонов оформления.
- Создание нового слайда. Дублирование слайда.
- Операции со слайдами: удаление, копирование, перемещение слайда.
Модуль 2. Работа над содержанием презентации
- Работа с текстом презентации. Использование макетов текста. Макеты содержимого.
- Текстовый блок. Использование инструмента Надпись. Форматирование текстового блока.
- Вставка и редактирование таблиц.
- Работа над содержанием презентации в режиме структуры.
Модуль 3. Добавление объектов на слайды
- Фигуры. Добавление фигуры на слайд. Форматирование фигур. Использование фигур различных категорий. Добавление текста к фигуре.
- Добавление рисунка. Инструменты для работы с графическими изображениями.
- Использование сетки и направляющих для выравнивания объектов.
- Объекты SmartArt. Вставка объекта. Добавление элементов в схему. Изменение оформления.
- Создание диаграмм. Изменение таблицы исходных данных. Оформление диаграммы.
- Использование объектов других приложений MS Office в PowerPoint.
Модуль 4. Оформление презентации в едином стиле
- Применение шаблонов дизайна. Изменение фона слайдов.
- Использование цветовой схемы. Изменение цветовой схемы.
- Образец слайдов. Назначение. Изменение образца слайдов.
- Создание и использование собственного шаблона дизайна. Редактирование шаблона.
- Использование колонтитулов. Отображение даты, номера слайда.
Модуль 5. Настройка анимации. Использование звука, видео
- Анимация в презентации. Настройка анимации текста и объектов.
- Настройка перехода слайдов. Задание времени показа слайдов.
- Показ слайдов. Скрытие слайдов.
- Создание элементов управления. Настройка действия.
- Использование звука в презентации.
- Вставка видеофрагментов в презентацию.
Модуль 6. Подготовка к демонстрации, печать
- Настройка демонстрации презентации. Демонстрация презентации в непрерывном цикле.
- Выборочная демонстрация слайдов.
- Управление презентацией во время демонстрации.
- Подготовка презентации к демонстрации. Запись на диск.
- Заметки к слайдам. Работа с заметками в режиме заметок.
- Печать слайдов, раздаточных материалов.
Заказать тренинг или индивидуальное обучение
Срочно нужна презентация? Закажите создание профессионалам!
Специалисты нашей компании подготовят стильную и понятную презентацию для вас быстро и качественно!
…ещЁ
Тренинги по Excel:
Тренинг Excel. Базовый курс
Тренинг Excel. Расширенный курс
Тренинг «Создание макросов Excel для непрограммистов»
Microsoft Office 365 в образовании. Варианты работы с файлами PowerPoint в Office 365: vedenev — LiveJournal
Microsoft Teams — это не просто беседы в группах. Вы также можете хранить там все учебные файлы. Создание команды означает, что все беседы, файлы и результаты совместной работы будут автоматически сохраняться в одном месте. В качестве учебного материала могут использоваться файлы PowerPoint – презентации. Презентации можно преобразовать в учебное видео. Видео из-за его приспособляемости ко многим устройствам играет важную роль в эффективном обучении. Потоковое видео стало самым простым и доступным способом просмотра видеоматериалов в интернете [1,2].
Рассматриваю, как организовать массовое дистанционное обучение в Office 365 с применением файлов PowerPoint.
Что вы будете знать и уметь после прочтения этой статьи?
— Как организовать дистанционное обучение с применением файлов PowerPoint в Office 365 на любых устройствах?
В педагогической практике достаточно часто используются файлы презентаций PowerPoint. Рассматриваю, как достаточно быстро развернуть дистанционное обучение с использованием файлов PowerPoint на любых устройствах, включая мобильные.
С помощью файлов PowerPoint педагог может:
— организовать обучающий модуль с набором файлов, поясняющих последовательность изучения материалов в файле-презентации PowerPoint в персональном OneDrive. При формировании ссылки на конкретный файл или папку-модуль можно запретить редактирование файла, запретить скачивание или ограничить сроки доступа, задать конкретную аудиторию для доступа к учебным материалам. Ссылку можно разослать электронными письмами или, например, разместить в канале группы Microsoft Teams [3].
— файл PowerPoint, размещенный в группе Microsoft Teams можно предоставить для коллективной работы группе. При этом можно перейти на сайт группы SharePoint и просмотреть версии файла, т. е. кто из пользователей внес в него изменения. Файл PowerPoint доступен для скачивания на локальное устройство, его можно открыть в облачном сервисе и в приложении.
— На мобильных устройствах удобнее использовать не файлы, а потоковое видео. В приложении PowerPoint имеется возможность записать слайд-шоу с записью видео и голоса педагога, поясняющего материалы слайда. Экспорт в видео позволяет получить учебный видеоматериал, который может быть опубликован в облачном сервисе Microsoft Stream [2,4]. С помощью тестов и опросов Microsoft Forms можно добавить интерактивность [5].
— Ссылку на видео Microsoft Stream можно разместить в беседах канала группы Microsoft Teams удобным для педагога способом, ссылку на видео можно использовать на сайтах SharePoint групп в специальных веб-частях, в закрытой социальной сети Yammer, в учебниках Sway [6].
Все эти варианты использования файлов PowerPoint в Office 365 для учебных целей представлены на схеме:
Варианты использования файлов PowerPoint в Office 365 для учебных целейСхему можно дополнить следующими видеороликами:
— Как быстро создать видеоурок с помощью PowerPoint, Stream, Teams?
— Особенности работы с файлами в Microsoft Teams
— Организуем изучение сложных учебных тем с помощью OneDrive и Sway в Office 365
Использование файлов-презентаций PowerPoint позволяет педагогу организовать дистанционное обучение средствами Microsoft Office 365 на различных устройствах, включая мобильные.
Использованные источники:
1. Microsoft Office 365 в образовании. Дифференцированное, персонализированное и адаптивное обучение в Office 365
2. Microsoft Office 365 в образовании. Дифференцированное обучение с применением видео
3. Комплексное решение для учебных заведений. Апрель 2019 года. Обзор
4. Просто о Microsoft Office 365. Учебное видео. Обзор
5. Microsoft Office 365 в образовании. Microsoft Stream: интерактивное учебное мероприятие
6. Просто о Microsoft Office 365. Главные преимущества и возможности Sway
Курс PowerPoint 2019
Хотите научиться быстро и качественно создавать бизнес-презентации? Нацелены научиться визуализировать сложную информацию? Стоит задача выделиться на фоне конкурентов? Этот курс поможет добиться поставленных целей.
Сегодня уже не стоит вопрос – нужна или не нужна презентация для выступления. Сегодня важно решить, как быстро и качественно сделать презентацию так, чтобы максимально полно донести информацию и получить конкурентное преимущество.
PowerPoint позволяет решить эти задачи. Но многие думают, что и учиться ничему не надо — интерфейс программы понятен интуитивно, ”закинуть” в неё текст и пару фотографий можно довольно быстро. Три минуты – презентация готова. В итоге получаются неинформативные, “кривые” слайды, нередактируемые объекты, и презентация выходит из-под контроля.
В качественной бизнес-презентации присутствуют цифровые диаграммы, таблицы, поддерживающие работу с Excel (внедрение, связи), схемы и сложные композиции из объектов. Для создания грамотной композиции требуется использовать инструменты повышенной точности, а для добавления дополнительной информации — умение работать с гиперссылками и внедрёнными файлами. Возможности новой версии 2019/365 позволяют добавлять в презентацию иконки и 3D модели, создавать интерактивное содержание и настраивать плавные переходы в стиле ZOOM с помощью нового эффекта «Трансформация». Профессиональное использование инструментов PowerPoint сделает вашу презентацию конкурентной, а функциональные возможности версии 2019/365 – незабываемой!
На курсе часто присутствуют пользователи программы, цель которых — дополнить знания, получить представление о новых инструментах. Самый популярный отзыв — «Я не знал, что есть такие инструменты в PowerPoint! Теперь я не буду тратить столько времени!».
На курсе вы досконально изучите инструментарий PowerPoint, включая новые инструменты версии 2019/365. Вы сможете создавать различные графические композиции из рисунков, фигур, надписей и иконок, изучите организационные схемы SmartArt, цифровые диаграммы, научитесь импортировать нужную информацию из MS Excel и, конечно, сможете создавать слайд-шоу и много другое.
Прохождение курса готовит к сдаче экзамена MO-300: Microsoft PowerPoint (PowerPoint and PowerPoint 2019).
Следующий этап – курс Дизайн презентаций, уровень 2. В программе курса: создание и оптимизация шаблона презентации, размещение информации с учётом закономерностей восприятия, выбор объектов (схем, диаграммы) по теории дизайна знаменитых мастеров презентации (Д. Желязны, Н. Дуарте, Г. Рейнольдс). На этом курсе вы узнаете актуальные тренды визуализации данных и международные способы подачи информации!
В программе курса сделан уклон на практику: лабораторные работы позволят закрепить навыки и применять знания сразу после обучения. Что немаловажно, учебные материалы курса и методическое пособие составлены на русском языке.
Ещё одно конкурентное преимущество этого курса – сертифицированные Microsoft, компанией, разработавшей PowerPoint, преподаватели. Центр «Специалист» – лидер среди учебных центров, авторизованных Microsoft в России, лучший учебный центр Microsoft в России, Центральной и Восточной Европе, золотой партнёр Microsoft в области обучения (с 2002 г.), золотой партнёр Microsoft в компетенциях, по итогам 2018 года мы вновь победили в конкурсе Microsoft, заняв первое место в номинации «Образование».
Хотите за 16 часов получить актуальные знания и практические навыки по PowerPoint 2019? Записывайтесь на курс и приступайте к обучению!
Научитесь создавать эффективные бизнес-презентации – получите конкурентное преимущество. Приходите в «Специалист».
XДанный контент доступен только авторизованным пользователям. Пожалуйста, войдите на сайт, либо зарегистрируйтесь.
Вход РегистрацияДарим
Готовые шаблоны
PowerPoint
нашим слушателям
Лучший способ записать видео презентации PowerPoint
Ежедневно проводится около 35 миллионов презентаций PowerPoint.
Слайды PowerPoint — от классных комнат до конференц-залов — являются средством обмена вспомогательным контентом, который помогает аудитории усвоить концепции и идеи, представленные в презентации, и соединиться с ними. Различные типы презентаций включают:
Но что происходит со всеми этими слайдами PowerPoint после их презентации? Некоторые из них будут опубликованы или заархивированы либо в частном порядке в SharePoint, либо в открытом доступе на SlideShare, в зависимости от контента и целевой аудитории.
В большинстве случаев слайды PowerPoint сами по себе — без соответствующей презентации — являются неполными и не могут наилучшим образом передать концепции из реальной презентации. Те, кто идет впереди кривой, делятся и архивируют записи своих полных презентаций.
Итак, как лучше всего записать презентацию PowerPoint?Если вы когда-либо экспериментировали с записью презентации, вы, вероятно, пробовали одно из следующего:
- Записанное повествование над вашей презентацией PowerPoint в самой PowerPoint
- Используется средство записи экрана для записи слайдов и голосового сопровождения
- Использовал Google Hangouts или другой инструмент для видеочата для записи ваших слайдов, когда вы их показываете
Хотя каждый из этих методов записи презентации, несомненно, создаст ресурс, который будет на шаг выше безжизненных слайдов PowerPoint, все они имеют один вопиющий недостаток: они по-прежнему не могут заинтересовать ваших зрителей так, как если бы вы представляли прямо перед собой из них.
Опытные бизнес-профессионалы и преподаватели первыми скажут вам, что самых эффективных онлайн-презентаций показывает и ваши слайды PowerPoint, и ваши презентации . От зрительного контакта до языка тела, показ всей презентации заставляет зрителя чувствовать себя так, как будто он находится в комнате — это привлечет внимание вашего зрителя и улучшит понимание и удержание ваших ключевых моментов.
Когда дело доходит до обучения сотрудников, лекций или любого другого общения, которое улучшается с помощью демонстрации и рассказа, многопотоковое видео, в котором вы показываете презентацию PowerPoint, в конечном счете, является лучшим способом обмена информацией.
Как записать презентацию PowerPoint с аудио и видеоС помощью Panopto Express , самого современного бесплатного устройства записи видео и экрана, доступного на сегодняшний день, вы можете легко записывать себя и слайды PowerPoint, расположенные рядом, с помощью всего лишь ноутбука, встроенной веб-камеры и микрофона. Просто откройте Panopto Express в своем веб-браузере, выберите носитель, который вы хотите записать, нажмите красную кнопку и представьте!
Щелкните здесь, чтобы начать запись с помощью Panopto Express — вы можете выполнить каждый шаг ниже, чтобы записать свою собственную презентацию PowerPoint.
Шаг 1. Подготовьте слайды PowerPoint и темы для разговораГотовя слайды и структурируя презентацию, подумайте стратегически о том, как слайды PowerPoint будут визуально привлекать аудиторию и поддерживать ваши тезисы, не дублируя того, что вы планируете сказать. И мы откроем вам величайший секрет создания безупречной презентации: записывайте свои тренировки.
Шаг 2. Выберите источники аудио и видеоPanopto автоматически обнаружит любые подключенные аудио- и видеопотоки, независимо от того, используете ли вы встроенные устройства компьютера или внешнюю веб-камеру или микрофон, подключенные к USB-портам.Просто переключите автоматически определяемые источники аудио и видео, чтобы выбрать медиа-входы, которые вы хотите захватить. Обязательно проверьте качество звука и видео перед тем, как представить полную презентацию.
Дополнительные советы по улучшению качества записи с веб-камеры можно найти здесь.
Используйте Panopto Express в своем веб-браузере для выбора источников аудио и видео.
Шаг 3. Откройте слайды PowerPoint и сделайте снимок экрана
Откройте презентацию PowerPoint и переведите ее в режим «Слайд-шоу».С Panopto Express у вас будет два варианта записи слайдов: вы можете записывать слайды, записывая экран, или записывая слайды в приложении PowerPoint. Щелкните значок снимка экрана и сделайте свой выбор в диалоговом окне, которое появится в вашем браузере.
Захватывайте слайды PowerPoint прямо из PowerPoint или записывая экран.
Вы заметите, что вы можете добавить несколько источников видео и захватывать несколько экранов с помощью Panopto Express, что означает большую гибкость для записи большего, чем только вы и ваши слайды.Вы можете поделиться своим экраном, чтобы показать живую прогулку или демонстрацию вместе со слайдами на другом экране, и вы даже можете одновременно захватывать несколько видеопотоков. Panopto синхронизирует все ваши медиафайлы в облаке, чтобы вы могли захватывать каждый элемент своей презентации, независимо от сложности.
Дополнительные параметры записи: Щелкните значок шестеренки в правом нижнем углу экрана, чтобы настроить дополнительные параметры записи. Здесь можно:
- Включить запись в формате Ultra HD (4k)
- Включить виртуальное размытие фона и замену
- Измените расположение видеопотоков с картинка в картинке на бок о бок
- Активируйте интеллектуальную камеру , которая отслеживает ваше движение и удерживает вас в идеальном положении в кадре при перемещении вокруг
После выбора медиа-входов в Panopto Express вы готовы нажать кнопку записи и начать презентацию.
Теперь, когда вы закончили запись, вы готовы поделиться ею. Panopto предлагает несколько вариантов обмена.
Поделитесь своим видео конфиденциально с Panopto — просто зарегистрируйтесь и получите бесплатную учетную запись Panopto Basic и поделитесь своим видео по электронной почте. Или загрузите свое видео прямо на YouTube или Google Classroom .
Посмотреть презентацию PowerPoint, записанную с помощью Panopto
Вы хотите участвовать в прямой видеоконференции?Это тоже можно записать!
Сегодня гораздо больше презентаций проводится удаленно с помощью приложений для видеоконференцсвязи, таких как Zoom или Webex Meetings, чем лично.Вы также можете использовать Panopto Express для записи и публикации презентации в режиме реального времени, которую вы проводите во время видеоконференции.
Пошаговые инструкции вы найдете в нашем последнем блоге:
Как просмотреть запись ЛЮБОЙ онлайн-встречи>Запишите свой экран с Panopto Express, бесплатным онлайн-рекордером экрана.
Мгновенно делитесь файлами через YouTube, Google Classroom или любым другим способом.
Нет ограничений на бесплатную пробную версию. Никаких загрузок, плагинов, учетных записей пользователей или кредитной карты не требуется.
Начать запись сейчас
Создание видео с помощью PowerPoint — Поддержка образовательных технологий
Экранный диктор PowerPoint как видеоинструмент
PowerPoint — один из самых недооцененных инструментов для создания коротких обучающих видеороликов. В PowerPoint доступны инструменты, которые вы можете использовать для записи собственного аудио и видео презентации. Кроме того, PowerPoint позволит вам выполнять простую обрезку видео, а также даст вам возможность экспортировать видео, чтобы его можно было загрузить на YouTube или другие службы.
Запишите слайд-шоу с повествованием и временем слайдов: https://support.office.com/en-us/article/record-a-slide-show-with-narration-and-slide-timings-0b9502c6-5f6c-40ae -b1e7-e47d8741161c # OfficeVersion = Office_365
Превратите свои презентации в видео: https://support.office.com/en-us/article/turn-your-presentation-into-a-video-c140551f-cb37-4818-b5d4-3e30815c3e83
Использование экранного диктора PowerPoint Серия видео
Часть 1: Запись и экспорт слайда
Часть 2: Советы Одновременная запись презентации
Часть 3: Простое редактирование видео — обрезка начала и конца видео с помощью Powerpoint
Как записать презентацию (со звуком и видео) — Блог
Около 90 процентов людей вкладывают «немало» или «огромное количество» усилий в свои презентации.
Но получаешь ли ты большую часть своих презентаций?
Создаете ли вы презентацию для передачи данных своей команде или хотите узнать, как записать на видео свое представление PowerPoint, запись презентации дает ряд преимуществ.
Вы можете записывать презентацию в режиме реального времени во время презентации или делать это заранее, чтобы использовать перевернутую модель или сделать презентацию доступной по запросу.
Хотя есть несколько способов записать презентацию, я предлагаю вам мой любимый способ записать высококачественную презентацию в PowerPoint со звуком и видео.
Запишите вашу презентацию сегодня!
Загрузите бесплатную пробную версию Camtasia, чтобы быстро и легко записать презентацию.
Скачать бесплатную пробную версию
Как записать презентацию из PowerPoint со звуком и веб-камерой
Шаг 1. Настройте запись видео для презентации
Есть несколько способов записать презентацию, если вы хотите, чтобы она выглядела профессионально и безупречно.
Во-первых, вам понадобится средство записи экрана и инструмент для редактирования видео. Я бы порекомендовал использовать Camtasia, поскольку она позволяет записывать свой голос во время слайд-шоу прямо в PowerPoint.
При установке Camtasia у вас будет возможность включить панель инструментов надстройки PowerPoint. Панель инструментов надстройки Camtasia позволяет запускать, останавливать и контролировать записи прямо из PowerPoint, избегая необходимости переключаться между приложениями.
Просто откройте презентацию, которую хотите записать, и найдите панель инструментов надстройки на вкладке «Надстройки».Если вы не видите панель инструментов надстройки, возможно, вам нужно включить ее.
Для этого перейдите в Файл> Параметры> Надстройки . Щелкните раскрывающийся список «Управление», выберите «Отключенные элементы» и нажмите «Перейти». Если надстройка Camtasia есть в списке, выберите ее и нажмите Включить .
Шаг 2. Настройте параметры записи
Теперь давайте рассмотрим каждый из параметров на панели инструментов, прежде чем мы начнем запись.
Запись звука
Если вы планируете записывать звук, здесь вы можете выбрать свой микрофон.Кнопка микрофона определяет, записывается ли звук как часть презентации.
Когда вы включите его, вы сможете записывать голосовое повествование с помощью микрофона.
Обязательно говорите в микрофон, чтобы проверить его, и при необходимости отрегулируйте ползунок громкости. Если оставить этот флажок установленным, любой системный звук, исходящий из ваших динамиков, также будет записан и добавлен на временную шкалу.
Запись веб-камеры
Если к вашему компьютеру подключена веб-камера, вы также можете записывать видео с камеры во время презентации.Этот видеоклип затем можно использовать как клип «Картинка в картинке», который идеально подходит для демонстрации докладчику во время презентации.
Для дальнейшей настройки параметров записи нажмите кнопку «Параметры записи». Другие варианты включают запись с водяным знаком, открытие записи в Camtasia, когда вы закончите, и выбор частоты кадров видео.
Есть еще несколько опций для дальнейшей настройки параметров видео и звука, но если оставить все настройки по умолчанию, все должно работать нормально.
Внизу этого окна отображаются дополнительные горячие клавиши для запуска, приостановки и остановки записи PowerPoint. Вы можете настроить их так, как вам нравится, но не выбирайте горячие клавиши, которые уже используются в вашей системе.
Щелкните OK, чтобы закрыть это окно и сохранить все изменения, внесенные в настройки. Теперь вы готовы записать свою презентацию.
Шаг 3. Запишите презентацию
Наконец, нажмите кнопку «Запись» на панели инструментов, чтобы запустить слайды в режим презентации и начать запись.
Когда вы выходите из режима презентации или дойдете до конца слайд-шоу, вы можете либо продолжить запись экрана, либо остановить и сохранить файл.
Вы также можете превратить любую презентацию в видео, импортировав ее в Camtasia.
Как превратить слайды презентации PowerPoint в видео
Другой метод — создать видео из вашей презентации — импортировать слайды PowerPoint в Camtasia. Затем вы можете создать свое видео в редакторе.
Вот как превратить слайды презентации PowerPoint в видео:
1. Импортируйте слайды PowerPointВо-первых, начните с импорта слайдов PowerPoint прямо в Camtasia. После импорта медиафайлов вы можете редактировать и улучшать их, перетаскивая слайды на панель инструментов редактирования.
Теперь вы можете добавлять изображения на шкалу времени и редактировать их, как и любые другие медиафайлы в проекте.
Если вы перетащите их на шкалу времени, слайды будут размещены в порядке презентации, каждый с длительностью по умолчанию 5 секунд.
Поместив презентацию на шкалу времени, используйте волновое перемещение, чтобы освободить пространство между слайдами для точной настройки времени. Для этого удерживайте нажатой клавишу Shift, затем щелкните и перетащите.
Как редактировать презентационное видео
Добавить поведение
Затем добавьте немного интереса к поведению. Поведение — это анимация, при которой слайды движутся, появляются на экране и вызывают интерес у зрителей. Вы можете использовать Camtasia Behaviors, чтобы оживить части вашей презентации и превратить ее из обычного в необычный.
Чтобы добавить поведение, щелкните и перетащите поведение, которое вы хотите использовать, и перетащите его на слайд, который хотите анимировать. После добавления вы можете настроить поведение с помощью вкладки свойств.
Добавить аннотацию
Еще одно средство для привлечения внимания, которое вы можете добавить к своему видео в PowerPoint, — это аннотации. Аннотации помогают привлечь особое внимание к важной информации в вашей презентации.
Чтобы вставить аннотацию, щелкните вкладку аннотации в левой части экрана и перетащите ее на назначенный слайд.Затем вы можете изменить положение и отредактировать аннотацию на вкладке свойств по мере необходимости.
Добавьте викторины, чтобы повысить вовлеченность
Если вы делаете видеоролики PowerPoint для преподавателей или учебных заведений, использование викторин на протяжении всей презентации может вовлечь вашу аудиторию и удержать ее в вашем контенте.
Чтобы добавить тест, щелкните вкладку «Интерактивность» и выберите «Добавить тест на временную шкалу».
Теперь у вас есть видео в PowerPoint!
Теперь, когда вы убедились, насколько просто сделать видео в PowerPoint, пора взять все слайды PowerPoint и превратить их в увлекательные видеоролики.
Запишите вашу презентацию сегодня!
Загрузите бесплатную пробную версию Camtasia, чтобы быстро и легко записать презентацию.
Скачать бесплатную пробную версию
Часто задаваемые вопросы
Могу ли я записать презентацию PowerPoint?Совершенно верно! Есть несколько способов записать презентацию, если вы хотите, чтобы она выглядела профессионально и безупречно. Во-первых, вам понадобится инструмент для записи экрана и редактирования видео. Я бы порекомендовал использовать Camtasia, поскольку она позволяет записывать свой голос во время слайд-шоу прямо в PowerPoint.
Как записать слайд в PowerPoint?Нажмите кнопку «Запись» на панели инструментов, чтобы запустить слайды в режим презентации и начать запись. Когда вы выходите из режима презентации или дойдете до конца слайд-шоу, вы можете либо продолжить запись экрана, либо остановить и сохранить файл.
Как записывать аудио и видео в PowerPoint?Если вы планируете записывать звук, выберите свой микрофон в параметрах записи. Кнопка микрофона определяет, записывается ли звук как часть презентации.
Если к вашему компьютеру подключена веб-камера, вы также можете записывать видео с камеры во время презентации. Этот видеоклип затем можно использовать как клип «Картинка в картинке», который идеально подходит для демонстрации докладчику во время презентации.
Как записать звук с презентацией?Кнопка микрофона определяет, записывается ли звук как часть презентации.
Когда вы включите его, вы сможете записывать голосовое повествование с помощью микрофона.
Обязательно говорите в микрофон, чтобы проверить его, и при необходимости отрегулируйте ползунок громкости. Если оставить этот флажок установленным, любой системный звук, исходящий из ваших динамиков, также будет записан и добавлен на временную шкалу.
Примечание редактора: этот пост был первоначально опубликован в ноябре 2018 года и с тех пор обновлен для обеспечения точности и полноты.
Импорт из PowerPoint (видеоурок)
Хотите еще обучающие видео? Ознакомьтесь с нашими бесплатными учебными ресурсами на странице обучения!
Обновление статьи. С момента публикации в Prezi функция импорта PowerPoint была изменена и теперь автоматически преобразует вашу презентацию в скриншоты, как в методе 1 из видео.Таким образом, видеоконтент по-прежнему актуален, но вы можете пропустить опцию «Сохранить как» в PowerPoint, потому что Prezi теперь делает это за вас!
Ни для кого не секрет, что знаменитое программное обеспечение Microsoft для презентаций PowerPoint было доминирующим инструментом в мире создания презентаций практически всегда. Таким образом, для пользователей Prezi, желающих осуществить переход, одним из первых вопросов, с которыми они обычно сталкиваются, является «Как я могу преобразовать мои существующие PowerPoints в динамические прези?»
Хорошая новость заключается в том, что Prezi имеет встроенный инструмент для загрузки и преобразования существующих PowerPoints в Prezi, так что контент можно переупорядочивать и редактировать.Плохая новость заключается в том, что преобразования часто не работают очень хорошо, особенно если ваши PowerPoints содержат какие-либо специальные темы, шрифты или выравнивание текста.
В этом обучающем видео предлагаются два решения для импорта содержимого PowerPoint:
Экспорт слайдов PowerPoint как изображений — лучший вариант, когда вам нужно как можно быстрее импортировать содержимое PowerPoint в Prezi и сохранить точный вид исходных слайдов.
«Prezi-fy» импортированный контент PowerPoint — лучший вариант, если вы хотите отредактировать фактическое содержание на слайдах и у вас есть время, чтобы просмотреть / настроить импортированный контент PowerPoint, чтобы убедиться, что он отображается именно так, как вы хотите, в его новом доме. на Прези!
[et_bloom_locked optin_id = optin_1]
[/ et_bloom_locked]
МЕТОД 1
Вместо использования инструмента преобразования PowerPoint от Prezi, метод 1 представляет собой более простой вариант, который позволяет сохранить точный вид слайдов PowerPoint в Prezi.Вы делаете это, экспортируя слайды PowerPoint как изображения — откройте PowerPoint, выберите «Сохранить как» на ленте «Файл», а затем измените раскрывающееся меню «Тип файла» с презентации PowerPoint на «Формат обмена файлами JPEG» или «PNG Portable. Формат сетевой графики ».
Вообще говоря, формат JPEG — лучший вариант экспорта для презентаций с большим количеством фотографий, а PNG — для презентаций с большим количеством текста / графики, но не стесняйтесь попробовать оба варианта, чтобы увидеть, какой из них лучше всего подходит для вашей презентации.
После того, как вы сохранили слайды PowerPoint как изображения, вы можете импортировать их в Prezi, нажав «Вставить — Изображение» и выбрав каждый слайд, который вы хотите включить в новый Prezi.
После того, как изображения слайдов были импортированы, вы можете выбрать «Изменить путь» и добавить изображения в путь, щелкнув по ним в том порядке, в котором они должны отображаться в режиме презентации.
Этот метод отлично подходит для быстрого импорта содержимого PowerPoint и сохранения внешнего вида слайдов, но недостатком является то, что фактическое содержимое презентации на слайдах (текст, изображения и т. Д.) Нельзя редактировать в Prezi.Поэтому, если вам нужны более глубокие возможности редактирования содержимого PowerPoint, вам стоит изучить метод 2.
МЕТОД 2
Метод 2 — это двухэтапный процесс: импорт содержимого PowerPoint с помощью инструмента импорта Prezi и последующая настройка импортированного содержимого, чтобы убедиться, что он отображается именно так, как вы хотите. В зависимости от того, как настроен ваш PowerPoint, процесс настройки может занять некоторое время, так как инструмент преобразования не очень хорошо справляется с импортом текста или тем из PowerPoint.
Сначала импортируйте PowerPoint, выбрав «Вставить — PowerPoint» в редакторе Prezi. Имейте в виду, что процесс импорта и преобразования может занять несколько минут в зависимости от размера вашей презентации.
После преобразования содержимого у вас будет несколько вариантов на экране импорта Prezi:
Вы можете импортировать только определенные слайды или всю презентацию.
Вы можете выбрать макет импортированного содержимого, от базовой структуры сетки до более сложных форм цветов и кругов.
Вы можете добавить каждый слайд в путь автоматически или импортировать только содержимое и отредактировать путь позже самостоятельно.
После того, как вы импортировали слайды PowerPoint, вы захотите просмотреть каждый из них по отдельности и обязательно измените размер / настройте содержание, чтобы оно выглядело так, как вам нужно. Кроме того, мы рекомендуем изменить рамки с видимых скобок или кругов на вариант «невидимых» рамок. Когда каждый слайд будет выглядеть так, как вы хотите, импорт будет завершен!
Независимо от того, использовали ли вы метод 1 или 2 для импорта содержимого PowerPoint, теперь вы можете воспользоваться всеми возможностями позиционирования и масштабирования, которые делают Prezi такой динамичной платформой для презентаций! Кроме того, теперь у вас есть существующая презентация Prezi, с которой вы можете работать над будущими версиями, поэтому, надеюсь, вам не придется повторять этот процесс слишком много раз.
Удачи и счастливого Prezi-ing!
ДЛЯ ПРОСМОТРА ДОПОЛНИТЕЛЬНЫХ ВИДЕО ОБУЧЕНИЯ PREZI НАЖМИТЕ ЗДЕСЬ!
Как превратить презентацию PowerPoint в видео, чтобы оно воспроизводилось автоматически, не нажимая на каждый слайд.
- Вы можете превратить PowerPoint в видео, сделав несколько стилистических вариантов и нажав кнопку экспорта.
- Превращение PowerPoint в видео позволит ему воспроизводиться автоматически без необходимости пролистывать каждый слайд.
PowerPoint — невероятно полезный инструмент для проведения презентаций. Одним нажатием кнопки вы можете контролировать, насколько быстро или медленно вы хотите, чтобы слайды продвигались, и когда появляются другие дополнительные функции, такие как музыка или анимация.
Однако, если вы не намерены проводить презентацию вживую и лично, этот факт может быть скорее помехой, чем помощью. Если вы намеревались, например, отправить его по электронной почте своим коллегам или опубликовать в Интернете, может быть более полезным сделать так, чтобы ваш PowerPoint был просто видео, на которое люди могут нажать кнопку воспроизведения и просто сесть и посмотреть.
К счастью, это то, что команда Microsoft Office уже подумала, и они позволяют сохранять PowerPoint как видео так же легко, как и регулярно.
Обратите внимание на продукты, упомянутые в этой статье:Microsoft Office (от 149,99 долларов США в лучшем случае)
Microsoft Office 365 (от 69,99 долларов США в лучшем случае)
Как сохранить PowerPoint как видео
1. Сначала сохраните презентацию, чтобы убедиться, что все ваши последние работы отражены в самом последнем файле для презентации.
2. В главном меню нажмите «Файл», затем нажмите «Экспорт» слева.
3. В меню «Экспорт» выберите «Создать видео».
В разделе «Файл» выберите «Экспорт» и нажмите «Создать видео». Мелани Вейр / Business Insider
4. Выберите качество, которое вы хотите для своего видео — описания под каждым параметром описывают, для чего они лучше всего оптимизированы.
Выберите желаемое качество видео.Мелани Вейр / Business Insider5. Необязательно: Если вы хотите использовать записанные повествования с указанием времени, вы можете выбрать использование уже существующих — если они у вас есть — или выбрать их запись сейчас, используя раскрывающееся меню. Это заставит все, что вы записываете, воспроизводиться поверх видео по мере его воспроизведения. Если вы не хотите использовать закадровый текст, оставьте этот параметр и перейдите к шагу 6.
Выберите, следует ли использовать записанные повествования. Мелани Вейр / Business Insider6. Выберите, сколько секунд вы хотите, чтобы видео отображало каждый слайд.Убедитесь, что вы выбрали самый длинный слайд в шоу, чтобы у вашей аудитории было время все прочитать.
Выберите, сколько секунд видео будет отводиться на каждый слайд. Мелани Вейр / Business Insider7. Нажмите «Создать видео», чтобы сохранить новое видео PowerPoint на свой компьютер.
Как создавать видео в PowerPoint
Одна из моих любимых функций PowerPoint — сохранение слайд-шоу PowerPoint в виде видео. Это означает, что все, что вы помещаете на слайды PowerPoint (от анимации до переходов между слайдами), выводится как видео.Проявив некоторую креативность, вы можете составить несколько симпатичных презентаций с пояснительным типом с помощью инструмента, который у большинства из нас уже есть.
Сегодня я хочу показать кое-что простое, что может дать вам некоторые идеи для ваших собственных обучающих видео.
Создание видео в PowerPoint: примеры
Прежде чем мы начнем, вот отличный пример от Duarte, который Microsoft включила в пакет шаблонов PowerPoint 2010. Команда Duarte создала отличную презентацию, в которой продемонстрировала, что можно сделать с новыми функциями еще в PowerPoint 2010.И, как вы можете видеть ниже, их презентация также переводится в видео.
Создать видео в PowerPoint: слайд или слайд-шоу?
Хотя приведенный выше пример представлял собой целое слайд-шоу, включающее несколько классных анимаций и эффективных переходов, вам не нужно создавать целые презентации. Вы также можете публиковать отдельные слайды.
И слайд не обязательно должен содержать обычное слайд-шоу. Это может быть одно видео. И это видео можно отформатировать с помощью функций PowerPoint.
Это означает, что вы можете вставить видео в слайд PowerPoint, внести некоторые простые изменения и затем вывести этот слайд как видео. Довольно гладко, если подумать о возможностях.
И это трюк, которым я хочу поделиться.
Настройка видео в рамке в PowerPoint
Почему видео должно быть прямоугольным? Почему они не могут иметь рамки или отображаться в виде фигур? Все это возможно в PowerPoint.
Вот основные шаги для создания видео с рамкой в PowerPoint.
- Вставить видео на слайд.
- Добавьте к видео любой эффект, который хотите.
- Измените размер видео по размеру слайда.
- Сохраните видео как MP4.
Вот демонстрация некоторых видео в Rise.
Щелкните здесь, чтобы просмотреть демонстрацию Rise.
Как видите, есть несколько интересных вещей, которые вы можете сделать, особенно если учесть, что вы делаете все это в PowerPoint и вам не нужно использовать более сложное видеоприложение.
Теперь ваша очередь.
Бесплатные ресурсы для электронного обучения
Как записать лекцию в Powerpoint — Mick Cooper Training and Consultancy
В связи с внезапной острой необходимостью проводить очное обучение из-за кризиса с коронавирусом, это возможность узнать, как разрабатывать онлайн-ресурсы для обучения. Разработать лекцию Powerpoint со звуком на самом деле невероятно просто (см. Мое первое видео здесь). Ниже я расскажу, как я это сделал. Для этого вам понадобится веб-камера или что-то, подключенное к вашему компьютеру для записи звука; а затем учетную запись YouTube (или другой видеоплатформы) (см. шаг 13).
Откройте набор слайдов Powerpoint, который хотите превратить в видео.
Перейдите на вкладку «Слайд-шоу».
Щелкните «Записать слайд-шоу», затем «Начать запись с начала».
Нажмите «Начать запись»…
… И готово. Обсуждайте свою презентацию, как если бы вы разговаривали с группой студентов, перемещаясь по слайдам по ходу дела. Вы можете приостановить запись, если хотите — появляется небольшая рамка, на которую нужно щелкнуть.
Ого… На самом деле, может быть, прежде чем делать все это, просто сделайте один или два слайда, чтобы убедиться, что все работает. Вы используете кнопку «Esc», чтобы выйти из него. Затем нажмите «С начала» в меню слайд-шоу, чтобы убедиться, что то, что вы делаете, в порядке (если вы не слышите звук, проверьте, включены ли ваши динамики. Если они есть, и вы не слышите звук при воспроизведении презентации может потребоваться починка записывающего устройства). И если все в порядке, вы снова (с самого начала).
Я усвоил одну вещь: вы должны дать немного времени, прежде чем закончить говорить на слайде, затем перейти к следующему слайду, затем дать немного времени, а затем снова начать говорить. В противном случае, если вы говорите слишком близко, чтобы перемещаться между слайдами, звук будет немного обрезаться.
Когда вы закончите выступление, нажмите кнопку «Esc» на клавиатуре. Теперь вы увидите небольшой значок динамика в нижнем углу каждого из ваших слайдов.Итак, программа записала ваш доклад на слайд. Если вы нажмете на него, вы сможете услышать звук для этого слайда (и перезаписать его, если хотите).
Теперь перейдите в меню «Файл», нажмите «Экспорт», затем «Создать видео». Настройки по умолчанию кажутся хорошими, поэтому вы можете просто нажать «Создать видео».
Вас спросят, где вы хотите сохранить видео. Просто положите его в место, которое вы можете вспомнить, например, в папку, в которой находится ваш доклад. Кажется, нормально сохранить его в формате MPEG-4 по умолчанию.
Следующий этап может занять некоторое время, может быть, 20 минут или около того, так что приготовьте себе чашку чая и расслабьтесь, почитайте BBC News в Интернете.
Теперь у вас есть видео в папке, в которой вы его сохранили. Fab. Вы можете нажать на него, чтобы убедиться, что все в порядке.
Теперь немного сложнее, если у вас нет канала YouTube или другого места для загрузки видео. YouTube, как мне кажется, проще всего, хотя имейте в виду, что он будет общедоступным (и, следовательно, не подходит для конфиденциальных материалов).Итак, что вам нужно сделать, это настроить канал YouTube, и вы можете сделать это, перейдя на https://www.youtube.com/, а затем используя свою учетную запись Google (и настройте один из них, если вы этого не сделаете. иметь один)
После того, как у вас есть учетная запись YouTube, вы просто нажимаете на значок камеры в правом верхнем углу, чтобы «создать видео или опубликовать». Затем вы нажимаете «загрузить видео», получаете доступ к своему файлу, и он будет загружен на YouTube. Опять же, этот шаг может занять несколько минут, так что еще одна чашка чая (попробуйте смесь Ассама, Дарджилинга и Лапсанг Сушонга… великолепно).
Вот и все, и у вас есть видео на YouTube. Просто нажмите на адрес сейчас, и вы можете отправить его своим ученикам или встроить видео в Moodle или другую учебную платформу.
Вероятно, единственный недостаток, который я вижу в том, чтобы делать видео таким образом, помимо проблем с конфиденциальностью (но на шаге 13 вы всегда можете загрузить видео в безопасное место), заключается в том, что студенты не видят, как вы разговариваете.

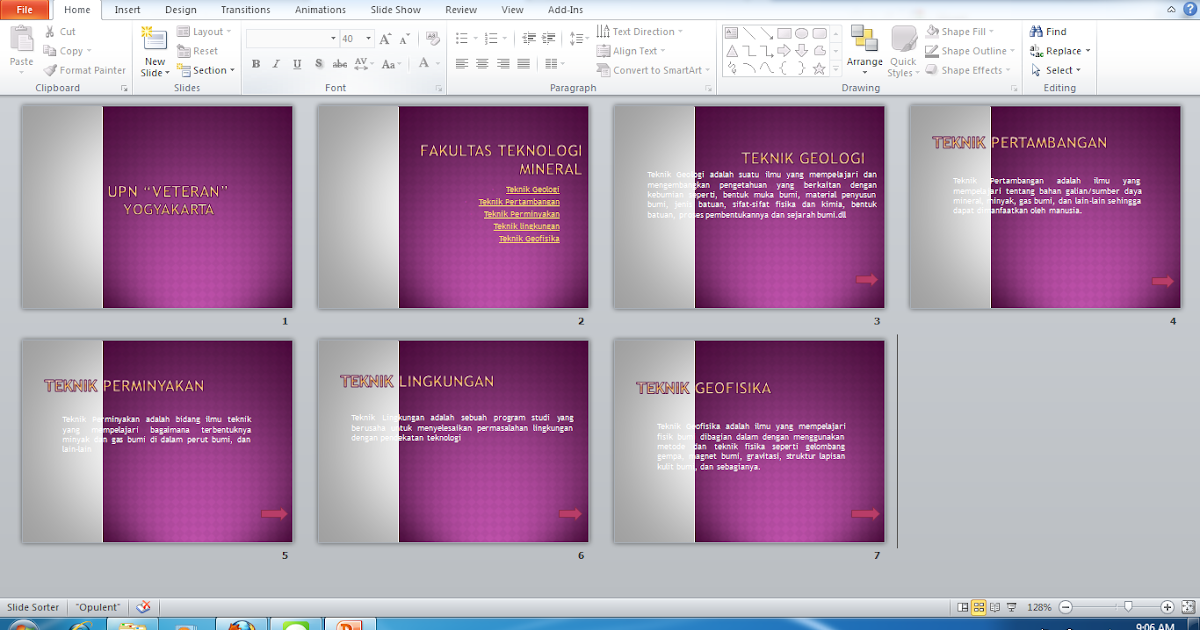 Использование готовых макетов
Использование готовых макетов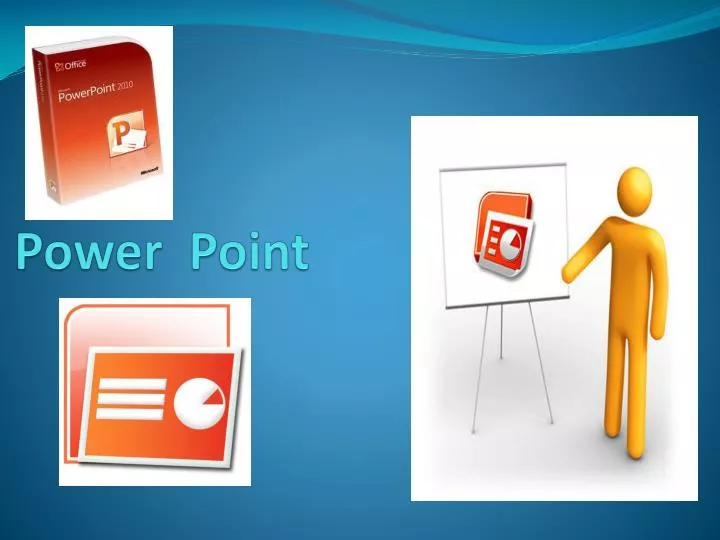 д.;
д.; Эффект – «Появление», запуск – «После предыдущего»
Эффект – «Появление», запуск – «После предыдущего»