Photoshop online: подборка online сервисов
Мы не представляем себе современную жизнь без фотографии. А сейчас каждый из нас может стать редактором своих фоток, благо есть фотошоп, который, к тому же, позволит нам и нарисовать, что нам хочется. Но не всегда есть возможность воспользоваться привычным Photoshop. В таком случае поможет Photoshop online. Какие же есть онлайновые сервисы Photoshop есть?
Список Photoshop online
SumoPaint — сильный редактор, отлично заменяющий Photoshop.
Преимущества: возможность работать без регистрации, сохранять файлы на компьютер. За дополнительную плату вы получите больше фильтров и различных эффектов для обработки фото. В принципе, работать можно, и не зная английский, так как блоки похожи с оригинальным Photoshop.
Pixlr.com — также мощный Photoshop online редактор на русском. Имеется возможность сохранять свои работы без регистрации на сайте. Интерфейс тут даже более схожий с Photoshop, так что трудностей возникнуть не должно.
Splashup.com — возможности: сохранение без регистрации, кроме того, вы можете сразу же поделиться вашими фототками / рисунками во всех самых популярных социальных сетях: Facebook, Flickr, Picasa.
Tuxpi.com — загружаете фотографию, применяете нужный фильтр и радуетесь своему творению.
Fotoflexer.com — загружаете фотографию, выбираете понравившиеся эффекты, редактируете насвое усмотрение и смотрите, что получилось.
Befunky.com — располагающий к работе интерфейс, множество различных эффектов-фильтров. Есть функция загрузки фотографии из социальнох сетей, например, с facebook, и вы начинаете ее редактировать. Свои работы можно сохранить на компьютер, отправить по электронной почте или же поделиться в социальных сетях.
Loonapix.com — предоставляется множество различных готовых шаблонов. Идельно подходит, если совсем лень или некогда редактировать фотографии. Загружаете фото, выбираете полюбившийся шаблон, и voilà.
Freeonlinephotoeditor. com — онлайн обработка фотографий: контрастность, сепия, эффекты, обрезание и т.п.
com — онлайн обработка фотографий: контрастность, сепия, эффекты, обрезание и т.п.
Editor.pho.to — русскоязычный online редактор. Возможность убрать красные глаза, добавить контраст и пр. Интуитивно-понятный интерфейс.
Pixenate.com — online редактор, позволяющий просто и быстро редактировать фотографии.
http://www.fanstudio.ru/index.html — русский простой онлайновый редактор фотографии, позволяет устраненить эффект красных глаз, доступность популярных фильтров: изменение оттенков изображений, балансировка цвета и тени, контроль четкости (резкость, контраст) и др.
Редактор фотографий в Google+ также позволяет изменять фотографии в профиле. Щелкните по нужному фото, в открывшемся окне выбираете Изменить фото.
Для любителей порисовать
Mrdoob.com — интересный сервис, позволяющий необычно рисовать и сохранять свои работы.
Kerpoof.com — данный сервис позволит вам создать кино, анимированную историю, поздравительную открытку и пр.
Picassohead.com — рисуйте смешные рожицы.
Mylearning.org — бесплатный образовательный ресурс организаций по изобразительному искусству, позволяет создавать портреты.
Makebeliefscomix.com — создавай комиксы.
Graffiticreator.net — создавай граффити с помощью очень понятного интерфейса.
Thisissand.com — наверное, вы видели, какие удивительные картины рисуют песком, хотите попробовать? Данный сервис позволит вам это сделать.
Windowseat.ca — создавайте абстрактные картинки одним кликом мыши.
Fun4child.com — название сервиса говрит за себя: развлечение для детей, позовите малышей, пусть раскрашивают.
Sketch.odopod.com — сервис для создания набросков.
Psykopaint.com — рисуйте, выражая свое душевное настроение.
Вот такая подборка онлайн сервисов для обработки фотографий и рисования.
Оставьте свой комментарий!
Добавить комментарий
| < Предыдущая | Следующая > |
|---|
Обработка фотографии в Фотошоп — онлайн бесплатно
16 марта 2018 ФотошопОбработка фотографии в Фотошоп — онлайн в простейшем варианте, когда надо сделать ее немного ярче, добавить объем и повысить резкость снимка, мало отличается от обработки в профессиональной версии Photoshop.
И не у всех профессиональная версия Photoshop установлена на компьютере. Вот как я делаю это в версии Photoshop CS5.
А самое главное отличие, что в PIXLR EDITOR это можно сделать бесплатно.
И результат тоже налицо.
Все фотографии при нажатии на них — увеличиваются!
Открываю программу : http://pixlr.com/editor
Можно сразу выбрать — Загрузить изображение с компьютера,
а можно :
» Файл » — » Открыть изображение » — Выбираю свое фото.
Снимаю замочек в палитре » Слои » двойным кликом мышки.
На всякий случай дублирую основной слой ( Ctrl + J) и стоя на основном слое и продолжаю работать уже с дубликатом .
Обработка фотографии кривыми
Вкладка » Коррекция » — » Кривые » — появляется выпадающее окно КРИВЫЕ с гистограммой.
Проверяю, чтобы была нажата галочка внизу » Гистограмма «.
По умолчанию в окошке каналов отображается общий канал RBG.
При корректировке часто бывает достаточно определить баланс белого и черного именно пользуясь общим каналом.
Но если кому интересно, можно посмотреть каждый канал в отдельности, нажав на треугольник справа от окошка.
1 способ обработки
Беру верхнюю » БЕЛУЮ » пипетку и навожу ее на самую светлую часть фото (но не на засвеченную!)
Беру нижнюю » ЧЕРНУЮ » пипетку и навожу на самую темную часть снимка (но тоже не на сплошной черный цвет).
Изображение становится ярче и объемнее.
Не всегда этим способом получается хороший результат, и я предпочитаю вручную регулировать яркость и глубину на графике гистограммы.
2 способ обработки
Ставлю маркеры на прямой в верхней и в нижней четверти.
За верхний маркер мышкой немного приподнимаю (№1 на скрине) прямую, делая плавную волну.
А нижним маркером веду вниз, делая линию вогнутой ( №2 ).
Получается плавная кривая- синусоида. Меняя изгиб добиваюсь наилучшего изображения.
Здесь надо знать меру, чтобы не потерять естественность снимка.
Если посмотреть справа на данную гистограмму — у меня она начинается через белый пустой промежуток, это означает, что в процессе фотографирования я не правильно определила » Баланс белого», поэтому кривую я немного отодвигаю от края ( № 3 на скрине).
Добавление резкости
Дублирую исправленный слой ( Ctrl + J ) на всякий случай, в конце лишние слои можно будет удалить.
Вкладка » Фильтр » — » Резкость «.
В бесплатной версии программы, данный фильтр » резкость » настроен автоматически, иногда этого недостаточно и я повторяю это действие второй раз.
Можно усилить резкость на некоторых участках инструментом » Резкость» находящимся справа на панели инструментов.
На цветах это бывает уместно в центре цветка.
Мелкие исправления
Мелкие корректировки в этой программе удобно делать » Инструментом точечной коррекции». Им хорошо убирать мелкие пятна и ненужные детали.
Им хорошо убирать мелкие пятна и ненужные детали.
Просто берем инструмент и проводим им в нужном месте — появляется белая полоса, которая затем принимает облик близлежащего фона.
Обрезка
Обрезку удобно делать инструментом » Рамка «, выделяя нужную часть снимка.
Сохранение фотографии
Сохраняю подкорректированную фотографию себе на компьютер.
Вкладка » Файл » — » Сохранить изображение » и в выпадающем окне пишу свое название фотографии, выбираю универсальный Формат — JPEG и качество — 100.
Так легко, просто и бесплатно можно обработать фотографию в Фотошоп — онлайн для дальнейшего размещения в социальных сетях.
Часто может понадобиться такая операция, как вырезать объект и поместить его на прозрачный фон. В этой программе это тоже возможно и есть несколько способов как это сделать. Все будет зависеть от того, что с этим изображением вы будете делать в дальнейшем.
Это тоже интересно :
Поделиться ссылкой:
Редактор фотографий онлайн — Фотошоп онлайн
Бесплатный онлайн редактор фотографий и его основные признаки.
В современном мире, интернет для человечества – это незаменимый информационный источник. Но, к сожалению, эта информация не всегда является достоверной, зато скучной ее никогда не назовешь. Обратить внимание посетителя интерната, на определенный источник информации не простая задача, большинство разработчиков сайта, делают ставки на размещение красочных картинок, привлекающих взор. Посмотрев большое множество ярко и универсально оформленных фотографий, у обывателей интернета, может сложиться мнение, что авторы фотографий – волшебники. Всему этому есть довольно простое объяснение – онлайн фотошоп. Немного о фотошоп.
Рассказов о фотошоп – написано большое количество, но, тем не менее, большинство людей не знают, что это. Полное название Adobe Photoshop – многофункциональный графический редактор.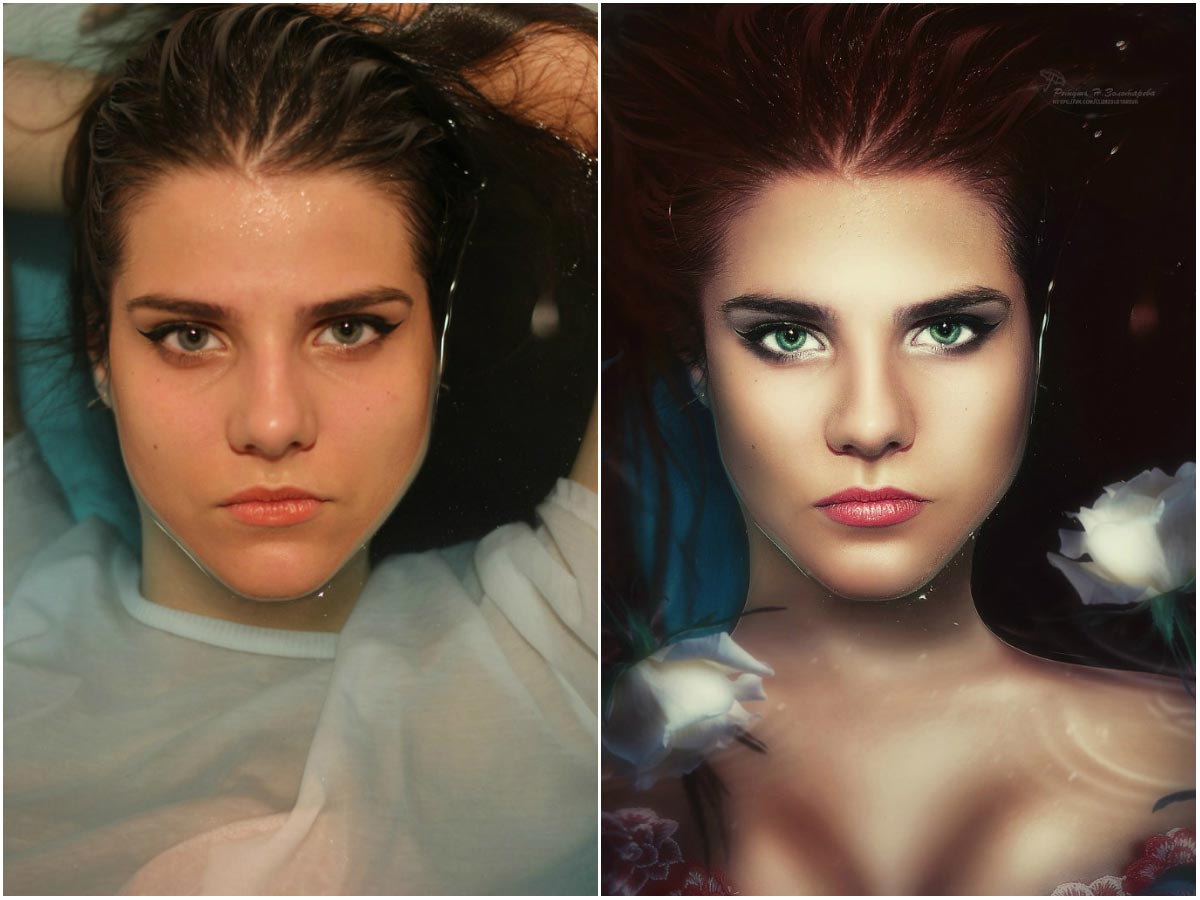
 У лицензионной версии редактора есть как плюсы, так и минусы. Одним из минусов является высокая стоимость, но данный казус не коснулся онлайн фотошопа. Фотошоп онлайн — это….? Графический редактор, который оснащен большим количеством возможностей. Приложение, позволяющее производить различные действия по улучшению и обработке изображения. К числу таких действий относят: обработка цветовой гаммы, монтаж и многое другое. Какие отличия между фотошопом онлайн и лицензионной программы Adobe Photoshop? — стоимость
— онлайн фотошоп загружается в установленный браузер, тем самым не использует свободное пространство винчестера. Бесплатный фотошоп онлайн располагает панелью инструментов, схожей с лицензионной версией, так же предоставляется возможность работы со слоями и фильтрами. Для того что бы начать работу нужно зайти на данный сайт и начинать творить чудеса в области редактирования изображений.
У лицензионной версии редактора есть как плюсы, так и минусы. Одним из минусов является высокая стоимость, но данный казус не коснулся онлайн фотошопа. Фотошоп онлайн — это….? Графический редактор, который оснащен большим количеством возможностей. Приложение, позволяющее производить различные действия по улучшению и обработке изображения. К числу таких действий относят: обработка цветовой гаммы, монтаж и многое другое. Какие отличия между фотошопом онлайн и лицензионной программы Adobe Photoshop? — стоимость
— онлайн фотошоп загружается в установленный браузер, тем самым не использует свободное пространство винчестера. Бесплатный фотошоп онлайн располагает панелью инструментов, схожей с лицензионной версией, так же предоставляется возможность работы со слоями и фильтрами. Для того что бы начать работу нужно зайти на данный сайт и начинать творить чудеса в области редактирования изображений.Онлайн фотошоп бесплатно: обзор онлайн-сервисов по обработке изображений
Бум цифрового фото не только не спадает, а фактически нарастает с каждым годом.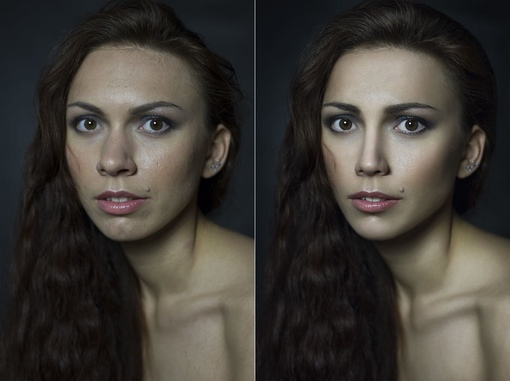 Цифровые фотоаппараты есть уже практически у всех, и если раньше легко можно было увидеть хрупкую девушку с хрупкой же цифромыльницей в руках, то сегодня с вероятностью в 60% в руках у девушки будет самая что ни на есть полупрофессиональная цифровая камера типа какого-то младшего Canon EOS.
Цифровые фотоаппараты есть уже практически у всех, и если раньше легко можно было увидеть хрупкую девушку с хрупкой же цифромыльницей в руках, то сегодня с вероятностью в 60% в руках у девушки будет самая что ни на есть полупрофессиональная цифровая камера типа какого-то младшего Canon EOS.
У людей, которые не только любят фотографировать, а также еще много путешествуют, часто возникает вопрос – как в походных условиях произвести хотя бы минимальную обработку фотографии? Мы не говорим о серьезном коллажировании, но вот подправить в одной фотографии контраст, в другой – произвести операцию кадрирования, в третьей выправить цветовую температуру и т.д. Причем сделать это обычно требуется «на лету», находясь в интернет-кафе, либо вставив карточку памяти из фотоаппарата в специальный терминал (те, кто посещал европейские аэропорты, наверняка видели подобные терминалы с тачскринами и безлимитным и абсолютно свободным интернетом).
С другой стороны, можно купить Apple MacBook Air, купить Abobe Photoshop Express или более дорогой и профессионально-навороченный Adobe Photoshop Creative Suite 4… Но это дорого, и не всегда удобно. Скачивая тот же Photoshop CS4 с торрентов (естественно, пиратскую версию) можно легко обрести в дальнейшем проблемы с правоохранительными огранами той же Европы (пиратство там преследуется намного жестче, чем на территории России и стран СНГ). Как же выйти из сложившейся ситуации? Чаще всего в таких случаях прибегают к заменителям Photoshop’а — онлайн сервисам редактирования фотографий, «фотошопу онлайн».
Скачивая тот же Photoshop CS4 с торрентов (естественно, пиратскую версию) можно легко обрести в дальнейшем проблемы с правоохранительными огранами той же Европы (пиратство там преследуется намного жестче, чем на территории России и стран СНГ). Как же выйти из сложившейся ситуации? Чаще всего в таких случаях прибегают к заменителям Photoshop’а — онлайн сервисам редактирования фотографий, «фотошопу онлайн».
Посмотрев статистику поисковых систем, можно видеть, что запрос «фотошоп онлайн» является одним из популярных.
Запрос «фотошоп онлайн» довольно часто задается пользователями
Естественно, что разработчики онлайн-сервисов не могли пропустить такой живой интерес пользователей, и на сегодняшний день мы имеем целый ряд заменителей онлайн фотошопа, которые и рассмотрим в данной статье.
Используя онлайн-сервисы, вам не нужно загружать и устанавливать на свой компьютер какое-либо программное обеспечение. Необходимо лишь иметь подключение к интернету.
Прежде всего онлайн-сервис – это простота и удобство использования. Все «фотошопы онлайн» для данного обзора выбирались исходя в первую очередь из этого принципа. Что это значит? Это значит, что все онлайн фоторедакторы представленные ниже бесплатны в использовании (правда, некоторые требуют регистрации) и не требуют установки никакого дополнительного программного обеспечения (мы исходим из мнения, что Adobe Flash как минимум 8й версии есть у каждого пользователя на ПК). То есть вы заходите – и пользуетесь. В связи с этими критериями в обзор не попали такие редакторы как Picnik, Preloadr, Splashup, Phixr, а также некоторые другие. Итак, начнем.
Photoshop Express Online. Адрес: http://www.photoshop.com/
Cервис от Adobe представляет из себя облегченную версию редактора Photoshop, доступен через веб-интерфейс (используется технология Flash) и является абсолютно бесплатным. После регистрации (процесс которой подробно описан в этой статье) кажый пользователь получает 2 гигабайта для хранения своих файлов с возможностью делиться ими с другими людьми по адресу вашеимя. photoshop.com. Данная функция «фотошопа онлайн» фактически является фото-хостингом. Каждое изображение может быть отредактировано с помощью специальных инструментов, условно разделенных на типы «Базовый», «Тюнинг» и «Эффекты». Бегло пройдемся по интерфейсу Photoshop Online Express.
photoshop.com. Данная функция «фотошопа онлайн» фактически является фото-хостингом. Каждое изображение может быть отредактировано с помощью специальных инструментов, условно разделенных на типы «Базовый», «Тюнинг» и «Эффекты». Бегло пройдемся по интерфейсу Photoshop Online Express.
Управление фотографиями
После регистрации и входа в систему вам предоставляется на выбор 3 направления работы (если можно так выразиться):
· My Photos – создание альбомов и редактирование ваших фоток.
· My Album – просмотр и управление доступностью альбомов для других пользователей.
· Browse – доступ к галереям и альбомам остальных пользователей системы.
Нам, коенчно же, интересен именно первый пункт, так как в нем присутствует необходимое нам слово «редактирование». После перехода по предложенной ссылке вы попадаете в раздел управлениями вашими изображениями. В целом, интерфейс Photoshop Online сильно напоминает интерфейсы таких программ, как ACDSee, Infran View и прочее — принцип построения «браузера изображений» аналогичен.
В целом, интерфейс Photoshop Online сильно напоминает интерфейсы таких программ, как ACDSee, Infran View и прочее — принцип построения «браузера изображений» аналогичен.
Дизайн выполнен весьма стильно, юзабилити официального «Фотошопа Онлайн» как и у остальных продуктов Adobe ккак всегда на высоте — иконки и элементы управления удачно подобраны, помогают сразу понять что к чему.
Слева располагается небольшое навигационное меню по разделу: ссылка на загрузку новых фотографий, «библиотека», содержащая список всех и последних добавленных изображений, а также созданные альбомы. Формирование альбомов происходит с помощью простого перетаскивания изображений в них из общей папки All Photos. Чуть ниже расположены ссылки на другие популярные сервисы с услугами фото-хостинга – Facebook, Photobucket, Picasa. Photoshop Express Online интегрирован с этими системами и позволяет загрузить из них изображения.
В целом интеграция выполнена неплохо, однако на наш скромный взгляд оптимальным решением была бы загрузка нужных картинок с локального носителя.
В правом верхнем углу находится меню и элементы управления отображением фотографий в браузере:
С помощью плавающего ползунка можно определить размер картинок превью. Также имеется возможность сортировки по дате добавления, рейтингу или custom order – пользовательского порядка. Под превьюшками фотографий можно выводить/скрывать информацию о фотографиях – название, дата, рейтинг, заголовок.
Каждому файлу можно назначить определенную оценку.
Последний блок иконок отвечает за вывод фотографий в виде списка, выбора всех изображений равных размеров (функция по умолчанию) или показ одной большой активной фотографии, над которой располагаются маленькие превьюшки.
В самом верху меню онлайн фотошопа имеется иконка развертывания системы в полноэкранный режим, убивающий напрочь ощущение, что вы работаете в Интернет – Photoshop Express Online визуально превращается в обычное приложение. Тем, кто будет активно работать с редактором можно сразу подсказать два небольших наблюдения по фотошопу онлайн:
1. Чтобы выделить несколько картинок, зажмите клавишу Ctrl и кликайте по нужным изображениям. В полноэкранном режиме из-за недоступности виртуальной клавиатуры данная возможность не доступна.
Чтобы выделить несколько картинок, зажмите клавишу Ctrl и кликайте по нужным изображениям. В полноэкранном режиме из-за недоступности виртуальной клавиатуры данная возможность не доступна.
2. Перемещение по браузеру изображений вверх-вниз осуществляется с помощью соответствующих кнопок на клавиатуре, тогда как в полноэкранном режиме работает скроллинг колесиком мыши.
Редактирование изображений
В Photoshop Express Online каждое загруженное в систему изображение можно отредактировать, что естественно(иначе Adobe не дала бы гордое имя Photoshop онлайн-сервису). Естественно, функционал онлайн-версии Фотошопа не дотягивает до функционала того же Photoshop Express на десктопе, но все же достаточно мощен.
Нам доступна корректировка цветового баланса фотографий, поворот и кадрирование фото, манипуляции с яркостью, контрастностью и резкостью редактируемого изображения. Также онлайн-версия Photoshop Express позволяет добавлять эффекты искажения и менять цветовую гамму фотографии.
Все инструменты обработки фотографий разбиты на три группы — функции «Базовые», «Тюнинг» и «Эффекты».
К базовым функциям Photoshop Online относятся следующие:
Crop&Rotate – позволяет вырезать часть изображения, а также поворачивать его.
Auto Correct – коррекция цветов, есть для выбора несколько вариантов преобразования.
Exposure (облучение) – производит осветление затемненной фотографии.
Red—Eye Removal – коррекция «эффекта красных глаз».
Touchup – инструмент коллажирования, который позволяет скопировать часть изображения из одной области (задается кругом) в другую.
Saturation (насыщенность) – изменение цветовой насыщенности объектов изображения.
Функции тюнинга фото:
White balance – коррекция баланса белого — позволяет отредактировать фото, сделанное в специфических условиях к более менее приличному качеству без искажения цветов (чтобы белый потолок не выглядел синеватым или желтоватым).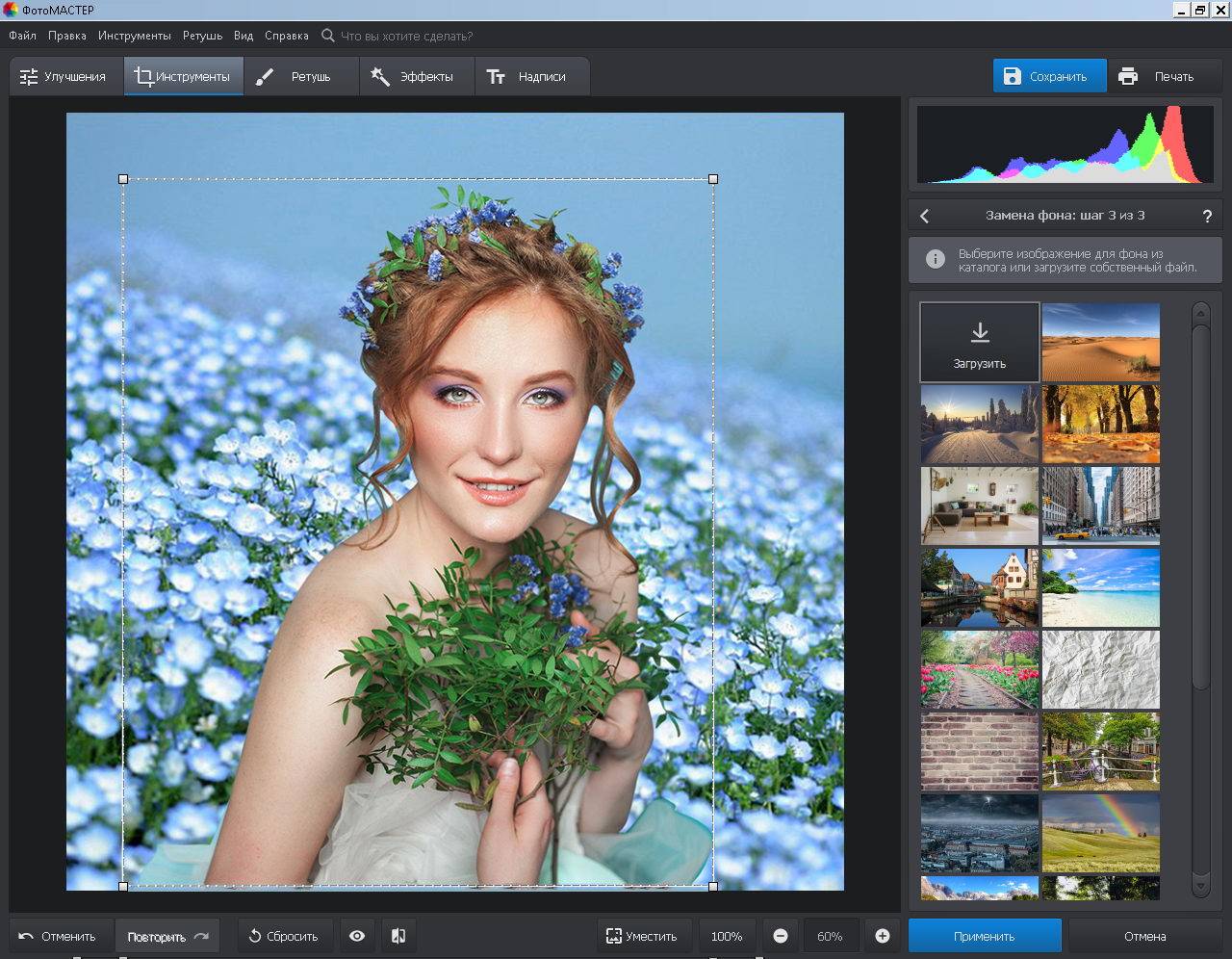 Есть выбор оптимального значения по мнению самого приложения. В данном пункте мы можем наблюдать возможность управлять «Продвинутыми настройками» – для этого имеется специальная иконка в форме гаечного ключа:
Есть выбор оптимального значения по мнению самого приложения. В данном пункте мы можем наблюдать возможность управлять «Продвинутыми настройками» – для этого имеется специальная иконка в форме гаечного ключа:
Highlight –выполняет высветление фотографии.
Fill Light – порграммная настройка светосилы.
Sharpen – добавление резкости.
Soft Focus – имитируется эффект мягкого фокуса портретной оптики, когда нетронутым остается только объект на переднем планет, а задник как бы размывается.
Функции, собранные в меню «Эффекты»:
Pop Color – эффект выделения на фотке какого-то одного цвета с возможностью его замены на другой:
Hue – изменение оотенка цвета всех элементов изображения. Возможна поканальная работа.
Black&White – создание ч/б фотографии с разными настройками света.
Tint – делает изображение полностью одного оттенка, без выборки «подменяемых» цветов.
Scketch – имитация карандашного наброски из фотографии либо картины, нарисованной акварелью.
Distort – различные искажения сегментов изображения.
В общем, Express Photoshop Online позволяет произвести базовую обработку фотографии, создать простенький коллаж или наложить на фото некоторые простые эффекты. Работать в онлайн-сервисе приятно и удобно, за исключением нескольких «но»:
· Нужен очень быстрое соединение с интернетом (сама Adobe рекомендует скорость от 256Кбит/с), т.к. из за красивого интерфейса предаются большие объемы данных.
· Отсутствует функция «Сохранить как» (Save As…) и, следовательно, все изменения производятся на фоторгафии наживую, в единственном экземпляре.
В остальном же можно констатировать, что Adobe в виде онлайн сервиса Photoshop Express Online выпустила достойную онлайн-замену стандартному… ну, как минимум, если не Photoshop CS4, то Photoshop Express точно.
- FanStudio. Адрес: http://www.fanstudio.ru/
Фото: Мир Советов, mirsovetov.ru
Является своеобразным заменителем «фотошопа онлайн». Поддерживается загрузка изображений формата GIF, JPEG, PNG. Функции «утаскивания» изображения с фото-хостинга нет. После загрузки фото нас перенаправят непосредственно в окно, где можно выполнять различные действия с загруженной фотографией:
Фото: Мир Советов, mirsovetov.ru
Вверху мы видим панель инструментов с семью закладками, в каждой из которых сгруппированы собственно инструменты.
Первая закладка – «Камера», инструменты которой позволяют убрать эффект красных глаз, убрать шум, подправить кожу и прочее.
На следующей закладке – «Ориентация» – изображение можно повернуть, развернуть, отобразить вертикально или горизонтально, наклонить.
Следующая закладка («Свет») позволяет нам работать с тенями, освещением и яркостью фотографии.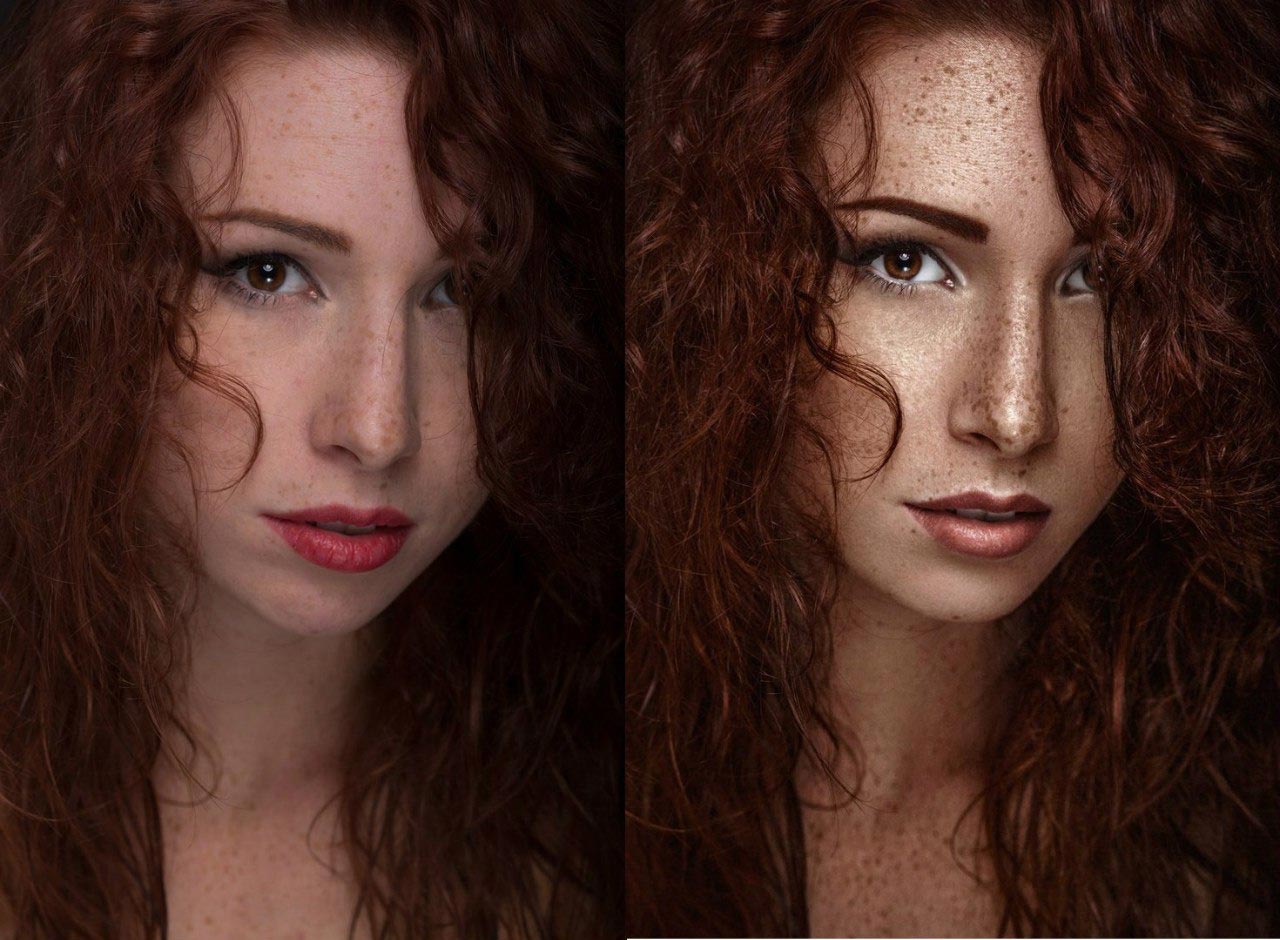
Закладку «Цвет» можно использовать для насыщения цвета или исправления оттенка.
«Четкость» позволит навести резкость, размыть картинку или поработать с контрастностью.
Следующая закладка – «Размер снимка» – очень полезна, она позволяет делать кадрирование фото и изменять размер фото.
Последняя закладка – «Эффекты». Здесь добавляется красивая рамка на фото, эффекты «старения» фотографии и тому подобное.
Справа панель «Действия», которая представляет из себя историю редактирования фото. Фишка функции — мы можем включать/отключать изменения в произвольном порядке.
Имеется функция сравнения оригинала фотографии с конечным результатом. Ну и, конечно, сохранить полученное изображение либо в галерее на сайте fanstudio.ru, либо на жесткий диск.
Единственный недостаток этого качественного сервиса – на некоторых инструментах (например, в редактировании света и цвета фото) сложно представить себе конечный результат и повлиять на его настройку. Поэтому применять изменения приходится поэтапно, что достаточно утомительно. В остальном – хорошая замена фотошопу онлайн, да еще и на русском языке.
Поэтому применять изменения приходится поэтапно, что достаточно утомительно. В остальном – хорошая замена фотошопу онлайн, да еще и на русском языке.
Snipshot. Адрес: http://snipshot.com/
Фото: Мир Советов, mirsovetov.ru
В целом – полный аналог предыдущего онлайн-фоторедактора. Одной из неприятных особенностей является способность Snipshot автоматически подгонять физический размер фото к Вашему разрешению экрана. Да в этом разрешении и сохранять.
В остальном – присутствует как интерация с фото-хостингами, так и загрузка отдельных файлов с пользовательского носителя, редактирование цвета и света, наложения на фото эффектов.
В целом — неплохой сервис для обработки фотографий. Имеется стандартный набор возможностей, за дополнительные просят порядка $9 американских денег. Но для простой обработки вполне хватит и того, что есть. Интерфейс сервиса – англоязычный.
Pixenate. Адрес: http://pixenate.com
Фото: Мир Советов, mirsovetov.ru
Еще один заменитель фотошопа онлайн, необычайно простой в использовании, но с достаточно ограниченными возможностями.
Работа с редактором складывается четко из трех этапов:
1) загрузка изображения;
2) непосредственно редактирование;
3) сохранение.
Как и предыдущий сервис – уменьшает размер фотографии, правда только до 1280 пикселей по самой длинной стороне, сохраняя пропорции. Но эту особенность тоже следует учитывать.
Фото: Мир Советов, mirsovetov.ru
Набор инструментов – минимальный. Наиболее интересная функция этого «онлайн фотошопа» — изменение масштаба изображения во время редактирования, так называемое «зуммирование». Другой инструмент — «Whitening Tool» — отвечает за… отбеливание зубов на фотографии. Хотя, следует отметить, что работает он посредственно. И результат сильно зависит от того, насколько пользователь аккуратно выделил область обработки.
Еще одна отличительная особенность редактора – меню Fun Effects. Что это такое – сразу понятно из названия, а продемонстрировано на фото ниже:
Фото: Мир Советов, mirsovetov.ru
Кстати, сохранять изображения этот редактор может только в формате JPG.
В итоге можно сказать, что наиболее удобным для использования и функциональным из всех представленных сегодня «фотошопов онлайн» является оригинальный Adobe Photoshop Express Online. Из остальных же фото редакторов выделяется FanStudio (особенно – отсутствием регистрации и наличием поддержки русского языка).
В принципе, всех рассмотренных онлайн сервисов для редактирования фото будет достаточно, чтобы обычный пользователь, не обремененный специальными знаниями, мог творить чудеса, о которых еще лет десять назад не мог и мечтать профессиональный фотохудожник без специальных знаний и оборудования.
Ну и напоследок — один из первопроходцев в области онлайн фоторедакторов — Pixlr. Полнофункциональная версия специально для посетителей нашего ресурса прямо на этой странице ниже.
лучших профессиональных услуг фотопечати в 2021 году (10 лучших)
Печать — это часто упускаемый из виду этап процесса редактирования фотографий.
Благодаря множеству вариантов цифрового хостинга и обмена, многие фотографы больше не тратят время и деньги на распечатку своих изображений. Зачем печатать, если вы можете просматривать альбомы своей работы в Интернете или просматривать аккуратно организованные папки на своем компьютере?
Печать фотографий дает вам возможность по-новому взглянуть на свою работу.Он также предоставляет вам материальный продукт, который вы можете подарить своим клиентам, выставить в галереях или даже просто повесить на стены.
Но истинное профессиональное качество, вероятно, означает, что вам нужно будет делать больше, чем просто печатать на обычном домашнем принтере. Если у вас нет модного фото сканера / принтера, существует множество профессиональных служб печати фотографий, которые сделают все за вас.
Лучшие онлайн-услуги фотопечати по сравнению с
Важно, чтобы ваши финансовые вложения приносили впечатляющие высококачественные отпечатки, поэтому вы должны быть уверены, что тратите деньги на компании, которые имеют репутацию поставщиков надежных продуктов и надежного обслуживания.
Для обычных фотопечати мы рекомендуем следующие услуги онлайн-печати фотографий: Nations Photo Lab (лучшее с точки зрения соотношения цены и качества и возможностей печати) и Shutterfly (хороший бюджетный вариант). Это выдающиеся варианты, но все остальные в списке — все высококачественные профессиональные провайдеры фотопечати:
Фотолаборатория Наций Наша фотобумага PickKodak Professional Endura Premier: глянцевая, металлическая или глянцевая бумага; может быть добавлена изящная текстура льняной ткани.
Shutterfly Best Budget PrintsКогда вам нужно сразу же распечатать 4 × 6. От 0,15 доллара за отпечаток, возможен самовывоз в тот же день (в Walgreens, CVS, Target).
PrintiqueЦифровая фотопечать типа C на фотобумаге с галогенидом серебра и эмульсионная печать, премиум-сервис по доступной цене.
Saal DigitalПрофессиональное лабораторное качество, художественная бумага Hahnenmühle, цветопередача на высшем уровне.
ProDPIВысококачественная фотобумага, выберите отделку, по желанию — глянцевое покрытие.
МпиксТри фотобумаги профессионального уровня, первоклассные принтеры, квалифицированная команда специалистов по цвету.
Залив ФотоПолный диапазон размеров фотопечати, множество вариантов обработки фотографий, коррекция цвета.
Miller’s Professional ImagingМножество текстур и бумаги, множество модификаций поверхности, печать Giclee для сверхвысокого разрешения.
Если вы ищете распечатки фотографий в рамках, то CanvasPop должен быть вашим первым выбором. Если вы собираетесь часто монтировать и откреплять свои фотопечати, вам следует выбрать Xpozer, который предлагает отпечатки профессионального качества вместе с простой в установке системой рамок.
Canvaspop Best Framed PrintsБумага премиум-класса 255 г / м2, идеально подходит для фотографий с высоким разрешением, полностью смонтированная и готовая к развешиванию.
Xpozer New Frame SystemПрофессиональное лабораторное качество, инновационная рамка для всех ваших фотографий, сейф для фотографий.
Вот 10 лучших профессиональных услуг печати фотографий, которые неизменно обеспечивают отличные результаты и дают вам качественные изображения, которыми вы можете поделиться с клиентами, близкими или оставить для себя.
10 лучших профессиональных услуг фотопечати в 2021 году:
1. Фотолаборатория Наций
Наш выбор
Лучший выбор для профессиональных принтов
Высококачественные услуги печати и такие функции, как бумага премиум-класса и финишная обработка.Цены разумные, и всегда есть большие скидки и купоны.
Холсты, металлические отпечатки и блоки для галерей — в Nations Photo Lab есть все.
При заказе распечаток есть несколько вариантов на выбор, в зависимости от размера и качества бумаги. Качество печати также очень высокое и позволяет отображать большое количество деталей при любом размере.
Цены здесь очень разумные, и на сайте часто бывают скидки на определенные товары.Новые клиенты могут получить скидку 25% на свой первый заказ при использовании кода купона NEW25.
Служба поддержки клиентов надежна и дружелюбна, а оформление заказа на сайте выполняется быстро и легко.
Многие обозреватели рекомендуют Nations Photo Lab. Он отлично подходит для фотографов, которым нужны отличные отпечатки по приемлемой цене, особенно портреты, поскольку их репутация в области цветопередачи просто фантастическая.
Посетите фотолабораторию Наций
2. Printique
Профессиональная фотопечать высокого класса
Цифровая печать фотографий типа C на фотобумаге с галогенидом серебра и эмульсионная печать.Это услуга премиум-класса по доступной цене.
В Printique вы получите фотопечать профессионального качества с использованием цифровой технологии C-типа и эмульсионной печати на фотобумаге с галогенидом серебра.
Связанное сообщение: Printique Review
Доступные размеры и варианты значительны, в том числе различные варианты отделки, такие как глянцевая, глянцевая, матовая, металлическая и шелковая. Компания специализируется на печати больших изображений и нестандартных размеров, поэтому вы всегда получите то, что хотите.
Процесс загрузки и заказа очень прост. Вы просто загружаете фотографии, которые хотите распечатать, со своего компьютера или телефона. Затем выберите предпочтительные функции печати, а полиграфическая лаборатория Printique сделает все остальное.
Посетите Printique
3. Canvaspop
Подходит для фотопечати в рамке
Возможно, лучший в отрасли, когда дело касается обрамления и печати на холсте. Варианты печати в рамке придают элегантность любой фотографии.
Используйте наш промо-код PHOTOWORKOUT со скидкой 45%.
Если вы ищете профессиональный принтер, способный украсить ваши отпечатки, Canvaspop может быть лучшим выбором.
Несмотря на то, что они более известны своими высококачественными отпечатками на холсте (на самом деле, Canvaspop — наш выбор среди лучших принтеров для холста), они также превосходно печатают ваши фотографии на высококачественной бумаге для художественной печати 255 г / м2 и отправляют их вам полностью установленный каркас, готовый повесить на стену.
Связанное сообщение: Обзор Canvaspop
Их рамы изготавливаются вручную и имеют три различных деревянных виниловых покрытия: черное, белое или эспрессо. Стекло — прозрачное оргстекло с низким уровнем бликов, и вы можете решить, хотите ли вы добавить белую рамку или нет. Что касается размера, вы можете выбрать любой из множества нестандартных и стандартных размеров фоторамки.
Фотопринты в рамке от Canvaspop недешевы, но на то есть причина: дизайнер настроит и оптимизирует ваше изображение (контраст и резкость), чтобы оно выглядело идеально, прежде чем оно будет отправлено на печать (вы даже можете получить цифровую пробу за дополнительную плату). Стоимость).
Кроме того, каждый художественный принт в рамке, отправляемый с их завода в Северной Америке, вручную проверяется профессиональным мастером, чтобы гарантировать, что вы получите идеально оформленную фотографию.
Посетите Canvaspop *
* Не забудьте заглянуть в раздел купонов и предложений CanvasPop , чтобы узнать о специальных скидках. Или используйте наш промо-код PHOTOWORKOUT и получите скидку 45% на .
4. Xpozer
Лучше всего подходит для гибкой печати фотографий
Умное и элегантное решение проблем с развешиванием больших фотографий.Яркий атласный материал с принтом и рамка forever идеально сочетаются друг с другом.
ОтпечаткиXpozer в настоящее время революционизируют способ отображения наших фотопринтов.
Новаторская голландская компания, которая сейчас продает по всей территории США, разработала легкую, компактную и многоразовую систему крепления. Рамка сочетается с высококачественной яркой матовой печатной средой (которая является гибкой и прочной).
Фотопечать — отличный вариант для профессиональных фотографов.Мы испробовали и протестировали Xpozer и очень рекомендуем их, особенно если вы планируете проводить собственные фотовыставки.
Помимо того, что эта услуга печати является идеальным решением для профессиональных фотографов, она также идеальна для энтузиастов и фотографов-любителей.
Использование многоразовой рамы также делает Xpozer очень экономичным вариантом. Если вы напечатаете фотографию на холсте или металле, вы не сможете изменить ее позже. Но с Xpozer вы можете просто заказать новый отпечаток и заменить его своим старым изображением на вашей системе крепления.
Чтобы увидеть, как работает Xpozer, посмотрите видео:
Посетите Xpozer
5. Saal Digital
Аттестованная Hahnemühle студия предлагает широкий выбор высококачественных материалов для профессиональной печати. Их бесплатная загрузка программного обеспечения позволяет легко сохранять фотографии и вносить изменения в дизайн при заказе.
Используйте код купона PHOTOWORKOUT для скидки 20 долларов США. (Этот код купона работает только при минимальном заказе на сумму 39 долларов США.95.)
Saal Digital дает совершенно потрясающие результаты. Как студия, сертифицированная Hahnemühle, они предлагают широкий выбор высококачественных материалов.
Любое изображение, которое вы хотите распечатать, можно легко перенести из Google, Dropbox, Facebook или других хранилищ в Интернете. Если у вас есть большой проект с несколькими фотографиями для печати, их можно сохранить в бесплатном программном обеспечении Saal Digital, чтобы вы могли работать со своей скоростью. Оттуда Saal может выполнять заказы всего за 1-2 рабочих дня и отправлять готовую продукцию по всему миру.
Серьезным фотографам понравятся дополнительные усилия Saal по обеспечению максимально точных результатов. Сюда входят настраиваемые профили печати ICC, доступные для загрузки, для обеспечения точной цветопробы. Независимо от того, какой тип бумаги вы выберете, вы можете быть уверены, что цвета готового отпечатка точно соответствуют цветам в исходном файле.
Хотя Saal дороже, чем некоторые из недорогих брендов, профессиональные стандарты, которые они используют, того стоят. Более того, даже самые дорогие отпечатки доступны по цене.
Похожие сообщения: Лучшие принтеры для фотокниг (12 лучших в 2021 году)
Репродукции картин — не единственная специализация Заала. Линия фотокниг Saal также создана с особой тщательностью и вниманием к деталям. А благодаря бесплатной загрузке программного обеспечения вы можете создать изделие, полностью индивидуализированное от начала до конца.
Посетите Saal Digital *
* Используйте код PHOTOWORKOUT для $ 20 по скидке . (Этот код купона работает только при минимальном заказе на сумму 39 долларов США.95.)
6. ProDPI
Клиентский сервис для профессиональных фотографов
Как профессиональный фотограф, это, пожалуй, лучший сайт для печати фотографий галерейного качества. Вам нужно будет создать учетную запись, но услуги отличные.
ProDPI обслуживает профессиональных фотографов, художников и других творческих людей в современном мире. При этом даже фотограф-любитель может получить потрясающие отпечатки в этой профессиональной полиграфической компании.
Компания предлагает очень разумные цены как на печать, так и на доставку в пределах Соединенных Штатов. Кроме того, если вы спешите получить распечатки, есть даже вариант ускоренной доставки.
Качество изображения с этого сервиса также было оценено очень высоко. Это означает, что как профессиональный фотограф вы можете чувствовать себя уверенно, заказывая распечатки для клиентов или галерей.
Единственным реальным недостатком этого сайта является их фактический веб-сайт, который не очень удобен для пользователя и требует некоторой практики для успешной навигации.
Тем не менее, благодаря красивым принтам и более низким ценам, оно того стоит.
Посетите PRO DPI
7. Мпикс
Отлично подходит для настройки
Mpix — лучший выбор, получивший более 100 000 5-звездочных отзывов. Хотя услуги могут быть немного дорогими, параметры настройки и качество печати компенсируют это.
Обладая огромным ассортиментом продукции, Mpix предоставляет множество возможностей для фотографов, которые хотят продвигать себя на рынке или удовлетворить требовательных клиентов.
Существуют индивидуальные варианты обрамления и крепления, а также выбор из трех видов бумаги профессионального уровня. Доставка осуществляется очень быстро и надежно, а обслуживание клиентов оперативно и полезно.
Этот сайт ориентирован на потребителя, а не на профессионалов. Но главный минус здесь — цена, так как расценки Mpix значительно выше, чем у многих других полиграфических услуг.
Качество снимков очень хорошее, особенно с черно-белыми отпечатками.Вы сможете насладиться полным спектром монохромных оттенков, сохраняя детали в светлых и темных участках.
Посетите Mpix
8. Фото залива
Доступный вариант для новых клиентов
Новые клиенты могут получить скидку 25% на первый заказ. Кроме того, часто доступны другие предложения, и у вас есть выбор между их услугой полной цветовой коррекции или экономичной без цветовой коррекции, чтобы сделать ее еще более доступной.
Благодаря отличному соотношению цены и качества, Bay Photo является надежным вариантом для профессиональной печати фотографий.
Новые клиенты получат со скидкой 25% на первый заказ , что является отличным стимулом для всех, кто хочет их опробовать. У них также есть много регулярных продаж и специальных предложений, которыми могут воспользоваться клиенты.
Bay Photo также обеспечивает быструю доставку и отличную поддержку клиентов, благодаря чему эта компания стоит немного более высоких ставок, которые вы платите за свои отпечатки.
Упаковка также является первоклассной и дает значительное преимущество, так как при транспортировке иногда отпечатки от других поставщиков могут сгибаться или морщиться.
Посетите залив Фото
9. Профессиональная визуализация Миллера
Высококачественная печать для каждого фотографа
Вы получите потрясающие отпечатки быстро и красиво упакованы. Есть множество вариантов выбора, чтобы получить нужные фотографии.
Благодаря красивой упаковке, быстрой доставке и красивым принтам услуга онлайн-печати фотографий Miller — отличный способ произвести впечатление на ваших клиентов.
Miller’s — это профессиональная высококачественная версия Mpix, которая стоит немного дороже, чем некоторые другие услуги печати.Сайт требует, чтобы вы создали учетную запись, прежде чем вы сможете разместить свой первый заказ, но тогда все готово.
Здесь хороший выбор продуктов, но он не такой подавляющий, как многие другие. Это более распространенные и классические продукты, которые можно ожидать от профессиональных служб печати фотографий.
Связанное сообщение: Как продавать свои фотографии в Интернете
На сайте также есть уникальный «инструментарий», который предоставляет дополнительные ресурсы для фотографов, желающих расширить ассортимент своей продукции.
Доверив свои изображения этой профессиональной службе печати фотографий, вы сможете разместить заказ и быть уверенными в том, что получите высококачественный готовый продукт, который вам нужен.
Посетите
Миллера10. Шаттл
Лучший бюджетный выбор
Лучший вариант для людей с ограниченным бюджетом
Фаворит как профессиональных фотографов, так и любителей, а также самый популярный сервис онлайн-печати фотографий по запросу.Цены здесь более доступные, чем на любой другой принтер в списке.
Shutterfly — одна из крупнейших и наиболее прочно утвердившихся на рынке фотопечати (и на то есть веские причины).
Не нужно быть технически подкованным гением, чтобы получить фантастический отпечаток. Этот сайт специально разработан для того, чтобы пользователи могли легко размещать и выполнять заказы. Просто загрузите свои любимые изображения, и Shutterfly проведет вас через остальную часть процесса заказа.
Более того, получение большого пакета изображений может быть выгодной сделкой.Цены начинаются с низких — отпечатки размером 4 × 6 дюймов могут стоить всего 0,15 доллара! А поскольку на сайте продаются такие большие объемы, компания может предложить фантастические продажи, чтобы еще больше сбить цену.
Shutterfly также предлагает преимущество выбора из огромного выбора товаров. Если вы не хотите придерживаться обычных бумажных распечаток, вы можете преобразовать свои фотографии во что угодно, от ковриков для мыши до кухонных полотенец.
Похожие сообщения: Лучшие услуги печати коллажей (6 лучших вариантов по сравнению)
Одна вещь, которая ставит Shutterfly выше большинства конкурентов, — это удобство.Если вам нужны распечатки быстрее, чем может предоставить почтовый перевозчик, эта услуга для вас. Местные сетевые магазины, такие как Target, CVS и Walgreens, работают с Shutterfly для создания фотографий в течение нескольких часов, которые затем можно забрать в любое время.
Изначально мы скептически относились к тому, как такое крупное предприятие может поддерживать стандарты качества. Однако в нашем подробном обзоре фотопринтов Shutterfly тестовые отпечатки вышли великолепно. Цвет был не совсем точным, но тональность и резкость были на высоте.
Конечно, Shutterfly может быть не идеальной. Но трудно отказаться от качества, которое вы получаете за такую цену.
Посетите Shutterfly
Гарантированное качество с лучшими услугами фотопечати
В Интернете есть несколько других сайтов, которые могут похвастаться более низкими ценами или более быстрым сроком выполнения, но эти 10 лучших профессиональных услуг фотопечати обеспечивают надежные, красивые отпечатки по разумным ценам.
Вы можете быть уверены, что ваши изображения будут напечатаны именно так, как вы ожидали, когда вы сделаете заказ с этих сайтов.
Обработка архитектурных и интерьерных изображений в Photoshop (Нина Бруно). Онлайн-курс
Adobe Photoshop — отличный инструмент для создания впечатляющих изображений, способных увлечь даже самых опытных профессионалов. Нина Бруно, учитель и фотограф, специализирующаяся на разгадывании секретов обработки изображений, применяет свой опыт для выполнения проектов архитектурной и интерьерной фотографии, требующих безупречного внимания к деталям.
В этом курсе вы научитесь редактировать архитектурные и интерьерные фотографии от начала до конца.Следуйте указаниям Нины и откройте для себя способы создания фоторепортажа с изображением архитектурного пространства по вашему выбору и редактирования изображений с помощью ведущего программного обеспечения на рынке.
Если вы хотите научиться использовать это программное обеспечение для редактирования фотографий с нуля, ознакомьтесь с первым курсом Нины по доместике [url = https: //www.domestika.org/en/courses/1474-adobe-photoshop-for -профессиональное-редактирование фотографий] Adobe Photoshop для профессионального редактирования фотографий.
Начните со знакомства со своим учителем, Ниной Бруно, и узнайте о ее карьере, от обучения графическому дизайну до перехода в мир фотографии и преподавания.Откройте для себя ее основные влияния, включая таких известных фотографов, как Мария Шварбова и Жаки Кенни.
Изучите приемы Нины, чтобы научить глаз создавать впечатляющие архитектурные фотографии и заранее решать потенциальные проблемы во время съемки, чтобы оптимизировать процесс постпроизводства. Затем узнайте, как настроить Adobe Photoshop, Camera Raw и Adobe Bridge и как классифицировать фотографии в соответствии с типом обработки, необходимой для вашего проекта.
Погрузитесь в фазу редактирования, узнав, как обрабатывать изображения в Camera Raw или Lightroom, и применить основные коррекции, такие как корректировка линий и исправление искажений объектива.Ознакомьтесь с наиболее распространенными типами редактирования, используемыми для этого стиля фотографии: кадрирование, применение рамки, удаление отвлекающих элементов и многое другое. Научитесь ретушировать небо на изображениях и создавать слои, чтобы добавить последние штрихи.
В завершении вы узнаете, как сохранять, упорядочивать и пакетно экспортировать файлы, а также организовывать свою коллекцию изображений в Adobe Bridge. К концу этого курса у вас будут все инструменты, необходимые для полного редактирования и обработки архитектурного фотоочерка с нуля.
Создайте и отредактируйте фоторепортаж с любым архитектурным пространством по вашему выбору.
Этот курс предназначен для архитектурных фотографов, архитекторов, инженеров, дизайнеров интерьеров и всех, кто интересуется обработкой архитектурных изображений.
Для этого курса рекомендуются базовые знания фотографии и редактирования изображений.
Вам понадобится камера или смартфон и компьютер с Adobe Photoshop, Camera Raw и Adobe Bridge.
10 лучших бесплатных программ для печати фотографий для всех изображений
Прошли те времена, когда печать фотографий была однообразной задачей.В настоящее время для печати красивых фотографий можно использовать новейшее программное обеспечение для онлайн-печати фотографий.
Для тех из вас, кто хочет оживить свои фотографии, просто воспользуйтесь превосходным бесплатным программным обеспечением для печати фотографий и сделайте печать фотографий увлекательной и простой.
Независимо от того, являетесь ли вы новичком в онлайн-печати и кадрировании фотографий или являетесь опытным экспертом, бесплатное программное обеспечение для печати фотографий поможет вам распечатать фантастические фотографии одним нажатием кнопки.
Съемка нескольких снимков для получения безупречного снимка теперь в прошлом.Тенденция утверждает, что программное обеспечение для печати упростило процесс создания безупречных изображений.
Кроме того, вы можете превратить скучные безжизненные фотографии в интересные произведения искусства, изменяя размер изображений, добавляя эффекты, балансируя цвета и экспериментируя с другими интересными функциями бесплатного программного обеспечения для редактирования фотографий.
Улучшайте свои фотографии, профессионально изменяя и редактируя их с помощью лучшего программного обеспечения для печати, чтобы сэкономить ваше драгоценное время и усилия.
Список 10 лучших программ для печати и редактирования фотографий
Чтобы напечатать четкие и четкие фотографии, просто переключитесь на программное обеспечение фотопринтера, которое улучшит и обновит ваше изображение, чтобы подарить вам потрясающие сувениры.
Также обратите внимание на самый быстрый и увлекательный способ редактирования фотографий в Интернете и добавьте этот потрясающий эффект к каждому изображению с помощью новейшего бесплатного программного обеспечения для редактирования фотографий.
Давайте посмотрим на некоторые из лучших программ для печати и редактирования фотографий, чтобы напечатать поистине невероятные фотографии.
№1 из 10 лучших бесплатных программ для печати фотографийИспользуйте это бесплатное программное обеспечение для печати фотографий, чтобы улучшить свои фотографии и напечатать красивые фотографии.Создавайте великолепные календари и фотокниги с помощью программного обеспечения для печати HP Photo Creations. В HP Photo Creations вы также найдете ряд инструментов редактирования для настройки изображений и фотографий. Это лучшее программное обеспечение для печати является предпочтительным менеджером фотографий для расширения библиотек проектов и выполнения печати на основе шаблонов
Характеристики
- Высококачественные графические изображения
Онлайн-печать фотографий HP Photo Creations дает вам возможность использовать более 1800 высококачественных графических изображений и 1300 размещаемых графических изображений, чтобы сделать ваши сувениры визуальным удовольствием.
Кроме того, вы можете сделать свои сувениры более интересными, использование пользовательских шрифтов и границ, а также размещаемых текстовых полей и других фотографий инструменты редактирования.
Обрежьте фотографии или настройте яркость, добавьте текст, графику и другие творческие эффекты, чтобы сделать ваши отпечатки интересными.
Функция «отправить домой» этого программного обеспечения для печати фотографий позволяет заказывать книги в твердом переплете. фотокниги, коврики для мыши, подставки, наклейки, футболки и многое другое изделия на заказ.
Еще одним большим преимуществом этого бесплатного программного обеспечения для печати фотографий является то, что его сетка Управление интервалом позволяет добавлять границы к изображениям. Вы можете просто разместить несколько фото на одной странице. Вы также можете использовать эту функцию, вырезав эти изображения удобно, когда и когда захотите.
- Преобразуйте фотографии в матовые отпечатки
С помощью этого программного обеспечения для онлайн-печати фотографий вы можете преобразовать ваши снимки в матовые отпечатки, которые выглядят так, как будто они только что вышли из вашей галереи.Вы можете использовать одинарные, двойные или музейные маты в нескольких цветах, прежде чем печатать их.
Итак, сделайте потрясающие поздравительные открытки, день рождения или свадебные приглашения, печать коллажей, бизнес-флаеры, календари мероприятий и многое другое добавляя интересные фотографии с помощью лучшего программного обеспечения для печати.
Мобильное приложение: Приложение HP Smart доступно на устройствах Android и iOS
Версии для настольных ПК: HP Photo Creations хорошо работает с Windows 7, 8, 8.1 и 10. Для Mac он хорошо работает с Mac OS X 10.9 и выше.
Цена : Лучшее бесплатное программное обеспечение для печати фотографий Windows 10/7/8 / 8.1 и Mac
# 2 из 10 лучших бесплатных программ для печати фотографий
GNU Image Manipulation Program — популярный бесплатный фоторедактор с открытым исходным кодом, которым могут легко пользоваться фотографы, иллюстраторы, графические дизайнеры и т. Д. Бесплатное программное обеспечение для печати является наиболее предпочтительным для работы с изображениями в формате высокого качества.Как одно из лучших бесплатных программ для печати, онлайн-печать фотографий GIMP также предлагает ряд инструментов управления цветом для воспроизведения цвета.
Характеристики
Для точной настройки снимков или создания новых используйте GIMP в качестве онлайн-решения для печати и редактирования фотографий. Это программное обеспечение для фотопринтера может эффективно использоваться для ретуши изображений, для рисования произвольной формы, а также для конвертировать изображения в другие форматы изображений. Мало того, GIMP включает в себя различные фильтры и инструменты автоматического улучшения изображения.
- Программное обеспечение для печати фотографий с открытым исходным кодом
GIMP поддерживает как предустановленные, так и загружаемые плагины. Это лучшее фото программное обеспечение для печати позволяет легко изменять исходный код и распространять все изменения. Программное обеспечение включает в себя несколько уровней, а также некоторые широкие возможности настройки кистей.
- Кросс-платформенная совместимость
Это кроссплатформенное программное обеспечение для печати фотографий использует язык C и работает эффективно в Windows, GNU / Linux, OS X и многих других операционных системах.
- Расширенное управление цветом
Благодаря превосходным функциям управления цветом GIMP обеспечивает точность является цветопередачей и лучше всего подходит для SwatchBooker, Inkscape и другое бесплатное программное обеспечение.
- Простота использования при наличии достаточной поддержки
Это программное обеспечение имеет настраиваемый пользовательский интерфейс. Что еще? В GIMP есть множество руководств и полезное сообщество для оказания любой помощи. и дополнительная поддержка.
Мобильное приложение: Мобильное приложение XGIMP Image Editor доступно для Android и iPhone
Версии для настольных ПК: GIMP хорошо работает с Windows 7 и новее, с Mac OS 10.9 и новее, а также с Linux.
Цена : Лучшее бесплатное программное обеспечение для печати фотографий для Mac и Windows доступно для бесплатной загрузки.
# 3 из 10 лучших бесплатных программ для печати фотографий
Это многофункциональное средство для редактирования фотографий с супер-качественными фильтрами, позволяющими создавать красивые снимки.Fotor подходит как для профессиональных фотографов, так и для любителей. Он бесплатный, простой и при этом очень мощный. Fotor считается одним из лучших бесплатных программ для печати из-за встроенных инструментов редактирования. Эти инструменты помогают с легкостью настроить шрифт, яркость, размер и цвет изображений.
Характеристики
Печать Fotor программное обеспечение позволяет легко регулировать размер, цвет и свет вашего изображений. Как мы уже упоминали ранее, Fotor — отличное программное обеспечение даже для опытных фотографы.Почему? Что ж, он предоставляет эффекты HDR, чтобы облегчить экспертам всевозможные потребности редактирования.
- Функция ретуши портрета
Функция ретуши портрета в бесплатном программном обеспечении для печати фотографий Fotor упрощает портреты выглядят красиво, добавляя эффекты и регулируя яркость, блики, и т. д., чтобы ваша работа выделялась.
У вас есть большой пул фотофильтров для изображения в программе. редактор, который облегчит вам добавление выдающихся фотоэффектов к вашим изображениям при редактировании.Последние фотоэффекты и фильтры позволяют экспериментировать с широкий выбор стилей, таких как калейдоскоп, ч / б, пленка, винтаж и т. д.
Дополнительно вы можете добавлять стикеры, фигуры, картинки и прочее. темы и изменить размер, цвета изображения и добавить тени, выровнять, прозрачность и другие инструменты проектирования к вашей работе.
Мобильное приложение: Приложение для печати Fotor доступно для устройств Android и iOS
Настольные версии: Fotor хорошо работает с Windows 7 и Mac OS X 10.7 и выше.
Цена : Базовая версия программного обеспечения для печати Fotor предоставляется бесплатно. Платные планы начинаются от 661 рупий в месяц.
Необходимо проверить большинство инструментов для редактирования фотографий Pupolar Фотоальбом karizma
# 4 из 10 лучших бесплатных программ для печати фотографий
Photoshop Express — это быстрое и простое программное обеспечение для фотопринтера, которое поможет вам редактировать изображения на профессиональном уровне. Персонализируйте свой опыт редактирования, поскольку это программное обеспечение предоставляет вам широкий спектр бесплатных фотоэффектов и функций редактирования, которые сделают ваши фотографии завораживающими.Кроме того, создавать фотоальбомы с помощью Adobe Photoshop Express так же просто, как редактировать и делиться ими.
Характеристики
С помощью этого программного обеспечения вы также можете вносить изменения в пути. Этот означает, что вы можете удобно редактировать файлы, изображения или создавать коллажи из ваших устройства, Dropbox, Google Фото, Adobe Creative Cloud и Facebook.
Для создания художественных коллажей отличного качества можно использовать Photoshop. Экспресс-коллаж. Просто используйте эту функцию, чтобы добавить или контролировать размер границы, цвет, масштабирование и панорамирование вашего коллажа.
Вы можете использовать инструмент Pop-Color в Photoshop Express, эффективно показывает выборочные цвета для всех изображений, созданных Adobe Intelligence. Этот инструмент выбирает цвет, который может добавить дополнительные эффект, чтобы сделать ваше изображение впечатляющим.
Что еще? Программное обеспечение для фотопринтера предлагает 45 эффектов, таких как Черно-белый, Природа, Портрет и многое другое, что вы можете добавить к своим изображениям. Уменьшите яркость и цветовой шум, исправить фотографии с автоматическим балансом (сбалансированный или полностью автоматический), по горизонтали или параметры коррекции вертикальной перспективы для ваших изображений.
- Быстро исправить искаженные изображения
Вы также можете легко исправить искаженные фотографии и выбрать из 15 рамки и рамки для скоординированных, привлекательных изображений.
Мобильное приложение: Программное обеспечение для печати фотографий Adobe Photoshop Express, которое можно загрузить из Google Play Store и App Store.
Версии для настольных ПК: Adobe Photoshop Express работает только в Windows 8 и выше.
Цена : Photoshop Express — одно из лучших бесплатных программ для печати фотографий в Windows 10 и 8.Его мобильная версия также бесплатна. Однако, заплатив ежемесячную плату в размере 735 рупий, вы можете использовать приложение для некоторых из его самых продвинутых функций.
№ 5 из 10 лучших бесплатных программ для печати фотографий
Adobe Lightroom Software не требует представления. Это бесплатное, мощное и интуитивно понятное программное обеспечение для печати фотографий с отличными функциями редактирования фотографий для создания красивых фотографий. Хотя программа бесплатна, есть и платные версии. Организуйте свои фотографии, а также редактируйте их, используя готовые настройки и инструменты слайдера.Количество фотографий здесь также не является проблемой, поскольку это программное обеспечение для печати фотографий позволяет загружать столько изображений, сколько вы хотите.
Характеристики
Вы можете создавать потрясающие фотографии где угодно, редактируя их в в полном разрешении с помощью этого лучшего программного обеспечения для редактирования фотографий для ПК. Что лучше? Вы можете редактировать свои фотографии прямо в Интернете. Использовать удобные слайдеры, подарки и инструменты настройки, подходящие для редактирования.
- Использование машинного обучения через Adobe Sensei
С Adobe Sensei вы можете использовать машинное обучение для применения ключевые слова автоматически.Скажем, например, вы ищете снимки из свою поездку на холмы, вы можете использовать функцию автоматической пометки Sensei, чтобы найти свой фотографии вашей поездки. Позже вы сможете использовать эти фотографии для создания тематических альбомы, когда захотите.
- Обменивайтесь изображениями прямо в Интернет
Программа для печати фотографий Adobe Lightroom помогает вам делиться отредактированными фотографиями прямо в сети. Вы также можете удобно разместить эти фотографии в социальных сетях. СМИ, напрямую.
Мобильное приложение : бесплатное приложение Adobe Lightroom для печати фотографий доступно для устройств Android и iOS.
Версии для настольных ПК: Adobe Lightroom хорошо работает с Windows 10 и Mac OS v 10.13 или выше.
Цена : Начальная цена платного тарифного плана программного обеспечения для печати фотографий для настольных и мобильных устройств составляет 8822 рупий в год.
Adobe Lightroom доступен за 26076 рупий на пожизненной основе.
№6 из 10 лучших бесплатных программ для печати фотографий
Легко печатайте великолепные фотографии и оптимизируйте весь рабочий процесс печати с помощью программного обеспечения Epson Print Layout.Как одно из лучших программ для печати, Epson Print Layout позволяет оптимизировать все интерфейсы печати фотографий с помощью расширенной поддержки цвета принтера и профилей ICC. Для получения наилучших результатов печати на холсте приложение предлагает широкий выбор рамок и рамок.
Легко печатайте великолепные фотографии и оптимизируйте всю печать рабочий процесс с печатью Epson программное обеспечение. Программное обеспечение Epson Print Layout, одна из лучших онлайн-фотопечати Индии доступна для бесплатного скачивания.
Характеристики
- Простая печать изображений на принтерах Epson
Вы можете получить большую выгоду от расширенного программного обеспечения функциональность, поскольку он использует производительность профессиональных фотопринтеров Epson.Так, Те из вас, у кого есть принтер Epson, могут не беспокоиться о печати качественный.
- Печать с управлением цветом
С гибкостью, позволяющей ускорить печать с управлением цветом и удобное размещение нескольких фотографий на одном листе бумаги, лучшее программное обеспечение для печати выделяется в технологиях.
- Печать фотографий разных размеров
Кроме того, вы можете удобно печатать фотографии всех размеров с этим фотопринтером программное обеспечение.Просто настройте свой черно-белый цвет фотографии и просмотрите их в интерфейсе этого программного обеспечения для печати, чтобы добиться идеальных тональных эффектов.
- Автоматическая настройка дизайна панорамы
Вы можете выбрать рамки и границы по вашему выбору для печати на холсте. Epson также имеет интересную возможность автоматически определять размер вашей панорамы в соответствии с выбранным вами изображением.
Мобильное приложение: Epson для печати фотографий программное обеспечение доступно для загрузки в магазине приложений Apple.
Версия для настольных ПК : Epson Print Layout хорошо работает с Windows 7 и выше, а также с Mac OS X 10.10 и выше.
Цена : Стоимость этой лучшей программы для печати фотографий доступна на официальном сайте.
ArcSoft Print Creations — это программа для печати фотографий, используемая для создания красивых фотокниг, календарей, брошюр и многого другого. Это бесплатное программное обеспечение для печати фотографий объединяет несколько конструктивных элементов на одной платформе. Это онлайн-приложение для печати фотографий позволяет пользователям создать новый проект, работать над существующим или разместить заказ на фотоподарки.Вы можете улучшать фотографии и добавлять к ним эффекты с помощью инструмента редактирования фотографий ArcSoft Print Creations.
Характеристики
Это программное обеспечение для печати предлагает интуитивно понятный интерфейс, что делает его простым в использовании даже для новичков.
вариант «дом развлечений ArcSoft» позволяет пользователям размещать фотографию своего лица на фотографии животных и мультфильмы.
Предлагаемые инструменты редактирования с помощью этого лучшего программного обеспечения для печати позволяет добавлять тексты, клипарты и улучшать общий тон ваших изображений.
предложений ArcSoft Print Creations несколько творческих шаблонов и проектов для вашего использования.
На любом этапе редактирования, вы можете просмотреть, как развивается ваш проект, в полноэкранном режиме.
Мобильное приложение: Недоступно
Версия для настольных ПК: Это программное обеспечение для фотопринтера хорошо работает с Windows 2000, XP, Vista и 7.
Цена : ArcSoft Print Creations — бесплатное программное обеспечение для печати и редактирования фотографий
Что делает PhotoElf одним из лучших программ для печати фотографий, так это то, что оно предлагает услуги как программного обеспечения для печати фотографий, так и редактора изображений.С помощью опции печати вы можете вращать и масштабировать изображение. Инструменты редактирования позволяют корректировать эффект красных глаз и добавлять текст и формы к изображениям. Это программное обеспечение для печати фотографий является наиболее предпочтительным для создания насыщенности цвета, добавления эффектов сепии, а также преобразования изображений в значки на рабочем столе.
Характеристики
Использование этой фотопечати программного обеспечения, вы можете создавать календари, используя вашу фотографию в качестве фона.
Эта бесплатная фотопечать Программное обеспечение позволяет вам печатать серию изображений с заметным качеством.
Вы можете создавать карты для особые случаи с использованием ваших фотографий и даже создание альбомов на основе браузера
Использование этой печати программное обеспечение, вы можете добавлять водяные знаки и логотипы к вашим цифровым изображениям
- Распечатать разные изображения на одна страница
Это программное обеспечение для печати фотографий позволяет распечатать до 16 различных изображений на одной странице.
Мобильное приложение: Недоступно
Настольная версия: PhotoElf подходит для Windows XP, Vista, 7, 8 и 10.
Цена : PhotoElf предлагает бесплатную пробную версию в течение тридцатидневного периода. Чтобы получить доступ к деталям платных планов, вы можете посетить его официальный сайт.
Google Фото — это бесплатное программное обеспечение для печати, которое предоставляет выделенное и организованное место для хранения всех ваших фотографий. Он также предоставляет пользователям достойные инструменты редактирования для улучшения их изображений. Используя Google Фото, вы можете бесплатно создавать резервные копии своих данных и получать к ним доступ с разных устройств. Это бесплатное программное обеспечение для печати больше всего используется для организации изображений и обмена ими.Самое приятное — это возможность улучшения фотографий в приложении, которая упрощает обнаружение объектов, настройку теней и добавление эффектов.
Характеристики
Эта лучшая печать программное обеспечение позволяет удалять фото и видео, для которых были созданы резервные копии, освобождая место для лучшего использования.
- Создание и дополнение к альбом
Google Фото поддерживает автоматическое создание альбома, и вы можете приглашать других людей добавлять фотографии в альбом
Этот фотопринтер программное обеспечение позволяет создать фильм или коллаж из ваших фотографий.Вы также можете пусть Google Фото автоматически создаст один
Google Фото показывает лица появляется в ваших изображениях и позволяет вам искать изображения на этой основе.
Поставляется с объективом Google который помогает вам идентифицировать объект перед вами или переводить текст в иностранный язык.
мобильный Приложение : приложение Google Фото доступно для загрузки для Android и iOS. устройств.
Версия для настольных ПК: Программное обеспечение принтера Google Фото хорошо работает с Windows 7 и выше и Mac OS 10.9 и выше.
Ценообразование : Google Фото — это бесплатное программное обеспечение для печати фотографий, не требующее никакой абонентской платы.
Программа для печати фотографий PhotoLightning — это эффективный инструмент для улучшения цифровых изображений и обмена ими. Это позволяет вам добавить подпись или переименовать ваши фотографии. С помощью этого программного обеспечения для печати фотографий вы можете создавать слайд-шоу из ваших изображений и распечатывать их в отличном программном обеспечении. PhotoLightning, как одно из лучших программ для печати фотографий, предлагает кнопки автоматического выравнивания и автоматической контрастности, которые помогают конечным пользователям с легкостью редактировать изображения.
Характеристики
- Электронная почта без вложений
Использование PhotoLightning программное обеспечение для печати, вы можете помещать изображения в тело электронного письма. Сюда можно легко отправлять даже изображения большого размера.
- Подходит для всех типов пользователи
Это программное обеспечение для онлайн-печати фотографий подходит как для начинающих, так и для профессиональных фоторедакторов
- Предустановленное именование папок схемы
Можно использовать Предустановленная папка PhotoLightning помогает быстро находить фотографии или папки с именами в соответствии с выбор.
Этот фотопринтер программа показывает все фотографии, над которыми вы работали в прошлом, в хронологическом порядок.
Это приложение предлагает предварительный просмотр область, которая автоматически регулирует ее размер в соответствии с экраном вашего устройства.
Мобильное приложение: Недоступно
Версия для настольных ПК : ПО для печати фотографий PhotoLightning совместимо с Windows XP, Vista, 7, 8, 10.
Цена : Помимо бесплатной 30-дневной пробной версии, вы можете получить доступ ко всем расширенным функциям этого лучшего программного обеспечения для печати, используя доступные платные планы.Платные планы начинаются с 2939 рупий.
Бесплатная программа для печати фотографийMixbook позволяет с легкостью создавать красивые дизайны фотоальбомов и календарей. Лучшее в этом бесплатном программном обеспечении для печати — это встроенные инструменты, которые предлагают поддержку всех типов шрифтов, шаблонов, фонов и наклеек. Mixbook — одно из лучших программ для печати фотографий на все случаи жизни, с быстрым временем обработки.
Характеристики:
Mixbook — одно из лучших бесплатных программ для печати, когда дело доходит до добавления фотоэффектов.Все виды эффектов сепия, черный / белый можно легко сделать с помощью инструмента редактирования фотографий Mixbook.
Ретуширование повышает качество изображений и придает им более яркий вид.
Используя Mixbook, вы можете переворачивать фотографии по горизонтали одним щелчком мыши.
Вы можете оформить свои фотокниги, используя разнообразные доступные типы и типы бумаги Mixbook. Ультра-толстый, жемчужный или полуглянцевый — вы можете выбирать.
Мобильное приложение : Бесплатное программное обеспечение Mixbook для печати фотографий всех размеров доступно как для Android, так и для iPhone.
Версии для настольных ПК : Mixbook — это веб-приложение.
Ценообразование : Интернет-печать фотографий Mixbook предлагает различные платные планы в зависимости от того, нужна ли она вам для создания календарей, домашнего декора или нестандартных открыток. В настоящее время вы должны заплатить 1176 рупий за разработку фотокниг.
Фотоподарки, отпечатки на холсте, фотокниги или фотокарточки — все это легко создается с помощью программного обеспечения для печати фотографий Snapfish. Snapfish, как одно из лучших программ для печати фотографий, позволяет мгновенно выбирать и добавлять фотографии с любой платформы социальных сетей, которую вы можете использовать.Snapfish предлагает набор поверхностей для печати изображений, с помощью которых конечные пользователи могут печатать фотографии на любой поверхности по своему выбору — календарь, колоды, головоломки и многое другое.
Характеристики:
Количество фотографий, которые вы можете хранить здесь, не ограничено.
Делитесь изображениями в любой социальной сети с помощью функции обмена изображениями в один клик.
Создание онлайн-аккаунта на Snapfish бесплатно. Как только ваша учетная запись будет готова, вы можете загрузить сюда все свои изображения, так как все они автоматически сохраняются в облачной системе хранения программного обеспечения.
- Размеры для печати и фото
Приготовьте потрясающие фотокниги и используйте фото, чтобы добавить в них шаблоны или наклейки по вашему выбору. Затем вы можете распечатать их, используя различные диапазоны печати, предлагаемые Snapfish.
Мобильное приложение: Snapfish доступно для загрузки на устройства iOS и Android.
Настольные версии : настольная версия Snapfish доступна для операционной системы Windows7 / 8/10.
Цена : Snapfish позволяет бесплатно загрузить первую сотню отпечатков.После этого вы можете связаться с официальным сайтом этого программного обеспечения для печати фотографий, чтобы узнать цены.
Заключение
Подводя итог, можно сказать, что лучшее программное обеспечение для онлайн-печати фотографий полностью преобразует ваши изображения и создает идеальный цветовой баланс, позволяя создавать изображения большего размера.
Подходит как для новичков, так и для опытных экспертов, новейшее бесплатное программное обеспечение для редактирования фотографий дает вам четкие, четкие и привлекательные изображения, которые привлекают ваше внимание и оставляют неизгладимое впечатление.
Просто выберите хорошее бесплатное программное обеспечение для редактирования фотографий, чтобы обрезать, раскрашивать, увеличивать, делать изображение ярче и добавлять другие эффекты, чтобы сделать его визуальным удовольствием для зрителей.
Обработка изображений в Интернете | Служба обтравочного контура | Удалить фон изображения | Ретуширование фотографий
Убедительное изображение продукта увеличит ваши продажи в вашем интернет-магазине.
Ваш интернет-магазин или каталог получит прибыль от наших навыков редактирования фотографий. мы сделаем изображения товаров ваших магазинов красивыми и сделаем их подходящими для формата интернет-магазина.
Профессиональная обработка изображений для интернет-магазинов
Мы предоставляем различные услуги по обработке изображений, которые помогут улучшить презентацию вашего продукта в ваших интернет-магазинах и каталоге. Ниже вы можете увидеть, почему вы выберете наши услуги для своего интернет-магазина или каталога. желаемый фон.
Здесь вы найдете подробный список всех услуг.
Ваши преимущества
- Ваши производственные затраты будут снижены, поскольку вам не нужно будет выполнять обширную обработку изображений.
- Хорошая презентация продукта увеличит ваши продажи на онлайн-рынке.
- Уменьшите процент возврата за счет идеального онлайн-представления цветов, текстур и сведений о продукте
- мы предоставим ваше изображение в любом формате, который вам нравится, чтобы вы могли использовать их для любых целей.
- Отличная презентация продукта выделит вас среди конкурентов.
- мы предоставляем наши услуги в течение 24 часов, что позволит вам быстро опубликовать свое изображение.
- вы получите скидку на регулярную работу, а также на объемные изображения.
Примите участие в нашей работе и получите лучшее качество изображения и увеличьте продажи своего интернет-магазина. присылайте нам свои изображения, чтобы сделать их привлекательными и подходящими по выбору заказчика.
Важное примечание: мы будем редактировать ваши изображения в соответствии с техническим заданием Amazon и eBay.
Как оптимизировать любую фотографию для высококачественной печати футболки
Вы хотите напечатать фотографию на футболке? Это может быть групповой снимок вашей семьи, который станет подарком, или новый логотип компании, который будет красочным или фотореалистичным.Может быть, это большая фотография вашего собственного лица (эй, каждому свое). Во всех этих сценариях ваше изображение должно быть оптимизировано для получения наилучших результатов печати. Это сообщение в блоге покажет вам, как именно это сделать.
Конечно, наш художественный отдел может сделать это за вас — если вы попросите. Но если вы похожи на меня и предпочитаете контролировать это самостоятельно, вам понадобится Adobe Photoshop или другая графическая программа. В противном случае я рекомендую использовать бесплатную программу, такую как Photopea, которая имеет все функции Photoshop и может использоваться через ваш браузер.
Перед началом работы рекомендуется ознакомиться с основными функциями и расположением различных инструментов. И если какая-либо из этих графических программ представляет собой слишком большую кривую обучения, попробуйте использовать Pixlr X, простой онлайн-редактор фотографий, который имеет большинство функций, которые я вам покажу. Теперь приступим к оптимизации!
Зачем оптимизировать изображение?
Существует аббревиатура WYSIWYG, с которой вы, возможно, знакомы, произносится как «whizzy-wig» и расшифровывается как «What You See is What You Get».Когда дело доходит до печати фотографий и других графических изображений на рубашках, это больше похоже на WYSINWYG: What You See is Not What you get. Даже с лучшими возможными произведениями искусства.
Отпечаток будет всегда с уменьшением графического вида, деталей и яркости цвета по сравнению с тем, что находится на вашем экране.
Цвета поменяются
Глядя на цвета компьютерного изображения, вы смотрите на идеальную версию. Из-за цветовых режимов изображение никогда не может быть точно переведено в печатное изображение.Любая честная полиграфическая компания должна вам это сказать. Таким образом, вы не возлагаете слишком большие надежды. Несчастье возникает из-за неудовлетворенных ожиданий — и мы хотим, чтобы вы были счастливы.
Хорошо, это слишком хорошо.Если мы проводим трафаретную печать пластизолом, мы можем печатать с использованием всех доступных ярких цветов. Дело в том, что трафаретная печать обычно не рекомендуется для фотографических изображений. И даже когда вы это делаете, у него есть свой набор проблем и недостатков — оно того стоит только для крупных заказов.
Этот пост в основном посвящен печати фотографий с помощью цифровой печати, прямой печати на одежду или DTG . Посмотрите мой пост о трафаретной печати и DTG, чтобы узнать больше об обоих методах декорирования и их сравнении друг с другом.
Пример GIF ниже показывает разочаровывающую разницу в цветовых режимах при конвертации. Цвета в режиме RGB (компьютер) намного более яркие и насыщенные, потому что экраны компьютеров подсвечиваются сзади. В режиме CMYK (при печати) источник света исходит спереди, поэтому вы не можете получить эти яркие цвета — по крайней мере, при обычной печати CMYK.
Иногда наши принтеры сходят с ума от чернил.Хорошая новость в том, что мы можем кое-что сделать, чтобы дать вам наилучшие шансы получить отпечатанное изображение, максимально приближенное к тому, что вы видите на компьютере. Во-первых, наши цифровые принтеры работают лучше, чем то, что вы видите выше, за счет использования двух дополнительных цветов: ярко-красного и зеленого. Итак, наши машины эффективно используют CMYK + RG: шесть цветов, а не четыре.
Кроме того, мы можем сделать что-то, чтобы оптимизировать ваше изображение для цифровой печати, некоторые из которых я подробно расскажу в этой публикации.Опять же, , мы рады сделать это для вас в художественном отделе, но вы должны спросить, когда разместите свой заказ.
Мои … чуваки … крючок … а … братан … вверх.Но если вы тот, кто любит заботиться о вещах самостоятельно, так что вы можете отвечать за внешний вид, или вы просто любите изучать новые навыки, этот пост для вас!
Как оптимизировать изображение для печати на футболках
Ниже приведены десять моих основных шагов по улучшению вашей фотографии и подготовке ее к успешной печати.Эти шаги будут работать с любой фотографией, и , если вы будете следовать моим инструкциям, я гарантирую, что вы получите что-то гораздо лучшее, чем вы начали. Вот пример фотографии, которую я буду использовать для выполнения этих советов, с сайта бесплатных стоковых фотографий Pexels:
1. Начните с самого высокого разрешения
Первый совет — самый важный из всех, и это, безусловно, самая большая проблема, с которой мы ежедневно сталкиваемся в нашем художественном отделе: изображений, отправленных с низким разрешением. Изображение ниже в реальном размере представляет собой пример слишком маленького размера, который люди отправляют нам в любой день. Хотя на экране это может выглядеть нормально, существует серьезная проблема: очень низкое разрешение.
Какое разрешение изображения?
Разрешение — это, по сути, количество пикселей в изображении. Типичное разрешение веб-страниц составляет 72 PPI (пикселей на дюйм). Идеальное разрешение для печати составляет 200 пикселей на дюйм или более — при полном размере . Последний момент имеет решающее значение. Даже если у вас есть что-то с разрешением 300 PPI, если его ширина всего 2 дюйма, а ширина должна быть 12 дюймов, разрешение все равно слишком низкое.Увеличьте масштаб и посмотрите.
Сравните качество изображения на этом крупном плане в низком и высоком разрешении, и вы поймете, почему это так важно:
Отпечаток никогда не будет таким четким и детальным, как исходное изображение, независимо от того, насколько вы его оптимизируете или насколько хорошо вы распечатываете. Это природа зверя. Так что начните с максимально возможного разрешения, потому что будет только хуже.
Перейдите в раскрывающееся меню «Изображение> Размер изображения», чтобы увидеть, с чем вы работаете.Ниже показано, как это должно выглядеть, если у вас есть хороший большой файл с высоким разрешением. Как видите, при 72 PPI и ширине 78 ″ или 300 PPI и 18 ″, количество пикселей остается неизменным. (Снимите флажок «Resample Image», чтобы количество пикселей оставалось таким же, как при изменении размера.)
У вас есть векторный файл, а не растр? Или какой-нибудь другой формат изображения? Подробнее о различных типах файлов читайте в моем подробном сообщении в блоге о том, как отправлять файлы лучших типов для печати.
Могу ли я сделать маленькое изображение и просто увеличить размер документа или количество пикселей?
Да и нет. То есть, да, вы можете — но нет, это не сильно поможет. Photoshop пытается компенсировать масштабирование небольшого изображения, добавляя небольшое размытие по краям, чтобы замаскировать неровные пиксели и артефакты. Увеличенное изображение ниже показывает разницу. В центре видно, как есть сглаживание, но качество все равно паршивое.
Очевидно, это не заменит фотографию в высоком разрешении. Так что позвоните, отправьте электронное письмо и сделайте все возможное, чтобы его получить!
Найдите файл с изображением в высоком разрешении.Если у вас несколько версий, сравните их. Если это ваша фотография, вы можете повторно загрузить с камеры самый большой формат (обычно RAW). Если это не ваш, обратитесь к оригинальному художнику или фотографу. Если это стоковая фотография, вернитесь и загрузите самую большую версию. Для изображений из Интернета используйте расширенный поиск картинок Google, чтобы получить лучший файл.
Как только вы получите файл с самым высоким разрешением, его можно будет изменить для печати. Но сначала нужно сделать один шаг: обрезать.
2. Обрезать изображение
Обрезка — это обрезки ненужных областей изображения. С помощью хорошо продуманного кадрирования вы можете правильно центрировать объект, увеличить его размер по сравнению с остальной частью фотографии и кадрировать объект наиболее подходящим образом. В Photoshop вы просто нажимаете кнопку «C», и инструмент кадрирования появляется вместе с линиями сетки.
В моем примере выше нет правильного ответа. Я собираюсь обрезать букву «А» для этого изображения, чтобы оставить видимыми некоторые элементы фона: небо, горы и озеро. Некоторые культуры могут быть объективно лучше других, , но это в основном субъективное решение, основанное на вашем дизайне, то, что вы хотите показать и передать своим изображением.
Вот наше изображение после кадрирования. Мы теряем фон, но наш объект ближе и занимает больше места.
Советы профессионалов:
- Оставьте вокруг объекта передышку. Слишком близкая обрезка может вызвать легкую клаустрофобию.
- Помните о деталях. В данном случае мне показалось важным оставить в кадре обручальное кольцо мужчины.
- Обратите внимание на края. Оставление частичных элементов может создать нежелательные визуальные отвлекающие факторы. (Вы их видите?)
- Центрирование объекта — не всегда лучший результат. Используйте правило третей для более интересных композиций.
3. Измените размер изображения
Теперь пора установить размер для печати. Другими словами, насколько большим или маленьким будет изображение на одежде. И это должно произойти только после того, как оно будет обрезано, потому что теперь мы знаем, где находятся точные границы.
Прочтите мое сообщение в блоге о размерах стандартных мест печати или просмотрите мою инфографику о стандартных местах печати, чтобы быстро просмотреть их. Для получения более подробной информации прочитайте мой пост о советах по макету, который охватывает расположение, размещение и размер.
В нашем примере я установлю размер 10 дюймов в ширину. Это меньше стандартной ширины 12 дюймов и намного меньше максимальной ширины 14 дюймов (размер, который я считаю слишком большим). При скромной ширине 10 дюймов, этот принт будет отлично смотреться на одежде разных размеров и оставит место для любого типа или других элементов, которые мы могли бы добавить. Вот он у мужчин и женщин:
Ниже показано, как это выглядит в меню «Изображение»> «Размер изображения». Независимо от того, увеличиваете ли вы масштаб или уменьшаете масштаб, начните с установки разрешения на 300, затем установите ширину изображения на желаемый размер, а затем убедитесь, что для параметра Resample Image установлено значение «Bicubic Automatic». Это гарантирует, что Photoshop творит чудеса для оптимизации качества во время изменения размера.
Вы заметите, что вверху будет разница в «размерах пикселей», которые, по сути, являются размером файла. В этом случае, уменьшая размер изображения, мы экономим немного места на нашем рабочем столе и упрощаем общий доступ к файлу. Если вы увеличиваете масштаб изображения, это покажет увеличение размера файла.
Как я упоминал ранее, масштабирование не увеличивает качество файла изображения. Photoshop будет сглаживать края по мере увеличения количества пикселей, но, опять же, это не замена для начала с файла изображения более высокого качества.
4. Восстановить изображение
Подкрашивание изображения, также известное как ретуширование фотографий, обычно означает исправление его частей, которые содержат нежелательную визуальную информацию. Это могут быть дефекты, трещины, пятна или любые нежелательные элементы. Это может быть как незначительное, как удаление царапины, так и серьезное, как то, что они делают для журнальной рекламы: сглаживание лиц, волос, частей тела и всего остального на картинке.
Фотошоп лучше любого крема для кожи.Главное — не переборщить. Вы хотите, чтобы фотография выглядела естественно, без явной переделки или «фотошопинга». Есть много-много способов сделать это, когда в вашем распоряжении много инструментов. В рамках этого поста я покажу вам только один, возможно, самый мощный из всех, когда дело доходит до ретуши: штамп клонирования.
Штамп клонирования позволяет вам взять одну часть изображения и наложить ее на другую часть того же изображения (или на другую часть любого открытого документа).Вы также можете нарисовать часть одного слоя поверх другого слоя. Это особенно полезно для дублирования объектов или устранения дефектов изображения. И когда вы видите это в действии, это похоже на волшебство.
Чтобы использовать его, щелкните значок штампа на панели инструментов Photoshop. Убедитесь, что ваша кисть имеет размер и жесткость, которые подходят для области, над которой вы работаете, — и будьте готовы часто менять настройки кисти во время работы. Возможно, вам придется воспользоваться методом проб и ошибок, чтобы получить правильные настройки кисти.
После того, как вы их установили, удерживайте клавишу option / alt, и ваш курсор превратится в перекрестие, затем, когда вы щелкнете, он установит начальный пиксель для области изображения, которое вы клонируете. Обычно (но не всегда) это область, очень близкая к фиксируемой детали, потому что цвета, уровни и текстуры будут наиболее похожими.
В нашем примере фотографии я собираюсь удалить один нежелательный элемент изображения. Вы видите это? На руке мужчины есть какой-то красный штамп — отвлечение, в котором нет необходимости.Мы также собираемся удалить листву, которая осталась на нижнем краю фотографии — еще одно визуальное отвлечение, без которого нам лучше.
При использовании штампа «Клонировать», рекомендуется приблизить область, над которой вы работаете. Если вы можете хорошо рассмотреть его крупным планом, он определенно будет хорошо смотреться в уменьшенном масштабе. Вот изображение, на котором я исправил эти проблемные области:
Для получения дополнительной информации ознакомьтесь с этим подробным руководством с советами по использованию штампа клонирования.Если вы новичок в этом инструменте, я бы посоветовал потренироваться на отдельном изображении, которое вы можете испортить. Попробуйте удалить различные объекты или даже людей с изображения и посмотрите, сможете ли вы сделать это легко, без каких-либо заметных различий. Практика ведет к совершенству.
5. Отрегулируйте уровни
Уровни описывают диапазон светлых, средних тонов и теней на изображении. Это широкая категория, и существует множество способов регулировки уровней. Я покажу вам несколько. В то время как современные камеры, особенно на смартфонах, имеют встроенные функции для оптимизации уровней изображения, которое вы делаете, для большинства фотографий можно использовать некоторые базовые настройки уровня.
Когда дело доходит до настройки фотографии для печати , , возможно, вы захотите в некоторой степени скорректировать . Например, отпечаток обычно получается темнее, поэтому важно значительно осветлить исходное изображение. В нашем примере фотографии есть некоторые особенно темные участки тени, о которых нам следует беспокоиться, особенно на лицах.Вот как это исправить.
Уровни
Самая простая настройка уровней (что неудивительно) называется Уровнями. Вы можете перейти к нему, нажав CMD + L или перейдя в меню Image> Adjustments> Levels. Откроется карта, показывающая текущие уровни изображения, а также ползунки для корректировки. Также есть кнопка «Авто» для их автоматической настройки, но она может давать неоднозначные результаты.
Для большинства фотографий, но особенно этой, которая слишком темная, вам нужно использовать ползунки, чтобы увеличить общую яркость, выводя детали из теней. Переместите крайний правый ползунок влево, а также средний ползунок влево, пока он не будет хорошо выглядеть. Крайний левый ползунок должен только немного приподняться, чтобы вообще оставить место. Помните, что отпечаток будет темнее.
В приложениях для смартфонов эта настройка обычно называется «Яркость», «Яркость» или «Экспозиция».
Как видите, все изображение стало более светлым, а детали, которые были в тени, стали видны. Это не точная наука; это зависит от изображения и того, как вы хотите, чтобы оно выглядело. Вы могли заметить, что фотография стала немного размытой. Мы исправим это с помощью настройки цвета. А еще мы можем сделать тени более насыщенными. Вы знаете Rich Black?
Кривые
Еще один инструмент для настройки тонов и повышения контрастности, кривых — более мощная версия уровней. Существует кривая обучения (без каламбура), поэтому я просто дам вам основы. Adobe предлагает более подробное руководство по кривым для начинающих.
Чтобы открыть окно кривых, используйте CMD + M или перейдите в меню Image> Adjustments> Curves.Вы увидите гистограмму, которая представляет тональные диапазоны вашей фотографии, а проходящая поперек диагональная линия является базовой линией. Убедитесь, что у вас выбрана кнопка с надписью «Light (0-255)» для вашего изображения RGB.
Чтобы начать настройку, щелкните где-нибудь вдоль диагональной линии, чтобы создать контрольную точку. Их можно сделать много, но в этом нет необходимости — все становится слишком сложно. Самая простая настройка — увеличить общую яркость, приподняв центральную точку, пока не получится красивый округлый холм. Это хорошая отправная точка, чтобы понять, что понадобится вашей фотографии.
Опять же, : все изображения разные и должны требовать другой корректировки кривой. Добавьте еще пару точек, одну по направлению к светлым участкам, а другую по направлению к теням, и соответственно увеличьте или опустите их. Поиграйте, пока он не станет хорошо выглядеть. Вы также можете щелкнуть значок маленькой руки, а затем щелкнуть где-нибудь на изображении, чтобы настроить этот конкретный тон.
Наконец, перетащите верхнюю и нижнюю конечные точки внутрь, чтобы изолировать корректировки основной части гистограммы.Это похоже на то, что мы сделали с уровнями, так что снова не перемещайте ползунок тени полностью. Мы хотим оставить там немного места, потому что отпечаток станет темнее, чем фотография выглядит на экране. Как правило, фотография должна выглядеть немного ярче, чем обычно.
Если ваше изображение сероватое или плоское — иными словами, с недостаточной контрастностью — ваша кривая должна выглядеть как ленивая буква «S». Это стандартная настройка кривой для многих изображений. В нашем примере фотография была в основном слишком темной (отсюда изгиб холма с уклоном).Вы можете сделать гораздо больше. Чтобы получить более подробное руководство, прочтите этот отрывок о понимании кривых.
Dodge and Burn
Эти инструменты Photoshop позволяют осветлить или затемнить изображение в определенных областях. Странные имена основаны на традиционной технике фотолаборатории для регулирования экспозиции на определенных участках отпечатка. В Photoshop вы можете указать размер и жесткость кисти, экспозицию (силу эффекта), а также то, применяете ли вы к светлым, полутоновым или теневым объектам.
Это мощный инструмент, поэтому держите настройку экспозиции на низком уровне, пока не освоитесь. Я, как правило, все равно держу его на низком уровне, позволяя применять эффект постепенно, чтобы он не вышел из-под контроля. Имейте в виду, что эффект сохраняется, пока вы нажимаете, в отличие от кисти или некоторых других инструментов. Другими словами, будьте осторожны, как долго вы применяете его к той или иной области.
В нашем примере фотографии я использовал эти инструменты в двух областях, как вы можете видеть на GIF-изображении выше.
- Я «уклонился» от полутонов на лицах и некоторых теней от объектов. Осветление этих областей было важным шагом во всем процессе, потому что эти более темные области были опасной зоной для того, чтобы стать еще темнее при печати. И последнее, что вы хотите потерять, — это черты лица ваших объектов.
- Я «сжег» тени гор и деревьев. Для человеческого глаза более легкие предметы обычно выходят вперед в космосе, поэтому было важно убедиться, что фон выглядит так, как будто он находится на заднем плане.Это также доказывает больший контраст с объектами на переднем плане и придает цветам гор и деревьев более глубокий и насыщенный вид.
Опять же, , на что следует обратить внимание при уклонении и прожигании, — это убедиться, что вы применяете эффект последовательно , иначе вы можете получить неровный слегка мутный вид. Эти инструменты лучше всего использовать, когда вам нужно отрегулировать очень определенные области или детали. Или, как в нашем случае, вам нужно что-то сделать быстро и легко.
Давай сделаем это правильно, мяу.Более длинный (но более точный) способ — сделать выборки, а затем использовать уровни, кривые или другие инструменты настройки для этих выборок. В данном случае это будет означать, что нужно тщательно обводить края объектов, чтобы изолировать их и выбрать фон. Это сделало бы для более точной и равномерной настройки, хотя и незаметной для обычного зрителя.
Вот руководство о том, как работать «неразрушающим образом» с Dodge and Burn, сохраняя исходное изображение нетронутым, если вам нужно вернуться.
6. Отрегулируйте цвета
Теперь, , мы переходим к настройкам цветов, которые следует сохранять до последних шагов, потому что это может усложнить ситуацию, если вы сделаете их в первую очередь. Есть много способов настроить цвета. Я мог бы сделать целый пост в блоге только на эту тему (и я, вероятно, сделаю это). А пока я коснусь нескольких основных способов сделать этот шаг, не затрачивая слишком много времени.
Оттенок / Насыщенность
Низко висящий фрукт, когда дело доходит до оптимизации изображения для печати, — это насыщенность, которая определяет интенсивность или чистоту оттенков. Когда мы настраивали кривые ранее, мы потеряли немного насыщенности, поэтому мы хотим вернуть ее, а затем увеличить. Вы спросите, сколько? Будет золотая середина, которую стоит искать, естественно, между слишком малым и слишком большим.
Легко увидеть, когда что-то перенасыщено, как показано в примере выше. Цвета начинают выглядеть неестественно, и, наконец, все становится неоновым. Если вы перейдете в Image> Adjustments> Hue / Saturation, вы можете поиграть с ползунком и почувствовать вашу конкретную фотографию и то, где находится золотая середина. Для печати вы хотите, чтобы она была немного более насыщенной, чем обычно.
Проблема с оттенком / насыщенностью заключается в том, что — это тупой инструмент , повышающий насыщенность всех цветов по всем направлениям. Вы можете выбрать определенные цвета для насыщения, и это может быть полезно, но также может дать смешанные результаты со странными контрастами. Есть еще один инструмент, который я бы порекомендовал для этой работы, под названием Vibrance, его можно найти в том же меню.
Вибрация
Vibrance повысит на цветов относительно друг друга, то есть оставит в покое цвета, которые уже являются насыщенными. Он также имеет ползунок насыщенности в том же инструменте, что очень полезно. Я считаю, что довольно сильное увеличение яркости и небольшое увеличение насыщенности делают отличную работу. Вот как это выглядит:
Вы можете видеть, что цвета стали богаче, но мы не получаем того неестественного вида, который может возникнуть только при увеличении насыщенности. В нашем примере фотографии оттенки кожи, особенно на лицах, теперь выглядят слишком красноватыми, и есть простой способ решить эту проблему — использовать губку.
Губка
Губку обычно не замечают в Photoshop, но — это мощный и удобный способ насыщения или обесцвечивания определенных областей изображения. Он находится в том же наборе инструментов, что и Осветление и затемнение, и работает аналогичным образом: вы можете указать размер и мягкость кисти, выбрать насыщение или обесцвечивание, а также установить желаемую силу или «поток».
Для нашего примера изображения я хотел сделать три вещи с помощью инструмента губки: 1) обесцветить лица и несколько других участков кожи, 2) немного обесцветить горы и деревья и 3) насытить озеро больше, чтобы сделать этот прекрасный бирюзовый цвет популярным.Вот результат после выполнения этих действий (имейте в виду, на данный момент изменения более тонкие):
Совет для профессионалов: цветовой баланс
А теперь давайте взглянем на цветовой баланс, еще одну мощную функцию, которая может кардинально изменить внешний вид вашего изображения. Этот инструмент может вывернуть ваши цвета наизнанку до такой степени, что они будут выглядеть как поп-арт, а у вас есть возможность отдельно влиять на светлые участки, средние тона и тени. Для наших целей не нужно сходить с ума, я просто хочу охладить тени.
Опять же, это может быть настолько тонким, что трудно заметить разницу, но я предпочитаю немного сместить оттенок теней с более теплых цветов красного и желтого на более холодные цвета голубого и синего. Это позволяет добиться двух целей: сделать фотографию более естественной и лучше контрастировать с более теплыми цветами, добавляя некоторую глубину.
Всем этим инструментам настройки цвета можно научиться методом проб и ошибок. — вам не нужно быть фотографом (но это помогает).Просто переместите эти ползунки и посмотрите, что произойдет. Создайте несколько слоев, чтобы вы могли поиграть, не испортив оригинал, попробуйте разные изображения и посмотрите, что получится.
Вы начнете понимать, что это делает и как это может помочь.
Совет от профессионалов: замените цвет
Другой мощный инструмент, функция Replace Color , позволяет выбрать определенный цвет в изображении, установить параметры выделения (называемые «Нечеткость»), а затем изменить оттенок, насыщенность и яркость только этого цвета. Обычно я устанавливаю эти три ползунка на то, что мне нужно, а затем настраиваю ползунок «Нечеткость» и смотрю, что происходит на изображении.
Я использовал его здесь, как показано выше, для настройки цвета только неба. Вы можете увидеть параметры выделения белым цветом, чуть ниже ползунка Fizziness. Как видите, мои настройки также влияют на блики на мужской футболке, что меня устраивает, так как я хотел, чтобы на фотографии был контраст между небесно-голубыми цветами и бирюзово-голубыми цветами.
Совет для профессионалов: выборочный цвет
И последнее, но не менее важное (во всяком случае, последнее из того, что я вам показываю в этом посте) — это выборочный цвет. Этот находится где-то между Color Balance и Replace Color, насколько это возможно. Он более конкретен, чем «Цветовой баланс», но менее конкретен, чем «Замена цвета». Все еще со мной? Вот как это работает.
По сути, он дает вам ползунки CMYK (голубой, пурпурный, желтый, черный) для балансировки каждой широкой цветовой группы, а также светлых участков, полутонов и теней. Вы можете использовать это, чтобы радикально изменить цвета вашей фотографии.
Все, что я хочу, чтобы он сделал для наших, это что-то вроде совета профессионала: сделайте наших черных богаче. Возможно, вы не заметите разницы, но на принте заметите. В традиционной печати CMYK есть черный (K), а затем Rich Black, также известный как True Black (K + CMY).
Rich Black, как вы могли догадаться, — это черный цвет с добавлением к нему некоторого количества других цветов. Причина его существования в том, что, когда в обычном черном цвете нет других цветов, он может выглядеть как темный уголь при печати и иметь небольшой край, контрастирующий с цветами.Так что это уловка старого принтера — добавлять цвета к черному при разделении.
Этого трюка можно добиться, используя Выборочный цвет:
Это обеспечит плавный переход между цветными областями в черные области и придаст всей печати более цельную основу. .
7. Повышение резкости изображения
Sharpening — это чрезвычайно важный шаг, который вы можете предпринять для оптимизации изображения для печати. Это больше, чем просто сосредоточение внимания.Это помогает определять края форм, улучшает видимость деталей и предотвращает некоторые из обычных размытостей, которые могут возникнуть при любом типе процесса печати. В Photoshop есть набор инструментов для этого в меню «Фильтр»> «Резкость».
Unsharp Mask — мой выбор , так как он дает вам максимальный контроль. Smart Sharpen также полезен в определенных обстоятельствах, о которых я расскажу в другом посте. Для этого давайте рассмотрим четыре простых шага, которые приведут нас туда, где нам нужно использовать маску нерезкости.
Начните с радиуса в 1 пиксель и увеличьте количество до максимального значения 500, чтобы вы могли видеть, что происходит.
Затем увеличивайте радиус, пока не увидите четкий контур вокруг всего — не слишком толстый или слишком тонкий.
Затем уменьшите количество до более разумного уровня, пока контуры не станут более тонкими. На этом этапе рекомендуется отключить и снова включить флажок «Предварительный просмотр», чтобы вы могли видеть разницу между этим и оригиналом.
Наконец, увеличьте порог на несколько пикселей, чтобы уменьшить некоторый «шум», создаваемый в больших областях. Теперь нажмите ОК.
Заточка — это здорово, но определенно есть момент, когда можно зайти слишком далеко…
Вот и все. Эти семь шагов приведут вас туда, куда вы хотите, и получите оптимизированное и готовое к печати изображение. Я даю вам еще три необязательных шага, но сначала давайте посмотрим, как далеко мы продвинулись.
Раньше:
После:
Дополнительные настройки
Теперь, когда мы рассмотрели основные способы подготовки вашего изображения, следующие три являются необязательными идеями, чтобы ваше изображение выглядело хорошо напечатанным на футболке или другой одежде, и тем более в категории дизайна, а не оптимизации фотографии. качественный.
8. Убрать фон
Это одна из самых утомительных оптимизаций, но результаты того стоят. Узоры, замаскированные или изолированные от любого фона, просто выглядят лучше как отпечатки. Квадратные или прямоугольные рисунки могут иметь наклеенный вид (или приутюженный для тех из вас, кто их помнит). Удаление фона требует времени и терпения, так что устройтесь поудобнее и возьмите кофе.
Для этого есть несколько способов.Один из них — это , просто используйте инструмент Eraser tool и начинайте взламывать. Используйте кисть с более мягкими краями, чтобы приблизиться к желаемым краям. Другой вариант — использовать инструмент «Ластик для фона». Чтобы получить правильные настройки, нужно немного привыкнуть и немного поиграться с настройками, но он действительно работает как шарм — это некоторые области , особенно вокруг проблемных областей, таких как волосы.
Тогда есть инструменты выбора. Вы можете пойти по старинке и рисовать по краю с помощью инструмента Lasso tool . Или дайте Магнитное лассо завихрение, которое предназначено для прилипания к краям, которые он обнаруживает.Если у вас простой плоский фон, вы можете легко выбрать его с помощью Magic Wand и удалить. Вы также можете использовать функцию «Маски», чтобы «закрасить» области , которые вы хотите удалить.
В нашем примере я также убрал нижний край, а не обрезал его:
9. Добавьте эффекты
А теперь самое интересное. В Photoshop (и других графических программах) есть десятки предустановленных фильтров. Вероятно, вы можете получить сотни плагинов.И когда вы начинаете комбинировать эти вещи, количество вариантов достигает сотен тысяч миллионов миллиардов возможных фильтров и эффектов. Удачного решения!
ВPhotoshop есть целое раскрывающееся меню, посвященное фильтрам, таким как добавление шума, размытие, искажение, сжижение, пикселизация, полутоновое изображение, мозаика, тиснение, постеризация, соляризация и т. Д. У них также есть Галерея фильтров с множеством опций, от которых можно сойти с ума. Это как фильтры Instagram на стероидах. Если вам нравятся спецэффекты, вы станете знаменитым ребенком в кондитерской.
Выше дюжина фильтров, которые я использовал прямо из коробки, очень мелкие и случайные, просто чтобы дать вам несколько примеров. Вот несколько бесплатных подключаемых модулей для Photoshop и многие другие. Хорошо, может быть, не в том же месте, но в других местах. Дело в том, что их много. Если вы можете представить какой-то эффект, который вам нужен, вероятно, есть фильтр, который сделает эту работу.
Я советую сохранять простоту и использовать встроенные функции. Легко увлечься фильтрами и эффектами, и ваша фотография будет выглядеть слишком странно и искаженно. Но послушайте, может быть, это то, что вы хотите.
10. Добавьте границу
Это одна из моих любимых вещей, которые я рекомендую для печати фотографий, потому что это легко сделать и отлично смотрится. Существуют простые дизайны, в которых изображение должно быть нанесено на рубашку без рамки, но в большинстве случаев рамка улучшает внешний вид и качество печати, даже если это всего лишь тонкая линия.И, конечно же, есть много вариантов бордюров, о которых я уже писал.
Резюме:
- Начните с высокого разрешения.
- Обрежьте изображение.
- Измените размер изображения.
- Восстановите изображение.
- Отрегулируйте уровни.
- Отрегулируйте цвета.
- Увеличьте резкость изображения.
