Вектор в Фотошопе | verovski
С самого начала основания Хронофага я раскрывал покровы работы всех векторных инструментов в Фотошопе. Этим уроком я хочу подвести итог всей работы и собрать воедино все уроки, касающиеся вектора в Фотошопе и работы с ним. Я должен сказать, что тема вектора в Фотошопе кажется очень сложной и отпугивает новичков. И конечно, если вы не разбираетесь в векторе, но хотите его основательно изучить, одной статьи вам будет мало.
Но для этого ведь я и написал целый цикл статей, посвященный, наверное, всем даже незначительным аспектам работы с вектором. А эта статья — собирательная. Относитесь к ней, как к микро учебнику по работе с вектором в Фотошопе. До сих пор, найдя разрозненные статьи по различным вопросам, начинающий Фотошопер может легко запутаться. Ведь по началу не знаешь что важнее и с чего нужно начать. Однако, такой проблемы не будет, если изучение вектора вы начнете с этой статьи.
С чего начать изучение вектора в Фотошопе?
Вот как нужно читать эту статью.
Изучение вектора нужно начать с самого вектора. И прежде всего ответить себе на простой вопрос. Зачем в Фотошопе нужен вектор? Ведь Фотошоп программа исключительно растровая. Вы будете удивлены, когда узнаете, что даже вектор в Фотошопе весьма условный. Он конечно вектор, но отображается на экране растровым образом. Поэтому приблизив некий векторный элемент вы всегда столкнетесь со следующей картиной. Идеальный векторный контур, а внутри пиксельная заливка.
Причин использовать векторные инструменты в растровом редакторе много. Это и легкий способ внести изменение в графику, и отсутствие потери качества при масштабировании. Обо всех плюсах применения вектора в Фотошопе вы узнаете из статьи:
Векторные режимы
Прежде чем начать работать в векторных инструментах, я считаю крайне важным для начинающего пользователя разобраться в 3-х основных режимах работы векторных инструментов Фотошопа. Почему же это так важно? Бывает, начинающий пользователь выбирает векторный инструмент, а он не рисует. Или рисует, но каким-то тонким контуром, который затем пропадает. Загадки. Но разгадать их легко, если знать, какой в данный момент режим векторного инструмента активирован.
Всего их три. Это режимы Shape Layer, Path и Fill Pixels. Первый режим — это тот что вам нужен, если вы намерены создавать векторные элементы в Фотошопе. Второй  Сами по себе они ничего не делают, но их можно использовать для разных целей и даже превратить в полноценный шеип. Третий режим Fill Pixels используя векторные инструменты, рисует пиксельные фигуры. Впрочем обо всем это вы узнаете более подробно из статьи:
Сами по себе они ничего не делают, но их можно использовать для разных целей и даже превратить в полноценный шеип. Третий режим Fill Pixels используя векторные инструменты, рисует пиксельные фигуры. Впрочем обо всем это вы узнаете более подробно из статьи:
Примитивные векторные фигуры в Фотошопе
Начать освоение вектора вы можете уже сейчас с примитивных инструментов Фотошопа для рисования прямоугольников Rectangle Tool, окружностей Ellipse Tool и других простейших инструментов. Что же они делают? Понятно что. Рисуют в векторе простые фигуры.
Какие фигуры можно создать в Фотошопе через вектор, какие у них настройки и возможности? Ответы на эти вопросы вы найдете в статье:
Произвольные векторные фигуры
Только ли примитивные ромбики да квадратики можно рисовать в векторе в Фотошопе? Конечно же нет. В Фотошопе есть инструмент, в котором записано множество готовых векторых форм. Найти там можно что угодно, от изображений рыб и собак, до полноценных векторных артов. Называется этот инструмент Custom Shape Tool (произвольная фигура) и находится он в том же ряде инструментов где живут примитивы
Называется этот инструмент Custom Shape Tool (произвольная фигура) и находится он в том же ряде инструментов где живут примитивы
Разобраться в этом инструменте очень просто, если вы прочитаете статью посвященную только ему, и просмотрите видео урок с демонстрацией работы в этом инструменте Произвольной фигуры.
Режимы совмещения в Векторе
Если вы немного увлекались 3D графикой, то наверняка знаете, что все сложные объекты состоят из простых. Стол состоит из пяти прямоугольников, стул из 7-8-ми. Большая часть объектов представляет из себя совмещение шаров, овалов и кубов и прочих вытянутых или сжатых объектов. Тоже самое происходит с вектором в Фотошопе.
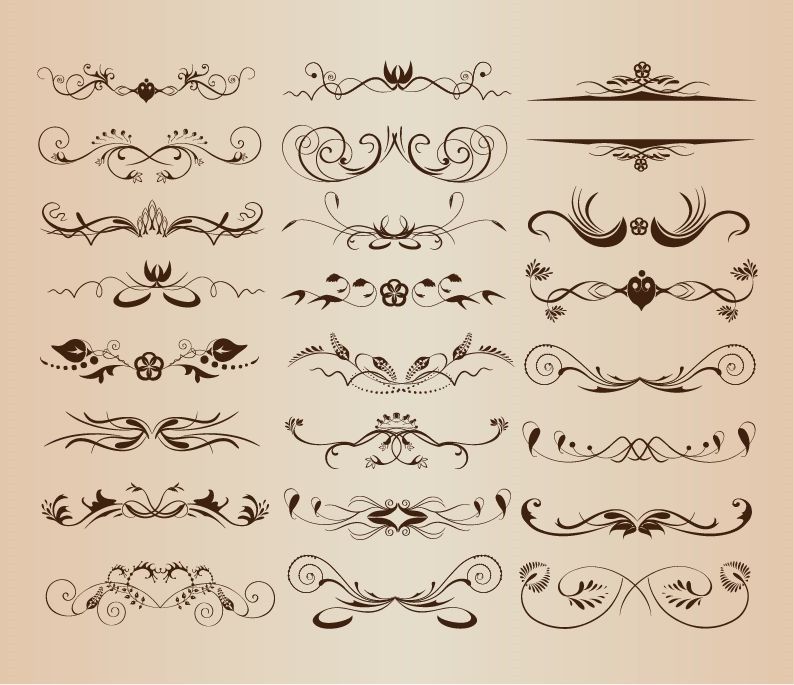 Сыр с дырками — это прямоугольник и 5 окружностей, которые проделывают дырки в прямоугольнике.
Сыр с дырками — это прямоугольник и 5 окружностей, которые проделывают дырки в прямоугольнике.Зная об этом мы понимаем, что разные элементы вектора имеют разные режимы совмещения друг с другом. Одни прибавляют, другие вырезают. Какие же режимы совмещения есть в Фотошопе, как ими пользоваться и на их основе создавать более сложные фигуры? Обо всем этом вы узнаете в статье:
Инструменты управления векторными точками
После того, как вы научились превращать простые фигуры в сложные, пора научиться манипулировать с точками и направляющими, из которых состоит векторные фигуры. За управление фигурами и точками отвечают два инструмента, похожих на Move Tool, о которыx и пойдет речь. Разобраться в управлении просто, если прочитать статью:
Инструменты рисования в векторе Pen Tool
Не долго будешь играться с окружностями да прямоугольниками. И даже изучив режимы совмещения, творчество заковано в рамки примитивных фигур. Настало время взяться за настоящие инструменты рисования.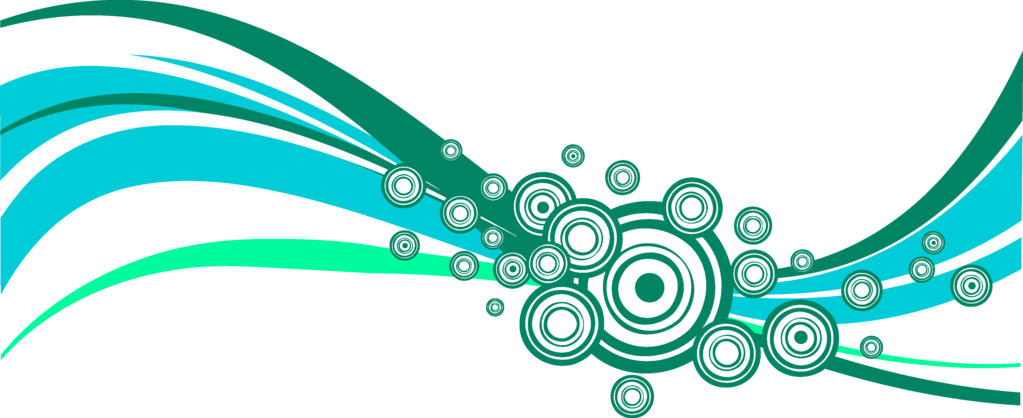 Поэтому в этой части изучения вектора мы поговорим об инструментах рисования.
Поэтому в этой части изучения вектора мы поговорим об инструментах рисования.
Инструменты рисования в векторе это инструмент Pen Tool
Как рисовать инструментом Pen Tool
Те пользователи, кто взялись за инструмент Pen Tool уже знают, что рисовать им не так просто. Говорят что Pen Tool один из самых сложных инструментов Фотошопа, да и не только Фотошопа. Ведь этот векторный инструмент встречается практически во всех графических программах. Я изучал этот инструмент, что называется, с нуля без всяких учебников. Поняв принципы его работы, я надеюсь что нашел наиболее простой способ освоения этого инструмента для тех, кому он кажется сложным и непонятным.
Рисовать Пером просто. Главное понять логику его работы, а так же логику устройства векторных кривых вообще. О том как легко рисовать инструментом Pen Tool различные объекты вы узнаете в уроках:
О том как легко рисовать инструментом Pen Tool различные объекты вы узнаете в уроках:
В добавление к этому будет полезно изучить такую же статью о Pen Tool в иллюстраторе, которая рассматривает его с немного другой стороны.
Панель настроек вектора в Фотошопе
Потратив столько времени на отдельные элементы управления вектором мы возвращаемся к панели настроек. Если вы заметили, она является общей для практически всех векторных инструментов рисования. До сих пор мы изучали вектор в Фотошопе по отдельным крупицам.
Инструменты рисования, настройки, режимы совмещения. Пора, наконец, пройтись по всей панели настроек в целом и соединить свои знания в одно целое.
Если же вы уже перескочили на последнюю версию фотошопа — Photoshop CS6, то вам будет интересно просмотреть видео уроки об изменениях на панели настроек и новых опциях и возможностях работы с вектором.
Если вы справились со всеми статьями, я вас поздравляю. Теперь вы векторный специалист в программе Фотошоп и знаете о векторе все.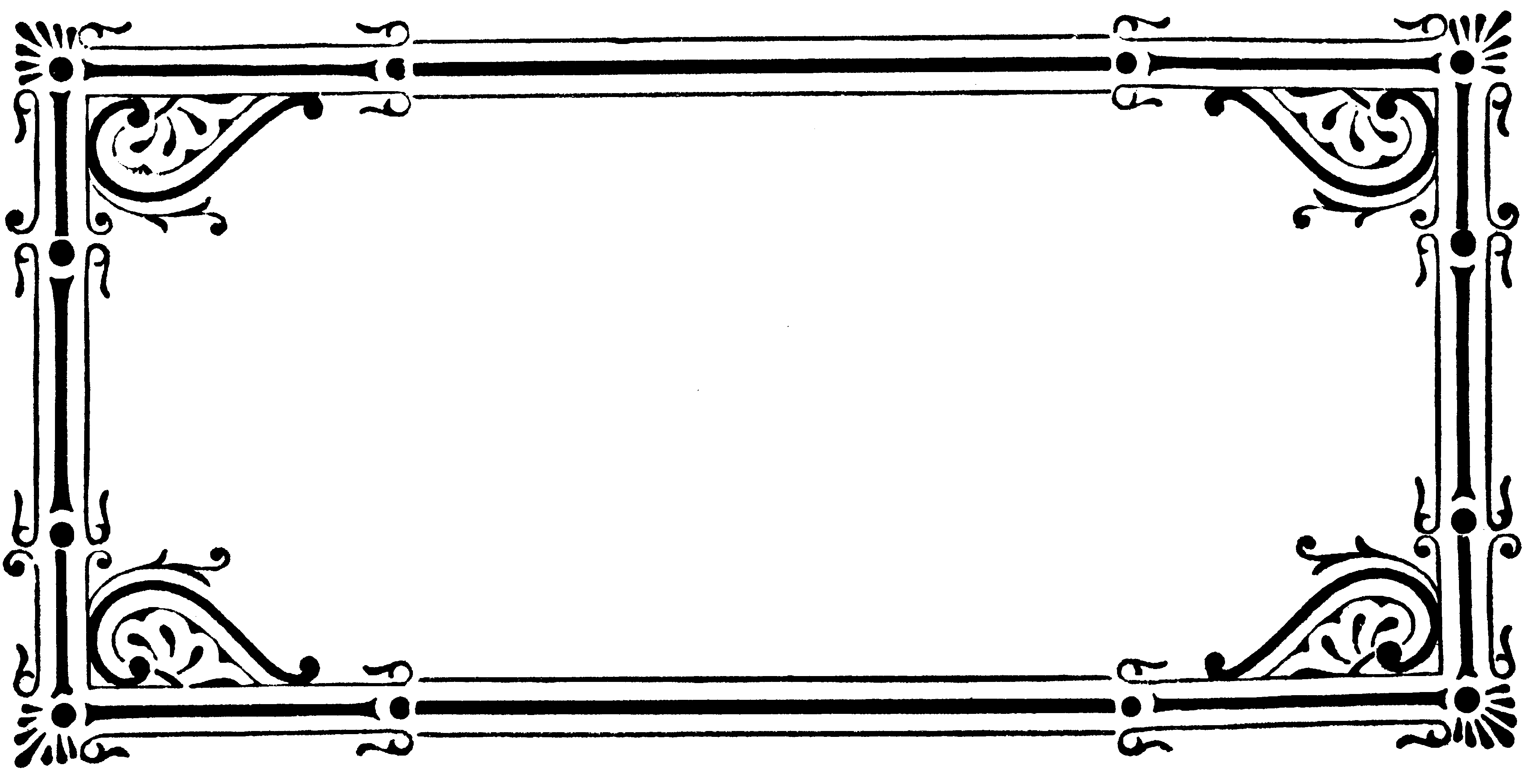
Автор:
Дмитрий Веровски
бесплатные инструменты для создания векторной графики
На компьютере все изображения и информация представляются в цифровом виде. Именно это и дает нам возможность просматривать, хранить и обрабатывать изображение в разных графических редакторах, например, в Photoshop (Фотошопе) .
Изображение в Photoshop (Фотошопе) складывается из пикселей — это квадратные графические элементы.
Давайте рассмотрим пиксели поподробнее. Открываем с помощью Photoshop какое нибудь изображение: нажимаем ФАЙЛ — ОТКРЫТЬ , выбираем у себя на компьютере, к примеру, понравившуюся фотографию и увеличиваем масштаб. Я для наглядности взяла картинку на которой изображена зебра, её масштаб и увеличила.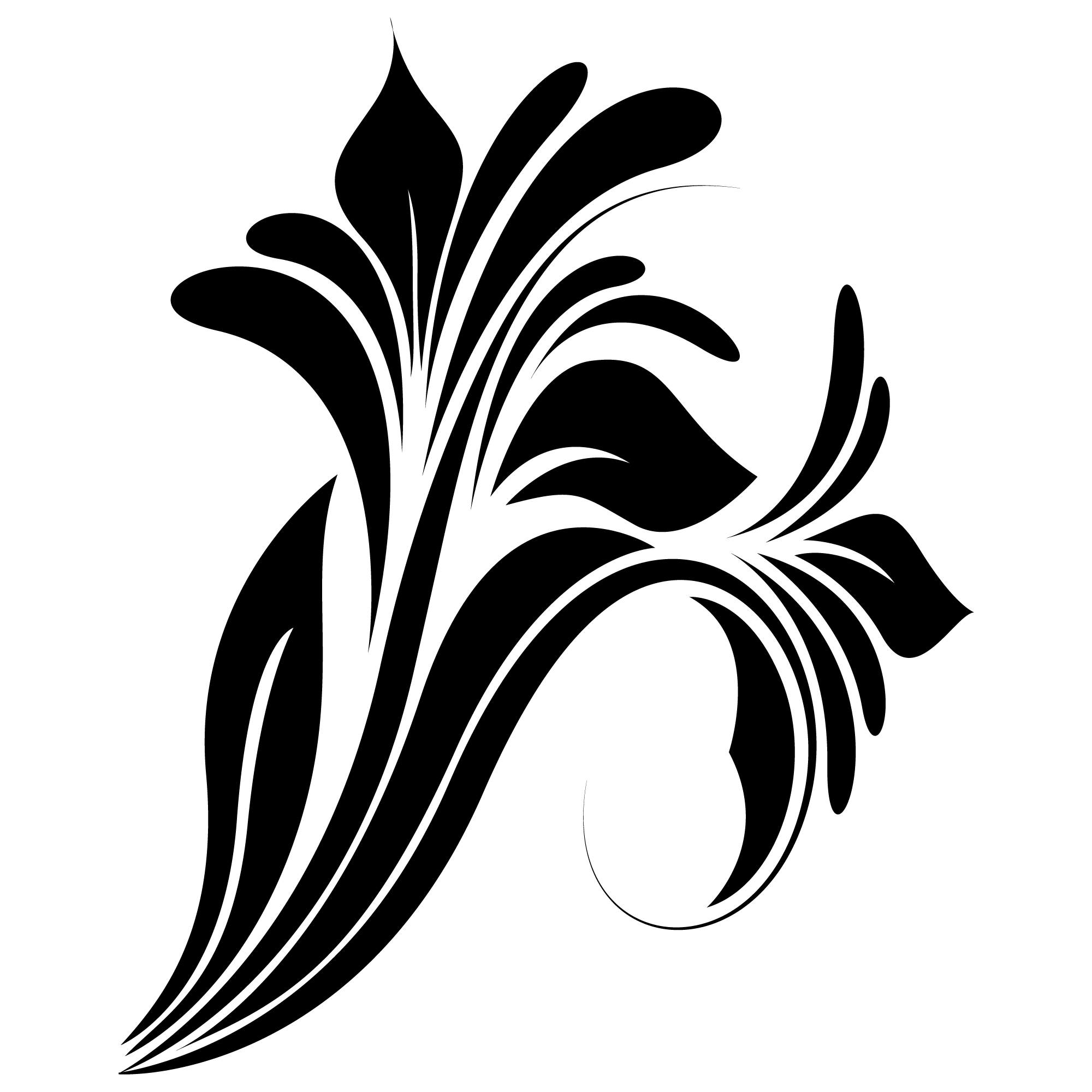
Выбираем в Photoshop из панели инструментов, которая находится у нас слева, инструмент ПИПЕТКА . Щелкаем по самому светлому пикселю (на рисунке он находится в красном кружочке) — его цвет отобразится у нас в палитре.
Думаете это белый цвет пикселя ? Давайте проверим. Щелкаем по «белому» цвету в палитре. У нас открывается вот такое окно:
Белый цвет у нас находится в левом верхнем углу и имеет цифровое значение ffffff . Что же видим мы?! Зеленой стрелочкой на рисунке показан цвет нашего пикселя (он немного не доходит до белого), а красной стрелочкой показано его цифровое значение . Точно так же можете попробовать определить в Photoshop цвет самой темной клеточки (пикселя), которая видится нам как черная (на рисунке он находится в желтом кружочке).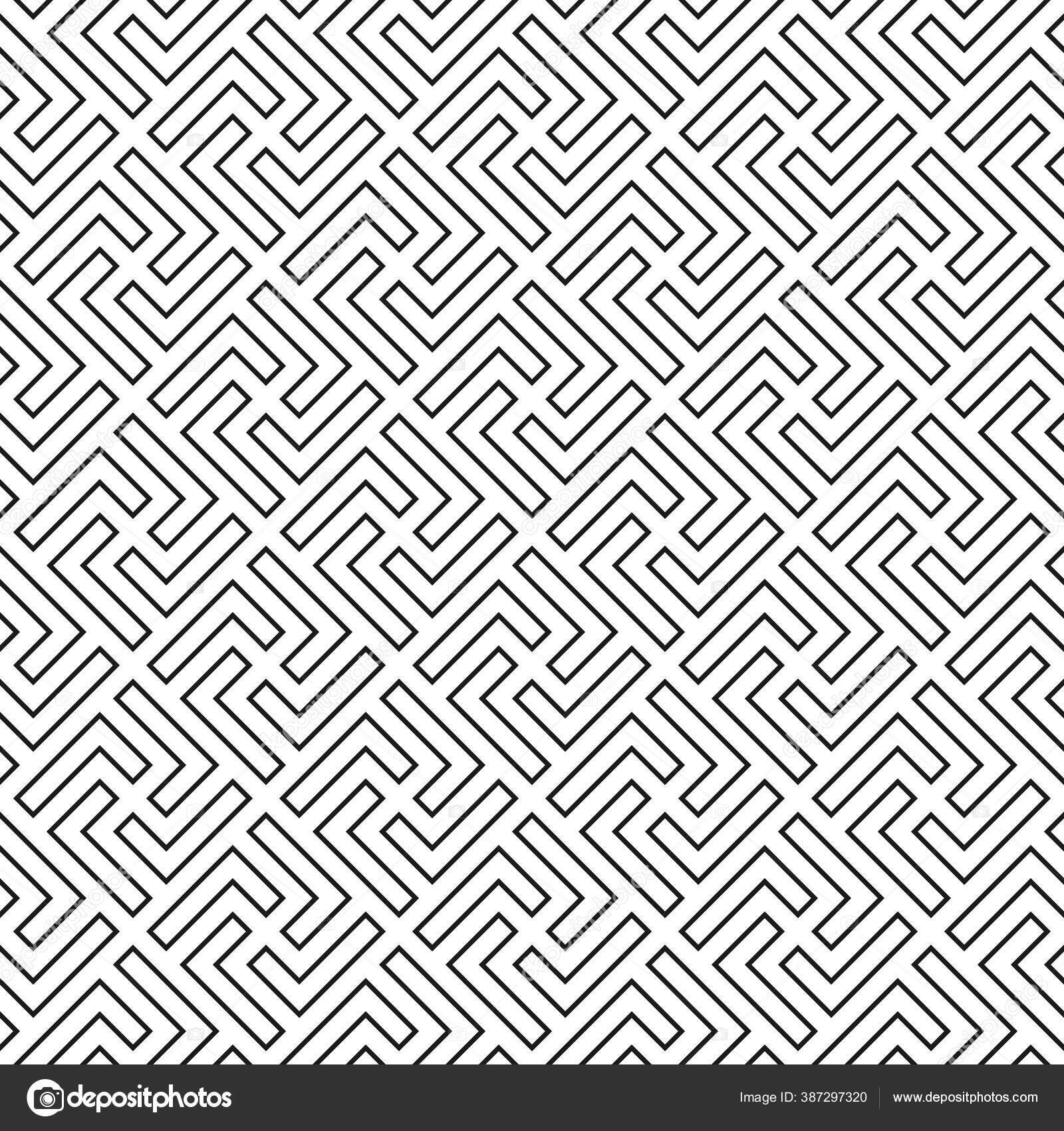 Она так же не будет иметь цифровое значение черного пикселя , которое равно 000000 .
Она так же не будет иметь цифровое значение черного пикселя , которое равно 000000 .
Так что же такое растровые изображения ? Это изображения представленные посредством пикселей .
Чем же отличается векторная графика от растровой?
В векторной графике изображения описываются не пикселами , а линиями, фигурами, т.е. векторами . В векторных редакторах удобно рисовать картинки, где нет плавных переходов цветов — логотипы, таблицы, схемы.
Еще одно отличие векторной графики от растровой — это то, что векторы отлично переносят масштабирование.
Например, если мы будем увеличивать растровое изображение (рассмотрели это выше на картинке с зеброй), то картинка будет выглядеть зернистой, т.е. мы увидим множество квадратиков (пикселей ).
Изображение в Фотошопе складывается из пикселей . А вот при увеличении векторного квадратика — картинка не размажется, т.е. не будет выглядеть зернистой. Например, мы нарисовали квадрат. Потянув за любой его уголок, мы растянем квадратик (увеличим в размерах), но при этом у нас изображение останется четким, в отличии от растрового изображения.
Например, мы нарисовали квадрат. Потянув за любой его уголок, мы растянем квадратик (увеличим в размерах), но при этом у нас изображение останется четким, в отличии от растрового изображения.
Многие начинающие любители дизайна обязательно сталкиваются с данной проблемой, ведь в некоторых моментах необходимо векторное изображение. В данной статье подробно рассказано о том, как сделать векторное изображение.
Для чего используется перевод из растрового объекта в контурный
Одним из примеров данного случая является заливка, на которую наносится векторная маска. Группа векторных примитивов — это группа инструментов для создания маски без оплаты и в автоматическом режиме. В данном примере получается, что контур изображения будет векторным, при этом заливка — растровой.
Однако нужно понимать, что «Фотошоп» не работает в полную силу с вектором, используя положительные стороны там, где можно. При интенсивной работе с графикой у специалистов возникают различные задачи, при решении которых удобнее сразу преобразовать выделение в контур, а не пользоваться для этой задачи иллюстратором. Именно для аналогичных задач в «Фотошопе» имеется функция, позволяющая преобразовывать растровые объекты в векторные, ведь не все специалисты предпочитают использовать иллюстратор.
Именно для аналогичных задач в «Фотошопе» имеется функция, позволяющая преобразовывать растровые объекты в векторные, ведь не все специалисты предпочитают использовать иллюстратор.
Как из растрового изображения сделать векторное?
Для этого в «Фотошопе» необходимо выполнить определенный порядок действий. Для начала необходимо выбрать объект при помощи набора инструментов Select. Программа производит конвертацию любого выбранного и выделенного объекта в контур.
Если описанные способы работы с являются для вас сложными, то лучше для начала ознакомиться с интерфейсами программ, ведь это основа, не зная которой, нельзя продвинуться дальше.
Как пример можно привести процесс изображения человека с картинки. Можно взять оригинальную картинку и при помощи планшета и кисти с твердыми краями обвести объект. После этого можно его видоизменить, например заменить лицо. После того как данное изображение переведено в вектор, появится возможность масштабировать без потери качества картинки.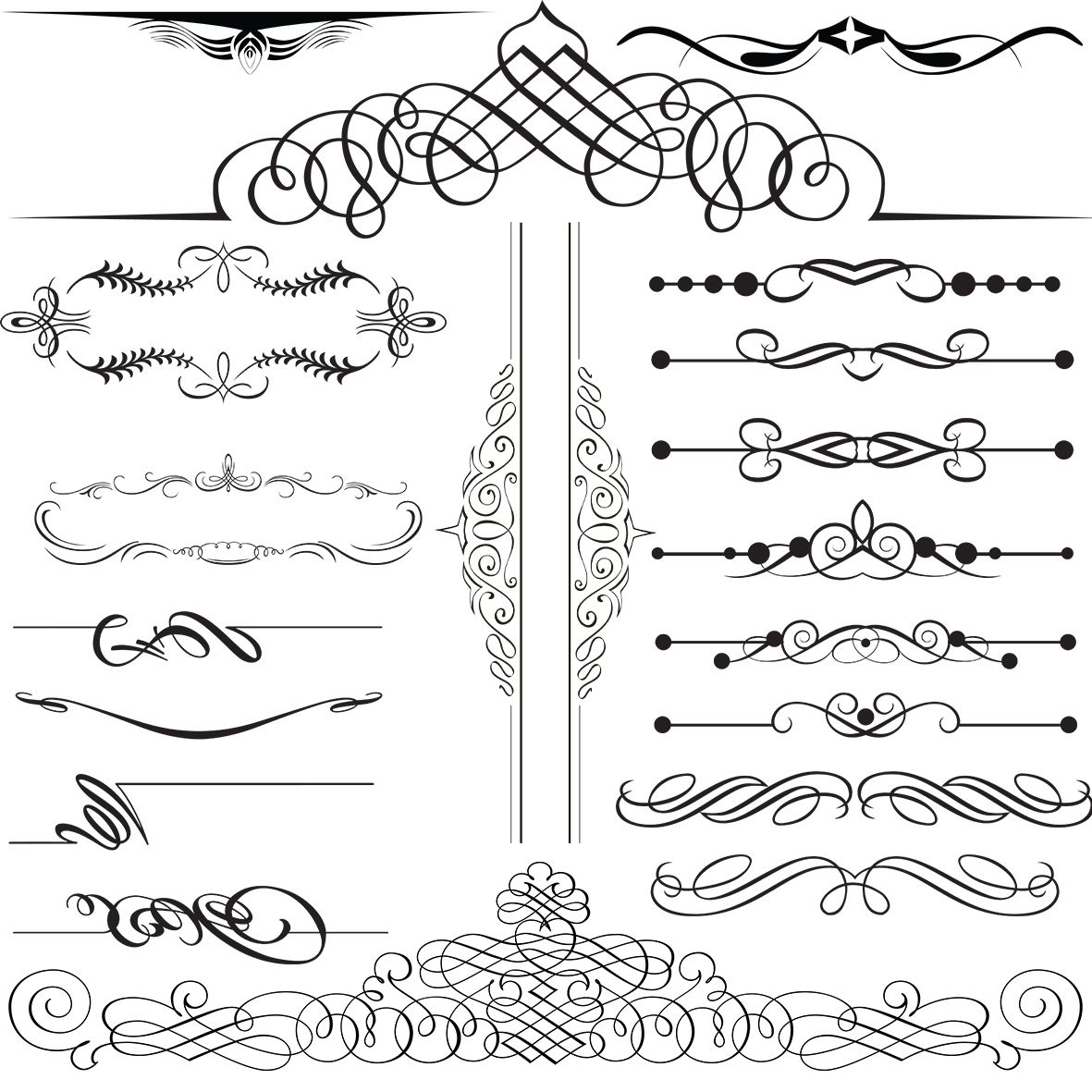
Картинки для трассирования
Для наглядного примера берется легкое изображение — бабочка. При переводе необходимо учитывать, что чем крупнее картинка, тем лучше выйдет векторное изображение. Данное правило действует в «Фотошопе», аналогично и в «Иллюстраторе». Большие изображение — те, что больше 1000 пикселей.
Выделение объекта
Процесс выделения объекта стоит начать с выбора инструментария. Нужно применить самый обычный Magic Wand Tool из набора Tool, после чего нажать правой кнопкой мышки один раз в белой части рабочей области. В результате этих манипуляций вы сделаете рабочую область.
Затем нужно выделить бабочку при помощи набора Select — Select Inverse. В данной процедуре происходит инвертирование для того, чтобы выделить изображение. Однако стоит заметить, что этот или другой вариант не влияет на конечный результат, главное, чтобы был выделен необходимый объект.
На фото выше можно увидеть так называемые векторные узоры. Подобная картинка называется фракталом — это объект, который при увеличении изменяется по определенным алгоритмам. Векторная картинка как раз подходит для изображения фрактала, необходимо лишь вбить формулу и получить готовый результат, как изображено выше. Это и называется векторным узором.
Векторная картинка как раз подходит для изображения фрактала, необходимо лишь вбить формулу и получить готовый результат, как изображено выше. Это и называется векторным узором.
Создание векторного контура
Это почти заключительная часть того, как сделать векторное изображение. Стоит помнить про главное: программ для создания подобных изображений множество, специалисту требуется выбрать одну (максимум две), иначе ваши старания в изучении сразу всех будут напрасны.
После того как вы выбрали область, произведите ее конвертацию в векторный контур. Для этого можно воспользоваться инструментами выделения, такими как Lasso Tool, Rectangular Marquee Tool, Magic Wand Tool и др. Дальше правой клавишей мыши нажмите на область выделения, после чего появится меню, в котором следует выбрать Make Work Path. Следом будет меню, в котором устанавливается степень сглаживания Tolerance. Чем больше сглаживание, тем меньше количество векторных узлов и менее точное повторение растрового контура.
После всего вышеописанного в Path должен образоваться рабочий контур. В случае, если такой палитры нет, ее можно найти при помощи окна Windows и в нем выбрать Path. Затем необходимо произвести двойное нажатие на Work Path и сохранить его в другом месте. Контуры в этой области действуют аналогично слоям в палитре Layers. Выделенный контур означает, что он активирован и его можно использовать.
Затем выделите контур при помощи Path Selection Tool или палитры Path. Необходимо нажать кнопку Layer, после чего в открывшейся вкладке выбрать New Fill Layer, а уже в ней Solid Color. Таким образом вы создадите слой заливки, которому сразу присваивается векторная маска в виде вашего контура.
Окончание работы
Для доработки изображения можно использовать Pen Tool — для выделения маски слоя заливки. Затем — настроить Pen Tool, а именно выставить Subtract. При помощи этого можно нарисовать на изображении дополнительные элементы и узоры.
Вот так просто можно сделать векторное изображение. Данный навык обязательно поможет начинающим дизайнерам.
Данный навык обязательно поможет начинающим дизайнерам.
В этом уроке поговорим о том, как перевести растровое изображение в векторную форму в Фотошопе. Конечно, программа Фотошоп в первую очередь предназначена для работы с растровыми изображениями, а вектор в ней является некоторым дополнением в виде контуров с векторной маской слоя, которая накладывается на объект и создает векторную фигуру. В такой векторной форме (Shape) контур будет векторный, а заливка растровой.
В данном уроке рассмотрим следующие действия:
Создание документа и рисование объекта
Сначала создадим новый документ любого размера и слой.
Теперь нарисуем любое изображение. Возьмите инструмент кисть (Brush) с неразмытыми краями и с полной непрозрачностью. Давайте нарисуем какую-нибудь несложную геометрическую фигуру, например, как показано на изображении.
Выделение растрового объекта
Для перевода растрового изображения нужно сначала выделить его любым инструментом типа Select. Теперь выделим нарисованный объект либо при помощи инструмента Wand Tool, либо нажмем на слой левой кнопкой мыши зажав клавишу Ctrl.
Теперь выделим нарисованный объект либо при помощи инструмента Wand Tool, либо нажмем на слой левой кнопкой мыши зажав клавишу Ctrl.
Преобразование выделенного объекта в векторный путь (Path)
При помощи любого инструмента типа Select вызовем контекстное меню. Для этого нужно навести инструмент на выделенный объект, и нажать правую кнопку мыши. В появившемся меню выбрать «Make Work Path…» .
Появится окно, где нужно будет ввести параметр tolarence, который определяет сколько контрольных точек будет содержать векторная форма, чем их больше, тем более сглаженным будет векторный объект, но качество контрольных точек будет низкое.
Создание векторной маски для слоя из векторного пути
Перейдите во вкладку Paths, где должен будет появиться векторный путь, который мы только что создали.
Два раза нажмите на него, чтобы дать имя.
Затем в главном меню выберите «Layer -> New Fill Layer -> Solid Color…» . Можете как-нибудь назвать новый слой, затем нажать «ok» . Выберите цвет для будущей формы в диалоге выбора цвета.
Выберите цвет для будущей формы в диалоге выбора цвета.
Теперь во вкладке Layers должен появиться новый слой с векторной маской.
Как сохранить векторный объект в библиотеку векторных фигур в Photoshop
Затем вам будет предложено поименовать новый векторный объект. Нажмите «ok» , после чего проверьте новый объект в библиотеке, используя инструмент Custom Shapes Tool.
Если урок по преобразованию растра в вектор оказался для вас полезным, то поделитесь им в социальной сети (значки внизу).
Компьютерная графика — очень широкое понятие. Кому-то при упоминании этого термина на ум придут трехмерные шедевры от студий Pixar и Dreamworks, другие подумают про цифровую фотографию, третьи решат, что речь идет об оформлении компьютерных игр. Но также обязательно найдется немало и тех, кто свяжет это словосочетание с векторной графикой. Несмотря на необычайную популярность векторной графики, многие пользователи совершенно незнакомы с особенностью векторных рисунков. Что же кроется за словами «векторная графика» и почему она так востребована?
Что же кроется за словами «векторная графика» и почему она так востребована?
Обычный растровый рисунок представляет собой некоторый массив точек. Этот массив может визуализироваться с максимальной точностью или приблизительной. В первом случае информация о точечном рисунке передается без потерь, но занимает много памяти. Во втором случае графическое изображение может быть передано с условной точностью. Напрашивается прямая аналогия со звуком, который сжимается «без ощутимых потерь» в формат MP3. Для графики схожий формат — JPG. При умеренной и не очень высокой степени сжатия исходный массив точек вполне угадывается. Алгоритмы визуализации растровой графики могут различаться, но суть их одинакова — картинка имеет жесткую привязку к пиксельной матрице.
Для визуализации векторного изображения используется совершенно иной подход. Каждый векторный рисунок создается при помощи геометрических фигур и кривых. Использование математики при описании рисунка дает огромное преимущество: при масштабировании векторных элементов исходная картинка нисколько не теряет в качестве. Растровый же рисунок при изменении размеров ведет себя иначе — линии объектов на изображении при увеличении обрастают заметной «гребенкой». Эти артефакты присутствуют на изображении изначально, поскольку растровый рисунок априори не может содержать непрерывных элементов — линий, геометрических форм и так далее. Все это в растре выглядит как матрица пикселей, которая тем заметнее, чем сильнее увеличен растровый рисунок.
Растровый же рисунок при изменении размеров ведет себя иначе — линии объектов на изображении при увеличении обрастают заметной «гребенкой». Эти артефакты присутствуют на изображении изначально, поскольку растровый рисунок априори не может содержать непрерывных элементов — линий, геометрических форм и так далее. Все это в растре выглядит как матрица пикселей, которая тем заметнее, чем сильнее увеличен растровый рисунок.
Не лишены недостатков и векторные форматы. Необходимость использования простых элементов для построения рисунка часто становится серьезным препятствием для интерпретации сложной картинки. Например, перевести обычный пейзажный снимок в векторный формат крайне затруднительно, поскольку объектов на нем много и их геометрия очень сложна.
В промышленной полиграфии векторные форматы одинаково хорошо выглядят при печати изображений любых размеров — больших и маленьких. Растровые же картинки при увеличении не только превращаются в мозаику, но и могут содержать артефакты компрессии. Кроме этого, векторные форматы удобно использовать в программировании, поскольку они легко описываются математическими выражениями.
Кроме этого, векторные форматы удобно использовать в программировании, поскольку они легко описываются математическими выражениями.
Профессиональные дизайнеры используют для создания векторной графики инструменты, проверенные годами, например Adobe Illustrator и CorelDraw. Но любителю, которому нужно быстро создать логотип для печати на футболке или техническую иллюстрацию, незачем прибегать к столь громоздким и дорогостоящим приложениям. Можно обойтись бесплатными, а иногда — даже онлайновыми инструментами. С их помощью можно перевести растровое изображение в векторное, сделать набросок несложного дизайна, сгенерировать узор гильоша и так далее.
⇡ «Рисунки Google» — самый простой векторный редактор, который всегда под рукой
Самый известный, простой и доступный онлайновый векторный редактор — это «Рисунки» в сервисе «Google Диск» . Это веб-приложение входит в состав онлайнового офиса от Google и больше ориентировано на совместную работу и добавление графических элементов в офисные документы других типов, чем на создание векторной графики.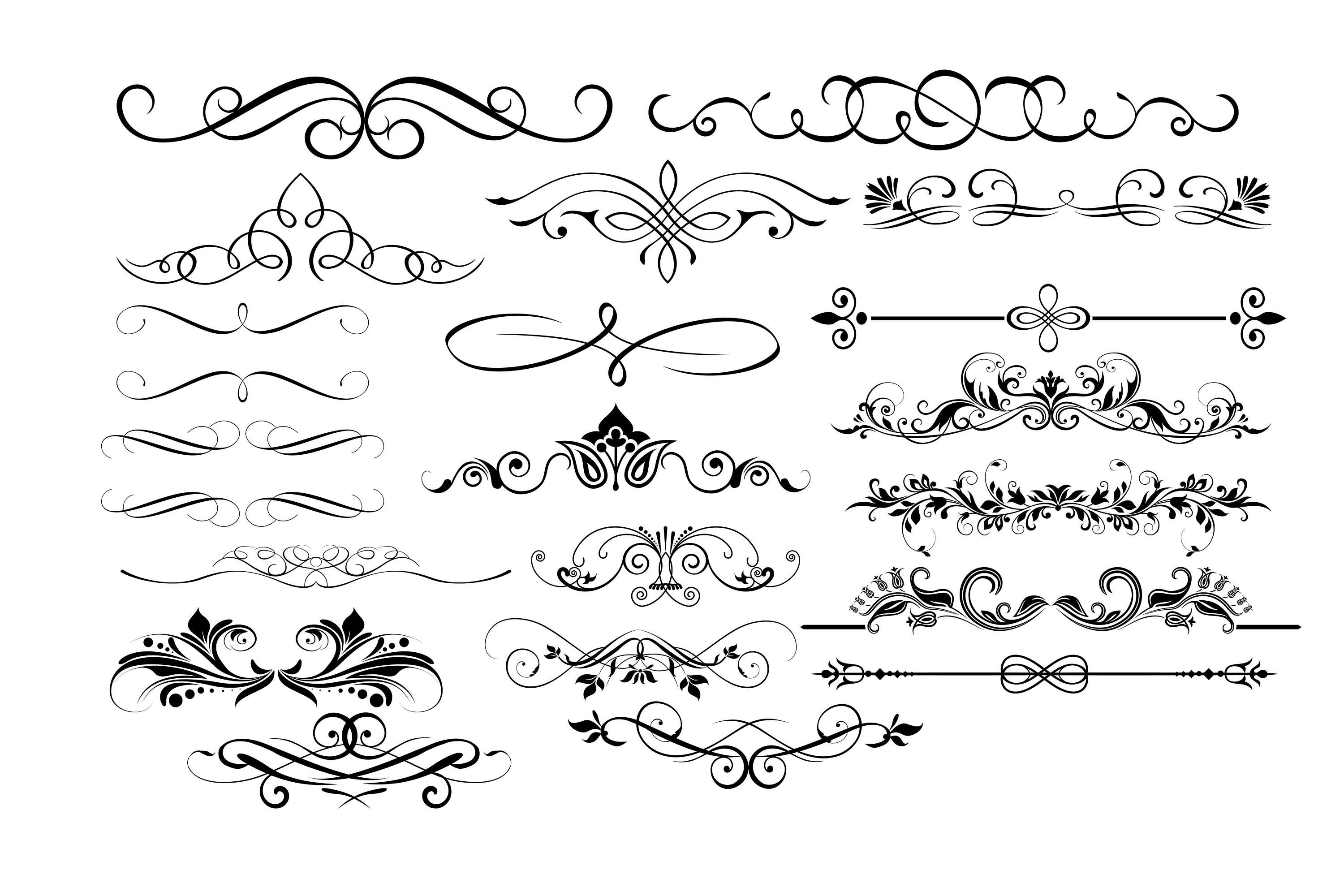 Однако все же некоторые базовые средства для работы с ней тут имеются.
Однако все же некоторые базовые средства для работы с ней тут имеются.
При помощи веб-приложения «Рисунки» можно создавать различные фигуры, стрелки, выноски, графические элементы формул, добавлять прямые линии, кривые, ломаные, стрелки и каракули. Также доступно добавление текстовых элементов, импорт растровых изображений. Векторные рисунки импортировать можно, но редактировать — нет (доступен только просмотр).
⇡ Autotracer — бесплатный конвертер растровых картинок в вектор
Когда речь идет о сложных векторных рисунках, иногда бывает проще не создавать их с нуля, а векторизовать растровое изображение, то есть преобразовать его в векторный формат. Этот процесс также называют трассировкой.
Соответствующие средства есть практически в любом векторном редакторе, но векторизация может быть еще более простой благодаря онлайновым инструментам. Можно найти не один веб-сервис, который предлагает подобные услуги. Например, очень удобен в работе бесплатный ресурс Autotracer . С его помощью можно преобразовать файлы PNG, BMP, JPEG и GIF в векторный формат и сохранить в формат SVG, EPS, PDF, DXF.
С его помощью можно преобразовать файлы PNG, BMP, JPEG и GIF в векторный формат и сохранить в формат SVG, EPS, PDF, DXF.
Сервис полностью бесплатен, но есть одно ограничение: размер исходного файла не должен превышать один мегабайт. Перед преобразованием можно задать некоторые настройки: определиться с числом цветов, которые будут оставлены на растровом изображении перед векторизацией, а также избавиться от зашумленности, указать, в каких случаях линии будут приняты за кривые. Сам процесс происходит очень быстро, поэтому, если качество конечного рисунка неподходящее, всегда можно поэкспериментировать с настройками и попробовать снова.
⇡ Vector Paint — векторный редактор в Chrome, который может работать и без браузера
Vector Paint — это веб-приложение для Google Chrome, созданное на HTML5, однако работать оно может и без браузера. Оно относится к новому поколению приложений, представленных в начале сентября нынешнего года. Запускать такие приложения можно прямо с рабочего стола — открытый браузер, равно как и доступ к Интернету, для их использования не нужны.
Vector Paint содержит достаточно большую коллекцию различных предустановленных форм, которые можно использовать в проектах: тут и часы, и тучки, и стрелочки, и животные, и нотки, и многое другое. Формы можно создавать и вручную, используя прямые и ломаные линии, инструмент для рисования произвольных форм, прямоугольник, эллипс. Для каждого элемента есть возможность выбрать цвет, толщину и тип обводки, а также цвет заливки, сделать его частично прозрачным, добавить один из множества эффектов (искажения, тени, текстуры, псевдо-3D и прочее). Предусмотрены и инструменты для управления элементами в проекте: их можно перемещать на передний план или переносить назад. Для более точной расстановки элементов имеются многочисленные средства для выравнивания, также можно включить отображение линейки.
По умолчанию работа ведется на одном слое, но при необходимости можно добавить возможность работы с несколькими слоями. Эта возможность реализована в виде дополнения. Для его установки не нужно ничего скачивать, достаточно просто выбрать плагин в одноименном меню. Работа со слоями включает возможности объединения выбранных слоев, скрытия некоторых из них, переноса выбранных элементов на отдельный слой.
Работа со слоями включает возможности объединения выбранных слоев, скрытия некоторых из них, переноса выбранных элементов на отдельный слой.
В Vector Paint предусмотрены и другие дополнения, которые могут быть с легкостью добавлены в приложение. Это расширенные возможности для работы с текстом (дополнительные шрифты, настройки интервалов, отдельных элементов надписей), добавление маркеров, использование изображений для создания повторяющихся рисунков на формах. Из меню Plugins также включаются дополнительные параметры обводки и заливки.
Готовые проекты сохраняются в формате SVG, а также могут быть экспортированы в PNG и JPEG.
⇡ SVG-Edit — онлайновый векторный редактор
SVG-Edit — это векторный редактор, созданный на основе JavaScript, который может работать в любом браузере. Его можно использовать в виде онлайнового сервиса (в этом случае для доступа используется демоадрес), а также как веб-приложение (в этом случае нужно загрузить архив с файлами SVG-Edit, распаковать его и запустить файл приложения в любом браузере).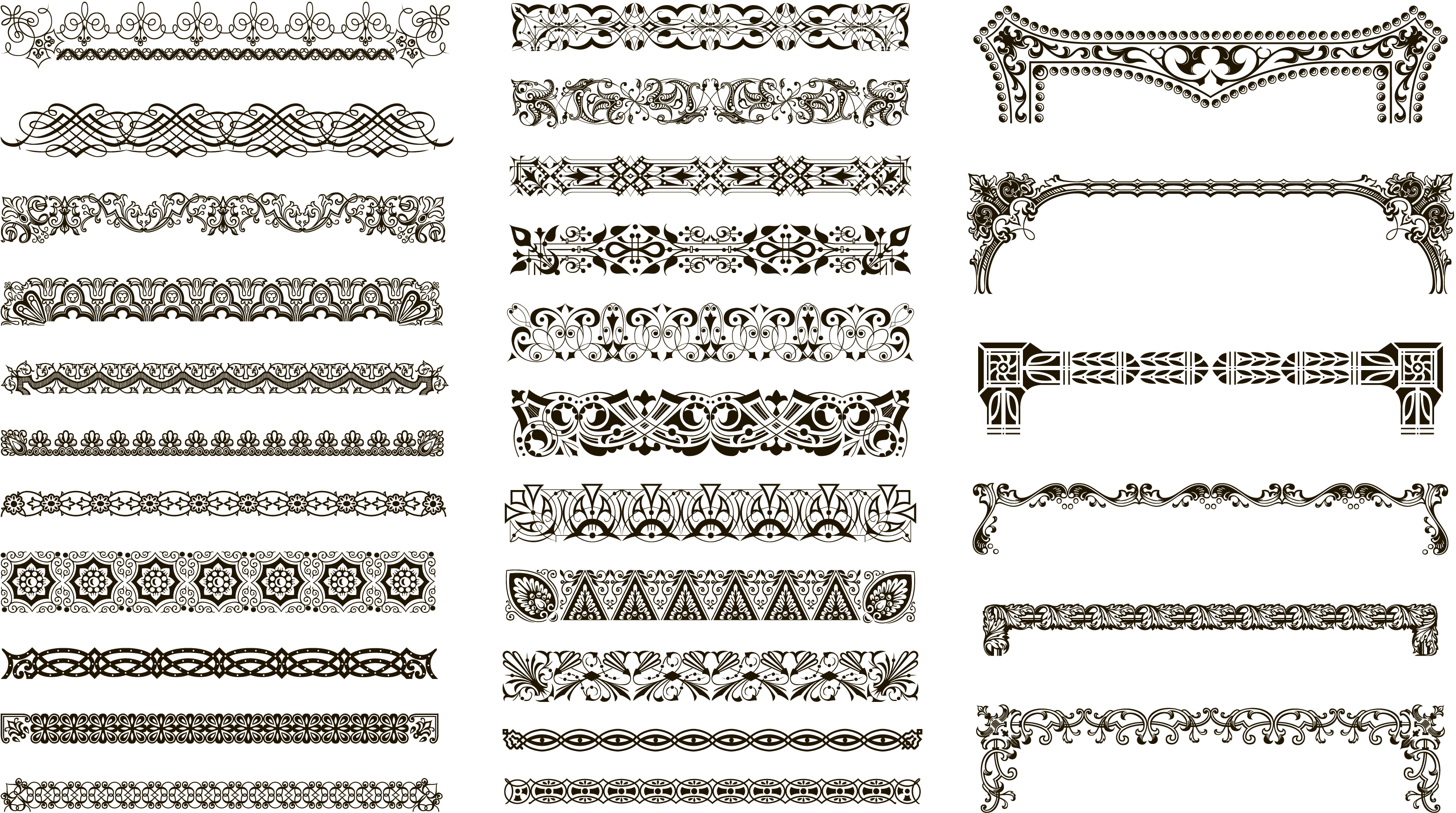
SVG-Edit полноценно работает с файлами SVG, давая возможность как сохранять проекты в этом формате, так и открывать такие файлы и вносить в них изменения. Кроме этого, файл SVG может быть импортирован в проект как отдельный элемент.
Для создания элементов векторной графики в SVG-Edit могут использоваться ломаные линии, прямоугольники, квадраты, эллипсы, круги, многоугольники, контуры, текст. Есть возможность выполнять заливку элементов цветом, а также использовать градиенты, в том числе и радиальные. Поддерживается работа со слоями, показ сетки и отображение элементов в виде каркаса. Есть средства для изменения расположения элементов (выше, ниже), для быстрого клонирования выделенных векторных форм, для их группировки. Многие команды доступны из контекстного меню (как в обычных редакторах для рабочего стола). Достаточно много внимания уделено инструментам для выравнивания на холсте: можно ровнять элементы по отношению к выделенным объектам, к самому большому или к самому маленькому объекту.
В программе большая библиотека готовых форм (та же самая, которая используется в Vector Paint), но, кроме этого, реализован доступ к огромной бесплатной библиотеке элементов векторной графики IAN Image Library. Для работы с ней потребуется регистрация, но затем можно прямо из редактора просматривать коллекции образцов векторной графики и сразу же добавлять их в текущий или в новый проект.
⇡ Chittram — простой онлайновый редактор
Chittram — это еще один векторный редактор, который может работать как веб-приложение. В отличие от SVG-Edit, он реализован как полноценный онлайновый сервис с возможностью сохранения проектов на сервере. Для просмотра и редактирования созданных ранее проектов используется учетная запись Google.
Возможности Chittram скромнее, чем у SVG-Edit, зато этот редактор наверняка покажется более дружелюбным для начинающих пользователей. В приложении есть возможность использовать растровое изображение как подложку, но выбрать картинку с жесткого диска нельзя — только указать ссылку на файл. Импорта локальных векторных изображений тоже нет, зато можно добавлять в проект файлы из галереи пользователей веб-сервиса и редактировать их. На сайте реализован поиск в галерее по ключевым словам, а также по меткам.
Импорта локальных векторных изображений тоже нет, зато можно добавлять в проект файлы из галереи пользователей веб-сервиса и редактировать их. На сайте реализован поиск в галерее по ключевым словам, а также по меткам.
Для создания собственных проектов можно использовать стандартный набор инструментов: прямые линии, кривые, кривые Безье, многоугольники, круги, овалы, прямоугольники и квадраты. Доступно также создание текста. Для каждого элемента есть возможность задать размер обводки, цвет заливки, цвет и направление градиента, процент прозрачности. Для более точного рисования можно использовать сетку, для которой настраивается величина клетки. Также можно управлять размером холста и его ориентацией.
Если в проекте используется несколько форм, удобно отобразить панель, на которой представлен список всех элементов. Она служит для переименования и быстрого выделения объектов. Такая же панель используется для работы со слоями.
⇡ Inkscape — полноценная альтернатива коммерческим пакетам
Векторный редактор Inkscape имеет массу достоинств.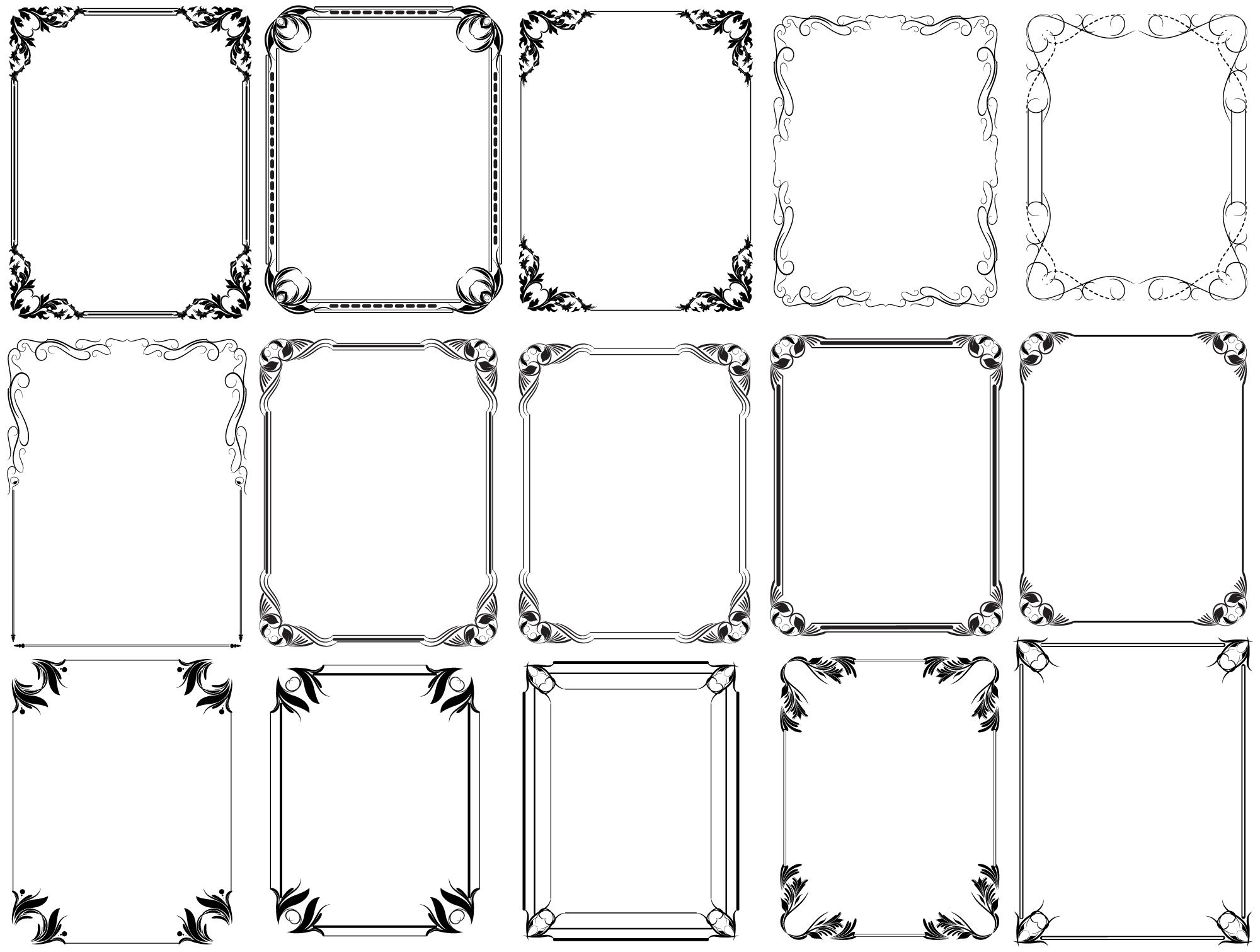 Во-первых, он кроссплатформенный (может запускаться в среде Windows, Linux, Mac). Во-вторых, он поддерживает большое число популярных векторных форматов, в числе которых SVG, SVGZ, EMF, DXF, EPS, PostScript, WMF и другие.
Во-первых, он кроссплатформенный (может запускаться в среде Windows, Linux, Mac). Во-вторых, он поддерживает большое число популярных векторных форматов, в числе которых SVG, SVGZ, EMF, DXF, EPS, PostScript, WMF и другие.
В редакторе есть и стандартные для любого векторного редактора средства для создания графики: формы, кривые, текст, заливка, полноценная поддержка слоев. Inkscape дает возможность выполнять различные действия с контурами, делать обводку, а также применять булевы операции (объединять, пересекать элементы, исключать один из другого и так далее). В распоряжении пользователя большая библиотека фильтров и специальный редактор, при помощи которого можно создавать собственные эффекты. В программе реализована поддержка графических планшетов, благодаря чему в ней можно вручную рисовать, управляя наклоном и силой нажатия пера.
Стоит обратить внимание на встроенные средства для векторизации растровых изображений. Чтобы при трассировке фотографий учитывались важные объекты на переднем плане, задействуется алгоритм SIOX (Simple Interactive Object Extraction), помогающий определить такие объекты автоматически.
⇡ ZebraTRACE — бесплатное создание гильошей
Любые денежные банкноты, а также документы государственной важности (дипломы, грамоты, удостоверения и так далее) легко узнать с первого взгляда. Эту «узнаваемость» дизайну документа придают тонкие повторяющиеся узоры, которые проходят по всему основному рисунку. Такие линии называются гильошем.
Гильоши можно рисовать вручную в векторном редакторе, однако без специальных дополнений и навыков создания подобных узоров, этот процесс может затянуться. Бесплатная утилита ZebraTRACE помогает в решении таких задач.
Эта программа трассирует изображения и совмещает их с узором гильоша. ZebraTRACE использует параметрическую генерацию гильоша. Каждый тип узора, который можно создать с помощью приложения, определяется математической формулой. Так что при наличии желания и свободного времени для экспериментов пользователь может получить уникальные рисунки.
Создавать новые гильоши очень просто. Попробуйте внести незначительные изменения в формулу генерации узора, например поменяв значение коэффициента с 2 на 3, и рисунок изменится.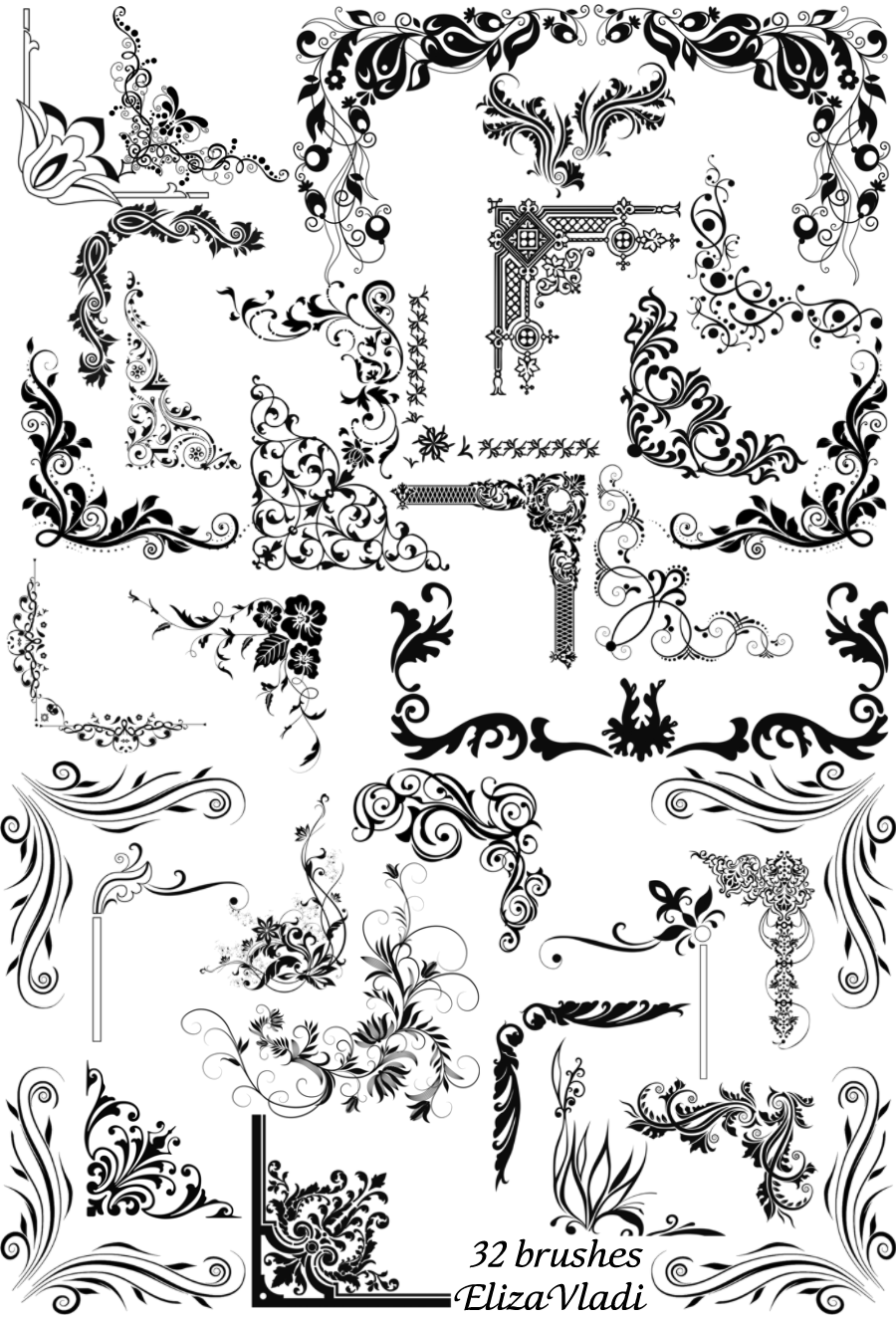 Для тех, кто не желает заниматься творчеством с ZebraTRACE, в программу включено полтора десятка предварительных настроек с формулами, позволяющих получить наиболее распространенные гильоши.
Для тех, кто не желает заниматься творчеством с ZebraTRACE, в программу включено полтора десятка предварительных настроек с формулами, позволяющих получить наиболее распространенные гильоши.
⇡ Заключение
Бесплатные инструменты для работы с векторной графикой встречаются не так часто, как того хотелось бы, тем не менее они есть. Радует и то, что с развитием стандарта HTML5 и прочих веб-технологий стало возможным использование браузера в качестве редактора векторной графики — раньше о таком можно было только мечтать. Для несложных проектов подобные инструменты экономят массу времени, а если взять на вооружение Inkscape, вообще можно отказаться от приобретения векторного редактора для нужд дизайна.
Пока моя заметка о масках в Фотошопе не остыла, срочно хочу осветить вопрос перевода растра в вектор. Два дня назад, я зашел в свой хронофагский Google Analytic и что же я увидел. Оказывается некоторые попадают на мой сайт по запросу «растр в вектор», а между тем, на моем сайте нет ни одной толковой заметки на данную тему. Люди же мучают Google на перевод растра в вектор в Corel Draw, Illustrator и даже Adobe Photoshop . Начнем с Фотошопа.
Люди же мучают Google на перевод растра в вектор в Corel Draw, Illustrator и даже Adobe Photoshop . Начнем с Фотошопа.
Из растра в вектор. Зачем это нужно?
Фотошоп — растровая программа. Вектор в нем присутствует в виде векторных контуров. Как таковых, векторных объектов в Фотошопе нет. Но есть есть векторные контуры, которые могут быть преобразованы в векторную маску. Маска накладывается на эффект или объект и получается вектор в фотошопе. Содержимое такого объекта все равно растровое, но может преобразовываться в вектор при сохранении в некоторые форматы.
Например, мы можем создать заливку и натянуть на неё векторную маску. В Фотошопе есть целая группа инструментов, которые делают такое бесплатно и автоматически, это группа векторных примитивов. Подробнее читайте мою статью или . Итак контур будет векторным. Заливка внутри растровой.
Фотошоп не работает с вектором на полную мощь. Лишь использует его преимущества там да тут. Но даже в Фотошопе растровые объекты можно превратить в векторные. Зачем это нужно если есть Иллюстратор? Ну как вам сказать. При активной работе с графикой возникают разные ситуации. Иногда проще на месте перевести выделение в контур, нежели уходить с головой в Иллюстратор и заниматься там трассированием. Чтобы прополоть грядку клубники на даче не нужно вызывать комбайн. В конце концов не все хотят, или умеют пользоваться Иллюстратором, не всем он нужен, не все могут его себе поставить, а перевести в вектор закорючку нужно здесь и сейчас. Усаживаться с тремя томами по Иллюстратору на пару недель для этого вовсе необязательно.
Зачем это нужно если есть Иллюстратор? Ну как вам сказать. При активной работе с графикой возникают разные ситуации. Иногда проще на месте перевести выделение в контур, нежели уходить с головой в Иллюстратор и заниматься там трассированием. Чтобы прополоть грядку клубники на даче не нужно вызывать комбайн. В конце концов не все хотят, или умеют пользоваться Иллюстратором, не всем он нужен, не все могут его себе поставить, а перевести в вектор закорючку нужно здесь и сейчас. Усаживаться с тремя томами по Иллюстратору на пару недель для этого вовсе необязательно.
Перевод растра в вектор в Фотошопе
Что именно способен перевести в вектор Фотошоп? Что угодно, если вы заранее выделите этот объект инструментами группы Select . Фотошоп конвертирует в контур любое выделение. Об инструментах выделения можно прочесть в статье . Приведу рабочий пример. Много лет назад ко мне обратился очень непростой заказчик, затребовавший непростой сайт. Для сайта необходимо было выполнить различный арт, и я решил нарисовать его в фотошопе. В ходе рисования я перевел его в вектор, и сейчас я расскажу как. Вот одно из подобных изображений, которое я рисовал кистью с твердыми краями на планшете. Я обвел оригинального Витрувианского человека, видоизменил его и нарисовал свое, отличное от оригинала, лицо. Идея векторизировать арт пришла случайно. Но реализовав её, я получил возможность как угодно масштабировать человека. Более того, ранее рваные края и неровности после векторизации сгладились.
В ходе рисования я перевел его в вектор, и сейчас я расскажу как. Вот одно из подобных изображений, которое я рисовал кистью с твердыми краями на планшете. Я обвел оригинального Витрувианского человека, видоизменил его и нарисовал свое, отличное от оригинала, лицо. Идея векторизировать арт пришла случайно. Но реализовав её, я получил возможность как угодно масштабировать человека. Более того, ранее рваные края и неровности после векторизации сгладились.
Находим изображение для трассирования
Я подыскал в Google Картинки бабочку. Её мы и переведем в вектор. Учтите, что чем больше изображение, тем ровнее получится наш векторный объект. Это справедливо и для Фотошопа и для Иллюстратора. Под большим изображением я понимаю картинку от 1000 пикселей в ширину и больше. Моя бабочка к примеру от 2000 пикселей.
Выделяем объект
Выберите из меню Tool самую обычную волшебную палочку Magic Wand Tool и кликните по белой области. Так мы создали область выделения, но выделить нужно бабочку.
Зайдите в Select > Inverse или кликните по рабочей области и из появившегося меню выберите Select Inverse . Смысл в том, что созданное выделение надо инвертировать чтобы выделить бабочку. Честно говоря мне совершенно все равно как вы будете создавать ваше выделение. Хоть вручную обводите лассо, это не имеет никакого значения.
Создаем векторный контур
У нас есть выделенная область, теперь конвертируем её в векторный контур path . Выберите любой инструмент выделения вроде Lasso Tool, Rectangular Marquee Tool или Magic Wand Tool . Кликните по области выделения правой кнопкой мыши и в появившемся меню выберите Make Work Path . В появившемся меню установите степень сглаживания Tolerance по вкусу. Зависимость простая. Чем выше цифра, тем выше сглаживание. Чем ниже цифра, тем ниже сглаживание. Высокое сглаживание означает более низкое количество векторных узелков и более неточное следование растровому контуру.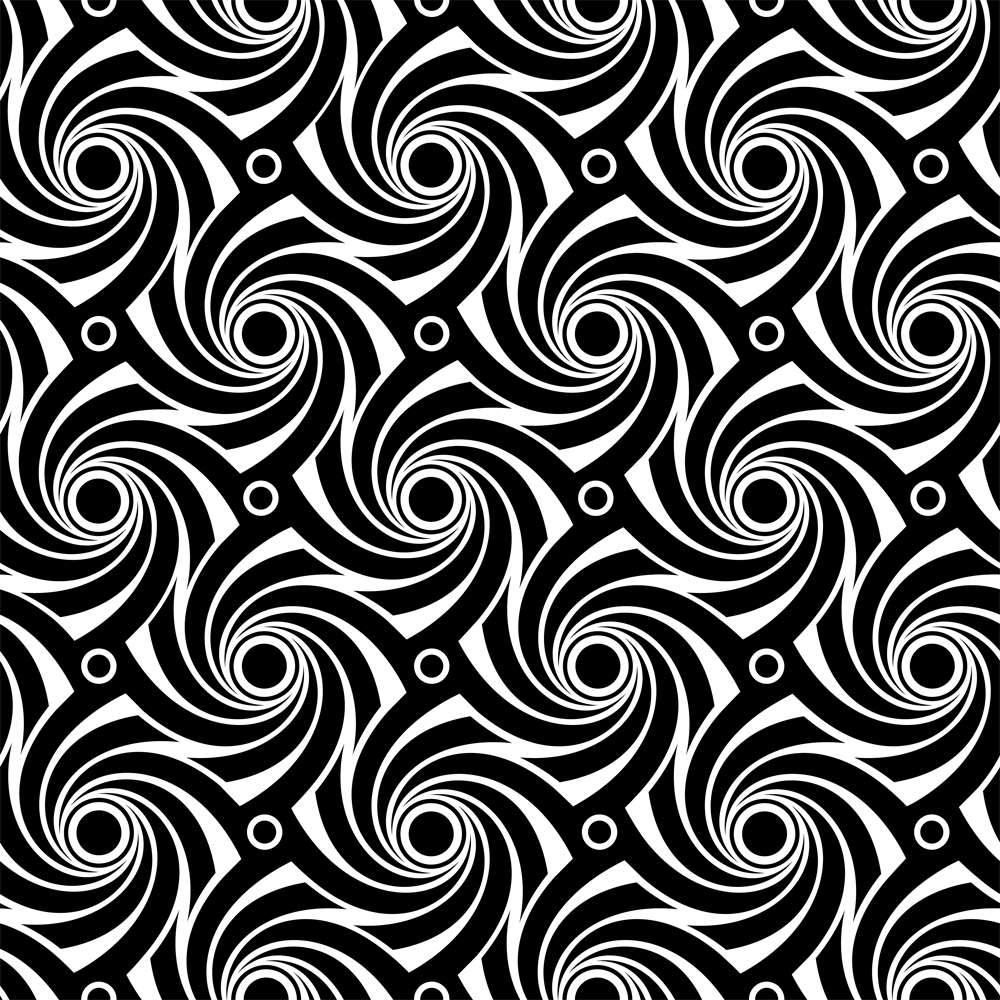 В случае с моим Витрувианским человеком именно такого эффекта я и добивался.
В случае с моим Витрувианским человеком именно такого эффекта я и добивался.
Итак, в палитре Path у нас появился рабочий контур. Если у вас нет палитры Path откройте её Windows > Path Рабочая область палитры Path похожа на десктоп или временное пристанище. На ней могут появляться разные контуры, но если вы позаботитесь о последовательном сохранении, со временем они исчезнут. Сделайте двойной клик по контуру Work Path и сохраните контур отдельно. Контуры в области Path работают так же как слои в палитре Layers . Если контур выделен, значит он активен и с ним можно работать.
Инструменты для работы с контурами в фотошопе — Path Selection Tool и Direct Selection Tool . У нас есть контур, но нет объекта. Если вы читали серию моих заметок о векторе в фотошопе вы уже знаете, что вектор в фотошопе представлен в виде векторной маски для какого-то эффекта или графики. Еще вектор может присутствовать в виде умного слоя, ссылающегося на импортированный фаил Иллюстратора, но это оставим для другой заметки. Выделите контур инструментом Path Selection Tool или в палитре контуров Path . Нажмите Layer > New Fill Layer > Solid Color Мы создали слой заливки, которому сразу присваивается векторная маска в виде нашего контура.
Выделите контур инструментом Path Selection Tool или в палитре контуров Path . Нажмите Layer > New Fill Layer > Solid Color Мы создали слой заливки, которому сразу присваивается векторная маска в виде нашего контура.
Доработка векторного контура
Пользуясь материалами, которые я описал в статьях и усложним рисунок. Я взял инструмент Pen Tool , выделил маску слоя заливки. В настройках Pen Tool выставил Subtract и дорисовал некоторые элементы нашей бабочке. Вырезал узоры на крыльях, а ножки и усики сделал толще.
Создание произвольной фигуры Custom Shapes
Вы всегда можете сохранить полученный объект в произвольные фигуры Custom Shapes . Некоторое время назад я упоминал о том как это можно сделать в статье . Выделите слой с бабочкой и нажмите Edit > Define Custom Shape Наша бабочка появилась в фигурах инструмента Custom Shapes Tool .
А вот то, что у нас получилось в итоге:
Перевод растровой фотографии в вектор в Фотошопе совершенно бессмысленное занятие. Но иногда подобные техники могут пригодиться для побочных работ с графикой и не только.
Перевод из растра в вектор фотографии в фотошопе
Фотошоп не создан для перевода растровой графики в вектор. В нем, однако, присутствуют несколько спец-эффектов, которые визуально создают подобие векторного изображения. А при помощи описанной мною техники можно и из них сделать векторное изображение в Фотошопе. Возьмем для примера обычную фотографию, сделанную моим знакомым фотографом.
Одним из упомянутых мною эффектов является Filter > Artistic > Cutout Оставляю настройки на вашей совести. Изображение должно получиться максимально реалистичным, но сильно сглаженным. На этом можно было бы остановиться, изображение уже выглядит «векторно», но оно по прежнему растровое.
Теперь нужно создать векторные области равные количеству цветов на фотографии. Выберите палочку Magic Wand Tool и убедитесь, что в настройках не отмечена галочка Contiguous . Выделите первую область и проделайте весь, описанный мною выше, путь. Из выделения создайте контур, из контура залитую векторную маску и так далее.
Итого, вся фотография преобразована в векторные области. Последнюю белую область мы не будем преобразовывать в вектор. Просто нарисуйте большой белый квадрат инструментом Rectangle Tool и поместите его под все слои. После легкой чистки и доработки контуров фотография выглядит так, как на картинке ниже. И ещё раз, подобная работа не предназначена для Фотошопа и является скорее извращением. Но, это можно сделать, и в различных ситуациях подобные приемы могут пригодиться. Обработка фотографии заняла у меня 10 минут, так что подобная работа не отнимает массу времени. И помните, чем большего размера фотографию вы разложите таким образом на слои, тем лучше и эластичнее контур сможет обогнуть области выделения. Тем менее угловатой и грубой получится наш вектор в Фотошопе. Различные настройки Toleranse при создании контура тоже дадут разный результат. Удачных экспериментов!
Рисование персонажа в photoshop cs6. Вектор
732 0 850 36
18
2012-12-24
Урок отличный. Особенно понравилась манера объяснения. Я бы еще посмотрел парочку таких уроков. Я думаю мне этот урок очень поможет.
2012-12-25
Мне как раз манера объяснения и стиль речи не понравился. Ну можно же было дунуть после записи, а не до
2012-12-26
Супер всё =) надо будет скачать все части и попробовать порисовать=)
2012-12-29
Очень полезный и понятный урок, спасибо 🙂
2012-12-29
норм урок, как бы, ну, можно было б, как бы, но и так норм как бы объяснил.
2013-01-05
Ну, ребят, ну вы что..Вам же автор объяснил, записывать уроки некогда, ночью записывает. Попробуйте после работы ночью повтыкать в монитор и побалакать, когда у тебя времени в обрез. Урок-то хороший. Ни какой-нибудь мекинг очередной по лепке, или ретуширование очередной картинки. Тут что-то новое.
2013-01-09
полезный урок
2013-01-10
очень полезный и как бэээ ништяковы урок. Спасибо автору.)
2013-01-15
Тема интересная. Урок безобразный. Вся полезная информация уложилась бы в половину одного видео. Все время кажется, что еще минута и лектор уснет. Не очень понятна мотивация. Если хочешь сделать людям пользу, почему это не сделать хорошо. Выспавшись. Отредактировав видео в плане убрав неинформативное. А так получается, я вам пользу делаю, а недовольные идите лесом. В опчем минус.
2013-01-17
Зачётный урок ! Коментарии просто шик !
2013-02-06
Урок отличный! но автора слушать не возможно ! Смотрела без звука!
2013-02-19
[quote=Artplay]Ну можно же было дунуть после записи, а не до[/quote] это вот хамство принято такое? У автора такая манера речи. Валерий, спасибо, урок отличный.
2013-02-25
Замечательный, мега полезный урок, очень подробный и информативный, автору-огромное спасибо! буду ждать новых уроков
2013-05-23
Урок классный!!!Именно такой и искала. Подробный, понятный….
2013-07-02
Отличный урок, спасибо большое, интересная техника рисования!
2013-09-03
Спасибо за урок! Было очень интересно создавать такого милого гоблина:)
2016-07-23
Отличный урок, подробный, интересная техника. Спасибо! Кому медленно и затянуто, можно перематывать
Уроки фотошопа: Трассировка из растра в вектор для начинающих
Написано Sexy_Lady Оригинальное сообщение Трассировка. Из растра в векторИз лички:
“можешь подсказать как делается данный эффект http://www.liveinternet.ru/communit…/post106327721/ или было бы здорово если б был исчерпывающий урок =)”
Итак, давайте обсудим. Сначала о понятиях.
Растровое изображение – это, грубо говоря, сумка разноцветных пикселей, матрица. Например, фотография.
Векторное изображение – это геометрические примитивы (точки, линии, многоугольника), складывающиеся в картинку.
Трассировка (от англ. слова “Trace” – признак, отпечаток, контур) – преобразование растрового изображения в векторное.
Трассировка – процесс долгий и трудоемкий. Рассмотрите его на примере данных уроков от demiart.ru:
http:// photoshop .demiart.ru/vector.shtml
http:// photoshop .demiart.ru/vector_car.shtml
Для начала нужно задать картинке минимальную палитру, определить границы цветов и взяться отрисовку. Вот именно отрисовка и есть наиболее нудный этап проделываемой работы. Однако, трассировка зачастую используется веб-мастерами, и, разумеется, они не могут тратить свое драгоценное момент. Поэтому поговорим о некоторых хитростях.
В этой статье вам расскажут о программах, с помощью которых можно легко и шустро (как правило) трассировать картинку. Но я, в отличии от ее авторов, все-таки затрону таких мастодонтов графики, как Corel и Adobe.
Тут вы найдете отличный урок по трассировке в Corel Draw.
Adobe Photoshop предназначен по большей части для работы с фото, а не веб-дизайном. А вот его собрат Adobe Illustrator как раз по этой части. Эта сочинение расскажет, как с его помощью перевести растр в вектор. Кстати, на сайте достаточно интересные статьи, стоит полистать. Здесь – еще подробнее по теме.
Ну а сегодня, на мой взгляд, самое интересное. О том, как облегчить процесс без установки дополнительных средств. (Для тех, который в танке – я терпеть не могу забивать комп!).
Есть такой иностранный замечательный он-лайн редактор Vector Magic. Собственно, у них и полноценная программа жрать (если не жалко пару сотен баксов). Эта статья очень подробно и доступно расскажет вам о том, как употреблять сервис. Даже если с его помощью вам не удастся добиться оптимального результата, он ощутимо облегчит вам дальнейшую обработку в фотошопе.Единственный недостаток сервиса заключается в том, что он не совершенно бесплатен. Чтобы скачать полученный результат надо зарегистрироваться (рега простая и быстрая, выполняется перед скачиванием). Регистрация дает вам 2 бесплатных скачивания. Как бы на пробу. Ну а дальше уже нужна платная подписка. Но и эту фигню можно обделить, если менять ip, чистить кукис и менять мейлы. Если картинка небольшая (хотя и размеры тут не остановят), то копипаст скрина в фотошоп и нет проблем.
По материалам: http://www.liveinternet.ru/users/3091338/post106993510/
Создание простого абстрактного фона при помощи вектора в Photoshop | Soohar
Хочу поделиться техникой при помощи, которой можно быстро, сделать красивый абстрактный фон в фотошопе. Если вам понадобиться для каких либо целей создать яркую иллюстрацию (впереди Новый Год), то этот урок для вас. Это далеко не новый прием, но все же свою популярность он не утратил. К тому же урок будет полезен тем, кто еще никогда не сталкивался с векторной графикой в фотошопе.
Поехали. Для начала создайте новый документ в любом разрешении. Для простоты в окне создания нового документа можете переключиться на установки для WEB (рис ниже), так как там уже имеются предустановки:
Далее рекомендую вам отобразить так называемые линейки Rulers, а так же включить привязку. С помощью этих настроек вы сможете точно располагать будущие векторные формы по центру:
Теперь разметим область с помощью направляющих. Это очень просто. Зажмите курсор в области линейки и не отпуская передвигайте курсор на документ.
Переходим к созданию фона. Заливайте документ любым цветом, а после создайте новый слой. Выберите инструмент Custom Shape Tool (U). С помощью этого инструмента можно добавлять векторные формы:
Нужно отобразить все векторные фигуры. Перейдите на панель инструментов и выполните такие действия:
Выберите нужную векторную форму (а именно Registration Target 2) и добавьте его на холст. Для того что бы передвигать вектор в документе следует выбрать инструмент Path Selection Tool(A). Вот именно сейчас наши направляющие помогут. Двигайте вектор к центру и он сам «прилипнет» ровно в центре.
Теперь кликните по нему правой кнопкой мыши и в открывшемся меню выберите Fill Path. С помощью этой команды мы зальем наш вектор нужным цветом.
В окне укажите цвет.
После того как вектор был залит, его следует удалить для чего вновь кликаем правой кнопкой мыши и выбираем Delete Path:
Вот и весь сыр. Далее соедините слои CTRL+E, примените любой фильтр к изображению :
На панели инструментов выберите Filter- Brush Strokes — Sprayed Strokes/
Или любой другой фильтр. Главное это что что бы вы усвоили как можно работать с векторами в Photoshop.
Теперь добавьте посередине еще одно векторное изображение повторив предыдущие шаги.
Спасибо всем удачи.
Посмотрите так же урок Создаем картинку в стиле гранж
Как использовать векторные изображения в Photoshop | автор RFclipart
Давайте посмотрим, как можно использовать векторные изображения в Adobe Photoshop. Прежде всего, мы должны упомянуть, что векторные изображения не являются родными для Photoshop, который предназначен для работы в основном с растровой графикой и объектами.
В мире компьютерной графики есть два формата — растровый и векторный, которые отличаются друг от друга по своей природе. Векторное изображение создается с использованием передовых математических методов и включает такие объекты, как кривые, линии и точки, что позволяет легко масштабировать изображение без потери качества изображения.Растр, с другой стороны, состоит из пикселей, а соотношение сторон горизонтальных и вертикальных пикселей составляет разрешение изображения.
Как мы уже говорили, Adobe Photoshop создан для работы с растровыми объектами; векторы — это не то, что он может создавать или редактировать (по крайней мере, если мы говорим о стандартных инструментах редактирования векторов в конкретных программах, предназначенных для работы с ними). Как оказалось, функциональность Photoshop здесь несколько ограничена, но не полностью. Векторные изображения можно использовать в Photoshop, сохраняя их свойства и возможность изменять размер без потери качества.Как это сделать? Легкий!
Для этого мы подготовили файл EPS, который является наиболее распространенным форматом векторных изображений. Мы будем использовать следующее изображение, чтобы проиллюстрировать, как вы можете использовать векторные файлы в Photoshop.
Откройте меню «Файл» и выберите «Открыть как смарт-объект» .
Выберите нужный файл EPS или AI и откройте его.
Установите разрешение.
При использовании этого метода файл EPS открывается как «Смарт-объект» ; но как им пользоваться, если он у вас есть в программе?
Открытие векторного файла как «смарт-объекта» позволяет выполнять все возможные операции редактирования векторных файлов в Photoshop.Это означает, что мы можем изменить размер изображения или преобразовать его, как нам нравится, без потери качества.
Смарт-объект может сохранять примененные к нему фильтры (с непрозрачностью) и свободно изменять их, когда захотите, на любом этапе вашей работы; вы также можете применить настройки изображения.
В качестве дополнительной бонусной функции двойной щелчок по векторному смарт-объекту открывает его в Adobe Illustrator как редактируемый векторный файл с сохранением всех его слоев и форм. Любой объект, даже растеризованный, можно снова превратить в смарт-объекты, хотя векторы не сохранят свои врожденные свойства, если вы это сделаете.
Есть другой способ открыть векторный файл в Photoshop, для этого выберите «Файл» — «Поместить» — выберите нужный файл и нажмите « Место » . Файл становится доступным как смарт-объект , как если бы вы выбрали «Открыть как смарт-объект» .
В заключение, гораздо удобнее использовать векторные файлы в качестве «смарт-объектов» в Photoshop , чем использовать растеризованные.Вы можете растрировать смарт-объект в любое время любым способом, но использование его в качестве смарт-объекта позволяет сохранить его векторные свойства, и вы можете редактировать его в Illustrator, если вам нужно применить изменения.
Cheers, RFclipart Blog Team
Сохранение векторов в файлах Photoshop
Привет, Бранислав, да, вы достаточно меня понимаете. Но я думаю, вы описываете очень конкретную и относительно необычную ситуацию, ИМО, и даже в этом случае есть решение для большинства даже этих немногих случаев.
Чтобы получить чистый черный цвет в Photoshop, нужно работать — нужно предпринимать осознанные шаги. Черный цвет по умолчанию (щелчок по маленькому черному квадрату справа от цветовой шкалы в цветовой палитре) даже в файле CMYK — насыщенный черный. Поэтому у большинства дизайнеров, которым нужен черный векторный текст в своем файле Photoshop, не возникнет проблем с сохранением его в формате Photoshop PDF и получением черного текста для наложения. Это потому, что указанный черный цвет, скорее всего, будет насыщенным черным, который хорошо выглядит и по умолчанию накладывается.
Чтобы получить * чистый * черный текст, они должны отредактировать процентное соотношение CMYK в Photoshop … изменить на 0/0/0/100 … в цветовой палитре, пока текст выделен. Если текст находится поверх цветов, он выглядит слишком размытым, потому что чистый черный цвет недостаточно плотный.
В любом случае, есть несколько дизайнов, которые вы делаете в Photoshop, где чистый черный текст — лучшее решение… возможно, мелкий шрифт? Не уверен.
Если вы хотите, чтобы этот чистый черный текст в файле Photoshop перекрывал другие цвета Photoshop за текстом, вы можете выбрать текстовый слой в Photoshop и установить для него режим наложения «Умножение».Я обсуждал именно эту проблему печати Photoshop чисто черным цветом (и исправление) в недавнем выпуске DesignGeek здесь:
https://www.senecadesign.com/designgeek/dgarchives/designgeek48.php#ovpnt_psd
Единственный раз, когда уловка Multiply не принесет вам никакой пользы, это если, как вы говорите, часть или весь чистый черный текст 1) находится на прозрачном фоне в файле Photoshop; И 2) окажется поверх цветных элементов в InDesign. Как вы говорите, InDesign не поддерживает режимы наложения Photoshop, когда они взаимодействуют с элементами InDesign, поэтому этот шрифт вытеснит любой идентификатор, стоящий за ним.
Как часто дизайнер создает файл Photoshop, который соответствует всем вышеперечисленным критериям (текст изменен на чистый черный с насыщенного черного по умолчанию, текст находится поверх прозрачности, тот же текст заканчивается перекрытием цветных элементов идентификатора)…? Может быть, в 2% случаев?
Обратите внимание, что проблема с выделением чистого черного текста в Photoshop вместо наложения на него — это не просто проблема Photoshop PDF, вы сталкиваетесь с той же проблемой с файлами PSD и даже с плоскими TIFF.
фигур Photoshop — векторы, контуры и пиксели
Инструменты фигур
Как мы узнали из учебника Photoshop «Основы фигур и слоев фигур», различные инструменты Photoshop «Фигура» вложены вместе в одном месте на панели «Инструменты».По умолчанию инструмент «Прямоугольник» является видимым инструментом, но если вы щелкните значок инструмента и удерживайте кнопку мыши нажатой, появится всплывающее меню со списком других доступных инструментов «Форма». Я выберу Ellipse Tool из списка, но все, что мы собираемся изучить, применимо ко всем инструментам Shape, а не только к Ellipse Tool:
Выбор инструмента «Эллипс» во всплывающем меню «Инструменты формы».
Режимы рисования
После того, как мы выбрали инструмент «Форма», нам нужно указать Photoshop, какой тип формы — вектор, контур или пиксели — мы хотим рисовать, и мы делаем это с помощью параметров режима рисования на панели параметров в верхней части экран.
В крайнем левом углу панели параметров находится набор из трех значков. Каждый значок представляет собой один из трех типов фигур, которые мы можем рисовать. Первый значок (тот, что слева) — это параметр Shape Layers , и это вариант, который мы выбираем, когда хотим рисовать векторные фигуры. Второй (средний) значок — это опция Paths , которую мы выбираем, когда хотим рисовать пути. Третий значок (тот, что справа) известен как параметр Fill Pixels . Мы выбираем его, когда хотим рисовать фигуры на основе пикселей:
Слева направо — параметры слоев формы, контуров и пикселей заливки.
Рисование слоев фигур (векторные фигуры)
Из трех типов режимов рисования тот, с которым мы почти всегда хотим работать, — это слои формы (векторные фигуры). Когда большинство людей думают о рисовании фигур, они не думают о путях или пикселях. Они думают о векторных фигурах, тех же типах, которые мы рисуем в Adobe Illustrator или большинстве других программ для рисования.
Сам по себе Photoshop не является программой для рисования. В первую очередь это фоторедактор, а фотографии (по крайней мере, цифровые) состоят из пикселей.Когда мы рисуем фигуру на основе пикселей, выбирая опцию Fill Pixels на панели параметров, мы создаем фигуры из пикселей того же типа, которые составляют цифровую фотографию, и пиксели имеют серьезные ограничения на то, что мы можем делать. с ними. Самый большой недостаток пиксельных изображений или фигур заключается в том, что они не очень хорошо масштабируются, по крайней мере, когда нам нужно сделать их больше, чем их исходный размер. Если слишком сильно увеличить пиксельное изображение или форму, они потеряют резкость, станут мягкими и тусклыми.Увеличьте его еще больше, и пиксели, составляющие изображение или форму, станут видимыми, что приведет к появлению блоков.
Пиксельные изображения и формы также очень сильно зависят от разрешения вашего документа, если они будут хорошо выглядеть при печати. Они могут отлично смотреться на экране вашего компьютера, но для печати высококачественных изображений требуется гораздо более высокое разрешение, чем то, что отображает ваш монитор, и если в вашем документе недостаточно пикселей для печати его нужного вам размера с достаточно высоким разрешением, он будет снова выглядят мягкими и тусклыми.
Векторы, с другой стороны, не имеют ничего общего с пикселями. На самом деле они состоят из математических точек, которые соединены друг с другом прямыми линиями или кривыми. Все эти точки, линии и кривые составляют то, что мы видим в форме! Не беспокойтесь о «математической» части того, что я только что сказал. Photoshop обрабатывает всю математику за кулисами, поэтому мы можем просто сосредоточиться на рисовании наших фигур.
Поскольку векторные фигуры по сути рисуются с использованием математики, каждый раз, когда мы вносим изменения в фигуру, изменяя ее размер или форму, Photoshop просто повторяет математику и перерисовывает фигуру! Это означает, что мы можем изменять размер векторной фигуры сколько угодно раз, делая ее любого размера, который нам нужен, без потери качества изображения.Векторные формы сохраняют свои четкие, острые края независимо от того, насколько большими мы их делаем. И, в отличие от пикселей, векторные формы не зависят от разрешения . Их не волнует разрешение вашего документа, потому что они всегда печатают с максимально возможным разрешением вашего принтера.
Давайте посмотрим, что мы можем делать с векторными фигурами в Photoshop, а затем сравним их с контурами и фигурами в пикселях. Чтобы рисовать векторные фигуры, выберите опцию Shape Layers на панели параметров:
Щелкнув значок «Слои формы» на панели параметров.
Прежде чем я что-нибудь нарисую, давайте взглянем на мою панель «Слои», где мы увидим, что в настоящее время мой документ состоит не более чем из одного слоя — фонового слоя — который залит сплошным белым цветом:
Панель «Слои», показывающая единственный фоновый слой.
Я выберу цвет для своей векторной формы, щелкнув образец цвета на панели параметров:
Щелкните образец цвета, чтобы выбрать цвет векторной формы.
Откроется палитра цветов Photoshop . Я выберу красный цвет в палитре цветов, затем нажму ОК, чтобы закрыть его:
Выбор цвета векторной фигуры из палитры цветов.
С инструментом «Эллипс» в руке, параметром «Слои формы», выбранным на панели параметров и красным цветом, выбранным в палитре цветов, я щелкаю внутри документа и вытягиваю эллиптическую форму, удерживая нажатой клавишу Shift при перетаскивании в превратить форму в идеальный круг:
Круглая форма, нарисованная с помощью инструмента «Эллипс».
Photoshop помещает каждую новую векторную фигуру, которую мы рисуем, на отдельный слой Shape, и если мы посмотрим на мою панель Layers, мы увидим фигуру на новом слое с именем Shape 1 над фоновым слоем. Слои формы состоят из двух частей: образец цвета , слева, который отображает текущий цвет формы, и эскиз векторной маски справа от образца цвета, который показывает нам, как сейчас выглядит форма ( белая область на миниатюре представляет форму):
Каждой новой векторной фигуре на панели «Слои» присваивается собственный слой «Форма».
Когда нарисована одна фигура, я нарисую вторую похожую фигуру немного правее первой:
Вторая векторная фигура теперь перекрывает оригинал.
Photoshop помещает эту вторую векторную фигуру на отдельный слой Shape (с именем Shape 2) над первым, вместе с собственным образцом цвета и миниатюрой векторной маски:
Две векторные фигуры, два слоя Shape.
На данный момент обе мои фигуры красные, но мы можем легко изменить цвет векторной фигуры в любое время, просто дважды щелкнув образец цвета фигуры на слое формы: Я дважды щелкну по образец цвета второй фигуры.
Дважды щелкните образец цвета векторной фигуры, чтобы изменить его цвет.
Это повторно открывает палитру цветов, чтобы мы могли выбрать другой цвет. На этот раз я выберу синий:
Выбор синего цвета в качестве нового цвета второй формы.
Я нажму ОК, чтобы закрыть палитру цветов, и моя вторая форма мгновенно изменится с красной на синюю:
Вторая векторная фигура теперь синего цвета.
Образец цвета фигуры на ее слое Shape также обновляется до нового цвета:
Образец цвета векторной фигуры теперь отображает новый цвет.
Что касается векторных фигур, я могу очень легко выделить их в документе с помощью инструмента Path Selection Tool (также известного как черная стрелка). Я выберу инструмент выбора пути на панели инструментов. Он находится в том же разделе панели инструментов, что и инструменты фигуры:
.Выбор инструмента выбора пути.
Имея в руке инструмент «Выбор контура», если я нажимаю на красную фигуру в документе, Photoshop автоматически выбирает ее (вокруг текущей выбранной фигуры появляется тонкий контур):
Инструмент «Выбор контура» выбирает любую векторную фигуру, на которой вы щелкнете.Здесь красная фигура выбирается щелчком по ней.
Photoshop также выбирает для меня слой формы на панели «Слои» (выбранные слои выделены синим):
Когда в документе выделена векторная фигура, ее слой «Форма» выделяется на панели «Слои».
Я нажимаю на синюю фигуру в документе с помощью инструмента выделения контура, и теперь выделена синяя фигура:
Выделите синюю фигуру, щелкнув по ней инструментом Path Selection Tool.
И мы видим, что Photoshop также выбрал свой слой Shape:
Слой синей фигуры теперь выбран.
Выбрав векторную фигуру, я мог перетащить ее внутри документа с помощью инструмента «Выбор контура», чтобы изменить ее положение (стандартный инструмент «Перемещение» также подойдет), но мы можем делать гораздо более интересные вещи с векторными фигурами, чем просто перемещать их. Например, мы можем комбинировать две или более формы вместе, чтобы создавать разные формы! Мы узнаем, как это сделать дальше!
До этого момента Photoshop помещал каждую новую векторную фигуру, которую я рисую, на отдельный слой Shape, но тут все становится интереснее, когда мы объединяем две или более фигур на том же слое Shape.Я расскажу о комбинировании форм более подробно в другом уроке, но в качестве быстрого примера, выбрав мою вторую (синюю) форму, я нажму Ctrl + C (Win) / Command + C (Mac) на мою клавиатуру на скопируйте форму в буфер обмена. Затем, скопировав фигуру, я удалю слой фигуры, перетащив его в корзину Trash Bin в нижней части панели слоев:
Перетащите слой Shape 2 в корзину, чтобы удалить его.
В документе останется только исходная форма.Я нажимаю Ctrl + V (Win) / Command + V (Mac) на клавиатуре, чтобы вставить скопированную фигуру в исходную фигуру, и теперь обе фигуры объединены в одну:
Две ранее отдельные фигуры теперь объединены в одну фигуру.
Если мы посмотрим на миниатюру векторной маски на панели «Слои», то увидим, что обе формы теперь являются частью одного и того же слоя «Фигуры»:
Две формы теперь используют один и тот же слой Shape.
Поскольку они оба находятся на одном слое формы, я могу изменить способ взаимодействия фигур друг с другом, выбрав различные варианты поведения из ряда параметров на панели параметров.Слева направо: Добавить к области формы , Вычесть из области формы , Пересечь области формы и Исключить перекрывающиеся области формы :
Эта серия значков определяет, как две фигуры на одном слое фигур взаимодействуют друг с другом.
Опять же, мы рассмотрим комбинирование векторных фигур более подробно в другом уроке, но на данный момент обе формы просто накладываются друг на друга и создают вид единой более крупной формы.Это потому, что в данный момент выбран параметр «Добавить в область фигуры». Я нажму на Вычесть из области формы вариант:
Выбор «Вычесть из области формы».
Если выбран параметр «Вычесть из области фигуры», вторая фигура больше не отображается в документе. Вместо этого Photoshop использует его для удаления части исходной формы, где две формы перекрываются:
Две фигуры с выбранной опцией «Вычесть из области фигуры».
Если я выберу опцию Intersect Shape Areas на панели параметров:
Выбор «Пересечение областей формы».
Мы получаем другое поведение. На этот раз остается видимой только область, где две фигуры перекрывают друг друга:
Фигуры с выбранной опцией «Пересечение областей фигур».
И если я выберу Исключить перекрывающиеся области формы :
Выбор «Исключить перекрывающиеся области формы».
Снова получаем другой результат. Обе формы теперь видны , кроме для области, где они перекрываются:
Фигуры в режиме «Исключить перекрывающиеся области фигур».
Когда вторая фигура (фигура справа) все еще выбрана, если я решу, что она мне больше не нужна, я могу удалить ее, нажав Backspace (Win) / Delete (Mac) на клавиатуре, что удаляет его из слоя Shape и оставляет меня там, где я начал, только с моей исходной круглой формой:
Вторая форма была удалена, осталась только исходная форма.
Еще одна важная особенность векторных фигур, на которую мы должны быстро обратить внимание, прежде чем переходить к контурам и фигурам на основе пикселей, заключается в том, что мы можем легко изменить их форму! Ранее я упоминал, что векторные фигуры состоят из точек, соединенных линиями или кривыми.Мы уже видели, как выбрать сразу всю фигуру с помощью инструмента «Выбор контура», но мы также можем выбрать отдельные точки, линии и кривые! Для этого нам понадобится инструмент прямого выбора (также известный как белая стрелка). По умолчанию он вложен в инструмент выбора пути на панели инструментов, поэтому я нажимаю и удерживаю инструмент выбора пути, пока не появится всплывающее меню, затем я выберу инструмент прямого выбора из списка:
Выбор инструмента прямого выбора.
Изменение формы векторных фигур — это немного сложная тема, которую я расскажу более подробно в другом руководстве, но с выбранным инструментом прямого выделения я нажимаю на контур вокруг формы, который отображает опорные точки формы (квадратики). Мы также можем видеть линии с маленькими кружками на концах, выходящими из некоторых точек привязки. Они известны как указатели направления . Мы можем щелкнуть и перетащить точки привязки или маркеры направления, чтобы изменить внешний вид формы.
Например, я щелкну одну из опорных точек с помощью инструмента «Прямое выделение» и перетащу ее влево:
Щелкните и перетащите любую из узловых точек, чтобы изменить форму.
Я отпущу кнопку мыши, чтобы завершить редактирование:
Photoshop заполняет добавленную область цветом, когда я отпускаю кнопку мыши.
Мы также можем перетащить маркеры направления, чтобы изменить внешний вид линии или кривой между двумя точками привязки. Здесь я перетаскиваю один из маркеров направления, который выходит за пределы точки привязки в верхней части фигуры:
Перетаскивание маркера направления изменяет форму линии или кривой, соединяющей две опорные точки.
И снова я отпущу кнопку мыши, чтобы закончить редактирование. Обратите внимание, что даже несмотря на то, что я внес изменения в фигуру, поскольку это векторная фигура, а векторы основаны на математике, а не на пикселях, она по-прежнему сохраняет свои четкие, резкие края:
Форма теперь сильно отличается от первоначальной.
Теперь, когда у нас был небольшой краткий обзор того, что мы можем делать с векторными фигурами, в том числе насколько они редактируемы и гибки, давайте сравним их с контурами и фигурами пикселей, что мы и сделаем дальше!
Плагин шорткодов, действий и фильтров: ошибка в шорткоде [ ads-basics-middle ]
Пути рисования
Прежде чем мы переключимся на опцию Paths на панели параметров, давайте сделаем шаг назад и нарисуем еще одну векторную фигуру, чтобы мы могли точно следить за тем, что происходит, когда мы ее рисуем.Я буду использовать тот же инструмент Ellipse Tool, который я выбрал ранее, и у меня все еще выбран параметр Shape Layers на панели параметров. Я удалю свою круглую форму из документа, поэтому мы снова начнем с белого фонового слоя:
Начнем с фонового слоя.
Я щелкаю внутри документа, чтобы установить начальную точку для моей эллиптической формы, затем, все еще удерживая кнопку мыши нажатой, я перетаскиваю по диагонали, чтобы нарисовать остальную форму. Обратите внимание, что пока я перетаскиваю, все, что мы видим вначале, — это контур того, как будет выглядеть форма.Этот контур на самом деле представляет собой путь . Путь на самом деле не более чем контур формы:
Контур, который Photoshop отображает, когда мы рисуем фигуру, представляет собой путь.
Только когда я отпускаю кнопку мыши, Photoshop завершает фигуру, преобразуя контур (путь) в векторную фигуру и заполняя ее цветом:
Путь становится векторной формой с цветовой заливкой, только когда мы отпускаем кнопку мыши.
Если мы посмотрим на мою панель Layers, мы увидим знакомый слой Shape с его образцом цвета и миниатюрой векторной маски, сообщающий нам, что путь теперь является векторной формой:
Слой «Форма» появляется на панели «Слои», когда Photoshop преобразует исходный контур в векторную фигуру.
Я удалю слой формы с панели слоев, поэтому мы снова начнем с белого фона в моем документе, и на этот раз я выберу вариант Paths на панели параметров:
Выбор опции «Пути».
Выбрав параметр «Пути», я снова щелкну инструментом «Эллипс» внутри документа, чтобы установить начальную точку для моей формы, затем, удерживая кнопку мыши нажатой, перетащу по диагонали, чтобы нарисовать остальную часть. Как и раньше, когда у меня был выбран параметр Shape Layers, Photoshop отображает только начальный контур контура того, как будет выглядеть форма:
Photoshop снова отображает только начальный контур контура фигуры, когда я ее рисую.
Однако, когда я отпускаю кнопку мыши, чтобы завершить фигуру, мы видим разницу между рисованием слоев фигуры и рисованием контуров. Вместо преобразования контура контура в векторную форму, как раньше, на этот раз у нас все еще есть контур контура. Photoshop не заполняет фигуру цветом и не преобразует ее в слой фигуры. Он просто рисует контур фигуры и оставляет его на этом:
Когда выбран параметр «Контуры», Photoshop рисует только контур контура фигуры, не более того.
На самом деле, хотя контур контура, который я только что нарисовал, виден нам в документе, если мы посмотрим на мою панель «Слои», мы увидим, что Photoshop не добавил новый слой для контура. У меня остался только фоновый слой:
.В отличие от слоев фигур, Photoshop не добавляет новые слои, когда мы рисуем фигуры в виде контуров.
Причина в том, что пути не зависят от слоев. Фактически, они практически ни от чего не зависят. Пути являются векторными, а не пиксельными, что означает, что они состоят из математических точек, соединенных линиями и кривыми, и хотя мы можем видеть их на экране, пока работаем в Photoshop, на самом деле они не существуют в документе, если мы не сделаем с ними что-то еще.Если бы я сохранил свой документ прямо сейчас как jpeg, например, путь не отображался бы на изображении. Если бы я распечатал документ, путь не был бы виден на бумаге. Мы могли бы выбрать заливку цветом сами, или мы могли бы применить цветную обводку к пути, или даже преобразовать путь в контур выделения, но если мы не сделаем с ним что-то еще, путь просто будет ждать своей цели. .
Поскольку контуры не зависят от слоев, им предоставляется собственная панель — панель Paths , которая по умолчанию сгруппирована с панелью «Слои (и каналы)».Вы можете переключаться между панелями в группе, нажимая на их вкладки имени в верхней части группы. Я переключусь на панель «Контуры», где мы увидим нарисованный мною путь, обозначенный как Рабочий путь :
Откройте панель «Пути», щелкнув вкладку с ее названием в верхней части группы панелей.
Имя «Рабочий путь» означает, что путь является временным, но мы можем сохранить его как часть документа, если нам нужно, просто переименовав его. Чтобы переименовать путь, дважды щелкните его имя на панели «Контуры».Photoshop откроет диалоговое окно Save Path с просьбой ввести новое имя. Вы можете просто принять новое имя по умолчанию, если хотите, или ввести другое имя. Назову свой «Мой эллиптический путь»:
Переименование временного рабочего пути.
Нажмите OK, когда вы закончите, чтобы закрыть диалоговое окно, и путь теперь сохранен под новым именем:
Теперь путь сохранен как часть документа.
Пути редактируются так же, как и слои-фигуры (поскольку слои-фигуры на самом деле представляют собой просто контуры, заполненные цветом).Мы можем выбрать сразу весь путь с помощью Path Selection Tool (черная стрелка), или мы можем отредактировать его форму, щелкнув по нему с помощью Direct Selection Tool (белая стрелка), затем щелкнув и перетащив любой из точки привязки или указатели направления, как мы видели ранее:
Перетаскивание узловых точек контура и маркеров направления с помощью инструмента «Прямое выделение».
Наиболее распространенное использование контуров — преобразование их в контуры выделения, что мы можем сделать, удерживая клавишу Ctrl (Win) / Command (Mac) на клавиатуре и щелкая по миниатюре контура в Пути. панель:
Удерживая Ctrl (Win) / Command (Mac), щелкните миниатюру пути.
Photoshop мгновенно преобразует контур в выделение:
Измененный контур теперь является контуром выделения.
Преобразование контуров в слои формы
Поскольку слои формы в Photoshop — это просто контуры, заполненные цветом, на самом деле очень легко преобразовать путь в слой формы самостоятельно, что может быть удобным трюком, когда вы хотели нарисовать слой формы, но забыли, что у вас все еще были выделены контуры в Панель параметров и случайно нарисовал неправильную фигуру.
Здесь я нарисовал круговой путь, когда я хотел нарисовать слой Shape:
Круговой контур, нарисованный с помощью инструмента «Эллипс», установленного в режиме рисования контура.
Конечно, я мог бы просто отменить шаг, выбрать параметр «Слои формы» на панели параметров и затем перерисовать фигуру, но зачем это делать, если я могу легко преобразовать путь в слой формы. Все, что мне нужно сделать, это щелкнуть значок New Fill или Adjustment Layer в нижней части панели слоев:
Щелкните значок «Новая заливка или корректирующий слой».
Затем я выберу слой заливки Solid Color из появившегося списка:
Выберите «Сплошной цвет» вверху списка.
Photoshop откроет палитру цветов, чтобы я мог выбрать цвет, который станет цветом моей векторной формы. На этот раз я выберу зеленый:
Выберите цвет формы в палитре цветов.
Я нажимаю ОК, чтобы закрыть палитру цветов, и мой путь мгновенно заполняется выбранным цветом, как если бы я нарисовал его как слой формы:
Теперь путь залит цветом.
На самом деле, если мы посмотрим на панель «Слои», мы увидим, что теперь у меня есть нечто похожее на слой «Форма», в комплекте с образцом цвета и миниатюрой векторной маски. Технически это слой заливки сплошным цветом (поэтому Photoshop назвал слой «Цветовая заливка 1», а не «Форма 1»), но поскольку у меня был активный контур, когда я его добавил, Photoshop преобразовал контур в векторную маску и создал то, что во всех отношениях является слоем формы:
Путь успешно преобразован в слой формы.
Далее мы рассмотрим последний из трех режимов рисования в Photoshop — пикселей заливки — и их сравнение со слоями формы при изменении их размера!
Рисование фигур пикселей (пиксели заливки)
Третий тип режима рисования в Photoshop — Fill Pixels , который позволяет рисовать фигуры на основе пикселей. Я выберу опцию Fill Pixels на панели параметров:
Выбор режима рисования Fill Pixels.
Параметр «Заливка пикселей» является наименее интересным или полезным из трех режимов рисования, потому что при его выборе Photoshop просто рисует формы, заполняя их цветными пикселями, а пиксели не так легко редактируются или масштабируются, как векторы.
В отличие от слоев Shape, которые автоматически получают свой собственный слой каждый раз, когда мы рисуем новый, если мы хотим, чтобы пиксельная фигура отображалась на отдельном слое, нам сначала нужно добавить новый пустой слой самим. Я собираюсь начать снова с моего фонового слоя с белой заливкой, и я добавлю новый слой в свой документ, щелкнув значок New Layer в нижней части панели слоев:
Щелкнув значок «Новый слой».
Photoshop добавляет новый пустой слой с именем Layer 1 над моим фоновым слоем:
Добавлен новый пустой слой для формы пикселя.
Также, в отличие от слоев Shape, которые позволяют легко изменить цвет векторной формы, когда мы захотим, изменить цвет пиксельной формы не так просто. Photoshop будет использовать ваш текущий цвет переднего плана в качестве цвета формы пикселя, поэтому вам нужно выбрать правильный цвет, прежде чем рисовать его. Чтобы изменить цвет переднего плана, щелкните его образец цвета в нижней части панели инструментов. Это образец в верхнем левом углу (нижний правый образец — это цвет фона):
Щелкните образец цвета переднего плана.
Откроется палитра цветов. Я выберу фиолетовый для своей формы. Нажмите OK после того, как вы выбрали цвет, который нужно закрыть из палитры цветов:
Выберите новый цвет переднего плана в палитре цветов.
Выбрав параметр Fill Pixels на панели параметров, фиолетовый установлен в качестве цвета переднего плана и Layer 1 выбран на панели Layers, я щелкну внутри документа инструментом Ellipse Tool, как и раньше, и перетащу моя форма. Опять же, как и при рисовании слоев и контуров фигур, все, что мы видим вначале, когда мы рисуем фигуру в пикселях, — это начальный контур контура того, как эта фигура будет выглядеть:
Рисование фигуры «Пиксельная заливка» с помощью инструмента «Эллипс».
Я отпущу кнопку мыши, чтобы завершить форму, после чего Photoshop заполнит ее цветом. На первый взгляд, моя новая форма не отличается от векторной, как если бы я нарисовал ее как слой формы:
Форма пикселя очень похожа на векторную форму.
Однако, когда мы смотрим на панель «Слои», мы видим истину. Все, что у нас есть, — это сплошная форма, заполненная цветными пикселями на нормальном пиксельном слое. Нет образца цвета, чтобы легко изменить цвет формы, если мне нужно, и нет векторной маски.Поскольку фигура состоит из пикселей, а не векторов, я не могу легко выбрать ее с помощью инструмента выбора пути, и, что более важно, нет точек привязки или маркеров направления для выбора и редактирования с помощью инструмента прямого выбора, поэтому я могу это не так легко изменить. Другими словами, если я не хотел приложить дополнительные усилия, моя форма пикселя такая, какая она есть, что делает ее довольно неинтересной после того, как я увидел, насколько редактируемыми и гибкими являются слои формы:
Миниатюра предварительного просмотра для слоя 1 показывает форму пикселя, которую нелегко редактировать, в отличие от слоя Shape.
Однако самая большая проблема с фигурами на основе пикселей и самое большое преимущество слоев формы над ними заключается в том, что формы пикселей не очень масштабируемы, особенно когда нам нужно сделать их больше, чем их исходный размер, тогда как слои фигур могут быть масштабируется сколь угодно большим без потери качества изображения. Чтобы проиллюстрировать проблему с фигурами пикселей, вот две, казалось бы, идентичные фигуры, которые я нарисовал с помощью инструмента Ellipse Tool. Хотя в настоящий момент они выглядят одинаково, фигура слева представляет собой векторную фигуру, а фигура справа — фигуру в пикселях:
Векторная фигура слева и пиксельная фигура справа.
Быстрый взгляд на мою панель «Слои» показывает векторную форму на слое «Форма» («Форма 1») и форму пикселя на слое 1:
Панель «Слои», показывающая векторную форму и форму пикселя.
Выбрав векторную фигуру, я нажимаю Ctrl + T (Win) / Command + T (Mac) на клавиатуре, чтобы вызвать ограничивающую рамку Free Transform и ручки вокруг формы:
Окно «Свободное преобразование» и маркеры появляются вокруг векторной фигуры слева.
Затем я уменьшу размер векторной фигуры, установив для параметров Ширина и Высота на панели параметров значение 10% :
Масштабирование векторной формы до 10% от исходного размера.
Я нажимаю Enter (Win) / Return (Mac) на моей клавиатуре, чтобы принять изменение и выйти из Free Transform, и теперь векторная фигура слева выглядит намного меньше:
Фигуры после уменьшения векторной формы.
Я сделаю то же самое с формой пикселя справа, сначала выбрав Layer 1 на панели Layers, затем нажав Ctrl + T (Win) / Command + T (Mac), чтобы получить доступ к команде Free Transform и изменив ширину и высоту фигуры пикселя на 10% на панели параметров. Я нажму Enter (Win) / Return (Mac), чтобы принять изменение и выйти из Free Transform, и теперь обе формы были уменьшены в размере. Однако на данный момент они все еще выглядят почти так же:
Форма вектора и пикселя по-прежнему выглядят очень похожими после уменьшения их размера.
Но посмотрите, что происходит, когда я увеличиваю их. Я начну с векторной формы слева, нажав Ctrl + T (Win) / Command + T (Mac), чтобы получить доступ к Free Transform, затем масштабирую его до исходного размера, установив ширину и высоту в параметрах. Бар на 1000%:
Масштабирование векторной формы вверх до 1000% от ее размера.
Векторная форма вернулась к своему первоначальному размеру и не имеет следов износа. Его края такие же четкие и острые, как и изначально:
Векторные фигуры можно масштабировать до любого размера без потери качества изображения.
Я сделаю то же самое с формой пикселя, установив для его ширины и высоты значение 1000% на панели параметров, чтобы масштабировать его до исходного размера, и здесь разница между формой вектора и пикселя становится очень заметной. . В то время как векторная форма слева по-прежнему выглядит как новая, пиксельная форма увеличенного размера справа полностью потеряла всякую достоверность. Его когда-то острые края теперь выглядят блочными и размытыми, доказывая, что пиксели не соответствуют масштабируемости векторов:
И победитель…. Формируйте слои!
Вкратце, несмотря на то, что Photoshop дает нам три различных типа фигур, которые мы можем рисовать, лучший выбор, и тот, который вы захотите использовать чаще всего, — это слои фигур. Они векторные, что означает, что они основаны на математике, а не на пикселях, что делает их очень редактируемыми, гибкими и масштабируемыми. Контуры, также основанные на векторе, представляют собой просто контуры фигур без цветовой заливки. Они так же редактируемы, гибки и масштабируемы, как и слои фигур, но фактически не являются частью документа, пока мы не сделаем с ними что-то еще.Наконец, формы пикселей (пиксели заливки), наименее полезные из трех, представляют собой просто формы, заполненные цветными пикселями, со всеми обычными ограничениями изображений на основе пикселей. Их нелегко редактировать, как слои или контуры фигур, и они потеряют качество изображения, если вам нужно масштабировать их больше, чем их исходный размер.
Как векторизовать изображение в Photoshop (Пошаговое руководство)
Несмотря на то, что Photoshop — это программа для работы с растровой графикой, в ней есть множество инструментов и приемов для поддержки векторных изображений.Одна из лучших уловок — возможность векторизации растровых изображений.
Это очень полезный прием, которому должен научиться каждый художник и дизайнер. Например, если у вас есть логотип с низким разрешением или изображение, которое вы хотите масштабировать, не делая его размытым, вы можете векторизовать изображение в Photoshop, чтобы свободно изменять его размер.
В этом кратком руководстве мы покажем вам, как именно векторизовать изображение в Photoshop. Как видите, это очень простой метод.
Более 2 миллионов экшенов Photoshop, надстроек и ресурсов для дизайна с неограниченными загрузками
Загрузите тысячи потрясающих экшенов и надстроек Photoshop с членством на Envato Elements.Он начинается с 16 долларов в месяц и дает вам неограниченный доступ к растущей библиотеке, содержащей более 2000000 действий, предустановок, шаблонов дизайна, тем, фотографий и многого другого.
Изучите экшены Photoshop
Зачем векторизовать изображения?
Основное различие между векторным и растровым форматами состоит в том, что векторные изображения состоят из контуров, что упрощает их масштабирование и редактирование. В то время как растровые изображения состоят из пикселей.
Изменение размера или масштабирования растрового изображения повлияет на качество изображения и сделает его размытым или пиксельным.С помощью векторных изображений вы можете масштабировать их, не влияя на качество.
Векторизовав растровое изображение, вы сможете легко изменить размер изображения без потери качества.
Как векторизовать изображение в Photoshop
Этот метод следует за очень простым процессом векторизации простых изображений. Имейте в виду, что это лучше всего подходит для изображений, таких как логотипы, значки и фигуры. И это может не подойти для сложных и более ярких изображений, таких как фотографии.
Приступим.
Шаг 1. Подготовьте изображение
Сначала подготовьте изображение, которое хотите векторизовать.
Нажмите клавиши Control + Alt + I на клавиатуре, чтобы открыть окно «Размер изображения» и установите для параметра «Разрешение» значение 300.
Затем отделите изображение, которое хотите векторизовать, от фона. Сделайте выделение и скопируйте его на новый слой. Или убрать фон.
Шаг 2: Создайте рабочий путь
Когда изображение отделено от фона, щелкните значок слоя на панели «Слои», удерживая нажатой клавишу Control на клавиатуре.
Это создаст выделение изображения. Теперь выберите инструмент Marquee Tool на палитре инструментов (или нажмите M), переместите курсор на выделение и щелкните правой кнопкой мыши.
Затем выберите в меню Make Work Path.
Сохраняйте допуск на уровне 1,0.
Шаг 3. Создайте векторную маску
Теперь переключитесь на инструмент «Прямое выделение» (или нажмите A) и еще раз щелкните правой кнопкой мыши изображение.
Затем выберите «Создать векторную маску». Это создаст векторную маску поверх слоя, которую вы увидите на панели «Слои».
Шаг 4. Экспорт в векторный файл
Теперь вам остается только сохранить векторизованное изображение как векторный файл.
Выберите «Файл» >> «Сохранить как», а затем в меню «Сохранить как тип» выберите формат файла Photoshop EPS. Нажмите «Сохранить», чтобы сохранить векторизованное изображение.
Теперь вы можете открыть файл EPS в Illustrator, чтобы легко масштабировать изображение без потери качества.
Как преобразовать изображение в векторную графику в Photoshop
Если вы пришли сюда в поисках способа создать векторную графику из изображения, например, клип-арта, то вы можете ознакомиться с этим уроком на YouTube.Это гораздо более сложный процесс, который мы не можем здесь описать.
Есть еще одна альтернатива. Вы можете использовать экшен Photoshop, чтобы преобразовать изображения в векторные или даже сделать их карикатурными. Вот несколько вариантов, которые вы можете попробовать.
Tracer Plus — изображение в вектор
Это быстрый экшен Photoshop, использующий технику, аналогичную той, которую мы использовали ранее для векторизации изображений. За исключением случаев использования этого действия, вам не придется выполнять какую-либо работу. Работает всего одним щелчком мыши.
Экшен Photoshop в векторе
Очень полезный экшен Photoshop, который не только создает векторную графику из изображений, но и превращает их в масштабируемый векторный формат файла.
Векторный экшен Photoshop
Этот экшен Photoshop мгновенно превращает ваши изображения в векторную графику. Хотя он может не полностью преобразовать ваши изображения в векторный формат.
Экшен Photoshop для векторной графики
Этот экшен Photoshop работает аналогично предыдущему. Он также создает для ваших изображений вид векторной графики.
Экшены Photoshop 4 в 1 с мультяшной и векторной графикой
Коллекция из 4 различных векторных графических экшенов Photoshop.Он включает в себя действия, позволяющие создавать карикатуры, цветные полутоновые изображения и векторные изображения.
Заключение
Как дизайнер, вы получите много преимуществ от векторизации изображений. Этот простой трюк определенно облегчит вашу работу.
Ознакомьтесь с нашей коллекцией лучших экшенов Photoshop, чтобы найти еще больше отличных пресетов PS Action.
Экшены Photoshop
Экшены Photoshop— это идеальная возможность сэкономить время, избавляя вас от необходимости выполнять одну и ту же обработку нескольких изображений.Использование чужих действий поможет вам задействовать творческие приемы, передовые стили постобработки и прекрасные эффекты. В этой серии вы узнаете, как использовать экшены Photoshop, и найдете профессиональные примеры для использования в своей собственной дизайнерской работе.
Прочитать статью →Как перенести векторные контуры из Photoshop в Illustrator
В прошлом я много раз обнаруживал, что хочу взять векторный контур из Photoshop (CS) и каким-то образом передать его в Illustrator для дальнейшего использования. Существует множество отличных и бесплатных пользовательских фигур Photoshop, многие из которых могут быть более полезными для вас в Illustrator, если вы этого предпочитаете.Для этого и нужен Illustrator, верно? Векторы. Перенос различных элементов фотошопа в иллюстратор может оказаться непростой задачей. Рисование пользовательских фигур и их экспорт в иллюстратор — единственный способ создать векторные контуры в иллюстраторе. Если вы хотите сохранить продуктивность, вы можете спроектировать будущую работу на каком-то листе бумаги, чтобы вы могли легко экспортировать фигуры одну за другой. Инструмент пользовательской формы — отличный инструмент для создания контента для всех типов различных программ редактирования.
Пользовательские формы Photoshop бывают в векторном формате, точно так же, как рисование с помощью инструмента «Прямоугольник». К сожалению, в Illustrator не так много пользовательских фигур в виде символов. (по крайней мере, то, с чем я сталкивался). Я хочу показать вам простой способ получить векторный контур из Photoshop в Illustrator, чтобы вы могли воспользоваться всеми этими бесплатными настраиваемыми формами, доступными там, и, возможно, сэкономить вам время на рисование.
Обзор:
Я использую Photoshop CS
Photoshop имеет отличную возможность экспортировать векторный контур для использования в Illustrator (в основном, сохранить путь из вашего файла Photoshop как AI).Долгое время я думал, что либо у меня версия Photoshop с ошибками, либо я просто что-то делаю неправильно. Каждый раз, когда я открывал файл Illustrator, который выводил Photoshop, я видел пустой холст. Оказывается, путь был там, просто у него не было обводки или заливки, что делало его прозрачным.
Есть много причин, по которым вы можете захотеть это сделать, и жаль, что вы не можете просто перетащить слой между двумя приложениями. (Возможно, вы сможете в CS2, я не уверен, но не в CS и более ранних версиях). Также есть много способов создания векторов в Photoshop, но я хочу показать вам удобный инструмент Custom Shape, потому что давайте посмотрим правде в глаза.Если вы собирались нарисовать векторную фигуру для использования в Illustrator, вы бы просто нарисовали ее в Illustrator. Мы делаем это, чтобы сэкономить время.
Дело в том, что для Photoshop доступно гораздо больше бесплатных ресурсов, включая пользовательские формы. Пользовательская фигура Photoshop — это векторная фигура, похожая на символ в иллюстраторе, но вы можете мгновенно нарисовать их, выбрав нужную фигуру, как кисть. (с помощью инструмента Photoshop Custom Shape) Вы также можете найти и загрузить Custom Shapes и установить их в свои предварительные настройки Photoshop, как если бы вы использовали набор кистей.
В Brusheezy есть множество бесплатных пользовательских фигур, но обязательно ознакомьтесь с условиями использования, указанными авторами.
Попробуйте:
Откройте новый документ Photoshop и выберите «Custom Shape Tool». (под всплывающим меню инструмента прямоугольник)
Выберите, какую индивидуальную форму вы хотите создать:
Если вы не видите форму, которую ищете, вы можете загрузить другие библиотеки пользовательских форм Photoshops по умолчанию и осмотреться. Или вы можете загрузить и установить свой собственный, как я упоминал ранее.
Инструмент Custom Shape Tool имеет несколько удобных опций, которые могут помочь вам рисовать более точно.
Выбрав фигуру, нарисуйте ее на холсте Photoshop.
Почти готово. Теперь убедитесь, что ваша векторная маска выбрана, проверив палитру слоев. . .
и перейдите в меню «Файл»> «Экспорт»> «Пути к Illustrator».
Photoshop сохранит ваш вектор как собственный файл Illustrator.Итак, выберите имя файла, местоположение и убедитесь, что у вас есть правильная векторная маска из раскрывающегося списка. Нажмите «Сохранить».
Теперь перейдите в Illustrator и откройте файл AI, который вы только что сохранили из Photoshop. Вы, вероятно, заметите, что это выглядит как пустой артборд, но быстро выделите все (команда + Mac, Control + ПК), и вы заметите, что ваша фигура там, только без заливки или обводки. Photoshop сделал именно то, что обещал. Он экспортировал путь и не более того.
Вот и все! Если вы найдете интересные пользовательские формы для Photoshop, не волнуйтесь, вы все равно можете использовать их в Illustrator. Просто это немного сложнее. Все еще намного быстрее, чем рисовать их вручную. Теперь вы можете начать манипулировать своей формой и использовать ее в своих проектах Illustrator.
В заключение, мне лично не очень повезло с экспортом более одного пути за раз. Чаевые приветствуются, потому что это ни в коем случае не изощренный метод. Многие пользователи не знают о других функциях, которые может выполнять инструмент настраиваемой формы.
Скачайте здесь готовый файл, если хотите.
Руководство для начинающих по растровым и векторным изображениям в Photoshop
Когда вы только начинаете редактировать изображения, вам необходимо знать некоторые технические концепции, которые помогут вам решить, с какими инструментами вы можете работать. Я не буду утомлять вас тоннами скучного технического жаргона, а вместо этого дам вам краткое введение в растровые изображения (также известные как растровые изображения) и векторные изображения и различия между ними.Потратив несколько минут на то, чтобы узнать об этом, вы лучше поймете, как работать с обоими этими типами изображений в Photoshop.
Загрузить бесплатную 7-дневную пробную версию Photoshop
В Photoshop вы создаете изображения и работаете с ними, которые делятся на две категории:
- Растровые изображения — сделаны из пикселей
- Векторные изображения — составлены из путей и точек
Растровые изображения
Растровое изображение, также известное как растровое изображение, состоит из пикселей.
Вы спросите, что такое пиксель?
Пиксель — это просто цветовой блок. Это самая маленькая отдельная часть цифрового изображения. Каждая цифровая фотография состоит из сетки пикселей, и количество пикселей в изображении будет зависеть от устройства, используемого для создания изображения, то есть цифровой камеры или сканера.
На типичном изображении, снятом современной камерой, пиксели настолько крошечные и многочисленные, что вы не видите их по отдельности. Однако, когда вы увеличиваете масштаб и увеличиваете область просмотра изображения, вы увидите, что изображение начинает выглядеть блочно.Эти блоки представляют собой отдельные пиксели.
В приведенном ниже примере вы можете увидеть фотографию одной из наших собак, которую я сделал с помощью телефона с камерой. При просмотре в 100% (или фактическом размере) отдельные пиксели не видны, и создается впечатление, что они сливаются вместе, образуя общее изображение.
Однако при просмотре на 800% вы можете четко видеть каждую цветовую рамку или пиксель.
Если вы создаете новое изображение в Photoshop, вы решаете, сколько в нем пикселей, вводя информацию в диалоговом окне «Новый документ» при создании нового файла.Разрешение изображения вашего файла влияет на качество изображения и размер файла.
- Для графики для Интернета или экранов используйте 72 пикселя на дюйм (известное как низкое разрешение)
- Для высококачественной цветной печати используйте 300 пикселей на дюйм (известное как высокое разрешение)
Практическое правило выбора разрешения
Если вы знаете, что создаете графику или редактируете фотографии, которые будут использоваться для печати И web , запустите новый файл с высоким разрешением (300 ppi).Вы всегда можете снизить разрешение изображения с 300 до 72 пикселей на дюйм. Пытаться перейти от низкого разрешения к высокому — не лучшая идея. Иногда при переходе от низкого уровня к высокому на экране он может выглядеть «вроде как нормально», но качество будет плохим, и ваш дизайн будет выглядеть вздорно. Всегда лучше начинать с изображения в высоком разрешении и при необходимости уменьшать его размер и качество, а не наоборот.
Если вы знаете, что создаете графику или редактируете фотографии, которые будут использоваться ТОЛЬКО для для Интернета , то вы можете начать свой новый файл с низким разрешением 72 ppi.
Здесь вы определяете разрешение, выбирая File> New в Photoshop.
Растровые инструменты Photoshop
Большинство инструментов на панели инструментов Photoshop работают путем манипулирования пикселями. Например, все инструменты, которые работают с кончиками кистей, такие как инструменты рисования, инструмент штампа клонирования, инструмент размытия и т. Д., Работают, изменяя или воздействуя на отдельные пиксели в вашем изображении или дизайне.
Пиксельные форматы файлов
Когда дело доходит до сохранения файлов, все форматы файлов растровых изображений — это JPEG, GIF, PNG и TIFF.Файлы Raw с вашей камеры также являются растровыми изображениями, и вы можете редактировать их в Photoshop с помощью Camera Raw.
Вектор изображений
Векторные изображения состоят из точек и путей. Это формы и линии, созданные математическими уравнениями. Фигуры могут быть заполнены сплошными цветами или градиентами, или они могут иметь обводки (в основном, контур), или они могут иметь как заливку, так и обводку.
Самое замечательное в векторных изображениях то, что любой объект, который вы рисуете или создаете таким образом, можно увеличивать без потери качества.В отличие от растровых изображений, которые могут выглядеть блочными и искаженными при увеличении размера, векторные изображения сохраняют свои красивые плавные кривые и четкие линии. Вот почему векторы часто используются в графическом дизайне, особенно для дизайна логотипов.
Растровые и векторные изображения бок о бок
На изображении ниже вы можете увидеть две версии Микки Мауса: справа — растровое изображение, состоящее из пикселей, а слева — с использованием векторов. На 100% оба выглядят нормально.(Микки Маус является собственностью Disney)
Теперь, если каждая версия изображения увеличена, векторная версия (слева) сохраняет свои красивые плавные кривые и точные линии, в то время как растровая версия выглядит ужасно блочной и пиксельной.
Векторные инструменты Photoshop
Photoshop имеет меньшее количество инструментов, которые работают конкретно с векторами. Это инструменты «Перо», инструменты «Путь» и «Прямое выделение», инструменты «Фигура» и «Текст».Все это можно использовать для создания и дизайна графики, размер которой можно увеличивать и уменьшать без потери качества.
Ознакомьтесь с моим руководством по работе с инструментом Photoshop Pen для начинающих здесь.
Типовой формат — растровый или векторный в Photoshop?
Когда вы создаете шрифт в Photoshop, символы состоят из контуров векторных шрифтов, которые описывают буквы, числа и символы гарнитуры. При масштабировании или изменении размера шрифта, сохранении файла PDF или EPS или печати изображения на принтере PostScript векторные контуры сохраняются.В результате можно печатать с красивыми, чистыми, четкими краями, не зависящими от разрешения. Вы можете сделать текст сколь угодно большим, и он всегда будет выглядеть резким.
На этом мы завершаем краткое руководство по растровым и векторным изображениям. Надеюсь, вы сочли это полезным. Если вы хотите узнать, как использовать векторные инструменты Photoshop, ознакомьтесь с моими руководствами для начинающих:
- Как использовать Pen Tool
- Как создать пузыри речи с помощью векторных фигур Photoshop
Если у вас есть вопросы или комментарии, пожалуйста, укажите их ниже.Я также был бы очень признателен, если бы вы поделились этим руководством. Спасибо!
Скачать бесплатную 7-дневную пробную версию Photoshop
Прикрепить!
Получите бесплатную распечатываемую шпаргалку панели инструментов Photoshop
Подпишитесь сейчас, чтобы получить бесплатный печатный плакат со всеми инструментами Photoshop и их сочетаниями клавиш.
Успех! Теперь проверьте свою электронную почту, чтобы подтвердить подписку, и загрузите шпаргалку панели инструментов Photoshop.
Использование Illustrator и Photoshop для графического дизайна
Мы сделали небольшой перерыв в содержании выставки, чтобы заняться графикой — как в графическом дизайне. Когда дело доходит до печати ваших баннеров или других предметов в преддверии выставки, многие компании предлагают специализированные дизайнерские пакеты, которые исключают необходимость многолетнего опыта в графическом дизайне. Однако некоторые компании предпочитают свободу, которую им предоставляют специальные программы графического дизайна, такие как Adobe Photoshop® и Adobe Illustrator®.Сегодня мы собираемся взглянуть на эти две программы, в чем разница между ними (особенно разница, когда речь идет о растровых и векторных изображениях) и почему вы должны использовать их как часть своего набора инструментов для графического дизайна.
Почему мне следует использовать Adobe Photoshop®?
Photoshop — одно из самых мощных приложений для графического дизайна. Из-за своего повсеместного распространения в области редактирования изображений «Photoshop» даже стал словесным сокращением для манипулирования изображениями, хотя Adobe осуждает использование этого имени таким образом.
С момента своего первого запуска в 1990 году Photoshop получил множество новых функций, как в результате дополнений, внесенных командой Adobe, так и с помощью подключаемых модулей, созданных независимыми пользователями. Многие из этих функций были даже включены в такие программы, как Illustrator и InDesign, поскольку Adobe превращает Creative Cloud в группу перекрывающихся приложений. В то же время инструменты из таких приложений, как Illustrator, перекочевали в Photoshop, а это значит, что он может делать гораздо больше, чем просто редактировать фотографии.
Итак, что вы можете делать с Adobe Photoshop®?
Редактирование и обработка фотографий
Редактирование и обработка фотографий — вот для чего был разработан Photoshop. С помощью инструментов Photoshop вы можете изменить практически любой аспект изображения, какой захотите. Photoshop поддерживает следующие типы редактирования фотографий:
- Основы: улучшение цвета, добавление контраста, обрезка и другие изменения размера изображения
- Полноценная ретушь в журнальном стиле: ретушь кожи, удаление морщин, редактирование цветов одежды и т. Д.
- Раскрашивание: сделайте старые фотографии так, как будто они были напечатаны вчера.На Reddit есть даже целое сообщество, посвященное именно этому: / r / Colorization.
- Сумасшедшие манипуляции с фотографиями, например, заставить их выглядеть так, будто на вас нападет сумасшедшая кукла-убийца.
Цифровая живопись
Наблюдается неуклонно растущая тенденция делать все больше и больше картин, обложек книг, мультфильмов и комиксов в Интернете, используя инструмент для рисования и мышь или планшет для рисования вместо традиционного холста и палитры. Цифровая живопись позволяет художникам воспроизводить внешний вид и эффекты всего, от кисти №2 до баллончика с краской, не выходя за рамки Photoshop или пачкая руки.Некоторые смельчаки даже воссоздали эпизод из фильма Боба Росса «Радость рисования» с помощью программы для обработки изображений GIMP. Те же методы можно было бы легко использовать и в Photoshop®: на самом деле, они, вероятно, проще.
Графический дизайн
Несмотря на то, что Adobe Creative Suite предлагает гораздо больше полнофункциональных приложений для графического дизайна в Illustrator и InDesign, многие из инструментов, которые существуют в этих двух приложениях, также существуют в Photoshop, особенно инструмент Pen, который стал основным продуктом приложения Adobe. люкс.
Хотя Photoshop® проигрывает специализированному программному обеспечению для графического дизайна и верстки, он по-прежнему является вполне допустимым вариантом для таких вещей, как создание прототипа логотипа или создание семейной рождественской открытки.
Если вам интересно узнать больше о возможностях Photoshop®, ознакомьтесь со статьей Гарри Гиннесса «Что на самом деле можно сделать с Adobe Photoshop?» на MakeUseOf.
Почему мне следует использовать Adobe Illustrator®?
Выше мы рассмотрели Adobe Photoshop и многие вещи, которые вы можете с ним делать.В этой связи мы упомянули об использовании Photoshop в качестве основного инструмента графического дизайна. Итак, вы можете спросить: «Если у меня есть Adobe Photoshop®, для чего мне нужен Illustrator?» На самом высоком уровне основной причиной использования Illustrator вместо Photoshop является форматирование изображений, то есть векторные и растровые изображения. Illustrator создан для создания векторных изображений, а Photoshop выводит растровые изображения. Но какая разница?
Растровые и векторные изображения: в чем разница?
Основное различие между растром и вектором заключается в композиции.Растровые изображения состоят из пикселей, а векторные изображения состоят из серии прямых или изогнутых линий, называемых контурами. Использование пикселей означает, что растровые изображения намного сложнее увеличивать или уменьшать при сохранении исходного качества изображения: пиксели представляют собой небольшие блоки цвета, и они становятся все более и более блочными по мере увеличения или уменьшения размера изображения.
Так как векторные изображения состоят из линий, у них нет этой проблемы. Вместо этого файл данных векторного изображения содержит точки начала и конца контуров, степень изгиба контуров и цвета, которые либо обрамляют, либо заполняют контуры.Начальный и конечный пути линий можно просто увеличивать и уменьшать по мере необходимости, так что изображения можно увеличивать и уменьшать в размере, не опасаясь потери качества.
Таким образом, основное различие, когда дело доходит до споров о векторном и растровом дизайне, заключается в том, для чего вы собираетесь использовать свои изображения: если вам нужно сделать изображения для печати, выберите вектор и используйте Illustrator; если вам нужно сделать изображения, которые будут работать в Интернете, используйте растровый формат и используйте Photoshop.
Почему вам следует использовать Illustrator для полиграфического дизайна
Когда дело доходит до дизайна, для печати требуется гораздо более высокое разрешение, чем для Интернета, поскольку печатные изображения часто имеют больший размер (рекламный щит больше, чем экран компьютера).Поскольку вы можете сохранять изображения в векторном формате с помощью Illustrator, масштабировать их в соответствии с вашими требованиями к дизайну печати намного проще, чем в Photoshop.
ВIllustrator® также есть настройки для автоматического включения полей за обрез как часть вашего проекта: выход за обрез — это дополнительное пространство по бокам вашего изображения, которое обрезается при печати, чтобы не оставалось пустого пространства.
