Инструмент Волшебная палочка — Уроки фотошоп и все о фотошоп
Инструмент Волшебная палочка (Magic Wand), относится к группе инструментов выделения и обладает особыми свойствами. В отличии от других инструментов, он предназначен для автоматического создания выделения. Принцип его действия заключается в выделении лежащих рядом близких по цвету точек изображения (пикселов).
Если Вы используете Фотошоп CS2 или более раннюю версию, выбрать Волшебную палочку (Magic Wand) можно просто кликнув по иконке в панели инструментов. Начиная с версии Фотошоп CS3 и выше Волшебная палочка (Magic Wand) объединена в одну группу с инструментом Быстрое выделение (Quick Selection). В этом случае Вам необходимо кликнуть по значку инструмента Быстрое выделение (Quick Selection) в панели инструментов и выбрать из меню Волшебную палочку (Magic Wand). Активировать инструмент так же можно с помощью клавиши (W).
Панель настроек инструмента.
Чтобы пользоваться Волшебной палочкой (Magic Wand), много ума не надо, не так ли? Щёлкните инструментом, и он выделит все соседние цвета, которые попадают в указанный Вами диапазон. Проблема, однако, заключается в том, чтобы научить нашу волшебную палочку распознавать тот диапазон цветов, который Вы видите на экране. Для этого существует панель настроек инструмента:
1. Режим работы инструмента. Курсор инструмента Волшебная палочка (Magic Wand) изменяется в зависимости от того, какой параметр выбран. Режим работы можно менять и с помощью «горячих клавиш».
- А — новая выделенная область.
- Б — добавление к выделенной области (Shift).
- В — вычитание из выделенной области (Alt)
- Г — пересечение с выделенной областью (Shift + Alt)
2. Допуск (Tolerance). Основной параметр инструмента, определяющий диапазон цветов, которые выделяет инструмент, если щёлкнуть им в окне изображения. Введите значение в пикселах в пределах от 0 до 255. При указании невысокого значения будут выбираться только несколько цветов, сильно похожих на заданный пиксел. При указании более высокого значения будут выбраны пикселы из более широкого диапазона.
3. Сглаживание (Anti-aliased). Сглаживает края выделенной области.
4. Смежные пикселы (Contiguous). Очень важный параметр инструмента Волшебная палочка. В случае установки флажка в поле Смежные пикселы (Contiguous) в область выделения войдут только пикселы, смежные с выбранным. При отсутствии флажка, в документе отразятся все пикселы, схожие с выбранным, независимо от места их расположения. Например, если на географической карте мира щёлкнуть в северной части Африки, то будет выделена вся пустыня Сахара. При этом другие пустыни выделены не будут, поскольку они не прилегают к Сахаре. Если Вам необходимо выделять на рисунке области одинакового цвета, то эта опция станет для Вас настоящей находкой.
5. Использовать все слои (Sample All Layers). Позволяет при создании выделенной области учитывать все видимые слои изображения.
Практический пример.
Давайте рассмотрим влияние настроек инструмента Волшебная палочка (Magic Wand) на результат выделенной области на примере этого изображения:

На этом фото я хочу заменить мрачное, серое небо. Так как небо однотонное, его удобно выделить с помощью инструмента Волшебная палочка. Итак приступим.
Инструментом Волшебная палочка (Magic Wand) с заданными настройками по умолчанию (Допуск (Tolerance) — 32; Смежные пиксели (Contiguous) отмечен) кликаю в области неба. Вот, что я получаю:
Значение Допуск (Tolerance) для моего изображения подходит и менять его не стоит (для практики поставьте другие параметры Допуска и посмотрите, как это влияет на выделяемую область). Выделенная область хорошо легла по кроне деревьев, а два уголка справа не попавшие в выделенную область — не проблема. Добавить их очень просто, для этого изменим Режим работы инструмента (мы рассматривали этот параметр настройки выше). Я предпочитаю использовать «горячие клавиши». Чтобы добавить участок к выделенной области, кликните на нём удерживая нажатой клавишу (

Видите, уголки справа добавились к выделенной области. А вот небо видимое сквозь крону деревьев… Что же с ним делать? Можно, конечно, снова зажать клавишу Shift, затем хорошо прицелиться и кликнуть между ветками и листьями, но вспомните упомянутую выше пустыню Сахару…
Итак я возвращаюсь к исходному снимку. С самого начала работы мне нужно было снять флажок с параметра Смежные пиксели (Contiguous). Итак снимаем, кликаем, получаем:

Небо довольно легко и быстро заменено. Вы можете более подробно ознакомиться с уроком Замена мрачного неба, а в рамках этого урока целью было описать принцип работы и настройки инструмента Волшебная палочка (Magic Wand).
Итак, мы увидели из урока, что Волшебная палочка (Magic Wand) лучше всего подходит для выделения большого количества пикселей, которые имеют схожую тональность и цвет и идеально подходит для выделения и замены простого неба на фото или для изображений, объект на которых находится на однородном фоне.
Автор: Владимир Нестеров
Источник урока: www.photoshop-virtuoz.ru
photoshop-virtuoz.ru
Волшебная палочка в Фотошопе

Известная по всему миру программа Adobe Photoshop славится своей высокой производительностью и функциональностью, которые позволяют осуществлять работу с изображениями любой сложности. Сегодня мы рассмотрим один из инструментов, который является неотъемлемой частью программы – «Волшебная палочка», и поймем, чем же так интересен этот инструмент.
«Волшебная палочка» относится к разряду инструментов для выделения участка изображения. Но, в отличие от других инструментов, которые выделяют пиксели на фотографии, основываясь на краях объекта, «Волшебная палочка» выделяет пиксели, беря за основу тон или цвет выделяемого объекта.
Научиться пользоваться «Волшебной палочкой» очень просто. Откройте в Photoshop фотографию, в которой необходимо выделить объект и активируйте инструмент «Волшебная палочка». В некоторых версиях Adobe Photoshop палочка располагается непосредственно на панели инструментов, а в некоторых она находится в скрытом режиме, и чтобы ее найти, необходимо кликнуть правой кнопкой мыши по инструменту «Быстрое выделение» и активировать инструмент «Волшебная палочка».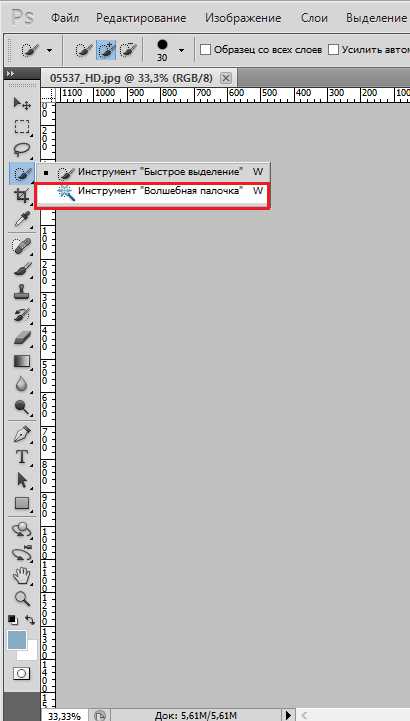
Как уже говорилось выше, работа «Волшебной палочки» основана на выборе пикселей, максимально приближенных по цвету. Настройки программы позволяют выделять не только прилегающие пиксели приближенного цвета, но и выделять все пиксели подобного цвета на всей области изображения. Просмотреть и изменить настройки «Волшебной палочки» можно в появившейся панели настроек данного инструмента, которая располагается непосредственно над изображением.
Инструмент имеет 4 кнопки режима выделения. По умолчанию у вас установлена кнопка «Новая выделенная область», т.е. при каждом новом щелчке мыши, старое выделение будет исчезать, и будет создаваться новое.
Вторая кнопка «Добавить к выделенной области» будет добавлять к уже существующему выделению новое. Также такого эффекта можно добиться, если в момент следующего выделения зажать кнопку Shift на клавиатуре.
Третья кнопка «Вычитание из выделенной области» будет вычитать каждое новое выделение из уже существующего. Также этот способ будет работать, если в момент нового выделения зажать клавишу Alt на клавиатуре.
И последняя четвертая кнопка – «Пересечение с выделенной областью». Включив данную кнопку, программа будет автоматически вычислять общие участки первого и следующего выделений и выделит именно эту область, на которой они пересекаются. Также та функция работает при одновременном зажатии клавиш Alt и Shift на клавиатуре.
Следующая настойка «Волшебной палочки» называется «Допуск». Введенное значение в этот параметр будет определять степень отличия цветов и оттенков, которые будут включены в выделение. Устанавливая различные значения параметра «Допуск», можно получать новые результаты работы «Волшебной палочки».

Параметр «Сглаживание», который по умолчанию активирован, сглаживает неровные края, которые может допускать «Волшебная палочка». Этот параметр рекомендуется всегда оставлять включенным, чтобы результат получался качественным.
Параметр «Смежные пиксели», который здесь по умолчанию активирован, задает программе Photoshop выделять только те пиксели, которые плотно прилегают к выделяемой зоне. Таким образом, все пиксели такого же цвета, но находящиеся на расстоянии от выделяемого участка, не будут выделены. Если с этого параметра снять галочку, будут выделяться все пиксели, входящие в пределы установленного допуска, при этом они могут располагаться абсолютно в любой части изображения.
И последний параметр имеет название «Образец со всех слоев» и по умолчанию он отключен. Если ваше изображение состоит из нескольких слоев, и вам необходимо выделить цветовой элемент сразу на всех слоях, то необходимо поставить галочку напротив этого параметра. Рекомендуется использовать этот параметр только в случае необходимости, а затем сразу же отключать, в противном случае изображение может быть просто испорчено.
Инструмент «Волшебная палочка» применяется в основном для ярко-выраженных цветовых участков. В иных случаях рекомендуется использовать другой инструмент, например, «Лассо».
faytan.ru
Волшебная палочка в фотошопе | Серьезный блог о серьезном
Привет всем, ко посетил мой блог. Данная статья участвует в марафоне на блоге. Волшебная палочка в фотошопе — очень интересный и неоднозначный инструмент. Главное его предназначение — это выделение участков в документе для дальнейшей обработки. Есть отличие от быстрого выделения, волшебная палочка может выделять оттенки и цветовую гамму . Инструмент волшебная палочка в фотошопе можно использовать для быстрой Смены фона в фотошопе, но только если фон изображения состоит из однотонных оттенков, отличных от других элементов. Давайте рассмотрим на примере и уберем голубое небо у этого изображения. Открываем изображение в фотошопе. Выбираем инструмент Волшебная палочка и кликаем один раз по небу. После чего идем в Выделение — Подобные оттенки и нажимаем клавишу Delete. Смотрим результат.
После чего идем в Выделение — Подобные оттенки и нажимаем клавишу Delete. Смотрим результат.
Но это не все возможности инструмента Волшебная палочка. При выборе этого инструмента сверху появляется панель настроек, при помощи которой можно менять количество выделяемых пикселей (по умолчанию установлено 32), а так же размер и параметры выделения. Новичкам может показаться, что это слишком сложно, но на самом деле это не так. Хотя понимание приходит с практикой. Лично я использую волшебную палочку для удаления объектов и фона. Надеюсь, что вам тепер стало ясно, зачем волшебная палочка в фотошопе.
serblog.ru
Инструмент «Волшебная палочка» в Фотошоп; как пользоваться «волшебной палочкой» в Photoshop CS5, урок от TeachVideo
Как пользоваться инструментом «Волшебная палочка»
Если предмет расположен на однотонном фоне, то его с легкостью можно выделить с помощью инструмента «Волшебная палочка».
Если щелкнуть по какому-либо объекту слоя этим инструментом, будут выделены смежные пиксели одного оттенка или одного уровня прозрачности. Затем к полученной области можно добавить не смежные с ней пиксели, похожие по цвету, нажав клавишу
Инструмент «Волшебная палочка» будет полезен в тех случаях, когда имеются объекты одного цвета. В таком случае выделить их можно будет одним щелчком мыши.
Выберете инструмент «Волшебная палочка», щелкнув по пиктограмме левой кнопкой мыши или нажав клавишу W.
На панели опций инструмента вы можете указать способ выделения: «Новая выделенная область», «добавить к выделенной области», «вычитание из выделенной области», «пересечение с выделенной областью».
Если на панели инструмента установлен флажок «Смежные пиксели», то в выделенную область войдут только те пиксели, которые «связаны» с первым пикселем, по которому вы щелкнете. Снимите этот флажок, чтобы выделить пиксели также из несмежных областей.
На панели опций инструмента вы можете выбрать настройку «Образец со всех слоев», установив соответствующий флажок. При включенной опции инструмент будет брать для выделенной области пиксели из всех слоев, которые в данный момент отображены на экране. Допускается редактировать пиксели только активного слоя, но можно внести изменения внутри одной и той же рамки выделения и в последующие слои.
Если вы хотите выделить объект только активного слоя, снимите флажок «Образец со всех слоев».
Для того чтобы сделать границы выделенной области более гладкими предусмотрена опция «Сглаживание». В таком случае границы выделения будут получаться более ровными. По умолчанию эта опция включена, если вы хотите отключить ее – снимите соответствующий флажок.
Пользоваться инструментом «Волшебная палочка» очень просто. Для этого необходимо щелкнуть по какому-либо оттенку цвета в окне изображения. Область, имеющая тот же цвет, выделится и по краям появится контур выделения.
www.teachvideo.ru
Magic wand и другие способы выделения в фотошопе
В Phоtoshоp существует множество инструментов для выделения объектов, самый простой из которых инструмент «Mаgic Wаnd».
Выбор способа зависит от объекта, который вы собираетесь выделить, будь это простой элемент, например, банан, или же сложный, например, волосы.
В данном уроке я на примерах покажу вам пять различных методов быстрого выбора в Phоtoshоp, которые дают возможность сделать качественное выделение.
Способ 1: «Волшебная палочка» («Mаgic Wаnd Тool»)
Волшебная палочка в фотошопе — это самый легкий способ, чтобы сделать выделение, но действует он только в том случае, если фон позади объекта выделения является сплошным цветом.
Поэтому я рекомендую использовать данный метод, если ваше изображение находится на пустом фоне.

Убедитесь, что изображение переведено в слой, щелкнув правой кнопкой мыши по фоновому слою и выбрав команду «Слой из фона» («Lаyer frоm Bаckgrоund»).
Теперь выберите инcтрумент «Волшебная палочка» («Mаgic Wаnd Tооl») и кликните им на заднем плане.

Теперь можно удалить выделенный фон и установить новый.
Способ 2: «Перо» («Pеn Тool»)
Этот инструмент эффективнее применять для выделения гладких изогнутых объектов с жёсткими краями.
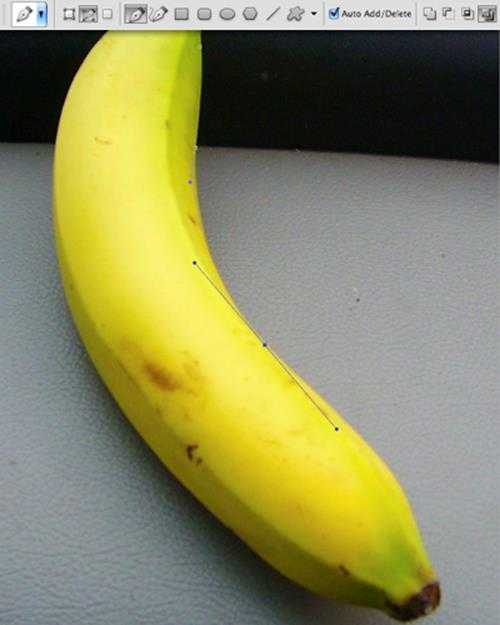
Выберите инструмeнт «Рen Тool», нажмите кнопку мыши, перетащите в сторону границы объекта, затем отпустите.
Продолжайте выделение по краю вашего объекта, пока не дойдете до начала пути.
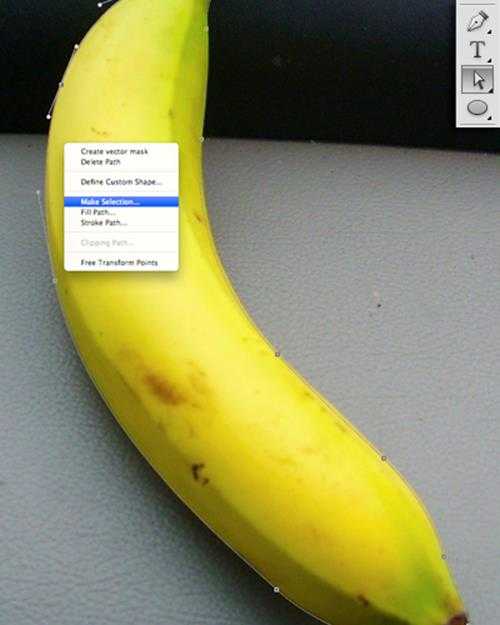
Теперь выберите инструмент «Стрелка» («Dirеct Sеlection Toоl»).
Данный инструмент можно использовать, чтобы исправить путь, нажимая на опорные точки и перемещая их, или же скорректировать углы.
Как только путь закончен, нажмите правой кнопкой мыши и выберите пункт «Mаke Selеction».
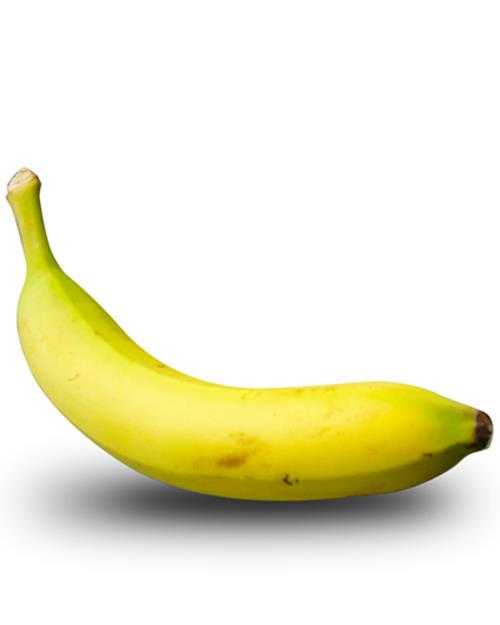
Мы сейчас выделили объект. Теперь можно выделение инвертировать и удалить фон.
Способ 3: «Цветовой диапазон» («Cоlor Rаnge»)
Если выделяемый объект имеет контрастный цвет по сравнению с фоном, вы можете использовать такой способ как «Цветовой диапазон» («Соlor Rаnge»).
Он позволяет легко делать более сложные выделения, такие как всплеск воды.
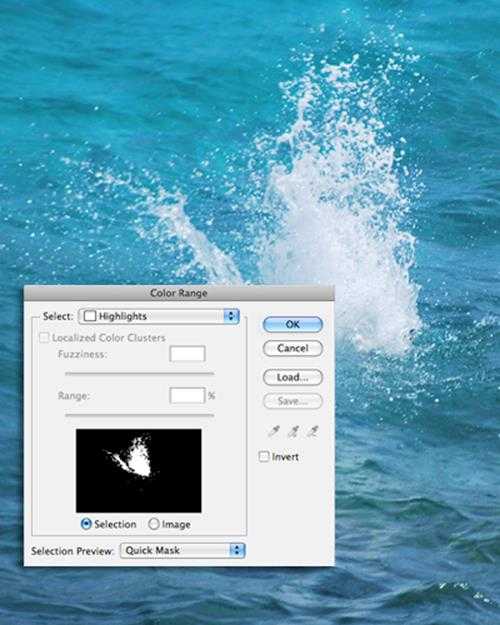
Зайдите в меню Sеlect> Cоlor Rаnge. Используя палитру цветов, нажмите на нужный объект. В данном примере это область со всплеском воды.
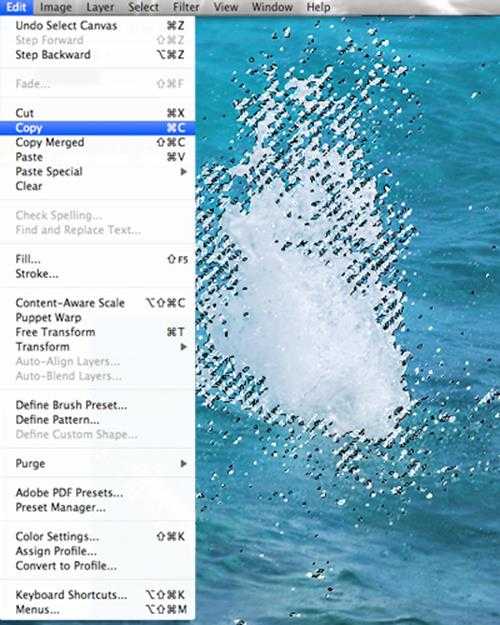
При нажатии на кнопку «ОK» будет создано выделение.
Осталось скопировать его и вставить в другое изображение.
Способ 4: «Быстрое выделение» («Quiсk Sеlect Тool») и «Уточнить край»(«Definе Еdge»)
Инструмент «Быстрое выделение» («Quiсk Sеleсt Тоol») замечательно подходит для создания несложного выделения, а при помощи функции «Уточнить край» («Dеfinе Еdgе») можно убрать ненужные участки выделения.

Пройдитесь быстрым выделением по выделяемому объекту — для выбора мелких деталей можно уменьшать размер кисти.
Используйте клавишу <Аlt>, чтобы делать добавление к выделению или же вычитание из него.
После того, как сделано выделение, перейдите в меню Выдeление> Утoчнить край (Sеlect> Refinе Edgе).
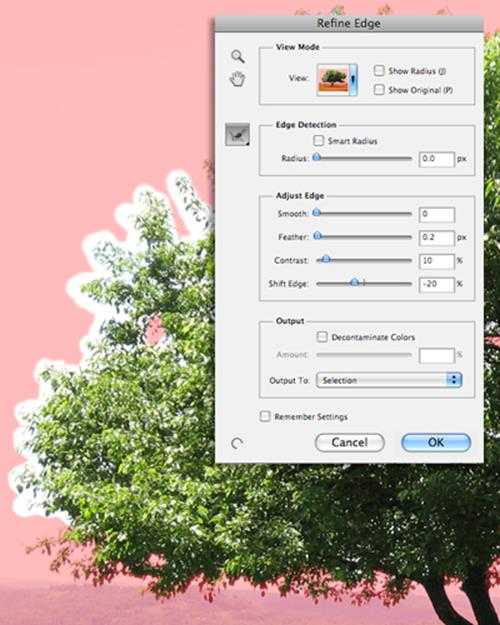
Для рисования краев выделяемой области используйте инструмент «Rеfinе Edgе».
Для больших листьев возьмите большую кисть, уменьшая ее по мере необходимости.
Можно также настроить параметр «Adjust» при помощи ползунков, чтобы сгладить края.

Когда вы будете довольны качеством созданного выделения, нажмите кнопку «ОK». Вот теперь выделенный объект можно скопировать и вставить на новый фон.
Способ 5: Цветовые каналы
Если нужно выделить более сложные объекты изображения, например волосы, можно использовать цветовые каналы.
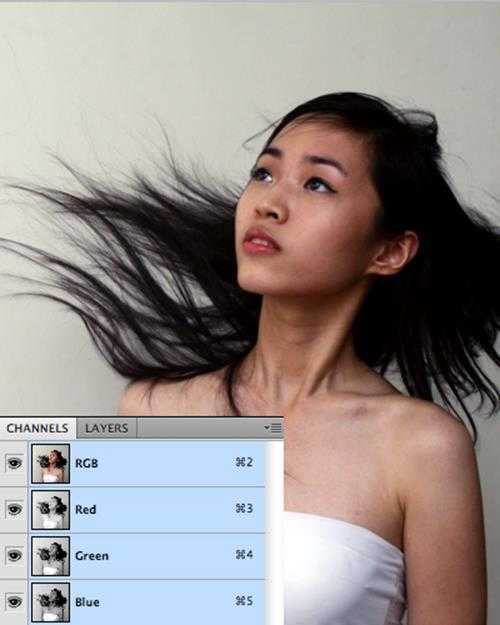
Сначала нажмите на палитру каналов.
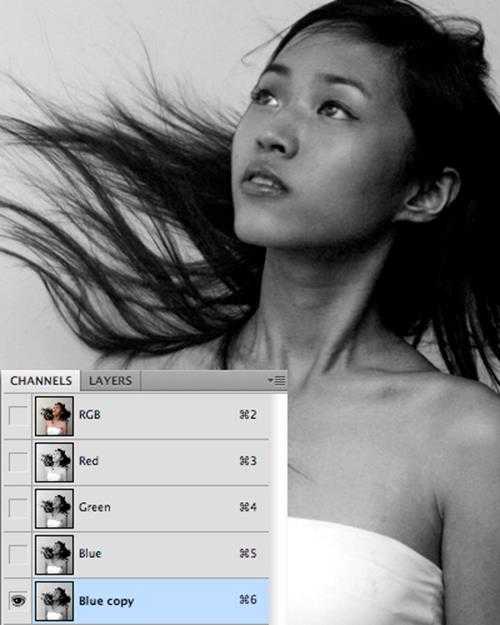
Пройдитесь по каждому слою, чтобы увидеть, на каком из них самый большой контраст между волосами и фоном. Сделайте копию этого слоя.
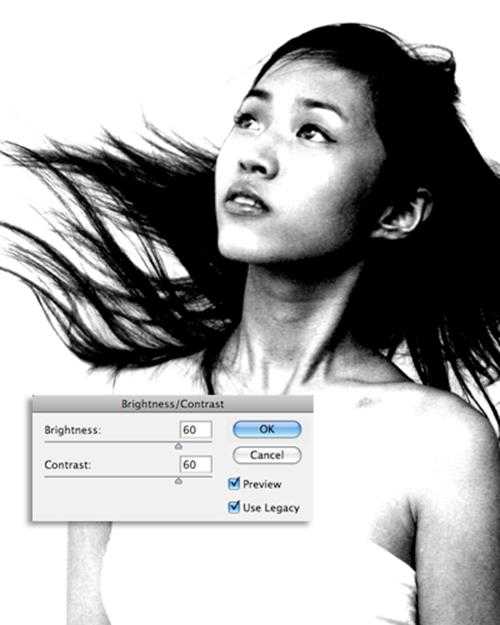
Выберите только что созданную копию слоя, перейдите в меню Imаge> Аdjustments> Brightnеss / Contrаst, увеличьте яркость и контрастность.
В идеале волосы должны быть черными, а фон белым.

Теперь используя черную кисть, закрасьте остальную часть тела модели, а белой кистью — темные участки на фоне.
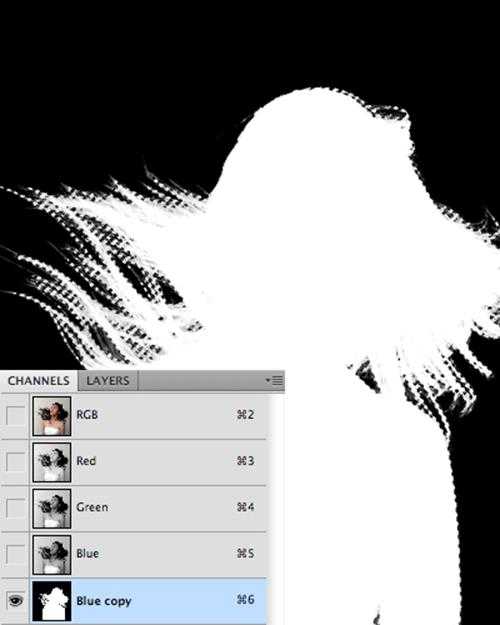
Когда сделаете это, перейдите в меню Imаge> Аdjustments> Invеrt, чтобы инвертировать изображение.
Теперь, удерживая <Сrtl>, щелкните левой кнопкой по иконке слоя, чтобы создать выделение.

Теперь можно скрыть созданную копию цветового канала и вернуться к оригинальному слою RGВ.

Теперь выделение можно скопировать и вставить на новый фон.
В этом уроке мы рассмотрели различные способы выделения в фотошопе. Надеюсь, что урок был несложным и полезным.
Источник: 10stеps.sg
arttopia.ru

