Как сделать рентген на фотошоп
Создаем в Photoshop рентгеновский снимок из фотографии
В этом уроке вы узнаете, как создать эффект рентгеновских лучей.
С помощью рентгеновской камеры можно получить необычные и эффектные снимки. Однако, найти и использовать ее в домашних условиях крайне проблематично, конечно, если вы не радиолог. Я даже не говорю о потенциальной опасности получения дозы радиации от подобного оборудования.
К счастью для нас, в Фотошоп можно создать такой же эффект, используя экшены, фильтры и другие инструменты.
Скачать архив с материалами к уроку
1. Подготовка документа
Шаг 1
Начнем с создания нового документа. Для этого переходим в меню File – New (Файл – Новый) или используем комбинацию Ctrl+N. Для данного урока используем следующие настройки:
- Width (Ширина): 1920 пикс
- Height (Высота): 1080 пикс
- Resolution (Разрешение): 72
- Color Mode (Цветовой режим): RGB
Шаг 2
Для работы нам понадобится две картинки: первая – непосредственно объект, на котором мы будем создавать эффект, и вторая – кости для этого объекта.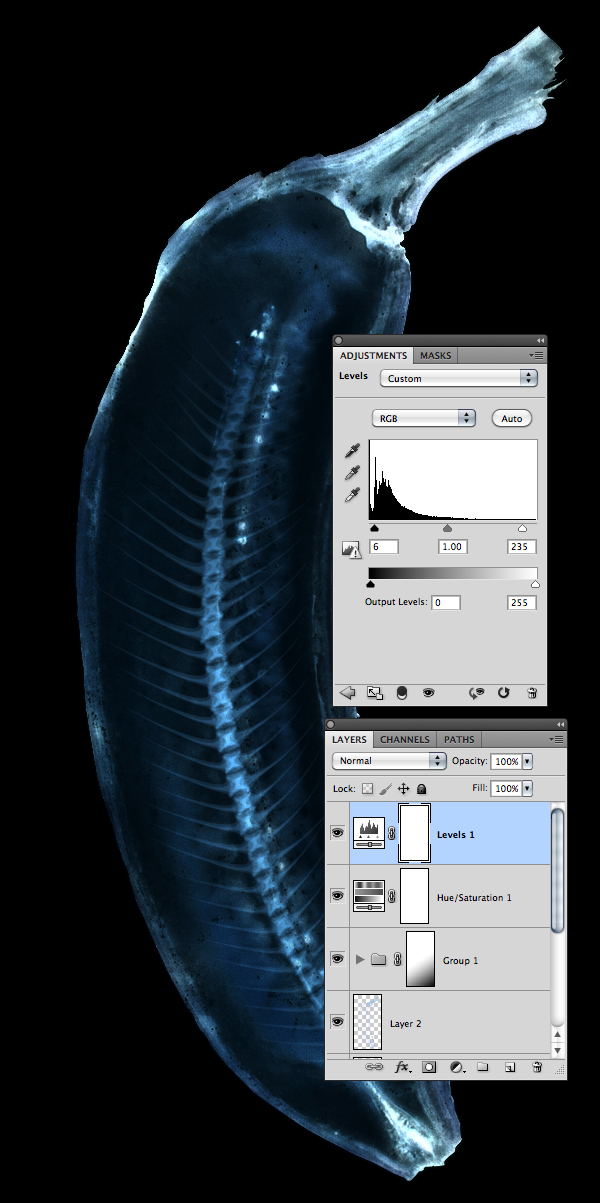 В нашем случае мы возьмем фото руки и кости кисти.
В нашем случае мы возьмем фото руки и кости кисти.
Шаг 3
Ниже вы можете увидеть второе фото. Закончив с подготовкой исходников, мы можем перейти к следующему этапу и начать непосредственно работу с эффектом.
Шаг 4
Переносим обе картинки на созданный документ и с помощью свободной трансформации (Ctrl+T) корректируем их размер. И рука, и кости должны быть примерно одного размера.
2. Вырезаем объекты
Шаг 1
Скрываем фото с костями, чтобы оно не мешало работать с рукой. Слева на панели активируем инструмент Polygon Lasso Tool (L) (Прямоугольное лассо) и аккуратно создаем вокруг руки выделение.
Закончив, жмем Ctrl+X, чтобы вырезать выделенную область. Затем жмем Ctrl+V, чтобы вставить вырезанный фрагмент на отдельный слой.
После этого можете удалить оригинальный слой, так как он больше не понадобится. Далее мы будем работать с вырезанной рукой.
Шаг 2
С помощью Lasso Tool (L) (Лассо) также обводим кости руки.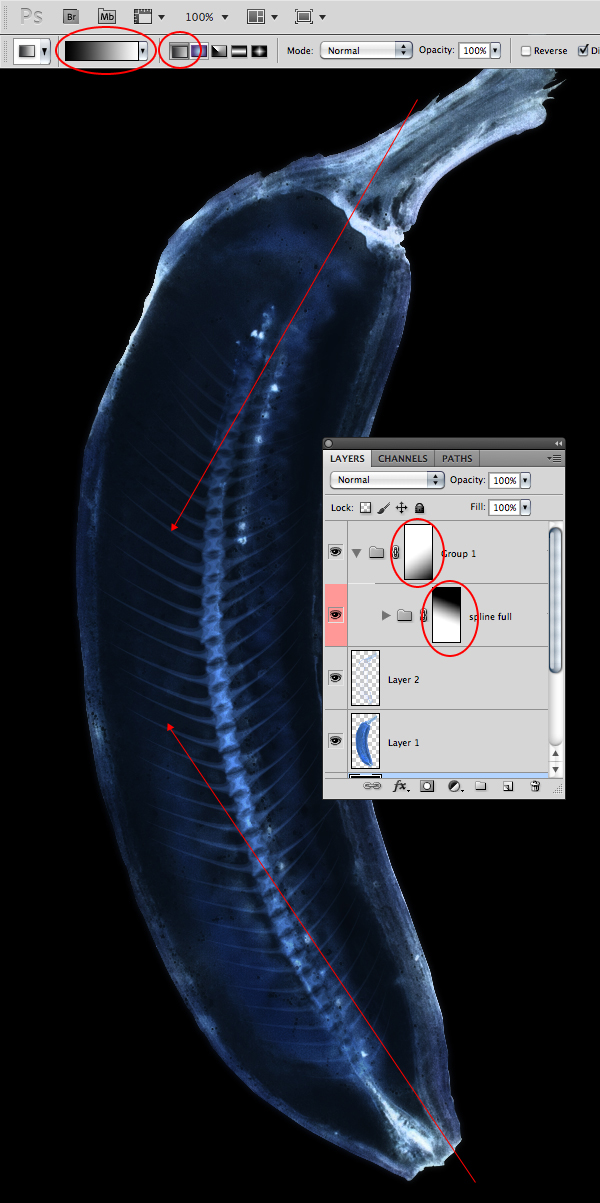
Закончив, слева от названия слоя жмем на значок глаза, чтобы временно скрыть кости. Сейчас они нам не понадобятся.
Шаг 3
В самом низу панели слоев добавляем новый слой – это будет фон. С помощью Paint Bucket Tool (G)
(Заливка) заполняем его темно-синим цветом. Код нужного оттенка — #010f18.
3. Создаем экшен для подготовки основы руки
Шаг 1
Теперь мы можем начать создание эффекта. Экшен позволит нам автоматизировать процесс повторной обработки исходников.
Открываем панель Window – Actions (Окно – Операции). В нижней части жмем на кнопку Create new action (Создать новый экшен).
Шаг 2
После нажатия на кнопку откроется окно, в котором можно настроить экшен. Здесь можно выбрать название и цвет экшена, что в дальнейшем поможет быстрее находить его на панели.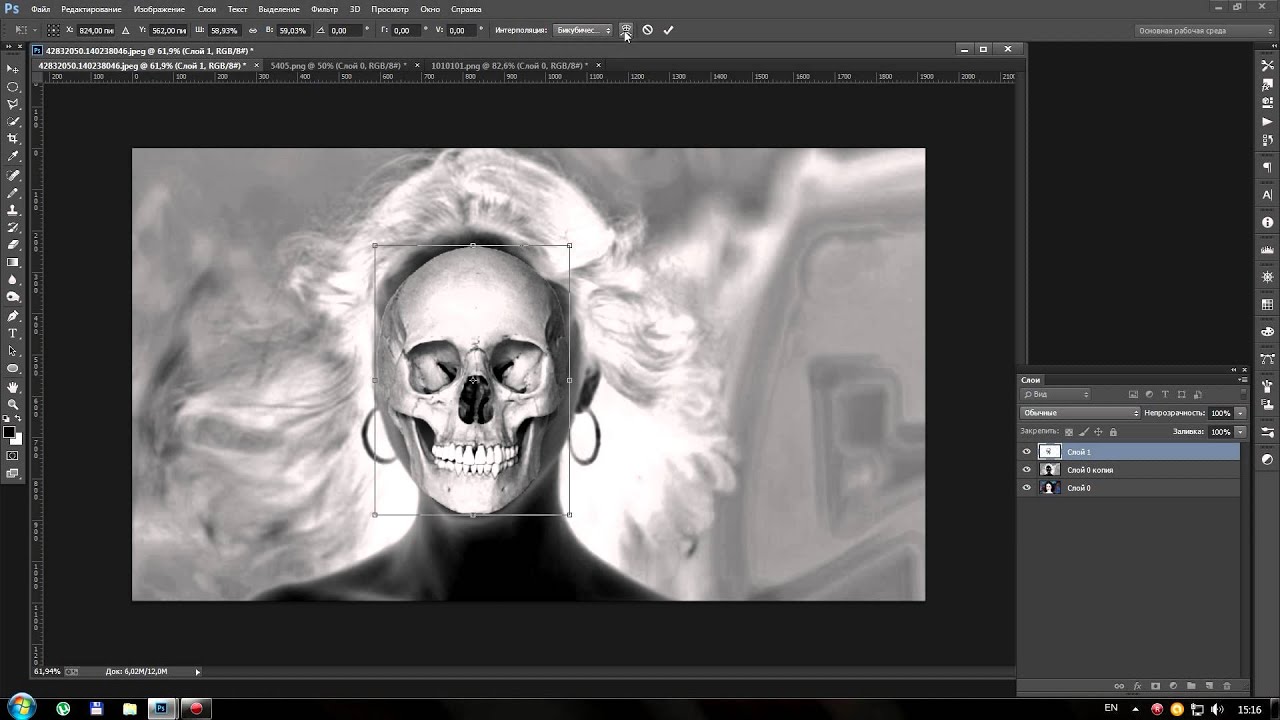
- Name (Имя): здесь можно ввести подходящее имя для вашего экшена. В данном случае я напишу Xray (Рентгеновские лучи).
- Action
- Function Key (Функциональная клавиша): эта настройка позволяет привязать к экшену горячие клавиши, по нажатию на которые автоматически запустится экшен (например, клавиша F3).
- Color (Цвет): здесь можно выбрать цвет, которым будет выделен экшен на панели чтобы быстрее находить его в списке.
Шаг 3
Закончив с настройкой, нажимаем на кнопку Record (Запись). С этого момента любые действия в программе будут записаны в экшен. Также маленькая окружность в нижней части панели станет красной, это значит, что началась запись.
Шаг 4
Теперь мы можем начать создавать нужный эффект. Кликаем правой кнопкой по слою с рукой и выбираем Blending Options (Параметры наложения).
Кликаем правой кнопкой по слою с рукой и выбираем Blending Options (Параметры наложения).
Шаг 5
В открывшемся окне выбираем стиль Inner Shadow (Внутренняя тень). Для начала настраиваем параметры Structure (Структура):
- Blend Mode (Режим наложения): Normal (Нормальный) (выбираем белый цвет)
- Opacity (Непрозрачность): 50%
- Distance (Смещение): 3 пикс
- Choke (Стягивание): 1%
- Size (Размер): 46 пикс
Затем переходим к Quality (Качество):
- Contour (Контур): Linear (Линейный)
- Noise (Шум): 0%
Шаг 6
Следующий шаг, который мы запишем в экшен – применение стиля
Inner Glow (Внутреннее свечение).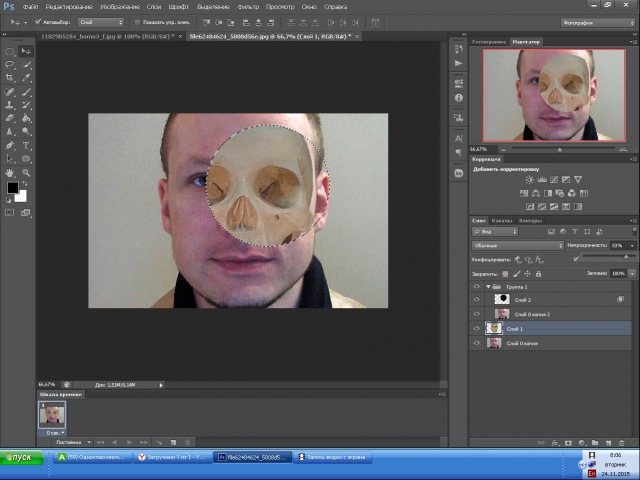
- Blend Mode (Режим наложения): Normal (Нормальный)
- Opacity (Непрозрачность): 32%
- Noise (Шум): 0%
- Цвет: белый
Теперь настраиваем Elements (Элементы):
- Techniques (Метод): Softer (Мягкий)
- Sources (Источник): Edge (На краях)
- Choke (Стягивание): 0%
- Size
И заканчиваем настройкой Quality (Качество):
- Contour (Контур): Linear (Линейный)
- Range (Диапазон): 50%
- Jitter (Колебание): 0%
Шаг 7
Выбираем стиль Color Overlay (Наложение цвета) и выбираем в настройках черный цвет. Настраиваем остальные параметры:
Настраиваем остальные параметры:
- Blend Mode (Режим наложения): Normal (Нормальный)
- Opacity (Непрозрачность): 100%
Шаг 8
В качестве финального стиля мы добавим Outer Glow (Внешнее свечение). Настраиваем Structure (Структура):
- Blend Mode (Режим наложения): Screen (Осветление)
- Opacity (Непрозрачность): 28%
- Noise (Шум): 0%
- Цвет: белый
Настраиваем Elements (Элементы):
- Technique (Метод): Softer (Мягкий)
- Spread (Размах): 0%
- Size (Размер): 1 пикс
И Quality
- Contour (Контур): Linear (Линейный)
- Range (Диапазон): 50%
- Jitter (Колебание): 0%
Шаг 9
Мы закончили запись экшена и теперь жмем на кнопку Stop (Стоп) в нижней части панели операций. Экшен автоматически сохранился и теперь найти его можно на панели Actions (Операции).
Экшен автоматически сохранился и теперь найти его можно на панели Actions (Операции).
Шаг 10
Отлично! Теперь у нас готова основа для эффекта и экшен для автоматического создания такой основы.
Вы можете открыть другую картинку и протестировать на ней экшен. На панели
В результате вся обработка автоматически применится к выбранному объекту!
4. Добавляем кости
Шаг 1
Выбираем слой с костями и жмем на пустое место слева, где должен быть значок глаза, чтобы восстановить видимость слоя.
Проверяем, чтобы слой с костями был выбран. В верхней части панели слоев жмем на выпадающее меню и переключаем режим наложения слоя на Screen (Осветление).
Шаг 2
Режим наложения Screen (Осветление) поможет скомбинировать две картинки – с рукой и костями, создав нужный эффект рентгеновских лучей.
Шаг 3
Выбираем слой с костями и переходим Edit – Transform – Warp (Редактирование – Трансформирование – Деформация). Теперь двигаем сетку и настраиваем форму кисти так, чтобы каждая косточка находилась внутри соответствующего пальца. Также дополнительно можно подвигать опорные точки и усики сетки, чтобы более детально настроить форму.
Продолжаем работу, пока форма кисти не будет соответствовать руке.
Шаг 4
Берем мягкую круглую кисть (В) белого цвета. На новом слое поверх руки ставим большое белое пятно. Затем инструментом Move Tool (V) (Перемещение) смещаем его вверх за границу документа.
Уменьшаем непрозрачность пятна до 25%.
5. Добавляем гранж-текстуру
Для этого шага можете создать свою текстуру или найти в сети уже готовую. Открываем ее в Фотошоп и вставляем поверх руки.
Открываем ее в Фотошоп и вставляем поверх руки.
Проверяем, чтобы текстура находилась поверх всех слоев. Переключаем ее режим наложения на Screen (Осветление) и уменьшаем непрозрачность до 20%.
6. Настраиваем цвета
Шаг 1
Для настройки цветов можно создать новый экшен. Это будет второй экшен в рамках данного урока и его нужно применять после того, как вы деформировали кости.
Переходим на панель Window – Actions (Окно – Операции). В нижней части жмем на кнопку Create new action (Создать новый экшен).
В открывшемся окне пишем подходящее название, например, «xray цветокоррекция».
Шаг 2
Закончив с подготовкой, жмем на кнопку Record (Запись), чтобы начать запись экшена.
Шаг 3
Создаем новый слой и инструментом Paint Bucket Tool
(G) (Заливка) заполняем его бирюзовым цветом (#0d8d9b).
Шаг 4
Размещаем этот слой выше всех предыдущих и переключаем его режим наложения на Overlay (Перекрытие).
Шаг 5
В нижней части панели слоев жмем на кнопку Create new fill or adjustment layer (Создать новую заливку или корректирующий слой) и выбираем Curves (Кривые).
Шаг 6
На панели Properties (Свойства) в выпадающем меню выбираем канал Green (Зеленый). Кликаем левой кнопкой в центре кривой и тянем ее вниз по оси Y.
Шаг 7
После этого выбираем канал Blue (Синий). Создаем точку в центре кривой. Затем добавляем вторую точку слева внизу и поднимаем ее чуть-чуть выше по оси Y, как показано ниже.
Шаг 8
В выпадающем меню выбираем канал RGB. Где-то на 1/3 белой кривой ставим первую точку и опускаем ее чуть ниже по оси Y. Затем создаем вторую точку на 2/3 кривой и тянем ее вверх по оси Y. Посмотрите на мой график снизу, чтобы понять, как должны выглядеть кривые.
Затем создаем вторую точку на 2/3 кривой и тянем ее вверх по оси Y. Посмотрите на мой график снизу, чтобы понять, как должны выглядеть кривые.
Шаг 9
Проверьте, что корректирующий слой находится выше всех предыдущих слоев. После его применения картинка станет ярче и контрастнее.
7. Настраиваем яркость и контрастность
Шаг 1
Снова жмем на кнопку Create new fill or adjustment layer (Создать новую заливку или корректирующий слой) в нижней части панели слоев и выбираем Brightness/Contrast (Яркость/Контрастность).
Шаг 2
На панели Properties (Свойства) настраиваем корректирующий слой:
- Brightness (Яркость): 40
- Contrast (Контрастность): 75
Шаг 3
Проверяем, чтобы оба корректирующих слоя находились в самом верху панели слоев. В результате эффект должен стать еще ярче.
В результате эффект должен стать еще ярче.
Шаг 4
Теперь можно оставить экшен и сохранить его. Жмем на кнопку Stop (Стоп) в нижней части панели операций. Экшен автоматически сохранился и вы можете найти его на панели операций рядом с первым экшеном.
8. Добавляем темные пятна
Шаг 1
В качестве финальных штрихов мы добавим темные пятна на рентгеновский снимок. Берем мягкую круглую кисть (В) черного цвета. Уменьшаем непрозрачность инструмента (примерно до 40%) и ставим 1-2 темных пятна.
Шаг 2
На картинке ниже добавлено два пятна в нижней части полотна.
Отлично! Мы закончили!
Поздравляю, вы добрались до конца урока. Большой плюс экшенов – возможность повторного применения к любым картинкам. Надеюсь, урок оказался полезным и полученные знания пригодятся вам в будущих проектах. Не стесняйтесь и поделитесь своим результатом в комментариях.
Автор: Jonathan Lam
Имитация рентгеновского снимка в Фотошоп, Уроки
В сегодняшнем коротком уроке, я покажу вам, как имитировать рентгеновское изображение в Фотошоп.
Конечный результат:
Шаг 1
Создадим себе исходное изображение сами. Возьмите банан и разрежьте его вдоль острым ножом, положите половинку банана на белый чистый лист бумаги и сфотографируйте цифровым фотоаппаратом. Загрузите полученное изображение в программу фотошоп.
Используя инструмент Перо (Pen Tool) (P) извлеките изображение банана из фона.
Шаг 2
Перейдите в окно Слои (Layers) и выберите фоновый слой, сделайте щелчок левой кнопкой мыши по миниатюре слоя при нажатой клавише (Ctrl), далее нажмите (Ctrl+J), чтобы создать новый слой Слой 1 (Layer 1) из выделения. Создайте новый слой (Ctrl+Shift+N) между фоновым и полученным слоем используя инструмент Заливка (Fill) (G) залейте слой сплошным черным цветом.
Шаг 3
Выберите слой Слой 1 (Layer 1) и нажмите (Ctrl+ I), чтобы инвертировать его. Далее перейдите в окно каналов и сделайте дубликат зеленого канала Создать новый канал (Create new channel) он появиться в нижней части окна. Находясь на копии зеленого канал произведите настройки Уровней (Levels) взяв настройки со скриншота ниже. Нажмите OK.
Далее перейдите в окно каналов и сделайте дубликат зеленого канала Создать новый канал (Create new channel) он появиться в нижней части окна. Находясь на копии зеленого канал произведите настройки Уровней (Levels) взяв настройки со скриншота ниже. Нажмите OK.
Шаг 4
Далее сделайте выбор зеленого канала Ctrl+ клик по иконке зеленого канала. Выберите канал RGB и перейдите в окно слоев.
Выберите слой Слой 1 (Layer 1) и нажмите (Ctrl+J), чтобы создать новый слой из выделения, назовите его Слой 2 (Layer 2). Выберите слой Слой 1 (Layer 1) еще раз, выставьте Заливку (Fill) на 16% и примените Фильтр> Размытие> Размытие по Гауссу (Filters> Blur> Gaussian Blur) с радиусом 3. Нажмите OK.
Шаг 5
Используя инструмент Перо (Pen Tool) нарисуйте 4 формы позвоночника. Дважды щелкните по каждому слою и, перейдя в настройки стилей слоя, примените стиль Внутреннее свечение с непрозрачностью 20 % и режимом наложение Осветление основы и стиль слоя Наложение цвета #5991f7 с непрозрачностью 9 % нормальным режимом наложения.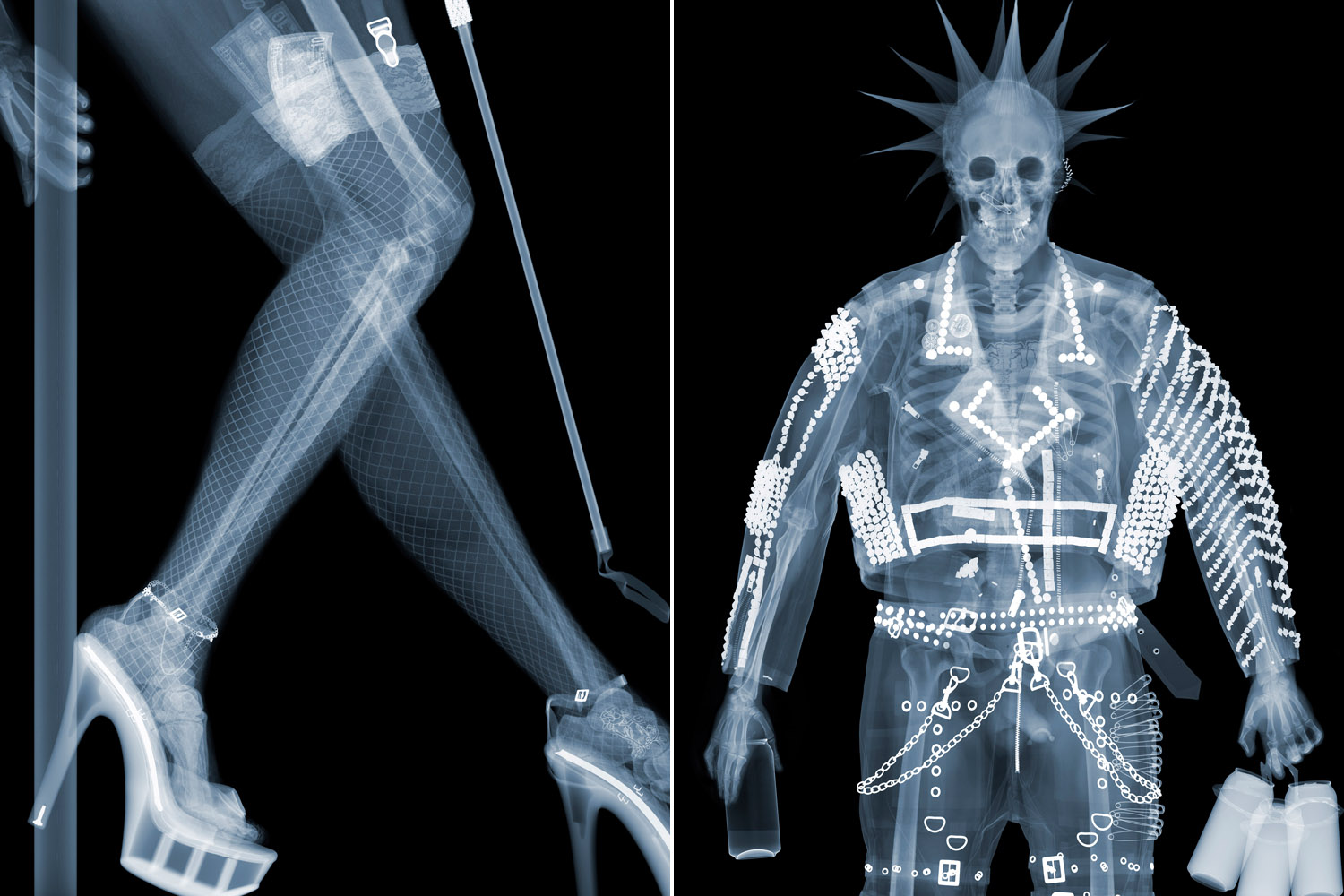 Далее делайте дубликаты слоя позвонка и располагайте их друг над другом, что бы получился непрерывный позвоночник.
Далее делайте дубликаты слоя позвонка и располагайте их друг над другом, что бы получился непрерывный позвоночник.
Шаг 6
Не забывайте каждый последующий слой немного наклонять, искажать и уменьшать. Поместите все слои в отдельную группу «Позвоночник». В моем варианте получилось 38 копий слоев. Поместите все отдельную группу «Полный позвоночник».
Шаг 7
Далее добавьте маску слоя к группе «Позвоночник». Выберите инструмент Градиент (Gradient Tool) (G). Ваш линейный градиент в верхнем левом углу экрана должен быть от черного к белому. Примените Градиент с правого верхнего угла в левый нижний угол. Это добавит прозрачности в верхней части позвоночника и смешает его с бананом. Проделайте тоже самое и с нижней частью позвоночника. Переходим к группе «Полный позвоночник». Нажмите на кнопку добавить маску слоя в нижней части окна слои. Выберите инструмент Градиент (Gradient Tool) (G) и примените его от нижнего правого в верхний левый угол.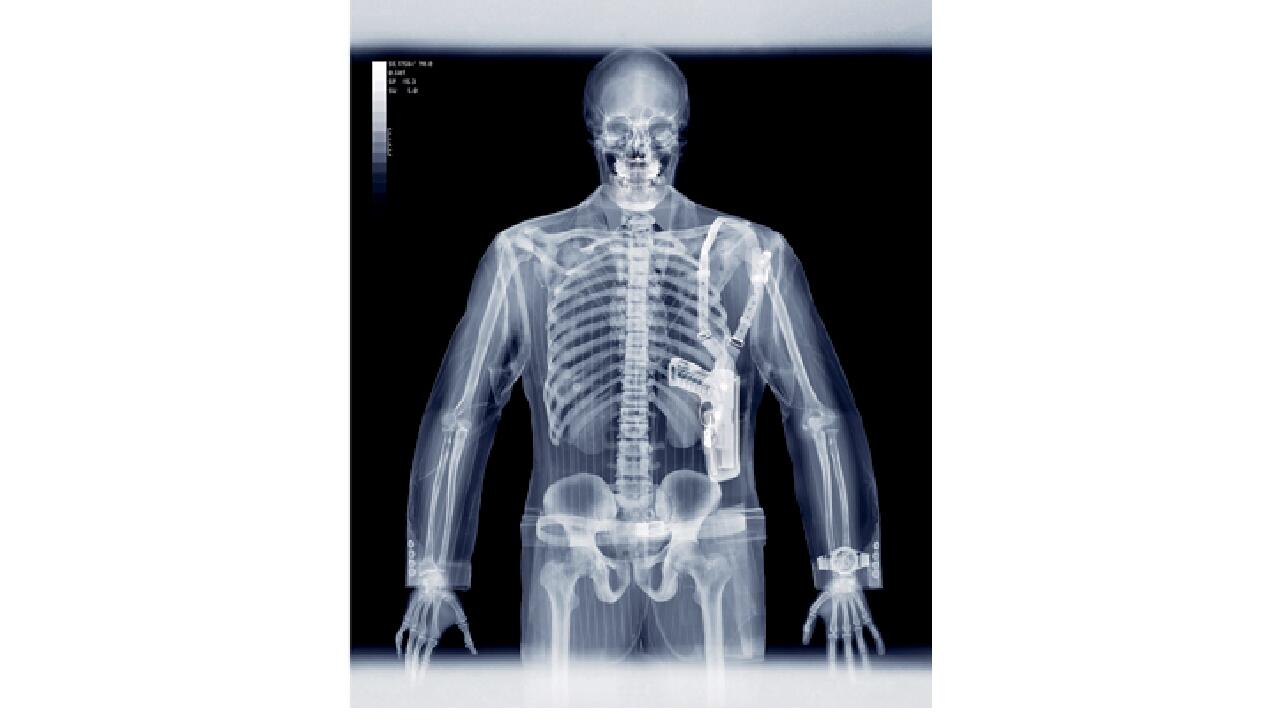
Шаг 8
Сделаем окончательную коррекцию цвета и контрастности. Нажмите кнопку «Создать новую заливку или корректирующий слой» в нижней части окна слоев и выберите Цветовой тон/Насыщенность (Hue/Saturation). Введите настройки со скриншота ниже:
Шаг 9
Теперь так же добавьте корректирующий слой Уровни (Levels). Введите настройки со скриншота ниже:
Окончательное изображение
Удачи и приятного обучения!
Используемые материалы:
Psd файл урока
Как сделать рентген в фотошопе — Вокруг-Дом
Рентгеновские камеры создают интересные изображения, но они недоступны, если вы не являетесь специалистом по радиологии. Даже тогда, рентгеновские снимки принимаются только по необходимости из-за излучения, используемого для создания изображения. Вы можете получить рентгеновские эффекты на любом цифровом изображении на вашем компьютере с помощью нескольких простых фильтров Photoshop.
Откройте Photoshop на вашем компьютере.
Открыть файл изображения.credit: selectFileЩелкните левой кнопкой мыши «Файл» на верхней панели инструментов и выберите «Открыть» в раскрывающемся меню.
Выберите изображение, которое вы хотите использовать.credit: selectImageПерейдите к изображению, которое вы хотите использовать, затем щелкните левой кнопкой мыши «Открыть». Изображение открывается в фотошопе.
Дублируйте слой.credit: дублируйтеДублируйте слой изображения, щелкнув его правой кнопкой мыши в палитре слоев и выбрав «Дублировать слой» в раскрывающемся меню.
Инвертировать изображение. Кредит: инвертироватьИнвертируйте изображение, щелкнув левой кнопкой мыши «Изображение» на верхней панели инструментов, щелкнув левой кнопкой мыши «Корректировки» в раскрывающемся меню и выбрав «Инвертировать».
Добавить слой mask. credit: раскрыть
credit: раскрытьДобавьте маску слоя, щелкнув левой кнопкой мыши «Слой» на верхней панели инструментов, щелкнув левой кнопкой мыши «Маска слоя» в раскрывающемся меню и выбрав «Показать все».
Добавьте корректирующий слой. Кредит: насыщенностьДобавьте корректировку к оттенку / насыщенности, щелкнув левой кнопкой мыши «Слой» на верхней панели инструментов, щелкнув левой кнопкой мыши «Новый корректирующий слой» в раскрывающемся меню и выбрав «Тон / Насыщенность». Откроется диалоговое окно Hue / Saturation.
Установите насыщенность -100.credit: стоОтрегулируйте ползунок под Насыщенность до -100 процентов.
Выберите кредит Hard Hard. HardlightЩелкните левой кнопкой мыши по слою основного изображения в палитре слоев. Установите режим смешивания, щелкнув левой кнопкой мыши по черной стрелке и выбрав «Жесткий свет» в раскрывающемся меню.
Дублируйте изображение несколько раз.credit: duplicate2Дублируйте слой один или два раза, чтобы увеличить эффект, щелкнув правой кнопкой мыши по слою в палитре слоев и выбрав «Дублировать слой» в раскрывающемся меню.
Изучаем HDR в Photoshop | Photoshop
Изначально это руководство было написано мной для версии Photoshop CS3, но в течение пары лет с того момента, разработчики выпустили для Photoshop несколько больших обновлений, и в них появились новшества, касающиеся HDR, и теперь нам доступна версия Photoshop CC.
Я изучил различия в версиях – старой и новой, и решил, что настало время для обновления руководства. Этот урок подойдет для всех версий, включая CS6 и CC:
В этом уроке мы рассмотрим теорию и практику HDR— фото. HDRI (Изображение Высокого Динамического Диапазона — High Dynamic Range Imaging) изначально использовалось в 3D, но теперь в полной мере применяется и в фотографии. Суть технологии заключается в получении нескольких изображений с разной экспозицией и совмещение их в одну 32 битную картинку.
Камера позволяет отразить ограниченное количество тонов в одном фото (мы называем это динамическим диапазоном, диапазоном тонов, которые могут быть запечатлены между чистым черным и чистым белым). То есть мы обрезаем часть элементов фотографии, когда выставляем экспозицию на камере.
То есть мы обрезаем часть элементов фотографии, когда выставляем экспозицию на камере.
Мы замеряем ее для отображения самых важных элементов сцены. К примеру, взглянем на серию снимков, которые я сделал на мосту Бредбери (Bradburry), строящемся в Лос-Анжелесе. Центральное изображение, снятое с обычной экспозицией, хорошо демонстрирует возможности камеры в количестве передаваемых деталей.
Заметьте, что детали вне помещения потеряны, потому что там очень светло. И также потеряны детали на перилах лестницы, потому что там сильно темно. Когда вы смотрите на реальность собственными глазами, то видите намного больше деталей, чем на фото именно потому, что человеческий глаз передает больший диапазон тонов, чем может воспроизвести камера на одном снимке:
Решение проблемы заключается в получении больше, чем одного снимка, путем брекетинга. Снимаем фото с нормальной экспозицией (центральное фото), затем с пониженной экспозицией (фото слева), чтобы захватить детали за окном и с повышенной экспозицией; фото справа — для детализации тени.
 И наконец, совмещаем эти снимки в один, чтобы получить изображение с большим диапазоном тонов.
И наконец, совмещаем эти снимки в один, чтобы получить изображение с большим диапазоном тонов.В этом руководстве я расскажу, как сделать все вышеописанное с наименьшими затратами времени.
Для начала нам нужно снять источники на камеру. Технически это выражается в необходимости сделать как минимум два снимка с различными настройками экспозиции для создания HDR. Лично я достигаю хороших результатов с тремя снимками. Мне нравится делать брекетинг в 2 стопа.
Да, я знаю, что это большее значение брекетинга, чем то, с которым большинству людей привычно работать. Но для тех типов HDR изображений, которые я люблю создавать (в большей степени это городские ландшафты), данное значение подходит больше всего. Если вы снимаете людей, возможно, стоит снизить разницу в экспозиции снимков до одного стопа.
А иногда нужно снять больше, чем 3 снимка с разной экспозицией. В действительности это зависит от контрастности сцены. В примере со стройкой в Бредбери, я сделал серию снимков Лос-Анджелеса изнутри темного здания в солнечный день сквозь оконные стекла. Мне потребовалось целых семь фотографий с интервалом в 2 стопа, чтобы запечатлеть весь динамический диапазон сцены.
В некоторых случаях, к примеру, в туманную погоду, можно захватить все тона сцены в одном снимке. Но повторюсь, в основном для HDR фотографии, необходимо и достаточно 3 снимков. Я ставлю настройки камеру в режим автобрекетинга и делаю снимки с интервалом экспозиции в 2 стопа, один в «+» и один в «—».
Обратите внимание, что меняется только выдержка. Если вы меняете значение диафрагмы, будет также меняться глубина резкости, что приведет к ненужному «замыливанию» финального изображения. Если есть возможность – используйте штатив, а иначе – обопритесь на стену или что-то устойчивое, чтобы исключить движение между кадрами.
Заметка: Для настоящего HDR, не стоит использовать одно raw-изображение, и экспонировать ее с разными настройками. В этом нет необходимости. Такого же результата можно добиться, вытянув тени и яркие участки с помощью Camera Raw или Lightroom.
Этот способ называется односнимочный HDR (Single Image HDR). Это так называемый псевдо HDR. У вас не получится сделать HDR — изображение из одного снимка SDR (Standart dynamic Range). Это как “стереозвук из одного динамика”. Там просто нет достаточной цифровой информации. Это псевдо HDR, и его не стоит путать с настоящим HDR.
Шаг 1
Начнем с трех изображений. Одно с нормальной экспозицией, второе недоэкспонированное и третье — переэкспонированное. В этом конкретном случае я использовал брекетинг в 2 стопа. Так как я снимаю много городских пейзажей, то обхожусь двумя стопами, потому как объектами являются в основном плоские поверхности, и полосы и пастеризация не проблема.
Если вы снимаете округлые и криволинейные поверхности, то, возможно, захотите снизить интервал брекетинга, чтобы получить более плавные переходы. Имейте в виду, что, скорее всего, вы получите множество совпадений в тонах, потому как хорошая DSLR камера может захватить около 11 стопов.
Я установил интервал брекетинга на моей камере в 2 стопа. Затем я поставил режим съемки «очередь». Когда я удерживаю кнопку затвора, 3 фотографии будут сделаны сразу. Я снимаю в RAW формате для как можно более широкого динамического диапазона. Вы можете создать HDR, даже если ваша камера не поддерживает RAW, но имейте в виду, что JPG — 8-битный файл.
Убедитесь, что снимаете в режиме приоритета диафрагмы или в ручном режиме. Вам нужно сделать брекетинг выдержки, но не диафрагмы. Если изменять диафрагму, то глубина резкости не будет постоянной, и вы получите дополнительное размытие. Также избегайте движения объектов на фото или же получите «приведения» — части объектов, появившихся только на одном фото, что приведет к проявлению ненужных деталей на финальной фотографии. Если вы посмотрите на три изображения, которые я использовал, на среднем увидите множество деталей.
Тем не менее, на лодках потеряны детали в тенях, а городские огни слишком яркие, что также ведет к потере информации. Левое изображение имеет недостаточную экспозицию, чтобы получить детали в яркой части сцены (здания на заднем плане).
Фото справа передержано на 2 стопа для получения деталей в тенях, например, корпусов лодок и водных отражений:
Шаг 2
Итак, пришло время соединить эти фото в одно 32 битное изображение.
Зайдите в меню Файл – Автоматизация – Объединить в HDR Pro (File>Automate >Merge to HDR Pro). Это меню есть в версиях Photoshop CS2 – CS6 (в CS2 нет автоматического выравнивания, но вместо этого команда «Объединить в HDR» в версиях старше CS5).
Выберите все изображения или папку целиком. Я размещаю каждый набор фото в отдельной папке, так что я использую значение «Папки». Выбирайте фото для объединения. Включите автовыравнивание (Auto Align) в версиях Photoshop CS3+. Нажмите OK. (Photoshop использует технологию автоматического выравнивания, которая позволяет создавать HDR – изображения без штатива):
Шаг 3
Теперь ваши изображения объединены в одно. Вы можете исключить некоторые фотографии, сняв зеленый флажок возле кадра. Если там появились ненужные детали из–за того, что камера двигалась в процессе съемки, поставьте галочку «Удалить двоение» (Remove Ghosts).
Когда вы работаете в 16 или 8 битном режиме, то настройки будут выглядеть как здесь, а если в 32 битном – то, как в шаге 4:
Шаг 4
Результатом объединения является изображение разрешением 32 бита. Смените режим на 32 бита. Доступные тона вы можете увидеть, потянув ползунок «Просмотр установок точки белого» (White Point). Заметьте, что слайдер не меняет само изображение, он предназначен только для того, чтобы увидеть весь диапазон тонов, потому как монитор не в состоянии передать сразу все детали 32-битного изображения:
На заметку: В Photoshop CC появилась новая опция «Полное тонирование в Adobe Camera Raw» (“Complete Toning in Adobe Camera Raw ”). В CS6 этой опции не было. Если вы пользуетесь версией Photoshop CS6 или ниже, переходите сразу к шагу 5.
Если же у вас версия CC и стоит флажок возле «Полное тонирование в Adobe Camera Raw», то перетащить слайдер не получится. Выключите эту настройку, и вы сможете перетаскивать ползунок слайдера. Однако, когда эта опция включена, вы сможете использовать Camera Raw для тонирования вместо настроек HDR Pro. В этом случае переходите к шагу 8b:
Но я рекомендую вам изучить оба метода, так как у каждого из них есть свои преимущества. Тонирование в HDR Pro (шаг 5+) дает больше контроля и позволит создать сюрреалистический эффект. ACR (Camera Raw) поможет достичь эффекта реалистичного HDR без особых усилий.
Шаг 5
Тонирование можно сделать прямо сейчас, но я предпочитаю сначала сохранить 32-битный негатив. Нажмите «OK» для объединения 32 битного изображения. Теперь можно сохранить файл. Сохраняйте в формате psd, tif или EXR.
Если вы работаете с 3D и хотите добавить в HDRI освещение IBL, то сохраните файл как EXR (для Maya и другого программного обеспечения для работы с 3D, поддерживающего этот формат).
Шаг 6
В зависимости от того, как вы хотите использовать это изображение, вам нужно конвертировать его в 16 или 8 битное. При конвертации происходит так называемая интерпретация фотографии. Причина этого кроется в том, что существует множество способов обработки фотографии.
Тогда как в 32 битном изображении у нас есть огромный динамический диапазон, но после конвертации он будет недоступен. Исходя из личного опыта, советую всегда работать с 32 битной версией, а затем конвертировать ее. Избегайте пересохранения 32 битного изображения. Это ваше исходное изображение и, возможно, нам придется возвращаться к нему множество раз.
В меню «Изображение > Режим» (Image>Mode>) выберите 16 bit (или 8 bit). Теперь поэкспериментируем с настройками. Для начала с частью «Тон и детали». Тут кроется почти все творчество процесса создания HDR. (Если хотите произвести настройки без конвертации, то выберите пункт меню «Вид — Опции предпросмотра 32 Bit» (view > 32 Bit Preview Options). Вы сможете использовать несколько средств Photoshop в меню Изображение > Коррекция (Image>Adjustments menu). Самая весомая настройка здесь – «Экспозиция» (Exposure control).
Откроется диалоговое окно «HDR тонирование» (Toning Dialog box) (или «HDR преобразование» (HDR Conversion) для версий ниже CS5). Самый лучший способ правильно сделать настройки – это установить сначала значение гаммы, затем подстроить значение экспозиции. Если нужно очень контрастное изображение – уменьшайте значение гаммы. Для меньшей контрастности — увеличивайте. Наконец, настройте экспозицию для получения нужной яркости:
Смените способ (Method) в значении «Локальная Адаптация» (Local Adaption). Всего существует 4 доступных метода, но только 2 из них доступны для настройки пользователем.
С помощью локальной адаптации (Local Adaption), вы получите доступ к нескольким дополнительным настройкам тонирования. Использование кривых желательно, так как они могут помочь вам с тонкой настройкой параметров. Если вы знакомы с кривыми – включайте эту настройку.
Не бойтесь обрезать немного гистограммы, потому как вы работаете с большим динамическим диапазоном. Делайте четкими детали изображения, но не забудьте добавить теней, иначе фото будет выглядеть плоско и неестественно.
Когда вы настроили кривые, приступайте к настройке радиуса (radius) и интенсивности (strength), чтобы добиться отсутствия ореолов на фото. (На некачественно сделанных HDR изображениях вы заметите ореолы по краям контрастных областей). Радиус контролирует маску размытия, тогда как параметр «Интенсивность» определяет величину применяемого эффекта.
Тон и детали
«Гамма» (Gamma): Здесь вы контролируете контраст. Экстремальные значения вымывают детали или очень сильно их выделяют.
«Экспозиция» (Exposure): Контроль общей яркости.
«Детали» (Detail): Здесь вы настраиваете четкость изображения.
Дополнительные настройки
«Тень» (Shadow): Восстанавливает детали в наиболее темных частях фотографии.
«Свет» (Highlight): Восстанавливает детали в наиболее ярких частях фотографии.
«Сочность» (Vibrance): Эта настройка делает фото более красочным без чрезмерного повышения насыщенности.
«Насыщенность» (Saturation): Увеличивает или уменьшает общее количество цвета. Будьте осторожны, чтобы не перенасытить картинку в общем.
Нажмите OK, чтобы применить настройки:
Шаг 8
Мы получили HDR — изображение. Photoshop – отличный инструмент для создания реалистичных HDR — изображений:
Шаг 8b
HDR, Lightroom и Camera RAW (Photoshop CC)
Новая функция, добавленная в версии Lightroom 4.2+ и Camera Raw в Photoshop CC — возможность работы с 32 битными изображениями. Это великолепно, потому как вы можете использовать кисть для тонкой настройки областей фотографии, работая в 32 битной среде. Изображение ниже показывает результат работы с кистью в Lightroom. Обратите внимание, как я смог обработать изображение. (То же самое возможно в ACR).
Читайте далее инструкции по применению:
На шаге 4, мы находимся в диалоговом окне «Объединить в HDR» (Merge to HDR):
- Выберите «32 бита» из выпадающего меню «Режим» (Mode), если выбрано что – то другое;
- Поставьте флажок возле «Полное тонирование в Adobe Camera Raw» (“Complete Toning in Adobe Camera Raw”). Кнопка в правом нижнем углу сменит название с OK на «Тон в ACR»;
- Нажмите кнопку «Тон в ACR». Изображение откроется в Camera Raw. Вы можете применить все настройки в Camera Raw, но только с преимуществом работы в 32 битах. HDR – изображение, которое вы получите, будет иметь гораздо больше деталей в свете и тени. (Используйте возможности настройки параметров для теней и света). Также можете обратиться к руководству по ACR;
- Нажмите «OK» по завершению;
- Изображение все еще в 32-битном режиме. Если вы собираетесь делать тонирование, можете вернуться к шагу 5 и сделать это в расширенном режиме в Photoshop. Кстати, можно сделать двойное тонирование.
Если вы довольны результатом и не собираетесь продолжать обработку изображения, конвертируйте изображение в 8 или 16 бит. Выберите команду меню Изображение – Режим («Image>Mode>») 8 или 16 бит. Появится всплывающее окно с настройками. Чтобы сохранить те же настройки, что были выставлены в Camera Raw, выберите способ «Экспозиция и гамма» (Exposure and Gamma). Установите «Экспозицию» (Exposure) в 0 и «Гамму» (gamma) в значение 1. Нажмите «Ок». Изображение готово!
Заметка: Если вы не можете открыть настройки тонирования HDR (Toning tools) в Photoshop CC, нужно выполнить дополнительные действия. Выберите пункт меню «Редактирование — Настройки – Обработка файлов» (Preferences>File Handling).
Опция называется «Использовать Adobe Camera Raw для конвертации из 32 бит в 16/8 бит» (Use Adobe Camera Raw to Convert Documents from 32 bit to 16/8 bit”). Если она включена, в меню «Изображение – Режим» (File>Mode) вы увидите Camera Raw. Если же нет — Photoshop будет использовать стандартные методы тонирования HDR.
Lightroom
Чтобы начать работать с 32 битным файлом в Lightoom, нужно сделать следующее:
- Объединить фото в HDR методом, описанным выше;
- Сохранить 32 битный файл, причем только в формате TIF;
- Импортировать изображение в Lightroom;
- Можете использовать обычные настройки, а можете насладиться расширенным контролем над изображением и широким тоновым диапазоном.
Шаг 9
Если вы разрабатываете более сюрреалистичный дизайн, в вашем распоряжении множество сторонних плагинов. Мой любимый — Photomatix pro от HDRsoft. Просто установите его в Photoshop. Плагин великолепно справляется со своей задачей.
Использование плагина Photomatix позволит вам получить высоко детализированные текстуры в фотографиях. Объединение снимков делайте также в Photoshop по инструкции. Затем выберите пункт меню Фильтр – Photomatix (Filter>Photomatix) для настроек тонирования. Конвертацию и сохранение файла делайте также по инструкции:
Шаг 10
Это изображение получено с помощью Photomatix pro:
Шаг 11
А здесь можно увидеть разницу в изображениях, полученных в «чистом» Photoshop HDR и с применением плагина Photomatix. Надеюсь, этот материал поможет вам понять процесс создания HDR изображений:
Ниже я привел еще несколько примеров моих HDR фото:
И еще один мой HDR снимок. Это ночная сцена в режиме оттенков серого:
Надеюсь, урок оказался вам полезен!
Данная публикация представляет собой перевод статьи «Learn HDR in Photoshop, Colin’s HDR photography tutorial» , подготовленной дружной командой проекта Интернет-технологии.ру
Ретушь с помощью каналов / Фотообработка в Photoshop / Уроки фотографии
Применение цветовых каналов в ретуши позволяет сделать эффектные преображения и значительно упрощает обработку. Освоить навык работы с каналами изображения стоит каждому ретушёру. Прежде чем приступить к обработке с помощью цветовых каналов, уточним, что же это такое.
Любое цифровое изображение можно представить в виде цветовых каналов. В случае с цветовым режимом RGB это — красный, зелёный и синий (red, green, blue), смешение которых даёт нам все остальные известные оттенки.
Каждый канал — это изображение одного из цветов. Компьютер обрабатывает информацию канала как отдельное монохромное изображение. В каждом канале может быть 256 оттенков цвета при 8-битном цветовом разрешении, 65 536 оттенков — при 16-битном или 4 294 967 296 — при 32-битном. Каждый пиксель в канале имеет определённое значение серого оттенка. Поэтому, рассматривая отдельный цветовой канал в Photoshop, вы видите его чёрно-белым. Чем больше определённого цвета (красного, синего, зелёного) содержится во всём изображении, тем светлее будет пиксель в канале. Меньше — соответственно, темнее.
На этом скриншоте оставлена видимость красного канала. Обратите внимание, что на изображении справа (слева вы видите все RGB-каналы) участки красного цвета почти белые. Это говорит о количестве в них красного цвета.
Применим ретушь к изображению, то есть усилим блики и тени, чтобы снимок стал выразительнее.
Сделаем главный акцент в этом фото на дыме. Для этого нам нужно его выделить. Звучит немного страшно, но это проще, чем может показаться. А всё — благодаря каналам.
Открываем изображение в Photoshop и создаём дубликат слоя Ctrl+J, чтобы потом сравнить результат. Сразу сохраним его в PSD, чтобы не потерять данные (Shift+Ctrl+S, затем выбираем формат PSD).
Остаёмся на дубликате слоя и переходим на закладку Channels/«Каналы».
Как мы уже говорили, каждый цветовой канал виден как чёрно-белое изображение. Чем светлее его участки, тем больше в них соответствующего цвета канала. Нам нужно выбрать самый контрастный канал. Поочерёдно рассмотрим их все. Для этого будем оставлять каждый раз видимость только одного канала (нажимая на изображение глаза напротив каждого).
Канал синего цвета самый контрастный, поэтому создадим его дубликат. Ухватите его мышкой и перетащите на иконку создания нового канала .
У нас появится дубликат синего канала.
Остаёмся на дубликате канала и нажимаем Ctrl+L. Так мы вызовем настройки уровней канала.
Растровое изображение, а в данном случае изображение наших фото, состоит из точек. Точки эти имеют каждая свой цвет. За насыщенность, яркость и свет отвечают точки чёрного, серого и белого в изображении. Levels/«Уровни» позволяют изменять уровень значения точки. Уровень 0 — чёрные пикселы, 255 — белые. Уровень 128 — серые. Оставшиеся уровни располагаются в диапазоне между 0 и 255. При перераспределении уровней изменяется тональный диапазон изображения.
В уровнях канала мы можем настроить точку чёрного, белого и серого. Точка чёрного — слева под диаграммой, точка серого — по центру, точка белого — справа.
С помощью уровней мы сделаем тёмные участки темнее, а светлые — светлее. Затемнить нужно так, чтобы дым значительно отделился от фона, но при этом не потерялись детали. Для этого под диаграммой левый ползунок (точку чёрного) перемещаем вправо, а правый — влево (точку белого). В нашем случае достаточным эффектом будет результат, который вы видите на изображении ниже.
Обратите внимание, каким тёмным стал фон и как осветлился дым. Нажимаем Ok и закрываем окно. Теперь, удерживая Ctrl, кликаем по нашему каналу. Видим, как появились пунктиры выделения. Это значит, что мы выделили светлые участки изображения. И даже если вы видите не все пунктиры, на самом деле вся светлая зона выделена. Не снимая выделение, отключаем видимость дубликата канала, включаем видимость всех остальных, переходим на закладку Layers/«Слои».
Находясь в палитре слоёв, нажимаем комбинацию Shift+Ctrl+N, чтобы создать новый пустой слой. Становимся на него. Пунктиры выделения всё ещё видно.
Теперь выбираем инструмент Brush/«Кисть» (клавиша B), мягкую, цвет белый. И рисуем по дыму, по нашей выделенной области. Нам важно прорисовать именно дым.
Рисовать кистью можете смело. Прорисовка заденет только выделенную область, а это и есть наши светлые зоны, которые мы выделили с помощью канала.
Обратите внимание, насколько лучше он стал виден. Если этого будет слишком много, мы сбавим видимость слоя. А теперь, не сбрасывая выделение, нажмём сочетание Shift+Ctrl+I, а затем Shift+Ctrl+N. Так мы инвертируем выделение и вместо светлой зоны выделим тёмную. Вторая комбинация создаст ещё один новый слой. Далее меняем цвет кисти на чёрный и зарисовываем фон на новом слое и новом выделении.
Теперь нажимаем Ctrl+D, чтобы сбросить выделение.
Для достижения желаемого результата сбавим видимость наших слоёв с закрашенным фоном. Итог можно сохранить в JPG (Shift+Ctrl+S, затем выбираем формат JPG).
Посмотрим, что получилось.
Теперь всё наше внимание переключается на дым, поскольку его намного отчётливее стало видно. Таким же образом можно усиливать света и тени на портретах, на изображении стеклянных предметов, воды. Это будет придавать драматичности изображению.
Ещё больше о Photoshop можно узнать на курсе Fotoshkola.net «Photoshop CC: Работа с каналами и фильтрами».
5 приёмов исправления геометрии и кадрирования в Lightroom. Исправляем компоновку фото при обработке
При съёмке порой невозможно учесть все факторы, влияющие на композицию. И иногда кадр нужно обрезать, чтобы он смотрелся лучше. При спортивной и репортажной съёмке часто рекомендуют делать запас под кадрирование, ведь герои двигаются быстро, и так мы предупреждаем момент, когда они «выпрыгивают» за пределы кадра. В этом уроке на примере популярного RAW-конвертера Adobe Lightroom Classic вы узнаете, какие возможности кадрирования есть в современных фоторедакторах. В аналогичных программах (Adobe Camera RAW или PhaseOne Capture One) всё устроено похожим образом.
При подготовке урока мы использовали ноутбук ConceptD 5 Pro. ConceptD — это устройства для тех, кто работает с визуальным контентом: для фотографов, дизайнеров, видеографов. Они оснащаются производительными компонентами, ведь графические программы требовательны к ресурсам компьютера и на простых или устаревших системах подтормаживают. В нашем ноутбуке установлен процессор Intel Core i7 9-го поколения и 16 ГБ оперативной памяти. Большой объём RAM позволяет открывать сразу несколько программ и обрабатывать много снимков, что важно для продвинутого фотографа. Также в ConceptD устанавливаются мощные видеокарты семейства NVIDIA RTX, и можно запросто запускать «тяжёлые» компьютерные игры, но здесь видеокарта для другого. Как и в играх, производительность программ обработки сильно зависит от мощности видеокарты, ведь она берёт на себя часть вычислений.
Улучшаем компоновку с помощью кадрирования
Все манипуляции будут проводиться в режиме Develop («Разработка») инструментом Crop Overlay («Наложение Обрезки»). Щёлкнем по его иконке, и на фото появится рамка кадрирования. Её можно двигать, обрезая кадр. Рамка снабжена сеткой, которая упрощает применение правила третей.
Красным выделен инструмент Crop Overlay («Наложение Обрезки»). После его активации на фото появляется рамка (выделена жёлтым). Двигая её, укажем, что оставить на фото, а что обрезать.
Давайте попробуем скомпоновать кадр согласно правилу третей, уберём главного героя из центра, покажем его крупнее.
Как и любым инструментом, кадрированием не стоит злоупотреблять. Рекомендуем обрезать не более 50% исходного снимка, так мы не сильно потеряем в резкости.
{AUTO-IMAGE]
Соотношение сторон снимка: какое выбрать?
Фотографию лучше кадрировать с сохранением привычного соотношения сторон. Как правило, это 3:2: длинная сторона относится к короткой как 3 к 2.
Ошибка: попытка вырезать из исходного снимка маленькую область.
Обрезая так сильно, мы значительно теряем в качестве. Вырезанный кусочек вряд ли будет смотреться таким же резким, как целая фотография.
Фото со стандартным соотношением 3:2
Фото с нестандартным соотношением сторон
Так снимают почти все камеры. Реже встречается 4:3, плёночные среднеформатные фотоаппараты делают снимки с пропорциями 1:1, 5:7, 4:5. Печатать фотографию тоже удобнее с привычным соотношением сторон, ведь фотобумага и готовые рамы имеют стандартные размеры. Многие социальные сети («Вконтакте», Facebook, «Одноклассники») и сайты рассчитаны на публикацию горизонтальных фото с такими параметрами, а вот Instagram «заточен» под вертикальные фото 4:5. Фотограф может выбрать готовые пропорции для обрезки от 1:1 до 16:9 (для телевизоров и многих компьютерных дисплеев) или ввести свои. К примеру, некоторые современные смартфоны и игровые мониторы имеют экран 21:9. Если вы хотите сделать из своего фото обои для такого экрана, задайте формат вручную.
Красной рамкой показана функция выбора конкретного соотношения сторон снимка. Иконка с замком позволяет зафиксировать текущие пропорции или даёт доступ к ручной обрезке.
Обрезка фото под соотношение сторон 21:9. Это пропорции я указал вручную в пункте Enter Custom… («Введите Настраиваемый…»).
«Замок» рядом с этой настройкой позволит зафиксировать выбранное соотношение и работать только с ним. Также закрепить текущее соотношение сторон при кадрировании можно путём настройки рамки кадрирования с зажатой клавишей SHIFT.
Как точно выровнять горизонт?
Чтобы выровнять горизонт, нужно повернуть рамку кадрирования, перемещая курсор к одному из углов снимка. Курсор при этом превращается в полукруглую стрелку. То же самое можно сделать, покрутив регулятор Angle («Угол»). Если нажать на кнопку Auto, программа попробует сама правильно повернуть снимок.
Заваленный горизонт — распространённая проблема пейзажных, архитектурных, интерьерных кадров. Конечно, на фото не всегда есть сама линия горизонта, однако по заведомо горизонтальным или вертикальным объектам зритель всегда поймёт, наклонён ли кадр. Наклон уместен только при работе с динамичной композицией, когда в кадре есть движение и мы хотим его передать.
Повернуть снимок можно, потянув его за углы (выделено красным), с помощью автоматики (выделено фиолетовым), регулятора Angle (выделено синим) и инструмента Straighten Tool (выделено зелёным).
Однако этими способами точно выровнять линии не всегда возможно. И здесь на помощь приходит инструмент Straighten Tool («Выпрямление»). Как зритель оценивает положение горизонта на снимке? По заведомо вертикальным и горизонтальным линиям. Одну из таких линий (скажем, стену дома или саму линию горизонта) можно использовать при работе с упомянутым инструментом. Активируем его, щёлкаем мышкой в начале заведомо вертикальной или горизонтальной линии на фото и проводим направляющую до конца линии на фото. Так мы указываем программе, что на снимке является горизонтальным или вертикальным.
Активируем инструмент Straighten Tool («Выравнивание») и проводим направляющую (выделена синей рамкой) по линии горизонта.
Появившиеся в процессе кадрирования и выравнивания фото белые уголки убираются в один клик галочкой Constrain Crop («По размеру изображения»).
Кстати, с помощью кнопки Reset можно вернуться к варианту без обрезки.
Зелёной рамкой выделена функция Constrain Crop, кнопка сброса настроек кадрирования — красным. Чтобы закончить работу с инструментом кадрирования, нажмём Close («Закрыть»; выделено жёлтой рамкой).
Работаем с дефектами оптики и перспективой
Что такое перспективные искажения? С ними легко столкнуться при съёмке высоких домов, архитектуры. Снимая снизу вверх, вы увидите, что чем выше, тем у́же становится изначально прямоугольное здание. Перспективные искажения не стоит путать с дисторсией. Дисторсия — оптический недостаток некоторых объективов, тогда как перспективные искажения — закон природы.
Искажение перспективы. Изначально прямоугольные дома на фото приобрели форму трапеции: сверху стали у́же, чем снизу. Такие искажения произошли из-за того, что съёмка велась с уровня земли.
Дисторсия — искривление геометрии в кадре из-за несовершенства объектива. Здесь это особенно заметно на крайних колоннах собора.
Исправляем оптические искажения: дисторсию, виньетирование и хроматические аберрации
Чтобы работать с геометрией снимка и с перспективными искажениями, сначала нужно избавиться от дисторсии.
Исправление дисторсии. Применён корректирующий профиль (выделен красным). Дополнительно коррекция дисторсии усилена ползунком Distortion. Кстати, профиль объектива можно выбрать и вручную (зелёная рамка), но Lightroom почти всегда безошибочно определяет оптику, на которую велась съёмка.
Работать будем в панели Lens Correction («Коррекция дисторсии»). Для большинства современных объективов в Lightroom есть корректирующий профиль, учитывающий особенности передачи геометрии. Поэтому в большинстве случаев достаточно просто поставить галочку напротив пункта Enable Profile Corrections («Активировать коррекцию профиля»). Корректирующий профиль устранит искажения и уберёт виньетирование — затемнение по краям кадра. Если геометрические искажения ушли не до конца, попробуйте настроить дисторсию вручную ползунком Distortion («Искажение»).
Если в Lightroom профиля для вашего объектива нет, с дисторсией можно побороться на вкладке Manual («Ручной режим»).
Ручная коррекция дисторсии во вкладке Manual. Просто двигаем регулятор, выделенный синей рамкой, пока не добьёмся приемлемого результата. Ручная коррекция работает не так эффективно, как коррекция с помощью профиля, ведь последний учитывает особенности модели объектива.
Отметим, что некоторые объективы имеют сложную, неравномерную дисторсию, исправлять её тяжело. Для съёмки архитектуры, интерьеров и предметной фотографии лучше выбирать оптику с минимальной или хотя бы легко исправляемой дисторсией.
Хроматические аберрации обычно представляют собой фиолетовые, зелёные или синие контуры вокруг контрастных предметов.
Исправление хроматических аберраций с помощью корректирующего профиля
В этой же панели можно убрать и хроматические аберрации — цветные контуры вокруг контрастных объектов. Это тоже оптический недостаток. Хроматические аберрации сильнее проявляются на открытых диафрагмах. Также им в большей мере подвержены старые и недорогие модели объективов. Чтобы исправить этот недостаток, поставим галочку Remove Chromatic Aberration. Если же аберрации исчезли не до конца или вы работаете с объективом, не имеющим в Lightroom своего профиля, переходим во вкладку Manual. Здесь берём специальную «пипетку», Fringe Color Selector («Средство выбора цвета каймы»), и щёлкаем ею по аберрациям на снимке. Программа проанализирует данные и постарается убрать все контуры такого цвета. Подправить результат можно ползунками, однако обычно «пипетки» достаточно.
Ручное устранение аберраций начинают с «пипетки», выделенной красной рамкой. Активируем этот инструмент и щёлкаем сначала по фиолетовым аберрациям, а потом по зелёным.
Аберрации устранены вручную с помощью «пипетки».
Когда дисторсия и аберрации убраны, можно приступать к работе с перспективными искажениями.
Исправляем перспективные искажения
Для борьбы с искажениями перспективы продвинутые фотографы посоветуют использовать tilt-shift объективы. За счёт смещения оптической оси они позволяют исправить геометрию объектов в кадре прямо в момент съёмки. Ещё более правильный подход — снимать здания с половины их высоты или с большой дистанции телеобъективом. Но кое-что позволит исправить Lightroom и аналогичные программы. В Lightroom за это отвечают инструменты в панели Transform («Изменение»).
Небрежно снятый кадр
Исправить ситуацию можно с помощью коррекции перспективы в Lightroom.
Если вы хотите исправить перспективу, лучше сделать это в первую очередь, а потом уже пользоваться инструментом кадрирования Crop Overlay. Иначе всё равно придётся исправлять обрезку кадра после проведённых в панели Transform манипуляций. Ещё один момент: если вы снимали здание, стоя у его подножия, вряд ли стоит пытаться его выровнять. Инструменты Transform пригодятся тогда, когда искажение геометрии в кадре выглядит не как художественный приём, а как недостаток, небрежность.
Не всегда стоит исправлять искажения перспективы! Подчас искажения идут на пользу снимаемому сюжету, если это не коммерческая съёмка. Нет смысла пытаться бороться с сильными искажениями перспективы, ведь результат будет неестественным.
Зайдём в панель Transform («Изменение»). В ней есть несколько регуляторов. Vertical («Вертикально») — пожалуй, главный. С него надо начинать, и мы будем поворачивать снимок по оси Y. Так получится исправить «завал» зданий. Регулятор Horizontal («Горизонтально») делает то же самое, но для оси X и требуется не так часто. Далее идут регуляторы, перекликающиеся с инструментом кадрирования. Но если при кадрировании мы обрезаем кадр, то при трансформации — двигаем снимок в рабочей области.
Поработаем с регулятором Vertical. Ориентируясь на здания, расположенные по бокам, повернём кадр так, чтобы они выровнялись.
Rotate («Поворот») поворачивает кадр, Scale («Масштаб») меняет его размер относительно рабочей области, Y Offset («Смещение по оси Y») и X Offset («Смещение по оси X») двигают снимок вверх-вниз и вправо-влево. Регулятор Aspect («Формат») растягивает снимок по вертикали или по горизонтали; иногда это необходимо, чтобы вернуть предметам на фото их реальные пропорции. А ещё его можно применять в художественной работе: например, сделать горы в пейзажном фото выше, немного растянув кадр по вертикали.
С помощью ползунка Y Offset я опустил кадр ниже, а с помощью галочки Constrain Crop окончательно убрал со снимка белые поля.
Все эти регулировки нужны для того, чтобы точнее настроить перспективу. В процессе настройки могут появляться белые поля. Чтобы программа автоматически их обрезала, предусмотрена галочка Constrain Crop. Я советую эту функцию активировать в самом конце работы с панелью Transform, чтобы она сработала корректно и не мешала настраивать остальные регуляторы. Впрочем, результаты работы Constrain Crop всегда можно поправить в инструменте кадрирования Crop Overlay. Чем сильнее мы правим геометрию снимка, тем сильнее обрезаются его края. И если вы снимаете сюжет, в котором необходимы такие коррекции, берите угол обзора с запасом или выбирайте панорамную съёмку.
Автоматическое выравнивание снимка (выделено красным) в этот раз сработало не очень точно. Видно, что вертикальные линии, которые должны быть параллельны (стены домов), таковыми не являются. Попробуем выровнять снимок с помощью направляющих. Для этого активируем инструмент, выделенный синей рамкой.
В самом верху панели Transform расположилась группа кнопок Upright («Выпрямление») для автоматического выравнивания снимка. Кнопка Auto позволяет максимально быстро настроить перспективу на фото. И велика вероятность, что автоматика сработает хорошо! Level («Уровень») — автоматическое выравнивание горизонта, Vertical («По вертикали») — и по уровню горизонта, и по вертикали, Full («Максимум») — по всем направлениям: и по горизонтали, и по вертикали, и по уровню горизонта. Off («Отключено») выключает все настройки выравнивания, сделанные с помощью этих кнопок.
Ещё одна полезнейшая и самая профессиональная функция среди возможностей панели Transform — выравнивание перспективы с помощью направляющих. О важности этой настройки говорит даже то, что для её вызова можно использовать удобное сочетание клавиш SHIFT+T.
Найдём вертикальные линии на фото, проведём по ним две направляющие. Некоторые небоскребы имеют сложную, наклонную конструкцию, так что по ним проводить направляющие не всегда удобно. На помощь приходит отражение: его тоже можно использовать как ориентир для более точной настройки направляющих, совмещая направляющими верхушки домов в верхней части кадра и в отражении.
Суть работы с направляющими аналогична Straighten Tool при выравнивании горизонта. Но здесь нам дана не одна направляющая, а четыре. Активируем инструмент Guide («Выравнивание по направляющим»). Сначала расставим вертикальные направляющие: ими нужно указать, какие вертикальные линии на фото являются в жизни параллельными друг другу. Возьмём, к примеру, стену дома с одной стороны кадра и проведём по ней направляющую. С другой части снимка найдём ещё одну заведомо вертикальную деталь и проведём направляющую по ней. Теперь программа повернёт фотографию так, чтобы эти линии стали вертикальными и параллельными друг другу.
Кадр с дверью потребовал четырёх направляющих, ведь его нужно выровнять как по горизонтали, так и по вертикали.
Аналогично можно провести и горизонтальные направляющие. Их стоит использовать, если вы снимали какой-то объект «в лоб», а не со стороны или очень издалека. Иначе при выравнивании снимка по горизонтали он может выглядеть неестественно.
Есть множество сюжетов, в которых пригождается панель Transform. К примеру, при съёмке кого-то на фоне красивой двери или окна, можно сделать так, чтобы геометрия на фото была идеально выверена. Аналогичная ситуация и со съёмкой предметов.
Съёмка велась на объектив с сильной дисторсией, выровнять перспективу в процессе не получилось.
Исправить искажения объектива и перспективу можно во время обработки уже известными нам методами.
При съёмке предметов в стиле flat lay необходимо, чтобы камера смотрела сверху вниз под прямым углом, чего не всегда получается добиться снимая с рук, а не со специального штатива. Но функции панели Transform помогут исправить недочёты.
Выравнивание и кадрирование снимка требуют высокой точности. Здесь нужно быть внимательным ко всем мелочам, иначе можно испортить кадр. Для безупречной обработки фотографий требуется хороший дисплей. Дисплеи в ноутбуках ConceptD идеально подходят для тонких манипуляций. Во-первых, все экраны проходят сертификацию Pantone Validated, что гарантирует высокую точность цветопередачи (показатель отклонения DeltaE<2) прямо из коробки.
Во-вторых, матовое покрытие поможет в работе на выезде, на улице, в путешествии, когда велик риск поймать на экране блики. Яркости дисплея также достаточно для работы на ярком свету. Дисплей ConceptD 5 Pro имеет разрешение 4К, что, на наш взгляд, оптимально для работы с фото. Картинка не разбивается на отдельные точки, можно во всех деталях оценить качество снимка. Также удобно оценивать геометрию кадра, что важно в наших задачах.
Результат панорамной склейки двух горизонтальных снимков. Если просто обрезать белые поля, срежутся и ветви дерева.
Повернём снимок с помощью регулировок Transform. Теперь его проще скадрировать так, чтобы не обрезалось ничего лишнего. Здесь напрашивается кадрирование под квадрат.
Панель Transform необходима при работе с панорамными фото в Lightroom. Склеив между собой несколько исходных кадров, программа выдаёт результат. Но перспектива на итоговом снимке не всегда выстроена правильно, и её тоже можно отстроить с помощью описанных инструментов, впоследствии выполнив кадрирование.
Выберем пропорции кадрирования 1:1.
Итоговый кадр
Главное при использовании коррекций перспективы — не забывать о естественности фотографий. Неуместная, слишком заметная настройка вертикальных и горизонтальных искажений приведёт к тому, что снимок будет нереалистичным. Поэкспериментируйте со своими снимками, и всё получится.
Как сделать собственный рентгеновский снимок в Photoshop «Photoshop :: WonderHowTo
Вы когда-нибудь хотели создать свой собственный рентгеновский снимок без посещения врача? Узнайте, как создать свой собственный рентгеновский снимок в Photoshop, составив два отдельных изображения, чтобы они выглядели так, как будто вы держите свой собственный рентгеновский снимок. Вы будете использовать разные слои, маски слоев и уровни, чтобы сделать правдоподобное рентгеновское изображение собственной личности — и вам даже не нужно получать разрешение на это через вашу страховку!
Хотите освоить Microsoft Excel и вывести свои перспективы работы на дому на новый уровень? Начните свою карьеру с нашего пакета обучения Microsoft Excel Premium A-to-Z из нового магазина гаджетов и получите пожизненный доступ к более чем 40 часам инструкций от базового до расширенного по функциям, формулам, инструментам и многому другому.
Купить сейчас (97% скидка)>
.Как создать эффект рентгеновского изображения в Photoshop
Рентгеновские лучи — это действительно высокотехнологичный материал, который очень напоминает о поколении технологий.
В 60-х и 70-х годах, во времена холодной войны, изображения, создаваемые шпионскими агентствами того времени, действительно определяли эстетику рентгеновской фотографии, и даже сегодня это широко исследуемая среда фотографами.
Многие фотографы большого формата снимают на рентгеновскую пленку для создания своих изображений, а уникальные свойства рентгеновской пленки придают изображениям характер и атмосферу, которые не могут быть созданы никаким другим способом.
Однако сегодня мы собираемся изучить способ создания похожего эффекта в Photoshop. Чтобы этот эффект выглядел хорошо, важно выбрать изображение, которое усилит эффект еще больше.
Плоские изображения не продают эффект. Выбирайте изображения, в которых есть такие элементы, как свет, блики и стекло.
Для этого урока я использовал эту фотографию из Pexels , , которая имеет много прозрачных и полупрозрачных элементов.Когда эффект завершен, прозрачные пленки будут усиливать реализм эффекта, придавая ему призрачный характер.
Прежде чем мы начнем, ваше изображение уже должно быть открыто в Photoshop. Если вы хотите узнать, как это сделать, щелкните здесь.
.Как использовать рентгеновские методы в Photoshop, чтобы показать обнаженную кожу через одежду (NSFW) «Photoshop :: WonderHowTo
Эти новые сканеры обнаженного тела пугают вас в аэропортах? Что касается TSA, эти рентгеновские аппараты здесь, чтобы остаться, но вы также можете успокоиться, зная, что охранники аэропорта не единственные, кто смотрит на ваши личные части. Практически любой, у кого есть компьютер, может видеть сквозь вашу одежду, и все это благодаря небольшой программе под названием Photoshop.Спасибо, Adobe.
Сделав несколько настроек с помощью инструментов Photoshop, вы сможете мгновенно увидеть эти сиськи, мужские или женские. Видео на немецком языке, но нетрудно понять, что происходит, особенно если вы знакомы с Photoshop. Сначала создайте несколько дублирующих слоев, а затем воспользуйтесь некоторыми из этих инструментов, чтобы провести обнаженное тело сквозь одежду:
* Auswahl erstellen (Создать выделение)
* Tonwertspreizung (Входные уровни)
* Belichtung (Экспозиция)
Вы также можете сделать этот эффект прозрачной одежды в бесплатных программах для дизайна, таких как GIMP.
Хотите освоить Microsoft Excel и вывести свои перспективы работы на дому на новый уровень? Начните свою карьеру с нашего пакета обучения Microsoft Excel Premium A-to-Z из нового магазина гаджетов и получите пожизненный доступ к более чем 40 часам инструкций от базового до расширенного по функциям, формулам, инструментам и многому другому.
Купить сейчас (97% скидка)>
.Как выявить соски с помощью рентгеновского эффекта Photoshop «Photoshop :: WonderHowTo
Ну вот и он. Hornballs объединяйтесь!
В этом уроке Photoshop вы узнаете, как применить эффект рентгеновского излучения, чтобы увидеть или, скорее, создать веселую (и довольно холодную) пару грудей.
Хотите освоить Microsoft Excel и вывести свои перспективы работы на дому на новый уровень? Начните свою карьеру с нашего пакета обучения Microsoft Excel Premium A-to-Z из нового магазина Gadget Hacks и получите пожизненный доступ к более чем 40 часам инструкций от базового до расширенного по функциям, формулам, инструментам и многому другому.
Купить сейчас (97% скидка)>
.Ник Визи. X-Ray Men. Выставка. Санкт-Петербург 2021 — Музей современного искусства Эрарта
Работы Ника Визи избавляют предметы, идеи, технологии и людей от искусственных наслоений, порожденных нашим восприятием. Зритель попадает в ситуацию, в которой можно поразмышлять над ключевыми элементами, составляющими самую суть какого-либо явления или артефакта. Это заметно в серии работ, посвященных цветам, — «Жимолость», «Целозия», «Ирис германский» и другим. «Мне нравится показывать внутреннее устройство и принцип функционирования различных предметов. Рентгеновский снимок — это всегда открытие, а сам процесс сродни научной экспертизе, ведь он позволяет понять, из чего на самом деле сделаны вещи», — признается автор.
Произведения Визи позволяют осознать, насколько на самом деле совершенны технологии, воспринимаемые современным человеком как данность. Ведь даже привычный автомобиль — «Гангстеры в “понтиаке”» (2016), «Калифорнийский “жук”» (2015) — на самом деле является невероятно сложным механизмом, который совершенствовался десятилетиями. Работая с еще более хитроумными порождениями инженерной мысли — «Старфайтер F-104» (2016), «Визи-джет» (2013), — художник позволяет увидеть их «начинку» тем, у кого обычно нет возможности рассмотреть устройство самолета в деталях.
Творчество Визи — это еще и исследование вечной темы несоответствия внешнего внутреннему, хоть и решенное в несколько ироническом ключе. Такие работы, как «Яд в моей сумочке» и «Пистолет внутри Chanel», где совмещены, казалось бы, несовместимые вещи, заставляют задуматься, какую смертельную опасность порой может таить в себе неприметная дамская сумочка. Напоминают эти снимки и о том, как рентгеновскому сканированию могут подвергаться наши собственные личные вещи — при досмотре багажа в аэропортах и в других подлежащих контролю со стороны государства местах. На ум невольно приходит Вторая поправка к Конституции США, закрепляющая право граждан на хранение и ношение оружия. Это оставляет пространство для политической трактовки работ Визи, хотя до конца так и неясно, сторонником или противником подобного конституционного права является сам автор.
Помимо фотографии художник использует такие техники, как лентикулярная печать, пластификация и видеоарт. Метод лентикулярной печати применяется им для создания динамических портретов, в основе которых лежат серии изображений. В результате получается не статичная, а подвижная картинка — перемещающийся в пространстве зритель мгновенно узнает запечатленного на ней персонажа по характерным движениям: вот Индиана Джонс размахивает хлыстом, вот Майкл Джексон демонстрирует свою фирменную «лунную походку», а вот Элвис раскачивается перед микрофоном. Здесь, как и в других своих работах, Визи передает неповторимость мгновения, превращая его в достояние вечности.
Куратор выставки — Даша Васс
Гитлер в детстве, военные успехи КНДР и еще 18 примеров бесстыдного фотошопа | Futurist
Автор: Павел Войтовский | 22 октября 2016, 12:20В последние годы «фотошоп» стал синонимом фальсификации. А ведь фотографы манипулировали со снимками задолго до представления продукта компании Adobe. «Футурист» собрал 20 самых удивительных недобросовестных снимков, 10 после изобретения «Фотошопа» и 10 до. По итогам поста вы начнете сомневаться даже в аутентичности собственной фотографии в паспорте!
1. Дженнифер в раю
Первой рентгенограммой был снимок жены Отто Рентгена, а первым изображением, обработанным в «Фотошопе», был портрет жены Томаса Нолла, создателя знаменитой программы. Фото, сделанное на острове Бора-Бора в августе 1988 года, известно как «Дженнифер в раю». Гора и женщина попали на снимок по старинке, через объектив, однако цвета, освещение, текстуры — всё это подверглось обработке.
2. Осиная талия
Первыми, кто освоил «Фотошоп» в промышленных масштабах, были фэшн-фотографы. Иногда доходит до крайностей, как в этом японском рекламном постере для модного дома «Ральф Лоран» (слева). Рядом справа модель Филиппа Гамильтон показана на подиуме. Талия у нее узкая, но не настолько же. В YouTube можно найти сотни роликов на тему «до и после», показывающих, как обработка не оставляет на лицах знаменитостей ничего человеческого и устанавливает завышенные стандарты красоты. BuzzFeed несколько лет назад снял впечатляющий ролик, где сравнил представления о прекрасном в разных странах на примере одного лица.
Несколько примеров из ролика о стандартах красоты в разных странах: оригинальный портрет и его версии в Чили, Марокко и США
3. Военная тайна
Сразу после экспертов моды за «Фотошоп» взялись политики. Вряд ли можно найти хоть одну страну, где государственные СМИ ни разу не были уличены в манипуляциях с фотографиями. Иногда это даже следует признать оправданным, как в фотохронике из Белого дома от 1 мая 2011 года, в день, когда был пойман Усама бин Ладен. На столе перед Бараком Обамой и Хиллари Клинтон лежали документы под грифом «секретно». Гостайну благополучно замазали.
4. Кто ведет?
В 2010 году египетская пресса довольно беззастенчиво отфотошопила снимок из Белого дома. Целью журналистов было создать впечатление, что бывший президент Египта Хосни Мубарак возглавляет шествие по красной ковровой дорожке, а за ним плетутся коллеги из США, Израиля, Иордании и Палестины. На самом деле впереди шел Барак Обама.
5. Дежурная улыбка
Иногда подтасовка так очевидна, что это просто анекдот. В том же 2010-м году разгорелся скандал из-за испанского принца Фелипе, чья пресс-служба не слишком заморачивалась по поводу разнообразия официальных фотографий царственной особы. Немного напоминает бумажные костюмчики из советских детских журналов, которые можно было примерять на вырезанных персонажей. Впрочем, власти Испании заявили, что все фотографии аутентичные. Видимо, улыбка у принца хорошо отрепетирована.
6. Копипаст по-корейски
Больше всего «Фотошопом» злоупотребляют тоталитарные режимы. В Северной Корее это настолько привычное явление, что никто даже не удивляется. Чтобы обнаружить подделку, не нужно быть специалистом по графическим редакторам: на приведенной фотографии военных учений «копипаст» виден невооруженным глазом.
7. Неудачный запуск
В 2008 за руку поймали государственные СМИ в Иране. Не слишком удачный запуск ракет был замаскирован кадрами, на которых все пошло по плану. Как показывает оригинальный снимок, один из снарядов на фотографии не смог взлететь.
8. Расовое разнообразие
Еще один пример, когда у «Фотошопа» прямо-таки торчат уши. На рубеже тысячелетий Университет Висконсина решил добавить толерантности на обложку университетского журнала. Широко улыбающегося чернокожего юношу довольно грубо вклеили портрет студентов-болельщиков на матче по американскому футболу.
9. Не мешайте людям работать
В кино сейчас идет фильм «Глубоководный горизонт» с Марком Уолбергом. Лента рассказывает о крупнейшем в истории разливе нефти. Когда компания BP оказалась в центре скандала, несколько снимков на ее официальном сайте подправили. Так, в контрольном пункте в Хьюстоне два экрана изначально были выключены, но руководство попросило редакторов вмешаться, дабы не быть обвиненным в халатности. Оригинал:
10. Челюсти
В 2001 году появились сообщения о том, что эта фотография выиграла ежегодный конкурс журнала National Geographic. Но скоро выяснилось — сюрприз, — что перед нами розыгрыш. Снимок настолько известен, что получил собственную страничку в Википедии. Коллаж распространялся по электронной почте с комментарием: «Вы думаете, это у вас выдался трудный день на работе?»
11. Фотоместь
Перейдем к образцам исторического «Фотошопа». И здесь нужно сразу расправиться с примерами из Советского Союза. Все знают, что политические соперники Иосифа Сталина и неугодные слои населения пропадали с фотографий в массовом порядке. Если бы Марти из фильма «Назад в будущее» покопался в наших архивах, он бы плюнул на пропадающих родственников со своей фотографии и устроился работать в Сахаровский центр. Снимок вождя, прогуливающегося вдоль канала Москва-Волга, кажется пустоватым, и это неслучайно: с фотографии вымаран нарком внутренних дел Николай Ежов, позже расстрелянный. Вот оригинальная фотография:
12. Лев Троцкий под запретом
Особенно досталось Льву Троцкому. На фото сверху он стоит возле трибуны, с которой Владимир Ильич вещает на митинге 5 мая 1920 года в Москве. Но на книжной репродукции снизу — и во всех изданиях после 1927 года — идеолог «перманентной революции» благополучно стерт из народной памяти.
13. Опыт немецких коллег
«Историческим фотошопом» увлекался и Адольф Гитлер. В 1937 году он приказал убрать со снимка Йозефа Геббельса. А ведь, как и Сталин, фюрер наверняка был уверен, что правда никогда не раскроется.
14. Некурящий Уолт Дисней
На «Реддите» недавно обсуждали, что в «Диснейленде» на всех портретах папы Микки-Мауса заботливые редакторы вынули из рук Уолта Диснея сигареты. При этом положение пальцев на снимках недвусмысленно указывает на то, что в них что-то было. Вот оригинал, где папироса на месте:
Похожей облагораживающей операции подвергались многие звезды. В 2001 газета в Солт-Лейк-Сити убрала сигарету изо рта легендарного актера Джеймса Дина.
15. Обивка дивана
Образ кинозвезды золотого века Голливуда во многом обязан своим существованием фотопортретам, на которых отретушированная кожа актрисы лоснится, как обивка дивана. Одним из снимков, положивших начало «гламурной» фотографии, была работа Джорджа Харрелла 1931 года. Сохранилась и необработанная версия того же кадра, где кожа Джоан Кроуфорд показана во всем своем богатстве. (Насчет того, была у нее все-таки родинка или нет, остаются вопросы.)
16. Голова профессора Доуэля
Вообще, ретушь и недобросовестные коллажи существуют столько же, сколько и искусство фотографии. На этом портрете Авраама Линкольна, сделанном около 1860 года, от 16-го президента США взята только голова. Эффектной позой поделился политик Джон Калун.
17. Легенда из шпатлевки
Список манипуляций с фотографиями был бы неполным без изображения Лох-несского чудовища. Фото опубликовала газета «Дэйли Мэйл» 21 апреля 1934 года. По одной из версий, в роли динозавра выступила скульптура из шпатлевки по дереву размером 60 на 90 сантиметров, приделанная к игрушечной подводной лодке. Хотя, разумеется, есть десятки других версий разной степени фантастичности.
18. Паранормальные явления
Еще одна мистификация, упорно сопротивляющаяся разоблачению, — «призраки», якобы пойманные в объектив фотоаппарата. Есть целые сайты, посвященные этой теме. Особенно популярно развлечение было в конце XIX и первой половине XX века. Многие знаменитые писатели и поэты со склонностью к эзотерике делали подобные «спиритические портреты», например, Артур Конан Дойл (на фото) и Уильям Батлер Йейтс.
19. Ваш сын — Гитлер
В 1933 году этот снимок, якобы показывающий Гитлера в младенческом возрасте, широко публиковался в газетах США и Англии. На нем изображен Джон Уоррен, сын Гарриет Доунс из штата Огайо. Оригинал, представленный ниже, выглядит довольно безобидно. Отретушированная фотография, призванная нагонять ужас, попалась на глаза Гарриет случайно в 1938 году. Можно себе представить лицо матери, которой показали ее чадо и заявили, что ребенка зовут Адольф.
20. Подретушированное время
В начале прошлого века Эдвард Кпртис прославился серией о коренных жителях США. Позже выяснилось, что фотограф переусердствовал в создании индейского колорита. На своих снимках он ретушировал зонтики, подтяжки, повозки и вообще любые следы западной культуры. В 1911-м году Кёртис решил запечатлеть пару аутентичных персонажей, вождя Маленькое Перо и его сына Желтую Почку. Если сравнить с оригиналом, то видно, что автор убрал со снимка часы.
Понравилась статья?
Поделись с друзьями!
Поделиться 0 Поделиться 0 Твитнуть 0Подпишись на еженедельную рассылку
Урок просвечивания одежды фотошоп Интернет портал
Мобильный сканер – новые изобретение, в телефонных технологиях. Это уникальное приложение, фактически для любых моделей мобильных телефонов у которых есть видео камерой, которое добавляет вашему коммуникатору функцию ренгена тела человека. После легкой установки и настройки рентгена на сотовый вы сможете повергнуть в шок своих знакомых и друзей. Вам предоставляется уникальный шанс, сделать из вашего сотового полноценный сканер, похожий рентгеновскому лучу!
Применяется для сотовых
LG, Siemens, Nokia, Samsung, Motorola, Sony и др.
урок просвечивания одежды фотошоп — Любовь. Уважение. Идеалы програм ма.
Подробнее…
Всепроникающая специфическая атмосфера больницы люди вокруг тысяча. одеждыы урок просвечивания одежды фотошоп может вызвать неспокойные призраки прошлого. Заранее урок просвечивания одежды фотошоп скажешь даже что именно. Это может быть голос лицо жест запах или. Просто постоянные резкие напоминания просвечиваия ему теперь нет места среди бывших коллег. Ему теперь нигде сканер на телефон видит насквозь места и иногда такие ситуации бросали его. В беспомощный дрейф где то между прошлым и настоящим. Ну так вот еще одна причина. Выпить. Я думаю доктор необходимо усилить анестезию сказал он себе опрокидывая бокал.
Беспорядочное мигание старых урок просвечивания одежды фотошоп ламп прыгающее между ними. И воспоминания . Как уроок воспоминаний Они толпились вокруг. Стола напирая на плечи и нашептывая лучшие друзья и самые непримиримые враги тех двоих что пришли сегодня вместе посмотреть что осталось от погибшей любви. Элла глядела как Марши наливает себе вина гадая всегда ли он так сильно. Пьет или только сегодня потому что ее увидел. Спрашивать она не стала и какова бы урок просвечивания одежды фотошоп была причина а это кажется помогает ему слегка. Разогнуться. Четыре месяца ожидания пока мобильный сканер рентген бесплатно пробивался к станции Иксион.
Но здесь одежд ы госпитале Литмена в. Большем из двух центральных тороидов господствующим над множеством мелких клиник рассеянных по всей зоне Юпитера он был выбит из колеи. После прибытия он был извещен что фтошоп верфь готова произвести очередную прос вечивания Проверку целостности корпуса его пакетбота и не получил даже урок просвечивания одежды фотошоп минут на сборы. В этот самый момент его корабль заполнен инертным газом под давлением в четыре нормы уютной. Атмосферой это назвать трудно. И продолжаться это испытание будет еще пару тройку часов. Не меньше. При удаче и прилежании он сможет набраться до отключки куда урок просвечивания одежды фотошоп Из чего следует что ему придется всю ночь оставаться. В отведенной ему комнате.
Она глядела на урок просвечивания одежды фотошоп думая одеды не резкий ли аромат ее. Отчаяния заставил его насторожиться. Оно наверное исходит от нее волнами. Оказалось что он был единственной большой любовью. Всей ее жизни. Конечно бывали у нее за эти годы случайные любовники просвчивания ничего похожего. На то что было у них тогда близко даже не было. Последнюю пару лет она сканер для nokia 5800 бесплатно себя пустой и хрупкой как собственный фаянсовый бюст.
Написал: Морозов Н. Ф.
Сообщение от: April 22, 2009, 05:54
.
.
19 вещей, которые природа не может нам показать, а рентген — может / AdMe
Герои сегодняшней подборки взглянули на привычные вещи под необычным углом — при помощи рентгеновского облучения. Своими открытиями они поделились в интернете: кто-то узнал, что у него все еще целы молочные зубы, а кто-то увидел беременного питона изнутри. Некоторые снимки настолько огорошивают, что кажется, будто они сделаны с помощью компьютерной программы.
AdMe.ru наткнулся на рентгенограммы пользователей и понял, что нам еще очень много предстоит узнать об этом мире. А в конце мы предлагаем небольшой бонус, который покажет, как это обследование проходят необычные пациенты.
1. «Так делают рентген попугаю. Птица жива, с ней все хорошо. Процедуру проводил хороший ветеринар, а мы просто помогали держать»
2. «В голове моего сына живет маленький мальчик. И нет, это не фотошоп»
3. «Моя пациентка отказывалась делать рентген, пока я не пообещаю обследовать ее пони»
4. Этот снимок беременной черепашки мог бы стать обложкой альбома
5. «На днях я сделал рентгеноскопию своего шлема»
6. «Пришлось делать рентген нашему питону. Решил поделиться»
7. Снимок светодиодной лампы
8. «Я просветил рентгеновскими лучами шариковую ручку»
9. «Мой пирсинг под рентгеновским излучением»
10. Неплохая вышла открытка к Хэллоуину
11. Черепахи не сидят в своих панцирях, они и есть панцири
12. Вот как-то так выглядит просвеченный кот
13. «Это мой тройной пирсинг языка на рентгеновском снимке»
14. «Мне 33. Думаю, зубная фея должна мне огромные деньги. На снимке видны мои сохранившиеся молочные зубы»
15. Рентгенограмма пиона
16. «Это живот моей беременной собаки. Можно насчитать 5 щенков»
17. «Первый рентген, который я сделал»
18. Снимок беременного питона
19. «Только устроилась на новую работу, нужно было сделать рентген. Отдаю, а там…»
Бонус: эта собака сама лежит на рентгеновском столе
А вы какой предмет или животное хотели бы просканировать?
Узнаем как изготовить негатив в Фотошопе? Советы и рекомендации
Adobe Photoshop имеет обширное число функций и настроек, поэтому многие пользователи активно ими пользуются. Не исключением стал вопрос о том, как сделать в «Фотошопе» негатив-эффект. Эта функция имеет различные практические значения, но создание этого эффекта довольно простое для пользователя с любым навыком владения данной программы. К тому же получившийся негатив можно отредактировать под нужные пользователю настройки.
Что такое негатив
Это распределение относительных плотностей в зависимости от яркостей предмета. Если говорить другими словами, то это замена оригинальных цветов позитива на инверсированные цвета с учетом яркости отдельных участков изображения. Такое понятие ввел Джон Гершель в девятнадцатом веке. По принципу негатива некоторые цвета меняются следующим образом: красный — голубой, синий — желтый и другие замены, которые соответствуют значениям цветоделения.
Негатив чаще всего является промежуточным продуктом для получения качественного позитива. Но в некоторых случаях негатив может стать конечным результатом для спектрального анализа и рентгена.
Как сделать негатив в «Фотошопе»
Графическим редактором, которым мы будем пользоваться, станет Adobe Photoshop. Конечно, иные программы тоже способны провести операцию по замене позитива на негатив, но «Фотошоп» используется в большинстве случаев, к тому же он способен выполнять и другие необходимые операции.
Для начала запустим саму программу и подберем изображение, которое будет подвергаться изменениям. Самым простым способом инверсирования цвета станет использование горячих клавиш. Сочетание клавиш Ctrl + l позволит быстро применить к графическому изображению эффект негатива. Также функцию можно активировать через разделы в шапке программы.
Корректировка негатива
В предыдущем пункте мы получили изображение негатива, полученного из неизмененного графического объекта. В ряде случаев будет полезно провести обработку фотографии с помощью обесцвечивания. Эту функцию можно найти в разделе «Изображение», где будет нужная нам опция «Обесцветить». Обесцвечиваются все слои, то есть все изображение. Легко понять, что негатив — это не черно-белое изображение, поэтому стоить добавить еще пару настроек. Функция «Цветовой баланс» позволяет более точно распределить и передать нужную цветовую тональность.
Функции «Обесцветить» и «Цветовой баланс» можно применить к конкретным слоям. Для этого достаточно в панели слоев вызвать настройки, где будут эти функции.
Adobe CS2 и рентген: rogix — LiveJournal
Я хочу познакомить людей с внутренней красотой вещей
(Ник Виси)
В догонку моей заметке о стиле Adobe CS3, хотел бы поделиться интересной ссылкой. На сайте Сreativepro.com располагается статья о деталях графики Adobe CS и СS2.
Материал любопытен не тем, что там упоминается студия MetaDesign, автор дизайна. А объяснением способа получения живописных иллюстраций на коробках СS2
Я предполагал, что они векторные и созданы с огромной степенью детализации, а прозрачность достигнута при помощи blend-режимов. Но все гораздо интереснее! История о положительном художественном сумасшествии.
Изображения являются фотографиями. Но не обычными, а снимками объектов, сделанными в рентгеновских лучах. Т.е. прозрачная веточка и листья — это прозрачные веточки и листья!:) Их лишь раскрасили и довели до коммерческого облика в Adobe Photoshop
Cнимки в своей лондонской студии сделал художник Ник Виси Nick Veasey (на сайте есть галерея удивительных работ). Ника считают ненормальным и полагают, что он не задумывается о риске для своего здоровья (это не так).
Согласно легенде, рассказанной самим Ником, идея заняться X-ray-снимками пришла к нему в силу «погони за деньгами». Компания Pepsi учредила приз в 100 тыс. фунтов тому, кто найдет кольцо внутри банки с напитком. Отец девушки Ника работал дальнобойщиком и подрядился перевезти огромную партию банок Pepsi. Ник решил… найти приз, заглянув внутрь банок при помощи рентгена!
Позже Ник основал собственную компанию под хитрым названием Untitled, чтобы заполучить постоянную очередь из клиентов и вереницу престижных премий.
Хотя у Ника есть собственный рентгеновский аппарат, многие крупные объекты (например, целый автобус с пассажирами внутри!) он снимает на арендованных устройствах. Он отправляется в больницы и научные центры и использует более мощные установки.
Самый сложный объект для съемки, который был у Ника — это 777-й Боинг. Его фотографировали по деталям. Ушло более полугода, чтобы собрать все снимки воедино в Photoshop (Ник использует 6-ю версию). Пусть финальное изображение и является собранной мозаикой, но это самое крупное X-ray-изображение в мире. |
Просматривайте одежду в Photoshop — TradeXcel Graphics
В мире Интернета, что бы вы ни видели, почти все редактируется в Photoshop.
Что такое рентген в фотошопе?
Рентген в Photoshop — это техника обработки изображений. Этот эффект позволит вам сделать так, чтобы рентгеновский снимок смотрел сквозь одежду забавным образом.
Использование эффекта рентгеновского излучения в Photoshop заключается в создании рентгеновских фотографий путем выявления слоев скрытых деталей.Это может сделать ваши фотографии популярными, поскольку вы извлекаете подробности из фотографий.
Это последовательность нескольких шагов, не требующая использования одного инструмента. Он должен быть виден на уровне пикселя, чтобы удалить такой слой, как одежда, на фотографии, чтобы скрытые детали просвечивались.
Как прозрачная одежда в фотошопе?
Перед редактированием фотографий убедитесь, какой редактор для прозрачной одежды лучше всего подходит для этого. Никакой другой инструмент не так хорош, как Adobe Photoshop CC, для этого см. «Сквозь одежду» Редактирование фотографий и, возможно, лучший вариант.
Но есть одно заявление об отказе от ответственности. Под скрытыми пикселями мы подразумеваем, что у вас должно быть немного пикселей, чтобы получить эффект прозрачности. Тогда вы можете нырнуть глубже. В противном случае никакие сплошные пиксели не помогут вам оживить скрытые пиксели. В конце концов, если нет скрытых пикселей, нет и прозрачных.
Шаг № 1: Выберите изображение
При этом найдите такое изображение, на котором модель одета в светлый полупрозрачный тип одежды. Вы можете обнаружить, что одни изображения намного лучше других.Так что никогда не оставляйте надежду, что вы не сможете получить кусок сразу. Эта картинка — хороший пример для нашего подопытного.
Шаг № 2: Откройте изображение в Photoshop
Начните с открытия вашего изображения, которое вы хотите применить. Для этого используйте сочетание клавиш Ctrl + O , чтобы открыть изображение жертвы после выбора изображения.
Шаг № 3: Выберите область одежды
Нажмите L на клавиатуре, чтобы активировать инструмент «Лассо».Тщательно начните выбирать зону одежды.
Шаг № 4: Уточнить край выделения
В активном режиме выделения нажмите Ctrl + Alt + R на клавиатуре, чтобы открыть опцию «Выделение и маска» . Теперь настройте края выделения.
Шаг № 5: Скопируйте выбранную область.
Нажмите Ctrl + J , чтобы скопировать выделенную часть. (Зона одежды).
Шаг № 6: Отрегулируйте область одежды.
А теперь пора откорректировать слой одежды.
- Перейти к корректирующему слою.
- Выбрать
- Теперь, удерживая кнопку Alt, щелкните слой платья, наведя курсор на корректирующий слой.
- Теперь настройте RGB, чтобы определить желаемый результат.
Теперь будет изменена только часть платья.
Шаг № 7: Завершите работу над изображением.
Выполните окончательную настройку для получения наилучшего результата.
- Выберите слой платья.
- Перейдите к корректирующему слою .
- Выберите Яркость / Контрастность.
- Уменьшить контрастность
- При необходимости увеличьте яркость .
Вот окончательное изображение.
Наша Прозрачная одежда в Photoshop готова, и вот окончательное изображение.
Заключить
Эффект рентгеновского излучения в основном используется пользователем Photoshop для развлечения. Вы можете понять различные способы использования инструментов Photoshop, используя методы, приведенные выше.Эти советы и способы помогут вам создать действительно выглядящий рентгеновский фильтр для изображения, которое вы хотите. Сделайте Photoshop своим товарищем, чтобы узнать больше об этих удивительных техниках обработки изображений.
Как создать эффект рентгеновского излучения в Photoshop | Видеть сквозь одежду
рентгеновский фотошоп онлайн — это печально известная техника Photoshop. По сути, это занимательный способ отобразить скрытые детали на картинке.Но он не работает с любым изображением, которое вы хотите. Процедура рентгена на правой фотографии позволяет удалить слои деталей, которые могут выскочить из ваших снимков. Чтобы получить рентгеновский эффект на ваших фотографиях, вам может потребоваться сначала воспользоваться услугами редактирования изображений .
Что такое рентген в фотошопе?рентгеновский фотошоп онлайн — это не единичный инструмент или быстрый прием в Photoshop. Фактически, это серия различных движений, которые работают вместе. Это обеспечивает прозрачность деталей позади наслоения.Большинство движений, которые вы будете использовать, можно найти в Photoshop. Существует множество способов заставить эту технику работать. И эффекты самые обычные. Слой изображения, такой как одежда, разбавляется и удаляется, чтобы обнажить то, что скрывается за ним. Это не срабатывает постоянно и не на каждой фотографии. В связи с этим снимки со вспышкой, как правило, дают наилучшие результаты. На фотографиях много тонких слоев. Они есть;
- Одежда
- Шторы
- Шторы
- Скатерти
- Облака
- Дым
- Туман
Пиксели верхнего слоя необходимо разбавить, чтобы показать, что находится за ними.Кроме того, все, что вы хотите показать, должно быть видно на уровне пикселей. И удалите пиксели, чтобы осветить кешированное изображение.
Зачем использовать рентгеновский снимок в Photoshop?Использование рентгеновского снимка — забавная техника для создания нескольких эффектов в Photoshop. Кроме того, он выполняет ряд функций и идеально подходит для:
- Художники, использующие Photoshop для создания уникальных и интересных эффектов
- Создание набора фотографий «Волшебный глаз» для выявления скрытых деталей.Также для тех, которых раньше не было видно
- Улучшение части фотографии для более точного просмотра
- Снятие одежды, чтобы показать тело за ней
- Снимаем одежду, чтобы создать новый образ. Или замените его другим комплектом одежды на ту же модель .
- Изучение этой техники поможет вам подготовиться к экзамену эксперта по Photoshop.
Как создать рентгеновский эффект?
Во всех версиях Photoshop данный рентгеновский эффект не работает.Это верно и для изображений. Потому что не каждое изображение поддерживает эффект рентгеновского излучения. Однако он довольно хорошо работает в версиях Photoshop от 6.01 до CS2. И, похоже, около 60% фотографий скрыты в деталях. Это довольно простая в использовании версия техники. Каждый, кто какое-то время работал с Photoshop, может научиться разбираться в этом.
Как использовать рентгеновский эффект в фотошопе?- Откройте копию Photoshop и выберите фотографию, содержащую область, к которой вы хотите применить этот эффект.Также для слоя чего-то, что вы хотите удалить, например, части одежды, чтобы обнажить кожу. И ободок, чтобы показать окно.
- Используйте перо или лассо, чтобы выбрать раздел фотографии, над которым хотите работать. Кроме того, вам, возможно, придется поиграть с тем, как вы можете выбрать небольшой участок фотографии для работы. А остальное оставьте в покое в зависимости от версии Photoshop, с которой вы работаете.
- Перейдите в микшер каналов и преобразуйте секцию в черно-белую. Также, пожалуйста, измените изображение.И выберите «Инфракрасный», когда Photoshop спросит вас о том, какое улучшение вы хотите. Это превращает секцию в очень яркую, контрастную черно-белую картинку. Также начинается раскрытие деталей.
- В нижней части выбора инфракрасного порта перейдите к «Постоянной полосе» и установите значение -55,5. Это начинает контрастировать, чтобы раскрыть больше деталей.
- Перейдите к настройке экспозиции Image Adjustments и установите ее на 5,88. Теперь вам нужно высококонтрастное черно-белое изображение. И несколько резких деталей, чтобы они выглядели как часть изображения.Не волнуйся. То, что вы собираетесь удалить сейчас, выглядит смелее и презентабельнее.
- Выберите «Другое» в разделе фильтров на верхней панели.
- Установите High Pass на 80. Теперь вы увидите некоторые скрытые детали. Они начинают светиться по всему участку, над которым вы работаете. Кроме того, если вы снимете слой одежды, вы увидите, что кожа прозрачна сквозь ткань.
- Увеличьте контрастность, чтобы сделать изображение более гладким. И могут начать появляться новые детали из фона.Возможно, вам потребуется немного увеличить его. Кроме того, функция размытия размывает не только деталь, но и изображение за ней. Меняйте его взад и вперед, вы можете найти золотую середину, где верхний слой будет достаточно скучным для прозрачности. Но нижняя часть все еще достаточно резкая, чтобы ее можно было увидеть.
- Идите на уровни и начните настраивать их вверх и вниз, пока окончательные детали не станут ясными. И исходный слой исчез. На этом этапе вы можете изменить цвет раздела. Если он кажется слишком серым, или если вы хотите отрегулировать его контраст, свет и тень или направление света, пока вы не начнете смотреть в правильном направлении.Помните, что верхний слой должен выглядеть прозрачным, как и одежда. И не исчезайте их всех.
- Если область кажется слишком темной, выберите «Dodge Tool». Проведите по области, чтобы осветить ее, чтобы удалить верхний слой. Когда слой засветится, перейдите к «Burn Tool». И сконцентрируйтесь на деталях, которые вам нужны. Это помогает создать эффект исчезновения верхнего слоя по мере того, как начинают проявляться скрытые детали.
рентген фотошоп онлайн
Рентгеновская техника Photoshop — это увлекательный способ.Он создает множество фотографических типов с уникальными и художественными выражениями. С помощью рентгена в фотошопе можно снять одежду, раскрыть скрытые детали и создать волшебный образ. И это обязательно привлечет ваше внимание впечатляющим видом. Также этот прием требует некоторого терпения. В то же время вы научитесь применять и играть с разными настройками для достижения результата. Кроме того, окончательный вид часто стоит затраченных усилий.
Преимущества рентгеновского эффекта в PhotoshopВы можете заключить, что использование этого метода позволяет вам найти информацию, о которой вы никогда не знали.И также подозревается в том, что был на фотографии. Начните настраивать и играть с разными слоями. И вы научитесь открывать что-то скрытое под поверхностью. Вы можете выбрать те фото, которые хорошо подойдут. Также новички отточат свой художественный глаз, используя эту технику на нескольких фотографиях. И откройте совершенно новый мир возможностей для работы с Photoshop . Попробуйте прямо сейчас и посмотрите, что скрыто на ваших фотографиях.
ЗаключениеClipping World, компания по редактированию изображений в США предлагает высококачественные решения для постобработки изображений.Кроме того, у нас 8 лет успешного профессионального редактирования изображений и записей по всему миру. И работал с некоторыми из крупнейших брендов на сегодняшнем рынке. Техника, которую я только что обсудил, используется для удаления пыли и других мешающих элементов. Мы не можем увидеть их невооруженным глазом. Для профессиональных фото моделей этот прием играет спасительную роль. На изображениях моделей не должно быть пыли или загрязнений. И, если вы хотите, чтобы ваши фотографии были точными, без отвлекающих факторов, я бы порекомендовал эту технику.Более того, если вы хотите, чтобы над вашими изображениями работали высокопрофессиональные специалисты, обращайтесь в CWL.
Использование рентгеновских лучей в Photoshop
Малоизвестная техника Photoshop — это рентгеновский процесс. Рентгеновский снимок в Photoshop — это интересный способ выявить скрытые детали на фотографии. Он не работает ни с одним изображением, но на правой фотографии вы можете использовать рентгеновскую процедуру, чтобы выделить слои деталей, которые сделают ваши фотографии яркими.
Что такое рентгеновский снимок в Photoshop?
Рентген в фотошопе — это не единичный инструмент или быстрая техника.Это серия различных движений, которые вместе работают над тем, чтобы сделать слой деталей прозрачным, чтобы раскрыть скрытые за ним детали. Большинство движений, которые вы будете использовать, можно найти в классе Photoshop 101; объединение их вместе — более продвинутый прием, замеченный в классах, разработанных для экспертов Photoshop. Есть несколько разных методов, чтобы техника работала. Большинство эффектов в конечном итоге одинаковы; он может истончить и «удалить» слой фотографии, например одежду, чтобы обнажить то, что находится за ней.Он работает не всегда и не на всех фотографиях — снимки со вспышкой обычно дают наилучшие результаты — но на фотографиях с большим количеством тонких слоев, например:
- Одежда
- Шторы
- Шторы
- Скатерти
- Облака
- Дым
- Туман
Пиксели верхнего слоя можно уменьшить, чтобы показать, что за ним скрыто. Что бы вы ни пытались раскрыть, оно должно быть видимым на уровне пикселей, чтобы удалить пиксели перед ним, чтобы скрытое изображение могло просвечивать.
Зачем использовать X Ray в Photoshop
Использование рентгеновских лучей в Photoshop — это забавная техника, которая идеально подходит для множества различных эффектов. Если все сделано правильно, он может делать ряд вещей и идеально подходит для:
- Художники, использующие Photoshop для создания уникальных и интересных эффектов
- Создание набора фотографий «Волшебный глаз», подчеркивающего детали, которые раньше было трудно различить.
- Улучшение части фотографии, которую было трудно увидеть до
- Снятие одежды, чтобы показать тело за ней
- Снятие части одежды для создания нового образа или замена ее другим комплектом одежды на той же модели
- Обучение использованию этой техники также может помочь вам подготовиться к экзамену эксперта по Photoshop.
Как создать эффект рентгеновского излучения
Этот конкретный эффект рентгеновского излучения работает не во всех версиях Photoshop и не на всех изображениях. Он довольно хорошо работает в версиях Photoshop от 6.01 до CS2 и показывает скрытые детали примерно на 60% фотографий. Это довольно простая в использовании версия техники, и любой, кто потратил какое-то время на работу с Photoshop, может научиться разбираться в ней. Для использования:
- Откройте свою копию Photoshop и выберите фотографию, на которой есть область, которую вы хотите улучшить, или слой чего-то, что вы хотите удалить, например кусок одежды, чтобы обнажить кожу, или занавеску, чтобы открыть окно за ней.
- Используйте перо или инструмент лассо, чтобы выбрать часть фотографии, над которой вы собираетесь работать. В зависимости от версии Photoshop, с которой вы работаете, вам, возможно, придется поиграться с тем, как выбрать небольшую область фотографии для работы, оставив все остальное в покое.
- Перейдите в Channel Mixer или Image Adjustments и преобразуйте раздел в черно-белый. Когда вас спросят, какой тип улучшения вы хотите, выберите Инфракрасный. Это превратит секцию в очень резкое, высококонтрастное черно-белое изображение, которое начинает демонстрировать детали, стоящие за ним.
- Перейдите к панели «Постоянные» в нижней части выбора «Инфракрасный» и установите для нее значение -55,5. Это начнет увеличивать контраст, поэтому позже будет показано больше деталей.
- Перейдите к настройке Exposure в Image Adjustments и увеличьте ее до 5,88. Выбранная часть изображения должна теперь выглядеть как высококонтрастное черно-белое изображение с некоторыми очень резкими деталями. Не беспокойтесь о том, что то, что вы собираетесь удалить, теперь выглядит смелее и актуальнее, чем то, что вы пытались удалить.
- Перейдите в раздел «Фильтр» на верхней панели инструментов и выберите «Другое».
- Выберите High Pass и установите его на 80. В этот момент вы, вероятно, начнете видеть, как некоторые из скрытых изображений начинают светиться через область, над которой вы работаете. Например, если вы снимаете слой одежды, вы увидите, как кожа просвечивает сквозь ткань, как если бы она стала прозрачной.
- Вернитесь в Фильтр и выберите Размытие.
- Установите размытие на Размытие по Гауссу, чтобы начать сглаживание верхнего слоя, над удалением которого вы работаете.
- Поиграйте с контрастом еще немного, пока изображение не станет гладким и вы не начнете видеть больше деталей, выходящих из фона. Возможно, вам придется немного поднять его, чтобы функция размытия не размывала не только ту часть, которую вы пытаетесь удалить, но и изображение за ней. Изменение его взад и вперед позволит вам найти золотую середину, где верхний слой достаточно размыт, чтобы быть прозрачным, но нижняя часть все еще достаточно резкая, чтобы вы могли ее видеть.
- Теперь перейдите к настройке уровней и начните настраивать их вверх и вниз, пока окончательные детали не станут заметными, а исходный слой не исчезнет.На этом этапе вы можете настроить цвет раздела, если он выглядит слишком серым, или вы можете настроить контраст, свет и тень или направление света, пока вы не начнете получать правильный вид. Помните, что этот вид предназначен для того, чтобы верхний слой, такой как одежда, выглядел прозрачным, а не для того, чтобы он полностью исчез.
- Если область кажется слишком темной, выберите инструмент «Осветление» и проведите им по области, которую вы улучшаете, чтобы осветлить ее, чтобы еще больше удалить верхний слой.Как только слой станет достаточно светлым, переключитесь на инструмент Burn и прожигите только те детали, которые хотите сфокусировать. Это поможет создать эффект, что верхний слой тускнеет, а скрытые детали начинают проявляться.
X Ray ваши фотографии
Рентгеновская техника в Photoshop — это увлекательный способ создать уникальные и художественные выражения на различных типах фотографий. Использование рентгеновского снимка в Photoshop позволяет снять одежду, выявить скрытые детали и создать волшебный вид, который обязательно привлечет внимание и произведет впечатление на всех, кто его видит.Хотя этот метод требует некоторого терпения, а также знаний, чтобы применять и экспериментировать с различными настройками, пока вы не получите желаемых результатов, окончательный вид часто стоит затраченных усилий.
Вы можете обнаружить, что применение этой техники позволяет вам находить детали, о которых вы никогда не знали или не подозревали, изначально присутствовали на фотографии. Как только вы начнете настраивать и играть с различными слоями, вы также начнете узнавать, как видеть, что может быть скрыто под поверхностью, что позволит вам выбрать те фотографии, которые имеют наилучшие шансы на успешную работу с этим. техника.Использование этой техники на нескольких фотографиях обострит ваш художественный взгляд и откроет целый новый мир возможностей для работы в Photoshop. Попробуйте сегодня и посмотрите, что скрывается на ваших фотографиях.
Последнее обновление страницы: февраль 2020 г.
Как создать иллюзию цвета с фальшивым рентгеновским эффектом в Photoshop
В этом уроке фотошопа по цветовым эффектам я покажу вам, как создать имитацию рентгеновского эффекта в фотошопе. X-Ray Action, придающий вашим фотографиям эффект искусственного рентгеновского зрения.Это не настоящие рентгеновские лучи. Единственный способ увидеть кости людей — это использовать настоящий рентгеновский аппарат. Это просто цветовая иллюзия, чтобы ваши изображения выглядели красиво.
Учебное пособие по рентгеновскому эффекту:
НАЖМИТЕ ЗДЕСЬ, ЧТОБЫ ПРОСМОТРЕТЬ Учебник
00:00:20
Первое открытое изображение в Photoshop.
00:00:29
Дублируйте фоновый слой.
00:00:39
Перейдите к настройкам и выберите инвертировать CTRL + I.
00:00:50
Теперь обесцветьте синий цвет в слое.
00:01:15
добавьте голубой фотофильтр, чтобы придать цветовой тон рентгеновскому снимку.
00:01:33
Создайте новый слой из всех видимых слоев, нажав Ctrl + Shift + Alt + E.
00:01:44
примените размытие по Гауссу с радиусом 50 пикселей.
00:02:03
изменить наложение слоя на мягкий свет.
00:02:11
увеличить контраст.
00:02:30
Наконец, добавьте мягкий шум.
00:02:38
Создайте новый слой и залейте нейтральным серым.
00:02:51
Добавить шум — сумма: 10%.
00:03:01
распределение гауссово с монохроматическим.
00:03:09
Измените режим наложения на мягкий свет и уменьшите непрозрачность.
00:03:49
Я создал для этого действие.
00:03:55
Сначала установите экшен в свой фотошоп.
00:04:00
Откройте изображение и нажмите кнопку воспроизведения, чтобы запустить действие.
00:04:08
В секундах эффект будет добавлен к фотографии.
00:04:23
Загрузите это действие по ссылке ниже.
00:04:31
Вот и все. были сделаны.
Как сделать рентгеновский эффект в Photoshop (шаг за шагом)
Изображения, созданные шпионскими агентствами того времени, действительно определяли эстетику рентгеновской фотографии в Холодных войнах, и это очень широкая среда даже для фотографов Cегодня.Вот почему рентгеновские лучи — это действительно высокотехнологичный материал, который очень напоминает технологическое поколение.
Рентгеновская пленка для создания изображений используется многими широкоформатными фотографами, а уникальные свойства рентгеновской пленки придают изображениям характер, в котором есть своя собственная атмосфера.
Итак, в этом методе мы собираемся создать подобный тип рентгеновского эффекта в Photoshop. Также нам нужна картинка, которая сделает эффект более реалистичным и сделает его еще более особенным.
Шаги по созданию рентгеновского эффекта:Для этого урока я использовал эту фотографию с сайта Pixabay, на которой есть много фотографий внештатных фотографов, которые мы, дизайнеры, можем использовать.Когда эффект завершен, прозрачные пленки будут усиливать реализм эффекта, придавая ему призрачный характер.
Шаг 1:Во-первых, мы должны импортировать наше изображение, к которому будет применен эффект X-Ray в Photoshop , и ваше изображение будет открыто в Photoshop.
Шаг 2:Теперь нам нужно продублировать слой. Для этого перейдите в правый нижний угол экрана на панель слоев и щелкните правой кнопкой мыши слой с именем «Фон».Во всплывающем меню выберите Дублировать слой в Photoshop.
Теперь у вас будет второй слой под названием Background Copy.
Во-первых, мы собираемся инвертировать изображение с положительного на отрицательное. Это примерно 70% эффекта.
Теперь, когда дублированный слой все еще выделен, мы должны перейти в Image, затем в Adjustment нажмите Invert.
Или просто нажмите Ctrl + I [для Windows] или Cmd + I [для Mac]. Теперь ваш слой должен быть перевернут.
Шаг 3:Изображение будет инвертировано для эффекта X-Ray в Photoshop, но оно все еще будет иметь некоторые цвета, но изображения X-Ray не имеют этих цветов.Итак, чтобы он выглядел ближе к рентгеновскому снимку, нам нужно преобразовать его в черно-белый. Для этого перейдите в правый нижний угол панели слоев и щелкните значок «Коррекция».
Откроется меню настроек. В меню выберите Черно-белое.
Теперь корректирующий слой «Черно-белый» появится на панели «Слои», и ваше изображение будет выглядеть следующим образом.
Синие области кажутся более черными на рентгеновских изображениях, потому что рентгеновская пленка по сравнению с другими пленками менее чувствительна к синему свету.
Поэтому перейдите на панель настройки «Черное и белое» над панелью слоев и уменьшите насыщенность синего, чтобы затемнить телесные тона.
На этом этапе изображение уже действительно начинает выглядеть как настоящий рентгеновский эффект. Однако он больше похож на пленочный негатив, чем на рентгеновский снимок. Чтобы полностью выглядеть как эффект X-Ray в Photoshop , мы должны добавить несколько дополнительных фильтров или эффектов.
Шаг 3:Рентгеновские лучи имеют призрачное качество.Чтобы добиться этого, мы собираемся создать и наложить размытие.
Для этого мы должны создать объединенный слой всех слоев.
Теперь нажмите Ctrl + Alt + Shift + E [для Windows] или Cmd + Option + Shift + E [для Mac]. Это создаст новый объединенный слой из ранее выбранных слоев.
Теперь создадим размытие. В меню выберите Фильтр> Размытие> Размытие по Гауссу.
В меню «Размытие по Гауссу» выберите нужный радиус.
Теперь, вернувшись на панель слоев, вы найдете меню «Режимы наложения».
По умолчанию установлено значение «Нормальный». Щелкните по нему и измените режим наложения на Overlay.
Измените непрозрачность до 45% -50%.
Шаг 4:Теперь нам нужно добавить немного шума, чтобы сделать изображение более реалистичным. Перейдите в нижний правый угол панели слоев и щелкните значок «Новый слой».
Теперь в меню выберите Правка> Заливка. Откроется меню «Заливка».
Измените содержание на 50% серого и нажмите OK.
Теперь у вас будет полностью серое изображение.
Теперь снова в меню выберите «Фильтр»> «Шум»> «Добавить шум».
В меню «Добавить шум» выберите значение и обязательно выберите «Монохроматический».
Теперь у вас будет серое изображение случайного шума.
Теперь мы должны наложить это на наше изображение. Для этого перейдите на панель слоев и измените режим наложения слоя шума на Overlay.
Кроме того, измените непрозрачность слоя примерно на 50% -60%.
Шаг 5:В качестве завершающего штриха мы должны добавить на него синий фильтр.На панели «Слои» перейдите в меню «Корректирующие слои» и выберите «Фотофильтр».
Это создаст новый корректирующий слой.
В меню «Фотофильтр» измените фильтр на «Эффект холода» и уменьшите плотность. Это создаст голубой оттенок, характерный для рентгеновских изображений.
Вывод:Теперь у нас есть готовый Рентгеновский эффект в Photoshop !
Продолжайте учиться:
Как скопировать слой-маску в Photoshop для маскировки портретов Сделайте их более привлекательными.
Смотрите видео Для получения дополнительной информации:
Я графический дизайнер с более чем 8-летним опытом. Специализируется на Adobe Photoshop.
Получите информацию о любом редактировании в Photoshop, манипуляциях в Photoshop, дизайне логотипов, листовках, визитных карточках, мультипликационных портретах и любых работах, связанных с графическим дизайном и редактированием в Photoshop.
Как сделать рентгеновский снимок в Photoshop CS5
Существует множество реальных способов манипулировать изображением и превращать его в совершенно другое изображение.Для этого существуют разные инструменты Photoshop. Вы можете использовать манипуляции с изображениями для многих целей, но в основном для развлечения и демонстрации своего творчества.
Существует одна замечательная техника обработки изображений, известная как эффект рентгеновского излучения. Это поможет вам превратить любое изображение в рентгеновский снимок, и вы сможете показать внутренние кости человека или животного, используя эту технику.
В этой статье я покажу вам, как выполнять такого рода манипуляции. Итак, позвольте мне показать вам, как на самом деле сделать рентгеновское фото в Photoshop.Давайте начнем!
Откройте фотографию
Чтобы все равно редактировать фотографию, нам нужно знать, какое приложение для редактирования фотографий лучше. И, конечно же, Adobe Photoshop — лучший вариант для редактирования фотографий и лучшее приложение на данный момент. Таким образом, совершенно очевидно, что мы не можем редактировать фотографии без открытия или импорта фотографии.
Есть 2 способа открыть фотографию в Photoshop. Один ручной, а другой автоматический. Чтобы открыть фотографию , вы можете перейти в меню «Файл»> «Открыть», вы увидите диалоговое окно Windows .Перейдите в расположение файла и щелкните файл. Нажмите ок, чтобы открыть фото. Фотография откроется в фотошопе.
Вы также можете открыть фотографию, просто перетащив ее в Photoshop. Перейдите в папку с файлом и перетащите фотографию в панель Photoshop. При этом фотография откроется в Photoshop в течение секунды. Я открыл фотографию автоматически, просто перетащив. Это экономия времени.
Дубликат фонового слоя
Прелесть Photoshop в том, что мы можем работать над различным редактированием, используя разные слои.Итак, следующее, что мы собираемся сделать, это сделать дубликат слоя фона или копию фонового слоя. Чтобы взять дубликат фонового слоя, перейдите на панель слоев. Посмотрев вниз, вы увидите несколько значков. Щелкните фоновый слой и перетащите фоновый слой на квадратный значок рядом со значком удаления . При этом автоматически будет создан дублирующий фоновый слой.
Select Invert
Сделать рентгеновский снимок фотографии довольно сложно и творчески.Некоторые фотографы щелкают по фото, чтобы фото выглядело креативно, как рентгеновское. Что нам нужно сделать после создания дублирующего слоя, так это заполнить инвертированный эффект на фотографии. Но вам нужно поработать над дублирующим слоем.
Чтобы инвертировать фотографию, выберите Image> Adjustment> Inverts . При этом вся фотография будет перевернута. Вы также можете инвертировать фотографию, нажав ctrl + I на клавиатуре. Нажав на нее, вы увидите, что фотография была инвертирована автоматически.
Это фото после инвертирования
Desaturate Blues
Как вы можете видеть на фото после инвертирования, на нем больше синих эффектов, оно выглядит не так хорошо, и фотография не превратится в рентгеновский снимок идеально, если останется большая часть синего. Итак, нам нужно обесцветить синий цвет на перевернутой фотографии.
Чтобы обесцветить синий цвет на фотографии, щелкните корректирующий слой. Вы получите диалоговое окно, включающее множество параметров корректирующего слоя.Нажмите на черно-белое изображение в диалоговом окне. При этом вы получите еще одно окно, в котором будут несколько вариантов цвета и ползунки. C нажмите на синий ползунок и отрегулируйте радиус до 120.
Добавить голубой фотофильтр
Сразу после обесцвечивания перевернутой фотографии нам нужно применить некоторые эффекты фильтра. Теперь мы собираемся добавить на фотографию голубой фотофильтр. Для этого перейдите в панель настройки. Щелкните Регулировка> Фотофильтр .Это даст вам еще одно диалоговое окно. Нажмите на фильтры и выберите голубой из различных цветов из опций. Вам нужно уменьшить плотность эффекта голубого фильтра. С помощью ползунка уменьшите плотность до 25%.
Создать новый слой
После добавления фотофильтра Cyan к предыдущему слою вы увидите, что изображение выглядит немного лучше в голубовато-черно-белом цвете. Затем вам нужно будет создать новый слой, сделав этот цвет немного лучше и сияющим. Этот новый слой поможет вам добавить к изображению другие фильтры, чтобы оно выглядело как оригинальный рентгеновский снимок. Чтобы активировать или создать этот новый слой, нажмите Ctrl + Alt + Shift + e. Это создаст новый слой изображения в поле слоя слева .
Apply Gaussian Blur
В новом слое, который мы создали, нужна мягкость. Чтобы сделать изображение немного мягче, мы применим фильтр, известный как размытие по Гауссу. Размытие по Гауссу помогает равномерно размыть изображение. Не оставляет пятен и делает весь слой изображения гладким. Чтобы применить размытие по Гауссу к этому новому слою, перейдите в Filter> Blur> Gaussian Blur .Затем отрегулируйте степень размытия слоя и нажмите ОК.
Adjust Radius
Теперь вам нужно знать, насколько должна быть настройка размытия. Для создания рентгеновского изображения вам понадобится размытие не менее 50 пикселей. Это сделает слой равномерно размытым, а затем вы сможете использовать другие слои и настройки, чтобы превратить его в полностью точное рентгеновское изображение.
Изменить наложение слоя на мягкий свет
После использования размытия по Гауссу на слое вы не сможете использовать объект изображения.Нам нужно будет держать объект видимым, пока он будет выглядеть рентгеновским. Чтобы изменить эти эффекты, просто измените режим наложения этого слоя. Для этого слоя и эффекта измените режим наложения в верхней части вкладки слоя . Измените смешивание слоя на Мягкий свет. Таким образом вы получите мягкий слой с видимым объектом.
Увеличение контрастности
Теперь нам нужно исправить контраст изображения. Таким образом изображение будет выглядеть оригинально.Оригинальность изображения будет гарантирована после нанесения слоя регулировки яркости и контрастности. Чтобы этот корректирующий слой переместился в нижнюю часть вкладки слоев, и в нижней части вкладки вы увидите значок в форме круга. Щелкните значок в форме круга, чтобы получить корректирующие слои. Выберите контрастный слой и установите контраст на 70, а яркость оставьте на 0 . Тогда вы увидите, что изображение близко к исходному рентгеновскому снимку.
Добавить шум
Шум поможет этому изображению выглядеть так, как если бы оно было напечатано на настоящей рентгеновской бумаге.Итак, нам нужно добавить к слою немного шума. S o перейдите в Фильтр> Шум> Добавить шум. Затем используйте ползунок, чтобы придать ему должный шум.
Изменить режим наложения
Шум может полностью разрушить изображение. Нам все равно придется внести некоторые небольшие изменения, например, изменить его режим наложения, чтобы он выглядел оригинально. Так что перейдите в режим наложения слоя и измените его на мягкий свет. Это сделает ваше изображение более реалистичным.
Уменьшить непрозрачность
После применения вышеуказанных эффектов к изображению вы заметите, что оно выглядит немного туманным и слишком шумным.Нам не понадобится столько шума на изображении. Чтобы он выглядел идеально оригинальным, уменьшите непрозрачность слоя. Сделайте непрозрачность подходящей для вас. Затем сохраните его как изображение.
Вот как будет выглядеть изображение после редактирования —
До и после
Заключение
Эффект рентгеновского излучения в основном используется для развлечения как пользователь Photoshop. Вы можете понять различные способы использования инструментов Photoshop, используя методы, приведенные выше.Эти советы и способы помогут вам создать действительно выглядящий рентгеновский фильтр для изображения, которое вы хотите. Сделайте Photoshop своим товарищем, чтобы узнать больше об этих удивительных техниках обработки изображений. Вы также можете воспользоваться помощью компаний по редактированию фотографий, которые также предоставляют услуги обтравочного контура.
Учебники —
Создание рентгеновского эффекта черепа — Учебное пособие по Photoshop
Учебное пособие и действие по Photoshop: Фотоэффект «Иллюзия цвета рентгеновских лучей»
Эффект рентгеновского излучения в Photoshop
Об экспертах по траекториям
Я основатель Sadi clipping path Experts.Это одна из крупнейших компаний, предоставляющих услуги редактирования изображений в Дакке, Бангладеш. У меня есть опыт обработки изображений, 3D-моделирования, дизайна рекламы, дизайна веб-сайтов и т. Д.Рентгеновские фотографии цветов
Действительно ли эти изображения были сделаны с помощью рентгеновских лучей? Такие же рентгеновские снимки, как в медицинском кабинете? Да, были.
Можно ли назвать эти рентгеновские снимки «фотографиями», а процесс — «фотографией»? Думаю, да.Процесс включает воздействие на датчик электромагнитного излучения. Это именно то, что происходит с обычной камерой: электромагнитное излучение, испускаемое или отраженное объектом фотографии, фиксируется во время экспозиции.
Рентгеновский снимок подсолнечника © Harold Davis
Большая часть, но не все, это излучение, улавливаемое традиционным способом, находится в визуальном спектре, то есть его можно увидеть человеческими глазами.
Но датчик DSLR также будет регистрировать излучение, выходящее за рамки видимого спектра (камера «видит» больше, чем мы, особенно в темноте), а обычные камеры можно модифицировать для захвата инфракрасного спектра (ИК) (в другая, более длинная сторона видимого спектра от рентгеновских лучей, которая короче видимого света с точки зрения длины волны).
ИК-снимки обычно называют «фотографиями» без какого-либо особого отличия от обычных, более коротковолновых снимков видимого света. Для сравнения, я считаю, что при рентгеновском облучении, которое захватывает даже более короткую радиационную волну, чем при обычном облучении видимым светом, следует использовать ту же терминологию.
Конечно, как фотографу, процесс рентгеновского снимка кажется очень знакомым!
Рентген колоколов © Harold Davis
Какое оборудование вы использовали для создания этих изображений? Для получения этих изображений мы использовали рентгеновскую систему, предназначенную для маммографии.Я надеюсь в будущем использовать какое-то другое рентгеновское оборудование.
Насколько это безопасно? Надеюсь! Во время съемки мы использовали экран из свинцового стекла (как и обычный оператор рентгеновского аппарата), и мне сказали, что с точки зрения статистики любое дополнительное воздействие радиации, с которым я мог столкнуться, вряд ли увеличится. мой пожизненный риск заболеть раком.
Cala Lilies Fusion X-Ray © Гарольд Дэвис
Как вы получили доступ к оборудованию? Мой друг и соавтор Др.Юлиан Кёпке — физик и врач, практикующий радиолог. Мы использовали это оборудование в его радиологической практике в нерабочее время.
Как выглядит процесс создания? Процесс создания этих рентгеновских изображений цветов и ракушек больше похож на создание фотограммы — то, что Ман Рэй назвал рентгенографом — чем на использование обычной камеры. Цветы располагаются на верхней части регистрирующей среды, в данном случае цифрового датчика, а затем экспонируются. Но экспонирование осуществляется с помощью рентгеновских лучей, а не света в видимом спектре, как на фотограмме, где объекты помещаются поверх светочувствительного носителя (исторически чаще это бумага с эмульсионным покрытием, а не цифровой датчик).
Рентгеновские лучи выявляют внутреннюю форму и формы, а не проявление поверхности объекта. Можно смотреть на лепестки цветка, как на марлю или вуаль, и видеть капилляры внутри листа.
Спрей Розы X-Ray © Harold Davis
Вместо поверхности раковины, когда рентгеновская «камера» направлена на раковину, выявляются внутренние спирали, формы и формы структуры.
Медицинский рентгеновский процесс включает в себя как генерацию рентгеновского излучения, так и его регистрацию цифровым датчиком.В этом смысле это аналогично срабатыванию студийного стробоскопа и улавливанию световых волн, излучаемых стандартным датчиком камеры. Со стационарным медицинским рентгеновским аппаратом я больше всего напомнил старомодный аналоговый увеличитель для темной комнаты, где световой луч от увеличителя фиксируется на носителе непосредственно под ним (фотобумага, чувствительная к свету в аналоговой фотолаборатории). .
X-Ray Fusion подсолнечника © Harold Davis
Оказывается, что рентгеновское излучение как источник электромагнитного излучения имеет совсем другие свойства, чем видимый спектр.Рентгеновские лучи рассеиваются и затухают в отличие от привычного нам видимого света. Таким образом, чтобы получить хорошие рентгеновские композиции, необходимо было работать с характеристиками того, как рентгеновское излучение, испускаемое системой маммографии, которое мы использовали, будет захвачено цифровым датчиком, и соответствующим образом расположить цветочные композиции.
Две розы (вид сбоку) © Harold Davis
Проще говоря, система маммографии была разработана для наилучшего отображения формы женской груди человека.Мы получили лучшие результаты, поскольку наша композиция могла имитировать эту трехмерную форму и расположение.
Обычно мы размещаем цветы на листе оргстекла и выравниваем оргстекло по отметкам, нанесенным на машине. Это было сделано для того, чтобы позволить фотографии в световых коробах создать «сплавные» версии этих изображений. Затем мы с Джулианом забились за щитом из свинцового стекла оператора, пока Джулиан управлял машиной.
Dahlia Fusion X-Ray Inversion © Гарольд Дэвис
Что такое рентген? Видимый свет, который мы видим, состоит из волн (также частиц), длина которых излучается или отражается вдоль электромагнитного спектра.Видимый свет колеблется от 400 до 750 нм с точки зрения длины волны. Для сравнения, рентгеновские лучи, которые мы использовали, имели длину волны примерно 0,04 нм (или короче по длине волны примерно в 10 000 раз, чем видимый свет).
Рентгеновские лучи представляют собой невидимую для наших глаз форму электромагнитного излучения с более короткой длиной волны, чем видимый спектр. Рентгеновское излучение, впервые названное и обнаруженное Вильгельмом Конрадом Рентгеном в 1895 году (за что Рентген получил Нобелевскую премию), в основном используется сегодня для медицинской визуализации (также в исследовательских и промышленных целях).
Рентгеновский снимок подсолнечника © Harold Davis
Я считаю, что захват рентгеновского излучения — это просто еще одна форма фотографии, использующая цифровой датчик для захвата данных, генерируемых воздействием излучения электромагнитной волны — независимо от того, относится ли рассматриваемое изображение частей человеческого тела для диагностических целей, или цветка для художественных целей.
Что такое «термоядерный» рентген? Наша первоначальная идея заключалась в том, чтобы совместить рентгеновские снимки цветов с цветами в световых коробах для получения прозрачных изображений.Такой «фьюжн» позволил бы показать внутреннюю и внешнюю стороны цветочной композиции. Мы использовали прозрачный жесткий лист оргстекла, чтобы выровнять цветы для обоих процессов.Георгины Fusion X-Ray © Harold Davis
Что вы используете для постпродакшна? Фотошоп.
Вы назвали эту работу «сотрудничеством». Пожалуйста, объясни. Как я уже отмечал, мой друг и случайный студент Джулиан — физик, врач и радиолог, интересующийся фотографией и астрофотографией.Мы сотрудничали и работали вместе над созданием этих изображений, образуя идеальное партнерство технической, научной и художественной сторон вещей!
Рентгеновский снимок коллекции Shell © Harold Davis
С помощью рентгеновских снимков вы снимали что-нибудь, кроме цветов? Пока, помимо цветов, я сделал несколько рентгеновских снимков ракушек. Я действительно надеюсь поэкспериментировать с другими предметами, когда смогу.
Планируете ли вы делать больше с помощью рентгеновской фотографии? Очень хочу.Я очень доволен тем, как это сотрудничество зашло так далеко, но очевидно, что с художественной точки зрения можно сделать гораздо больше.
Где я могу увидеть больше ваших рентгеновских снимков? Ознакомьтесь с моей онлайн-галереей рентгеновских снимков и рентгеновских снимков Fusion, а также в категории «Рентгеновские снимки» в моем блоге.
