Использование операций в фотошоп. Как установить action на photoshop
Экшены в фотошоп, иначе их называют операции или actions — настоящее техническое и творческое чудо. Всем любителям Adobe Photoshop подарок — новый экшен Color Dust и инструкция по его применении, получится очень круто!!!
Итак, чтобы начать использовать скачанный action Color Dust, вам необходимо переключить интерфейс программы на английский язык. Если вы не знаете как это сделать, посмотрите ролик об этом на нашем канале здесь, в описании к ролику имеются ссылки для скачивания необходимых языковых пакетов. Затем вам необходимо скачать сам экшен Color Dust а так-же изображение для того чтобы попробовать экшен в действии. Скачать можно здесь. По ссылке вы сможете так-же скачать файл кистей, о назначении которого я напишу ниже. Как установить экшен на фотошоп, если вы еще этого не знаете, пожно посмотреть в этом ролике. Так-же вы сможете узнать в данном видео о работе другой интересной операции в фотошоп — Send Shtorm.
После загрузки фотографии в фотошоп у нас будет единственный слой под названием Background. Выделяем инструментом быстрое выделение «летящую» модель. Выделение можно выполнить любым инструментом который для вас наиболее удобен. Например — лассо. Создаем поверх всего новый пустой слой и называем его subject. Берем инструмент заливки, выбираем цвет заливки красный и на слое subject заливаем выделенную область. Получится примерно так как на изображении:
Отменяем выделение, для этого используем комбинацию клавиш CTRL + D. Встаем на слой Background и запускаем операцию Color Dust на выполнение. И все, происходит чудо перевоплощения. Ниже представлены два изображения до и после выполнения экшена. Впечатляет, не правда — ли.
И все, происходит чудо перевоплощения. Ниже представлены два изображения до и после выполнения экшена. Впечатляет, не правда — ли.
Или вот такая вариация, которая получилась в результате того, что мы создали маску к группе, где помещаются все слои, получившиеся в результате работы экшена, и затем, загрузили в набор кистей те, что можно скачать по ссылке выше. И по белой маске, используя черный цвет загруженных кистей мы открываем детали изображения для достижения определенного художественного эффекта — рисуя черными кистями по белой маске.
Ну а если вы хотите узнать много больше о возможностях программы Adobe Photoshop, записывайтесь на наш курсы.
Быстрая установка action в photoshop. Как установить новый экшен (actions) в Фотошоп (Photoshop). Чем могут быть полезны экшены Photoshop
Экшены в фотошоп, иначе их называют операции или actions — настоящее техническое и творческое чудо. Всем любителям Adobe Photoshop подарок — новый экшен Color Dust и инструкция по его применении, получится очень круто!!!
Итак, чтобы начать использовать скачанный action Color Dust, вам необходимо переключить интерфейс программы на английский язык. Если вы не знаете как это сделать, посмотрите ролик об этом на нашем канале , в описании к ролику имеются ссылки для скачивания необходимых языковых пакетов. Затем вам необходимо скачать сам экшен Color Dust а так-же изображение для того чтобы попробовать экшен в действии. Скачать можно . По ссылке вы сможете так-же скачать файл кистей, о назначении которого я напишу ниже. Как установить экшен на фотошоп, если вы еще этого не знаете, пожно посмотреть в этом ролике . Так-же вы сможете узнать в данном видео о работе другой интересной операции в фотошоп — Send Shtorm. После всего проделанного вам необходимо открыть в программе фотошоп изображение которое вы скачаете. Обращаю ваше внимание на то, что фотография будет достаточно большого размера, примерно 4000 пикселей в ширину, и уменьшать ее не следует, так как данная операция Color Dust работает корректно с изображениями большого размера. Если потребуется уменьшить размер фотографии, то это можно сделать после выполнения данной операции.
Если вы не знаете как это сделать, посмотрите ролик об этом на нашем канале , в описании к ролику имеются ссылки для скачивания необходимых языковых пакетов. Затем вам необходимо скачать сам экшен Color Dust а так-же изображение для того чтобы попробовать экшен в действии. Скачать можно . По ссылке вы сможете так-же скачать файл кистей, о назначении которого я напишу ниже. Как установить экшен на фотошоп, если вы еще этого не знаете, пожно посмотреть в этом ролике . Так-же вы сможете узнать в данном видео о работе другой интересной операции в фотошоп — Send Shtorm. После всего проделанного вам необходимо открыть в программе фотошоп изображение которое вы скачаете. Обращаю ваше внимание на то, что фотография будет достаточно большого размера, примерно 4000 пикселей в ширину, и уменьшать ее не следует, так как данная операция Color Dust работает корректно с изображениями большого размера. Если потребуется уменьшить размер фотографии, то это можно сделать после выполнения данной операции.
После загрузки фотографии в фотошоп у нас будет единственный слой под названием Background. Выделяем инструментом быстрое выделение «летящую» модель. Выделение можно выполнить любым инструментом который для вас наиболее удобен. Например — лассо. Создаем поверх всего новый пустой слой и называем его subject. Берем инструмент заливки, выбираем цвет заливки красный и на слое subject заливаем выделенную область. Получится примерно так как на изображении:
Отменяем выделение, для этого используем комбинацию клавиш CTRL + D. Встаем на слой Background и запускаем операцию Color Dust на выполнение. И все, происходит чудо перевоплощения. Ниже представлены два изображения до и после выполнения экшена. Впечатляет, не правда — ли.
Или вот такая вариация, которая получилась в результате того, что мы создали маску к группе, где помещаются все слои, получившиеся в результате работы экшена, и затем, загрузили в набор кистей те, что можно скачать по ссылке выше. И по белой маске, используя черный цвет загруженных кистей мы открываем детали изображения для достижения определенного художественного эффекта — рисуя черными кистями по белой маске.
Ну а если вы хотите узнать много больше о возможностях программы Adobe Photoshop,
Задумывались ли вы о том как ускорить свою работу в Photoshop? Если да, то вам будет интересно узнать об экшенах.
Экшены помогут вам быстро создавать различные эффекты, от обработки фотографий до создания 3D текстов.
В этом ознакомительном уроке вы узнаете как загрузить, настроить и использовать экшены.
Материалы для урока:
Шаг 1 — Загрузка экшена
Прежде чем вы узнаете, как создать свой набор действий в Photoshop, попробуйте воспользоваться готовым экшеном, для того что бы понять какого эффекта и как быстро вы можете достичь. Перейдите по ссылке Photoshop Actions и скачайте какой-либо из бесплатных экшенов. В целях ознакомления, для данного урока я воспользуюсь набором действий под названием «Instant Hipster».
При скачивании экшена, вы получаете файл ATN или ZXP (либо оба этих файла). Разница между этими файлами в том, что:
ATN файлы — загружают экшн непосредственно в Photoshop;
ZXP файлы — загружают экшн через диспетчер Adobe Extension.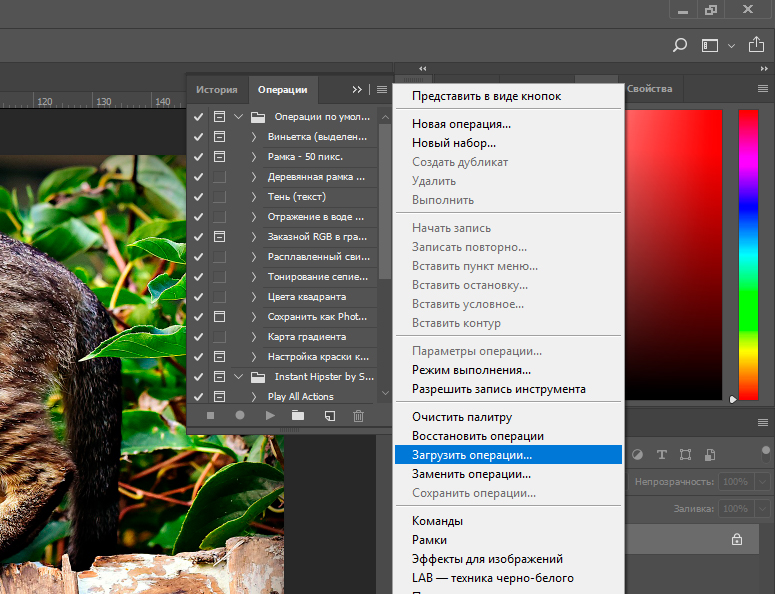
Шаг 2 — Как использовать ATN файл
После того как вы скачали экшн, найдите файл ATN и дважды щелкните по нему.
Откройте в Photoshop окно Операций (Actions panel) для этого перейдите к Окно > Операции (Window > Actions).
Если у вас возникли затруднения с автоматической загрузкой экшена, то вы можете добавить его вручную. Для этого, нужно нажать на мини стрелку в правом верхнем углу панели операций — в подменю выбрать «
Шаг 3 — Как использовать ZXP файл
Файлы типа ZXP не всегда включены в архив. Но если такой файл все же есть в папке с экшеном, то его можно установить через Adobe Extension Manager.
Adobe Extension Manager — очень полезен при работе с несколькими дополнениями (addon), так-как все они будут доступны вам в одном месте.
Основная проблема, с которой встречаются пользователи, впервые столкнувшиеся с Adobe Extension Manager, в том, что они не могут найти установленные операции.
Шаг 4 — Будьте осторожны в работе
Не все экшены для Photoshop безопасны в использовании!
Перед тем как запустить готовый набор операций, отдельно сохраните исходный файл с изображением. Многие экшены наполнят вашу историю таким количеством операций, что вы не сможете отменить их и вернуться к исходному документу. Так же есть экшены, которые включают такую операцию как — Объединение слоев, что так же делает возврат к первоначальному изображению невозможным.
Шаг 5 — Воспроизведение набора операций (экшена)
Использовать экшены легко! Чтобы запустить операцию, выберите её в списке и нажмите на кнопку Выполнить активную операцию
На изображении ниже показан результат операции по созданию эффекта Instagram. Всё было выполнено в один щелчок мыши!
Всё было выполнено в один щелчок мыши!
Некоторые экшены, к примеру Быстрая ретушь кожи требуют дополнительных действий в процессе их применения. Непосредственно в вышеуказанном экшене, программа предлагает вам проработать слой-маску.
Как правило, в таких наборах операций, есть всплывающие окна, которые дают вам подсказки о дальнейших действиях.
Шаг 6 — Использование режима Кнопки
Вы можете переключить управление окном Операций в режим «В виде кнопок » (Button Mode). Для этого нажмите на мини треугольник в правом верхнем углу панели и выберите нужный пункт.
Панель Операций содержит множество дополнительных действий, которые вы можете настроить. Ниже приведен график, который поможет вам немного сориентироваться.
Примечание переводчика:
- Включить (выключить) элемент (Include Command). Галочкой можно отметить операции, которые нужно включить или выключить.
- Задать (отменить) диалоговое окно (Modal Control).
 Значок показывает, будет ли всплывать диалоговое окно. Их так же можно включать и отключать .
Значок показывает, будет ли всплывать диалоговое окно. Их так же можно включать и отключать . - Развернуть (свернуть) набор операции (Expand Action). Стрелка для раскрытия (сворачивания) действий заданных в операции.
- Кнопки (Buttons). Слева направо: остановить запись операции, начать запись операции, воспроизвести операцию, создать новую группу, создать новую операцию, удалить операцию.
- Режим «В виде кнопок » (Button Mode). Изменение вида панели операций.
- Дополнительные параметры воспроизведения экшенов (Playback Options).
- Возможные действия с операциями (Allow Tool Recording). Функции записи, удаления и прочих действий с операциями.
- Список установленных экшенов (Action List)
И в заключении:
Экшены — замечательный инструмент Photoshop, которым могут успешно пользоваться как мастера так и новички.
Уделите немного времени данному функционалу и поэкспериментируйте с различными готовыми наборами операций, которые вы сможете найти на многих платных и бесплатных интернет-ресурсах!
Для фотошопа существует множество дополнительных экшенов. Многие из них сделаны профессионалами и продаются за деньги, некоторые делают любители и их можно скачать бесплатно, а также можно найти и вовсе пиратские копии. В любом случае, как бы вы их не получили, то столкнетесь с проблемой — как же установить экшен в фотошоп .
Многие из них сделаны профессионалами и продаются за деньги, некоторые делают любители и их можно скачать бесплатно, а также можно найти и вовсе пиратские копии. В любом случае, как бы вы их не получили, то столкнетесь с проблемой — как же установить экшен в фотошоп .
Более подробно с экшенами в фотошопе вы можете ознакомиться в , где я подробно объяснил, что они из себя представляют и как ими пользоваться.
Существует один способ как установить экшен в фотошоп — через меню палитры Операции . Вот как это сделать:
Шаг 1
Если у вас еще не открыта палитра Операций , сделайте это. Для того на выберите команду Окно — Операции или воспользуйтесь комбинацией клавиш Alt+F9 . Появится вот такая палитра:
Шаг 2
Откройте меню палитры и выберите команду Загрузить операции .
Шаг 3
Появится диалоговое окно Проводника, в котором нужно указать путь до сохраненного на компьютере файла экшена.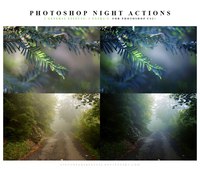 Он должен быть в формате ATN . Нажмите кнопку Загрузить
.
Он должен быть в формате ATN . Нажмите кнопку Загрузить
.
Шаг 4
После загрузки, экшен появится в списке всех доступных операций. Все! Он готов к применению.
Помимо этого, в меню палитры Операции есть еще несколько полезных команд применительно установке экшена в фотошоп.
- Очистить — удаляет все экшены из палитры, делая ее совершенно пустой.
- Восстановить — возвращает палитру в исходное положение по умолчанию, т.е. оставляет на палитре только папку Операции по умолчанию .
- Заменить — это почти тоже самое, что и Загрузить. Отличие в том, что при загрузке нового экшена данная команда удаляет из палитры все другие операции, т.е. остается только та, что вы загрузили.
- Сохранить — если вы внесли какие либо изменения, например, из набора экшенов удалили лишний, сохраните этот результат, чтобы в будущем загружать именно его.
Заметили ошибку в тексте — выделите ее и нажмите Ctrl
+ Enter
. Спасибо!
Спасибо!
Что такое экшен в Фотошоп? Это инструмент, включающий в себя набор заранее записанных действий, который можно применить к изображению и за несколько секунд получить тот или иной эффект. В этом уроке вы узнаете, как установить экшен в Фотошоп.
Весь процесс я покажу на примере экшена с ретро-эффектами, который вы можете скачать по ссылке .
Ниже кратко описан порядок установки экшена.
- Скачиваем его и извлекаем из архива.
- Открываем Adobe Photoshop и переходим Window – Actions (Окно – Операции), чтобы открыть панель операций.
- В верхнем правом углу панели нажимаем на кнопку меню и выбираем Load Actions (Загрузить операции).
- Находим скачанный экшен с расширением.ATN.
- Повторяем процесс, если необходимо установить больше экшенов.
Шаг 1
Теперь подробнее о том, как скачать, распаковать и установить экшен.
В этом уроке мы воспользуемся экшеном с ретро-эффектами с сайта Spoon Graphics.
А сам эффект будем применять к фото с котиком .
Вот так выглядит результат до.
Шаг 2
Скачанный файл запакован в ZIP-архив, внутри которого находится экшен.
Кликаем по нему правой кнопкой мышки и выбираем Извлечь все. Также для извлечения можно использовать архиватор WinRar (пример показан на скриншоте).
В результате мы получаем папку, внутри которой находится всего лишь один файл.ATN. Это и есть экшен.
Также в архиве может быть файл справки, в котором автор дает какие-либо инструкции, например, советы по выбору фото, которое подойдет для экшена. В моем случае внутри архива был только файл ATN. Но на скриншоте ниже вы можете увидеть пример такого файла.
Шаг 3
Теперь переходим к установке.
Открываем Photoshop и с помощью верхнего меню Window – Actions (Окно – Операции) открываем панель Actions (Экшены).
На панели экшенов мы нажимаем на кнопку меню в правом верхнем углу и выбираем команду Load Actions (Загрузить операции).
В открывшемся диалоговом окне находим файл ATN и жмем на кнопку Загрузить.
Шаг 4
Как видите, на панели операций появился новый список загруженных экшенов.
Выбираем любой из них, например, Daydream, и в нижней части панели жмем на кнопку в виде треугольника Play (Выполнить активную операцию).
Обратите внимание, что в процессе работы некоторые экшены попросят подтвердить те или иные действия в программе. В этом случае просто нажимайте кнопку Продолжить или ОК.
В результате работы экшена на панели слоев появится набор различных слоев и папок. Если вам не нравится результат, вы можете удалить их клавишей Delete и тогда восстановится исходный результат.
Обычно, работа экшена занимает буквально пару секунд. Но иногда процесс может затянуться, в зависимости от сложности экшена.
Закончив, получаем вот такой результат.
На этом все! Теперь вы знаете, как установить экшен в Фотошоп.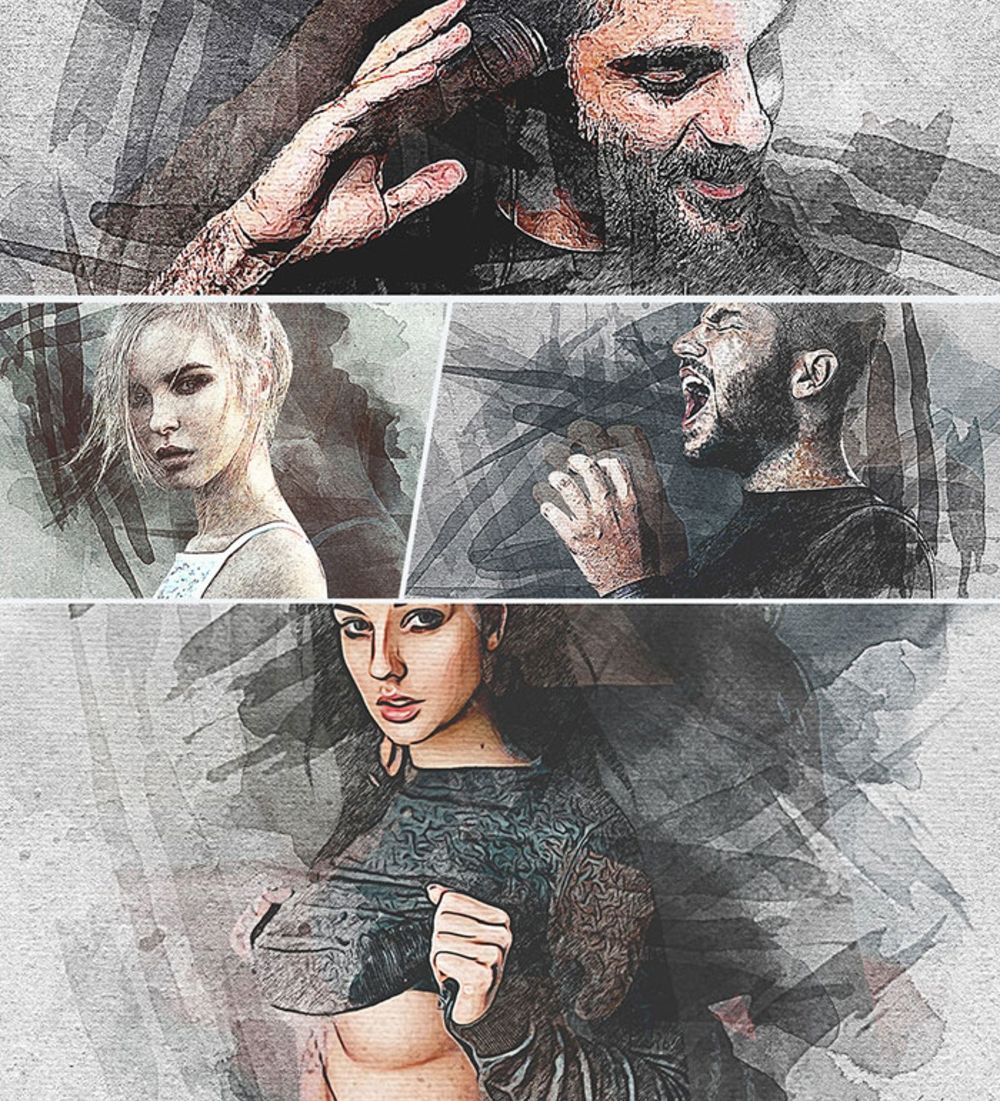 Приятного творчества!
Приятного творчества!
Существует особая функция — экшен. С её помощью можно значительно сократить время работы над макетом. Если вам, к примеру, надо повторять одни и те же действия, их можно «запомнить» в программе благодаря этой опции. Тогда вам не придётся много раз кликать, выбирая фильтры и эффекты. Достаточно будет нажать одну кнопку. Разберитесь, как установить экшен в Фотошоп, как его включить, как создать самостоятельно и что, вообще, он из себя представляет.
Его можно сделать или скачать из сети, а потом добавить в Photoshop. Эта функция пригодится при работе с масштабными проектами. Она также будет полезна, если вам нужно отредактировать большое количество изображений.
Экшены сэкономят вам кучу времени при роботе с Photoshop
Экшен (Action) — это определённый набор действий и команд, который сохранён в файле. Он имеет расширение.ant. Его можно загрузить в Photoshop и использовать при необходимости.
Например, вам надо изменить несколько рисунков или фотографий. Наложить текстуру, сделать тень, добавить градиент, настроить контрастность. Если вручную делать это с каждым изображением, уйдёт много времени. Чтобы не тратить его, надо узнать, как пользоваться экшенами в Фотошопе. Тогда вы примените все параметры мгновенно, просто выбрав нужную функцию.
Наложить текстуру, сделать тень, добавить градиент, настроить контрастность. Если вручную делать это с каждым изображением, уйдёт много времени. Чтобы не тратить его, надо узнать, как пользоваться экшенами в Фотошопе. Тогда вы примените все параметры мгновенно, просто выбрав нужную функцию.
Action можно записать самостоятельно, если знать последовательность команд. Также подобные файлы есть в интернете на специализированных сайтах. Чтобы их найти, введите в любой поисковик запрос «скачать экшены для Photoshop ». Посмотрите, есть ли в результатах поиска то, что вам нужно. Или установите сразу коллекцию данных файлов.
Можно взять, например, action, который превращает фото в рисунок. Или делает из обычной надписи мерцающую вывеску. Или создаёт из монохромного листа интересный и необычный фон.
Зачем подбирать, какой диапазон задать свечению, если можно взять опыт дизайнеров и художников? Вы пропустите долгие часы обработки и сразу получите итоговый результат. И для этого не надо учиться пользоваться графическими редакторами.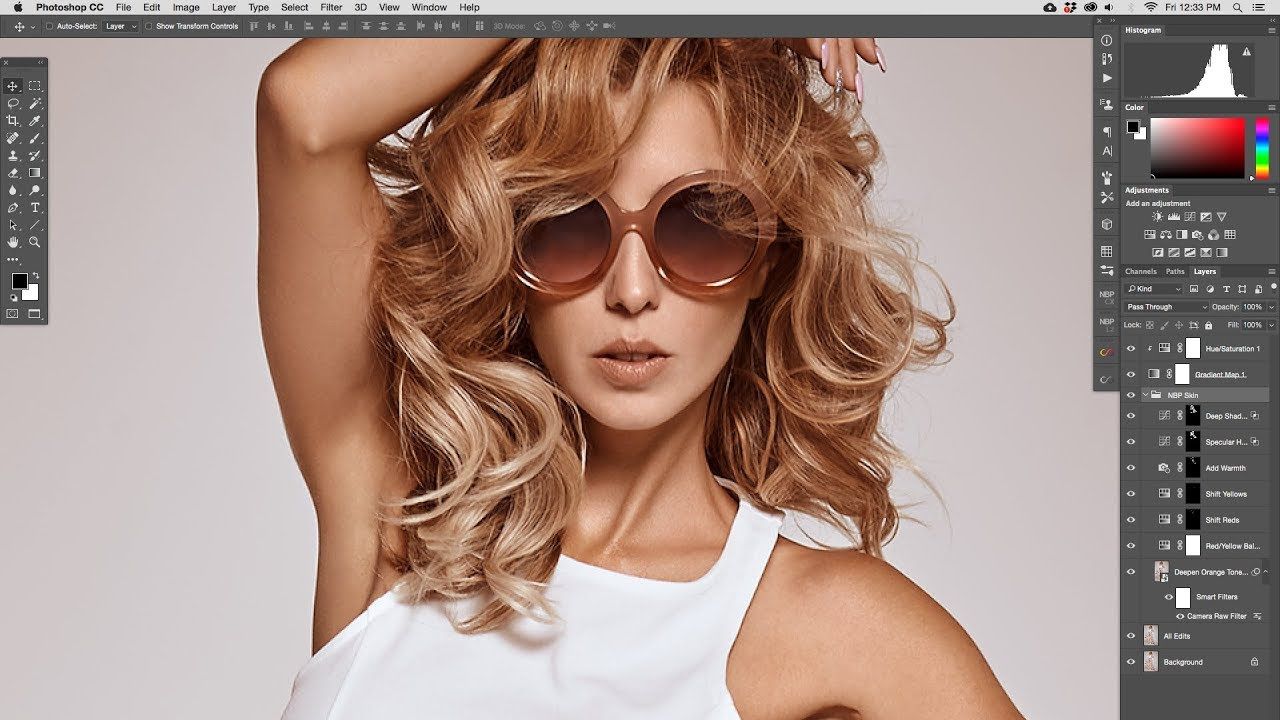
Как установить экшен?
- Откройте меню «Окно» («Window») и кликните на «Операции» («Actions»). Появится одноимённая панель. Также её можно вызвать сочетанием клавиш Alt+F Эти кнопки и включают, и выключают инструмент.
- В нём уже могут быть предустановленные функции. Их список находится в разделе «По умолчанию».
- Нажмите на маленькую пиктограмму, которая похожа на несколько горизонтальных линий с чёрной стрелкой. Она в правом верхнем углу инструмента. Не перепутайте её с иконкой, напоминающей кнопку перемотки в плеере. Они располагаются рядом.
- Выберите пункт «Загрузить» («Load»).
- Укажите папку, в которой находится ant-файл.
- Подтвердите установку.
- Можете просто перетащить Action в окно Photoshop.
Экшен появится в списке. Им сразу можно пользоваться. Если он не отображается, попробуйте перезапустить программу.
Как использовать экшен?
Эти функции активируются в той же панели «Операции», в которой их можно было загрузить.
- Кликните на слой.
- Включите панель «Операции».
- В списке экшенов выберите нужный.
- Нажмите на кнопку «Выполнить активную операцию или команду». Она похожа на значок «Пуск» или «Play» — треугольник, вершиной указывающий вправо.
- Подождите, пока применятся все настройки.
Как сделать свой экшен?
Вот как записать экшен в Фотошопе:
- Откройте панель «Операции».
- Нажмите на кнопку с горизонтальными полосками. Она справа вверху. Появится меню операций.
- Кликните на «Новая операция» («New Action»).
- В поле «Имя» («Name») напишите название будущего экшена.
- В списке «Набор» выберите, в каком каталоге должен находиться action.
- Чтобы создать свой раздел, в меню операций заранее выберите пункт «Новый набор».
- Можете задать клавиатурные сокращения для вызова этой функции.
- Когда всё настроите, нажмите «Записать» («Record»).
- Начните выполнять команды и действия для экшена.
 Добавьте уровни, маски, корректирующие слои. Сделайте то, что планировали.
Добавьте уровни, маски, корректирующие слои. Сделайте то, что планировали. - После этого нажмите на кнопку «Остановить» («Stop»). Она похожа на квадрат. Находится внизу панели. Аналогичная опция находится в меню операций.
- Сохраните обработанный рисунок. Перейдите в Файл — Сохранить для Web (File — Save for Web).
- Сам экшен будет помещён в основную директорию программы в подкаталог \Presets\Actions.
- Его можно убрать или избавиться от отдельных его частей. Для этого в списке операций выделите нужный action или команду внутри его и кликните на изображение мусорной корзины. Это нельзя сделать во время записи.
Полезно узнать, как добавить экшен в Фотошоп . С ним вы намного быстрее закончите макет или рисунок. Не надо будет тратить время на одни и те же команды. Вы сможете сразу увидеть результат, не подбирая параметров самостоятельно. Зачем заниматься скучной и монотонной работой? Если вы не нашли подходящий экшен, или у вас слишком специфический набор действий, его можно записать как action-файл и полноценно использовать.
Записанные действия или Экшен (Actions) в Фотошоп
Photoshop позволяет записать действия пользователя и затем воспроизвести их. Эта возможность позволяет автоматизировать повторяющиеся, рутинные операции обработки фото. Палитра Actions:
Здесь Сет моих действий, а не набор по умолчанию, умолчания у любой программы — не лучший выбор. Создать свой набор, записать новый экшен, удалить экшен, включить и выключить запись, удалить экшен или шаг (выделенные шаги) позволяют кнопки по нижнему краю палитры. По нажатию треугольника в правом, верхнем углу палитры появляется список, с помощью которого удобнее управлять созданием экшена:
Загрузить или сохранить на диск можно только набор (Set). На этом я закончу «начальную школу», подробный разбор всех пунктов можно найти на других сайтах. Здесь же я хочу остановиться на «правилах хорошего тона» при написании своих наборов действий.
Хороший Экшен должен быть достаточно универсальным, в идеале он должен решить задачу, для которой предназначен, на любом изображении, но в этом мире идеала нет. Поэтому я пишу экшены для решения одной проблемы — зато применить его с успехом можно к большому кругу изображений. В каждом Экшене есть ключевой инструмент — который собственно и решает проблему, для него обязательно: диалоговое окно, такое правило бытует с момента появления Экшенов в фотошопе. Но, как оказалось, регулировка воздействия всего экшена изменением прозрачности созданного слоя во многих случаях удобнее, а в сочетании с диалоговым окном здорово расширяет «сферу» применения Экшена. И ещё одно правило — экшен должен оставлять «пути к отступлению»: либо через снимок состояния, либо через слои.
Поэтому я пишу экшены для решения одной проблемы — зато применить его с успехом можно к большому кругу изображений. В каждом Экшене есть ключевой инструмент — который собственно и решает проблему, для него обязательно: диалоговое окно, такое правило бытует с момента появления Экшенов в фотошопе. Но, как оказалось, регулировка воздействия всего экшена изменением прозрачности созданного слоя во многих случаях удобнее, а в сочетании с диалоговым окном здорово расширяет «сферу» применения Экшена. И ещё одно правило — экшен должен оставлять «пути к отступлению»: либо через снимок состояния, либо через слои.
Итак, мы хотим автоматизировать, например Приём повышения резкости фото через размытие (в конце статьи дана ссылка на скачивания моего набора 2010 года — так вот этот экшен я туда не включил — разбирайтесь и пишите сами). Перед включением записи Экшена — отработайте алгоритм приёма на изображении (проделайте все те операции, что хотите записать и убедитесь, что результат Вас устраивает. Алгоритм повышения резкости через размытие:
Алгоритм повышения резкости через размытие:
1.Дублируем фоновый слой (Ctrl+J)
2.Ещё раз дублируем (Сtrt+J)
3.Меняем режим наложения на Difference
4.Применяем фильтр Gaussian Blur
5.Сливаем верхний слой с низ лежащим (Сtrl+E)
6.Меняем режим наложения на Color Dodge
7.Дублируем этот слой (Ctrl+J)
8.инвертируем его (Ctrl+I)
9.меняем режим наложения на Сolor Burn
Шаг от которого зависит резкость и который зависит от размеров изображения, сюжета — это Четвёртый шаг — фильтр Gaussian Blur — здесь необходим «выброс» диалогового окна. «Прокатав» алгоритм, я проверил, что раздельно регулировать прозрачности полученных слоёв нельзя — они «здорово связаны » друг с другом и «работают» только на 100% не прозрачности. А подрегулировать воздействие хотелось. Приём, который я часто использую, когда слоёв «много», а суммарный результат хочется немного ослабить: дублировать нижний (исходный) слой, погасить его отображение, «встать» на любой другой слой и склеить видимые слои.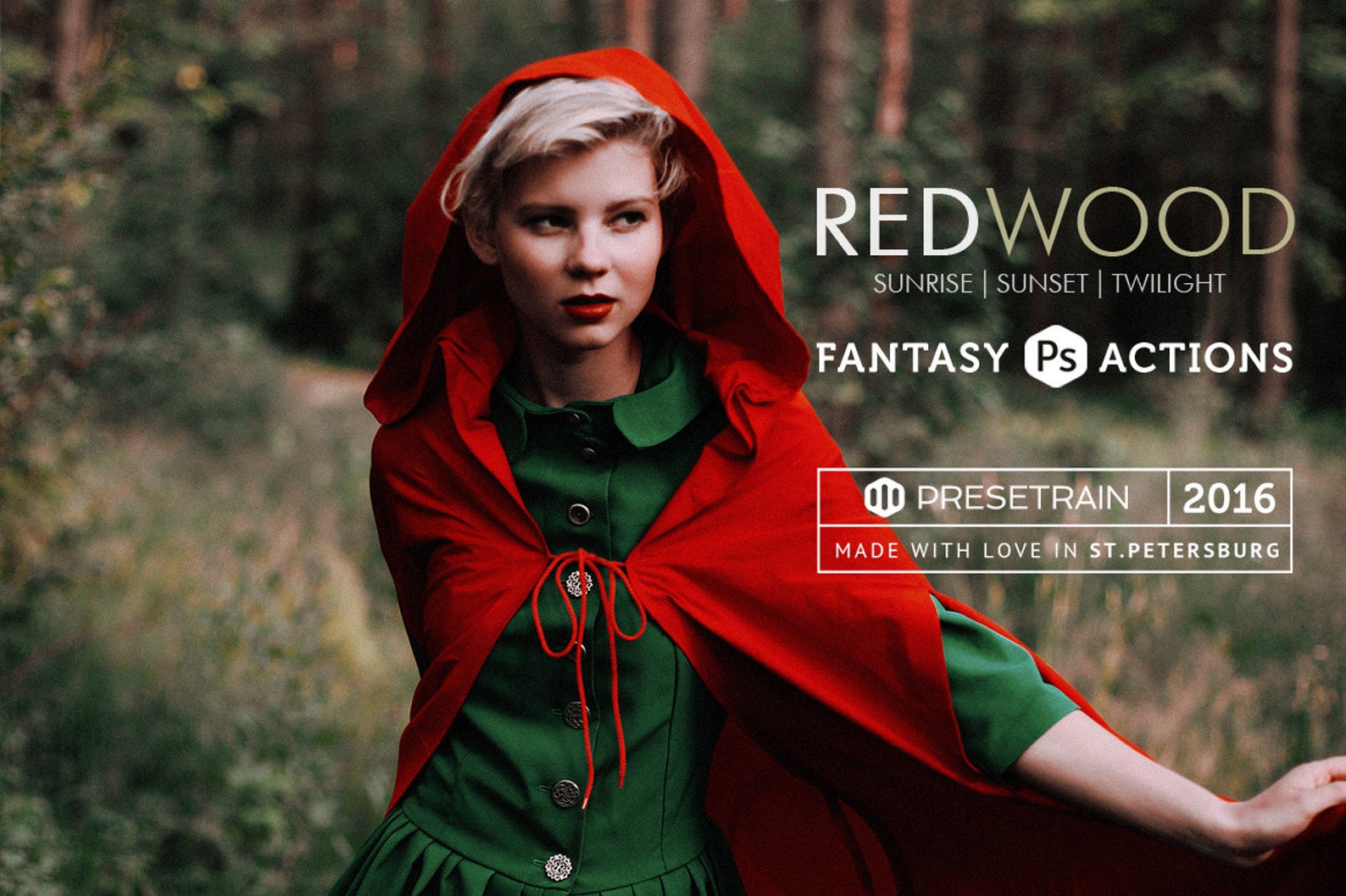 Именно эти три шага стоит включить в данный Экшен. С необходимыми шагами определились.
Запускаем создание нового Экшена:
Именно эти три шага стоит включить в данный Экшен. С необходимыми шагами определились.
Запускаем создание нового Экшена:
Проделав все шаги, нажимаем Стоп, ставим вызов диалогового окна на четвёртом шаге. Но хорошо бы вставить изменение масштаба просмотра на 100% перед размытием — изменение масштаба во время записи не записывается, как шаг экшена, что бы включить этот шаг надо вызвать команду вставки пункта меню в Экшен (Insert Menu Item…), предварительно встав на шаге, после которого надо дописать действие из меню:
Достаточно «сходить» в меню и нажать нужную команду, в данном случае: View -> Actual Pixels и команда будет вставлена в Экшен.
Если, со временем, Вы замечаете, что параметры ключевого шага приходится постоянно изменять и стоит переписать параметры этого инструмента, для чего анализируется статистика, определяются новые «средние» значения. При очередном запуске Экшена в диалоговом окне инструмента, нажмите Cancel, чем закончите выполнение Экшена. Проверяем в палитре, что стоим на нужном шаге. Заходим в меню палитры Actions и запускаем Record Again… В появившемся диалоговом окне инструмента выставляем нужные параметры. Что бы закончить выполнение Экшена, встаём на следующий шаг и нажимаем пуск.
Заходим в меню палитры Actions и запускаем Record Again… В появившемся диалоговом окне инструмента выставляем нужные параметры. Что бы закончить выполнение Экшена, встаём на следующий шаг и нажимаем пуск.
Отдельный класс Экшенов — это те, что «подбрасывают» инструменты в нужной последовательности, его задача, например, создать корректирующий слой в нужном режиме наложения и вывести на экран диалоговое окно инструмента, после OK создать следующий инструмент и опять диалоговое окно и т.д. предустановленных значений эти инструменты не имеют. А вот что бы написать создание шага «без значений» нужно, либо вставить пункт меню (см. выше), либо, при записи значения записываются любые, а затем Record Again.. и выставляются параметры по нулям.
Как я обещал в начале, предлагаю Вам мой рабочий набор действий для обработки фото изображений:
2010.Краткое описание в текстом файле.
В качестве примера «комплексного» Экшена я включил в данный Набор экшен «Красиво» — одна из попыток (не самая плохая) сделать Экшен без регулируемых параметров, который решает группу проблем изображения и применим к широкому кругу изображений, но это мой круг изображений и с Вашим он может не совпасть. Прозрачностью слоя «Откат» воздействие экшена ослабляется.
Прозрачностью слоя «Откат» воздействие экшена ослабляется.
«Adobe Photoshop. Базовый уровень». Занятие 14.2. Версия 2019
Вторая часть конспекта к четырнадцатому занятию курса «Adobe Photoshop. Базовый уровень» в его гибридной версии, стартовавшей в 2019 году. Курс состоит из 8 видоезанятий и 7 онлайн занятий. Конспекты сделаны только для видеозанятий, поскольку на онлайн занятиях идет разбор пройденной темы и домашних заданий. Здесь можно посмотреть полное описание и программу курса.Перед записью на любой курс по Adobe Photoshop очень рекомендую прйти тест на знание программы. Как показывает опыт, самостоятельная оценка собственных знаний не всегда адекватно отражает их действительный уровень.
Конспекты к старой версии курса, состоявшей из 12 онлайн занятий и проходившей с 2012 по 2019 год можно найти
здесь.Дополнительные материалы — материалы, рекомендованные к изучению в процессе прохождения курса.
Для самостоятельного изучения — материалы, рассчитанные на самостоятельное освоение не только в процессе, но и по окончании курса.
Для стандартизации внешнего вида, обеспечения стабильности и удобства доступа, данные материалы представлены в виде документов Evernote с упрощенным форматированием. Чтобы перейти к оригиналу статьи, кликните по адресу сайта непосредственно под ее названием.
Для лучшей связи конспекта и занятия в соответствующих местах помещены миниатюры разбираемых в этот момент изображений.
Задачи на занятие
1. Познакомиться с особенностями подготовки материалов для разных способов воспроизведения
2. Освоить практические приемы повышения резкости
3. Научиться записывать простые экшены
4. Познакомиться с возможностями пакетной обработки
5. Освоить сборку изображения из нескольких кадров
Для самостоятельного изучения:
Liveclasses. Adobe Photoshop: подготовка изображений к передаче заказчику
Liveclasses. Система управления цветом (Color Management System)
Система управления цветом (Color Management System)
Liveclasses. Adobe Photoshop: повышение резкости. Базовые принципы и приемы
Liveclasses. Adobe Photoshop: повышение резкости. Практика применения
Liveclasses. Adobe Photoshop: автоматизация обработки. Основы написания экшенов
Liveclasses. Adobe Photoshop: написание экшенов. Практика применения
Тема 27. Автоматизация обработки.
Для самостоятельного изучения:
Liveclasses. Adobe Photoshop: автоматизация обработки. Основы написания экшенов
Liveclasses. Adobe Photoshop: написание экшенов. Практика применения
27.1 Что такое Action и как его записать
- Action — это записанная фотошопом последовательность выполнения команд, которые можно проиграть одним нажатием кнопки
- Работа с экшенами представлена только в палитре Actions (Операции)
- Экшены всегда располагаются в наборах (сетах)
- Чтобы создать набор (сет) экшенов, нужно кликнуть по кнопке с пиктограммой файловой папки в нижней части палитры Layers (Слои)
Дополнительные материалы:
Sergey Lost «Как пишут макрокоманды для фотошопа»
27. 2 Пример написания простого экшена
2 Пример написания простого экшена
- Для начала записи необходимо щелкнуть по кнопке создания нового сценария в палитре Actions (Операции)
- В процессе записи экшена в списке запомненных команд появляются отданные нами команды, а при клике по расположенной слева галочке, раскрывают относящиеся к командам настройки
- Для завершения записи нужно нажать на кнопку Stop playing/recording (Останавливает воспроизведение /запись)
- Чтобы проиграть экшен, нужно выбрать его в палитре Actions (Операции) и нажать на расположенную в нижней части палитры кнопку Play selection (Выполняет активную операцию или команду)
Для самостоятельного изучения:
Liveclasses. Adobe Photoshop: автоматизация обработки. Основы написания экшенов
27.3 Обеспечение стабильности работы экшена
- Основная причина нестабильности работы экшенов — отсутствие учета разнообразной структуры слоев файла, к которому может применяться экшена, его создателем
- Решить эту проблему можно только внимательным подходом к подбору команд и их настроек на этапе создания экшена
- Несовместимость при переходе на русскую версию возникает из-за различия в названиях слоев и каналов, которые Photoshop по умолчанию присваивает на русском языке
- Чтобы обеспечить совместимость между разными локализациями программы, необходимо вызывать команды, которые позволяют сразу переименовать создаваемые элементы
- Создание слоя — Layer > New > Layer (Слои > Новый > Слой) или клик по кнопке быстрого создания слоя в нижней части палитры Layers (Слои) с зажатой клавишей Alt
- Группа слоев — Layer > New > Group (Слои > Новый > Группа) или Layer > New > Group From Layers (Слои > Новый > Группа из слоев)
- Канал — выпадающее меню палитры Channels > New Channel (Каналы > Новый канал) или клик по кнопке быстрого создания канала с зажатой клавишей Alt
- Для обеспечения стабильной работы экшена, все операции в процессе записи нужно выполнять только со слоями, созданными самим экшеном
- Перемещение слоев выполняются командами Layer > Arange
- Переключения между слоями выполняются при помощи шоткатов «Alt»+«[» и «Alt»+«]»
- Исполнение отдельной команды можно отключить сняв стоящую рядом с ней галочку
- При необходимости в экшен можно дозаписать любое количество команд
Дополнительные материалы:
Андрей Журавлев.
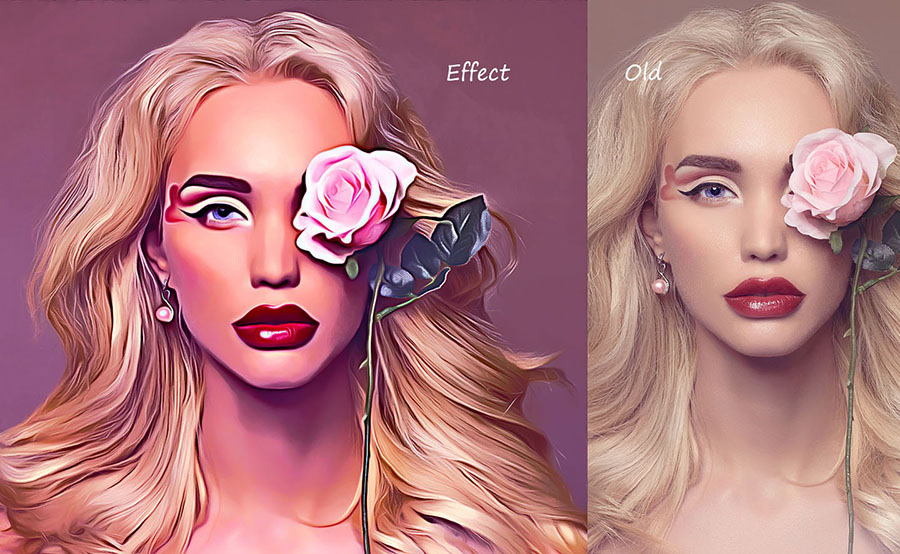 «Actions 1. Почему они отказываются работать?»
«Actions 1. Почему они отказываются работать?»Андрей Журавлев. «Actions 2. Перенос RGB каналов на слои»
Андрей Журавлев. «Actions 3. Перенос информации между изображениями»
Андрей Журавлев. «Actions 4. Перенос всех каналов на слои»
Для самостоятельного изучения:
Liveclasses. Adobe Photoshop: написание экшенов. Практика применения
27.4 Запись пакетного экшена
- Экшена для пакетной обработки начинается с команды File > Open (Файл > Открыть) и завершается командой File > Close (Файл > Закрыть)
- Чтобы команда прописалась в экшена, она должна быть отдана оператором и исполнена программой
- Пакетная обработка запускается командой File > Automate > Batch (Файл > Автоматизация > Пакетная обработка)
- В поле Play (Выполнить) выбирается сет, в котором лежит экшена, и сам запускаемый экшен
- В полях Source (Источник) и Destination (Выходная папка) выбирается источник изображений для пакетной обработки, и вариант сохранения результатов работы экшена
- Удобнее всего открывать изображения из указанной папки, а результат сохранять в другую папку
- Ключи Override Action «Open» Commands (Игнорировать команды «Открыть») и Override Action «Save As» Commands (Игнорировать команды «Сохранить как») нужно активировать, чтобы программа не учитывала пути к файлам, прописанные в экшене
- Ключи Suppress File Open Options Dialog (Подавить диалоги параметров открытия файла) и Suppress Color Profile Warnings (Запретить сообщения системы управления цветом) нужно активировать, чтобы экшена не останавливался при возникновении соответствующих проблем
- Ключ Include All Subfolders (Включить все вложенные папки) позволяет производить обработку не только изображений из указанной папки, но и находящихся во вложенных в нее подпапках
- В поле File Naming (Именование файлов) можно указать, как будут называться обработанные изображение
- Имя файла набирается из шести частей, каждая из которых может являться стандартной переменной или набранным пользователем набором символов
- Чтобы процесс работы экшена не остановился при появлении ошибки, нужно в поле Errors (Ошибки) выбрать настройку Log Errors to File (Заносить ошибки в файл)
- По окончании работы экшена нужно проверить файлы, попавшие в список ошибок
27.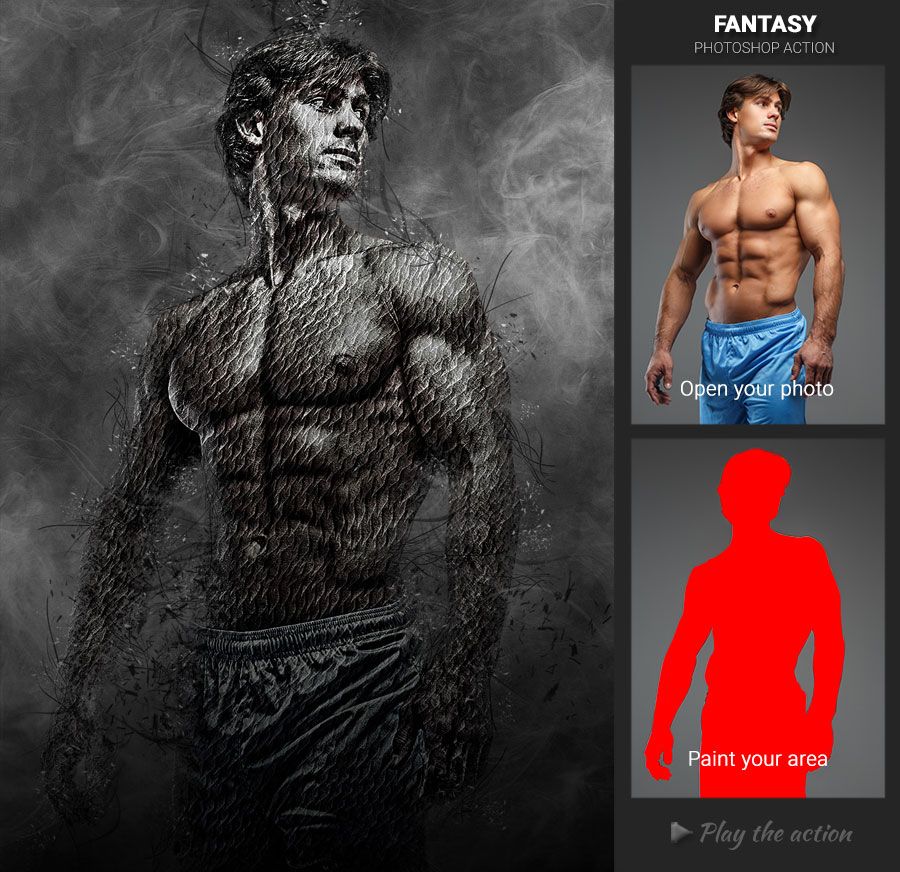 5 Работа с геометрией
5 Работа с геометрией
- Удобнее всего в экшене выравнивание содержимого слоя производить по границам выделения
- Чтобы выровнять объект по любому из краев изображение, нужно отдать команду Select > All (Выделение > Все) и после этого отдать соответствующие команды из меню Layer > Alligne Layers to Selection (Слои > Выровнять слои по выделенному фрагменту)
- Сдвинуть содержимое слоя на заданную величину можно с помощью команды Edit > Free Transform (Редактирование > Свободное трансформирование)
- После вызова команды нужно в палитре Options (Параметры) нажать на кнопку с пиктограммой треугольника, расположенную между полями координат. В этом случае в полях координаты будут задоваться смещения объекта по горизонтали и вертикали относительно его начального положения
27.6 Объединение простых экшенов в сложный
- Есть два способа объединения простых экшенов в сложный
- Первый способ — выделить команды в простом экшене и скопировать их в сложный.
 При работе с экшенами все операции и клавиши-модификаторы аналогичны работе со слоями
При работе с экшенами все операции и клавиши-модификаторы аналогичны работе со слоями - Плюс такого способа: независимость сложного экшена от сторонних простых. Минус: сложная и громоздкая структура финального экшена
- Второй способ — при записи сложного экшена отдать команду проигрывания простого экшена. В результате в сложном экшене появится команда на запуск стороннего простого экшена.
- Плюсы и минусы этого способа обратны предыдущему
Тема 28. Специальные возможности Adobe Photoshop.
28.1 Удаление переменных объектов
- Чтобы сделать кадр, в котором не будут присутствовать перемещающиеся объекты, нужно сделать серию снимков, чтобы на них переменные объекты занимали разное положение
- Желательно снимать эту серию со штатива, чтобы постоянные объекты в различных кадрах совпадали и не требовалось дополнительной трансформации изображений
- Фотографии собираются в стек с помощью команды File > Scripts >Load Files int Stack (Файл > Сценарии > Загрузить файлы в стек)
- В появляющемся окне указываем, какие изображения будут собираться в стек
- Если фотографии были сняты не со штатива, нужно активировать ключ Attempt to Automatically Align Source Images (Попытаться автоматически выровнять исходные изображения)
- Чтобы набор слоев сразу превратился в смарт-объект можно активировать ключ Create Smart Object after Loading Layers (Создать смарт-объект после загрузки слоев
- Для удаления переменных объектов к данному смарт-объекту нужно применить команду Layer > Smart Objects > Stack Mode > Median (Слои > Смарт-объект > Режим стека > Медиана)
28. 2 Склейка панорам
2 Склейка панорам
- Для склейки панорамы нужно сделать серию кадров, поворачивая фотоаппарат в процессе съемки в горизонтальной плоскости
- Для более качественного результата желательно снимать со штатива с использованием специальной панорамной головки, обеспечивающей вращение фотоаппарата вокруг нодальной точки
- Фотографии собираются в панораму с помощью команды File > Automate > Photomerge (Файл > Автоматизация > Photomerge)
- В появляющемся окне указываем, какие изображения будут собираться в панораму
- В разделе Layout (Макет) указывается в какой проекции будет собираться панорама
- Чтобы части изображений, взятые из отдельных кадров, стыковались между собой, нужно установить ключ Blend Images Together (Наложение изображений)
- В этом случае Photoshop не просто совместит кадры, но сразу добавит к каждому слою маку
28.3 Склейка кадров с брекетингом по фокусу
- Данный прием используется для увеличения глубины резкости и особенно полезен для предметной фотографии
- Для такой работы необходимо снять серию кадров, меняя только дистанцию фокусировки
- Обязательно снимать со штатива!!!
- Фотографии собираются в стек с помощью команды File > Scripts >Load Files int Stack (Файл > Сценарии > Загрузить файлы в стек)
- При этом нужно активировать ключ Attempt to Automatically Align Source Images (Попытаться автоматически выровнять исходные изображения), но не превращать получившиеся изображения в смарт-объект
- В случае, если автовыравнивание не было сделано на этапе сборки стека, его можно сделать отдельно с помощью команды Edit > Auto-Align Layers (Редактирование > Автоматически выравнивать слои)
- Для создания масок, проявляющих только резкие детали с различных слов, отдаем команду Edit > Auto-Blend Layers (Редактирование > Автоналожение слоев)
- В появившемся окне выбираем вариант Stack Images (Стековые изображения)
© Андрей Журавлев (aka zhur74), 2012 г.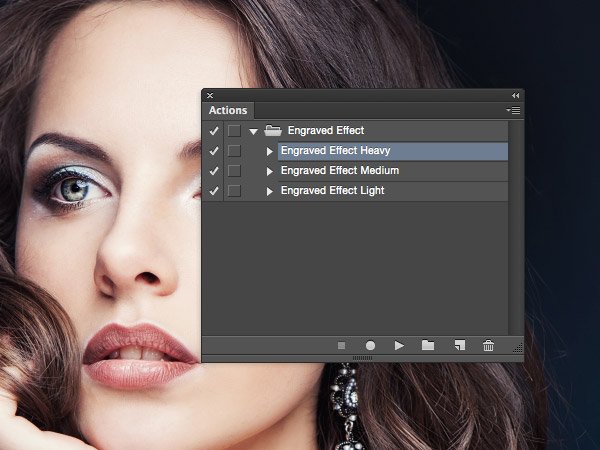
Редакция третья (2019 г.) переработанная и дополненная.
Первая публикаци https://zhur74.livejournal.com/98992.html
Actions в Photoshop — 38 ответов на Babyblog
Actions в Photoshop – очень удобный инструмент для обработки фотографий. Экшены дают возможность записывать стадии обработки фотографии и потом одним кликом применить их на все остальные ваши фотографии.
Применение экшена к слою
Для начала, если у вас не открыта панель с экшенами, откройте ее. Сделать это можно, поставив соответствующую “галочку” в меню Window (или нажав Ctrl+F9). Изначально в этой панели только одна папка со стандартными действиями (экшенами):
Но вы можете загрузить и те, что вы скачали или сделали сами. Для этого нажмите на треугольничек, в открывшемся меню выберите Load Actions… (Загрузить действия/экшены)… Затем просто найдите на диске файл с нужными экшенами, куда вы сохранили его (расширение у файла — atn).
Когда экшены будут загружены на панель, разверните папку (там может быть сразу несколько сходных экшенов…), убедитесь, что у вас открыто фото, с которым будете работать… Затем выделите нужный вам экшен и запустите его на выполнение (нажмите на стрелку внизу):
Экшен отрабатывается, всё время, запрашивая или продолжение (Continue) или стоп (Stop).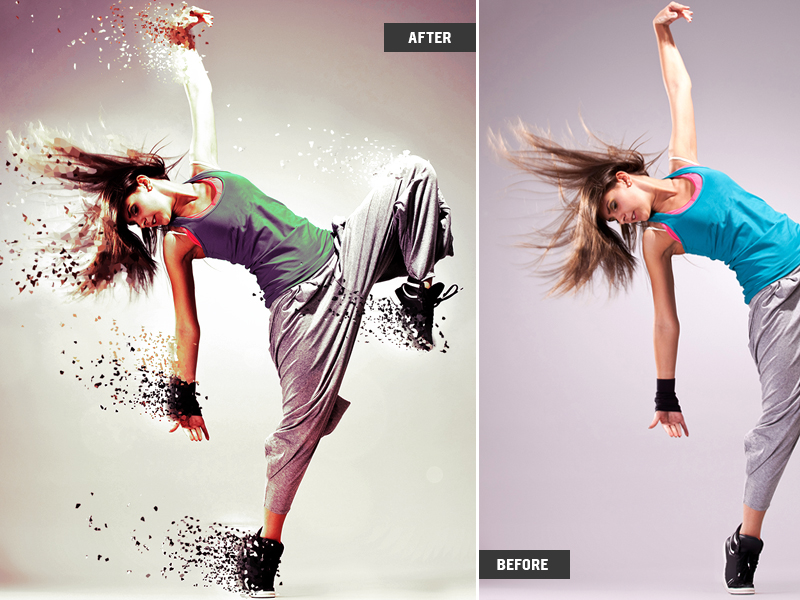 Если будем всё время кликать продолжение, получим стандартный результат. А, если на каждом этапе будем кликать стоп, сможем поменять цвет, тень, текстуру уголков и страницы виртуального фотоальбома. После каждой остановки и корректировки кликаем в палитре Actions внизу на play selection. Получится, например, такой эффект:
Если будем всё время кликать продолжение, получим стандартный результат. А, если на каждом этапе будем кликать стоп, сможем поменять цвет, тень, текстуру уголков и страницы виртуального фотоальбома. После каждой остановки и корректировки кликаем в палитре Actions внизу на play selection. Получится, например, такой эффект:
Кроме того, экшен может иногда “попросить” ввести и настроить текст.
После того, как введете и укажете параметры, которые вам больше нравятся, нажмите сверху на панели редактирования текста кнопку или просто энтер.
В этом случае (это уже был другой экшен, естественно), у меня получилось вот что (я текст не меняла, оставила как есть):
Покажу еще просто несколько результатов применения различных экшенов к одной и той же фотографии:
Применение экшена к тексту
В этом случае, создавать даже предварительно новый документ не надо . В палитре Actions сразу загружаем экшени кликаем на play selection, как и в предыдущих случаях…
Будет появляться диалоговое окно, в котором будет предлагаться напечатать свой текст и нажать на продолжение (Continue).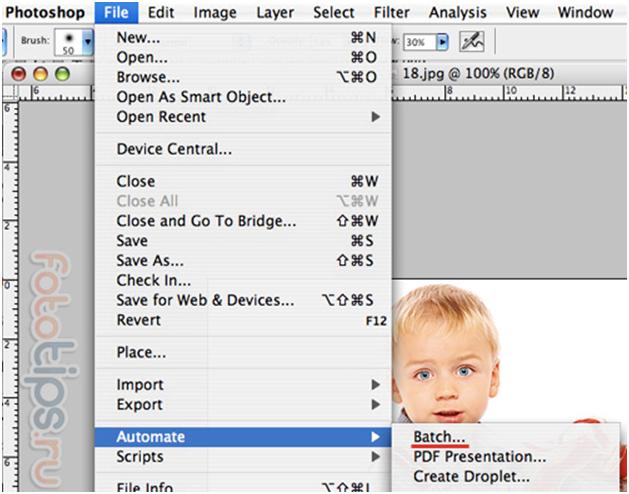 Опять же по желанию в верхней палитре программы в меню шрифтов можем менять на свой подходящий шрифт/цвет/размер и т.д.
Опять же по желанию в верхней палитре программы в меню шрифтов можем менять на свой подходящий шрифт/цвет/размер и т.д.
Что делать, если экшен дальше просто не хочет работать ? Просто спуститесь на один пункт по списку вниз, нажмите play и операция автоматически запуститься дальше.
В результате отработки текстового экшена несколько раз может предлагаться самим подкорректировать то сам текст, то его искривление, размытие и цвет. Это не обязательное условие для различных экшенов.
Вот, что может получиться, например:
При написании этой инструкции я использовала вот эти экшены:
Выложила сюда:
BB Animated.atn
BBfilmstripII.atn
BBeffects.atn
PUZZLE EFFECTS by PANOS.atn
Photoalbum.atn
Metallic Grid Text By Panos.atn
Ice Age.atn
И вообще в интернете вы сможете найти массу уже готовых экшенов. Не советую, правда, скачивать большие наборы (типа 300 экшенов) – вы 100% их все не попробуете, будут просто пылиться на диске…
Создаем Actions в Photoshop
Можно и сам создавать экшены для автоматизации каких-то действий… Например, вставлять вашу подпись на фотографии.
По сути, actions – это возможность записывать последовательность всех ваших действий в фотошопе. Вы открыли файл, изменили размер, применили фильтр – экшены детально запишут все эти действия. В экшене будет записано как именно вы изменили размер и какие настройки фильтра применили. Достаточно лишь нажать кнопку «record» и вы сможете записать экшен с обработкой, которую особенно часто используете. А
Как использовать actions?
Для эффективной работы с экшенами в фотошопе есть две удобные функции:
Горячие клавиши
Любой экшен можно поставить на горячую клавишу. Например, вы можете сделать изменения в Hue/Saturations, потом подправить Curves и поставить это все на клавиши Alt+F12. Теперь, открыв любую фотографию вам достаточно нажать эти клавиши и фотошоп применит на нее всю запрограммированную обработку.
Batch
Функция Batch находится во вкладке File–>Automate и дает вам возможность применить экшен сразу на большое количество фотографий. Функция Batch находится во вкладке File–>Automate и дает вам возможность применить экшен сразу на большое количество фотографий.
Функция Batch находится во вкладке File–>Automate и дает вам возможность применить экшен сразу на большое количество фотографий.
Вам лишь нужно указать папку, из которой будут браться фотографии, папку куда они будут затем сохраняться и экшен, который вы хотите использовать.
Вы можете просто поставить все фотографии обрабатываться экшеном и заняться своими делами.
А теперь создадим свой action.
Создадим простой экшен, который будет сам ставить копирайт на фотографии.
Итак, начнем.
1. Для начала откроем файл с нашим логотипом и убедимся, что он расположен на прозрачном фоне.
сохраним и закроем.
2. Затем создадим новую папку с экшенами и назовем ее, как нам нравится.
3. Затем в ней создадим action Copyright и поставим на него горячую клавишу Shift+F12.
4. А теперь нажимаем кнопочку «record» и начнем запись самого экшена.
5. Открываем нашу фотографию… Поскольку, фото готовим для публикации в инете, меняем размеры фотографии (edit –> Image size…):
(я поставлю 700px по большей стороне)
Заходим в меню File–>Place. Выбираем файл с нашим логотипом и нажимаем Place.
6. Теперь располагаем его там, где нам нужно.
Нажмите на кнопку сверху, чтобы применить расположение.
7. Если вы хотите сделать логотип прозрачнее, помейняете параметр Opacity в настройках слоя с логотипом. Но важно это сделать отдельным действием после Place, тогда он будет записан в action.
8. Теперь объединяем все слои кликая в меню Layers–>Flatten Image. И сохраняем нашу картинку и закрываем (эти действия также должны быть прописаны в экшене, если вы хотите использовать режим Batch).
9. Нажимаем кнопку «stop» и все! Наш action готов. Посмотрим какой экшен у нас получился.
Посмотрим какой экшен у нас получился.
Кстати, во время работы с actions мы можем отключать любые этапы экшена или включать запрос на исполнения действия. Например сейчас я отключила действие Close, а на действии Save фотошоп спросит, куда и как я хочу сохранить файл.
Теперь мы можем применить наш action на любую фотографию просто нажав горячую клавишу или пустив сразу много фотографий в Batch.
Но важно помнить – если фотография будет другого размера, пропорций сторон или вертикально-ориентирована наш логотип разместиться не там, где нам надо. К сожалению, экшены записывают строго определенную последовательность действий и не могут сами определять, что и как им надо сделать. Зато мы можем создать второй экшен «копирайт-вертикальный» и сделать action под вертикальные файлы. Теперь нажатием одной кнопки мы можем поставить копирайт и на горизонтальные и на вертикальные фотографии.
Как вы видите, actions очень удобный инструмент, которые дает большие возможности для работы с фотографиями. Что немаловажно, экшены – универсальный формат. А значит экшен, созданный на одном компьютере можно без проблем использовать на другом.
Что немаловажно, экшены – универсальный формат. А значит экшен, созданный на одном компьютере можно без проблем использовать на другом.
КАК: Как использовать SandStorm Photoshop Action
01 из 06Попробуйте этот простой Photoshop Action
Вероятно, вы видели изображения и видеоролики, в которых частицы взрываются из объекта. (Портфель Brad Goble Behance показывает несколько хороших примеров.) Использование частиц в Photoshop не очень просто. Именно здесь появился эффект Goble, известный как SandStorm. Это простая и простая в использовании программа для Photoshop, доступная за 4 доллара на Envato Market. Насколько легко это использовать? Давайте узнаем.
02 из 06Первые вещи: создание и загрузка действия Photoshop
Действия Photoshop совсем не таинственны. Это просто записи серии повторяющихся задач Photoshop, которые могут быть применены к одному файлу или партии файлов. Например, предположим, что у вас есть папка, полная изображений, которые необходимо изменить на 50 процентов. Вы можете повернуть изменение размера одного изображения в действие и применить одно действие ко всем изображениям в папке. Создание, процесс, который Adobe обрисовывает, не является сложным.
Чтобы использовать действие Photoshop, перейдите к Окно> Действия, который открывает панель «Действия». Если ваше действие находится в панели, оно будет указано. Выберите действие и нажмите Играть в нижней части панели. Если вы используете такое действие, как SandStorm, вы выберете Действия загрузки, перейдите в папку, содержащую файл с .atn расширение и нажмите открыто.
03 из 06Как подготовить изображение для SandStorm
Эффект требует много места для частиц, потому что они могут бегать вверх, вниз, влево, вправо или в середине изображения. Чтобы создать его:
- открыто Изображение> Размер изображения.
- Выберите значение ширины и скопируйте его в буфер обмена.
- Измените значение разрешения с 72 точек на дюйм до 300 точек на дюйм. Это увеличивает значения ширины и высоты.
- Выберите значение ширины и вставьте исходное значение ширины в выделение.
- Чтобы добавить комнату для частиц, выберите Изображение> Размер холста.
- Измените высоту до 5000 пикселей. Выбрать вниз стрелка в области привязки, чтобы убедиться, что дополнительная комната появляется в верхней части изображения.
- Установите цвет расширения холста на черный.
- Нажмите Хорошо принять это изменение.
Как выбрать цвета для частиц, созданных в SandStorm
Чтобы действие SandStorm работало, вам нужны два слоя. Нижний слой должен быть назван «Фон» (по умолчанию для фотографий по умолчанию для Photoshop). Следующий добавленный слой должен быть назван «кисть» строчными буквами.
Убедитесь, что фоновый слой заблокирован, а затем выберите слой кисти. Измените цвет переднего плана на красный или любой другой цвет, который вы выберете. Выберите кисть и закрасьте огонь, искры, бревна и дым в верхней части огня.
05 из 06Как играть в действие SandStorm
С выбранными цветами откройте Панель действийи действие SandStorm. Выбратьвверх чтобы частицы двигались вверх. Нажмите Играть и смотреть который вы создали.
06 из 06Как отредактировать частицы, созданные SandStorm
Когда эффект будет применен, вы заметите, что над фоновым слоем было добавлено несколько слоев. Свернуть все слои и снова открыть слой «Цвет».
Четыре корректирующих слоя можно изменить, чтобы настроить насыщенность, оттенок и яркость частиц и фоновый слой. Если вы не хотите играть с корректирующими слоями, сделайте слой с цветовой опцией видимым или включите комбинации слоев цвета, которые содержат свои собственные корректирующие слои. В случае этого изображения включите видимость цветные варианты слоев 1 и 8.
Если вы хотите играть с частицами, всеобъемлющий видеоурок выходит далеко за рамки основ, охватываемых здесь.
30 бесплатных фотошоп-примочек / AdMe
Всякому дизайнеру или фотографу часто для получения определенного эффекта на изображении приходится долго и нудно нажимать на разные кнопочки и подкручивать разные бегунки. А значит, тратить на это время, силы и нервы, которых и так уже совсем не осталось.
Для того чтобы сэкономить все эти ресурсы, на свете существуют так называемые Photoshop Actions, которые облегчают жизнь любого человека. AdMe.ru собрал коллекцию из 30 крутейших и очень полезных примочек, которые сделают ваши фотографии лучше без особых усилий.
Нажмите на заголовок, чтобы скачать.
Неприметную фотографию можно оживить, если пропустить ее через инфракрасный фильтр. Создайте свой мир с особой атмосферой.
Далеко не у каждого человека ослепительно-белая улыбка, но вы можете выровнять цвет зубов. Обязательный атрибут красивого портрета.
Цифровые фотографии точные и четкие, но иногда не хватает немного ностальгического свечения, будто снимок немного выгорел на солнце. Хороший фильтр с прекрасной детализацией.
Этот экшен использует технику Technicolor, популярную в 30-х годах прошлого столетия. Изображение получается путем слияния зеленых и красных каналов в разных слоях.
Отличная примочка для фотографий, сделанных на природе. С помощью Hazy Afternoon вы сможете наложить мягкий градиент.
Набор из 11 экшенов, которые помогут не просто улучшить ваши ночные снимки, а сделают их шедевральными.
Набор из винтажных градиентов придаст эффект старины вашим снимкам. Плюс этой штуки еще и в том, что она прекрасно работает с видео.
Отличный инструмент, который преобразует плоскую векторную карту в 3D-макет.
Автор подборки Крис Спунер хорошо известен своими превосходными учебниками по Photoshop. И эти 10 бесплатных экшенов в стиле ретро не разочаруют вас.
Больше фиолетового! Еще больше!
Прекрасный экшен для экстремально приближенных портретов. Поможет сделать ваш взгляд более выразительным.
Эта примочка убирает все лишнее в кадре и оставляет лишь плавные линии с потрясающей четкостью. И все это не во вред контрасту и яркости.
Как понятно уже из названия, этот экшен сделает ваши фотографии солнечными и незабываемыми.
Отличный инструмент для того, чтобы снимки стали еще более резкими без потери качества.
Bella Action делает ваши фото более «теплыми», в результате чего цвет кожи становится немного розоватым. Отличный способ придать образу романтики.
Простой фильтр, который помогает разнообразить портреты, делая их ярче.
Всем фанатам старого доброго Polaroid посвящается. Здесь 10 уникальных настроек, которые вы будете использовать снова и снова.
Отличная коллекция легких экшенов на любой вкус и цвет. Особенно понравится всем любителям делать снимки «под старину».
Эффект литографии на ваших снимках. Хорошо подойдет для оформления какой-нибудь обложки или записной книжки.
Превратите свою фотографию в карандашный рисунок. Вы можете сделать это сразу, не переводя снимок в режим ч/б.
Офигенный экшен, способный превратить вашу фотографию в качественный рисунок.
Автоматическая обработка фотографии в HDR в нескольких режимах.
Интересный экшен для стилизации портретов.
Цветовая обработка в 12 режимах.
Добавляйте, смешивайте цвета и экспериментируйте — вот как можно охарактеризовать принцип работы этой примочки.
Посвящается всем любителям портретов высокой четкости. Магия в один клик.
Хорошая и полезная примочка для создания длинной тени. Прекрасное дополнение в инструментах дизайнера.
Этот необычный экшен создает псевдо-3D-изображения путем разделения цветовых каналов.
Настройка придает кадрам больше резкости и контраста.
С помощью этого экшена можно создать снимок в стиле Hipstamatic. Понравится всем, кто любил экспериментировать и находить что-то новое.
Для того, чтобы установить экшен скачайте его и кликните 2 раза мышкой по файлу. После этого вы сможете найти и применить его в меню фотошопа Window-Actions.
Экшенов Photoshop от GraphicRiver
Что, если бы вы могли создать волшебство дизайна из воздуха? Возможно, вы щелкнете пальцами и бац, ваше любимое фото превратится в потрясающее произведение искусства! Что ж, вы можете сделать это с помощью Photoshop Actions .
A Экшен Photoshop — это невероятная функция, которая позволяет вам записывать серию шагов для достижения замечательных эффектов, а затем воспроизводить последовательность, чтобы применить эти эффекты к любому изображению. А поскольку эти действий можно использовать повторно, вы можете улучшить свой рабочий процесс, сократив бесчисленные часы процесса проектирования.
Вот еще несколько замечательных преимуществ использования экшенов Photoshop:
- Они идеально подходят как для начинающих , так и для опытных пользователей Photoshop.
- От эффектов эскиза до взрывного трехмерного текста и многого другого — вы можете создавать потрясающие эффекты всего одним нажатием кнопки!
- Сделали ошибку в работе? Не стоит беспокоиться! Просто отмените эффект, повторно используйте действие , затем нажмите кнопку воспроизведения. Больше не беспокойтесь о том, чтобы тратить драгоценное время и энергию на воссоздание того же старого дизайна.
- Вы можете достичь ретуши профессионального уровня, и все это без высшего образования или модного сертификационного курса.
- И не забывайте, экшены Photoshop не ограничиваются только фотографиями . Вы можете создавать текстовые эффекты, достойные блокбастера, потрясающую анимацию или красивые пользовательские узоры и фоны.
Возможности дизайна здесь действительно безграничны. Вдохновляйтесь нашим потрясающим выбором, чтобы преобразовать ваши обычные навыки редактирования изображений и развить их в полную силу.Выбирайте из тысяч фотоэффектов, текстовых эффектов и многого другого, чтобы взорвать вашу графику прямо над водой!
Давайте кратко рассмотрим основных функций Photoshop Actions :
- Неразрушающее редактирование . Сохраняйте целостность вашей фотографии. Многие из наших экшенов Photoshop были тщательно разработаны для неразрушающего редактирования вашей работы. Это означает, что исходная фотография или элемент остаются нетронутыми, пока Photoshop выполняет всю работу.
- Очень проста в использовании . Вам просто нужно загрузить действие по вашему выбору, выбрать фотографию для применения эффекта, а затем нажать кнопку воспроизведения. Это действительно так просто!
- Доступны тонны учебных материалов . Вы визуальный ученик? Если вам понадобится помощь в любое время, не стесняйтесь погрузиться в справочные документы и обучающие видео, которые часто входят в эти замечательные пакеты.
- Отличная служба поддержки . Наши авторы работают день и ночь, чтобы предоставить вам невероятные, полностью функциональные ресурсы.Но вы также можете обратиться к ним за дополнительной поддержкой.
- И не забудьте о бонусных пакетах! Наши авторы здесь, на GraphicRiver, весьма щедрые люди. Иногда вы можете наткнуться на несколько бонусных функций, чтобы завершить эти и без того невероятные пакеты, от дополнительных действий до мощных плагинов. Ура бесплатные вкусности!
Как использовать и установить экшены Photoshop
Если вы не используете экшены Photoshop для редактирования и обработки изображений, вы упускаете одну из лучших функций Photoshop.Здесь мы расскажем, как использовать экшены Photoshop, а также расскажем, как их установить и применить за секунды.
ЭкшеныPhotoshop могут сэкономить ваше время, когда дело доходит до повторяющихся задач, и объединить все пути редактирования в один щелчок. (Хотя это может показаться слишком хорошим, чтобы быть правдой, но экшены Photoshop вполне реальны.) Ранее мы выбрали лучшие экшены Photoshop, а сегодня объясняем, как их использовать!
Более 2 миллионов экшенов, надстроек и ресурсов для дизайна Photoshop с неограниченным количеством загрузок
Загрузите тысячи потрясающих экшенов и надстроек Photoshop с членством на Envato Elements.Он начинается с 16 долларов в месяц и дает вам неограниченный доступ к растущей библиотеке, содержащей более 2000000 действий, предустановок, шаблонов дизайна, тем, фотографий и многого другого.
Экшены Photoshop «Изучите»
Что такое экшен Photoshop?
Экшен Photoshop — это серия «записанных» команд, которые можно применить к изображению, чтобы быстро применить одну и ту же серию шагов к разным файлам. Вы можете записывать и создавать экшены Photoshop самостоятельно или загружать и устанавливать их из других источников.
Экшены Photoshopпредназначены для экономии времени в процессе редактирования действий, которые вы выполняете неоднократно. Это лучше всего подходит для многоэтапного редактирования. Важно отметить, что параметр, применяемый к записанному действию, может действовать несколько по-разному для разных файлов, особенно для файлов с разными размерами изображений или разрешениями.
Если вы хотите научиться создавать свои собственные экшены Photoshop, у Adobe есть отличные инструкции на странице справки, включая видеоуроки, которые проведут вас через этот процесс.
Как установить экшены Photoshop
Для многих пользователей более продуктивно найти и установить экшен Photoshop, обеспечивающий определенный эффект. Эти действия могут быть полезны, потому что они позволяют вам редактировать файл так, как в противном случае у вас не было бы опыта, массово редактировать пакет изображений для создания аналогичного внешнего вида или просто экспериментировать с новыми методами.
Вот как установить экшен Photoshop:
- Загрузите и разархивируйте файл действия, который вы планируете установить.
- Откройте Photoshop и перейдите в Окно , затем Действия . Откроется панель действий. (В большинстве рабочих пространств по умолчанию используется верхний правый угол.)
- В меню выберите Загрузить действия , перейдите к сохраненному, разархивированному действию и выберите его. Файл, который вы хотите установить, имеет расширение .atn. Многие загружаемые действия также включают файлы readme или инструкции, которые невозможно установить.
- Действие теперь установлено, и его можно использовать.
Как использовать экшены Photoshop
После того, как вы нашли экшен Photoshop, выполняющий необходимую задачу, и завершили установку, вы действительно хотите применить этот эффект к изображениям. Большинство пользователей называют это «запуском» действия, поскольку это серия записанных в программном обеспечении событий. Выполнить действие довольно просто.
Вот как запустить или применить экшен Photoshop:
- Найдите действие, которое нужно выполнить, на панели «Действия».
- Щелкните треугольник слева от имени, чтобы развернуть список доступных действий.
- Щелкните действие, которое хотите воспроизвести, и в меню в правом верхнем углу выберите «Воспроизвести». Кнопка воспроизведения также находится в нижней части панели действий.
- Изображение изменится в соответствии с настройками действия.
Экшены Photoshop
Экшены Photoshop— это идеальная возможность сэкономить время, избавляя вас от необходимости выполнять одну и ту же обработку нескольких изображений. Использование чужих действий поможет вам задействовать творческие приемы, передовые стили постобработки и прекрасные эффекты.В этой серии вы узнаете, как использовать экшены Photoshop, и найдете профессиональные примеры для использования в своей собственной дизайнерской работе.
Прочитать статью →61 Бесплатные экшены Photoshop для фотографов
Экшены Photoshop создаются, когда вы сохраняете набор шагов в автоматизированном процессе. Например, у вас может быть действие, которое изменяет размер изображения и сохраняет его как .jpeg в определенной папке. Благодаря Экшену, достаточно одного щелчка мышки, чтобы применить этот процесс.
Как вы понимаете, это реальная экономия времени, когда у вас есть большой пакет изображений, который вам нужно обработать.Однако на этом преимущества не заканчиваются.
Подобно плагинам, экшены Photoshop также полезны для специальных эффектов и более сложной постобработки. Photoshop поставляется с некоторыми из них, установленными по умолчанию — например, добавление деревянной рамки или окраска изображения в оттенки сепии.
Вы также можете создавать свои собственные Действия или получать их от других профессионалов. Эта статья о последнем: об удивительных Экшенах для Photoshop, доступных в Интернете.
Есть множество действий, которые вы можете загрузить и установить.Некоторые из них продаются, а некоторые — бесплатно.
При загрузке обязательно проверяйте лицензию. Некоторые из них предназначены для личного, но не коммерческого использования; для некоторых требуется кредит, а для других — нет. Всегда перепроверяйте каждый Экшен для Photoshop, прежде чем использовать его.
Мой последний совет — убедитесь, что они совместимы с вашей версией Photoshop. Сказав это, позвольте мне порекомендовать некоторые из лучших бесплатных экшенов Photoshop.
61 лучший бесплатный экшен Photoshop в 2021 году
Этот список из 61 бесплатного экшена Photoshop представляет собой образец работы, которую некоторые удивительные ретушеры размещают в Интернете.
Если вам нужна помощь в их загрузке, установке или использовании, я включил простое руководство в конце этой статьи.
1. Tiny PlanetЭто действие берет ваше изображение (лучше всего, если это панорама) и превращает его в сферу, создавая, по сути, крошечную планету.
2. Эффект плохой печатиС помощью этого бесплатного экшена Photoshop вы можете превратить ваши фотографии в винтажные отпечатки.Это называется «плохой» печатью, потому что на ней виден рисунок печати, растекаются чернила и имитируется бумага плохого качества. Очень классная старая школа.
3. Portraits 2017Этот пакет предлагает несколько бесплатных экшенов Photoshop, которые можно загрузить за один раз. В основном они предназначены для улучшения портретных фотографий, однако некоторые из них также очень хорошо работают с другими типами фотографий.
Среди этих действий вы найдете HDR, кросс-обработку, утечку света, затухание и другие.Попробуйте их все.
4. Ретро фильтрЭтот набор предлагает 10 бесплатных экшенов Photoshop с ретро-эффектами, такими как зернистость пленки, выцветание и черно-белый. Посмотрите их и выберите, какой из них создает ваш любимый ретро-эффект.
5. Light LeakerLight Leaker является частью коллекции Mini от Filter Grade. За одну бесплатную загрузку вы получите экшены Photoshop, ретро-кисти и световые блики.
6. Winter BluesЭтот набор действий сохранит зиму круглый год — по крайней мере, на ваших фотографиях. Вы можете выбрать от снижения цветовой температуры с помощью Hypothermia до создания темного настроения с глубокими тенями с помощью Blizzard .
Попробуйте каждый из них, чтобы найти любимый, но не забывайте, что вы также можете применить более одного, чтобы создать уникальные эффекты для зимней и снежной фотографии.
7. White BG RemovalЭтот пакет предлагает три отдельных бесплатных экшена Photoshop для любых ваших нужд. С их помощью можно убрать белый фон с самых замысловатых фактур. Сделает любую дизайнерскую работу более эффективной.
8. Антиутопические ночные городские пейзажиЭти бесплатные экшены Photoshop, разработанные SparkleStop, превратят ваши ночные городские фотографии в антиутопические ночные пейзажи, подходящие для любой апокалиптической сцены.
9. 3D-панели и плиткиС помощью этого бесплатного экшена Photoshop вы можете превратить ваши обычные 2D-фотографии в 3D-плитки или домино.
10. Desert DustЭтот бесплатный экшен Photoshop придает вашим фотографиям теплый цвет.
11. Специальные эффектыВ этом бесплатном экшене Photoshop есть различные спецэффекты для ваших фотографий, такие как Miniaturize или Retro Comic.Мне больше всего нравится Photo Box, который создает куб, на каждой стороне которого есть ваша фотография. Довольно крутой эффект — зацените.
12. Действия в InstagramЕсли вы хотите получить больше лайков и подписчиков в своей учетной записи Instagram, этот пакет может быть для вас.
Здесь вы можете загрузить шесть бесплатных экшенов Photoshop, которые сделают ваши фотографии одними из самых популярных в Instagram.
13. Powder ExplosionС помощью этого бесплатного экшена Photoshop вы можете создавать потрясающие фотографии танцев с порошком, не создавая беспорядка в своей студии.
Вместо использования мучного порошка в фотосессии, добавьте его позже в Photoshop бесплатно.
14. Photo BendЭтот бесплатный экшен Photoshop делает ваш цифровой файл похожим на отпечаток на поверхности, изгибая его и отбрасывая тень для добавления глубины.
15. Premium LooksЭтот пакет бесплатных экшенов Photoshop предлагает различные оттенки цвета, чтобы придать вашим фотографиям винтажный эффект, а также набор световых бликов для завершения эффекта.Все в одном бесплатном комплекте.
16. Пакет Photoshop для фотографийПакет для фотографий включает бесплатные экшены Photoshop, имитирующие эффекты камеры или устраняющие проблемы, которые могли возникнуть во время съемки. Например, он включает Действия для уменьшения размытия при движении или создания мягкого фокуса.
17. SpookyЭтот бесплатный экшен Photoshop позволяет создавать анимацию и изображения для Хэллоуина.Он содержит Spooky Skies для использования в качестве фона для вашей сцены. Я также использовал их в качестве наложений на свои фотографии с отличными результатами.
Затем вы найдете Анимированную жуткую сцену для создания 40-секундного клипа и Жуткие фигуры с 18 векторными фигурами в стиле Хэллоуина для украшения сцены.
18. Turquoise HazeЭто бесплатный подарок для вас, чтобы попробовать предлагаемый на продажу пакет акций Summer Haze. Он имеет красивый цветовой оттенок для ваших летних фотографий и одинаково красив на свадебных фотографиях.
19. Художественные экшеныС помощью этого пакета бесплатных экшенов Photoshop вы можете одним щелчком превратить свои фотографии в рисунки, иллюстрации или акварели.
20. Underwater LuxeЭтот бесплатный экшен Photoshop специально разработан для подводных изображений, хотя вы можете использовать его для любых типов фотографий и при этом получать прекрасные результаты.
Снимает дымку на фотографии, увеличивает контрастность и резкость.Он также исправляет синий цветовой оттенок и согревает цвет кожи.
21. Восход и закатЭта акция представляет собой бесплатную рекламу полного набора действий восхода и захода солнца, которые изменяют цветовую температуру ваших фотографий.
Помните, что пейзажная фотография часто делается в золотой час по одной причине: эффект прекрасен. И вы можете воспроизвести это с помощью этого Экшена Photoshop.
22. Действия с русалкойЭти бесплатные экшены Photoshop придают вашим фотографиям волшебный, волшебный эффект.
23. Эффект инфракрасного фотоЭтот экшен Photoshop делает именно то, что вы ожидаете: он имитирует эффект фотографии, снятой на инфракрасную пленку.
24. Вне границЭто действие создает всплывающий эффект, который мы все знаем и любим: поезд, который приближается к вам через рамку, или дерево, вырастающее из изображения.
Это требует вашего взаимодействия — например, иногда это останавливает вас, чтобы выбрать тему, — но в целом он очень прост в использовании и дает потрясающие результаты.
25. TrypticВы когда-нибудь задумывались, как разделить свои фотографии на триптихи, чтобы повесить их на стену или продать на своем веб-сайте электронной коммерции в качестве настенного искусства? Тогда это экшен Photoshop для вас, потому что он создает панели для печати, а также визуализирует 3D-эффект для визуализации.
26. Cold NightmareЭтот экшен создает очень сильные тени и увеличивает контраст ваших фотографий, чтобы у вас возникло чувство беспокойства, когда вы смотрите на изображение.
27. Cool FadeЭто действие обесцвечивает и придает холодный оттенок вашим фотографиям, делая их винтажными и красивыми.
28. Черно-белые фотоэффектыЭтот удивительный набор бесплатных экшенов Photoshop дает вам 20 различных способов превратить ваши фотографии в черно-белые.
Черно-белый экшен включает различные уровни контраста, тонирования и экспозиции, позволяя переходить от высокого к низкому ключу, от сепии к селену и т. Д.
29. Ice ActionЭтот бесплатный экшен Photoshop придаст вашим фотографиям резкий и яркий эффект с прохладным оттенком.
30. Ретуширование кожиЭтот набор бесплатных экшенов Photoshop упрощает ретуширование кожи.
Помимо разглаживания кожи, он также осветляет глаза и отлично ретуширует лицо. Это упростит вашу ретушь в портретных сеансах.
Чтобы сэкономить время при ретуши портретов, обратите внимание на Luminar AI.
31. Sunken SunlightЭтот бесплатный экшен Photoshop заставит ваше изображение выглядеть так, как будто оно было снято на закате, добавив к нему красивых цветов.
32. Цветовая градацияОзнакомьтесь с этими 15 различными бесплатными экшенами Photoshop, которые позволяют редактировать фотографии с красивыми цветами, такими как «Малиновый пирог» и «Воскресный пикник».Обязательно!
33. Переплетение полосЭтот пакет действий предлагает достаточно действий, чтобы вы могли персонализировать эффект по своему усмотрению: диагональные, горизонтальные или вертикальные полосы, различные наложения текстур и многое другое.
34. Туманный полденьЭтот бесплатный экшен Photoshop используется для освещения сцен на открытом воздухе. Это нормально для коммерческого использования, и есть учебное пособие, в котором автор показывает вам этапы действия, если вы хотите создать свою собственную персонализированную версию.
35. Наклейки и лентаЭтот удивительный пакет действий Photoshop превращает ваши фотографии в цифровые наклейки или заметки, наклеенные на скотч. Мне нравится этот набор, и все это бесплатно.
36. Pro SharpeningЕсли ваши фотографии немного размытые, вам определенно понадобится этот набор бесплатных экшенов Photoshop, которые предлагают различные методы для достижения наилучших результатов.
37. СумеркиTwilight Actions сделают ваши ночные фотографии яркими, добавив немного синего в темное небо.
38. ASCII artASCII — это метод проектирования, который создает изображения из 95 печатных символов, но его можно обычно использовать как имя для любого текстового искусства.
В этом комплекте есть пять бесплатных экшенов Photoshop для создания четырех различных вариаций ASCII-арта.
39. Faux HDRHDR означает «Расширенный динамический диапазон» (руководство по фотографии), и это достигается путем создания множества экспозиций ваших фотографий и их объединения, чтобы включить всю информацию, от светлых участков до теней.
Это действие создает искусственный эффект HDR из одного изображения.
40. Действия в стиле поп-артПопробуйте превратить свои фотографии в забавные изображения в стиле поп-арт с помощью любого из этих 5 бесплатных действий.Они совместимы с версиями Photoshop CS, а также с CC.
41. Ultra FadedUltra Faded — это набор различных действий, которые придадут вашим фотографиям винтажный вид. Он имеет 24 различных световых потока и цветовых оттенков, из которых вы можете выбирать.
42. Corrupted VHS 3DЭтот экшен создает искаженные видеоэффекты и отлично подходит для создания глитч-арта.Окончательный результат можно редактировать, так что вы можете его персонализировать.
43. BellaПодсластите и украсьте свои портреты с помощью этого бесплатного экшена Photoshop от Black Pearl, который идеально подойдет для портретов в Instagram.
44. Двухцветная полосаСделайте свои фотографии похожими на фотографии 20-х годов с помощью этого действия, имитирующего эффект двухцветных полос.
45. Двойная цветная экспозицияСоздание двойной экспозиции с семью цветовыми стилями на выбор.Этот набор действий предоставляется бесплатно при подписке на Envato, но он совместим только с английской версией Photoshop.
46. Экшен Photoshop «Свободное пространство»Поместите объекты в открытый космос с помощью этого экшена Photoshop, который включает галактики и звезды для создания фонов, не принадлежащих этому миру. Идеально подходит для дизайнерских работ.
47. Hard LomoЛомография — захватывающая отрасль фотографии, сделанная с помощью мгновенных камер Lomo.Если у вас его нет, но вам нравится внешний вид, попробуйте эти бесплатные экшены Photoshop, чтобы преобразить свои цифровые фотографии.
48. Бесплатный экшен Photoshop со сдвигомЭтот экшен является частью пакета, который включает 20 экшенов Photoshop и 20 предустановок Lightroom. Попробуйте и превратите цветные фотографии в черно-белые с оттенком тонирования.
Чтобы получить дополнительные бесплатные предустановки Lightroom для мобильных устройств, щелкните здесь.
49. ГолограммаСоздавайте яркие изображения, похожие на голограммы, для забавного и футуристического вида с помощью этих экшенов Photoshop.
50. Кремовые экшены PhotoshopДобавьте нежный кремовый оттенок к своим фотографиям с помощью этих экшенов Photoshop, которые придадут сладкий винтажный вид.
51. Кинематографические эффектыЗаметили ли вы, что некоторые пленки имеют определенную тонировку для создания атмосферы? Этот набор экшенов Photoshop изменяет цвета и контрасты ваших фотографий, чтобы придать им кинематографические эффекты.
52. Экшен Photoshop в тонах сепииКак следует из названия, этот экшен Photoshop добавит вашим фотографиям оттенок сепии. Этот образ прекрасен, если вы хотите сохранить старый стиль — возможно, для свадебных фотографий в винтажном стиле — не переходя прямо в черно-белое.
53. Генератор поляроидовПоляроиды нравятся всем — они веселые и спонтанные! С помощью этого экшена Photoshop вы можете сделать свои фотографии похожими на поляроиды с 10 различными эффектами.
54. Dust StormЭтот экшен предоставляется бесплатно с подпиской Envato. Он создает динамические изображения с эффектами рассеивания и летящей пыли.
55. Matte EnchantmentЭтот экшен Photoshop придает фотографиям матовый оттенок и добавляет им легкий теплый оттенок. Красиво для свадебных фото.
56. ИнтенсивностьЭтот бесплатный экшен Photoshop идеально подходит для пейзажных фотографий.Он добавляет драматизма и делает цвет очень насыщенным, как и обещает название.
57. Color PlayЭто набор из 20 экшенов Photoshop, которые добавят самые разные стили вашим фотографиям, от яркого теплого желтого света до ненасыщенного пурпурного золотого оттенка. Проверь их.
58. Set14В этот набор входит 14 различных экшенов для создания фотографий в винтажном стиле.Попробуйте их по отдельности или объедините, чтобы придать фотографиям неповторимый вид.
59. Экшен Photoshop с эффектом глюкаЭто еще один способ создания ретро-эффектов глюка VHS. Хотя технически это скорее шаблон, чем действие, его достаточно, чтобы попасть в список.
60. Экшен Photoshop «Кирпичная мозаика»Этот экшен разделяет ваше изображение на маленькие плитки, а затем применяет кирпичную текстуру, чтобы вы могли создавать забавные мозаики с любой из ваших фотографий.
61. Размытые фоныЕсли в то время у вас не было достаточно светосильного объектива или расстояния от объекта, достаточного для создания эффекта боке, вы можете позже размыть фон на своих фотографиях с помощью этих Экшены Photoshop. Они отлично подходят для выделения любого предмета.
Смотрите также, как размыть фон в Lightroom.
Как загрузить, установить и использовать Photoshop Actions
Как вы, наверное, уже заметили, Actions можно оптимизировать и сделать Adobe Photoshop более мощным.
Если вас заинтриговал какой-либо из действий Photoshop в списке, но вы не знаете, как их загрузить, установить и использовать, просто выполните следующие действия.
1. Загрузите действие. Обычно экшены Photoshop поставляются в виде zip-файла. Это связано с тем, что обычно включается более одного Действия, или потому, что автор добавил руководство с практическими рекомендациями или лицензию на использование. В любом случае загрузите его в желаемое место.
2. Разархивируйте файл. Дважды щелкните загруженный zip-файл, чтобы открыть файлы.Затем вы можете создать резервную копию ZIP-архива или удалить его, это ваш выбор.
3. Найдите файл .atn. Это тот, который содержит Действия. Дважды щелкните по нему.
4. Откройте Photoshop. Перейдите в меню Окно, Действие. Это откроет панель, где установлены все Действия. Прокрутите вниз, пока не найдете тот, который вы только что установили. Если он есть, переходите к шагу 6.
5. Загрузите действие. Если вы не обнаружили, что действие уже установлено, вы можете открыть гамбургер-меню (три строки в правом верхнем углу панели) и выбрать «Загрузить действия».Когда откроется окно браузера, выберите файл .apn и нажмите OK.
6. Откройте изображение. Теперь, когда у вас установлен экшен в Photoshop, вы можете открыть изображение, к которому вы хотите его применить.
7. Воспроизвести действие. Выберите нужное действие на панели «Действия» и нажмите кнопку воспроизведения. Вот и все, просто подождите, пока это будет сделано. Обычно это очень быстрый процесс, но он будет зависеть от того, насколько сложным является действие и сколько шагов оно включает.
Заключительные слова
Я надеюсь, что эта статья открыла целый мир возможностей, познакомив вас с некоторыми из лучших бесплатных экшенов Photoshop в Интернете.
Вы получите гораздо больше удовольствия от процесса пост-обработки, используя экшены Photoshop, чтобы сэкономить время и дать вашим изображениям что-то особенное.
У вас есть экшены Photoshop, которыми вы хотели бы поделиться? Разместите их ниже в разделе комментариев и получайте удовольствие!
Как вставлять остановки действий в Adobe Photoshop
Экшены Photoshop отлично подходят для ускорения или автоматизации повторяющихся процессов. Большинство, но не все команды могут быть записаны в действие. Остановки действий также могут быть созданы, чтобы пользователь мог вводить данные в конце записанной команды.В этом примере будет записано действие для создания корректирующего слоя «Черно-белый» с последующим применением градиента к маске слоя с остановкой действия, чтобы пользователь мог определить, где следует применить градиент в маске.
- Сначала несколько советов по созданию действий:
- Когда необходимо выбрать определенные слои, используйте сочетания клавиш: Alt + [ (PC) / Option + [ (Mac) для записи команды Select Backward Layer или Alt + ] (ПК) / Опция + ] (Mac) для записи команды Select Forward Layer .Таким образом, вы избежите остановки действия при использовании с файлами с разными именами слоев.
- Сведите к минимуму количество шагов в действии, используя диалоговые окна везде, где это возможно. Например, если новый слой должен быть продублирован и переименован, используйте команду Дублировать слой в меню Слой . Таким образом открывается диалоговое окно, в котором слою можно присвоить имя при создании копии, и это будет записано как один шаг.
- Теперь создадим простое действие с остановкой действия.Нажмите кнопку Новое действие на панели Действия .
- Назовите действие в диалоговом окне и щелкните Запись .
- Красная точка в нижней части панели Действия указывает, что действие записывается.
- Перейдите в Слой > Новый корректирующий слой> Черно-белый .
- Назовите слой в диалоговом окне, если хотите, и нажмите OK.
- При создании корректирующего слоя маска слоя активна по умолчанию.
- Выберите инструмент Gradient Tool [].
- Перед перетаскиванием градиента перейдите в меню панели «Действия » и выберите « Вставить остановку ».
- Откроется диалоговое окно, в котором можно написать сообщение, подсказывающее пользователю. В левом нижнем углу также есть опция Разрешить продолжить . Если вы не хотите, чтобы действие продолжалось без ввода данных пользователем, убедитесь, что этот параметр не отмечен.
- Растяните градиент, затем перейдите на панель Действия и щелкните Остановить .
- Протестируйте действие, открыв другое изображение, выбрав действие на панели Действия и нажав Воспроизвести .
- Когда вы увидите сообщение с подсказкой, нажмите Остановить , перетащите изображение, затем снова нажмите Воспроизвести на панели Действия , чтобы продолжить действие. (В этом случае к действию также была добавлена команда Сохранить как , чтобы сохранить файл в другую папку и изменить формат файла на .psd .)
3 … 2 … 1 … Действия !! Руководство по использованию экшенов Photoshop для ускорения рабочего процесса
Вы замечаете, что повторяете одни и те же процессы в Photoshop снова и снова? Вы хотите, чтобы вы знали способ быстро делать потрясающие вещи со своими фотографиями, не выполняя кучу шагов? Если вы еще не вошли в мир ACTIONS, позвольте мне быть вашим проводником! Я собираюсь научить вас устанавливать экшены Photoshop, которые вы покупаете или загружаете в Интернете, и, что еще лучше, как создавать свои собственные экшены.
Найдите файл «.atn» и дважды щелкните его.
В Интернете есть множество мест, где можно найти Действия. Некоторые стоят дорого, некоторые — бесплатно. Есть много хороших и много не стоит использовать. Я ищу Действия, которые подходят моему стилю и полностью настраиваются. Это означает, что я могу включать и выключать каждый слой, настраивать непрозрачность каждого слоя и настраивать его в соответствии со своим стилем и каждой отдельной фотографией.
Установка Экшенов Photoshop
Купив и загрузив Action, на всякий случай сделайте где-нибудь резервную копию.Затем откройте папку, найдите свое действие (это будет файл с расширением . atn ) и дважды щелкните его.
(При этом не обязательно открывать фотографию великолепной невесты в Photoshop, но это никогда не повредит!)
Это может показаться слишком простым, чтобы быть правдой, но в большинстве случаев это работает. Он автоматически устанавливается в Photoshop при двойном щелчке. Как это просто! Если по какой-то причине это не сработает или вам нравится делать что-то сложным, вы можете использовать следующий метод.
Убедитесь, что ваша палитра действий открыта. Вы можете сделать это, щелкнув «Окно» в верхней части Photoshop и убедившись, что установлен флажок рядом с «Действиями». Если вы не видите галочки, просто нажмите «Действия», и откроется окно «Действия».
Щелкните в верхнем правом углу палитры действий, появится раскрывающееся меню. Выберите «Загрузить действия».
Затем найдите и выберите этот файл .atn , нажмите «Открыть», и он будет установлен.Теперь ваше действие готово к использованию. Все, что вам нужно сделать, это открыть фотографию, нажать на свое действие, и оно выполнит несколько шагов за очень короткий промежуток времени (время выполнения может варьироваться в зависимости от количества шагов в действии и скорости вашего компьютер). Имейте в виду, что не каждое действие будет хорошо смотреться на каждой фотографии, и часто действия необходимо настраивать, прежде чем они будут выглядеть правильно. Будьте осторожны, чтобы не злоупотреблять Действиями. Это отличные инструменты, но они могут быстро испортить фотографию, если вы не тренируетесь в настройке и не узнаете, какие действия работают с разными типами фотографий.
Как создавать Экшены Photoshop
Теперь, когда вы знаете, как установить чужие Actions, я хочу научить вас, как стать рок-звездой Photoshop и создать собственный Action. Вы можете создавать действия для множества разных вещей, от простого действия с повышением резкости до сложного многоступенчатого стилизованного действия.
Для этой демонстрации я покажу вам, как создать простой слой «мягкий свет», чтобы добавить яркости вашим фотографиям. Откройте Photoshop и сделайте этот экшен вместе со мной.Как только вы увидите, как работают шаги, вы можете поэкспериментировать с выполнением большего количества действий для всех вещей, которые вы делаете снова и снова. При создании Экшена вам нужно будет открыть фотографию, поэтому выберите красивую невесту или любую фотографию, которая вам нравится.
Ваша палитра действий может быть в режиме кнопок, а может и нет. Мне нравится мой в кнопочном режиме для нормального использования, но вам нужно выйти из кнопочного режима, чтобы создать Действия. Щелкните в правом верхнем углу палитры «Действия» и убедитесь, что флажок рядом с «Режим кнопки» снят.
Перед тем, как создать действие, вы захотите создать свой собственный набор папок действий, чтобы все оставалось организованным. В раскрывающемся меню выберите «Новый набор».
Вы можете назвать свой набор как угодно. Отличным набором для начала будет простой «Мои действия», чтобы вы знали, какие из них создали. Позже вы можете разделить их на несколько категорий, если хотите.
Прямо на палитре действий находится ваш собственный набор действий.Теперь вы намного ближе к статусу рок-звезды Photoshop! Убедитесь, что ваш набор выбран для следующего шага. Если он выделен, вы готовы к работе.
Выберите в меню «Новое действие». Мы собираемся создать действие внутри вашего набора действий.
Теперь вы дадите название своему действию. Хорошо выбрать имя, которое позволит вам точно знать, что оно делает, или хорошо описывает результаты Действия, чтобы потом вам не было интересно. Поскольку это действие будет слоем «Мягкий свет», я просто назвал его «Мягкий свет».
При желании вы также можете выбрать цвет для своего действия, это применимо только в том случае, если вы находитесь в режиме кнопок. Это помогает с организацией действий. Вы можете сделать все свои действия в своем наборе одного цвета, чтобы вы могли легко находить разные наборы действий, или вы можете выбрать цвет только для часто используемых действий, чтобы их можно было быстро найти. Теперь вы готовы начать запись. Просто нажмите запись. Не волнуйтесь, вы можете двигаться так медленно, как вам нужно. Он просто записывает процесс, через который вы проходите, но не записывает время, необходимое вам для этого.Он будет воспроизводиться намного быстрее, чем вам потребуется для его записи.
Сейчас мы проходим этапы создания слоя Soft Light. Это очень просто, но отлично подойдет для самого первого действия. Просто перетащите свой фон на значок «создать новый слой» (квадрат со загнутым углом), и он создаст дубликат вашего фона.
Убедитесь, что ваш слой «фоновая копия» выбран, затем щелкните меню «Режим наложения». (На кнопке будет написано «нормально».Он находится в верхнем левом углу палитры слоев.) Найдите «Мягкий свет» и выберите этот режим наложения.
Мне нравится давать название слою, когда я делаю Действия, чтобы я мог легко узнать, что делает каждый слой, когда я запускаю действие позже. Просто дважды щелкните имя этой фоновой копии и введите новое имя для этого слоя. Я выбрал Soft Light, потому что я очень оригинален и креативен.
Я также установил непрозрачность примерно на 50%, потому что я знаю, что на большинстве фотографий мне не нужно, чтобы она была на 100% сильной (настройте на свой вкус и стиль).Когда вы запускаете действие, вы всегда можете настроить непрозрачность в соответствии с индивидуальной фотографией, но я предлагаю вам установить непрозрачность на уровне, который вы используете чаще всего, потому что часто это сэкономит шаг, когда вы запустите его позже.
Теперь мы закончили с нашим действием, и нам просто нужно нажать «стоп», чтобы закончить запись. Это квадрат слева от красной кнопки записи.
Вот ваше действие. Довольно увлекательно, не правда ли? Вы можете попробовать это, убедившись, что ваше действие выбрано, и нажав кнопку «воспроизведение» в нижней части палитры действий.Вы будете удивлены, как быстро ваше действие «мягкого света» проходит через эти этапы. Выполнение всех этих шагов без действия не займет много времени, но с одним действием это происходит почти мгновенно. Как только вы превратите множество обычных шагов в действия, вы обнаружите, что редактирование каждой фотографии занимает намного меньше времени.
Если вы хотите вернуться в режим кнопок, это действительно упростит работу. Все, что вам нужно сделать, это один раз щелкнуть действие. Вам не нужно нажимать кнопку воспроизведения или много прокручивать открытые шаги, чтобы найти свое действие.Попробуйте.
Сообщите мне, как вы вместе со мной создали свое первое действие. Если вы энтузиаст создания действий, мне бы хотелось услышать, какие действия вы выполнили и какие действия были наиболее полезны для вашего рабочего процесса.
Как установить экшены Photoshop на Mac и ПК: пошаговое руководство
Во-первых, поздравляем с тем, что вы сделали первый шаг к тому, чтобы стать профессиональным фотографом! Продукция Sleeklens станет вашим спутником на протяжении всей вашей пост-продакшн.
Чтобы убедиться, что ваши действия Photoshop установлены правильно, мы рассмотрим три различных метода установки, подходящих как для пользователей Windows, так и для Mac OSX.
Метод № 1- Найдите и загрузите приобретенные вами экшены Photoshop в папку «Загрузки». Это должен быть файл * .zip, который нужно будет распаковать, поэтому мы рекомендуем вам переместить его в другую папку, где вы сможете сохранить его на будущее.
- Если вы работаете с Windows 10, просто дважды щелкните файл, и вы получите доступ к его содержимому; в противном случае извлеките его с помощью таких инструментов, как Winzip / Winrar, щелкнув правой кнопкой мыши файл «Извлечь в…».
- Зайдите в папку и дважды щелкните любой из файлов, оканчивающихся на формат ATN; это заставит Photoshop загрузить их в палитру действий.
Имейте в виду, что при использовании этого метода вы не сможете позже изменить расположение действий, иначе Photoshop сообщит об ошибке, так как не сможет отследить файлы.
Метод № 2Если Действия не открываются при использовании первого метода, просто следуйте этим быстрым инструкциям.
- После открытия Photoshop перейдите в палитру действий (если она не загружена в пользовательском интерфейсе, щелкните меню «Окно» — «Действия» или Alt + F9).
- Выберите «Загрузить действия…».
- Выберите файлы, которые нужно загрузить. в Photoshop; при необходимости повторите процесс
В случае, если два вышеуказанных метода не работают… не волнуйтесь! Вы всегда можете воспользоваться этим надежным методом.
- Выберите файлы, которые хотите скопировать.
- Перейдите в системный обозреватель и найдите эту папку:
- Для пользователей Windows: c: \ Program Files \ Adobe \ <Версия Photoshop> \ Presets \ Photoshop Actions
- Для пользователей Mac: найдите корневую папку Photoshop в Finder ( внутри приложений) и следуйте маршруту Presets-Photoshop Actions.
- Скопируйте файлы ATN в расположенную папку; Photoshop будет открывать Действия каждый раз, когда открывается.
Примечание. В Windows 10 вместо Program Files папка может быть помечена как Program Data.
есть много разных стилей для экшенов Photoshop, один из них — эффект японского стиля, проверьте
Эффективная обработка с помощью экшенов Photoshop
Недаром Adobe Photoshop входит в число программ, пользующихся наибольшим доверием как у фотографов, так и у дизайнеров. Возможности кажутся безграничными, и вы можете значительно изменить свои изображения.Однако это также более сложно, чем базовое программное обеспечение, такое как Adobe Lightroom, и для достижения определенных эффектов может потребоваться много времени. К счастью, есть способ добиться их всего одним простым щелчком: экшенов Photoshop.
Что такое экшены Photoshop?
Экшены Photoshop— лучший способ ускорить рабочий процесс. Подобно предустановкам Lightroom, действия — это предварительно сделанные выборки или настройки, которые вы можете использовать для обработки изображений.
Панель действий Raya ProМногие настройки, которые мы хотим внести в Photoshop, требуют нескольких мелких корректировок, которые могут занять много времени.Вместо того, чтобы выполнять одни и те же действия каждый раз при обработке изображения, вы можете создать экшен Photoshop, который сделает это за секунды. Хотя большинство изображений отличаются друг от друга и требуют индивидуальных настроек, вы всегда можете вернуться и внести изменения в настройки после выполнения действия.
Actions — отличный инструмент для оптимизации рабочего процесса и упрощения достижения желаемой настройки.
Как и в случае с предустановками Lightroom, вы можете либо внести изменения самостоятельно, либо приобрести пакеты действий, выполненные другими, либо и то, и другое вместе! Небольшие корректировки можно сделать самостоятельно, но лично я большой поклонник Raya Pro Actions Panel Джимми Макинтайра и TK Actions Panel Тони Кейпера.Оба они тщательно разработаны профессиональными фотографами, и я использую их как часть рабочего процесса для большинства своих изображений.
Как вы создаете экшены Photoshop?
Действия можно рассматривать как записи ваших движений / изменений. По сути, Photoshop записывает все ваши действия с момента, когда вы приказываете запускать и останавливать. Когда вы сохранили действие, вы можете использовать его снова в любое время, нажав кнопку воспроизведения. Это скажет Photoshop воспроизвести записанные настройки и повторить их снова.А теперь давайте посмотрим, как это сделать:
Прежде всего, найдите кнопку со значком воспроизведения и щелкните по ней. Обычно эту кнопку можно найти на правой боковой панели инструментов. Если его там не видно, вы можете отобразить его, выбрав «Окно» -> «Действия».
Теперь вы должны увидеть окно, подобное примеру справа.
Здесь хранятся все ваши действия, как созданные вами, так и купленные (хотя купленные также часто идут в виде целой панели).
Щелкните значок папки («Новый набор»), чтобы создать новую папку, содержащую ваши собственные действия, и присвойте ей имя, например «Мои действия».
В действии
А теперь давайте перейдем к делу и сделаем наше первое действие.
- Щелкните значок листа (Создать новое действие)
- Назовите действие «Глобальный контраст» и поместите его в папку «Мои действия».
- Нажать кнопку записи
- Откройте корректирующий слой кривых и создайте базовую S-образную кривую.Если вы не знаете, что такое S-образная кривая, щелкните раскрывающееся меню рядом с «Preset» и выберите «Medium Contrast».
- Назовите этот слой «Глобальный контраст».
- Завершите запись, нажав кнопку остановки.
Действие теперь сохранено и хранится в папке «Мои действия». Удалите слой, который мы только что создали, и воспроизведите действие, чтобы убедиться, что он работает правильно. (Воспроизведите действие, выбрав его и нажав кнопку воспроизведения)
Приведенный выше пример является очень простым и, очевидно, не требует много времени для настройки.Однако вы можете продолжать записывать несколько слоев и корректировок. Это означает, что вы можете записывать довольно сложные рабочие процессы, а затем выполнять их одним щелчком мыши!
Примеры действий Photoshop для создания
Честно говоря, возможности создания экшенов Photoshop безграничны. Вы можете создать действие для всех корректировок, которые вы вносите, но в этом нет необходимости и, вероятно, потребуется больше времени, чем выполнение корректировки вручную.

 Значок показывает, будет ли всплывать диалоговое окно. Их так же можно включать и отключать .
Значок показывает, будет ли всплывать диалоговое окно. Их так же можно включать и отключать . Добавьте уровни, маски, корректирующие слои. Сделайте то, что планировали.
Добавьте уровни, маски, корректирующие слои. Сделайте то, что планировали. При работе с экшенами все операции и клавиши-модификаторы аналогичны работе со слоями
При работе с экшенами все операции и клавиши-модификаторы аналогичны работе со слоями