Кисти для фотошопа пунктирные линии. Как сделать пунктирную линию в фотошопе. Создание рамок из пунктирных линий
Дизайн сайта состоит из множества элементов. И заключается в мелочах. Потому, приходиться постоянно пополнять багаж своих знаний. Порой, для достижения двух разных целей вам приходится применять одинаковый набор операций. Но так будет не всегда. Даже если вы продвинутый дизайнер, иногда вам приходится поломать голову или воспользоваться какой либо обучающей литературой. Сейчас мы изучим вещь, которая будет полезна не только новичкам, но и тем, кто уже давно крутиться в сфере веб дизайна.
Как нарисовать пунктирную линию в фотошопе… Ответов на этот вопрос может быть несколько. Все зависит от того, каково ее назначение. Допустим, вы хотите обыграть ссылку, подчеркнув текст. Самый просто способ – инструмент текст. Да, это несколько банально, но, тем не менее работает. Просто «пишем» так сказать символ «_». Пробел можете поставить один. Или несколько. На ваше усмотрение.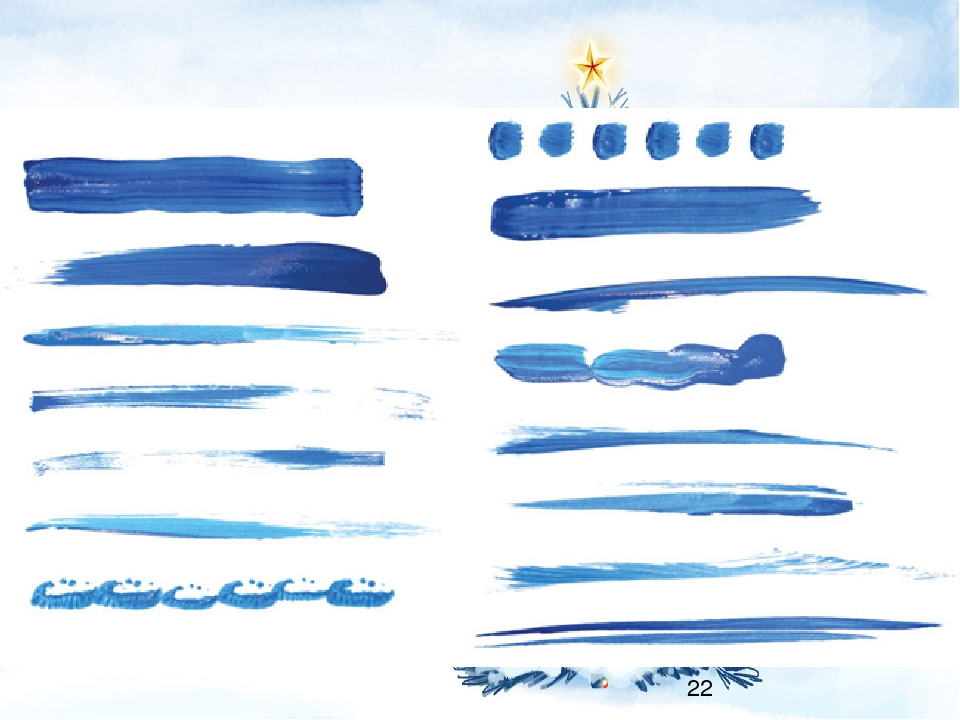
А теперь второй способ. Давайте попробуем создать пунктирную линию в фотошопе с помощью кисти. Для этого создадим новый документ крошечного размера. Пусть будет, например, 7 на 3 пикселя. И зальем его цветом. И приступим, непосредственно, к созданию кисти. Во вкладке редактирования найдем операцию «определить кисть».
Давайте дадим кисти имя.
Теперь на боковой панели инструментов выбираем «кисть» и переходим к ее настройкам.
Из перечня кистей выбираем созданную нами и устанавливаем настройку «интервалы» на 300%.
Все! Смотрим, что получилось.
Давайте изучим третий способ. Здесь нам опять придется воспользоваться кистью. Выбираем круглую жесткую кисть размером 4 пикселя. И вновь устанавливаем настройку интервалы величиной в 300%.
Теперь обратимся к инструменту «перо». Вы найдете его на боковой панели. Нам нужно начертить линию между двумя точками.
Вы найдете его на боковой панели. Нам нужно начертить линию между двумя точками.
Создаем новый слой. Возвращаемся к инструменту «перо» и кликаем по нему правой клавишей мыши. Нас интересует команда «выполнить обводку контура». Вот, что у нас получилось.
Теперь снова выбираем инструмент «перо» и удаляем контур, сделав клик правой клавишей и выбрав соответствующую команду.
Как видите, сделать пунктирную линию в фотошопе оказалось довольно просто.
В этом уроке я расскажу вам, как делать пунктирные линии. Самый простой способ: мы возьмем с вами «перо», выберем режим «фигура», уберем «заливку» на «нет цвета» и выберем тот цвет для обводки, который нам хотелось. Пускай это будет синий. Также на этом этапе нам нужно выбрать какой толщины у нас будет пунктирная линия. Давайте, допустим, 2 пикселя и выбираем какой она будет. Будут ли это точки или это будут пунктиры. Давайте их выберем.
И просто рисуем произвольную линию, которая нам в конечном итоге будет нужна.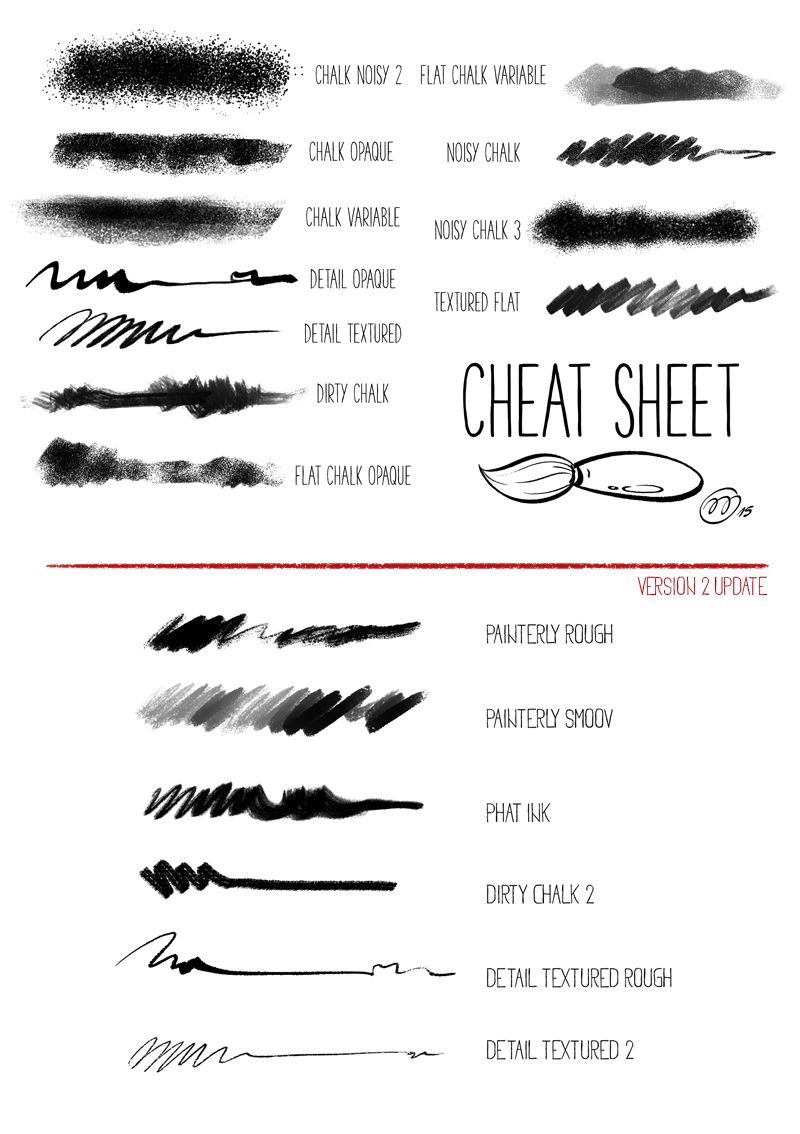
Здесь уже мы рисуем в режиме «контур». Также создаем тот изгиб, который бы нам хотелось. Пускай это будет вот такой вот полукруг. И теперь нам нужно переключиться на инструмент «Текст». Подвести курсор к контуру, и мы увидим, что рядом с нашим курсором появляется такая небольшая пунктирная линия. Это значит, что когда мы щелкнем, наш контур превратится в редактируемый, и здесь мы можем написать какой-либо текст. Но так как мы создаем пунктирную линию, нам нужно просто много раз нажать на тире. Такой контур у нас получился. Также данный контур можно обвести точками. Второй способ – это текст.
И ещё один способ, это также обрисовка контура при помощи инструмента «кисть». Первый шаг – мы настраиваем с вами кисть.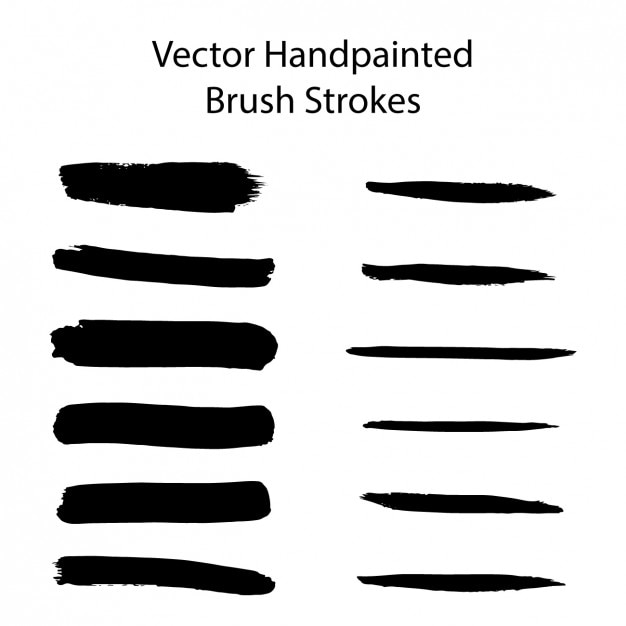 Для этого нам понадобиться сначала сделать эту кисть. Мы создаем новый документ: Ctrl+N. Шириной -27 пикселей и высотой – 6. На этом этапе нам нужно задать тот размер, который будет равен размеру стежка. Выбираем прозрачный фон. Нажимаем «OK». И заливаем данный документ черным цветом. Теперь нам нужно определить кисть: редактирование/определить кисть. Давайте назовем ее и нажимаем «ОК». Данный документ можно удалить.
Для этого нам понадобиться сначала сделать эту кисть. Мы создаем новый документ: Ctrl+N. Шириной -27 пикселей и высотой – 6. На этом этапе нам нужно задать тот размер, который будет равен размеру стежка. Выбираем прозрачный фон. Нажимаем «OK». И заливаем данный документ черным цветом. Теперь нам нужно определить кисть: редактирование/определить кисть. Давайте назовем ее и нажимаем «ОК». Данный документ можно удалить.
Возвращаемся к нашему основному документу, выбираем «кисть», и как видите, здесь она уже стоит. Выбираем непрозрачность кисти 100% и зайдем в настройки палитры и немного изменим ее параметры. Нам обязательно нужно увеличить количество интервалов, и зайдите: динамика кисти/управление/направление. И тогда наша кисть будет повторить изгибы контура. Также на этом этапе установите цвет, которым будет рисовать ваша кисть, и выберете размер, его можно сделать чуть-чуть поменьше.
Теперь берем также инструмент «перо». Рисуем тот контур, который нам нужен. Также действуем в режиме контура.![]()
Автор Олег задал вопрос в разделе Другие языки и технологии
Как сделать в фотошопе пунктирную линию? и получил лучший ответ
Ответ от Dagpress-Media[гуру]
Выберите инструмент Карандаш. Дважды щелкните на второй самой маленькой кисти в палитре Кисти. Интервалы (Spacing) до значения ~250%. Теперь просто проведите линию вашим карандашом, и Вы получите пунктир. Чтобы сделать строку прямой, удерживайте клавишу SHIFT в то время, как Вы проводите линию. Другой способ: щелкните в начальной точке, затем с нажатой клавишей SHIFT в конечной точке вашей линии. Photoshop создаст пунктирную линию между этими двумя точками. Для получения разнообразных пунктиров Вы можете изменять размер кисти и увеличивать интервал.
Ссылка на урок.ru/2011/11/blog-post_2336.html
Ответ от Люд@Мила [гуру]
В Кореле это делается через абрис (перо абриса) . может и в Фотошопе, что-то подобное.
Ответ от Fiery [гуру]
можно нарисовать в иллюстраторе, скопировать и вставить в фотошоп
Ответ от Акимов Глеб [гуру]
А CS6 уже и так поддерживается эта возможность, можно сразу выбрать готовую пунктирную обводку.
Лайфхак как создать линию пунктир в Photoshop — Каждый второй пользователь ПК знаком с фотошопом. Для многих юзеров — это исключительно программа для редактирования фотокарточек, однако с помощью fotoshop возможно изображать чертежные элементы.
Если есть необходимость создать пунктирную линию, то следует воспользоваться хорошим и верным помощником ретушера — кисть. Первое действие — это создание одного элемента — пунктира. Следует открыть новый документ произвольного размера и выполнить заливку в белый цвет.
Размер пунктирной линии можно настроить так, как Вам необходимо. Следом, с помощью клика на белом листе, открывается диалоговое окно, где подтверждается действие. На экране появляется построенная фигура прямоугольника. Не стоит паниковать, если ее размер слишком мал по отношению к листу. Это не критично. Затем в меню «Редактирование » — «Определить кисть
Таким образом, был построен инструмент «Пунктир » и можно пробовать создавать пунктирную
линию.
1) Выбираем «Кисть » и среди палитры находим созданный инструмент.
2) Нажимаем клавишу F5 и определяем интервалы между пунктирами. (с помощью специального ползунка регулируем расстояние).
3) Хорошим помощником выступит направляющая линия (горизонтальная, вертикальная).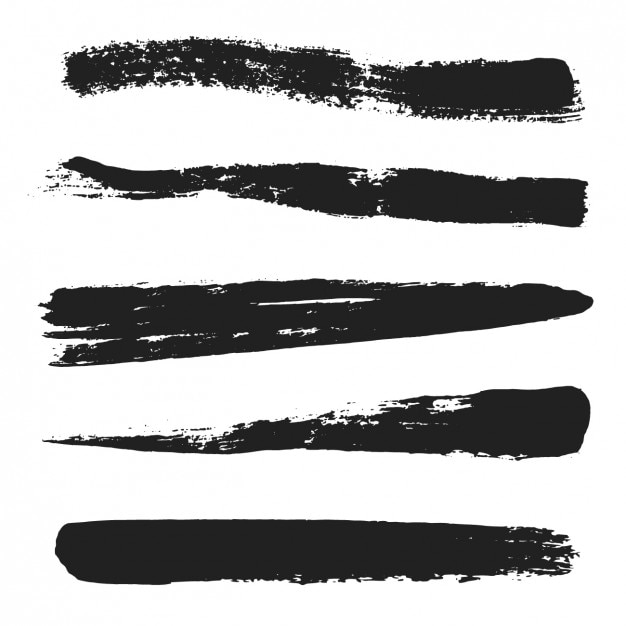
После следует поставить кисть на начало направляющей, и с помощью кнопки Shift , не отпуская мышь, продолжить пунктир. Скрыть или показать ортогональность можно нажав комбинацию
Создайте новый слой (Ctrl+Shift+N). Теперь просто кликните по полученному контуру правой клавишей мыши и в контекстном меню нажмите на пункт «Выполнить обводку контура» (Stroke Path). Откроется новое окно, где выберите инструмент «Кисть» и нажмите ОК. И наша простая пунктирная линия будет создана. Теперь вы можете удалить рабочий контур (Work Path) или использовать его дальше для создания новых линий. Вы можете перемещать, масштабировать контур, изменять его форму, поворачивать, добавлять опорные точки, пунктирная линия повторит все изменения контура.
Создание пунктирной кривой линии в Photoshop
Этот метод применяется при создании более сложных криволинейных траекторий. Он отличается от метода, описанного выше, только формой контура. В первом случае мы рисовали «Пером» прямую линию, а для создания пунктирной кривой надо нарисовать контур в виде нужной кривой, настроить кисть, как рассказано выше, и сделать обводку контура:
Как создать пунктирную окружность в Photoshop
Как Вы, наверное, уже заметили, Вы можете обвести пунктиром в Photoshop контур любой формы.
Только для создания контура в этом случае надо использовать не «Перо» (Pen Tool), а контурные инструменты. Для создания круга используем инструмент «Эллиипс» (Ellipse Tool), для создания прямоугольников и квадратов — инструмент «Прямоугольник» (Rectangle Tool), для создания контуров сложных и пользовательских форм — инструмент «Произвольная фигура» (Custom Shape Tool) и т.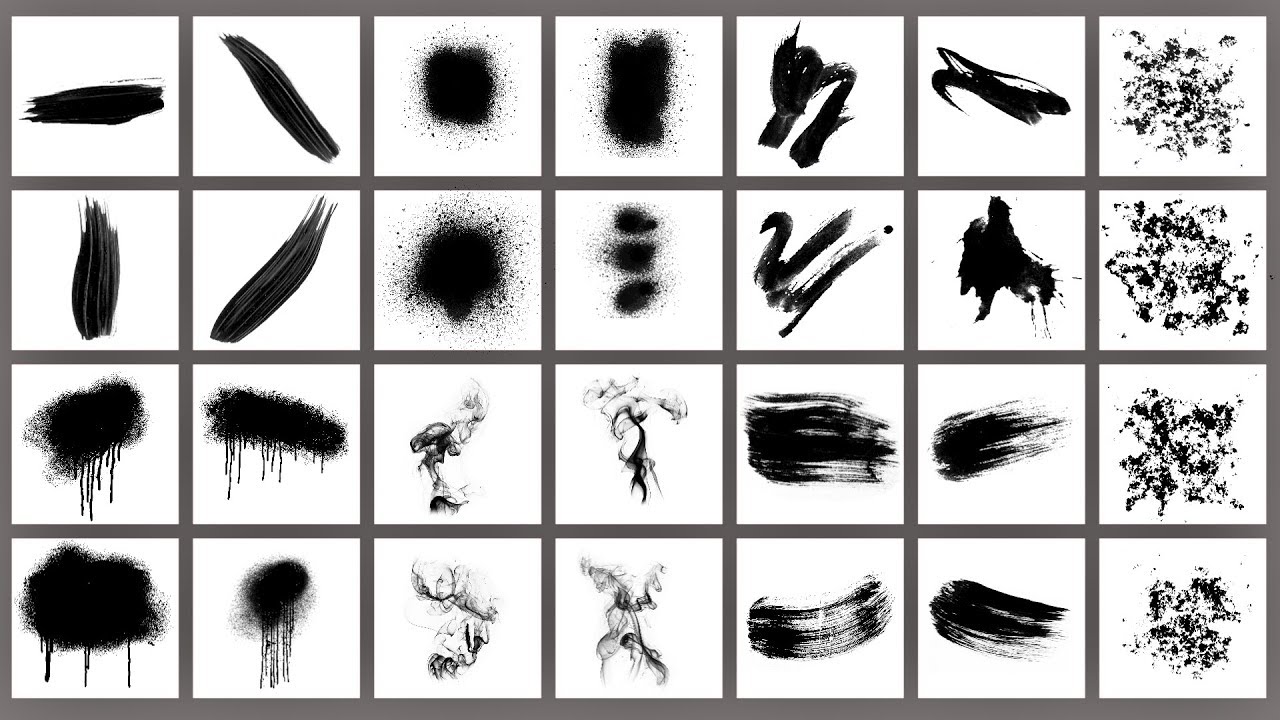 д.:
д.:
Всё, что Вам нужно сделать — настроить кисть, это создать контур одним из этих инструментов, а затем выполнить обводку контура кистью:
Примечание. В Photoshop CS6 и выше имеется опция обводки для контурных фигур. Подробнее о создании фигур, обведённых пунктирной линией в Photoshop CS6 рассказывается .
Красивые линии, нарисованные в фотошопе. — Фотошоп
Красивые линии, нарисованные в фотошопе.
- Подробности
В фотошопе за считанные минуты можно создать красивые линии разного цвета, которыми вы можете украсить свои фотографии, сделав их просто неотразимыми.
Открываем фотошоп и создаем в нем новый документ.
На панели инструментов выбираем перо.
Инструмент перо рисует кривую на основе опорных точек. Щелкнув один раз мышью, мы создали первую опорную точку. Выбрав место для второй точки, мы вновь нажимаем на левую кнопку мыши, но в этот раз кнопку мы удерживаем.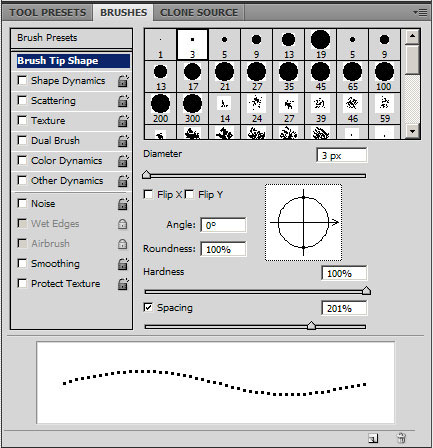 Зажав кнопку, мы перемещаем мышь немного в сторону и видим, что вместе с перемещением мыши кривая между двумя опорными точками изгибается.
Зажав кнопку, мы перемещаем мышь немного в сторону и видим, что вместе с перемещением мыши кривая между двумя опорными точками изгибается.
Если у вас сразу не получилось нарисовать линию такой, какую хотели, то в этом нет ничего страшного, всегда все можно подредактировать.
Когда у вас нет в этом опыта, для начала можно просто изобразить зигзаг на опорных точках, а затем придать необходимую кривизну.
Выбираем инструмент угол, он находится в той же ячейки с пером на панели инструментов.
Подведя инструмент угол к опорной точки, курсор мыши превращается в уголок. Нажав и удерживая кнопку, перемещаем мышь в сторону и видим, что из опорной точки появились еще две линии, потянув за края которых мы можем изменять кривизну отрезков.
Сбросить все и вернуться к начальному углу можно еще раз щелкнув по опорной точке.
Для того чтобы каждый раз не щелкать по инструментам можно использовать горячие клавиши.
При зажатой клавише Alt, перо у нас превращается в угол.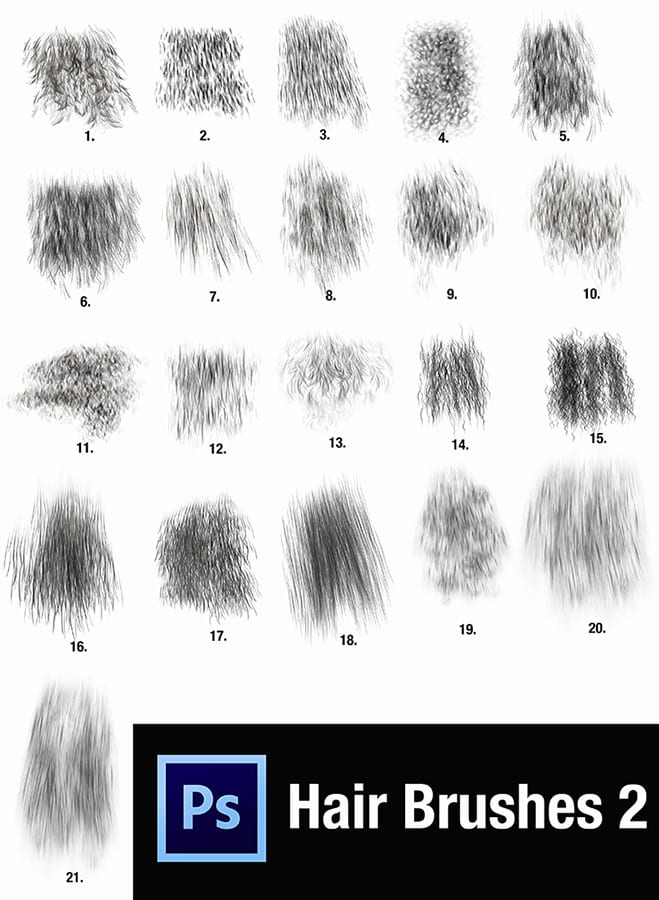
Если нам необходимо поменять расположение опорных точек, то это мы можем сделать, зажав клавишу Ctrl.
Изобразив кривую
переходим к настройкам кисти.
Выбираем подходящую толщину, жесткость и цвет кисти. Исходя из параметров кисти, такая и будет линия.
Для того чтобы линии затухали по концам в фотошопе CS5, кнопка на панели настроек кисти должна быть нажата.
Для того чтобы в будущем мы могли редактировать и применять различные эффекты к нашей линии создадим новый слой щелкнув по соответствующей кнопке.
Все теперь можно вновь возвращаться к перу.
Выбрав перо, щелкаем на изображении кривой правой кнопкой мыши. В выпадающем окне выбираем Выполнить обводку контура.
В открывшемся окне незабываем поставить галочку Имитировать нажим.
Все обводка контура у нас прошла успешно для того, чтобы снять контур линии нарисованной пером, щелкаем по ней правой кнопкой и выбираем Удалить контур или просто пару раз нажимаем Esc.
Для линии можно применить различные эффекты. Добавим эффект внешнего свечения.
Для этого щелкаем по значку и выбираем Внешнее свечение.
Выбираем синий цвет для свечения, регулируем непрозрачность.
Можно применить другие различные эффекты и поиграв с их параметрами придать линиям красоту и неповторимость.
Cоздание сложной кисти
Здравствуйте, меня зовут Максим Кожевников [Graphmax]
Cегодня я расскажу о создание сложной кисти, а так же практическом применении такой кисти.
Первое с чего начнём – пробежимся по основным настройкам. (Кто знаком с созданием и модификациями кистей в фотошопе пропускайте этот пункт).
И так кликаем по кнопке «окна» выбираем «кисти»
(приношу извинения, если мой перевод не соответствует русифицированному фотошопу)
Далее видим вот это окно:
Тут всё просто – в правом верхнем блоке у нас расположены уже имеющиеся кисти ниже стандартные настройки – такие как размер угол и т.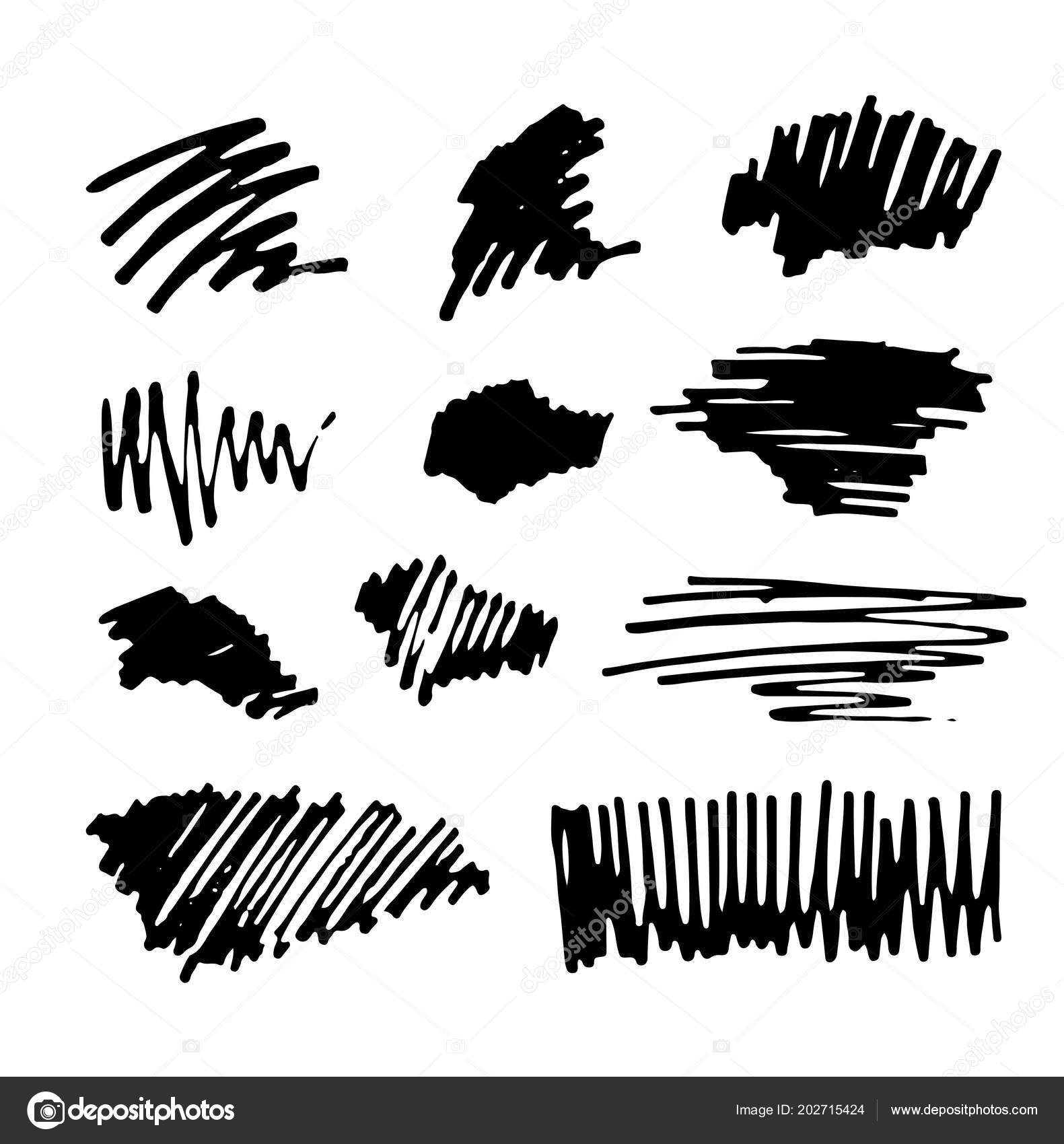 д. Снизу отображается то как кисть себя поведёт если вы проведёте простую волнистую линию.
д. Снизу отображается то как кисть себя поведёт если вы проведёте простую волнистую линию.
Левый блок более интересный. Тут у нас чекбоксы, поставив галочку мы включаем/выключаем ту или иную функцию кисти. Кликнув к примеру по Shape Dynamics (изменение формы) мы можем более детально настроить данную функцию. В данном случае я подвигал пару бегунков, привязав размер к давлению (стилуса на планшет) а так же добавил рандомные изменения в диаметре кисти. Уроков на тему модификаций кисти очень много так что идём дальше.
Теперь рассмотрим создание простейшей кисточки:
Создаём новый файл Ctrl+N
Создаём новый слой Ctrl+Shift+N
Выбираем инструмент кисть B
Рисуем кляксу …
Кликаем по слою с зажатым Ctrl тем самым выделив кляксу
После нажимаем на Edit(редактирование) и Define Brush Preset (Определить кисть)
после называем нашу кисть и жмём Ок. Только что мы создали новую виртуальную кисть, отменив выделение мы можем уже начинать ею пользоваться.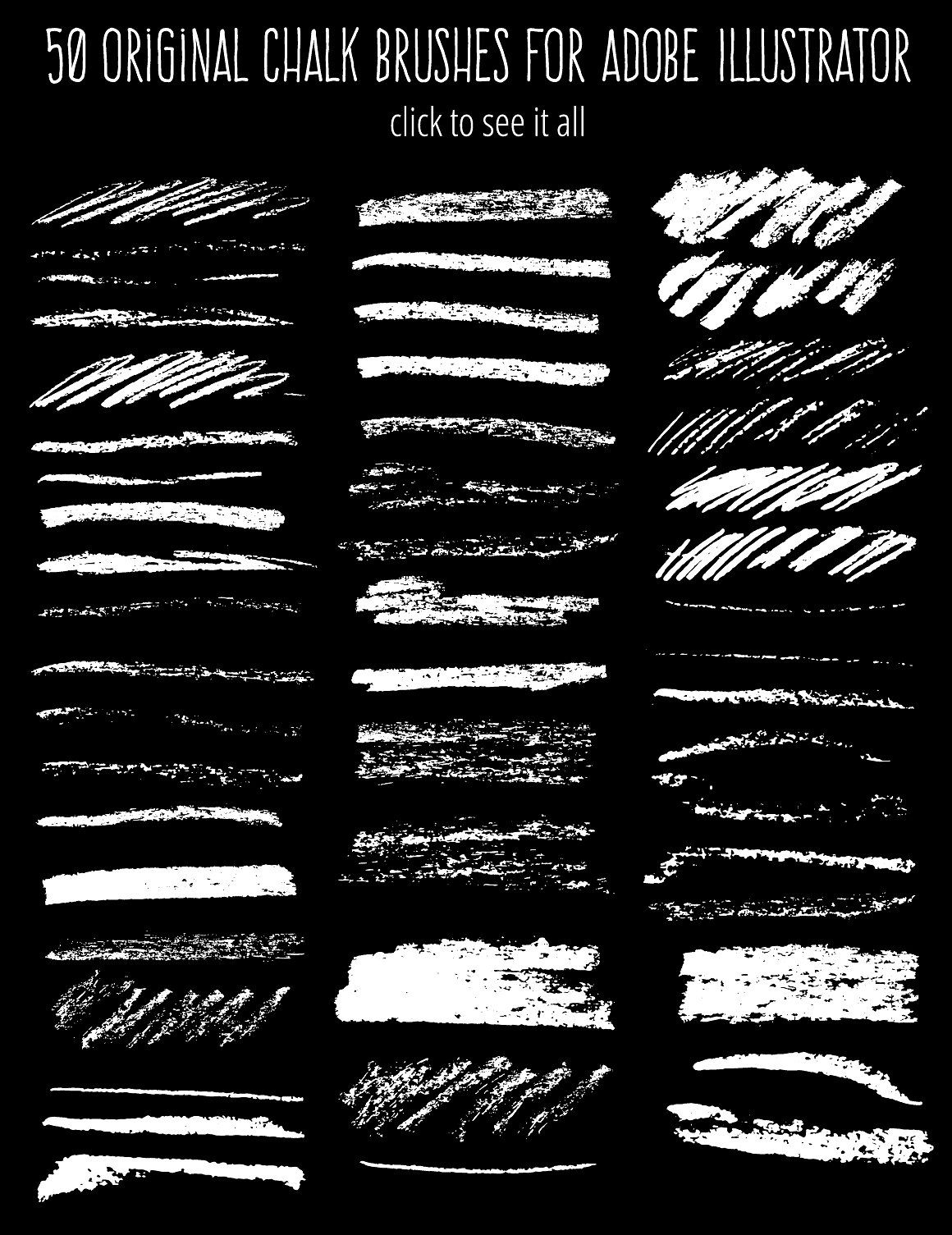 А если поиграть с настройками, то возможно эта кисть вам когда нибуть пригодится =)
А если поиграть с настройками, то возможно эта кисть вам когда нибуть пригодится =)
Второе. Рассмотрим, наконец, создание более сложной кисточки на примере работы «Подарок» Пару слов о работе, идея создания этой иллюстрации летала давно, но времени не было. Наконец перед новым годом оно всё таки нашлось. Как всегда были собранны рефы, простенькое построение, и покраска.
Теперь рассмотрим более подробно кисть которую я создал в процессе рисования. Первое я выбрал кисть под номером 32 (диаметр кисти) потому что данная кисть оставляет характерный след. Экспериментировать с формой мне не хотелось.
Что же я такого нахимичил:
В первую очередь я изменил угол на нуль, потому что такой угол более привычный и так как кисть сжата то это позволит в будущем в зависимости от наклона пера провести либо широкую, либо узкую линию, а так же контролировать рваные края. Что бы проверить как это работает перейдём к настройкам кисти — Shape Dynamics (изменение формы)
Что бы проверить как это работает перейдём к настройкам кисти — Shape Dynamics (изменение формы)
– далее – в разделе Angle Jitter (Колебание угла) установим в Control (Контролёр) – Pen Tilt (наклон пера). Теперь наша кисть будет реагировать на наклон стилуса и разворачивать в соответствие с ним матрицу (ту кляксу что мы рисовали) кисти.
Рассмотрим что мы имеем – линия один была проведена слева на право (стилус под углом 45 градусов, наклонен направо относительно холста). Линия под номером два была проведена сверху внизу стилус под тем же углом. Разница на лицо. И если теперь вы захотите провести тонкую вертикальную линию с гладкими краями вы знаете как держать стилус, если же вы захотите так же линию но горизонтально то стилус надо будет наклонить на себя/отсебя (кому как удобно). Линия под номером три и четыре(увеличен шаг для наглядности) как раз показывает динамичное изменение кисти, если провести вертикальную линию, постепенно меняя направление наклона пера по часовой стрелке от (перо наклонено на право) к (перо наклонено на себя).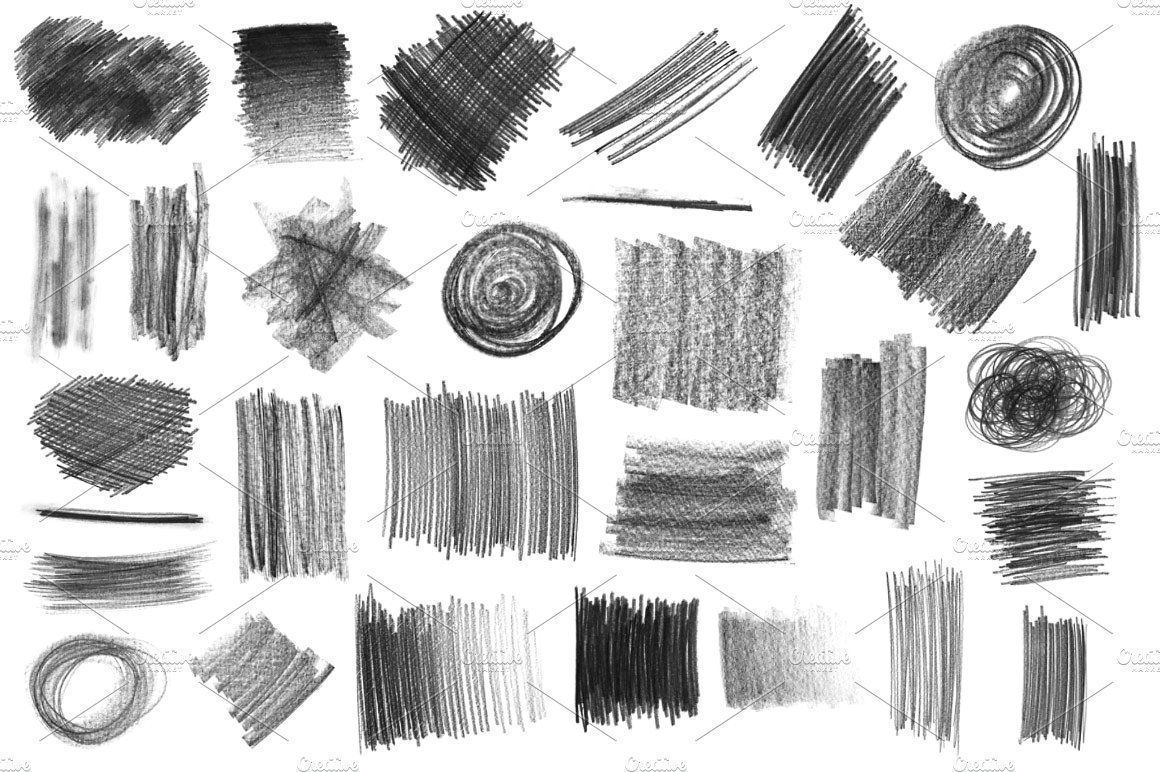
Далее настройки Dual Brush (двойная кисть).
Эта функция позволяет маскировать нашу кисть используя в качестве альфы для маски одну из кистей в наборе. Из настроек — стандартные бегунки для второй альфа кисти, такие как: размер, отступ, разброс и количество и т.д. Изменяем размер, и у нашей кисти появляются зазубренные но более ровные края(решение спорное, дело вкуса)
Линия один – размер второй кисти — 31, линия два размер — 186
Теперь перейдём в раздел Transfer (Прозрачность) :
В подразделе Opacitiy Jitter (колебание прозрачности) установим в Control (Контролёр) – Pen Pressure (Давление пера). Таким образом, прозрачность нашей кисти будет прямиком связанно с силой с которой мы давим на перо.
И на конец самое вкусное – Color Dynamics (Изменение цвета):
Добавляем эту галочку и смотрим что у нас тут интересного.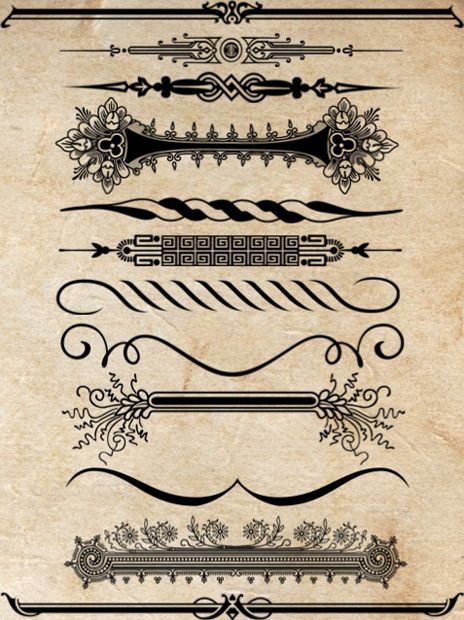 Первый раздел это Foreground/Background Jitter (Колебание цветов) установим в Control (Контролёр) – Pen Pressure (Давление пера). Теперь наша кисть будет менять цвет в зависимости от давления. Помимо этого установим Hue Jitter (колебание оттенка) на два процента и Purity (чистота) на плюс три процента. Давайте разберёмся что за цвета наша кисть будет менять. В фотошопе имеется основной цвет и фоновый (клавиша X – переключение между цветами) . Так вот при активации Color Dynamics (Изменение цвета) кисть (в нашем случае в зависимости от давления) будет изменять цвет от основного к фоновому и обратно. Колебания оттенка и чистота цвета здесь нужны лишь для добавления яркости и рендомному отклонению оттенка на незначительный процент.
Первый раздел это Foreground/Background Jitter (Колебание цветов) установим в Control (Контролёр) – Pen Pressure (Давление пера). Теперь наша кисть будет менять цвет в зависимости от давления. Помимо этого установим Hue Jitter (колебание оттенка) на два процента и Purity (чистота) на плюс три процента. Давайте разберёмся что за цвета наша кисть будет менять. В фотошопе имеется основной цвет и фоновый (клавиша X – переключение между цветами) . Так вот при активации Color Dynamics (Изменение цвета) кисть (в нашем случае в зависимости от давления) будет изменять цвет от основного к фоновому и обратно. Колебания оттенка и чистота цвета здесь нужны лишь для добавления яркости и рендомному отклонению оттенка на незначительный процент.
Сохраняем кисть.
Что это нам даёт на практике? На практике мы имеем кисть которая при сильном давление будет иметь один цвет а при слабом совершенно иной (можно сравнить с градиентом)
Линия под номером один без Color Dynamics (Изменение цвета), как видим основным цветом установлен чёрный по мере ослабления давления кисть привычным образом оставляет более прозрачный цвет пока не растворится в альфе.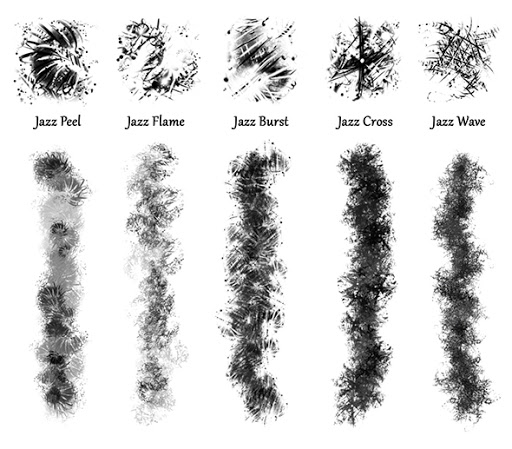
Линии номер два с Color Dynamics (Изменение цвета), тут за основной цвет поставлен всё тот же чёрный а вот фоновый цвет изменён на желтый, зеленый, синий и красный. Как видно кисть помимо затухания так же меняет и свой цвет.
Как пользоваться такой кистью? Довольно несложно, нужно лишь запомнить клавишу Х которая переключает основной и фоновые цвета и клавишу I(пипетка) или Alt.
Процесс следующий – сначала мы выбираем основной цвет (к примеру синий) потом кликнем X выбираем, либо пипетим из палитры фоновый цвет (к примеру зеленый), опять Х и наносим штрих (от синего к зелёному) теперь выбираем или пипетим (к примеру желтый )и опять Х —> наносим штрих (от зелёного к желтому) теперь выбираем (к примеру красный) и , опять Х —> наносим штрих (от желтого к красному)
На примере ниже я проделал эту операцию три раза с разными настройками данной кисти.
Линия номер один – настройки в точности как описаны выше.
Номер два – отключено изменение прозрачности в зависимости от давления
Номер три – отключено так же изменение размера кисти в зависимости от давления
Как видно кисть позволяет довольно быстро создавать довольно яркие сочный мазки и контролировать цвета в процессе рисования.
На деле подобная кисть позволяет добиться эффекта схожего с масляной живописью. Когда вы набираете на кисть с палитры один цвет, ложите его на холст и постепенно передвигая кисть (делая мазок) смешиваете его с цветом который уже на холсте.
Рассмотрим пример:
Мы положили два цвета теневой и полутеневой, теперь пипетим в качестве основного теневой цвет а в качестве фонового полутеневой (возвращаем основной на первое место – клавиша — Х ) – ложем мазки. Движение мазков показано белыми стрелками.
Далее, в качестве основного берём полутеневой цвет (номер один в кружочке) а фоновым устанавливаем цвет под номером два. (Всё делается горячими клавишами, сначала Х так как с прошлого раза у нас уже набран полутеневой цвет – номер 1, потом Alt для того что б взять цвет под номером 2). Это ускоряет процесс и работа смотрится более целостно так как один цвет всегда повторяется .
Последние штрихи, производим всё те же действия, но более мелкой кистью постепенно изменяя цвета так что б разница между основным и фоновым была незаметна – тогда ваш мазок не будет изменять свой цвет на всём протяжение.
Плюсы кисти:
позволяет добиться живописного результата.
Быстро построить форму (светотень).
Возможность ввести дополнительный цвет красивым плавным градиентом
Минусы:
Кисть сложна в управление, так как взамен одного цвета в голове нужно держать сразу два
Частая путаница, периодически можно забыть какой цвет основной, какой фоновый.
Как и любой инструмент, эта кисть имеет свои достоинства и недостатки, а так же каждый инструмент должен соответствовать своей цели. Использовать или нет, данную кисть решать вам.
Спасибо всем за внимание, надеюсь, мой урок вам пригодится.
Любите креатив, дизайн и маркетинг?
В этом уроке, я покажу вам метод для разработки простых, но элегантных абстрактных линий в Photoshop. Вы увидите, как легко достигается этой эффект, и вы сможете применять его для своих креативных работ, таких как: фоны для заголовков сайтов, логотипов, или для ваших фото манипуляций.
Этот учебник предназначен для начинающих. Если вы следили за предыдущими моими уроками, то сможете использовать приобретенные в них навыки, таких как Pen Tool, Free Transform Tools и режимы смешивания слоев. Хорошо, давайте начнем!
Шаг 1
Создайте новый документ с черным фоном, размер 980px 400px . Используйте в настройках разрешения 72 dpi , так как мы создавая композицию для веб-сайта.
Теперь давайте сделаем новые установки для кистей. Для этого, во-первых, выберите следующую кисть:
Затем, применим следующие настройки динамики к кисти:
Shape Dynamics
Scattering
Other Dynamics
Убедитесь, что вы также выбрать опцию Airbrush и Smoothing.
После окончания настройки кисти, давайте сохраним ее в качестве нового кистей и в будущем мы можем использовать ее снова. Чтобы это сделать, щелкните левой кнопкой мыши на треугольник в правом верхнем углу и выберите “New Brush Preset”:
И введите следующее название во всплывающем окне:
Затем вы увидите кисти в окне выбора кистей:
Шаг 2
Создайте новый слой с названием “lines”, используя инструмент Pen Tool нарисуйте рабочий путь, как на изображении ниже:
Подсказка: удерживайте клавишу Shift и перетащите мышь вверх примерно под углом 45 градусов для обеих ключевых точек точек.
Затем, нажмите правой кнопкой мыши и выберите опцию “Stroke Path”:
После этого, выберите опцию “Brush” и обязательно отметьте “Simulate Pressure”:
Должен получиться следующий эффект:
Шаг 3
Оставаясь на том же слое “lines”, перейдите к Filter> Blur> Motion Blur и примените следующие настройки:
Затем, нажмите Ctrl + F – это повторно применит фильтр Motion Blur , и вы получите следующий эффект:
Примените следующий Gradient Overlay к слою:
Продублируйте этот слой 4 раза и слейте эти слои вместе, получится:
Переименуйте этот слой в “lines” после слияния.
Шаг 4
Снова продублируем слой “lines” 3 раза, и вы увидите, что цвет спектральных линий станет ярче:
Теперь мы объединим эти дублированные слои вместе, а затем, используя инструмент Free Transform , чтобы немного изменить его:
Используя Warp Tool (Ctrl + T и правой кнопкой мыши выберите “Warp”), превратите его в следующую форму:
А вот эффект, который у нас получится после деформации:
Шаг 5
Теперь мы можем продублировать этот слой слой несколько раз, вращая и изменяя размер каждого дублированный слой, пока не получим желаемый результат:
Вот мой вариант:
Сольем дубликаты слоя.
Мы можем добавить небольшой эффект свечения. Чтобы это сделать, просто продублируйте слой и примените следующие настройки Gaussian Blur : (Filter > Blur > Gaussian Blur)
Изменим режим смешивания размытого слоя на “Linear Light“, и получим следующий эффект:
Добавим последние штрихи. Помните, мы создали новую кисть в шаге 1? Мы можем использовать ее, чтобы добавить интересные точки на абстрактные линии.
Создайте новый слой с названием “dots”поверх всех других слоев, возьмите эту кисть и просто закрасьте линии:
Затем, измените режим смешивания слоя на “Overlay” и получим следующий эффект:
Продублируйте этот слой “dots” и измените режим его смешивания обратно в “Normal“, а затем уменьшите его непрозрачность до 15% и сотрите некоторые его части.
Получим следующий конечный эффект:
Надеюсь, вам понравился этот урок, и он был для вас полезным, напишите мне в комментариях если у вас появились какие-либо вопросы, я постараюсь помочь вам.
Автор здесь.
Похожие уроки и статьи
Оценка посетителей
[Всего: 4 Среднее: 4.5]Абстрактные люминесцентные линии · Мир Фотошопа
Абстрактные люминесцентные линии
В этом уроке мы создадим рисунок из тонких светящихся линий. Техника является довольно простой, и результат будет отлично выглядеть, как самостоятельно в виде абстрактного рисунка для рабочего стола, так и в составе какого-нибудь конкретного образа. Здесь мы поработаем с механизмом создания пользовательских кистей и научимся его эффективно применять в своих целях.
1 Шаг
Начнем с создания нового документа. Мои размеры — 1024?768px и 72dpi. Залейте фон черным цветом (G), или каким-нибудь темным градиентом. Кликните на Brush Tool (B), затем смените настройки кисти на размер 1px, белый цвет и 0% Hardness. Создайте новый слой, затем выберите Pen Tool (P) и убедитесь, что у вас выбран пункт Paths (контур) в режиме пера. Начните с левого края рабочей области рисовать линию пером, как показано на рисунке. Теперь сделайте правый клик мышкой при выделенном контуре и выберите пункт Stroke Path (отметьте также параметр Simulate pressure), нажмите OK. Затем два раза нажмите ESC, чтобы избавиться от выделенного контура.
2 Шаг
Здесь, удерживая клавишу Ctrl, кликаем по слою, на котором находится наша линия — это создаст нам ее выделение. Далее идем в Edit > Define Brush Preset и сохраняем кривую, как кисть. Теперь мы можем спрятать этот слой, нажав на пиктограмму с изображением глаза напротив слоя в палитре Layers. Еще раз выбираем Brush Tool и вызываем настройки этого инструмента Window > Brushes. Найдите сохраненную вами кисть и используйте следующие параметры.
3 Шаг
Создадим новый слой для наших линий. Теперь нужно взять нашу кисть и начать ей рисовать слева направо, чтобы получить приблизительно то, что показано на рисунке ниже. Как видно, линии у нас получились немного разными, потому что в настройках мы задали определенные Angle и Roundness.
4 Шаг
Теперь нам нужно придать линиям эффект свечения. Двойной щелчок на слое с линиями — вызываем Blending Options. Выставьте параметры, как показаны на рисунке. Также стоит помнить, что используя эффект Drop Shadow, мы все равно создаем эффект свечения, так как сменили его режим наложения с Multiply на Normal.
5 Шаг
Дублируем текущий слой (Ctrl + J), открываем Blending Options только что созданной копии и меняем ему градиент в меню Outer Glow (добавились прозрачные края).
6 Шаг
Сейчас уже можно убрать некоторые концы линий мягким ластиком, либо же, что предпочтительней, перенести два этих слоя с линиями в одну группу, а затем добавить маску и убрать ненужные концы с помощью нее. Если в вашем изображении вас все устраивает и так — можно переходить к следующему шагу.
7 Шаг
Здесь я добавил на линии немного узлов. Это может быть сделано той же техникой, что описывалась в шагах 3-5 с той лишь разницей, что сейчас мы должны использовать маленькую точечную кисть размером 2-3px.
8 Шаг
Создайте новый слой и выберите большую мягкую кисть, поменяйте основной цвет на какой-нибудь яркий и пестрый и нанесите несколько свободных пятен. Повторите это действие несколькими цветами, чтобы получилось нечто, близкое к вот этому.
9 Шаг
Теперь откроем Filter > Blur > Gaussian Blur и выставим значение 100px. Затем сменим режим наложения слоя на Color. Также выставим непрозрачность (Opacity) для слоя равной примерно 50%.
Кисти для Фотошоп « Бесплатные инструменты для дизайнера
10 бесплатных кистей для Фотошоп, с помощью которых можно рисовать вот такой снег
Всего – 10 кистей.
Формат – .abr.
Программа – Фотошоп.
Источник – http://colorburned.com/2009/11/create-snow-in-photoshop-10-high-resolution-brushes.html.
Скачать кисти снега можно с сайта автора http://colorburned.com/2009/11/create-snow-in-photoshop-10-high-resolution-brushes.html (архив – 6.82 Mb).
Кисти для рисования снега, снегопада и падающих снежинок в программе Фотошоп.
Всего – 8 кистей.
Использование – бесплатное.
Источник – http://www.brushlovers.com/photoshop-brush/snow-fall.html.
Скачать кисти снега и снежинок
Tags: photoshop brushes
Кисти высокого разрешения для Фотошоп – капли (подтеки) чернил.
Источник – http://colorburned.com/2010/02/ink-drips-35-high-resolution-photoshop-brushes.html.
Дата публикации на сайте источника – 3.02.2010.
С помощью кистей легко сделать подтеки чернил, крови, краски. Эффектно смотрятся подтеки краски с букв или цифр.
Скачать кисти
Tags: photoshop brushes
Просто уникальная подборка LineArt – фигурных извилистых линий – в векторном формате и в виде кистей для Фотошоп. Этот набор линий обязательно будет интересен каждому дизайнеру. Элементы, входящие в набор, присутствуют в дизайне многих веб-сайтов, в том числе сайтов студий дизайна.
Все кисти для Фотошоп
Всего – 104 элемента.
Форматы – .ABR (кисти для Фотошоп) и .EPS (вектор)
Источник – http://mediamilitia.com/line-art-pack-volume-2-104-brushes-vectors/.
Каждый из элементов представлен как в векторном формате, так и в виде кисти для Фотошопа. Таким образом набор насчитывает 104 кисти.
Скачать фигурные линии в векторе и кисти для PS можно с сайта автора по ссылке http://mediamilitia.com/line-art-pack-volume-2-104-brushes-vectors/ (на сайте выложены 2 отдельных архива, 8.1 и 23.6 Mb соответственно).
Tags: photoshop brushes, vector
В дизайне не так часто требуется использовать лунную поверхность. Но если она понадобится, можно использовать кисти для Фотошоп с лунной поверхностью. Чаще дизайнеру надо поместить луну в небо – и луна всегда под рукой, достаточно только скачать соответствующие кисти для Фотошоп.
Предлагаемые кисти также можно использовать в качестве текстуры пустынной каменистой поверхности.
Всего в наборе 5 кистей, 4 относятся к поверхности земной луны и одна – луны марсианской. Отличить их, скорее всего, смогут только астрономы.
Источник – http://arbent.net/blog/5-free-shining-moon-photoshop-brushes.
Скачать кисти лунной поверхности можно с сайта автора http://arbent.net/blog/5-free-shining-moon-photoshop-brushes.
Еще несколько кистей естественного спутника Земли – Луны.
Всего – 9 кистей для Фотошоп. Разрешение – 1000+.
Автор и источник – http://hawksmont.com/blog/free-photoshop-brushes-moon/.
Скачать кисти луны можно с сайта автора (архив 6,6 мегабайт).
Tags: текстуры, photoshop brushes
25 различных кистей для Фотошоп, с помощью которых можно получить различные световые эффекты – вспышки, сияние, звезды и т.д.
Формат – .abr
Используемая программа: Photoshop
Источник – http://colorburned.com/2010/01/more-lens-flares-25-high-resolution-photoshop-brushes.html.
Скачать кисти – вспышки можно с сайта автора (архив 13.64 MB). На этом же сайте можно посмотреть обучающее видео о том, как использовать кисти и как с их помощью создавать самые различные эффекты.
Tags: photoshop brushes
DesignM.AG сегодня порадовал дизайнеров еще одним подарком – бесплатными кистями для Фотошоп “горы”.
Всего в наборе предлагается 5 кистей гор и горных массивов (высокое разрешение).
Автор – дизайнер Brandon Schultz (http://kaosanimation.weebly.com/).
Источник – http://designm.ag/freebies/mountains-brushes/.
Кисти великолепно подойдут для создания силуэта гор на заднем плане веб-сайта. Кистей не много, но, комбинируя кисти, можно получить множество вариантов горных массивов.
Скачать кисти можно с сайта http://designm.ag/freebies/mountains-brushes/ (архив 7.8 Mb).
Tags: photoshop brushes
Очень часто дизайнеру приходится художественно “разливать” жидкость по сайту. В этом случае ему очень пригодятся кисти для Фотошопа “разлитое (или пролитое) молоко”.
Всего – 15 кистей.
Разрешение – 1800-2500 px.
Некоторые из них больше напоминают брызги, чем разлитую жидкость.
Источник – http://blog.qbrushes.net/exclusive-spilled-milk-brushes/.
Молоко вполне можно заменить на другую слегка вязкую жидкость – например, кровь или жидкую краску.
Скачать кисти “пролитое молоко”
Набор бесплатных кистей для рисования выливающегося (выплескивающегося) молока, брызг молока в программе Фотошоп
Формат – .ABR.
Лицензия: “The brush pack made available for free download “Spiral Brush Set” is licensed under the creative commons license. Which means these brushes can be for personal and/or commercial purposes.” – кисти можно использовать бесплатно для личных и коммерческих проектов.
Автор и источник – http://creativenerds.co.uk/freebies/high-quality-free-photoshop-milk-brush/
Скачать бесплатные кисти выливающегося молока
Tags: photoshop brushes
Кисти для Фотошопа – скелеты, черепа, анатомические детали, отдельные части тела и скелет человека.
Всего – 10 кистей высокого разрешения.
Кисти воспроизводят рисунки известных художников 16-19 веков, в том числе рисунки Леонардо да Винчи.
Источник – http://www.arsgrafik.com/free-skeleton-brushes-photoshop/.
Скачать кисти
Еще немного черепов (хороший череп всегда может пригодиться) – на этот раз обычные фотографии, а не кисти для Фотошоп.
Всего – 15 фотографий черепов (высокое разрешение). Черепа вырезаны из фона.
Источник – http://www.gomediazine.com/freebies/free-exclusive-resource-jimiyo-skull-reference-photos/.
Скачать архив с фотографиями можно с сайта http://www.gomediazine.com/freebies/free-exclusive-resource-jimiyo-skull-reference-photos/ (12 Mb файл).
Tags: photoshop brushes
Несколько кистей для Фотошопа с геометрическими фигурами, облаками и абстрактными фигурами. Всего 25 кистей.
Источник – http://www.arsgrafik.com/photoshop-brushes-geometric-shapes/.
Скачать кисти
Tags: photoshop brushes
линейных кистей для Photoshop Отлично подходят для технического дизайна
Самый простой способ создать линии, особенно если вам нужны узоры и абстрактный фон в Photoshop, — это использовать линейные кисти. Таким образом, вам не нужно создавать их один за другим, используя инструменты линии и пера. Когда дело доходит до линейных кистей Photoshop, существует множество бесплатных ресурсов. Вы можете выбирать между простыми линиями и точками, закрученными, закрученными и закрученными, а также более сложными, такими как техно-линии и спирографы.Для всего, что вам нужно, я уверен, что вас ждет тот, который вас ждет. Единственная проблема, может быть, в том, как их найти.
В этом посте мы решили собрать в общей сложности 65 отличных наборов линейных кистей, которые вы можете скачать и использовать бесплатно. Разнообразие варьируется от простых линий до абстрактных, а также точек и тире. Большинство этих наборов бесплатны только для личного использования, поэтому обязательно уточняйте у отдельных авторов, когда используете эти кисти для коммерческих проектов.Чтобы получить нужный набор, просто щелкните изображение для предварительного просмотра, и оно приведет вас к источнику, где вы можете загрузить набор кистей и просмотреть дополнительную информацию о нем. Получайте удовольствие от этих кистей
Чтобы облегчить вам просмотр такого длинного списка линейных кистей, мы решили сгруппировать их в шесть категорий.
A. ВЫСОКОТЕХНОЛОГИЧНЫЕ ЩЕТКИ ДЛЯ ЗАГРУЗКИ
Первая группа — это высокотехнологичные и геометрические кисти, за которыми следуют штриховые и пунктирные кисти, абстрактные кисти, каракули и нарисованные от руки линии, гранж-кусты и те, которые не подпадают ни под одну из категорий как разные кисти.
01: Набор кистей Infinity
Отличный набор векторных кистей, вдохновленный первым набором кистей автора под названием Midnight City Brushes. В этом наборе 17 кистей с разрешением 1000 пикселей в ширину. Создано в Adobe Photoshop CS3.
СКАЧАТЬ
02: Кисти линии развертки
В этом наборе 10 линейных кистей Photoshop, которые можно использовать для создания высокотехнологичных и футуристических дизайнов.
СКАЧАТЬ
03: Технические кисти Photoshop
Набор из семи технических кистей.Каждая кисть имеет разрешение 2500 пикселей, 300 точек на дюйм. Эти технические кисти полезны в абстрактных, научно-фантастических, текстурных, футуристических, минималистичных и психоделических работах. Эти кисти бесплатны для личного использования.
СКАЧАТЬ
04: Набор кистей Z-Design Tech
Всего имеется 40 кистей, полные инструкции находятся в файле Read Me. Совместим с большинством версий Photoshop, вплоть до CS5. Пока он принимает файлы ABR.
СКАЧАТЬ
05: Кисти для Photoshop Tech Line
Несколько хороших линейных кистей для улучшения вашей абстрактной / векторной работы.
СКАЧАТЬ
06: Кисти Photoshop с геометрическими линиями
Включает 10 кистей с разрешением 2500 пикселей. Совместим с Photoshop CS-CS5.
СКАЧАТЬ
B. ЩЕТКИ С ТИПИРНЫМИ И ТОЧЕЧНЫМИ ЛИНИЯМИ
07: Кисти Photoshop со сплошными и пунктирными линиями
Набор сплошных и пунктирных линий, созданных в Photoshop CS2. Пакет поставляется с пакетом изображений на случай, если ваша версия Photoshop несовместима с файлом ABR.
СКАЧАТЬ
08: Кисти Photoshop штриховые линии
В этом паке 15 различных пунктирных линий. Они отлично подходят для создания абстрактного фона для вашего дизайна.
СКАЧАТЬ
09: Кисти безумных линий
Набор из 26 простых кистей, созданных с помощью инструмента «Перо» и точечных / квадратных кистей в Photoshop CS2. Все кисти в высоком разрешении.
СКАЧАТЬ
10: Кисти с пунктирной линией
Набор из 30 кистей Photoshop, состоящих из различных пунктирных линий.
СКАЧАТЬ
11: Кисти Photoshop с пунктирными и пунктирными линиями
В этом наборе шесть штриховых и пунктирных кистей, созданных для Photoshop 7.0 и более поздних версий.
СКАЧАТЬ
12: Кисти с пунктирной линией
Для Photoshop CS существует 52 кисти с пунктирными линиями. Пакет изображений также доступен для тех, кто использует более раннюю версию Photoshop или другие программы.
СКАЧАТЬ
13: Кисти Photoshop линии границы
Набор состоит из 52 кистей для бордюров и линий. Они были созданы в программе Photoshop версии 7.0.
СКАЧАТЬ
14: Векторные точки для Photoshop 7
СКАЧАТЬ
15: Кисти Photoshop пунктирная линия
Набор кистей в стиле «пунктирная линия», созданный в Photoshop 7.
СКАЧАТЬ
16: Кисти Photoshop с пунктирными линиями
Включает 10 больших кистей с пунктирными линиями. Сделано в Photoshop 7.
СКАЧАТЬ
17: Кисти Photoshop с пунктирными линиями
Эти кисти были созданы с помощью Photoshop CS3. Пакет изображений включен в том случае, если вы используете другую версию Photoshop.
СКАЧАТЬ
18: Набор пунктирных линий 01
В этот набор входят 10 красивых пунктирных линий для создания фонов
СКАЧАТЬ
19: Just Lines
Включает различные пунктирные и пунктирные линии.
СКАЧАТЬ
20: Набор кистей с пунктиром
Этот набор содержит 13 кистей, состоящих из горизонтальных и вертикальных пунктирных линий.
СКАЧАТЬ
21: Кисти с пунктирными линиями
Кисти с нечетными пунктирными линиями, сделанные для Photoshop 7.
СКАЧАТЬ
22: Кисти с пунктирной линией
Включает 30 кистей, состоящих из пунктирных линий.
СКАЧАТЬ
23: Кисти с пунктирными пунктирными линиями JLD
Включает 17 кистей, состоящих из вертикальных и горизонтальных пунктирных и пунктирных линий.
СКАЧАТЬ
C. ЩЕТКИ ABSTRACT И SPIRO LINE
24: Кисти с абстрактными светящимися линиями
Этот набор включает несколько кистей с прямыми линиями и несколько кистей с пышными линиями. Просто примените внешнее свечение и / или внутреннее свечение, чтобы линии кисти ожили!
СКАЧАТЬ
25: 3D абстрактные линии
Набор содержит 27 больших (до 2500 пикселей) кистей, совместимых с PS 7 и выше.
СКАЧАТЬ
26: Линии сетки космического пространства
Включает 10 кистей с абстрактными линиями для Photoshop CS и выше.
СКАЧАТЬ
27: Кисти с плавными линиями высокого разрешения
Набор из 10 кистей с плавными линиями высокого разрешения, созданных с помощью Adobe Illustrator CS4 и Photoshop CS4.
СКАЧАТЬ
28: линии Magic Sparkle
Включает 6 высококачественных кистей со сверкающими линиями, идеально подходящими для создания волшебных и фантастических тематических фонов.
СКАЧАТЬ
29: кисти Photoshop Audio Lines
Fresh eMedia предлагает несколько новых технических кистей для аудио линий, бесплатно для коммерческого и личного использования. Эти кисти можно использовать для создания эффектов эквалайзера в Photoshop с легкостью!
СКАЧАТЬ
30: Кисти с абстрактными линиями
Набор из 5 кистей с абстрактными линиями, которые вы можете использовать в своих проектах, таких как фоны и другие эффекты.
СКАЧАТЬ
31:15 Кисти для спирографа
В этот набор входят 15 кистей с цифровыми спирографами. Если вы используете другую программу или более раннюю версию Photoshop, вы можете использовать файлы .png, включенные в папку загрузки.
СКАЧАТЬ
32: Кисти для спирографа Photoshop
Набор включает спирограф и базовые кисти фрактальных линий.Включает в себя сочетание цифрового спирографа и линейных кистей, которые можно бесплатно использовать в личных целях.
СКАЧАТЬ
33: Free Line Art Pack 104 кисти и 104 векторных изображения
Набор из 104 высококачественных линейных кистей для Photoshop.
СКАЧАТЬ
34: Ленточные кисти
Кисти высокого разрешения для Photoshop CS3.
СКАЧАТЬ
35: Набор кистей для Photoshop «Линии»
Включает 9 кистей с волнистыми и абстрактными линиями.
СКАЧАТЬ
36: Кисти Curvy Line
Включает 36 кистей с изогнутыми линиями с разрешением около 2500 пикселей.
СКАЧАТЬ
37: Кисть Photoshop «Абстрактные линии»
СКАЧАТЬ
38:14 Волнистые линии
Включает 14 волн с штрихами и линиями, отлично подходит для ретуши фона.
СКАЧАТЬ
39: строки сканирования
Включает 4 кисти с линиями развертки для создания фона.
СКАЧАТЬ
D. Кисти для рисования и рисования вручную
40: Кисти для рисования линий
Набор кистей Photoshop.
СКАЧАТЬ
41: Кисти для рисования эскизов и линий
Добавьте оригинальности и творчества в свой дизайн с этими схематичными линиями. Включает в себя 6 разных штрихов.
СКАЧАТЬ
42: Беспорядочные линии
Этот набор состоит из 15 кистей с беспорядочными линиями.формат abr.
СКАЧАТЬ
43: Телефонные линии
В этот набор входят 23 щетки изогнутой формы, напоминающие телефонный провод. Включены файл кисти .abr и пакет изображений.
СКАЧАТЬ
44: Кисти для изогнутых линий-маркеров
Этот набор, созданный для Photoshop 7 и более поздних версий, содержит 11 изогнутых линий маркера.
СКАЧАТЬ
45: Кисти для рисования с линиями
10 кистей для грубого подчеркивания каракулей, совместимых с Photoshop CS и более поздних версий.
Пакет изображений включен.
СКАЧАТЬ
46: Акварельные линии Art Class
СКАЧАТЬ
47: 12 кистей Fine Line Art
Эти 12 линейных кистей можно бесплатно использовать для ваших рисунков и декора — с тонко заостренными концами.
СКАЧАТЬ
48: Basic Line Art
Всего 10 основных кистей для рисования линий, которые можно бесплатно загрузить и использовать.
СКАЧАТЬ
E. GRUNGE LINE ФОТОГРАФИЧЕСКИЕ ЩЕТКИ49: Строка 002
Содержит 8 кистей, состоящих из тонких линий, похожих на царапины.
СКАЧАТЬ
50: Кисти с линиями гранж, часть 1
Этот набор кистей был создан в Photoshop 7 и содержит 35 кистей.
СКАЧАТЬ
51: Кисти с линиями гранж, часть 2
Как следует из названия, это набор кистей, состоящих из гранжевых линий.Что делает этот пакет особенным, так это включенные в него различные узоры. Они совместимы с Photoshop 7.0 и выше!
СКАЧАТЬ
52: Кисти с линиями гранж, часть 3
Этот набор кистей содержит только гранжевые линии в наклонных узорах. Как и последний набор, этот набор кистей совместим с Photoshop 7 и новее.
СКАЧАТЬ
53: Линии скорости — 600 точек на дюйм
Кисти с высоким разрешением, имитирующие скоростные линии.Используйте параметр «Повернуть» на палитре кистей, чтобы изменить направление линий.
СКАЧАТЬ
54: Кисти с линиями гранж
Включает 8 кистей с разрешением 2400 пикселей. Совместим с Photoshop CS — CS5.
СКАЧАТЬ
55: Кисти с шероховатыми линиями
Набор кистей с шероховатыми линиями для любого применения, для которого вы решите их применить.
СКАЧАТЬ
56: Акварельные линии
18 случайных текстур высокого разрешения от 840 до 2069 пикселей каждая в ZIP-файле.
СКАЧАТЬ
F. РАЗНЫЕ ЩЕТКИ ДЛЯ ЛИНИИ
57: векторные кисти
Набор из 5 кистей, состоящих из векторных линий, стрелок, кругов.
СКАЧАТЬ
58: Щетки импульсной линии
Набор щеток состоит из импульсных линий. Линии пульса — это те, которые вы обычно видите на мониторе жизни в больнице.
СКАЧАТЬ
59: Линии кисти Photoshop
В этом наборе 16 различных кистей, состоящих из сеток, линий и брызг.Они были созданы в Adobe Photoshop CS3.
СКАЧАТЬ
60: Давай исчезнем
Набор кистей, состоящих из тонких и толстых плавных линий.
СКАЧАТЬ
61: Кисти Photo Lines
Включает кисти из вертикальных, горизонтальных и диагональных линий, которые можно использовать для кадрирования фотографий.
СКАЧАТЬ
62: Кисти с диагональными полосками
Включите в общей сложности 5 кистей с разрешением 1000 пикселей каждая.
СКАЧАТЬ
63: Птицы и линии электропередач
В этот набор входят 11 линий электропередач и 8 одиночных птиц.
СКАЧАТЬ
64: 14 Кисти для красивых декоративных линий
Набор линейных кистей Photoshop, которые вы можете использовать в своем дизайне. Они очень полезны для добавления декоративных элементов на ваши фотографии дизайнов, чтобы сделать их более интересными. Есть кисти с цветочным орнаментом, а другие — с сердечками и другими драгоценными камнями.
СКАЧАТЬ
65: Набор кистей со стрелками и линиями
Симпатичный набор кистей со стрелками и кривыми.
СКАЧАТЬ
Связанные бесплатные ресурсы для дизайна
Кисти Photoshop — Параметры рассеивания
Чтобы получить доступ к элементам управления «Рассеивание», щелкните прямо на слове Рассеивание в левой части панели «Кисти». Щелчок внутри флажка слева от слова включит параметры рассеивания, но не даст нам доступа ни к одному из его элементов управления, поэтому обязательно щелкните непосредственно на самом слове:
Нажмите прямо на слово Scattering, чтобы получить доступ к его элементам управления.
Как только вы щелкнете по слову, в правой части панели «Кисти» появятся параметры «Рассеивание». Параметры рассеивания разделены на два основных раздела — Scatter и Count . Параметры разброса определяют, насколько далеко отдельные кончики кисти будут разнесены друг от друга, а параметр «Счетчик» определяет, сколько дополнительных кончиков кистей будет добавлено:
Scattering разделен на две части — Scatter и Count.
Давайте подробнее рассмотрим каждый раздел.
Разброс
Как я уже упоминал, параметры Scatter позволяют нам контролировать, насколько далеко друг от друга или насколько «разбросаны» отдельные кончики кистей будут появляться во время рисования. Чтобы было легче увидеть, как работают эти параметры, я воспользуюсь одной из стандартных круглых кистей Photoshop, но вы можете использовать любую кисть, которая вам нравится.
При значении Scatter, равном 0%, рассеивание не применяется, как мы можем видеть на этом горизонтальном мазке кисти. Я увеличил расстояние между кончиками каждой кисти, чтобы мы могли легко увидеть, что каждая кисть просто следует за предыдущей по прямой линии:
Значение разброса 0% означает, что рассеяние выключено.Каждый новый кончик кисти следует предсказуемо в соответствии с предыдущим.
Чтобы увеличить степень рассеивания, просто перетащите ползунок Scatter вправо. Следите за областью предварительного просмотра в нижней части панели кистей, чтобы увидеть, что происходит. Чем дальше вы перетаскиваете ползунок, тем больше расходятся кончики кистей:
Перетащите ползунок «Рассеивание» вправо, чтобы разбросать кончики кисти.
Я нарисую тот же горизонтальный мазок кисти, но теперь, когда я добавил немного рассеивания, мы видим, что Photoshop случайным образом изменяет положение каждого нового кончика кисти вдоль мазка, создавая эффект рассеивания.Если бы я перетащил ползунок Scatter еще дальше вправо, подсказки разделились бы еще больше:
Кончики кистей теперь рассыпаются по мере того, как я рисую.
Обе оси
Для еще большего разнообразия в разбросе выберите опцию Both Axes :
Щелкните внутри флажка «Обе оси», чтобы выбрать его.
Это указывает Photoshop, что кончики кисти должны рассыпаться как вдоль мазка, так и перпендикулярно ему, в результате чего одни кончики кисти перекрываются, оставляя более широкие промежутки между другими:
Если выбрано «Обе оси», кончики кистей разбросаны случайным образом во всех направлениях.
Контроль рассеивания
Так же, как мы видели с параметрами «Размер», «Угол» и «Округлость» в разделе «Динамика формы », Photoshop дает нам различные способы динамического управления величиной рассеивания, применяемой к нашим мазкам кисти во время рисования, все из которых можно выбрать из раскрывающийся список Control :
Те же параметры, которые мы видели в Shape Dynamics, доступны для управления величиной рассеивания.
Большинство этих опций, таких как «Нажим пера» и «Наклон пера», требуют, чтобы на нашем компьютере был установлен графический планшет, прежде чем они будут работать.Выбор Pen Pressure изменит степень рассеивания в зависимости от силы давления, прикладываемого к планшету, а Pen Tilt изменит величину рассеивания, когда вы наклоняете перо во время рисования. Единственный вариант, который не требует использования графического планшета, — это Fade , который постепенно уменьшает степень рассеивания в зависимости от количества шагов, которые вы указываете. Как только величина рассеивания достигнет 0%, дальнейшее рассеяние не будет применяться, пока вы не начнете новый ход:
Выберите «Затухание», затем введите количество шагов, которое потребуется для полного исчезновения рассеяния.
Убедитесь, что вы увеличили значение Scatter, прежде чем пытаться работать с любой из опций Control, иначе разброс не будет применяться, что бы вы ни делали. Здесь я нарисовал еще один простой горизонтальный мазок кисти с 10 шагами рассеивания. Обратите внимание, как мазок кисти продолжается по прямой линии после того, как рассеивание полностью исчезло:
Рассеяние постепенно исчезает на протяжении 10 шагов, прежде чем мазок кисти продолжится по прямой линии.
Счет
Мы уже знаем, что Photoshop рисует, многократно штампуя кончик кисти по пути нашего мазка. По умолчанию Photoshop каждый раз штампует только один кончик кисти, но мы можем изменить это с помощью параметров Count . Фактически, мы можем штамповать в Photoshop до 16 копий кончика кисти каждый раз, когда обычно штампуется только одна!
Чтобы увеличить значение счетчика, перетащите ползунок Count вправо, следя за областью предварительного просмотра в нижней части панели «Кисти» для предварительного просмотра изменений.Убедитесь, что вы увеличили значение Scatter, прежде чем увеличивать значение Count, иначе вы не увидите ничего особенного, так как вы просто будете складывать несколько копий кончика кисти непосредственно друг на друга:
Перетащите ползунок «Счетчик» вправо, чтобы добавлять новые и новые копии кончика кисти вдоль мазка.
Если для параметра «Мой счетчик» установлено значение 8, а для параметра «Разброс» — 500%, кончики кисти теперь «распыляются» по документу, когда я рисую:
Увеличьте значения Scatter и Count, чтобы получить полный эффект динамики рассеивания.
Контроль счета
Как и в разделе Scatter выше, раздел Count включает опцию Control , дающую нам те же знакомые способы динамического управления значением счетчика при рисовании. Выберите любой из них из выпадающего списка:
Выберите способ динамического управления значением счетчика из раскрывающегося списка «Управление».
Перед тем, как выбрать какой-либо из этих параметров, убедитесь, что вы сначала увеличили значение Count с помощью ползунка, иначе вы никогда не увидите более одного кончика кисти за раз, независимо от того, какой вариант вы выберете.Значение «Счетчик» определяет максимальное количество кончиков кистей, которые Photoshop будет штамповать каждый раз. Например, если вы выберете «Нажим пера» со значением «Счетчик», равным 8, применение максимального давления пером приведет к добавлению 8 кончиков кисти.
Как это обычно бывает, опция Fade — единственная, которая не требует графического планшета и будет постепенно понижать значение счетчика на протяжении указанного вами количества шагов. На этот раз я собираюсь выбрать Pen Pressure , и я выберу его как для параметров Count, так и для Scatter Control, чтобы оба они динамически управлялись силой, которую я прикладываю к планшету своим пером.Вот мой мазок кисти:
Значения разброса и счетчика контролируются нажатием пера.
Джиттер счета
Наконец, мы можем позволить Photoshop случайным образом изменять значение счетчика с помощью параметра «Джиттер». Чем дальше вы перетаскиваете ползунок «Джиттер» вправо, тем больше случайности вы применяете к количеству добавляемых дополнительных кончиков кисти. Еще раз помните, что вам сначала нужно увеличить значение Count выше его значения по умолчанию, равного 1, чтобы увидеть какие-либо изменения.Параметр «Джиттер» можно использовать отдельно, чтобы добавлять только случайное количество кончиков кисти вдоль мазка, или комбинировать его с любым из параметров управления счетчиком:
Добавьте случайное количество дополнительных кончиков кисти вдоль мазка, увеличив значение «Джиттер».
45 полезных наборов кистей Photoshop Line
Быстрый и эффективный способ добавить великолепные линии к любому дизайну — использовать линейные кисти Photoshop.С помощью линейных кистей, импортированных в Photoshop, вы можете быстро рисовать классные пунктирные линии, узоры гранжевых линий, границы, линии рисования и многое другое. Шаблоны линий, имеющиеся в линейных кистях Photoshop, также полезны в качестве разделителей в дизайне, но, безусловно, также в качестве элементов дизайна при создании фона для веб-сайтов. Это не первая коллекция кистей Photoshop, которую мы представили здесь, на Creative Can, поэтому посмотрите вокруг, если вам нужно больше. Кисточки аналогичного типа предназначены для создания светового эффекта.
Щетки импульсной линии от pindlekill
кистей Photoshop, состоящих из импульсных линий, которые можно увидеть на мониторе жизни в больнице.
волшебные кисти Кекки
Набор кистей Photoshop для рисования линий состоит из 6 действительно классных кистей для рисования линий.
Кисти с плавными линиями высокого разрешения от JPeiro
Набор из 10 кистей с плавными линиями высокого разрешения, созданных с помощью Adobe Illustrator CS4 и Photoshop CS4.
Кисти Paint Lines от env1ro
PaintLines содержит 24 кисти HQ (разрешение около 2500 пикселей), совместимых с PS 7 и выше!
Щетки импульсной линии V2
В этом наборе 14 холодных щёток для импульсных линий.
Magic Sparkle Lines HQ по IHEAНабор красивых кистей для фэнтезийных работ.
Прямые полосатые линии, часть 3 от DieheArt
Гранж-линии с полосатым узором для Photoshop 7.
Щетка для колючей проволоки
Две щетки из колючей проволоки.
Кисти с пунктирной линией от Aless1984
52 Кисти пунктирной линии для Photoshop CS.
Кисти сумасшедшие линии от szuia
Набор из 26 простых кистей, созданных с помощью инструмента «Перо» и точечных / квадратных кистей в PS CS2.
Кисти Photoshop: векторные линии от Ars Grafik
Набор из 10 кистей Photoshop с абстрактными векторными линиями в высоком разрешении.
Схема цепейот Yun-Zhen
Вид рисунков, которые вы видите на печатных платах. Всего 32 кисти.
Кисти с прямыми линиями в стиле гранж от DieheArt
Кисти с прямыми линиями гранж, часть 1 для Photoshop 7.0!
Спиро-линии 2 от deviantales
Набор кистей для Photoshop CS2, созданный в Illustrator CS2
Кисти Ассорти Линия от aV3nG3d
Набор из 9 кистей.
Кисти для наложения линий от spud100
Две кисти для нанесения тонких линий на изображения.
Кисти с плавными линиями от Thurgood
8 кистей с плавными плавными линиями, созданных с помощью Adobe Illustrator CS и Photoshop CS.
кисти абстрактные линии от shadow-sapphire
Это набор из 5 кистей с абстрактными линиями.
Кисти для развертки Photoshop от fatz18
Коллекция из 10 штриховых кистей для Photoshop.
Набор спиральных кистей от Brushking
Набор спиральных кистей высокого разрешения, включающий более 14 удивительных кистей, с которыми вы можете поиграть.
Кисти для линий от missfairytaled
Набор линейных кистей 1 от rebelFive
Набор кистей с плавными линиями, созданными в Illustrator и скомпонованными в PS.
Кисти Swirl и Line от Serenityfhotography
15 вихревых кистей в одной упаковке.
Кисти Photo Lines от DieheArt
Кисти Photo Lines для Photoshop 7.0, которые могут быть очень полезны для других дизайнов и произведений искусства.
Кисти для линий от ArrsistableStock
Пачка сплошных и пунктирных линий.
Кисти для спирографа для Photoshop от Fortelegy
Набор кистей Spiro / Basic Fractal Brush, в который входят цифровой спирограф и линейные кисти.
Набор векторных линий от LivanaStock
Включает 2 кисти с линиями фона и 8 диагональных линий.
Кисти Гранж Линии Часть 1 от DieheArt
В наборе 35 кистей.
Кисти с волнистыми полосками от Thurgood
13 волнистых полосатых кистей, созданных в Illustrator CS и Photoshop CS.
Кисти векторных линий 2
15 новых кистей, даже блеклые кисти
Волнистые линии от mcbadshoes
12 кистей Wavy Line!
Кисти с линейной рамкой-100 x 100 by mystique87
Набор 100 x 100 пикселей, созданный линейно-кадровыми кистями, созданными в Photoshop 7.
Кисти с линейным узором от Cassie47
Шаблоны линий PS CS ABR и Image Pack.
Абстрактные линии от PhysicalMagic
8 очень больших кистей с абстрактными линиями!
Кисти 7 Line от anglesey
7 линейных кистей в одной упаковке.
Диагональные линии по Sanami276
17 кистей по диагонали для заголовков и обоев.
Кисти для строительной линии от dungeonesque
Кисти с рисунком диагональных линий от Cassie47
Кисти с рисунком диагональных линий, изготовленные из PS CS.
Кисти с большими полосами от princess-RxY
Набор из 20 кистей для рисования штрихов в Photoshop.
line002 от ShadyMedusa-stock
8 кистей в одном наборе.
линейные кисти от leals
Привлекательная коллекция линейных кистей Photoshop, сделанных в PS 7.
Кисти Гранж-линии от AlenaJay
Набор кистей с шероховатыми линиями для любого применения, для которого вы решите их применить.
Кисти со стрелками от darkdana666
Набор кистей со стрелками, созданными в Photoshop CS2.
Кисти с пунктирными линиями от ohgalore
50+ лучших кистей Photoshop 2021 года
Сегодня мы представляем вам коллекцию лучших кистей Photoshop для создания потрясающих дизайнов, как профессионал, без лишних затрат.
Мы точно знаем, что дизайнеры любят собирать всевозможные кисти. Вот почему мы постарались включить в этот пост набор кистей Photoshop, которые будут полезны при создании различных типов дизайна, включая все, от рисования до раскрашивания, раскраски, текстурирования, затенения и многого другого.
Мы собрали как бесплатные кисти для Photoshop, так и высококачественные премиум-варианты на любой бюджет.
Более 1 миллиона кистей, действий и ресурсов для дизайна Photoshop с неограниченным количеством загрузок
Загрузите сотни потрясающих кистей, экшенов и надстроек Photoshop с членством на Envato Elements. Он начинается с 16 долларов в месяц и дает вам неограниченный доступ к растущей библиотеке, содержащей более 2000000 действий, предустановок, шаблонов дизайна, тем, фотографий и многого другого.
Изучите кисти Photoshop
Что такое кисть Photoshop?
Кисти — важная часть палитры инструментов Photoshop.В отличие от большинства других графических редакторов, где для рисования можно использовать только кисти, кисти Photoshop универсальны. Вы можете использовать их не только для рисования и раскрашивания, но также для стирания, клонирования и даже создания выделения и наложений.
Кисти Photoshop также бывают разных дизайнов и форм. Например, есть кисти с текстурами травы, снега, брызгами краски и многим другим. Существуют также кисти Photoshop, предназначенные для определенных целей, например, для ретуши фотографий.
Вам нужно вручную установить кисть Photoshop? Ознакомьтесь с нашими советами по установке кисти Photoshop — все, что вам нужно знать.
Лучший выборGraphic Beats — это набор кистей Photoshop, созданный специально для творческих людей. Он включает в себя различные стили кистей, которые вы можете использовать для создания творческих работ и дизайнов.
В набор входит 330 уникальных кистей в 5 различных категориях, включая штрихи, галочки, брызги и многое другое.
Почему это лучший выбор
Поскольку все типы кистей упакованы в один комплект, эта коллекция поможет вам сэкономить массу времени, которое тратится на поиск и загрузку высококачественных кистей по отдельности.
Как следует из названия, в этой коллекции представлены нарисованные вручную кисти Photoshop с уникальными стилями и текстурами, которые идеально подходят для всех видов набросков, иллюстраций и многого другого. В паке 20 разных кистей.
Это набор уникальных кистей Photoshop, предназначенных для иллюстраторов и дизайнеров. Он включает в себя 34 кисти, предназначенные для выполнения различных типов творческой работы с затенением, а также поставляется с 12 текстурами.
Огромный набор чернильных кистей, с помощью которых вы можете рисовать и разрабатывать всевозможные творческие иллюстрации.Эта кисть была создана вручную профессиональным художником. На создание этого набора кистей у них ушло 500 часов. Кисти также полностью масштабируемы.
В этот набор входит 44 уникальных кисти для Photoshop и набор из 15 текстур, которые можно использовать для создания профессионального дизайна. Каждая кисть чувствительна к давлению, и ее лучше всего использовать с блокнотами для рисования.
Вы можете использовать этот пакет кистей Photoshop для создания стильных фонов, текстур и узоров для различных дизайнов. Он включает в себя набор уникальных геометрических кистей и 10 редактируемых векторных файлов.
Это бесплатный набор кистей, которые можно использовать в цифровых иллюстрациях и рисунках. Это бесплатный образец из премиального набора. Прокрутите целевую страницу до конца, чтобы загрузить бесплатный подарок.
Это набор из 25 творческих кистей для цифровых художников. Он включает в себя карандашные кисти, которые вы можете использовать для рисования эскизов, карандашных рисунков и рисунков в Photoshop. В нем есть как жесткие, так и мягкие карандашные кисти.
Если вы поклонник полутоновых рисунков в стиле ретро-комиксов, этот набор кистей вам пригодится.В нем более 20 кистей с полутоновыми линиями. Они идеально подходят для добавления текстуры и оттенков вашим рисункам.
Здесь у нас есть коллекция из 50 геометрических кистей, которые можно с легкостью использовать для украшения фона вашей презентации, рекламы в социальных сетях и заголовка Youtube. Эти кисти с высоким разрешением также удобно использовать для различных проектов печати.
Следующим в нашем списке лучших кистей Photoshop находится набор из 21 кисти для вышивания, которые помогут вам привнести уникальную и творческую эстетику на страницу.Он включает в себя ряд кистей для шитья, зигзага, перекрестия и оверлока, совместимых с Photoshop CS3 и новее до CC2020.
Хотите создать дьявольские флаеры, приглашения и плакаты для вечеринки в честь Хэллоуина или любого другого мероприятия на тему ужасов? Не ищите ничего, кроме этого набора из 26 загадочных кистей Photoshop, которые помогут вам добиться жуткой эстетики всего за несколько кликов.
Далее у нас есть набор, состоящий из 21 акварельной кисти для Photoshop, которая поможет вам создать красивую и привлекательную эстетику и произвести сильное впечатление на вашу аудиторию.Получите это сейчас!
Это массивный набор из 66 кистей для штампов Photoshop с длинными чернильными мазками. Кисти доступны в высоком разрешении, и они наиболее подходят для различных манипуляций с фотографиями, наложения и создания декоративных рисунков.
Этот пакет кистей Photoshop включает набор креативных кистей для обводки, которые можно использовать для рисования современных произведений искусства, художественного текста и заголовков.
Он содержит 27 различных мазков кисти с различными рисунками и стилями.Вы также можете бесплатно использовать их в личных и коммерческих проектах.
Эта коллекция предлагает достойный набор кистей для любого дизайнера, который ищет уникальные кисти с ограниченным бюджетом. Возможность использовать их в коммерческих проектах также является дополнительным бонусом.
Эта коллекция, вдохновленная различными типами кистей и акриловых красок, включает в себя 100 кистей Photoshop, которые вы можете использовать для создания аутентичных дизайнов, как настоящий профессионал. Они совместимы с Photoshop CS1 и выше.Размеры кистей варьируются от 400 до 2500 пикселей.
Это коллекция кистей Photoshop для всех художников и дизайнеров, которые любят работать с дизайнами в стиле акварели. В пакет входят 35 кистей Photoshop, 38 пастельных узоров, брызги и множество векторных элементов.
Кисти Stipple — это тип кисти, обычно используемый иллюстраторами и дизайнерами. Этот пакет поставляется с набором профессиональных кистей для Photoshop и Illustrator. Он включает 32 кисти PS и 30 кистей Illustrator.
Используйте этот набор бесплатных кистей Photoshop для создания стильных фонов и эффектов для ваших веб-сайтов, приложений, плакатов и листовок. Этот бесплатный набор кистей включает 15 различных кистей.
Если вы поклонник искусства мандалы, этот набор из 15 высококачественных кистей просто необходим в арсенале вашего художника. Пакет доступен для бесплатной загрузки и, несомненно, предлагает лучшие кисти для Photoshop!
Этот набор бесплатных кистей Photoshop идеально подходит для создания творческих фонов и украшений, особенно для поздравительных открыток и свадебных приглашений.В комплекте 14 бесплатных кистей с разными стилями и дизайнами.
В этот набор входит 30 уникальных кистей Photoshop со стильными и современными рисунками брызг чернил. Кисти совместимы с Photoshop CS2 и выше. Они идеально подходят для создания обложек книг, шаблонов социальных сетей и фонов.
Это коллекция уникальных и элегантных цветочных кистей для Photoshop. В набор входит 15 уникальных кистей с различными стилями цветочных рисунков, включая реалистичные рисунки лилий, роз и одуванчиков.
В этот пакет кистей Photoshop входит 45 уникальных кистей для штампов с каллиграфическими рисунками. Он идеально подходит для создания декоративной среды и макетов для презентаций.
Благодаря реалистичному дизайну брызг муки, этот набор кистей Photoshop будет весьма полезен при создании уникальных фонов и дизайнов для социальных сетей, особенно для дизайнов, связанных с едой, гостиницами и ресторанами.
Еще один набор красивых цветочных кистей Photoshop с 15 уникальными дизайнами кистей.Эти кисти идеально подходят для создания дизайнов канцелярских принадлежностей, орнаментов, дизайнов одежды и многого другого.
Набор из 65 кистей Photoshop с различными рисунками мазков. Кисти в этом бесплатном наборе сделаны с рисованными иллюстрациями. Они выделят ваш дизайн из толпы.
Брызги от брызг обычно используются в дизайне плакатов и флаеров, а также во многих других. Это пакет бесплатных кистей Photoshop для рисования брызг, которые можно использовать со всеми видами дизайна.В его состав входит 12 различных кистей.
Коллекция из 30 уникальных кистей Photoshop с креативными рисунками мраморной тушью. Они полностью совместимы со всеми версиями Photoshop от CS2 и выше. Они доступны в разрешении 2500 пикселей.
Эта коллекция креативных и красивых кистей Photoshop включает 45 различных дизайнов штампованных кистей с различными стилями разделителей. Они идеально подходят для создания декоративных элементов, рамок и многого другого для ваших плакатов, поздравительных открыток, листовок и канцелярских принадлежностей.
Огромный набор из 100 кистей Photoshop с изображением снежинок. Этот пакет поставляется в двух разных версиях, чтобы сделать его совместимым как со старыми, так и с новыми версиями Photoshop.
В этом наборе кистей Photoshop представлены изображения дождя в различных стилях. Вы можете легко добавить к своим проектам эффект быстрой погоды с помощью этих кистей Photoshop дождь. Вы также можете использовать фильтры Shapen и Blur для улучшения эффектов.
Кисти для акварели довольно популярны среди дизайнеров.Набор качественных акварельных кистей просто необходим, когда дело доходит до создания поздравительных открыток и плакатов. В этот набор входит 50 стильных акварельных кистей Photoshop различных форм и стилей, которые подходят для различных дизайнерских проектов.
Это полный набор инструментов для создания всевозможных акварельных рисунков. Он поставляется с 54 акварельными кистями Photoshop, 36 бесшовными узорами и 108 стилями слоев. В качестве бонуса он также включает кисти, символы и узоры для Illustrator.
Этот полный комплект включает все необходимое для создания профессиональных эффектов дыма в Photoshop. В нем есть 12 форм дыма PNG, 6 кистей, 12 узоров и многое другое. Все бесплатно!
Это бесплатный образец набора кистей премиум-класса. Он включает в себя 6 бесплатных кистей Photoshop с тонкими гранжевыми текстурами.
Подобно утечкам света, боке — это тип эффекта, который обычно используется для улучшения внешнего вида фотографий. Этот пакет включает 80 различных кистей Photoshop для создания и добавления стильного эффекта боке к вашим собственным фотографиям.
Эта коллекция акварельных кистей Photoshop пригодится для создания стильных поздравительных открыток и пригласительных билетов. Он включает 75 уникальных кистей Photoshop, в том числе 60 цветочных кистей.
Ищете кисть для создания аутентичного эффекта брызг? Тогда эта коллекция кистей именно для вас. Этот набор включает 50 кистей Photoshop с глянцевым покрытием, которые можно легко настроить, чтобы они отлично смотрелись с акриловой краской, кровью или тематическими рисунками.
Эта коллекция включает 10 уникальных кистей Photoshop с цифровыми эффектами потока.Они идеально подходят для создания стильных фонов и текстур для веб-сайтов и сообщений в социальных сетях.
Практикуйтесь в использовании всевозможных мазков для создания узоров и эффектов с помощью этого набора из 30 кистей Photoshop штрихов. Он также идеально подходит для создания декоративного дизайна.
Еще один набор кистей Photoshop с цифровыми геометрическими рисунками. Он включает 10 абстрактных кистей, которые можно использовать для создания уникальных эффектов, фонов, векторных иллюстраций и многого другого.
Набор акварельных кистей с множеством различных стилей мазков.В набор входит 40 различных типов кистей, и он больше всего подходит для создания поздравительных открыток и картин.
Это уникальный набор абстрактных кистей с 87 различными стилями движений. Эти кисти пригодятся для создания эффектов дыма в Photoshop.
Если вы поклонник кистей с брызгами, то вам понравится этот набор кистей Photoshop. В него входят 30 кистей с брызгами в стиле акварели. В качестве бонуса он также поставляется с 3 текстурами акварельной бумаги холодного отжима.
Создавайте потрясающие эффекты космической туманности с помощью этого набора кистей Photoshop. С помощью 16 различных стилей космических кистей вы можете создавать удивительные фоны, плакаты, флаеры и многое другое с помощью этих кистей.
Коллекция из 109 кистей Photoshop, которые можно использовать для создания стильных изображений и эффектов в стиле «дым». По словам дизайнера, их достаточно легко раскрасить. В пак также есть набор градиентов дыма.
Мы знаем, что акварельных кистей никогда не бывает достаточно.В этот пакет входят еще 69 профессионально созданных кистей, которые вы можете добавить в свою растущую коллекцию кистей Photoshop.
Это уникальная коллекция кистей Photoshop со стильным дизайном, выполненным чернилами. Он включает в себя в общей сложности 61 кисть в 4 различных наборах, включая капли, капли, валики и мазки кистью.
Если вам нравится работать над дизайнами, связанными с акриловым стилем, эту коллекцию кистей Photoshop следует скачать немедленно. В набор входят 27 кистей, вдохновленных акрилом и гуашью.Они совместимы с Photoshop CS3 и выше.
Коллекция уникальных кистей с широким диапазоном стилей, включая шейдер рассеивания, текстурированные, четкие линии, зернистость и пунктир, декоративные кисти и многое другое. Он включает в себя 10 кистей, совместимых с Photoshop, и 35 кистей для Illustrator.
В этом наборе более 100 уникальных кистей, которые предоставят вам множество возможностей выбора при создании текстур и дизайнов в стиле гранж и ретро.
Этот набор кистей для затенения создан специально для иллюстраторов и дизайнеров, которые любят работать с кистями из натуральных материалов. Он включает 40 уникальных кистей, чувствительных к давлению.
С помощью этого пакета кистей Photoshop вы можете создавать различные типы текстур, рисунков и дизайнов в стиле ретро. Поставляется с 50 уникальными кистями и набором из 50 текстур в векторном формате.
Создание потрясающих эффектов наложения будет простым делом, когда у вас будет эта коллекция акварельных кистей.Он поставляется с 64 различными стилями кистей с размерами от 850 до 1200 пикселей.
Это необычный набор кистей Photoshop, который включает в себя 30 кистей с аэрозольной краской и 17 акриловых кистей с брызгами в одном наборе. Он идеально подходит для создания эффектов и текстур.
Кисти в этом наборе имеют уникальные геометрические формы. С более чем 80 различными стилями кистей на выбор, вы можете использовать этот пакет для создания стильных иллюстраций и дизайнов для плакатов, листовок и фонов.
Коллекция стильных кистей Photoshop с 30 различными эффектами частиц. Он идеально подходит для создания стильных эффектов частиц на фоне вашего веб-сайта и даже в печатном дизайне.
Набор кистей Photoshop ручной работы с уникальными эффектами потертости. Эти кисти идеально подходят для придания винтажности вашим рисункам.
Это коллекция кистей для иллюстраторов и художников. Он поставляется с 32 кистями для полутоновых и точечных штампов, которые придают вашим иллюстрациям винтажный вид.Он также включает в себя 8 кистей художника для растушевки.
Как установить кисть Photoshop
Что делает кисти Photoshop еще более полезными, так это то, что приложение позволяет добавлять сторонние пользовательские кисти в вашу коллекцию. Вот как это сделать.
- После того, как вы скачали кисть Photoshop, она будет внутри ZIP-файла. Сначала извлеките файлы из этого ZIP-файла.
- Найдите файл .ABR в извлеченной папке. Это файл, содержащий все пользовательские кисти.
- Чтобы установить кисть, откройте Photoshop, перейдите в меню Edit и выберите Preset Manager
- Нажмите кнопку Загрузить в Менеджере предустановок, затем найдите и откройте файл ABR, который вы только что загрузили на жесткий диск.
- После импорта кистей они будут доступны для использования в каждом инструменте Photoshop.
Вы также можете ознакомиться с нашей коллекцией лучших кистей Procreate, чтобы узнать о других отличных предметах, которые хорошо сочетаются с этим передовым приложением.
Кисти для фотошопа
Кисти Photoshop — отличный способ сэкономить время и создать потрясающие цифровые изображения с помощью готового набора графики и элементов. Существуют тысячи кистей Photoshop, которые помогут вам создать более изысканную и привлекательную графику. В этой серии собраны одни из лучших кистей Photoshop и объясняется, как их использовать.
Прочитать статью →Сглаживание мазков кисти в Photoshop CC 2018 — Академия ретуширования
Одной из многих новых функций, представленных в обновлении Photoshop CC 2018, было введение нового алгоритма сглаживания кисти.Эти новые инструменты обеспечивают более изысканный вид с более четкими линиями при использовании кисти и являются долгожданным дополнением как для цифровых художников, так и для ретушеров.
В этом видео от цифрового художника Аарона Руттена рассказывается о новых инструментах сглаживания и о том, как кисть реагирует в зависимости от используемых настроек.
При использовании пера планшета, например, со сглаживанием, установленным на 100%, наблюдается заметная задержка от кончика пера до мазка кисти с пурпурной линией, которая помогает плавно перемещать кисть.Если степень сглаживания уменьшается, расстояние между кончиком пера и кистью резко сокращается. Регулировка этого ползунка повлияет на применяемую степень плавности, при этом верхний его конец обеспечивает согласованные линии даже при трудных для использования вводах, таких как мышь трекбола или трекпад.
Один из доступных вариантов, режим натянутой струны, особенно полезен, когда ваши руки могут быть не слишком устойчивы или используемое устройство не идеально. В режиме вытягивания струны ваш курсор находится внутри круга с линией, следующей за движением вашего курсора, но рисует только после того, как вы протянете струну за круг.В зависимости от того, для чего используется кисть, это добавляет новый уровень точности.
СВЯЗАННЫЕ С: Работа с инструментом Healing Brush Tool
Другими дополнениями к инструменту сглаживания, которые описаны в руководстве, являются «Захват обводки», «Захват в конце обводки» и «Регулировка для увеличения». Для таких задач, как осветление, затемнение и маскирование слоя, дополнительная точность сглаживания мазков кисти позволит большему количеству ретушеров быть более тщательными.
Источники: канал Аарона Руттена на YouTube | Adobe Spark Post
ПРИСОЕДИНЯЙТЕСЬ К НАШЕЙ БЮЛЛЕТЕНЕ ДЛЯ ОБНОВЛЕНИЙ И ЭКСКЛЮЗИВНЫХ СКИДК
Успех! Теперь мы на связи.Вскоре вы получите подтверждение нашей подписки.
линий, нарисованных от руки с помощью фильтра «Пластика»
Линии, нарисованные вручную с помощью фильтра Liquify
, Дженифер Юрис
Добавьте реалистичный рисунок от руки к любому проекту с помощью фильтра «Пластика».
Для этого урока вам потребуется:
- Photoshop Elements или Adobe Photoshop
- Создайте новый документ размером 7 × 5 дюймов (Файл> Создать> Пустой файл) с разрешением 300 пикселей на дюйм и белым фоном.(PS: выберите «Файл»> «Создать».)
- Нажмите букву D, чтобы сбросить цветовые чипы на значение по умолчанию: черный поверх белого.
- На панели «Слои» щелкните значок «Создать новый слой».
- Возьмите инструмент «Кисть».
Элементы Photoshop:
- В параметрах инструмента откройте палитру кистей и выберите жесткую механическую 4-пиксельную кисть из основных кистей.
ПРИМЕЧАНИЕ. Если вы не видите жесткую механическую 4-пиксельную кисть, откройте всплывающее меню и выберите «Большой список».
Adobe Photoshop:
- В параметрах инструмента откройте палитру кистей и выберите жесткую механическую 4-пиксельную кисть в меню «Наследие»> «Основные кисти».
ПРИМЕЧАНИЕ. Чтобы увидеть устаревшие кисти, откройте всплывающее меню, выберите «Устаревшие кисти» и нажмите «ОК». Чтобы увидеть имена кистей, откройте всплывающее меню и установите флажок «Имя кисти».
Все:
- В разделе «Параметры инструмента» установите для параметра «Режим» значение «Нормальный» и для параметра «Непрозрачность» значение 100%.(PS: Также установите Flow на 100% и Smoothing на 100%.)
- На документе, удерживая нажатой клавишу Shift, щелкните и перетащите линию.
ПРИМЕЧАНИЕ. Все линии кисти будут созданы на одном слое.
- Наведите указатель мыши на документ в том месте, где должна начинаться следующая строка.
- Щелкните и удерживайте мышь, не перемещая ее.
- Удерживая нажатой клавишу Shift, перетащите, чтобы создать дополнительную прямую линию.
ПРИМЕЧАНИЕ. Если вы не нажмете перед нажатием клавиши Shift, Photoshop соединит вторую линию с первой линией. Если вы случайно сделаете это, нажмите Ctrl Z (Mac: Cmd Z), чтобы отменить последний шаг.
- Повторите процесс для создания дополнительных линий.
Чтобы усилить подлинный вид нарисованного от руки, я меняю длину и расположение линий, а также расстояние между ними.
Шаг третий: применение фильтра «Пластика»- В строке меню выберите «Фильтр»> «Искажение»> «Пластика».(Photoshop: выберите «Фильтр»> «Пластика».)
- В диалоговом окне возьмите инструмент Pucker и установите Размер на 125. (PS: Также установите Плотность на 50 и Скорость на 40.)
- В области предварительного просмотра щелкните и перетащите кисть Pucker на линии, чтобы исказить их.
ПРИМЕЧАНИЕ. Если вы в конечном итоге делаете что-то, что вам не нравится, нажмите Ctrl Z (Mac: Cmd Z), чтобы отменить последний шаг.
- После того, как вы исказили все линии, нажмите OK.
- На панели «Слой» щелкните значок «Видимость» фонового слоя, чтобы скрыть его.
- Возьмите инструмент «Прямоугольная область».
- В параметрах инструмента щелкните значок «Новое выделение» и установите флажок «Сглаживание». Установите Feather на 0 и Aspect на Normal. (PS: Установите стиль на Нормальный.)
- В документе щелкните и растяните прямоугольник вокруг нарисованных от руки линий. Чтобы изменить положение при перетаскивании, нажмите и удерживайте клавишу пробела.
- В строке меню выберите «Изображение»> «Обрезать».
- Сохраните изображение («Файл»> «Сохранить как») как файл PNG с уникальным именем.
- Закройте рабочий документ без сохранения.
Вот несколько советов по использованию этих строк в проекте:
- Используйте рукописный шрифт, чтобы придать аутентичный вид.
- Добавляйте по одной строке текста за раз. Это позволяет вам разместить каждую строку шрифта так, чтобы она согласовывалась с нарисованными от руки линиями.
ПРИМЕЧАНИЕ. Использование текстового поля не будет работать так легко из-за неравномерного промежутка между нарисованными от руки линиями.
Вот страница, которую я сделал, используя эти строки для ведения журнала:
Кредиты:
Страница: Jenifer Juris
Фото: Heather Allison Love Photography
Комплект: «Снова в школу» от Studio Flergs
Дополнительно: Paint from Kids Rule Collection от Simple Pleasure Designs
Шрифт: Amplifier
Секреты потрясающего типа
Если ваш типаж устал, и вы готовы вдохнуть новую жизнь в свои творческие проекты, вы должны ради себя проверить класс Дженифер Юрис, Секреты потрясающего типа .
Серьезно… это хорошая штука.
Страницы вашего альбома для вырезок никогда не будут выглядеть так же… и это хорошо !! Мы все можем время от времени улучшать наши навыки скрапбукинга. Зайдите сюда, чтобы проверить это и пускать слюни на милые примеры.
Узнайте больше о секретах потрясающего типа
_____________________________________________
Автор: Дженифер Юрис | Свяжитесь с нами
Все комментарии проходят модерацию.
Подождите, пока появится ваш комментарий.
5 фактов о кистях Photoshop
Кисти часто используются при редактировании фотографий: от удаления пятен и сглаживания кожи до осветления, затемнения и рисования на масках. Вот пять важных функций кисти в Photoshop.
1. Отрегулируйте размер, непрозрачность и жесткость с клавиатуры.
Когда кисть выбрана, вы можете настроить ее размер, не открывая палитру кистей, щелкая клавиши [и] на клавиатуре.
Если кисть выбрана, ее непрозрачность можно изменить, набрав число. Например, введите 5, чтобы установить непрозрачность на 50%, введите 1 для 10% и 0 для 100%.
Чтобы настроить жесткость кисти, удерживайте клавишу Shift при нажатии клавиш [или] на клавиатуре. Каждый удар увеличивает или уменьшает твердость на 25% в диапазоне от 0% до 100%. Результаты этого трудно увидеть, поскольку на панели параметров инструмента нет индикатора твердости. Однако, если в настройках для курсора рисования установлено значение Обычный кончик кисти, вы увидите разницу в размере кисти при этом
2.Сохранить кисть
Если у вас есть кисть, настроенная с вашими предпочтительными настройками, сохраните ее как предварительную настройку инструмента. Для этого в списке «Набор настроек кисти» в верхнем левом углу экрана нажмите кнопку «Создать новый набор параметров для инструмента» и введите имя набора. Щелкните ОК.
В дальнейшем вы можете выбрать этот сохраненный пресет из списка и просто начать рисовать по нему.
3. Исчезающие кисти
Одна из очень неприятных вещей, которые случаются с большинством из нас в тот или иной момент, — это исчезновение кисти.Вместо обычного курсора кисти, который показывает размер и стиль кисти, вы увидите курсор в виде перекрестия.
Проблема не в самих кистях, а в клавише Caps Lock. Если вы отключите Caps Lock на клавиатуре, снова появится более визуальный курсор кисти.
4. Нарисуйте прямую линию
Чтобы рисовать по прямой линии, щелкните на одном конце линии, удерживая клавишу Shift, щелкните на другом конце линии. Это рисует непрерывный мазок между обеими точками.
Если вы отрегулируете интервал вашей кисти с помощью параметра Интервал панели «Кисть», чтобы сделать его более 100%, вы можете создать линию точек таким образом.
Это также можно использовать для удаления линий электропередач с помощью инструмента «Точечная восстанавливающая кисть». Щелкните на одном конце линии электропередачи, нажмите Shift + щелкните на другом конце, чтобы нарисовать прямую линию над линией электропередачи, и она будет удалена автоматически.
5. Быстрое отображение панели кистей
Вы можете быстро отобразить панель «Кисть», чтобы выбрать кисть для использования, сначала выбрав инструмент, который использует кисть, например, инструмент «Кисть», «Осветление», «Затемнение», «Ластик» и т.
