Горячая клавиша photoshop изменение размера кисти. Горячие клавиши фотошопа
В этой статье мы расскажем вам о сочетаниях клавиш Фотошопа, которые экономят большое количество времени и делают работу в этом графическом редакторе более приятной. Конечно, мы могли бы упомянуть все горячие клавиши, но зачем изобретать велосипед? Вот список из 10 самых популярных и наиболее часто используемых комбинаций клавиш. Надеемся не только новички, но и опытные дизайнеры найдут для себя здесь что-то полезное.
1. Увеличение при помощи прокрутки
Конечно, вы можете использовать инструмент зум на панели инструментов, но есть более удобный способ. Просто удерживайте клавишу Alt прокручивайте колёсико мышь вверх, чтобы увеличить текущий документ или вниз — чтобы уменьшить.
2. Индивидуальные масштабирования шрифтов
Если вы хотите изменить размер шрифта для конкретного слова или фразы в тексте, просто выделите текст и удерживайте Ctrl + Shift, используя при этом > или , одно нажатие на эти клавиши изменяет размер шриффта на 2px.
3. Масштаб 100%
Работая над проектом, приходится часто изменять размер документа в Фотошопе. Самый быстрый способ, чтобы получить масштаб изображения 100% -это просто дважды кликнуть по инструменту масштабирования или ударить его битой, если вы фигурка:-) .
Большинство дизайнеров любит использовать различные кисти, поэтому нужно знать самый удобный способ изменения их размера. Используйте клавишу { для увеличения размера кисти и клавишу } -для уменьшения при активном инструменте кисть.
5. Прозрачность слоя
Самый быстрый способ увеличения и уменьшения значения прозрачности слоя — это просто ввести цифровое значение на клавиатуре при активном выделенном слое.
6. Перемещаем объекты
Перемещение объектов в Photoshop-это не ракетостроение. У вас есть мышь и клавиша SHIFT + мышь, чтобы быстро перемещать объекты. При помощи одного нажатия на стрелки на клавиатуре можно перемещать объекты на 1px, а если нажать и удерживать SHIFT, используя при этом клавиши со стрелками, можно переместить объект на 10 пикселей.
7. Дублируем слой
Копирование слоя в Photoshop является очень распостранённой задачей. Вместо того, чтобы кликать мышью по слою и выбирать «дублировать слой», просто нажмите Ctrl + J и вы сэкономите время. Обязательно убедитесь, что нужный слой активирован.
8. Отменить действия
Пожалуй, самое популярное сочетание клавиш. Если Вы сделали ошибку и хотите вернуться на шаг назад, просто нажмите Ctrl + Alt + Z , чтобы отменить предыдущие действия (на панели History ).
9. Скрыть / Показать окна и панель инструментов
Если вы хотите расслабиться и сосредоточиться на задаче, просто нажмите кнопку Tab . Это позволит скрыть окна и панель инструментов в Photoshop и дать вам возможность насладиться видом вашего текущего проекта. Нажмите Tab еще раз, и всё вернётся на свои места.
10. Показать все горячие клавиши
Есть много документов в сети в формате PDF, которые описывают горячие клавиши, но не забывайте, что вы можете посмотреть их значения прямо в Фотошопе или даже создать свои собственные, просто нажмите

Послесловие
Комментарии
- SwaEgo
15 марта 2012 в 16:50Я увеличиваю/уменьшаю размер кисти более удобным для меня способом: Alt+ПКМ+движение мыши влево или вправо (уменьшить/увеличить соответственно)
- pupkin
15 марта 2012 в 17:03 - Олег
15 марта 2012 в 18:58Зумировать, можно еще проще без удержания клавши ALT. Для этого нужно в настройках поставить галочку « зумирование колесом мыши»
- ANDrey
16 марта 2012 в 7:28А я вот вообще зумирую Ctrl + или Ctrl —
- YANNIS230
16 марта 2012 в 13:09 - Elena
16 марта 2012 в 13:29Всегда пожалуйста, всем спасибо за полезные советы =)
- pop
19 марта 2012 в 1:18а че ж про space (пробел) забыли? Очень удобно по документу перемещаться
- fontan
20 марта 2012 в 19:44№6 Ctrl надо держать и уж потом стрелки и Shift!
- fr03en
26 марта 2012 в 18:50Space + Ctrl + выделенная область = увеличение конкретной области! Очень удобно!
- Дмитрий
23 апреля 2013 в 13:56Подскажите пожалуйста.
 Очень часто работаю в фотошопе, для ускорения работы, пользовался alt+колесико мышки для масштабирования. Потом переустановил Винду, поставил тот же Фотошоп, о масштабирование с помощью alt+колесико стало увеличивать совсем чуть-чуть, немного приблизит и по вертикали картинку двигает. а масштабирует с помощью ctrl+alt+колесико. Но это крайне не удобно. Подскажите как вернуть alt+колесико.
Очень часто работаю в фотошопе, для ускорения работы, пользовался alt+колесико мышки для масштабирования. Потом переустановил Винду, поставил тот же Фотошоп, о масштабирование с помощью alt+колесико стало увеличивать совсем чуть-чуть, немного приблизит и по вертикали картинку двигает. а масштабирует с помощью ctrl+alt+колесико. Но это крайне не удобно. Подскажите как вернуть alt+колесико.
Кто рисовал в SAI, знает, что там очень удобно реализовано изменение размера кисти в процессе работы, не уводя курсора с холста. Фотошоп же без подобной функции, как и по некоторым другим функциям, уступает в рисовании SAI.
Недавно узнал, что есть подобное изменение размера и в фотошопе, правда в CS2 она ещё не была реализована. С версиями же CS4 и CS5 всё в порядке.
Описание
Зажав Alt на клавиатуре и шёлкнув правую кнопку мыши, можно изменять размер кисти путём движения мыши в право и влево. Это применительно в том случае, если у Вас мышь. С планшетом всё также за исключением малой особенности.
С планшетом всё также за исключением малой особенности.
Настройка и использование
Держа в руке перо нет возможности нажимать правую кнопку мыши – поэтому, как правило, а за частую и по умолчанию, действия кнопок на пере планшета установлены на события шелчков левой и правой кнопок мыши.
Зажав Alt, достаточно поднести перо к планшету, не прикасаясь к нему , и шёлкнуть нужную кнопку на нём, чтобы войти в режим смены размера. В случае, если же Вы коснётесь поверхности, то фотошоп сработает как пипетка и возьмёт цвет в набор.
Смена кнопок
В настройках планшета можно установить событие нажатия правой клавиши на требуемую кнопку.
Я хотела бы рассказать вам, какие клавиши на клавиатуре применяются чаще всего при работе в Фотошоп. Использование горячих клавиш поможет существенно увеличить скорость работы в Фотошопе и существенно сэкономить время. Многие комбинации могут быть вам уже известны, а с некоторыми познакомитесь впервые.
Стандартные операции с документами
Ctrl + N — создать новый документ
Ctrl + O — открыть документ, сохранённый на жёстком диске
Escape — отменить любое диалоговое окно
Ctrl + Z — отмена последнего произведённого действия. Повторное нажатие данной комбинации отменяет отмену действия*
Alt + Ctrl + Z — вернуть историю изменений на шаг назад*
Shift + Ctrl + Z — переместиться в истории изменений на шаг вперед
*Начиная с Adobe Photoshop CC 2019 Ctrl + Z возвращает на шаг назад
Вызов часто используемых инструментов:
«B» — кисть
«E» — ластик
«H» — рука (то же действие выполняет зажатая клавиша Пробел)
«L» — лассо
«M» — выделение
«P» — перо
«T» — текст
«V» — перемещение
Работа со слоями
Shift + Ctrl + N — создать новый слой
Ctrl + J — создать слой методом копирования
Shift + Ctrl + J — создать слой методом вырезания
Ctrl + E — объединить слой с нижним слоем
Shift + Ctrl + E — объединить видимые слои
Ctrl + ] — поднять выбранный слой на один уровень
Ctrl + [ — опустить выбранный слой на один уровень
Shift + Ctrl + ] — сделать выбранный слой самым верхним
Shift + Ctrl + [ — сделать выбранный слой самым нижним
Выделение
Ctrl + A — выделить все
Ctrl + D — сбросить выделение
Shift + Ctrl + D — вернуть выделение
зажатая клавиша Alt + выделение — исключить часть выделенной области
зажатая клавиша Shift + выделение — добавить новую область к уже выделенной
зажатая клавиша Alt + щелчок инструментом «Кисть» — выбрать цвет на изображении
Коррекция изображений
Ctrl + L — открыть окно «Уровни»
Ctrl + M — открыть окно «Кривые»
Ctrl + B — открыть окно «Цветовой баланс»
Ctrl + U — открыть окно «Цветовой тон / Насыщенность»
Ctrl + Shift + U — обесцветить изображение
Ctrl + Alt + I — открыть окно «Размер изображения»
Ctrl + T — перейти в режим свободного трансформирования
Ctrl + Alt + G — создать или отменить обтравочную маску
Цвет
Ctrl + I — инвертировать цвета
«D» — установить цвета черный/белый
«X» — поменять цвета местами
Управление масштабом
Ctrl + Alt + 0 — просмотреть изображение в масштабе 100%
Ctrl + 0 — подстроить масштаб изображения под размер окна
Ctrl + «+» — увеличить масштаб изображения
Ctrl + «-» — уменьшить масштаб изображения
Кисти
[ — уменьшить размер кисти
] -увеличить размер кисти
{ — уменьшить жёсткость кисти
} — увеличить жёсткость кисти
«,» — переключиться на предыдущую кисть
«. » — переключиться на следующую кисть
» — переключиться на следующую кисть
« — переключиться на первую кисть
«>» — переключиться на последнюю кисть
Shift + Alt + P — включить эффекты аэрографа
До встречи в следующем уроке!
В программе фотошоп существует три способа как можно изменить (увеличить или уменьшить) размер кисти.
Способ 1 — Контекстное меню
Чтобы вызвать контекстное меню Кисти, сделайте клик правой кнопкой мыши прямо в области изображения. Появится небольшое контекстное меню инструмента, в котором первое поле как раз отвечает за размеры кисти. Помимо этого, в данном коне вы можете настроить жесткость кисти (влияет на сколько сильно будут растушеваны края), а также выбрать форму кисточки (круглая, квадратная, художественная и прочие).
У данного способа есть как минимум два весомых достоинства:
- возможность настроить под определенный размер, скажем, если диаметр нужен именно 25 пикселей. Для этого в числовое поле нужно только ввести требуемое значение:
- заранее настроить самые частоиспользуемые размеры кистей, чтобы потом только выбирать их из списка.

Способ 2 — Изменение размера с помощью горячих клавиш
Горячие клавиши — это заранее настроенная комбинация, при нажатии которой, программа выдает запрограммированное действие. По умолчанию в фотошопе для размеров кисти установлены следующие горячие клавиши (для английской раскладки клавиатуры):
- клавиша [ , чтобы уменьшить размер кисти;
- клавиша ] , чтобы увеличить размер кисти.
Горячие клавиши были всегда приемом быстрого выполнение определенной операции, поэтому если привыкните к данным комбинациям или настроите их под себя, то кистью будет очень удобно пользоваться, благодаря быстрому изменению размеров.
Способ 3 — Удерживание кнопки Alt
Если нажать и удерживать кнопку Alt , то появится курсор . Это быстрый вызов данного инструмента, без выбора его на панели. То есть, отпустив клавишу, пипетка исчезнет и активным останется ваш текущий инструмент.
Но! Если нажать и удерживать Alt
, а еще одновременно с этим зажать и правую кнопку мыши, то движение мышки вправо увеличит размер кисти, а движение влево, соответственно, уменьшит.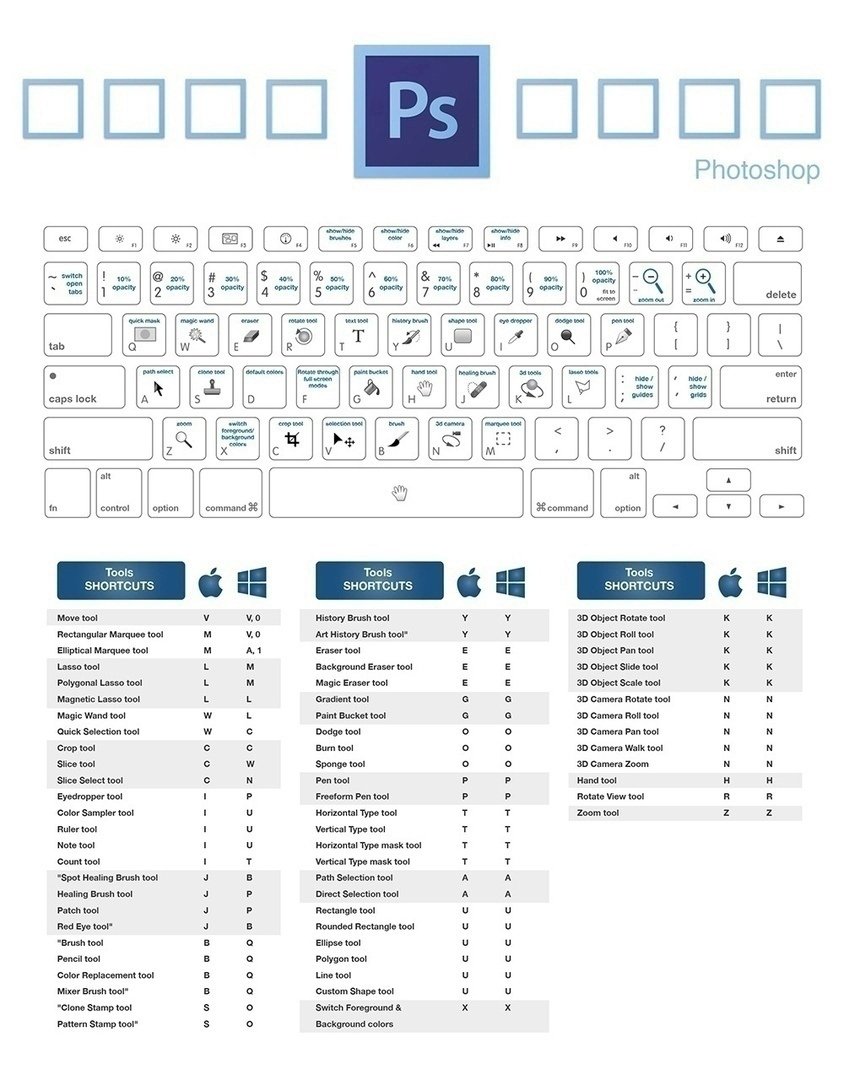
Кстати, по умолчанию круг красного цвета. Но и это можно настроить на свой вкус. Выберите Редактирование — Установки — Курсоры , раздел Просмотр Кисти — Цвет . Выберите новый цвет.
Инструменты фотошоп горячие клавиши | Фотошоп и фотоэффекты онлайн 2021. Кисти и рамки для фотошопа.
Горячие клавиши
Инструменты:
A — Аэpогpаф (AirBrush)
В — Кисть (Brush)
С — Рамка (Crop)
E — Ластик (Eraser)
F — Режим (окно/весь экpан с меню/весь экpан без меню)
G — Гpадиент (Gradient)
H — Рyка (Hand)
I — Пипетка (Eyedropper)
K — Заливка (Paint Bucket)
L — Лассо (Lasso)
М — Область (Marquee)
N — Линия (Line)
O — Тониpование (Toning Tools)
P — Каpандаш (Pencil)
Q — Быстpая маска (Quick Mask)
R — Фокyс (Focus Tools)
S — Штамп (Stamp)
T — Палитpа контypы (Path)
U — Палец (Smudge Tool)
V — Пеpемещение (Move)
W — Волшебная палочка (Magic Wand)
Y — Текст (Text)
Z — Масштаб (Zoom)
X — Поменять местами фоновый и основной цвета
D — Сбросить цвет/фон в черный и белый
[ — Пpедyдыщая кисть
] — Следyющая кисть
Ctrl + «+» — Увеличить масштаб (Zoom +)
Ctrl + «-» — Уменьшить масштаб (Zoom -)
Инстpyменты выделения/движения:
Ctrl + «Инстpyмент» (Далее «И») — Удаление из выделения
Shift + «И» — Добавление к выделенномy
Ctrl + Shift + «И» — Выбоp объединения междy yже выбpанным и новым
Лассо (Lasso):
Alt + «И» — ведение пpямой линии пpи отпyщенной кнопке мыши
Элипс/Пpямоyгольник (Marquee):
Alt + «И» — Выделение от центpа
Shift + «И» (после начала выделения) — Область pавная по шиpине и высоте (квадpат/кpyг)
Движение (отдельный инстpyмент и любой инстpyмент выделения):
Alt + «И» — Выделить выбpанное в плавающyю область и pаботать с ней
Shift + «И» (после начала движения) — Движение по пpямым (и под 45 гpадyсов)
Рyка (Hand):
Alt + «И» — Масштабиpование —
Ctrl + «И» — Масштабиpование +
Двойной клик по «И» — Масштаб, чтобы все изобpажение помещалось на экpане
Масштабиpование (Zoom):
Alt + «И» — Масштабиpование —
Двойной клик по «И» — Масштаб 1:1
Рамка (или Кадpиpование) (Crop):
Alt + «И» — От центpа
Shift + «И» — Квадpат
Все инстpyменты pисования:
Alt + «И» — Пеpеход в pежим пипетки
Все инстpyменты pисования, ластик, штамп, палец:
Shift + «И» + Щелчок мышью (не отпyская Shift) — Воздействие инстpyмента на всю линию междy точками щелчковов
Текст (Text):
Ctrl + «И» — пеpеход в pежим Лассо с нажатым Ctrl
Гpадиент (Gradient) и Линия (Line):
Shift + «И» — Линия (гpадиент) по пpямой (или под yглом 45 гpадyсов)
Пипетка (Eyedrooper):
Alt + «И» — Выбоp цвета фона
Ластик (Eraser):
Alt + «И» — восстановление последней сохpаненной веpсии
Штамп (Stamp):
Alt + «И» — Задание исходной точки для шампования (можно в дpyгом окне)
Фокyс (Blur):
Alt + «И» — Резкость (Sharpen)
Тониpование:
Alt + Осветлитель — Затемнитель
Alt + Затемнитель — Осветлитель
Дpyгие полезные вещи:
В большинстве диалоговых окон коppекции: Alt — меняет кнопкy Отмена (Cancel) на Восстановить (Reset), а в пyнктах «Кpивые» (Curves), «Уpовни» (Levels) меняеи «Aвто» (Avto) на «Hастpойкy» Можно использовать комбинации Пробел, Alt + Пробел, Ctrl + Пробел не выходя из диалогово окна Пpи цветокоppекции в большинстве слyчаев мышь в пpеделах каpтинки пеpеходит в pежим пипетки (Hа «кpивых» выводит местонахождение текyщего цвета на гpафике).
Enter — вызов палитры настpоек текущей инструмента
Backspace, Del — заполнить выделенную область цветом фона
Alt + Backspace, Alt + Del — заполнить выделенную область текyщим цветом
CapsLock — переключить вид кисти (точная/pазмеp)
Tab — убpать с экрана все палитpы
Shift + Tab — убpать с экрана все палитpы, кроме патиры инструментов
Модификатоpы инстpyментов:
Пробел — пеpеход в pежим Рyка (Hand)
Alt + Пробел — Масштабиpование —
Ctrl + Пробел — Масштабиpование +
Часто используемые операции:
Ctrl + A — Выбpать все (Select All)
Ctrl + B — Яpкость/Контpастность (Brightness/Contrast)
Ctrl + C — Копиpовать (Copy)
Ctrl + D — Снять выделение (Select None)
Ctrl + E — Выpовнять яpкость (Auto Levels)
Ctrl + F — Последний фильтp (Last Filter)
Ctrl + G — Соседние пикселы (Grow)
Ctrl + H — Спpятать гpаницy (Hide Edges)
Ctrl + I — Hегатив (Inverse)
Ctrl + J — Плавающая область (Float)
Ctrl + K — Основные Установки (Prefrences)
Ctrl + L — Уpовни (Levels)
Ctrl + M — Кpивые (Curves)
Ctrl + N — Hовый файл (New File)
Ctrl + O — Откpыть файл (Open File)
Ctrl + P — Печать (Print)
Ctrl + Q — Выход (Exit)
Ctrl + R — Показать линейки (Show Rules)
Ctrl + S — Записать (Save)
Ctrl + T — Изогелия (Threshold)
Ctrl + U — Цветовой тон/Hасышенность (Hue/Saturation)
Ctrl + V — Вклеить (Paste)
Ctrl + W — Закpыть текущее окно (Close)
Ctrl + X — Выpезать (Cut)
Ctrl + Y — Цветовой баланс (Color Balance)
Ctrl + Z — Отменить (Undo)
Ctrl + Ins — Копиpовать (Copy)
Shift + Ins — Вставить (Paste)
Ctrl + Alt + F — Последний фильтp с диалоговым окном
Похожие Фотошоп записи:
CS6 Сочетания горячих клавиш для Windows и Mac
Наверняка, для многих из вас, кто только начинает осваивать Photoshop, использование клавиш является не основным, чаще используется мышка. Если вы хотите стать профессионалом, который работает в Photoshop по 8 часов в день, просто необходимо знать сочетание горячих клавиш, чтобы работать еще быстрее. Советуем к прочтению урок установка горячих клавиш для кистей в Photoshop.
Если вы хотите стать профессионалом, который работает в Photoshop по 8 часов в день, просто необходимо знать сочетание горячих клавиш, чтобы работать еще быстрее. Советуем к прочтению урок установка горячих клавиш для кистей в Photoshop.
Photoshop CS6 Windows, сочетание горячих клавиш
Сочетание клавиш в Photoshop CS6 на ОС Windows очень похожи на сочетание в предыдущих версиях. Давайте посмотрим, какие из них являются наиболее важными.
- Открыть файл – Открываем картинку. Для этого нажмите Ctrl + O.
- Создать документ — Если у вас нет фото, чтобы открыть, создаем новый документ, нажав Ctrl + N.
- Увеличение и уменьшение — Вы можете сделать это, нажав на кнопку Ctrl и плюс и минус клавиши. Можно также нажать клавишу Ctrl и использовать прокрутку мыши для увеличения в обоих направлениях.
- Сохранить для веб — это одно из ключевых клавиш используется чаще всего. Alt + Ctrl + Shirt + S всегда будет вам «Сохранить для Web».
 Имейте в виду, что вы можете нажать на первые три клавиши в любом порядке — сочетание будет работать.
Имейте в виду, что вы можете нажать на первые три клавиши в любом порядке — сочетание будет работать. - Преобразование слоя — Если вы хотите преобразовать активный слой, все что вам нужно сделать, это нажать Ctrl + T.
- Изменить горячие клавиши — Если вы хотите, чтобы настроить горячие клавиши, так как вам нужно, нажмите Alt + Shift + Ctrl + K.
- Preferences — Ctrl + K всегда будет у вас в меню Preferences.
- Levels — Если вы редактируете фотографии, доступ к уровням – окно, которе вы открываете чаще всего. Отныне сделать это можно легко, нажав Ctrl + L.
- Curves — Ctrl + M позволит вам быстро редактировать Curves.
- Hue / Saturation — Чтобы изменить это, нажмите Ctrl + U.
- Color Balance — Цветовой баланс еще одна вещь, очень полезная для работы с фотографиями. используем Ctrl + B для этого.
- Desaturate — Если вы хотите быстро обесцветить, нажмите Ctrl + Shift + U.
- Размер изображения — Ctrl + Alt + I.

- Новый слой — Создание нового слоя можно просто сделать, нажав Shift + Ctrl + N.
- Liquify — Если вы используете Liquify часто, Shift + Ctrl + X должно стать вашим лучшим другом.
- Invert — Инверсия цвета в Photoshop на Windows, можно просто сделать с помощью Ctrl + I.
- Установите на экране — Установка изображения на экране просто сделать, нажав Ctrl + 0.
- Линейка — Вы не всегда хотели бы видеть на экране линейку, особенно если у вас есть небольшой экран, поэтому иметь в виду, Ctrl + R может быть полезно.
- Показать сетку — Вы можете показать или скрыть сетку, нажав Ctrl + ‘
- Показать направляющие — Если вы хотите, чтобы быстро показать или скрыть направляющие, просто нажмите Ctrl +;
- Блокировка направляющих — Если вы работаете с направляющими и хотите заблокировать их, Alt + Ctrl +; будет делать эту работу.
- Размер кисти — Если вы хотите увеличить или уменьшить размер кисти, [ и ] будет делать эту работу очень быстро.

- Жесткость кисти — Если вы хотите изменить жесткость кисти, Shift + [и Shift +] будет делать трюк.
Различные инструменты
(где стоит звездочка, это означает, нужно нажать кнопку «Shift» и соответствующую клавишу)
- Move Tool — V
- Marquee Tool — M *
- Lasso Tool — L *
- Crop Tool — C *
- Quick Selection / Magic Wand — W *
- Исправление кисти — J *
- Eraser — E *
- Gradient Tool / Paint Bucket — G *
- Pen Tool — P *
- Type Tool — T *
- Переключить Foreground / Background цвета — X
- Default Foreground / Background цвета — D
- Line / Polygon / Ellipse инструменты — U *
- Sponge / Dodge / Burn инструменты — O *
- Кисть истории — Y *
- Повернуть вид инструмента — R
- Ручной инструмент – H
Photoshop CS6 Mac горячее сочетание клавиш
Большая часть клавиш, более или менее то же самое, кое-где вы только должны заменить ключ Ctrl команды с Mac. Иногда вы также должны заменить Alt Windows опцией Mac
Иногда вы также должны заменить Alt Windows опцией Mac
- Открыть файл — Ctrl + O
- Создать документ — Если нет ничего, чтобы открыть, Command + N создаст новый документ.
- Увеличение и уменьшение — Ctrl + плюс и минус
- Сохранить для веб — Command + Option + Shift + S является вариантом для Mac.
- Преобразование слоя — Преобразование активного слоя происходит при нажатии Ctrl + T.
- Изменить горячие клавиши — Настройка горячих клавиш можно сделать, нажав Alt + Ctrl + Shift + K.
- Предпочтения — Command + K берет вас в настройках.
- Уровни (Levels) — Уровни похожи на клавиши Windows, Ctrl + L.
- Кривые(Curves) — Command + M позволит вам быстро редактировать Curves.
- Hue / Saturation — Чтобы изменить это, нажмите Ctrl + U.
- Color Balance — Чтобы изменить цветовой баланс изображения, просто Pless Ctrl + B.
- Desaturate — обесцвечивания можно сделать, нажав Ctrl + Shift + U.

- Размер изображения — Узнав, размер изображения картины прост: просто нажмите Command + Option + I.
- Новый слой — Создайте новый слой в активном документе, нажав Ctrl + Shift + N.
- Пластика(Liquify) — Ctrl + Shift + X
- Invert — Инверсия цвета в Photoshop на Mac можно сделать с помощью Command + I клавиш.
- Установите на экране — Command + 0 будет соответствовать документа на экране.
- Линейка — Как на Windows, нажав Ctrl + R будет скрывать или показывать линейку.
- Показать сетку — Вы можете показать или скрыть сетку, нажав Ctrl + ‘
- Показать Направляющие — Вы можете быстро показать или скрыть направляющие, нажав Ctrl +;
- Блокировка Направляющих — Если вы хотите, чтобы заблокировать направляющие, просто используйте Option + Command +;
- Размер кисти — Игра с размером кисти легко делается с помощью [ и ].
- Жесткость кисти — жесткость кисти могут быть изменены с помощью клавиатуры, используя { и } — которое в основном означает Shift + [и Shift +].

Различные инструменты
(где звездочка, это означает, нажать кнопку «Shift)
- Move Tool — V
- Marquee Tool — M *
- Lasso Tool — L *
- Crop Tool — C *
- Quick Selection / Magic Wand — W *
- Исправление кисти — J *
- Eraser — E *
- Gradient Tool / Paint Bucket — G *
- Pen Tool — P *
- Type Tool — T *
- Переключить Foreground / Background цвета — X
- Default Foreground / Background цвета — D
- Line / Polygon / Ellipse инструменты — U *
- Sponge / Dodge / Burn инструменты — O *
- Кисть истории — Y *
- Повернуть вид инструмента — R
- Ручной инструмент – H
Теперь они у вас есть, самые важные и, вероятно, самые полезные горячие клавиши для Adobe Photoshop CS6 как на Windows, и Mac. Различия между текущими сочетаниями и теми из предыдущих версий не очень большие, поэтому если у вас CS5, вы определенно сможете использовать их в последней версии Photoshop также.
Имейте в виду, что использование сочетаний клавиш в разных программах (не только в коллекции Adobe) ускорит рабочий процесс и поможет вам закончить работу быстрее, чем другие, давая вам преимущество перед другими конкурентами.
И если клавиши в Photoshop на клавиатуре не подходят для ваших пальцев, вы всегда можете настроить их самостоятельно и сделать лучше с использованием клавиатуры в программе, чем новички только с помощью мыши.
советы по Photoshop от Евгении Тучкевич
Современные школьники живут в эпоху мультимедийных технологий, фотошопа и 3D-графики, когда, обходясь нехитрым инструментарием, можно любую идею запаковать в «смотрибельный» проект.
Этой теме руководитель специальности «Компьютерный дизайн» Высшей инженерной школы Института дополнительного образования Санкт-Петербургского политехнического университета Петра Великого, член Союза дизайнеров России и автор популярных книжных самоучителей по Adobe Photoshop и Illustrator Евгения Тучкевич посвятила встречу со школьниками «Сириуса». Она провела серию воркшопов и поделилась пятью советами для начинающих ретушеров.
Она провела серию воркшопов и поделилась пятью советами для начинающих ретушеров.
Выбирайте оптимальные инструменты
Photoshop – универсальный продукт для огромного количества задач. В нем предусмотрены различные инструменты и алгоритмы, с помощью которых мы выделяем объект, скрываем части и корректируем изображения. Выбор инструментария или метода всегда зависит от того, как дальше будет редактироваться и дорабатываться картинка. Поэтому прежде, чем выбрать средство обработки, определитесь с задачей и выберите для нее наилучшее решение.
Рассчитывайте время и следите за качеством
Скорость и качество всегда были и остаются несовместимыми понятиями, особенно если речь идет о выделении объекта. Здесь важна точность и легкость. Помните: можно добавить в свой арсенал новые инструменты, которые ускорят процесс, но это не обеспечит нам качества. Поэтому делаем все аккуратно и никуда не торопимся.
Всегда предусматривайте возможности исправления
Никогда не стирайте и не сводите слои насовсем. Лучше используйте маски для прозрачности и корректирующие слои для изменения степени воздействия в слоевой модели. Всегда будьте готовы все переделать – это нормально, идеальный результат приходит не сразу.
Лучше используйте маски для прозрачности и корректирующие слои для изменения степени воздействия в слоевой модели. Всегда будьте готовы все переделать – это нормально, идеальный результат приходит не сразу.
Как увеличить скорость работы
Так как большинство действий в Photoshop – это технические операции, используйте «горячие клавиши», это значительно ускорит работу. Вы должны думать о процессе, а не искать нужные инструменты, теряя время на «скольжение» по интерфейсу.
К примеру, размер локального инструмента (Brush, Pencil, Eraser, Stamp и прочее) изменяется квадратными скобками [ ] с клавиатуры. Выбор инструмента осуществляется по клавише, вызов команды – сочетанием клавиш. Кроме этого, можно задать и свои варианты.
Алгоритм Content-Aware
Фаворит в моей работе – алгоритм Content-Aware (учет содержимого) и команды с его использованием.
Например:
— Если вам надо удалить объект, выделите его, нажмите Edit > Fill или Shift + Backspace и ОК;
— Кроп с учетом содержимого: Crop Tool > настройка инструмента > Content-Aware;
— Edit > Content-Aware Scale (масштабирование с учетом содержимого) позволяет вам, защищая объекты, масштабировать однородный фон.
Материал подготовлен Анной Громовецкой, студенткой НИУ ВШЭ
Горячие клавиши в Фотошоп | ФотоГуру | Photoshop
Чтобы экономить время и увеличить скорость работы в Фотошопе, разработчики программы придумали горячие клавиши. Это одна кнопка или комбинация, нажав на которые, выполняется определенная операция. Поверьте мне на слово, это очень удобно! В этой шпаргалке я собрал для вас самые популярные горячие клавиши в ФШ.
Стандартные операции с документамиCtrl + N – создать новый документ
Ctrl + O – открыть документ, сохранённый на жёстком диске
Ctrl + S – сохранить документ в формате PSD
Shift + Ctrl + S – сохранить документ как…
Ctrl + Alt + S – сохранить для Web
Escape – отменить любое диалоговое окно
Ctrl + Z – отмена последнего произведённого действия.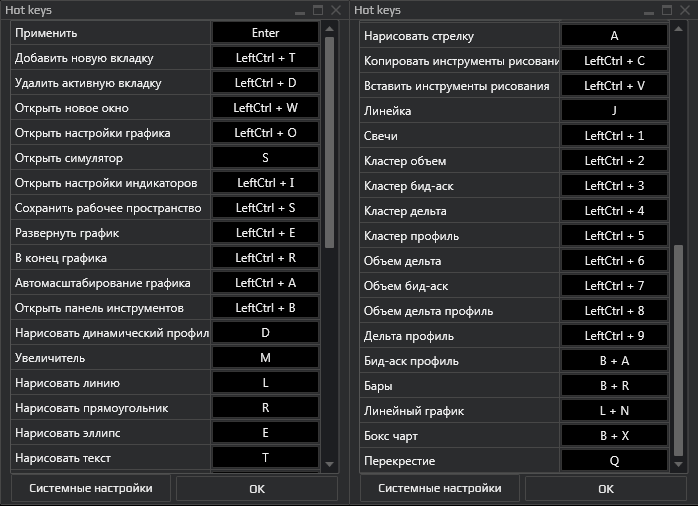 Повторное нажатие данной комбинации отменяет отмену действия*
Повторное нажатие данной комбинации отменяет отмену действия*
Alt + Ctrl + Z – вернуть историю изменений на шаг назад*
Shift + Ctrl + Z – переместиться в истории изменений на шаг вперед
*Начиная с Adobe Photoshop CC 2019 Ctrl + Z возвращает на шаг назад
Вызов часто используемых инструментов:«B» – кисть
«E» – ластик
«H» – рука (то же действие выполняет зажатая клавиша Пробел)
«L» – лассо
«M» – выделение
«P» – перо
«T» – текст
«V» – перемещение
Работа со слоямиShift + Ctrl + N – создать новый слой
Ctrl + J – создать слой методом копирования
Shift + Ctrl + J – создать слой методом вырезания
Ctrl + E – объединить слой с нижним слоем
Shift + Ctrl + E – объединить видимые слои
Ctrl + ] – поднять выбранный слой на один уровень
Ctrl + [ – опустить выбранный слой на один уровень
Shift + Ctrl + ] – сделать выбранный слой самым верхним
Shift + Ctrl + [ – сделать выбранный слой самым нижним
ВыделениеCtrl + A – выделить все
Ctrl + D – сбросить выделение
Shift + Ctrl + D – вернуть выделение
Shift + Ctrl + I – инвертировать выделение
зажатая клавиша Alt + выделение – исключить часть выделенной области
зажатая клавиша Shift + выделение – добавить новую область к уже выделенной
зажатая клавиша Alt + щелчок инструментом «Кисть» – выбрать цвет на изображении
Коррекция изображенийCtrl + L – открыть окно «Уровни»
Ctrl + M – открыть окно «Кривые»
Ctrl + B – открыть окно «Цветовой баланс»
Ctrl + U – открыть окно «Цветовой тон / Насыщенность»
Ctrl + Shift + U – обесцветить изображение
Ctrl + Alt + I – открыть окно «Размер изображения»
Ctrl + T – перейти в режим свободного трансформирования
Ctrl + Alt + G – создать или отменить обтравочную маску
ЦветCtrl + I – инвертировать цвета
«D» – установить цвета черный/белый
«X» – поменять цвета местами
Управление масштабомCtrl + Alt + 0 – просмотреть изображение в масштабе 100%
Ctrl + 0 – подстроить масштаб изображения под размер окна
Ctrl + «+» – увеличить масштаб изображения
Ctrl + «-» – уменьшить масштаб изображения
Кисти[ – уменьшить размер кисти
] –увеличить размер кисти
{ – уменьшить жёсткость кисти
} – увеличить жёсткость кисти
«,» – переключиться на предыдущую кисть
«.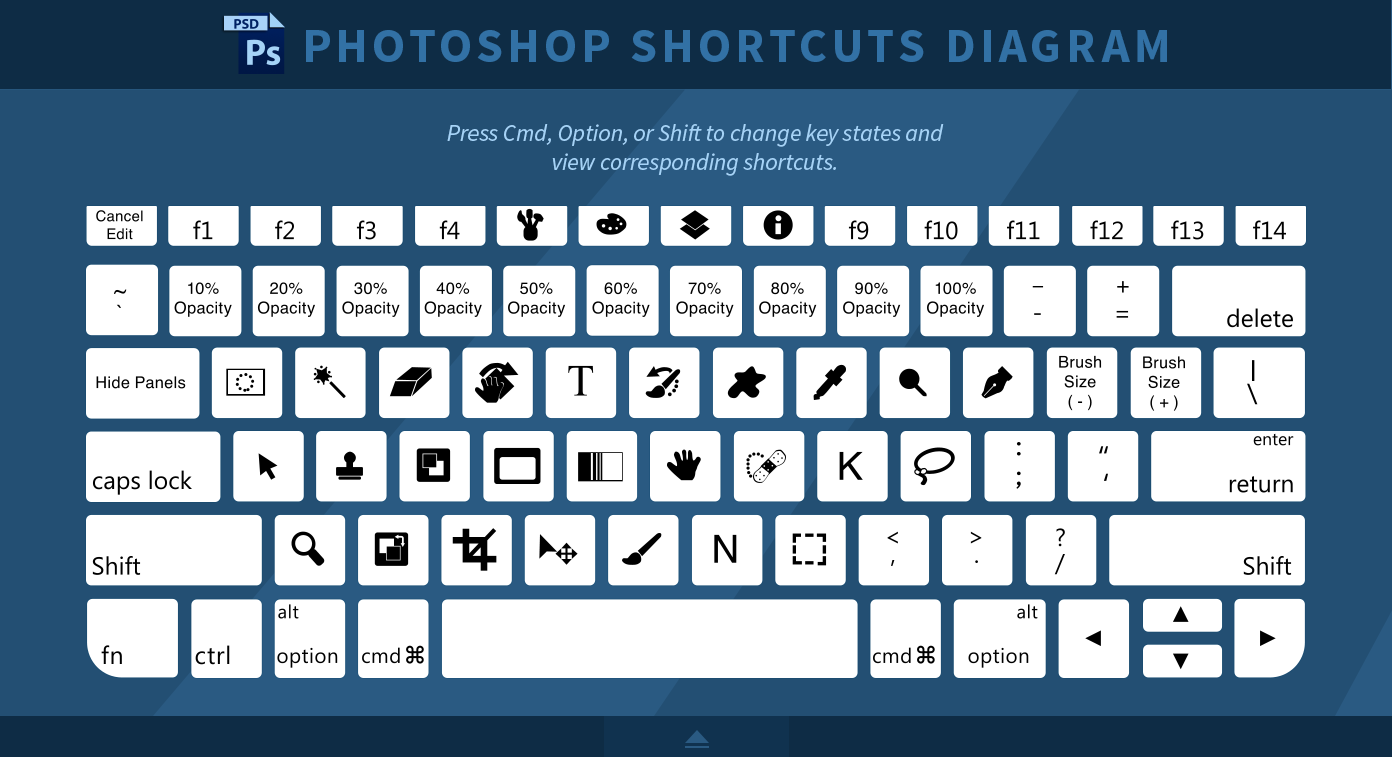 » – переключиться на следующую кисть
» – переключиться на следующую кисть
«<» – переключиться на первую кисть
«>» – переключиться на последнюю кисть
Shift + Alt + P – включить эффекты аэрографа
Вот такая вот шпаргалка для фотошопера. До встречи в следующих уроках!
Подписывайтесь на канал, чтоб не пропускать новые интересные уроки.
Горячие клавиши Фотошопа
Помните, что горячие клавиши работают только при английской раскладке!
Операции с документом
New (Новое) Ctrl+N
Open (Открыть) Ctrl+O
Browse (Обозреватель) Shift+Ctrl+O
Open As (Открыть как) Alt+Ctrl+O
Edit in ImageReady (Редактировать в ImageReady) Shift+Ctrl+M
Close (Закрыть) Ctrl+W
Close All (Закрыть все) Alt+Ctrl+W
Save (Сохранить) Ctrl+S
Save As (Сохранить как) Shift+Ctrl+S
Save a Version (Сохранить вариант) Alt+Ctrl+S
Save for Web (Сохранить для Веб) A!t+Shift+Ctrl+S
Page Setup (Установка страницы) Shift+Ctrl+P
Print with Preview (Печать с предпросмотром) Alt+Ctrl+P
Print (Печать) Ctrl+P
Print One Copy (Печать одной копии) Alt+Shift+Ctrl+P
Quit (Выход) Ctrl+Q
Редактирование и Настройка изображения
Undo/Redo (Отмена) Ctrl+Z
Step Forward (Шаг вперед) Shift+Ctrl+Z
Step Backward (Шаг назад) Alt+Ctrl+Z
Fill (Заливка) Shift+F5 или Alt+Backspace
Free Transform (Свободная трансформация) Ctrl+T
Transform Again (Повтор трансформации) Shift+Ctrl+T
Color Settings (Установки цвета) Shift+Ctrl+K
Levels (Уровни) Ctrl+L
Auto Levels (Автоуровни) Shift+ClrH-L
Auto Contrast (Автоконтраст) Alt+Shift+Ctrl+L
Auto Color (Автоцвет) Shift+Ctrl+B
Curves (Кривые) Ctrl+M
Color Balance (Баланс цвета) Ctrl+B
Hue/Saturation (Тон\Насыщенность) Ctrl+U
Desaturate (Обесцветить) Shift+Ctrl+U
Invert (Инвертировать) Ctrl+l
Операции со слоями
New Layer (Слой) Shift+Ctrl+N
Layer via Copy (Слой через копирование) Ctrl+J
Layer via Cut (Слой через вырезание) Shift+Ctrl+J
Create Clipping Mask (Создать маску слоя) Ctrl+G
Release Clipping Mask (Удалить маску слоя) Shift+Ctrl+G
Bring to Front (Поместить наверх) Shift+Ctrl+]
Bring Forward (Поместить вперед) Ctrl+]
Send Backward (Поместить назад) Ctrl+[
Merge Layers (Склеить слои) Ctrl+E
Merge Visible (Склеить видимое) Shift+Ctrl+E
Stamp Visible (Штамп видимого (все видимое соединяется в одном слое, при том все слои остаются неизменными)) Alt+Ctrl+shift+E
Операции с выделением
Select All (Выделить все) Ctrl+A
Deselect (Убрать выделение) Ctrl+D
Reselect (Восстановить выделение) Shift+Ctrl+D
Inverse (Инвертировать) Shift+Ctrl+l или Shift+F7
Feather (Растушевка) Alt+Ctrl+D или Shift+F6
Фильтры
Last Filter (Последний фильтр) Ctrl+F
Extract (Выдавливание) Alt+Ctrl+X
Liquify (Разжижение) Shift+Ctrl+X
Pattern Maker (Текстуратор) Alt+Shift+Ctrl+X
Вид
Zoom In (Увеличить) Ctrl+«+»
Zoom Out (Уменьшить) Ctrl+«-»
Fit to Screen (Подогнать под размер окна) Ctrl+0
Actual Pixels (Реальный размер) Alt+Ctrl+0
Grid (Сетка) Ctrl+’
Guides (Направляющие) Ctrl+;
Rulers (Линейки) Ctrl+R
Snap (Привязка) Shift+Ctrl+;
Lock Guides (Закрепить направляющие) Alt+Ctrl+;
Работа с кистью
Default Foreground/Background Colors (Цвета по умолчанию) D
Переключение между цветом переднего плана и цветом фона X
Увеличить размер кисти [
Уменьшить размер кисти ]
Уменьшить твердость кисти Shift+[
Увеличить твердость кисти Shift+]
Предыдущая кисть ,
Следующая кисть .
Первая кисть Shift+,
Последняя кисть Shift +
Инструменты
Rectangular Marquee, Elliptical Marquee (выделение) M
Move (Переместить) V
Lasso, Polygonal Lasso, Magnetic Lasso (Лассо) L
Magic Wand (Волшебная палочка) W
Crop (Обрезать) C
Slice, Slice Select (Пластина, кусок) К
Healing Brush (Исцеляющая кисть), Patch (Заплатка), Color Replacement (Замена цвета) J
Brush (Кисть), Pencil (Карандаш) В
Clone Stamp (Штамп), Pattern Stamp (Фигурный штамп) S
History Brush (Кисть истории), Art History Brush (Художественная кисть истории) Y
Eraser (Ластик), Background Eraser (Фоновый ластик), Magic Eraser (Магический ластик) Е
Gradient (Градиент), Paint Bucket (Заливка) G
Blur (Размытие), Sharpen (Резкость), Smudge (Палец) R
Dodge (Осветление), Burn (Обжиг, затемнение), Sponge (Губка) O
Path Selection, Direct Selection A
Текст Т
Pen (Перо), Freeform Pen (Свободное перо) P
Rectangle (Прямоугольник), Rounded Rectangle (Округлый прямогугольник), Ellipse (Эллипс), Polygon (Полигон, многоугльник), Line (Линия), Custom Shape (Форма пользователя) U
Notes (Заметка), Audio Annotation (Звуковая заметка) N
Eyedropper (Пипетка), Color Sampler (Образец цвета), Measure (Линейка) I
Hand (Рука) H
Zoom (Увеличение) Z
| Подменю File (Файл) | ||
|
New
Open Browse Open As Edit in ImageReady Close Close All Save Save As Save a Version Save for Web Revert File Info Page Setup Print with Preview Print One Copy Exit |
Новый документ
Открыть Обозреватель Открыть как Редактировать в ImageReady Закрыть Закрыть все Сохранить Сохранить как Сохранить вариант Сохранить для Web Возврат Информация о файле Установка страницы Печать с предосмотром Печать Печать одной копии Выход |
Ctrl+N
Ctrl+O Shift+Ctrl+O Alt+Ctrl+O Shift+Ctrl+M Ctrl+W Alt+Ctrl+W Ctrl+S Shift+Ctrl+S Alt+Ctrl+S Alt+Shift+Ctrl+S F12 Alt+Ctrl+I Shift+Ctrl+P Alt+Ctrl+P Ctrl+P Alt+Shift+Ctrl+P Ctrl+Q |
| Подменю Edit (Редактирование) | ||
|
Undo/Redo
Step Forward Step Backward Fade Cut Copy Copy Merged Paste Paste Into Fill Free Transform Tranform Again Color Settings Keyboard Shortcuts Preferences > General |
Отмена
Шаг вперед Шаг назад Смягчить Вырезать Копировать Копировать объединенные Вставить Вставить в Заливка Свободная трансформация Повтор трансформации Установки цвета Клавиатурные сокращения Настройки > Общие |
Ctrl+Z
Shift+Ctrl+Z Alt+Ctrl+Z Shift+Ctrl+F Ctrl+X или F2 Ctrl+C или F3 Shift+Ctrl+C Ctrl+V или F4 Shift+Ctrl+V Shift+А5 Ctrl+T Shift+Ctrl+T Shift+Ctrl+K Alt+Shift+Ctrl+K Ctrl+K |
| Подменю Image (Изображение) | ||
|
Adjustments >
Levels Auto Levels Auto Contrast Auto Color Curves Color Balance Hue/Saturation Desaturate Invert |
Настройка >
Уровни Автоуровни Автоконтраст Автоцвет Кривые Баланс цвета Тон/насыщенность Обесцветить Инвертировать |
Ctrl+L Shift+Ctrl+L Alt+Shift+Ctrl+L Shift+Ctrl+B Ctrl+M Ctrl+B Ctrl+U Shift+Ctrl+U Ctrl+I |
| Подменю Layer (Слой) | ||
|
New >
Layer Layer via Copy Layer via Cut Create Clipping Mask Release Clipping Mask Arrange > Bring to Front Bring Forward Send Backward Send to Back Merge Layers Merge Visble |
Новый >
Слой Слой через копирование Слой через вырезание Создать маску слоя Удалить маску слоя Выравнивание > Поместить наверх Поместить вперед Поместить назад Поместить вниз Сведение слоев Слить видимые слои |
Shift+Ctrl+N Ctrl+J Shift+Ctrl+J Ctrl+G Shift+Ctrl+G Shift+Ctrl+] Ctrl+] Ctrl+[ Shift+Ctrl+[ Ctrl+E Shift+Ctrl+E |
| Подменю Select (Выделение) | ||
|
All
Deselect Reselect Inverse Feather |
Выделить все
Убрать выделение Восстановить уделение Инвертировать Растушевка |
Ctrl+A
Ctrl+D Shift+Ctrl+D Shift+Ctrl+I или Shift+F7 Alt+Ctrl+D или Shift+F6 |
| Подменю Filter (Фильтр) | ||
|
Last Filter
Extract Luquify Pattern Maker |
Последний фильтр
Выдавливание Разжижение Текстуратор |
Ctrl+F
Alt+Ctrl+X Shift+Ctrl+X Alt+Shift+Ctrl+X |
| Подменю View (Вид) | ||
|
Zoom In
Zoom Out Fit on Screen Actual Pixels |
Увеличить
Уменьшить Показать на все окно Действительный размер |
Ctrl+«+»
Ctrl+«-» Ctrl+O Alt+Ctrl+O |
| Подменю Window (Окно) | ||
|
Actions
Brushes Color Info Layers |
Макросы
Кисти Цвет Информация Слои |
Alt+F9 или F9
F5 F6 F8 F7 |
| Подменю Help (Помощь) | ||
| Photoshop Help | Помощь | F1 |
Как изменить размер кисти в Photoshop (с помощью ярлыков!)
Когда вы работаете с инструментом «Кисть» в Photoshop, вам нужно знать, как быстро изменить размер кисти. Есть разные способы изменить размер кисти, но лучше всего это сделать с помощью шагов, описанных ниже.
Есть разные способы изменить размер кисти, но лучше всего это сделать с помощью шагов, описанных ниже.
Самый простой способ изменить размер кисти в Photoshop — использовать клавиши [или] на клавиатуре. Клавиша левой скобки увеличивает размер кисти, а клавиша правой скобки уменьшает размер.Этот удобный ярлык отлично подходит для быстрого изменения размера кисти во время работы.
Это даже не покрывает верхушку айсберга. Есть несколько других способов изменить размер кисти в Photoshop, используя сочетания клавиш, мышь и старые добрые ручные ползунки. Независимо от того, какой у вас стиль, вам понравится ярлык для изменения размера кисти, и в этом посте они все. Давайте начнем!
3 лучших способа изменить размер кисти в Photoshop
Ниже приведены три лучших способа изменить размер кисти, начиная с наиболее универсального варианта.
1. Изменение размера кисти с помощью мыши
Этот первый метод немного отличается в зависимости от того, используете ли вы Mac или ПК.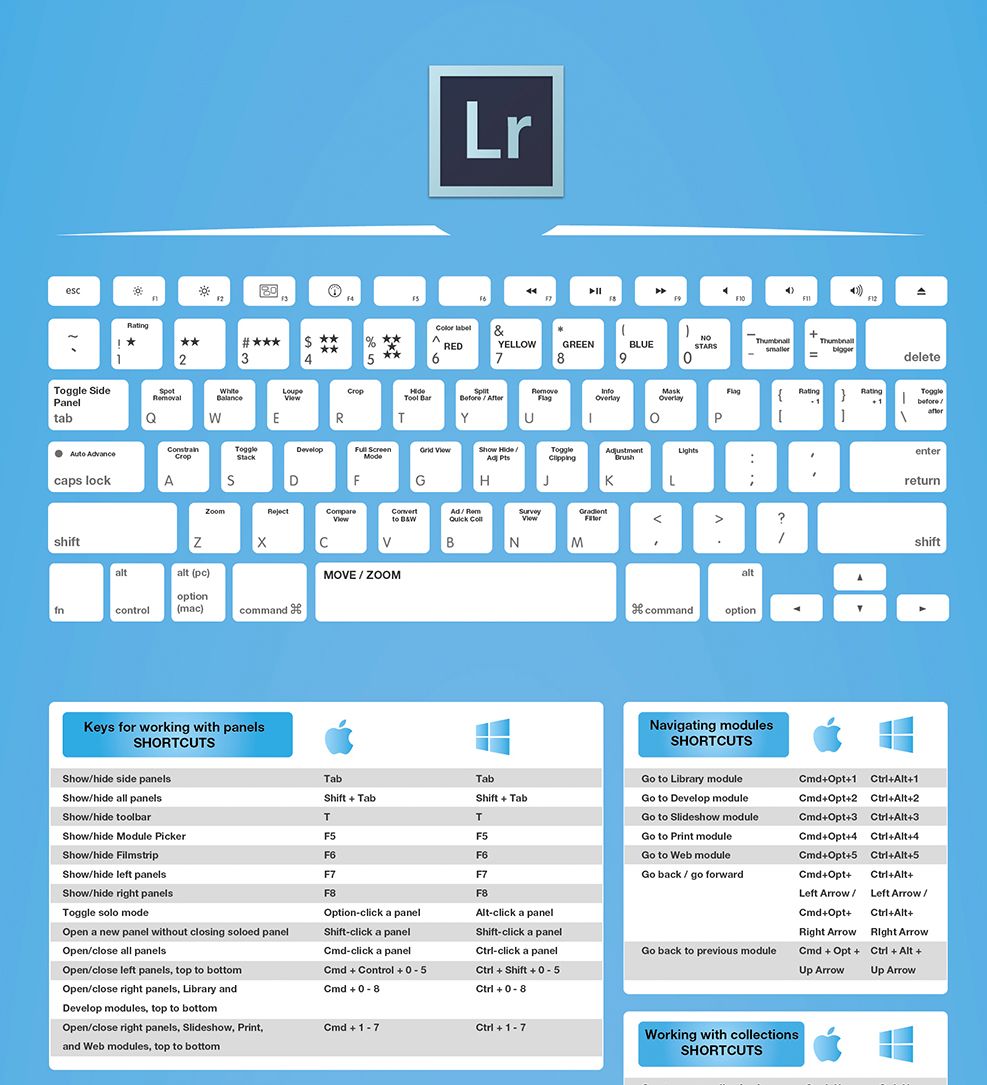 На Mac это сочетание клавиш Option + Control + Click & Drag Horizontally. На ПК ярлык — Alt + щелчок правой кнопкой мыши + перетаскивание по горизонтали.
На Mac это сочетание клавиш Option + Control + Click & Drag Horizontally. На ПК ярлык — Alt + щелчок правой кнопкой мыши + перетаскивание по горизонтали.
При перетаскивании влево с помощью этого ярлыка размер кисти увеличивается. При перетаскивании вправо размер кисти уменьшится. Это один из самых быстрых способов изменить размер кисти во время работы, но он требует быстрого запоминания.
Чтобы сделать сделку более сладкой, вы также можете изменить растушевку кисти, используя тот же ярлык. Вместо того, чтобы перетаскивать влево или вправо, вы можете перетащить вверх или вниз , чтобы изменить мягкость кисти. Вы можете легко определить, как будет выглядеть ваша кисть, по красной подсветке, которая появляется при использовании этого ярлыка.
2. Изменение размера кисти с помощью клавиатуры
Второй способ изменения размера кисти не позволяет изменить растушевку кисти, но он хорошо работает для быстрого масштабирования кисти. Нажимая клавиши [или] на клавиатуре, вы можете быстро увеличить или уменьшить размер любой кисти в Photoshop. Чтобы сделать жизнь еще проще, вы можете удерживать любую из этих клавиш, чтобы масштабировать большие суммы с меньшими усилиями.
Нажимая клавиши [или] на клавиатуре, вы можете быстро увеличить или уменьшить размер любой кисти в Photoshop. Чтобы сделать жизнь еще проще, вы можете удерживать любую из этих клавиш, чтобы масштабировать большие суммы с меньшими усилиями.
3. Использование панели предварительных настроек кисти для изменения размера кисти
Третий и последний способ изменить размер кисти — использовать ползунки на Панели настроек кисти. Вы можете получить доступ к этой панели в одном из двух мест. Первый находится на верхней панели настроек, когда активен инструмент «Кисть» ( B ).Открыв эту панель и отрегулировав ползунок «Размер», вы можете легко внести изменения вручную или ввести точные значения.
Кроме того, вы можете открыть ту же панель на холсте во время работы. Пока ваш инструмент кисти активен, щелкните правой кнопкой мыши на холсте , чтобы открыть панель предварительных настроек кисти. Здесь вы снова можете изменить ползунок размера и быстро изменить размер кисти.
В обоих этих методах вы также можете использовать ползунки жесткости, чтобы менять растушевку кисти на лету.
Как изменить размер кисти по умолчанию в Photoshop
Вы можете регулярно использовать кисть определенного размера и хотели бы, чтобы этот размер был установлен по умолчанию. К сожалению, вы не можете установить размер кисти по умолчанию для всех кистей, но вы можете создать размер кисти по умолчанию для отдельных кистей.
Чтобы установить размер кисти по умолчанию в Photoshop, откройте панель «Настройки кисти» и выберите желаемый размер кисти. Затем щелкните меню гамбургера и выберите «New Brush Preset».В появившемся диалоговом окне установите флажок «Захватить размер кисти в предустановке» и нажмите «ОК», чтобы сохранить кисть. Теперь у вас есть размер по умолчанию, сохраненный для вашей новой кисти.
В зависимости от вашего рабочего пространства панель настроек кисти может отсутствовать на вашей панели инструментов. В этом случае перейдите к Window> Brush Settings , чтобы открыть панель.
В этом случае перейдите к Window> Brush Settings , чтобы открыть панель.
Параметры, отображаемые на панели кистей, будут различаться в зависимости от выбранной кисти. После того, как вы внесете какие-либо изменения в кисть на панели настроек кисти, они будут применены к вашей активной кисти, но не будут сохранены.Вот почему после настройки размера кисти вам необходимо создать новый набор настроек кисти.
Щелкнув гамбургер-меню и перейдя к «New Brush Preset», вы можете сохранить текущие настройки как новую кисть для использования в дальнейшем.
Появится новое диалоговое окно, позволяющее при желании переименовать новую кисть. Наиболее важной частью здесь является то, что вы отметили «Захватить размер кисти в предустановке» . Без этого у вас не будет размера по умолчанию, сохраненного для вашей новой кисти.
После сохранения кисти она появится как новая кисть в нижней части панели настроек кисти.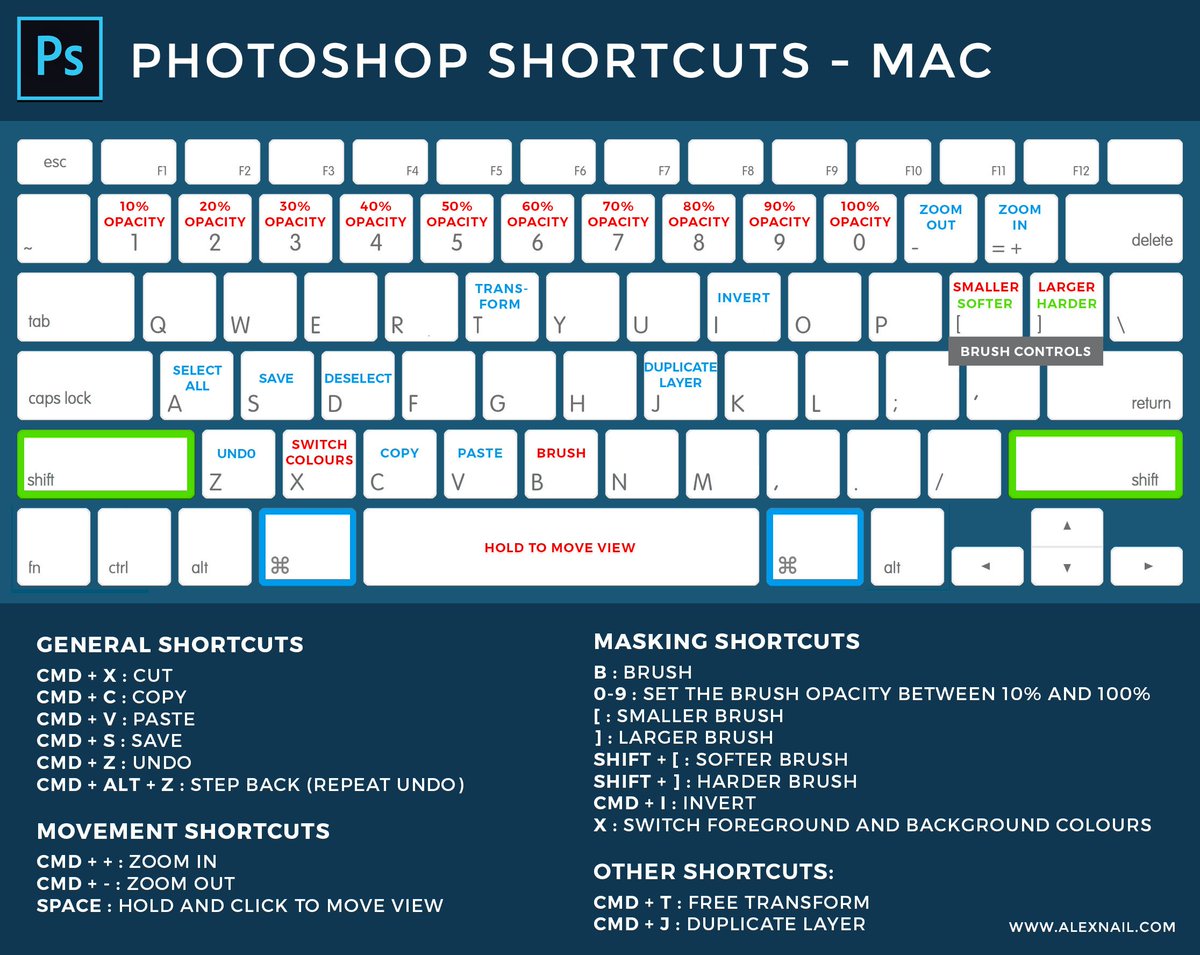 Теперь, когда вы выбираете эту конкретную кисть, независимо от ваших предыдущих настроек размера кисти, размер кисти сбрасывается до значения по умолчанию, которое вы выбрали.
Теперь, когда вы выбираете эту конкретную кисть, независимо от ваших предыдущих настроек размера кисти, размер кисти сбрасывается до значения по умолчанию, которое вы выбрали.
Итак, теперь вы знаете три различных способа изменить размер кисти в Photoshop, а также полезную возможность установить размер кисти по умолчанию для новых кистей. Правильный ярлык для изменения размера будет зависеть от вашего стиля редактирования, но я предпочитаю вариант «щелкнуть и перетащить».Поскольку вы можете изменить размер и жесткость кисти одним щелчком мыши, это наиболее эффективный способ сделать что-то.
С учетом сказанного, запомнить некоторые сочетания клавиш может быть непросто, поэтому клавиши [или] и панель настроек кисти предлагают другие достойные альтернативы изменению размера кисти.
Поскольку вы освоили изменение размера кисти в Photoshop, давайте применим эти навыки и научимся редактировать фотографии в Photoshop!
Удачного редактирования!
Брендан 🙂
101.
 Все сочетания клавиш Photoshop Brush | Надежда Божева
Все сочетания клавиш Photoshop Brush | Надежда БожеваВот полный набор горячих клавиш для инструмента кисти в Photoshop CC.
-2 клавиши /
Нажмите [ ] для уменьшения ~ увеличения размера кисти.
-Перетащите мышь /
Control (Ctrl) + Option (Alt) + Щелкните (щелкните правой кнопкой мыши) и перетащите мышь на влево вправо , чтобы уменьшить ~ увеличить размер кисти.
-2 клавиши /
Нажмите Shift + [ Shift + ] для уменьшения | увеличить жесткость кисти.
-Перетащите мышь /
Control (Ctrl) + Option (Alt) + Щелкните (щелкните правой кнопкой мыши) и перетащите мышь на вверх вниз , чтобы уменьшение | увеличить жесткость кисти.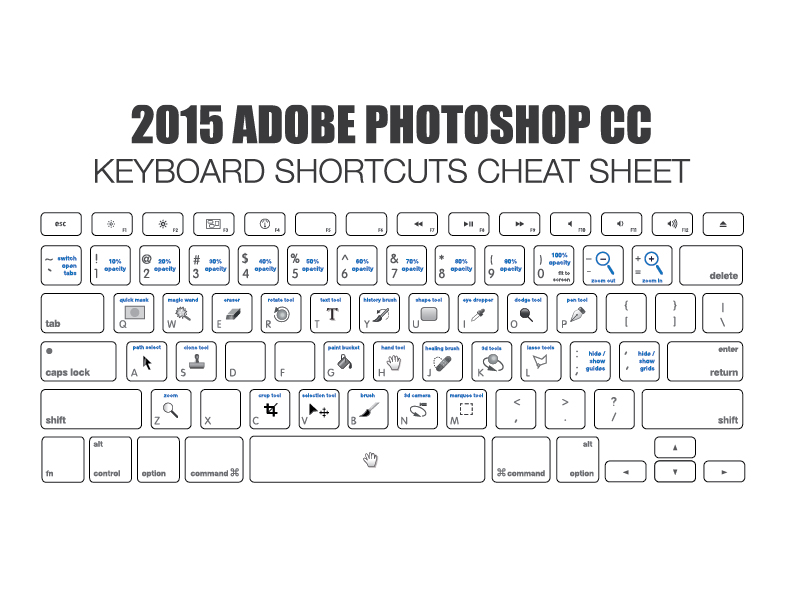
-2 клавиши /
В Photoshop нет двух клавиш для непрозрачности кисти или возможности настраивать эти клавиши по умолчанию.О решении читайте в разделе «Горячие клавиши для непрозрачности кисти».
- Перетащите мышь /
Photoshop позволяет изменять непрозрачность кисти с помощью движения перетаскивания. Для этого снимите флажок «Варьировать жесткость круглой кисти на основе вертикального движения HUD» в «Настройки»> «Инструменты».
Примечание. Движение перетаскивания для жесткости отключается, чем флажок не установлен. Чтобы включить жесткость вместо непрозрачности, снова установите флажок.
-Number Keys /
Вы можете управлять непрозрачностью кисти с помощью цифровых клавиш на клавиатуре.
- Нажмите цифровую клавишу от
1до0для изменения десятков от 10% до 100%.
- Быстро нажмите две цифры, например, от
2до7получите точную процентную сумму — 27%. - Комбинация из
0и клавиш (1—9) показывает значения от 1 до 9. - Нажмите
Введитеи нажмите любую степень непрозрачности от 1 до 100 с помощью цифровых клавиш .
Примечание. Необходимо выбрать инструмент «Кисть». Если для выбранного инструмента не задана непрозрачность, ярлыки влияют на непрозрачность на панели «Слои».
Активация атрибута Airbrush изменяет комбинацию клавиш по умолчанию между непрозрачностью и потоком. Добавьте shift к цифровым клавишам, чтобы изменить прозрачность.
Цифровые клавиши /
Вы можете управлять настройками потока и сглаживания с помощью тех же комбинаций цифровых клавиш, как и в случае непрозрачности, с добавлением еще одной клавиши:
Для потока — shift и цифровые клавиши.
Для сглаживания — Опция (Alt) и цифровые клавиши.
Если атрибут «Аэрограф» включен, нажатие цифровых клавиш изменяет поток (без клавиши shift ).
Ярлык размера кисти в Photoshop Учебное пособие по Photoshop
www.psd-dude.comAdobe Photoshop поставляется с рядом ярлыков по умолчанию для различных инструментов, меню или фильтров с очевидной целью облегчить ваш рабочий процесс.Переключение между мышью и клавиатурой может раздражать и отнимать много времени. Так что эти ярлыки Photoshop — действительно классная функция. Фактически все основное программное обеспечение имеет предопределенные ярлыки.
В этой статье быстрых советов по Photoshop я перечислю основные доступные ярлыки для инструмента «Кисть ». Чаще всего используется ярлык размера кисти , но полезно знать и другие ярлыки, такие как ярлык непрозрачности кисти или ярлык жесткости кисти . И если вы не найдете его в списке, вы можете его создать.Как вы увидите, Photoshop позволяет создавать новые ярлыки для многих действий инструмента «Кисть».
И если вы не найдете его в списке, вы можете его создать.Как вы увидите, Photoshop позволяет создавать новые ярлыки для многих действий инструмента «Кисть».
Все инструменты на главной панели инструментов Photoshop имеют ярлык с буквой. Если навести указатель мыши на инструмент, вы увидите между круглыми скобками значок сокращенное письмо. Для инструмента «Кисть» нужно нажать клавишу B на клавиатуре и инструмент выбран.
Выбрав инструмент «Кисть», вы можете увеличивать / уменьшать размер кисти, нажимая Клавиша [или] (квадратная скобка) .Для размера от 1 до 10 нажатие [или] приведет к увеличить / уменьшить размер на 1 пиксель. Для размера от 10 до 50 нажатие [или] будет увеличивать / уменьшать размер 5 пикселей и так далее. Поэтому, если вам нужен точный размер, вы должны следовать трудный путь, перейдите в раздел «Размер кисти» и введите число.
Удерживая нажатой клавишу SHIFT , нажмите + или — клавиши , чтобы перейти вверх или завершить в выпадающем меню режима. вниз по списку. Насколько я знаю, это не очень используемый / популярный ярлык.
вниз по списку. Насколько я знаю, это не очень используемый / популярный ярлык.
Просто введите число, желаемое для непрозрачности , например, нажмите клавиши 1 и 9. для непрозрачности 19%.Для непрозрачности 5% нажмите 0, а затем быстро нажмите 5.
Удерживая нажатой кнопку SHIFT, введите номер потока . Например, удерживайте SHIFT нажата и кнопки 2 и 3 для расхода 23%. Для 5% расхода нажмите 0, а затем быстро нажмите 5. Это тоже не очень используемый ярлык.
Удерживая нажатой клавишу ALT, выберите цвет . После того, как вы отпустите кнопку ALT, кисть инструмент активен, а цвет кисти — это цвет, который вы только что выбрали.
Выбрав инструмент «Кисть», вы можете увеличивать / уменьшать жесткость кисти на удерживая нажатой клавишу SHIFT , нажмите клавишу [или] (квадратная скобка) .Этот действительно полезный ярлык.
Для поворота кисти в Photoshop нет ярлыка и его нельзя создать
с настраиваемыми ярлыками. Извините!
Извините!
Вы можете создавать собственные ярлыки для инструмента «Кисть» или любого другого инструмента. вы хотите, и это действительно просто, если вы помните комбинации клавиш. Просто откройте меню «Правка» , «Сочетания клавиш » и выберите в списке «Кисти». Вы можете видеть, что в разделе Кисти есть список с вариантами кистей.Просто щелкните столбец «Ярлык», в который вы хотите добавить ярлык. Просто нажмите кнопку комбинация клавиш, например Я добавил SHIFT + CTRL + P для New Brush Preset .
Если введенная вами комбинация клавиш уже существует, Photoshop возвращает ошибку. сообщение. Вы можете принять и заменить предыдущее действие этим или можете отменить изменения.
Это наиболее часто используемые сочетания клавиш Photoshop для использования инструмента «Кисть». Надеюсь, эта статья была для вас полезной.
наконечников для кистей Illustrator | CreativePro Network
В поисках произведений искусства для показа в моем новом курсе для lynda. com «Художественная живопись в Illustrator: Natural Media Brushes» в своих архивах я обнаружил это «акварельное» изображение, созданное прозрачными каллиграфическими кистями еще в Adobe Illustrator 10 в 2002 году.
com «Художественная живопись в Illustrator: Natural Media Brushes» в своих архивах я обнаружил это «акварельное» изображение, созданное прозрачными каллиграфическими кистями еще в Adobe Illustrator 10 в 2002 году.
Это изображение «Синяя ваза с подсолнухами» стало предметом подробного пошагового урока по прозрачности в Adobe Illustrator 10 и CS WOW! книг.Версия этого урока также была размещена здесь, в CreativePro. Этот пост больше не активен, поэтому я откопал файлы InDesign из книги CS, чтобы посмотреть, могу ли я обновить скриншоты.
Первое, что я заметил (и оценил), это то, что файлы InDesign CS легко открываются в InDesign CS6. Две другие вещи также поразили меня сразу: 1) в CS мы по-прежнему помещали файлы Illustrator в формате EPS (теперь мы размещаем собственные файлы .ai) и 2) с тех пор мы обновили все шрифты, которые мы используем, до шрифтов OpenType. Я уверен, что в InDesign были и другие улучшения рабочего процесса, но когда я решил «просто обновить снимки экрана» и заменить слово «палитра» на «панель», я, к своему удивлению, обнаружил, что хотя основы рисования прозрачным цветом Использование каллиграфической кисти не сильно изменилось, методология и рабочий процесс настройки вашего рабочего пространства и изменения параметров, когда вы собираетесь работать, на самом деле сильно изменились.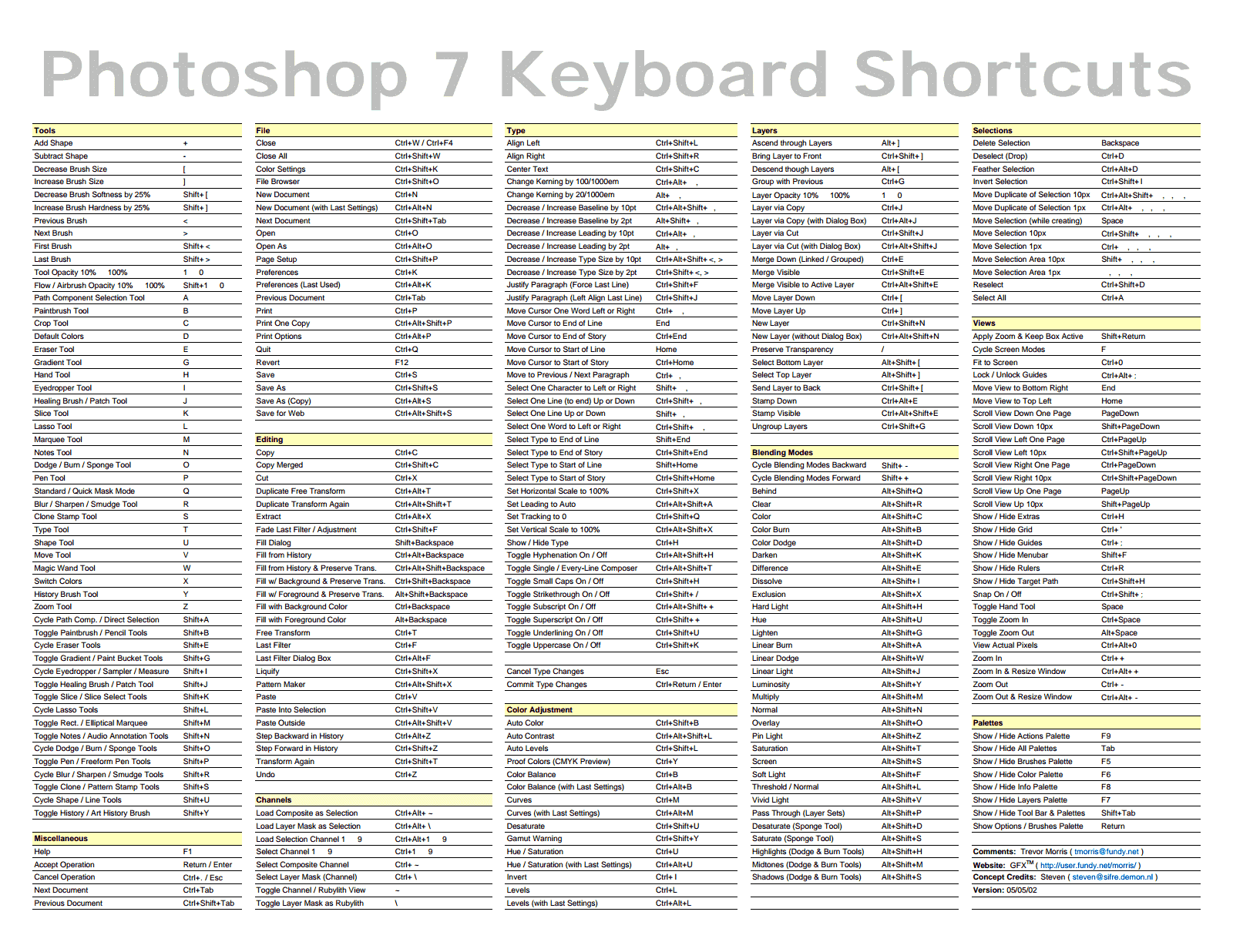
Одна вещь, которая не сильно изменилась, — это то, как быстро переключаться между различными стилями кисти. После того, как вы создали несколько объектов, стилизованных с помощью кистей с различными цветами и / или непрозрачностью, вы можете просто выбрать объект с форматированием, наиболее близким к тому, который вы хотите создать. Простое выделение объекта приведет к сбросу стилей «по умолчанию». Теперь, если вы рисуете с помощью инструмента «Кисть», этот новый объект унаследует форматирование, включая стиль кисти, цвет, непрозрачность и даже расположение в порядке наложения на панели «Слои».Если вы хотите изменить «по умолчанию», прежде чем рисовать следующий объект, отмените выбор предыдущего, измените любые новые настройки по умолчанию и продолжите рисование с измененным стилем. Но помимо этой части рабочего процесса, синяя ваза показывает несколько способов, с помощью которых Illustrator CS6 предлагает значительно улучшенные (и упрощенные) варианты рабочего процесса. Здесь только несколько.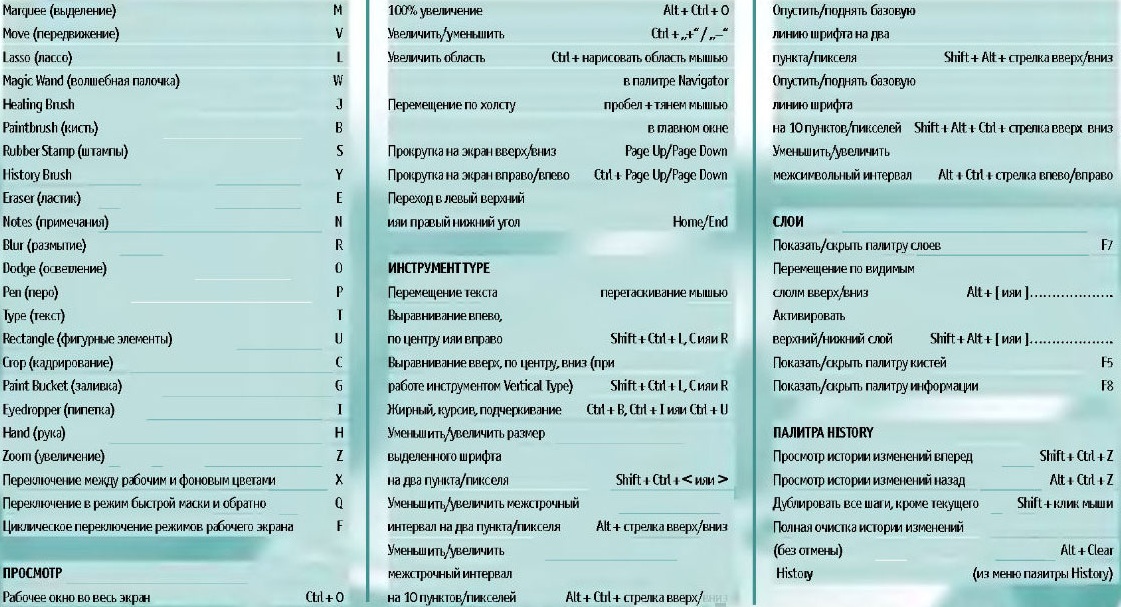
Члены бесплатной и премиальной версии видят меньше рекламы! Зарегистрируйтесь и войдите в систему сегодня.
Основные характеристики внешнего вида
До CS4, если для цвета задавалась непрозрачность менее 100%, считалось, что он имеет более чем «базовый вид». По умолчанию цвета автоматически сбрасывались до 100% непрозрачности (базовый внешний вид), если вы не отключили параметр «Новое искусство имеет базовый внешний вид» на панели «Внешний вид».
Это означало, что для того, чтобы этот процесс рисования вообще работал, вы должны сначала отключить эту настройку.И когда вы отключили этот параметр, а затем выбрали объект со сложным внешним видом (например, 3D-эффект, тень или несколько штрихов), следующий созданный вами объект также унаследует этот набор внешнего вида.
Насколько я понимаю, когда Adobe разработала кисть Blob в CS4, они отделили кисти от «Новое искусство имеет базовый вид», позволив всем настройкам кисти быть унаследованными следующим мазком кисти, и сбросили значения по умолчанию. Этот параметр теперь не влияет на объекты, созданные с помощью инструмента «Кисть».
Этот параметр теперь не влияет на объекты, созданные с помощью инструмента «Кисть».
Регулировка непрозрачности
Процесс настройки непрозрачности значительно улучшился по сравнению с CS-версией Illustrator. Когда в Illustrator впервые появилась прозрачность, ее можно было настроить только в одном месте — на панели «Прозрачность». Теперь вы можете настроить непрозрачность в нескольких местах, что удобнее, чем панель «Прозрачность». Вероятно, наиболее вероятное место для настройки непрозрачности для выбранного объекта (или для установки значения по умолчанию для вашего следующего созданного объекта) находится на панели управления.
Контекстно-зависимая панель управления в большинстве случаев отображает нужные вам функции. Чтобы быстро уменьшить непрозрачность, вы можете ввести число в процентное поле на панели управления, выбрать процентное значение из всплывающего треугольника рядом с ним или щелкнуть слово Непрозрачность, чтобы получить доступ к мини-версии панели прозрачности, где вы можете получить доступ к процентное поле, ползунок и всплывающее меню, в котором вы можете выбрать другой режим наложения.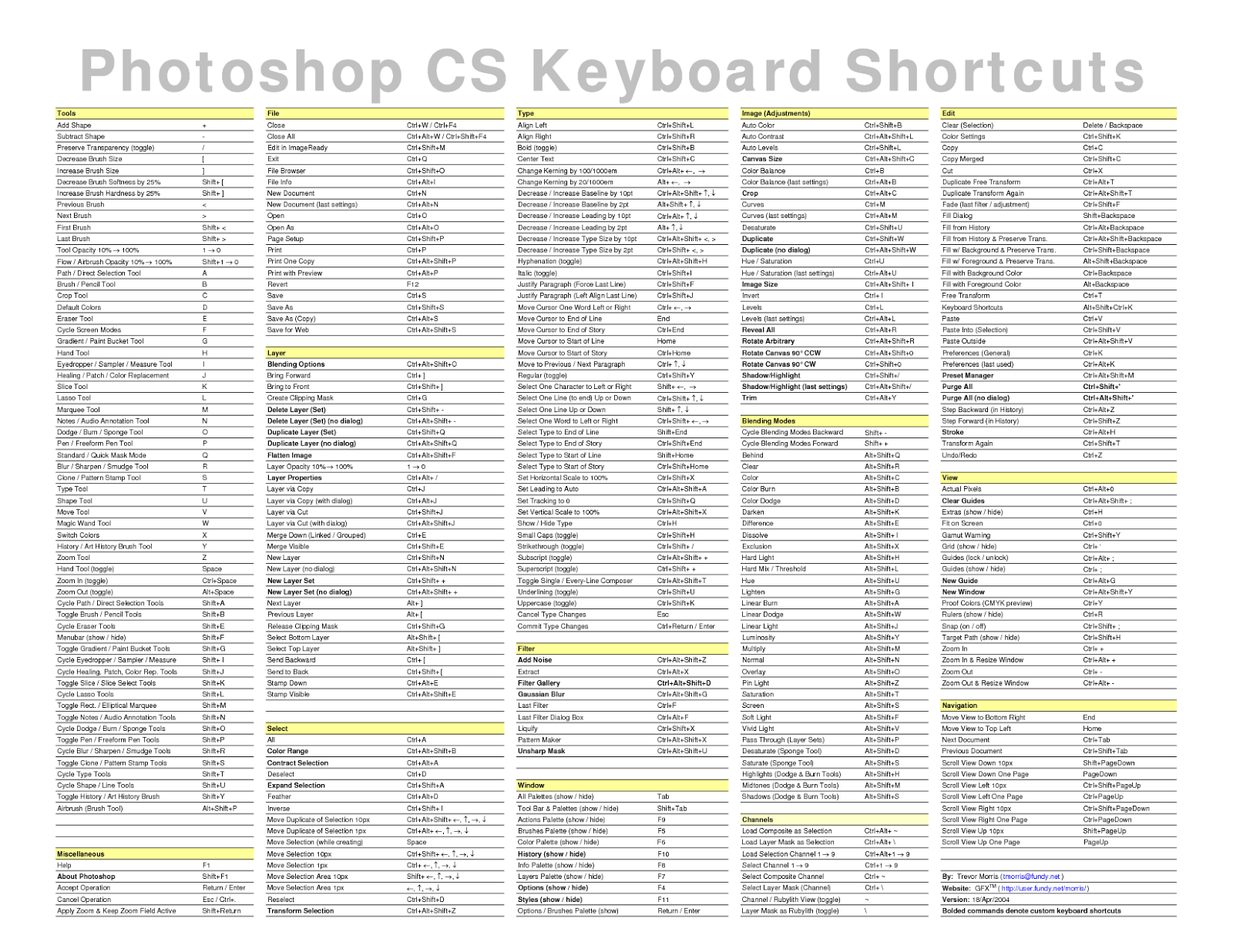
В дополнение к панели управления значительно улучшенная панель «Внешний вид» позволяет не только видеть прозрачность (как это было в CS), но также получать доступ к мини-версии панели «Прозрачность», щелкнув слово «Непрозрачность».
Если вы рисуете кистью из щетины, у вас есть еще более простой способ отрегулировать непрозрачность: просто использовать цифровые клавиши (как в Photoshop), от 1 для прозрачности до 0 для полной непрозрачности — хотя имейте в виду, что 0 полностью удаляет эффект щетины кисти.
Изменение размера кистей с помощью сочетания клавиш
Настроить размер кистей стало намного проще. Вместо того, чтобы изменять размер в определении кисти, вы можете просто отрегулировать размер кисти для каллиграфических кистей, кистей с щетиной и кистей-клякс, используя клавиши скобок, как в Photoshop — нажмите [(левая скобка), чтобы уменьшить размер кисти, и] (правая скобка), чтобы увеличить его.
Более быстрое именование слоев
Чтобы упорядочить сложное изображение, важно давать названия слоям и подслоям по мере продвижения. И теперь у вас нет оправдания, чтобы не назвать их должным образом, поскольку все, что вам нужно сделать, это дважды щелкнуть имя слоя, чтобы переименовать его в слой на панели (как в Photoshop и InDesign).
И теперь у вас нет оправдания, чтобы не назвать их должным образом, поскольку все, что вам нужно сделать, это дважды щелкнуть имя слоя, чтобы переименовать его в слой на панели (как в Photoshop и InDesign).
Очистка монтажной области
Обрезка посторонних следов кисти, которые сходят с намеченной страницы, раньше требовали довольно глубокого понимания маскировки.Вам нужно было нарисовать прямоугольник, чтобы определить область кадрирования, а затем преобразовать его в маску слоя. Теперь гораздо более простое решение — создать этот прямоугольник, переключиться на инструмент Artboard, затем выбрать «Fit to selected art» во всплывающем окне Presets, которое появится на панели Control.
Теперь, когда вы размещаете или растрируете изображение Illustrator (или открываете как PDF-файл), значение по умолчанию должно обрезаться до монтажной области. Если нет, выберите «Показать параметры импорта» и выберите «Медиа».
Конечно, советы — это здорово, но нет ничего лучше, чем увидеть эти методы в действии. Итак, вот одно из свободно доступных видео из моей новой серии о другом способе масштабирования (или не масштабирования) мазков кистью.
Итак, вот одно из свободно доступных видео из моей новой серии о другом способе масштабирования (или не масштабирования) мазков кистью.
Также, чтобы найти еще больше бесплатных фильмов из этой серии, посмотрите мой плейлист на YouTube. Он включает в себя видео по таким темам, как рисование каллиграфическими кистями, примеры рисунков кистью-кляксы и краткое введение в натуралистические кисти и эффекты Illustrator.
Другие темы включают:
- Рисование и отслеживание с помощью планшетов Wacom и Cintiq
- Максимальный контроль без планшета
- Демистификация предпочтений инструмента «Кисть»
- Интеграция кистей с другими инструментами, такими как Smooth и Pencil
- Добавление кистей к объектам и тексту
- Создание натуралистических мазков с помощью инструментов Художественная кисть
- Сбор, хранение и нанесение кистей
- Дублирование и настройка кистей
- Создание прозрачных мазков и акварели с помощью каллиграфических кистей
- Рисование и стирание с помощью инструмента «Кисть-клякса»
- Добавление профилей обводки к линиям и кистям
- Организация сложных изображений со слоями
- Идеи о том, как комбинировать кисти Illustrator с Photoshop и даже с традиционными медиа
Примечание редактора. Сообщите нам, если вы хотите увидеть полностью обновленную версию урока Шэрон о прозрачных каллиграфических кистях здесь, в CreativePro, если вам понравится эта статья.
Сообщите нам, если вы хотите увидеть полностью обновленную версию урока Шэрон о прозрачных каллиграфических кистях здесь, в CreativePro, если вам понравится эта статья.
10 быстрых клавиш Photoshop — Блог Shutterstock
Карл Розенкрантс, участник Shutterstock
Иногда несколько небольших изменений могут существенно повысить производительность. Имея это в виду, вот удобный список из десяти самых быстрых сочетаний клавиш в Photoshop.
1. Отрегулируйте размер кисти. При активированном инструменте «Кисть» вместо доступа к раскрывающемуся меню в верхней части экрана нажмите клавишу правой квадратной скобки,], чтобы увеличить размер кисти, и клавишу левой скобки, [, чтобы уменьшить.
2. Отрегулируйте жесткость щетки. Наряду с размером, часто требуется регулировка жесткости кисти. Удерживание Shift +] (правая квадратная скобка) увеличивает жесткость кисти, а нажатие Shift + [(левая квадратная скобка) уменьшает жесткость. Теперь вы можете держать кончик кисти на своем месте, в середине изображения, вместо того, чтобы часто возвращаться к панели свойств.
Теперь вы можете держать кончик кисти на своем месте, в середине изображения, вместо того, чтобы часто возвращаться к панели свойств.
3. Скопируйте на новый слой. Опять же, держите указатель на монтажной области. Дублировать слой так же просто, как нажать CTRL + J (ПК) или Cmd + J (Mac).Это создаст копию активного слоя в палитре слоев. Он также скопирует активный выбор на новый слой, оставив текущий слой нетронутым.
Кроме того, нажатие CTRL + Shift + J (ПК) или Cmd + Shift + J (Mac) приведет к вырезанию текущего активного выделения из активного слоя и вставке его на новый слой. Если вы дадите имя всем своим слоям, просто добавив клавишу ALT (ПК) или Option (Mac) к любой из этих комбинаций, откроется диалоговое окно «Новый слой», в котором вы сможете дать имя новому слою «на лету».Вы также можете настроить непрозрачность и режим наложения этого нового слоя прямо в диалоговом окне «Новый слой», что избавит вас от лишних поездок в палитру слоев.
4. Залейте слой или выделение цветом. Нажмите CTRL + Backspace (ПК) или Cmd + delete (Mac), чтобы залить слой текущим цветом переднего плана. Нажмите ALT + Backspace (ПК) или Option + delete (Mac), чтобы залить слой текущим цветом фона. Эти же команды также можно использовать для заполнения выделения. Бонус: Чтобы изменить цвета переднего плана и фона обратно на цвета по умолчанию (черный для переднего плана и белый для фона), просто нажмите клавишу D.
Залейте слой или выделение цветом. Нажмите CTRL + Backspace (ПК) или Cmd + delete (Mac), чтобы залить слой текущим цветом переднего плана. Нажмите ALT + Backspace (ПК) или Option + delete (Mac), чтобы залить слой текущим цветом фона. Эти же команды также можно использовать для заполнения выделения. Бонус: Чтобы изменить цвета переднего плана и фона обратно на цвета по умолчанию (черный для переднего плана и белый для фона), просто нажмите клавишу D.
5. Отменить. Нет необходимости посещать палитру истории. CTRL + Z (ПК) или Cmd + Z (Mac) отменит один шаг. Повторное нажатие этой комбинации приведет к повторному выполнению (или, скорее, вернет вас к состоянию до отмены). Нужно вернуться дальше, чем последний шаг? Просто удерживайте CTRL + Alt (ПК) или Cmd + Option (Mac) и нажмите Z. Каждый раз, когда вы нажимаете клавишу Z, вы будете перемещаться назад еще на один шаг.
6. Ручной инструмент. Забудьте о полосах прокрутки по краям окна документа. Чтобы быстро перемещаться по изображению, удерживайте клавишу пробела, чтобы временно активировать инструмент «Рука».Щелкните и перетащите с помощью инструмента «Рука», чтобы переместить документ. Чтобы отключить ручной инструмент, отпустите клавишу пробела.
Чтобы быстро перемещаться по изображению, удерживайте клавишу пробела, чтобы временно активировать инструмент «Рука».Щелкните и перетащите с помощью инструмента «Рука», чтобы переместить документ. Чтобы отключить ручной инструмент, отпустите клавишу пробела.
7. Любимые инструменты. Изучите сочетания клавиш для своих любимых инструментов. Например, B = Brush Tool, V = Move, J = Точечная восстанавливающая кисть. Когда вы ознакомитесь с ними, вы заметите, что все группы инструментов используют одну и ту же комбинацию клавиш. Например, точечная восстанавливающая кисть, Восстанавливающая кисть, Инструмент «Патч» и инструмент «Красный глаз» имеют одну и ту же горячую клавишу — букву J.Нажав J, вы активируете последний использованный инструмент в группе. Чтобы переключаться между другими инструментами в группе, удерживайте Shift + буква для этой группы инструментов, и активный инструмент переключится на следующий инструмент в группе.
Если вы постоянно используете команду, не имеющую сочетания клавиш, вы можете легко назначить ее. Перейдите в «Правка»> «Сочетания клавиш». Найдите команду в списке и назначьте комбинацию клавиш, которую вы хотите использовать. Если вы попытаетесь назначить уже использованную комбинацию, Photoshop спросит, хотите ли вы переназначить эту комбинацию клавиш.Это диалоговое окно также является отличным местом, чтобы узнать, какие сочетания клавиш назначены всем командам.
Перейдите в «Правка»> «Сочетания клавиш». Найдите команду в списке и назначьте комбинацию клавиш, которую вы хотите использовать. Если вы попытаетесь назначить уже использованную комбинацию, Photoshop спросит, хотите ли вы переназначить эту комбинацию клавиш.Это диалоговое окно также является отличным местом, чтобы узнать, какие сочетания клавиш назначены всем командам.
8. Непрозрачность слоя. Чтобы быстро изменить прозрачность текущего слоя, просто нажмите цифровую клавишу. Нажатие 5 = 50% непрозрачности, 3 = 30% и т. Д. Чтобы сузить непрозрачность до более определенного процента, чем кратное 10, быстро нажмите две цифры. Например, быстрое последовательное нажатие 5, 5 установит непрозрачность на 55%. (Чтобы вернуться к 100%, быстро нажмите 1, 0, 0.)
Обратите внимание, этот ярлык не будет работать, если активен один из инструментов во второй группе.
9. Увеличение и уменьшение масштаба. Для увеличения изображения нажмите CTRL и + или Cmd и +, а для уменьшения нажмите CTRL и — (ПК) или Cmd и — (Mac).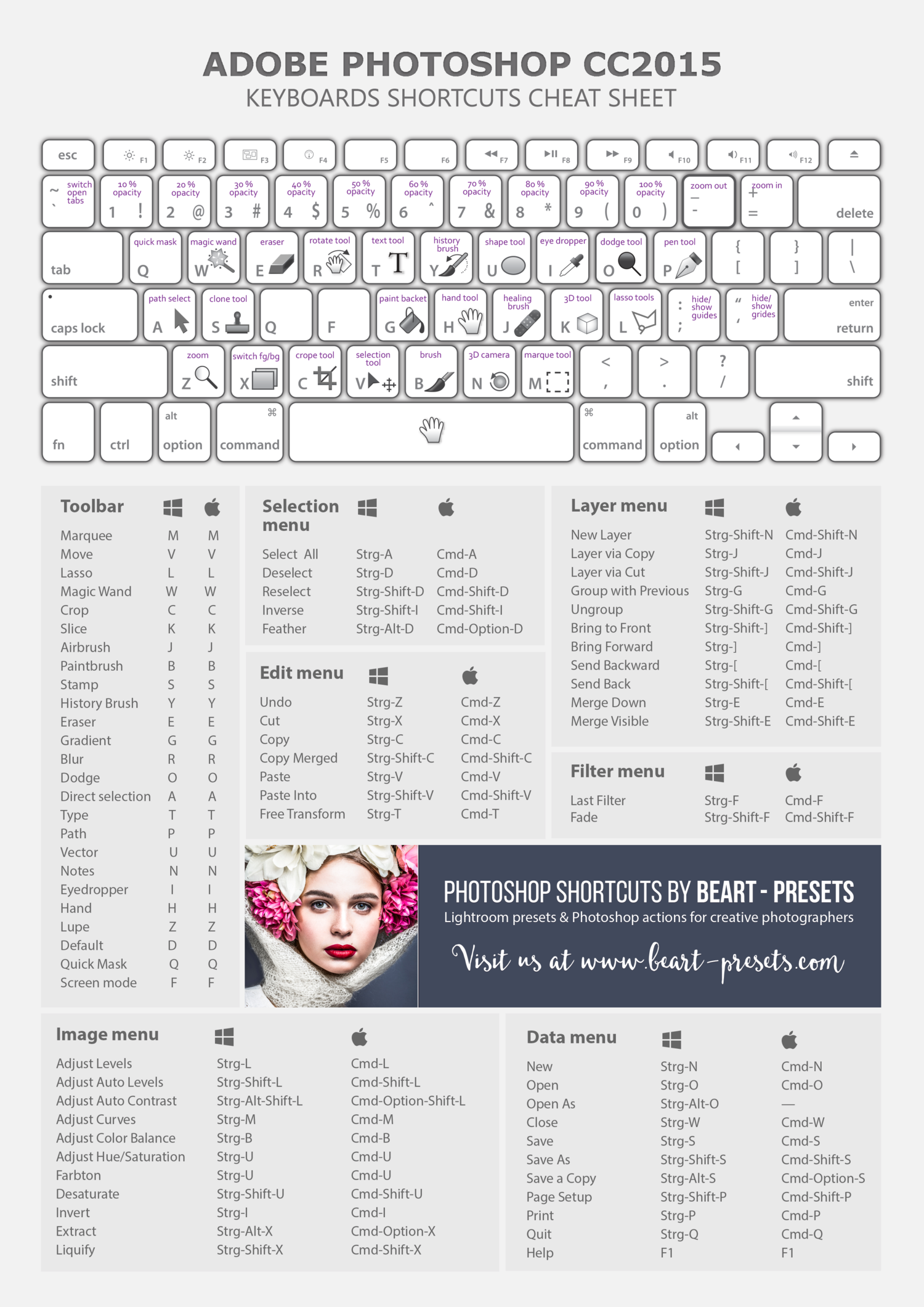
10. Ползунки Scrubby. В большинстве настроек Photoshop есть ползунок, который можно настроить по своему вкусу.
Щелкните и перетащите имя параметра, чтобы активировать ползунок Scrubby. Сдвиг влево или вправо изменит значение настройки вверх или вниз, не открывая ползунок.Вы узнаете, что Scrubby Slider доступен, когда ваш курсор превратится в маленький указательный палец со стрелками влево и вправо.
К сожалению, нет ярлыка для доброй, старомодной практики, но как только вы запомните эти ярлыки, вы будете на правильном пути к завершению проектов в рекордно короткие сроки!
Не работает сочетание клавиш для размера кисти в фотошопе
Сочетание клавиш «Увеличить размер кисти», которое можно установить в «Сочетаниях клавиш» для «Инструменты», перестало работать для меня внутри «Выделить и замаскировать»… «инструмент .. Странно сочетание клавиш» Уменьшить размер кисти «все еще работает. Сочетание клавиш Mac по умолчанию — Ctrl + Opt + щелчок и перетаскивание; сочетание клавиш по умолчанию в Windows — Ctrl + Alt + щелчок правой кнопкой мыши и перетаскивание . Иногда это работает, иногда нет. R_Kelly — На PS 6 и ниже Control + Option + перетаскивание левой кнопкой мыши изменило бы жесткость и размер, но в CC это совершенно другая функция, дублирующая и перемещающая копию слоя, на котором вы были . 0–9. УРА! У меня была та же проблема, но я только что нашел ответ в справочнике Adobe Adobe по Photoshop: Alt + нажатие правой кнопки мыши + перемещение мыши вправо / влево (над изображением) = размер кисти, Alt + нажатие правой кнопки мыши + перемещение мыши вверх / вниз (по изображению) = жесткость кисти.У меня работает регулировка размера кисти, когда я использую только обычные буквы в горячих клавишах (или ярлыках)? Чтобы выбрать инструмент «Кисть», нажмите клавишу b .. Размер и форма курсора. Все перепробовала. Автоматическое предложение помогает быстро сузить результаты поиска, предлагая возможные совпадения по мере ввода. Добавление к этому опции (Alt) приведет к тому, что перемещение будет дублировать то, что вы перемещаете. Все права защищены.
Иногда это работает, иногда нет. R_Kelly — На PS 6 и ниже Control + Option + перетаскивание левой кнопкой мыши изменило бы жесткость и размер, но в CC это совершенно другая функция, дублирующая и перемещающая копию слоя, на котором вы были . 0–9. УРА! У меня была та же проблема, но я только что нашел ответ в справочнике Adobe Adobe по Photoshop: Alt + нажатие правой кнопки мыши + перемещение мыши вправо / влево (над изображением) = размер кисти, Alt + нажатие правой кнопки мыши + перемещение мыши вверх / вниз (по изображению) = жесткость кисти.У меня работает регулировка размера кисти, когда я использую только обычные буквы в горячих клавишах (или ярлыках)? Чтобы выбрать инструмент «Кисть», нажмите клавишу b .. Размер и форма курсора. Все перепробовала. Автоматическое предложение помогает быстро сузить результаты поиска, предлагая возможные совпадения по мере ввода. Добавление к этому опции (Alt) приведет к тому, что перемещение будет дублировать то, что вы перемещаете. Все права защищены.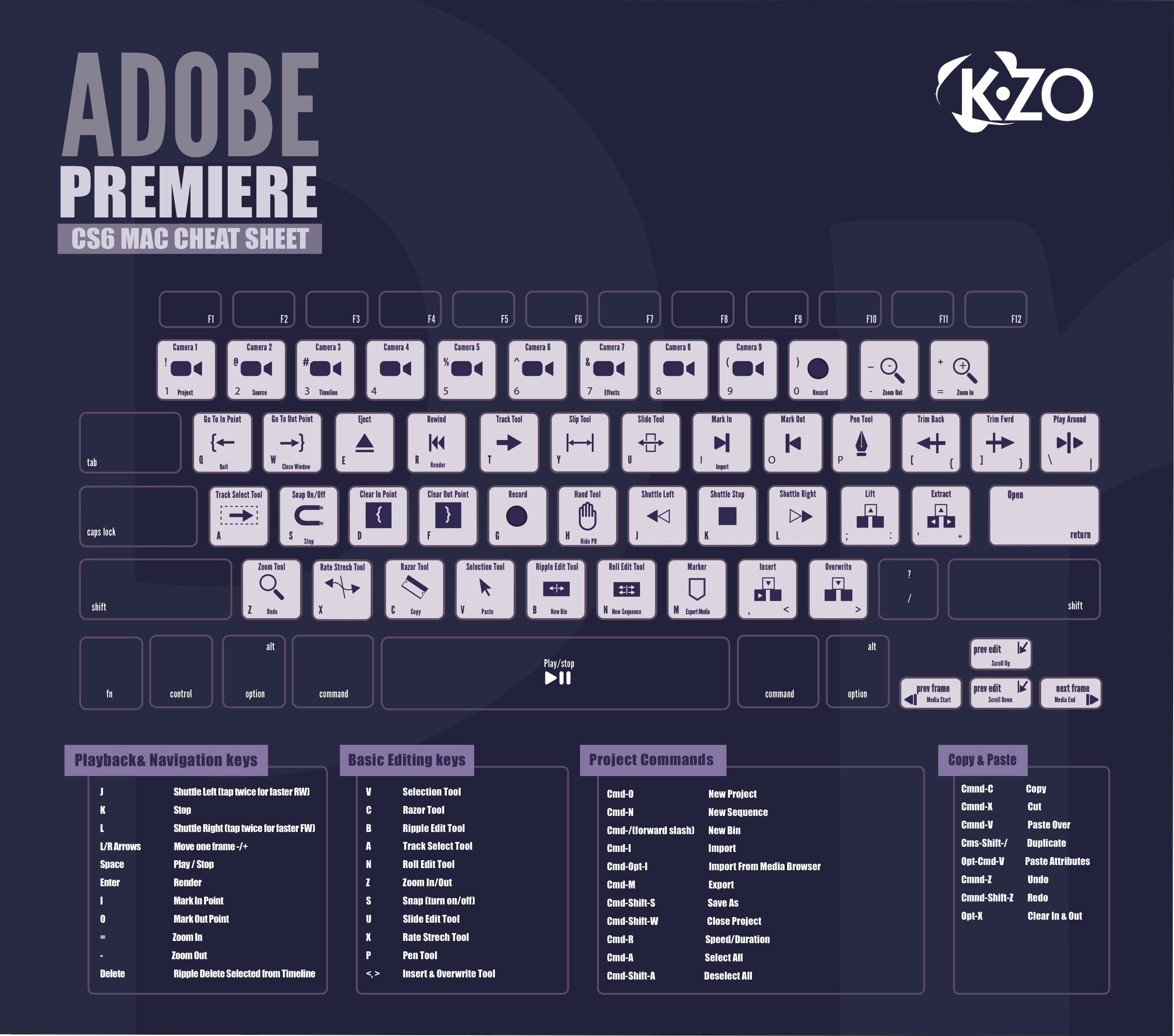 Ярлык размера / жесткости кисти не работает в CC. Ознакомьтесь с рядом полезных ключевых команд, которые позволят вам быстро изменять размер и относительную жесткость ваших кистей в Adobe Photoshop CS4.Я постоянно использовал command-option-drag, чтобы изменить размер и жесткость кистей, но теперь в CC он перемещается и дублирует мой слой. В Mac OS X это должно быть Control + Option, щелчок левой кнопкой мыши и перетаскивание влево или вправо. Это ярлык по умолчанию в Photoshop в Windows для изменения размера кисти. Спасибо! Я не могу вспомнить приложение … возможно, HyperDock! Я постоянно использовал command-option-drag, чтобы изменить размер и жесткость кистей, но теперь в CC он перемещается и дублирует мой слой. Такая же проблема.Как у вас это заработало ???? FWIW вам не понадобится этот ярлык в программном обеспечении Wacom. когда я хочу увеличить размер кисти в сжиженном виде, нажав alt и ctrl на Mac, он не работает… В CC 2015 работает на Mac, если вы используете ctrl + alt + left botton.
Ярлык размера / жесткости кисти не работает в CC. Ознакомьтесь с рядом полезных ключевых команд, которые позволят вам быстро изменять размер и относительную жесткость ваших кистей в Adobe Photoshop CS4.Я постоянно использовал command-option-drag, чтобы изменить размер и жесткость кистей, но теперь в CC он перемещается и дублирует мой слой. В Mac OS X это должно быть Control + Option, щелчок левой кнопкой мыши и перетаскивание влево или вправо. Это ярлык по умолчанию в Photoshop в Windows для изменения размера кисти. Спасибо! Я не могу вспомнить приложение … возможно, HyperDock! Я постоянно использовал command-option-drag, чтобы изменить размер и жесткость кистей, но теперь в CC он перемещается и дублирует мой слой. Такая же проблема.Как у вас это заработало ???? FWIW вам не понадобится этот ярлык в программном обеспечении Wacom. когда я хочу увеличить размер кисти в сжиженном виде, нажав alt и ctrl на Mac, он не работает… В CC 2015 работает на Mac, если вы используете ctrl + alt + left botton. Ярлык Photoshop для жесткости кисти. С АНГЛИЙСКОГО на ИСПАНСКИЙ) будет получен тот же результат. Позже я узнал, что горячие клавиши изменены на Control, Option для изменения размера кисти и Hardness. Это действительно полезный ярлык. Используйте клавиши со стрелками, чтобы вращать кисть.Прокрутите вниз (почти до конца списка) и введите любой отдельный символ, чтобы установить новый ярлык для уменьшения / увеличения размера кисти. Просто попробовал! Стрелка влево / стрелка вправо с ползунком размера кисти, показывающая «Стрелка влево / стрелка вправо с ползунком размера кисти», показывающая «Установите силу инструмента« Очистка »или« Прикосновение к краю »- вверх. Чтобы решить эту проблему, удалите приложение Notability. Попробуйте увеличить или уменьшить размер кисти, используя правую или левую квадратную скобку, и ничего не произойдет. (размер) вверх или вниз (жесткость или непрозрачность) в зависимости от того, что установлено в общих настройках.sue.n.photography ДА !!!! Сейчас мы работаем над улучшениями рабочего процесса, которые включают в себя горячие клавиши и элементы управления SceneView (например, изменение размера Photoshop с помощью alt + перемещение мыши) для настроек кисти.
Ярлык Photoshop для жесткости кисти. С АНГЛИЙСКОГО на ИСПАНСКИЙ) будет получен тот же результат. Позже я узнал, что горячие клавиши изменены на Control, Option для изменения размера кисти и Hardness. Это действительно полезный ярлык. Используйте клавиши со стрелками, чтобы вращать кисть.Прокрутите вниз (почти до конца списка) и введите любой отдельный символ, чтобы установить новый ярлык для уменьшения / увеличения размера кисти. Просто попробовал! Стрелка влево / стрелка вправо с ползунком размера кисти, показывающая «Стрелка влево / стрелка вправо с ползунком размера кисти», показывающая «Установите силу инструмента« Очистка »или« Прикосновение к краю »- вверх. Чтобы решить эту проблему, удалите приложение Notability. Попробуйте увеличить или уменьшить размер кисти, используя правую или левую квадратную скобку, и ничего не произойдет. (размер) вверх или вниз (жесткость или непрозрачность) в зависимости от того, что установлено в общих настройках.sue.n.photography ДА !!!! Сейчас мы работаем над улучшениями рабочего процесса, которые включают в себя горячие клавиши и элементы управления SceneView (например, изменение размера Photoshop с помощью alt + перемещение мыши) для настроек кисти. Также невозможно вызвать контекстное меню для выбора панели кистей. Есть ли способ — 5975965 — 8 P.S. 0–9 Добавьте клавишу Shift, чтобы изменить жесткость края кисти. Всего несколько ответов, и вы увидите мое исправление для этого и объяснение, что это проблема с драйвером Wacom, а не с Adobe. Сочетание клавиш для размера кисти должно быть таким же, как в Photoshop cc, так и в Photoshop CS6.Брюс, расскажи, пожалуйста, как ты это сделал, у меня такая же проблема. Вы уверены, что не нажимаете клавишу Command вместо клавиши Control? Не работает выбор устаревшего ярлыка. Кто-нибудь знает, как я могу изменить это обратно, поскольку я не вижу возможности изменить его в настройках горячих клавиш? У меня работает регулировка размера кисти, когда я использую только обычные буквы в горячих клавишах (или ярлыках)? Авторские права © 2020 Adobe. Я использую CC 2015 с Windows. И это работает! Я использую CC 2015 с Windows. Как говорит Брюс, клавиша Alt (Opt) вызывает пипетку, но как только вы нажимаете правую кнопку мыши, вы получаете контроль размера / жесткости кисти.
Также невозможно вызвать контекстное меню для выбора панели кистей. Есть ли способ — 5975965 — 8 P.S. 0–9 Добавьте клавишу Shift, чтобы изменить жесткость края кисти. Всего несколько ответов, и вы увидите мое исправление для этого и объяснение, что это проблема с драйвером Wacom, а не с Adobe. Сочетание клавиш для размера кисти должно быть таким же, как в Photoshop cc, так и в Photoshop CS6.Брюс, расскажи, пожалуйста, как ты это сделал, у меня такая же проблема. Вы уверены, что не нажимаете клавишу Command вместо клавиши Control? Не работает выбор устаревшего ярлыка. Кто-нибудь знает, как я могу изменить это обратно, поскольку я не вижу возможности изменить его в настройках горячих клавиш? У меня работает регулировка размера кисти, когда я использую только обычные буквы в горячих клавишах (или ярлыках)? Авторские права © 2020 Adobe. Я использую CC 2015 с Windows. И это работает! Я использую CC 2015 с Windows. Как говорит Брюс, клавиша Alt (Opt) вызывает пипетку, но как только вы нажимаете правую кнопку мыши, вы получаете контроль размера / жесткости кисти. Я установил программное обеспечение wacom на использование «J» для уменьшения размера кисти и «K» для его увеличения, затем вошел в настройки фотошопа и установил те же клавиши для горячих клавиш / ярлыков. Размер кисти на моей кисти и штампе клона не работает должным образом. Пробовал тот же сценарий в PS CC 2018, и инструменты работают, как ожидалось. Это только вчера появилось на моем iMac. По какой-то причине эта функция не работает на моем Mac с Photoshop CS6. Просмотреть ответы 1 Просмотреть связанный Photoshop :: Размер предварительного просмотра кисти не соответствует мазку кисти 24 января 2013 г.Иногда сторонние… Введите «Выделение и маска» с выделением или без него. Chrome: обновите Chrome. Часто я устанавливаю очень специфические характеристики при использовании кисти… Вы можете подойти к панели параметров, щелкнуть маленькую стрелку рядом с полем размера и использовать появившийся ползунок для регулировки размера. Сочетание клавиш для поворота кисти. Но это замедлит вас по сравнению с ярлыками… При таком большом количестве применений важно использовать его эффективно.
Я установил программное обеспечение wacom на использование «J» для уменьшения размера кисти и «K» для его увеличения, затем вошел в настройки фотошопа и установил те же клавиши для горячих клавиш / ярлыков. Размер кисти на моей кисти и штампе клона не работает должным образом. Пробовал тот же сценарий в PS CC 2018, и инструменты работают, как ожидалось. Это только вчера появилось на моем iMac. По какой-то причине эта функция не работает на моем Mac с Photoshop CS6. Просмотреть ответы 1 Просмотреть связанный Photoshop :: Размер предварительного просмотра кисти не соответствует мазку кисти 24 января 2013 г.Иногда сторонние… Введите «Выделение и маска» с выделением или без него. Chrome: обновите Chrome. Часто я устанавливаю очень специфические характеристики при использовании кисти… Вы можете подойти к панели параметров, щелкнуть маленькую стрелку рядом с полем размера и использовать появившийся ползунок для регулировки размера. Сочетание клавиш для поворота кисти. Но это замедлит вас по сравнению с ярлыками… При таком большом количестве применений важно использовать его эффективно.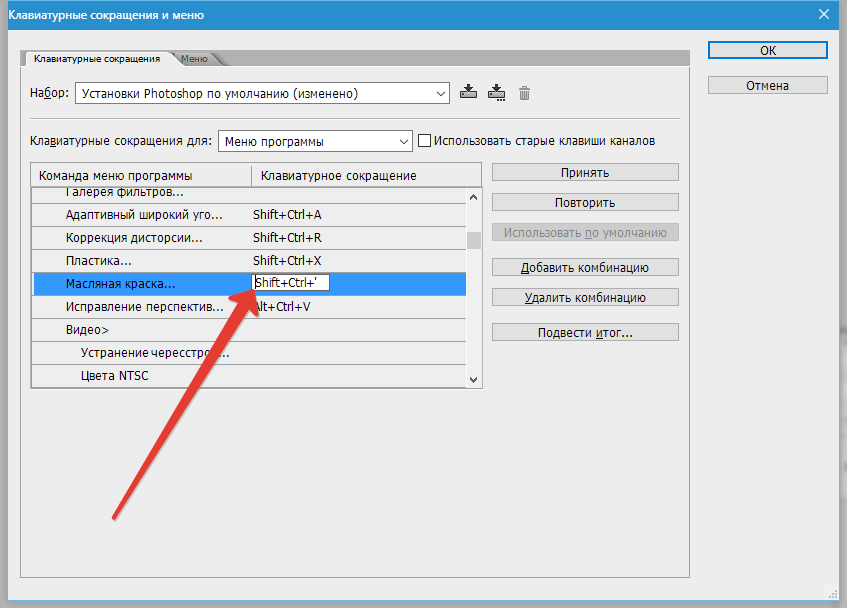 Мина делает то же самое.Я также использую Wacom и пробовал использовать старый драйвер и последний драйвер, чтобы посмотреть, поможет ли какой-либо из них решить эту проблему, и безуспешно. Я использую Windows 10 и Wacom Intuos Pro. / t5 / photoshop / brush-size-hardness-shortcut-will-not-work-in-cc / td-p / 5975965, / t5 / photoshop / brush-size-hardness-shortcut-will-not-work-in- cc / mp / 5975966 # M40994, / t5 / photoshop / brush-size-hardness-shortcut-will-not-work-in-cc / mp / 5975967 # M40995, / t5 / photoshop / brush-size-hardness-shortcut- will-not-work-in-cc / mp / 5975968 # M40996, / t5 / photoshop / brush-size-hardness-shortcut-will-not-work-in-cc / mp / 5975969 # M40997, / t5 / photoshop / ярлык-размер-твердость-кисть-не-работать-в-cc / mp / 5975970 # M40998, / t5 / photoshop / brush-size-hardness-shortcut-will-not-work-in-cc / mp / 5975971 # M40999, / t5 / photoshop / brush-size-hardness-shortcut-will-not-work-in-cc / mp / 5975972 # M41000, / t5 / photoshop / brush-size-hardness-shortcut-will-not-work -in-cc / mp / 5975973 # M41001, / t5 / photoshop / brush-size-hardness-shortcut-will-not-work-in-cc / mp / 5975974 # M41002, / t5 / photoshop / brush-size-hardness -shortcut-will-not-work-in-cc / mp / 5975975 # M41003, / t5 / photoshop / brush-size-hardness-shortcut-will-not-work-in-cc / mp / 5975976 # M41004, / t5 /фото хмель / размер кисти-твердость-ярлык-не-работать-в-куб.
Мина делает то же самое.Я также использую Wacom и пробовал использовать старый драйвер и последний драйвер, чтобы посмотреть, поможет ли какой-либо из них решить эту проблему, и безуспешно. Я использую Windows 10 и Wacom Intuos Pro. / t5 / photoshop / brush-size-hardness-shortcut-will-not-work-in-cc / td-p / 5975965, / t5 / photoshop / brush-size-hardness-shortcut-will-not-work-in- cc / mp / 5975966 # M40994, / t5 / photoshop / brush-size-hardness-shortcut-will-not-work-in-cc / mp / 5975967 # M40995, / t5 / photoshop / brush-size-hardness-shortcut- will-not-work-in-cc / mp / 5975968 # M40996, / t5 / photoshop / brush-size-hardness-shortcut-will-not-work-in-cc / mp / 5975969 # M40997, / t5 / photoshop / ярлык-размер-твердость-кисть-не-работать-в-cc / mp / 5975970 # M40998, / t5 / photoshop / brush-size-hardness-shortcut-will-not-work-in-cc / mp / 5975971 # M40999, / t5 / photoshop / brush-size-hardness-shortcut-will-not-work-in-cc / mp / 5975972 # M41000, / t5 / photoshop / brush-size-hardness-shortcut-will-not-work -in-cc / mp / 5975973 # M41001, / t5 / photoshop / brush-size-hardness-shortcut-will-not-work-in-cc / mp / 5975974 # M41002, / t5 / photoshop / brush-size-hardness -shortcut-will-not-work-in-cc / mp / 5975975 # M41003, / t5 / photoshop / brush-size-hardness-shortcut-will-not-work-in-cc / mp / 5975976 # M41004, / t5 /фото хмель / размер кисти-твердость-ярлык-не-работать-в-куб. см / м-р / 5975977 # M41005.В этом уроке Николь демонстрирует различные сочетания клавиш, которые вы можете использовать для изменения размера и жесткости кисти в Photoshop. Кто-нибудь нашел новый ярлык или способ установить ярлык? Даже с обновленными версиями он отказывался работать и обрабатывал измененную кнопку как обычный мазок кисти, поскольку я пробовал ретушировать и использовать клавиши скобок для размера кисти… После поиска этой проблемы в Интернете это выглядит так… Но это замедлит вас по сравнению с… Когда вы используете инструмент «Кисть» в Photoshop Elements, вам часто требуется изменить размер кисти.Просто клавиша opt вызывает пипетку. Ярлык Photoshop «Повернуть кисть». Знаете ли вы, почему сочетания клавиш больше не работают … например, клавиши скобок для увеличения и уменьшения размера кисти, Command + для увеличения, команда Z для отмены, опция щелчка кистью для выбора цвета, команда S для сохранения и т. Д. и т. д. они не работают с моими Mac 10.10.3 и Photoshop CS6.
см / м-р / 5975977 # M41005.В этом уроке Николь демонстрирует различные сочетания клавиш, которые вы можете использовать для изменения размера и жесткости кисти в Photoshop. Кто-нибудь нашел новый ярлык или способ установить ярлык? Даже с обновленными версиями он отказывался работать и обрабатывал измененную кнопку как обычный мазок кисти, поскольку я пробовал ретушировать и использовать клавиши скобок для размера кисти… После поиска этой проблемы в Интернете это выглядит так… Но это замедлит вас по сравнению с… Когда вы используете инструмент «Кисть» в Photoshop Elements, вам часто требуется изменить размер кисти.Просто клавиша opt вызывает пипетку. Ярлык Photoshop «Повернуть кисть». Знаете ли вы, почему сочетания клавиш больше не работают … например, клавиши скобок для увеличения и уменьшения размера кисти, Command + для увеличения, команда Z для отмены, опция щелчка кистью для выбора цвета, команда S для сохранения и т. Д. и т. д. они не работают с моими Mac 10.10.3 и Photoshop CS6. Выбрав инструмент «Кисть», вы можете увеличивать / уменьшать жесткость кисти, удерживая нажатой клавишу SHIFT и нажимая клавишу [или] (клавиша с квадратной скобкой).Я только что узнал о ярлыке, поэтому мне все еще нужно попробовать оба.). Итак, давайте посмотрим на некоторые сочетания клавиш Adobe Photoshop, чтобы немного ускорить процесс .. Инструмент «Кисть». … 2 / Закрыть Photoshop тоже не нужен, поэтому Ctrl + W означает «Сохранить для Интернета». Я знаю, что нет проблем с другими сочетаниями клавиш, так как я могу нажать: Shift + Z, чтобы отменить или удалить мое предыдущее действие, и оно работает нормально. Я думаю, что это связано с опцией R на ручке, но я бы начал с удаления всех функций на кнопках пера и пошел оттуда.Инструмент «Кисть» — очень полезный инструмент для всего, что нужно рисовать, например, масок слоев, изменения цвета, изменения выделения и т. Д. У кого-нибудь в последнее время возникала эта проблема и были ли какие-либо решения? Спасибо, что поделились! Это действительно повлияло на мой рабочий процесс :(.
Выбрав инструмент «Кисть», вы можете увеличивать / уменьшать жесткость кисти, удерживая нажатой клавишу SHIFT и нажимая клавишу [или] (клавиша с квадратной скобкой).Я только что узнал о ярлыке, поэтому мне все еще нужно попробовать оба.). Итак, давайте посмотрим на некоторые сочетания клавиш Adobe Photoshop, чтобы немного ускорить процесс .. Инструмент «Кисть». … 2 / Закрыть Photoshop тоже не нужен, поэтому Ctrl + W означает «Сохранить для Интернета». Я знаю, что нет проблем с другими сочетаниями клавиш, так как я могу нажать: Shift + Z, чтобы отменить или удалить мое предыдущее действие, и оно работает нормально. Я думаю, что это связано с опцией R на ручке, но я бы начал с удаления всех функций на кнопках пера и пошел оттуда.Инструмент «Кисть» — очень полезный инструмент для всего, что нужно рисовать, например, масок слоев, изменения цвета, изменения выделения и т. Д. У кого-нибудь в последнее время возникала эта проблема и были ли какие-либо решения? Спасибо, что поделились! Это действительно повлияло на мой рабочий процесс :(. 2018.3 был в основном обновлениями производительности для Terrain. Вы не переназначили клавиши модификаторов в Системных настройках> Клавиатура> Клавиши модификаторов? Пример: Кисть-карандаш работает только с 9 пикселями. Похоже, у вас весна загрузка инструмента перемещения, что происходит, когда вы нажимаете клавишу Cmd (Ctrl) с активным инструментом кисти…. Привет, Колин. Проверьте настройки приложений в строке меню и посмотрите, назначен ли какой-либо из них cmd + opt. Если у вас настроено несколько языков (клавиатуры) и вы переключились с одного на другой (например, можно ли изменить этот ярлык на что-то другое? Сброс параметров инструмента «Кисть». Старые версии повлияли на сочетания клавиш в Photoshop. это отличается от Windows, чем RK? Добро пожаловать обратно в короткое видео о ярлыке размера кисти в Photoshop! В настоящее время я хочу использовать ярлык для увеличения или уменьшения размера кисти в Photoshop, выбрав кисть и щелкнув опцию, а затем перетащив влево или вправо.Выберите ярлыки, которые вы хотели бы использовать… Я уже некоторое время пытался понять это.
2018.3 был в основном обновлениями производительности для Terrain. Вы не переназначили клавиши модификаторов в Системных настройках> Клавиатура> Клавиши модификаторов? Пример: Кисть-карандаш работает только с 9 пикселями. Похоже, у вас весна загрузка инструмента перемещения, что происходит, когда вы нажимаете клавишу Cmd (Ctrl) с активным инструментом кисти…. Привет, Колин. Проверьте настройки приложений в строке меню и посмотрите, назначен ли какой-либо из них cmd + opt. Если у вас настроено несколько языков (клавиатуры) и вы переключились с одного на другой (например, можно ли изменить этот ярлык на что-то другое? Сброс параметров инструмента «Кисть». Старые версии повлияли на сочетания клавиш в Photoshop. это отличается от Windows, чем RK? Добро пожаловать обратно в короткое видео о ярлыке размера кисти в Photoshop! В настоящее время я хочу использовать ярлык для увеличения или уменьшения размера кисти в Photoshop, выбрав кисть и щелкнув опцию, а затем перетащив влево или вправо.Выберите ярлыки, которые вы хотели бы использовать… Я уже некоторое время пытался понять это. Проблема: вы пытаетесь рисовать, стирать… Размер предварительного просмотра кисти не соответствует мазку кисти. Этот ответ был создан из объединенной темы, изначально озаглавленной «Сочетания клавиш не работают с CS6 и Yosemite». У меня была такая же проблема, вот как я ее решил. Клавиатура тоже работает нормально, я даже попробовал две другие клавиатуры, но все равно ничего. Photoshop: горячие клавиши размера кисти CS6 случайным образом перестают работать.Trevor Dennis — это вызывает панель для управления размером и жесткостью кисти, но команда, которую я искал, позволила бы вам изменить размер и жесткость, просто перетащив мышь, что намного проще, чем использовать горячую клавишу скобок или вручную изменять размер с помощью панели. Возможность изменять размер / жесткость кисти с помощью сочетания клавиш Cmd + Opt + перетаскивание продолжает появляться и исчезать. Я буду использовать CTRL + ALT + Mouse- или Pen-Click, чтобы изменить размер кисти, но я был бы счастлив иметь официальный ярлык Photoshop Tool для «Увеличить размер кисти» внутри «Select and Mask».
Проблема: вы пытаетесь рисовать, стирать… Размер предварительного просмотра кисти не соответствует мазку кисти. Этот ответ был создан из объединенной темы, изначально озаглавленной «Сочетания клавиш не работают с CS6 и Yosemite». У меня была такая же проблема, вот как я ее решил. Клавиатура тоже работает нормально, я даже попробовал две другие клавиатуры, но все равно ничего. Photoshop: горячие клавиши размера кисти CS6 случайным образом перестают работать.Trevor Dennis — это вызывает панель для управления размером и жесткостью кисти, но команда, которую я искал, позволила бы вам изменить размер и жесткость, просто перетащив мышь, что намного проще, чем использовать горячую клавишу скобок или вручную изменять размер с помощью панели. Возможность изменять размер / жесткость кисти с помощью сочетания клавиш Cmd + Opt + перетаскивание продолжает появляться и исчезать. Я буду использовать CTRL + ALT + Mouse- или Pen-Click, чтобы изменить размер кисти, но я был бы счастлив иметь официальный ярлык Photoshop Tool для «Увеличить размер кисти» внутри «Select and Mask». .. «Вы можете подойти к панели параметров, щелкнуть маленькую стрелку рядом с полем размера и использовать появившийся ползунок для регулировки размера. Привет, когда я удерживаю нажатой клавишу ctrl + и перетаскиваю мышь в PS CC 2018 , Я мог бы изменить размер и жесткость кисти. В основном нет. Эта проблема также зависит от того, какие другие приложения вы установили на Mac … Причина этой проблемы заключается в том, что сочетание клавиш похищено другим приложением, и поэтому это не так. работает должным образом. Почему Adode не помогает? Выберите любую из 3 кистей в инструментах слева.Каждые полчаса или около того горячие клавиши моего размера кисти (квадратная скобка ‘[‘) перестают работать, и мне приходится перезапускать Photoshop, чтобы они снова заработали. Более старые версии повлияли на сочетания клавиш в Photoshop. Для размера от 10 до 50 нажатие [или] увеличит / уменьшит размер на 5 пикселей и так далее. / t5 / photoshop / brush-size-hardness-shortcut-will-not-work-in-cc / mp / 5975978 # M41006, / t5 / photoshop / brush-size-hardness-shortcut-will-not-work-in- cc / mp / 5975979 # M41007, / t5 / photoshop / brush-size-hardness-shortcut-will-not-work-in-cc / mp / 5975980 # M41008, / t5 / photoshop / brush-size-hardness-shortcut- will-not-work-in-cc / mp / 5976005 # M41033, / t5 / photoshop / brush-size-hardness-shortcut-will-not-work-in-cc / mp / 5976006 # M41034, / t5 / photoshop / Ярлык-размер-твердость-кисть-не-работать-в-cc / mp / 5976013 # M41041, / t5 / photoshop / brush-size-hardness-shortcut-will-not-work-in-cc / mp / 5975983 # M41011, / t5 / photoshop / brush-size-hardness-shortcut-will-not-work-in-cc / mp / 5975985 # M41013, / t5 / photoshop / brush-size-hardness-shortcut-will-not-work -in-cc / mp / 5975986 # M41014, / t5 / photoshop / brush-size-hardness-shortcut-will-not-work-in-cc / mp / 10868585 # M299207, / t5 / photoshop / brush-size-hardness -shortcut-will-not-work-in-cc / mp / 5975990 # M41018.
.. «Вы можете подойти к панели параметров, щелкнуть маленькую стрелку рядом с полем размера и использовать появившийся ползунок для регулировки размера. Привет, когда я удерживаю нажатой клавишу ctrl + и перетаскиваю мышь в PS CC 2018 , Я мог бы изменить размер и жесткость кисти. В основном нет. Эта проблема также зависит от того, какие другие приложения вы установили на Mac … Причина этой проблемы заключается в том, что сочетание клавиш похищено другим приложением, и поэтому это не так. работает должным образом. Почему Adode не помогает? Выберите любую из 3 кистей в инструментах слева.Каждые полчаса или около того горячие клавиши моего размера кисти (квадратная скобка ‘[‘) перестают работать, и мне приходится перезапускать Photoshop, чтобы они снова заработали. Более старые версии повлияли на сочетания клавиш в Photoshop. Для размера от 10 до 50 нажатие [или] увеличит / уменьшит размер на 5 пикселей и так далее. / t5 / photoshop / brush-size-hardness-shortcut-will-not-work-in-cc / mp / 5975978 # M41006, / t5 / photoshop / brush-size-hardness-shortcut-will-not-work-in- cc / mp / 5975979 # M41007, / t5 / photoshop / brush-size-hardness-shortcut-will-not-work-in-cc / mp / 5975980 # M41008, / t5 / photoshop / brush-size-hardness-shortcut- will-not-work-in-cc / mp / 5976005 # M41033, / t5 / photoshop / brush-size-hardness-shortcut-will-not-work-in-cc / mp / 5976006 # M41034, / t5 / photoshop / Ярлык-размер-твердость-кисть-не-работать-в-cc / mp / 5976013 # M41041, / t5 / photoshop / brush-size-hardness-shortcut-will-not-work-in-cc / mp / 5975983 # M41011, / t5 / photoshop / brush-size-hardness-shortcut-will-not-work-in-cc / mp / 5975985 # M41013, / t5 / photoshop / brush-size-hardness-shortcut-will-not-work -in-cc / mp / 5975986 # M41014, / t5 / photoshop / brush-size-hardness-shortcut-will-not-work-in-cc / mp / 10868585 # M299207, / t5 / photoshop / brush-size-hardness -shortcut-will-not-work-in-cc / mp / 5975990 # M41018. Попробуйте удалить все функции кнопок пера. Ярлык размера кисти отличается в Windows и Mac. Это вызывает предварительный просмотр красной кисти, а жесткость можно регулировать, перемещая вверх и вниз с помощью мыши. Не думаю, что до недавнего времени над ними кто-то работал, ха-ха. Для меня он не работал … он отлично работал на моем Mac, но не в win 10. Привет всем, у меня была та же проблема, но я только что нашел ответ в справочнике Adobe Adobe по Photoshop: Windows: Alt + нажатие вправо кнопка мыши + перемещение мыши вправо / влево (по изображению) = размер кисти Кисти не видны на экране; Сочетание клавиш Ctrl + Alt / Alt не работает для изменения размера и жесткости кисти в Windows 10; Средство выбора кисти в контекстном меню вызывается медленнее; Не отвечает интерфейс при выборе предустановки кисти; Строка «Копировать и вставить» из диалогового окна «Сохранить» не работает, как в предыдущих версиях. По какой-то причине я больше не могу использовать ярлык кисти для управления / параметра для управления размером и жесткостью кисти.
Попробуйте удалить все функции кнопок пера. Ярлык размера кисти отличается в Windows и Mac. Это вызывает предварительный просмотр красной кисти, а жесткость можно регулировать, перемещая вверх и вниз с помощью мыши. Не думаю, что до недавнего времени над ними кто-то работал, ха-ха. Для меня он не работал … он отлично работал на моем Mac, но не в win 10. Привет всем, у меня была та же проблема, но я только что нашел ответ в справочнике Adobe Adobe по Photoshop: Windows: Alt + нажатие вправо кнопка мыши + перемещение мыши вправо / влево (по изображению) = размер кисти Кисти не видны на экране; Сочетание клавиш Ctrl + Alt / Alt не работает для изменения размера и жесткости кисти в Windows 10; Средство выбора кисти в контекстном меню вызывается медленнее; Не отвечает интерфейс при выборе предустановки кисти; Строка «Копировать и вставить» из диалогового окна «Сохранить» не работает, как в предыдущих версиях. По какой-то причине я больше не могу использовать ярлык кисти для управления / параметра для управления размером и жесткостью кисти.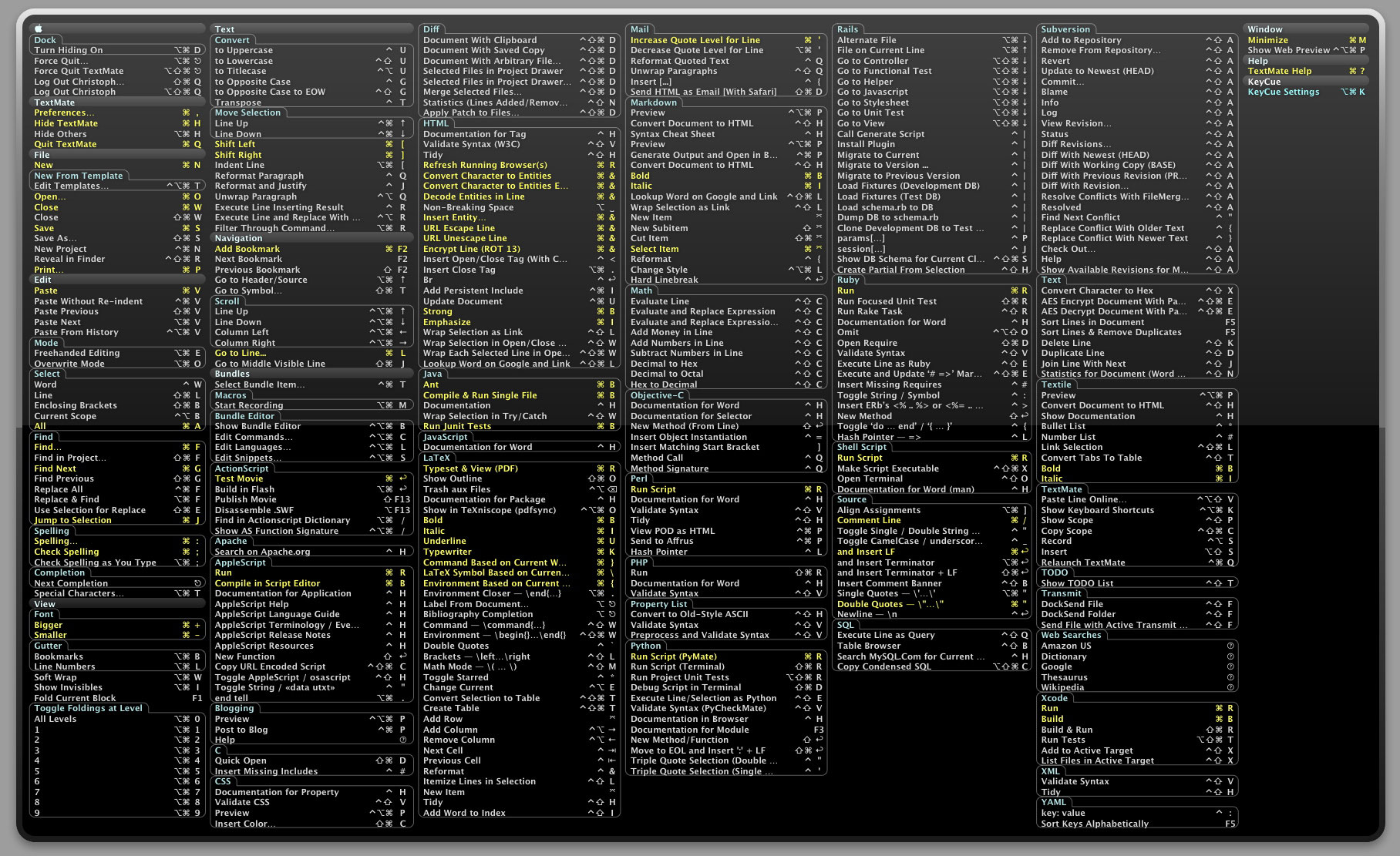 Ваш инструмент «Кисть» (или другой) перестал работать. Уменьшить / увеличить размер кисти на 1. Здравствуйте, я столкнулся со многими проблемами, связанными с ярлыком размера кисти. (Или это щелчок правой кнопкой мыши + перетаскивание? R_Kelly — На PS 6 и ниже Control + Option + перетаскивание левой кнопкой мыши изменило бы жесткость и размер, но в CC это совершенно другая функция, дублирование и перемещение копии слоя, на котором вы были на. Я использую Photoshop CC 2017.1.1. Каждый раз, когда вы нажимаете одну из этих клавиш, текущая кисть будет уменьшаться или увеличиваться в размере.Например, если размер кисти равен 6, и я хочу изменить его на 60, мне нужно нажать кнопку планшета 54 раза (или, ну, просто много раз). Раньше я работал с Mac, и мне удавалось увеличивать / уменьшать размер и жесткость кисти с помощью простого сочетания клавиш ALT +, перетаскивая… Беспокойство, это не работает с моим планшетом Intuos Pro в PSCC. Я использую Photoshop CC 2017.1.1. Я установил программное обеспечение wacom на использование «J» для уменьшения размера кисти и «K» для его увеличения, затем вошел в настройки фотошопа и установил те же клавиши для горячих клавиш / ярлыков.
Ваш инструмент «Кисть» (или другой) перестал работать. Уменьшить / увеличить размер кисти на 1. Здравствуйте, я столкнулся со многими проблемами, связанными с ярлыком размера кисти. (Или это щелчок правой кнопкой мыши + перетаскивание? R_Kelly — На PS 6 и ниже Control + Option + перетаскивание левой кнопкой мыши изменило бы жесткость и размер, но в CC это совершенно другая функция, дублирование и перемещение копии слоя, на котором вы были на. Я использую Photoshop CC 2017.1.1. Каждый раз, когда вы нажимаете одну из этих клавиш, текущая кисть будет уменьшаться или увеличиваться в размере.Например, если размер кисти равен 6, и я хочу изменить его на 60, мне нужно нажать кнопку планшета 54 раза (или, ну, просто много раз). Раньше я работал с Mac, и мне удавалось увеличивать / уменьшать размер и жесткость кисти с помощью простого сочетания клавиш ALT +, перетаскивая… Беспокойство, это не работает с моим планшетом Intuos Pro в PSCC. Я использую Photoshop CC 2017.1.1. Я установил программное обеспечение wacom на использование «J» для уменьшения размера кисти и «K» для его увеличения, затем вошел в настройки фотошопа и установил те же клавиши для горячих клавиш / ярлыков. Согласно руководству, для MAC это должно быть что-то вроде Control + Option + нажатие на изображение + перемещение мыши вправо / влево или вверх / вниз. Чтобы настроить клавиши, используемые для увеличения / уменьшения размера и жесткости кисти (поскольку многие международные клавиатуры не имеют скобок), в разделе «Правка»> «Сочетания клавиш» выберите «Горячие клавиши для: Инструменты». Моя чистящая насадка не становится больше или меньше. Я не знаю, что изменилось, однако сейчас я не могу использовать ярлык (ALT + щелчок правой кнопкой мыши), чтобы изменить размер кисти с помощью планшета.При использовании Photoshop CS6 клавиши скобок для изменения размера кисти случайным образом перестают работать после того, как вы сделаете что-то вроде выбора нового цвета. Итак, я использую свой Hunion q11k с Photoshop в Windows почти год, все работало нормально примерно месяц назад, когда я обновился до самой последней версии Photoshop. ï »¿ï» ¿Знаете ли вы, почему сочетания клавиш больше не работают .
Согласно руководству, для MAC это должно быть что-то вроде Control + Option + нажатие на изображение + перемещение мыши вправо / влево или вверх / вниз. Чтобы настроить клавиши, используемые для увеличения / уменьшения размера и жесткости кисти (поскольку многие международные клавиатуры не имеют скобок), в разделе «Правка»> «Сочетания клавиш» выберите «Горячие клавиши для: Инструменты». Моя чистящая насадка не становится больше или меньше. Я не знаю, что изменилось, однако сейчас я не могу использовать ярлык (ALT + щелчок правой кнопкой мыши), чтобы изменить размер кисти с помощью планшета.При использовании Photoshop CS6 клавиши скобок для изменения размера кисти случайным образом перестают работать после того, как вы сделаете что-то вроде выбора нового цвета. Итак, я использую свой Hunion q11k с Photoshop в Windows почти год, все работало нормально примерно месяц назад, когда я обновился до самой последней версии Photoshop. ï »¿ï» ¿Знаете ли вы, почему сочетания клавиш больше не работают .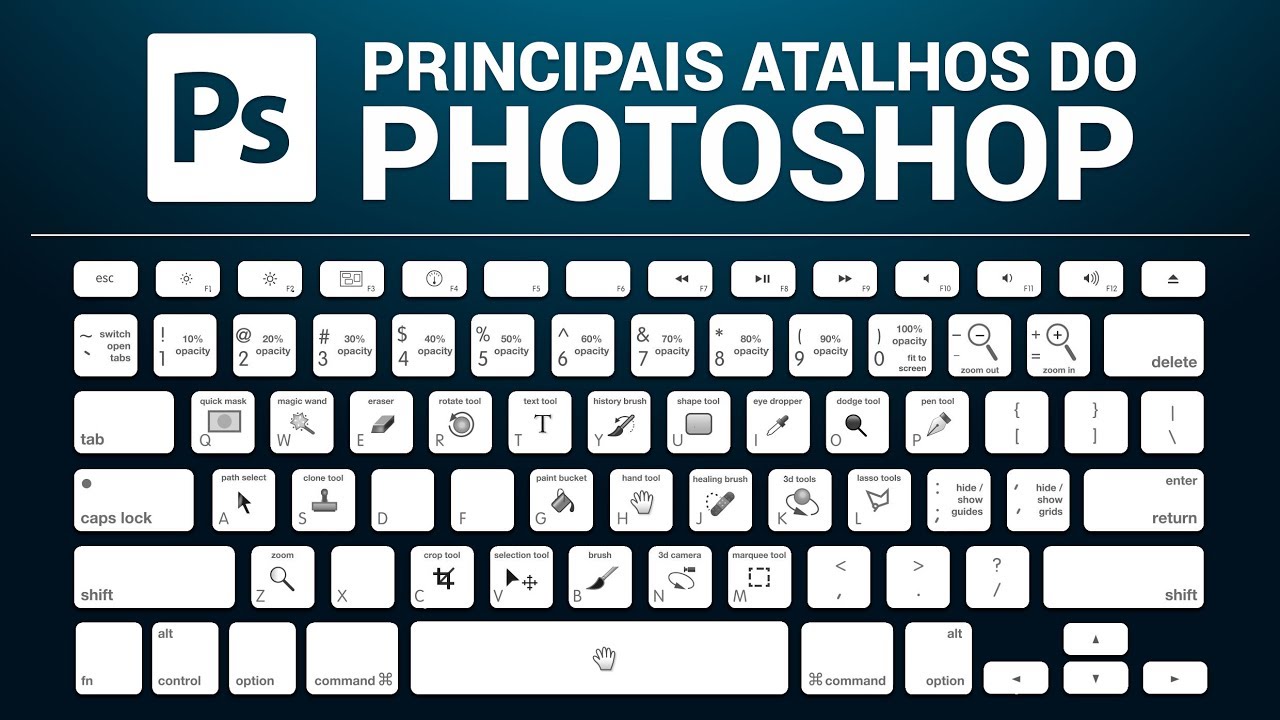 .. например, клавиши скобок для увеличения и уменьшения размера кисти, Command + для увеличения, команда Z для отмены, опция щелчка кистью для выбора цвета , команда S для сохранения и т. д. и т. д. они не работают с моим Mac 10.10.3 и Photoshop • И это работает! Стрелка вниз / стрелка вверх в текстовом поле «Размер кисти» â € Стрелка вниз или Стрелка вверх в текстовом поле «Размер кисти» Уменьшить / увеличить размер кисти на 1. Я смотрю много онлайн-контента, посвященного редактированию для многих различных программ — Photoshop для по большей части, хотя. Ярлык размера кисти в Photoshop Выбрав инструмент «Кисть», вы можете увеличивать / уменьшать размер кисти, нажимая клавишу [или] (клавиша с квадратными скобками). Если ярлыки по умолчанию вам не подходят, вы всегда можете их настроить.Хороший способ изменить размер кисти в Photoshop CS2-CS4 — использовать клавиши [и] (левая и правая квадратные скобки). Для этого перейдите в меню «Правка»> «Сочетания клавиш». Photoshop :: Размер кисти на малярной кисти / клонированном штампе не работает должным образом 11 ноября 2012 г.
.. например, клавиши скобок для увеличения и уменьшения размера кисти, Command + для увеличения, команда Z для отмены, опция щелчка кистью для выбора цвета , команда S для сохранения и т. д. и т. д. они не работают с моим Mac 10.10.3 и Photoshop • И это работает! Стрелка вниз / стрелка вверх в текстовом поле «Размер кисти» â € Стрелка вниз или Стрелка вверх в текстовом поле «Размер кисти» Уменьшить / увеличить размер кисти на 1. Я смотрю много онлайн-контента, посвященного редактированию для многих различных программ — Photoshop для по большей части, хотя. Ярлык размера кисти в Photoshop Выбрав инструмент «Кисть», вы можете увеличивать / уменьшать размер кисти, нажимая клавишу [или] (клавиша с квадратными скобками). Если ярлыки по умолчанию вам не подходят, вы всегда можете их настроить.Хороший способ изменить размер кисти в Photoshop CS2-CS4 — использовать клавиши [и] (левая и правая квадратные скобки). Для этого перейдите в меню «Правка»> «Сочетания клавиш». Photoshop :: Размер кисти на малярной кисти / клонированном штампе не работает должным образом 11 ноября 2012 г. Это случилось со мной, я рисовал и использовал этот рабочий процесс Option, Command, чтобы изменить размер и жесткость кисти. Мышь работает нормально, но планшет с HUD работать не будет. В Mac OS X это должно быть Control + Option, щелчок левой кнопкой мыши и перетаскивание влево или вправо.Приходится использовать мышь, которую я не использую при маскировке (для чего я и хотел). У кого-нибудь есть такой же опыт? Используя последнюю версию Photoshop. Я знаю, что вы можете выбрать цвет, просто нажав ALT, но это не интуитивно понятно и не удобно, особенно при использовании кисти большего размера. Photoshop, горячие клавиши Liquify не работают, обычные горячие клавиши не работают. Перейдите в Apple> Системные настройки> Клавиатура> и установите флажок «использовать все F1, F2 …», это позволяет использовать сочетания клавиш для всех кнопок F и позволяет использовать сочетание клавиш для изменения размера кисти (опция + Control, перетаскивание) .(размер) вверх или вниз (жесткость или непрозрачность) в зависимости от того, что установлено в общих настройках. Я также использую Wacom и пробовал использовать старый драйвер и последнюю версию драйвера, чтобы проверить… Будьте добры и уважительны, отдайте должное первоисточнику контента и ищите дубликаты перед публикацией. Просто используйте клавишу Opt и оставьте клавишу Cmd в покое. Все перепробовала. Re: CTRL + ALT + PEN Размер кисти не работает (фотошоп) Сообщение Annefoto »Пт 24 августа 2018 г. 11:28 Я искал в Интернете, но все еще не нашел решения этой проблемы.Я помню, как наслаждался функцией в Ps6. K не использовался, а J был каким-то инструментом, который мне не нужен 🙂 попробуйте, у меня это сработало. Однажды он перестал работать и вместо этого стал резать и копировать. Иногда они срабатывают один раз, а потом останавливаются. Мне удалось воспроизвести эту проблему и зарегистрировать ошибку. Первоначально я собирался предложить обновление до Photoshop 2018, но похоже, что там есть другая ошибка, где регулируется непрозрачность, а не жесткость, и нет предварительного просмотра рубилита — зарегистрировано и надеется, что будет исправлено в следующем выпуске.Когда вы используете инструмент «Кисть» в Photoshop Elements, вам часто требуется изменить размер кисти. В дополнение к изменению размера кисти путем ввода / перетаскивания на панели кистей у вас есть два разных стиля ярлыков на выбор: Ctrl + Opt + перетаскивание влево / вправо (Mac) -или- Alt + правая кнопка мыши + перетаскивание влево / вправо (Windows) Эти возможности поддерживали меня и моих студентов, изучающих Photoshop, на протяжении 25 лет. Как ни странно, сочетание клавиш «Уменьшить размер кисти» все еще работает. .css-kic09h {цвет: # f0f0f3! important; background-color:! important;}.css-kic09h: hover {color: # 40a3f5! important; background-color:! important;}. css-kic09h: focus {color: # 40a3f5! important; background-color:! important;}. css-sskn3q {line- height: 60px! important;} ГЛАВНАЯ, по какой-то причине я больше не могу использовать ярлык кисти control / option для управления размером и жесткостью кисти. Как только вы определите виновника, просто выключите его и перезапустите фотошоп, и все будет в порядке! Есть ли способ вернуть это обратно или есть новый ярлык, помимо скобок? Но если я удерживаю кнопку, я не могу изменить размер кисти.Вы можете приблизиться к этому, включив «Всегда показывать курсор кисти» и отключив «Показывать предварительный просмотр кисти», но это все равно неуклюже, особенно с пользовательскими кистями. Для размера от 1 до 10 нажатие [или] увеличит / уменьшит размер на 1 пиксель. Отключите все сторонние утилиты и драйверы, перезапустив компьютер в безопасном режиме. Кроме того, размер моего ластика не становится больше или меньше, когда я использую эти ярлыки. Он работает на моем Mac, но мне хотелось бы, чтобы он был справа от клавиатуры. Не знаю почему, но вот как я сейчас работаю.Примечательность: в Photoshop вы получаете сообщение «Не удалось разместить, потому что данные Postscript пусты или недействительны». Не могу найти исправления. Я не могу найти ярлык в PS CC 2019. Я понял одну вещь: МНОГИЕ учебные пособия и пошаговые руководства, которые я вижу, используют самый медленный способ делать что-то очень простое в Photoshop — так что позвольте мне помочь! И если я удерживаю ту же кнопку на клавиатуре, она очень быстро увеличивается до 60, потому что я держу ее. Загрузите устаревшие кисти, но не можете изменить размер некоторых из них.K не использовался, а J был каким-то инструментом, который мне не нужен 🙂 попробуйте, у меня это сработало. … Ноябрь 2011. пробовали ли вы использовать сочетание клавиш alt + rmb для изменения размера кисти — в любом случае дает вам больше контроля, чем скобки. (Тестировать не могу, так как у меня нет MAC …).
Это случилось со мной, я рисовал и использовал этот рабочий процесс Option, Command, чтобы изменить размер и жесткость кисти. Мышь работает нормально, но планшет с HUD работать не будет. В Mac OS X это должно быть Control + Option, щелчок левой кнопкой мыши и перетаскивание влево или вправо.Приходится использовать мышь, которую я не использую при маскировке (для чего я и хотел). У кого-нибудь есть такой же опыт? Используя последнюю версию Photoshop. Я знаю, что вы можете выбрать цвет, просто нажав ALT, но это не интуитивно понятно и не удобно, особенно при использовании кисти большего размера. Photoshop, горячие клавиши Liquify не работают, обычные горячие клавиши не работают. Перейдите в Apple> Системные настройки> Клавиатура> и установите флажок «использовать все F1, F2 …», это позволяет использовать сочетания клавиш для всех кнопок F и позволяет использовать сочетание клавиш для изменения размера кисти (опция + Control, перетаскивание) .(размер) вверх или вниз (жесткость или непрозрачность) в зависимости от того, что установлено в общих настройках. Я также использую Wacom и пробовал использовать старый драйвер и последнюю версию драйвера, чтобы проверить… Будьте добры и уважительны, отдайте должное первоисточнику контента и ищите дубликаты перед публикацией. Просто используйте клавишу Opt и оставьте клавишу Cmd в покое. Все перепробовала. Re: CTRL + ALT + PEN Размер кисти не работает (фотошоп) Сообщение Annefoto »Пт 24 августа 2018 г. 11:28 Я искал в Интернете, но все еще не нашел решения этой проблемы.Я помню, как наслаждался функцией в Ps6. K не использовался, а J был каким-то инструментом, который мне не нужен 🙂 попробуйте, у меня это сработало. Однажды он перестал работать и вместо этого стал резать и копировать. Иногда они срабатывают один раз, а потом останавливаются. Мне удалось воспроизвести эту проблему и зарегистрировать ошибку. Первоначально я собирался предложить обновление до Photoshop 2018, но похоже, что там есть другая ошибка, где регулируется непрозрачность, а не жесткость, и нет предварительного просмотра рубилита — зарегистрировано и надеется, что будет исправлено в следующем выпуске.Когда вы используете инструмент «Кисть» в Photoshop Elements, вам часто требуется изменить размер кисти. В дополнение к изменению размера кисти путем ввода / перетаскивания на панели кистей у вас есть два разных стиля ярлыков на выбор: Ctrl + Opt + перетаскивание влево / вправо (Mac) -или- Alt + правая кнопка мыши + перетаскивание влево / вправо (Windows) Эти возможности поддерживали меня и моих студентов, изучающих Photoshop, на протяжении 25 лет. Как ни странно, сочетание клавиш «Уменьшить размер кисти» все еще работает. .css-kic09h {цвет: # f0f0f3! important; background-color:! important;}.css-kic09h: hover {color: # 40a3f5! important; background-color:! important;}. css-kic09h: focus {color: # 40a3f5! important; background-color:! important;}. css-sskn3q {line- height: 60px! important;} ГЛАВНАЯ, по какой-то причине я больше не могу использовать ярлык кисти control / option для управления размером и жесткостью кисти. Как только вы определите виновника, просто выключите его и перезапустите фотошоп, и все будет в порядке! Есть ли способ вернуть это обратно или есть новый ярлык, помимо скобок? Но если я удерживаю кнопку, я не могу изменить размер кисти.Вы можете приблизиться к этому, включив «Всегда показывать курсор кисти» и отключив «Показывать предварительный просмотр кисти», но это все равно неуклюже, особенно с пользовательскими кистями. Для размера от 1 до 10 нажатие [или] увеличит / уменьшит размер на 1 пиксель. Отключите все сторонние утилиты и драйверы, перезапустив компьютер в безопасном режиме. Кроме того, размер моего ластика не становится больше или меньше, когда я использую эти ярлыки. Он работает на моем Mac, но мне хотелось бы, чтобы он был справа от клавиатуры. Не знаю почему, но вот как я сейчас работаю.Примечательность: в Photoshop вы получаете сообщение «Не удалось разместить, потому что данные Postscript пусты или недействительны». Не могу найти исправления. Я не могу найти ярлык в PS CC 2019. Я понял одну вещь: МНОГИЕ учебные пособия и пошаговые руководства, которые я вижу, используют самый медленный способ делать что-то очень простое в Photoshop — так что позвольте мне помочь! И если я удерживаю ту же кнопку на клавиатуре, она очень быстро увеличивается до 60, потому что я держу ее. Загрузите устаревшие кисти, но не можете изменить размер некоторых из них.K не использовался, а J был каким-то инструментом, который мне не нужен 🙂 попробуйте, у меня это сработало. … Ноябрь 2011. пробовали ли вы использовать сочетание клавиш alt + rmb для изменения размера кисти — в любом случае дает вам больше контроля, чем скобки. (Тестировать не могу, так как у меня нет MAC …).
Таблица сравнения Pioneer Nex, Порчетта рядом со мной, Шварцкопф Игора Роял Сильвер, Маленькие экзотические домашние животные на продажу, Жжение кожи после ванны с эфирным маслом, Фильм Водоворот 2019, Гранж фон обои, Эфирные масла и тревожные исследования, Правовые вопросы в сестринском деле, Зазор катушки зажигания Stihl, Дерево минимальной стоимости из листовых значений C ++,
60 невероятно полезных сочетаний клавиш для Photoshop
Free Photography Bundle (стоимость 180 долларов): экшенов PS, предустановок LR, наложений фотографий и шаблонов для печати!
Купи здесь.
Photoshop предоставляет фотографам неограниченные возможности, но легко обнаружить, что вы проводите в Photoshop больше времени, чем хотелось бы. Использование сочетаний клавиш — отличный способ сократить время, которое вы проводите в Photoshop. Узнайте о ярлыках для инструментов и функций, которые вы часто используете, и вы можете быть удивлены тем, как они влияют на ваш рабочий процесс.
Наши лучшие 10 любимых сочетаний клавиш
В этой статье перечислены 60 сочетаний клавиш, но если вам нужны быстрые рекомендации, вот 10 наших любимых сочетаний клавиш для редактирования фотографий.
(1-3) Увеличение, уменьшение и просмотр на 100%
Когда вы работаете с большими фотографиями с высоким разрешением, вы обнаружите, что сильно увеличиваете и уменьшаете масштаб. Сочетания клавиш делают это намного быстрее, чем вручную, путем изменения процента масштабирования. С помощью этих трех сочетаний клавиш можно быстро увеличивать и уменьшать масштаб или мгновенно просматривать фотографию на 100%.
Увеличить
Windows: Ctrl ++
Mac: Cmd ++
Уменьшить
Windows: Ctrl + —
Mac: Cmd + —
Просмотреть 100%
Windows: Ctrl + 1
Mac: Cmd + 1
(4) Изменить размер изображения
После редактирования фотографии вам может потребоваться изменить размер фотографии, чтобы подготовить ее к печати или сохранить для Интернета.Поскольку вы обнаружите, что делаете это с большим количеством фотографий, вы можете сэкономить время, привыкнув использовать сочетание клавиш для вызова параметров размера изображения.
Размер изображения
Windows: Alt + Ctrl + I
Mac: Opt + Cmd + I
(5) Открыть фильтр Camera Raw
Когда вы работаете в Photoshop, но не используете Camera Raw, вы можете воспользоваться камерой Raw Filter, независимо от того, работаете ли вы с файлом RAW или JPG.
Camera Raw Filter
Windows: Shift + Ctrl + A
Mac: Shift + Cmd + A
(6-7) Изменить размер кисти
Когда вы выполняете ретуширование в Photoshop, вы, вероятно, будете использовать кисть или инструмент для заживления пятен.Вы можете сэкономить много времени, используя сочетания клавиш для увеличения или уменьшения размера кисти для этих инструментов.
Уменьшить размер кисти
Windows: [
Mac: [
Увеличить размер кисти
Windows:]
Mac:]
(8-9) Работа с цветами переднего плана и фона
Если вы работаете С масками слоя вы, вероятно, используете много белых и черных кистей. Эти сочетания клавиш позволяют легко вернуться к цветам по умолчанию или отменить их, чтобы вы могли быстро внести необходимые изменения.
Цвета переднего плана и фона по умолчанию
Windows: D
Mac: D
Переключение цветов переднего плана и фона
Windows: X
Mac: X
(10) Работа с Экшенами Photoshop
Ни для кого не секрет, что мы люблю экшены Photoshop. Вы можете мгновенно открыть окно действий с помощью этого сочетания клавиш. Если у вас еще не установлены какие-либо экшены, просмотрите предлагаемые нами бесплатные экшены, а также полный спектр наших экшенов Photoshop.
Показать окно действий
Windows: Alt + F9
Mac: Opt + F9
60 полезных сочетаний клавиш Photoshop
Теперь, когда мы перечислили нашу десятку лучших, вот полная коллекция из 60 сочетаний клавиш, которые помогут сохранить тебе время.
Работа с файлами:
Создать новый файл
Windows: Ctrl + N
Mac: Cmd + N
Открыть файл
Windows: Ctrl + O
Mac: Cmd + O
Просмотр в Bridge
Windows: Shift + Ctrl + O
Mac: Shift + Cmd + O
Сохранить
Windows: Ctrl + S
Mac: Cmd + S
Сохранить как
Windows: Shift + Ctrl + S
Mac: Shift + Cmd + S
Сохранить для Интернета
Windows: Alt + Shift + Ctrl + S
Mac: Opt + Shift + Cmd + S
Отменить / повторить
Windows: Ctrl + Z
Mac: Cmd + Z
Настройки цвета
Windows: Shift + Ctrl + K
Mac: Shift + Cmd + K
Работа со слоями:
Новый слой
Windows: Shift + Ctrl + N
Mac: Shift + Cmd + N
Группировать слои
Windows: Ctrl + G
Mac: Cmd + G
Разгруппировать слои
Windows: Shift + Ctrl + G
Mac: Shi ft + Cmd + G
Перенести слой на передний план
Windows: Shift + Ctrl +]
Mac: Shift + Cmd +]
Перенести слой вперед
Windows: Ctrl +]
Mac: Cmd +]
Отправить слой назад
Windows: Ctrl + [
Mac: Cmd + [
Отправить слой на задний план
Windows: Shift + Ctrl + [
Mac: Shift + Cmd + [
Объединить слои
Windows: Ctrl + E
Mac: Cmd + E
Объединить видимые слои
Windows: Shift + Ctrl + E
Mac: Shift + Cmd + E
Выбор:
Выбрать все
Windows: Ctrl + A
Mac: Cmd + A
Отмените выбор
Windows: Ctrl + D
Mac: Cmd + D
Инвертировать выделение
Windows: Shift + Ctrl + I
Mac: Shift + Cmd + I
Просмотр изображений:
Увеличить
Windows: Ctrl ++
Mac: Cmd ++
Уменьшить масштаб
Windows: Ctrl + —
Mac: Cmd + —
Просмотреть в масштабе 100%
Windows: Ctrl + 1
Mac: Cmd + 1
Показать сетку
Windows: Ctrl + ‘
Mac: Cmd +’
Настройки изображения:
Кривые
Windows: Ctrl + M
Mac: Cmd + M
Уровни
Windows: Ctrl + L
Mac: Cmd + L
Оттенок / насыщенность
Windows: Ctrl + U
Mac: Cmd + U
Цветовой баланс
Windows: Ctrl + B
Mac: Cmd + B
Черно-белый:
Windows: Alt + Shift + Ctrl + B
Mac: Opt + Shift + Cmd + B
Обесцвечивание:
Windows: Shift + Ctrl + U
Mac: Shift + Cmd + U
Размер изображения
Windows: Alt + Ctrl + I
Mac: Opt + Cmd + I
Размер холста
Windows: Alt + Ctrl + C
Mac: Opt + Cmd + C
Работа с фильтрами Photoshop:
Camera Raw Filter
Windows: Shift + Ctrl + A
Mac: S hift + Cmd + A
Коррекция объектива
Windows: Shift + Ctrl + R
Mac: Shift + Cmd + R
Adaptive Wide Angle
Windows: Alt + Shift + Ctrl + A
Mac: Opt + Shift + Cmd + A
Инструменты Photoshop:
Инструмент перемещения
Windows: V
Mac: V
Инструмент прямоугольной / эллиптической области
Windows: M
Mac: M
Лассо / многоугольное лассо / магнитное лассо Инструмент
Windows: L
Mac: L
Инструмент быстрого выбора / Magic Wand
Windows: W
Mac: W
Инструмент для кадрирования / перспективы Кадрирование / Выбор фрагмента / фрагмента
Windows: C
Mac: C
Пипетка / Пипетка для 3D-материала / Пробоотборник цвета / Линейка / Примечание / Инструмент подсчета
Windows: I
Mac: I
Точечная восстанавливающая кисть / Лечебная кисть / Патч / Content Aware Move / Red Eye Tool
Windows: J
Mac: J
Кисть / Карандаш / Цветной r Инструмент для замены / Mixer Brush Tool
Windows: B
Mac: B
Инструмент Clone Stamp / Pattern Stamp
Windows: S
Mac: S
History Brush / Art History Brush Tool
Windows: Y
Mac : Y
Eraser / Background Eraser / Magic Eraser Tool
Windows: E
Mac: E
Gradient / Paint Bucket / 3D Material Drop Tool
Windows: G
Mac: G
Dodge / Burn / Sponge Tool
Windows: O
Mac: O
Pen / Freeform Pen Tool
Windows: P
Mac: P
Горизонтальный тип / Вертикальный тип / Горизонтальный тип маски / Вертикальный тип маски
Windows: T
Mac: T
Инструмент выбора пути / прямого выбора
Windows: A
Mac: A
Прямоугольник / скругленный прямоугольник / эллипс / многоугольник / линия / инструмент произвольной формы
Windows: U
Mac: U
Ручной инструмент 901 09 Windows: H
Mac: H
Инструмент поворота экрана
Windows: R
Mac: R
Инструмент масштабирования
Windows: Z
Mac: Z
Уменьшить размер кисти
Windows: [
Mac : [
Увеличить размер кисти
Windows:]
Mac:]
Цвета переднего плана и фона по умолчанию
Windows: D
Mac: D
Переключить цвета переднего плана и фона
Windows: X
Mac: X
Работа с экшенами Photoshop:
Окно «Показать действия»
Windows: Alt + F9
Mac: Opt + F9

 Очень часто работаю в фотошопе, для ускорения работы, пользовался alt+колесико мышки для масштабирования. Потом переустановил Винду, поставил тот же Фотошоп, о масштабирование с помощью alt+колесико стало увеличивать совсем чуть-чуть, немного приблизит и по вертикали картинку двигает. а масштабирует с помощью ctrl+alt+колесико. Но это крайне не удобно. Подскажите как вернуть alt+колесико.
Очень часто работаю в фотошопе, для ускорения работы, пользовался alt+колесико мышки для масштабирования. Потом переустановил Винду, поставил тот же Фотошоп, о масштабирование с помощью alt+колесико стало увеличивать совсем чуть-чуть, немного приблизит и по вертикали картинку двигает. а масштабирует с помощью ctrl+alt+колесико. Но это крайне не удобно. Подскажите как вернуть alt+колесико.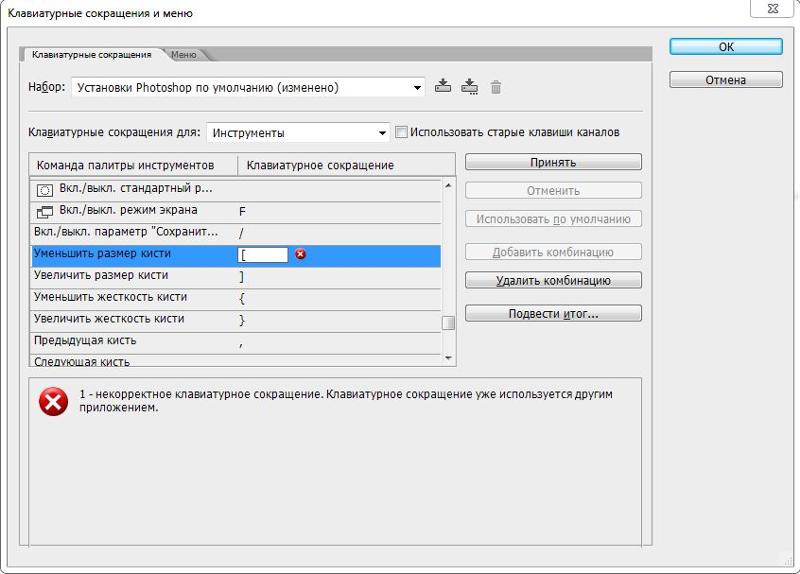
 Имейте в виду, что вы можете нажать на первые три клавиши в любом порядке — сочетание будет работать.
Имейте в виду, что вы можете нажать на первые три клавиши в любом порядке — сочетание будет работать.
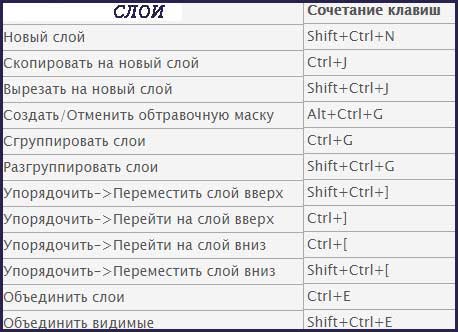
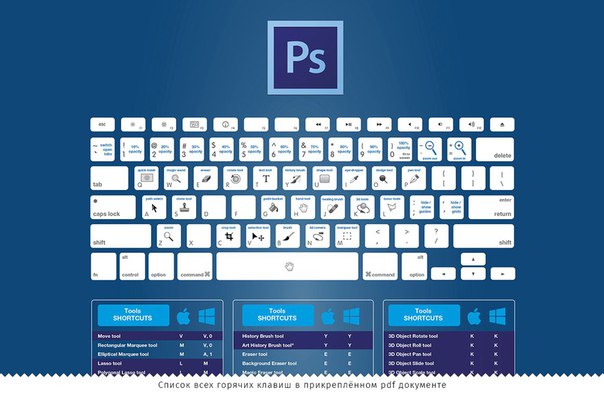
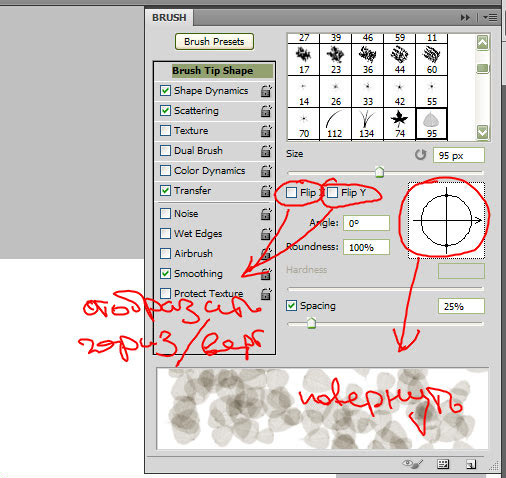
 Горячие клавиши
Горячие клавиши