Как убрать блики на фото: 3 простых способа!
Блики — дефект или художественный приём?
На одних фотографиях блики являются частью задумки и смотрятся красиво. На других — мешают, а иногда и вовсе портят кадр. От них, как и от любого другого дефекта, можно избавиться в программе для редактирования фото. В данной статье мы на конкретных примерах покажем, как убрать блики со снимков в редакторе «ФотоМАСТЕР».
Способ первый: настраиваем засветки
Запустим программу и загрузим фотографию для работы. Попробуем улучшить это изображение:
Фотография «пересвечена», поэтому блик смотрится неестественно. Исправим проблему. В разделе «Улучшения» обратимся к шкале «Засветки». Передвигаем бегунок в сторону минуса до тех пор, пока дефект не будет полностью устранен. Например, мы поставили максимально возможную отметку -100.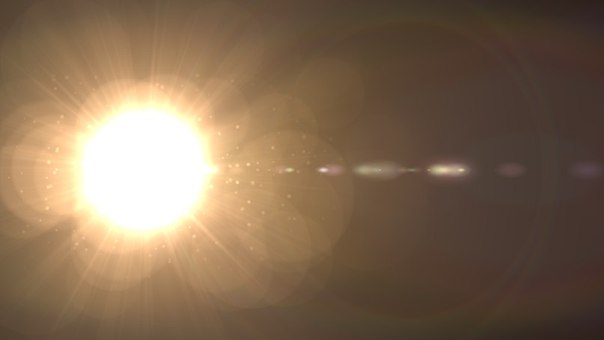
Обратите внимание: этот способ поможет вам только в случае, если бликов на фотографии мало. При редактировании портретных снимков с множеством бликов только регулировки засветок будет недостаточно — вам потребуются инструменты «Корректор» и «Штамп». О них речь пойдет далее.
Способ второй: убираем блики с помощью корректора
Откроем портретное фото и перейдем в раздел «Ретушь». Из трех кнопок в правой панели выберем опцию «Корректор». Сначала удалим самый крупный блик, который находится на лбу.
Для этого выставим размер кисти 23. Параметры «Растушевка» и «Прозрачность» оставим по умолчанию. Замажем блик кистью. Настроим параметры выделенной области в меню справа. Бегунок на шкале «Засветки» установим на -3, «Тени» и «Темные» увеличим до 100, «Светлые» убавим до -67. Аналогично обработаем остальные блики: на щеках, носу, переносице, под глазами, на подбородке.
Зафиксируйте изменения кликом по кнопке «Применить». Сравните исходное изображение с улучшенной версией:
Мы приглушили блики, поэтому они уже не бросаются в глаза. Если этого оказалось недостаточно, попробуйте воспользоваться третьим способом.
Способ третий: «Штамп» + «Корректор» = Идеальное фото
Используем ту же фотографию, но на этот раз будем убирать блики с помощью двух функций. Вернемся в раздел «Ретушь» и выберем инструмент «Штамп». Выставим размер кисти 12, «Растушевку» оставим по умолчанию 100, «Прозрачность» снизим до 70. Приступим к редактированию. Проведем кистью по блику и в качестве «донора» возьмем фрагмент с поверхности носа.
Выставим в качестве размера кисти 14,9 и проведем по блику на переносице. В этот раз пиксели будем копировать с поверхности лба, как показано на изображении.
Теперь избавимся от бликов на щеках. Подберем наиболее близкие по тону участки кожи. В данном случае подойдут области со лба и щеки.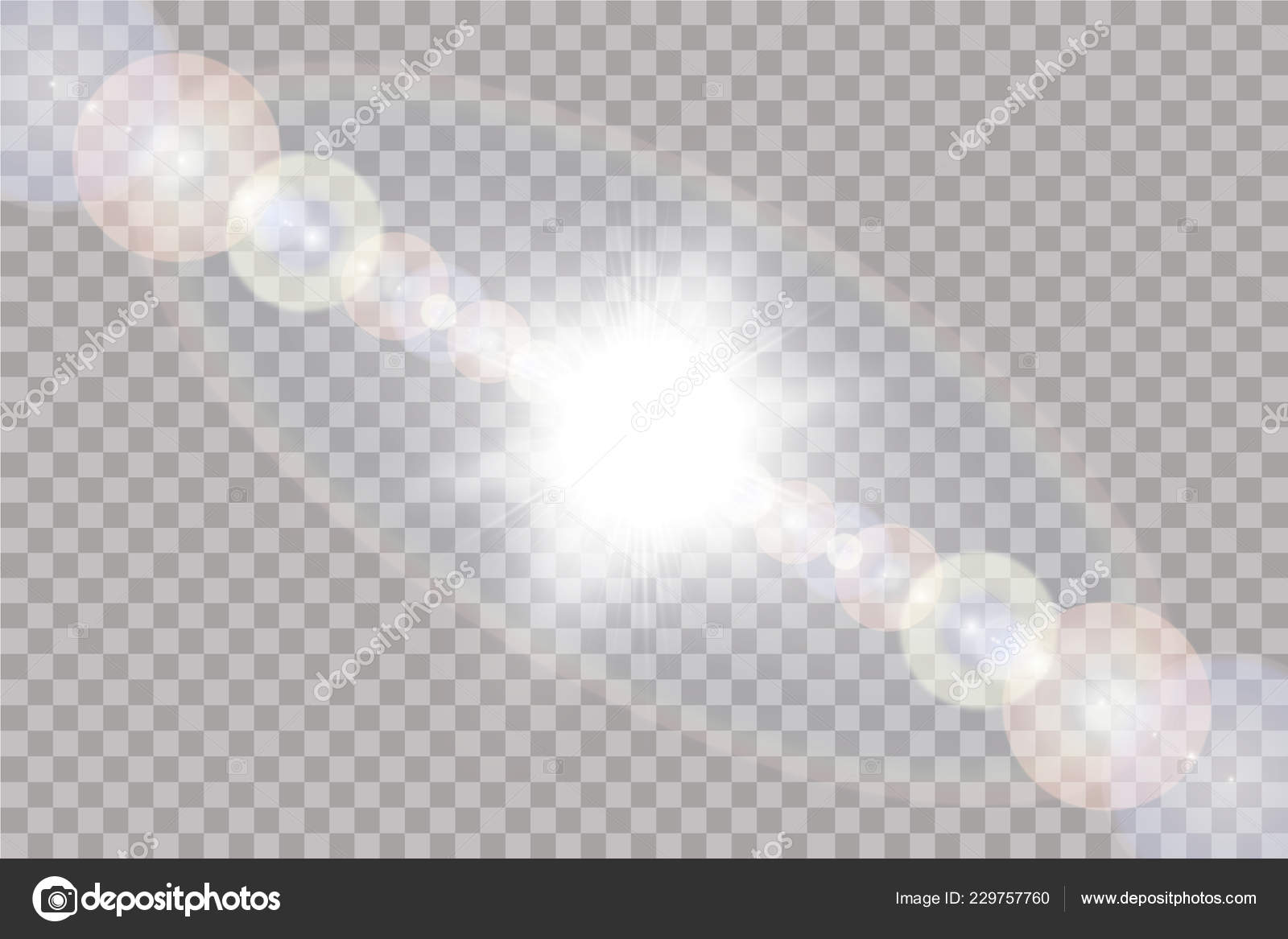
Также поступаем с подбородком, носогубной складкой и бликами под глазами.
Теперь перейдем к самому крупному блику — на лбу. Выставим размер кисти 34. Будем поэтапно убирать этот блик. Если границы становятся заметны на коже, снова воспользуйтесь штампом и замаскируйте проявившиеся края. После того как все проблемные участки будут убраны, нажимаем «Применить».
Фотография выглядит значительно лучше. Но изображение всё ещё требует доработки. Воспользуемся опцией «Корректор», которая также представлена в разделе «Ретушь». Размер кисти выставим 56, а ее прозрачность — 100. Замажем участок лба, на котором присутствует блик. Теперь корректируем: значение экспозиции выставляем 3, «Тени» 52, «Светлые» -35, а «Тёмные» 40.
На щеке виден небольшой дефект – «заплатка» немного отличается по цвету. Исправим это. Установим размер кисти 14.3, выделим нужный участок и выставим в меню справа следующие значения: «Экспозиция» 5, «Засветки» – 40, а «Тени» 100.
Всё готово! Дефект устранен:
Вы узнали, как убрать блики в программе «ФотоМАСТЕР» легко и быстро. Теперь скачайте фоторедактор и отработайте полученные знания, раз и навсегда избавившись от досадных дефектов на своих любимых фото!
Теперь скачайте фоторедактор и отработайте полученные знания, раз и навсегда избавившись от досадных дефектов на своих любимых фото!
Еще больше интересных функций в статьях:
Убрать блики с лица на фото в фотошопе онлайн
Вы хотите иметь красивые и качественные фото, которые приятно показывать друзьям и подругам, но не знаете, как убрать блики с лица в фотошопе? Тогда наши специалисты в самое короткое время готовы создать для вас настоящие шедевры.
Убрать блики в фотошопе
Лицо – это самое первое, на что обращают внимание на фотографии. Мы поможем показать ваш образ в самом выгодном варианте. Выравнивание кожи лица – это тонкий и ответственный процесс, подвластный руке мастера.
Стоимость услуг символическая, что позволит сделать красивыми больше фото. Сайт имеет удобную систему оформления заказа – все, что Вам нужно – загрузить фото, выбрать нужные опции, и, оплатив заказ, ждать полученный результат.
Как убрать блики на фото
Блики на лице – это проблема большинства фотографий. Жаркая погода, особенности кожи, не совсем корректный свет и на лицах появляется блеск, который выглядит далеко не выигрышно, даже при самых красивых фотографиях и пейзажах фона.
Убрать блики от солнца на фотоЧтобы качественно убрать блики на фотографии, сохраняя при этом текстуру кожи, необходимо практиковаться много времени. Новичок вряд ли сделает так, как сделает это профессионал, обработавший далеко не одну сотню фотографий.
Убрать блики от солнца на фотографии
В нашей фотостудии работают только профессионалы своего дела, которые могут сделать хорошую ретушь лица онлайн. Мы подбираем для каждого конкретного фото определенные алгоритмы, по которым максимально качественно и быстро убирают блики с лица.
Как убрать блики с фотографии в фотошопе После обработки фотография меняется на глазах. И на первом плане больше не блики на лице, а красивые глаза и обворожительная улыбка. В арсенал наших услуг, кроме стандартной ретуши входит еще ряд направлений, например, гламурная обработка фото, рисунок по фото и т.д.. Фото до и после обработки имеет значительную разницу – плавные и четкие линии, мягкий, ровный свет, приятная экспозиция. Наша ручная обработка фотографий обязательно понравится вам и вы станете нашим постоянным клиентом!
В арсенал наших услуг, кроме стандартной ретуши входит еще ряд направлений, например, гламурная обработка фото, рисунок по фото и т.д.. Фото до и после обработки имеет значительную разницу – плавные и четкие линии, мягкий, ровный свет, приятная экспозиция. Наша ручная обработка фотографий обязательно понравится вам и вы станете нашим постоянным клиентом!
Другие статьи по теме:
Убрать блики с лица в фотошопе
Уберем блики с фото и улучшим ваш снимок в фотошопе онлайн. Ручная обработка, гарантия качества, результат за 1 час!
Как убрать блик с фотографии в фотошопе. Убираем эффект светящихся глаз у собак Как убрать блеск в глазах от вспышки
Блик – это яркое пятно отраженного света на освещённой поверхности, которое возникает как зеркальное отражение мощных источников света. Такими источниками света могут быть, например солнце, фотовспышка или другие осветительные приборы (рис.1).
Такими источниками света могут быть, например солнце, фотовспышка или другие осветительные приборы (рис.1).
Рис.1 Блик от солнца, который нужно убрать с фотографии.
На многих фотографиях блики смотрятся красиво и являются частью их композиции, но иногда блики нужно убирать. Сделать это не так просто как может показаться на первый взгляд. Трудности возникают из-за того что яркость блика выходит за пределы тонового диапазона фотографии.
Часто при удалении блика с фотографии в Фотошопе его просто делают темнее, имитируя однородность поверхности. Такой подход возможен в случаях, когда блик имеет незначительный для рисунка фактуры размер или он отражается от однотонной поверхности.
Если поверхность имеет фактуру или рисунок, в блике теряются детали, становясь однородным белым пятном. Такое пятно выглядит некрасиво, независимо от его яркости. Блик убирают, маскируя его инструментами «Штамп» или «Заплатка», но при этом теряется возможность подгонять границы восстановленной области, ее яркость, форму и расположение.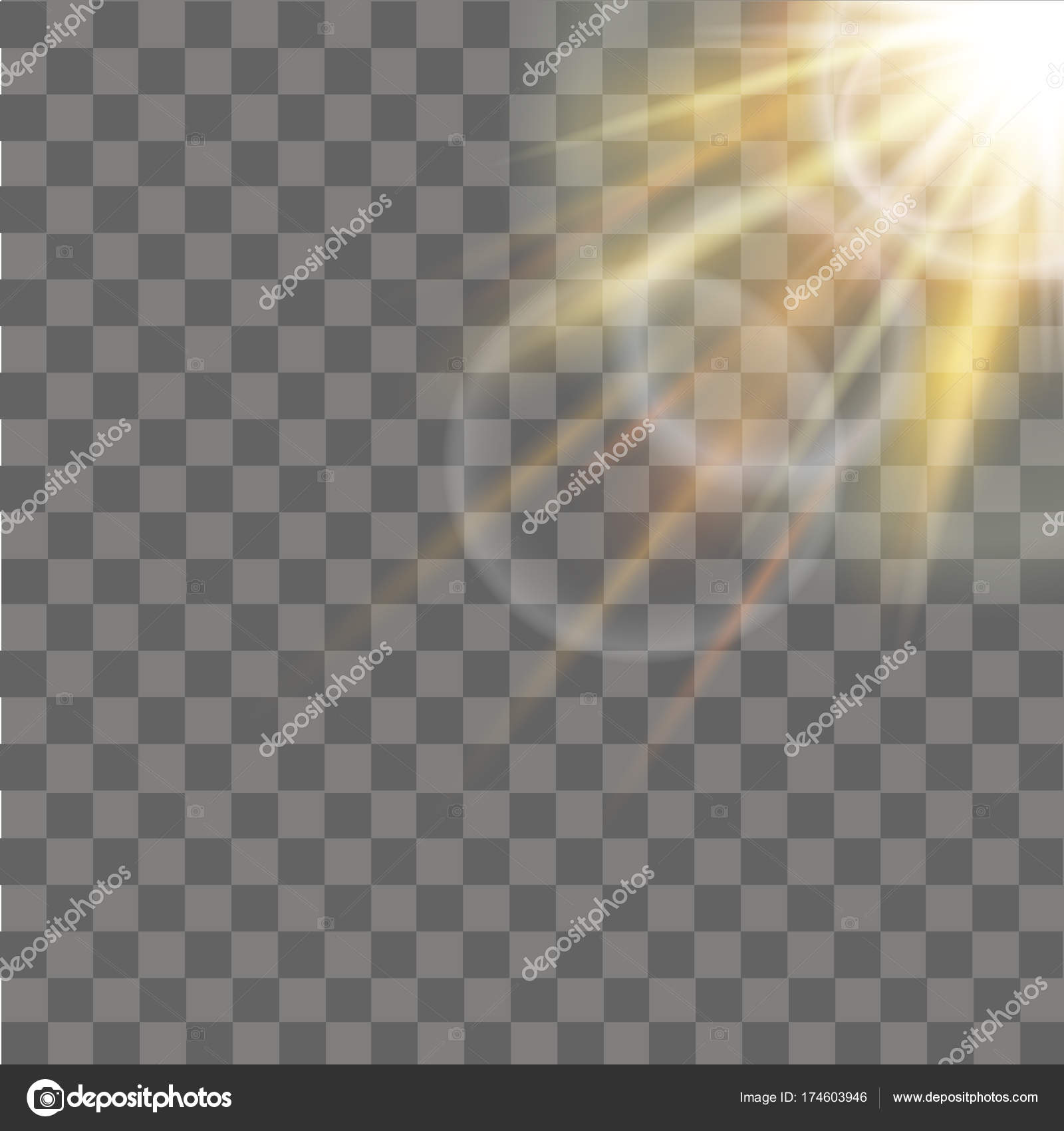
Труднее всего убирать блик большого размера с объемной сферической поверхности, на которой рисунок имеет кривые линии как, например, на . О том, как это сделать простыми методами программы Фотошоп, описывается в этой статье.
Как убрать блик и вернуть детали
Если на поверхности есть блик, значит, есть часть поверхности без него. Эту поверхность можно взять для восстановления деталей потерянных в области пересвета и в Фотошопе точно вставить ее на место убираемого с фотографии блика.
При этом сохраняется возможность работать с заменяемой текстурой на отдельном слое. Это дает преимущество перед обычным копированием в область блика инструментами Фотошопа «Штамп» или «Заплатка».
В качестве примера в программе Фотошоп уберем блик с фотографии на . Итак, по порядку.
Готовим маску для блика
Для того чтобы убрать блик с фотографии его нужно локализовать. Это удобно делать при помощи маски. Она позволит точно выделить блик и сделать плавный переход от поверхности материала в область блика.
Маску убираемого с фотографии блика создадим в Фотошопе из копии фонового слоя, которую сделаем при помощи кнопок «Ctrl + J » (рис.2).
Рис.2 Новый слой для маски убираемого блика.
Чтобы сделать маску убираемого блика сначала его надо выделить. Для этого нужно зайти в меню программы Фотошоп в раздел «Выделение» и выбрать пункт «Цветовой диапазон». В одноименном окне снизу нужно установить режим просмотра «Черная подложка» (рис.3).
Рис.3 Окно настройки выделения для убираемого блика.
В режиме «Черная подложка» фотография выглядит как маска слоя, где хорошо видна размытая область блика (рис.4).
Рис.4 Убираемый блик в режиме «Черная подложка.»
В окне «Цветовой диапазон» двигаем движок «Разброс» и наблюдаем за маской фотографии. Нам нужно получить полное очертание блика. При этом появятся другие области фотографии, которые мы потом уберем на маске слоя (рис.4).
После того как область убираемого блика будет хорошо видна на маске, в окне «Цветовой диапазон» надо нажать кнопку «OK». На фотографии загрузится область выделения блика – «муравьиная дорожка» (рис.5).
На фотографии загрузится область выделения блика – «муравьиная дорожка» (рис.5).
Рис.5 Выделенная область для убираемого с фотографии блика.
При этом линия выделения будет меньше области блика на маске или ее вообще может не быть. Программа Фотошоп показывает линию области выделения только для ее самой светлой части. Скрытая часть выделения будет видна на маске слоя.
Для того чтобы создать маску слоя нужно в палитре «Слои» перейти на верхний слой и при активном выделении нажать третью слева кнопку в нижней части палитры. В слое появиться миниатюра маски слоя (рис.6).
Рис.6 Маска слоя для области убираемого блика.
Теперь, удерживая кнопку «Alt », надо щелкнуть мышкой по миниатюре маски слоя. Откроется маска слоя аналогичная виду «Черная подложка» . Выбираем инструмент «Кисть» и закрашиваем черным цветом на маске слоя все светлые области кроме убираемого блика (рис.7).
Рис.7 На маске слоя должна остаться только область убираемого блика.
Открываем палитру «Маски» и движком «Растушевка» размываем блик так, чтобы убрать его рваные края – примерно 35 пикселей (рис.8).
Рис.8 Размываем маску слоя блика, чтобы убрать рваные границы.
После этого щелкаем мышкой по миниатюре слоя для того чтобы выйти из маски. Удерживая кнопку «Ctrl » щелкаем по миниатюре маски слоя. Появится плавное выделение для убираемого блика (рис.9).
Рис.9 Выделенная область убираемого блика.
После того как появится выделение блика, на палитре «Слои» щелкаем по иконке маски слоя и удерживая левую кнопку мыши, переносим ее в корзину – левый нижний угол палитры, или отключаем щелчком мыши при нажатой кнопке «Shift ». Для возможной коррекции лучше оставить.
Кнопкой «Delete » удаляем область убираемого блика, а кнопками «Ctrl + D » снимаем выделение. Маска для текстуры блика готова. Переходим к следующему этапу.
Подгоняем текстуру
Сначала нужно подготовить слой, на котором будем выбирать текстуру для заполнения области убираемого блика.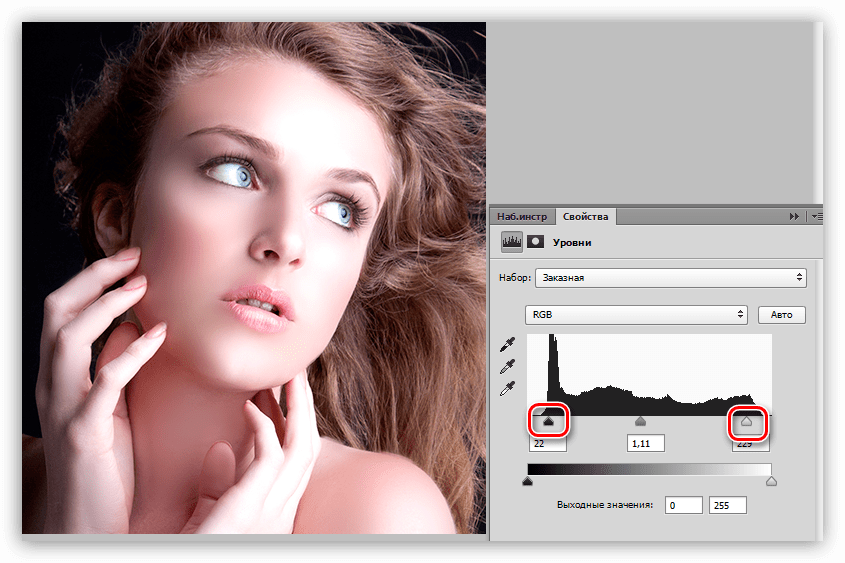 Переходим на фоновый слой и инструментом «Лассо» выделяем объект с текстурой. Выделять точно не надо. В область выделения должна попасть только текстура (рис.10).
Переходим на фоновый слой и инструментом «Лассо» выделяем объект с текстурой. Выделять точно не надо. В область выделения должна попасть только текстура (рис.10).
Рис.10 Выделенный объект перед копированием на новый слой.
Кнопками «Ctrl + J » копируем выделенный объект на новый слой. Это позволит оставить на слое только текстуру объекта с бликом (рис.11).
Рис.11 Слой с текстурой для убираемого блика.
Вырезать объект из слоя нужно для того, чтобы при трансформации его границы были видны на фотографии. Иначе область фотографии нужно будет уменьшать, а это уже работа в более мелком масштабе.
Находясь на новом слое с помощью кнопок «Ctrl + T » включаем режим трансформации. Вокруг объекта на новом слое появится прямоугольная рамка, при помощи которой его можно трансформировать и видеть где под маской он находится (рис.12).
Рис.12 Слой с текстурой в режиме трансформации.
Кнопкой «V » выбираем инструмент перемещение и начинаем сдвигать слой, подгоняя текстуру в блике к его границам.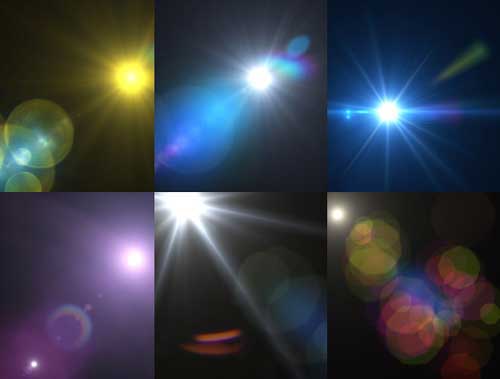 В нашем примере слой удобнее сдвигать в направлении стрелки. Для точного подгона текстуры слой можно повернуть, сжать, расширить и изменить его прозрачность.
В нашем примере слой удобнее сдвигать в направлении стрелки. Для точного подгона текстуры слой можно повернуть, сжать, расширить и изменить его прозрачность.
В том случае, когда блик имеет большой размер, не нужно стараться его заполнять текстурой полностью. Лучше делать это по частям. Для этого находим самый удачный вариант заполнения блика текстурой (рис.12) и на этом останавливаемся.
В палитре «Слои» переходим на верхний слой и кнопкой «E » выбираем инструмент «Ластик». Настраиваем его непрозрачность и нажим на 20 – 30% и проходим им по границе вставленной текстуры, чтобы сделать ее менее заметной.
Переходим на верхний слой и кнопками «Ctrl + Alt + Shift + E » создаем общий сведенный слой. На нем закрепляется результат первого подгона текстуры для убираемого блика (рис.13).
Рис.13 Результат подгона текстуры закреплен на сведенном слое.
После сведения слоев, на фотографии останется блик меньшего размера. Для того чтобы его убрать надо повторить действия, начиная с создания . В роли фонового слоя нужно использовать сведенный слой. Блик в нашем случае убирается тремя частями. Для каждой маски, текстуры и сведенного слоя создадим отдельную папку группы слоев (рис.14).
В роли фонового слоя нужно использовать сведенный слой. Блик в нашем случае убирается тремя частями. Для каждой маски, текстуры и сведенного слоя создадим отдельную папку группы слоев (рис.14).
Рис.14 Область убираемого блика заполнена текстурой за три раза.
На некоторых фотографиях блики можно убрать с одного раза, а может понадобиться и больше трех масок. Это зависит от размера убираемого блика и от рисунка текстуры. Чем рисунок сложнее, тем меньше область заполнения текстуры.
На этом подгон текстуры закончен. Переходим к следующему этапу.
Проявляем фактуру
После подгона текстуры в области убираемого блика, нужно выровнять световой рисунок объекта в области блика и вокруг него в соответствии с освещением всего объекта.
В палитре «Слои» переходим на верхний слой и кнопками «Ctrl + Alt + Shift + E » создаем над ним общий сведенный слой. Выбираем для него режим наложения «Умножение» и создаем маску слоя (третья кнопка в нижней части палитры слева) (рис. 15).
15).
Рис.15 Общий сведенный слой в режиме наложения «Умножение».
Кнопкой «B » выбираем инструмент «Кисть». Ставим ей непрозрачность 15%. Кнопками «D » и «X » устанавливаем для нее основной цвет белый. Щелкаем по маске слоя и кнопками «Ctrl + I » инвертируем ее в черный цвет. Начинаем рисовать по маске слоя, затеняя область блика (рис.16).
Рис.16 Выравниваем яркость области блика и вокруг него.
После затемнения области убираемого блика выделим его фактуру. Для этого кнопками «Ctrl + Alt + Shift + E » создаем общий сведенный слой. В меню программы «Фильтры» выбираем пункт «Другое» и «Цветовой контраст». В настройках фильтра устанавливаем радиус 7 пикс. (рис.17).
Рис.17 Применяем к сведенному слою фильтр «Цветовой контраст».
Устанавливаем для слоя режим наложения «Перекрытие», добавляем к слою маску и инвертируем ее кнопками «Ctrl + I ». Выбираем «Кисть» с непрозрачностью 20%. Находясь на маске слоя, рисуем белым цветом в области блика, проявляя фактуру материала (рис. 18).
18).
Рис.18 В области убираемого блика проявляем фактуру материала.
На этом процесс убирания блика с фотографии закончен. Для сравнения на рис.19 показана часть фотографии с бликом до и после его удаления.
Рис.19 Область убираемого блика до его удаления и после.
Весь процесс удаления блика с фотографии занял не более 5 минут. При четком понимании всех пунктов данного метода можно убирать блики с фотографий очень быстро. Исходный файл со всеми описанными в этой статье слоями можно взять .
О том, что еще убирать с фотографий в Фотошопе кроме блика, описано в следующих главах статьи:
Встроенная вспышка что фотоаппарата, что iPhone — вещь довольно специфичная. Вроде она и нужна и полезна, но результат нередко выходит хуже, чем если бы фотография была просто зернистая или слишком темная. А если снимать со вспышкой людей, то основной проблемой становится эффект красных глаз, превращающий родню, друзей и товарищей в загадочных потусторонних существ.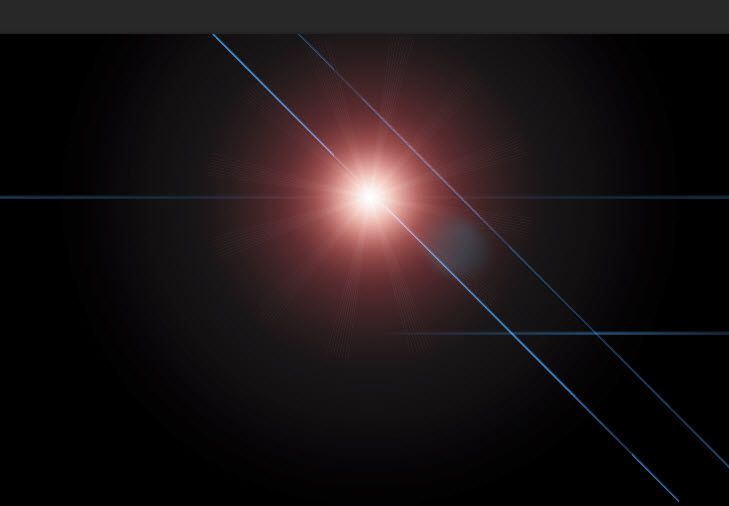 Но с этой напастью можно бороться.
Но с этой напастью можно бороться.
Статьи цикла пишутся для новичков и рассказывают простым языком про полезные приемы и возможности iOS/OS X.
выходят по вторникам и четвергам.
Причина появления эффекта красных глаз в том, что в момент срабатывания вспышки зрачок глаза не успевает сузиться и свет отражается от сетчатки, которая покрыта крошечными кровеносными сосудами. Чем шире зрачок, тем более явным получается эффект. Именно потому встроенные вспышки камер обычно делают серию предварительных вспышек перед основной, чтобы сузить зрачок. Но не вспышка iPhone. Так что нам с «красными глазами» нужно бороться уже после съемки.
Чтобы убрать эффект красных глаз со снимка, нужно открыть приложение Фото, затем требующую коррекции фотографию.
Жмем Изменить и выбираем красноречивый значок с перечеркнутым глазом на панели инструментов.
Теперь только и нужно, что тапнуть по проблемным точкам на фотографии — iOS 7 самостоятельно затемнит зрачки. Нажимаем Применить и Сохранить .
Нажимаем Применить и Сохранить .
Устранение эффекта красных глаз во встроенном в Фото редакторе далеко не идеальное (как минимум, потому что автоматическое), но для большинства бытовых снимков достаточное. Да и скорость важна — в несколько касаний необременительно «полечить» и десяток фотографий. Сделав из жутковатых вполне даже приличные.
Всем привет. Сегодня я расскажу вам как можно быстро и просто убрать красные глаза с вашего фото при помощи встроенного приложения в iPhone или iPad. Эффект красных глаз иногда появляется на некоторых фотографиях. Инструментов для удаления красных глаз сделано очень много, но мы воспользуемся встроенным в iPhone и iPad.
Итак, давайте приступим, непосредственно, к самому уроку. Напомню, что скачивать ни чего не нужно, все инструменты уже в вашем мобильном гаджете . Единственное, что вам понадобится – это фото на котором имеется лицо с эффектом красных глаз.
Обработка фотографий
Приступаем к удалению красных глаз с вашей фотографии. Для этого вам нужно выполнить все описанные ниже шаги :
Для этого вам нужно выполнить все описанные ниже шаги :
- Запускаем приложение с названием фото на вашем мобильном устройстве iPhone или iPad. Далее вам нужно выбрать фотографий на которой присутствует лицо с эффектом красных глаз.
- Когда откроется фотография с эффектом красных глаз, вам нужно нажать на кнопку “Изменить”, данная кнопка находится в правом верхнем углу экрана.
- Откроется режим редактирования фотографии, для того, чтобы убрать красные глаза на фото нажмите на иконку с перечеркнутым глазом, данная иконка находится в левом верхнем углу.
- Теперь для удаление красных глаз вам нудно тапнуть (нажать) на каждый глаз. После этого краснота будет удалена.
После всех вышеописанных операций вам останется только сохранить фото, для этого нажмите на кнопку “Готово”. Фото будет сохранено в вашей галереи фото на вашем мобильном Apple устройстве iPhone или iPad. Подобным образом вы можете удалить красные глаза со всех ваших фотографий.
На сегодня это все, надеюсь, вам помогла данная небольшая заметка и ы смогли убрать красные глаза с вашей фотографии . Буду благодарен, если вы оставите свое мнение относительно этой небольшой заметке. Для того чтобы оставить комментарий вы можете воспользоваться формой комментирования расположенной ниже. Перед комментированием вам нужно авторизоваться в социальной сети Вконтакте.
Бич современных цифровых мыльниц – наличие встроенной вспышки, которая не столько помогает, сколько портит фотографии. Одна из проблем – проблема «красных глаз».
Я попытаюсь с помощью Photoshop восстановить испорченные встроенной вспышкой фотоаппарата глаза и оставить только отблеск от светильника. Можно, конечно, использовать специальные фильтры или программы по удалению «красных глаз», но мне не удалось получить нормального результата с собачьими зрачками (в отличие от людских), да и интереснее самому потренироваться…
Вот часть снимка, полученного, когда я, как «мистер J» из фильма «люди в черном», пыхнул в шары своей малышке. Конечно не вампирка, но все равно безобразие.
Конечно не вампирка, но все равно безобразие.
Изобретать ничего не буду, возьму за основу простой вариант с обесцвечиванием зрачков.
Итак, приступим.
Запускаю PhotoShop и загружаю в него свое недоразумение J
Для начала я размножу изображение с помощью копирования слоев. Добавляю две копии к слою, который имеет название «Фон». Это делается очень просто. Правой кнопкой мыши щелкаю по строке «Фон» и в появившемся меню выбираю единственный доступный пункт «Дублировать слой». Можно поменять название копии слоя или оставить как есть и нажать « Ок ».
Повторяю шаги еще раз и получаю в итоге три слоя (три одинаковых изображения):
Теперь увеличиваю масштаб изображения до 200, а лучше до 300 процентов, так проще будет работать с изображением. Можно это сделать из меню или комбинацией клавиш: увеличение (Ctrl правый +), уменьшение (Ctrl правый -).
Выделяю эллипсом зрачки (сначала мышкой один зрачок, затем, нажав и удерживая клавишу Shift, выделяю второй зрачок)..png) Чтобы выбрать эллипс, достаточно нажать и некоторое время подержать левую верхнюю кнопку на панели:
Чтобы выбрать эллипс, достаточно нажать и некоторое время подержать левую верхнюю кнопку на панели:
Выделить нужно как можно точнее, так как это будут наши новые размеры для зрачков.
Слева от названия слоя на панели слоев имеется иконка с изображением глаза, это переключатель видимости слоя, он мне понадобится не раз.
Убираю изображение глаза (делая слой невидимым) на двух нижних слоях, становлюсь на верхний слой и нажимаю клавишу «Delete». Появились две дырки на месте зрачков
и теперь мне будут через эту дырки видны зрачки второго слоя.
В моем примере зрачки полностью свободны, но если часть зрачка закрывает складка, то, стирая таким способом зрачки, я удаляю и часть складки. Вернуть часть изображения со складкой очень просто. Нужно выбрать инструмент «историческая кисть» (она восстанавливает стертое изображение),
установить его тип: «мягкая кисть 9» (размер кисти нужно подобрать самостоятельно, чтобы удобно было работать) и стереть часть дырки от зрачка, восстановив тем самым испорченную складку. Если со складкой открылась часть светящегося зрачка, то нужно, воспользовавшись резинкой,дырочку аккуратненько подчистить.
Если со складкой открылась часть светящегося зрачка, то нужно, воспользовавшись резинкой,дырочку аккуратненько подчистить.
Перехожу на второй слой, включаю глаз(видимость) этого слоя и вновь через дырку в первом слое вижу зеленые зрачки. Нужно их закрасить. Выбираю в меню: Изображение – Установка – Оттенок/насыщение. Движок «насыщенность» сдвигаю влево до упора, а движок яркость несколько не довожу, иначе зрачок будет черным.
Данная настройка уберет цветность и уменьшит яркость в выделенных овалах активного (среднего) слоя. Обращаю внимание – у меня активный средний слой.
Зелень я убрал, но теперь по контуру зрачков появились черные кольца, это меня не устраивает. Выбираю «Пипетку» и щелкаю ей по середине зрачка. Полученный цвет нужен для кисточки. Теперь кисточкой (лучше мягкой) закрашиваю круги, стараясь при этом сильно не закрашивать зрачки.
Еще раз обращаю внимание, это все происходит только во втором (среднем) слое
Отключаю видимость на верхнем и среднем слое и снова вижу зеленые глаза.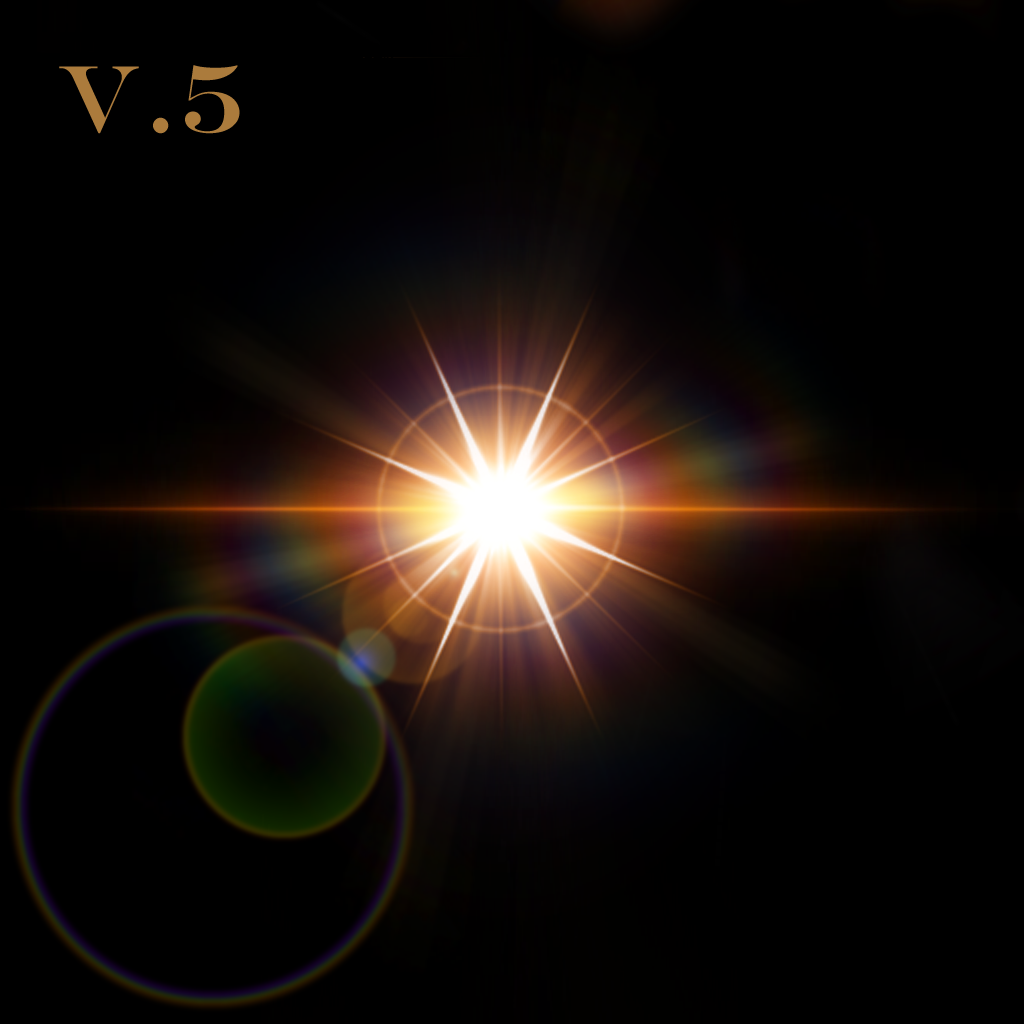 Все верно. Нижний слой я не трогал, и он остался без изменения. Трогать его я и в дальнейшем не буду. Теперь, проверив, что фокус стоит на среднем слое, буду над ним продолжать издеваться. Мне нужно сделать отблеск от источника света. Он остался хорошо виден на нижнем слое, поэтому гляну на него пару раз, попереключав глаз (видимость) на среднем слое.
Все верно. Нижний слой я не трогал, и он остался без изменения. Трогать его я и в дальнейшем не буду. Теперь, проверив, что фокус стоит на среднем слое, буду над ним продолжать издеваться. Мне нужно сделать отблеск от источника света. Он остался хорошо виден на нижнем слое, поэтому гляну на него пару раз, попереключав глаз (видимость) на среднем слое.
Теперь беру кисть с настройкой «мягкая кисть 13», выбираю для нее белый цвет и одним точечным прикосновением делаю белую точку там, где только что видел отблеск. Размер кисти может быть меньше или больше, это зависит от абсолютного размера зрачков.
Теперь, чтобы сделать более яркий отблеск, выбираю «жесткая кисть 5» и прикасаюсь ей пару раз в центре моих получившихся отблесков.
Ну вот, в общем-то, и все. Осталось свести все слои в один, для этого выбираю в меню пункт: Слой – Выполнить сведение. Ну и не забыть сохранить в jpeg (если для печати — с качеством 100%).
Теперь сравним, что было и что получилось.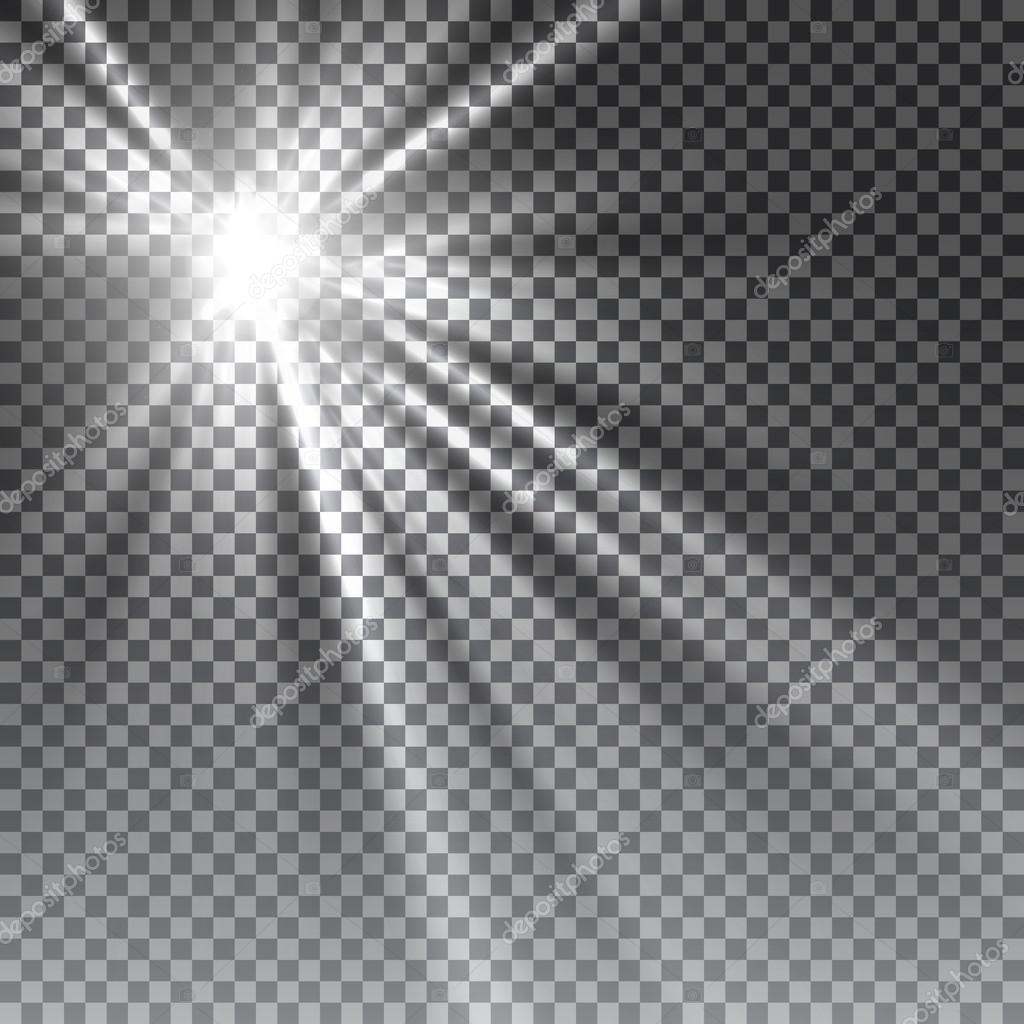
Не всегда на изображении засвеченных зрачков можно увидеть отблеск, поэтому иногда огоньки придется подрисовывать самостоятельно. Обратите внимание, что эти огоньки расположены не на середине зрачка. Самый простой вариант – включите свет, возьмите своего карапуза на руки, понавешайте ему лапши J , а пока он будет вас внимательно слушать, обратите внимание, где у него отблески, и примерно так и рисуйте…
Если кому-то не понятны детали, или вид меню и самого Photoshop другой, то я на форуме всегда готов пообщаться. Да, устанавливал я (временно) шестую русскую версию.
Конечно, это не единственный способ убрать бело-красно-зеленые шары, но, так как я с Photoshop не работаю вообще, (а на форуме вряд ли найдется еще кто такой же ненормальный как я, работающий в бесплатном графическом пакете GIMP), и я на этой статье по ходу все и пробовал, то прошу хотя бы ногами сильно не пинать J .
PS . По такому же принципу можно убирать красные глаза на фотографиях людей, однако в этом случае все намного проще, достаточно выполнить три шага:
· Увеличить масштаб изображения для более удобной работы;
· Выделить все красные глаза на фото;
· Подвигать ползунками «оттенок, насыщенность, яркость» для изменения цвета глаз.
Как убрать блики в фотошопе. Составьте изображение из нескольких
Во время фотосъёмки бывают ситуации, когда свет вспышки отражается от кожи человека при этом создаётся впечатление сильно лоснящейся от жира кожи. Конечно, такой кадр можно переснять, жаль, не всегда есть такая возможность.
В этом случае поможет не сложная техника удаления блика, от вспышки используя простую технику обработки изображения в фотошопе. Для демонстрации такой техники я выбрал фрагмент фото с наиболее явно видимым дефектом такого рода:
Техника удаления блика от вспышки
Техника, которую я продемонстрирую в этом уроке применима к большинству изображений имеющих такие дефекты. Её суть заключается в выборе цвета с нормального (не засвеченного) участка кожи и переносе этого цвета в проблемные зоны на лице модели.
Для начала откройте изображение, с которым вы будете работать в программе. При помощи кнопки внизу создайте новый, его мы используем для размещения цвета нормальной кожи.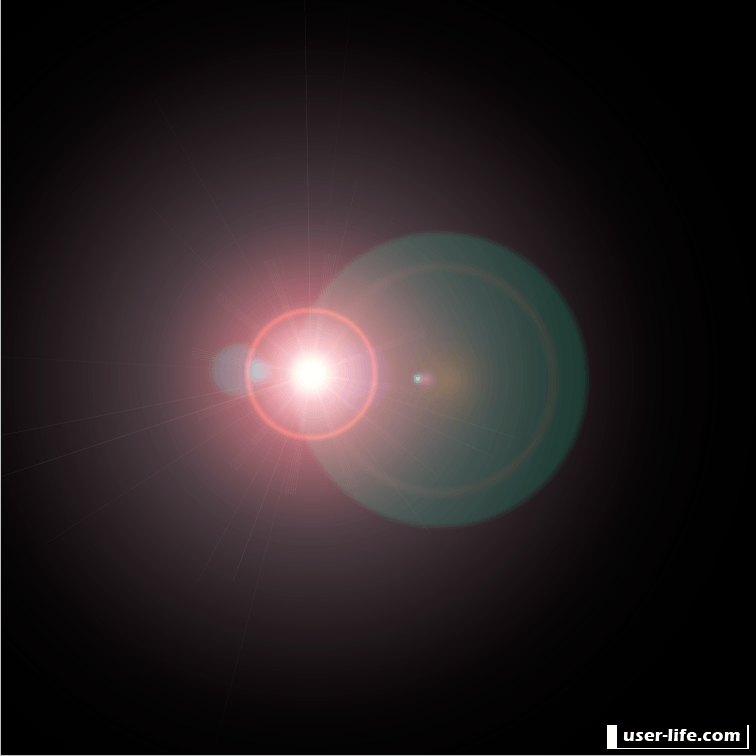
Возьмите инструмент пипетка для взятия образца цвета, установите среднее значение размера образца как показано ниже.
Кликните «Пипеткой» на не засвеченном участке кожи рядом с проблемной областью. При этом выбранный цвет будет установлен в качестве основного.
Комбинацией клавиш (Shift+F5) вызовите диалог команды «Заполнить» в качестве источника цвета укажите основной нажмите кнопку ОК.
Слой залит выбранным цветом, соответственно в документе мы невидим ничего кроме него. Нужно сделать так чтобы выбранный цвет был применён только к участкам кожи подвергнутым действию вспышки.
Засвеченные области светлее установленного нами цвета, следовательно, изменив режим наложения этого слоя на «затемнение» цвет останется видимым только в тех областях на изображении которые светлее него, на более темных участках он исчезнет. Проделаем эту операцию:
Посмотрите на получившийся у меня результат удаления блика от вспышки. Изображение выглядит вполне достойно, при необходимости можно уменьшить значение непрозрачности слоя, чтобы работа не выглядела как «заплатка» на лице.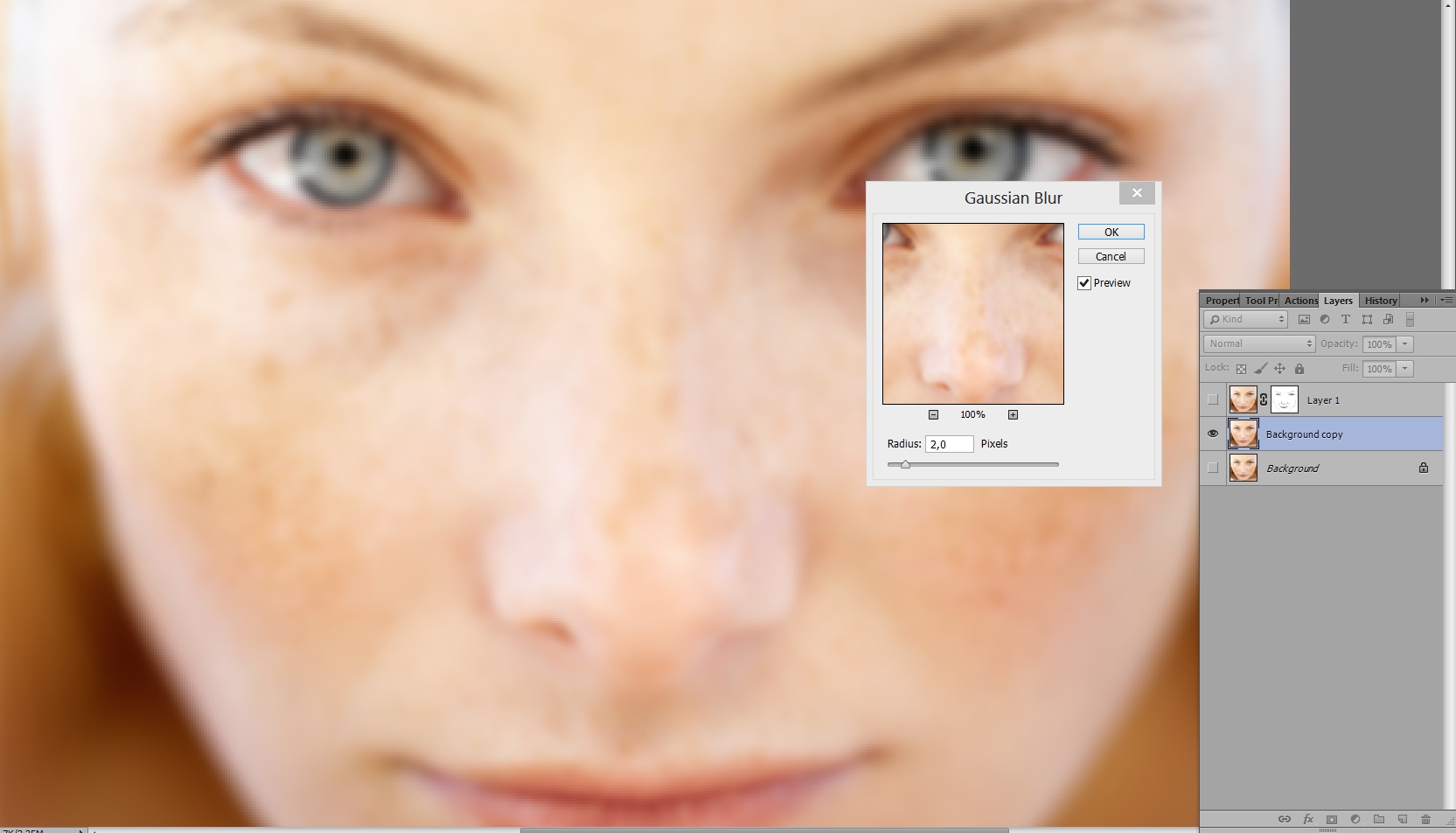
Однако для примера я взял только часть фотографии с дефектом, в «реале» действие этого приёма распространится не только на засвеченные вспышкой участки кожи, но и на все области которые будут светлее выбранного цвета. В этом случае отчаиваться не стоит, «беде» можно помочь применив к слою с цветом маску.
Инвертируйте маску (Ctrl+I) так чтобы цвет не был виден. Теперь возьмете кисть противоположного цвета с мягкими краями и средней прозрачностью.
Обработайте кистью проблемные зоны на фото. Если во время работы с кистью вы допустили ошибку, сдайте шаг назад (Ctrl+Z), либо поменяйте цвет кисти на противоположный и пройдите по ошибочному участку восстанавливая маску слоя. Изменять размер инструмента во время работы ([) – уменьшить, (]) – увеличить.
Так используя простую технику легко удалить блик от вспышки на фотографии.
Блики на снимках могут стать настоящей проблемой при обработке их в Фотошопе. Такие «засветы», если так не задумано заранее, очень бросаются в глаза, отвлекают внимание от других деталей фотографии и вообще выглядят нелицеприятно.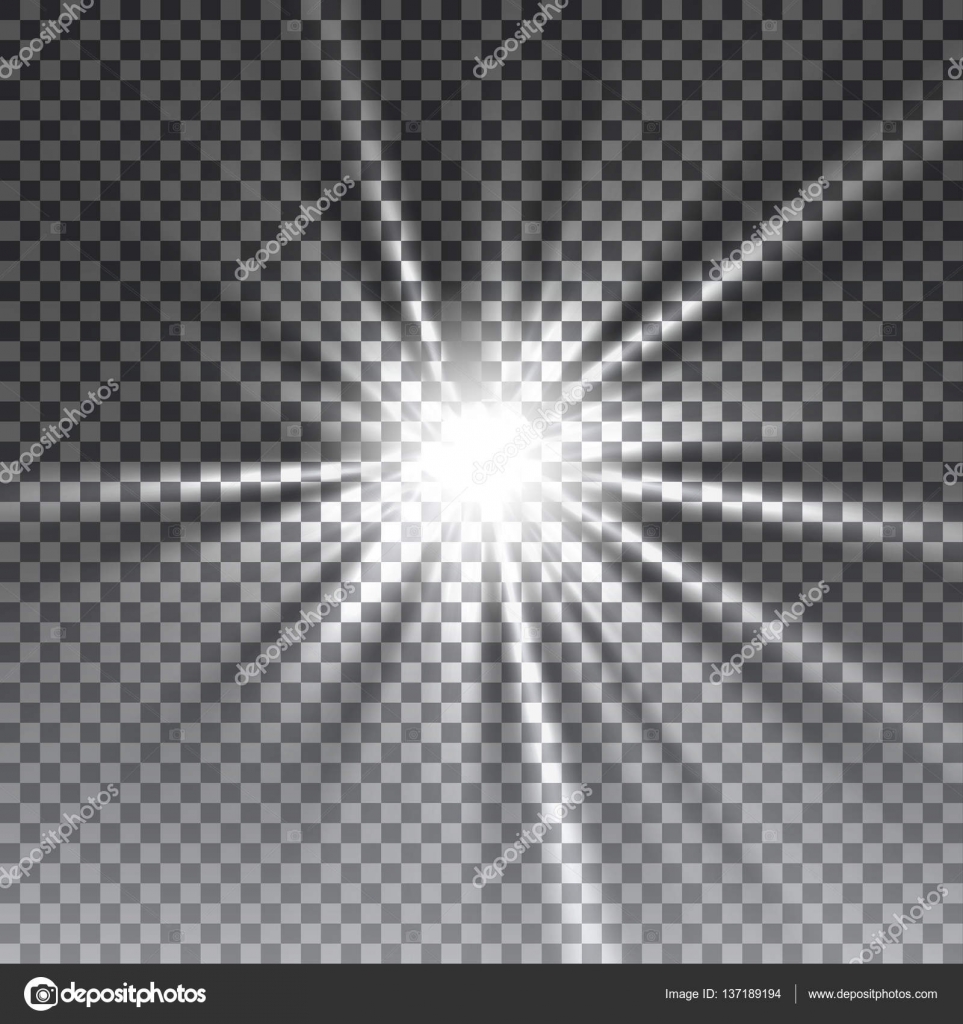
Информация, содержащаяся в этом уроке, поможет Вам эффективно избавляться от бликов.
Рассмотрим два частных случая.
В первом имеем фото человека с жирным блеском на лице. Фактура кожи не повреждена засветом.
Итак, попробуем убрать блеск с лица в Фотошопе.
Проблемное фото у нас уже открыто. Создаем копию слоя с фоном (CTRL+J ) и приступаем к работе.
Создаем новый пустой слой и меняем режим наложения на «Затемнение» .
Затем выбираем инструмент «Кисть» .
Теперь зажимаем ALT и берем образец оттенка кожи как можно ближе к блику. Если участок засвета достаточно большой, то образцов имеет смысл взять несколько.
Полученным оттенком закрашиваем засвет.
То же самое проделываем со всеми остальными бликами.
Сразу видим появившиеся дефекты. Это хорошо, что данная проблема возникла во время урока. Сейчас мы ее решим.
Создаем отпечаток слоев сочетанием клавиш CTRL+ALT+SHIFT+E и выделяем проблемный участок каким-нибудь подходящим инструментом.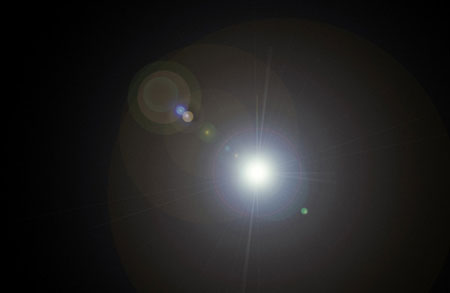 Я воспользуюсь «Лассо» .
Я воспользуюсь «Лассо» .
Выделили? Нажимаем CTRL+J , тем самым скопировав выделенную область на новый слой.
Откроется окно функции. Для начала кликаем по темной точке, тем самым взяв образец цвета дефекта. Затем ползунком «Разброс» добиваемся того, чтобы в окне предпросмотра остались только белые точки.
В отсеке «Замена» кликаем по окошку с цветом и подбираем нужный оттенок.
Дефект устранен, блики исчезли.
Второй частный случай – повреждение текстуры объекта вследствие пересвета.
На этот раз разберемся, как убрать блики от солнца в Фотошопе.
Имеем вот такой снимок с пересвеченным участком.
Я вас как всегда приветствую, дорогие друзья. В данной статье я расскажу как убрать блеск с лица в фотошопе с помощью парочки простых способов. Недавно просматривал фото с одного мероприятия, и посмотрев на лица подумал: «Как же все таки жирный блеск подпорчивает фотографию».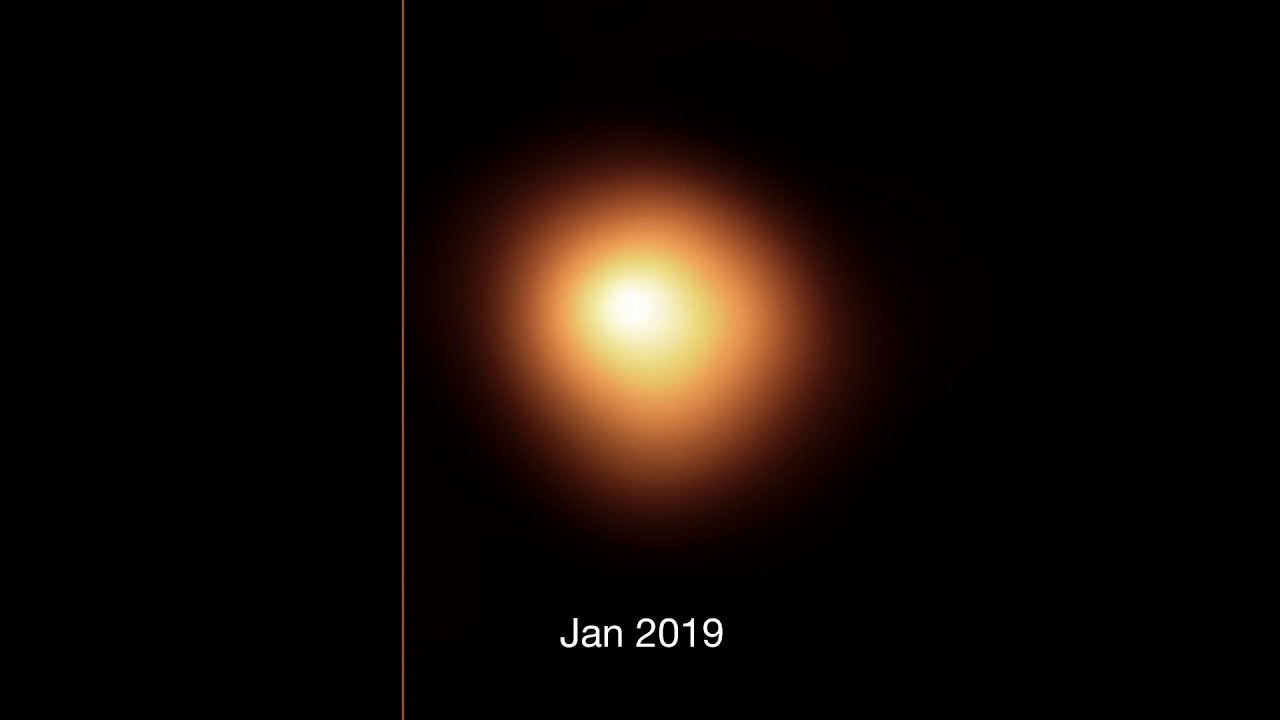 Согласитесь? Но, Слава Богу, это всё исправляется очень легко. В этом нам поможет наш любимый графический редактор. Ну и как говорил Гагарин: «Поехали!».
Согласитесь? Но, Слава Богу, это всё исправляется очень легко. В этом нам поможет наш любимый графический редактор. Ну и как говорил Гагарин: «Поехали!».
Режим наложения
Как убрать жирный блеск на лице с помощью восстанавливающей кисти
Как вы наверное знаете, существует два вида восстанавливающей кисти — точечная и обычная. Обе они нужны для того, чтобы спрятать какие-либо деффекты. Отличаются эти два вида только тем, что для обычного инструмента требуется самому искать область донора, а точечный делает все автоматически. Поэтому, начнем с автоматического способа.
Если вам не нравится, как работает точная восстанавливающая кисть, то попробуйте воспользоваться обычной, выбрав ее все в той же группе на панели инструментов.
Только тепер вам предстоит для начала выбрать область, с которой вы будете брать область и структуру кожи. Для этого зажмите клавишу Alt, чтобы ваш курсор сменился на значок прицела, и кликните на участок нормальной кожи.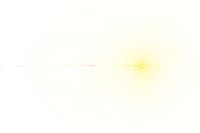
Уверен, что после проделывания данной процедуры вы будете довольны.
Заплатка
Также, довольно хороший способ убрать блеск с лица в фотошопе, это воспользоваться знакомым нам инструментом «Заплатка» .
Размытие по Гауссу
Вот еще один интересный способ, который не отнимет у вас много времени, а эффект, я уверен, вас порадует. Правда, с сильным жирным блеском данный способ вряд ли справится.
Способ, конечно, интересный, но на самом деле он подходит далеко не всегда, и гораздо эффективнее будет воспользоваться одним из вышеуказанных методов.
Инструмент Штамп
Также, в этом нелегком деле, нам может пригодиться инструмент «Штамп», которым мы пользовались, когда убирали лишний объект в фотшопе. Если вы уже знаете, как им пользоваться, то вы и сами догадаетесь, что нужно делать, ну а для тех, кто не знает, привожу подробную инструкцию.
По-моему все проще некуда. Вы так не считаете? И заодно Анджелину в порядок привели, а то блестит как незнамо кто). И кстати сразу вопрос: А какой способ вам самим понравился больше? А может вы знаете еще какой-то интересный метод? С удовольствием посмотрю.
И кстати сразу вопрос: А какой способ вам самим понравился больше? А может вы знаете еще какой-то интересный метод? С удовольствием посмотрю.
Ну а вообще, если вы хотите освоить фотошоп в кратчайшие сроки и хорошо уметь им пользоваться (даже если вы им вообще е пользовались), то я конечно же рекомендую вам посмотреть классный видеокурс . На сегодня по моему мнению это лучший курс фотошопа для начинающих. Всё подробно рассказано, без воды и понятным для человека языком. Смотрится буквально на одном дыхании.
Я надеюсь, что теперь у вас не вознинет вопросов, как убрать жирный блеск с лица на фотографии в фотошоше, поэтому при любой подобной щекотливой ситуации вы сможете все исправить сами.
С уважением, Дмитрий Костин.
К сожалению, не все подвластно фотографам. Даже самый профессиональный фотограф не может предотвратить возникновение бликов на лице, которые проявляются благодаря вспышке, особенно если съемка происходит не в студии. Существует несколько способов удаления бликов в Adobe Photoshop. Но мы сегодня рассмотрим самый простой и действенный способ, который позволит сделать кожу матовой и в то же время естественной. А чтобы не создавать эффект «пластикового лица», лишая его естественного блеска, мы оставим едва заметные блики.
Но мы сегодня рассмотрим самый простой и действенный способ, который позволит сделать кожу матовой и в то же время естественной. А чтобы не создавать эффект «пластикового лица», лишая его естественного блеска, мы оставим едва заметные блики.
Этапы проведения работ.
1. Откройте исходную фотографию в программе Photoshop.
2. Создайте новый слой перейдя в меню «Слои» – «Новый» – «Слой» или нажмите сочетание клавиш на клавиатуре Shift+Ctrl+N.
3. Поменяйте режим смешивание на «Затемнение». этот параметр очень важен, т.к. именно в нем и кроется весь секрет успеха.
4. В вертикальной панели инструментов примените инструмент «Восстанавливающая кисть». Если вы не нашли на панели такого инструмента, кликните правой кнопкой мыши по инструменту «Точечная восстанавливающая кисть» и выберите необходимый инструмент.
5. В панели настроек инструмента поменяйте параметр «Образец» на «Все слои».
6. Зажмите кнопку Alt и кликните на наиболее подходящем участке кожи, на котором отсутствует блик.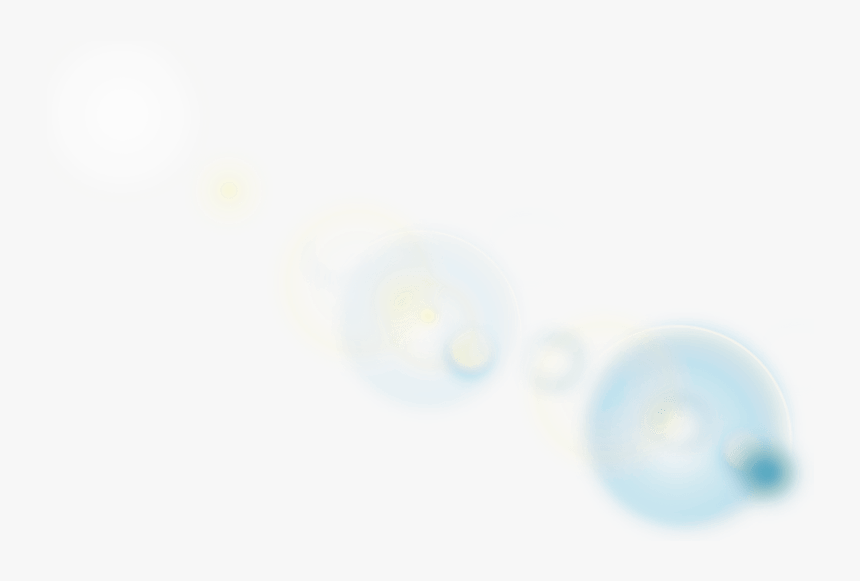 Теперь закрасьте все блики на лице.
Теперь закрасьте все блики на лице.
7. Отрегулируйте параметр «Непрозрачность», пока не добьетесь подходящего результата.
Теперь вы знаете, как, не потратив и трех минут, убрать блики и жирный блеск с лица. Готовую фотографию сохраните на компьютер.
В целом по вопросам макияжа и с косметическими проблемами лица к «Фотошопу» обращаются реже, чем для коррекции и художественного «вылизывания» самых популярных женских форм, но как убрать блеск с лица в «Фотошопе», интересуются многие.
Если это просто слишком светлые участки, с ними нетрудно справиться в пару кликов, используя в той или иной степени деструктивные методы коррекции, а в «клинических» случаях (яркие блики) придется повозиться, потому что разрушающие пиксельную структуру способы здесь не «прокатят».
Закрашиваем яркие пятна
В некоторых простых случаях можно закрасить светлые (блестящие) пятна мягкой кистью, подобрав пипеткой подходящий цвет в непосредственной близи с пятном.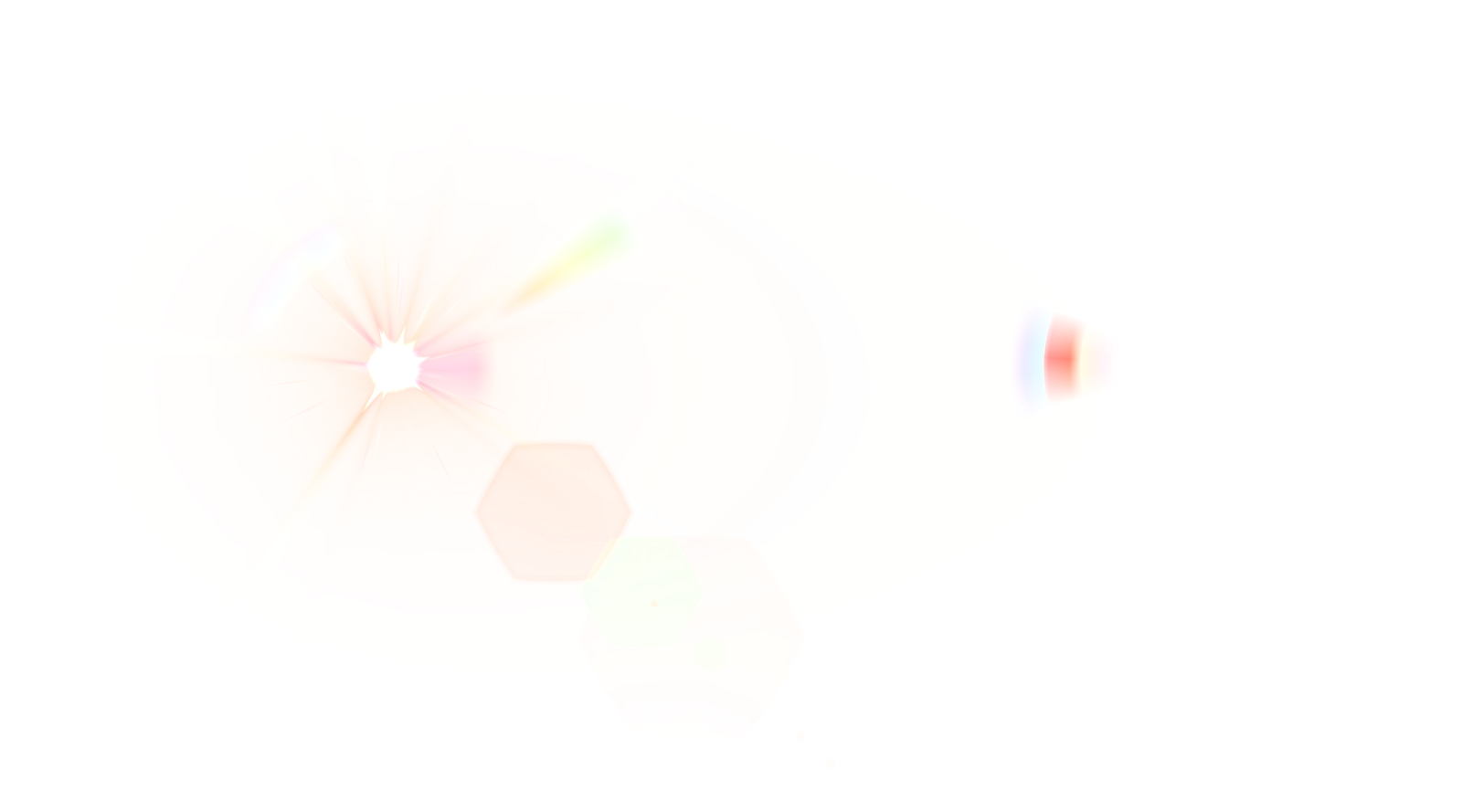 Непрозрачность кисти в таких случаях немного уменьшают и меняют режим наложения на «Затемнение». Результат будет естественнее, если вместо стандартной подобрать кисть формата «Кожа» с подходящим текстурным рисунком.
Непрозрачность кисти в таких случаях немного уменьшают и меняют режим наложения на «Затемнение». Результат будет естественнее, если вместо стандартной подобрать кисть формата «Кожа» с подходящим текстурным рисунком.
Сейчас мы рассмотрим, как убрать блеск с лица в «Фотошопе» при помощи «хирургического вмешательства» ретуширующих инструментов. Например, можно убрать жирный блеск, наложив на него подходящую «заплатку» (инструмент в группе «Точечная восстанавливающая кисть») или при помощи средства «Штамп». В последнем случае выбирают образец для замещения, щелкнув в этой точке с нажатой клавишей Alt, а затем закрашивают светлое пятно.
Размываем блеск
Для борьбы с блеском, как впрочем и для решения многих других моментов, как редактировать лицо в «Фотошопе», нередко используют частичное размытие.
Делается это следующим образом. Дублируем изображение (пусть это по-прежнему будет лицо с блестящими пятнами на выступающих частях), закрываем на нем глаза, чтобы не мешали, переходим на слой оригинала и размываем картинку, применив «Размытие по Гауссу» («Фильтр» > «Размытие»). Радиус эффекта нужно устанавливать с таким расчетом, чтобы только нейтрализовать засвеченное пятно по отношению к окружающему фону.
Радиус эффекта нужно устанавливать с таким расчетом, чтобы только нейтрализовать засвеченное пятно по отношению к окружающему фону.
Теперь возвращаемся к дубликату, включаем его видимость, берем «Ластик», уменьшаем его непрозрачность (по обстоятельствам) и «протираем» светлые пятна до размытого слоя, на котором они уже не выделяются яркостью (блеском).
Этот прием хорош и для маскировки прыщиков, не украшающих родинок, пигментных пятен, морщин и прочих неприглядностей.
Достаем архивную кисть
Это еще один, использующий размытие, универсальный способ для решения различных задач ретуширования. Итак, как убрать блеск с лица в «Фотошопе»? Очень просто — воспользовавшись возможностями архивной кисти.
Фотографию размывают по Гауссу, задав радиус в зависимости от размеров, разрешения изображения и особенностей проблемной области. Затем открывают вкладку «История» в меню «Окно», задают для архивной кисти источник, щелкнув по квадратику (в нашем случае это размытие по Гауссу). Далее здесь же, в истории, переходят на исходное изображение, затем включают «Архивную кисть» и, подобрав ее размер, снизив непрозрачность и поменяв режим «Наложение» на «Затемнение», «закрашивают» проблемы.
Далее здесь же, в истории, переходят на исходное изображение, затем включают «Архивную кисть» и, подобрав ее размер, снизив непрозрачность и поменяв режим «Наложение» на «Затемнение», «закрашивают» проблемы.
Приглушаем блики
Все перечисленные методы походят для коррекции в «легких» случаях, но как в «Фотошопе» убрать блеск, если это яркий, белый и, казалось бы, безнадежный блик, с которым трудно справиться без нежелательных последствий, используя стандартную технику.
Совершенно недеструктивный способ нейтрализации ярких бликов связан с использованием цветовых каналов.
Открываем вкладку «Каналы» («Окно» > «Каналы») и выбираем канал с максимальной контрастностью изображения (для кожи это, как правило, синий канал).
Выбрав, закрываем каналы, переходим на панель «Слои» и дублируем изображение на новый слой (Ctrl + J).
Добавляем корректирующий слой «Микширование каналов», кликнув на иконке в палитре слоев внизу или выбрав эту команду в списке «Новый корректирующий слой» в меню «Слои».
В диалоговом окне помечаем «Монохромный», обнуляем красный и зеленый цвета, а для синего тона задаем цифру «100». Так синий канал оказывается на отдельном (корректирующем) слое.
Теперь добавляем новый корректирующий слой «Инвертировать» (изображение преобразуется в негатив), чтобы блики стали темными.
Добавляем корректирующий слой «Кривые» и, двигая верхний узелок кривой влево, осветляем все, кроме бликов.
Теперь группируем все слои (кроме фона), выбрав их вместе в палитре слоев с нажатой клавишей Ctrl и нажав сочетание Ctrl + G. Затем изменяем для группы режим наложения на «Затемнение основы» и с удовлетворением отмечаем, что блики уже не «светятся», а текстура «на месте». Если же они затемнились недостаточно, нетрудно раскрыть группу и поправить настройки на слое «Кривые», затемнив блики еще больше, но здесь мы рискуем потерять текстуру, что не входит в наши планы, так как убрать блеск с лица в «Фотошопе» — это не значит просто сделать его матовым.
В таком случае преобразуем нашу группу слоев в смарт-объект, выбрав такую команду в контекстном меню слоя группового слоя или в меню «Фильтр» («Преобразовать для смарт-фильтров»).
Теперь выбираем фильтр «Размытие по Гауссу» («Фильтр» > «Размытие») и, задав подходящий радиус, проявляем текстуру в области блика. Чрезмерный эффект, если текстура кожи слишком выражена, можно приглушить, уменьшив непрозрачность.
Если ретушь таких изъянов и недостатков кожи, как блики, пятна, шрамы, морщины и т. д., может привести к деструктивным последствиям, то изменить цвет лица в «Фотошопе» можно в два счета, не опасаясь за текстуру кожи, правда, при условии, что вы не собираетесь переплюнуть Аватара.
Меняем цвет лица
В «Фотошопе» можно запросто, в один миг, загореть до неприличия, оживить лицо или добавить ему аристократической бледности, или так «отгламурить», что все звезды Голливуда будут «отдыхать».
Для этого годятся все инструменты перекрашивания, включая такие, как «Цветовой баланс», «Цветовой тон/Насыщеность», «Выборочная коррекция цвета», «Заменить цвет» и «Фотофильтр».
Все эти команды можно вызвать из списка «Коррекция» в меню «Изображение», или использовать соответствующие корректирующие слои («Слои» > «Новый корректирующий слой»).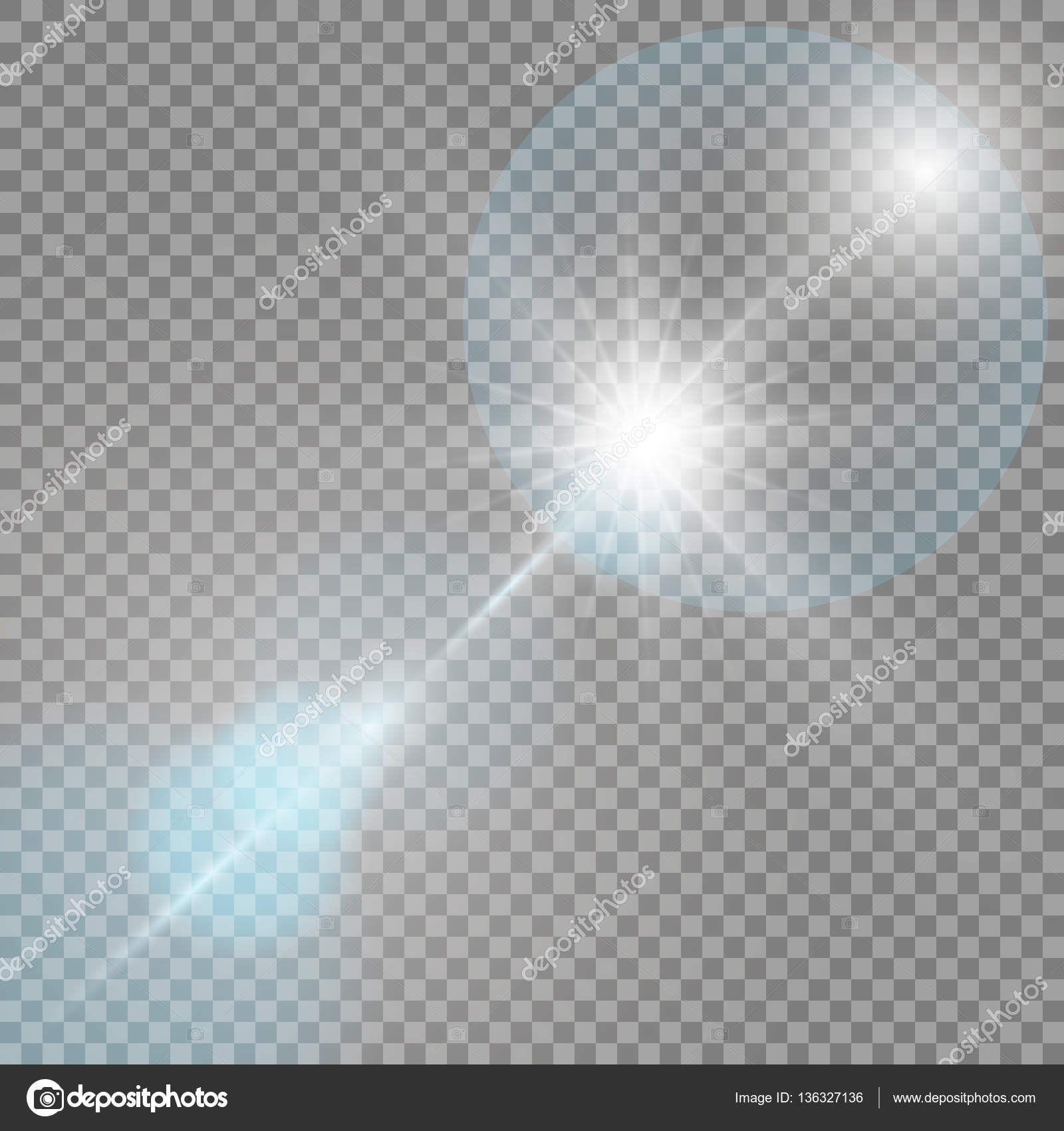
В первом случае лицо нужно обязательно выделить, прежде чем применять ту или иную коррекцию, ну а корректирующие слои добавляют свою собственную маску, на которой можно затем внести поправки черной кистью, то есть убрать эффект там, где он ни к чему (глаза, брови, губы и т. д.).
В коррекции «Цветовой тон/Насыщеность» еще предусмотрена специальная функция «Тонирование», с помощью которой можно придать лицу любой оттенок.
Можно даже использовать корректирующий слой «Цвет», залив лицо нужной краской, а затем изменив режим наложения на «Мягкий свет».
Некоторые «гурманы» тонируют лицо в цветовом режиме Lab, поскольку в этом случае появляется возможность раздельного воздействия на цвет яркостью и контрастом изображения.
На рисунке-шпаргалке показаны соотношения цветовых каналов a, b и канала яркости L в цветовом пространстве Lab для различных оттенков кожи с учетом тональных нюансов в полутенях и светах.
Создаём реалистичный световой блик в Фотошоп.
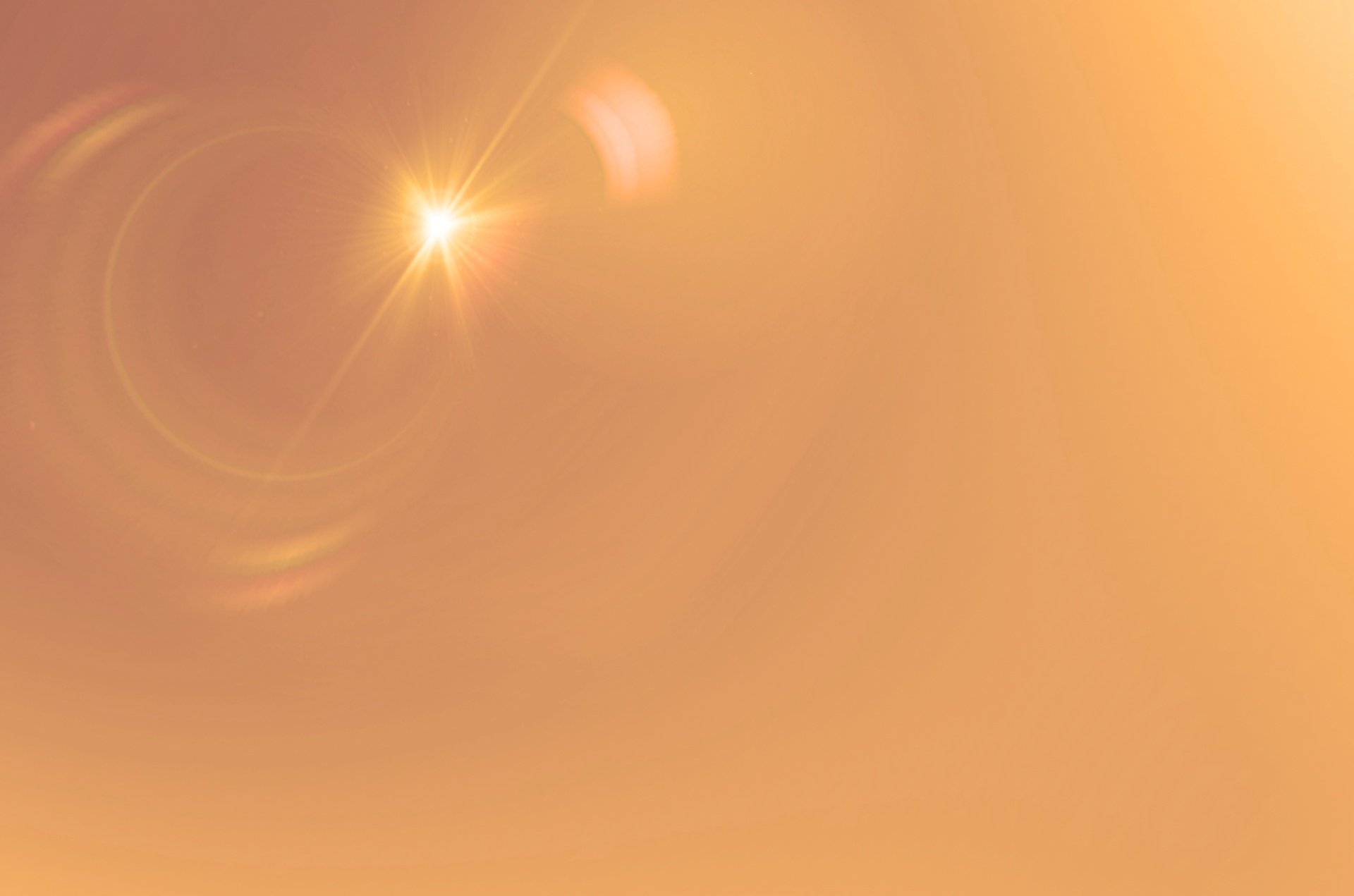 Создаем блики в фотошопе
Создаем блики в фотошопеВ этом уроке мы рассмотрим как добавить эффект вспышки к фотографии способом смешивания слоя. Мы разместим эффект вспышки на отдельном слое, что позволит нам расположить его на снимке точно в нужном нам месте. Затем объединим слои, используя один из популярных способов в Фотошоп. Сохранив файл в формате PSD , Вы всегда сможете восстановить первоначальное изображение.
Давайте начинать!
Шаг 1: Примените Фильтр Блик .
Откройте изображение.
Выберите: Rеnder — Lens Flare (Рендеринг- Блик) . Установите приведённые ниже настройки. Разместить точку вспышки в нужном месте очень просто. Для этого щёлкните в нужном месте в области предварительного просмотра. Там где Вы нажмёте, будет центр вспышки. Я собираюсь щёлкнуть непосредственно на солнце, чуть выше людей идущих по берегу.
Добившись нужного результата нажмите ОК. Вот результат применения фильтра.
Единственная проблема, что мы применили фильтр непосредственно к изображению, что не даёт нам полной возможности управлять фильтром.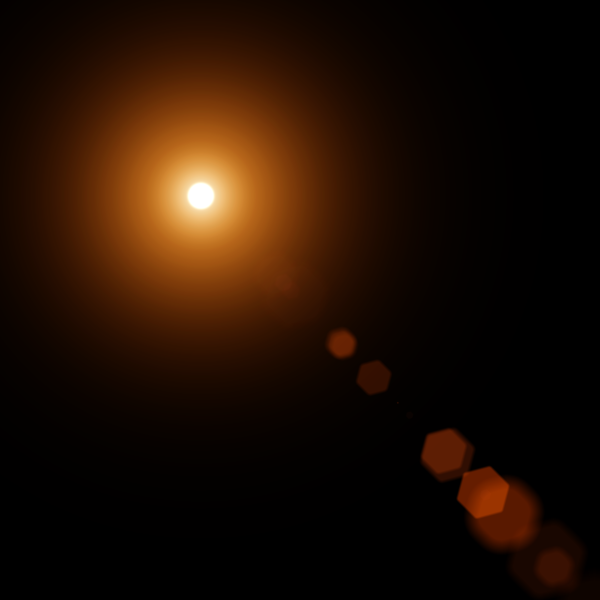 Как же разместить эффект фильтра на отдельный слой?
Как же разместить эффект фильтра на отдельный слой?
Шаг 2: Удалите Фильтр Блик.
Теперь, когда мы знаем точно, где должна разместиться вспышка, удалите эффект нажав клавиши Ctrl+Z .
Шаг 3: Добавьте Новый Слой .
Добавьте новый слой нажав на значок внизу палитры слоёв. Программа Фотошоп добавит новый слой и назовёт его «Слой 1 ».
Шаг 4: Залейте Новый Слой черным.
Фотошоп не позволит нам применить фильтр вспышки к чистому слою, поэтому залейте новый слой чёрным цветом. Выберите: Edit -Fill (Редактировать- Выполнить заливку) . В диалоговом окне выберите чёрный цвет и нажмите ОК.
Шаг 5: Примените Фильтр повторно.
Теперь, когда слой залит мы можем повторно применить фильтр вспышки. Программа Фотошоп помнит параметры настройки фильтра применённого в последний раз. Для повторного применения выберите: Filter -Last Filter (Фильтр- Последний фильтр) , или нажмите сочетание клавиш (Ctrl+F) .
Та же самая вспышка появляется в том же самом месте, только на «Слое 1 », а не на изображении непосредственно.
Шаг 6: Измените способ смешивания слоя.
Всё, что мы теперь должны сделать- это изменить способ смешивания для «Слоя 1 » с Нормального (Normal) на Осветление (Screen) .
С изменением режима наложения чёрная заливка становится невидимой, оставляя видимым только эффект вспышки и давая нам первоначальный эффект, только на отдельном слое.
Так как результат применения фильтра находится на отдельном слое, мы можем включать или отключать действие фильтра просто щёлкнув на изображении глаза слева от слоя.
Шаг 7: уменьшите непрозрачность слоя.
Чтобы сделать эффект более тонким, уменьшите непрозрачность «Слоя 1 » в верхнем правом углу Палитры Слоёв .
Имея действие фильтра на отдельном слое, Вы так-же можете использовать инструмент Free Transform — Свободное Трансформирование (Cntr+T) для расположения вспышки в нужном месте и под нужным углом.
Здесь, я понизил непрозрачность до 50 %, дающий мне намного более тонкий эффект вспышки:
Сохраните файл в формате PSD . Это сохранит слои неповреждёнными в случае, если Вы захотите убрать эффект вспышки и вернуться к первоначальному изображению.
Перевод: Владимир Нестеров
Солнечный блик может сделать скучное изображение довольно драматичным. Очень сложно получить хороший снимок естественного солнечного блика, особенно, когда используется только естественный свет и контраст между светлыми и темными участками изображения настолько сильный, что даже функция Active-D lighting с ним не справится. К счастью, у нас есть Photoshop и множество специальных эффектов, таких как солнечный блик, которые могут быть волшебным образом созданы, добавлены, улучшены, используя функциональные возможности программного обеспечения.
Зачем добавлять солнечный блик?Специальные эффекты, в частности солнечный блик, сводятся к личным предпочтениям фотографа. Вот несколько причин, чтобы добавить солнечный блик в процессе постобработки:
- Усилить солнечные лучи.
- Повысить контраст и усилить драму.
- Скрыть нежелательное нагромождение в кадре.
- Достичь художественный эффект, например, если вы хотите передать мечтательное и романтическое настроение или мягкую и уютную атмосферу, как на фотографии справа вверху.
Когда не стоит добавлять солнечный блик?
Когда вы откроете для себя магию Photoshop, вы можете легко увлечься азартом добавления всевозможных эффектов, и существует опасность, что вы будете добавлять их во все изображения, даже когда это не входит в контекст, неуместно и не нужно. Предлагаю избегать добавления солнечных бликов, когда:
- в кадре отсутствует солнце или большой источник света.
- это делает изображение неестественным, если вы на самом деле хотите добиться натуральности эффекта.
Как это обычно бывает в Photoshop, есть несколько способов сделать то или иное. В этом уроке мы сосредоточимся на двух способах добавить солнечный блик.
Добавление солнечного блика в изображение вверху не будет иметь большого значения для уже пересвеченного неба и части здания. Прежде всего нужно создать контраст, затемнив фотографию. Скопируйте изображение на новый слой с помощью CMD/CNTRL + J и затемните его, применив корректирующий слой Уровни .
Объедините скопированный слой и Уровни, выделив оба и нажав CMD/CNTRL + E. Теперь у вас есть новый затемненный слой. Сделайте еще одну копию слоя и на нем начинайте работу с солнечным бликом.
Когда вы добавите блик, он станет частью изображения, а не появится отдельно на новом слое. Поэтому, чтобы обезопасить себя, сохраните копию затемненного слоя, которую не будете трогать. Всегда работайте с солнечным бликом на новом скопированном слое, чтобы в случае ошибки или необходимости перенести блик, вам не пришлось снова создавать затемненный слой. Вы просто сможете удалить слой, на котором работаете, и сделать дубликат неприкасаемого слоя, чтобы начать работу с бликом заново.
В Photoshop создайте блик с помощью верхней панели инструментов, перейдя в Фильтр-Рендеринг-Блик.
Вы можете экспериментировать, какой тип блика вы хотели бы добавить, нажав на кружки около вариантов блика, и отрегулировать интенсивность путем перемещения слайдера. Нажмите OK, когда будете довольны своим выбором, и солнечный блик будет наложен на ваше изображение в том же слое.
Как только вы примените этот фильтр к изображению, создайте слой-маску и с помощью мягкой черной кисти удалите эффект с тех участков, которые вы хотите защитить, например, с лица (убедитесь, что работаете на маске, а не на слое).
В конце мною был добавлен фото фильтр, чтобы сделать изображение более теплым. Ниже вы видите изображение до и после применения эффекта солнечного блика. Всегда рекомендуется сохранять изображение с бликом как новый файл JPG, а также сохраняйте файл в формате PSD со всеми слоями на случай, если придется вернуться к нему в будущем.
Эффект солнечных бликов в Photoshop имеет очень небольшой выбор, как вы могли заметить выше. Есть гораздо более интересные солнечные блики разных форм и цветов в виде наложений.
Ниже приведен пример изображения с легким солнечным бликом, добавленным в Photoshop с использованием одного из встроенных вариантов. Я думаю, что он недостаточно драматичен. В этом примере я усиливаю блик, применяя наложение.
Сначала затемняем изображение с помощью Уровней , как и в первом способе, используя слой-маску, чтобы защитить те участки, которые не нужно затемнять. Затем примените наложение на все изображение, как показано ниже.
Измените режим наложения слоя на Экран , что приведет к исчезновению всех темных областей наложения, и останутся только светлые наложенные области.
Ниже вы видите окончательное изображение в JPG с новым наложением солнечного блика и затемнением всего изображения для большего контраста.
Ниже еще одно изображение, к которому также будет применено наложение солнечного блика, но в этот раз более интенсивно, чем в примере выше.
Наложение такое сильное, как вы видите на Слое 1 ниже, и я применила корректирующий слой Уровни, чтобы осветлить его немного, и маску слоя, чтобы частично удалить эффект наложения с некоторых участков.
Ниже вы видите финальное изображение с усиленным эффектом наложения солнечного блика, будто фотография была сделана с использованием теплого фильтра на объективе.
- Будьте осторожны и экспериментируйте с непрозрачностью для достижения желаемого эффекта.
- Затемните окружающую область, чтобы подчеркнуть блик, особенно на очень светлых изображениях.
- Скрывайте эффект под маской на лицах и тех областях, которые в нем не нуждаются. Блики, созданные в Photoshop, кажутся слишком идеальными и с жесткими краями. Вы всегда можете скрыть их частично под маской и смягчить края наложенного эффекта.
Я надеюсь, вам понравился этот небольшой урок о том, как добавить солнечный блик в программе Photoshop.
Этот урок научить каждого простому, но очень интересному приёму добавления блика на фотографию, используя режимы наложения. Блик получится реалистичным и естественным. Добавление и настройка фильтра будут выполняться при помощи стандартного фильтра программы Photoshop. Дальнейшая обработка сделает блик более естественным, так как сам по себе фильтр ухудшает снимок.
Вот то, что мы должны получить в результате:
А вот и исходное изображение:
Определим расположение блика. Идем в меню Filter/Фильтр -> Render/Рендеринг -> Lens Flare/Блик.
В открывшемся окне можно выбрать различные виды бликов. Устанавливаем вид объектива 50-300mm Zoom/Трансфокатор 50-300 мм . Для того, чтобы определить место расположения блика, нужно просто кликнуть мышкой по превью. Выбираем место, где находится солнце.
Определившись с настройками, нажимаем «Ок».
Как итог, получаем вот такой результат. Многих это устроило бы, однако тут есть некоторые неточности. Блик получился слишком ярким и от того он выглядит не естественно. Продолжаем обработку.
Отменяем то, что сделали фильтром. Для этого нажимаем CTRL-Z .
Выполним заливку этого слоя черным цветом. Отправляемся в меню Edit/Редактирование -> Fill/Выполнить заливку
В открывшемся окне устанавливаем настройки как на скриншоте.
Нажав на «Ок» мы увидим, как Фотошоп зальет новый слой черным цветом и скроет фотографию.
Теперь блик нужно поместить на черный слой. Пока мы не пользовались другими фильтрами, можно повторить действие последнего использованного фильтра с такими же настройками. Для этого нажимаем Ctrl+F.
И вот, что получается:
Режим наложения слоя с бликом нужно изменить на Screen/Осветление
В результате черный цвет скрывается и остается только блик.
Теперь, благодаря том, что блик размещается на отдельном слое, мы можем включать и выключать его видимость.
Некоторые люди считают, что существуют какие-то особые блики для Фотошопа CS6 или более свежей версии. Но на самом деле создание бликов во всех версиях графического редактора происходит примерно одинаково. Хотя в Photoshop CS5 существует меньшее число вариантов этой оптической иллюзии. Об этом необходимо помнить. Именно поэтому мы рекомендуем использовать Photoshop CC. Наша работа будет происходить именно в нём.
Изначально блик создается на черном фоне. Поэтому первым делом создайте в Фотошопе новый файл. Размер изображения должен составить 1000 x 1000 пикселей. В графе «Фон» выберите пункт «Прозрачный».
Далее сделайте основной цвет черным. Выберите инструмент «Заливка» и щелкните левой кнопкой мыши по прозрачной области. Так вы получите черный фон, на котором и будет происходить создание блика. Данная работа начинается с перехода по пути «Фильтр>Рендеринг>Блик».
Тут же появится диалоговое окно с настройками создаваемого блика. В нижней части окна находится раздел «Тип объектива», в котором присутствуют четыре варианта. Попробуйте понажимать на все эти пункты, разглядывая результат на миниатюре. Остановитесь на том варианте, который вам понравится сильнее всего.
Как сделать блики в Фотошопе?
Отчасти вы уже поняли, как сделать блики в Фотошопе, их создание происходит при помощи всего одного фильтра. Но нам нужен очень красивый и уникальный результат, поэтому давайте продолжим. В диалоговом окне вам также предложат изменить непрозрачность блика. Пока оставьте этот параметр на уровне 100%. В миниатюре располагается маленький крестик. Перемещайте его, оптическая иллюзия будет изменяться в размерах. Когда результат вас устроит — нажмите кнопку «OK».
Теперь необходимо создать кисть, которая будет представлять собой выбранный нами блик. Для этого сначала инвертируйте изображение при помощи нажатия сочетания клавиш Ctrl+I. Потом перейдите по пути «Редактирование>Определить кисть». Дайте новой кисти какое-либо название. Например, «Блик 1000 1″. После этого вновь нажмите сочетание клавиш Ctrl+I.
Солнечный блик в Фотошопе
Стандартные цвета блика нам не интересны, они не позволят создать оптическую иллюзию уникальной. Поэтому давайте окрасим солнечный блик в Фотошопе в другие цвета и для этого перейдите в панель «Слои». Здесь нужно нажать на кнопку «Новый корректирующий слой», располагающуюся в нижней части панели. В выскочившем контекстном меню щелкните по пункту «Цветовой тон/Насыщенность».
Вы тут же переместитесь в панель «Свойства». Именно здесь меняются цвета в изображении. Сразу же поставьте галочку около пункта «Тонирование». Далее всё зависит от вашей фантазии. Вы можете окрасить блик в те цвета, какие вам наиболее интересны. Или же воспользуйтесь параметрами со скриншота ниже.
Если вам кажется, что одного цвета мало, то можно отменить предыдущие действия. Вместо этого выберите корректирующий слой «Карта градиента». Так можно создать оранжево-желтый блик. Но мы всё же остановимся на предыдущем варианте.
Наша работа практически завершена. Теперь вам остается лишь изменить фон, подставить вместо него собственную фотографию. Делается это очень просто. Откройте её при помощи Фотошопа, после чего перейдите по пути «Выделение>Выделить всё». Нажмите сочетание клавиш Ctrl+C. Вернитесь к блику и нажмите Ctrl+V. Перейдите в панель «Слои», оставьте слой с новой картинкой в самом верху. Сейчас вам нужно лишь изменить режим наложения на «Экран».
На этом наша работа закончена. Результат вы видите ниже. Но это не говорит о завершении урока. Дело в том, что существует второй метод создания блика. Почему бы нам не рассмотреть и его?
Блики света для Фотошопа
Второй способ добавления бликов света для Фотошопа не столь универсален, как первый — тут вы не сможете окрасить оптическую иллюзию в любой цвет. Но зато он позволяет разместить блик на снимке как можно быстрее. Мы покажем пример создания солнечного блика на фотографии с автомобилем. Кадр сделан на рассвете, что нам подходит как нельзя лучше.
Сначала откройте изображение при помощи Adobe Photoshop. Сразу же проследуйте в панель «Слои». Щелкните по слову «Фон» правой кнопкой мыши. В контекстном меню необходимо выбрать пункт «Преобразовать в смарт-объект».
Теперь переходите по пути «Фильтр>Рендеринг>Блик». Вы сразу обратите внимание на то, что в диалоговом окне обновилась миниатюра. Ранее в ней был черный фон, теперь же в этом окошке располагается наше изображение. Это позволяет как можно точнее разместить блик.
Когда вы нажмете на кнопку «OK» — элемент применится к изображению. Обратите внимание на панель «Слои». Блик добавился в виде смарт-фильтра. Это значит, что в любой момент вы сможете изменить его тип и положение. То есть, достаточно совершить двойной щелчок по слову «Блик», как вы вернетесь в рассмотренное ранее диалоговое окно.
Результат наших действий вы видите ниже. Получилось всё очень неплохо. При этом на улучшение картинки таким образом уходит всего одна минута! Или чуть больше времени, если вы будете долго думать над вариантом блика и его расположением.
Не всегда можно создать красивый оптический блик при помощи встроенного в Adobe Photoshop фильтра. Дело в том, что он слишком сильно ограничен. И тогда на помощь приходят блики для Фотошопа, созданные другими умельцами. Обычно для их создания используются сторонние средства. Например, очень красивый результат можно получить при помощи одного из плагинов для Adobe After Effects. Вы можете возразить: данная программа создана для видеомонтажа. Да, это так. Но никто не запрещает создать в ней всего один кадр и сохранить его в любом графическом формате.
Фоны с эффектом блика для Фотошопа
Особой популярностью пользуются фоны с эффектом блика для Фотошопа. Они могут стать отличным началом для создания красочной открытки или приглашения на свадьбу. Отлично подходят они и для создания коллажа. Вы можете найти фон в виде обычного JPEG-файла. Но лучше поискать фон с бликом в виде текстуры. Обычно на разных сайтах распространяются целые архивы с несколькими десятками таких фонов. Это предоставляет вам широкий выбор.
Текстуры устанавливаются в Adobe Photoshop. После этого они доступны прямо в графическом редакторе, хранить их на жестком диске уже не нужно. Для работы с текстурами существует отдельный инструмент. Обычно текстура используется для создания фона. Но иногда она применяется для закрашивания какого-нибудь трехмерного элемента. Также текстуры помогают залить обычный двухмерный рисунок или логотип.
Текстуры с бликами для Фотошопа
Существует огромное количество текстур с бликами для Фотошопа, но многие из них весят по несколько мегабайт. Если на вашем диске C (обычно именно на него устанавливается Photoshop) очень мало места, то рекомендуется с особым вниманием подойти к выбору текстур. Если же вы используете ёмкий жёсткий диск, то беспокоиться не стоит. Тогда вы можете устанавливать сотни текстур.
Устанавливаются текстуры очень просто. Для этого необходимо перейти по пути «Редактирование>Наборы>Управление наборами». Так вы попадете в диалоговое окно. По умолчанию вам покажут установленные кисти.
В верхней части окна выбирается тип набора. Вас интересуют узоры. Именно так в Photoshop называются текстуры. Когда вы выберите нужный тип набора — жмите кнопку «Загрузить». Далее нужно выбрать один или несколько файлов текстур, которые хотелось бы установить. Файлы должны быть в формате PAT.
Если же вы скачали фоны с бликами для Фотошопа в PNG-формате, то всё гораздо проще. С ними нужно работать точно так же, как с любой другой фотографией. PNG-файл содержит в себе блик и зону прозрачности. Благодаря этому блик можно нанести даже поверх других рисунков. В качестве примера мы покажем работу с одним из бликов. Сначала он выбирается при помощи любого файлового менеджера или просмотрщика изображений. После этого картинка открывается при помощи Adobe Photoshop.
Вы сразу заметите, что изображение почти полностью состоит из прозрачной области. Блик на её фоне сейчас едва заметен.
Далее вы можете создать новый слой и залить его любым цветом. Перейдите в раздел «Слои» и переместите слой с заливкой в самый низ. Вот и готов фон с бликом!
Также можно в качестве нового слоя вставить новую фотографию. Тогда блик будет уже поверх него. Опять же, нужно не забыть переместить слой с бликом в самый верх. Также может потребоваться изменение размеров одного из слоёв. Делается это при помощи уже знакомой вам функции «Свободное трансформирование».
Кисти с бликами для Фотошопа
Если вы помните, то в самом начале урока мы создали кисть с бликом для Фотошопа. Если задействовать соответствующий инструмент, то данная кисть будет в числе вариантов. Но результат её применения вас не порадует, так как блик будет окрашен в один цвет.
Именно поэтому кисти с бликами для Фотошопа не так популярны, как текстуры. В Интернете вы сможете найти некоторые наборы кистей. Но чаще всего это даже не блики, а звездочки. Если вы фотографируете ночной город, то такие звездочки оставляют после себя горящие фонари. Пользоваться кистью — это отдельное искусство, о чём нужно говорить на отдельном уроке. Пока же скажем, что начинающие пользователи не должны стремиться к установке подобных кистей. Первое время лучше пользоваться соответствующим фильтром или загруженными фонами.
Если же вы всё же решили установить кисти, то делается это в упомянутом уже разделе «Управлением наборами». С этим теперь у вас никаких сложностей возникнуть не должно.
Ещё блики можно создавать при помощи соответствующих плагинов. Так называют отдельные утилиты, добавляющие в Photoshop новые фильтры. Но вам нужно помнить, что установка большого количества плагинов замедляет быстродействие графического редактора. А ещё далеко не все плагины работают в новых версиях программы. Например, для создания бликов идеально подходят плагины Knoll Light Factory и Star Filter Pro. Но в Photoshop CC они не работают. И ещё нужно помнить, что плагины редко распространяются бесплатно.
Как в Фотошопе убрать блики?
Если фотограф не очень опытный, то он может допустить появление в кадре солнечных бликов. Иногда они выглядят очень красиво. Но если объектив использовался не самый лучший, то блики будут только портить картинку и тогда возникает вопрос — как в Фотошопе убрать блики?
Спешим вас расстроить. Начинающие пользователи не смогут удалить солнечный блик. Это очень сложная операция, за которую даже опытные владельцы графического редактора предпочитают не браться. Поэтому при съемке на природе следите за получаемой картинкой. Также рекомендуется надеть на объектив бленду, с ней получить блик уже гораздо сложнее.
Другое дело — это блик от фотовспышки. Он может появиться на фруктах, металлических предметах и даже на лице человека. Блик выглядит в виде яркого белого пятнышка. Такой дефект устранить можно. Но для этого в Adobe Photoshop потребуется множество сложных и не очень действий. Возможно, что подробнее об этом мы расскажем в отдельном уроке.
Ну а этот урок подходит к концу. Теперь вы знаете о том, как добавить на фотографию красивый солнечный блик. Для этого используется простой фильтр, который уже достаточно давно имеется в графическом редакторе Adobe Photoshop. Ещё можно скачать на свой компьютер отдельные файлы с бликами. Это могут быть как узоры, так и простые PNG-изображения с прозрачным фоном. Ну а что касается удаления бликов, то этого сделать практически невозможно. Удачных вам фотографий и легкой работы в Фотошопе! Регулярно посещайте наш сайт, тогда вы научитесь и другим приёмам.
Читайте также…
Как отредактировать фотографию, чтобы убрать вспышки света / свечения / бликов?
Другие довольно хорошо охватили ваши очень ограниченные возможности пост-обработки. Конечно, лучший способ — это сделать снимок с правильной экспозицией.
Хотя это и не дает прямого ответа на вопрос, это слишком долго для комментария. Следующее действительно отвечает на комментарий ОП к другому ответу.
Спасибо! Я многому научился, хотя начинаю понимать, что решение может заключаться в том, чтобы просто получить лучших фотографов
На самом деле довольно легко стрелять в такой ситуации. Всегда сохраняйте необработанные данные, когда имеете дело с такими различиями в яркости между самыми яркими белыми и темными черными. Вручную отрегулируйте экспозицию, пока белые ноты на подставке проводника просто не раздуваются, о чем свидетельствуют «мерцания» на ЖК-экране камеры при просмотре изображения. Экономия на сырье дает вам еще одну остановку на уровне, превышающем то, что говорят «моргни», передержано. Все остальное, что вы можете восстановить при обработке сырья.
Этот снимок был сделан после того, как подставка дирижера была перемещена для постановки кадра в конце концерта, но экспозиция была установлена ранее для камеры, установленной на штативе, с использованием показателя дирижера для самых ярких бликов.
Canon EOS 5D Mark II, EF 50 мм f / 1.4, ISO 1600, f / 4, 1/160 секунды. Изображение было немного обрезано перед изменением размера для просмотра в Интернете.
100% обрезка 1320×880 пикселей (отображается здесь в формате 660×440) от середины вышеупомянутого снимка. Фокусировка (выполняется вручную с использованием 10-кратного увеличения на заднем ЖК-дисплее — автофокусировка недостаточно точна, когда вы пытаетесь сэкономить свет, используя диафрагму, настолько широкую, что всего лишь едва включает всех) был нацелен на подставку для музыки в середине первого ряда.
Если оставить в режиме автоматической экспозиции, приведенные выше изображения были бы столь же переэкспонированы, как в примере, приведенном в вопросе. Даже при наборе с остановкой или около того отрицательного значения EC половые доски по-прежнему таковы. взорван, в них нет деталей.
Для получения более подробной информации о том, как было получено это изображение, см. этот ответ до Как лучше всего сфотографировать хор на школьном ужине по сбору средств?
¹ Это здорово и может очень близко приблизить вас, но ничто не заменит штатив при съемке таких фотографий в сложных условиях освещения. Разницу можно увидеть на 20-дюймовом мониторе компьютера с разрешением 2MP +.
Как убрать блик с фотографии в фотошопе. Бесплатная ретушь портретных фотографий
Одна из самых больших ошибок, при использовании вспышки это её не использование! Чаще всего фотографы не используют вспышки просто потому, что не знают когда и как это делать. При этом, очень часто, использование дополнительного света может оказаться полезным, оно помогает заполнять тени и хорошо сбалансировать экспозицию. Съемка со вспышкой действительно может привнести жизнь в ваши портреты.
Съемка со вспышкой. Ошибка №2: Использование вспышки при съемке удаленных объектов
Использовать вспышку в тех случаях, когда фотографируются удаленные объекты, не имеет ни малейшего смысла. Вспышка часто включаются автоматически, когда фотоаппарат определяет, что света для съемки недостаточно.
На примере показано, что во время концерта на стадионе сработала вспышка. Удаленный объект она не осветила, а вот затылки впередистоящих людей стали ярче. Даже свет от очень мощной вспышки не спасет ваш кадр, если вы снимаете из толпы. Вместо этого, отключите вспышку, увеличьте чувствительность и снимайте при естественном свете.
Съемка со вспышкой. Ошибка №3: Эффект красных глаз
Самой распространенной ошибкой при съемке портретов со вспышкой, является возникновение эффекта красных глаз. Эффект вызван попадающим светом на глаза объекта, который отражается от сетчатки. Большинство камер предлагает уменьшение эффекта красных глаз с помощью специального режима, который работает при фотосъемке с предварительной вспышкой, которая заставляет глаза привыкнуть к свету, перед тем, как сработает основная вспышка.
Это может быть полезно, но не всегда является идеальным решением проблемы. Другое решение проблемы заключается в том, что бы позиционировать вспышку дальше от объектива так, чтобы свет не отражался прямо напротив глаз.
Естественно, это не может быть сделано с помощью вспышки на камере. Тут вам поможет внешняя вспышка, подключенная к фотокамере с помощью беспроводного подключения, или через шнур. Хотя, в некоторых случаях, использование внешней вспышки через горячий башмак может быть достаточно.
Съемка со вспышкой. Ошибка №4: Вспышка и воздух
Не смотря на то, что вспышка может осветить темные тени, она также может уничтожить атмосферность изображения. В некоторых случаях может быть полезнее выключить вспышку и увеличить выдержку, а при необходимости поставить камеру на штатив или увеличить чувствительность.
Съемка со вспышкой. Ошибка №5: Тень от бленды
Как правило, использование бленды может быть очень полезно во время съемки. Однако, если вы фотографируете какой-то предмет достаточно близко, то тень от бленды может испортить ваш кадр. Если изменить угол съемки таким образом, что бы тени не было, не получается, то лучше просто снять бленду.
Съемка со вспышкой. Ошибка №6: Слишком интенсивный свет
Прямая вспышка может привести к появлению очень ярких, или очень темных областей в кадре. Если вы снимаете портрет, то можете заметить блестящий лоб или нос. Решение заключается в рассеивании света от вспышки и есть несколько способов достижения этой цели.
Один из наиболее распространенных способов рассеивания света заключается в использовании диффузора для вспышек. Диффузоры бывают различных форм и размеров, а так же, вы можете сделать диффузор самостоятельно .
Диффузор может уменьшить яркость света вспышки, но если вы используете TTL-замер, то вспышка автоматически приспособиться к съемке. Вы так же можете рассеивать свет от выдвижной вспышки, для этого подойдет кусок папиросной бумаги, пергамент для выпечки или прямоугольник, вырезанные из пакета от молока.
Многие вспышки могут поворачиваться, или крутиться. Такая возможность вашей вспышки может помочь в создании рассеянного света, так как свет, отраженный от потолка или стены так же становится более мягким. Рассеянный свет, это так же хороший способ избежать эффекта красных глаз.
При использовании отраженного света, следует внимательно отнестись к цвету поверхности, от которой этот цвет отражается, так как фотография будет иметь такой же оттенок, как и эта поверхность. Стена или потолок должны быть белыми, или бежевыми, но ни как не красными, или синими.
Съемка со вспышкой Ошибка №7: Положение вспышки
В большинстве случаев, вспышка находится сверху камеры. При фотографировании предмета с горизонтальным положением камеры, не возникает никаких проблем, однако, если фотографировать в вертикальном положении фотоаппарата могут возникнуть некоторые проблемы. Одной из таких проблем будет, тень объектива, возникающая в результате работы вспышки.
Отличным решением может быть использование беспроводного соединения между вспышкой и фотоаппаратом, а так же соединение через шнур. Существуют кронштейны, которые позволяют поднять вспышку гораздо выше уровня объекта съемки.
Блик – это яркое пятно отраженного света на освещённой поверхности, которое возникает как зеркальное отражение мощных источников света. Такими источниками света могут быть, например солнце, фотовспышка или другие осветительные приборы (рис.1).
Рис.1 Блик от солнца, который нужно убрать с фотографии.
На многих фотографиях блики смотрятся красиво и являются частью их композиции, но иногда блики нужно убирать. Сделать это не так просто как может показаться на первый взгляд. Трудности возникают из-за того что яркость блика выходит за пределы тонового диапазона фотографии.
Часто при удалении блика с фотографии в Фотошопе его просто делают темнее, имитируя однородность поверхности. Такой подход возможен в случаях, когда блик имеет незначительный для рисунка фактуры размер или он отражается от однотонной поверхности.
Если поверхность имеет фактуру или рисунок, в блике теряются детали, становясь однородным белым пятном. Такое пятно выглядит некрасиво, независимо от его яркости. Блик убирают, маскируя его инструментами «Штамп» или «Заплатка», но при этом теряется возможность подгонять границы восстановленной области, ее яркость, форму и расположение.
Труднее всего убирать блик большого размера с объемной сферической поверхности, на которой рисунок имеет кривые линии как, например, на . О том, как это сделать простыми методами программы Фотошоп, описывается в этой статье.
Как убрать блик и вернуть детали
Если на поверхности есть блик, значит, есть часть поверхности без него. Эту поверхность можно взять для восстановления деталей потерянных в области пересвета и в Фотошопе точно вставить ее на место убираемого с фотографии блика.
При этом сохраняется возможность работать с заменяемой текстурой на отдельном слое. Это дает преимущество перед обычным копированием в область блика инструментами Фотошопа «Штамп» или «Заплатка».
В качестве примера в программе Фотошоп уберем блик с фотографии на . Итак, по порядку.
Готовим маску для блика
Для того чтобы убрать блик с фотографии его нужно локализовать. Это удобно делать при помощи маски. Она позволит точно выделить блик и сделать плавный переход от поверхности материала в область блика.
Маску убираемого с фотографии блика создадим в Фотошопе из копии фонового слоя, которую сделаем при помощи кнопок «Ctrl + J » (рис.2).
Рис.2 Новый слой для маски убираемого блика.
Чтобы сделать маску убираемого блика сначала его надо выделить. Для этого нужно зайти в меню программы Фотошоп в раздел «Выделение» и выбрать пункт «Цветовой диапазон». В одноименном окне снизу нужно установить режим просмотра «Черная подложка» (рис.3).
Рис.3 Окно настройки выделения для убираемого блика.
В режиме «Черная подложка» фотография выглядит как маска слоя, где хорошо видна размытая область блика (рис.4).
Рис.4 Убираемый блик в режиме «Черная подложка.»
В окне «Цветовой диапазон» двигаем движок «Разброс» и наблюдаем за маской фотографии. Нам нужно получить полное очертание блика. При этом появятся другие области фотографии, которые мы потом уберем на маске слоя (рис.4).
После того как область убираемого блика будет хорошо видна на маске, в окне «Цветовой диапазон» надо нажать кнопку «OK». На фотографии загрузится область выделения блика – «муравьиная дорожка» (рис.5).
Рис.5 Выделенная область для убираемого с фотографии блика.
При этом линия выделения будет меньше области блика на маске или ее вообще может не быть. Программа Фотошоп показывает линию области выделения только для ее самой светлой части. Скрытая часть выделения будет видна на маске слоя.
Для того чтобы создать маску слоя нужно в палитре «Слои» перейти на верхний слой и при активном выделении нажать третью слева кнопку в нижней части палитры. В слое появиться миниатюра маски слоя (рис.6).
Рис.6 Маска слоя для области убираемого блика.
Теперь, удерживая кнопку «Alt », надо щелкнуть мышкой по миниатюре маски слоя. Откроется маска слоя аналогичная виду «Черная подложка» . Выбираем инструмент «Кисть» и закрашиваем черным цветом на маске слоя все светлые области кроме убираемого блика (рис.7).
Рис.7 На маске слоя должна остаться только область убираемого блика.
Открываем палитру «Маски» и движком «Растушевка» размываем блик так, чтобы убрать его рваные края – примерно 35 пикселей (рис.8).
Рис.8 Размываем маску слоя блика, чтобы убрать рваные границы.
После этого щелкаем мышкой по миниатюре слоя для того чтобы выйти из маски. Удерживая кнопку «Ctrl » щелкаем по миниатюре маски слоя. Появится плавное выделение для убираемого блика (рис.9).
Рис.9 Выделенная область убираемого блика.
После того как появится выделение блика, на палитре «Слои» щелкаем по иконке маски слоя и удерживая левую кнопку мыши, переносим ее в корзину – левый нижний угол палитры, или отключаем щелчком мыши при нажатой кнопке «Shift ». Для возможной коррекции лучше оставить.
Кнопкой «Delete » удаляем область убираемого блика, а кнопками «Ctrl + D » снимаем выделение. Маска для текстуры блика готова. Переходим к следующему этапу.
Подгоняем текстуру
Сначала нужно подготовить слой, на котором будем выбирать текстуру для заполнения области убираемого блика. Переходим на фоновый слой и инструментом «Лассо» выделяем объект с текстурой. Выделять точно не надо. В область выделения должна попасть только текстура (рис.10).
Рис.10 Выделенный объект перед копированием на новый слой.
Кнопками «Ctrl + J » копируем выделенный объект на новый слой. Это позволит оставить на слое только текстуру объекта с бликом (рис.11).
Рис.11 Слой с текстурой для убираемого блика.
Вырезать объект из слоя нужно для того, чтобы при трансформации его границы были видны на фотографии. Иначе область фотографии нужно будет уменьшать, а это уже работа в более мелком масштабе.
Находясь на новом слое с помощью кнопок «Ctrl + T » включаем режим трансформации. Вокруг объекта на новом слое появится прямоугольная рамка, при помощи которой его можно трансформировать и видеть где под маской он находится (рис.12).
Рис.12 Слой с текстурой в режиме трансформации.
Кнопкой «V » выбираем инструмент перемещение и начинаем сдвигать слой, подгоняя текстуру в блике к его границам. В нашем примере слой удобнее сдвигать в направлении стрелки. Для точного подгона текстуры слой можно повернуть, сжать, расширить и изменить его прозрачность.
В том случае, когда блик имеет большой размер, не нужно стараться его заполнять текстурой полностью. Лучше делать это по частям. Для этого находим самый удачный вариант заполнения блика текстурой (рис.12) и на этом останавливаемся.
В палитре «Слои» переходим на верхний слой и кнопкой «E » выбираем инструмент «Ластик». Настраиваем его непрозрачность и нажим на 20 – 30% и проходим им по границе вставленной текстуры, чтобы сделать ее менее заметной.
Переходим на верхний слой и кнопками «Ctrl + Alt + Shift + E » создаем общий сведенный слой. На нем закрепляется результат первого подгона текстуры для убираемого блика (рис.13).
Рис.13 Результат подгона текстуры закреплен на сведенном слое.
После сведения слоев, на фотографии останется блик меньшего размера. Для того чтобы его убрать надо повторить действия, начиная с создания . В роли фонового слоя нужно использовать сведенный слой. Блик в нашем случае убирается тремя частями. Для каждой маски, текстуры и сведенного слоя создадим отдельную папку группы слоев (рис.14).
Рис.14 Область убираемого блика заполнена текстурой за три раза.
На некоторых фотографиях блики можно убрать с одного раза, а может понадобиться и больше трех масок. Это зависит от размера убираемого блика и от рисунка текстуры. Чем рисунок сложнее, тем меньше область заполнения текстуры.
На этом подгон текстуры закончен. Переходим к следующему этапу.
Проявляем фактуру
После подгона текстуры в области убираемого блика, нужно выровнять световой рисунок объекта в области блика и вокруг него в соответствии с освещением всего объекта.
В палитре «Слои» переходим на верхний слой и кнопками «Ctrl + Alt + Shift + E » создаем над ним общий сведенный слой. Выбираем для него режим наложения «Умножение» и создаем маску слоя (третья кнопка в нижней части палитры слева) (рис.15).
Рис.15 Общий сведенный слой в режиме наложения «Умножение».
Кнопкой «B » выбираем инструмент «Кисть». Ставим ей непрозрачность 15%. Кнопками «D » и «X » устанавливаем для нее основной цвет белый. Щелкаем по маске слоя и кнопками «Ctrl + I » инвертируем ее в черный цвет. Начинаем рисовать по маске слоя, затеняя область блика (рис.16).
Рис.16 Выравниваем яркость области блика и вокруг него.
После затемнения области убираемого блика выделим его фактуру. Для этого кнопками «Ctrl + Alt + Shift + E » создаем общий сведенный слой. В меню программы «Фильтры» выбираем пункт «Другое» и «Цветовой контраст». В настройках фильтра устанавливаем радиус 7 пикс. (рис.17).
Рис.17 Применяем к сведенному слою фильтр «Цветовой контраст».
Устанавливаем для слоя режим наложения «Перекрытие», добавляем к слою маску и инвертируем ее кнопками «Ctrl + I ». Выбираем «Кисть» с непрозрачностью 20%. Находясь на маске слоя, рисуем белым цветом в области блика, проявляя фактуру материала (рис.18).
Рис.18 В области убираемого блика проявляем фактуру материала.
На этом процесс убирания блика с фотографии закончен. Для сравнения на рис.19 показана часть фотографии с бликом до и после его удаления.
Рис.19 Область убираемого блика до его удаления и после.
Весь процесс удаления блика с фотографии занял не более 5 минут. При четком понимании всех пунктов данного метода можно убирать блики с фотографий очень быстро. Исходный файл со всеми описанными в этой статье слоями можно взять .
О том, что еще убирать с фотографий в Фотошопе кроме блика, описано в следующих главах статьи:
К сожалению, не все подвластно фотографам. Даже самый профессиональный фотограф не может предотвратить возникновение бликов на лице, которые проявляются благодаря вспышке, особенно если съемка происходит не в студии. Существует несколько способов удаления бликов в Adobe Photoshop. Но мы сегодня рассмотрим самый простой и действенный способ, который позволит сделать кожу матовой и в то же время естественной. А чтобы не создавать эффект «пластикового лица», лишая его естественного блеска, мы оставим едва заметные блики.
Этапы проведения работ.
1. Откройте исходную фотографию в программе Photoshop.
2. Создайте новый слой перейдя в меню «Слои» – «Новый» – «Слой» или нажмите сочетание клавиш на клавиатуре Shift+Ctrl+N.
3. Поменяйте режим смешивание на «Затемнение». этот параметр очень важен, т.к. именно в нем и кроется весь секрет успеха.
4. В вертикальной панели инструментов примените инструмент «Восстанавливающая кисть». Если вы не нашли на панели такого инструмента, кликните правой кнопкой мыши по инструменту «Точечная восстанавливающая кисть» и выберите необходимый инструмент.
5. В панели настроек инструмента поменяйте параметр «Образец» на «Все слои».
6. Зажмите кнопку Alt и кликните на наиболее подходящем участке кожи, на котором отсутствует блик. Теперь закрасьте все блики на лице.
7. Отрегулируйте параметр «Непрозрачность», пока не добьетесь подходящего результата.
Теперь вы знаете, как, не потратив и трех минут, убрать блики и жирный блеск с лица. Готовую фотографию сохраните на компьютер.
Инструкция
Отключите вспышку в настройках фотоаппарата. Прочитайте инструкцию, прилагающуюся к фотоаппарату, или попробуйте выключить вспышку кнопкой с изображением молнии на корпусе фотоаппарата, нажимая на кнопку. При этом следите за экраном — на нем должна появиться пиктограмма с изображением перечеркнутой молнии или соответствующая надпись. При фотографировании людей выберите режим защиты от красных глаз, помеченный пиктограммой в виде глаза.
Выключите авторежим. Переключитесь на тот режим съемки, в котором использование вспышки не требуется — полуавтоматический режим, «Пейзаж» или «Спорт». Если вы решили снимать в ручном режиме, то предварительно настройте самостоятельно параметры света. Заранее изучите литературу по этому вопросу, чтобы получить хорошие кадры.
Если вы используете зеркальный или продвинутый цифровой фотоаппарат с самостоятельно поднимающейся вспышкой, просто закройте (захлопните) вспышку рукой или придержите ее пальцем. Включите режим съемки без вспышки. Если вы умеете выставлять настройки в ручном режиме, выберите на фотоаппарате «А», «М» или «Р».
Изучите настройки вашей модели фотоаппарата, если вы желаете снимать в авторежиме. В меню аппарата найдите пункт о вспышке (если меню на английском, ищите слово flash). Отключите в меню раздел пункт «Автоматическое включение вспышки» или «Автовыбор вспышки».
При использовании пленочного фотоаппарата отключите вспышку с помощью специального переключателя, если в фотоаппарате предусмотрена возможность автоматической перемотки пленки. Если возможна только ручная перемотка ленты, отключите вспышку с помощью извлечения батареек фотоаппарата до открытия объектива.
Выключите вспышку выключателем, который может находиться непосредственно на ней или отсоедините вспышку от аппарата. Старайтесь не дотрагиваться до контактов вспышки.
Источники:
- Профессиональная работа со вспышкой
- как убрать вспышку у фотоаппарата
Практически во всех современных цифровых фотоаппаратах для вспышки можно задать различные параметры работы. Несмотря на различия в технике разных марок, настройка вспышки во всех моделях примерно одинакова.
Инструкция
В большинстве современных фотокамер существует несколько стандартных режимов фотосъемки. Основные из них — это автоматический режим (обозначается буквой А), ручной, или мануальный (буква М), приоритет выдержки (Tv или Sv), приоритет диафрагмы (Av), а также так называемые сценические режимы (портрет, пейзаж, ночная съемка, макро, съемка в музее и т.п). Самый простой способ убрать вспышку — нажать на кнопку с изображением молнии. Возможно, придется сделать несколько нажатий, пока на экране фотоаппарата не появится перечеркнутый знак молнии. Но в автоматическом режиме возможность выключить вспышку есть не во всех моделях камер.
Если в авторежиме вспышка не выключается, попробуйте поменять режим съемки. Это можно сделать с помощью прокручивающегося колесика на верхней части фотоаппарата. Как правило, во всех режимах, кроме автоматического, вспышку можно принудительно отключить. Исключением может быть режим ночной съемки, когда приходится подсвечивать предметы. И наоборот, в режиме пейзажа вспышка по умолчанию отключена. Кроме нажатия кнопки со знаком молнии, вспышку можно отключить с помощью джойстика фотокамеры. Нажмите «ОК», а затем с помощью клавиш «Вверх», «Вниз», «Влево» и «Вправо» выберите изображение молнии на экране. При помощи этих же клавиш поменяйте его на перечеркнутое.
В более сложных современных камерах можно уменьшить мощность вспышки. Выберите в меню фотоаппарата пункт «Вспышка» или знак молнии, а затем с помощью колеса прокрутки или клавиш «Влево» и «Вправо» уменьшите значение импульса. Возможно, это поможет вам сделать снимок достаточно ярким, но без пересветов. Если у людей на фотографии глаза отсвечивают красным, выберите режим вспышки «Против эффекта красных глаз». Нажимайте на кнопку со знаком молнии, пока на экране не появится изображение глаза.
Видео по теме
Обратите внимание
Отключение фотовспышки может привести к тому, что изображение получится смазанным. В этом случае попробуйте увеличить значение ISO и уменьшить диафрагму (F). Проще всего это сделать в ручном режиме (М на колесе режимов).
Полезный совет
Не пытайтесь закрыть вспышку пальцем. Фотография может получиться с красноватым оттенком и подсветкой. Если другими способами отключить вспышку не удалось, попробуйте закрыть ее непрозрачным предметом (лист бумаги в данном случае не подойдет).
Источники:
- как отключить вспышку на Nokia 625
Разумеется, вспышка – важная вещь на фотоаппарате любителя. Некоторые профессионалы (если, конечно, работают не в студии) предпочитают ей не пользоваться. Вы тоже можете попасть в условия, когда вспышка лишь портит кадры. Как ее убрать?
Инструкция
Если у вас обычный . Вспышка убирается в настройках. Порой для этого есть даже специальная кнопка. Не удается ее обнаружить? Обратитесь к инструкции вашей модели . Если такой возможности нет, и аппарат продолжает снимать со вспышкой, выключите авторежим. Можете снимать в ручном режиме, но тогда параметры света придется настраивать самостоятельно. Если вы незнакомы с этим, лучше не рисковать кадрами, а научиться . На вашем наверняка есть режим съемки без вспышки – он необходим в музеях и подобных местах.
Если у вас или продвинутый цифровой с поднимающийся вспышкой, задача решается проще. Правда, может возникнуть еще одна проблема – как вспышку закрыть. На большинстве моделей она просто убирается легким движением руки вниз. Режим съемки без вспышки присутствует наверняка – его и включайте. Правда, владельцы подобной камерой должны бы уметь и самостоятельно ставить настройки в ручном режиме. Последние обозначены как «А», «М», «Р».
Хотите снимать на авторежиме? Изучайте настройки фотоаппарата . В меню обязательно найдется пункт о вспышке. Вам необходимо отключить «Автовыбор вспышки» или «Автоматическое включение вспышки». В некоторых моделях настройки вспышки открываются при нажатии на кнопку с изображением молнии.
Что , если фото уже сделано, и только теперь стало ясно, что вспышка здесь была явно не к месту? Избавляться от последствий. Воспользуйтесь графическим редактором. Лучше всего, конечно, выбрать . В последнем — CS5 есть функция для удаления бликов от вспышки. В более же ранних моделях способы могут быть самые разные. Уроки вы можете найти в интернете. Для устранения эффекта красных глаз, который также возникает при съемке со вспышкой, специальный инструмент есть во всех версиях фотошопа.
Источники:
- как убрать вспышку в фотошопе в 2019
Фотовспышка – гениальное изобретение человечества, с помощью которого можно осуществлять мгновенное освещение предмета съемки при фотографировании. Это значительно улучшает качество фотографии при определенных условиях (темном освещении, съемке против яркого источника света, при репортажных съемках и т.д.). Разбирать фотовспышку самостоятельно не рекомендуется (элементарно может ударить током или вы попросту повредите конструкцию), но если вы настроены решительно и не желаете прибегать к услугам сервисного центра, то этот инструктаж подойдет как нельзя лучше.
Инструкция
Поверните голову вспышки фотоаппарата на 90 градусов и на задней части торца корпуса (там, где располагается табличка) открутите четыре болта. Для выполнения всей операции вам понадобится набор маленьких отверток. Откроется доступ к двум небольшим защелкам, располагающимся справа и слева от башмака.
Аккуратно раздвиньте пальцами в стороны половинки корпуса возле снятого башмака и нажмите специальной шлиц-отверткой на защелки. Таким образом, вы легко располовините корпус. Корпус далеко не одноразовый и способен выдержать с десяток сборок и разборок, но следует помнить, что высокое напряжение, которого достаточно, чтобы прожечь съему, может держаться сутками.
Открутите два винта из батарейного отделения (один находится под пленкой полярности батарей).
Чтобы подобраться к плате кнопочного управления, надо будет приложить усилия. Придется попросту отковырять фальшивую панель, закрывающую кнопки управления. Проведите острым ножиком по контуру защитного стекла и медленно подденьте его. Оно в свою очередь посажено на клейкую ленту. Не торопясь отлепите ее и получите доступ к заветному содержимому закрытого отсека. Если проблема в потере кнопочного управления, достаточно поменять контактный слой и таким образом восстановить работу вспышки.
Голова в свою очередь разбирается довольно просто, и кроме лампы и накопительного конденсатора там ничего нет. Для этого просто открутите удерживающие болты отверткой. В любом случае, как бы это ни казалось просто, сперва десять раз проверьте, нуждается ли вспышка в разборке. Возможно, вы просто не сможете осуществить данную операцию самостоятельно. В таком случае лучше обратиться к специалисту или в сервисный центр. Также, быть может, вспышка еще находится на гарантийном обслуживании и подлежит обмену. Но, если все уже решено, удачи!
Во время фотосъёмки бывают ситуации, когда свет вспышки отражается от кожи человека при этом создаётся впечатление сильно лоснящейся от жира кожи. Конечно, такой кадр можно переснять, жаль, не всегда есть такая возможность.
В этом случае поможет не сложная техника удаления блика, от вспышки используя простую технику обработки изображения в фотошопе. Для демонстрации такой техники я выбрал фрагмент фото с наиболее явно видимым дефектом такого рода:
Техника удаления блика от вспышки
Техника, которую я продемонстрирую в этом уроке применима к большинству изображений имеющих такие дефекты. Её суть заключается в выборе цвета с нормального (не засвеченного) участка кожи и переносе этого цвета в проблемные зоны на лице модели.
Для начала откройте изображение, с которым вы будете работать в программе. При помощи кнопки внизу создайте новый, его мы используем для размещения цвета нормальной кожи.
Возьмите инструмент пипетка для взятия образца цвета, установите среднее значение размера образца как показано ниже.
Кликните «Пипеткой» на не засвеченном участке кожи рядом с проблемной областью. При этом выбранный цвет будет установлен в качестве основного.
Комбинацией клавиш (Shift+F5) вызовите диалог команды «Заполнить» в качестве источника цвета укажите основной нажмите кнопку ОК.
Слой залит выбранным цветом, соответственно в документе мы невидим ничего кроме него. Нужно сделать так чтобы выбранный цвет был применён только к участкам кожи подвергнутым действию вспышки.
Засвеченные области светлее установленного нами цвета, следовательно, изменив режим наложения этого слоя на «затемнение» цвет останется видимым только в тех областях на изображении которые светлее него, на более темных участках он исчезнет. Проделаем эту операцию:
Посмотрите на получившийся у меня результат удаления блика от вспышки. Изображение выглядит вполне достойно, при необходимости можно уменьшить значение непрозрачности слоя, чтобы работа не выглядела как «заплатка» на лице.
Однако для примера я взял только часть фотографии с дефектом, в «реале» действие этого приёма распространится не только на засвеченные вспышкой участки кожи, но и на все области которые будут светлее выбранного цвета. В этом случае отчаиваться не стоит, «беде» можно помочь применив к слою с цветом маску.
Инвертируйте маску (Ctrl+I) так чтобы цвет не был виден. Теперь возьмете кисть противоположного цвета с мягкими краями и средней прозрачностью.
Обработайте кистью проблемные зоны на фото. Если во время работы с кистью вы допустили ошибку, сдайте шаг назад (Ctrl+Z), либо поменяйте цвет кисти на противоположный и пройдите по ошибочному участку восстанавливая маску слоя. Изменять размер инструмента во время работы ([) – уменьшить, (]) – увеличить.
Так используя простую технику легко удалить блик от вспышки на фотографии.
Главная » Наружная канализация » Как убрать блик с фотографии в фотошопе. Бесплатная ретушь портретных фотографий
【решено】 Как избавиться от бликов на фотографиях
Как убрать блики с фотографий iPhone?
Открыв фотографию в iPhoto, перейдите к значку «Редактировать» на панели инструментов в нижней части окна iPhoto, выберите инструмент «Быстрые исправления», а затем «Ретушь». Используйте ползунок «Размер», чтобы определить размер инструмента «Ретушь»; если фиксирует небольшую область бликов , переместите ползунок влево на , чтобы уменьшить инструмент.
Какое приложение убирает блики с фотографий?
6 лучших приложений от до Удаление бликов с фотографий ( Android и iOS)
- Retouch Me — Body & Face Editor.Тощий приложение .
- Adobe Photoshop Express: Photo Editor Collage Maker.
- PhotoDirector Фото Редактор: редактировать и создавать истории.
- AirBrush: Easy Photo Editor.
- Snapseed.
- Fotogenic: Редактор настройки и ретуши лица и тела.
Можно ли убрать блики очками Photoshop?
Просто вставьте изображение в Photoshop , чтобы просто и быстро удалить любые блики с ваших любимых изображений с помощью удобного инструмента «Лассо».Очки должны быть модным явлением, поэтому продемонстрируйте свои очки и то, что скрывается за линзами, улучшая фотографии перед загрузкой и публикацией.
Как удалить блики от вспышки?
Шаги к Удаление бликов вспышки в Photoshop
- Используйте инструмент «Лассо». Использование инструмента лассо, пожалуй, самый простой способ избавиться от и бликов .
- Устранение затемнения изображения в Camera Raw.
- Покрасьте Блики прочь с помощью инструмента Clone Stamp Tool.
- Добавьте корректирующий слой.
- Добавьте цветной слой.
- Используйте Brush Tool.
Как уменьшить блики на фотографии?
Как изменить солнечные блики?
3 способа Убрать блики в Photoshop и Lightroom
- Dehaze Tool. Одним из наиболее эффективных инструментов Photoshop и Lightroom, помогающих решить проблему с бликами , является инструмент Dehaze.
- Регулировка теней и светлых участков.Откройте изображение в Photoshop и создайте дубликат слоя (Ctrl + J).
- Используйте инструменты Clone и Patch Tools.
Как убрать блики с очков для селфи?
Однако яркий свет часто может привести к ослеплению , если вы носите очки . Чтобы сделать фото, достойное Instagram, вы можете уменьшить блики , изменив положение лица по отношению к источнику света. Позируя для фото, поставьте голову чуть ниже света или немного отвернитесь от него.
Как отключить блики от селфи в очках?
Захватите идеальное освещениеОбратите внимание на отражения в ваших очках и отрегулируйте положение головы, чтобы свести их к минимуму. Совет: если вы носите очки , лучший способ избежать ужасного отражения линз — это выбрать антибликовые линзы . Не позволяйте блику мешать обзору ваших глаз!
Как избавиться от бликов на очках при увеличении?
Как мне лучше выглядеть при увеличении?
Как хорошо выглядеть на Zoom : Советы по видеоконференцсвязи на профессиональном уровне
- Освещение имеет решающее значение.Если можете, сядьте лицом к большому окну.
- Управляйте своим фоном. Я немного подглядываю за недвижимостью и люблю заглядывать в дома людей.
- Расположите камеру справа.
- Заполнить рамку.
- Наденьте что-нибудь яркое и солидное.
- Есть кнопка отключения звука.
Можно ли сделать мои очки антибликовыми?
Могу ли я добавить Anti — Reflective Coating в My Glasses во время покупки? Ответ на этот вопрос однозначный: да.Фактически, решение о добавлении покрытия anti — отражающего на ваши очки должно быть принято как как можно скорее.
Как сделать так, чтобы в очках не светился звенящий свет?
Вот четыре вещи, которые помогут вам избавиться от бликов и отражений при освещении объектов в очках .
- Light позиционирование.
- Измените источник света .
- Наклоните очков объекта вниз.
- Используйте поляризационный фильтр.
Работают ли антибликовые очки? Покрытия
AR практически устраняют все отражения от передней и задней поверхностей линз . Без раздражающих отражений больше света может проходить через линзы , что оптимизирует ваше зрение. Большинство людей согласны с тем, что антибликовое покрытие на их очках определенно стоит дополнительных затрат.
Можно ли постоянно пользоваться антибликовыми очками?
Они разработаны для определенного расстояния вокруг компьютера и помогают глазам сосредоточиться от резкого света, исходящего от экрана.Постоянное ношение компьютерных очков может нанести вред глазам и вызвать другие проблемы — головные боли, тошноту, размытость и т. Д.
Как узнать, антибликовые ли очки?
Проверить , есть ли на ваших очках антибликовое покрытие против или нет, относительно просто. Когда вы держите очки , наклоняйте их в разные стороны и ищите блики . Что вы увидите, если у вас есть антиотражающее покрытие , это немного бликов , но в основном зеленоватого и розоватого цвета.
Могу ли я постоянно носить антибликовые очки?
Как только вы начнете носить компьютерные очки , вы можете почувствовать себя очень комфортно, поскольку почти не замечаете, что они на себе. Пока вы чувствуете себя расслабленным, вы можете носить компьютерные очки столько, сколько захотите. Многие людей считают, что ношение очков в течение длительного времени может повредить глаз и сделать его зависимым от корректирующих линз .
Стирается ли антибликовое покрытие?
Среднее покрытие AR должно прослужить около 2 лет по моему опыту при умеренной температуре и неправильной чистке, но если вы подвергаете свои очки более экстремальным воздействиям, они могут сломаться в течение нескольких месяцев.
Стоят ли антибликовые линзы?
Так как покрытия anti – отражающие минимизируют блики и отражения , они обеспечивают лучшую общую оптическую четкость. Гораздо больше света может попасть в ваш глаз без раздражающих бликов помех; что есть, к сожалению, почти везде.
Нужны ли детям антибликовые очки?
Anti — световозвращающие линзы также помогают выглядеть намного лучше, избавляясь от отвлекающих бликов от линз и позволяя людям ясно видеть ваши глаза, а также помогая отталкивать пятна и пыль , и вода.Младенцы и детей обычно –, но не , требуются световозвращающие линзы – .
Удалить блики из приложения для фотографий
Как избавиться от бликов на фотографиях?
Представьте себе ситуацию: у вас получилось прекрасное фото, и ваш портрет отличный, если бы не одно НО! Щеки и лоб светятся, как будто их натерли маслом. Даже очень удачный снимок на профессиональный фотоаппарат может испортить несовершенство кожи, которая иногда имеет свойство блестеть.Конечно, мы хотим, чтобы фотографии выглядели идеально, но весь образ можно испортить блестящей лысиной. Слишком много макияжа может спасти ситуацию, но в таком случае перед вами встает другая проблема — искусственный и «пластический» вид. Учтите, что не каждый момент идеального снимка можно улучшить с помощью хорошего макияжа. Например, отдых на море или отдых в бассейне не считает необходимым макияж. Так что, если вы не относитесь к числу публичных знаменитостей с большим количеством помощников, которые заботятся о вашем имидже, то воспользуйтесь хорошим приложением для решения проблемы.Благодаря приложению для удаления бликов вы легко решите такую проблему. Сегодня фотографии — самая важная часть вашего образа. Сотни и даже тысячи людей могут посмотреть ваши фотографии в социальных сетях. Так почему бы не использовать косметику в Интернете или некоторые хитрые инструменты Photoshop, не пройдя дополнительные курсы редактирования и не заплатив огромные суммы денег за профессиональную ретушь. Благодаря приложению для устранения бликов на фото вам не нужно самостоятельно разбираться в трудностях работы с этой программой, а просто доверить всю работу редакторам обработки изображений.
Устранение бликов из приложения для фотографий
Бесплатное приложениеRetouchme — это подходящее бесплатное программное обеспечение для удобной обработки селфи в вашем фотоальбоме, где бы вы ни находились. Профессиональные дизайнеры знают, как убрать световые блики с фотографий, уменьшить свечение на лице и лбу, исправить ошибки слишком яркой вспышки или ненужного отражения. Обработанные специалистами фотографии выглядят намного привлекательнее и естественнее, но стоит такая услуга дешевле чашки кофе, а иногда и вовсе ничего. Потому что кредиты для оплаты каждого запроса на редактирование можно заработать, играя в онлайн-игры или используя кредитные карты и платя всего девяносто девять центов.Программа easy гарантирует отличное качество при выполнении работы, потому что команда Retouchme знает, как делать ретушь лица и многие другие услуги, такие как работа со светом и цветом, чумой и резкостью. По сравнению с большинством приложений, доступных на рынке, это приложение для удаления бликов от фото выигрывает своей простотой. Он может обрабатывать фотографии телефона низкого качества и света, фиксируя ключевые моменты, выделяя лучшие моменты и скрывая дефекты. Обычно автоматические фильтры дают искусственный эффект. Зато красивое и простое приложение для Android может убрать жирный блеск, отражение солнечного света, убрать фонарик с поверхностей возле портрета, чтобы исключить лишний свет.Это задача ручной обработки, которую нельзя заменить автоматическими инструментами. Такой эффект достигается с помощью специальных корректирующих кистей и фильтров. Retouchme разработал собственный уникальный алгоритм и использует его для удовлетворения запросов пользователей по всему миру. Сделайте даже самый сложный монтаж за несколько минут без сожаления. инструменты для работы с изображением, которые можно использовать во благо или во зло. Основная задача ретуши портретных фотографий включает в себя такие требования, как «сделать тоньше», «убрать морщины» и устранить блеск и сияние, но основная цель — сохранить естественность и индивидуальность каждой модели.Работа над редактированием скина требует больше времени и усилий. Это первый момент, который запросто может испортить фото. Внешний вид кожи зависит от огромной массы аспектов: возраста модели, размера пор, тона кожи, наличия веснушек, родинок, морщин. На разных участках тела кожа отличается толщиной волос, по-разному отражается свет. После неправильной ретуши кожа полностью теряет текстуру, лицо кажется маской. Поры исчезают, волоски расплываются, лицо кажется восковым. Важно поддерживать нормальную текстуру кожи.Доверьте свой образ профессиональным стилистам и мастерам фотошопа.
Как убрать блики на фото?
Чтобы начать использовать это волшебное приложение, вам не нужно учиться устранять блики на фотографии. Просто следуйте инструкциям и наслаждайтесь процессом.
Найдите Retouchme в магазине приложений вашего iPhone или Android-устройства.
Загрузите его бесплатно и откройте изображение, которое нужно отредактировать, в программе.
Выберите параметр обработки, который вы хотите применить к фотографии, открытой в приложении.
Нажмите правую верхнюю кнопку, чтобы немедленно отправить запрос нашей команде.
Подождите всего пять минут, чтобы получить окончательный результат, поделиться им в сети и повеселиться.
Обработка изображений специализированными приложениями подходит для любых фотографий, профессиональных и любительских, даже не очень высокого качества.Если ваша фотография сделана на самый простой телефон, обычно ее очень сложно обработать, но Retouchme тоже может это сделать. Используйте инструменты и службы из меню смартфона, планшета или компьютера. Постарайтесь убрать все блики, которые вы не хотите видеть на идеальном снимке. Потому что жирный блеск на лице больше не проблема. Онлайн-редактор — лучший бесплатный редактор изображений. Выбирайте среди огромного количества дополнительных вариантов обработки, если вам это нужно, и, например, размывайте фон на фото или улучшайте прическу.Для таких задач фотостудии могут запросить большую сумму денег, и вы можете сделать это с помощью простого небольшого приложения на вашем телефоне. Профессиональная ретушь лица отличается от любительской тем, что любители часто нарушают естественную структуру и красоту. Очень часто автоматические фильтры делают кожу «пластичной», как манекен. В таком случае требуется серьезный опыт, который достигается только за годы работы в серьезной фотостудии. Оперативность и быстрое выполнение работы — одни из главных преимуществ онлайн-сервиса Retouchme по сравнению с конкурентами.Ретуширование портрета, а также цветокоррекция лица, формы тела, фона и т. Д. Делают его более привлекательным на фотографиях, сохраняя при этом внутреннюю естественную красоту. Только с профессиональной ретушью можно придать коже лица бархатистость, скрыть недостатки, при этом рука опытных дизайнеров даже не будет видна на фото. Профессионально созданные изображения повышают вашу привлекательность.
Как успешно уменьшить блики на фотографиях
Когда дело доходит до фотографии, одна из самых неприятных проблем — это неприглядные блики, которые появляются в самый неподходящий момент.
Ослепление, по сути, возникает, когда источник света попадает на отражающую поверхность. Это можно увидеть на чем угодно: от бликов на очках при съемке портретов до отражений на поверхности воды. Блики также часто появляются на окнах, что вы, несомненно, заметили, если даже попробовали сделать снимок через окно автомобиля!
Независимо от того, почему он появляется, непреднамеренный свет может испортить даже самые лучшие фотографии. К счастью, есть несколько разных способов обойти, уменьшить и даже устранить блики, чтобы сделать ваши изображения немного менее, ну, в общем, яркими!
Имея это в виду, вот несколько советов по уменьшению бликов на изображениях.
Фильтр света
Если резкий солнечный свет вызывает блики на портретах или изображениях крупным планом, рассмотрите возможность рассеивания света. Если взять с собой диффузор или даже большую белую простыню, это поможет вам мягко отфильтровать часть резкого солнечного света. Вы также можете использовать отражатель или даже заполняющую вспышку, чтобы отразить свет обратно на ваши объекты, помогая заполнить любые темные тени.
Отражение света
Если вы снимаете со вспышкой или внешним источником света, отражение света от другой поверхности, а не от самого объекта, может помочь уменьшить блики.Если вы используете встроенную вспышку и не можете повернуть ее в другом направлении, возьмите с собой лист белой бумаги или картона, чтобы отражать свет; делая его мягче и привлекательнее.
Изменить позицию
Если вы фотографируете конкретный объект, подумайте о том, чтобы изменить свое положение, чтобы посмотреть, поможет ли это. Иногда слегка двигайтесь так, чтобы солнце находилось за плечом, вместо того, чтобы стрелять прямо в него, это может помочь уменьшить нежелательные блики. Вы также можете попробовать переместить объект, чтобы он был более затенен от солнца или источника света.Или разместите их так, чтобы солнце было позади них, чтобы получить красивое контровое освещение, или сбоку, чтобы получить более интересное освещение с меньшим количеством резких теней. В случае с очками рассмотрите возможность того, чтобы ваш объект съемки был немного отклонен от источника света, чтобы уменьшить вероятность отражения на линзах.
Рассмотрим другое время суток
Если речь идет о естественном освещении, и вы не можете изменить свое положение, подумайте о том, чтобы вернуться, когда освещение улучшится.Например, фотосъемка посреди яркого солнечного дня — это время, когда будет много бликов и отражений. Вместо этого подождите, пока солнце немного не зайдет в небо, чтобы добиться оптимального освещения, с которым намного проще работать. Или смотрите в небо. Когда дело доходит до освещения, облака — ваш лучший друг, они помогают рассеивать свет, уменьшая вероятность появления бликов.
Используйте поляризатор
Поляризатор помогает уменьшить отражения и блики, а также позволяет получать более яркие и насыщенные цвета.Если у вас есть блики на поверхности воды, листве, камнях или даже на витрине магазина, попробуйте включить круговой поляризатор и вращать его до тех пор, пока блики не исчезнут. Если вы фотографируете закат, вы можете подумать о полуполяризованном фильтре. С помощью этого фильтра вы можете расположить поляризованную часть над областью с бликами, а неполяризованную часть — над небом, что позволит вам сохранить яркие цвета.
Используйте бленду
Бленда объектива может быть хорошим способом уменьшить один тип бликов; отблеск от линз.Эти кожухи предназначены для удаления солнечных пятен, но при этом позволяют проникать как можно большему количеству света. Если у вас есть зум-объектив, использование другого фокусного расстояния — еще один простой способ уменьшить влияние солнечных пятен на фотографии.
Обними это
Если вы не можете устранить его, возможно, вам удастся внедрить его в свой образ. Иногда немного дополнительного света может помочь добавить драматизма и интриги вашим снимкам, а в некоторых случаях может также добавить неожиданный и художественный поворот.Просто убедитесь, что блики, которые вы добавляете, являются преднамеренными и используются для улучшения общей композиции.
Создание составного изображения
Если вы боретесь с бликами, подумайте о том, чтобы сделать два изображения с разной экспозицией и смешать их вместе, чтобы создать составное изображение. Экспонируйте одно изображение для светлых участков, а другое — для остальной части сцены. Просто убедитесь, что вы используете штатив и делаете снимки в одном и том же месте. Затем объедините их в постобработке с использованием слоев.
Удалить в постобработке
Наконец, в крайнем случае вы можете устранить блики при постобработке. Хотя вы не можете сделать это, если блики покрывают лицо объекта или ключевую часть изображения, если они находятся сбоку, вы сможете довольно легко удалить их с помощью инструментов лечения и клонирования.
Хотя блики могут быть проблемой, умение работать с бликами и устранять их может помочь вам не упустить захватывающие возможности для фотосъемки только потому, что освещение затруднено.Примите во внимание эти советы, затем наберитесь терпения и отправляйтесь в путь. Вы будете рады, что сделали!
Как убрать нежелательные блики и отражения в композициях? Поделитесь с нами своими советами через Facebook или Twitter
Как удалить блики с очков с помощью Adobe Photoshop
Как удалить блики с очков в Photoshop www.sleeklens.com
Привет всем, так что лето здесь, по крайней мере, в моей шее в лесу, и я уверен, что многие из них вы будете делать селфи и пляжные фотографии с друзьями или просто фотографируете кого-то в очках по какой-то причине.
Проблема с очками с точки зрения фотографии заключается в том, что на них часто появляются блики от студийного света или другого источника света в доме или где бы вы ни находились, и это может отображаться довольно резко на изображении при печати, поэтому я Я собираюсь показать вам, как избавиться от этих бликов и выровнять очки, чтобы вы могли видеть оба глаза без каких-либо проблем, или вы можете использовать некоторые экшены Photoshop.
Для выполнения этой работы вам действительно нужно изображение, у которого есть блики только с одной стороны очков, я не говорю, что без этого невозможно обойтись, потому что вы всегда можете позаимствовать из других снимков, если вы сделали несколько на одном и том же день с одним и тем же человеком, вы могли бы заставить его работать и немного скорректировать изображение, но скажем, что мы работаем только с одним изображением, тогда лучше, чтобы у вас была одна сторона без бликов.
Первое, что я хочу, чтобы вы нажали S, чтобы активировать инструмент Clone Stamp Tool. Убедитесь, что для непрозрачности и потока установлено значение 100%, и что у вас выбрано значение «Текущий и нижний».
Затем откройте новый слой
Shift Ctrl + N или просто щелкните значок, если вы знаете, где он находится, я показываю это во многих других моих уроках, поэтому, если вы проверили их, вы, вероятно, очень хорошо знаком со всем процессом.
Итак, как работает инструмент Clone Stamp Tool: вы удерживаете Alt и нажимаете на область, а затем, если вы начинаете рисовать, он копирует эту область на новый слой, чтобы вы могли перемещать ее, манипулировать ею и т. Д., Поэтому это действительно инструмент ручки!
Следующий шаг — перейти в окно и щелкнуть «Клонировать источник».
Наша основная цель здесь — взять образец противоположной стороны на очках без бликов, а затем заменить его на блики, чтобы он выглядел естественно и непривычно из-за отсутствия лучшего слова.
На панели источника клонирования я хочу, чтобы вы щелкнули по Показать наложение.
Таким образом, когда вы выбираете область, она сразу же ее показывает и дает вам предварительный просмотр того, как она будет выглядеть.
Теперь щелкните значок, который я указал ниже.
Что это значит, так это то, что он переворачивает то, что вы выбрали, так что вы увидите противоположность тому, что у вас есть.
Это будет разбито на несколько частей: сначала вы хотите нарисовать в очках как можно лучше поверх бликов, чтобы они совпадали, в общем, нет никакого способа, чтобы это было идеально сразу, так что вы придется перемещаться взад и вперед, отбирая разные области для сопоставления, например, на стороне глаза.
Это требует небольшой практики, это действительно то, что вам нужно будет изучить и поработать над этим, но эти инструменты, по крайней мере, помогут вам начать, в оставшейся части этого урока я расскажу вам остальную часть мой процесс и покажу вам, где я клонировал другие свои области, чтобы завершить весь процесс.
Это непростой процесс, потому что есть много мелких деталей, которые вы должны знать, чтобы он выглядел реалистично, но со временем вы это получите, кто знает, возможно, вы получите это с первой попытки, особенно если у вас есть опыт рисования портретов или чего-то подобного.
Итак, у меня есть выборка моей области. Я хочу переместить ее на область, которую хочу покрыть.
Затем поместите его, чтобы попытаться совместить, вам, вероятно, придется немного повернуть его, чтобы он соответствовал.
Затем, вернувшись назад, я клонировал области глаз, чтобы они соответствовали цвету кожи и фактическому цвету глаз, пока блики не стали незаметными.
В итоге у вас получится немного попрактиковаться в изображении, похожем на приведенное ниже.
Затем узнайте, как создать сеточный коллаж 3 x 3 в Photoshop, довольно крутое руководство.
Рейтинг: 012345 2,73 на основе 11 оценок
Следующие две вкладки изменяют содержимое ниже.Закончив колледж в 2002 году по специальности «Искусство и дизайн», я начал изучать свой путь в области графического дизайна и профессионального постпродакшна.Фрилансер, работающий полный рабочий день с 2011 года.
Самые популярные сообщения августа
Как убрать блики в фотошопе
Сколько раз вы снимали убийственное изображение в золотой час только для того, чтобы обнаружить, что оно практически испорчено уродливыми бликами от линз? Узнайте, как быстро и легко удалить блики линз с пейзажных изображений в Photoshop. Это незаменимая техника для всех фотографов, которые часто снимают пейзажи и городские пейзажи на восходе и закате с солнцем в кадре.
Самый простой способ удалить блики объектива — клонировать его, но довольно часто блики могут быть слишком большими для простого клонирования и могут охватывать сложные области. В таких ситуациях методика в видеоуроке ниже покажет вам, как удалить блики линз с изображений, где блики покрывают сложные области.
Как убрать блики в фотошопе
Если вы обнаружите, что снимаете прямо по направлению к солнцу, обычно на восходе и закате, этот метод позволит вам сохранить изображения, на которых вспышка испортила снимок.На изображениях, где есть несколько пятен в разных местах, вы часто можете использовать один набор слоев для удаления бликов. Вы просто используете маску слоя для нацеливания на различные блики.
До и после
Перед
После
На изображении, используемом в учебном пособии, блики от линз не так заметны, как иногда могут быть. Но даже когда он относительно небольшой, он сразу же привлекает внимание к блику, а не к фокусу на изображении, что может испортить безупречное изображение.
Как уменьшить блики объектива
Во время съемки есть простой способ уменьшить количество бликов объектива на снимках. Для этого вам нужно будет снимать в ручном режиме, чтобы обеспечить одинаковую экспозицию на двух снимках, которые вам нужно сделать. Настройте камеру как обычно с необходимыми фильтрами и сделайте снимок, как показано слева. Затем сделайте второй снимок и прикройте рукой солнце.
С двумя изображениями теперь вы можете смешать их вместе в Photoshop, используя небо на снимке слева и землю на снимке справа.При закрытии солнца на снимке справа количество бликов объектива в нижних двух третях изображения было значительно уменьшено.
Другие мои руководства можно найти на сайте www.youtube.com/jamesabbottphoto
Чтобы увидеть больше моих пейзажных фотографий, нажмите здесь
СвязанныеКак быстро убрать блики в фотошопе без клонирования
Стрелять прямо в солнце одновременно сложно и весело.Сложно, потому что управлять светом может быть сложно, и, что немаловажно, наши изображения очень часто портятся солнечными бликами. Один из простых способов избежать засветки — сделать дополнительную экспозицию одним или несколькими пальцами, закрывая солнце.
По общему признанию, бывает, что я забываю выполнить этот простой шаг, или я слишком ленив, или я считаю, что облака или туман достаточно рассеивают свет, так что линза не производит бликов. В приведенном ниже примере я полагал, что туман предотвратит любые блики. Я ошибся в чем-то, что стало очень очевидно при просмотре необработанного файла в Lightroom.
Изображение из Ромсдалена — вечер в конце июля 2018 года. Я установил для 645Z значение 12 секунд и наткнулся на кадр.
Красные и пурпурные оттенки, к сожалению, портят изображение. Давайте посмотрим, как я исправил это в Photoshop, например, без использования инструмента штампа клонирования. Преимущество метода, который я собираюсь описать, заключается в том, что я сохраняю текстуры, избегаю повторения или каких-либо мягких краев, которые могут или не могут быть оставлены инструментом клонирования штампа, в зависимости от того, насколько мы осторожны.
Первый шаг — взять корректирующий слой Цветовой тон / Насыщенность. В этом случае я обесцветил красный и пурпурный. Затем я инвертирую слой (ctrl-i). Выбрав белый цвет в качестве цвета переднего плана, я закрашиваю пораженные участки.
Это привело к довольно заметному улучшению.
Последний шаг — добавить пустой слой с режимом наложения Color. Теперь я использую палитру цветов, чтобы брать образцы цветов из областей, затронутых бликами.Мягкой кистью с низкой непрозрачностью аккуратно прокрашиваю выбранные цвета. Если примененный цвет кажется слишком ярким, я просто рисую черным цветом с очень низкой непрозрачностью, пока не найду приемлемый результат. Я считаю, что обесцвечивание перед добавлением пустого слоя облегчает достижение хорошего соответствия цветов.
После покраски красками:
Об авторе
Оле Хенрик Скьелстад — норвежский учитель математики и фотограф, чья любовь к фотографии началась после того, как в январе 2013 года он получил свою первую камеру в подарок на день рождения.Вы можете следить за его работами в Instagram, Flickr и 500px. Эта статья также была опубликована здесь и предоставлена с разрешения.
2 быстрых способа добавить солнечные блики в Photoshop
Солнечные блики могут сделать изображение скучным и драматичным. Очень сложно получить хорошие снимки солнечных бликов в камере, особенно при использовании только естественного света, поскольку контраст между светлыми и темными частями изображения часто слишком велик, и никакое освещение Active-D не может исправить. К счастью, у нас есть Photoshop, и многие специальные эффекты, такие как солнечные блики, могут быть волшебным образом созданы, добавлены или улучшены с помощью потрясающих функций этого программного обеспечения.
Зачем добавлять солнечные блики?
Специальные эффекты, такие как солнечные блики, в конечном итоге зависят от личного вкуса фотографа. Вот несколько причин, по которым солнечные блики могут быть добавлены при постобработке.
- Чтобы усилить солнечные лучи.
- Для усиления контраста и придания драматизма.
- Чтобы скрыть ненужный беспорядок.
- Для достижения художественных эффектов, например, если вы стремитесь к мечтательному и романтическому эффекту или мягкой и туманной атмосфере, как на изображении вверху справа.
Когда не добавлять блики?
Когда вы откроете для себя волшебство Photoshop, вы можете легко увлечься добавлением специальных эффектов, и есть опасность, что вы добавите их на все свои изображения, даже если они полностью вырваны из контекста, неуместны или совершенно ненужны. . Я предлагаю избегать солнечных лучей, когда:
- На снимке нет солнца или каких-либо крупных источников света.
- Когда из-за этого изображение выглядит полностью фальшивым, когда вы действительно хотите, чтобы оно выглядело естественно.
Как добавить блики в Photoshop
Как это обычно бывает в Photoshop, всегда есть несколько способов что-то сделать. Этот урок посвящен двум способам добавления солнечной вспышки.
1. Метод первый: Использование фильтра LensFlare
Добавление ярких солнечных бликов к изображению выше не повлияет на уже размытое небо и часть здания. Прежде всего, вам нужно создать контраст, затемняя изображение. Скопируйте изображение на новый слой с помощью CMD / CNTRL + J и затемните его с помощью корректирующего слоя уровней.
Объедините слой фоновой копии со слоем уровней, выбрав оба слоя и набрав CMD / CNTRL + E, чтобы объединить их. Теперь у вас есть новый затемненный слой. Сделайте еще одну копию нового затемненного слоя, затем поработайте над этим новым слоем с солнечными бликами.
Когда вы добавляете солнечные блики, они автоматически добавляются на слой как часть изображения, а не на новый слой отдельно. Так что на всякий случай сохраните копию затемненного слоя, к которому вы не прикасаетесь. Всегда работайте над новой копией с солнечным блеском, поэтому, если вы сделаете ошибку или захотите изменить положение солнечного блика, вам не нужно будет заново создавать затемненный слой.Вы можете просто удалить слой, над которым работаете, и продублировать свой нетронутый темный слой, чтобы начать добавлять новые солнечные блики.
В Photoshop вызовите Lens Flare из верхней строки меню, используя раскрывающееся меню Filter> Render> LensFlare.
Вы можете поэкспериментировать, какой тип бликов объектива вы хотите добавить, щелкая кружки рядом с опцией типа солнечного блика и регулируя интенсивность яркости, перемещая ползунок. Когда вы будете довольны своим выбором, нажмите OK, и солнечные блики будут наложены на ваше изображение на том же слое.
После того, как солнечные блики будут применены к изображению, добавьте маску слоя и, используя мягкую черную кисть, удалите часть солнечных бликов с областей, которые вы хотите защитить, таких как лица (убедитесь, что рисовали на маске, а не на слое) .
В завершение, я добавил сверху фотофильтр, чтобы сделать изображение более теплым. Ниже показано изображение до и после добавления солнечной вспышки. Всегда рекомендуется сохранять изображение с солнечными бликами в виде нового файла JPG и всегда сохранять файл Photoshop (PSD) со всеми слоями, на случай, если вам понадобится еще раз вернуться к нему в будущем.
2. Способ второй: использование наложений
Как вы видели выше, у встроенных солнечных бликов в Photoshop очень ограниченный выбор. Есть гораздо более интересные солнечные блики всех форм и цветов в виде накладок.
Ниже приведен пример изображения со слабым солнечным сиянием, добавленного в Photoshop с использованием одного из встроенных вариантов выше. Я не думаю, что это достаточно драматично. В этом примере я усиливаю солнечный свет, добавляя его наложение.
Сначала затемните изображение с помощью уровней, как в первом методе выше, используя маску слоя, чтобы защитить области, которые вы не хотите затемнять. Затем примените наложение на все изображение, как показано ниже.
Измените режим наложения слоя на «Экран», при котором все темные области наложения исчезнут, и у вас останутся только светлые области, наложенные на ваше изображение.
Ниже приведено окончательное изображение в формате JPG с новым наложением солнечных бликов, при этом все изображение затемнено для большей контрастности.
Ниже приведено еще одно изображение, которое мы собираемся обработать с наложением солнечных бликов, но на этот раз более преувеличенным, чем в примере выше.
Наложение такое сильное, как вы можете видеть на слое 1 ниже, я применил слой с уровнями, чтобы немного осветлить его, и маску слоя, чтобы постепенно удалить часть наложения с областей, которые я хотел защитить.
Ниже приведено окончательное изображение с преувеличенным наложением солнечных бликов, которое выглядит так, как будто оно было сфотографировано через теплый фильтр над объективом.
На что следует обратить внимание при применении спецэффектов
- Будьте осторожны и поэкспериментируйте с непрозрачностью для достижения желаемого эффекта.
- Затемните окружающие области, чтобы подчеркнуть блики, особенно на очень ярком изображении.
- Маскируйте спецэффекты на лицах и областях, которые явно в этом не нуждаются. Встроенные блики в Photoshop имеют круглые блики, которые кажутся слишком идеальными и резкими. Вы всегда можете замаскировать некоторые из них, чтобы убрать края и смягчить эффект бликов.
Надеюсь, вам понравился этот небольшой урок по добавлению специального эффекта солнечных бликов в Photoshop. У вас есть другие советы и способы добавления солнечных бликов при постобработке? Пожалуйста, поделитесь ими в комментариях ниже.
.