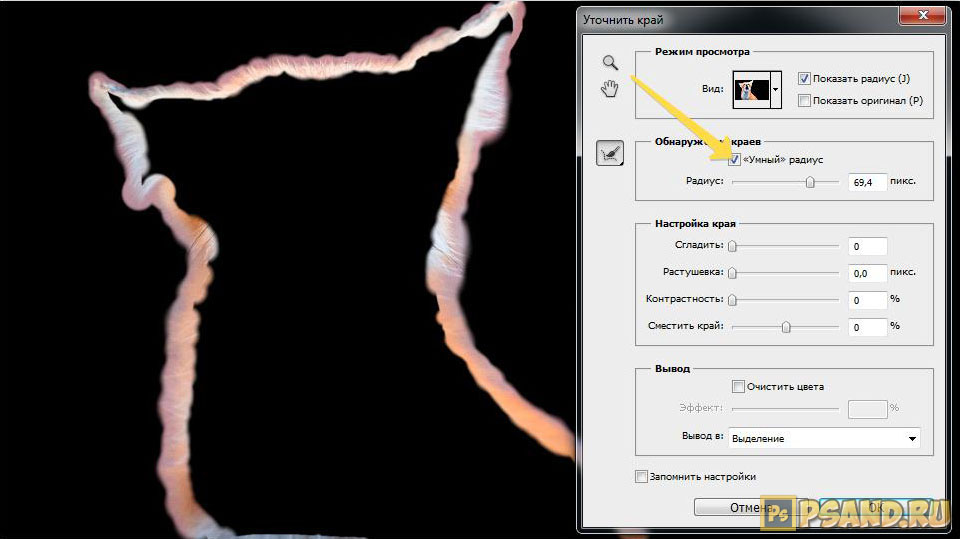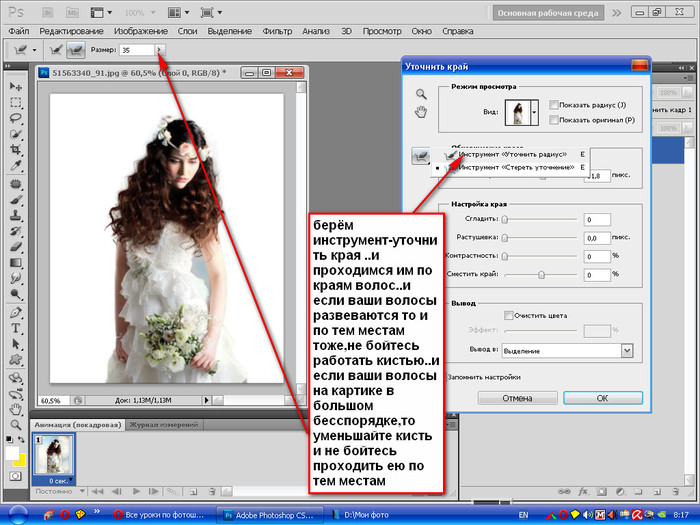Как вызвать функцию уточнить край в фотошопе версии сс 2020
Главная » Разное » Как вызвать функцию уточнить край в фотошопе версии сс 2020Обзор инструмента Уточнить край в фотошопе
Инструмент Уточнить край (Refine Edge) — это диалоговое окно фотошопа, в котором сконцентрировано множество настроек для создания очень тонкого и детального выделения, например, для волос или шерсти животных.
Окно сочетает в одном месте несколько инструментов настройки края, которые раньше были разбросаны по разным меню, и содержит чрезвычайно полезную функцию предварительного просмотра.
Суть работы с инструментом
Фотошоп сам анализирует и отделяет шерсть (волосы и так далее) от фона. Поэтому наша задача указать точные границы для его анализа.
Чтобы лучше разобраться как работает инструмент, я сделал обзор на живом примере: допустим нужно отделить животное от сложного фона, причем края с шерстью животного не четкие, а расплывчатые, что несомненно усложняет задачу.
(Кликните, чтобы просмотреть в полном размере)
Примечание
Чем выше разрешение изображение, тем эффективнее и качественнее получится выделение.
Шаг 1 Создание выделенной области.
Итак, Уточнить край работает исключительно с выделенной областью. Поэтому сперва нужно ее создать. Для этого возьмите подходящий инструмент для создания выделения и обведите искомый объект. Я взял инструмент Лассо.
Не нужно сильно стараться, достаточно схематически провести по контуру. Дальше мы будем корректировать выделение.
Шаг 2 Знакомство с диалоговым окном Уточнить край.
Нажмите на нее и откроется одноименное окно со всеми настройками.
Информации много, начнем по порядку.
Режим просмотра
Окно предоставляет семь различных способов предварительного просмотра выделенной области. Поскольку режим просмотра отображается в окне основного документа, вам захочется переместить его в сторону, чтобы оно не закрывало изображения.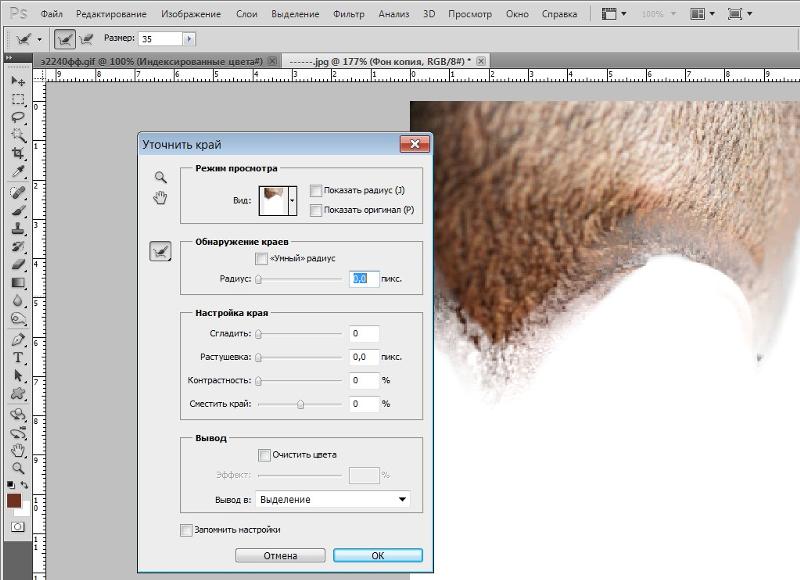 В зависимости от цвета изображения один из этих режимов позволит вам рассмотреть выделенную область лучше, чем остальные:
В зависимости от цвета изображения один из этих режимов позволит вам рассмотреть выделенную область лучше, чем остальные:
- «Марширующие муравьи»
- Наложение (Overlay). Как следует из названия, данный вариант отображает выделенную область с наложенной на нее быстрой маской. Если вы не меняли цвет наложения, он будет светло-красным.
- На черном (On Black). Данный вариант отображает выделенную область на черном фоне, что удобно, если выделенная область светлая и не содержит много черного цвета.
- На белом (On White). Выберите этот вариант, если изображение преимущественно темное. Абсолютно белый фон позволяет легко увидеть выделенную область и выделяемый объект, пока вы корректируете его с помощью инструментов диалогового окна.
- Черно-белое (Black & White). Этот вариант отображает выделенную область в виде альфа-канала.
 Фотошоп показывает выделенную область белым цветом, а маску черным; переходы между этими двумя областями отображаются тонкими оттенками серого. Серые зоны позволяют увидеть, насколько детальной стала маска.
Фотошоп показывает выделенную область белым цветом, а маску черным; переходы между этими двумя областями отображаются тонкими оттенками серого. Серые зоны позволяют увидеть, насколько детальной стала маска. - На слоях (On Layers). Выберите этот вариант, чтобы увидеть свою выделенную область поверх шахматной доски прозрачного фона или увидеть в контексте нижележащего слоев, если они есть.
- Показать слой (Reveal Layer). Данный режим показывает изображение без выделенной области так, как оно отображается в документе.
В своем примере я буду использовать вариант просмотра На черном. На нем будет хорошо видные все детали выделения.
(Кликните, чтобы увеличить)
Шаг 3 Настраиваем края выделения.
Теперь начнем командовать фотошопом. Наша задача указать границы, содержащие шерсть животного, а фотошоп должен это правильно проанализировать и суметь отделить ее от фона.
Обнаружение краев
Двигая ползунок Радиус, мы расширяем или сужаем границу анализа.
Вам будет полезно думать об этой настройке как об уровне сложности выделенной области.
Например, если ваша выделенная область действительно сложная, увеличьте значение данной настройки, чтобы программа искала мелкие детали за границей выделенной области (что также заставляет программу чуть смягчить края выделенной области). Если выбранная область довольно простая, уменьшите значение настройки Радиус, и программа будет анализировать только границу выделенной области, что создает более жесткие края.
Для этой настройки нет конкретных значений, она будет варьироваться от изображения к изображению, так что вам придется поэкспериментировать, чтобы получить такую выделенную область, как нужно.
Смотрите как уже классно выглядывает шерстка:
(Кликните, чтобы увеличить)
Что такое «умный» радиус?Поставив галочку Показать радиус, можно увидеть область, которую анализирует фотошоп.
Если галочка «Умный» радиус
 Это увеличивает зону анализа. В зависимости от ситуации это может быть как полезно, так и нет.
Это увеличивает зону анализа. В зависимости от ситуации это может быть как полезно, так и нет.(Кликните, чтобы увеличить)
Если поставить галочку «Умный радиус», то учитываться будет только внешняя граница выделения:
(Кликните, чтобы увеличить)
Инструмент «Уточнить радиус»
Вы уже обратили внимание, что в левой части диалогового окна имеется три иконки?
Лупа — увеличивает/уменьшает масштаб. Для уменьшения держите зажатой клавишу Alt.
Рука — позволяет двигать изображение. Это актуально, когда Вы сильно увеличили изображение и Вам нужно его двигать, чтобы просмотреть ту часть, что скрыта за пределами экрана.
Кисточки Уточнить радиус:
- Уточнить радиус (Refine Radius). После того, как вы отрегулируете настройки радиуса, вы сможете использовать данный инструмент, чтобы провести кистью по краю выделенной области и еще лучше ее скорректировать.
 Вот где работает магия: перетаскивая кисть, вы можете расширить выделенную область за границу, которую способен увидеть фотошоп, создавая более точное выделение мелких деталей. Этот инструмент также интуитивен: когда вы проводите кистью по краям выделенной области, он обращает на это внимание и пытается узнать, чего вы от него хотите.
Вот где работает магия: перетаскивая кисть, вы можете расширить выделенную область за границу, которую способен увидеть фотошоп, создавая более точное выделение мелких деталей. Этот инструмент также интуитивен: когда вы проводите кистью по краям выделенной области, он обращает на это внимание и пытается узнать, чего вы от него хотите. - Стереть уточнение (Erase Refinements). Если программа слегка переусердствует и включит в выделенную область слишком много фона, можно использовать этот инструмент, чтобы исключать эти области.
Шаг 4 Увеличение радиуса обнаружения.
В своем примере как раз нужно пройтись кисточками для расширения границ анализа. Не бойтесь где-то перестараться — это всегда можно поправить ластиком.
Итак, оставаясь в режиме Показать радиус, укажите фотошопу каждый волосок, который вам нужен.
(Кликните, чтобы увеличить)
В итоге вот такой результат дает фотошоп:
(Кликните, чтобы увеличить)
Шаг 5
Настройка края
Для достижения лучшего результата, Вы можете настроить дополнительные параметры:
- Сгладить (Smooth).
 Увеличение значения этого параметра позволяет сглаживать края выделенной области, чтобы они были менее рваными. Но если вы увеличите его слишком сильно, вы рискуете потерять детали (особенно при выделении волос и т.п.). Чтобы вернуть некоторые детали, не уменьшая значение данной настройки, попробуйте увеличить значения радиуса и контрастности.
Увеличение значения этого параметра позволяет сглаживать края выделенной области, чтобы они были менее рваными. Но если вы увеличите его слишком сильно, вы рискуете потерять детали (особенно при выделении волос и т.п.). Чтобы вернуть некоторые детали, не уменьшая значение данной настройки, попробуйте увеличить значения радиуса и контрастности. - Растушевка (Feather). Эта настройка контролирует, насколько сильно размываются края выделенной области, что удобно при совмещении изображений. Подробнее о растушевке.
- Контрастность (Contrast). Данная настройка усиливает резкость краев выделенной области, даже если вы смягчили их, увеличив настройки радиуса, как упоминалось выше. Большее значение создает четкие края и может фактически уменьшить шум или артефакты, появляющиеся иногда из-за высокого значения параметра Радиус.
- Сместить край (Shift Edge). Вы можете сжать выделенную область (сделать ее меньше), перетащив данный ползунковый регулятор влево, что будет хорошей идеей при работе с волосами или мехом.
 Чтобы расширить выделенную область и захватить пиксель, пропущенные при первоначальном выделении, перетащите регулятор вправо.
Чтобы расширить выделенную область и захватить пиксель, пропущенные при первоначальном выделении, перетащите регулятор вправо.
В моем примере меня все устраивает, поэтому эти параметры трогать не буду.
Шаг 6 Чистка краев.
Вывод
В конце окна есть интересная настройка — Очистить цвета (Decontaminate Colors).
Эта команда помогает уменьшить ореолы краев: оставшиеся цветные пиксели по краям выделенной области, которые вы увидите только после того, как поместите объект на новый фон. После того, как вы установите данный флажок, программа попытается заменить цвет выделенных пикселов цветом тех, которые расположены рядом (выделенных и не выделенных). Перетащите ползунковый регулятор Эффект (Amount) вправо, чтобы изменить цвет большего количества пикселов края, или влево, чтобы изменить цвет меньшего количества. Если хотите сами увидеть изменения цвета, выберите вариант Показать слой (Reveal Layer) в раскрывающемся списке Вид (View Mode) (или нажмите клавишу R).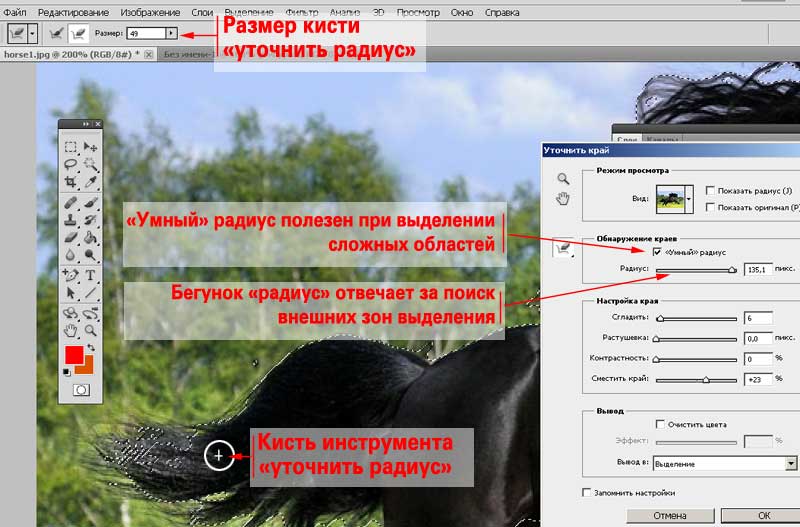
Вывод в (Output То). В этом раскрывающемся списке следует выбрать действие с новой и улучшенной выделенной областью. Доступны следующие варианты:
- Выделение (Selection) настраивает исходную выделенную область, оставляя «марширующих муравьев» на оригинальном слое, с момента, с которого вы начинали.
- Слой-маска (Layer Mask) добавляет слой-маску к текущему слою в соответствии с только что созданным выделением. Вы будете использовать этот вариант чаще всего.
- Новый слой (New Layer) удаляет фон и создает новый слой, содержащий только выделенный элемент; никаких «марширующих муравьев».
- Новый слой со слоем-маской (New Layer with Layer Mask) добавляет новый слой вместе со слоем-маской.
- Новый документ (New Document) удаляет фон и отправляет в новый документ только выделенный элемент.
- Новый документ со слоем-маской (New Document with Layer Mask) отправляет выделенный элемент в новый документ вместе с доступным для редактирования слоем-маской.

Я выбираю новый слой со слоем-маской, чтобы в любое время можно было вернуться к редактированию маски выделения.
Делать подобные вещи нелегко, но научившись мастерски использовать диалоговое окно Уточнить край, вы сможете создавать точные выделенные области и исправлять почти все, что угодно.
Заметили ошибку в тексте — выделите ее и нажмите Ctrl + Enter. Спасибо!
Как использовать инструмент «Уточнить край» в Photoshop (шаг за шагом)
Сделать подборку людей в Photoshop непросто. К счастью, Photoshop имеет множество функций, таких как инструмент Refine Edge, которые помогут вам быстрее завершить работу.
Инструмент «Уточнить край» значительно упрощает эту задачу, особенно когда вам нужно выбрать волосы или мех.
Вы рады узнать, как улучшить края в Photoshop CC? В этой статье я научу вас всем шагам, которые вам нужно сделать.
Фотография Tranmautritam с сайта Pexels [ Примечание: ExpertPhotography поддерживается читателями.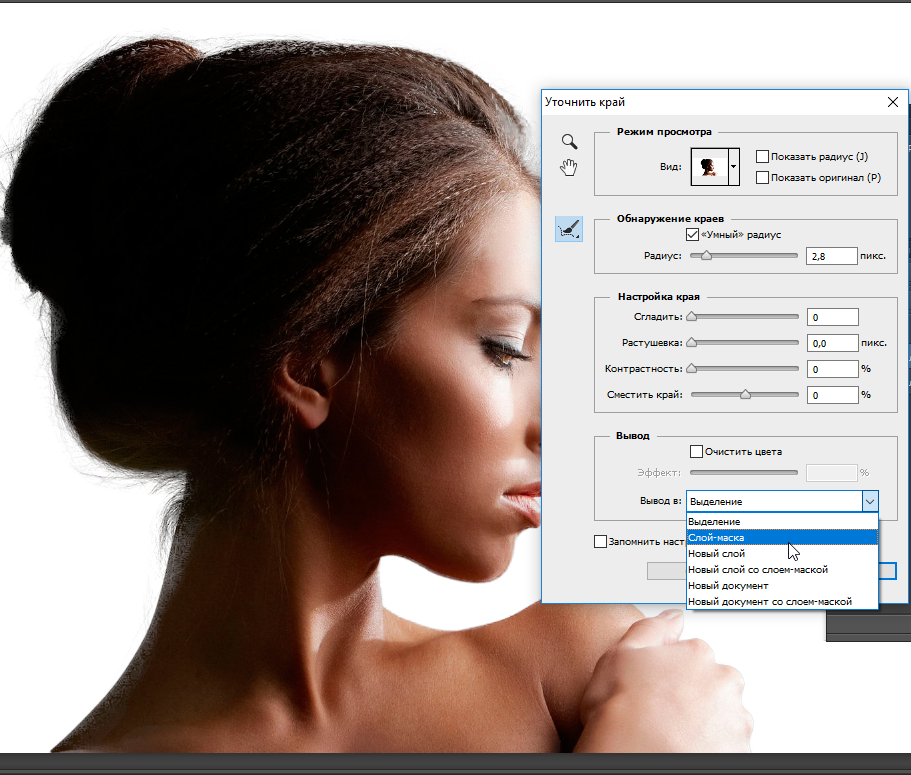 Ссылки на продукты на ExpertPhotography являются реферальными. Если вы воспользуетесь одним из них и что-то купите, мы заработаем немного денег. Нужна дополнительная информация? Посмотрите, как это все работает. ]
Ссылки на продукты на ExpertPhotography являются реферальными. Если вы воспользуетесь одним из них и что-то купите, мы заработаем немного денег. Нужна дополнительная информация? Посмотрите, как это все работает. ]
Как улучшить края в Photoshop CC
Лучше всего выбрать простое изображение, если вы хотите узнать, как Photoshop сглаживает края. Снимки с однородным фоном идеально подходят для занятий с Re
.Как получить доступ к Refine Edge в Photoshop CC 2018
Не любите Select and Mask? В этом руководстве показано, где найти команду «Уточнить края» в последних версиях Photoshop, включая Photoshop CC 2018.
Автор Стив Паттерсон.
Вернувшись в Photoshop CS3, Adobe представила многообещающую новую функцию, известную как Refine Edge , предназначенную для улучшения наших первоначальных настроек.В Photoshop CS5 Adobe обновила Refine Edge новыми инструментами и функциями. Внезапно сложные выделения, такие как волосы и мех, теперь стали такими же простыми, как перетаскивание кисти, а «Уточнить край» стал стандартным инструментом для удаления объекта с его фона.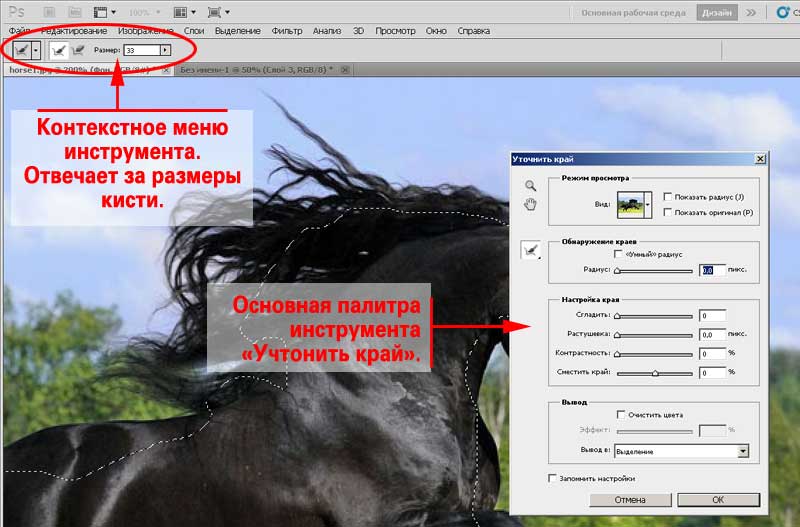 Refine Edge работал отлично, и все были довольны.
Refine Edge работал отлично, и все были довольны.
Но в Photoshop CC 2015.5 Adobe заменила Refine Edge на Select and Mask , новое универсальное рабочее пространство для создания выделений и с уточнением. Adobe утверждала, что Select and Mask лучше, чем Refine Edge, но не все согласились.Многие пользователи Photoshop утверждали, что Select and Mask на самом деле хуже , поскольку они не смогли достичь тех же результатов, что и раньше. К их чести, Adobe прислушалась и продолжила работу над движком Select and Mask. Расширенная версия Select and Mask была выпущена в Photoshop CC 2017, а последнее обновление включено в CC 2018.
Но многие пользователи Photoshop по-прежнему расстроены тем, что Refine Edge был взят у них, по-прежнему убеждены, что Refine Edge работает лучше. Итак, Adobe теперь признается в небольшом секрете.Как оказалось, Refine Edge никогда не удалялся из Photoshop. Adobe просто удалила любой очевидный способ доступа к .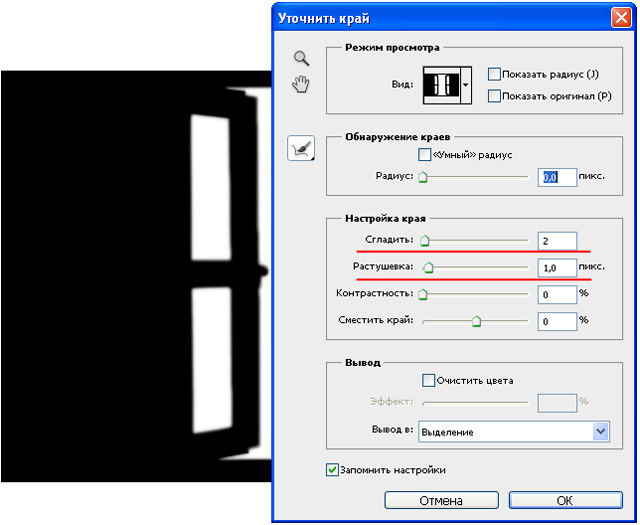 Если вы твердый поклонник Refine Edge, хорошие новости! Refine Edge по-прежнему доступен даже в последней версии Photoshop CC. Вот как это найти!
Если вы твердый поклонник Refine Edge, хорошие новости! Refine Edge по-прежнему доступен даже в последней версии Photoshop CC. Вот как это найти!
Загрузите это руководство в формате PDF для печати!
Как получить доступ к Refine Edge в Photoshop CC 2018
Шаг 1. Сделайте первоначальный выбор
Чтобы получить доступ к Refine Edge в последних версиях Photoshop CC, мы должны помнить, что, в отличие от рабочего пространства «Выделение и маска», Refine Edge не включает в себя способ создания нашего первоначального выделения.Он может уточнить выбор, но не может его создать. Итак, сначала нам нужно сделать первоначальное выделение с помощью одного из инструментов выделения Photoshop. Здесь я использовал команду Color Range, чтобы сделать первоначальный выбор женщины и ее волос (фото из Adobe Stock):
Перед тем, как получить доступ к Refine Edge, сделайте свой первоначальный выбор.
Шаг 2. Удерживая «Shift», выберите «Выделить и замаскировать»
Теперь, когда ваш первоначальный выбор сделан, вот секретный трюк для доступа к Refine Edge.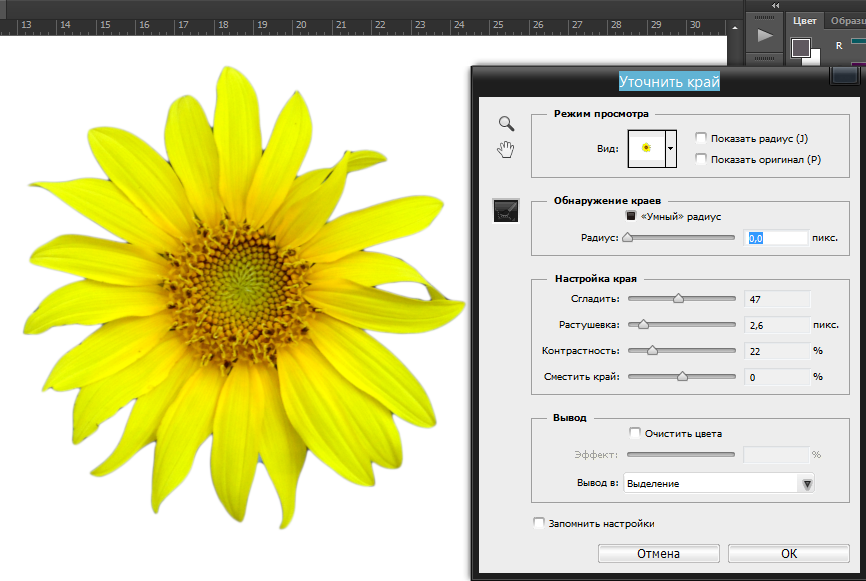 Нажмите и удерживайте клавишу Shift на клавиатуре при переходе к меню Select в строке меню и выберите Select and Mask :
Нажмите и удерживайте клавишу Shift на клавиатуре при переходе к меню Select в строке меню и выберите Select and Mask :
Удерживайте Shift при выборе Select> Select and Mask.
Вместо открытия рабочего пространства «Выделение и маска» Photoshop открывает диалоговое окно « Refine Edge », как это было до того, как Adobe сделала вид, что убрала его. Однако помните, что вам нужно сначала сделать первоначальное выделение, иначе Photoshop все равно откроет Select and Mask.Подробное руководство по использованию Refine Edge см. В разделе Выбор волос с Refine Edge:
.Всеми любимая команда Refine Edge была всегда рядом.
Связанные: выберите объект одним щелчком мыши в Photoshop CC 2018!
И вот оно! Вот как вернуть команду «Уточнить край» в Photoshop CC 2018! И, говоря о CC 2018, обязательно ознакомьтесь с нашим пошаговым руководством по изучению нового инструмента Curvature Pen Tool и о том, как масштабировать изображения в CC 2018 с потрясающими результатами! Или посетите наш раздел Основы Photoshop, чтобы получить больше уроков!
.
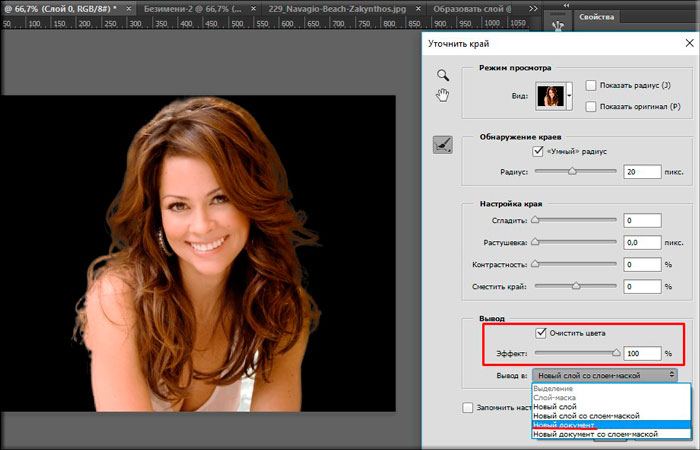
Тонкая настройка масок слоя | Уроки Adobe Photoshop
Создание маски слоя
- На панели «Слои» выберите слой, содержащий объект, который нужно изолировать.
- Используйте инструмент «Быстрое выделение» или любой другой метод выделения для выбора объекта.
- Нажмите кнопку «Добавить маску слоя» на панели «Слои». Результирующая маска слоя становится черной там, где не было выделения, скрывая фон вокруг объекта. Не волнуйтесь, если край маски еще не идеален.
Измените маску слоя на панели «Свойства»
Выделив маску слоя на панели «Слои», поэкспериментируйте с некоторыми элементами управления на панели «Свойства». (Если панель «Свойства» закрыта, выберите «Окно»> «Свойства».)
- Попробуйте перетащить ползунок «Плотность» влево, чтобы сделать маску слоя более прозрачной, чтобы можно было частично увидеть скрытую область замаскированного слоя.
- Перетащите ползунок «Растушевка» немного вправо, если вы хотите смягчить край маски слоя, чтобы смешать объект на замаскированном слое с нижележащим слоем.

Уточните край маски в рабочей области «Выделение и маска»
- Нажмите кнопку «Выделить и замаскировать» на панели «Свойства», чтобы открыть рабочее пространство «Выделение и маска».
- Выберите инструмент Refine Edge Brush в левой части рабочего пространства. Затем проведите по краю объекта, чтобы очистить край маски.
- Выберите инструмент «Кисть» слева, убедитесь, что значок «Плюс» включен в верхней части рабочей области, и закрасьте скрытую область, которую хотите отобразить.Переключитесь на значок «Минус» и закрасьте область, которую хотите скрыть от просмотра.
- На панели «Выделение и свойства маски» в правой части рабочего пространства попробуйте перетащить ползунок «Сглаживание» вправо, чтобы сгладить край маски. Попробуйте перетащить ползунок «Контрастность» вправо, чтобы края маски были менее мягкими. При необходимости перетащите ползунок Shift Edge влево, чтобы уменьшить нежелательную окантовку на краю маски.

- Выберите «Вывод в> маску слоя» и нажмите «ОК», чтобы закрыть рабочее пространство «Выделение и маска» и применить эти уточнения к исходной маске слоя.
Сохраните свою работу со слоями
- Сохраните изображение в формате .PSD или .TIFF, чтобы сохранить слои и маску слоя для будущего редактирования.
Решено: кисть Refine edge не работает Photoshop cc 2019 (s … — Сообщество поддержки Adobe
Hi
Попробуйте следующие шаги.
Откройте Select and mask и выберите «select subject» (я показал результат на черном фоне. — но на самом деле я переключаюсь между черным / белым / луковой кожей)
Используйте инструмент быстрого выбора и кисть, чтобы привести в порядок куртку и очки
Теперь возьмите инструмент «Уточнить края» и маленькая жесткая кисть (я использовал 10 пикселей, твердость 100%, непрозрачность, непрозрачность, 0% и радиус обнаружения краев 0 пикселей — умный радиус выключен) обводите белые края волос.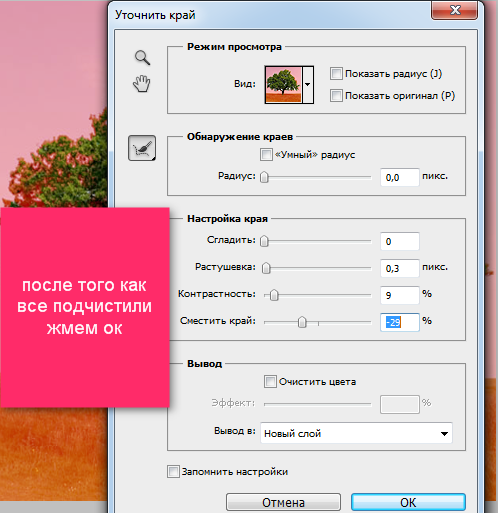 Используйте мелкие штрихи и используйте кожуру лука / черный фон, чтобы увидеть, что вы делаете. Не рисуйте никуда, кроме краев волос.
Используйте мелкие штрихи и используйте кожуру лука / черный фон, чтобы увидеть, что вы делаете. Не рисуйте никуда, кроме краев волос.
Теперь выйдите из Select and mask, используя Output to New Layer with Mask и не проверяйте Decontaminate colors
Добавьте новый пустой слой над изображением и нажмите Alt на границе между слоем изображения и этим новым слоем, чтобы появится небольшая стрелка вниз. Это означает, что слой будет влиять только на слой изображения непосредственно под ним.Установите режим наложения этого слоя на умножение. Теперь возьмите цвет волос изображения, щелкнув Alt, и мягкой кистью нарисуйте новый слой на этих серых краевых волосках. Это затемнит их.
Наконец, на панели каналов выберите канал маски и используйте значки глаз, чтобы сделать его видимым. Вы можете повысить резкость маски с помощью кисти с наложением и непрозрачностью 50%. Окрасьте черный цвет, чтобы усилить темные области, и белый, чтобы осветлить белые области. Не переусердствуйте, я нанесла его только на переднюю часть волос.
Не переусердствуйте, я нанесла его только на переднюю часть волос.
Результат против слоя с черной заливкой
и против слоя с белой заливкой:
Надеюсь, это поможет вам
Дэйв
.Инструмент «Уточнить край» в фотошопе
Выделение сложных объектов в фотошопе, например, волос и мелких деталей, основными инструментами сделать достаточно сложно. Для модификации выделений существует диалоговое окно «Уточнить край» (Refine Edge).
Текстовое описание и видео урок даны в фотошопе CS5. В более ранних версиях программы Adobe Photoshop инструмент «Уточнить край» обладает меньшим функционалом.
Когда выбран любой из инструментов выделения, в верхней части редактора появляется панель параметров с окошком «Уточнить край». Это окно не активно до тех пор, пока на картинке не сделано выделение области любым инструментом.
Когда выделен какой-либо объект, открыть инструмент можно одним из этих способов:
- Нажать кнопку на панели параметров.
- Сочетанием клавиш Alt+Ctrl+R.
- Пройти в меню в Выделение – Уточнить край (Select > Refine Edge).
Откроется окно настроек:
Предположим, что необходимо вырезать сложный объект в фотошопе CS5. Это может быть выделение волос или какие-то мелкие детали. В нашем случае – голова льва. Любым удобным инструментом для выделения обводим нужную область. На картинке ниже использовалось лассо. Для простых форм можно использовать даже инструмент прямоугольного выделения. Идеальной точности здесь не требуется, силуэт должен быть примерно обведен, но старайтесь вести линию ближе к границам.
Настройки инструмента Уточнить край в фотошопе cs5
Режим просмотра (View Mode)
При выделении сложных объектов в фотошопе CS5 инструмент Уточнить край позволяет выбрать режим предварительного просмотра. Нажмите на маленькую стрелочку возле иконки «Вид» с изображением – откроются варианты режимов. Здесь можно выбрать цвет, на фоне которого удобнее рассмотреть границы выделения. Переключаются между ними:
- щелчком мышки по определенному варианту;
- горячими клавишами, указанными в скобках возле каждого режима;
- поочередно – нажатием клавиши F.
Временно открыть исходную картинку можно горячей клавишей Х. Повторное ее нажатие вернет режим просмотра.
- Показать радиус (Show Radius).
Для отображения контура выделенных границ поставьте галочку в функции «Показать радиус». Делать это следует лишь при определении контура выделения, к которому применяется уточнение края. В других случаях эту функцию снимают.
- Показать оригинал (Show Original).
Показывает исходную выделенную область, когда необходимо провести сравнение. Здесь ставится галочка только на период сравнения исходного выделения с последним результатом. В других случаях эту функцию снимают.
Обнаружение краев(Edge Detection)
Если необходимо, отмечаем галочкой «Умный радиус» (Smart Radius). Делается это для автоматической коррекции четких и нечетких границ. Например, если бы требовалось выделить весь силуэт льва, то его тело попадало бы в область четких краев, а грива – в область нечетких.
Когда края выделения по всему периметру относятся к какой-то одной области или для более точного контроля настроек, эту функцию отключают. Так у нас по всему периметру грива относится к одной (нечеткой) области, галочку «Умный радиус» не ставим.
Теперь перемещаем ползунок «Радиус» (Radius) так, чтобы добавить к выделенной области волосинки гривы, оставшиеся за выделением. Захват фона должен быть минимальным.
Под таким значком
спрятаны инструменты Уточнить радиус (Refine Radius) и Стереть уточнения (Erase Refinements). Они только корректируют контур объекта при сложном выделении в фотошопе.Инструмент «Уточнить радиус» точно корректирует края. Выбрав эту кисть, проведите ею по границам, где надо уточнить края. Обычно это требуется при выделении волос, меха, шерсти. Таким образом программе указано, которые пиксели надо детализировать и она проанализирует эти части.
Инструмент «Стереть уточнения» указывает редактору участки, на которых не надо уточнять края. Это могут быть четкие линии, лишний фон.
Когда выбран этот инструмент, на панели параметров появляется окошко, где можно изменить размер кисти:
Настройка края (Adjust Edge)
Сгладить (Smooth)
Если двигать ползунок «Сгладить», рваные края будут сглаживаться. При сильном увеличении параметра могут потеряться самые мелкие детали. В этом случае можно исправить положение, вернув эти детали увеличением настроек Контрастность и Радиус.
Растушевка (Feather)
Предназначена для контроля степени размытия краев. При совмещении картинок это бывает необходимо.
Контрастность (Contrast)
Качественное выделение сложных объектов в фотошопе зависит так же от усиления контрастности краев. Увеличение значений контрастности придаст четкость краям выделения, снижая шум и артефакты, которые могут возникнуть от большого значения Радиуса.
Сместить край (Shift Edge)
Как видно на картинке выше, по периметру грива полупрозрачна. Двигаем ползунок так, чтобы немного раздвинуть границы контура наружу до нужного результата. Надо постараться не проявить ненужный фон. Таким образом инструмент Сместить край (Shift Edge) позволяет уменьшить (сжать) или расширить выделенную область передвижением ползунка влево — вправо.
Очистить цвета (Decontaminate Colors)
Если не использовать команду Очистить цвета, то (после размещения картинки на фоне) могут быть заметны оставшиеся по краям цветные пиксели. Если поставить галочку на этом параметре, цвет выделенных пикселей по краям программа заменит цветом пикселей, расположенных рядом. При этом значение Эффект (Amount) помогает сменить цвет большего количества пикселей при передвижении регулятора вправо, и меньшего количества – при движении влево.
Чтобы проверить изменения цвета, используйте команду Показать слой (Reveal Layer). Она находится в открывающемся окошке Вид (View Mode), горячая клавиша R.
Вывод (Output То)
Этот параметр скрывает в себе несколько команд:
- Выделение (Selection) – настраивая выделенную область, мерцающее выделение оставляет на изначальном слое в исходном положении так, как Вы начинали работу.
- Слой-маска (Layer Mask) – к последнему варианту выделения добавляет слой-маску.
- Новый слой (New Layer) – создает слой с выделенной областью, удалив фон.
- Новый слой со слоем-маской (New Layer with Layer Mask) – создает новый слой со слоем-маской.
- Новый документ (New Document) – создает новый документ с выделенным элементом, удалив фон.
- Новый документ со слоем-маской (New Document with Layer Mask) – помещает выделенный элемент в новом документе со слоем-маской, доступным для редактирования.
Вырезанную картинку можно разместить на любом фоне.
Как сгладить края объекта после вырезания в Фотошопе
Во время работы в программе Photoshop достаточно часто приходится вырезать какой-либо объект для его последующего переноса в новое место, наложения на другой фон и т.д. При этом края объекта после вырезания не всегда получаются аккуратными. Давайте посмотрим, каким образом это можно исправить.
Примечание: подробно останавливаться на том, как отделить объект от фона, мы не будем, так как рассматривали это в отдельной статье – “Как вырезать объект в Фотошопе”.
Сглаживаем края объекта
Работать будем со следующим вырезанным объектом.
Для большей наглядности разместим цветок на черном фоне.
Наши дальнейшие действия:
- Выбираем слой с нашим объектом (цветком) в Палитре слоев.
- Затем, зажав клавишу Ctrl на клавиатуре, щелкаем по миниатюре слоя.
- Таким образом нам удастся загрузить выделенную область (другими словами, выделить объект).
- На боковой панели инструментов выбираем любой инструмент из группы “Выделение”, например, “Прямоугольную область”.
- В верхней строке параметров жмем по кнопке “Выделение и маска” или “Уточнить край” – зависит от версии Фотошопа. В наше случае – первый вариант.
- Откроется окно, где мы можем настроить свойства инструмента. Здесь мы определяемся с режимом просмотра (в нашем случае мы ничего не выбрали), устанавливаем прозрачность на уровне 100%, чтобы в реальном времени отслеживать результат вносимых изменений в области предпросмотра. Работать будем со следующими параметрами:
- Сглаживание – как следует из названия, отвечает за сглаживание зубчатых краев. Чем выше установленное значение, тем больше эффект.
- Растушевка – позволяет смягчить края, создав границу по краям объекта в виде градиента. Чем выше значение, тем шире получится граница.
- Сместить край – позволяет убрать участки фона, случайно попавшие в область выделения при вырезании объекта. Положительное значение расширяет края, отрицательное – сужает.
- Остальные параметры используются не так часто и в большинстве случаев остаются нетронутыми.
- После того, как настройки выполнены, убеждаемся в том, что для параметра “Вывод в” выбран вариант “Выделение” и жмем кнопку OK.
- Получаем видоизмененное выделение объекта на холсте.
- Теперь необходимо удалить лишние участки, не попавшие в область выделения. Щелкаем правой кнопкой мыши по холсту и в открывшемся контекстном меню выбираем пункт “Инверсия выделенной области”. Также вместо этого можно воспользоваться комбинацией клавиш Ctrl+Shift+I.
- После того, как команда будет выполнена, должны выделиться все участки за пределами объекта, в т.ч., холст по контуру. Жмем кнопку Del или Backspace, чтобы удалить их.
- Снимаем выделение с помощью сочетания Ctrl+D, после чего можем оценить результат наших трудов.
Заключение
Итак, мы только что рассмотрели, как можно сгладить края вырезанного объекта в Photoshop. Выполненные настройки продемонстрированы в качестве примера, и ваши значения параметров могут отличаться от наших. И напоследок, лучше потратить немного больше времени на качественное отделение объекта от фона, чтобы потом не пришлось слишком много сглаживать и смягчать его края.
Как уточнить край в фотошопе сс 2017
Инструмент «Уточнить край» (Refine Edge), простое выделение сложных областей
Примечание. Для активации пункта в меню нужно создать активное выделение.
Select — Refine Edge (Выделение — Уточнить край / Alt+Ctrl+R) на примере Photoshop CC (2014) (Eng/Rus)Данным инструментом Фотошопа можно очень быстро и просто выделять объекты.
1. Традиционно: Откройте программу Photoshop CS5 Extended.
2. Открываем фотографию. Для примера используется следующая:
3. Дублируем слой и работаем с копией (хоть и не обязательно — просто так удобней и наглядней). Слой «Фон» отключаем.
4. Воспользовавшись инструментом Quick Selection Tool (Инструмент «Быстрое выделение» / Клавиша «W») выделяем фон на изображении.
Если где-то выделили слишком много переключитесь на:
И уберите лишнее.
Можно особо не стараться — главное чтобы был примерно обрисован силуэт.
С помощью инструмента «Быстрое выделение» добиться этого довольно просто — буквально 3-4 клика.
5. Далее переходим к кнопке «Уточнить край» (Refine Edge):
Как по-моему, работать удобнее всего с в режиме «Черно-белое». Выбирайте по своему усмотрению.
6. И вот тут самое интересное. Выставляем Радиус примерно на 30-40 (в зависимости от разрешения фотографии) и ставим галку на «Умный радиус». Эффект заметен сразу:
7. Корректируем. Там, где маска должна иметь ровные четкие края проводим инструментом «Стереть уточнение» (обозначено синим). Там, где на маске присутствуют сложные объекты, типа волос, листьев, и т.п., проводим инструментом «Уточнить радиус» (обозначено красным). Причем особой точности не требуется. Просто рисуйте вдоль контура.
8. А вот если необходимо выделять каждую тончайшую деталь, удобнее воспользоваться тонкой кистью инструмента «Уточнить радиус» в режиме «На белом».Жмем ОК.
9. Выделение готово. Нажимаем Del, чтобы стереть фон, если это надо.
10. Я обычно проверяю точность выделения подставив какой-нибудь несоответствующий, насыщенный цвет под силуэт. Тогда сразу видны все мелкие огрехи.
В общем, очень удачное нововведение Photoshop CS5.
Вся операция по выделению занимает 3-4 минуты.
Успехов!
Финальный результатАвтор: L.Strike;
Загадочность Photoshop CC 2017
Уже почти 30 лет Adobe Photoshop является лучшим приложением из большинства имеющихся на рынке для работы с графикой и фотографией, включающее в себя наиболее полный набор инструментов, нежели аналогичные программы иных компаний. Сегодня это самый известный и крупный проект компании, поддерживающий работу одновременно и с анимацией, и видео, печатью любых изображений, веб-дизайном и даже с графиками.
Мы все знаем это приложение хорошо, почти каждый день им пользуемся и давайте посмотрим правде в глаза: Adobe не планирует закрывать его в ближайшие годы. Но с выходом последней версии Photoshop CC 2017 появилось достаточно много улучшений и нововведений, которые даже веб-дизайнеры не смогут обойти стороной. Особенно после последних обновлений.
Работа веб-дизайнера – профессия творческая. Придумать макет сайта или Landing Page – одно, создать дизайн сайта и продумать его до мелочей, включая обработку фоновых изображений, подготовку видео, анимационных спецэффектов – совсем другое. Без Photoshop здесь не обойтись, а потому нововведения последней версии (2017.1.1) будут и интересны, и небесполезны.
Важно: многие клавиатурные сокращения, к которым мы с вами привыкли за многие годы, теперь вызывают совсем иные функции и окна. Впрочем, в окне настроек таких сокращений можно вернуть привычные сочетания.
Для примеров мы в СС 2017 используем светлый интерфейс, в СС 2015 – темный.
Создадим документ
Первое, что бросится в глаза в начале работы с версией СС 2017 – это создание документа. Особенно заметно, если раньше вы пользовались версией без CC. Теперь вас встретит универсальный экран приветствия, что дает возможность открыть недавний документ, образец из Creative Cloud или мобильных приложений Adobe, создать новый, настроив нужные параметры, или выбрать из множества шаблонов, которые разделены на категории Фотография, Печать, Иллюстрация, Веб, Видео или мобильно приложение. Да, размеры нужного документа теперь стало удобнее выбирать, нагляднее.
Теперь даже размеры мобильных устройств представлены в виде готового шаблона и можно отказаться от некоторых плагинов, расширений и утомительного поиска этих самых размеров экрана в интернете.
Отдельно стоит сказать о поддержке шаблонов Adobe Stock, миниатюры которых будут представлены в этом же окне. Но это только в том случае, если у вас существует подписка на Creative Cloud. В противном случае, вы сможете работать только с готовыми предустановками документов.
Подробнее об этом мы поговорим в конце.
Обновление инструментария
Вообще существует целый ряд новых и усовершенствованных настроек пользовательского интерфейса, но прежде чем перейти к ним, давайте посмотрим на более захватывающие инструменты для творчества.
Кадрирование и заливка
Улучшена работа инструментария Рамка и Кадрирование, которые обычно использовались для того, чтобы обрезать рисунок или увеличить размер полотна. Как это выглядело ранее, представлено ниже.
Начиная с Photoshop CC 2015.5, рисунок можно увеличить и при этом еще приложение автоматически зарисует новые области. Выделив изображение, поставьте галочку «С учетом содержимого» и подтвердите действие. Результат и возможности впечатляют, ибо «заливка» осуществляется очень красиво. Останется только немного сгладить края стыков, если таковые проявятся сильно. Удобнее использовать для этого изображения леса, облаков, моря, неба, луга, но не людей, животных.
И вот что получилось у нас. При этом увеличивать можно какую-то одну часть изображения или все четыре стороны. Версия СС 2017 стала обрабатывать большие изображения быстрее.
Шрифты
О том, зачем в веб-дизайне вместо стандартных шрифтов использовать векторные изображения SVG, мы говорили не раз. Вещь эта нужная, тем более что Photoshop способен работать с SVG, сохранять документы в нем и переводить их вектор. Символьные шрифты (векторные) хорошо трансформируются, а при работе с адаптивным дизайном это востребовано.
В качестве рабочих вариантов приложение работает с Trajan Color Concept и EmojiOne.
Но одна инверсная вещь все же есть. В одном «текстовом» глифе теперь могут быть и градиенты, и цвета разные, и в качестве глифа может быть использован смайлик. При этом есть возможность настройки цвета этого смайлика. Доступны они в окне «Глифы» и набрать ими обычный текст не получится. Дело в том, что в шрифте EmojiOne, который и добавляет смайлики SVG, буквы глифа не соответствуют тем, что на клавиатуре, а при соединении их друг с другом, образуют флаг страны в соответствии с международным кодом.
Что касается окраски глифа, то работает она только, если глиф имеет желтый цвет. Окрас может быть одним из пяти оттенков, что также находятся в наборе EmojiOne. Выбираем смайлик желтого цвета, кликаем два раза по телесному цвету и видим новый смайлик. Если нажать на Backspace, то окрас удалится.
Такой объект можно преобразовать в кривые для дальнейшего редактирования смайлика, можно сохранить в SVG как векторное изображение, но информация о цвете будет утеряна и линии окрасятся в ваш выбранный цвет для текста.
Да, веб-дизайнерам не так часто это потребуется в своей работе, но вот что касается разноцветного текста, то в случае работы с латинским алфавитом он может очень пригодиться. Поддержки кириллицы для шрифта Trajan Color нет.
Пластика
Еще одно большое новшество, о котором нельзя молчать – «Пластика с учетом лица». Ранее инструмент Пластика (Меню Фильтры) всегда использовался с осторожностью и даже вызывал настоящие мучения, если художник слабо представлял, что должно быть на фотографии в деталях. Да хочется сделать улыбку, но не всегда получалось создать её правильно. Хорошо, если создаются карикатуры или шаржи, но при остальной работе трудности возникают всегда. А ведь многого никогда не нужно: чуть приоткрыть глаза, подправить слегка улыбку, снять яркость рекламного стиля фотки и сделать её чуть более реальной. А ведь в веб-дизайне не всякая фотография тоже подойдёт.
Пластика с учетом лица появилась в версии Photoshop CC 2015.5, но в последней версии стала чуть более улучшенной. Новое улучшение Пластики в Photoshop СС 2017 позволяет выбрать: изменять глаза на портрете независимо друг от друга или симметрично. И для этого всего достаточно нажать разблокировку свойства.
Ранее изменения глаз проводились сразу для левого и правого.
В целом, инструмент теперь добавляет больше контроля и последовательности в действиях по коррекции глаз. Ничего принципиально нового не добавилось, но возможность работать с глазами по отдельности может пригодиться.
И второе нововведение в Пластике, как в одном едином инструменте – появился предпросмотр действий по пластике, который можно отключить.
Маска и выделения
Выделение объекта, корректировка краев, работа по маске… Это не особо яркий эмоциональный рабочий процесс, но это то, без чего художники не обходятся во время практически любой работы с изображениями. Даже создание «ожившей» фотографии не обходится без маски и выделения или, например, двойного дуплекса (когда фон и объект на переднем плане окрашиваются в разные сочетания цветов).
Поэтому, все, что появляется новое или улучшенное в этом направлении следует приветствовать. Мастера ретуши и художественного рисования уже отработали свои методы взаимодействия с маской и выделением, поэтому для них мало что из нового может повлиять на работу кардинально. Но если вы не профи в рисовании и не обладаете звездными навыками, то превращение Маски и выделения в рабочее пространство вам понравится.
Что же собой представляет рабочая среда «Выделение и маска»? Для начала отметим, что для ее запуска не стоит отправляться в верхний правый угол. Активируйте инструмент Выделение или перейдите в меню Выделение и увидите пункт (или кнопку) «Выделение и Маска». Нажимаем и появится новое рабочее пространство, а изображение станет чуть прозрачнее.
Слева приставлены инструменты и новое среди них – Лассо. Достаточно обвести им объект и он станет ярче, а вы сможете увидеть качество обводки выделения перед сохранением. В целом же все интуитивно и понятно, как всегда у Adobe. Можно усилить прозрачность и настроить края выделения. Иными словами, как вы уже догадались, данное рабочее пространство пришло на смену инструменту «Уточнить край». Громоздко это покажется или, наоборот, удобнее – каждый творец решит сам, но не лишнее уж точно.
Поиск
Улучшения пользовательского интерфейса мы начнем рассматривать с Поиска. Это функция новая и в действительности очень большая. Давайте вспомним такой момент: когда необходимо было повторить фильтр, на помощь приходило сочетание клавиш Ctrl+F. Теперь же это сочетание открывает окно поиска, в котором можно искать все, что относится к приложению и документу как внутри него, так и за пределами.
Поиск можно вести по Photoshop, справке и в библиотеке Adobe Stock. Например, вдруг вы забыли, где находится функция или инструмент. В Справке отобразится список учебников, а в Stock набор шаблонов и примеров.
В случае необходимости данное клавиатурное сокращение можно заменить и вернуть «повтор фильтра», можно вызывать Поиск через меню Редактирование. Так или иначе, но данная возможность отлично подойдёт новичкам, которые еще начинают познавать Photoshop, ищут подробности функционала или потерянный инструментарий. Впрочем, профессионалам он тоже будет не лишним, так как даже поиск по Слоям текущего документа тоже можно вести.
Шаблоны и наборы
Это стало удобно. Создавать новый документ и подбирать размеры. Adobe добилась больших успехов в области мобильного веб-дизайна. Теперь можно не просто использовать инструменты и предлагаемые в окне приветствия шаблоны, но и установить мобильное приложение Adobe Preview CC (только для системы iOS). И получить возможность наблюдать, как ваш проект выглядит на мобильном, одновременно редактируя его (этот самый проект) в Photoshop на РС.
Монтажные области позволяют создавать проект дизайна сайта, одновременно рассматривая его с разных сторон. Они находятся выше уровнем, над Слоями и включают в себя слои и группы слоев. Возможно, веб-дизайнерам будет сложновато привыкнуть к этому. При загрузке таких шаблонов из Adobe Stock, образцы будут содержать заранее утверждённые настройки и элементы дизайна и менять их уже будет более кропотливо. Но зато можно с помощью монтажных областей, например, создавать макеты разных страниц сайта. Или одновременно создавать один макет, но для разных размеров экрана. Иными словами, это как группа для групп и слоев.
Монтажные области и заготовки были и раньше в Photoshop CC, но теперь на них делается больший акцент и в окне приветствия все стало более наглядным.
Готовые наборы содержат также ряд предустановок, в том числе и размеры, что соответствуют разным экранам устройств, но все настройки можно изменить перед нажатием кнопки «Создать» и даже «Сохранить», как пользовательский.
А что еще?!
Что касается иных улучшений, они незначительны, но очень упрощают работу.
Каждый объект и элемент, инструмент приложения теперь обладает окном «Свойства». Впрочем, и раньше им обладал, но теперь оно автоматически вынесено в рабочее пространство и позволяет изменить основные параметры, что называется «налету». Нет теперь всплывающего окошка на боковой панели, все чуть более компактнее выглядит, особенно удобно, если настраивать рабочую область не слишком хочется. А тут вот все сразу под рукой.
Впрочем, кое-что было удалено. Например, рабочая область Пространство дизайна. Отличалось оно небольшим набором инструментов, но позволяло проще управлять элементами макета. В тоже время многие веб-дизайнеры оставались верны более полной и насыщенной «основной рабочей середе», а потому Adobe попросту убрала данную возможность из приложения.
Улучшились функции по стабилизации камеры в Фильтры -> Усиление Резкости -> Стабилизация. Например, если заказчик прислал фотки для дизайна сайта несколько размытые, то вполне можно попытаться их сделать четче и контрастнее. Ранее инструмент существовал, но Adobe немного теперь изменила алгоритмы изменения и работы с цветами.
Была добавлена интеграция с Adobe Experience Design CC. Мы об этом тоже рассказывали. Обратим внимание, что при работе с интерфейсами для мобильных устройств или даже для сайтов у Experience Design есть свои плюсы, но набор «творческих» функций больше все же у Photoshop.
Улучшения и улучшения, как итог
В целом, было много мелких улучшений по работе с гаммой, контрастностью, освещением, группированием шрифтов и прочим. Невозможно сразу сказать, что именно из нововведений способно «реально шокировать» веб-дизайнеров. Всё пригодится в работе, лишним не может стать ничего. Как говорится: «мало не бывает, а то вдруг когда-нибудь для чего-нибудь». Но каждое обновление, как для Photoshop в целом, так и для CC 2017 в частности делает программу немного лучше прежней. И таким образом, Photoshop остается наиболее мощным и полным пакетом инструментария для различных задач вплоть до веб-дизайна. Хотя у него есть много конкурентов с Free-лицензией, но с меньшими наборами инструментария или возможностями.
Переходить на новую версию СС 2017 или оставаться на старой – выбор за веб-мастерами, но все зависит от стремления к удобству, от привычек, от необходимости.
Наш вердикт: 10 из 10.
Революции в возможностях нет, но даже незначительные улучшения и небольшой набор новых возможностей позволяют Photoshop оставаться лучшим приложением для творчества.
Инструмент «Уточнить край» в фотошопе
Выделение сложных объектов в фотошопе, например, волос и мелких деталей, основными инструментами сделать достаточно сложно. Для модификации выделений существует диалоговое окно «Уточнить край» (Refine Edge).
Текстовое описание и видео урок даны в фотошопе CS5. В более ранних версиях программы Adobe Photoshop инструмент «Уточнить край» обладает меньшим функционалом.
Когда выбран любой из инструментов выделения, в верхней части редактора появляется панель параметров с окошком «Уточнить край». Это окно не активно до тех пор, пока на картинке не сделано выделение области любым инструментом.
Когда выделен какой-либо объект, открыть инструмент можно одним из этих способов:
1. Нажать кнопку на панели параметров.
2. Сочетанием клавиш Alt+Ctrl+R.
3. Пройти в меню в Выделение – Уточнить край (Select > Refine Edge).
Откроется окно настроек:
Предположим, что необходимо вырезать сложный объект в фотошопе CS5. Это может быть выделение волос или какие-то мелкие детали. В нашем случае – голова льва. Любым удобным инструментом для выделения обводим нужную область. На картинке ниже использовалось лассо. Для простых форм можно использовать даже инструмент прямоугольного выделения. Идеальной точности здесь не требуется, силуэт должен быть примерно обведен, но старайтесь вести линию ближе к границам.
Настройки инструмента Уточнить край в фотошопе cs5
Режим просмотра (View Mode)
При выделении сложных объектов в фотошопе CS5 инструмент Уточнить край позволяет выбрать режим предварительного просмотра. Нажмите на маленькую стрелочку возле иконки «Вид» с изображением – откроются варианты режимов. Здесь можно выбрать цвет, на фоне которого удобнее рассмотреть границы выделения. Переключаются между ними:
- щелчком мышки по определенному варианту;
- горячими клавишами, указанными в скобках возле каждого режима;
- поочередно – нажатием клавиши F.
Временно открыть исходную картинку можно горячей клавишей Х. Повторное ее нажатие вернет режим просмотра.
- Показать радиус (Show Radius).
Для отображения контура выделенных границ поставьте галочку в функции «Показать радиус». Делать это следует лишь при определении контура выделения, к которому применяется уточнение края. В других случаях эту функцию снимают.
- Показать оригинал (Show Original).
Показывает исходную выделенную область, когда необходимо провести сравнение. Здесь ставится галочка только на период сравнения исходного выделения с последним результатом. В других случаях эту функцию снимают.
Обнаружение краев(Edge Detection)
Если необходимо, отмечаем галочкой «Умный радиус» (Smart Radius). Делается это для автоматической коррекции четких и нечетких границ. Например, если бы требовалось выделить весь силуэт льва, то его тело попадало бы в область четких краев, а грива – в область нечетких.
Когда края выделения по всему периметру относятся к какой-то одной области или для более точного контроля настроек, эту функцию отключают. Так у нас по всему периметру грива относится к одной (нечеткой) области, галочку «Умный радиус» не ставим.
Теперь перемещаем ползунок «Радиус» (Radius) так, чтобы добавить к выделенной области волосинки гривы, оставшиеся за выделением. Захват фона должен быть минимальным.
Под таким значком спрятаны инструменты Уточнить радиус (Refine Radius) и Стереть уточнения (Erase Refinements). Они только корректируют контур объекта при сложном выделении в фотошопе.
Инструмент «Уточнить радиус» точно корректирует края. Выбрав эту кисть, проведите ею по границам, где надо уточнить края. Обычно это требуется при выделении волос, меха, шерсти. Таким образом программе указано, которые пиксели надо детализировать и она проанализирует эти части.
Инструмент «Стереть уточнения» указывает редактору участки, на которых не надо уточнять края. Это могут быть четкие линии, лишний фон.
Когда выбран этот инструмент, на панели параметров появляется окошко, где можно изменить размер кисти:
Настройка края (Adjust Edge)
Сгладить (Smooth)
Если двигать ползунок «Сгладить», рваные края будут сглаживаться. При сильном увеличении параметра могут потеряться самые мелкие детали. В этом случае можно исправить положение, вернув эти детали увеличением настроек Контрастность и Радиус.
Растушевка (Feather)
Предназначена для контроля степени размытия краев. При совмещении картинок это бывает необходимо.
Контрастность (Contrast)
Качественное выделение сложных объектов в фотошопе зависит так же от усиления контрастности краев. Увеличение значений контрастности придаст четкость краям выделения, снижая шум и артефакты, которые могут возникнуть от большого значения Радиуса.
Сместить край (Shift Edge)
Как видно на картинке выше, по периметру грива полупрозрачна. Двигаем ползунок так, чтобы немного раздвинуть границы контура наружу до нужного результата. Надо постараться не проявить ненужный фон. Таким образом инструмент Сместить край (Shift Edge) позволяет уменьшить (сжать) или расширить выделенную область передвижением ползунка влево — вправо.
Очистить цвета (Decontaminate Colors)
Если не использовать команду Очистить цвета, то (после размещения картинки на фоне) могут быть заметны оставшиеся по краям цветные пиксели. Если поставить галочку на этом параметре, цвет выделенных пикселей по краям программа заменит цветом пикселей, расположенных рядом. При этом значение Эффект (Amount) помогает сменить цвет большего количества пикселей при передвижении регулятора вправо, и меньшего количества – при движении влево.
Чтобы проверить изменения цвета, используйте команду Показать слой (Reveal Layer). Она находится в открывающемся окошке Вид (View Mode), горячая клавиша R.
Вывод (Output То)
Этот параметр скрывает в себе несколько команд:
- Выделение (Selection) – настраивая выделенную область, мерцающее выделение оставляет на изначальном слое в исходном положении так, как Вы начинали работу.
- Слой-маска (Layer Mask) – к последнему варианту выделения добавляет слой-маску.
- Новый слой (New Layer) – создает слой с выделенной областью, удалив фон.
- Новый слой со слоем-маской (New Layer with Layer Mask) – создает новый слой со слоем-маской.
- Новый документ (New Document) – создает новый документ с выделенным элементом, удалив фон.
- Новый документ со слоем-маской (New Document with Layer Mask) – помещает выделенный элемент в новом документе со слоем-маской, доступным для редактирования.
Вырезанную картинку можно разместить на любом фоне.
Обзор инструмента Уточнить край в фотошопе
Обучение фотошопу / УЧЕБНИК 58583 2 комментарияИнструмент Уточнить край (Refine Edge) — это диалоговое окно фотошопа, в котором сконцентрировано множество настроек для создания очень тонкого и детального выделения, например, для волос или шерсти животных.
Окно сочетает в одном месте несколько инструментов настройки края, которые раньше были разбросаны по разным меню, и содержит чрезвычайно полезную функцию предварительного просмотра.
Суть работы с инструментом
Фотошоп сам анализирует и отделяет шерсть (волосы и так далее) от фона. Поэтому наша задача указать точные границы для его анализа.
Чтобы лучше разобраться как работает инструмент, я сделал обзор на живом примере: допустим нужно отделить животное от сложного фона, причем края с шерстью животного не четкие, а расплывчатые, что несомненно усложняет задачу.
(Кликните, чтобы просмотреть в полном размере)
Чем выше разрешение изображение, тем эффективнее и качественнее получится выделение.
Шаг 1 Создание выделенной области.
Итак, Уточнить край работает исключительно с выделенной областью. Поэтому сперва нужно ее создать. Для этого возьмите подходящий инструмент для создания выделения и обведите искомый объект. Я взял инструмент Лассо.
Не нужно сильно стараться, достаточно схематически провести по контуру. Дальше мы будем корректировать выделение.
Шаг 2 Знакомство с диалоговым окном Уточнить край.
После создания выделения, станет доступной кнопка Уточнить край.
Нажмите на нее и откроется одноименное окно со всеми настройками.
Информации много, начнем по порядку.
Режим просмотра
Окно предоставляет семь различных способов предварительного просмотра выделенной области. Поскольку режим просмотра отображается в окне основного документа, вам захочется переместить его в сторону, чтобы оно не закрывало изображения. В зависимости от цвета изображения один из этих режимов позволит вам рассмотреть выделенную область лучше, чем остальные:
- «Марширующие муравьи» (Marching Ants). Этот вариант показывает только выделенную область на самом изображении.
- Наложение (Overlay). Как следует из названия, данный вариант отображает выделенную область с наложенной на нее быстрой маской. Если вы не меняли цвет наложения, он будет светло-красным.
- На черном (On Black). Данный вариант отображает выделенную область на черном фоне, что удобно, если выделенная область светлая и не содержит много черного цвета.
- На белом (On White). Выберите этот вариант, если изображение преимущественно темное. Абсолютно белый фон позволяет легко увидеть выделенную область и выделяемый объект, пока вы корректируете его с помощью инструментов диалогового окна.
- Черно-белое (Black & White). Этот вариант отображает выделенную область в виде альфа-канала. Фотошоп показывает выделенную область белым цветом, а маску черным; переходы между этими двумя областями отображаются тонкими оттенками серого. Серые зоны позволяют увидеть, насколько детальной стала маска.
- На слоях (On Layers). Выберите этот вариант, чтобы увидеть свою выделенную область поверх шахматной доски прозрачного фона или увидеть в контексте нижележащего слоев, если они есть.
- Показать слой (Reveal Layer). Данный режим показывает изображение без выделенной области так, как оно отображается в документе.
В своем примере я буду использовать вариант просмотра На черном. На нем будет хорошо видные все детали выделения.
(Кликните, чтобы увеличить)
Шаг 3 Настраиваем края выделения.
Теперь начнем командовать фотошопом. Наша задача указать границы, содержащие шерсть животного, а фотошоп должен это правильно проанализировать и суметь отделить ее от фона.
Обнаружение краев
Двигая ползунок Радиус, мы расширяем или сужаем границу анализа.
Вам будет полезно думать об этой настройке как об уровне сложности выделенной области.
Например, если ваша выделенная область действительно сложная, увеличьте значение данной настройки, чтобы программа искала мелкие детали за границей выделенной области (что также заставляет программу чуть смягчить края выделенной области). Если выбранная область довольно простая, уменьшите значение настройки Радиус, и программа будет анализировать только границу выделенной области, что создает более жесткие края.
Для этой настройки нет конкретных значений, она будет варьироваться от изображения к изображению, так что вам придется поэкспериментировать, чтобы получить такую выделенную область, как нужно.
Смотрите как уже классно выглядывает шерстка:
(Кликните, чтобы увеличить)
Что такое «умный» радиус?
Поставив галочку Показать радиус, можно увидеть область, которую анализирует фотошоп.
Если галочка «Умный» радиус не стоит, то граница создается по обе стороны от выделения на одинаковом расстоянии. Это увеличивает зону анализа. В зависимости от ситуации это может быть как полезно, так и нет.
(Кликните, чтобы увеличить)
Если поставить галочку «Умный радиус», то учитываться будет только внешняя граница выделения:
(Кликните, чтобы увеличить)
Инструмент «Уточнить радиус»
Вы уже обратили внимание, что в левой части диалогового окна имеется три иконки?
Лупа — увеличивает/уменьшает масштаб. Для уменьшения держите зажатой клавишу Alt.
Рука — позволяет двигать изображение. Это актуально, когда Вы сильно увеличили изображение и Вам нужно его двигать, чтобы просмотреть ту часть, что скрыта за пределами экрана.
Кисточки Уточнить радиус:
- Уточнить радиус (Refine Radius). После того, как вы отрегулируете настройки радиуса, вы сможете использовать данный инструмент, чтобы провести кистью по краю выделенной области и еще лучше ее скорректировать. Вот где работает магия: перетаскивая кисть, вы можете расширить выделенную область за границу, которую способен увидеть фотошоп, создавая более точное выделение мелких деталей. Этот инструмент также интуитивен: когда вы проводите кистью по краям выделенной области, он обращает на это внимание и пытается узнать, чего вы от него хотите.
- Стереть уточнение (Erase Refinements). Если программа слегка переусердствует и включит в выделенную область слишком много фона, можно использовать этот инструмент, чтобы исключать эти области.
Шаг 4 Увеличение радиуса обнаружения.
В своем примере как раз нужно пройтись кисточками для расширения границ анализа. Не бойтесь где-то перестараться — это всегда можно поправить ластиком.
Итак, оставаясь в режиме Показать радиус, укажите фотошопу каждый волосок, который вам нужен.
(Кликните, чтобы увеличить)
В итоге вот такой результат дает фотошоп:
(Кликните, чтобы увеличить)
Шаг 5
Настройка края
Для достижения лучшего результата, Вы можете настроить дополнительные параметры:
- Сгладить (Smooth). Увеличение значения этого параметра позволяет сглаживать края выделенной области, чтобы они были менее рваными. Но если вы увеличите его слишком сильно, вы рискуете потерять детали (особенно при выделении волос и т.п.). Чтобы вернуть некоторые детали, не уменьшая значение данной настройки, попробуйте увеличить значения радиуса и контрастности.
- Растушевка (Feather). Эта настройка контролирует, насколько сильно размываются края выделенной области, что удобно при совмещении изображений. Подробнее о растушевке.
- Контрастность (Contrast). Данная настройка усиливает резкость краев выделенной области, даже если вы смягчили их, увеличив настройки радиуса, как упоминалось выше. Большее значение создает четкие края и может фактически уменьшить шум или артефакты, появляющиеся иногда из-за высокого значения параметра Радиус.
- Сместить край (Shift Edge). Вы можете сжать выделенную область (сделать ее меньше), перетащив данный ползунковый регулятор влево, что будет хорошей идеей при работе с волосами или мехом. Чтобы расширить выделенную область и захватить пиксель, пропущенные при первоначальном выделении, перетащите регулятор вправо.
В моем примере меня все устраивает, поэтому эти параметры трогать не буду.
Шаг 6 Чистка краев.
Вывод
В конце окна есть интересная настройка — Очистить цвета (Decontaminate Colors).
Эта команда помогает уменьшить ореолы краев: оставшиеся цветные пиксели по краям выделенной области, которые вы увидите только после того, как поместите объект на новый фон. После того, как вы установите данный флажок, программа попытается заменить цвет выделенных пикселов цветом тех, которые расположены рядом (выделенных и не выделенных). Перетащите ползунковый регулятор Эффект (Amount) вправо, чтобы изменить цвет большего количества пикселов края, или влево, чтобы изменить цвет меньшего количества. Если хотите сами увидеть изменения цвета, выберите вариант Показать слой (Reveal Layer) в раскрывающемся списке Вид (View Mode) (или нажмите клавишу R).
Вывод в (Output То). В этом раскрывающемся списке следует выбрать действие с новой и улучшенной выделенной областью. Доступны следующие варианты:
- Выделение (Selection) настраивает исходную выделенную область, оставляя «марширующих муравьев» на оригинальном слое, с момента, с которого вы начинали.
- Слой-маска (Layer Mask) добавляет слой-маску к текущему слою в соответствии с только что созданным выделением. Вы будете использовать этот вариант чаще всего.
- Новый слой (New Layer) удаляет фон и создает новый слой, содержащий только выделенный элемент; никаких «марширующих муравьев».
- Новый слой со слоем-маской (New Layer with Layer Mask) добавляет новый слой вместе со слоем-маской.
- Новый документ (New Document) удаляет фон и отправляет в новый документ только выделенный элемент.
- Новый документ со слоем-маской (New Document with Layer Mask) отправляет выделенный элемент в новый документ вместе с доступным для редактирования слоем-маской.
Я выбираю новый слой со слоем-маской, чтобы в любое время можно было вернуться к редактированию маски выделения.
Делать подобные вещи нелегко, но научившись мастерски использовать диалоговое окно Уточнить край, вы сможете создавать точные выделенные области и исправлять почти все, что угодно.
Заметили ошибку в тексте — выделите ее и нажмите Ctrl + Enter. Спасибо!
Cовет как лучше обучаться фотошопу:
- Изучайте теорию — учебник по фотошопу.
- Набивайте руку практикой, повторяя уроки.
- Сложно? Задавайте вопросы в комментариях к уроку или по этой форме. Посмотрите ответы уже разобранных вопросов.
- Подписывайтесь на обновления, чтобы не пропустить появление новых статей и уроков.
Подписаться на обновления сайта
наверх
Уточнить край в фотошопе как
Выделение волос с помощью команды «Уточнить края» в Photoshop CS5
В Photoshop CS3 компания Adobe представила команду «Уточнить края», с помощью которой выделение волос, шерсти и других мелких деталей на фото стало несравнимо проще. Но в Photoshop CS5 Adobe подвергла эту команду глобальным изменениям, которые сделали ее еще лучше и проще, добавили новые возможности. Теперь это делается настолько просто, что выделить волосы на фото может кто угодно.
Обратите внимание на фото: все кудрявые пряди волос, выбивающиеся из прически, расположены на сером фоне:
Оригинальное фото
Я хочу заменить исходный серый фон другим изображением. Если вы посмотрите на мою панель «Слои», то увидите, что под слоем оригинальной фотографии у меня располагается другой снимок. Я нажму на иконку видимости исходной фотографии, чтобы временно отключить верхний слой. Таким образом, вы сможете видеть изображение под ним:
Нажмите на иконку видимости верхнего слоя
Теперь можно увидеть изображение, которым я собираюсь заменить фон исходного фото:
Фото для замены фона
А вот, как будет выглядеть конечный результат благодаря команде Photoshop CS5 «Уточнить края»:
Окончательный результат
Шаг 1: Нарисуйте приблизительный контур выделения вокруг объекта
Нанесем приблизительный контур выделения вокруг женщины на фото. Для этого нам не нужно использовать какие-либо специальные или продвинутые инструменты. Стандартного инструмента «Лассо» будет вполне достаточно. «Многоугольное лассо» подойдет даже больше, потому что с его помощью это делается еще проще и быстрее. Я активировал инструмент «Многоугольное лассо»:
Выберите инструмент «Многоугольное лассо»
С помощью инструмента «Многоугольное лассо» я начинаю выделять руку и плечо женщины, проставляя точки, которые составят контур выделения. Обратите внимание, что я провожу границу выделения внутри области руки. Команда «Уточнить края» работает лучше, если исходное выделение проходит по внутреннему краю нужной области:
При выбранном инструменте «Многоугольное лассо» кликните несколько раз мышью по внутреннему краю руки и плеча, чтобы создать контур выделения
Когда я дошел до области волос, я также стараюсь проводить контур максимально близко к краю, чтобы внутрь выделения не попали участки серого фона. Сейчас мне нужно только выделить основную часть волос, обо всем другом позаботится команда «Уточнить края»:
Нарисуйте контур, оставляя за его пределами области, в которых фон просматривается сквозь волосы
В завершение я замыкаю выделение по краю изображения и возвращаюсь к исходной точке ниже руки женщины, с которой я начал контур:
Теперь женщина на фото обведена предварительным контуром выделения
Шаг 2: Выберите команду «Уточнить края»
Создав предварительное выделение, мне, прежде всего, нужно убедиться, что в палитре «Слои» у меня выбран нужный слой:
Убедитесь, что у вас активен нужный слой
После этого нам нужно вызвать команду «Уточнить края». Для этого можно либо перейти в меню «Выделение» в верхней части экрана и выбрать пункт «Уточнить края», или (если активен инструмент «Многоугольное лассо») мы можем просто нажать на кнопку «Уточнить края» в панели параметров.
Чтобы кнопка «Уточнить края» появилась в панели параметров, у вас должен быть выбран инструмент выделения:
Нажмите на кнопку «Уточнить края» в панели параметров (при активном инструменте выделения)
Откроется диалоговое окно «Уточнить края», но прежде, чем мы перейдем к нему, давайте взглянем на мое изображение в окне документа. Мы увидим, что область, которую я выделил, в данный момент располагается на сплошном белом фоне:
Окно документа, в котором выделенная область показана на белом фоне
Режимы просмотра
У вас область выделения может размещаться на сплошном белом или черном фоне. Все зависит от того, какой режим просмотра в данный момент у вас выбран в верхней части диалогового окна «Уточнить края». Вы можете видеть небольшую миниатюру текущего режима просмотра справа от слова «Просмотр»:
Небольшая миниатюра отображает текущий режим просмотра
Если вы кликните по миниатюре или по маленькой стрелке справа от нее, на экране появится список различных доступных режимов просмотра. У меня в данный момент выбран режим «На белом», поэтому выделение отображается на белом фоне. Теперь я выбираю режим «На черном» — прямо над названием текущего режима:
Выберите из списка режим просмотра «На черном»
Теперь выделение отображается на сплошном черном фоне:
После выбора режима просмотра «На черном» выделение отображается на черном фоне
Если я выберу режим просмотра «Черный и белый»:
Выбор режима «Черный и белый»
Изображение в окне документа будет отображаться так, как будто я смотрю на маску слоя. Белый цвет покрывает выделенную область, а черный – все остальное. Серый цвет будет представлять частично выделенные области:
При режиме просмотра «Черный и белый» изображение отображается так, как будто это маска слоя
Режим просмотра «По слоям»:
Выбор режима просмотра «По слоям»
Выделение отображается так, как будто оно располагается на отдельном слое поверх всех других слоев. Данный режим просмотра может оказаться полезным при составлении композиций, так как позволяет легко видеть результат, получаемый после совмещения разных фотографий. В моем случае, так как ниже у меня расположено другое изображение, мы можем увидеть эту фотографию под выделением.
Если вы работаете с документом, содержащим всего один слой, то область за границами выделения будет заполнена шахматным узором, который в Photoshop обозначает полностью прозрачные участки:
Изображение с выбранным режимом просмотра «По слоям»
Я намеренно пропустил первые два режима просмотра – «Муравьиные линии» и «Наложение», поскольку ни один из них нам не пригодится. Режим «Муравьиные линии» обозначает выделенную область стандартным контуром выделения, а режим «Наложение» выводит невыделенную область полупрозрачным красным цветом подобно тому, как выделение отображается в режиме «Быстрой маски». Последний в списке режим просмотра «Показать слой» мы рассмотрим чуть позже.
Основная задача этих режимов просмотра — оценка, насколько качественно задана область выделения. В некоторых изображениях выделение проще оценить, если оно выводится на белом фоне, для других — на черном, и так далее. Часто возникает необходимость переключаться между различными режимами просмотра. Именно поэтому рядом с каждым из режимов просмотра в списке расположена буква (справа от его названия).
Она обозначает клавишу для быстрого переключения между режимами. Например, можно переключиться в режим «На белом», нажав на клавиатуре клавишу W, «На черном» — нажав клавишу B, «По слоям» — нажав клавишу L и так далее. Вы также можете нажать клавишу F, чтобы переключаться между режимами просмотра по кругу.
Если вы предпочитаете выбирать режим просмотра из списка, а не с помощью горячих клавиш, вам нужно дважды кликнуть по его названию. Таким образом, режим будет активирован. После этого закройте список.
Шаг 3: Увеличьте значение радиуса
Непосредственно под параметром «Режим просмотра» в диалоговом окне «Уточнить края» располагается раздел, который называется «Определение края». Чтобы добавить в область выделения оставшиеся за контуром пряди волос, нажмите на ползунок слайдера «Радиус» и перетащите его вправо:
Нажмите и перетащите вправо ползунок слайдера «Радиус»
Когда вы перетащите ползунок, вы увидите, что некоторые пряди волос, которые ранее были за пределами первоначального выделения, теперь попадают в него. Я использую режим просмотра «По слоям», чтобы вам было нагляднее видно, что некоторые пряди волос теперь проявляются поверх фонового изображения:
Некоторые из прядей волос за пределами первоначального выделения теперь видны
Если я перетащу ползунок еще дальше вправо, чтобы увеличить значение «Радиуса»:
Перемещение ползунка «Радиус» еще дальше вправо
тогда в окне документа появятся пряди волос, расположенные еще дальше от первоначального выделения:
Изображение после увеличения значения «Радиуса»
Справа от миниатюры режима просмотра в верхней части диалогового окна, располагается параметр под названием «Показать радиус», который по умолчанию отключен. Кликните по нему один раз, чтобы включить этот параметр:
Включите параметр «Показать радиус»
Если эта опция включена, то в окне документа виден сам радиус. Принцип работы команды «Уточнить края» заключается в том, что она ищет области документа за пределами контура, которые еще нужно включить в выделение. А значение «Радиуса» определяет, как далеко за пределами первоначального выделения Photoshop будет «искать» такие области.
Этот поиск осуществляется только в пределах того радиуса, который мы указали. Если мы устанавливаем значение «Радиуса» в 50 пикселей, тогда Photoshop будет проверять область на 50 пикселей в любом направлении от края первоначального выделения.
Если вы посмотрите на мое окно документа, то увидите, что радиус — это зона между двумя областями сплошного черного цвета. Сплошной черный цвет окрашивает участки, которые Photoshop игнорирует при поиске дополнительных пикселей и которые должны быть добавлены к выделению.
В режиме просмотра «На белом» игнорируемые области будут белого, а не черного цвета. Анализируются только пиксели в пределах зоны, ограниченной радиусом:
«Радиус» представляет собой зону между областями сплошного черного цвета
Для наглядности я нажимаю клавишу K, чтобы быстро переключиться с режима просмотра «По слоям» на режим «Черное и белое». Теперь зона радиуса представляет собой область сплошного белого цвета между черными областями:
«Радиус» в режиме просмотра «Черное и белое»
Я снова возвращаюсь к режиму просмотра «По слоям». Для этого нужно нажать на клавиатуре клавишу L.
«Умный» радиус
Увеличение значения радиуса позволило мне добавить больше прядей в область выделения. Но радиус увеличивает зону потенциального выделения вокруг руки и плеча женщины, а также вокруг нижней и правой стороны изображения, где это не нужно:
Для волос нужен более широкий радиус, но для других областей нет
Здесь пригодится «Умный радиус». Он расположен над слайдером «Радиус». Я устанавливаю флажок, чтобы включить его:
Включите «Умный радиус»
При включении «Умного радиуса» Photoshop будет анализировать области как можно ближе к краю выделения, а также будет пытаться уменьшить ширину радиуса там, где это возможно. На моем изображении край вдоль руки и плеча женщины имеет резкий переход, поэтому Photoshop уменьшит ширину радиуса в этой области. Но оставит более широкий радиус в области волос.
Если мы теперь посмотрим на мое окно документа, то увидим, что Photoshop сделал именно это. Вокруг волос радиус все еще широкий, но вдоль руки и плеча радиус гораздо более узкий:
При включенной опции «Умный радиус» Photoshop автоматически настраивает ширину радиуса в различных областях
Иногда «Умный радиус» может нам помочь, иногда он только все испортит. Его стоит применять в тех случаях, когда выделение имеет разные типы краев. Если же вы захотите выделить только волосы, или только руку и плечи, то не стоит использовать эту опцию. Проще всего сначала попробовать выключить опцию, а затем включить, и уже после этого решать выглядит все лучше или хуже.
Шаг 4: Ручная настройка радиуса с помощью уточняющих кистей
Мы попробуем уточнить радиус вручную с помощью нескольких кистей, которые содержит команда «Уточнить края». Слева в окне находится иконка кисти. Если нажать на нее и удерживать, появится всплывающее меню, в котором можно выбрать одну из двух кистей: «Уточнить радиус» и «Стереть уточнение»:
Нажмите и удерживайте иконку кисти, после чего откроется всплывающее меню для выбора инструментов (кистей) уточнения
«Уточнить радиус» работает как «добавить к радиусу«, «Стереть уточнение» — как «вычесть из радиуса«. С их помощью легко закрашивать области изображения, которые мы хотим добавить или вычесть из существующего радиуса.
Для переключения между кистями нажмите клавишу Alt (Win) / Option (Mac) на клавиатуре. Когда вы отпустите клавишу Alt / Option, вы снова вернетесь к инструменту «Уточнить радиус».
Сейчас я использую инструмент «Убрать уточнение», чтобы удалить ненужные области, попавшие в пределы выделения по правому и нижнему краю изображения. При этом мы не добавляем выделенные участки, а настраиваем размер области, которую анализирует Photoshop. И программа сама определяет, какие пиксели выделять, а какие игнорировать.
Сейчас я нажимаю клавишу Alt (Win) / Option (Mac), чтобы временно переключиться с инструмента «Уточнить радиус» на «Стереть уточнение». При активации инструмента в центре курсора кисти появляется маленький значок минуса (-). А при активном инструменте «Уточнить радиус» появляется значок плюса (+).
После этого просто кликните по местам, которые вы не хотите включить в выделение, и, удерживая нажатой клавишу мыши, зарисуйте их. Так как у меня все еще включена опция «Показать радиус», — зона вдоль нижней части изображения сейчас заполнена черным цветом, который означает, что Photoshop игнорирует эту область:
Удерживая нажатой клавишу Alt (Win) / Option (Mac) закрасьте область вдоль нижнего края изображения
Я отпускаю клавишу Alt (Win) / Option (Mac), чтобы вернуться к инструменту «Уточнить радиус», и теперь могу добавить другие пряди волос женщины в выделение. Я также уберу флажок «Показать радиус», чтобы мы снова могли видеть фактическое фото поверх фонового изображения (с помощью режима просмотра «По слоям»):
Отключив опцию «Показать радиус», мы снова видим в окне документа изображение
Чтобы добавить оставшиеся локоны волос, мне нужно зарисовать область, где они должны бы находиться. Но как мне узнать, где рисовать, если я не могу реально видеть оставшуюся часть волос? Режим просмотра «Показать слой» — позволяет сделать именно это.
Нажмите на миниатюру режимов просмотра в верхней части диалогового окна, а затем дважды кликните по пункту «Показать слой» в нижней части списка. Вы также можете быстро переключиться на этот режим просмотра с помощью горячей клавиши R:
Выберите пункт «Показать слой» в нижней части списка режимов просмотра
При активном режиме «Показать слой», в окне документа снова отображается исходное изображение, и видно, где именно нам нужно зарисовать области с помощью инструмента «Уточнить радиус»:
Режим просмотра «Показать слой» отображает исходное изображение без выделения
Теперь, когда я знаю, где мне нужно рисовать, я нажимаю на клавиатуре клавишу L, чтобы вернуться в режим просмотра «По слоям». Я могу зарисовывать области с помощью кисти «Уточнить радиус», чтобы проявить остальные локоны волос женщины. Мы можем прямо с клавиатуры изменять размер для кистей «Уточнить радиус» и «Стереть уточнение».
При нажатии клавиши левой квадратной скобки ([) размер кисти уменьшается, а при нажатии правой квадратной скобки (]) — увеличивается:
При нажатии кнопки мыши в этой области проявляется серый фон из исходного изображения
Когда вы отпустите кнопку мыши, исходное изображение пропадет, и мы увидим только результат — большее количество локонов добавленных в выделение. С помощью инструмента «Уточнить радиус» вы можете зарисовать другие области, чтобы добавить из них локоны. Если вы допустили ошибку, нажмите и удерживайте клавишу Option / (Mac) Alt (Win), чтобы перейти к инструменту «Убрать уточнение», и зарисуйте области, которые вы хотите убрать из зоны радиуса:
После того, как мы зарисовали дополнительные области с помощью инструмента «Уточнить радиус», поверх фонового изображения проявилось больше локонов женщины
Опции настройки краев
Ниже в диалоговом окне «Уточнить края» находятся опции настройки краев: «Сглаживание», «Растушевка», «Контраст» и «Сместить край».
Опция «Сглаживание» используется для сглаживания неровных краев выделения, но при выделении волос она чаще вызывает проблемы. Опция «Растушевка» размывает край выделения, в результате чего элементы выглядят нечеткими, размытыми, как на непрофессиональных фото. «Контраст» задает степень увеличения резкости краев выделения, повышения их контрастности. Но это не подходит для выделения волос.
Единственная опция, которую вам стоит попробовать, это «Сместить край». Если мы переместим ползунок параметра вправо от центра, то края будут сдвигаться наружу от границы выделения, и мы сможем захватить больше локонов волос. Если сдвинуть ползунок влево от центра, края выделения будут сдвигаться внутрь. Я хочу перетащить ползунок вправо, чтобы увеличить значение до + 20%:
Увеличьте значение «Сместить край», чтобы расширить границы области выделения
Таким образом, я расширю область выделения, и к нему будут добавлены более мелкие, еле заметные локоны волос:
Увеличив значение «Сместить край», мы добавили дополнительные детали волос
Шаг 5: Удалите цветные каемки с помощью очистки цветов
Вокруг локонов волос остались цветные каемки из исходного фона. Мы можем удалить эти каемки, используя опцию «Очистить цвета». Она располагается в разделе «Вывод» в нижней части диалогового окна. Установите флажок «Очистить цвета», чтобы включить ее:
Включите опцию «Очистить цвета»
Теперь я могу очистить каемку, перемещая ползунок слайдера «Количество» вправо. Его значение по умолчанию составляет 50%. Если вы перемещаете ползунок вправо, Photoshop удаляет каемки, изменяя цвет пикселей вокруг локонов, чтобы они соответствовали цвету самих волос, а не цвету исходного фона.
Я увеличил значение параметра до 75%:
Увеличьте значение «Количество» для опции «Очистить цвета», чтобы удалить каемку вокруг волос
Волосы теперь выглядят темнее, особенно тонкие пряди, которые раньше были светло-серыми, а каемка полностью удалена:
Изображение после удаления каемки с помощью опции «Очистить цвета»
Шаг 6: Вывод выделения
Теперь нужно указать Photoshop преобразовать выделение в «маску слоя», чтобы не удалять пиксели исходного изображения. Установите для параметра «Вывод в». Значение «Новый слой со слоем-маской»:
Установите для параметра «Вывод в» значение «Новый слой со слоем-маской»
Нажмите кнопку «ОК» в правом нижнем углу диалогового окна «Уточнить края», чтобы закрыть его. Если вы теперь посмотрите на палитру «Слои», то увидите, что Photoshop создал копию оригинального изображения и преобразовал выделение в маску для нового слоя.
Оригинальный слой под ним теперь невидимый и больше не отображается в окне документа:
В палитре «Слои» теперь отображается маска слоя для копии исходного изображения
Шаг 7: Доработайте маску слоя
Чтобы просмотреть маску слоя на наличие проблемных зон, удерживая нажатой клавишу Alt (Win) / Option (Mac), нажмите на иконку маски слоя в палитре слоев:
Удерживая нажатой клавишу Alt (Win) / Option(Mac), нажмите на иконку маски слоя
Таким образом, вы выберете маску слоя и сделаете ее видимой в окне документа. Если вы заметили какие-либо области, которые должны быть закрашены, выберите инструмент «Кисть» и зарисуйте их белым или черным цветом:
Зарисуйте области маски белым цветом (с помощью стандартной кисти), чтобы очистить их
Когда вы закончите, вернитесь к нормальному отображению, нажав на миниатюру слоя в панели «Слои»:
Нажмите на миниатюру слоя слева от миниатюры маски
Вот что у меня получилось после корректировки маски слоя:
Окончательный результат
Вот и все! Таким образом, вы можете выделять волосы на фото с помощью команды «Уточнить края» в Photoshop CS5!
Перевод статьи «Selecting Hair with Refine Edge in Photoshop CS5» был подготовлен дружной командой проекта Сайтостроение от А до Я.
Дизайн, создание, продвижение сайтов и многое другое
На прошлых уроках мы изучили, с помощью каких инструментов создается выделение объекта.
Это инструмент прямоугольная область, овальная область, область (горизонтальная строка) и область (вертикальная строка) в Photoshop, инструмент Лассо в Photoshop и инструмент Волшебная палочка в Photoshop.
На этом уроке мы с вами разберем как можно редактировать уже созданное выделение в Photoshop.
Подробно рассматривая все пункты настроек инструментов выделения (волшебная палочка, лассо и инструмент прямоугольная область, овальная область, область (горизонтальная строка) и область (вертикальная строка)) в Photoshop, мы так и не узнали, что из себя представляет настройка УТОЧНИТЬ КРАЙ.
Инструмент ВОЛШЕБНАЯ ПАЛОЧКА в Photoshop. Настройка УТОЧНИТЬ КРАЙ
Выделяем наш рисунок с помощью иструмента ВОЛШЕБНАЯ ПАЛОЧКА в Photoshop (в данном случае, это собака). После того, как мы выделили объект, становится активной кнопочка УТОЧНИТЬ КРАЙ в настройках инструмента ВОЛШЕБНАЯ ПАЛОЧКА.
Выбрав настройку УТОЧНИТЬ КРАЙ в Photoshop у нас открывается диалоговое окно (смотрите рисунок выше), где есть несколько настроек, а также кнопки с фонами. С помощью этой функции мы можем редактировать наше выделение. Причем, для удобства, коррекцию можно производить на разных фонах, что очень удобно, т.к. позволяет более точно отредактировать грани. Давайте чуть поподробнее рассмотрим настройки диалогового окна УТОЧНИТЬ КРАЙ в Photoshop.
Настройка РАДИУС позволяет увеличивать радиус в области с мягким переходом.
Настройка КОНТРАСТНОСТЬ — это дополнительно-вспомогательный параметр для радиуса. Он управляет резкостью краев.
Если, к примеру, с помощью радиуса мы несколько размыли грани, то с помощью контрастности — добавим им немного резкости.
Настройка СГЛАДИТЬ — сглаживает зубчатый грани на изображении.
Настройка РАСТУШЕВКА — края изображения растушевываются (становятся почти прозрачными).
Настройка СЖАТИЕ/РАСШИРЕНИЕ. Название говорит само за себя — сжимает/расширяет изображение.
Таким образом, с помощью кнопки УТОЧНИТЬ КРАЙ в настройках инструментов выделения, можно добиться более качественного выделения объекта.
В самом низу диалогового окна УТОЧНИТЬ КРАЙ находится подсказка по каждому пункту настроек, так что запутаться будет невозможно. Так же, рядом с описанием, наглядно показано как было и как будет выглядеть изображение при применение той или иной настройки. Что очень и очень здорово.
Отредактировав наше выделенное изображение в диалоговом окне настройки УТОЧНИТЬ КРАЙ, мы можем его теперь скопировать и разместить в другом документе программы Photoshop.
Скопировать и разместить выделенное изображение на другой документ в Рhotoshop.
Чтобы скопировать выделенную область нужно перейти в меню РЕДАКТИРОВАТЬ и выбрать там СКОПИРОВАТЬ, или же нажать на клавиатуре сочетание клавиш Ctrl+C. Затем, выбираем картинку с понравившимся нам фоном и в меню РЕДАКТИРОВАТЬ выбираем ВКЛЕИТЬ, или же нажимаем на клавиатуре сочетание клавиш Ctrl+V.
С помощью инструмента ПЕРЕМЕЩЕНИЕ мы передвигаем наш объект (собаку) по выбранной картинке с фоном. Перемещать можно как мышкой, так и с помощью стрелочек на клавиатуре.
Про остальные настройки инструмента ВОЛШЕБНАЯ ПАЛОЧКА в Photoshop можно прочитать в этой статье: Инструменты выделения в Photoshop. Инструмент ВОЛШЕБНАЯ ПАЛОЧКА в Photoshop.
Опции выделения. Настройка УТОЧНИТЬ КРАЙ в Photoshop
Вырезаем волосы при помощи функции Refine Edge (Уточнить край) в Photoshop CS5, Уроки
Функция Refine Edge была полностью пересмотрена и усовершенствована для Photoshop CS5 и теперь обладает особенностью, которая позволяет чудесным образом вырезать сложный объект с фона (волосы, ветви деревьев). Сегодня, в нашем уроке Фотошоп, мы проведем тест-драйв такого приема выделения и убедимся, что он заслуживает вашего внимания!Наиболее сложным моментом в процессе монтажа или маскировки является качественное извлечение сложных объектов с фона. Особенно это касается длинных распущенных волос моделей, что является проблемой для многих фотографов. Многие инструменты Фотошоп предусмотрены для выделения объектов: это и фильтр «Извлечь» (Extract), и Волшебная палочка (Magic Wand), и Ластик (Eraser Tool). Но сейчас появилась новая функция Refine Edge, которая позволяет без лишних усилий и затрат времени качественно вырезать сложные объекты с фона. В нашем уроке мы попробуем извлечь мужчину с фона и поместить его изображение на другой текстурный фон.
Шаг 1.
Открываем в Фотошоп (Ctrl+O) любую текстуру. Вы можете найти хороший выбор текстур на ресурсе «SGTextures.com», предварительно зарегистрировавшись на нем. Далее, открываем фото мужчины, копируем его (Ctrl+A, Сtrl+C), затем переходим в наш документ с текстурой и вставляем (Ctrl+V) мужчину выше фонового слоя.
Для начала, сделаем грубое выделение мужчины при помощи инструмента «Быстрое выделение» (Quick Selection). В верхнем меню настроек установите режим «Добавление к области выделения» (вторая иконка кисти с плюсом) и активируйте опцию «Усилить автоматически» (Auto-Enhance). Начните движение курсором внутри объекта ближе к его краю. Если вдруг образовалась лишняя зона выделения, переключитесь в верхнем меню на режим «Вычесть из области выделения» (иконка кисти с минусом) или нажмите клавишу Alt, и сократите объем выделенной области, вычитая лишнее.
Шаг 2.
Выполнив грубое выделение, переходим в меню Выделение-Уточнить край (Select> Refine Edge). В диалоговом окне опции в разделе «Вид» (View) нажмите стрелку вниз и выберите из списка положение «На слоях» (On Layers). Это позволит вам хорошо просмотреть края выделенного объекта. Не беспокойтесь о некоторых частях старого фона, которые могут появиться в окне предварительного просмотра (Preview).
Шаг 3.
В разделе «Обнаружение краев» увеличиваем радиус (Radius) таким образом, чтобы оставшийся фон охватывал как можно меньше наш объект. Я установил значение радиуса на 70,8 рх. Мы могли бы воспользоваться функцией Shift Edge (Сместить край), чтобы избавиться от белого фона на волосах, но самый эффективный способ сделать это состоит в использовании опции «Очистить цвета» (Decontaminate Colors). Передвиньте слайдер суммы (Amount) вправо (у меня до 80%). Теперь край вашего изображения должен быть без каких-либо вкраплений фона, за исключением зоны волос. Если вдруг вы забыли активировать функцию Авто-усиления (Auto-Enhance) при выделении, тогда в диалоговом окне опции в разделе Коррекция краев (Adjust Edge) отрегулируйте параметры Смягчения (Smooth) и Растушевки (Feather).
Шаг 4.
Теперь, чтобы удалить следы старого фона в области волос выберите инструмент Очистить радиус. Его иконка находится слева в диалоговом окне опции Refine Edge. В верхнем меню основного окна программы вы можете настроить размер кисти или переключиться на инструмент Стереть уточнения (Erase Refinements Tool). Проведите кистью по волосам мужчины. После проведения кистью по волосам, будет небольшая задержка времени, в течение которой произойдет замена пикселей фона на цвет пикселей, подходящий по цвету к новому фону. Выполнив очистку, выберите в разделе Вывода (Output To) вариант «вывод изображения в новый слой с маской» (New Layer With Layer Mask), затем Ок.
Шаг 5.
Если вы, удерживая клавишу Shift, нажмете на маску слоя, активируя ее, то увидите, что стали видимыми части самого изображения по его краям. Так Фотошоп пытается дезактивировать белые пиксели вокруг объекта. Цвета самого объекта (мужчины в нашем случае) окружили его в целях обеспечения плавного перехода от основного изображения к новому фону. Чтобы включить маску снова, нажмите пр.кн.мыши по миниатюре этого слоя и выберите из меню – Включить маску слоя. Обратите внимание, что видимость оригинального слоя с мужчиной была выключена автоматически при выходе из диалогового окна функции Refine Edge. Если вы использовали изображение как смарт-объект (Smart Object), ваш новый слой также будет растрирован в процессе вывода на новый слой.
Усовершенствование функции Refine Edge (Уточнить край), безусловно, является «фактором Wow» (новинкой!), поскольку позволяет многим пользователям программы создавать бесшовные монтажи и экономит время для пост-продакшн профессионалов.
Используемые материалы:
К сожалению, автор урока не предоставил исходного фото, но вы можете использовать фотографию, предоставленную мной, или любую свою.
Фото мужчиныНа этом уроке мы с вами разберем как можно редактировать уже созданное выделение в Photoshop. Подробно рассматривая все пункты настроек инструментов выделения (волшебная палочка, лассо и инструмент прямоугольная область, овальная область, область (горизонтальная строка) и область (вертикальная строка)) в Photoshop, мы так и не узнали, что из себя представляет настройка УТОЧНИТЬ КРАЙ. Инструмент ВОЛШЕБНАЯ ПАЛОЧКА в Photoshop. Настройка УТОЧНИТЬ КРАЙВыделяем наш рисунок с помощью иструмента ВОЛШЕБНАЯ ПАЛОЧКА в Photoshop (в данном случае, это собака). После того, как мы выделили объект, становится активной кнопочка УТОЧНИТЬ КРАЙ в настройках инструмента ВОЛШЕБНАЯ ПАЛОЧКА. Выбрав настройку УТОЧНИТЬ КРАЙ в Photoshop у нас открывается диалоговое окно (смотрите рисунок выше), где есть несколько настроек, а также кнопки с фонами. С помощью этой функции мы можем редактировать наше выделение. Причем, для удобства, коррекцию можно производить на разных фонах, что очень удобно, т.к. позволяет более точно отредактировать грани. Давайте чуть поподробнее рассмотрим настройки диалогового окна УТОЧНИТЬ КРАЙ в Photoshop. Настройка РАДИУС позволяет увеличивать радиус в области с мягким переходом. Настройка КОНТРАСТНОСТЬ — это дополнительно-вспомогательный параметр для радиуса. Он управляет резкостью краев. Если, к примеру, с помощью радиуса мы несколько размыли грани, то с помощью контрастности — добавим им немного резкости. Настройка СГЛАДИТЬ — сглаживает зубчатый грани на изображении. Настройка РАСТУШЕВКА — края изображения растушевываются (становятся почти прозрачными). Настройка СЖАТИЕ/РАСШИРЕНИЕ. Название говорит само за себя — сжимает/расширяет изображение. Таким образом, с помощью кнопки УТОЧНИТЬ КРАЙ в настройках инструментов выделения, можно добиться более качественного выделения объекта. В самом низу диалогового окна УТОЧНИТЬ КРАЙ находится подсказка по каждому пункту настроек, так что запутаться будет невозможно. Так же, рядом с описанием, наглядно показано как было и как будет выглядеть изображение при применение той или иной настройки. Что очень и очень здорово. Отредактировав наше выделенное изображение в диалоговом окне настройки УТОЧНИТЬ КРАЙ, мы можем его теперь скопировать и разместить в другом документе программы Photoshop. Скопировать и разместить выделенное изображение на другой документ в Рhotoshop.Чтобы скопировать выделенную область нужно перейти в меню РЕДАКТИРОВАТЬ и выбрать там СКОПИРОВАТЬ, или же нажать на клавиатуре сочетание клавиш Ctrl+C. Затем, выбираем картинку с понравившимся нам фоном и в меню РЕДАКТИРОВАТЬ выбираем ВКЛЕИТЬ, или же нажимаем на клавиатуре сочетание клавиш Ctrl+V. С помощью инструмента ПЕРЕМЕЩЕНИЕ мы передвигаем наш объект (собаку) по выбранной картинке с фоном. Перемещать можно как мышкой, так и с помощью стрелочек на клавиатуре. Источник: http://photoshopword.ru/photoshop/opcii-vydeleniya-instrument-volshebnaya-palochka-v-photoshop-nastrojka-utochnit-kraj.h |
Инструмент уточнить край в фотошопе
В этом уроке мы изучим новый инструмент добавленный в Photoshop CS5 — «Уточнить край» (Refine Edge).
Версия Photoshop: Photoshop CS5 (2011)
Сложность: Средняя
Дата: 03.09.2011
Обновлено: 25.08.2017
Примечание. Для активации пункта в меню нужно создать активное выделение.
Select — Refine Edge (Выделение — Уточнить край / Alt+Ctrl+R) на примере Photoshop CC (2014) (Eng/Rus)Данным инструментом Фотошопа можно очень быстро и просто выделять объекты.
1. Традиционно: Откройте программу Photoshop CS5 Extended.
2. Открываем фотографию. Для примера используется следующая:
3. Дублируем слой и работаем с копией (хоть и не обязательно — просто так удобней и наглядней). Слой «Фон» отключаем.
4. Воспользовавшись инструментом Quick Selection Tool (Инструмент «Быстрое выделение» / Клавиша «W») выделяем фон на изображении.
Если где-то выделили слишком много переключитесь на:
И уберите лишнее.
Можно особо не стараться — главное чтобы был примерно обрисован силуэт.
С помощью инструмента «Быстрое выделение» добиться этого довольно просто — буквально 3−4 клика.
5. Далее переходим к кнопке «Уточнить край» (Refine Edge):
Как по-моему, работать удобнее всего с в режиме «Черно-белое». Выбирайте по своему усмотрению.
6. И вот тут самое интересное. Выставляем Радиус примерно на 30−40 (в зависимости от разрешения фотографии) и ставим галку на «Умный радиус». Эффект заметен сразу:
7. Корректируем. Там, где маска должна иметь ровные четкие края проводим инструментом «Стереть уточнение» (обозначено синим). Там, где на маске присутствуют сложные объекты, типа волос, листьев, и т.п., проводим инструментом «Уточнить радиус» (обозначено красным). Причем особой точности не требуется. Просто рисуйте вдоль контура.
8. А вот если необходимо выделять каждую тончайшую деталь, удобнее воспользоваться тонкой кистью инструмента «Уточнить радиус» в режиме «На белом».Жмем ОК.
9. Выделение готово. Нажимаем Del, чтобы стереть фон, если это надо.
10. Я обычно проверяю точность выделения подставив какой-нибудь несоответствующий, насыщенный цвет под силуэт. Тогда сразу видны все мелкие огрехи.
В общем, очень удачное нововведение Photoshop CS5.
Вся операция по выделению занимает 3−4 минуты.
Финальный результат
На этой странице
Создавать выделения и маски точной формы в Photoshop стало еще проще и быстрее. Для этого была специально создана новая рабочая среда. С помощью таких инструментов, как кисть «Уточнить край», можно четко разделять элементы переднего и заднего плана, а также выполнять многие другие операции.
Рабочая среда «Выделение и маска» заменяет диалоговое окно «Уточнить край» в более ранних версиях Photoshop, обеспечивая те же функции, но в упрощенном виде. См. раздел Инструменты.
Запуск рабочей среды «Выделение и маска»
- Выберите меню Выделение > Выделение и маска .
- Нажмите комбинацию клавиш Ctrl+Alt+R (компьютер с ОС Windows) или Cmd+Option+R (компьютер Mac).
- Включите инструмент выделения, такой как Быстрое выделение , Волшебная палочка или Лассо . Теперь щелкните Выделение и маска на панели «Параметры».
- На панели «Свойства» слоя-маски щелкните Выделение и маска .
Можно настроить поведение по умолчанию для инструмента, чтобы при двойном щелчке слой-маска открывал рабочую среду «Выделение и маска». Просто в первый раз дважды щелкните слой-маску и задайте поведение. Также можно выбрать Установки > Инструменты > Двойной щелчок слоя-маски запускает рабочую среду «Выделение и маска» .
Видео участника сообщества: использование рабочей среды «Выделение и маска»
Пользовательский интерфейс
Краткий обзор инструментов
В рабочей среде «Выделение и маска» имеется коллекция знакомых и новых инструментов:
Инструмент «Быстрое выделение»
Быстро выполняйте выделение на основе сходства цветов и текстуры, щелкая точки или перетаскивая указатель мыши по краю области, которую требуется выделить. Необязательно делать точные отметки, так как инструмент «Быстрое выделение» автоматически интуитивно создает границу области.
Еще больше упростите работу: выберите инструмент «Быстрое выделение» и щелкните Выделить предмет на панели параметров, чтобы автоматически выделять самые заметные предметы на изображении одним щелчком мыши.
Дополнительные сведения об этом инструменте см. в разделе Быстрое выделение областей.
Инструмент «Уточнить края» группы «Кисти»
Точно корректируйте область границы, в которой выполняется уточнение краев. Например, проведите кистью по мягким поверхностям, таким как волосы или мех, чтобы увеличить детализацию выделенной области. Чтобы изменить размер кисти, нажмите клавиши квадратных скобок.
Сначала сделайте черновое выделение с помощью инструмента Быстрое выделение или другого инструмента выделения, а затем уточните его с помощью инструмента Кисть . А теперь с помощью инструмента Кисть финализируйте или подчистите детали.
С помощью инструмента Кисть уточните выделенные области двумя простыми способами: рисование поверх области, которую требуется выделить, в режиме Добавить или рисование поверх областей, которые требуется исключить из выделения, в режиме Вычесть .
Инструмент Кисть в рабочей среде «Выделение и маска» работает практически так же, как в классической рабочей среде Photoshop.
Инструмент выбора объектов
Нарисуйте прямоугольную область или лассо вокруг объекта. Инструмент выбора объектов находит и автоматически выбирает объект в определенном регионе.
Рисуйте границы выделения от руки. С помощью этого инструмента можно создавать выделенные области точной формы.
Инструмент «Лассо» в рабочей среде «Выделение и маска» работает так же, как в классической рабочей среде Photoshop. См. раздел Выделение при помощи инструмента «Лассо».
Инструмент «Прямолинейное лассо»
Создание выделенных областей с прямыми краями. С помощью этого инструмента можно создавать выделенные области прямой или произвольной формы. Инструмент «Лассо» в рабочей среде «Выделение и маска» работает так же, как в классической рабочей среде Photoshop. См. раздел Выделение при помощи инструмента «Прямолинейное лассо».
Можно выбрать этот инструмент в параметрах по щелчку инструмента Лассо правой кнопкой мыши.
Этот инструмент позволяет быстро переходить между областями изображения. Для этого выберите его и перетащите по изображению. Нажав клавишу «Р», можно быстро переключиться на использование инструмента «Рука» в процессе работы с любым другим инструментом. Эта фотография работает так же, как инструмент «Рука» в классической рабочей среде Photoshop.
Увеличение фотографии и перемещение по ней; работает так же, как инструмент «Масштаб» в классической рабочей среде Photoshop и множестве других приложений.
Панель «Параметры»
Добавить или Вычесть : добавление или вычитание из области уточнения. При необходимости настройте размер кисти.
Образец со всех слоев : создает выделенную область на основе всех слоев, а не только выделенного в данный момент слоя.
Уточнение выделенной области
Выделенную область можно корректировать на панели «Свойства» рабочей среды «Выделение и маска». Задайте следующие настройки:
Настройки режима просмотра
Режим просмотра. Во всплывающем меню «Просмотр» выберите один из приведенных ниже режимов просмотра для выделенной области.
- Калька (O): визуализирует выделение в виде кальки на изображении, как в мультипликации
- Марширующие муравьи (М): визуализирует рамки выделения в виде движущегося пунктира (так называемой «муравьиной дорожки»)
- Наложение (V): визуализирует выделенную область как прозрачное наложение цвета. Цвет накладывается на невыделенные области. По умолчанию используется красный цвет.
- На черном (А): помещает выделенную область на черный фон
- На белом (Т): помещает выделенную область на белый фон
- Черно-белое (K): визуализирует выделение как черно-белую маску
- На слоях (Y): окружает выделенную область прозрачным фоном
Нажмите клавишу «F», чтобы перелистать режимы просмотра, и клавишу «X», чтобы временно отключить все режимы.
Показать край: показывает область уточнения.
Показать оригинал: показывает исходную выделенную область
Просмотр с высоким качеством: создает точное отображение изменений. Выбор этого параметра может негативно повлиять на производительность. Когда этот параметр выбран, при работе с изображением можно переключиться на просмотр с более высоким разрешением, нажав и удерживая левую кнопку мыши. Если этот параметр не выбран, отображается предварительный просмотр с более низким разрешением даже при нажатии кнопки мыши.
Прозрачность/непрозрачность: задает прозрачность/непрозрачность для режима просмотра . Этот параметр применяется за рамками рабочей среды «Выделение и маска» к режиму просмотра Наложение в классической рабочей среде Photoshop.
Настройки обнаружения краев
Радиус. Определяет размер границы выделенной области, для которой выполняется уточнение краев. Используйте маленький радиус для резких краев и большой для более мягких краев.
Инструмент «Умный радиус».Оставляет область уточнения переменной ширины по краям выделенной области. Помимо прочих вариантов использования, этот параметр полезен, если выделенный фрагмент представляет собой портрет и включает волосы и плечи. В таких портретах для волос может потребоваться более обширная зона уточнения, чем для плеч, край которых более ровный.
Настройки глобального уточнения
Сглаживание. Сокращает искривленные области («выпуклости и впадины») в границе выделенной области, создавая более плавные очертания
Растушевка. Размывает переход между выделенной областью и окружающими ее пикселями.
Контрастность. При увеличении переходы с мягкими краями вдоль границы выделенной области становятся более неровными. Обычно более эффективные результаты дают инструменты «Умный радиус» и «Уточнить края».
Сместить край. Перемещает границы с мягкими краями внутрь с отрицательными значениями или наружу с положительными значениями. Смещение этих границ внутрь помогает убрать нежелательные цвета фона с краев выделения.
Настройки вывода
Очистить цвета. Заменяет цветную кайму на цвет полностью выделенных близлежащих пикселей. Эффект замены цвета вычисляется пропорционально мягкости краев выделенной области. Отрегулируйте ползунок, чтобы изменить степень очистки. Значение по умолчанию — 100% (максимальный эффект).
Важно. Поскольку этот параметр изменяет цвет пикселей, он требует вывод в новый слой или документ. Сохраните исходный слой, чтобы его можно было вернуть в случае необходимости.
Вывод в. Определяет, становится ли уточненная выделенная область выделением или маской на текущем слое, либо образует новый слой или документ.
Примечание.
- Нажмите кнопку ( Сбросить рабочую среду ) для возврата параметров к исходному состоянию среды «Выделение и маска» (на момент перехода в среду). Этот параметр также возвращает исходные выделения и маски, примененные к изображению при входе в рабочую среду «Выделение и маска».
- Чтобы сохранить и загрузить настроенные параметры для использования с изображениями в дальнейшем, выберите Запомнить настройки . Настройки применяются заново ко всем будущим изображениям, включая текущее, если оно будут повторно открыто в рабочей среде Выделение и маска .
Выделение сложных объектов в фотошопе, например, волос и мелких деталей, основными инструментами сделать достаточно сложно. Для модификации выделений существует диалоговое окно «Уточнить край» (Refine Edge).
Текстовое описание и видео урок даны в фотошопе CS5. В более ранних версиях программы Adobe Photoshop инструмент «Уточнить край» обладает меньшим функционалом.
Когда выбран любой из инструментов выделения, в верхней части редактора появляется панель параметров с окошком «Уточнить край». Это окно не активно до тех пор, пока на картинке не сделано выделение области любым инструментом.
Когда выделен какой-либо объект, открыть инструмент можно одним из этих способов:
1. Нажать кнопку на панели параметров.
2. Сочетанием клавиш Alt+Ctrl+R.
3. Пройти в меню в Выделение — Уточнить край (Select > Refine Edge).
Откроется окно настроек:
Предположим, что необходимо вырезать сложный объект в фотошопе CS5. Это может быть выделение волос или какие-то мелкие детали. В нашем случае — голова льва. Любым удобным инструментом для выделения обводим нужную область. На картинке ниже использовалось лассо. Для простых форм можно использовать даже инструмент прямоугольного выделения . Идеальной точности здесь не требуется, силуэт должен быть примерно обведен, но старайтесь вести линию ближе к границам.
Настройки инструмента Уточнить край в фотошопе cs5
Режим просмотра (View Mode)
При выделении сложных объектов в фотошопе CS5 инструмент Уточнить край позволяет выбрать режим предварительного просмотра. Нажмите на маленькую стрелочку возле иконки «Вид» с изображением — откроются варианты режимов. Здесь можно выбрать цвет, на фоне которого удобнее рассмотреть границы выделения. Переключаются между ними:
- щелчком мышки по определенному варианту;
- горячими клавишами, указанными в скобках возле каждого режима;
- поочередно — нажатием клавиши F.
Временно открыть исходную картинку можно горячей клавишей Х. Повторное ее нажатие вернет режим просмотра.
- Показать радиус (Show Radius).
Для отображения контура выделенных границ поставьте галочку в функции «Показать радиус». Делать это следует лишь при определении контура выделения, к которому применяется уточнение края. В других случаях эту функцию снимают.
- Показать оригинал (Show Original).
Показывает исходную выделенную область, когда необходимо провести сравнение. Здесь ставится галочка только на период сравнения исходного выделения с последним результатом. В других случаях эту функцию снимают.
Обнаружение краев(Edge Detection)
Если необходимо, отмечаем галочкой «Умный радиус» (Smart Radius). Делается это для автоматической коррекции четких и нечетких границ. Например, если бы требовалось выделить весь силуэт льва, то его тело попадало бы в область четких краев, а грива — в область нечетких.
Когда края выделения по всему периметру относятся к какой-то одной области или для более точного контроля настроек, эту функцию отключают. Так у нас по всему периметру грива относится к одной (нечеткой) области, галочку «Умный радиус» не ставим.
Теперь перемещаем ползунок «Радиус» (Radius) так, чтобы добавить к выделенной области волосинки гривы, оставшиеся за выделением. Захват фона должен быть минимальным.
Под таким значком
спрятаны инструменты Уточнить радиус (Refine Radius) и Стереть уточнения (Erase Refinements). Они только корректируют контур объекта при сложном выделении в фотошопе.Инструмент «Уточнить радиус» точно корректирует края. Выбрав эту кисть, проведите ею по границам, где надо уточнить края. Обычно это требуется при выделении волос, меха, шерсти. Таким образом программе указано, которые пиксели надо детализировать и она проанализирует эти части.
Инструмент «Стереть уточнения» указывает редактору участки, на которых не надо уточнять края. Это могут быть четкие линии, лишний фон.
Когда выбран этот инструмент, на панели параметров появляется окошко, где можно изменить размер кисти:
Настройка края (Adjust Edge)
Сгладить (Smooth)
Если двигать ползунок «Сгладить», рваные края будут сглаживаться. При сильном увеличении параметра могут потеряться самые мелкие детали. В этом случае можно исправить положение, вернув эти детали увеличением настроек Контрастность и Радиус.
Растушевка (Feather)
Предназначена для контроля степени размытия краев. При совмещении картинок это бывает необходимо.
Контрастность (Contrast)
Качественное выделение сложных объектов в фотошопе зависит так же от усиления контрастности краев. Увеличение значений контрастности придаст четкость краям выделения, снижая шум и артефакты, которые могут возникнуть от большого значения Радиуса.
Сместить край (Shift Edge)
Как видно на картинке выше, по периметру грива полупрозрачна. Двигаем ползунок так, чтобы немного раздвинуть границы контура наружу до нужного результата. Надо постараться не проявить ненужный фон. Таким образом инструмент Сместить край (Shift Edge) позволяет уменьшить (сжать) или расширить выделенную область передвижением ползунка влево — вправо.
Очистить цвета (Decontaminate Colors)
Если не использовать команду Очистить цвета, то (после размещения картинки на фоне) могут быть заметны оставшиеся по краям цветные пиксели. Если поставить галочку на этом параметре, цвет выделенных пикселей по краям программа заменит цветом пикселей, расположенных рядом. При этом значение Эффект (Amount) помогает сменить цвет большего количества пикселей при передвижении регулятора вправо, и меньшего количества — при движении влево.
Чтобы проверить изменения цвета, используйте команду Показать слой (Reveal Layer). Она находится в открывающемся окошке Вид (View Mode), горячая клавиша R.
Вывод (Output То)
Этот параметр скрывает в себе несколько команд:
- Выделение (Selection) — настраивая выделенную область, мерцающее выделение оставляет на изначальном слое в исходном положении так, как Вы начинали работу.
- Слой-маска (Layer Mask) — к последнему варианту выделения добавляет слой-маску.
- Новый слой (New Layer) — создает слой с выделенной областью, удалив фон.
- Новый слой со слоем-маской (New Layer with Layer Mask) — создает новый слой со слоем-маской.
- Новый документ (New Document) — создает новый документ с выделенным элементом, удалив фон.
- Новый документ со слоем-маской (New Document with Layer Mask) — помещает выделенный элемент в новом документе со слоем-маской, доступным для редактирования.
Вырезанную картинку можно разместить на любом фоне.
НАШ САЙТ РЕКОМЕНДУЕТ:
| Метки: |
Как использовать инструмент «Уточнить края» в Photoshop
Автор Глеб Захаров На чтение 4 мин. Просмотров 22 Опубликовано
Точно настройте свой выбор с помощью этого встроенного инструмента
Инструмент «Уточнить края» в Adobe Photoshop – это мощная функция, которая позволяет точно настраивать выделение, что особенно полезно при работе со сложными краями. Инструмент «Уточнить края» доступен как в строке меню Photoshop, так и в контекстном меню, вызываемом правой кнопкой мыши.
Различные элементы управления в инструменте Refine Edge, такие как Edge Detection и Adjust Edge, значительно упрощают создание естественных выделений, чем делать это вручную. Результаты могут не всегда быть идеальными, но вы всегда можете отредактировать результирующую маску слоя, если хотите усовершенствовать выделение позже.
Сделать выбор
Самый первый шаг – сделать выбор. Неважно, как вы поступите с этим, пока конечный результат является своего рода выбором.
Например, в меню «Выбрать» вы можете найти Выбрать все , чтобы выбрать все на холсте, или использовать один из инструментов (сочетание клавиш «L») в меню «Инструменты», чтобы уточнить край для одного из них. конкретная часть изображения.
Два других параметра – это инструмент быстрого выбора и инструмент «Волшебная палочка» («W» на клавиатуре).
Откройте окно «Уточнить края»
Как только выделение станет активным (вы увидите «марширующих муравьев» вокруг выделения), откройте окно «Уточнить края», щелкнув его правой кнопкой мыши и выбрав Уточнить край .
В некоторых случаях, в зависимости от инструмента, который вы использовали для выбора, вы можете не увидеть параметр «Уточнить край» в контекстном меню, вызываемом правой кнопкой мыши. В этих случаях вы можете найти его в меню выбора.
Выберите режим просмотра
По умолчанию Refine Edge размещает ваш выбор на белом фоне, но есть несколько других вариантов, из которых вы можете выбрать, с которыми вам будет легче работать, в зависимости от вашего объекта.
Нажмите стрелку вниз рядом с Вид , чтобы увидеть все варианты:
- Походные муравьи показывают стандартную анимацию выбора с изображением, все еще видимым.
- Наложение показывает выделение в виде быстрой маски с красным фоном вокруг выделения.
- На черном и белом делает фон вокруг выделения черным или белым.
- Black & White делает выбор белым, а фон черным.
- On Layers позволяет вам видеть слой как замаскированный выделением.
- Показать слой показывает весь слой без маскировки.
Если вы работаете над объектом, который изначально находится на простом белом фоне, выбор режима, такого как «Черный», может упростить процесс выбора.
Установить обнаружение края
Флажок Smart Radius может довольно сильно повлиять на внешний вид края. С этим выбранным, этот инструмент адаптирует, как он работает, основываясь на краях изображения.
При увеличении значения ползунка «Радиус» край выделения становится более мягким и естественным. Этот элемент управления оказывает наибольшее влияние на то, как будет выглядеть ваш окончательный выбор, хотя его можно дополнительно отрегулировать с помощью следующей группы элементов управления.
Отрегулируйте край
Вы можете поэкспериментировать с этими четырьмя ползунками в группе Adjust Edge, чтобы получить наилучший результат.
- Гладкий ползунок сглаживает любые неровные края. Лучше всего сохранять этот параметр низким, особенно если его увеличение отнимает слишком много выбора.
- Параметр «Перо» также должен быть низким в большинстве случаев. Это помогает более естественным образом сочетать выбор с его последующим фоном.
- Слайдер Contrast добавляет больше четкости вашему краю, создавая почти противоположный эффект для Feature. Нажмите на нее слишком высоко, и это может привести к резкому краю.
- По умолчанию ползунок Shift Edge установлен на 0 . При перемещении влево на отрицательное значение выделение становится меньше, показывая больше фона. При перемещении вправо в положительное значение выделение увеличивается наружу и инкапсулирует больше исходного изображения.
Выведите ваш уточненный выбор
Если ваш объект находится на контрастном цветном фоне, флажок «Обеззараживать цвета» показывает настройку ползунка, которая позволяет удалить некоторые из результирующих цветных полос.
Раскрывающееся меню «Вывод в» дает несколько вариантов того, как использовать ваш уточненный край. Вы можете использовать «Новый слой с маской слоя», чтобы позже включить редактирование, если край не совсем такой, как вы хотите. Вы также можете выбрать Новый документ или Новый слой.
Как повысить резкость краев изображения в Photoshop
Если вы пользуетесь Lightroom, то знаете, что в Lightroom можно замаскировать усиление резкости, применяемое к изображению, чтобы оно применялось только к краям изображения. Эта же функция пока недоступна в Photoshop, и фильтры повышения резкости применяются ко всему изображению, а не только к деталям по краям.
Однако вы можете достичь разумного приближения к функции маскирования Lightroom в Photoshop, используя фильтр Photoshop «Найти края».Преимущество этого заключается в том, что вы можете применить к изображению большую резкость, чем без эффекта маскировки, а области с плоским цветом, такие как небо и оттенки кожи, не будут резкими. Вот как это сделать.
Как повысить резкость краев изображения в Photoshop
После того, как вы закончили обработку изображения в Photoshop, сведите изображение к одному слою или сделайте один слой отредактированного изображения, добавив новый слой вверху палитры слоев и нажав Ctrl + Alt + Shift + E (Command + Option + Shift + E на Mac), чтобы создать плоскую версию изображения на этом слое.
Дважды продублируйте сплющенный слой.
Нацельтесь на самый верхний слой — вы создадите маску резкости из этого слоя. Выберите «Изображение»> «Коррекция»> «Обесцветить», чтобы преобразовать изображение в черно-белое, затем выберите «Фильтр»> «Стилизация»> «Найти края», чтобы изолировать края изображения.
Выберите «Изображение»> «Коррекция»> «Инвертировать», чтобы инвертировать цвета, чтобы черный цвет стал белым и наоборот.
Выберите «Изображение»> «Коррекция»> «Уровни» и настройте маску так, чтобы она отображала белый цвет в тех областях, которые вы хотите увеличить резкость, и черный в тех областях, которые вы не хотите увеличивать.
После того, как у вас будет хорошая маска, слегка смажьте ее края, выбрав «Фильтр»> «Размытие»> «Размытие по Гауссу», и примените к ней размытие на 1 или 2 пикселя. Когда это будет сделано, скройте слой маски повышения резкости, отключив его значок видимости на палитре слоев.
Теперь выберите второй верхний слой изображения и щелкните значок «Добавить маску слоя» в нижней части палитры слоев.
Щелкните миниатюру маски на этом слое, чтобы нацелить его, и выберите «Изображение»> «Применить изображение», чтобы открыть диалоговое окно «Применить изображение».В раскрывающемся списке «Слой» выберите слой, содержащий скрытую маску повышения резкости, и нажмите «ОК».
Щелкните миниатюру изображения на этом слое, чтобы нацелить его и применить резкость к этому слою — при желании используйте Smart Sharpen или Unsharp Mask. При установке значений ползунка просмотрите результат на изображении, а не используйте предварительный просмотр в диалоговом окне повышения резкости. При предварительном просмотре в диалоговом окне не учитывается примененная вами маска — учитывается само изображение. По завершении нажмите ОК.
Чтобы сравнить результаты повышения резкости изображения с помощью краевой маски до и после, нажмите Shift + щелчок по миниатюре слоя маски, чтобы отключить его и увидеть изображение, как оно будет выглядеть резким и без эффекта маскировки. Щелкните миниатюру маски еще раз, чтобы снова включить маску. При желании вы можете отказаться от скрытого маскирующего слоя, так как он больше не нужен.
Хотя создание этой маски повышения резкости требует определенных усилий, после того, как вы сделаете это несколько раз, вы обнаружите, что процесс довольно прост, и некоторые операции по ее созданию можно автоматизировать с помощью действий.
Руководство по инструменту «Уточнить край» в Photoshop
, Бенджамин Марторелл, 24 октября 2020 г.
Возможно, вы уже были в этом сценарии раньше: у вас есть отличное фото друга или члена семьи крупным планом, и вы хотите добавить новый фон, но волосы человека затрудняют это. Вы можете подумать, как я собираюсь сделать точный выбор среди всех этих волос на пути?
К счастью, есть способы решить эту проблему. Вы слышали об инструменте Refine Edge Tool в Photoshop CC? Для сложных краев изображения, особенно волос, вы можете использовать этот очень удобный и простой инструмент, чтобы делать сложные выделения в Photoshop.
В Photoshop есть несколько инструментов, которые фотографы могут использовать для выделения. К ним относятся инструменты Magic Wand Tool, Lasso Tool, Polygonal Tool, Quick Selection Tool и Pen Tool. Но использование Refine Edge Tool — относительно быстрый и простой способ сделать выделение. Фактически, это один из лучших инструментов, который предлагает Photoshop.
Заинтересованы? Хорошо! Продолжайте читать, чтобы узнать, как использовать инструмент «Уточнить край». Как только вы это сделаете, вы будете готовы делать точный выбор сложных предметов.Это руководство будет:
- Объяснить, что такое Refine Edge Tool
- Обсудить, что он делает и когда его следует использовать
- Покажет, как использовать его, чтобы получить желаемый результат
Возможно, вы захотите воспользоваться Photoshop откроется рядом с вами, выполняя каждый шаг по мере прохождения этого руководства. Но прежде чем мы перейдем к этому, давайте подробнее рассмотрим инструмент Refine Edge Tool.
Примечание: Имейте в виду, что в этом руководстве используется последняя версия Photoshop CC.Вы можете приобрести его по тарифному плану Adobe Creative Cloud, который включает Lightroom всего за 9,99 долларов США в месяц.
Не забывайте регулярно обновлять свою копию Photoshop, чтобы пользоваться преимуществами последних версий, поскольку Adobe постоянно обновляет все свои программы.
Что такое инструмент «Уточнить край»?Инструмент «Уточнить край» выделяет такие формы, как волосы, ветви или любую часть изображения с краями, особенно сложные. Это позволяет вам точно выбрать те области изображения, которые вы хотите вырезать, например, вашего друга или члена семьи.
Затем вы можете добавить новый фон к своему выбору, например голубое небо, чтобы получить желаемое изображение. Короче говоря, вы можете проявить творческий подход, добавив новый фон.
Использование других инструментов не всегда лучший вариант при работе со сложными кромками.
Например, Magic Wand Tool хоть и полезен, но отчасти непредсказуем. Pen Tool позволяет делать выбор, создавая и соединяя точки вдоль формы. Хотя это очень точный метод, он медленный и требует много времени.
Как можно догадаться, инструмент быстрого выбора работает быстро, но не всегда точно. Он лучше всего подходит для частей изображения, которые легко отличить друг от друга, таких как большие, четко очерченные знаки или автомобили на городском пейзаже.
Шаги по использованию инструмента «Уточнить край»Использование инструмента «Уточнить край» — несложный процесс. Просто следуйте инструкциям, описанным ниже, и вы сможете быстро сделать сложный выбор, а затем добавить новый фон.
Если вы впервые используете инструмент, выберите для работы с фотографией изображение человека на сплошном фоне. Это сделает процесс более плавным, и вы сможете более четко увидеть, как работает инструмент Photoshop Refine Edge Tool.
1.
Добавьте дубликат слояСначала щелкните правой кнопкой мыши фоновый слой и выберите Дублировать слой (или выберите его в разделе «Слой» в верхнем меню).
Нажмите «ОК» в диалоговом окне. Вы увидите копию слоя, содержащего ваше изображение, над оригиналом на панели слоев.
Примечание: Мы создаем дублированный слой, чтобы не вносить изменения в исходный файл. Другими словами, если вы завершите редактирование на дублированном слое, вы сможете легко вернуться к исходному изображению и начать заново, если допустили ошибку.
2.
Сделайте начальное выделениеВ отличие от большинства инструментов Photoshop, которые расположены в левой части окна, инструмент «Уточнить край» хранится где-то еще. Чтобы получить к нему доступ, вам сначала нужно использовать другой инструмент выделения.
Выделив дублирующий слой, выберите инструмент Quick Selection Tool на левой боковой панели (или нажмите «W» на клавиатуре). Переместите инструмент вокруг области изображения, которую вы хотите выделить.
Примечание: Для этого шага также можно использовать другие инструменты выбора.
После того, как вы воспользуетесь инструментом быстрого выбора на изображении, вы увидите «марширующих муравьев» вокруг созданного вами выделения.
Фото от Moose Фотографии через PexelЕсли необходимо, чтобы сделать выбор более точным, нажмите и удерживайте Alt или Cmd и щелкните места, которые нужно отменить.
3.
Откройте инструмент «Выделение и маска».Несколько лет назад в Photoshop было немного сложнее найти инструмент «Уточнить край». Они заменили его инструментом Select and Mask Tool на левой боковой панели.
Однако полностью от этого не избавились. Как видите, для доступа к нему требуется всего несколько дополнительных шагов:
В верхней части окна щелкните Выбрать и замаскировать .
Белая прозрачная маска слоя появится поверх изображения с чистой выбранной областью.Выберите View Mode , чтобы увидеть выделение в различных масках слоя.
Наконец, вы увидите инструмент Refine Edge Brush Tool слева вместе с несколькими другими.
Справа вы увидите вкладку Properties , в которой есть несколько ползунков регулировки .
Отрегулируйте ползунки (Радиус, Сглаживание, Растушевка, Контраст, Сдвиг края) в поле. Начните с , Радиус и двигайтесь вниз.Ползунок Радиус — это тот, который вы будете использовать чаще всего.
В общем, вы должны стремиться держать ползунки низко, но, конечно, все изображения разные.
Примечание: Если у вас более старые версии Photoshop, эти шаги могут не работать. Вместо этого после того, как вы сделаете выбор, удерживайте клавишу Shift на клавиатуре. Затем в разделе Выберите в верхнем меню, выберите Выделить и замаскировать .
Теперь вы увидите диалоговое окно Refine Edge Tool.У него те же ползунки, что и у инструмента «Выделение и маска».
4.
Используйте инструмент Refine Edge ToolВыберите инструмент Refine Edge Brush Tool слева или нажмите «R» на клавиатуре.
Проведите кистью по областям , которые Photoshop нужно улучшить. Не стесняйтесь настраивать размер и тип кисти в раскрывающемся меню кисти, чтобы добиться максимальной точности.
Чтобы уточнить выбор, вы также можете проверить Очистить цвета .Это уменьшает количество цветных пикселей, окружающих край выделения, и заменяет их пикселями с цветами выделения.
Примечание: Вам интересно, как работает инструмент «Уточнить край»? Photoshop делает выбор, быстро выбирая между контрастными пикселями (например, пикселями с волосами и пикселями рядом с ними). Технически вы тоже могли бы это сделать, но это займет очень много времени.
5. Выведите выделениеКогда вы закончите уточнение выбора, вы можете закончить редактирование.
На вкладке «Свойства» выберите Вывод на и выберите один из вариантов вывода в раскрывающемся меню. Если вы выберете « Новый слой со слоем-маской », вы сможете продолжить редактировать выделение и оставить исходное изображение нетронутым в качестве фонового слоя.
Щелкните «ОК». Вкладка «Свойства» закроется, и Photoshop вернет вас в обычное рабочее пространство. Вы увидите, что выделение теперь изолировано и окружено фоном шахматной доски.Это указывает на то, что окружающая область прозрачна.
Примечание: Если вы не видите шахматную доску, щелкните «глаз» на фоновом слое, чтобы сделать его невидимым.
6. Внесите дополнительные измененияПри необходимости вы можете дополнительно настроить изображение. Иногда инструмент «Уточнить край» делает части изображения прозрачными, которые вы хотите напомнить нетронутыми (например, когда некоторые волосы кажутся прозрачными). В таком случае:
Выберите маску слоя нового слоя и переключите цвет переднего плана на черный.
Выберите инструмент «Кисть » и проведите кистью по прозрачным областям, чтобы восстановить недостающие пиксели.
7. Добавьте новый фонНаконец, вы изолировали объект и теперь можете добавить новый фон — весь смысл в использовании инструмента «Уточнить край»! Есть несколько способов сделать это в зависимости от того, какой фон вы хотите. Вы можете добавить новое изображение, однотонный фон, градиент или узор.
Поскольку обычно выбирается сплошной цвет фона, я покажу вам, как его добавить:
Выберите Layer в верхнем меню и выберите New Fill Layer >> Solid Color .Или нажмите кнопку Fill и Adjustment Layer внизу панели слоев.
Нажмите «ОК» в появившемся диалоговом окне и выберите цвет в палитре цветов. Еще раз нажмите «ОК».
Переместите сплошной фоновый слой под слой с выделением.
Теперь вы должны увидеть выделение на новом фоне.
ЗаключениеВот и все! Вы узнали, как использовать инструмент Refine Edge Tool, и теперь вы должны знать, как изолировать выделение от изображений.Как и в случае с другими инструментами Photoshop, использование инструмента «Уточнить край» требует практики.
При использовании этого инструмента может быть разумным начать с твердого фона. Таким образом, вам будет легче настроить выделение.
Также имейте в виду, что, хотя инструмент «Уточнить край» (и другие инструменты выделения краев) достаточно продвинут, он не сможет сделать абсолютно идеальное выделение. Это означает, что вам, вероятно, придется увеличить изображение, чтобы внести дополнительные настройки (т. Е., добавление или удаление выделения).
Помните, что для масштабирования нажмите «Z» на клавиатуре, чтобы выбрать инструмент «Масштаб», и щелкните область, над которой хотите работать. Возможно, вы уже знаете об этом, но можете подойти достаточно близко, чтобы увидеть отдельные пиксели.
Не забудьте также попытаться выбрать множество различных объектов, включая деревья, красочный или оживленный фон.
Итак, чтобы не звучать как побитый рекорд, просто продолжайте практиковаться! В кратчайшие сроки вы сможете быстро делать выбор и работать более эффективно при редактировании изображений.Вы будете тратить меньше времени на редактирование, больше времени на то, что мы все любим: на съемку.
Если вы нашли этот учебник полезным, возможно, вам будет интересно ознакомиться со следующими статьями:
Хотите еще больше улучшить свои навыки фотографии? Если это так, подпишитесь на нас в Twitter и Facebook , чтобы прочитать больше наших бесплатных руководств по WordPress и других ресурсов.
Используете WordPress и хотите получить Envira Gallery бесплатно?
Envira Gallery помогает фотографам создавать красивые фото- и видео-галереи всего за несколько кликов, чтобы они могли демонстрировать и продавать свои работы.
Что такое Refine Edge в Photoshop и как его использовать
Вы не можете выделить эти разбросанные волосы, верно? Я знаю, что вы пришли сюда именно поэтому. Я собираюсь показать вам, как использовать инструмент «Уточнить края», чтобы сделать много сложных выделений или, скорее, я бы сказал, чтобы сделать невозможные выделения. В этом уроке я собираюсь объяснить вам, что такое инструмент «Уточнить края» в Photoshop, и все настройки в инструменте «Уточнить края».
Инструмент «Уточнить края» больше не входит в состав новых версий Photoshop.Photoshop заменил инструмент «Уточнить края» на инструмент «Выделение и маска», начиная с 2017 года.
Приступим. Я сделаю выбор.
Чтобы уточнить выбор, я собираюсь щелкнуть инструмент «Уточнить края» на панели параметров или просто нажать Cmd + Opt + R / Ctrl + Alt + R. Вы также можете перейти к Select> Refine Edge , чтобы открыть Панель инструментов «Уточнить край».
[vc_row] [vc_column] [vc_message color = ”warning” message_box_color = ”warning” icon_fontawesome = ”fa fa-exclamation-треугольник”] Я очень хочу обновить это руководство новыми снимками экрана для вас, но я не могу, потому что Adobe удалила инструмент Refine Edge из Photoshop.У меня больше нет к нему доступа, потому что я использую последнюю версию Photoshop. [/ Vc_message] [vc_column_text]
Примечание: Если вы хотите внести некоторые изменения в фотографию, например, убрать человека, поменяйте лицо улыбающимся лицом , добавление человека, замена фона или что-то еще, просто дайте мне знать. Я могу сделать это за вас с минимальными затратами. Вы можете нанять меня, чтобы я отредактировал вашу фотографию.ПОЛУЧИТЬ БЕСПЛАТНУЮ ДЕМО
Панель инструментов «Уточнение кромки» выглядит так, как показано ниже.
Режим просмотра в инструменте «Уточнить край»
В поле режима просмотра вы можете видеть режимы.
- Марширующие муравьи : Марширующие муравьи будут окружать ваш выбор. Сочетание клавиш — M.
- Overlay : маска слоя с красным цветом по умолчанию будет перекрывать ваш выбор. Ярлык — V.
- На черном : Один из наиболее часто используемых мной режимов. Черный цвет заполнит невыделенную область. Он обеспечивает высокую контрастность, поэтому мне легко выбрать изображение.Сочетание клавиш — B.
- На белом : прямо противоположно режиму «на черном». Белый цвет заполнит невыделенную область. Ярлык — W.
- Black & White : белый цвет заполнит выбранную область, а черный цвет заполнит невыделенную область. Ярлык: K.
- На слоях: В этом режиме невыделенная область станет прозрачной. Обратите внимание, что вы можете увидеть узор шахматной доски.Этот узор указывает на прозрачный слой. Ярлык — L.
- Показать слой : в этом режиме изображение отображается без выделения. Ярлык — R.
Включив его, Photoshop определит, будет ли выделение жестким (выбор стола, стула) или мягким (волосы, мех). Я настоятельно рекомендую вам включать эту настройку каждый раз. Но мне не нравится этот параметр в инструменте «Выделение и маска».
Отрегулируйте кромку в инструменте «Уточнить кромку»
- Радиус: Управляет радиусом инструмента «Уточнить кромку». По сути, он определяет, насколько далеко должен зайти ваш инструмент «Уточнение кромки», чтобы улучшить кромку.
- Гладкая: Сглаживает выделение. Рекомендую не использовать его при выделении волос, меха, деревьев (в данном случае).
- Растушевка: Смягчает выделение. Это очень помогает, когда вы создаете эффект виньетки для своей фотографии.
- Контраст: Этот параметр делает края резче, даже если вы смягчаете их с помощью пера или сглаживаете с помощью гладкости.
- Shift Edge: Этот параметр позволяет сдвинуть край. Он может либо сократить ваш выбор, либо расширить его.
Регулируя эти 4 настройки, я могу сделать свой выбор еще лучше.
Примечание: Если вы хотите внести некоторые изменения в фотографию, например, удалить человека, заменить лицо улыбающимся, добавить человека, поменять местами фон или что-нибудь еще, просто дайте мне знать.Я могу сделать это за вас с минимальными затратами. Вы можете нанять меня, чтобы я отредактировал вашу фотографию.ПОЛУЧИТЬ БЕСПЛАТНУЮ ДЕМО
Как видите, остались небольшие недостатки. Итак, я собираюсь удалить это с помощью инструмента «Уточнить радиус».
Выберите инструмент уточнения радиуса. Отрегулируйте радиус этой кисти на панели параметров. Примените эту кисть, чтобы удалить неровности.
До
После
Как видно из ползунка выше, небольшая часть листа была включена в выделение, что привело к несовершенству.Применив инструмент «Уточнить кисть», мне удалось отменить выделение листа за считанные секунды.
Вывод в инструменте «Уточнить край»
- Очистить цвет: Этот параметр помогает уменьшить края оставшихся цветных пикселей по краям выделения. Как только вы установите этот флажок, Photoshop попытается заменить цвет выбранных пикселей на цвет пикселей поблизости (независимо от того, выбраны они или нет). Перетащите ползунок «Сумма» вправо, чтобы изменить цвет большего количества краевых пикселей, или влево, чтобы изменить цвет меньшего числа.
- Вывод To: В выводе раздела вы можете увидеть различные раскрывающиеся меню.
- Выбор: Когда вы нажмете ОК после уточнения кромки, ваш вывод будет просто выделением. Это оставляет вас с марширующими муравьями.
- Новый слой: Создает новый слой, содержащий только выделение. Удаляет фон.
- Новый слой с маской слоя: Создает новый слой с маской слоя.
- Маска слоя: Добавьте маску слоя к выделению. Один из наиболее часто используемых мной выводов.
- Новый документ: Создайте новый документ / файл, содержащий только выбранные пиксели.
- Новый документ с маской слоя: Создает новый документ с маской слоя, которая содержит только выбранное изображение.
- Выделите часть изображения с помощью любого инструмента выделения.
- Щелкните инструмент «Уточнение кромки» на панели параметров или нажмите Cmd + Opt + R / Ctrl + Alt + R.
- Включите умный радиус и отрегулируйте радиус.
- Отрегулируйте плавность, растушевку, контраст и сдвиг края для идеального результата.
- Отрегулируйте цвет дезинфицирующего средства для ореола.
- Выберите метод вывода.
- Нажмите ОК.
Разве это не легко?
Примечание: Если вы хотите внести некоторые изменения в фотографию, например, удалить человека, заменить лицо улыбающимся, добавить человека, поменять местами фон или что-нибудь еще, просто дайте мне знать.Я могу сделать это за вас с минимальными затратами. Вы можете нанять меня, чтобы я отредактировал вашу фотографию.ПОЛУЧИТЬ БЕСПЛАТНУЮ ДЕМО
Как использовать инструмент Photoshop Refine Edge Tool для идеального выделения
Когда вы работаете с изображениями в Photoshop, получение идеальных выделений позволяет работать с мельчайшими деталями. Но инструменты «Перо» и «лассо» не позволяют легко запечатлеть мелкие детали в сложных областях. Инструмент «волшебная палочка» может помочь, но это непредсказуемо.
Однако, если ваш выбор не точен, ваш дизайн пострадает.Так что же тебе делать?
Не волнуйтесь, инструмент Photoshop Refine Edge может прийти на помощь.Теперь он скрыт за новыми инструментами «Выделение» и «Маска», но по-прежнему является одной из самых полезных функций, которые может предложить Photoshop CC. Давай проверим.
Когда использовать Refine Edge в Photoshop
Вы можете использовать Refine Edge на любом изображении, но он действительно сияет, когда у вас есть передний план, который вы пытаетесь выделить на контрастном фоне.
Также лучше всего работать со сложными краями, такими как волосы (которые мы будем использовать в этом уроке).Все, что связано с прямыми линиями, достаточно легко получить с помощью инструмента «Перо». Но многие небольшие проекты, переходы и пустые места выиграют от инструмента Refine Edge.
Как только вы научитесь его использовать, вы сможете применить его к любому изображению.Это особенно хорошо, когда вы меняете фон изображения. Но со временем вы узнаете, на каких изображениях лучше всего использовать.
Давайте посмотрим, как использовать Refine Edge.
Шаг 1. Сделайте свободный выбор
Вы можете использовать инструмент «Уточнить край» для всего изображения, но вы получите лучшие результаты, если поможете Photoshop сосредоточиться на интересующей вас области.Вот изображение, которое мы будем использовать:
Чтобы отделить объект от фона, нам нужно выделить ее волосы.Это было бы сложно, если не невозможно, с инструментом «Перо», особенно с левой стороны.
Прежде чем мы начнем использовать инструмент Photoshop Refine Edge, он поможет сделать общее выделение.Сначала продублируйте слой, щелкнув правой кнопкой мыши Layer 0 и выбрав Duplicate Layer . Назовем новый слой «Фон».
Мы будем использовать инструмент «Перо», чтобы обвести лицо женщины и сузить выделение вокруг ее волос.
Теперь выберите вкладку Paths , щелкните правой кнопкой мыши Work Path и превратите этот путь в выделение.
Наконец, превратите это выделение в маску слоя.
Когда вы добавляете маску слоя, с изображением ничего не происходит.Чтобы сделать выделение более четким, сделайте фоновый слой невидимым.
Теперь у нас есть лучшее представление о том, что мы на самом деле выбрали.Чтобы перейти к инструменту «Уточнить край», нам нужно открыть окно «Выделение и маска». Выберите инструмент прямоугольной области (сочетание клавиш M ) или инструмент лассо (сочетание клавиш L ).
Вы увидите кнопку в строке меню с надписью Select and Mask .Щелкните эту кнопку, чтобы открыть новое окно.
Примечание: Чтобы было немного легче увидеть, где инструмент «Уточнить край» вносит изменения, я добавил слой и залил его розовым цветом.
Выберите инструмент Refine Edge Brush Tool .
Шаг 3: Нанесите кисть на выделенную область
Выбрав этот инструмент, мы проведем кистью по краям, которые нужно улучшить в Photoshop.Однако, прежде чем мы начнем, вы можете изменить размер кисти. В строке меню есть раскрывающееся меню размера кисти, которое позволяет быстро увеличивать или уменьшать размер кисти.
Может быть полезно начать с кисти большего размера, а затем перейти к меньшей по мере того, как выделение станет более тонким.
Теперь нанесите кистью на эту область.
Photoshop извлекает контрастные пиксели для вашего выделения намного быстрее, чем вы могли бы с помощью ручного инструмента.Как видите, выбор не идеален. Но это намного быстрее, чем ручные методы. Продолжайте чистить, пока не получите желаемый выбор.
Шаг 4: Настройте выделение
После того, как вы сделали свой выбор с помощью инструмента «Уточнить край», пришло время внести несколько изменений, чтобы улучшить его.Первое, что нужно попробовать — это Decontaminate Colors . На вкладке Свойства прокрутите вниз, пока не увидите флажок «Очистить цвета». Щелкните по нему и посмотрите результаты.
Здесь вы можете увидеть разницу между двумя вариантами:
В нашем случае некоторые края становятся немного острее, поэтому мы оставим дезактивацию включенной.
Под этим флажком вы найдете раскрывающийся список Вывод в: .Вы можете отправить это выделение на новую маску слоя или на существующую маску. Мы выберем Layer Mask , чтобы добавить его к нашей текущей маске.
Нажмите ОК .
Теперь мы можем сделать еще несколько настроек.Например, в этой области инструмент «Уточнить край» сделал часть волос женщины прозрачной.
Выберите маску слоя и инструмент кисти (сочетание клавиш B ).Установите черный цвет переднего плана и закрасьте область, которую не выбрали.
Вы можете использовать кисть, чтобы очистить любой фрагмент, который вам не нравится.После того, как вы выбрали нужную область, вы можете приступить к корректировке фона. (Я добавил корректирующий слой, чтобы сделать фон черно-белым, чтобы придать ему вид выборочного цвета.)
Хотя инструменты обнаружения краев Photoshop очень продвинуты, они не идеальны.Так что вам нужно попрактиковаться в работе с ними и корректировке окончательного выбора. Вы можете растушевать выделение, чтобы захватить немного переднего плана и немного фона. Или используйте очень маленькую кисть, чтобы уловить даже более мелкие детали, которых не было в Photoshop.
Вы также можете поиграть с настройками «Уточнить края», такими как «Растушевка» и «Контраст», и инструментом «Трансформировать», чтобы увидеть, как они влияют на ваш выбор.Как и любой другой инструмент в Photoshop, освоение Refine Edge требует времени.
Но с практикой вы можете стать мастером по совершенствованию граней, и вы будете на пути к овладению всеми видами техник Photoshop.Вы уже пробовали текстуры?
Что такое темная паутина?Что такое дарквеб? Это так страшно, как кажется? Вот простое объяснение со всем, что вам нужно знать.
Читать далее
Об авторе Данн Олбрайт (Опубликовано 506 статей)Данн — консультант по контент-стратегии и маркетингу, который помогает компаниям генерировать спрос и потенциальных клиентов.Он также ведет блог о стратегии и контент-маркетинге на dannalbright.com.
Более От Данна ОлбрайтаПодпишитесь на нашу рассылку новостей
Подпишитесь на нашу рассылку, чтобы получать технические советы, обзоры, бесплатные электронные книги и эксклюзивные предложения!
Еще один шаг…!
Пожалуйста, подтвердите свой адрес электронной почты в письме, которое мы вам только что отправили.
Узнайте, как эффективно улучшить кромку в Photoshop
Выбор объектов — один из первых навыков, которым овладевают как любители Photoshop, так и профессионалы. Вы можете обрезать, вырезать и вставлять изображения в фотографию или картинку, чтобы создать совершенно новое произведение искусства. Однако выбор объектов с замысловатой рамкой, таких как голова с волосами, или ветви дерева, может оказаться сложной задачей.
Инструмент Refine Edge Tool помогает вам выбрать и точно настроить выделение, которое вы делаете, чтобы получить наиболее точный контур во время работы.Если вы видите фоновый шум вокруг объекта, научитесь уточнять края в Photoshop, чтобы выбрать то, что вы хотите включить.
Шаг для уточнения краев с помощью Photoshop
Фото Herr eL, (CC BY-SA 4.0)
Научиться уточнять края в Photoshop легко для людей любого уровня подготовки, включая новичков. Если вы впервые учитесь уточнять края, лучше всего попрактиковаться в уточнении краев с помощью простых изображений с гладким однородным фоном.
Всего за несколько простых шагов вы можете создать точный контур любого объекта на изображении с помощью инструмента «Уточнить края».
Подготовка изображения
Как и в любом проекте Photoshop, первым шагом перед опробованием инструмента Refine Edge Tool всегда должно быть создание дубликата слоя исходного изображения. Таким образом, вы не рискуете случайно изменить образец во время творческого процесса.
После того, как вы выбрали дубликат слоя, вы можете сделать свой выбор.Стандартный инструмент выбора объекта позволяет вручную выбирать точки вокруг границы объекта для создания контура.
Инструмент Magic Wand Tool , с другой стороны, делает всю работу за вас одним щелчком мыши, анализируя похожие тона и контраст. Вы также можете использовать Quick Selection Tool , чтобы щелкнуть и перетащить объект.
Инструмент выбора и маски
Вы найдете бесчисленное множество опций для уточнения контура вашего выделения, когда откроете окно Select and Mask Tool.С помощью Select and Mask вы можете управлять кистью с помощью нескольких ползунков регулировки, которые можно найти на вкладке Properties .
Редактируйте изображение с помощью слайдеров
Понимание того, что делают разные ползунки, поможет вам получить более точные результаты.
Радиус ползунок
Этот ползунок определяет размер вашей кисти. Он измеряется в пикселях и сообщает вам, сколько именно будет добавлено, когда вы внесете какие-либо изменения вручную.Для более детальной работы лучше всего не использовать ползунок Radius Slider для более точного выбора.
Гладкий слайдер
Если вы беспокоитесь, что можете сделать неровные линии, которые отвлекут от вашей работы, Smooth Slider поможет сгладить границы любого выделения. Он может сглаживать мелкие дефекты, такие как расплывающиеся волосы на моделях или блуждающие веточки и листья при пейзажной фотографии.
Ползунок из перьев
Ползунок Feather Slider аналогичен параметру сглаживания.Этот инструмент не удаляет неровные линии, а смягчает их, чтобы объект лучше сочетался с фоном. В общем, этот ползунок следует держать низко, если вы не используете его для художественного эффекта.
Контрастный слайдер
Ползунок контрастности работает прямо противоположно ползунку Smooth Slider . Вместо того, чтобы помогать препятствиям смешиваться, он создает более сильные и четкие границы между различными объектами. Этот ползунок часто используется для увеличения резкости объектов на изображении.
Слайдер Shift Edge
Этот ползунок позволяет изменять размер выделения в соответствии с конкретным изображением. Независимо от того, насколько большим или маленьким может быть объект, этот ползунок автоматически устанавливается на ноль. Если вы уменьшите значение, ваше выделение сократится, а при увеличении — увеличится изображение.
Завершите свой выбор
Установив ползунки на место, можно начинать процесс обработки краев. Просто проведите кистью по интересующим вас областям, перемещая ползунки по мере необходимости, чтобы получить желаемый эффект.Если у вас возникли проблемы с получением желаемой точности, попробуйте установить флажок Очистить цвета . Это перекрашивает ошибочные пиксели вокруг объекта, чтобы создать чистый и четкий окончательный вид.
Добавить последние штрихи
Когда вы будете довольны своим выбором после использования инструмента Refine Edge Tool , вы, наконец, можете перейти к следующему шагу. Вы можете завершить свою работу, выбрав один из вариантов вывода Photoshop, включая выбор нового слоя с маской слоя .Выбор нового слоя с помощью Layer Mask позволяет безопасно редактировать изображение с дублированного слоя.
Часто люди предпочитают помещать объект на другое фоновое изображение с помощью Layer Mask. Вы можете заполнить фоновый слой сплошным цветом или статическим изображением, а затем наложить слой выделения сверху, чтобы создать новый вид с помощью маски слоя. Если вы заметили какие-либо прозрачные пиксели, темный сплошной фон — хороший способ выделить их и залить цветом.
Когда вы закончите, вы можете сохранить изображение или экспортировать его, что позволит использовать его в цифровых презентациях и опубликовать в Интернете.Вы также можете легко отправлять изображения себе и другим, используя адрес электронной почты.
Поиск инструмента «Уточнить край»
Новые версии Photoshop CC в значительной степени заменили инструмент Refine Edge Tool из предыдущих итераций более новой версией рабочего пространства. Тем не менее, вы по-прежнему можете получить доступ к старому диалоговому окну даже в последних версиях, таких как Photoshop CC 2019.
Сначала выберите свой объект, как обычно, используя инструмент Pen Tool . Затем, удерживая клавишу Shift, вы перейдете в верхнее меню.Под опцией Select нажмите Select and Mask . Вместо этого откроется окно Refine Edge Tool , включающее все те же функции и ползунки, которые помогут вам улучшить вашу работу.
Дополнительные вопросы
Вот несколько общих вопросов, которые у пользователей возникают об инструменте Refine Edge.
- Где в Photoshop находится инструмент «Уточнить край»?
Инструмент «Уточнить край» в Photoshop CC находится на левой панели свойств.Вы также можете щелкнуть правой кнопкой мыши, чтобы выбрать параметр, или нажать горячие клавиши «Ctrl + Alt + R» на клавиатуре.
- Почему в моем Photoshop нет функции Refine Edge?
Может быть труднее найти инструмент в более новых версиях программы, таких как Photoshop CC в 2019 году. С 2015 года эта функция была перемещена в окно «Выделение и маска».
Повышение резкости изображений в Photoshop с помощью фильтра высоких частот
Узнайте, как быстро и легко повысить резкость ваших изображений в Photoshop с помощью фильтра высоких частот и как найти лучшие настройки резкости для вашего изображения! Для Photoshop CC и CS6.
Автор Стив Паттерсон.
Когда пришло время повысить резкость изображения, большинство пользователей Photoshop обращаются к одному из двух фильтров повышения резкости: «Маска нерезкости» или «Умная резкость». Но фильтр высоких частот также отлично подходит для повышения резкости изображений, и его намного проще использовать, без каких-либо запутанных опций, которые вы найдете с этими двумя другими фильтрами.
В этом уроке я объясню, что значит повысить резкость изображения в Photoshop, и почему фильтр высоких частот является таким мощным инструментом повышения резкости.Вы узнаете, как найти лучшие настройки для использования с вашим изображением, и я покажу вам, как применить фильтр High Pass неразрушающим образом, чтобы вы могли повысить резкость изображения без каких-либо постоянных изменений. Я буду использовать Photoshop CC, но все, что вы узнаете, полностью совместимо с Photoshop CS6.
Приступим!
Загрузите это руководство в виде готового к печати PDF-файла!
Что означает «повышение резкости изображения»?
Чтобы понять, почему фильтр высоких частот Photoshop так хорош для повышения резкости изображений, он помогает понять, как работает повышение резкости в целом.
Повышение резкости изображения, как и хороший фокус, — это иллюзия. Он работает за счет увеличения контраста по краям изображения. Photoshop считает, что край — это любая область, где наблюдается резкое резкое изменение яркости между соседними пикселями.
Увеличение контраста по краям делает светлую сторону края светлее, а темную сторону темнее. Ваш мозг тогда интерпретирует увеличенный контраст как «более резкий». Чем больше мы увеличиваем контрастность краев, тем резче становится изображение.
Почему фильтр высоких частот отлично подходит для повышения резкости изображения?
Таким образом, повышение резкости изображения сводится к увеличению контрастности краев. Но какое отношение это имеет к фильтру высоких частот Photoshop? Что ж, прежде чем мы сможем увеличить контраст по краям, нам сначала нужно найти этих краев. И High Pass — это фильтр с обнаружением краев . Он ищет края на изображении и выделяет их. Области, не являющиеся краями, игнорируются.
После того, как края выделены, мы можем объединить результаты High Pass с одним из режимов наложения Photoshop, повышающих контраст, чтобы легко увеличить контрастность краев, не затрагивая другие части изображения!
Как повысить резкость изображений в Photoshop с помощью High Pass
Итак, теперь, когда мы знаем, что повышение резкости изображения означает увеличение контрастности по краям, и что фильтр высоких частот Photoshop обнаруживает эти края, давайте узнаем, как повысить резкость изображения с помощью высоких частот!
Чтобы продолжить, вы можете использовать любое изображение, нуждающееся в некоторой резкости.Я буду использовать эту фотографию, которую я скачал с Adobe Stock:
Исходное изображение. Фото: Adobe Stock.
Шаг 1. Преобразование фонового слоя в смарт-объект
Начните с преобразования слоя изображения в смарт-объект . Таким образом, фильтр высоких частот может применяться как неразрушающий интеллектуальный фильтр .
На панели «Слои» изображение находится на фоновом слое:
Панель «Слои», показывающая нерезкое изображение.
Чтобы преобразовать слой в смарт-объект, щелкните значок меню в правом верхнем углу панели «Слои»:
Щелкните значок меню панели «Слои».
И выберите Преобразовать в смарт-объект из меню:
Выбор «Преобразовать в смарт-объект».
Значок смарт-объекта появляется в правом нижнем углу эскиза предварительного просмотра, сообщая нам, что изображение теперь безопасно внутри смарт-объекта.
Любое усиление резкости, которое мы добавляем с помощью фильтра высоких частот, теперь будет применяться к самому смарт-объекту, оставляя исходное изображение нетронутым:
Значок смарт-объекта.
Шаг 2: Выберите фильтр высоких частот
Затем выберите фильтр высоких частот, перейдя в меню Фильтр в строке меню, выбрав Другое , а затем выбрав Высокий проход :
Идем в Filter> Other> High Pass.
Как только вы выберете High Pass, ваше изображение станет серым:
Первоначальный результат после выбора фильтра высоких частот.
Шаг 3. Настройте значение радиуса, чтобы выделить края
Диалоговое окно фильтра высоких частот очень простое в использовании, с одним окном предварительного просмотра и ползунком радиуса под ним.Давайте посмотрим, как работает фильтр высоких частот:
Фильтр высоких частот Photoshop.
Как работает фильтр высоких частот Photoshop
High Pass заполняет все изображение ровным нейтральным серым цветом. Затем он ищет края на изображении (области с резким изменением яркости между соседними пикселями) и выделяет их, делая светлую сторону края светлее, а темную сторону темнее. Некрайние области остаются плоскими серыми.
Значение Радиус влияет на ширину выделения края, управляя количеством пикселей, выходящих наружу от края, которые должны быть включены и выделены как часть края.
Другими словами, значение радиуса в 1 пиксель будет означать, что фильтр высоких частот выделяет только один пиксель по обе стороны от края. Но увеличение значения радиуса до 10 пикселей расширит выделение наружу и включит по 10 пикселей с каждой стороны.
Как найти наилучшее значение радиуса для повышения резкости изображения
Поскольку цель повышения резкости изображения — увеличить контраст только по краям, мы хотим сохранить минимальную ширину выделения, что означает, что более низкие значения радиуса работают лучше всего.
И самый простой способ найти наилучшее значение радиуса для вашего изображения — начать с перетаскивания ползунка радиуса влево до значения 0,1 пикселя :
Установка минимального значения радиуса.
При минимальном значении все изображение заполняется сплошным серым цветом, края не видны.
Это означает, что , а не , означает, что на изображении нет краев или что фильтр высоких частот не может их обнаружить. Это просто означает, что значение радиуса в данный момент слишком низкое, чтобы края были видны:
При минимальном значении радиуса края не видны.
Чтобы края были видны, медленно увеличивайте значение радиуса, перетаскивая ползунок вправо. Увеличу свой до 5 пикселей:
Увеличение значения радиуса.
И обратите внимание, что теперь мы видим тонкую, но явную подсветку по краям.
Здесь блики появляются вокруг морды и перьев совы, а также на ветке дерева. Но другие области изображения, которые не являются частью края, остаются серыми:
При увеличении значения радиуса видны детали края.
Установка слишком большого значения радиуса
Будьте осторожны, не увеличивайте значение радиуса слишком далеко, иначе будет выделена слишком большая часть изображения.
Например, я увеличу значение радиуса до чего-то экстремального, например, 40 пикселей:
Установка слишком большого значения радиуса.
Это указывает Photoshop увеличить ширину краев до 40 пикселей с каждой стороны. И теперь почти каждая часть изображения считается краем. Даже размытые объекты на заднем фоне, резкость которых обычно не требуется, теперь выделяются как края:
Пример того, что происходит, когда мы слишком сильно увеличиваем значение радиуса.
Оптимальное соотношение цены и качества
Для получения наилучших результатов повышения резкости выберите значение радиуса, достаточно большое, чтобы выделить края, при этом сохраняя эти блики как можно ближе к краям.
Точное значение радиуса, которое вам нужно, будет зависеть как от размера вашего изображения, так и от количества деталей. Как правило, лучше всего подходят значения от 2 до 5 пикселей.
Для моего изображения я уменьшу радиус до 3 пикселей:
Установка радиуса на 3 пикселя.
И при этом более низком значении выделение краев становится более тонким, но все же видимым. Это результат, который мы ищем:
Эффект с радиусом всего 3 пикселя.
Шаг 4: Закройте фильтр высоких частот
Когда вы закончите, нажмите OK, чтобы закрыть диалоговое окно фильтра высоких частот:
Закрытие диалогового окна.
И на панели Layers мы видим High Pass в виде интеллектуального фильтра под изображением:
Панель «Слои», отображающая интеллектуальный фильтр высоких частот.
Загрузите это руководство в виде готового к печати PDF-файла!
Шаг 5: Увеличьте резкость изображения, изменив режим наложения фильтра
Теперь, когда края выделены, мы можем повысить резкость изображения, просто изменив режим наложения фильтра высоких частот.
Дважды щелкните значок Параметры наложения справа от имени фильтра:
Открытие параметров наложения смарт-фильтра.
Затем в диалоговом окне «Параметры наложения» измените Mode (сокращение от Blend Mode) на один из режимов наложения Photoshop с повышением контрастности.
Вы захотите попробовать следующие режимы наложения: Overlay , Soft Light , Hard Light и Linear Light :
.Изменение режима наложения фильтра высоких частот.
Как режимы наложения влияют на резкость изображения
Все режимы контрастного наложения Photoshop скрывают области нейтрального серого, что означает, что плоские серые некраевые области из фильтра высоких частот исчезают. И поскольку они исчезли, они никак не влияют на резкость нашего изображения.
Между тем, светлые участки фильтра используются для увеличения контраста по краям, делая светлую сторону краев светлее, а темную сторону темнее.
Повышение резкости с режимами наложения Overlay и Soft Light
Два наиболее часто используемых режима наложения для повышения резкости изображений с помощью High Pass — это Overlay и Soft Light .
Overlay обеспечивает более высокий контрастный эффект, что приводит к большей резкости, в то время как Soft Light дает более низкий контраст и более тонкую резкость.
Слева — результат использования Overlay, а справа — повышение резкости с помощью Soft Light. Имейте в виду, что разница в резкости не так заметна на этих маленьких снимках экрана, как на вашем собственном большом изображении:
Результат повышения резкости с помощью Overlay (слева) и Soft Light (справа).
Повышение резкости с режимами наложения Hard Light и Linear Light
Если наложение по-прежнему дает меньшую резкость, чем нужно, попробуйте режимы наложения Hard Light или Linear Light .Оба результата приведут к еще большей резкости, причем линейный свет будет самым сильным.
Слева — усиление резкости с помощью Hard Light, а справа — Linear Light:
Результат повышения резкости с использованием Hard Light (слева) и Linear Light (справа).
Ознакомьтесь с основными советами и приемами работы с режимом наложения в Photoshop!
Шаг 6: Настройте резкость, уменьшив непрозрачность фильтра
После того, как вы выбрали режим наложения, вы можете точно настроить степень резкости, отрегулировав Непрозрачность фильтра высоких частот.
Чем больше вы уменьшите непрозрачность, тем сильнее вы уменьшите эффект резкости:
Уменьшение непрозрачности фильтра высоких частот.
Шаг 7. Закройте диалоговое окно «Параметры наложения»
Нажмите OK, чтобы закрыть диалоговое окно Blending Options, и все готово:
Щелкните OK, чтобы закрыть диалоговое окно.
Узнайте, как сгладить и смягчить кожу в Photoshop
Как включать и выключать повышение резкости изображения
Чтобы сравнить исходное изображение без резкости с версией с повышенной резкостью, просто включите и выключите интеллектуальный фильтр High Pass, щелкнув его значок видимости на панели «Слои»:
Включение и выключение заточки.
Слева мое исходное изображение, а справа версия с повышенной резкостью:
Исходное изображение (слева) и изображение с повышенной резкостью (справа).
Дополнительные способы повышения резкости изображений в Photoshop
И вот оно! Чтобы узнать больше о способах повышения резкости изображений в Photoshop, каждый из которых имеет свои преимущества, ознакомьтесь с моими уроками по простому увеличению резкости с помощью маски Unsharp и использованию Smart Sharpen для повышения резкости на профессиональном уровне!
Или посетите наш раздел редактирования фотографий, чтобы получить больше уроков по Photoshop.И не забывайте, что все наши руководства теперь доступны для загрузки в формате PDF!
Использование Photoshop Refine Edge для создания выделения волос Бесплатное руководство
В этом упражнении вы научитесь быстро и легко наращивать волосы. Изображение, с которого мы начнем, имеет большой контраст между волосами и фоном, поэтому это хороший кандидат для изучения метода выделения Refine Edge .
Фото любезно предоставлено istockphoto, LL28, Изображение # 23058113
ПРИМЕЧАНИЕ: Photoshop CC 2015.5 заменил функцию Refine Edge на «обновленную» версию под названием Select and Mask . В новой версии не добавлены функции, необходимые для этого метода, и удалена полезная функция, которую мы хотим использовать. К счастью, есть скрытый трюк, который позволяет нам по-прежнему использовать Refine Edge в CC 2015.5 или 2017.
Наш образ на новом фоне
1. Запустите Photoshop .
ПРИМЕЧАНИЕ: Эта книга была протестирована с Photoshop CC 2017 , но должна работать аналогично в последних версиях Photoshop.
2. Перейдите в Файл> Открыть и:
.- Перейдите в Desktop> Class Files> Hair the Seminar .
- Открыть Hair1_backgrounds.tif .
3. На панели Layers (Window> Layers) обратите внимание на несколько слоев. Мы будем опробовать нашего человека на этом фоне. Давайте внесем нашего человека в этот файл.
4. Убедитесь, что выбран верхний слой (Bricks). Мы делаем это потому, что когда мы импортируем фотографию нашего человека, она будет помещена поверх текущего выбранного слоя.
5. Перейдите в Файл> Открыть и:
.- Перейдите в Desktop> Class Files> Hair the Seminar .
- Открыть dark_curly_iStock_000023058113_LL28.jpg .
6. В этом файле только один слой (фоновый), поэтому выберите Layer> Duplicate Layer .
7. В меню Document выберите Hair1_backgrounds.tif .
8. Щелкните ОК .
9. Закройте этот файл (dark_curly_iStock_000023058113_LL28.jpg).
10. Теперь вы должны вернуться к Hair1_backgrounds.tif .
11. В панели Layers верхним слоем должна быть фотография женщины. Фон больше не является подходящим именем, поэтому дважды щелкните имя и переименуйте его в исходное.
Создание выделения
Поскольку волосы и фон имеют высокий контраст (темные волосы и светлый фон), Photoshop Refine Edge , вероятно, будет работать очень хорошо.Как мы упоминали ранее, Refine Edge был заменен на Select and Mask . Хотя мы могли бы использовать Select и Mask, это не так хорошо, как Refine Edge для этого типа работы. Мы покажем вам скрытый трюк для доступа к Refine Edge в CC 2015.5 или 2017!
Сначала мы должны создать грубое выделение, а затем Refine Edge поможет это исправить. Этот первоначальный выбор не будет идеальным, и это нормально. Refine Edge делает то, что говорит; он уточняет край выделения (так что вам не придется так усердно работать).
1. Выберите инструмент Быстрый выбор . Если вы его не видите, нажмите и удерживайте инструмент Magic Wand , затем выберите его.
2. Этот инструмент работает как кисть, закрашивающая выделение. Каждое перетаскивание будет выделять больше (добавление к выделению). Перетаскивание части изображения выделит его. Затем перетаскивание на другую часть добавит к выделению без необходимости удерживать какие-либо клавиши. Перетащите курсор мыши на женщину, чтобы выбрать ее тело , лицо и большую часть ее волос .Не беспокойтесь о том, чтобы волосы были безупречными. Вы не сможете получить все волосы или исключить весь фон; это будет исправлено в ближайшее время.
Не пропустите ни одной части ее рубашки, особенно по краям. Небольшие участки полос можно не выделять. Вернитесь и перетащите любые недостающие места!
Советы по использованию инструмента быстрого выбора:
- Чтобы вычесть из выделения, удерживайте Option (Mac) или Alt (Windows) при перетаскивании (курсор в центре круга изменится на минус).
- Если вы случайно выбрали то, что вам не нужно, вы можете исправить свою ошибку, нажав Cmd – Z (Mac) или Ctrl – Z (Windows).
3. Чтобы получить доступ к более ранней версии Refine Edge , удерживайте Shift и выберите Select> Select and Mask . (Если вы используете старую версию Photoshop и видите Refine Edge в меню Select , вам не нужно удерживать Shift.)
4. Хорошая идея — поработать с копией оригинала, поэтому в нижней части окна войдите в меню Output To и выберите New Layer with Layer Mask .(НЕ нажимайте ОК, пока мы не сообщим вам! Мы собираемся кое-что сделать с открытым диалоговым окном.)
5. В верхней части диалогового окна щелкните эскиз справа от Просмотр .
6. В появившемся меню дважды щелкните параметр « на белом» (W) , чтобы выбрать его. (По мере работы будет легче увидеть волосы на белом, чем на более сложном фоне, таком как кирпичи в нашем файле.)
Некоторые функции Refine Edge не очень интуитивно понятны для самостоятельного определения, но им легко пользоваться, если вы знаете, как это сделать.Позже мы изменим настройки в диалоговом окне. Первое, что нам нужно сделать, это указать Photoshop область перехода (радиус) между волосами и фоном, чтобы он мог ее проанализировать и уточнить. По сути, это сделает за нас выбор волос.
7. На панели параметров в верхней части экрана установите Brush Size примерно на 125 .
8. Если диалоговое окно Refine Edge блокирует изображение, переместите его в сторону, чтобы вы могли видеть весь выбор.Он должен оставаться открытым, пока мы работаем.
9. Текущее представление показывает нам текущий выбор. Здесь мы не видим даже тех частей волос, которые не были выделены. Нажмите X на клавиатуре, чтобы отключить это представление.
10. Теперь вы должны увидеть всю исходную фотографию. Закрасьте края волос. При перетаскивании вы увидите зеленую подсветку. Вы хотите, чтобы этот зеленый свет закрывал часть фона и часть волос. Эта зеленая область определит, где Photoshop будет определять, что нужно выделить (волосы), а что нет (фон).Когда вы перестанете чистить щеткой, зеленая подсветка исчезнет, и вы не увидите никаких изменений. Нажмите X , чтобы вернуться к предварительному просмотру выбора. Здесь вы можете увидеть, что произошло (на белом фоне предварительного просмотра).
11. Чтобы продолжить работу, снова нажмите X (чтобы вы увидели исходную фотографию с желтым фоном) и нарисуйте больше зеленых бликов по краям волос. Продолжайте перемещаться между выделением краев и предварительным просмотром выделения (нажмите X , чтобы переключаться вперед и назад), пока не выделите все края волос.Мы по-прежнему сможем улучшить качество, изменив настройки, но сначала мы хотим убедиться, что выделение краев выполнено, прежде чем смотреть на эти настройки. На заметку:
- Обязательно закрасьте краевые блики на желтых частях внутри ее волос, чтобы помочь их устранить. Некоторые из них глубже внутри, а не только на краю.
- Не пропустите волосы вокруг подбородка.
- В диалоговом окне Refine Edge вы можете проверить Show Radius , чтобы вы могли видеть все области, которые вы закрасили.Убедитесь, что это покрывает весь край волос, и вы не пропустите ни одной части. Затем снимите флажок Показать радиус перед продолжением.
12. В диалоговом окне Refine Edge попробуйте отрегулировать Radius . По мере того, как вы увеличиваете его, дайте Photoshop возможность обработать результаты. Вы, вероятно, не увидите изменения в волосах, потому что вы определили этот радиус с помощью кисти, но следите за рубашкой и руками, потому что вы не расчесывали их.
Большие значения означают, что Photoshop будет искать края для уточнения в большей области за пределами выделения.Меньшие значения делают изменения Refine Edge более локализованными и ближе к исходному выбору.
Будьте осторожны, устанавливая это слишком высоко, потому что Photoshop начнет уходить слишком далеко от реальных краев выделения и начнет делать ошибки, думая о краях, которых не должно быть. Лучше оставить его довольно маленьким и закрасить по краям, которые больше (как мы это делали для волос).
13. Установите Радиус на 3px , что, по нашему мнению, хорошо подходит для этого изображения.
14. Отметьте Smart Radius , который на этом изображении должен немного улучшить обнаружение краев.
15. Давайте попробуем другой предварительный просмотр, чтобы увидеть качество нашей выборки. В верхней части диалогового окна Refine Edge щелкните миниатюру справа от View .
16. В появившемся меню дважды щелкните опцию On Layers (L) , чтобы выбрать ее.
17. Давайте посмотрим на это при 100% увеличении, чтобы мы могли действительно судить о качестве.Войдите в меню View (вверху экрана) и выберите 100% (или Actual Pixels ).
18. Если вы не видите волосы, удерживайте пробел и перетащите изображение, чтобы перейти к нему.
19. Край явно нуждается в улучшении. Слишком много желтого. Начните с увеличения контрастности до 15% . Это должно сделать выделение более резким и избавиться от желтого. (ПРИМЕЧАНИЕ. Конкретные суммы могут отличаться для разных фотографий, поэтому мы рекомендуем суммы, которые, по нашему мнению, подходят для этой фотографии.)
20. Чтобы подтянуть выделение (и удалить больше желтого), установите Shift Edge на –25% .
21. Край можно немного смягчить, поэтому установите Feather на 1px .
22. Теперь у вас должны быть следующие настройки:
23. Это как раз то, что мы собираемся получить с Refine Edge . Остальные проблемы мы исправим другим способом. Нажмите ОК .
ПРИМЕЧАНИЕ. Вам может быть интересно, почему мы не используем опцию Decontaminate Colors .Хотя это может работать с некоторыми изображениями, мы обнаружили, что на этом изображении этого не происходит. Мы покажем вам другой метод, который предлагает больше контроля (и может работать, когда этот вариант не работает).
24. На панели Layers теперь у вас должен быть новый слой с именем original copy . Дважды щелкните имя и переименуйте его в silo .
Заполнение недостающих пятен в маске слоя
1. Рассмотрим нашу маску поближе. На панели «Слои », удерживая нажатой клавишу Option (Mac) или Alt (Windows), щелкните миниатюру черно-белой маски слоя в бункере.
2. В окне документа вы должны теперь увидеть полноразмерную черно-белую версию маски, которая позволяет нам более четко видеть детали маски. Если на вашей маске есть черные или серые пятна в середине лица или внутри волос, следующие шаги объяснят, как заполнить эти пробелы. В зависимости от того, как вы сделали выбор, маска может не нуждаться в изменении.
- Выберите инструмент Кисть .
- Нажмите D , чтобы установить цвет переднего плана с на Белый .(Когда вы работаете с масками, белые области показывают слой, а черные области скрывают его.)
- При необходимости отрегулируйте размер и жесткость кисти. СОВЕТ. Нажмите на правую скобку & rsqb; клавиша увеличения размера кисти. Нажмите на левую скобку & lsqb; , чтобы уменьшить размер. Чтобы отрегулировать мягкость, удерживайте Shift , одновременно нажимая клавиши левой или правой скобки .
- Закрасьте все черные пятна, которых, по вашему мнению, быть не должно.
3. Когда вы закончите, щелкните по миниатюре слоя бункера (а не по миниатюре маски), чтобы снова просмотреть обычное изображение.
Удаление желтого оттенка
Удалим оставшуюся окантовку желтого цвета.
1. Увеличьте масштаб до 100%, чтобы лучше видеть детали волос.
2. Убедитесь, что выбран эскиз слоя бункера (НЕ эскиз маски).
3. Выберите инструмент Кисть .
4. На панели параметров установите в меню Mode значение Color .
5. Также на панели параметров установите для параметра Непрозрачность значение 35% .
6. Выберите мягкую кисть и установите ее размер примерно 125 .
7. Удерживая Option (Mac) или Alt (Windows), щелкните черную часть волос (без желтого оттенка), чтобы взять образец этого цвета.
8. Закрасьте желтые краевые части волос.С каждым мазком он будет удалять немного больше желтого. Некоторые части будут хорошо выглядеть, если их покрасить одной кистью, а другие потребуют нескольких движений.
ПРИМЕЧАНИЕ. Вы можете задаться вопросом, почему мы просто не использовали 100% для удаления всего желтого. При ретушировании мы стараемся оставаться верными исходной фотографии, сохраняя как можно больше оригинала. Использование более низкой непрозрачности позволяет нам иметь больший контроль и вносить тонкие изменения, что особенно важно, когда есть цветовые вариации в волосах.
9.Проведите кистью по оставшимся краям волос, регулируя размер кисти по мере необходимости (например, когда вы приближаетесь к подбородку).
10. Мы также хотим убрать любой цветовой оттенок на коже. Обратите внимание на желтые блики на ее носу, губах, шее и руке. Уменьшите размер кисти до более подходящего для этих областей. Помните, что левая скобка [ уменьшает размер кисти, а правая скобка ] увеличивает размер кисти.
11. Мы хотим взять образец цвета ее кожи, чтобы она выглядела более естественной.Удерживая нажатой Option (Mac) или Alt (Windows), щелкните участок кожи, не имеющий желтого оттенка (мы предлагаем нормальную часть носа для желтого литого края носа, шея за шею и т. д.).
12. Закрасьте желтые литые участки:
13. Как только вы закончите удаление желтого цвета, рекомендуется вернуть режим кисти в нормальное состояние (чтобы в следующий раз, когда вы воспользуетесь инструментом, он будет установлен правильно). На панели параметров установите для меню Mode значение Normal .
Маска для окончательной обработки волос
Если приглядеться, вокруг волос все еще есть светлый ореол. Давайте еще больше заострим края волос, используя Кривые на маске слоя.
1. Щелкните миниатюру маски слоя бункер .
2. Нажмите Cmd – M (Mac) или Ctrl – M (Windows), чтобы применить корректировку Кривые (это нажатие клавиши для Изображение> Коррекция> Кривые ).
3. Если маска станет темнее, большая часть фотографии будет скрыта. Отрегулируйте точку черного и затемните маску с помощью настройки кривой, как показано ниже:
4. Снимите флажок и еще раз отметьте Предварительный просмотр , чтобы увидеть улучшения. Обратите внимание, что серый ореол по краям волос уменьшился.
5. Щелкните ОК .
6. Давайте посмотрим, как слой бункера смотрится на пляже. На панели Layers скройте слой Bricks , щелкнув глаз .
7. Выглядит неплохо. Вот еще кое-что, что вы можете сделать:
- Выборочно удаляйте нежелательные распадающиеся волоски. (Выберите маску слоя silo и нарисуйте черным поверх них.)
- Затемните края волос, чтобы сделать их частично прозрачными. Это зависит от вашего образа, поэтому это необязательно. Если хотите, выберите большую мягкую кисть с низкой непрозрачностью (около 10%). Выберите черный и закрасьте края волос, чтобы они казались более прозрачными.Вы также можете использовать инструмент Blur , чтобы смягчить края маски для волос.
8. Наконец, мы хотим, чтобы она смотрела в другую сторону, поэтому перейдите в Edit> Transform> Flip Horizontal .
9. Выберите «Просмотр»> «По размеру экрана », чтобы увидеть все изображение. Хороший!
Последняя мысль: имейте в виду, что Refine Edge лучше работает с одними изображениями, чем с другими. Это довольно быстро и легко, поэтому полезно знать, но это не всегда идеально.Этого может быть достаточно для определенного изображения и фона, но может быть недостаточно для создания изолированного пространства, работающего на любом фоне. Например, это изображение хорошо подходит для кирпичного и пляжного фона, но не подходит для черного фона. Есть много методов выбора волос, потому что существует очень много переменных. В следующих двух упражнениях вы изучите другие техники.
Изучение графического дизайна
Photoshop может делать гораздо больше, чем просто редактировать волосы! Графические дизайнеры по всему миру ежедневно используют Photoshop, InDesign и Illustrator для создания увлекательных печатных и цифровых материалов.

 Фотошоп показывает выделенную область белым цветом, а маску черным; переходы между этими двумя областями отображаются тонкими оттенками серого. Серые зоны позволяют увидеть, насколько детальной стала маска.
Фотошоп показывает выделенную область белым цветом, а маску черным; переходы между этими двумя областями отображаются тонкими оттенками серого. Серые зоны позволяют увидеть, насколько детальной стала маска.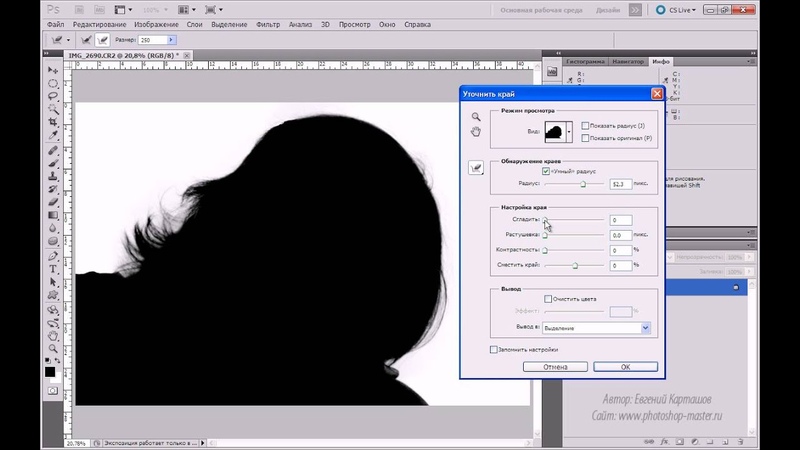 Вот где работает магия: перетаскивая кисть, вы можете расширить выделенную область за границу, которую способен увидеть фотошоп, создавая более точное выделение мелких деталей. Этот инструмент также интуитивен: когда вы проводите кистью по краям выделенной области, он обращает на это внимание и пытается узнать, чего вы от него хотите.
Вот где работает магия: перетаскивая кисть, вы можете расширить выделенную область за границу, которую способен увидеть фотошоп, создавая более точное выделение мелких деталей. Этот инструмент также интуитивен: когда вы проводите кистью по краям выделенной области, он обращает на это внимание и пытается узнать, чего вы от него хотите.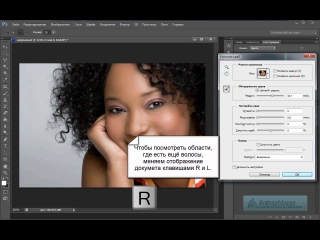 Увеличение значения этого параметра позволяет сглаживать края выделенной области, чтобы они были менее рваными. Но если вы увеличите его слишком сильно, вы рискуете потерять детали (особенно при выделении волос и т.п.). Чтобы вернуть некоторые детали, не уменьшая значение данной настройки, попробуйте увеличить значения радиуса и контрастности.
Увеличение значения этого параметра позволяет сглаживать края выделенной области, чтобы они были менее рваными. Но если вы увеличите его слишком сильно, вы рискуете потерять детали (особенно при выделении волос и т.п.). Чтобы вернуть некоторые детали, не уменьшая значение данной настройки, попробуйте увеличить значения радиуса и контрастности. Чтобы расширить выделенную область и захватить пиксель, пропущенные при первоначальном выделении, перетащите регулятор вправо.
Чтобы расширить выделенную область и захватить пиксель, пропущенные при первоначальном выделении, перетащите регулятор вправо.