Как делать эффекты в Фотошопе
Любое изображение может быть изменено до неузнаваемости, если воспользоваться возможностями Adobe Photoshop. Эта программа позволяет создавать невероятные эффекты, стирая грани между реальностью и иллюзией. Любая фотография, сделанная наспех, может превратиться в настоящий шедевр, если к ней приложит руку творческая личность, используя возможности Фотошопа. Для того чтобы каждый мог совершенствовать сделанные собственноручные фотоснимки, следует первоначально разобраться в том, как делать эффекты в Фотошопе.
Основы создания эффектов
Photoshop имеет огромное количество эффектов и возможностей их применения
Чтобы личная страничка в социальной сети стала максимально популярной, чтобы личный блог сопровождался высокой посещаемостью, следует позаботиться о выставлении удивительных фотографий, которые привлекут внимание каждого посетителя сайта. Это удастся только тем, кто ориентирован на работу с графической программой Photoshop, кто повышает собственные навыки и интересуется её новыми функциями.
Начинать путь освоения Photoshop следует с малого – с её азов – с того, как добавить эффекты в Фотошопе. Только после того, как эти навыки будут доведены до автоматизма, пользователю можно переходить к изучению и практическому использованию сложных эффектов.
Простые эффекты
Безусловно, для того, чтобы приступить к изучению всех возможностей графического редактора Adobe Photoshop, его первоначально следует установить на компьютерную технику. Опытные пользователи рекомендуют отдавать предпочтение полной версии программы, поскольку в урезанном формате могут отсутствовать встроенные фильтры, вследствие этого минимизируются шансы получить после выполнения несложных манипуляций оригинальное фото.
Интересуясь, как наложить эффект в Фотошопе, многие желают получить информацию о том, как это проделать с максимальной лёгкостью? Ещё некоторая часть пользователей желает первоначально изучить самые простые эффекты, а уже после этого приступить к изучению сложных.
К какой категории (простой или сложной) относится эффект, иногда определить достаточно сложно. Тот, кто владеет в совершенстве навыками работы с графической программой, каждый эффект может назвать несложным, а тот, кто только приступает к овладению навыками, будет постоянно видеть сложности на своем пути.
Тот, кто владеет в совершенстве навыками работы с графической программой, каждый эффект может назвать несложным, а тот, кто только приступает к овладению навыками, будет постоянно видеть сложности на своем пути.
Несмотря на это, опытные пользователи всё-таки выделяют фильтр, с которого лучше всего начинать освоение Фотошопа. При помощи фильтра Nick Collection (Color Efecs Pro 4) можно научиться менять стиль, контраст, яркость изображения, а также делать всевозможные креативные эффекты.
Чтобы добавить желаемый эффект, пользователь обязан открыть в программе изображение, которое нуждается в корректировке. Далее на панели инструментов следует выбрать пункт «Фильтр», после чего перейти в «Галерею фильтров». В ней предложено достаточное количество интересных вариантов. Пользователь должен просмотреть их, теоретически «примеряя» к изображению.
Существует несколько фильтров, которые сопровождаются большим количеством дополнительных эффектов. К таким популярным фильтрам относятся: имитация, искажение, текстура, штрихи, эскиз и прочие.
Применив определённый фильтр, не следует от него сразу же отказываться, если с первого взгляда результат не впечатлил. Совсем не мешает поработать над глубиной теней, размером изображения, текстурой. Каждое действие, произведённое над изображением, способно в корне его преобразить.
Создание сложных эффектов
После усвоения первоначальных шагов хочется быстро научиться делать более сложные преобразования, чтобы они походили на творения настоящих мастеров, искусно работающих в Фотошопе.
Как создать 3D-изображение
Если очень хочется поразить своих друзей навыками работы в Фотошопе, то полезно разобраться с тем, как сделать 3D-эффект в Фотошопе.
Для того чтобы создать такое оригинальное изображение, первоначально нужно запастись основой. Пользователь должен выбрать объект, который полностью обездвижен. Этот объект необходимо дважды сфотографировать, но с небольшим смещением, в пределах двух сантиметров.![]()
После того как основа для создания 3D-фото подготовлена, пользователь может приступать к практическим действиям. Сначала следует обе полученные фотографии загрузить и поместить рядом, условно называя первый снимок левым, а второй — правым.
Правый снимок следует скопировать, после чего открыть левый снимок и вставить скопированный правый снимок. Получится два слоя, в которых важно не запутаться – слоем 1 считается правый снимок, а Background — левый.
Кликнув двойным щелчком по первому слою, следует вызвать Layer Style Box, после этого перейти в Advanced Blending, затем сразу же обнаружить и перейти в Channels. Там уже установлена в маленьком окошке галочка, которую следует снять. Это позволит устранить с правого изображения все красные оттенки, в результате чего на фото начнут проявляться стереоэффекты.
Следующий шаг предусматривает открытие Background, переименование его в слой 0, а затем выбор Move Tool. Приблизительно в центре фото следует выбрать условную точку фокусировки, относительно которой следует немного сдвинуть правую фотографию. Лишние края 3D-изображения обрезаются. Отредактированное 3D-фото сохраняется, после этого надеваются 3D-очки и визуально оценивается результат работы.
Лишние края 3D-изображения обрезаются. Отредактированное 3D-фото сохраняется, после этого надеваются 3D-очки и визуально оценивается результат работы.
Проделав единожды такие корректировочные действия, впоследствии делать 3D-изображения будет совершенно несложно.
Создание VHS эффекта
Отдельные пользователи активно интересуются тем, как сделать VHS эффект в Photoshop?
Разобраться и в этом вопросе несложно, если скрупулёзно изучить рекомендации опытных пользователей. Вначале следует написать что-либо, выбрав шрифт, подходящий к стилю ретро. Далее этот текст необходимо продублировать трижды.
Затем, чтобы добавить VHS, необходимо поработать над каждым из трёх созданных дублей. Открыв первый дубль, вызывают меню «Уровни», в котором устанавливают нулевой показатель на красном и зелёном канале, поэтому изображение станет синим.
Во втором дубле убирают синий и красный каналы, а в третьем — синий и зелёный.
Все три разноцветных слоя располагают на небольшом смещении относительно друг друга, после чего применяют фильтр размытия.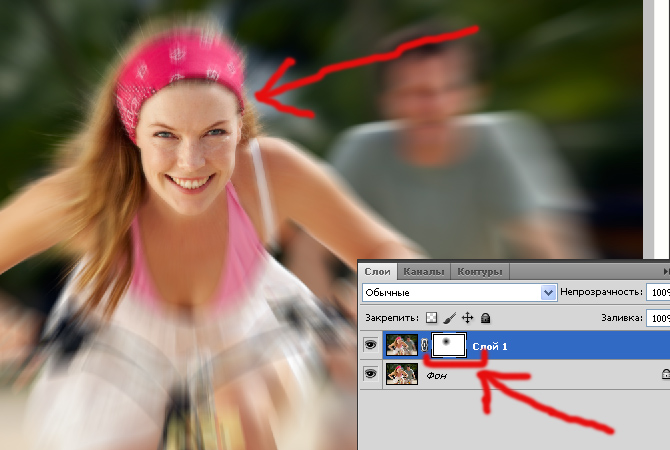 К каждому слою применяется режим наложения, сопровождая изображение непрозрачностью до 15% и добавляя заливку.
К каждому слою применяется режим наложения, сопровождая изображение непрозрачностью до 15% и добавляя заливку.
Эффект VHS будет обеспечен, если пользователь также применит фильтр «Шум», установив показатель 16%, убрав галочку напротив «Монохромный», а также установив параметр «Внешнее свечение».
Затем пользователь должен создать линию помех, применяя соответствующий инструмент «Прямоугольную область». Уже на этом этапе можно получить желаемый эффект VHS. Однако опытные пользователи могут дальше продолжить процесс креативного изменения фото, значительно усиливая эффект VHS.
Итак, графическая программа Adobe Photoshop позволяет создавать невероятно волшебные действия с любыми изображениями. Если имеется непреодолимое желание научиться создавать VHS и 3D-эффекты, то никто не сможет воспрепятствовать достижению поставленных целей.
35 уроков для создания эффектов в Фотошопе
С помощью Фотошопа, можно превратить обычное изображение в интересную и творческую художественную работу. Возможности этой программы не устают удивлять. А для тех кто умеет ими пользоваться, Фотошоп становиться инструментом выражения творческого потенциала и мастерства.
Возможности этой программы не устают удивлять. А для тех кто умеет ими пользоваться, Фотошоп становиться инструментом выражения творческого потенциала и мастерства.
В подборке вам представлены 35 уроков для Фотошопа. В них вы найдете множество полезного, в том числе и примеры использования некоторых новых инструментов, для повышения качества ваших работ. Все уроки на английском, но каждый из них пошагово проиллюстрирован, что значительно облегчит вам обучение. Воспользуйтесь при необходимости любым переводчиком. Уроки на простом английском, поэтому думаем что перевод не будет для вас распознаваемым.
Скомбинируйте стоковые изображения для создания вечерней японской деревни при помощи Фотошоп
В этом уроке вам покажут как при помощи стоковых фотографий создать вечернюю японскую деревню при помощи Фотошоп, объединив несколько фотографий в единую сцену.
Создайте дизайн “Жизнь в звуках воды”
В этом уроке вам расскажут как создать морские мотивы в необычном контексте.![]() Тут используют режимы смешивания, фото фильтры и другие техники Фотошопа.
Тут используют режимы смешивания, фото фильтры и другие техники Фотошопа.
Создайте темную и мрачную манипуляцию при помощи Фотошоп
Фотошоп уникальная программа, она позволяет объединять несколько изображений в одну реалистичную сцену. В этом уроке вы сможете увидеть как можно объединить несколько изображений, для создание мрачной и мистической манипуляции.
Иллюстрация в стиле денежной купюры при помощи Фотошоп
В этом уроке вам покажут хороший способ для создания простой иллюстрации в стиле денежной купюры, используя фото и возможности Фотошопа.
Создайте шторы из кирпичной стены в Фотошоп
Тут вы сможете увидеть как создать занавес из кирпичной стены. Для этого будут использоваться несколько фото, корректировка слоев и фильтры Фотошопа CS5.
Создайте редкие подводные изображения при помощи Фотошоп
Иногда желаемые сцены слишком дорого купить на стоке, опасно или просто невозможно сфотографировать. Это и компенсируют возможности Фотошопа.
Лунная ночная сцена в Фотошопе
Фотошоп отличный способ для объединения нескольких фотографий в одну бесшовную картинку. Тут используются множество инструментов и методов, создавая изображение с брошенным автомобилем посреди темной лунной ночи.
Место преступления и темная дождливая ночь
Практически стандартная картинка каждого фильма ужасов. Темная ночь, дождь, кровь… Благодаря различным инструментам и методам Фотошопа, вы с легкостью создадите такое изображение.
Сюрреалистичная сценка с телефонными будками в дымке тумана
В этом уроке вам покажут как создать сюрреалистический дизайн при помощи 2 изображений.
Манипуляция при помощи эффекта брызг краски
В этом уроке вам расскажут как можно искажать брызги краски при помощи инструментов Фотошопа, а затем смешивать изображения для создания необычного дизайна.
Быстрый метод создания панорамы при помощи Фотошоп CS5
Узнайте как быстро создать панораму при помощи основной корректировки.
Создайте красивый сюрреалистичный эффект блеска облаков, звезд и волос при помощи Фотошоп
Тут вам покажут как создать красивый сюрреалистичный эффект при помощи Фотошоп.
Космическая богиня Любви при помощи Фотошоп CS5
Фотошоп CS5 включает в себя несколько новых функций, которые могут облегчить рабочий процесс. В уроке покажут как при помощи этой программы, создать сценку с изображением космической богини любви, используя некоторые из новых инструментов CS5.
Создайте изображение красивого заката
В уроке покажут как использовать несколько изображений для создания красивого заката, холма и лодки на нем.
Функция Warp в Фотошоп CS5 для быстрого корректирования изображений
В уроке покажут как использовать новую функцию Warp в Фотошоп CS5, для быстрого внесения незначительных корректировок фотографии.
Волшебная иллюстрация с пылающими сердцами в Фотошоп
Функция Warp в Фотошопе, также может быть мощным инструментом, если вы знаете как ее правильно использовать. В уроке вам покажут как объединить несколько изображений, для создания волшебной сценки с пылающими сердцами.
Создайте экшен изображение
В этом уроке используется множество методов, для включения нескольких фотографий в целый экшен с автомобильными сценами, погоней, взрывами и стрельбой.
Удалите изображение человека при помощи новой функции Фотошоп CS5
Тут вы сможете увидеть как удалить изображение человека с фотографии, потратив на это всего 10 минут, при помощи новой функции Фотошопа Content Aware .
Создайте освежающий дизайн для пивного бренда
При создании рекламного дизайна, не мало важно чтобы все его элементы были направлены на продажу и продвижение продукта и бренда в целом.Тут вам покажут как создать освежающий дизайн для пива при помощи Фотошоп.
Поиграйте с кистями для создания магических музыкальных сцен
Тут вы сможете узнать о некоторых мощных функциях кистей. Начните с музыкальных нот для создания музыкальных форм и абстрактных образов.
Создание удивительных космических сценок в Фотошоп CS5
В этом учебнике покажут как используя фото моделей и различные методы, создать вдохновляющую космическую сценку при помощи Фотошоп CS5.
Придайте фотографиям винтажный эффект при помощи экшенов
Вы увидите как создать экшен для Фотошопа и применить его на нескольких фотографиях.
Гладкая кожа без потери ее текстуры
Существует несколько способов для придания коже гладкости на фотографии. Однако во множестве случаев кожа может выглядеть слишком гладкой, синтетической и неестественной. Тут вы увидите простой способ, для придания коже гладкости, сохраняя текстуру пор.
Изображение с сюрреалистичной черепахой
Тут вы увидите как настроить освещение и цвет, для создания сюрреалистичного изображения.
Метеорит
Вы сможете научиться создавать здание, взорвавшееся от падения метеорита. тут расскажут как создавать реалистичный дым и след от его падения, используя только Фотошоп фильтры и кисти.
Реконструкция лица
Тут вы узнаете как можно использовать множество стандартных инструментов Фотошопа для создания необычного изображения лица из стандартного фото.
Эффект рентгеновского снимка
Девушка природы
В этом уроке вы увидите как можно использовать вектор, кисти и стоковые изображения для создания вдохновляющего дизайна в природной тематике, яркой палитрой и творческим подходом при помощи Фотошоп.
Украшение автомобиля
В уроке покажут как сделать интересный и стильный дизайн для украшения автомобиля в Фотошопе.
Микс эскиза и фотографии
В уроке вы сможете узнать как создать красивый уникальный эффект используя микс фото и эскиза. тут используется множество инструментов Фотошопа, а также необходимы некоторые навыки рисования, так как вам необходимо будет нарисовать эскиз приблизительно идентичный имеющемуся фото.
тут используется множество инструментов Фотошопа, а также необходимы некоторые навыки рисования, так как вам необходимо будет нарисовать эскиз приблизительно идентичный имеющемуся фото.
Мистический гранж эффект при помощи Фотошоп
Вам расскажут как создать красивый дизайн используя стоковые изображения и кисти.
Хеллоуин иллюстрация при помощи Фотошоп
Создайте иллюстрацию в силе Хеллоуин при помощи простых инструментов и методов Фотошопа.
Придайте фото античности
Вы увидите как можно создать эффект состаренного фото.
Исправление экспозиции при помощи двух инструментов
Боке эффект в Фотошопе
Вы увидите как создать фон с эффектом боке, более четко выделяя изображение на переднем плане.
Автор — noupe
Перевод — Дежурка
Комментарии
[an error occurred while processing the directive]Похожие статьи
Случайные статьи
Как создать эффект потрепанных краев фотографии в Фотошопе
Из этого урока вы узнаете, как сделать края фотографии истрепанными и выцветшими, придавая фотографии “состаренный” вид.
Шаг 1.
Создание нового слоя.Откройте изображение в Photoshop, затем дублируйте его (Ctrl + J).
Шаг 2.
Создание нового слоя.Вот так будет выглядеть теперь панель слои:
Шаг 3.
Увеличение размера холста.
Нажмите Alt + Ctrl + C, чтобы открыть окно редактирования размера холста (Canvas Size).
Здесь убедитесь, что поставлена галочка Относительная (Relative), затем установите значения Ширина (Width) и Высота (Height) 20 Процентов (Percent) – выбрать единицы можно в выпадающих меню. Также проверьте, чтобы в разделе Расположение (Anchor) был выбран центральный квадратик (так пространство будет добавлено во всех направлениях). Цвет расширения холста (Canvas extension color) выберите белый (если на данный момент вашим фоновым цветом не является белый).
Шаг 4.
Увеличение размера холста.Нажмите ОК и вы увидите, что вокруг фото появилась широкая белая рамка:
Шаг 5.
Добавление нового слоя и его заливка.Далее создайте новый слой под самым верхним слоем, удерживая Ctrl и кликнув иконку Создать новый слой (Create a new layer) внизу панели Слои (Layers)
Шаг 6.
Добавление нового слоя и его заливка.Далее залейте этот слой белым цветом: основной цвет должен быть выбран белый – затем нажмите Alt + Delete.
Шаг 7.
Добавление маски слоя.Кликните на верхний слой (рис.1)
и Добавьте маску слоя (Add Layer Mask), кликнув на соответствующую иконку (рис.2):
Шаг 8.
Выбор кисти и рисование в маске.
Теперь возьмите Инструмент Кисть – Brush Tool (B) — рис. 1
1
Затем кликните правой кнопкой мыши в любом месте холста внутри вашего изображения, промотайте виды кистей в самый низ и выберите кисть Круглая с грубой щетиной (Rough Round Bristle)
Шаг 9.
Выбор кисти и рисование в маске.Далее кликните по миниатюре маски, затем выберите Основным цветом (Foreground color) черный
Шаг 10.
Выбор кисти и рисование в маске.Теперь рисуйте кистью по краям фотографии
Шаг 11.
Выбор кисти и рисование в маске.Прокрашивайте край несколько раз, изменяя размер кисти (клавиша [ — уменьшает размер кисти, клавиша ] – увеличивает), чтобы край фото перестал быть виден.
Шаг 12.
Выбор кисти и рисование в маске.Продолжайте прокрашивать все края фото. Когда вы закончите, у вас должно получиться нечто подобное:
Шаг 13.
 Дублирование слоя.
Дублирование слоя.Теперь выделите слой с маской и дублируйте его (Ctrl + J)
Шаг 14.
Дублирование слоя.Пока скройте видимость только что созданной копии слоя, кликнув на иконку “глаз” — рис.1
Теперь снова выберите активным оригинальный слой с маской — рис.2
Шаг 15.
Добавляем стиль слоя Наложение цвета (Color Overlay) .Кликните на иконку Добавить стиль слоя (Layer Styles) внизу панели Слои (Layers) и выберите в меню Наложение цвета (Color Overlay):
Шаг 16.
Добавляем стиль слоя Наложение цвета (Color Overlay) .В открывшемся окне выберите светло-серый цвет #e5e5e5
Шаг 17.
Добавляем стиль слоя Наложение цвета (Color Overlay) .Нажмите ОК, но пока не закрывайте диалоговое окно Стиль слоя (Layer Style), пока ваше изображение будет выглядеть так:
Шаг 18.
 Добавляем стиль слоя Внутреннее свечение (Inner Glow).
Добавляем стиль слоя Внутреннее свечение (Inner Glow).
Итак, в окне Стиль слоя (Layer Style), поставьте галочку на стиле Внутреннее свечение (Inner Glow)
Шаг 19.
Добавляем стиль слоя Внутреннее свечение (Inner Glow).и установите настройки:
— режим наложения: Умножение (Multiply)
— Непрозрачность (Opacity): 10%
— Шум (Noise): 0%
— цвет (Color): #000000
— Метод (Тechnique): Мягче (Softer)
— Источник (Source): На краях (Edge)
— Стягивание (Choke): 0 %
— Размер (Size): 24 пикселя
Шаг 20.
Добавляем стиль слоя Внутреннее свечение (Inner Glow).Примерно так будет выглядеть изображение:
Шаг 21.
Добавляем стиль слоя Тень (Drop Shadow).Теперь добавьте стиль Тень (Drop Shadow)
Шаг 22.
Добавляем стиль слоя Тень (Drop Shadow).Установите настройки:
— режим наложения: Умножение (Multiply)
— Цвет (Color): черный
— Непрозрачность (Opacity): 30%
— Угол (Angle): 135°
— поставьте галочку Глобальное освещение (Use Global Light)
— Смещение (Distance): 10 пикселей
— Размах (Spread): 0 %
— Размер (Size): 10 пикселей
— Контур (Contour): Линейный (Linear)
— поставьте галочку в окошке Сглаживание (Anti-aliased)
— Шум (Noise): 0%
— поставьте галочку в окошке Слой выбивает тень (Layer Knocks Out Drop Shadow)
Шаг 23.
Добавляем стиль слоя Тень (Drop Shadow).
Итак, мы применили все нужные стили слоя. Нажмите ОК.
Вот так будет выглядеть ваше изображение:
Шаг 24.
Включаем копию слоя и снова рисуем в маске.Включите видимость верхнего слоя
Шаг 25.
Включаем копию слоя и снова рисуем в маске.Кликните по миниатюре маски
Шаг 26.
Включаем копию слоя и снова рисуем в маске.И затем той же Кистью – Brush Tool (B) черного цвета, что и раньше скройте края фотографии еще больше:
Шаг 27.
Включаем копию слоя и снова рисуем в маске.Вот так будет выглядеть ваше изображение после выполнения этого шага:
Шаг 28.
Рисуем в маске.Теперь в настройках Кисти – Brush Tool (B) вверху уменьшите ее Непрозрачность (Opacity) до 50%
Шаг 29.
Рисуем в маске.Затем еще прокрасьте область краев фотографии:
Шаг 30.
Рисуем в маске.Примерно такой результат вы получите:
Шаг 31.
Обрезаем холст.Итак, перейдите в меню Изображение > Тримминг (Image > Trim)
Шаг 32.
Обрезаем холст.В открывшемся диалоговом окне в разделе На основе (Based on) выберите пункт Верхнего левого окрашенного пиксела (Top Left Pixel Color), отметьте все галочки Сверху, Снизу, Слева, Справа (Top, Bottom, Left, Right) и нажмите ОК.
Шаг 33.
Финальное изображение.Белые края холста обрежутся и вы получите финальный результат:
Вот и все!
Ссылка на источник
Красивый эффект ретро фото в Photoshop CC
Шаг 2. Выбираем фильтр Camera Raw
На главном меню, расположенном горизонтально вверху рабочего окна, нажимаем по вкладке Фильтр —> Camera Raw, либо нажимаем комбинацию клавиш Shift+Ctrl+A, эти действия открывают диалоговое окно фильтра:
Фильтр Camera Raw удобнее использовать в полноэкранном режиме, если он не открылся в полноэкранном режиме, нажмите на соответствующий значок, расположенный слева от гистограммы). Также, для включения/отключения полноэкранного режима Вы можете нажать клавишу F:
Шаг 3: Открываем панель HSL/Градации серого (HSL/Grayscale)
Большинство панелей и кнопок управления расположены в правой колонке диалогового окна фильтра, а панель «Основные» (Basic) открыта по умолчанию. Мы вернемся к панели «Основные» позже, а сейчас мы выберем панель «HSL/Градации серого», чтобы создать «античный» фотоэффект, для выбора панели нажмите на её вкладку:
Шаг 4: Создание собственного черно-белого варианта версии изображения
Мы будем использовать панель «HSL/Градации серого» для создания пользовательской версии черно-белого изображения. Сначала ставим флажок у опции «Преобразовать в градации серого» (Convert to Grayscale). Как только Вы включите эту опцию, вы увидите, что изображение в области предварительного просмотра стало чёрно-белым:
Затем перетащите отдельные ползунки цветов вправо или влево, чтобы осветлить (перетаскивание ползунка вправо) или затемнить (влево) в черно-белом варианте области изображения, содержащие эти цвета до переключения на чёрно-белое. Например, перетаскивание ползунка «Красные» вправо осветлит все области в черно-белой версии, изначально содержащие красный цвет. Перемещение ползунка «Зелёные» влево затемнит все области,изначально содержащие зеленый, и так далее. Если Вы перетаскиваете ползунок определённого цвета, и при этом в изображении ничего не изменяется, это происходит потому, что ни одна область картинки изначально не содержала этого цвета.
Перемещайте ползунки и смотрите на изображение в области предпросмотра, чтобы судить о результате, продолжайте экспериментировать, чтобы получить то, что нужно.
Для своей картинки я сделал следующие настройки:
И вот что у меня получилось:
Шаг 5: Открываем панель «Разбиение тонов» (Split Toning Panel)
Откройте панель «», нажав на её вкладку, она расположена непосредственно справа от вкладки панели «HSL/Градации серого:
Шаг 6: Создаём пользовательский эффект сепии на фотографии
С помощью панели «Разбиение тонов», мы сможем добавить эффект сепии в наше черно-белое изображения, и мы сделаем это с помощью параметров «Цветовой тон» (Hue) и «Насыщенность» (Saturation).
На панели имеются два раздела регулировки оттенка и насыщенности, один для светлых участков изображения, один для тёмных. Для светлых установите значение цветового тона (Hue) на 40, что даст нам хороший оранжево-желтый цвет, а насыщенность (Saturation) на 20. Обратите внимание, что вы не будете видеть любые изменения при изменении цветового тона, пока вы не увеличите значение насыщенности от ее заданного по умолчанию значения «ноль».
Затем, перейдите в раздел теней, расположенный ниже. Задайте значение цветового тона 45 (как раз для небольшого разнообразия) и поднимите значение насыщенности до 50, это поможет создать более интенсивный эффект в тени:
Результат:
Шаг 7: Открываем панель эффектов (Effects Panel)
Откройте панель эффектов, нажав на вкладку со значком «fx»:
Шаг 8: Добавляем эффект зернистости ретро-фотографии
Функционал панели эффектов ограничивается всего двумя настройками — зерна и виньетирования — но оба они помогут нам с созданием эффекта старинной фотографии. Давайте добавим на фото некоторую зернистость. Три ползунка в секции «Зерно» (Grain) в в верхней части панели позволяют отрегулировать величину, размер и неровность зерна. Вы можете экспериментировать с этими ползунками по своему усмотрению, чтобы найти настройки, которые Вас удовлетворят, либо использовать те параметры, которые здесь задаю я для моего изображения. Это величина (Amount) 50 , размер (Size) и неровность (Roughness) 60:
Вот как выглядит теперь моё изображение в масштабе 100%:
Шаг 9: Добавляем эффект виньетки
Далее переходим к разделу «Виньетирование после кадрирования» (Post Crop Vignetting), расположенном ниже в этой же вкладке. Основной регулировкой здесь является «Эффект» (Amount), это верхний ползунок в разделе. Если перетащить ползунок влево, Вы затемните края и углы изображения, что обычно и делается при добавлении эффекта виньетки, но, противоположно тому, что мы хотим сделать для создания старинного фотоэффекта. Для того, чтобы получить ретро-фото, следует, наоборот, осветлить края и углы, как будто они выцвели и обесцветились с течением времени, и мы можем сделать это, перетаскивая ползунок «Эффект» вправо. Я собираюсь увеличить значение «Эффекта» до 80. Остальные ползунки можно оставить на значении по умолчанию:
Мой результат:
Уменьшаем общий контраст фотографии
Завершающий эффект мы создадим с помощью панели «Основные» (Basic), это самая левая закладка:
Старые, выцветшие от времени фотографии имеют гораздо меньший общий контраст, чем новые, поэтому нам также следует понизить контраст на нашем изображении, используя ползунки в панели «Основные». Во-первых, чтобы смягчить света изображения, перетащите ползунок «Света» (Highlights) влево, я перетащил до значения -70, но, опять-таки, это значение зависит от изображения. Также, следует осветлить тени, для этого перетащите ползунок «Тени» (Shadows) вправо, у меня это значение +80.
Наконец, для уменьшения контраста в средних тонах, перетащите ползунок «Чёткость» (Clarity) влево (третий ползунок снизу). Я установлю значение в -40 , что сделает изображение мягче, при этом не теряя слишком много деталей:
Вот как выглядит картинка после снижения контрастности изображения, собственно это и является конечным результатом:
В диалоговом окне фильтра нажимаем расположенную в правом нижнем углу кнопку ОК для завершения работы фильтра и принятия результата.
После нажатия кнопки ОК Photoshop применяет настройки к изображению, и, т.к. мы применили фильтр Camera Raw к смарт-объекту, то он был добавлен в качестве полностью редактируемого смарт-фильтра (Smart Filter). Это можно увидеть на панели слоёв:
Если вы хотите вернуться и изменить любые настройки для эффекта, просто дважды щелкните непосредственно на названии фильтра «Фильтр Camera Raw».
Для временного отключения действия фильтра нажмите на значок видимости, и Photoshop покажет нам исходную фотографию, для повторного включения действия нажмите на значок ещё раз.
Анаглиф эффект. Photoshop
Благодаря киноиндустрии стереокино возродилось и получило современное название 3D. Самый простой способ получения объёмного изображения — это анаглиф. Как работает технология мы разбирать не будем, хотя она достаточно проста. Разберёмся только как имитировать анаглиф-эффект в фотографии. Как правило используются красный цвет для левого глаза и бирюзовый — для правого. Смещение цветов при просмотре в специальных очках со светофильтрами создаст иллюзию объёмного изображения.
Существует множество фильтров и различных приложений, позволяющих получить стереоизображение. Мы рассмотрим вариант создания такой фотографии в Photoshop.
1-й пункт: Готовим снимок
Исходные фотографии могут быть любые, но лучше всего смотрятся портреты.
Открываем снимок в Photoshop и дважды щёлкаем по слою. Откроется окно, в котором нужно нажать «Ок». Это действие разблокирует слой.
Теперь, чтобы не запутаться в процессе обработки в слоях дадим ему имя «Левый» Просто дважды кликаем по названию слоя и вписываем своё название. Далее нужно дублировать этот слой. Для этого открываем Слои — Создать дубликат слоя. Также можно воспользоваться горячими клавишами Ctrl + J. Переименовываем дубликат в «Правый».
2-й пункт: Начинаем создавать анаглиф
Выделяем слой «Левый» и открываем его стиль. Для этого переходим к меню Слои — Стиль слоя — Параметры наложения. Также можно дважды клацнуть по слою. В каналах отключаем Красный.
Далее открываем стиль слоя «Правый» и убираем галочки с зеленого и синего канала.
Теперь нужно сделать смещение цвета. Выделяем слой «Правый» зажимаем клавишу Shift и нажимаем на стрелку вправо. Несколько нажатий на стрелку сместит слой нужное значение. Достаточно будет двух-трёх нажатий.
3-й пункт: Кадрирование
После окончания создания цветового эффекта нужно кадрировать снимок. С обоих сторон слои накладываются друг на друга не равномерно. Края слева и справа нужно обрезать.
Вот и вся обработка. Она выполняется очень быстро и просто. Никаких специфических настроек для снимка нет, поэтому все действия можно записать в экшен и применять его одним нажатием.
Анаглиф-эффект очень распространён в видео. Можно найти очень много роликов с данным эффектом. В современных кинотеатрах данный метод получения 3D также использовался, но сейчас он отошёл на задний план, уступив место более продвинутым современным технологиям.
25+ лучших мультяшных эффектов и фильтров для Photoshop – Сей-Хай
Photoshop предлагает множество удивительных инструментов для создания визуальных эффектов. Например, можно превращать фотографии в картины или рисованные мультфильмы одним щелчком мыши.
Это не только веселое времяпровождение, но и полезное дополнение для создания привлекательной графики для различных дизайнов, таких как плакаты и флаеры. Мы собрали огромную подборку эффектов и фильтров для Photoshop, которые вы можете использовать для превращения фотографий в мультфильмы, а также для создания уникальных дизайнов.
Этот набор экшенов включает 4 различных мультипликационных эффекта. Сюда входят эффекты для преобразования фотографий в мультяшные рисунки и векторная графика.
Этот экшен позволит вам без труда превратить портретные фотографии в мультяшные рисунки: 10 различных красочных эффектов, которые придают фотографиям современный мультяшный вид. Экшены работают с Photoshop CS4 и выше.
Если вы инфлюэнсер Instagram или блогер, этот мультяшный экшен вам обязательно пригодится. Он позволяет добавить уникальный эффект фотографиям, чтобы они выглядели как сцена из мультфильма.
Если вы хотите создавать более сложные и продвинутые мультяшные эффекты, вам понадобится этот плагин. Он позволяет создавать более реалистичные эффекты мультфильмов, используя встроенные функции Photoshop CC.
Хотите создавать заголовки в виде мультяшек? Тогда вам понадобится этот набор текстовых эффектов.
Качественный эффект , созданный профессиональным дизайнером. Этот экшен позволяет вам всего за несколько кликов создать из ваших фотографий потрясающий мультяшный эффект. Автор разрешает бесплатно использовать его для любых целей.
Этот бесплатный экшен позволяет добавить реалистичный эффект рисования к вашим портретным фотографиям.
Уникальный экшен, который комбинирует мультяшный стиль с реальными изображениями, также известный как Grime art. Для активирования эффекта нужно приложить чуть больше усилий, но прилагаемый к набору видеоурок доступно все объяснит.
С помощью этого экшена вы можете создать реалистичный мультяшный эффект, смешанный с масляной живописью. Совместим с Photoshop CS3 и выше.
Этот экшен идеально подходит для придания мультяшности вашим портретным фотографиям. Теперь ваши селфи будут выглядеть более креативно для Instagram и Facebook. Самое приятное, что этот экшен PS работает даже со старыми версиями Photoshop, начиная с CS3.
Еще один продвинутый плагин, который вы можете использовать для создания мультяшных аватаров из портретных фотографий. Он превращает ваши обычные фотографии в векторные рисунки.
Используйте этот простой экшен, чтобы мгновенно превратить фотографии в мультяшные рисунки. Он идеально подходит для селфи в Instagram и графики в социальных сетях.
Еще один бесплатный экшен, который можно использовать для наложения мультипликационного эффекта всего несколькими щелчками мыши. Он хорошо работает с портретными фотографиями.
Как понятно из названия, этот инструмент дает вам эффект комикса. Экшен работает с Photoshop CS3 и выше, полностью настраивается в соответствии с вашими предпочтениями.
С помощью этого экшена вы можете создать эффект мультяшной живописи всего за несколько кликов. И, конечно же, вы сможете настроить эффект, чтобы он соответствовал разным портретным фотографиям.
Этот экшен позволяет применить тонкий эффект аниме-мультфильма к фотографиям на открытом воздухе и на природе.
Создавайте векторные картины и мультфильмы из ваших фотографий с помощью этого продвинутого экшена. Он совместим с Photoshop CS6 и выше.
Еще один простой, но эффективный инструмент для добавления мультяшного вида к вашим селфи, портретным фотографиям и даже фотографиям домашних животных. Работает с Photoshop CS6.
Хотите придать своим фотографиям забавный и необычный мультяшный вид? Тогда этот экшен идеально подходит для вас. Идеально подходит для того, чтобы рассмешить людей.
Еще один мультяшный экшен для пейзажных фотографий на открытом воздухе. Этот экшен позволяет применить эффект мультяшной масляной живописи. Он также неплохо работает с фотографиями городского пейзажа, природы и еды. Экшен совместим с Photoshop CS1 и выше.
Хотя этот бесплатный экшен создан для придания вашим фотографиям вида современного искусства, его также можно использовать для создания мультфильма с помощью всего лишь нескольких настроек. Есть даже руководство, если вы запутаетесь.
Это большой набор текстовых эффектов для Photoshop, которые доступны в виде настраиваемых файлов PSD. В наборе вы найдете несколько текстовых эффектов с мультяшными рисунками.
С помощью этого экшена вы можете придать своим фотографиям поистине мультяшный вид. Экшен добавляет несколько эффектов к портретным фотографиям, чтобы сделать их более забавными и похожими на мультфильмы. Эффект совместим с Photoshop CS3 и выше.
Этот экшен создан для того, чтобы фотографии выглядели как картины. И в то же время он добавляет к фотографиям тонкий мультяшный эффект.
Геймеры наверняка найдут этот экшен полезным, поскольку он позволяет сделать ваши фотографии похожими на картинку экрана загрузки из игр Grand Theft Auto. В этот комплект входят экшены Photoshop, 5 шаблонов рамок, 5 шаблонов коллажей и многое другое.
Вы можете использовать эту коллекцию экшенов, чтобы придать своим портретным фотографиям вид мультяшной масляной живописи. Сюда входит 10 вариантов, которые можно настроить по своему усмотрению.
Если вы хотите придать фотографиям изящный мультяшный вид, этот экшен – лучший выбор.
Источник
Читайте также:
Adobe упрощает совместную работу в Photoshop и Illustrator
Adobe Photoshop показывает, как за секунды раскрасить черно-белые фото
60+ крутых бесплатных уроков по Adobe Photoshop
Создаем эффект стариной фотографии в Photoshop – Часть 1
Это первая часть учебного пособия, состоящего из двух уроков, по созданию изображения с эффектом старины в Photoshop.
Уверен, что вы уже встречались с руководствами по созданию эффекта старых, поврежденных фотографий. Ничего страшного. Уверен, вы все равно узнаете из моего руководства что-то новое.
Я расскажу вам, как придать фотографии старинный вид. Горячие клавиши буду приводить в скобках сразу после команды. Они указаны для операционной системы Windows. Для Mac alt=option и ctrl=command (клавиша «яблоко»). Итак, приступим.
Во-первых, приведу картинку до обработки:
и после:
Как только вы откроете картинку в Photoshop, используйте инструмент «Рамка» (crop tool) (c). Старинные фото обычно квадратной формы, потому сделаем наше фото таким. Зажмите клавишу shift, делая выделение. Примените инструмент к картинке с небольшим запасом по краям, — нам понадобится немного лишнего места:
Зажмите alt и дважды кликните по слою в палитре слоев. Затем продублируйте, перетащив иконку слоя на значок «Новый слой» (или, выбрав слой, нажмите ctrl+j). Зайдите в меню Фильтр – Размытие – Размытие по Гауссу (Filter > Blur > Gaussian Blur). Нам нужно размыть картинку так, чтобы некоторые детали исчезли, но их контуры были видны. Я использовал настройку 1,2:
Задайте слою маску, нажав на кнопку с изображением круга в прямоугольнике, в нижней части палитры слоев. Возьмите инструмент «Градиент» (gradient tool) (g) и установите «Радиальный».
Убедившись, что маска выбрана, начните применять градиент с точки фокуса. Чем дальше от начальной точки вы уведете курсор, тем больше картинки окажется в фокусе. Если происходит наоборот, поменяйте цвета переднего плана и фона, нажав их, затем попытайтесь еще раз.
Должно получиться примерно так:
Следующим шагом мы добавим зернистости. Снова продублируйте нижний слой и переместите его выше слоя с размытием. Зайдите в меню Фильтр – Шум – Добавить шум (Filter > Noise > Add Noise). Добавляйте шума столько, чтобы можно было разглядеть основные объекты фотографии. Я использовал значение 11,88%:
В палитре слоев измените режим смешивания с «Нормальный» (Normal) на «Мягкий свет» (Soft Light). Можете поэкспериментировать с режимами. Каждый из них даст различную картинку:
Теперь придадим фото эффект сепии. Кликните на кнопку внизу палитры слоев (наполовину черный круг). Выберите «Цветовой фон/Насыщенность» (Hue/Saturation). Когда появится диалоговое окно, отметьте галочку «Тонирование» (Colorize) справа внизу.
Смените оттенок на желто – красный и уменьшите насыщенность. Немного осветлите, так как большинство старых фотографий не передают настоящего черного цвета. Когда результат будет устраивать, нажмите Ok:
И наконец, добавим виньетки. Создайте новый слой. Сделайте выделение с помощью инструмента «Овальная область» (marquee tool).
Выберите режим «быстрой маски» (quick mask mode) (q). В меню Фильтр – Размытие – Размытие по гауссу (Filter > Blur > Gaussian Blur) увеличьте уровень размытия почти до предела. Выйдите из режима быстрой маски (mask mode) (q). Должно появиться круглое выделение внутри вашего рисунка.
Зайдите в меню Выделение – Инвертировать (Select > Inverse) (ctrl+shift+i) и получившиеся выделение заполните черным. Чтобы сделать это, убедитесь, что цвет фона стоит черный, затем нажмите ctrl+delete. Если цвет переднего плана выбран черным – можете нажать alt+delete.
Снимите выделение (ctrl+d). Настройте непрозрачность (opacity) слоя на свое усмотрение. Мне нравится очень тонкая виньетка, потому непрозрачность я поставил 42%. Эта настройка меняется в правом верхнем углу палитры слоев:
Последняя статья серии находится здесь.
Данная публикация является переводом статьи «Antiquing Digital Images in Photoshop – Part 1» , подготовленная редакцией проекта.
смешанных фотографий для создания постера к фильму в Photoshop
Автор Стив Паттерсон.
В этом уроке я покажу вам, как легко смешивать изображения, такие как постер фильма, с помощью Photoshop! Мы начнем с перемещения обоих наших изображений в один документ и размещения их там, где они нам нужны. Затем мы смешаем два изображения вместе, используя маску слоя. Мы поможем изображениям плавно смешаться друг с другом, добавив текстуру, преобразовав эффект в черно-белый, а затем раскрасив его нашим собственным цветом.И, наконец, мы увеличим контраст, чтобы создать финальный эффект «постера фильма».
Вот как будет выглядеть окончательный результат, когда мы закончим:
Финальный эффект «постера фильма».
Приступим!
Загрузите это руководство в виде готового к печати PDF-файла!
Как совмещать изображения, как на постере фильма
В этом уроке я использую Photoshop CC, но каждый шаг совместим с Photoshop CS6.
Вы также можете следить за моим видео этого урока на нашем канале YouTube.Или загрузите это руководство в формате PDF и получите в качестве бонуса мое полное руководство по режимам наложения слоев!
Шаг 1. Откройте изображения
Для начала откройте изображения, которые хотите совместить. Вот первое изображение, которое я буду использовать:
Первое изображение. Фото: Adobe Stock.
А вот и второе мое изображение. Оба изображения были загружены из Adobe Stock:
.Второй образ. Фото: Adobe Stock.
Шаг 2. Переместите оба изображения в один документ
На данный момент каждое изображение находится в отдельном документе.Нам нужно переместить их в тот же документ . И самый простой способ сделать это — перетащить изображение из одного документа в другой.
Выберите инструмент перемещения на панели инструментов:
Выбор инструмента «Перемещение».
Нажмите на свое изображение:
Щелкните изображение с помощью инструмента «Перемещение».
А затем перетащите его вверх и на вкладку другого документа. Удерживайте кнопку мыши нажатой и оставайтесь на вкладке, пока Photoshop не переключится на другое изображение:
Перетаскивание изображения на вкладку другого документа.
Затем нажмите и удерживайте клавишу Shift и перетащите вниз в документ. Отпустите кнопку мыши, и Photoshop поместит изображение на место. Клавиша Shift центрирует изображение в документе:
Удерживая Shift, перетаскивайте из вкладки в другое изображение.
Если мы посмотрим на панель «Слои», то увидим оба изображения, каждое на отдельном слое, теперь в одном документе:
Панель «Слои», показывающая оба изображения.
Шаг 3. Измените размер и переместите изображение
На данный момент изображение моей лошади слишком велико, чтобы поместиться в другое изображение, поэтому мне нужно изменить его размер.И я также хочу переместить его из центра вниз. Я могу сделать и то, и другое с помощью команды Photoshop Free Transform.
Чтобы выбрать его, перейдите в меню Edit в строке меню и выберите Free Transform :
Идем в Edit> Free Transform.
Это поместит блок Free Transform и ручки вокруг изображения:
Вокруг изображения появятся маркеры свободного преобразования.
Изменение размера изображения
Чтобы изменить его размер, нажмите и удерживайте клавишу Shift вместе с клавишей Alt (Win) / Option (Mac), щелкая и перетаскивая любой из угловых маркеров.Клавиша Shift фиксирует соотношение сторон изображения, а клавиша Alt / Option позволяет изменять размер изображения от его центра:
Удерживая Shift + Alt (Win) / Shift + Option (Mac), перетащите угловые маркеры, чтобы изменить размер изображения.
Перемещение изображения
Затем, чтобы переместить изображение вниз, я щелкаю внутри поля «Свободное преобразование» и перетаскиваю его на место. Удерживайте нажатой клавишу Shift при перетаскивании, чтобы упростить движение вниз:
Удерживая Shift, перетащите изображение вниз.
Чтобы принять его, нажмите Введите (Win) / Возврат (Mac):
Размер изображения был изменен и перемещен на свое место.
Шаг 4. Переместите другое изображение (необязательно)
Я также хочу переместить другое изображение выше в документе. Но на панели «Слои» мы видим, что изображение в настоящее время находится на фоновом слое, и Photoshop не позволяет нам перемещать изображение, пока оно находится на фоновом слое:
Изображение пары находится на фоновом слое.
Разблокировка фонового слоя
Чтобы исправить это, в Photoshop CC щелкните значок замка . В Photoshop CS6 нажмите и удерживайте Alt (Win) / Option (Mac) и дважды щелкните по нему:
Разблокировка фонового слоя.
Это разблокирует фоновый слой и переименовывает его в «Слой 0»:
Фоновый слой был переименован.
Перемещение изображения
Убедитесь, что выбран «Слой 0», а затем, не снимая выделения с инструмента «Перемещение», щелкните изображение и перетащите его вверх на место.Опять же, удерживайте Shift при перетаскивании, чтобы упростить перетаскивание вверх:
Перетаскивание исходного изображения вверх в документе.
Шаг 5: Добавьте маску слоя
Как только изображения будут размещены, мы можем объединить их вместе. И мы сделаем это с помощью маски слоя. Вернувшись на панель слоев, щелкните изображение на верхнем слое, чтобы выбрать его:
Выбор верхнего слоя.
Затем щелкните значок Добавить маску слоя :
Добавление маски слоя.
Миниатюра маски слоя появляется на верхнем слое:
Миниатюра маски слоя.
Шаг 6. Нарисуйте градиент от черного к белому на маске.
На панели инструментов выберите инструмент Gradient Tool :
Выбор инструмента «Градиент».
Затем на панели параметров убедитесь, что выбран градиент Черный, Белый :
Образец градиента, показывающий черно-белый градиент.
Если это не так, щелкните стрелку рядом с образцом градиента, а затем дважды щелкните миниатюру черного, белого градиента (третья слева, верхняя строка), чтобы выбрать его:
Выбор черно-белого градиента.
Также на панели параметров убедитесь, что для градиента type установлено значение Linear :
Установка типа градиента на Линейный.
Затем щелкните документ и растяните градиент от черного к белому в том месте, где вы хотите, чтобы два изображения слились вместе. В моем случае я щелкну чуть ниже верхней части изображения моей лошади, чтобы установить начальную точку для градиента. Затем, чтобы создать плавный переход между двумя изображениями, я потащу вниз до вершины холма:
Рисование градиента для смешивания двух изображений.
Отпустите кнопку мыши, и Photoshop нарисует градиент на маске слоя и смешает изображения:
Изображения теперь смешиваются там, где был нарисован градиент.
Вернувшись на панель «Слои», мы видим наш градиент на миниатюре маски слоя. Вы можете узнать больше о масках слоев и других способах смешивания изображений в Photoshop в моем руководстве по смешиванию изображений:
Миниатюра маски слоя, показывающая градиент.
Шаг 7: Объедините слои
Затем нам нужно объединить два слоя в новый слой над ними.Убедитесь, что верхний слой все еще выбран. Затем на ПК с Windows нажмите Shift + Ctrl + Alt + E на клавиатуре. На Mac нажмите Shift + Command + Option + E . Это объединит оба слоя в новый слой:
.Изображения были объединены в новый слой.
Шаг 8: Добавьте шум
Чтобы изображения лучше сочетались друг с другом, мы добавим тонкую текстуру. Поднимитесь в меню Фильтр , выберите Шум , а затем выберите Добавить шум :
Идем в Фильтр> Шум> Добавить шум.
В диалоговом окне «Добавить шум» установите значение Amount примерно на от 2 до 4% в зависимости от размера ваших изображений. Выберите Gaussian и Monochromatic , а затем нажмите OK:
Настройки фильтра «Добавить шум».
Если я увеличу масштаб, мы увидим, как текстура помогает объединить два изображения:
Шум создает текстуру на обоих изображениях.
Вы можете включать и выключать текстуру для сравнения результатов, щелкнув значок видимости для объединенного слоя на панели «Слои»:
Включает и выключает шум с помощью значка видимости.
Шаг 9: Преобразуйте изображения в черно-белые
Единственная проблема на этом этапе заключается в том, что цвета на изображениях не совпадают. Давайте исправим это, преобразовав изображения в черно-белые, а затем раскрасив их нашим собственным цветом.
На панели «Слои» щелкните значок Новый слой заливки или корректирующий слой :
Добавление новой заливки или корректирующего слоя.
Затем выберите Black & White из списка:
Выбор корректирующего слоя «Черно-белый».
Это мгновенно преобразует изображения в черно-белые:
Первоначальное черно-белое преобразование.
Настройка преобразования черно-белого изображения
На панели Layers мы видим новый корректирующий слой Black & White:
Корректирующий слой «Черно-белый».
И элементы управления для корректирующего слоя появляются на панели Properties . Чтобы настроить черно-белую версию, начните с нажатия кнопки Auto :
Щелчок по кнопке Авто.
Photoshop выберет свои собственные настройки для эффекта:
Автоматическое преобразование черно-белого изображения.
Для дальнейшей настройки щелкните и перетащите ползунки цвета , чтобы настроить яркость различных частей изображения на основе их исходного цвета. Например, перетаскивание ползунка «Красные» осветлит или затемнит все области, содержащие красный цвет. Перетаскивание ползунка желтого цвета повлияет на области, содержащие желтый, и так далее:
Используйте ползунки цвета для создания собственной черно-белой версии.
Продолжайте перетаскивать ползунки, пока не будете довольны результатом:
Специальная черно-белая версия.
Шаг 10: Раскрасьте эффект
Итак, теперь, когда мы удалили исходные цвета, давайте раскрасим эффект нашим собственным цветом. И самый простой способ сделать это — использовать корректирующий слой Hue / Saturation.
Вернувшись на панель «Слои», снова щелкните значок Новая заливка или корректирующий слой :
Щелкните значок «Новая заливка или корректирующий слой».
Затем выберите Hue / Saturation :
Добавление корректирующего слоя оттенка / насыщенности.
На панели свойств выберите опцию Colorize :
Нажимаем «Раскрасить».
Выберите цвет, перетащив ползунок Hue . Я установлю значение Hue на 30. Затем установите интенсивность цвета с помощью ползунка Saturation. Я снова выставлю свой на 30:
Выбор цвета и насыщенности с помощью ползунков.
После того, как вы выбрали свой цвет, вернитесь к панели Layers и измените режим наложения корректирующего слоя Hue / Saturation на Color .Таким образом, мы влияем только на цвета изображения, а не на значения яркости:
Изменение режима наложения на Цвет.
И вот результат:
Результат после раскрашивания эффекта.
Шаг 11: Увеличьте контраст
Наконец, если вам нужно повысить контраст эффекта, щелкните еще раз значок New Fill или Adjustment Layer на панели Layers:
Щелкните значок «Новая заливка или корректирующий слой».
И на этот раз выберите уровня :
Добавление корректирующего слоя уровней.
Измените режим наложения корректирующего слоя «Уровни» с Нормального на Мягкий свет :
Изменение режима наложения на Мягкий свет.
Это мгновенно увеличивает контраст:
Результат после изменения режима наложения на Soft Light.
Если контраст слишком сильный, просто уменьшите непрозрачность корректирующего слоя «Уровни» для точной настройки результатов. Понижу свой до 35%:
Уменьшение непрозрачности корректирующего слоя «Уровни».
И вот, после уменьшения непрозрачности, мой окончательный результат:
Финальный эффект «постера фильма».
И вот оно! Вот как легко смешивать фотографии, как постер фильма, в Photoshop! Посетите наш раздел «Фотоэффекты» для получения дополнительных уроков. И не забывайте, что все наши руководства по Photoshop теперь доступны для загрузки в формате PDF!
Топ 40 руководств по созданию фотоэффектов в Photoshop
Фотоэффекты никогда не устареют. Если вы ищете классные уроки по фотоэффектам в Photoshop, чтобы оживить вашу коллекцию изображений, эта коллекция создана для вас.Сорок фантастических руководств помогут вам стать настоящей рок-звездой Photoshop!
Здесь вы найдете популярные техники наклона-сдвига, эффекты акварели, эффекты Instagram, эффекты Polaroid и винтажные эффекты, а также многое, многое другое. Не стесняйтесь выбирать эффект изображения, который вам больше всего нравится, и следуйте ему, чтобы создать поистине потрясающее искусство.
Цифровой набор инструментов фотографа
Неограниченные загрузки: более 1 000 000 экшенов Photoshop, пресетов Lightroom, стилей слоев, графических шаблонов и многое, многое другое!
1.Как разместить изображения в Instagram с помощью Photoshop
Узнайте, как создать фильтр «Нэшвилл» из Instagram за несколько простых шагов.
Посмотреть руководство
2. Как придать вашим фотографиям эффект винтажного поляроида
Это простое пошаговое руководство покажет вам, как добавить старый винтажный стиль Polaroid к вашим обычным фотографиям с помощью Photoshop. Регулировка цветов изображения и применение кистей Photoshop мгновенно преобразует изображение в старое.
Посмотреть руководство
3. Как создать классные эффекты акварели в Photoshop
Многие известные дизайнеры, такие как Бруно Фуджи, Марго Мейс, Рафаэль из My Dead Pony, Stina Person, используют эффект акварели в своих иллюстрациях, и это выглядит фантастически. В наши дни вам не нужны акварельные краски, чтобы добавить этот потрясающий эффект к вашему изображению, Photoshop поможет вам выполнить эту задачу.
Посмотреть руководство
4. Как создать фильтры Instagram в Photoshop
Instagram крут, я прав? Еще один отличный урок по созданию фильтра Instagram.
Посмотреть руководство
5. Как быстро разместить фотографии из Instagram в Photoshop
Вы будете удивлены, насколько коротким и простым окажется это руководство. Это так быстро, что вы узнаете, как добавить винтажный эффект к своему изображению всего за три шага.
Посмотреть руководство
6. Как добавить быстрые эффекты к вашим личным фотографиям
Это учебное пособие для начинающих и среднего уровня, позволяющее добавить классный эффект боке к вашим личным изображениям.
Посмотреть руководство
7. Как создать фотоэффект в стиле фильма в Photoshop
Всем нравятся фотоэффекты, которые очень легко воссоздать. Этот урок научит вас добавлять крутой кинематографический эффект фильма.
Посмотреть руководство
8. Как создать модный ретро-фотоэффект
Три действительно простых шага, которые покажут вам, как создать ретро-эффект. Если эти три шага по-прежнему кажутся слишком сложными, вы можете загрузить экшен Photoshop, чтобы добавить ретро-эффект к своему изображению одним щелчком мыши.
Посмотреть руководство
9. Как создать супер крутой эффект акварели за 10 шагов
В этом уроке есть десять простых шагов по созданию акварельной картины, вдохновленной иллюстратором Скоттом Хансеном, с использованием масок и акварельных кустов для воссоздания потрясающего изображения.
Посмотреть руководство
10. Как создать эффект сдвига и наклона в Photoshop
Из этого туториала Вы узнаете, как создать картинку Tift-Shift.
Посмотреть руководство
11. Как добавить глубину резкости к вашим фотографиям
В Photoshop есть фильтр Lens Blur Filter, он позволяет контролировать глубину. Также вы можете выбрать место на картинке, где она будет нанесена. Все еще не знаете, как это работает? Взгляните на это руководство.
Посмотреть руководство
12. Как создать реалистичный эффект разбитого стекла
Это простой и быстрый урок о том, как применить реалистичный эффект разбитого стекла к фоновому изображению с помощью кистей Photoshop.
Посмотреть руководство
13. Как добавить эффект HDR к вашим фотографиям
В этом руководстве вы найдете инструкции о том, как создать потрясающий фотоэффект HDR. Основная цель этого урока — объединить несколько экспозиций одной и той же сцены в одно изображение, чтобы создать больший динамический диапазон, чем способна ваша камера.
Посмотреть руководство
14. Как создать утечки света и ломо-эффекты с помощью действий
В этом кратком руководстве вы узнаете, как создавать эффекты ломо и световые блики для ваших фотографий.Также есть краткий видеоурок по установке и запуску действий.
Посмотреть руководство
15. Как создать винтажное произведение искусства с помощью старых газет и акварельных кистей
Это пошаговое руководство по созданию потрясающего акварельного винтажного произведения искусства на фоне старой газеты.
Посмотреть руководство
16. Работа над картиной «Буря приближается».
Посмотреть руководство
17.Как придать вашим фотографиям эффект темного обработанного ломо
Следуйте этому простому руководству, чтобы создать крутой темный эффект стиля ломо с высокими контрастами, синими тенями и прожженными виньетками.
Посмотреть руководство
18. Метод фотографического тонирования и ретуши
Это отличный метод ретуши фотографий, позволяющий сделать ваши личные фотографии супер крутыми.
Посмотреть руководство
19. Как придать вашим фотографиям крутой аналоговый ретро-эффект
Утечки света, размытие цвета, размытие и выцветание — все это распространенные проблемы при обработке пленки.Хотя эти проблемы не так сильно влияют на цифровые камеры, в этом руководстве вам будет показано, как воссоздать эти потрясающие эффекты.
Посмотреть руководство
20. Как придать вашим фотографиям эффект винтажного фото
Винтаж сегодня в моде. Итак, это руководство поможет вам создавать потрясающие изображения в винтажном стиле с помощью Photoshop.
Посмотреть руководство
21. Как создать эффекты стиля Hipstamatic и Instagram с помощью Photoshop
Иногда видеоуроки лучше для понимания, чем обычные тусовки со скриншотами.Классный урок по созданию эффектов в Instagram.
Посмотреть руководство
22. Как применить цветовой эффект к фотографии
Применение цветового эффекта может полностью изменить ваше изображение. Это краткое руководство покажет вам, как добавить к вашей фотографии красивый уютный эффект.
Посмотреть руководство
23. Как улучшить детализацию с помощью коррекции
Хотите добавить к изображению эффект детализации в стиле HDR? Из этого туториала Вы узнаете, как это сделать.
Посмотреть руководство
24. Как имитировать зернистость пленки в изображении с помощью Photoshop
В этом кратком руководстве по Photoshop вы узнаете, как имитировать зернистость пленки.
Посмотреть руководство
25. Как преобразовать портретное фото в цветной эскиз в Photoshop
Это пошаговое руководство покажет вам, как преобразовать портретную фотографию в карандашный набросок. Типичный набросок обычно черно-белый, но с помощью этого урока вы узнаете, как раскрасить эскиз в исходные цвета фотографии.
Посмотреть руководство
26. Как воссоздать эффект Нашвилля в Instagram
С помощью этого замечательного урока вы можете воссоздать Instagram Nashville Effect. Для достижения этого стиля вы будете использовать различные корректирующие слои для цветокоррекции.
Посмотреть руководство
27. Как создать эффект полос размытия мертвой зоны с помощью Photoshop
В этом уроке Photoshop вы узнаете, как создать потрясающий эффект размытия движения.Для этого вам нужно раскрасить фотографию, затем выбрать один столбец пикселей и растянуть его по изображению, чтобы образовались полосы цветов.
Посмотреть руководство
28. Как добавить эффект неразрушающего бликования к вашим фотографиям в Photoshop
Не внося никаких постоянных изменений, с помощью этого урока вы можете добавить к своему изображению популярный эффект бликов.
Посмотреть руководство
29. Как раскрашивать изображения градиентами в Photoshop
Из этого урока вы узнаете, как раскрасить изображение с помощью настраиваемых градиентов.Автор этого руководства проведет вас через настройку изображения Gradient Map. Кроме того, в этом уроке вы узнаете, как применять разные цвета к разным уровням яркости изображения.
Посмотреть руководство
30. Как создать сказочный фотоэффект
В этом уроке вы узнаете, как добавить волшебный мечтательный эффект к вашему изображению. Добавление боке, бликов солнечного света и фильтров превратит вашу фотографию в настоящий шедевр.
Посмотреть руководство
31.Как создать винтажную игрушечную камеру
Из этого видео-урока вы узнаете, как превратить вашу фотографию в изображение в винтажном стиле.
Посмотреть руководство
32. Как покрасить желтый Lamborghini
Посмотреть руководство
33. Как использовать Photoshop, чтобы превратить день в сумерки
Фотографировать ночью — непростая задача. Поэтому иногда проще преобразовать дневную фотографию в ночную с помощью Photoshop.
Посмотреть руководство
34. Как добавить частичные цветовые эффекты к вашим фотографиям
Научитесь преобразовывать цветное изображение в черно-белое, а затем отображать части изображения с помощью масок слоя.
Посмотреть руководство
35. Как создать эффект «тостера» в Instagram
Это еще один невероятный урок о том, как создать эффект «Тостер» в Instagram.
Посмотреть руководство
36.Как создать простой фотоэффект ломо
В этой статье вы найдете подробное объяснение того, как использовать действия. Экшены Photoshop — очень удобный инструмент, который сэкономит ваше время и усилия.
Посмотреть руководство
37. Как превратить обычное фото в картину маслом
Из этой статьи вы научитесь создавать эффект масляной живописи.
Посмотреть руководство
38. Как создать портретный эффект в стиле Dragan
Вы когда-нибудь видели работы Анджея Грагана? Его фотографии отличаются высокой контрастностью и специфической цветовой гаммой.Этот урок научит вас имитировать этот потрясающий эффект.
Посмотреть руководство
39. Как придать фотографиям гламурный эффект с помощью очаровательного макияжа
Макияж меняет все. Это простое руководство расскажет, как придать гламурному образу обычному образу с помощью макияжа.
Посмотреть руководство
40. Как создать эффект шоколадной кожи
Посмотреть руководство
80 лучших фотоэффектов уроки Photoshop
Всем нравятся фотоэффекты, особенно те, которые легко создать и которые могут превратить обычные снимки в потрясающие произведения искусства.Фотоэффекты никогда не выйдут из моды. Adobe Photoshop — превосходный инструмент для редактирования ваших изображений, так что продолжайте и извлекайте из него максимум удовольствия. Если вы ищете интересные руководства по Photoshop, то эта витрина была создана специально для вас.
Ниже представлены 80 потрясающих уроков по фотоэффектам в Photoshop, начиная от трюков, позволяющих придать вашей фотографии вид хипстера или фильтра Instagram, или с наклоном-сдвигом (миниатюрный), от уменьшения морщин до придания объектам фарфоровой кожи. Лучше всего то, что все они очень простые и быстрые.Не стесняйтесь выбирать руководство, которое вам больше всего нравится, и следуйте ему, чтобы создать свой собственный шедевр!
Ярлыки для:
Улучшение портрета
Реалистичное отражение воды
Как легко добавить реалистичное отражение воды на любую фотографию.
Трещины и корки
Добавить блестящий след к фотографии
Как добавить искрящийся след на фото
Русалочка Фотоэффекты
Научитесь улучшать качество изображения, создавать эффект чешуек на коже человека, создавать макияж модели, изменять цвет ее волос.
Редактирование / ретуширование фотографий
Учебное пособие по базовому редактированию с использованием Adobe Photoshop.
Как добавить цифровую глубину резкости тени
Из этого туториала Вы узнаете, как смоделировать глубину резкости тени с помощью Photoshop.
Ретушь изображений с частотным разделением
В этом уроке Photoshop вы научитесь ретушировать изображение от начала до конца, используя технику, которая позволяет обрабатывать не только определенную область изображения, но даже различные уровни детализации.
Видеоурок: управление тональностью с помощью черно-белого фильтра Photoshop
Используйте приемы обработки черно-белых фотографий для улучшения цветных фотографий.
Уменьшение морщин
В этом руководстве вы найдете правильное объяснение того, как отретушировать фотографию.
Создайте удивительный дизайн летнего флаера
Это руководство научит вас создавать дизайн летнего флаера, объединяя несколько элементов в одно изображение.
Видеоурок: гармонизация сложных тонов и цветов
Используйте инструмент «Образец цвета» и слои «Кривые», чтобы согласовать два разных изображения вместе.
Совет: фотографические тона подходят для ретуши фото
Узнайте, как добавить эффекты поиска цвета и масляной живописи из раздела фильтров в Photoshop CS6.
Добавьте быстрые эффекты к вашим личным фотографиям
Из этого туториала Вы узнаете, как легко добавить интересные эффекты к вашим личным фотографиям.
Видеоруководство: исправление вьющихся волос с помощью фильтра масляной краски Photoshop
Из этого урока вы узнаете, как разгладить волосы на картинке.
Как создать эффект фарфоровой кожи в Adobe Photshop
Создайте потрясающий эффект фарфоровой кожи, следуя этому руководству по Photoshop.
Vintage Yourself! Самый простой способ создать винтажный фотоэффект
Самый простой способ создать потрясающий ретро-винтажный эффект в Photoshop.
Видеоурок: Создание эффекта псевдо-HDR с локальной контрастностью
В этом руководстве рассматривается простой процесс Photoshop для создания эффекта локального контраста для достижения эффекта псевдо-HDR.
Превратите день в ночь в Photoshop с помощью цветовой экспозиции
Иногда ваша камера не позволяет снимать качественные снимки в ночное время, поэтому используйте Photoshop, чтобы превратить день в ночь.
Улучшите изображение с помощью выборочной настройки цвета
В этом руководстве вы увидите неразрушающий процесс редактирования цвета и ретуширования изображений.
Как создать фотоэффект в стиле фильма в Photoshop
Ретушируйте фотографию, чтобы создать потрясающий кинематографический эффект фильма с помощью этого руководства по Photoshop.
Видеоурок: Повышение резкости с частотным разделением в Photoshop
Из этого урока вы узнаете, как повысить резкость изображения с помощью высококачественного метода частотного разделения.
Создание генеративных текстур для печати
Классный учебник по созданию потрясающих коллажей.
Обработка фотографий
Превратить человека в инопланетянина
Как создать очень крутого инопланетянина с помощью Adobe Photoshop
Световые и дымовые эффекты
Добавить реалистичную радугу к фотографии
С легкостью добавляйте к фотографии радугу, даже двойную радугу.
Добавление световых полос на фотографию
Как добавить к фотографии красочные полосы света.
Световые эффекты в Photoshop
Креативное освещение может иметь решающее значение для ваших фотографий. Вот как это немного оживить.
Сделайте фотографии блестящими
От модных снимков до портретов — вот как добавить немного волшебства с помощью световых эффектов Photoshop.
Ослепительные танцевальные манипуляции с фотографиями
В этом подробном руководстве по Photoshop вы узнаете, как смешивать изображения и добавлять определенные эффекты для создания потрясающих произведений искусства.
Улучшения фото
Легкий эффект акварельной живописи
Как легко сделать фотографию похожей на акварельную картину.
HDR: Учебное пособие по наложению экспозиции
Из этого туториала Вы узнаете, как получить версию изображения с расширенным динамическим диапазоном (HDR) с помощью Photoshop.
Создание реалистичной фотокомпозиции по эскизу
В этом уроке вы научитесь комбинировать несколько фотографий, чтобы получить реалистичную сцену прохождения локомотива по пустынному ландшафту.
Черный & amp; Белый — ключ к лучшему цвету
Краткое руководство о том, как улучшить цветное изображение с помощью черно-белого.
Как сделать ваши фотографии хипстерскими
Этот классный видеоурок проведет вас через процесс добавления потрясающего светового ломо-эффекта к вашему изображению, чтобы оно выглядело «хипстерским».
Совет: ретранслируйте фотографии за секунды
Добавьте вашему изображению профессиональный вид ретро, используя цветные слои в Photoshop CS6.
Удивительная фотоманипуляция «Мир на ткани» в Photoshop
Создайте классные обои для рабочего стола в Photoshop, следуя этому руководству.
Видеоруководство: создание реалистичного теплового тумана в After Effects CS6
Узнайте, как создать реалистичный эффект теплового тумана в Photoshop для пейзажной фотографии.
Видеоурок: Сопоставление тона и цвета в Photoshop
Этот рабочий процесс проведет вас через процесс воссоздания атмосферы винтажного фильма.
Instagram Ваши изображения с помощью Photoshop
Простое и быстрое руководство по добавлению эффекта Нэшвилла из приложения Instagram к вашим фотографиям.
Неделя фотоэффектов: применение цветового эффекта к фотографии
Из этого урока Photoshop научитесь применять крутой цветовой эффект к вашим личным снимкам.
Видеоурок по: узнайте, как воссоздать эффект Нэшвилла в Instagram в Photoshop
Из этого видеоурока вы узнаете, как создать эффект Instagram в Нэшвилле, который можно использовать для различных изображений.
Быстрый совет: создание световых бликов и ломо-эффектов с помощью действий в Photoshop
В этом быстром и простом руководстве вы научитесь добавлять световые эффекты и эффекты ломо к вашим любимым фотографиям.
Видеоурок: Завершите «Эстетику старинной игрушечной камеры»
Создайте старый эффект поляроида в Photoshop, следуя этому видеоуроку.
Эффекты лица и глаз
Полутоновые точки и линейный свет
Очень крутой эффект линейных светлых полутоновых точек менее чем за 2 минуты.
Добавление отражений к солнцезащитным очкам
Как добавить отражения или, по крайней мере, различные отражения в солнцезащитные очки.
Возрастной прогресс
Из этого видеоурока вы шаг за шагом покажете, как сделать кого-то или себя старше.
Мозаика, заполнить фото фотографиями
Создайте небольшую оптическую иллюзию, заполнив одну фотографию множеством меньших фотографий или, по крайней мере, множеством копий пары меньших фотографий.
Ночной глаз феи
Как исправить цвета на фотографиях, изменить цвет глаз, работать со слоями, применить готовые кисти и рисунки, создать свой дизайн и нарисовать звезды.
Ретро и винтажные эффекты
Как сделать цифровые фотографии похожими на ломо-фотографии
Сделайте цифровую фотографию и сделайте ее ломоифицированной
Произведение искусства в городском стиле
Как создать грязный образ в урбанистическом стиле, используя как известные техники, так и несколько новых.
Как создать фильтры для Instagram в Photoshop: Earlybird
Создайте фильтр Instagram Earlybird, следуя этому простому уроку Photoshop.
Создание эмоциональной раскаленной статуи в программе Photoshop
Используйте маски слоев, корректировки и несколько техник наложения и рисования, чтобы создать потрясающее произведение искусства.
Создание искаженной типографики в Photoshop
В этом руководстве описывается метод искажения типографики и работы со смешанной техникой для придания уникальности изображению.
Как придать вашим фотографиям эффект темного обработанного ломо
Следуйте этому простому руководству по Photoshop, чтобы придать изображениям эффект темного ломо с синими тонами и высокой контрастностью.
Плакаты
Учебное пособие по Photoshop: расширенные методы наложения
В этом уроке вы узнаете, как объединить элементы в одно изображение и получить потрясающий мечтательный плакат, вдохновленный весной.
Разное.
Робот-лягушка
Как взять обычную лягушку и открыть ее, чтобы увидеть механический скелет.
Как создать свой векторный портрет
Фото к карандашному рисунку
Преобразование фотографии в эффект карандашного наброска в Photoshop.
Супер крутой акварельный эффект за 10 шагов в Photoshop
Используйте акварельные кисти в Photoshop, чтобы создать потрясающее произведение искусства.
50 превосходных уроков по Photoshop по цифровой фотографии — Smashing Magazine
Краткое резюме ↬ Adobe Photoshop — это отраслевой стандарт для редактирования цифровых изображений и создания графики .Универсальность Photoshop делает его популярным среди веб-дизайнеров, графических дизайнеров, художников цифровых медиа, полиграфистов, фотографов и других профессионалов в области дизайна и редактирования изображений. Независимо от того, создаете ли вы визитку или веб-сайт или улучшаете изображение в цифровом формате, вы можете быть уверены, что Photoshop предоставит вам необходимые инструменты для выполнения работы.
Adobe Photoshop — это отраслевой стандарт для редактирования цифровых изображений и создания графики .Универсальность Photoshop делает его популярным среди веб-дизайнеров, графических дизайнеров, художников цифровых медиа, полиграфистов, фотографов и других профессионалов в области дизайна и редактирования изображений. Независимо от того, создаете ли вы визитку или веб-сайт или улучшаете изображение в цифровом формате, вы можете быть уверены, что Photoshop предоставит вам необходимые инструменты для выполнения работы. [Обновлено 30 октября 2016 г.]
Дополнительная литература по SmashingMag:
В этой статье мы сосредоточимся на обучающих материалах по цифровой фотографии.Вы найдете ряд первоклассных руководств, посвященных применению техник и эффектов пост-обработки, цветокоррекции, улучшению и ретушированию фотографий. Так что запустите Photoshop и попробуйте некоторые из этих замечательных уроков на своих фотографиях.
Больше после прыжка! Продолжить чтение ниже ↓Как вы относитесь к созданию сообщений электронной почты в формате HTML в наши дни? В своем онлайн-семинаре « Создание современных HTML-писем » Реми Парментье покажет, как кодировать пуленепробиваемые, отзывчивые HTML-сообщения , которые сегодня хорошо работают в Gmail, Apple Mail, Yahoo и Outlook.Онлайн, а в эфире и . 16–24 сентября 2021 г.
Перейти в мастерскую ↬
Фотоэффекты
Redwood Fairytale Photoshop Action (партнерская ссылка )
Этот экшен Photoshop обязательно придаст сказочный вид вашим портретам и фотографиям природы.
Игрушечная камера Photoshop Action (партнерская ссылка )
Выберите фотографию, нажмите кнопку действия, и ваша фотография мгновенно превратится в снимок игрушечной камеры.
Pinhole Photography Action (партнерская ссылка )
Эта простая предустановка создает вид камеры-обскуры всего за несколько щелчков мышью.
Акварель Photoshop Action (партнерская ссылка )
Превратите свою фотографию — или только ее часть — в акварельный рисунок, который выглядит так, как если бы он был взят прямо из драгоценного альбома для рисования художника. Чтобы применить эффект, нанесите кистью на области, которые вы хотите превратить в акварельный рисунок, и воспроизведите действие.
Instagram ваши изображения с помощью Photoshop
Как добиться эффекта фильтра Instagram «Нашвилл» на ваших изображениях.
Супер крутой акварельный эффект
Создайте художественный эффект с помощью масок и акварельных кистей.
Как создать Tilt-Shift в Photoshop
Tilt-shift — это то, как сделать большие реальные объекты миниатюрными.
Учебное пособие по созданию эффекта мечтательного фото
Lens Flare, кисть боке, один сплошной цвет и режим наложения слоев Soft Light создают мечтательный эффект.
Создание простого фотоэффекта ломо
Используйте функцию «Действия» в Photoshop, чтобы создать эффект ломо-фото.
Как создать цветной двухцветный фотоэффект фторо-дуотона
Вернитесь прямо в 80-е, чтобы поиграть с яркими флюоресцентными цветами.
Учебное пособие: Эффект ретро-ломо в Photoshop
Ломо-эффект — это перенасыщенное фото с высокой контрастностью, уникальными цветами и сильной виньеткой.
Винтажный фотоэффект в Photoshop
Используйте настройки изображения, корректирующие слои и стили слоев, чтобы применить винтажный эффект к обычной фотографии
Как создать реалистичный эффект карандашного наброска в Photoshop
Превратите фотографию в нарисованный от руки карандашный набросок.
Манипулируйте портретным фото для создания эффекта брызг краски
Как манипулировать портретной фотографией для создания эффекта брызг краски и капель в Photoshop.
Учебное пособие: создание трехмерного анаглифического эффекта в Photoshop
Узнайте, как создать 3D-эффект анаглифа в Photoshop.
Создавайте ретро-фотографии с помощью «световых бликов» в Photoshop.
Воссоздайте внешний вид Instagram в Photoshop, чтобы у вас был больший контроль над выводом, чем в самом приложении.
Как создать естественный пастельный фотоэффект в Photoshop
Из этого туториала Вы узнаете, как создать свой собственный пастельный фотоэффект в Photoshop.
Добавьте лучи солнечного света на фотографию с помощью Photoshop
Из этого урока по фотоэффектам вы узнаете, как легко добавлять солнечные лучи к изображению.
Как создать эффект поблекшей пленки в Photoshop
Как создать эффект выцветшей пленки с нуля.
Как создать кинематографический эффект в Photoshop
С легкостью создайте этот красивый вид, вдохновленный кинематографом, в Photoshop.
Как создать винтажный черно-белый эффект в Photoshop
Как создать черно-белое преобразование с эффектом винтажного или кинематографического качества.
Эффект шоколадной кожи
В этом уроке вы узнаете, как добиться эффекта сладкого шоколада для тона кожи.
Улучшение и коррекция изображения
Использование текстур и режимов наложения в Photoshop
Как комбинировать текстуры и режимы наложения.
Добавьте к изображениям эффекты, улучшающие детализацию
Как добавить к изображениям эффекты, улучшающие детализацию в стиле HDR.
Исправление сходящихся вертикалей в Photoshop
Устраните проблему эффекта сходящихся вертикалей.
Пейзажная фотография — базовое редактирование
Как сделать «нормальные» корректировки фотографии, чтобы она выглядела так, как задумано.Сюда входят: контраст, цветовой баланс, резкость и насыщенность.
Редактирование пейзажной фотографии — градиенты и корректировка
Как эффективно использовать градиенты и корректирующие слои вместе для выборочного редактирования частей пейзажных фотографий.
3 простых способа осветлить фотографию в Photoshop
Три самых простых и эффективных метода осветления фотографии.
Искажение правильной перспективы зданий
Узнайте, как исправить искажение перспективы.
Расширенная коррекция цвета
Взгляните на коррекцию цвета и настройку баланса белого на своих фотографиях, чтобы получить потрясающие цвета и богатство тонов.
Творческие методы оценки изображений
Узнайте, как добавить творческую цветокоррекцию к ненасыщенному изображению в сумерках.
Как создать мягкий винтажный фотоэффект в Photoshop
Пройдите через процесс создания мягкого винтажного эффекта в Photoshop (или загрузите этот эффект как экшен Photoshop).
4 способа удаления отвлекающих объектов в Photoshop
Photoshop может помочь удалить эти отвлекающие объекты.
Как использовать выделение области фокусировки в Adobe Photoshop
Узнайте, как разрешить автоматический выбор элементов изображения, которые находятся в фокусе.
5 способов красивой цветокоррекции в Photoshop и удаления любых цветовых оттенков
Из этого туториала Вы узнаете 5 техник, которые помогут уменьшить или удалить цветовой оттенок изображения.
Практическое руководство по созданию фотографий сверхвысокого разрешения в Photoshop
Узнайте, как улучшить изображения, как в фильмах.
Советы по улучшению фотографий ночного неба в Photoshop
Изучите некоторые важные шаги по улучшению фотографии ночного неба в этом уроке.
Обработка фотографий
Как создать фотоэффект в стиле фильма в Photoshop
Создайте крутой кинематографический эффект фильма с высокой контрастностью и голубоватыми тонами.
Создание реалистичного эффекта разбитого стекла в Photoshop
Как применить реалистичный эффект разбитого стекла к фоновому изображению с помощью Photoshop.
Дизайн старинных произведений искусства со старой газетой
Все шаги по созданию этого акварельного винтажного произведения искусства в старой газете в Photoshop.
Эффект бликов линзы
Узнайте, как режимы наложения слоев позволяют легко добавить к фотографии популярный эффект бликов, не внося никаких постоянных изменений в изображение.
Как создавать сверхпластичные эффекты с красочными линиями
Узнайте, как создавать эти фантастические красочные эффекты, используя только Photoshop.
Создайте красочную иллюстрацию с использованием узоров и форм
Множество новых техник создания иллюстраций, включающих узоры, раскраски, а также трехмерные формы.
Создайте модный эффект двойной экспозиции в Adobe Photoshop
Создайте модный эффект двойной экспозиции в Adobe Photoshop с помощью режимов наложения и обтравочных масок за несколько шагов.
Antique a Photo с использованием текстур за 3 быстрых шага
Создайте старую фотографию в Photoshop с парой корректирующих слоев и хорошей гранжевой текстурой.
4 способа удаления отвлекающих объектов в Photoshop
Photoshop может помочь удалить эти отвлекающие объекты.
Как использовать выделение области фокусировки в Adobe Photoshop
Узнайте, как разрешить автоматический выбор элементов изображения, которые находятся в фокусе.
5 способов красивой цветокоррекции в Photoshop и удаления любых цветовых оттенков
Из этого туториала Вы узнаете 5 техник, которые помогут уменьшить или удалить цветовой оттенок изображения.
Практическое руководство по созданию фотографий сверхвысокого разрешения в Photoshop
Узнайте, как улучшить изображения, как в фильмах.
Советы по улучшению фотографий ночного неба в Photoshop
Изучите некоторые важные шаги по улучшению фотографии ночного неба в этом уроке.
Обработка фотографий
Как создать фотоэффект в стиле фильма в Photoshop
Создайте крутой кинематографический эффект фильма с высокой контрастностью и голубоватыми тонами.
Создание реалистичного эффекта разбитого стекла в Photoshop
Как применить реалистичный эффект разбитого стекла к фоновому изображению с помощью Photoshop.
Дизайн старинных произведений искусства со старой газетой
Все шаги по созданию этого акварельного винтажного произведения искусства в старой газете в Photoshop.
Эффект бликов линзы
Узнайте, как режимы наложения слоев позволяют легко добавить к фотографии популярный эффект бликов, не внося никаких постоянных изменений в изображение.
Как создавать сверхпластичные эффекты с красочными линиями
Узнайте, как создавать эти фантастические красочные эффекты, используя только Photoshop.
Создайте красочную иллюстрацию с использованием узоров и форм
Множество новых техник создания иллюстраций, включающих узоры, раскраски, а также трехмерные формы.
Создайте модный эффект двойной экспозиции в Adobe Photoshop
Создайте модный эффект двойной экспозиции в Adobe Photoshop с помощью режимов наложения и обтравочных масок за несколько шагов.
Antique a Photo с использованием текстур за 3 быстрых шага
Создайте старую фотографию в Photoshop с парой корректирующих слоев и хорошей гранжевой текстурой.
Преобразование фотографии в блок искусства LEGO в Adobe Photoshop
Используйте Photoshop, чтобы создать LEGO-версию фотографии. Используйте фильтры и техники затенения, чтобы создать впечатление создания реплики фотографии из сотен крошечных пластиковых кирпичиков.
Как создать эффект портретного текста в Photoshop
Создайте классный портретный эффект, используя длинный отрывок текста, который изгибается и деформируется по контурам лица.
Сюрреалистический калейдоскоп Портрет Photoshop Учебное пособие
Узнайте, как создать удивительный сюрреалистический портрет в Photoshop с использованием абстрактных форм.
Как сделать реалистичную акварельную картину в Photoshop
Создайте акварельный портрет Ягуара, используя брызги и текстуры.
Как создать эффект искажения VHS в Photoshop
Имитация эффекта искажения кассет VHS в Adobe Photoshop.
Изучите расширенные методы наложения в Photoshop
Узнайте, как объединить различные элементы в одно изображение и создать сказочную сюрреалистическую атмосферу, вдохновленную природой.
Учебное пособие: как создавать наброски автопортрета
Узнайте, как снимать и обрабатывать изображения, чтобы превратить автопортреты в произведения искусства.
Как подделать «прошлое против». Настоящая фотография «Картинка в картинке»
Как создать композиционное изображение внутри изображения в Photoshop.
Как создать большие драматические волосы в Photoshop
Классный учебник по составлению портретов, который можно сделать с помощью Adobe Photoshop.
(ал, дм, сл)Фотоэффектов Photoshop от GraphicRiver
Вы скоро узнаете! Фотоэффекты Photoshop — это творческие настройки фотографий, которые могут превратить ваши изображения в прекрасные произведения искусства или просто улучшить освещение и тона, чтобы создать атмосферу, к которой вы стремились, а также исправить недостатки и улучшить фотографии для всех видов проектов.Дизайнеры могут создавать их с нуля с помощью нескольких настроек или использовать экшены Photoshop, которые экономят время, чтобы облегчить процесс.
И еще экономят время! После того, как вы загрузили ресурс, достаточно одного щелчка мышки, чтобы добавить отличный эффект к вашей фотографии. Поскольку они настолько просты в использовании, они также идеально подходят для начинающих. Вы сможете трансформировать свое изображение и добиться высококачественных результатов независимо от вашего уровня владения Photoshop. И, очевидно, когда эффект получен, вы можете использовать его столько раз, сколько захотите, на любом количестве фотографий.Поэтому, если вы хотите создать целостную серию фотографий, вам нужно будет купить только один эффект.
Благодаря разнообразию и качеству фотоэффектов в нашей коллекции того, чего вы можете достичь, не ограничены:
Кроме того, все фотоэффекты Photoshop на GraphicRiver созданы талантливым сообществом увлеченных дизайнеров. Авторы, продающие здесь свои работы, являются первоклассными профессионалами, и все они создают большие активы. Поэтому, просматривая нашу коллекцию, вы обязательно найдете:
- Файлы высшего качества, все проверенные вручную. Мы не только полагаемся на великих профессионалов, но и проверяем все загружаемые ими ресурсы до того, как они поступят в продажу. Таким образом, каждый фотоэффект здесь соответствует стандартам качества и функциональности — одним поводом для беспокойства меньше.
- Большой выбор эффектов. С тысячами фотоэффектов у вас под рукой, скорее всего, вам нужно вернуться, чтобы совершить несколько походов по магазинам! Идите вперед и исследуйте огромный диапазон стилей, от эффектов эскиза до кинематографических эффектов, экшенов, поддерживающих HDR, и многого другого.Они довольно доступны по цене, поэтому вы можете легко создать свой собственный набор фотоэффектов и подготовить их к использованию в Photoshop, когда это потребуется.
- Простые в использовании действия с настраиваемыми настройками. Помимо уже упомянутой функции в один щелчок, эти фотоэффекты очень легко настроить. Так что, если вы новичок, вы можете просто использовать их как есть. Но если вы профессионал в Photoshop и хотите поиграть и убедиться, что эффект имеет вашу личную подпись, просто отстыкуйте группы, созданные после приложения, чтобы настроить цвета, фильтры и общую интенсивность.
- Справочная документация. Наши дизайнеры часто включают справочные документы в свои ресурсы, поэтому, если вы ищете дальнейшие инструкции о том, как применять и использовать эффект, прочтите!
45 Учебные пособия по редактированию в Photoshop
Эта страница может содержать ссылки на наших спонсоров или партнерские ссылки. Учить больше.Мы поискали в Интернете и нашли следующие лучшие уроки Photoshop, которые охватывают множество основных навыков, необходимых для эффективного редактирования фотографий.
Photoshop позволяет дизайнерам и фотографам улучшать фотографии бесчисленными способами. Некоторые фотографии редактируются тонко, что зритель может даже не заметить, если они не находятся рядом с исходной фотографией, а другие редактируются более радикально. Существует бесчисленное множество возможностей и множество различных способов достижения многих целей, которые могут сделать процесс обучения немного пугающим.
Хорошая новость заключается в том, что есть учебное пособие практически для всего, что вы хотели бы делать в Photoshop, и, просто следуя этим учебным пособиям по редактированию фотографий в Photoshop, вы можете изучить некоторые удивительные методы, которые перенесут вашу фотографию и редактирование фотографий в другое. уровень.Здесь вы найдете коллекцию руководств по редактированию фотографий, которые помогут научить вас искусству редактирования фотографий.
Если вы хотите узнать больше о том, как правильно использовать Photoshop для редактирования фотографий, ознакомьтесь с курсами, предлагаемыми на Udemy. Мы настоятельно рекомендуем их курсы, чтобы полностью понять все потрясающие функции, которые предлагает Photoshop.
Лучшие фотографы со всего мира используют этот Photoshop для улучшения своей работы. Редактирование фотографий может занять много времени, если вы не знаете, как это делать.
Учебные пособия по редактированию фотографий в Photoshop
Как сгладить кожу в Photoshop
Если вы снимаете портреты, вам нужно научиться одному из навыков Photoshop, как сглаживать кожу и удалять пятна. В этом уроке показан простой подход, который позволит вам очень быстро радикально улучшить кожу.
Как отбелить зубы в Photoshop
Помимо удаления пятен на коже, вы, вероятно, также захотите отбелить или осветлить зубы людей на ваших фотографиях.Это также довольно просто, если вы знаете, как это сделать, и в этом руководстве объясняется процесс.
Как изменить цвет глаз с помощью Photoshop
Хотя это может быть метод, который вы не будете использовать постоянно, возможность изменения цвета глаз позволит вам лучше контролировать свои фотографии. Ознакомьтесь с этим видеоуроком, чтобы узнать о процессе.
Как сделать цвета яркими в Photoshop
Бывают моменты, когда фотография будет казаться немного тусклой.Улучшение цвета может иметь огромное влияние, мгновенно оживляя и оживляя фотографию. Узнайте, как улучшить цвета и контраст, чтобы они выглядели естественно.
Как создать эффект мягкой пастели в Photoshop
Этот эффект мягкой пастели идеально подходит для создания красивых портретов с мягкими и приятными цветами. В руководстве также есть бесплатный экшен Photoshop, который можно загрузить, чтобы мгновенно получить эффект.
Как создать эффект мягкой дымки в PhotoshopУзнайте, как смягчить цвета фотографии и воспроизвести присутствие мягкой дымки.Техника на удивление проста, но очень эффективна.
Как создать эффект дымки в PhotoshopЭтот урок от ShutterPulse создает вид, аналогичный тому, что мы видели в предыдущем уроке. Этот добавил немного цвета к дымке для более сильного эффекта.
Как редактировать фотографии за 4 простых шага
С помощью этого видеоурока вы узнаете несколько простых и основных шагов, которые можно использовать для улучшения и улучшения любой фотографии.
Как создать эффект выцветшей перекрестной обработки в PhotoshopОдин из лучших способов получить потрясающий винтажный вид — это воспроизвести перекрестную обработку с помощью тональных кривых в Photoshop. Этот урок проведет вас через процесс создания блеклого эффекта перекрестной обработки, который придает фотографии приятный, но тонкий винтажный вид.
Как создать инфракрасный фотоэффект в Adobe Photoshop
Можно использовать фильтры, чтобы делать интересные инфракрасные фотографии, не полагаясь на постобработку, но вы также можете воспроизвести внешний вид в Photoshop.
Как использовать фильтры Camera Raw в PhotoshopФильтры Camera Raw предоставляют несколько преимуществ при редактировании фотографий. В этом руководстве рассказывается о фильтре Camera Raw, его функциях и способах использования.
Как использовать фильтр Photoshop Camera Raw для лучшего редактирования
Это еще одно руководство, в котором объясняется все, что вам нужно знать о фильтре Camera Raw.
Рабочий процесс редактирования фотографий птиц
В этом видеоролике рабочего процесса показан процесс редактирования этого образца фотографии птицы от начала до конца.Хотя многие учебники посвящены тому, как редактировать фотографии людей, это отличный вариант, чтобы расширить свои навыки в области фотографии дикой природы.
Как создать блеклый вид пленки в PhotoshopХотя цифровая фотография, возможно, сделала пленочные фотографии менее распространенными, нам все еще нравится внешний вид фотографий, снятых на пленку. В этом уроке показано, как всего за несколько минут получить эффект пленки или эффект любой цифровой фотографии.
Как создать эффект старой пленки в PhotoshopЭто еще один урок, который учит подходу к воспроизведению вида типичной пленочной фотографии.Здесь используется пейзажное изображение.
Рассказывать истории с тенямиУзнайте, как управлять тенью, чтобы создать этот забавный эффект супергероя.
Создавайте реалистичные регулируемые эффекты глубины резкости в ваших фотографиях
Конечно, вы можете контролировать глубину резкости при съемке фотографии, но если вы упустите возможность получить некоторое размытие фона и малую глубину резкости в камере еще не все потеряно. Используя эту технику, вы можете воспроизвести этот вид в Photoshop.
Как создать эффект наклона-сдвига в PhotoshopОбъективы со сдвигом наклона могут быть очень интересным для создания интересных и сюрреалистических изображений, особенно аэрофотоснимков, но эти объективы могут быть довольно дорогими. К счастью, в Photoshop можно воспроизвести эффект, создаваемый объективом со сдвигом наклона.
Как создать кинематографический эффект в PhotoshopУзнайте, как внести некоторые простые корректировки, которые могут сделать ваши фотографии более насыщенными и драматичными с эффектом, вдохновленным кинематографом.
Учебное пособие по эффекту выцветшего черно-белого портрета
Преобразуйте цветные портреты в черно-белые и узнайте, как создать этот потрясающий эффект выцветания.
Как создавать эффекты HDR в PhotoshopФотографии с высоким динамическим диапазоном (HDR) часто получаются смелыми, яркими и полными жизни. Для получения истинного HDR-изображения необходимо сфотографировать один и тот же объект / сцену с разной экспозицией и смешать изображения вместе. Однако в этом уроке показано, как в Photoshop можно придать любой фотографии вид, похожий на HDR.
Как создать винтажный черно-белый эффект в PhotoshopЭтот винтажный черно-белый эффект отлично смотрится на самых разных фотографиях, от портретов до пейзажей и фотографий из путешествий. Это относительно простой метод, который легко реализовать.
Как добавить снег или дождь к фотографии с помощью PhotoshopЗнаете ли вы, что можно, и не так уж и сложно, добавить на свои фотографии реалистичный дождь или снег? Узнайте, как это сделать, и получите несколько бесплатных накладок, которые сделают это очень простым.
Как применить цветовую градацию и неоновые эффекты в стиле киберпанк к вашим фотографиям
Этот урок от Криса Спунера показывает интересный способ добавить интересный цвет к вашим фотографиям.
Как смешать новое небо в PhotoshopБывают случаи, когда вы хотите заменить небо на пейзажных фотографиях или фотографиях природы. Иногда погода не помогает, и небо остается скучным или безвкусным. В таком случае замена неба — верный способ улучшить фотографию, но вам нужно знать, как это сделать правильно, если вы хотите, чтобы фотография выглядела реалистично.
Создание бликов и ломо-эффектов с помощью действий в Photoshop
Этот простой эффект может помочь вам создать несколько привлекающих внимание фотографий.
Как вырезать волосы в Photoshop (даже сложные фоны)
Если вы хотите удалить человека или фон со своей фотографии, вам может потребоваться выбрать волосы, чтобы можно было удалить именно те элементы, которые ты хочешь. Выбор волос может быть непростым, но в этом уроке показано, как это можно сделать эффективно.
Создайте потрясающую портретную фотографию в высоком ключеИщете способ запечатлеть драматические портреты? Это важное руководство — то, на что вы захотите обратить внимание.
Как создать простой матовый эффект в PhotoshopМатовый эффект чрезвычайно универсален и хорошо работает с широким спектром фотографий. Также довольно легко создать матовый эффект, и вы можете узнать, как это сделать, выполнив следующие действия.
Как использовать эффект Ортона в Photoshop для сохранения размытых фотографий
Эффект Ортона позволяет создавать очень интригующие фотографии со стратегическим использованием фокусировки и размытия.
Action Zoom Blurring Effect в Photoshop
Придайте фотографии ощущение стремительного движения за счет правильного добавления размытия.
Как добавить малую глубину резкости цифровым способом
Узнайте, как сделать фон синим и придать фотографии вид с малой глубиной резкости, что отлично подходит для привлечения внимания к объектам на переднем плане.
Придайте своей фотографии интенсивный портретный эффект в Photoshop
Хотите создавать впечатляющие портреты, привлекающие внимание? В этом уроке рассматривается процесс интенсивного редактирования, в результате которого получается яркий, четкий портрет, который действительно выделяется.
Восстановление теней и светлых участков в Photoshop
Слишком темные тени и слишком яркие светлые области являются обычными проблемами при фотосъемке. Photoshop дает вам возможность улучшать тени и блики для создания более приятных фотографий.
Простое добавление реалистичной татуировки с помощью Photoshop
Кто сказал, что делать татуировку — это болезненно? Вместо иглы используйте Photoshop, чтобы нанести реалистичную татуировку.
Как создать красивый эффект выцветания в Photoshop
Бывают случаи, когда вам нужны яркие или живые цвета, а бывают случаи, когда мягкие блеклые цвета более привлекательны. В этом уроке показан эффективный способ получить блеклый вид, который хорошо сочетается со многими фотографиями.
Пейзажная фотография Базовое редактирование
Узнайте, как редактировать пейзажные фотографии и фотографии природы, следуя этому базовому процессу.
Как создать красивый матовый эффект в Photoshop
Это еще один урок, который показывает простой способ получить потрясающий матовый вид.
Как добавить зернистость в Photoshop
Узнайте, как воспроизвести зернистость, обычную для пленочной фотографии. Вы можете использовать Photoshop для создания сильных эффектов зернистости или более мягких и тонких зернистостей.
Как сфокусировать стопку изображений в Photoshop
Создавайте более четкие изображения с помощью наложения фокуса. Это техника не для новичков, но в этой статье показано, как ее можно довольно легко сделать.
Удаление отражений и других нежелательных элементов в Photoshop
.
Подправьте свои фотографии, удалив резкие нежелательные отражения.
Выборочный цвет в сравнении с оттенком / насыщенностью и другими настройками
В этом видеоуроке будут объяснены некоторые основы работы с цветом в Photoshop.Понимание этих деталей может помочь вам добиться лучших результатов с вашими собственными фотографиями.
Как очистить фон вашей фотографии в Photoshop
Фон вашей фотографии может показаться мелкой деталью, но плохой или отвлекающий фон испортит фотографию. В этом уроке показано, как улучшить фон для создания великолепных фотографий.
Как сделать кого-то старше в Photoshop
Эта забавная техника показывает, как можно сделать снимок и реалистично состарить объект.
Как создавать и использовать маски яркости в Photoshop
Узнайте, как незаметно улучшить свои фотографии с помощью масок яркости.
Заключительные мысли
Хотя вы не хотите полагаться на Photoshop, чтобы получить отличные фотографии, иногда вы можете улучшить свои фотографии с помощью определенных методов редактирования фотографий. Учебники по редактированию фотографий Photoshop, представленные в этой статье, научат вас широкому спектру техник, которые вы можете сразу же начать применять на практике.
Дополнительные уроки Photoshop см .:
40 превосходных руководств по Photoshop для создания привлекательных фотоэффектов
Photoshop — основное требование дизайнера, поэтому дизайнеры всего мира регулярно ищут учебные пособия, которые могут помочь им отточить свои навыки работы с Photoshop. Поскольку в наши дни спрос на уроки Photoshop слишком высок, мы подготовили пост, который действительно может помочь вам в достижении потрясающих результатов с вашими навыками Photoshop.
Учебники Photoshop для создания привлекательных фотоэффектов
Изящная дама в темнотеВ этом уроке вы найдете некоторые из лучших приемов украшения ваших фотографий.
Цвета любвиВ этом уроке вы узнаете несколько отличных советов по изменению ваших фотографий.
Простой макияжВ этом уроке показано, как превратить обычную портретную фотографию в красивую светлую кожу и хорошо сделанный макияж, а также блестящие здоровые волосы, как те, что вы видите по телевизору.
Простая композиция, но хороший результатЭтот урок по фотошопу будет очень полезен новичкам.
Впечатляющий фон для фотографийВ этом уроке вы найдете некоторые из лучших приемов украшения ваших фотографий.
Добавление световых полос к фотографиикак добавить к фотографии красочные полосы света.
Как создать светящуюся модную фотоманипуляцию, как создать светящуюся модную фотоманипуляцию с использованием техник Photoshop, начиная с базовой модели.
Создание векторного композитного эффекта из фотографии, как сделать снимок, в данном случае женское лицо, и создать впечатление, что оно целиком состоит из векторных фигур.
Селективная сепиякак использовать Photoshop для выборочного создания драматического эффекта сепии на фото. Этот эффект Photoshop лучше всего работает при использовании с Photoshop CS3, но также будет работать с Photoshop CS2 или более ранней версией с использованием альтернативного метода.
Эффект горячего и пламенного фото, как создать фотоэффект, подобный изображенному на изображении ниже, почти все это достигается с помощью фильтров, как и большинство фотоэффектов, верно? С другой стороны, для обработки фотографий используются многие профессиональные инструменты, чаще всего «аэрография», как все ее называют.
Креативное фото невестыВ этом уроке вы найдете некоторые из лучших приемов украшения ваших фотографий.
Добавление отражений к солнцезащитным очкам в Photoshop, как добавить отражения или, по крайней мере, различные отражения в солнцезащитные очки.
Красивый световой эффектВ этом уроке вы узнаете несколько отличных советов по изменению ваших фотографий.
Удаление веснушекВ этом уроке Photoshop вы научитесь убирать веснушки с помощью слоя.Этот процесс обеспечивает наиболее естественные результаты для светло-коричневых веснушек (эфелидов), но не подходит для темных веснушек (лентиго).
Аэрография — естественная гладкая кожаВ этом уроке вы научитесь эффективной технике Photoshop для имитации аэрографии без потери текстуры.
Ретушь фотоВ этом уроке мы будем практиковать некоторые удивительные фотоэффекты с помощью планшета Wacom. Конечно, вы сможете сделать это с помощью компьютерной мыши.
Тепловой фотоэффекткак преобразовать ваши фотографии в тепловизионный фотоэффект.
Модель Glamourкак отретушировать фотографию лица и сделать из простого снимка очень оригинальное.
Ретушь девушки с световым фокусомкак использовать световой эффект, чтобы подчеркнуть лицо, кожу и волосы.
Распространение звездЭтот эффект Photoshop создает диффузную форму четырехконечной звезды и является идеальным эффектом для портретов или любых фотографий с сильным размытием фона.
Галактика Ангелкак ретушировать кожу модели, имитировать макияж, рисовать татуировки, изображать волосы из дыма, использовать различные текстуры, изображать облака и вставлять крылья на изображение, увеличивать фон, на котором расположена модель на, не вырезая и создавая эффект старого рисунка хотя бы по краям.
Добавление динамического освещения к плоской фотографии, как оживить довольно тусклую и плоскую фотографию.
Создайте интересную перспективу модели, ездящей на цифровом томе, как можно добиться ощущения глубины и движения. Создавая исчезающий объем и добавляя изображения переднего и заднего плана.
Добавьте к фотографии крутой фейерверкЕсли вас интересует пиротехника, то этот урок специально для вас!
Создайте художественное фото самостоятельноВот не такой уж и сложный, но очень интересный урок, как сделать художественное фото.
Фотоэффект старого стилякак создать фотоэффект под старину с интересным акцентом.
Эффект макияжа для лицаВ этом уроке вы найдете некоторые из лучших приемов украшения ваших фотографий.
Цветовые эффектыВ этом уроке вы узнаете несколько отличных советов по изменению ваших фотографий.
Фэнтези АртВ этом уроке вы найдете некоторые из лучших приемов украшения ваших фотографий.
Сделайте идеальный выбор для человеческого объекта, используя технику маски канала в PhotoshopВ этом уроке вы узнаете несколько отличных советов по изменению ваших фотографий.
Как превратить обычные фотографии в кинематографические портретыкак превратить обычную фотографию в обычный, скучный портрет, даже немного подделав эффекты HDR.
Как создать аккуратный птичник с нуляВ этом уроке, чтобы создать свой собственный «Птичий домик», просто внимательно прочтите шаги, и вы удивитесь, насколько легко этого можно добиться с помощью Photoshop
. Добавление полосы светакак добавить световую полосу на фото.
Уменьшение 5-часовой тени и щетины от бороды в Photoshopкак уменьшить видимость 5-часовой тени и щетины на фотографии.
Ретуширование студийного портрета, как улучшить фон, осветлить и затемнить, осветлить глаза и добавить блеск волос, сохраняя при этом небольшое количество слоев.
Эффект фото мечтыкак создать мечтательный эффект на ваших фотографиях.
Создайте красивую и драматическую сцену с помощью фото-манипуляций, как объединить два изображения для создания живописного фона, как нарисовать длинные волосы вручную с помощью кистей Photoshop, а также как добавить некоторые корректирующие слои для добавления драматических эффектов к окончательному изображению.
Сверхбыстрая и простая ретушь лицакак исправить некоторые шумы изображения из некачественного снимка Женщина на этом снимке не модель, и у нее много характера, поэтому не стоит перебарщивать со сглаживанием.
Быстрое и эффективное ретуширование фотографий лицаВот еще один метод быстрой и простой ретуши лица.
