Как поставить дату на фото самсунг галакси
Помните ли вы, когда делали фото с камеры телефона самсунг а50, s8, s7, а5 2017, а7, j6, а7, а9, а30 и других с ОС андроид.
На самом деле дата и время на снимках сделанными цифровыми камерами в телефоне помещается в так называемые EXIF-теги, доступные при отображении свойств изображения.
Если хотите поставить метки непосредственно на фото, то достаточно установить одну из программ ниже
Приложений много. Есть такие что могут ставить сразу при фотографировании, есть такие что добавят их потом.
Об это сейчас и пойдет речь. Сейчас я в руках держу телефон самсунг а50, поэтому если будут картинки, то сделанные на нем.
У вас, разумеется, в руках другое устройство андроид, но предоставленные приложения на это внимания обращать не будут можете ставить и пользоваться.
ПРИМЕЧАНИЕ: если в вашем телефоне в настройках камеры есть возможность включить водяной знак, то на нем как правило отображается время на момент съемки.
Это конечно не лучшее решение, но дополнительных программ устанавливать вам не понадобится.
Как поставить дату и время в самсунгах андроид а50 | s8 | s7 | а5 | а7 | j6 | а7 | а9 | а30
Вы самсунге андроид можете использовать приложение Photo Stamper Lite. Это бесплатный инструмент, который извлекает данные о дате и времени съемки фотографии из свойств файла, а затем размещает их в углу фото.
После запуска экран будет разделен на три вкладки. Прежде чем выбрать фото для применения маркеров, давайте сначала перейдем на среднюю вкладку с настройками.
ВАЖНЯ ИНФОРМАЦИЯ
На последних версиях андроид, это способ устарел. Если и работает, то выглядит как пречерный век. Теперь есть способ намного эффективный (можно выбирать место, цвет шрифта, размер и т. д.) — подробнее здесьПо умолчанию маркер установлен в таком формате, что, например, 9 декабря 2014 года сохраняется как 9 сентября 2014 года.
Если вы предпочитаете другой формат даты, к счастью, можете быстро изменить его, используя шаблон.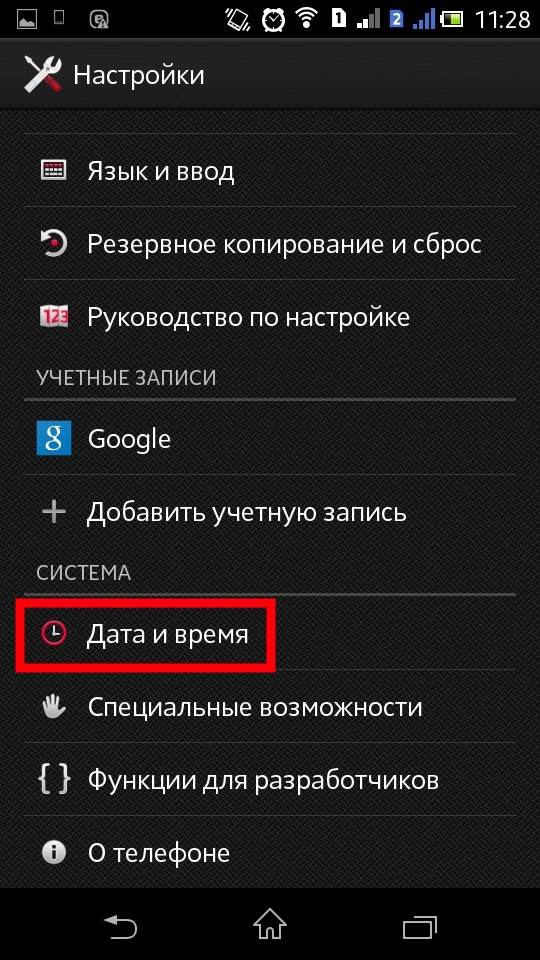
В поле «Текст штампа» замените порядок букв вместо y- m- d» введите, например, d- m- y».
В предварительном просмотре ниже заметите, что дата теперь будет отображаться как 9-12-2014. Кроме того, мы можем установить положение маркера на фотографии, используя опцию «Изменить положение текста».
Затем перейдите на первую вкладку и выберите «Импорт из галереи». Укажите фотографии из памяти смартфона, на которые хотите поставить дату и время. Они будут добавлены в список.
Напоследок, перейдите на последнюю вкладку, убедитесь, что выбран параметр «Использовать данные, хранящиеся в EXIF» (этот параметр отвечает за загрузку правильных дат съемки отдельных фотографий) и нажмите кнопку «Начать печать изображений».
Метки будут добавлены, и наши фотографии будут сохранены снова в отдельном альбоме в галерее.
Как на самсунг а50 | s8 | s7 | а30 | а7 | j6 | а7 | а9 включить дату с камеры телефона
Чтобы включить дату на фото с камеры вам нужно установить приложение «Data Camera» оно может вам добавить текущую дату и время.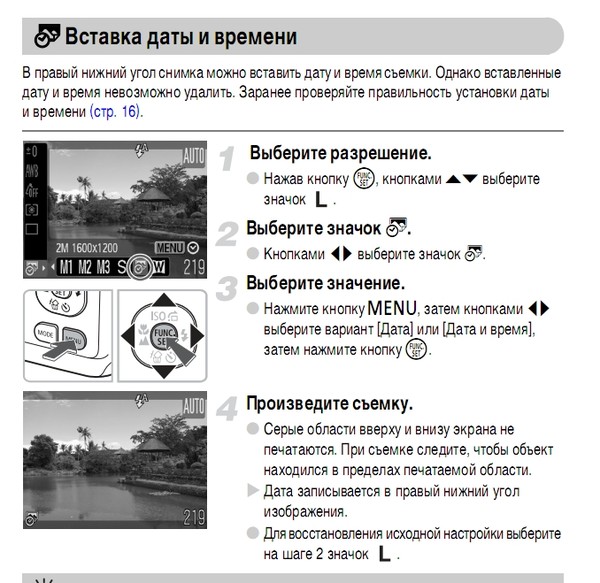
Кроме того, вы можете добавить заметку в день добавления строки.
Можете ввести где-нибудь в примечании, чтобы отобразить название города, широты и долготы. (Вам нужно включить интернет или GPS, чтобы получить информацию о местоположении).
Можете перетащить дату время за пределы экрана и восстановить положение по умолчанию.
Когда закончите сохраните фото или поделитесь им с друзьями, непосредственно нажав значок общего доступа.
Также можете скрыть информацию о дате или времени, установив формат сделать невидимыми.
Приложение «Добавить дату и время на фото» в телефоне samsung
Если хотите автоматически добавить текущую метку даты и отметку времени на ваших фотографиях, снятую с встроенной камеры самсунга а50, s8, а5, s7, а7, j6, а9, а7, а30 и других, воспользуйтесь приложением, которое так и называется.
Тогда получите красивые стили и цвета. Вам не понадобится при этом копаться в настройках – это одноразовое действие.
Каждый раз, время и дата они будут автоматически появляться на них. Теперь при просмотре изображение с поездок вам больше не потребуется ломать голову, когда это было.
Теперь при просмотре изображение с поездок вам больше не потребуется ломать голову, когда это было.
Добавляя штамп даты и времени на свои драгоценные воспоминания вопрос, когда вас тревожить не будет. Успехов.
Как поставить дату и время на фото в Андроиде?
Если нужно поставить дату и время (или просто дату) на фото на Андроиде, то можно поступить так:
1) Использовать приложения, с помощью которых можно добавлять текст на изображения — то есть написать дату / время самостоятельно.
2) Использовать приложения, которые устанавливают дату / время автоматически.
Первый способ, конечно, не совсем удобен — его можно особо не рассматривать.
Что касается специализированных бесплатных приложений для установки даты и времени, то могу выделить 2 из них:
1) DateCamera.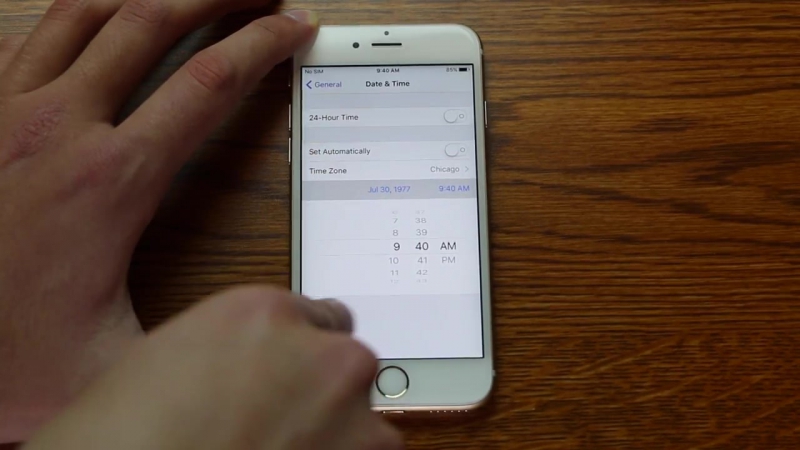
2) Timestamp Photo and Video Free.
Далее напишу подробно о том, как их использовать.
DateCamera
Это камера с функцией установки даты и времени на фото.
Если вам нужно обработать уже имеющееся фотографии, то DateCamera не подойдёт; а вот если нужно сделать новую фотографию c датой / временем, то это приложение вполне можно использовать.
Можно настраивать внешний вид надписи:
1) Размер.
Это первая кнопка слева (с надписью «Size»).
2) Формат времени.
Это вторая кнопка слева (с надписью «Format»).
Здесь можно даже отключить отображение времени (чтобы отображалась только дата) — это очень удобно.
3) Формат даты.
Это третья кнопка слева (с надписью «Format»).
4) Цвет.
Это четвёртая кнопка слева (с надписью «Color»).
После задания всех настроек можно приступать к съёмке.
Для этого есть специальная круглая кнопка с правой стороны (на скриншоте выделена красным прямоугольником):
Нажимаем на неё, и получится снимок с отображением даты / времени.
В галерее телефона (смартфона) его можно найти в папке «DateCamera».
Timestamp Photo and Video Free
Это приложение, в отличие от DateCamera, позволяет ставить дату / время на уже имеющуюся фотографию.
Вот как это сделать:
1) Сначала нужно запустить приложение.
Откроется «Галерея», и оттуда выбираем фото для обработки (просто щёлкаем на нём).
Замечу, что возможен и множественный выбор (кнопка «Select» и последовательно выбираем фото), но для этого должна стоять версия Pro.
2) Для того, чтобы настроить внешний вид надписи, нужно нажать на шестерёнку.
Например, можно изменить цвет (это актуально, если фотография зимняя, и белый цвет, который установлен по умолчанию не подойдёт).
Также имеется большой выбор форматов даты и времени, он несколько больше, чем в приложении DateCamera.
Наконец, можно выбрать шрифт и задать отступы.
3) После того как вы выберете фотографию, откроется её предпросмотр в отдельном окне.
Теперь нажимаем на кнопку «ADD DATE/TIME» — начнётся обработка.
4) По завершении обработки получаем сообщение о том, что копия исходного фото с добавленной датой / временем была сохранена в памяти Андроида.
В галерее всё будет лежать в одноимённой папке под названием «Timestamp Photo».
А физически — в папке Pictures / TimestampPhoto.
Отображение даты на фотографиях и другие теги
- Подробности
- Категория: Секреты Андроида
- Опубликовано 03.09.2015 15:23
- Просмотров: 897
Дорогие посетители сайта GeoDum.ru! Начинающие пользователи смартфона или планшета на операционной системе Андроид!
Если вас интересует, как отобразить дату и другую информацию о снимке, сделанном с помощью штатного приложения 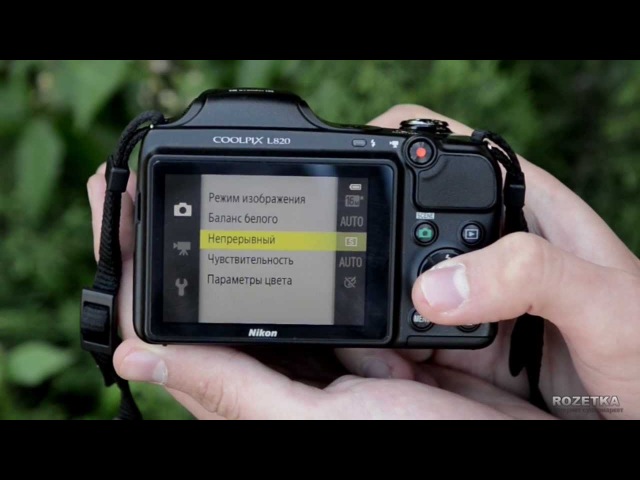 И в этой статье я открою вам очередной секрет Андроид, о котором вы можете и не знать.
И в этой статье я открою вам очередной секрет Андроид, о котором вы можете и не знать.
Если вы делаете снимок или видео на вашем смартфоне/планшете, то при этом на карте памяти создается файл, в котором, кроме самого изображения, автоматически записывается служебная информация
Для отображения даты непосредственно при просмотре снимков следует использовать так называемые теги. Это, иначе говоря, метки. Для их использования нужно в Настройках приложения Галерея (в том же контекстном меню) включить Помощник по тегам в положение включено (I) и, нажав на строчку Помощник по тегам, выбрать далее птички, что именно вам нужно отображать.
Но нужно учесть, что для отображения местоположения и погоды нужно заранее перед выполнением снимка включить Теги местоположения в Настройках приложения Камера и включить модуль GPS (Геоданные) в настройках смартфона. Однако имейте в виду, что после этого местоположение объекта становится неотъемлемой частью файла, отображается в его свойствах, как описано выше , и, например, при передаче файла друзьям становится доступным другим лицам. Вам это не всегда бывает желательно.
автоматическое указание даты и времени на фотографиях в iPhone джейлбрейк
Stampr: автоматическое указание даты и времени на фотографиях в iPhone [джейлбрейк]
При фотографировании на iPhone, пользователям доступно два различных режима: нормальный и HDR. В первом случае вы делаете обычный снимок без внесения каких-либо изменений со стороны смартфона. В режиме HDR несколько кадров различной экспозиции объединяются в одну фотографию. Это расширяет ее динамический диапазон и в некоторых условиях существенно улучшает качество изображения. Благодаря новому твику Stampr, у вас появляется третий режим фотографирования с проставлением даты и времени в нижней части снимка.
В первом случае вы делаете обычный снимок без внесения каких-либо изменений со стороны смартфона. В режиме HDR несколько кадров различной экспозиции объединяются в одну фотографию. Это расширяет ее динамический диапазон и в некоторых условиях существенно улучшает качество изображения. Благодаря новому твику Stampr, у вас появляется третий режим фотографирования с проставлением даты и времени в нижней части снимка.
После установки Stampr изменяет способ работы нативной камеры iPhone: утилита добавляет на снимок специальную маску, на которой находится служебная информация: текущая дата, время и любой произвольный текст.
Все опции Stampr доступны для правки в настройках iPhone:
- Включение и отключение Stampr
- Выбор режима отображения времени 12 или 24 часа
- Шрифт для даты и времени
- Цвет текста
- Вставка произвольного текста на фотографию перед датой и временем
Для установки твика на iPhone, iPod touch и iPad необходим джейлбрейк.
Скачать Stampr можно бесплатно в Cydia из репозитория BigBoss.
www.digger.ru
новости интернета и современных технологий
Любая фотография снабжается некоторым объемом скрытой информации, называемой метаданными. Это может быть дата создания изображения, модель камеры и параметры создания снимка, информация о местонахождении, собственнике и т.д.
Такая информация может порой рассказать даже больше, чем само изображение. Поэтому пользователям иногда и требуется изменить метаданные фотографии, удобнее всего это делать прямо на самом iPhone. Кому-то требуется удалить информацию о местоположении во время снимка, скорректировать дату фотографии, добавить нужные данные.
Причин может быть много, вдаваться в них не стоит. А помочь редактировать метаданные фотографий на iPhone поможет приложение Exif Metadata.
Это приложение доступно для бесплатного скачивания в App Store для вашего iPhone. Exif Metadata можно установить и на iPad, но стоит учитывать факт оптимизации программы для использования на смартфоне.
Изменить или добавить информацию о местоположении в вашей фотографии
После загрузки Exif Metadata и ее последующей установки приложение надо запустить и выполнить следующие шаги:
1. Разрешить доступ программы к вашим фотографиям.
2. Из списка отображаемых альбомов выберите требуемую фотографию. Откроется окно с подробными метаданными этого файла, в том числе информация о местоположении камеры во время снимка.
3. Нажмите на кнопку Edit location, чтобы изменить текущие данные или добавить новые.
4. Есть возможность воспользоваться поиском локации, чтобы добавить свое текущее местоположение или же ввести координаты в поле Search Location. А можно перемещаться по карте с помощью пальца.
5. После окончания выбора координат нажмите кнопку Save в правом верхнем углу и подтвердите намерения нажатием кнопки Изменить.
Изменить дату и время фотографии
Метаданные позволяют узнать и дату создания фотографии. Этот параметр тоже можно изменить.
1. Скроллингом перейдите в нижнюю часть окна Exif Metadata и нажмите там кнопку Edit Exif для начала редактирования.
2. Найдите поле с датой, Date, и кликнете на нее. Откроется классическая форма выбора даты. Аналогично можно сменить и время создания фотографии, нажав на поле Time.
3. После окончания изменений нажмите кнопку Save.
Изменение или добавление других метаданных
В фотографии можно изменить не только данные о местоположении, дате и времени, но и некоторые другие элементы метаданных.
1. В нижней части окна Exif Metadata нажмите кнопку Edit Exif.
2. Нажмите на любой раздел метаданных для внесения изменений.
3. После окончания редактирования нажмите кнопку Save в правом верхнем углу.
Если по какой-то причине понадобится изменить метаданные для фотографии, приложение Exif Metadata является отличным вариантом. Интерфейс программы прост и интуитивно понятен, варианты изменений довольно гибкие, а сама она бесплатная.
24hitech.ru
Как поставить дату на фото на iPhone
Многие поклонники фото предпочитают устанавливать дату съемки на свои снимки. Чаще всего эта операция выполняется на компьютере, при помощи специализированных утилит, большинство из которых не самые удобные в использовании. Мало кто знает, но установить дату на фото можно прямо на iPhone или iPad, при этом данная операция не требует ни знания специальных программ, ни больших затрат времени. О том, как поставить дату на фото на iPhone рассказали в этой инструкции.
О том, как поставить дату на фото на iPhone рассказали в этой инструкции.
Как поставить дату на фото на iPhone
Стандартное приложение iOS «Камера» не имеет функции установки даты на фотографии при съемке. А вот в App Store приложений, способных справиться с данной задачей, предостаточно. Отличным бесплатным решением является приложение DateStamper. Оно включает в себя встроенные покупки, но для полноценного и неограниченного использования средства выполнять их необязательно.
Сам же процесс установки даты на фото через DateStamper, да и любые схожие приложения чрезвычайно прост.
Шаг 1. Запустите приложение DateStamper.
Шаг 2. Пометьте флажками снимки, на которые требуется установить дату.
Шаг 3. Нажмите Stamp.
Шаг 4. Подтвердите изменение снимков, нажав «Изменить».Готово! На выбранные вами фотографии установлена дата.
Отметим, что стиль надписи можно менять в настройках приложения.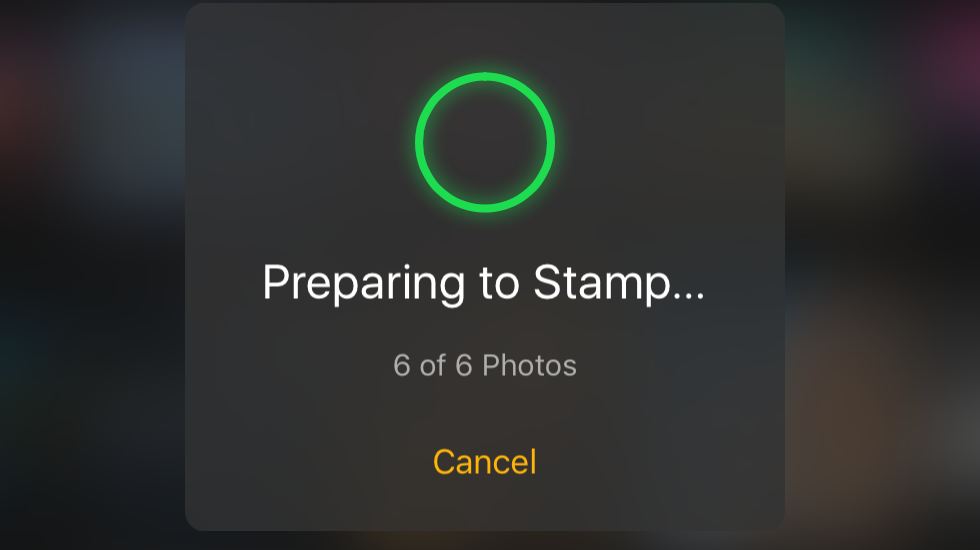 Вы можете изменить шрифт, его размер, стиль и цвет. Кроме этого, вы в праве выбрать формат отображения даты.
Вы можете изменить шрифт, его размер, стиль и цвет. Кроме этого, вы в праве выбрать формат отображения даты.
Поставьте 5 звезд внизу статьи, если нравится эта тема. Подписывайтесь на нас ВКонтакте , Instagram , Facebook , Twitter , Viber .
bloha.ru
35 функций iPhone, о которых вы могли не знать
«Яблочный» смартфон может быть ещё удобнее.
Сочетания клавиш
1. Создание снимков без помощи сенсорного экрана
Просто вызовите Siri долгим прикосновением к кнопке Home и попросите включить камеру. Чтобы сделать фотографию, нажмите на любую кнопку громкости на смартфоне или наушниках.
2. Экстренная перезагрузка
В тех редких случаях, когда iPhone зависает или нужно освободить оперативную память устройства, поможет экстренная перезагрузка. Просто 10 секунд удерживайте нажатыми кнопку Home и кнопку блокировки.
3. Тройное нажатие на кнопку Home
Зайдите в пункт «Универсальный доступ» в основных настройках iPhone.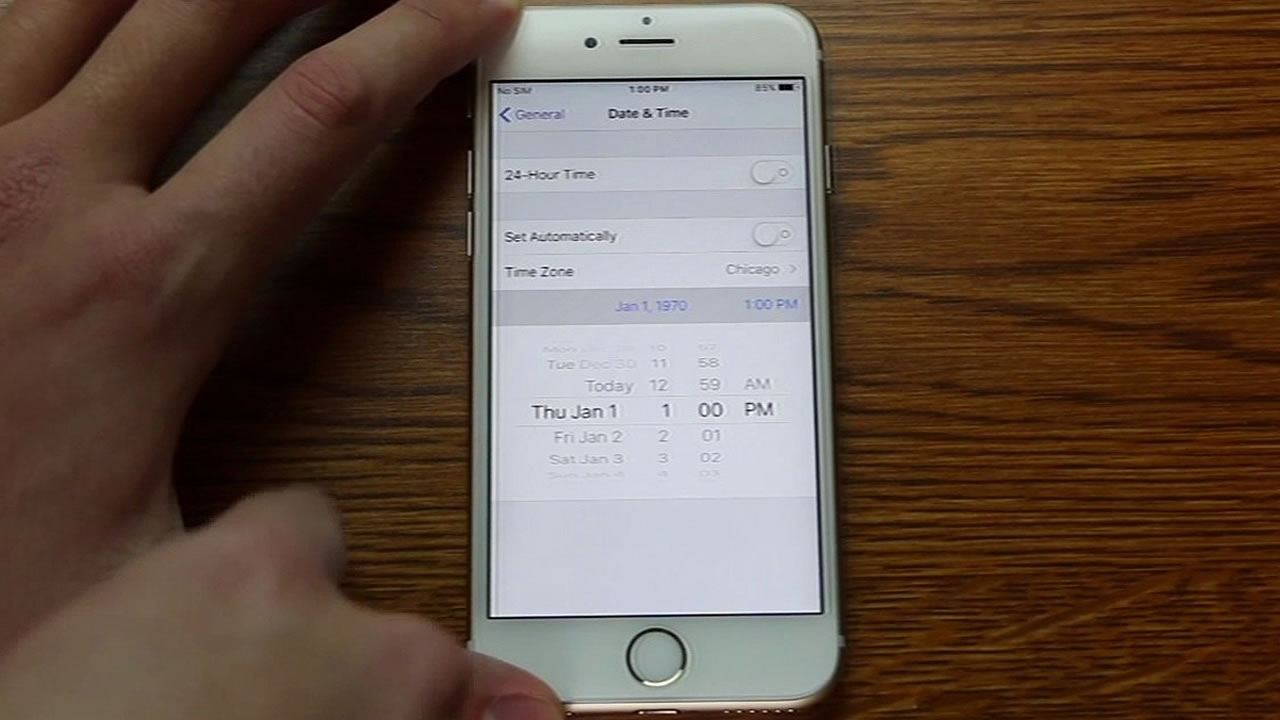 Отмотайте вниз до вкладки «Сочетание клавиш» — перед вами откроется список функций. Тройным нажатием на кнопку Home можно запускать VoiceOver, инверсию цвета (пригодится для чтения), некоторые настройки отображения, экранное увеличение, а также Switch Control или AssistiveTouch.
Отмотайте вниз до вкладки «Сочетание клавиш» — перед вами откроется список функций. Тройным нажатием на кнопку Home можно запускать VoiceOver, инверсию цвета (пригодится для чтения), некоторые настройки отображения, экранное увеличение, а также Switch Control или AssistiveTouch.
Чтобы включать лупу тройным нажатием кнопки Home, просто выберите соответствующий пункт в «Универсальном доступе».
4. Двойное нажатие на сенсор кнопки Home
Пожалуй, все пользователи iPhone знают, что двойное нажатие на механическую кнопку Home открывает окно выбора приложений. Но не каждый в курсе, что двойной тап по сенсору кнопки немного «опускает» экран, позволяя владельцам больших смартфонов с лёгкостью дотягиваться до верхних иконок.
5. Использование 3D Touch
Если у вас iPhone 6s или новее, использование 3D Touch может здорово упростить вам жизнь и сэкономить время. Эта технология ускорит перемещение между приложениями, сделает набор текстов более удобным и не только.
6. Переназначение кнопок громкости
В iPhone предусмотрены две настройки громкости: первая — для звонков и уведомлений, вторая — для музыки и приложений. Выключение в настройках звука тумблера «Изменение кнопками» зафиксирует громкость звонка в текущем положении и передаст боковым кнопкам управление исключительно музыкой и приложениями.
Работа с текстом
7. Отмена последнего действия
Просто встряхните смартфон, и iOS предложит отменить последнее действие, будь то набор, вставка или же, наоборот, удаление текста.
8. Быстрый ввод домена
В тех случаях, когда клавиатура предлагает вам быстрый ввод домена .com, задержите палец на этой кнопке. Перед вами откроется список популярных доменов, где вы сможете быстро переключиться на заветный .ru.
9. Удаление значка микрофона с клавиатуры
Иконка микрофона между пробелом и кнопкой смены языка предназначена для голосового ввода текста. Убрать значок можно, переместив в настройках клавиатуры ползунок «Включить диктовку» в неактивное положение.
10. Прослушивание текста
iOS поддерживает функцию «Экран вслух». Для её включения активируйте ползунок в настройках речи: «Настройки» → «Основные» → «Универсальный доступ». Чтобы iPhone проговорил текст на экране, проведите двумя пальцами сверху вниз в любом приложении.
Безопасность
11. Создание буквенного пароля для разблокировки
Если вы не доверяете четырёх- или шестизначным паролям и не любите технологию Touch ID, вы можете установить длинный пароль из букв и цифр.
Зайдите в настройки код-пароля и выберите пункт «Сменить код-пароль». Система потребует ввести сначала старую комбинацию, а потом новую. На экране ввода нового пароля нажмите на «Параметры код-пароля» и выберите приемлемый вариант.
12. Повышение точности Touch ID
Чтобы iPhone более уверенно и быстро распознавал вас, создайте несколько отпечатков одного и того же пальца.
13. Создание скрытых фотографий
Если делать фотографии в стандартном приложении камеры, то они сохранятся в медиатеке. Чтобы защитить фото паролем, необходимо прибегнуть к хитрости. Отключите экспорт фотографий и установите пароль в настройках приложения «Заметки». Чтобы сделать секретный снимок, перейдите к созданию новой заметки и тапните по значку камеры. После того как фотография будет сделана, нажмите на «Экспорт» и выберите «Заблокировать заметку».
Чтобы защитить фото паролем, необходимо прибегнуть к хитрости. Отключите экспорт фотографий и установите пароль в настройках приложения «Заметки». Чтобы сделать секретный снимок, перейдите к созданию новой заметки и тапните по значку камеры. После того как фотография будет сделана, нажмите на «Экспорт» и выберите «Заблокировать заметку».
14. Гид-доступ
Мы часто отдаём смартфон в чужие руки «уровень в игре пройти», «статью почитать» или «видео на YouTube посмотреть». Если вы не доверяете тому, кто будет пользоваться вашим iPhone, включите гид-доступ в настройках: «Основные» → «Универсальный доступ» → «Гид-доступ».
Передавая iPhone кому-то, трижды нажмите на кнопку Home для включения гид-доступа, и человек сможет пользоваться только открытым приложением.
15. «Чей это iPhone?»
Если вы нашли потерянный iPhone, связаться с его владельцем без ввода пароля поможет Siri. Спросите у неё «Чей это iPhone?» или «Кому принадлежит этот iPhone?», и перед вами откроется окно с именем хозяина гаджета.
Чтобы нашедший ваш iPhone мог отыскать вас этим способом, зайдите в настройки Siri и во вкладке «Данные» назначьте контакт с информацией о себе.
16. Мужской голос Siri
Не все знают, но наш верный электронный ассистент может разговаривать приятным мужским голосом. Эта опция доступна в настройках Siri.
Звонки
17. Вызов последнего набранного номера
Чтобы повторить последний вызов, не обязательно заходить во вкладку «Недавние». Нажмите на зелёную трубку на экране с клавишами, и iPhone предложит перезвонить по последнему набранному номеру.
18. Быстрый доступ к избранным контактам
Для быстрого набора важных номеров добавьте их во вкладку «Избранные» в стандартном приложении «Телефон». Свайпом вправо на рабочем столе перейдите к панели виджетов. Отмотайте вниз и нажмите «Изменить», а потом тапните по плюсу у виджета «Избранное». Теперь вы можете звонить любимым быстрее и даже при заблокированном экране.
19. Определение входящего вызова в наушниках
Отвечать на звонки с наушников иногда гораздо проще, чем тянуться за телефоном.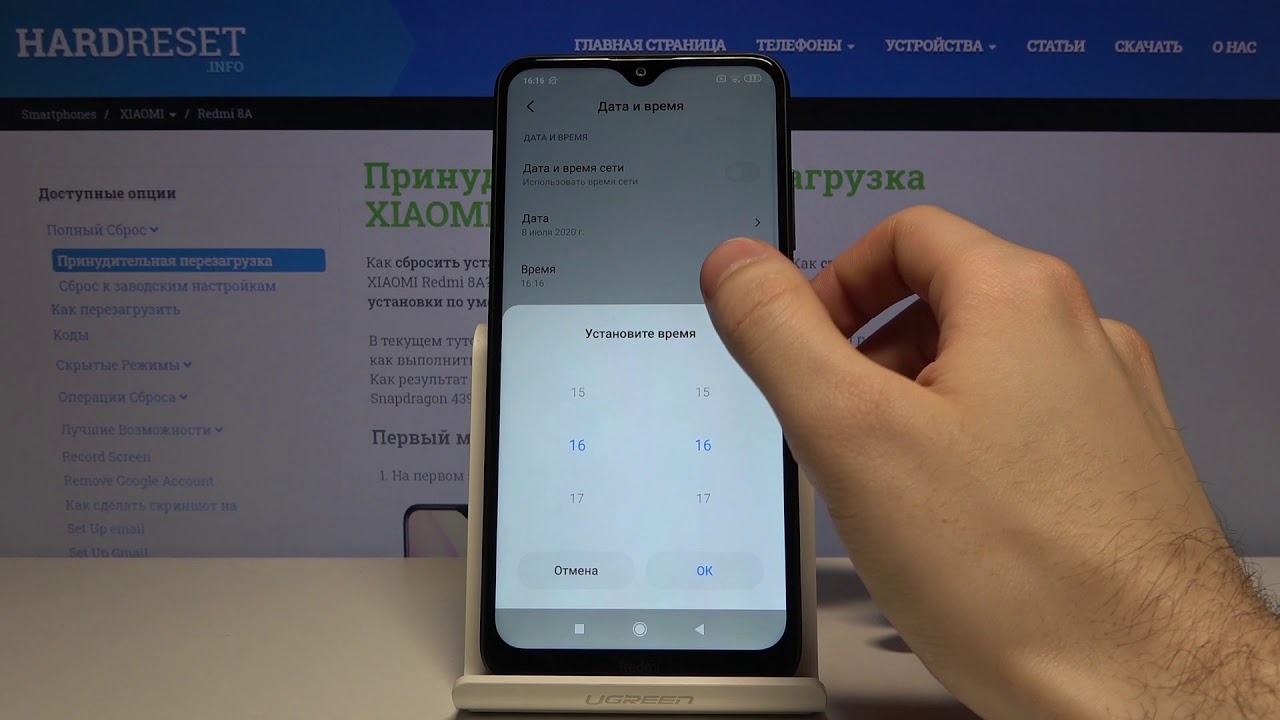 Чтобы узнать, кто вам звонит, не доставая iPhone из кармана, включите тумблер «Объявления вызовов» в настройках телефона.
Чтобы узнать, кто вам звонит, не доставая iPhone из кармана, включите тумблер «Объявления вызовов» в настройках телефона.
Сообщения
20. Удаление старых сообщений
Удаление неактуальных сообщений поможет навести порядок в переписках и освободить драгоценные мегабайты памяти. Найдите пункт «Оставлять сообщения» в настройках и задайте необходимое время, по истечении которого месседжи будут удаляться.
21. Экономия трафика в «Сообщениях»
Чтобы не тратить трафик на тяжёлые вложения, включите режим низкого качества в настройках сообщений.
22. Время отправки сообщений
Одна из неочевидных функций «Сообщений» — просмотр точного времени отправки. Просто проведите пальцем от правой части экрана.
Будильник
23. Установка звонка из Apple Music
Возможность установить любимую песню на будильник — не хитрость, а базовая функция iPhone, о которой многие не знают. Создавая новый будильник, нажмите на вкладку «Звук». Отмотайте список к самому началу, перед стандартными рингтонами найдите панель со знакомыми названиями и нажмите на «Выбор песни».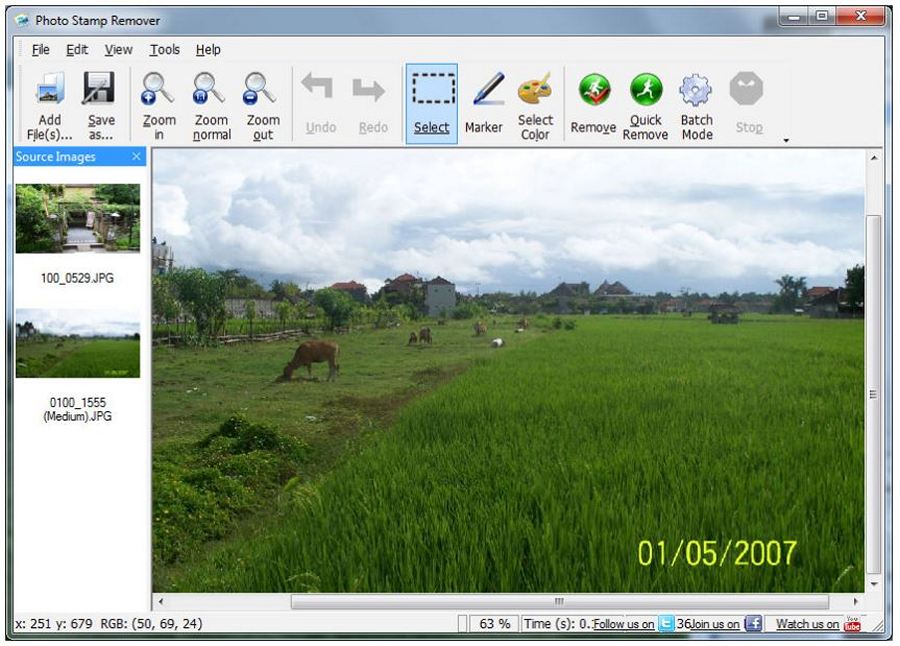
24. Отсрочка будильника
Чтобы перенести звонок будильника на более позднее время, не обязательно искать соответствующую кнопку на экране. Нажмите на любую боковую кнопку, и iPhone разбудит вас снова через девять минут.
Подобный интервал выбран неслучайно: старые механические будильники не могли отсчитать ровно 600 секунд. Они не учитывали текущую минуту и начинали отсчёт уже девяти минут со следующей.
Safari
25. Поиск по слову на странице
Введите нужное слово в адресной строке. В выпавшем меню под предложениями поисковика выберите пункт «На этой стр.»
26. Недавно закрытые вкладки
Перейдите к экрану Safari, в котором показываются превью открытых страниц, и задержите палец на кнопке «+». Перед вами откроется список недавно закрытых вкладок. Это полезно, если вы случайно закрыли давно открытую страницу, которую трудно найти в истории браузера.
lifehacker.ru
Как делать фото во время видео на iPhone
Возможность одновременно делать фотографии и снимать видео на айфон Apple показала еще несколько лет назад на презентации iPhone 5.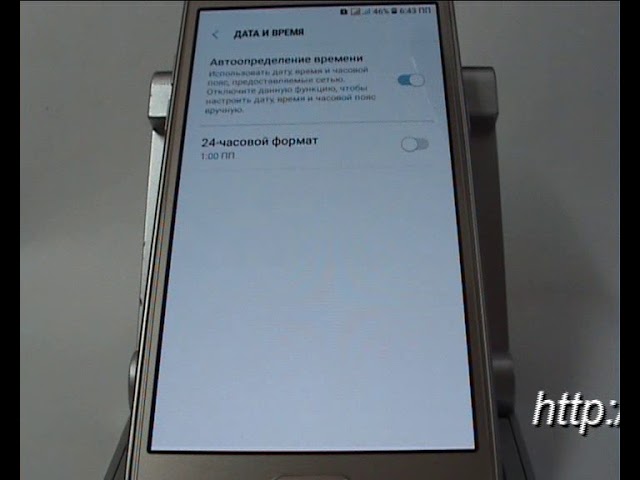 Действительно, в iOS 6 появилась такая кнопка — а чтобы было понятно, для чего она нужна, дизайнеры выполнили ее в виде небольшого фотоаппарата. Достаточно было начать видеосъемку, чтобы она появилась в углу.
Действительно, в iOS 6 появилась такая кнопка — а чтобы было понятно, для чего она нужна, дизайнеры выполнили ее в виде небольшого фотоаппарата. Достаточно было начать видеосъемку, чтобы она появилась в углу.
В погоне за минимализмом Apple решила превратить эту кнопку из фотоаппарата в обычный «кружок», и здесь начались сложности. Те, кто раньше пользовался смартфонами на Android, и не подозревали, для чего нужна эта кнопка, пока как-то случайно не попробовали нажать ее. Как правило, во время записи видео не хочешь трогать то, что не знаешь, поскольку боишься, что запись прервется (или еще что-то случится).
В общем, даже сейчас многие пользователи не знают, как делать фото во время видеосъемки на айфоне. Касается это не только новичков, но и обычных пользователей, у которых раньше просто не возникало такой потребности. Если вы уже знаете про эту функцию, ставим лайк (и вступаем в наш Telegram-чат), а для тех, кто постоянно познает новое — вот короткая инструкция.
Как делать фото во время видео на айфоне
Сразу после начала записи видео в левом нижнем углу экрана появляется кнопка, с помощью которой можно сделать снимок.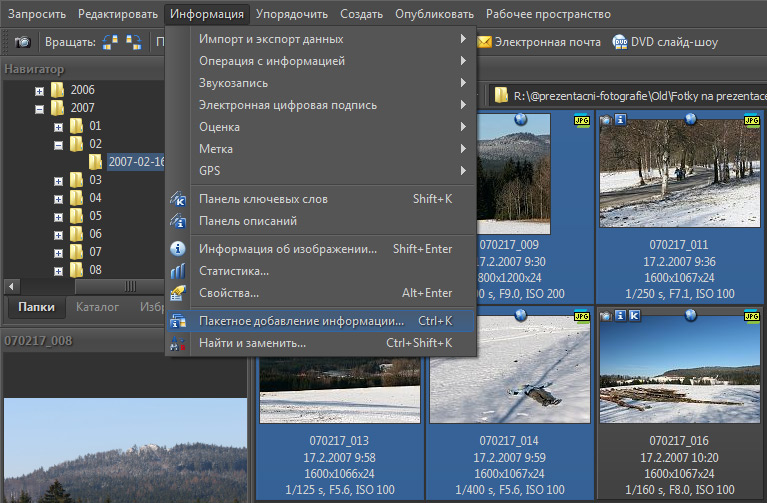 Причем если вы на нее нажмете, ничего не произойдет: о том, что фото было сделано, узнаете уже после того, как запись будет завершена. Так что на всякий случай лучше делайте сразу несколько кадров.
Причем если вы на нее нажмете, ничего не произойдет: о том, что фото было сделано, узнаете уже после того, как запись будет завершена. Так что на всякий случай лучше делайте сразу несколько кадров.
Полученные снимки сохраняются в приложении «Фото». В чем их единственной недостаток от снимков, сделанных в обычном режиме камеры — они имеют меньшее разрешение. Например, iPhone 5 максимум пишет видео в 1080p, поэтому и фото будут с разрешением 1920 x 1080 пикселей. Обычные фото же сохраняются в формате 3264 × 2448 точек.
Зачем это нужно? В основном во время спортивных соревнований или других активностей, где хочется не только видео снять, но и фотографию сделать. Так что функция на самом деле полезная.
Лучший комментарий
Crazy, как набрать стакан воды? Раньше было два вентиля и все понимали, что их нужно крутить. А теперь чаще ставят один рычажок. И даже опытные пользователи не всегда понимают, как открыть воду.
appleinsider.ru
Dater: Смотрим время и дату фотоснимка на iPhone (jailbreak)
Твик Dater предназначен для того, чтобы i-пользователь смог узнать более подробную информацию (время и дату) о любом сделанном на встроенную фотокамеру снимке.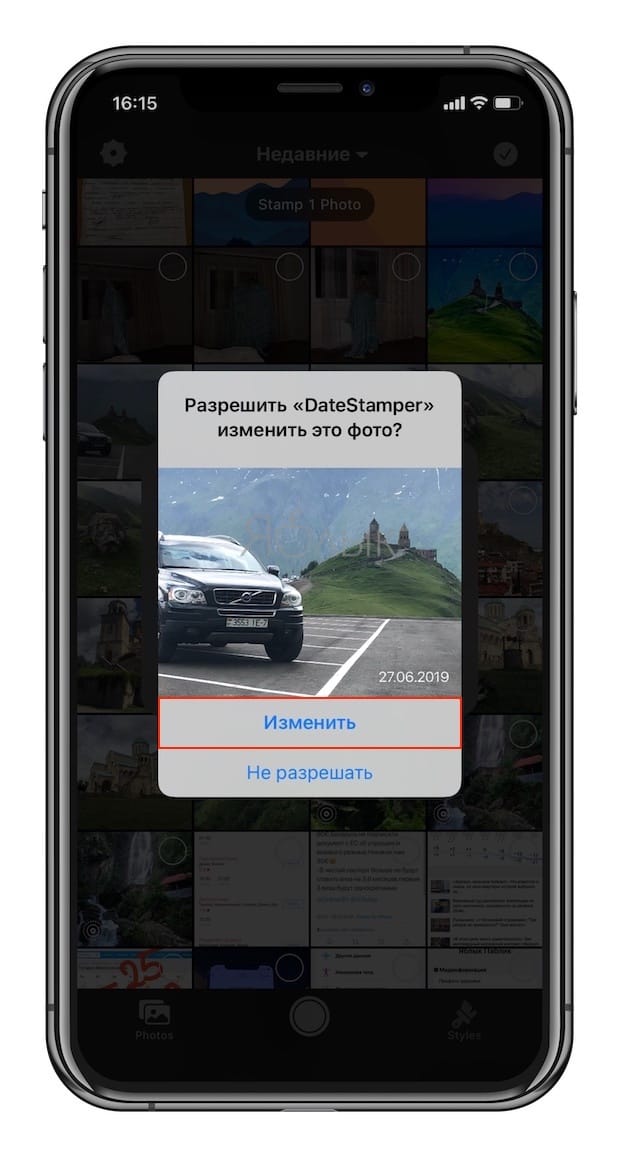
Когда мы делаем снимок на камеру нашего i-устройства, то вместе с ним также сохраняется и информация о времени и дате его создания. Все современные фотоаппараты и камеры тоже сохраняют подробную информацию о снимках. Но, в случае с iOS, возникают неудобства — узнать информацию непосредственно через смартфон или планшет нельзя.
С твиком Dater это не будет проблемой. Суть его работы заключается в том, что после установки, вы сможете видеть время и дату создания фотографии через стандартное фотоприложение. Помимо этого вам будут доступны данные о размере изображения и его разрешении. Чтобы появилось окно с расширенной информацией, необходимо нажать пальцем на изображение и удерживать палец в течение нескольких секунд пока не появится выпадающее меню. В нём, помимо привычной команды «Копировать», появится новый пункт – Image Info. Выбрав его, вы сможете узнать более подробную информацию о снимке: название фото, размер, дата создания, дата последнего изменения, разрешение и координаты местности, в которой он был сделан.
Dater во многом схож с бесплатным твиком Stampr (дата, время, текст), но предлагает больше информации. Скачать Dater можно из Cydia по цене 0,99$.
www.prostomac.com
Как поставить дату на цифровое изображение. Как установить дату и время на компьютере двумя простыми способами Как поставить текущую дату в Excel
Инструкция
Если у вас нет возможности или желания заниматься обработкой отснятого материала на компьютере, а видеть дату на каждом снимке хочется, заранее позаботьтесь о том, чтобы в автоматическом режиме проставляла дату на каждом кадре. Для этого войдите в меню фотоаппарата и в разделе «Настройки» или «Опции» (в зависимости от модели пункты меню могут называться по-разному) установите желаемый параметр.
Многие современные мобильные телефоны, и тем более смартфоны и планшетные компьютеры, также способны во время съемки выводить дату на каждую фотографию. Для включения этой опции откройте в меню настройки фотокамеры и установите режим отображения времени снимка.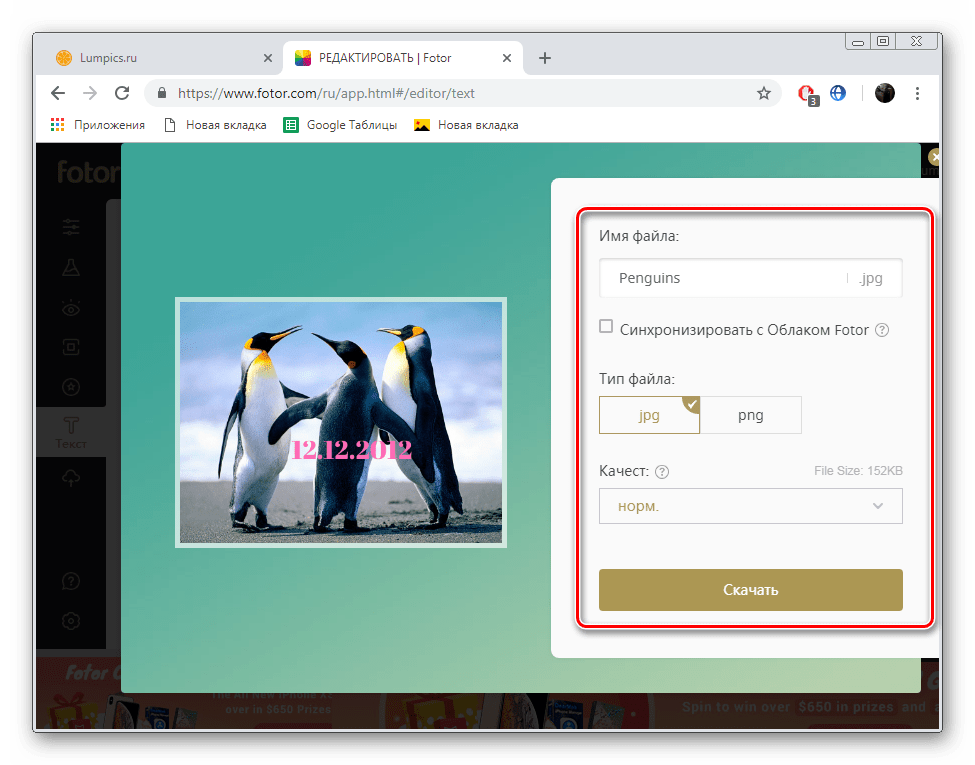 Если самостоятельно найти нужный пункт меню не удается, воспользуйтесь инструкцией к вашему устройству, потому что пути к тем или иным настройкам у каждого гаджета разные.
Если самостоятельно найти нужный пункт меню не удается, воспользуйтесь инструкцией к вашему устройству, потому что пути к тем или иным настройкам у каждого гаджета разные.
Если же проблема все же встала перед вами постфактум, ничего не остается делать, как добавить дату вручную, с помощью любого доступного графического редактора, пусть даже это будет встроенная в набор системных средств Windows программа Paint. Нажмите кнопку «Пуск», перейдите в раздел «Все программы» и в разделе «Стандартные» кликните по ее иконке.
Когда откроется окно программы, перетащите в нее фотографию или добавьте файл, нажав сочетание клавиш Ctrl и О. Щелкните по пиктограмме с изображением буквы «А» на панели инструментов редактора Paint, затем кликните в любом месте фотографии и выберите нужный шрифт, цвет и размер надписи, которая будет представлять собой дату снимка.
Поместите курсор в правый нижний угол снимка (именно в этом месте обычно находится дата на фото), а затем введите нужные цифры.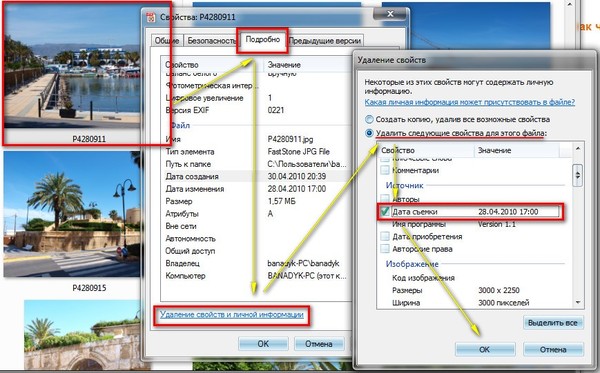 Завершив ввод, кликните в любой свободной области изображения. Сохраните полученный результат, выбрав в меню команду «Сохранить как».
Завершив ввод, кликните в любой свободной области изображения. Сохраните полученный результат, выбрав в меню команду «Сохранить как».
Источники:
Сегодня мало кто пользуется функцией автоматического добавления даты при фотосъемке, предпочитая получать «чистые» снимки. Однако приводя в порядок коллекцию фотографий, может возникнуть необходимость проставить дату на группе снимков. В этом случае понадобится программное средство, предоставляющее такой функционал.
Инструкция
Платить за добавление даты на свои фотографии для многих окажется неприемлемым, но в поисках приложения, которое бы выполняло нужные функции , можно не преуспеть. В основном, все программы такого типа предлагают либо бесплатный период, либо устанавливают ограничения на количество обрабатываемых одновременно файлов. А еще более неприятно, если к вашим снимкам вместе с датой добавляется логотип разработчика.
К счастью, некоторые популярные и простые графические редакторы умеют «пакетно» добавлять к изображениям любой текст, будь то имя владельца или дата снимка, и они это совершенно бесплатно. Чтобы воспользоваться одной из таких программ, перейдите на сайт www.google.ru и из раздела «Все продукты», который находится в меню «Еще», скачайте приложение Picasa – интуитивно понятый и функциональный графический редактор.
Чтобы воспользоваться одной из таких программ, перейдите на сайт www.google.ru и из раздела «Все продукты», который находится в меню «Еще», скачайте приложение Picasa – интуитивно понятый и функциональный графический редактор.
Запустите программу после установки и согласитесь на добавление в ее библиотеку с жесткого диска. Программа не будет выполнять , а всего лишь добавит ссылки на снимки в свою оболочку для удобства просмотра, поиска и редактирования. После индексации ваших фотографий, в главном окне программы слева вы увидите список папок с изображениями. Щелкните на папке со снимками, к которым вы желаете добавить дату.
В меню «Файл» выберите команду «Экспорт фотографии в папку». Откроется диалоговое окно, где вам будет предложено: выбрать место на диске, куда будет скопирована папка с готовыми фотографиями; ввести новое имя для папки; указать новый размер и качество фотографий, если это необходимо (этот способ можно использовать при «пакетном» изменении размеров фотографий).
Сделав необходимые настройки, в поле «Водяной знак» впишите нужную дату, которая и будет добавлена к снимкам. Нажмите кнопку «Экспорт» и дождитесь, пока фотографии будут обработаны. После завершения процесса программа откроет папку, в которой вы сможете найти готовые фотографии.
Видео по теме
Увлечение фотографией стало очень модным занятием. И это связано не только с получившей широкое распространение цифровой фотографией, но и с большим творческим пространством в искусстве ее обработки. Современная фотография постепенно утрачивает реалистичность, становясь атрибутом компьютерных технологий. Даже печатные издания не обходятся без использования возможностей редактирования фотографий с помощью современных компьютерных программ.
Инструкция
В начале работы требуется перекачать фотографию с на персональный с помощью любого медиаменеджера. Осуществляется данный процесс посредством прилагающейся к фотоаппарату фурнитуры, провода, подключающегося в usb-порт компьютера и к фотоаппарату.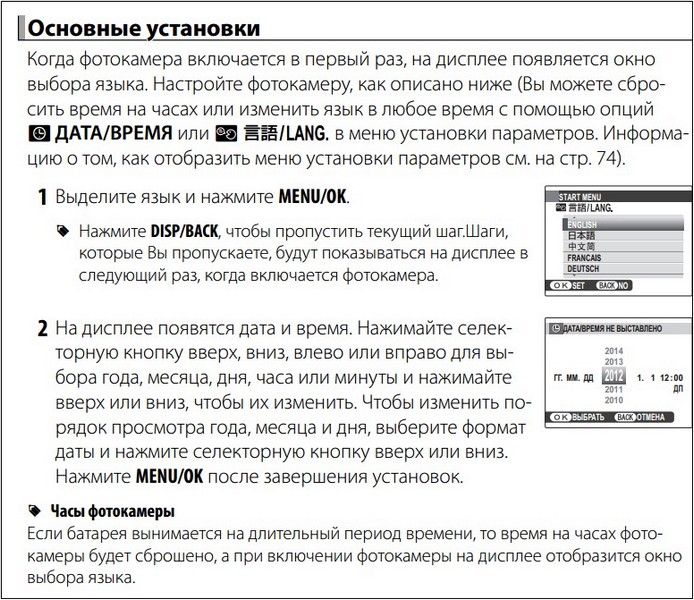
Затем следует установить программу для редактирования . Самые программы, которые выполняют сложное редактирование и преобразование – это Photoshop и CorelDRAW. Для более простого редактирования фотографий подойдет программа, которая входит в базовую установку персонального компьютера – Мicrosoft Office Picture Manager.
Следующий шаг – это открытие необходимого объекта для редактирования в программе фоторедактора. Осуществляется данная функция просто. Курсор мыши устанавливаем на ярлык фотографии и нажимаем правую кнопку. Появляется всплывающий список программ, которые доступны для редактирования данной фотографии. Выбираем нужную нам программу и щелкаем левую кнопку мыши. В открывшейся программе ищем нужную опцию.
Возможности редактирования фотографий практически безграничны. Можно менять любые свойства фотографий. Это касается формата, размера, веса фото. Само изображение на фото можно поворачивать, отражать, регулировать его яркость, контраст, выполнять обрезку и частичное удаление объектов с фотографии. А также делать изображение черно-белым или монохромным, применять спецэффекты, клипарт, объединять с другими фотография (коллаж), выполнять разнообразные виды художественного редактирования и преобразования.
А также делать изображение черно-белым или монохромным, применять спецэффекты, клипарт, объединять с другими фотография (коллаж), выполнять разнообразные виды художественного редактирования и преобразования.
Полезный совет
Фотографию можно изменить до неузнаваемости. Чем сложнее вид редактирования фотографий, тем больше специальных знаний и времени оно потребует.
Иногда случается так, что вы забыли установить в настройках фотоаппарата отображение даты и времени снимка. Это может привести к тому, что на жестком диске вашего компьютера через какое-то время найдутся потерянные фотографии, сделанные неизвестно когда. Но не стоит расстраиваться раньше времени. Дату всегда можно поставить в программе Adobe Photoshop.
С вопросом, как установить время на компьютере я столкнулась при переходе на зимний режим времени. Для меня, тогда еще совершенного «чайника» в интернете, это была проблема. Как оказалось, это вопрос решается легко и просто за несколько минут.
Давайте рассмотрим 2 способа установки времени на компьютере с Windows 7.
В других операционных системах Windows корректировка происходит по этой же схеме.
Устанавливаем дату и время на компьютере из панели уведомлений с помощью индикатора времени.
В правом нижнем углу монитора компьютера, нажимая левой кнопки мыши на дату и время, выходит окно, в котором указана информация о текущей дате и времени.Нажимаем на треугольники по бокам календаря и видим интересующую дату любого месяца.
Чтобы изменить настройки времени, нажимаем на вкладку «Изменений настроек даты и времени» и открывается следующее окно с настройками.Здесь, нажимая на вкладку «Дата и время», производим необходимые изменения.
Если время региона проживания отличается от времени Москвы, тогда нажатием на вкладку» Изменить часовой пояс», выбираем свой часовой пояс.
Для тех, у кого действует переход на летнее и зимнее время, рекомендую поставить галочку в чек боксе «Автоматический переход на летнее время и обратно».
Во вкладке «Время по Интернету» нажатием функции «Изменить параметры» можно настроить время по интернету. Для этого устанавливаем галочку в чек боксе «Синхронизировать с сервером времени в Интернете» и нажимаем «Обновить сейчас».
Для этого устанавливаем галочку в чек боксе «Синхронизировать с сервером времени в Интернете» и нажимаем «Обновить сейчас».
Тогда устанавливается автоматически правильное время, которое без вашего участия в дальнейшем будет корректироваться. Это упрощает вашу работу и не нужно отвлекаться на ручной перевод времени.Не забываем после каждого изменения параметров нажимать на кнопку «ОК»
Устанавливаем время на компьютере из панели управления
Нажатием кнопки «Пуск» в нижней левой части монитора выбираем вкладку «Панель управления».
В открывшемся окне в правом верхнем углу выбираем просмотр «Крупные значки» и открываем, нажатием кнопки мыши, «Дата и время».
Далее делаем настройки по аналогии, указанным выше.
Вот так легко и просто настраивается дата и время на компьютере.
Отличной Вам работы!
Настройка даты и времени на компьютере одна из несложных настроек. В основном настройка времени и даты не нуждается в постоянной настройке, т.к. достаточно один раз выставить дату и время и забыть про эту настройку 🙂 Но бывает необходимость в ее корректировке, например отмена в России перехода на зимнее время.
В данной статье я Вам пошагово покажу как настроить дату и время в windows 7 на вашем компьютере, какие еще настройки можно делать с временем. Как отключить синхронизацию времени, или как изменить формат отображения даты и времени.
А так как существует несколько способов доступа к настройке даты и времени, я Вам покажу простой способ и более сложный.
И так, приступим.
Настроить дату и время через системный трей
Для начала рассмотрим простой способ настроить дату и время:
Шаг 1. На панели задач, в правом нижнем углу, кликните один раз левой кнопкой мыши на дате и время. В появившемся окне нажмите Изменить дату и время, как показано на рисунке:
Чтобы изменить дату и время на компьютере, ваша учетная запись должна обладать правами администратора, иначе Вы не сможете внести изменения. Как узнать обладает ли Ваша учетная запись правами администратора.
Шаг 3. В открывшемся окне настройка времени и даты с помощью стрелок выберите нужный месяц, год и дату. А под часами установите нужное время.
А под часами установите нужное время.
После выбора корректировке даты и времени нажмите ОК. Вот и все, Вы настроили дату и время.
Дополнительные настройки даты и времени на компьютере
Другая настройка времени и даты, которую Вы можете выполнить, это изменить свой часовой пояс, выбрав свой часовой пояс где вы находитесь. Если вам нужно настроить часовой пояс, то во вкладке дата и время нажмите левой кнопкой мыши на изменить часовой пояс:
В появившемся окне Выбор часового пояса из выпадающего меню, выберите свой часовой пояс, или который вам надо.
С принятием закона об отмены перехода России на зимнее время, в автоматическом переходе на зимнее время и обратно в windows смысл утрачен, уберите галочку с Автоматический переход на зимнее время и обратно, если что то изменится то поставите обратно 🙂
Если у вас установлено обновление от Микрософт, то настройка часового пояса у вас будет выглядеть вот так:
Еще одна настройка даты и времени, которую вы можете выполнить, это изменить выполнение синхронизации времени и сменить сервер синхронизации из предложенного списка.
Шаг 1. Перейдите на вкладку Время по интернету и нажмите на кнопку изменить параметры (Нужны права администратора):
Шаг 2. Если у вас снята галочка Синхронизировать с сервером времени в Интернете, то установите ее, и выберите любой понравившийся сервер из списка, как на рисунке:
После настройки нажмите на кнопку ОК!
Другой способ доступа к настройкам даты и времени
Теперь давайте рассмотрим другой способ доступа к настройкам времени и даты, это через панель управления. И так начнем.
class=»eliadunit»>
Порой возникает задача поставить дату снимка на фотографию. Такой вопрос решается довольно просто: открывается любой простой графический редактор и (предварительно посмотрев в свойствах изображения) ставиться дата снимка. Абсолютно другая задача, когда требуется проставить дату на нескольких десятков, сотен фотографиях. В таком случае на помощь к нам приходит программное обеспечение под названием
Затем переходим из вкладки «Основные» во вкладку «Преобразования». Разворачиваем меню «Изображение» => выбираем «Добавить текст»:
Разворачиваем меню «Изображение» => выбираем «Добавить текст»:
class=»eliadunit»>
В «Параметры» добавляем дату создания (можно выбрать не только её, функции программы XnView обширны):
Чуть ниже выбираем расположение даты, цвет и шрифт. После настройки нажимаем «Выполнить», после чего произойдёт операция нанесения даты на фото.
Напоследок стоит дать небольшой совет: учитывая что после нажатия кнопки «Выполнить» произойдёт перезапись ваших фотографий, то рекомендуется (а вдруг результат не удовлетворит вас) делать резервное копирование изображений перед обработкой их в
- Устранение ошибки при запуске Office 2010 на XP
- Как обновить Internet Explorer 8 до 11 версии для Windows 7?
Как поставить дату в Instagram Stories ▷ ➡️ Creative Stop ▷ ➡️
Просмотр историй своих друзей в InstagramВы заметили, что на некоторых фотографиях и видео наложена дата, и вы хотели бы знать, как воспроизвести ее с вашим контентом? Что ж, тогда я бы сказал, что вы попали в нужное русло в нужное время.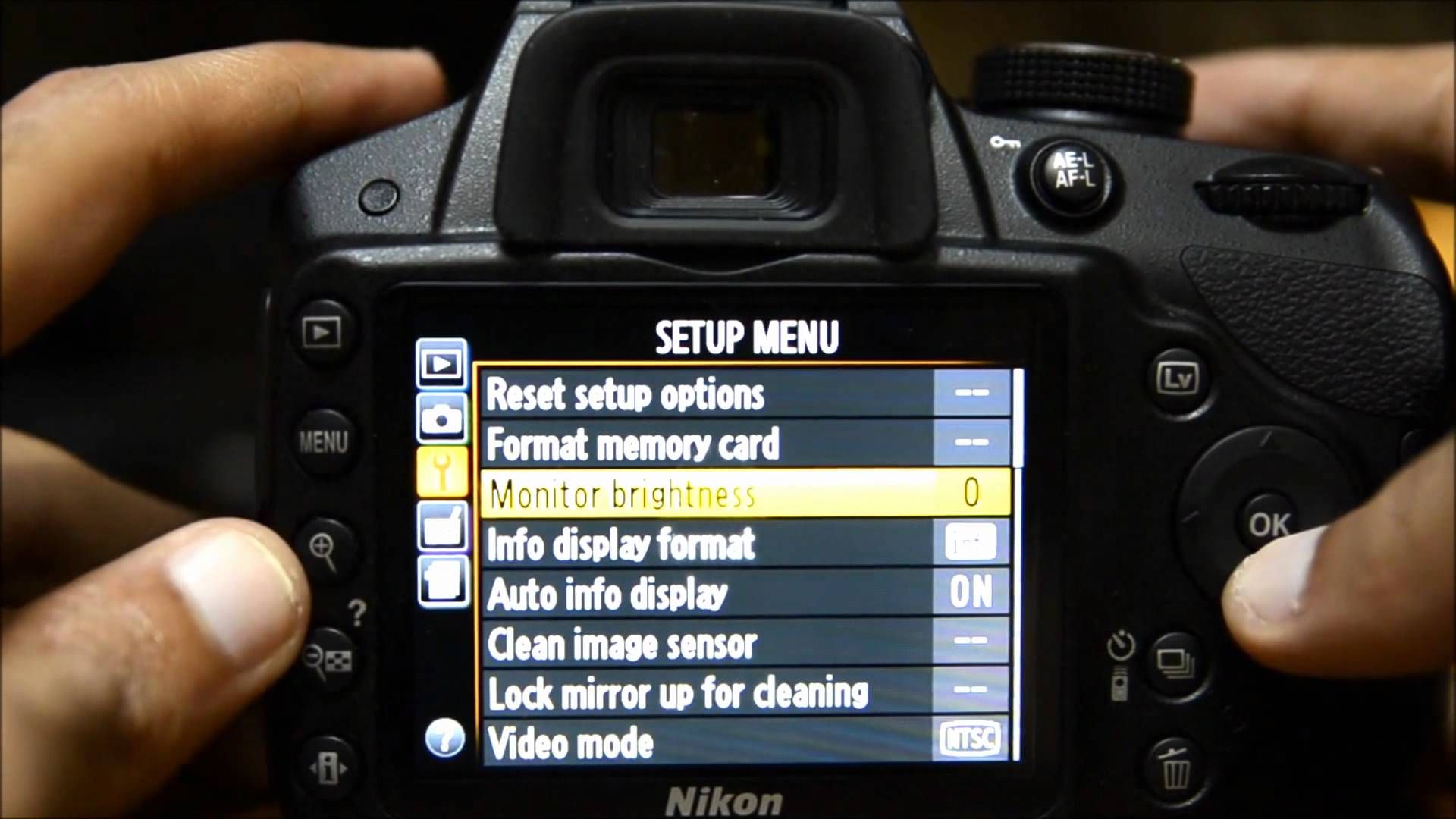 Если вы дадите мне несколько минут своего драгоценного свободного времени, я действительно могу объяснить как поставить дату в рассказах инстаграм.
Если вы дадите мне несколько минут своего драгоценного свободного времени, я действительно могу объяснить как поставить дату в рассказах инстаграм.
Начнем с фиксированной точки: это несложно. Вы можете сделать это без малейших проблем, даже будучи неспециалистом в мире социальные сети, Интернет и новые технологии в целом. Все, что вам нужно сделать, это воспользоваться инструментами для украшения историй, предоставленных Instagram или, если хотите, сторонними приложениями для Android и iOS, и вуаля.
Затем? Как насчет того, чтобы отложить в сторону сплетни и наконец добраться до сути этого урока? Ага? Отлично. Поэтому я предлагаю больше не откладывать и немедленно приступить к работе. Устройтесь поудобнее, уделите несколько минут себе и сосредоточьтесь на чтении того, что написано ниже. Я искренне надеюсь, что, в конце концов, вы сможете почувствовать себя очень счастливыми и удовлетворенными тем, что вы узнали, и, очевидно, что вы добились успеха в своей попытке.
- Как поставить дату в истории Instagram
- Приложение, чтобы поставить дату в истории Instagram
Прежде чем перейти к сути вопроса, чтобы понять, как ставить дату в историях Instagram, мне кажется правильным внести некоторые пояснения в рассматриваемую практику.
На момент написания этого руководства дату в историях Instagram можно было ввести двумя разными способами: автоматический o руководство, как с помощью приложений для Android, так и для iOS. Приложение Instagram для Окна 10С другой стороны, он не предлагает такой возможности, тогда как из Интернета истории можно только просматривать, но не создавать.
Возвращаясь к доступным системам, первая действительна только для видео и фотографий, сделанных более 24 часов назад. Если да, то это один наклейка скрыто, и само приложение Instagram автоматически помещает дату в выбранный контент, если эталонное видео или фотография имеют метаданные.
В случае контента, созданного непосредственно камерой мобильного телефона, проблема не возникает, в то время как в случае фотографий и видео, снятых из Интернета или с помощью внешней камеры, они могут отсутствовать или не обнаруживаться используемым устройством.
Вторая система, с другой стороны, может быть адаптирована как для контента, созданного на сайте, так и для контента, который хранится в телефонной книге более или менее 24 часов, используя инструмент для запись текст в рассказах.
Конечный результат будет практически идентичным в обоих случаях. Кроме того, в обоих случаях можно применить настройки дату таким образом, чтобы украсить историю в соответствии с вашими потребностями.
В качестве альтернативы описанным выше системам вы также можете оценить возможность редактировать фото и видео, используя сторонние приложения, заранее указав дату, а затем продолжив рассказывать историю. Но по порядку.
Но по порядку.
Как поставить дату в истории Instagram
Сделав необходимые пояснения выше, я бы сказал, что вы, наконец, готовы предпринять реальные действия и, таким образом, узнать как поставить дату в рассказах инстаграм.
Если вы используете мобильный телефон Android o un iPhone И вы хотите знать, как вставить дату в видео и фотографии для публикации в своей истории. Первое, что вам нужно сделать, это взять свой смартфон, разблокировать его, получить доступ к стартовый экран (на iOS) или на выдвижной ящик (на Android) и нажмите значок Приложение Instagram (тот, с ретро камера ).
Теперь, когда вы видите главный экран приложения, начните создавать свою историю (или, если вы уже создали ее, добавьте новый контент), нажав камера расположен в верхнем левом углу или в вашем аватарка который вы всегда найдете в левом верхнем углу экрана. Или перейдите в свой профиль, нажав на маленький человек в правом нижнем углу и начните создавать историю, нажав кнопку [+] прилагается к ваш аватар (в левом верхнем углу экрана).
Или перейдите в свой профиль, нажав на маленький человек в правом нижнем углу и начните создавать историю, нажав кнопку [+] прилагается к ваш аватар (в левом верхнем углу экрана).
На этом этапе, если видео или фотография, которую нужно опубликовать в истории, к которой вы хотите добавить дату, уже есть в списке мобильного телефона, коснитесь предварительный просмотр изображения в нижнем левом углу и выберите контент для публикации оттуда. Если контент создавался более 24 часов, дата будет добавлена автоматически. Если хотите, можете поменять цвет, нажимая на нее, и posición, прикоснувшись к нему и, удерживая, перетащив в нужное место.
Если, с другой стороны, вы решите поделиться контентом, созданным в режиме реального времени или, в любом случае, менее чем за 24 часа, вы должны добавить дату «вручную». Для этого коснитесь кнопки А. А. расположенный в правом верхнем углу, выберите цвет хотите использовать для текста (используя команды, доступные ниже), это стиль вы предпочитаете (в верхнем меню), затем введите дату, используя клавиатура виртуальный видим на экране и коснитесь элемента окончательный (в правом верхнем углу). После добавления даты вы можете переместить ее в точку, которая вам больше всего подходит, нажав на нее и, не прекращая нажатия, перетащив ее в положение, которое вы считаете наиболее подходящим.
А. расположенный в правом верхнем углу, выберите цвет хотите использовать для текста (используя команды, доступные ниже), это стиль вы предпочитаете (в верхнем меню), затем введите дату, используя клавиатура виртуальный видим на экране и коснитесь элемента окончательный (в правом верхнем углу). После добавления даты вы можете переместить ее в точку, которая вам больше всего подходит, нажав на нее и, не прекращая нажатия, перетащив ее в положение, которое вы считаете наиболее подходящим.
Чтобы завершить и, следовательно, опубликовать свою историю с датой, коснитесь элемента Твоя история внизу слева. С другой стороны, если вы предпочитаете делиться историей только со своими ближайшими друзьями, выберите этот пункт. Близкие друзья который вы всегда найдете в нижней части экрана, а для настройки различных параметров общего доступа нажмите кнопку послать который находится в правом нижнем углу.
Вы думали об этом и, прежде чем опубликовать свое видео или фото, хотели бы вы удалять дата введена (автоматически или вручную)? Да, конечно. Для этого просто нажмите на дату и, удерживая нажатой, перетащите ее на символ мусор который, тем временем, появился следующим.
Приложение, чтобы поставить дату в истории Instagram
Как я сказал вам в начале руководства, еще одна система, которую вы можете использовать для датирования историй в Instagram, — это заранее редактировать фотографии и видео. Если вам интересно, вот одни из лучших сторонние приложения который вы можете использовать для выполнения этой операции.
- Создатель цитаты (Android / iOS): отличное приложение для размещения текста на фотографиях и публикации в Instagram. Он позволяет вам выбирать из множества различных шрифтов и цветов и делать множество других настроек как для письма, так и для изображений.
 Это бесплатно, но предлагает покупки в приложении (от 99 центов), чтобы разблокировать дополнительный контент.
Это бесплатно, но предлагает покупки в приложении (от 99 центов), чтобы разблокировать дополнительный контент. - Phonto (Android / iOS) — признанное приложение для вставки текста в изображения, которое предлагает своим пользователям на выбор сотни шрифтов, которые при необходимости также можно настроить. Это бесплатно, но предлагает покупки в приложении (от 1 евро), чтобы разблокировать дополнительный контент.
- Fotor (Android / iOS) — Известное приложение для редактирования фотографий, которое среди множества предлагаемых функций также позволяет добавлять пользовательские надписи на изображения. Это бесплатно, но для доступа к дополнительным функциям и инструментам предлагаются покупки в приложении (от 1.09 доллара).
- ActionDirector для редактирования видео (Android): приложение для редактирования видео что позволяет снимать, редактировать и публиковать фильмы. Это бесплатно, но предлагает покупки в приложении (от 1.
 99 доллара), чтобы разблокировать дополнительные функции.
99 доллара), чтобы разблокировать дополнительные функции. - IMOVIE (iOS) — приложение только для устройств iOS, разработанное Apple, позволяющее создавать и редактировать видео 360 °. Очевидно, он также позволяет добавлять собственные сценарии в фильмы. Это бесплатно.
Для получения более подробной информации об инструментах, которые я только что упомянул, и о других приложениях, относящихся к этой категории, я предлагаю вам прочитать мои сообщения о приложениях для написания фотографий и приложениях для написания предложений, а также мою статью о приложениях для редактировать видео. .
Как изменить дату / время / местоположение фотографии на iPhone в iOS 15
Еще одно небольшое, но удобное дополнение iOS 15 — это возможность редактировать данные EXIF изображений в приложении «Фото» на iPhone и iPad. Прочтите, как изменить дату / время и местоположение фотографии для отдельных или нескольких изображений.
Независимо от того, есть ли у вас старые фотографии, сканируете / импортируете изображения или просто имеете несколько изображений с неверными метаданными, до сих пор вам нужно было изменить их на своем Mac с помощью приложения «Фотографии» или стороннего программного обеспечения.
С iOS 15 Apple теперь позволяет легко изменять дату / время и местоположение фотографии прямо в приложении «Фото» на iPhone и iPad. И если вам нужно отредактировать дату / время / местоположение сразу нескольких фотографий, вы тоже можете это сделать.
iOS 15 в настоящее время доступна в виде бета-версии для разработчиков. Бесплатная публичная бета-версия iOS 15 выйдет в июле, а официальный выпуск намечен на осень 2021 года.
iOS 15: как изменить дату / время и местоположение фотографии на iPhone
Для отдельных фото
В iOS 15 откройте приложение «Фото». Выберите фотографию, для которой нужно изменить дату / время. Нажмите на экран, чтобы открыть нижнее меню, выберите значок «i». Нажмите «Настроить», чтобы изменить дату, время и местоположение фотографии. Нажмите «Готово» в правый верхний угол, когда закончите. Вы также можете добавить местоположение, если его нет, или нажмите стрелку в правом нижнем углу существующего местоположения> Изменить, чтобы изменить его. Чуть ниже фотографии вы также увидите возможность добавить подпись
Чуть ниже фотографии вы также увидите возможность добавить подпись
Для нескольких фотографий
Вы также можете выбрать несколько фотографий в приложении «Фото» и пакетно изменить дату / время и место:
Нажмите кнопку «Выбрать» в правом верхнем углу. Выберите нужные фотографии. Выберите кнопку «Поделиться» (квадрат со стрелкой вверх) Проведите пальцем вниз и нажмите «Изменить дату и время» или «Изменить местоположение».
Вот как выглядит процесс:
Смотрите также
После нажатия «Настроить» для изменения даты, времени и местоположения вы можете либо использовать стрелки с правой стороны, чтобы изменить месяц и использовать средство выбора календаря для дня, либо нажать маленькую стрелку рядом с месяцем / годом. слева, чтобы быстрее выбрать год / дату назад.
А вот как выглядит выбор и изменение даты / времени и местоположения нескольких изображений:
Прочтите больше руководств по :
Сейчас читаютКак добавить дату и время к фотографиям на iPhone? — Еженедельное приложение для iOS
Дата очень важная информация о фотографиях.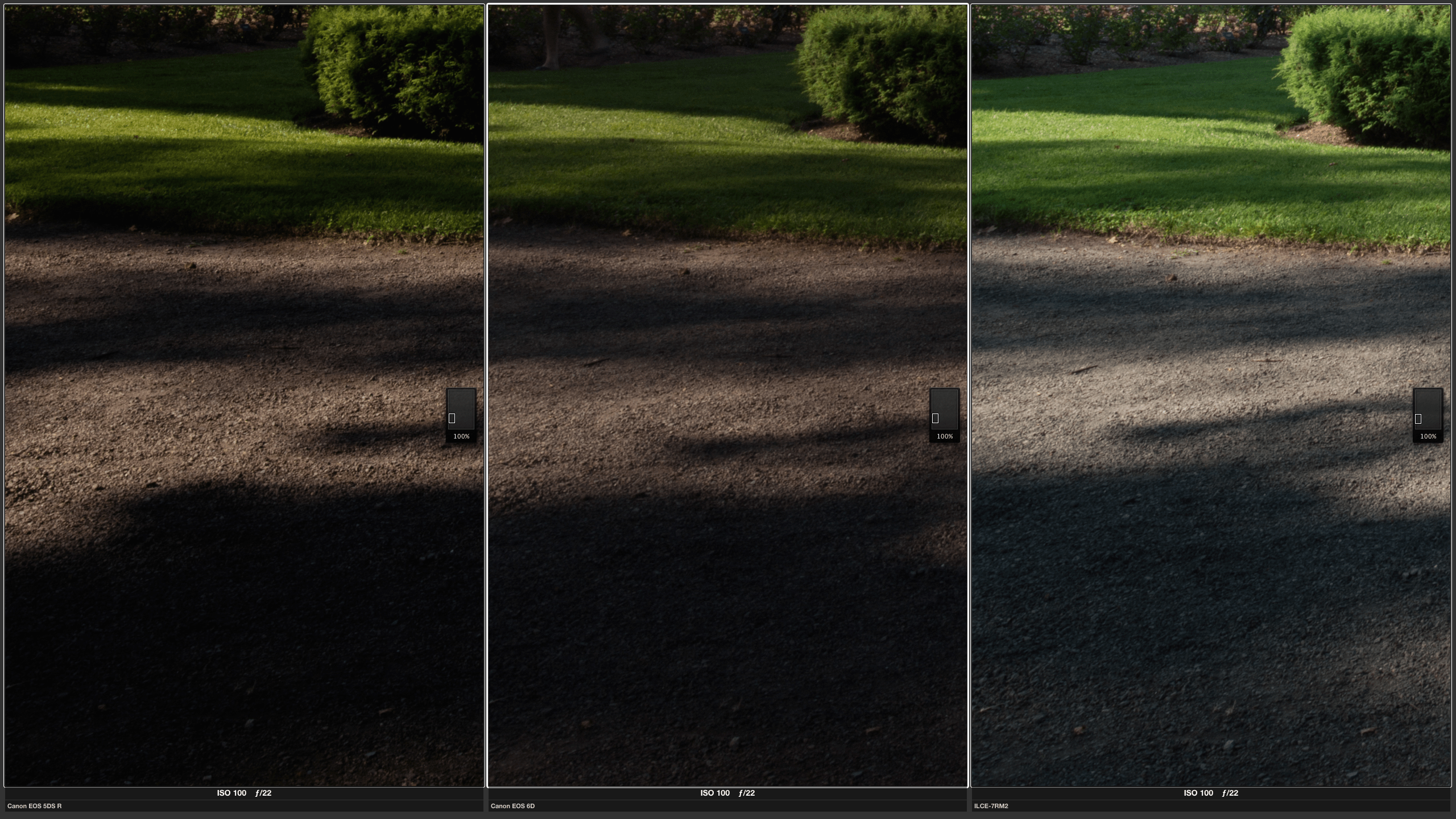 Вы когда-нибудь хотели делать снимки с отображением даты и времени или добавлять отметки времени к фотографиям, сохраненным в iPhone Camera Roll? Чтобы датировать некоторые старые фотографии, мы попробовали несколько фоторедакторов и приложений для отметки даты и времени. Большинство из них включают слишком много шагов по применению, редактированию отметок даты и времени. Если вы ищете быстрый способ добавить отметку даты / времени к фотографиям на iPhone, мы рекомендуем Stamp Camera.Он разработан так, чтобы быть простым и быстрым, поэтому вы можете сделать свои фотографии на iPhone более запоминающимися, даже красивыми и веселыми за секунду. Лучше всего то, что его можно загрузить и использовать бесплатно без рекламы. Большинство других приложений для камеры, фоторедакторов и приложений для фотопечати требуют платы за загрузку, включают покупку в приложении, чтобы разблокировать функции, отображать раздражающую рекламу.
Вы когда-нибудь хотели делать снимки с отображением даты и времени или добавлять отметки времени к фотографиям, сохраненным в iPhone Camera Roll? Чтобы датировать некоторые старые фотографии, мы попробовали несколько фоторедакторов и приложений для отметки даты и времени. Большинство из них включают слишком много шагов по применению, редактированию отметок даты и времени. Если вы ищете быстрый способ добавить отметку даты / времени к фотографиям на iPhone, мы рекомендуем Stamp Camera.Он разработан так, чтобы быть простым и быстрым, поэтому вы можете сделать свои фотографии на iPhone более запоминающимися, даже красивыми и веселыми за секунду. Лучше всего то, что его можно загрузить и использовать бесплатно без рекламы. Большинство других приложений для камеры, фоторедакторов и приложений для фотопечати требуют платы за загрузку, включают покупку в приложении, чтобы разблокировать функции, отображать раздражающую рекламу.
Загрузите бесплатное приложение для печати даты на iPhone, если еще не сделали этого.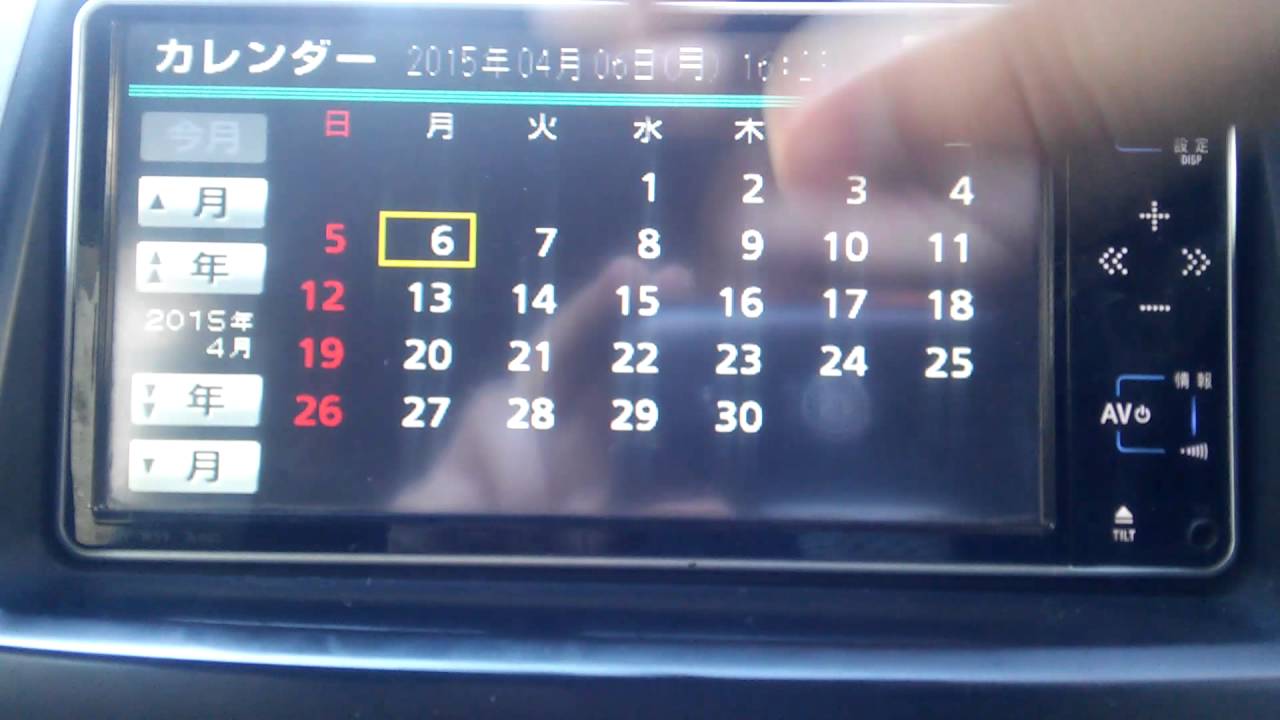 Запустите его на своем iPhone и предоставьте ему разрешения на доступ к вашей камере и библиотеке фотографий.Посмотрите, как можно снимать фотографии с отображением даты и времени или добавлять отметку времени или отметку даты к существующим фотографиям в iPhone Camera Roll ниже.
Запустите его на своем iPhone и предоставьте ему разрешения на доступ к вашей камере и библиотеке фотографий.Посмотрите, как можно снимать фотографии с отображением даты и времени или добавлять отметку времени или отметку даты к существующим фотографиям в iPhone Camera Roll ниже.
Делайте фотографии с датой и временем с помощью iPhone
Когда вы открываете приложение Stamp Camera на iPhone, оно автоматически открывает камеру вашего iPhone. Проведите пальцем влево и вправо, чтобы изменить дату и время, затем нажмите кнопку спуска затвора, чтобы сделать снимок с датой и временем. Откройте приложение «Фотопленка» или «Фотографии», чтобы найти сделанную фотографию.
Добавить дату и время к существующим фотографиям на iPhone
Запустите приложение Stamp Camera на iPhone, коснитесь значка изображения в правом нижнем углу, чтобы перейти в свою библиотеку фотографий и добавить фотографию в приложение для печати. Проведите пальцем влево и вправо, чтобы изменить другую метку даты и времени, затем нажмите кнопку «Загрузить», чтобы сохранить ее как новую фотографию с меткой даты и времени в альбоме «Фотопленка».
В отличие от других приложений для отметки даты, это приложение для отметки даты не изменяет исходные фотографии, поэтому вам не нужно удалять отметку даты и времени с фотографий.
Отсутствуют необходимые нам функции фотопечати
Мы также находим некоторые недостатки этого приложения для печати фотографий. Например, пакетный процесс в настоящее время не поддерживается. Библиотека даты и времени содержит набор предустановленных стилей текста, которые вы можете легко применить для отметки даты и времени на фотографиях. Однако он не позволяет пользователям изменять стиль шрифта, цвет, размер и т. Д. Пользователи iPhone также могут использовать встроенный инструмент разметки фотографий в iOS, чтобы легко добавлять текст, дату и время на фотографии iPhone.Это не так просто, как указанное выше приложение для отметки даты и времени, но вам не нужно загружать дополнительные приложения, и у вас есть больше свободы для настройки отметки даты на фотографиях.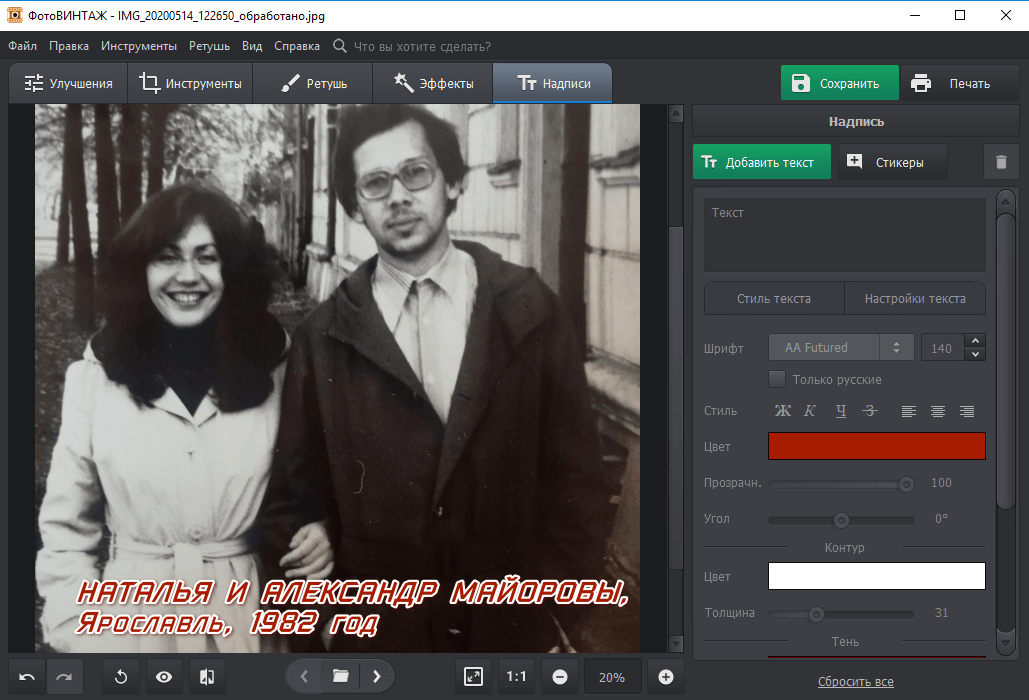
Фототека: Изменить дату фотографии
Как поменять даты на фото
Обычно, когда мы снимаем фотографии с помощью современных фотоаппаратов или смартфонов, метка времени фотографии записывается в раздел метаданных JPEG / RAW файл автоматически.Это работает настолько естественно, что мы даже не думаем о отметках времени фотографий больше. Но так было не всегда.
На заре эры цифровых фотоаппаратов многие фотографы-любители использовали снимать фото без установки правильной даты в настройках камеры, которые оставили дата, установленная производителем, например «01.01.2001». Если вы у вас есть фотоколлекция с изображениями за последние несколько десятилетий, вы, вероятно, можно найти в нем такие изображения.
Еще один способ получить фотографии без отметок времени — сканировать старые отпечатки с
Ваш архив семейных фото.Программное обеспечение для сканирования не обращает внимания на
отметки времени — он просто сканирует.
Люди часто складывают эти фотографии в папки с датами в именах, пытается отследить, когда были сделаны фотографии, но почти ничего не делает. Мы поняли, что было бы неплохо, если бы мы могли исправить временные метки этих изображений и получить правильную дату в метаданных каждой фотографии, чтобы коллекция фотографий постоянно привязана к графику.
Вот почему в Phototheca есть инструмент «Правильные отметки времени», который может помочь решить эту проблему.Этот инструмент может массово редактировать данные Exif и изменять дату нескольких фотографий за один раз.
Если фотографии были сделаны цифровой камерой, то эти фотографии имеют правильное временное расстояние между собой благодаря внутреннему таймеру камеры. Хотя на фотографиях указана неправильная дата, промежуток времени в секундах между соседними фотографиями правильный. Поэтому, если вы знаете точный (или приблизительный) день и время, когда были сделаны фотографии, вы можете использовать функцию пакетной коррекции времени, чтобы легко исправить даты всех этих фотографий.
Просто выберите одну или несколько фотографий и перейдите в меню Фотографии → Настроить дату и время . Появится следующий диалог:
Первая фотография из выбранной называется «основная фотография», и когда вы устанавливаете новая метка времени для этой фотографии, метки времени всех следующих фотографий будут сдвинуты соответственно, считая расстояние между основной фотографией и другими фотографиями.
Если вы хотите, чтобы Phototheca записывала исправленные временные метки в раздел EXIF файлов JPEG, установите флажок «Изменить исходные файлы.”
Примените этот пакетный временной сдвиг для фотографий жизненного события, и вы получите правильные временные метки в метаданных этих файлов, как будто они никогда не пропадали.
Как удалить даты с фотографий в 2021 году
Довольно неприятно сфотографировать потрясающий закат или ваших домашних животных, которые бегают вокруг, только для того, чтобы найти отвлекающую отметку с датой на вашем снимке.
Но не беспокойтесь!
Программа Photo Stamp Remover позволяет просто выделить область с датой, после чего она сделает все остальное.С помощью нескольких простых щелчков мыши он удалит отметку даты с фотографии без каких-либо следов.
Давайте узнаем, как!
Удалить отметку даты с фотографии
Почему нужно удалять даты с фотографий?
Зачем нужно убирать дату с фотографии? Большинство современных фотоаппаратов и смартфонов имеют настройку по умолчанию, которая ставит дату на каждую фотографию.
Это может сильно отвлекать фотографа и зрителя.
Когда вы собираетесь поделиться своими изображениями в Instagram или Facebook, последнее, что вам нужно, — это уродливый водяной знак на фотографии.Это не только отвлекает вашу аудиторию, но и делает изображение непригодным для печати и кадрирования!
Ни один настоящий фотограф никогда не допускает, чтобы такие настройки камеры мешали сделать идеальный снимок.
Вот почему так важно удалить дату с фотографии. Красивое чистое изображение без текста и штампов — лучший способ продемонстрировать свои навыки фотографии.
Красивое чистое изображение без текста и штампов — лучший способ продемонстрировать свои навыки фотографии.
Есть ли простой способ удалить отметки даты?
Если вам интересно, как удалить дату с ваших фотографий, вы попали в нужное место.Давайте поговорим о программе Photo Stamp Remover , инструменте, который может использовать даже начинающий фотограф.
Главное преимущество использования этой программы — простота использования! Кроме того, существуют различные методы удаления водяных знаков или даты с фотографии, поэтому программное обеспечение всегда соответствует вашим потребностям.
Чтобы удалить отметку даты с фотографии, вы можете просто выделить область указателем мыши и нажать «Удалить».
Другой вариант — выбрать определенный цвет, а затем удалить все даты этого цвета.
И более того!
Вам даже не нужно снимать штампы с каждой фотографии. Есть возможность выбрать сразу несколько фото! После того, как вы выбрали серию фотографий , программа автоматически удалит отметки даты со всех них одновременно.
Он даже дает вам возможность делать все вручную, если хотите!
Photo Stamp Remover — это умный инструмент, который использует такие алгоритмы, как заполнение отверстий и создание текстуры для удаления даты с фотографии, очистки водяных знаков и стирания других отвлекающих факторов.
Программа может удалять все типы штампов и водяных знаков без каких-либо следов и самостоятельно заполнять пробелы.
Это означает, что вам никогда не придется беспокоиться о странных пропусках или потере качества изображения!
Каковы шаги для использования Photo Stamp Remover?
Не волнуйтесь! Чтобы удалить дату с фотографии, не нужно ничего делать.
Установка даты и времени — Canon EOS 40D Guide
Хотя установка даты и времени кажется основной задачей, которую фотографы должны выполнить в первую очередь при настройке 40D, я включаю ее сюда для тех, кто хочет начать настройку стандартного рабочего процесса.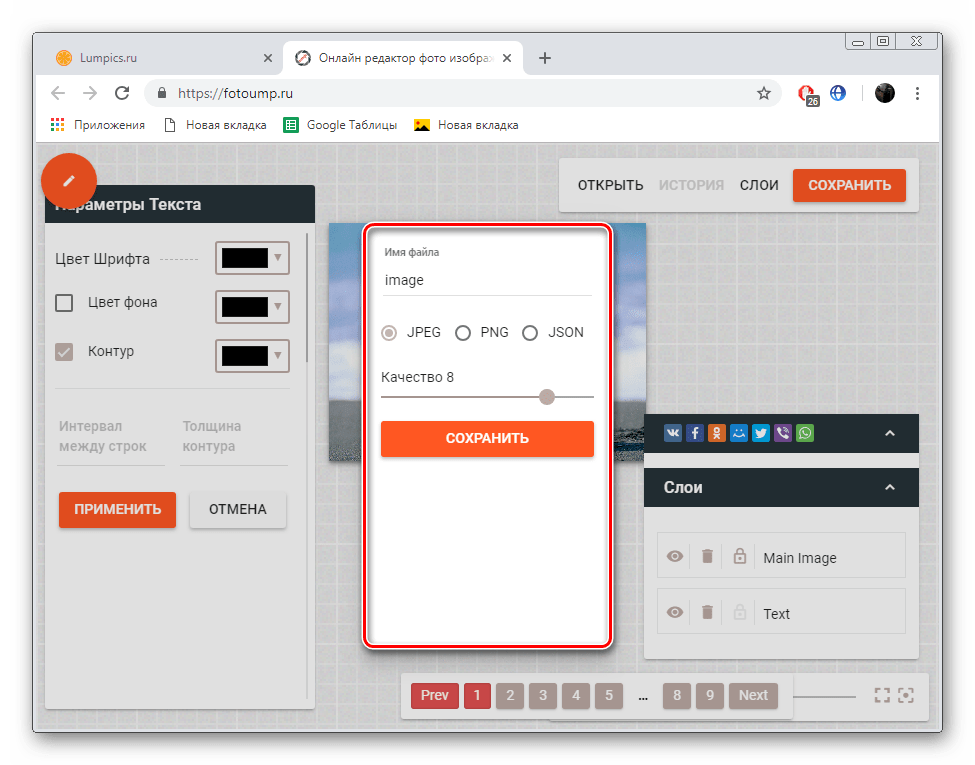 Если вы новичок в цифровой фотографии, возможно, вы слышали термин рабочий процесс и задавались вопросом, почему это важно. Как следует из этого термина, рабочий процесс означает настройку и упорядочение вашей работы таким образом, чтобы применялись согласованные стандарты и чтобы все этапы от съемки до редактирования, печати и архивирования были максимально эффективными и последовательными. Рабочий процесс состоит из множества взаимосвязанных процессов, и установка даты и времени влияет на ваш рабочий процесс множеством способов. Дата и время изображения используются во всем: от именования файлов и сортировки файлов на компьютере до хранения файлов и схем резервного копирования.Правильная установка даты и времени имеет большое значение для обеспечения бесперебойного и последовательного рабочего процесса.
Если вы новичок в цифровой фотографии, возможно, вы слышали термин рабочий процесс и задавались вопросом, почему это важно. Как следует из этого термина, рабочий процесс означает настройку и упорядочение вашей работы таким образом, чтобы применялись согласованные стандарты и чтобы все этапы от съемки до редактирования, печати и архивирования были максимально эффективными и последовательными. Рабочий процесс состоит из множества взаимосвязанных процессов, и установка даты и времени влияет на ваш рабочий процесс множеством способов. Дата и время изображения используются во всем: от именования файлов и сортировки файлов на компьютере до хранения файлов и схем резервного копирования.Правильная установка даты и времени имеет большое значение для обеспечения бесперебойного и последовательного рабочего процесса.
Чтобы установить дату и время на 40D, выполните следующие действия:
1. Нажмите кнопку «Меню» на задней панели камеры, а затем нажимайте кнопку «Переход», пока не появится меню «Настройка 2» (желтое).
2. Поверните диск быстрого управления, чтобы выделить Дата / время, а затем нажмите кнопку «Установить». Камера отображает параметры даты и времени с выделенным месяцем.
Использование дат изображения в рабочем процессе
Когда вы устанавливаете дату и время, когда данные перемещаются с каждым файлом изображения как часть метаданных. Метаданные — это совокупность всей информации об изображении, которая включает имя файла, дату создания, размер, разрешение, цветовой режим, марку и модель камеры, время экспозиции, ISO, диафрагму, выдержку, данные объектива и настройку баланса белого. . Термины «метаданные» и EXIF, представляющие собой особую форму метаданных, часто используются как взаимозаменяемые.
Поскольку у вас есть доступ к метаданным в Adobe Bridge, Photoshop, Canon Digital Photo Professional и других программах редактирования, вы можете пакетно переименовывать файлы, чтобы включить дату в имя файла. Стратегии именования файлов различаются в зависимости от фотографа, но большинство стратегий включают дату как в имя папки, так и в имя файла.
3. Нажмите кнопку «Установить», а затем поверните диск быстрого управления, чтобы изменить месяц. Поворот диска быстрого управления по часовой стрелке приводит к увеличению числа и наоборот.
4. Нажмите кнопку Set, чтобы подтвердить изменение.
5. Поверните диск быстрого управления, чтобы выделить параметр «День», а затем нажмите кнопку «Установить».
6. Поверните диск быстрого управления, чтобы изменить день, а затем нажмите кнопку Set, чтобы подтвердить изменение. Повторите шаг 5, чтобы изменить параметры формата года, минуты, секунды и даты / времени, а затем нажимайте кнопку «Установить» после каждого изменения. Вы также можете выбрать отображение даты в формате мм / дд / гг, дд / мм / гг или гг / мм / дд, повернув диск быстрого управления, чтобы выбрать мм / дд / гг, а затем нажав кнопку «Установить».если вы путешествуете по разным часовым поясам, вы можете изменить дату и время, чтобы они соответствовали местам, где вы снимаете.
Читать здесь: захват в формате JPEG
Была ли эта статья полезной?
Как узнать дату фотографии, сделанной на iPhone? — MVOrganizing
Как узнать дату фотографии, сделанной на iPhone?
Откройте приложение и перейдите в фотопленку.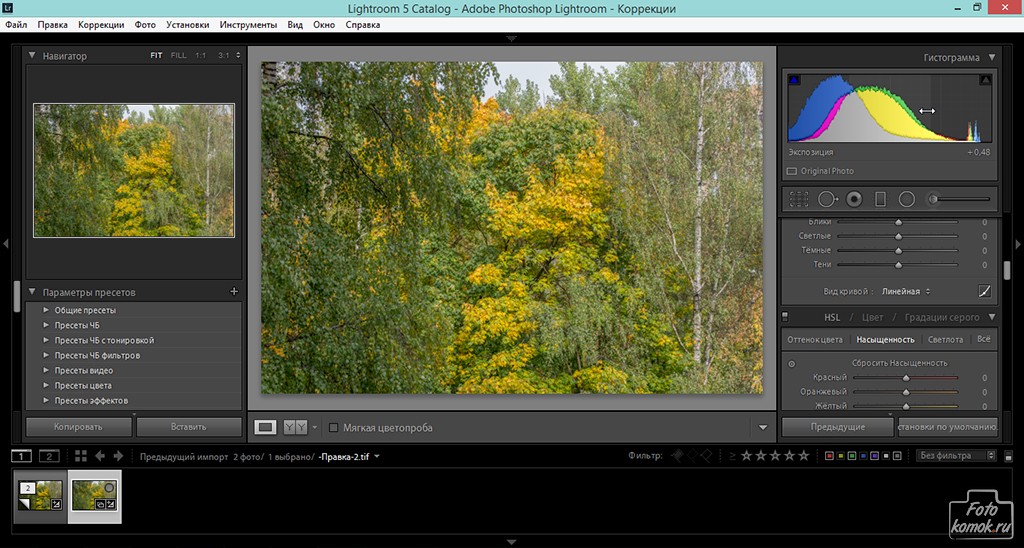 Нажмите кнопку с плюсом и импортируйте фотографию, для которой хотите просмотреть информацию о дате.Выберите эту фотографию и нажмите кнопку (i). Отобразятся дата и время, когда была сделана фотография, а также множество других полезных деталей.
Нажмите кнопку с плюсом и импортируйте фотографию, для которой хотите просмотреть информацию о дате.Выберите эту фотографию и нажмите кнопку (i). Отобразятся дата и время, когда была сделана фотография, а также множество других полезных деталей.
Как узнать, когда был сделан снимок?
Просто щелкните фотографию правой кнопкой мыши и выберите «Открыть с помощью — Предварительный просмотр». В меню панели инструментов нажмите «Инструменты», а затем «Показать инспектор». В окне Inspector щелкните вкладку Exif, и вы должны увидеть все данные Exif для этого изображения. Вы увидите больше или меньше в зависимости от того, сколько данных Exif хранится в изображении.
Как узнать, когда был сделан снимок экрана iPhone?
Ответ: A: Ответ: A: Попробуйте перейти в Системные настройки / Дата и время / Часы и установите его так, чтобы дата отображалась в строке меню. Щелкните снимок экрана, чтобы загрузить.
Можете проверить, когда был сделан снимок экрана?
Первоначальный ответ: Могут ли веб-сайты узнать, когда вы делаете снимок экрана? ОС компьютера не позволяет браузеру узнать, делает ли кто-то снимок экрана.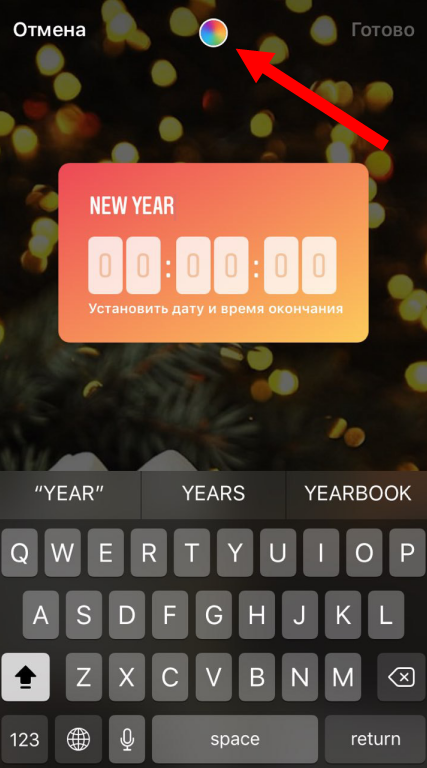 Это потому, что … ну, у браузера нет возможности получить доступ к этой информации, она просто не существует и не используется другими приложениями.
Это потому, что … ну, у браузера нет возможности получить доступ к этой информации, она просто не существует и не используется другими приложениями.
Как сделать отметку времени на снимке экрана iPhone?
Делайте фотографии с датой и временем с помощью iPhone. Когда вы открываете приложение Stamp Camera на iPhone, оно автоматически открывает камеру iPhone. Проведите пальцем влево и вправо, чтобы изменить дату и время, затем нажмите кнопку спуска затвора, чтобы сделать снимок с датой и временем.
Как поставить отметку времени на моем iPhone?
Камера с отметкой времени для iPhone — бесплатно
- Шаг 1. Установите приложение на свой iPhone.Сначала найдите и загрузите метку времени из App Store. Установите приложение, как указано, и разрешите этому приложению доступ к вашему устройству.
- Шаг 2 — Персонализация и нанесение штампов. Теперь, когда у вас есть приложение, пришло время поставить штамп на ваших фотографиях.
Как поставить отметку времени на моих фотографиях?
Выберите «Установить». В правой части экрана белый значок камеры позволяет переключаться между передней и задней камерами телефона. Чтобы изменить настройки, используйте значок «шестеренка» в правом верхнем углу экрана.Включите автоматическую печать. Выберите предпочтительный формат даты.
В правой части экрана белый значок камеры позволяет переключаться между передней и задней камерами телефона. Чтобы изменить настройки, используйте значок «шестеренка» в правом верхнем углу экрана.Включите автоматическую печать. Выберите предпочтительный формат даты.
Как изменить отметку времени на фотографиях iPhone?
1) Открыв фотографию в приложении, нажмите «Изменить» в правом верхнем углу. 2) Коснитесь поля «Дата» или «Время» в верхней части следующего экрана. 3) Выберите новую дату или время с помощью колесика внизу и нажмите Готово.
Можно ли изменить отметку времени на фотографии?
Прочтите, чтобы узнать несколько простых способов изменить дату фотографии. Несмотря на то, что практически все цифровые фотографии содержат правильную дату фотографии внутри файла изображения, из-за платформ социальных сетей временная метка фотографии часто изменяется.Если вы используете исходный файл фотографии с камеры, дата фотографии должна быть правильной.
Почему у моих фотографий неправильная дата?
Если камера имела неправильные настройки времени во время съемки, метка времени в метаданных (EXIF / IPTC), созданных камерой, будет неправильной. На вкладке «Установить дату файла» вы можете сместить дату «Созданная коррекция» на часы, минуты и секунды и компенсировать неправильное время, установленное на камере.
Как избавиться от даты на фотографиях с iPhone?
Выберите фотографию iPhone, для которой вы хотите изменить дату, GPS или другие метаданные, и нажмите кнопку «Быстрое действие», затем выберите «Копировать дату exif в дату создания» или «Изменить информацию о дате», «Удалить информацию GPS» или другой пункт меню.
Можно ли изменить время и дату на фотографиях iPhone?
Удерживая нажатой клавишу Shift, щелкните все фотографии, даты которых вы хотите изменить. Затем перейдите в раздел «Изображения» и нажмите «Настроить дату и время». Если у вас нет Mac, вам нужно будет найти приложение для iPhone, которое позволит вам изменить или удалить дату или время на фотографиях на iPhone.
Как удалить дату на моих фотографиях?
Нажмите «+»> «Импортировать из фотопленки» и выберите фотографии, которые нужно отредактировать.Коснитесь значка редактирования внизу; нажмите «Удаление объекта» и выберите дату на фотографии. Как только вы выделите отметку с датой, она будет автоматически удалена.
Как удалить отметку даты с фотографии в Интернете?
Следуйте инструкциям, чтобы удалить отметку даты с фотографии в Интернете бесплатно с Pixlr
- Перейдите на сайт Pixlr в своем браузере.
- Выберите «Файл»> «Открыть изображение», чтобы загрузить свою фотографию.
- Перейти к инструменту лечения.
- Щелкните на отметке даты, повторяйте процесс заживления, пока не будет удалена вся отметка даты.
Как удалить дату из Imessage?
Прокрутите вниз до раздела ИСТОРИЯ СООБЩЕНИЙ. Нажмите «Сохранить сообщения». Выберите 30 дней или 1 год. Это удалит сообщения старше одного месяца или одного года.
Можно ли изменить метку времени в текстовом сообщении?
Нажмите и удерживайте сообщение, затем перетащите его справа налево, чтобы отобразить его временную метку. Приложение для обмена сообщениями Android отлично справляется с отметкой времени для каждого текстового сообщения в цепочке; iOS, не так уж и много.Просто нажмите и удерживайте сообщение, затем нажмите «Детали».
Как показать дату в iMessage?
Ответ: A: * время * будет справа от каждого всплывающего сообщения… перетащите экран справа налево, чтобы увидеть время. * Дата * будет отображаться над каждым пузырем сообщений, но сама дата не отображается, если только сообщение не было отправлено неделю назад с текущего дня.
Как включить отметку времени в сообщениях iPhone?
Чтобы просмотреть отметки времени сообщений на iPhone, просто войдите в приложение «Сообщения» и откройте ветку сообщений.На этой странице удерживайте палец на экране, затем проведите пальцем влево, чтобы отобразить отметки времени.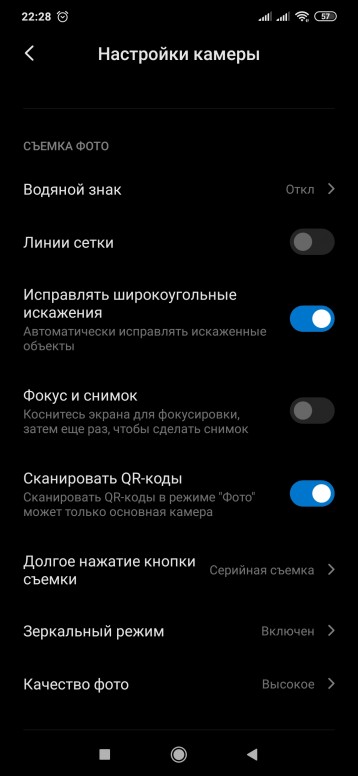
Почему в сообщениях на моем iPhone нет отметки времени?
Метки времени отображались в верхней части каждого текстового сообщения на вашем iPhone. Теперь временные метки сообщений iPhone для отдельных текстов, похоже, исчезли, но они только скрыты.
Как настроить дату, время или местоположение фото / видео в Google Фото | by Russell Taga
Установка даты, времени и местоположения ваших фотографий и видео или метаданных — один из лучших способов сделать Google Фото более полезным и даже более умным фото-приложением.
По определению, метаданные — это «набор данных, который описывает и предоставляет информацию о других данных». Чисто как грязь? Посмотрим, сможем ли мы сделать это более понятным.
Камеры и мобильные устройства обычно включают дополнительную информацию о фото / видео вместе с фото / видео. Можно включить много разных типов данных, но некоторые общие примеры включают:
- Дата и время съемки фото / видео
- Местоположение фото / видео
- Устройство, используемое для захвата фото или видео
Эта дополнительная информация является метаданными.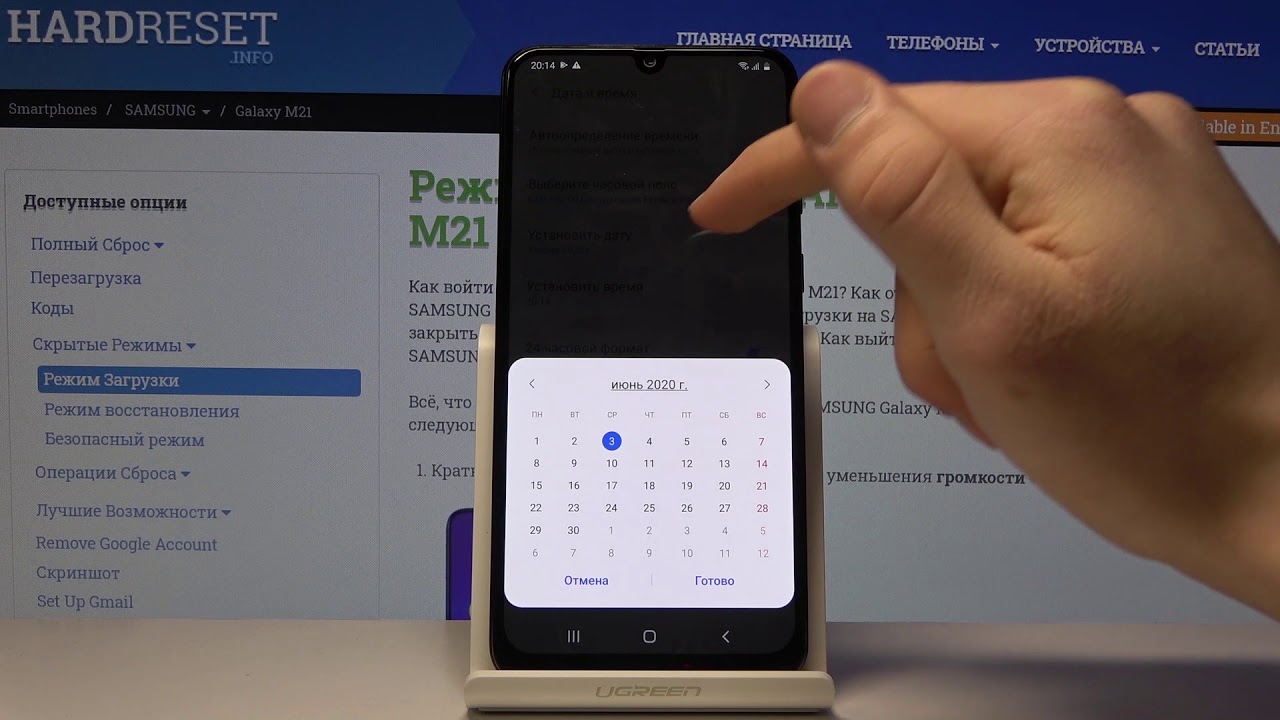 Метаданные чаще всего добавляются к вашим фото / видео в формате Exif. По этой причине иногда люди называют метаданные «данными exif».
Метаданные чаще всего добавляются к вашим фото / видео в формате Exif. По этой причине иногда люди называют метаданные «данными exif».
Наиболее важные метаданные, относящиеся к Google Фото:
- Дата и время съемки фото / видео
- Местоположение фото / видео (данные GPS)
Если метаданные включены в фото / видео, которое вы загрузить в Google Фото, есть действительно полезные преимущества. Например:
- Google Фото автоматически упорядочивает фотографии / видео по дате и местоположению
- Google Фото автоматически позволяет вам искать в вашей библиотеке фотографий по дате и местоположению
Независимо от того, были ли метаданные встроены в вашу фотографию / video, вы можете вручную добавить или изменить дату и местоположение в Google Фото.
Изменение даты / времени на мобильном телефонеЕсли вам нужны пошаговые инструкции, следуйте справочному руководству Google, чтобы изменить дату.
Изменение местоположения на рабочем столе Если вам нужны пошаговые инструкции, следуйте этому справочному руководству, чтобы изменить местоположение. Обратите внимание, что в настоящее время вы не можете редактировать местоположение на мобильном устройстве.
Обратите внимание, что в настоящее время вы не можете редактировать местоположение на мобильном устройстве.
Для тех из вас, кто желает, чтобы было проще находить свои фото и видео, установка правильной даты, времени и местоположения для ваших фото / видео — самый простой способ воплотить это желание в жизнь.В частности, он делает поиск в Google Фото более полезным и делает помощника еще умнее. Поэтому, если вы заметили некоторые фотографии или видео, у которых нет правильной даты или места, потратьте несколько секунд и обновите их. Вероятно, в процессе вы вспомните о хорошей памяти. Для фотографий / видео, где вы не можете вспомнить дату и место, ну … говорят, гинкго билоба действительно помогает улучшить вашу память.
Как удалить отметку даты с фотографий
Некоторые цифровые камеры могут встраивать точную дату и время, когда снимок делается с фотографии, что может полностью испортить снимок.Функцию отметки даты можно легко отключить, но если вы или кто-то из ваших знакомых сделали фотографии с отметкой даты, их не нужно выбрасывать.
Wondershare PixCut позволяет вам легко удалить отметку даты с фотографии онлайн за несколько кликов, и что важно, это фотография, которую вы получили без потери качества, которую стоит попробовать.
Теперь мы покажем вам, как удалить отметка даты с вашей фотографии с Wondershare PixCut.
Шаг 1: Перейдите на официальную домашнюю страницу сайта PixCut и нажмите «Удалить». Водяной знак ».
Шаг 2: Чтобы загрузить изображение, которое вы хотите удалите отметку даты и, чтобы удалить любые нежелательные объекты с изображения, вы можете выбрать «Выбрать» и отрегулировать размер мазка, чтобы нарисовать поверх отметки даты, которая нежелательна.
Шаг 4: Нажмите «Удалить объекты», и PixCut удалит ненужную отметку даты.Теперь все, что вам нужно, — это загрузить получившееся изображение.
Программа для редактирования фотографий Wondershare Fotophire предлагает инструменты, которые позволят вам с легкостью удалить ужасную отметку даты или удалить водяной знак с ваших фотографий, и в этой статье мы покажем вам, как удалить все нежелательные элементы с ваших фотографий с помощью Fotophire.
Ознакомьтесь с дополнительной информацией о самых простых способах удаления нежелательных объектов с вашей фотографии.
Модуль Photo Eraser Photophire предлагает инструменты, которые позволят вам удалить отметку даты или что-либо еще с ваших фотографий. Запустите программное обеспечение, а затем щелкните модуль Photo Eraser, когда появится экран приветствия. После этого выберите изображение, содержащее отметку даты, и начните процесс удаления элементов, портящих ваши изображения.Обычно вы можете легко удалить штамп даты с помощью инструмента «Стереть» или «Клонировать». Давайте взглянем.
Давайте взглянем.
Часть 1. Использование инструмента «Стереть» для удаления отметки даты
Щелкните вкладку «Стереть» на панели инструментов, расположенной в правой части экрана, и выберите инструмент, который вы хотите использовать для удаления отметки даты. Инструмент «Прямоугольник выделения» позволяет использовать геометрическую форму для покрытия областей, содержащих нежелательные объекты, поэтому этот инструмент может помочь вам удалить отметку даты или текст с фотографий всего за несколько секунд.В качестве альтернативы вы можете использовать кисть выделения, но вы должны убедиться, что ползунок размера кисти отрегулирован в соответствии с областью фотографии, которую вы хотите покрыть. Использование слишком большой или слишком маленькой кисти может привести к ошибкам, которые снизят качество вашей фотографии.
Нажмите кнопку Стереть после того, как вы убедитесь, что штамп даты или текст выбраны правильно, и программа сотрет отмеченные вами элементы.
Часть 2. Использование инструмента «Клонирование» для удаления отметки даты
Вкладка «Клонирование» расположена непосредственно под вкладкой «Стереть», поэтому, если вы хотите использовать этот метод для удаления отметки даты с фотографии, вам сначала необходимо настроить размер исходной точки и размер кисти, которую вы ‘ буду использовать для клонирования пикселей.
Размер исходной точки определяет, насколько большой будет область, из которой вы копируете пиксели, а размер кисти определяет размер области, в которую вы копируете пиксели. Эти значения различаются для каждого сегмента фотографии; следовательно, их настройка во многом зависит от редактируемой фотографии.
Кнопка «Выровнено» помещает исходную точку и кисть непосредственно друг над другом, поэтому вы можете отключить их, если хотите свободно клонировать пиксели.Удерживая клавишу Alt, щелкните область, из которой вы хотите клонировать пиксели, а затем перетащите курсор на штамп даты или текст. Используйте инструмент «Панорама и масштаб» для увеличения области редактируемой фотографии, если вы хотите добиться большей точности.
Используйте инструмент «Панорама и масштаб» для увеличения области редактируемой фотографии, если вы хотите добиться большей точности.
Штампы даты часто располагаются рядом с краями фотографии, поэтому вы также можете использовать инструмент «Кадрирование», чтобы удалить их. Однако при кадрировании фотографии также удаляется часть снимка, а это означает, что вам не следует использовать этот метод удаления отметки даты, если при кадрировании также удаляются фигуры и объекты, которые вы хотите сохранить в кадре.
Примечание. После удаления отметки даты с фотографий ваши фотографии станут более четкими. Теперь, если вы хотите поместить все ваши готовые фотографии в слайд-шоу в реальном времени, вы можете попробовать еще один новый продукт Wondershare — Fotophire Slideshow Maker. Это может преподнести вам неожиданный сюрприз. Этот замечательный инструмент может предоставить вам десятки шаблонов, чтобы вы могли сохранить свою память навсегда. Любопытный? Просто приходите попробовать, еще больше сюрпризов!
Создатель слайд-шоу Wondershare Fotophire
- Персонализируйте свое слайд-шоу с помощью более 180 шаблонов
- Добавьте 75 встроенных треков или выберите музыку с локального компьютера в слайд-шоу
- Сохраните или поделитесь своим слайд-шоу в социальной сети одним щелчком мыши
- 3 супер простых шага для создания слайд-шоу из фотографий или видео


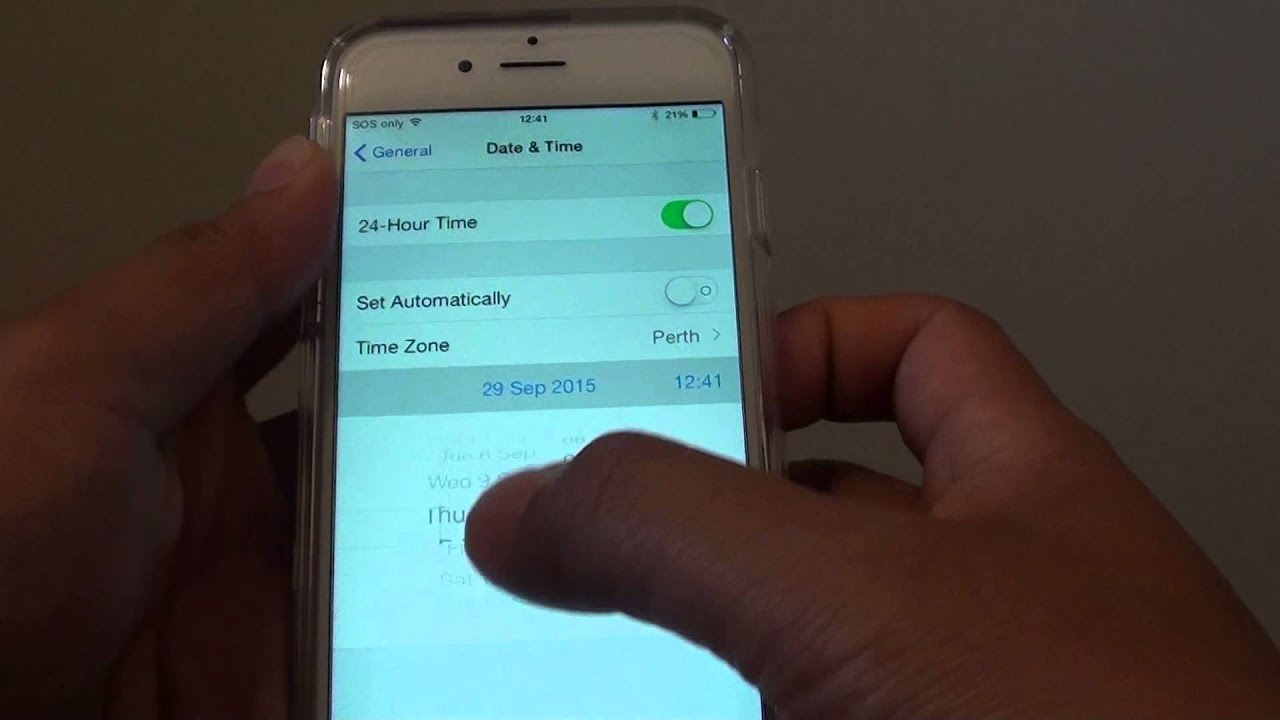 Это бесплатно, но предлагает покупки в приложении (от 99 центов), чтобы разблокировать дополнительный контент.
Это бесплатно, но предлагает покупки в приложении (от 99 центов), чтобы разблокировать дополнительный контент.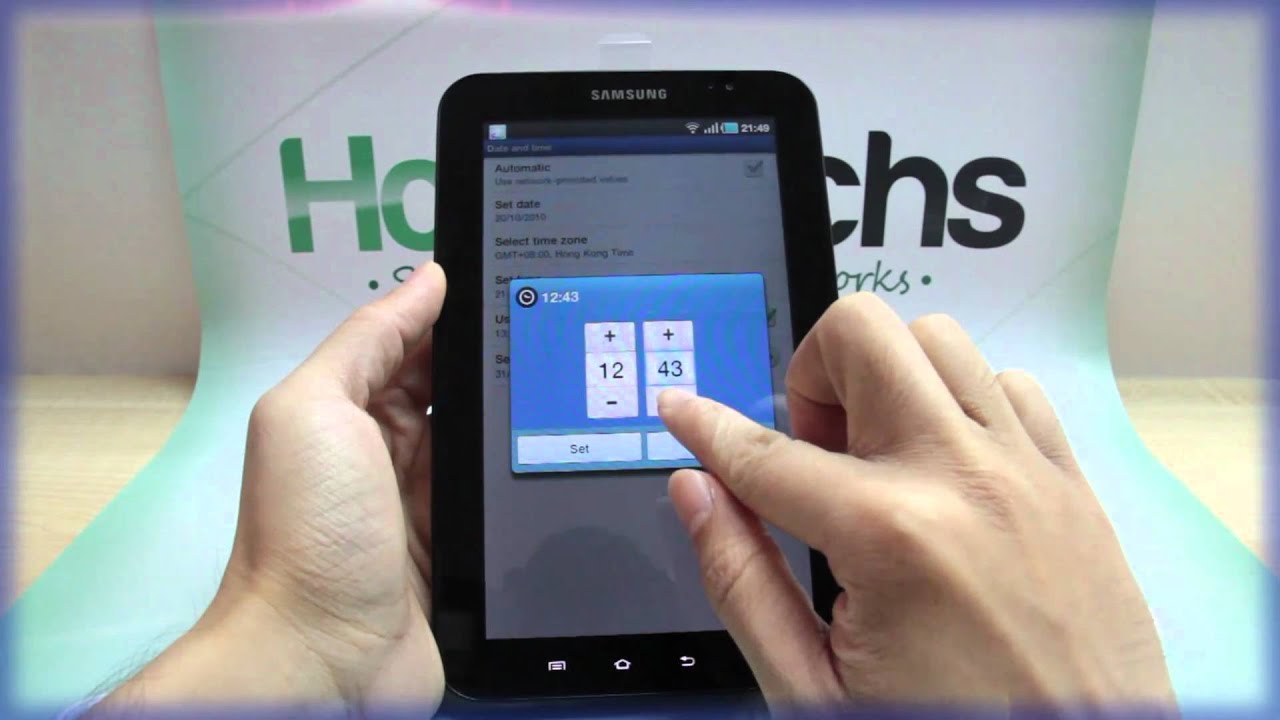 99 доллара), чтобы разблокировать дополнительные функции.
99 доллара), чтобы разблокировать дополнительные функции.