Как сделать круг с надписью на фото в инстаграм
Как сделать кружок-рамку на аватар Инстаграм самому
Как сделать самому ту самую «живую» рамочку для аватара, как будто у тебя снята история (а когда она действительно снята, будет даже два кружочка на аватаре Инстаграм)? Вопрос, который уже бередил не один пытливый ум инстаграмера за эти дни! Хотите, расскажу? Пользуйтесь, 😅пока я добрая!
Статью для сайта подготовила Виктория Гришкевич @victoria_cherry_blossom.Пошаговая инструкция, как сделать кружок-рамку на фото профиля в Инстаграм
1. Скачивайте программу PicsArt, она бесплатная, и всё, что нам понадобится в ней, тоже бесплатно. Это важно! Потому что у многих советчиков указаны программы, за расширенный функционал которых придётся платить. Тут нет.
2. Скачивайте из интернета (окей, Гугл, скачай мне) background for Instagram, то есть фон инстаграма, его вы и видите на фото в качестве рамки. Сохраните себе его в альбом телефона.
3. Заходите в PicsArt и выбирайте там тот самый радужный фон из альбома как фотографию.
Заходите в PicsArt и выбирайте там тот самый радужный фон из альбома как фотографию.
4. Дальше жмите на кнопку «Добавить фотографию» внизу. Выбирайте свою фотку для аватарки. Потом снова внизу вы увидите кнопку «вырезать форму»: жмите её и выбирайте форму круга. Так ваш кружок оденется в радужную оболочку. Уведите размер внутренней рамочки к минимуму или уберите её прозрачность на следующем шаге, когда ваш кружок окончательно станет на радужный фон. Сохранитесь.
5. Открывайте Инстаграм и редактируйте аватарку. Выбирайте наш сохранённый шедевр и вставляйте ровненько в кружочек.
Смотрится аккуратно. Делается на самом деле гораздо проще, чем я описала. Постаралась уж на пальцах объяснить весь алгоритм.
Кстати, можно выпендриться и сделать рамочку другого, яркого какого-нибудь вырвиглазного цвета. Для этого нужно зайти в приложение LiPix и выбрать там рамку с кружком. Внутрь вставить ваше фото, а цвет фона уже (который потом станет яркой оболочкой фотки) подобрать, какой душе угодно одним касанием по гамме.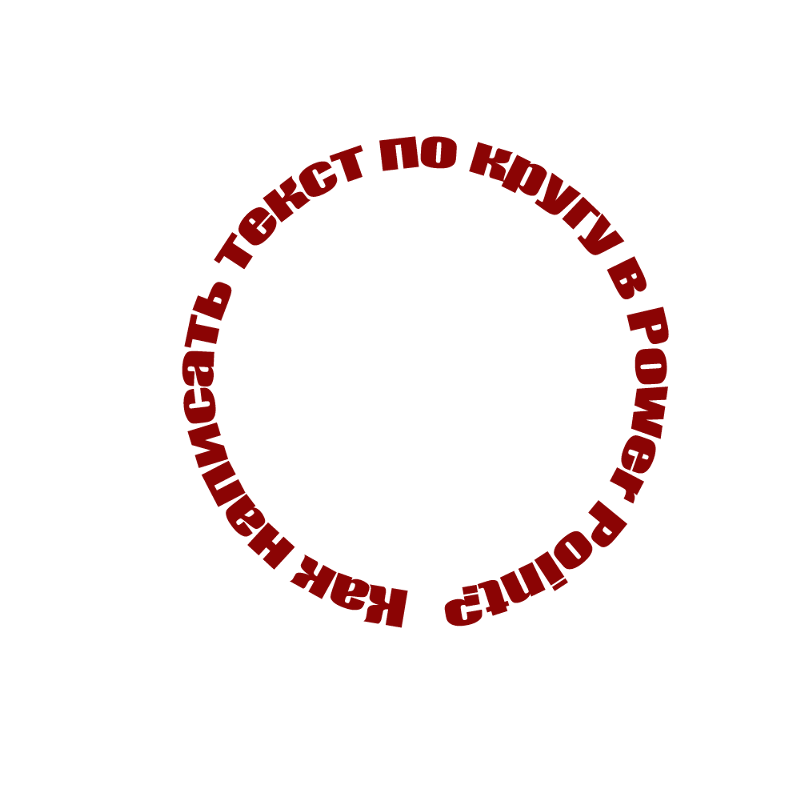 Чтобы ровно поставить на аватар, можно снова воспользоваться PicsArt-ом и по известной схеме отрезать круг. Но у кого ручки не из ж, справятся и так.
Чтобы ровно поставить на аватар, можно снова воспользоваться PicsArt-ом и по известной схеме отрезать круг. Но у кого ручки не из ж, справятся и так.
Не знаю уж, на кой всем эта рамка, но раз пошла такая свадьба, режь последний огурец!
Кому было полезно, ставьте в комментариях денежку!💸💸💸 И пишите свои секреты создания ярких аватарок. Нас, бескорыстных безумцев, должно быть много!😂
Приложения для инстаграма или 13 удивительных приложений в instagram для развития вашего бизнеса
Разработчики Instagram вот уже на протяжении нескольких лет работают над тем, чтобы сделать эту платформу максимально комфортной для пользователей, которые хотят развивать свой бизнес. И это приносит плоды, но сейчас недостаточно просто применить один из нескольких фильтров к вашему изображению и выложить его в сеть, ведь конкуренты уже активно используют другие приложения для инстаграма, благодаря которым их фото выделяются среди остальных, в новостной ленте. Мы предлагаем вам познакомится и посмотреть приложения для инстаграма или 13 удивительных приложений в instagram для развития вашего бизнеса.Если вы уделяете особое внимание тому, не то что изображено на фотографии, а как вы достигли такого качественного изображения, то используйте приложение VSCO Cam. Ведь, во-первых, #vsco один из самых популярных хэштегов в Instagram, а, значит, благодаря ему, ваши обновления могут появиться в новостной ленте миллионов пользователей, а, во-вторых, вам станут доступен целый пакет различных фильтров, кроме того, за небольшую доплату вы сможете получить фильтры, которых нет ни в одном другом приложении.
VSCO Cam – это идеальное приложение для тех, кто использует смартфоны на любой платформе, ведь ваши изображения сразу будут нужного Instagram формата и размера. Редактируйте все ваши фото в этом редакторе, добавляйте хэштег #vsco под ними и успех вам обеспечен. Snapseed – приложение от разработчиков Google, которое поможет вам редактировать ваши изображения. Например, засветить или затемнить определённые части вашего фото, а также увеличить или уменьшить экспозицию, применить размытие по краям изображения или добавить ему насыщенности. Конечно, в данном приложении не такой большой выбор фильтров, как в первом, однако, вы можете изменить ваше изображение до неузнаваемости в сравнении с оригиналом и акцентировать внимание на определённых частях фото. В этом приложении идеально редактировать изображения, сделанные на свежем воздухе (добавьте «синеву» небу или воде, насыщенную «желтизну» песку, или контрастность цветов памятникам архитектуры).
Редактируйте все ваши фото в этом редакторе, добавляйте хэштег #vsco под ними и успех вам обеспечен. Snapseed – приложение от разработчиков Google, которое поможет вам редактировать ваши изображения. Например, засветить или затемнить определённые части вашего фото, а также увеличить или уменьшить экспозицию, применить размытие по краям изображения или добавить ему насыщенности. Конечно, в данном приложении не такой большой выбор фильтров, как в первом, однако, вы можете изменить ваше изображение до неузнаваемости в сравнении с оригиналом и акцентировать внимание на определённых частях фото. В этом приложении идеально редактировать изображения, сделанные на свежем воздухе (добавьте «синеву» небу или воде, насыщенную «желтизну» песку, или контрастность цветов памятникам архитектуры). Если вы любите яркие цвета и чёрно-белые фотографии не для вас, то используйте приложение A Color story. Оно создано специально для тех пользователей, которые делают акцент на цвете изображения, например, если ваш корпоративный цвет достаточно «сложный» (не синий или голубой, а «индиго»), то используйте A Color story для редактирования ваших изображений, которое находится в открытом доступе для всех желающий, но при этом имеет пакет платных функций.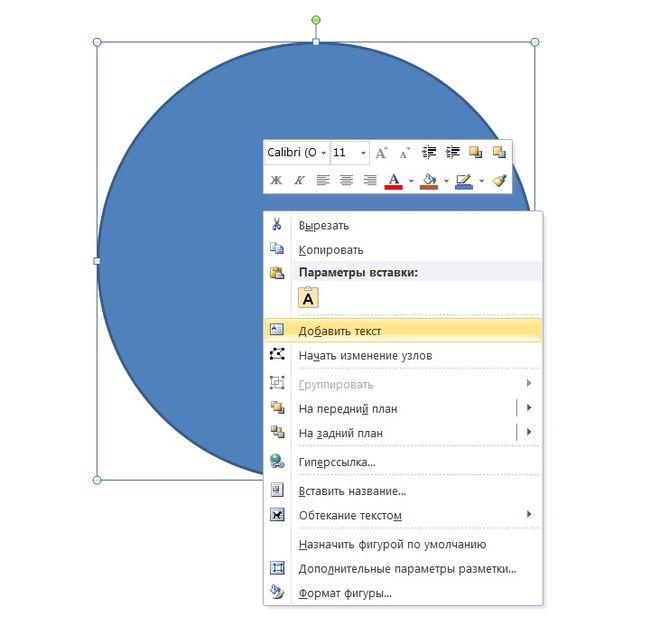
Если «фишка» вашего бизнеса – это селфи, то тогда приложение Line Camera точно для вас. Чтобы получить идеальный цвет лица и искрящийся взгляд вам достаточно отредактировать фото в этом редакторе и вы получите изображения для обложки журнала. Особенно это важно для тех предпринимателей, которые являются лицом собственного бренда, или beauty-блоггером. Если вы оказываете косметические услуги или специализируетесь на Make Up, то благодаря Line Camera ваши пользователи смогут оценить ваш профессионализм, в особенности если вы объедините ваши изображения в коллаж — до и после.
Если вы имеете свой кулинарный сайт, или выкладываете свои рецепты в сеть, а, возможно, следите за фигурой и кушаете только здоровую пищу, то вам не обойтись без приложения Foodie by Line Camera. Как только вы поднесёте камеру к своей тарелке, вы увидите изменение на экране (наличие жёлтой полосы внизу), что означает, что ваше изображение расположено ровно и обрезано под размеры Instagram. Кроме того, в этом приложении имеются специальные фильтры для разных блюд и напитков, а, значит, даже ваше домашняя еда, будет выглядеть «как в ресторане».
Разнообразьте свои одинокие изображения фотоколлажом, сделанным в приложении Layout. Вы можете объединить и выбрать единый фильтр от 2 до 9 фотографий и отметить на них друзей. Приложение бесплатное, поэтому здесь все зависит только от вашей фантазии.
Добавления текста к фотографиям поможет вам быстро донести необходимую информацию до ваших клиентов. Будь-то распродажа, скидки, акции, поступление новой коллекции, мероприятие, розыгрыши — на любом изображении (конечно, в ваших корпоративных цветах, или с вашим лейблом) вы можете поместить необходимый текст. Приложение Over одно из лучших для графического дизайна в Instagram. И это вполне объяснимо, ведь вы можете обрезать ваше изображение в зависимости от того, в какую социальную сеть (Instagram, Twitter, Facebook) вы будете выкладывать его. Кроме того, вы сможете добавлять непрозрачность слоя под текстом, что даёт возможность сделать вашу информацию более читаемой и яркой, не изменяя при этом самого изображения. Также Over интегрируется с целым пакетом различных изображений, классифицируемых по темам, что поможет вам с лёгкостью выбрать то, на котором будет написан ваш текст.
Если ваша цель не отвлекать внимание от самого изображения, но при этом написать какое-либо объявление, то используйте приложение Square Quick Pro-No Crop Photo. Это идеальный вариант для тех, кто хочет написать цитату или лозунг внизу изображения, а затем выложить его в Instagram. Здесь нет дополнительных функций, однако, огромное количество шрифтов, среди которых вы сможете найти подходящий.
Canva для IPad — ещё одно популярное приложение, позволяющее добавлять текст на фотографии через моментальные фото (без сохранения их на карту памяти). Это позволяет не делать «лишних движений» — и сразу редактировать изображение, которое только что сделано на вашу камеру. Идеально подходит для тех, кто экономит своё время, кому необходимо опубликовать изображение с информацией о предстоящем событии, или добавлять текст на фото из собственной коллекции.
Следующие приложения позволят вам выйти на новый уровень популярности вашей страницы. Например, благодаря Iconosquare, вы можете проанализировать посещаемость вашей страницы: общее количество подписчиков, из них тех, кто следить за вашими обновлениями и ставит лайки, комментирует, делает их репост, и тех пользователей, которые готовы покупать вашу продукцию. Имея удобную гистограмму, вы с лёгкостью сможете отследить в какое время суток вам предпочтительней размещать информацию, когда большинство ваших пользователей находятся онлайн и какая ваша запись наиболее популярна.
Имея удобную гистограмму, вы с лёгкостью сможете отследить в какое время суток вам предпочтительней размещать информацию, когда большинство ваших пользователей находятся онлайн и какая ваша запись наиболее популярна.
Серьёзно относитесь к развитию бизнеса в Instagram, но при этом у вас нет возможности нанять профессионального маркетолога? Установите приложение Latergramme и следите за тем, как повышаются ваши рейтинги. Оно поможет вам запланировать несколько «отсроченных» публикаций в различных социальных сетях, сотрудничать с членами вашей команды (по типу корпоративной почты), а также получать смс-уведомления на любые изменения, происходящие на вашей странице (эта функция может быть отключена).
LiketoKnow – веб-приложение для тех, кто зарабатывает, благодаря подписчикам в Instagram. Особенно это касается beauty – блогеров, которые никаких конкретных услуг не оказывают и товар не продают. Однако они могут выставить свой «новый look» и для тех пользователей, кто поставит «лайк» под ним, отправить ссылку на магазин, где приобретена эта одежда или аксессуары.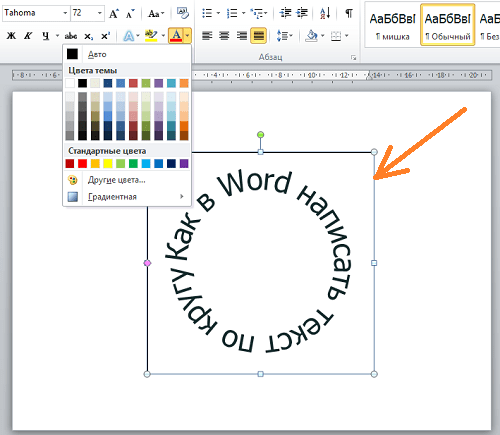 Дивиденды от рекламы бутиков и прямых продаж позволяют делать неплохой бизнес, а приложение поможет автоматически высылать URL на электронную почту подписчиков.
Дивиденды от рекламы бутиков и прямых продаж позволяют делать неплохой бизнес, а приложение поможет автоматически высылать URL на электронную почту подписчиков.
Изначально приложение Youtube Carpture создано для создания видео на канале Youtube, однако, оно отменно работает и на платформе Instagram. Вы сможете сделать ваше видео более качественным, обрезать клип, или соединить несколько вместе, а также добавить к видеоряду музыкальное сопровождение. Все новички видеосъемок в восторге от данного приложения, попробуйте и вы!
Ещё одно бесплатное приложение для Instagram – это Hyperlapes, которое позволяет создать видео из нескольких неподвижных снимков одного и того же в разные периоды времени. Благодаря различным функциям вы можете изменить скорость воспроизведения, очерёдность снимков в клипе. Что позволит вам за 30 секунд (продолжительность видео в Instagram), донести до пользователей красоту и основную мысль съёмки.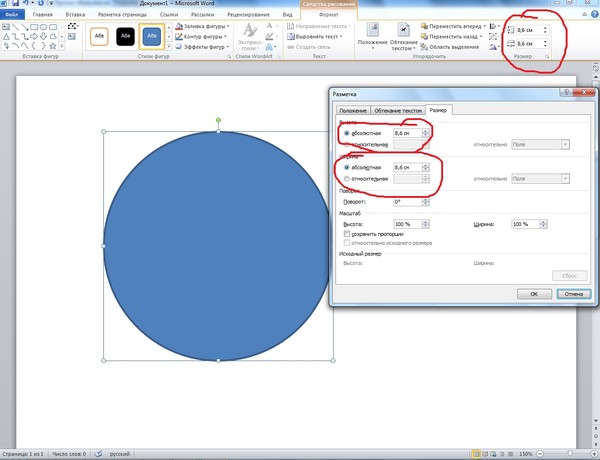
Imovie представляет собой видеоредактор, применяемый на Macbook, только в мобильной версии. Вы можете изменять длину ваших видео, добавлять такие эффекты, как ускорение, замедление или разделённый экран (два различных видеоряда воспроизводятся на экране одновременно).
Выберите полезные для вас приложения, скачайте их на ваш смартфон и прямо сейчас начните развивать ваш бизнес вместе с Instagram.ТОП-4 приложений для наложения текста на фото в iPhone
Фотографии с текстом сегодня довольно популярны. Лента Instagram полна действительно красивыми фотографиями с цитатами или мотивирующими текстами наложенными поверх них. Наверняка вы задавались вопросом как наложить текст на фото? И как легко создавать такие же красивые фотографии?
На сегодняшний день вам не нужно быть профи графического дизайна и Photoshop для создания таких изображений. Все, что вам нужно, это ваш iPhone, бесплатные приложения, немного времени, и немного таланта. Это очень просто, выбираете изображение и набираете текст, который хотите наложить на фото, затем делитесь им в социальных сетях.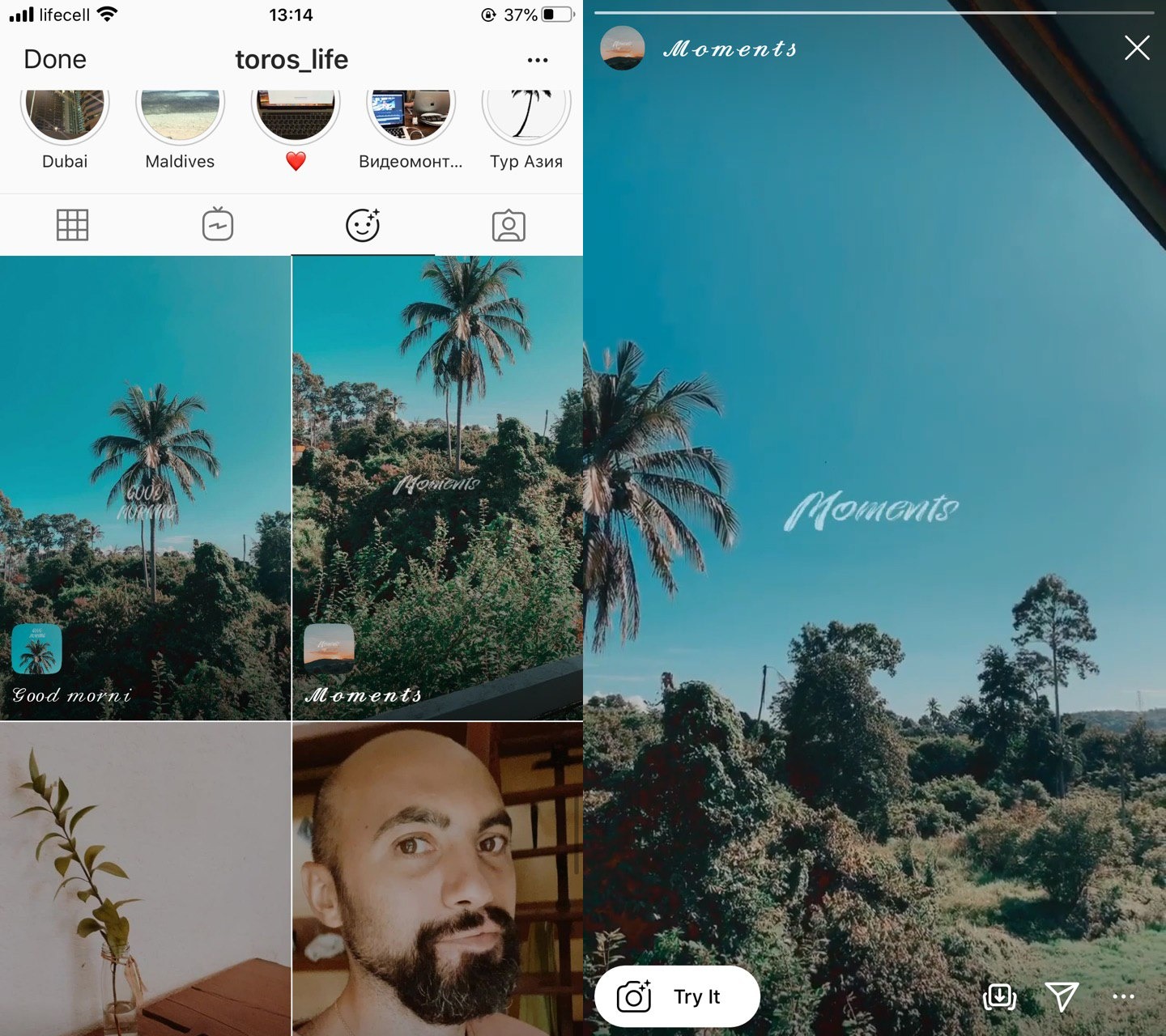
Далее перечислим некоторые из этих приложений.
1. Over
Это бесплатное приложение, но если вы решите использовать более серьезные эффекты, то вам понадобится заплатить пару долларов за покупку обновления до Pro версии.
Бесплатная версия приложения Over позволит вам выбрать изображения из вашей галереи (или от Unsplash), и позволит вам добавить шрифты, и редактировать текущие.
Но это не все, вы также можете использовать:
- фильтры
- режим наложения
- падающая тень
- интеграция Pixabay
- Blur (размытие)
- оттенок
Кроме того, Over имеет готовую коллекцию готовых шаблонов (для вдохновения), вы можете просто перетащить понравившийся шаблон.
Вы также можете приобрести пакеты шрифтов.
Интерфейс очень простой и если вы пользователь Instagram, то вы быстро привыкните к управлению.
Скачать: Over
2. Quick
Если вы не хотите слишком много настроек, то попробуйте Quick от тех же разработчиков.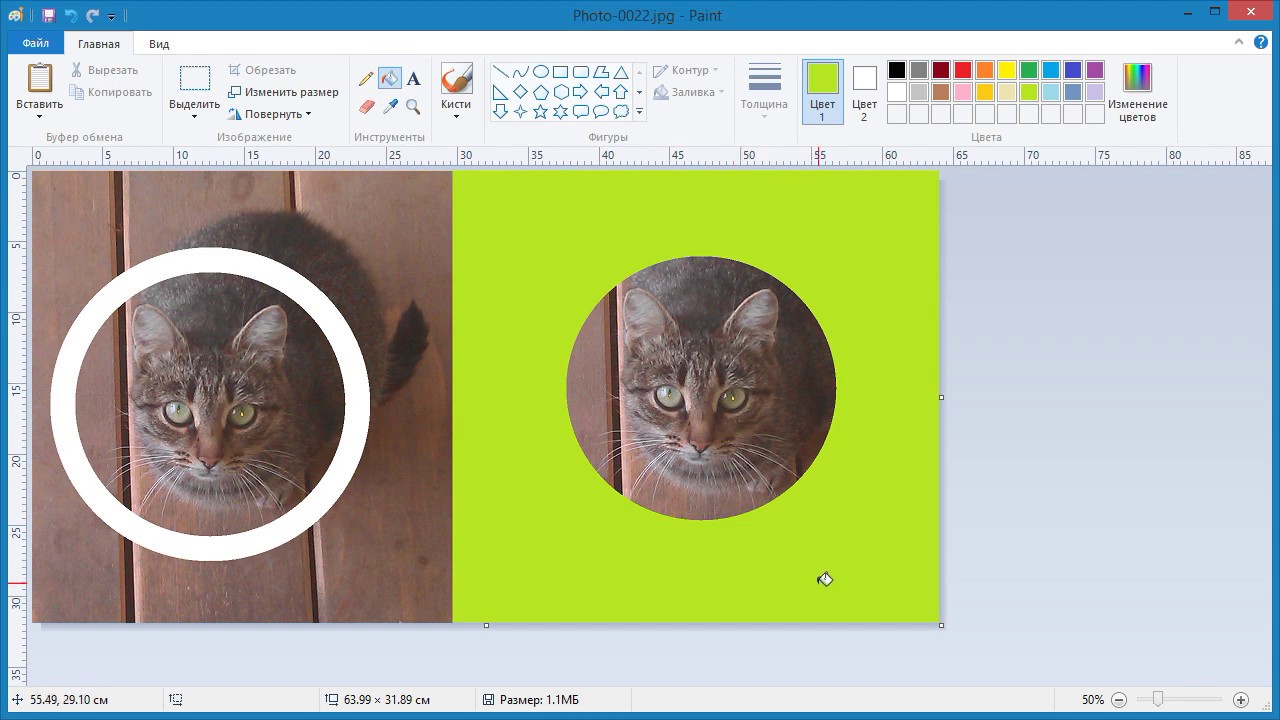 Приложение соответствует своему названию.
Приложение соответствует своему названию.
Вы можете быстро выбрать фотографию из фотоальбома, набрать текст, изменить его, а затем изменить цвет текста с помощью ползунка. На этом все, это и есть основной функционал приложения Quick. После того, как вы закончили с проектом нажмите кнопку Share, чтобы быстро поделиться им в социальной сети.
Приложение является бесплатным, но вам придется заплатить $ 1,99, чтобы удалить водяной знак Quick и разблокировать премиум шрифты.
Скачать: Quick
3. Typorama
Приложение Typorama создано для тех, кто каждый день создает мотивирующие фотографии в Instagram. Typorama сделает этот процесс намного проще. Когда вы открываете приложение, вы можете выбрать бесплатные изображения (например, пляж, природа), также Typorama может генерировать случайные цитаты, так что вам даже не понадобится придумывать текст.
В нижней части экрана, вы получите множество опций для настройки текста. Typorama имеет действительно интересные стили текста.
Сочетание всех вышеперечисленных функций делает его очень простым и понятным (и это не считая, что есть такие функции, как наложение, градиенты и многое другое). Все изображения, которые вы видите на скриншотах были сгенерированы в этом приложении, просто нажатием кнопок без каких-либо усилий.
Приложение Typorama действительно хорошо в своем деле. Но оно не является универсальным инструментом. Например, невозможно добавить более одного текстового поля. Также у вас нет особого контроля над стилями текста, кроме перемещения и изменения его цвета и прозрачности. Вам нужно пользоваться предустановками. Предварительные настройки конечно хороши, но это все, что у вас есть. Некоторые из пресетов заблокированы, вы можете заплатить $ 3.99, чтобы разблокировать их. Это также приведет к удалению водяного знака Typorama.
Скачать: Typorama
4. Enlight
Enlight является мощным приложением для редактирования фотографий.
Enlight умеет все, включая почти все уровни редактирования фото, плюс довольно хорошо сделан ввода текста и художественное оформление.
Приложение стоит $ 3,99, за тот функционал, который оно предлагает, это оправдано.
Скачать: Enlight ($ 3.99)
Бонус: Canva для iPad
Если вы уже знакомы с онлайн сервисом Canva, то вы должны знать, что там есть возможность наложения текста на фото. К счастью данный сервис доступен в виде приложения на iPad. Так что, если вы работаете на iPad, то вы можете создавать удивительные фотографии в этом приложении .
Скачать: Canva для iPad
Если вы нашли ошибку, пожалуйста, выделите фрагмент текста и нажмите Ctrl+Enter.
Подписывайтесь на наш канал в Telegram: @AppleRus
Как сделать мордочки в инстаграмме в истории
Новинка от создателей Instagram — в разделе «Истории» теперь можно инстаграмме добавлять забавные маски.
Для их активации необходимо коснуться значка «Лицо» в нижнем правом углу. Есть несколько видов масок — короны, венки из цветов, ушки коалы. которые можно использовать на фото и даже видео.
Еще одна новинка — «Перемотка» видео, позволяющая записывать клипы в задом наперед.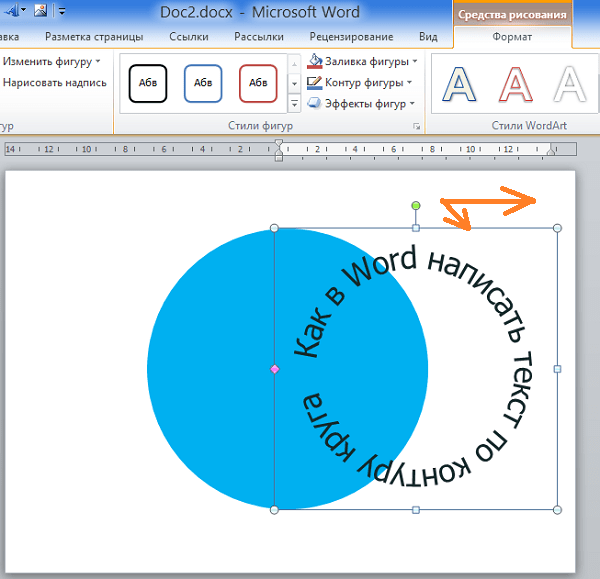 Можно направить потоки воды обратно в водопад или вернуть разбивший стакан в руки.
Можно направить потоки воды обратно в водопад или вернуть разбивший стакан в руки.
Также в приложении появился стикер-хэштег, который работает как сделать мордочки в инстаграмме в истории по принципу обычного хэштэга. Во время просмотра «историй» можно нажать на стикер-хэштэг и увидеть похожие публикации. О том, как снимать собственные истории и делиться ими с друзьями можно прочитать в этой статье: http://in-stagram.ru/stories/
Новые функции Instagram доступны уже сейчас.
Понравилась статья? Поделитесь с друзьями!
Популярные аккаунты инстаграм
Марина Александрова
Мишаня Мишина
Элизабет Мосс
Источник: http://in-stagram.ru/maski-v-istoriyah/ Истории в инстаграм : как пользоваться Stories Инстаграм продвижение Как сделать из бисера розу с бутонамиВсе, что нужно знать об Instagram Stories — wishdo
В августе Instagram запустил новую функцию — рассказы, которые исчезают через 24 часа. В новом обзоре я разложила по полочкам все возможности Instagram Stories.
Буквально в первый день появления «историй» я написала статью с обзором новой функции. Тем не менее, вопросов о том, как использовать Stories с каждым днем становится все больше и больше. Поэтому я решила подготовить полную инструкцию по Instagram Stories.
Ну что, поехали? 🙂
Что такое Instagram Stories?
Этот вопрос задают по разному. Вот лишь часть поисковых запросов по новой функции Instagram: «что за кружочки в инстаграм сверху», «как сделать в инстаграм, чтобы ты был в кругу», «что за кружочки в новостях», «что за круг вокруг аватарки», «кружочек в Instagram», «что за новая фигня в инстаграм» и так далее.
Instagram Stories — это новая функция приложения, которую по-русски называют «истории» или «рассказы». Это фото и видео, которые исчезнут ровно через сутки после загрузки.
В чем смысл «историй»?
Instagram запустил Stories с идеей, чтобы пользователи больше делились моментами из реальной жизни.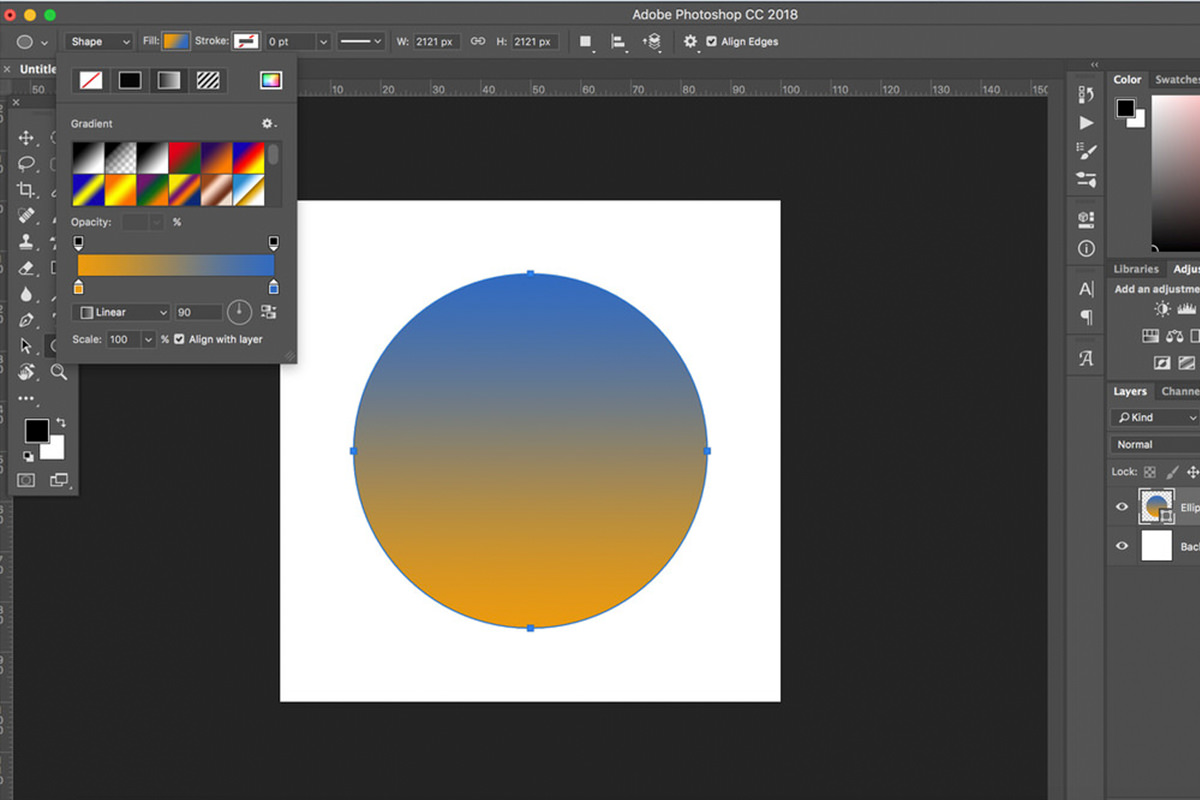 Потому что сейчас, если посмотреть ленту в соцсети, большинство фотографии — идеальные: над ними не 5 минут трудятся в фоторедакторах, чтобы выставить, анализируют статистику и выбирают лучшее для публикации время.
Потому что сейчас, если посмотреть ленту в соцсети, большинство фотографии — идеальные: над ними не 5 минут трудятся в фоторедакторах, чтобы выставить, анализируют статистику и выбирают лучшее для публикации время.
Кроме того, считается, что делать больше 1-3 фотографий в день — моветон. А Stories позволяет делать хоть 10 публикаций, при этом вы не будете спамером.
Да и вообще, контент, который исчезает — это новый тренд. Первопроходец — Snapchat, в некотором смысле, конкурент Instagram. И судя по всему, второй решил не отставать.
Где находятся Stories?
Увидеть «истории» можно вверху ленты новостей, где они представлены в виде отдельной ленты. Выглядит вот так.
Первая аватарка — это моя «история». Знак + в голубом круге означает, что у меня нет сейчас фото или видео в «истории», и я могу его добавить. Чтобы добавить «историю», мне нужно нажать на плюс в черном круге над моей аватаркой.
Следующие аватары в цветном круге — это «истории» людей, на которых я подписана, и у которых есть что-то новое, что я невидела.
Как подключить Instagram Stories?
«Истории» доступны всем пользователям приложения. Как-то специально подключать ее не нужно. Если эта функция по какой-то причине у вас не появилась, стоит обновить Instagram до последней версии.
Читайте также: Эксперимент: как продвигать личный бренд в Instagram
Как начать свою «историю»?
Нажмите на плюс в черном круге в левом углу вкладки «новости». Другой вариант — проведите пальцем по экрану влево в любой части ленты новостей. Так перед вами тоже появится Instagram Stories.
Разберем, что здесь есть.
Круг по центру — это кнопка для того, чтобы сделать фото или видео. Нажмите один раз, чтобы сделать фото. Нажмите и задержите палец, чтобы сделать видео.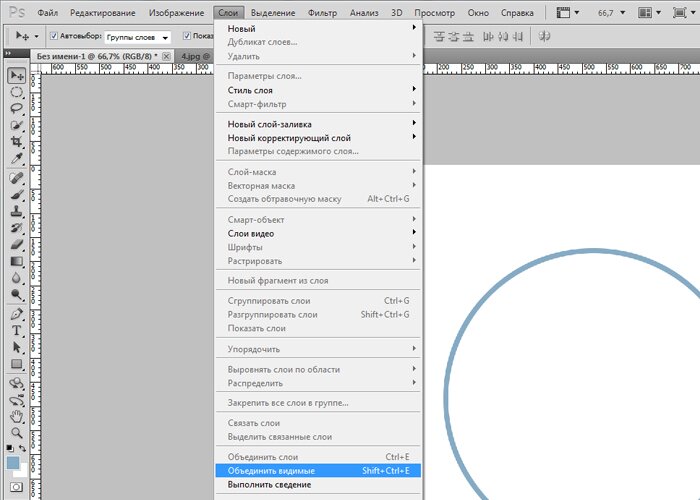
Буквально несколько дней назад Instagram добавил новую функцию: теперь в «историях» можно сразу снимать Boomerang (закругленное видео). Чтобы снять Boomerang, коснитесь этого слова внизу экрана, а затем кружка, чтобы сделать видео.
Значок с двумя стрелочками справа от белого круга — это кнопка, чтобы переключаться между камерами — передней и внешней. Также можно переключиться, нажав дважды на экран, что особенно удобно, если вы снимаете видео и вам нужно быстро сменить камеру.
Слева от белого кружка вы видите два значка. Молния в круге — это вспышка. Нажмите на нее, чтобы добавить освещения на фото или видео. Луна в круге — появляется автоматически, когда телефон видит, что недостаточно освещения. Стоит нажать на нее, чтобы улучшить качество фото (хотя, я думаю, вы понимаете, что при плохом освещении даже со вспышкой или «луной» — качество будет не ахти).
В верхнем левом углу вы видите значок настройка.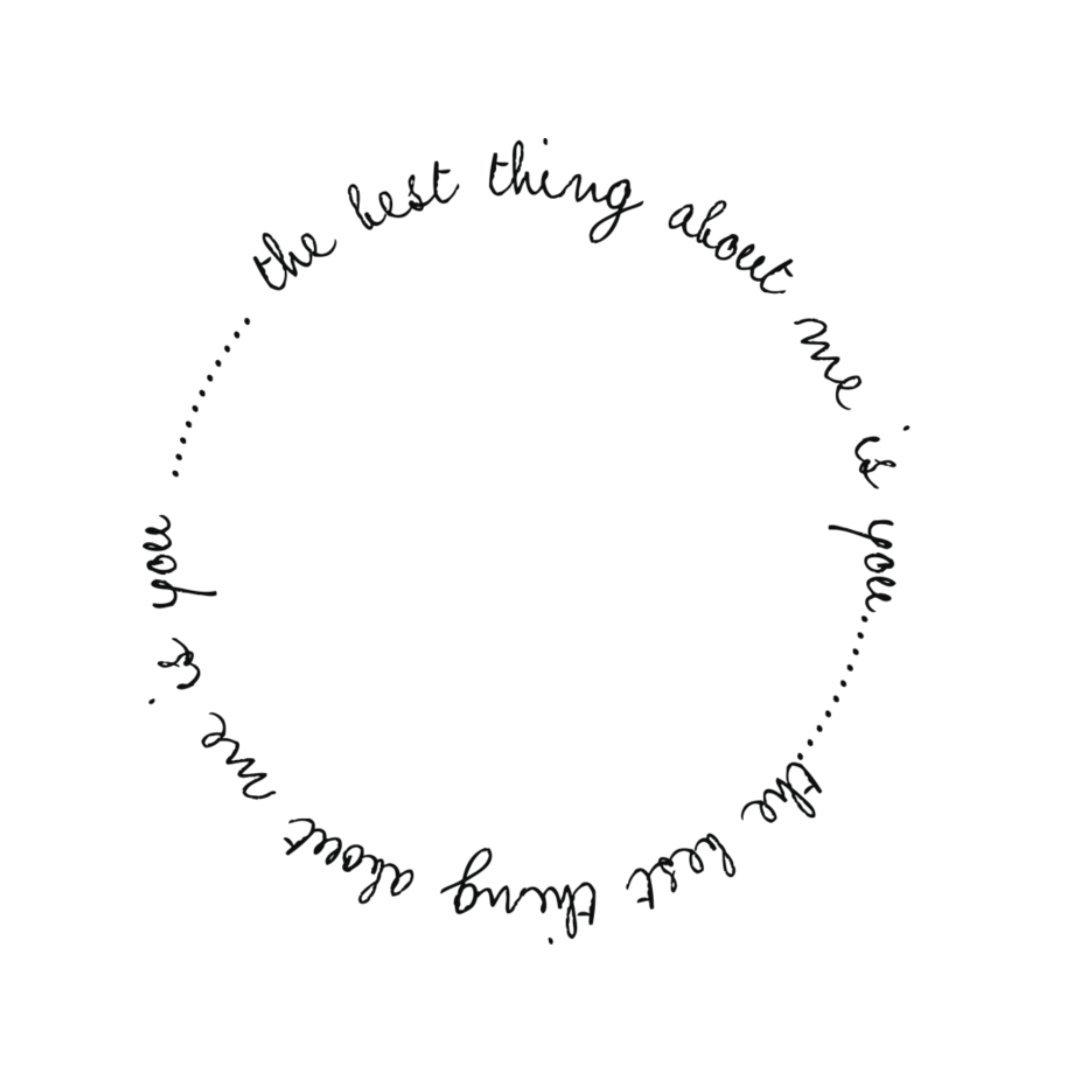
Итак, что здесь есть.
Возможность скрыть «истории» от людей, которые подписаны на вас, но вы бы не хотели, чтобы они просматривали эти фото и видео (как видите, у меня есть двое таких людей).
Ниже — ограничение по комментариям. Вы можете выбрать, чтобы кто-угодно мог написать вас сообщение-ответ на «историю», те, на кого вы подписаны или вообще отключить эту функцию (особенно подходит публичным людям, у которых сотни тысяч подписчиков).
Сохранять фотографии из «историй» автоматически.
Если же вам не нужно сохранять все фото, вы можете сохранять понравившеюся публикацию отдельно. На фото слева вы видите публикацию, которую я сделала в Stories. В правом нижнем углу есть стрелочка — нажав на нее, вы сохраните это фото.
Слева вы видите Отмена — нажав, вы убираете сделанное фото или видео. Будьте внимательны, нажав «отмена», вернуть фото/видео уже нельзя.
Ну а галочка в кругу — кнопка опубликовать.
Разберем также дополнительные возможности Instagram Stories. В правом верхнем углу вы видите два значка — рисунок и текст.
Рисунок можно накладывать и на фото, и на текст. Его можно создать с помощью трех инструментов: маркер, выделитесь и неоновые кисти. Выбирайте тот, который вам больше всего нравится и подходит под контент. Там же можно выбрать толщину штриха и цвет. Пример смотрите ниже на фото.
Текст может содержать не только буквы, но и смайлы. Вы можете выбрать любой цвет, в том числе для одного слова — один цвет, для другого — другой. Можно изменить размер текста и повернуть, как хотите. Для этого сводите и разводите два пальца.
Пока возможности добавить несколько надписей нет. Ну чтобы текст и в этом месте, и в этом, и в этом. Но вот 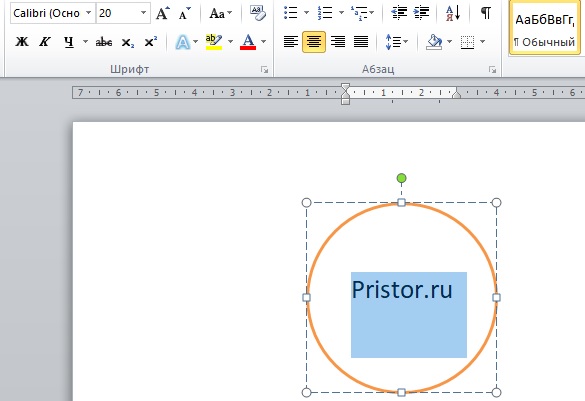
Или сделать надпись — опубликовать в Stories — сохранить на телефон — удалить из Stories — залить снова фото с первой надписью и сделать вторую.
Еще можно воспользоваться специальными приложениями, где добавить сколько угодно надписей, любых шрифтов, цветов и размеров.
Как сделать активную ссылку в Instagrsm Stories? Последняя фишка, которая появилась в «историях» — это активная ссылка на личный или бизнес профиль.
Просто поставьте @ и начните вводить имя человека или страницы, которую вы хотите отметить на фото/видео. Появятся аватары, среди них вы выбираете нужный профиль. После публикации ссылка станет активной. Пример — смотрите ниже на фото.
Также вместе со ссылкой на профили, Instagram анонсировал, что начинает тестировать ссылки на внешние сайты. Первыми доступ к такой функции получили известные личности с верифицированными аккаунтами (галочка возле ника).
Например, Мурад Османн, автор проекта Follow me. Он снял видео со своей женой Натальей Захаровой, добавил кнопку «еще» — нажав на нее, вы попадаете на Youtube-канал пары.
Он снял видео со своей женой Натальей Захаровой, добавил кнопку «еще» — нажав на нее, вы попадаете на Youtube-канал пары.
Кроме текста и рисунка, в Instagram Stories можно добавить эффекты на фото и видео. Для этого проведите по экрану влево или вправо — и выберите фильтр. Их всего шесть, и часто они очень неплохо дополняют контент.
В Stories можно добавить фото и видео, которые уже есть у вас в телефоне, из вашей галереи. В этом секрет качественных фотографий, загруженных в «истории», а также фильтров и эффектов, которых как бы нет в Stories. Например, часто пользователи загружают видео, сделанные в Snapchat (знаете, когда у человека появляется мордочка собачки и он лижет экран? Боже, даже писать смешно)).
Так что у вас есть возможность обработать фото и видео в любом приложении — и грузить уже в «сторис».
Проведите пальцем сверху вниз, всплывет окно с перечнем фото и видео, сделанных за последние 24 часа и сохраненных в телефоне. Обратите внимание: только за последние сутки! Выберите контент, который хотите загрузить, и он — в Stories.
Лайфхак. Если фото было сделано не за последние сутки, а неделю/месяц/год назад, обработайте его в одном из приложений (типа VSCO или Snapseed) и загрузите на телефон. Оно появится, как новое. Можно даже не обрабатывать, а просто загрузить в приложение — и выгрузить обратно в телефон.
С Boomerang и видео чуть сложнее. Прием, которым я пользуюсь: отправляю с телефона видео в Google Диск или себе на «почту» и оттуда его вновь скачиваю. Если знаете лучше способ, поделитесь 🙂
Вы также можете спокойно удалить фото или видео из Stories. Для этого нажмите на троеточие в нижнем правом углу.
Даже если вы не удалите фото, оно все равно исчезнет из ленты через 24 часа, не забывайте об этом.
После публикации фотографии, у вас есть возможность поделиться ею в основной ленте Instagram. Для этого нажмите на троеточие в правом нижнем углу публикации (пример — на фото ниже).
Там же можно удалить пост, сохранить фото или видео, и перейти в настройки «истории».
Какой формат фотографии?
Многие сразу после появления новой функции стали жаловаться на специфический формат фотографии. И правда, непонятно почему фото в Instagram Stories словно увеличенные.
Дело в том, что Instagram подгоняет фотографию под Stories, из-за чего часть снимка может быть обрезана. Причем без возможности выбрать, что именно обрезать.
К примеру, у меня есть фотография, которую я снимала на телефон в квадратном формате. Вот что делает с ней Stories.
Что в таком случае делать? Есть несколько вариантов. Первый — снимать сразу в Instagram Stories (но тогда нельзя редактировать фото). Второй — снимать на телефон вертикально, при этом все равно края будут обрезаны, но незначительно.
Третий вариант — добавлять рамку. Я делаю это простым способом: открываю фото в галерее на телефоне и делаю скрин. Вот, что получается.
Думаю, стоит поэкспериментировать с приложениями, где можно добавить рамки. Помните, как это было до того, как Instagram разрешил грузить не только квадратные фото? Вот эти приложения снова придутся как нельзя кстати. Правда я над этим не заморачиваюсь.
Как оставлять комментарии в Stories?
Никак. В «историях» нет комментариев и нет лайков. Но есть возможность ответить на публикацию, отправив личное сообщение человеку в директ. Например, как я отправила комплимент Полине.
Как поставить «истории» на паузу?
Да, можно остановить «историю», чтобы прочитать текст на картинке, например. Для этого просто нажмите на экран и держите палец — фото и видео не будут двигаться.
Как склеивать фотографии и видео в одну «историю»?
Ваши публикации собираются в один рассказ самостоятельно. Вы просто загружаете одно фото за другим, видео, Boomerang — а приложение все делает за вас. В итоге получается подборка из событий за 24 часа. Сколько публикаций было сделано, можно увидеть в самом верху — видите лента из черточек?
Чьи «истории» я вижу?
Вы видите Stories людей, на которых вы подписаны. Их «рассказы» появляются один за другим в верхней части ленты новостей. Новые «истории» — обведены цветным ореолом.
Нажав на аватар человека, вы увидите его «историю». Переход между «историями» происходит автоматически, но вы можете ускорить процесс, нажав на экран пальцем. Ну а если будете нажимать по экрану вправо и влево, будете перемещаться между «рассказами» разных пользователей.
Также увидеть «историю» человека у него в профиле: его аватар обведен ярким цветом.
Можно ли отключить чьи-то «истории»?
Если вы подписаны на человека, но не хотите видеть его «рассказы», вы можете их скрыть.
Для этого зайдите в ленту новостей, найдите «историю» человека, которого хотите скрыть — нажмите пальцем и задержите на пару секунд. Появится экран с кнопкой «скрыть истории @пользователя». Нажимайте — и выдыхайте. Вы больше не будете видеть «истории» этого человека.
Снова видеть «истории» можно. Для этого пролистайте ленту Stories до конца — там вы увидите профили тех, кого скрыли. Нажмите на аватарку, удержите пару секунд и перед вами появится такое же поле с возможностью вернуть профиль в ленту.
Человек увидит, что я смотрел его «историю»?
Да, помните об этом, если вы смотрите чей-то «рассказ», человек узнает об этом. Под фотографией появляется количество просмотров, и если потянуть экран вверх — появится перечень всех пользователей, которые видели вашу «историю». Сделать это можете только вы, то есть другие пользователи не знают, сколько человек видело ваш «рассказ».
Кстати, в списке не видно, сколько раз человек просматривал вашу «историю». Так что поклонников будет вычислить сложно 😉
Кого первого видно в списке моих «историй»?
Когда вы открываете список тех, кто смотрел ваши Stories, вверху вы, как правило, видите тех пользователей, с которыми активней всего взаимодействуете: ставите им лайки, и получаете взамен, комментируете их посты, а они ваши, общаетесь в директ. Их же «истории» вы, скорее всего, видите в числе первых в ленте.
Почему я говорю «скорее всего» и «как правило», потому что Instagram не разглашает своих алгоритмов, а потом говорить наверняка сложно. Это мои личные наблюдения.
Можно ли тайно смотреть чью-то «историю»?
Нет, Instagram такую возможность не дает. Да и приложений, которые способны сделать вас «невидимкой» я пока не находила.
Правда, под предыдущим обзором я получила множество комментариев о том, что «невидимки» в Stories уже появились. Например, одна девушка рассказала, что видит одно количество просмотров на своей «истории», а открывая список — их на несколько человек меньше. Я такого феномена в своих аккаунтах не наблюдала, но думаю, что дело скорее в глюке «сторис», чем в появлении «невидимок». Время покажет.
Кто видит мою «историю»?
Все зависит от настройки конфиденциальности вашего аккаунта. У вас закрытый профиль? Тогда вашу «историю» видят только одобренные вами подписчики, те, кто есть у вас в друзья. Посторонние видеть вашу Stories не могут.
Читайте также: Долайкались: как лидеры мнений добились популярности в Instagram
У вас открытый профиль? Тогда ваш «рассказ» видят и ваши подписчики в ленте новостей, и другие пользователи. Другие пользователи (не ваши подписчики) могут зайти в ваш профиль, нажать на аватар — и увидеть вашу «историю». Или же Instagram может поместить ваш «рассказ» в ленту рекомендованных публикаций, и их также могут увидеть не ваши подписчики. К примеру, вот перечень Stories, которые мне рекомендует Instagram (фото ниже).
Если вы попадете в такой перечень, кстати, ваша «история» может набрать кучу просмотров, и у вас могут появиться новые подписчики.
Можно ли отключить функцию Instagram Stories?
Нет, нельзя. Можно ей не пользоваться. Но я бы очень рекомендовала попробовать. А вдруг понравится?
Отойду немного от технической стороны Stories, и попробую показать варианты использования «историй» и для человека, и для бренда.
Что показывать в личных Instagram Stories?
Если ваш Instagram — это просто личная страничка, вы никак не ограничены. Показывайте как проходит ваш день, что вы едите, куда путешествуете. Все то, что вам нравится.
Следующий уровень — если вы постараетесь все это показывать еще и красиво, чтобы пользователям было интересно смотреть и они не отписывались от вас 🙂
Что показывать в «историях» эксперту?
Если в Instagram вы позиционируете себя как эксперта/профессионала или много рассказываете о своей работе/достижениях, в Stories хорошо показывать больше деталей, чем обычно публикуете у себя в ленте.
Еще можно делать анонсы своих мероприятий/событий или публиковать рекламные посты, если вы достигли уровня лидера мнений.
Примеры, что можно публиковать в ленте, а что — в «историях». В ленте фото новой косметики — в «историях» покрутите баночки в руках или покажите, как их правильно применять. В ленту — вкусный завтрак, в «историях» снимите Boomerang как поедаете десерт или видео с интерьером заведения. В ленте — фото со спортзала, в «историях» покажите, какие упражнения вы сегодня делали.
Мне кажется, что именно Stories помогут стать вам ближе к своим подписчикам и получить их лояльность.
Как использовать Instagram Stories бизнесу?
Бизнес пока неактивно использует «истории». А зря! Ведь это возможность еще раз мелькнуть в ленте пользователей. Более того, многие включают «истории», они автоматически переключаются между профилями — и есть большая вероятность, что вы окажетесь перед глазами человека.
Кроме того, если придумать свою «изюминку», можно получить новых поклонников.
Читайте также: Как вести Instagram бренда
Итак, что можно показывать:
- крутить и со всех сторон демонстрировать ассортимент
- показать «кухню» производства, закулисье, которое всегда интересно клиентам
- знакомить с командой и заразить «корпоративным» духом
- анонсировать мероприятия/акции/скидки
- разыгрывать призы и подарки
По моему, получилась самая полная инструкция по Instagram Stories. Найдите полнее, давайте 🙂 Но если вдруг остались вопросы без ответа — пишите комментарии! Обязательно отвечу и, возможно, дополню основной текст 😉
Поделиться ссылкой:
ПохожееПриложения для сторис: 50 лучших от ТОП-блогера
Обычные фото перестали впечатлять искушенных пользователей в Инстаграм. Сейчас популярны эстетичные коллажи и фото, динамичные баннеры и короткие фильмы, смонтированные “на коленке”. И чтобы по-прежнему набирать подписчиков и лайки в Инстаграм, нужно соответствовать этим модным веяниям. А с приложениями для сторис создавать привлекательный контент в Инстаграм становится очень легко: 5 минут времени – и готово.
Анимация и шаблоны
Красивые сторис в едином стиле всегда привлекают внимание. Множество приложений для телефонов (и айфон, и андроид) помогают создавать такие истории быстро благодаря наборам шаблонов.
1. Unfold
Приложение оценят поклонники элегантной классики и минимализма. Здесь более 100 макетов для stories. Кроме того, доступна загрузка из фото на телефоне, видео, добавление шрифтов, сохранение проекта в высоком качестве. А еще за подписку в Instagram на официальную страницу приложения можно получить доступ к некоторым коллекциям.
Цена: базовая версия – бесплатно, полная – 229 р. месяц (1550 р. год).
Платформа: IOS, Android.
Авторизация: не обязательна.
Выгрузка в Инстаграм напрямую: есть.
2. Mojito
От других приложение отличается возможностью добавления музыки к сторис. Mojito имеет собственную медиатеку и синхронизируется с пользовательской. Шаблоны поделены на категории и у них есть анимация, так что можно смело анонсировать акции своего магазина в Инстаграм.
Цена: базовая версия – бесплатно, полная – 1350 р. год (2650 р. разово).
Платформа: iOS, Android.
Авторизация: нет.
Выгрузка напрямую в Инстаграм: есть.
3. 500+stories
Это приложение богато декоративными элементами для создания крутых сторис. Есть шаблоны, надписи, рисунки в виде вырезок из модного журнала и газет. Можно делать красивые портфолио специалиста в Инстаграмм с помощью инструментов из рубрик “fashion”, “moodboard” и “weddyng”.
Цена: базовая версия – бесплатно, полная – 499 р. месяц (2350 р. год).
Платформа: IOS.
Авторизация: нет.
Выгрузка в Инстаграм напрямую: есть.
4. StoryChik
Сервис для анимированных сторис. В нём можно сделать анимации из фото, добавить музыку и фильтры в различных оттенках. В платной версии Вы найдёте динамичную яркую анимацию: плавные и резкие переходы, идеи крутых баннеров для рекламы в сторис.
Цена: базовая версия – бесплатно, полная – 1350 р. год.
Платформа: iOS, Android.
Авторизация: нет.
Выгрузка напрямую в Инстаграм: есть.
5. Chroma stories
Здесь тоже есть макеты шаблонов, gif стикеры и эффекты. Возможно изменение цвета фона и редактирование текста.
Цена: базовая версия – бесплатно, полная – 399 р. месяц (2350 р. год).
Платформа: iOS.
Авторизация: нет.
Выгрузка напрямую в Инстаграм: есть.
6. Ash
Приложение с красивыми шаблонами, похожими на художественный холст. Пастельные фоны декорированы акварельными мазками, брызгами красок, фактурным скотчем, текстурными обрезками бумаги и потертостями. Также есть каллиграфические и рукописные шрифты.
Цена: базовая версия – бесплатно, полная версия – 2350 р. год.
Платформа: iOS.
Авторизация: нет.
Выгрузка напрямую в Инстаграм: есть.
7. Adobe spark post
Шаблоны для создания анимированных (не обязательно) баннеров в сторис в этом приложении похожи на кино-афиши. Есть подборки элементов в одном стиле: шрифты, рамки, графика. Ещё можно редактировать готовые макеты (менять цвета темы, анимировать тексты, добавлять личные фото и видео).
Цена: базовая версия – бесплатно, полная – 699 р. месяц (6990 р. год).
Платформа: iOS, Android.
Авторизация: через почту.
Выгрузка напрямую в Инстаграм: есть.
8. Dazzle
С этим приложением можно создавать истории в Инстаграм в разном стиле. Шаблоны разделены по категориям (“Акварель”, “Бизнес”, “Монохром”, “Плёнка” и т.д.).
Цена: базовая версия – бесплатно, полная – 799 р. месяц (2350 р. год).
Платформа: iOS.
Авторизация: нет.
Выгрузка напрямую в Инстаграм: есть.
9. Storyluxe
В приложении 13 наборов готовых шаблонов, в них можно редактировать фон, рамки и текст. Сами шаблоны разделены на коллекции, например, “Flora” (добавляет к фото оборванные края в форме цветов) или “Neon” (создаёт проект в виде неоновой вывески).
Цена: базовая версия – бесплатно, полная – 229 р. месяц.
Платформа: iOS.
Авторизация: нет.
Выгрузка напрямую в Инстаграм: есть.
10. Made
У Made десятки готовых шаблонов. Винтажные и современные детали, тексты, фильтры, фоны для украшений фото разбиты по популярным тематикам: путешествия, крафтовый скрап, минимализм, изысканная классика и т.д.
Цена: базовая версия – бесплатно, полная – 129 р. месяц (1550 р. год).
Платформа: IOS.
Авторизация: не обязательна.
Выгрузка в Инстаграм напрямую: есть.
11. Storio
Простой и максимально удобный в использовании сервис для редактирования фото. Есть основной набор функций для создания быстрых и красивых историй в Инстаграм: выбор шрифтов, замена цвета фона, предварительный просмотр проекта.
Цена: базовая версия – бесплатно, полная – 379 р. месяц (1150 р. год).
Платформа: iOS.
Авторизация: нет.
Выгрузка напрямую в Инстаграм: есть.
12. Cut story
В приложении есть бесплатная база шаблонов для фото и видео. Можно легко создать рекламные сторис с разделами “Fashion” и “Magazin” (в них подобраны шрифты и макеты в стиле оформления модного журнала).
Цена: базовая версия – бесплатно, полная – 229 р. месяц (2050 р. год).
Платформа: iOS.
Авторизация: нет.
Выгрузка напрямую в Инстаграм: есть.
13. Instories
Здесь много шаблонов в стиле минимализм. В платной версии можно создавать очень креативные сторис, в том числе для рекламы в Инстаграм. Приложение понравится владельцам творческих страниц в Инстаграм.
Цена: базовая версия – бесплатно, полная – 459 р. месяц (2290 р. год; 12 990 р. разово).
Платформа: iOS.
Авторизация: нет.
Выгрузка напрямую в Инстаграм: есть.
Лайфхак. Хотите экономить время при работе в соцсетях? Для этого Вам нужен сервис SMMplanner, который автоматически опубликует пост или историю с отмеченными пользователями, геометрами и хештегами. А еще Вы сможете настроить автоматическое удаление поста и комментарий. Кликайте и тестируйте бесплатно -> SMMplanner
14. Smoozly
Smoozly привлекательно широкими настройками анимации. Каждый элемент готового шаблона меняется под Ваш вкус. Также здесь обширная палитра цвета для фона и подписей.
Цена: базовая версия – бесплатно, полная – 249 р. месяц (1450 р. год).
Платформа: iOS.
Авторизация: нет.
Выгрузка в Инстаграм напрямую: есть.
15. StoryArt
В приложении есть шаблоны для оформления сторис с готовыми рамками, декором и анимацией. Загруженные фото и видео легко редактировать фильтрами и крутыми эффектами.
Цена: базовая версия – бесплатно, полная – 229 р. месяц (749 р. год; 1490 р. разово).
Платформа: IOS, Android.
Авторизация: нет.
Выгрузка в Инстаграм напрямую: есть.
16. Insta Story
Удобство в использовании этого приложения позволит быстро создавать в нём простые, но в то же время необычные дизайнерские сторис. В Insta Story есть стикеры и различные шрифты.
Цена: бесплатно.
Платформа: iOS.
Авторизация: нет.
Выгрузка напрямую в Инстаграм: есть.
Эффекты и фильтры
Фото-фильтры способны творить чудеса. С их помощью любое фото становится в разы привлекательнее. Подборка сервисов для историй ниже обеспечит Вам красивые и оригинальные фото – простор для фантазии огромен. Кроме того Вы сможете красиво и оригинально оформить не только сторис, но и ленту. А продвигать Ваши творения поможет сервис Zengram (Промокод “INSCALEPROMO” 20% на все ).
1. 90-s
Многофункциональный редактор, позволяет создавать видео и фото с добавлением креативных арт-ретро эффектов (зернистости, плёночной камеры, пароволн и т.д.). Есть много кистей, анимированный текст в стиле рукописи и каллиграфии. Помимо этого можно добавлять фоновые звуки и музыку.
Цена: базовая версия – бесплатно, полная – 229 р. месяц (749 р. год; 2497 р. разово).
Платформа: iOS, Android.
Авторизация: нет.
Выгрузка напрямую в Инстаграм: есть.
2. Artisto
В отличие от аналогов работает с фото и видео. Добавляет фильтры в стиле масляной живописи, акварели, компьютерной графики. Интересно, что здесь доступны размеры холстов под посты, сторис в Инстаграм и другие социальные сети. А ещё есть встроенные маски, и можно снимать видео в режиме онлайн.
Цена: базовая версия – бесплатно, полная – 15 р.
Платформа: iOS, Android.
Авторизация: нет.
Выгрузка напрямую в Инстаграм: есть.
3. Rookie Cam
Простой в использовании редактор фото, но с полным набором функций по профессиональной обработке. Всего инструментов более 20 штук.
Цена: базовая версия – бесплатно, полная – 699 р.
Платформа: iOS.
Авторизация: нет.
Выгрузка напрямую в Инстаграм: есть.
4. Triller
Видеоредактор с анимированными фильтрами. В инструментах есть настройка светокоррекции, можно добавлять музыку из бесплатной медиатеки, рисовать кистью, накладывать текст и стикеры.
Цена: бесплатно.
Платформа: iOS., Android.
Авторизация: есть.
Выгрузка напрямую в Инстаграм: есть.
5. Camly
Приложение имеет более десяти инструментов редактирования (оттенок, свет, гамма, экспозиция и т.д.). Кроме того есть необычные эффекты: размытие, 3D, улучшение изображения, сдвига, призмы, сглаживания.
Цена: базовая версия – бесплатно, полная – 1290 р. год.
Платформа: iOS, Android.
Авторизация: нет.
Выгрузка напрямую в Инстаграм: есть.
6. Ultimatte
Приложение объединило все возможные ретро-эффекты для фото. Инструменты упрощают обработку и включают необходимые настройки (резкость, яркость, баланс белого, экспозиция, контраст, детали).
Цена: базовая версия – бесплатно + 3 пакета пресетов на выбор за 149, 299 и 529 р.
Платформа: iOS.
Авторизация: нет.
Выгрузка напрямую в Инстаграм: есть.
7. Filto
В приложении есть широкий диапазон оттенков изменения цветов, оригинальные украшения в виде ретро потёртостей, бликов гирлянды, теней от пальмы и т.д.
Цена: базовая версия – бесплатно, полная – 459 р. месяц (1550 р. год).
Платформа: iOS.
Авторизация: нет.
Выгрузка напрямую в Инстаграм: есть.
8. PopAGraph
Приложение отличается наличием геометрических рамок, ровно обрезающих изображение в форме круга, треугольника, овала, ромба, звёзды и т.д. Отдельное достоинство – редактирование текста (шрифты, цвет, выравнивание, наклон и т.д.).
Цена: базовая версия – бесплатно, полная – 149 р. месяц (799 р. год).
Платформа: iOS.
Авторизация: нет.
Выгрузка напрямую в Инстаграм: есть.
Монтаж видео
Что это мы всё про фото да про фото. Куча приложений есть и для нарезки и обработки видео в Инстаграм, с ними можно создать собственный видео-шедевр за пару кликов. И чтобы Ваше творение уж точно увидели подписчики, чтобы алгоритмы показывали его им, рекомендую чистить аккаунт от “мусора” через Spam Guard (по промокоду “inscale” скидка 20%).
1. Inshot
Фундаментальное приложение для быстрой обработки видео на телефоне. Есть функции для нарезки видео, добавления фоновой музыки, фильтров. Можно менять скорость воспроизведения видео. Это актуально для монтажа мастер-класса, процесса готовки и работы.
Цена: бесплатно.
Платформа: iOS, Android.
Авторизация: нет.
Выгрузка напрямую в Инстаграм: есть.
2. Lomotif
Поможет создать клип или рекламный ролик для социальных сетей. Lomotif предлагает обширный плейлист с известными хитами. В нём легко обрезать видео для Инстаграм, добавлять фото, адаптировать размер и дизайн под сторис или пост в Инстаграм.
Цена: бесплатно.
Платформа: iOS., Android.
Авторизация: нет.
Выгрузка на прямую в Инстаграм: есть
3. Quik
В Quik есть готовые макеты для создания видео-презентаций/мини-фильмов. Выглядят они как видео-шаблоны с музыкой, переходами, шрифтами, фильтрами в одном стиле. Причем редактировать можно каждый элемент по-отдельности.
Цена: бесплатно.
Платформа: iOS, Android.
Авторизация: нет.
Выгрузка напрямую в Инстаграм: есть.
4. VivaVideo
Удобный и многофункциональный редактор для сторис. Есть готовые темы анимации для видео, возможность накладывать фото на видео в виде коллажа, добавлять музыку из медиатеки и Apple Music. А еще есть анимированный текст, стикеры и эффекты.
Цена: базовая версия – бесплатно, полная – 199 р. месяц (999 р. год).
Платформа: iOS, Android.
Авторизация: нет.
Выгрузка напрямую в Инстаграм: есть.
5. Movavi clips
В приложении можно самостоятельно разделить видео на части или смонтировать фильм: наложить фоновую музыку, выбрать переходы, записать и добавить голос. Есть и готовые шаблоны.
Цена: базовая версия – бесплатно, полная – 149 р. месяц (999 р. год).
Платформа: iOS, Android.
Авторизация: нет.
Выгрузка напрямую в Инстаграм: есть.
6. Splice
Видеоредактор с необычными эффектами и необходимыми функциями по монтажу: обрезкой видео по размеру и длительности, наложением музыки и текста, записи голоса. Еще можно добавлять бытовые и природные звуки, записывать голоса на видео.
Кстати, чтобы лента всегда была активной, рекомендую использовать сервисы отложенного постинга, например, SmmPlanner или Postmypost. Он позволит Вам настроить время выхода публикаций.
Цена: базовая версия – бесплатно, полная – 229 р. неделя.
Платформа: iOS, Android.
Авторизация: нет.
Выгрузка напрямую в Инстаграм: есть.
7. Magisto
В приложении есть готовые стили, каждый со своими эксклюзивными деталями: переходами, шрифтами, фонами и музыкальным сопровождением. Можно делать как спокойные, как и взрывные видео.
Цена: базовая версия – бесплатно, полная – 2050 р. год.
Платформа: iOS, Android.
Авторизация: обязательна.
Выгрузка напрямую в Инстаграм: есть.
8. Disko Videos
Приложение оснащено аудио фильтрами. Еще к фото и видео можно добавить декоративные элементы, двигающиеся под музыку. Есть возможность сделать анимированное фото/видео с эффектами зеркального переворота, пикселизации, двухцветности и т.д.
Цена: базовая версия – бесплатно, полная – 229 р. месяц.
Платформа: iOS.
Авторизация: нет.
Выгрузка напрямую в Инстаграм: нет.
Интересно. В Вашем контент-плане есть продвижение у блогера? Рекомендуем биржу Epicstars. Сервис подберет нужного инфлюенсера с подходящей ЦА для предлагаемого продукта или услуги, покажет реальную статистику и предложит эффективную рекламную стратегию. Биржа Epicstars является самой безопасной и проверенной. Кликайте и тестируйте бесплатно -> Epicstars
9. Video Crop
Приложение-помощник всем вышеперечисленным. В нём за 3 простых шага можно обрезать видео по всем 4-м сторонам (под размер сторис или поста из Инстаграмма).
Цена: базовая версия – бесплатно, полная – 149 р. неделя.
Платформа: iOS, Android.
Авторизация: нет.
Выгрузка напрямую в Инстаграм: есть.
Шрифты
Шрифт – это способ выделиться, создать свой стиль и вызвать у пользователей ассоциации именно с Вашим именем или проектом. Поэтому важно потратить немного времени и найти свой идеальный вариант.
1. Type Art
Приложение отличает эффект: каждая буква появляется, вылетает и выбегает в виде персонажей, животных, картинок и других арт объектов. А для серьёзных проектов интересны надписи в стиле прессы и неоновых вывесок. Кроме того, к каждому макету есть подборка тематических стикеров.
Цена: базовая версия – бесплатно, полная – 1150 р. год.
Платформа: iOS.
Авторизация: нет.
Выгрузка напрямую в Инстаграм: есть.
2. Hype-Text
Среди функций этого приложения есть редактирование скорости выхода текста, добавление музыки из базы приложения или личной библиотеки, применение фильтров. А еще – анимация текста с различными эффектами (выплывающим и т.п.). Яркая особенность приложения – палитра цветов для текста: золотые, акварельные, градиентные оттенки.
Цена: базовая версия – бесплатно, полная – 149 р.
Платформа: iOS, Android.
Авторизация: нет.
Выгрузка напрямую в Инстаграм: есть.
3. Txt
Самое главное, что нужно знать об этом приложении: у него огромная база русских шрифтов. И есть возможность загружать новые. И конечно есть функции для редактирования текста: цвет, размер, тень, интервал, заливка, рамка, выравнивание.
Цена: бесплатно.
Платформа: iOS.
Авторизация: нет.
Выгрузка напрямую в Инстаграм: нет.
4. PicSee
Здесь большая коллекция шаблонов типографики: книжные, журнальные и рекламные шрифты. Есть необычные радужные, золотые, градиентные оттенки букв. А еще – эффект 3D объёма и тени, изменение цвета фона.
Цена: базовая версия – бесплатно, полная – 399 р. месяц (1550 р. год; 3790 р. разово).
Платформа: iOS, Android.
Авторизация: нет.
Выгрузка напрямую в Инстаграм: есть.
5. Typorama
Typorama позволит Вам добавлять шрифты в стиле рекламных вывесок, глянцевых журналов, газет. Есть детальное редактирование по цвету, объему, градиентным переливам, тени. Кстати, у приложения собственная медиатека красивых фоновых изображений.
Цена: базовая версия – бесплатно, полная – 249 р. месяц (1150 р. разово).
Платформа: iOS., Android.
Авторизация: нет.
Выгрузка напрямую в Инстаграм: есть.
6. Font Candy
Приложение богато креативными шрифтами, типографикой. Можно оформлять текст в арт-рамки в виде геометрических фигур и декоративных элементов. В дополнение есть добавление фильтров и коррекция света для фонового фото.
Цена: базовая версия – бесплатно, полная – 249 р. неделя.
Платформа: iOS.
Авторизация: нет.
Выгрузка напрямую в Инстаграм: есть.
Коллажи
Еще один способ выделиться и заявить о себе, своем стиле – создавать целые произведения искусства в сторис в Инстаграм с помощью коллажей. Это удобно, когда нужно выложить несколько фото в одной истории. Некоторые приложения из списка позволяют делать это бесплатно и полноценно.
Интересно. Если Вы хотите зарабатывать на своем Инстаграм от 100 000 в месяц, то кликайте по ссылке и смотрите курс -> Продвижение в Instagram (инвестиции копейки, окупятся за пару дней).
1. Desygner
Полноценный графический редактор для телефона. Содержит готовые шаблоны, адаптированные под сторис, позволяет создать индивидуальный дизайн для коллажа, добавлять красивые тексты и даже самостоятельно разрабатывать логотипы. А еще можно сохранять готовые проекты на компьютере в высоком качестве, пригодном для печати.
Цена: базовая версия – бесплатно, полная – 459 р. месяц (3350 р. год).
Платформа: iOS, Android.
Авторизация: нет.
Выгрузка напрямую в Инстаграм: есть.
2. Canva
В приложении большой выбор готовых шаблонов с интересным дизайном и возможностью редактирования. Есть собственная медиатека изображений, дизайнерские шрифты, в том числе и на русском языке. С этим приложением можно самому разработать фирменный стиль без специальных знаний в графике.
Цена: базовая версия – бесплатно, полная – 249 р. месяц (2750 р. год).
Платформа: IOS, Android, онлайн-редактор на ПК.
Выгрузка в Инстаграм напрямую: есть.
3. Designlab
Многофункциональный создатель коллажей. Имеет широкую палитру цвета для текстов, фонов и рисунков кистью. Еще есть более 30 коллекций наклеек. Для каждого элемента коллажа предусмотрено редактирование по объёму (3D развороты), форме, насыщенности и другим параметрам.
Цена: базовая версия – бесплатно, полная – 499 р. месяц (2999 р. год; 4490 р. разово).
Платформа: iOS, Android.
Авторизация: нет.
Вывод напрямую в Инстаграм: есть.
4. App for type (коллажи)
Процесс создания коллажей здесь прост: загружаете личное фото, добавляете стикеры-надписи или наклейки с фруктами, цветами и т.д. Разработчики также поделились интересными уроками с идеями коллажей и оформлением Инстаграм.
Цена: бесплатно.
Платформа: IOS, Android.
Авторизация: не обязательна.
Выгрузка в Инстаграм напрямую: есть.
5. A Design Kit
Здесь есть фактурные кисти для рисования, красочные стикеры. Приложение облегчает самостоятельное создание макета в сторис/пост или коллажа для Инстаграм.
Кстати, интересный лайфхак. Если хотите посмотреть кто кого лайкает в Инстаграм, то сделать это можно через сервис Инсташпион (к тому же он Вас точно не выдаст).
Цена: базовая версия – бесплатно, полная – 229 р. месяц (749 р. год; 1490 р. разово).
Платформа: iOS.
Авторизация: не обязательна.
Выгрузка в Инстаграм напрямую: нет.
6. Nichi
Позволяет без труда создать атмосферный коллаж из своих фото, добавить декоративные элементы. Результат работы в приложении выглядит, как страница творческого ежедневника.
Цена: базовая версия – бесплатно, полная – 140 р. месяц (700 р. год).
Платформа: iOS, Android.
Авторизация: нет.
Выгрузка напрямую в Инстаграм: есть.
7. Базарт
Удобный графический редактор для телефона. Можно удалять фон инструментом “Магия” в один клик. Также есть сдержанные и красочные стикеры, шаблоны и необычные шрифты.
Цена: базовая версия – бесплатно, полная – 299 р. месяц (1450 р. год; 5990 р. разово).
Платформа: iOS.
Авторизация: нет.
Выгрузка напрямую в Инстаграм: есть.
8. Story Editor
В приложении есть готовые макеты для создания фото-сторис. Всего коллажи вмещают до 10 фото.
Цена: бесплатно.
Платформа: iOS, Android.
Авторизация: нет.
Выгрузка напрямую в Инстаграм: есть.
Неординарные сторис
Если Вы решили снять в Инстаграм собственный блокбастер со спецэффектами или показать подписчикам подробности своей жизни как-то оригинально, “не как у всех”, следующие три приложения будут как нельзя кстати. С ними Вы завоюете внимание подписчиков.
Важно. Не успеваете отвечать в директ и теряете потенциальных клиентов? Данную проблему можно решить с помощью Boss.direct. Чат-бот автоматически ответит клиентам и предложит подходящий товар или услугу. Для этого Вам нужно настроить личный кабинет и создать варианты ответа для диалога с пользователем. Кликайте и тестируйте -> boss.direct
1. Travelboast
Оригинальное приложение создаёт мультипликационной виртуальный маршрут. Это интересный способ сообщить своим подписчикам в сторис о том, куда и как Вы едете в путешествие. Здесь можно составить сам маршрут, выбрать транспорт и получить короткое видео карты и пролетающего по ней самолёта, например.
Цена: бесплатно.
Платформа: iOS.
Авторизация: нет.
Выгрузка напрямую в Инстаграм: нет.
2. FlipaClip
Это приложение для сторис в Инстаграм без специальных знаний позволит создать анимацию для видео в формате мультфильма. Есть размер макета под сторис. Приложение напичкано инструментами для рисования: кистями, карандашом, заливкой. В нем можно загружать готовые фото для редактирования, видео, изображения, добавлять текст и музыку.
Цена: базовая версия – бесплатно, полная – 230 р.
Платформа: iOS, Android.
Авторизация: не обязательна.
Выгрузка напрямую в Инстаграм: есть.
3. Likee
Приложение добавляет спецэффекты на видео. В ассортименте несколько видов взрывов, удар молнии, “муляж” выстрела, мыльные пузыри и т.д. Также есть фильтры с эффектами ретро-съёмки, клонирования, галлюцинаций и т.д.
Цена: бесплатно.
Платформа: iOS, Android.
Авторизация: есть.
Выгрузка напрямую в Инстаграм: есть.
Коротко о главном
Приложений для создания сторис в Инстаграм тьма тьмущая. Так что подобрать удобное (и не одно) для себя можно в любом случае. И помните главное правило оригинальной сторис – не бойтесь смешивать функции различных редакторов. С готовыми макетами, настройками, фильтрами и эффектами можно с легкостью воплотить любую идею. Но именно Вашу идею – не занимайтесь слепым копированием.
НАС УЖЕ БОЛЕЕ 32 000 чел.
ВКЛЮЧАЙТЕСЬ
А чтобы Вам было проще выбрать нужные приложения для своих инста-шедевров, привожу ТОП лучших приложений из статьи:
- Анимация и шаблоны: Unfold, 500+stories;
- Эффекты и фильтры: Artisto, Rookie Cam;
- Монтаж видео: Inshot, Quik;
- Шрифты: Type Art, Txt;
- Коллажи: Canva, App for type;
- Сторис: Travelboast, FlipaClip.
Как сделать сторис в Инстаграм с телефона и компьютера
В этой статье я расскажу, как сделать сторис в Instagram и покажу, как выложить историю с телефона или с компьютера. Посмотрим все функции редактора сторис — уверена, о некоторых вы не знали.
Как сделать сторис в Инстаграм с телефона
Самый простой способ — выложить историю в Instagram через мобильное приложение. Понадобится официальное приложение Instagram, скачайте его в Play Market или в App Store. Устанавливаем, логинимся или регистрируемся, оформляем профиль при необходимости.
Статья по теме: «Оформление Инстаграм: как сделать профиль привлекательным для аудитории».
Как снять сторис в Инстаграм
В окно создания сторис в Инстаграме можно выйти тремя путями. Первый — нажать на значок плюса в нижней панели приложения. Второй — зайти на главную страницу (раздел со значком дома) и нажать на кружок со своим аватаром.
Кнопки, которые выведут в редактор сторисТретий способ — потянуть главную страницу вправо.
Если потянуть экран вправо, тоже откроется окно создания историиВо всех трех способах вы переходите в окно, из которого можно создать не только сторис, но и пост, а еще запустить прямой эфир:
Из одного редактора можно создать пост, историю или запустить прямой эфирВ сторис можно запостить уже готовое фото или видео, либо снять их прямо из этого окна. Чтобы выбрать готовые материалы, нажмите на квадратный значок галереи в нижнем левом углу.
Через значок в нижнем левом углу можно выйти в галерею медиа на телефоне и выбрать файлы оттудаМожно выбрать один файл или сразу несколько, для этого нажмите кнопку «Выбрать несколько», она выглядит как два наложенных друг на друга квадрата.
Так выглядит кнопка «Выбрать несколько»Если нужно снять материал, используйте круглую кнопку внизу в центре. Чтобы сделать фото, нажмите на нее. Чтобы снять видео — зажмите и держите столько, сколько нужно. По краю кнопки будет бежать цветная полоса: один ее полный круг равен одной полной длительности сторис. Это поможет вам уместить видео в нужное время.
Зажмите кнопку, чтобы снять видео. Нажмите коротко, чтобы сделать фотоОткройте для себя чат-бота
Выстраивайте автоворонки продаж и отвечайте на вопросы пользователей с помощью чат-бота в Facebook, VK и Telegram.
Создать чат-бота
Режимы и эффекты для съемки сторис в Инстаграм
У Инстаграма появляется все больше функций для оформления сторис: эффекты, режимы съемки, элементы, которыми можно украсить историю. Расскажу по порядку про все эти функции.
Эффекты съемки — ряд кружков внизу около кнопки съемки. Справа от нее — предустановленные эффекты, слева — добавленные вами. Как добавить эффект, расскажу дальше.
Эффекты создают фон, добавляют снег или сердечки на видео и фото, а также меняют цвет кадра или лицо в кадреКаждый из кружков добавит визуальный или звуковой эффект к фото или видео, которые вы снимаете через приложение. Многие из них интерактивные: например, маски, которые накладываются на лицо пользователя и меняются вместе с мимикой.
Интерактивные маски реагируют на вашу мимику и меняются вместе с нейЛайфхаки по эффектам:
- При редактировании можете сбросить эффект, нажав на крестик над кружком. Тогда вернетесь к началу списка. Удобно, чтобы не пролистывать в начало.
- Можно добавлять себе новые эффекты. Для этого пролистайте фильтры до конца — там будет значок лупы, который переведет вас в галерею. Также можно добавить фильтр из чужой истории, просто нажмите на его название. Добавленные фильтры будут отображаться слева от кнопки съемки.
Режимы съемки — значки слева. С их помощью можно создать еще забавный эффект для видео: например, зацикленное видео-бумеранг или видео с приближением.
Варианты режимов съемки. Это не весь список — разверните его, нажав на стрелку внизуВот список доступных режимов:
- Текст — текст, гифка или стикер на цветном фоне. Быстрый вариант, чтобы создать опрос, голосование или поздравить кого-то с днем рождения.
- Бумеранг — короткое зацикленное видео.
- Коллаж — несколько фото на одном экране. Здесь можно совместить материалы: что-то снять из приложения, а что-то выбрать из галереи на телефоне.
- Съемка из нескольких источников — съемка нескольких сторис подряд, к каждой можно применить разные эффекты.
- Уровень — сетка, чтобы выровнять камеру при съемке. Этот режим можно комбинировать с любым из списка.
- Фотокабина — видео из четырех сменяющихся снимков.
- Суперзум — видео с автоматическим приближением.
- Свободные руки — режим для съемки длинных видео в сторис. С ним не нужно записывать каждую сторис отдельно: просто включите режим и снимайте сколько нужно.
У некоторых режимов есть дополнительные настройки. Например, в коллаже можно выбрать несколько вариантов сетки, а в фотокабине — имитацию разной фотопленки.
Как отредактировать сторис в Инстаграм
Когда вы сняли материал или выбрали его из галереи, предстоит финальное редактирование. Можно добавить на сторис эффект, текст, стикеры и гифки, нарисовать что-то и добавить ссылку.
Покажу, как с помощью разных функций отредактировать сторис в Инстаграм.
Цветовой фильтр. Его можно сменить движением пальца вправо-влево. Просто пролистайте до подходящего фильтра.
Чтобы применить цветовой фильтр, свайпайте влево или вправо по экрану, пока не найдете нужныйЭффекты — кнопка со смайликом и двумя звездочками. Здесь они похожи на эффекты съемки — здесь тоже есть маски, фильтры со снежинками, с изменением цвета и так далее.
Эффект усов на мне чудо как хорош 🙂Учтите — если вы уже использовали эффект при съемке, на видео или фото нельзя добавить дополнительный эффект при редактировании, чтобы они не конфликтовали. У вас просто не будет кнопки добавления эффекта.
На варианте справа я использовала эффект изморози при съемке, поэтому кнопка наложения дополнительного эффекта отсутствуетСсылка — кнопка со звеном цепочки. На личном аккаунте можно добавить лишь ссылку на видео из своего IGTV. На аккаунте автора или бизнеса можно добавлять внешние ссылки, но при условии, что аудитория больше 10 000 подписчиков.
Кнопка для добавления ссылкиСкачивание — кнопка со стрелкой. С ее помощью можно скачать сторис, которая у вас получилась, себе на телефон.
Если надо сохранить на телефон то, что получилось, нажмите на стрелкуНаклейка или гифка — значок прямоугольника с загнутым углом. Через эту кнопку вы можете добавить так называемую наклейку, она же стикер. С помощью наклейки можно красиво оформить хештег, отметить геолокацию или другой аккаунт, сделать тест, голосование или опрос. Элемент можно делать больше или меньше и поворачивать, заполнять своим текстом. Если нужно удалить добавленный элемент, перетащите его в нижнюю часть экрана, где появится значок корзины.
Наклейка поможет сделать красивый хештег и заодно подскажет популярные вариантыЗдесь же можно найти гифку, они подтягиваются из сервиса Giphy. Нажмите кнопку с лупой и надписью GIF, выберите гифку из списка или найдите по ключевому слову.
Выбирайте гифки из списка или ищите нужные по ключевым словамЕще можно сделать фото и прикрепить его в качестве стикера, для этого нажмите кнопку с фотоаппаратом. Сделайте фото и так же, как с наклейкой или гифкой, отрегулируйте размер, наклон и место.
Наклейка со значком фотоаппарата нужна, чтобы добавить на фото еще одно фотоМаркер. С помощью маркера можно что-то нарисовать на сторис. Есть несколько видов линий и стерка, можно выбрать толщину и цвет маркера.
Выбираем тип линии, цвет, толщину и рисуем прямо на видео или фотоТекст. Напишите нужный текст и отредактируйте. Здесь три опции. Левая выравнивает текст по краю или центру. Средняя отвечает за изменение шрифта или его цвета. Правая — добавляет эффекты на шрифт.
Пишите, оформляйте, передвигайте текстЛайфхак. Чтобы быстро добавить текст, кликните на любое место редактора. Откроется окно добавления текста.
Обратите внимание: когда двигаете элементы на сторис, редактор показывает направляющие по краям. Лучше за них не заступать, иначе элемент может частично спрятаться — например, в верхнем левом углу его закроет ваш аватар.
Направляющие показываются, когда передвигаете элемент к краю экранаЗвук. Если снимали видео со звуком, будет дополнительная кнопка для его отключения.
Если надо выключить звук у видео, нажмите значок динамикаВот и все настройки. Теперь можете переходить к публикации.
Важно! Почитайте нашу статью о возможностях и интересных фишках Instagram stories — рассказали про невидимые стикеры, шаблоны для экономии времени, отложенный постинг и другие полезные штуки.
Автоматизация email рассылок
Отправляйте цепочки триггерных сообщений приветствия, брошенной корзины, реактивации, совмещая внутри одной цепочки email, SMS и web push.
Настроить триггерные рассылки
Как выложить историю в Инстаграм
Настройки публикации историй находятся под шестеренкой в верхнем левом углу. Здесь вы можете выбрать:
- людей, которые не будут видеть ваши истории;
- близких друзей, чтобы при желании показывать истории только им;
- кто может реагировать на ваши истории;
- сохранять ли ваши истории и прямые эфиры и куда;
- смогут ли другие люди делиться вашими историями;
- нужно ли автоматически публиковать вашу историю еще и на Facebook (для этого нужно связать Instagram и Facebook).
Для публикации есть три варианта: выложить для всех, выложить для списка друзей, отправить личным сообщением.
- «Выложить для всех» — история сразу появится в общем списке, и ее увидят все ваши подписчики, кроме добавленных в черный список.
- «Опубликовать для друзей» — история так же появится в ленте историй, но ее увидят лишь те, кого вы добавили в список близких друзей.
- «Получатели» — перейдете в список своих подписчиков. Там будут все, кому вы можете отправить личное сообщение.
Как добавить историю в Инстаграм с компьютера
Покажу два варианта — через сервис автопостинга и прямо через сайт Instagram.
Сервисы автопостинга
Некоторые сервисы автопостинга в соцсети поддерживают публикацию историй в Instagram. Попробуйте:
Впрочем, в большинстве сервисов функция публикации сторис — это только загрузить фото или видео. Из приведенного выше списка только Parasite и SMMplanner поддерживают более-менее расширенное оформление: добавить текст или гифку, посмотреть, как история будет выглядеть после публикации.
Обратите внимание! Чтобы не накосячить с размером картинки, сохраните себе нашу шпаргалку по размерам картинок для соцсетей.
Браузер
Если нужно опубликовать историю в Instagram без лишних изысков, публикуйте прямо через браузер. Для этого нужно зайти в имитацию просмотра с мобильного устройства, это называется режим адаптивного дизайна, и он точно есть в Chrome, Opera, Firefox. Покажу, как делать это в Firefox.
Заходим на сайт Instagram и авторизуемся в нужный профиль. Затем нажимаем сочетание клавиш Ctrl_Shift+I, оно откроет панель разработчика. В этой панели нужно найти значок устройств — он в верхней части панели, на нем изображены телефон и планшет.
Включите режим кнопкой с изображением телефона и планшета в панели разработчикаСайт станет выглядеть, как будто вы открыли его на мобильном, а сверху появится панель настроек режима. Здесь надо выбрать какое-то мобильное устройство, чтобы появились кнопки создания постов, как в мобильном приложении.
Выберите любое мобильное устройство из предложенного спискаЯ выберу первый вариант, Galaxy. Теперь сайт окончательно выглядит как мобильное приложение — есть панелька снизу, а вверху появился мой аватар, на который можно нажать для создания истории.
Теперь сайт выглядит так, будто вы находитесь в мобильном приложенииЖмем на свой аватар вверху. Сайт сразу предложит выбрать файл с компьютера, выбранный вами файл откроется в редакторе сторис. Обратите внимание, что функционал редактирования здесь сильно урезан: в моем случае в стикерах было доступно только четыре гифки, а добавленные на фотографию элементы даже не получалось переместить. В конце нажимаем на надпись «Дополнить историю» в нижней части экрана, и она появляется в ленте.
Загружаем медиафайл с компьютера и публикуем историюТеперь вы знаете, как оформлять свои сторис и выкладывать их и с телефона, и с компьютера, значит всегда будете на связи с подписчиками. И не забывайте про другие каналы коммуникации с клиентами: чат-боты в мессенджерах, автоматические цепочки email рассылок будут работать, даже когда вы отдыхаете. Регистрируйтесь в SendPulse и создавайте их бесплатно!
[Всего: 3 Средний: 5/5]Как сделать текст по кругу или волной в word 2010?
Текстовый редактор Microsoft Word можно использовать не только для работы с документами, в которых есть графики, таблицы и прочее. В нем можно делать что-нибудь и менее официальное. Например, выбрать картинку в качестве фона и что-нибудь написать на ней красиво – это будет открытка, или сделать небольшой коллаж из нескольких рисунков.
О том, как сделать картинку фоном в Ворд, я уже писала, и прочесть статью можно, перейдя по ссылке. Сейчас же давайте разберемся, как можно сделать надпись по кругу или полукругом в Ворде. Это пригодится, если нужно будет сделать эмблему или медаль.
Как написать текст по кругу
Для начала, нужно добавить соответствующий блок в документ. Перейдите на вкладку «Вставка» и в группе текст выберите или «Текстовое поле» – «Простая надпись», или «WordArt».
Подробнее, как добавить надпись в Ворд, можно прочесть в статье, перейдя по ссылке.
В появившемся блоке, напечатайте что нужно. Затем выделите данный прямоугольник, кликнув по нему мышкой, чтобы по контуру появилась линия с маркерами. Перейдите на вкладку «Средства рисования» – «Формат» и нажмите в группе «Стили WordArt» на кнопку «Текстовые эффекты».
Из выпавшего меню выберите «Преобразовать», затем в блоке «Траектория движения» выберите «Круг».
Текст будет повторят выбранную траекторию… но не совсем. Чтобы он был именно круговой, нужно изменить форму самой области для надписи. Для этого перемещайте маркеры мышкой.
Мне пришлось сильно уменьшить данную область, чтобы слова отображались по кругу.
Если Вам такое не подходит, и нужно, чтобы написанное было хорошо видно, тогда выделите его. Затем откройте вкладку «Главная» и измените шрифт, размер букв, добавьте жирность и прочее. В общем экспериментируйте, чтобы текст стал нужного Вам размера. Я еще добавила по одному пробелу между каждой буквой.
У меня таким образом получилось увеличить нужную область с надписью.
Вставляем текст в круг
Если же Вам нужно что-то написать именно внутри круга в Ворде, тогда начните с создания самой фигуры.
Для этого переходим на вкладку «Вставка» и в группе «Иллюстрации» нажимайте «Фигуры». В открывшемся списке выберите «Овал».
Курсор изменится на плюсик. Кликните левой кнопкой мыши в нужном месте листа и, не отпуская кнопки, нарисуйте объект. Затем отпустите кнопку.
Чтобы нарисовать именно круг, а не овал, во время рисования нажмите и удерживайте кнопку «Shift».
Выделите фигуру и на вкладке «Средства рисования» – «Формат» в группе «Стили фигур» можете изменить заливку или контур.
Теперь, не убирая выделение с фигуры, на вкладке «Средства рисования» – «Формат» жмите «Добавление надписи».
С помощью появившегося плюсика, нарисуйте прямоугольник. Затем в этом прямоугольнике напечатайте то, что Вам нужно. После этого выделите весь текст и на вкладке «Главная» измените его шрифт и размер.
Выделите блок с надписью и снова откройте «Средства рисования» – «Формат». Здесь в группе «Стили WordArt» нажмите на кнопку «Текстовые эффекты», откроется список, из которого выберите «Преобразовать» – «Круг».
После того, как будет создан круговой текст, давайте уберем заливку и контур самого блока. Выделите надпись, перейдите на вкладку «Средства рисования» – «Формат» и в группе «Стили фигур» сначала выберите «Заливка фигуры» – «Нет заливки», затем «Контур фигуры» – «Нет контура».
Дальше, используя маркеры на рамке блока, сделайте так, чтобы текст был написан по кругу. В моем случае, прямоугольник с надписью нужно уменьшить. Поэтому, чтобы текст вписался и не пришлось уменьшать блок, подбирайте подходящий размер шрифта.
После того, как текст будет написан как нам нужно и четко впишется в фигуру, можно, используя желтый маркер, изменить, где он будет начинаться и заканчиваться.
Как пример, создала еще один круг, в который вписала слова. Как видите, она строже, чем первая, и границы букв четко вписываются в нарисованную фигуру.
Пишем текст полукругом
Если Вам нужна не круговая надпись, а полукруглая, то снова добавьте соответствующий блок и напечатайте в нем. После этого выделите слова и нажмите вверху «Средства рисования» – «Формат». В группе «Стили WordArt» нажмите на кнопку «Текстовые эффекты», выберите из списка «Преобразовать» и кликните по пункту или «Дуга вверх», или «Дуга вниз».
Перемещайте маркеры, которые есть на рамке блока, чтобы написанные слова дугой в Ворде выглядели так, как нужно Вам.
Перемещение желтого маркера позволит изменить, где будет начинаться и заканчиваться текст в полукруге.
Вот такие круговая и полукруглая надписи получились у меня во время написания статьи.
Надеюсь, и Вам все понятно, и теперь Вы с легкостью напишите нужный текст дугой или по кругу.
Поделитесь статьёй с друзьями:
При оформлении листовок или плакатов часто возникает необходимость сделать текст в виде полукруга. Такой текст выглядит необычно и сразу привлекает внимание к документу.
Может показаться, что для создания подобного текста нужно использовать профессиональные программы для дизайнеров, но на самом деле можно обойти только одним текстовым редактором. В этой небольшой статье вы узнаете, как сделать текст полукругом в редакторе Word 2007, 2010, 2013 или 2016.
Если у вас современная версия Word, например, Word 2007 или более новая, то вы можете сделать достаточно красивый текст в виде полукруга. Для этого сначала нужно добавить в документ элемент, который называется «Надпись». Для этого перейдите на вкладку «Вставка» и нажмите там на кнопку «Фигуры». В результате откроется достаточно большой список доступных фигур. В этом списке нужно выбрать элемент «Надпись». Его найти очень просто так как он находится в самом начале списка фигур. На скриншоте внизу нужный элемент означен с помощью стрелки.
После того как вы выбрали элемент «Надпись», ваш курсор превратится в крестовину. С помощью этой крестовины нужно нарисовать прямоугольник, в потом вставить или вписать в него текст, который должен быть оформлен в виде полукруга. В результате у вас должен получиться примерно такой элемент, как на скриншоте внизу.
Дальше нужно убрать рамку вокруг текста. Для этого выделяем рамку с помощью мышки и переходим на вкладку «Формат». Здесь нужно нажать на кнопку «Контур фигуры» и в появившемся меню выбрать вариант «Нет контура».
После удаления контура можно приступать к настройке оформления текста. Для этого снова выделяем блок текста, переходим на вкладку «Формат» и нажимаем там на кнопку «Текстовые эффекты».
В результате откроется меню, в котором нужно выбрать эффект и применить его к тексту. Для того чтобы сделать текст полукругом, вам нужно перейти в меню «Преобразовать» и выбрать там один из эффектов в разделе «Траектория движения».
Благодаря этому эффекту, текст внутри созданного вами текстового блока будет оформлен в виде полукруга. Для того чтобы изменить кривизну полукруга нужно просто изменить размеры блока с текстом. В конечном итоге у вас может получится примерно такая текстовая надпись как на скриншоте внизу.
При необходимости полукруг из текста можно наклонить на любой угол вправо или влево. Для этого нужно навести курсор на зеленую точку над блоком с текстом, зажать левую кнопку мышки и передвинуть курсор в нужном направлении.
Экспериментируя с настройками текста на вкладке «Формат», можно получить надписи с самым разным оформлением.
Как пример – текст на скриншоте вверху.
MS Word — это профессиональный текстовый редактор, который в первую очередь предназначен для офисной работы с документами. Однако, далеко не всегда и далеко не все документы должны быть оформлены в строгом, классическом стиле. Более того, в некоторых случаях творческий подход даже приветствуется.
Все мы видели медали, эмблемы для спортивных команд и прочие «вещицы», где текст написан по кругу, а в центре располагается какой-нибудь рисунок или знак. Написать текст по кругу можно и в Ворде, и в данной статье мы расскажем о том, как это сделать.
Урок: Как в Word написать текст вертикально
Сделать надпись по кругу можно двумя способами, точнее, двух видов. Это может быть обычный текст, расположенный по кругу, а может быть текст по кругу и на круге, то есть, именно то, что делают на всевозможных эмблемах. Оба эти метода мы рассмотрим ниже.
Круговая надпись на объекте
Если ваша задача — не просто сделать надпись по кругу, а создать полноценный графический объект, состоящий из круга и надписи, расположенной на нем тоже по кругу, действовать придется в два этапа.
Создание объекта
Прежде, чем сделать надпись по кругу, необходимо создать этот самый круг, а для этого нужно нарисовать на странице соответствующую фигуру. Если вы еще не знаете, как можно рисовать в Ворде, обязательно прочтите нашу статью.
Урок: Как рисовать в Word
1. В документе Ворд перейдите во вкладку «Вставка» в группе «Иллюстрации» нажмите кнопку «Фигуры».
2. Из выпадающего меню кнопки выберите объект «Овал» в разделе «Основные фигуры» и нарисуйте фигуру нужных размеров.
3. Если это необходимо, измените внешний вид нарисованного круга, воспользовавшись инструментами вкладки «Формат». Наша статья, представленная по ссылке выше, вам в этом поможет.
Добавление надписи
После того, как мы с вами нарисовали круг, можно смело переходить к добавлению надписи, которая и будет в нем располагаться.
1. Кликните дважды по фигуре, чтобы перейти во вкладку «Формат».
2. В группе «Вставка фигур» нажмите кнопку «Надпись» и кликните по фигуре.
3. В появившемся текстовом поле введите текст, который должен располагаться по кругу.
4. Измените стиль надписи, если это необходимо.
Урок: Изменение шрифта в Ворде
5. Сделайте невидимым поле, в котором располагается текст. Для этого выполните следующее:
- Кликните правой кнопкой мышки по контуру текстового поля;
- Выберите пункт «Заливка», в выпадающем меню выберите параметр «Нет заливки»;
- Выберите пункт «Контур», а затем параметр «Нет заливки».
6. В группе «Стили WordArt» нажмите на кнопку «Текстовые эффекты» и выберите в ее меню пункт «Преобразовать».
7. В разделе «Траектория движения» выберите тот параметр, где надпись расположена по кругу. Он так и называется «Круг».
Примечание: Слишком короткая надпись может не «растянутся» по всему кругу, поэтому придется выполнить с ней некоторые манипуляции. Попробуйте увеличить шрифт, добавить пробелы между буквами, поэкспериментируйте.
8. Растяните текстовое поле с надписью до размеров круга, на котором она должна располагаться.
Немного поэкспериментировав с перемещением надписи, размером поля и шрифта, вы сможете гармонично вписать надпись в круг.
Урок: Как повернуть текст в Word
Написание текста по кругу
Если вам не нужно делать круговую надпись на фигуре, а ваша задача — просто написать текст по кругу, сделать это можно куда проще, да и просто быстрее.
1. Откройте вкладку «Вставка» и нажмите на кнопку «WordArt», расположенную в группе «Текст».
2. В выпадающем меню выберите понравившийся стиль.
3. В появившееся текстовое поле введите необходимый текст. Если нужно, измените стиль надписи, ее шрифт, размер. Сделать все это можно в появившейся вкладке «Формат».
4. В этой же вкладке «Формат», в группе «Стили WordArt» нажмите на кнопку «Текстовые эффекты».
5. Выберите в ее меню пункт «Преобразовать», а затем выберите «Круг».
6. Надпись будет расположена по кругу. Если это требуется, подкорректируйте размер поля, в котором находится надпись, чтобы сделать круг идеальным. По желанию или необходимости измените размер, стиль шрифта.
Урок: Как в Ворд сделать зеркальную надпись
Вот вы и узнали, как в Word сделать надпись по кругу, как и о том, как сделать круговую надпись на фигуре.
Мы рады, что смогли помочь Вам в решении проблемы.
Задайте свой вопрос в комментариях, подробно расписав суть проблемы. Наши специалисты постараются ответить максимально быстро.
Помогла ли вам эта статья?
Да Нет
Есть ли в инстаграмме история просмотров. Как сделать историю в инстаграм
Современный человек не имеет достаточно времени на полноценное общение с друзьями. Он постоянно занят. Вечерами он может разве что выделить пару часов для того, чтобы мониторить страницы в интернете и в процессе узнавать, кто из одноклассников женился или обзавелся потомством. Даже на переписку уже нет времени — информацию мы получаем из фотографий. Для этого и создана была сеть «Инстаграм». Хотите пользоваться всеми преимуществами? Узнайте, как добавить несколько историй в «Инстаграм».
О чем идет речь?
Если у вас есть смартфон, то, вероятно, вы в курсе, что можете загрузить на него целый перечень очень полезных приложений. Среди прочих лидирует социальная сеть «Инстаграм» — бесплатное приложение. Недавно доступ в сеть стал возможен и через ПК. Зачем вам понадобится это приложение? Для обмена фотографиями и видео с пользователями. При публикации вы можете пользоваться графическими фильтрами и эффектами, чтобы сделать фотографии более милыми и замысловатыми. В сети вы добавляете подписчиков и сами подписываетесь на интересные аккаунты.
Если ваш аккаунт особенно оригинален, то его можно распространять по сети и в перспективе даже зарабатывать на этом деньги. Главный плюс «Инстаграма» в том, что приложение делает ретрофотографии, напоминающие сделанные на «Кодак» и «Полароид». Это красиво и оригинально. Приложением можно пользоваться с любого современного телефона, скачивание абсолютно бесплатное. «Инстаграм» постоянно развивается и модернизируется, так что там точно не будет скучно.
Из истории сети
Всего семь лет назад молодой студент Стэнфорда решил создать свое приложение, соединившее возможности геосервиса и элементы игры «Войны мафии». Вскоре он получил деньги на развитие стартапа, собрал команду и получил на выходе красивое приложение, позволяющее ставить геолокацию, назначать встречи, общаться с друзьями и делиться фотографиями. На этом этапе создатели поняли, что для успеха нужно сделать акцент на какой-то одной функции, а именно, на фотографиях. Из приложения пришлось убрать все лишнее, оставив только «лайки», комментарии и фото. Так появился «Инстаграм». За первую неделю его скачали 200 тысяч пользователей. Через год появились новые возможности обработки фотографий и добавления хэштэгов.
Летняя новинка
В прошлом году появился новый сервис «Инстаграм». Его назвали «Истории». Посредством такого нововведения пользователи могут делиться с друзьями и подписчиками бытовыми новостями из жизни. Это может быть серия фотографий, отчет о прошедшем дне или короткие видеозаписи. Создать их можно просто и быстро. Сначала зайдите в приложение с телефона, планшета или компьютера. Вы окажетесь на своей странице и увидите иконку с изображением серого домика в левом нижнем углу странички. Кликните по иконке. Появится окошко, где сверху одной строкой идут все истории ваших друзей и тех людей, на которых вы подписаны. Движениями пальцев влево и вправо вы можете прокрутить истории, а нажатием — просмотреть какую-либо из них. В левом углу будет иконка «Ваша история». Вот на нее вам и нужно нажать.
Теперь следует решить, какую историю вы хотите добавить. Мини-фильм о себе? Несколько фотографий? Или все вместе? Может быть, вам захочется узнать, как добавить несколько историй в «Инстаграм». Начинайте с одной, а для этого разрешите доступ приложению к камере и микрофону. Кликните по верхней ссылке — «Предоставить доступ к камере». Откроется новое меню, где вам нужно отметить «Фотографии» и «Камеру», а также «Разрешить доступ к микрофону». Все, вы можете записать свою первую историю на видео. Для этого потяните в сторону круг в центре экрана. Для фотографий просто коснитесь этого круга. Режимы съемки вы можете выбирать. Попробуйте все и сможете решить, какой предпочтителен. К примеру, есть прекрасный режим «Свободные руки», позволяющий записывать видео, когда телефон установлен на столе. Так у вас будет возможность жестикулировать на камеру. Если вы думаете, как добавить несколько историй в «Инстаграм», то помните, что сутки спустя они удаляются. «Истории» предназначены для краткосрочного хранения снимков, и в ленте ваших друзей эти фото не появляются, но зато отображаются сверху их ленты фотографий. Таким образом вы делитесь информацией о событиях, которые вам запомнились, но которые можно не сохранять.
Нет сил удержаться!
Если ваш день начинается рано утром и за сутки вы успеваете увидеть весь город или даже съездить в близлежащие, то вам может быть интересно, как добавить в «Инстаграм» несколько историй сразу. Очень много людей на самом деле постоянно фотографируют себя и свое окружение. Так зачем засорять такими фото свой профиль?! Можно опубликовать их в рассказах, заодно поделившись свежими впечатлениями. Это не рядовые публикации, а значит, вы сможете при создании рассказов ставить на фото наклейки и оставлять надписи. Это очень удобно с точки зрения ведения эффективного аккаунта.
Когда очень много фото
Итак, день получился продуктивным и в вашем телефоне скопился не один десяток фотографий. Из-за этого вас заинтересовало, как добавить несколько историй в «Инстаграм». Заходите в свою новостную ленту, активировав для этого иконку в левом нижнем углу экрана. Найдите кнопку «Ваша история» сверху и значок фотоаппарата. Если снимков уже предостаточно, то выбирайте среди ассортимента вашей галереи. Для этого прокручивайте экран вверх. Также можно сделать снимок, чтобы не копить фото в галерее, а сразу выкладывать их в сеть. Может быть, вы хотите добавить эффекты? На выбор представлены рисунки, надписи и наклейки. Чтобы сделать вставку, потяните экран вверх и нажмите на выбранный элемент. Если же наклейка, к примеру, не нравится, то проведите её пальцами вниз до значка «Удалить». Когда вы закончите редактировать фото, нажмите на значок «Ваша история» внизу экрана. Все, история появилась в верхнем блоке новостной ленты. И вы можете добавить ещё фотографии по указанному алгоритму.
После проделанной работы снова активируйте значок «Ваша история», чтобы просмотреть, как выглядит результат. Историю, кстати, можно просмотреть в своем профиле при нажатии на аватар, либо в верхнем блоке новостной ленты. Теперь вы знаете, как в «Инстаграм» добавить несколько историй одновременно. Знайте, что при добавлении они будут по очереди показываться, и их можно переключать касанием экрана.
«Яблочный» профиль
Легко запомнить, как добавить несколько историй в «Инстаграм». Iphone для этого не обязателен, но все-таки изначально приложение предназначено как раз для обладателей «яблочной» продукции. Подойдёт любое мобильное устройство, но алгоритм действий на айфоне не сложнее. Итак, запустите приложение на своем мобильном устройстве и откройте общую ленту людей, чьи публикации вы просматриваете. Для этого нажмите на иконку в виде домика, расположенную на нижней панели. Сверху располагается горизонтальная панель с круглыми иконками. Это перечень историй других пользователей сети, которые находятся у вас в друзьях или в подписках. Нажимайте на любую или просматривайте их по очереди. Если нажать на видео в процессе трансляции, то оно остановится.
Вы сможете заранее узнать время, когда ваше видео будет удалено, ведь рядом с именем автора истории фиксируется время публикации. Если вы публикуете несколько историй, то они транслируются по очереди, так как автоматически добавляются в уже созданную историю. Если история просмотрена вами, то она помечается в панели серым цветом. Соответственно, непросмотренные рассказы имеют цветное выделение.
Стоит напомнить!
Обновляем страничку
Если вы активный пользователь интернета вообще и «Инстаграма» в частности, то вы ежедневно обновляете свою страничку. Вовсе не принципиально иметь айфон для пользования приложением. Даже с обычным компьютером можно сохранять репутацию «модной девушки», регулярно пополняя свою галерею фото и видео. Вот, допустим, как добавить несколько историй в «Инстаграм» на андроиде? Открывайте приложение, чтобы загрузить ленту новостей и объявлений. В левом углу вы заметите значок — плюс в кружке. Нажимайте на него и приступайте к созданию фотографий. Либо делайте новую, либо загружайте имеющуюся. Новый снимок можно сделать простым нажатием на полупрозрачный кружок. А пролистав вниз, вы увидите свою галерею с готовыми фото и видео. При желании вы можете поработать с настройками приватности и обработать фото. Для обработки зажмите значок «А» с кисточкой. Тут можно порисовать и поразвлекаться с веселыми эмодзи.
Для своих фолловеров
Активный пользователь сети зависает в интернете почти весь день. Соответственно, у него есть достаточно шансов уловить что-нибудь по-настоящему интересное в историях своих друзей. Вот возникает вопрос, как добавить несколько историй в «Инстаграм» и на Iphone 5s? Ведь через 24 часа они удаляются и жалко будет упустить необычный контент. Совсем недавно «Инстаграм» позволил пользователям сохранять свои истории и просматривать их после исчезновения. Это допустимо для фото и для видео. Сохранить свою историю можно во время создания и после публикации. После редактирования нажмите вкладку «Сохранить» в левом нижнем углу экрана, а после опубликуйте историю. Если вы собираетесь сохранить уже опубликованную историю, то нажмите её для просмотра, а после зажмите значок из трех вертикалей и активируйте сохранение фото. В итоге оно появится в вашей галерее.
Дополнительные опции
Если резюмировать, то полезно знать, как добавить несколько историй в «Инстаграм». С фотопленки или сделанные на телефон фотографии добавлять просто и быстро. Вы сможете закинуть на телефон или планшет фотографии с пленки и сделать трогательную историю из своего детства, к примеру. При съемке работайте со вспышкой, меняйте камеру с основной на фронталку. И проявляйте фантазию, тогда вы получите необычный результат и благосклонность фолловеров.
Недавно в социальной сети Instagram появилась новая функция «Stories». Она вызывала огромный ажиотаж у пользователей ресурса. Но не вся аудитория соцсети знает об особенностях, к примеру, как добавить дополнительное фото в историю Инстаграм и можно ли выполнить такую операцию. Изучив этот обзор, читатель получит исчерпывающие ответы.
Разработчики добавили новый инструмент, чтобы разнообразить общение в Инсте. Пользователи стали больше делиться короткими, но увлекательными моментами из повседневной жизни. Чтобы запустить дополнение, следует нажать на кнопку «Истории», которая находится на главной странице рядом с вашим аватаром.
Также в ленте теперь показаны рассказы ваших подписчиков или людей, которых вы фоловите. Нажав на нее, вы сможете ознакомиться с описанием, поставить лайк или прокомментировать увиденное. Новые события в Instagram выделяются красным цветом, выделение пропадает, когда история просмотрена. Так вы можете узнавать, какие посты были изучены. Чтобы ознакомиться с «Stories», нажмите на значке пользователя.
Для тех пользователей, которые с новым режимом еще не ознакомились, мы подготовили подробную инструкцию:
Instagram предлагает несколько режимов съемки, чтобы увидеть их, необходимо сделать свайп в нижней части экрана. В панели есть кнопки «Обычное», «Свободные руки», «Бумеранг». Что касается свободных рук, то в этом режиме не придется держать кнопку затвора, чтобы записывать короткий видеоролик. Бумеранг позволяет делать цикличную запись. Не забывайте и про клавишу, позволяющую переключаться между фронтальной камерой и основной (находится на задней панели вашего устройства).
После сохранения можно оповестить всех подписчиков, они получал уведомление при добавлении их на фото. Также мы можем добавлять снимки из галереи смартфона или планшета. ВАЖНО! Вы можете добавить фото, сделанные за последние сутки. Сделайте свайп снизу-вверх, после чего откроется галерея.
Летом 2016 года Инстаграм выпустил большое обновление — в приложении появилась функция создания временных постов под названием Stories (по-русски — рассказы или истории). Наша статья поможет узнать, что такое истории в Инстаграме, как выложить сделанное фото и как сделать сразу несколько историй.
Что такое Instagram Stories?
Чтобы просмотреть историю — просто нажмите на кружок с интересующим вас пользователем. Также можно зайти в профиль к определенному пользователю: если вокруг аватара есть цветная обводка — коснитесь его и посмотрите рассказ. Когда вы еще не посмотрели историю — то круг цветной, а когда история просмотрена — обводка исчезнет.
Как в Инстаграмме сделать историю?
1. Чтобы создать свою историю, находясь в ленте новостей, нажмите на значок камеры в верхнем левом углу или проведите по экрану слева направо.
2. Откроется камера и окно редактирования. Для того, чтобы сделать фото просто нажмите на белую кнопку внизу экрана, а для видео нажмите на нее и удерживайте в течение всего времени, пока снимаете его.
Как в Инстаграме сделать историю из фото, сделанных ранее (максимум — за сутки)? Проведите по экрану сверху вниз и выберите снимок или видео.
3. Нажмите на кнопку внизу “В историю” и видео или фото отправится в Instagram Stories.
Полезная информация
1. Как сделать несколько историй в Инстаграмме? После того, как вы добавите в историю один снимок или видео, опубликуйте его. После чего повторите действия, описанные нами в пункте “Как добавить историю в Инстаграм”: историй станет несколько.
2. Чтобы узнать, кто посмотрел вашу историю, откройте её и проведите снизу вверх по экрану — вы увидите имена людей и количество просмотров. Другим пользователям просмотр статистики вашей истории недоступен.
3. Историю можно скрыть от определенных людей. Для этого в опубликованной истории нажмите на три точки в правом нижнем углу, выберите “Настройки истории”, после чего можно выбрать конкретных пользователей, от которых истории будут скрыты. Эти же параметры можно найти в настройках аккаунта.
4. Чтобы ответить на рассказ (функции комментирования у Stories нет) нажмите на “Отправить сообщение” в нижнем левом углу истории, после чего введите сообщение и коснитесь “Отправить”.
Редактирование и обработка историй
После того, как будет загружено фото или видео, его можно отредактировать. Какие инструменты нам предлагает Инстаграм:
1. Чтобы сделать зацикленный ряд фото, коснитесь Boomerang в нижней части экрана. А для того, чтобы сделать видео без прикосновения и удерживания, выберите инструмент “Свободные руки”, коснитесь его для начала видео.
2. Во время записи видео, вы можете попеременно снимать как основной, так и фронтальной камерой.
3. Для наложения фильтров на снимок или видео, проведите пальцем влево или вправо — вам будут предложены разные варианты.
4. Добавляйте наклейки: со своим местоположением (ссылка на геолокацию будет активная), с текущим временем, погодными условиями или украсьте публикацию смайликами.
5. Добавьте текст: можно изменить размер или повернуть надпись, сводя или разводя пальцы; выровнять по левому или правому краю; изменить цвет и добавить смайлики. С помощью этого инструмента можно упомянуть пользователя: просто напишите @nickname (где nickname название профиля) и ссылка на аккаунт станет активной.
6. Нарисуйте что-нибудь: с помощью маркера, выделителя или неоновой кисти. Вы можете выбрать толщину линии и ее цвет.
7. Как сделать две истории в Инстаграмме? Просто выкладывайте поочередно фото или видео, создавая из них различные рассказы. Переключаться между публикациями можно по нажатию на экран.
Для чего можно использовать Stories?
Stories — это отличный инструмент для всех видов аккаунтов: личного или коммерческого. С тех пор, как Инстаграм ввел алгоритмическую ленту, подписчики видят ваши публикации не в хронологическом порядке, из-за чего многие снимки могут остаться незамеченными. Но если вы опубликуете Stories — они появятся у всех ваших подписчиков: используйте этот инструмент для привлечения дополнительного внимания.
Если у вас бизнес-аккаунт, покажите закулисную жизнь (например, если вы шьете одежду покажите образцы тканей, детали и т.д.) ; расскажите о новой акции или спецпредложении.
Напомните о мероприятии или событии или проведении конкурса.
Делайте свою ленту Stories интересной, используйте её как дополнительный способ раскрутки вашего аккаунта и не бойтесь экспериментировать!
Если вы уже пользовались новой функцией в этом приложении, скорее всего вам будет интересно узнать, как добавить несколько историй в Инстаграм. В течение дня пользователи создают множество фотографий на свой телефон. Чтобы не заполнять ими свой профиль, лучше опубликовать их в рассказах.
В отличие от обычных публикаций , при создании рассказов на фотографии можно вставлять наклейки, надписи. Также их особенностью является то, что они не появляются в профиле и доступны для просмотра только в течение 24 часов. Эта функция является очень удобной с точки зрения эффективного ведения аккаунта. Поэтому она уже приобрела популярность у пользователей.
Как добавить несколько фото в историю Инстаграм.
Для тех, кто обычно делает много фотографий за день, есть возможность выкладывать их в свою историю Инстаграм. Делается это очень просто.
- Зайдите в ленту новостей своего аккаунта, нажав на значок в левом нижнем углу экрана.
- Создать свой рассказ можно, нажав на значок с надписью «Ваша история » в верхнем блоке или на значок фотоаппарата в левом верхнем углу.
- Сделайте снимок или выберите одно из имеющихся фото из галереи телефона. Чтобы выбрать из галереи, прокрутите экран вверх.
- Добавьте эффекты . Можете сделать рисунок, надпись или наклейки. Чтобы вставить наклейку, потяните экран вверх и нажмите на нее. При желании вы можете изменить размер надписи или наклейки. А если нужно ее удалить, то проведите ее пальцем вниз до значка удаления.
- После завершения редактирования нажмите на значок «Ваша история » внизу экрана.
- Она появится в верхнем блоке ленты новостей. Чтобы добавить еще одно фото, нажмите на значок фотоаппарата в левом верхнем углу экрана.
- Сделайте или выберите фото из галереи и проделайте то же самое с новой фотографией.
- Нажмите на значок «Ваша история ». Теперь можете просмотреть, как она выглядит. Для этого нажмите на ваше фото профиля в цветном кольце. Историю можно посмотреть в верхнем блоке ленты новостей или в вашем профиле при нажатии на главное фото аккаунта.
После добавления нескольких публикаций, они будут показываться по очереди автоматически. Также можно переключать их касанием по экрану. Таким образом, мы рассмотрели, как добавить несколько историй в Инстаграм.
Хотите узнать, как добавить историю в инстаграм? И наверное хотите знать, как работает дополнение Instagram истории или сторис?
Истории инстаграм позволяют записывать видео в реальном времени или снимать фотографии с помощью смартфона и добавлять их в историю, которая будет доступна подписчикам в течение всего 24 часов.
В этой статье вы узнаете, как создавать и добавлять Истории инстаграм и взаимодействовать с людьми которые публикуют свои истории.
Как выглядят Инстаграм Истории?
Во-первых, давайте посмотрим на что похожи Instagram . При входе в свой аккаунт Instagram, вы увидите последние истории инстаграм от людей на которых вы подписаны в верхней части вашей ленты новостей.
Верхняя часть ленты новостей Инстаграм показывает пользователей выложивших последние истории.
При нажатии на один из этих кругов, вы увидите инстаграм историю пользователя за день с шагом в 10 секунд, это может быть фото или видео.
При просмотре профиля другого пользователя Instagram, которая имеет текущую историю, вы увидите круг вокруг фото профиля этого пользователя. При нажатии на фотографию профиля, вы сможете просмотреть текущую историю пользователя.
При просмотре истории, где владелец позволяет обмен сообщениями, вы увидите опцию, для отправки сообщений — в нижней левой части истории. Сообщение в итоге окажется в сообщениях пользователя, в отличие от того если бы это был обычный пост комментарии к которому могли видеть все.
Теперь, когда вы знаете, как посмотреть Instagram истории, давайте рассмотрим пример, как вы можете создать собственную историю.
Как загрузить историю в Инстаграм.
- 1: Обновите приложение Instagram, чтобы получить доступ к функциям Истории.
Ваша первая задача состоит в том, чтобы обновить приложение Instagram, чтобы увидеть, есть ли у вас возможность создавать Instagram истории. На App Store обновление выглядит следующим образом.
Обновление приложение Instagram для дополнения Instagram Истории.
После того, как вы загрузили это обновление, вы должны увидеть новую функцию в верхней части вашего приложения Instagram, наряду с последними историями от тех пользователей на которых вы подписаны и кто уже использует Истории.
Верхняя часть ленты новостей Instagram которая показывает самые последние истории.
- 2: Настройка параметров Историй/Story.
Когда дело доходит до Instagram Истории, у вас есть два варианта. Вы можете изменить свои настройки конфиденциальности для каждой отдельной истории, которую вы размещаете или же для всех ваших историй в целом в основных настройках Instagram. Для последнего, перейдите к своему профилю Instagram и нажмите на иконку настройки в верхнем правом углу.
Переходим в свой профиль, чтобы найти настройки в верхнем правом углу.
Затем нажмите на Настройки Истории в разделе Профиль.
Общий вид всех ваших настроек аккаунта Instagram.
Отсюда вы можете выбрать конкретных людей, которым вы не хотите показывать свои истории. Вы также можете выбрать, людей которым будет доступна функция комментирования ваших историй.
Настройки для всех ваших историй.
Обратите внимание на то, что эти настройки, будут доступным вам перед публикацией каждой новой истории, и это очень удобно.
- 3: Создаем свою первую Историю Instagram.
Когда вы будете готовы создать и добавить свою первую историю, нажмите на иконку в виде «+ в кружке» в верхнем левом углу экрана инстаграма.
Нажмите на кнопку «+ в кружке» в верхнем левом углу, чтобы создать свою первую историю.
Здесь, вы можете использовать иконки в нижней части экрана слева направо, чтобы настроить параметры вспышки (если вы добавляете фото), выберете фото или видео, либо можете переключить камеру от фронтальной к основной — задней камере. Если нажать и удерживать центральную кнопку, вы сможете записать 10-секундное видео.
Сделайте фото или снимите видео.
Стоит обратить внимание на то, что вы можете снимать видео или фото на камеру в альбомной ориентации, но Instagram опубликует вашу фото или видео истории в портретном режиме.
После того, как вы закончите добавлять фотографии или записи видео к истории, у вас появится возможность добавить текст или нарисовать что-нибудь на вашей фотографии или видео с помощью опций в правом верхнем углу экрана. В нижней части экрана, находятся опции с помощью которых вы сможете все отменить или начать сначала свою историю.
После того, как вы закончите с описанием к фото/видео, нажмите на галочку в нижней части, чтобы добавить фотографию или видео к вашей истории.
Редактирование фото или видео, отмена загрузки, добавление к вашей истории.
После того как вы создали и добавили свою историю, вы увидите свою фотографию в профиле в верхней части ленты. Ваша фотография будет всегда появляться первой так, что вы сможете легко получить доступ к своей текущей истории в любое время.
Ваша история появится сначала в верхней части вашего приложения, выше ленты для более легкого и быстрого доступа.
Если вы хотите добавить в свою уже созданную или добавленную историю еще фото или видео, нажмите на иконку «+ в кружке» в верхнем левом углу, чтобы записать видео или снять фото. Каждое новое видео или фотография будут добавляться в конец вашей истории и будут доступны в течение 24 часов.
- 4: Как изменить часть истории инстаграм.
При первом нажатии на вашу историю, вы увидите три точки в правом нижнем углу. Нажмите на эти три точки, чтобы вызвать следующие параметры.
Опции и функции для каждой части вашей истории.
Обратите внимание на то, что любой из этих вариантов применяется к каждому 10-секундному отрезку (фото или видео) вашей истории. Это означает, что вы можете сделать следующее:
Те же настройки относится и ко вновь добавленным фотографиями видео в вашей истории. Вы можете удалить не нужные фотографии или видео части истории, за исключением тех, которые нужны и т.д.
- 5: Просмотр статистики истории.
Когда подписчики начнут просматривать вашу историю, вы сможете увидеть количество людей просмотревших определенную части вашей истории.
Просмотр статистики истории.
Вы можете нажать на это количество или цифру, чтобы увидеть более подробную информацию, например, сколько просмотров у вас есть для каждой из частей вашей истории и кто и какую часть вашей истории просмотрел.
Смотрим — кто просматривал вашу Instagram историю.
Отсюда, вы также можете добавлять фото или видео части к истории, постить фото или видео части вашей истории, в виде постов в своем профиле инстаграм, либо удалять фото и видео части истории. Вы также можете изменить параметры истории с помощью значка настройки в виде «колеса» в верхнем левом углу.
- 6: Обзор входящих сообщений из ваших историй.
Если вы дали подписчикам возможность отправлять вам сообщения из вашей истории, вы должны быть внимательны при проверке своего почтового ящика. Имейте в виду также, что когда кто-то, на кого вы не подписаны посылает вам сообщение, то данное сообщение закончится запросом на сообщение, и вы не получите уведомления о том, что человек отправил вам сообщение из вашей истории.
Для того, чтобы проверить свои сообщения, нажмите по иконке сообщения в верхнем правом углу приложения Instagram.
Нажмите на поле сообщения в верхнем правом углу, чтобы найти сообщения в
Здесь вы увидите, есть ли у вас сообщения и запросы на сообщения.
В Директе -Входящие сообщения из Instagram.
При нажатии на ссылку запросов сообщений, зачастую вы можете обнаружить некоторый спам, но вы можете также найти и сообщения, касающиеся вашей истории. Эти сообщения будут сопровождаться частью снимка из вашей истории, на которой пользователь оставил комментарий.
Пример запроса на сообщение к истории.
Если вы открыли доступ к комментированию ваших историй, не забывайте отвечать на сообщения, как и во всех социальных сетях популярность в т.ч. зависит и от взаимодействия с аудиторией!
К тому же, если вы пишите письма в ответ на истории других пользователей, ваше сообщение может попасть в те же запросы на сообщения что и попали к вам. Если вы действительно хотите получить ответ на свое сообщение, то вам возможно, придется продублировать его в комментарии к одному из постов данного пользователя в Instagram, потому что человек мог и не догадываться что ваше сообщение не доступно ему.
Как объединить части истории в один видео файл?
Одна из самых больших возможностей, которую позволяет сделать Snapchat, это загрузить всю свою историю за день в один видео файл. К сожалению, сам Instagram сейчас не имеет такой возможности. По крайней мере пока не имеет. На данный момент вы можете загрузить только определенную фотографию или видео вашей истории в индивидуальном порядке.
Если вы использовали только фотографии, вы можете использовать такое приложение, как PhotoGrid, это приложение позволить объединить наиболее интересные фотографии в видео коллаж из фото с различными эффектами.
В заключение.
С помощью нового алгоритма Instagram, вы можете быть в первых рядах для просмотра, в общей ленте новостей. При добавлении нового контента к вашей инстаграм истории, вы можете оставаться в верхней части новостей историй у ваших подписчиков, течение всего дня. Ключ к популярности будет зависеть от понимания, когда наиболее большая часть подписчиков будет находиться онлайн и какой контент для них будет наиболее интересен!
Как добавить текст в Adobe Premiere Pro 2020 [Подробное руководство]
Oct 15, 2021• Проверенные решения
Надписи в видео обычно включают в себя различные тексты. Например, это может быть название фильма , имя актера, различные сведения или даже информационные субтитры.
Пользователи могут создавать эти заголовки используя различные привлекательные варианты шрифтов, а также могут добавлять фотографии, логотипы или другие важные графические элементы в соответствии с необходимыми настройками.
Если вы новичок на платформе Adobe Premiere Pro, вам может потребоваться небольшая помощь в том, как можно использовать эту функцию создания текста и заголовков.
Добавлять текст в видео просто! Статья ниже может предоставить вам полную информацию о том, как добавить текст / заголовок в Adobe Premiere Pro двумя способами. Первый — добавление текстового инструмента, а второй — в виде титров. В конце мы также дадим вам знать, как добавить текст более простым способом. Помимо добавления текста, вы также можете использовать submix (смешение), чтобы видео профессионально выглядело в Premiere Pro.
Часть 1: Как добавить текст в Premiere Pro
Пользователи считают Premiere Pro одной из самых надежных программных платформ с широким диапазоном выбора шрифтов и стилей текста. Вы также можете получить некоторые шаблоны текстов и заголовков со сторонних веб-сайтов, в том числе вы можете сделать анимированные заголовки для создания красивого и уникального текста. Если вы хотите, чтобы ваше видео выглядело более профессионально, вы также можете использовать калькулятор тайм-кода, чтобы грамотно распланировать текст по длине вашего видео. Ниже приведены основные шаги, как добавить заголовки и текст в ваше видео:
- Откройте Premiere и создайте новый проект: кликните на значок Premiere Pro на Windows или Mac. Кликните File (Файл) в верхнем меню > New (Новый) > Project (Проект). Назовите ваш проект, и затем кликните OK (ОК). Дважды щелкните по левому углу библиотеки, чтобы импортировать медиа. Затем все, что вам нужно сделать, это перетащить нужный видеофайл на временную шкалу Premiere Pro.
- Добавление текстового инструмента: Теперь перейдите на самую верхнюю панель инструментов и выберите Titles (Заголовки), появится выпадающее меню, из которого нужно выбрать New Title (Новый заголовок) > Default Still (По умолчанию). Пользователи могут выполнить эту операцию, просто нажав Ctrl + T на своей клавиатуре. Новое окно заголовка будет отображаться на вашем экране. Здесь вы найдете информацию о ширине, временной шкале, высоте и соотношении сторон видео; сохраните все эти данные как есть и просто введите название вашего проекта. В конце нажмите OK.
- Предварительный просмотр настроек текста : справа появится окно инструмента заголовка с широким набором дизайнов титров. Эта панель инструментов помогает легко выбирать свойства цвета «Тип», свойства пространственного преобразования, кнопки выравнивания типов и инструмент «Текст», а также значение размера шрифта, поля стиля шрифта, семейство шрифтов и инструмент выбора.
Вы также сможете найти миниатюрный монитор на экране, который поможет создать предварительный просмотр всех изменений. Он представляет собой два концентрических прямоугольника, показывающих безопасную для действия область в соответствии с размерами внешнего прямоугольника и одну безопасную область для заголовка в соответствии с областью, рассматриваемой во внутреннем прямоугольнике. Если вы будете следовать этим рекомендациям по размерам, это поможет сохранить ваши титры в том виде, в котором вы их настроите.
- Введите строку текста : используйте инструмент «Текст» справа, а затем щелкните область, в которую вы хотите добавить текст рамки. Введите ваши слова в указанную область. Чтобы создать разрыв строки, вы всегда можете нажать клавишу Enter.
- Изменить цвет текста, размер, шрифт, положение и т. д. . В области свойств заголовка внесите необходимые изменения в добавленный текст, например, настройте его размер, цвет и шрифт. Вы также можете изменить ширину и высоту в разделе трансформации.
Изменить цвет текста . Вы можете изменить цвет текста, установив флажок, чтобы использовать новый цвет. Кстати, если вы считаете, что цвет в видео подходит для цвета текста, вы также можете использовать пипетку, чтобы выбрать его, а затем применить его к тексту. Заливка изменит цвет текста. Инструмент stroke может изменить цвет текста контура. Вы также можете изменить его толщину. Инструмент тень может создать эффект падающей тени на тексте. Вы можете использовать ползунок, чтобы изменить его размер и угол.
Изменение положение текста: Если вы хотите улучшить расположение текста, вы можете изменить его положение путем преобразования. Положение может определить, где текст появится. Вы также можете изменить направление текста с помощью поворота. Так же можно регулировать прозрачность.
Анимация текста: Вы также можете добавить анимационные эффекты к тексту в окне «Управление эффектами». Используйте точку воспроизведения для запуска анимации, а затем переместите точку воспроизведения туда, где она должна остановится остановится. Не забудьте нажать на секундомер, чтобы применить эффект анимации.
Обратите внимание: Изменения могут быть сделаны только если курсор находится в текстовом поле.
- Как изменить выравнивание текста . В разделе «Действия над заголовком» вы можете выбрать горизонтальный левый, горизонтальный центр и т. д., Чтобы правильно выровнять текст по нужному полю. Настало время использовать инструмент выбора для внесения всех желаемых изменений в тип. Нажмите кнопку закрытия, которая доступна в правом верхнем углу экрана.
- Применить текст к временной шкале : заголовки, которые вы недавно добавили в свое видео, появятся на панели «Проект». Вам просто нужно перетащить их на видеоклип, который доступен на временной шкале. Там доступен предварительный просмотр всех изменений и эффектов. Никогда не забывайте настраивать длительность текста, так как это будет создавать правильное воздействие в соответствии с вашим видеоклипом. Настало время использовать анимационные эффекты к вашему видеоклипу. Обратите внимание, что вы можете также добавлять более одного текстового наложения на каждый свой видеоклип.
- Экспорт видео с текстом: Теперь, если вы довольны вашим текстом, нажмитеFile (Файл) > Export (Экспорт) > Meida (Медиа). Вы можете также можете изменить формат и используемый пресет, чтобы изменить основные настройки. Вы также можете опубликовать видео на Facebook, YouTube и Vimeo напрямую. Затем нажмите Export (Экспорт) в правом углу.
Часть 2: Как добавить текст в виде титров (Новый способ)
- Сначала откройте Premiere : вы можете просто нажать Premiere, чтобы открыть его. Если вы хотите просмотреть файлы, нужно щелкнуть файл и открыть. Другой способ открыть проект — это выбрать из последних файлов, если это проект, который недавно редактировали или создали.
- Сделать заголовок . В Premiere текст — это слой, который воздействует на видео, поэтому вам нужно создать слой. Нажмите Файл вверху. Выберите новый, а затем выберите Титры (Legacy Title), если ваша версия программы самая последняя. Если это не так, то выберите заголовок.
- Получите имя для нового заголовка : появятся всплывающее окно. Здесь вы можете установить ширину, высоту, время и соотношение сторон. Если вы не знаете, что установить, просто оставьте параметры по умолчанию. Введите имя для записи. Нажмите ОК.
- Выберите текстовый инструмент . Слева выберите Т-образную форму, которая является текстовым инструментом. Нажмите на окно предварительного просмотра, а затем введите свой заголовок. Вы можете просто ввести все, что хотите.
- Переместить текстовое поле . Иногда вам нужно переместить текст, чтобы он выглядел красивее. Просто нажмите первый значок, чтобы удалить заголовки.
- Настроить выравнивание . Вы можете изменить выравнивание текста, если введено много текста. Вы можете настроить его влево, вправо, вверх и вниз.
- Создание фигур . Слева есть несколько фигур, которые вы можете использовать, в том числе прямоугольник, круг, дуга и другие. Это заставит ваш текст выглядеть иначе, используя формы.
- Изменить цвет текста: В разделе заливки щелкните поле цвета рядом со значком пипетки. Вы можете подобрать любой цвет, который вам нравятся. Вы также можете ввести номер, чтобы получить точный цвет. Вы также можете использовать значок пипетки, чтобы выбрать цвет на экране. Это удобно, если вы не знаете номер цвета. Просто попробуйте цвет, пока не найдете тот, который вам нравится.
- Перетащите заголовок на временную шкалу . После того, как вы отредактировали текст, щелкните миниатюру текста в библиотеке мультимедиа. Теперь вы можете добавить текст к видео, перетащив его на временную шкалу.
Часть 3: Как добавить текст в видео в FilmoraPro (простой способ)
Если вам кажется, что Adobe Premiere сложный в использовании, то FilmoraPro может вам тоже самое проще с большей продуктивностью. Это идеальный редактор видео для людей, которые переросли начальный уровень и хотят иметь продвинутые навыки редактирования. Самое главное, это так просто в использовании по сравнению с другими продвинутыми видеоредакторами. Вы можете использовать его, чтобы легко добавлять текст к видео, просто перетаскивая его мышью. Посмотрите как это просто сделать.
- Откройте FilmoraPro для добавления текста . Нажмите, чтобы открыть FilmoraPro. На его домашней странице вы можете выбрать Создать новый проект или Открыть существующий проект . Выберите один вариант в зависимости от того, что вам необходимо. Если вы новичок, мы предлагаем выбрать первый вариант, чтобы добавить текст.
- Импортируйте видео, чтобы сначала добавить текст . Теперь вы находитесь в интерфейсе редактирования. Нажмите Импорт или дважды щелкните пустую область в левом углу. После того, как выбрали перетащите его на временную шкалу. По умолчанию вверху расположены два окна: Trimmer and Viwer. Если вы просто хотите просмотреть видео, просто отметьте viwer, так как Trimmer предназначен для обрезания и сокращения видео.
- Введи необходимый текст: Нажмите на окно Viwer, и введите текст.
- Настройте шрифт: В правом верхнем углу нажмите Текст. Здесь вы можете настроить внешний вид шрифта двумя способами.
Символ . Вы можете изменить шрифт, размер и цвет текста. Если вы чувствуете, что буквы расположены близко друг к другу, вы также можете отрегулировать их, используя интервалы. Вы также можете сделать шрифт более прозрачным.
Абзац: В этом разделе вы можете настроить выравнивание абзаца. По сути, вы можете выровнять его влево, по центру и справа.
Совет: Вы также можете выбрать предустановку текста, нажав Импортировать заголовки на вкладке Текст.
- Сохранение и экспорт видео: Нажмите Files (Файлы) > Save (Сохранить), если вы хотите сохранить свой проект. Для экспорта нажмите Экспорт в области шкалы времени. Выберите формат, который вам нравится. Затем нажмите Экспорт.
Заключение
Выше приведены этапы добавления текстов, заголовков или анимированных заголовков и субтитров в Premiere Pro. Если вы считаете эту информацию полезной, не забудьте поделиться с друзьями или оставить комментарий ниже. Однако, если вы устали от использования Adobe Premiere, почему бы не выбрать Wondershare FilmoraPro ? Это профессиональное программное обеспечение для редактирования видео, которое может выделить ваше видео и сделать его незабываемым. Она проста в использовании по сравнению с Premiere. В ней вы будете иметь больше контроля над текстами и названиями!
Benjamin Arango
Benjamin Arango является писателем и любителем всего видео.
Подписаться на @Benjamin Arango
Геометрия — описанные и вписанные круги
Как построить круги Содди. Переместите серые точки!Биссектрисы и расстояния
Существует бесконечное множество способов измерить расстояние между точкой и линией. Для простоты расстояние между точкой и линией определяется как кратчайшее расстояние, то есть перпендикулярное расстояние.
Расстояние между точкой и линией,между точкой на биссектрисе угла и сторонами угла,
между точкой на серединном перпендикуляре и двумя точками.
Для биссектрис и перпендикуляров верно следующее:
- Точка на биссектрисе угла равноудалена от сторон угла.
- Точка на серединном перпендикуляре двух точек равноудалена от точек.
Три серединных перпендикуляра треугольника пересекаются в одной точке. Три биссектрисы пересекаются в другой момент.
Пересечение биссектрис углов и серединных перпендикуляров.Упражнения
Описанная окружность
Создайте треугольник.
Для любого треугольника всегда можно найти круг такой, что все вершины треугольника лежат на окружности. Это так называемый ограниченный круг.
Используйте одну из точек, показанных выше, как среднюю точку круга. Эта точка называется Центр описанной окружности треугольника. Объясните, почему конструкция работает!
Вписанный круг
В любом треугольнике всегда можно найти круг внутри треугольника так, чтобы окружность касалась каждого из трех стороны треугольника.Это так называемый вписанный круг.
Используйте одну из точек, показанных выше, как среднюю точку круга. Эта точка называется инцентр треугольника. Используйте тот факт, что вписанная окружность должна касаться стороны треугольника, чтобы построить круг. Объясните, почему конструкция работает!
Три круга
Учитывая три точки, которые не лежат на одной прямой, всегда можно построить три окружности, которые внешне являются взаимно внешними. касательные друг к другу.Две окружности являются внешне касательными, если они имеют общую касательную и лежат по разные стороны от этой касательной.
Используйте построение вписанной окружности, чтобы построить три окружности, касающиеся друг с другом. Объясните, почему конструкция работает!
Дерновые круги
Учитывая три окружности, которые касаются друг друга внешне, всегда можно построить две новые касательные окружности. каждому из трех кругов. Эти два новых круга являются так называемыми кругами Содди.Это частный случай кругов Аполлония.
Начните с треугольника и трех касательных окружностей.
Нарисуйте перпендикулярные линии из середин кругов, линии, которые перпендикулярно противоположной стороне треугольника. Каждая такая линия пересекает свой круг в двух точках, создайте эти точки пересечения. Эти точки пересечения обозначены синим цветом на рисунке ниже. Сделайте шесть таких точек, по две на круг.
Сделайте точки пересечения окружностей, точки касания.Каждая окружность имеет противоположную точку касания. Эти точки желтые на картинке ниже.
В каждом круге есть две синие точки. Для каждого круга нарисуйте две линии между каждой синей точкой и противоположной точкой касания. Эти линии красные для одного из кругов на рисунке ниже.
Красные линии пересекают его круг в одной новой точке каждая. Создайте эти точки пересечения. Эти точки пересечения показаны красным на картинке ниже. Нарисуйте шесть красных точек, по две на круг.
Используйте инструмент «Обвести через три точки», чтобы построить два круга Содди, используя красные точки.
Дополнительные упражнения
Упражнение 1
Квадрат, вписанный в треугольник
Для остроугольного треугольника всегда можно найти квадрат, имеющий вершины по сторонам треугольника. Постройте этот квадрат.
Демонстрация: квадрат, вписанный в треугольник.Решите проблему, выполнив следующие действия:
Есть ли простой способ вставить квадрат в треугольник так, чтобы два вершин лежат по сторонам треугольника?
Есть ли простой способ вставить квадрат в треугольник так, чтобы три из вершины лежат по сторонам треугольника?
Как движется четвертая вершина при изменении квадрата? Найди шаблон! Сделайте предположение о положении четвертой вершины.
Упражнение 2
Теорема Наполеона
Начать с: Треугольник ΔABC .
Построить: Три правильных треугольника по сторонам исходный треугольник, правильные треугольники должны указывать наружу. Найдите центры трех правильных треугольников (центры — это середины описанных круги, так называемый центр описанной окружности) Сделайте новые треугольники через центры. Сделайте предположение о новом треугольнике.
Задача с вписанным квадратом упоминается в статье Джорджа Полиа «Как ее решить».
Построение кругов Аполлония из Свалка геометрии: аполлонические круги
Вольфрам MathWorld: Дерновые круги
В общем случае, имея три окружности , а не , касательные друг к другу, это Можно построить восемь окружностей, которые касаются каждой из трех окружностей. См. Wolfram MathWorld: Apollonius Circle
.Содди представил свою формулу о кругах в виде стихотворения: Поцелуй Precise
, автор — Малин Кристерсон, лицензия Creative Commons Attribution-Noncommercial-Share Подобно 2.5 Лицензия Швеции
www.malinc.se
скрытых надписей обнаружено в молитвеннике Анны Болейн | Умные новости
Кейт Маккаффри, бывшая стюард в доме, где прошло детство Анны, использовала ультрафиолетовое излучение и программное обеспечение для редактирования фотографий, чтобы выявить скрытые надписи в Книге часов королевы Тюдоров. Замок и сады ХеверКогда Анна Болейн шла на казнь 19 мая 1536 года, легенда гласит, что она несла молитвенник, который она передала фрейлине прямо перед тем, как меч отрубил ей голову.
Большинство историков сегодня считают, что муж Анны, король Тюдоров Генрих VIII, приказал убить ее по сфабрикованным обвинениям в супружеской неверности, инцесте, колдовстве и государственной измене. Настоящие преступления английской королевы заключались в том, что она не произвела на свет наследника мужского пола и не обуздала ее пылкую личность.
После обезглавливания Анны ее религиозная книга Часов , которая включала несколько надписей, сделанных ее собственной рукой, исчезла на века. Как сообщает Крейг Симпсон для Telegraph , иллюстрированная рукопись вновь появилась только в начале 20-го века, когда богатый бизнесмен Уильям Уолдорф Астор приобрел для Анны дом детства в замке Хевер.
Бывший управляющий замка думает, что знает, что случилось с текстом, по крайней мере, на то время, когда он отсутствовал. Согласно заявлению историка Кейт Маккафри, которая почти год изучала Час , нашла пометки с именами женщин, которые, возможно, передавали ее — с большим риском для себя — чтобы ее можно было сохранить для дочери Анны, дочери Анны. будущая Елизавета I.
«Круг действительно замкнулся, — говорит Маккаффри телеграфу Telegraph .«То, что делает книгу настолько опасной для сохранения, — ее связь с Анной, на самом деле становится главной причиной ее сохранения, когда Елизавета I вступает на престол [в 1558 году] и хочет, чтобы ее мать помнили».
После казни Анны Генри приказал уничтожить все следы своей второй жены. «Попасть в ловушку с книгой опальной королевы можно было бы рассматривать как измену», — пишет МакКэффри для литературного приложения Times ( TLS ).
«Совершенно очевидно, что эта книга передавалась между сетью надежных связей, от дочери к матери, от сестры к племяннице», — говорится в заявлении историка. «Если бы книга попала в другие руки, почти наверняка возникли бы вопросы по поводу оставшейся подписи Анны».
Маккафри начала подозревать, что молитвенник содержит больше, чем кажется на первый взгляд, когда заметила едва заметные отметки на одной из страниц. Используя ультрафиолетовый свет и программное обеспечение для редактирования фотографий, она обнаружила три фамилии: Гейдж, Уэст и Ширли.Фамилии были вписаны примерно в четвертую часть: Гилфорд.
По словам Дэвида Сандерсона из лондонской газеты Times , большинство этих имен связаны с семьей Болейн через родство с Элизабет Хилл, одной из подруг детства Анны. Маккафри считает, что круг женщин эпохи Тюдоров сохранил книгу в безопасности, чтобы защитить память о подруге, которую несправедливо преследовали в обществе, где преобладали мужчины.
«В мире с очень ограниченными возможностями для женщин заниматься религией и литературой, простой акт обозначения этих часов и сохранения секрета их самого известного пользователя был одним маленьким способом вызвать чувство общности и самовыражения, »- говорится в заявлении.
Анна Болейн была единственной фигурой Тюдоров, обезглавленной мечом вместо топора. Общественное достояние через Wikimedia CommonsСемья Хилл напрямую связана с Элизабет, которой было всего 2 года, когда умерла ее мать. Дочь Элизабет Хилл, Мэри, работала в домашнем хозяйстве будущей королевы и, как сообщается, была с ней близкими друзьями.
«Вполне вероятно, что Элизабет смогла бы держать эту книгу», — говорит Маккафри в интервью « Times ».
Она добавляет, что открытие скрытых надписей предлагает «новое понимание загробной жизни Анны в 16 веке после того, как Генрих попытался стереть ее из истории».
Замок Хевер объявил об открытии 19 мая, в 485-ю годовщину обезглавливания Анны. Маккафри провела свое исследование в рамках своей дипломной работы в Кентском университете.
В заявлении руководитель McCaffrey Дэвид Рандл сделал 24-летнему мужчине высший комплимент.
«Каждый аспирант мечтает раскрыть ранее скрытую информацию об известной исторической личности», — говорит он.«Энергия и предприимчивость Кейт позволили ей сделать это даже в разгар пандемии, когда библиотеки были вне досягаемости исследователей. То, что она обнаружила, имеет потенциально очень важные последствия для нашего понимания Анны Болейн и ее посмертной репутации ».
Часы выставлены в замке Хевер вместе со второй копией с тем же названием, также принадлежащей королеве.
На обоих есть надписи Анны: «Помни обо мне, когда молишься, эта надежда ведет изо дня в день.”
Книги Британская история Крутые находки Смерть Елизавета I Англия Европейская история Короли Монархи Королевы История религии ТюдорыРекомендованные видео
Надпись на кружке для стекла с днем рождения в
Надпись на кружке для бокала с днем рождения в — изображение в векторе
| |||||||||||||||||||
| Помощь | |||||||||||||||||||
| |||||||||||||||||||
© 2002-2021 Vector-Images.com. Все права защищены.
Условия лицензий | Условия использования сайта | Политика конфиденциальности | Продавать векторные изображения Наш процесс заказа осуществляется нашим онлайн-реселлером Paddle.com. Paddle.com — рекордсмен по всем нашим заказам. Paddle предоставляет все запросы в службу поддержки и обрабатывает возврат.
иллюстраций Уильяма Блейка к «Божественной комедии» Данте — присмотрись внимательнее
Божественная комедия начинается с Данте, потерянного в темном лесу в ужасной долине. Наконец он видит холм, на котором светит солнце, и его сердце наполняется надеждой. Но когда он начинает свой подъем, ему противостоят три зверя.
Сначала идет леопард, который хоть и не очень пугает его, но преграждает ему путь. Затем появляется свирепый, прожорливый лев, за которым следует волчица. Данте напуган и теряет всякую надежду подняться на холм, когда появляется человек. Это Вергилий, римский эпический поэт. Он был послан Беатрис (женщиной, которую любил Данте и которая вдохновила его на написание) вести его в путешествие открытий через Ад, Чистилище и Рай.
Чтобы объяснить аллегорию: Данте, занятый мирскими делами, сошел с пути праведности.Он пытается найти обратный путь, но его отвлекают мирские удовольствия (леопард), мирские амбиции (лев) и алчность (волчица). Вергилий, олицетворяющий разум, пришел, чтобы привести Данте к Беатриче, олицетворяющей Божественное откровение и состояние благодати.
Обратите внимание на позу и внешний вид (прозрачные одежды, распущенные локоны) Вергилия, похожие на Христа, и на преувеличенную «позу ужаса» убегающего Данте. Заметьте также, что эти три зверя вообще не выглядят устрашающими. На самом деле Блейку, казалось, было трудно изображать диких животных.(Сравните, например, тигра в Songs of Experience ).
Ад, Песнь 3
Через меня ты проходишь в город скорби:
Через меня ты проходишь в вечную боль:
Через меня среди людей, потерянных навсегда.
Правосудие, основатель моей ткани двинул:
Поддерживать меня было задачей Божественной Силы,
Высшей Мудрости и Первобытной Любви.
До меня ничего творящего не было, спасение
Вечное, и вечное терплю.
Оставьте всякую надежду, входящие сюда.Такие символы, тусклого цвета, я помечу как
Над высокой аркой портала начертано.
Бруклинский музей
Искусство исламского мира
Эта чаша с элегантной арабской надписью куфическим шрифтом является примером «черно-белых» изделий, обнаруженных в городах Нишапур и Самарканд в 1930-х и 1940-х годах.Надписи на этих типах сосудов являются первыми сохранившимися примерами арабских пословиц, появившихся в исламском мире, и, таким образом, занимают центральное место в истории арабской литературы. Это гласит: «Мир — это то, что молчит, и внутренние [мысли] человека с недостатками могут быть раскрыты только через его речь». Центральный торговый город с момента своего основания в третьем веке, Нишапур стал главным культурным и политическим центром северо-восточного Ирана в течение девятого-двенадцатого веков.В период Саманидов (819–1005) он был заселен различными культурными группами, включая коренное персоязычное население, а также недавний приток арабской элиты и торговцев, среди которых, возможно, были владельцы этой чаши.
СРЕДНИЙ Керамический; фаянс, расписанный коричневой глиной на белой глине под прозрачной глазурью
ДАТЫ 10 век
ДИНАСТИЯ Саманид
ПЕРИОД Период Саманидов
НАДПИСИ На арабском языке (куфическое письмо): «ن ألسلامة ما صمت و إنما یبدي بطانة ذي العیوب کلام» [Мир — это то, что молчит, и только его речь покажет [?] Человека с недостатками.]
МЕСТОПОЛОЖЕНИЕ МУЗЕЯ Этот товар не просматривается
НОМЕР ДОСТУПА 86.227.19
КРЕДИТНАЯ ЛИНИЯ Дар Фонда Эрнеста Эриксона, Inc.
ЗАЯВЛЕНИЕ О ПРАВАХ Creative Commons-BY Вы можете загружать и использовать изображения этого трехмерного произведения Бруклинского музея в соответствии с лицензией Creative Commons.Также может применяться добросовестное использование в соответствии с Законом США об авторском праве. Пожалуйста, включите информацию о подписи с этой страницы и укажите Бруклинский музей. Если вам нужен файл с высоким разрешением, заполните нашу онлайн-форму заявки (взимается дополнительная плата). Для получения дополнительной информации об авторском праве мы рекомендуем ресурсы в Библиотеке Конгресса США, Корнельском университете, Авторские права и учреждения культуры: Руководство для библиотек, архивов и музеев США и Copyright Watch.Для получения дополнительной информации о проекте прав Музея, в том числе о том, как распределяются типы прав, ознакомьтесь с сообщениями нашего блога об авторском праве. Если у вас есть какая-либо информация об этой работе и правах на нее, напишите по адресу [email protected].CAPTION Чаша с куфической надписью , 10 век. Керамический; глиняная посуда, окрашенная в коричневый цвет на белой глине под прозрачной глазурью, 4 1/2 x 13 7/8 дюйма.(11,4 х 35,2 см). Бруклинский музей, Дар Фонда Эрнеста Эриксона, Inc., 86.227.19. Creative Commons-BY (Фото: Бруклинский музей, 86.227.19_SL1.jpg)
ИЗОБРАЖЕНИЕ всего 86.227.19_SL1.jpg. ФотографияБруклинского музея «CUR» в начале имени файла изображения означает, что изображение было создано куратором. Эти исследуемые изображения могут быть цифровыми фотографиями типа «наведи и снимай», когда у нас еще нет высококачественной студийной фотографии, или они могут быть сканированными изображениями старых негативов, слайдов или фотографических распечаток, обеспечивающих историческую документацию объекта.
ПОЛНОСТЬЮ ЗАПИСИ Не все записи, которые вы найдете здесь, являются полными. По некоторым произведениям доступно больше информации, чем по другим, а некоторые записи были обновлены совсем недавно. Записи часто проверяются и редактируются, и мы будем рады любой дополнительной информации, которую вы можете получить.Памятник четырем углам | Остановитесь сразу в 4 штатах
Одно из самых популярных мест в стране Каньон — Памятник четырем углам.Это уникальное место является точкой пересечения границ четырех разных штатов США: Юты, Аризоны, Колорадо и Нью-Мексико. Это единственное место в США, где можно одновременно находиться в 4 штатах!
Four Corners Monument находится под управлением народа навахо и включает в себя зону, где гости могут приобрести подлинные ювелирные изделия ручной работы и поделки, а также традиционные индейские блюда. Территория, окружающая памятник, называется регионом Четырех углов и включает границу между землями народа навахо и резервацией племени Юте-Маунтин.
Сам памятник сосредоточен вокруг точки, в которой соединяются четыре официальные государственные границы. Эта точка отмечена небольшим бронзовым диском, встроенным в большой гранитный диск. На бронзовом диске есть надпись, иллюстрирующая границы каждого штата. Большой гранитный диск содержит фразу, написанную по кругу вокруг диска, причем часть фразы находится в каждом из четырех состояний.
Уникальная формулировка и круговая ориентация письма создают несколько иное сообщение, в зависимости от того, где вы начинаете читать:
- Начиная с штата Юта, на диске написано: «Четыре штата здесь встречаются в свободе под Богом».
- Начиная с Колорадо, он гласит: «Здесь встречаются в свободе под Богом четыре штата».
- Начиная с Аризоны: «Под властью Бога четыре штата встречаются здесь в свободе»
- И начиная с Нью-Мексико: «Здесь встречаются четыре штата в свободе под Богом»
Вокруг отмеченной точки находятся печати каждого штата, а также флаги штатов и племенных наций, которые разделяют регион Четырех углов.Памятник «Четыре угла» служит особой достопримечательностью, где границы, культура и история встречаются в месте, не похожем ни на одно другое в Соединенных Штатах.
Текущий статус — обновления COVID-19
Чтобы получить самую свежую информацию о поездках и посещениях монумента «Четыре угла», посетите страницу национальных парков навахо ЗДЕСЬ.
История четырех углов
Область Четырех Углов изначально принадлежала индейским племенам. Когда Соединенные Штаты Америки начали расширяться на запад, регион несколько раз был разделен на разные территории со спорными границами.После Гражданской войны в США были предприняты попытки точно установить официальные границы. Геодезисты сделали все возможное, чтобы обозначить границы вдоль широтных параллелей. Эти усилия установили официальные государственные границы Юты, Колорадо, Нью-Мексико и Аризоны и отметили расположение монумента Четырех углов.
Памятник неоднократно обновлялся и ремонтировался с момента первой отметки. Первоначально это место обозначало вал из песчаника. Последний ремонт был проведен в 2010 году, что проясняет историю и значение того известного места, которым оно является сегодня.
Анимация Предоставлено: пользователь Википедии — Theshibboleth
.Спор об официальном размещении
После окончательных съемок и картирования официальных государственных границ в 1901 году точность размещения памятника «Четыре угла» была подвергнута сомнению некоторыми. Без использования современных инструментов геодезисты в конце 19-го и начале 20-го веков фактически не следовали линиям меридиана и параллели в точности, как предполагалось.
Некоторые утверждали, что в результате этих несовершенных границ правильное размещение монумента Четырех углов должно быть около 2.В 5 милях от того места, где он сейчас находится. Хотя это правда, что точное местоположение квадропойнта будет в другом месте в соответствии с линиями меридиана и параллели, изначально предназначенными в качестве государственных границ, линии границ, фактически отмеченные первоначальными геодезистами, с тех пор были приняты в качестве официальных государственных границ. Таким образом, сегодня точка верна в соответствии с официальными географическими границами. Но некоторые историки все же обращают внимание на тот факт, что изначально он должен был находиться где-то в другом месте!
Часы и сезоны посетителей
- Пятница мемориальных выходных — 15 августа: 8: 00-19: 45
- 16 августа — 30 сентября: 8:00 — 18:45
- 1 октября — 31 марта: 8:00 — 16:45
- 1–30 апреля: 8:00 — 17:45
- 1 мая — четверг в выходные дни памяти: 8:00 — 18:45
- Закрытые дни благодарения, Рождества и Нового года
Вступительный взнос
Вход в монумент «Четыре угла» стоит 5 долларов.00 / чел. Дети до 6 лет могут посещать бесплатно.
Чем заняться у памятника «Четыре угла»
Памятник «Четыре угла» является популярной достопримечательностью благодаря своему географическому и историческому значению. Единственное в своем роде заведение во всей стране! И хотя Four Corners — отличное место для фотографий и вычеркивания из списка желаний, на месте не так много мероприятий или других мероприятий. Однако есть рынок продавцов, на который вам обязательно стоит заглянуть, если вы заинтересованы в покупке замечательных индейских поделок, ювелирных изделий, предметов искусства или еды.
После того, как вы закончите посещение Памятника Четырех Углов, обязательно посетите некоторые из других невероятных достопримечательностей и мест, которые можно сделать в регионе Четырех углов. В Canyon Country есть и другие знаковые события, которые вы не захотите пропустить, находясь в этом районе!
Другие достопримечательности рядом с памятником «Четыре угла»
Долина монументов
Он прочный, красивый и культовый. Долина монументов, пожалуй, самая узнаваемая часть захватывающего дух американского Запада.Узнайте больше о Долине монументов и автомобильной экскурсии, которую вы можете взять там, менее чем в 2 часах езды от Four Corners. Вы также можете заказать экскурсию с гидом, чтобы немного повеселиться.
Национальный парк Каньонлендс
В двух с половиной часах езды от памятника «Четыре угла» находится самый большой национальный парк в Юте и одно из самых красивых мест на Земле. В Каньонлендсе есть чем заняться и что посмотреть!
Национальный памятник природных мостов
Этот национальный памятник может похвастаться 3 естественными каменными арками и первым местом в мире, признанным официальным парком темного неба, где защита от светового загрязнения позволяет наблюдать невероятные виды ночного неба.Посетите Natural Bridges, чтобы увидеть звезды, походы, каньонинг и фотографии в Instagram.
Расположение и направление
Памятник с четырьмя углами Широта / долгота: 36.9989 ° N, 109.0452 ° W
Он расположен недалеко от шоссе US-160, примерно в 50 милях к юго-востоку от Блаффа, штат Юта.
Где остановиться у памятника «Четыре угла»
Bluff, Utah — прекрасное место для отдыха, пока вы исследуете Four Corners и остальные районы Canyon Country Юты. Есть множество отелей и вариантов жилья на выбор.Просмотрите некоторые варианты проживания в Блаффе ниже, чтобы найти жилье, наиболее подходящее для вашего визита.
Bluff, UT Варианты жилья
Жилища утеса
Садовые коттеджи Bluff
Cadillac Ranch RV Park
Каньон Рен Ночлег и завтрак
Коралловые пески RV Park
Коттонвуд RV Park
Desert Rose Resort & Cabins
Исторический дом и апартаменты Йенса Нильсена
La Posada Pintada
Willow Street Коттеджи
Кокопелли Инн
Mokee Motel
Ложа для повторного захвата
Часто задаваемые вопросы о четырех углах
Памятник «Четыре угла» бесплатный?
Нет, входной билет в Памятник четырем углам — 5 долларов.00 за гостя. Дети до 6 лет допускаются бесплатно.
Памятник в четырех углах точен?
Да и нет! Памятник расположен не там, где он должен был быть изначально, но его нынешнее расположение было принято как официальная точка пересечения границ Юты, Колорадо, Аризоны и Нью-Мексико. Так что это действительно соответствует настоящим «четырем углам».
Что такое четыре угла?
Памятник четырем углам — это место, где встречаются уголки Юты, Колорадо, Аризоны и Нью-Мексико.Это единственное место в США, где четыре штата соприкасаются в одной точке!
Дани и памятные знаки — Детройтский зоопарк
Детройтский зоопарк — драгоценная часть нашей жизни, жизни наших детей и жизни наших внуков. Посещение зоопарка часто остается одним из самых ярких воспоминаний. Теперь у вас есть возможность сделать эти воспоминания частью нашего зоопарка.
Программа дани Детройтского зоопарка предлагает множество вариантов идеального подарка, чтобы почтить память кого-то или чего-то особенного в вашей жизни.
Чтобы сделать памятный или памятный подарок или получить дополнительную информацию, свяжитесь с отделом развития по телефону (248) 336-5729 или напишите нам по электронной почте.
Почетные и памятные подарки
Сделайте пожертвование в честь или в память об этом особенном человеке, моменте в вашей жизни или жизни любимого человека.
Природный асфальтоукладчик
Примите участие в нашей программе Pathway Program и купите асфальтоукладчик. В настоящее время асфальтоукладчики устанавливают перед зоопарком, примыкающим к Центру охраны пингвинов Polk, за статуей прыгающей газели.
1 000 долларов США за асфальтоукладчик 12 × 12 дюймов
900 долларов США для членов Zoo и Renaissance Circle
Область надписи может содержать не более 7 строк и 21 символ в строке, включая пробелы
Заказать Асфальтоукладчик 12 × 12
500 долларов США за асфальтоукладчик 8 × 8 дюймов
450 долларов США для членов Zoo и Renaissance Circle
Область надписи имеет максимум 5 строк и 15 пробелов в строке, включая пробелы
Заказ укладчика 8 x 8
200 долларов США за брусчатку 4 × 8 дюймов
180 долларов США для членов Zoo и Renaissance Circle
Область надписи имеет максимум 3 строки и 15 пробелов в строке, включая пробелы
Закажите асфальтоукладчик 4 x 8
Подтверждение заказа будет отправлено по почте после покупки.Подтверждение размещения с картой локатора будет отправлено по почте после завершения установки асфальтоукладчика.
Брусчатка Nature устанавливается два раза в год. Крайний срок весеннего размещения — 15 марта, а осеннего — 15 августа.
Размещение определяется персоналом Детройтского зоологического общества, асфальтоукладчик нельзя перемещать после установки. Сроки установки зависят от погоды.
Если вы ранее покупали асфальтоукладчик, который выцветает или не может читать, новый можно заказать за 35 долларов.Пожалуйста, позвоните по телефону (248) 336-5729 для получения дополнительной информации.
Дерево
5 000 долл. США
Ваш подарок включает в себя посадку, уход и уход за деревом и памятную доску. Тип дерева и его расположение будут согласованы между сотрудниками Детройтского зоологического общества (DZS) и донором. За деревьями будет ухаживать персонал DZS, и они будут заменены при необходимости.
Скамья
2 500 долл. США
Покупка скамейки Zoo включает в себя пластину распознавания, которая может содержать до 3 строк и 17-20 символов текста (включая пробелы) в строке.
Сиденье для театра
750 долл. США / 500 долл. США
мест в театре расположены в 4-м театре Образовательного центра Форда. Выберите место для вашего места (в зависимости от наличия). На сиденье в театре будет установлена медная опознавательная табличка.
.