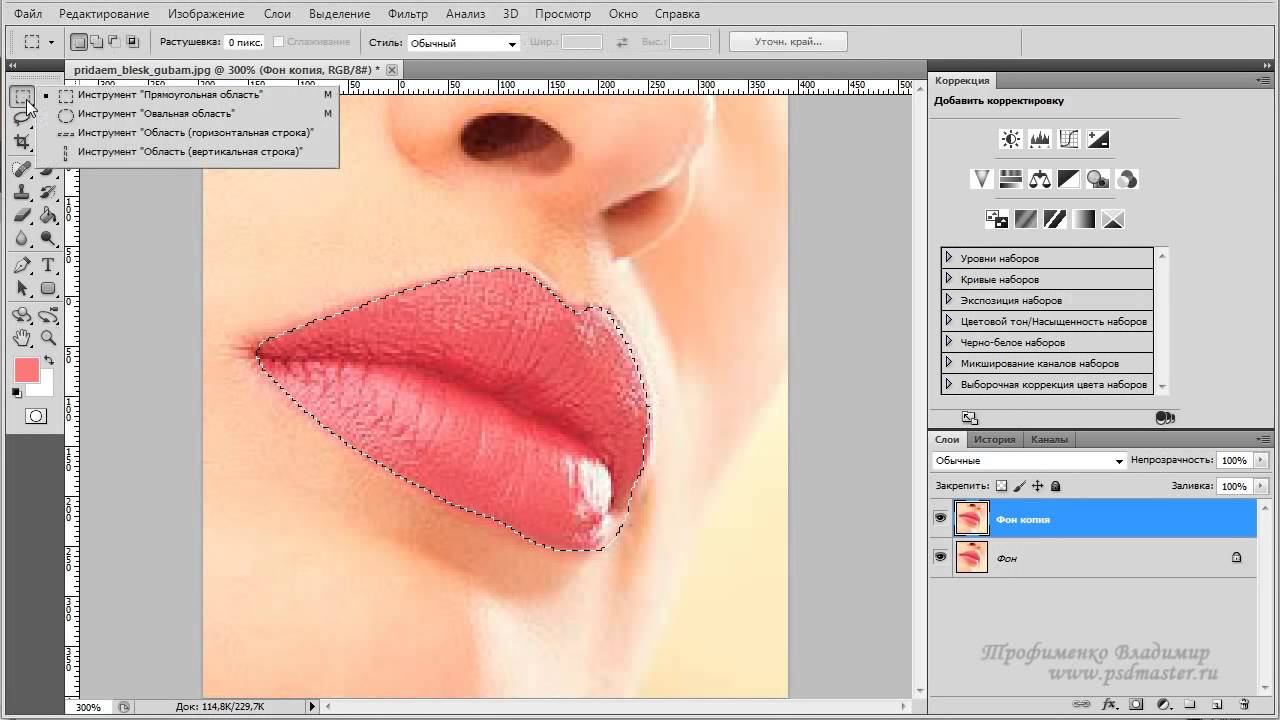photoshop cc — Фотосессия своими руками
Adobe photoshop — это инструмент для всех тех, кто занимается фотографиями, монтажом, дизайном и т.д. Предлагаем видео уроки по adobe photoshop для начинающих. Следуя с первого урока вы с легкостью освоите photoshop cs6, photoshop cc.[…]
Читать дальше …
В этом уроке я обучаю как использовать Indesign CC вместе с Photoshop CC. Иконки, мокапы и блюр на бекграунд — как это внести в InDesign с помощью Photoshop. Файлы проекта: Ссылка на ресурс с иконками[…]
Читать дальше …
✅ Материалы из урока: ✅ Подписывайся на новые видео: =============================================== В этом видео мы сделаем простой, но впечатляющий текстовый эффект. Для этого нам понадобятся фотографии взрывающегося порошка и подходящий шрифт с кистью.
Читать дальше …
УРОКИ РЕТУШИ ПО СКАЙПУ: dhyurail Instagram: Vkontakte: FB: Не забываем подписываться на канал и ставить лайки — это помогает нам развивать канал и делать его интереснее! Подписываемся здесь — Фотошкола в Минске: Все для микростокера:[…]
Читать дальше …
В этом видео курсе вы научитесь работать в программе Фотошоп, а также полностью разберетесь с функциями PhotoShop. В уроках мы создадим множество картинок и полностью обучимся работе в этой программе. 1) Видеокурс на itProger: ✔[…]
Читать дальше …
Фотошоп обладает большим набором функций для добавления различных эффектов к объекту. В этом уроке мы изучим специальную панель эффектов, а также добавим свойства к основному нашему объекту. 1) Урок на сайте: ✔ Сообщество программистов: ✔[…]
1) Урок на сайте: ✔ Сообщество программистов: ✔[…]
Читать дальше …
Фотошоп обладает множеством инструментов, с которыми мы ещё не работали. В ходе урока мы научимся добавлять картинки и работать с ними при помощи инструментов, а также свойств слоя. 1) Урок на сайте: ✔ Сообщество программистов:[…]
Читать дальше …
Фотошоп обладает мощным инструментом, который называется Layer Masks (Маски слоя). В ходе урока мы познакомимся с этим инструментом, а также научимся добавлять различный свет в проект. 1) Урок на сайте: ✔ Сообщество программистов: ✔ ————-[…]
Читать дальше …
Еще одно видео о том как быстро и качественно выделить сложный объект в Adobe Photoshop CC ► РЕКОМЕНДУЮ УРОКИ: 1. КАК УЛУЧШИТЬ ФОТО В 1 КЛИК В PHOTOSHOP: 2.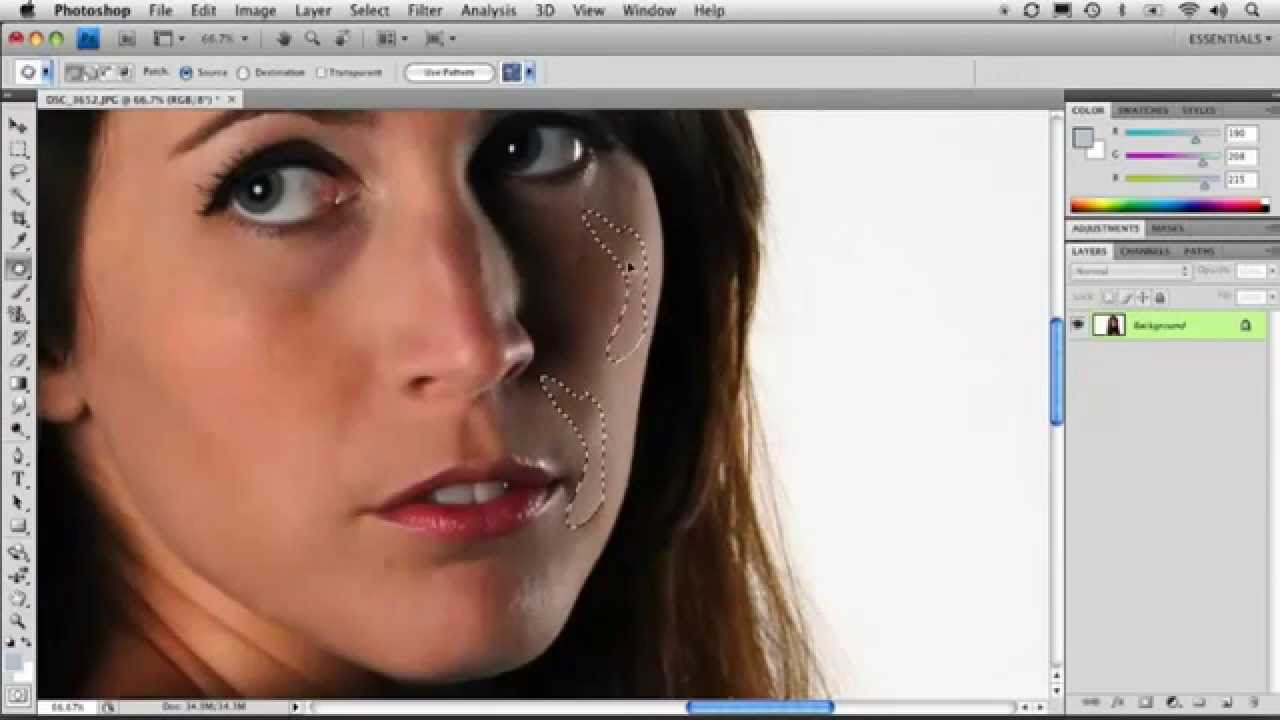
Читать дальше …
Спсибо за просмотр. Мой телеграм-канал —
Читать дальше …
Уроки Фотошопа — курс обучения PhotoShop для начинающих, бесплатно на itProger
В ходе курса вы изучите работу с программой PhotoShop, его версиями, а также дополнительными программами, что поставляются вместе с ним. За курс вы полностью изучите работу с интерфейсом Фотошоп и создадите множество красивых эффектов для фотографий.
Информация про PhotoShop
PhotoShop появился в далеком 1990 году. С тех пор он постоянно улучшался и на данный момент является лучшим редактором фотографий в мире. Программа работает в основном с растровыми изображениями (изображения, что представляют из себя сетку пикселей), но также имеет инструменты для работы с векторными изображениями (изображения, что состоят из векторных линий).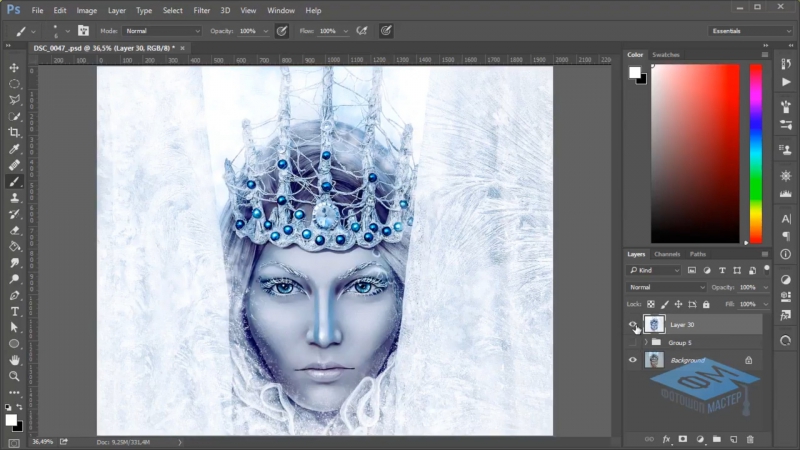 Ниже на фото представлена разница между двумя форматами:
Ниже на фото представлена разница между двумя форматами:
Векторная графика очень удобна и для работы с ней вы можете использовать программу Adobe illustrator.
Вообще, компания Adobe выпустила много схожих программ и начинающим дизайнерам сложно разобраться что и для чего стоит использовать, хотя на самом деле все просто. Рассмотрим два случая:
- Вам необходимо изменить фото: улучшить качество, добавить объекты, создать большой постер к фильму — тогда ваш выбор PhotoShop;
- Вам необходимо создать фото, какую-либо иконку или другой векторный объект с нуля — используйте illustrator.
Пример создания изображения в illustrator:
Пример создания изображения в PhotoShop:
Версии PhotoShop
Компания выпускает очень много обновлений и часто можно слышать CS4, CS5, CS5.5, CS6, CC и так далее. Перечень всех версий вы можете найти здесь.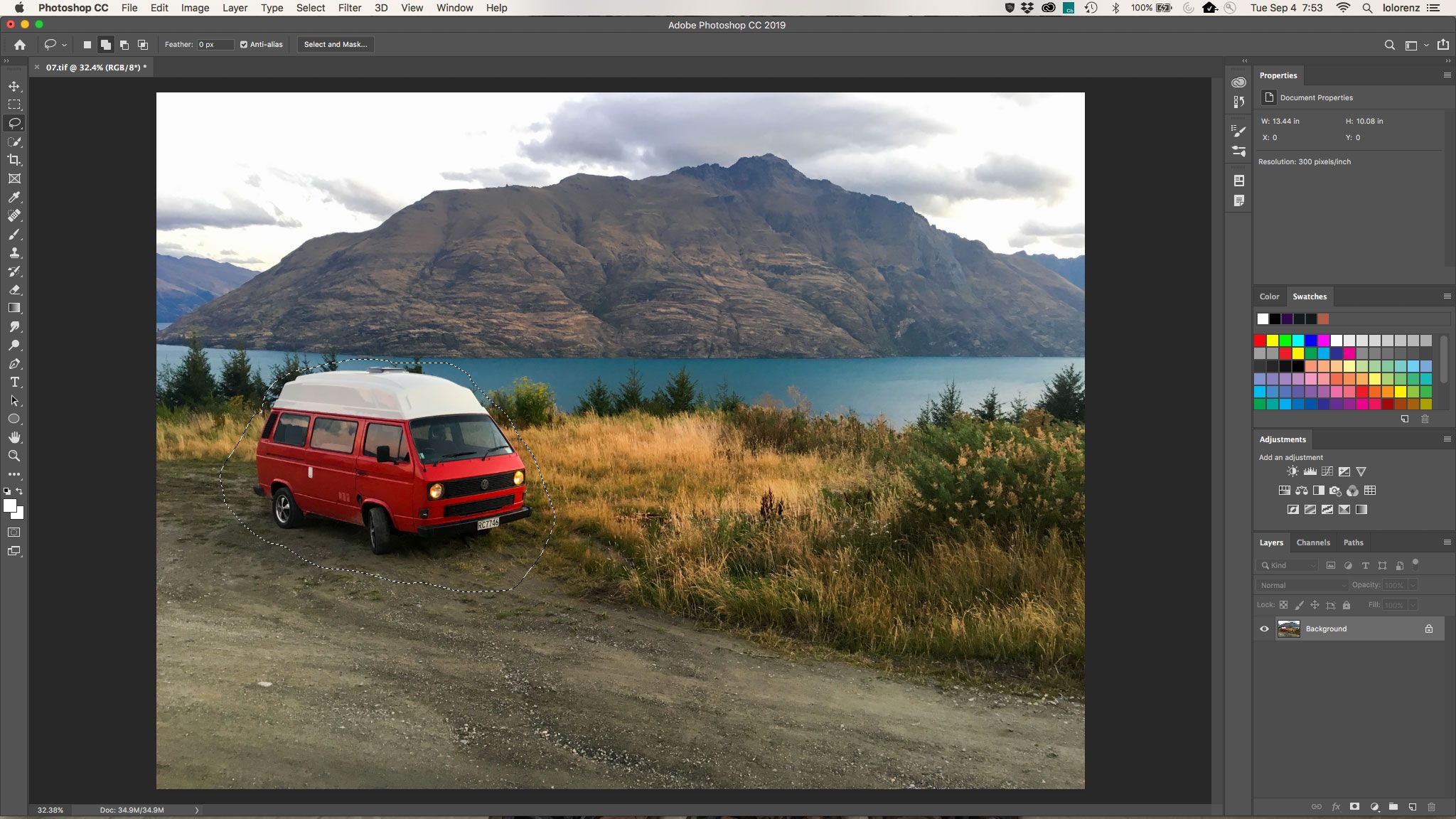
Нет смысла пользоваться старыми версиями, так как новые всегда лучше. Поэтому вне зависимости от лекций лучше скачивайте последнюю версию Фотошопа и комфортно пользуйтесь всеми нововведениями.
План курса
Наши уроки Фотошопа предназначены для новичков в данной сфере. В ходе курса Photoshop вы изучите с нуля редактирование и обработку фото внутри программы.
Мы с ознакомимся с Фотошоп, научимся работать в нем, узнаем множество основных объектов внутри программы и создадим несколько красивых и интересных изображений в нем.
Уроки с обучением Фотошоп подойдут для начинающих и для полных чайников. Сама программа проста в использовании и по этой причине вам не составит труда в ней разобраться.
Создание бесшовной текстуры | Урок по Photoshop CC 2017 / CC 2019 от KatalProject
Бесшовные текстуры — штука незаменимая для тех, кто имеет дело с трехмерной графикой, будь то создание виртуальных миров компьютерных игр, архитектурная визуализация или дизайн интерьеров.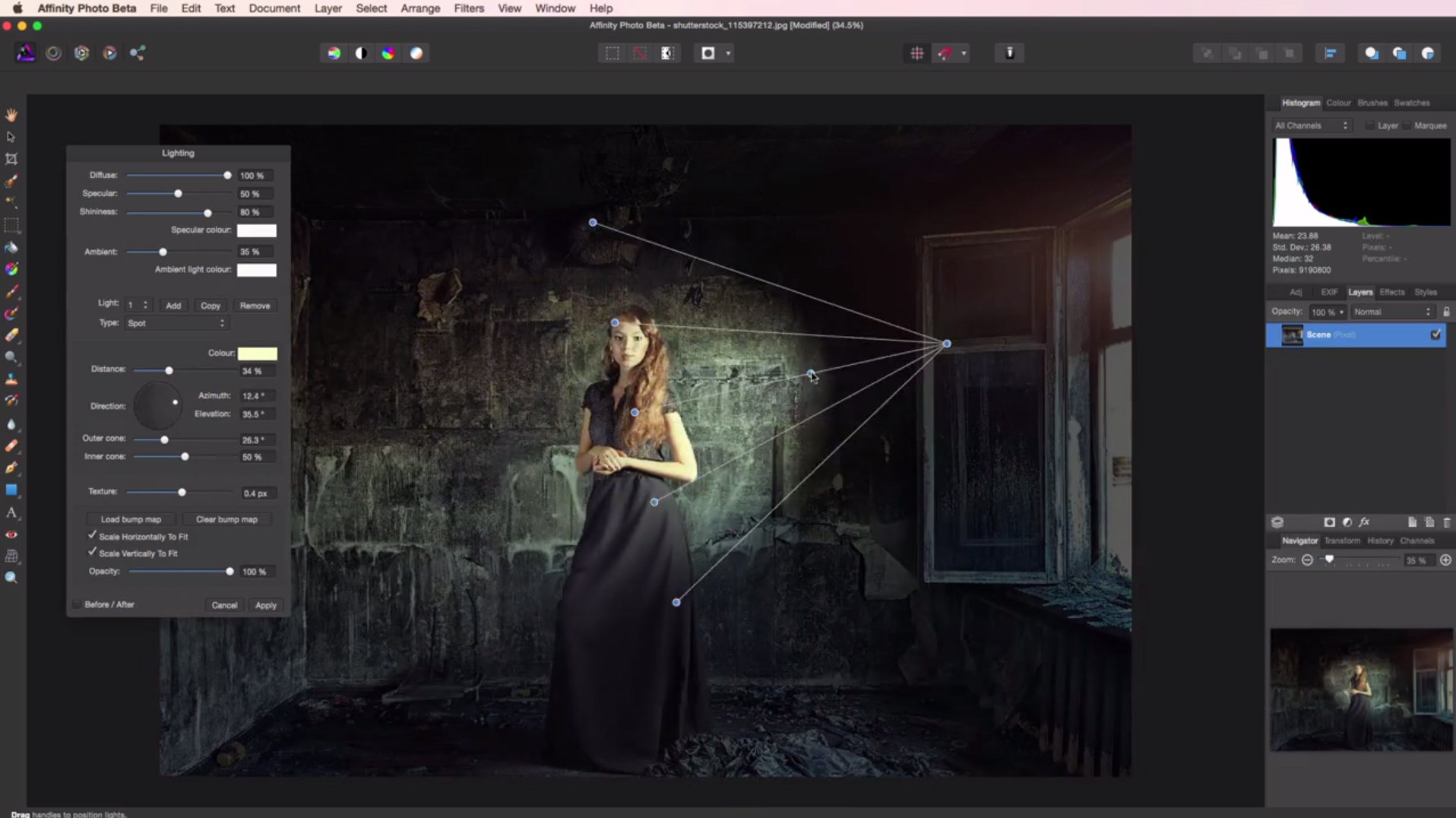
Основными методами получения текстур на сегодняшний день являются:
- фотографирование поверхностей;
- сканирование материалов;
- рисование текстур «с нуля» в графических редакторах.
Рисование «с нуля» — это отдельная история. В уроке же рассматриваются различные способы обработки в Photoshop текстур, полученных первыми двумя из перечисленных методов, которые, понятное дело, изначально бесшовными не являются.
Текстуры бывают очень разными, отсюда и способы их обработки могут потребоваться разные. Так, прием, прекрасно работающий на текстурах одного типа, может оказаться совершенно несостоятельным для текстур другого типа.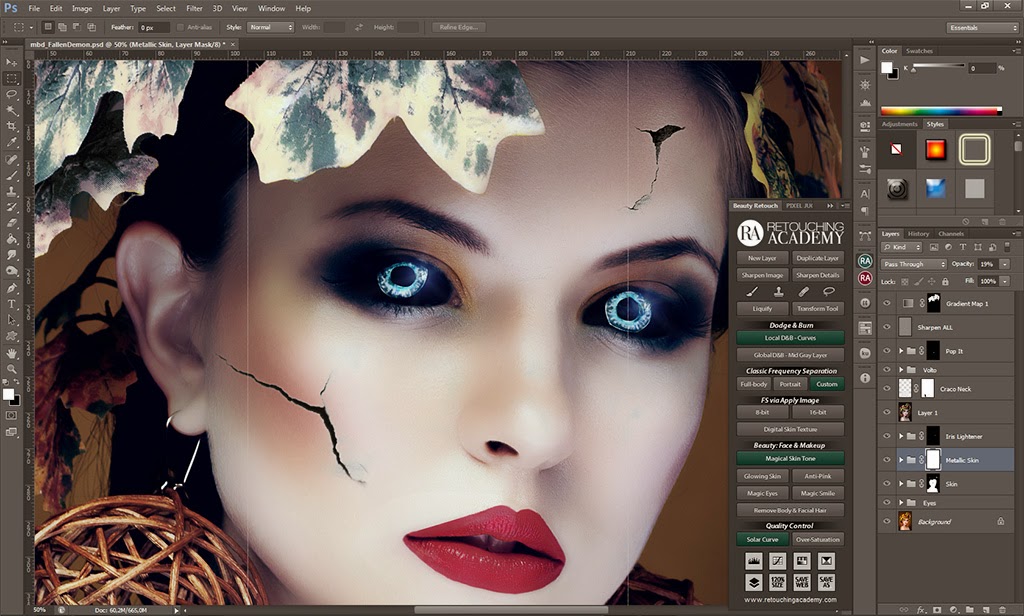 Поэтому, чтобы на выходе получить качественную бесшовную текстуру, необходимо проанализировать исходное изображение и прикинуть, какой способ лучше использовать для его обработки. Урок состоит из пяти видео. Каждое видео — наглядный пример того, как можно сделать бесшовную текстуру в Photoshop тем или иным способом. Все показанные в видео исходные изображения, а также полученные из них бесшовные текстуры можно скачать по ссылкам из материалов к уроку.
Поэтому, чтобы на выходе получить качественную бесшовную текстуру, необходимо проанализировать исходное изображение и прикинуть, какой способ лучше использовать для его обработки. Урок состоит из пяти видео. Каждое видео — наглядный пример того, как можно сделать бесшовную текстуру в Photoshop тем или иным способом. Все показанные в видео исходные изображения, а также полученные из них бесшовные текстуры можно скачать по ссылкам из материалов к уроку.
Видео к уроку
Способ #1 (плитка, обои)
Способ #2 (трава, вода)
Способ #3 (кирпич, галька)
Способ #4 (штукатурка)
Способ #5 (бумага, гранит, вязание)
youtube.com/embed/u2xNUdO4AXk» frameborder=»0″ allowfullscreen=»»/>Материалы к уроку
Исходные изображения на pixabay.com:
[#1] плитка: Перейти
[#2] трава: Перейти
[#2] вода: Перейти
[#3] кирпич: Перейти
[#3] галька: Перейти
[#4] штукатурка: Перейти
[#5] бумага: Перейти
[#5] гранит: Перейти
[#5] вязание: Перейти
Исходные изображения на torange.biz:
[#1] обои: Перейти
Готовые бесшовные текстуры:
[#1] плитка и обои (рисунки PNG; 0.79 MB и 2.04 MB соответственно): Скачать
[#2] трава и вода (рисунки PNG; 3.37 MB и 2.09 MB соответственно): Скачать
[#3] кирпич и галька (рисунки PNG; 1.05 MB и 0.37 MB соответственно): Скачать
[#4] штукатурка (рисунок PNG; 0.55 MB): Скачать
[#5] бумага, гранит и вязание (рисунки JPG; 1.00 MB, 1.49 MB и 4.04 MB соответственно): Скачать
Лицензии
В видео #1 использована фотография обоев «Paper textures dear wallpaper texture book № 36317», автором которой является torange.
В видео #1 демонстрируется изображение «Vintage Wallpaper», автором которого является shaireproductions.com, распространяемое на условиях лицензии Creative Commons Attribution 2.0 Generic (CC BY 2.0).
В видео #1 демонстрируется изображение «Beige color. Texture. Blue mosaic tiles in the bath..», автором которого является torange.biz, распространяемое на условиях лицензии Attribution 4.0 International (CC BY 4.0).
В видео #1 демонстрируется изображение «Table-cloth 2008-1», автором которого является Alvesgaspar, распространяемое на условиях лицензии Attribution-ShareAlike 3.0 Unported (CC BY-SA 3.0).
Как сделать анимацию в Фотошопе CS6 и CC
Для создания анимации в Фотошопе вовсе не нужны какие-либо феноменальные познания в этой области и это совсем несложно. С этой задачей может справиться абсолютно любой пользователь, обладающий необходимыми инструментами.![]() Программ для создания анимации на сегодняшний день существует довольно много. Однако для этого урока мы воспользуемся программой Adobe Photoshop. В этом руководстве мы детально разберем процесс создания анимации именно при помощи инструментов Фотошопа.
Программ для создания анимации на сегодняшний день существует довольно много. Однако для этого урока мы воспользуемся программой Adobe Photoshop. В этом руководстве мы детально разберем процесс создания анимации именно при помощи инструментов Фотошопа.
Почему именно Photoshop, а не другие программы? Дело в том, что он появился раньше всех остальных программ для работы с изображениями. Разработчики постоянно усовершенствуют свое творение и уже практически довели его до совершенства. На сегодняшний день Фотошоп является лучшей программой по работе с изображениями различного формата и не только. Функционал программы настолько богат, что позволяет делать с картинками все, что душе угодно, а его возможности поражают воображение даже специалистов, работающих с графическим контентом. И создание анимированных изображений не исключение.
Содержание: “Как сделать анимацию в Фотошопе”
Создаем холст и подготавливаем слои к работе.
- Для начала работы нам потребуется создать новый документ.
 Открываем Фотошоп и нажимаем на вкладку “Файл”. В открывшемся меню нужно выбрать “Создать новый документ”.
Открываем Фотошоп и нажимаем на вкладку “Файл”. В открывшемся меню нужно выбрать “Создать новый документ”. - Перед нами откроется диалоговое окно, в котором можно указать все необходимые параметры документа. Указываем название, размер и прочие атрибуты, после чего кликаем на «ОК». Этот урок у нас проходит в Photoshop CC, но с CS6 и другими версиями будет мало различий.
- Теперь нам необходимо подготовить будущие кадры нашей анимации. Для этого нужно создать несколько новых слоев, или несколько копий уже имеющегося слоя. Для выполнения этого шага переходим в панель слоев, и создаем новые слои, при помощи кнопки «Создать новый слой».
- Теперь на подготовленных слоях можно рисовать кадры будущей анимации. В качестве примера мы нарисуем круг с помощью эллипса, который на каждом слое будет смещаться вправо и вниз по диагонали на несколько пикселей.
Создаем анимацию
Когда все слои с кадрами уже отредактированы, можно начинать создание анимации.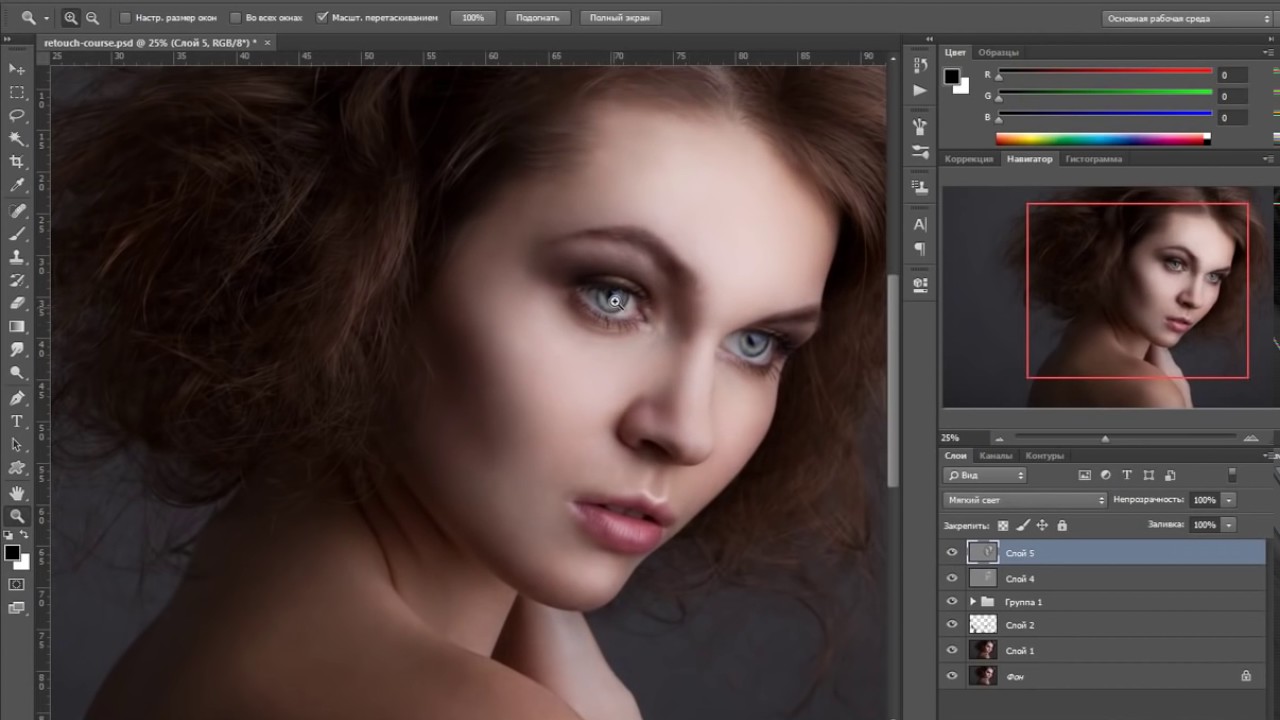
- Для работы потребуется вывести инструменты по работе с анимационными картинками. Для этого переходим в верхнему меню на вкладку «Окно». Там вы увидите пункты «Движение» или “Шкала времени” – вот она-то нам и нужно.
Шкала времени должна отобразиться. Если ее по-прежнему нет, не стоит переживать. Посмотрите посередине, там будет кнопка «Отобразить кадры», нажмите на нее.
- Теперь смотрим, сколько у нас прорисовано кадров/слоев и добавляем нужное количество. Для этого воспользуйтесь кнопкой «Добавить кадр».
- Далее, работаем с каждым кадром поочередно. Требуется изменить параметры видимости слоев. Оставив видимым только нужный на конкретном кадре слой.
- Затем выставляем значение “кол-во секунд”, которое будет выделятся на каждый кадр при запуске анимации. В нашем случае мы еще заменим “однократно” на “постоянно”, чтобы анимация была зациклена:
- Вот собственно и все, анимированная картинка готова. Результат своего творчества можно посмотреть, нажав на «Запуск воспроизведения анимации» (кнопка “Play”).

Если все устраивает, остается лишь сохранить документ в формате *.gif.
Вот так вот просто можно создать анимацию в программе Фотошоп. Можно создавать целые шедевры, уменьшая интервалы между кадрами и добавляя большее количество кадров. Все зависит лишь от фантазии и желания. Это лишь был пример для того, чтобы показать вам базу.
Надеемся вам все было понятно. Если нет, то пишите об этом в комментариях и наш специалист обязательно вам ответит и разберется в вопросе.
До встречи в следующих уроках по Фотошопу.
Перспектива в Фотошопе: исправление, деформация и изменение
Вопросы перспективы являются одной из главных проблем фотографов, которые только начинают свой творческий путь. Благодаря компании Adobe, разработавшей Photoshop, эта задача легко решается. Программа способна решить большинство проблем и привести в порядок даже самые спорные снимки.
Данный урок посвящен исправлению перспективы на фотографиях в Фотошопе.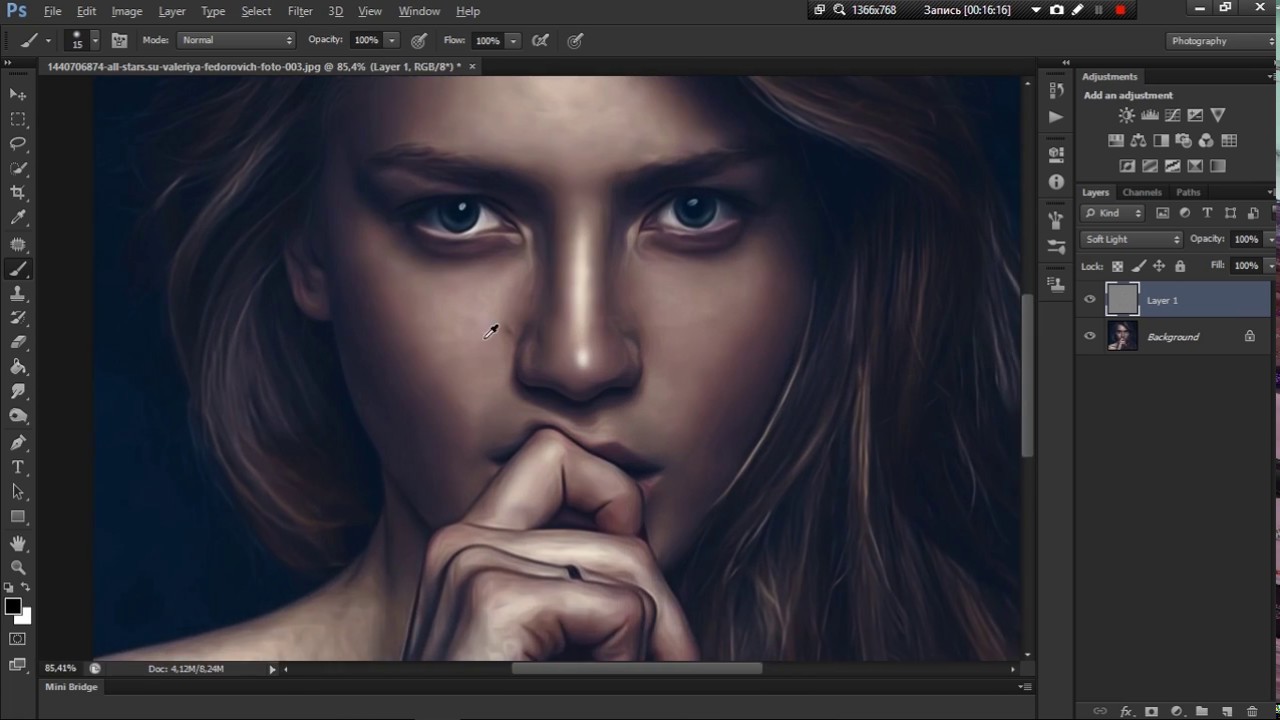
Исправление перспективы
Исправить перспективу в Фотошопе можно двумя простыми способами: использовать специализированный под данную задачу фильтр «Коррекция дисторсии» или воспользоваться функцией «Свободное трансформирование». Но для начала нужно определиться с фотографией, которую мы будем обрабатывать.
Способ 1: Применение коррекции дисторсии
- В данном варианте исправления перспективы, необходимо прибегнуть к помощи фильтра «Коррекция дисторсии», найти который можно в меню «Фильтр».
- Но вначале необходимо скопировать исходный слой, а уже затем включить фильтр. В настройках следует перейти во вкладку «Заказная», найти блок «Перспектива» и обратить внимание на пункт «По вертикали».
Эта функция позволит скорректировать косые стены зданий, сделав их параллельными. Однако этот вариант требует наличия собственной оценки и интуиции, поскольку работать придется, ориентируясь исключительно на свои ощущения. Поэтому двигаем ползунок до тех пор пока вам не покажется, что здание теперь имеет симметрию и параллельные линии стен. После кликаем “ОК” и наслаждаемся результатом. Так получилось у нас:
После кликаем “ОК” и наслаждаемся результатом. Так получилось у нас:
Способ 2: Применение свободного трансформирования
До того, как будет произведена «Свободная трансформация», фотографию следует подготовить. Для этого необходимо включить линейки, чтобы выставить направляющие маркеры. Переходим в верхнем меню “Просмотр” и выбираем “Линейки”.
Линейки появятся сверху и слева. Вы это заметите. Часто бывает, что они предустановлены.
Чтобы определить границы, до которых будет возможно растянуть изображение, необходимо ориентироваться на вертикальные направляющие и горизонтальные. Последние корректируют высоту объекта на картинке, их несколько, и они помогут настроить размер здания после выполнения корректировки.
А теперь пошагово выполняем эти действия:
- В меню находим «Свободное трансформирование», как показано на скриншоте:
Вызвать его можно при помощи клавиш CTRL+T. Далее нажать на правую кнопку мыши (ПКМ) и выбрать кнопку «Перспектива».
- Используем крайние маркеры сверху, чтобы растянуть изображение, наблюдая за вертикальными ориентирами. Необходимо следить за корректировкой фото самостоятельно, чтобы горизонт также получился правильным.
- Снова нажимаем на правую кнопку мыши и находим пункт «Масштабирование».
- Ориентируясь на направляющие, растягиваем здание вертикально.
Когда корректировка выполнена, применить трансформирование, нажав на Enter.
Прибегнув к данному методу, можно максимально гибко оптимизировать искаженную перспективу на своих изображениях.
Давайте сравним начальную фотографию и наш финальный вариант:
Это был урок о том, как исправить или подкорректировать неправильную перспективу в Фотошопе. Если вам что-то показалось непонятным, задавайте вопросы в комментариях и мы обязательно на них ответим. До встречи в наших следующих уроках.
60 лучших уроков Photoshop, чтобы попробовать
Несмотря на усиление конкуренции со стороны таких, как Sketch и Affinity Photo, 28-летний инструмент Adobe для редактирования изображений Adobe CC остается стандартом промышленности.
Учебники по Photoshop: быстрые ссылки
Используемый всеми от ретушеров фотографий для графических дизайнеров, типографов для специалистов в области 3D-печати и за его пределами, этот универсальный инструмент становится все более и более мощным с течением времени. Тем не менее, всегда есть кривая обучения с Photoshop, и в наши дни даже продвинутым пользователям все еще может многое узнать. Если вы еще не подписались, вы можете подписаться на Adobe Creative Cloud здесь.
В этом посте мы собрали лучшие уроки Photoshop в Интернете. Итак, независимо от того, являетесь ли вы новичком или ветераном Photoshop, вы обязательно найдете отличный учебник, чтобы повысить свои навыки.
Учебники для начинающих
Познакомьтесь с Photoshop
Если вы новичок в полной мере, вот хороший учебник по Photoshop, который можно начать с: серии видео-походов, которые учат вас основные инструменты и методы Adobe Photoshop CC. Вы познакомитесь с рабочей областью Photoshop и узнаете, как открывать и сохранять изображения, увеличивать и уменьшать масштаб и устранять ошибки.
Вы познакомитесь с рабочей областью Photoshop и узнаете, как открывать и сохранять изображения, увеличивать и уменьшать масштаб и устранять ошибки.
Как изменить размер изображения
В этой серии видео-походов от Яна Кабали объясняется, как изменить размер изображения, обрезать и выровнять, а также добавить к холсту изображения в Adobe Photoshop CC.
Как работать с слоями
В этом уроке Photoshop вы узнаете, как использовать слои на панели «Слои», изменять размер содержимого слоя, добавлять изображения в многоуровневый файл и работать с фоновым слоем в Adobe Photoshop CC.
Как настроить качество изображения
Узнайте, как повысить яркость и цвет и улучшить качество изображений в Adobe Photoshop CC в этом пошаговом руководстве.
Как сделать выбор
В этом учебном пособии раскрывается, как создавать подборку, работать с популярными инструментами выбора и точно настраивать края выделения в Adobe Photoshop CC.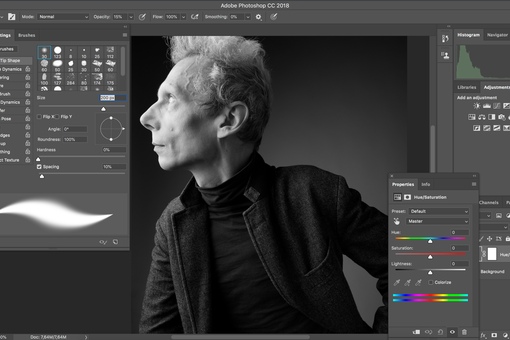
Как ретушировать изображения
Следуйте этому руководству, чтобы узнать, как удалить ненужные объекты, добавить объекты путем клонирования и исправить другие недостатки в вашем изображения с инструментами ретуширования в Photoshop.
Как добавить текст и фигуры
Когда вы добавляете текст и фигуры в Photoshop, они остаются редактируемыми, и вы можете настроить их до мельчайших деталей.
Как использовать инструмент Pen Pen
Марк Уайт объясняет, как максимально использовать инструмент «Перо» Photoshop, простую функцию выделения, которая позволяет вам заполнять, обводить или делать выбор из того, что вы рисуете.
Как совместить изображения
Одним из самых сильных аспектов Photoshop является его способность комбинировать изображения для создания образных композитов.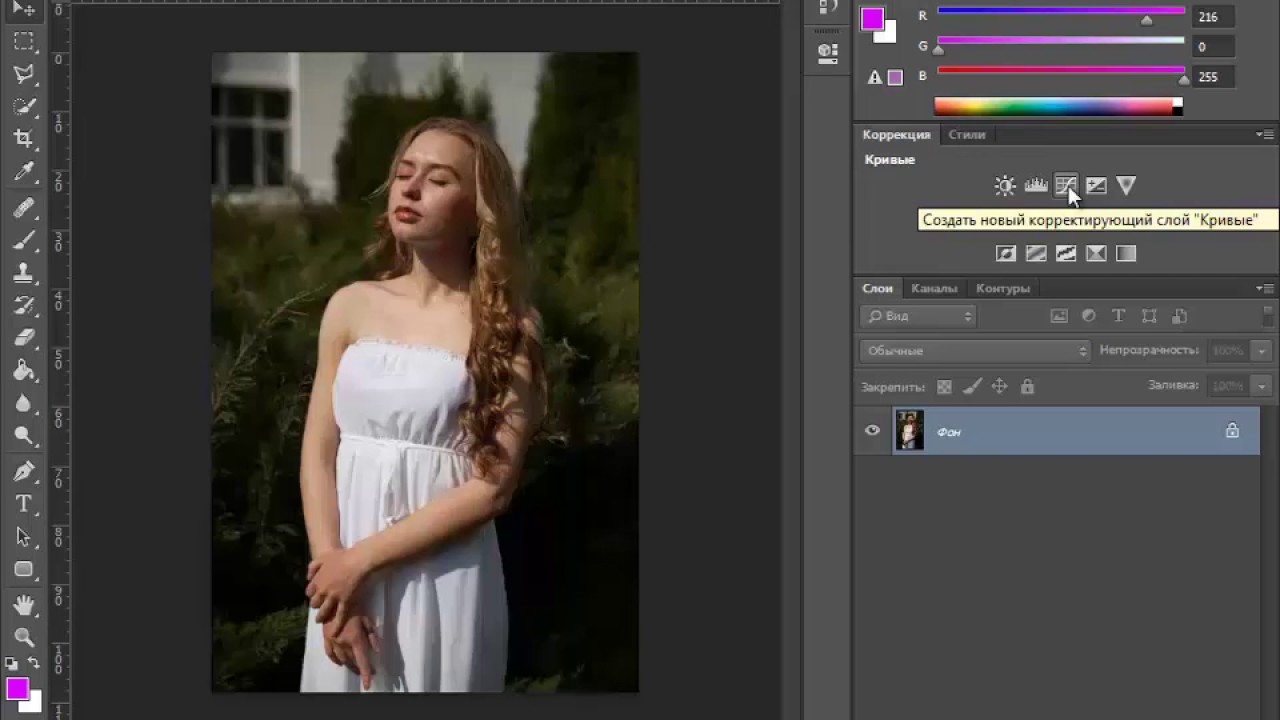
Как применять фильтры
] Легко добавлять быстрые эффекты к изображению, используя фильтры в Photoshop CC.
Отредактируйте свою первую фотографию
Выведите лучшее на своих фотографиях с помощью фундаментальных методов редактирования фотографий, изложенных в этом учебнике для начинающего уровня Photoshop.
Мгновенно делитесь фотографиями и проектами
Хотите быстро показать свою работу клиентам и сотрудникам или поделиться идеей мгновенно по электронной почте, тексту, социальным сетям и т. Д., Все в Photoshop?
Что такое Camera Raw?
Сделайте быстрые и быстрые действия, обратимые изменения с помощью Adobe Camera Raw.
Создайте свой первый дизайн
] В этой серии видео рассказывается о том, как работать со слоями, комбинировать изображения, использовать маски слоя и добавлять креативную графику, текст и эффекты. Затем вы можете использовать эти навыки для объединения проектных активов в простой, уникальный составной для печати или онлайн-использования.
Затем вы можете использовать эти навыки для объединения проектных активов в простой, уникальный составной для печати или онлайн-использования.
Создание изображения для социальных сетей
В этом уроке Photoshop на начальном уровне объясняется, как объединить фотографию, текст и художественные работы для ваших Facebook, Twitter и других сообщений в социальных сетях.
Как использовать слои Photoshop: 6 верхних подсказок
Обучение использованию системы слоев Photoshop является ключом к разблокированию универсальности программного обеспечения. В этом уроке вы узнаете, как все от создания слоев до их блокировки, группировки и корректировки непрозрачности.
Как использовать маски слоя Photoshop
Этот учебник поможет вам оптимизировать рабочий процесс цифрового искусства. Поскольку любой начинающий Photoshop быстро узнает, маски слоя являются одной из самых фундаментальных частей программного обеспечения: без них ваша работа будет выглядеть ровной.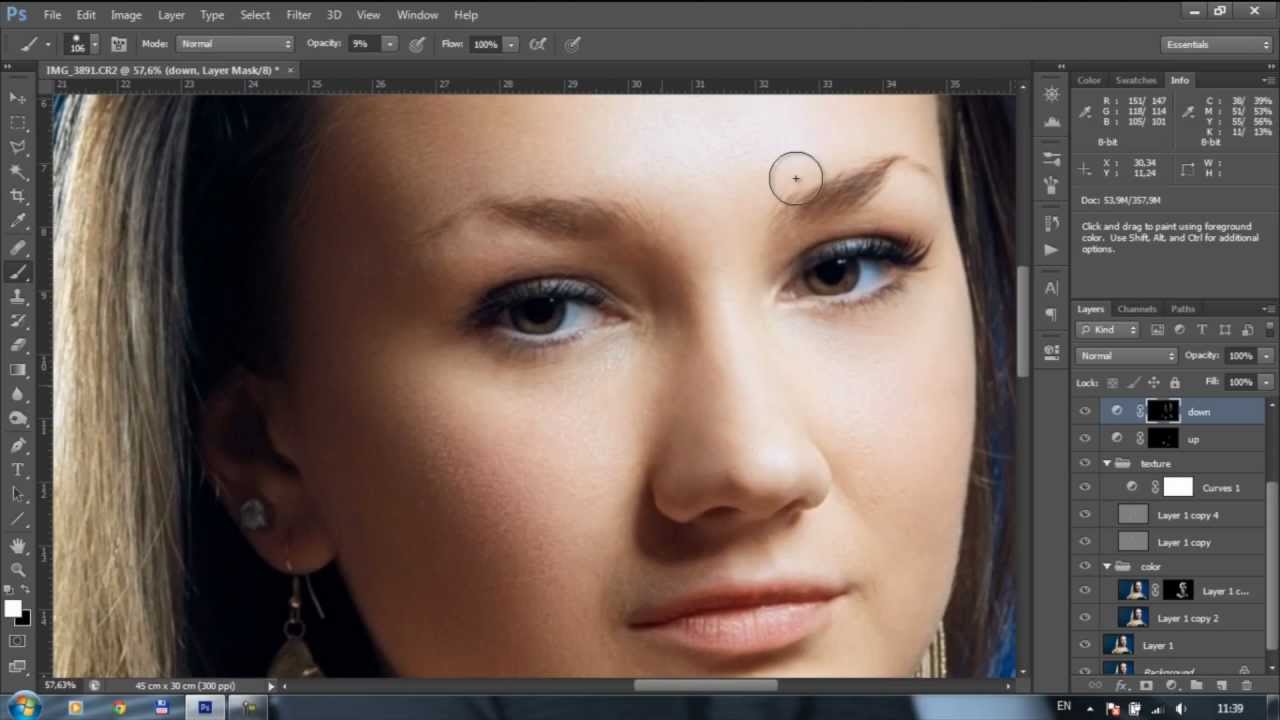 Следуйте этим семи подсказкам и ярлыкам, чтобы работать быстрее и легче с помощью маски слоя.
Следуйте этим семи подсказкам и ярлыкам, чтобы работать быстрее и легче с помощью маски слоя.
Сделайте быстрый выбор в Photoshop
Возможность выполнения простых вырезов и маскирование задач является основным требованием любого дизайнера. В этом пошаговом учебнике Photoshop мы используем три основных метода создания простых вариантов, а затем накрываем опции маски слоя и то, как они работают немного глубже.
Цифровая живопись с Photoshop CC для начинающих
Если вы можете работать на холсте с красками, то многие из тех же методов рисования, которые вы используете, перенесли прямо на цифровое рисование в Photoshop.
Следующая страница: Обучающие программы для промежуточного Photoshop
Создаем 3D-текст в Фотошоп • ARTshelter
В этом уроке я покажу вам, как создать 3D-текст в Фотошоп. По ходу вы научитесь работать с 3D-инструментами, настраивать форму текста, создавать источники света, добавлять материалы и сохранять финальный результат.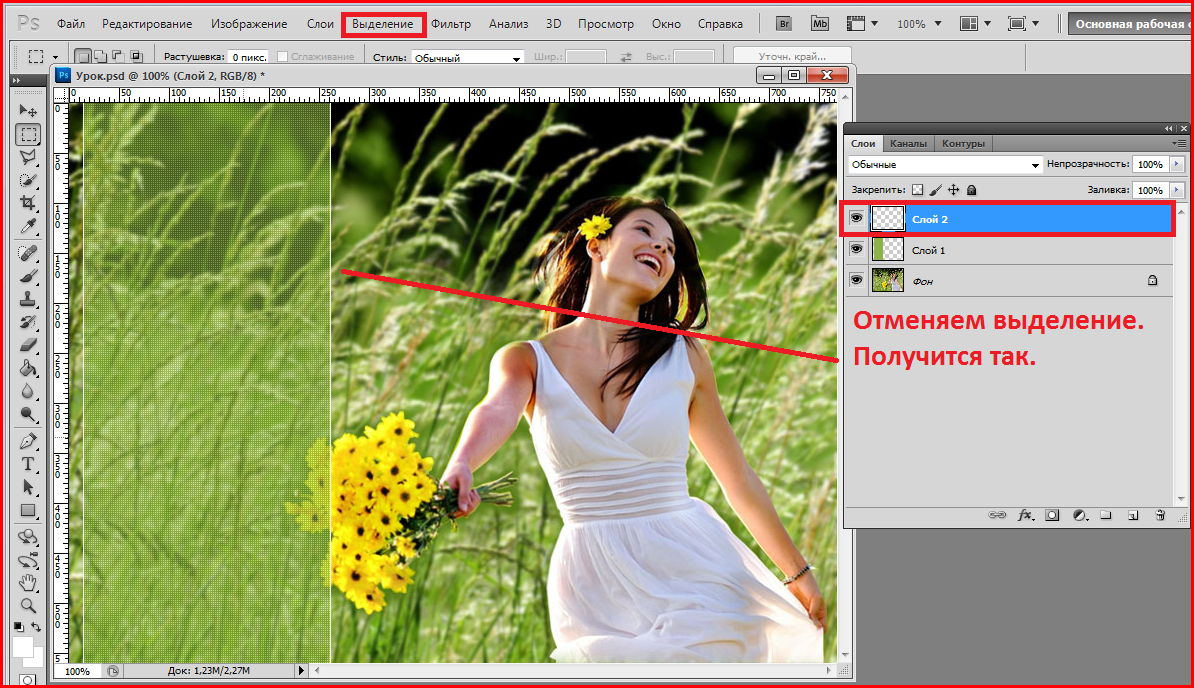 Для работы вам понадобится версия Photoshop CC или CS6 Extended.
Для работы вам понадобится версия Photoshop CC или CS6 Extended.
3D-текст в Фотошоп: создание основы
Шаг 1
Для начала создаем новый файл File – New (Файл – Новый). Выбираем любой размер, Resolution (Разрешение) – 72 пикселя/дюйм, цветовой режим RGB.
Активируем инструмент Type Tool (T) (Текст) и пишем любое слово. Я использовала шрифт Streetwear: переходим по ссылке и жмем на кнопку Download.
Шаг 2
Проверяем, чтобы на панели слоев был выбран текстовый слой, и переходим 3D – New 3D Extrusion from Selected Layer (3D – Новая 3D-экструзия из выделенного слоя).
Работаем с 3D
Шаг 3
После этого текст превратился в 3D-объект со стандартными настройками. Перед редактированием давайте подкорректируем параметры сцены. На панели Window – 3D (Окно – 3D) выбираем созданный 3D-объект (в данном случае надпись Beautiful) и на панели Window – Properties (Окно – Свойства) переходим на вкладку Coordinates (Координаты). Устанавливаем угол X на 90 градусов.
Шаг 4
Далее на панели 3D выбираем Current View (Текущий вид) и на верхней панели активируем первый 3D Mode (3D-режим) – Поворот. Кликаем и тянем мышкой за пределами текста, пока на рабочем документе не появятся красная и синяя оси.
Шаг 5
Переходим на вкладку Coordinates (Координаты) и во второй колонке устанавливаем поворот по оси X на 90 градусов.
Шаг 6
При необходимости, выбираем режим Перемещением и корректируем положение текста, чтобы он располагался четко по центру.
Читайте также:
Создаем фон
Шаг 7
Давайте добавим фон. Возвращаемся на панель слоев, активируем Rectangle Tool (U) (Прямоугольник) и рисуем фигуру по размеру всего документа.
Шаг 8
Затем применяем к фигуре 3D – New Mesh from Layer – Depth Map to – Plane (3D – Новая сетка из слоя – Карта глубины – Плоскость).
Шаг 9
Выбираем оба слоя 3D-слоя и переходим 3D – Merge 3D Layers (3D – Слияние 3D-слоев).
Шаг 10
На верхней панели выбираем самый последний 3D-режим и корректируем размер прямоугольника, чтобы он полностью заполнял всю сцену. Если потянуть за ось Z (синяя стрелка), то можно увеличить толщину надписи.
Настраиваем текст
Шаг 11
Теперь настроим параметры 3D-текста. На панели Properties (Свойства) переходим на первую вкладку и выбираем Shape Presets (Набор фигур). Выбираем любую из списка. Имейте в виду, что их все можно дополнительно настроить.
Шаг 12
Для настройки объекта переходим на вкладку Cap (Капитель). Здесь с помощью множества параметров можно выполнить тонкую настройку фигуры. Я решила добавить простую обводку с очень тонким скосом и небольшим отступом.
Шаг 13
Пришло время поработать с источником света. Внизу панели 3D находим компонент Infinite Light (Бесконечный свет) и выбираем его. Поверх текста появится сфера. Если ее подвигать, то вы измените положение света.
Шаг 14
На панели свойств корректируем Intensity (Интенсивность) и Softness (Сглаживание).
Шаг 15
Создадим еще один источник света. В нижней части панели 3D кликаем на значок в виде лампочки и выбираем New Infinite Light (Новый бесконечный свет).
Шаг 16
Временно отключаем первый источник света и перемещаем второй свет так, чтобы он освещал, в основном, контуры надписи. Также следите, чтобы тень была плавной.
Шаг 17
На панели 3D переходим на вкладку Materials (Материалы) и на панели свойств выбираем новые цвета для каждого материала. Diffuse (Рассеивание) отвечает за основной цвет объекта. Specular (Цвет блика) – за цвет света и бликов. Ambient (Освещение) – за цвет теней. Для получения реалистичного результата все цвета должны быть одного цветового тона.
Шаг 18
Закончив с цветами, жмем на кнопку выбора материала и выбираем New Material (Создать материал).
Шаг 19
В списке материалов на панели 3D выбираем прямоугольник и применяем для него материал.
Шаг 20
Если хотите, чтобы тени были светлее, можете изменить цвет Global Ambient (Глобальное освещение). Для этого выбираем компонент Environment (Среда) и на панели свойств настраиваем нужный цвет освещения. Также чуть ниже можете настроить интенсивность этого света.
Рендеринг 3D-текста в Фотошоп
Шаг 21
Закончив, в нижней части панели свойств жмем на кнопку рендеринга. После его завершения вы увидите, как на самом деле выглядит результат работы. Это может занять достаточно много времени, в зависимости от сложности сцены. Но даже спустя несколько слоев обработки, вы увидите примерный результат.
Шаг 22
Если вы заметили недостатки, нажмите клавишу Escape, чтобы остановить рендеринг. Подкорректируйте все, что необходимо: интенсивность освещения, его направление или настройки материалов. Не бойтесь останавливать рендеринг! Лучше несколько раз это сделать и довести работу до ума, чем спустя длительный процесс визуализации финальной картинки жалеть о том, что вы вовремя не исправили мелкие ошибки.
На этом все! Теперь вы знаете, как создавать 3D-текст в Фотошоп. Надеюсь, урок вам понравился. Пишите комментарии, показывайте свои результаты и делитесь публикацией в соц. сетях. Приятного творчества!
Adobe Photoshop для абсолютных новичков On-Photoshop
Изучите Adobe Photoshop CC Graphics Designing с помощью самого простого курса на Udemy!
** Более 41000+ Студенты прошли мои очередные курсы Photoshop с успешными результатами и отзывами **
«Я вошел в это, практически ничего не зная, и ушел с тоннами знаний!»
Присоединяйтесь к этому курсу Adobe Photoshop CC, чтобы получать удовольствие и быстро учиться!
Если вы хотите улучшить свои фотографии и творения, используйте профессиональный графический дизайн.После того, как Photoshop CC используется профессионалами во всем мире для любого типа продукции, от бизнеса и маркетинга Everywhere, эскизов, редактирования фотографий до документальных фильмов и тематических постеров. Вот и все эти полные курсы — графический дизайн для начинающих, и именно поэтому это лучший способ сразу начать воплощать в жизнь свой собственный образ.
Редактируйте фотографии и создавайте графику так, как вы их себе представляете!
Загрузите практические фотографии и файлы Photoshop.
Причина Этот курс включает файлы практики, так что вы можете следовать им, а учиться на практике.
Что дает мне право учить вас?
Меня зовут Африди Бисвас, я профессионально использую Adobe Photoshop почти 9 лет. Я знаю, насколько запутанным и устрашающим может быть Adobe Photoshop для новичка. Я сделал тысячи проектов для своих международных покупателей, здесь много местных студентов, потому что я помог многим людям стать профессиональными графическими дизайнерами. Вот почему я создал этот курс.
Вот некоторые из отзывов моих учеников о 5-звездочных обзорах, таких как:
«Прекрасное начало, инструктор г-н Африди кажется очень искренним, преданным учителем / преподавателем. Я впечатлен. Спасибо и с уважением, кукрети Ашутош ».
— Ashootosh kukreti
» Я считаю, что это отличный курс, учитель достаточно ясен на всех уроках, на каждом курсе вы многому научитесь, плюс он дает много бесплатных ресурсов в дополнение к курсу, Я рекомендую, учитель медлителен, и это четко понимают.Спасибо »
— Мигель Родригес Рейносо
Моя поддержка для вас
Я буду здесь для вас на каждом этапе вашего пути. Если у вас есть какие-либо вопросы о содержании курса или о чем-либо, связанном с этой темой, вы всегда можете задать вопрос в курсе или отправить мне личное сообщение.
Я хочу сделать этот курс лучшим по использованию Adobe Photoshop. Так что, если есть какой-то способ улучшить этот курс, просто скажите мне, и я сделаю это.
С последней версией выпуска CC 2021.
К концу курса вы завершите десятки реальных проектов, чтобы укрепить свою уверенность.
Наконец, мы делаем несколько практических проектов в Photoshop.
Сначала мы начнем с основ, чтобы вы чувствовали себя полностью непринужденно с интерфейсом, навигацией, настройками, настройкой новых документов и применением простых настроек к изображениям.
Обрезка изображения большего размера (вы знали, что это можно сделать? Это довольно круто).
Двигаясь дальше, вы узнаете обо всех инструментах и методах рисования, уделяя особое внимание созданию кистей и векторных фигур и работе с ними.
Поймите различия и плюсы / минусы между различными форматами файлов изображений
Создайте квадратное изображение профиля в социальной сети, которое будет работать на YouTube, Instagram или Facebook.
Мастер-маскирование для бесшовного объединения изображений.
Повышение яркости тусклых и темных изображений.
Узнайте, как добавить или уменьшить покраснение на лице объекта (чтобы он не выглядел как привидение или вишня).
В следующих главах вы познакомитесь с основными навыками, необходимыми для неразрушающей работы в Photoshop: преобразования, выделения, маскирование, смарт-объекты и корректирующие слои.
Сделайте изображение черно-белым.
Выключите небо в горной сцене (мы можем выбрать облака, голубое небо или даже северное сияние).
Объедините два изображения в одно (берем кружку для капучино и ставим ее в поле цветов, просто для удовольствия!).
И многое другое.
Этот курс включает:
Бесплатные загружаемые рабочие файлы
105 Видео (6,3+ часов общего времени воспроизведения)
Содержание курса обновлено с последними новыми функциями 2021 года
Все будущие обновления Photoshop будут включены в этот курс без дополнительной оплаты
— Вы получите бесплатные шрифты премиум-класса, мокапы, кисти и плагины, которые включены в этот курс в качестве бонуса к этому курсу графического дизайна.
Расчетное время завершения: 6,3 часа (включая завершение всех упражнений и ресурсов)
Свидетельство о завершении всего курса
После регистрации у вас будет доступ к нашей группе в Facebook, где вы можете получить отзывы от меня и других студентов.
Udemy имеет 30-дневную 100% гарантию возврата денег, ничто не мешает вам прыгнуть прямо сейчас и попробовать курс.
Ура,
-Африди.
Othere Kyewords For This Cousre : курс фотошопа, курс фотошопа онлайн, курсы фотошопа онлайн, курс фотошопа онлайн бесплатно, курс фотошопа бесплатно, курс Adobe Photoshop, курс фотошопа Adobe, курс фотошопа рядом со мной, курс Adobe Photoshop онлайн, фотошоп курс для начинающих, курс фотошопа для начинающих, курс фотошопа для начинающих, курс Adobe Photoshop бесплатно, курс фотошопа для фотографов, курс фотошопа для фотографов, курс фотошопа Нью-Йорк, классы фотошопа в Юте, продвинутый курс фотошопа, план курса Adobe Photoshop, стоимость курса фотошопа, фотошоп сертификат курса, стоимость курса фотошопа, курс фотошопа в Веллингтоне, план курса фотошопа в формате pdf, стоимость курса Adobe Photoshop, курс фотошопа в Ноттингеме, программа курса фотошопа, курс фотошопа в Бристоле, курс фотошопа Виктория до н.э., курс фотошопа ливерпуль, базовый фотошоп, базовое руководство по фотошопу, Adobe базовые навыки фотошопа, базовые навыки фотошопа, базовые навыки фотошопа инструменты c, базовые формы фотошопа, базовое редактирование фотографий в фотошопе, основы фотошопа 2020, базовое приложение фотошопа, базовое бесплатное пользование фотошопом, базовое обучение фотошоп, базовые кисти фотошопа, базовое редактирование фотошопа, основы фотошопа для начинающих, основы фотошопа pdf, базовое руководство по Adobe Photoshop, базовый фотошоп для фотографов, базовый дизайн фотошопа, базовый пакет фигур в фотошопе, базовый фотошоп для начинающих, базовый учебник по Adobe Photoshop в формате PDF, базовая информация по фотошопу, базовый рендеринг в фотошопе, загрузка базовых кистей в фотошопе, базовые действия в фотошопе, базовые инструменты в Adobe Photoshop, базовый в Adobe Photoshop версия, базовое руководство по фотошопу в формате PDF, основы работы с фотошопом на YouTube, резюме по базовым навыкам фотошопа, полный курс Adobe Photoshop, онлайн-курс Adobe Photoshop, план курса Adobe Photoshop, курс Adobe Photoshop в Лондоне, стоимость курса Adobe Photoshop, полный курс Adobe Photoshop на урду, Adobe Photoshop полный курс скачать бесплатно, adobe photoshop полный курс и сборник функции pdf, курс Adobe Photoshop в Мельбурне, курс Adobe Photoshop в Мельбурне, курс Adobe Photoshop в Брисбене, Adobe Photoshop полный курс и сборник функций, бесплатный онлайн-курс Adobe Photoshop, курс Adobe Photoshop в Дублине, программа курса Adobe Photoshop в формате pdf Bangla, программа курса Adobe Photoshop pdf, стоимость курса Adobe Photoshop в Ченнае, Полный курс Adobe Photoshop в формате PDF, Полный курс Adobe Photoshop на урду, Курс Adobe Photoshop в Сиднее, Описание курса Adobe Photoshop, Курс Adobe Photoshop рядом со мной, Продолжительность курса Adobe Photoshop, Стоимость курса Adobe Photoshop в Бангалоре, курс Adobe Photoshop в сингапуре, программа курса Adobe Photoshop, курс Adobe Photoshop Cork, курс Adobe Photoshop в Глазго, курс Adobe Photoshop в Перте,
Adobe Photoshop, загрузка Adobe Photoshop, Adobe Photoshop CS6, Adobe Photoshop CC, Adobe Photoshop 2020, Adobe Photoshop 2019, Adobe Photoshop CS6 скачать, Adobe Photoshop последняя версия, Adobe Photoshop 2018, Adobe P hotoshop cs, Adobe Photoshop 2017, Adobe Photoshop 2015, Системные требования Adobe Photoshop 2020, Adobe Photoshop, дата выпуска Adobe Photoshop 2021, Adobe Photoshop, Adobe Photoshop 19, Adobe Photoshop 15, Adobe Photoshop 2021, Adobe Photoshop 07, установка скачать бесплатно, Adobe Photoshop 14 скачать бесплатно, Adobe Photoshop CC 15 бесплатно, Adobe Photoshop 2021, системные требования, Adobe Photoshop 2021, бесплатная загрузка на всю жизнь, Adobe Photoshop, бесплатная загрузка, Adobe Photoshop,
Adobe Photoshop CC — Курс углубленного обучения
Вы уже хорошо разбираетесь в Photoshop ? Вы знаете, что вы еще не используете? Этот курс познакомит вас с высшим уровнем Photoshop.
Привет, меня зовут Дэн, я сертифицированный инструктор Adobe по Photoshop — это продвинутый курс Photoshop.
Этот курс не для новичков в Photoshop. Это для людей, которые уже знают основы. Он предназначен для людей, у которых есть свои собственные способы работы, но которые верят, что действительно есть лучший и более быстрый способ работы.
Мы начнем с изучения лучших доступных методов отбора. Я обещаю, что к концу первого раздела то, что вам потребовалось 30 минут, чтобы замаскировать, теперь займет у вас 30 секунд.Вы узнаете самые лучшие навыки ретуши в Photoshop, а также научитесь совершенствовать Photoshop для графического дизайна.
Мы исправим «трудно исправить» изображения и узнаем, что делать с размытыми изображениями. Мы овладеем трюками Advanced Levels & Curves и будем работать конкретно с кожей, настраивая и улучшая цвета.
Вы узнаете, как увеличивать изображения, не искажая их, а также что делать, если что-то пойдет не так.
Аурелиен : «Я чувствую, что должен немного уточнить свой 5-звездочный рейтинг для людей, все еще сомневающихся! Это лучший учебный курс по Photoshop.Мне всегда было страшно изучать и использовать Photoshop. Пытался миллион раз, но не получилось (но, возможно, слепое следование каким-то сомнительным конкретным руководствам на YouTube было не лучшим методом). Но потом я наткнулся на курсы Дэниела по Удеми. Естественный, веселый и интуитивно понятный — вот ключевые слова, которые приходят на ум в первую очередь при описании его метода обучения. Упражнения идеальные, не слишком сложные (в зависимости от обстоятельств), но и не простые. Удивительный. Он демонстрирует любовь к продукту и искусству, и, прежде всего, не только поверхностно.Вы узнаете, как использовать Photoshop как отличный инструмент для выражения своего искусства, независимо от того, какой вы художник. Как амбициозный графический дизайнер-самоучка, желающий совершить рывок и стать профессионалом, я чувствовал необходимость пройти надлежащую подготовку по инструментам, которые я хочу использовать в своей карьере мечты, и учения Дэниела действительно мотивируют меня бросить вызов самому себе и вперед! Даниэль, спасибо тебе большое! Дай пять из моего маленького городка во Франции ».
Мы научимся убедительно удалять с изображений все виды объектов.В моем любимом разделе вы узнаете, как искажать, сгибать и изменять форму изображений.
Мы рассмотрим, как легко создавать текущие тренды визуальных стилей, двухтонов, глитчей и градации оранжевого / бирюзового цветов.
Мы получаем «тип ботан» и используем сочетание шрифтов в Typekit. Мы будем использовать Photoshop для определения шрифтов, используемых в изображении, и узнаем, как работать со скрытыми глифами и лигатурами, а также с переменными и открытыми шрифтами.
Вы освоите монтажные области, пока будете учиться создавать легко обновляемую многоразмерную графику для социальных сетей и рекламных баннеров.
Есть большой раздел, посвященный продвинутым методам ретуширования, продвинутому лечению, продвинутому клонированию и исправлению.
Вы научитесь редактировать видео в Photoshop. Мы также будем анимировать статические изображения, создавая видеоролики с параллаксом, а также очень крутые синемаграфы, которые иногда называют «живыми изображениями» — отлично подходит для социальных сетей.
Освоить 3D научишься в фотошопе. Мы завершим курс профессиональными техниками и ярлыками многоразового использования мокапов.
Этот курс уделяет большое внимание рабочему процессу.Мы используем реальные практические проекты и показываем вам профессиональные методы и ярлыки, которые сэкономят вам часы при использовании Photoshop. На протяжении всего курса у меня есть много классных упражнений, которые вы можете использовать, чтобы практиковать свои навыки.
Кто я?
Я не только официально сертифицированный эксперт Adobe, но и гуру фотошопа и пользователь с 18-летним опытом работы в Photoshop. Я делаю обучающие видеоролики непосредственно для Adobe, и в этом году я снова буду проводить семинар по Photoshop на 20-тысячной конференции Adobe по Max Conference.
Если вы не помните, когда в последний раз садились и просматривали обновления в Photoshop, пусть этот курс станет вашим универсальным путем для профессионального развития и обновления.
Даже если вы считаете себя активным пользователем, я обещаю, что здесь найдутся вещи, которые поразят вас в Photoshop. Зарегистрироваться сейчас!
Мастерская Photoshop — Мастерские фотографии Девори Зутлер
Что такое Adobe Photoshop CC?
Adobe Photoshop — многофункциональная и универсальная программа для редактирования фотографий.Это часть Creative Cloud. Помимо расширенного ретуширования изображений, его функциональные возможности включают дизайн, анимацию, трехмерную графику и даже постобработку видео.
Поскольку Photoshop содержит всевозможные функции и инструменты, требуется сложное обучение, и многие новички могут найти его утомительным и сложным в использовании. Требуется много времени для изучения всех аспектов. Более того, для начинающих пользователей интерфейс может показаться слишком перегруженным и пугающим.
Для подавляющего большинства пользователей полная функциональность, предлагаемая Adobe Photoshop, будет просто ненужной.
Adobe Photoshop CC — одна из лучших и самых мощных программ для творческих профессионалов. Однако сложность программного обеспечения и диапазон возможностей не обязательно подходят новичку или любителю.
Adobe Photoshop Elements выполняет эту роль, создавая удобное для пользователя программное обеспечение, которое позволяет любому вмешиваться и быстро создавать хорошие правки без огромной кривой обучения.
ЦЕНА:
Является ли Photoshop Elements одноразовой покупкой? Да.Купив Photoshop Elements, вы получаете программное обеспечение на всю жизнь. Цена обычно составляет 99,99 долларов, а иногда в продажу поступает еще меньше.
С другой стороны, вы можете получить Adobe Photoshop только через Creative Cloud, программное обеспечение на основе подписки. Вы будете платить ежемесячно, каждый месяц за доступ к этому программному обеспечению, и вы никогда не будете им владеть.
Это намного более дорогой вариант , чем Adobe Photoshop Elements . Вы никогда не будете «владельцем» Adobe Photoshop CC, тогда как Adobe Photoshop Elements останется у вас на всю жизнь.
СУММАТЬ ВСЕ:
Помимо того факта, что Adobe Photoshop CC — гораздо более дорогая программа, которой вы никогда не узнаете, поскольку это программа на основе подписки, Photoshop CC также может быть очень сложным . Photoshop используют самые разные профессионалы в области визуализации. Photoshop использует фотографы, графические дизайнеры, рекламодатели, веб-дизайнеры и редакторы видео. Из-за этого должно быть много инструментов для всех типов рабочих процессов.
Для начинающего фотографа Adobe Photoshop CC может оказаться излишним.(*** Представьте, что у вас есть драг-рейсинг, который вы используете только для того, чтобы ехать в магазин на углу.)
Для ретуширования фотографий Adobe Photoshop Elements предлагает почти те же функции, что и Photoshop CC, только более простым способом. Photoshop Elements отлично подходит как для начинающих, так и для опытных пользователей. Вы можете легко приступить к работе, не тратя часы на изучение основ программы.
Руководства по Photoshop для электронной торговли: улучшите фотографии продуктов
В блогах есть несколько сообщений о фотографии, сделанной своими руками, в которых рассказывается о том, какие лайтбоксы, камеры и объективы нужно покупать для создания красивых фотографий продуктов.В этом посте рассказывается о следующем этапе процесса фотографирования продукта: редактировании. После того, как вы сделали фотографию продукта, которая хорошо выглядит, в Photoshop можно многое сделать, чтобы украсить изображения, чтобы они выглядели еще лучше. В этом посте я опишу часто используемые методы Photoshop для редактирования фотографий продуктов и некоторые инструменты, которые помогут ускорить этот процесс.
Для кого предназначен этот учебник: Этот учебник написан для владельцев бизнеса, которые занимаются фотографией своих товаров своими руками.Возможно, вы пробовали работать с Photoshop или Photoshop Elements в прошлом, но у вас не было времени изучить различные инструменты в них.
Требования к программному обеспечению: В приведенных ниже примерах я использую Photoshop CC, версию SaaS, которая стоит 9,99 долларов США в месяц. В качестве альтернативы инструменты, о которых я говорю здесь, также доступны в Photoshop Elements, которые можно приобрести за один платеж в размере 99 долларов. Существуют также бесплатные инструменты, такие как GIMP, хотя у меня нет личного опыта их использования.
Приступим.
Использование точечной восстанавливающей кисти для коррекции изображений
Кисть «Заживление пятен» используется для удаления мелких пятен и дефектов с таких продуктов, как пыль, царапины, незакрепленные нити и т. Д. Основной процесс заключается в следующем: мы выделяем области, которые хотим исправить, а затем Photoshop анализирует эти пиксели и заменяет их. с окружающими его цветами.
Вот пример изображения. Черный цвет сзади по центру кажется отражением камеры на металле.Давайте исправим это, заменив черный на золотой так, чтобы он гармонировал с остальной частью изображения.
Шаг 1: Выберите «Точечную восстанавливающую кисть» в левом меню.
Шаг 2: Затем в верхнем меню выберите размер кисти. В Photoshop кисти используются во многих инструментах. Это как кисть. Например, если вы хотите удалить пылинку, вам нужна крошечная кисточка, чтобы точно удалить это пятнышко.
Когда вы нажмете инструмент «Точечная восстанавливающая кисть», а затем наведете курсор на изображение, вы увидите, что ваш курсор изменится на круг — размер круга соответствует размеру кисти.Когда вы увеличиваете или уменьшаете размер кисти, размер круга соответственно изменяется. Выберите размер кисти, который позволит вам закрасить черную область одним мазком.
Следующая настройка кисти — «жесткость». Вот пример, когда я использую кисть с разными настройками жесткости. Чем выше число, тем более твердый край кисти.
Примечание: Щетка с низкой жесткостью называется мягкой щеткой. Вы часто будете встречать этот термин при просмотре других руководств по Photoshop.
При таких исправлениях я выбираю более низкую жесткость, чтобы цвета смешивались более плавно. При настройке 100% изображение будет выглядеть так, как будто оно было отредактировано. Я выбрал 40% для этого урока, но немного выше или ниже обычно работает нормально. Оставьте остальные настройки по умолчанию.
Шаг 3: Щелкните и перетащите кисть по черной области. Когда вы это сделаете, кисть «Точечное исцеление» выделит черным светом окрашенную область.
Шаг 4: Теперь, когда вы прекращаете рисовать и отпускаете, Photoshop анализирует область вокруг окрашенной области и заменяет ее цветами вокруг нее. Вот фиксированное изображение — и все это одним щелчком и перетаскиванием.
Точно так же вы можете настроить размер кисти и щелкнуть по другим пятнам, которые хотите удалить. При фотографировании ювелирных изделий и других небольших изделий, когда изображение больше, чем реальный товар, часто видны мелкие пятна и царапины.Используйте этот инструмент, чтобы исправить это.
Использование инструмента оттенка / насыщенности для изменения цветов
Если у вас есть один и тот же продукт в нескольких цветах, вы можете сфотографировать один продукт и использовать инструмент «Цветовой тон / насыщенность», чтобы изменить цвета. Это особенно полезно, когда сложно сделать снимок — например, если у вас есть рубашка из 10 цветов, и каждую рубашку нужно гладить и осторожно надеть перед фотографированием, обычно легче сфотографировать 2 или 3 цвета, а затем сделать цветную. изменения в фотошопе для остальных.
Когда использовать этот инструментЭтот инструмент хорошо работает, когда цвет, который вы хотите изменить, — красный, синий, зеленый или некоторые вариации этих цветов. Это не сработает, если ваш товар белый, черный или серый. Это означает, что вы не можете изменить белый цвет на розовый, но можете изменить синий на розовый.
Вот изображение синего браслета с золотой подвеской. С помощью этого инструмента мы изменим цвет браслета на бирюзово-голубой, на розовый, а затем поменяем золотой брелок на серебряный.
Шаг 1: Перейдите в Image> Adjustments> Hue / Saturation.
Шаг 2: Вы увидите диалоговое окно с несколькими параметрами. В раскрывающемся меню, показанном на изображении ниже, выберите «Блюз». Это сообщает Photoshop, что вы хотите изменить цвет «синего» изображения. Поскольку у этого изображения золотой шарм, вы не хотите, чтобы Photoshop менял цвет шарма.
Шаг 3: Затем вы перемещаете ползунки, чтобы изменить цвет синего на другой.Вот что делает каждый из ползунков:
- Hue изменяет основной цвет
- Saturation изменяет интенсивность цвета
- Lightness делает цвет светлее или темнее.
Начните с ползунка «Оттенок», затем используйте ползунки «Насыщенность» и «Яркость», чтобы цвет соответствовал желаемому.
Вот несколько примеров:
Замена синего браслета на бирюзовыйПри отрицательной настройке оттенка цвет меняется на морской синий или бирюзовый.Обратите внимание, что золотой шарм остается прежним.
Изменение цвета браслета с синего на розовыйПри перемещении ползунка в другую сторону синие бусинки становятся ярко-розовыми.
Обратите внимание на цветной ползунок в нижней части диалогового окна выше. На верхней панели отображается диапазон цветов, который вы выбрали в раскрывающемся меню, в данном случае «Блюз». Центральные серые полосы указывают основной цвет, который необходимо изменить, а две внешние полосы указывают диапазон, до которого изменение цвета будет плавным, чтобы смешаться.Поиграйте с ним и посмотрите, как изменится изображение.
Нижняя полоса показывает новый цветовой диапазон в зависимости от положения ползунков.
Изменение амулетов с золотого на серебряный
Далее меняем золотой брелок на серебряный. Для этого вернитесь в раскрывающийся список и выберите «Желтые». Мы выбрали этот вариант, потому что золото — это оттенок желтого. Затем полностью уменьшите насыщенность до минимума. Это по существу убирает цвет и делает его оттенком серого. Затем увеличьте ползунок яркости, чтобы он больше походил на серебро.
Этот метод экономит время, а также обеспечивает единообразие изображений. Сложность состоит в том, чтобы отрегулировать настройки ровно настолько, чтобы цвет выглядел как настоящий цвет продукта.
Другое применение инструмента «Цветовой тон / насыщенность»Большинство из нас, вероятно, использовали основной фильтр яркости, который включен в редактор изображений по умолчанию на наших компьютерах. Этот ползунок полезен, когда вы хотите увеличить или уменьшить яркость всего изображения, но что, если вы хотите сделать определенный цвет изображения более или менее ярким? С помощью инструмента «Цветовой тон / насыщенность» вы можете выбрать конкретный цвет, который вам нужен, и переместить ползунок яркости, чтобы повлиять на яркость только на эту часть изображения.
Повышение резкости изображений с помощью инструмента Unsharp Mask Tool
С помощью маски Unsharp Mask Photoshop находит края в вашем продукте и делает одну сторону темнее, а другую — светлее. Благодаря более высокому контрасту по краям изображение выглядит резче, а из-за увеличения контрастности по краям изображение с повышенной резкостью также выглядит ярче.
Вот изображение, демонстрирующее, как работает повышение резкости. Обратите внимание на текст логотипа на этих ножницах. Он немного тусклый и не сильно отличается от лезвий из нержавеющей стали.
Откройте маску нерезкости, выбрав Фильтры> Резкость> Маска нерезкости
Перемещайте ползунки, чтобы увидеть, что лучше всего подходит для вашего продукта. Вот что означает каждая из настроек:
- Сумма сообщает Photoshop, сколько контраста добавить или убрать с каждой стороны края.
- Радиус сообщает Photoshop, сколько пикселей по обе стороны от края следует регулировать контрастность. Например, если вы установите слишком высокое значение, вы увидите искусственные края, которые выглядят неправильно.
- Порог указывает Photoshop не увеличивать резкость слишком похожих по цвету областей. Например, предположим, что у вас есть изображение неба и облаков, в котором есть несколько оттенков синего и белого. Вы не хотите, чтобы Photoshop изменял контраст для каждого тона синего, это сделало бы изображение неоднородным. Таким образом, этот параметр указывает Photoshop на повышение резкости только в том случае, если контраст по обе стороны от края, по крайней мере, находится на указанном уровне.
Когда вы начнете использовать этот фильтр, поиграйте с ползунками, чтобы почувствовать, как меняются ваши изображения.Каждое изображение отличается, поэтому вы получите разные настройки для каждого изображения.
Здесь я использовал радиус 3,4 пикселя, что довольно агрессивно. Обычно я рекомендую установить радиус 1,5–2 пикселя, чтобы получить более тонкий эффект. Я обычно оставляю порог 0 или 1 для большинства фотографий товаров.
Вот сравнение до и после. Обратите внимание, что новое изображение тоже ярче, а не только резче. Это из-за повышенной контрастности.
Сохранение изображений
Вы можете открывать каждое изображение, редактировать его и сохранять, но вот способ получше.
Когда вы выбираете Файл> Открыть в Photoshop, вы получаете стандартное диалоговое окно открытия, в котором вы можете выбрать файлы для открытия. Вы можете открыть несколько файлов, удерживая клавишу Ctrl (или Cmd на Mac) и щелкая различные изображения, которые хотите открыть. Здесь я выбрал 8 изображений, выделенных синим цветом.
Когда вы открываете несколько файлов вместе, Photoshop открывает каждое изображение во вкладке. Затем просмотрите каждую вкладку и при необходимости отредактируйте.
Затем перейдите в меню «Файл»> «Автоматизация»> «Обработчик изображений».
В открывшемся окне вы можете указать Photoshop сохранить все открытые изображения в виде файлов JPEG и даже изменить их размер в соответствии с требованиями шаблона вашего сайта. В приведенном ниже примере я установил размер изображений 1200 x 1200 пикселей и сохранил их в том же месте, что и исходные изображения. Photoshop создает папку под названием «JPEG» в исходной папке и сохраняет в ней окончательные файлы.
После завершения описанного выше процесса перейдите в исходную папку и найдите папку с именем JPEG.Убедитесь, что изображения сохранены так, как вы ожидали.
Затем перейдите в Файл> Закрыть все. Появится окно с вопросом, хотите ли вы сохранить открытое изображение с изменениями. Нажмите кнопку «Применить ко всем» внизу и нажмите «Да». Теперь у вас есть папка JPEG с отредактированными изображениями с измененным размером и копией полноразмерных изображений, если они вам понадобятся позже для создания других размеров. Я также предлагаю сохранить исходные изображения перед редактированием, на случай, если вы захотите вернуться и переделать некоторые из них позже.
Дальнейшее обучение: ресурсы Photoshop
Целью этого поста было дать вам представление о том, на что способен Photoshop в контексте фотографии продукта, однако, пока я обсуждал инструменты, я не касался основных концепций Photoshop, таких как слои и маскирование, которые вам следует изучить. чтобы воспользоваться всеми преимуществами программного обеспечения.
Чтобы начать изучение Photoshop, ознакомьтесь с учебными пособиями по Photoshop на сайте Adobe. Это серия бесплатных коротких видеороликов, в которых показаны различные способы использования Photoshop.Они не относятся к работе, связанной с продуктом, но дают общее представление о концепциях Photoshop.
Среди платных курсов обратите внимание на Phlearn, который ведет Аарон Нэйс, профессиональный ретушер. Есть и бесплатный раздел, но его новые курсы являются частью платного плана или могут быть приобретены курсом. Существует подробное руководство по удалению фона с фотографий — очень полезно для фотографии продуктов, если вам нужен идеальный белый фон. Есть несколько методов удаления фона, и в этих видеороликах они подробно описаны.
Photoshop огромен, и есть чему поучиться. Продуктовые фотографы знают другой набор инструментов, чем фотографы-портретисты, которым в первую очередь приходится иметь дело с оттенком кожи, глазами и волосами, и свадебными фотографами, у которых другой набор проблем. Итак, освоитесь с несколькими инструментами и разберитесь с различными параметрами и ползунками, которые идут с ними. Вскоре вы разместите на своем сайте гораздо более качественные изображения и начнете замечать рост продаж.
Готовы перейти к следующему шагу? Узнайте больше о создании идеального дизайна страницы продукта и о том, как создавать красивые и полезные описания продуктов.Как вырезать в фотошопе сс. Уроки фотошопа. Отделение предмета от фона. Как резать? Удаление фона с помощью Magic Wand
Чтобы создать, например, интересный многослойный коллаж в Photoshop, чаще всего требуется отделить выбранный объект от фона для его последующего перемещения. Давайте рассмотрим, как с помощью Adobe Photoshop CS5 вырезать человека с фото, в частности силуэт ребенка.
Запустить фотошоп. В главном меню программы выберите вкладку «Файл» → «Открыть»… «. Далее откройте папку с фотографией на вашем компьютере и перетащите ее в рабочее окно. Чтобы отделить силуэт от фона, нужно его выделить. Сначала воспользуйтесь инструментами Quick Mask и Brush. Далее найдите на панели инструментов выберите быструю маску (прямоугольник с глазком) или сразу нажмите клавишу «Q». Затем активируйте «Кисть» и установите соответствующий размер на панели параметров. Постепенно начните закрашивать объект кистью в режиме маски. .Чтобы увеличить кисть, щелкните фигурную скобку), чтобы уменьшить — (.При необходимости увеличьте изображение с помощью палитры «Навигатор» и соответствующего ползунка. Закончить покраску. Если вы думаете, что случайно заехали за края, активируйте «Ластик» и работайте как они. Затем отключите инструмент «Быстрая маска». Обратите внимание на ребенка, изображенного на фото — контур стал штриховым, то есть выделился. Затем снова вернитесь к панели инструментов и активируйте один из инструментов выделения. Теперь перейдите к фотографии и нажмите. В открывшемся окне выберите команду «Вырезать на новый слой».«Переместите взгляд на« Палитру слоев ». Силуэт ребенка переместился на новый слой. Для наглядности снимаем галочку с первого слоя — он выключится.
- Начать нужно с внешнего контура, пока не замкнешь его. После этого переходите к внутреннему
- Вам нужно построить путь, разрезав объект внутрь на 1-2 пикселя. Если меньше, то в результате время от времени будет проглядывать фон.
- И конечно, строго соблюдайте форму объекта.
- Неторопиццо)))
Начнем с обуви на правой ноге. На рисунке я показал прорисовку контура. Но у меня рука дрожала, или просто не замечал, и я неправильно поставил одну точку.
Здесь мы начинаем замечать преимущества старого доброго Pen (Ручка). Чтобы зафиксировать (переместить) эту точку, мне просто нужно выбрать инструмент «Стрелка» и переместить точку в нужное место с помощью мыши.
Но это еще не все. Возможно, нам понадобится добавить еще одну точку где-нибудь на пути позже.Для этого щелкните правой кнопкой мыши инструмент «Перо» и выберите инструмент «Перо + (добавить точку привязки)». Вам также может потребоваться сделать разрыв в точке привязки плавным. Для этого возьмите оттуда инструмент «Угол».
Когда мы уже подвели контур к краю рамки документа, чтобы передвинуть картинку, достаточно нажать пробел, курсор превращается в руку, и, не отпуская пробела, удерживая левую кнопкой мыши переместите картинку в нужное место.
Если вдруг ткнули не в ту сторону, и контур пропал, или все точки из контура исчезли, а сама стала просто линией, ничего страшного в этом нет, не нужно ничего искать и нажимать на все подряд.Вам просто нужно открыть панель истории и выбрать один из предыдущих шагов.
Закончив с основным контуром, переходим к внутренним, на этом рисунке их будет три.
Замкнув все три контура, убеждаемся, что среди них нет ни одного выделенного, то есть все контуры должны быть в виде линий, без квадратов на них. Если это не так, то возьмите инструмент Стрелка и нажмите на пустую область картинки.
И теперь у нас есть два варианта дальнейшей обработки этого контура, это создание нового слоя с вырезанным изображением и создание векторной маски из контура. Второй вариант лучше тем, что путь можно редактировать, а также дает массу других удовольствий с использованием маски. Например, вы можете выполнять различные действия для корректировки контура после растеризации векторной маски в маску слоя, вы можете работать с силуэтом девушки, вы можете добавлять участки изображений к вырезанной форме.Об этих и других гаджетах рассказывается в статье.
А пока вернемся к первому, более легкому способу … который до сих пор используется чаще, чем танцы с масками и бубнами.
Продолжаем работать по первому варианту. Щелкните правой кнопкой мыши любую часть контура, в открывшемся меню выберите «Формировать выделенную область», в появившемся новом окне выберите радиус размытия нулевых пикселей, ОК.
Путь превращается в выделение.
Чтобы перенести его на новый слой, нажмите Ctrl + J.Откройте панель слоев, отключите видимость фонового слоя, посмотрите, что получилось.
Для того, чтобы были видны все дефекты резки, а они будут необходимы, создайте два слоя под слоем с вырезанной девушкой, один черный, а другой ядовитый желто-зеленый.
Я получил захваченный фоновый слой на руке и на пятках туфель.
Удалите эти дефекты ластиком с мягкими краями.
Не забывайте, что с ненужным движением, каким-то неправильным действием вы всегда можете вернуться на одно или несколько действий вверх, используя палитру слоев.
Если диаметр ластика слишком велик, вместе с дефектом он затрагивает хороший участок, то уменьшать диаметр ластика до минимума не нужно.
Достаточно выделить кусок с дефектом с помощью инструмента «Лассо», а затем применить ластик. Он будет удален только в области выбора. Затем не забудьте снять выделение, нажав Ctrl + D.
Очень часто при работе с фотошопом нужно вырезать какой-либо объект из исходного изображения.Это может быть как предмет мебели, так и часть ландшафта, или живые объекты — человек или животное. В этом уроке мы познакомим вас с режущими инструментами и немного попрактикуемся.
Мы разделим этот материал на две части. В первом мы познакомимся с инструментами, которые можно использовать для выбора и последующей резки, а во втором потренируемся в использовании наиболее эффективных из них.
Инструменты выбора
Есть несколько инструментов, подходящих для вырезания изображения в фотошопе по контуру.
Быстрый выбор
Этот инструмент отлично подходит для выделения объектов с четкими границами, то есть тон на границах не смешивается с оттенком фона.
Волшебная палочка
Волшебная палочка используется для выбора пикселей одного цвета. При желании, если у вас есть сплошной фон, например белый, вы можете удалить его с помощью этого инструмента.
Лассо
Лассо прямое
Прямое лассо подходит, если вам нужно выделить и вырезать объект, имеющий прямые линии (края).
Магнитное лассо
Еще один «умный» инструмент Photoshop. Напоминает в своем действии «Быстрый выбор» … Разница в том, что «Магнитное лассо» создает одну линию, которая «прилипает» к контуру объекта. Условия успешного применения такие же, как для «Быстрый выбор» .
Ручка
Самый гибкий и простой в использовании инструмент. Наносится на любые объекты.При вырезании сложных предметов рекомендуется использовать его.
Практика
Первые пять инструментов можно использовать интуитивно и произвольно (это не сработает), а Ручка требует определенных знаний от фотографа. Вот почему мы решили показать вам, как пользоваться этим инструментом. Это правильное решение, ведь учиться нужно сразу, чтобы потом не переучиваться.
Итак, открываем фото модели в программе. Теперь отделим девушку от фона.
- Создайте копию исходного слоя изображения и приступайте к работе.
- Берем инструмент «Ручка» и ставим точку привязки на изображение. Это будет и начало, и конец. На этом этапе мы закроем путь, когда выделение будет завершено.
Примечание: К сожалению, на скриншотах курсор не будет виден, поэтому мы постараемся описать все словами как можно подробнее.
- Как видите, у нас есть скругления в обоих направлениях.Теперь научимся их обходить «Ручка» … Пойдем направо. Чтобы округление было максимально плавным, не ставьте много точек. Установите следующую точку привязки на некотором расстоянии. Здесь вы должны определить, где примерно заканчивается радиус.
Например, здесь:
- Теперь получившийся отрезок нужно согнуть в нужном направлении. Для этого в середине отрезка поставьте еще одну точку.
- Далее зажмите клавишу CTRL , возьмитесь за эту точку и потяните в нужном направлении.
- По завершении выбора щелкните внутри получившегося контура правой кнопкой мыши и выберите пункт контекстного меню «Область выбора формы» .
Установите радиус размытия на 0 пикселей и нажмите «ОК» .
Это основная техника выделения сложных участков изображения. Таким же образом обходим весь объект (девушку). Если, как в нашем случае, объект обрезан (снизу), контур можно вывести за пределы холста.
Сейчас очень много графических редакторов. Некоторые из них платные, а некоторые находятся в свободном доступе и совершенно бесплатны. Я расскажу, как вырезать изображение с помощью самой известной и распространенной программы Photoshop.
Программа очень функциональна и богата различными инструментами и фильтрами. Одно и то же действие можно выполнять совершенно по-разному. Поэтому каждый дизайнер может выбрать удобный для себя способ.
Сегодня мы объясним, как можно вырезать изображение и наложить его на другой фон.разными способами, а также рассмотрим плюсы и минусы каждого из них.
Сначала небольшое отступление. Чтобы было понятно, о чем пойдет речь, несколько слов о том, как происходит работа в Photoshop.
Мы можем открыть существующий образ или создать новый. После этого мы становимся активными инструментами и пунктами меню для редактирования.
Отдельно стоит обратить внимание на окно со слоями. Здесь будут происходить основные перестановки и перестановки слоев. Нам постоянно нужно будет выбирать разные слои.На это стоит обратить внимание!
Если у вас есть что-то, что не копируется, не выделяется, не редактируется и т. Д., Возможно, у вас просто не выбран нужный слой. Чтобы выбрать нужный слой, вам просто нужно найти его в окне Layers и сделать активным, щелкнув по нему мышью.
Мы также можем скрыть слой, сделав его невидимым, или заблокировать его, чтобы избежать незапланированного редактирования.
1. Ластик.
Пожалуй, самый простой способ освободить лишнее место не только в блокноте, но и в фотошопе.Этот инструмент можно вызвать с помощью клавиши E.
Сам по себе ластик довольно громоздкий, но его модификации — «Фоновый ластик» и «Волшебный ластик» при аккуратном использовании и хорошем исходном изображении могут принести неплохие результаты.
Ластик фона стирает «фон»; область, в которой вы начали использовать ластик при нажатии левой кнопки мыши. Фоновый ластик автоматически распознает остальную часть области как более значительную и не стирает ее, пока вы не сделаете слишком много на ней.
Волшебный ластик работает как волшебная палочка. Еще один инструмент, который мы рассмотрим ниже. Подсвечиваются пиксели с одинаковым цветом и яркостью.
Чтобы понять, как они работают, вам следует попробовать каждый инструмент из этой серии.
Используя эти инструменты, вы можете выбирать изображения более сложной формы. Из минусов этого инструмента стоит отметить, что вырезать слишком сложные формы проблематично. Это связано, во-первых, с тем, что информация о выделенной области хранится во временном буфере памяти и если выделение слишком сложное, то вам просто может не хватить оперативной памяти, в этом случае выбранный вами путь будет просто исчезните, и вы получите сообщение об ошибке.Во-вторых, если вы случайно щелкнете мышью дважды вместо одной, то нечаянно закройте выделение раньше, чем это необходимо.
Выбор лассо подходит для вырезания изображений средней сложности. После того, как мы выбрали часть изображения, мы можем отредактировать ее или вырезать для следующего слоя, нажав Ctrl + C, а затем Ctrl + V. Работа с областями, выделенными с помощью лассо, не отличается от работы с другими выделениями.
Если мы выберем инструмент «Волшебная палочка», мы сможем настроить для него параметры выделения.Чтобы избежать ненужных белых пикселей по краям темного изображения, вам следует поэкспериментировать с настройками Допуска. Чтобы сделать выделение более плавным, включите «Сглаживание». Для того, чтобы пиксели со всех слоев вашего изображения были выделены, вам необходимо установить флажок «Образец со всех слоев».
Инструмент быстрого выбора может быть очень полезен, если изображение достаточно контрастное. Иногда можно добавить контраст к изображению, чтобы затем воспользоваться преимуществами быстрого выбора, но это не всегда дает положительный эффект.В целом в сочетании с другими методами отбора дает хороший эффект.
5. Маска.
Инструмент под названием Layer Mask в AdobePhotoshop является одним из самых ценных в этом графическом пакете.
С его помощью мы можем очень быстро и безболезненно избавиться от ненужных пикселей. Избавиться от ненужных пикселей будет безболезненно по той простой причине, что маска слоя позволяет нам легко вернуть все на место.
Для того, чтобы добавить маску слоя к изображению, нам просто нужно сделать активным нужный слой, а затем щелкнуть значок «Добавить маску слоя», который находится в окне со слоями.
Теперь мы видим маску справа от нашего изображения. Если маска слоя полностью заполнена черным, то наше изображение слева абсолютно прозрачно, то есть мы на самом деле его вообще не видим. Если наша маска окрашена в белый цвет, то мы соответственно видим слой, к которому маска применена.
Чтобы отредактировать маску, нам нужно сделать ее активной, т.е. кликнуть по ней в окне со слоями.
6. Быстрая маска.
Режим быстрой маски можно включить на панели инструментов (выделен желтым прямоугольником на Рис_3) или нажатием клавиши Q.
После активации режима быстрой маски вы можете выбрать нужную область с помощью различных инструментов заливки. После того, как мы активировали быструю маску, мы можем заполнить наше изображение только одним красным цветом, а интенсивность заливки будет зависеть от того, как будет выбран объект. Суть быстрой маски в том, что будет выделено изображение, закрашенное красным (цвет заливки можно изменить, залезя в настройки программы).
Выбрав инструмент «Перо» (горячая клавиша P), мы создаем фигуру, которую можно легко редактировать или экспортировать в другую программу, например, Illustrator.
После того, как мы обрисовали наш объект по контуру, нам нужно закрыть границы контура для последующего правильного выбора и редактирования. Затем переходим в окно для работы с путями и дважды щелкаем по нашему пути, после чего появляется диалоговое окно с предложением назвать наш рабочий путь именем «Путь 1», соглашаемся и нажимаем ОК.
Теперь, чтобы выделить область этой формы, нам нужно зажать клавишу Ctrl и щелкнуть по изображению этого контура в окне для работы с контурами.После того, как наш контур выделен, мы можем работать с ним, как с обычным выделением.
8. Комбинированный.
Мы рассмотрели не все инструменты, которые помогут вам выделить часть изображения в Photoshop, чтобы вырезать ее.
Но по личному опыту могу сказать, что часто сочетание разных методов будет лучшим.
Об авторе: s00v Как вырезать человеческую фигуру в PhotoshopВ этом уроке я расскажу вам , как вырезать человека в Photoshop и добавить новый фон.
На самом деле вырезать человека в фотошопе довольно легко, и вся операция вырезания занимает всего 5-7 минут при определенных навыках и знаниях.
Например, я сделал фото девушки с пышной прической, и теперь у меня получился такой замечательный снимок:
Итак, приступим к вырезанию девушки. Откроем исходное фото в Photoshop:
Дублируем слой CTRL + J :
Теперь активируем инструмент Быстрое выделение и в настройках выставим удобный радиус инструмента:
Рисование инструмент сверху вниз так, чтобы выделение перекрывало контуры прически и фигуру девушки.
В местах, где есть мелкие детали, такие как, например, завитки прически, которые не были охвачены выделением, нужно снова рисовать инструментом с меньшим радиусом и в результате вы получите следующий выбор:
Как мы видим, выделение также покрывает фон, который просвечивает между платьем и руками девушки, чтобы удалить фон из выделения, вам нужно перетащить инструмент по фону, удерживая клавишу ALT :
Теперь обратим внимание на прическу, и, как мы видим, прическа выделялась с некоторыми ошибками — сквозь волосы мы видим полупрозрачность фона, который необходимо удалить:
Мы исправит эту неточность выбора с помощью кнопки Refine edge , которая находится на верхней панели рядом с настройками инструмента Quick Selection:
При нажатии кнопки Refine edge мы откроется окно Refine edge , где в верхней строке View щелкните стрелку и выберите временный фон, который поможет вам лучше увидеть все ошибки.
Вы можете выбрать фон, подходящий для вашей фотографии, и в моем случае я выбрал красный фон Overlay (V) :
Для своей фотографии я установил значения параметров, указанные в скриншот:
Чтобы убрать фон, видимый между волосами, нужно взять кисть Уточнить радиус, иконка которой находится слева, и провести кистью по краю прически, таким образом захватывая часть волосы, сквозь которые виден фон, это уберет фон.
Если вы случайно удалили волосы с фоном, то вы можете исправить ошибку и восстановить волосы, щелкнув правой кнопкой мыши значок кисти «Уточнить края» и выбрав другой инструмент в раскрывающемся меню. Очистить стереть :
В результате всех этих действий исчезнут серые промежутки между волосами:
В результате мы получим вырезанное изображение девушки на новом слое с маской слоя:
Если в результате резки остались дефекты, то с помощью черно-белой кисти можно удалить дефекты.
Для этого, находясь на маскирующем слое, нужно провести черной кистью поверх изображения в тех местах, где требуется коррекция, чтобы убрать ненужное, и нарисовать белой кистью, чтобы вернуть удаленное.
На моем снимке все получилось идеально и я ничего не исправлял.
Теперь нам нужно добавить фон в нашу работу, и для этого нам нужно перейти на слой ниже слоя с вырезанной девушкой и выполнить команду File-Place .
В результате откроется компьютерный проводник, где нужно найти фон:
Как мы видим, фон совпадает с рамкой. Преобразования , потянув за углы, нужно растянуть фон на изображении.
(PDF) Обучение редактированию видео и анимированной графике с помощью Photoshop
Innovative Marketing, Volume 13, Issue 3, 2017
18
Гипотеза исследования.Центральная гипотеза
, исследованная в этом исследовании, заключается в том, что существует положительная взаимосвязь
между обучением маркетингового курса
по редактированию видео и навыкам анимированной графики
и концепциям с Photoshop и обучению эффективности
.
Оригинальность статьи и вклад в
знаний. В то время как литература по маркетинговому образованию
содержит призывы к исследованиям по обучению цифровому маркетингу
, не проводилось исследований о том, эффективно ли
не обучать навыкам редактирования видео и анимированной графики
и концепциям Photoshop на уроках маркетинга
. .Эта учебная литература по цифровому маркетингу
, эффективному маркетингу, Photoshop и обучению
рассмотрена в разделе обзора литературы.
1. Концептуальная и теоретическая основа
В этом разделе рассматривается программное обеспечение для редактирования видео и анимированной графики Adobe Photoshop
, цифровое маркетинговое определение
и оценка студентами исследования эффективности преподавания
. Эти термины
пересмотрены, и предлагается модель обучения редактированию видео и
анимированной графики с помощью Photoshop и обучение эффективности
.
1.1. Теория и теоретическая перспектива. Видео
является мощным средством коммуникации, которое привлекает внимание потребителей
на экранах всех форм и размеров
. Традиционные рекламные видеоролики на экранах телевизоров
и новые рекламные видеоролики на экранах смартфонов
и в социальных сетях помогают специалистам по маркетингу
общаться с потребителями. Инновационный маркетинг
профессионалов используют программное обеспечение Photoshop для создания
рекламных видеороликов.Photoshop можно обучить и выучить
с помощью новых сайтов онлайн-обучения, таких как Lynda.com.
1.2. Определения и предположения. Wymbs (2011, стр.
94) определяет цифровой маркетинг как «использование цифровых технологий
для создания интегрированных, целевых и
измеримых коммуникаций, которые помогают привлекать и
удерживать клиентов при построении более глубоких отношений с ними
. ».
Видеомонтаж и анимированная графика — это цифровые
маркетинговые навыки и концепции, а Википедия определяет редактирование видео
как «манипулирование и упорядочивание
видеоизображений».
Точно так же Википедия заявляет, что Adobe Photoshop — это
«отраслевой стандарт» программного обеспечения для редактирования изображений и
, что слово «фотошоп» обычно используется как глагол
, означающий редактирование изображения.
Оценка студентами эффективности преподавания — это
степень, в которой преподаватели проявляют энтузиазм, полезны,
ясны, хорошо подготовлены, уважительны, это позволяет учащимся
участвовать, поощряет дальнейшее независимое обучение,
дает возможность подвергнуть сомнению идеи обеспечивает четкие цели
, отображает компетентность в темах курса,
делает сложные темы понятными, доступно
вне класса и стимулирует интерес студентов к курсу
.
1.3. Структурная модель. В данном исследовании изучается взаимосвязь между
обучения навыкам редактирования видео и анимированной графики и
концепциями с Photoshop и эффективностью обучения.
2. Обзор литературы
Литература по маркетингу содержит примеры
инновационных исследований навыков цифрового маркетинга и
концепций. Были изучены навыки цифрового маркетинга, востребованные работодателями
(McArthur et al., 2017), цифровой
маркетинг в бизнес-образовании и вовлеченность студентов
был изучен (Crittenden &
Crittenden, 2015), цифровой маркетинг в классе
был изучен (Buzzard et al., 2011) и цифровой
маркетинг и трудоустройство изучались
(Stanton, 2016).
Литература по маркетингу содержит
обсуждений Photoshop в контексте электронного бизнеса
(Williamson et al., 2002), с точки зрения технологического курса
(Hannaford et al., 2002), в печатном варианте
маркетинг (Clarke III & Flaherty, 2007) и в
маркетинговых навыках, необходимых для того, чтобы быть «готовым к работе». ”Выпускник
(McArthur et al., 2017).
Обучающая литература по маркетингу
содержит большое количество дискуссий по темам оценки курса
(Chen & Hoshower, 2004; Clow, 1999; Mintu-
Wimsatt, 2001; Mintu-Wimsatt et al., 2006; Ortinau et al.,
,al., 1989; Шварц и Торнтон, 1986; Wilhelm,
2004) и оценки студентов (Clayson, 2009; Neale
et al, 2009; Paswan & Young, 2002; Simpson &
Siguaw, 2000; Webster, 1990).
3. Методология
В этом разделе описывается, как студенты оценивали данные об эффективности преподавания
и как
студентов обучались редактированию видео и движению
графическим навыкам и концепциям с помощью Photoshop.
3.1. Обучение редактированию видео и анимированной графике
навыкам и концепциям с помощью Photoshop. Для обучения навыкам и концепциям редактирования видео
и анимированной графики с помощью
Photoshop профессор маркетинга зарезервировал компьютерную лабораторию в кампусе
, в которой была установлена последняя версия программного обеспечения Adobe Photoshop
. Каждый студент имел
доступа к персональному компьютеру Apple iMac. Материалы
, представленные в компьютерном классе, включены в план 16-недельного семестрового курса
.В таблице 1 приведены
еженедельных тем, учебных пособий, графических шаблонов и
стоковых аудио и видео ресурсов, которые преподаватель по маркетингу
использовал для обучения редактированию видео и движению
графическим навыкам и концепциям с Photoshop.
Вулверхэмптон,: ускоренные курсы по Photoshop от сертифицированного эксперта Apple! Вулверхэмптон базируется и работает по всему миру.
Методология
Я внештатный художник-график и человек, проработавший в медиа-секторе не менее десяти лет в качестве художника или оператора камеры.Я определенно люблю визуальные эффекты и привлекающие внимание детали.
Я хотел бы научить других создавать красивые произведения, даже если они из разных уголков мира, Интернет позволит мне связаться с ними и сделать все, что в моих силах, чтобы помочь им овладеть желаемым умением.
Позвольте мне научить вас основам, а также некоторым более сложным вещам!
Фон
Я преподавал фотошоп в классных комнатах в течение пяти лет или около того, и я являюсь консультантом в нескольких студиях, где я ретуширую и проверяю, что исходящие изображения идеальны и не будут некорректно выделяться для потребителя.
Обычно я обучал 10 человек одновременно, но это было по-разному, и иногда я проводил занятия один на один, и я могу с уверенностью сказать, что мое обучение помогло двум людям получить сертификат Apple Certified, а другие занялись ретушированием на полную ставку.
Тарифы
Стоимость перевозки: $ 10
Стоимость онлайн-уроков: 7 $ / час
Daniel’s
резюме Дэниел Райт
Мобильный: 07 (скрытая информация)
E-mail: (скрытая информация)
Расположение: Мидлендс, Великобритания
Твиттер: danielmwright
Полные водительские права
Я трудолюбивый, целеустремленный и организованный человек.Хорошо работаю в команде и индивидуально. Я могу адаптироваться к любой ситуации, в которой я нахожусь, и я могу быстро и эффективно донести свои идеи. Я могу использовать все платформы компьютеров, включая ПК и Mac, и могу быстро адаптироваться к другим системам. У меня есть навыки и я всегда в курсе всех аспектов создания фильмов, в том числе; техническая, творческая и логистическая стороны. Я научился профессионально пользоваться фотошопом, и теперь я сертифицирован.
Работа в кино
2014. Ритм, Город, 19:00 — оператор, руководитель группы операторов (реж.Том Чимиак)
Когда в 19:00 тренируется Манчестерская школа самбы … город чувствует ритм. Необходимость использовать сразу два разных навыка, то есть управление и руководство, было сложной задачей, но научила меня расставлять приоритеты и эффективно управлять собой и другими.
2014. Путь — Оператор, оператор
Основываясь на дневниках офицера СС, извращенный мир человека, угнетенного до угнетения, исследуется с мельчайшими подробностями. То, что я отвечал исключительно за визуальные аспекты этого произведения, означало, что я смог создать свой собственный стиль, который получил высокую оценку на фестивалях.
2015. Различная съемочная работа. В течение года я выполнял множество различных съемок, включая съемку интервью для фильмов «Британский талант», «Большое воссоединение» и фестиваля V и многих других. Я также помогал организовывать и снимать демонстрации продукции для таких компаний, как Haliburton, Smith & Wesson и Kevlar, в сотрудничестве с британской армией и, в частности, с территориальной армией.
2014-настоящее время — Я работаю в команде операторов для Don’t Flop Entertainment, когда события являются локальными, где я помогаю снимать прямые трансляции и координирую действия с членами команды по всей стране, чтобы помочь организовать высококачественные мероприятия и онлайн-контент.Многие видео стали вирусными, а мой вклад в графическую часть рекламы помог привлечь больше внимания к бренду.
2016 — Я неоднократно работал с Stage Connections в качестве оператора камеры, снимая конференции и мероприятия в прямом эфире.
2016 — Я работал фрилансером в HTF Media в качестве оператора для съемок конференций.
2016 — Я работал на шоу BBC One Garden Rescue в качестве бегуна и фотографа на Spun Gold TV.
2017 — Я работал фрилансером с HTF, BBC и, в частности, с Countryfile, где я нашел отличным работать с животными и испытать, каково это на самом деле для фермера в современном мире!
Технический опыт
— цифровые зеркальные камеры Canon, Sony EX3, камеры GoPro
Редактировать — FCP 7, FCP X, Apple Motion, Adobe Creative Suite, Adobe Photoshop CS6
Другая работа
Я проработал 14 месяцев на полиграфической фабрике оператором переплета в компании William Gibbons Ltd.Я чувствую, что это дало мне хорошую рабочую этику и позволило мне оценить уровень работы, которая связана с графическим дизайном и физическим производством.
Интересы
Наука, технологии, животные, книги, кино и телевидение.
Образование
Стаффордширский университет 2010 — 2013
BA (Hons) Media (Film) Production
Шестой класс гимназии королевы Марии 2007 — 2009
Искусство, бизнес, история — Все в классе A
Гимназия королевы Марии 2002 — 2007
11 GCSE — 9 на A, 2 на B

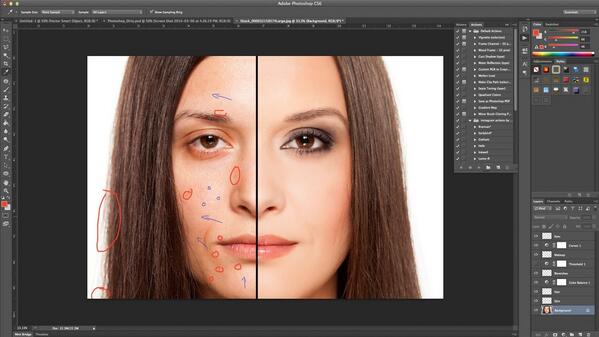 Открываем Фотошоп и нажимаем на вкладку “Файл”. В открывшемся меню нужно выбрать “Создать новый документ”.
Открываем Фотошоп и нажимаем на вкладку “Файл”. В открывшемся меню нужно выбрать “Создать новый документ”.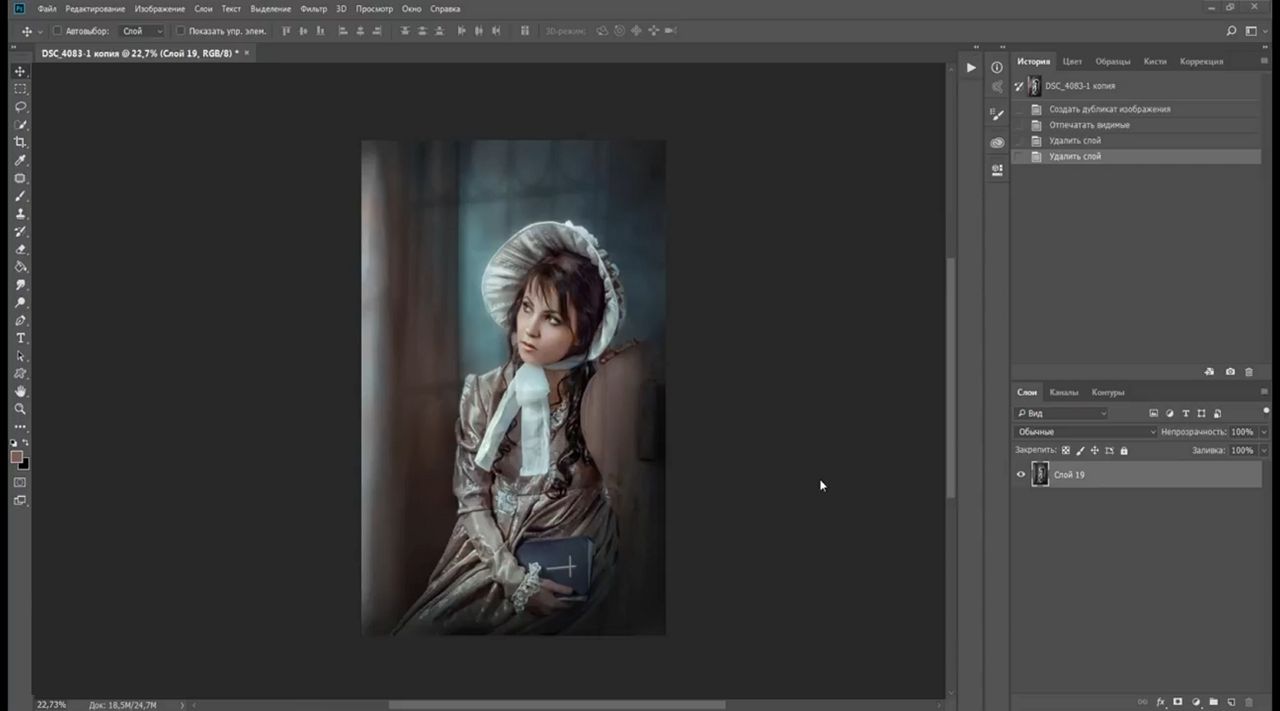
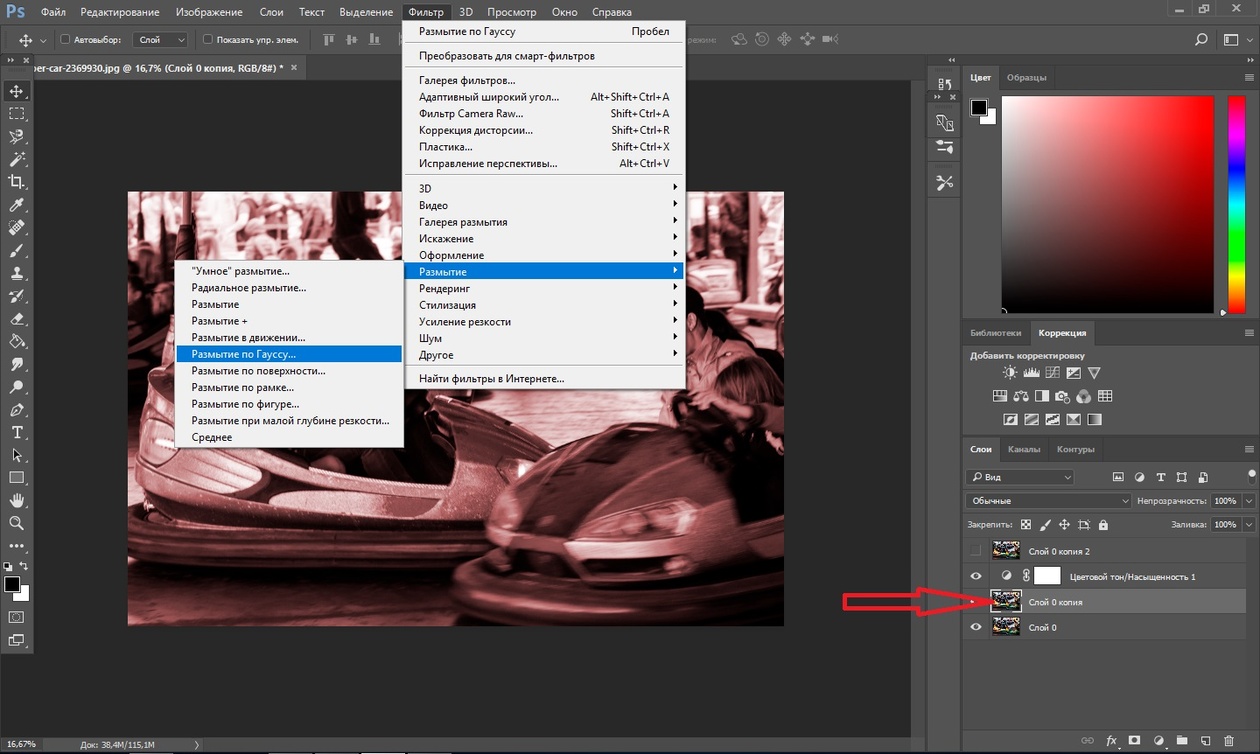 После кликаем “ОК” и наслаждаемся результатом. Так получилось у нас:
После кликаем “ОК” и наслаждаемся результатом. Так получилось у нас: