Файл TIF – чем открыть, описание формата
Чем открыть, описание – 2 формата файла
- Файл изображения TIF — Растровые изображения
- TIFF-изображение в геопространственном формате GeoTIFF — Растровые изображения
Tagged Image File
Тип данных: Двоичный файл
Разработчик: Неизвестно
Заголовок и ключевые строки
HEX: 4D 4D 00 2B, 4D 4D 00 2A, 49 49 2A 00
ASCII: MM.+, MM.*, II*
Подробное описание
TIF — графический формат, который часто используется для хранения изображений с большой палитрой цветов, например, цифровых фотографий или отсканированных документов. Одним из больших преимуществ формата является поддержка тегов и возможность сохранения нескольких изображений в один файл.
Благодаря тегам формат является расширяемым, и в файлах TIF возможно сохранить дополнительную информацию.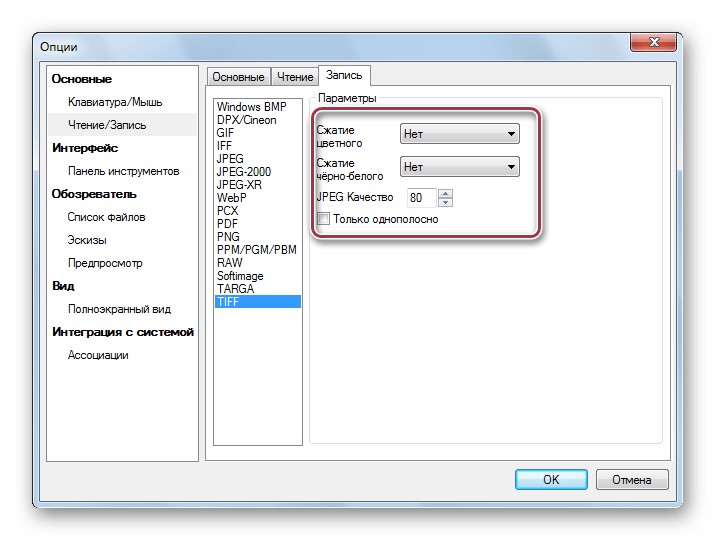 Например, в Adobe Photoshop можно сохранить в TIF-файле (опционально) информацию о слоях.
Например, в Adobe Photoshop можно сохранить в TIF-файле (опционально) информацию о слоях.
Файлы TIF могут быть сохранены как вообще без использования сжатия, так и с его применением по алгоритмам JPEG, ZIP, LZW и некоторым другим. Сжатие TIF-изображения по алгоритмам ZIP и LZW позволяет уменьшить размер файла без потерь качества.
Как, чем открыть файл .tif?
Инструкция — как выбрать программу из списка, скачать и использовать ее для открытия файла
2. TIFF-изображение в геопространственном формате GeoTIFFGeoTIFF Image
Тип данных: Двоичный файл
Разработчик: Adobe Systems
Подробное описание
Растровое изображение в формате TIFF, дополненное пространственной информацией, которая встроена в файл в виде гео-меток и указывает на географическую привязку. В файлах данного формата часто хранятся спутниковые снимки поверхности Земли, карты местности и т.п.
Гео-метки содержат метаданные о системе координат и пространственной области, к которой относится изображение; пространственной протяженности, размерах, разрешении и количестве слоев, а также другие параметры.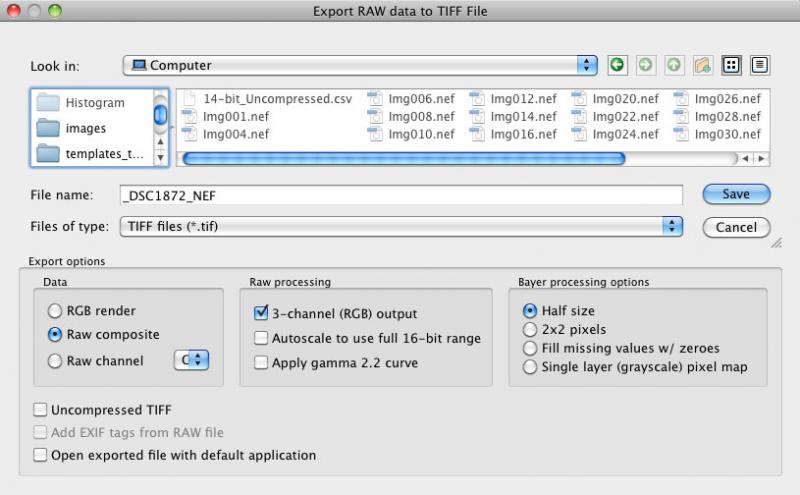 Указанные в метках координаты позволяют геоинформационному программному обеспечению отображать на карте конкретные области изображения в зависимости от долготы и широты.
Указанные в метках координаты позволяют геоинформационному программному обеспечению отображать на карте конкретные области изображения в зависимости от долготы и широты.
Изображение в формате GeoTIFF предназначено для GIS-приложений и систем, но может быть открыто в виде обычного растрового рисунка с помощью любой программы для просмотра графики, поддерживающей формат TIFF.
Как, чем открыть файл .tif?
Инструкция — как выбрать программу из списка, скачать и использовать ее для открытия файла
Для более точного определения формата и программ для открытия файла используйте функцию определения формата файла по расширению и по данным (заголовку) файла.
Как сжать PDF в Интернете ▷ ➡️ Creative Stop ▷ ➡️
Вам нужно срочно уменьшить размер архив PDF чтобы иметь возможность отправить его электронная почта своим коллегам, но вы не знаете, как это сделать? Как насчет доверия онлайн-сервису? Таким образом, вы можете легко «облегчить» свои документы всего за несколько секунд и не тратя время на установку нового программного обеспечения на свой компьютер.
Все, что вам нужно, это онлайн-программа навигации, как хром, Firefox o сафари, и связь с Интернет быстрое среднее, не более того. И хорошо новости они на этом не заканчиваются! Услуги, о которых я вам расскажу, на 100% бесплатны (по крайней мере, в базовой версии), они позволяют обрабатывать даже большие файлы и они не требуют с вашей стороны никакой регистрации (или, во всяком случае, не требуется). Вы можете посетить их и отдать еду прямо на переработку.
Так вы можете знать, что вы все еще делаете там? Потратьте две минуты свободного времени и узнайте сразу Как сжать PDF он-лайн следуя инструкциям ниже. Я уверен, что к концу чтения вы сможете сказать ему очень счастливым и довольным тем, что вы узнали, и что вы также будете готовы предоставить полезные предложения относительно всех ваших друзей. Что скажешь, поспоришь?
Online2PDF
Если вы предпочитаете тщательно контролировать качество документов, попробуйте использовать
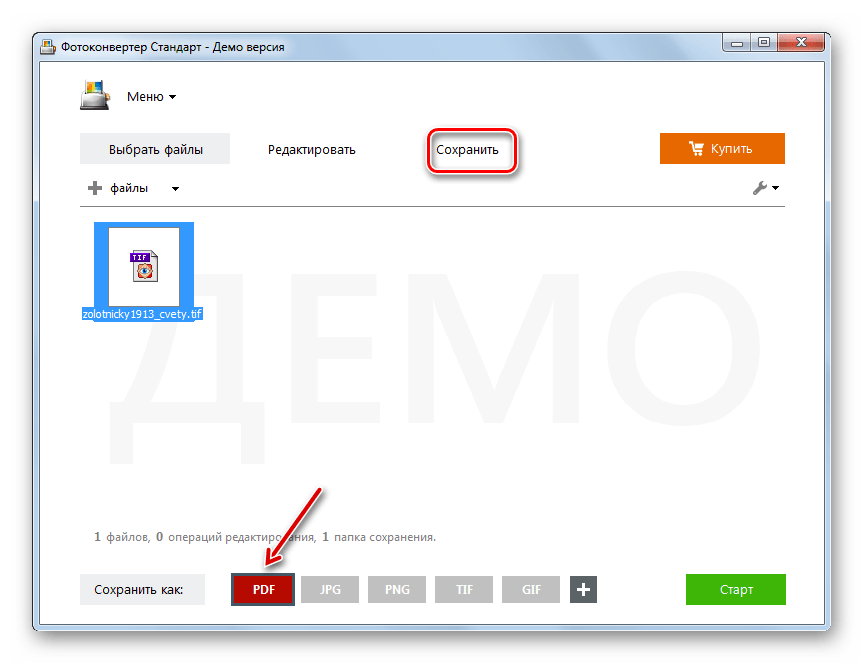 Он поддерживает загрузку до 20 документов одновременно и имеет общий лимит загрузки 150 МБ (однако размер каждого файла не может превышать 100 МБ). Обратите внимание, что данные, загруженные на их серверы, удаляются вскоре после обработки.
Он поддерживает загрузку до 20 документов одновременно и имеет общий лимит загрузки 150 МБ (однако размер каждого файла не может превышать 100 МБ). Обратите внимание, что данные, загруженные на их серверы, удаляются вскоре после обработки.Чтобы немедленно проверить Online2PDF, свяжите его с домашней страницей и перетащите документы, чтобы они загорелись в сером поле, где написано
Затем нажмите на кнопку сжатие расположен в левом нижнем углу и указывает уровни качества, которые вы предпочитаете в раскрывающемся меню Качество изображения y Разрешение изображение. Чтобы получить PDF-файл с соотношением размер / качество, он не должен быть ниже dell ‘ Качество 80% и боги Разрешение 300 точек на дюйм
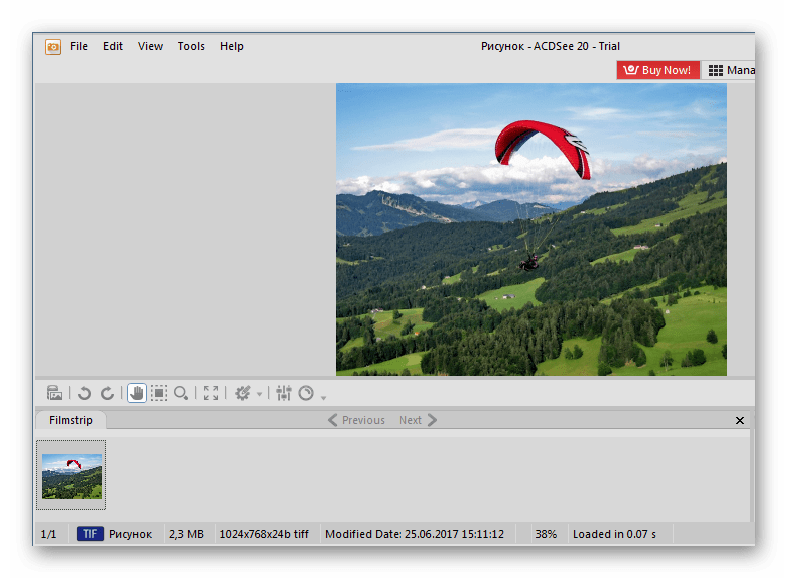
Чтобы еще больше уменьшить размер ваших файлов, вы также можете преобразовать документ в черно-белый, выбрав нужный вариант в раскрывающемся меню. Цвета / черный и белый (размещен немного ниже).
После того, как параметры оптимизации будут настроены, как вы предпочитаете, нажмите кнопку конвертировать и дождитесь, пока документы будут обработаны, а затем загружены на ваш компьютер. Все происходит автоматически. Даже в этом случае, если вы не меняли настройки браузера по умолчанию, файлы будут сохранены в папке
PDF компрессор
Еще один хороший сервис, к которому вы можете обратиться для сжатия ваших PDF-файлов онлайн, это PDF компрессор, Название не оставляет места для сомнений: это совершенно бесплатное и довольно простое в использовании онлайн-приложение, которое позволяет сжимать размеры документов в формате PDF непосредственно из окна браузера, очень практичным и непосредственным способом.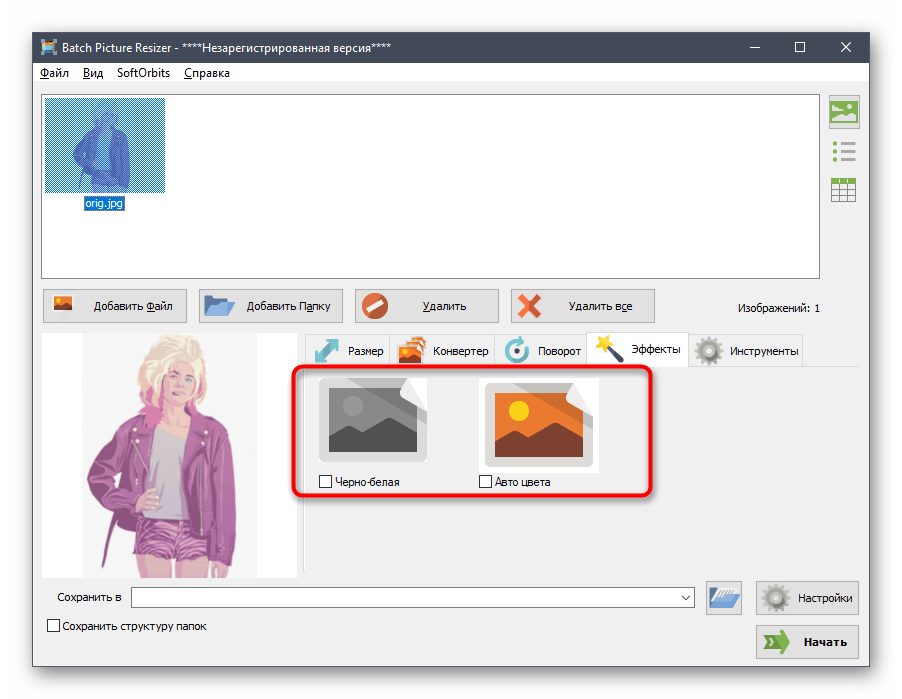 Не существует строгих ограничений на максимальный вес документов для действий, и вы можете загружать максимум 20 файлов одновременно.
Не существует строгих ограничений на максимальный вес документов для действий, и вы можете загружать максимум 20 файлов одновременно.
Обратите внимание, что, в отличие от других аналогичных сервисов, PDF Compressor не работает при изменении разрешения файла. Кроме того, следует сказать, что сервис защищает конфиденциальность пользователей, удаляя документы, которые они видят загруженными на их серверы через 1 час после загрузки.
Чтобы использовать его, подключитесь к веб-сайту сервиса и перетащите его на появившуюся страницу, соответствующую формулировке Перетащите файлы сюда, los PDF файлы вы хотите сжать. Или нажмите кнопку Загрузить файлы и вручную выберите интересующие вас файлы, используя открывшееся окно.
Затем подождите несколько минут, пока процедура загрузки не завершится и выбранные файлы не будут сжаты, после чего вам сообщат, насколько было возможно уменьшить размер каждого документа, соответствующего относительному предварительному просмотру.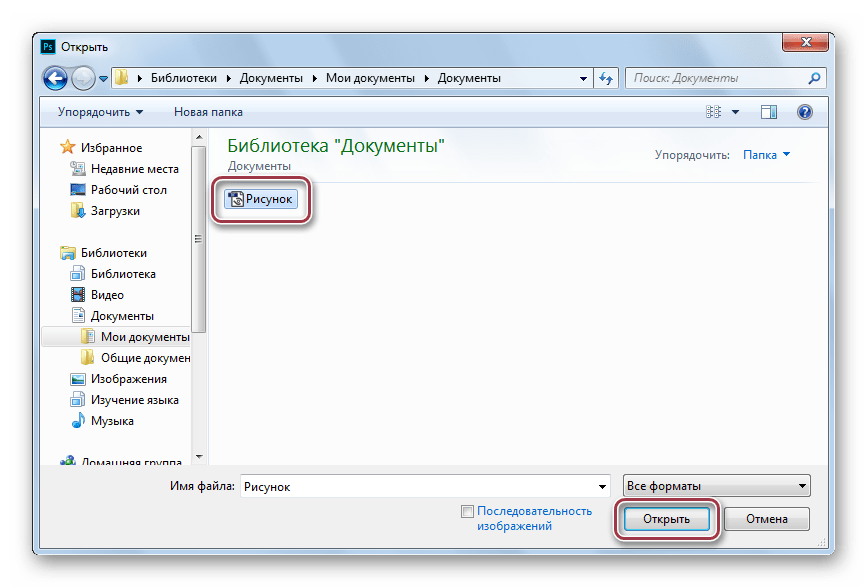
Скачать PDF файлы таблетки по отдельности, нажмите кнопку скачать что вы найдете в каждом превью. Если, с другой стороны, вы загрузили больше файлов и предпочитаете загружать их все вместе как сжатый файл, нажмите кнопку Скачать все ниже. Если вы не внесли изменения в настройки по умолчанию веб-браузер вы используете, вы найдете выходные файлы в папке
iLovePDF
Некоторые из инструментов, о которых я уже говорил, особым образом не убеждают вас, и вы ищете альтернативы? Тогда тебе лучше попробовать iLovePDF, Это еще одно полезное решение для выполнения объекта операции. Это позволяет обрабатывать только один файл за один раз с максимальным весом 80 МБ.
Это в основном бесплатно и не требует регистрации, но чтобы обойти ограничения, которые я только что упомянул, вы должны создать учетную запись на сайте и подписаться на премиум-версию (за плату, стоимость 3.
Вы спрашиваете меня, как сделать это, чтобы служить вам? Я скажу вам немедленно. Сначала подключитесь к домашней странице и перетащите документ, к которому хотите перейти, в окне браузера. Если перетаскивание не работает, вы также можете выбрать документ, нажав кнопку Выбирать PDF-файл Расположен в центре. Если тогда ваш PDF включен Dropbox или до Google ПриводВы можете загрузить его прямо после входа в свою учетную запись, нажав иконки расположен справа
После завершения загрузки выберите уровень сжатия, чтобы применить его к PDF. В зависимости от ваших потребностей, вы можете выбрать один из следующих вариантов, нажав на соответствующие кнопки ниже.
- Рекомендуемое сжатие — оптимизирует размер PDF без чрезмерного влияния на его визуальное качество.

- Максимальное сжатие — Это позволяет сжимать файлы PDF по максимуму при снижении его качества.
- Меньше сжатия — Качество PDF остается высоким, но возвращенные файлы будут менее «четкими».
Сделав свой выбор, нажмите кнопку Сжать PDF размещены внизу страницы и ждут, пока файл обработается первым. Позже он будет автоматически загружен на ПК в папке скачать (если вы не изменили настройки вашего браузера по умолчанию).
PDF Candy
PDF Candy Это еще один замечательный веб-инструмент, который, на мой взгляд, стоит попробовать, если вы пытаетесь сжать ваши PDF-документы. Он полностью бесплатный, очень простой в использовании и не требует регистрации для работы. Кроме того, он не накладывает особых ограничений на максимальный вес файлов и количество документов, которые можно загружать ежедневно.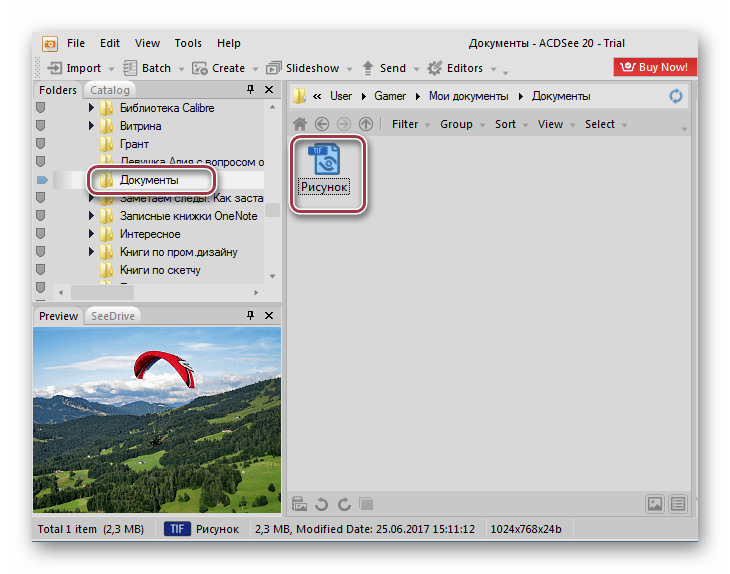
Чтобы использовать его, подключитесь к его официальному сайту и перетащите интересующий вас PDF-файл в окно браузера. Вы также можете выбрать документ вручную, нажав кнопку + Добавить файл в центре экрана Если тогда PDF находится в вашем аккаунте Dropbox o Google Driveзагрузить его прямо оттуда, выбрав соответствующие иконки и войти.
После загрузки файл будет немедленно сжат, после чего вам сообщат, насколько вы можете уменьшить его размер, и вы можете загрузить очищенный документ на свой компьютер, нажав кнопку. Загрузить файл, Документ будет сохранен в папке. скачать с ПК (если вы не меняли настройки браузера по умолчанию). Если хотите, вы также можете Guardar файл в одном из сервисов облачного хранения совместимы, нажав на их значок.
Что касается конфиденциальности, файлы, загруженные на сервер конфет PDF, удаляются за один час.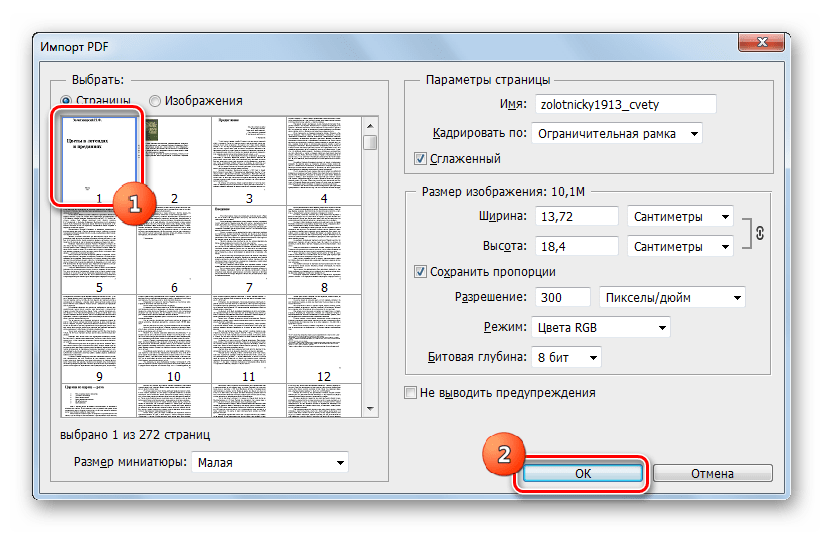 Они также не передаются, не разглашаются и не передаются третьим лицам.
Они также не передаются, не разглашаются и не передаются третьим лицам.
Другие сервисы для сжатия PDF онлайн
Онлайн-сервисы сжатия PDF, о которых я упоминал в предыдущих строках, являются, на мой взгляд, лучшими на рынке. В Интернете, однако, есть и другие не менее действительные решения, такие как те, которые я предоставил ниже. Попробуйте их (внимательно прочитав политику конфиденциальности загружаемых файлов), и я уверен, что вы не будете разочарованы.
- SodaPDF — Это позволяет сжимать файлы PDF автоматически и быстро. Пользователь также имеет возможность выбрать необходимый уровень сжатия. Все бесплатно и без регистрации.
- PDFAID — другой веб-сайт, относящийся к категории, рассматриваемой в этом руководстве. Он позволяет изменять различные параметры сжатия, включая оттенки серого, это бесплатно и очень интуитивно понятно.
- Wecompress — Простой онлайн-сервис, полезный для уменьшения веса PDF-документов (но не только).
 Он не предлагает никаких опций (все делает автоматически) и имеет очень приятный пользовательский интерфейс.
Он не предлагает никаких опций (все делает автоматически) и имеет очень приятный пользовательский интерфейс.
Как сжать большой пдф файл. Как уменьшить объем или размер PDF-файла
PDF-файлы сегодня довольно востребованы, но часто они имеют слишком большой размер, то есть занимают много места. Если вас не устраивает размер документа, его можно уменьшить несколькими способами.
Уменьшить размер файла PDF можно при помощи специальной конвертирующей программы. Таких сервисов довольно много, рассмотрим на примере бесплатной программы PrimoPDF . Скачайте сервис себе на компьютер. Он установит в вашей системе PDF-принтер, который будет конвертировать файлы. Также можно воспользоваться программой CutePDF . Когда вы установите ее на компьютере, появится функция печати, позволяющая сохранять файлы в формате PDF. Для начала откройте PDF-документ в используемом «ридере». Выберите в меню «Файл», «Печать». В качестве устройства для печати укажите конвертер (например, PrimoPDF).
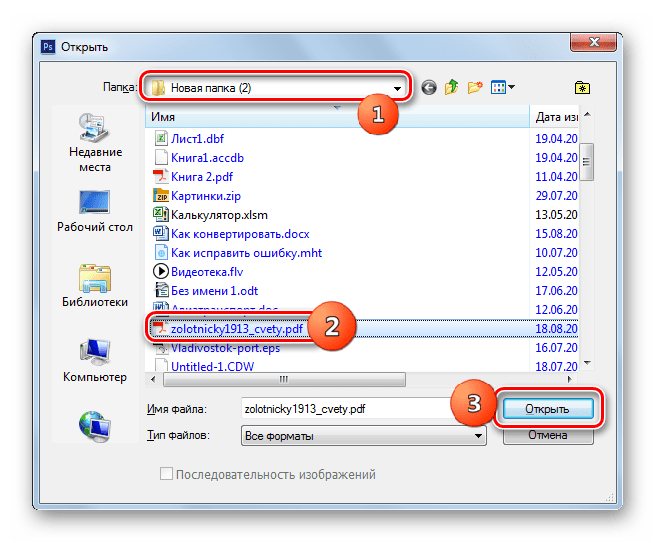 После загрузки автоматически начнется сжатие документа, которое может занять несколько минут в зависимости от начального размера файла. Обработанный документ останется просто сохранить, выбрав место на своем компьютере.
Но следует понимать, что оптимизировать можно не каждый файл. Если он уже сжат, вы получите сообщение о невозможности дополнительного сжатия.
Третий способ, которым можно сжать PDF – специальная команда «уменьшить размер» в программе Adobe Acrobat. Нажмите «Сохранить как» в меню «Файл» (данная функция отсутствует в бесплатной версии). В появившемся дополнительном меню выберите «Уменьшенный размер PDF». Выполнить это можно и через меню «Документы». Важно выбрать подходящую версию Acrobat, иначе документ, обработанный в более свежей версии, не сможет открыться в предыдущей.
После загрузки автоматически начнется сжатие документа, которое может занять несколько минут в зависимости от начального размера файла. Обработанный документ останется просто сохранить, выбрав место на своем компьютере.
Но следует понимать, что оптимизировать можно не каждый файл. Если он уже сжат, вы получите сообщение о невозможности дополнительного сжатия.
Третий способ, которым можно сжать PDF – специальная команда «уменьшить размер» в программе Adobe Acrobat. Нажмите «Сохранить как» в меню «Файл» (данная функция отсутствует в бесплатной версии). В появившемся дополнительном меню выберите «Уменьшенный размер PDF». Выполнить это можно и через меню «Документы». Важно выбрать подходящую версию Acrobat, иначе документ, обработанный в более свежей версии, не сможет открыться в предыдущей.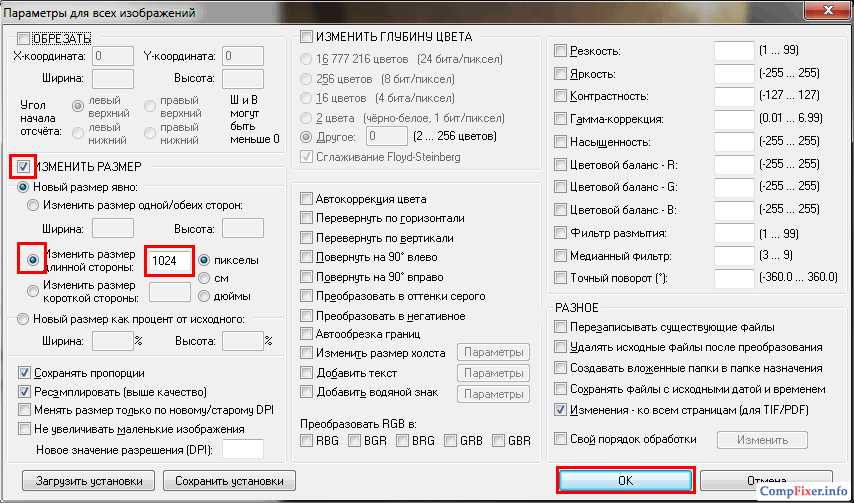
Источники:
- Сайт разработчиков программы PDF Compressor
- Сайт разработчиков программы PDFtk
- Онлайн-сервис для обработки pdf
- Русскоязычный онлайн сервис для обработки pdf
- Сайт разработчиков программы PrimoPDF
- как pdf уменьшить в размере
Уменьшение анимационного изображения происходит примерно по той же схеме, которая действует при обычных статических jpeg-файлах . Небольшие отклонения проявляются лишь в поэтапном редактировании анимации, которое свойственно некоторым программам.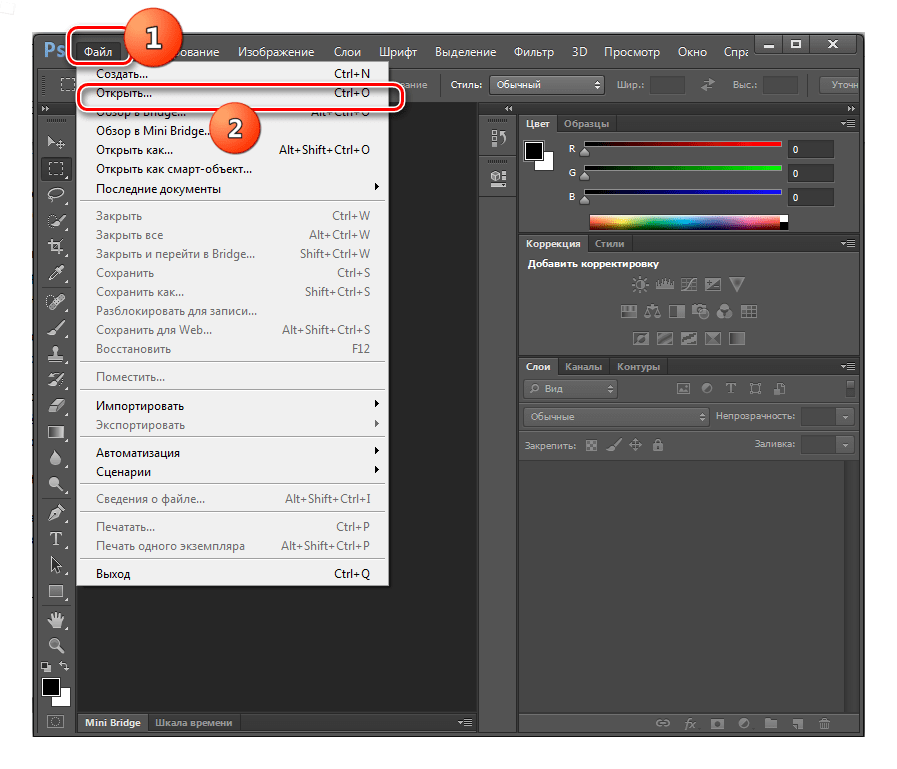
Вам понадобится
- — Adobe Image Ready или любая другая программа, поддерживающая редактирование анимационных изображений в формате gif.
Инструкция
Скачайте и установите на свой компьютер программу Adobe Image Ready, обычно она автоматически устанавливается с Adobe Photoshop. Также вы можете воспользоваться аналогами данной программы, предварительно выполнив поиск в интернете и ознакомившись со всеми имеющимися функциями, достоинствами и недостатками. Все они имеют схожий алгоритм для редактирования анимационных изображений. Если при установки будет предлагаться выполнить ассоциацию файлов для выбора программы по умолчанию для открытия тех или иных изображений, выполните данное действие, отметив галочками нужные пункты по вашему усмотрению.
Если ассоциации файлов не было произведено, нажмите правой кнопкой мыши на вашем gif-файле, размер которого вам нужно изменить. Выберите вариант «Открыть с помощью…» и в открывшемся окне выберите недавно установленную вами программу. Если ее нет в данном перечне, нажмите кнопку «Обзор» и найдите exe-файл в директории с соответствующем программе названием в Programm Files.
Если ее нет в данном перечне, нажмите кнопку «Обзор» и найдите exe-файл в директории с соответствующем программе названием в Programm Files.
В открывшемся приложении выберите пункт меню редактирования изображения. Выберите в панели снизу одну картинку из составляющих анимации, измените ее размер при помощи инструментов редактирования. Произведите данное действие с другими, при этом учтите, что размер изображений должен быть проставлен одинаковый.
Примените изменения. Некоторые программы поддерживают функцию уменьшения или увеличения анимационных изображений сразу, не редактируя каждую составляющую в отдельности.
Если вы часто встречались с PDF файлами, то знаете, что иногда они могут быть достаточно увесистыми из-за изображений или прочей графики. К счастью сейчас существует множество способов сжатия любого типа файлов, в том числе и PDF документов.
В этой статье я вам расскажу пару способов уменьшения размера PDF файлов. Если у вас есть Adobe Acrobat (не бесплатная), то сделать это намного легче, но мы будем использовать только бесплатные способы.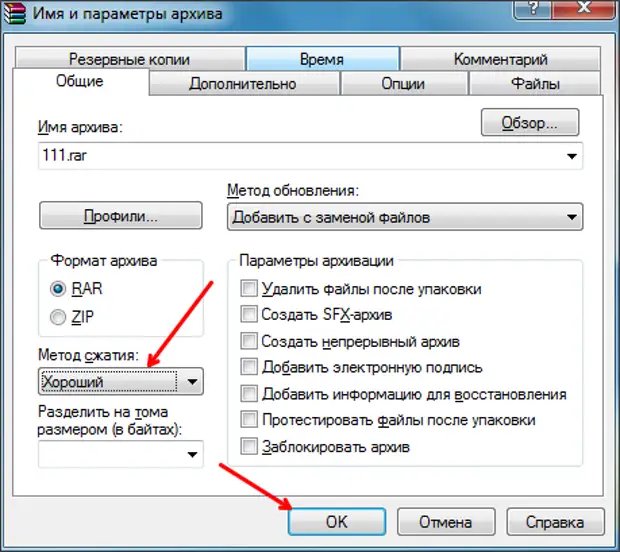
Способ 1 — SmallPDF.com
Это самый простой способ уменьшить свой PDF-файл. Используя этот бесплатный сервис можно также конвертировать PDF в: Word, PTT, JPG. В общем, функционал очень обширный, но мы вернемся к нашей цели.
Итак, заходим на сайт smallpdf.com . Далее внизу экрана выбираем язык.
Далее жмем на «Сжатие PDF ».
Теперь необходимо либо перетащить ваш документ в соответствующую область, либо выбрать его стандартным способом.
Затем ждем несколько секунд пока файл будет загружен на сервер и пройдет сжатие. По окончанию вы получите следующее сообщение (см. скриншот ниже).
Чтобы скачать уже уменьшенный PDF файл нажмите кнопку «Можете сохранить файл ». Кстати, сервис работает с облачными хранилищами Google и DropBox, что очень удобно. С облаков можно выгружать файлы, а также перемещать в них уже сжатые документы.
Как видите на скриншоте ниже при помощи этого онлайн сервиса удалось уменьшать размер файла с 5.
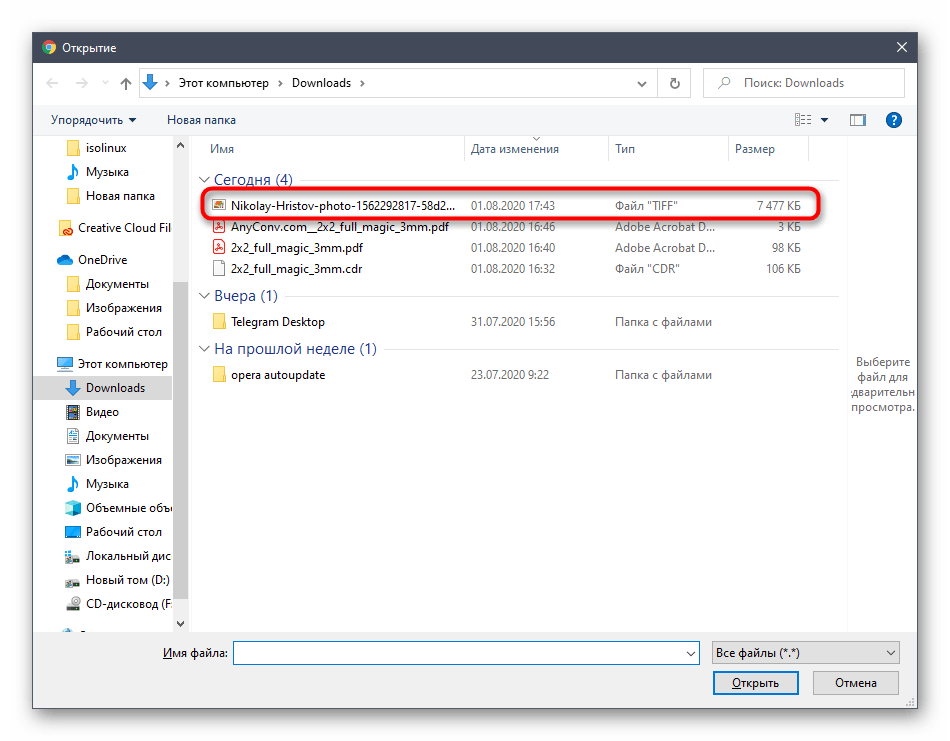 46 Мб до 3.1 Мб. Достаточно неплохое сжатие, к тому же это бесплатно
46 Мб до 3.1 Мб. Достаточно неплохое сжатие, к тому же это бесплатноСреди прочих онлайн сервисов я также порекомендовал бы пользоваться pdfcompressor.com/ru/ или convertio.co/ru/compress-pdf/ . особенно мне понравился последний сервис, если в нем выбрать высокую степень сжатия, то размер документа уменьшится на 15-20%, хотя особых потерь качества не ощущается.
Способ 2 – Программа PDF Compressor
Замечательная бесплатная программа для сжимания документы в PDF формате. Скачать её вы можете на официальном сайте pdfcompressor.org . Устанавливаем и начинаем работу с программой. Для начала нужно загрузить файл, для этого жмем на кнопку «Add file » или просто перетаскиваем PDF в центральную область окна.
После чего жмем на кнопку «Start Compression ». После 10-15 секунд мы получим результат.
Результат меня не утешил, поскольку мой документ сжало всего на 1 Кб. Но если вы работаете с файлами более 20 Мб, то уменьшение PDF происходит на 30-40 %.
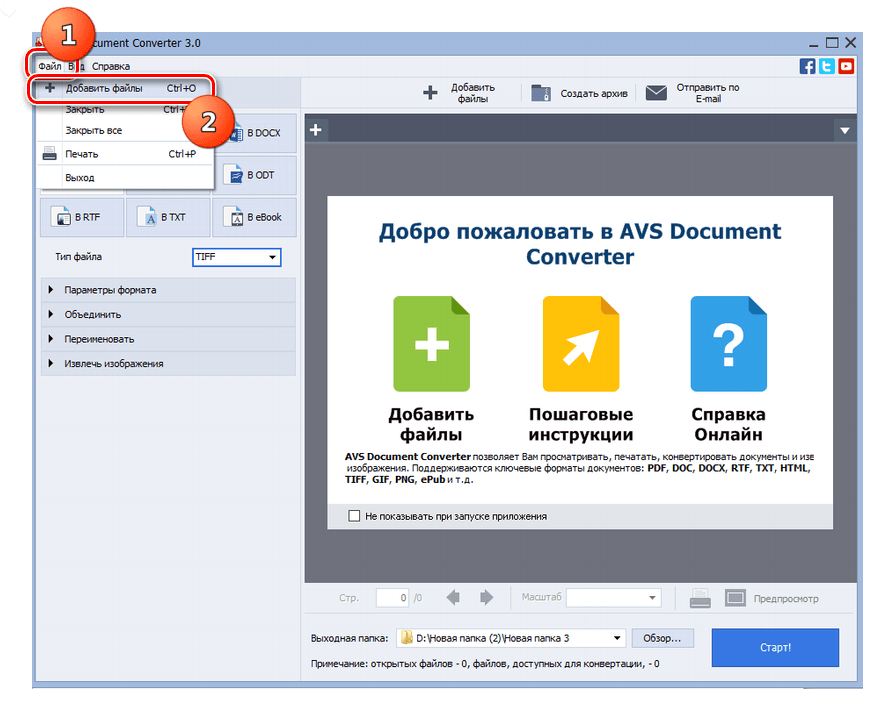
Сжатие при помощи программы PDF Compressor хорошо тем, что документ не теряет качество. Также полезно, что в этой программе можно работать с PDF документами в пакетном режиме, сжимая одновременно по 100 и более файлов.
Способ 3 – Программа Free PDF Compressor
Бесплатная и простая в использовании программа. Скачать её вы можете на сайте freepdfcompressor.com . После установки переходи непосредственно к сжатию.
Загружаем документ при помощи нажатия на кнопку «Browse » в первой строке. Во второй строке указываем путь, куда будет сохранен сжатый файл PDF.
Далее выбираем формат сжатия. Из пяти представленных я рекомендую установить «Printer… ». В этом режиме сжатие происходит с минимальной потерей качества (сугубо моё наблюдение).
Теперь остается просто нажать на кнопку «Compress » и дождаться окончания обработки программой каждой станицы вашего документа.
При работе с PDF-файлами иногда может возникнуть такая ситуация, когда размер файла слишком большой, и необходимо уменьшить размер PDF. Ситуация встречается не так часто, но бывает и такое. Итак, каковы возможные пути решения проблемы? Сразу отметим, что большинство таких файлов сжимается очень плохо. В особенности не стоит рассчитывать на положительный результат в том случае, когда в файле много картинок. Тогда единственным решением будет найти файл без них, так как попытки ужать его ни к чему хорошему не приведут.
Ситуация встречается не так часто, но бывает и такое. Итак, каковы возможные пути решения проблемы? Сразу отметим, что большинство таких файлов сжимается очень плохо. В особенности не стоит рассчитывать на положительный результат в том случае, когда в файле много картинок. Тогда единственным решением будет найти файл без них, так как попытки ужать его ни к чему хорошему не приведут.
Использование Scan kromsator
Рассмотрим один из наиболее действенных способов. Для начала конвертируем файл в картинку. Обязательно в Tiff! Для этого можно применить Scan kromsator (выбрать в меню «Файл» подпункт «Импорт»). В принципе, для этого (особенно в случае больших и тяжелых файлов) лучше использовать Можно будет сделать перевод в формат картинки всего текстового слоя, а не только картинки. При помощи этого же инструмента нужно обработать полученный файл картинки с целью уменьшить размер PDF. В принципе, для этого можно использовать и более навороченные графические редакторы, но это уже на любителя.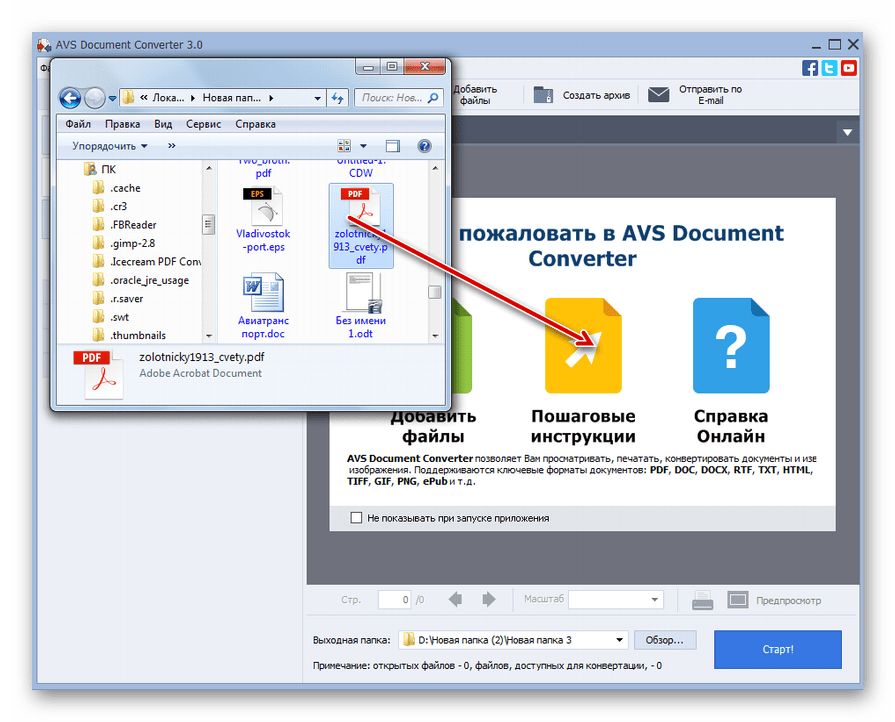
Но часто бывает так, что в виде картинок представлена только часть документа. Все остальное — текст. Тут придется поработать руками: для каждой группы создать отдельные файлы, а потом прогнать их через соответствующие режимы. Потом вручную компонуете новый документ и Так проще всего уменьшить размер PDF, не прибегая к изощренным хитростям.
Способы есть разные, простые и не очень…
Если вас не привлекают столь сложные методы, то можете использовать Adobe Acrobat. С его помощью вы можете провести конвертацию файла в автоматическом режиме. Разумеется, при этом результат может значительно варьироваться: идеального сжатия вы можете и не получить.
Еще вариант, требующий определенных познаний, — использование Фотошопа. В этом случае можно достичь максимальной объекта практически без потери качества.
Используя фотошоп, можно произвести уменьшение размера PDF для наиболее оптимального его использования в Интернете. Область «Сжатие» в диалоговом окне сжатия файлов имеет три различных раздела.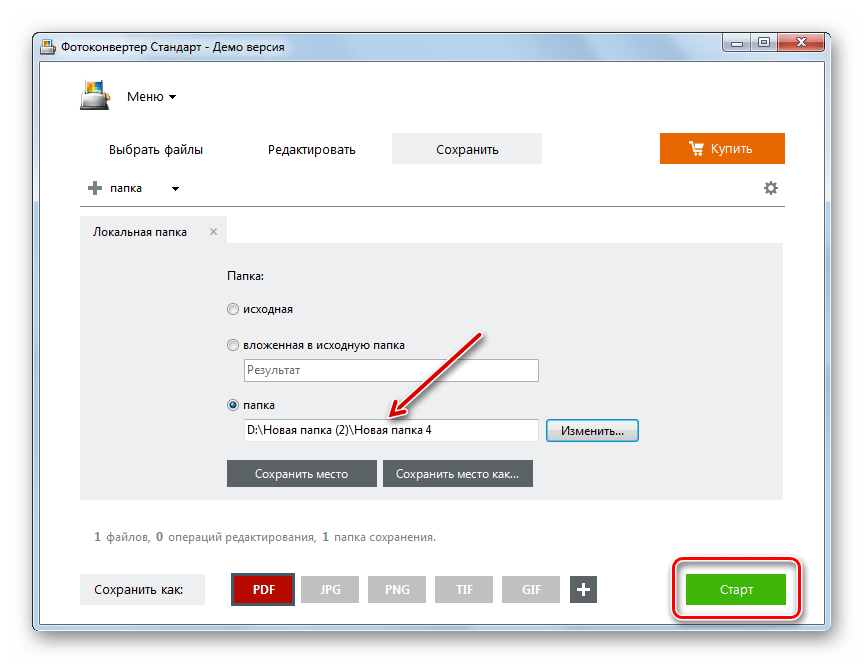 В каждом из них содержатся параметры для и интерполяции его. Как понизить разрешение? Если планируется использовать файл в сети, то делать это необходимо. Если планируется файл в дальнейшем печатать, то менять настройки разрешения не следует! Отключите пункт меню, который предлагает использовать даунсамплинг.
В каждом из них содержатся параметры для и интерполяции его. Как понизить разрешение? Если планируется использовать файл в сети, то делать это необходимо. Если планируется файл в дальнейшем печатать, то менять настройки разрешения не следует! Отключите пункт меню, который предлагает использовать даунсамплинг.
Даунсамплинг характеризуется тем, что снижает количество пикселей в изображении. Для его использования на изображении выберите интерполяцию, после чего введите то разрешение, которое вам необходимо. Кроме того, вы сможете выбрать такие настройки, при помощи которых все изображения, разрешение которых будет выше значения, введенного вами, будут автоматически сжиматься. Но еще раз заметим, что сжатие PDF без потери его качества — процесс довольно сложный, и использовать его не всегда целесообразно.
Сейчас на многих компьютерах уже стоят жесткие диски размером от сотен гигабайт до нескольких терабайт. Но все равно каждый мегабайт остается ценным, особенно, когда речь идет о быстрой загрузке на другие компьютеры или в интернет.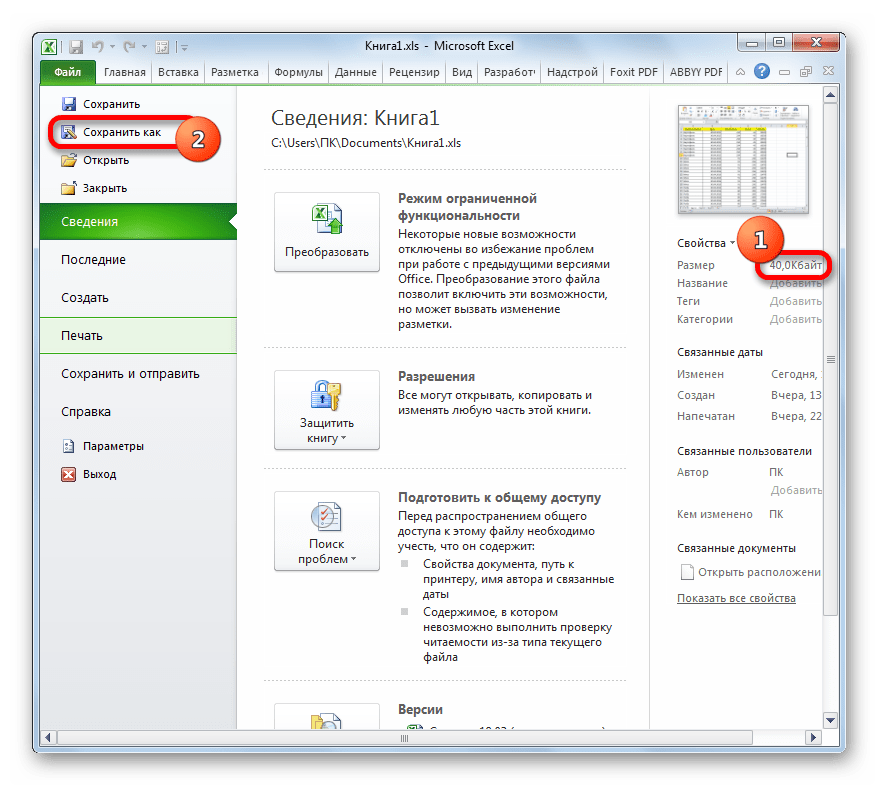 Поэтому часто приходится уменьшать размер файлов, чтобы они были более компактными.
Поэтому часто приходится уменьшать размер файлов, чтобы они были более компактными.
Есть много способов сжать файл PDF до нужного размера, чтобы затем использовать его в любых целях, например, для передачи по электронной почте за считанные мгновения. Все способы имеют свои плюсы и минусы. Некоторые варианты уменьшить вес являются бесплатными, а другие – платными. Мы рассмотрим самые популярные из них.
Способ 1: конвертер Cute PDF
Программа Cute PDF заменят собой виртуальный принтер и позволяет сжимать любые документы PDF. Для уменьшения веса надо лишь все правильно настроить.
Стоит помнить, что уменьшение качества влечет за собой сжатие файла, но если в документе были какие-то изображения или схемы, то они могут стать нечитаемыми при определенных условиях.
Способ 2: PDF Compressor
Еще недавно программа PDF Compressor только набирала обороты и не была столь популярной. Но потом слишком резко она обрела много негативных отзывов в интернете, и многие пользователи не скачивали ее именно из-за них.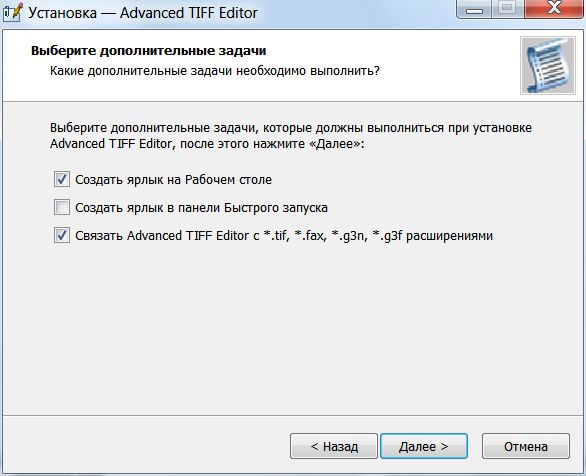 На это есть всего одна причина – водный знак в бесплатной версии, но если это не критично, то качать можно.
На это есть всего одна причина – водный знак в бесплатной версии, но если это не критично, то качать можно.
Файл с начальным размером чуть более 100 килобайт программа сжала до 75 килобайт.
Способ 3: Сохранения PDF с меньшим размером через Adobe Reader Pro DC
Программа Adobe Reader Pro является платной, но отлично помогает уменьшить размер любого документа PDF.
Способ является очень быстрым и довольно часто сжимает файл почти на 30-40 процентов.
Способ 4: Оптимизированный файл в Adobe Reader
Для этого способа вновь понадобиться программа . Здесь придется немного повозиться с настройками (если хочется), а можно просто оставить все так, как предлагает сама программа.
Способ 5: Microsoft Word
Данный способ может показаться кому-то топорным и непонятным, но он довольно удобен и быстр. Итак, для начала потребуется программа, которая может сохранять документ PDF в текстовом формате (можно поискать ее среди линейки Adobe, например, Adobe Reader или найти аналоги) и Microsoft Word.
Вот так за три простых шага можно уменьшить размер файла PDF в полтора-два раза. Это происходит за счет того, что документ DOC сохраняется в PDF с самыми слабыми настройками, что равносильно сжатию через конвертор.
Способ 6: Архиватор
Самый обычный способ сжать любой документ, в том числе и файл PDF, — архиватор. Для работы лучше использовать 7-Zip или WinRAR. Первый вариант распространяется бесплатно, а вот вторая программа по истечению пробного периода просит продлить лицензию (хотя можно работать и без нее).
Теперь файл PDF сжат и может использоваться по назначению. Отправлять его по почте теперь получится в разы быстрее, так как не придется долго ждать, пока документ прикрепится к письму, все произойдет мгновенно.
Нами были рассмотрены самые лучшие программы и способы сжатия файла PDF. Пишите в комментариях, каким способом у вас получилось сжать файл проще всего и быстрее или предлагайте свои удобные варианты.
Популярные альтернативные программы — ProgSoft.
 net
netWeCompress 38 альтернатив
Сжатие PDF, PPT, Word, Excel, PNG, TIFF & amp; JPEG файлы бесплатно онлайн. Нет ограничений на файлы, нет регистрации и нет водяных знаков; просто меньше, легко обмениваться, качественные файлы. Наш безопасный онлайн-сервис уменьшает общий докум…
Бесплатно Web Linux Windows Mac
Сжать файл gif онлайн.
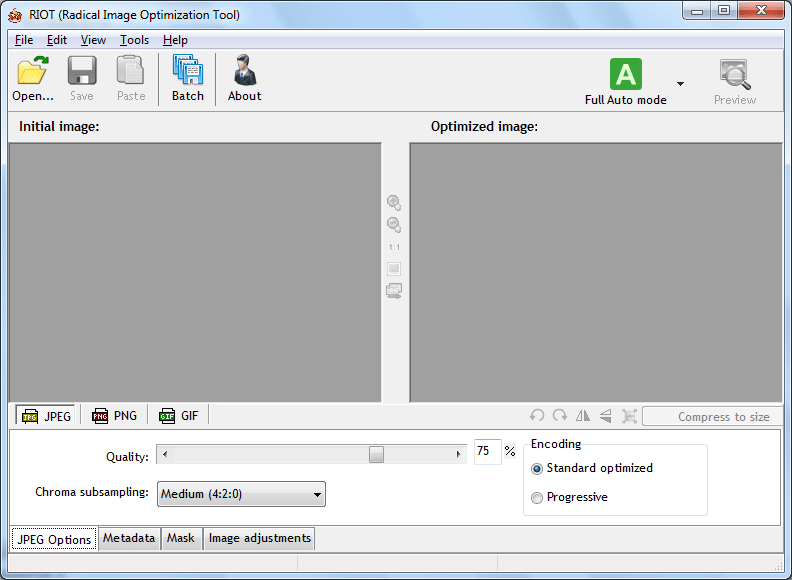 Изменить размер GIF: легче не бывает
Изменить размер GIF: легче не бываетАнимированные gif-ки очень популярны в соцсетях, часто их можно встретить на развлекательных сайтах. С помощью гифок можно показать наиболее удачный момент из видеоролика, гиф-скриншоты наглядно демонстрируют этапы работы в какой-либо программе или сервисе. Gif-скриншоты также используют для показа работы элементов сайта, например, выпадающего меню. Перед скачиванием файлов для установки пользователь может ознакомится с их работой посредством gif-анимации. Вы можете и сами создавать и выкладывать собственные анимированные забавные картинки, для этого вам понадобится приложение для андроид
Однако гифки имеют и главный недостаток — большой размер, в связи с этим, значительно замедляется скорость загрузки вебстраниц, на которых они размещены. Чтобы устранить эти недостатки, я предлагаю вам ознакомиться со списком инструментов, которые помогут вам оптимизировать (уменьшить размер) гиф-анимации.
Shrink O’Matic
Это простая программ для Windows для оптимизации gif изображений.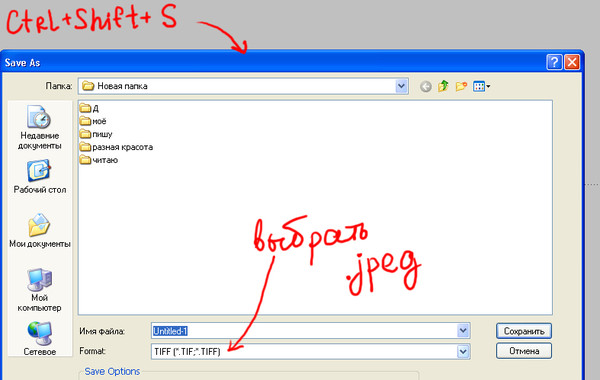 Она способна и на простейшие действия с изображениями, такие как поворот, изменение размера, изменение названия файла и его месторасположения, пакетная обработка. Доступные форматы для обработки: GIF, JPEG, PNG.
Она способна и на простейшие действия с изображениями, такие как поворот, изменение размера, изменение названия файла и его месторасположения, пакетная обработка. Доступные форматы для обработки: GIF, JPEG, PNG.
ImageOptim
Эта программа работает на платформе Mac. Она предназначена для сжатия gif до 60-80% и выше без потери качества.
FileOptimizer — продвинутый инструмент для сжатия гиф анимации. Программа имеет простой интерфейс, поэтому ее могут использовать как новички, так и опытные пользователи.
Другие поддерживаемые форматы: JPEG, PNG, SWF, TIFF, BMP, ICO
Работает на платформах: Windows, Mac OS, Linux
FILEminimizer Pictures
Компрессия изображения достигает 98% и выше в результате собственных оптимизационных технологий.Различают 4 уровня сжатия gif-файлов. Кроме того, программа позволяет загружать картинки напрямую в facebook.
Форматы: JPG, BMP, TIFF, PNG, EMF | Платформа: Windows
RIOT
Эта программа мне понравилась больше остальных.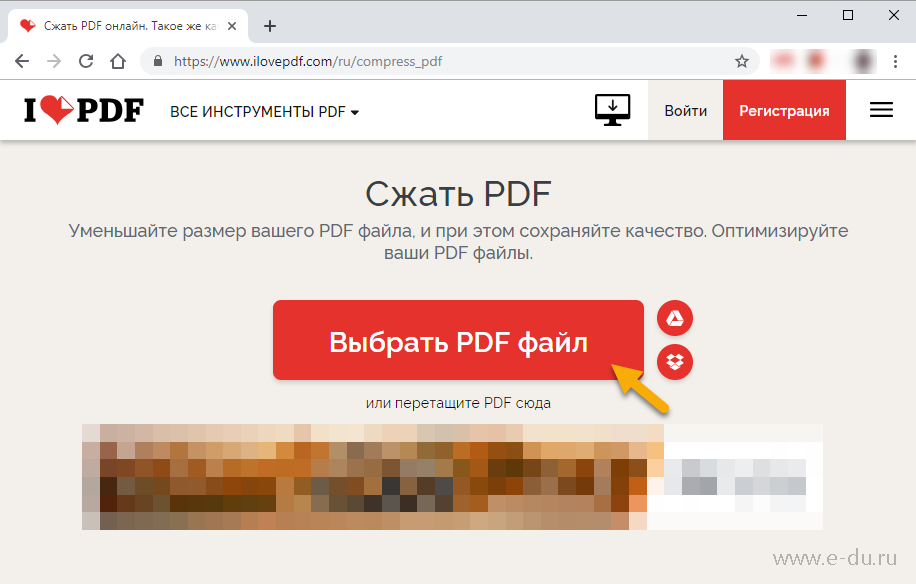 Вы можете управлять сжатием гиф, программа показывает размер исходного и выходного файла, имеется превью, благодаря ему вы можете визуально оценивать потерю качества. Недостаток: анимированная gif превращается в обычное статическое изображение.
Вы можете управлять сжатием гиф, программа показывает размер исходного и выходного файла, имеется превью, благодаря ему вы можете визуально оценивать потерю качества. Недостаток: анимированная gif превращается в обычное статическое изображение.
GIF Optimizer
Простая программа для оптимизации gif-анимации. Программа имеет всего три кнопки — open — открыть файл, optimize — оптимизировать и Save as — сохранить как. Вы можете управлять сжатием через меню Setting (настройки).
На просторах интернета формат GIF считается одним из самых распространённых. Высокая популярность объясняется тем, что файл гиф имеет впечатляющий алгоритм сжатия, поддерживает функцию прозрачности. Следовательно, создавать анимацию с рекламными баннерами так же просто, как забивать мяч в пустые ворота.
Правда, есть маленький нюанс. Время от времени дизайнеры сталкиваются с необходимостью изменить размеры GIF
. Кому-то его нужно уменьшить, другие нуждаются в увеличении. Как отредактировать такой контент? Например, обрезать его или сжать? Был бы у вас обычный файл jpeg
, таких бы вопросов не возникало.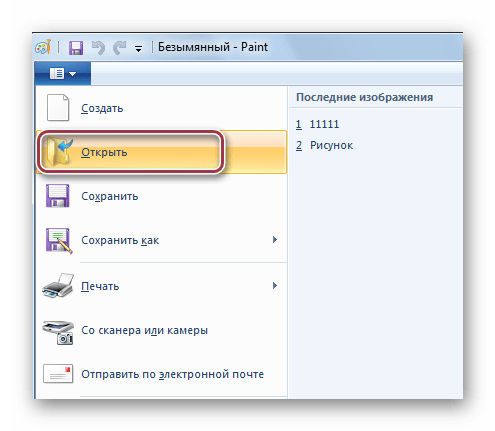 Сжимайте его в графическом редакторе, даже не имея специальных знаний. Всего пара щелчков мышью – и работа выполнена на «отлично».
Сжимайте его в графическом редакторе, даже не имея специальных знаний. Всего пара щелчков мышью – и работа выполнена на «отлично».
Как отредактировать ГИФ
Как известно, большинство графических редакторов работает исключительно с неподвижными изображениями. Специально для вас мы создали подборку самых эффективных программ для сжатия таких файлов, их обрезки и последующей обработки анимации. Теперь у вас больше не возникнет вопросов, как осуществляется сжатие гиф онлайн. Выбирайте программу из перечня – желаем приятного пользования!
GIF Resizer
Уникальный во всех смыслах редактор, позволяющий менять размеры «гифок» всего в несколько кликов. Для этого необходимо выполнить элементарные действия:
- Запустить программу.
- Найти в меню кнопку «Изменения размера» и нажать её.
- Нажав кнопку «Обзор», выбрать интересующий вас файл.
- Ввести требуемые параметры (длина и ширина).
- Нажать «Применить» и подождать несколько секунд.

- Готово – размеры анимированного контента стали такими, как ожидалось.
Кроме того, посредством GIF Resizer можно решить такие задачи:
- Изменить формат.
- Убрать логотип с анимашки.
- Уменьшить/увеличить размеры анимированного изображения.
- Конвертировать GIF в JPG , разложить на отдельные кадры.
- Перевести в PNG.
Останавливаться на этом функционале мы не будем, ведь нас с вами интересует исключительно сжатие анимаций в формате ГИФ. Просто знайте, что столкнувшись с разнообразными задачами по редактуре animation , есть смысл воспользоваться Resizer .
Ezgif
Премиальный сервис, позволяющий сжимать файлы в формате GIF и PNG . Кроме того, имеет множество различных инструментов, позволяющих наложить эффект.
Как пользоваться Ezgif
? Откройте главную страницу сервиса, нажмите «Обзор». Когда файл выбран, остаётся только нажать Upload
. Различные варианты сжатия станут доступны после загрузки.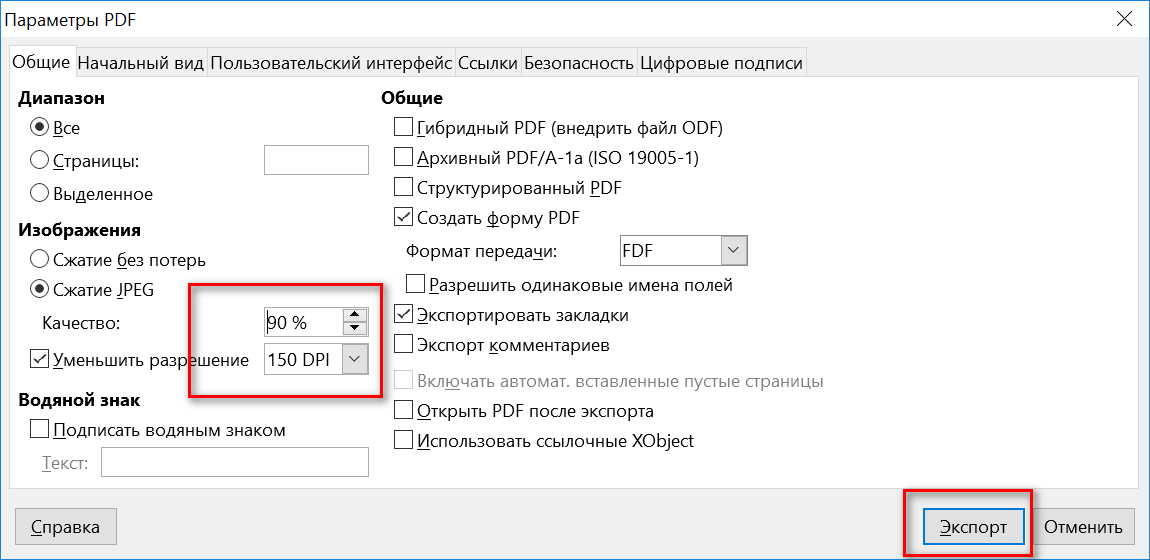 Самый оптимальный вариант в соотношении размер/качество – Medium
.
Самый оптимальный вариант в соотношении размер/качество – Medium
.
GIF Compressor
По-своему интересна программа GIF Compressor . Она умеет сжимать анимацию всего за 2 простых сжатия. Можно делать это сразу с несколькими файлами. Максимальный размер гиф-файла – 50 Мб.
Какое из приложений вам понравилось больше всего?
Вне зависимости каким образом вы получили GIF-анимацию, вы можете уменьшить её размер.
Если вы использовали наш сервис по созданию GIF-анимации из видео, то мы рекомендуем использовать оригинал для экспериментов, т.к. как каждая конвертация может ухудшить качество получаемого файла.
Все примеры будут основаны на коротком клипе FullHD видео 16 секунд и 30 кадров в секунду.
Немного теории о GIF
Вкратце: GIF — это максимум 256 цветов (8 бит) + сжатие без потерь (LZW).
Как и любое сжатие без потерь — оно не слишком сжимает файл. В итоге — мы уменьшим размер не более чем на 50% (очень сильно зависит от картинки).
Тестовое видео:
Считаем размер одного кадра: 1920 * 1080 * 40%-100% = 0.8-2 мб.
А теперь посчитаем для 16 секунд видео: 16 сек * 30 кадров в секунду * (0.8-2) мб = 384-960 мб!
Наш исходный файл при преобразовании получился 309мб. Меньше расчетного, но тоже большой.
Удивились? А ведь размер исходного видео всего несколько мегабайт! Как такое может?
А просто: GIF — это мамонт, да, он классный, но с ним надо уметь работать.
Шаг 1. Уменьшить GIF. Размер изображения
Обязательно уменьшите размер до адекватного (не более 640 пикселей по большей стороне).
В этом случае размер будет: 640 * 360 * 40%-100% = 90-225 кб.
И размер видео: 16 сек * 30 кадров * 90-225 кб = 42-105 мб.
Наш исходный файл при преобразовании получился 38мб. Меньше расчетного, но тоже большой.
Много? Да. Идем дальше…
Шаг 2. Количество кадров
30 кадров — это круто, но к сожалению для GIF — это очень много.
Уменьшите количество до 10 кадров и вы сократите размер в 3! раза.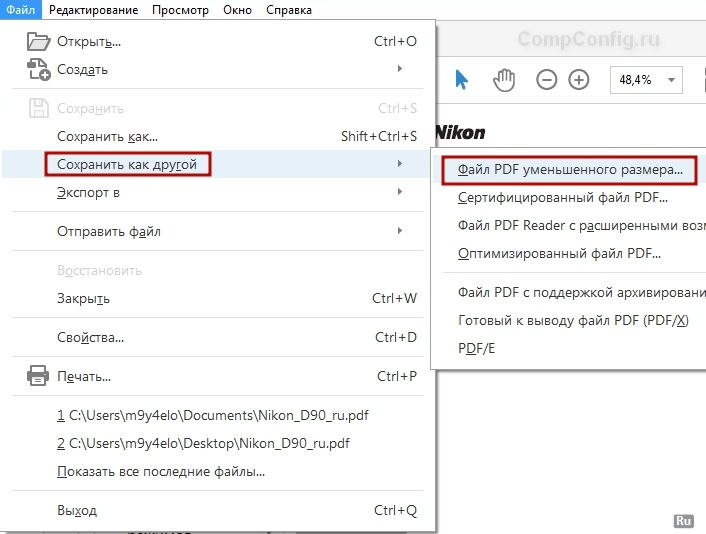
Считаем: 16 сек * 10 кадров * 90-255кб = 14-35 мб.
Наш исходный файл при преобразовании получился 14.5 мб. Уже лучше.
Например, если у вас видео 60 кадров в секунду — вы можете уменьшить из ряда: 1, 2, 3, 4, 5, 6, 10, 15, 20, 30.
А если 25 кадров, то ряд будет: 1, 5…
Или 30: 1, 2, 3, 6, 10, 15.
Шаг 3. Уменьшайте длительность анимации
Сокращайте/удаляйте не нужные вам сцены, здесь зависимость простая — сократили в 2 раза — получили размер в 2 раза меньший.
Шаг 4. Оптимизировать GIF. Выбор качества.
Есть специальные утилиты, для сжатия GIF-анимаций, например, GIFsicle .
Специально для вас мы сделали её онлайн . Просто выберите ваш файл и нажмите оптимизировать.
Так же вы можете управлять качеством файла.
Для вас мы сделали три разные версии GIF-анимации для оценки сжатия с помощью уменьшения качества:
- Размер при 100% качества: 13.3 мб
- Размер при 50% качества: 13.3 мб
- Размер при 0% качества: 10.
 1 мб
1 мб
Как изменить размер GIF картинки — вот такой вопросик созрел у меня недавно. Почему? Читайте дальше.
Доброго времени суток, мои друзья.
Сегодня часа два дня делал GIF картинку — рекламу для своего нового ежемесячного «Конкурса комментариев», о котором Вы можете прочитать в отдельном разделе моего сайта
Как нибудь позже, я расскажу и об этом. Поэтому я советую Вам подписаться на обновления моего блога.
Для тех же, кто знает, как это делается, могут кивнуть головой, согласившись со мной с тем фактом, что такая презентация делается из отдельно взятых и созданных картинок, которые с помощью разных программ (я пользуюсь Photoshop) накладываются друг на друга.
Таким образом, просто изменить размер презентации, как в случае с обычным.JPEG файлом не получится.
Что делать, как изменить размер гиф файла? Я тоже на днях задавал себе такой же вопрос. И нашел два пути решения данной проблемы.
Начнем по порядку, способ первый:
Этот способ удобен тем, что для того чтобы изменить размер гиф картинки, Вам не потребуется установка дополнительного программного обеспечения. Все операции делаются в режиме онлайн.
Все операции делаются в режиме онлайн.
Идем на сайт http://www.picasion.com/ru/resize-gif/
Нашему взору откроется следующее окно, тут все просто:
Тут разобраться может даже мой восьми летний сын. Я ничего не меняю там, только устанавливаю необходимый мне размер. Загрузили — сделали необходимые изменения — жмем по «Resize image» .
Данный сервис довольно быстро изменяет размер GIF файлов. Быстро и качественно. Качество выстанавливайте максимальное из возможных.
После этого Вы увидите следующее окно
Сервис Вам любезно предложит аж 4 разных варианта, того, что можно сделать и как использовать данный конвертированный файл.
Сейчас я расскажу об этом подробнее…
3. HTML код для блога/вебсайта: крутая штука. Т.е. Вы сразу получаете готовый HTML код, который Вы сразу можете разместить к себе на блог и все будет работать так, как надо.
4. BBCode для форумов: форумы имеют свою кодировку, и для этой цели разработчики сделали отдельную форму.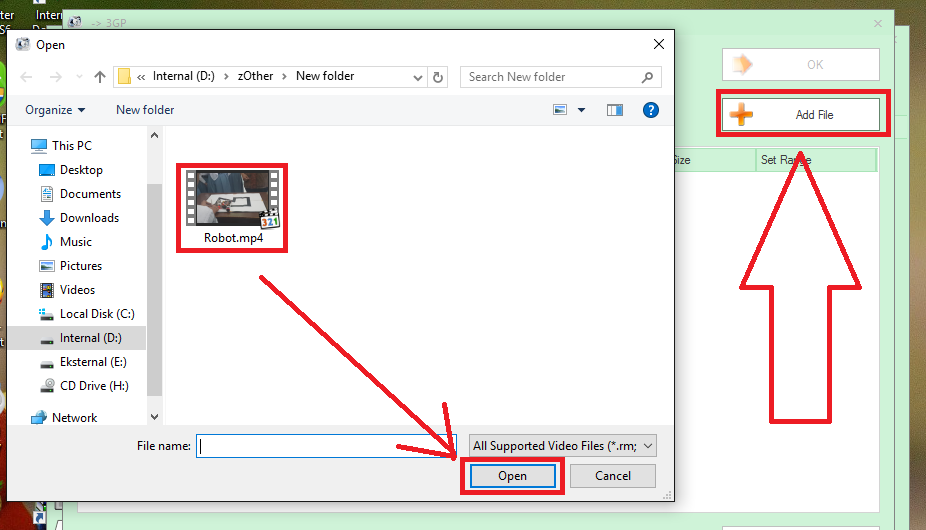 Т.е. берете данный код, размещаете его, к примеру, к подписи и размещаете на каком либо форуме. Данный способ я не проверял, но думаю он рабочий.
Т.е. берете данный код, размещаете его, к примеру, к подписи и размещаете на каком либо форуме. Данный способ я не проверял, но думаю он рабочий.
Я же сохранил данный файл и разместил его на блоге. Все работает. Пришлось, правда потом несколько изменить размер файла.
Есть еще один аналогичный сервис — сложного там тоже ничего нет. Думаю сами разберетесь. Вот этот сайт: http://ru.toolson.net/gifresizer/create
Кстати, если Вы не знаете как измерить размеры элементов рабочего стола, то… есть у меня статья на блоге и об этом. Читайте . Не линейкой же ее измерять)))
Это был первый способ.
Второй очень схож, с той лишь разницей, что для работы нам будет необходимо скачать вот эту программу: GIFResizer по этой ссылке: http://www.f1cd.ru/soft/base/gif_resizer/gif_resizer_110/
Скачиваем, запускаем программу.
Картинки в формате GIF с легкостью открываются в графическом редакторе Photoshop, если можете им пользоваться, то не составит никакого труда поменять размер. А тем, кто не может пользоваться этим редактором будет не сложно разобраться, в меню есть раздел quot;Изображение -> Размер изображенияquot;.
А тем, кто не может пользоваться этим редактором будет не сложно разобраться, в меню есть раздел quot;Изображение -> Размер изображенияquot;.
Легче всего менять размер — с помощью бесплатной программы InfranView. Она простая, интуитивно понятная, в ней можно работать не только с gif анимацией, но и с любыми картинками.
Можно попробовать пользоваться Paint Shop Pro, она посложнее, придется осилить целый quot;мануалquot; — руководство пользователя.
Для начала неплохо-бы было узнать, какой quot;размерquot; вы хотите изменить в gif анимации? quot;Размерquot; изображения (то-есть соотношение сторон, ширину или высоту картинки и т.д.), или quot;размерquot; файла (говорят ещ иногда quot;весquot; или объм файла) в байтах — мегабайтах, типа — уменьшить количество информации, содержащейся в графическом файле гиф-анимации, при минимальной потере качества изображения? Другими словами — выполнить оптимизацию gif файла…
Чтобы изменить реальный размер quot;картинкиquot; (ширину и высоту) в анимированном файле формата.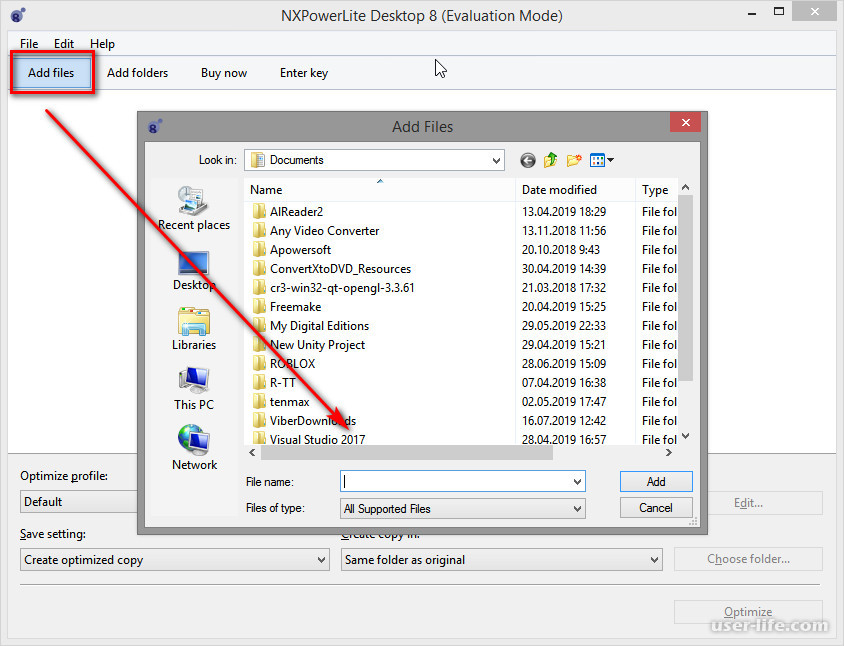 gif, особых проблем не существует.
gif, особых проблем не существует.
Начну с самого простого способа, для тех, кто не хочет устанавливать на свой компьютер дополнительные программы. Это способ — воспользоваться услугами специализированных онлайн-сервисов, которых в интернете достаточно. Вот несколько ссылок на подобные сайты:
Создание и редактирование GIF анимации — Toolson.net.GifResizer
Создание и ретушь анимированных GIF изображений онлайн — Reduction-image.gif-anime
Создать или изменить GIF-анимацию онлайн — Picasion.com.resize-gif
Подобных сайтов, где можно создавать и частично редактировать гиф — анимацию , существует много, но набор предоставляемых там услуг и функционал, на всех сайтах, очень невелик и практически одинаковый. Работать там совсем не сложно — загружаете собственную гиф -анимашку и последовательно выполняете ряд совсем простых действий. Как и что делать — вс расписано поэтапно. Не ошибтесь.
Второй способ для изменения размера (соотношения сторон) гиф анимации — воспользоваться простейшими программами, которые именно для этого и созданы, например:
Бесплатная программа GiF Resizer — название quot;говоритquot; само за себя.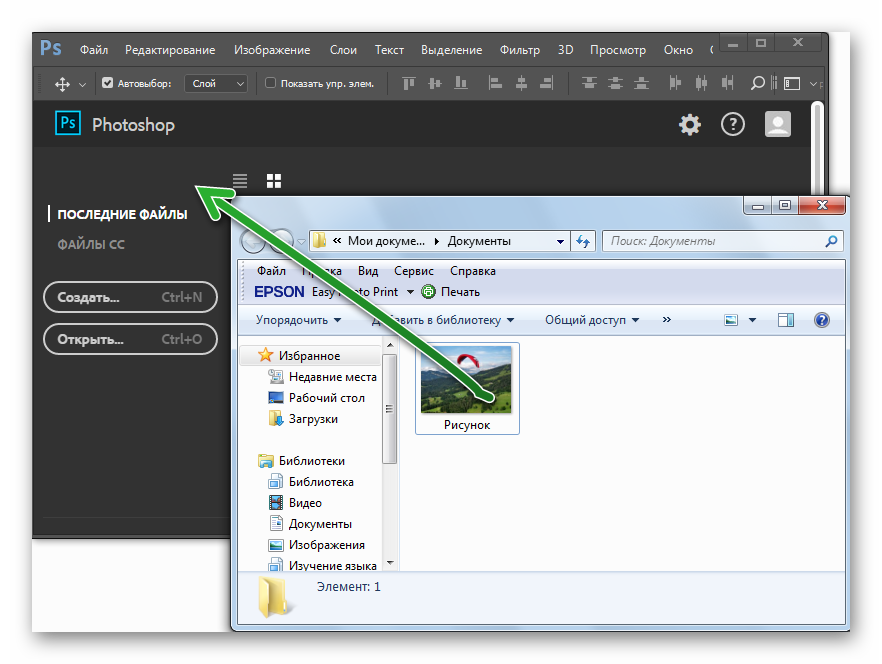 Единственное назначение этой совсем quot;маленькойquot; утилиты — изменять размеры анимированных картинок в формате.gif Эта программа на английском языке, но разобраться в е возможностях очень просто.
Единственное назначение этой совсем quot;маленькойquot; утилиты — изменять размеры анимированных картинок в формате.gif Эта программа на английском языке, но разобраться в е возможностях очень просто.
Ещ одна программа, также бесплатная — Beneton Movie GIF . В этой программе за пару простых шагов можно изменить размеры гиф-анимации. Также в этом редакторе можно выполнить и некоторые дополнительные действия для изменения анимированных quot;гифокquot;.
Более сложные quot;процедурыquot; для редактирования gif анимации потребуют использования более quot;продвинутыхquot; программ, которые помогут выполнить как простое изменение размеров изображения и его обрезку, так и оптимизацию гиф-файла, то-есть уменьшить его quot;объмquot; с сохранением высокого качества самой картинки при просмотре.
Таких программ также очень много, например:
GIF Movie Gear — простой, но достаточно мощный редактор GIF анимации.
Falco GIF Animator — бесплатный редактор гиф — анимации, но с очень приличными возможностями, не хуже подобных лицензированных аналогов.
Easy GIF Animator — простой в использовании редактор анимированных quot;гифокquot; с приличными возможностями.
EximiousSoft GIF Creator — очень неплохой редактор анимированной графики, практически с профессиональными возможностями.
GIF Construction Set Professional — одна из лучших программ для создания и редактирования анимированных GIF изображений. Профессиональная программа. Но в использовании совсем не сложная. Е довольно трудно найти в интернете, особенно в последней версии, тем более с русификатором, поэтому кроме ссылки на официальный сайт дам ещ две ссылки — для скачивания с торрент-трекера NNM-CLUB (тут версия без плагинов), и для скачивания более полной версии, со множеством необходимых дополнений — GIF Construction Set Pro v3.0a (Patch 40).
Ссылки указанные выше ведут на сайты разработчиков, там-же можно эти программы приобрести… или можно воспользоваться возможностями российского интернета, где пока ещ без особых затруднений можно найти и скачать любую из этих программ с возможностью бесплатной активации :)))
Вообще — оптимизация gif анимации — это отдельная тема. Автоматическая оптимизация обычно не приносит ощутимых результатов, и при этом может сильно понизиться качество изображения.
Выполнить качественную оптимизацию quot;гифокquot; можно пожалуй только в одной программе, о которой обязательно стоит упомянуть в этом вопросе — практически любые quot;манипуляцииquot; с гиф-изображениями, от их создания до полного редактирования, можно произвести в quot;лучшем редакторе графики всех времн и народовquot; — в программе Adobe Photoshop . В этой программе можно делать с quot;гифкамиquot; вс, что только можно придумать…
В общем как-то так, по моему:)))
Удачи вам…
Размер анимации в формате GIF можно изменить использовав специальную программа Toolson.net.GifResizer .
С помощью прграммы вы сможете изменить, увеличить, уменьшить размер GIF.
Ознакомиться с программой и скачать е можете здесь.
Сейчас файлы формата gif довольно популярны и распространены, поэтому многие программы имеют возможность их обработки, в том числе и изменения размера файла такого формата, скорости воспроизведения, обрезки. Одной из таких программ является всем известный Фотошоп, он без труда поможет отредактировать гифку.
Размер изображения в формате гиф можно изменить с помощью специальных онлайн-программ и обычных, которые нужно установить, а также с помощью Фотошоп. Изображение нужно открыть в Фотошоп, а затем уменьшить размер в диалоговом окне Размер изображения, открыв меню Изображение (Image).
Сжать TIFF — Онлайн и бесплатно
Что такое TIFF
TIFF расшифровывается как Tagged Image File Format. Это графический контейнер, в котором хранятся растровые изображения. Формат отличается высоким качеством изображения с увеличенной глубиной цвета и несколькими вариантами сжатия данных: с потерей качества и без потерь. TIFF также поддерживает наслоение. Этот формат широко используется в полиграфической промышленности и является наиболее распространенным форматом для печати. TIFF — это гибкий, адаптируемый формат файла для обработки изображений и данных в одном файле путем включения тегов заголовков (размер, определение, расположение данных изображения, примененное сжатие изображения), которые определяют геометрию изображения. Например, файл TIFF может быть контейнером, содержащим сжатые изображения JPEG (с потерями) и PackBits (без потерь).
Как работает сжатие TIFF
Возможность хранить данные изображения в формате без потерь делает файл TIFF полезным архивом изображений, поскольку, в отличие от стандартных файлов JPEG, файл TIFF, использующий сжатие без потерь (или не использующий сжатие), можно редактировать и повторно сохранять без потери качества изображения. Для сжатия файлов TIFF мы рекомендуем использовать специальные сетевые сервисы, доступные в Интернете. Как уже упоминалось, с помощью тегов можно сжимать данные в файле TIFF различными способами. Однако формат изображения TIFF позволяет сохранять данные даже без сжатия, что удобно для обеспечения высокой совместимости и сохранения максимального качества файла. Поэтому этот вариант часто используется для архивирования изображений, для хранения различных промежуточных версий или для передачи данных.
Восстановление поврежденного TIF/TIFF файла онлайн. Бесплатная и платная версии восстановления TIF/TIFF в режиме онлайн
Enable JavaScript to repair corrupted files. |
Видео-руководство по использованию сервиса OfficeRecovery Online
Как восстановить TIF/TIFF файл онлайн Восстановление TIFF файлов является очень популярным среди художников-графиков, издательского дела, фотографов-любителей и профессионалов. TIFF представляет собой гибкий и адаптируемый формат файла для обработки изображений и данных посредством одного файла, в том числе тегов заголовка (размера, разрешения, расположения изображения, степени сжатия изображения), определяющих параметры изображения. Эти заголовки помогают исправить поврежденные TIFF файлы и восстановить исходные данные. Поврежденный TIFF файл может быть контейнером, содержащим сжатые JPEG (с потерями) и PackBits (без потерь) изображения. Для того чтобы восстановить такой поврежденный файл, нужно извлечь всё содержимое контейнера. TIFF файл, которому требуется восстановление, также может включать в себя отсеченные векторные области (контуры, обрезки, рамки изображения). Возможность хранения данных в формате без потерь делает TIFF файл полезным архивом изображения, потому что в отличие от стандартных JPEG файлов, TIFF файл, используя сжатие с минимальными потерями или без потерь, может быть редактирован и пересохранен без потери качества изображения. Поврежденные изображения jpeg/jpg, gif, tiff, bmp, png или raw — это файлы, которые неожиданно стали непригодными для использования и не могут быть открыты. Существует ряд причин, по которым фото файл может быть испорчен. И в некоторых случаях возможно исправить и восстановить поврежденный jpeg/jpg, gif, tiff, bmp, png, raw (JPEG, GIF89a, GIF87a, BMP, TIFF, PNG и RAW) файл. Если ваш jpeg/jpg, gif, tiff, bmp, png или raw image внезапно стала поврежденной или недоступной для открытия в программе, в которой она был создана, не отчаивайтесь! Вам не нужно больше покупать дорогое программное обеспечение, чтобы восстановить только один испорченный фото файл. OfficeRecovery for JPEG/JPG, GIF, TIFF, BMP, PNG или RAW Online представляет вам новый онлайн сервис, который поможет вам восстановить поврежденное jpeg/jpg, gif, tiff, bmp, png или raw изображение мгновенно. Все, что вам нужно сделать, это просто загрузить поврежденный jpeg/jpg, gif, tiff, bmp, png или raw файл, используя браузер, оценить качество восстановления демо результатов и выбрать подходящий для вас вариант решения проблемы. OfficeRecovery Online for JPEG/JPG, GIF, TIFF, BMP, PNG или RAW поддерживает JPEG, GIF89a, GIF87a, BMP, TIFF, PNG и RAW. Восстановленные данные сохраняются в оригинальный формат файла. OfficeRecovery for JPEG/JPG, GIF, TIFF, BMP, PNG или RAW Online предлагает бесплатные и платные опции для получения полных результатов восстановления. Бесплатный вариант предполагает, что полные результаты могут быть получены абсолютно бесплатно в течение 14-28 дней. Всё, что вам нужно сделать, это просто подписаться на бесплатные результаты после окончания процесса восстановления фото файла. Если же вам нужно получить восстановленный jpeg/jpg, gif, tiff, bmp, png или raw файл сразу, мгновенно, вам нужно выбрать платный вариант вместо бесплатного. Что же делать, если в вашем фото файле не выявлено данных для восстановления? Вы можете заказать невозмещаемый анализ вашего файла нашей опытной технической командой. В некоторых случаях восстановление данных возможно только вручную.
|
3 Бесплатные и быстрые решения для сжатия файла TIFF
TIFF, полное название которого — Tagged Image File Format, является предпочтительным компьютерным форматом файлов, используемым для хранения растровых графических изображений с высоким качеством. Кроме того, он поддерживает множество разрешений, цветовых форматов и форм сжатия, поэтому он популярен среди фотографов, художников-графиков и представителей издательской индустрии. Он также используется в 3D-приложениях. В некоторых случаях вам может понадобиться сжать файл TIFF .Возможно, у вас недостаточно места для сохранения других файлов TIFF на вашем устройстве или вам сложно отправить файл TIFF своим друзьям и другим коллегам по электронной почте. К счастью, мы собираемся перечислить удобные инструменты, которые можно использовать для быстрого сжатия изображений.
Онлайн-компрессор изображенийTIFF в JPG
Ps2pdf.com
Простые онлайн-способы сжатия файлов TIFF
Онлайн-компрессор изображений
Первое эффективное решение — использование онлайн-компрессора изображений.Этот инструмент позволяет сжимать файлы изображений в любых форматах, включая TIFF, JPEG, PNG, GIF, BMP и так далее. Эта программа имеет три функции сжатия: Размер, Нормальный и Качество. Более того, пользователи могут загружать файл изображения без ограничения количества и размера каждого изображения. Кроме того, эта программа может защитить конфиденциальность пользователя, поскольку загруженные файлы автоматически удаляются через час после сжатия. Также пользователи могут пользоваться всеми его функциями без оплаты.
Чтобы лучше понять, как сжимать изображение TIFF, ознакомьтесь с приведенными ниже шагами.
- Посетите Online Image Compressor на своем устройстве. Этот онлайн-сервис поддерживает системы Windows, Mac, Android и iOS.
- Нажмите кнопку «Нажмите, чтобы добавить изображение» и выберите файл TIFF, который вы хотите сжать со своего устройства.
- Выберите желаемый тип сжатия и выходной формат как исходный или JPG, когда служба успешно загрузила файл изображения. Нажмите кнопку «Сжать», чтобы начать процесс. Вы можете увидеть прогресс сжатия в его интерфейсе.
- По завершении нажмите кнопку «Загрузить все», чтобы сохранить сжатый файл на свой компьютер.
TIFF в JPG
TIFF в JPG — это альтернативный инструмент, который может сжимать TIFF в JPG. Этот инструмент имеет простой и понятный интерфейс, поэтому с ним удобно работать. Это позволяет пользователям использовать инструмент в различных веб-браузерах, таких как Chrome, Firefox, Safari, Internet Explorer и многих других. В дополнение к этому, программе удается сжимать файлы без значительного ухудшения исходного качества файла.
См. Процедуру ниже, чтобы узнать, как работает эта программа.
- Откройте свой любимый браузер и посетите главный веб-сайт инструмента.
- Затем нажмите кнопку «ЗАГРУЗИТЬ ФАЙЛЫ» и выберите файл на своем компьютере.
- После загрузки он начнет автоматически сжимать изображение TIFF. Подождите, пока процесс не завершится.
- Сохраните файл на своем компьютере, щелкнув значок «СКАЧАТЬ» на миниатюре изображения.
Ps2pdf.com
Последний в списке у нас Ps2pdf. Этот инструмент упрощает сжатие изображений по сравнению с другими инструментами, поскольку имеет функцию перетаскивания.Он позволяет загружать файл с компьютера, Google Диска и Dropbox. Кроме того, он позволяет вам выбрать расширение вывода, качество, размер и сжатие.
Следуйте инструкциям ниже, чтобы узнать, как сжимать TIFF в JPG с помощью этой службы.
- Посетите главную страницу программы в браузере вашего компьютера.
- Затем нажмите кнопку «Выбрать файлы» и выберите изображение TIFF с локального диска или облачного хранилища.
- Затем измените общие параметры, если хотите, и нажмите кнопку «Сжать сейчас».Дождитесь завершения процесса.
- Наконец, сохраните сжатый образ TIFF на свой компьютер.
Заключение
Три упомянутых выше инструмента полезны и эффективны для сжатия файлов TIFF в интерактивном режиме. Все они могут быть использованы в вашем любимом браузере на всех платформах, включая ПК с Windows, Mac OS, устройства Android и iOS. Кроме того, вам не нужно устанавливать какое-либо программное обеспечение, и для использования этих инструментов регистрация не требуется. Мы надеемся, что этот пост помог вам сжать файлы изображений.Если вам нужно сжать другие типы файлов, которые не описаны на нашем веб-сайте, пожалуйста, запишите их в поле для комментариев ниже. Мы постараемся найти для вас оптимальные решения.
Рейтинг: 4.8 / 5 (на основе 25 оценок) Спасибо за вашу оценку!
Бесплатный онлайн-инструмент для уменьшения размера JPG
Вкратце, Smallpdf может сжимать PDF-файлы, а также конвертировать JPG в и из PDF. Комбинируя эти инструменты, вы легко справитесь с этой задачей.
Максимальное сжатие
Уровень сжатия был протестирован и полностью оптимизирован, чтобы максимально уменьшить размер вашего JPG без ущерба для качества изображения.
Мы сделаем за вас математические вычисления, и степень сжатия (в процентах) будет отображаться на странице результатов, после сжатия — для анализа. Хотя мы не можем установить, насколько вы можете сократить размер файла с помощью нашего редуктора размера JPG, за последние пять лет мы достигли этого уровня для более чем 20 миллионов пользователей в месяц.Убедитесь в этом сами!
Сжатие различных типов изображений с помощью пакетной опции
В зависимости от источника изображения изображения могут быть довольно объемными. Обычные фотографии, снятые со смартфона, могут занимать до 2–3 МБ, поэтому их сложно хранить или публиковать большими партиями.
С нашими инструментами вам также не нужно обрабатывать каждый файл отдельно. Вы можете использовать наш компрессор изображений для обработки отдельных файлов или пакетов. Просто добавьте файлы в компрессор PDF в их исходном формате изображения.После того, как они преобразованы в PDF и сжаты, вы можете снова превратить их в JPG на следующем шаге.
Как использовать онлайн-компрессор размера изображения
- Откройте страницу Image Compressor.
- Перетащите изображение в панель инструментов.
- Нажмите «Базовое сжатие», а затем «Выбрать вариант», чтобы начать.
- На следующей странице нажмите «в JPG».
- Выберите «Конвертировать целые страницы».
- И готово. Загрузите ваш новый компактный образ.
Другие оптимизаторы изображения
После того, как вы уменьшите размер файла, есть несколько других инструментов, которые вы можете использовать для улучшения ваших PDF-документов, в том числе:
Edit — добавление комментариев к изображениям в формате PDF.
Разделить — при необходимости загружаемые изображения можно разделить.
eSign — сканировали ли вы договор? Запечатайте его в цифровом виде.
Rotate — вращайте их с помощью этого онлайн-инструмента.
- Конвертер
— перемещайте JPG в PDF, Word, PPT и Excel.
Отсканированные изображения JPG
Если используемый вами документ представляет собой отсканированный документ в формате JPG и вы хотите его редактировать, вы можете преобразовать его в PDF, а затем в Word. OCR было включено, чтобы гарантировать, что мы конвертируем отсканированные файлы в редактируемый формат для вас, чтобы облегчить редактирование.
Это все бесплатно?
Smallpdf можно использовать бесплатно до двух раз в день.
Ограничение на размер файла — 5 ГБ на файл, и вы можете бесплатно использовать нашу онлайн-платформу до двух раз в час! Мы считаем, что вы на самом деле не знакомы с продуктом, прежде чем тестировать его, так почему бы не обратиться к нашему уменьшителю размера JPG или одному из наших 20 других инструментов, чтобы проверить это на себе? 🙂
Удачного сжатия!
Уменьшить размер файла TIFF онлайн бесплатно Библиотека программного обеспечения класса asp.net winforms .net ajax radiance_tutorial2-part688
81
Аксель Якобс
Учебное пособие по Radiance
Вы можете заметить, что приведенная выше таблица не соответствует нашим соглашениям об именах
, чтобы всегда хранить материалы в формате .mat, а геометрию — в .rad. Это
потому что
генский
производит материалы (распределение неба и солнце), а также
геометрия солнца.
При определении свойств материала необходимо соблюдать осторожность при использовании
skyfunc
как модификатор
материала как для неба, так и для земли.Это уже сделано на le
.небо / небо.рад. Среднее фотометрическое значение яркости согласно уравнению 3 должно быть
.равно 1.0, иначе уровни освещенности будут неправильными.
1: 0 = 0: 265R + 0: 670G +0: 065B
(3)
Теперь выведем результат в
рву
. Настройте красивый вид небесного полушария
.и сохраните параметры в views / sh.vf.
$ oconv skies / sky_overcast.mat skies / sky.рад> sky.oct
$ rvu sky.oct
При работе с
-c
Вариант, вариант
генский
Командасоздает пасмурное небо CIE,
Абсолютная яркостьи, следовательно, горизонтальная освещенность, которую он производит, являются функцией
солнечной высоты. Настоящее солнце, конечно, не генерируется.
Когда требуются дневные коэффициенты освещенности, а не показания освещенности, это удобно
для работы с небом 10000 люкс.Таким образом, мы можем просто разделить освещенность от 100 до
.получить коэффициент дневного света. Чтобы создать небо с определенной горизонтальной освещенностью,
мы запускаем
генский
с
-Б
вариант.
-а
,
-о
и
-м
опции не нужны для
это.
-Б
требует горизонтального рассеянного излучения, R
горизон
, поэтому нам нужно разделить
освещенность, E
горизон
, от Radiance’s luminous ecacy:
R
горизон
=
E
горизон
179лм =
Вт
(4)
$ gensky 12 4 +12: 00 -c -B 55.866> небо / sky_10klx.mat
Снова создайте октодерево и просмотрите его в интерактивном режиме, используя файл представления из последнего
.упражнение.
А теперь посмотрите в le skies / sky
10кл. Мат. Найдите окружающий уровень земли, умножьте на
это на (освещенность от полусферического источника) и снова умножить на 179 (светимость
ecacy). Это должно привести к размытой горизонтальной освещенности, которую мы установили на
.10 000 лк.
Небо и земля должны быть сделаны из материала
свечение
.Однако
свечение
, в
в отличие от
свет
,
прожектор
и
иллюминатор
, не выбирается во время прямого расчета.
Он будет делать только косвенные взносы. См. Дополнительные сведения в разделе 4.1.
22
47
3 ПРОСМОТР, ВИЗУАЛИЗАЦИЯ И ПРЕОБРАЗОВАНИЕ ИЗОБРАЖЕНИЯ
3 Предварительный просмотр, визуализация и преобразование изображений
Объекты и сцены Radiance можно визуализировать с помощью ряда различных программ.
За исключением
объект
, все они основаны на
рву
или
rpict
, и добавить функциональность или
удобство через скрипты. Диаграмма на Рис. 15 представляет собой попытку дать обзор
.зрителей в Radiance и когда их можно использовать. Программы справа
стороны отсортированы по возрастающей сложности и качеству изображения сверху вниз.
Рисунок 15: Для просмотра вашей сцены доступны разные команды
3.1 Быстрый просмотр объектов
3.1.1 объект
При моделировании геометрии объекта или сцены часто бывает полезно быстро получить
обзор размеров и положения предметов.
объект
Программапригодится для быстрого
визуализирует геометрию, не беспокоясь о правильных определениях материалов.
Программа выдает результат в мета-формате, который является векторным, а не пиксельным.
Чтобы отобразить его на экране, введите его по трубопроводу через
x11мета
.
$ объектные объекты / кресло.рад | x11meta
В качестве альтернативы может быть получен инкапсулированный вывод PostScript, который затем может быть
можно импортировать в другие документы.
evince
Средство просмотра документов, доступное на
LEARNIX может отображать формат EPS.
$ объектные объекты / кресло.рад | psmeta> images / chair.eps
Не забывайте, что есть еще
getbbox
, которая сообщит вам, насколько велик
объект и где он находится.
3.1.2 объект
Если определены все материалы, а также геометрия объектов, кроме света
источников,
объект
Программаможет сгенерировать четырехкратное изображение объектов, взяв
забота о размещении некоторых источников света в сцене, чтобы убедиться, что объекты действительно имеют вид
видно. На выходе получается изображение Radiance, поэтому не забудьте перенаправить его на изображение
.* .hdr файл или подключите его к
ximage
:
23
31
Аксель Якобс
Учебное пособие по Radiance
Рисунок 16: Снова стул…
$ объектные объекты / Chair.rad | ximage
или
$ objpict objects / Chair.rad> images / Chair.hdr
$ ximage images / Chair.hdr
Рисунок 17: Предварительный просмотр кресла с помощью
объект
3.2 Визуализация
3.2.1
Интерактивная визуализация
Если интерактивная визуализация с
рву
Требуется, но источников света не было
определены,
objview
возьмет список материалов и геометрических файлов, составит октодерево
и звоните
рву
.
$ объекты objview / кресло.рад
После настройки модели, включая материалы, объекты и источники света, последние
Шагперед запуском правильного моделирования с
rpict
часто означает красивый вид.
Это довольно сложно сделать в командной строке, но очень легко сделать в интерактивном режиме
в пределах
рву
.
24
.NET JBIG 2 SDK | Кодирование и декодирование изображений JBIG 2в 2-5 раз по сравнению с CCITT G3, CCITT G4; Легко уменьшить размер файла PDF с помощью JBIG2. Перейдите в наши интерактивные учебные пособия, чтобы найти подробное руководство пользователя и узнать, сколько
PowerPoint сохраняет в формате TIFF с высоким разрешением; распечатать в TIFF бесплатно40
3 ПРОСМОТР, ВИЗУАЛИЗАЦИЯ И ПРЕОБРАЗОВАНИЕ ИЗОБРАЖЕНИЯ
Рисунок 18: Стул в
рву
$ oconv skies / skyovercast.мат скайс / скай.рад \
объекта / Chair.rad> Chair.oct
$ rvu -vp 10 10 10 -vd -1-1 -.98 -vh 5 -vv 5 -ab 1 Chair.oct
На
рву
, настройте экспозицию и сохраните изображение. Для списка
команды, доступные в
рву
, см. Таблицу в разделе 2.2.3.
выполнено: e
Точка выбора для экспонирования
w Chair_rvu.hdr
кресло письменное_рву.hdr …
v просмотров / Chair.vf
выполнено:
После получения хорошего обзора сохраните параметры просмотра в файл. Убедитесь, что у него
* .vf расширение. Это не обязательно для Radiance, чтобы подбирать его, но делает его лот
.вам легче запомнить, что это за файлы в вашем каталоге. Это тоже
причина, по которой вам рекомендуется хранить все ваши файлы просмотра в каталоге views /.
3.2.2 Неинтерактивная визуализация
После всех этих приготовлений настало время нажать БОЛЬШУЮ кнопку (не то чтобы она существовала
в командной строке…). Большинство команд в следующем разделе предполагают, что изображение имеет
получил хорошую экспозицию, благодаря которой большинство объектов видно в динамическом диапазоне
. Диапазонотображающего устройства (монитора или принтера). Это сделано с помощью
пфильт
команда.
$ rpict -vp 10 10 10 -vd -1 -1 -.98 -vh 5 -vv 5 -e .1 -ab 1 \
Chair.oct> images / Chair_rpict.hdr
$ pfilt -e .5 изображений / Chair_rpict.hdr \
> изображений / chair_rpict_pfilt.hdr
$ ximage images / chair_rpict_pfilt.hdr &
3.3 Преобразование изображения
Radiance поставляется с инструментами для преобразования изображений из специального Radiance RGBE
.формат других форматов. Все такие преобразователи начинаются с
ра_ *
в их имени, например
25
Как C #: специальные эффектыфильтр будет применен к изображению для уменьшения шума. LinearStretch. Выровняйте пиксель между точкой черного и точкой белого.Увеличить. Удвойте размер изображения.
распечатать изображение в формате TIFF в C #; печать в TIFF Windows 756
Аксель Якобс
Учебное пособие по Radiance
ra_tiff
преобразует формат Radiance RGBE в TIFF. Формат TIFF — un-
воспринимается практически всеми программами обработки изображений, но приводит к довольно большим размерам файлов.
Поэтому было бы неплохо преобразовать из TIFF в формат файла, что дает
в файлах меньшего размера.Формат PNG (произносится как \ ping) идеально подходит для этого.
Хотя ImageMagick не является частью дистрибутива Radiance, он установлен на
многие системы UNIX и LINUX, а также LEARNIX. ImageMagick [1] предоставляет
количество программ для отображения и управления файлами изображений.
конвертировать
команда
использует расширение файла, чтобы решить, в какой формат экспортировать.
$ изображения на компакт-дисках
$ pfilt -e 1 Chair_rpict.hdr> стул_rpict_pfilt.hdr
$ ra_tiff chair_rpict_pfilt.hdr chair_rpict_pfilt.tif
$ преобразовать Chair_rpict_pfilt.tif Chair_rpict_pfilt.png
$ RM Chair_rpict_pfilt.tif
$ кд ..
Все вышеперечисленное предполагает, что файл изображения Radiance имеет правильную экспозицию, установленную с использованием
пфильт
команда. Запустите его без каких-либо опций, чтобы автоматически установить хорошую экспозицию
, не беспокоясь о правильном множителе экспозиции.Если динамический диапазон
изображения слишком высокое, яркие области изображения будут размытыми, а
нежных оттенка темно-серого превращаются в черный.
Можно взять нефильтрованное изображение и сжать динамический диапазон так, чтобы
видны как темные, так и светлые области. Radiance поставляет
нормтифф
программа для
, который также может быть использован для имитации некоторых характеристик зрительной системы человека.
$ normtiff images / chair_rpict.hdr \
изображений / Chair_rpict_normtiff.tif
$ преобразовать изображения / Chair_rpict_normtiff.tif \
изображений / chair_rpict_normtiff.png
(a) 1.0: невыполнение Im-
ageMagick’s convert
(b) 1.8: Используется в печати
(c) 2.2: По умолчанию для Ra-
diance’s normtiff и
ra_tiff. Используется для CRT
монитора
(d) 3,0: Для сравнения
Рис. 19: То же изображение с разными значениями гаммы.Изображение было
подготовлен с использованием normtiff, а не pfilt и ra_tiff. Это гарантирует, что
чистый черный и чистый белый цвет на изображении. Значение гаммы влияет в основном на средние тона.
Очень важно знать, что Radiance
нормтифф
и
ra_tiff
по умолчанию
гамма-коррекция 2,2, в то время как ImageMagick
конвертировать
имеет значение по умолчанию 1.0. . 19 показывает
то же изображение с разными значениями гаммы.
26
39
3 ПРОСМОТР, ВИЗУАЛИЗАЦИЯ И ПРЕОБРАЗОВАНИЕ ИЗОБРАЖЕНИЯ
ImageMagick — один из немногих пакетов, которые могут читать образы Radiance в формате
.напрямую
5
. Чтобы преобразовать файл изображения Radiance в формат PNG, введите
$ convert -gamma 2.2 изображений / chair_rpict_pfilt.hdr \
изображений / Chair_rpict_pfilt.png
Формат изображения PNG использует сжатие файлов без потерь, которое идеально подходит для отчетов
и аналогичные документы, где общий размер документа не имеет значения.
Если вы хотите опубликовать изображения в Интернете, убедитесь, что размер файла
как можно меньше, и в этом случае рекомендуется использовать формат JPEG.
изображений JPEG используют сжатие с потерями, которое потенциально создает файлы гораздо меньшего размера,
, но при использовании высоких коэффициентов сжатия могут возникать артефакты. Сжатие
факторов ниже 50 почти наверняка обнаружат такие артефакты. Коэффициент сжатия
Максимальное значение100 сведет к минимуму такие проблемы, но приведет к увеличению размеров файлов.
$ конвертировать-гамма 2.2 -качество 80 \
изображений / Chair_rpict_pfilt.hdr images / Chair_rpict_pfilt.jpg
Также можно создавать изображения в формате GIF, однако этот формат может отображать только макс.
мама 255 цветов. Формат PNG лишен этих недостатков.
могрифы
ПрограммаImageMagick позволяет быстро преобразовать несколько
изображений в другой формат. В сочетании с небольшой магией можно преобразовать
большое количество файлов за один раз:
$ изображения на компакт-дисках
$ за файл в формате *.hdr; сделать normtiff $ file \
$ (базовое имя $ file hdr) tif; выполнено
$ mogrify -gamma 2.2 -format jpg * .tif
$ кд ..
для преобразования в TIFF с помощью Radiance
нормтифф
, а затем в JPEG, или
$ mogrify -gamma 2.2 -format png images / *. Hdr
для преобразования в PNG с помощью ImageMagick’s
могрифы
.
5
convert на самом деле полагается на Radiance ra_ppm для выполнения работы
27
54
Аксель Якобс
Учебное пособие по Radiance
4 Как работает сияние
4.1 Расчет окружающей среды
Скомпилируйте новое октодерево и включите следующие файлы: materials / course.mat, skies / sky.mat,
небо / sky.rad и объекты / room.rad. Дайте ему имя scene.oct. Убедитесь, что нет
мебели в комнате и что у вас пасмурное небо на скай.мат.
Теперь мы просматриваем сцену октодерева. Окт с
рву
:
$ oconv materials / course.mat skies / sky.mat skies / sky.rad \
объекта / room.rad> сцена.окт
$ rvu -vf views / nice.vf scene.oct
рву: предупреждение — источники света не обнаружены
Рисунок 20. Черная комната
Вы заметите, что все внутри комнаты кажется черным. Использование
трассировка
команда изнутри
рву
, проверьте, просто ли дело в плохой экспозиции или
номер действительно черный.
Проверьте настройки по умолчанию для
-ab
и
-ср
для
рву
.-a
-av 0.000000 0.000000 0.000000 # значение окружающей среды
-aw 0
# вес окружающей среды
-ab 0
# эмбиент отскакивает
-aa 0,300000
# окружающая точность
-ар 32
# окружающее разрешение
-ад 256
# окружающие подразделения
-as 64
# суперсэмплы окружающей среды
Оба параметра по умолчанию имеют 0. Нулевое значение количества отскоков окружающей среды
отключает расчет окружающей среды.Так что только источники света типа
свет
,
прожектор
или
иллюминатор
Будет произведена выборка. Поскольку небо состоит из
свечение
, в прямой
участия не принимает.расчетов, в результате получился черный салон.
28
64
4 КАК РАБОТАЕТ СИЯНИЕ
Для просмотра сцены достаточно установить значение окружающей среды больше нуля.
Окружающий свет In Radiance — это свет, который не исходит от источника, а имеет
предполагается постоянным на всей сцене.Помните, что на самом деле интенсивность
освещенности уменьшается с увеличением квадрата расстояния от источника света.
Для определения значения внешней освещенности можно использовать следующую формулу:
Подано.
-ср
Опцияпозволяет нам указывать разные значения для красного, зеленого и
.синий канал, однако три из них обычно будут одинаковыми.
R
окр.
=
E
окр.
179
(5)
Для моделирования на открытом воздухе установите
-ср
до уровня земли
6
сгенерировано
генский
.Для сцен в помещении можно использовать следующее приближение
7
:
1. Начните с
-ср
Установка, которая могла быть примерно правильной;
2. Запуск
рву
и интерактивно установите экспозицию изображения (не забудьте установить
-ab
).
Набор текста
е =
’на
рву
Приглашениевернет текущую экспозицию.
3. Повторный запуск
рву
с
-ср
из 0.5 / экспозиция.
4. Повторите 2 и 3 несколько раз, пока значения не перестанут сильно изменяться.
Набор
-ср
на значение, эквивалентное 500 люкс, и позвоните по номеру
рву
снова.
$ rvu -vf views / nice.vf -w -av .89 .89 .89 scene.oct
Теперь можно различить разные грани комнаты, но изображение выглядит очень искусно
, потому что все объекты равномерно освещены без теней.
Рисунок 21: Наша комната освещена только рассеянным светом.Это почти наверняка не то, что вы
хочу.
Однако у этого подхода есть свои преимущества. На каждый пиксель изображения приходится всего
необходимо отследить один луч, что делает это «быстрое и грязное» решение.
6
Это значение выражено в W = m
2
.
7
Сияние дайджест V3n2
29
43
Аксель Якобс
Учебное пособие по Radiance
Перед тем, как бросить курить
рву
, создайте вид в плане всего oor и сохраните его как views / этаж.vf.
Подходящим типом просмотра является ’
л
’для параллельного обзора.
Чтобы выяснить, как косвенные вычисления влияют на качество рендеринга,
комплект
-ср
вернуться к нулю и запустить
рву
с одним дребезгом. Дополнительно установите число
эмбиентных делений к одному с
-ад 1
вариант.
$ rvu -vf views / floor.vf -av 0 0 0 -ab 1 -ad 1 сцена.окт
Результат выглядит довольно странно (Рис. 22)
8
. Большинство этаж все еще
черный, но есть несколько круглых пятен с ярким центром и блеклыми
к их периферии.
Рисунок 22: Уродливые пятна
-ab 1
Опция, которую мы здесь использовали, включает вычисления окружающей среды. Однако
только один луч внешней пробы отправляется для каждой позиции, где происходит отбор проб окружающей среды
(
-ад 1
вариант).Таким образом, вероятность того, что этот луч в конечном итоге пройдет через окно,
, попадающие в небо, довольно малы и уменьшаются еще больше с расстоянием от
.окно.
−ab 1
−ab 0
Рис. 23. Свету с неба нужно отразиться на один больше, чем от солнечного света
Но мы также видим чит, который делает Radiance. Для уменьшения рабочей нагрузки, окружающей среды
выборочных лучей не отправляются для каждого пикселя. Предполагается, что окружающий свет составляет
8
Обновление ноябрь.2006: Создание этого конкретного результата больше невозможно в Radiance версии 3.7
или выше. Минимальное количество окружающих делений (-ad) теперь установлено на 27 или 3, если -ab установлено на ноль. Я
оставил это изображение здесь, потому что оно довольно хорошо показывает, что происходит во время расчета окружающей среды.
30
Интересующие документы
Интересующие документы
Объяснение форматов файлов изображений: что лучше всего подходит для изображений и графики?
Какой формат файла изображения лучше всего подходит для фотографий и графики? А что нужно знать при переходе с одного на другое? Узнайте о типах изображений и преобразовании в нашем полном руководстве по форматам файлов изображений.
Большинству из нас не нужно слишком сильно беспокоиться о форматах файлов изображений. Мы делаем снимок на свой смартфон или камеру и, возможно, размещаем его в Интернете, а затем просто сохраняем его на компьютерах, жестких дисках или в облаке для сохранности.
Но когда дело доходит до загрузки изображений в Интернет, использования графики или архивирования наших творений, важно понимать сильные и слабые стороны различных доступных форматов, а также виды изображений, для которых они могли быть специально созданы.
Почему форматы изображений имеют значение?
На базовом уровне понимание форматов изображений помогает поддерживать качество изображения. Независимо от того, создано ли изображение только для вас или предназначено для просмотра другим, вам явно нужно, чтобы оно выглядело как можно лучше, особенно если оно предназначено для представления вашего бренда.
Это также важно, поскольку некоторые типы изображений не так широко поддерживаются, как другие, поэтому их нельзя будет использовать или просматривать повсюду. Кроме того, некоторые файлы поддерживают определенные функции, которые позволяют их правильно отображать или редактировать позже, а другие — нет.
Еще одна важная причина касается эффективности. Понимание форматов файлов означает понимание размеров файлов, что помогает вам эффективно отправлять и хранить изображения. Это также влияет на время загрузки страниц вашего веб-сайта, что влияет как на взаимодействие с пользователем, так и на SEO.
В этой статье мы рассмотрим основные форматы изображений, используемые сегодня, и объясним их плюсы и минусы, прежде чем мы рассмотрим вещи, которые следует учитывать при преобразовании изображения из одного формата в другой.
Лучшие форматы файлов: краткий обзор
| JPEG (.jpeg) | Широко поддерживается и используется в Интернете, а небольшие размеры файлов делают его очень эффективным. Однако артефакты сжатия могут быть проблемой, и это не идеально для графики. |
|---|---|
| PNG (.png) | Предназначен для графики и широко поддерживается в Интернете. Может сохранять слои прозрачности, в отличие от большинства других форматов. Не так эффективен, как JPEG, и не предназначен для реальных изображений, но хороший выбор для композитных фотографий / графики. |
| TIFF (.tif) | Отлично подходит там, где требуется максимальное качество изображения, и для архивирования. Может быть сохранен со сжатием с потерями или без него, хотя размеры файлов больше, чем у эквивалентных файлов JPEG, что делает его менее идеальным для отображения в Интернете. |
| PSD (.psd) | Формат файла Photoshop по умолчанию. Идеально подходит для сохранения изображения с многоуровневым редактированием, но изображения необходимо преобразовать в другой формат перед отображением в Интернете. |
| HEIC (.heic) | Собственный формат Apple для изображений, снятых с помощью устройств iPhone и iPad под управлением iOS 11 или новее. Предназначен для создания изображений с качеством JPEG, но с более эффективным сжатием. Ограниченная поддержка вне экосистемы Apple. |
| SmartFrame | Интерактивный формат изображений, разработанный для оптимальной презентации и безопасности в Интернете, и идеально подходит для графики, не требующей сохранения каналов прозрачности. Легко встраивается с помощью |

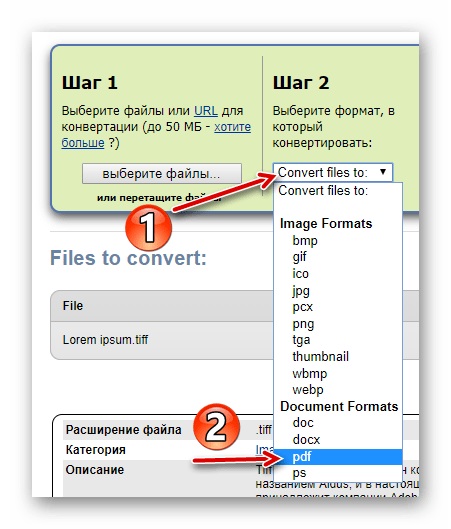
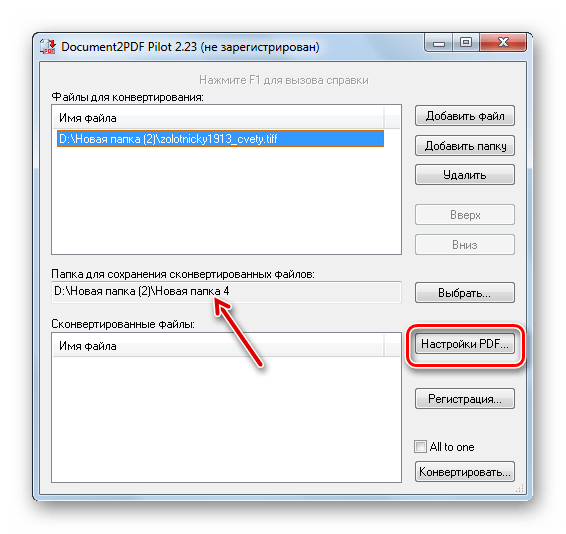 Он не предлагает никаких опций (все делает автоматически) и имеет очень приятный пользовательский интерфейс.
Он не предлагает никаких опций (все делает автоматически) и имеет очень приятный пользовательский интерфейс.
 1 мб
1 мб