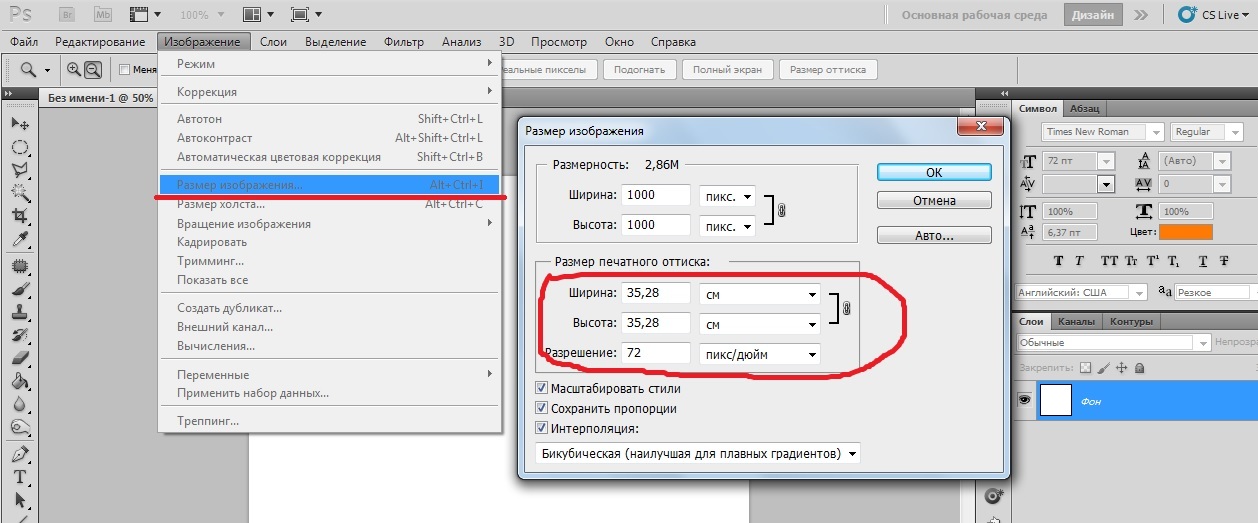Скрытый самоцвет Photoshop: как его ускорить
Борется с усталым Photoshop при редактировании файлов? Или перестает отвечать на запросы и бегает галопом улитки на больших файлах? Не ищите дальше этой страницы, чтобы найти полезные советы для повышения производительности Photoshop.
С нашим проверенным пакетом трюков ваш Photoshop автоматически оптимизирует и запускает эффекты графического дизайна, как молния. Если у вас большие изображения и вялый Photoshop, это снижает производительность. Прежде всего, настройте параметры и исправьте использование памяти, чтобы запускать Photoshop как вонь.
Мы приглашаем вас попробовать эти твики и советы по Photoshop на как ускорить фотошоп это не только революционизирует движок Photoshop, но также и пользовательский опыт.
Руководство по статьеЧасть 1. Простые способы ускорить работу PhotoshopЧасть 2. Ускорьте работу Photoshop, изменив его настройки.Часть 3. Параметры изображения для повышения производительности вашего PhotoshopЧасть 4.
Часть 1. Простые способы ускорить работу Photoshop
Метод 1. Использование PowerMyMac для очистки вашего Photoshop
Photoshop использует большую часть ресурсов вашего компьютера, что делает его эффективным на высокопроизводительных компьютерах. iMyMac PowerMyMac Это популярная утилита, оснащенная умным набором полезных инструментов под капотом, включая очиститель, монитор производительности и универсальный инструментарий. Это работает в один клик, чтобы расчесывайте и ускоряйте свой Mac а так же очистить всю ненужную память.
Получите бесплатную пробную версию прямо сейчас!
PowerMyMac очищает ОЗУ на вашем компьютере и освобождает память чтобы запустить Photoshop на полную мощность. Нежелательные приложения, кеши, беспорядок в гигабайтах памяти забивают ваш Mac. Используйте этот универсальный очиститель, чтобы срезать мертвую древесину и вернуть Mac в идеальное состояние. Очиститель использует необработанные алгоритмы для глубокого сканирования и заранее заданного распознавания мусора для оптимального извлечения памяти.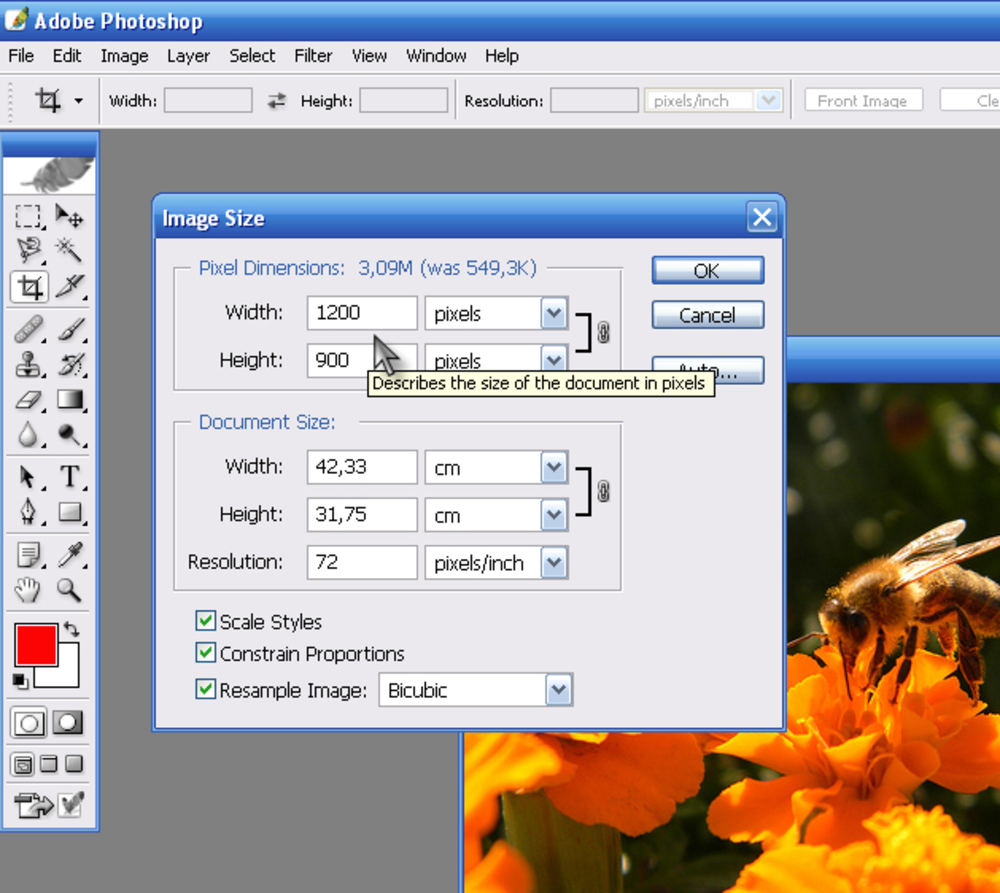
Метод 2. Настройка параметров памяти.
Чем больше памяти вы отдаете для Photoshop, тем быстрее работает программа. Посмотрите на настройки памяти, чтобы увидеть количество, доступное для программного обеспечения. По умолчанию он поглощает 70% доступной памяти.
Вы должны вырезать максимальное количество Оперативная память для фотошопа в вашей системе. Чтобы изменить долю памяти, перейдите и нажмите на Меню Photoshop> Настройки> Производительность, Измените такт на 64-битную версию Photoshop, чтобы сэкономить 100% памяти для ваших задач.
Метод 3. Использование отдельного диска в виде файла подкачки
Photoshop использует огромные объемы данных, превышающие объем оперативной памяти. Это заставляет ваш компьютер кодировать информацию в файл подкачки на вашем жестком диске. Этот файл заполняет туфли RAM. Но он открывает новую банку червей, поскольку шифрование данных на жестком диске занимает больше времени, чем в оперативной памяти.
Кроме того, операционная система также архивирует свои данные в файл подкачки, нагружая жесткий диск дополнительной работой. Используйте отдельный диск в качестве файла подкачки. Выбирайте SSD-диски, а не прототипы HDD. Вы можете сбросить настройки жесткого диска для файла подкачки через Меню Photoshop> Настройки> Производительность.
Советы: Хочу узнать, в чем разница SSD и HDD? Просто проверьте ссылку, чтобы узнать больше о них.
Метод 4. Уменьшите историю и размер кэша.
Фотошоп подключается к кешу, чтобы быстро вывести изображение на экран. Соответственно, более высокие уровни кеширования позволяют Photoshop ускорить процесс отображения. История вместе с размером кэша позволяет отменить изменения для изображений.
Размер заголовка кэша соответствует объему данных, обрабатываемых Photoshop в любой момент времени. Большие суммы ускоряют все манипуляции с файлом. Панель настройки находится в Меню Photoshop> Настройки> Производительность.
Часть 2. Ускорьте работу Photoshop, изменив его настройки.
Настройки графического процессора
Вы должны держать ваш графический драйвер в актуальном состоянии для максимальной GPU / ГРАФИЧЕСКИЙ ПРОЦЕССОР живость. Это также обеспечивает доступность ресурсов видеокарты. Чтобы предоставить Photoshop социальную лицензию на ресурсы видеокарты, он должен работать с базовым OpenGL и минимум мегабайтами памяти 128.
Уменьшите громкость узоров или кистей в Photoshop CC
Кисти фотошопа, стили слоев и узоры выходят за пределы системы. Кроме того, они постепенно перегружают засорение вашей системы монтажным мусором. Чтобы перенастроить настройки в Photoshop, перейдите в меню Правка> Предустановка Диспетчер и выберите Тип предустановки> Узоры или кисти.
Сгладить слои
Слои лежат в основе Photoshop, но они увеличивают размер элемента и количество потребляемой памяти. После того, как вы сделаете все необходимые манипуляции, объедините слои.
Вы можете объединить все слои через меню Слой> Свести изображение, Создание Smart Objects поможет вам сэкономить место на жестком диске и повысить эффективность рабочего процесса. Выберите слой, щелкните по нему правой кнопкой мыши и нажмите Преобразовать в смарт-объект.
Наконец, отключите предварительный просмотр для слоев и каналов, чтобы освободить память. Перейти к Параметры панели уменьшить или отключить функцию.
Часть 3. Параметры изображения для повышения производительности вашего Photoshop
Уменьшить размер и перетащить файлы
Вы можете уменьшить размер файла до 3000 пикселей или даже упаковать его дальше. Вы можете сжать файл через меню 
Используйте изображения с глубиной цвета 8-bit
Photoshop поддерживает битовые файлы 8, 16 и -32. Если вы не пользуетесь профессиональной коррекцией изображения или основой для печати, все в порядке, используйте 8-битные фотографии. Вы можете настроить свой файл на глубину цвета 8, перейдите к Изображение> Режим> 8 бит / канал
Держитесь подальше от предварительной загрузки шрифтов
При каждом запуске программы все встроенные в систему шрифты также загружаются в оперативную память. Это может не понадобиться, если вам не нужно повозиться с изображениями. открыто Photoshop> Настройки> Тип чтобы уменьшить количество шрифтов, которые вы хотите отобразить. В том же духе закройте неиспользуемые окна, чтобы восстановить память.
Часть 4. Вывод
С этими быстрыми взломами у вас есть козырь, чтобы уменьшить использование оперативной памяти, процессора и графического процессора для запуска Photoshop, как смазанная молния.
Это сложное программное обеспечение уничтожает тонны системных ресурсов. Попытка ускорить Photoshop для согласованности влечет за собой настройки параметров, оптимизацию производительности компьютера и манипулирование файлами. Если Photoshop все еще работает медленно, рассмотрите возможность обновления жесткого диска Mac до SSD и максимально увеличьте объем памяти. Иногда настройки могут ускорить программу.
Напишите нам в комментариях ниже, мы поможем вам повысить производительность вашего Photoshop.
Оптимизация производительности приложения Photoshop CC. Оптимизация Photoshop или что делать, чтобы Photoshop не тормозил
Одним из самых широко используемых редакторов для работы с фотографиями давно признан Adobe Photoshop. Многие фотографы и ретушеры проводят долгие часы перед экраном своего компьютера, обрабатывая фотоизображения.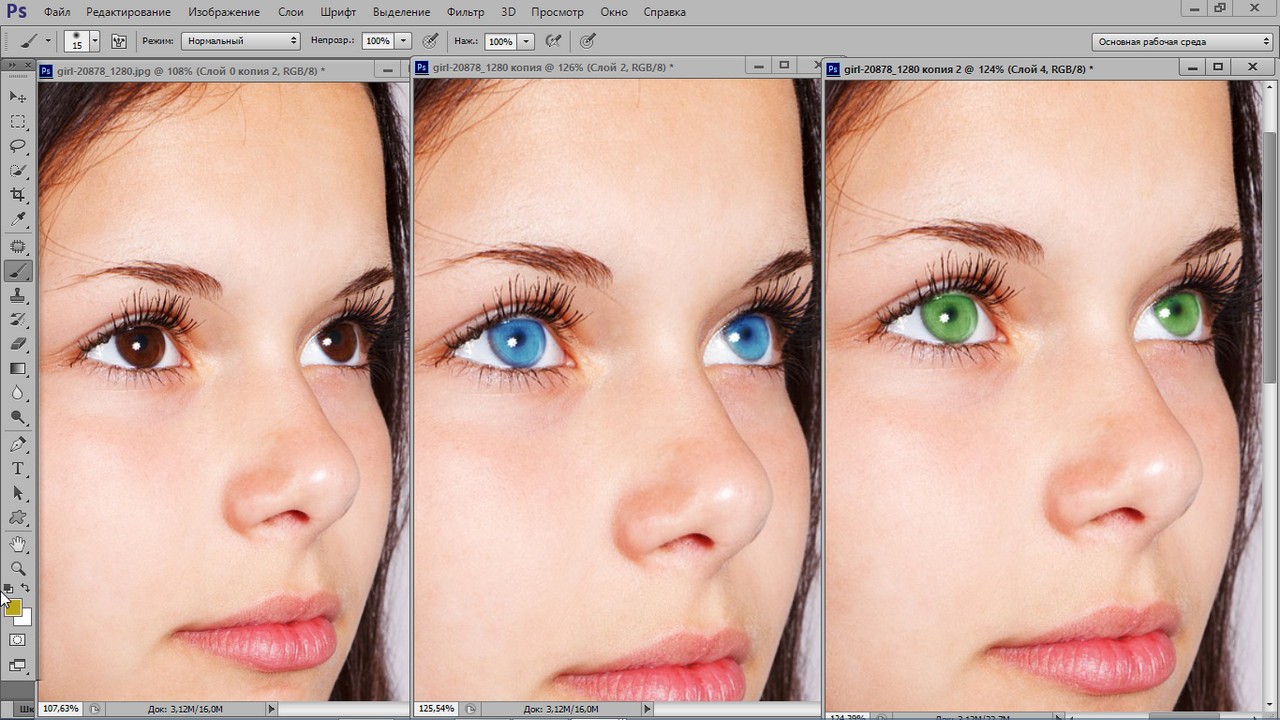 Каким же образом можно облегчить и ускорить эту работу? На эти вопросы и отвечают мои советы по оптимизации работы в Adobe Photoshop.
Каким же образом можно облегчить и ускорить эту работу? На эти вопросы и отвечают мои советы по оптимизации работы в Adobe Photoshop.
Очень часто при работе с фотографиями фотографы совершают большое количество операций. При этом только двадцать из последних произведенных действий хранятся в палитре «История» Adobe Photoshop.
Чтобы увеличить количество хранимых действий необходимо выполнить Edit – Preferences – Performance и выбрать удобное для Вас количество действий, хранимое в Истории работы редактируемого изображения.
Как правило, удобным является количество операций от 70 до 100. Однако Вы можете указать и большее значение. Только нужно помнить, что чем больше Ваших действий хранится в Истории, тем более требуется мощностей от Вашего компьютера.
При работе с многослойными сложными изображениями очень часто фотографы сталкиваются с проблемой медленной работы Adobe Photoshop.
Чтобы ускорить графический редактор, можно увеличить процентное соотношение используемой RAM (памяти компьютера) в пользу Adobe Photoshop.
Для ускорения Adobe Photoshop также можно подключить Scratch диски, которые необходимо подключить в ранее уже открытой панели
Невозможно представить работу с фотографиями без верно выбранного цветового пространства Adobe Photoshop. Для этого необходимо пройти путем Edit – Color Settings
При редактировании фотографий, для которых предполагается печать, лучше использовать пространство Adobe RGB (1998)
Для фотографий, использование которых будет ограничено Интернетом, приоритетным будет использовать sRGB
При работе с фотографиями старайтесь использовать как можно больше «горячих клавиш». Их использование значительно сократит время обработки каждого изображения.
Для назначения своих собственных «горячих клавиш», а также для получения информации об уже существующих необходимо открыть панель Edit – Keyboard Shortcuts, где, раскрыв соответствующий пункт, Вы сможете производить действия с сочетаниями клавиш в Adobe Photoshop.
Для назначения своего сочетания клавиш достаточно выбрать соответствующую команду в панели Keyboard Shortcuts и нажать на клавиатуре те клавиши, которые будут удобны именно Вам. Важно помнить, что Вы не сможете использовать уже существующие сочетания!
После того, как настройки команды и ее «горячих клавиш» произведены, достаточно нажать кнопку Accept и закрыть панель.
Надеюсь, данная статья сделает Вашу работу в редакторе Adobe Photoshop более комфортной.
Изначально Adobe Photoshop использует 70% доступной памяти.
Меньшее значение ускоряет работу при редактировании небольших по размеру изображений с большим количеством слоев.
Можно выбрать предустановленные варианты настроек кэширования и размера фрагментов в зависимости от целей, используя соответствующие кнопки выбора.
Вэб-дизайн/дизайн пользовательского интерфейса :
Web / UI Design
2 ;
128 Кб .
По умолчанию/фотографии :
Default / Photos
Уровней кэша (Cache Levels): 4 ;
Размер фрагмента кэша (Cache Tile Size): 1024 Кб .
Огромные размеры в пикселях :
Huge Pixel Dimensions
Уровней кэша (Cache Levels): 6 ;
Размер фрагмента кэша (Cache Tile Size): 1024 Кб .
Рабочие диски (Scratch Disks)
При недостатке оперативной памяти, а также для хранения ряда необходимых для работы временных файлов Фотошоп использует пространство обычного жесткого HDD диска или твердотельного SSD накопителя. Аналогично «Файлу подкачки » в Windows .
Идем через меню: Редактирование — Настройки – Рабочие диски ().
Выбираем один или несколько дисков, на которых точно будет свободное место для работы программы (несколько ГБ ). Если есть SSD диск, лучше иметь на нем свободное пространство и выбирать для Фотошопа именно его, т.к. SSD диски значительно быстрее HDD .
Настройки графического процессора (Graphics Processor Settings)
Современные версии Photoshop используют ресурсы видеокарт для более быстрого отображения и обработки изображения.
Примечание: фотошопу необходимо, чтобы видеокарта поддерживала стандарт OpenGL 2.0 и имела от 512 мб видеопамяти (рекомендуется от 2 ГБ ).
Для активации нужно просто поставить галочку на соответствующем пункте в настройках производительности: Редактирование — Настройки — Производительность ().
Отключите миниатюры для слоев, каналов, контуров
Примечание: если понадобятся миниатюры, их можно будет вернуть обратно. Для максимальной скорости можно убрать показ большинства миниатюр из вышеперечисленных наборов или уменьшить их размеры.
Отключение или уменьшение миниатюр для наборов
Для наборов кистей, образцов, градиентов, стилей, узоров, контуров, фигур .
Миниатюры наборов отключаются или изменяются одинаково.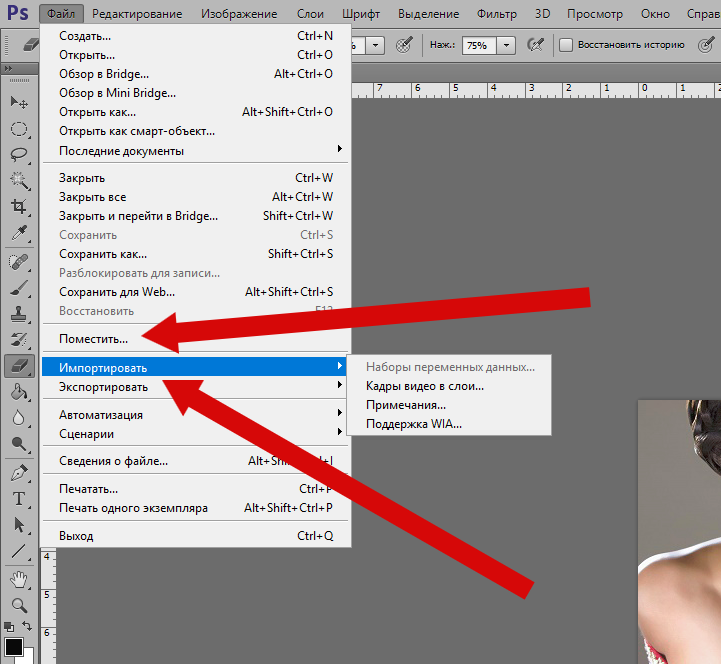
Рассмотрим на примере отключения миниатюр для наборов кистей .
Переходим через меню: Редактирование — Наборы — Управление наборами ().
Выбираем необходимый «Тип набора » (Preset Type), в нашем примере «Кисти » (Brushes), жмем на кнопку в правой верхней части окна и выбираем из верхней части списка нужный способ отображения.
При проблемах с производительностью не держите в своем Фотошопе большое количество дополнений, стирайте все ненужное, иначе захламленность будет влиять на скорость загрузки наборов (на маломощных устройствах).
Уменьшайте размер изображения, с которым работаете
Если не нужно слишком высокое разрешение при работе с текущим изображением, смело уменьшайте его размер: это значительно ускорит работу программы.
Для уменьшения изображения используется команда: Изображение — Размер изображения ().
Изменяйте глубину цвета на 8 бит
Если не идет работа по профессиональной коррекцией цвета или подготовка изображения для печати, можно использовать режим 8 бит/канал , это значительно ускорит работу программы и в 2 раза уменьшит размер файла изображения.
Для этого перейдите через меню: Изображение — Режим — 8 бит/канал ()
Закрывайте лишние окна в Фотошопе, множество открытых и неиспользуемых изображений будет лишней нагрузкой для программы.
Для освобождения оперативной памяти стоит следить за лишними открытыми программами в операционной системе.
В Фотошопе есть возможность сбросить из памяти все временные данные, для этого нужно перейти через меню «Редактировать – Удалить из памяти » () и выбрать соответствующий пункт, например «Все » (). Эту операцию нельзя отменить , учитывайте это.
Контролируйте количество слоев, слишком большое их количество, может негативно влиять на производительность программы.
При возможности, создавайте слои разумно, группируйте (выделить нужные и нажать Ctrl+G ), если допустимо, объединяйте слои .
Отключение слоев перед сохранением, позволит уменьшить размер .psd файла, это может быть полезно для хранения и передачи через сеть.
Если вы не работаете с буфером обмена вне Фотошопа, т.е. вам не нужно переносить, например, скопированные участки изображений (или другие данные) из Фотошопа в другую программу — отключите настройку «Экспорт буфера обмена » (Export Clipboard). Это несколько улучшит производительность.
Для этого перейдите в Редактирование — Настройки — Основные ( / Ctrl+K ) и уберите галочку с пункта «Экспорт буфера обмена » (Export Clipboard).
После этих операций, Фотошоп точно станет работать быстрее.
. (следующая страница учебника) ⇒
Работа с большими изображениями предъявляет особые требования к производительности программы, особенно если вы используете функции HDR, Photomerge, 3D-объеты или видеослои. Данный урок по фотошопу я дам вам пару советов по оптимизации и ускорению работы фотошопа. Итак, приступим!
1. Используемая память
Фотошоп – это изначально 64-битная программа, и способна задействовать настолько большой объем памяти, какой только вы способны ей предоставить. Больший объем оперативной памяти, используемой при работе с большими изображениями, способен значительно ускорить работу программы. По умолчанию фотошоп использует около 70% доступной оперативной памяти, но вы всегда можете изменить этот параметр, зайдя в меню Редактирование > Установки > Производительность (Preferences > Performance). Внесенные здесь изменения вступят в силу только после перезапуска программы. Увеличение объема используемой оперативной памяти – наиболее эффективный способ увеличения производительности программы.
Больший объем оперативной памяти, используемой при работе с большими изображениями, способен значительно ускорить работу программы. По умолчанию фотошоп использует около 70% доступной оперативной памяти, но вы всегда можете изменить этот параметр, зайдя в меню Редактирование > Установки > Производительность (Preferences > Performance). Внесенные здесь изменения вступят в силу только после перезапуска программы. Увеличение объема используемой оперативной памяти – наиболее эффективный способ увеличения производительности программы.
Данная шкала наглядно показывает, какую часть из доступной оперативной памяти использует фотошоп.
2. Рабочие диски
Когда в процессе работы вы выходите за пределы выделенной оперативной памяти, компьютер испытывает дополнительную нагрузку. В этом случае дополнительное дисковое пространство можно обеспечить, добавляя какие-либо внешние накопители в качестве рабочих дисков. При этом приоритетность дисков можно задавать при помощи стрелок в соответствующем окне настроек производительности. Добавляя рабочие диски, следует учитывать следующие факторы:
Добавляя рабочие диски, следует учитывать следующие факторы:
— SSD-приводы обычно более производительны, чем обычные HDD- приводы
— внутренние приводы накопителей предпочтительнее и быстрее внешних
Если вы используете внешние накопители, то лучше работать и интерфейсом USB 3.0, Firewire или Thunderbolt.
В этом окне можно назначать и задавать приоритет рабочих дисков.
3. Индикатор эффективности
Вы можете отслеживать эффективность работы фотошопа при помощи специального индикатора в строке состояния в нижней части окна программы. Для этого нужно поставить галочку на соответствующем пункте контекстного меню строки состояния. Эффективность, при этом, будет отображаться в процентном соотношении, где значение 100% соответствует максимальной эффективности. С целью повышения эффективности можно, к примеру, уменьшить количество слоев и смарт-объектов, что, в свою очередь, ведет к потере прежней недеструктивности рабочего процесса.
После того, как вы откроете в фотошопе какой-либо документ, в нижней части окна программы появится строка состояния.
4. Управление уровнями кэша и историей
В кэше сохраняется версия вашего рабочего изображения с низким разрешением, которая легко и быстро перерисовывается. Всего существует 8 различных уровней кэша, и чем больше из них задействовано, тем большее время требуется фотошопу для открытия файла. При этом, большее количество уровней кэша обеспечивает более быструю работу фотошопа после того, как документ будет открыт.
Чтобы открыть окно настройки данных параметров, пройдите во все то же меню Установки > Производительность (Preferences > Performance). При работе с небольшими изображениями с большим количеством слоев (например, вэб-дизайн) используйте режим “Небольшие, многослойные” (Tall and Thin). А при работе над большими иллюстрациями с малым количеством слоев (цифровой рисунок, фоторетуширование) задействуйте режим “Большие, мало слоев” (Big and Flat). Во всех остальных случаях лучше использовать набор настроек по умолчанию.
Большое значение истории действий так же ведет к снижению производительности. Данный параметр может быть изменен в диапазоне 1-1000. Для недеструктивной работы вполне достаточно величины 5. Если же вы художник, и часто используете в работе кисть, то лучше задать сохранение в памяти примерно 100 последних действий.
Данный параметр может быть изменен в диапазоне 1-1000. Для недеструктивной работы вполне достаточно величины 5. Если же вы художник, и часто используете в работе кисть, то лучше задать сохранение в памяти примерно 100 последних действий.
5. Уменьшение разрешения
Бывает очень полезно заранее определить назначение вашего конечного изображения, прежде чем приступить к работе над ним в фотошопе. Если вы знаете, что ваше изображение будет использовано на вебсайте, шириной всего 600 пикселей, то нет смысла работать с 20-мегапиксельным изображением. Поэтому, прежде чем применять фильтры, коррекцию и стили слоя, следует соответствующим образом уменьшить размер изображения.
6. Закрытие неиспользуемых документов
Совершенно очевидно, что несколько одновременно открытых документов замедляют работу фотошопа. Следите за тем, чтобы эффективность работы программы составляла не менее 100% (данный параметр отображается в строке состояния в нижней части окна программы).
7. Фоновое и автоматическое сохранение
Данные настройки доступны в меню Установки > Обработка файлов (Preferences > File Handling). Если вы активируете опцию Сохранения в фоне (Save in Background), вы можете не прерывать работу над документом, а ход процесса сохранения будет отображаться в строке состояния. Деактивация данной опции автоматически отключит и автосохранение. В процессе сохранения происходит обращение к рабочему диску, и при дефиците дискового пространства возможно заметное уменьшение производительности. Здесь же можно задать периодичность сохранения в диапазоне от сохранения каждые 5 минут, до сохранения каждый час.
8. Удаление истории
Всю историю операций и любой другой информации, содержащейся в буфере обмена вы можете удалить, пройдя в меню Редактирование > Удалить из памяти > Все (Edit > Purge > All). Данная операция особенно полезна, если у вас задано сохранение длинной последовательности действий, а так же если в процессе работы вы неоднократно копировали большие изображения. То есть, если в процессе работы был выделен и скопирован какой-то элемент, он “застревает” в буфере обмена и занимает определенный объем оперативной памяти.
То есть, если в процессе работы был выделен и скопирован какой-то элемент, он “застревает” в буфере обмена и занимает определенный объем оперативной памяти.
9. Отключение панелей предпросмотра и миниатюр
В целях дельнейшего повышения быстродействия рекомендуется так же отключить отображение иконок предпросмотра на палитрах Каналов (Channels), Слоев (Layers) и Контуров (Paths). Отключение иконок предпросмотра несколько ускорит работу программы, но сделает отыскание нужных слоев, если вы плохо систематизируете их на палитре слоев. Если же вы аккуратно группируете ваши слои и присваиваете им значимые имена, то трудностей с нахождением нужного слоя даже не видя миниатюры, возникнуть не должно.
10. Оптимизация работы со слоями
Прежде все включите отображение размера документа в строке состояния. Первое значение при этом будет показывать размер файла, который он примет при растрировании, второй – его текущий размер. Текущий размер, как правило, значительно превышает размер предполагаемого растрированного файла.
Следует так же учитывать, что корректирующие слои очень удобны в использовании, но при этом они значительно увеличивают размер файла. Можно уменьшить размер файла за счет растрирования слоев, но данное изменение является необратимым, и вы можете утратить результаты своей недеструктивной работы.
В меню Файл > Сценарии (File > Scripts) вы можете найти несколько опций, которые помогут вам уменьшить размер файла, не прибегая к тотальному растрированию:
— Удалить все пустые слои (Delete All Empty Layers)
— Выполнить сведение всех эффектов слоя (Flatten All Layer Effects)
— Выполнить сведение всех масок (Flatten All Masks)
Как вы знаете, большая часть приложений предназначенных для обработки графических файлов очень требовательны в плане ресурсоёмкости компьютерных мощностей. При этом всеми любимый Photoshop является настоящим лидером по «прожорливости».
Даже если вы не имеете дело с огроменными tiff-файлами и не генерируете десятки корректирующих слоёв, тем не менее эту программу всё равно можно на порядок ускорить. Приводим список самых простых настроек, позволяющих оптимизировать работу Photoshop
Приводим список самых простых настроек, позволяющих оптимизировать работу Photoshop
Настраиваем память
Вы знаете, что чем больше объёмов памяти выделено под работу Photoshop, тем шустрее» он будет. В меню настроек указывается лишь доступная для программы память, а не весь имеющийся на компьютере объём. По умолчанию, доступная для ФШ память ограничена 70% свободных ресурсов. Для большинства пользователей 32-битного варианта ФШ, этого резерва вполне хватает, но если вам потребуется больше – начните увеличивать эту цифру на 5%, следя за индикатором эффективности (о нём – ниже). Не переусерствуйте, так как для 32-битной программы увеличение доступной памяти до 100% чревато нестабильностью работы. Для корректировки выделяемой свободной памяти следуйте в меню Edit>Preferences>Performance. На будущее, постарайтесь перейти на 64-битную версию ФШ, которая стабильно работает при увеличении до 100%.
Файл подкачки
Рабоатая с большими объёмами графической информации, если вся эта информация не вмещается в ОЗУ, программа записывает всё остальное в так называемый файл подкачки на жёсткий диск, то есть это что-то вроде эрзац-оперативной памяти. Недостаток файла подкачки – его более медленная реакция на запросы программы, поэтому оптимальным выходом в таких ситуациях является запись файла подкачки на отдельном физическом диске. Идеальный вариант – SSD-накопитель, который значительно быстрееп своего HDD аналога. Хотя и обычный жёсткий диск разгружает основной диск с программой и ОС и позволяет ускорить работу. Для настройки файла подкачки заходим в меню Edit>Preferences>Performance.
Недостаток файла подкачки – его более медленная реакция на запросы программы, поэтому оптимальным выходом в таких ситуациях является запись файла подкачки на отдельном физическом диске. Идеальный вариант – SSD-накопитель, который значительно быстрееп своего HDD аналога. Хотя и обычный жёсткий диск разгружает основной диск с программой и ОС и позволяет ускорить работу. Для настройки файла подкачки заходим в меню Edit>Preferences>Performance.
История и кэш
Эти настройки также доступны в меню Edit>Preferences>Performance
Cache Levels
ФШ пользуется кэшем чтобы быстрее воспроизводить картинку, поэтому если вы имеете дело с файлами разрешением до 1280х1024 пикс и с большим набором слоёв (50 или больше), задайте кэшу значение 2. Если вы работаете с более серьёзными файлами, по 10 Мп и больше, установите значение 4.
Параметр Cache tile size занимается объёмом данных обрабатываемым программой за один раз. Большие значения улучшают производительность общих операций с изображениями, например манипуляций с резкостью, а меньшие значения подходят при операциях обработки отдельных фрагментов изображения, например при работе с кистями.
Если ваш ПК оборудован современным процессором, установите 128 К или 1024 К, а для устаревших, маломощных процессоров задайте 132 К или 1032 К.
History States
Так как каждое применённое действие сохраняется в истории, соответственно увеличивается и файл подкачки. Поэтому, чем меньше действий будет хранить история, тем меньше объёмов будет требовать ФШ. Если вы всегда работаете лишь с копией слоя, в истории вполне будет достаточно последних десяти действий.
Настройки GPU
Photoshop версий CS4 и CS5 не скромничает по отношению к возможностям вашей видеокарты. Для полноценного использования ресурсов графической системы компьютера, видеокарта должна поддерживать стандарт OpenGL и обладать как минимум 128 Мб видеопамяти.
Чтобы задать доступ к ресурсам видеокарты, установите соответствующую галочку, кроме того рекомендуется обновить её драйвер.
Контроль индикатора эффективности
Індикатор эфективности подсказывает, корда ФШ исчерпывает доступные объёмы памяти и одновременно с этим начинает сохранять данные в файл подкачки.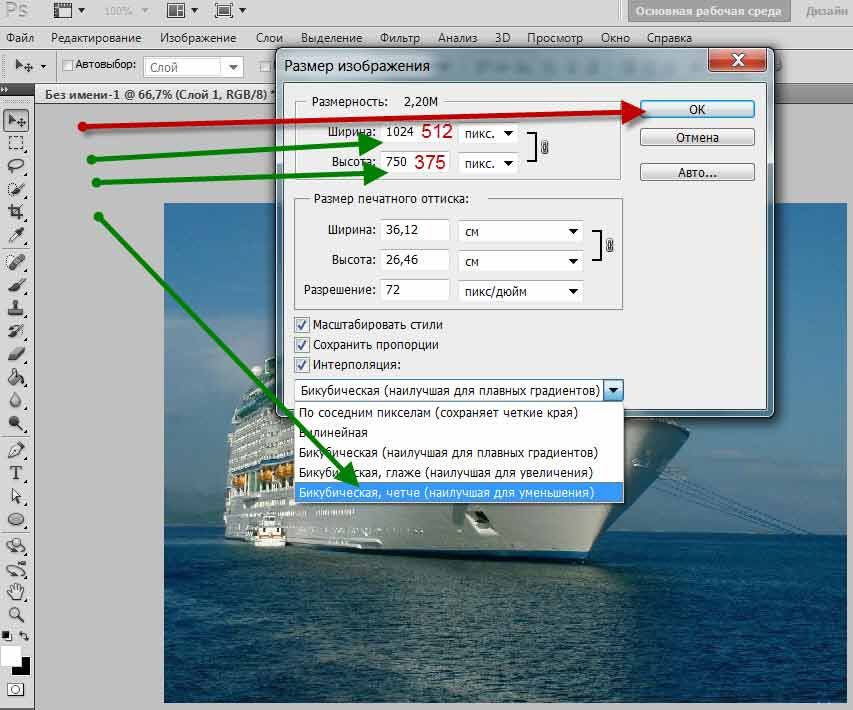
Для выбора индикатора эффективности, щёлкните по стрелке под изображением и выберете Efficiency.
Если указываются значения менее 90-95%, это свидетельствует о том что программа обращается к файлу подкачки, т.е. система работает не самым лучшим способом, потому есть резон нарастить объёмы оперативной памяти.
Закрывайте ненужные окна
В версиях Photoshop CS4 и CS5 окна с документами занимают больше ресурсов памяти, чем в болем старых версиях. Если вы открыли несколько окон с изображениями, это значит что ФШ не так «резво» будет реагировать на ваши команды.
А ещё рекомендуется уменьшить количество кистей и узоров, которые возможно используются вами очень редко, но в результате их присутствия работа системы значительно замедляется. Для удаления ненужного «барахла», следуйте в меню Edit>Preset Manager, а затем — в Preset Type>Patterns (узоры) или Brushes (кисти).
Отключите превью слоїв и каналов (Panel Options)
Старайтесь работать с изображениями глубиной цвета 8 бит (особенно если вы не имеете дело с профессиональной цветокоррекцией и подготовкой к печати). Следуйте в меню Image>Mode>8 Bits/Channel
Следуйте в меню Image>Mode>8 Bits/Channel
Отключите превью для шрифтов
Следуйте в меню Edit>Preferences>Type (Windows)
Уменьшите размер файла
Следуйте в меню Image>Image Size
Сбросьте временные данные
Следуйте в меню Edit>Purge, где выберите Undo, Clipboard, Histories, или All, где вы удалите данные по от мене действий, почистите буфер обмела, историю или же всё в комплексе.
Проблема крайней медлительности Photoshop может таиться в нехватке аппаратных ресурсов ПК — оперативной памяти, видеокарты. Наиболее действенный метод избежать нежелательных «торможений» и зависаний программы — добавить или поменять комплектующие, однако не всегда есть средства или время на это. Поэтому давайте рассмотрим способы «ускорения» и оптимизации Adobe Photoshop . Начнем с признаков, с которыми вы столкнетесь при нехватке аппаратных ресурсов ПК.- Adobe Photoshop работает очень медленно или начинает значительно замедляться при выполнении каких-либо действий и операций.

- Окна и меню не открываются или открываются очень медленно.
- Редактированные изображения пропадают или изменения происходят через длительное время.
- Указатель мыши меняется на песочные часы при наведении на окна или меню.
- Появляются сообщения об ошибках, например: Программа выполнила недопустимую операцию и будет закрыта.
- Все эти признаки указывают на то, что пора задуматься об апгрейде или, по крайней мере, оптимизировать настройки Photoshop и Windows.
С апгрейдом все ясно — идете в магазин и покупаете новые комплектующие, давайте перейдем к оптимизации Photoshop и настройкам Windows.
Способы оптимизации Adobe Photoshop
Все операции, выполняемые пользователем при работе с AdobePhotoshop , хранятся в оперативной памяти вашего ПК, либо во временных файлах кэша(cashe ) на жестком диске.Чем сложнее операция — тем большее количество памяти потребуется на ее кэширование (запоминание служебной информации ). Например, для отмены тех или иных изменений в файле Photoshop используется информация о действии из кэша. Если вы готовы пожертвовать подобными функциями во благо быстродействия программы — кэш можно снизить или отключить вовсе.
Например, для отмены тех или иных изменений в файле Photoshop используется информация о действии из кэша. Если вы готовы пожертвовать подобными функциями во благо быстродействия программы — кэш можно снизить или отключить вовсе.
Войдите в меню Edit — Preferences — Memory & Image Cashe и установите значение Cashe level 2 . Это сократит объем памяти, используемой для кэширования изображений, тем самым, ускорив работу Photoshop .
Для увеличения производительности Photoshop установите параметр Physical Memory Usage в значение 50% или 75%. Данный параметр выделит больше физической памяти для работы в графическом редакторе, благодаря чему будет повышена скорость работы в нем.Еще одним методом ускорения работы Adobe Photoshop является снижение аппаратного ускорения средствами самой операционной системы.
Уменьшите или уберите Аппаратное ускорение средствами Windows.
Для этого зайдите в Пуск — Панель управления — Экран .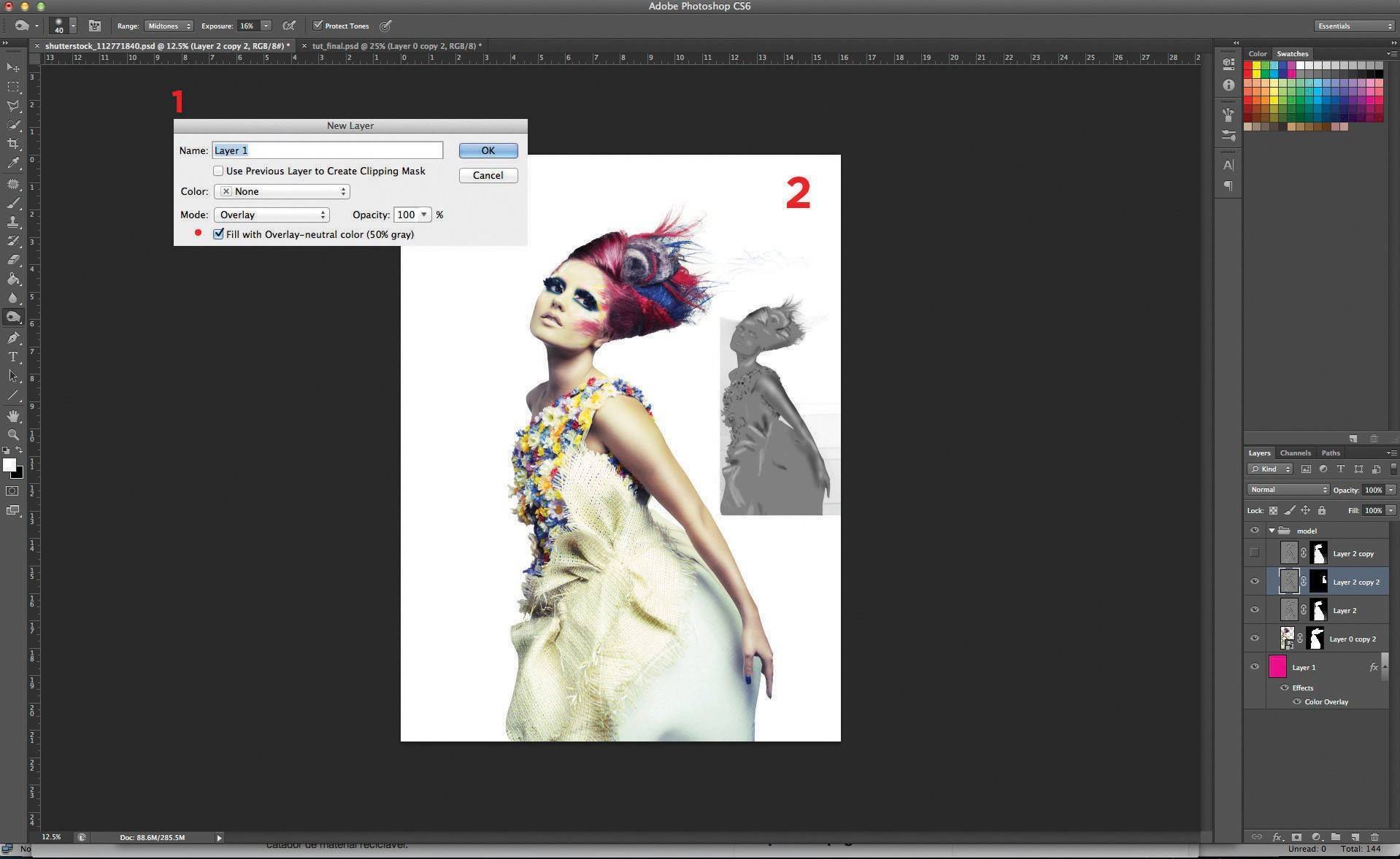 Найдите вкладку Параметры и нажмите кнопку Дополнительно . Перейдите на вкладку Диагностика и уменьшите или отключите Аппаратное ускорение , потянув за бегунок. Применяйте настройки и перезагружайте компьютер.
Найдите вкладку Параметры и нажмите кнопку Дополнительно . Перейдите на вкладку Диагностика и уменьшите или отключите Аппаратное ускорение , потянув за бегунок. Применяйте настройки и перезагружайте компьютер.Причиной крайне медленной работы Adobe Photoshop может являться неисправность драйвера видеокарты либо крайне низкая производительность видеокарты. Во втором случае поможет, разве что, замена видеоадаптера на более современный и мощный. Для начала, попробуйте обновить или переустановить драйвер видеокарты. Возможно, проблема будет устранена.
Оптимизация производительности приложения Photoshop CC
Каким бы навороченным ни был ваш компьютер, Photoshop — это такой монстр, который сожрёт все её ресурсы. И рано или поздно всем придется с этим столкнуться.
Недавно и я столкнулась с такой проблемой как нехватка памяти при сохранении анимационной открытки для WEB в фотошопе.
По этой причине пришлось переделывать коллаж трижды.
Не знаю в чём причина, но пришлось попотеть над одним коллажем…
Поиски причин меня вывели в интернет.
Первая причина как оказалось лежит в самой папке TEMP-
эта папка находится в системе и её надо почистить от записанных операций в фотошопе
(удалять из неё можно всё, что удаляется — кстати также очищается и оперативная память компьютера).
Помните:
Чем больше и глобальнее ты выполняешь манипуляций с одной картинкой(фото) тем больше памяти нужно для хранения всех этих операций.
Помните:
Файл подкачки оперативной памяти Фотошоп берёт ресурс с жёстких логических дисков.
Помните:
Причины «глюков»:
- 1.Фотоiоп глючит если Adobe Photoshop CS ломанный.
- 2.Для работы с Adobe Photoshop CS нужно минимум 1 ГБ. оперативной памяти (идеально 2 ГБ.)
- 3.Для того, что бы Фотошоп не глючил надо закрыть все ненужные проги.
- 4.Посмотрите диспетчер задач и отключите ненужные.

- 5.Проверьте свойства Фотошопа и посмотрите системные требования своего компа.
Фотошоп можно облегчить удалив кучу ненужных и вряд ли используемых Вами наборов:
текстуры, кисти, образцы цветов, экшены, стили, градиенты и т.д.
Для этого желательно конечно уметь создавать нужный Вам к конкретному случаю набор кистей, градиентов или экшенов например.
В палитре «Инфо» включите дополнительные настройки отображения панели
и проанализируйте свою работу.
Откройте фотошоп, вызовите окно Информация в Фотошопе.
Это будет примерно так:
информация о Вашем фотошопе:
Полезный совет:Выбор диска:
Для работы с графикой выделите отдельный пустой диск на 20 гигов для временного файла Фотошопа
и выставите такие настройки Photo-Graph как указано:
Диск должен быть АБСОЛЮТНО пустым.
Редактирование-Удалить из памяти и выбираем тип элемента или буфер, который нам нужно очистить.
Если тип элемента или буфер очищен, он будет затемнен.
Команда «Удалить из памяти» окончательно удаляет из памяти операции и вы не сможете отменить уже сделавшие эффекты на слое. Удаление из памяти невозможно отменить.
Используйте команду «Удалить из памяти», когда объем информации в памяти большой
или вы уверены что не будете отменять старые команды а так же когда это заметно влияет на производительность фотошопа.
Если у вас «тормозит» Photoshop , и вам не хватает оперативной памяти для решения своих задач,
Вам поможет ещё и вот такой совет. Идём в Фотошоп и открываем его.
Здесь надо установить следующие параметры:
- Memory Usage .
- History & Cache .
- Scratch Disks .
- GPU Settings .
В первой графе можно установить общую доступную оперативную память, к которой будет ссылаться программа, либо в числовом формате, либо в % соотношении ко всей памяти.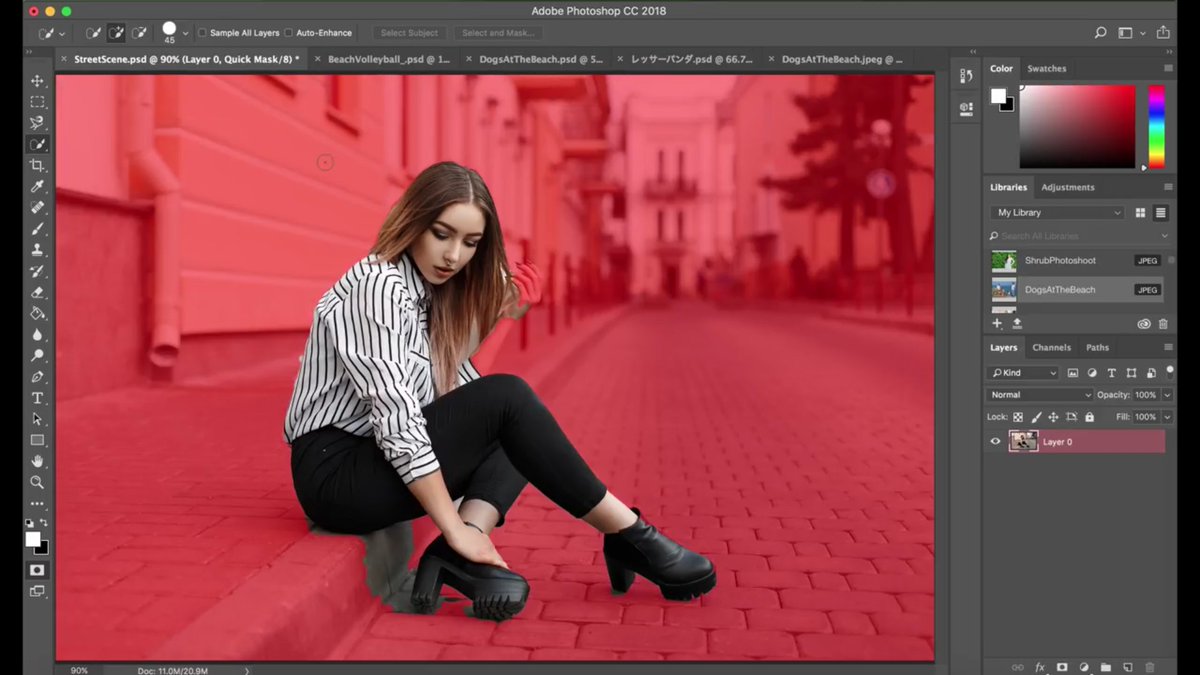
Тут необходимо проставить уровень шагов истории (их количество), уровень кеша и его размер.
Рабочие диски могут быть, как системный, так и вспомогательные.
И, наконец, можно поставить галочку напротив пункта GPU Settings .
Таким образом мы включим возможность аппаратного ускорения своего графического процессора.
Если же у вас все равно программа Adobe Photoshop работает не так, как вы ожидали,
то можно попробовать очистить оперативную память от лишних компонентов.
Для этого нужно перейти в меню
Здесь вы увидите 4 параметра:
Предыдущие действия, буфер обмена, история, все действия:
Нажмите на них и удалите из памяти поочередно в каждом пункте.
Таким образом у вас есть возможность очистить историю
из оперативной памяти, либо буфер обмена и т.д.
Настройте свою операционную систему, оборудование и параметры приложения, чтобы обеспечить стабильную работу и оптимальную производительность Photoshop на компьютере. Если Photoshop на компьютере работает медленнее, чем ожидается, или если при использовании Photoshop возникают зависания и задержки, воспользуйтесь советами и методами, описанными в этом документе.
Если Photoshop на компьютере работает медленнее, чем ожидается, или если при использовании Photoshop возникают зависания и задержки, воспользуйтесь советами и методами, описанными в этом документе.
Примечание.
Для оптимальной работы Photoshop компьютер должен соответствовать минимальным системным требованиям . Запуск Photoshop на маломощном или неподдерживаемом оборудовании — например, на компьютере с несовместимым графическим процессором (ГП) — может привести к проблемам с производительностью.
Основные шаги по повышению производительности
Как правило, необходимо принимать целостный подход к оптимизации производительности Photoshop. Из предложенных способов в этой статье выберите подходящие для конфигурации вашего компьютера, типов используемых фалов и конкретного рабочего процесса. Каждая конфигурация уникальна и может потребовать индивидуального сочетания способов для достижения максимальной производительности приложения Photoshop.
Существуют 4 основных способа настройки производительности приложения Photoshop:
Наиболее легким способом повышения производительности без денежных затрат является настройка установок производительности приложения Photoshop и детальная настройка функций в соответствии с вашими методами работы и типами файлов, с которыми вы обычно работаете.
Самый эффективный способ оптимизации производительности — инвестиции в более быстрое и мощное оборудование.
Задайте установки, относящиеся к производительности
В Photoshop имеется набор установок («Установки» > «Производительность» ), который поможет оптимально использовать такие ресурсы компьютера, как память, кэш, графический процессор, мониторы и т. д. В зависимости от основного использования Photoshop и типов документов, с которыми вы в основном работаете, вам могут подойти различные комбинации этих параметров. Такие дополнительные параметры, как Рабочие диски , доступные на других вкладках диалогового окна «Установки», также могут непосредственно влиять на скорость и стабильность работы компьютера.
Установки Photoshop, относящиеся к производительности
Настройка количества памяти, выделяемой на Photoshop
Производительность можно повысить путем увеличения количества памяти/оперативной памяти, выделяемой на Photoshop. В разделе Использование памяти
на экране установок производительности
(«Установки» > «Производительность»
) указывается, какой объем ОЗУ доступен для приложения Photoshop.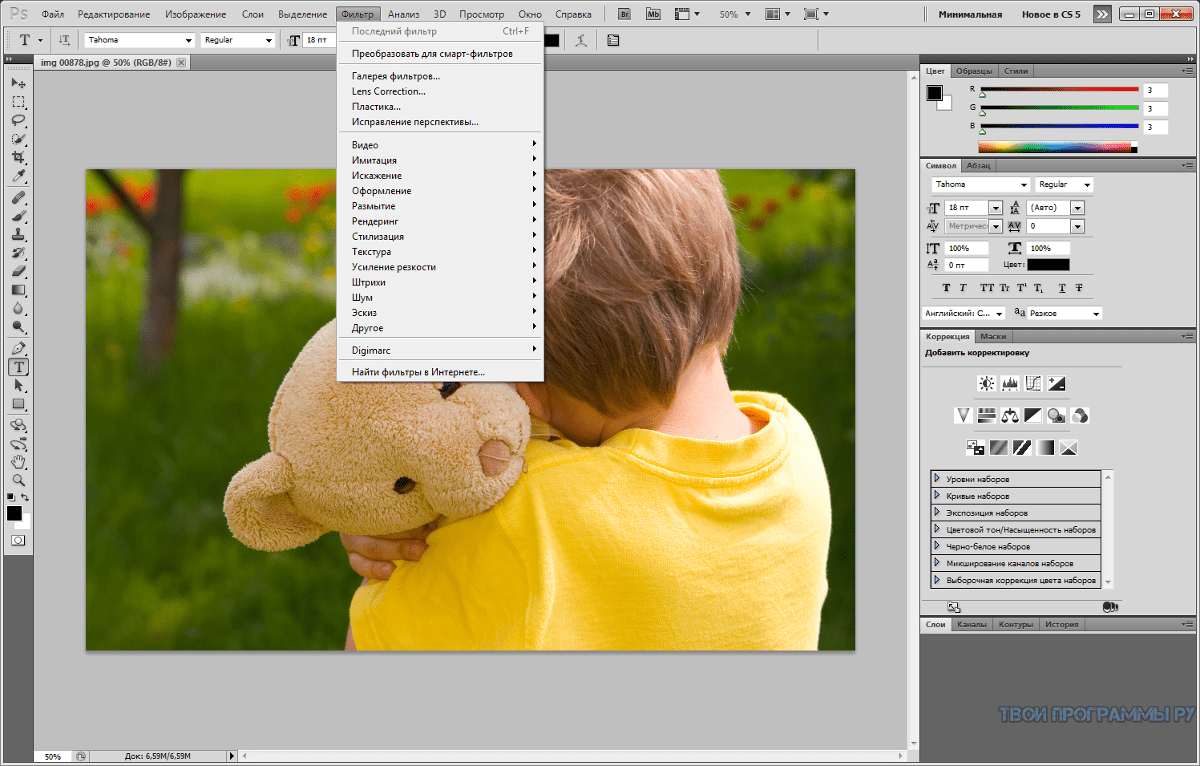 Там же указывается оптимальный диапазон выделения памяти на Photoshop для вашей системы. По умолчанию приложение Photoshop использует 70% доступного объема ОЗУ.
Там же указывается оптимальный диапазон выделения памяти на Photoshop для вашей системы. По умолчанию приложение Photoshop использует 70% доступного объема ОЗУ.
- Увеличьте количество оперативной памяти, выделяемой на Photoshop, изменив значение в поле Занято под Photoshop . В качестве альтернативы можно изменить положение ползунка «Использование памяти».
- Перезапустите приложение Photoshop, чтобы изменения вступили в силу.
Чтобы определить оптимальный объем выделенного ОЗУ для вашей системы, изменяйте соответствующее значение с шагом 5% и следите за изменением производительности с помощью индикатора эффективности. Обратитесь к разделу .
Примечание.
Если приложение Photoshop выдает ошибки «Недостаточный объем ОЗУ», попробуйте увеличить объем ОЗУ, выделенный на Photoshop. Однако, если задать слишком высокое значение для выделенной памяти на Photoshop (>85 %), это может сказаться на производительности других запущенных приложений и сделать работу системы нестабильной.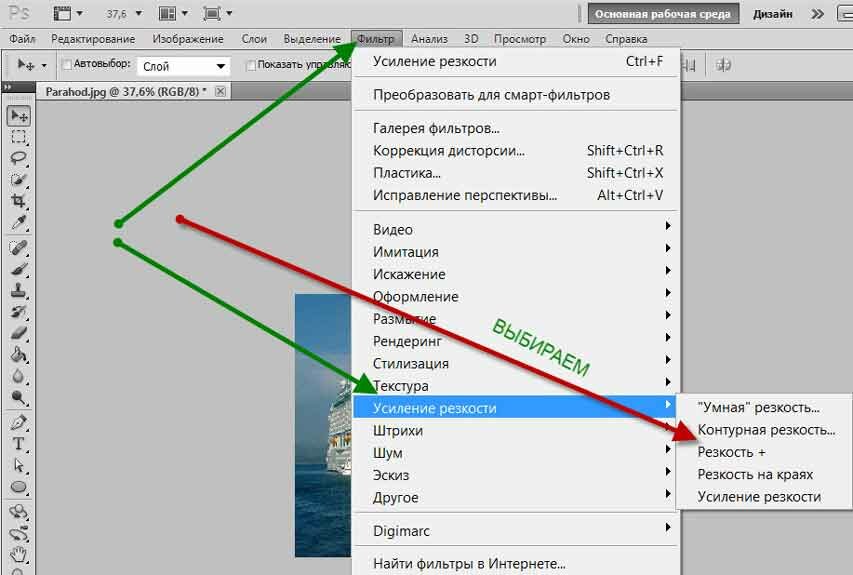
В данном случае лучшее решение — увеличить количество ОЗУ в компьютере.
Настройте уровни кэширования
Основы работы с кэшем
Приложение Photoshop использует технологию кэширования изображений для более быстрой перерисовки документов с высоким разрешением пока вы работаете с ними. Вы можете указать до восьми уровней кэширования данных изображений и выбрать один из четырех доступных размеров мозаичного размещения в кэше.
Повышение значения уровней кэширования позволяет улучшить производительность работы Photoshop, однако загрузка изображений может выполняться медленнее. Размер мозаичного размещения в кэше определяет количество данных, которые Photoshop обрабатывает за раз. Больший размер фрагментов мозаики ускоряет выполнение сложных операций, таких как применение фильтров резкости. Небольшие изменения, например, мазки кистью, выполняются быстрее при меньшем размере фрагментов мозаики.
Наборы параметров кэширования
На панели «Параметры производительности» доступны три набора параметров кэширования. Выберите тот из них, который соответствует основному использованию (назначению) Photoshop:
Выберите тот из них, который соответствует основному использованию (назначению) Photoshop:
- «Веб-дизайн / дизайн пользовательских интерфейсов»: выберите этот вариант, если Photoshop в основном используется для дизайна веб-сайтов, приложений или графического интерфейса. Этот вариант подходит для документов с большим количеством слоев с ресурсами, состоящими из малого или среднего количества пикселей.
- «По умолчанию / Фотографии»: выберите этот вариант, если Photoshop в основном используется для ретуши и редактирования изображений умеренного размера. Например, это вариант подходит, если вы обычно редактируете в Photoshop фотографии с мобильного телефона или цифровой камеры.
- «Очень большой размер в пикселях»: выберите этот вариант, если вы много работаете в Photoshop с большими документами — например, с панорамами, мэт-пэйнтингом и т. д.
Уровни кэша
Для более точного контроля укажите уровни кэша вручную. Значение по умолчанию составляет 4.
- При обработке относительно небольших файлов – примерно 1 мегапиксель или 1280 до 1024 пикселей и много слоев (50 и больше) – задайте значение уровней кэширования 1 или 2. Настройка значения уровней кэширования 1 отключает кэширование изображений; кэшируется только изображение, которое отображается на экране.
- При обработке файлов с пикселями большего размера – например, 50 мегапикселей и более – задайте значение уровней кэширования больше 4. Более высокий уровень кэширования обеспечивает более высокую скорость перерисовки изображений.
Примечание.
Вам не удастся добиться впечатляющих результатов с помощью определенных функций приложения Photoshop при настройке значения уровней кэширования 1.
Ограничьте количество шагов истории состояний
Вы можете освободить пространство рабочего диска и повысить производительность путем ограничения или уменьшения числа шагов истории состояний, которые сохраняет приложение Photoshop, на панели «История».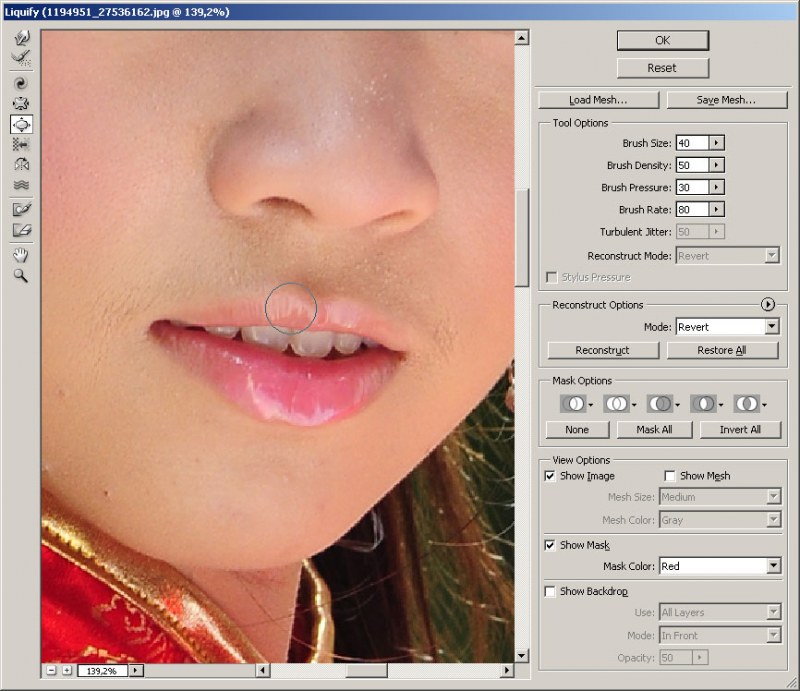 Пространство, используемое для сохранении, варьируется в зависимости от количества пикселей, которые изменяются в результате соответствующей операции. Например, история состояний, сохраняемая при мазке кисти или выполнении операции без разрушения, например, создании или изменении корректирующего слоя, требует меньше свободного пространства. Применение фильтра ко всему изображению, с другой стороны, занимает намного больше свободного пространства.
Пространство, используемое для сохранении, варьируется в зависимости от количества пикселей, которые изменяются в результате соответствующей операции. Например, история состояний, сохраняемая при мазке кисти или выполнении операции без разрушения, например, создании или изменении корректирующего слоя, требует меньше свободного пространства. Применение фильтра ко всему изображению, с другой стороны, занимает намного больше свободного пространства.
Photoshop может сохранять до 1000 шагов истории состояний; значение по умолчанию – 20. Чтобы уменьшить это значение, перейдите к диалоговому окну «Параметры производительности», выберите «История и кэш» > «Шаги истории состояний». Во всплывающем меню «Шаги истории состояний», при необходимости перетащите ползунок на более низкое значение.
Настройте параметры графического процессора (ГП)
Лучшим способом оптимизации ускорения с помощью ГП, который ускоряет перерисовку изображений, является использование самой новой версии драйвера видеоадаптера. Дополнительные сведения об ускорении с помощью ГП и инструкции по обновлению драйверов видеоадаптера можно найти в разделе «Часто задаваемые вопросы о приложении Photoshop, графическом процессоре и видеокарте» .
Дополнительные сведения об ускорении с помощью ГП и инструкции по обновлению драйверов видеоадаптера можно найти в разделе «Часто задаваемые вопросы о приложении Photoshop, графическом процессоре и видеокарте» .
Включение OpenCL, технологии, которая позволяет приложениям использовать вычислительную мощность ГП, вероятнее всего позволит улучшить производительность при использовании следующих функций приложения Photoshop:
- Видео-панорама
- Галерея размытия («Размытие диафрагмы», «Размытие поля», «Наклон-смещение»)
Чтобы включить OpenCL на панели «Параметры производительности», нажмите «Дополнительные параметры» и выберите «Использовать OpenCL».
Установки ГП
В Photoshop предусмотрены специальные настройки ГП в разделах «Производительность» и «3D» диалогового окна «Установки».
Настройки в разделе «Установки» > «Производительность»
Если на вашем компьютере установлена подходящая видеокарта, она будет указана в области «Настройки ГП» в разделе «Производительность».
- Чтобы включить ускорение ГП, убедитесь в том, что выбран параметр «Включить OpenGL».
- Для тонкой настройки производительности карты нажмите кнопку «Расширенные настройки» и выберите вариант «Базовый», «Нормальный» или «Расширенный» в соответствии с требованиями.
- «Базовый» — использует меньше всего видеопамяти для работы большинства функций OpenGL, когда ГП используется совместно с другими приложениями или когда наблюдается медленная реакция. Выберите этот вариант, если запущены другие приложения, которые также используют ГП, или если вы заметили плохую прорисовку или медленную работу при использовании ГП-ускорения.
- «Нормальный» — этот параметр используется по умолчанию. Для него используется большое количество видеопамяти для поддержки расширенных функций OpenGL, поэтому его следует выбирать, если вы регулярно используете функции ГП-ускорения в Photoshop.
- «Расширенный» — в этом режиме используется то же количество памяти, что и в режиме «Нормальный», но еще задействуются расширенные функции для улучшения производительности рисования. Этот параметр лучше всего работает в 3D или при интенсивной работе с функциями ГП-ускорения.
Примечание. Изменения режима вступают в силу только после перезапуска Photoshop.
Настройки в разделе «Установки» > 3D
Раздел «3D» диалогового окна «Производительность» содержит ползунок видеопамяти, который работает аналогично ползунку управления памятью в разделе «Производительность». Этот ползунок используется для определения верхнего предела видеопамяти, доступной для средства 3D-моделирования в Photoshop. Итоговое значение равно процентному значению всей доступной видеопамяти. При выборе значения 100 % все равно остается резервная видеопамять для операционной системы. При выборе высоких значений повышается 3D-производительность в целом, однако это может препятствовать нормальной работе других приложений, для которых используется ГП.
3D: использование памяти
Эффективно управляйте рабочими дисками
Рабочий диск — это любой внешний или внутренний диск или раздел диска со свободным пространством. По умолчанию Photoshop использует в качестве основного рабочего диска жесткий диск, на который установлена операционная система. Задать параметры рабочего диска можно в разделе «Установки» > «Рабочие диски» .
- Выберите «Редактирование» > «Установки» > «Рабочие диски» (Windows) или Photoshop > «Установки» > «Рабочие диски» (Mac OS).
- Чтобы подключить или отключить рабочий диск, установите или снимите флажок в столбце «Активный». Чтобы изменить порядок рабочих дисков, нажимайте кнопки со стрелками.
- Нажмите кнопку «ОК».
- Чтобы применить изменения, перезапустите Photoshop.
- Для лучшей производительности подключите рабочие диски к совместимому порту с максимальным ограничением пропускной способности из всех доступных портов. Для различных портов имеются следующие ограничения пропускной способности:
Thunderbolt = 10 ГБ/с
eSATA = 600 МБ/с
PCIe = 500 МБ/с
USB3 = 400 МБ/с
USB2 = 35 МБ/с - Для того чтобы повысить производительность, задайте в качестве рабочего диска дефрагментированный жесткий диск, на котором имеется большое количество неиспользуемого пространства, с быстрой скоростью чтения/записи. При наличии нескольких жестких дисков можно указать дополнительные рабочие диски. Приложение Photoshop поддерживает до 64 экзабайт рабочих дисков на 4 томах. (Один экзабайт равен 1 миллиарду гигабайт.)
- Если вы используете в качестве загрузочного диска жесткий диск, а не твердотельный накопитель (SSD), попробуйте использовать другой жесткий диск в качестве главного рабочего диска. SSD-накопитель, с другой стороны, отлично выполняет функции как основного загрузочного, так и рабочего диска. В действительности, использование SSD-накопителя в качестве главного рабочего диска является более предпочтительным, чем использование отдельного жесткого диска.
- Рабочие диски должны находиться не на том диске, на котором расположены большие редактируемые файлы.
- Рабочие диски должны находиться не на том диске, который используется операционной системой для виртуальной памяти.
- Дисковые массивы (RAID) вполне подойдут в качестве рабочих дисков приложения.
- Регулярно выполняйте дефрагментацию рабочих дисков.
Примечание.
Если Photoshop не запускается из-за переполнения рабочего диска, удерживайте клавиши Cmd + Opt (Mac) или Ctrl + Alt (Windows) при запуске, чтобы задать новый рабочий диск.
Параметры восстановления и сохранения в фоновом режиме
Параметр «Установки» > «Обработка файлов» > «Автоматически сохранять данные о восстановлении каждые n мин может также сказаться на производительности. Опция «Сохранение в фоновом режиме» включена по умолчанию. Когда она включена, приложение Photoshop будет продолжать работу во время выполнения команд «Сохранить и «Сохранить как», и вам не придется ожидать завершения текущей задачи. Опция «Автоматическое сохранение информации для восстановления» доступна только при включенной опции «Сохранение в фоновом режиме». Когда она включена, данные для восстановления сохраняются для каждого открытого файла с заданным интервалом времени. (Информация для восстановления сохраняется в качестве резервной копии; исходный файл при этом не изменяется.)
Обычно фоновые операции сохранения незначительно влияют на производительность и скорость отклика нормальных операций приложения Photoshop. Однако, если вы редактируете файл, размер которого значительно превышает доступный объем ОЗУ, сохранение такого файла может влиять на производительность и скорость отклика остальных операций до тех пор, пока оно не будет завершено.
Если вам кажется, что работа Photoshop периодически замедляется, вы можете проверить, не влияет ли сохранение в фоновом режиме на производительность приложения. Выберите «Сохранить ход выполнения» в раскрывающемся меню состояний в нижней части окна, в котором отображается изображение.
Если вы заметили снижение производительности во время перемещения индикатора «Сохранение хода выполнения», перейдите на вкладку «Установки» > «Обработке файлов» и уменьшите значение частоты параметра «Автоматическое сохранение информации для восстановления» . Вы также можете отключить данную функцию.
Установка более низкого значения интервала сохранения информации для восстановления обеспечивает более высокую степень защиты от сбоев в работе приложения. В большинстве случаев сохранение информации для восстановления не влияет на производительность или скорость отклика приложения Photoshop. Однако, при изменении файлов, размер которых превышает доступный объем ОЗУ, возможно снижение производительности приложения.
Информация для восстановления сохраняется в том же месте, в котором хранятся рабочие файлы Photoshop. Если вы регулярно открываете большое количество крупных файлов для последующей обработки, пространство, занимаемое для сохранения информации для восстановления, может быть значительным. Если приложение выдает ошибки об отсутствии свободного дискового пространства при выполнении других команд (кроме команды «Сохранить»), необходимо увеличить объем свободного пространства рабочего диска. Вы также можете отключить функцию «Автоматическое сохранение информации для восстановления».
Следите за индикатором эффективности для контроля производительности во время работы в приложении Photoshop.Нажмите на всплывающее меню в нижней части окна, в котором отображается изображение, и выберите«Эффективность» во всплывающем меню.
Если значение индикатора ниже 100%, это означает, что приложение Photoshop использует весь доступный объем оперативной памяти и дополнительно использует пространство на рабочем диске, за счет чего снижается производительность. Если эффективность ниже 90%, необходимо выделить больше ОЗУ для приложения Photoshop в «Параметрах производительности». Вы также можете добавить дополнительный объем ОЗУ в вашей системе.
Тонкая настройка параметров Photoshop для повышения производительности
Обрабатывайте файлы с ограниченным размером
Очень большой размер файлов зачастую может стать причиной снижения производительности приложения. Приложение Photoshop поддерживает максимальный размер 300 000 x 300 000 пикселей, за исключением файлов PDF, для которых максимальный размер составляет 30 000 x 30 000 пикселей и 200 x 200 дюймов.
Ограничение размера файлов в приложении Photoshop:
- Файлы PSD: 2 Гб
- Файлы TIFF: 4 Гб
- Файлы PSB: 4 экзабайта (4096 петабайт или 4 миллиона терабайт)
- Файлы PDF: 10 Гб (максимальный размер страниц – 200 х 200 дюймов)
Закройте ненужные окна с открытыми изображениями
Если приложение Photoshop выдает ошибку «Недостаточный объем ОЗУ» или работает медленно, это может быть вызвано тем, что вы открыли слишком много изображений. Если вы открыли несколько окон с изображениями, попробуйте закрыть некоторые из них.
Уменьшите количество стилей и кистей в наборах
Чтобы уменьшить объем пространства, используемого приложением Photoshop на рабочем диске, необходимо уменьшить количество загруженных стилей и кистей. Сохраните наборы, которые не требуется прямо сейчас, в соответствующий файл. В случае если они были загружены из соответствующего файла, просто удалите их.
Уменьшите или отключите панель предварительного просмотра миниатюр
Каждый раз при изменении документа приложение Photoshop обновляет все миниатюры, отображаемые на панелях «Слои» и «Каналы». Этот процесс обновления может повлиять на скорость отклика при быстром рисовании, перемещении или искажении слоев. Чем большее количество миниатюр отображается, тем значительнее проявляется данный эффект.
Для того чтобы уменьшить или отключить предварительный просмотр миниатюр, нажмите на меню соответствующей панели и выберите «Параметры панели» . Выберите меньший размер миниатюр или опцию «Нет» , а затем нажмите кнопку «ОК» .
Измените параметры совместимости файлов
Если вам не нужно работать с файлами PSD и PSB в старых версиях Photoshop или в приложениях, которые не поддерживают слои, можно отключить эту функцию совместимости файлов для повышения скорости сохранения документов:
Обрабатывайте 8-битные изображения
Photoshop может выполнять множество стандартных операций c 16-битными и 32-битными изображениями. Однако для обработки этих изображений требуется больше памяти, больше свободного пространства на рабочем диске и больше времени по сравнению с 8-битными изображениями.
Для того чтобы преобразовать изображение в 8-битный формат, выберите«Изображение» > «Режим» > «8 бит/канал». Подробную информацию можно найти в разделе «Разрядность цвета» в справке Photoshop.
Примечание.
Преобразование в формат 8 бит на канал удаляет некоторые данные из изображения. Сохраните копию исходного изображения в 16-битном или 32-битном формате прежде чем выполнить преобразование в формат 8 бит на канал.
Отключите предварительный просмотр шрифтов в WYSIWYG
Чтобы ускорить обработку шрифтов в приложении Photoshop, отключите предварительный просмотр списка шрифтов в WYSIWYG, выбрав «Тип» > «Размер просматриваемого шрифта» > «Нет» .
Чем выше разрешение изображения, тем больше памяти и свободного дискового пространства требуется приложению Photoshop для отображения, обработки и печати такого изображения. В зависимости от вашего конечного устройства вывода, более высокое разрешение не обязательно обеспечивает более высокое качество изображения, но в то же время оно может снижать производительность, требовать дополнительное дисковое пространство и снижать скорость печати. Оптимальное разрешение изображений зависит от того, каким образом эти изображения будут отображены и печатаны.
Для изображений, отображаемый на экране, следует руководствоваться полным размером в пикселях. Например, многие веб-изображения имеют ширину не более 725 пикселей. Чтобы уменьшить размер изображения, выберите «Изображение» > «Размер изображения» . В диалоговом окне «Размер изображения» убедитесь, что выбран параметр«Ресамплинг» . Введите новое значение ширины или высоты (при вводе значения одного параметра изменяется и второй параметр).
Увеличение разрешения печатных изображений выше 360 точек на дюйм (DPI) в большинстве случаев практически не приносит никаких преимуществ. Если вы часто распечатываете изображения, опытным путем определите для себя разрешение, обеспечивающее приемлемые результаты. Чтобы уменьшить разрешения изображения, выберите «Изображение» > «Размер изображения» . В диалоговом окне «Размер изображения выберите «Ресамплинг» . Измените значения ширины и высоты таким образом, чтобы размеры изображения соответствовали физическим размерам печатного документа. После этого уменьшите значение параметра «Разрешение» и нажмите кнопку «ОК» .
Если вы планируете увеличить, а не уменьшить разрешение изображения для печати, это следует сделать на завершительном этапе непосредственно перед печатью. Таким образом, вам не придется обрабатывать всю эту дополнительную информацию на предварительном этапе.
Очистите память
Вы можете улучшить производительность системы путем очистки неиспользованной памяти и свободного пространства на рабочих дисках в приложении Photoshop, чтобы обеспечить к нему доступ других программ. Для этого выберите один из следующих вариантов:
- «Редактирование» > «Очистить» > «Все»
- «Редактирование» > «Очистить» > «Отменить»
- Удерживая клавишу «Option» (Mac OS) или Alt (Windows), выберите «О Photoshop CC»
Если другие программы активно пытаются выделить или использовать память, очистка неиспользуемой памяти в приложении Photoshop позволит увеличить производительность системы. Выполнить очистку пространства рабочего диска будет полезно, если в каталоге диска не осталось свободного пространства. После очистки значительного объема памяти и пространства на диске Photoshop в следующий будет открывать крупные файлы медленнее, так как Photoshop будет распределять освободившееся пространство.
Если вы хотите, чтобы Photoshop всегда использовал меньше памяти, выберите «Редактирование» > «Установки» > «Производительность» (Windows) или Photoshop > «Установки» > «Производительность» (Mac OS) и переместите ползунок «Использование памяти» влево. См. раздел .
Примечание.
Для мониторов активности, диспетчеров задач и программ, использующих диск, может потребоваться несколько секунд для регистрации изменения. В действительности, в отдельных утилитах требуются выполнить запрос на обновление параметров вручную.
Очистите буфер обмена
Буфера обмена зачастую содержит большой объем информации при копировании и вставке данных в процессе обработки крупных файлов. Кроме того, этот объем информации практически не используется после завершении вставки. Чтобы освободить буфер обмена, выберите пункт меню «Редактирование » > «Удалить из памяти» > «Буфер обмена» .
Примечание.
Команду «Удалить из памяти» невозможно отменить.
Используйте «Галерею фильтров»
Перетаскивайте изображения между файлами вместо того чтобы копировать и вставлять их
Перетаскивание слоев или файлов является более эффективным методом по сравнению с копированием и вставкой. Перетаскивание выполняется в обход буфера обмена, при этом данные перемещаются непосредственно в конечную точку. Копирование и вставка могут существенно увеличить объем передаваемых данных и являются гораздо менее эффективными.
Заранее продумывайте использование слоев
Слои являются основным принципом работы в Photoshop, но в то же время они увеличивают размер файла и время перерисовки. Приложение Photoshop перерисовывает каждый слой после каждого изменения в изображении. После завершения изменения слоев сведите (объедините) их в один слой, чтобы уменьшить размер обрабатываемого файла. Выделите слой на панели «Слои», щелкните его правой кнопкой мыши (Windows) или удерживая клавишу Control (Mac OS) и выберите «Объединить слои». Для того чтобы свести все слои в файле, выберите «Слой» > «Выполнить сведение». Также необходимо удалить все пустые слои из файла.
Примечание.
Приложение Photoshop не позволяет разделить слои после сведения. Вы можете выбрать команду «Редактирование» > «Отменить» или использовать панель «История» для возврата в прежнее состояние.
Если вы редко изменяете некоторые из существующих слоев, преобразуйте слои или наборы слоев в смарт-объекты, это позволит освободить пространство на диске и повысить производительность. Выделите слой или набор слоев на панели «Слои», щелкните его правой кнопкой мыши (Windows) или удерживая клавишу Control (Mac OS) и выберите «Преобразовать в смарт-объект». Обратитесь к разделу «Работа со смарт-объектами»
Сохраняйте файлы TIFF без слоев
Photoshop может сохранять слои в файлах TIFF. Однако, многослойные файлы TIFF имеют больший объем и требуют большее количество ресурсов для обработки и печати. При работе с многослойным файлом TIFF сохраните исходный многослойный файл в формате Adobe Photoshop (.psd). После этого, когда потребуется сохранить файл в формате TIFF, выберите «Файл» > «Сохранить как». В диалоговом окне «Сохранить как» выберите «Формат» > «TIFF», выберите «Сохранить как копию», снимите флажок «Слои» и нажмите кнопку «Сохранить».
Для повышения скорости экспортирования файлов TIFF не используйте сжатие ZIP. (Тем не менее, сжатие ZIP позволяет создавать файлы TIFF с самыми малыми размерами.)
Не экспортируйте буфер обмена
Опция «Экспорт буфера обмена» в Photoshop позволяет другим приложениям использовать содержимое буфера обмена. Если вы копируете большой объем данных в Photoshop, но не используете их в других приложениях, отключите эту опцию для повышения производительности:
Выберите пункт меню «Photoshop» > «Установки» > «Производительность» (Mac OS) или «Редактирование» > «Установки» > «Производительность» (Windows).
Снимите флажок с опции «Экспорт буфера обмена».
Нажмите кнопку «ОК».
Отключите панель «Библиотеки»
Отключить предварительный просмотр на устройстве
Отключить генератор
Выберите Правка > Установки > Внешние модули .
Снимите флажок Включить Генератор .
Нажмите кнопку «ОК» .
Отключить линейки
Чтобы отключить линейки, в меню «Вид » снимите флажок «Линейки ».
Запустите приложение Creative Cloud для ПК
Оптимизируйте настройки оборудования для работы в приложении Photoshop
Если вы заинтересованы в изменении конфигурации оборудования (или планируете приобрести новую систему), используйте следующую информацию для того чтобы оптимизировать его для работы в приложении Photoshop.
Используйте быстрый процессор
Скорость центрального процессора компьютера (ЦП) ограничивает скорость обработки изображений в приложении Photoshop. Для эффективной работы приложения Photoshop требуется многоядерный процессор Intel (Mac OS) или процессор с тактовой частотой 2 ГГц и более (Windows).
Приложение Photoshop, как правило, работает быстрее при наличии нескольких ядер процессора, хотя некоторые функции извлекают большую пользу из наличия дополнительных ядер по сравнению с другими. Тем не менее, степень повышения производительности снижается по мере увеличения числа дополнительных ядер процессора: чем больше ядер вы используете, тем меньше преимуществ вы получаете от каждого дополнительного ядра. Таким образом, приложение Photoshop не будет работать в четыре раза быстрее на компьютере, оснащенном процессором с 16 ядрами по сравнению с компьютером, оснащенным процессором с 4 ядрами. Для большинства пользователей прирост производительности, обеспечиваемый более чем 6 ядрами, не оправдывает значительное увеличение стоимости такого компьютера.
Примечание.
Если вы работаете с приложением Photoshop в виртуальной среде, использование ГП приложением Photoshop может вызвать снижение производительности. Виртуальные машины не могут получать доступ к ГП.
Увеличьте объем ОЗУ
Приложение Photoshop использует оперативное запоминающее устройство (ОЗУ) для обработки изображений. Если приложению Photoshop не хватает памяти, оно использует пространство на жестком диске, также называемое «рабочим диском», для обработки данных. Доступ к информации в памяти осуществляется быстрее чем доступ к информации на жестком диске. Поэтому приложение Photoshop будет работать быстрее всего только в том случае, если оно сможет обрабатывать все данные изображения (или их большую часть) в оперативной памяти.
Для работы в последней версии приложения Photoshop рекомендуется по меньшей мере 8 ГБ ОЗУ.
Используйте быстрый жесткий диск с большим количеством свободного пространства
Если ваша система не имеет достаточного объема ОЗУ для обработки всех данных изображения, приложение Photoshop считывает и записывает данные изображения на жесткий диск. поможет вам определить, позволит ли использование более быстрого жесткого диска или твердотельного накопителя повысить эффективность работы. Если индикатор эффективности обычно показывает значение выше 95%, то тратить деньги на более быстрый рабочий диск не имеет особого смысла.
Для того чтобы улучшить производительность приложения Photoshop, используйте жесткий диск с высокой скоростью передачи данных. Например, используйте внутренний жесткий диск или внешний жесткий диск, подключенный через высокоскоростной интерфейс, к примеру, Thunderbolt, FireWire 800, eSATA или USB3. Сетевые серверы (которые получают доступ к жестким дискам через сеть Интернет) имеют более низкие скорости передачи данных.
Для работы в последней версии приложения Photoshop требуется по меньшей мере 2,5 Гб (Windows) или 3,2 Гб (Mac OS) свободного пространства на диске. В процессе установки требуется дополнительное пространство, поэтому компания Adobe рекомендует выделить больше места на жестком диске для виртуальной памяти и рабочего диска.
Быстрые массивы RAID 0 представляют собой превосходные рабочие диски, особенно при использовании массива исключительно для целей рабочего диска. Также необходимо регулярно выполнять дефрагментацию массива и не использовать его в качестве загрузочного тома.
При работе в Фотошопе на слабых компьютерах можно увидеть пугающее диалоговое окно о недостатке оперативной памяти. Это может произойти при сохранении больших документов, при применении «тяжелых» фильтров и других операциях.
Данная проблема обусловлена тем, что практически все программные продукты Adobe стараются по максимуму использовать системные ресурсы в своей работе. Им всегда «мало».
Физическая память
В данном случае нашему компьютеру может не хватать физической памяти для работы программы. Это планки, установленные в соответствующие разъемы материнской платы.
Ее объем можно узнать, кликнув ПКМ по значку «Компьютер» на рабочем столе и выбрав пункт «Свойства» .
В окне свойств системы показана различная информация, в том числе и объем оперативной памяти.
Именно этот параметр и стоит учитывать перед тем, как устанавливать программу. Внимательно читайте системные требования той версии, с которой планируете работать. К примеру, для Фотошопа CS6 достаточно будет 1 Гигабайта, а вот версии CC 2014 уже потребуется 2 ГБ.
Если памяти недостаточно, то поможет только установка дополнительных планок.
Виртуальная память
Виртуальная память компьютера — это особый системный файл, в который записывается информация, «не поместившаяся» в оперативку (ОЗУ). Это происходит из-за недостаточного объема физической памяти, которая по необходимости выгружает «лишнюю» информацию на жесткий диск.
Поскольку Фотошоп весьма активно пользуется всеми системными ресурсами, то и объем файла подкачки напрямую влияет на его производительность.
В некоторых случаях увеличение виртуальной памяти может решить проблему с появлением диалогового окна.
1. Кликаем ПКМ по значку «Компьютер» (см. выше) и переходим в свойства системы.
3. В открывшемся окне параметров необходимо перейти на вкладку «Дополнительно» и там, в блоке «Быстродействие» нажать на кнопку «Параметры» .
4. В окне «Параметры быстродействия» снова переходим на вкладку «Дополнительно» , и в блоке «Виртуальная память» нажимаем кнопку «Изменить» .
5. В следующем окне необходимо выбрать диск для размещения файла подкачки, внести данные (цифры) размера в соответствующие поля и нажать кнопку «Задать» .
6. Затем нажимаем ОК и в следующем окне «Применить» . Изменения вступят в силу только после перезагрузки машины.
Выбирайте диск для файла подкачки с достаточным объемом свободного места, так как, настроенный подобным образом, он сразу будет указанного объема (9000 МБ, в нашем случае).
Не стоит увеличивать размер файла подкачки до бесконечности, так как это не имеет смысла. Вполне хватило бы и 6000 МБ (при размере физической памяти 3 ГБ).
Настройки производительности и рабочие диски Фотошопа
Данные настройки находятся по адресу «Редактирование – Установки – Производительность» .
В окне настроек мы видим размер выделенной памяти и те диски, которые использует в своей работе Фотошоп.
Читайте также…
Оптимизация Photoshop или что делать, чтобы Photoshop не тормозил. Тормозит и медленно работает Photoshop? Несколько секретов для ускорения
Работа с большими изображениями предъявляет особые требования к производительности программы, особенно если вы используете функции HDR, Photomerge, 3D-объеты или видеослои. Данный урок по фотошопу я дам вам пару советов по оптимизации и ускорению работы фотошопа. Итак, приступим!
1. Используемая память
Фотошоп – это изначально 64-битная программа, и способна задействовать настолько большой объем памяти, какой только вы способны ей предоставить. Больший объем оперативной памяти, используемой при работе с большими изображениями, способен значительно ускорить работу программы. По умолчанию фотошоп использует около 70% доступной оперативной памяти, но вы всегда можете изменить этот параметр, зайдя в меню Редактирование > Установки > Производительность (Preferences > Performance). Внесенные здесь изменения вступят в силу только после перезапуска программы. Увеличение объема используемой оперативной памяти – наиболее эффективный способ увеличения производительности программы.
Данная шкала наглядно показывает, какую часть из доступной оперативной памяти использует фотошоп.
2. Рабочие диски
Когда в процессе работы вы выходите за пределы выделенной оперативной памяти, компьютер испытывает дополнительную нагрузку. В этом случае дополнительное дисковое пространство можно обеспечить, добавляя какие-либо внешние накопители в качестве рабочих дисков. При этом приоритетность дисков можно задавать при помощи стрелок в соответствующем окне настроек производительности. Добавляя рабочие диски, следует учитывать следующие факторы:
— SSD-приводы обычно более производительны, чем обычные HDD- приводы
— внутренние приводы накопителей предпочтительнее и быстрее внешних
Если вы используете внешние накопители, то лучше работать и интерфейсом USB 3.0, Firewire или Thunderbolt.
В этом окне можно назначать и задавать приоритет рабочих дисков.
3. Индикатор эффективности
Вы можете отслеживать эффективность работы фотошопа при помощи специального индикатора в строке состояния в нижней части окна программы. Для этого нужно поставить галочку на соответствующем пункте контекстного меню строки состояния. Эффективность, при этом, будет отображаться в процентном соотношении, где значение 100% соответствует максимальной эффективности. С целью повышения эффективности можно, к примеру, уменьшить количество слоев и смарт-объектов, что, в свою очередь, ведет к потере прежней недеструктивности рабочего процесса.
После того, как вы откроете в фотошопе какой-либо документ, в нижней части окна программы появится строка состояния.
4. Управление уровнями кэша и историей
В кэше сохраняется версия вашего рабочего изображения с низким разрешением, которая легко и быстро перерисовывается. Всего существует 8 различных уровней кэша, и чем больше из них задействовано, тем большее время требуется фотошопу для открытия файла. При этом, большее количество уровней кэша обеспечивает более быструю работу фотошопа после того, как документ будет открыт.
Чтобы открыть окно настройки данных параметров, пройдите во все то же меню Установки > Производительность (Preferences > Performance). При работе с небольшими изображениями с большим количеством слоев (например, вэб-дизайн) используйте режим “Небольшие, многослойные” (Tall and Thin). А при работе над большими иллюстрациями с малым количеством слоев (цифровой рисунок, фоторетуширование) задействуйте режим “Большие, мало слоев” (Big and Flat). Во всех остальных случаях лучше использовать набор настроек по умолчанию.
Большое значение истории действий так же ведет к снижению производительности. Данный параметр может быть изменен в диапазоне 1-1000. Для недеструктивной работы вполне достаточно величины 5. Если же вы художник, и часто используете в работе кисть, то лучше задать сохранение в памяти примерно 100 последних действий.
5. Уменьшение разрешения
Бывает очень полезно заранее определить назначение вашего конечного изображения, прежде чем приступить к работе над ним в фотошопе. Если вы знаете, что ваше изображение будет использовано на вебсайте, шириной всего 600 пикселей, то нет смысла работать с 20-мегапиксельным изображением. Поэтому, прежде чем применять фильтры, коррекцию и стили слоя, следует соответствующим образом уменьшить размер изображения.
6. Закрытие неиспользуемых документов
Совершенно очевидно, что несколько одновременно открытых документов замедляют работу фотошопа. Следите за тем, чтобы эффективность работы программы составляла не менее 100% (данный параметр отображается в строке состояния в нижней части окна программы).
7. Фоновое и автоматическое сохранение
Данные настройки доступны в меню Установки > Обработка файлов (Preferences > File Handling). Если вы активируете опцию Сохранения в фоне (Save in Background), вы можете не прерывать работу над документом, а ход процесса сохранения будет отображаться в строке состояния. Деактивация данной опции автоматически отключит и автосохранение. В процессе сохранения происходит обращение к рабочему диску, и при дефиците дискового пространства возможно заметное уменьшение производительности. Здесь же можно задать периодичность сохранения в диапазоне от сохранения каждые 5 минут, до сохранения каждый час.
8. Удаление истории
Всю историю операций и любой другой информации, содержащейся в буфере обмена вы можете удалить, пройдя в меню Редактирование > Удалить из памяти > Все (Edit > Purge > All). Данная операция особенно полезна, если у вас задано сохранение длинной последовательности действий, а так же если в процессе работы вы неоднократно копировали большие изображения. То есть, если в процессе работы был выделен и скопирован какой-то элемент, он “застревает” в буфере обмена и занимает определенный объем оперативной памяти.
9. Отключение панелей предпросмотра и миниатюр
В целях дельнейшего повышения быстродействия рекомендуется так же отключить отображение иконок предпросмотра на палитрах Каналов (Channels), Слоев (Layers) и Контуров (Paths). Отключение иконок предпросмотра несколько ускорит работу программы, но сделает отыскание нужных слоев, если вы плохо систематизируете их на палитре слоев. Если же вы аккуратно группируете ваши слои и присваиваете им значимые имена, то трудностей с нахождением нужного слоя даже не видя миниатюры, возникнуть не должно.
10. Оптимизация работы со слоями
Прежде все включите отображение размера документа в строке состояния. Первое значение при этом будет показывать размер файла, который он примет при растрировании, второй – его текущий размер. Текущий размер, как правило, значительно превышает размер предполагаемого растрированного файла.
Следует так же учитывать, что корректирующие слои очень удобны в использовании, но при этом они значительно увеличивают размер файла. Можно уменьшить размер файла за счет растрирования слоев, но данное изменение является необратимым, и вы можете утратить результаты своей недеструктивной работы.
В меню Файл > Сценарии (File > Scripts) вы можете найти несколько опций, которые помогут вам уменьшить размер файла, не прибегая к тотальному растрированию:
— Удалить все пустые слои (Delete All Empty Layers)
— Выполнить сведение всех эффектов слоя (Flatten All Layer Effects)
— Выполнить сведение всех масок (Flatten All Masks)
Есть несколько способов, используя которые можно заставить работать Фотошоп быстрее и отзывчивее. Большинство из них известно пользователям этого продукта, такие как настройка производительности через соответствующий пункт меню. Есть и такие, о которых большинство пользователей не в курсе и которые помогут снять периодические подтормаживания. В этой статье хочу показать, как можно выставить эти настройки в самой программе и что нужно сделать на уровне ОС, для повышения производительности Photoshop-a. Это первая статья, в которой понятным языком описано, какие параметры в пункте меню Производительность за что отвечают.
Настройка производительности фотошопа
Пункт меню Редактирование — Установки — Производительность — Использование памятиВыставляем значения для памяти на максимум, если помимо Фотошопа, больше ничего не запущено и запускаться не будет. Никаких браузеров, медиа-проигрывателей, редакторов и прочего. Если предполагается запуск еще приложений, то передвигайте ползунок до 70%-80%. В принципе другие программы смогут использовать память отведенную ФШ, при условии что она им не используется. Но PhotoShop просто будет иметь приоритет над ней. И при необходимости вытеснит данные из занятой области.
Кстати, убедиться сколько у вас на ПК или ноутбуке установлено памяти, можно в свойствах системы. Это без учета файла подкачки.
Для счастливых обладателей Windows XP и у которых установлено 3 и более Гб памяти, нужно добавить в скрытом файле, который располагается на диске C C:\boot.ini вот такое значение /3GB (выделено жирным). Это значение позволяет для одного запущенного процесса использовать вместо двух, аж три гигабайта. Пример как это сделано у меня:
В том же окне, раздел Рабочие диски .
Если в пк установлено два физических ЖД, это почти идеальный вариант. Тогда выставляйте галочку напротив того диска, где не установлена ОС и сам Фотошоп. Указанный диск должен быть по возможности свободным, т.е. места должно быть достаточно и так же он должен быть дефрагментирован.
Если физический диск один, а логических два и более, то указывайте для успокоения совести тот, на котором не расположен файл подкачки. Но никаких преимуществ это не даст.
Так же рекомендую в Диспетчере устройств — в разделе Дисковые устройства — убедиться, что у вас включено кэширование записи.
И не лишним будет напомнить, что все диски которые задействует Фотошоп, должны быть дефргаментированы. Это позволит не ухудшить производительность при записи данных на диск.
В том же окне, раздел История и Кэш .
История действий — сильно влияет на потребление памяти при бездумном выставлении параметров. На скриншоте указано значение равное 25. Это значит, что можно откатиться на 25 шагов назад. Хорошо если это не большие изменения. А если каждое изменение относится к огромному изображению с высоким разрешением, то помимо быстрой оперативной памяти, Фотошоп начнет использовать для хранения изменений медленный файл подкачки. Поэтому каждый пользователь должен выставить это значение самостоятельно, в зависимости от качества изображений с которым производится работа.
Уровень кэша — данные значения зависят от размера используемого изображения. Чем меньше рабочее изображение, тем ниже можно использовать значение кэша. Соответственно чем выше разрешение — тем выше можно использовать значение кэша.
Указанные значения соответствуют изображению в процентном соотношении:
- 1 = 66.67%
- 2 = 50.00%
- 3 = 33.33%
- 4 = 25.00%
- 5 = 16.67%
- 6 = 12.50%
- 7 = 08.33%
- 8 = 06.25%
Все они хранятся в памяти. При открытии документа, например с кэшем выставленным в 8, ФШ должен 8 раз обработать изображение и сформировать в памяти 8 его уменьшенных копий. И после открытия документа, масштабируемость будет проходить намного шустрее.
В том же окне, раздел Настройки графического процессора
Иногда на не которых компьютерах, не доступен переключатель Включить отрисовку Open GL . Как на первом скриншоте. Данную проблему можно исправить, добавив в реестр два значения DWORD и перезапустив Photoshop:
HKEY_CURRENT_USER\Software\Adobe\Photoshop\11.0
AllowOldGPUS со значением 1
DisallowOpenGLWindows со значением 0
После данных манипуляций, переключатель Включить отрисовку Open GL будет доступен.
Переходим в Дополнительные параметры и выставляем значения как указано на скриншоте:
- Синхронизация по вертикали — если не стабильная частота кадров, то проводится синхронизация с частотой дисплея, для более плавного отображения и устранения разрывов. Может вызывать дополнительную нагрузку.
- Ускорение интерактивного 3D — увеличивает отклик мыши при работе с 3D-фигурами. Если при нажатии кнопок мыши возникают проблемы с отображением объектов, то данный параметр лучше отключить.
- Принудительно применить билинейную интерполяцию — заставляет видеокарту выполнять моделирование и сглаживание, даже если она не поддерживает эти функции для определенных типов изображения.
- Дополнительная отрисовка — на видеокарту перекладываются определенные задачи, например настройка цвета, преобразование глубины, наложение тонов HDR и эффект «шахматной доски», за счет чего и получается прирост в производительности.
- Использовать для показа изображения — потребление памяти видеокарты увеличивается вдвое, для отображения основного изображения, при работе с несколькими изображениями, крупными изображениями или крупными 3D-моделями. Этот параметр доступен только для видеокарт с объемом ОЗУ от 512 МБ.
- Настройка цвета — Если наблюдаются проблемы с отображением цвета, так называемые артефакты, то данный параметр поможет от них избавиться.
- Adobe Photoshop работает очень медленно или начинает значительно замедляться при выполнении каких-либо действий и операций.
- Окна и меню не открываются или открываются очень медленно.
- Редактированные изображения пропадают или изменения происходят через длительное время.
- Указатель мыши меняется на песочные часы при наведении на окна или меню.
- Появляются сообщения об ошибках, например: Программа выполнила недопустимую операцию и будет закрыта.
- Все эти признаки указывают на то, что пора задуматься об апгрейде или, по крайней мере, оптимизировать настройки Photoshop и Windows.
С апгрейдом все ясно — идете в магазин и покупаете новые комплектующие, давайте перейдем к оптимизации Photoshop и настройкам Windows.
Способы оптимизации Adobe Photoshop
Все операции, выполняемые пользователем при работе с AdobePhotoshop , хранятся в оперативной памяти вашего ПК, либо во временных файлах кэша(cashe ) на жестком диске.Чем сложнее операция — тем большее количество памяти потребуется на ее кэширование (запоминание служебной информации ). Например, для отмены тех или иных изменений в файле Photoshop используется информация о действии из кэша. Если вы готовы пожертвовать подобными функциями во благо быстродействия программы — кэш можно снизить или отключить вовсе.
Войдите в меню Edit — Preferences — Memory & Image Cashe и установите значение Cashe level 2 . Это сократит объем памяти, используемой для кэширования изображений, тем самым, ускорив работу Photoshop .
Для увеличения производительности Photoshop установите параметр Physical Memory Usage в значение 50% или 75%. Данный параметр выделит больше физической памяти для работы в графическом редакторе, благодаря чему будет повышена скорость работы в нем.Еще одним методом ускорения работы Adobe Photoshop является снижение аппаратного ускорения средствами самой операционной системы.
Уменьшите или уберите Аппаратное ускорение средствами Windows.
Для этого зайдите в Пуск — Панель управления — Экран . Найдите вкладку Параметры и нажмите кнопку Дополнительно . Перейдите на вкладку Диагностика и уменьшите или отключите Аппаратное ускорение , потянув за бегунок. Применяйте настройки и перезагружайте компьютер.Причиной крайне медленной работы Adobe Photoshop может являться неисправность драйвера видеокарты либо крайне низкая производительность видеокарты. Во втором случае поможет, разве что, замена видеоадаптера на более современный и мощный. Для начала, попробуйте обновить или переустановить драйвер видеокарты. Возможно, проблема будет устранена.
Настройте свою операционную систему, оборудование и параметры приложения, чтобы обеспечить стабильную работу и оптимальную производительность Photoshop на компьютере. Если Photoshop на компьютере работает медленнее, чем ожидается, или если при использовании Photoshop возникают зависания и задержки, воспользуйтесь советами и методами, описанными в этом документе.
Примечание.
Для оптимальной работы Photoshop компьютер должен соответствовать минимальным системным требованиям . Запуск Photoshop на маломощном или неподдерживаемом оборудовании — например, на компьютере с несовместимым графическим процессором (ГП) — может привести к проблемам с производительностью.
Основные шаги по повышению производительности
Как правило, необходимо принимать целостный подход к оптимизации производительности Photoshop. Из предложенных способов в этой статье выберите подходящие для конфигурации вашего компьютера, типов используемых фалов и конкретного рабочего процесса. Каждая конфигурация уникальна и может потребовать индивидуального сочетания способов для достижения максимальной производительности приложения Photoshop.
Существуют 4 основных способа настройки производительности приложения Photoshop:
Наиболее легким способом повышения производительности без денежных затрат является настройка установок производительности приложения Photoshop и детальная настройка функций в соответствии с вашими методами работы и типами файлов, с которыми вы обычно работаете.
Самый эффективный способ оптимизации производительности — инвестиции в более быстрое и мощное оборудование.
Задайте установки, относящиеся к производительности
В Photoshop имеется набор установок («Установки» > «Производительность» ), который поможет оптимально использовать такие ресурсы компьютера, как память, кэш, графический процессор, мониторы и т. д. В зависимости от основного использования Photoshop и типов документов, с которыми вы в основном работаете, вам могут подойти различные комбинации этих параметров. Такие дополнительные параметры, как Рабочие диски , доступные на других вкладках диалогового окна «Установки», также могут непосредственно влиять на скорость и стабильность работы компьютера.
Установки Photoshop, относящиеся к производительности
Настройка количества памяти, выделяемой на Photoshop
Производительность можно повысить путем увеличения количества памяти/оперативной памяти, выделяемой на Photoshop. В разделе Использование памяти на экране установок производительности («Установки» > «Производительность» ) указывается, какой объем ОЗУ доступен для приложения Photoshop. Там же указывается оптимальный диапазон выделения памяти на Photoshop для вашей системы. По умолчанию приложение Photoshop использует 70% доступного объема ОЗУ.
- Увеличьте количество оперативной памяти, выделяемой на Photoshop, изменив значение в поле Занято под Photoshop . В качестве альтернативы можно изменить положение ползунка «Использование памяти».
- Перезапустите приложение Photoshop, чтобы изменения вступили в силу.
Чтобы определить оптимальный объем выделенного ОЗУ для вашей системы, изменяйте соответствующее значение с шагом 5% и следите за изменением производительности с помощью индикатора эффективности. Обратитесь к разделу .
Примечание.
Если приложение Photoshop выдает ошибки «Недостаточный объем ОЗУ», попробуйте увеличить объем ОЗУ, выделенный на Photoshop. Однако, если задать слишком высокое значение для выделенной памяти на Photoshop (>85 %), это может сказаться на производительности других запущенных приложений и сделать работу системы нестабильной.
В данном случае лучшее решение — увеличить количество ОЗУ в компьютере.
Настройте уровни кэширования
Основы работы с кэшем
Приложение Photoshop использует технологию кэширования изображений для более быстрой перерисовки документов с высоким разрешением пока вы работаете с ними. Вы можете указать до восьми уровней кэширования данных изображений и выбрать один из четырех доступных размеров мозаичного размещения в кэше.
Повышение значения уровней кэширования позволяет улучшить производительность работы Photoshop, однако загрузка изображений может выполняться медленнее. Размер мозаичного размещения в кэше определяет количество данных, которые Photoshop обрабатывает за раз. Больший размер фрагментов мозаики ускоряет выполнение сложных операций, таких как применение фильтров резкости. Небольшие изменения, например, мазки кистью, выполняются быстрее при меньшем размере фрагментов мозаики.
Наборы параметров кэширования
На панели «Параметры производительности» доступны три набора параметров кэширования. Выберите тот из них, который соответствует основному использованию (назначению) Photoshop:
- «Веб-дизайн / дизайн пользовательских интерфейсов»: выберите этот вариант, если Photoshop в основном используется для дизайна веб-сайтов, приложений или графического интерфейса. Этот вариант подходит для документов с большим количеством слоев с ресурсами, состоящими из малого или среднего количества пикселей.
- «По умолчанию / Фотографии»: выберите этот вариант, если Photoshop в основном используется для ретуши и редактирования изображений умеренного размера. Например, это вариант подходит, если вы обычно редактируете в Photoshop фотографии с мобильного телефона или цифровой камеры.
- «Очень большой размер в пикселях»: выберите этот вариант, если вы много работаете в Photoshop с большими документами — например, с панорамами, мэт-пэйнтингом и т. д.
Уровни кэша
Для более точного контроля укажите уровни кэша вручную. Значение по умолчанию составляет 4.
- При обработке относительно небольших файлов – примерно 1 мегапиксель или 1280 до 1024 пикселей и много слоев (50 и больше) – задайте значение уровней кэширования 1 или 2. Настройка значения уровней кэширования 1 отключает кэширование изображений; кэшируется только изображение, которое отображается на экране.
- При обработке файлов с пикселями большего размера – например, 50 мегапикселей и более – задайте значение уровней кэширования больше 4. Более высокий уровень кэширования обеспечивает более высокую скорость перерисовки изображений.
Примечание.
Вам не удастся добиться впечатляющих результатов с помощью определенных функций приложения Photoshop при настройке значения уровней кэширования 1.
Ограничьте количество шагов истории состояний
Вы можете освободить пространство рабочего диска и повысить производительность путем ограничения или уменьшения числа шагов истории состояний, которые сохраняет приложение Photoshop, на панели «История». Пространство, используемое для сохранении, варьируется в зависимости от количества пикселей, которые изменяются в результате соответствующей операции. Например, история состояний, сохраняемая при мазке кисти или выполнении операции без разрушения, например, создании или изменении корректирующего слоя, требует меньше свободного пространства. Применение фильтра ко всему изображению, с другой стороны, занимает намного больше свободного пространства.
Photoshop может сохранять до 1000 шагов истории состояний; значение по умолчанию – 20. Чтобы уменьшить это значение, перейдите к диалоговому окну «Параметры производительности», выберите «История и кэш» > «Шаги истории состояний». Во всплывающем меню «Шаги истории состояний», при необходимости перетащите ползунок на более низкое значение.
Настройте параметры графического процессора (ГП)
Лучшим способом оптимизации ускорения с помощью ГП, который ускоряет перерисовку изображений, является использование самой новой версии драйвера видеоадаптера. Дополнительные сведения об ускорении с помощью ГП и инструкции по обновлению драйверов видеоадаптера можно найти в разделе «Часто задаваемые вопросы о приложении Photoshop, графическом процессоре и видеокарте» .
Включение OpenCL, технологии, которая позволяет приложениям использовать вычислительную мощность ГП, вероятнее всего позволит улучшить производительность при использовании следующих функций приложения Photoshop:
- Видео-панорама
- Галерея размытия («Размытие диафрагмы», «Размытие поля», «Наклон-смещение»)
Чтобы включить OpenCL на панели «Параметры производительности», нажмите «Дополнительные параметры» и выберите «Использовать OpenCL».
Установки ГП
В Photoshop предусмотрены специальные настройки ГП в разделах «Производительность» и «3D» диалогового окна «Установки».
Настройки в разделе «Установки» > «Производительность»
Если на вашем компьютере установлена подходящая видеокарта, она будет указана в области «Настройки ГП» в разделе «Производительность».
- Чтобы включить ускорение ГП, убедитесь в том, что выбран параметр «Включить OpenGL».
- Для тонкой настройки производительности карты нажмите кнопку «Расширенные настройки» и выберите вариант «Базовый», «Нормальный» или «Расширенный» в соответствии с требованиями.
- «Базовый» — использует меньше всего видеопамяти для работы большинства функций OpenGL, когда ГП используется совместно с другими приложениями или когда наблюдается медленная реакция. Выберите этот вариант, если запущены другие приложения, которые также используют ГП, или если вы заметили плохую прорисовку или медленную работу при использовании ГП-ускорения.
- «Нормальный» — этот параметр используется по умолчанию. Для него используется большое количество видеопамяти для поддержки расширенных функций OpenGL, поэтому его следует выбирать, если вы регулярно используете функции ГП-ускорения в Photoshop.
- «Расширенный» — в этом режиме используется то же количество памяти, что и в режиме «Нормальный», но еще задействуются расширенные функции для улучшения производительности рисования. Этот параметр лучше всего работает в 3D или при интенсивной работе с функциями ГП-ускорения.
Примечание. Изменения режима вступают в силу только после перезапуска Photoshop.
Настройки в разделе «Установки» > 3D
Раздел «3D» диалогового окна «Производительность» содержит ползунок видеопамяти, который работает аналогично ползунку управления памятью в разделе «Производительность». Этот ползунок используется для определения верхнего предела видеопамяти, доступной для средства 3D-моделирования в Photoshop. Итоговое значение равно процентному значению всей доступной видеопамяти. При выборе значения 100 % все равно остается резервная видеопамять для операционной системы. При выборе высоких значений повышается 3D-производительность в целом, однако это может препятствовать нормальной работе других приложений, для которых используется ГП.
3D: использование памяти
Эффективно управляйте рабочими дисками
Рабочий диск — это любой внешний или внутренний диск или раздел диска со свободным пространством. По умолчанию Photoshop использует в качестве основного рабочего диска жесткий диск, на который установлена операционная система. Задать параметры рабочего диска можно в разделе «Установки» > «Рабочие диски» .
- Выберите «Редактирование» > «Установки» > «Рабочие диски» (Windows) или Photoshop > «Установки» > «Рабочие диски» (Mac OS).
- Чтобы подключить или отключить рабочий диск, установите или снимите флажок в столбце «Активный». Чтобы изменить порядок рабочих дисков, нажимайте кнопки со стрелками.
- Нажмите кнопку «ОК».
- Чтобы применить изменения, перезапустите Photoshop.
- Для лучшей производительности подключите рабочие диски к совместимому порту с максимальным ограничением пропускной способности из всех доступных портов. Для различных портов имеются следующие ограничения пропускной способности:
Thunderbolt = 10 ГБ/с
eSATA = 600 МБ/с
PCIe = 500 МБ/с
USB3 = 400 МБ/с
USB2 = 35 МБ/с - Для того чтобы повысить производительность, задайте в качестве рабочего диска дефрагментированный жесткий диск, на котором имеется большое количество неиспользуемого пространства, с быстрой скоростью чтения/записи. При наличии нескольких жестких дисков можно указать дополнительные рабочие диски. Приложение Photoshop поддерживает до 64 экзабайт рабочих дисков на 4 томах. (Один экзабайт равен 1 миллиарду гигабайт.)
- Если вы используете в качестве загрузочного диска жесткий диск, а не твердотельный накопитель (SSD), попробуйте использовать другой жесткий диск в качестве главного рабочего диска. SSD-накопитель, с другой стороны, отлично выполняет функции как основного загрузочного, так и рабочего диска. В действительности, использование SSD-накопителя в качестве главного рабочего диска является более предпочтительным, чем использование отдельного жесткого диска.
- Рабочие диски должны находиться не на том диске, на котором расположены большие редактируемые файлы.
- Рабочие диски должны находиться не на том диске, который используется операционной системой для виртуальной памяти.
- Дисковые массивы (RAID) вполне подойдут в качестве рабочих дисков приложения.
- Регулярно выполняйте дефрагментацию рабочих дисков.
Примечание.
Если Photoshop не запускается из-за переполнения рабочего диска, удерживайте клавиши Cmd + Opt (Mac) или Ctrl + Alt (Windows) при запуске, чтобы задать новый рабочий диск.
Параметры восстановления и сохранения в фоновом режиме
Параметр «Установки» > «Обработка файлов» > «Автоматически сохранять данные о восстановлении каждые n мин может также сказаться на производительности. Опция «Сохранение в фоновом режиме» включена по умолчанию. Когда она включена, приложение Photoshop будет продолжать работу во время выполнения команд «Сохранить и «Сохранить как», и вам не придется ожидать завершения текущей задачи. Опция «Автоматическое сохранение информации для восстановления» доступна только при включенной опции «Сохранение в фоновом режиме». Когда она включена, данные для восстановления сохраняются для каждого открытого файла с заданным интервалом времени. (Информация для восстановления сохраняется в качестве резервной копии; исходный файл при этом не изменяется.)
Обычно фоновые операции сохранения незначительно влияют на производительность и скорость отклика нормальных операций приложения Photoshop. Однако, если вы редактируете файл, размер которого значительно превышает доступный объем ОЗУ, сохранение такого файла может влиять на производительность и скорость отклика остальных операций до тех пор, пока оно не будет завершено.
Если вам кажется, что работа Photoshop периодически замедляется, вы можете проверить, не влияет ли сохранение в фоновом режиме на производительность приложения. Выберите «Сохранить ход выполнения» в раскрывающемся меню состояний в нижней части окна, в котором отображается изображение.
Если вы заметили снижение производительности во время перемещения индикатора «Сохранение хода выполнения», перейдите на вкладку «Установки» > «Обработке файлов» и уменьшите значение частоты параметра «Автоматическое сохранение информации для восстановления» . Вы также можете отключить данную функцию.
Установка более низкого значения интервала сохранения информации для восстановления обеспечивает более высокую степень защиты от сбоев в работе приложения. В большинстве случаев сохранение информации для восстановления не влияет на производительность или скорость отклика приложения Photoshop. Однако, при изменении файлов, размер которых превышает доступный объем ОЗУ, возможно снижение производительности приложения.
Информация для восстановления сохраняется в том же месте, в котором хранятся рабочие файлы Photoshop. Если вы регулярно открываете большое количество крупных файлов для последующей обработки, пространство, занимаемое для сохранения информации для восстановления, может быть значительным. Если приложение выдает ошибки об отсутствии свободного дискового пространства при выполнении других команд (кроме команды «Сохранить»), необходимо увеличить объем свободного пространства рабочего диска. Вы также можете отключить функцию «Автоматическое сохранение информации для восстановления».
Следите за индикатором эффективности для контроля производительности во время работы в приложении Photoshop.Нажмите на всплывающее меню в нижней части окна, в котором отображается изображение, и выберите «Эффективность» во всплывающем меню.
Если значение индикатора ниже 100%, это означает, что приложение Photoshop использует весь доступный объем оперативной памяти и дополнительно использует пространство на рабочем диске, за счет чего снижается производительность. Если эффективность ниже 90%, необходимо выделить больше ОЗУ для приложения Photoshop в «Параметрах производительности». Вы также можете добавить дополнительный объем ОЗУ в вашей системе.
Тонкая настройка параметров Photoshop для повышения производительности
Обрабатывайте файлы с ограниченным размером
Очень большой размер файлов зачастую может стать причиной снижения производительности приложения. Приложение Photoshop поддерживает максимальный размер 300 000 x 300 000 пикселей, за исключением файлов PDF, для которых максимальный размер составляет 30 000 x 30 000 пикселей и 200 x 200 дюймов.
Ограничение размера файлов в приложении Photoshop:
- Файлы PSD: 2 Гб
- Файлы TIFF: 4 Гб
- Файлы PSB: 4 экзабайта (4096 петабайт или 4 миллиона терабайт)
- Файлы PDF: 10 Гб (максимальный размер страниц – 200 х 200 дюймов)
Закройте ненужные окна с открытыми изображениями
Если приложение Photoshop выдает ошибку «Недостаточный объем ОЗУ» или работает медленно, это может быть вызвано тем, что вы открыли слишком много изображений. Если вы открыли несколько окон с изображениями, попробуйте закрыть некоторые из них.
Уменьшите количество стилей и кистей в наборах
Чтобы уменьшить объем пространства, используемого приложением Photoshop на рабочем диске, необходимо уменьшить количество загруженных стилей и кистей. Сохраните наборы, которые не требуется прямо сейчас, в соответствующий файл. В случае если они были загружены из соответствующего файла, просто удалите их.
Уменьшите или отключите панель предварительного просмотра миниатюр
Каждый раз при изменении документа приложение Photoshop обновляет все миниатюры, отображаемые на панелях «Слои» и «Каналы». Этот процесс обновления может повлиять на скорость отклика при быстром рисовании, перемещении или искажении слоев. Чем большее количество миниатюр отображается, тем значительнее проявляется данный эффект.
Для того чтобы уменьшить или отключить предварительный просмотр миниатюр, нажмите на меню соответствующей панели и выберите «Параметры панели» . Выберите меньший размер миниатюр или опцию «Нет» , а затем нажмите кнопку «ОК» .
Измените параметры совместимости файлов
Если вам не нужно работать с файлами PSD и PSB в старых версиях Photoshop или в приложениях, которые не поддерживают слои, можно отключить эту функцию совместимости файлов для повышения скорости сохранения документов:
Обрабатывайте 8-битные изображения
Photoshop может выполнять множество стандартных операций c 16-битными и 32-битными изображениями. Однако для обработки этих изображений требуется больше памяти, больше свободного пространства на рабочем диске и больше времени по сравнению с 8-битными изображениями.
Для того чтобы преобразовать изображение в 8-битный формат, выберите «Изображение» > «Режим» > «8 бит/канал». Подробную информацию можно найти в разделе «Разрядность цвета» в справке Photoshop.
Примечание.
Преобразование в формат 8 бит на канал удаляет некоторые данные из изображения. Сохраните копию исходного изображения в 16-битном или 32-битном формате прежде чем выполнить преобразование в формат 8 бит на канал.
Отключите предварительный просмотр шрифтов в WYSIWYG
Чтобы ускорить обработку шрифтов в приложении Photoshop, отключите предварительный просмотр списка шрифтов в WYSIWYG, выбрав «Тип» > «Размер просматриваемого шрифта» > «Нет» .
Чем выше разрешение изображения, тем больше памяти и свободного дискового пространства требуется приложению Photoshop для отображения, обработки и печати такого изображения. В зависимости от вашего конечного устройства вывода, более высокое разрешение не обязательно обеспечивает более высокое качество изображения, но в то же время оно может снижать производительность, требовать дополнительное дисковое пространство и снижать скорость печати. Оптимальное разрешение изображений зависит от того, каким образом эти изображения будут отображены и печатаны.
Для изображений, отображаемый на экране, следует руководствоваться полным размером в пикселях. Например, многие веб-изображения имеют ширину не более 725 пикселей. Чтобы уменьшить размер изображения, выберите «Изображение» > «Размер изображения» . В диалоговом окне «Размер изображения» убедитесь, что выбран параметр «Ресамплинг» . Введите новое значение ширины или высоты (при вводе значения одного параметра изменяется и второй параметр).
Увеличение разрешения печатных изображений выше 360 точек на дюйм (DPI) в большинстве случаев практически не приносит никаких преимуществ. Если вы часто распечатываете изображения, опытным путем определите для себя разрешение, обеспечивающее приемлемые результаты. Чтобы уменьшить разрешения изображения, выберите «Изображение» > «Размер изображения» . В диалоговом окне «Размер изображения выберите «Ресамплинг» . Измените значения ширины и высоты таким образом, чтобы размеры изображения соответствовали физическим размерам печатного документа. После этого уменьшите значение параметра «Разрешение» и нажмите кнопку «ОК» .
Если вы планируете увеличить, а не уменьшить разрешение изображения для печати, это следует сделать на завершительном этапе непосредственно перед печатью. Таким образом, вам не придется обрабатывать всю эту дополнительную информацию на предварительном этапе.
Очистите память
Вы можете улучшить производительность системы путем очистки неиспользованной памяти и свободного пространства на рабочих дисках в приложении Photoshop, чтобы обеспечить к нему доступ других программ. Для этого выберите один из следующих вариантов:
- «Редактирование» > «Очистить» > «Все»
- «Редактирование» > «Очистить» > «Отменить»
- Удерживая клавишу «Option» (Mac OS) или Alt (Windows), выберите «О Photoshop CC»
Если другие программы активно пытаются выделить или использовать память, очистка неиспользуемой памяти в приложении Photoshop позволит увеличить производительность системы. Выполнить очистку пространства рабочего диска будет полезно, если в каталоге диска не осталось свободного пространства. После очистки значительного объема памяти и пространства на диске Photoshop в следующий будет открывать крупные файлы медленнее, так как Photoshop будет распределять освободившееся пространство.
Если вы хотите, чтобы Photoshop всегда использовал меньше памяти, выберите «Редактирование» > «Установки» > «Производительность» (Windows) или Photoshop > «Установки» > «Производительность» (Mac OS) и переместите ползунок «Использование памяти» влево. См. раздел .
Примечание.
Для мониторов активности, диспетчеров задач и программ, использующих диск, может потребоваться несколько секунд для регистрации изменения. В действительности, в отдельных утилитах требуются выполнить запрос на обновление параметров вручную.
Очистите буфер обмена
Буфера обмена зачастую содержит большой объем информации при копировании и вставке данных в процессе обработки крупных файлов. Кроме того, этот объем информации практически не используется после завершении вставки. Чтобы освободить буфер обмена, выберите пункт меню «Редактирование » > «Удалить из памяти» > «Буфер обмена» .
Примечание.
Команду «Удалить из памяти» невозможно отменить.
Используйте «Галерею фильтров»
Перетаскивайте изображения между файлами вместо того чтобы копировать и вставлять их
Перетаскивание слоев или файлов является более эффективным методом по сравнению с копированием и вставкой. Перетаскивание выполняется в обход буфера обмена, при этом данные перемещаются непосредственно в конечную точку. Копирование и вставка могут существенно увеличить объем передаваемых данных и являются гораздо менее эффективными.
Заранее продумывайте использование слоев
Слои являются основным принципом работы в Photoshop, но в то же время они увеличивают размер файла и время перерисовки. Приложение Photoshop перерисовывает каждый слой после каждого изменения в изображении. После завершения изменения слоев сведите (объедините) их в один слой, чтобы уменьшить размер обрабатываемого файла. Выделите слой на панели «Слои», щелкните его правой кнопкой мыши (Windows) или удерживая клавишу Control (Mac OS) и выберите «Объединить слои». Для того чтобы свести все слои в файле, выберите «Слой» > «Выполнить сведение». Также необходимо удалить все пустые слои из файла.
Примечание.
Приложение Photoshop не позволяет разделить слои после сведения. Вы можете выбрать команду «Редактирование» > «Отменить» или использовать панель «История» для возврата в прежнее состояние.
Если вы редко изменяете некоторые из существующих слоев, преобразуйте слои или наборы слоев в смарт-объекты, это позволит освободить пространство на диске и повысить производительность. Выделите слой или набор слоев на панели «Слои», щелкните его правой кнопкой мыши (Windows) или удерживая клавишу Control (Mac OS) и выберите «Преобразовать в смарт-объект». Обратитесь к разделу «Работа со смарт-объектами»
Сохраняйте файлы TIFF без слоев
Photoshop может сохранять слои в файлах TIFF. Однако, многослойные файлы TIFF имеют больший объем и требуют большее количество ресурсов для обработки и печати. При работе с многослойным файлом TIFF сохраните исходный многослойный файл в формате Adobe Photoshop (.psd). После этого, когда потребуется сохранить файл в формате TIFF, выберите «Файл» > «Сохранить как». В диалоговом окне «Сохранить как» выберите «Формат» > «TIFF», выберите «Сохранить как копию», снимите флажок «Слои» и нажмите кнопку «Сохранить».
Для повышения скорости экспортирования файлов TIFF не используйте сжатие ZIP. (Тем не менее, сжатие ZIP позволяет создавать файлы TIFF с самыми малыми размерами.)
Не экспортируйте буфер обмена
Опция «Экспорт буфера обмена» в Photoshop позволяет другим приложениям использовать содержимое буфера обмена. Если вы копируете большой объем данных в Photoshop, но не используете их в других приложениях, отключите эту опцию для повышения производительности:
Выберите пункт меню «Photoshop» > «Установки» > «Производительность» (Mac OS) или «Редактирование» > «Установки» > «Производительность» (Windows).
Снимите флажок с опции «Экспорт буфера обмена».
Нажмите кнопку «ОК».
Отключите панель «Библиотеки»
Отключить предварительный просмотр на устройстве
Отключить генератор
Выберите Правка > Установки > Внешние модули .
Снимите флажок Включить Генератор .
Нажмите кнопку «ОК» .
Отключить линейки
Чтобы отключить линейки, в меню «Вид » снимите флажок «Линейки ».
Запустите приложение Creative Cloud для ПК
Оптимизируйте настройки оборудования для работы в приложении Photoshop
Если вы заинтересованы в изменении конфигурации оборудования (или планируете приобрести новую систему), используйте следующую информацию для того чтобы оптимизировать его для работы в приложении Photoshop.
Используйте быстрый процессор
Скорость центрального процессора компьютера (ЦП) ограничивает скорость обработки изображений в приложении Photoshop. Для эффективной работы приложения Photoshop требуется многоядерный процессор Intel (Mac OS) или процессор с тактовой частотой 2 ГГц и более (Windows).
Приложение Photoshop, как правило, работает быстрее при наличии нескольких ядер процессора, хотя некоторые функции извлекают большую пользу из наличия дополнительных ядер по сравнению с другими. Тем не менее, степень повышения производительности снижается по мере увеличения числа дополнительных ядер процессора: чем больше ядер вы используете, тем меньше преимуществ вы получаете от каждого дополнительного ядра. Таким образом, приложение Photoshop не будет работать в четыре раза быстрее на компьютере, оснащенном процессором с 16 ядрами по сравнению с компьютером, оснащенным процессором с 4 ядрами. Для большинства пользователей прирост производительности, обеспечиваемый более чем 6 ядрами, не оправдывает значительное увеличение стоимости такого компьютера.
Примечание.
Если вы работаете с приложением Photoshop в виртуальной среде, использование ГП приложением Photoshop может вызвать снижение производительности. Виртуальные машины не могут получать доступ к ГП.
Увеличьте объем ОЗУ
Приложение Photoshop использует оперативное запоминающее устройство (ОЗУ) для обработки изображений. Если приложению Photoshop не хватает памяти, оно использует пространство на жестком диске, также называемое «рабочим диском», для обработки данных. Доступ к информации в памяти осуществляется быстрее чем доступ к информации на жестком диске. Поэтому приложение Photoshop будет работать быстрее всего только в том случае, если оно сможет обрабатывать все данные изображения (или их большую часть) в оперативной памяти.
Для работы в последней версии приложения Photoshop рекомендуется по меньшей мере 8 ГБ ОЗУ.
Используйте быстрый жесткий диск с большим количеством свободного пространства
Если ваша система не имеет достаточного объема ОЗУ для обработки всех данных изображения, приложение Photoshop считывает и записывает данные изображения на жесткий диск. поможет вам определить, позволит ли использование более быстрого жесткого диска или твердотельного накопителя повысить эффективность работы. Если индикатор эффективности обычно показывает значение выше 95%, то тратить деньги на более быстрый рабочий диск не имеет особого смысла.
Для того чтобы улучшить производительность приложения Photoshop, используйте жесткий диск с высокой скоростью передачи данных. Например, используйте внутренний жесткий диск или внешний жесткий диск, подключенный через высокоскоростной интерфейс, к примеру, Thunderbolt, FireWire 800, eSATA или USB3. Сетевые серверы (которые получают доступ к жестким дискам через сеть Интернет) имеют более низкие скорости передачи данных.
Для работы в последней версии приложения Photoshop требуется по меньшей мере 2,5 Гб (Windows) или 3,2 Гб (Mac OS) свободного пространства на диске. В процессе установки требуется дополнительное пространство, поэтому компания Adobe рекомендует выделить больше места на жестком диске для виртуальной памяти и рабочего диска.
4 из 5
Производительность в данном случае не «как расставить панели инструментов» или «пользуйтесь экшенами и горячими клавишами», а что поставить в настройках, чтобы он не тормозил и быстрее ворочал тонны картинок, когда они на него свалятся.
Вопреки моим ожиданиям, в рунете на эту тему публикаций совсем не много. Так что основу материала составит статья 10 Simple Steps to Better Photoshop Performance , опубликованная на Smashing Magazine. К ней добавлены разъяснения по поводу кэша (cache levels) и доступной оперативки (Available RAM), так как это довольно любопытно. Ну и как обычно, выложу очередной бесплатный шрифт и очередной приз;-)
Бесплатный шрифт «Аэропорт»
Благодарю обоих за то, что этот шрифт появился и им можно пользоваться.
Ну, а теперь про Фотошоп.
Хистори
В Edit > Preferences > Performance можно поставить, сколько шагов назад будет запоминать Фотошоп для отмены:
Cache
Что такое этот кэш, я усек не сразу. Поэтичное «It controls the histogram and the time it takes an image to reappear on the screen after an action is applied to it» мне совершенно ничего не объяснило, так что пришлось отыскать в другом месте.
Для того, чтобы не тормозить при просмотре изображения в разных масштабах, фотошоп генерит несколько копий: по умолчанию 100, 50, 25 и 12,5%. Это нужно, когда вы, применяя, например, фильтр, используете предпросмотр, программа бы могла отфильтрить не всю картинку целиком, а её мелкую копию, что быстрее.
Если у вас все хорошо с оперативкой и вам приходится тягать тяжелые картинки, то можно поставить кеш на 6 или 8:
Кажется, после того, как я поставил кэш на восемь (это максимальное значение), Фотошоп у меня начал подтормаживать. Но ручаться не могу, потому что не особо внимательно следил за этим.
Если же работаете преимущественно с большими количествами маленьких картинок, то ставьте на 1-2. Этим вы высвободите оперативку для хранения самих изображений, а не их уменьшенных копий.
Оперативка
В том же самом пункте настроек Edit > Preferences > Performance есть ползунок, определяющий, сколько памяти будет отжирать наш малыш.
Сразу замечу, что в Available RAM будет отображаться не вся установленная у вас память, а только часть, незарезервированная виндами и другими программами. У меня из четырех гигов доступны только 1653 мБ.
По умолчанию в виндах Фотошоп использует 55% от доступного количества памяти (то есть от тех самых 1653 мБ), в макоси — 70%. Передвигаю ползунок на 100:
Внизу в окне Фотошопа справа от поля с масштабом есть информационная панелька. В ней можно выводить разные разности и в том числе инфу об использовании оперативки. Если там написано Efficiency: 100%, то это значит, что предоставив ещё памяти Фотошопу, вы ускорите его работу. К сожалению, у меня добавлять уже некуда, а эфишиенси все равно 100%.
Видел в инете упоминание, что с помощью файла boot.ini можно увеличить количество памяти, выделяемой Фотошопу. Но как это делается, понятия не имею, поэтому пока не стал в этом копаться. Может, потом как-нибудь .
Scratch Disks
Я так понял, что это как файл подкачки в виндах. Если загрузочный диск невелик, то чтобы не забивать его, можно указать другой для размещения. Кроме того, если есть другой физический диск, то по идее кинуть на него файл подкачки разумнее — теоретически это должно ускорить работу. На практике я никакой разницы не заметил. А сегодня вообще решил указать ему два диска. Посмотрим, изменит ли это как-то самочувствие Фотошопика.
Просмотр шрифтов
Есть в Edit > Preferences > Type такая опция Font Preview Size. Она влияет на то, как будет выглядеть палитра шрифтов при выборе шрифта.
Если галку убрать
то будет вот так:
А если галку поставить и в выпадающем списке выбрать, например, Huge
то вот так:
Теоретически, если шрифтов много, то отображение их превьюшек может тормозить Фотошоп.
Превьюшки в панелях
Если Фотошоп у вас жопа как тормозит, то нарядку с превьюшками шрифтов можно отключить тамбнейлы в палитрах.
Ну или отключить сам Фотошоп:
Использование пурги
Во время работы Фотошоп хранит Undo, буфер обмена и Hystory. В меню Edit есть пункт Purge. Почему он так называется понятно — словно сильнейшим ветром он уносит с глаз долой всю историю изменений, шаги андушек и что там у нас лежит в буфере:
Maximize Compatibility
Поставьте Maximize Compatibility на прокладки на Always. Это должно помочь совместимости с прежними версиями Фотошопиков. Хотя вот недавно мне не помогло. Пришлось сохранять макеты в тифы.
Photoshop > Preferences > File Handling
Заключение
Также, Марко Суоза, автор оригинальной статьи, рекомендует нам не захламлять Фотошоп кучей кистей, градиентов, стилей и плагинов. Дескать, зачем вам этот бардак. Но на мой взгляд это целиком и полностью зависит от стиля работы человека. Многие ведь прекрасно ориентируются в бардаке у себя на столе, в папках, в багажнике. Так чем Фотошоп исключение?
И последнее, если вся эта белиберда совсем затуманила вам моск и вы уже не знаете, как все вернуть на место, во время запуска Фотошопа нажмитеAlt + Control + Shift для виндов или Command + Option + Shift для мака. И все, как будто ничего и не было — все настройки на дефолт;-)
Дизайнер, специалист по юзабилити и просто отличный парень, отзывчивый на предложения по созданию сайтов для хороших людей.
Общительность, чувство юмора и портфолио прилагаются.
7 БОЛЬШЕ советов Photoshop Master, чтобы ускорить рабочий процесс
Скорость и качество.
Это два качества, которые каждый ищет, когда использует Photoshop. Вот почему так важно знать, как полностью автоматизировать и оптимизировать рабочий процесс.
В предыдущей статье мы рассмотрели некоторые из лучших советов, которые могут помочь вам улучшить рабочий процесс. Теперь мы рассмотрим еще семь советов, направленных на оптимизацию работы с Photoshop.
Опять же, ради краткости, мы поговорим в основном о том, что нужно сделать, а не о мелочах. Чтобы получить подробные инструкции, изучите документацию Photoshop или найдите в Интернете практические решения и учебные пособия.
1. Учиться и практиковать сочетания клавиш
Фото: мистер Себ
Когда новички начинают использовать Photoshop, они обычно учатся выполнять определенную задачу, выполняя логический набор шагов. Во время движения из пункта А в пункт Б они похожи на туристический поезд, который должен останавливаться на каждой остановке вдоль маршрута.
Это не так — мы все начали именно так — но в какой-то момент вы должны активизировать свою игру. Как только мы узнаем, как выполнить определенную задачу, нам нужно сесть на тот экспресс, который пропускает пути станций. Этот экспресс — это сочетание клавиш!
Вот список сочетаний клавиш в Photoshop по умолчанию . Если вы предпочитаете другие ярлыки, вы можете редактировать существующие или даже создавать свои собственные для задач, которым ярлык не назначен. Просто зайдите в Edit> Keyboard Shortcuts и внесите необходимые изменения.
2. Поменяйте компьютерную мышь с графическим планшетом
Посмотрим правде в глаза: использование мыши для рисования и рисования не является естественным. Есть веская причина, по которой карандаши не имеют форму картофеля.
Работа: Сьюзен Мурто
Использование планшета в первый раз может показаться немного странным, но как только вы привыкнете работать с ним, вы удивитесь, как вы справились без него.
Одна рука на вашей клавиатуре (помните эти сочетания клавиш), а другая на ручке, ваша скорость действительно будет расти для таких задач, как маскировка, ретуширование и векторное рисование линий.
Ключевые факторы, которые следует учитывать при покупке планшета для рисования:
размер
чувствительность к давлению
чувствительность к наклону
цена
Вам не нужно тратить много денег, но если вы используете Photoshop для рисования, вам может пригодиться планшет с чувствительностью к наклону.
Есть также некоторые другие удобные функции, такие как сенсорная поддержка и сочетания клавиш, которые могут добавить дополнительный уровень скорости и комфорта в рабочий процесс, но зависят от вашего бюджета.
Фото: Финбар Богерд
Вместо того, чтобы вдаваться в подробности о планшетах, я бы порекомендовал вам ознакомиться с отличным руководством для покупателей планшетов Parka Blogs 2015, где вы найдете отличную сводку того, что вам понадобится в планшете.
Лично я использую старую ручку Bamboo без чувствительности к наклону, поддержки касания и экспресс-клавиш, так как я обычно не использую Photoshop для рисования или рисования. Планшет отлично подходит для выбора, использования таких инструментов, как Dodge и Burn, и т. Д. — все функции, которые мне нужны для моей текущей работы в Photoshop.
3. Автоматизируйте рабочий процесс с помощью действий, капель и скриптов в Photoshop.
Действия Photoshop могут быть одним из самых мощных инструментов в вашем арсенале автоматизации. Задача, состоящая из нескольких шагов, может быть выполнена автоматически одним щелчком мыши. Для записи действия в первый раз требуется время, но время сохраняется каждый раз, когда это действие повторяется в будущем.
Допустим, у вас есть дюжина изображений, которые вы хотите конвертировать в определенный размер и разрешение. Вместо того, чтобы повторять преобразование для каждого из изображений, вы можете выполнить задачу один раз и сохранить ее как действие.
Применение действий в Photoshop требует от вас:
- откройте панель действий
- найти желаемое действие
- нажмите кнопку воспроизведения
Не было бы замечательно, если бы мы могли выполнить эту операцию быстрее и проще? Ну … есть такой способ, и он называется капелька.
Воспользуйтесь преимуществом капель
Капля — это специальный файл, который вы создаете и сохраняете на жестком диске, содержащий определенное вами действие. Чтобы применить это действие, вам нужно всего лишь перетащить изображение поверх капли и … ну … уронить его. Вуаля! ,
Перетащите изображения на каплю.
Самое интересное, что вам даже не нужно открывать Photoshop!
Помимо действий, есть еще один похожий метод для автоматизации вашего рабочего процесса. Photoshop позволяет использовать встроенные или созданные пользователем сценарии. Сценарий является более гибким и мощным, чем стандартное действие, потому что он может изменить свое поведение в соответствии с определенными условиями — но для его написания вам понадобятся как минимум приличные знания JavaScript.
Создание капли с помощью Photoshop
Это не большая проблема. Существует множество скриптов, созданных другими людьми, которые вы можете скачать и использовать. С другой стороны, если вы знаете JavaScript, вы наверняка сможете воспользоваться собственными сценариями.
4. Обработайте их все
Вот проблема: у вас есть куча изображений, которые нужно обрезать до определенного размера, превратить их в черно-белые и добавить эффект виньетки к каждому из них (и, возможно, сохранить их в другом формате).
Похоже, хороший кандидат на действие, верно?
Конечно, вы можете создать такое действие, но чтобы запустить его для сотен или тысяч изображений, вам все равно придется открыть каждое изображение и применить действие к одному индивидуально. Это определенно не похоже на захватывающий опыт.
Итак, что мы можем сделать?
Решение состоит в том, чтобы использовать возможности Photoshop для выполнения действий с несколькими файлами.
- Используя пакетную команду. Команда Пакет запускает действия над всей папкой изображений. Таким образом, вы можете поместить ваши изображения в одну папку и, используя команду Пакет, применить выбранное действие ко всем из них.
- Используя капельку. Капли могут быть использованы более чем на одном файле изображения. Создание капли очень похоже на пакетную обработку. Но в этом случае пакетный процесс сохраняется как файл со всеми предустановками. Чтобы использовать каплю для нескольких файлов, вам нужно выбрать все файлы изображений, к которым вы хотите применить каплю, а затем перетащить их поверх капли.
- Использование скрипта Image Processor. Сценарий Image Processor позволяет преобразовывать и изменять размер нескольких изображений без необходимости каких-либо действий, как это происходит с помощью команды Пакет. Но вы также можете использовать действия, если вам нужно.
5. Расширьте возможности Photoshop с помощью фильтров и плагинов
Вам не нужно изобретать велосипед, если ваши цели — скорость и эффективность. Есть много плагинов, которые могут выполнить тяжелую работу за вас.
Filterforge
Хотя набор фильтров Photoshop по умолчанию довольно выразителен, но есть много других, которые могут помочь вашему рабочему процессу. Несмотря на то, что я избегаю перегрузки Photoshop сторонними фильтрами, в моей системе есть несколько обязательных элементов. Они включают:
- Perfect Effects 9 Free Этот бесплатный пакет дает вам огромное разнообразие фотоэффектов и фильтров для экспериментов.
- Eye Candy Этот платный пакет предоставляет вам огромный набор реалистичных эффектов, которые будет сложно и трудоемко создать в Photoshop с нуля.
- FilterForge Этот плагин не только дает вам доступ к тысячам фильтров, но и позволяет создавать свои собственные фильтры.
6. Заполните «недостающие» функции Photoshop с помощью дополнительных расширений
Ни одно приложение в мире не предоставляет действительно универсальный набор функций. И хотя Photoshop является одним из самых многофункциональных приложений, когда-либо созданных, иногда вы можете найти «дыру в функциональности» для конкретных задач.
Но не бойтесь! Как и при приеме волшебной таблетки, вы можете «заполнить» функциональность в виде расширения. Позвольте привести пример.
До сих пор работа с направляющими и сетками в Photoshop была относительно утомительной задачей, которая усложняла работу с шаблонами веб-сайтов, техническим рисунком и матовой росписью. К счастью, возможность создания быстрых и гибких сеток была значительно улучшена последними версиями Photoshop CC.
Но как насчет пользователей Photoshop CS6 или CS5?
Не нужно беспокоиться. Photoshop CS6 может использовать функциональность расширения, чтобы добавить эту «недостающую» функциональность, установив расширение GuideGuide , которое в некоторых случаях даже лучше, чем в последней версии Photoshop.
Руководство Руководство
Расширения часто бесплатны, что делает их очень жизнеспособной альтернативой полному обновлению программного обеспечения.
7. Создайте свои собственные панели Photoshop
Наконец, вот малоизвестный факт. Даже самые опытные и давние пользователи Photoshop не знают, что Adobe предлагает инструмент для создания пользовательских панелей для Photoshop (и InDesign в этом отношении), который называется Configurator .
Adobe Configurator: создавайте свои собственные панели и палитры.
Инструмент бесплатный и может помочь вам настроить интерфейс Photoshop без написания единой строки кода. Вы просто создаете нужную панель в интерфейсе WYSIWYG, экспортируете ее и используете.
Это легко, весело и полезно. Через пару часов вы можете создать полезную пользовательскую панель, которая будет служить вам столько времени, сколько вы пожелаете, и сэкономит вам много времени.
Чтобы получить представление о процессе и конечном результате, которого вы можете достичь, см. Это руководство Adobe Configurator . Это немного устаревший, но все же хороший пример возможностей Конфигуратора.
Резюме
При работе с Photoshop существует два основных принципа: KISS и DRY . Всегда старайтесь найти самый короткий, быстрый, самый простой и самый эффективный способ выполнить определенную задачу в Photoshop.
Являетесь ли вы фотографом, художником или дизайнером; следование приведенным выше советам должно значительно улучшить ваш рабочий процесс, помогая вам достичь большего с меньшими затратами.
25 Секретов Фотошопа
Наверняка хоть раз в жизни вы имели дело с такой программой, как фотошоп. Не важно, собираетесь ли вы создать свой блог, сделать графику или разработать прототип сайта — без фотошопа скорее всего не обойтись.
НО…
Сила фотошопа и его же слабость состоит в том, что не каждый начинающий пользователь может с первого раза в нем разобраться. Но, с помощью того же гугл поиска можно найти ответ на любой вопрос, касающийся этой программы.
Однако, непросто найти советы, при помощи которых можно в разы ускорить работу в этом графическом редакторе. И в этой статье я решил привести 25 советов, с помощью которых вы можете сэкономить вагон времени.
Советы эти я написал на манер лайфхаков. Готовы? Тогда начинаем!
1. Быстрое изменение размера изображения
Для быстрого изменения размера изображения нужно нажать сочетание клавиш Cmd/Ctrl+Alt+I.
Изменение размера изображенияВ открывшемся окне при помощи чекбоксов можно изменять размеры как с пропорциями, так и без.
2. Рисование прямой линии
Рисование прямой линии, пожалуй, является одной из самых популярных действий в фотошопе. Для того чтобы линия вышла идеально прямой, нужно зажать клавишу Shift. Далее, как обычно, вести курсором в нужном направлении.
3. Быстрое изменение прозрачности
Очень часто бывает необходимо изменить прозрачность слоя. Вместо работы со стандартными ползунками, можно использовать цифры от 0 до 10. Нажмите цифру 1 для 10%, 4 для 40% и 0 для 100% прозрачности.
4. Группировка слоев
При работе с большими файлами обычно образуется много слоев. Из-за этого возникает необходимость их как-то сгруппировать. Для экономии времени можно воспользоваться сочетанием клавиш Cmd/Ctrl+G. Оно нажимается после выделения необходимых слоев.
5. Быстрая заливка
Для быстрой заливки слоя основным цветом нужно нажать сочетание клавиш Shift+Backspace. Для заливки фоновым цветом нужно нажать Alt+Backspace.
6. Скрыть все слои
Порой бывает необходимо скрыть все слои и оставить видимым только один. Для этого нужно зажать Alt и кликнуть по значку глаза редактируемого слоя. Для возвращения видимости остальных слоев нужно повторить это же действие.
7. Перемещение слоя в начало/конец
Для перемещения слоя в начало нужно нажать Cmd/Ctrl+Shift+]. Для перемещения в конец нужно нажать Cmd/Ctrl+Shift+[.
8. Перемещение слоя вверх/вниз
Для перемещения слоя наверх нужно нажать Cmd/Ctrl+]. Для перемещения вниз Cmd/ Ctrl+[.
9. Быстрое изменение размера текста
Для быстрого увеличения размера текста нужно нажать Cmd/Ctrl+Shift+>. Для уменьшения Cmd/Ctrl+Shift+<. Шаг изменения — 2pt. При этом форматируемый текст должен быть выделен.
10. Настройка цветового баланса
Для быстрой настройки цветового баланса нужно нажать Cmd/Ctrl+B. При этом настраиваемый слой должен быть выделен.
11. Вырезание рамки определенного размера
Наверняка вы умеете вырезать лишние части изображения. Но порой бывает необходимо получить картинку конкретных размеров. Для этого можно указать конечные размеры в полях для ширины и высоты.
Получившуюся готовую область можно перемещать зажав ЛКМ.
12. Уменьшение веса PSD файла
Для уменьшения веса конечного PSD файла необходимо основной слой переместить наверх. Вот как это выглядит:
Экономия может быть довольно значительной. Особенно если у вас на диске много PSD файлов.
Уменьшение веса PSD файлаНаверху вы можете видеть разницу в размерах сохраненных файлов.
13. Перемещение и изменение размеров слоя
Для перемещения, разворота и изменения размера слоя нужно нажать Cmd/Ctrl+T. Но для начала нужно выбрать инструмент «Перемещение». При помощи следующих полей можно изменять размер и углы:
14. Текст в виде изображения
Текст можно отображать не только разных цветов, но и вырезать их из картинок. Для этого слой изображения нужно разместить над текстом и выделить ее. Далее, зажав Alt кликнуть по слою с текстом. Вот что получилось у меня:
15. Быстрое выделение нескольких слоев
Для быстрого выделения нескольких слоев идущих в ряд, нужно зажать Shift и нажать на первый, далее последний слои.
16. Изменение цвета фона
По умолчанию фон рабочей области отображается серым цветом. Однако, у вас есть возможность задать собственный цвет. Для этого необходимо задать необходимый оттенок, выбрать инструмент заливка и нажать Shift+ЛКМ по фоновой области. Вот что получилось у меня:
17. Сортировка слоев
Фотошоп также предоставляет нам возможность группировать слои по цвету. Это может здорово облегчить работу. Для реализации данной возможности нужно нажать ПКМ по значку глаза и выбрать свой цвет. Вот как я отсортировал слои:
18. Узнать код цвета
Порой бывает необходимо узнать код цвета той или иной части изображения. Для этого нужно выбрать инструмент «Пипетка» и нажать по интересующий области. Полученный код установится как основной цвет.
19. Закрыть все изображения разом
Для закрытия всех изображений разом необходимо зажать Shift и кликнуть по значку крестика, отвечающего за сворачивание окна с картинкой.
20. Поменять значения основного и фонового цвета местами
Для того чтобы поменять основной и фоновый цвет местами нужно нажать X.
21. Работа с кисточками
Для быстрого увеличения размера кисточки нужно нажать ]. Для уменьшения — [.
22. Быстрое копирование слоя
Для быстрого копирования слоя необходимо его выделить и нажать Cmd/Ctrl+J.
23. Скрыть лишнее
Для быстрого сворачивания панели управления и инструментов нужно нажать Tab. Для обратного действия нужно повторить то же самое.
24. Объединить слой и нижестоящим
Для быстрого объединения слоя с нижестоящим нужно выделить его и нажать Cmd/Ctrl+E.
25. Быстрое сохранение для веба
Чтобы быстро сохранить изображение для веба нужно нажать Cmd/Ctrl+Shift+Alt+S.
А на этом у меня все. Надеюсь, данная статья была для вас полезной. Если это так, сделайте репост данного материала в социальных сетях, чтобы больше людей получили от нее пользу.
Ускорение Adobe Photoshop CS5: какие железки на что влияют
В ответ на этот комментарий к моему посту про апгрейд решил написать несколько слов касаемо ускорения Adobe Photoshop CS5. Ниже расскажу какое именно железо его ускоряет, в каких операциях, что сделать для увеличения скорости всего процесса.Подчеркну, что речь идёт о конкретно моём случае, когда на компьютере ведётся обработка стандартных фото — пейзажей, портретов, предметных снимков. Автор комментария высказал версию, что для Photoshop нет смысла апгрейдить процессоры, но есть смысл проапгредить видеоподсистему, в частности, использовать две видеокарты в режиме SLI. Я с этим не согласен, в рамках своего понимания того, как работает Photoshop и что чем в нём ускоряется. Ниже буду пояснять какие факторы и когда влияют на работу этого фоторедактора.
Текста много, продолжение под катом.
Три основных сегмента обработки, которые можно ускорить
Итак, прежде всего нужно учитывать, что в моём случае (и большинстве других) работу в Photoshop CS5, условно, можно разделить на три основных сегмента. (1) — работа в интерфейсе с инструментами, (2) — выполнение фильтров, (3) выполнение скриптованных операций над массивом фотографий.
Поговорим про сегмент (1). Adobe Photoshop CS5 действительно поддерживает ускорение ряда операций на GPU видеокарты за счёт поддержки OpenGL. Почитать об этом можно на сайте Adobe. Но две видеокарты в SLI (по сравнению с одной) не дадут Photoshop CS5 значительных преимуществ — производительности даже одной современной мощной видеокарты достаточно для значительного ускорения масштабирования, зума, вывода всех этих особых «ускоренных» пипеток и тому подобного. При этом сегменты (2) и (3) видеокарта просто не ускоряет — движок Photoshop CS5 не передаёт эти функции на GPU. Используя аппаратное ускорение мы можем говорить об улучшении плавности основных операций в интерфейсе — Photoshop CS5 быстрее, мягче и лучше масштабирует картинку на экране, лучше вращает, виден эффект от современной видеокарты при использовании healing brush. За счёт этого фотограф меньше времени тратит на интерфейс, больше на процесс. Лучше виден промежуточный результат.
Сегмент (2) это фильтры. Всевозможные наложения, искажения, удаления пылинок, резкость, размытие и т.д. Все эти операции очень и ресурсоёмкие, требуют огромного количества памяти. И вся эта обработка производится на стороне процессора и основной оперативки. Если вы возьмёте какой-нибудь тестовый 20-мегапиксельный снимок, заскриптуете исполнение на нём десятка фильтров и сравните скорость выполнения на компьютере со слабой видеокартой и мощной, но с одинаковыми остальными компонентами, итог будет практически идентичным. С эволюцией фильтры в Photoshop стали лучше использовать многоядерность. Для ускорения этого сегмента обработки фотографий Photoshop CS5 нужен мощный процессор. И многоядерность тут тоже не помешает. Насколько в этом сценарии четырёхядерный процессор типа Core i7 975 отличается от шестиядерного Core i7 980x вы можете прочесть в нашей статье на THG.ru: обзор Core i7 980x. Применительно именно к аппаратному ускорению Photoshop понятнее всего этот график:
Мы на нём видим, что в скриптованном сценарии наложения на один и тот же снимок четырёх фильтров (Radial Blur, Shape Blur, Median, Polar Coordinates) мы получаем ускорение на 27%. Ощутить насколько это приличное ускорение вы сможете не столько тогда, когда нужно что-то делать с одним снимком, а когда вам приходится пустить в обработку по типовому сценарию сотню кадров. Но и конечно, вы меньше времени будете тратить с момента нажатия кнопки «применить фильтр» до выполнения задачи.
Третий сегмент (3) это выполнение скриптованных операций над массивом снимков. Здесь роль играет и процессор (в задачах описанных в сегменте (2), когда на снимок последовательно накладывается несколько фильтров), и дисковая подсистема. Объясню почему. Например, мне не так давно нужно было после ретуширования перевести в несколько типоразмеров JPEG (с разным подшарпливанием, логотипами и т.д.) около 200 фотографий, сделанных Canon 5D Mark II. Поясню обычный мой процесс — после съёмки камерой фото заливаются в Photoshop Lightroom, далее доводятся до промежуточной кондиции и экспортируются на RAID-массив из четырёх жёстких дисков в формате TIFF, при 16 бит цвета на канал, в полном разрешении 21 мегапиксел. Каждая такая фотография занимает на жёстком диске 120 мегабайт. Двести фотографий занимают 24 гигабайта.
Если мы возьмём скорость современного винчестера за 110 мегабайт/с в начале диска и 60 мегабайт в конце, то получим что просто чтобы скопировать этот объём данных в память нам потребуется от 218 до 400 секунд, в зависимости от того, в каком месте диска эти фото расположились. С производительностью SSD-диска на чтении в 250 мегабайт в секунду нам на ту же операцию потребуется 96 секунд. Под копированием в память я подразумеваю открытие снимка графическим редактором. И давайте ещё не забывать, что до их открытия в Photoshop CS5, эти снимки записывались на жёсткий диск из Lightroom при экспорте. Запись тоже занимает время.
Кстати, скорость моего дискового массива RAID как раз близка к скорости SSD, за счёт того что в нём используется сразу четыре диска в параллели, в режиме RAID0. Поскольку это массив для промежуточного хранения, я не заморачиваюсь по его надёжности. После обработки фото с него переносятся в другое место, а финальные результаты на массив вообще никогда не попадают. Последнее, кстати, ещё один фактор оптимизации скорости — скажем, при пакетной обработке я беру исходные данные TIFF с массива, а записываю результирующие JPEG на второй HDD, чтобы массиву не нужно было одновременно проводить операции чтения и записи.
Вывод
Суммируя всё выше сказанное: ускорение работы Photoshop происходит на трёх уровнях — ускорение интерфейса и тем самым работы фотохудожника, ускорение фильтров и иных математических процедур, ускорение дисковых операций. За первое отвечает мощная современная видеокарта, за второе процессор (и желательно много-много памяти), за третье жёсткий диск. При этом все три уровня могут проседать из-за недостаточного количества >>>оперативной памяти<<<, когда системе придётся «свопать», то есть использовать вместо оперативки файл подкачки.Общий вывод: система для Photoshop CS5 должна прежде всего иметь достаточно оперативной памяти, затем по важности стоит процессор, на третьем месте видеокарта, и наконец дисковая подсистема. При этом выпячивание одной из этих компонент, например установка SLI вместо одиночной видеокарты, может ничего не дать. Точно также, очень мощный процессор при тормознутом жёстком диске и минимуме оперативки — бесполезен. И конечно, очень быстрая дисковая подсистема становится критична в том случае, если вы работаете со снимками в TIFF16, как это делаю я, а не с JPEG.
Надеюсь, это объясняет почему в моём компьютере два 4-ядерных процессора, 12 гигабайт оперативной памяти, тройная дисковая подсистема (основной системный диск, быстрый массив для исходников, диск временного хранения итогового результата) и видеокарта (с недавних пор) Radeon HD 4890 с гигабайтом видеопамяти, а не SLI, четырёъядерный процессор и один быстрый жёсткий диск?
Я опытным путём убедился, что именно подобная конфигурация компьютера может сберечь часы (!) работы, когда речь идёт о скриптованных операциях над тысячами фотоснимков. Ведь иногда нужно отдавать заказчику не сто, не двести, а пару тысяч фото, и приходится стоять перед выбором, оставлять ли компьютер на ночь хрустеть или пойти всего то поужинать, а потом переслать готовый результат.
Наконец, последний скриншот для тех, кто считает что многоядерный процессор ничего не ускоряет в Adobe Photoshop Lightroom. На снимке экспорт 59 файлов в JPEG после базового пост-процессинга. Обратите внимание на загрузку четырёх ядер, это наш редакционный десктоп на Core 2 Quad Q6600 занимается выводом снимков, сделанных на 8-мегапиксельной Canon 30D:
А пиши я этот пост дома, мог бы выложить скриншот того, как с той же силой загружено 8 ядер 🙂 На них процесс экспорта делается куда как быстрее.
Что ещё посмотреть про ускорение Photoshop CS5Тем кто хорошо понимает английский рекомендую ещё посмотреть видеоролик от nVidia, где наглядно показывается польза от аппаратного ускорения функций Photoshop СS5 на GPU и демонстрируется какие функции без этого ускорения недоступны.
Наконец, вот перечень видеокарт, на которых работает ускорение в CS5.
Как повысить производительность Photoshop
SSD и RAM. Если у вас есть только ОС, PS и дисковый накопитель на твердотельном накопителе и вы используете вращающуюся ржавчину для хранения, это может иметь большое значение. Оперативная память — это довольно низко висящий плод, и он не настолько дорог, чтобы не иметь смысла не доводить компьютер до максимума, если у вас нет одного из новых MacPro, где вы можете быть довольно глупыми с объемом оперативной памяти, которую принимают некоторые модели.
Я смотрел обзор, в котором iMac Pro сравнивался с новой теркой для грубого сыра MacPro от видеооператора.Он обнаружил, что после определенного количества процессорных ядер Premiere не добился большего, поэтому меньшее количество, но более быстрых процессорных ядер было лучшим вариантом. Я не уверен, что то же самое можно сказать и о Photoshop, но стоит провести исследование. Кажется, я максимально использую каждое ядро (4-6) при экспорте нескольких галерей с помощью LightRoom. В этом случае могут влиять как скорость процессора, так и количество ядер.
Множество отличных советов по настройке программного обеспечения, приведенных выше. Я не интересуюсь «облаком», так что это выключено.У меня номинальное количество отмен. Поскольку я стараюсь работать как можно менее разрушительно, мне не нужно больше пары для работы с RE, но я думаю, что он установлен на 10 или 12.
Я использую LR в большинстве своих дел. Я стараюсь делать это прямо в камере везде, где это возможно, и просто быстро заканчиваю изображение в LR с некоторыми легкими глобальными настройками. Я действительно использую PS на каждой работе, так как это может быть быстрее, чем забивать окна, и у меня иногда заканчиваются фонари, особенно когда я делаю установочный снимок, и в поле зрения есть несколько дверных проемов с комнатами, которые все нуждаются в затяжке. света.
Рабочий процесс — король. Я начинаю с предустановки импорта в LR. Преобразуйте в DNG, примените коррекцию объектива / уменьшите хроматическую аберрацию, немного четкости, немного повышения резкости с настройкой маски и немного насыщенности. Каждая работа получает глобальные ключевые слова; заказчик, недвижимость, город, Ницца, тбш, середина дороги, РЭ офис. 1: 1 предварительный просмотр. Копировать в резервную копию диска при импорте. Пока это происходит, я вставляю аккумуляторы в зарядные устройства и перезагружаю свое снаряжение, чтобы оно снова было готово к работе. Если я забронирован на целый день.Я приношу свой ноутбук и заставляю его перебирать импортные товары, пока я делаю следующую работу и еду домой. Все, что мне нужно сделать, это импортировать каталог с ноутбука в мой основной LR-каталог на рабочем столе, что занимает очень мало времени. Я могу импортировать последнее задание с карты памяти, пока работаю над первым.
Действия и предустановки значительно экономят время. Все, что вы делаете часто, должно иметь действие. Все, что вы иногда делаете сложным, должно иметь действие. Также подумайте о том, что вы собираетесь делать в сообщении.Если вы собираетесь заменить телевизор, выберите изображения, которые вы собираетесь использовать, и пусть они будут открыты и готовы к копированию. То же самое и с заменой неба, если вы знаете, чего хотите. Когда вы закончите с изображением, закройте окно (я). У меня не так много действий / пресетов для RE, но я использую те, которые есть у меня очень часто. У вас даже может быть действие, которое предварительно загружает кучу корректирующих и цветовых слоев, превышающую то, что вы обычно используете. Просто отключите их и избавьтесь от тех, которые вы не используете при выводе окончательных изображений.Это проще сделать, чем всегда добавлять их позже. Только не сходите с ума, иначе вам придется долго прокручивать список слоев.
Не бойтесь потратить реальные деньги на новый компьютер, если вам это нужно. Просто сэкономив несколько минут на редактировании каждого изображения, можно сэкономить несколько часов каждый день / неделю / месяц. Если умножить эти сбережения на почасовую ставку, вы часто обнаружите, что можете «позволить себе» купить довольно много компьютеров. Удешевление просто сдерживает вас. Высококлассный компьютер также должен прослужить вам намного дольше, поскольку приходят обновления ОС и потребляют больше вычислительной мощности с каждым «обновлением».
Зайдите под капот и посмотрите, на что компьютер тратит время / оперативную память. Часто это «приложения», связанные с социальными сетями, покупками и другими виджетами. Продезинфицируйте свою рабочую машину, превратив ее в обычную рабочую машину, и возьмите ноутбук / планшет для других личных вещей. Я смеюсь над обучающими видео, где во время презентации постоянно появляются всплывающие окна и уведомления, и считаю этих людей непрофессиональными. У них могут быть отличные фото-навыки, но первое уведомление обнуляет их навыки презентации в моих глазах.Это также ключевая вещь, от которой нужно остерегаться, если вы проводите презентации в офисах RE. Если вам нужны эти вещи на вашем компьютере, убедитесь, что вы можете их все выключить и отключиться от Интернета во время презентации, чтобы не отвлекаться. Вы действительно не хотите получать мгновенное сообщение от своей второй половинки, которая является NSFW.
Как ускорить Adobe® Photoshop®
Практически на каждом этапе рабочего процесса Photoshop графические дизайнеры и фотографы могут испытывать задержки.От запуска приложения до загрузки изображений, применения эффектов, рендеринга, сохранения и вывода файлов клиентам — ожидание на вашем компьютере может быть обычной частью дня, но не обязательно.
Если Photoshop работает медленно, модернизируя жесткий диск компьютера до твердотельного накопителя и максимально используя память, вы можете ускорить каждый шаг рабочего процесса и тратить меньше времени на то, чтобы смотреть на вращающиеся курсоры. Узнайте больше о преимуществах SSD.
Больше ОЗУ и SSD помогут Photoshop:
- Более быстрая загрузка
- Перенос изображений с камеры на компьютер быстрее
- Загружайте Photoshop и другие приложения быстрее
- Загружайте изображения и файлы быстрее
- Редактируйте и создавайте быстрее
- Сохраняйте и выводите быстрее
- Многозадачность быстрее
Повседневные действия, которые зависят от памяти: Обработка изображений, манипулирование изображениями (добавление слоев и эффектов), рендеринг, возврат файлов, запуск Photoshop и других приложений.Узнайте больше о памяти.
Почему память так важна: Чтобы запустить Photoshop (или любое приложение), программа должна быть скопирована и сохранена в памяти компьютера. Подобным образом каждое изображение, над которым вы работаете, также должно быть скопировано и сохранено в памяти. Больше памяти означает, что вы можете обрабатывать больше изображений и программ одновременно — и работать с ними в режиме реального времени, а не с задержкой. Больше памяти также означает, что вы можете быстрее сохранять и восстанавливать файлы. Поскольку большинство файлов Photoshop очень большие, они занимают много памяти.Если файлы занимают больше памяти, чем доступно, файлы необходимо преобразовать («переставить») в хранилище. Использование SSD также помогает в этом, поскольку данные быстрее записываются в долговременное хранилище.
Повседневные действия, зависящие от хранилища: Загрузка, открытие Photoshop и других приложений, загрузка изображений, сохранение файлов, рендеринг и управление мультимедиа, когда ваш компьютер использует виртуальную память (используйте устройство хранения вместо памяти или как «царапину»). диск ”)
Почему твердотельный накопитель так важен: Накопитель вашей системы — это то, что загружает и сохраняет все изображения и документы, над которыми вы работаете.Это также то, что загружает Photoshop, и это то, что ваша система использует для управления изображениями и рендеринга, когда вам не хватает памяти (обычное явление при многозадачности). Переключение с жесткого диска на твердотельный в Photoshop похоже на переход от коммутируемого доступа в Интернет к широкополосному доступу — это большой скачок, и скорость никогда не падает. В этом сила твердотельного накопителя, и он действительно помогает, если вы часто сохраняете инкрементные версии проекта. Если учесть постоянно растущие требования к разрешению, растущие размеры файлов и необходимость постоянного сохранения проектов на случай, если клиенты передумают, возможность быстро сохранять и вызывать файлы становится подарком для вас самих.Это также подарок, который не перестает дарить, потому что твердотельные накопители не имеют мелких движущихся частей, а это означает, что они менее подвержены сбоям — и менее склонны к сбоям и потере клиентских файлов.
Хотя хорошо известно, что больший объем памяти и более быстрое хранилище ускоряют графический дизайн в целом и медленную работу Photoshop в частности, мы хотели проверить теорию и количественно оценить влияние, которое вы можете увидеть. Протестировав четыре конфигурации одной и той же базовой системы, мы смогли изолировать переменные производительности и оценить, как DRAM и твердотельные накопители влияют на типичный проект графического дизайна — создание плаката.Наша команда дизайнеров взяла один из готовых файлов и создала скрипт, который описал 72 шага, завершившихся созданием готового плаката. Затем эти шаги были преобразованы в сценарий, который позволил бы нам удалить человеческий элемент из сборки плаката и посмотреть на чистую производительность компонентов.
Однако перед запуском сценария мы запустили шесть других приложений и оставили их работать в фоновом режиме, потому что мы обнаружили, что большинство дизайнеров постоянно работают в многозадачном режиме между элементами проекта, и мы хотели смоделировать реальный сценарий проектирования как можно более реалистично. .Хотя система, которую мы тестировали, была более старой моделью, в которой можно было установить только 16 ГБ памяти, она обеспечила хорошую основу для оценки роли памяти и хранилища в завершении рабочего процесса.
HDD, 4 ГБ RAM | HDD, 16 ГБ ОЗУ | SSD, 4 ГБ RAM | SSD, 16 ГБ ОЗУ | |
|---|---|---|---|---|
Загрузка | 1:34 | 1:36 | 0:53 | 1:07 |
Открыть 6 приложений | 6:03 | 5:24 | 1:32 | 1:28 |
Открыть файл Photoshop размером 1 ГБ | 8:59 | 1:29 | 1:01 | 0:32 |
Запустить тестовый скрипт (72 шага) | 5:05 | 1:28 | 1:42 | 1:32 |
Сохранить файл Photoshop | 5:26 | 0:11 | 0:37 | 0:12 |
Восстановить файл | 5:32 | 0:26 | 0:45 | 0:29 |
Общее время | 32:39 | 10:33 | 6:30 | 5:20 |
Компонент | |
|---|---|
Система | HP® Elitebook® 8460p |
Процессор | Intel® Core ™ i5-2520M 2.50 ГГц |
Память | Crucial 4 ГБ DDR3-1333 |
Жесткий диск | 320 ГБ 7200 об / мин HGST Travelstar® |
Твердотельный накопитель | 1 ТБ Crucial MX200 |
BIOS | Версия BIOS F.06 (28 июля 2011 г.) |
Операционная система | Microsoft® Windows® 7 Pro, 64-разрядная версия |
Программное обеспечение | Adobe® Creative Cloud® |
Результаты говорят сами за себя, но недооценивают, какой прирост скорости вы можете увидеть, потому что наш тестовый сценарий Photoshop включал манипулирование изображениями и применение эффектов, которые уже были предварительно загружены и созданы.Мы попросили Photoshop собрать плакат, выполнив ряд заранее определенных действий. В реальном мире вам придется загружать все изображения, связанные с вашим проектом, и редактировать их, что потребляет намного больше памяти и сильно сказывается на вашем накопителе, поскольку он загружает и сохраняет все компоненты проекта. Кроме того, система, которую мы тестировали, была более старой модели, и ваша система, вероятно, быстрее и способна хранить больше памяти. Хотя мы не тестировали более 16 ГБ, мы знаем от Adobe, что больший объем памяти означает, что вы можете сделать больше, прежде чем погрузиться в виртуальную память.А поскольку виртуальная память оказывает огромное влияние на производительность, мы рекомендуем как можно больше памяти — обычно 32 ГБ, — хотя объем, который вы устанавливаете, должен соответствовать интенсивности вашей рабочей нагрузки.
Независимо от того, какой компьютер вы используете или какая рабочая нагрузка влечет за собой, больший объем памяти и твердотельный накопитель — проверенные способы ускорить рабочий процесс, особенно когда речь идет о многозадачности.
Большинство дизайнеров тратят много времени на многозадачность в Photoshop и других приложениях.Обычно это необходимость. Большинство проектов требуют ссылки на электронные письма клиентов, переключения между несколькими изображениями, создания векторной графики в Illustrator, выполнения макетов в InDesign, поиска идей в Интернете и потоковой передачи музыки для расширения вашего творчества. Если вы выполните хотя бы несколько из этих действий одновременно, вы действительно выиграете от максимального использования памяти, потому что память используется для запуска всех ваших открытых приложений. Это то, что делает возможным многозадачность. Узнайте, сколько памяти должно быть у вашего компьютера.
Однако имейте в виду, что многозадачность — это не только одновременное выполнение нескольких задач. Речь также идет о сразу нескольких задачах, и поэтому SSD тоже помогает.
Программное обеспечениеможет способствовать цифровому дизайну, но именно оборудование вашего компьютера определяет скорость дизайна. Увеличьте производительность вашего оборудования, убедившись, что каждый обновляемый компонент работает как можно быстрее.Недостаточно просто использовать быстрый процессор. Вам нужно достаточно памяти для непрерывной подачи питания на каждое ядро обработки и много SSD-накопителей, чтобы мгновенно загружать и сохранять все, что вы делаете. На волоске висит то, насколько быстро вы сможете работать. Вы ждете своей системы или она ждет вас?
советов и приемов для более быстрого экспорта в Photoshop
Вы любитель фотографии или профессионал, которого разочаровывают медленные скорости экспорта в Photoshop, которые сокращают время редактирования? Когда дело доходит до видеосъемки или фотографии, вам нужно полагаться на свой компьютер и программное обеспечение, чтобы сэкономить огромное количество времени.
Фото Доменико Лоя на Unsplash
Время — деньги, а быстрое редактирование фотографий или видео позволяет превзойти ожидания клиентов, когда дело доходит до достижения результатов. Уловки Photoshop, которые ускоряют рабочий процесс, не помогут, если вы все еще не можете выполнить экспорт. Имея это в виду, читайте дальше, чтобы узнать все о пяти верных и проверенных советах и приемах для более быстрого экспорта в Photoshop!
1. Настройте использование памяти
Когда дело доходит до редактирования и визуализации в Photoshop, профессионалы всегда должны использовать этот совет, чтобы ускорить создание любого вида контента.Чем больше памяти вы выделите для Photoshop, тем быстрее он будет работать!
Вы можете настроить объем памяти, выбрав «Правка»> «Настройки»> «Производительность».
В разделе «Использование памяти» вы увидите, что в Photoshop, скорее всего, установлено значение по умолчанию 70%. Мы рекомендуем увеличить его на 5% и посмотреть, как это улучшит скорость.
2. Уменьшение истории и кеширования
Следующим простым шагом для более быстрого редактирования в Photoshop и экспорта является уменьшение параметров истории и кеширования.Вы можете сделать это, перейдя в то же окно, в котором вы настраивали память. Если вы часто работаете с большими файлами, рекомендуем установить уровень кеширования на 4.
Вы также можете настроить состояния истории, чтобы уменьшить количество сохраняемых Photoshop экшенов. Учитывайте свои собственные навыки редактирования и вносите соответствующие изменения! Это косвенно увеличит время экспорта.
3. Отключение сжатия
Когда дело доходит до общих советов Photoshop для цифровых носителей, многие источники могут посоветовать вам экспортировать файлы меньшего размера.Однако вы можете обнаружить, что их экспорт все еще идет слишком медленно.
В меню «Обработка файлов и сохранение файлов» щелкните «Отключить сжатие файлов PSD и PSB».
Хотя это увеличит размер ваших файлов, их экспорт будет значительно быстрее.
4. Отключить экспорт в буфер обмена
Экспорт в буфер обмена — это то, что вам нужно, только если вам нужно скопировать файл и вставить его в другое приложение. Однако многие пользователи редко используют эту функцию, и это замедляет работу программного обеспечения!
Отключите его, перейдя в «Настройки»> «Общие».Вы найдете возможность снять флажок Экспортировать буфер обмена.
5. Выберите подходящее качество
И последнее, но не менее важное: для ускорения экспорта фотографий достаточно просто знать правильные варианты выбора. После нажатия на опцию «Сохранить для Интернета» убедитесь, что вы выбрали качество от 40 до 60.
Больше 60 не нужно и может быть слишком большим для веб-сайтов. Вы также обнаружите, что они экономят намного быстрее!
Ускорение экспорта в Photoshop
Когда дело доходит до ускорения времени редактирования и экспорта в Photoshop, это также сводится к комбинации факторов.Следуйте нашим советам, узнайте о некоторых распространенных сочетаниях клавиш Photoshop и сохраняйте хладнокровие.
Вы обнаружите, что в кратчайшие сроки вы сможете предоставить клиентам готовые результаты за меньшее время, чем они ожидали.
Ищете другие способы сократить время производства фото и видео без лишних затрат? Попробуйте Vagon сегодня, чтобы ускорить рабочий процесс через облако!
умных способов ускорить Photoshop и Lightroom на имеющемся оборудовании
Если вы хотите ускорить редактирование, настали тяжелые времена.Новые процессоры AMD серии 5000 невероятны, а карты NVIDIA серии 3000 невероятно быстры, но их невероятно сложно найти. Пока вы не обзаведетесь новым оборудованием, есть несколько умных способов улучшить производительность вашего компьютера с помощью Lightroom и Photoshop.
Итак, оптимизация программного обеспечения может не привести к значительным улучшениям, которые возможны при значительном обновлении оборудования, но это лучше, чем ничего. В моем тестировании следующие оптимизации были действительно наиболее заметны с большими изображениями (подумайте о сложных файлах PSD, панорамах и изображениях с высоким разрешением), а также в ситуациях, когда в противном случае вы были бы ограничены оборудованием — они были менее полезны для основных операций с небольшими изображениями.Тем не менее, они могут только повысить производительность, поэтому рассмотрите возможность применения их в своем рабочем процессе всякий раз, когда вы работаете с большими файлами.
Работая маленькое, потом большое
Первый способ выжать из вашего оборудования больше производительности — это создать значительно меньшую (с точки зрения разрешения) копию вашего файла, опробовать свои правки, а затем либо скопировать, либо повторно применить эти настройки к вашему полноразмерному файлу.
Мне пришлось начать это делать, чтобы моя копия плагинов Nik могла работать с панорамами.Несмотря на то, что у меня было более чем достаточно оперативной памяти, у меня происходил сбой при работе с файлами размером более 150 МП, а производительность перерисовки снижалась даже для некоторых файлов размером 45 МП. К счастью, я нашел решение, которое не только ускорило выполнение любых операций в программном обеспечении, но и полностью предотвратило сбой. Что еще лучше, этот шаг также отлично подходит для множества других плагинов и фильтров, и даже для корректирующих слоев!
Чтобы настроить эту оптимизацию, я обнаружил, что проще всего создать действие. Откройте любой файл изображения, продублируйте базовый слой с помощью Control / Command + J, затем начните запись действия.Оттуда объедините все видимое в новый слой с помощью Control / Command + Alt + Shift + E. Это позволяет обобщить действие для многослойного файла за счет «блокировки» этих слоев. Затем выделите все с помощью Control / Command + A, скопируйте с помощью Control / Command + C и создайте новый документ с помощью Control / Command + N.
Теперь у вас должен быть новый документ с полной копией исходного изображения на одном слое над фоном. Все, что осталось, это объединить его с помощью Control / Command + E и изменить размер.Для изменения размера вы можете выбрать размер, который подходит для вашего компьютера — я обнаружил, что 2500 пикселей по длинному краю сохраняют хорошее количество деталей для проверки вашего редактирования, но при этом обеспечивают значительное ускорение.
После шага изменения размера не забудьте выключить запись действия! Если вы случайно записали несколько дополнительных шагов, вы можете перетащить их в корзину после выключения записи, не перезаписывая все заново.
Теперь, когда у вас есть этот новый документ меньшего размера, вы можете гораздо быстрее экспериментировать с ползунками и фильтрами.Глобальные настройки работают лучше, чем те, которые влияют на более мелкие структуры — что-то вроде уровней или насыщенности будет легче визуализировать и повторно применить, чем клонирование или повышение резкости. Если вы используете корректирующий слой, вы можете просто выбрать корректирующий слой, когда будете довольны результатами, и скопировать его обратно в исходный документ. Если вы используете фильтр или плагин, вы можете просто сделать исходный документ активным после его применения к уменьшенной копии и повторно применить его через «Последний фильтр» в верхней части меню фильтров.
В моем тестировании задержка при открытии плагина уменьшилась с 90 до 8 секунд, а также значительно улучшилась скорость отклика при работе с плагином. На моем ноутбуке это также упростило работу с корректирующими слоями в больших документах. К сожалению, это не панацея, так как вам все равно придется дождаться внесения изменений в исходный документ. Однако он действительно упрощает работу с этими большими документами, позволяя легко разделить вашу работу на «активное редактирование» и периоды ожидания, вместо того, чтобы размазывать задержку при каждом щелчке мыши.
Отбросьте разрешение
Что касается разрешения, знаете ли вы, что разрешение вашего монитора на самом деле влияет на вашу производительность в Lightroom? Adobe даже сама это объясняет, но это похоронено в документе поддержки.
Самый длинный край экрана определяет минимальное разрешение, для которого Lightroom визуализирует предварительные просмотры, поэтому установка меньшего разрешения в настройках Windows или OSX может позволить вам восстановить некоторую отчаянно необходимую производительность в Lightroom. Этот совет пригодился, когда вы пытались быстро перевернуть изображения на ноутбуке, и в крайнем случае он хорош, хотя, возможно, не тот, с которым можно работать каждый день.
Чтобы реализовать это, сначала уменьшите разрешение вашего дисплея. В Windows вы можете получить доступ к соответствующему меню, щелкнув правой кнопкой мыши на рабочем столе и выбрав «Параметры отображения». В OSX перейдите в «Системные настройки», затем «Дисплеи». В меню выберите меньшее разрешение, чем текущее, и примените его. Результаты не самые красивые, но мы здесь для скорости, а не для внешнего вида (к тому же вы можете вернуть ее обратно в этом меню, как только закончите).
После настройки разрешения откройте Lightroom, затем откройте настройки каталога.Параметр «Стандартный размер предварительного просмотра» должен отображать наименьшее значение, которое все еще равно или больше самого длинного края экрана — например, если вы измените значение на 1920×1080, оно должно быть не менее 1920 пикселей. Здесь вы также можете установить качество предварительного просмотра на Низкое.
Отсюда импортируйте изображения, просматривайте каталог или вносите правки — все должно быть немного быстрее. Наибольший выигрыш достигается за счет комбинаций с более высоким разрешением и меньшим энергопотреблением, таких как iMac 5K или более старые базовые модели Retina Macbook.Когда вы закончите, просто верните настройки разрешения вашего монитора и настройки каталога Lightroom, и все должно вернуться в нормальное состояние.
Заключение
Нет настоящей замены большей мощности, но если вы просто пытаетесь выполнить редактирование в условиях нехватки времени или оборудования, помните об этих стратегиях, чтобы получить немного больше производительности. Для каждого сеанса редактирования требуется много работы, но я обнаружил, что они имеют решающее значение для определенных сценариев.В более широком смысле, я надеюсь, что эти методы позволят вам покопаться в меню. Нет ничего плохого в том, чтобы лучше понять, что заставляет наши наиболее часто используемые программы работать, и вы можете просто обнаружить, что они приносят дивиденды в вашем следующем проекте! Вы нашли эту почти скрытую настройку, которая изменила то, как вы работаете с инструментами редактирования?
Как ускорить и замедлить видео в Photoshop
Быть средним уже давно и скучно. Обычное видео движется со скоростью 24 кадра в секунду, но оно становится более привлекательным и впечатляющим, когда вы ускоряете видео.Это привлекает внимание большего количества зрителей и делает сцены из фильмов более привлекательными.
Вы когда-нибудь задумывались, как редактировалось это видео? Вы хотите научиться этому редактированию? Тогда просто воспользуйтесь фотошопом! Photoshop — это простой и быстрый способ ускорить видео, чтобы произвести сильное впечатление от сцен в сознании зрителя. Photoshop оснащен множеством инструментов, которые могут ускорить видео, чтобы создать завораживающий общий вид.
Но если вам сложно использовать Photoshop, рекомендуется использовать Filme, который может ускорить видео за несколько кликов.
Часть 1. Руководство по ускорению видео в Photoshop
Photoshop может сделать видео еще веселее и интереснее. Это упрощает редактирование видео в любой версии Photoshop. Это заставляет вас перемещать видео быстрее, чтобы сделать сцену более привлекательной и развлечься. Очень удобно ускорять или замедлять видео, не беспокоясь о размере видео, Photoshop делает все сам.
Хотите узнать больше о том, как ускорить видео в Photoshop? Или как ускорить видео в фотошопе cs6? Затем выполните следующие действия:
Как ускорить видео в Photoshop:
Загрузите и запустите Adobe Photoshop на своем компьютере.
Дважды щелкните файл, и он начнет установку, а затем, следуя указаниям, завершит процесс установки.
Теперь Photoshop установлен и готов к ускорению воспроизведения видео. Откройте нужный видеоролик в Photoshop и проверьте его размер.
Импортируйте видео в Photoshop, и вы заметите, что все видеоизображения движутся с постоянной скоростью.
Найдите продолжительность видео, так как это видео составляет 25,5 секунд, и оно перемещается на 100% в реальном времени.
Теперь на панели видео вы можете увидеть параметры настройки продолжительности и скорости. Мы должны ускорить видео, чтобы удвоить время.
Размер видеоклипа автоматически уменьшится до 12.76 секунд. Таким образом, скорость видео будет увеличена, а размер видео станет коротким.
Размер видеоклипа автоматически уменьшится до 12,76 секунды. Таким образом, скорость видео будет увеличена, а размер видео станет коротким.
Это были восемь простых шагов, которые помогут вам ускорить видео в Photoshop. Эти удобные, быстрые и точные шаги помогут ускорить любое видео с помощью Photoshop.Вы также можете редактировать сразу несколько видео и изображений по своему усмотрению.
Часть 2. Лучшая альтернатива Photoshop — iMyFone Filme
iMyFone Filme — это выбор, который позволяет вам редактировать видео наиболее эффективно и облегчает вам работу, как никакое другое программное обеспечение. Это программное обеспечение не содержит технических сложностей; следовательно, его проще всего установить и использовать.
iMyFone Filme поддерживает нас, предлагая наиболее простое и нетехническое редактирование видео, которое находится всего в одном клике.Функция Fast Video Mode позволяет вам использовать встроенные шаблоны для обновления видео, используя творческий потенциал, который у вас в голове, и позволяет создавать видео слайд-шоу всего в 1 щелчок. .
iMyFone Filme поставляется с множеством встроенных опций фоновой музыки, эффектов, шаблонов и других базовых функций, которые вместе создают потрясающее и достойное просмотра высокоскоростное видео.
Попробовать бесплатно Попробовать бесплатно
Как ускорить видео в Filme
iMyFone Filme поставляется с простой в использовании настройкой для удобства пользователей.Прочтите приведенные ниже шаги, и вы заметите, что ускорить воспроизведение видео с помощью iMyFone Filme очень просто и очень быстро. Следуйте инструкциям и наслаждайтесь!
Загрузите iMyFone Filme на свой компьютер одним щелчком мыши и запустите установку, чтобы завершить установку.
Нажмите «Импорт» и нажмите «Импортировать файл» из дополнительных опций. Вы можете загрузить необходимое видео в Filme отсюда.
После того, как вы загрузили видео в iMyFone Filme, перетащите его в нижнюю часть экрана и нажмите кнопку воспроизведения, чтобы увидеть, перетащили ли вы его в нужное положение.
Если нет, перетащите его влево, чтобы начать видео с самого начала.
После того, как вы настроили видео в строке, вы сможете увидеть несколько параметров в верхней части нижней части экрана, включая кадрирование, удаление и скорость.
Щелкните «значок скорости» на 8-й или второй последней позиции, чтобы отрегулировать скорость. Или вы можете нажать «Ctrl + R», чтобы получить быстрый доступ к диалогу регулировки скорости.
Диалоговое окно регулировки скорости довольно простое в использовании, так как оно имеет ползунок. Он будет предварительно настроен на 1,00 при нормальной скорости. Вы можете прокрутить ползунок вправо, чтобы увеличить скорость до 14.00x.
Или вы можете вручную ввести любое число, например 5,70, 6,8 и т. Д., Чтобы получить более точную скорость.
Посмотрите, нужно ли вам настраивать какие-либо переходы, эффекты или другие интеллектуальные функции для улучшения вашего видео.После того, как вы закончите редактирование видео и ускорите его, сохраните файл на своем ПК, нажав «Экспорт».
Как ускорить просмотр видео с помощью Filme
Замедленное видео — модный тренд нашего времени, поскольку они добавляют завораживающий шарм любой сцене. Теперь вы можете ускорить свои видео с помощью iMyFone Filme, чтобы добавить больше заклинаний к своим видео всего за несколько шагов.
Ускорение и уменьшение скорости используют одну и ту же процедуру на iMyFone Filme, и она почти такая же, как и вышеупомянутый метод.Вот несколько быстрых шагов, которым вы можете следовать, чтобы создавать инновационные медленные видеоролики.
Загрузите и запустите iMyFone Filme на своем ПК.
Импортируйте файл в iMyFone Filme, нажав «Импорт».
Перетащите видео в нижнюю часть, чтобы начать редактирование.
Щелкните значок скорости и перетащите ползунок влево, чтобы уменьшить скорость с нормальной или 1.00x.
Отрегулируйте скорость воспроизведения по своему усмотрению. Вы можете замедлить видео до 0,10x с помощью ползунка, а добавляя вручную, вы можете замедлить видео до 0,05x, что является очень медленным. Это гарантирует, что iMyFone Filme подходит для любого вида редактирования видео.
Воспроизведите видео, чтобы проверить замедленное воспроизведение, и экспортируйте файл, как только закончите.
Основные характеристики
Filme — это наиболее доступная программа для редактирования видео, которая дает вам возможность добавить текст или записать свой голос, добавить переход или изменить скорость видео.
Он состоит из нескольких шаблонов и переходов, которые вы можете легко использовать в соответствии с вашей темой и желанием.
Встроенная фоновая музыка, специальные эффекты и эффекты, чтобы добавить пикантности вашему видео, и вы можете добавить музыку в соответствии с соответствующей темой. Эта функция повысит креативность и привлечет внимание аудитории.
Filme — программа, несложная даже для новичков.Это простая, но инновационная программа для создания видео.
Заключение
Эффект увеличения или уменьшения скорости в видеороликах — это способ завораживать зрителей. Photoshop — одно из старейших, но надежных и профессиональных программ для ускорения видео, но иногда оно становится все сложнее и сложнее в эксплуатации.
Но если вам нужна самая легкая и простая, но надежная платформа для редактирования видео с большим количеством функций, Filme — лучший вариант.
Filme — это улучшенная, самая быстрая и простая программа для создания видео с высоким и замедленным движением. Это многофункциональное программное обеспечение, которое может добавлять в ваши видео анимацию, текст, музыку, фильтры и многое другое. Filme — это программное обеспечение, которое настоятельно рекомендуется для интеллектуального редактирования видео.
Возможно, вас заинтересует:
Пакетный водяной знак в Photoshop >>
Удаление любого объекта с фотографии с помощью Photoshop >>
Как ускорить рабочий процесс в Photoshop? — Pixobo
Adobe Photoshop уже давно является эталоном в области редактирования изображений.С годами он собрал множество функций и инструментов и превратился в сложную программу, призванную решить все ваши проблемы. Photoshop работает на уровне пикселей и дает вам полный контроль над каждым аспектом изображения. Он настолько точен и действенен, что вызвал споры и конфликты вокруг этики манипулирования изображениями.
Но за сложность пришлось платить. У Photoshop крутая кривая обучения. Более того, поскольку вы делаете все вручную, редактирование профессиональных фотографий происходит медленно и непоследовательно.И это нехорошо, когда у вас есть сотни фотографий, которые нужно отредактировать, прежде чем отправлять их своим клиентам. Тем не менее, многие фотографы считают это целесообразным и используют его, хотя на рынке существует множество других фоторедакторов, специально разработанных для фотографии. Наследие Photoshop трудно превзойти.
Если вы используете Photoshop для редактирования фотографий, вам могут потребоваться некоторые уловки, чтобы ускорить рабочий процесс. Сосредоточьтесь на функциях редактирования фотографий и организуйте свой рабочий процесс вокруг них. Вам не нужно знать и использовать все, что предлагает Photoshop.Поскольку у каждого фотографа индивидуальный стиль, это помогает представить конечный продукт, в котором вы хотите сделать снимок или серию снимков. Затем используйте один или несколько из следующих методов для более быстрого и последовательного редактирования фотографий.
Способы ускорения рабочего процесса в Photoshop
Создание процедуры редактирования
Как мы упоминали ранее, знание того, какой вид фотографии вы хотите добиться, помогает сосредоточиться на важных задачах. Photoshop предоставляет множество инструментов и функций, которые обычно не нужны фотографу.Вместо того, чтобы пробовать все, научитесь использовать часто используемые инструменты, такие как кадрирование и изменение размера, регулировка экспозиции, контраста и цвета, применение фильтров или тонирование.
Изучите сочетания клавиш для инструментов и функций, которые вы часто используете, и только для них.
Выполняйте действия в одном и том же порядке каждый раз при редактировании изображения. Достаточно скоро вы познакомитесь с процессом и узнаете ярлыки Photoshop для часто используемых функций. Использование одного и того же подхода для всех ваших правок ускоряет рабочий процесс и помогает избежать ошибок.Например, если вы измените размер и обрежете фотографии перед настройкой цвета и экспозиции, вы снизите риск принятия решений на основе элементов, которые больше не находятся в кадре на вашей окончательной фотографии. Или, если вы хотите применить черно-белое преобразование, вы можете сделать это перед настройкой контрастности и экспозиции. Вы также можете исправить баланс белого и контраст перед применением специальных эффектов и фильтров.
Также неплохо найти свои любимые настройки и придерживаться их. Photoshop предоставляет функции с аналогичными результатами, такие как инструмент кривых, уровни и настройки контрастности.Например, вам редко понадобится использовать их все для корректировки контраста. Быстрее использовать каждый раз одни и те же инструменты вместо того, чтобы переключаться между несколькими похожими вариантами.
Уровни, яркость и контрастность, а также корректирующие слои кривой могут использоваться для исправления контраста. Привыкайте к своему любимому и забудьте о других инструментах.
Редактирование фотографий с помощью Экшенов Photoshop
Экшены Photoshop помогут вам, когда вы повторяете одни и те же шаги редактирования снова и снова.Например, у вас может быть много фотографий из одной фотосессии, для которых необходимо изменить размер до определенных размеров, исправить экспозицию для устранения проблем с освещением и применить определенный фильтр, который запрашивает ваш клиент.
Вместо пошагового редактирования каждого изображения вы можете использовать экшены Photoshop, чтобы записать набор шагов редактирования и применить его ко всем вашим изображениям. Как только вы научитесь использовать экшены Photoshop, редактирование похожих фотографий станет простым и понятным. Кроме того, использование действий обеспечивает последовательность и помогает вам развивать свой художественный стиль.Вы можете записать действие для определенного типа фотографии (например, портреты), конкретного клиента или определенного настроения (например, романтический закат).
Есть еще одна хитрость, которую вам нужно знать: вы можете импортировать экшены Photoshop от третьих лиц. Если у вас нет времени или опыта для создания действий для сложных изменений или задач, которые вам редко нужны, вы можете импортировать действия, созданные профессиональными фотографами. Пакеты действий Photoshop включают в себя действия для общих задач ретуширования изображений, специальные эффекты, тонирование, добавление границ или водяных знаков, изменение размера до различных размеров публикации и многое другое.
Использование пакетной обработки
Photoshop предоставляет несколько инструментов для одновременной обработки нескольких файлов. Если у вас есть фотографии, которые требуют такой же корректировки, вы можете использовать пакетную обработку, чтобы сэкономить время и энергию. Команда Image Processor позволяет конвертировать в другой формат файла (например, из RAW в JPEG), изменять размер, изменять цветовой профиль и включать метаданные в набор изображений. Вы также можете использовать команду Image Processor для запуска действия Photoshop. Если вы хотите запустить действие Photoshop только для папки с фотографиями, вы можете использовать команду «Пакетная обработка».
Пакетная обработка автоматизирует рабочий процесс редактирования и избавляет вас от повторяющихся задач. Это может быть первым шагом вашего рабочего процесса редактирования. Используйте его для преобразования, изменения размера и применения основных настроек к вашим фотографиям. Убедитесь, что ваши папки правильно помечены и организованы. Или это может быть последний шаг рабочего процесса по созданию фотографий необходимого качества и размера в пикселях.
Комбинируйте несколько фоторедакторов
Профессиональным фотографам не нужны только корректировки фотографий и геометрические преобразования.Им также нужны инструменты для графического дизайна, закрашивания фотографий, добавления текста или создания коллажей. Photoshop предоставляет все это и многое другое. Тем не менее, есть задачи, которые другие фоторедакторы выполняют лучше или быстрее, чем Photoshop. Или они их делают так же хорошо, но бесплатно.
Например, вам могут потребоваться сложные функции, такие как привязанная съемка, настройка на основе изображения, мощное шумоподавление или увеличение изображения или предустановки, имитирующие аналоговые камеры. Или вам может понадобиться простое черно-белое преобразование.Не все изображения нужно редактировать в Photoshop. Многие из них можно редактировать в Adobe Lightroom или Capture One, чтобы добиться большей точности цветопередачи и создания потрясающих фотографий. Другие можно редактировать в Affinity Photo с теми же результатами, что и в Photoshop, но без оплаты ежемесячной подписки. Более того, многие фоторедакторы поддерживают файлы Photoshop, и вы можете легко переключаться между программами.
Опять же, важно выстроить распорядок. Например, вы можете использовать пакетную обработку Photoshop, чтобы завершить изображение с точки зрения повышения резкости, добавления границы или ваторе.До этого вы можете использовать Lightroom или Capture One для настройки цвета, применения предустановок и ретуширования портретов, используя все их функции, связанные с фотографией.
Резюме
Редактирование фотографий — большая часть работы фотографа. И это должно быть быстро, эффективно и весело. Photoshop — отличная программа, если вы знаете, как использовать ее в своих интересах.
Для начала убедитесь, что на вашем компьютере достаточно ресурсов для поддержки работы с большими документами в Photoshop, и что вы сделали все возможные оптимизации для повышения производительности.Затем выучите как можно больше ярлыков. Но, прежде всего, используйте все автоматические альтернативы, какие только сможете найти. Экшены Photoshop, пакетная обработка и использование других фоторедакторов для определенных частей процесса редактирования действительно могут ускорить ваш рабочий процесс.
Хорошая фотография начинается в воображении фотографа. То же самое и с отличной отредактированной фотографией. Он начинается с вашей мысленной визуализации конечного результата. Сосредоточьтесь на своей цели и создайте распорядок дня, который приведет вас к ней. Вы редактируете фотографию, чтобы исправить ошибки и улучшить композицию, а также создать уникальный визуальный стиль своей работы.Регулярное редактирование поможет вам быть последовательным, внимательным к деталям и эффективным.
Эта статья написана нашим приглашенным фотографом Питером Дэмом.
Питер Дам — фотограф природы и владелец Photography-RAW. Растущий блог о фотографии, где вы можете найти учебные пособия и бесплатные электронные книги по фотографии. Питер пишет обо всем, от макросъемки до поиска наиболее подходящего фоторедактора.
Вы также можете найти Питера Дэма на Pinterest и Facebook!
Как ускорить редактирование в Photoshop за 4 простых шага
Вы, вероятно, обнаружите, что тратите больше времени на редактирование фотографий, чем на их съемку, и это может быть большой проблемой.
Профессиональные фотографы, которые работают над большим объемом снимков, могут счесть это особенно затратным по времени — выделение полных дней для редактирования означает потерю возможности снимать больше, а также может вмешаться в ваш собственный дом и расслабиться. время. Задержки могут быстро увеличиваться, если что-то мешает, в мгновение ока оставляя вас с отставанием от графика на несколько недель.
Итак, что вы делаете, чтобы решить эту проблему? Вы должны найти способ ускорить процесс редактирования.Профессиональные ретушеры могут взять на себя эту работу, хотя это сократит вашу прибыль и может вызвать чувство неудовлетворенности результатами.
Лучшее управление рабочей нагрузкой поможет вам приспособиться к большему количеству сотрудников, не тратя на это денег. Если вы сможете полностью отредактировать один снимок за пять минут, вы сэкономите много времени. При выполнении основных исправлений это должно занимать не более нескольких секунд, если у вас все настроено правильно — и пока вы не выполняете высококачественную ретушь, вы можете отточить свои навыки до точки. редактирование каждой фотографии всего за одну минуту. Используйте эти навыки, чтобы начать.
1. Стреляй лучше
Чем меньше требуется редактирования фотографии, тем меньше времени потребуется на ее редактирование. Имеет смысл, да? Если вы тратите ненужное время на пост-продакшн на вещи, которые можно было бы исправить прямо в камере, пора научиться лучше пользоваться этой камерой. Узнайте о чрезмерной и недостаточной экспозиции и о том, как их исправить. Следите за фоном кадра и за всем, что на вашей модели может потребоваться удалить при публикации, например, за незакрепленной этикеткой или отметкой на одежде.
Убедитесь, что вы правильно настроили настройки, чтобы каждое изображение было четко в фокусе, и постарайтесь кадрировать каждый снимок, чтобы вам не нужно было обрезать его позже. Правильная настройка баланса белого для условий освещения также очень поможет.
Все эти знания помогут вам вырезать много работы в Photoshop. Если вы работаете с моделями, вы также можете подумать о некоторых других соображениях. Например, наличие профессионального визажиста обычно означает, что любые пятна или следы на коже лица будут скрыты, вместо того, чтобы редактировать их на каждом снимке.
Очень важно знать свой стиль. Если вам нужно потратить 10 минут на то, чтобы решить, что делать с изображением, вы уже теряете время. Примите свою эстетику: вы любите помещать все в черно-белое? Вы всегда добавляете больше контраста, чем необходимо? Есть ли какая-то определенная техника, которую вы применяете к каждому выстрелу? Принятие решений сделает ваш процесс более плавным.
2. Установите Photoshop
Ваше рабочее пространство Photoshop очень легко настраивается, и это не та возможность, которую вы должны упустить. Убедитесь, что у вас все настроено только для вас и вашего стиля редактирования. На ваших основных панелях инструментов не должно быть ничего, что вы не используете, а инструменты, которые вы часто используете, должны быть доступны одним щелчком мыши. Изучение сочетаний клавиш очень помогает, так что вы можете вносить множество изменений, просто нажимая клавиши на клавиатуре.
Настройка действий Photoshop помогает автоматизировать процессы, которые вы выполняете регулярно. Если вы большую часть времени снимаете в студии с одной и той же настройкой освещения, вы даже можете создать (или приобрести) экшен, который обеспечивает правильную контрастность и уровни, чтобы скорректировать цвет каждого изображения одним щелчком мыши.Добавление метаданных об авторских правах, объединение слоев, добавление логотипа, изменение размера для социальных сетей — все это можно преобразовать в действия.
Вы также должны правильно организовать свои действия, чтобы их было легко найти. У вас есть папка « daily » для повседневных задач редактирования и разные папки для разных ситуаций съемки или файлов. Вы также можете загрузить настраиваемые действия, которые позволяют очень легко создавать определенные эффекты. Это означает, что вам не нужно даже учиться собирать их — вы можете просто купить их в готовом виде.
Основная цель действий — сократить время. Если вы можете придумать что-то, что требует от вас трех или более щелчков мышью, превратите это в действие. Вы будете экономить секунды при каждом редактировании, но со временем это серьезно накапливается.
3. Не редактировать
Если вы редактируете все фотографии, сделанные за один раз, остановитесь. Если вы редактируете хотя бы половину из них, остановитесь. Вы должны редактировать только свои самые лучшие фотографии , и только те, которые вы собираетесь использовать, должны подвергаться полной обработке.
Если вы договорились со своим клиентом предоставить им 25 изображений, вам не следует редактировать даже 50. Выбор изображений — это действительно сложная задача, но сделайте пару просмотров вместо того, чтобы просто редактировать их все.
- Сначала удалите все, что не выглядит сразу.
- Затем выполните увеличенный вид и удалите все, что не имеет четкой фокусировки.
- Теперь пройдите еще раз и удалите все слишком похожие кадры, сохранив только лучший из набора.
Это должно значительно сузить ваш выбор, помогая вам сэкономить время в Photoshop. Убедитесь, что вы также думаете о том, сколько работы требуется для каждого: выбирая между двумя выстрелами в голову, исключите тот, где выбившиеся волосы упали на лоб, чтобы вам не приходилось тратить время на редактирование этих волос.
4. Партия
Пакетная обработка — один из самых важных инструментов в Photoshop, и теперь, когда у вас есть настроенные действия, вы можете найти им хорошее применение.Допустим, вы открываете набор из 20 изображений, снятых в студийных условиях. Сначала запустите действие контрастности и уровней (настройте его, отредактировав первый и записав процесс, если у вас еще нет действующего действия).
Затем запустите специальный эффект, чтобы придать им свой фирменный вид. Проведите быструю визуальную проверку, используя CTRL + TAB (или аналогичную команду Mac) для прокрутки одного за другим. Хорошо выглядишь? Запустите ваше слияние видимым и добавьте действие авторских прав с помощью команды сохранения, и наблюдайте, как готовые версии появляются в вашей папке.Если у вас все настроено правильно, эти правки должны занять не более 5 минут. Это может означать, что вы сможете отредактировать набор из 100 фотографий менее чем за полчаса!
Заключение
Надеюсь, вы нашли эти советы и рекомендации по редактированию в Photoshop полезными! Обязательно поделитесь своим через Twitter или Facebook 🙂
.