Изменение размера пакета изображений онлайн
Размер пикселей оказывает огромное влияние на общий размер файла изображения. Гораздо большее, чем любой другой фактор в рамках одного и того же формата файла изображения. Более того, чем больше исходное изображение, тем большее влияние на размер файла окажет даже незначительное уменьшение размера изображения.
К примеру, уменьшение ширины изображения на 100 пикселей (при сохранении его пропорций) приведет к значительно большему уменьшению размера файла для большего изображения, чем для меньшего (при прочих равных условиях). Это может показаться парадоксальным, т.к. изначально можно предположить, что, поскольку 100 пикселей — это в целом более высокий процент пикселей для меньшего изображения, чем для большего, то, соответственно, это может привести к большему уменьшению размера файла.
Однако это не так, взгляните на таблицу:
Сравнение уменьшения данных на основе уменьшения ширины 100 пикселейОригинальная ширина | Оригинальная высота | Всего пикселей | Измененная ширина | Измененная высота | Измененные пиксели суммарно | Итого уменьшение пикселей |
|---|---|---|---|---|---|---|
| 1,920 | 1,280 | 2,457,600 | 1,820 | 1,213 | 2,207,660 | 249,940 |
| 960 | 640 | 614,400 | 860 | 573 | 492,780 | 121,620 |
Как правило, результат уменьшения размера файла снижается по мере того, как уменьшается разрешение изображения.
7 Лучшие методы сжатия и изменения размера фотографий на Mac с легкостью
Как уменьшить размер фотографии на вашем Mac? Это не должно быть сложным вопросом для ответа. Какой самый простой способ изменить размер фотографии бесплатно? Как сжать фотографии для принтера, сайта и электронной почты? Как получить желаемое разрешение с помощью предварительного просмотра? Просто узнайте больше о методах изменения размера и сжатия фотографий на вашем Mac из статьи прямо сейчас.
Изменить размер фотографии на MacЧасть 1: Как изменить размер фотографий в Интернете на Mac
Какой самый простой способ изменить размер фотографий на Mac? Нужно ли вам автоматически сжимать фотографии до меньшего размера или сжимать их в пакетном режиме онлайн, Бесплатный онлайн-компрессор изображений это онлайн-конвертер фотографий для Mac, который вы можете принять во внимание.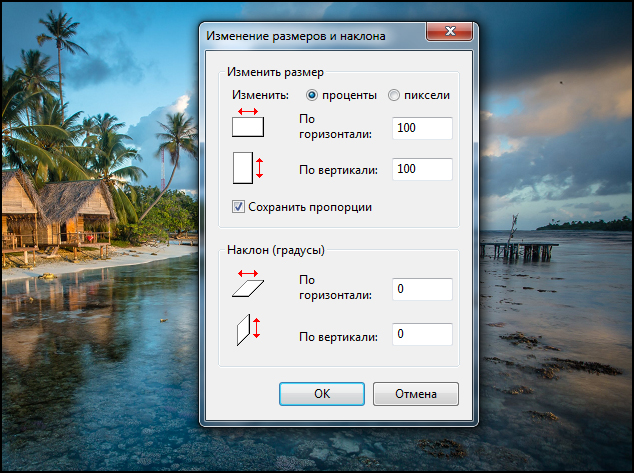
Apeaksoft бесплатный онлайн-компрессор изображений
- Перетащите фотографии онлайн, чтобы сжать и фотографии автоматически.
- Пакетный режим сжимает большое количество фотографий в меньший размер с легкостью.
- Проверьте процесс и уменьшите соотношение для фотографий в браузере.
- Поддержка фотографий в формате JPEG, PNG, SVG, GIF и других форматах.
Шаг 1Откройте на MacBook бесплатный онлайн-конвертер изображений в любом браузере. Щелкните красный значок «+ Добавить изображения», чтобы загрузить нужные фотографии в программу онлайн.
Шаг 2После того, как вы загрузили изображения онлайн, он автоматически сожмет фотографии на вашем Mac. Просто проверьте процесс и коэффициент уменьшения в онлайн-конвертере изображений.
Шаг 3Нажмите кнопку «Загрузить все», чтобы загрузить уменьшенные фотографии на свой MacBook. После этого вы можете отправить сжатые фотографии на электронную почту в виде вложений.
Часть 2: Как уменьшить размер фотографии на Mac с форматом файла
Просто измените или преобразуйте формат файла, это еще один простой способ уменьшить размер фотографии.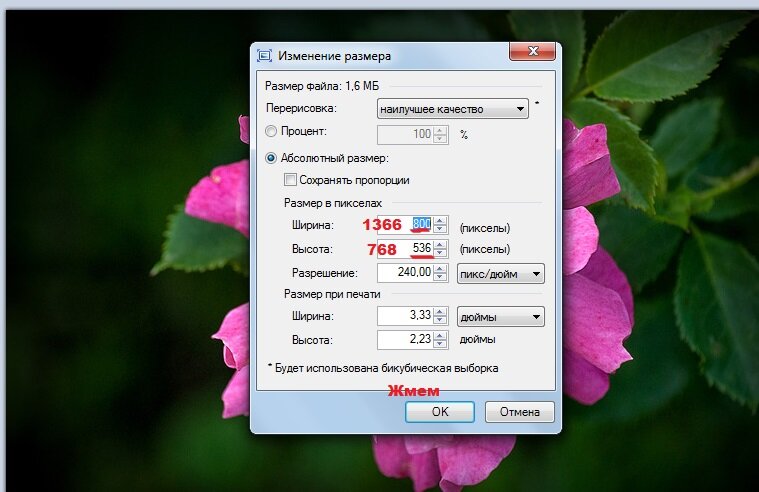 Если у вас есть изображение RAW, которое содержит информацию EXIF, такую как информация о камере, ISO, выдержка и другие. Когда вы конвертируете RAW в JPEG с меньшим размером, вы удалите информацию EXIF и уменьшите качество фотографии. Конечно, вы также можете изменить размер фотографий на Mac, преобразовав PNG, BMP и SVG в JPEG.
Если у вас есть изображение RAW, которое содержит информацию EXIF, такую как информация о камере, ISO, выдержка и другие. Когда вы конвертируете RAW в JPEG с меньшим размером, вы удалите информацию EXIF и уменьшите качество фотографии. Конечно, вы также можете изменить размер фотографий на Mac, преобразовав PNG, BMP и SVG в JPEG.
Часть 3: Как уменьшить размер фотографии на Mac в предварительном просмотре
Как насчет стандартных методов уменьшения размера фотографий на Mac? Предварительный просмотр — это программа для просмотра фотографий, которая позволяет настраивать файлы фотографий на Mac. Если вам нужно сжать фотографии для принтера или обрезать их для веб-сайта, вы можете найти различные методы, как показано ниже.
Изменение размера фотографий на Mac с помощью настройки размера
Шаг 1Запустите приложение Preview на вашем MacBook. Перейдите в меню «Инструменты» и выберите «Настроить размер».
Шаг 2Настройте различные параметры для «Ширина», «Высота», «Разрешение» и другие параметры, вы также можете проверить параметры «Пропорционально масштабировать» и «Изменить размер изображения», чтобы уменьшить фотографию на Mac.
Шаг 3После этого вы можете проверить «Размер разрешения», чтобы узнать, удовлетворены ли вы результатом, и нажать кнопку «ОК», чтобы сохранить.
Настройте изображение и поддерживайте 300DPI
Шаг 1Чтобы получить наилучшее качество при разрешении 300 точек на дюйм, что является хорошим вариантом для печати, вы можете снять отметку с опции «Resample image». Затем вы можете найти вариант «Масштабировать пропорционально» серым.
Шаг 2Измените размер «Разрешение» на 300 пикселей / дюйм. Затем настройте параметры «Ширина» и «Высота», чтобы уменьшить размер фотографии на MacBook Pro. Нажмите кнопку «ОК» для подтверждения.
Шаг 3При печати изображения на целевом фотопринтере вы можете найти фотографию меньшего размера с более четким разрешением и более компактными пикселями.
Обрезать изображение, чтобы уменьшить размер фотографии
Шаг 1Когда вам нужно вырезать нужную часть только для изменения размера фотографии, вы можете загрузить изображение в Preview и использовать мышь, чтобы вырезать нужную часть с синим прямоугольником.
Шаг 2Вы можете получить определенный размер с помощью небольшого счетчика в правом нижнем углу, например 900X600, когда вы перетаскиваете блок, чтобы получить желаемый размер в соответствии с вашими требованиями.
Шаг 3После того, как вы сделали нужный размер фотографии, вы можете использовать Ctrl + K, чтобы обрезать и изменить размер фотографии на Mac.
Часть 4: Как сжать фотографии для электронной почты на вашем Mac
Конечно, когда вам нужно сжать фотографии на Mac для электронной почты, вы можете воспользоваться почтовым приложением, чтобы сжать фотографию непосредственно для вас. Вот подробный процесс, которым вы можете следовать.
Шаг 1Просто перетащите фотографию в приложение электронной почты на вашем Mac. Пожалуйста, не используйте фотографии в качестве вложений.
Шаг 2Вы можете найти размеры фотографии с измененным размером в нижней части окна композиции, где вы можете найти «Маленький», «Большой» и «Фактический размер».
Шаг 3Если вам нужно сжать фотографии на Mac, вы можете выбрать опцию «Маленький» внизу изображения.
Часть 5: Как сжимать изображения на Mac с фотографиями
Фото — это еще один фоторейзер по умолчанию для сжатия и обрезки фотографий на Mac. Что еще более важно, вы можете напрямую изменить размер фотографий, синхронизированных с вашего iPhone или других устройств iOS с помощью метода.
Шаг 1Просто откройте нужную фотографию в приложении «Фотографии» на вашем Mac. Как уже упоминалось, вы можете получить изображения с вашего iPhone напрямую.
Шаг 2После этого вы можете нажать «Редактировать» и выбрать кнопку «Обрезать» на правой панели, чтобы изменить размер изображения на ваших фотографиях.
Шаг 3Перетащите и манипулируйте белым квадратом, чтобы получить желаемую часть фотографии соответственно.
Примечание:Приложение «Фото» — это замена iPhoto на Mac. Если вы используете старый Mac, вы можете уменьшить размер фотографии с помощью iPhoto, выполнив аналогичные действия.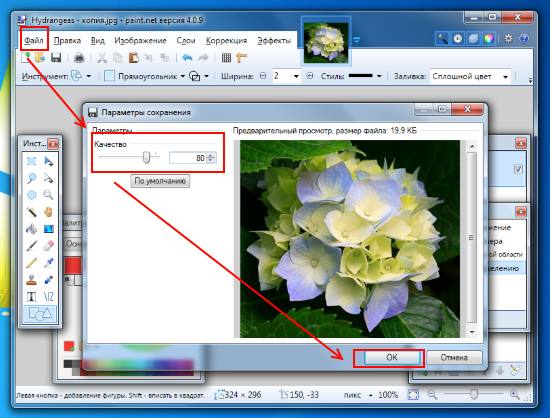 (Фотографии не отображаются на iPhoto?)
(Фотографии не отображаются на iPhoto?)
Заключение
Если вам нужно изменить размер или обрезать фотографии на Mac, вот рекомендуемые методы, которые вы должны знать. Вы можете легко изменить размер фотографий для принтеров, электронных писем и веб-сайтов.
Не ограничиваясь вышеперечисленными решениями, вы также можете сжать изображения в PowerPoint и другие инструменты. Если у вас есть другие вопросы о том, как изменить размер или сжать фотографию на Mac, вы можете поделиться более подробной информацией в комментариях.
Подборка онлайн сервисов по уменьшению размера (веса) JPEG и PNG картинок без потери качества
К вашему вниманию представлена подборка онлайн сервисов по уменьшению размера (веса) JPEG и PNG картинки. С помощью продвинутых алгоритмов, этот процесс почти никак не повлияет на качество картинки, но зато ее размер (вес) значительно уменьшится.
Если вы часто по тем или иным причинам выкладываете в интернет изображения, то сервис по уменьшению размера картинки должен быть обязательно у вас на вооружении! Это значительно экономит место на вашем хостинге и способствует быстрой загрузке картинки у конечных пользователей.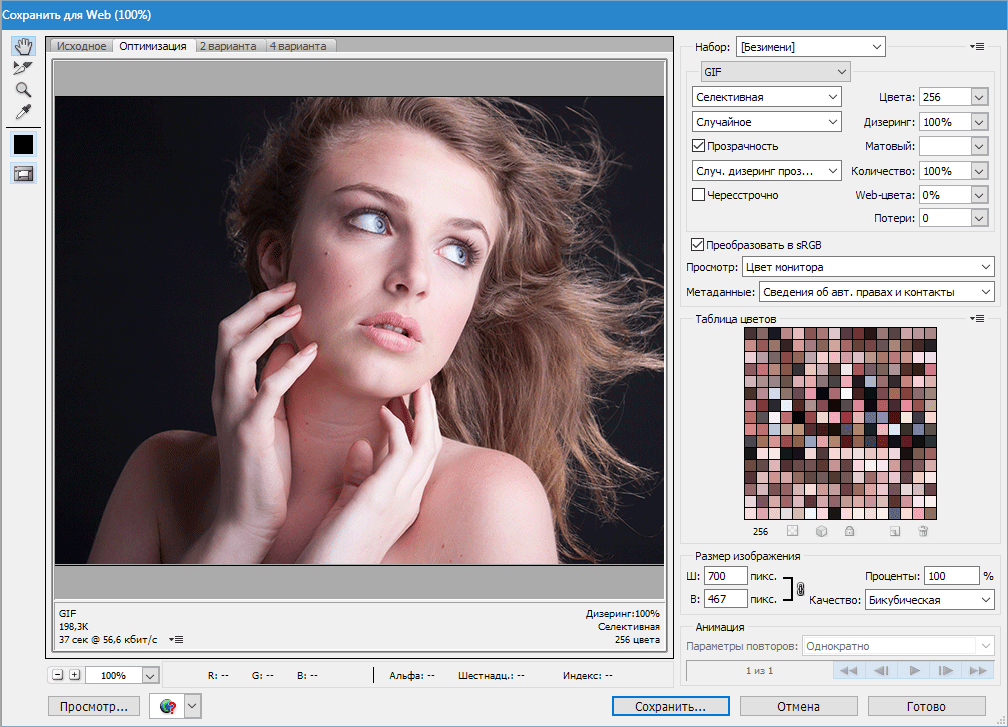
Итак, существует множество онлайн сервисов по оптимизации изображений. Всеми пользоваться не обязательно, достаточно подобрать один по вкусу.
Для чистоты эксперимента, я буду использовать одни и те же картинки. Сравним как отличаются алгоритмы.
Исходные данные картинок такие:
- в формате JPEG — 219 КБ;
- в формате PNG — 230 КБ.
В этом оптимизаторе изображений можно за один раз загрузить до 20 картинок. После чего, сервис быстро проанализирует каждую и покажет процент сжатия веса и сравнение результата ДО и ПОСЛЕ.
Стоит еще отметить, что разработчиком данного сервиса является компания Mediafox Marketing s.r.o. Помимо этого сервиса, на этом же алгоритме можно найти ряд других сайтов. Они точные копии друг друга, отличаются только логотипами, например, http://fotomini.ru, http://shrinkpdf.com, http://compressjpeg.com.
А теперь наглядное сравнение качества картинки До и После:
PNG-файл:
PNG-файл:
Невооруженным глазом отличия не найти.
JPEG: 219 КБ -> 60 КБ (73%)
PNG: 230 КБ -> 55 КБ (76%)
Прекрасный сервис оптимизации изображения с отличным балансом качества и размера файла, хоть и без поддержки русского языка, но, к слову, все и так понятно.
За раз можно загрузить для оптимизации не более 20 изображений, каждое из которых не должно превышать 5 МБ по весу.
Теперь тестовые результаты:
JPEG: 225 (219) КБ -> 44.8 КБ (80%)
PNG: 236.4(230) КБ -> 55.9 КБ (76%)
Как видите, PNG получилось с таким же процентом сжатия, а вот JPEG даже чуть больше. НО! Сервис по иному отобразил начальные показатели файлов… Поэтому за скобки я вынес то, что считается исходными данными, а TinyPng, почему то накинуло лишнего сверху. И расчет сжатия идет именно от этих данных. Таким образом, можно сказать, что сжатие несколько уступает первому месту, ибо, если вычесть лишне-добавленное, то и конечный расчет сжатия сдвинется в меньшую сторону.
Еще один сервис без поддержки русского языка, в котором разобраться будет сложнее, из-за возможности выбрать разные варианты оптимизации: от самого простого, где ничего настраивать не нужно, до продвинутого, где есть множество настроек, к которым можно подвести изображение.
У сервиса есть платная и бесплатная версия. Переходим, конечно, к бесплатной и пробуем оптимизировать файлы изображений.
Я возьму самый простой режим — Lossy. Теперь результаты:
Для начала отмечу, что оригинальные размеры соответствует действительности, это уже хорошо. Далее прошло следующее сжатие:
JPEG: 219 КБ -> 88.67 КБ (59.66%)
PNG: 230 КБ -> 58.55 КБ (74.73%)
С PNG файлом справился достойно, процент сжатия высок. А вот JPEG файл проигрывает в сравнении с другими сервисами.
Зато к достоинству отнесу — возможность скачивать файлы как все вместе (архивом), так и по одиночке, что, лично мне, удобнее.
Данный сервис по оптимизации изображений в чем то проигрывает, а в чем то имеет преимущество по сравнению с вышеописанными конкурентами.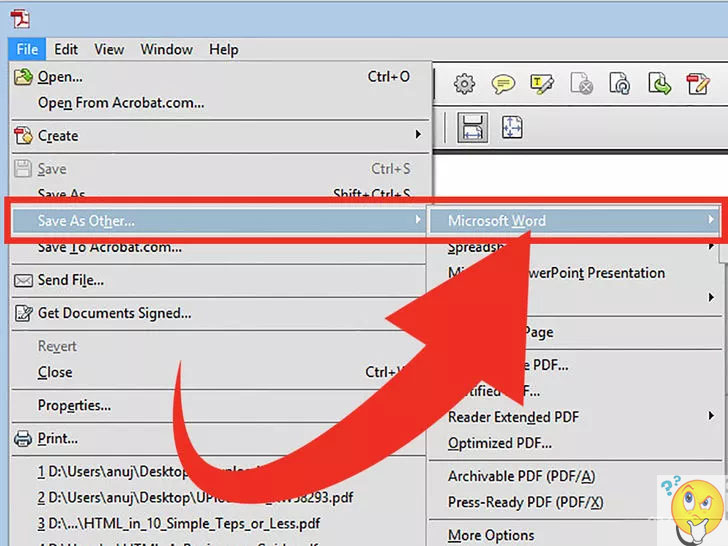
Прежде всего он позволяет за один раз загрузить всего 10 файлов. Это мало. А также мы не увидим проценты сжатия веса изображений, но к существенному недочету это относить не стоит.
В то же самое время, сервис предлагает указать ширину изображения, под которую он изменит картинку и соответственно подгонит ее качество. Это и хорошо и плохо.
С одной стороны у нас есть сервис, позволяющий группой в 10 файлов изменить размер изображений онлайн. С другой стороны, если вам это не нужно, то придется на ползунке подгонять к текущему размеру, ибо по умолчанию сервис ставит ширину 500 пикселей.
В моем примере, изначальная ширина составляла 655, но я не смог ее указать, поскольку все значения должны быть кратны 3. Качество оставил высоким. С таким же качеством я всегда сохраняю изображения в фотошопе.
Таким образом, получили следующий вес изображений:
JPEG: 219 КБ -> 52 КБ (77%)
PNG: 230 КБ -> 404 КБ (+75%)
Да, с PNG вообще произошли противоположные изменения — вес файла вырос на 75%.
Прошу в комментариях написать какими сервисами пользуетесь вы и в чем их несомненное преимущество. Если получится набрать группу из 4-5 сервисов, то будет продолжение этой темы и мой обзор на них.
Заметили ошибку в тексте — выделите ее и нажмите Ctrl + Enter. Спасибо!
Уменьшить размер изображения Бесплатно
Разместите свои комментарии?
Photo Size Reducer, бесплатный онлайн-инструмент
2 часа назад Уменьшите фотографий размером со своего рабочего стола или мобильного устройства без необходимости установки приложения и
Веб-сайт: Photosize.net
Категория : Используйте слова в предложении
Уменьшить, повернуть
Изменение размера изображений в Интернете Уменьшение изображений JPG, BMP, GIF, PNG
9 часов назад Изменение размера изображения .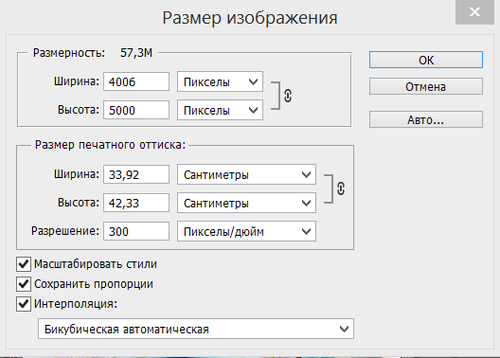 Измените размер изображений JPG, PNG, GIF или BMP онлайн, выбрав новое изображение размером
Измените размер изображений JPG, PNG, GIF или BMP онлайн, выбрав новое изображение размером
Веб-сайт: Reduceimages.com
Категория : Используйте слова в предложении
Изменить размер, уменьшить
Сжать изображения онлайн Уменьшить размер размер изображения онлайн и
7 часов назад Функция сжатия изображений в Img2Go доступна только для файлов изображений .Это означает, что его следует использовать для  Vector Image Форматы: EPS, SVG. Special Image Форматы: HDR / EXR, ICO
Vector Image Форматы: EPS, SVG. Special Image Форматы: HDR / EXR, ICO
Веб-сайт: Img2go.com
Категория : Используйте ваше в предложении
Reduce, Raster
Free Image Resizer: изменение размера фотографий в Интернете Adobe Spark
Just Now Измените размер фотографии прямо сейчас.Хотите узнать, как сделать изображение меньше, вертикально или горизонтально? Воспользуйтесь нашим бесплатным онлайн-редактором размера фото , чтобы настроить размер и размеры любого изображения за секунды — идеально подходит для публикации в социальных сетях, печати и т. Д.
Веб-сайт: Adobe.com
Категория : Используйте слова в предложении
Изменение размера, изменение размера
Компрессор онлайн-изображений уменьшает размер изображения в Интернете и
8 часов назад Как уменьшить размер изображения онлайн: 1.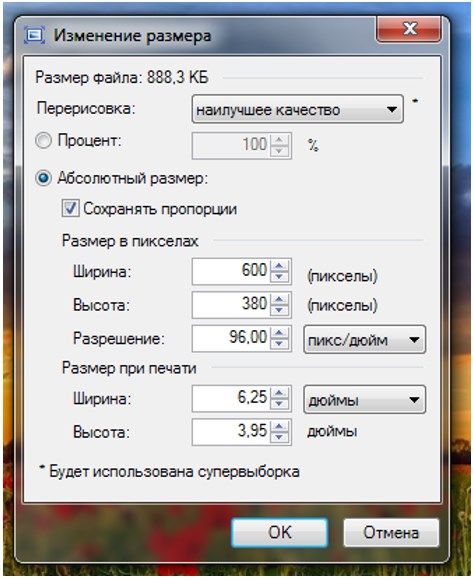 Импортируйте изображение , которое вы хотите сжать . 2. Выберите степень сжатия: высокую, среднюю и низкую. 3. После выбора нажмите кнопку « Compress » для обработки. 4. Наш image компрессор сжимает ваше изображение за секунды.
Импортируйте изображение , которое вы хотите сжать . 2. Выберите степень сжатия: высокую, среднюю и низкую. 3. После выбора нажмите кнопку « Compress » для обработки. 4. Наш image компрессор сжимает ваше изображение за секунды.
Веб-сайт: Hipdf.com
Категория : Используйте сокращение в предложении
Уменьшить
Online Image Resizer изменить размер изображений онлайн без…
3 часа назад Онлайн Image Resizer — это бесплатное изображение с до уменьшить размер изображения онлайн без потери качества за бесплатно .Он поддерживает следующие форматы изображений : PNG, JPG, JPEG, GIF и BMP. Чтобы опубликовать свои изображения или фотографии на онлайн-форумах, таких как 4chan, Reddit, webhostingtalk, Photography Talk, или отправить их в виде вложений электронной почты, или поделиться ими со своим
Веб-сайт: Online-image-resizer.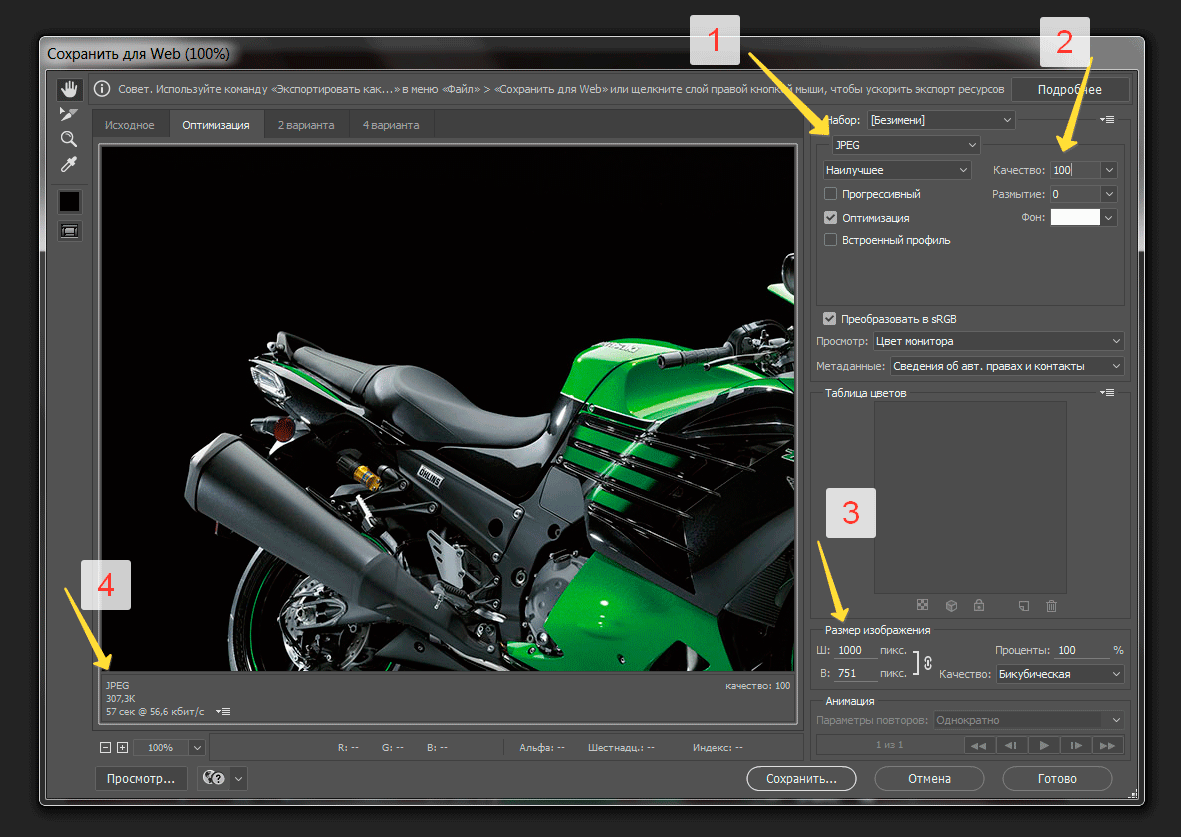 com
com
Категория : Используйте без предложения
Resizer, Reduce, Reddit
PicResize Обрезка, изменение размера, редактирование изображений онлайн бесплатно!
5 часов назад Оригинал БЕСПЛАТНО инструмент для изменения размера и кадрирования с 2005 года! Изменение размера, кадрирование, сжатие , добавление эффектов к вашим изображениям, фотографиям и снимкам экрана за бесплатно ! Уменьшите файл размером из изображений до желаемого качества или диск размером в килобайтах или мегабайтах. Конвертер файлов изображений .
Веб-сайт: Picresize.com
Категория : использовать для в предложении
Изменить размер, уменьшить
Сжатие изображений JPEG в Интернете
5 часов назад Сжатие изображений и фотографий JPEG для отображения на веб-страницах, обмена в социальных сетях или отправки по электронной почте.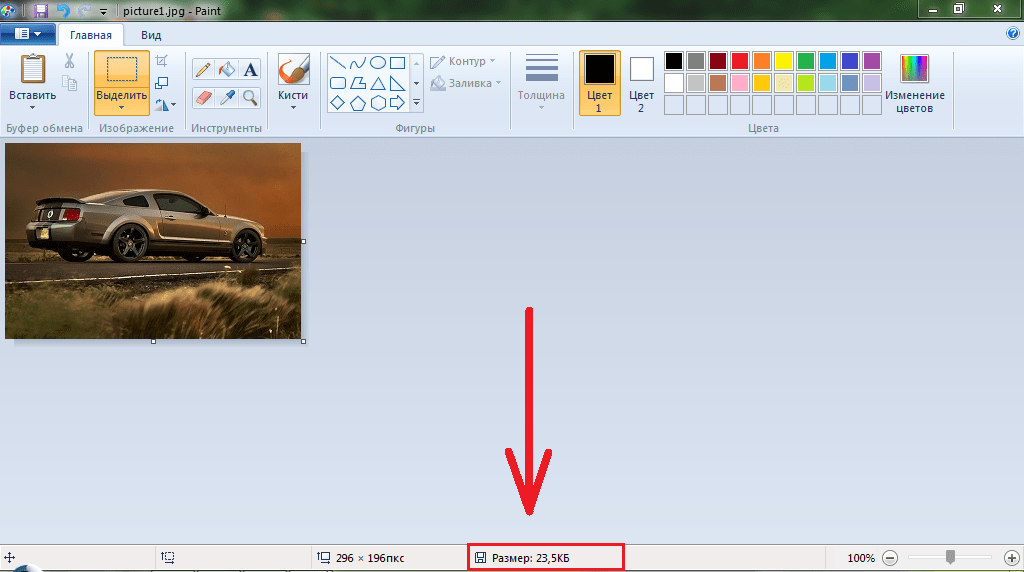
Веб-сайт: Compressjpeg.com
Категория : Используйте слова в предложении
Сжатие изображений в Интернете JPEG, PNG, BMP, WEBP бесплатно
8 часов назад В Сжатие Мое Изображение , количество изображений для сжатия или изменения размера не ограничено.Вы можете сжать неограниченное количество изображений на БЕСПЛАТНО в течение дня без каких-либо ограничений. Также нет ограничений в размере изображения , вы можете загружать изображения любого размера и разрешения. 100% Бесплатно . Наш инструмент на 100% бесплатно для всех пользователей без каких-либо условий.
Веб-сайт: Compressmyimage.com
Категория : использовать для в предложении
Изменение размера, разрешение
Изменение размера, кадрирование и сжатие изображений для бесплатного инструмента изменения размера изображений
5 часов назад Изменение размера, кадрирование & Сожмите изображений. Измените размер изображений на бесплатных изображений в формате JPEG или PNG. Подавайте высококачественные изображения с правильным размером от до , чтобы уменьшить вес страницы и время загрузки. Загрузите или перетащите файлы, размер которых вы хотите изменить, обрезать и сжать . Выберите столько файлов, сколько хотите, или переходите по одному.
Измените размер изображений на бесплатных изображений в формате JPEG или PNG. Подавайте высококачественные изображения с правильным размером от до , чтобы уменьшить вес страницы и время загрузки. Загрузите или перетащите файлы, размер которых вы хотите изменить, обрезать и сжать . Выберите столько файлов, сколько хотите, или переходите по одному.
Веб-сайт: Resizeimages.com
Категория : использовать для в предложении
Изменить размер, вправо, уменьшить
Изменить размер любого фото, изображения и изображения бесплатно в Интернете Easy
1 час назад Изменить размер изображений онлайн Онлайн Image Resizer.Используйте Easy Resize и измените размер изображений онлайн до желаемого размера и размеров. Вы можете преобразовать только одно изображение в или использовать перетаскивание для одновременной обработки нескольких изображений.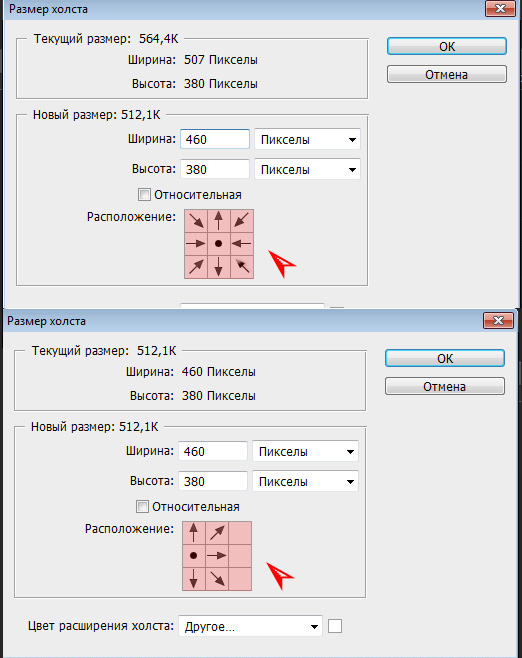 Нажмите на большое поле ниже, чтобы запустить изменение размера, или прочтите простые инструкции ниже.
Нажмите на большое поле ниже, чтобы запустить изменение размера, или прочтите простые инструкции ниже.
Веб-сайт: Easy-resize.com
Категория : Используйте любое в предложении
Изменить размер, изменить размер, прочитать
Уменьшить размер файла изображения Бесплатно
2 часа назад Размер фото Уменьшитель , Бесплатный онлайн-инструмент ›Обзор лучших онлайн-курсов на сайте www.photosize.net Курсы. Размещено: (1 неделю назад) Уменьшите фотографий размера со своего рабочего стола или мобильного устройства без необходимости устанавливать приложение и совершенно бесплатно бесплатно! С помощью PhotoSize вы также можете кадрировать,… ›Сведения о курсе: www.photosize.net Предварительный просмотр сайта Показать весь курс
Веб-сайт: Easy-online-courses. com
com
Категория : Используйте слова в предложении
Reducer, Roundup, Reduce
Бесплатный онлайн-редактор изображений ResizePixel
8 часов назад Бесплатно онлайн изображений редактор Обрезка, изменение размера, отражение, поворот, преобразование, сжатие .Загрузить изображение Впервые в этом? Отредактируйте образец изображения . Простое онлайн-редактирование фотографий с помощью ResizePixel Уменьшить размер изображения . Уменьшить размер изображения в килобайтах или мегабайтах. Этот веб-сайт использует файлы cookie для обеспечения наилучшего взаимодействия с пользователем. Продолжая просматривать веб-сайт, вы соглашаетесь использовать
Веб-сайт: Resizepixel.com
Категория : Используйте слова в предложении
Изменение размера, поворот, изменение размера пикселей, уменьшение
Сжатие изображений JPEG в Интернете FreeConvert. com
com
1 час назад Изображение Опции. Метод сжатия. По Изображение Качество Введите целевой файл Размер Введите целевой файл Размер Процент Сжать Без потерь Выберите, как вы хотите сжать JPEG. Вы можете сжать в определенный файл размером , качеством или даже использовать метод без потерь. Выберите Image Quality. 66. 66. Более низкие значения дают лучшее сжатие (за счет изображений качество ).
Веб-сайт: Freeconvert.com
Категория : Используйте слова в предложении
Уменьшить размер файла изображения: оптимизировать и сжать PNG, JPG, GIF
8 часов назад Уменьшить изображение Файл Размер . Мгновенная оптимизация, сжатие и уменьшение файла размера любого PNG, JPG или GIF.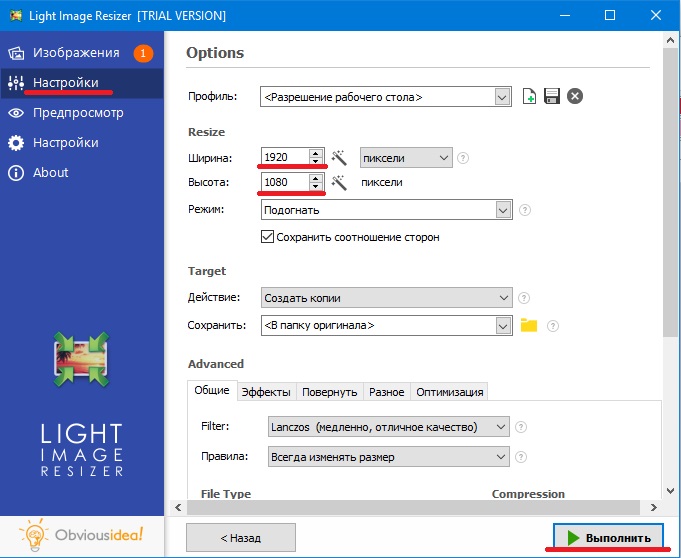 Смотрите в действии! Следующие изображения JPG, PNG и GIF с высоким разрешением были оптимизированы, сжаты и уменьшены с помощью нашего механизма оптимизации.Перетащите ползунок слева направо, чтобы увидеть исходное изображение по сравнению с оптимизированной версией
Смотрите в действии! Следующие изображения JPG, PNG и GIF с высоким разрешением были оптимизированы, сжаты и уменьшены с помощью нашего механизма оптимизации.Перетащите ползунок слева направо, чтобы увидеть исходное изображение по сравнению с оптимизированной версией
Веб-сайт: Imagereduce.com
Категория : Используйте слова в предложении
Уменьшить, Разрешение, Уменьшено , Right
Бесплатно Сжать Jpeg и изменить размер изображения онлайн Уменьшить размер
6 часов назад Image Compressor, использующий для уменьшить размер изображения Таким образом, легко загрузить изображение в социальные сети.Экономия места на диске: Уменьшите до размера из изображения полезно Для уменьшения нагрузки на жесткий диск. Вот почему сжатия изображения необходимо.
Веб-сайт: Compressjpegs.com
Категория : Использовать изображение в предложении
Уменьшить, уменьшить
Уменьшить размер файла изображения в Microsoft Office
2 часа назад Сжать индивидуально фото .Чтобы сжать всех изображений в документе, на ленте выберите Файл> Сжать изображения (или Файл> Уменьшить Размер файла ) .. Для сжать только выбранные изображений , удерживая нажатой клавишу SHIFT , щелкните изображений , которые вы хотите сжать , а затем щелкните Сжать изображения на вкладке Picture Format. Выберите параметр в поле Picture Quality. Самое высокое разрешение указано первым, а
Веб-сайт: Support. microsoft.com
microsoft.com
Категория : Используйте размер в предложении
Лента, уменьшение, разрешение
Image Resizer Resize Image Online for Free Fotor Photo
2 часа назад Откройте Photo Resize и изображение , которое вы хотите отредактировать. Введите нужные пропорции в поля «Ширина» и «Высота» или введите процентное значение для определения размера для фотографии . Отметьте опцию «Сохранить пропорции», если вы хотите сохранить пропорции исходного изображения .После изменения размера изображения сохраните и выберите формат, который подходит для вашего
Веб-сайт: Fotor.com
Категория : Используйте для в предложении
Изменение размера, изменение размера
Получить Photo Reducer Microsoft Магазин
Только сейчас Загрузите это приложение из Microsoft Store для Windows 10.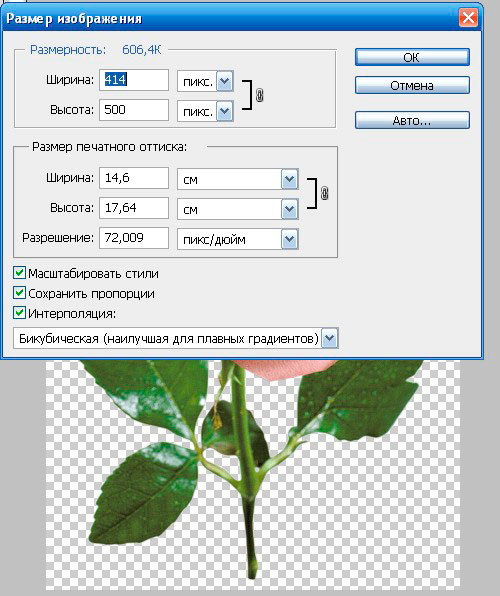 Просматривайте снимки экрана, прочтите последние отзывы покупателей и сравните оценки для Photo Reducer.
Просматривайте снимки экрана, прочтите последние отзывы покупателей и сравните оценки для Photo Reducer.
Веб-сайт: Microsoft.com
Категория : Используйте слова в предложении
Чтение, Обзоры, Рейтинги, Редуктор
Сжать изображение Уменьшить размер файла изображения онлайн
2 часа назад Сжатие изображения может уменьшить файл размер из изображения разными способами. В зависимости от выбранного формата (JPG, PNG или другой) вы можете выбрать уровень сжатия. Это минимально повлияет на качество изображения .Если ваше изображение все еще слишком велико, вы можете уменьшить размер файла , также понизив качество изображения .
Операционная система: Все
Категория: Businessapplication
Веб-сайт: Compress2go.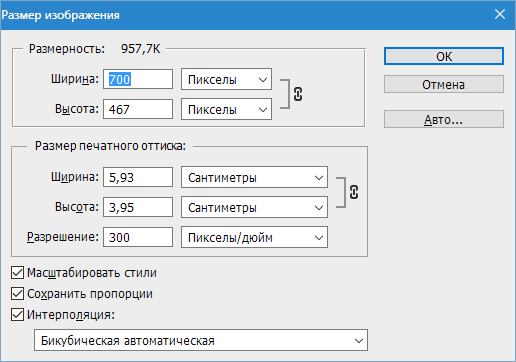 com
com
Категория : использовать изображение в предложении
Уменьшить
Сжать изображения в Интернете Высокое качество
1 час назад Сжать файлов изображений с сохранением качества.С легкостью уменьшите размер изображения до 80% с помощью сжатия с потерями с помощью этого бесплатного инструмента .
Веб-сайт: Imageresizer.com
Категория : Использовать в предложении
Уменьшить
PicResize Обрезать, изменять размер, редактировать изображения онлайн бесплатно!
Только сейчас Оригинальное изображение БЕСПЛАТНО инструмент изменения размера и кадрирования с 2005 года! Изменение размера, кадрирование, сжатие , добавление эффектов к вашим изображениям, фотографиям и снимкам экрана за бесплатно ! Уменьшите файл размером из изображений до желаемого качества или диск размером в килобайтах или мегабайтах. Конвертер файлов изображений .
Конвертер файлов изображений .
Веб-сайт: Picresize.com
Категория : использовать для в предложении
Изменить размер, уменьшить
Бесплатное изменение размера изображения в Интернете Легко изменить размер фотографий
6 часов назад В таблице справа перечислены наиболее распространенные фото — размеры отпечатков и соответствующие им размеры в пикселях. Вы можете использовать эту таблицу для изменения размера фотографий. Сначала найдите размер , который вы хотите, чтобы ваша фотография была печатью , затем отрегулируйте пиксели соответствующим образом с помощью нашего онлайн-инструмента, прежде чем сохранять измененную фотографию …
Веб-сайт: Befunky.com
Категория : Используйте слова в предложении
Право, изменение размера, изменение размера
Free Image Optimizer Сжатие и изменение размера фотографий
5 часов назад Добро пожаловать в Free Image Optimizer! С помощью этого бесплатного онлайн-сервиса вы можете изменить размер, сжать и оптимизировать изображений файлов.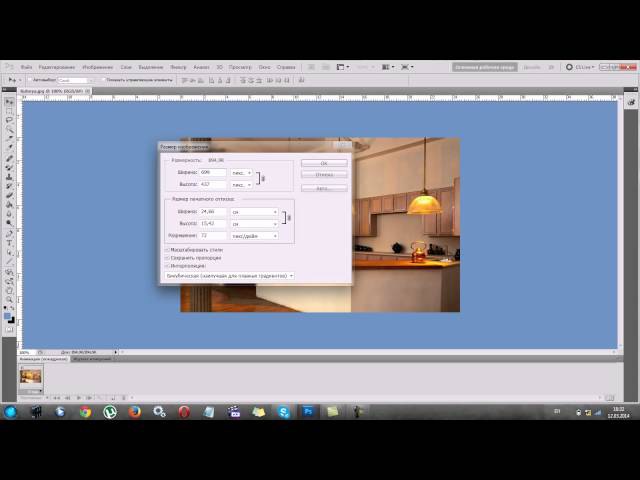 Воспользоваться услугой так же просто, как нажать на кнопку! Оптимизированные изображения лучше! Они больше подходят для веб-страниц, вложений электронной почты или даже для хранения на вашем диске.Попробуйте прямо сейчас!
Воспользоваться услугой так же просто, как нажать на кнопку! Оптимизированные изображения лучше! Они больше подходят для веб-страниц, вложений электронной почты или даже для хранения на вашем диске.Попробуйте прямо сейчас!
Веб-сайт: Imageoptimizer.net
Категория : Использование и в предложении
Изменить размер
Уменьшить размер изображения в КБ / МБ онлайн ResizePixel
6 часов назад Довольно часто онлайн-приложения устанавливают файл размер ограничений, которые не позволяют пользователям загружать свои изображения. К счастью, на нашем сайте можно обработать негабаритных изображений . ResizePixel предоставляет бесплатную службу для уменьшения изображения до определенного размера в КБ или МБ. Уменьшите изображений JPG, PNG, GIF до 100 КБ, 1 МБ или любого размера , который вам нужен, за считанные секунды!
Веб-сайт: Resizepixel. com
com
Категория : Использовать изображение в предложении
Изменение размера пикселей, уменьшение, уменьшение
Уменьшить изображение Онлайн-инструмент для уменьшения размера изображения бесплатно
4 часа назад CloudPresso может уменьшить размер изображения до 80% с минимальной потерей качества. Проверьте и убедитесь сами! Максимальный размер файла составляет 5 МБ для бесплатной учетной записи .Даже с большими изображениями размером до 1 ГБ это займет несколько секунд. Уменьшите размер изображения , чтобы изображение быстрее загружалось на веб-страницу или прикреплялось к электронному письму.
Веб-сайт: Cloudpresso.com
Категория : Использовать в предложении
Уменьшить
Сжать PNG Уменьшить размер изображения онлайн и бесплатно
3 часа назад Загрузите изображение , используя один из описанных выше способов.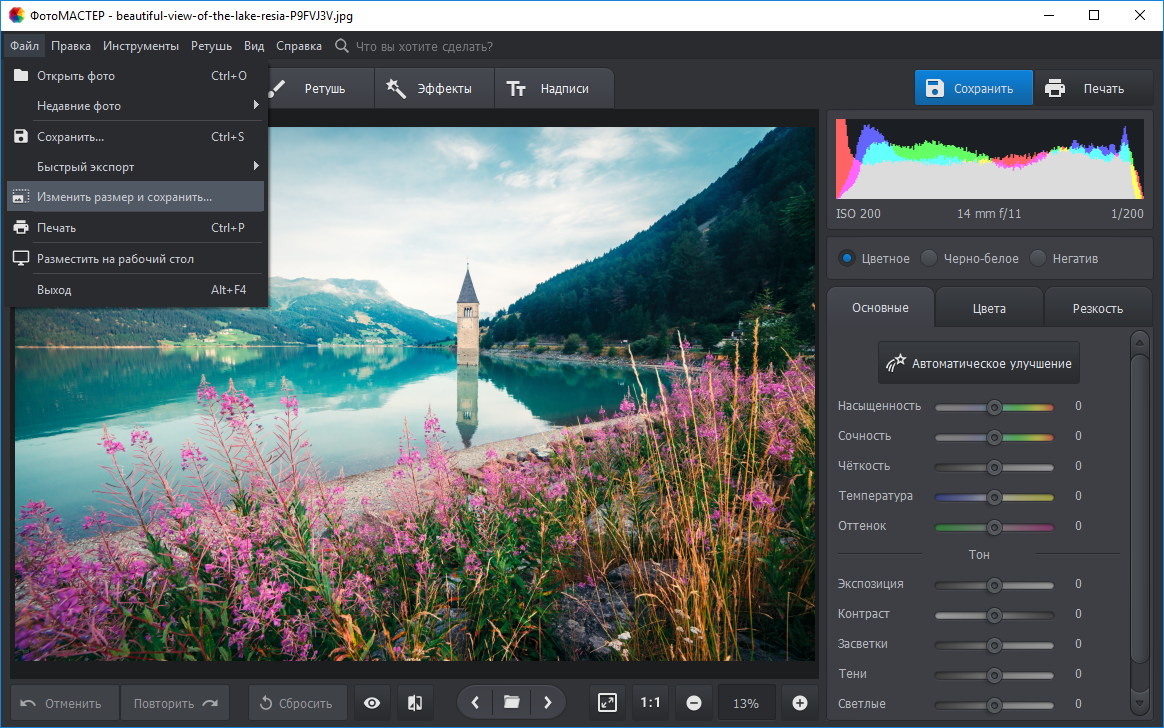 Переключите качество изображения на , чтобы оптимизировать результат. (необязательно) Запустите сжатие, нажав «Старт». Использование сжатия PNG уменьшает размер файла на более крупных файлов, таких как TIFF, NEF, CR2 и других необработанных изображений камеры. PNG сам по себе является универсальным форматом, который широко используется в сети
Переключите качество изображения на , чтобы оптимизировать результат. (необязательно) Запустите сжатие, нажав «Старт». Использование сжатия PNG уменьшает размер файла на более крупных файлов, таких как TIFF, NEF, CR2 и других необработанных изображений камеры. PNG сам по себе является универсальным форматом, который широко используется в сети
Операционная система: Все
Тип MIME: image / png
Расширение: .png
Полезные ссылки: PNG в Википедии
Сайт: Compress2go.com
Категория : Используйте изображение в предложении
Result, Reduces, Raw
Уменьшите любой размер изображения в КБ или МБ онлайн бесплатно! Imresizer.com
1 час назад Как сжать или уменьшить размер изображения в КБ или МБ.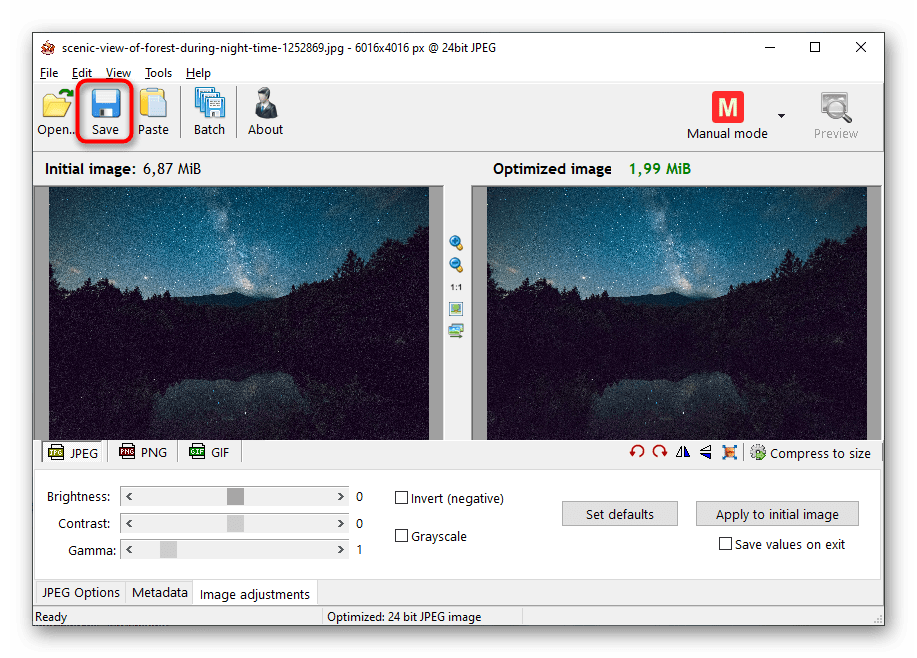 Щелкните эту ссылку, чтобы открыть: сжать — изображение страницы. Загрузить фото . Далее откроется вкладка Сжать . Предоставьте желаемый Max файл размером (например.g: 50 КБ) и нажмите «Применить». На следующей странице отобразится загрузка фото info. Если все…
Щелкните эту ссылку, чтобы открыть: сжать — изображение страницы. Загрузить фото . Далее откроется вкладка Сжать . Предоставьте желаемый Max файл размером (например.g: 50 КБ) и нажмите «Применить». На следующей странице отобразится загрузка фото info. Если все…
Веб-сайт: Imresizer.com
Категория : Используйте любое в предложении
Уменьшить
10 бесплатных сайтов для изменения размера фотографий в Интернете — BatchPhoto
Just Now Simple Image Resizer — это базовый бесплатный инструмент , который поможет вам уменьшить размер изображения онлайн и ничего более. Процесс довольно прост: вы загружаете изображение со своего компьютера, определяете его новый размер в процентах или вводя значения для ширины и высоты, а затем нажимаете кнопку «Изменить размер».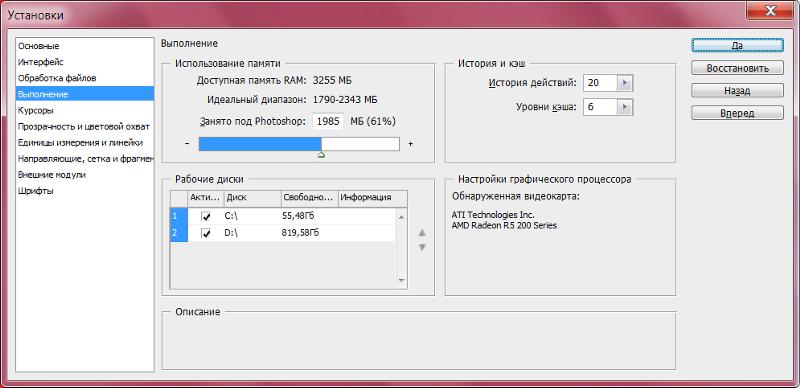
Веб-сайт: Batchphoto.com
Категория : использовать в предложении
Изменение размера, уменьшение, изменение размера
Сжать изображения PNG онлайн
4 часа назад Нажмите ЗАГРУЗИТЬ ФАЙЛЫ, чтобы выбрать до 20 Изображения PNG, которые нужно сжать, сжать . Дождитесь завершения процессов загрузки и сжатия. Если вам нужен больший контроль над качеством сжатия PNG, используйте эскизы для активации ручного режима. Щелкните ЗАГРУЗИТЬ ВСЕ, чтобы получить сразу все сжатые файлы, сгруппированные в ZIP-архив.
Веб-сайт: Compresspng.com
Категория : Используйте слова в предложении
Сжать JPEG онлайн для Free Image Resizer, Optimizer
8 часов назад Итак, до уменьшите размер изображения , этот инструмент сжимает файлы JPEG, удаляя exif-данные изображения с помощью специальных алгоритмов, и вы получаете изображения меньшего размера.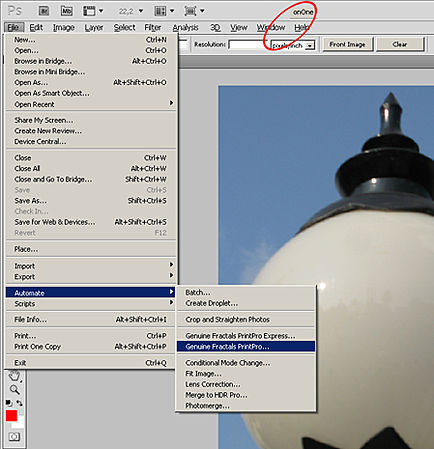 Сжатие изображений для веб-сайтов Изображения используются на веб-страницах для представления большей части информации о сообщениях в одном изображении . Хотя большие изображения кажутся привлекательными, они оказывают негативное влияние на
Сжатие изображений для веб-сайтов Изображения используются на веб-страницах для представления большей части информации о сообщениях в одном изображении . Хотя большие изображения кажутся привлекательными, они оказывают негативное влияние на
Веб-сайт: Compressjpeg.онлайн
Категория : Используйте для в предложении
Уменьшить, Представить
Изменить размер изображения в Интернете Уменьшить изображения JPG, BMP, GIF, PNG
4 часа назад Изменить размер изображения . Измените размер изображений JPG, PNG, GIF или BMP онлайн, выбрав новое изображение размером и качеством. Таким образом вы получите более светлые изображения, которые будет легче загружать на веб-сайты, отправлять по электронной почте или делиться с друзьями. Уменьшить JPG, PNG, GIF или BMP изображение
Веб-сайт: Уменьшить изображения. com
com
Категория : Используйте слова в предложении
Изменить размер, уменьшить
Сжать и изменить размер изображений и фотографий JPEG Онлайн-инструмент
3 часа назад Image Resizer. Генератор паролей. GIF Maker. Этот онлайн-компрессор изображений позволяет сжимать и изменять размер изображений JPG или PNG для экономии места на диске. Вы можете указать степень сжатия изображения и изображения размеров до , чтобы значительно уменьшить размер файла .Выберите несколько изображений в формате JPEG, PNG или BMP (он преобразует PNG в формат JPG
Веб-сайт: Compressimage.toolur.com
Категория : используйте и в предложении
Resizer, Resize, Оценить, уменьшить
Как сжать размер фото без потери качества Бесплатно
5 часов назад 2. Сжать размер фото Онлайн за Бесплатно без потери качества. Есть много доступных онлайн-инструментов, которые можно использовать для сжатия фото размер за бесплатно без оплаты единой монеты.Существует веб-сайт под названием compressjpeg.com, это лучший веб-сайт для сжатия, который вы можете использовать для сжатия любого типа фото (Jpg, Png, Gif и PDF). Просто загрузите
Сжать размер фото Онлайн за Бесплатно без потери качества. Есть много доступных онлайн-инструментов, которые можно использовать для сжатия фото размер за бесплатно без оплаты единой монеты.Существует веб-сайт под названием compressjpeg.com, это лучший веб-сайт для сжатия, который вы можете использовать для сжатия любого типа фото (Jpg, Png, Gif и PDF). Просто загрузите
Веб-сайт: Wikigain.com
Категория : Используйте в предложении
Как уменьшить МБ и КБ изображения? Big
8 часов назад Чтобы сжать все изображений в документе, на ленте выберите Файл> Сжать изображения (или Файл> Уменьшить Файл Размер ).на вкладке Изображение Формат. Выберите параметр в поле Изображение Качество .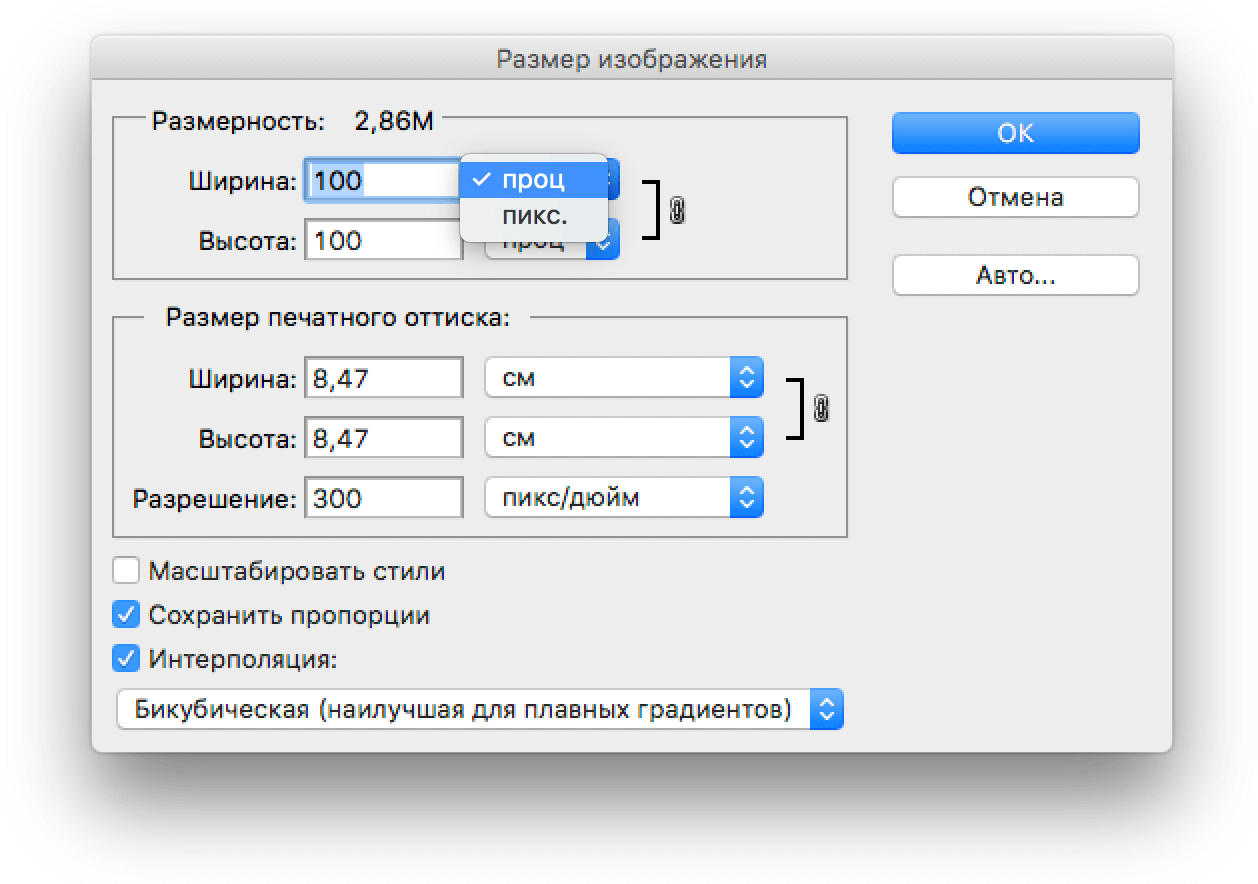 . Как сделать изображение 100 КБ? Уменьшить размер JPEG до 50 КБ, 100 КБ или фиксированный размер в КБ, МБ в 3… Загрузить файл JPEG. Нажмите «Загрузить» и выберите любое изображение на вашем компьютере, телефоне или планшете, чтобы сжать .
. Как сделать изображение 100 КБ? Уменьшить размер JPEG до 50 КБ, 100 КБ или фиксированный размер в КБ, МБ в 3… Загрузить файл JPEG. Нажмите «Загрузить» и выберите любое изображение на вашем компьютере, телефоне или планшете, чтобы сжать .
Веб-сайт: Big-photography.com
Категория : Использовать do в предложении
Лента, уменьшить
Сжать JPEG до 50 КБ, 100 КБ, 200 КБ онлайн-редуктор JPEG
9 часов назад 50 % до 98% сжатия. Сжать JPEG Image с помощью интеллектуального JPEG Image Compressor до сжимать jpeg дальше. Редуктор JPEG или оптимизатор изображения JPEG , который может уменьшить jpeg изображение файлов размер без потери качества. Например, сжимать jpeg до 200 КБ или сжимать jpeg до 100 КБ или сжимать jpeg до 50 КБ или сжимать jpeg до 20 КБ онлайн
Например, сжимать jpeg до 200 КБ или сжимать jpeg до 100 КБ или сжимать jpeg до 50 КБ или сжимать jpeg до 20 КБ онлайн
Веб-сайт: Miniimagesvideos.com
Категория : использовать в предложении
Reducer, Reduce
Free Online JPG Size Reducer Tool Smallpdf
2 часа назад Как Уменьшить Файл JPG Размер для Бесплатно Онлайн . Перейдите к редуктору JPG Size . Загрузите свой JPG и конвертируйте его в PDF. Щелкните « Compress » на странице результатов. Этот инструмент сократит размер вашего файла JPEG. Затем нажмите «в JPG», чтобы вернуть файл в формат JPG.Для уточнения, Smallpdf может сжимать PDF-файлов, а также конвертировать JPG в PDF и обратно
Занятие: Менеджер по маркетингу контента
Расчетное время чтения: 2 минуты
Веб-сайт: Smallpdf. com
com
Категория : Используйте слова в предложении
Reducer, Reducer, Result, Revert
Photo Reducer Скачать
4 часа назад Photo Reducer — это бесплатное программное обеспечение , которое позволяет уменьшить до размера и вес ваших фото. Photo Reducer предварительно настроен для наименьшего размера ваших фотографий с сохранением качества для: — Идеального размера для отправки по электронной почте. — Идеально подходит размер для печати 10×15. — Идеально подходит размер для цифровой рамки.
Веб-сайт: Photo-reducer.apps112.com
Категория : Используйте слова в предложении
Reducer, Reduce
Сжать JPEG до 200KB Уменьшить размер изображений в Интернете Бесплатно
Just Now Select JPEG image , которое нужно сжать до 200 КБ.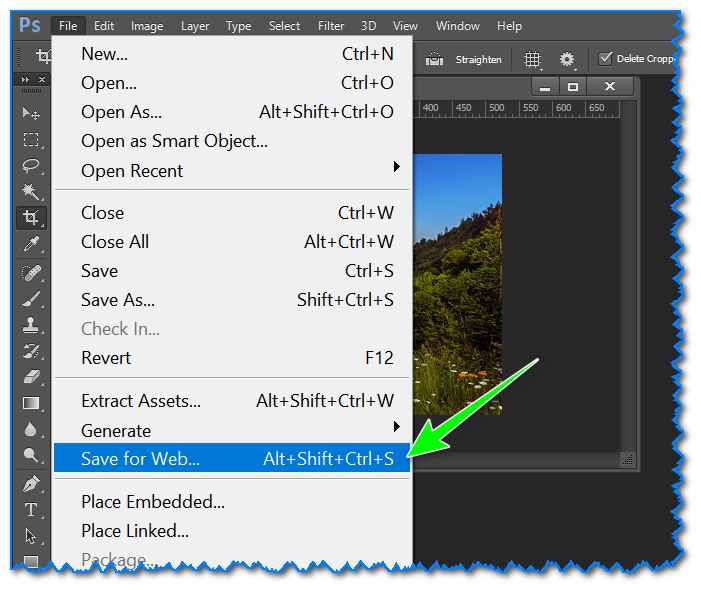 После загрузки вы увидите, что этот инструмент автоматически сжимает изображений JPEG размером до 200 КБ, а затем отображает кнопку загрузки. Наконец, вы можете загружать сжатые изображения по одному или в zip-файле.
После загрузки вы увидите, что этот инструмент автоматически сжимает изображений JPEG размером до 200 КБ, а затем отображает кнопку загрузки. Наконец, вы можете загружать сжатые изображения по одному или в zip-файле.
Веб-сайт: Imagecompressor.11zon.com
Категория : Используйте слова в предложении
Получить РАЗМЕР ФОТОГРАФИИ: ОБРЕЗАТЬ, ИЗМЕНИТЬ РАЗМЕР И ОБМЕН ИЗОБРАЖЕНИЯМИ В…
8 часов назад или Уменьшить размер изображения обрезать, сжимать, изменять размер, сжимать изображений в формате JPEGPNG до точных пикселей, процентов или пропорций, которые вы указываете для их публикации в Facebook, Twitter, Pinterest, Reddit, Tumblr или любых других социальных сетях, чтобы соответствовать требованиям к размеру .Когда размер ваших фотографий имеет значение, вам часто приходится отказываться от его качества.
Веб-сайт: Microsoft.com
Категория : Используйте слова в предложении
Уменьшить, изменить размер, Reddit, требование
Уменьшить размер фотографии с помощью программного обеспечения для уменьшения размера изображения
7 часов назад Размер имеет значение при загрузке фотографий в Интернет, поэтому настоятельно рекомендуется изменить размеры изображения перед загрузкой.Вы можете уменьшить размер изображения , для одного изображения за раз с помощью любого программного обеспечения для редактирования фотографий , но если у вас есть десятки или сотни изображений , вам нужно использовать программное обеспечение, чтобы уменьшить размер изображения …
Веб-сайт: Batchphoto.com
Категория : использовать с в предложении
Рекомендуется, уменьшить
Бесплатное онлайн-изменение массового размера изображения
2 часа назад Массовое изменение размера изображения . Самый важный шаг — изменить размер ваших изображений. Вы можете выбрать из предопределенного размера из 25%, 50%, 75% или вы можете указать собственный размер в процентах или пикселях. В любом случае соотношение сторон рассчитывается автоматически.
Самый важный шаг — изменить размер ваших изображений. Вы можете выбрать из предопределенного размера из 25%, 50%, 75% или вы можете указать собственный размер в процентах или пикселях. В любом случае соотношение сторон рассчитывается автоматически.
Веб-сайт: Resizemyimg.com
Категория : Используйте слова в предложении
Изменение размера, изменение размера, соотношение
Лучший компрессор PDF: изменение размера, уменьшение файлов PDF онлайн (БЕСПЛАТНО)
3 часа назад Как Сжать PDF Онлайн Бесплатно .Выберите PDF-файл, который вы хотите сжать , затем загрузите его в конвертер PDF size для сжатия. Подождите несколько секунд, пока ваш файл полностью не сжать . После завершения процесса загрузите и сохраните новый сжатый PDF-файл на свой компьютер.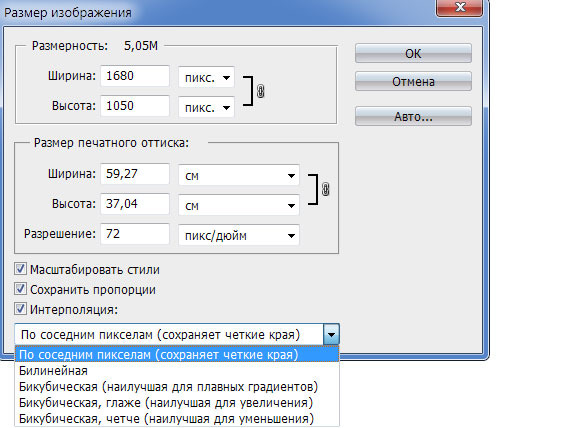
Веб-сайт: Freepdfconvert.com
Категория : Используйте слова в предложении
Размер изображения в App Store
2 часа назад Размер изображения дает вам возможность сохранять, отправлять по электронной почте, печать или публикация окончательного изображения .Измените размер изображения всего за четыре простых шага: — Откройте изображение или сделайте снимок . — Введите желаемый выходной размер . — Обрезайте изображение пальцами, используя жесты мультитач. — Сохранить / распечатать / отправить / поделиться изображение .
Рейтинг : 4,7 / 5 (21,6K)Продавец: Виталий Шефер
Авторские права: © 2013-2021 Codenia
Категория: Фото и видео
Веб-сайт: Apps. apple.com
apple.com
Категория : использовать в предложении
Изменить размер
Изменить размер изображения в Интернете
Уменьшение изображений
Измените размер и опубликуйте свои фотографии прямо на Facebook с помощью нашего НОВОГО Facebook Image Resizer
Добро пожаловать в Shrink Pictures . Как администратор большого форума, у нас много пользователей, у которых почти нет навыков работы с графикой или знаний. Этот веб-сайт был создан из-за разочарования пользователей, которые задают вопросы вроде Как изменить размер изображений? Как сделать изображения меньше? и Как уменьшить это изображение для аватара? . Итак, мы создали инструменты Shrink Pictures , которые не сложнее публикации на форуме, и теперь любой может Изменить размер изображений и Digital Pictures .
Еще одно распространенное использование — изменение размера фотографий перед отправкой по электронной почте или размещением в вашем блоге.
Первые пользователи этого сайта должны посмотреть видеоурок, чтобы узнать, насколько легко изменить размер ваших фотографий.
Чтобы изменить размер изображения, это так же просто, как 1, 2, 3, 4, 5!
- Найдите свой компьютер и выберите изображение / фотографию для изменения размера
- Выберите новый размер для вашего изображения — используйте предустановку или выберите нестандартный размер
- При желании добавьте эффект к изображению
- Выбор выходного изображения / качества изображения Чем ниже качество, тем меньше размер файла
- Нажмите «Изменить размер» и дождитесь отображения обработанных изображений.
Если вам нужно уменьшить изображение до размера аватара, сделайте это с помощью нашего инструмента «Уменьшить аватары».
Исходные изображения могут иметь размер до 6 мегапикселей, что означает, что вы можете использовать фотографии прямо с 8-мегапиксельной цифровой камеры. Исходное изображение может быть в формате jpg, gif или png.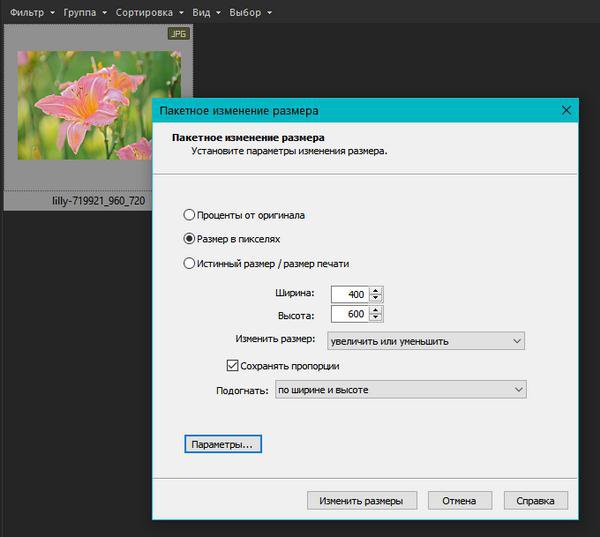 Все изображения с измененным размером автоматически конвертируются в формат jpg
Все изображения с измененным размером автоматически конвертируются в формат jpg
Изменить размер изображений
Если вам нужно изменить размер более одной фотографии за раз, мы используем и рекомендуем BatchPhoto. Это программное обеспечение способно не только изменять размер партии фотографий, но и выполнять несколько других задач с вашей партией фотографий, например переименование.
VPS Windows
Было ли легко использовать наш онлайн-инструмент для изменения размера изображений? Напишите нам короткое сообщение и дайте нам знать| Описание | JPG часто используются для веб-сайтов и электронной почты, поскольку они, как правило, имеют меньший размер файла, поскольку они имеют потери, что означает потерю качества изображения при сжатии и сохранении JPG. Полученный файл с потерями означает, что качество невозможно восстановить.Формат JPG часто используется в картах памяти цифровых фотоаппаратов. JPG — популярный графический формат, который характеризуется высокой степенью сжатия, что приводит к снижению качества изображения. Он использует технологию кодирования плавных цветопередач, предоставляя возможность часто сокращать объем данных во время записи изображения.Из-за небольшого размера он запрашивается владельцами веб-сайтов, что позволяет эффективно экономить трафик. Он также часто используется в картах памяти цифровых видеокамер. Алгоритм JPG оптимально подходит для сжатия фотографий и изображений, в которых присутствуют реалистичные сцены с небольшим контрастом цветов. Не рекомендуется использовать этот формат для сжатия рисунков и разного рода графики, поскольку сильный контраст между рядом близко расположенных пикселей провоцирует появление видимых артефактов. | Подробности | JPG — это графический формат файла для редактирования неподвижных изображений, он предлагает метод симметричного сжатия, который требует больших ресурсов процессора и времени как при сжатии, так и при распаковке. Процедура сжатия цифровых изображений в формате JPG выполняется в несколько этапов. Сначала фотография преобразуется в цветовое пространство YCbCr, затем она делится на квадраты для определения верхнего диапазона цветового спектра. Наконец, кодируются цвета и яркость. JPEG использует систему сжатия с потерями и технологию дискретного косинусного преобразования. Формат действует одновременно как стандарт ISO и Международного союза электросвязи.Степень сжатия файла находится в диапазоне от 10: 1 до 100: 1. В этом случае снижение качества изображения может варьироваться от незначительного до существенного. |
Как уменьшить физический размер изображения? — MVOrganizing
Как уменьшить физический размер изображения?
Откройте изображение в программе редактирования изображений по вашему выбору, а затем найдите что-нибудь вроде «Изменить размер», «Размер изображения» или «Изменить размер», обычно содержащееся в строке меню в разделе «Правка». Выберите необходимое количество пикселей для уменьшенных размеров и сохраните изображение с новым именем файла с помощью функции «Сохранить как».
Как уменьшить размер JPEG без потери качества?
Как сжать JPG в Интернете с помощью Resizer. приложение
- 1 — Загрузите свое фото. Выберите любое изображение в формате JPEG и загрузите его в Resizer. приложение онлайн-платформа.
- 2 — Настройте параметры. Настройте параметры фотографий, которые вы хотите сжать.
- 3 — Сохраните фото. Когда закончите, нажмите «Сохранить».
Как уменьшить МБ?
Как сжать изображение?
- Загрузите файл в компрессор изображений.
 Это может быть изображение, документ или даже видео.
Это может быть изображение, документ или даже видео. - Выберите формат изображения из раскрывающегося списка. Для сжатия мы предлагаем PNG и JPG.
- Выберите качество, в котором будет сохраняться изображение.
- Щелкните «Пуск», чтобы начать процесс сжатия.
Как уменьшить размер кб?
Уменьшите размер JPEG до 50 КБ, 100 КБ или фиксированного размера в КБ, МБ за 3 простых шага
- Загрузите файл JPEG. Нажмите «Загрузить» и выберите любое изображение на своем компьютере, телефоне или планшете для сжатия.
- Введите желаемый размер файла в КБ или МБ. Введите допустимый размер файла.
- Сжать и загрузить. Подождите 5-10 секунд, пока задача не завершится.
Как уменьшить размер JPEG до 100 КБ?
Изменение размера и сжатие цифровых фотографий и изображений в Интернете
- Шаг 1: Нажмите кнопку обзора и выберите на своем компьютере цифровую фотографию, которую вы хотите оптимизировать.

- Шаг 2. Выберите уровень сжатия от 0 до 99, который вы хотите применить к изображению.
Как сжать JPEG до 20 КБ?
Как сжать изображение?
- Выберите изображение, которое вы хотите сжать.
- После загрузки все изображения будут автоматически сжаты этим инструментом.
- Также можно настроить качество изображения на низкое, среднее, высокое, очень высокое по своему желанию.
- Наконец, вы можете загружать сжатые изображения одно за другим или загружать zip-файл по своему желанию.
Как уменьшить размер JPEG до 500 КБ?
Как сжать JPEG до 500 КБ? Перетащите ваш JPEG в Image Compressor.Выберите вариант «Базовое сжатие». На следующей странице нажмите «в JPG».
Как изменить размер изображения до 20 КБ?
Уменьшить размер изображения в КБ. Измените размер и сожмите изображение до 200 КБ, 100 КБ, 50 КБ, 20 КБ или любого другого размера
.- Загрузите изображение с помощью кнопки обзора или перетащите изображение в область перетаскивания.

- позволяет визуально обрезать изображение. По умолчанию отображается фактический размер файла.
- Поверните на 5o влево вправо.
- Наносите флип горизонтально или вертикально.
Как уменьшить размер JPEG до 50 КБ?
Как сжать JPEG до 50 КБ онлайн?
- Перетащите файл JPEG в компрессор изображений. ?
- Выберите опцию «Базовое сжатие». ?
- На следующей странице щелкните «в JPG».?
- Выберите «Извлечь отдельные изображения» (это важно). ?
- Готово — загрузите сжатый файл JPEG. ?
Каков размер изображения 100 КБ?
jpg. Размер при предпросмотре: 800 × 600 пикселей.Другие разрешения: 320 × 240 пикселей | 640 × 480 пикселей | 1024 × 768 пикселей | 1280 × 960 пикселей | 2048 × 1536 пикселей.
Как преобразовать МБ в КБ?
Сжать файл JPG до указанного размера в МБ, КБ или% онлайн. Выберите изображение на своем компьютере или телефоне, укажите желаемый размер в килобайтах, мегабайтах или процентах, а затем нажмите кнопку «ОК» внизу этой страницы.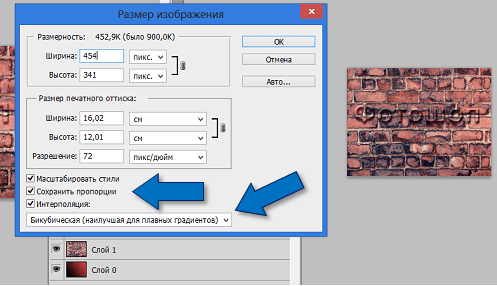 Остальные настройки уже установлены по умолчанию.
Остальные настройки уже установлены по умолчанию.
Как уменьшить размер фотографии в КБ в Paint?
Для изменения размера изображений в Paint:
- Откройте приложение, затем откройте изображение.
- На вкладке «Главная» выберите значок «Изменить размер и наклон» (обратите внимание на исходный размер в пикселях, показанный внизу).
- Убедитесь, что в поле рядом с «Сохранять соотношение сторон» стоит галочка; затем установите ширину и нажмите ОК.
Как уменьшить размер изображения в КБ на моем ноутбуке?
Сжать отдельные изображения
- Чтобы сжать все изображения в документе, на ленте выберите «Файл»> «Сжать изображения» (или «Файл»> «Уменьшить размер файла»).
- Выберите параметр в поле «Качество изображения».
- Щелкните Только выбранные изображения или Все изображения в этом файле.
Как преобразовать КБ в МБ?
1 КБ = 10-3 МБ в базе 10 (SI). 1 килобайт равен 0. мегабайту (двоичный). 1 КБ = 2-10 МБ в базе 2… .Килобайт против мегабайт.
мегабайту (двоичный). 1 КБ = 2-10 МБ в базе 2… .Килобайт против мегабайт.
| Килобайт (КБ) | Мегабайт (МБ) |
|---|---|
| 10001 байт | 10002 байта |
| 1000 байт | 1000000 байтов |
| 210 байт (основание 2) | 220 байт (основание 2) |
| 1024 байта | 1 048 576 байт |
КБ меньше МБ?
КБ, МБ, ГБ — килобайт (КБ) составляет 1024 байта.Мегабайт (МБ) составляет 1024 килобайта.
1 Кб много данных?
Один килобайт (КБ) — это совокупность около 1000 байт. Страница обычного латинского алфавитного текста занимает около 2 килобайт для хранения (примерно один байт на букву). Обычное короткое электронное письмо также занимает всего 1-2 килобайта.
Насколько велик файл КБ?
1000 байт
Является ли файл размером 4 КБ большим?
Одна страница текста может содержать несколько тысяч букв, поэтому простой текстовый файл, содержащий одну страницу текста, может иметь размер около 4000 байт.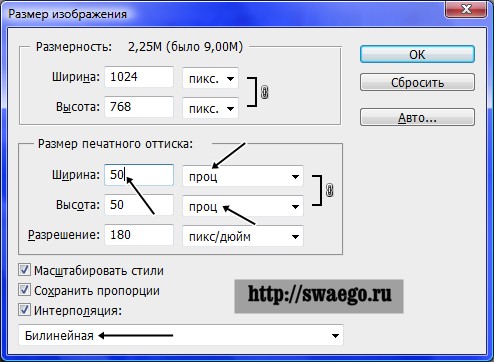 Поскольку 1000 байтов равны 1 килобайту, мы могли бы выразить это как 4 килобайта (КБ). Такой jpeg-файл может иметь размер 100 КБ. Теперь наш файл Word может иметь размер около 200 КБ.
Поскольку 1000 байтов равны 1 килобайту, мы могли бы выразить это как 4 килобайта (КБ). Такой jpeg-файл может иметь размер 100 КБ. Теперь наш файл Word может иметь размер около 200 КБ.
Сколько минут в КБ?
1 килобайт в минуту: 1 килобайт в минуту составляет примерно 133,3333 бит в секунду. Килобайт содержит 8000 бит (базовая единица). В минуте содержится 60 секунд (базовая единица СИ).
Сколько кБ в 1 Мбит / с?
125 Килобайт
Что больше КБ или ГБ?
Разница между КБ и ГБ Гигабайт больше, чем Килобайт.KB имеет префикс Kilo. GB имеет префикс Giga. Гигабайт в 1000000 раз больше Килобайта.
6 способов уменьшить размер файла фото на телефоне Android
В большинстве операций в Интернете используются фотографии. Когда вы отправляете электронное письмо, вы часто прикрепляете фотографию. Когда вы отправляете сообщения, обычно вместе с ним отправляют фотографию. Когда вы посещаете юридический процесс, вам часто приходится иметь при себе фотографии в качестве доказательства.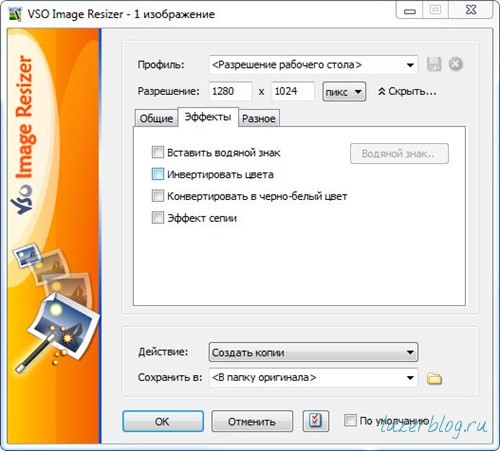
Тем не менее, очень важно уметь обращаться с фотографиями.Редактировать фотографии очень просто, но не так просто научиться уменьшать размер файлов фотографий на телефонах Android . Эта статья покажет вам, как можно справиться с такой сложной задачей, о которой знают не все. Начнем с выяснения важности этой задачи.
Часть 1: Зачем учиться уменьшать размер файла фото на телефоне Android? Часть 2: Как уменьшить размер файла фото на телефоне Android бесплатноЧасть 3: Заключение
Часть 1: Зачем учиться уменьшать размер файла фото на телефоне Android?
Есть несколько причин, по которым вам нужно изучить , как уменьшить размер файла фотографии на телефоне Android .Фактически, как только вы это сделаете, вы получите очень значительные преимущества, если вы посмотрите на это более подробно. Вот некоторые преимущества, которые вы получите, если уменьшите размер файла фотографии:
- Пропорции лучше.
 Если вы редактор, очень важно уменьшить размер файла вашей фотографии. Это, в свою очередь, создаст лучшую пропорцию ширины и высоты фотографии, что упростит редактирование. Особенно это актуально, когда речь идет о фотографиях на смартфонах.
Если вы редактор, очень важно уменьшить размер файла вашей фотографии. Это, в свою очередь, создаст лучшую пропорцию ширины и высоты фотографии, что упростит редактирование. Особенно это актуально, когда речь идет о фотографиях на смартфонах. - Более отзывчивый. Если вы блоггер, вы должны узнать , как уменьшить размер файлов фотографий на телефоне Android, чтобы они загружались быстрее. Таким образом посетители смогут сэкономить на данных и быстрее увидеть изображения, которые вы используете.
- Сжатые изображения. Наконец, если вы знаете, как уменьшить размер файла фотографии на телефоне Android, конечно, вы сможете разместить его в местах, где можно разместить только небольшие файлы.Сюда входят электронные письма, сообщения и многое другое.
Помните, что существуют разные типы изображений. Первый — с потерями, что снижает качество изображения вместе с размером файла. Второй — без потерь, что не снижает качества.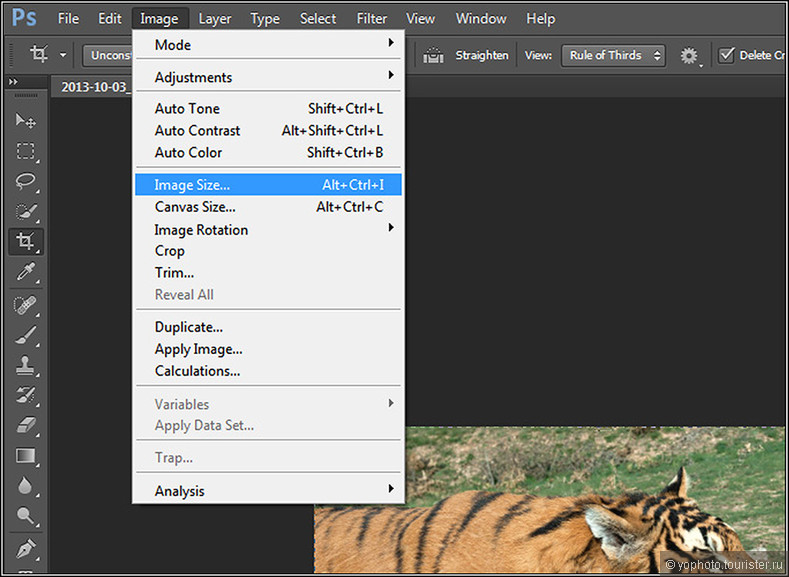 Я предлагаю придерживаться изображений без потерь, если вы хотите сохранить разрешение изображений. В любом случае, давайте перейдем к первому варианту, как уменьшить размер файла фотографии на телефоне Android.
Я предлагаю придерживаться изображений без потерь, если вы хотите сохранить разрешение изображений. В любом случае, давайте перейдем к первому варианту, как уменьшить размер файла фотографии на телефоне Android.
Часть 2: Как уменьшить размер файла фото на телефоне Android бесплатно
# 1 Перейти к онлайн-компрессору фотографий
Существует два типа фотокомпрессоров: один требует установки, а другой нет.В этом разделе речь идет о последних. На есть множество способов уменьшить размер файла фотографии на телефоне Android , но, возможно, самый простой способ сделать это — использовать онлайн-компрессор фотографий.
Вам не только не нужно устанавливать такие онлайн-инструменты, но это также намного быстрее, чем обычные приложения, требующие установки. Кроме того, к нему можно получить доступ как на смартфонах, так и на компьютерах.
Есть несколько вещей, которые вы должны учитывать при поиске онлайн-компрессора для фотографий.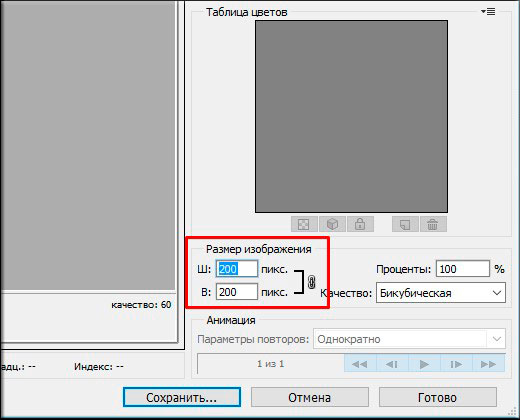 Во-первых, он должен поддерживать ваши изображения. Во-вторых, он должен иметь возможность контролировать, насколько вы хотите уменьшить размер файла. В-третьих, он должен поддерживать многократное сжатие.
Во-первых, он должен поддерживать ваши изображения. Во-вторых, он должен иметь возможность контролировать, насколько вы хотите уменьшить размер файла. В-третьих, он должен поддерживать многократное сжатие.
FoneDog Photo Compressor — это онлайн-страница, на которой вы можете уменьшить размер любого типа фотографии. Сюда входят JPEG, PNG, SVG и даже GIF. Он позволяет выбрать одновременно 40 изображений, но их размер не должен превышать 5 МБ. Уменьшение размера файла происходит без потерь, поэтому качество, скорее всего, сохранится.С учетом сказанного, вот как уменьшить размер файла фотографии на телефоне Android с помощью FoneDog Photo Compressor:
- Перейти к FoneDog Photo Compressor
- Теперь на сайте нажмите на + Добавить изображения
- Найдите файлы, которые вы хотите включить. Чтобы выбрать несколько файлов, просто нажмите и удерживайте файлы.
- Нажмите на Откройте .
Это примерно то, как уменьшить размер файла фотографии на телефоне Android с помощью онлайн-инструмента.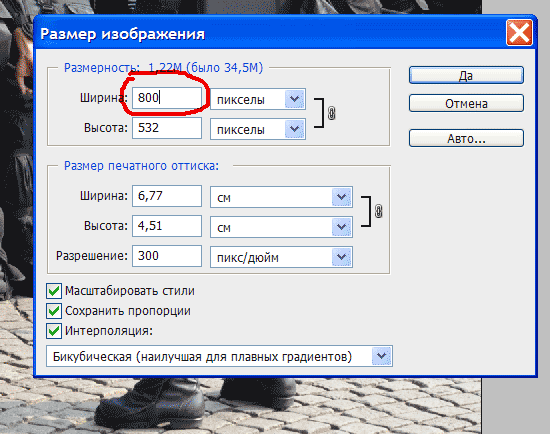 Но, как вы уже догадались, для этого требуется подключение к Интернету. Если у вас ограниченный объем данных, возможно, вам больше подойдет приложение для изменения размера фотографий.
Но, как вы уже догадались, для этого требуется подключение к Интернету. Если у вас ограниченный объем данных, возможно, вам больше подойдет приложение для изменения размера фотографий.
# 2 Установить мобильные приложения для изменения размера фотографий
В отличие от онлайн-компрессора фотографий, вам не нужно подключаться к сети Wi-Fi каждый раз, когда вы хотите уменьшить размер файла фотографии. После того, как вы установили приложение, вам больше не нужно выходить в Интернет.
Это главное преимущество приложений для изменения размера фотографий.Хотя научиться уменьшать размер файла фотографии на телефонах Android с помощью приложения не так уж и сложно, не так-то просто найти то, что соответствует вашим потребностям. Поэтому у меня есть несколько рекомендаций по приложениям для изменения размера фотографий, которые могут вас заинтересовать:
- Уменьшить размер фото. Уменьшить размер фото — не лучшее приложение, но оно определенно заслуживает того, чтобы быть включенным сюда.
 Это достаточно просто, чтобы не заблудиться в пути.
Это достаточно просто, чтобы не заблудиться в пути.
Позволяет уменьшить размер файла фотографии, но только по одному.Подводя итог, лучше всего, если вам нужно простое приложение.
- Photo Compress 2.0. Это приложение довольно популярно в настоящее время из-за его способности легко сжимать фотографии. Интерфейс позволяет вам настроить, насколько вы хотите уменьшить качество и процент изменения размера фотографии.
Однако его отличает способность выполнять пакетные операции. Есть и другие функции, но на данный момент этого должно хватить.
- Pixlr Express. Если у вас устройство Android более поздней модели, это может быть для вас. Учитывая, что это не только средство изменения размера фотографий, вы можете ожидать увидеть здесь множество функций, таких как эффекты, редактирование и многое другое.
Он доступен на более новых моделях Android, но его можно понять, поскольку функции отличные.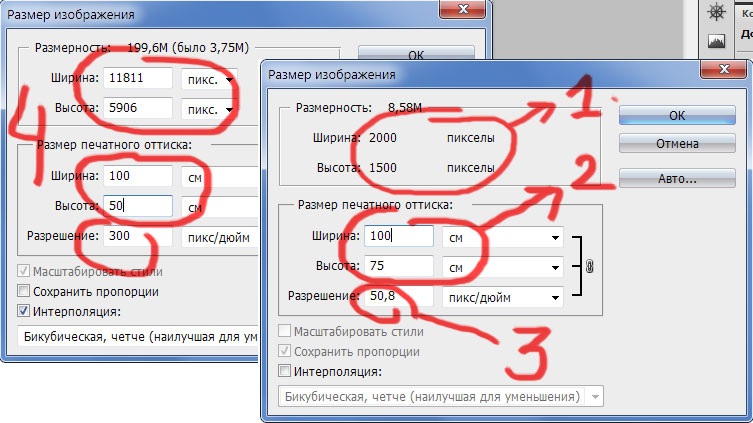 Короче говоря, он подходит тем, кто хочет больше деталей на своих фотографиях.
Короче говоря, он подходит тем, кто хочет больше деталей на своих фотографиях.
- Image Easy Resizer. Это приложение немного похоже на «Уменьшить размер фото» из-за своей простоты.У него тоже не так много функций. Единственная разница, возможно, заключается в том, что вы можете выбрать несколько фотографий с помощью этого приложения, в отличие от Уменьшить размер фотографии.
- Photo & Picture Resizer. Последняя запись — Photo & Picture Resizer. Он похож на Pixlr Express тем, что доступен только для новых моделей Android.
Однако это только потому, что у него есть другие функции, не связанные с сжатием фотографий. Кроме того, он может синхронизировать сжатые фотографии с платформами социальных сетей, что само по себе является уникальной функцией.
Если вы решили установить и использовать мобильное средство изменения размера фотографий, я предлагаю выбрать один из этих пяти предложений.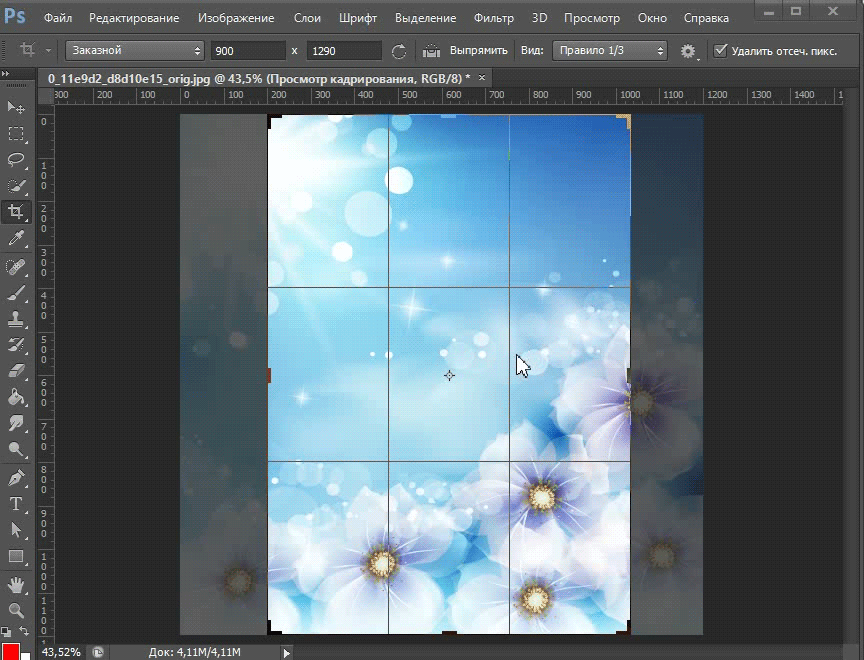 В конце концов, было бы лучше использовать приложение, проверенное другими, чем то, о котором вы ничего не знаете.
В конце концов, было бы лучше использовать приложение, проверенное другими, чем то, о котором вы ничего не знаете.
# 3 Google Фото
Если вы из тех, кто беспокоится об использовании приложений, в которых вы плохо разбираетесь, этот раздел может вам помочь. Как и раньше, в этом разделе вы узнаете, как уменьшить размер файла фотографии на телефонах Android с помощью приложения.Однако на этот раз вы будете использовать популярное и надежное приложение — Google Фото.
Как следует из названия, Google Фото — это приложение от Google, которое позволяет управлять фотографиями. Однако, хотя об этом знают лишь немногие, это приложение на самом деле имеет функцию, которая может изменять размер файлов фотографий. Вот как уменьшить размер файла фотографии на телефоне Android с помощью Google Фото:
- Откройте Google Фото на своем устройстве Android.
- Выберите фотографию, которую вы хотите сжать.Удерживайте любую фотографию, чтобы выбрать сразу несколько фотографий.

- Нажмите на Поделиться
- Теперь выберите Create Link or, Get Link .
- Ссылка должна автоматически скопироваться в буфер обмена, хотя в некоторых случаях вам придется скопировать ее самостоятельно.
- Теперь отправьте ссылку куда угодно.
Как только вы перейдете по ссылке, вы попадете на страницу с изображением на ней. Однако разница между этим изображением и изображением, которое у вас было изначально, заключается в том, что оно было сжато в соответствии с необходимостью.
Единственным недостатком этого является тот факт, что вы не сможете контролировать размер фотографии. Если вас это устраивает, попробуйте узнать, как уменьшить размер файла фотографии на телефонах Android с помощью Google Фото.
# 4 Изменить размер изображения в галерее Samsung
Хотя есть много пользователей Samsung, это не означает, что все они знают укромные уголки своего устройства.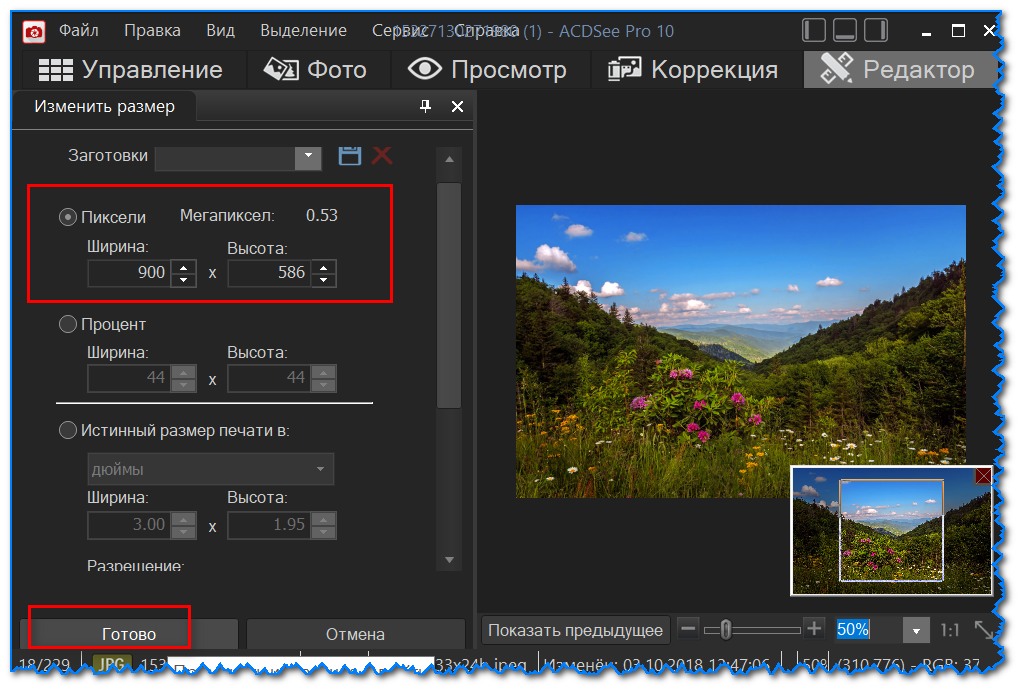 Прекрасным примером этого является менее известный факт об устройствах Android: на самом деле в устройствах Samsung есть функция, которая позволяет пользователям узнать, как уменьшить размер файлов фотографий на телефонах Android.
Прекрасным примером этого является менее известный факт об устройствах Android: на самом деле в устройствах Samsung есть функция, которая позволяет пользователям узнать, как уменьшить размер файлов фотографий на телефонах Android.
Однако эту функцию можно найти только в приложении Галерея. Вот как уменьшить размер файла фотографии на телефоне Android с помощью этого приложения:
- Откройте приложение «Галерея» на устройствах Samsung.
- Теперь выберите фотографию, которую вы хотите сжать. Удерживайте одну фотографию, чтобы включить множественный выбор для одновременного выбора нескольких фотографий.
- Теперь нажмите на Поделиться
- Выберите Электронная почта из предложенных вариантов.
- Теперь нажмите ИЗМЕНИТЬ РАЗМЕР ИЗОБРАЖЕНИЯ .
- Выберите степень уменьшения размера файла. Доступны следующие варианты: «Большой», который уменьшает размер до 70%, «Средний», что соответствует 30%, и «Маленький» — до 10%.
После выбора размера приложение Галерея начнет изменять размер файла фотографии, а также разрешение.
Как видите, вы можете легко контролировать степень уменьшения размера файла, хотя она и ограничена. Это обновление по сравнению с тем, когда вы использовали Google Фото.Однако он ограничен устройствами Samsung. Если вы хотите узнать, как уменьшить размер файла фотографии на телефонах Android даже без устройства Samsung, следующий раздел может вам помочь.
# 5 Изменение качества изображения в приложении камеры
Еще один факт, о котором мало кто знает, — это то, что в приложении «Камера» есть функция, которая позволяет пользователям контролировать качество изображения при съемке фотографий. Вот как вы можете получить доступ к этой функции и узнать, как уменьшить размер файла фотографии на телефоне Android:
- Откройте приложение «Камера» на своем устройстве.
- Нажмите на значок Настройки , который, как всегда, должен выглядеть как шестеренка.
- Выбрать Качество изображения .
- Теперь выберите качество, на которое вы хотите его изменить.
Помните, что это доступно не для всех устройств. На самом деле, есть всего несколько устройств, которые имеют эту функцию, и, возможно, поэтому лишь немногие о ней знают. Тем не менее, это все еще один способ уменьшить размер файла фотографии на телефоне Android, и при этом простой способ.
# 6 Отправить на ПК и изменить размер
Последний метод предполагает использование вашего ПК, чтобы вы могли узнать, как уменьшить размер файла фотографии на телефонах Android. Так что, если у вас нет ПК, я предлагаю поискать в другом месте.
Изюминкой этого раздела является программа Paint , которая с самого начала является приложением по умолчанию на всех ПК с Windows. Это приложение, которое позволяет пользователям создавать изображения, а также редактировать фотографии. Он поддерживает PNG, BMP, JPG и другие форматы, которые поддерживает любой компрессор фотографий.Хотя это не очень известная функция, у нее есть возможность изменять размер фотографий, и вот как вы можете это сделать:
- Откройте Paint
- Щелкните вкладку File в строке меню вверху.
- Выберите Открыть.
- Выберите фотографию, которую хотите сжать, и щелкните Откройте .
- Теперь на вкладке Home нажмите Изменить размер .
- Появится всплывающее окно. Настройте операцию изменения размера, выбрав Процент или пикселей . Затем введите числа для каждого входа.
- Нажмите ОК .
Вот как уменьшить размер файла фотографии на телефонах Android с помощью приложения Paint. Однако у этого метода есть два недостатка. Во-первых, вы не сможете сделать это без ПК с Windows. Во-вторых, вы можете изменять размер только одной фотографии за раз.Тем не менее, это отличный способ изменить размер фотографий.
Часть 3: Заключение
С фотографиями можно делать множество вещей. Вы можете редактировать их, украшать, добавлять эффекты и многое другое. Эти задачи могут показаться трудными для других, но на самом деле это довольно легко. Однако совсем другое дело, если вы хотите узнать, как уменьшить размер файла фотографии на телефонах Android. Об этом, однако, уже следует позаботиться в этой статье.
Как уменьшить размер изображения и ускорить WordPress
Как фотографа, который также ведет блог, меня часто спрашивают, как оптимизировать изображения, чтобы сократить время загрузки веб-сайта.Поэтому я подумал, что сообщение, объясняющее, как именно уменьшить размеры изображений в целом, а также как оптимизировать изображения для веб-сайта, поможет ответить на этот вопрос.
В этом посте я расскажу о нескольких вещах. Я объясню, как уменьшить размеры изображений для любых целей, которые вы хотите использовать. Это может быть для отправки по электронной почте, загрузки в социальные сети или онлайн-галерею фотографий, или потому, что вы хотите разместить их на веб-сайте или в блоге.
Если вы загружаете изображения на веб-сайт, я объясню, почему так важно оптимизировать изображения для вашего веб-сайта.Затем я расскажу о различных вариантах, которые у вас есть для этого, от программных инструментов на вашем компьютере до опций, размещенных в Интернете, и плагинов для WordPress.
Наконец, для владельцев веб-сайтов из вас, я дам несколько общих советов по сокращению времени загрузки вашего сайта, которые связаны с тем, как изображения появляются на вашем сайте.
Зачем нужно оптимизировать изображения?
Если у вас большая библиотека изображений, вы заметите, что они занимают много места. Итак, основная причина для оптимизации ваших изображений заключается в том, чтобы они занимали меньше места.Это может быть сделано для того, чтобы освободить место на вашем собственном жестком диске, или это может быть связано с тем, что вы хотите поделиться ими с друзьями и семьей, а файлы слишком велики для совместного использования.
Если вы размещаете веб-сайт, то есть еще одна веская причина для оптимизации ваших изображений, и эта причина — скорость сайта.
Если вы посетите подобный веб-сайт, вы заметите, что на нем много изображений. Изображения важны для передачи информации и иллюстрации нашего контента — Интернет без изображений был бы довольно скучным!
Однако файлы изображений — это большие файлы, занимающие довольно много места.Средний файл изображения в стандартном формате JPG, снятый непосредственно с камеры или телефона, обычно имеет размер около 4-7 мегабайт.
Если у вас есть статья в Интернете с десятью изображениями, это будет равно 40–70 мегабайтам данных, которые ваш веб-браузер должен будет загрузить, чтобы вы могли ее прочитать. И это даже не считая всего остального, что может быть на странице, которое также содержит текст, скрипты и т. Д.
Попытка загрузить страницу с 40 мегабайтами изображений потребует времени даже при быстром подключении к Интернету! При медленном мобильном соединении это может занять целую вечность.
И скорость имеет значение для пользователей. Фактически, исследования показали, что более 50% мобильных пользователей покидают сайт, если загрузка занимает более 3 секунд. BBC стало известно, что за каждую дополнительную секунду загрузки сайта еще 10% пользователей покидают его.
Если у вас есть веб-сайт, я могу порекомендовать запустить его с помощью инструмента Google «Проверить мой сайт», который покажет вам, насколько быстро загружается ваш сайт. Цель меньше 3 секунд. Страницы на этом сайте в среднем используют этот инструмент около 2 секунд.
Но не только пользователи любят быстрые сайты. Решая, где разместить страницы в результатах поиска, Google использует скорость сайта как один из многих факторов ранжирования. Это означает, что если у вас есть веб-сайт, который вы хотите получить в Google, вам нужно подумать о том, насколько быстро он загружается. А оптимизация изображений может иметь большое значение для создания более быстрого сайта.
Google предоставляет еще один инструмент для проверки скорости страницы сайта и предоставляет подробные советы по повышению скорости вашего сайта: Google PageSpeed Insights (PSI).Мы настоятельно рекомендуем запустить свой веб-сайт с помощью этого инструмента, чтобы увидеть, какие результаты он дает.
На этом веб-сайте мы набрали 85–92 балла в мобильной версии PSI и 97–100 в версии для настольных компьютеров. Большая часть этого результата достигается за счет хорошо оптимизированных изображений.
Теперь давайте посмотрим на следующий момент, который также часто вызывает путаницу, когда дело касается изображений, — разница между размером изображения и степенью сжатия изображения.
Размер изображения и сжатие изображения
В моем примере выше я предположил, что если вы берете свои фотографии прямо с камеры или смартфона и загружаете их в Интернет или отправляете по электронной почте друзьям, они будут размером от 4 до 7 мегабайт.
Размер в данном случае является мерой размера файла изображения. Этот размер файла является результатом двух вещей: размеров изображения (также часто ошибочно называемого размером) и степени сжатия изображения.
Это две совершенно разные вещи, и важно понимать и решать их обе, особенно для оптимизации веб-сайта.
Размер изображения
Когда мы говорим о размере изображения, мы можем иметь в виду размер файла, измеряемый в байтах, или размеры изображения, измеряемые в пикселях.Я объясню и то, и другое, и как они соотносятся друг с другом.
Когда вы делаете снимок на камеру или телефон, камера будет иметь рейтинг «мегапикселей». Это относится к тому, сколько пикселей составляет изображение, которое делает камера.
Например, 12-мегапиксельная камера, которую можно найти на многих смартфонах, сделает изображение, состоящее из двенадцати миллионов пикселей. Это изображение будет 4000 пикселей в ширину и 3000 пикселей в высоту, и вы умножаете одно на другое, чтобы получить общее количество пикселей.
Если файл несжатый, для представления каждого пикселя потребуется один байт данных. Итак, двенадцатимегапиксельное изображение будет состоять из двенадцати миллионов байтов.
В Интернете очень немногие люди просматривают страницы с экранами, достаточно большими для отображения изображения шириной 4000 пикселей. Фактически, среднее разрешение экрана по состоянию на декабрь 2018 года составляет всего 320 пикселей в ширину и 640 пикселей в высоту, в основном из-за того, что так много людей просматривают Интернет на мобильных устройствах.
Отображение изображения шириной 4000 пикселей на экране шириной 320 пикселей будет огромной тратой полосы пропускания, так как браузер в любом случае просто уменьшит его до 320 пикселей в ширину.
Очевидно, что здесь проще всего изменить размер изображения, прежде чем оно будет отправлено в веб-браузер. Если у вас нет действительно веской причины для увеличения изображения, такого как действительно широкое изображение заголовка, которое, по вашему мнению, будет отображаться на широких мониторах, мы не рекомендуем использовать на вашем веб-сайте изображения шириной более 1000 пикселей. Большинство людей используют те, которые еще меньше, а стандартные размеры изображений — 640, 800 и 1024 пикселей.
Например, в наших блогах о путешествиях мы используем изображения размером 800 пикселей в «Independent Travel Cats» и 2000 пикселей в «Поиске Вселенной».
Если мы возьмем изображение 4000 x 3000 и уменьшим его размер до более разумных 1000 x 750 пикселей, мы перейдем от 4 мегапикселей к более разумным 750 килопикселям. Предполагая, что один байт на пиксель, это изображение 750 КБ.
Конечно, 750 Кбайт по-прежнему многовато для каждого изображения на вашем сайте, где вы, вероятно, стремитесь к изображениям размером от 50 до 300 Кбайт.
Следующая хорошая новость заключается в том, что это также возможно с помощью так называемого сжатия изображений.
Сжатие изображения
Если вы обратили внимание, то заметили, что я изначально сказал, что изображение размером 4000 x 3000 пикселей будет размером 12 мегабайт, но что среднее изображение, полученное с камеры или смартфона с 12-мегапиксельной камерой, скорее всего, будет быть от 4 до 7 мегабайт.
Ясно, что здесь что-то происходит. И это то, что мы называем сжатием изображений.
JPG или JPEG — это формат файла сжатого изображения.В отличие от файла изображения RAW, который представляет собой просто данные RAW, которые сохраняет ваша камера (подробнее о RAW см. Здесь), файл JPG представляет собой обработанный и, что наиболее важно, сжатый формат файла.
Сжатие изображений — это умный метод, при котором размер файла изображения уменьшается с помощью различных алгоритмов. Это довольно умная штука, и ее можно сделать с помощью сжатия «без потерь» или «с потерями».
Не волнуйтесь, мы почти на дне кроличьей норы.
Сжатие без потерь — это способ сжатия изображений таким образом, чтобы они не менялись визуально, но при этом уменьшались в размере.Он отлично подходит для качества изображения, но не имеет большого значения для фактического размера файла, поскольку не так много информации может быть удалено без какого-либо, даже незначительного, влияния на качество изображения.
Сжатие с потерями является более агрессивным и уменьшает размер файла за счет снижения качества изображения. При сжатии JPG это часто измеряется по скользящей шкале от 1 до 100, где 100 означает отсутствие снижения качества изображения, а 1 — максимальное снижение качества изображения. Обратите внимание, что это не линейная шкала, и уменьшение от 100 до 80 обычно дает гораздо большую экономию, чем, скажем, от 60 до 40.
По моему опыту, вы можете сжать файл со сжатием JPG с размером сжатия 76–80 без заметных изменений качества изображения, которые сможет обнаружить большинство пользователей.
Так какая разница в размере файла изображения?
Что ж, позвольте мне взять пример файла изображения, размер которого составляет 4000 x 3000 пикселей.
При полном размере, то есть 4000 x 3000 пикселей, следующие параметры сжатия с потерями при экспорте изображения из Adobe Lightroom CC дают следующие результаты:
JPG при 100% — 10.3 МБ
JPG при 80% — 4,5 МБ
JPG при 75% — 3,4 МБ
Если затем уменьшить размеры изображения до 1000 x 750 пикселей и снова выполнить сжатие из Adobe Lightroom CC:
JPG при 100% — 764 кб
JPG при 80% — 411 кб
JPG при 75% — 332 кб
Как видите, мы идем вперед! Однако мы еще не закончили.
Как уменьшить размер изображения с помощью инструментов сжатия изображений
Хотя Adobe Lightroom — замечательный инструмент, я бы сказал, что он не предназначен для людей, которые хотят сжать свои фотографии до последней капли.Во многом это связано с тем, что обычно как профессиональный фотограф вы больше беспокоитесь о качестве изображения, чем о размере файла, поэтому алгоритмы сжатия Lightroom не слишком агрессивны.
Однако существует ряд сторонних инструментов, специально разработанных для оптимизации изображений в Интернете, которые могут дать гораздо более впечатляющие результаты.
Два примера настольных компьютеров, которые я собираюсь использовать для сравнения, — это Romeolight JPEGmicro (больше не доступен для загрузки) и FileOptimizer (бесплатно).Я также собираюсь использовать бесплатный онлайн-инструмент под названием Compress JPEG, который позволит вам изменять размер файлов с помощью веб-браузера.
Установив их на сжатие в JPG на 75%, мы получим следующие результаты из наших файлов. Сравните их с версией Lightroom.
Lightroom при 75%:
4000 × 3000 пикселей: 3,4 МБ
1000 × 750 пикселей: 332 КБ
Romeolight JPEGmicro при 75%
4000 × 3000 пикселей: 1,7 МБ
1000 × 750 пикселей: 163 КБ
FileOptimizer при 75%
4000 × 3000 пикселей: 3.3 МБ
1000 × 750 пикселей: 156 КБ
Сжать JPEG на 75%
4000 × 3000 пикселей: 1,8 МБ
1000 × 750 пикселей: 123 КБ
Как видите, эти специализированные инструменты сжатия изображений позволяют получить файлы гораздо меньшего размера, особенно изображения меньшего размера, которые нас особенно интересуют.
Если вы просто хотите оптимизировать свои изображения для отправки по электронной почте или друзьям, я бы посоветовал использовать один из перечисленных выше инструментов или что-то подобное.Кроме того, если вы размещаете на бесплатной версии WordPress (wordpress.com) или на таком сайте, как Blogger, Wix, Druple или Joomla, лучшим вариантом будет оптимизация с использованием вышеуказанных инструментов.
Однако, если вы самостоятельно размещаете свой веб-сайт на WordPress, читайте дальше, чтобы узнать о лучших вариантах.
Плагины для оптимизации изображений WordPress
Я знаю, о чем вы думаете. Все это звучит как большая работа. Сначала вам нужно отредактировать свои фотографии, затем вы должны изменить их размер, затем вам нужно сжать их, прежде чем вы даже загрузите их.
Разве все это не было бы намного проще, если бы все это выполнялось автоматически?
У меня хорошие новости — есть! Если вы размещены на WordPress, вы можете установить плагины, которые будут выполнять эти задачи за вас и приносить отличные результаты. Я рассмотрел некоторые из самых популярных вариантов, чтобы дать вам представление о том, что доступно.
Для каждой из служб в списке я взял мое тестовое изображение размером 1000 x 750 пикселей, экспортированное из Adobe Lightroom, и протестировал доступное сжатие, если они предлагали бесплатную услугу.
Обратите внимание, что это ни в коем случае не окончательный тест, его цель — просто продемонстрировать, как эти онлайн-сервисы сравниваются с их выполнением с использованием настольных решений, подобных перечисленным выше. Подробный тест потребует использования широкого диапазона изображений разных предметов, чтобы определить явного победителя. Это сравнение просто для того, чтобы показать, что каждая услуга предлагает примерно сопоставимый результат.
Кроме того, трудно сравнивать некоторые из этих служб напрямую, поскольку каждая служба имеет несколько разные настройки, которые вы можете изменить.В идеальном мире я мог бы установить для каждого из них качество 75% для более точного тестирования, но многие из этих сервисов не предлагают такой уровень контроля.
Однако, как общий обзор того, что доступно, я считаю, что этот список поможет вам решить, что может сработать для вас.
Без лишних слов, вот некоторые из лучших плагинов для оптимизации изображений WordPress, которые стоит рассмотреть, а также подробные сведения о ценах и функциях, которые они предлагают.
1. ReSmush.It
Resmush.it — это сервис, который мы используем на наших сайтах для оптимизации изображений.Он предлагает детальный контроль над настройками качества и создает резервную копию исходного файла изображения на вашем сервере, так что вы всегда можете изменить настройки, если хотите, и вы не потеряете исходный файл.
Вы можете оптимизировать изображения при загрузке, плюс есть инструмент массовой оптимизации, позволяющий оптимизировать всю вашу библиотеку. Плагин WordPress прост в использовании, и, по нашему опыту, результаты отличные. Кроме того, это совершенно бесплатно!
Resmush.it на 75%
1000 × 750 пикселей: 143 КБ
Цена : Бесплатно, максимальный размер изображения 5 МБ.
2. ShortPixel
ShortPixel предлагает сжатие для файлов JPG, PNG, GIF и WebP, а также преобразование из JPG, PNG и GIF в WebP. WebP — это новый формат файлов изображений, который предлагает улучшенное сжатие, но пока еще не поддерживается всеми браузерами, поэтому для его реализации на вашем веб-сайте вам потребуются некоторые усилия.
Другие функции включают оптимизацию массовых изображений в вашей медиа-библиотеке, отсутствие ограничений на размер файла и отличную поддержку. Вы также можете запустить его на нескольких веб-сайтах с одной лицензией.
Что касается сжатия изображений, ShortPixel имеет три настройки: Lossy, Glossy и Lossless. Lossy — самый агрессивный, Glossy пытается дать хорошие результаты, но с более высоким качеством изображения, а lossless — это самое высокое качество изображения, которое не будет иметь большого значения. Однако в настоящее время вы не можете настроить конкретную степень сжатия.
ShortPixel со сжатием с потерями
1000 × 750 пикселей: 91,1 КБ
Лично я должен признать, что я считаю, что сжатие с потерями в Shortpixel дает изображения, которые слишком мягкие, но если они работают для вас, это здорово, поскольку размеры файлов определенно самые маленькие из всех плагинов, которые я пробовал. .Но у них есть еще один вариант для придирчивых людей вроде меня: глянцевый.
ShortPixel с глянцевым сжатием
1000 × 750 пикселей: 182 КБ
По-прежнему хороший результат, хотя результаты с потерями определенно более впечатляющие с точки зрения уменьшения размера файла, если вас устраивают результаты сжатия изображения.
Цена: Первые 100 компрессий в месяц бесплатно, затем различные модели ценообразования. Большинству из них подойдет план изображений 5 долларов США в месяц и 5 000 изображений или план 10 долларов США в месяц 12 000 изображений в месяц.Также доступны разовые планы массовой оптимизации изображений.
3. Kraken.io
Kraken.io предлагает сжатие JPEG, PNG и GIF с поддержкой файлов размером до 32 МБ. Размер изображений можно автоматически изменять при загрузке, и у вас есть точный контроль над параметрами изменения размера, включая настройки с потерями, без потерь и экспертные настройки. Последний позволяет вам выбрать точное качество изображения, которое вы хотите использовать в алгоритме.
Kraken.io на 75% (экспертная настройка)
1000 x 750 пикселей: 155 КБ
Цена: Доступны различные уровни, от 50 долларов США в год за 500 МБ изображений в месяц до 790 долларов США в год за 60 ГБ изображений в месяц
4.TinyPNG
Несмотря на название, TinyPNG предлагает сжатие файлов как JPG, так и PNG. Он предлагает массовую оптимизацию вашей библиотеки изображений, оптимизацию при загрузке и возможность изменения размера изображений при загрузке. Вы можете использовать свой тарифный план на нескольких веб-сайтах без ограничений по размеру файла.
Однако в настоящее время вы не можете выбрать уровень сжатия, поскольку служба делает это для каждого изображения. Однако результаты, безусловно, соответствуют другим инструментам в этом списке.
TinyPNG по умолчанию
1000 × 750 пикселей: 141 КБ
Стоимость: Первые 500 компрессий в месяц бесплатно, затем 0 долларов США.009 / изображение до 10 000, затем 0,002 доллара США / изображение.
5. Вообразите
Imagify предлагает оптимизацию файлов JPG, PNG и GIF, и вы можете использовать свое разрешение на нескольких сайтах. Он также предлагает возможность изменения размера изображения, что является удобной функцией.
Доступны три уровня сжатия изображений: Нормальный, Агрессивный и Ультра. В моем тестировании с использованием веб-интерфейса все они в конечном итоге дали одинаковый результат для множества файлов, которые я тестировал, что я могу только предположить как ошибку, поскольку полученный файл был намного больше, чем с другими службами.
Как и другие сервисы, доступен плагин WordPress.
Цена основана на гигабайтах изображений, которые вы отправляете, при этом Imagify оценивает, что 1 ГБ эквивалентен 10 000 изображений. Планы доступны на ежемесячной, годовой или разовой основе.
Imagify при настройке Ultra
1000 × 750 пикселей: 271 КБ
Цена: 49,90 долларов США в год за 1 ГБ изображений в месяц, 200 долларов США в год за 5 ГБ изображений в месяц. Доступны другие уровни.
6. EWWW.IO
EWWW.IO предлагает сжатие файлов изображений JPG, PNG, GIF, а в качестве бонуса вы также можете сжимать файлы PDF. Он также предлагает преобразование изображений WebP, массовую оптимизацию всей вашей медиа-библиотеки или определенных папок, а также изменяет размер ваших изображений при загрузке.
Параметры качества подходят для большинства пользователей, но опытные пользователи могут настроить этот параметр качества при желании.
EWWW.IO с настройкой потерь
1000 × 750 пикселей: 158 КБ
Цена: $ 0.99 за доступ к API, затем 0,003 доллара США за изображение (первые 500 изображений бесплатны)
6. Дополнительные параметры
Существует ряд других опций, которые предлагают аналогичную производительность с разными ценовыми моделями. К ним относятся Optimus.io (29 долларов в год, неограниченное использование) и WP Smush Pro (49 долларов в месяц для подписки WPMU).
Я не включил их в обзор, поскольку они не допускают бесплатного тестирования, но поскольку лежащая в основе технология почти такая же, я подозреваю, что они дадут аналогичные результаты.
Optimus.io, в частности, имеет очень привлекательную модель ценообразования, а также включает преобразование WebP, максимальный размер файла 10 МБ, массовое преобразование и возможность настройки качества, если это необходимо.
Сводка плагинов для оптимизации изображений WordPress
Как видите, эти плагины оптимизации изображений предлагают эквивалентное сжатие по сравнению с настольным решением, но с рядом преимуществ.
Во-первых, изображения сжимаются при загрузке файла, поэтому вам не нужно беспокоиться о выполнении дополнительных действий перед загрузкой.
Во-вторых, они сжимают все версии изображения, создаваемые WordPress, а также исходный файл изображения. Каждый раз, когда вы загружаете изображение, WordPress создает несколько его версий, которые используются для разных вещей, таких как миниатюры сообщений в блогах, избранные изображения или изображения заголовков.
По умолчанию они плохо сжаты, и эти плагины обрабатывают сжатие этих файлов, что также экономит место на сервере.
Однако при сравнении цен помните, что каждое из этих изображений считается конверсией.В среднем WordPress будет иметь пять версий каждого изображения, поэтому, если вы используете сервис, который взимает плату за сжатие изображения, каждое изображение, которое вы загружаете в WordPress, будет использовать пять ваших кредитов.
Так какой же выбрать?
Ну, я использую resmush.it на наших сайтах. Это бесплатно, что является огромным бонусом, сжатие отличное, и когда у меня возникали проблемы, команда очень быстро реагировала.
Моим вторым выбором будет Optimus.io. Хотя я не тестировал его, цена отличная, а отзывы пользователей положительные.
Наконец, я также могу порекомендовать ShortPixel. У них простой для понимания интерфейс, и они дают отличные результаты, особенно с настройкой с потерями. Благодаря поддержке преобразования изображений WebP и неограниченного размера файлов, а также отличной поддержке, это один из лучших платных вариантов премиум-класса.
Наконец, стоит отметить, что, по моему опыту, не существует единственного «лучшего» варианта, когда дело доходит до оптимизации изображений, и, поскольку я тестировал только одно изображение для каждой службы, это, очевидно, не окончательное сравнение.
Итак, я советую выбрать плагин или инструмент, который лучше всего подходит для вашего рабочего процесса, имеет ценовую модель, которая работает для вас, и используйте ее.
Другие плагины для изображений WordPress, которые следует учитывать
Хотя вышеупомянутые плагины отлично справляются со сжатием изображений, они не являются единственным вариантом для улучшения вашего рабочего процесса с изображениями, и я хотел добавить еще пару вариантов, о которых вы должны знать в WordPress.
Имсанити
Imsanity — это инструмент, который избавляет вас от необходимости не забывать вручную изменять размер изображений.Хотя многие плагины в этом списке также делают это за вас, не все из них делают, и Imsanity — это бесплатный плагин от создателей EWWW.io, который автоматически изменяет размер ваших изображений при загрузке.
Так что, если вы случайно загрузите изображение шириной 4000 пикселей, Imsanity уменьшит его для вас до более удобного размера. Вы сами устанавливаете размер.
JetPack
Jetpack — это многоцелевой плагин, который может делать всевозможные полезные вещи для веб-сайта. Когда дело доходит до изображений, у него есть две действительно полезных функции — он поддерживает отложенную загрузку изображений (подробнее об этом чуть позже), а также имеет действительно отличную встроенную функцию сжатия изображений под названием Photon.
Photon — это сервис, который в основном берет изображения из ваших сообщений, сжимает их (вы можете настроить, насколько сильно), а затем возвращает оптимизированные изображения из Jetpack CDN. Это снижает нагрузку на полосу пропускания на вашем сервере. Более того, эта служба также поддерживает преобразование WebP, поэтому, если пользователь посещает ваш сайт с помощью браузера, поддерживающего изображения WebP, ему автоматически будет предоставлено изображение WebP без каких-либо усилий с вашей стороны.
Если у вас есть JetPack, я настоятельно рекомендую включить эту функцию вместе с функцией отложенной загрузки, и тогда вам вообще не придется устанавливать какие-либо другие плагины на этой странице.Это часть бесплатного плагина Jetpack для WordPress.
Дополнительные советы по загрузке изображений в WordPress
Теперь, когда у вас есть оптимизированные изображения, есть еще несколько настроек, которые вы можете реализовать, когда дело доходит до загрузки изображений на ваш сайт для максимальной производительности.
Показывать изображения нужного размера для пользовательского устройства
В наши дни люди просматривают Интернет на самых разных устройствах, от смартфонов до планшетов, ноутбуков и настольных компьютеров.
У каждого из этих устройств разный размер экрана, и отображение одного и того же изображения на каждом устройстве может быть огромной тратой полосы пропускания — даже если изображение сжато.
Рассмотрим пример: мобильный пользователь, посещающий ваш сайт на экране шириной 320 пикселей, и пользователь настольного компьютера, посещающий ваш сайт на широком экране 1366 пикселей (это наиболее распространенная ширина экрана мобильного / настольного изображения по состоянию на декабрь 2018 года).
Изображение шириной 1366 пикселей составляет 230 КБ после сжатия 75%.
Изображение шириной 320 пикселей составляет 30 КБ после сжатия 75%.
Это огромная разница. Очевидно, что в идеальном мире вы хотите отображать для пользователя изображения, наиболее точно соответствующие размеру экрана устройства, с которого он просматривает ваш сайт.Нет необходимости отправлять им изображение, которое шире, чем экран, на котором они его просматривают, так как это пустая трата пропускной способности.
К сожалению, реализовать это не так просто, как установить плагин. Это будет зависеть от дизайна и темы вашего сайта и потребует некоторого кодирования, а также принятия решения о том, какие размеры изображения вы хотите создать. Здесь есть хорошее руководство, как это сделать, но мы бы порекомендовали обратиться к веб-разработчику за помощью, если вам потребуется изменить код.
Ленивая загрузка изображений
Простой и действительно быстрый способ улучшить время загрузки вашего сайта — это отложенная загрузка изображений на ваш сайт.
Что означает отложенная загрузка? По сути, это метод, который широко используется в Интернете, а это означает, что загружаются только те изображения, которые фактически находятся на экране. Изображения, расположенные ниже по странице, не загружаются до тех пор, пока пользователь не прокручивает окно своего браузера, а это означает, что эти изображения не влияют на время начальной загрузки сайта.
Ленивую загрузку легко реализовать в WordPress с помощью нескольких доступных плагинов, которые предлагают эту функцию. Наш текущий фаворит — Lazy Loader, но мы также использовали BJ Lazy Load и a3 Lazy Load с хорошими результатами.
Резюме
Я ценю, что это было много информации, поэтому я хотел предоставить краткое изложение всего вышеперечисленного с некоторыми действенными шагами, которые вы можете предпринять, чтобы улучшить время загрузки изображений на вашем собственном веб-сайте.
5 шагов, которые вы можете предпринять, чтобы сократить время загрузки изображений на вашем веб-сайте
Шаг 1. Измените размер изображений до максимального размера, подходящего для вашего сайта.
Обычно это ширина от 1000 до 2000 пикселей. Вы можете сделать это перед загрузкой или с помощью плагина для изменения размера изображения, такого как Imsanity.
Шаг 2. Сжимайте изображения настолько, насколько вам удобно.
Самый простой способ — использовать плагин, подобный упомянутым выше, включая Resmush.it, Optimus.io или ShortPixel.
Шаг 3. Используйте плагин отложенной загрузки для загрузки изображений
Это увеличит скорость загрузки вашего сайта, поскольку изображения будут загружаться только по мере необходимости, а не сразу сразу.
Шаг 4. Показывать изображения пользователям в зависимости от ширины их устройства
Наличие сильно сжатых изображений — это только часть решения — нет смысла отображать изображения, которые намного шире, чем их браузер.Вы можете сэкономить много трафика и увеличить скорость загрузки сайта, загрузив изображение нужного размера в зависимости от ширины окна браузера пользователя.
Шаг 5: Тест!
Воспользуйтесь такими сервисами, как Google Testmysite и Pagespeed Insights, чтобы изображения вашего сайта были максимально оптимизированы.
Дополнительная литература
Надеюсь, это руководство по оптимизации изображений для Интернета и сайтов WordPress, в частности, помогло вам получить некоторые идеи о том, как улучшить время загрузки вашего сайта.
У нас есть ряд других статей и ресурсов, которые, как мы думаем, вы найдете полезными, охватывающие как ведение блога, так и фотографию. Вот некоторые из них, с которых можно начать.
И все. Как всегда, мы будем рады ответить на ваши вопросы и выслушать ваши отзывы по любому из вышеперечисленных. Просто оставьте их в комментариях ниже, и мы свяжемся с вами!
изменить размер
Изменить размер фотографии
Использование Paint
- Открыть Paint
- Нажмите кнопку Paint, нажмите кнопку «Открыть», щелкните изображение, размер которого нужно изменить, а затем нажмите кнопку «Открыть».
- На вкладке Главная в группе Изображение щелкните Изменить размер.
- В диалоговом окне «Изменить размер и наклон» выберите «Изменить размер в пикселях». Убедитесь, что флажок «Сохранить соотношение сторон» не установлен (или не отмечен).
- Введите новую ширину (215) в поле по горизонтали или новую высоту (281) в поле по вертикали.
- Нажмите кнопку «Рисовать», наведите указатель на «Сохранить как» и затем щелкните тип файла изображения (например, jpeg) для изображения с измененным размером.
- Введите новое имя файла в поле «Имя файла» и нажмите «Сохранить».
Использование онлайн-инструментов
Некоторые веб-сайты позволяют обрезать изображения и изменять их размер в интерактивном режиме. Мы обнаружили, что следующие веб-сайты работают хорошо, но мы хотели бы подчеркнуть, что это внешний сайт, который мы не контролируем.
www.simpleimageresizer.com/upload
- Щелкните «Выбрать изображение», чтобы загрузить фотографию.
- Выберите «Размеры», чтобы изменить размер фотографии.
- Введите 215 пикселей для ширины и 281 пикселя для высоты.
- Щелкните Изменить размер.
- Щелкните ссылку «Загрузить», чтобы открыть переработанную фотографию, щелкните изображение правой кнопкой мыши и сохраните его в формате изображения JPEG.
www.picresize.com
- Щелкните Обзор, чтобы выбрать и загрузить свою фотографию.
- Нажмите «Продолжить», чтобы отредактировать фотографию.
- Перетащите рамку кадрирования к классической форме фотографии на паспорт и нажмите кнопку «Обрезать выделение».
- Выберите «Пользовательский размер» в меню «Изменить размер изображения» и выберите ширину 215 пикселей и высоту 281 пиксель.
- Сохранить как изображение в формате JPG.
- Нажмите «Готово», изменить размер изображения.
- Выберите Просмотр изображения, если вы хотите предварительно просмотреть фотографию с измененным размером.

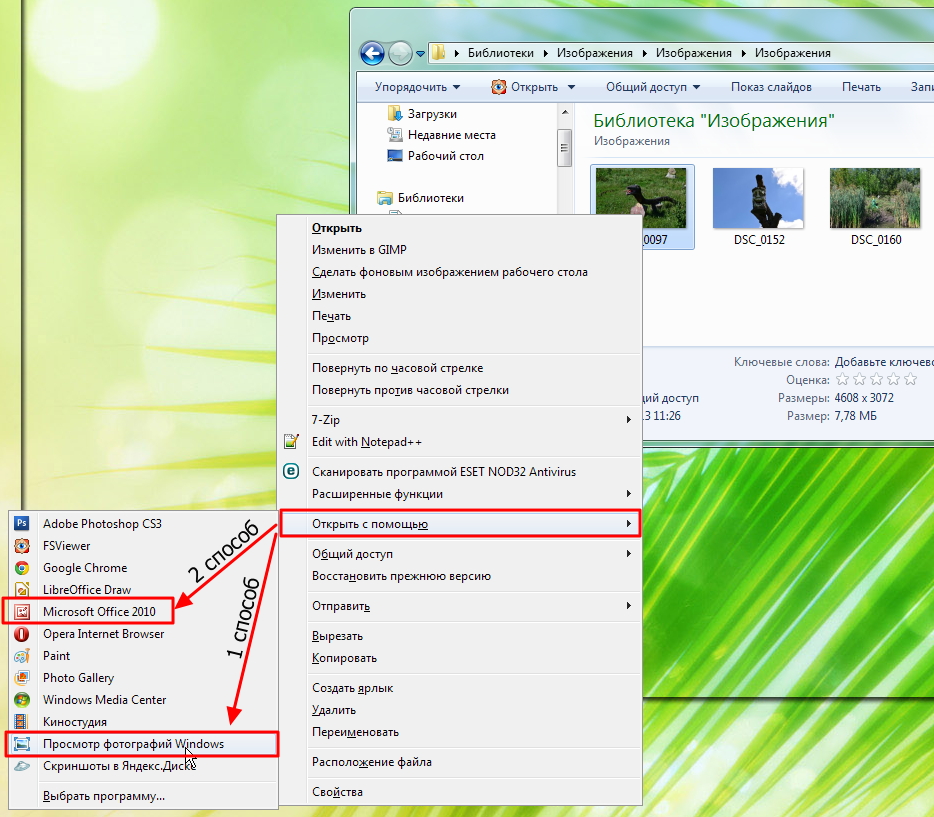 JPEG является совместным стандартом Международного союза электросвязи (ITU-T T.81) и Международной организации по стандартизации (ISO 10918-1). JPEG включает в себя механизм сжатия с потерями с использованием дискретного косинусного преобразования (DCT). Степень сжатия 100: 1 может быть достигнута, хотя на этом уровне потери заметны.Степень сжатия 10: 1 или 20: 1 дает небольшое ухудшение качества изображения.
JPEG является совместным стандартом Международного союза электросвязи (ITU-T T.81) и Международной организации по стандартизации (ISO 10918-1). JPEG включает в себя механизм сжатия с потерями с использованием дискретного косинусного преобразования (DCT). Степень сжатия 100: 1 может быть достигнута, хотя на этом уровне потери заметны.Степень сжатия 10: 1 или 20: 1 дает небольшое ухудшение качества изображения.
 Это может быть изображение, документ или даже видео.
Это может быть изображение, документ или даже видео.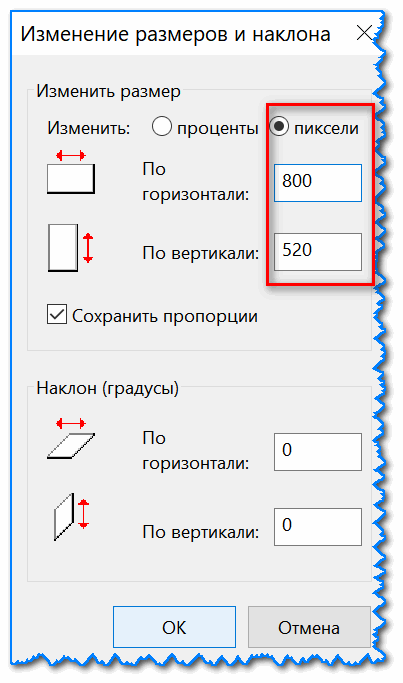

 Если вы редактор, очень важно уменьшить размер файла вашей фотографии. Это, в свою очередь, создаст лучшую пропорцию ширины и высоты фотографии, что упростит редактирование. Особенно это актуально, когда речь идет о фотографиях на смартфонах.
Если вы редактор, очень важно уменьшить размер файла вашей фотографии. Это, в свою очередь, создаст лучшую пропорцию ширины и высоты фотографии, что упростит редактирование. Особенно это актуально, когда речь идет о фотографиях на смартфонах. Это достаточно просто, чтобы не заблудиться в пути.
Это достаточно просто, чтобы не заблудиться в пути.