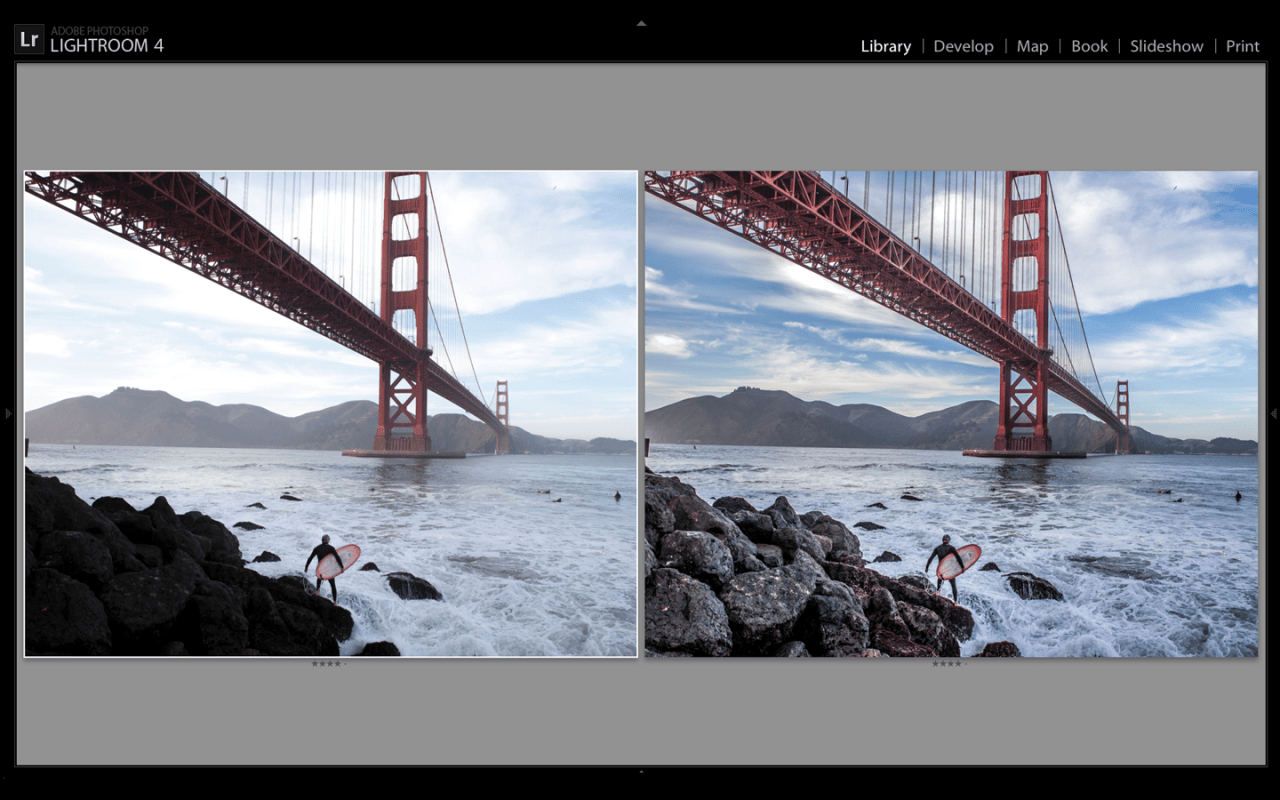Работа в лайтруме уроки. Разница между Photoshop и Lightroom
Многие пользователи Photoshop не имеют представления о некоторых преимуществах Adobe Photoshop Lightroom. Некоторые даже точно не знают, для чего нужно это приложение и чем оно отличается от Bridge.
Сегодня мы расскажем вам, зачем собственно нужен Lightroom, а также выделим десять причин начать пользоваться им уже сегодня!
1. Быстрый доступ к фотографиям в формате RAW
До появления Lightroom многие фотографы и фоторедакторы долго жаловались, что им необходим более удобный способ просматривать, систематизировать и редактировать фотографии. Если вы когда-либо уже пытались разобраться в сотнях и тысячах фотографий без такого приложения, как Lightroom, то вы знаете, что это очень утомительный процесс. Поэтому быстрый и удобный доступ к фотографиям в формате RAW — одно из главных преимуществ Lightroom.
Приложение умеет быстро связывать фотографии в единый каталог, который записывает изменения, сделанные вами в самих фотографиях, но оставляет их нетронутыми там, где они хранятся.
Начиная с версии Lightroom 4 появилась интересная функция Embed Fast Load Data. Она позволяет загружать фотографии в формате Digital Negative (DNG) намного быстрее. Единственный её минус состоит в том, что фотографии становятся чуть больше по размеру. DNG — собственный формат Adobe для RAW-фотографий, который прекрасно подходит для архивирования.
Lightroom быстро превращает все файлы Camera RAW в DNG. Сейчас Lightroom — это часть Creative Cloud, поэтому вы можете легко скачать последнюю версию и посмотреть, как она работает.
2. Несколько способов добавлять ключевые слова
Ключевые слова экономят массу времени при поиске файлов, но чтобы добавить их для всех фотографий, нужно время. Здесь Lightroom прекрасно проявляет себя! В Bridge также имеется возможность добавлять ключевые слова, но Lightroom предлагает гораздо больше.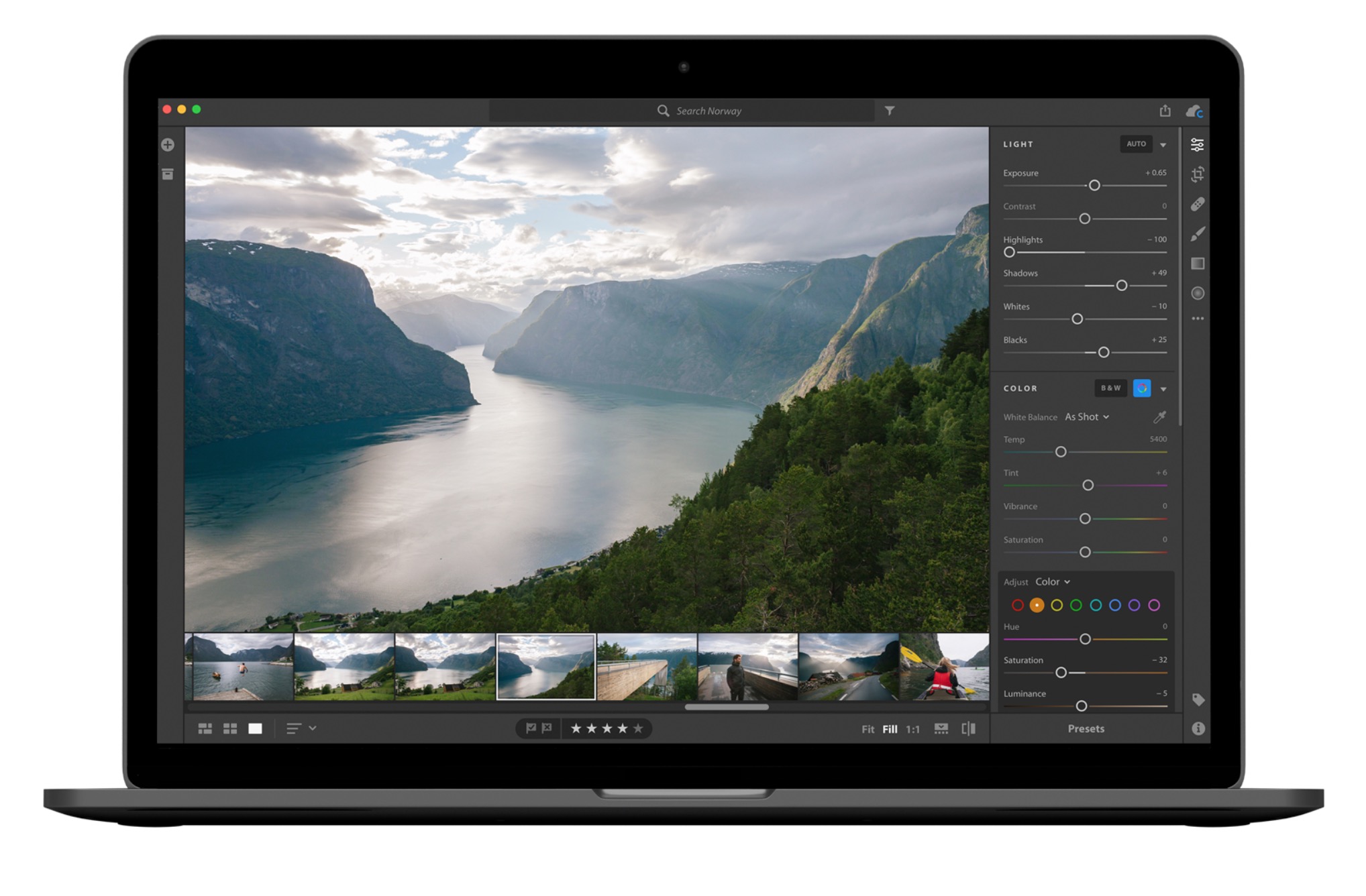 Ключевые слова можно добавить уже во время загрузки фотографий, к выбранным группам изображений, быстро применить их с помощью Painter Tool, а также назначить горячие клавиши.
Ключевые слова можно добавить уже во время загрузки фотографий, к выбранным группам изображений, быстро применить их с помощью Painter Tool, а также назначить горячие клавиши.
3. Гео-теги с помощью встроенный Google Maps
Эта функция впервые появилась в Lightroom 4, и она открывает совершенно новый способ группировки фотографий по географическому признаку. А если у вашей камеры есть GPS, вам не придется назначать гео-теги вручную, так как они автоматически появятся на карте в приложении.
Модуль Map использует Google Maps, и для его работы необходим доступ к Интернету.
Если у вашей камеры нет функции GPS, вам придется вручную помещать фотографии на карту, но здесь Lightroom облегчит задачу с помощью интуитивных функций и простого интерфейса. Любое местоположение легко найти через поиск, а фотографии нужно всего лишь перетащить мышкой.
Для тех мест, которые вы посещаете часто, можно установить Saved Locations, что опять-таки экономит массу времени.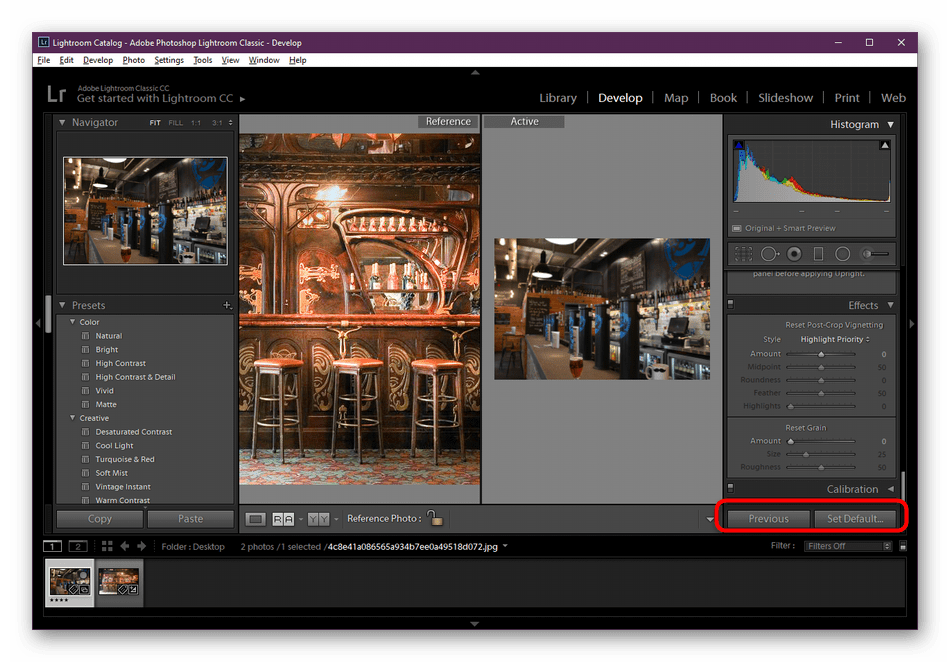 Lightroom автоматически сохраняет метаданные ваших фотографий, такие как страна, город или промежуточное местоположение. Всё эт очень пригодится при поиске нужных фотографий в каталоге.
Lightroom автоматически сохраняет метаданные ваших фотографий, такие как страна, город или промежуточное местоположение. Всё эт очень пригодится при поиске нужных фотографий в каталоге.
4. Редактирование On-image
Ещё одна отличная функция Lightroom — On-image Tool, который выглядит как маленький круг со стрелкой наверху и внизу. Этот инструмент можно найти под панелями Tone Curve и HSL / Color / B&W. С его помощью можно применить локальную коррекцию к конкретным частям изображения. Корректирование становится более интуитивно понятным и эффективным.
5. Сохранять файлы не нужно
Никакие изменения, произведенные вами в фотографиях, сохранять в Lightroom не нужно: они автоматически сохраняются в базе данных приложения и не влияют на оригинальные фотографии.
Также Lightroom сохраняет историю процесса редактирования по шагам для каждой фотографии! В Photoshop вы такого не увидите, а в Lightroom всё происходит автоматически. Вы также можете просмотреть все шаги в истории через панель Navigator.
6. Просмотр До и После
Просматривать фотографии до и после внесения изменений очень важно в процессе редактирования, и здесь Lightroom вновь показывает себя с лучшей стороны! В модуле Develop вы можете выбрать 4 различных опции просмотра, чтобы увидеть разницу между оригинальным изображением и отредактированным:
- Before/After Left/Right
- Before/After Left/Right Split
- Before/After Top/Bottom
- Before/After Top/Bottom Split
Режим Split позволяет просмотреть изменения на одной фотографии, и вы с лёгкость можете передвигать разделяющую линию, чтобы сравнить каждую часть фотографии. Для этого нужно всего лишь выбрать фото и увеличить его.
7. Фильтры для каталога
Мы уже говорили о том, что Lightroom позволяет добавить ключевые слова и данные GPS в каталог, чтобы сэкономить время при поиске. Но Lightroom также может быстро отфильтровать и просмотреть фотографии в модуле Library.
Включив меню фильтра, вы увидите 4 колонки для уточнения критериев поиска. Начинать нужно с левой колонки и добавлять критерии до тех пор, пока критериев не будет достаточно, чтобы найти нужные файлы.
Начинать нужно с левой колонки и добавлять критерии до тех пор, пока критериев не будет достаточно, чтобы найти нужные файлы.
8. Виртуальные копии
Мы говорили о том, что Lightroom не меняет фотографии, а лишь сохраняет изменения отдельно в базу данных. С помощью этой технологии Lightroom позволяет сохранять несколько различных вариантов редактирования фотографии в качестве виртуальных копий. Вы сэкономите место на компьютере, так как не нужно сохранять эти варианты, чтобы сравнить их.
9. Редактирование видео
Несмотря на то, что Lightroom используется в основном для редактирования и хранения фотографий, в нём имеются функции для редактирования видео.
Никаких расширенных возможностей, как в Adobe Premiere, здесь нет, но вы легко можете обрезать видео и откорректировать баланс белого или экспозицию видео.
При редактировании видео нет возможности пользоваться модулем Develop, но модули Library и Quick Develop доступны.
10.
 Создание фото-книг
Создание фото-книгНачиная с версии 4, Lightroom позволяет создавать фото-книги из фотографий, загруженных в каталог пользователя, а также заказать печать с помощью онлайн-сервиса Blurb. Встроенный макет редактирования прекрасно подходит для тех, кто хочет предложить клиентам дополнительную услугу в виде профессионально напечатанных фото-книг. Вам не нужно осваивать дополнительные приложения, такие как InDesign; всё можно сделать сразу в Lightroom. Свадебным фотографам или фотографам различных событий эта функция непременно понравится!
Переведено с сайта psd.tutsplus.com , автор перевода указан в начале публикации.
Я люблю Adobe Lightroom. Но это не значит, что я хочу тратить много времени на его использование. Я лучше займусь съемкой или буду давать уроки Lightroom, поэтому мне нужно быстро обрабатывать свои фото в Lightroom.
Как обрабатывать фотографии в Lightroom быстрее
1. Используйте Caps Lock для Автосмены
Когда нужно быстро работать в модуле Библиотека (Library), мой любимый трюк — нажать Caps Lock на клавиатуре.
С включенным Caps Lock можно использовать клавиатурные сокращения для добавления метаданных изображению и автоматического перехода к следующему.
- P , чтобы отметить снимок как выбранный
- U , чтобы снять флажок с изображения или пропустить текущее
- Цифры 1-5 используются для соответствующей оценки в звездах
- 1-6 используются для цветного ярлыка
Я не могу рекомендовать Автосмену (Auto Advance) как быстрый и простой трюк, но при этом он очень эффективен. С ним можно быстро перемещаться по снимку, при этом держа пальцы на быстрых кнопках, что указаны выше.
Если не хотите использовать Caps Lock, можете активировать режим через меню Фото > Автосмена (Photo > Auto Advance).
2. Редактируйте при помощи смарт-превью
Смарт-превью (Smart Preview) — это как магия. Lightroom может создать меньшие версии ваших снимков внутри каталога, чтобы вы могли продолжить редактирование, если отключитесь.
Это очень полезно для владельцев ноутбуков с огромными фотоколлекциями на внешнем жестком диске. Когда пора оставлять жесткий диск дома и отправляться в путь, вы сможете продолжить редактирование благодаря Смарт-превью .
Ещё одна ключевая функция для Смарт-превью: можно редактировать с их помощью и наслаждаться повышенной производительностью. Вот как это работает: файлы смарт-превью меньше, чем RAW. С ними можно работать быстрее, чем с оригиналами, даже когда есть доступ к полному разрешению. Мы можем заставить Lightroom использовать Смарт-превью вместо оригиналов во время редактирования.
Чтобы работать со Смарт-превью, перейдите в окно Параметров (Preferences) Lightroom и выберите вкладку
3. Отключенная подсветка поможет сфокусироваться на снимке
Иногда мне нужно сфокусироваться на снимке, с которым я работаю, а не интерфейсе Lightroom.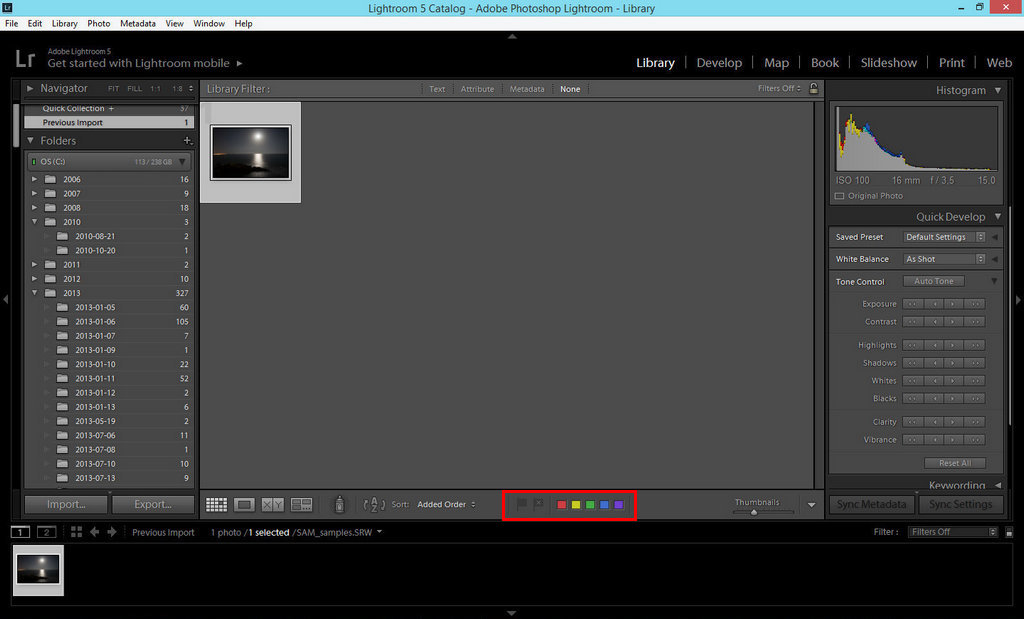 Именно здесь приходит на помощь режим Отключенная подсветка (Lights Out) .
Именно здесь приходит на помощь режим Отключенная подсветка (Lights Out) .
Чтобы активировать этот режим, нажмите L , находясь в окне Библиотеки (Library). Пространство вокруг снимка затемняется, и он выглядит ярким и четким. Снова нажмите клавишу и пространство станет совершенно черным. Очередное нажатие L возвращает исходный вид.
Отключенная подсветка отлично работает как при просмотре одной фотографии, так и при работе с сеткой. Ключевая функция — интерфейс затемняется, чтобы вы могли фокусироваться на фотографии.
4. Добавьте свое лого в Lightroom
Давайте придадим немного персональности с новой функцией Lightroom — Личная надпись (Identity Plate). С ее помощью можно добавить свой собственный логотип или изображение в верхний левый угол Adobe Lightroom.
Перейдите в меню Lightroom > Настройка личной надписи (Lightroom > Identity Plate Setup). В выпадающем меню выберите Персональный (Personalized).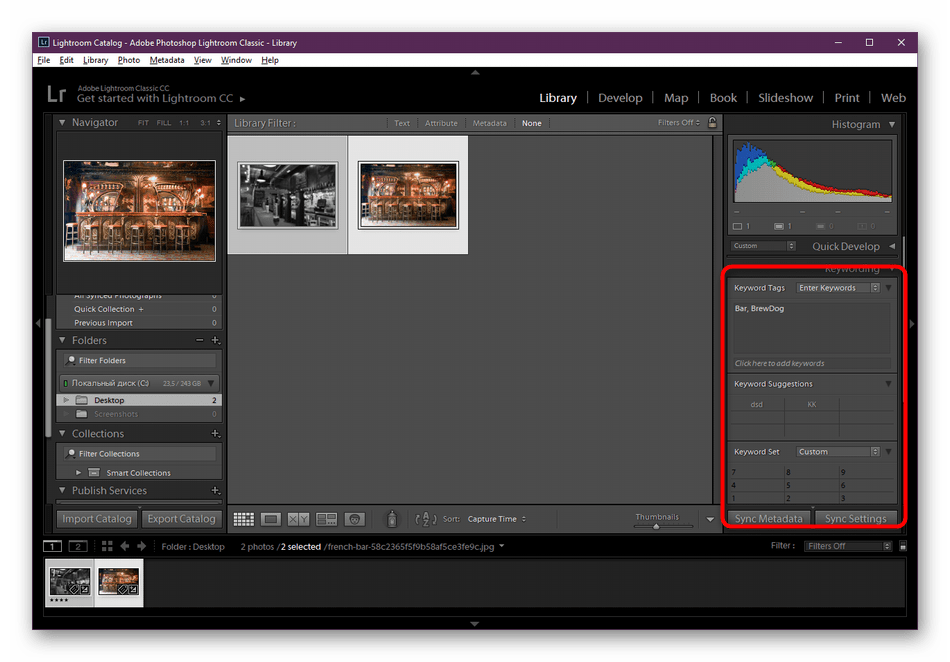
Есть два варианта для личной подписи:
Галочка Текстовая личная надпись (Use a styled text identity plate) позволит использовать системные шрифты, чтобы написать свое имя или бренд.
Галочка Графическая личная надпись (Use a graphical identity plate) позволяет использовать прозрачный PNG файл в качестве логотипа.
Личная подпись — идеальный вариант, если вы хотите использовать Lightroom для демонстрации снимков клиентам. Эта долька персональности придает Lightroom вид брендовой студийной программы.
5. Остерегайтесь клиппинга!
Клиппинг относится к потере деталей света или тени. По существу, когда во время постобработки вы переусердствуете, яркие участки будут пересвечены или тени потеряют важные детали.
Это может произойти и при съемке, если неправильно экспонировать снимок, но также встречается на этапе обработки.
Такой проблемы можно избежать, если нажать клавишу J на клавиатуре, находясь в модуле Обработка (Develop). Либо кликните на маленькие треугольники в верхних углах Гистограммы (Histogram), включив функцию.
Либо кликните на маленькие треугольники в верхних углах Гистограммы (Histogram), включив функцию.
Красные участки показывают засвеченные места, а синие — потерю деталей в тени. Перетяните слайдеры назад в их диапазон, если хотите избежать неправильного экспонирования.
6. Перетаскивайте и организовывайте пресеты
Я люблю пресеты Lightroom. Это настройки, активируемые в один клик и используемые для стилизации или коррекции изображений. Если ваш каталог Lightroom такой же как у меня, со временем вы наверняка накопили слишком много пресетов и неплохо было бы их почистить.
Элементы панели пресетов можно перетаскивать, чтобы изменить их порядок и организовать по папкам.
Нужна новая папка? Просто кликните правой кнопкой мыши по панели пресетов и выберите Новая папка (New Folder). Дайте ей имя и получите еще одну группу, куда можно организовать необходимые пресеты.
7. Улучшите производительность
Если Lightroom работает медленно, могу предложить три способа то исправить:
- На вкладке Параметры > Производительность (Preferences > Performance) снимите галочку Использовать графический процессор (Use Graphics Processor).

- На вкладке Параметры > Обработка Файлов (Preferences > File Handling) увеличьте размер в поле Настройки кэша RAW файлов (Camera Raw Cache). Себе я установил 30 Гб.
- Периодически запускайте Файл > Оптимизировать каталог (File > Optimize Catalog).
8. Креативно кадрируйте
Вы наверняка знаете, что можно войти в режим обрезки, нажав клавишу R в модуле Обработка (Develop).
Однако, вы могли не знать о разнообразных сетках, которые можно расположить поверх снимка во время обрезки.
Этот скриншот демонстрирует различные сетки обрезки. Опробуйте их для более креативного кадрирования.
Находясь в режиме обрезки, нажмите клавишу O , прокручивая разные варианты. Они могут предложить отличные идеи, как необычно обрезать ваши снимки. Попробуйте разместить ключевые части фотографии на пересечении линий, чтобы привлечь взгляд.
9. Ослабьте действие пресетов
Мы уже говорили об организации пресетов, но вот отличный совет, как поменять их использование.
Есть пресеты, которые я люблю, но я хочу слабее их применять. Вместо полной силы эффекта, было бы неплохо иметь возможность наложить его как слой в Photoshop и сократить непрозрачность.
Именно для этого был придуман плагин The Fader . Скачайте его, а затем перейдите в меню Файл > Менеджер плагинов (File > Plug-In Manager) для установки.
После установки перейдите в меню Файл > Подключить дополнительные устройства > The Fader (File > Plug-in Extras > The Fader), начав использовать новый плагин. В выпадающем списке можно выбрать пресет и применить его. Сократите слайдер Непрозрачность (Opacity), отрегулировав силу эффекта.
10. Автоматически скрывайте панели
Я выполняю большую часть работы по редактированию на крошечном экране ноутбука, поэтому свободное место — это постоянная проблема. Трудно предоставлять достаточно пространства снимку со всеми контрольными панелями, которые есть у Lightroom.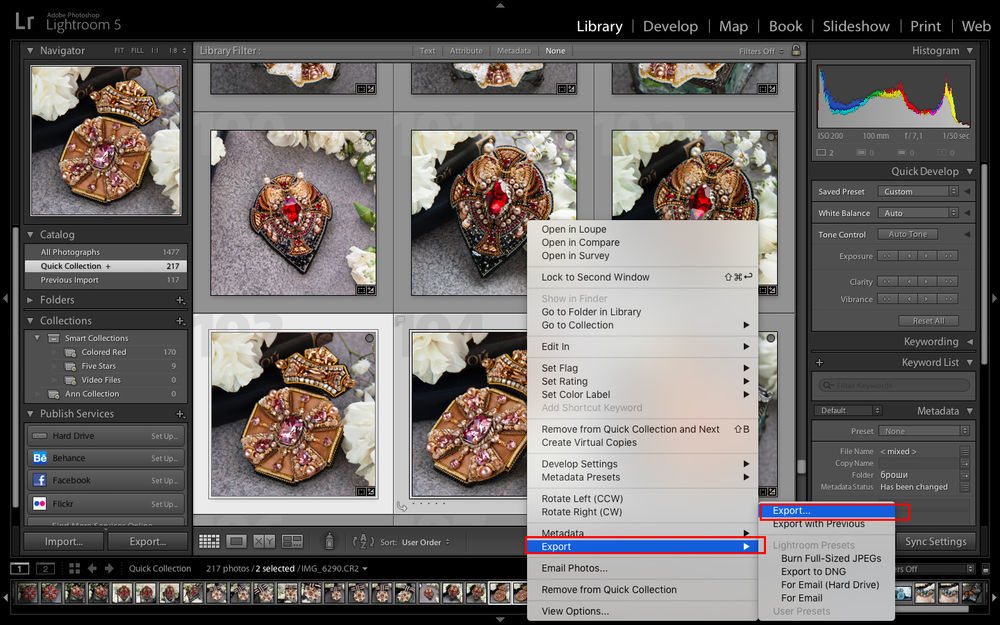
Кликните правой кнопкой мыши по ленте фотографий, а также по левой и правой панели, выбрав Автоматически скрывать и отображать (Auto Hide & Show). Это скроет панели, оставив больше места для ваших снимков. Когда панель понадобится, достаточно просто навести на нужный угол и она появится.
Текущей статьей начинается цикл, который посвящен программе Adobe Photoshop Lightroom. Этот раздел будет пополняться уроками параллельно техническим аспектам фотографии. В первой вводной статье я говорил, что обработка очень важна и даже посредственная фотография может преобразиться после соответствующей коррекции. Многие сейчас подумают, что под обработкой подразумевается долгое и нудное просиживание перед монитором в Photoshop. Вовсе нет. Достаточно всего 2-3 минуты, чтобы фотография “заиграла”, а при должной сноровке можно уложиться даже в одну минуту! Но для этого нужен соответствующий инструмент и Photoshop – не всегда лучшее решение. Давайте ненадолго прервемся и поговорим о форматах.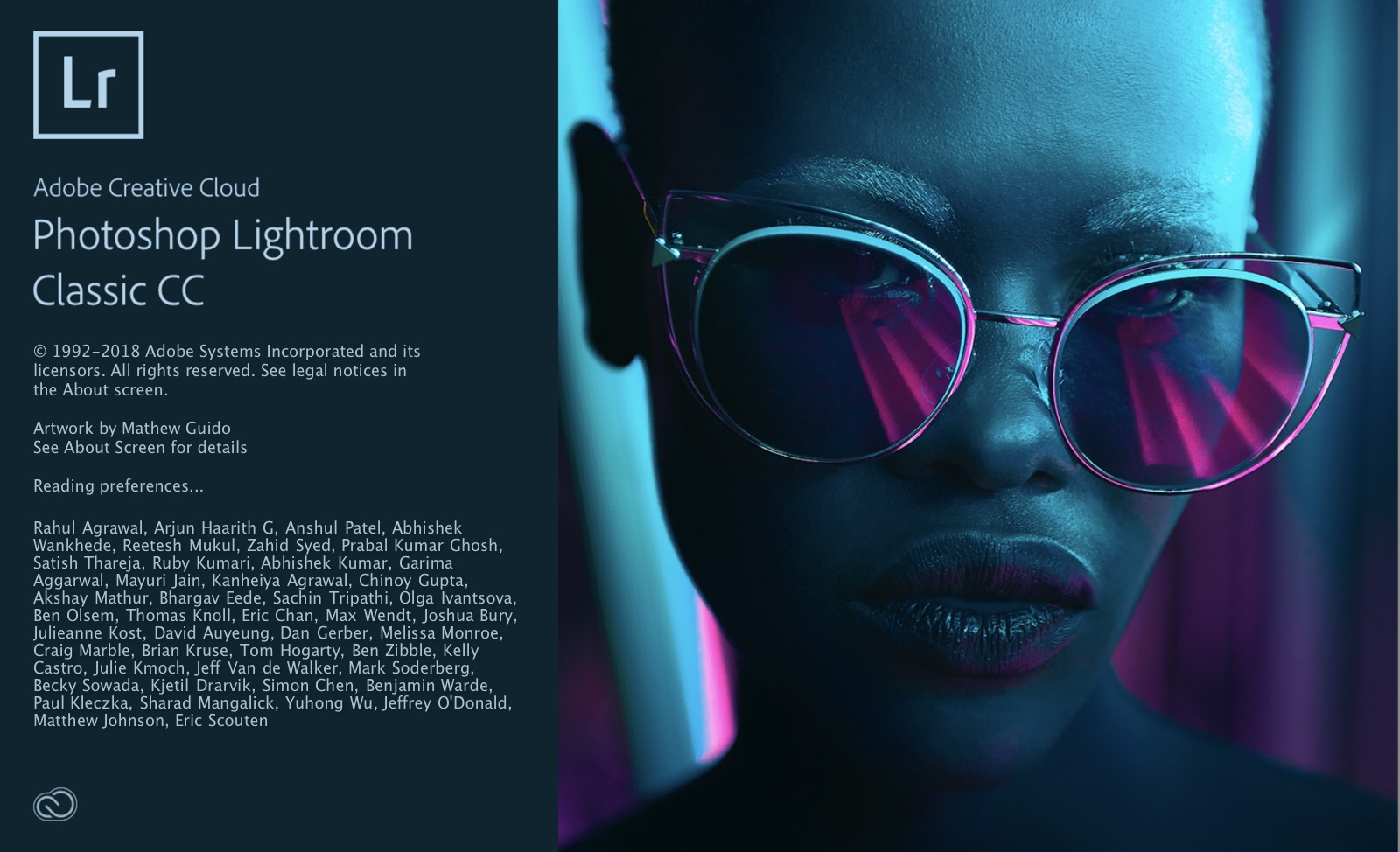
RAW vs JPEG
Jpeg – это стандартный формат, в котором сохраняются фотографии. В нем хранится абсолютное большинство изображений, которые мы встречаем повсеместно. Уверен, вы хорошо знакомы с этим форматом и большинство имеющихся фотографий сохранено в нем. Но есть другой формат, распространенный в среде фотографов. Речь идет о RAW. Он доступен не на и ни на одной камере не установлена съемка в RAW по умолчанию.
RAW (с англ. — сырой) представляет собой необработанную информацию, полученную с сенсора камеры и записанную прямо на флешку. При съемке в jpeg происходит обработка изображения внутри камеры, а также его сжатие. Это влечет потерю информации, которая на первый взгляд не видна, но критична при обработке.
На самом деле расширения.raw не существует и “сырой” формат представляет собой набор проприетарных форматов. У каждой компании свой формат RAW:
И еще куча вариантов у разных компаний. К примеру, только у одной Sony три варианта RAW! Формат RAW не рекомендуется открывать обычным просмотрщиком изображений. Точнее, открывать-то можно, но результат вас мягко говоря не обрадует, потому что никакой внутрикамерной обработки проведено не было. Поэтому для начала его нужно открыть конвертером с примененными настройками камеры, обработать и сохранить в привычном формате. Допустим, в том же jpeg.
Точнее, открывать-то можно, но результат вас мягко говоря не обрадует, потому что никакой внутрикамерной обработки проведено не было. Поэтому для начала его нужно открыть конвертером с примененными настройками камеры, обработать и сохранить в привычном формате. Допустим, в том же jpeg.
“Зачем огород городить-то? Не легче сразу снимать в jpeg и получать хороший результат?” – спросите вы. Легче, но результат будет хуже. Дело в том, что RAW позволяет очень сильно изменять фотографию. При таких же сильных изменениях из jpeg потерялось бы очень много информации и получился бы ни для чего не пригодный результат. Из этого следует, что RAW прощает небольшие и даже средние ошибки, которые впоследствии можно будет исправить на этапе обработки. Это подходит начинающим фотографам и любителям. Если вы читаете эти строки, то, думаю, вы относитесь именно к этой категории фотографов или хотите им стать.
По выше названным причинам настоятельно рекомендую снимать в RAW. В jpeg оправданно снимать репортажи, которые нужно быстро куда-то переслать и/или которые не будут обрабатываться. Также в jpeg можно снимать профессионалам, которые отлично владеют камерой и у которых изначально получаются замечательные результаты. Еще jpeg может быть полезен людям, которым не критичен качественный результат, которые вообще не хотят тратить времени на постобработку или менять привычный уклад работы (потратить немного времени на изучение программы-конвертера и подумать над организацией хранения RAW файлов). Всем остальным добро пожаловать в мир RAW!
Также в jpeg можно снимать профессионалам, которые отлично владеют камерой и у которых изначально получаются замечательные результаты. Еще jpeg может быть полезен людям, которым не критичен качественный результат, которые вообще не хотят тратить времени на постобработку или менять привычный уклад работы (потратить немного времени на изучение программы-конвертера и подумать над организацией хранения RAW файлов). Всем остальным добро пожаловать в мир RAW!
Lightroom – мощный графический процессор
Итак, мы остановились на том, что Photoshop – не лучшее решение для обработки фотографий. Здесь я немного слукавил. Безусловно, Photoshop – мощнейший инструмент, предоставляющий безмерное поле для творчества. И с этим никто не собирается спорить. Но задумайтесь: что будет, если новичка, ни разу не ездившего за рулем, начать обучать вождению на раллийной машине? Ничего хорошего — как минимум неудобство и страх. Опытный же водитель вполне управится с раллийной машиной, но сочтет неудобным ежедневно передвигаться на ней по городу.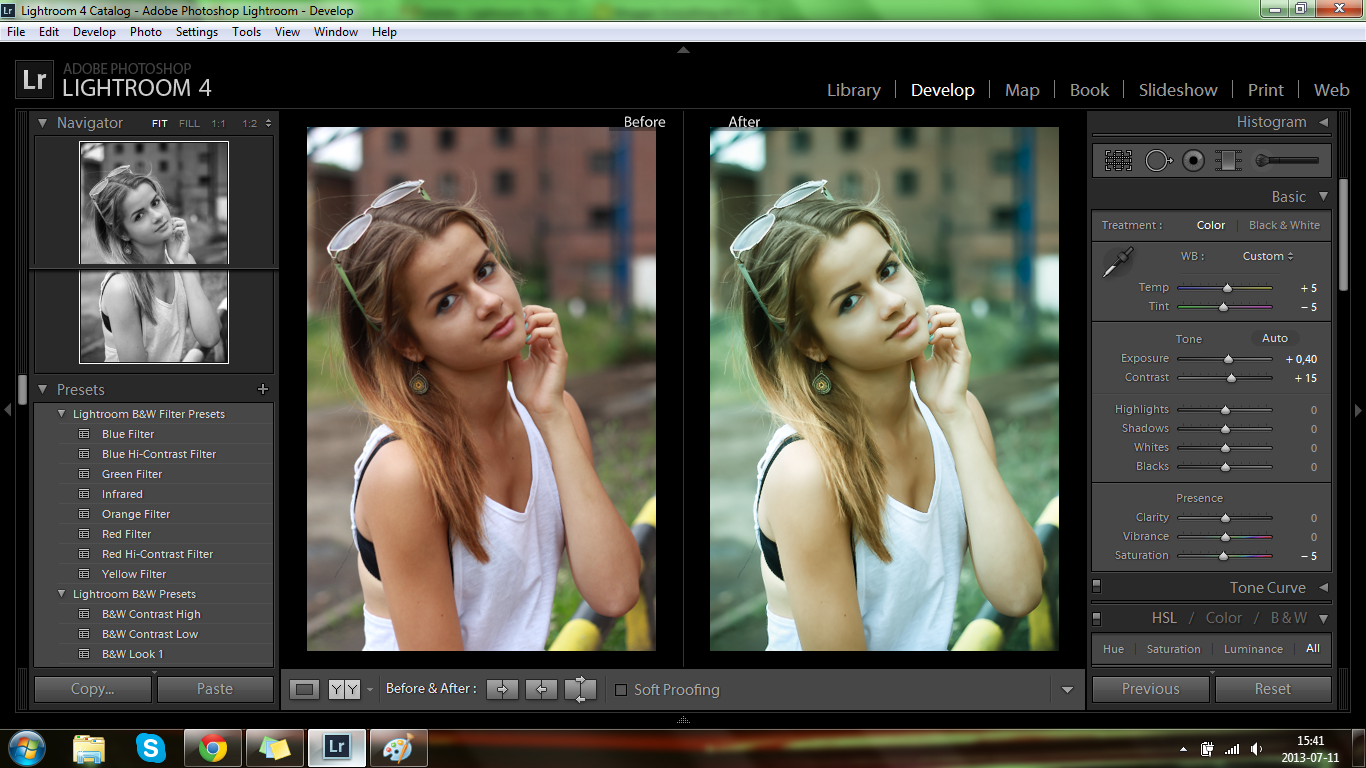 Так же и тут – для быстрой обработки большого количества фотографий служит Lightroom, а для сложной и тонкой доработки можно перейти в Photoshop.
Так же и тут – для быстрой обработки большого количества фотографий служит Lightroom, а для сложной и тонкой доработки можно перейти в Photoshop.
Lightroom – это графический процессор, который обеспечивает полный цикл обработки фотографий. Он служит в качестве RAW-конвертера, позволяет быстро сортировать и обрабатывать изображения. Все основные инструменты для обработки лежат на поверхности (не скрыты глубоко в меню), что значительно ускоряет процесс. В Lightroom можно обработать одну фотографию и перенести ее настройки на другие. В итоге все снимки будут обработаны в одном стиле, что придаст вашей работе профессионализма. Без проблем можно сделать несколько вариантов обработки фотографии и также перенести все настройки на другие файлы. В итоге вы получите серию фотографий с несколькими вариантами обработки.
Ниже вы видите пары фотографий: одна “до” обработки, другая – “после”. Думаю, не стоит говорить, где фотография “до”, а где – “после”))
Такого результата можно достичь за одну минуту или даже быстрее при должной сноровке. Я думаю, разница в результате стоит потраченного времени.
Я думаю, разница в результате стоит потраченного времени.
Резюмируя, Lightroom нацелен на быструю и удобную обработку больших массивов фотографий и их каталогизацию. Даже если вы снимаете в jpeg, его возможности вас приятно порадуют. Некоторые читатели могут спросить: “А почему именно Lightroom? Почему не другой конвертер?” Существует огромное множество конвертеров и каталогизаторов, самые популярные из которых: Lightroom, Capture One, Aperture, RPP, Silkypix. Есть также мелкие конвертеры и проприетарные. Последние поставляются в качестве родного софта для фотоаппарата (например, у Nikon — Nikon Capture NX, у Canon – DPP). У них наилучшие профили для камер. Это значит, что, открыв RAW файл, вы увидите хорошую картинку, не прибегая к дополнительным настройкам. Но, как правило, их набор инструментов скуден, а средства каталогизации и подавно. Поэтому советую продолжить выбор из вышеперечисленных конвертеров от сторонних компаний.
Я выбрал Lightroom, потому что у него удобный интерфейс, привычные инструменты, продуманная каталогизация. А главное, Lightroom – родной брат Photoshop и принципы работы очень схожи. Lightroom принадлежит крупной компании Adobe, достаточно популярен и поэтому маловероятно, что в один прекрасный день его поддержка прекратится.
Вопрос выбора конвертера многогранен и даже в отдельной статье было бы сложно сравнить все эти программы. Мне это напоминает приверженность какому-либо бренду: Nikon или Canon, Intel или AMD, AMD или Nvidia. У каждого есть свои достоинства и недостатки. Естественно, свои недостатки есть и у Lightroom. Но я с уверенностью могу сказать, что они не критичны и преодолеваемы.
Идеология Lightroom
Это касается не только Lightroom, но и других конвертеров и каталогизаторов. Основные идеи:
Исходники остаются нетронутыми
Фото направленность
Основные инструменты всегда под рукой
Удобная каталогизация
В Lightroom есть понятие каталога. Это файл, в который записывается вся информация о фотографиях (их месторасположении и примененном редактировании). В этот каталог пользователь добавляет фотографии. На самом деле файлы остаются на месте, а в каталоге лишь появляется информация о месте, где они находятся. При этом в процессе редактирования в исходные файлы ничего не записывается. А результаты редактирования можно посмотреть, экспортировав фотографии (сохранив их, например, в jpeg) или непосредственно в программе.
Это удобно, т.к. у вас есть нетронутый архив с фотографиями и история обработки, записанная в каталоге. В любую секунду вы можете спокойно закрыть программу, а открыв заново, увидите ровно тот же файл с сохраненным редактированием, с которым работали до этого. Остальные фотографии также будут находиться рядом в том же состоянии, в котором были оставлены. Переключение между ними займет буквально пол секунды. В Photoshop для этого пришлось бы сохранять фотографию в PSD файл и затем заново открывать его. А если таких фотографий сотни?…
Под фото направленностью я подразумеваю наличие только тех инструментов, которые пригодятся для редактирования фотографий. К ним можно отнести ползунки настройки экспозиции, баланса белого, насыщенности, цветовой коррекции, тоновую кривую, гистограмму и т.п. Здесь нет большого разнообразия кистей, ластиков, инструментов выделения, понятия слоя, инструмента работы с текстом и прочего, что может пригодиться для создания коллажей, графики для сайтов, книг, журналов, сложного редактирования фотографий… Отмечу, что инструментов Lightroom для серьезной обработки фотографий достаточно. Если же в конечном итоге из исходной фотографии планируется сделать что-то лишь отдаленно напоминающее оригинал, то в этом случае прямой путь к Photoshop. С того времени, как я начал работать с Lightroom, 99% времени используется именно он. Точнее, я не помню, когда последний раз обрабатывал или заканчивал обработку фотографии в Photoshop.
Все основные инструменты находятся перед глазами. Не нужно лезть в меню и выискивать что-то, долго настраивать. Это очень сильно сокращает время обработки.
Lightroom – отличный инструмент для упорядочивания фото архива. К вашим услугам наборы меток, флажков, ключевых слов, рейтингов, стеков, коллекций. Можно удобно перейти в другой редактор для продвинутой обработки фотографии (например, Photoshop). По завершении редактирования результат никуда не потеряется, а сохранится отдельным файлом рядом с исходным. В Lightroom отредактированная фотография автоматом добавится в каталог и будет находиться рядом с оригиналом.
Вкратце это все основные удобства, которые предлагает Lightroom по сравнению с другими обработчиками изображений.
Как я обрабатываю фотографии в Lightroom
По этой теме будет отдельная статья. Здесь расскажу в общем, что происходит с фотографиями после подключения камеры к компьютеру.
Вручную создаю новый каталог и несколько подпапок для фотосета.
Копирую фотографии с карты памяти в нужную папку.
Добавляю скопированные фотографии в каталог Lightroom и строю для них превьюшки.
Сортирую фотографии, удаляя ненужное и отмечая флажком то, что стоит обрабатывать.
Обрабатываю отобранные снимки.
Среди обработанного меткой отмечаю те фотографии, которые мне приглянулись больше всего.
Экспортирую обработанное в jpeg
Если вы заметили, в 4-м пункте я написал, что удаляю брак и выбираю фотографии для обработки. В итоге еще остаются снимки, которые и не обрабатываются, и не удаляются. Это большой недостаток в организации цифровой фотоколлекции. По-хорошему, это тоже мусор, который нужно удалить, но рука не поднимается(Вот и хранятся, занимая место, сотни и тысячи никому не нужных необработанных фотографий, которые вряд ли когда-нибудь будут просмотрены еще раз. Поэтому рекомендую вам делать сортировку в два прохода: удалять явный брак и отбирать нормальное. Оставшееся удалить.
Мой вариант организации фото архива базовый. Безусловно, можно наворотить гораздо более сложную структуру при помощи разноцветных меток, ключевых слов, коллекций и нескольких каталогов. Но для любительского применения такую структуру считаю излишней.
Вместо заключения
Основные мысли:
Съемка в RAW дает большие преимущества при последующей обработке фотографий.
Буквально за пару минут фотографию можно сделать гораздо привлекательнее.
Существуют редакторы изображений, а также конвертеры, редакторы фотографий и каталогизаторы в одном лице. Последние более интересны для фотографов.
Графические процессоры бывают проприетарные и сторонние. Первые обладают наилучшими профилями камер и обеспечивают хороший цвет сразу после проявки (без редактирования). Вторые обладают широкими возможностями редактирования и каталогизации. Lightroom – один из лучших представителей сторонних графических процессоров.
Идеология Lightroom подчинена удобной скоростной обработке больших массивов фотографий.
В этом разделе мы будем разбираться с Lightroom: рассмотрим его правильную установку, настройку, интерфейс, разберем методы сортировки, познакомимся с инструментами, выработаем нужный стиль работы, разберем, как быстро придать фотографии нужный вид и доведем навыки до автоматизма)
Мы уже давно не маленькие и знаем, что практически все фотографии, которые встречаются в модных современных журналах, хорошенько обрабатываются, перед тем как идти в печать. Все морщинки на лице модели, которые не удалось прикрыть косметикой, сказочным образом пропадают, цвета преображаются, фотография дышит, а модель так и хочется достать из журнала и познакомиться поближе (жаль что когда её видишь в реальной жизни – это желание частенько пропадает). Естественно, это проделки photoshop и других подобных программ. В силу своей лени, или как в интеллигентном обществе говорят “нехватки времени”, я фотошопом пользуюсь крайне редко, весь основной удар на себя принимает адобовская программка – Lightroom, о которой и пойдёт речь.
Итак, открыли вы мною хвалёный Ligthroom 3, быстро испугались и тут же закрыли его. Не переживайте, со мной было тоже самое, когда я его отрыл впервые. Пару дней терпения и вы его полюбите.
Ligthroom состоит из пяти модулей, вы их можете увидеть в правом верхнем углу:
Импорт фотографий
С чего же начать? Для начала вам нужно перейти на Library и добавить фотки в вашу библиотеку. Делается это следующим образом, в левой боковой панели нажатием на кнопку Import:
После нажатия на кнопку “Импорт”, у вас откроется окно, где вы тупо выбираете папку с фотографиями на компьютере и жмёте опять на Import, только уже в правом нижнем углу.
После импорта лайтрум знает все ваши секреты, а именно, где вы храните свои бесценные фотографии.
Теперь мы готовы непосредственно к работе с фотками. Переходим на модуль Develop, именно здесь мы будем работать с фотографиями и беспощадно убивать своё драгоценное время.
Если я начну рассказывать обо всех возможностях, которые предоставляет Лайтрум, то я уверен, вы уснёте от скуки, да и к тому же, не все они нужны. Расскажу только о тех, которые на мой взляд предоставляют максимальную ценность.
Выбираем фотографии
Перво-наперво фотографии, скорее всего, вам прийдется отобрать, так как вряд ли вам понадобится все те сотни, которые вы насчелкали за день. В лайтруме делается это очень просто. Все что вам нужно это присвоить рейтинг или отметить фотографию флажком:
Таким образом, в дальнейшем их можно будет отсортировать, оставить хорошие и удалить мусор.
Presets – это набор предустановок для ваших фото. Инструмент для лентяев, именно таких как я. С помощью нажатия одной кнопки, а именно – выбора Presets, вы экономите 2-3 минуты на редактировании фотографии. Работает это следующим образом:
Это сырое фото с камеры, мне захотелось сделать его немного необычным:
Всё что я сделал – выбрал необходимый Preset из списка слева, делов-то. Я потратил пару секунд, а сэкономил пару минут, я счастлив.
Presets по сути, это работа, которую уже кто-то сделал за вас. Помимо тех пресетов, которые идут по умолчанию, их полно валяется в интернете, можно закачать себе парочку сотен, оставить парочку десятков и пользоваться на здоровье. Естественно, их можно сделать самим, если у вас уже есть необходимые навыки работы с фотографиями.
Wite Balance Selector
Если пресеты это что-то новенькое, то с этим инструментом всё понятно. Наверняка иногда у вас бывают ситуации, когда вы промахнулись с , вот как я на этой фотографии:
Конечно, лучше всего настраивать балас белого на камере, но если вы забыли, то у вас есть возможность исправить своё положение:
Всё что вам нужно – нажать на Wite Balance Selector, он находится слева, в виде “пипетки”, навести на 100% белый объект и вуаля, чайник уже не отдает жёлтизной, как прежде. Хотя лучше всё это делать заранее, перед съемкой.
Я уже не раз упоминал о том что обожаю фотографировать на широкий угол, всё было бы хорошо, но широкий угол чреват , которую нужно корректировать, тратить своё драгоценное время. В лайтруме всё просто. Есть дисторсия – нет дисторсии:
(Наведите, чтобы увидеть разницу)
Всё что вам нужно это выбрать модель фотоаппарата и объектива:
Вам нужно создать виньетирование? Пожалуйста, никаких проблем:
Graduated Filter
В этот инструмент я просто влюблен. Наверняка вы носите с собой градиентный фильтр не часто, так вот, в лайтруме можно немного подкрутить (затемнить или осветлить) определённую зону фотографии. Работает это следующим образом:
Была у вас вот такая фотография, и вздумалось вам осветлить её нижнюю часть и затемнить верхнюю:
Тот же фокус вы можете проделать с яркостью, контрастностью, резкостью и даже цветом;)
Slideshow
Вот к примеру вы обработали фотки, печатать, как обычно, было лень, т.е. не было времени, а показать друзьям хочется, чтобы это сделать красиво вам достаточно только перейти на модуль Slideshow и нажать плей;)
Чтобы не было скучно можно добавить какую-нибудь любимую музыку в качестве саундтрека, можно это слайдшоу экспортировать, как видео, и закинуть на youtube:
Экспорт фотографий
Всё это конечно замечательно. Только как фотки получить, друзья видео уже посмотрели и им сильно захотелось фоток, а вы не знаете как их достать. Дело в том, что Лайтрум использует свои установки, которые он накладывает на файл оригинал (вы указывали его при импорте), при этом, оригинал не изменяется. Таким образом, все ваши фотографии остаются такими, какими они были и только в лайтруме вы видете свои изменения. Чтобы получить отредактированные фото и почувствовать себя белым человеком, вам нужно опять перейти на модуль Library и нажать на кнопку Export, она находится прямо возле Import.
Мануал по Lightroom Часть 1В связи с поступившими просьбами решил написать подробное руководство по работе с Lightroom.
Сегодня будет рассматривать возможности закладки Libary, создание каталогов, импортирования фотографий, их сортировка, отбор и вообще все, что нужно для удобной работы с большими архивами фотографий.
Лайтрум состоит из нескольких полей, которые меняют свои функции в зависимости от выбранной закладки Library, Develop, Slideshow, Print, Web
Для начала работы, нам надо импортировать в Лайтрум наши фотографии. Лайтрум в этом плане предлагает нам очень удобную возможность создания каталога с ними.
Создадим новый каталог, в который и будем импортировать наши фотографии. Нажмем «File — New Catalog» (в каталоге хранятся превью всех импортированных изображений, а так же информация о том каким изменениям они подвергались). В открывшимся диалоговом окне мы должны задать название нашего каталога и место, где он будет храниться на вашем компьютере. После того, как все необходимые параметры будут заданы жмем «Сохранить»
Так же в меню File есть следующие функции относящиеся к каталогу «Open Catalog», что позволяет открыть нам ранее созданный каталог. «Open Recent» открыть один из каталогов, к которым недавно было обращение
После создания нового каталога, перейдем к импортированию фотографий в Lightroom, это можно сделать несколькими способами.
1. Используя File — Import Photos From Disk, где мы можем выбрать фотографии с жесткого диска нашего компьютера
2. File — Improt Photos From Device, где мы можем импортировать фотографии с подключенного к компьютеру устройства
3. File — Import From Catalog, что позволяет нам импортировать фотографии в наш новый каталог из ранее созданного
4. File — Import From Elements, что позволяет нам импортировать фотографии из каталога Photoshop Elements или Photoshop Album
5. File — Auto Import, тут мы можем задать просматриваемые папки Лайтрумом, место, куда они будут импортироваться, имя файла, которое им будет присваивать Лайтрум, и информацию о файле, которую будет прописывать Лайтрум.
6. Кнопку Import на левой панели. Эта кнопка по сути совмещает в себе способ 1 и 2, в случае если к вашему компьютеру подключенно дополнительное устройство (картридер, фотоаппарат и т.д.) Или же просто предложит выбрать фотографии из любой локации на жестком диске.
7. Есть еще один способ, мы можем выбрать папку с фотографиями, или отдельные фотографии, которые хотим импортировать в лайтрум, и просто перетащить их в среднее окно
После выбора способа импортирование и использования его в лайтруме появится меню импортирования
Рассмотрим его подробнее) Нам предложены опять же разные способы импортирования
В меню File Handling содержатся следующие функции
1. Import photos at their current location — что позволяет импортировать нам фотографии из указанной локации без копирования их.
2. Copy photos to a new location and import — копирования фотографий в новую указанную нами локацию с сохранением их в имеющимся месте. В этом меню есть несколько подменю, которые появляются при его выборе
2.1 Copy to: — где мы задаем место, куда будут копироваться фотографии
2.2 Organize — что позволяет нам выбрать способы организации новой папки с фотографиями, как то скопировать как оригинальные папки (by originals folders), в одну папку (into one folder), по дате с выбором разных форматов ее представления
3. Move photos to a new location and import — перенос фотографий в указанную нами папку с удалением их из имеющийся. Пункты 3.1 и 3.2 аналогичны предыдущим
4. Copy photos as Digital Negative (DNG) and import — копирования фотографий в виде цифрового негатива (что это такое можно спросить у ya.ru) в указанную нами папку и импорт. пункты 4.1 и 4.2 аналогичны 2.1 и 2.2
Далее мы можем выбрать папки из которых мы будем импортировать фотографии. А так же снять или поставить метку Dont re-import suspected duplicates (не импортировать фотографии, которые уже содержатся в открытом каталоге)
Ниже можно указать место, куда все это будет Бэкапиться «Backup to»
В случае если у нас в меню импортирования выбран способ импортирования с копированием фотографий в новую папку, то мы можем присвоить файлам новые имена или выбрать их формат представления
В «Information to Apply» мы можем задать функции применяемые к нашим импортируемым фотографиям
1. Develop Settings — тут мы можем выбрать предустановку обработки, которая будет применена ко всем импортируемым нами файлам
2. Metadata — задать информацию, присваивымаю импортируемым файлам
3. Keywords — ну они и в Африке кейвордс)
4. Initial Previews — задать размер создаваемых превью.
В меню превью справа мы можем снять метку с некоторых фотографий, тогда они не будут импортированны. и Ползунком мы можем регулировать размер отображаемых превью
После завершения всех необходимых операций, мы можем нажать кнопку Import, после чего фотографии и будут импортированным в Lightroom
Процесс импортирования будет отображен в верхней части Лайтрума, после загрузки каждоый фотографии мы можем сразу же начинать работу с ней
Часть2. Отбор фотографий, расстановка меток и флагов
Процесс импортирования завершен, теперь нам предстоит выбрать лучшие фотографии, с которыми мы и продолжим работу в дальнейшем. Для начала разберемся со способами навигации в лайтруме.
Импортированные нами фотографии отображаются в среднем окне и нижнем
Размеры фотографий в верхнем окне можно менять с помощью ползунка Thumbnails, если он у вас не отображен, нажимаем на стрелку в правой части меню и включаем его
Размеры фотографий в нижнем окне можно изменять увеличением или уменьшением самого окна. Для этого достаточно потащить за линию над фотографиями
Так же в Лайтруме есть функции Grid View (сетка фотографий), Loupe View (по одной), Compare View (детальное сравнение 2ух фотографий), Survey View (сравнение нескольких фотограй)
Предлагаю детально остановится на 2ух последний функциях
1. Compare View как я уже говорил служит для сравнения двух фотографий. Рассмотрим как работает это функция. В нижнем менню выделим с помощью клавиши ctrl две фотографии, и нажмем Compare View, теперь обе фотографии откроются в главном окне, их можно увеличить спомощью на них кликом мышью. Так же можно выбрать степень увеличения с помощью ползунка Zoom. Замечу так же, что обе фотографии будут увеличены в одном и том же месте. Т.к. у нас включена функция Link Focus (изображения замка), если подобное представление нас не устраивает, то мы можем ее выключить щелкнув по ней, и выбрать зуммируемый участок на каждой фотографии отдельно
Так же мы можем выделить несколько фотографий и осуществлять навигацию между ними с помощью кнопок Swap и Make select
2. Теперь рассмотрим функцию Survey View, она позволяет нам сравнить несколько фотографий. Для этого клавишей ctrl в нижнем меню выделим несколько фотографий и включим ее. Фотографии одновременно отобразатся в главном окне. Чтобы удалить одну из них, достаточно навести на нее мышь и нажать на появившийся крестик
Теперь посмотрим что содержится в левом меню
во 1. Это закладка navigator, благодаря которой осуществляется навигация по фотографии. Степень увеличения можно выбрать смопощью кнопок Fit (вписать в окно) Fill 1:1 1:2, а так же с помощью ползунка Zoom, который можно включить в нижней правой части монитора
2. Закладка Library позволяет осуществлять нам навигацию по разделам нашего каталога, All photographs — отобразить все фотографии каталога, Quick collection — отобразить все фотографии каталога добавленные в быструю коллекцию (сделать это можно спомощью клавиши B), Previous Import — отобразить фотографии из последнего импортирования
3. Закладка Find позволяет найти фотографию в каталоге по различным параметрам
4. В закладке Folders можно выбрать отображаемую фотографии из различных папок, которые импортированы в каталог
5. закладка Collection позволяет выбрать определенную коллекцию, созданную внутри каталога
6. Закладка Keyword Tags позволяет найти фотографии с определенным тэгом
7. закладка Metadata Browser позволяет отобразить фотографии по различным параметрам прописанным в EXIF фотографии.
Теперь перейдем к вопросу расстановки меток и флагов.
Лайтрум позволяет отмечать изображение несколькими различными способами: Установка Флага, Установка Черного Флага, Цветовые метки, Установка рейтинга фотографии
Теперь остановимся на каждом способе отдельно. Начнем пожалуй с самого интересного, установки черного флага (метка фотографии на удаление) Сделать это можно несколькими способами
1. нажать Photo — Set Flag — Rejected, и флаг будет установлен на выделенную фотографию или группу фотографий
2. Нажать Flag as Rejected в нижней части главного окна
3.или просто нажатием клавиши X
Удалить черный флаг можно теми же способами, или кнопкой U.
После растановки всех черных флагов, можно быстро и удобно удалить помеченые фотографии. Для этого нажмем Photo — Delete Rejected Photos
Далее нам будет предложено 2 способа удаления, delete from disk и remove, первый полностью удаляет фотографию с вашего жесткого диска, второй удаляет фотографию из базы лайтрума
Остальные флаги и метки используются для фильтрации изображений. Использую их редко, так что не буду вдаваться в подробности их раставления, к тому же они аналогичны черному.
Теперь перейдем к правому меню. Рассмотрим что в нем есть: Закладка Histogram, на которой отображается гистограмма выбранной фотографии, Закладка Quick Develop, внутри которой можно произвести быструю коррекцию снимка, данными вещами в закладке Labrary я не пользуюсь, так что опустим информацию о них)
Ниже находится закладка Keywording, которая позволяет вводить кейворд к каждой фотографии или группе выбранных фотографий
Ниже закладка Metadata, в которой мы можем вносить изменениея в информацию об изображении
Так же в рамках этого урока хочу рассказать о некоторых полезных горячих клавишах. Их список с описанием приведу ниже:
T — открытие и скрытие нижнего меню главного окна
U — удаление флага
I — вывод информации о выделенном изображении
P — установка белого флага
] — увеличение рейтинга выбранной фотографии
F — увеличение окна лайтрума на весь экран
G — режим Gild View
L — затемнение всего, кроме фотографии
Z — увеличение изображения
X — установка черного флага
E — режим Loup View
C — режим Compair View
V — обесцвечивание изображения
B — добавление/удаление изображения из быстрой коллекции
N — режим Survey View
1 2 3 4 5 — установка рейтинга фотографии
6 7 8 9 — установка цветовой метки.
На этом думаю пока все)
Онлайн-Курс «Эффективная работа в Adobe Lightroom с нуля.»: awo_onyshchenko — LiveJournal
Авторский онлайн-курс Александра Онищенко.Если вы стремитесь получать снимки максимального качества — съёмка в RAW не имеет альтернатив. Поэтому все, кто много снимает, должны уметь быстро и эффективно работать с этим форматом. Для обработки RAW существует специальный класс программ — RAW-конверторы. Наиболее популярным из них, и не даром, является Adobe Lightroom, изучению которого и посвящён настоящий курс.
Курс рассчитан на людей, имеющих минимальное знакомство с обработкой изображений. Даже начавшие с нуля достигают неплохих результатов, и могут работать самостоятельно сразу по окончании курса. Он состоит из 6 занятий по 2,5-3 часа, и охватывает все основные возможности программы, включая каталогизацию вашего архива и потоковую обработку. Пройдя обучение, вы сможете качественно обработать привезенные из отпуска, или с утренника сотни (а часто и тысячи) фотографий в разы быстрее, чем раньше. Работаем в актуальной версии Adobe Lightroom Classic.
Для повышения эффективности домашних заданий, я укомплектовал их RAW-файлами, специально подобранными для обработки изучаемыми инструментами. Т.о. вам не придётся тратить время на поиски подходящих кадров в вашем архиве.
Как правило, группа содержит не более 4-ёх человек. Возможно и индивидуальное обучение. Время занятий подбирается с учётом возможностей студентов, в т.ч. формируются и группы выходного дня. Технические требования: наличие у вас надёжного интернета и установленная на вашем компьютере Adobe Lightroom Classic одной из последних версий.
Что отличает мой курс от аналогичных в других фотошколах? Можете улыбаться, но главное отличие — это я. А точнее — мой подход к обучению.
Сложность заканчивается там, где начинается понимание! — этому принципу я следую уже много лет. И он даёт результаты. Мои студенты воспринимают Lightrooм не как набор отдельных ползунков, которые могут сделать картинку более яркой или более жёлтой, а как единый инструмент, позволяющий привести исходный кадр к желаемому результату. Они понимают специфику работы отдельных инструментов в их взаимосвязи, и могут осознанно выбрать в каждом конкретном случае наиболее подходящий.
Полная программа курса.
***********************
Занятие 1.
Обзорное знакомство с RAW-форматом. Начало работы.
Интерфейс Lightroom, общая организация. Library (Библиотека) — основной модуль по организации вашего фотоархива и работе с ним.
Что такое каталог Lightroom. Важность структурирования при его создании.
Файловая организация архива и её отражение в каталоге.
Использование заранее продуманной системы ключевых слов (Keywords) при поиске нужных кадров. [88 — 92]
Полезные клавиатурные сокращения секции Library. Контекстно-зависимая подсказка этих сокращений.
Импорт.
Импорт фотографий в каталог LR, отсеивание дубликатов, возможность введения уже при импорте:
— ключевых слов [88-92]
— информации об авторском праве и контактной информации [45 — 47]
Настройка параметров, выводимых Lightroom в режиме Greed (Сетка), и Loupe (Лупа). [132 — 198]
Наиболее важные настройки Lightroom.
Каталогизация.
Принципы отбора файлов, удаление брака.
Ранжирование отобранных кадров рейтингами, цветом, флажками. [64 — 67]
Понятие Collections (коллекций) Lightroom, их виды и важность для оптимизации работы. [67 — 80]
Удобство Smart Collections (разумных коллекций) для создания и автоматической синхронизации актуальных для пользователя выборок
(например, портфолио ваших лучших фотографий).
Ссылки по теме:
Статистика по параметрам съёмки в RAW средствами Lightroom.
https://awo-onyshchenko.livejournal.com/270625.html
Что такое «Bit Depth»? Стоит ли фотографам её увеличивать?
https://awo-onyshchenko.livejournal.com/426433.html
****************************
Занятие 2. Работа в модуле Develop (Обработка). Начальный уровень.
Последовательность действий при работе с кадром:
— анализ кадра (света, тени, средние тона, распределение контраста, баланс белого).
— подбор наиболее подходящего профиля конвертации.
— порядок действий при обработке.
— History — вся история обработки. Возможность пошаговой отмены совершённых действий.
Гистограмма. Контроль усечения светов и теней. [166 — 167]
Визуализация области применения движков секции Basic.
Настройка вывода информации о цвете в Lab.
Инструмент установки баланса белого (White Balance). [154 — 158]
Его настройка для повышения эффективности работы.
Почему инструмент на некоторых кадрах работает неадекватно?
Построение профиля конвертации с помощью Color Checker Passport.
Когда такой профиль важен и как его построить.
Практическая демонстрация на реальных снимках.
Принципы корректировки яркости и контраста инструментом Tone Curve.
Основная корректировка файла (движки секции Basic):
— специфика работы движков секции Tone, анализ области их применения. Соответствие участков гистограммы движкам вкладки Вasic.
— различие между движками Vibrance (сочность) и Saturation (насыщенность): что и для чего применяем?
— два способа контроля удачности каждого отдельного шага коррекции.
Ссылки по теме:
Adobe Lightroom: С чего начинаем обработку RAW? https://awo-onyshchenko.livejournal.com/427561.html
Labоратория цвета. #1 Читаем цвет в Lab. https://awo-onyshchenko.livejournal.com/395111.html
Гистограмма в Ljghtroom: https://awo-onyshchenko.livejournal.com/420109.html
****************************
Занятие 3. Работа в модуле Develop. Продвинутый уровень. Часть 1.
Скрытые коррекции Lightroom.
Как с ними бороться, когда они мешают.
Настройка интерфейса модуля Develop для максимальной эффективности работы.
Масштабирование изображения при обработке. Вкладка Navigator.
Сохраняем различные варианты обработки: Snapshot [251] (Моментальные снимки) и Virtual Copy [218] (виртуальные копии)
Инструмент целевой коррекции — Targeted Adjustment Tool (TAT). [178, 220]
Удобная и ускоренная работа во вкладках Tone Curve, HSL, B&W
Вкладка «Кривые» (Tone Curve). [175 — 179, 220 — 221]
— возможность поканальной коррекции
— два режима работы кривых
— «волшебная» средняя точка
— сохранение коррекций кривыми в виде пресета
Инструмент кадрирования (Crop Overlay) [294 — 299] Отсекаем всё лишнее, и не только.
Локальные коррекции (Local Adjustments) — корректируем только часть изображения.
Подробная характеристика, область и примеры применения инструментов:
— Удаление мелких дефектов (Spot Removal) [202 — 203], [300 — 306]
— Градиентное выделение (Graduated Filter) [206 — 208]
— Радиальное выделение (Radial Filter) [209 — 211]
— Корректирующая кисть (Adjustment Brush) [192 — 199]
Ссылки по теме: Оптимизация настроек Adobe Lightroom Classic CC при работе в модуле Develop.
https://awo-onyshchenko.livejournal.com/390889.html
Новый интерфейс Tone Curve в Adobe Lightroom Classic
https://awo-onyshchenko.livejournal.com/476508.html
Регулировка Contrast в Lightroom.
https://awo-onyshchenko.livejournal.com/413804.html
Lightroom. Выделение объектов с помощью Adjustment Brush.
https://awo-onyshchenko.livejournal.com/411220.html
Adobe Lightroom. Уточняем локальное выделение.
https://awo-onyshchenko.livejournal.com/410706.html
Новые инструменты выделения в Lightroom 11. Что изменилось?
https://aleksandr-onyshchenko.dreamwidth.org/128232.html
Lightroom 11. О новых инструментах выделения подробно.
https://aleksandr-onyshchenko.dreamwidth.org/128733.html
****************************
Занятие 4. Работа в модулях Library и Develop. Продвинутый уровень. Часть 2.
Lightroom Classic. Новые инструменты маскирования. Примеры создания сложных масок.
Вкладка Color Grading (Тонирование в различных яркостных диапазонах).
Вкладка «Коррекция искажений линзы» (Lens Corrections). [223, 317] Ручная и автоматическая коррекции дефектов оптики (дисторсии и хроматической аберрации).
Вкладка Transform (Трансформация изображений).
Режимы коррекции геометрии: ручной, автоматический, Guided (по направляющим).
Два метода отбора кадров:
Survey — отбор лучшего кадра из нескольких, близких по содержанию. [69 — 70]
Compare — отбор лучшего из всей фотосессии либо коллекции. [73 — 75]
Previous — повторение всех коррекций последнего файла одним кликом. [181, 185 — 186]
Копирование отдельных настроек и синхронизация обработки близких по сюжету кадров.
Вкладка HSL (Hue (оттенок), Saturation (насыщенность), Luminance (яркость)) — возможность работы с отдельными цветовыми диапазонами.
Ускоряем процесс, применяя инструмент TAT. [222 — 223]
Вкладка B&W — управляемый перевод кадров в Ч/Б. [230 — 233]
Вкладка Detail (Детализация).
Sharpening (Повышение резкости) изображений, его параметры. [318 — 322]
Настройка маски для Sharpening с визуальным контролем.
Noise Reduction — подавление шумов изображения. [290 — 291]
Раздельный подбор параметров по Luminance (яркостной), и Color (цветовой) составляющим шума.
Задание режима резервного копирования каталога Lightroom. [120 — 121]
Ссылки по теме:
Lightroom Classic 11. О новых инструментах выделения подробно.
https://aleksandr-onyshchenko.dreamwidth.org/128733.html
Выбор лучшего кадра из нескольких однотипных:
https://awo-onyshchenko.livejournal.com/137070.html#select
Выбор лучшего кадра из всех:
https://awo-onyshchenko.livejournal.com/161664.html#01
Почему я никогда не шарплю в конвертере:
https://awo-onyshchenko.livejournal.com/90253.html
Lightroom умеет и такое. (шарп с маскированием)
https://awo-onyshchenko.livejournal.com/32522.html
Шумы. Стоит-ли их бояться?
https://awo-onyshchenko.livejournal.com/424990.html
О шумах в цифровых фото.
https://awo-onyshchenko.livejournal.com/417964.html
О цифровой Ч/Б фотографии.
https://www.facebook.com/Onyshchenko.photo.editing/posts/113930353525907
****************************
Занятие 5. Работа в модуле Develop. Продвинутый уровень. Часть 3
Увеличение линейных размеров изображения (Enhance) в два раза (мегапикселов — в четыре).
Вкладка Calibration.
Задание значений Red, Green и Blue Primary для тонкой и деликатной коррекции цвета.
Presets (Пресеты — заранее заданный набор корректировок).
Для чего они нужны и как их создавать.
Организация пресетов в наборы (коллекции).
Группировка кадров в стек (Stack) и работа с ним.
Интеграция с Photoshop.
Обработка JPEG в Lightroom и ACR.
Обработка на удалении от основной базы файлов. [23-24]
Smart Previews, что это такое и для чего они нужны?
Создание Smart Previews во время импорта/экспорта, либо после него.
Экспорт результатов конвертации. Задание параметров экспорта. Вставка логотипа либо копирайта в экспортируемые изображения.
Ссылки по теме:
Какой цветовой профиль внедрять в изображение?
https://awo-onyshchenko.livejournal.com/397394.html
****************************
Занятие 6. Итоговое.
Кастомизация модулей Lightroom.
Выход за пределы охвата цветового пространства. Что при этом происходит?
Практическая обработка кадров с различными недостатками с применением всех изученных инструментов.
Систематизация материала.
Ссылки по теме:
Цветовое пространство. Что бывает при выходе за его пределы?
https://awo-onyshchenko.livejournal.com/411870.html
Цветовое тело человека.
https://awo-onyshchenko.livejournal.com/419371.html
Обработка пейзажа в Lightroom. Что, почему и как?
https://awo-onyshchenko.livejournal.com/376665.html
****************************
Оплата курса происходит после первого занятия. Стоимость индивидуального обучения 4500 грн. Курс в составе группы из 2 человек — 3000 грн/чел. В составе группы из 3-ёх и более студентов — 2500 грн/чел.
Технические особенности проведения онлайн-мастерклассов. Инструкция.
Приходите, буду рад каждому! Искренне ваш Александр Онищенко.
Запись на курс через кнопку «Сообщения» на моей FB-странице.
Отзывы моих студентов и не только
Калибровка мониторов и ноутбуков в Киеве
Обработка фотографии в Лайтрум, с чего начать
Искусство фотографии покоряет с первого взгляда, брошенного на красиво выполненный снимок. Но прежде чем фотография станет привлекательной потребуется едва ли не титаническая работа над отснятым материалом, так называемая обработка, в которой нуждается фотоматериал любого формата, как JPEG, так и RAW. Если с форматом JPEG все более менее просто, то с форматом RAW, который предусмотрен в профессиональных цифровых фотоаппаратах и даже в некоторых моделях обычных цифровых «мыльниц» все намного сложнее. В переводе с английского RAW означает «сырой», то есть такой вид, в котором фотографию ни один фотограф не рискнет выставить на суд зрителей, да это и невозможно потому как такой формат не читаем устройствами без специальной программы. Для чего же тогда нужна функция, позволяющая сохранять снимки в данном формате?
Основное преимущество RAW в том, что он является современным аналогом пленочного негатива, из которого можно вылепить наилучший результат в отношении выравнивания света, тени, размера и других качеств. Чтобы лучше понять преимущества RAW, нужно понять, что такое привычный формат изображений JPEG. Данный формат позволяет снимаемый кадр превращать в цифровую картинку согласно настроек фотоаппарата и осуществляя сжатие, в ходе которого изображение может потерять свои качества, которые для фотографии имеют одно из самых важных значений. JPEG ответственен за цветопередачу, насыщенность, за баланс белого, контрастность и за сжатие изображения. RAW располагает большим содержанием характеристик изображения, так как позволяет попасть на карту памяти отснятому материалу сразу же после оцифровки сигнала для дальнейшей коррекции снимка в соответствующей компьютерной программе. То есть RAW как бы сохраняет первозданность запечатленного момента. Большинство профессиональных фотографов стараются работать с форматом RAW, чтобы после обработки отснятого материала добиться максимального эффекта и наличия деталей в конечном варианте фотографии. Для такой работы незаменима программа Lightroom, являющаяся частью пакета Adobe.
Данная программа была разработана специально для обработки цифровых снимков, обеспечивая непосредственно коррекцию цвета и тени, при этом облегчая поиск изображений. В Lightroom возможна работа с файлами довольно больших размеров, чтобы была возможность задать им высокое разрешение. Это важно, если изображение будет помещено скажем так на билборд, а не распечатано в размере 15*18. Для формата RAW Lightroom является еще и программой конвертером.
Для использования программы стоит знать о технических требованиях к компьютеру, на который она может быть установлена. К этим характеристикам относится: процессор Intel/AMD, 64-разрядная операционная система, объем оперативной памяти желательно свыше 1 ГБ, свободное место на жестком диске порядком 300 Мб и выше для временных файлов, которые будут появляться при работе с программой.
Программа Lightroom позволяет выполнять коррекцию изображений в формате RAW и JPEG при этом сохраняя все сведения об изначальном изображении. При помощи данной программы можно создать каталогизацию всех имеющихся на компьютере изображений различного формата. В отличие от уже ставшей привычной и незаменимой программы Photoshop в Lightroom основной уклон идет на цветокоррекцию в более расширенном варианте, чем в Photoshop, а для фотографии имеет большое значение свет и детали изображения.
Итак, рассмотрим более пристально функции программы Lightroom. Для того, чтобы иметь наглядное представление о той или иной функции будут представлены скриншоты отдельных фрагментов программы.
Пошаговая обработка фотографии в Лайтрум
Установив программу открываем её и здесь начинается самое сложное. Эта программа не так легка в открытии файлов и для того, чтобы поэкспериментировать над фотографией нужно пройти путь через создание каталога.
Каталог в данном примере пустой и поэтому загрузим все фото, как показано на рисунке.
Стоит отметить, что Lightroom открывает не только формат RAW, но и JPEG. Воспользовавшись функцией «Все фото» внизу рабочего поля у нас появятся превью всех фотографий, которые Вы когда-либо сделали и сбросили из фотоаппарата на компьютер. Если Вас это не устраивает, то можно стать левой кнопкой мыши на одно из превью и во вкладке «Фото» и внизу списка выбрать «Убрать фото из каталога».
Чтобы приступит к работе над изображением стоит сделать его копию, как показано на рисунке. Именно в копии лучше всего производить коррекцию, чтобы сохранить оригинал.
После переносим его в «Быструю коллекцию», нажав на скопированное фото левой кнопкой мыши и во вкладке «Фото» выбрав «Добавить фото в быструю коллекцию». Это упростит задачу по поиску откорректированного изображения.
Переходим в «Быструю коллекцию», и приступаем к коррекции. Для этого можно зайти во вкладку «Окно» и выбрать «Коррекция», а можно сделать проще, как показано на рисунке. Теперь можно приступить к изменениям изображения, даже в формате JPEG.
Именно на примере изображения формата JPEG можно рассмотреть возможности Lightroom, которая буквально превращает некачественное фото в почти профессиональное.
Вот так выглядит фотография, выполненная цифровым фотоаппаратом Nikon Coolpix.
Обращаем внимание на разделы, находящиеся справа от рабочего поля, именно там находятся функции изменяющие фотографию. Начнем с раздела «Основные». Чтобы придать изображению более летний вид нужно сдвинуть курсор параметра «Температура» вправо, и сделаем чуть мягче «Оттенок».
Придадим изображению больше тонов и густоты тона, исправив «Экспозицию» и «Контраст». Для того, чтобы на цветочки упали солнечные лучи, то можно сдвинуть вправо параметр «Света». Если сдвинуть курсор «Тени» вправо, то можно проявить те участки изображения, которые находятся в тени.
Крайне аккуратно нужно обращаться с параметром «Белые» и «Черные».
В подразделе «Внешний вид» настраиваем «Четкость», что позволит придать резкость и проявить детали изображения. «Сочность» и «Насыщенность» варьируем в зависимости от собственных предпочтений.
В подразделе «Область» можно настроить солнечность фотографии с учетом теней и света, даже бликов. Это свойство относится и к функции «Тоновая кривая».
Раздел «Раздельное тонирование» дает широкую возможность настроить тени и свет ещё более улучшенным образом.
В разделе «Детализация» можно будет придать очертания деталям, которые просто потерялись в формате JPEG, сделав фотографию очень четкой, и в то же время устранив неизбежные при детализации шумы.
Далее идут разделы узкой специализации: «Коррекция объектива», «Эффекты», где можно настроить эффект виньетки, и «Калибровка камеры».
Чтобы сохранить полученный результат произведенной коррекции нужно проделать следующий путь: правой кнопкой мыши нажать по изображению в рабочем поле и в появившемся контекстном меню выбрать «Экспорт» и далее «Экспорт».
В открывшемся окошке нужно задать путь к папке, где будет сохранен файл, нажав «Выбрать» и после нажать «Экспорт».
Таким образом, получился вот такой результат. Вот так довольно просто можно спасти некачественное фото в формате JPEG, а что можно вытворить с изображением в формате RAW рассмотрим чуть позже.
Конвертация RAW-файлов в Adobe Lightroom
© 2015 Vasili-photo.com
Adobe Photoshop Lightroom является едва ли не самым популярным на сегодняшний день RAW-конвертером. Помимо собственно обработки RAW-файлов Lightroom можно использовать для каталогизации фотографий, а также для подготовки изображений к печати или публикации в Интернете. Иными словами, программа представляет собой полноценную фотолабораторию, и для многих фотолюбителей Lightroom может оказаться единственным приложением, необходимым для работы с цифровыми снимками.
В настоящей статье я познакомлю вас с основами редактирования RAW-файлов в Adobe Lightroom на примере фотографии скалистого склона горы Паасонвуори. При написании статьи я пользовался пятой версией программы, однако описанный ниже алгоритм обработки полностью актуален как для более свежей шестой версии, так и для более старой – четвёртой.
Начало работы
В отличие от большинства RAW-конвертеров Lightroom не позволяет открывать RAW-файлы непосредственно. Все файлы, подлежащие обработке, необходимо предварительно импортировать в специально созданный виртуальный каталог. Каталог представляет собой своего рода базу данных, содержащую информацию об импортированных RAW-файлах, а также обо всех изменениях, которым фотографии были подвергнуты в процессе редактирования. Само собой разумеется, что исходные RAW-файлы при этом остаются неповреждёнными.
Прежде всего, выберем модуль Library из списка модулей, расположенного справа вверху. Затем нажмём на кнопку Import… слева внизу и в панели Source укажем путь к папке с RAW-файлами, нуждающимися в конвертации. Отметим нужные файлы и нажмём кнопку Import справа внизу. Фотографии будут добавлены в библиотеку.
Импортировав RAW-файл, перейдём к модулю Develop, где и будет осуществляться собственно редактирование снимка. Для пакетной обработки следует выбрать несколько файлов, после чего вносимые изменения будут применяться ко всей серии.
Все параметры обработки можно сохранять в виде пресетов, а затем моментально вызывать их через меню Presets. Это позволяет экономить время при обработке фотографий, сделанных в более-менее стандартных условиях. Некоторое количество готовых пресетов поставляется вместе с Adobe Lightroom по умолчанию, а если этого мало, то в Интернете можно найти пресеты на любой вкус. Однако сегодня наша задача – обработать снимок вручную.
Справа вверху расположена цветная гистограмма, под ней находится панель инструментов специального назначения, а ещё ниже – раскрывающиеся панели, содержащие группы основных инструментов для редактирования изображений.
Первым делом советую найти панель Camera Calibration и в разделе Profile выбрать профиль, который будет отвечать за базовые настройки цветопередачи и общего контраста. Я предпочитаю использовать Camera Neutral, поскольку мне проще работать увеличивая по мере необходимости контраст и насыщенность, а не убавляя их. Любой профиль можно при желании настроить по своему вкусу.
Обработка изображения
Обычно я работаю с панелями инструментов примерно в той последовательности, в которой они расположены разработчиками Lightroom (исключение мы сделали только для Camera Calibration).
Basic
Здесь собраны основные параметры, влияющие на общий вид изображения.
Опция Treatment позволяет переключаться между цветным (Color) и чёрно-белым (Black&White) процессами. Сегодня я буду работать в цвете.
White Balance – баланс белого. Если вас не устраивает баланс белого, сохранённый камерой в момент съёмки (As Shot), вы можете изменить его, выбрав любой из предлагаемых в выпадающем меню вариантов, или настроить баланс белого вручную с помощью инструментов Temp и Tint. Temp (Temperature) регулирует цветовую температуру, делая снимок теплее или холоднее, а Tint управляет цветовым смещением, т.е. отклонением цветового баланса в сторону зелёного или пурпурного оттенка.
Несмотря на то, что снимок был сделан в ясную погоду, я выберу баланс белого Cloudy (Temp 6500 K; Tint +10), чтобы добиться более тёплого колорита.
Значения как Tint, так и Temp очень сильно зависят от условий освещения и от характера цветопередачи вашей камеры. В пейзажах я руководствуюсь исключительно собственным вкусом и здравым смыслом, а для студийных снимков устанавливаю баланс белого более точно с помощью пипетки White Balance Selector. Указав на область, которая должна иметь нейтральный оттенок (белая бумага или специальная серая карта), вы выровняете цветовой баланс фотографии по этому образцу.
Exposure – экспозиция, а точнее экспокоррекция, изменяет общую яркость изображения. В случае с нашим пейзажем я уменьшу экспозицию на треть ступени, установив значение -0,30. Обратите внимание на то, что ползунок Exposure затрагивает, прежде всего, средние тона и, в значительно меньшей степени, света и тени, для которых имеются особые инструменты.
Contrast – контраст. Управляет общим контрастом изображения с помощью S-образной кривой, изменяя разницу в яркости между самыми тёмными и самыми светлыми участками. Сейчас я установлю значения Contrast на +25.
Следующие два инструмента работают в паре, позволяя избирательно управлять яркостью светов и теней:
Highlights – света. Помогает проявить детали в излишне ярких светах. Поставлю -25.
Shadows – тени. Осветляет тени наподобие заполняющей вспышки. +50 позволят немного проявить детали в левом нижнем углу фотографии.
Следующая пара инструментов действует ещё более узко, затрагивая лишь крайние точки гистограммы, что бывает необходимо для борьбы с клиппингом, или, наоборот, с недостатком контраста:
Whites – точка белого цвета. Оставлю без изменений – белый цвет и так на своём месте.
Blacks – точка чёрного цвета. Поставлю +20, чтобы сделать тени не такими чернильными.
Поэкспериментируйте со связками Highlights/Shadows и Whites/Blacks, чтобы уяснить, чем они отличаются друг от друга.
При желании можно настраивать параметры инструментов Exposure, Highlights, Shadows, Whites и Blacks непосредственно в окне гистограммы, перемещая мышкой соответствующие тональные диапазоны.
Clarity – чёткость или локальный контраст. Clarity – это наиполезнейший инструмент, поскольку во многих сценах приходится сталкиваться с недостатком именно локального контраста, в то время как общий контраст в порядке или даже избыточен. Но будьте осторожны: в погоне за детализацией легко перегнуть палку и получить неестественные ореолы вокруг объектов. Обычно я не превышаю значения Clarity +50.
Vibrance и Saturation управляют насыщенностью цвета. Разница между ними – в избирательности. Если Saturation повышает насыщенность всех цветов без разбора, то Vibrance работает более деликатно, увеличивая интенсивность лишь наименее сочных цветов. Я установлю значения Vibrance +50 и Saturation +15.
Зачастую после настройки всех инструментов вкладки Basic я возвращаюсь к ползункам баланса белого, чтобы подкорректировать их с учётом всех изменений параметров яркости, контраста и цветовой насыщенности, которые могли оказать влияние на цветовой баланс.
Перед вами результат применения инструментов панели Basic. Вы можете сравнить его с исходным изображением, наведя курсор на картинку.
В целом фотография уже смотрится сносно, но наша работа ещё не окончена.
Прежде всего, мне бы хотелось немного притенить небо в верхней части кадра и сделать его чуть более синим и холодным. Кроме того, я нахожу, что правый нижний угол фотографии выглядит слишком светлым по сравнению с левым и своей пестротой отвлекает внимание от центра композиции.
В обоих случаях нам поможет Graduated Filter (градиентный фильтр) из панели специальных инструментов. Он представляет собой имитацию настоящего градиентного светофильтра, но обладает большим разнообразием настраиваемых параметров.
От верхнего края фотографии до скал в центре кадра я протяну градиент со следующими параметрами: Temp -15; Highlights -25. Небо стало темнее и холоднее.
Затем я добавлю ещё один небольшой градиент в нижнем правом углу с параметрами: Temp -20; Exposure -2.0; Clarity -25. Теперь тени в правом и левом нижних углах уравновешивают друг друга.
Сравните изображение с градиентными фильтрами и без.
Помимо обычных линейных градиентов вы можете воспользоваться также градиентом радиальным (Radial Filter). Для воздействия на области изображения, имеющие сложные границы, целесообразным является применение корректирующей кисти (Adjustment Brush).
Панель Tone Curve позволяет тонко регулировать яркость и контраст изображения с помощью кривых. Я редко пользуюсь кривыми в Lightroom, т.к. обычно мне хватает возможностей панели Basic.
HSL / Color / B & W
Панель HSL / Color / B & W предназначена для тонкой цветокоррекции и в действительности включает в себя три отдельные панели: HSL, Color и B & W.
HSL и Color позволяют работать с индивидуальными цветовыми каналами. Для каждого из цветов доступны три параметра: Hue (тон или оттенок) Saturation (насыщенность) и Lightness (светлота или яркость). Разница между панелями HSL и Color в том, что панель HSL разбита на три вкладки – Hue, Saturation, Lightness, – в каждой из которых имеются ползунки для каждого из восьми цветовых каналов, а панель Color, наоборот, разбита на восемь вкладок (по числу цветов), в каждой из которых присутствуют ползунки Hue, Saturation и Lightness.
В настоящем примере я воспользуюсь вкладкой Hue в панели HSL чтобы немного подкорректировать цветопередачу: Orange -10; Green +10; Aqua +10; Blue +10.
Панель B & W позволяет превратить цветную фотографию в чёрно-белую.
Панель Split Toning предназначена для тонирования чёрно-белых фотографий и сейчас мы её пропустим.
Detail
Эта панель отвечает за техническое качество изображения на микроуровне, т.е. за повышение резкости (Sharpening) и подавление шумов (Noise Reduction).
Если вы собираетесь впоследствии обрабатывать фотографию в Фотошопе, то на данном этапе повышение резкости лучше отключить, установив Amount на 0. Если же вы хотите уже на выходе из Лайтрума получить полностью готовый файл, то применить повышение резкости следует сейчас. Мои стандартные настройки: Amount 100; Radius 1; Detail 10; Masking 0. Впрочем, должен заметить, что качество повышения резкости в Adobe Lightroom оставляет желать лучшего.
С подавлением же умеренных шумов, особенно хроматических, Lightroom справляется весьма неплохо. Как правило, я использую следующие параметры: Luminance 25; Detail 100; Contrast 100; Color 50; Detail 100; Smoothness 50. Первые три параметра отвечают за ахроматический (яркостной) шум, остальные – за хроматический (цветной). При подавлении яркостного шума следует проявлять особую осторожность, чтобы не получить замыленную картинку.
Работая с панелью Detail, всегда рассматривайте изображение на 100% увеличении, иначе вы рискуете не заметить возможную деградацию качества.
Lens Corrections
Здесь можно исправлять аберрации объектива, а также перспективные искажения. Панель Lens Corrections содержит четыре вкладки: Basic, Profile, Color и Manual.
Для большинства фотографий достаточно поставить во вкладке Basic галочку напротив пункта Remove Chromatic Aberrations. Lightroom способен автоматически устранять хроматические аберрации объективов, и я использую эту опцию постоянно.
Вкладка Color позволяет более тонко настроить коррекцию хроматических аберраций, но обычно всё прекрасно работает и со стандартными параметрами.
Вкладка Profile отвечает за исправление дисторсии объектива и виньетирования. Советую прибегать к этим функциям только в тех случаях, когда дисторсия или виньетирование видны невооружённым глазом, и снимок от этого действительно страдает. В настоящий же момент мне не к чему придраться.
Вкладка Manual служит для ручной коррекции. Здесь можно поправить заваленный горизонт и перспективные искажения, однако, и это нам сейчас не нужно.
Обычно именно на этом этапе я осуществляю кадрирование изображения при помощи инструмента Crop Overlay из панели специнструментов. Далеко не каждая фотография нуждается в кадрировании, но в настоящем примере я немного обрежу левый край кадра из композиционных соображений.
Effects
Спецэффектов в Лайтруме немного: виньетирование (Post Crop Vignetting) и зерно (Grain). От применения зерна я, пожалуй, воздержусь, а вот умеренное виньетирование будет кстати. Я слегка притеню края изображения, установив Amount -15.
С панелью Camera Calibration мы уже разобрались в самом начале, а значит, обработку фотографии можно считать законченной.
Экспорт изображения
По завершению редактирования RAW-файла следует сконвертировать его в какой-нибудь удобоваримый графический формат. Нажмите Ctrl/Cmd+Shift+E, чтобы открыть диалоговое окно экспорта. В выпадающем меню Export to выберите Hard Drive; в разделе Export Location укажите конкретное место на жёстком диске, куда должен быть сохранён файл; в разделе File Settings выберите подходящий формат конечного файла и укажите его параметры. Обычно, если я планирую дальнейшую обработку фотографий в Фотошопе, я конвертирую RAW-файлы в 8-битный сжатый TIFF (8-bits/component, LZW). Если же дополнительная обработка не требуется, можно выбрать JPEG. Цветовое пространство в обоих случаях – sRGB. В завершение нажмите кнопку Export.
***
Напоследок вы можете сравнить результат обработки в Adobe Lightroom с исходной фотографией (наведите курсор для сравнения).
О прочих модулях Adobe Lightroom
Вы могли заметить, что помимо модулей Library и Develop, которыми мы пользовались в процессе работы, в Lightroom имеются ещё пять модулей, которые нам так и не пригодились: Map, Book, Slideshow, Print и Web. Зачем же они нужны?
Модуль Map служит для геолокации снимков. Вы можете указать координаты места съёмки вручную или воспользоваться данными GPS, записанными в EXIF. Модуль Book позволяет создавать фотокниги, Slideshow – презентации, а Web – фотогалереи для вебсайтов. Модуль Print предназначен, как не сложно догадаться, для печати фотографий.
Lightroom или Camera Raw?
Adobe Lightroom и Adobe Camera Raw построены на общем движке, и потому обеспечивают абсолютно идентичное качество конвертации RAW-файлов. Разница между ними в том, что Lightroom представляет собой самостоятельную программу, в то время как ACR встроен в Adobe Photoshop в виде плагина. Если для редактирования ваших снимков вам достаточно средств Lightroom, то, конечно же, Photoshop вместе с ACR вам ни к чему. Однако если вы, как и автор, предпочитаете кропотливо обрабатывать каждую фотографию – без Фотошопа вам не обойтись, и в этом случае в качестве RAW-конвертера целесообразно будет использовать Adobe Camera Raw. Кроме того, я нахожу, что поставляющийся вместе с Фотошопом каталогизатор Adobe Bridge обладает более широким спектром возможностей, чем модуль Library в Adobe Lightroom, да и лайтрумовская система каталогов не кажется мне удачной. Интерфейс ACR выглядит несколько аскетично по сравнению с гламурным Лайтрумом, но лично мне такой суровый минимализм вполне по душе.
Спасибо за внимание!
Василий А.
Post scriptum
Если статья оказалась для вас полезной и познавательной, вы можете любезно поддержать проект, внеся вклад в его развитие. Если же статья вам не понравилась, но у вас есть мысли о том, как сделать её лучше, ваша критика будет принята с не меньшей благодарностью.
Не забывайте о том, что данная статья является объектом авторского права. Перепечатка и цитирование допустимы при наличии действующей ссылки на первоисточник, причём используемый текст не должен ни коим образом искажаться или модифицироваться.
Желаю удачи!
| Дата публикации: 28.04.2015 |
Вернуться к разделу «Редактирование снимков»
Перейти к полному списку статей
5 вещей, с которых я начинаю обработку в Adobe Photoshop Lightroom
На Радоживе я очень редко пишу про обработку фотографий, но в этот раз все же хочу поделиться пятью базовыми настройками/манипуляциями, которые я делаю для каждой фотографии, импортированной в Lightroom (Лайтрум).
5 шагов в лайтрум
Я пользуюсь несколькими версиями Лайтрума, одновременно установленными у меня на компьютере под управлением ОС Window. Разные версии имеют немного отличающийся функционал, либо разные методы реализации одних и тех же функций. В зависимости от ситуации, я выбираю нужную мне версию. Здесь показаны скрины на основе довольно старой версии Lightroom 3.7. Все версии Лайтрума у меня без русификации, так как для меня это не важно.
За долгое время работы с программой я выработал свой алгоритм работы в Лайтрум, который применяю почти всегда. Мои 5 простых советов максимально помогут только тем, кто снимает в формате RAW и проявляет фотографии пакетно.
Для вдумчивой проявки каждой фотографии в формате RAW по отдельности я рекомендую использовать оригинальное (т.е. родное) ПО. Например, для системы Nikon это View NX, Capture NX, View NX-i, Capture NX-D.
0 (нулевой пункт). Импортирую RAW файлы.
Суть действия: подготовить рабочее пространство для дальнейших манипуляций с файлами.
Это нулевой, дополнительный пункт, с которого всегда начинается работа с Лайтрум. Чтобы начать обработку фотографий – их нужно сначала импортировать в программу. Я использую быструю и примитивную загрузку: просто перетаскиваю мышью все файлы в окошко Лайтрума и жму кнопку ‘Import’. Импорт я всегда провожу с каталога, размещенного на жестком диске. Если импорт проводить с флешки, то процесс импорта затянется, так как программа, скорее всего, сначала скопирует все исходные файлы в свой специальный каталог.
С импортом есть свои особенности. Когда фотографии импортируются в Лайтрум, можно порой заметить, как картинка предварительного просмотра (превьюшка) меняет свой цвет, насыщенность, экспозицию. Связано это с тем, что каждый RAW файл несет в себе не только исходную информацию о снимке, но и множество других дополнительных данных. Одни из таких данных – это превьюшки фотографий для быстрого просмотра. Если говорить грубо, то в RAW файл встроена миниатюра в формате JPEG, которая служит для быстрого просмотра снятой фотографии на дисплее камеры. Эта JPEG-миниатюра построена на основе настроек, заданных фотоаппаратом. Во время импорта фотографий в Лайтрум, программа показывает JPEG-миниатюры, выковырянные из RAW-файла. После попытки просмотреть фотографию ближе, Лайтрум строит (рендерит) новое изображение непосредственно с исходных сырых данных, пользуясь своими собственными предустановками. Предустановки Лайтрума и JPEG-миниатюры не совпадают, из-за чего первоначальная картинка меняется на глазах.
К сожалению, добиться от Лайтрума точного повторения всех настроек фотоаппарата очень и очень сложно. На самом деле повторить все настройки фотоаппарата – невозможно. Только родное ПО может отображать RAW-изображение на компьютере в полном соответствии тому, которое можно увидеть на дисплее фотоаппарата. Но чтобы максимально снизить различия между тем, как снимок выглядит на дисплее фотоаппарата и в окне программы – я рекомендую отключить в фотоаппарате все дополнительные функции, которые улучшают изображение. Для системы Nikon в первую очередь это касается функции Active D-lighting.
Все улучшения должны быть выполнены с помощью Лайтрума. Пользоваться накамерными функциями для улучшения изображения имеет смысл только при съемке в формате JPEG, либо, если RAW-файлы будут обрабатываться с помощью родного ПО.
После импорта можно добавить теги, метки, правильно каталогизировать серии снимков, настроить сортировку фотографий в ленте.
Также, импортировать можно сразу с применением определенного пресета, в который можно записать настройки, указанные ниже.
После импорта в Лайтрум
1. Задаю профиль камеры.
Суть действия: базовая настройка для максимально правильного/красивого рендеринга исходного RAW-файла.
Настройка находится по адресу Develop -> Camera Calibration -> Profile -> выбрать нужный профиль
Чтобы изображение, формируемое в Лайтрум, было максимально похожим на то, которое отображается на дисплее фотоаппарата, Лайтруму нужно указать правильный профиль фотоаппарата. Если говорить коротко, то профиль фотоаппарата (Camera Profile) – это режим управления снимками, который задается на фотоаппарате (нейтральный, насыщенный, монохромный и т.д.).
Это ключевой момент. Правильный профиль фотоаппарата позволяет в разы улучшить визуальное восприятие снимка. Найти хороший профиль под конкретный фотоаппарат – очень и очень сложно.
Обычно Лайтрум имеет набор базовых профилей: нейтральный, насыщенный, пейзаж, портрет и т.д. Эти профили очень слабо соответствуют похожим профилям, которые задаются на фотоаппарате.
Поисками профиля под свой конкретный фотоаппарат можете заняться сами. Обычно созданием профилями занимаются сторонние разработчики. Я уверен, что для большого количества фотоаппаратов найти хороший профиль не получится. В таком случае нужно будет выбрать профиль, который максимально Вам нравится.
Уже существующий профиль можно доработать, а именно настроить цветовое смещение в тенях, смещение и насыщенность каждого из трех основных каналов. После чего, можно создать пользовательский пресет, записав в него только изменения, касающиеся Camera Calibration (при создании пресета следует выбрать только галочку ‘Калибровка’).
Как сохранить пресет описано здесь. Во время импорта можно сразу указать применение этого пресета. В дальнейшем профиль фотоаппарата будет применен к каждой фотографии.
Профиль фотоаппарата
2. Задаю профиль объектива.
Суть действия: избавиться от недостатков объектива.
Функция задается следующим образом Develop -> Lens Corrections -> Profile -> Enable Profile Corrections
Здесь все просто. Выбрав профиль объектива можно полностью избавиться от некоторых недостатков объектива. В общем случае данная настройка позволяет полностью вылечить виньетирование и дисторсию. Также, здесь же лечатся хроматические аберрации объектива. Лайтрум имеет обширную базу по объективам, с помощью которой можно “вылечить” любой из них.
Если используемого объектива нет в списке, то можно сделать коррекцию данных параметров вручную, а потом записать результат в пресет, который можно применить ко всем фотографиям.
После данной настройки должны нивелироваться искажения вносимые объективом.
В дальнейшем профиль объектива будет применен к каждой фотографии.
Лайтрум. Профиль объектива.
3. Оптимизирую и расширяю возможности камеры и объектива.
Суть действия: сделать максимально красивое/требуемое изображение посредством базовых манипуляций с экспозицией и цветом.
Здесь все очень просто. Обычно я выбираю одну ключевую фотографию из серии или даже из целой съемки и настраиваю ее по основным параметрам:
- Повышедие ДД – восстановление светов и теней (Highlight recovery, Fill light, Dark)
- Донастройка красочности (Vibrance)
- Повышение насыщенности (Saturation)
- Повышение четкости (Clarity)
- Повышение резкости (Sharpening)
- Устранение шума (Noise reduction)
Здесь главное не переборщить. Я стараюсь сделать фотографию “нейтрально-позитивной” чтобы все дальнейшие манипуляции уже отталкивались от исходного “нормального” изображения.
Важно: уровень той или иной настройки сильно зависит от используемого фотоаппарата и непосредственно снятых кадров. Например, я четко знаю и понимаю как сильно влияет тот или иной ползунок в Лайтрум на RAW-файлы моих камер, а к новому фотоаппарату и обработке его RAW-файлов нужно подолгу привыкать.
В дальнейшем эти настройки будут применены к каждой фотографии.
Обычные манипуляции
4. Синхронизирую все изображения по одной ключевой фотографии.
Суть действия: привести все изображения под один базовый вид.
После всех предыдущих манипуляций я синхронизирую все фотографии с измененными настройками. Делается это очень просто. В разделе ‘Develop’ выбираются все фотографии в ленте (CTRL+A) и нажимается кнопка ‘Sync’. В меню синхронизации я нажимаю кнопку ‘Check All’ (Выбрать Все), после чего снимаю галочки ‘White Balance’ (Баланс Белого), ‘Crop’ (Кадрирование), ‘Spot Removal’ (Точечная коррекция). Снятые параметры не должны быть синхронизированны, так как каждая фотография имеет свой индивидуальный баланс белого, кадрирование и точечную коррекцию/восстановление.
Синхронизация является частью пакетной обработки. По ее окончании все фотографии подгоняются под похожие настройки.
Синхронизация в Лайтрум
После этой манипуляции в ленте Лайтрума все фотографии уже более-менее приведены к нормальному виду. Предыдущих четыре пункта позволяет “вывести изображения в ноль” – избавить его от недостатков объектива, фотоаппарата и до предела выжать возможности RAW-файла. После проведения этих четырех манипуляций уже можно начинать настоящую тонкую обработку и готовить изображение к финальной стадии, которую увидит клиент.
5. Кадрирую все фотографии.
Суть действия: исправить недостатки кадрирования – выровнять горизонт, обрезать фото с правильным расположением деталей в кадре, вырезать ключевые части фотографии.
К сожалению, откадрировать одну фотографию, и применить кадрирование ко всем фотографиям ленты не получиться. После синхронизации базовых настроек я выполняю кадрирование всех фотографий. Во время проведения операции кадрирования я также выборочно удаляю с ленты Лайтрума неудачные снимки.
Важно: я настоятельно рекомендую кадрировать фотографии с зафиксированными пропорциями кадра. Пропорции классического кадра составляют 3:2. После проведения кадрирования все фотографии имеют одинаковые пропорции кадра и ничем не отличаются во время просмотра. Если этого не сделать, то после кадрирования могут получиться фотографии-квадратики, сильно вытянутые полосы. Это не соответствует общей стилистике ленты фотографий. К тому же, во время сдачи на печать со 100% вероятностью части кадра будут обрезаться либо заполняться белым пространством. Обычно печатают на стандартных размерах, которые также соответствуют пропорциям 3:2. Практически для каждой съемки я печатаю фотографии, либо монтирую фотокнигу, для меня очень важно соблюдения пропорций после кадрирования. Чтобы сохранить пропорции кадрирования в Лайтруме, достаточно нажать на иконку навесного замка.
После кадрирования и удаление неудачных кадров у меня в ленте получается “вылизанный” набор фотографий, с которыми можно проводить дальнейшие манипуляции.
Кадрирование в Лайтрум с сохранением исходных пропорций кадра
Важно: я называю все указанные действие ‘Выйти В Ноль’, так как эти простые манипуляции позволяют взглянуть на изображение, лишенное базовых недостатков, сырое, нейтральное, как чистый лист, глядя на который уже можно проводить дальнейшую тонкую обработку.
Я считаю, что указанные манипуляции позволяют на 30% улучшить качество исходного изображения. Остальные 60% – это доработка изображения посредством Adobe Photoshop (Фотошопом, а не Лайтрумом).
В моей практике часто случается так, что после выполнения всего лишь этих пяти пунктов уже можно получить вариант изображения, которое может удовлетворить и меня и моих клиентов. Чаще всего обработка ограничивается всего лишь этими пятью пунктами, если не нужно проводить ретушь фотографий (устранение недостатков кожи, работа с пластикой, художественная цветокоррекция и прочее).
Для меня самое сложное в обработке – это после приведения всех фотографий из серии/съемки в удобоваримый вид – выбрать лучшие для тонкой их доработки.
6. Экспортирую все фотографии (бонусный пункт)
Суть действия: получить готовый результат, который сможет просмотреть любой пользователь/клиент на любом устройстве.
В данном случае экспорт – это процесс экспортирования фотографий из RAW-формта в формат, который подойдет для дальнейшей обработки, либо просмотра. Если я планирую больше ничего не делать, то я экспортирую в попсовый формат JPEG. Если я в дальнейшем планирую дорабатывать фотографии в Adobe Photoshop, то я использую формат ‘TIFF’ или ‘DNG’. В последнее время на меня напала лень, я не использую TIFF и все фотографии экспортирую сразу в JPEG.
В итоге мой техпроцесс обработки фотографий делится на два этапа: обработка в Лайтрум и обработка в Фотошоп. Лайтрум – для базовых настроек, восстановление “запоротых” снимков, пакетной обработки ленты фотографий. Фотошоп – для финального “допиливания” фотографий, ретуши, манипуляций со слоями, масками и прочим.
Философия
Я убежден, что у фотографа должен быть выработан четкий план действий, четкая концепция, продуманная методология с пошаговыми действия обработки фотографий. Отработанный технологический процесс очень сильно ускоряет и упрощает обработку и сдачу готового материала клиенту.
Итог. Мой базовый процесс обработки построен следующим образом: импорт -> задание профиля фотоаппарата -> задание профиля объектива -> расширение возможностей камеры/объектива -> синхронизация выбранных настроек -> кадрирование -> экспорт. Повторюсь – это базовый процесс, основа с которой начинается моя обработка.
Спасибо за внимание. Аркадий Шаповал.
Adobe Lightroom контролируем свою работу с помощью режима «ДО/ПОСЛЕ».
Одно из замечательных свойств, которое есть в программе Adobe Lightroom то, что программа позволяет просматривать исходную версию редактируемого изображения и версию после внесенных изменений. И Lightroom делает это так легко, потому что по сути программа не применяет сразу сделанные настройки, а записывает их в журнал изменений. Она применяет их только в момент экспорта изображения.
Отсюда несложное умозаключение: если все так просто, почему бы не использовать эту возможность в нашей постоянной работе. Ведь сравнивая фотографии в вариантах «До и После», так легко все контролировать и двигаться в нужном вам направлении.
Вот несколько способов, чтобы использовать сравнительную функцию «До /После» в программе Lightroom:
Lightroom: включаем функцию Режимы просмотра
Если вы находитесь в модуле «Develop» (Обработка), убедитесь, что функция «Режимы просмотра» активирована (как показано на рисунке). Для этого нажмите на маленький перевернутый треугольник справа внизу и выберите «View Modes» (Режимы просмотра).
Lightroom: выбираем Режим просмотра
Как только вы включите функцию «Режимы просмотра», на том же уровне, но слева появятся две кнопки: Loupe View и Befor and After View, вторая имеет вид Y|Y. Включите ее, чтобы увидеть изображение До и После обработки.
Lightroom: вариант просмотра слева/справа
Рядом с кнопкой появился маркер раскрывающегося списка. Каждый пользователь может выбрать удобный для себя способ размещения фотографий на рабочем столе. При этом «До/После справа/слева» или наоборот, удобно использовать при работе с фотографиями, сделанными в портретном формате.
Lightroom: вариант просмотра слева/справа
Если выбрать режим «Before/After Left/Right Split», то программа Lightroom визуально разделит одну фотографию на две равные части, где с одной стороны половина фотографии будет в варианте «ДО», а вторая половина будет уже в варианте «ПОСЛЕ».
Lightroom: вариант просмотра сверху/снизу
Режим «До/После Вверху/Внизу» показывает изображения в исходном варианте сверху и в измененном варианте – снизу. Удобно работать, когда ваша фотография создана в альбомном формате.
Lightroom: вариант просмотра сверху/снизу
И снова режим «Before/After Top/Bottom Split» делит одно изображение на две равные части, где верхняя часть отображается в исходном варианте, а нижняя в измененном.
В целом, горячие клавиши здесь не нужны, но если вы любите ими пользоваться и любите работать с изображением в максимально возможном размере, то обратный слеш (\) поможет вам быстро переключаться между изображением в вариантах ДО и ПОСЛЕ.
Lightroom: создание виртуальной копии фотографии
Бывает так, что нам нужно сравнить изображение до применения настроек резкости и после. Но все описанное выше не позволяет это сделать, потому что настройки резкости применяются к обоим вариантам. В этом случае необходимо создать виртуальную копию фотографии ДО применения настроек, а потом сравнить их.
Lightroom: используем историю изменений.
Второй способ хорошо работает, когда вы уже внесли изменения и хотите сравнить варианты ДО и ПОСЛЕ. Зайдите в панель «История» с левой стороны экрана, найдите запись о внесенных изменениях резкости (или других изменениях, если необходимо) и, переключаясь между записями истории, сравните изображение до внесения корректировки и после.
Lightroom: работаем через главное меню.
Кроме всего сказанного, переключаться между режимами отображения редактируемого изображения можно с помощью команд из главного меню: View – Befor/After.
На этом раскланиваюсь. Желаю удачных снимков и комфортной их обработки.
Работа с пресетами в Lightroom. Часть 1.
Одной из самых мощных функций Lightroom являются пресеты. Они есть везде: при импорте, при фильтровании, при обработке и печати. В этой серии статей я расскажу все, что нужно знать об этих маленьких, но очень полезных файлах.
Да, да, пресеты на самом деле – это всего лишь обыкновенные текстовые файлы и первое, что стоит сделать – это разобраться, где они находятся. По умолчанию Lightroom хранит их в своих системных папках, где-то очень далеко, куда сложно добраться неподготовленному пользователю. Более того, открыв свой каталог на другом компьютере, вы не найдете там любимого пресета, который делает из картинки «хорошо». Именно это я предлагаю исправить.
Итак, шаг номер 1. Настроим LR так, чтобы пресеты хранились вместе с каталогом. Для этого зайдем в меню Edit -> Preferences -> Presets и поставим галочку напротив опции «Store presets with catalog».
Теперь все ваши пресеты будут храниться вместе с каталогом, в подпапке «Lightroom Settings».
Следующим шагом, естественно, должна быть установка пресетов. Большинство пресетов нельзя добавить через интферфейс программы (пресеты именования, фильтрации и другие), их можно только создать внутри LR. Остальные (обработки, раскладки печати) можно добавить в соответствующих модулях, нажав на плюсик в нужном месте, указав путь к файлам…становится скучно? И правильно, теперь, когда мы знаем, где хранятся пресеты (смотри шаг 1), мы можем добавлять их гораздо проще.
Шаг номер 2, добавление пресетов. Чтобы добавить пресет достаточно скопировать файл (если это несколько пресетов в архиве, их предварительно надо разархивировать) в нужную директорию внутри папки Lightroom Settings. Например, для пресетов обработки – это папка Develop Presets. Таким образом, мы можем переносить любые пресеты, даже те, которые нельзя добавить через программу. Осталось только перезапустить LR и любимые настройки фильтров Вашего друга окажутся и у Вас!
Фишка! Папки внутри директории Develop Presets отобразятся и в Lightroom, так что если раньше вы мучались организацией огромной коллекции пресетов в папки через модуль обработки, перестаньте;)
Вот мы немного разобрались с настройками и добавлением, давайте перейдем собственно к пресетам.
И начнем мы с «Filename Templates». Эти шаблоны используются в трех местах: диалоге импорта, диалоге переименования и диалоге экспорта.
С помощью них можно задать способ именования файлов при групповых операциях. Например, если вы хотите, чтобы непонятные имена файлов в камере вида DSC-4356.NEF превратились во что-нибудь более читаемое, скажем MPG_YudinaWegging_4356.NEF (инициалы фотографа, имя мероприятия, оригинальный номер), на помощь придут Filename Templates.
Для того, чтобы задать новый шаблон, нужно раскрыть выпадающий список шаблонов в области File Naming и нажать кнопку Edit
Откроется окно настроек шаблона. В верхней части Вы увидите выпадающий список с именем редактируемого шаблона, дальше пример результирующего имени файла и поле для ввода элементов шаблона.
В это поле ввода можно вписать любой статический текст, который добавится в имена всех результирующих файлов, а также добавить специальные элементы, которые перечисленны ниже. Это может быть и оригинальное имя файла, и оригинальный числовой индекс, может быть дата съемки файла и многое другое. Разберем пример, который я описал выше. Чтобы переименовать файлы так как я хочу, нужно добавить статический текст MPG (мои инициалы), затем специальное поле «Custom Text» и специальное поле Original Number Suffix, разделив их знаками подчеркивания. Поле «Custom Text» позже можно будет заменить на любой текст, в зависимости от текущей цели переименования, таким образом, этот шаблон можно будет многократно использовать при каждом импорте фотографий.
Последний шаг – сохранить новый шаблон. Для этого в выпадающем списке сверху нужно выбрать Save Current Settings as a New Preset и назначить пресету какое-нибудь логичное имя, в моем случае это «Initials_Custom_Number».
На сегодня это все. Про другие пресеты читайте в продолжениях этой серии статей!
FAQ по экспорту в плагин Photomatix Pro для Lightroom
Я проверил автоматический повторный импорт, но обработанный файл не импортируется повторно
Обработанный файл, вероятно, был повторно импортирован, но вы не увидите его, если для диафильма Lightroom установлено значение «Предыдущий импорт» (которое Lightroom устанавливает таким образом после импорта изображений с камеры).
Если «Предыдущий импорт» отображается над диафильмом, щелкните его правой кнопкой мыши и выберите вместо него Все фотографии .
Если вы не хотите видеть весь каталог после выбора «Все фотографии», щелкните правой кнопкой мыши одно из исходных изображений и выберите «Перейти в папку в библиотеке».
Я установил плагин, но в меню «Файл» Lightroom нет «Дополнительных модулей».
Если вы не видите ни пункта «Дополнения к плагину» в меню «Файл» Lightroom (ни пункта «Экспорт» в контекстном меню), то, скорее всего, потому, что вы используете Lightroom CC.
Lightroom CC — это, по сути, мобильная версия Lightroom, которая не поддерживает плагины.Поэтому вам придется использовать приложение, которое теперь называется Lightroom Classic CC.
ПланAdobe Creative Cloud Photography обычно включает в себя варианты Lightroom «Classic CC» и «CC», поэтому вам просто нужно загрузить вариант «Classic CC» на свой компьютер.
Как установить плагин Lightroom и как его открыть?
Для этого необходимо загрузить и установить Photomatix Pro, как описано в инструкциях по установке подключаемого модуля.
Я выполнил ваши инструкции по установке плагина, но он по-прежнему не отображается в Lightroom.
Если элемент «Экспорт в Photomatix Pro …» не отображается в разделе «Файл> Дополнения к подключаемым модулям», это может быть связано с проблемой установки или тем, что Lightroom ищет подключаемые модули не там, где вы их установили. Последнее могло произойти, если Lightroom был установлен другой учетной записью пользователя, чем та, которая использовалась, например, для установки Photomatix Pro, но также может зависеть от других факторов, специфичных для вашей установки Lightroom.
Вы можете решить проблему, выполнив следующие действия, чтобы установить плагин вручную:
- Загрузите плагин отдельно, используя одну из следующих ссылок:
Windows: Photomatix.lrplugin zip-файл для Windows
macOS X: Photomatix.lrplugin zip-файл для Mac
и разархивируйте загруженный файл, если это не сделано автоматически.
- В Lightroom выберите File> Plug-in Manager .
- В диалоговом окне «Диспетчер подключаемых модулей» нажмите кнопку « Добавить » внизу списка слева.
- Перейдите в папку, в которую вы загрузили подключаемый модуль на шаге 1, и выберите элемент Photomatix.lrplugin . Это папка в Windows и файл на Mac.
- Нажмите кнопку Добавить подключаемый модуль .
Примечание. Если вы используете Photomatix Pro версии 5, загрузите старую версию подключаемого модуля на шаге 1.
При экспорте фотографий я получаю сообщение «Ошибка воспроизведения Lightroom».
Это сообщение об ошибке обычно возвращается, если расположение фотографий, выбранных в Lightroom для экспорта, изменилось с момента добавления этих фотографий в свою библиотеку.
Итак, проверьте, не переместили ли вы файлы фотографий, которые вы пытались экспортировать. В этом случае удалите фотографии из библиотеки Lightroom и повторно импортируйте их снова. После этого экспорт в Photomatix Pro будет работать нормально.
Могу ли я использовать плагин Export to Photomatix Pro для пакетной обработки из Lightroom?
Плагин «Экспорт в Photomatix Pro» можно использовать только для обработки одного набора фотографий в скобках в интерфейсе Photomatix Pro.
Чтобы использовать Photomatix Pro для пакетной обработки фотографий из Lightroom, вам необходимо экспортировать фотографии в формате TIFF в папку на вашем компьютере. Затем запустите пакет Photomatix Pro для обработки папки, в которую вы экспортировали фотографии.
Другой вариант — использовать вместо этого плагин Photomatix HDR Batch для Lightroom.Это отдельный от Photomatix Pro плагин, который пакетно обрабатывает фотографии с HDR прямо внутри Lightroom.
Мои файлы находятся в цветовом пространстве ProPhoto RGB, но результатам присваивается Adobe RGB. Как я могу это изменить?
Чтобы использовать цветовое пространство, отличное от цветового пространства Adobe RGB по умолчанию, выполните следующие действия:
- Выберите изображения на ленте и выберите Файл> Экспорт … в главном меню. Или щелкните правой кнопкой мыши и выберите Экспорт> Экспорт… из контекстного меню.
- В диалоговом окне «Экспорт» выберите Photomatix во всплывающем меню «Экспорт в».
- Выберите желаемое цветовое пространство во всплывающем меню «Цветовое пространство».
- Нажмите кнопку «Экспорт».
Откроется диалоговое окно подключаемого модуля Photomatix. Плагин будет экспортировать в цветовом пространстве, которое вы указали в диалоговом окне «Экспорт» на шаге 3.
С тех пор, как я обновился до macOS Mojave, у меня запросили разрешение на повторный импорт в Lightroom, но мне отказали, и теперь реимпорт не работает.
Вы можете предоставить Photomatix Pro разрешение на повторный импорт в Lightroom, выполнив следующие действия:
- Откройте «Системные настройки» (меню «Apple»> «Системные настройки») и нажмите «Безопасность и конфиденциальность».
- Щелкните вкладку Конфиденциальность.
- В списке слева выберите «Автоматизация».
- Если значок замка в нижнем левом углу заблокирован, щелкните по нему и введите свой пароль, чтобы разблокировать его.
- Найдите в списке пункт «Photomatix Pro 6».Затем установите флажок «Adobe Lightroom Classic CC» под ним.
- Найдите в списке пункт «Adobe Lightroom Classic CC». Если флажок «Photomatix Pro 6» ниже не установлен, установите его также.
Работает ли плагин в Lightroom CC / 6? Если да, как мне перенести его с Lightroom 5 на Lightroom CC?
Да, подключаемый модуль Lightroom, включенный в текущую версию Photomatix Pro, отлично работает в Lightroom CC и Lightroom 6.
Место установки подключаемых модулей не менялось между Lightroom 5 и Lightroom CC / 6, что означает, что вам не нужно ничего делать, чтобы подключаемый модуль Photomatix работал в Lightroom CC / 6.
Однако обратите внимание, что если вы удалили Lightroom 5 и это привело к удалению папки с подключаемыми модулями Lightroom, в этом случае вам потребуется переустановить подключаемый модуль Photomatix. Инструкции по установке подробно описаны здесь.
Где хранятся экспортированные файлы и удаляются ли они?
Файлы TIFF, экспортированные Lightroom в Photomatix Pro, являются временными файлами. Они есть сохраняются в папке вашего временного каталога, а затем удаляются программой Photomatix Pro после их обработки.
Я преобразовал свои необработанные файлы в DNG в Lightroom, но похоже, что плагин экспортирует файлы TIFF. Не лучше ли экспортировать мои файлы DNG для обработки HDR?
Преобразование необработанного файла в DNG по умолчанию не изменяет «сырой» характер файла. Для Photomatix, файл DNG по-прежнему является необработанным файлом, и Photomatix необходимо преобразовать его перед обработкой HDR.
Преобразование RAW в Photomatix происходит медленнее и намного проще, чем преобразование / рендеринг в Lightroom.Вот почему лучше, чтобы Lightroom конвертировал файлы DNG в TIFF при экспорте в Photomatix, а не позволял Photomatix выполнять преобразование самостоятельно. Фактически, главное преимущество использования подключаемого модуля Photomatix для Lightroom — это именно способность Lightroom автоматически преобразовывать файлы raw / dng в TIFF перед обработкой в Photomatix.
Работает ли плагин с 64-битной версией Lightroom?
Да, плагин Photomatix для Lightroom отлично работает в Lightroom в 64-битном режиме.
Работает ли плагин в Lightroom 1.4?
Предполагается, что текущая версия плагина работает в Lightroom 1.3 и 1.4, но с отключенной опцией автоматического повторного импорта, поскольку она работает только с Lightroom 2.
Однако в плагине есть ошибка, из-за которой не удается экспортировать файлы в Lightroom 1. Мы исправим эту ошибку в следующей версии плагина. А пока вы можете использовать старую версию нашего плагина Lightroom Export, которая отлично работает в Lightroom 1.3 и 1.4. Инструкции по загрузке и установке для него приведены ниже:
- Загрузите старую версию подключаемого модуля Lightroom Export для Photomatix Pro.
- Перейдите в папку, в которую вы распаковали загруженный файл.
Переместите папку Photomatix.lrplugin в следующий каталог в зависимости от вашей платформы:
Окна :
-
C: \ Program Files \ Adobe \ Adobe Photoshop Lightroom 1.3 - или
-
C: \ Program Files \ Adobe \ Adobe Photoshop Lightroom 1.4
Mac OS X :
-
/ Библиотека / Поддержка приложений / Adobe / Lightroom / Модули
-
- Перезапустите Lightroom.
- Выберите файлы изображений в квадратных скобках и выберите «Файл »> «Экспорт в Photomatix Pro ».
Я уже установил Photomatix для Windows без подключаемого модуля.Как мне теперь установить только плагин Lightroom?
Самый простой способ — просто загрузить и снова установить Photomatix Pro для Windows, убедившись, что в процессе установки установлен флажок «Да, установить плагин Lightroom».
Повторная установка Photomatix Pro не повредит, но мы все же рекомендуем сначала удалить Photomatix Pro (с помощью панели управления) перед повторной установкой. Обратите внимание, что вам придется закрыть Photomatix, если он будет открыт при повторной установке, иначе установка сообщит об ошибке.
Если вы предпочитаете устанавливать плагин отдельно, вы можете сделать это, установив плагин вручную.
Как улучшить производительность Lightroom Classic CC: 2021 Edition
Я уже много лет использую настольную версию Lightroom как основу рабочего процесса редактирования фотографий. Мне нравится, как он обрабатывает практически все, что мне нужно с точки зрения управления моими фотографиями и их редактирования, и я использую его для 95% постобработки всех моих фотографий.
Как фотограф-путешественник, я считаю Lightroom лучшей программой для редактирования фотографий и незаменимым инструментом. Ежемесячная подписка — это цена, которую стоит заплатить, и я рекомендую ее всем своим студентам на моем курсе фотографии из путешествий.
Одна вещь, которая мне не нравится в Lightroom, — это то, насколько медленным и болезненным иногда может быть его использование, которое, похоже, с годами ухудшилось. Кажется, что каждый выпуск обостряет проблемы, особенно на больших мониторах, несмотря на наличие быстрой настольной машины со всеми приборами.
Из-за этого я стал немного одержим оптимизацией Lightroom, чтобы он работал как можно лучше.
В 2017 году Adobe выпустила крупное обновление своего набора инструментов для фотографии и, в частности, переименовала настольную версию Lightroom в Lightroom Classic CC.
Одним из главных и самых захватывающих заявлений об этом выпуске было то, что Adobe наконец-то решила проблемы с производительностью Lightroom, и этот выпуск вернет меня в те времена, когда Lightroom был шустрым и отзывчивым.
Последующие обновления продолжали повышать производительность, в том числе крупное обновление в середине 2019 года и еще одно в конце 2020 года. Однако, хотя эти обновления, безусловно, помогли, есть еще несколько способов сделать Lightroom быстрее.
Исходя из моего опыта работы в качестве разработчика программного обеспечения и постоянного пользователя Lightroom, я приложил много усилий, чтобы выяснить, как сделать Lightroom максимально быстрым. Прочтите, чтобы узнать мои главные советы по повышению производительности Lightroom! Но сначала давайте ответим на вопрос о производительности.
Почему Lightroom Classic работает медленно?
Lightroom Classic может работать медленно по ряду причин. В конце концов, Lightroom — это сложное приложение, которое выполняет двойные функции управления фотографиями и редактирования фотографий.
Обе эти функции требуют наличия мощного компьютера и перемещения большого количества данных на жесткий диск, память и процессор вашего компьютера и обратно.
Чтобы вы могли управлять своей библиотекой фотографий, Lightroom создает большую базу данных ваших изображений.Это позволяет вам делать всевозможные замечательные вещи с точки зрения рабочего процесса, например, находить изображения, снятые с помощью определенного объектива или с определенной выдержкой. Плюс есть все инструменты, такие как управление ключевыми словами, маркировка и так далее. Обратной стороной этого является то, что для работы более сложной базы данных требуется больше энергии.
С точки зрения редактирования фотографий Lightroom — это так называемый неразрушающий редактор. Каждое внесенное вами изменение можно откатить, а исходный файл изображения останется на диске.К сожалению, это также означает, что каждое вносимое вами изменение должно применяться и рассчитываться по всем предыдущим изменениям. Таким образом, чем больше вы редактируете изображение, тем медленнее становится этот процесс.
Хорошая новость заключается в том, что вы можете улучшить производительность Lightroom Classic CC, следуя ряду советов по повышению производительности Lightroom. Несмотря на то, что всегда будут ограничения возможностей вашего компьютера в зависимости от базового оборудования, эти советы должны помочь вам максимально эффективно использовать Lightroom на вашем компьютере.
Какое оборудование нужно для Lightroom?
Adobe перечисляет рекомендуемые требования для Lightroom следующим образом:
- Процессор Intel или AMD с тактовой частотой 2 ГГц или выше или процессор Apple Silicon
- 16 ГБ ОЗУ
- Дисплей 1920 x 1080
- Графический процессор с 4 ГБ видеопамяти для дисплеев с более высоким разрешением
По моему опыту, чем больше ресурсов у вашего компьютера, тем больше будет использовать Lightroom. Например, на моем ноутбуке Dell с 16 ГБ оперативной памяти Lightroom с радостью поглотит 8–10 ГБ из них, в основном максимально используя мою оперативную память.
На моем рабочем столе с 64 ГБ оперативной памяти Lightroom более чем счастлив занять больше, часто занимая от 20 до 25 ГБ.
Если я редактирую большие фотографии, такие как панорамы, и перемещаю изображения между такими инструментами, как Lightroom, Photoshop и Topaz DeNoise, то мой рабочий стол часто будет работать с 40–50 ГБ оперативной памяти.
На данный момент я бы сказал, что 16 ГБ можно использовать, а до 64 ГБ ОЗУ для Lightroom полезно, но больше этого, вероятно, не требуется, если у вас нет очень конкретных изображений, которые вы редактируете, очень большого размера.
Как ускорить Lightroom Classic CC
Вот мои главные советы по повышению производительности Lightroom Classic, которые помогут вам ускорить рабочий процесс фотографии. Если вы обнаружите, что ваша копия Lightroom работает медленно, попробуйте эти советы, чтобы ускорить ее!
1. Поместите файл каталога на твердотельный накопитель
Если у вас есть компьютер с разными жесткими дисками внутри, и некоторые из них представляют собой старые вращающиеся жесткие диски механического типа, а некоторые — более новые и быстрые жесткие диски SSD, тогда вам нужно будет поместить файл каталога на жесткий диск SSD. диски.
Высокая скорость SSD означает, что Lightroom может гораздо быстрее получать информацию об изображениях. Кроме того, Lightroom хранит все файлы предварительного просмотра в том же месте, что и каталог Lightroom, а файл предварительного просмотра — это то, что Lightroom визуализирует. Итак, вы хотите, чтобы это было где-то, чтобы Lightroom мог получить к нему доступ как можно быстрее.
Лично у меня SSD только для каталога Lightroom. Это не обязательно, но поскольку у меня большой каталог, и мне нравится создавать много превью, он занимает много места.Таким образом, специальный твердотельный накопитель упрощает управление. Затем у меня есть SSD для моих Windows и файлов установки программ, а остальные мои жесткие диски больше и медленнее механических жестких дисков.
Хранить фотографии на механическом жестком диске — это прекрасно, потому что вы в основном будете работать с предварительным просмотром, который Lightroom снимает с твердотельного накопителя.
Если вам нужно определить тип жесткого диска в вашем компьютере, вот инструкции для Windows и Mac. Перемещение файла каталога — это всего лишь вопрос определения его текущего местоположения и последующего его перемещения в Windows Explorer или Finder.Полные инструкции на этой странице.
2. Увеличьте размер кэша Camera RAW
Lightroom имеет два места для кэширования данных изображения. Один из них — это кеш предварительного просмотра, как упоминалось выше, который хранится в вашем файле каталога и используется для просмотра библиотеки, а другой — это кеш Camera RAW.
Когда вы переключаетесь в режим «Разработка», Lightroom загружает данные изображения в свой «Кэш Camera RAW». По умолчанию установлен размер 1 ГБ, что жалко и означает, что Lightroom часто приходится менять изображения в кеше и из него при разработке, что приводит к более медленной работе с Lightroom.
Я бы посоветовал установить это значение, например, 20 ГБ. Я также рекомендую поместить кэш камеры в формате RAW на твердотельный накопитель, чтобы получить от него максимальную производительность. Я лично обнаружил, что Lightroom работает быстрее, когда этот кэш RAW находится на отдельном диске от моих системных файлов, но у меня нет веских доказательств, подтверждающих это утверждение. Тем не менее, попробовать стоит.
Вы можете установить размер и расположение Camera RAW в меню «Правка» -> «Настройки», а затем на вкладке «Производительность».
3. Переключение с помощью системной видеокарты
Несколько выпусков назад Adobe объявила, что оптимизировала Lightroom для использования преимуществ графического процессора (GPU) внутри компьютера. Эти возможности были улучшены в августовском обновлении Lightroom 2019 года.
Графический чип — это часть вашего компьютера, которая отвечает за обработку функций, связанных с видео, и теоретически эти специализированные чипы быстрее справляются с определенной логикой рендеринга изображения.
Хотя в теории все это звучит хорошо, на практике все не так просто. Во-первых, Lightroom использует графический чип только для некоторых конкретных задач, поэтому не все ускоряется. Вы можете увидеть, для чего это можно использовать здесь.
Во-вторых, повышение производительности обычно проявляется только в определенных ситуациях. Использование графического чипа связано с накладными расходами, так как данные должны быть выгружены из ЦП в графический чип, обработаны, а затем отправлены обратно.
Различные конфигурации компьютеров, операционные системы и разные видеокарты означают, что иногда наблюдается заметное улучшение производительности от включения графического процессора, а иногда он либо ничего не делает, либо даже снижает производительность.
По моему опыту, более крупные мониторы с более высоким разрешением, как правило, больше всего выигрывают от использования графического чипа, хотя с учетом того, что будет небольшая задержка в отображении изображения на экране, поскольку данные перетасовываются между процессором и графикой. чип.Мониторы с более низким разрешением видят меньше преимуществ и могут даже работать медленнее с включенным графическим чипом.
Если честно, нет правильного ответа на вопрос, стоит ли вам использовать графический чип.
Лично я нахожу, что с большим монитором с высоким разрешением и быстрым графическим чипом улучшения производительности как в библиотеке, так и в модуле разработки заметны при включенном графическом процессоре, и я не возражаю против компромисса, заключающегося в том, что изображения занимают незначительную долю дольше загружаться, когда я переключаюсь между ними.
Для пользователей с меньшими экранами и менее мощными графическими чипами, которые часто встречаются в ноутбуках, вы можете обнаружить, что Lightroom работает заметно хуже с включенным ускорением графики.
Adobe предоставляет здесь более подробную информацию о поддерживаемых графических чипах и о том, как идентифицировать ваш графический процессор. Я советую попробовать различные настройки и посмотреть, какая из них подойдет вам быстрее.
Самый простой способ проверить, есть ли разница между включенным и выключенным графическим процессором, — это то, насколько быстро ползунки глобальной настройки влияют на изображение и насколько быстро вы можете переключаться между изображениями.
Просто попробуйте и посмотрите, что лучше всего подходит для вашей установки.
На изображении ниже показано, как переключать графический процессор в версии Lightroom Classic до августа 2019 года.
После обновления Lightroom Classic в августе 2019 года Adobe дополнительно улучшила использование графического процессора в Lightroom, а меню для переключения графического процессора немного изменилось.
Вместо простого флажка включения-выключения теперь у вас есть раскрывающийся список с тремя вариантами: «Авто», «Пользовательский» и «Выкл.».
По умолчанию установлено значение «Авто», при котором Lightroom определяет возможности вашей видеокарты, а затем решает, что ускорить.Теоретически он должен выбирать между базовым ускорением и полным ускорением.
По моему опыту на всех моих компьютерах, однако, Lightroom в автоматическом режиме только что активировал базовое ускорение, несмотря на то, что на моих компьютерах установлены мощные видеокарты.
Хорошая новость в том, что вы можете использовать параметр «Пользовательский» в раскрывающемся списке. Когда вы выбираете это, вы также получаете возможность включить графический процессор для обработки изображений.
Если вы включите это, Lightroom будет использовать графический процессор для ряда задач редактирования изображений.Я настоятельно рекомендую попробовать пользовательский режим и установить флажок «Использовать графический процессор для обработки изображений».
Когда вы включите это, вы должны увидеть текст «Полное ускорение графики включено», подчеркнутый зеленым цветом на изображении выше. Опять же, попробуйте его в модуле «Разработка» и быстро перемещайте ползунки вверх и вниз, чтобы увидеть, какое значение имеет включение или отключение графического процессора.
Также стоит упомянуть, что рядом с флажком «использовать графический процессор для обработки изображений» есть отметка о том, что это работает только для изображений, использующих версию процесса 5 или выше.
Process Version 5 был выпущен в выпуске Lightroom Classic за октябрь 2018 г. Поэтому, если у вас есть фотографии, сделанные до этого времени, они, вероятно, все еще будут иметь более старую версию процесса, поскольку они не обновляются автоматически.
Вы захотите перенести свои изображения в версию процесса 5, чтобы в полной мере использовать преимущества графического процессора во всей вашей библиотеке изображений.
Чтобы выполнить обновление до версии процесса 5, сначала сделайте резервную копию вашего каталога. Затем перейдите в представление библиотеки и выберите «все фотографии» в каталоге.В сетке выделите все фотографии (Ctrl + A). После того, как все они выбраны, щелкните правой кнопкой мыши, выберите параметры разработки и выберите «Обновить до текущей версии процесса».
Обратите внимание, что изменение версии процесса может повлиять на внешний вид ваших изображений, поэтому вы можете протестировать его на нескольких изображениях по отдельности, прежде чем применять его ко всем вашим изображениям в пакетном режиме. Вот почему необходимо резервное копирование каталога, чтобы вы могли откатить изменения.
4. Отключить запись XMP
Когда вы редактируете свои фотографии в модуле Lightroom Develop, Lightroom отслеживает их в каталоге Lightroom, который по сути является базой данных, содержащей информацию обо всех ваших изображениях.
Эта информация доступна только для Lightroom, поэтому, если вы потеряете файл каталога или захотите отредактировать изображения в другом приложении, вам придется начинать с нуля.
ВLightroom есть функция, которая поможет вам обойти это. Его можно настроить для записи всех данных настроек разработки в небольшой файл под названием «XMP», который в основном содержит только информацию для редактирования. Этот файл записывается на жесткий диск вашего компьютера в том же месте, что и исходный файл RAW.Так, например, если ваш RAW-файл называется IMG_8032.CR2, рядом с ним появится новый файл с именем IMG_8032.xmp. Это просто текстовый файл, содержащий информацию для редактирования.
Хотя в принципе это звучит великолепно, проблема в том, что запись изменений в этот файл может замедлить работу Lightroom, особенно потому, что файлы обычно записываются на жесткий диск, на котором находится ваша фотография, что в большинстве случаев будет более медленным, механическим. водить машину.
Решение состоит в том, чтобы отключить «автоматически записывать изменения в XMP» в настройках вашего каталога, и вместо этого, если вы хотите сохранить файлы XMP, сделать это вручную из меню «Метаданные», где у вас есть возможность отключить «сохранять метаданные». в файлы ».
Обновление — начиная с Lightroom 11, выпущенного в октябре 2021 года, Lightroom улучшил способ записи метаданных в файлы. Теперь метаданные записываются только после того, как вы закончите редактирование файла и перейдете к следующему файлу. Кроме того, в верхнем левом меню под вашим именем есть раскрывающийся список, в котором вы можете приостановить запись XMP.
Таким образом, я бы теперь рекомендовал включить «Автоматически записывать изменения в XMP» в настройках вашего каталога, но затем приостанавливать его по мере необходимости, например, когда вы находитесь в сеансе редактирования.
Кроме того, регулярно создавайте резервные копии каталога Lightroom и храните копию резервной копии в надежном месте! Это не сделает Lightroom быстрее, но избавит вас от многих душевных страданий, если ваш каталог когда-либо окажется поврежденным. Вы можете установить параметры резервного копирования в настройках каталога Lightroom на вкладке «Общие».
5. Приостановить адрес и поиск лица
Lightroom имеет несколько забавных / полезных функций, таких как возможность поиска лиц на фотографиях и сопоставления их с людьми, а также поиск адресов изображений на основе данных GPS, которые могут быть у ваших изображений.
К сожалению, эти задачи по умолчанию выполняются в фоновом режиме и могут замедлить работу во время редактирования. Поэтому лучший вариант — приостановить их, пока вы активно используете Lightroom, и если вы хотите воспользоваться ими, просто запустите их снова, когда закончите редактирование.
Чтобы приостановить их, вам нужно будет щелкнуть свое имя в верхнем левом углу Lightroom, и появится раскрывающееся меню, показывающее вам текущие активные задачи. Просто нажмите кнопку паузы для тех, кого хотите приостановить.
6. Приостановить синхронизацию изображений
Lightroom имеет возможность синхронизировать ваши изображения с Интернетом, чтобы вы могли получать к ним доступ с других устройств и через веб-браузер, а также делиться работой с клиентами.
Это здорово, но процесс синхронизации немного агрессивен. В частности, когда вы редактируете фотографию, Lightroom будет пытаться синхронизировать изменения, которые вы вносите в фотографию, по мере ее появления. Это часто включает создание эскиза изображения и загрузку его в Интернет.
Совершать это каждый раз, когда вы перемещаете ползунок в модуле разработки, явно неоптимально! К счастью, вы можете приостановить процесс синхронизации, просто нажмите свое имя в верхнем левом углу экрана и нажмите кнопку воспроизведения / паузы рядом с процессом синхронизации.
Я бы рекомендовал всегда приостанавливать синхронизацию при работе в Lightroom и повторно включать ее, когда вы закончите редактировать фотографии, чтобы он мог синхронизировать ваши изменения в фоновом режиме.
7. Создание превью стандартного размера при импорте
Когда вы импортируете свои фотографии в Lightroom, у вас есть ряд настроек предварительного просмотра, которые вы можете выбрать.Lightroom Classic CC имеет новую функцию, с помощью которой вы можете создавать «встроенные и сопутствующие превью».
Я предлагаю создавать стандартные превью при импорте. Это замедлит процесс импорта, но сделает модуль библиотеки более отзывчивым, когда вы придете для просмотра импортированных изображений, поскольку Lightroom будет рендерить превью с вашего SSD, а не строить их из файлов RAW.
Я не использую новые «встроенные и сопутствующие превью». Это файлы предварительного просмотра, которые встроены в файл RAW, но, по моему опыту, они выглядят совершенно иначе, чем превью, разработанные Lightroom, просто потому, что процессор RAW в Lightroom визуализирует изображения иначе, чем предварительные просмотры RAW моей камеры.Я хочу видеть изображения так, как это делает Lightroom, поэтому создаю стандартные превью.
Однако вы можете обнаружить, что Lightroom работает быстрее, если вы используете встроенные и сопутствующие превью, поэтому поэкспериментируйте и посмотрите, что работает для вашей настройки.
Если вы решите использовать стандартные предварительные просмотры, важно правильно установить размер стандартных предварительных просмотров в соответствии с вашими настройками.
Размер вашего стандартного превью должен быть как можно ближе к ширине экрана, но не меньше.Так что, если у вас, например, монитор с разрешением 1920 × 1080. это 1920 пикселей в ширину. Выберите стандартный размер для предварительного просмотра 2048 пикселей. Вы можете установить размер предварительного просмотра Lightroom в разделе обработки файлов диалогового окна настроек каталога.
8. Предварительный просмотр сборки 1: 1 перед редактированием
Lightroom также имеет возможность создавать превью 1: 1, которые в основном представляют собой полноразмерную версию изображения. Вы можете создавать эти превью при импорте, но это замедляет процесс импорта и занимает много места на диске.
Я предлагаю добавить дополнительный шаг в ваш рабочий процесс. После того, как вы выбрали изображения, с которыми собираетесь работать (обычно это возможно с превью стандартного размера), выберите их, а затем в меню выберите создание превью 1: 1.
Это займет несколько минут, в зависимости от количества фотографий, но ускорит процесс разработки, поскольку Lightroom не нужно будет создавать версии 1: 1 ваших изображений на лету по мере их проявления.
9. Интеллектуальный предварительный просмотр — использовать или не использовать?
Smart Preview — это инструмент, который Adobe представила, чтобы помочь фотографам управлять большими библиотеками изображений даже во время путешествий.Теория заключалась в том, что вместо того, чтобы брать с собой весь каталог изображений, вы могли бы создать «умные превью» своих изображений и взять их с собой. Интеллектуальные превью значительно меньше исходных файлов RAW, и вы можете редактировать их в модуле «Разработка», не требуя исходного файла. Когда вы вернетесь домой, изменения будут связаны с исходным файлом RAW.
Adobe поняла, что это можно использовать в качестве обходного пути для повышения производительности, потому что редактирование этих небольших файлов было намного быстрее, чем загрузка полного файла RAW в модуле «Разработка».Таким образом, Adobe позволила людям редактировать интеллектуальные превью вместо оригиналов в качестве опции производительности.
Это определенно быстрее для быстрого редактирования в модуле «Разработка», хотя, поскольку вы работаете с файлом с более низким разрешением, как только вы увеличиваете масштаб до 1: 1, вы в конечном итоге возвращаетесь к исходному файлу. Кроме того, после улучшения производительности Lightroom Classic CC тесты показали, что в модуле «Библиотека» использование интеллектуального предварительного просмотра может фактически снизить производительность таких задач, как прокрутка изображений.
Итак, теперь вам нужно принять решение. Лично я считаю, что использование интеллектуального предварительного просмотра в модуле «Разработка» никогда не было особенно эффективным, потому что, как только я увеличиваю масштаб до размера 1: 1, Lightroom все равно должен отрендерить изображение, поскольку интеллектуальный предварительный просмотр не был полноразмерным. Кроме того, эти интеллектуальные превью могут занять изрядное количество места на моем твердотельном накопителе.
Итак, если вы не видите значительного увеличения производительности модуля «Разработка» из-за интеллектуального предварительного просмотра или не часто редактируете с масштабированием 1: 1, я предлагаю отключить их для разработки.Вы можете установить свои интеллектуальные предварительные просмотры в предпочтениях разработки в меню «Правка» -> «Настройки», а затем выбрав вкладку «Производительность».
10. Последовательное редактирование изображений
Начиная с Lightroom CC 2015.6 (и Lightroom 6.6), Lightroom реализовал функцию интеллектуального кэширования изображений для повышения производительности, когда вы находитесь в модуле разработки.
Это означает, что когда вы находитесь в модуле «Разработка», Lightroom автоматически загружает в память следующее и предыдущее изображения в диафильме под вашими фотографиями.На изображении ниже вы можете увидеть мою диафильм под активно редактируемым изображением. Активно редактируемое изображение выделяется более светлым серым фоном, и изображения по обе стороны от него будут загружены в память для более быстрого доступа.
Поэтому совет здесь состоит в том, чтобы настроить рабочий процесс, чтобы быть уверенным, что вы редактируете изображения последовательно, а не прыгаете повсюду. Что я делаю, так это использую библиотеку для фильтрации изображений, над которыми я собираюсь работать, используя различные инструменты (флаги, звездные рейтинги и т. Д.), И я загружаю их в модуль разработки только тогда, когда у меня есть серия изображений, которые все требуют редактирования.
Затем я прорабатываю их последовательно один за другим, что означает, что данные изображения загружаются из системной памяти, что приводит к гораздо более высокой производительности модуля разработки.
11. Применяйте правки проявки в оптимальном порядке
При использовании модуля «Разработка» порядок, в котором вы вносите исправления в изображения, может существенно повлиять на производительность модуля «Разработка». Каждый раз, когда вы делаете новое редактирование, он должен применять его и рассчитывать все предыдущие корректировки, которые вы вносили.Вот почему, чем глубже вы погружаетесь в редактирование изображения в Lightroom и чем больше эффектов вы применяете, тем медленнее может работать модуль «Разработка».
Некоторые фильтры действительно могут замедлить работу модуля Develop с самого начала. Такие фильтры, как, например, шумоподавление, действительно могут повлиять на модуль разработки.
Этот подход Lightroom позволяет уменьшить размер файлов, позволяет легко отслеживать изменения и обеспечивает более высокое качество экспортируемых изображений. Обратной стороной является то, что это приводит к более медленной работе системы после того, как вы применили много правок к изображению, поскольку Lightroom должен продолжать вычислять правки по мере вашего продвижения.
Согласно Adobe, лучший порядок редактирования фотографии для максимальной производительности выглядит следующим образом:
- Точечное исцеление.
- Коррекция геометрии, например профили коррекции объектива и ручная коррекция, включая коррекцию трапецеидальных искажений с помощью ползунка по вертикали.
- Глобальные коррекции, не относящиеся к деталям, такие как экспозиция и баланс белого. При желании эти исправления также могут быть внесены в первую очередь.
- Локальные коррекции, например мазки градиентного фильтра и корректирующей кисти.
- Коррекция деталей, например, шумоподавление и повышение резкости.
В последних версиях Lightroom вы можете переупорядочивать модули разработки, чтобы вам было легче переупорядочить их в указанном выше порядке, чтобы вы всегда редактировали наиболее эффективным способом.
Если вы хотите внести много действительно подробных изменений в конкретное изображение, вы можете обнаружить, что Adobe Photoshop — лучший вариант.
12. Оптимизируйте свой каталог
Это не изменит ваш мир, но, конечно, если вы не делали этого какое-то время (или когда-либо), вам определенно следует оптимизировать файл каталога.По мере использования Lightroom файл каталога постоянно обновляется, и со временем структура данных может стать менее оптимальной.
Для решения этой проблемы в Lightroom есть опция «оптимизировать каталог» одним щелчком мыши, которую можно использовать для повышения производительности. Я предлагаю настроить Lightroom для резервного копирования вашего каталога по регулярному расписанию, например, еженедельно, и настроить его на оптимизацию каталога как часть резервного копирования.
13. Используйте настольный компьютер или обновите свой компьютер для использования Lightroom
В идеальном мире все эти советы по производительности волшебным образом решат любые проблемы с производительностью, которые могут возникнуть с Adobe Lightroom Classic CC.Однако с имеющимся у вас оборудованием вы можете сделать лишь так много. Lightroom — сложный инструмент, и для его нормальной работы требуется машина с относительно высокими техническими характеристиками.
Возможно, ваш компьютер не справляется с этой задачей, особенно если у вас старый ноутбук. В этом случае обновление, вероятно, будет на карте.
Если возможно, я бы посоветовал приобрести настольный компьютер, так как у него гораздо больше возможностей расширения, включая отсеки для дополнительных жестких дисков, а также процессоров и видеокарт с более высокой мощностью.Ноутбук — это, конечно, вариант, просто убедитесь, что у вас есть такая машина с относительно высокими техническими характеристиками.
Спецификации ключей, на которые следует обратить внимание, — это новейший процессор Intel в линейке i5 или i7, не менее 16 ГБ ОЗУ (хотя, по моему опыту, вы выиграете от большего, до 64 ГБ покажут преимущества), по крайней мере, один SSD-накопитель, и выделенная видеокарта от ATI или nVidia.
Дополнительные советы см. В нашем полном руководстве по лучшим ноутбукам для редактирования фотографий.
14.Обновить Lightroom
И последнее, но не менее важное в моей серии советов по оптимизации Lightroom Classic CC: регулярно обновляйте Lightroom!
Adobe регулярно выпускает обновления для программного обеспечения, и с учетом их недавнего внимания к производительности кажется вероятным, что будущие обновления еще больше улучшат производительность.
Например, обновление за август 2019 года внесло некоторые реальные улучшения как в навигацию по библиотекам, так и в ускорение графического процессора. В обновлении за октябрь 2020 года были обновления производительности в модуле разработки для пользователей с ускорением графического процессора, а также дальнейшие улучшения в представлении библиотеки.Обновление Lightroom от июня 2021 года добавило встроенную поддержку новых процессоров Apple M1, что привело к значительному увеличению производительности. Обновление за октябрь 2021 года улучшило способ чтения и записи метаданных, а также увеличило скорость пакетного редактирования и обновлений предварительного просмотра библиотеки.
Проверить наличие обновлений просто, просто нажмите «Справка -> Обновления», и, если есть доступные обновления, Lightroom предложит вам загрузить и установить их.
Дополнительная литература
Это руководство по повышению производительности Lightroom — всего лишь одно из наших руководств по фотографии.Вот еще несколько вещей, которые, по нашему мнению, могут вам помочь в улучшении ваших фотографий.
- У нас есть полное руководство по лучшему программному обеспечению для редактирования фотографий, а также наши любимые альтернативы Lightroom, если вы предпочитаете не использовать Lightroom, а также руководство по лучшим ноутбукам для редактирования фотографий.
- Точность цветопередачи важна для фотографии — ознакомьтесь с нашим руководством по калибровке монитора, чтобы убедиться, что ваш экран настроен правильно.
- Наше руководство по выбору лучшей камеры для путешествий, которая включает в себя целый ряд камер по разным ценам.У нас также есть специальное руководство по выбору компактной камеры для путешествий, руководство по выбору беззеркальной камеры для путешествий, руководство по лучшей экшн-камере, лучшей мостовой камере и руководство по выбору камеры для путешествий DSLR.
- Если вам нужен новый объектив, у нас есть руководство по лучшим объективам для дорожных камер, которое охватывает большинство типов камер, доступных сегодня.
- Наше подробное руководство по подаркам для фотографов, если вы ищете что-то, что можно купить для фотографа в своей жизни (или отправить друзьям и родственникам в качестве подсказки!).
- У нас есть руководство по созданию лучших снимков себя, как и зачем использовать фокусировку с помощью кнопки назад, как делать снимки звезд, обзор фильтров нейтральной плотности и руководство по съемке в формате RAW — это лишь некоторые из наших публикаций о фотографиях!
- У нас также есть постоянно расширяющаяся серия Руководств по размещению фотографий, которые помогут вам сделать лучшие снимки в разных местах по всему миру.
- Руководство для начинающих по улучшению ваших фотографий из путешествий для тех, кто только начинает заниматься фотографией из путешествий
- Наши причины, почему вам нужен штатив для путешествий
Хотите улучшить свою фотографию?
Если вы нашли этот пост полезным и хотите улучшить свои фотографии в целом, возможно, вам стоит посетить мой онлайн-курс по фотографии из путешествий.
С момента запуска курса в 2016 году я уже помог более чем 2000 студентам научиться делать более качественные фотографии.Курс охватывает практически все, что вам нужно знать, от основ работы камеры до композиции, освещения и редактирования фотографий.
Он также охватывает более сложные темы, включая астрофотографию, фотографию с длительной выдержкой, фотографию со вспышкой и фотографию HDR.
Вы получаете от меня обратную связь по мере вашего прогресса, доступ к вебинарам, интервью и видео, а также эксклюзивное членство в группе facebook, где вы можете получать отзывы о своей работе и принимать участие в регулярных соревнованиях.
Это доступно по удивительной разовой цене за пожизненный доступ, и я думаю, вам стоит его проверить. Что вы можете сделать, нажав здесь.
И это моя статья об улучшении производительности Lightroom Classic CC для организации и редактирования ваших фотографий! У вас есть какие-нибудь советы по повышению производительности Lightroom? Позвольте мне знать в комментариях ниже!
Использование Luminar AI с Adobe Lightroom Classic — Luminar
изображений в Adobe Lightroom Classic можно легко передать в Luminar AI для редактирования.Чтобы отправить файл из Lightroom Classic в Luminar AI , выполните следующие действия:
- Открыть Adobe Lightroom Classic .
- В Lightroom Classic выберите изображение, с которым вы хотите работать в Luminar AI из библиотеки Library или модуля Develop .
- Отправьте изображение в Luminar AI одним из следующих способов:
Меню Фото
- Выберите Фото> Редактировать в> Luminar AI .Откроется новое диалоговое окно.
- Выберите один из следующих вариантов:
- Редактировать копию с помощью настроек Lightroom — отправляет высококачественный файл на Luminar AI на основе изменений, внесенных в Lightroom. Вы можете выбрать параметры для этого экспортированного файла внизу окна.
- Редактировать копию — Отправляет файл высокого качества на основе исходного изображения (не работает для файлов RAW).
- Редактировать оригинал — изменяет исходный файл на жестком диске и игнорирует настройки Lightroom.Эта опция не работает для необработанных файлов.
- Выберите любые дополнительные Параметры копирования файла , затем щелкните Изменить .
Примечание. Если Luminar AI отсутствует в меню Фото> Редактировать , откройте настройки Lightroom . Выберите вкладку Presets и UNCHECK опцию для Store presets с этим каталогом .
Меню «Файл»
- Файл> Экспорт с предустановкой> Luminar AI Редактировать копию с настройками Lightroom — отправляет файл высокого качества на основе изменений, внесенных в Lightroom.
- Файл> Экспорт с предустановкой> Luminar AI Файлы с открытым исходным кодом — отправляет исходный файл (без редактирования Lightroom) в Luminar AI .
- Файл> Дополнительные расширения> Перенести в Luminar AI — Переносит исходный файл в Luminar AI для редактирования. Этот вариант идеально подходит для отправки необработанного файла на Luminar AI , чтобы у вас было максимальное количество данных для работы.
Монтаж в плагине Luminar
AI После отправки файла вы готовы к редактированию.
- При необходимости щелкните значок Luminar AI на панели Dock или на панели задач , чтобы переключиться на Luminar AI .
- Внесите необходимые изменения или настройки в Luminar AI и используйте шаблоны , чтобы ускорить рабочий процесс редактирования.
- Когда закончите, нажмите кнопку Применить , чтобы отправить скорректированное изображение обратно в Lightroom.
25 причин, почему вам следует использовать Lightroom для редактирования фотографий
Слышали ли вы о программе Lightroom, но не совсем уверены, что она является или более важной, стоит ли ее использовать? К концу этой быстрой статьи вы увидите, насколько мощен Lightroom, поскольку я поделюсь с вами 25 причинами, по которым вам следует использовать Lightroom!
Хотя некоторые фотографы по-прежнему предпочитают редактировать свои изображения с помощью Adobe Photoshop, Lightroom — идеальный вариант для совместной работы с Photoshop.Многие фотографы находят его намного проще в использовании, предоставляя удобные функции редактирования, которые могут значительно своевременно улучшить ваши снимки. Lightroom идеально подходит как для любителей, так и для профессиональных фотографов. Lightroom не займет столько места на диске, как Photoshop, что делает его идеальным даже для менее производительных компьютеров и ноутбуков.
Продолжайте читать, чтобы найти 25 основных причин, по которым вам следует использовать Lightroom для редактирования фотографий.
1. Неограниченное количество отмен
Независимо от того, насколько сильно вы изменили исходное изображение, Lightroom сохранит полную историю всех этих действий, даже если вы закроете программу.В отличие от этого, Photoshop отслеживает только последние 20 действий, сбрасывая историю при закрытии программы.
2. Элементы управления на основе слайдеров
Если вы хотите настроить яркость, четкость или любой другой подобный элемент, Lightroom предлагает элементы управления на основе слайдера, которые очень просты в использовании.
3. Синхронизация изменений в нескольких изображениях
Lightroom позволяет копировать и вставлять изменения в несколько изображений всего несколькими щелчками мыши — и даже спрашивает вас, какие изменения вы хотите скопировать для более быстрого редактирования изображений.
4. Easy Publishing
Если вам нужно регулярно публиковать изображения на своем веб-сайте, вы можете легко сделать это с помощью «Службы публикации» Lightroom. Программа экспортирует ваши изображения с именем файла с выбранными вами размерами, качеством и форматом файла.
5. Неразрушающее редактирование
В отличие от большинства других программ для редактирования фотографий, Adobe Lightroom не редактирует исходные изображения, а вместо этого импортирует копию, которую вы можете редактировать, а затем экспортировать как другой файл.
6. Исцеление и клонирование
Благодаря функциям исцеления и клонирования Lightroom, вы можете легко удалить пятна, морщины и многое другое, чтобы улучшить качество ваших изображений.
7. Простое нанесение водяных знаков
Добавление водяных знаков к вашим фотографиям в Lightroom чрезвычайно просто: вы можете либо создать водяной знак с помощью функции программы, либо добавить свою собственную фотографию в качестве водяного знака и сохранить его как предварительно определенный водяной знак.
8. Множество предустановок
Lightroom использует предустановки вместо действий, которые могут значительно изменить внешний вид ваших изображений.Вы можете создавать предустановки, внося изменения в фотографию, или можете импортировать их в программу.
9. Работа с несколькими файлами
В Lightroom можно одновременно изменять несколько изображений — просто выберите нужные изображения и начните вносить изменения.
10. Просмотр до и после
Одной из наиболее ценных функций Lightroom является функция «До и после», которая позволяет сравнивать исходное и измененное изображение для удобства использования в процессе редактирования.
11. Встроенные карты Google Maps для гео-тегов
Lightroom автоматически поместит ваши фотографии в модуль «Карта», если камера, которую вы использовали для их съемки, имеет GPS. Вы даже можете упорядочить фотографии по местоположению, что часто экономит ваше время.
12. Меньше места на диске
Lightroom занимает около 100 МБ дискового пространства по сравнению с 1 ГБ в Photoshop.
13. Превосходное управление изображениями
Lightroom может легко создавать резервные копии ваших изображений в нужных форматах файлов (например,грамм. raw для каталога и DNG для архивной копии), добавляйте ключевые слова с минимальными усилиями и применяйте предустановки всего несколькими щелчками мыши.
14. Сильная организация
Adobe Lightroom был специально разработан для фотографов, поэтому его функции организации очень сильны. Вы можете группировать изображения по типу камеры, ISO, дате и т. Д., А также создавать коллекции на основе определенных вами критериев. После этого Lightroom добавит любые новые импортированные изображения в соответствующую коллекцию.
15. Преобразование файлов
Lightroom поддерживает большинство типов камер и позволяет пользователям быстро конвертировать файлы между различными форматами.
16. Дисплей слайд-шоу
Если у вас есть студия, вы можете использовать дисплей слайд-шоу Lightroom, который воспроизводит ваши изображения с различными параметрами, такими как текстовые метки, водяные знаки и многое другое.
17. Функция резервного копирования
Lightroom — одно из немногих программ для редактирования фотографий, которое включает функцию резервного копирования, которая позволяет вам успешно создавать резервные копии ваших каталогов так часто, как вы хотите.
18. Улучшенная печать
Если требуется печать, Lightroom может профессионально с этим справиться, предоставляя массу потрясающих опций печати и вариантов макета страницы для достижения наилучших результатов.
19. Работа на нескольких компьютерах
С помощью Lightroom вы можете успешно иметь рабочий каталог на другом компьютере на время, когда вы находитесь в съемочной поездке, и объединять изображения и метаданные в свой главный каталог, как только вы вернетесь к ваш основной компьютер.
20. Коррекция объектива
В частности, Lightroom позволяет пользователям корректировать любые искажения и хроматические аберрации, создаваемые объективом. Программа прочитает данные EXIM в ваших изображениях, определит тип используемого объектива и фокусное расстояние, а затем приступит к внесению исправлений.
21. Создание ключевых слов без стресса
Добавление ключевых слов к вашим изображениям имеет решающее значение для того, чтобы сделать их доступными для поиска. Lightroom делает создание ключевых слов чрезвычайно простым и беззаботным, поскольку вы можете добавлять их индивидуально к каждой фотографии или добавлять их к группам изображений.
22. Легче в использовании
Хотя Photoshop отлично подходит для опытных фотографов и опытных графических дизайнеров, с ним будет довольно сложно справиться новичкам, которые хотят правильно научиться редактировать фотографии. Lightroom имеет простой и хорошо структурированный интерфейс, который интуитивно понятен и прост в использовании даже для людей с небольшим опытом или без него.
23. Простое создание фотокниги
Использование модуля «Книга» в Lightroom Создание фотокниг, готовых к печати, становится таким же простым, как перетаскивание!
24.Различные варианты экспорта
Когда вы закончите редактировать изображения, вам нужно экспортировать их — а Lightroom предоставляет очень широкий набор опций. Вы можете изменить формат файла, размер, резкость, встроить профили, записать на CD / DVD и многое другое.
25. Дешевле
Последняя причина, по которой Lightroom превосходит Photoshop, — это цена. Совершенно новый Lightroom 6 можно приобрести примерно за 149 долларов, а отдельная версия Photoshop стоит более 699 долларов. Однако действительно замечательная новость заключается в том, что с тарифным планом Adobe Creative Cloud для фотографий вы можете получить самые последние версии Lightroom и Photoshop всего за 9 долларов.99 в месяц!
Ресурсы для изучения Lightroom
К счастью для вас, я не новичок в Lightroom и у меня есть огромное количество ресурсов, которые помогут вам начать работу и в кратчайшие сроки получить результаты, которыми вы можете гордиться. Вот несколько ссылок, которые помогут вам начать работу…
бесплатных руководств по Lightroom — собрание всех моих бесплатных руководств по Lightroom
бесплатных предварительных настроек Lightroom — нажмите здесь, и вы можете начать использовать мой бесплатный стартовый пакет предварительных настроек Lightroom
Premium Lightroom Presets — Мои лучшие предварительные настройки Lightroom для быстрых и простых результатов, Вы будете любить!
Обучение рабочему процессу импорта и экспорта Lightroom — Не знаете, с чего начать загружать фотографии в Lightroom? Этот тренинг создан для вас.
Быстро и легко стать экспертом по Lightroom — этот тренинг по Lightroom — тот, который раскрывает все это. Хорошая новость заключается в том, что вам не нужно позволять глубине и деталям этого тренинга ошеломить вас, потому что у вас есть пожизненный доступ к нему, и он аккуратно организован по категориям, поэтому вы можете легко перемещаться по тренировкам в темпе, который лучше всего подходит для вас. !
Надеюсь, вам понравилось это чтение, и, что более важно, вы лучше понимаете, что такое Lightroom и на что он способен!
Коул
Как оптимизировать Lightroom Classic для достижения максимальной производительности
Одним из последствий проверки компьютеров для PetaPixel и выполнения теста за тестом является то, что вы узнаете кое-что о работе в Lightroom.От странных причуд до оптимальных настроек производительности для импорта, экспорта и редактирования — есть несколько ключевых изменений, которые вы можете внести, чтобы добиться большей скорости работы редактора Adobe Raw.
Как и все остальные, я иногда очень расстраиваюсь из-за Lightroom и его невероятной способности поставить на колени даже самый мощный ноутбук. И все же, хорошо это или плохо, я все еще возвращаюсь к Lightroom Classic снова и снова.
Итак, если вы, как и я, пристрастились к монстру Adobe, вот несколько простых изменений, которые могут сэкономить вам немного времени и много разочарований.
Включить ускорение графического процессора
Одно из самых простых (и самых быстрых) изменений, которые вы можете внести для повышения производительности в Lightroom Classic, — это включить полное ускорение графического процессора. По какой-то причине эта функция не полностью включена по умолчанию для .
Итак, перейдите в «Настройки»> «Производительность», измените раскрывающееся меню вверху с «Авто» на «Пользовательское» и установите флажок «Использовать графический процессор для обработки изображений», чтобы включить полное ускорение. Это может существенно повлиять на ваш фактический рабочий процесс редактирования, особенно если вы редактируете на дисплее 4K, а Adobe добавляет ускорение графического процессора к большему количеству задач обработки изображений почти с каждым обновлением.
Очевидно, что это будет иметь наибольшее влияние, если ваш компьютер (ноутбук или настольный компьютер) имеет дискретный графический процессор. Но даже новейшую интегрированную графику Intel или графику, встроенную в чип Apple M1, можно и нужно использовать в полной мере.
Разрешение экрана
Многие люди не осознают, что Lightroom наказывает вас за повышенное разрешение экрана. Нет, правда. Adobe подтвердила это мне несколько месяцев назад, когда я спросил, почему 13-дюймовый MacBook Pro, который я просматривал, импортировал изображения быстрее, чем Razer Blade Studio 2020 года.Дисплей 4K на Razer снижает общую производительность и сокращает время импорта, потому что ноутбук по умолчанию должен создавать большие стандартные превью.
Мы поговорим больше о предварительном просмотре через секунду, но на некотором уровне это естественное следствие использования графического приложения, которое должно буквально рисовать больше пикселей, когда вы используете дисплей с более высоким разрешением.
Вы можете обойти это несколькими способами. Согласно собственной документации Adobe, вы можете повысить производительность, просто уменьшив размер окна Lightroom:
Дисплей с высоким разрешением имеет собственное разрешение около 2560 x 1600 и встречается на 30-дюймовых мониторах и MacBook Retina.Чтобы повысить производительность таких дисплеев, уменьшите размер окна Lightroom или используйте режим просмотра 1: 2 или 1: 3 на панели «Навигатор».
Есть еще один параметр, который вы должны проверить. Перейдите в «Настройки каталога»> «Обработка файлов» и убедитесь, что стандартный размер предварительного просмотра соответствует самому длинному краю разрешения вашего экрана. Это особенно актуально, если вы используете дисплей 1080p. Lightroom может генерировать стандартные превью, которые больше, чем они должны быть, и в результате снижают производительность.
Оптимизация предварительного просмотра
Хорошо, давайте поговорим о предварительных просмотрах. Lightroom предлагает четыре варианта импорта изображений: минимальное, встроенное и сопутствующее, стандартное и 1: 1. Чем меньше размер предварительного просмотра, тем быстрее будет ваш импорт, но тем сложнее будет работать Lightroom, пока вы фактически редактируете изображения.
Золотое правило: всегда создавайте превью стандартного или 1: 1. Если вы этого не сделаете, Lightroom придется делать это в фоновом режиме каждый раз, когда вы работаете с изображением, что значительно снизит производительность.
Для максимальной производительности при редактировании создавайте превью 1: 1. При импорте требуется намного больше времени, но установка этого флажка автоматически сгенерирует минимальный, стандартный, и 1: 1 предварительный просмотр вначале, что позволит Lightroom выбрать нужный на лету, когда вы на самом деле редактирование.
Наконец, если место для хранения не является проблемой и вы решили создать превью 1: 1, убедитесь, что Lightroom хранит эти превью до тех пор, пока вы собираетесь над ними работать.
Перейдите в «Настройки каталога»> «Обработка файлов» и убедитесь, что для параметра «Автоматически отклонять предварительные просмотры 1: 1» установлено значение «Через 30 дней» или «Никогда», в зависимости от того, как долго вы работаете над проектом, прежде чем он перейдет в долгосрочный период. архив. Если каждая фотосессия начинается и заканчивается в течение 7 дней, очевидно, нет причин занимать место на диске, задав для этого параметра значение «Никогда». Но если вы собираетесь посвятить время импорту превью 1: 1, не выбрасывайте их, пока не закончите редактирование.
Кэш RAW вашей камеры
Еще одно действительно простое изменение, которое может иметь драматические последствия, — это увеличение размера кэша Camera RAW.По умолчанию Lightroom Classic устанавливает ограничение на размер кэша Camera RAW (5 ГБ на всех моих машинах), но если у вас есть свободное место для хранения, вы обязательно захотите увеличить его до 40 или 50 ГБ. Вы можете найти этот параметр в разделе «Настройки»> «Производительность» в разделе «Настройки кэша Camera Raw:
».50 ГБ может показаться много, но с учетом того, насколько велики могут быть современные файлы Raw, хранение исходных данных изображения полной фотосессии в кеше сэкономит Lightroom много работы каждый раз, когда программе приходится искать фотографию. … Что обычно происходит каждый раз, когда вы просматриваете или редактируете изображение.
После увеличения размера кэша по умолчанию убедитесь, что он хранится на самом быстром жестком диске. Если вы используете SSD для своей операционной системы и традиционный жесткий диск для хранения, вернитесь в «Настройки»> «Производительность»> «Настройки кэша Camera Raw», нажмите кнопку «Выбрать» и убедитесь, что кеш хранится на вашем SSD, а не в вращающийся диск.
Оптимизация настроек ОЗУ в Photoshop
Наконец, одна странная особенность Lightroom заключается в том, что его пределы ОЗУ , похоже, контролируются настройками, доступными внутри Photoshop.Если вы используете обе программы, и особенно если вы часто переключаетесь между Lightroom и Photoshop, обязательно перейдите в «Настройки Photoshop»> «Производительность» и увеличьте объем оперативной памяти, к которой программе разрешен доступ.
По умолчанию моя копия Photoshop CC обычно устанавливает этот предел примерно на 70%, но я обычно увеличиваю его до 90%, когда проверяю ноутбук и запускаю тесты. Это имеет большое значение, иногда увеличивая общую оценку запуска PugetBench на 20 или 30 баллов.
Очевидно, что это может вызвать проблемы, если вы запускаете несколько программ одновременно, потому что это позволяет Photoshop и / или Lightroom загружать всю вашу оперативную память, но если вам нужна лучшая производительность, закройте все остальные программы. (особенно Google Chrome), и пусть Lightroom и Photoshop имеют всю оперативную память, с которой они могут справиться во время любого интенсивного сеанса постобработки.
Последние мысли
Вышеприведенный список не является исчерпывающим списком оптимизаций, которые вы можете сделать любыми способами.У Adobe есть целая страница поддержки, на которой некоторые из этих вопросов рассматриваются немного глубже, а некоторые другие затрагиваются. Я просто хотел поделиться оптимизацией, которая имела для меня наибольшее значение — изменения, которые я на самом деле заметил в течение примерно 100 запусков импорта / экспорта и бесчисленных часов редактирования всего, от 13-дюймового устройства «два в одном» до самый мощный и дорогой 16-дюймовый MacBook Pro.
Если я пропустил какие-либо важные оптимизации, которые существенно повлияли на ваш рабочий процесс, оставьте их в комментариях («используйте вместо этого Capture One Pro» не в счет).В конце концов, любой совет, который ускорит работу Lightroom Classic, стоит на вес вырванных волос.
А пока пусть ваш процессор остается холодным, ваша оперативная память в изобилии, а ваша видеокарта — незаметной.
Об авторе : Д.Л. Кейд — писатель по искусству, науке и технологиям, а также бывший главный редактор PetaPixel. Когда он не пишет колонки, подобные этой, и не рассматривает новейшие технологии для творчества, вы обнаружите, что он работает в Vision Sciences в Вашингтонском университете, публикует еженедельный информационный бюллетень Triple Point или делится личными эссе на Medium.
Разница между Lightroom и Lightroom Classic, объяснение
Стоит ли использовать Lightroom? Или Lightroom Classic? А в чем вообще разница между Lightroom и Lightroom Classic?
Для новичка в Lightroom это обычная проблема, и не зря. Номенклатура Adobe может немного запутать , и во многих отношениях эти две программы выполняют схожие функции.
Тем не менее, между Lightroom и Lightroom Classic есть несколько важных различий.В этой статье я поделюсь подробным сравнением этих двух программ, в том числе:
- Организационные особенности
- Функции редактирования
- Учебные пособия / ресурсы
- Стоимость
- Многое другое!
Если вы готовы определить идеальный фоторедактор для ваших нужд, тогда приступим.
Что такое Adobe Lightroom Classic?
Lightroom Classic — это настольная программа для редактирования фотографий от Adobe.Первоначально он был выпущен еще в 2007 году для выполнения двух основных функций:
- RAW-преобразование, чтобы вы могли конвертировать ваши файлы RAW в более отображаемые TIFF и JPEG.
С момента своего первоначального выпуска Lightroom Classic претерпела довольно много обновлений, но программа предлагает тот же настольный, тщательный подход к редактированию изображений, преобразованию изображений и организации фотографий, который был так популярен еще в 2007 году.
В наши дни Lightroom Classic используется как новичками, так и энтузиастами, и профессионалами, которые хвалят его комплексный подход к управлению цифровыми активами, а также возможности углубленного редактирования.
Лучшее для настольного редактирования
Lightroom Classic — это комплексный редактор RAW, а также чертовски хороший органайзер изображений. Если вам нужно мощное настольное решение для работы с фотографиями «все в одном», это то, что вам нужно.
Расширенные возможности редактирования
Выдающиеся возможности DAM
Отлично подходит для подготовки к печати
Совместимость плагинов
Не удается легко синхронизировать с Lightroom Mobile
Что такое Adobe Lightroom?
Adobe Lightroom, ранее известный как Adobe Lightroom CC, представляет собой облачную мобильную версию оригинального программного обеспечения Adobe Lightroom.
В то время как Lightroom Classic обслуживает пользователей настольных компьютеров, Lightroom предлагает мобильный рабочий процесс с приложением для планшетов и смартфонов, а также облачным хранилищем и автоматической синхронизацией между устройствами.
Другими словами:
Хотя вы можете редактировать и систематизировать фотографии в Adobe Lightroom, упор делается на переносимость, а не на полноту. Да, вы получаете многие из тех же функций, которые есть в Lightroom Classic, но при этом теряете некоторые из самых продвинутых инструментов Classic, как вы скоро увидите.
По этой причине многие профессионалы избегают Lightroom в пользу Lightroom Classic, хотя не позволяйте этому вводить вас в заблуждение; для мобильных фотографов, работающих в дороге, Lightroom по-прежнему остается звездным выбором.
Лучшее для рабочего процесса в дороге
Adobe Lightroom предлагает облачное хранилище и быструю синхронизацию между устройствами. Если мобильное редактирование является приоритетом, приобретите Lightroom.
Быстрая синхронизация со смартфонов и планшетов с настольным приложением
Облачное хранилище обещает большую безопасность и ограниченные требования к хранилищу
Хороший монтаж и набор функций DAM
Облачное хранилище ограничено 1 ТБ (для стандартных планов)
Разница между Lightroom и Lightroom Classic: прямое сравнение
Теперь давайте подробнее рассмотрим ключевые функции, предлагаемые этими программами Adobe, начиная с:
Макет и рабочий процесс
Adobe Lightroom Classic предлагает рабочий процесс на базе рабочего стола, ориентированный на модули:
Сначала импортируйте фотографии в модуль «Библиотека», где они будут сохранены на локальном жестком диске.Затем вы можете сделать любую необходимую организацию:
Затем, когда вы будете готовы, вы можете перейти в модуль «Разработка» для редактирования:
Classic также включает в себя несколько дополнительных модулей с разной степенью полезности, включая модуль печати (для подготовки изображений к печати) и модуль карты (для отслеживания местоположения фотографий).
Облачный Lightroom выбросит все это из головы. Исчезли модули; вместо этого вы получаете простой гладкий интерфейс с инструментами организации изображений слева и инструментами редактирования справа:
(Другие функции модуля, такие как подготовка к печати, полностью исключены.)
Важно отметить, что Adobe Lightroom не сохраняет изображения на локальный жесткий диск.
Как только вы добавляете изображение, оно загружается в облако и сразу становится доступным — в полном разрешении! — на другие ваши устройства с установленным Lightroom (например, смартфон). Когда вы вносите изменения в изображение на одном устройстве, то же самое изменение будет внесено на всех устройствах для удобного редактирования на нескольких устройствах. Это означает, что пользователи могут переключаться между применением общих настроек на мобильном устройстве и точной настройкой расширенных правок на мониторе компьютера.
Облачное хранилищене является неограниченным, и в настоящее время Adobe предлагает два плана: план на 20 ГБ и план на 1 ТБ с возможностью добавления хранилища за (значительную) ежемесячную плату. Для обычных фотографов 1 ТБ должно быть более чем достаточно, но частые фотографы с большими или постоянно растущими каталогами изображений могут расстроить это ограничение.
Кроме того, хотя рабочий процесс Lightroom, ориентированный на мобильные устройства, очень полезен, он имеет серьезный недостаток:
На момент написания не было функциональности плагина.
Итак, если вы хотите улучшить свой Lightroom с помощью таких плагинов, как Luminar, вам нужно работать в Classic, а не в Lightroom.
Возможности организации фотографий
Lightroom Classic предлагает набор функций профессионального уровня для управления цифровыми активами (DAM).
В Classic вы можете группировать изображения, используя папки на жестком диске (т. Е. Папки, уже существующие на вашем рабочем столе) или коллекции на основе Lightroom (т. Е. Контейнеры, которые существуют только в Lightroom).Вы также можете добавлять к изображениям звездные рейтинги, ключевые слова и метаданные, вы можете фильтровать изображения на основе всех вышеперечисленных критериев, а также экспортировать изображения с настраиваемым размером, переименованием и т. Д.
Cloud-based Lightroom сохраняет основные функции Lightroom DAM. Хотя вы не можете работать в специальном модуле библиотеки, вы все равно можете группировать фотографии в альбомы и папки (что сравнимо с коллекциями и наборами коллекций Lightroom Classic). И у вас есть варианты ключевых слов и метаданных, даже если они кажутся немного недоработанными по сравнению с их классическими версиями.
К сожалению, Adobe Lightroom не хватает ряда функций DAM, включенных в Lightroom Classic, но они менее важны и, вероятно, не будут упущены новичками. Вы не можете получить доступ к локальным папкам из интерфейса Lightroom, а также не можете создавать смарт-коллекции (умный способ группировки изображений на основе таких функций, как рейтинг в звездах или дата съемки).
Возможности экспортатакже сильно пострадали. Есть много основных функций Classic, но все упрощается, и то, что вы получаете от простоты использования, вы теряете в гибкости.Опять же, для обычного фотографа эти различия, вероятно, не будут иметь значения, но для более серьезных фотографов организационных возможностей Lightroom может оказаться недостаточно.
Функции редактирования
И Lightroom Classic, и Lightroom предлагают расширенные возможности редактирования, включая тональную настройку, настройку цвета, обрезку, клонирование / исцеление и целевые настройки с помощью корректирующей кисти, радиального фильтра и градуированного фильтра.
Фактически, в то время как Lightroom изначально не хватало нескольких ключевых функций редактирования, предлагаемых в Lightroom Classic, теперь программы на почти на идентичны, за тремя исключениями.
Во-первых, Lightroom Classic предлагает функцию удаления эффекта красных глаз, в то время как в Lightroom ее нет, хотя это не должно быть проблемой, если вы не часто используете встроенную вспышку.
Во-вторых, в Lightroom отсутствует панель калибровки камеры, предлагаемая в Lightroom Classic. Калибровка камеры позволяет вам точно настроить цвета ваших фотографий, и — это — интересный способ выполнить цветокоррекцию, но вряд ли это необходимо; многие фотографы, в том числе профессионалы, никогда не трогают его.
В-третьих, в Lightroom отсутствуют возможности маскирования диапазона, как в Lightroom Classic. Маскирование диапазона — это расширенная функция: она позволяет вам настраивать параметры на основе яркости или цвета (например, вы можете повысить резкость только теней изображения или добавить контраст только к синим). Некоторые фотографы, особенно пейзажные фотографы, любят маскировку диапазона, в то время как другие игнорируют ее, но я думаю, что это серьезное упущение (которое Adobe, надеюсь, исправит в будущем обновлении).
Учебники / Обучение
Lightroom Classic — гораздо более старая программа, поэтому неудивительно, что большинство онлайн-руководств и курсов сосредоточены на Classic, а не на облачном Lightroom.
Но благодаря недавнему обновлению Lightroom предлагает два бесценных ресурса, которых не хватает Lightroom Classic:
Учись и открывай.
Какие они?
Learn — это библиотека интерактивных руководств по Lightroom. В каждом руководстве вы просматриваете изображение от начала до конца и позволяет вам, , вносить изменения (следуя четким конкретным указаниям).Это фантастический способ научиться — не только тому, как использовать Lightroom, но и редактировать в целом, особенно потому, что уроки загружаются опытными фотографами со всего мира.
Discover — это библиотека редактирования от начала до конца. Другими словами: вы можете выбрать изображение, а затем вернуться к шагам его редактирования (и прочитать часто сопровождающие пояснения). Как и библиотека Learn, Discover дает вам окно в умы фотографов мирового уровня — и, честно говоря, я думаю, что оно само по себе стоит цены Lightroom.
Хотя к функциям Learn и Discover удобно обращаться из Lightroom, вы также можете найти те же самые учебные пособия бесплатно на веб-сайте Adobe, поэтому, если вы предпочитаете Lightroom Classic, но все же хотите ознакомиться с ресурсами, вам все равно хорошо. Просто имейте в виду, что Learn and Discover использует Lightroom, а не Lightroom Classic, поэтому, если вы используете Classic в качестве своей повседневной программы редактирования, вам может быть немного сложнее следовать руководствам.
Стоимость
И Lightroom, и Lightroom Classic являются программами только по подписке; Lightroom, который можно было бы приобрести в Adobe, не доступен для единовременной загрузки.
ПланAdobe Photography, который предлагает доступ к Lightroom Classic и Lightroom (а также Photoshop), стоит 9,99 долларов США в месяц, однако обратите внимание, что вы получаете только 20 ГБ хранилища Lightroom.
В качестве альтернативы вы можете приобрести только Lightroom с 1 ТБ хранилища за 9,99 долларов США в месяц. Здесь вы теряете доступ к Photoshop и Lightroom Classic, но если вы предпочитаете, чтобы рабочий процесс оставался быстрым и ориентированным на мобильные устройства, у вас все равно все будет хорошо.
Или вы можете заплатить 19 долларов.99 долларов США в месяц, и вы получите доступ к Lightroom, Lightroom Classic и Photoshop, но вы получите 1 ТБ облачного хранилища вместо 20 ГБ.
Лично я считаю, что 20 ГБ дискового пространства довольно ограничено, поэтому я бы порекомендовал либо план Lightroom на 1 ТБ, либо план Lightroom / Lightroom Classic / Photoshop на 1 ТБ. В противном случае у вас закончится свободное пространство быстро , что сделает весь рабочий процесс на ходу бесполезным.
Вам может быть интересно:
Что делать, если мне нужно больше места для хранения, чем 1 ТБ?
Вы можете приобрести дополнительное пространство для хранения, но это будет стоить вам 9 долларов.99 долларов США за дополнительный терабайт в месяц, что довольно быстро накапливается. Поэтому, если вы считаете, что вам потребуется 2 ТБ хранилища или больше, вам следует либо создать рабочий процесс, позволяющий использовать как Lightroom, так и Lightroom Classic, либо просто игнорировать Lightroom и использовать Lightroom Classic для всех ваших потребностей Lightroom.
Lightroom против Lightroom Classic: что выбрать для Y
ou?Теперь, когда вы знаете разницу между Lightroom и Lightroom Classic, пора решить:
Вы пользуетесь портативным Lightroom? Или всеобъемлющий Lightroom Classic?
Если вы ищете программу, удобную для мобильных устройств и простую в использовании, но при этом способную предоставить конечный продукт профессионального качества, Lightroom — отличный выбор.Программное обеспечение сохраняет большинство функций редактирования и организации, предлагаемых Lightroom Classic, плюс вы получаете элегантный интерфейс, облачное резервное копирование и синхронизацию между устройствами.
С другой стороны, если вам требуются более продвинутые функции Adobe или у вас есть каталог изображений, размер которого превышает — или скоро превысит — 1 ТБ, я бы порекомендовал приобрести Classic. Конечно, это не так удобно, но предлагает надежное решение для DAM и редактирования, которое может удовлетворить даже самых требовательных фотографов.
Конечно, у вас также есть возможность приобрести и программы через план Adobe Photography; предполагая, что вы сможете найти способ выполнить эту работу, вы сможете насладиться лучшим из обоих миров!
Adobe Lightroom 2
Adobe Photoshop Lightroom 2
© 2008 KenRockwell.com. Все права защищены.
Adobe Photoshop Lightroom 2. Я бы купил в Adorama, Amazon или J&R. Это помогает мне продолжать добавлять на этот сайт, когда вы получаете свою по этим ссылкам, спасибо! Кен.
Сентябрь 2008 г. Обзоры Nikon Обзоры Canon
Введение
Номенклатура
Adobe имеет четыре продукта под названием «Photoshop».«
Photoshop CS3 — это большая профессиональная программа для попиксельной графики, которая стала популярной с 1990 года. CS3 имеет несколько сильных сторон.
Lightroom более формально называется «Adobe Photoshop Lightroom 2». Это то, что я рассматриваю в этой статье. Большинство людей называют это просто «Lightroom».
Photoshop Elements — это базовая версия Photoshop CS3 для редактирования изображений. Это довольно гибкий вариант по выгодной цене.Я не использовал последние версии, однако в предыдущих версиях была очень большая часть возможностей Photoshop, при этом они даже проще в использовании, чем полная версия Photoshop. В последних версиях Photoshop Elements есть даже веб-галереи и галереи Flash.
Photoshop Express — это бесплатная онлайн-версия.
Этот обзор
Камерылегко просматривать. Каждая камера предназначена для того, чтобы делать то же самое, что и любая другая камера: делать снимки.Имея многолетний опыт, мне легко использовать камеру, а затем много говорить о ее характеристиках практически для любого использования.
Программное обеспечение очень сложно рецензировать. Каждое программное обеспечение предназначено для чего-то совершенно другого. Даже если две части программного обеспечения предназначены для одной и той же цели, все программы будут делать это по-разному.
Я так много работаю в Photoshop CS2 днем и ночью, что мне действительно снились сны, в которых все, что я делаю, это работаю в Photoshop CS2.Это страшно, но даже я использую лишь небольшую часть всех возможностей CS2.
У каждого свой способ работы с фотографиями. Я использую iView для сортировки, систематизации и выбора фотографий. Если я их распечатываю, мои JPG-файлы обычно идут прямо в фотокиоск моего местного Costco без редактирования. Если мне нужно отредактировать изображение или просто изменить его размер и пометить его своим © для этого веб-сайта, я использую Photoshop CS2. Я использую Dreamweaver 8, чтобы собрать все это на этом веб-сайте.
Поскольку вы все хотите знать, что я думаю о Lightroom, у меня есть копия для оценки.Я не мог бы потратить месяцы, работая над этим весь день, каждый день, чтобы охватить все возможные нюансы.
Если вы уже являетесь экспертом по Lightroom 2, я не могу сказать вам много чего, чего вы еще не знаете. Я использовал его достаточно, чтобы вы знали, что я думаю о нем в целом и по сравнению с другим программным обеспечением. В этом суть этого обзора.
Световая комната 2
Лично я мало использовал Lightroom, но половина моих друзей использует его много, и каждому, кто использует Lightroom , нравится .(Если вам интересно, я подробно объясню свой рабочий процесс.)
В отличие от большинства продуктов, которые проводят небольшое исследование клиентов, а затем скрываются в течение 18 месяцев, слепо разрабатывая то, что какой-то парень из большой компании думал, что мы хотели, Lightroom был разработан с постоянной, постоянной и интенсивной обратной связью со всеми пользователями через бета-систему Adobe.
Вот почему мне не нужно тратить много времени, пытаясь прокомментировать, насколько мне нравится программа. В отличие от большинства продуктов в этом мире, Lightroom — это смесь того, чего мы все хотели.Вот почему фотографы так его любят.
Lightroom 2 просто работает. Он установился мгновенно, и во всем разобраться просто очевидно. Мне никогда не приходилось прибегать к помощи или обучению; Я просто возился, и это сработало.
Кнопка синхронизации.
Самая большая причина, по которой фотографы любят Lightroom, заключается в том, что применить одну и ту же коррекцию, независимо от того, насколько она сложна, тривиально, к сколь угодно большому количеству изображений.Если вы хотите осветлить и изменить баланс белого на 100 изображениях после установки первого, просто нажмите «Синхронизировать», и ко всем ним будет применена одинаковая коррекция. Сделали ошибку или хотите подправить твик? Нет проблем, просто сделайте это: ни одно из изменений не является постоянным.
Lightroom — это не просто программа для сортировки. Lightroom — это около пяти разных программ, объединенных в одну, и все они прекрасно работают вместе.
Насколько я могу судить, Lightroom 2 — первая в мире отдельная программа, которая может быть единственной программой для обработки фотографий, которая может когда-либо понадобиться умеренно серьезному фотографу.
Библиотека
сортировок Lightroom. Это часть библиотеки. Лично я предпочитаю для этого iView, но это только я.
Развитие
Lightroom редактирует и оптимизирует. Это часть разработки. Для этого я использую Photoshop CS2, который может делать больше, но его намного сложнее использовать.
Самым большим дополнением в Lightroom 2, которое наконец-то сделало его программой для настоящих фотографов, является то, что он может выполнять локализованное прожигание, осветление и коррекцию.
Lightroom 1 была детской программой, так как не могла делать никаких локализованных исправлений. Возможность изменять различные части изображения была самой важной частью фотографа с 1800-х годов.
Слайд-шоу
Lightroom делает слайд-шоу, часть слайд-шоу.
Печать
Lightroom оптимизирует печать и может создавать несколько изображений на страницах. Это часть печати.Я этим не пользуюсь.
Интернет
Lightroom не только может создавать веб-галереи, но и сам загружать эти страницы через FTP! Никакой другой программы для загрузки не требуется.
Просто введите информацию о своем собственном веб-сервере или вы можете опубликовать прямо из Lightroom 2 в своих учетных записях SmugMug, Picassa, Flickr и других.
Lightroom может создавать HTML-галереи того же типа, что и я вручную делаю в Dreamweaver 8, а также создавать красивые (анимированные) Flash-галереи.
Lightroom загружен красивой графикой, намного лучше, чем галереи, которые я делаю вручную для себя.
Lightroom 1
Я пробовал Lightroom 1.0 еще в 2007 году. Он все еще был непонятен, по крайней мере, в ранней версии, которую я пробовал, и меня это никогда особо не волновало.
Lightroom 2 — огромное улучшение по сравнению с Lightroom 1. Не только все работает лучше в Lightroom 2, но и отсутствие локализованного редактирования сделало Lightroom 1 не более чем игрушкой.
Установка
Lightroom 2.0 легко установить и начать использовать.
После сверхлегкой установки мне было легко ввести серийный номер и просто уходить.
Я бы хотел, чтобы все программное обеспечение было таким простым. Я сомневаюсь, что мне пришлось потратить 60 секунд, чтобы загрузить, установить, запустить и запустить.
Lightroom — эффективная программа. Для всего пакета требуется около 80 МБ на жестком диске.80 МБ — это размер нескольких файлов RAW. Черт возьми, для вас, люди, которые все еще используют раздутое программное обеспечение, которое измеряет потери жесткого диска в гигабайтах, 80 МБ — это всего лишь 0,08 ГБ!
Вы можете установить Lightroom и даже не заметить потери места на жестком диске, даже на компьютере, слишком старом для его запуска. Спасибо, Adobe!
Эксплуатация
Lightroom — это динамическая программа, то есть все рассчитывается на лету, когда вы работаете.
Преимущество в том, что вам никогда не нужно нажимать кнопку «Обновить», чтобы увидеть, что у вас есть или что вы делаете, но недостатком является то, что он использует большую вычислительную мощность только для прокрутки экрана или просмотра изображений на 100%.
У меня есть подозрение, что я слишком чувствителен к этому, но моя самая большая жалоба заключается в том, что изображениям и эскизам всегда нужно время, чтобы появиться. Если вы прокрутите представление библиотеки, может потребоваться секунда, чтобы резко перерисовать эскизы. Это ставит меня в тупик, и это одна из причин, по которой я не стал бы использовать Lightroom для себя, но я никогда не слышал, чтобы кто-то жаловался. Для сравнения, такая программа, как iView, которая генерирует каталоги, занимает некоторое время для каталогизации в первый раз, но каждый раз после этого запускается мгновенно.
Если вы хотите ускорить сортировку изображений на 100%, перейдите в БИБЛИОТЕКА> ПРОСМОТР и выберите RENDER 1: 1 Images. Таким образом, Lightroom отрендерит их заранее, что особенно полезно для сортировки необработанных изображений. В противном случае загрузка каждого изображения занимает некоторое время, поскольку вы пытаетесь пролистать их на 100%. Предварительный рендеринг их в соотношении 1: 1 делает вашу библиотеку Lightroom, сохраненную в папке Pictures / Lightroom на Mac, намного больше, а также требует времени, чтобы обработать все изображения.
После того, как я все это сделал, все еще могло потребоваться время, чтобы нарисовать каждое изображение на 100%, но, по крайней мере, необработанные файлы не занимали больше времени, чем JPG.
Выбор
Большинство программ, как и LIghtroom, позволяют выбирать между отображением всех ваших эскизов или только одного большого изображения на экране.
Lightroom также имеет функцию «2 изображения», где вы можете увидеть до и после (корректировки) или сравнить «выбранное» изображение с другими, которые вы могли бы предпочесть.
Lightroom имеет очень гибкую функцию, называемую «Обзорный обзор», которая позволяет нам показывать любое количество изображений одновременно, и все они соответствуют размерам экрана.
Мы можем выбрать 10 «maybes» (CMD + щелчок по каждому из них, чтобы выбрать в режиме сетки) и показать их, нажав кнопку «Обзор». Затем все 10 отображаются на экране. Когда мы сбрасываем слабые (CMD + щелкните, чтобы удалить их из выбора), выжившие растут, чтобы заполнить оставшееся пространство на экране.Нажмите «P», чтобы пометить их как пикировку.
Редактирование фотографий: панель проявки
Вот где происходит самое интересное. Я особенно впечатлен тем, что Lightroom, кажется, лучше всего справляется с работой из любого программного обеспечения, которое я использовал, включая Photoshop CS2, когда дело доходит до того, насколько хорошо ползунки делают то, что нам нужно.
Слайдеры, такие как «Экспозиция», «Насыщенность», «ББ» и «Заливка света», просто дают отличные результаты, без необходимости возиться с кривыми в Photoshop CS2.Эти ползунки на десятилетия превосходят примитивные элементы управления «Осветлить» и «Темнее» в Photoshop из 1990-х годов или то, что легко возникает с помощью кривых Photoshop CS.
Даже работая в Photoshop CS2 весь день, я вижу, что использую Lightroom 2 только для этих превосходных инструментов настройки. (Примечание: я все еще использую старую версию CS2. Lightroom предназначен для прямой интеграции с CS3 и будет работать даже лучше вместе с ним.)
Эти настройки экспозиции и баланса белого работают одинаково в JPG и RAW. Это всего лишь старая сказка о том, что JPG не допускают тех же исправлений, что и сырые.
Пресеты
Если вы обнаружите, что у вас есть любимый набор (или наборы) настроек (настройки разработки), вы можете сохранить и вызвать их как предварительные настройки.
Уловки с Whacky Mouse
Видите дверной звонок с маленькими треугольниками сверху и снизу? Выберите настройку, щелкните значок волшебной мыши, и когда вы наводите указатель мыши на изображение и щелкаете, перемещение мыши вверх и вниз изменит эту настройку для изображения!
Простая локальная регулировка!
Одна из самых основных и важных вещей, которые я постоянно делаю в Photoshop CS2, — это использование масок корректирующего слоя для затемнения и затемнения.Они важны даже для самого простого фотографического выражения. Фотографы занимаются этим с 1800-х годов, но, к сожалению, это очень сложно сделать правильно в Photoshop CS2 или другом программном обеспечении.
Для большинства фотографий очень важно затемнение углов и осветление центра внимания. Это направляет взгляд зрителя туда, куда ему нужно.
Фотография ниже выглядит нормально. Сначала вы видите оскаленное лицо ребенка, через мгновение замечаете, что он ест, а затем замечаете поднос с едой.Так должно читаться фото.
Мне пришлось осветлить его лицо, чтобы ваш взгляд сначала попал туда. Я также затемнил остальные, чтобы меньше отвлекать. Наведите курсор мыши, чтобы увидеть, как он выглядел до того, как сгорел и уклонился. По сравнению с этим оригинал без камеры выглядит ужасно.
Это «ужасный» результат, который вы получите от любого программного обеспечения, которое не может выполнять локальные настройки. Это творческое использование осветления и затемнения различных частей изображения — вот что делает Анселя Адамса бессмертным.
Малыш Райан в соревновании по скоростному поеданию. Наведите указатель мыши на снимок.
В Lightroom 2 это просто. Нажмите кнопку с точкой вокруг нее и нарисуйте изображение. Вы увидите диаметр «кисти», которой вы рисуете на своем изображении, и по умолчанию он осветлит области, над которыми вы рисуете.
В этом поле маски вы устанавливаете, что происходит при рисовании мышью, и где вы устанавливаете размер кисти.
Вы можете вернуться и отредактировать затронутые области позже (используйте параметр «Стереть»), и вы можете изменить величину корректировки (просто изменив ползунки).
Lightroom 2 также значительно упростил выбор. Используйте опцию Auto Mask, чтобы попробовать.
Фильтры Grad
Слева от элемента управления Local Adjustments находится элемент управления градиентным фильтром.
Градиентные фильтры позволяют затемнить или осветлить верхнюю или нижнюю часть изображения.
Фильтры градиента очень гибкие.
Фильтры градиента обычно используются для затемнения неба.
Данные XMP: сохраняйте файлы JPG без изменений с закодированными данными неразрушающего редактирования
Изменения, внесенные вами в изображение, даже в формате JPG, можно сохранить как данные XMP как часть файла.
JPG, TIFF и многие форматы (кроме raw) имеют встроенную возможность хранить информацию XMP вместе с изображением.
При чтении обычным программным обеспечением вы получаете неотредактированное изображение.
При чтении программой, с помощью которой вы внесли неразрушающие правки, например Lightroom, это программное обеспечение применит ваши правки и позволит вам изменять их дальше.
Другими словами, вы можете сохранять свои файлы вне Lightroom, и если вы вернете их позже, они будут там, где вы остановились.
Необработанные профили
Необработанные изображения визуализируются независимо от настроек камеры.
Мне нравится снимать с включенной настройкой насыщенности камеры.Это означает, что необработанные версии этих изображений выглядят скучно в Lightroom, поскольку Lightroom игнорирует то, что я установил в камере.
Если вы предпочитаете, чтобы необработанные изображения больше походили на то, что вы установили в камере, Adobe предлагает несколько стандартных необработанных профилей, которые будут имитировать то, что у вас было в камере. Они не будут читать каждую маленькую настройку, которую вы, возможно, набрали в своих Nikon Picture Controls или Canon Picture Styles, но они помогут вам приблизиться к таким предустановкам, как PORTRAIT, VIVID и NEUTRAL.
Вы можете найти их в Adobe Labs.
Аналогичным образом, некоторые более продвинутые пользователи могут захотеть создать собственный необработанный профиль для применения к каждому необработанному изображению. Ищите Raw Profile Editor в Adobe Labs.
Жалобы
Lightroom отлично работает. Мои проблемы, приведенные ниже, в значительной степени не имеют отношения к вам, потому что это просто то, как я бы предпочел, чтобы Lightroom был спроектирован, в отличие от того, как Adobe учла отзывы миллионов реальных пользователей, чтобы дать нам все, что мы действительно хотим.
Я предпочитаю и привык использовать iView для сортировки изображений.
Я предпочитаю iView, потому что я могу отображать сетку, точно показывающую мне, что я хочу (или не хочу) видеть в EXIF изображения, и потому что я могу максимизировать объем пространства, используемого для эскизов, и минимизировать пространство экрана, которое тратится впустую. границы вокруг изображений. Если захочу, могу заполнить экран нулевыми границами. Я могу отображать на экране все больше и больше эскизов с помощью iView по сравнению с панелью библиотеки Lightroom, что означает, что я могу видеть больше изображений лучше и быстрее в виде сетки, что помогает мне быстрее сортировать тысячи изображений.Когда дело доходит до сортировки, для меня время — это деньги.
Точно так же в iView я не только полностью контролирую миллионы аспектов того, как отображается панель библиотеки (и с какими данными), я могу сохранить каждую из этих настроек отображения и мгновенно вызвать их в зависимости от того, что я сортирую. Lightroom просто не обладает такой гибкостью.
Lightroom слишком долго перерисовывает экран при прокрутке панели библиотеки. Я категорически против всего, что замедляет просмотр моих файлов.Я ожидаю, что мои компьютеры покажут мне мои изображения, а не будут расплывчатыми на мгновение, пока программное обеспечение это выяснит. Эти потерянные моменты, умноженные на сотни раз в день, стоили мне денег. Я использую четырехпроцессорный Mac G5 с тактовой частотой 2,5 ГГц и 4,5 ГБ оперативной памяти, и iView быстрее прокручивает представления сетки (библиотеки) на моем ноутбуке с тактовой частотой 800 МГц, чем Lightroom на моем четырехъядерном G5.
Мои камеры снимают видео и аудио файлы. iView обрабатывает все эти файлы, а Lightroom игнорирует мои видео и мои аудиозаметки.Звуковые заметки важны; вот почему профессиональные камеры записывают их. Lightroom не справляется с ними.
И что? Для сортировки я использую другой инструмент, нежели Lightroom. Для меня это очень важно, но я не ты.
CMD + W не только закрывает Lightroom на Mac, но и закрывает его!
Рекомендации к началу
Что касается редактирования фотографий, я являюсь полноценным пользователем Photoshop с середины 1990-х годов. Теперь, когда Lightroom 2 может делать локальные коррекции, это, вероятно, все, что нужно даже серьезным фотографам.Для большинства фотографов Lightroom 2, вероятно, лучше, чем Photoshop CS3, потому что большинство фотографов с большей вероятностью смогут выяснить настройки в LIghtroom 2.
Как веб-дизайнер, я полностью использую графические возможности Photoshop, в основном потому, что я уже знаю, как делать их во сне. Для нормальных людей, которые, вероятно, никогда не будут чувствовать себя комфортно с масками корректирующего слоя Photoshop CS3, необходимыми даже для базового правильного прожига и осветления в Photoshop, Lightroom лучше, потому что нормальные люди смогут это понять.
У меня много специализированных потребностей для редактирования (помните, я тоже веду веб-сайт), и даже мечтаю о Photoshop CS2. У меня нет причин менять свой рабочий процесс, потому что выходит новый инструмент.
Для большинства нормальных людей да, приобретите Lightroom 2! Это намного больше, чем просто инструмент для редактирования и сортировки.
Я зарабатываю этим на жизнь. Я снимаю на своем компьютере весь день, каждый день, поэтому у меня есть все необходимые инструменты, которые позволят мне выполнить работу как можно быстрее.
Для меня iView — лучший способ отсортировать и выбрать то, что я снял.
Для нормальных людей Lightroom 2 может заменить множество более дорогих программ, которые большинство людей никогда не поймет.
ПРОБКА
Я поддерживаю свою растущую семью через этот сайт.
Если вы найдете это так же полезны, как книга, которую вам, возможно, пришлось купить, или семинар, который вы можете пришлось принять, не стесняйтесь помогать мне продолжать помогать всем.
Если вы получили свое снаряжение по одной из моих ссылок или помогли другим способом, вы — семья. Такие замечательные люди, как вы, позволяют мне постоянно добавлять на этот сайт. Спасибо!
Если вы еще не помогли, помогите и подумайте о том, чтобы помочь мне подарком в размере 5 долларов.
Самым большим подспорьем является использование этих ссылок на Adorama, Amazon, B&H, Ritz и J&R, когда вы получаете свои лакомства.