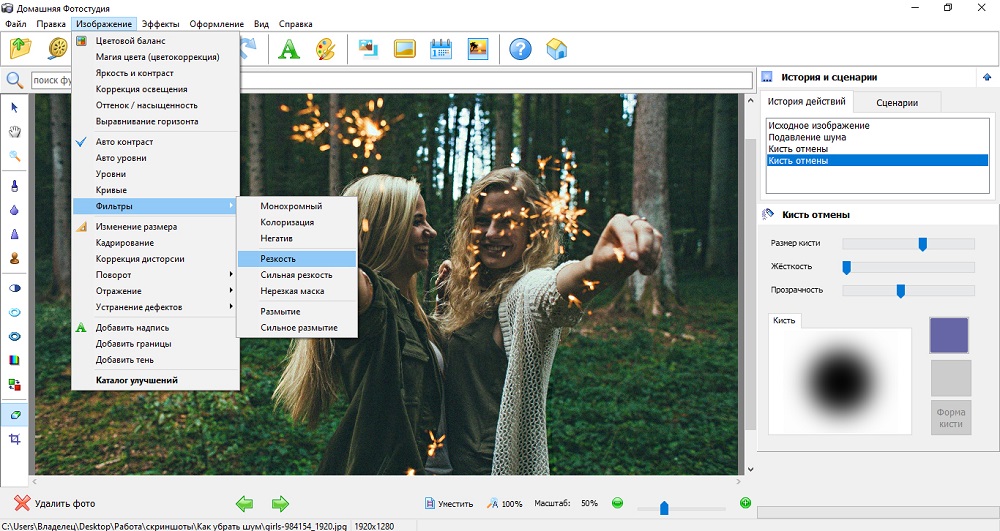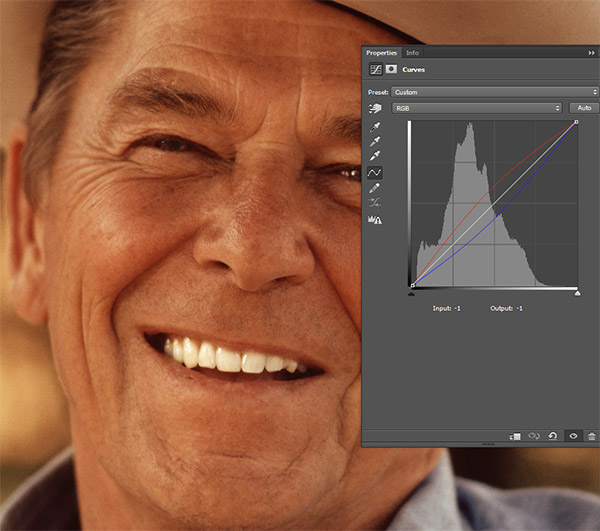Как избавиться от шумов на фото
Кадры, сделанные при плохом освещении или недостаточно качественной техникой, часто покрыты сеткой разноцветных точек. Этот неприятный эффект называется цифровой шум, и он существенно портит внешний вид снимка. Чтобы спасти фотографию, воспользуйтесь программой ФотоМАСТЕР. Читайте статью, и вы узнаете, как легко убрать шум с фото при помощи нашего удобного редактора.
Картинка преображается, словно по волшебству!
Шумов как не бывало
Даже сильный шум можно устранить без фотошопа, используя удобный инструмент программы ФотоМАСТЕР. Делается это буквально за пару минут, а результат приятно удивит. Давайте рассмотрим, какие шаги следует предпринять, чтобы превратить фотографию с существенным дефектом в снимок, который не стыдно показать друзьям.
- Шаг 1. Начало работы
Чтобы приступить к редактированию, потребуется программа для удаления шума с фото.
Программа для устранения шумов на фото
- Шаг 2. Подготовка фото
В папке на своём компьютере выберите снимок, который нуждается в редактировании. Когда он появится в рабочем окне, найдите на нижней панели кнопку «100%», чтобы просматривать изображение в масштабе 1:1. Это позволит изменить фотографию наиболее корректным образом.
Загружаем фото с дефектом
- Шаг 3. Устранение шума
Выберите раздел «Инструменты», а затем найдите справа функцию «Устранение шума на фото». На экране появится шкала с ползунком. Плавно передвигайте его вправо, пока шумы не исчезнут. Обычно достаточно переместить бегунок до значения 20-30. Увлекаться не стоит, иначе изображение станет слишком размытым. Когда будете довольны результатом, не забудьте нажать кнопку «Применить», чтобы сохранить внесённые изменения.
Убираем шум, передвигая ползунок вправо
- Шаг 4. Повышение резкости
Когда удаление шумов с фото будет успешно выполнено, вы, возможно, заметите, что картинка несколько размылилась. Это неизбежное следствие работы инструмента, но не огорчайтесь! Последствия устраняются очень легко, прямо не выходя из редактора. Для этого в программе для обработки фото существуют настройки резкости. Перейдите в раздел «Улучшения» и, далее, во вкладку «Резкость». Установите бегунок на оптимальном значении, при котором детали станут чётче. Следите, чтобы шумы не вылезли снова.
Повышаем значение резкости
Готово! Больше неприятный дефект не будет портить отличную фотографию. Чтобы сравнить исходное изображение с обработанным, нажмите на значок «До/После», расположенный на нижней панели. Теперь хорошо видно, что программа для убирания шума с фото действительно творит чудеса!
Сравните фотографии до и после!
Сделаем фото ещё лучше
ФотоМАСТЕР – разносторонний редактор, где устранение цифрового шума – лишь один из десятков инструментов. Нужно кадрировать фото? Не проблема! Хотите наложить фильтры? Пожалуйста! Ощутите себя профессиональным ретушёром, способным вытянуть любой, даже самый невзрачный снимок.
Нужно кадрировать фото? Не проблема! Хотите наложить фильтры? Пожалуйста! Ощутите себя профессиональным ретушёром, способным вытянуть любой, даже самый невзрачный снимок.
- Улучшайте фото с помощью простых настроек насыщенности, чёткости, контраста. Убирайте неприятные засветки и глубокие тени одним движением мыши.
- Добавляйте интересные надписи, используя красочные стили из коллекции фоторедактора.
- Применяйте оригинальные эффекты, способные преобразить снимок. Винтажные, световые, имитирующие фотоплёнку и стилизующие под любимый фильм фильтры найдутся в обширном каталоге программы.
- Редактируйте цвета через настройки улучшения, работайте с кривыми, как настоящий профессионал. Сделать цветокоррекцию в ФотоМАСТЕРЕ очень просто!
- Доводите портреты до совершенства. В программе предусмотрена автоматическая ретушь лица на фотографии. С помощью инструмента «Идеальный портрет» можно в один клик получить потрясающий снимок.

- Заменяйте фон на фотографии. Долой скучный задний план! Перемещайте изображение из банальных локаций в более яркие и оригинальные. Вдохните в снимки новую жизнь.
- Убирайте красные глаза с помощью простой и удобной функции. Регулируйте размер кисти с помощью ползунка справа и исправляйте дефект одним кликом.
Добавляйте красочные надписи
Сделайте свой портрет идеальным!
Это далеко не все инструменты, которыми располагает фоторедактор! Как видите, помимо возможности избавиться от шумов на фото, программа предлагает предпринять ещё много действий по улучшению качества снимка. Теперь каждый кадр получит шанс стать безупречным!
Редактор, который вам понравится
ФотоМАСТЕР не напугает сложным интерфейсом. Даже начинающий пользователь освоится за десять минут. Убрать цифровой шум на фото, выполнить кадрирование, разгладить кожу лица и наложить эффекты можно всего несколькими простыми действиями. Никакие дефекты больше не заставят вас отправлять удачные кадры в корзину.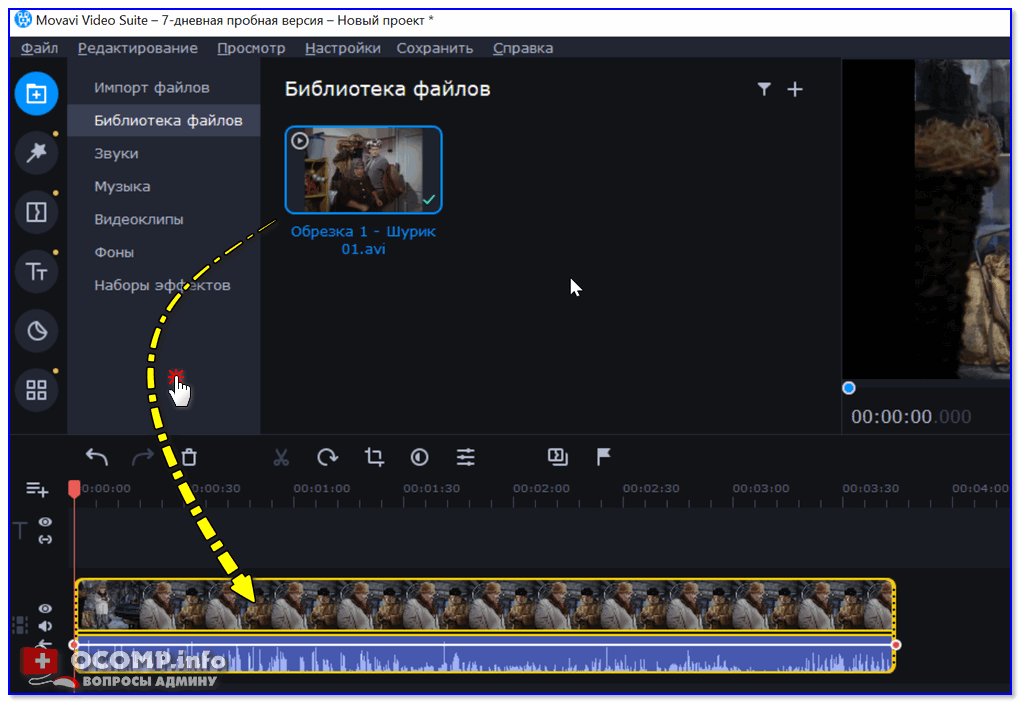 Пусть фотоальбомы наполняются отличными снимками!
Пусть фотоальбомы наполняются отличными снимками!
Как в два клика убрать шум с фото онлайн
К сожалению, не все фотографии, которые мы снимаем, получаются идеального качества. Одним из самых распространенных явлений, с которым приходится сталкиваться, является цифровой шум. Вот пример:
Как правило, шум на фото возникает из-за особенностей сенсора (матрицы) аппарата либо потому что фото было сделано в условиях плохой освещенности.
Неопытные пользователи часто просто удаляют такие «дефектные» снимки, а напрасно… Их можно постараться исправить при помощи фоторедакторов, например, Photoshop или Gimp, а также можно воспользоваться специальными сервисами, которые не требуют никаких специальных навыков, а потому доступны каждому.
При помощи сайта Waifu2x Вы можете буквально в два клика убрать шум с фото онлайн, а также исправить артефакты сжатия JPEG. Он неплохо справляется со своей задачей, имеет очень простой интерфейс.
Вам необходимо всего лишь:
- Загрузить фото с компьютера либо указать ссылку на него в интернет
- Указать тип изображения (рисунок или фотография)
- Задать параметры шумоподавления: низкий, средний, сильный и очень сильный.

Чем выше Вы зададите параметр, тем больше шума будет убрано с фото, но тем более мыльным (размытым) станет изображение. Поэтому рекомендуем начать со среднего, который задан по умолчанию.
Параметр Апскейл не трогайте – он нужен, если Вы хотите увеличить размер изображения в 1.6-2 раза.
После нажатия кнопки «Преобразовать» в новой закладке браузера откроется обработанное фото, почищенное от шумов, которое можно скачать на свой компьютер.
Вот пример изображения ДО и ПОСЛЕ обработки:
Конечно, при помощи специальных программ шумоподавления или редактора Фотошоп можно получить и более впечатляющий результат. Но и времени потребуется потратить гораздо больше. Сервис Waifu2x позволяет всего лишь про помощи браузера, без установки какого-либо софта, в онлайн режиме убрать шум с фотографии, что очень удобно и очень быстро!
P.S. Также рекомендуем познакомиться с необычным фоторедактором, который Вас несомненно удивит!
Автор статьи: Сергей Сандаков, 40 лет.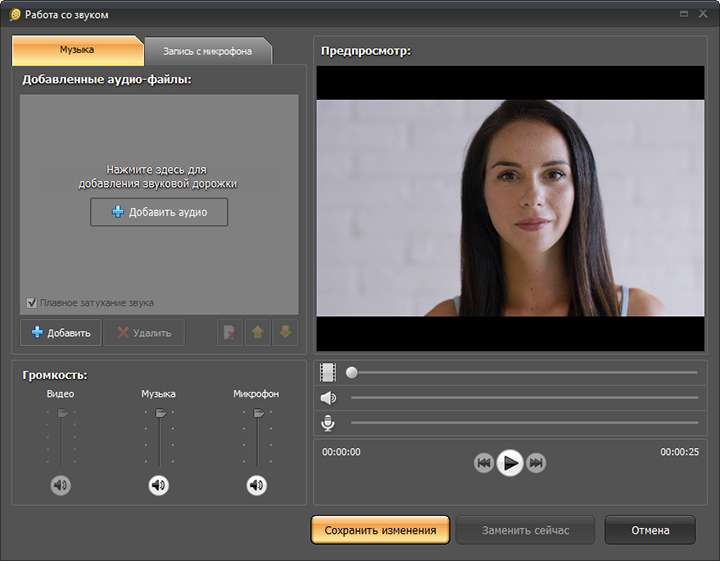
Программист, веб-мастер, опытный пользователь ПК и Интернет.
Убрать шум на фото онлайн бесплатно в хорошем качестве
- arial
- the meme
- vanlentines
- Filxgirl
- Kingthings Sans
- BIRTH OF A HERO
- Amperzand
- ABEAKRG
- Market Deco
- REVOLUTION
- Dancing Script
- Bleeding Cowboys
- Jellyka Delicious Cake
- Lydia Puente
- georgia
- 79}»>Mirella Script
- Justice by Dirt2
- Bellerose
- Respective
- before The Rain
- Dutch And Harley
- the Daily Bread
- adinekir
- Angelic Peace
- Beyond Wonderland
- Christmas Mouse
- Compass
- COUTURE Bold
- evanescent
- FairyDustB
- Fantastica
- FLOWER
- iNked God 6}»>Jellyka Vampire
- Jellyka Castle
- LaPointesRoad
- Mutlu Ornamental
- Neou Thin
- Quickier
- REZ
- staravenue
- SverigeScriptClean
- Van den
- Sansation
Больше шрифтов
Обработка фотографий онлайн — устранение недостатков
Фотографии, полученные с помощью цифровой камеры не всегда идеальны. Когда вы начинаете набирать опыт в обработке фото, вы также начинаете замечать некоторые из раза в раз повторяющиеся огрехи, которые вам хочется тут же исправить.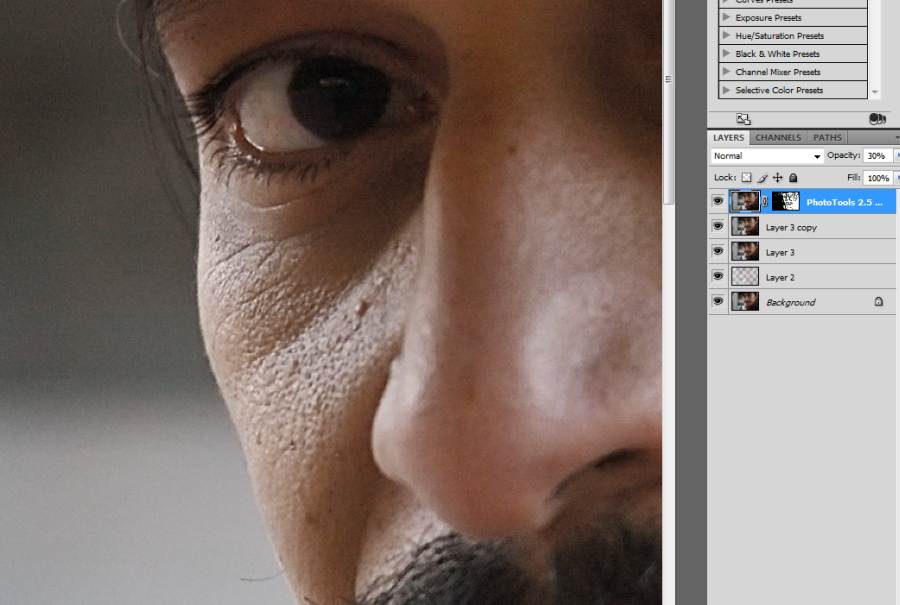 К примеру, некоторые фото могут получиться слишком яркими, другие — слишком тёмными или слишком нечеткими. Существует большое количество видов обработки, которые могут существенно улучшить вид вашей фотографии. В этом уроке мы рассмотрим следующие виды обработки:
К примеру, некоторые фото могут получиться слишком яркими, другие — слишком тёмными или слишком нечеткими. Существует большое количество видов обработки, которые могут существенно улучшить вид вашей фотографии. В этом уроке мы рассмотрим следующие виды обработки:
- Яркость и контраст: если изображение слишком яркое или слишком темное, вы можете изменить эти параметры;
- Цвет: если краски на фото слишком тусклы или скучны, вы можете использовать все многообразие инструментов для цветовой коррекции, например, поменять насыщенность цвета;
- Четкость: в том случае, если фотография не настолько четкое, каким вы хотели бы его видеть, вы можете сделать его четче.
Хотите увидеть, что дают перечисленные настройки? Взгляните на пример ниже. Для того, чтобы сделать изображение ярче, чище и насыщенней, потребовалось всего несколько минут.
Опционально: если вы хотите по ходу прочтения статьи потренироваться, можете загрузить изображения ниже. Просто кликните по любому из изображений, расположенных ниже, чтобы открыть полноразмерную версию. Затем кликните правой клавишей мыши по полноразмерному фото, из контекстного меню выберите пункт «Сохранить как», чтобы сохранить изображение на ваш компьютер.
Просто кликните по любому из изображений, расположенных ниже, чтобы открыть полноразмерную версию. Затем кликните правой клавишей мыши по полноразмерному фото, из контекстного меню выберите пункт «Сохранить как», чтобы сохранить изображение на ваш компьютер.
Об этом уроке
Как и в предыдущем уроке, мы покажем, как обработать фотографию с помощью Pixlr Express, бесплатного онлайн-редактора, который вы можете использовать с любого компьютера, подключенного к интернету. Если вы используете мобильное устройство, можно загрузить мобильно приложение Pixlr Express.
Если для обработкия фото вы используете другую программу, вы все равно можете повторять действия этого урока, так как перечисленные инструменты работают примерно так же в большинстве графических редакторов. Тем не менее, помните, что в некоторых редакторах, например, в Microsoft Paint, содержатся не все инструменты, о которых будет говориться в этом уроке.
Советы по обработке фотографий
Есть несколько важных моментов, о которых стоит помнить, начиная работать с изображениями. Если вы новичок в этом вопросе, советуем начать с первого урока этого раздела.
Если вы новичок в этом вопросе, советуем начать с первого урока этого раздела.
Храните исходники: Даже если вы планируете сделать простейшие обработки в изображении, вам все равно необходимо сохранить оригинальную версию файла. Мы рекомендуем взять в привычку так поступать, когда бы вы ни начали работать с фотографиями. Таким образом у вас всегда останется возможность вернуться к исходному файлу.
Сочетайте различные виды обработки: часто можно увидеть, что изображение нуждается в более чем одном виде правки. К примеру, некоторые фото можно улучшить с помощью изменения яркости и инструментов по работе с цветом, в то время как другие выиграют от обрезки и увеличения четкости. Все зависит от того, что необходимо для улучшения вида конкретного изображения.
Экспериментируйте: не существует идеальной формулы для обработки фотографий. Поскольку у вас всегда есть копия исходника, вы можете спокойно пробовать различные приемы обработки, чтобы найти то, что сработает для конкретного фото.
Если вы потом передумаете, у вас всегда есть исходник, чтобы начать заново.
Яркость и контраст
Иногда фотография может быть слишком ярким или слишком темным. Это может быть вызвано различными факторами, включая вспышку и настройки камеры. Вы можете компенсировать эти недостатки, изменяя яркость и контраст изображения.
Яркость
При настройке яркости вы меняете баланс светлого и темного в изображении. Таким образом, если фото выглядит слишком темным, вы можете увеличить яркость, как показано на примере ниже.
В то же время, увеличение яркости в очень темном изображении может привести к большому количеству шума (зернистости). Все это происходит потому, что вы подсвечиваете весь шум, который есть в изображении. На примере ниже вы можете заметить, что зеленый фон выглядит грубо и зернисто. Мы поговорим подробнее об уменьшении количества шума позже в данном уроке.
Контраст
Увеличивая контрастность фото, вы делаете разницу между затененными и светлыми элементами изображения более заметной.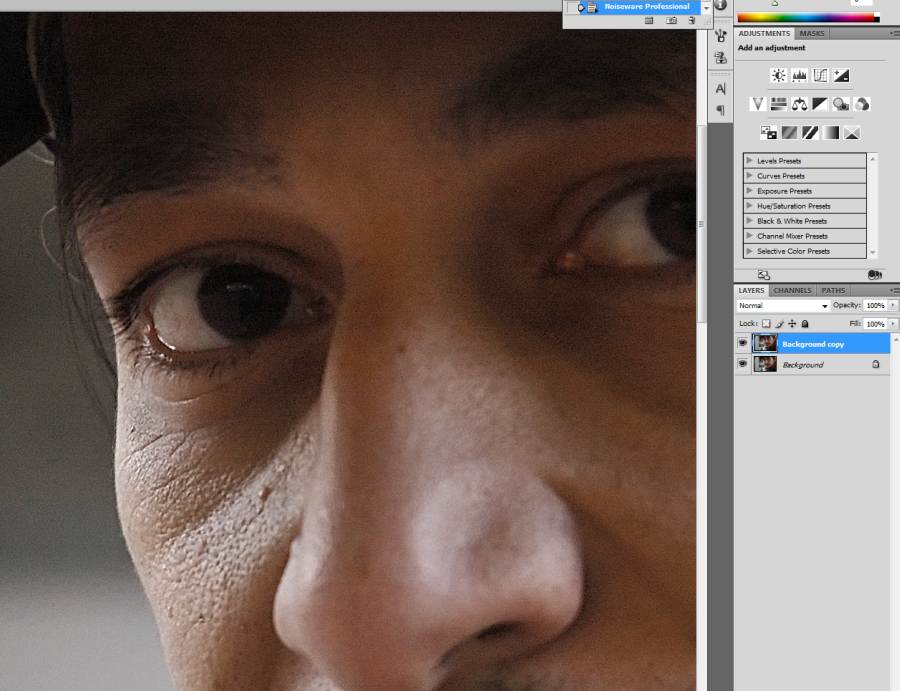 Другими словами, вы делаете темные элементы еще более темными, а светлые — еще более светлыми. На примере ниже вы может заметить, как небо становится ярче, а деревья и камни — темнее.
Другими словами, вы делаете темные элементы еще более темными, а светлые — еще более светлыми. На примере ниже вы может заметить, как небо становится ярче, а деревья и камни — темнее.
В то же время, чрезмерное усиление контраста может привести к потере детальности фото. Увеличение контрастности также ведет к большей насыщенности цветов на фото, о чем мы поговорим в дальнейшим.
Попробуйте!
Перемещайте «бегунок» под фотографией, расположенной ниже, меняя контрастность фото.
Чтобы настроить яркость и контраст:
Помните, что мы используем Pixlr Express, так что этот процесс может отличаться от подобного процесса с использованием вашего редактора.
- Откройте Pixlr Express в своем браузере, затем кликните Browse, чтобы загрузить изображение с вашего компьютера;
- Кликните по кнопке Adjustment, затем — Contrast;
- Перемещайте бегунок для настройки яркости и контраста. Уделите немного времени дна то, чтобы попробовать различны комбинации, чтобы найти то сочетание настроек, которое будет оптимальным — вы сможете увидеть, как изменяется изображение в окне предпросмотра.
 В нашем примере мы уменьшаем контрастность, чтобы приглушить яркость чересчур светлых элементов фото.
В нашем примере мы уменьшаем контрастность, чтобы приглушить яркость чересчур светлых элементов фото. - Кликните кнопку Apply. Ваши настройки яркости и контраста будут сохранены. Если вы довольны результатом и хотите его сохранить, кликните по кнопке Save.
Многие продвинутые редакторы, такие, как Photoshop, имеют дополнительные инструменты для такого рода настроек, например, уровни и кривые. Эти инструменты схожи по действию с приведенными выше, но дают более высокий уровень контроля над яркостью и контрастом.
Коррекция цвета
Часто бывает необходимо настроить цветовую гамму изображения. К примеру, может понадобиться подсветить определенные цвета фотографии или даже поменять их для получения художественного эффекта.
Насыщенность
Зачастую цвета на фото получаются скучными и тусклыми. Можно устранить этот недостаток увеличением насыщенности, которое способно сделать цвета богаче или ярче. Вы можете взглянуть на пример этого, показанный ниже:
С другой стороны, вы можете уменьшать насыщенность для того, чтобы сделать цвета менее яркими. Вы даже можете полностью свести ее к нулю, чтобы получить черно-белое изображение. Вы можете взглянуть на пример этого, показанный ниже:
Вы даже можете полностью свести ее к нулю, чтобы получить черно-белое изображение. Вы можете взглянуть на пример этого, показанный ниже:
Попробуйте!
Перемещайте «бегунок» под фотографией, расположенной ниже, меняя насыщенность цветов на фото. Будьте осторожны! Слишком насыщенные цвета на фото скрадывают детали.
Чтобы настроить насыщенность:
- Открыв изображение в Pixlr Express, кликните по кнопке Adjustment, затем — по Color;
- Передвигайте бегунок Saturation, чтобы уменьшать и увеличивать насыщенность цвета — в окошке предпросмотра вы увидите результат своих изменений;
- Кликните Apply. Настройки насыщенности цвета будут сохранены. Если вы довольны результатом и хотите его сохранить, кликните по кнопке Save.
Будьте осторожны, избегайте чрезмерного усиления насыщенности, это может привести к тому, что цвета на фото будут выглядеть ненатуральными, как на примере ниже:
Резкость
Иногда фотографии получаются не такими четкими, как хотелось бы.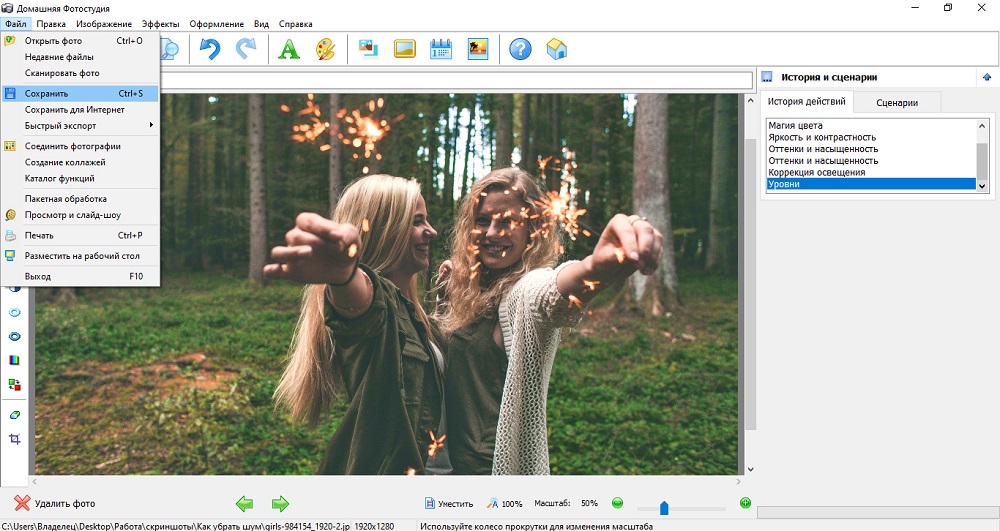 Настройка резкости поможет сделать изображение четким и ясным, подчеркнув края объектов на фото. В то же время слишком большое увеличение резкости на самом деле может испортить изображение, приведя к потере детальности. Взгляните на пример ниже:
Настройка резкости поможет сделать изображение четким и ясным, подчеркнув края объектов на фото. В то же время слишком большое увеличение резкости на самом деле может испортить изображение, приведя к потере детальности. Взгляните на пример ниже:
Как вы могли заметить, правильная настройка резкости может сделать фото очень четким — к примеру, на центральном фото легко увидеть кончики перьев птицы. Но чрезмерное увеличение резкости может привести к большему, чем требуется, акценту на контурах объекта, в результате чего изображение выглядит ненатурально. Вы также можете заметить, что фон последнего изображения очень шумный.
Попробуйте!
Перемещайте «бегунок» под фотографией, расположенной ниже, меняя резкость фото. Постарайтесь сделать фото четким, но не слишком резким.
Чтобы настроить резкость изображения:
- Открыв изображение в Pixlr Express, кликните по кнопке Adjustment, затем — Sharpen.
- Установите выбранный уровень резкости бегунком с меткой Amount, также настройте radius.
 Второй бегунок отвечает за размер деталей, резкость которых будет изменяться, так что лучше всего установить этот параметр как можно ниже. Уделите немного времени, пробуя сочетать разные значения обоих параметров и наблюдая эффект настроек в окошке предпросмотра.
Второй бегунок отвечает за размер деталей, резкость которых будет изменяться, так что лучше всего установить этот параметр как можно ниже. Уделите немного времени, пробуя сочетать разные значения обоих параметров и наблюдая эффект настроек в окошке предпросмотра. - Кликните Apply. Настройки резкости будут сохранены. Если вы довольны результатом и хотите его сохранить, кликните по кнопке Save.
Шум на изображении
Некоторые изображения — очень шумные, что проявляется в их зернистости. Это можно исправить устранением шума, как на примере ниже:
Так же, как и другие настройки, о которых говорится в этом уроке, эту опцию нужно использовать осторожно. Удаление слишком большого количества шума с фото может сделать его мыльным и менее детальным.
Попробуйте!
Перемещайте «бегунок» под фотографией, расположенной ниже, изменяя количество устраняемого шума. Помните о том, что удаление чрезмерного количества шума может способствовать потере детальности. Попробуйте найти оптимальный уровень, чтобы фото смотрелось чистым без потери большого количества деталей.
Попробуйте найти оптимальный уровень, чтобы фото смотрелось чистым без потери большого количества деталей.
Чтобы устранить шум на фото:
Как и многие базовые графические редакторы, Pixlr Express не имеет собственного инструмента для устранения шума. Однако, чтобы убрать лишний шум с фотографий, вы можете использовать Pixlr Editor, если ваше приложение также лишено этого инструмента.
- Откройте Pixlr Editor, выберите пункт меню «Загрузить изображение с компьютера», чтобы открыть изображение;
- Выберите пункт меню «Фильтр», затем — «Убрать шум»;
- Изображение стало менее шумным. Вам может понадобиться применять этот инструмент несколько раз, чтобы устранить нужное количество шума;
- Если вы довольны результатом и хотите его сохранить, выберите пункт меню «Файл», а затем — «Сохранить».
Используя Photoshop, вы будете способны сразу настроить количество шума, которое нужно убрать с фотографии.
Инструменты для автоматической настройки
На тот случай, если вы не уверены в том, какие инструменты вам нужны для коррекции фото и просто ищете быстрый способ сделать изображение лучше, в большинстве редакторов имеется инструмент для автоматической настройки. Эта функция проанализирует изображение, а затем откорректирует фото, чтобы попытаться сделать его более привлекательным. В Pixlr Express такой инструмент находится в Adjustment > Auto Fix.
Эта функция проанализирует изображение, а затем откорректирует фото, чтобы попытаться сделать его более привлекательным. В Pixlr Express такой инструмент находится в Adjustment > Auto Fix.
В других редакторах, таких как Photoshop, может быть больше инструментов такого рода. В Photoshop есть несколько опций, например, Автотон, Автоконтраст и Автоматическая цветовая коррекция.
В большинстве случаев эти настройки улучшают общий внешний вид изображения. В то же время, вы всегда можете вручную изменить настройки изображения после их применения. Хорошей идеей может оказаться использование для начала автоматических настроек, а затем легкая корректировка для приведения изображения к тому виду, который вам нужен.
Другие основные настройки
Есть и другие настройки, которые вам могут понадобиться, в зависимости от того, какой тип изображений вы редактируете. К примеру, во многих редакторах имеется такой инструмент, как удаление эффекта красных глаз, который вы можете использовать для устранения основной проблемы, возникающей при фотографировании людей со вспышкой.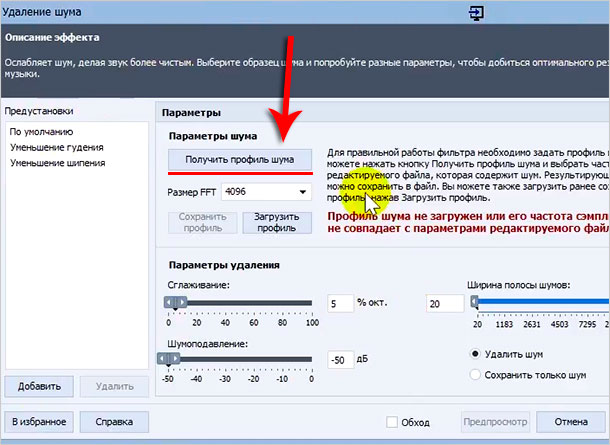 Многие программы также включают в себя инструменты для ретуширования, с помощью которых вы можете устранить огрехи или ненужные детали с изображений.
Многие программы также включают в себя инструменты для ретуширования, с помощью которых вы можете устранить огрехи или ненужные детали с изображений.
Задание!
Если вы хотите попрактиковаться в применении приемов, описанных в данном уроке, вы можете загрузить несколько изображений из числа приведенных ниже. Просто кликните по любому из изображений, расположенных ниже, чтобы открыть полноразмерную версию. Затем кликните правой клавишей мыши по полноразмерному фото, из контекстного меню выберите пункт «Сохранить как», чтобы сохранить изображение на ваш компьютер.
- Откройте изображение в приложении для обработки изображений, например, в Pixlr Express;
- Попробуйте различные настройки яркости и контраста. Выставьте максимальные и минимальные значения яркости и контраста, чтобы увидеть эффект. Постарайтесь найти оптимальные настройки яркости и контраста.
- Попробуйте различные настройки насыщенности цвета. Выставьте максимальные и минимальные значения насыщенности цвета, чтобы увидеть эффект.
 Постарайтесь найти оптимальные настройки насыщенности цвета.
Постарайтесь найти оптимальные настройки насыщенности цвета. - Поэкспериментируйте с инструментами коррекции цвета, например, Цветовой тон и Сочность, чтобы понять, как они работают.
- Попробуйте настроить резкость изображения. Изменяйте уровень и размер деталей для того, чтобы увидеть, как работают эти настройки.
- Сохраните копию обработанной фотографии, если довольны результатом. Вам нужно будет выбрать новое имя файла, чтобы избежать случайной перезаписи исходника.
Читайте также:
Как убрать шумы на фотографии?
Waifu2x — бесплатный сайт, который поможет снизить уровень шума на фотографии, а также увеличить ее. Зачастую, делая фото, вы получаете его с размытым фоном или краями объекта. Этот сервис позволит не только снизить уровень шума, но поможет увеличить изображение до 2x раз. Отсюда и название — waifu2x. Веб-сайт довольно простой, с нужными опциями, ничего лишнего.
Посмотрите на картину до и после снижения уровня шума с использованием этого приложения.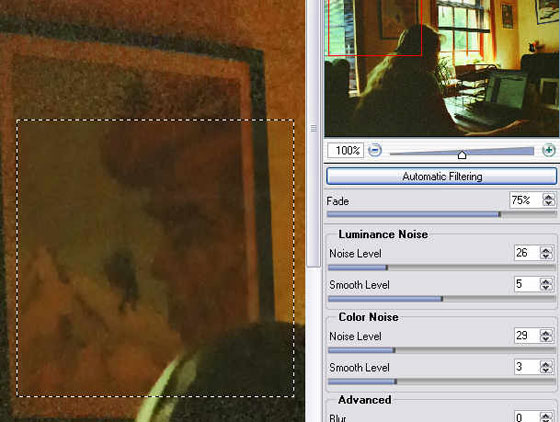
Это фото после обработки в waifu2x без использования зума.
Наверное, вы замечаете довольно значительную разницу между двумя картинками? Все размытые пиксели по краям картинки смягчены с помощью этого веб-приложения.
Как работать с данным сервисом?
1. Сначала вы должны выбрать изображение, на котором нужно уменьшить шумы. Укажите URL или загрузите фотографию с компьютера.
Перед загрузкой изображения обратите внимание на ограничения, упомянутые в нижней части этого поля. Картинку, которую вы загружаете, не может быть более 3 МБ, параметры сокращений шума также указаны.
2. Теперь мы подходим ко второй части приложения, см. скриншоте ниже.
Здесь вы можете выбрать нужный уровень снижения шума. Кроме того, прочитайте рекомендации ниже этой опции.
3. Трети шаг -выбор увеличения фотографии, как показано на скриншоте ниже.
Здесь вы выбираете из трех вариантов, насколько нужно увеличить изображения.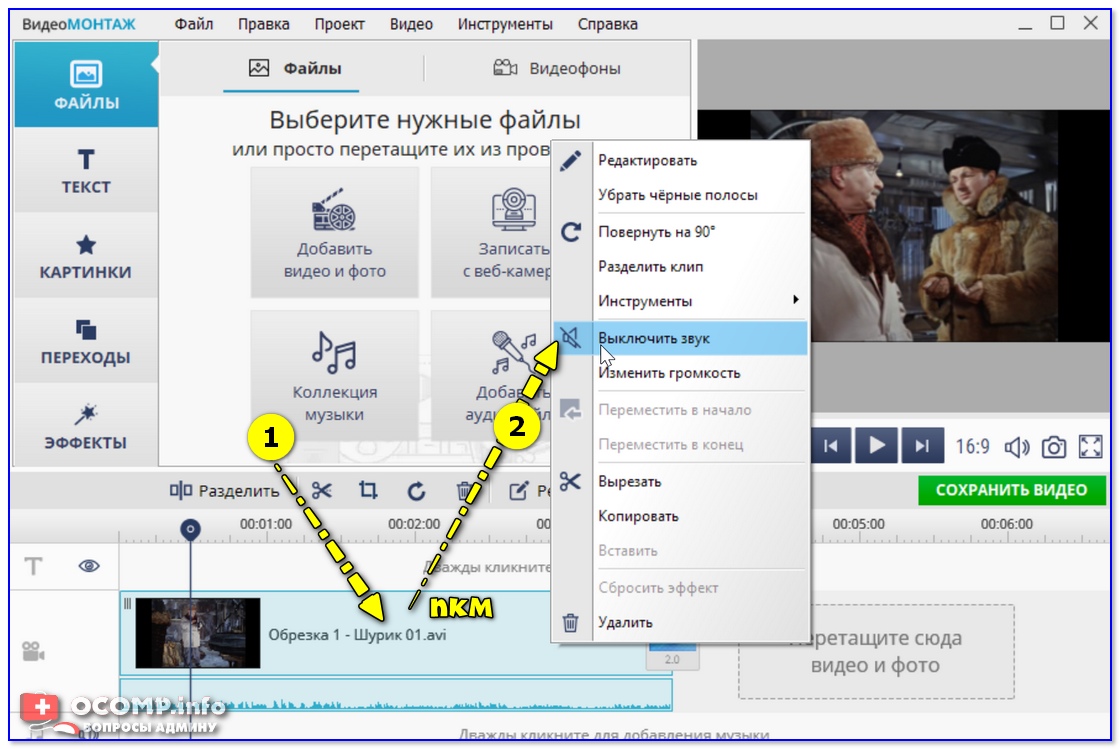 Далее нажмите Отправить. Как только вы это сделаете, откроется новая вкладка с преобразованным изображением. Для сохранения изображения просто нажмите Ctrl + S.
Далее нажмите Отправить. Как только вы это сделаете, откроется новая вкладка с преобразованным изображением. Для сохранения изображения просто нажмите Ctrl + S.
Сайт очень прост в использовании, а результат бывает не так уж плох. Попробуйте поработать с сервисом, если у вас есть изображения, на которых нужно снизить шум.
Попробовать waifu2x.
Оставьте свой комментарий!
Добавить комментарий
| < Предыдущая | Следующая > |
|---|
Как убрать шумы на фотографии без фотошопа. Как убрать шумы с фотографии
Фотографии с шумом являются своего рода браком, получаемым вследствие плохой освещенности. Большое количество размытых цветовых пятен распределяется по всей картинке, сильно снижая ее качество. В данной статье рассказывается о том, как убирать шумы в «Фотошопе».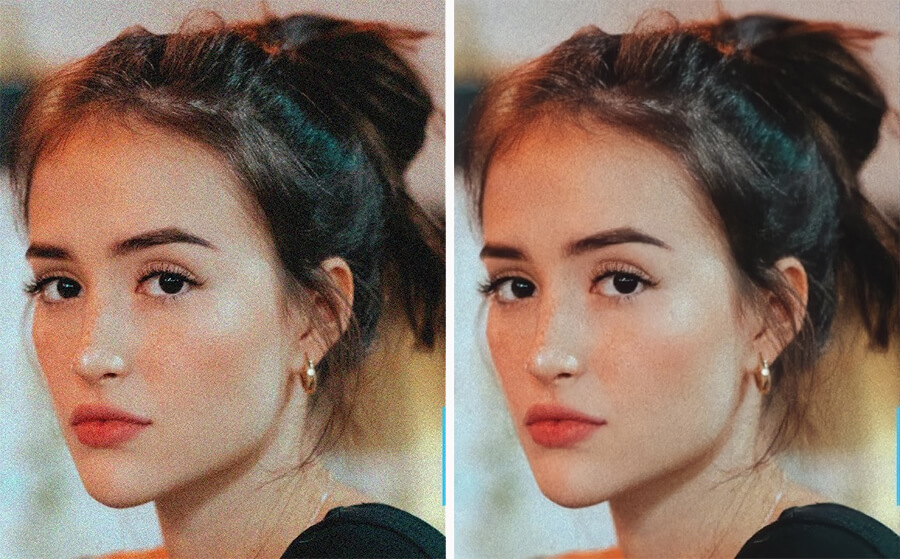 Существует несколько вариантов решения проблемы.
Существует несколько вариантов решения проблемы.
Инструкция
Самым лучшим способом борьбы с зернистым шумом является предупреждение его появления. Некачественные снимки получаются в условиях недостаточной освещенности, когда фотографу приходится сильно увеличивать значения ISO.
Уже при показателе, равном 400, на изображениях появляются посторонние элементы. Если ISO увеличено до значения 800, то шумов не удастся избежать. Из-за размытых пятен сильно снижается качество фотографии. Удалить дефекты можно инструментами, встроенными в редактор изображений.
Как убирать шумы в «Фотошопе» с помощью фильтра
Что делать, если снимок не в формате RAW? Как убрать шумы на фотографии в «Фотошопе», если они не были удалены на этапе конвертирования файла? Для этого следует открыть картинку в редакторе изображений. Затем нужно открыть раздел «Фильтр» в главном меню. Далее следует перейти на вкладку «Шум».
Здесь находится первый тестируемый фильтр. Требуется выбрать строку «Уменьшить шум».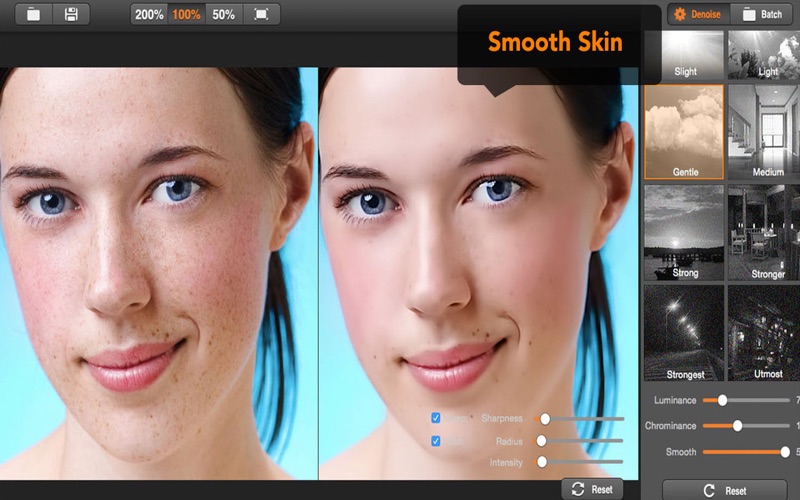 Далее следует приступить к настройкам. Ползунки «Сила» и «Сохранить детали» отвечают за удаление или уменьшение яркостного шума. Если увеличить первый показатель до максимального значения, то можно заметить, что дефекты на фото будут устранены, но текст на картинке станет размытым.
Далее следует приступить к настройкам. Ползунки «Сила» и «Сохранить детали» отвечают за удаление или уменьшение яркостного шума. Если увеличить первый показатель до максимального значения, то можно заметить, что дефекты на фото будут устранены, но текст на картинке станет размытым.
Проблема в том, что борьба с яркостными шумами является причиной снижения резкости и деталировки изображения. Внимательные пользователи заметят, что второй ползунок добавлен в программу для того, чтобы фотография не потеряла в качестве. После увеличения показателя появляются резкость и деталировка, а с ними и шумы. Если на изображении нет мелких элементов, то можно оставить второй ползунок нетронутым.
Другие настройки
Как убрать цветной шум в «Фотошопе»? Для этого следует передвинуть ползунок Reduce color noise. При этом резкость текста не снизится, шумы исчезнут, но небольшие детали потеряют насыщенность. Пользователи заметят, что вокруг красных пятен образовался цветной ореол. В редких случаях подобные изменения могут быть неприемлемыми для снимка.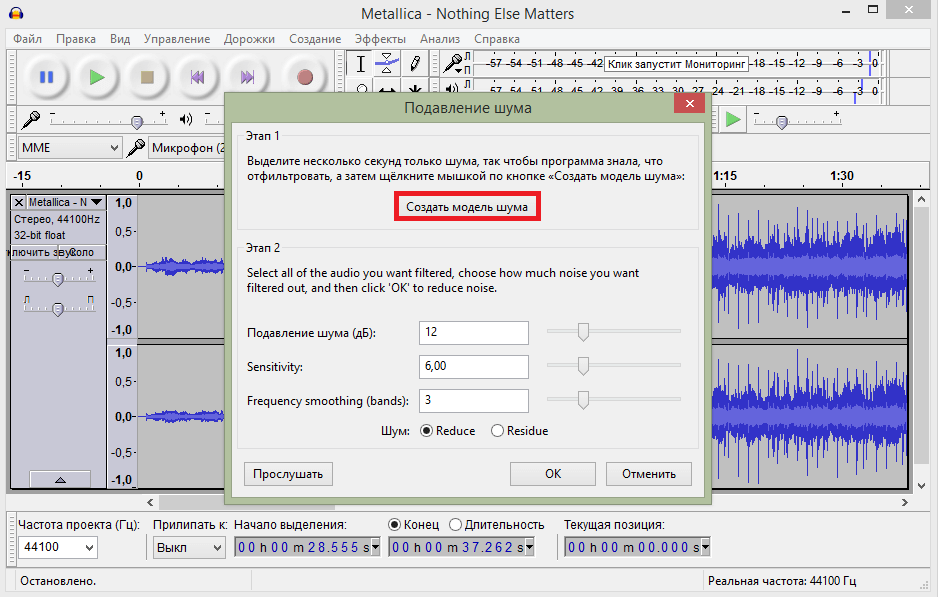 По этой причине следует устанавливать минимальные значения шумоподавления. Если при съемке было установлено ISO 6400, то убрать все дефекты на изображении посредством фильтра не удастся. Поэтому необходимо избегать высокой чувствительности матрицы.
По этой причине следует устанавливать минимальные значения шумоподавления. Если при съемке было установлено ISO 6400, то убрать все дефекты на изображении посредством фильтра не удастся. Поэтому необходимо избегать высокой чувствительности матрицы.
Как убирать шумы в «Фотошопе» с помощью фильтра Adobe Camera RAW
Для начала следует загрузить и установить плагин. Затем нужно запустить программу «Фотошоп» и зайти в меню. После этого требуется отметить строку «Открыть» в разделе «Файл». Для того чтобы появилось окно загрузки фотографии, можно нажать на клавиши CTRL + O. Далее необходимо выбрать картинку с шумами. Справа от строки «Имя файла» следует указать тип Camera Raw. Снимок сразу откроется в фильтре программы.
Затем необходимо зайти в настройки. После этого нужно открыть раздел «Фильтр» в меню. Далее требуется отметить строку Camera Raw. Появится окно фильтра. Его также можно открыть посредством клавиш SHIFT + CTRL + A.
Настройка плагина
Как убирать шумы в «Фотошопе» с помощью данного фильтра? Для начала пользователю нужно настроить плагин.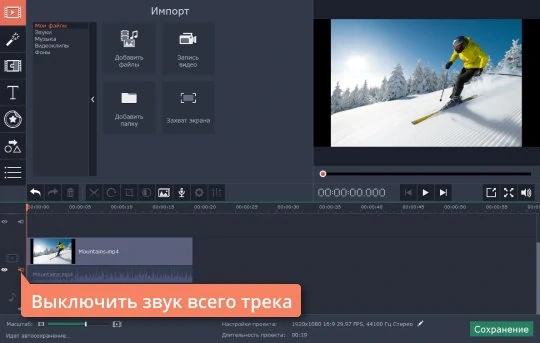 Необходимо поставить флажок у пункта «Контрольный просмотр». При работе с фильтром пользователь сможет сразу увидеть изменения изображения. Далее следует перейти на вкладку «Детализация». Это третий значок слева. Изменить масштаб фотографии можно с помощью ползунка в нижнем углу. Необходимо увеличить показатель до 300%. Это нужно для того, чтобы пользователь мог видеть внесенные изменения.
Необходимо поставить флажок у пункта «Контрольный просмотр». При работе с фильтром пользователь сможет сразу увидеть изменения изображения. Далее следует перейти на вкладку «Детализация». Это третий значок слева. Изменить масштаб фотографии можно с помощью ползунка в нижнем углу. Необходимо увеличить показатель до 300%. Это нужно для того, чтобы пользователь мог видеть внесенные изменения.
Удаление дефектов
Как убрать шум с фото в «Фотошопе» посредством плагина? Для этого следует найти ползунок «Цветность» и передвинуть его вправо. Не стоит пытаться убрать на данном этапе яркостные шумы. Достаточно удалить цветовые точки. После выполнения задачи можно приступить к уменьшению яркостного шума. Для этого нужно найти ползунок «Светимость» и передвинуть его вправо. Необходимо параллельно наблюдать за фотографией. В каждом случае значение определяется индивидуально. Важно учитывать одно правило: показатель светимости всегда должен быть больше значения цветности.
В итоге резкость фотографии уменьшится. Для того чтобы сделать изображение четче, требуется передвинуть вправо ползунок «Эффект». Можно также увеличить значение параметра «Сведения о яркости». Для сохранения результата следует кликнуть по кнопке «Ок».
Для того чтобы сделать изображение четче, требуется передвинуть вправо ползунок «Эффект». Можно также увеличить значение параметра «Сведения о яркости». Для сохранения результата следует кликнуть по кнопке «Ок».
Выводы
При работе с растровыми картинками не рекомендуется использовать встроенный фильтр программы «Фотошоп». Основной причиной является появление цветовых ореолов вокруг ярких элементов изображения. Очень сложно убрать яркостные шумы с гладких поверхностей без потери резкости мелких деталей. Плагин Camera Raw позволяет увеличивать ISO до значения 6400 даже при коммерческой съемке. Пользователь может убрать яркостные и цветовые шумы, сохранив при этом мелкие детали.
Не всегда музыкальная композиция или любая запись получается чистой, без наличия посторонних шумов. Когда возможность перезаписи отсутствует, можно с помощью подручных средств удалить данные шумы. Существует ряд программ, позволяющих справиться с поставленной задачей, однако сегодня мы хотим уделить время специальным онлайн-сервисам.
В удалении шумов нет ничего сложного, особенно если они не сильно проявляются или находятся только на небольших отрезках записи. Интернет-ресурсов, предоставляющих инструменты для очистки, очень мало, но нам удалось найти два подходящих. Давайте рассмотрим их более детально.
Способ 1: Online Audio Noise Reduction
Сайт Online Audio Noise Reduction полностью сделан на английском языке. Однако не стоит переживать — разобраться в управлении сможет даже неопытный пользователь, да и функций здесь не так уж и много. Очищение композиции от шума происходит следующим образом:
- Откройте Online Audio Noise Reduction, воспользовавшись указанной выше ссылкой, и сразу переходите к загрузке музыки или выберите один из готовых примеров, чтобы проверить работу сервиса.
- В открывшемся обозревателе выделите левой кнопкой мыши необходимый трек, а затем щелкните на «Открыть» .
- Из всплывающего меню выберите модель шума, это позволит программе осуществить лучшее удаление.
 Чтобы выбрать максимально верный вариант, вам нужно обладать базовыми знаниями звука в области физики. Выберите пункт «Mean» (среднее значение), если не удается самостоятельно определить тип модели шума. Тип «Adapted distribution» отвечает за распределение шумов на разных каналах воспроизведения, а «Autoregressive model» — каждый последующий шум линейно зависит от предыдущего.
Чтобы выбрать максимально верный вариант, вам нужно обладать базовыми знаниями звука в области физики. Выберите пункт «Mean» (среднее значение), если не удается самостоятельно определить тип модели шума. Тип «Adapted distribution» отвечает за распределение шумов на разных каналах воспроизведения, а «Autoregressive model» — каждый последующий шум линейно зависит от предыдущего. - Укажите размер блоков для анализа. Определите на слух или замерьте примерную длительность одной единицы шума, чтобы выбрать правильный вариант. Если не получается определиться, ставьте минимальное значение. Далее определяется сложность модели шума, то есть, насколько продолжительным он будет. Пункт «Enhancement spectral domain» можно оставить без изменений, а сглаживание настраивается индивидуально, обычно достаточно переместить ползунок наполовину.
- Если надо, поставьте галочку возле пункта «Fix these settings for another file» — это позволит сохранить текущие настройки, и они будут автоматически применяться к другим загруженным трекам.

- По завершении конфигурации нажмите на «Start» , чтобы запустить обработку. Подождите немного, пока удаление будет завершено. После этого вы можете прослушать оригинал композиции и конечный вариант, а затем загрузить его себе на компьютер.
На этом работа с Online Audio Noise Reduction окончена. Как видите, в его функциональность входит детальная настройка удаления шумов, где пользователю предлагают выбрать модель помех, задать параметры анализа и выставить сглаживание.
Способ 2: MP3cutFoxcom
К сожалению, достойных онлайн-сервисов, которые были бы похожи на рассмотренный выше, нет. Его можно считать единственным интернет-ресурсом, позволяющим убрать шум из всей композиции. Однако такая потребность бывает не всегда, поскольку шум может проявиться только в тихой области определенного участка трека. В таком случае подойдет сайт, позволяющий обрезать часть аудио, например, MP3cutFoxcom. Данный процесс выполняется следующим образом:
Подобных сервисов существует еще большое количество.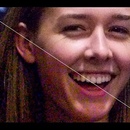 Каждый из них позволяет по-разному вырезать фрагмент из трека. Предлагаем для ознакомления нашу отдельную статью, которую вы найдете по ссылке ниже. В ней детально рассмотрены подобные решения.
Каждый из них позволяет по-разному вырезать фрагмент из трека. Предлагаем для ознакомления нашу отдельную статью, которую вы найдете по ссылке ниже. В ней детально рассмотрены подобные решения.
Мы постарались отобрать для вас лучшие сайты по очищению композиции от шумов, однако сделать это было достаточно трудно, поскольку такую функциональность предоставляют крайне мало сайтов. Надеемся, представленные сегодня сервисы помогут вам решить проблему.
В понимании непосвященных пользователей редактирование звука означает конвертирование дисков в MP3 или FLAC, а также нарезку треков из образа диска с файлом разметки CUE. Самые продвинутые «профи» умеют даже делать рингтоны, вырезая из музыкальной композиции понравившийся фрагмент. Это, конечно, довольно востребованные действия, однако термин «обработка звука» хранит в себе совсем иной смысл.
Как можно изменить звук? Прежде всего, можно повлиять на частотные характеристики аудиосигнала. Частотная коррекция сродни фильтру резкости при обработке изображения — визуально объект делается четче и разборчивее, однако это не означает, что после редактирования добавились детали. При обработке частот звукового сигнала происходит примерно то же самое. Полагаю, все кто носил наушники с плеером, иногда испытывал необходимость «подкрутить эквалайзер», чтобы добавить бас или вытянуть высокие частоты. Но вот что интересно — сильно выпяченные высокие частоты увеличивали шум, который не украшал аудиотрека. Обратная процедура — подавление шума с помощью частотной коррекции — несет в себе другую проблему. Вместе с шумом исчезает определенный спектр вокала и музыки, что приводит к потере полезной информации.
При обработке частот звукового сигнала происходит примерно то же самое. Полагаю, все кто носил наушники с плеером, иногда испытывал необходимость «подкрутить эквалайзер», чтобы добавить бас или вытянуть высокие частоты. Но вот что интересно — сильно выпяченные высокие частоты увеличивали шум, который не украшал аудиотрека. Обратная процедура — подавление шума с помощью частотной коррекции — несет в себе другую проблему. Вместе с шумом исчезает определенный спектр вокала и музыки, что приводит к потере полезной информации.
Другой способ «изменения» звука — использование эффектов. На наш взгляд, подобный прием обработки звука оправдан только тогда, когда звукорежиссер работает над сведением аудиоматериала и имеет четкое представление о том, что он делает. Иногда даже фильтр искажения может заставить аудиофрагмент звучать естественно. Кроме этого, аудиофильтры часто помогают скрыть или завуалировать какие-то дефекты звуковой дорожки. Например, если в конце записанной партии инструмента слышен сторонний звук или эхо, это можно исправить, вырезав или приглушив проблемный участок и «погрузив» концовку в плавное эхо с эффектом затухания.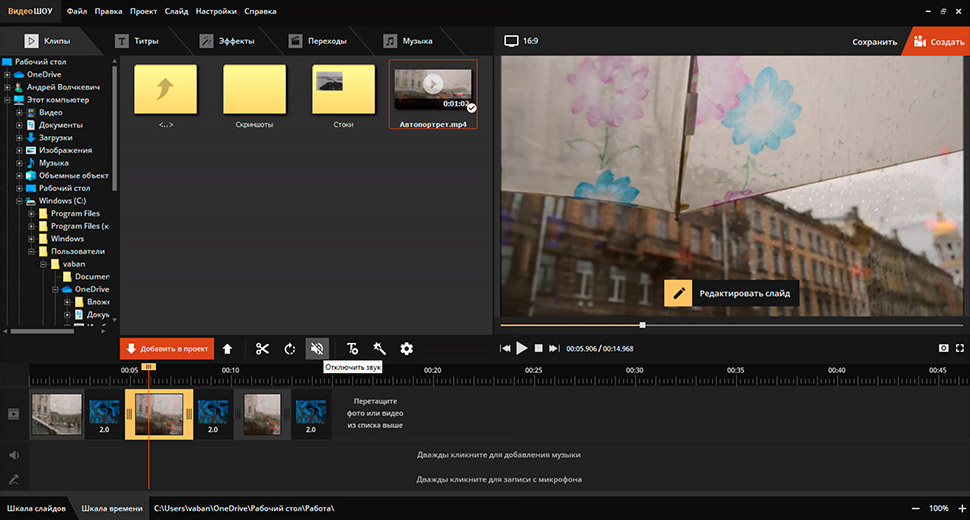
Есть и третий способ редактирования цифрового аудио. Именно на нем построен принцип обработки звука в большинстве современных аудиоредакторов. Для исходной записи создается волновая форма — диаграмма, по которой можно визуально проследить изменение амплитуды звука во времени. Если открыть любой аудиофайл в звуковом редакторе, например Sound Forge или Goldwave, можно увидеть, что именно такой вариант представления звука в программе выбран по умолчанию. Современные пакеты для редактирования звука позволяют вносить изменения в форму этой «синусоиды» — изменять форму пиков, сжимать или раздвигать их, удалять фрагменты и видоизменять характер кривой. Перед пользователем, который задался целью обработать звук, это открывает широкие возможности: в исходном аудиоматериале на волновой форме можно легко найти щелчки и помехи, а затем удалить их и т.д.
Шум — это одна из самых актуальных проблем, возникающих при обработке звука. Шум — это естественное явление. Он присутствует везде и во всем — на кухне журчит вода, льющаяся из-под крана, на улице шумят автомобили, в офисе гудят компьютеры и принтеры. Сопровождает шум и любую аудиозапись, будь то сообщение на автоответчике или музыкальные композиции с аудиодиска. Конечно, уровень шума во всех этих случаях различается однако, избавиться от него полностью невозможно. Природа шума бывает самая разная — от жужжания дрели до шелеста листьев, поэтому идеальный алгоритм, который бы очищал звук от шума, придумать невозможно. Кроме этого, аудиопомехи сродни пыли и царапинам на фотографии — артефакты можно «маскировать» под основной звук и делать менее заметными, а точнее неслышимыми, и можно удалить полностью.
Сопровождает шум и любую аудиозапись, будь то сообщение на автоответчике или музыкальные композиции с аудиодиска. Конечно, уровень шума во всех этих случаях различается однако, избавиться от него полностью невозможно. Природа шума бывает самая разная — от жужжания дрели до шелеста листьев, поэтому идеальный алгоритм, который бы очищал звук от шума, придумать невозможно. Кроме этого, аудиопомехи сродни пыли и царапинам на фотографии — артефакты можно «маскировать» под основной звук и делать менее заметными, а точнее неслышимыми, и можно удалить полностью.
Самый главный вопрос, который встает перед пользователями, — какой выбрать инструмент для борьбы с шумами?. Выбор инструмента для обработки звука зависит от финансовых предпочтений. Конечно, существуют профессиональные приложения, которые используют уникальные алгоритмы обработки звука и стоят тысячи долларов. Возможности специализированного ПО могут быть куда шире и не ограничиваться одним удалением шумов. Например, некоторые приложения могут удалять из звуковой дорожки определенные звуки, такие как случайный шум проезжающего автомобиля. Однако такой вариант могут себе позволить только крупные компании, скажем, киностудии, в распоряжении которых имеется достаточно солидный бюджет. Для пользователя со средним достатком довольно неплохой вариант — Sound Forge Pro или Adobe Audition . Ну, а как эконом-вариант можно предложить , только обязательно последней, пусть и бета-версии. Не стоит бояться тестового варианта редактора. На самом деле эта программа работает очень стабильно и не хуже официального релиза. Кроме того, в ней есть некоторые инструменты, которых явно недоставало в предыдущей версии.
Однако такой вариант могут себе позволить только крупные компании, скажем, киностудии, в распоряжении которых имеется достаточно солидный бюджет. Для пользователя со средним достатком довольно неплохой вариант — Sound Forge Pro или Adobe Audition . Ну, а как эконом-вариант можно предложить , только обязательно последней, пусть и бета-версии. Не стоит бояться тестового варианта редактора. На самом деле эта программа работает очень стабильно и не хуже официального релиза. Кроме того, в ней есть некоторые инструменты, которых явно недоставало в предыдущей версии.
⇡ Удаление шума в паузах между аудиотреками в Sound Forge Pro
Этот профессиональный пакет для обработки звука содержит два главных инструмента, с помощью которых можно «победить» шум. Первый называется Noise Gate. Представьте себе старенькую запись с аудиокассеты, где в паузах слышен резкий шипящий звук. Возможно, кто-то сочтет этот шум обязательным атрибутом музыки восьмидесятых и не захочет избавляться от него при оцифровке раритетных записей. Но если вы не находите в этом шуме никакой романтики, можно легко подавить его, причем, без вреда для основной композиции. Для этого используется фильтр, который убирает сигнал, если он опускается до некоторого порогового значения.
Но если вы не находите в этом шуме никакой романтики, можно легко подавить его, причем, без вреда для основной композиции. Для этого используется фильтр, который убирает сигнал, если он опускается до некоторого порогового значения.
Откройте аудиофайл в Sound Forge Pro и выделите участок трека, который необходимо обработать. Теперь в меню программы выберите Effects и Noise Gate. Как и большинство других инструментов приложения, фильтр имеет несколько предустановок и возможность предварительного прослушивания результата с выбранными настройками.
⇡ Удаление фонового шума в Sound Forge Pro
Второй инструмент Sound Forge Pro для борьбы с шумами — модуль Noise Reduction, который можно вызвать из меню Tools. Присутствие шума обычно означает потерю исходной информации. Компьютер при устранении случайных помех должен каким-то образом восстановить эти данные. Однако, по большому счету, это невозможно, поскольку удаление частот, содержащих шум, приводит к потере оригинального звучания и возникновению булькающих артефактов.
Когда шум имеет случайную природу, его трудно описать математически. Другое дело — если этот шум вызван циклическими процессами, скажем, электромагнитными колебаниями. В этом случае можно предугадать, как следует откорректировать волновую форму, чтобы получить на выходе неискаженный сигнал. Для борьбы с такими «предсказуемыми» типами помех используется метод захвата фонового шума. Суть его сводится к тому, что программа записывает фрагмент «чистого» шума, а затем вычитает его из аудиозаписи. Такой фрагмент может быть очень коротким, продолжительностью менее секунды.
Sony Noise Reduction позволяет или автоматически выполнять захват шума, или делать это в ручном режиме. В режиме ручного подавления модуль генерирует картину частотного спектра и отмечает на нем контрольные точки, определяющие характер подавления шума. Те данные на графике, которые расположены над огибающей, будут оставлены без изменений. А к тем, которые расположены под ней, будет применено затухание. Соответственно, при ручном переносе контрольных точек вверх эффект подавления шумов будет сильнее, и наоборот.
Sony Noise Reduction может использовать один из четырех алгоритмов подавления помех, которые так и называются — Mode 0, Mode 1, Mode 2 и Mode 3.
По умолчанию используется режим Mode 2, который хорошо подходит для большинства случаев. Но разработчики рекомендуют всегда проверять, как программа справляется с удалением шума во всех возможных режимах, и выбирать наилучший результат.
- Mode 0, как правило, подходит для устранения шумов с низким уровнем амплитуды. Однако при его использовании увеличивается вероятность появления искажающих артефактов;
- Mode 1 похож на режим Mode 0, но при его использовании меньше шансов получить артефакты. С другой стороны, и шума он удаляет меньше;
- Mode 3 — это наиболее щадящий режим подавления шумов, при котором вероятность возникновения дефектов звука сведена к минимуму.
⇡ Удаление щелчков с аудиозаписей в Sound Forge Pro
Обычно музыкальную запись, переведенную в цифровой вид с виниловой пластинки, сопровождают треск и щелчки.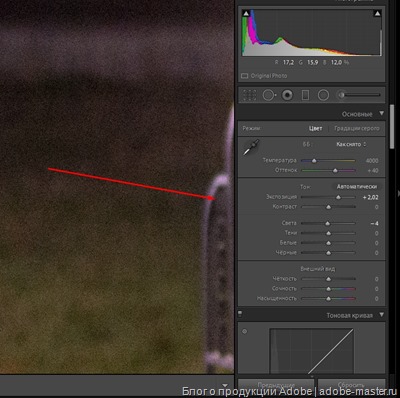 В этом случае недостаточно использовать профиль шума, поскольку треск пластинки непредсказуем. В Sound Forge Pro есть специальный инструмент для устранения наиболее часто встречающихся помех при оцифровке аудиозаписей. Для его вызова выполните команду «Tools → Audio Restoration».
В этом случае недостаточно использовать профиль шума, поскольку треск пластинки непредсказуем. В Sound Forge Pro есть специальный инструмент для устранения наиболее часто встречающихся помех при оцифровке аудиозаписей. Для его вызова выполните команду «Tools → Audio Restoration».
Помимо выбора порогового значения шума и прочих параметров подавления фонового шума, этот инструмент также дает возможность настроить подавление щелчков. За это отвечает ползунок Click Removal Amount. По умолчанию его значение установлено посередине и для большинства записей подходит оптимально. Если переместить ползунок вправо, будет удалено больше щелчков, однако при этом программа может также случайно удалить элементы основной аудиозаписи, например звук барабана.
⇡ Удаление фонового шума в Audacity
Для удаления шума в бесплатном редакторе Audacity можно использовать те же приемы, что и в случае с Sound Forge. Например, подойдет модуль «Удаление шума», написанный Домиником Маццони, собственно, одним из авторов Audacity. Чтобы воспользоваться этим фильтром, нужно выделить несколько секунд для создания профиля шума, а затем выбрать команду «Эффекты → Удаление шума».
Чтобы воспользоваться этим фильтром, нужно выделить несколько секунд для создания профиля шума, а затем выбрать команду «Эффекты → Удаление шума».
После этого нужно нажать на кнопку «Создать модель шума» и, выделив весь обрабатываемый аудиофрагмент, снова вызвать данный фильтр. Теперь в окне с настройками можно подобрать силу подавления шума (Noise reduction), настроить чувствительность фильтра, указать частоту сглаживания и время атаки, характеризирующее реакцию фильтра на появление шумов.
Иногда метод с профилем шума не срабатывает или же запись выполнена настолько плотно, что неоткуда взять этот профиль. В этом случае можно прибегнуть к такому трюку. Чтобы получить профиль, нужно просто сделать дополнительную запись в тех же условиях, в которых был записан редактируемый материал. Далее профиль можно брать из новой записи. К сожалению, воссоздать исходные условия можно далеко не всегда, поэтому этот прием подходит не для всех случаев.
⇡ Удаление противного писка в Audacity
Если хорошо знать инструменты звуковых редакторов, можно устранять помехи, используя средства звукового редактора комплексно, а не только одним фильтром «шумодава».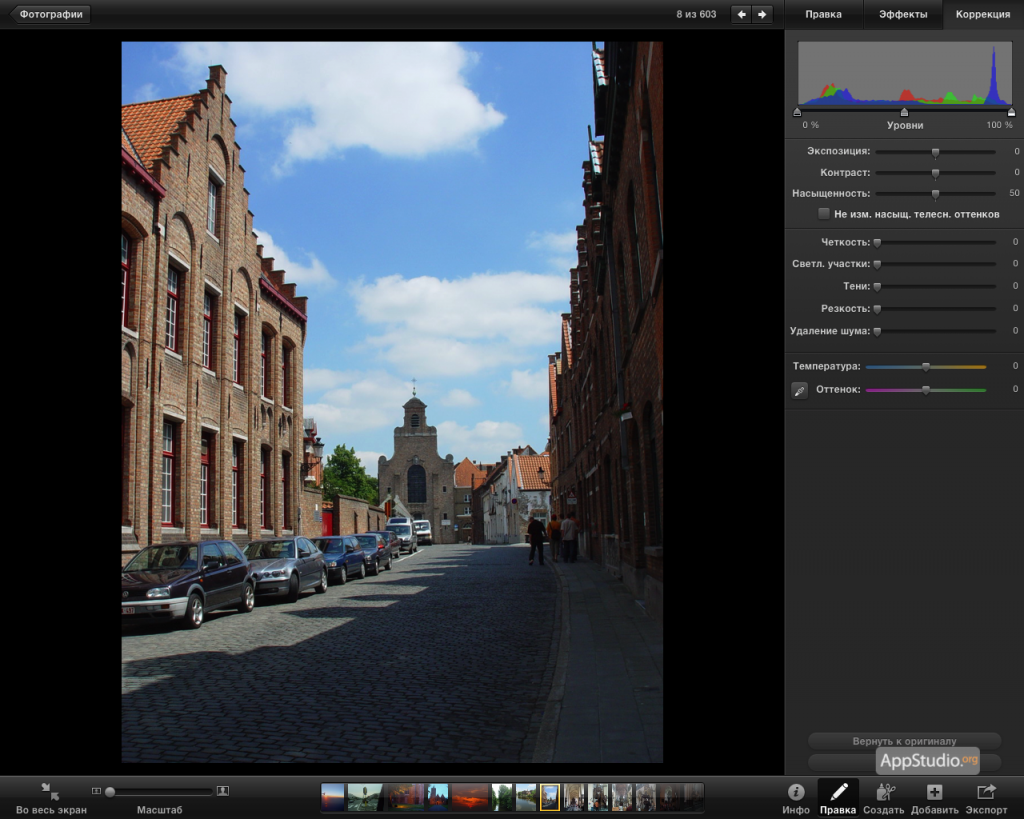 Предположим, вы столкнулись с еще одной разновидностью шума — постоянным писком на определенной частоте. Такой тип помех может возникнуть, например, при сильных наводках радиоаппаратуры. В этом случае используется принцип вырезания полосы частот, которая содержит нежелательный шум.
Предположим, вы столкнулись с еще одной разновидностью шума — постоянным писком на определенной частоте. Такой тип помех может возникнуть, например, при сильных наводках радиоаппаратуры. В этом случае используется принцип вырезания полосы частот, которая содержит нежелательный шум.
Прежде всего, для этого нужно выполнить частотный анализ трека. Чтобы получить такой график в Audacity, выполните команду «Анализ → Построить график спектра».
Теперь внимательно изучите диаграмму — частотный шум на звуковой дорожке будет виден как выпирающий горбик. Подведите курсор к этому участку, чтобы узнать точную частоту этого пика. Запомните это значение. Теперь выделите весь трек и выберите в меню программы «Эффекты → Запрос Nyquist».
В появившемся окне напишите примерно такое выражение:
- (vector (notch3 (aref s 0) 6230 50) (notch3 (aref s 1) 6230 50)) для стереотрека,
- (notch3 s 6230 50) — если у вас одна аудиодорожка.
Число 6230 — это частота, на которой слышны помехи. Цифра 50 — это параметр, с которым вам, возможно, придется поэкспериментировать, чтобы вырезаемая частота не делала слишком заметного провала в частотном спектре аудиозаписи. Убедиться в том, что шум удален, можно как по заново сгенерированному частотному спектру, так и просто на слух.
Цифра 50 — это параметр, с которым вам, возможно, придется поэкспериментировать, чтобы вырезаемая частота не делала слишком заметного провала в частотном спектре аудиозаписи. Убедиться в том, что шум удален, можно как по заново сгенерированному частотному спектру, так и просто на слух.
⇡ Заключение
Использование качественной аппаратуры — дорогих микрофонов, высококлассных усилителей и т.д. — несомненно, способствует уменьшению количества шумов. Но в тех случаях, когда невозможно повлиять на качество записи, стоит вспомнить о цифровой обработке звука. И даже если полностью избавиться от сторонних помех не удастся, во многих случаях запись станет приятнее для слуха. Поэтому если вы зададитесь целью восстановить старые записи с катушечного или кассетного магнитофона, обязательно пробуйте все возможные варианты для устранения шумов, ведь, как известно, совершенству нет предела.
Очень часто в аудиозаписи можно услышать неприятный шум, который не позволяет полностью насладиться прослушиванием. Существуют специальные онлайн-сервисы, которые способны решить проблему и удалить лишние шумы из аудио без установки дополнительных программ.
Существуют специальные онлайн-сервисы, которые способны решить проблему и удалить лишние шумы из аудио без установки дополнительных программ.
Online Audio Noise Reduction
К сожалению, на данный момент данный ресурс доступен только на английском языке, но это не лишает его функциональности. Интерфейс Online Audio Reduction интуитивно понятен, поэтому особых проблем с использованием не возникнет. Чтобы очистить аудиозапись от шума, проследуйте дальнейшим инструкциям.
1. Откройте сайт по вышеуказанной ссылке. С помощью соответствующей кнопки выберите файл для загрузки аудиозаписи.
2. С помощью проводника найдите нужный файл, затем нажмите на него левой кнопкой мыши и щелкните на кнопку «Открыть» .
3. Далее потребуется выбрать подходящую модель шума, чтобы онлайн-сервис смог максимально качественно выполнить свою работу. Пункт «Mean» отлично подойдет, если вы не особо разбираетесь в шумах. «Adapted distribution» распределяет шумы на разных каналах воспроизведения.
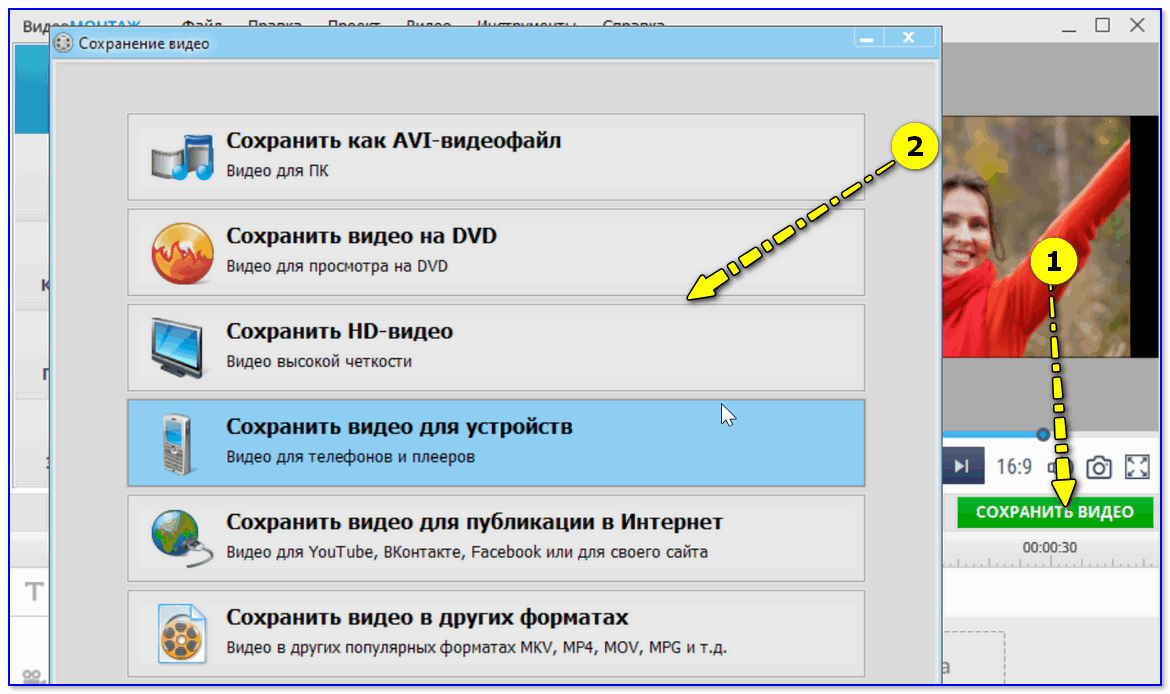
4. В данном разделе настройки также имеют свои тонкости. Первый параметр отвечает за размер блоков для анализа. Здесь нужно определить примерную продолжительность шума. Так как мы в этом деле новички, то оптимальным вариантом будет поставить самое минимальное значение. Далее вы можете сделать все также, как на скриншоте ниже, данные настройки подходят к большинству аудиозаписей с помехами.
5. Если поставить галочку рядом с надписью «Fix these settings for another file» , то указанные настройки сохранятся для последующих аудиозаписей.
6. После завершения процедуры нажмите кнопку «Start» , чтобы началась обработка. После завершения удаления шумов, вы сможете прослушать оригинал композиции, а также измененный вариант, после чего загрузить его на свой компьютер.
При должной подготовке вы сможете более качественно работать со звуком, выбирая подходящую модель помех и задавая параметры анализа.
Способ 2. MP3cutFoxcom
MP3cutFoxcom
Менее функциональный ресурс, но зато полностью русифицированный. MP3cutFoxcom позволяет лишь частично удалять отрывки из аудиозаписи, по сравнению с предыдущим онлайн-сервисом.
1. Перейдите на вышеуказанный сайт, затем загрузите запись с помощью соответствующей кнопки.
2. С помощью специальных инструментов, которые выглядят как ножницы, вы сможете выделить тот участок, в котором необходимо удалить часть с повышенным шумом. Бегунки передвигаются левой кнопкой мыши. Когда определитесь с участком, воспользуйтесь кнопкой «Инверсия» , чтобы вырезать фрагмент.
3. Теперь нажмите кнопку «Обрезать» , чтобы завершить обработку.
4. Введите в соответствующее поле название конечного файла, затем нажмите кнопку «Сохранить» .
При пользовании микрофоном, встроенным или портативным, могут возникать такие неполадки, как шумы, треск, шипение. Чтобы не делать лишний раз одну и ту же работу с целью
избавиться от шума в наушниках компьютера, рекомендуем изучить этот
вопрос детально. О возможных источниках неисправности и о способах восстановления работоспособности аппарата мы расскажем в нашей статье.
О возможных источниках неисправности и о способах восстановления работоспособности аппарата мы расскажем в нашей статье.
Если вы столкнулись с наличием различных шумов в устройстве, этому может быть несколько причин:
- низкое качество используемого аппарата;
- его повышенная чувствительность;
- ошибки в настройках;
- неисправность в соединении с ПК;
- электромагнитные волны, исходящие от электронных устройств, расположенных поблизости;
- некорректно установленные драйверы;
- плохая интернет-связь.
СПРАВКА. Зачастую неполадка возникает из-за двух или более, условий.
Как убрать шипение микрофона при записи
В зависимости от источника проблемы, применяемые методы могут быть техническими или программными. Если ваш микрофон шипит, прежде всего следует убедиться в наличии стабильного соединения с ПК и в отсутствии завышенного уровня входящего сигнала.
В первом случае проверьте соединительный кабель просто подёргайте его.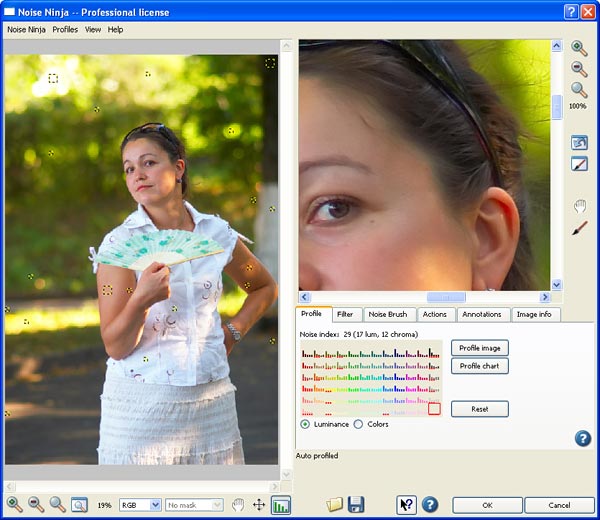 Усиление треска укажет вам, что причина кроется в проводе. Также следует убедиться, что штекер плотно входит в разъём.
Усиление треска укажет вам, что причина кроется в проводе. Также следует убедиться, что штекер плотно входит в разъём.
НА ЗАМЕТКУ. Если разъём не обеспечивает плотность соединения, то может потребоваться его замена, так как подогнуть контакты будет сложно.
Второй вариант можно протестировать, снизив в настройках высоту входного сигнала. Есть два способа исправить ситуацию, с помощью внешних или внутренних регулировок.
С помощью наружных инструментов:
- при наличии на микрофоне (или на усилителе, если он используется) специального регулятора уровня входящей волны покрутите его в сторону уменьшения;
- либо ослабьте чувствительность с помощью соответствующего тумблера.
Посредством внутренних настроек:
- В трее активируем значок динамика с помощью ПКМ и используем пункт «Записывающие устройства».
- В окне выбираем нужный микрофон и нажатием правой кнопкой в скрытом меню переходим в раздел «Свойства».

- Далее воспользуемся вкладкой «Уровни». Здесь присутствуют два регулятора, «Микрофон» и «Усиление». Попробуйте снижать их до различных значений, результатом должно быть исчезновение шума.
Дополнительными источниками неполадки выступают неверное расширение, выбранное для записи или ошибки в настройках звуковой карты. Чтобы поменять выбранный по умолчанию формат файлов, пройдите по пути Динамик – Записывающие устройства – Свойства – Дополнения. В перечне возможных расширений первые три варианта менее подвержены посторонним звуковым включениям.
Для изменения настроек карты используйте приложение (обычно оно носит имя Realtek): в Панели управления активируйте вкладку «Микрофон», на которой включите пункты «Подавление шума» и «Подавление эха».
Проблему с драйверами легко решить: используем установочный диск, либо, если его нет, заходим на сайт производителя, затем скачиваем и устанавливаем необходимое ПО. Для микрофона нет специальных драйверов, поэтому достаточно набрать вашу модель ПК и на открывшейся странице в разделе с дополнительными программами указать версию ОС.
Причиной шипения могут быть более серьёзные проблемы:
- нарушение контакта внутри прибора;
- неполадки в мембране;
- неполадки в электронной плате.
Из перечисленных проблем только наличие плохого контакта пользователь может исправить самостоятельно. Для этого потребуется разобрать корпус устройства, отыскать место обрыва и для его устранения использовать пайку.
Повреждённая мембрана потребует замены. В связи с её высокой стоимостью, эта мера актуальна для дорогих микрофонов, в иных случаях будет дешевле приобрести новый аппарат.
Неисправности электронной платы устраняются в сервисной службе, так как нужно использовать диагностику для точного определения места поломки.
Программный способ по устранению шипящего звука предполагает обработку файла, например, посредством программы Sound Forge, она отлично справится с этой проблемой. В том числе может удалять следы электромагнитных колебаний, вызванные другими устройствами.
Открываем в приложении нужный нам трек, затем в нем находим интервал, содержащий некачественное звучание. В меню нажимаем опцию Эффекты и активируем Noise Gate. В окне инструмента все параметры можно отрегулировать на своё усмотрение и сразу проверить результат.
Другим инструментом программы является Noise Reduction, расположенный в разделе Tools. Выбрав опцию, можно задать ручной или автоматический режим определения некачественного звука.
При ручном управлении вы увидите график с контрольными точками и при необходимости можете регулировать их положение. Нижние точки в процессе будут подавлены.
Присутствуют четыре модификации удаления шумовых эффектов, это Mode 0, 1, 2 и 3. По умолчанию выставлен второй, стандартный вариант. Для достижения наилучшего результата попробуйте все версии.
ВАЖНО. Главное условие эффективности работы: шум должен быть цикличным.
Как убрать фоновый шум микрофона
При записывании в помещениях, где нет необходимой звукоизоляции, пользователь может столкнуться с проблемой посторонних шумов.
НА ЗАМЕТКУ. При решении задачи, как убрать шумы при записи с микрофона, придётся провести обязательные манипуляции со звуком, чтобы достичь положительного эффекта.
Большинство причин некачественного звука устраняется программными методами. Как правило, в аудиоредакторах предусмотрены шумоподавители различной степени точности и сложности.
Пользователям, думающим как не только убрать помехи в микрофоне, но и улучшить звучание трека, не платя за это деньги, рекомендуем продукт Audacity. Его преимущество — это понятный интерфейс и бесплатная доступность всего функционала.
Как убрать посторонние шумы в микрофоне
Если устройство и его элементы работают корректно и все предыдущие методы не удовлетворили запросы пользователя, то стоит попробовать специальные программные продукты. Они плюс ко всему помогают убрать шум микрофона в реальном времени.
Такую задачу способно выполнить приложение Adobe Audition.
ВНИМАНИЕ. Перед его использованием необходимо отрегулировать уровень громкости до 50%.
Основные настройки:
- При первом запуске нажимаем Файл – Новый – Multitrack Session. Затем определяем значения: 48 тысяч Гц, 16 бит, Стереорежим и сохраняем с помощью ОК.
- Заходим в режим «Редактировать» и в строке «Предпочтения» выбираем Audio Hardware.
- Выберите в меню эффектов программы соответствующую опцию: Noise Reduction, это профессиональная пакетная обработка, или Noise Gate, подходящий для упрощённого редактирования.
В этих инструментах все значения остаются по умолчанию.
Программа располагает функцией сильного подавления шумов, однако, её использование значительно снижает общее качество трансляции.
ВАЖНО. В бесплатной версии программы предоставляется ограниченный функционал.
Как убрать шум микрофона в скайпе
Есть два источника посторонних звуковых включений в программе:
- Медленная скорость интернета. Чтобы исправить проблему, во время сеанса потребуется прервать закачку файлов и остановить онлайн-просмотр фильмов. Если же интернет-соединение изначально имеет низкую скорость, рассмотрите возможность сменить тарифный план.
- Неисправность звукового устройства либо иных элементов. Методы диагностики и решения вопроса смотрите в предыдущих пунктах.
НА ЗАМЕТКУ. Скайп не является источником плохой работы микрофона.
При необходимости программа поможет снизить чувствительность аппарата:
- Пройдём по пути Инструменты – Настройки – Настройки звука.
- Выбираем блок «Микрофон».
- Разрешим автоматическую регулировку либо определим громкость на свой вкус. В последнем случае рекомендуемое положение ползунка – 50%.
Надеемся, что наша статья исчерпывающе ответила на ваш вопрос и помогла решить возникшую проблему со звуком микрофона.
Убираем шум с фотографии | Электрический блогнот
Введение
«Как убрать шум с фотографии», «чем убрать шум» и вообще «зачем его убирать» — вот одни из самых распространенных вопросов, которые задаются в интернет. В этой статье я попытаюсь простым языком рассказать про шум на изображении и про методы борьбы с ним. Материал ориентирован на тот круг пользователей, кто уже знаком с Photoshop и может выполнять простейшие операции в этой программе. Для новичков и тех, кто уже начал немножко разбираться.
Типы шума
Прежде чем приступить к чистке изображения от шума надо понять, а какой шум присутствует на изображении. Нельзя просто так чистить от шума, нужно определиться с типом шума. Различают следующие типы:
- Chrome — это цветовой шум, представляющий собой россыпь цветных точек или пятен по изображению. Вообще, привыкайте, что цвет в фотографии не цвет, а chrome.
- Luma — световой шум. Точки (пятна) большей или меньшей яркости на изображении. Привыкайте — не свет, а luma.
Это, так сказать, два основных типа шума. Далее идут подтипы.
- High noise — шум высокой частоты. Маленькие точечки, разбросанные по изображению. Бывают, как chrome, так и luma.
Высокочастотный шум (high noise).
- Middle noise — точечки покрупнее (chrome и luma).
Среднечастотный шум (middle noise).
- Low noise — точки группируются и получаются пятна на изображении (chrome и luma). С этим типом шума тяжелее всего бороться.
Низкочастотный шум (low noise). - Есть еще специфический тип шума, возникающий от чрезмерной компрессии изображения алгоритмами сжатия. Так называемые JPEG-артефакты. Но такой шум встречается реже и если вы работаете с изображением из RAW, то шума такого вообще не должно быть.
JPEG артефакты.
Нужно четко различать все эти типы, потому что, для каждого из этих видов шума существуют свои методы борьбы.
Зачем убирать шум
Если фотография требует дальнейшей обработки (выравнивание баланса белого, поднятие насыщенности цветов и самое главное увеличение резкости), то первое, что нужно сделать — это избавиться от шума, иначе при последующей обработке шумы вылезут настолько сильно, что фото придется просто выкинуть.
Оригинальное изображение (высокочастотный шум) | После повышения резкости |
Оригинальное изображение (среднечастотный шум) | После повышения резкости |
Но нужно помнить, что чрезмерное снижение шума на снимке может привести совершенно к противоположным результатам. Можно лишиться детализации, очень важной для восприятия снимка. Именно эти еле-уловимые детали придают снимку объем и воздушность. Если их выгладить, то мы получим «пластиковую» мыльную картинку.
Оригинальное изображение (среднечастотный шум) | Чрезмерное устранение шума |
Я сторонник того, чтобы как можно меньше избавляться от шума на фотографии. В силу того, что у большинства фотографов-любителей оптика скажем так недорогая и не способна запечатлить все детали снимаемой сцены, то процедура избавления от шума может и оставшиеся детали свести на нет.
Когда шум полезен
Шум полезен, когда необходимо поднять резкость изображения. Если снимок оказался размытым, то искусственное привнесение шума придаст ему визуальной резкости.
В интернете можно найти примеры зерна с различных типов пленки, чтобы наложить их на исходную фотография для придания ей «благородства».
Как бороться с шумом
Экспресс метод
Самый простой и самый быстрый. Используется, например, в стандартном просмотрщике Windows. Усреднение пикселов в определенный области, а попросту размытие (блюр). Да-да, обычное размытие очень хорошо справляется с шумом, правда при этом теряются детали изображения, но шум пропадает напрочь. Особенно этот метод с успехом применяется для изображений с высоким разрешением более 5000 пикселов по горизонтали, когда наличие мелких деталей изображения не столь критично. Взял разблюрил, потом уменьшил разрешение до 1600×1200 и все, на выходе четкое изображение без шума, вполне пригодное для публикации в Интернет.
Как это сделать.
Загружаем изображение в Photoshop и открываем фильтр Filter/Blur/Gaussian Blur.
Фильтр Gaussian Blur
Результат применения фильтра
Давайте пойдем дальше и попробуем применить фильтр не ко всему изображению, а по отдельности к каждому цветовому каналу.
RGB каналы
Поочередно кликая на «Red», «Green» и «Blue» или нажимая комбинацию клавиш Ctrl+1, Ctrl+2 и Ctrl+3 перелистываем поочереди цветовые каналы и оцениваем степень зашумленности.
Структура шума в красном канале | Структура шума в зеленом канале | Структура шума в синем канале |
Как видно из приведенных рисунков, шум достигает своего максимального значения в красном и синем каналах. Вот их-то и нужно блюрить, а зеленый канал не содержит такого количество шума, соответственно значение размытия в фильтре Gaussian Blur можно уменьшить. С помощью такого нехитрого приема можно сохранить большее число деталей на фотографии и при этом избавиться от шума.
Можно пойти еще дальше и провести еще более избранную очистку от шума. Для этого надо перевести изображение в цветовое пространство CMYK (Image/Mode/CMYK Color) и там уже будет четыре цветовых канала, к каждому из которых можно применить фильтр Gaussian Blur.
CMYK — каналы
Стандартный метод
Следующий способ борьбы с шумом тоже быстрый, но требует чуть-чуть больше времени. Это стандартный фильтр Photoshop CS5. Этот фильтр был и в предыдущих версиях редактора, но в CS5 он претерпел много изменений и стал выдавать очень недурные результаты. Правда на больших изображениях немножко подтормаживает. Фильтр находится в: Filter/Noise/Reduce Noise.
Фильтр Reduce Noice
Сначала двигаем ползунок цветового шума, затем светового, постоянно контролируя исходное изображение.
В большинстве случаев этого метода должно хватать. Дает очень хорошие результаты. Кнопка «Advanced» позволяет применить фильтр к отдельным цветовым каналам.
Результат применения фильтра Reduce Noise
Альтернативный метод
Как и предыдущий метод данный позволяет отдельно работать с цветовой и световой компонентами шума. Помимо этого можно еще понижать шум отдельно в красно-зеленом компоненте и в желто-синем, что придает некую гибкость. Этот способ частенько используется профессионалами. Впервые этот метод был упомянут Дэном Маргулисом в его книгах.
Вот алгоритм его использования.
Переводим изображение в цветовое пространство LAB посредством Image/Mode/Lab Coor. И прменяем фильтр Gaussian Blur по отдельности к каждому каналу «Lightness», «a» и «b».
LAB — каналы
Результат работы фильтра Gaussian Blur.
«lightness»=3.5
«a»=4
«b»=4
Сторонние программы
Особого внимания заслуживают программы для борьбы с шумом на фотографии, написанные сторонними разработчиками. Таких программ довольно много, но особой популярностью пользуются Neatimage и NoisNinja. Эти программы используют продвинутые алгоритмы борьбы с шумом, базирующиеся на построении профиля для каждого отдельного изображения. Под профилем здесь следует понимать следующее. Перед началом работы программа ищет на изображении однородный кусок (например небо), анализирует шум в этом фрагменте и затем выдает некие «рекомендации» по борьбе с эти шумом. И надо сказать, получается это у нее очень эффективно. Вот эти рекомендации и есть профиль.
Фильтр Neat Image
Результат применения фильтра Neat Image
Выводы
Подитоживая можно сказать, что выбор того или иного способа борьбы с шумом всецело зависит от исходного изображения. Например, изображения содержащие высокочастотный шум, хорошо подвергаются чистке любым из вышеописанных методов. А изображения с низкочастотным шумом хорошо чистятся с использованием Blur фильтров. И не обязательно использовать Gaussian Blur, есть много других blur-фильтров. Хорошей практикой считается комбинирование нескольких методов борьбы с шумом. А если к этому добавить использование масок, то результаты можно получить просто превосходные.
5 лучших бесплатных веб-сайтов по подавлению шума фото
Рейтинг редактора:
Оценки пользователей:
[Всего: 0 Среднее: 0/5]Разве это не отстой, когда вы нажимаете потрясающую фотографию при слабом освещении, но она оказывается шумной? Борьба реальна, когда вы решаете пойти фотографировать с телефоном или малобюджетной камерой ночью или в условиях низкой освещенности.Шум также может мешать вашим фотографиям, даже если вы профессионал и используете камеру высокого класса. Все зависит от времени, в течение которого вы нажимаете на фотографию. В любом случае, сделав небольшой компромисс по качеству фотографий, вы всегда можете избавиться от шума на фотографиях. Это можно сделать двумя способами. Вы можете либо использовать программное обеспечение для уменьшения шума на фотографиях, либо выбрать более быстрое решение; онлайн-фото шумоподавление .
В следующих статьях я познакомлю вас с некоторыми из лучших веб-сайтов, которые позволяют удалять шум на фотографиях в Интернете.В список входят специализированные веб-сайты по снижению шума, а также онлайн-фоторедакторы. Некоторые из этих веб-сайтов позволяют вам устанавливать параметры шумоподавления, а некоторые позволяют удалять фотографии одним щелчком мыши. Один из этих веб-сайтов также позволяет загружать фотографии с шумоподавлением онлайн. Давайте проверим эти веб-сайты и их предложения.
Посетите эти веб-сайты, чтобы применить эффект HDR к фотографиям в Интернете.
Вот лучшие веб-сайты для подавления шума изображений в Интернете:
Phixr
Phixr — хороший онлайн-редактор фотографий, который позволяет вам шумоподавить фото онлайн.Предоставляет различные настройки удаления шума. В зависимости от интенсивности шума на фотографии вы можете выбрать быстрое, слабое или сильное удаление шума.
Вы можете загрузить фотографию со своего компьютера или ввести URL-адрес фотографии. После загрузки фотографии нажмите Удалить шум / Добавить зернистость пленки . Щелкните второй последний инструмент в первом столбце панели инструментов, чтобы открыть его. Инструмент шумоподавления откроется, как показано выше. В зависимости от шума на фото выберите любой вариант шумоподавления.Также доступен увеличенный предварительный просмотр фотографии, который поможет вам увидеть, убран шум или нет. Когда закончите, нажмите Execute . После удаления шума вы можете продолжить редактирование фотографии или загрузить / поделиться ею.
Доступ к Phixr здесь.
Фото Како
Photo Kako — еще один онлайн-редактор фотографий с функцией шумоподавления изображения и многими другими инструментами редактирования. Вы можете загрузить фотографию с вашего ПК или через URL-адрес. Это позволяет уменьшить шум на фотографиях с помощью ползунка.Вы можете установить значение шумоподавления в соответствии с шумом на вашей фотографии. Это снова один из лучших вариантов для подавления шума на фотографиях в Интернете.
После удаления шума вы можете продолжить редактирование или загрузить фотографию на свой компьютер.
Фото Како.
Enhance.Pho.to
Enhance.Pho.to позволяет выполнять некоторые базовые улучшения изображений на фотографиях. Здесь, помимо шумоподавления фотографий в Интернете, вы также можете корректировать освещение, настраивать цвет и температуру, удалять размытие фотографий и устранять эффект красных глаз.На верхней панели этого инструмента доступны параметры. Вам просто нужно выбрать опцию шумоподавления, и ваша фотография будет исправлена автоматически. Нет возможности изменить параметры шумоподавления.
Вы можете загрузить фотографию для удаления шума с вашего ПК, загрузить ее по URL-адресу или импортировать из Facebook. После применения фильтра вы можете сохранить фотографию на ПК или поделиться через URL-адрес или через веб-сайты социальных сетей.
Access Enhance.Pho.to здесь.
пикселей
Pixlr предоставляет полноценное решение для онлайн-редактирования фотографий.Здесь вы можете загрузить свою фотографию и делать практически все, что вы можете делать в обычном программном обеспечении для редактирования фотографий, включая удаление шума с фотографии. Для этого просто откройте свою фотографию, перейдите в «Фильтр», затем нажмите « Denoise ». Это приведет к удалению шума одним щелчком. Нет возможности контролировать значение шумоподавления.
Здесь можно использовать Pixlr, если вы хотите выполнять больше редактирования вместе с шумоподавлением.
BatchPhoto Espresso
BatchPhoto Espresso — это бесплатный инструмент, который можно использовать для пакетного онлайн-шумоподавления фото.Вы можете добавить несколько фотографий и уменьшить шум за один раз. Помимо шумоподавления, вы также можете преобразовывать, подправлять или применять эффекты к фотографиям. Опцию шумоподавления можно использовать одним щелчком мыши. Вы не можете изменить для него какие-либо параметры.
У него довольно простой интерфейс на основе меню.
Вы можете получить доступ к BatchPhoto Expresso здесь.
Заключительные слова
Эти онлайн-инструменты не только позволяют удалять шум, но также позволяют редактировать фотографии с помощью различных инструментов и фильтров.На мой взгляд, Phixr — лучший вариант для устранения шума.
Удаление артефактов JPEG и пикселизации онлайн
Обработка фотографий JPEG онлайн.
Для удаления jpeg-артефактов необходимо указать картинку размером не более 2,2 мегапикселя (≈1920×1080) на вашем компьютере или телефоне, а затем нажать кнопку ОК внизу страницы, подождать пару секунд и скачать результат. Все настройки уже установлены по умолчанию.
Рекомендуется использовать удаление артефактов jpeg перед любыми манипуляциями с изображением.И после обработки на этой странице вы можете, например, увеличить обработанное изображение (если оно слишком маленькое), немного добавить цветовой насыщенности или резкости и так далее, но в этом случае лучше использовать PNG-24 как промежуточный формат, чтобы избежать потери качества изображения после каждого шага обработки. Также на этом сайте можно узнать, какой уровень качества был использован в уже сжатом jpeg-изображении.
Пример фотографии с артефактами jpeg до и после улучшения, разница особенно заметна внутри бутона, когда вы нажимаете на любой из всех примеров ниже, вы можете открыть их копии , увеличенные в 3 раза умножить на для ясности:
Для получения того же результата, что и в приведенном выше примере с правой стороны, были использованы все настройки, установленные по умолчанию.
Пример артефактов с пикселизацией после высокого сжатия изображения jpeg, до и после улучшения:
Для удаления артефактов с пикселизацией (квадраты 8×8 пикселей), как в приведенном выше примере с левой стороны, необходимо указать следующие параметры: «Интенсивность удаления артефактов» — «нормальная», «Интенсивность удаления пикселизации» — «3», «Интенсивность шумоподавления» — «0».
Пример фото со светом шумом до и после удаления на этом сайте:
Для этого шумоподавления необходимо установить следующие настройки: «Интенсивность удаления артефактов» — «выкл», «Интенсивность удаления пикселизации» — «0» и «Интенсивность подавления шума» — «5».
Также вы можете попробовать такую комбинацию настроек: «Интенсивность удаления артефактов» — «Нормально», «Интенсивность удаления пикселизации» — «3», «Интенсивность шумоподавления» — «5».
В зависимости от размера и качества исходного изображения, настройки могут быть разными, и, чем больше изображение, тем больше вам обычно нужно увеличивать параметры, но не слишком сильно, чтобы изображение не было очень сглаженным.
Этот онлайн-инструмент подходит для эскизов или маленьких изображений не более 2 мегапикселей, например, размером около 1920х1080 пикселей, потому что на большом изображении эти артефакты практически не видны.Если вам нужно обработать изображение большего размера, отправьте его вместе с настройками на электронную почту — это будет сделано бесплатно в течение дня. Эти ограничения связаны с тем, что это очень накладной процесс, и не каждый пользователь сможет выдержать 5 минут до его завершения.
Исходное изображение никак не меняется. Вам будет предоставлено другое обработанное изображение.
Как убрать шум с фото
<Вернуться в блог Учебники для фотостудии 2 октября 2020 г.Шума на изображении трудно избежать при фотографировании в темных условиях.К счастью, с Photo Studio легко уменьшить шум на фотографиях. Вы можете исправить свои цифровые изображения за секунды благодаря удобным настройкам слайдера.
Чтобы следовать инструкциям и протестировать это руководство в реальном времени, загрузите бесплатную пробную версию Photo Studio ниже:
Что такое шумоподавление при редактировании фотографий?
Подавление шума изображения или «шумоподавление» — это процесс удаления цифрового шума из изображения. Искажение шума характерно только для цифровых фотографий и особенно часто встречается на фотографиях, сделанных в условиях низкой освещенности.Это создает зернистый или пиксельный вид на изображениях, а в некоторых случаях может вызывать пятна обесцвечивания на изображении. Таким образом, Denoise помогает минимизировать искажения для более естественного вида фотографии.
Как удалить шум с изображения
- Откройте изображение в Photo Studio
- Выберите вкладку Corrections и щелкните инструмент Noise Reduction
- Переместите ползунок Уменьшить шум вправо, чтобы исправить изображение
- Когда фото вас устраивает, нажмите «Сохранить».
Совет: попробуйте отредактировать в до / после просмотра .Это позволяет сравнивать новое изображение с оригиналом при редактировании.
- Выберите вид до / после в меню на верхней панели инструментов.
Дополнительные настройки шумоподавления
Photo Studio предлагает две другие настройки для улучшения шумоподавления: Цветовой шум и Радиус . Чтобы просмотреть эти настройки, разверните меню, щелкнув маленькую стрелку под ползунком «Уменьшить шум».
Цветовой шум
Цветовой шум — это тип шума, который вызывает появление цветных пятен или пятен на изображении.Обычно он появляется в тени на изображении.
- Переместите ползунок цветовой шум вправо, чтобы уменьшить цветовой шум на изображении.
Радиус
В зависимости от того, какое устройство вы использовали для фотосъемки, вы можете настроить радиус шумоподавления. Ползунок radius устанавливает уровень шумоподавления вокруг каждого пикселя. Чем больше радиус, тем изображение будет выглядеть более гладким, но при этом могут быть потеряны некоторые детали.
- Переместите ползунок вправо, чтобы увеличить радиус, или влево, чтобы уменьшить его.
Совет. Меньший радиус лучше всего подходит для фотографий с мелкими деталями, снятых высококачественной камерой. Больший радиус часто лучше подходит для снимков смартфона или фотографий с грубыми деталями.
Добавление резкости
Иногда шумоподавление фотографии может привести к потере резкости, но не беспокойтесь, вы можете легко изменить резкость изображения:
- Оставаясь на вкладке Corrections , щелкните инструмент Sharpness
- Переместите ползунок вправо для увеличения резкости
Теперь вы знаете все, что нужно знать о шумоподавлении фотографии в Photo Studio!
Присоединяйтесь к нам!
Чтобы узнать больше и получить больше советов и руководств, присоединяйтесь к нашей группе в Facebook!
Удаление шума — онлайн-руководство Zoner Photo Studio X
Чтобы удалить шум с фотографии, используйте Edit | Настроить | Убрать шум… [Ctrl + Shift + N] .Функция удаления шума Zoner Photo Studio может использоваться для удаления как шума, типичного для длительной выдержки (иногда называемого шумом «горячих пикселей»; в программе он называется «солью и перцем»), так и аддитивного шума. Оба этих типа удаления также могут применяться одновременно.
Устранение шума «соль и перец» — для этого типа шумоподавления всего один регулятор; используйте его, чтобы установить Тип шума на картинке.
Удалить аддитивный шум — с настройками по умолчанию, когда вы удаляете аддитивный шум, вы можете использовать ползунки Luminance и Colors для установки уровня шумоподавления независимо для яркости и цветовых элементов изображения.
Продвинутый
Используйте Advanced для отображения более продвинутых элементов управления шумоподавлением, предназначенных для опытных пользователей.
Для лучшего, хотя и более медленного, шумоподавления или наоборот используйте настройку Качество .
Помимо внесения глобальных изменений с помощью ползунков Luminance и Colors , вы также можете выборочно регулировать степень шумоподавления для отдельных цветов или уровней яркости изображения. Для этого используйте элементы управления в разделе Локальная коррекция по цвету и Локальная коррекция по яркости .Ядром каждого из этих элементов управления является градиент цвета или яркости под кривой с несколькими узлами. Перетащите узлы, чтобы изменить форму кривой и, таким образом, увеличить / уменьшить шумоподавление для отдельных цветов / уровней яркости. Щелкните в любом месте кривой между существующими узлами, чтобы добавить новый узел. Чтобы удалить узел, нажмите [Del] . Используйте пипетку, чтобы выбрать цвет или уровень яркости прямо на картинке.
Очень сильный шум на изображении часто создает отвлекающие цветные пятна, которые сохраняются даже после подавления шума.Используйте средство для удаления пятен Цветные пятна , чтобы устранить эту проблему. Тщательно выбирайте интенсивность удаления цветных пятен. Слишком большая интенсивность приводит к чрезмерной потере деталей изображения.
Чтобы эффективно уменьшить шум, чтобы шум был удален в максимально возможной степени, но терялись лишь некоторые детали, программа должна правильно определять уровень шума изображения. Поэтому перед началом снижения шума выполняется довольно подробный анализ шума. Однако в некоторых случаях этот анализ все же может неправильно угадать уровень интенсивности шума, вызывая неполное или чрезмерно агрессивное снижение шума.В таких случаях в разделе Интенсивность шума изображения измените метод обнаружения на Установите вручную и отрегулируйте интенсивность обнаруженного шума. Его можно независимо настраивать по цветам и яркости. Мы рекомендуем установить оба ползунка шумоподавления на 100% и отрегулировать интенсивность шума во время предварительного просмотра, пока интенсивность не достигнет уровня, при котором шумоподавление будет сильным, но потеря деталей изображения все еще будет приемлемо низкой. Затем верните ползунки уровня шумоподавления к нужным значениям.
Сразу после того, как вы вызываете фильтр шумоподавления, он анализирует шум в изображении, а затем запускает шумоподавление. Для больших изображений этот процесс может занять много времени. Однако изменение большинства настроек не требует повторного запуска процесса, поэтому выполняется значительно быстрее.
Дополнительная информация
Попрощайтесь с шумом — как избавиться от шума за несколько кликов
10 лучших программ для подавления шума на фотографиях для фотографов — Pixobo
Шум — это то, с чем нам всем приходится сталкиваться в какой-то момент нашего фотографического путешествия.Даже в камерах высокого класса присутствует некоторый шум, который, конечно, менее заметен. Но если вы средний владелец камеры, который любит просто навести и снимать, шум неизбежен, особенно в условиях низкой освещенности. И как стереть этот шум с фотографии? Какое программное обеспечение для шумоподавления для фотографии лучше всего?
К счастью, множество приложений могут помочь вам уменьшить шум на фотографии. Поскольку это уменьшение производится программным способом, в некоторых случаях полностью удалить шум практически невозможно.Тем не менее, мы все ненавидим этот раздражающий шум, портящий наши фотографии, поэтому давайте примем серьезные меры!
Вот наш список 10 лучших программ для шумоподавления на фотографиях:
1. Noise Reducer Pro
2. Noiseware
3. Бесшумный
4. Photo Ninja
5. Neat Image
6. Topaz DeNoise
7. Reshade
8. Retouch Pilot
9. Helicon Filter
10. NDNoise
10 самых популярных программ шумоподавления на фотографиях:
1.Noise Reducer Pro
Давайте начнем наш список с наиболее ценных статей. Noise Reducer Pro — это программа, которая используется с нами довольно давно, и это не является бесплатным, но, эй, вы получаете профессиональный пакет для удаления этого раздражающего шума.
Вы можете не только легко уменьшить и удалить шум, но и украсить существующую фотографию. Безумие, не правда ли? И даже если у вас есть зеркальная или беззеркальная камера начального уровня, это программное обеспечение может помочь вам в некоторой степени повысить качество фотографий.
Это позволит вам снимать некоторые фотографии с высокими настройками ISO и не беспокоиться о чрезмерном шуме. Если вы придирчивы и хотите только определенное количество шума, есть ползунок, который вы можете использовать для регулировки количества шума.
Кроме того, Noise Reducer Pro предлагает средний, легкий и индивидуальный уровень шумоподавления, если у вас нет времени на то, чтобы что-то подправить.
В общем, если вам нужно комплексное программное обеспечение для сглаживания фотографий, Noise Reducer Pro, вероятно, лучший вариант.
2. Noiseware
Noiseware — довольно дорогое программное обеспечение для обработки фотографий, которое стоит около 80 долларов. Однако это программное обеспечение работает вместе с Adobe Photoshop, программным обеспечением для редактирования фотографий, которое мы все знаем и уважаем.
По сути, это расширение для Adobe Photoshop 2015 и более поздних версий, а также несколько ошеломляющих опций. Прежде всего, Noiseware полагается на свою систему искусственного интеллекта, которая автоматически анализирует структуру шума для более эффективного удаления.
Кроме того, Noiseware старается сохранить ядро изображения нетронутым. Это означает, что вы можете использовать их функцию DetailGuard, чтобы сохранить детали изображения при удалении чрезмерного шума. Поскольку точность изображения является приоритетом номер один, Noiseware предлагает функцию ручного профилирования, которая позволит вам точно настроить каждый аспект вашей фотографии для дополнительного удобства.
Наконец, это программное обеспечение также имеет расширенные элементы управления, которые можно использовать для настройки тонального диапазона, цветов и частоты.Это ваш помощник, если вы профессиональный фоторедактор.
3. Бесшумный
Бесшумный — это именно то, на что это похоже — приложение, которое с легкостью сотрет шум с вашей фотографии. Излишне говорить, что с Noiseless ваши фотографии будут выглядеть лучше, чем когда-либо, но за свою цену. Эта программа стоит около 90 долларов и немного дороже, но предназначена для профессионалов или тех, кто просто хочет получить идеальное фото.
Самая впечатляющая особенность этого программного обеспечения — поддержка формата.О, боже, у нас есть форматы TIFF 8/16 бит, PNG, JPEG и даже RAW.
Это означает, что вы можете редактировать свою фотографию еще до того, как она будет сжата до формата с потерями… черт!
Что касается шумоподавления, то это великолепное решение для снижения шума. Процесс шумоподавления довольно прост, и вы можете сделать это либо с настройками по умолчанию, либо настроить его самостоятельно.
Noiseless уделяет особое внимание сохранению деталей после уменьшения, даже если вы настраиваете и улучшаете свое изображение.Ваши фотографии будут не только с шумоподавлением, но и кристально четкими.
Отлично подходит и для профессионалов.
4. Photo Ninja
Photo Ninja также служит расширением для Adobe Photoshop… и весьма неплохим! Как и в случае с нашими предыдущими статьями, Photo Ninja — еще одна программа профессионального уровня, призванная сделать ваши фотографии безупречными во всех смыслах этого слова.
Помимо превосходных возможностей шумоподавления, Photo Ninja предлагает массу других функций, ни одна из которых не уступает.
Существует функция интеллектуальной подсветки, которая позволяет вам тщательно настраивать контрастность, подсветку и делать тени более яркими. Кроме того, есть некоторые функции, такие как восстановление светлых участков, коррекция хроматической аберрации, коррекция искажений, улучшение деталей и тому подобное.
Эти функции сделают вашу фотографию заметной и бесшумной всего за несколько минут. Еще мне нравится то, что разработчики позаботились о сохранении важных деталей на фото.
Забудьте об удалении шума и всех ваших деталей. Детали останутся здесь, а шум… ну, до свидания!
5. Neat Image
Neat Image предлагает вам профессиональное удаление шума по относительно низкой цене в 39,99 долларов. Это универсальное программное обеспечение, доступное либо как плагин Photoshop, либо как отдельное приложение. В любом случае Neat Image позволяет удалить видимый шум с фотографии, а также исправить искажения и зернистость шума на фотографии.
Как и Noise Reducer Pro, Neat Image позволяет снимать с высокими настройками ISO без каких-либо усилий. Он идеально подходит для устранения шума, создаваемого этими настройками, а также шума при слабом освещении.
Что касается простоты использования, Neat Image может быть одним из лучших программ в нашем списке. Он подходит даже для новичков и тех, кто хочет просто запустить приложение, немного снизить уровень шума и выйти из приложения. Вот почему разработчик включил бесплатную пробную версию этого программного обеспечения, так что вы всегда можете попробовать ее перед покупкой.
О, неужели я забыл сказать, что он идет в Windows, Mac и Linux? Не волнуйтесь, Neat Image поможет вам!
6. Topaz DeNoise
Topaz Labs, разработчик Topaz DeNoise, твердо стоит за этим превосходным программным обеспечением. И позвольте мне сказать вам кое-что — эти ребята знают свое дело! Topaz DeNoise — еще одно программное обеспечение для шумоподавления профессионального уровня, которое стоит немного дороже, но предлагает все, что вам нужно, из такого программного обеспечения.
Процесс удаления шума работает таким образом, чтобы сохранить эти мелкие детали на ваших фотографиях.
Опять же, Topaz DeNoise предназначен для устранения шума, возникающего при более высоких настройках ISO, и от такого рода шума довольно сложно избавиться. Это означает, что теперь вы можете легко снимать фотографии при слабом освещении, а также спортивные мероприятия.
DeNoise тщательно собирает информацию из каждой точки фотографии, чтобы удалить шум и сохранить детали.Что касается расширенных функций, это программное обеспечение может легко обрабатывать различные элементы управления тенями и светами, а также восстановление тона и цветовые оттенки.
В конце концов, многие фотографы по всему миру используют Topaz DeNoise, и мы не слышали ни одного негативного отзыва о нем.
7. Reshade
В отличие от вышеупомянутого программного обеспечения, Reshade — это бесплатное приложение , которое позволит вам легко и быстро управлять шумом. Reshade стремится улучшить общее качество и четкость изображения при сохранении минимального уровня шума.
Изюминкой этого программного обеспечения является простота использования. Можно утверждать, что Reshade предлагает один из самых простых интерфейсов на рынке, и он отлично подходит для новичков. Кроме того, вам не придется платить за это ни копейки!
Когда дело доходит до шумоподавления, оно не так эффективно, как некоторые топовые программы, но, поскольку оно бесплатное, я не могу жаловаться. У нас есть стандартный слайдер шумоподавления, который вы можете использовать для управления шумом, и вы мгновенно получаете предварительный просмотр.
Единственным недостатком этого приложения является то, что оно изменяет размер изображения после его редактирования.К счастью, заметных потерь качества мы не заметили.
Reshade — это также многоплатформенное программное обеспечение, доступное для Mac, Linux и Windows.
8. Retouch Pilot
Retouch Pilot производится компанией Two Pilots. Не знаю, есть ли за этой программой пилоты, но эта штука летает как Сухой. Интересно в этой компании то, что они предлагают множество инструментов для редактирования ваших фотографий, а также документов.
Но как насчет Retouch Pilot?
Ну, это программное обеспечение стоит около 40 долларов и представляет собой довольно простой инструмент для редактирования фотографий.
Хотя Retouch Pilot не так эффективен, как некоторые платные программы, он может удалить подавляющее большинство шума с вашей фотографии всего за пару минут. Тем не менее, это программное обеспечение служит универсальным программным обеспечением для приукрашивания вашего изображения с помощью различных инструментов, которые могут внести некоторую полировку в таблицу.
В нем есть простой инструмент для царапин, с помощью которого можно навести курсор на те места на изображении, которые необходимо отполировать и улучшить.
Retouch Pilot — это приятная крошечная программа, которая, несомненно, обеспечит вам отличный пользовательский интерфейс.Цена здесь единственная проблема, так как Neat Image предлагает больше функций по той же цене.
9. Helicon Filter
Helicon Filter — интересное бесплатное (или платное) программное обеспечение, которое не занимает слишком много места на жестком диске, но при этом обладает значительными преимуществами. Например, это программное обеспечение поддерживает почти все важные форматы изображений, такие как JPEG2000, JPG, TIFF и, конечно же, RAW.
В наши дни редко можно увидеть бесплатное программное обеспечение, поддерживающее редактирование файлов RAW.
Helicon Filter также можно использовать как плагин Photoshop, но не как бесплатную версию.В фильтре шумоподавления есть специальный ползунок, который упрощает точную настройку параметров шума.
А если вы не хотите настраивать его, есть автоматическое профилирование шума, которое сделает всю работу за вас. Помимо простого удаления шума, Helicon Filter также даст вам возможность редактировать ваши фотографии. Это включает в себя удаление красных глаз, повышение резкости, функцию кадрирования и изменения размера и многое другое.
Программное обеспечение поставляется как в бесплатном, так и в платном вариантах, причем бесплатный является урезанной версией полного пакета.Тем не менее, и то, и другое даст ошеломляющие результаты, и вам даже не придется платить за полную версию программного обеспечения!
Хорошей новостью является то, что вы получаете премиум-функции в течение 30 дней, после чего он вернется к бесплатной версии. Этих 30 дней должно хватить, чтобы решить, хотите ли вы купить это программное обеспечение.
10. NDNoise
NDNoise — еще одно многоплатформенное программное обеспечение для шумоподавления, которое доставит удовольствие новичкам. Причина этого в том, что это программное обеспечение на основе Java, которое имеет удобный интерфейс, который предлагает приличное количество функций.
Хотя удаление шума работает отлично, оно не самое лучшее, и определенно не на уровне некоторых платных программ. Независимо от этого, NDNoise имеет расширенные функции, такие как сглаживание и ретекстур фотографий.
Обратной стороной этого бесплатного программного обеспечения является то, что от него практически нет никакой помощи. Файл справки действительно мал, и кривая обучения очень крутая. Это означает, что вам понадобится много практики, чтобы все делать правильно, и поверьте мне, в этом приложении есть все! Будучи свободным программным обеспечением, вы можете ожидать, что оно будет работать как шарм и давать достойные результаты.
Программное обеспечение для шумоподавления на фотографиях может быть довольно простым в использовании, но изучение некоторых дополнительных функций может занять некоторое время.
В нашем списке мы выбрали одно из самых простых программ, которым может воспользоваться даже новичок.
Однако большая часть программного обеспечения для удаления шума является платным, что может отказать некоторым пользователям, заинтересованным в этом процессе фотосъемки. Тем не менее, у нас есть несколько бесплатных программ, которые вы можете попробовать сегодня!
Если вы освоите процесс шумоподавления, ваши фотографии снова станут сияющими.А что может быть лучше, чем обновлять и улучшать старые фотографии ?!
С помощью этих продуктов вы можете сделать ваши воспоминания более яркими и близкими вашему сердцу.
Как избежать и уменьшить шум на изображениях
В случае, если вы снимаете с очень высоким значением ISO или изображения с длинной выдержкой, в итоге получаются изображения с пикселями, которые не соответствуют правильной экспозиции или цвету сцены. Такие пиксели в изображении называются шумом, который может сделать изображение плохим и непривлекательным.
Так же, как нежелательный объект, который вы должны удалить с фотографии с помощью программного обеспечения Photo Eraser, шум на фотографии тоже так раздражает. Возникает вопрос, как избежать такого шума на фотографиях при съемке? И все же, если в результате вы получите фотографии с шумом, как вы можете уменьшить его позже при пост-продакшене? Ниже мы ответили на вопросы о том, как избежать шума, а также как уменьшить шум на фотографиях соответственно.
ЧАСТЬ 1. Советы, как избежать шума на фотографиях
Во избежание появления шумов на фотографиях при съемке необходимо помнить о следующем:
Осторожно делайте длительные выдержки
Нет сомнений в том, что во многих случаях вам придется использовать длительные выдержки.Съемка с длинной выдержкой дает прекрасные снимки. Но следует иметь в виду, что слишком длинная выдержка может вызвать нагрев сенсора вашей камеры. И это станет причиной того, что пиксели вашего изображения будут отображать неправильную экспозицию и цвет, что в конечном итоге сделает ваше изображение шумным. Поэтому не рекомендуется снимать с выдержкой дольше, чем требуется вашей камере, чтобы получить наилучший результат.
Использовать более низкую настройку ISO при съемке
Когда вы снимаете с высокой экспозицией ISO, сенсор камеры группирует пиксели, чтобы уловить дополнительный свет.Такое группирование пикселей вызывает шум на вашем изображении. И, с другой стороны, съемка при более низком ISO дает фотографии с меньшим шумом. Поэтому всегда сохраняйте идеальные настройки ISO во время съемки.
Используйте функцию шумоподавления, доступную в вашей камере
При съемке с длинной выдержкой или высоким значением ISO следует включить функцию шумоподавления, доступную в вашей камере. Такую функцию можно обозначить по названию «Подавление шума при длительной выдержке» или «Подавление шума при высоких ISO».Если эта функция включена, ваша камера будет автоматически анализировать каждое изображение после съемки. Если во время его анализа обнаруживается некорректный рендеринг пикселей, который может вызывать шум, он автоматически исправляет его. Таким образом, проблема будет устранена вашей камерой автоматически, если вы воспользуетесь этой встроенной функцией. Таким образом вам удастся избежать шума на ваших фотографиях.
Съемка в формате RAW
Изображения в формате JPEG уже содержат некоторое сжатие или шум.И, если изображения в этом формате снимаются с высоким ISO, это приведет к более зашумленным изображениям. Следовательно, будет лучше, если вы будете снимать фотографии в формате RAW всякий раз, когда на свету появляется дополнительная темнота. Еще одно преимущество использования формата RAW при съемке заключается в том, что по сравнению с форматом JPEG изображения в формате RAW обладают большей гибкостью, когда дело доходит до уменьшения шума от них при пост-обработке.
ЧАСТЬ 2. Как уменьшить шум в Photoshop
Если вам не удалось избежать шума при съемке фотографий, возникает необходимость уменьшить его на более позднем этапе пост-обработки.Вы можете использовать некоторые программы для редактирования фотографий, такие как Photoshop, чтобы решить эту проблему. Лучшим инструментом, который мы рекомендуем для этого, является Photoshop.
На изображениях обычно присутствуют два типа шума: шум яркости и шум цвета (также известный как шум цветности). Яркость шума относится к яркости изображения и, с другой стороны, в то время как цветовой шум — это искажение цветов на изображении. Вы можете определить, что это за шум, увеличив фотографию. Если вы видите красные, зеленые и синие точки, это означает, что это цветной шум.Но если вы видите черные, белые и серые точки, то это шум яркости.
# 1 Уменьшить шум яркости
Если вы хотите уменьшить шум яркости в Photoshop, вы можете выполнить следующие шаги:
Шаг 1. Откройте изображение
Сначала запустите Photoshop на вашем компьютере или ПК и откройте изображение с шумом яркости.
Шаг 2: Выберите цвет лаборатории
Перейдите в строку меню и щелкните «Изображение». Выберите «Режим» в меню «Изображение», а затем выберите режим «Цвет лаборатории».
Шаг 3. Создайте новый слой
Теперь перетащите фоновый слой на значок «Создать новый слой», чтобы создать новый слой. Таким образом, все изменения, которые вы сделаете, повлияют только на новый слой, а исходное изображение останется нетронутым. Другими словами, изменения, которые вы собираетесь внести, не повлияют на исходное изображение.
Шаг 4. Выберите канал яркости
Выберите канал «Яркость», который будет использоваться для удаления шума яркости с вашего изображения.
Шаг 5. Создайте новый канал
Теперь вам нужно будет сделать копию канала «Lightness», чтобы вы могли вносить изменения, не затрагивая исходный канал.
Шаг 6. Примените эффект к вновь созданному каналу
Перейдите в строку меню> щелкните «Фильтр»> выберите «Галерея фильтров»> выберите «Стилизация»>, наконец, выберите «Светящиеся края». Как только вы выберете его, он обнаружит края, доступные на картинке, и покажет их белым цветом.
Шаг 7: Инвертировать канал
Теперь щелкните «Изображение» в строке меню. Наведите курсор на «Adjustment» и выберите «Invert». После этого канал будет инвертирован. Затем нажмите «Ctrl» для ПК («Command» для Mac) и щелкните вновь созданный канал. Сделав это, вы сможете выбрать белые области.
Шаг 8: Размытие выбранных областей
Снова зайдите в строку меню и выберите «Фильтр»> «Размытие»> «Умное размытие». Затем установите высокое качество в «Умном размытии», установите «Радиус» на более низкое значение и установите значение «Порог» примерно на 10.Таким образом, к вашей фотографии не будет добавлено слишком много размытия и детали фотографии не будут повреждены.
Шаг 9: Установите непрозрачность
Теперь пришло время установить непрозрачность. Для этого перейдите в палитру слоев и настройте ее в соответствии с вашими потребностями, чтобы уточнить детали исходного слоя.
Шаг 10: Свести изображение
После внесения всех изменений в ваше изображение, как указано в вышеупомянутых шагах, вы должны теперь выровнять изображение. В строке меню нажмите «Слой», а затем «Свести изображение».Таким образом, изображение станет плоским, и вы можете его сейчас сохранить. Если вы хотите вернуться в режим RGB, просто наведите курсор на «Режим» и выберите «Цвет RGB».
# 2 Уменьшение цветового шума
Когда дело доходит до уменьшения цветового шума на фотографиях с помощью Photoshop, вам необходимо выполнить шаги, указанные ниже:
Шаг 1. Открыть фото
Сначала запустите Photoshop на вашем компьютере или ПК и откройте фотографию, на которой вы хотите уменьшить цветовой шум.
Шаг 2: Выберите Уменьшить шум
Перейдите в строку меню и нажмите «Фильтр», выберите «Шум», а затем выберите «Уменьшить шум».После этого откроется диалоговое окно «Уменьшить шум».
Шаг 3. Установите ползунок «Уменьшение цветового шума»
В диалоговом окне «Уменьшить шум» вы увидите ползунок «Уменьшить цветовой шум». Вам придется постепенно перетаскивать этот ползунок в правильном направлении, чтобы настроить его на лучшее значение. Вы можете увидеть результат в предварительном просмотре, перетаскивая ползунок. Продолжайте перетаскивать его, пока цветовой шум на изображении не исчезнет.
ЧАСТЬ 3.Программное обеспечение для уменьшения шума в фотографиях в Интернете
Когда дело доходит до того, как сделать онлайн-шумоподавление фото, есть много онлайн-инструментов, которые стоит рассмотреть. Ниже мы перечислили некоторые из лучших веб-сайтов, которые вы можете использовать, чтобы сделать ваши фотографии свободными от шума:
# 1 Фотография Како
Photo Kako — один из лучших онлайн-инструментов для редактирования фотографий, который также предлагает функцию удаления шума с фотографий. Чтобы удалить шум, вам нужно будет выполнить шаги, указанные ниже:
- Шаг 1.Сначала перейдите на веб-сайт и нажмите кнопку «Выбрать файл», чтобы выбрать и загрузить изображение (со своего компьютера), которое необходимо отредактировать. Вы также можете ввести веб-URL изображения помимо выбора файла на вашем компьютере.
- Шаг 2. Введите необходимое значение для «Denoise». Вы также можете просто перетащить ползунок, чтобы установить значение. Вы можете увидеть изменения в вашем изображении в предварительном просмотре, отображаемом в правой части интерфейса.
- Шаг 3. Если вас устраивает эффект, полученный на изображении после удаления шума, вы можете загрузить отредактированное изображение, просто нажав кнопку «Загрузить».
# 2 Pixlr
Pixlr — это еще один онлайн-инструмент, который предлагает общие параметры редактирования фотографий, включая функцию шумоподавления. Чтобы удалить шум с фотографий, необходимо выполнить следующие действия:
- Шаг 1. Сначала посетите веб-сайт и откройте изображение, которое вы хотите отредактировать.
- Шаг 2. Перейдите в строку меню и щелкните «Фильтр». В меню «Фильтр» выберите опцию «Убрать шум». Как только вы выберете эту опцию, она сразу же удалит шум с вашего изображения.Вот и все.
# 3 Phixr
Инструмент для онлайн-редактирования фотографий Phixr также предлагает функцию уменьшения шума на фотографиях онлайн. На выбор доступны три режима удаления шума: слабый, быстрый и сильный. Выполните шаги, указанные ниже, чтобы удалить шум с помощью этого инструмента:
- Шаг 1. Сначала перейдите на веб-сайт и загрузите фотографию, которую хотите отредактировать. Вы можете либо импортировать фотографию со своего компьютера, либо ввести URL-адрес изображения в Интернете.
- Шаг 2.Теперь нажмите на инструмент «Удалить шум». Как только вы нажмете на нее, перед вами откроется инструмент шумоподавления.
- Шаг 3. Выберите параметр шумоподавления на основе шума на вашем изображении.
- Шаг 4. Наконец, нажмите «Выполнить». Когда вы закончите процесс удаления шума, вы можете поделиться / загрузить изображение, если вы не хотите вносить какие-либо другие изменения в изображение.
# 4 BatchPhoto Espresso
Если есть необходимость в онлайн-шумоподавлении фотографий в пакетном режиме, вы можете использовать BatchPhoto Espresso, который позволяет добавлять несколько фотографий для обработки одновременно.А шумоподавление может быть выполнено одним щелчком мыши для нескольких фотографий. Помимо функции шумоподавления, он также позволяет подправлять, конвертировать и изменять размер фотографий и многое другое.
# 5 Enhance.Pho.to
Enhance.Pho.to — еще один онлайн-инструмент, который вы можете использовать для удаления шума с ваших фотографий. Помимо функции удаления шума и зернистости на фотографиях, инструмент предлагает некоторые другие полезные функции, такие как размытие фотографий, правильное освещение, устранение эффекта красных глаз на фотографиях и некоторые другие основные параметры улучшения.Однако он не предлагает возможности изменения параметров шумоподавления. Шум будет удален автоматически, как только вы нажмете на опцию Denoise.
# 6 Инструменты из сосны для удаления шума в Интернете
Pine Tools также предлагает услугу уменьшения шума от фотографий в Интернете. Для достижения этой цели вам нужно будет выполнить следующие шаги:
- Шаг 1. Во-первых, откройте этот онлайн-инструмент для уменьшения шума на фотографиях и нажмите кнопку «Выбрать файл», чтобы выбрать нужный файл (который необходимо отредактировать) на вашем компьютере.
- Шаг 2. После того, как вы выберете и откроете целевой файл изображения, его предварительный просмотр будет отображаться сразу под кнопкой «Выбрать файл». Теперь нажмите кнопку «УДАЛИТЬ ШУМ» внизу.
- Шаг 3. Как только вы нажмете кнопку «УДАЛИТЬ ШУМ», шум исчезнет с изображения, и в правой части интерфейса сразу же появится предварительный просмотр окончательного изображения.
- Шаг 4. Теперь щелкните любой из вариантов формата «PNG», «JPG» или «WEBP» в соответствии с вашими требованиями.Эти параметры предоставляются прямо над предварительным просмотром окончательного изображения. Как только вы нажмете на любую из этих опций, начнется загрузка окончательного изображения в выбранном вами формате. Готово!
Заключительные слова
Шумные фотографии обычно получаются при съемке на мобильный телефон или некачественную камеру. Но иногда качественные профессиональные камеры также создают фотографии с шумом. Причина может быть любой, но шум на фотографиях никогда не бывает заметным.Необходимо либо избегать, либо уменьшать его, поэтому в этой статье мы объяснили типы шума и способы его уменьшения на фотографиях. Все вышеперечисленные методы полезны, просто выберите тот, который вам нужен.
Автор: Jihosoft
Последнее обновление
Как уменьшить шум на изображениях
Шум на изображении — неприятный фактор. Это делает красивое изображение непривлекательным. Шум может проникнуть без приглашения, независимо от того, профессиональный вы фотограф или нет.Это зависит от времени, в которое вы делаете снимок. Но не волнуйтесь! Есть несколько онлайн-методов и инструментов для рабочего стола для шумоподавления изображений. Тем не менее, вы можете избавиться от шума на фотографии, используя шумоподавитель изображения в Интернете, но он обрабатывает изображения одно за другим.
В этой статье мы обсудим, как уменьшить шум в изображении и инструмент шумоподавления изображения рабочего стола, чтобы уменьшить шум от изображений. Прочитав статью, вы сможете уменьшить шум от изображения в массе.
Что за шум на изображении?
Перед уменьшением шума на изображении лучше понять, что такое шум и как он возникает на изображении.Шум часто интерпретируется как расходящиеся пиксели. Это означает, что пиксели не отображают цвет или не полностью раскрывают сцену. Шум, возникающий на изображении, когда вы снимаете фотографию с высоким ISO или снимаете изображение с большой выдержкой. Итак, чтобы очистить изображение, у вас должен быть инструмент шумоподавления, который поможет вам клонировать изображение.
Метод 1. Уменьшение шума от изображений с помощью онлайн-инструментов
Phixr — это онлайн-инструмент для редактирования фотографий. Он также предоставляет услуги шумоподавления изображения.Вы можете легко удалить шум с любой фотографии с помощью различных настроек шумоподавления, указанных в Phixr. В зависимости от интенсивности шума изображения вы можете выбрать один из вариантов удаления шума: «Слабое», «Быстрое» или «Сильное».
Давайте посмотрим, как это работает.
- Загрузите фотографию, просто введя URL-адрес изображения, или вы можете загрузить изображение с ПК.
- После загрузки изображения нажмите кнопку «Удалить шум» или «Добавить зернистость пленки».
- Теперь щелкните предпоследний параметр в первом столбце, чтобы открыть инструмент удаления шума.
- Выберите плотность шума в зависимости от шума изображения.
- Увеличивая изображение, вы можете проверить, удален ли шум.
- После этого нажмите кнопку «Выполнить», чтобы завершить процесс.
- Теперь вы можете загрузить изображение, чтобы сохранить его.
Пикс.
Pixlr — еще один онлайн-инструмент для уменьшения шума на изображении. Он предоставляет профессиональное решение для редактирования изображений в режиме онлайн. Вы можете загрузить изображение и делать все, что вы можете делать в любом программном обеспечении для редактирования, включая удаление шума с изображения.Это процесс в один клик. Для этого просто перейдите к опции «Фильтр» и затем нажмите кнопку «Убрать шум».
Единственный минус шумоподавителя изображения онлайн в том, что он может только удалить или уменьшить шум изображения за раз. Это означает, что вам нужно каждый раз загружать одно изображение, чтобы уменьшить шум.
Метод 2. Уменьшение шума от изображений с помощью PicMagic Tools
PicMagic Tools — это инструмент для редактирования изображений, с помощью которого вы также можете уменьшить шум изображения. Он может удалить шум на объемных изображениях за один раз.Он имеет очень удобный пользовательский интерфейс и простые шаги по шумоподавлению изображений. Функция шумоподавления изображения PicMagic работает эффективно и очень быстро, уменьшая шум в изображении.
Следуйте инструкциям по уменьшению шума на изображении с помощью PicMagic Tools.
Шаг 1: Загрузите инструменты PicMagic с официального сайта.
Шаг 2: Откройте инструмент и нажмите кнопку Image De-Noise.
Шаг 3: Теперь загрузите изображения, нажав кнопку «Добавить изображения» или «Добавить папки».
Вы можете легко снять отметку с изображения, если не хотите, чтобы изображение продолжалось дальше.
Вы даже можете увидеть изображение в разделе «Предварительный просмотр».
Шаг 4: Теперь выберите подходящий коэффициент снижения шума из низкого, среднего и высокого в соответствии с вашими потребностями.
Шаг 5: Теперь укажите папку назначения, нажав кнопку «Обзор».
Вы можете создать определенную новую папку, нажав кнопку «Обзор».
Шаг 6: После этого нажмите кнопку «Обработка».
Этот процесс займет некоторое время. После завершения процесса вы увидите объемные изображения без шума.
Заключение.
В этой статье мы описали, что такое шумоподавление изображения и некоторые методы шумоподавления изображения для уменьшения шума в изображении.



 Если вы потом передумаете, у вас всегда есть исходник, чтобы начать заново.
Если вы потом передумаете, у вас всегда есть исходник, чтобы начать заново.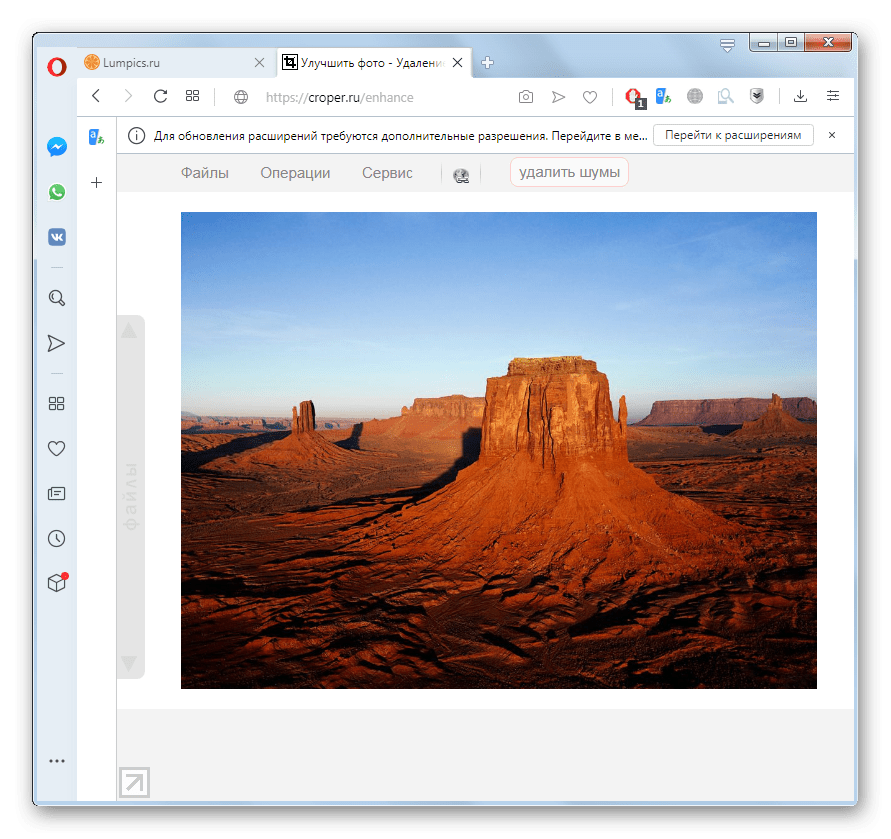 В нашем примере мы уменьшаем контрастность, чтобы приглушить яркость чересчур светлых элементов фото.
В нашем примере мы уменьшаем контрастность, чтобы приглушить яркость чересчур светлых элементов фото. Второй бегунок отвечает за размер деталей, резкость которых будет изменяться, так что лучше всего установить этот параметр как можно ниже. Уделите немного времени, пробуя сочетать разные значения обоих параметров и наблюдая эффект настроек в окошке предпросмотра.
Второй бегунок отвечает за размер деталей, резкость которых будет изменяться, так что лучше всего установить этот параметр как можно ниже. Уделите немного времени, пробуя сочетать разные значения обоих параметров и наблюдая эффект настроек в окошке предпросмотра. Постарайтесь найти оптимальные настройки насыщенности цвета.
Постарайтесь найти оптимальные настройки насыщенности цвета.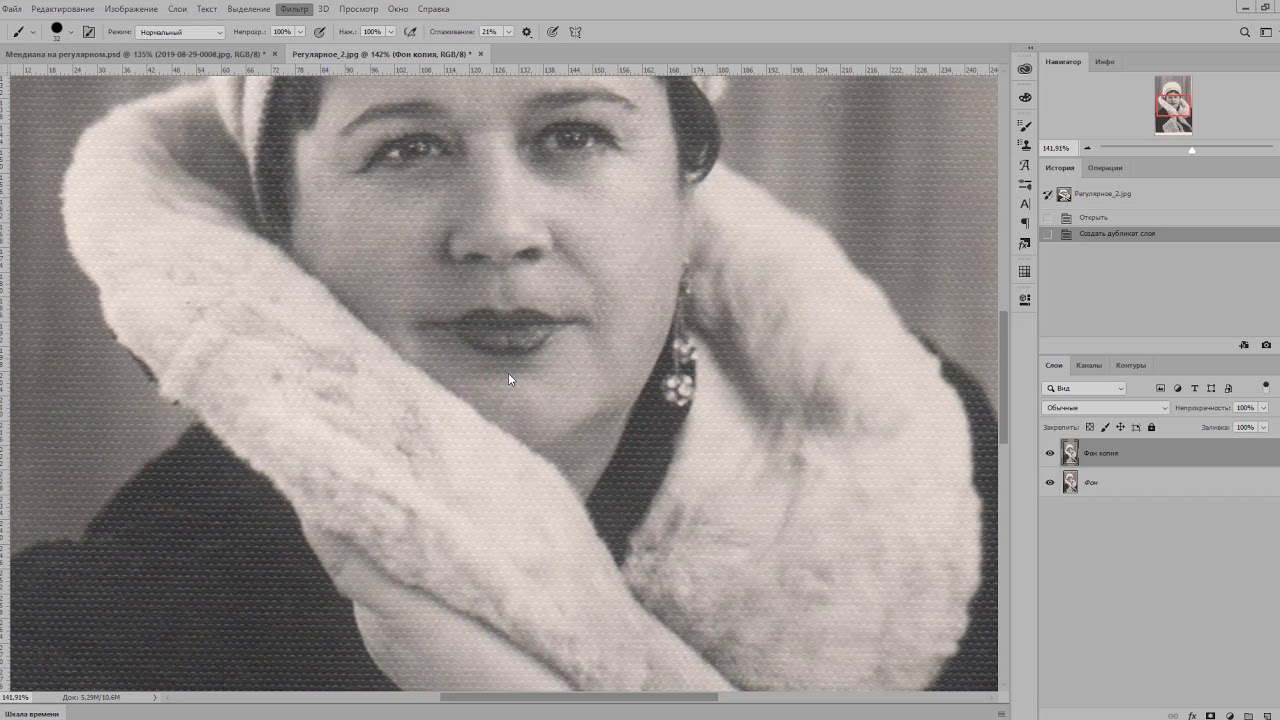 Чтобы выбрать максимально верный вариант, вам нужно обладать базовыми знаниями звука в области физики. Выберите пункт «Mean» (среднее значение), если не удается самостоятельно определить тип модели шума. Тип «Adapted distribution» отвечает за распределение шумов на разных каналах воспроизведения, а «Autoregressive model» — каждый последующий шум линейно зависит от предыдущего.
Чтобы выбрать максимально верный вариант, вам нужно обладать базовыми знаниями звука в области физики. Выберите пункт «Mean» (среднее значение), если не удается самостоятельно определить тип модели шума. Тип «Adapted distribution» отвечает за распределение шумов на разных каналах воспроизведения, а «Autoregressive model» — каждый последующий шум линейно зависит от предыдущего.