Как убрать красные глаза с фото на телефоне Андроид?
Любителей делать красивые фото на смартфонах с каждым годом всё больше. По этому и вопрос обработки снимков прямо со смартфона актуален как никогда. Убрать эффект “красных глаз” с компьютера можно с помощью графических редакторов типа Фотошопа. А вот как это сделать прямо на экране смартфона мы расскажем в нашей статье.
Откуда берется эффект “красных глаз”?
Как нетрудно догадаться эффект получил название от видов человеческих глаз приобретающих красный цвет или красный оттенок на фотографиях. Появляется он при использовании вспышки во время съемки, вспышку обычно включают в ночное или вечернее время. Камера фиксирует отражение яркой вспышки на глазном дне. А поскольку там множество кровеносных сосудов и сосудистая оболочка – проявляется красный цвет. Вот и вся мистика. Если не хочется заморачиваться обработкой таких фото вот вам первый совет: включите ночной режим, выберите место для съемки где больше всего освещения и фотографируйте.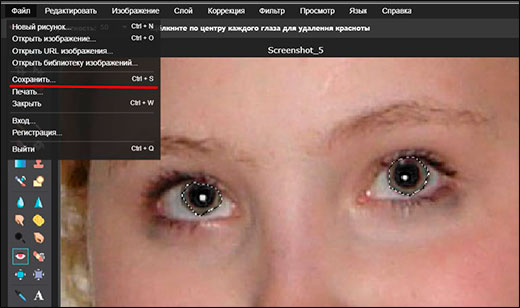 Но что делать если надо обработать уже готовое фото?
Но что делать если надо обработать уже готовое фото?
Способы обработки фотографий
Во многих смартфонах на базе Андроид есть встроенные фоторедакторы, там можно менять тон, делать обрезку, разворачивать фото и поиграться с цветами. Но в большинстве случаев отсутствует функция что бы убрать эффект “красных глаз”. По этому мы подготовили для вас список программ из Play Маркет для работы с фото. Мы собрали наиболее популярные утилиты, получившие хорошие не накрученные отзывы на площадке.
Цвет глаз Changer
Первая программа из списка: фото Changer (ссылка кликабельна). Она полностью подходит для наших нужд. Можно не только убрать нежелательный эффект, но и изменить цвет глаз на любой по вашему вкусу. Результат работы утилиты видно на скриншоте ниже.
Обложка цвет глаз фото Changer
ПРО-фоторедактор
По заявлением разработчиков ПРО-фоторедактор имеет функционал для редактирования эффекта красных глаз и судя по отзывам на Play Маркет прекрасно справляется со своими функциями. Помимо этого список ее достоинств гораздо больше:
Помимо этого список ее достоинств гораздо больше:
- Авторедактирование – улучшает снимок одним нажатием кнопки.
- Фильтры, спецеэффекты, рамки и стикеры для добавления.
- Кальки, финьетки, рисование на снимке.
- Отражение, повороты, развороты и обрезка изображения.
- Настройка света, четкости или размытия. Осветление или затемнение кадров.
- Работа с текстом или шрифтами. Есть возможность создать свой мем.
Это только краткий список, проще скачать и самим полноценно ознакомиться с обширным функционалом Про-Фоторедактора. Вот так выглядит значок утилиты и примеры снимков в Play Маркете.
Про-Фоторедактор в Play Маркет
InFrame – Фоторедактор
Фоторедактор InFrame
Все любители мобильной фотографии или Инстаграма наверняка слышали о фоторедакторе InFrame. Его преимущества трудно будет описать в рамках статьи, по этому выделим основные:
- Множество фильтров для обработки фото – снимки выглядят сочно и профессионально.

- Замена и добавление фоновых изображений к снимкам.
- Множество вариантов работы с текстом, добавление подписей и надписей, красивые шрифты на выбор.
- Цветовая коррекция в ручном режиме или с применением фильтров.
- Мультизагрузка фото в Инстаграм – очень крутая штука.
Перечислять можно бесконечно, рекомендуем установить и использовать всем любителям мобильной фотографии.
Как убрать красных глаз эффект Онлайн
Если не хочется загружать приложение что бы обработать пару фотографий – воспользуйтесь фотогредактором Онлайн. Например сайтом AVATAN. Редактор доступен без регистрации. Переходите по ссылке avatan.ru/#/editor и действуйте по алгоритму:
- В верхнем меню выберите пункт “Открыть” и загрузите нужное фото.
- Далее переходим в пункт из нижнего меню и выбираем “Ретушь”.
- Ищем в списке “Красные глаза” и кликаем.
- Теперь курсором нажимаем в область глаз на фото для применения эффекта.
- Все, можно сохранить полученный результат, либо отменить и попробовать еще раз.

Убираем красные глаза Онлайн
Разумеется, онлайн способом не совсем удобно пользоваться с экрана смартфтона, по этому у Аватана есть мобильное приложения для Android и IOS устройств.
Заключение
Сегодня мы рассмотрели несколько программ для борьбы с эффектом “красных глаз” на смартфоне и в Онлайн варианте. Напишите в комментариях какие у вас любимые фото редакторы, которыми вы пользуетесь каждый день. А может эта функция уже была встроена в ваш смарфтон – тогда интересно узнать его марку и модель, будущее за мобильными технологиями.
Как убрать красные глаза на фото онлайн
Так называемый эффект красный глаз знаком многим фотолюбителям, так как он испортил не один снимок. Исправить его на компьютере можно, использовав специальные программы – редакторы изображений. Но решить данную проблему можно и при помощи онлайн-сервисов в интернете, о чем мы и поговорим в данной статье.
Читайте также: Как убрать красные глаза в Фотошопе
Способы устранения эффекта
Существуют, как специальные онлайн-сервисы, специализирующиеся исключительно на устранении эффекта красных глаз, так и ресурсы, на которых можно выполнить комплексное редактирование фото, включая и решение изучаемой проблемы. Далее мы поговорим об алгоритме действий по ликвидации интересующего нас дефекта фотографий в наиболее популярных сервисах.
Далее мы поговорим об алгоритме действий по ликвидации интересующего нас дефекта фотографий в наиболее популярных сервисах.
Способ 1: Kras-glaz
Прежде всего, узнаем, как решить проблему в сервисе, который так и называется — Kras-glaz, так как специализируется исключительно на устранении эффекта красных глаз на фото.
Онлайн-сервис Kras-glaz
- Перейдя на главную страницу сервиса по ссылке выше, нажмите кнопку «Обзор».
- Откроется окно выбора фотографии, где вам нужно будет перейти в директорию, в которой расположен нужный файл. После выделения данного объекта нажмите «Открыть».
- Фотография будет загружена сервис и отобразится в окне браузера.
- Поочередно обведите курсором область вокруг каждого глаза.
- Эффект красных глаз будет устранен. Теперь остается перенести полученный вариант на жесткий диск компьютера. Для этого жмите «Сохранить».
- Откроется окно сохранения, в котором необходимо переместиться в ту директорию жесткого диска, где вы желаете поместить фотографию.

- Фото с устраненным эффектом красных глаз будет скачано и сохранено на компьютере в выбранной папке.
Способ 2: Fanstudio
Следующий сервис, с помощью которого можно устранить эффект красных глаз, называется Fanstudio. В отличие от предыдущего ресурса, на нем можно решить не только данную задачу, но и произвести комплексное редактирование изображения.
Онлайн-сервис Fanstudio
- После перехода на главную страницу онлайн-редактора фотографий по ссылке выше для того, чтобы загрузить изображение, щелкните по кнопке
- В отобразившемся окошке выбора фотографии переместитесь в папку, где находится нужный файл, выделите его и нажмите «Открыть».
- После того как фото будет загружено на сайт, во вкладке «Камера» щелкните по пункту меню «Исправление красных глаз».
- После этого будет задействован встроенный алгоритм сервиса, который сам найдет глаза на фотографии и устранит нежелательный эффект.
 Вам даже ничего не придется выделять мышкой. Теперь для сохранения обработанной фотографии на компьютер щелкните по кнопке
Вам даже ничего не придется выделять мышкой. Теперь для сохранения обработанной фотографии на компьютер щелкните по кнопке - В открывшемся окошке настройки сохранения переставьте радиокнопку в позицию «Сохранить на диск». В поле «Укажите имя файла для сохранения» впишите произвольное наименование исправленного фото, под которым оно будет отображаться на компьютере. Впрочем, можно оставить и текущее название (оно присвоится по умолчанию), но в этом случае при сохранении в той же директории исходный файл на диске будет заменен на новый без красных глаз. Также путем установки радиокнопки нужно указать в каком формате изображений будет сохранен объект:
- JPG;
- PNG;
- PDF;
- PSD;
- GIF;
- TIFF;
- PCX;
- BMP.
Вы по своему желанию можете оставить файл, как в изначальном его в формате, так и преобразовать в любой другой из списка выше. После выполнения всех указанных действий нажмите «Сохранить».

- Далее откроется стандартное окошко сохранения. В нем требуется переместиться в каталог, где вы намерены хранить исправленное фото и нажать «Сохранить».
- Итоговое фото будет сохранено в выбранном формате в указанной директории жесткого диска или съемного носителя.
Оба описанных нами сервиса довольно просты в использовании и действия в них интуитивно понятны. В то же время Fanstudio предлагает возможность не только удалить эффект красных глаз, но применить другие инструменты редактирования изображения. Поэтому данный вариант рекомендуется использовать при комплексной обработке фото. Но стоит отметить, что Kras-glaz хоть и не имеет такого обширного инструментария, а также автоматически не ищет глаза на фотографии, тем не менее, иногда ручная обработка на указанном сайте позволяет более качественно удалить рассмотренный нами дефект, чем при применении Fanstudio.

Опишите, что у вас не получилось. Наши специалисты постараются ответить максимально быстро.
Помогла ли вам эта статья?
ДА НЕТУбрать эффект белых глаз онлайн. Убираем эффект светящихся глаз у собак
Бич современных цифровых мыльниц – наличие встроенной вспышки, которая не столько помогает, сколько портит фотографии. Одна из проблем – проблема «красных глаз».
Я попытаюсь с помощью Photoshop восстановить испорченные встроенной вспышкой фотоаппарата глаза и оставить только отблеск от светильника. Можно, конечно, использовать специальные фильтры или программы по удалению «красных глаз», но мне не удалось получить нормального результата с собачьими зрачками (в отличие от людских), да и интереснее самому потренироваться…
Вот часть снимка, полученного, когда я, как «мистер J» из фильма «люди в черном», пыхнул в шары своей малышке. Конечно не вампирка, но все равно безобразие.
Изобретать ничего не буду, возьму за основу простой вариант с обесцвечиванием зрачков.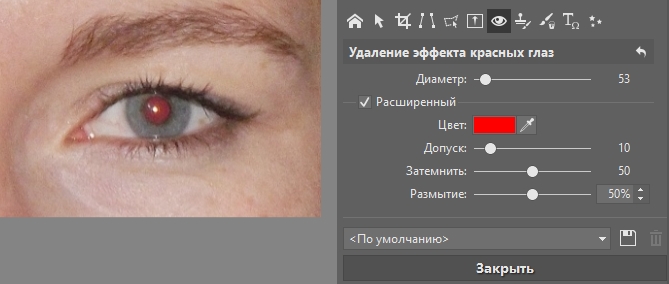
Итак, приступим.
Запускаю PhotoShop и загружаю в него свое недоразумение J
Для начала я размножу изображение с помощью копирования слоев. Добавляю две копии к слою, который имеет название «Фон». Это делается очень просто. Правой кнопкой мыши щелкаю по строке «Фон» и в появившемся меню выбираю единственный доступный пункт «Дублировать слой». Можно поменять название копии слоя или оставить как есть и нажать « Ок ».
Повторяю шаги еще раз и получаю в итоге три слоя (три одинаковых изображения):
Теперь увеличиваю масштаб изображения до 200, а лучше до 300 процентов, так проще будет работать с изображением. Можно это сделать из меню или комбинацией клавиш: увеличение (Ctrl правый +), уменьшение (Ctrl правый -).
Выделяю эллипсом зрачки (сначала мышкой один зрачок, затем, нажав и удерживая клавишу Shift, выделяю второй зрачок). Чтобы выбрать эллипс, достаточно нажать и некоторое время подержать левую верхнюю кнопку на панели:
Выделить нужно как можно точнее, так как это будут наши новые размеры для зрачков.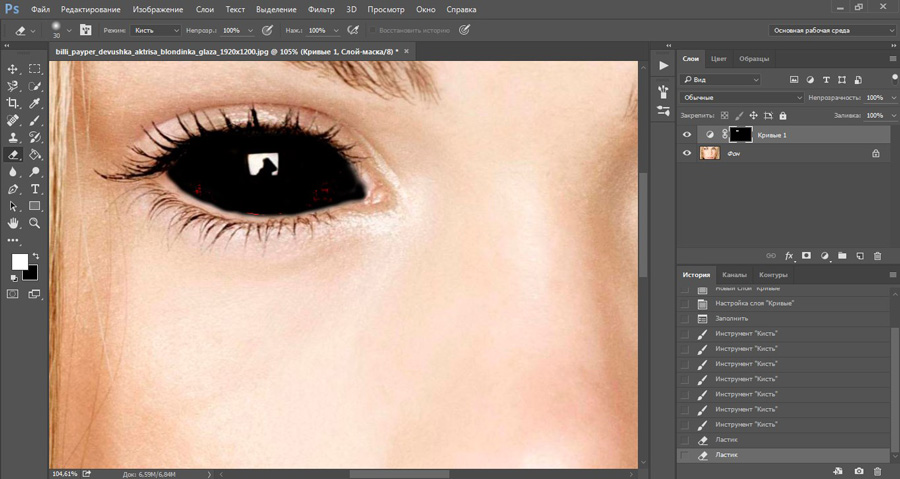
Слева от названия слоя на панели слоев имеется иконка с изображением глаза, это переключатель видимости слоя, он мне понадобится не раз.
Убираю изображение глаза (делая слой невидимым) на двух нижних слоях, становлюсь на верхний слой и нажимаю клавишу «Delete». Появились две дырки на месте зрачков
и теперь мне будут через эту дырки видны зрачки второго слоя.
В моем примере зрачки полностью свободны, но если часть зрачка закрывает складка, то, стирая таким способом зрачки, я удаляю и часть складки. Вернуть часть изображения со складкой очень просто. Нужно выбрать инструмент «историческая кисть» (она восстанавливает стертое изображение),
установить его тип: «мягкая кисть 9» (размер кисти нужно подобрать самостоятельно, чтобы удобно было работать) и стереть часть дырки от зрачка, восстановив тем самым испорченную складку. Если со складкой открылась часть светящегося зрачка, то нужно, воспользовавшись резинкой,дырочку аккуратненько подчистить.
Перехожу на второй слой, включаю глаз(видимость) этого слоя и вновь через дырку в первом слое вижу зеленые зрачки. Нужно их закрасить. Выбираю в меню: Изображение – Установка – Оттенок/насыщение. Движок «насыщенность» сдвигаю влево до упора, а движок яркость несколько не довожу, иначе зрачок будет черным.
Данная настройка уберет цветность и уменьшит яркость в выделенных овалах активного (среднего) слоя. Обращаю внимание – у меня активный средний слой.
Зелень я убрал, но теперь по контуру зрачков появились черные кольца, это меня не устраивает. Выбираю «Пипетку» и щелкаю ей по середине зрачка. Полученный цвет нужен для кисточки. Теперь кисточкой (лучше мягкой) закрашиваю круги, стараясь при этом сильно не закрашивать зрачки.
Еще раз обращаю внимание, это все происходит только во втором (среднем) слое
Отключаю видимость на верхнем и среднем слое и снова вижу зеленые глаза. Все верно. Нижний слой я не трогал, и он остался без изменения. Трогать его я и в дальнейшем не буду.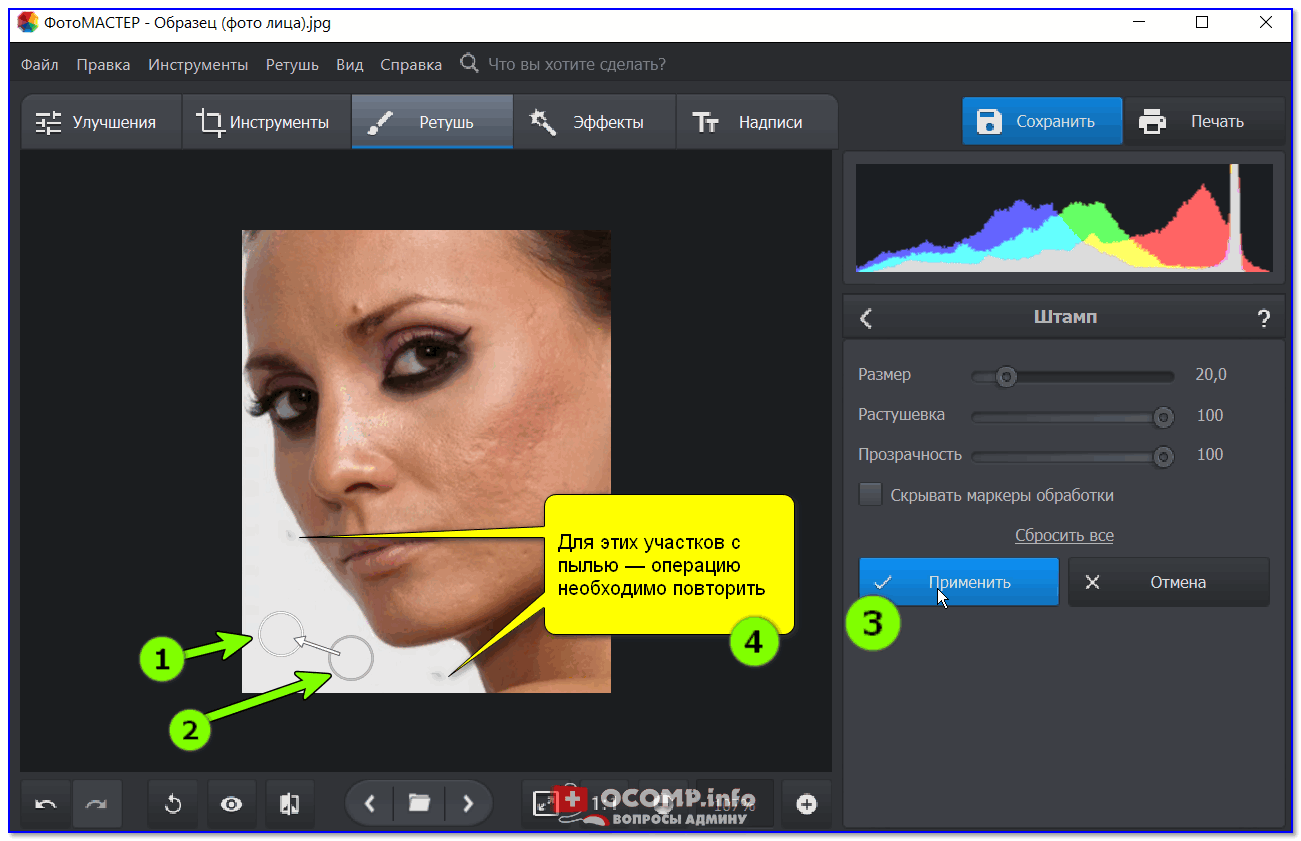
Теперь беру кисть с настройкой «мягкая кисть 13», выбираю для нее белый цвет и одним точечным прикосновением делаю белую точку там, где только что видел отблеск. Размер кисти может быть меньше или больше, это зависит от абсолютного размера зрачков.
Теперь, чтобы сделать более яркий отблеск, выбираю «жесткая кисть 5» и прикасаюсь ей пару раз в центре моих получившихся отблесков.
Ну вот, в общем-то, и все. Осталось свести все слои в один, для этого выбираю в меню пункт: Слой – Выполнить сведение. Ну и не забыть сохранить в jpeg (если для печати — с качеством 100%).
Теперь сравним, что было и что получилось.
Не всегда на изображении засвеченных зрачков можно увидеть отблеск, поэтому иногда огоньки придется подрисовывать самостоятельно. Обратите внимание, что эти огоньки расположены не на середине зрачка. Самый простой вариант – включите свет, возьмите своего карапуза на руки, понавешайте ему лапши J , а пока он будет вас внимательно слушать, обратите внимание, где у него отблески, и примерно так и рисуйте…
Обратите внимание, что эти огоньки расположены не на середине зрачка. Самый простой вариант – включите свет, возьмите своего карапуза на руки, понавешайте ему лапши J , а пока он будет вас внимательно слушать, обратите внимание, где у него отблески, и примерно так и рисуйте…
Если кому-то не понятны детали, или вид меню и самого Photoshop другой, то я на форуме всегда готов пообщаться. Да, устанавливал я (временно) шестую русскую версию.
Конечно, это не единственный способ убрать бело-красно-зеленые шары, но, так как я с Photoshop не работаю вообще, (а на форуме вряд ли найдется еще кто такой же ненормальный как я, работающий в бесплатном графическом пакете GIMP), и я на этой статье по ходу все и пробовал, то прошу хотя бы ногами сильно не пинать J .
PS . По такому же принципу можно убирать красные глаза на фотографиях людей, однако в этом случае все намного проще, достаточно выполнить три шага:
· Увеличить масштаб изображения для более удобной работы;
· Выделить все красные глаза на фото;
· Подвигать ползунками «оттенок, насыщенность, яркость» для изменения цвета глаз.
На одних фотографиях блики являются частью задумки и смотрятся красиво. На других — мешают, а иногда и вовсе портят кадр. От них, как и от любого другого дефекта, можно избавиться в . В данной статье мы на конкретных примерах покажем, как убрать блики со снимков в редакторе «ФотоМАСТЕР».
Способ первый: настраиваем засветки
Запустим программу и загрузим фотографию для работы. Попробуем улучшить это изображение:
Фотография «пересвечена», поэтому блик смотрится неестественно. Исправим проблему. В разделе «Улучшения» обратимся к шкале «Засветки». Передвигаем бегунок в сторону минуса до тех пор, пока дефект не будет полностью устранен. Например, мы поставили максимально возможную отметку -100. Блики скорректированы, фотография теперь выглядит более живой и объемной:
Обратите внимание: этот способ поможет вам только в случае, если бликов на фотографии мало. При редактировании портретных снимков с множеством бликов только регулировки засветок будет недостаточно — вам потребуются инструменты «Корректор» и «Штамп». О них речь пойдет далее.
О них речь пойдет далее.
Способ второй: убираем блики с помощью корректора
Откроем портретное фото и перейдем в раздел «Ретушь». Из трех кнопок в правой панели выберем опцию «Корректор». Сначала удалим самый крупный блик, который находится на лбу.
Для этого выставим размер кисти 23. Параметры «Растушевка» и «Прозрачность» оставим по умолчанию. Замажем блик кистью. Настроим параметры выделенной области в меню справа. Бегунок на шкале «Засветки» установим на -3, «Тени» и «Темные» увеличим до 100, «Светлые» убавим до -67. Аналогично обработаем остальные блики: на щеках, носу, переносице, под глазами, на подбородке.
Зафиксируйте изменения кликом по кнопке «Применить». Сравните исходное изображение с улучшенной версией:
Мы приглушили блики, поэтому они уже не бросаются в глаза. Если этого оказалось недостаточно, попробуйте воспользоваться третьим способом.
Способ третий: «Штамп» + «Корректор» = Идеальное фото
Используем ту же фотографию, но на этот раз будем убирать блики с помощью двух функций. Вернемся в раздел «Ретушь» и выберем инструмент «Штамп». Выставим размер кисти 12, «Растушевку» оставим по умолчанию 100, «Прозрачность» снизим до 70. Приступим к редактированию. Проведем кистью по блику и в качестве «донора» возьмем фрагмент с поверхности носа.
Вернемся в раздел «Ретушь» и выберем инструмент «Штамп». Выставим размер кисти 12, «Растушевку» оставим по умолчанию 100, «Прозрачность» снизим до 70. Приступим к редактированию. Проведем кистью по блику и в качестве «донора» возьмем фрагмент с поверхности носа.
Выставим в качестве размера кисти 14,9 и проведем по блику на переносице. В этот раз пиксели будем копировать с поверхности лба, как показано на изображении.
Теперь избавимся от бликов на щеках. Подберем наиболее близкие по тону участки кожи. В данном случае подойдут области со лба и щеки.
Также поступаем с подбородком, носогубной складкой и бликами под глазами.
Теперь перейдем к самому крупному блику — на лбу. Выставим размер кисти 34. Будем поэтапно убирать этот блик. Если границы становятся заметны на коже, снова воспользуйтесь штампом и замаскируйте проявившиеся края. После того как все проблемные участки будут убраны, нажимаем «Применить».
Фотография выглядит значительно лучше. Но изображение всё ещё требует доработки. Воспользуемся опцией «Корректор», которая также представлена в разделе «Ретушь». Размер кисти выставим 56, а ее прозрачность — 100. Замажем участок лба, на котором присутствует блик. Теперь корректируем: значение экспозиции выставляем 3, «Тени» 52, «Светлые» -35, а «Тёмные» 40.
Но изображение всё ещё требует доработки. Воспользуемся опцией «Корректор», которая также представлена в разделе «Ретушь». Размер кисти выставим 56, а ее прозрачность — 100. Замажем участок лба, на котором присутствует блик. Теперь корректируем: значение экспозиции выставляем 3, «Тени» 52, «Светлые» -35, а «Тёмные» 40.
Встроенная вспышка что фотоаппарата, что iPhone — вещь довольно специфичная. Вроде она и нужна и полезна, но результат нередко выходит хуже, чем если бы фотография была просто зернистая или слишком темная. А если снимать со вспышкой людей, то основной проблемой становится эффект красных глаз, превращающий родню, друзей и товарищей в загадочных потусторонних существ. Но с этой напастью можно бороться.
Статьи цикла пишутся для новичков и рассказывают простым языком про полезные приемы и возможности iOS/OS X.
выходят по вторникам и четвергам.
Причина появления эффекта красных глаз в том, что в момент срабатывания вспышки зрачок глаза не успевает сузиться и свет отражается от сетчатки, которая покрыта крошечными кровеносными сосудами. Чем шире зрачок, тем более явным получается эффект. Именно потому встроенные вспышки камер обычно делают серию предварительных вспышек перед основной, чтобы сузить зрачок. Но не вспышка iPhone. Так что нам с «красными глазами» нужно бороться уже после съемки.
Чем шире зрачок, тем более явным получается эффект. Именно потому встроенные вспышки камер обычно делают серию предварительных вспышек перед основной, чтобы сузить зрачок. Но не вспышка iPhone. Так что нам с «красными глазами» нужно бороться уже после съемки.
Чтобы убрать эффект красных глаз со снимка, нужно открыть приложение Фото, затем требующую коррекции фотографию.
Жмем Изменить и выбираем красноречивый значок с перечеркнутым глазом на панели инструментов.
Теперь только и нужно, что тапнуть по проблемным точкам на фотографии — iOS 7 самостоятельно затемнит зрачки. Нажимаем Применить и Сохранить .
Устранение эффекта красных глаз во встроенном в Фото редакторе далеко не идеальное (как минимум, потому что автоматическое), но для большинства бытовых снимков достаточное. Да и скорость важна — в несколько касаний необременительно «полечить» и десяток фотографий. Сделав из жутковатых вполне даже приличные.
Обработка глаз в фотошопе является популярнейшей темой в интернете среди фотографов. Она является основой портретной ретуши и включает в себя следующие шаги: подавление эффекта красных глаз , изменение цвета глаз , отбеливание глазного яблока, добавление блеска и удаление мешков/синяков под глазами .
Она является основой портретной ретуши и включает в себя следующие шаги: подавление эффекта красных глаз , изменение цвета глаз , отбеливание глазного яблока, добавление блеска и удаление мешков/синяков под глазами .
Все эти действия придают выразительности глазам, при условии правильной обработки. Как я уже говорил, поскольку тема обработки глаз достаточно популярная в интернете, существует множество уроков и методик, но все они разбросаны по частям и найти комплексный урок мне так и не удалось, поэтому я решил сделать его для вас, собрать «всё-в-одном» для удобства. Так же, в этой статье будет рассмотрена техника обработки глаз только с помощью стандартных инструментов программы Adobe Photoshop , что освобождает вас от потребности в установке дополнительных плагинов.
Как убрать
красные глазаЭффект красных глаз возникает очень часто при использовании вспышки на фотоаппарате. Всё из-за того, что свет от вспышки отражается от глазного дна глаза человека, которое имеет красный цвет (из-за сосудов). А т.к. вспышку используют при слабом освещении, то обычно зрачки глаза расширены — поэтому эффект красных глаз проявляется максимально заметно.
А т.к. вспышку используют при слабом освещении, то обычно зрачки глаза расширены — поэтому эффект красных глаз проявляется максимально заметно.
Современные зеркальные камеры имеют внутреннее подавление эффекта красных глаз, а так же внешние вспышки, у которых есть поворотная головка, либо светорассеиватель. Но что делать, если у вас не дорогая фотокамера и эффект красных глаз появляется очень часто на фото? В этом нам поможет , в котором есть замечательный инструмент под названием Red Eye Tool . Наши действия:
1. Открываем фотографию в Adobe Photoshop и выбираем инструмент Red Eye Tool (кнопка J на клавиатуре)
2. Наведите на красный зрачок и нажмите один раз левой кнопкой мыши . Если эффект всё ещё остался, надо усилить действие инструмента, путём повышения параметров Pupil Size (Величина зрачка) и Darken Amount (Величина затемнения).
3. Готово! Теперь сравниваем полученный результат (наведите мышкой на изображение ниже: )
Это самый простой способ и им пользуются многие для того, чтобы убрать красные глаза . Но бывают случаи, когда инструмент Red Eye Tool просто не справляется со своей задачей, как например на этой фотографии:
Но бывают случаи, когда инструмент Red Eye Tool просто не справляется со своей задачей, как например на этой фотографии:
В этом случае нам поможет инструмент Clone Stamp Tool (кнопка S на клавиатуре). Наши действия:
1. Открываем фотографию в фотошопе и выбираем инструмент Clone Stamp Tool.
2. Зажимаем клавишу ALT на клавиатуре и не отпускаем её , наводим на зрачок правого глаза и нажимаем один раз левую клавишу мыши, после этого отпускаем клавишу ALT. Теперь, наводим мышкой на красный зрачок и начинаем его «замазывать». После этих действий у нас должно получиться примерно следующее (наведите мышкой на изображение ):
3. Готово! Но иногда бывает, что и второй глаз тоже находится под дефектом «красных глаз «, поэтому мы используем ещё более простой метод. Берём инструмент Lasso Tool (клавиша L на клавиатуре) и выделяем красный зрачок. Заходим в Image -> Adjustments -> Black & White (сочетание клавиш Alt+Shift+Ctrl+B на клавиатуре) и выставляем первое значение Reds по своему вкусу.
Т.к. для каждого изображения оно будет разное, в данном случае я выставил -150% :
Результат получился чуть хуже, чем с применением Clone Stamp’а, но это всё же лучше, чем было:
Все сделанные мной действия вы можете посмотреть на видео ниже:
Как изменить цвет глаз
В фотошопе очень легко, я уверен, что с этим сможет справиться каждый.
ВАЖНО ! Перед началом работы всегда создавайте копию исходного слоя и работайте только с ней.
Для этого открываем ваше фото в Adobe Photoshop и выделяем глаза любым удобным для вас способом. Лично я использовал для выделения режим быстрой маски , для этого надо нажать на клавиатуре клавишу Q и пройтись мягкой кистью по глазам. После того, как вы выделили глаза, нажимаете снова кнопку Q и затем сочетание клавишь Shift+Ctrl+I . Выделение готово, у вас должно получиться примерно следующее:
Теперь заходим в Image -> Adjustments -> Color Balance (сочетание Ctrl+B на клавиатуре) и перетаскиваем ползунки по своему вкусу. Для данной фотографии я использовал следующие настройки:
Для данной фотографии я использовал следующие настройки:
Жмём OK. Готово ! Наведите мышкой на изображение, чтобы увидеть, как изменился цвет глаз после наших корректировок:
Добавить
блеск в глазахОбязательным атрибутом обработки глаз является добавление блеска и отбеливание глазного яблока, это придает выразительности и необычайной красоты глазам. Нам понадобиться только один инструмент под названием Dodge Tool (кнопка O на клавиатуре).
Откройте фотографию в фотошопе и нажмите кнопку O , в верхнем левом углу в графе Range выставьте Highlights , а в графе Exposure ставим по вкусу, например я выставил 70%.
Теперь пройдитесь мягкой кистью по глазам. Инструмент можно применять ко всему глазу, как к зрачку, так и к глазному яблоку, тем самым отбеливая его. Так же, обычно к глазам добавляют немного резкости, для того, чтобы сделать на них акцент. Возьмите инструмент Sharpen tool и слева вверху, выставьте значение Strenght примерно на 25-40% (можно любое другое, главное не переусердствовать с резкостью), после чего пройдитесь мягкой кистью по глазам. Результат должен получиться следующий:
Результат должен получиться следующий:
Внимание! Для достижения эффекта естественности, можно уменьшить прозрачность слоя, на котором мы работали, до 70%, или даже 50%. Все действия по изменению цвета глаз и добавления блеска можно увидеть на видео ниже:
Как убрать
мешки и синяки под глазамиМешки и синяки под глазами являются нашей распространённой проблемой, т.к. мы часто не высыпаемся, сильно устаём и много работаем, в следствии чего они у нас и появляются. Но к счастью, всё это легко убирается в фотошопе с помощью инструмента Patch Tool. К слову, эта техника так же подходит и для удаления морщин с лица.
Открываем фотографию в Adobe Photoshop и берём инструмент Patch Tool
Обводим выделением вокруг мешков (синяков ), затем становимся мышкой на само выделение, и перетаскиваем его на похожую по текстуре часть лица:
Тоже самое повторяем со вторым глазом. Эффект должен получится вот такой:
Главное правильно и аккуратно выделить область и перетащить её на аналогичную по текстуре, тогда эффект будет максимально удовлетворителен. Так же, вы можете просмотреть данное действие и на видео:
/ убрать сосуды
Заключительная часть нашей статьи по обработке глаз — чистка глазного яблока от сосудов. Для этого открываем нашу фотографию в Photoshop и берём инструмент под названием Spot Healing Brush (кнопка J на клавиатуре). В левом верхнем углу выставляем следующие параметры для кисти (можете изменять под себя, я лишь настроил её под конкретную фотографию)
И проходимся кистью по сосудам. Вы увидите, что сосуды исчезают и заменяются текстурой глазного яблока. В результате обработки, можно добиться вот такого эффекта:
Так же, когда фотография маленькая, и этот инструмент не помогает, можно просто «закрасить сосуды «. Возьмите обычную кисть (кнопка B на клавиатуре), зажмите ALT и кликните один раз на глаз, чтобы цвет вашей кисти стал таким же, как и у глазного яблока. После этого, просто закрасьте сосуды. Используйте обязательно кисть с мягкими краями, чтобы смотрелось более правдоподобно. Так же, можно выставить прозрачность кисти на 75% или 50%, чтобы смотрелось правдоподобно.
ЗАКЛЮЧЕНИЕ
Надеюсь, статья была полезна для вас, ведь обработка глаз в фотошопе является неотъемлемой частью ретуши портрета. Все действия были сделаны в Adobe Photoshop CS4 , но эти уроки так же подходят и для версий CS3 , CS5 и выше. Если у вас возникли вопросы по обработке глаз — можете задавать их в комментариях к данной статье.
Как убрать красные глаза на фото
Эффект красных глаз — частый гость фотографий, которые были сделаны со вспышкой. К счастью, теперь можно избавиться от этого недостатка буквально за пару щелчков мыши. Из статьи вы узнаете, как убрать эффект красных глаз на фото. Рецепт успеха прост: нужно скачать фоторедактор «ФотоМАСТЕР» и следовать инструкции ниже.
Причины появления красных глаз на фотографиях
Этот дефект появляется из-за того, что глазное дно имеет красный цвет. Если съемка производится со вспышкой, то световые лучи отражаются от него. В результате радужка окрашивается в красный цвет. Интенсивность окраски может быть разной: все зависит от пигмента в сосудистой оболочке и сетчатке конкретного человека.
Чаще всего с эффектом красных глаз встречается при съемке фото на телефон или дешевую мыльницу. Всё дело в расположении вспышки относительно объектива. Если расстояние минимально, то свет отражается от глазного дна под малым углом и попадает на матрицу. Владельцы зеркалок могут уменьшить этот эффект или вовсе предотвратить его появление за счет использования внешней вспышки.
Вам может не потребоваться программа убирающая эффект красных глаз, если вы предварительно позаботитесь о двух важных моментах:
- Проверка настроек
- Смена ракурса съемки
В некоторых моделях мыльниц предусмотрена функция, способная уменьшить силу эффекта красных глаз. При ее активации камера перед созданием фото отправит несколько световых импульсов. Зрачки снимаемого человека сузятся и в результате будут пропускать меньше света.
Попросите фотографируемого человека смотреть не в объектив, а в сторону. Так вы сможете изменить угол отражения и сохранить настоящий цвет глаз, а также сделать кадр в разы интереснее.
Если вы заметили досадный дефект уже после завершения съемки, то обратитесь к возможностям фоторедактора. В программе «ФотоМАСТЕР» вы быстро сможете разобраться с тем, как избавиться от эффекта красных глаз.
ШАГ 1. Загрузите фотографию
Запустите программу, затем нажмите «Открыть фото» и укажите путь к изображению, который хотите обработать. Нужный вам инструмент называется «Коррекция красных глаз». Введите этот запрос в поисковой строке вверху или перейдите в раздел «Ретушь» и выберите соответствующую функцию там.
ШАГ 2. Настройте параметры кисти
«ФотоМАСТЕР» автоматически увеличит масштаб изображения, чтобы вам было удобнее устранять эффект красных глаз. Наведите курсор мыши на проблемный фрагмент. Так вы сможете понять подходит установленный по умолчанию размер кисти для работы или нет. Проследите за тем, чтобы кисть при наведении была чуть больше участка, который приобрел при съемке нежелательный красный цвет. Это важно для последующей обработки.
«ФотоМАСТЕР» автоматически подбирает оптимальные настройки для исправления фото. Если что-то пошло не так и потребовалось внести корректировки в предложенные настройки, обратитесь к шкале «Размер» на панели справа. Передвиньте бегунок вправо, если нужно увеличить размер. Влево — если уменьшить.
ШАГ 3. Удалите красные глаза
Настройки завершены? Наведите курсор на проблемную зону и кликните по ней. Краснота вмиг исчезнет. Те же самые действия проделайте со вторым глазом. При желании сравните результат с оригиналом.
Не удалось с первого раза правильно обработать фото? Кликните по кнопке «Сбросить всё» или «Отмена» и повторите все действия с самого начала. Подберите подходящие настройки, только в этом случае удастся произвести полное удаление эффекта красных глаз с фото. Все готово? Нажмите «Применить».
Завершающие штрихи: устранение мелких недочетов
В отдельных случаях инструмента «Коррекция красных глаз» может оказаться недостаточно. Например, из-за особенностей фотографии зрачки после обработки могут приобрести слишком светлый цвет и чересрур привлекать к себе внимание. На этот случай программа для ретуши припасла еще одну полезную функцию. Она называется «Корректор» и тоже находится в разделе «Ретушь».
Настройте размер, растушевку и прозрачность кисти, затем выделите участок, который хотите улучшить. На панели справа настройте параметры обработки. Так можно настроить тон фрагмента и таким образом затемнить или осветлить выбранный фрагмент. Здесь же вы можете при необходимости приглушить оставшуюся красноту.
Как видите, убрать эффект красных глаз без фотошопа и других суперсложных программ реально. Скачайте «ФотоМАСТЕР» и уже вскоре обработка фото станет не только вынужденной мерой, но и вашим новым хобби.
🥇 ▷ Лучшие 10 приложений для удаления красных глаз для Android и iPhone » ✅
Нам всем нравится, когда на нас нажимают, поэтому вы могли видеть «красные глаза» на фотографиях. Никто не любит загружать зернистую картинку в ваши социальные сети, и поэтому вам нужны изображения с улучшенной композицией изображений. Вы можете избавиться от этой проблемы с помощью приложения для удаления красных глаз, но прежде чем вы это сделаете, вы должны знать причину, которая вызывает красные глаза.
Что вызывает эффект красных глаз на фотографиях?
Иногда причиной эффекта красных глаз на снимках является болезнь глаз, но в большинстве случаев это происходит из-за вспышки камеры или другого источника яркого света. Вспышка яркого света при отражении от сетчатки, покрытой крошечными кровеносными сосудами, создает эффект красных глаз на фотографиях.
Эффект «красных глаз» на фотографиях возникает, когда вы нажимаете на изображение в темноте. Чем более открыты зрачки, тем больше эффекта красных глаз будет отображаться на ваших фотографиях.
Как избавиться от красных глаз в картинках онлайн?
Если вы нажимаете на фотографии с помощью цифровой камеры или камеры смартфона, воспользуйтесь программным обеспечением для редактирования фотографий или приложениями, чтобы решить проблему красных глаз. С помощью соответствующего инструмента для редактирования фотографий вы можете не только устранить эффект красных глаз, но и улучшить свою красоту, расширить улыбку и обогатить свои впечатления от фотосъемки.
Красные глаза выглядят не очень хорошо, они похожи на глаза дьявола. Глаз нормального человека зависит от их соответствующих генов. Чтобы удалить фонарик из ваших фотографий, используйте надежный фонарик или приложения для редактирования фотографий на устройствах Android и iOS.
Приложения для удаления красных глаз – Android и iOS
1. Adobe Photoshop Express
Adobe Photoshop Express – одно из лучших приложений для редактирования фотографий для устройств Android и iOS. Наряду с улучшением вашего лица, это может помочь вам устранить эффект красных глаз в кратчайшие сроки. Это приложение легко и быстро для любого в использовании. Это приложение для редактирования фотографий и создания коллажей может редактировать ваши фотографии в лучшем виде. Загрузите файл со своего устройства или из облачного хранилища и плавно редактируйте, используя Adobe Photoshop, как приложения для устранения эффекта красных глаз. Вы можете настроить свои фотографии и загружать их где угодно.
Скачать на IOS а также Android
2. Визаж
Что может сделать вас более привлекательным на фотографиях? Да, приложение для настройки лица. Visage является одним из многих приложений, которые могут помочь вам избавиться от шрамов и прыщей на лице и улучшить блеск. Visage, доступный для Android и iOS, имеет собственную высококачественную селфи-камеру, которая делает вашу кожу чистой и блестящей. Кроме того, это приложение имеет устранение эффекта красных глаз на iPhone и телефоны Android.
С помощью функции автоматической ретуши лица, вы можете в любое время добавить макияж к вашей фотографии, делая ее более привлекательной. Наряду с функцией ретуши лица и устранения эффекта красных глаз, это приложение также предлагает такие опции, как отбеливание зубов, улучшение цвета и т. Д.
Скачать на IOS а также Android
3. Eye Color Studio
Eye Color Studio – это продукт, специально предназначенный для устранения эффекта красных глаз на вашем смартфоне. Он отличается от других приложений для удаления эффекта красных глаз, поскольку он может заменить эффект красных глаз от глаз разных цветов. Eye Color Studio, доступная для Android и iOS, имеет различные цветные линзы, которые заставляют вас выглядеть по-другому, давая вам совершенно новый вид. Кроме того, он помогает пользователю создать свой собственный цвет глаз, чтобы заменить красные глаза из существующего изображения. Загрузите это приложение и попробуйте изменить цвет глаз.
Скачать на IOS а также Android
4. Pixlr
Pixlr – популярное приложение, которое в основном используется для создания коллажей и добавления фильтров к существующим изображениям. Это приложение для удаления эффекта красных глаз разработано 123RF для устройств Android и iOS. Вы можете создавать коллажи из нескольких вариантов макета и легко удалять красные глаза с фотографий, чтобы придать им новое лицо. Вы также можете использовать множество параметров, чтобы вы выглядели более стильно, используя такие инструменты, как карандаш, чернила, цвет и т. Д. Pixlr также предлагает своим пользователям несколько вариантов фона, макета, интервалов и других инструментов для улучшения скучных изображений, а также удаления эффект красных глаз.
Скачать на IOS а также Android
Для профессиональной ретуши лица используйте Wondershare Filmora в качестве профессионального приложения для редактирования фотографий. Это не только улучшает и осветляет ваше лицо, но также помогает вам легко удалить красные глаза с ваших фотографий. Параметр устранения эффекта красных глаз будет эффективно работать с изображениями, на которые щелкают вспышки. Функции Filmora в эксклюзивных переходах, автоматическом кадрировании или панорамировании и масштабировании фотографий в соответствии с пропорциями проекта упрощают создание видеороликов с соотношением сторон 1: 1 Instagram и поддерживает 9:16 портретное соотношение проекта для телефонов.
Скачать на IOS а также Android
6. Бьюти Плюс
Beauty Plus – одно из наиболее часто используемых приложений на телефонах iOS и Android, которое можно загрузить более 100 000 000 раз в магазине Play Store. Это помогает в создании красивых и естественно выглядящих картин и селфи каждый раз. Вы можете нажать, используя встроенную камеру для прекрасного и блестящего вида.
Это удобное приложение оснащено мощными инструментами для редактирования фотографий, включая функцию устранения эффекта красных глаз. Сделайте ваши фотографии популярными с помощью фильтров, инструментов размытия, устранения красных глаз и улучшенной молнии и т. Д. Вы также можете проявить творческие способности с помощью функций дополненной реальности, волшебной кисти и других подобных инструментов.
Скачать на IOS а также Android
7. PicShop Lite
Добавьте волшебство к своим фотографиям с помощью PicShop Lite – волшебного приложения для редактирования фотографий со многими эффектами редактирования фотографий. Отличительной особенностью других приложений является наличие 8 различных кистей для редактирования фотографий и параметров фильтров.
Добавьте больше цветов и стилей к вашей картинке и используйте это волшебное приложение, чтобы убрать красные глаза с ваших симпатичных картинок. Вы также можете добавить изображение, проверить и различные слои на изображение, чтобы привлечь больше внимания. Лучшая функция PicShop Lite – это улучшенная функция отбеливания зубов, которая добавляет отчетливость вашей фотографии.
Скачать на IOS а также Android
8. FaceTune
Получите FaceTune – идеальный редактор селфи для вашего smartphones быстро и легко редактировать свои фотографии на smartphones, Это профессиональное приложение для редактирования фотографий, а также устраняет эффект красных глаз за небольшой промежуток времени.
Вы можете сделать свою кожу безупречной с помощью этого удивительного приложения для удаления красных глаз для Android и iOS. Удаляет шрамы, прыщи и даже темные пятна с вашего лица. Вы просто должны провести по маркам с помощью этого приложения. Наряду с этим, это также помогает в удалении теней и бликов с фотографии.
Скачать на IOS а также Android
9. Фото Чудо
Photo Wonder Photo Editor – все в одном приложении, которое не только популярно для устранения эффекта красных глаз, но также известно своими удивительными чудесами в редактировании фотографий. Это приложение доступно для Android и iOS. Оно простое в использовании и представляет собой приложение для редактирования фотографий в режиме реального времени, которое предлагает эффекты в реальном времени для ваших фотографий.
Наряду с редактированием фотографий и добавлением фильтра / эффектов, вы можете использовать это приложение для создания коллажей, чтобы легко объединить несколько изображений в один кадр. В нем есть все необходимые и продвинутые эффекты редактирования фотографий, которые можно использовать для создания потрясающих фотографий.
Скачать на IOS а также Android
10. Fotor Photo Editor
Fotor входит в число лучших приложений для редактирования фотографий на устройствах Android и iOS. Его легко использовать с плавным пользовательским интерфейсом, который помогает пользователю мгновенно редактировать свою фотографию на своем смартфоне. Fotor – это бесплатное приложение, которое легко удаляет эффект красных глаз с фотографий.
Кроме того, вы можете добавлять текст и использовать другие параметры редактирования фотографий, такие как создание коллажей, добавление границ к изображениям и, конечно, удаление всех темных пятен и освещение вашего лица. Попробуйте использовать все его функции, включая настройку экспозиции, яркости, контрастности, баланса белого и многое другое.
Скачать на IOS а также Android
Какое приложение выбрать?Среди всех вышеперечисленных приложений для редактирования фотографий и удаления эффекта красных глаз, как вы думаете, какое из них лучше всего подойдет для ваших фотографий. Дайте всем или любому из них попробовать и сравните результаты, чтобы убедиться, что вы используете лучшее приложение. Wondershare Filmora – один из наших фаворитов, поскольку он также позволяет удалять эффект красных глаз из видео. Скачать Wondershare Filmora здесь попробовать.
В статье выше мы перечислили 10 лучших приложений для удаления эффекта красных глаз. Сообщите нам в комментариях ниже, какой из них вы бы предпочли использовать для редактирования ваших фотографий. Также обратите внимание, что все перечисленные выше приложения для удаления эффекта красных глаз просты в использовании и не требуют от человека каких-либо специальных навыков.
Как в Snapseed легко убрать красные глаза
Перед публикацией фотографии где-либо в интернете, например, в Instagram, человек может захотеть ее отредактировать. На телефонах и планшетах для этих целей имеется Snapseed. Его удобство заключается именно в мобильности с широкими функциональными возможности. В приложении получится наложить различные эффекты, исправить дефекты и многое другое. Давайте рассмотрим, как в Snapseed убрать красные глаза, что иногда весьма полезно.
Устранение красных глаз
Для этих целей в приложении отсутствует специальная функция. Соответственно, так просто действие не выполнить. Но существует довольно интересный вариант, связанный с наложением слоев. Осуществляется он так:
- Для начала запустите Снапсид на вашем устройстве.
- Тапните по «Открыть» и выберите фотографию, редактирование которой планируется.
- Откройте в раздел эффектов «Кисть».
- Выберите «Насыщенность» на -10 и аккуратно закрасьте красные глаза. Если получается немного криво, то измените интенсивность до «Ластик» и устраните дефекты.
Еще вариант:
- Теперь в меню инструментов возьмите «Баланс белого».
- Установите значение температуры цвета на -100 и примите изменения.
- Сверху справа имеется пиктограмма слоев, тапните на нее и выберите «Посмотреть изменения».
- Нажмите на слой «Баланс белого», а потом на пиктограмму с кистью.
- Аккуратно закрасьте глаза и подтвердите изменения.
- Сохраните результат через «Экспорт».
Получится хоть как-то выправить ситуацию. При этом не забывайте, что сам зрачок должен быть черным. Сделать его таким можно при помощи «Насыщенность» на -10, используемую после всех изменения.
Примечания
К сожалению, функции устранения красных глаз в Snapseed не предусмотрено. Пользователю остается воспользоваться обходными вариантами, занявшись ручной коррекцией цвета. Но если сделать все аккуратно, то нужный эффект будет достигнуть.
Чем больше приближение, тем проще закрашивать объекты.
Иногда при работе с кистью на добавленном слое все закрашивается не синим, а красным. В таком случае сотрите все, а потом на нижней панели тапните по иконке глаза. Далее, попробуйте вновь выполнить действие.
Другие статьи
Список программ, которые позволяют убрать эффект красных глаз с фото
Любители фотографий могут столкнуться с популярной проблемой на изображении – эффектом красных глаз. Он может появиться из-за использования вспышки в вечернее или ночное время суток. Глаза на фотографии могут приобретать такой оттенок, поскольку глазное дно у человека окрашено в красный, а во время съёмки лучи отражаются от него. Избавиться от нежелательного эффекта можно прямо с телефона, используя тематические приложения для Android или iOS.
На телефоне Android
В смартфонах на системе Android есть встроенные фоторедакторы, но в них зачастую отсутствует функция по убиранию красных глаз. Помочь в этом вопросе могут специальные популярные приложения, которые получили хорошие отзывы.
Цвет глаз Changer
Программа не только убирает нежелательный эффект, но меняет цвет глаз на любой вкус.
ПРО-фоторедактор
По отзывам Play Market отлично справляется с красными глазами. Приложение оснащено обширным функционалом:
- авторедактирование одним нажатием кнопки;
- добавление фильтров, спецэффектов, стикеров и рисование на изображении;
- фотокоррекция: свет, четкость и размытие, осветление и затемнение кадра;
- добавление текста и выделение его любым шрифтом.
InFrame
Фоторедактор InFrame позволяет:
- добавить разнообразные фильтры на фото;
- заменить или добавить фон к изображению;
- добавить подписи, выбрать красивый шрифт;
- в ручном режиме или с помощью фильтров выполнить цветокоррекцию;
- выполнить мультизагрузку фото в Инстаграм.
Избавиться от красных глаз можно и с помощью следующих приложений:
- PicsArt;
- Aviary;
- Line Camera;
- Pho.To Lab;
- Photo Editor.
Среди этих программ наибольшим функционалом обладает PicsArt, аналогами проще являются Line Camera и Aviary.
На телефоне iPhone
Функция по обработке изображения от красных глаз на телефоне iPhone доступна по умолчанию – она интегрирована в интерфейс. Расположение иконок и меню отличается в зависимости от версии iOS.
Вариант 1.
- Откройте приложение Фото и выберите нужное изображение для редактирования.
- Кликните на кнопку «Править». Она находится на верхней панели справа.
- Кнопка для убирания красных глаз расположена на передней панели, слева сверху в виде перечёркнутого глаза.
- Нажимайте на красные кружки на открытом изображении. Для точного результата изображение можно сделать ближе.
- После того, как эффект был применён, нажмите кнопку «Готово» в нижнем меню.
Вариант 2.
- Откройте приложение Фото и выберите нужное изображение для редактирования.
- Для более быстрого результата используйте автоматическое улучшение фото инструментом «Волшебная палочка».
- После того, как эффект был применён, нажмите кнопку «Готово» в нижнем меню.
Вторым способом можно не только исправить красные глаза, но и улучшить цвет снимка.
Если вам не хватает функционала базового фоторедактора, можно воспользоваться следующими приложениями:
- Eye Color Changer Makeup;
- Photo Lab;
- YouCam Makeup.
Они не только устраняют нежелательный эффект, но и помогают обработать фотографию.
Избавиться от эффекта красных глаз на снимке с телефона – несложная задача. В iPhone уже встроена данная функция, а для телефонов на системе Android легко установить специальные приложения с Play Market. С помощью них вы сможете выполнить и обработку изображения. Всего несколько нажатий – и красные глаза исчезнут, а цвета на снимке станут более чистыми и естественными.
Pet Eye Photo Editor Correction
Зачем редактировать глаза на фото питомца
Мы любим своих питомцев и обожаем их фотографировать. Фактически, у большинства из нас память телефона заполнена изображениями собак или кошек в разных позах. Но когда дело доходит до публикации милого щенка или котенка в сети, мы готовы сделать все возможное, чтобы улучшить картину. Животные кажутся нам более фотогеничными, чем люди, но все же мужчины и женщины во всем мире не могут перестать искать новые способы обновления своих альбомов, получая все больше и больше лайков и комментариев в Интернете.
Один из самых распространенных запросов — инструмент для коррекции фотографий глаз домашних животных. Удивительно, как общий облик людей и животных меняется при изменении цвета глаз. Несмотря на обычные зеленые или желтые оттенки, у многих кошек и собак наблюдается одна и та же проблема красных глаз, когда они смотрят на яркую вспышку камеры. Большинство приложений создано для работы с человеческими лицами и проблемами, хотя корректор цвета глаз животных Retouchme также широко используется для наших любимых домашних животных. Нет ничего более разочаровывающего, чем идеальная осанка, испорченная сиянием красных глаз.Эта обычная задача фотографии может быть легко решена одним щелчком мыши и всего за девяносто девять центов.
Удалите все дефекты за несколько минут, чтобы получить отличный снимок, который понравится всему виртуальному миру. Вы никогда не узнаете, сможет ли ваша счастливая фотография стать новым знаменитым памятником, но вы всегда можете штамповать идеальный портрет вашего друга, чтобы хранить его в своем офисе или на домашней книжной полке.
Как изменить цвет глаз питомца на фотографиях
Начните с этих простых и приятных шагов, чтобы попробовать этот волшебный инструмент, полный множества опций, которые можно попробовать при редактировании.
Используйте Android или iPhone, чтобы найти приложение Retouchme Fix Pet Eye в обычном интернет-магазине.
Загрузите его на свое устройство и откройте галерею изображений, чтобы выбрать нужное для редактирования.
Найдите нужную услугу коррекции, которую хотите попробовать, и отправьте запрос дизайнерам.
Подождите несколько минут, чтобы сделать лучшие фотографии, на которых вы изображены с вашим лучшим другом-животным.
Примеры исправления кошачьих глаз фото
И собаки, и кошки могут испытывать эту странную смену цвета из-за своего возраста или даже из-за некоторых заболеваний.Но теперь это больше не проблема, если вам нравятся кошачьи зеленые или темно-синие глаза, а когда они вырастают, они становятся темно-коричневыми. Потому что вы можете легко вернуть любимый оттенок с помощью этого приложения «кошачий глаз» и менее чем за доллар. Взрослым не всегда легко позировать и оставаться на месте, чтобы сделать отличный снимок, но есть хороший способ превратить плохое изображение в отличное с идеальными контрастами и отсутствием искажений, размытости и других причин для огорчения.
Примеры исправлений собачьих глаз фото
Собаки известны более преданным характером и умением выполнять необходимые команды своим хозяином.Но это не значит, что они будут отлично выглядеть со своей мимикой. Даже если они с любопытством посмотрят вам в глаза, вспышка камеры может испортить момент или даже испугать вашего питомца. Просто сделайте снимок и вставьте его в приложение, которое предложит несколько вариантов для улучшения общего эффекта. Это поможет избежать бесконечного съемочного процесса и сделать единственный удачный снимок для публикации в социальных сетях.
Что предлагает наша фотоуслуга?
Наш редактор цветов глаз домашних животных предлагает лучшие эффекты ретуши, которые можно применить к каждому отдельному изображению.Будь то удачное комплексное студийное фото SLR или простое домашнее селфи, для профессиональной команды специалистов по фотошопу нет невыполнимых задач. Вы можете сами выбрать интенсивность выбранного эффекта. Если вы сомневаетесь в правильности выбора, позвольте нашим дизайнерам подобрать подходящую интенсивность и оттенок. Ни одно другое приложение не может предоставить такой же набор инструментов редактирования не только для людей, но и для домашних животных. Каждый дюйм обрабатывается реальными людьми, что гарантирует 100% удовлетворение и положительные отзывы.
Взгляните на другие функции, чтобы попытаться посмеяться, улучшая изображения и делая почти модель, выглядящую привлекательной для вашего питомца. Попробуйте увеличить глаза, если котенок выглядит сонным или уставшим. У некоторых собак с излишним весом голова больше, а глаза меньше. Выберите вариант увеличения, чтобы создать более симметричный вид и получить еще больше лайков в Facebook и Instagram. Решите проблему красных глаз и разрядки одним щелчком мыши с профессиональной помощью экспертов фотошопа.Отныне не только люди могут выглядеть привлекательнее, но и их домашние животные.
Как избавиться от красных глаз на фотографиях без Photoshop
Как удалить красные глаза на фотографиях без Photoshop
Предпочитаете делать снимки со вспышкой? Тогда вы знакомы с эффектом красных глаз на изображениях. Эти жуткие светящиеся глаза действительно раздражают и могут испортить даже самые лучшие снимки. Благодаря более совершенным технологиям стало возможным либо убрать красные глаза с фотографий, либо избежать их в процессе съемки.Давайте узнаем, что вызывает эффект «глаза демона» на фотографиях и как его устранить с помощью фоторедактора с функцией удаления эффекта красных глаз. И под этим мы не подразумеваем фотошоп.
Убрать эффект красных глаз с фото: До-После
Что вызывает красные глаза на фотографиях?
Самая распространенная причина появления красных глаз на фотографиях со вспышкой — это сцена с недостаточным освещением. Это известная проблема смартфонов и компактных фотоаппаратов. Явление красных глаз на фотографии вызвано структурой человеческого глаза и вспышкой камеры, расположенной очень близко к линзам.
Как мы получаем красные глаза на фотографиях
В темном месте зрачки расширяются, чтобы позволить как можно большему количеству света попадать в глаза и лучше сфокусировать изображение на сетчатке. Когда свет вспышки попадает в ваши глаза, зрачки не успевают сузиться. Следовательно, весь свет отражается от сосудистой оболочки глаза — сосудистой ткани, покрывающей глазное дно. В результате свет, собираемый объективом камеры, становится красным.
4 эффективных способа предотвратить появление красных глаз на портретах
Большинство фотографов знают некоторые профессиональные секреты того, как не светиться глазам на портретах.Хотите быть в курсе? Вот несколько важных советов:
- Улучшить освещение в комнате. Включите больше света или перейдите в более освещенное место — чем ярче окружающая среда, тем меньше вероятность того, что вы столкнетесь с проблемой красных глаз на своих фотографиях.
- Используйте функцию уменьшения эффекта «красных глаз». У большинства компактных фотоаппаратов есть такая особенность — они посылают вспышку дважды. Первая, предварительная вспышка, дает вашим зрачкам некоторое время, чтобы сузиться и адаптироваться к свету.
- Отведите немного в сторону линзы камеры или сфокусируйте взгляд на близком объекте.Таким образом вы измените угол отражения, избежите эффекта красных глаз и получите более привлекательный снимок.
- Выбираю камеры с внешней вспышкой. Раздвиньте объектив и вспышку дальше друг от друга, чтобы отобразить естественный цвет ваших глаз.
Как избавиться от красных глаз на фотографиях во время постобработки
Если у вас есть эффект красных глаз, несмотря на все меры предотвращения, перечисленные выше, это все еще не так уж важно. Удалить «дьявольский глаз» очень просто с помощью фоторедактора с красными глазами.Большинство людей рекомендуют использовать Photoshop. Это мощное программное обеспечение, которое требует сложного обучения и требует дорогой подписки. Вот почему мы предлагаем вместо этого попробовать PhotoWorks. Просто скачайте это средство улучшения изображения с официального сайта и следуйте четкой инструкции ниже.
Шаг 1. Откройте фотографию для редактирования
Запустите программу и добавьте фото для уменьшения эффекта красных глаз. Для этого выберите изображение на своем компьютере, нажав кнопку «Открыть фото», или перетащите изображение из папки.Вам понадобится инструмент для удаления красных глаз. Чтобы найти его, введите название инструмента в поле поиска. Или вы можете открыть вкладку «Ретушь» и выбрать средство устранения эффекта «красных глаз» на боковой панели.
Выберите инструмент удаления красных глаз
Шаг 2. Избавьтесь от красных глаз на фото
PhotoWorks автоматически отрегулирует размер изображения для вашего удобства. Также вы можете перемещать изображение по рабочей зоне, чтобы лучше видеть глаза. Для этого нажмите и удерживайте кнопку «Пробел» и левую кнопку мыши.Поместите указатель на красный глаз, чтобы исправить — размер кисти должен быть немного больше зрачка. Когда вы закончите с настройками, щелкните по очереди в центре каждого зрачка. Вы закончили исправлять красные глаза, и теперь на вашем портрете больше нет раздражающего свечения.
Установить размер кисти
Нужно сделать шаг назад и исправить настройки? Нажмите кнопку «Отменить». Если вы хотите отменить все изменения и снова начать редактирование, просто нажмите «Сбросить все».
Сохраните промежуточные изменения, если вам нравится результат
Как насчет нанесения цифрового макияжа? Сделайте глаза еще более выразительными с помощью мощного редактора изображений для макияжа.
Шаг 3. Сделайте школьники более естественными
Вы можете пройти долгий путь по устранению эффекта красных глаз в Photoshop или попробовать следовать руководству по устранению эффекта красных глаз в GIMP, но в PhotoWorks вы сделали это менее чем за 1 минуту. Бывает, что есть еще что улучшить внешний вид вашей фотографии. Например, зрачки кажутся неестественными и привлекают внимание зрителей. PhotoWorks позволяет быстро решить эту проблему. Просто используйте корректирующую кисть, которую вы найдете на вкладке «Ретушь».
Улучшите редактирование с помощью корректирующей кисти
Отрегулируйте параметры «Растушевка» и «Непрозрачность» кисти. Затем минимизируйте степень насыщенности и уменьшите уровень экспозиции, чтобы фотография выглядела естественно и привлекательно.
Шаг 4. Добавьте финальные штрихи и сохраните результат
Продолжайте работать с кистью и перетаскивайте ползунок «Экспозиция», пока не будете удовлетворены результатом. Кроме того, это программное обеспечение для ретуши фотографий предлагает широкий набор инструментов для редактирования глаз.Помимо удаления сияния глаз, вы можете удалить темные круги, попробовать новый цвет глаз, нанести цифровой макияж и даже изменить размер глаз. Теперь сохраните фотографию и переключитесь на следующую картинку.
Эффект красных глаз больше не нужен — сохраните фото
Хотите увидеть в действии коррекцию красных глаз? Тогда посмотрите этот видеоурок. Он показывает вам быстрый и безопасный способ счистить неприятный красный цвет с ваших предсознательных глаз. Вы можете использовать этот инструмент для портретных фотографий любого типа:
Есть все ваши фотографии на мобильном телефоне? Тогда попробуйте Fix +.Это приложение поможет убрать свечение глаз в несколько нажатий.
ПрограммаPhotoWorks упростила работу с изображениями и превратила ее в увлекательное занятие. Помимо исправления светящихся глаз на фотографиях, вы можете избавиться от неприятных бликов, изменить цвет волос на фотографиях, полностью изменить черты лица, удалить нежелательные тени с фотографий, автоматически улучшить свои портреты, выпрямить шаткий горизонт и стилизовать свои фотографии с помощью мгновенного эффекты для винтажного вида всего парой щелчков мыши.
Как исправить глаз питомца на фотографиях
Большинство программ для редактирования фотографий предлагает инструменты для удаления эффекта красных глаз с изображений. Однако эти инструменты не всегда работают с домашними животными, поскольку у них могут быть желтые, белые, красные или зеленые глаза на фотографиях, сделанных в условиях низкой освещенности со вспышкой. Узнайте, как исправить светящиеся глаза питомца в GIMP, Photoshop и подобных программах.
Инструкции в этой статье применимы ко всем программам для редактирования фотографий для настольных ПК.
Беата Зеллнер / Getty ImagesКак исправить глаза питомца на фотографиях
Следующие снимки экрана взяты из Gimp, редактора изображений с открытым исходным кодом для Windows, Mac и Linux, но общий процесс такой же для других программ.Откройте изображение в программе для редактирования и выполните следующие действия:
Создайте новый прозрачный слой в вашем документе, убедившись, что Mode установлен на Normal .
Выберите инструмент «Кисть » и выберите кисть со средними мягкими краями. Установите черный цвет переднего плана и установите размер немного больше, чем зрачок глаза.
При работе с кошачьими глазами может потребоваться кисть эллиптической формы.
Увеличьте масштаб и нажмите на каждый глаз, чтобы закрасить отражения глаз питомца. Возможно, вам придется щелкнуть кистью несколько раз, чтобы покрыть всю проблемную область. На этом этапе глаз будет выглядеть странно, потому что в глазу нет отблеска отражения света.
Временно скройте слой, на котором вы закрасили глаз черным на последнем шаге. В GIMP выберите значок глаза рядом со слоем в палитре Layers .
Чтобы глаза выглядели естественно, замените отраженные точки света, которые вы закрасили на предыдущих шагах. Выберите кисть с жесткими краями, установите очень маленький размер (от 3 до 5 пикселей) и установите белый цвет переднего плана.
Создайте еще один прозрачный слой в документе над всеми другими слоями в документе. Когда нарисованный слой скрыт, вы должны увидеть исходную фотографию. Запомните, где появляются блики на исходной фотографии, и щелкните кистью один раз прямо по каждому блеску глаза на оригинале.
Отобразите слой черной краски, чтобы увидеть окончательный результат. Если это выглядит неестественно, очистите слой и продолжайте попытки. Если изображение приемлемо, сохраните и экспортируйте его в предпочтительный формат изображения.
Вы можете добавить немного размытия по Гауссу на слой черной краски, чтобы зрачок смешался с радужной оболочкой. Используйте ластик, чтобы очистить черную краску, которая вышла за пределы области глаз на шерсть вашего питомца.
В некоторых случаях глаз питомца настолько плох, что вы не можете найти исходные блики.Вам нужно будет угадать, где они должны быть, исходя из направления света и того, как другие отражения появляются на фотографии. Держите оба взгляда по отношению друг к другу для обоих глаз. Если вы не можете точно определить расположение бликов, начните с центров зрачков.
Спасибо, что сообщили нам!
Расскажите, почему!
Другой Недостаточно подробностей Сложно понятьКак исправить и удалить красные глаза на фотографиях
Съемка при слабом освещении или ночью (со вспышкой) обычно приводит к фотографиям с эффектом красных глаз.И независимо от того, кого вы сняли, объекты с красными глазами на снимках выглядят страшно и некрасиво. Такого дефекта достаточно, чтобы испортить качество ваших фотографий, и его нужно исправить.
Что вызывает красные глаза на фотографиях?
Как мы упоминали ранее, эффект красных глаз возникает, когда вы делаете снимок при слабом освещении с включенной вспышкой. Когда свет вспышки попадает в глаза объекта, он проходит через зрачок и отражается кровеносными сосудами сзади. Это то, что заставляет зрачки субъекта светиться красным.
Есть также некоторые меры предосторожности, которые можно предпринять, чтобы избежать этого дефекта. Отключение вспышки и съемка при естественном освещении (если возможно) — это такие меры предосторожности, которые вы можете принять во внимание. Но для существующих фотографий с эффектом красных глаз вы можете обратиться к следующим методам устранения эффекта красных глаз на изображениях с помощью различных программ для редактирования фотографий.
ВАРИАНТ 1. Удаление эффекта красных глаз с помощью Photoshop
Если у вас есть программное обеспечение для графического дизайна и редактирования фотографий, такое как Photoshop, вам понравится предлагаемое им качество редактирования.Наряду с большим количеством других расширенных инструментов для редактирования фотографий, он также предлагает специальный инструмент для устранения эффекта красных глаз на фотографиях. Процесс исправления этого дефекта с помощью Photoshop очень прост, если вы его изучите. Следуйте инструкциям ниже:
- Просмотрите и откройте фото с красными глазами в Photoshop. Вы можете просто перетащить его или использовать опцию « Открыть » в меню «Файл».
- Найдите « Spot Healing Tool » на панели инструментов в левой части рабочего пространства.
- Когда вы выбираете « Spot Healing Tool », он открывает несколько инструментов на выбор.
- Из этих нескольких инструментов (перечисленных в разделе « Spot Healing Tool ») найдите и выберите « Red Eye Tool », указанный внизу.
- Теперь перейдите в верхнюю часть рабочей области, чтобы обновить значения « Darken Amount » и « Pupil Size ». Установите их оба равными 50%.
- Сформируйте квадрат вокруг зрачка красного глаза на фотографии, щелкнув и перетащив мышь.
- Переместите квадрат вверх и вниз, чтобы расположить его так, чтобы зрачок находился в центре.
- Теперь отпустите мышь, и все!
Если вы обнаружите что-то, что не должно отображаться на фотографии, вы также можете использовать Photoshop, чтобы удалить их. И есть более эффективный инструмент, который поможет вам удалить ненужные объекты с фотографий. Это Jihosoft Photo Eraser, простая в использовании программа для редактирования фотографий, позволяющая стереть любой фото-бомбер одним щелчком мыши.Более того, он даже позволяет легко и быстро удалять подвергнутые цензуре части с фотографий.
ВАРИАНТ 2. Как удалить эффект красных глаз в Lightroom
Как и Photoshop, Lightroom также позволяет нам очень легко исправить эффект красных глаз на фотографиях. Теперь следуйте инструкциям ниже, чтобы узнать, как удалить эффект красных глаз на фотографиях с помощью Lightroom всего за несколько кликов.
- Запустите Lightroom и переключитесь на модуль Develop .
- Выберите инструмент «Коррекция красных глаз» в правом столбце Lightroom.
- Затем выберите параметр «Красные глаза» , который исправит красные тона, которые отражаются в глазах людей. Если вы выберете опцию Pet Eye, это поможет вам подкорректировать глаза животных в зелено-желтых тонах.
- Начиная с центра красного глаза, нарисуйте круг над зрачком пораженного глаза, затем отпустите.
- После того, как вы выбрали эффект красных глаз, вы можете настроить размер зрачка и темноту с помощью ползунков в левой части Lightroom.
- Теперь вы можете сделать то же самое, чтобы исправить другой глаз после того, как вы устранили один красный глаз.
ВАРИАНТ 3. Удаление эффекта красных глаз на Android
Есть несколько приложений для удаления эффекта красных глаз, которые вы можете использовать на своем устройстве Android или телефоне, чтобы успешно удалить эффект красных глаз с фотографий. Некоторые из популярных приложений: Visage, Pixlr, Adobe Photoshop Express, Eye Color Changer, Eye Color Studio, Eye Lens Color Changer и т. Д. В качестве демонстрации процесса устранения эффекта красных глаз с помощью приложения для удаления эффекта красных глаз я расскажу о Процедура, которой необходимо следовать в приложении Eye Color Changer для выполнения этой задачи.
При работе с устройством для изменения цвета глаз необходимо выполнить следующие действия:
- Запустите приложение и нажмите значок фотографии, доступный в приложении.
- Найдите файл, в котором хранится ваша фотография. Выберите фотографию и загрузите ее в приложение.
- На загруженной фотографии вы увидите инструмент глаз . Чтобы перетащить инструмент глаз , вам нужно сначала щелкнуть и удерживать его. Теперь перетащите этот инструмент в то место, где на изображении есть эффект красных глаз.
- Увеличьте масштаб, чтобы завершить фиксацию с большей точностью.
- Когда вы закончите исправление, нажмите «ОК», и все.
ВАРИАНТ 4. Удаление эффекта красных глаз на iPhone
Если у вас есть iPhone, есть для вас хорошие новости. Вам не нужно тратить деньги на сторонние приложения, чтобы исправить эффект красных глаз на фотографиях. В iPhone есть встроенный инструмент для редактирования фотографий (в приложении для фотографий), который предлагает специальную функцию для устранения эффекта красных глаз.
Чтобы удалить эффект красных глаз на iPhone, выполните следующие действия:
- Перейдите в приложение «Фото» и выберите фотографию с эффектом красных глаз.
- В правом верхнем углу есть кнопка « Изменить », нажмите на нее.
- Теперь нажмите на кнопку средства удаления эффекта красных глаз , которая отображается в виде значка глаза с косой чертой.
- Теперь редактор отобразит подсказку « Нажмите каждый красный глаз, ». Следуйте этой инструкции. При необходимости вы также можете коснуться одного и того же глаза несколько раз.
- Теперь нажмите « Готово, », и все.
ВАРИАНТ 5. Удаление эффекта красных глаз в Интернете
Если у вас есть доступ к Интернету, вам не нужно беспокоиться о том, поддерживает ли ваше приложение для редактирования фотографий функцию удаления эффекта красных глаз. Просто подключитесь к Интернету и используйте онлайн-инструменты для удаления эффекта красных глаз, такие как FixRedEyes и fotor.
В FixRedEyes шаги, которые необходимо выполнить, чтобы исправить красные глаза на фотографиях, следующие:
- Перейти на www.fixredeyes.com .
- Нажмите кнопку «Обзор файлов» в правом нижнем углу.
- Найдите файл, в котором хранится ваше изображение. Выберите изображение и загрузите его в FixRedEyes. Максимальный размер изображения, принимаемого инструментом FixRedEyes, составляет 5 МБ.
- Используйте переключатель области красных глаз (приведенный справа), чтобы выбрать область на изображении, где существует эффект красных глаз.
- Теперь нажмите кнопку «Исправить», чтобы исправить красные глаза.
- Если вы удовлетворены результатом, полученным после исправления, вы можете загрузить измененное изображение, нажав кнопку «Загрузить», расположенную справа.И это все!
И, если вы используете средство для удаления эффекта красных глаз, выполните простые шаги, указанные ниже. : - Сначала перейдите по адресу www.fotor.com , а затем откройте изображение, которое вы хотите отредактировать.
- Теперь воспользуйтесь средством для удаления эффекта красных глаз , предлагаемым компанией fotor. Щелкните красный глаз, чтобы исправить это.
- Завершите процесс модификации и сохраните измененную фотографию. Вот и все!
Заключение
Как мы заметили выше, есть несколько простых и простых способов исправить эффект красных глаз на фотографиях, независимо от того, какое программное обеспечение или онлайн-инструмент вы используете.Есть много других инструментов и методов, которые можно использовать для исправления этого дефекта. Но упомянутые выше инструменты используются в большинстве случаев.
Бывают случаи, когда вы делаете потрясающие снимки, но единственное, что нарушает красоту ваших снимков, — это эффект красных глаз. Зачем идти на компромисс с качеством из-за этого дефекта, когда у вас есть так много решений для его устранения? Выберите любой из перечисленных выше инструментов (к которым у вас есть легкий доступ) и сделайте свои фотографии максимально красивыми.
Автор: Jihosoft
Последнее обновление
Как удалить эффект красных глаз с помощью Windows Photo Gallery
Одна из самых распространенных проблем в фотографии, независимо от того, какую цифровую камеру вы используете, — это так называемый «эффект красных глаз». Несомненно, вы видели этот эффект на своих фотографиях или фотографиях других людей — зрачки человека на фотографии светятся ярко-красным светом, что может сильно отвлекать.
Эффект «красных глаз» возникает, когда вспышка используется слишком близко к объективу (а с компактными фотоаппаратами так будет всегда) в условиях низкой освещенности.Но не бойтесь. Есть очень простой способ исправить этот раздражающий эффект — вот как.
Для начала вам понадобится программа для работы с фотографиями. В этом руководстве мы использовали бесплатную Windows Photo Gallery . Однако вы обнаружите, что другие программы, такие как Photoscape и Paint.net , следуют очень похожему процессу.
Вам понадобится:
- компьютер с установленной Windows Photo Gallery
- любые фотографии, которые вы хотите редактировать, сохраненные в папке на вашем компьютере или на внешнем запоминающем устройстве.
Следуйте этим пошаговым инструкциям, чтобы удалить эффект красных глаз
Шаг 1: Откройте Фотоальбом Windows и дважды щелкните изображение, которое хотите исправить. Это откроет его.
Шаг 2: По умолчанию при открытии изображения вы автоматически попадаете на вкладку «Редактировать», где вы увидите ряд параметров редактирования в верхней части экрана. Если нет, просто нажмите Изменить вверху экрана, чтобы открыть эти параметры редактирования.Посередине вы увидите кнопку с надписью « Красные глаза, ». Щелкните здесь.
Шаг 3: Появится небольшое всплывающее окно с инструкциями по перетаскиванию указателя мыши вокруг глаза или глаз, которые вы хотите исправить. Когда вы перемещаете его по фотографии, указатель сначала будет отображаться в виде перекрестия, а затем, когда вы перетащите его, он создаст рамку вокруг той части фотографии, с которой вы хотите работать.
Шаг 4: Нарисуйте рамку над глазами человека, просто уберите палец с мыши и позвольте Фотоальбоме Windows взять его отсюда.Вы получите сообщение о том, что изменения вступают в силу. Это займет всего несколько секунд.
Шаг 5: Сначала может быть неочевидно, что что-то произошло, особенно если человек на вашей фотографии довольно маленький в кадре, так что вы можете проверить. Для этого используйте функцию масштабирования в Фотоальбоме Windows. В правом нижнем углу экрана находится ползунок. Перетащите его вправо, чтобы увеличить фотографию или увеличить ее.
Step 6: После увеличения вы, вероятно, обнаружите, что смотрите на крупный план пуговицы на рубашке человека! Если вы нажмете на клавиатуре Alt , указатель станет маленьким символом руки.Удерживая нажатой кнопку Alt , вы можете использовать мышь или сенсорную панель, чтобы перемещаться по увеличенной фотографии и находить взгляд человека.
Исправление глаз демонических питомцев .. Учебное пособие от Джейни
| ||||||||||||||||||||
12 лучших приложений для удаления эффекта красных глаз для Android и iOS
Мы часто сталкиваемся с проблемой «красных глаз» на фотографиях. Этот неприятный эффект можно убрать с помощью различных программ-редакторов. В этой статье мы рассмотрим различные приложения для удаления эффекта красных глаз.
Проверьте также 14 лучших бесплатных приложений для обмена фотографиями для iPhone и Android
Visage Lab
Visage Lab — это бесплатное приложение для ретуши фотографий, которое может быстро и легко разгладить кожу на фотографии, убрать эффект красных глаз, удалить прыщи и блеск с лица, а также отбелить зубы.
Для этого достаточно загрузить портретное фото из галереи или сделать снимок на камеру и через несколько секунд вы увидите преображенное фото, к которому позже при желании можно добавить различные художественные эффекты (черно-белые фотографии, сепия, старые фотографии, винтажные открытки, эффекты обработки света, эффект HDR и др.).
Благодаря усовершенствованному алгоритму поиска лица процесс ретуши полностью автоматизирован. Таким образом, глаза, обнаруженные на фотографии, сканируются на наличие эффекта «красных глаз», и, если обнаруживается, цвет зрачка корректируется.
Кожа лица сегментирована по характерному цвету, а алгоритм сглаживает неровности кожи, удаляет жирный блеск и блики от вспышки.
Обратите внимание, что в процессе устранения кожных дефектов родинки остаются нетронутыми. Портрет выглядит намного лучше, когда отбелены зубы и белки глаз, поэтому в алгоритме есть функция отбеливания.
В любой момент вы можете сравнить изображения до и после алгоритмов ретуши.Если вам понравился улучшенный результат, вы можете сохранить его в альбоме «Фотопленка», опубликовать в Facebook, Twitter, Instagram или отправить по электронной почте прямо из приложения.
Вам также может понравиться: 9 лучших приложений для редактирования носа для Android и iOS
Photo Wonder
На втором месте среди приложений для устранения эффекта красных глаз находится приложение PhotoWonder. PhotoWonder — отличный инструмент для редактирования фотографий, с которым все ваши снимки будут в разы лучше.
Применяйте различные эффекты и фильтры, используйте кисти, удаляйте эффект красных глаз, играйте с цветами и многое другое. Сделанные снимки можно красиво обработать в пару кликов.
Фоторедактор для Android и iOS обладает широким набором функций и широкими возможностями. Так вы можете поставить на фото любой фильтр и сделать, например, картинку под старину в черно-белом цвете, вы можете изменить цвет помады и теней, а также получить возможность увеличить грудь.
С редактором работать очень удобно, все изменения моментально отображаются на фото. Используйте большинство эффектов в приложении просто и быстро, другие эффекты займут у вас немного больше времени.
Используйте множество функций и фильтров, и ваши фотографии будут безупречными. Также в Photo Wonder есть стандартные инструменты для изменения изображений, это обрезка, поворот фотографий, создание коллажей, использование рамок, добавление текста к фотографиям и многое другое.
Студия цвета глаз
Eye Color Studio — это фоторедактор, предназначенный исключительно для редактирования глаз людей на фотографиях.Поскольку это приложение является узкоспециализированным, результаты намного лучше, чем в большинстве обычных приложений для редактирования фотографий.
Для работы с Eye Color Studio просто выберите фотографию на своем мобильном устройстве. Приложение автоматически распознает глаза человека на фотографии, но вы также можете помочь программе и сделать это вручную для максимальной точности.
Выбрав по глазам фото, вы можете приступить к работе с различными эффектами в этом приложении. Существует более 100 различных типов глаз разного цвета.Помимо изменения цвета зрачков, вы даже можете сделать человека на картинке кошачьим или чужим.
Завершив работу над фото, вы можете сравнить результат с оригиналом, нажав всего одну кнопку. Если результат вас устраивает, то вы можете сохранить свою работу в памяти устройства.
Eye Color Studio — отличный инструмент для редактирования фотографий. И хотя он позволяет редактировать только глаза на фотографиях, делает это очень хорошо.
PixIr Express
Приложение может похвастаться впечатляющим набором инструментов для обработки фотографий, при этом оно полностью бесплатное.Как и в других мобильных редакторах, вам не нужно делать снимок на камеру. При желании можно просто выбрать изображение из галереи.
Не ушел и набор стандартных функций первичной обработки фотографий. Пользователи могут кадрировать фотографию, изменять ее ориентацию в пространстве, регулировать яркость и контраст изображения. Из особых и очень приятных функций можно отметить возможность устранения эффекта красных глаз и отбеливания зубов.
Помимо стандартных функций и фильтров, приложение Pixlr Express имеет большое количество различных эффектов, рамок и инструментов, которые помогут придать фотографиям эксклюзивный вид.
Полученным изображением можно легко поделиться с друзьями и знакомыми в социальных сетях Facebook, Twitter или Instagram.
- 600 различных эффектов;
- удобный и простой интерфейс;
- автоматический цветовой баланс и освещение;
- множество различных рамок;
- убрать шум, размытие, настройки яркости и контрастности;
- выбранных эффектов;
- отправить фото друзьям в социальных сетях.
Adobe Photoshop Express
Почетное место среди приложений для удаления эффекта «красных глаз» занимает Adobe Photoshop Express.Adobe сделала все возможное, чтобы имя Photoshop стало нарицательным для графического редактора. Самая известная программа для работы с изображениями, доступная бесплатно на Android и iOS, называется Adobe Photoshop Express.
Однако, по сравнению с версией для ПК, функциональность приложения значительно сокращена:
- Обрезка, поворот, выпрямление и зеркальное отражение изображения.
- Удаление красных глаз и светлых пятен.
- Отрегулируйте резкость, контраст, блики, тени, экспозицию, тени и другие параметры с помощью ползунков.
- Два десятка эффектов с возможностью управления интенсивностью фильтров.
- Более 15 рамок и штрихов.
- Photoshop Express умеет работать с форматом RAW и позволяет быстро размещать обработанные фотографии в социальных сетях.
- Автоматическая коррекция изображения.
- Интеграция с сервисом Creative Cloud.
- Множество фильтров и инструментов для редактирования фото.
- Встроенный пошаговый мастер.
- Доступна отмена быстрого действия.
- Предварительный просмотр вашей работы.
- Создавайте собственные фильтры и эффекты.
- Позволяет редактировать картинки любых форматов.
- Ручное или автоматическое устранение дефектов изображения.
- Стабильные обновления ПО с официального сайта Adobe Systems.
Facetune
Facetune для мобильных устройств — небольшой фоторедактор с удивительными функциями, позволяющими исправить даже самые неудачные портреты.Эта небольшая программа, конечно, не является полной заменой Photoshop, но позволяет выполнять большинство наиболее необходимых операций по ретушированию портретов прямо на мобильном устройстве.
С Facetune вы можете не только удалять красные глаза, но и выполнять более сложные операции, такие как отбеливание зубов, удаление шрамов, кругов под глазами, корректировка формы лица и многое другое.
Размытие доступно для определенных областей кадра с использованием фильтров и рамок. Все делается легкими постукиваниями, результат обработки появляется очень быстро, без возни со слоями, кривыми и прочими инструментами профессионального ретушера.
На выходе есть результат, который, конечно, никогда не будет опубликован на обложке глянцевого журнала, но в большинстве случаев намного удачнее исходного кадра.
Cymera
Cymera — это приложение, признанное лучшим помощником при съемке портретов. Возможности утилиты просто потрясающие! В нем доступно более 800 эффектов и элементов дизайна, которые помогут придать фото нужное настроение.
Благодаря специальным функциям вы можете адаптироваться к съемке в различных условиях. Очень интересной особенностью программы является имитация семи самых распространенных объективов для зеркальных фотокамер. Например, вы можете включить стабилизацию изображения, что значительно увеличивает шанс сделать четкий снимок.
Особую любовь всех пользователей получили эффекты и фильтры, которых очень много в приложении. Благодаря им можно создать идеальный портрет, выделив нужные места или размыв фон специальным инструментом.
Приложение Cymera поможет вашим фотографиям заиграть новыми красками. Подчеркните улыбку и глаза, увеличьте контрастность фотографии или яркость, устраните эффект красных глаз и т. Д.
Еще одна отличительная особенность приложения — автофокус. Система отлично спроектирована и распознает сами лица, ориентируясь на них. Приложение не забыло и о режимах съемки, которых достаточно, чтобы вы чувствовали себя уверенно в любой ситуации. Также в приложении можно увидеть стандартные настройки таймера, выдержки и так далее.
Вам также могут понравиться: 11 лучших приложений для отслеживания возраста для Android и iOS
Инструмент для изменения цвета глаз
Хотите развлечься или сменить имидж? Измените цвет глаз на фотографиях — голубые, зеленые или даже кошачьи! Приложение уже скачали более 10 миллионов человек. Станьте обладателем самой лучшей и самой реалистичной программы по изменению цвета глаз.
Утилита предлагает великолепные цвета на выбор, возможность изменять размер глаз, чтобы они становились больше и красивее, использование спецэффектов, в том числе удаление эффекта красных глаз.
Попробуйте новые цветные линзы, легко редактируйте фотографии и делитесь фотографиями с друзьями в социальных сетях. И если вы еще не решились изменить свой образ в реальной жизни, то после нескольких манипуляций вы сможете решить, какой цвет глаз вам больше всего подходит.
Интерфейс очень удобный, в основном представлены паттерны изменения глаз. Каждый образец представляет собой целую композицию разной формы и цвета. Однако вариаций так много, что нет необходимости комбинировать их вручную.
Fix +: Средство для удаления красных глаз
Одно из новейших приложений для iOS для удаления эффекта красных глаз. Здесь важно отметить, что это приложение с узкой спецификацией, которое подходит только для удаления эффекта красных глаз. Пользовательский интерфейс чрезвычайно удобен в использовании, и все, что вам нужно сделать, это загрузить картинку в приложение.
Затем программа обнаружит эффект красных глаз автоматически. Он не обеспечивает смену цвета глаз на естественный, поэтому лучше использовать для фотографий, сделанных в темноте.А также, если вы хотите иметь все функции, которые предоставляет Fix +, вам придется заплатить за это.
Pixelmator
Pixelmator — мощный инструмент для обработки и редактирования фотографий, создания растровой графики на iPhone или iPad. Загрузите фотографию в приложение, и вы сможете наложить профессиональные фильтры с тонкой настройкой или воспользоваться широким набором инструментов для улучшения изображения, такими как удаление эффекта красных глаз, цветовые аберрации, блики, дефекты кожи и т. Д.
Pixelmator — многофункциональный, но в то же время удобный фоторедактор для вашего гаджета Apple. Слои с режимами наложения, множество эффектов, а также инструменты для обработки и улучшения фотографий, специальный набор для удаления дефектов на снимках.
В этом приложении вы можете создать изображение с чистого листа, используя богатый набор реалистичных кистей с тонкими настройками и возможностью добавления текста.
PicsArt Фото и видео редактор
Наверняка вы знакомы с этим фоторедактором.Миллионы загрузок в App Store и Google Play, десятки инструментов для редактирования изображений и, более того, PicsArt было одним из первых приложений, когда-либо появившихся на рынке, которые позволяли бы такое детальное редактирование фотографий.
Есть отдельный раздел для редактирования лица, который, конечно же, включает опцию удаления эффекта красных глаз. Интересный факт — эти опции были одними из первых в приложении. Раньше он был довольно некачественным, из-за чего красные глаза были совершенно темными, что затем можно было увидеть при масштабировании отредактированной фотографии.
В настоящее время они действительно улучшили этот эффект удаления красных глаз. Качество приложения действительно повысилось. Единственная сомнительная вещь, которую они до сих пор не могут исправить, — это то, что PicsArt по-разному работает на разных устройствах. Например, это может реально испортить качество фото при редактировании на старых гаджетах (на более новых такой проблемы нет).
Вам также может понравиться: Лучшие инструменты для работы с фотошопом
AirBrush
AirBrush — безусловный лидер в области редактирования фотографий, специализирующийся именно на редактировании портретов, а это значит, что он способен создать шедевр любого лица.Лучшая особенность AirBrush заключается в том, что он накладывает действительно высококачественный фотошоп, который не создает «мыльного» эффекта на коже, когда вы исправляете недостатки.
Очевидно, нет необходимости говорить, что AirBrish способен удалять эффект красных глаз, как профессионал, с дополнительной возможностью восстановления исходного цвета глаз, о котором никто даже не догадывается, что это было раньше.
Коррекция AirBrush качественная и практически незаметная. Единственным недостатком является то, что бесплатна только первая неделя использования, а затем вам придется покупать годовую подписку.
Стоит отметить, что все вышеперечисленные приложения для удаления эффекта красных глаз довольно просты в использовании и не требуют специальных навыков. Надеемся, что эта статья поможет вам убрать эффект красных глаз с вашего фото.
.



 Вам даже ничего не придется выделять мышкой. Теперь для сохранения обработанной фотографии на компьютер щелкните по кнопке
Вам даже ничего не придется выделять мышкой. Теперь для сохранения обработанной фотографии на компьютер щелкните по кнопке 