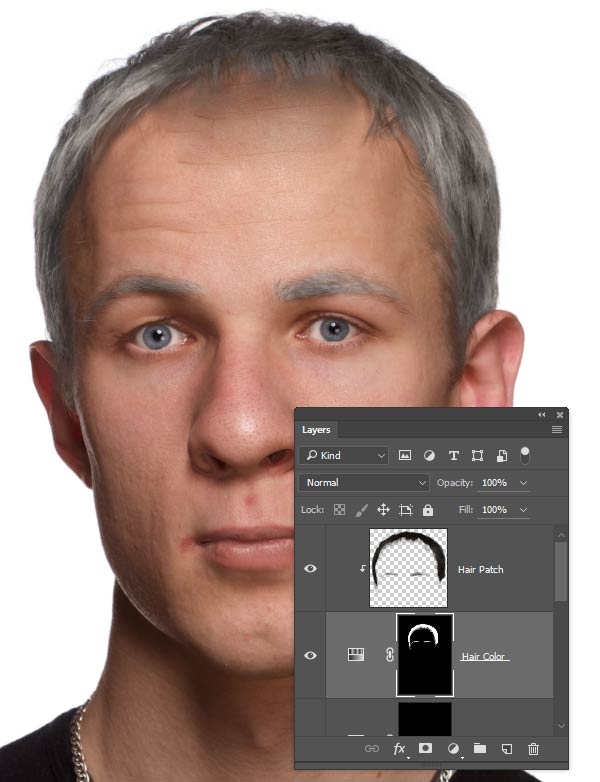Как обрезать фото по контуру фотошоп
Как вырезать изображение по контуру в фотошопе
Доброго времени суток, уважаемые читатели. Одна из самых полезных и сложных функций, которые выполняет фотошоп – это вырезание деталей. Благодаря ей создаются самые удивительные фотографии.
В Photoshop есть огромное количество инструментов и отдельных способов, позволяющих делать такие своеобразные коллажи. Если хотите добиться крутого эффекта, который не отличить от реальности, то знать нужно все. Тогда у вас получится хороший результат быстро. Это довольно сложная тема, но поверьте, она не раз пригодится в жизни.
Сейчас я расскажу вам о множестве инструментов, которые подскажут как вырезать изображение по контуру в фотошопе, а какой из них применять в индивидуальном случае – решать вам. Не будем долго ходить вокруг да около. Попробуйте все из них и разберитесь самостоятельно, что вам больше нравится. Приступим.
Важный момент, без которого чуда не произойдет
Запомните один очень важный момент. Если вам нужно вырезать какой-то объект из картинки, то первым шагом почти всегда будет создание дубликата слоя. Это очень важно. Запомните это и доведите до автоматизма. Открыли – сделали дубликат слоя. Даже если это не пригодится – ничего страшного. Все лучше, чем проделать тонну работы, а потом увидеть, что ничего не работает, потому что не сделан дубликат. Со мной такое сто раз было.
Если вам нужно вырезать какой-то объект из картинки, то первым шагом почти всегда будет создание дубликата слоя. Это очень важно. Запомните это и доведите до автоматизма. Открыли – сделали дубликат слоя. Даже если это не пригодится – ничего страшного. Все лучше, чем проделать тонну работы, а потом увидеть, что ничего не работает, потому что не сделан дубликат. Со мной такое сто раз было.
Открыли.
Сделали дубликат слоя.
Это очень распространенная ошибка. Стараешься, трудишься, а все насмарку. Такое случается нередко, даже с профессионалами. Вылетело из головы и все, приходится делать заново.
Полезные советы для работы
Если у вас есть возможность выбирать рисунок из которого вы впоследствии будете что-то вырезать, старайтесь подбирать картинку с однотонным фоном – белый, зеленый, рыжий. Это не важно, нужен контраст, тогда работать проще.
Если вас интересуют уроки и вы хотите научиться владеть фотошопом на профессиональном уровне, я рекомендую вам курс Зинаиды Лукьяновой — «Photoshop от А до Я».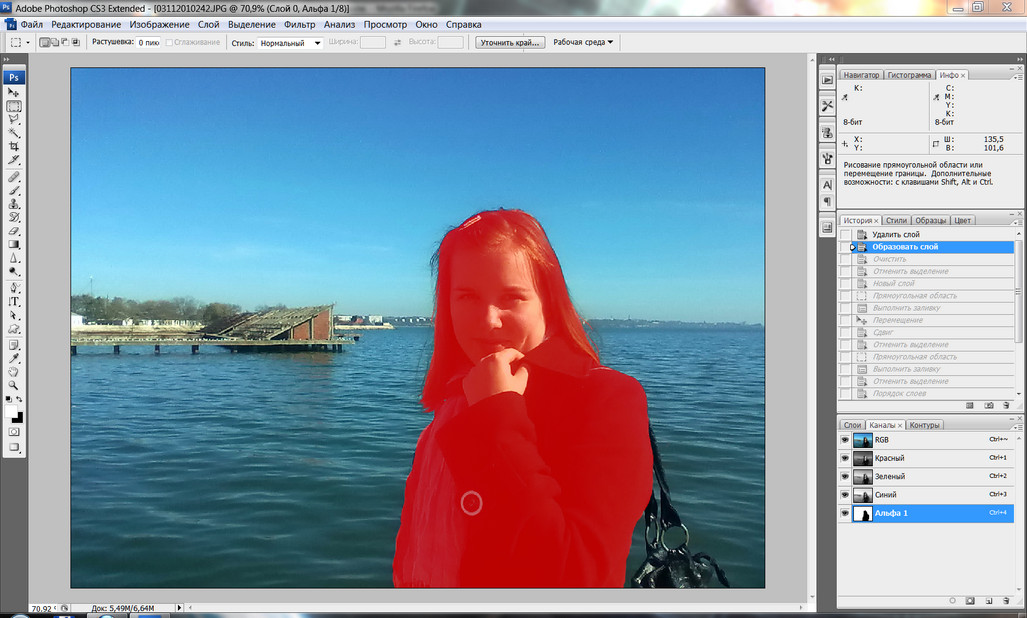
Онлайн уроки позволят вам быстро овладеть техническими навыками и перейти к практике, набираться ценного и личного опыта, в самый короткий промежуток времени. Вы сможете быстро перейти из разряда в новичков к специалистам, а там, благодаря всему, до чего вы дойдете своим умом и до профессионала недалеко!
Теперь давайте познакомимся с инструментами. Каждый из них может пригодиться в том или ином случае. Рекомендую вам узнать все возможности, а дальше уже выбирать по ситуации, что и когда эффективнее. Со временем вы научитесь.
Волшебная палочка
Волшебную палочку я использую когда надо избавиться от одного цвета. В этом случае все будет быстро и почти безболезненно.
Итак, открываем фото и создаем дубликат слоя.
В фотошопе есть 5 инструментов для выделения (магнитное, прямолинейное и просто лассо, быстрое выделение и волшебная палочка). Они расположены на двух кнопках. Зажмите на несколько секунд дольше обычного левую кнопку мыши и откроется дополнительное меню.
Выбираем. Допуск – 30.
Щелкаем там, где нужно убрать цвет.
Выделилос
на однотонном или неоднородном фоне, инструменты
Фотошоп — это один из лучших графических редакторов в современном мире. Он позволяет обрабатывать фотографии, делать коллажи, совмещать фотографии, исправлять и окрашивать старые черно-белые снимки. Одна из самых часто используемых функций Фотошопа — вырезание фигуры по контуру. Это помогает делать интересные арты, шуточные «фотожабы» и многое другое. Каждый продвинутый пользователь этого графического редактора должен знать, как в нем вырезать необходимую фигуру по контуру.
С чего начать
Для начала, нужно установить Photoshop на компьютер. Далее, действия будут зависеть от задумки пользователя:
- Перед тем как вырезать картинку в Фотошопе и отделить ее от фона, достаточно открыть файл с необходимым изображением.
- Если необходимо совместить несколько изображений, вырезав одно или несколько из них по контуру, нужно открыть оба файла.

- Каждый раз перед началом вырезания контура изображение необходимо перевести в слой. Для этого на панели слоев в правой половине экрана нужно дважды щелкнуть на базовом слое с изображением — пока что он единственный. В открывшемся окне нужно нажать «Из заднего плана». Теперь с изображением можно работать.
Еще один вариант: нажать Ctrl+J. Это создаст дубликат слоя. В этом случае в окне слоев в правой части экрана нужно нажать пиктограмму глаза на нижнем слое, чтобы он исчез из видимости.
Изображение на однотонном фоне
Существует несколько инструментов для вырезания по контуру. Здесь все будет зависеть от типа изображения.
Волшебная палочка
Рисунки на однотонном фоне — самый простой вариант. Здесь пригодится инструмент под названием «Волшебная палочка». Все инструменты можно найти на панели инструментов слева.
- Если фон полностью однотонный, установите чувствительность кисти 5−10 единиц. Этот параметр можно изменить в панели инструментов сверху.
- Если фон не просто однотонный, но с небольшими помарками или переходами цветов, установите чувствительность кисти чуть выше. Выберите такую чувствительность, чтобы выделение захватывало однородный фон, но не касалось рисунка, который нужно вырезать.
- Щелкните кнопкой по фону. Может понадобиться несколько кликов, если фон захвачен не полностью.
- Выделенный контур можно удалить клавишами Delete или Backspace. Готово, изображение вырезано!
Лассо
Еще один инструмент, подходящий для вырезания рисунков на однотонном фоне. Лассо подходит для использования и в других случаях, но учиться лучше всего именно на простом варианте.
Выберите инструмент. Щелкните на край изображения, которое нужно вырезать, при этом зажмите кнопку мыши. Теперь ведите инструмент вдоль изображения. Лассо будет как будто «приклеиваться» к краям рисунка, за счет чего очень просто обводить объекты. Если обводка все же свернула не в том направлении или наехала на изображение, нажмите Backspace. Последний участок лассо удалится и можно будет продолжить обводить рисунок.
Лассо будет как будто «приклеиваться» к краям рисунка, за счет чего очень просто обводить объекты. Если обводка все же свернула не в том направлении или наехала на изображение, нажмите Backspace. Последний участок лассо удалится и можно будет продолжить обводить рисунок.
Когда лассо завершит круг и вернется в исходное положение, будет выделен объект, а не фон. Теперь необходимо его инвертировать. Для этого можно нажать на выделенную область правой кнопкой мыши и выбрать «Инверсия выделенной области». Либо можно воспользоваться горячими клавишами: Ctrl + Shift + I.
Затем удаляем лишнюю область.
Изображение на неоднородном фоне
Маска
Для работы с фотографиями или полноценными артами лучше всего подходит инструмент «Маска». Он помогает наиболее четко вырезать необходимую часть рисунка. Его можно использовать на любых фонах, размерах и сложностях изображения. Здесь важно только умение аккуратно пользоваться инструментом и его возможностями.
Если кратко, эта функция позволяет закрасить необходимую часть фотографии неприкосновенной «маской». Даже если поверх пытаться что-то нарисовать, не получится. В нашем случае маска поможет вырезать изображение.
- Выберите на панели инструментов «Быструю маску».
- Закрашивайте нужную часть изображения. Для этого меняйте в настройках над панелью инструментов диаметр кисти, жесткость и форму. Для маленьких деталей используйте тонкую кисть, для больших выбирайте диаметр побольше. От жесткости будет зависеть, насколько четко выделены края маски. При большой жесткости могут возникнуть «пиксельные» края с квадратиками, что смотрится ненатурально и некрасиво. Выделенная зона обозначается красным.
- Когда выделение закончено, нужно удалить фон. Для этого можно вновь нажать на кнопку «Быстрая маска», фон вокруг обведенного предмета выделится. Удалите его обычным способом.
Удаление фона без выделения
Еще один вариант: вручную стереть фон инструментом «Ластик».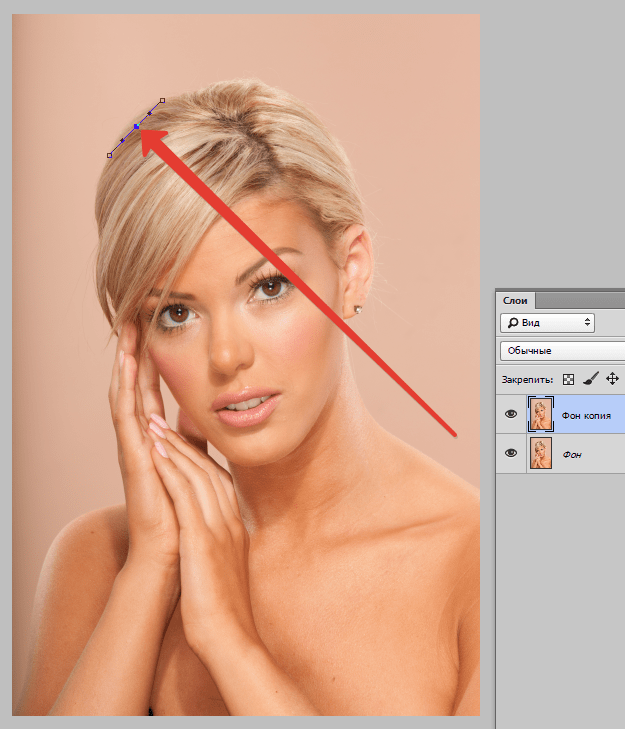 Для этого можно брать ластик любого диаметра и не бояться задеть изображение, ведь он под маской. Этот вариант не самый удобный, но может понадобиться при работах с деталями. По сути, это удаление фона без выделения. Нужно просто взять инструмент «Ластик» и удалять фон. Кисть настраивается так же, как и при использовании «Быстрой маски». Если вы допустили ошибку, можно отменить последние действия сочетанием кнопок Ctrl + Z для отмены одного действия или Ctrl + Shift + Z для нескольких.
Для этого можно брать ластик любого диаметра и не бояться задеть изображение, ведь он под маской. Этот вариант не самый удобный, но может понадобиться при работах с деталями. По сути, это удаление фона без выделения. Нужно просто взять инструмент «Ластик» и удалять фон. Кисть настраивается так же, как и при использовании «Быстрой маски». Если вы допустили ошибку, можно отменить последние действия сочетанием кнопок Ctrl + Z для отмены одного действия или Ctrl + Shift + Z для нескольких.
Удаление слоя с помощью маски
Этот способ похож на удаление с помощью ластика. На панели слоев необходимо кликнуть на значок «Маски слоя». Далее, пользуйтесь маской так же, как и ластиком, стирая лишние элементы.
Как вырезать сложные изображения
Чаще всего пользователям Фотошопа нужно вырезать не просто фигурный рисунок на белом фоне, а сложное изображение. Чаще всего сложности возникают с волосами или одеждой на фотографиях.
Здесь необходимо комбинировать все вышеописанные инструменты, аккуратно выделяя каждую деталь с помощью лассо или маски.
Если на фотографии однотонный светлый фон, этот процесс можно облегчить.
- Создайте дубликат слоя (Ctrl + j).
- Сделайте изображение черно-белым (Выбрать в меню «Изображение» — «Коррекция» — «Обесцветить»).
- На дубликате слоя использовать «Уровни» («Изображение» — «Коррекция»).
- В появившемся окне отрегулируйте с помощью ползунков фотографию, чтобы создать максимальный контраст между вырезаемым объектом и фоном. Допустим, если вы вырезаете голову девушки, ее лицо и волосы должны стать черным, а фон — белым.
- Если на лице остались белые участки, закрасьте их с помощью черной кисти. Весь контур должен быть черным, без дыр.
- Выберете меню «Выделение» — «Цветовой диапазон». Обозначьте чувствительность 50.
- Правой кнопкой мыши нажать на выделенную зону, выбрать «Растушевка», радиус — 2 пикселя.
- В окне со слоями уберите видимость, нажав на пиктограмму с глазом. Теперь сделайте инверсию выделения.

- Удалите выделение. Готово, теперь вы умеете вырезать сложные объекты.
Первые работы по вырезанию контура в Фотошопе могут оказаться неаккуратными. Это не повод отчаиваться, со временем каждый пользователь этого графического редактора нарабатывает опыт и учится быстро и аккуратно вырезать объекты. Это умение позволит совмещать фотографии, изображения можно использовать в монтаже видео, создавать стикеры и необычные превью для видео.
Видео
Из этого видео вы узнаете, как правильно вырезать в Фотошопе сложные объекты.
Как вырезать в Adobe Photoshop CS6, CС изображение по контуру
Вопрос о том, как вырезать изображение в Фотошопе, задается новичками, которые незнакомы с инстр…
Вопрос о том, как вырезать изображение
в Фотошопе, задается новичками, которые
незнакомы с инструментами программы. Подобная обработка нужна для замены
фона, удаления или добавления лишних
предметов.
Подобная обработка нужна для замены
фона, удаления или добавления лишних
предметов.
5 простых способов вырезать объект в Фотошопе
Правильно обрезать в Фотошопе по контуру и добавить на собственный рисунок или коллаж просто – нужно только знать, как работают инструменты графического редактора.
Вырезать выделенную область в Фотошопе можно в любой версии программы. Для примера использовался Adobe Photoshop CC 2017.
«Волшебная палочка»
Легкий для освоения инструмент – «Волшебная палочка». Подойдет, чтобы вырезать рисунок по контуру, если он на белом фоне.
Подробная инструкция:
- Откройте Фотошоп, загрузите изображение с белым фоном.
- Разблокируйте слой, чтобы взаимодействовать с ним, дважды кликните по строке в таблице слоев.
-
Выберите инструмент «Волшебная палочка»
на основной панели.

- Сверху измените чувствительность до «5».
- Кликните мышкой по фону в любом месте, на предмете внутри появится выделение.
- Если выделился фон, то нажмите на это место еще раз.
- Когда контур выделен окончательно, нажмите клавишу «Backspace».
Теперь перенесите предмет на другой рисунок или сохраните в формате «PNG», чтобы фон оставался прозрачным.
Инструмент «Лассо»
Если фон однородный, воспользоваться можно инструментом «Лассо». Упростит работу подвид «Магнитное лассо».
Подойдет инструмент и для сложных ситуаций, так как выделение пользователь настраивает самостоятельно.
Как в Фотошопе вырезать изображение по контуру:
- Загрузите изображение в программу, снимите блок.
-
В списке инструментов найдите кнопку
«Магнитное лассо».

- Кликните курсором мыши на край нарисованного или сфотографированного объекта.
- Отодвиньте курсор, чтобы увидеть, как «Лассо» тянется за ним. Снова нажмите на край объекта, контур начнет выделяться.
- Если поставленная точка окажется не на краю, то ее можно удалить, нажав кнопку «Backspace».
- Завершение процесса – это клик по начальной точке. После этого появляется пунктирное выделение.
- Если объект нужно удалить с рисунка, то нажмите «Backspace» и выделенная область исчезнет.
- Для удаления фона инвертируйте выделение, нажав правой кнопкой мыши по контуру, затем нажмите «Backspace».
Инструмент
«Лассо» имеет три подвида, поэтому не
всегда понятно, как в Adobe Photoshop убрать лишний предмет проще и
быстрее. Для этого ознакомьтесь со
статьей по ссылке.
Способ «Быстрая маска»
Вырезать объект можно с помощью маски. Инструмента на панели нет, для работы
используется кисть. Вариант подойдет
для изображений с неоднородным фоном.
Инструмента на панели нет, для работы
используется кисть. Вариант подойдет
для изображений с неоднородным фоном.
Как вырезать в Фотошопе CS6:
- Возьмите на панели инструмент «Кисть», определите для нее черный цвет. Проверьте, чтобы цвет фона был «#000000».
- Выделите мышкой слой в списке, добавьте для него «Быструю маску», выбрав этот пункт.
- Снова активируйте «Кисть» и закрасьте область, которую нужно вырезать.
- Для мелких объектов придется использовать инструмент с меньшим диаметром. Настройте жесткость – для точного выделения установите «100».
- Если случайно вышли за границы объекта, то сделайте цвет инструмента белым. Проверьте код — «#FFFFFF».
-
Нажмите на значок «Быстрая маска»,
который на втором этапе добавился к
слою. Вместо закрашенного участка
появится контур.

- Нажмите Backspace.
Использование ластика
Изображение можно отделить от фона без использования инструментов, способных обрезать выделенный участок. Иногда фон проще стереть.
Как вырезать рисунок по контуру в Фотошопе CS 6:
- Активируйте инструмент «Ластик» на панели.
- Определите для инструмента размер, чтобы удалить фон с тех мест, где он не соприкасается с объектом.
- Уменьшите размер ластика и измените жесткость, чтобы аккуратно обработать края фигуры.
- Если при выделении задет объект, то нажмите комбинацию «CTRL + Z», чтобы отменить последнее действие.
Работа с ластиком длится дольше, чем при использовании предыдущих вариантов.
Вырезание сложных объектов
Вопрос о том, как обрезать сложный
рисунок в Фотошопе по контуру возникает
у тех пользователей, который столкнулись
с необходимостью выделить волосы или
дерево. Если фон однородный, то проблем
не будет.
Если фон однородный, то проблем
не будет.
Как вырезать по контуру в Фотошопе:
- Дублируйте слой с изображением, для этого нажмите на него правой кнопкой мыши и в контекстном меню выберите соответствующую кнопку.
- Нажмите на новый слой один раз, а затем зайдите в раздел «Изображение», выберите пункт «Коррекция» и нажмите «Обесцветить».
- Не выходя из меню «Изображение», нажмите на раздел «Коррекция», где выберите пункт «Уровни».
- Передвигайте ползунки так, чтобы создался контраст между белым фоном и предметом.
- Чтобы вырезать предмет, доработайте контур кисточкой. Определите черный цвет и проведите там, где остались просветы.
- Откройте пункт «Выделение», нажмите на «Цветовой диапазон», установите чувствительность на «50». Появится контур.
-
Кликните по контуру правой кнопкой
мыши, нажмите на «Растушевка», определите
радиус в 2 пикселя.

- Отключите изображение редактируемого слоя.
- Инвертируйте выделение, нажав на соответствующую кнопку в разделе «Выделение».
- Нажмите на первоначальный слой, нажмите кнопку «Backspace».
Для результата требуется опыт, поэтому не стоит сразу же ожидать идеального эффекта.
Видео с подробным объяснением работы
уровней:
Описанные способы универсальны и подходят для фото, рисунков или компьютерной графики.
Как при помощи фотошопа вырезать изображение по контуру
Сегодня я расскажу как быстро и удобно вырезать в фотошопе объект по контуру. Для этого есть много инструментов и способов. Мы рассмотрим один из самых простых и удобных.
Если перед вами стоит задача вырезать объект из изображения и отделить его от фона, то фотошоп и его инструмент Магнитное лассо поможет в этом.
В этом уроке для примера мы вырежем кота из изображения и вставим его в другое.
Вы можете скачать изображения использованные в уроке:
Шаг 1
Откройте в фотошопе изображение кота или любое другое, из которого вам нужно вырезать объект.
Шаг 2
Сейчам мы будем вырезать кота по контуру. Для этого найдите инструмент Магнитное лассо.
В фотошопе полно инструментов выделения.
Принцип действия инструмента прост — он помогает вырезать объект в фотошопе по контуру. Щелкните мышкой на контур кота, чтобы показать откуда начать инструменту работать и просто ведите мышкой вдоль контура, инструмент будет создавать выделение, проставляя точки по контуру.
Совет: Если контур объекта сложный и сливается с фоном, то раставляйте точки кучнее и чаще. Это поможет сделать выделение более четкое.
В конце концов вам нужно будет замкнуть контур выделения и тем самым полностью выделить объект.
Шаг 3
Теперь когда выделение готово, мы можем вырезать объект. Чтобы вырезать — можно нажать CTRL+X, а далее нажать CTRL+V чтобы вставить объект на отдельный слой.
Я так и сделал, потом скрыл слой на котором остался фон. У меня получился кот на отдельном слое.
Объект на отдельном слое полностью подвластен вам, вы можете его вставить и переместить куда угодно. Например на изображение с деревом.
Автор — pixelbox.ru
Как в фотошопе вырезать объект и вставить в другой фон или картинку? |fast-wolker.ru
Привет, читатель! Photoshop – программа уникальная и позволяет делать замечательные шедевры, даже если вы не совсем сильны в графике. Что можно сделать в этой программе, что будет всегда привлекать зрителя – так это различные коллажи. Сегодня мы рассмотрим некоторые приемы создания материалов для Ваших будущих работ.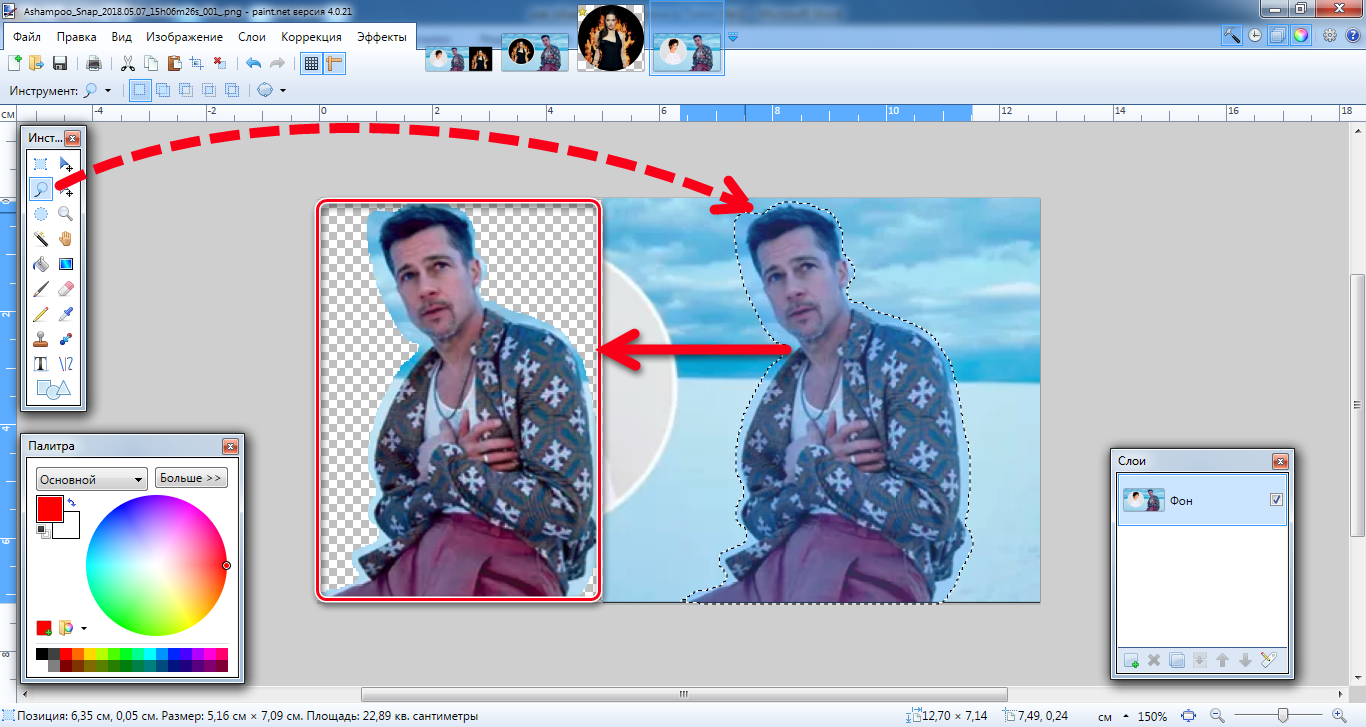
Коллаж может быть простым – состоять из набора фотографий (или картинок) размещенных самым различным образом на выбранном фоне. Например так:
И Ваш коллаж может быть и достаточно сложным, состоять из частей фотографий, рисунков, объектов, которые в результате, превращаются в целое произведение искусства. Вроде, как Вы написали картину:
Вот в этом фотошоп и является уникальной программой. Вы можете не быть художником, но создавать картины, которые под силу только мастерам кисти. В этой статье мы поговорим о такой подготовительной части коллажа, как вырезание объектов. Без этого не обойтись никак. Обычно объект вырезается по контуру. Различных способов достаточно много, но в зависимости от того на однотонном фоне расположен объект или на сложном, применяются разные.
Вырезаем объект и вставляем его в другой фон
Самое распространенное действие, которое чаще всего используется – это вырезание объекта из одной картинки и вставка его в другую, (или на другой фон).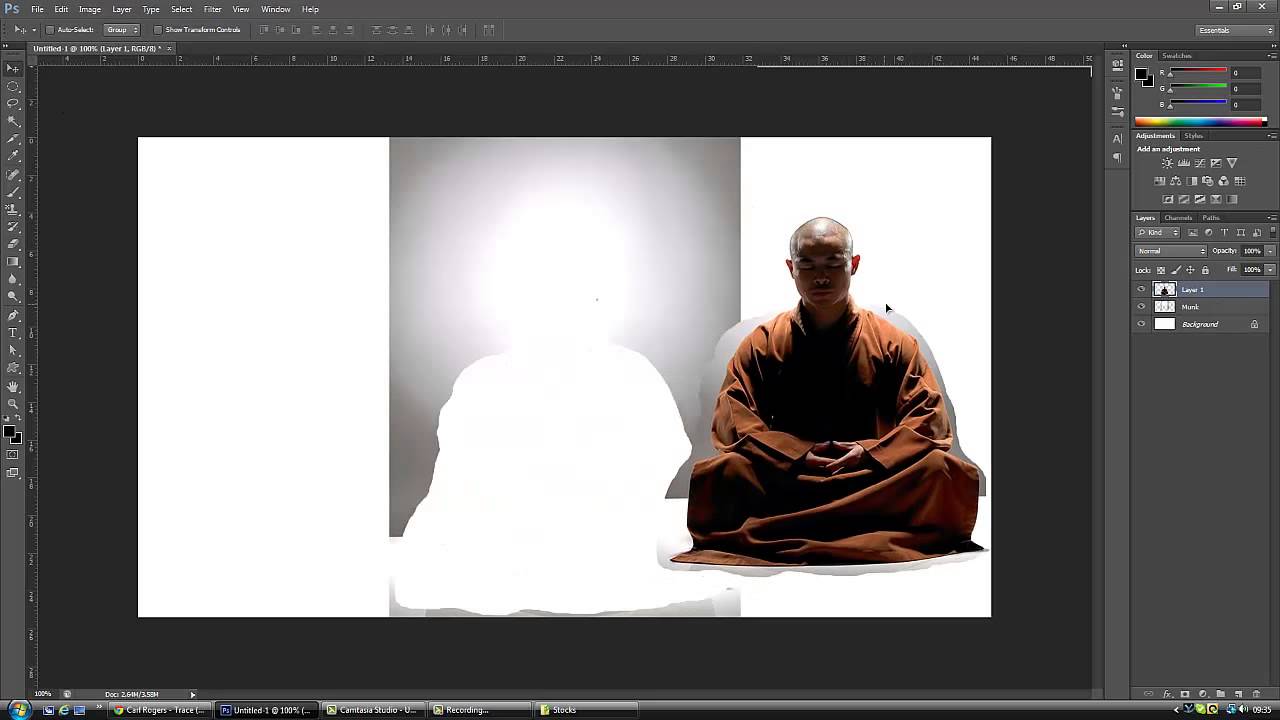 Для того что бы вырезать объект, его предварительно необходимо выделить. Выделение можно произвести несколькими способами. Сбоку, на панели инструментов находим значок «Лассо» и чуть ниже значок «Волшебная палочка».
Для того что бы вырезать объект, его предварительно необходимо выделить. Выделение можно произвести несколькими способами. Сбоку, на панели инструментов находим значок «Лассо» и чуть ниже значок «Волшебная палочка».
Лассо имеет три модификации: простое, прямолинейное и магнитное. Различаются они по степени выделения. Магнитное лассо при выделении прилипает к контурам выделяемого объекта. Оно очень удобно, но контуры должны быть четкими, иначе линия лассо может перейти на другой контур.
Обычное лассо и прямолинейное не залипают, а потому ими необходимо аккуратно проводить по контуру, огибая все неровности. Прямолинейное так и называется, что дает только прямые линии. Если вы обводите округлые, воспользуйтесь обычным лассо.
«Волшебная палочка» — это инструмент, который позволяет сделать нудную операцию одним кликом. Здесь два инструмента – «Выстрое выделение» и «Волшебная палочка».
Быстрое выделение – на курсоре увидим знак плюса в кружочке. С помощью него проводим по объекту и получаем линию, которая оконтуривает объект как в случае с магнитным лассо.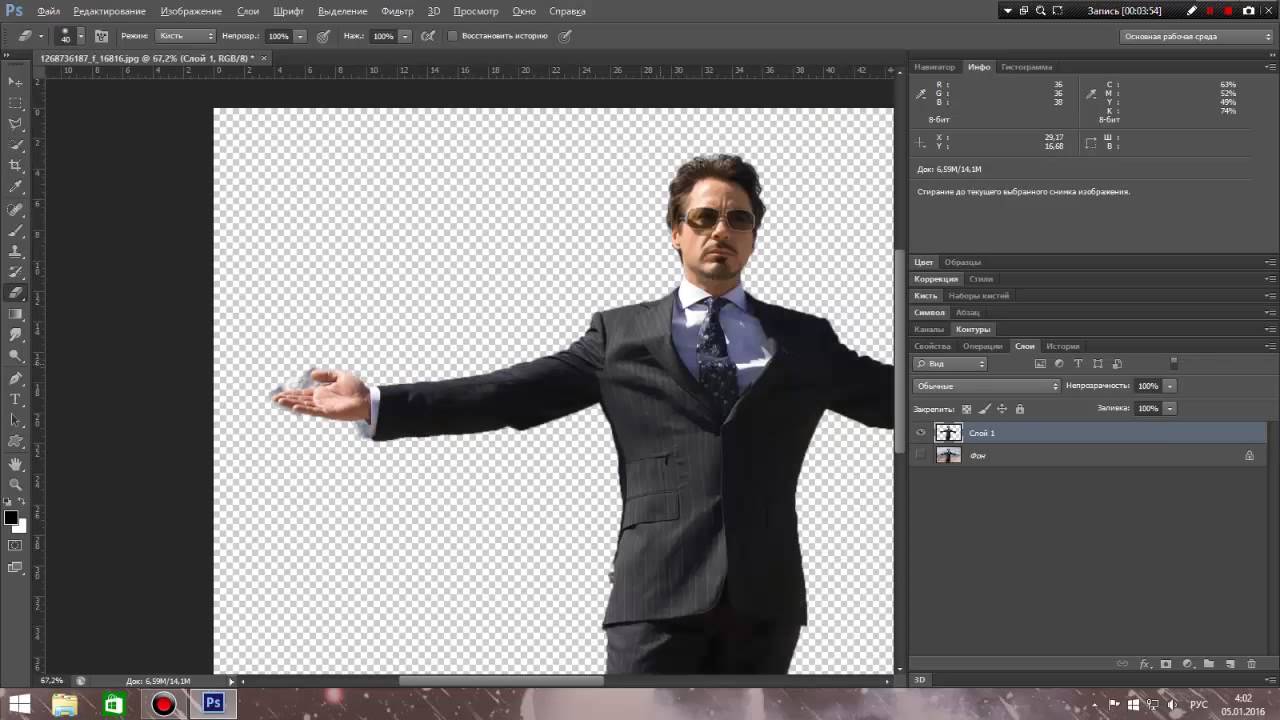 Здесь так же линия может выйти за пределы объекта, если он находится на неоднородном фоне.
Здесь так же линия может выйти за пределы объекта, если он находится на неоднородном фоне.
Исправляется это следующим образом. Если контур выделения ушел с выделяемой линии, нажимаем клавишу Alt или на панели инструментов кнопку кисти со знаком минус. Этот прием называется «Вычитание из выделенной области».
Если нажали Alt, то удерживая клавишу проводим кружком курсора, в котором уже не плюс, а минус по ушедшей линии контура. Эта линия подходит к нужному контуру.
Таким образом оконтуриваем объект. Этот способ выделения, в отличии от лассо хорошо подходит для рисунка, расположенного на неоднородном фоне. На однородном фоне подойдет любой способ выделения. Хотя из опыта скажу, что мне сподручнее выделять именно инструментом «Быстрое выделение» независимо на однородном фоне находится объект или нет. Действуйте, как Вам удобно.
Здесь для примера я взял объект на однородном фоне и выделил его при помощи быстрого выделения. Это делается таким инструментом буквально за секунды.
Это делается таким инструментом буквально за секунды.
Теперь осталось скопировать выделенный элемент – (Редактирование-Копирование) и перейдя на выбранный фон вставить скопированный объект через Редактирование-Вставить.
Если вставляемый объект больше фона, то его надо масштабировать. Выбираем в верхнем меню Редактирование-Трансформирование-Масштабирование.
Зажав клавишу Shift, что бы размер изменялся пропорционально мышкой тянем за уголки картинки, что бы подогнать ее под нужный размер. В основном, все зависит от фона и как на нем будет выглядеть вставленный объект.
Как вырезать объект в фотошоп без фона, по контуру
В этом варианте вырезания объекта без фона рассмотрим картинку со сложным фоном, то есть не однородный фон, а например такой:
Здесь можно использовать и инструменты «Лассо», но тогда вырезать придется долго и аккуратно. Лучший способ – это быстрое выделение, о котором говорилось ранее.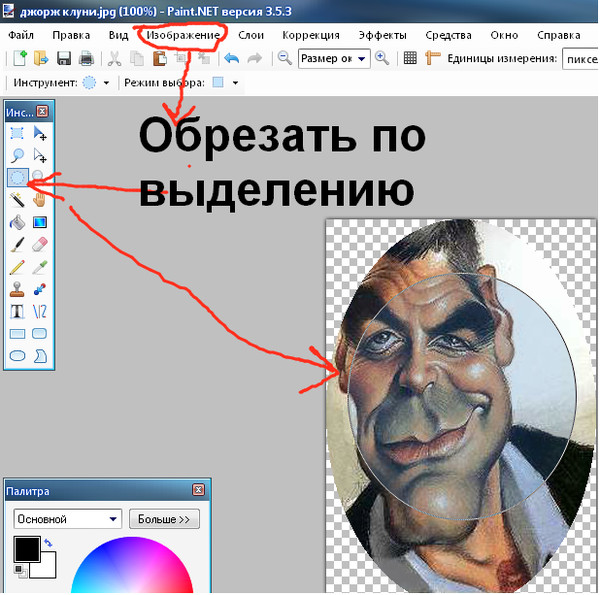 Вы, конечно же, поэкспериментируйте со всеми способами и выберите потом наиболее удобный для себя. Итак, загружаем нужное фото в программу.
Вы, конечно же, поэкспериментируйте со всеми способами и выберите потом наиболее удобный для себя. Итак, загружаем нужное фото в программу.
Делаем дубликат слоя, что бы удобно было работать. Выделяем слой – делаем его активным. На следующем этапе выбираем инструмент быстрое выделение и обводим им по контуру рисунок. Как описывалось ранее при работе с этим инструментом, используя клавишу Alt, выправляем контурную линию, чтобы она хорошо облегала объект.
Приготовьтесь к тому, что линия постоянно будет уходить от выделяемого объекта и нужно ее возвращать. Но натренировавшись, вы сможете делать это быстро.
Следующим этапом добавляем к этому слою слой-маску. Сначала нижний слой отключаем – делаем его невидимым. В результате получаем такое вот вырезанное изображение.
Далее, два раза кликаем по миниатюре слоя-маски и перед нами появится окно, в котором, изменяя параметры, можно несколько отредактировать контуры рисунка.
Если передвигать ползунок «Растушевка», то увидим, как изменяются края рисунка.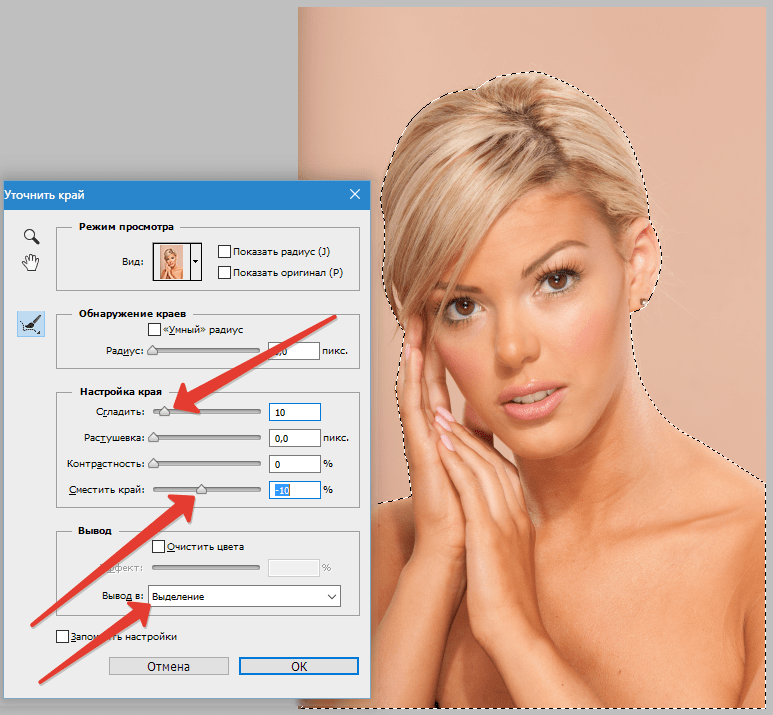 Можно отредактировать края с помощью просто растушевки, а можно сделать несколько точнее, нажав на кнопку «Уточнить-край маски». Откроется окно, в котором изменяя параметры можно получить размытость края рисунка, что бы он не был сильно резким.
Можно отредактировать края с помощью просто растушевки, а можно сделать несколько точнее, нажав на кнопку «Уточнить-край маски». Откроется окно, в котором изменяя параметры можно получить размытость края рисунка, что бы он не был сильно резким.
Совершив такие манипуляции, нажимаем ОК и получаем готовый объект без фона. Далее сохраняем рисунок в формате *.png. В результате он будет на прозрачном фоне и его можно вставлять куда угодно. Теперь загружаем сохраненную картинку, выделяем ее, копируем и вставляем в фон. Она встанет уже без своего фона.
Вот и вся процедура. Для наглядности посмотрим процесс на видео:
Вырезаем объект и переносим его на другой слой фотошоп
Перенос вырезанного объекта на другой слой – это тоже самое, что вырезать объект и скопировать его на другой фон.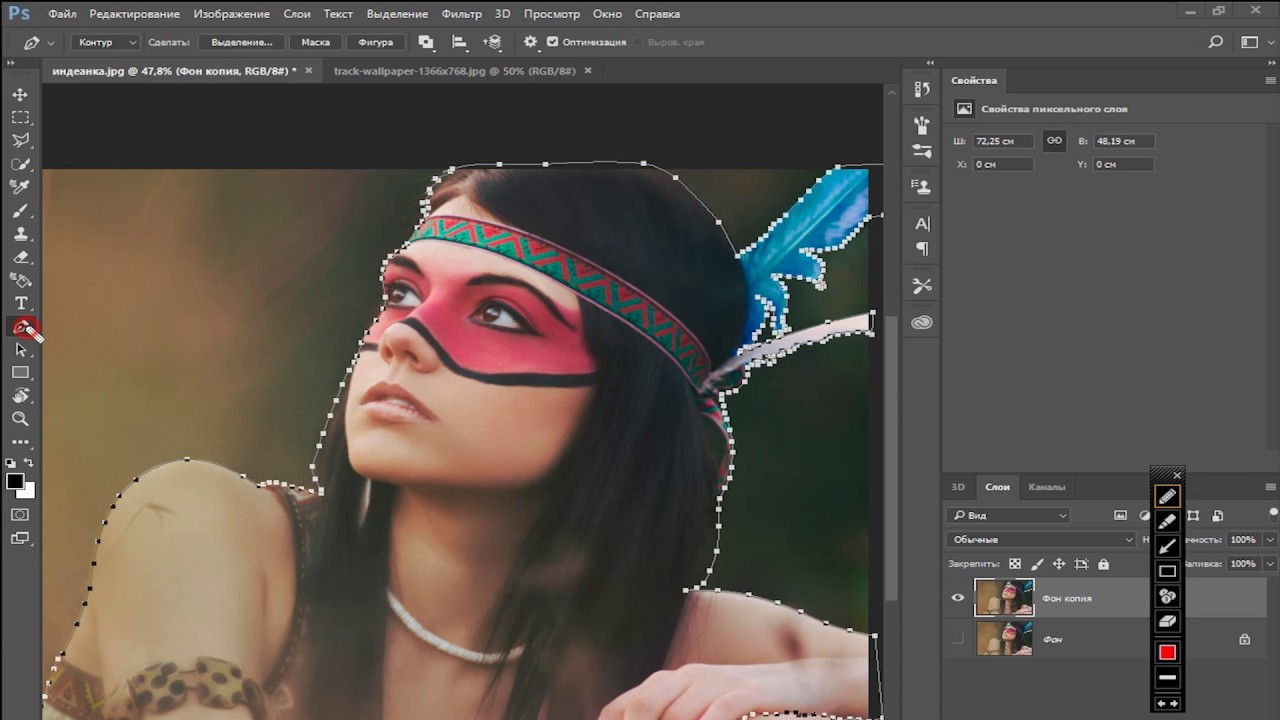 Как только вы вставляете на новый фон вырезанный объект, для него программа автоматически создает свой слой. Можно предварительно создать пустой слой, выделить его – активировав тем самым, а потом вставить на него вырезанный объект.
Как только вы вставляете на новый фон вырезанный объект, для него программа автоматически создает свой слой. Можно предварительно создать пустой слой, выделить его – активировав тем самым, а потом вставить на него вырезанный объект.
Как вырезать лицо человека и вставить другое вместо него?
Вырезание лица и вставка его в лицо другого человека – весьма популярный коллаж, который часто можно встретить на просторах интернета. Особенно подобные вещи любят делать в качестве подарка кому-либо.
В целом все здесь делается аналогично описанному выше. Один из вариантов мы и рассмотрим. Находим шаблон куда хотим вставить нужное лицо и, естественно, само лицо. Для примера берем такого актера, как Николас Кейдж. С помощью волшебной палочки выделяем лицо. Создаем новый слой и копируем туда выделенное лицо.
Если отключить основной слой, то увидим только одно скопированное нами лицо актера.
Теперь открываем шаблон, куда мы хотим вставить скопированное лицо. В интернете таких шаблонов много, достаточно выбрать подходящее. Создаем дубликат слоя.
В интернете таких шаблонов много, достаточно выбрать подходящее. Создаем дубликат слоя.
Теперь возвращаемся к слою с подготовленным к вставке лицом, копируем его, открываем шаблон и вставляем в шаблон лицо.
Слой с лицом меньше шаблона. С помощью команды Редактирование-Трансформирование-Масштабирование изменяем размеры, подгоняя его под шаблон, чтобы подходил как можно точнее. Где необходимо, стираем. В этой же ветке есть «Поворот», мы можем повернуть лицо так, чтобы оно смотрелось естественнее.
Слой с лицом лежит выше слоя шаблона. Лицо будет, потому, находится поверх шаблона. Перемещаем его вниз, под шаблон, что бы лицо выглядело точнее. Подкорректировав по цветовому балансу, подогнав, можно получить примерно такой вот результат.
На приведенном ниже видео наглядно показано, как вырезать и вставить лицо.
Вырезаем человека с фотографии и вставляем его на другой фон в Photoshop
Процедура вырезания фигуры человека аналогична предыдущей. Берем какой-либо фон и нужного нам человека. В начале вырезаем фигуру любым удобным способом и копируем на новый слой.
Далее этот слой копируем на фон и получаем результат.
Естественно, подгоняем вставленное изображение по масштабу и цветовому балансу, что бы ни картинка, ни фон не выбивались.Вот, собственно и все, удачи!
Автор публикации
0 Комментарии: 1Публикации: 179Регистрация: 02-12-2017Как обрезать фото человека по контуру в программах и онлайн
Просмотров 4.7k. Опубликовано Обновлено
Приветствуем вас, дорогие читатели! Многим нравится использовать отдельные фрагменты фотографий для создания открыток, размещения их на красивом фоне, создания коллажа или изменения пропорций частей одного снимка. Способов и программ, как это сделать, достаточно — каждый может выбрать свой. Впрочем, в этом океане свободы и разнообразия важно соблюдать ряд правил. Мало того, проще работать с уже проверенной программой, о которой есть положительные отзывы.
Как обрезать фото по контуру: правила и программы
Изменить форму, вид фотографии можно с помощью программ для редактирования изображений.
Наиболее популярны:
- adobe photoshop;
- coreldraw;
- paint;
- gimp.
Доступна функция и в Microsoft powerpoint.
Перед тем, как приступить к кадрированию, не забудьте о следующих правилах:
- при произвольной обрезке аккуратно выделите нужные части. Это позволит избавиться от лишних фрагментов, сохранить четкий силуэт, избежать необходимости дорисовывать детали;
- работая с образом человека, нельзя обрезать части его тела по суставам.
 Аккуратными надо быть и с изменением лица;
Аккуратными надо быть и с изменением лица; - в любой фотке следите, чтобы три воображаемые горизонтальные и вертикальные линии пересекались в точке, имеющей наибольшее значение.
Как обрезать изображение по контуру в фотошопе, корел, powerpoint и других программах
Прежде чем приступить к кадрированию фотки, необходимо выделить тот фрагмент изображения, который вы хотите оставить.
Для этого выберите инструмент выделения. В фотошопе это лассо, в пейнте — команда произвольной обрезки. При необходимости можно воспользоваться готовыми фигурами: прямоугольником, треугольником, сердечком, стрелкой, кругом. Опция фигурной обрезки есть в большинстве редакторов фотографий.
Закончив выделение, нажмите «обрезать» и сохраните результат.
Подкорректировать края можно с помощью ластика. В photoshop для этого есть функция тримминга.
Что такое автоматическая обрезка изображений по контуру и где она есть
Под автоматическим обрезанием обычно понимают возможность придать единую форму, вид, размер ряду изображений. Для этого запускается программа, задаются параметры обрезки, которые применяются не к одному, а сразу к нескольким снимкам.
Для этого запускается программа, задаются параметры обрезки, которые применяются не к одному, а сразу к нескольким снимкам.
Среди приложений, которые обладают такой функцией, можно выделить:
- faststone image viewer;
- acdsee;
- xnview;
- adobe photoshop.
Как можно обрезать фото по контуру онлайн
Придать изображению определенную форму, вырезать лишние фрагменты можно и с помощью онлайн-сервисов. Они доступны в сети бесплатно.
Лучшим среди них представляется онлайн фотошоп.
На его примере рассмотрим, как сделать обрезание по контуру:
- для выделения нужного фрагмента выберите инструмент «лассо»;
- обведите края;
- удалите лишние фрагменты. Для этого разблокируйте слой и скройте ненужную часть;
- залейте фон вокруг картинки краской или оставьте прозрачным, сохранив результат в формате пнг.
Выводы
Команда кадрирования по контуру доступна во многих приложениях для редактирования фотографий.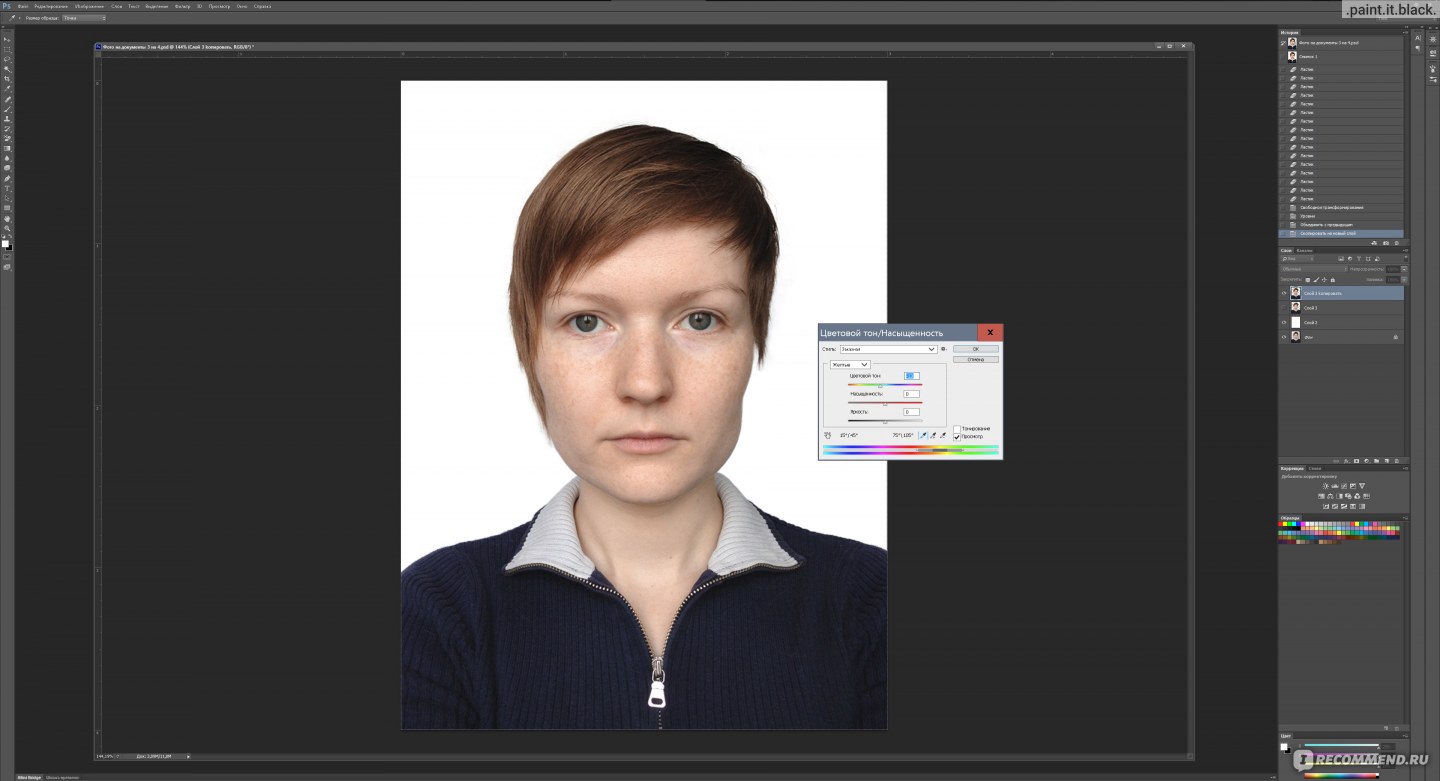 Присутствует эта функция и в онлайн приложениях.
Присутствует эта функция и в онлайн приложениях.
Видеообзор
Как обрезать и выпрямлять для улучшения композиции
Создание границы обрезки
- Перейдите на панель «Инструменты» и выберите инструмент «Обрезка». Вокруг фотографии появится граница кадрирования.
Выберите параметры кадрирования на панели параметров
- Снимите флажок «Удалить обрезанные пиксели», чтобы можно было восстановить любые области, которые вы обрезали.

- Установите флажок Content-Aware, чтобы Photoshop автоматически закрашивал любые прозрачные края вокруг кадрирования соответствующим содержимым.
Установите размер и форму урожая
- Перетащите края границы обрезки, чтобы установить размер и форму обрезки.
- Удерживайте нажатой клавишу Shift и перетащите из угла, если вы хотите, чтобы обрезанная фотография имела те же пропорции, что и оригинал.
Поместите фотографию в границу кадрирования
- Щелкните внутри границы кадрирования и перетащите, чтобы разместить фотографию. Часть фотографии за пределами границы будет обрезана.
Выровнять фото
- Если горизонтальные или вертикальные элементы на фотографии не прямые, щелкните за пределами угла границы кадрирования и перетащите, чтобы повернуть фотографию, пока она не станет прямой.
Или выберите инструмент «Выпрямление» на панели параметров и частично проведите линию вдоль объекта на фотографии, которая должна быть прямой, например, горизонт.
Когда вы закончите, нажмите галочку на панели параметров, чтобы принять изменения.
Хотите внести изменения в урожай?
- Если вы хотите изменить обрезку, выберите инструмент «Кадрирование» и щелкните изображение, чтобы просмотреть обрезанные области.Повторите шаги выше, чтобы повторно обрезать.
Как обрезать и изменять размер изображений
Узнайте, как изменить размер изображения, обрезать и выпрямить, а также добавить на холст изображения в Adobe Photoshop.
Изменить размер изображения.
Давайте поговорим о том, как изменить размер изображения в Photoshop. Я предлагаю вам начать с этого изображения из загружаемых файлов практики для этого руководства. Я хотел бы установить размер этого изображения, чтобы оно подходило для размещения на определенном веб-сайте, где я знаю, что идеальный размер изображения составляет 900 пикселей в ширину.Прежде чем изменять размер изображения, давайте сначала проверим, насколько оно велико. В большинстве случаев вы захотите начать с изображения, которое больше или, по крайней мере, не намного меньше, чем изображение с измененным размером, которое вам нужно. Это потому, что если вы сильно увеличите изображение, в какой-то момент оно может начать выглядеть размытым. Я перейду к строке состояния в нижней части окна документа, щелкну и удерживаю информацию о размере документа. В маленьком всплывающем окне мы видим, что этот файл имеет ширину 1800 пикселей и высоту 1200 пикселей.Поскольку мы хотим разместить его на нашем веб-сайте шириной всего 900 пикселей, это означает, что мы будем уменьшать масштаб. Чтобы изменить размер этого изображения, я перейду в меню «Изображение» и выберу «Размер изображения …». Откроется диалоговое окно «Размер изображения». Если хотите, вы можете увеличить это окно, перейдя в правый нижний угол и потянув за него. Слева вы можете увидеть предварительный просмотр изображения, а справа — элементы управления для изменения размера изображения. Здесь много информации, но вам не нужно обрабатывать ее всю, особенно когда вы изменяете размер изображения, которое будет отображаться на экране, а не для печати.
В большинстве случаев вы захотите начать с изображения, которое больше или, по крайней мере, не намного меньше, чем изображение с измененным размером, которое вам нужно. Это потому, что если вы сильно увеличите изображение, в какой-то момент оно может начать выглядеть размытым. Я перейду к строке состояния в нижней части окна документа, щелкну и удерживаю информацию о размере документа. В маленьком всплывающем окне мы видим, что этот файл имеет ширину 1800 пикселей и высоту 1200 пикселей.Поскольку мы хотим разместить его на нашем веб-сайте шириной всего 900 пикселей, это означает, что мы будем уменьшать масштаб. Чтобы изменить размер этого изображения, я перейду в меню «Изображение» и выберу «Размер изображения …». Откроется диалоговое окно «Размер изображения». Если хотите, вы можете увеличить это окно, перейдя в правый нижний угол и потянув за него. Слева вы можете увидеть предварительный просмотр изображения, а справа — элементы управления для изменения размера изображения. Здесь много информации, но вам не нужно обрабатывать ее всю, особенно когда вы изменяете размер изображения, которое будет отображаться на экране, а не для печати.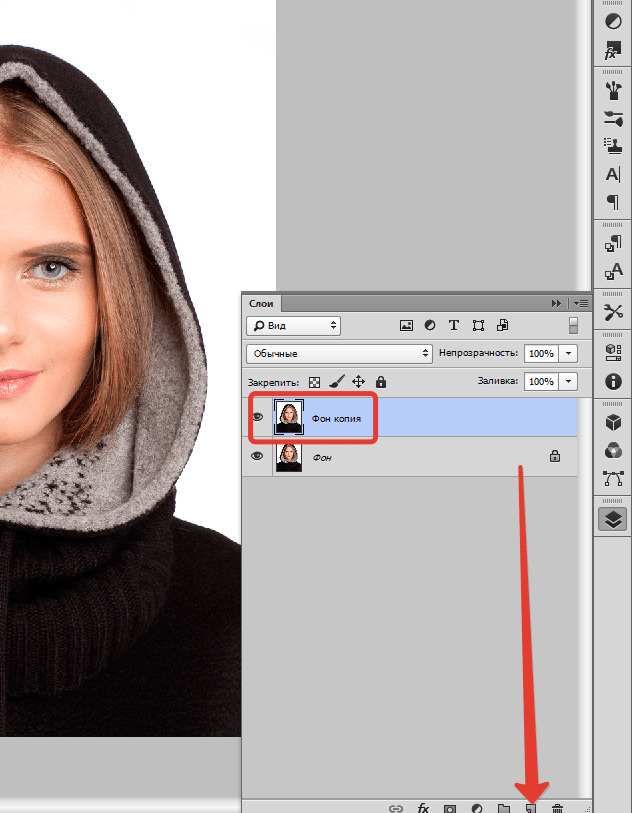 Как мы в этом примере. Итак, здесь есть пара вещей, которые стоит проверить. Сначала убедитесь, что этот значок ссылки включен. Вот как это выглядит, когда он включен. Если я щелкну по нему, он будет выглядеть вот так, когда он выключен. Итак, мы хотим, чтобы он был включен, чтобы убедиться, что ширина связана с высотой, чтобы при изменении размера изображения сохранялась исходная пропорция ширины к высоте, и изображение не выглядело сжатым или растянутым. Во-вторых, убедитесь, что в этом поле стоит галочка, поле Resample.Когда этот флажок установлен, вы говорите Photoshop, что можно выбросить некоторые пиксели, когда он делает это изображение меньше. Или, если вы увеличивали изображение, добавляли несколько пикселей. И в-третьих, посмотрите справа от полей Ширина и Высота, где вы можете увидеть единицу измерения, которая используется для сообщения размеров изображения. По умолчанию это дюймы. Но когда вы изменяете размер изображения для использования на экране, как мы делаем в этом примере, правильной единицей измерения являются не дюймы, а пиксели.
Как мы в этом примере. Итак, здесь есть пара вещей, которые стоит проверить. Сначала убедитесь, что этот значок ссылки включен. Вот как это выглядит, когда он включен. Если я щелкну по нему, он будет выглядеть вот так, когда он выключен. Итак, мы хотим, чтобы он был включен, чтобы убедиться, что ширина связана с высотой, чтобы при изменении размера изображения сохранялась исходная пропорция ширины к высоте, и изображение не выглядело сжатым или растянутым. Во-вторых, убедитесь, что в этом поле стоит галочка, поле Resample.Когда этот флажок установлен, вы говорите Photoshop, что можно выбросить некоторые пиксели, когда он делает это изображение меньше. Или, если вы увеличивали изображение, добавляли несколько пикселей. И в-третьих, посмотрите справа от полей Ширина и Высота, где вы можете увидеть единицу измерения, которая используется для сообщения размеров изображения. По умолчанию это дюймы. Но когда вы изменяете размер изображения для использования на экране, как мы делаем в этом примере, правильной единицей измерения являются не дюймы, а пиксели.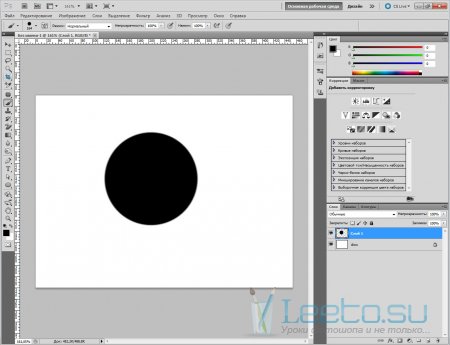 Итак, я собираюсь щелкнуть любое из этих двух меню и изменить его с дюймов на пиксели, и другое меню тоже изменится, потому что ширина и высота связаны. Пришло время изменить размер. Я перейду в поле «Ширина» и вместо 1800 наберу 900. Вы можете видеть, что поле «Высота» автоматически изменилось, и оно изменилось пропорционально. А теперь бонусный совет: если вы хотите, чтобы изображение имело разные пропорции, скажем, 900 на 400, а не 900 на 600 в данном случае, лучший способ добиться этого — использовать другой инструмент, инструмент Кадрирование, который мы снимаемся в другом фильме.Прежде чем я нажму «ОК», вы можете спросить, почему я не изменил поле «Разрешение». Это связано с тем, что это поле «Разрешение» актуально только при подготовке изображения к печати. Когда вы изменяете размер изображения для использования на экране, как в этом примере, число в этом поле действительно не влияет на размеры изображения. Итак, вы можете оставить все как угодно. Итак, после внесения этих нескольких изменений в диалоговое окно «Размер изображения», мы можем перейти к кнопке «ОК» и щелкнуть там, чтобы закрыть диалоговое окно «Размер изображения» и вернуться в окно «Документ».
Итак, я собираюсь щелкнуть любое из этих двух меню и изменить его с дюймов на пиксели, и другое меню тоже изменится, потому что ширина и высота связаны. Пришло время изменить размер. Я перейду в поле «Ширина» и вместо 1800 наберу 900. Вы можете видеть, что поле «Высота» автоматически изменилось, и оно изменилось пропорционально. А теперь бонусный совет: если вы хотите, чтобы изображение имело разные пропорции, скажем, 900 на 400, а не 900 на 600 в данном случае, лучший способ добиться этого — использовать другой инструмент, инструмент Кадрирование, который мы снимаемся в другом фильме.Прежде чем я нажму «ОК», вы можете спросить, почему я не изменил поле «Разрешение». Это связано с тем, что это поле «Разрешение» актуально только при подготовке изображения к печати. Когда вы изменяете размер изображения для использования на экране, как в этом примере, число в этом поле действительно не влияет на размеры изображения. Итак, вы можете оставить все как угодно. Итак, после внесения этих нескольких изменений в диалоговое окно «Размер изображения», мы можем перейти к кнопке «ОК» и щелкнуть там, чтобы закрыть диалоговое окно «Размер изображения» и вернуться в окно «Документ». Если хотите, вы можете вернуться в строку состояния и проверить размер измененного изображения. Я нажимаю и удерживаю там информацию, и вы видите, что теперь у нас есть изображение размером 900 на 600 пикселей вместо оригинала, которое было 1800 на 1200. Все, что осталось сделать, это сохранить изображение. Я перейду в меню «Файл» и выберу «Сохранить как …», а не «Сохранить», потому что я не хочу сохранять исходную версию размером 1800 на 1200 пикселей. Итак, в диалоговом окне «Сохранить как» я дам этой версии другое имя.Вы можете ввести здесь все, что захотите. Я собираюсь набрать «Resize-web.jpg» для моей веб-версии файла. Я оставлю все как было и нажму «Сохранить». Я нажимаю ОК в окне параметров JPEG, и теперь все готово. Вот как изменить размер изображения для использования на экране в диалоговом окне Photoshop CC Image Size.
Если хотите, вы можете вернуться в строку состояния и проверить размер измененного изображения. Я нажимаю и удерживаю там информацию, и вы видите, что теперь у нас есть изображение размером 900 на 600 пикселей вместо оригинала, которое было 1800 на 1200. Все, что осталось сделать, это сохранить изображение. Я перейду в меню «Файл» и выберу «Сохранить как …», а не «Сохранить», потому что я не хочу сохранять исходную версию размером 1800 на 1200 пикселей. Итак, в диалоговом окне «Сохранить как» я дам этой версии другое имя.Вы можете ввести здесь все, что захотите. Я собираюсь набрать «Resize-web.jpg» для моей веб-версии файла. Я оставлю все как было и нажму «Сохранить». Я нажимаю ОК в окне параметров JPEG, и теперь все готово. Вот как изменить размер изображения для использования на экране в диалоговом окне Photoshop CC Image Size.
Что вы узнали: как изменить размер изображения
- Выберите Изображение> Размер изображения .
- Измерьте ширину и высоту в пикселях для изображений, которые вы планируете использовать в Интернете, или в дюймах (или сантиметрах) для изображений для печати.
 Держите значок ссылки выделенным, чтобы сохранить пропорции. Это автоматически регулирует высоту при изменении ширины и наоборот.
Держите значок ссылки выделенным, чтобы сохранить пропорции. Это автоматически регулирует высоту при изменении ширины и наоборот. - Выберите Resample , чтобы изменить количество пикселей в изображении. Это изменяет размер изображения.
- Нажмите ОК.
Изменить разрешение изображения.
Если вам нравится печатать изображения, вам может быть полезно иметь общее представление о том, что означает разрешение изображения в Photoshop, и как изменить разрешение изображения, чтобы подготовить его к печати. Это делается в диалоговом окне «Размер изображения». Если вы следуете инструкциям, давайте откроем это изображение, которое вы найдете в файлах практики для этого руководства. Затем перейдите в меню «Изображение» и выберите «Размер изображения». В диалоговом окне «Размер изображения» вы можете увидеть размеры этого изображения в пикселях.Когда изображение все еще находится на вашем компьютере, мы измеряем его размер в пикселях. Но если бы мы распечатали это изображение, мы бы измерили размер отпечатка в дюймах, а не в пикселях. Здесь, внизу, в поле «Разрешение», вы можете увидеть разрешение, которое в настоящее время установлено для этого изображения, оно составляет 100. В разрешении 100 нет ничего особенного, это просто круглое число, которое я выбрал, когда настраивал файл для этого урока. Итак, что здесь означает разрешение? Что ж, если вы прочтете эту строку слева направо, вы сможете это понять.Это говорит нам о том, что разрешение — это определенное число пикселей / дюйм, в данном случае 100 пикселей / дюйм. Другой способ сказать это: если и когда вы распечатаете это изображение, 100 пикселей из общих 1800 пикселей по горизонтали и 1200 пикселей по вертикали будут назначены каждому напечатанному дюйму по горизонтали и вертикали. Теперь, если вам не нравятся математические задачи, вы можете пропустить следующую часть, но если вам нравится думать об этом с точки зрения математики, вот простой пример. Итак, математическая задача: разделите 1800 на 100, и вы получите 18.Это означает, что при разрешении 100 пикселей на дюйм этот файл будет напечатан с размером 18 дюймов.
Здесь, внизу, в поле «Разрешение», вы можете увидеть разрешение, которое в настоящее время установлено для этого изображения, оно составляет 100. В разрешении 100 нет ничего особенного, это просто круглое число, которое я выбрал, когда настраивал файл для этого урока. Итак, что здесь означает разрешение? Что ж, если вы прочтете эту строку слева направо, вы сможете это понять.Это говорит нам о том, что разрешение — это определенное число пикселей / дюйм, в данном случае 100 пикселей / дюйм. Другой способ сказать это: если и когда вы распечатаете это изображение, 100 пикселей из общих 1800 пикселей по горизонтали и 1200 пикселей по вертикали будут назначены каждому напечатанному дюйму по горизонтали и вертикали. Теперь, если вам не нравятся математические задачи, вы можете пропустить следующую часть, но если вам нравится думать об этом с точки зрения математики, вот простой пример. Итак, математическая задача: разделите 1800 на 100, и вы получите 18.Это означает, что при разрешении 100 пикселей на дюйм этот файл будет напечатан с размером 18 дюймов. И так же работает по вертикали. Если мы разделим общую высоту 1200 пикселей на группы по 100, то получится 12 групп или 12 дюймов. Итак, высота напечатанного изображения будет 12 дюймов. Итак, если вы понимаете эту основную концепцию, теперь вы, вероятно, задаетесь вопросом, а какое число лучше всего указать в поле «Разрешение» при подготовке изображения к печати? К сожалению, однозначного ответа нет, потому что это зависит от того, какой принтер вы используете.Но если вы печатаете дома на типичном струйном принтере, будет справедливо сказать, что подойдет разрешение около 300 пикселей на дюйм. Если бы я напечатал изображение с разрешением всего 100 пикселей на дюйм, оно могло бы выглядеть нормально, но если бы вы подошли к нему очень близко, оно выглядело бы не лучшим образом. Потому что моему настольному струйному принтеру действительно нужно около 300 пикселей на дюйм. Так как же изменить в этом диалоговом окне разрешение печатного изображения до 300 пикселей на дюйм? Первый шаг — убедиться, что флажок Resample не установлен.
И так же работает по вертикали. Если мы разделим общую высоту 1200 пикселей на группы по 100, то получится 12 групп или 12 дюймов. Итак, высота напечатанного изображения будет 12 дюймов. Итак, если вы понимаете эту основную концепцию, теперь вы, вероятно, задаетесь вопросом, а какое число лучше всего указать в поле «Разрешение» при подготовке изображения к печати? К сожалению, однозначного ответа нет, потому что это зависит от того, какой принтер вы используете.Но если вы печатаете дома на типичном струйном принтере, будет справедливо сказать, что подойдет разрешение около 300 пикселей на дюйм. Если бы я напечатал изображение с разрешением всего 100 пикселей на дюйм, оно могло бы выглядеть нормально, но если бы вы подошли к нему очень близко, оно выглядело бы не лучшим образом. Потому что моему настольному струйному принтеру действительно нужно около 300 пикселей на дюйм. Так как же изменить в этом диалоговом окне разрешение печатного изображения до 300 пикселей на дюйм? Первый шаг — убедиться, что флажок Resample не установлен.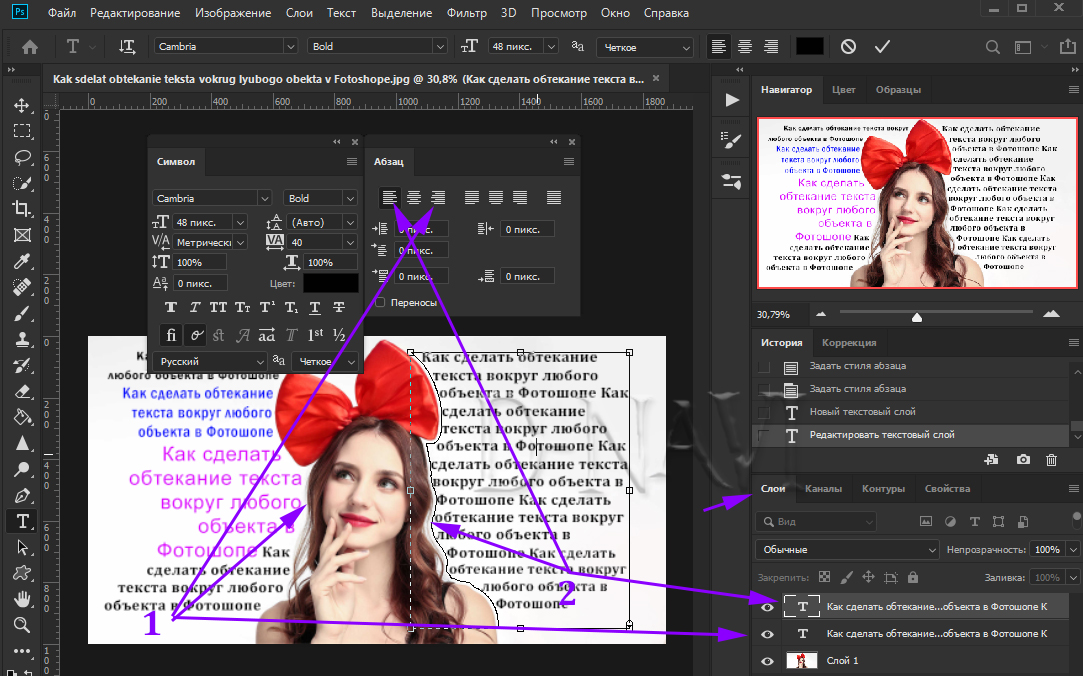 Потому что, если мы просто меняем разрешение, мы, вероятно, не захотим изменять общее количество пикселей в файле. И это то, что делает Resample. Итак, предположим, что мы хотим, чтобы общее количество пикселей в файле оставалось равным 1800 на 1200. Мы просто хотим перераспределить их на группы по 300, а не на группы по 100. Итак, что я собираюсь сделать, это набрать 300 в поле Разрешение. Предупреждение о спойлере: когда я это сделаю, также изменится количество дюймов в полях Ширина и Высота. Итак, давайте набираем здесь 300.И, конечно же, ширина и высота изменились с 18 дюймов и 12 дюймов до 6 дюймов на 4 дюйма. И это размер, при котором это изображение будет печататься с разрешением, необходимым для получения наилучшего качества печати. Я закончил, поэтому собираюсь нажать ОК. Это закрывает диалоговое окно «Размер изображения» и возвращает меня в окно документа. И вот у меня есть готовое к сохранению и печати изображение размером 6 на 4 дюйма, по 300 пикселей на каждый дюйм.
Потому что, если мы просто меняем разрешение, мы, вероятно, не захотим изменять общее количество пикселей в файле. И это то, что делает Resample. Итак, предположим, что мы хотим, чтобы общее количество пикселей в файле оставалось равным 1800 на 1200. Мы просто хотим перераспределить их на группы по 300, а не на группы по 100. Итак, что я собираюсь сделать, это набрать 300 в поле Разрешение. Предупреждение о спойлере: когда я это сделаю, также изменится количество дюймов в полях Ширина и Высота. Итак, давайте набираем здесь 300.И, конечно же, ширина и высота изменились с 18 дюймов и 12 дюймов до 6 дюймов на 4 дюйма. И это размер, при котором это изображение будет печататься с разрешением, необходимым для получения наилучшего качества печати. Я закончил, поэтому собираюсь нажать ОК. Это закрывает диалоговое окно «Размер изображения» и возвращает меня в окно документа. И вот у меня есть готовое к сохранению и печати изображение размером 6 на 4 дюйма, по 300 пикселей на каждый дюйм.
Что вы узнали: как изменить разрешение изображения
- Выберите Изображение> Размер изображения .
 Разрешение в этом диалоговом окне означает количество пикселей изображения, которое будет назначено на каждый дюйм при печати изображения.
Разрешение в этом диалоговом окне означает количество пикселей изображения, которое будет назначено на каждый дюйм при печати изображения. - Оставьте для печати ширину и высоту в дюймах.
- Снимите флажок Передискретизировать , чтобы сохранить исходное количество пикселей изображения.
- В поле Разрешение установите количество пикселей на дюйм равным 300 для печати на обычном настольном струйном принтере. Это изменит количество дюймов в полях ширины и высоты.
- Нажмите ОК.
Инструмент «Кадрирование» — один из самых полезных инструментов Photoshop CC, особенно для тех из вас, кто делает много фотографий. Вы можете использовать его для улучшения композиции и выравнивания кривых фотографий. Я открыл это фото из файлов практики для этого урока. Итак, я могу показать вам основы инструмента «Кадрирование». Я начну с выбора инструмента «Кадрирование» на панели «Инструменты». Как только я это сделаю, вы увидите эту рамку вокруг всего изображения. Это поле «Обрезать».Я наведу курсор на любой из углов или любой из краев поля кадрирования и перетащу, чтобы изменить форму этого поля. Итак, в этом случае я мог бы перетащить его внутрь, чтобы создать композицию, совершенно отличную от исходной фотографии. По мере создания кадрирования Photoshop показывает вам предварительный просмотр с областями, которые необходимо обрезать, заштрихованными серым цветом. Таким образом, вы сможете оценить, что именно вы собираетесь удалить, прежде чем завершить сбор урожая. Теперь, прежде чем я завершу эту обрезку, я хочу перейти на панель параметров, чтобы показать вам важную опцию.И это Удалить обрезанные пиксели. Эта опция отмечена по умолчанию. Я обычно убираю этот флажок. Потому что, когда установлен флажок «Удалить обрезанные пиксели», если вы завершите кадрирование и сохраните изображение, вы навсегда удалите обрезанные пиксели. Но если этот параметр не отмечен, вы можете вернуть обрезанные пиксели в любое время. Давайте попробуем. Я собираюсь завершить эту обрезку, перейдя к большой галочке на панели параметров и щелкнув там.
Это поле «Обрезать».Я наведу курсор на любой из углов или любой из краев поля кадрирования и перетащу, чтобы изменить форму этого поля. Итак, в этом случае я мог бы перетащить его внутрь, чтобы создать композицию, совершенно отличную от исходной фотографии. По мере создания кадрирования Photoshop показывает вам предварительный просмотр с областями, которые необходимо обрезать, заштрихованными серым цветом. Таким образом, вы сможете оценить, что именно вы собираетесь удалить, прежде чем завершить сбор урожая. Теперь, прежде чем я завершу эту обрезку, я хочу перейти на панель параметров, чтобы показать вам важную опцию.И это Удалить обрезанные пиксели. Эта опция отмечена по умолчанию. Я обычно убираю этот флажок. Потому что, когда установлен флажок «Удалить обрезанные пиксели», если вы завершите кадрирование и сохраните изображение, вы навсегда удалите обрезанные пиксели. Но если этот параметр не отмечен, вы можете вернуть обрезанные пиксели в любое время. Давайте попробуем. Я собираюсь завершить эту обрезку, перейдя к большой галочке на панели параметров и щелкнув там. Есть и другие способы завершить кадрирование, но мне нравится этот способ, потому что он очень простой.Итак, теперь вы можете увидеть фотографию с примененным кадрированием. Допустим, я делаю что-то еще с изображением, а затем передумал, как я его обрезал. В любой момент я могу вернуться и выбрать инструмент «Обрезка», а затем снова щелкнуть изображение, и все пиксели, которые я обрезал, снова появятся в поле зрения, и я могу изменить свою обрезку. На этот раз я мог бы включить некоторые из этих обрезанных пикселей. Кстати, вы могли заметить, что поверх моей фотографии есть сетка из вертикальных и горизонтальных линий, когда я использую инструмент «Кадрирование».Этот оверлей представляет собой классическую композиционную технику, известную как правило третей. Идея этого метода заключается в том, что если вы поместите важный контент в изображение на пересечении любой из этих горизонтальных и вертикальных линий, вы можете улучшить композицию. Давайте попробуем с этим изображением. Я собираюсь разместить букет прямо на этом перекрестке, щелкнув изображение и перетащив его сюда.
Есть и другие способы завершить кадрирование, но мне нравится этот способ, потому что он очень простой.Итак, теперь вы можете увидеть фотографию с примененным кадрированием. Допустим, я делаю что-то еще с изображением, а затем передумал, как я его обрезал. В любой момент я могу вернуться и выбрать инструмент «Обрезка», а затем снова щелкнуть изображение, и все пиксели, которые я обрезал, снова появятся в поле зрения, и я могу изменить свою обрезку. На этот раз я мог бы включить некоторые из этих обрезанных пикселей. Кстати, вы могли заметить, что поверх моей фотографии есть сетка из вертикальных и горизонтальных линий, когда я использую инструмент «Кадрирование».Этот оверлей представляет собой классическую композиционную технику, известную как правило третей. Идея этого метода заключается в том, что если вы поместите важный контент в изображение на пересечении любой из этих горизонтальных и вертикальных линий, вы можете улучшить композицию. Давайте попробуем с этим изображением. Я собираюсь разместить букет прямо на этом перекрестке, щелкнув изображение и перетащив его сюда. А потом я мог бы еще немного изменить границу обрезки, подтянув ее к букету еще сильнее.Затем я нажму галочку. Опять же, я собираюсь щелкнуть изображение с помощью инструмента «Кадрирование», чтобы попытаться еще немного настроить это кадрирование. Я заметил, что это изображение немного искривлено, особенно здесь, за столом. Одна из вещей, которые вы можете сделать с помощью инструмента «Обрезка», — это выпрямить изображение. Есть несколько способов сделать это. Вы можете переместить курсор за пределы одного из углов и вручную попытаться перетащить, чтобы выпрямить изображение, и появится эта сетка, которая поможет вам в этом. Я предпочитаю автоматический метод.Итак, я собираюсь отменить, это Command + Z на Mac, Ctrl + Z на ПК. Итак, изображение снова искривлено, а затем я перейду к панели параметров и воспользуюсь инструментом автоматического выпрямления. Я нажму на этот инструмент, чтобы выбрать его на панели параметров для инструмента Обрезка. Я перейду к изображению, а затем щелкну по краю этой таблицы, удерживая указатель мыши и проведя немного дальше по этому краю.
А потом я мог бы еще немного изменить границу обрезки, подтянув ее к букету еще сильнее.Затем я нажму галочку. Опять же, я собираюсь щелкнуть изображение с помощью инструмента «Кадрирование», чтобы попытаться еще немного настроить это кадрирование. Я заметил, что это изображение немного искривлено, особенно здесь, за столом. Одна из вещей, которые вы можете сделать с помощью инструмента «Обрезка», — это выпрямить изображение. Есть несколько способов сделать это. Вы можете переместить курсор за пределы одного из углов и вручную попытаться перетащить, чтобы выпрямить изображение, и появится эта сетка, которая поможет вам в этом. Я предпочитаю автоматический метод.Итак, я собираюсь отменить, это Command + Z на Mac, Ctrl + Z на ПК. Итак, изображение снова искривлено, а затем я перейду к панели параметров и воспользуюсь инструментом автоматического выпрямления. Я нажму на этот инструмент, чтобы выбрать его на панели параметров для инструмента Обрезка. Я перейду к изображению, а затем щелкну по краю этой таблицы, удерживая указатель мыши и проведя немного дальше по этому краю. Теперь вам не нужно проходить весь путь вдоль края. Иногда немного поможет, например, вот здесь.Photoshop использует вашу линию в качестве ориентира для поворота изображения, чтобы содержимое выглядело ровно. Я собираюсь еще немного подстроить эту обрезку, возможно, поднять этот край и, возможно, немного сдвинуть букет, чтобы поместить его прямо в центр. А затем я собираюсь перейти на панель параметров и щелкнуть галочку, чтобы завершить кадрирование. Таковы некоторые основы инструмента «Кадрирование». Надеюсь, вы попробуете эти техники поработать над собственными композициями в Photoshop.
Теперь вам не нужно проходить весь путь вдоль края. Иногда немного поможет, например, вот здесь.Photoshop использует вашу линию в качестве ориентира для поворота изображения, чтобы содержимое выглядело ровно. Я собираюсь еще немного подстроить эту обрезку, возможно, поднять этот край и, возможно, немного сдвинуть букет, чтобы поместить его прямо в центр. А затем я собираюсь перейти на панель параметров и щелкнуть галочку, чтобы завершить кадрирование. Таковы некоторые основы инструмента «Кадрирование». Надеюсь, вы попробуете эти техники поработать над собственными композициями в Photoshop.
Что вы узнали: как обрезать и выпрямить изображение
- Выберите инструмент Crop на панели инструментов Tools .Появится рамка кадрирования.
- Перетащите любой край или угол, чтобы настроить размер и форму границы кадрирования.
- Перетащите курсор внутрь границы кадрирования, чтобы поместить изображение внутри границы кадрирования.

- Перетащите за угол границы кадрирования, чтобы повернуть или выпрямить.
- Щелкните галочку на панели параметров или нажмите Enter (Windows) или Return (macOS), чтобы завершить кадрирование.
Добавьте немного места на холст документа.
Бывают случаи, когда вы хотите добавить холст документа, чтобы было больше места для добавления элементов, таких как текст или изображения, в ваш дизайн. Вы можете сделать это с помощью команды Canvas Size, которую мы рассмотрим в этом уроке. Если вы следуете инструкциям, вы можете использовать это изображение из файлов практики для этого урока или собственное изображение. Чтобы добавить холст вокруг этого изображения, я перейду в меню «Изображение», где есть команда «Размер холста …» прямо под размером изображения… команда. Теперь, чтобы не усложнять эти 2, команда «Размер изображения …», которую мы рассматривали в другом видео в этом руководстве, работает иначе, чем команда «Размер холста …». В отличие от размера изображения . .., размер холста … не изменяет размер ваших реальных фотографий или других произведений искусства или изображений в композиции. Это просто позволяет вам добавить пространство вокруг этих предметов. Итак, давайте выберем Размер холста … И откроется диалоговое окно Размер холста. В верхней части этого диалогового окна вы можете увидеть ширину и высоту этого изображения в дюймах.И здесь вы можете добавить к ширине холста или добавить к высоте холста, или и то, и другое. По умолчанию в этих полях также установлены дюймы. Но когда вы готовите изображение для использования в Интернете, а не для печати, имеет смысл изменить эту единицу измерения на пиксели, потому что именно так мы измеряем и обсуждаем размер изображений на экране, как вы узнали ранее в этот учебник. Итак, я собираюсь изменить одно из этих меню с дюймов на пиксели. И другое меню тоже меняется.Если вам известна общая ширина в пикселях, которую вы хотите, чтобы изображение было после расширения холста, вы можете ввести это число здесь, в поле «Ширина».
.., размер холста … не изменяет размер ваших реальных фотографий или других произведений искусства или изображений в композиции. Это просто позволяет вам добавить пространство вокруг этих предметов. Итак, давайте выберем Размер холста … И откроется диалоговое окно Размер холста. В верхней части этого диалогового окна вы можете увидеть ширину и высоту этого изображения в дюймах.И здесь вы можете добавить к ширине холста или добавить к высоте холста, или и то, и другое. По умолчанию в этих полях также установлены дюймы. Но когда вы готовите изображение для использования в Интернете, а не для печати, имеет смысл изменить эту единицу измерения на пиксели, потому что именно так мы измеряем и обсуждаем размер изображений на экране, как вы узнали ранее в этот учебник. Итак, я собираюсь изменить одно из этих меню с дюймов на пиксели. И другое меню тоже меняется.Если вам известна общая ширина в пикселях, которую вы хотите, чтобы изображение было после расширения холста, вы можете ввести это число здесь, в поле «Ширина». Но часто бывает проще просто сказать Photoshop, сколько пикселей нужно добавить на холст, не беспокоясь о том, какой будет общий результат. Для этого спуститесь сюда и установите флажок «Относительный». Это устанавливает число в полях «Ширина» и «Высота» на 0. Теперь я могу ввести количество пикселей, которое я хочу добавить на холст. Итак, допустим, я хочу добавить 400 пикселей к ширине холста.Я наберу 400 здесь. Если бы я хотел увеличить высоту холста, я бы тоже это сделал. Я просто оставлю это на 0 пока. И затем я нажму ОК, чтобы применить это. А в окне документа вы можете видеть, что Photoshop добавил холст как с левой, так и с правой стороны этой фотографии. Он разделил 400 пикселей дополнительной ширины, о которых я просил, на 200 пикселей справа и 200 пикселей здесь слева. Что, если бы я хотел добавить холст только к одной стороне этого изображения.Скажем, здесь с правой стороны. Это сделано немного иначе. Итак, давайте отменим то, что мы сделали до сих пор, попробуйте вместо этого. Я нажму Command + Z на Mac, Ctrl + Z на ПК, чтобы отменить. Я вернусь в меню «Изображение» и снова выберу «Размер холста …». Первое, что я собираюсь сделать здесь, это проверить, что в полях «Ширина» и «Высота» все еще установлено значение «Пиксели». И это не так, они вернулись к дюймам по умолчанию. Итак, я снова изменю эти меню на «Пиксели». И я дважды проверю, установлен ли флажок «Относительный».Как я уже сказал, я хочу, чтобы добавленный холст отображался справа от изображения. Для этого я спущусь к этой диаграмме привязки и собираюсь щелкнуть по среднему полю в левой части этой диаграммы. Это означает, что Photoshop должен закрепить или привязать изображение к левой стороне холста, а дополнительный холст — справа. Итак, теперь я собираюсь перейти к полю «Ширина» и ввести количество пикселей, которое я хочу добавить к правой стороне этого изображения. Добавим 800 пикселей.И жмем ОК. И это именно тот эффект, которого я хотел. Вы, наверное, заметили, что до сих пор все мои расширения холста были белыми. Но вы можете управлять цветом расширения холста здесь, в диалоговом окне «Размер холста», используя цветное меню расширения холста. Кстати, если вы работаете над другим изображением и не находитесь на специальном фоновом слое, как на этом изображении, тогда ваше цветовое меню расширения Canvas будет недоступно, а добавляемый вами холст будет прозрачным. Это будет похоже на серо-белую шахматную доску в Photoshop.Я просто нажму «Отмена». И, если я хочу сохранить это изображение, я перехожу в меню «Файл» и выбираю «Сохранить как …», поэтому я не сохраняю оригинал. Вот как вы можете добавить пространство на холст документа, чтобы у вас было дополнительное место для добавления дополнительных элементов изображения.
Но часто бывает проще просто сказать Photoshop, сколько пикселей нужно добавить на холст, не беспокоясь о том, какой будет общий результат. Для этого спуститесь сюда и установите флажок «Относительный». Это устанавливает число в полях «Ширина» и «Высота» на 0. Теперь я могу ввести количество пикселей, которое я хочу добавить на холст. Итак, допустим, я хочу добавить 400 пикселей к ширине холста.Я наберу 400 здесь. Если бы я хотел увеличить высоту холста, я бы тоже это сделал. Я просто оставлю это на 0 пока. И затем я нажму ОК, чтобы применить это. А в окне документа вы можете видеть, что Photoshop добавил холст как с левой, так и с правой стороны этой фотографии. Он разделил 400 пикселей дополнительной ширины, о которых я просил, на 200 пикселей справа и 200 пикселей здесь слева. Что, если бы я хотел добавить холст только к одной стороне этого изображения.Скажем, здесь с правой стороны. Это сделано немного иначе. Итак, давайте отменим то, что мы сделали до сих пор, попробуйте вместо этого. Я нажму Command + Z на Mac, Ctrl + Z на ПК, чтобы отменить. Я вернусь в меню «Изображение» и снова выберу «Размер холста …». Первое, что я собираюсь сделать здесь, это проверить, что в полях «Ширина» и «Высота» все еще установлено значение «Пиксели». И это не так, они вернулись к дюймам по умолчанию. Итак, я снова изменю эти меню на «Пиксели». И я дважды проверю, установлен ли флажок «Относительный».Как я уже сказал, я хочу, чтобы добавленный холст отображался справа от изображения. Для этого я спущусь к этой диаграмме привязки и собираюсь щелкнуть по среднему полю в левой части этой диаграммы. Это означает, что Photoshop должен закрепить или привязать изображение к левой стороне холста, а дополнительный холст — справа. Итак, теперь я собираюсь перейти к полю «Ширина» и ввести количество пикселей, которое я хочу добавить к правой стороне этого изображения. Добавим 800 пикселей.И жмем ОК. И это именно тот эффект, которого я хотел. Вы, наверное, заметили, что до сих пор все мои расширения холста были белыми. Но вы можете управлять цветом расширения холста здесь, в диалоговом окне «Размер холста», используя цветное меню расширения холста. Кстати, если вы работаете над другим изображением и не находитесь на специальном фоновом слое, как на этом изображении, тогда ваше цветовое меню расширения Canvas будет недоступно, а добавляемый вами холст будет прозрачным. Это будет похоже на серо-белую шахматную доску в Photoshop.Я просто нажму «Отмена». И, если я хочу сохранить это изображение, я перехожу в меню «Файл» и выбираю «Сохранить как …», поэтому я не сохраняю оригинал. Вот как вы можете добавить пространство на холст документа, чтобы у вас было дополнительное место для добавления дополнительных элементов изображения.
Что вы узнали: изменить размер холста
- Выберите Изображение> Размер холста
- Чтобы добавить холст, введите ширину и высоту, которые нужно добавить.Измерьте ширину и высоту в пикселях для использования в Интернете или в дюймах для печати.
- Выберите Relative , а затем выберите точку привязки на схеме холста. Стрелки указывают стороны, куда будет добавлен холст.
- Нажмите ОК.
Узнайте, как обрезать изображение по кругу за 8 шагов
Изучите простую обрезку квадрата.
Изучите основы этого простого руководства по быстрой обрезке квадратного изображения. Инструмент «Обрезка» является неразрушающим, то есть вы можете сохранить обрезанные пиксели и отредактировать или обрезать изображение позже. Вы также можете узнать, как навсегда удалить края фотографии.
Выпрямление и обрезка изображения.
Иногда кадры на фотографии не идеальны до того, как вы начнете редактировать.Ознакомьтесь с этим руководством по выпрямлению изображения с помощью технологии с учетом содержимого. Этот инструмент автоматически заполняет пробелы, когда вы расширяете холст за пределы исходного размера изображения.
Создайте более круговое искусство.
Если вы хотите создать круговое искусство в соответствии с круговым кадрированием, взгляните на это интригующее пошаговое руководство от художника Амра Эльшами. Посмотрите, как он использовал фильтр искажения «Полярные координаты» в Photoshop, чтобы превратить красивую фотографию горного хребта во что-то совершенно новое.
После того, как вы освоите круговую обрезку в Photoshop, вы можете легко использовать новое изображение в любом проекте, который вы выполняете в приложениях Adobe Creative Cloud. Также изучите, что находится за рамками обрезанного круга, и используйте эти методы, чтобы обрезать изображения и придать им другие формы.
Преобразование объектов в Photoshop
Преобразование масштабирует, поворачивает, наклоняет, растягивает или деформирует изображение. Вы можете применить преобразования к выделенной области, всему слою, нескольким слоям или маске слоя. Вы также можете применить преобразования к контуру, векторной фигуре, векторной маске, границе выделения или альфа-каналу. Преобразование влияет на качество изображения, когда вы манипулируете пикселями. Чтобы применить неразрушающие преобразования к растровым изображениям, используйте смарт-объекты. (См. Работа со смарт-объектами.) Преобразование векторной формы или пути всегда неразрушает, потому что вы меняете только математические вычисления, производящие объект.
Чтобы выполнить преобразование, сначала выберите элемент для преобразования, а затем выберите команду преобразования. При необходимости отрегулируйте опорную точку перед выполнением преобразования. Перед применением кумулятивного преобразования вы можете выполнить несколько манипуляций подряд. Например, вы можете выбрать «Масштаб» и перетащить маркер для масштабирования, а затем выбрать «Искажение» и перетащить маркер для искажения.Затем нажмите Enter или Return, чтобы применить оба преобразования.
Photoshop использует метод интерполяции, выбранный в области «Общие» диалогового окна «Параметры», для вычисления значений цвета пикселей, которые добавляются или удаляются во время преобразований. Этот параметр интерполяции напрямую влияет на скорость и качество преобразования. Бикубическая интерполяция по умолчанию является самой медленной, но дает лучшие результаты.
.Как вырезать что-либо в Photoshop, 3 лучших способа удалить фон с фотографий
Лучшие 3 способа вырезать что-либо в Photoshop CC (2 для всех версий)
Узнайте, как вырезать фотографии и объекты в Photoshop. Одна из самых популярных задач в фотошопе — вырезание вещей, также известное как удаление фона. В этом уроке мы рассмотрим быстрое выделение, уточнение края и инструмент «Перо». Ваш выбор будет зависеть от изображения, вы увидите разницу, а затем выберите лучший вариант для вашей задачи.
Три метода, которые я здесь показываю, — это быстрое выделение и выделение и маска, которые отлично подходят для таких вещей, как волосы и мех. Затем я покажу Цветовой диапазон, который отлично подходит для таких вещей, как деревья. Наконец, я расскажу вам об инструменте «Перо» и о том, почему вы должны его использовать. Вы думаете: «У меня нет целого дня». Все это происходит за 15 минут. Если вы используете Photoshop, это время хорошо инвестировано.
Какой метод вы предпочитаете больше всего? Дай мне знать в комментариях.
Фотографии, используемые в этом руководстве, любезно предоставлены Adobe Stock.,
► Станьте автором Adobe Stock:
► 10 бесплатных изображений из Adobe Stock
Используемые ссылки на изображения (бесплатно загрузите версии с водяными знаками)
Метод 1: Вырежьте волосы в Photoshop
Для первого метода ( Это работает только в Photoshop CC) мы начнем с этого изображения Женщина с рыжими волосами.
У нее вьющиеся волосы, поэтому они будут немного жестче прямых. Эта техника работает и с мехом.
Шаг 1. Выбор.
Возьмите инструмент быстрого выбора из набора инструментов.
Вместо того, чтобы выбирать объект, мы выберем фон, потому что он проще. (Если это был сложный фон, выберите вместо этого наш объект. Вот урок по вырезанию на загруженном фоне)
Перетащите инструмент быстрого выбора по области, чтобы выбрать его. Если вы зашли слишком далеко, нажмите Alt / Option, перетащите, чтобы снять выделение областей.
Шаг 2.
Когда все выбрано, нам нужно инвертировать выделение, чтобы наш объект был выбран.Выберите «Выделение»> «Инверсия» или «Cmd / Ctrl + Shift + I».
Шаг 3. Уточнение выделения.
Щелкните «Выделение и маска» на верхней панели инструментов, это приведет вас в рабочее пространство «Выделение / маска».
Увеличьте прозрачность, чтобы сделать фон невидимым. (Это только для предварительного просмотра).
Измените вид на черный или белый, в зависимости от того, что лучше всего показывает край.
Возьмите кисть уточнения для левой панели инструментов.
Закрасьте участки с распущенными волосами. Убедитесь, что вы обработали все концы волос и не заходите слишком далеко в изображение, вы просто хотите получить края, чтобы вы могли сказать Photoshop, что такое волосы и что является фоном.
Вы заметите, что по мере того, как вы уточняете, весь выбор становится умнее, а выбор — лучше.
Вот секретное оружие в Select and Mask, когда дело касается волос. Включите Decontaminate colors .Сразу же исчезает цветная окантовка.
Измените вывод на: Новый слой с маской слоя, нажмите ОК.
Результат, стричь волосы.
А теперь у нас есть красивый вырез. Вы увидите маску слоя на слое, которую вы можете использовать для дальнейшего уточнения выреза, если вам это нужно.
Метод 2: вырезать деревья с цветовым диапазоном (работает во всех версиях Photoshop).
В этом уроке мы вырежем Дерево, используя Цветовой Диапазон.Этот инструмент также отлично подходит для вырезания прозрачности, такой как стеклянный дым и жидкость (см. Учебник).
Это лучший метод, когда нам нужно выделение, а объект сложный, с множеством дыр, но однородного цвета за ним.
Шаг 1. Использование цветового диапазона для выделения в Photoshop
Выберите «Выделение»> «Цветовой диапазон».
Появится диалоговое окно.
Шаг 2
Выберите левую пипетку.
Щелкните фон, выберите наиболее распространенный цвет и приблизьте к объекту. Я щелкнул по небесно-голубому. Обратите внимание на то, что в окне «Цветовой диапазон» отображаются белые участки. Это избранные области.
Шаг 3. Уточнение выделения
Щелкните Пипетка, рядом с которой стоит +.
Перетащите его на задний план, чтобы добавить к выделению. Здесь я перетащил вправо от дерева, чтобы собрать все синие и белые оттенки.
Мне немного не хватало, поэтому я снова щелкнул в белой области.Посмотрите в окно предварительного просмотра. Обратите внимание на красивый черно-белый цвет. Это цель — приблизиться к этому.
Шаг 4.
Сдвиньте ползунок размытости, чтобы уточнить выбор и сделать наш объект красивым и черным, а фон белым.
Нажмите ОК.
Обратите внимание на секцию марширующих муравьев. Мы удачно подобрали фон.
Шаг 5. Маскирование выделения
Давайте вырежем это выделение: поскольку фон выделен, мы хотим инвертировать вырезанную область.(Показать объект и скрыть фон). Из-за этого мы удерживаем клавишу Alt / Option и щелкаем новую маску слоя. (Если тема выделена, не удерживайте Alt / Option). Щелкните значок «Маска слоя».
Вы увидите, что маска слоя была создана (Подробнее о масках слоя здесь).
А вот и наш красивый чистый вырез.
Метод 3. Использование инструмента «Перо» в Photoshop для вырезания выделений с жесткими краями
Когда дело доходит до чистых краев, ничто не сравнится с инструментом «Перо».Это делает его лучшим выбором для простых форм, требующих четких краев. Это один из самых сложных инструментов Photoshop для освоения, но когда вы его освоите, он станет вам очень полезен. Я создал подробное руководство по инструменту «Перо», которое поможет вам от новичка до хорошего понимания возможностей этого мощного инструмента. Обязательно прочтите это руководство и сначала посмотрите видео выше.
Вот изображение автомобиля, которое я использовал из Adobe Stock. Давай вырежем.
Шаг 1.Создание неровной кромки с помощью инструмента «Перо»
У меня есть собственный способ использования инструмента «Перо», который, как мне кажется, работает довольно быстро. Я познакомлю вас с ним здесь.
Выберите инструмент «Перо» на панели инструментов. Убедитесь, что параметры вверху указывают путь, а не форму.
Щелкните в углу, где вы хотите начать, и перетащите в нужном направлении, чтобы создать путь
Выберите первую кривую в вашем объекте, затем щелкните и перетащите еще раз. На этот раз вы увидите эластичную линию между двумя точками.Обратите внимание, как оно изменяется, когда вы перетаскиваете его ближе или дальше от точки, или что происходит, когда вы меняете направление. На этом этапе не беспокойтесь о совершенстве, все, что мы хотим сделать, это создать путь, который примерно соответствует контуру формы.
Обратите внимание, когда я добрался до правого колеса, я сделал несколько точек вокруг машины, я держусь за землю, поэтому мне не нужно выбирать днище машины.
Чтобы закончить рисование пути, наведите курсор на самую первую точку.При наведении курсора вы увидите маленький кружок. Нажмите на эту точку, чтобы замкнуть путь и закончить рисование.
Совет: цель состоит в том, чтобы обрисовать предмет с наименьшим количеством баллов.
Шаг 2. Уточнение пути
Некоторые люди стремятся сделать свой путь идеальным с первого раза, и это тоже нормально. Лично мне нравится разбивать его на 2 фазы.
В инструменте «Выбор контура» выберите инструмент «Прямое выделение».
Теперь вы можете щелкнуть точку, чтобы активировать ее.
Увеличьте масштаб и осторожно перетащите точки на место. Щелкните по концам ручек, чтобы изменить угол изгибов. Нажмите и потяните за эти конечные точки, чтобы изменить крутизну кривой. Сначала это может показаться странным, но после небольшой практики станет легче, держитесь!
Совет. Чтобы переместить только одну сторону кривой, удерживайте нажатой клавишу Alt / Option при перетаскивании конечной точки.
Шаг 3. Добавление точек к кривой
Когда вы перетаскиваете точку в тесные области с большим количеством кривых, сначала это будет сложно.
Здесь мы перетащили точку в зеркало, но не получаем правильную кривую наверху.
Выберите инструмент «Перо» со знаком «+», чтобы добавить точку.
Щелкните и отпустите линию, на которой вы хотите добавить еще одну точку привязки. Теперь вы увидите новую точку.
Вы можете вернуться к инструменту прямого сечения или продолжать использовать инструмент + перо (они работают одинаково для перетаскивания точек)
Захватите новую точку на место, и теперь у вас есть красивая кривая. Не волнуйтесь, если вы запутались, ознакомьтесь с этим простым руководством по инструменту «Перо»
Завершите уточнение контура, используя показанные методы.
Шаг 4. Завершение пути.
Когда вы закончите, давайте рассмотрим перемещение внешних точек, чтобы полностью закрыть небо.
Перетаскивайте угловые точки, пока не получите что-то вроде этого. Если вы зашли так далеко, поздравляем!
Шаг 5. Выбор из контура
Перейдите на панель «Контуры»
Вы увидите наш путь как «Рабочий путь». Вы можете сохранить и использовать этот контур как группу обрезки в InDesign или Quark Xpress. (Если вы собираетесь в приложение для макета для печати, это лучший вариант, потому что путь — это вектор, который продает и печатает лучше, чем пиксели.) Для композитинга в Photoshop преобразуйте его в выделение и маску, как показано ниже.
В этом случае мы собираемся превратить его в выделение. Удерживая Cmd / Ctrl, щелкните рабочий контур на панели «Контуры».
Теперь вы увидите раздел с марширующими муравьями.
Удерживайте Alt / Option для создания инвертированной маски.
И теперь у нас есть идеальный вырез с самыми чистыми краями, которые вы видели.
Хорошо, я только что показал вам 3 метода вырезания разных изображений в Photoshop.Это большой учебник, поэтому обязательно посмотрите видео вверху. Я также включил более подробные руководства по отдельным методам в ссылки ниже. Вы можете добавить эту страницу в закладки (и поделиться с другом). Я думаю, это послужит для вас хорошей целевой страницей для «выбора ресурсов».
Вот краткий список моих других руководств по вырезанию и извлечению.
Спасибо за ознакомление с этим руководством и за изучайте PhotoshopCAFE, на сайте много полезного контента.
До скорой встречи,
Колин
Новый курс Колина Смита
Прекратите бороться с выбором. Узнайте, как выделить и вырезать что угодно: людей, волосы, деревья, сложные формы и даже прозрачность.
Узнайте, как получить идеальные края без ореолов и неровностей. Колин покажет вам, как именно на 18 уроках.
Все изображения включены, чтобы вы могли следить за ними.
Вы сможете выбрать и вырезать что угодно: быстрее и чище.
Подробнее здесь
.
Как в фотошопе вырезать по контуру
Как в Фотошопе вырезать изображение по контуру
Фотошоп — это один из лучших графических редакторов в современном мире. Он позволяет обрабатывать фотографии, делать коллажи, совмещать фотографии, исправлять и окрашивать старые черно-белые снимки. Одна из самых часто используемых функций Фотошопа — вырезание фигуры по контуру. Это помогает делать интересные арты, шуточные «фотожабы» и многое другое. Каждый продвинутый пользователь этого графического редактора должен знать, как в нем вырезать необходимую фигуру по контуру.
С чего начать
Для начала, нужно установить Photoshop на компьютер. Далее, действия будут зависеть от задумки пользователя:
- Перед тем как вырезать картинку в Фотошопе и отделить ее от фона, достаточно открыть файл с необходимым изображением.
- Если необходимо совместить несколько изображений, вырезав одно или несколько из них по контуру, нужно открыть оба файла. Можно работать в одном из них, а можно создать новый файл, в котором будете совмещать фотографии.
- Каждый раз перед началом вырезания контура изображение необходимо перевести в слой. Для этого на панели слоев в правой половине экрана нужно дважды щелкнуть на базовом слое с изображением — пока что он единственный. В открывшемся окне нужно нажать «Из заднего плана». Теперь с изображением можно работать.
Еще один вариант: нажать Ctrl+J. Это создаст дубликат слоя. В этом случае в окне слоев в правой части экрана нужно нажать пиктограмму глаза на нижнем слое, чтобы он исчез из видимости.
Изображение на однотонном фоне
Волшебная палочка
Рисунки на однотонном фоне — самый простой вариант. Здесь пригодится инструмент под названием «Волшебная палочка». Все инструменты можно найти на панели инструментов слева.
- Если фон полностью однотонный, установите чувствительность кисти 5−10 единиц. Этот параметр можно изменить в панели инструментов сверху.
- Если фон не просто однотонный, но с небольшими помарками или переходами цветов, установите чувствительность кисти чуть выше. Выберите такую чувствительность, чтобы выделение захватывало однородный фон, но не касалось рисунка, который нужно вырезать.
- Щелкните кнопкой по фону. Может понадобиться несколько кликов, если фон захвачен не полностью.
- Выделенный контур можно удалить клавишами Delete или Backspace. Готово, изображение вырезано!
Лассо
Еще один инструмент, подходящий для вырезания рисунков на однотонном фоне. Лассо подходит для использования и в других случаях, но учиться лучше всего именно на простом варианте.
Выберите инструмент. Щелкните на край изображения, которое нужно вырезать, при этом зажмите кнопку мыши. Теперь ведите инструмент вдоль изображения. Лассо будет как будто «приклеиваться» к краям рисунка, за счет чего очень просто обводить объекты. Если обводка все же свернула не в том направлении или наехала на изображение, нажмите Backspace. Последний участок лассо удалится и можно будет продолжить обводить рисунок.
Когда лассо завершит круг и вернется в исходное положение, будет выделен объект, а не фон. Теперь необходимо его инвертировать. Для этого можно нажать на выделенную область правой кнопкой мыши и выбрать «Инверсия выделенной области». Либо можно воспользоваться горячими клавишами: Ctrl + Shift + I.
Затем удаляем лишнюю область.
Изображение на неоднородном фоне
Маска
Для работы с фотографиями или полноценными артами лучше всего подходит инструмент «Маска». Он помогает наиболее четко вырезать необходимую часть рисунка. Его можно использовать на любых фонах, размерах и сложностях изображения. Здесь важно только умение аккуратно пользоваться инструментом и его возможностями.
Если кратко, эта функция позволяет закрасить необходимую часть фотографии неприкосновенной «маской». Даже если поверх пытаться что-то нарисовать, не получится. В нашем случае маска поможет вырезать изображение.
- Выберите на панели инструментов «Быструю маску».
- Закрашивайте нужную часть изображения. Для этого меняйте в настройках над панелью инструментов диаметр кисти, жесткость и форму. Для маленьких деталей используйте тонкую кисть, для больших выбирайте диаметр побольше. От жесткости будет зависеть, насколько четко выделены края маски. При большой жесткости могут возникнуть «пиксельные» края с квадратиками, что смотрится ненатурально и некрасиво. Выделенная зона обозначается красным.
- Когда выделение закончено, нужно удалить фон. Для этого можно вновь нажать на кнопку «Быстрая маска», фон вокруг обведенного предмета выделится. Удалите его обычным способом.
Удаление фона без выделения
Еще один вариант: вручную стереть фон инструментом «Ластик». Для этого можно брать ластик любого диаметра и не бояться задеть изображение, ведь он под маской. Этот вариант не самый удобный, но может понадобиться при работах с деталями. По сути, это удаление фона без выделения. Нужно просто взять инструмент «Ластик» и удалять фон. Кисть настраивается так же, как и при использовании «Быстрой маски». Если вы допустили ошибку, можно отменить последние действия сочетанием кнопок Ctrl + Z для отмены одного действия или Ctrl + Shift + Z для нескольких.
Удаление слоя с помощью маски
Этот способ похож на удаление с помощью ластика. На панели слоев необходимо кликнуть на значок «Маски слоя». Далее, пользуйтесь маской так же, как и ластиком, стирая лишние элементы.
Как вырезать сложные изображения
Чаще всего пользователям Фотошопа нужно вырезать не просто фигурный рисунок на белом фоне, а сложное изображение. Чаще всего сложности возникают с волосами или одеждой на фотографиях.
Здесь необходимо комбинировать все вышеописанные инструменты, аккуратно выделяя каждую деталь с помощью лассо или маски.
Если на фотографии однотонный светлый фон, этот процесс можно облегчить.
- Создайте дубликат слоя (Ctrl + j).
- Сделайте изображение черно-белым (Выбрать в меню «Изображение» — «Коррекция» — «Обесцветить»).
- На дубликате слоя использовать «Уровни» («Изображение» — «Коррекция»).
- В появившемся окне отрегулируйте с помощью ползунков фотографию, чтобы создать максимальный контраст между вырезаемым объектом и фоном. Допустим, если вы вырезаете голову девушки, ее лицо и волосы должны стать черным, а фон — белым.
- Если на лице остались белые участки, закрасьте их с помощью черной кисти. Весь контур должен быть черным, без дыр.
- Выберете меню «Выделение» — «Цветовой диапазон». Обозначьте чувствительность 50.
- Правой кнопкой мыши нажать на выделенную зону, выбрать «Растушевка», радиус — 2 пикселя.
- В окне со слоями уберите видимость, нажав на пиктограмму с глазом. Теперь сделайте инверсию выделения.
- Удалите выделение. Готово, теперь вы умеете вырезать сложные объекты.
Первые работы по вырезанию контура в Фотошопе могут оказаться неаккуратными. Это не повод отчаиваться, со временем каждый пользователь этого графического редактора нарабатывает опыт и учится быстро и аккуратно вырезать объекты. Это умение позволит совмещать фотографии, изображения можно использовать в монтаже видео, создавать стикеры и необычные превью для видео.
Видео
Из этого видео вы узнаете, как правильно вырезать в Фотошопе сложные объекты.
Как в Photoshop вырезать изображение по контуру?
Любой пользователь, у которого есть компьютер, знает о существовании такого графического редактора как Photoshop, более того, многие сталкиваются с ним чуть ли не каждый день. На первых порах работа с данной программой может вызвать недоумение и даже легкую панику, настолько сложным все в ней кажется. Но стоит немного стянуться в процесс, и вы поймете, насколько захватывающим может быть графический редактор, и насколько продвинутым он может быть!
Впрочем, сегодня я предлагаю поднять достаточно простенькую тему, вопросы к которой возникают у множества неопытных юзеров. В частности, речь пойдет о том, как в фотошопе вырезать изображение по контуру. В ходе статьи я расскажу вам о том, как выполнить это действие с простеньким объектом, например, геометрической фигурой, и с более сложным, например, телом человека.
Быстрое выделение
Начнем с малого: представим, что вы хотите вырезать какую-то незамысловатую фигуру по контуру, дабы наложить ее потом на другое изображение. Для этих целей мы используем инструмент «Быстрое выделение».
После клика на него вам нужно обязательно отрегулировать размер кисти, после чего можно приступать непосредственно к процессу выделения (просто кликайте по контуру, пока тот не превратится в «бегающую» пунктирную линию). Кстати, если вы случайно затронули не ту область, то зажмите пальцем кнопку Alt и нажмите на этот фрагмент изображения.
Далее перейдите в «Слои», создайте новый слой. Теперь на панели инструментов, которая расположена в левой части программы, в самом низу, выберите инструмент с изображением двух квадратов, кликните мышкой по левому. Теперь выберите цвет, в который будет окрашен ваш объект. Кликните по инструменту «Заливка» и щелкните левой мышиной кнопкой по выделенному объекту, после чего он окрасится в нужный цвет.
Затем, чтобы скопировать изображение, воспользуйтесь знакомой вам комбинацией Ctrl+C, после чего откройте картинку, куда хотите перенести выделенный фрагмент, и вставьте его посредством клавиш Ctrl+V. Чтобы менять его местоположение, воспользуйтесь инструментом «Перемещение», чтобы изменить размеры – зажимайте на клавиатуре кнопку Shift. Если изображение получилось большим по размеру, то тут используя Photoshop уменьшаем размер картинки.
Магнитное лассо
К сожалению, не всегда приходится иметь дело с простенькими объектами, иногда нужно вырезать, скажем, изображение человека, при этом должна быть хорошая прорисовка деталей, например, волос. Выполните следующие действия:
- Прежде всего, выберите инструмент «Магнитное лассо».
- Далее продвигайте курсор по контуру изображения, пока он не превратится в «бегающую» линию.
- Так как идеально выделить контур вряд ли реально, помарки в вашей работе, скорее всего, будут. Чтобы их исправить, выберите инструмент «Уточнить край», затем в открывшемся окне поставьте галочку напротив строчки «Умный радиус». Ползунком варьируйте радиус работы автоматики.
- Выполнив данные действия, зайдите в Слои – Новый слой – Заливка – Цвет – Черный – ОК.
- Чтобы перетащить выделенное изображение, откройте нужную картинку, после чего в области «Слои» захватите мышкой самый верхний слой серого цвета и просто перетяните его на только что созданную картинку. Далее перетащите его в нужную область, используя инструмент «Перемещение».
Возможно, такой алгоритм действий может показаться неподготовленному пользователю слишком сложным. На самом деле, все достаточно просто, но, конечно же, придется потратить время, пока вы не набьете руку.
Как в фотошопе вырезать изображение по контуру
Редактирование фотографий и картинок в фотошопе – это увлекательный творческий процесс. Вырезая и вставляя новые изображения, можно создавать из скучных снимков яркие коллажи и изделия для фотохостингов, социальных сетей.
Перед тем, как в фотошопе вырезать изображение по контуру, вам потребуется установить на компьютер специальный софт. Удобная программа «Русский фотошоп» имеет множество встроенных инструментов для фотомонтажа и редактирования изображений, удивительные спецэффекты и 3D фильтры. Редактировать фото — легко!
Шаг 1. Установить программу «Русский фотошоп»
Скачайте программу , размер дистрибутива составляет 57 Mb, после установки софт также не занимает много места на жестком диске. Для запуска используйте ярлык на рабочем столе.
Шаг 2. Улучшить фото
Нажмите вкладку «Изображение», далее перейдите на пункт «Автоматическое улучшение», и исправьте недостатки снимка. Например, его излишнюю затененность или светлость – в один-два клика, а дефект красных глаз можно исправить на вкладке «Устранение дефектов».
Шаг 3.Вырезать изображение по контуру
Нажмите вкладку «Оформление», далее «Фотомонтаж». Открывается новое окно редактора. В правой части нажмите на иконку «Обрезать фото». Выберите произвольную форму обрезки – звезда. Обведите изображение по контуру, и нажмите «Применить».
Соответственно, вырезать прямоугольные и круглые изображения по контуру удобнее по таким же формам. Инструмент «Волшебная палочка» автоматически выделяет область сложной конфигурации для вырезки.
Совет! Вырезанное изображение можно совместить с другой фотографией. Для этого в редакторе фотомонтажа нажмите на «Добавить слой», найдите и загрузите новую картинку из памяти компьютера. Совместите несколько картинок в яркий коллаж.
Вам доступна пакетная обработка фотографий в фотошопе , с помощью которой можно быстро редактировать большое количество изображений. Измените несколько фотографий через готовые сценарии, например, цветной барельеф, монохромный контрастный фильтр, космическое 3D шоу, добавление тени, быстрое улучшение.
Другой способ, как в фотошопе вырезать изображение по контуру – это применить инструменты замены фона. В основном меню программы перейдите на вкладку «Эффекты» и далее на пункт «Замена фона». В окне редактора нажмите на «Без фона», точно выделите изображение пунктирной линией, замкните контур двойным кликом мыши. Поставьте галочку «Инвертировать изображение». Далее «Применить».
Шаг 5. Сохранить изображение
В основном меню «Фотошопа на русском» нажмите на иконку дискеты, выберите папку, имя и формат для сохранения картинки. Обратите внимание, что через вкладку «Файл» вам доступен быстрый импорт изображений в популярные графические форматы, например, JPEG или TIFF. Через иконку принтера вы можете сразу (если печатающее устройство подключено к компьютеру) перейти к печати отредактированного изображения.
Как вырезать по контуру фото
Инструкция
Откройте программу Microsoft Paint, чтобы вырезать фото по контуру. Это стандартное приложение операционной системы Windows, поэтому оно непременно есть на вашем персональном компьютере. Зайдите в меню кнопки «Пуск», затем «Все программы» и «Стандартные». В списке программ найдите Paint.
Один раз кликните левой кнопкой мыши по иконке программы. Загрузите в нее изображение. Чтобы вырезать по контуру фото, выберите стандартный инструмент «Рамка». Он изображен в виде прямоугольника, начерченного пунктиром.
Выделите ту область на фотографии, которую хотите вырезать. Кликните правой кнопкой мыши, в контекстном меню выберите пункт «Вырезать» или просто нажмите сочетание клавиш Ctrl+X.
Откройте приложение MS Photo Editor. Оно входит в пакет MS Office. Как и в случае с Paint, вы сможете выделить только прямоугольную область. Загрузите фотографию, выберите инструмент прямоугольного выделения. Выделите нужную область на рисунке, затем кликните правой кнопкой мыши и выберите «Вырезать» или используйте то же сочетание клавиш Ctrl+X.
Скачайте и установите на ваш персональный компьютер программу Adobe Photoshop. Она предоставляет массу инструментов для работы с различными типами изображений. Используя нужные инструменты, вам будет доступно не только прямоугольное выделение нужной области, как в предыдущих двух случаях, но и самостоятельное установление границы выделения, а также автоматическое выделение по контуру цветов. Чтобы вырезать рисунок по контуру, выберите инструмент «Лассо». Он находится на панели инструментов в левой части экрана. Выберите нужный его тип (как вы уже успели понять, их существует 3).
Выделите интересующую область на рисунке и нажмите сочетание клавиш Ctrl+X. Используя прямолинейное или магнитное лассо, вы сможете по ходу выделения корректировать границы охватываемой области.
Источники:
Как обрезать фото в фотошопе, учимся правильно кадрировать изображения в фш быстро
Поделиться статьёй:
Вам понравилась картинка из интернета и вы хотите добавить ее на страничку в социальной сети, но изображение явно не подходит для публикации из-за своего размера? Или вы сделали прекрасный снимок, главный объект которого не соответствует принципом композиции? Подобные проблемы можно легко решить с помощью такой полезной функции, как обрезка изображения. Она предусмотрена практически в каждом фоторедакторе, однако, сегодня мы подробно поговорим об использовании самой популярной на сегодняшний день программы для работы с изображениями — Photoshop, ведь эта программа предусматривает сразу несколько вариантов обрезки.
Содержание статьи:
Редактирование “по контуру”
Причин для обрезки изображения может быть много. Например, вы хотите загрузить изображение в профиль какой-либо базы или сайта (скажем, в резюме на сайт по поиску работы), где четко определено максимальное разрешение фото. А может быть в край фотографии попали лишние предметы, которые привлекают к себе внимание зрителя, или вы забыли отключить на камере отображение даты и времени, и теперь на вашем снимке мельтешит совершенно ненужная информация. С такими проблемами блестяще справится функция “быстрой обрезки”, однако, обратите внимание, что программа Photoshop обладает также возможностью более тщательной обрезки. Таковой можно назвать, например, выборочную обрезку, которая автоматически учитывает элементы композиции и не включает их в область выделения. Есть также и функции, позволяющие вырезать из общей композиции какие-либо конкретные детали, например, круглая вырезка или обтекание краев предмета. Их эффективность во многом будет зависеть от количества объектов на картинке, цветовой гаммы и сложности композиции. В случае, когда необходимо удалить какой-то объект с фото, его можно просто вырезать, используя “Перо”, “Волшебную палочку” или “Быстрое выделение”.
Использование “Рамки”
Инструмент с этим названием поможет вам обрезать часть изображения без затруднений и временных затрат. С помощью функции “Рамка” вы также сможете отредактировать размер снимка. Для того, чтобы воспользоваться инструментом, найдите на экране панель быстрого доступа. На ней вы увидите иконку с небольшим квадратиком внутри. Активировав “Рамку”, вы увидите, как ваша картинка разделилась на небольшие квадратики горизонтальными и вертикальными линиями. Потянув за любой край изображения, вы увидите, как оно трансформируется. Именно так вы сможете изменять параметры картинки. Однако, учтите, что трансформация (растягивание или уменьшение целого изображения с возможностью сохранения пропорций или их изменения) не станет выходом, если край изображения необходимо удалить. В таком случае вам нужно воспользоваться другой функцией “Рамки”: выделить необходимую часть картинки, которая должна остаться в итоге, и подтвердить изменения, кликнув на соответствующую иконку левой кнопкой компьютерной мыши. Чтобы сохранить изображение, нажмите на вкладку “Файл” — “Сохранить как…”. Далее напишите желаемое имя для файла и выберите папку для его сохранения.
Локальное выделение
Как настоящий профессиональный фоторедактор Photoshop обладает возможностью не только обычной обрезки. Программа оснащена инструментом, который обрезает фото, разделяя процесс на две ступени. Функция локального выделения даст вам возможность производить изменения только с нужной областью, не затрагивая изображение в целом. Панель инструментов предоставляет нам сразу три варианта работы в данном направлении:
- Использование геометрических фигур для выделения определенной области (самыми распространенными являются овал, квадрат и прямоугольник). Совершить это действие можно, выделив нужную область и применив клавишную комбинацию. Клавиша Del (Delete- удалить) позволит убрать область выделения, а сочетания Ctrl + C и Ctrl + V создадут дополнительный слой и поместят на него выделенный объект. С новым слоем вы сможете делать различные манипуляции, а старый — удалить, зайдя в меню управления слоями.
- Использование лассо. Выделить область также можно прямоугольным или магнитным лассо. В формировании области выделения будет задействован курсор. Зажмите левую кнопку мыши и ведите курсор в сторону до тех пор, пока вся необходимая область не будет выделена, а после этого — отпустите. У вас получится выделенная область, работать с которой можно так же, как и в первом случае.
- Цветовое выделение. Это действие можно осуществить с помощью такого инструмента, как “Волшебная палочка” или воспользоваться функцией быстрого выделения. Этот способ применяют в основном при редактировании векторных изображений, так как растровый снимок имеет множество различных оттенков, из-за чего выделение может получиться неаккуратным. “Волшебная палочка” часто используется для выделения однотонного текста, а также элементов небольшого размера, так как другие функции не смогут справиться с этим заданием настолько оперативно и качественно. Суть функции “Быстрое выделение” заключается в выделении сегментов одного (заранее выбранного) цвета, а также участков, тональность которых схожа с выбранной.
Используем “Перо”
Этот инструмент очень любят использовать фотографы и ретушеры, обрабатывая трудные места снимков. “Перо” позволит вам создать замкнутое выделение, очертания которого вы сможете регулировать с помощью специальных точек, расположенных по всему периметру. Контекстное меню поможет вам выделить получившуюся область и правильно выстроить ее края.
Применяем “Маску слоя”
“Маска слоя” — это более сложный способ обрезки изображения, который позволяет наложить вырезанный фрагмент на другое фото. Тем самым мы получаем что-то вроде коллажа. Сделать его будет не так уж и трудно, если понять логику действий.
- Итак, для начала выбираем снимок с объектом, который мы будем вырезать, и загружаем его.
- Теперь можно приступать и к работе с “Маской слоя”. Внизу под изображением вы увидите панель с отражением слоев. Например, “Слой-1”, “Слой-2” и т.д. Так как у вас загружено лишь одно изображение, то программа автоматически назовет его “Слой-0”. Как же нам сделать маску этого слоя? Внизу, под данной панелью расположен ряд значков. То, что нам нужно вы сможете найти слева от значка “fx”. Нажимаем на данную прямоугольную иконку с пустым кругом внутри и получаем копию исходного слоя.
- Копия — это и есть та самая маска, и если вы попробуете рисовать на ней черным цветом, то увидите, что он стирает картинку, как ластик. Белый же, наоборот, восстанавливает.
- Выберите кисть и настройте для нее большой диаметр. Сотрите фон вокруг предмета, максимально подступая к нему.
- Переходим к более кропотливой работе. Чтобы ваш предмет выглядел максимально естественно на новом фоне — мы должны полностью избавиться от проявления старого фона на коллаже. Для этого приблизим участок фото, где необходимо стереть остатки старого фона, зажимаем кнопку Shift и ставим несколько главных точек в линии, которую необходимо очистить.
- После очищения одной части — переходите к следующей, переставляя точки на новые места. Вы увидите, как пространство между ними будет очищаться по ровной линии, избавляя вас от кропотливой работы ластиком и “рваных краев”.
- Создайте фон, загружая новое изображение в дополнительный слой. Теперь вы видите, что ваш объект, вырезанный с прошлой картинки, оказался в новой среде.
- Чтобы различие оттенков двух изображений сильно не бросалось в глаза, используйте функцию цветокоррекции, выбрав правильные тона для сочетаемости фона и наложенной части. При желании можно также добавить какой-либо эффект, он еще больше сгладит тона, и вырезанное изображение станет частью новой композиции.
- Новое изображение готово! Осталось лишь сохранить его. Сделать это можно по изученной стандартной схеме: “Файл” — “Сохранить как…”.
Удаление “шума”
Всевозможные изменения параметров фотографии и использование различных эффектов могут заметно повлиять на качество фотографии. Вполне возможно, что после всех изменений снимок приобретет “зернистость”, то есть потеряет былую четкость. Пиксели на таком изображении будут заметны больше, чем ранее, а в большинстве случаев появятся еще и “шумы”, нарушающие целостность картинки.
К большому сожалению, Фотошоп не имеет инструментов, способных эффективно решить данную задачу, однако, вы можете воспользоваться другими программами и придать снимку былую красоту. Большой популярностью пользуется платформа Ximagic Denoiser.
- — Сделайте копию слоя с загруженной картинкой. Все манипуляции будут осуществляться именно с ней.
— Включите XiDenoiser. Задайте нужные настройки (Std denoise).
— Learn radius/Compare radius. При настройке этих параметров не ставьте слишком больших значений. Максимальное значение для первого — девять, а для второго — три.
— Создаем дубликат слоя. Новую копию ставим на первое место и снова открываем XiDenoiser, изменяя значение параметра Spatial sigma на число, вдвое больше предыдущего.
Фотошоп онлайн
Онлайн-сервис “EDITOR” получил заслуженную репутацию второго фотошопа. Работать в нем также удобно и просто, как и в оригинальной версии, однако платформа упрощает вам работу и не требует скачивания программы, в отличии от предыдущего варианта.
- Для того, чтобы начать редактирование, откройте сайт и нажмите на панель “Загрузить изображение с компьютера”. Далее выделите нужный файл и нажмите “Загрузить”. Так как этот сервис является аналогом настоящего редактора Photoshop, то и редактирование здесь происходит по аналогичной схеме. На панели инструментов, расположенной с левой стороны, вам нужно будет найти уже знакомую иконку “Рамка”.
- Затем ставим курсор в левый верхний край предполагаемой области выделения и, удерживая левую кнопку мыши, ведем стрелку в правый нижний угол. Учтите: всё, что осталось вне области выделения, — будет обрезано. Чтобы получить максимально точный результат, вы можете совершать с выделенной областью корректирующие манипуляции, например, двигать рамку или менять ее размер. Когда все корректировки будут выполнены — произведите обрезку фото двойным кликом.
- Далее вы сможете произвести и другие манипуляции с изображением, например, увеличить резкость/яркость или наложить какой-нибудь эффект.
Как видите, процесс редактирования фотографии является достаточно простым и предлагает нам массу различных вариантов на выбор. Не стоит бояться использовать такую многофункциональную программу, как “Photoshop”: потренируйтесь несколько раз работать в ней, изучите интерфейс и настройки, и уже через несколько практических упражнений вы увидите, что процесс легкой коррекции снимка занимает всего десять — пятнадцать минут. Обратите внимание и на полезные онлайн-сервисы с облегченным интерфейсом, которые также могут очень пригодиться вам.
Поделиться статьёй:
Как обрезать фотографию в фотошопе по контуру
Как в фотошопе вырезать изображение по контуру?
Читайте в этой статье как вырезать по контуру и вставить а затем сохранить изображение в программе Adobe Photoshop. И как картинка вырезается прямоугольным выделением, пером и волшебной палочкой. Также можете посмотреть видео как вырезать объект по контуру другого изображения.
По поводу прохождения индивидуальных курсов обучения Adobe Photoshop, веб-дизайну, созданию и SEO-продвижению сайтов в Москве и онлайн звоните: +7(910)812-02-54, скайп: sudahodi или пишите: sarts@list.ru. Курсы проходят во всех районах Москвы, с выездом преподавателя к вам домой или в офис и дистанционно, с трансляцией экрана репетитора
Если вам нужно вырезать изображение по контуру в фотошопе, рассмотрим 3 варианта как это можно сделать. Рекомендую вам попробовать все эти варианты и выбрать тот способ, который вам более удобен.
Вырезание с помощью инструмента Прямоугольное выделение
Выберите инструмент Прямолинейное лассо. Для того чтобы открыть набор инструментов — нажмите на маленький треугольник в нижнем правом углу другого инструмента. После этого кликните левой кнопкой мыши на крае объекта (например, контура самолета на фотографии). Затем продолжайте кликать вдоль контура объекта, при этом появляется область выделения. Если вам сложно это делать — сначала максимально увеличьте изображение инструментом Масштаб (иконка линзы внизу панели инструментов).
Когда вы «нарисуете» форму вокруг объекта, замкните область выделения, кликнув на первую созданную точку. Или сделайте двойной щелчок левой кнопкой мыши и область замкнется. После этого нажмите сочетание клавиш Ctrl + C (скопировать). При этом убедитесь что на слоях (Окно — Слои) у вас выделен слой с изображением, который вы обводили. После этого создайте новый слой и нажмите Ctrl + V (вставить). На новом слое появится вырезанный вами объект. Его можно также перетащить в другой файл. Для этого возьмите инструмент Перемещение и перетащите изображение в другую картинку.
« В нашей школе вы можете обучиться профессиональной работе в Adobe Photoshop и других программах компьютерной графики! Обучение проходит по индивидуальной программе только с вами »
Вырезание с помощью инструмента Перо
Возьмите инструмент Перо и начинайте ставить точки вокруг изображения. Обведите весь объект и замкните выделение. Отличие работы Пера от Прямоугольного выделения в том, что углы можно сглаживать. Для этого при создании точки потяните за неё, вы увидите что угол сглаживается. После того, как изображение выделено, нажмите правую кнопку мыши и в контекстном меню выберите Выделить область и нажмите ОК. Будет создана область выделения вокруг объекта.
Дальше действуем также как после выделения первым вариантом: нажимаем сочетание клавиш Ctrl + C, создаем новый слой и нажимаем Ctrl + V. Таким образом мы копируем объект на новый слой.
Вырезание с помощью инструмента Волшебная палочка
Волшебной палочкой удобно выделять одноцветные и контрастные объекты (к примеру самолет на картинке ниже). Возьмите инструмент Волшебная палочка и кликните левой кнопкой мышки на объекте. Он полностью выделится по контуру. Если выделение получается не очень качественное, попробуйте поэкспериментировать с настройкой Допуск в панели свойств наверху. Чем больше вы делаете Допуск, тем больше схожих по цвету пикселей будет брать инструмент в область выделения.
Чтобы перенести изображение на новый слой кликаем Ctrl + C, и затем Ctrl + V на новом слое.
« Если вам сложно изучать фотошоп самостоятельно, предлагаем вам пройти частные курсы работы в Adobe Photoshop. Обучение проходит с индивидуальным преподавателем в Москве и онлайн. Мы научимся всему что вам необходимо! »
Как вырезать объект или человека в Adobe Photoshop
Сегодня я расскажу как быстро и удобно вырезать в фотошопе объект по контуру. Для этого есть много инструментов и способов. Мы рассмотрим один из самых простых и удобных.
Если перед вами стоит задача вырезать объект из изображения и отделить его от фона, то фотошоп и его инструмент Магнитное лассо поможет в этом.
В этом уроке для примера мы вырежем кота из изображения и вставим его в другое.
Вы можете скачать изображения использованные в уроке:
Шаг 1
Откройте в фотошопе изображение кота или любое другое, из которого вам нужно вырезать объект.
Шаг 2
Сейчам мы будем вырезать кота по контуру. Для этого найдите инструмент Магнитное лассо.
В фотошопе полно инструментов выделения.
Принцип действия инструмента прост — он помогает вырезать объект в фотошопе по контуру. Щелкните мышкой на контур кота, чтобы показать откуда начать инструменту работать и просто ведите мышкой вдоль контура, инструмент будет создавать выделение, проставляя точки по контуру.
В конце концов вам нужно будет замкнуть контур выделения и тем самым полностью выделить объект.
Шаг 3
Теперь когда выделение готово, мы можем вырезать объект. Чтобы вырезать — можно нажать CTRL+X, а далее нажать CTRL+V чтобы вставить объект на отдельный слой.
Я так и сделал, потом скрыл слой на котором остался фон. У меня получился кот на отдельном слое.
Объект на отдельном слое полностью подвластен вам, вы можете его вставить и переместить куда угодно. Например на изображение с деревом.
Доброго времени суток, уважаемые читатели. Одна из самых полезных и сложных функций, которые выполняет фотошоп – это вырезание деталей. Благодаря ей создаются самые удивительные фотографии.
В Photoshop есть огромное количество инструментов и отдельных способов, позволяющих делать такие своеобразные коллажи. Если хотите добиться крутого эффекта, который не отличить от реальности, то знать нужно все. Тогда у вас получится хороший результат быстро. Это довольно сложная тема, но поверьте, она не раз пригодится в жизни.
Сейчас я расскажу вам о множестве инструментов, которые подскажут как вырезать изображение по контуру в фотошопе, а какой из них применять в индивидуальном случае – решать вам. Не будем долго ходить вокруг да около. Попробуйте все из них и разберитесь самостоятельно, что вам больше нравится. Приступим.
Важный момент, без которого чуда не произойдет
Запомните один очень важный момент. Если вам нужно вырезать какой-то объект из картинки, то первым шагом почти всегда будет создание дубликата слоя. Это очень важно. Запомните это и доведите до автоматизма. Открыли – сделали дубликат слоя. Даже если это не пригодится – ничего страшного. Все лучше, чем проделать тонну работы, а потом увидеть, что ничего не работает, потому что не сделан дубликат. Со мной такое сто раз было.
Сделали дубликат слоя.
Это очень распространенная ошибка. Стараешься, трудишься, а все насмарку. Такое случается нередко, даже с профессионалами. Вылетело из головы и все, приходится делать заново.
Полезные советы для работы
Если у вас есть возможность выбирать рисунок из которого вы впоследствии будете что-то вырезать, старайтесь подбирать картинку с однотонным фоном – белый, зеленый, рыжий. Это не важно, нужен контраст, тогда работать проще.
Если вас интересуют уроки и вы хотите научиться владеть фотошопом на профессиональном уровне, я рекомендую вам курс Зинаиды Лукьяновой — « Photoshop от А до Я ».
Онлайн уроки позволят вам быстро овладеть техническими навыками и перейти к практике, набираться ценного и личного опыта, в самый короткий промежуток времени. Вы сможете быстро перейти из разряда в новичков к специалистам, а там, благодаря всему, до чего вы дойдете своим умом и до профессионала недалеко!
Теперь давайте познакомимся с инструментами. Каждый из них может пригодиться в том или ином случае. Рекомендую вам узнать все возможности, а дальше уже выбирать по ситуации, что и когда эффективнее. Со временем вы научитесь.
Волшебная палочка
Волшебную палочку я использую когда надо избавиться от одного цвета. В этом случае все будет быстро и почти безболезненно.
Итак, открываем фото и создаем дубликат слоя.
В фотошопе есть 5 инструментов для выделения (магнитное, прямолинейное и просто лассо, быстрое выделение и волшебная палочка). Они расположены на двух кнопках. Зажмите на несколько секунд дольше обычного левую кнопку мыши и откроется дополнительное меню.
Выбираем. Допуск – 30.
Щелкаем там, где нужно убрать цвет.
Выделилось не все. Зажмите Shift и продолжайте кликать, когда выделения будут добавляться к уже существующему. Готово.
Нажмите кнопку Del на клавиатуре и уберите видимость нижнего слоя (фона).
Вот такой вот результат получился.
Теперь можно нажать одновременно Ctrl + А, затем Ctrl + C и вставить картинку в другое фото. Результат мне не очень нравится, я продолжаю кликать по синему морю, которое виднеется через решетку забора, и нажимать delete.
Вот что в итоге у меня получилось. Вполне неплохо.
Быстрое выделение
Открываем фото и делаем дубликат слоя.
Находим инструмент «Быстрое выделение».
И начинаем потихоньку выделять объекты. Как вы можете увидеть, здесь чувствительность к цвету меньше, чем у палочки, а к объектам выше. Обычно я действую потихонечку: немного выделил – удалил (кнопка del).
Кстати, видите, я сделал скриншот про дубликат слоя, но на соответствующую кнопку не нажал. Пришлось выполнять заново.
Теперь удаление не проблема.
С небом получилось гораздо быстрее, так как контраст выше. С пляжем – более трудоемкий процесс.
В этом месте мне вообще пришлось проковыряться минуты 3.
Из этой картинки мне нужно вырезать море, человека и его отражение в воде. Если вырезать полосу между двумя нужными объектами, как показано на скриншоте ниже, то избавиться от нижней части при помощи быстрого выделения можно будет за секунду.
Вот такой результат может получиться. Кстати, для этой картинки мне пришлось использовать еще и фоновый ластик, но об этом чуть позже.
Магнитное лассо
Задача лассо немного другая. Оно не вырезает, а как раз захватывает нужную часть изображения. Копируем и можно вставить в любую картинку.
Конечно же, как и в случае с выделениями, круто когда у вас однотонный фон, но уже не настолько принципиально.
Магнитным лассо удобнее всего вырезать людей. Линия, как бы прилипает к нужному нам изображению и, если что, можно всегда кликнуть, чтобы поставить точку захвата.
Итак, открываем изображение и делаем дубликат. Это не обязательно, но почему бы и нет.
Выбираем нужный инструмент.
Можно просто вести мышкой по контуру, можно щелкать левой кнопкой в некоторых местах, чтобы поставить точку, которая уже не съедет. Со временем вы приноровитесь. На практике становится более понятно. Если делаете выделение при большом масштабе и не видите куда дальше двигать курсор, просто зажмите пробел, а потом ведите мышью вниз. Как только отпустите кнопку пробела курсор преобразуется обратно в лассо.
Вести нужно по контуру объекта, когда вы завершите круг, кликните рядом с точкой из которой отправились и по объекту заползают мигающие муравьи.
Копируете и вставляете при помощи Ctrl+C и Ctrl+V. Убираете видимость лишних слоев и можно сохранять в формате png.
Почти готово. При помощи все того же магнитного лассо убираем фон под хвостом девушки и треугольник между ногами.
Готово, Вот такой результат получается в итоге.
Прямолинейное лассо
Не буду уделять много внимания прямолинейному лассо. Все похоже на магнитное, вот только линия не прилипает. Она прямая.
Копируем – вставляем. Убираем видимость двух ненужных слоев.
Результат можно использовать вот так.
Лассо
Этот инструмент мало чем отличается от двух остальных и обязательно понравится обладателям идеального мозжечка.
Открываем и делаем дубликат.
Обводим от руки фрагмент.
Копируем, вставляем, готово.
А в этом видео вы можете увидеть еще 4 очень простых и крутых способа выделения объектов в фотошопе: вы научитесь круто вырезать людей с кудрявыми волосами (это очень сложная и профессиональная работа, стирать фон ластиком (то, что я использовал для картинки с Годзиллой), выделять быстрой маской и закрепите информацию о лассо. И все это за 13, 5 минут!
С Photoshop можно зарабатывать очень много, вот только за технику никто не хочет платить нормальные деньги. Заказчикам важны крутые проекты, а их можно создавать только благодаря опыту. Не переживайте, если сейчас вы ничего не умеете. Пройдет какое-то время, вы выполните не одну работу, но в итоге станете профессионалом. Это неизбежно.
Учитесь, учитесь и еще раз учитесь. Практика должна быть ежедневной. Могу только порекомендовать этот замечательный курс — « Фотошоп с нуля в видеоформате ».
Подписывайтесь на рассылку моего блога и узнавайте больше полезной информации. Удачи вам в ваших начинаниях и до новых встреч.
Как вырезать фотографию по контуру — Дидактор
Георгий Осипович, посоветуйте, пожалуйста, как вырезать картинку по контуру для оформления РР?
Лариса Иванова
Сначала ответил читательнице электронной почтой. Но затем обнаружил, что далеко не все рекомендации, выложенные в ряде блогов, могут быть действительно полезны. Присутствуют и откровенные ошибки.
Есть, конечно, профессиональная программа Фотошоп с ее добротными инструментами. Но, как правило, учителю невдосуг осваивать данную оболочку.
Хочу посоветовать, как можно использовать для поставленных целей стандартную программу MS Paint, которая имеется в каждом компьютере, работающем на основе операционной системы Windows.
Итак, предположим, мы хотим разместить на фоне леса какого-нибудь зверя. Оленя например. Находим фотографию леса. Размещаем ее на слайде. Открываем в программе MS Paint фотографию оленя.
Находим инструмент «Выделение произвольной области», обозначенный пунктирной звездочкой.
Щелкнули по звездочке левой кнопки мыши, и наведя появившийся крестик на необходимый фрагмент, нажимаем вновь левую кнопку. Удерживая ее в нажатом состоянии, аккуратно вырезаем по контуру фрагмент с требуемым изображением.
Когда мы замкнём линию, появится пунктирный прямоугольник. Нажимаем на вырезанном фрагменте правой кнопкой мыши и в появившемся контекстном меню щелкаем левой кнопкой «Копировать».
Копированный фрагмент вставляем на слайд с лесом.
Как видим, изображение разместилось с белым фоном. Полного ощущения присутствия нового объекте в общем контексте леса мы не получили. Картинка как бы сама по себе. Нет общей композиции. Поэтому следует воспользоваться таким инструментом форматирования изображения, как «Установить прозрачный цвет«.
В главном меню работаем по алгоритму Формат — Перекрасить — Установить прозрачный цвет.
Размещаем объект в нужном месте. Наша цель выполнена.
И еще несколько советов. Вполне возможно, что вам тяжело совладать мышкой и качественно вырезать изображение. В таком случае постарайтесь вырезать фрагмент по контуру с некоторыми «излишками». Копируем вырезанный фрагмент и тут же вставляем снова в MS Paint.
Выбираем инструмент «Ластик» и аккуратно стираем лишнее.
Затем копируем полученное изображение и вставляем в PowerPoint.
Вырезанные таким образом фрагменты можно анимировать, придумав определённый сюжет или поставив перед собой какие-то дидактические цели. Можно вырезать и отдельные фрагменты фонового рисунка, снова вставить их. Тогда можно «поиграть» порядком» размещения объектов и придать еще большую достоверность анимации.
(смотреть в отдельном окне)
на однотонном или неоднородном фоне, инструменты
Для создания презентации или другого дизайн-макета часто требуется изображение без фона. Можно поискать готовое изображение в формате PNG или самостоятельно выделить и вырезать картинку по контуру, а затем удалить фон и сохранить в PNG, чтобы использовать картинку в презентациях или дизайн-макетах.
Как вырезать картинку по контуру онлайн
Как вырезать картинку по контуру в Фотошопе?
Цветовой диапазон
Выделение пером
Выделение с использованием маски
Выделение волос через повышение контраста
С помощью различных инструментов выделения вы можете указать программе, с какими именно частями изображения хотите работать, вплоть до пикселя.
Как вырезать картинку по контуру онлайн
Новички могут попытаться отделить картинку от фона в онлайн-редакторах.
Для Интернета. Быстро, просто, но с потерей размера. Онлайн-сервис Remove.bg
Remove.bg понравится вебмастерам и SMM-специалистам. Это бесплатный, простой и удобный сервис, который поможет удалить фон и сохранить изображение с прозрачностью в формате PNG. Используя вырезанные изображения можно с легкостью создавать картинки для сайтов и социальных сетей:
Минусы: 1. Выдает фото небольших размеров. У меня получилось 612 на 408.
Для замены фона используйте Фотошоп онлайн
Это аналог фотошопа, инструментов меньше, но простые операции выполнить можно.
Трудоемко, но точно и красиво в Gravit Designer
Выделять изображение по контуру и скрывать ненужные участки фотографии можно с помощью векторного браузерного редактора Gravit Designer. Это профессиональный подход, который позволит сделать идеально ровное выделение нужной вам формы. Алгоритм довольно прост — обводим пером контур, помещаем растровое изображение внутрь контура, делаем фон прозрачным, экспортируем. Новичкам будет на первом этапе сложно освоить векторное рисование, но результат того стоит.
Очевидный минус этого решения — объекты сложной формы таким способом придется выделять довольно долго.
Вырезаем человека с фотографии и вставляем его на другой фон в Photoshop
Процедура вырезания фигуры человека аналогична предыдущей. Берем какой-либо фон и нужного нам человека. В начале вырезаем фигуру любым удобным способом и копируем на новый слой.
Далее этот слой копируем на фон и получаем результат.
Естественно, подгоняем вставленное изображение по масштабу и цветовому балансу, что бы ни картинка, ни фон не выбивались.Вот, собственно и все, удачи!
Автор публикации
не в сети 2 месяца
Магнитное лассо
Хороший инструмент для выделения объектов с гладкими контурами. Работает магнитное лассо очень просто. Увеличьте масштаб, затем кликните по контуру объекта выделения. Появится первый маркер. Далее ведите курсор вдоль контура фигуры, по мере продвижения будут появляться новые маркеры. Для выделения контура изображения используются алгоритмы, находящие наиболее контрастные участки изображения, которые, скорее всего, окажутся контуром, отделяющим фигуру от фона. Пользователю нужно указать, какую часть он хочет оставить, а какую удалить.
К сожалению, далеко не всегда контраста между фигурой и фоном достаточно для того, чтобы программа верно распознала контур.
Поэтому важно подобрать или сделать подходящую фотографию. Простота выделения фигуры и удаления фона будет зависеть от характеристик самого изображения. Если хотите упростить себе задачу — используйте изображения с объектом, достаточно контрастирующим с фоном — значительно темнее, светлее или просто другого цвета. Идеальным решением будет студийная фотография, сделанная на однотонном фоне. Специалисты по созданию спецэффектов используют для фона зеленый — вероятность совпадения цвета фигуры и фона тут исчезающе мала. С удалением зеленого фона алгоритмы графических и видеоредакторов прекрасно справляются. Во всех других случаях выделение изображения потребует дополнительных настроек и человеческого участия.
На этом примере мы видим, что инструмент выделения с базовыми настройками хорошо распознал контур лица, но не отделил белую одежду от белого фона. С выделением волос тут тоже возникнут проблемы.
Если контрастность фона и фигуры или четкость фотографии невелики, то маркеры могут расставляться неправильно. В этом случае ставьте их принудительно при помощи щелчков ЛКМ. Для перемещения по увеличенному изображению используйте зажатие клавиши «Пробел». Постепенно вы замкнете контур, после чего побежит пунктирная линия. Замыкает контур также двойной щелчок ЛКМ. К сожалению, в нашем случае это слишком сложно — прическа мальчика не позволяет выделить картинку таким способом быстро.
Как кадрировать изображения до определенного размера и разрешения
Ранее мы учились обрезать фото по соотношению сторон и не привязывались к разрешению и размеру фотографии. Давайте подробнее обсудим эту тему.
Если вы не знаете, что такое разрешение, то почитайте эту статью Как создать документ в фотошоп. В ней мы подробно рассказываем о разрешении. Многие путают разрешение с высотой и шириной фотографии.
Для начала кликаем по выпадающему списку «В соотношении»:
После этого в выпавшем меню выбираем Ш x В x Разрешение:
Предположим, что необходимо обрезать фотографию в соответствии со стандартом 10 см на 15 см. Для этого в поле пишем 10 и 15, но у вас автоматически пропишутся значения дюймы:
Чтобы прописать сантиметры, просто удалите слова «Дюйм» и пропишите «См», как показано на скрине:
Значение разрешения
Обратите внимание, что появилось поле для ввода разрешения:
Для качественной печати фотографий и любых печатных изделий необходимо выставлять значение разрешения 300 пикселей на дюйм. Так же обязательно убедитесь, что у вас установлено значение именно пикс./дюйм:
Кадрирование изображений
После установки необходимых значений, вы можете смело жать галочку в верхней панели инструментов в фотошопе:
Так же вы можете отрезать фотографию, нажав клавишу «Enter».
Проверка размера
Для того, чтобы убедиться, что мы с вами сделали все правильно, давайте проверим размер изображения и его разрешение. Для этого переходим в меню Изображение → Размер изображения или нажимаем Alt+Ctrl+I:
В открывшемся окне мы видим, что размер составляет 15 см по ширине и 10 см по высоте, разрешение — 300 пикселей на дюйм:
Отмена обрезки фотографии
Если вы обрезали картинку и поняли вдруг, что сделали ошибку или просто хотите что-то поправить, необходимо просто отменить действие. Для этого есть два пути.
Первый. Нажимаете Ctrl+Z, и программа вернется на один шаг назад.
Второй. Вам необходимо пройти в меню Редактирование → Повторить: Изменение состояния. И так, аналогично первому способу, вы вернетесь на шаг назад:
Волшебная палочка
Этот инструмент по щелчку ЛКМ выделит область, окрашенную близкими оттенками. Диапазон оттенков, который программа будет включать в выделенную область можно увеличивать или уменьшать посредством настройки «Допуск». Допуск 32 установлен по умолчанию. Уменьшение допуска приведет к повышению чувствительности инструмента. Он будет выделять небольшие фрагменты, очень близкие по цвету. Чтобы расширить область выделения, нужно выбрать режим «Добавить к выделенной области». Так можно выделить равномерно окрашенный фон несколькими щелчками мыши.
Мне потребовалось 3 щелчка, после чего я обнаружила, что в выделение попали светлые участки на джинсах.
Переключившись в режим «Вычитание из выделенной области» легко исправить этот недочет. К сожалению, задачу точного выделения волос этот инструмент не решает.
Почему пропал инструмент кадрирование в фотошопе
Отлично, когда все инструменты под рукой. Однако бывает так, что пользователь случайно на что-то нажал, и нужные команды пропали.
Чаще всего это происходит, когда человек пользуется другой функцией, которая находится на той же вкладке. Восстановить нужную команду можно, если потянуть за правый угол, на которой указана опция нарезки или кадрирования перспективы.
Цветовой диапазон (Color Range)
Поговорим об инструменте выделения Photoshop — «Цветовой диапазон» (Color Range), который выбирает области в изображении по тональности или цвету. По принципу работы этот инструмент похож на «Волшебную палочку» (Magic Wand Tool) тем, что они оба отбирают области изображения на основе тональных и цветовых значений, но этом сходство заканчивается. Чтобы активировать этот инструмент, надо кликнуть по любому инструменту выделения правой клавишей мышки или по вкладке главного меню «Выделение» (Select) и выбрать соответствующую строку.
В самой верхней части диалогового окна «Цветовой диапазон» имеется опция «Выбор» (Select), с помощью которой мы можем выбрать, откуда брать образцы цветов. Есть два варианта — взять образцы из изображения или использовать готовый набор цветов,заранее установленный в Фотошопе.
По умолчанию установлен параметр «По образцам» (Sampled Colors). Параметр «По образцам» определяет то, что мы будем самостоятельно выбирать образцы в изображении. Для того, чтобы выделить участки с похожими цветами, достаточно кликнуть по нужному участку на изображении, и Фотошоп выберет все похожие пиксели в пределах указанного определённого диапазона (отсюда и название инструмента).
При использовании «Цветового диапазона» следует кликнуть по нужному участку курсором, принимающем при этом вид пипетки. Этот инструмент предоставляет для использования три вида пипеток инструментов — основную, чтобы сделать первоначальный выбор, вторая — пипетка с плюсиком — инструмент добавления к выбранному, и третья, пипетка с минусом, вычитает из выделения.
Для переключения между этими инструментами можно нажимать на иконки, но лучше использовать другой способ. Основная пипетка выбрана по умолчанию, а на другие инструменты мы можем временно переключиться непосредственно с клавиатуры. Чтобы с основной пипетки перейти к пипетке добавления, просто нажмите и удерживайте клавишу Shift. Чтобы получить доступ к вычитающей пипетке, нажмите и удерживайте Alt.
Самый простой способ кадрирования
Для каких работ данный способ актуален:
- Подготовка фото для сайта. Например, вам нужно обрезать фотографии товара для интернет-магазина, но вы не знаете, какой размер нужен, чтобы не получить растянутое или наоборот сжатое изображение.
- Работа с большим количеством фото. Например, вам нужно подготовить большое количество изображений под один размер.
Приступим! Предположим, что клиенту необходимо загрузить много товаров на сайт. Перед вами ранее добавленные карточки товаров, и вы не знаете, какой именно размер использовать в пикселях.
- Скачиваем изображение товара:
- Скачанное изображение открываем в фотошопе:
- В нашем распоряжении есть много изображений товаров, и все они разного размера. В проводнике выделяем их все (для этого, находясь в папке с картинками, нажмите Ctrl+A или выберите с помощью мышки):
- Теперь перетащите их в фотошоп. Обязательно перетаскивайте их на изображение, которое мы ранее скачали с сайта клиента и открыли в фотошопе. После перетаскивания отпустите мышь, и фотографии откроются поверх изображения. Вам останется только подтвердить открытие, нажимая клавишу Enter. Все фото будут видны в панели слоев:
- Теперь необходимо выделить все добавленные слои, кроме основного:
- После выделения слоев, нужно поместить их в группу, нажав сочетание клавиш Ctrl+G. Это позволит проще ими манипулировать и расположить их на основном слое ровно по class=»aligncenter» width=»469″ height=»251″[/img]
- На данном этапе нужно выделить группу и основной слой:
- Включаем инструмент «Перемещение» (горячая клавиша V) и в верхней панели центруем нашу группу относительно основного изображения с помощью инструмента «Выравнивание». Нажимаем две кнопки, как показано на скрине:
- Если нас устраивает расположение всех фотографий, то переходим к сохранению. Если нет, то открываем группу и редактируем каждую фотографию:
- После того, как мы отредактировали все слои, нам остается просто сохранить фото. Для этого нажимаем сочетание клавиш Ctrl+Alt+Shift+S или через меню Файл → Экспортировать → Сохранить для Web (в некоторых версиях фотошопа шаг Экспортировать может отсутствовать).
- После того, как вы сохранили первое фото, просто отключите видимость верхнего слоя и сохраните фото, которое находится ниже, и так далее.
Если вам нужно обрезать большое количество фото, то настоятельно рекомендуем пользоваться горячими клавишами. По началу сочетание Ctrl+Alt+Shift+S будет даваться очень сложно, но через пару десятков сохранений, вы забудете, где в меню располагается пункт для сохранения фото для веба.
Выделение с использованием маски
Точно и аккуратно выделить фигуру можно, если создать черно-белую маску. Для чего нужны маски? Они позволяют удалять (скрывать) ненужные участки фотографии, к примеру удалить задний фон. Маски позволяют в любой момент восстановить стертые участки фотографии в случае, если вам что-то не понравится.
Как создать маску? На панели слои обратите внимание на выделенную ниже кнопочку.
После создания маски ее можно редактировать. Маску можно нарисовать с помощью обычных кисточек черного или белого цвета. Рисуя черным, мы скрываем лишнее, а белым — восстанавливаем нужные участки нашей фотографии. При этом у кисточки можно менять мягкость краев, ее размер и т.д.
Обрезка с помощью инструмента «Рамка» (Crop)
Фото для примера мы взяли из собственного альбома. На ней мы сфотографировались на замечательном горнолыжном курорте «Роза Хутор» в Сочи.
Активируйте инструмент «Рамка» (Crop) на панели инструментов или воспользуйтесь горячей клавишей C:
После того, как вы выбрали инструмент, фотошоп расположит рамку для обрезки по краям изображения. Также он может запомнить параметры ранее обрезаемого фото и автоматически наложить рамку обрезки в соответствии с ними:
Для продолжения работы необходимо сбросить настройки инструмента. Для этого нажимаем на окошко с соотношением сторон и выбираем «Исходные пропорции»:
Значения с пропорциями исчезнут, и рамка теперь должна быть расположена в соответствии с границами изображения:
Как изменить границы обрезаемой области
Посмотрите на края изображения. Вы увидите, что на рамке есть так называемые «Маркеры»:
Для того, чтобы изменить кадрируемую область, просто щелкните левой кнопкой мыши по маркеру и, не отпуская, перетаскивайте его на нужное расстояние:
Пропорциональное изменение рамки обрезки. Чтобы рамка менялась пропорционально, необходимо зажать клавишу Shift и перетаскивать угловой маркер на рамке для обреза.
Равномерное изменение размера по горизонтали и вертикали. Для равномерного изменения расстояния с двух сторон — по горизонтали или по вертикали, необходимо зажать клавишу Alt и перетаскивать нужный маркер на рамке. В таком случае она будет менять свой размер сразу с двух сторон (если двигать боковой маркер) или сразу со всех сторон (если двигать угловой маркер).
Пропорциональное и равномерное изменение рамки. Чтобы менять все стороны равномерно и пропорционально, необходимо зажать Shift + Alt и передвигать угловой маркер.
Как перемещать изображение внутри рамки
Для того, чтобы перетащить изображение просто кликните по нему в рамке и, не отпуская кнопки мыши, переместите фото в нужное вам место:
Как отменить обрезку
Для отмены обрезки, просто нажмите на верхней панели перечеркнутый круг, и все настройки будут отменены, а рамка при этом вернется в исходное положение:
Как нарисовать произвольные границы для обрезки фото
В вашем распоряжении также есть способ нарисовать произвольную рамку для кадрирования, не двигая при этом маркеры. Для этого, находясь в инструменте «Рамка» (Crop), кликните в любом произвольном месте на фото, не отпуская левой кнопки мыши:
Для того, чтобы нарисовать ровный квадрат, зажмите клавишу Shift и, кликнув по картинке и не отпуская кнопки мыши, рисуйте область для обрезки.
После на нарисованной вами области появится рамка для обрезки фотографии. С ней вы можете работать так же, как описано выше. Передвигая маркеры – менять размер или внутри рамки передвигать само изображение.
Как сбросить сделанную рамку для обрезки
Для того, чтобы сбросить настроенную рамку, но не отменять совсем, вам необходимо нажать в верхней панели инструментов закругленную стрелку:
Сохранение
Осталось самое главное — сохранить результат в файл. Экспортируйте получившуюся картинку в любимый формат с помощью команды Файл -> Экспортировать (подробнее мы уже говорили об этом в самом первом уроке). На случай, если вы вдруг в будущем захотите вернуться к правке картинки, сохраните её в формате .PSD.
Полезные ссылки:
- Бесплатные видеоуроки по Фотошопу;
- 9 бесплатных мини-курсов для фотографов;
- Каталог платных курсов по Фотошопу видеоуроки по разным направлениям.
Как обрезать изображения в форме круга с помощью Photoshop
Устали от обрезки ваших фотографий в прямоугольники и квадраты? Из этого урока вы узнаете, как легко обрезать изображения в виде кругов с помощью Photoshop! И узнайте, как правильно сохранить конечный результат, чтобы сохранить прозрачность, чтобы вы могли добавить фотографию в дизайн или загрузить ее в Интернет!
Обычно, когда мы думаем об обрезке изображений в Photoshop, мы думаем об обрезке их как прямоугольника или квадрата. И если мы используем Photoshop Crop Tool, у нас нет никаких других вариантов. Но кто сказал, что нам нужно использовать Crop Tool? Фотошоп позволяет легко обрезать фотографию с помощью инструмента выбора. Чтобы обрезать изображение в круг, мы будем использовать Elliptical Marquee Tool. Я буду использовать Photoshop CC здесь, но любая последняя версия Photoshop будет работать.
Вот как будет выглядеть изображение, обрезанное в виде круга, с прозрачностью по углам, чтобы вы могли легко загрузить его в Интернет или разместить в другом дизайне:
Конечный результат.
Давайте начнем!
Как обрезать изображение в форме круга
Шаг 1: Откройте ваше изображение
Начните с открытия вашего изображения в Photoshop. Я буду использовать эту фотографию, которую я скачал с Adobe Stock:
Исходное изображение. Фото предоставлено: Adobe Stock.
Смотрите видео и делитесь своими комментариями на нашем канале YouTube!
Шаг 2. Преобразование фонового слоя в обычный слой.
Если мы посмотрим на панель «Слои» , то увидим, что наше изображение находится на фоновом слое :
Панель «Слои», отображающая изображение на фоновом слое.
Прежде чем мы сможем обрезать наше изображение в круг, нам сначала нужно преобразовать фоновый слой в обычный слой. Причина в том, что нам нужно иметь возможность окружать наше изображение прозрачностью , но Photoshop не позволяет прозрачность на фоновом слое .
Чтобы преобразовать фоновый слой в обычный слой, все, что нам нужно сделать, это переименовать его. В Photoshop CC просто щелкните значок замка справа от фонового слоя на панели «Слои». В Photoshop CS6 или более ранней версии нажмите и удерживайте клавишу Alt (Win) / Option (Mac) на клавиатуре и дважды щелкните на фоновом слое.
Фотошоп мгновенно переименовывает слой из «Фона» в «Слой 0». И вот так, мы превратили его в обычный слой, и мы готовы пойти:
Фоновый слой теперь является обычным слоем с именем «Слой 0».
Шаг 3: выберите инструмент Elliptical Marquee
Выберите Elliptical Marquee Tool на панели инструментов. По умолчанию инструмент Elliptical Marquee Tool находится за инструментом Rectangular Marquee. Щелкните правой кнопкой мыши (Победа) / удерживая нажатой клавишу « Control» (Mac) на инструменте «Прямоугольная область», затем выберите инструмент «Эллиптическая область» в раскрывающемся меню:
Выбор Elliptical Marquee Tool.
Шаг 4: Нарисуйте контур выбора круга
С Elliptical Marquee Tool в руке, щелкните внутри вашего изображения и вытяните эллиптическую схему выделения. Чтобы сделать контур выделения идеальным кругом, нажмите и удерживайте клавишу Shift на клавиатуре при перетаскивании. Не беспокойтесь о правильном расположении круга, потому что на следующем шаге мы переместим его в нужное положение. Пока просто убедитесь, что круг достаточно большой, чтобы окружить область, которую вы хотите сохранить.
Когда вы закончите, отпустите кнопку мыши, затем отпустите клавишу Shift. Убедитесь, что сначала вы отпустите кнопку мыши, затем клавишу Shift, или контур выделения вернется к эллиптической форме произвольной формы:
Нажмите и удерживайте Shift и вытяните круговой контур выделения.
Шаг 5: измените схему выбора, если это необходимо
Если вы не нарисовали контур выделения точно в нужном месте, просто щелкните внутри контура выделения и перетащите его на место. Здесь я перемещаю его так, чтобы лицо молодой женщины было в центре круга. Это та область, которую я хочу сохранить. Остальная часть изображения будет обрезана:
Нажмите и перетащите круговую схему выделения на место.
Шаг 6: инвертировать выделение
На данный момент у нас выделена область внутри круга. На самом деле нам нужно, чтобы область за пределами круга была выбрана.
Чтобы отменить выделение области внутри круга и выделить все вокруг, перейдите в меню « Выбор» в строке меню в верхней части экрана и выберите « Инвертировать» :
Собираюсь Выбрать> Инвертировать.
Шаг 7: Удалить область вокруг круга
Когда выделение перевернуто, нажмите клавишу Backspace (Win) / Delete (Mac) на клавиатуре, чтобы удалить область вокруг круга. Photoshop заполняет область рисунком шахматной доски , как Photoshop представляет прозрачность:
Нажмите Backspace (Win) / Delete (Mac), чтобы удалить ненужную область.
Нам больше не нужен наш контур выбора, поэтому, чтобы удалить его, перейдите в меню « Выбор» и выберите « Отменить выбор» :
Собираюсь Выбрать> Отменить выбор.
Шаг 8: обрежьте прозрачные участки
Чтобы обрезать изображение по кругу и удалить все прозрачные области вокруг него, перейдите в меню « Изображение» и выберите « Обрезать» :
Идем в Image> Trim.
В диалоговом окне «Обрезать» выберите « Прозрачные пиксели» в верхней части. Затем убедитесь, что сверху , снизу , слева и справа выбраны снизу (они должны быть по умолчанию):
Выберите «Прозрачные пиксели» в диалоговом окне «Обрезать».
Нажмите кнопку ОК, чтобы закрыть диалоговое окно «Обрезать». Фотошоп мгновенно обрезает окружающие прозрачные области, оставляя наше изображение обрезанным в виде круга:
Изображение теперь обрезано по кругу.
Шаг 9: сохраните изображение как файл PNG
Обычно мы сохраняем фотографию в виде файла JPEG, но JPEG не поддерживает прозрачность. Чтобы сохранить прозрачность углов и не заполнять их белым, сохраните обрезанное изображение в виде файла PNG, который поддерживает прозрачность.
Чтобы сохранить его, зайдите в меню « Файл» и выберите « Сохранить как» :
Идем в Файл> Сохранить как.
В диалоговом окне «Сохранить как» установите для параметра « Формат» значение « PNG» . Назовите свой файл и выберите, где вы хотите сохранить его, затем нажмите « Сохранить» :
Убедитесь, что вы выбрали PNG для формата файла, чтобы сохранить прозрачность.
Когда Photoshop попросит вас установить параметры PNG, вы можете оставить их по умолчанию. Нажмите OK, чтобы сохранить изображение:
Параметры PNG по умолчанию работают нормально.
И там у нас это есть! Вот так легко обрезать изображение по кругу в фотошопе! И это подводит нас к концу нашей серии об обрезке изображений в Photoshop !
Если вы пропустили какие-либо из предыдущих уроков в этой главе, ознакомьтесь с ними ниже:
- 01. Как обрезать изображения в Photoshop CC
- 02. Как вращать и выпрямлять изображения
- 03. Как увеличить размер холста с помощью Crop Tool
- 04. Crop Tool советы и подсказки
- 05. Использование инструмента Perspective Crop
- 06. Обрезайте и изменяйте размер фотографий в соответствии с размерами кадра
- 07. Как использовать Content-Aware Crop
- 08. Как обрезать фотографии по кругу
Для получения дополнительных глав и для наших последних учебников, посетите наш раздел Основы Photoshop !
Подписывайтесь на нашу новостную рассылку
Будьте первым, кто узнает, когда будут добавлены новые учебники!
Вырезание волос и сложные изображения в Photoshop. Учебник
В этом уроке мы узнаем, как лучше всего вырезать сложные изображения из их фона в Photoshop. Я не говорю о твердых формах и людях на фоне зеленых экранов. Я говорю о волосах и неровных краях на неидеальном фоне. Знаете, это то, с чем вам приходится иметь дело в реальном мире, а не только для учебных пособий. Как вы знаете, здесь, в photoshopCAFE, мы стремимся сохранить реальность и заниматься реальными вещами, а не радужными вещами, которые вы на самом деле не можете использовать.
Чтобы получить более простой способ начать работу, посмотрите, как вырезать фотографии с помощью метода быстрого выбора и уточнения краев.
Итак, давайте попробуем выделить женщину в платье с перьями на голове. Чтобы было веселее, мы будем использовать цветной фон, похожий по цвету на перья… с одной стороны, и совершенно другой с другой. Звучит достаточно сложно? Давай сделаем это!
Посмотрите видео прямо здесь (новое) или прочтите пошаговое руководство.
Refine Edge в CS6 и более ранних версиях У нас также есть другой метод извлечения в этом бесплатном видеоуроке
Я сделал обновленное руководство ниже для Photoshop CC 2019+
Создание выделения и вырезание расправить волосы в фотошопе CC
Продвинутый метод выделения
Шаг 1
Сделайте дубликат слоя изображения.Таким образом, оригинал сохраняется на заднем плане, и мы работаем над дублированным слоем. Скройте фон, щелкнув значок его видимости. Выберите в меню «Выделение»> «Цветовой диапазон». Когда откроется диалоговое окно «Цветовой диапазон», выберите инструмент «Пипетка для левого глаза» и щелкните цвет фона в окне изображения (розовый). Вы увидите, что выбранный цвет станет белым в диалоговом окне. Перемещайте ползунок «Нечеткость» до тех пор, пока изображение не станет в основном черным, а фон — чистым, насколько это возможно. Совет: чтобы добавить цвет к выделению, щелкните инструмент «Пипетка» со знаком «плюс» и щелкните изображение.Нажмите ОК
Шаг 2
При активном выборе переключитесь на палитру каналов. Нажмите кнопку «Сохранить выделение как канал», это вторая кнопка слева в нижней части палитры каналов. Теперь будет виден новый альфа-канал. Нажмите «Ctrl / Cmd + D», чтобы снять выделение, и нажмите «Альфа 1» на палитре каналов. Главное окно станет черно-белым. Преимущество использования канала — это возможность точно настроить выделение, не влияя на исходное изображение.Черный представляет области, которые мы хотим сохранить, а белый — области, которые нужно отбросить.
Шаг 3
Обратите внимание, что есть области серого цвета, они будут полупрозрачными и должны стать сплошными черно-белыми (за исключением областей, которые должны быть полупрозрачными, например, с мягкими краями). Также видны крошечные точки, которые сделают выделение очень грязным. Вот быстрое решение, которое я придумал: Щелкните Изображение> Коррекция> Уровни.
В диалоговом окне уровней щелкните ползунок черной точки слева и перетащите его вправо, пока серые области не станут сплошными черными. , Сдвиньте ползунок Белая точка влево до тех пор, пока белые не станут красивыми и чистыми, а эффект зернистости не исчезнет.Нажмите ОК, чтобы применить.
Шаг 4
Пришло время точной настройки маски. Выберите черную кисть и сделайте край твердым. Закрасьте все области, которые принадлежат объекту, чтобы замаскировать. Используйте кисть большего размера для больших областей и кисть меньшего размера для более мелких деталей, например вокруг перьев. Используйте белую краску, чтобы закрасить области, которые следует удалить.
Step 5
Иногда бывает сложно угадать, какая часть изображения находится на переднем плане, и необходимо взглянуть на исходное изображение.Щелкните значок глаза слева от RGB в верхней части палитры каналов (рис. 5). Исходная фотография теперь видна, а маска имеет красноватый цвет. Щелкните значок глаза, чтобы вернуться к просмотру маски. Маску также можно скрыть, переключив глаз (значок видимости). Продолжайте, пока не получите чистую маску.
Шаг 6
Удерживая Cmd (Ctrl PC), щелкните миниатюру Alpha 1. Теперь вы увидите активный выбор. Щелкните RGB, чтобы увидеть цветное изображение. Откройте палитру слоев.
Выберите рабочий слой и добавьте маску слоя.Маскированная область заднего плана теперь будет удалена, чтобы показать красивый чистый маскирующий эффект.
Если все выглядит наоборот, щелкните маску слоя и нажмите Ctrl / Cmd + I, чтобы инвертировать маску. Вы можете подправить маску, закрасив ее черным или белым цветом, чтобы добавить или удалить части изображения.
На данный момент меня беспокоит только удаление розового фона слева.
Шаг 7
Если есть области, которые все еще нужно удалить, например, в правой части этого изображения, повторите предыдущие шаги.Поскольку каждое изображение уникально, для некоторых потребуется несколько проходов, а некоторые можно выполнить за один проход. Как видите, этот прием очень эффективен и изображение можно разместить на любом фоне. Посмотрите на верхний левый угол изображения, чтобы увидеть, насколько точен вырез на детализированных перьях. Попробуйте это с помощью инструмента «Перо»!
Как быстро вырезать фотографию с помощью быстрого выделения и уточнения края. (легко)
Как вырезать фотографии в Photoshop CC
ПОЛЕЗНЫЕ РЕСУРСЫ
► Загрузите электронную книгу о режимах наложения слоев:
► Учебник по режимам наложения:
► Учебник по кривым:
► Photoshop CC для цифровых Курс для фотографов:
Новый курс Колина Смита
Перестаньте бороться с выбором.Узнайте, как выделять и вырезать что угодно: людей, волосы, деревья, сложные формы и даже прозрачность.
Узнайте, как получить идеальные края без ореолов и неровностей. Колин покажет вам, как именно на 18 уроках.
Все изображения включены, чтобы вы могли следить за ними.
Вы сможете выбрать и вырезать все, что угодно: быстрее и чище.
Подробнее здесь
Как вырезать объект с помощью Pen Tool Photoshop — День 26
Почему инструмент «Перо»?
Проще говоря, инструмент «Перо» — это наиболее точный способ выделения в Photoshop.Он идеально подходит для любой ситуации, когда вам нужно повторить или воссоздать контуры любого объекта с твердыми краями. От редактирования портретов до фотографии продукта и графического дизайна — возможности безграничны.
Кроме того, каждый раз, когда вы используете Pen Tool, он сохраняет ваши точки как новый путь, к которому вы всегда можете вернуться, чтобы внести какие-либо изменения. Это позволяет вам создавать выбор, который может постоянно развиваться по мере редактирования.
Что такое кривые и углы
Любой путь, созданный с помощью инструмента «Перо», будет прямой линией, простой кривой, сложной кривой или углом.Знание того, как идентифицировать и создавать каждый, будет ключом к пониманию процесса создания точных путей.
Простая кривая
Комплексная кривая
Угол
Ярлыки
Нет быстрого пути к изучению всех нюансов Pen Tool. Ну кроме этих.
Сочетания клавиш позволяют легко настроить кривую или изменить направление пути.
Чтобы превратить точку в кривую или наоборот, используйте ALT или OPTN.
Чтобы переместить точку или кривую и изменить направление, используйте CTRL или CMD.
Гайки и болты (или точки и кривые)
Основы Pen Tool довольно просты для понимания. Щелкните, чтобы создать точку, затем щелкните еще раз, чтобы создать следующую. Photoshop соединит две точки прямой линией, которую вы затем можете настроить, чтобы превратить ее в любую простую или сложную кривую. Нажмите, чтобы создать новую точку, и процесс будет продолжаться, пока вы не завершите свой путь.
Когда вы закончите с контуром, вы можете преобразовать путь в выделение.Просто откройте диалоговое окно «Пути», удерживая CTRL или CMD, затем щелкните миниатюру пути, который вы хотите загрузить. Это создаст выделение в форме созданного вами пути, которое затем можно будет использовать так же, как и любое другое выделение в Photoshop.
Эти советы помогут, но ключом к овладению инструментом «Перо» является практика и терпение! Завершив это руководство, попробуйте еще раз с более сложными формами. Тщательное понимание того, как использовать этот инструмент, поможет вам работать в Photoshop умнее и быстрее, независимо от выполняемой работы.
Как обвести изображение в Photoshop — Брендан Уильямс Creative
Обвести изображение в Photoshop стало проще с помощью панели стилей слоя и опции обводки. Используя эти два инструмента, вы можете создать контур всего изображения или вокруг определенного выделения всего за несколько щелчков мышью. Здесь вы узнаете, как использовать эти инструменты, чтобы обвести изображение в Photoshop сплошным цветом, градиентом или наложением текстуры! Давайте начнем.
Чтобы обвести изображение в Photoshop, дважды щелкните слой, чтобы открыть панель «Стили слоя».Выберите стиль «Обводка» и установите тип обводки «Снаружи». Отсюда просто измените цвет и ширину вашего контура, чтобы он соответствовал вашему желанию!
Видеоурок
Как очертить края изображения
Первый способ очертить изображение в Photoshop — это очертить всей фотографии. Вместо того, чтобы фокусироваться на определенной части изображения, этот эффект создает рамку вокруг всего изображения.
Этот вариант — один из самых простых, так как вам не нужно ничего делать.Всего несколько щелчков мышью — и настройка хода сделает свое дело!
Вот как это сделать:
Дублируйте слой, вокруг которого хотите создать границу. Таким образом, у вас всегда будет резервный слой, если что-то пойдет не так. Используйте сочетание клавиш Command + J (Mac) или Control + J (ПК), чтобы дублировать слой.
Если у вас уже есть большая группа слоев, продублируйте и объедините их, используя Command + Option + Shift + E (Mac) или Control + Alt + Shift + E (ПК).Этот ярлык создаст новый объединенный слой, к которому будет добавлен контур.
Затем дважды щелкните дублированный слой, чтобы открыть панель стилей слоя.
Выберите «Обводка».
Установите положение обводки на «внутри» и оставьте непрозрачность на 100%.
Установите тип заливки ‘color’ и выберите цвет, которым вы хотите обвести вашу фотографию.
Когда все настроено, регулируем размер мазка с помощью ползунка размера. Этот вариант полностью зависит от вас, и здесь нет правильного или неправильного.
Результат
Всего несколькими щелчками мыши вы успешно обрисовали изображение в Photoshop с помощью опции обводки. Этот инструмент — самый простой способ создать рамку вокруг изображения, поскольку он не создает дополнительных слоев.
Как очертить вырезанное изображение
Возможно, вы не захотите создавать контур вокруг всей фотографии, а вместо этого просто выделите определенный участок. В этом примере я покажу вам, как очертить объект на фотографии, оставив остальную часть изображения нетронутой.
Этот метод требует некоторых базовых знаний об инструментах выделения в Photoshop. Однако я поделюсь самым простым инструментом выделения для этой техники.
Вот как это сделать:
Возьмите инструмент выбора объекта, нажав W или найдите его на панели инструментов.
Этот инструмент доступен только в Photoshop CC 2020 и новее. Если вы используете более раннюю версию, вы можете вместо этого использовать инструмент быстрого выбора.
При активном инструменте выбора объекта установите режим на «прямоугольник» и отметьте флажком «усилить края» и «вычесть объект».’
Чтобы сделать выбор, щелкните и растяните прямоугольное выделение вокруг объекта. Как только ваш объект поместится в это поле, отпустите, и Photoshop сделает выделение вокруг объекта.
Если ваш объект находится на сплошном цветном фоне, вы можете вместо этого нажать «выбрать объект» , чтобы ускорить этот процесс.
При активном выделении вокруг объекта нажмите Command + J (Mac) или Control + J (ПК), чтобы скопировать выделение на новый слой.
Дважды щелкните новый слой, чтобы открыть панель стилей слоя.
Выберите «Обводка».
Установите положение «снаружи» и оставьте непрозрачность на 100%.
Установите тип заливки ‘color’ и выберите цвет для границы вашего выделения.
Наконец, установите размер штриха с помощью ползунка штриха. Это увеличит размер контура вокруг выреза.
Результат
Отделив объект от фона, вы можете использовать функцию штриха для относительно быстрого создания контура.Хотя в этом методе есть дополнительный шаг по созданию выделения, это все же простой способ добавить контур к изображению в Photoshop.
Как обвести изображение несколькими цветами
Просто выбрать один цвет для обрамления изображения может быть скучно. Почему бы не приправить его и не добавить в смесь дополнительных красок? К счастью, это легко сделать за секунды после того, как ваш первоначальный план будет завершен.
Вот как это сделать:
После того, как вы выполнили начальную работу по созданию первого штриха, теперь вы готовы добавить второй цвет.
Чтобы добавить второй цвет к вашему контуру, нажмите значок плюс рядом с опцией Stoke на панели стилей слоя.
Появится второй вариант обводки, который вы можете начать редактировать. Оставьте все настройки без изменений, но измените значения цвета и размера соответственно.
Чтобы получить наилучшие результаты, убедитесь, что ваш второй ход немного больше первого. Таким образом, вы можете видеть оба цвета одновременно.
Если вы хотите добавить больше цветов, продолжайте эти шаги, пока не будете удовлетворены результатами!
Результат
Просто добавив второй штрих, вы можете вызвать гораздо больший интерес к вашим обведенным изображениям в Photoshop.Эту технику можно использовать для окаймления всей фотографии или вырезанного объекта.
Как добавить контур градиента к изображению
Чтобы сделать еще один шаг вперед, вы можете добавить градиент к любому контуру изображения, которое вы создаете. Все, что нужно, — это быстро изменить тип заливки на панели стилей слоя!
После создания исходного контура измените тип заливки с «цвет» на «градиент».
Появятся несколько разных вариантов, но в первую очередь нужно сосредоточиться на цвете градиента.Просто щелкните поле градиента, чтобы открыть редактор градиентов.
В редакторе градиентов вы можете создать свой собственный градиент или выбрать один из множества предустановленных параметров.
Чтобы создать градиент, щелкните образцы цвета на обоих концах предварительного просмотра градиента. Появится палитра цветов, позволяющая изменить цвет.
Чтобы использовать предустановленный градиент, просмотрите готовые папки и выберите нужный вариант. В этом примере я выберу один из градиентов в папке «Апельсины».
Теперь, когда цвет градиента установлен, выберите угол градиента, повернув выравнивание угла. Этот параметр меняет начало и конец градиента.
Затем установите масштаб градиента, чтобы сделать переход мягче или жестче. Большой масштаб создаст плавный переход между каждым цветом, в то время как маленький масштаб будет иметь более резкие линии.
Наконец, выберите, какой тип градиента вы хотите использовать. Если вы не уверены, оставьте для этого параметра значение «Linear».
The Result
Создание контура градиента в Photoshop — интересный способ добавить немного больше изящества к варианту обводки.Хотя он может не подходить для всех изображений, поэкспериментируйте с ним!
Как обвести изображение с помощью текстуры
Последний способ обвести изображение в Photoshop — это создать текстуру или узор для границы. Это еще один простой вариант, который вы можете использовать после того, как создадите начальный контур вокруг фотографии.
Создав начальный контур, измените тип заливки с «цвет» на «узор».
Щелкните поле «Узор», чтобы получить доступ к новым узорам.
Есть несколько вариантов по умолчанию, которые вы можете использовать, или вы можете скачать бесплатные выкройки в Интернете.
Здесь вы можете узнать, как импортировать узоры в Photoshop.
После того, как вы определились с шаблоном контура изображения, при необходимости отрегулируйте угол. Это изменяет ориентацию рисунка, чтобы он лучше совпадал с контуром.
Наконец, установите масштаб рисунка, который наилучшим образом соответствует вашему образу.
Результат
Добавление текстуры или узора к контуру изображения в Photoshop — еще один отличный способ добавить немного художественного чутья.
Заключение
Научиться обводить изображение в Photoshop легко, если вы используете панель стилей слоя и параметры обводки. Этот метод упрощает процесс и позволяет легко регулировать размер контура. Лучше всего то, что вы можете добавлять дополнительные эффекты на панели стилей слоя, такие как градиенты, узоры или несколько цветов обводки!
Хотите больше подобных уроков? Подпишитесь на нашу еженедельную рассылку, чтобы получать больше фотографий и советов по редактированию фотографий, которые будут доставлены прямо на ваш почтовый ящик!
— Брендан 🙂
Как вырезать изображение по контуру с помощью фотошопа.Простой способ вырезать объект с фото
Поскольку подавляющее большинство всех случаев работы в Photoshop — это обработка готовых изображений, львиная часть инструментов программы предназначена для выполнения этой операции.
Фильтры (о них читайте в предыдущем уроке) — это довольно маленькая и довольно простая в использовании часть. В этой статье мы разберем функции более подробно.
Так как инструментов очень много, я не буду перечислять весь арсенал редактора, а просто ситовый пример работы — вырезать фрагмент одной картинки и вставить в другую.
У нас море.
Есть чайка.
И мы хотим, чтобы чайка припарковалась над морем.
Продолжаем.
Препарат
На этом этапе необходимо открыть исходные коды изображений и создать документ для их ассоциации.
1. Сначала откройте файл Sea Image. Для этого нажмите комбинацию клавиш Ctrl + O или выполните команду файла -> Открыть, в появившемся окне Проводника найдите файл с морем, щелкните по нему и нажмите Открыть.
2. Таким же образом откройте файл с чайкой.
3. Создайте новый документ размером 760×475 пикселей. Для этого нажмите комбинацию клавиш CTRL + N или выполните команду файла -> Создать, в полях Ширина и Высота установите указанные значения и нажмите ОК.
4. Теперь Б. Программа pHOTOSHOP Мы открываем три документа, для перемещения между которыми можно использовать вкладки.
Перемещение
Картинки из открытых файлов Вам нужно положить на разные слои рабочего листа.
1. Перейдите к изображению с морем, нажав на его заголовок.
2. Разместите все изображение. Для этого либо выполните команду выбора -> все главное меню программы, либо просто нажмите на клавиатуре Ctrl + A. В результате картинка получит обрамление, то есть выделится.
3. Скопируйте выделенное, нажав комбинацию клавиш Ctrl + C или в главном меню PHOTOSHOP, выполнив команду редактирования -> Копировать.
4. Перейдите к рабочему документу, щелкнув кнопкой мыши по его заголовку.
5. Вставьте скопированный узор — либо нажмите Ctrl + V, либо выберите Правка -> Вставить в главном меню.
6. Слой для новой программы материалов создается автоматически. Переименуйте его в море, на панели слоев поднимитесь по имени слоя, введя новое имя и нажав ENTER.
7. Аналогичным образом скопируйте и вставьте изображение чайки в рабочий документ: перейдите к рисунку, щелкните его заголовок, выделите все изображение (Ctrl + A), скопируйте его (Ctrl + C), перейдите в рабочий документ и вставьте картинку (Ctrl + V).Слой тоже создавался автоматически, переименуйте его в чайку.
В результате в нашем рабочем документе появилось два новых слоя, на которых размещены исходные изображения.
Преобразование
Мы еще поговорим о ней, но пока нам понадобится только один простой инструмент.
Как вы, наверное, заметили, рисунок с чайкой по размерам намного больше, чем рисунок с морем. Да и сама чайка для выбранного пейзажа тоже крупная — в масштаб не поместится.
Чтобы исправить, нужно уменьшить все изображение с чайкой до приемлемых размеров.
Для этого воспользуемся инструментом Free transform, который позволяет изменять форму и размер изображения.
1. С помощью инструмента «Перемещение» переместите изображение с чайки так, чтобы птица не оставалась за кадром и была полностью видна.
3. Выберите слой с чайкой: убедитесь, что он активен, и нажмите Ctrl + a.
4. В главном меню выполните команду Правка -> Свободное преобразование или нажмите комбинацию клавиш Ctrl + T.
5. Уменьшите размер рисунка до приемлемого, обращая внимание на размер чайки — он должен гармонично вписываться в морской пейзаж. Чтобы уменьшить, потяните за прямоугольные узоры, появившиеся по углам. Чтобы размер изменился пропорционально, зажмите клавишу SHIFT.
6. Чтобы завершить преобразование, измените инструмент (например, выберите инструмент «Перемещение») и в окне «Добавить» нажмите «Применить».
Выбор и разделка
Теперь самое главное — подрезать чайку, чтобы она проснулась над морем.Правда, на самом деле мы вырезаем не чайку, а все небо вокруг нее, то есть птичка наоборот останется, а с ее снимков все снимется.
Чтобы вырезать, сначала нужно выделить, и сделать это самое сложное. Для выделения фотошопа существует множество инструментов: всевозможные лассо, быстрое выделение, разделение фрагмента и т. Д. У каждого своя узкая специализация и свои тонкости.
Воспользуемся инструментом волшебная палочка, который в автоматическом режиме находит области с похожими пикселями и выделяет их.
1. На палитре инструментов щелкните значок волшебной палочки.
2. Обратите внимание на панель параметров.
Число в поле допуска отвечает за ширину цветовой гаммы. Например, нулевое значение. Волшебная палочка выделит на картинке только те пиксели, которые идентичны выбранному цвету. Если установлено значение 16, инструмент будет выделять пиксели на 8 единиц темнее и на 8 единиц светлее. В нашем случае (фон хорошо контрастирует с чайкой) значение может быть даже 100, все равно чрезмерно выделенное.
Кнопка делает границы выделенной области более плавными, ее нужно нажимать.
Если кнопка нажата, программа выделит пиксели только в смежных областях с выделенными областями, то есть исключает вероятность выделения похожими оттенками области в другой части изображения.
Но кнопку лучше не нажимать, потому что тогда волшебная палочка распределит область на всех слоях, а не только на одном.
3. Убедившись, что слой с чайкой активен, выбирается волшебная палочка, а предыдущие выделения отменяются (выделение -> отменить выделение).Когда я убедился, нажмите на саму кнопку мыши Bird.
4. Она выделялась. Но нам нужно удалить его, но все вокруг, поэтому в главном меню выполняем команду выбора -> Инверсия, чтобы выделилось все, что окружает чайку.
5. Теперь просто удалите выделенное, нажав кнопку «Удалить». Одна чайка осталась над морем.
6. Запускаем команду выбора -> Отменить выделение.
7.Щелкните значок инструмента «Перемещение» и выберите слой с чайкой (Ctrl + A).
8. Переместите чайку в любое место, если это необходимо или просто есть желание, и снимите выделение.
Консервация
Осталось самое главное — сохранить результат в файл. Экспортируйте полученную картинку в понравившийся вам формат с помощью команды файл -> экспорт (мы уже говорили об этом в первом уроке более подробно). Если вдруг захочется вернуться к редактированию картинки, сохраните ее в формате.PSD.
Для создания в Photoshop, например, интересного многослойного коллажа, чаще всего требуется от фона отделить выбранный объект для его последующего перемещения. Рассмотрим как через Adobe Photoshop. CS5 с фото вырезал человека, в частности силуэт ребенка.
Запускаем фотошоп. В главном меню программы выберите вкладку «Файл» → «Открыть …». Далее откройте папку с фотографиями на компьютере и перетащите ее в рабочее окно. Чтобы отделить силуэт от фона, его необходимо выделить.Для начала воспользуйтесь инструментами «Быстрая маска» и «Кисть». Затем найдите на панели инструментов быструю маску (Прямоугольник с глазком) или сразу нажмите клавишу «Q». Затем активируйте «кисть» и установите соответствующий размер на панели параметров.
Функциональные программы Adobe Photoshop позволяют вырезать объекты из фона разными способами. Мы рассмотрели только один из них, и это не последний наш урок.
Как часто нужно вырезать объект из фотографии в Photoshop, чтобы наложить на него другой или просто удалить текущий фон? В этой статье я расскажу о 4 методах выделения, каждый из которых будет лучше подходить для своего типа изображения.
В Photoshop много внимания уделяется инструментам выделения, некоторые из них работают довольно просто, другие имеют более сложные настройки и начинающему пользователю сложнее понять, как они работают.
Например, объект на белом фоне можно вырезать несколькими нажатиями мыши. А как именно вырезать сложные элементы на темном фоне или кудрявых волосах мужчины? Стандартный инструмент Лассо здесь не подходит …
Конечно есть гораздо больше способов Вырезать объект из фото, чем 4 описанных мной.На мой взгляд, это самые удобные, каждый из способов отличается своим принципом выбора и поэтому перед обработкой фотографии вы можете понять, какой из них лучше подойдет для этого типа фотографий.
Если объект находится на белом фоне, вы можете попробовать выбор « волшебная палочка ». Этот инструмент автоматически распознает пятна одного цвета и выделяет их.
Если выделение не захватило часть фона, удерживая клавишу SHIFT, вы можете добавить фрагмент в выделенную область.Чем больше чувствительность волшебной палочки, тем больше она «хватается».
Если фон неоднородный и на нем много других деталей, но четкая граница между объектом и фоном видна, можно использовать инструмент « магнитное лассо. ». Линия этого лассо выступает или загрунтована к краю предмета, достаточно провести курсор по контуру.
Для этого метода возьмите черную кисть и перейдите в режим быстрой маски.Рисуем черной кистью предметы, окрашенные в красный цвет. Неокрашенное будет выделено при повторном нажатии в режим быстрой маски.
Главное достоинство — это то, что можно не только красить, но и смывать красную область (белая кисть). А изменяя параметры кисти, вы можете получить выделение с жесткими и мягкими границами.
Удобно использовать, если у объекта есть места четкие края, места размытые контуры.
3. протирание фона ластиком
Преобразование фона в слой, инструмент «Ластик » Сотрите все, что вам не нужно.Этот способ полезен при установке на другой фон, когда не ясно, что должно остаться, а что нет.
Инструмент «Ластик» также имеет дополнительные преимущества. Например, иметь разную прозрачность и разную мягкость кисти. Но в отличие от предыдущей моды не возвращается стертой.
Поэтому, если нужна страховка, воспользуйтесь инструментом быстрой маски, а то и лучше.
4. Стрижка
Стричь волосы из фона вручную очень сложно, особенно такие кудрявые локоны как на фото.Сначала создайте дубликат слоя, который мы будем преобразовывать. Отображая контраст между фоном и предметом с помощью уровней (Ctrl + L), становится легче выделить их автоматически.
Волосы стали темнее, а фон светлее. Но лицо осталось светлым, лучше его закрасить черной кистью, чтобы выделить только фон.
13 июля 2012 г. Елена Голоштенко
Доброго времени суток, любители создадут что-нибудь своими руками! Приветствую вас на очередном уроке фотошопа для начинающих! Наверняка все вы видели множество коллажей, сделанных в этом графическом редакторе.Многим новичкам это кажется очень сложным из-за того, что они не знают, как изменить фон на фото. Логично, что в фотошопе нужно вырезать объект и вставить его на новый фон (по крайней мере, для начала, о цветокоррекции мы больше не будем). Вот тут и начинается ступор. Помню, когда я только начинал осваивать эту программу, объект вырезал с помощью инструмента Eraser Точнее не вырезал, а размыл фон вокруг него, причем без каких-либо настроек инструмента (они аналогичные).Естественно, результат был не очень хороший, хотя был безмерно рад. Но потом, покопавшись, узнал, что получается, что их как минимум 7, а с внедрением Adobe Photoshop CS5 уже 8 способов нарезки изображений. В этом уроке я расскажу вам о самых простых из них. Для этого откроем программу и прогоним любую фотографию, от которой нужно отделить объект. Для вашего урока я использовал картинки с Photo Stot photl.com.
1. Использование быстрой маски
Этот способ подходит для достаточно простых изображений, на которых нет четкого контраста между основным объектом и фоном, например, как на этом скриншоте.Видите, пластина практически сливается с фоном.
Итак, для начала сделаем дубликат слоя, никогда не забывайте об этом шаге, потому что вам часто нужно возвращаться к источнику. Щелкните правой кнопкой мыши слой в палитре слоев и выберите вкладку . Создайте дубликат слоя или используйте клавишу на клавиатуре Ctrl +. Дж. .
Теперь нажав клавишу Q перейдите в режим быстрой маски. Вы увидите, что ваш активный слой стал серым в Палитре слоев И в окне История появилась соответствующая надпись.
Теперь выберите инструмент Brush . Обратите внимание, что основной цвет должен быть черным (# 000000)! Кисть настраивается следующим образом: Непрозрачность 100%, Жесткость 90-100%, Режим Нормальный, Давление 100%. Также настройте Interval one%. Как это делается, можно узнать из урока программного обеспечения. Размер кисти будет разным и зависеть от размера вашего изображения.
Теперь начинаем аккуратно закрашивать ненужный нам фон.Сам регион будет заряжаться красным. С помощью клавиш «[» «]» Вы можете быстро изменить размер нашей кисти. Кроме того, в некоторых местах необходимо увеличить изображение, чтобы точнее закрасить фон. Для этого зажимаю клавишу Alt. И крутим мышкой скролл (колесики). Если где-то более расширенное, то вы можете стереть эту область с помощью инструмента Eraser .
После того, как результат вас устроит, сразу предупреждаю, время может уйти на эту массу, нажмите клавишу еще раз Q. И вместо нашей красной «Мазни» идет выделение нужного нам объекта. Теперь скопируйте его на новый слой Ctrl +. J. или Слои — новый — Скопируйте на новый слой .
Вот что мы сделали. На представленном скриншоте я специально спрятал нижние слои исходным фоном, чтобы можно было оценить результат.
Теперь вставляем наш объект на новый фон, для чего открываем необходимое изображение. Далее переходим к нашему старому документу, проверяем, что слой с объектом активен, т.е.е. выделена синим B. Палитра слоев . Теперь нажмите Ctrl +. A. (выделить все) — Ctrl +. C. (Копия) — перейти к новому фону и CRTL +. V. (Вставить).
Свободное преобразование ( Ctrl + T. ) и инструмент Перемещение Настройте изображение по размеру и переместите объект в нужную точку.
Чем хорош этот способ вырезания объекта в фотошопе, так это его четкостью и простотой.Вы сразу видите, что будет разделено. Но у этого метода есть и минусы. Придется переделывать снова. Что ж, если объект достаточно сложный и имеет много мелких деталей, то по всем деталям он будет отличаться как непростой и длинный!
2. Использование инструмента «Лассо»
Еще один очень простой способ — инструмент Lasso . И мы можем вырезать объект в фотошопе, используя прямое лассо и магнитное лассо . Есть еще простой Lasso Но для точной обрезки он не подходит.
Давайте остановимся на первом. Откройте фото, на котором мы хотим изменить фон (я выбрала изображение аппетитных перцев). Выберите правой кнопкой мыши инструмент Прямое лассо .
Теперь поставьте первую точку (я предпочитаю где-нибудь от края) и начните двигаться по контуру изображения, щелкая мышью по краям объекта. Мы как бы проводим прямые отрезки от одной точки до другой, получая ломаную линию. Лучше, конечно, увеличить картинку.И это нужно сделать до того, как поставить первую точку. Как только вы соедините первую и последнюю точки прямолинейного лассо, объект будет немедленно выбран.
При всей простоте и отсутствии каких-либо настроек этот метод имеет ряд недостатков, из-за которых его использование ограничено. Например, чтобы выделить изображение плавными формами, как круг, придется очень часто ставить точки по краю объекта, иначе получится многоугольник, а не круг.И опять же, если изображение достаточно сложное, то можно потратить неоправданно огромное количество времени. Но этот метод отлично подходит для грубой нарезки изображений, которую часто используют дизайнеры при обработке фото.
Магнитное лассо Позволяет вырезать объект с любым контуром. Он Б. Панели инструментов Где и Прямое лассо . Как работает этот инструмент? Когда вы подносите курсор к краю объекта, магнитное лассо распознает пиксели разного цвета, оттенка и т. Д.Этот инструмент имеет возможность приклеивать, как магнит, к границе перехода одного цвета в другой, отсюда и название магнитное лассо.
Для того, чтобы распределение было наилучшим, давайте немного выставим. Сначала измените вид курсора, нажав клавишу Caps. Lock Появится круг, который очерчивает область поиска из различных пикселей. Во-вторых, обратите внимание на верхнюю панель настроек.
Растучевка 0 Пикс.Это означает, что края выделения будут четкими, а не размытыми.
Ширина — Это та же область поиска границы пикселя, вокруг которой происходит контакт. Его легко изменить в процессе рисования, нажав квадратные скобки [ и ] . В тех местах, где рядом находится несколько разных цветов, ширину следует уменьшить.
Value Contrast Указываем насколько край объекта контрастирует с фоном.Чем контрастнее и четче края объекта, тем большее значение этого параметра нужно установить. Установите около 40%.
Параметр Частота показывает, сколько freepotos поставит опорные точки. Естественно, чем выше значение, тем чаще будут проставляться точки, с помощью которых линия прикрепляется к объекту.
Итак, нажимаем край объекта магнитного лассо, отпускаем клавишу мыши, и теперь очень осторожно начинаем обводить наш объект.Вы увидите, как сами точки прилипают к краям, не забудьте настроить ширину области поиска. Закройте контур, нажав левую кнопку мыши в первой точке. Должен быть выделение объекта.
Если вдруг точка ошибочно застряла не там, где надо, нажмите клавишу Backspace. Она удалит. Вы также можете удалить несколько точек сжатия в направлении, противоположном контуру. Эта техника также помогает при использовании прямолинейного лассо.
Итак, инструментом Magnetic Lasso можно получить неплохие результаты, если только набраться терпения, ведь для новичка пройти по контуру объекта мышкой не так-то просто. Да ведь я, я, я сам часто не попадаю в нужные места, так что приходится переделывать. Но чтобы использовать последний инструмент конкретно, надо по возможности фотографировать с хорошим контрастом, точно не получится, что-то лишнее точно схватит. Итак, уважаемые новички, при составлении коллажа и вырезании предмета нужно выборочно подходить к способу выполнения этой операции.
Хочу открыть вам секрет: если честно, то я использую лассо крайне редко, а также быструю маску, но иногда, конечно, без них. Есть еще несколько отличных способов изменить фон на фотографии. Например, у меня есть любимый, из которого очень легко вырезать разные изображения. Не пропустите, а лучше подписывайтесь! Наш урок фотошопа для начинающих подошел к концу, надеюсь, он вам помог. Да, скорейшие встречи на!
Ваш домен Елена.
17 июля 2012 г. Елена Голоштенко
Этот инструмент был мне знаком еще тогда, когда Photoshop я изучал по настоящей методике: я выбирал понравившуюся вкладку на панели инструментов и смотрел, каковы результаты использования каждой. Потом я наткнулся на Magic wand . Итак, откройте изображение, от которого нужно отделить объект.
Нажмите правую кнопку в указанной на скриншоте Панели инструментов и выберите инструмент Волшебная палочка .
Перед использованием его нужно немного настроить, иначе результат разочарует. Но для этого нужно знать, по какому принципу работает данное средство. В отличие от, которые ищут границы перехода пикселей одного цвета в другие и привязаны к контурам объекта, Magic wand реагирует на тон места, где мы щелкаем по нему. И, таким образом, мы получаем выделение этим цветом большой площади. В верхней части настроек можно изменить значение Допуск .Показывает, насколько разброс в цвете, оттенке, тоне в выделенной области. Ведь на фото оттенков коричневого, например, может быть довольно много (светлых, темных, насыщенных и т. Д.) И все их нужно выделить. Если я выставлю значение 20, это означает, что будут выделены 20 более темных и 20 более ярких соседних оттенков. Чем больше это значение, тем больше пикселей разного цвета захватит Magic Stick. Посмотрите на пример: слева установлен допуск 20, справа 50.
Выберу 35.Выделить сам цветок будет долго и сложно, предлагаю специально на этом фото выделить фон, а затем, инвертировав выделение, вырезать объект. Обратите внимание, что выбор прошел успешно, необходимо выбрать параметр в настройках. Добавить в избранное .
Теперь смело кликаем по фону, очерчивая все новые и новые сюжеты, пока все не окажется выделенным. В тех местах, где захватываются лишние пиксели, уменьшаем величину Допуск Перед нажатием.
Теперь либо скопируйте на новый слой ( Ctrl +. J. ), либо вырежьте и вставьте в новый документ.
Чрезмерно стер ластиком, не забыв настроить.
Обращаем ваше внимание, что для вырезания таким способом не подходит ни одна фотография. Желательно, чтобы фон и объект имели достаточно четкую границу и контрастировали, иначе сработает волшебная палочка Это займет много времени.
После трансформации и удаления лишней части стеблей наших гербер мы получили такой результат. Обожаю этот инструмент для срезки цветов, получается достаточно хорошо и главное быстро (если фото подходит).
2. Инструмент «Ручка»
Сразу скажу, этот инструмент у меня №1 среди всех. Так как он может дать точное выделение объекта без бесконечных настроек, захвата ненужных пикселей и т.д. с ним этот метод лучше не искать, потому что попытки применить другие методы, как правило, заканчиваются неудачей.Итак, открываем фото (я для примера взял фото с почти белыми фруктами и серо-белым фоном).
Давайте посмотрим на настройки инструмента: вверху выберите параметр Contours и установите параметр Исключить перекрытие областей .
Принцип работы Перо Далее: При нажатии на картинку в этом месте появляется контрольная точка. Таким образом, щелкая в разных местах Object, мы получаем ломаную линию, используемую в прямолинейном лассо.Если мы не просто щелкнем, а еще и потянем в направлении мыши, то у нас получится не прямая линия, а кривая, которую можно регулировать направляющими по касательной. Предупреждаю, сначала мышь не слушает, а кривые получаются как упал, нужно потренироваться! В отличие от Лассо, здесь у нас уже есть полноценный контур, каждую точку которого можно редактировать в любой момент при рисовании. Например, если нам нужно удалить контрольную точку, мы подносим к ней мышь и, когда появляется значок, щелкаем по нему.В этом случае остальной контур останется. Чтобы добавить промежуточную точку, вам нужно щелкнуть по контуру в том месте, где вы собираетесь его добавить (при этом вы увидите знак «+»).
Таким образом, обходя весь объект, мы получаем замкнутый контур, который в дальнейшем легко конвертируем в выделение. Решил выделить одно яблоко.
У нас есть выделение, теперь копируем на новый слой. Предлагаю изменить цвет нашего яблока.Для этого зажать клавишу Ctrl и щелкнуть мышкой по иконке слоя, тем самым загрузившись. Затем создайте поверх него новый слой, нажав на специальный значок.
Выберите кисть с настройками: размер 300 пикс, цвет F92A5B, непрозрачность 100%. Нарисуйте этой кистью выделенную область на новом слое, измените режим смешивания слоя на Multiplication .
Теперь сделаем яблоко более естественным, добавим несколько светлых пятен. Измените цвет кисти на F9EE94, непрозрачность 22%.И пару раз заходим на яблоко.
Аналогичным образом делаем тень от яблока. Вот что мы сделали.
Как видите, инструмент Pen позволяет выделить любой объект на любой фотографии, поэтому этот способ считается универсальным. За что я его любил. Единственный минус этого метода — невозможность выделить сложные объекты, такие как листья и ветки деревьев, волосы (хотя их всегда можно нарисовать). Здесь уже потребуются более продвинутые методы, о которых пойдет речь в следующем уроке.
Теперь вы знаете, как еще можно вырезать объект в фотошопе Итак, в короткие сроки вы можете приступить к созданию великолепных коллажей. И мои уроки для начинающих вам в этом помогут. Но все свое время. А сегодня все! Если что-то непонятно — пишите, постараюсь ответить. И снова жду тебя! Увидимся позже!
Ваш домен Елена.
Как контурировать изображение, чтобы легко нарисовать силуэт в Photoshop
Photoshop на сегодняшний день является наиболее широко используемой программой профессионального редактирования для редакторов и фотографов.Его даже используют для создания спецэффектов в фильмах, но его полезность делают еще более простые функции. Например, вы можете узнать , как очертить изображение, чтобы легко нарисовать силуэт в Photoshop.
Обводя изображение по контуру для рисования его силуэта в Photoshop, вы открываете множество возможностей редактирования. Например, это поможет вам вырезать только тот раздел, который вы выбрали при его обрисовке, и сфокусировать редактирование только на нем . Также можно изменить цвет объекта и внести другие процессы и изменения только в этой конкретной области, которую мы обрисовали ранее.
Photoshop может быть гораздо более полезным, если вы начнете осваивать некоторые из основных процессов, которые упрощают редактирование больших размеров. По этой причине инструменты выделения или контурирования , инструмент отсечения , текст, рисование и т. Д. Должны быть в основном освоены каждым.
Как очертить изображение, чтобы легко нарисовать силуэт в Photoshop
Для начала мы советуем вам активировать направляющие, поля и линейку. Так вы будете работать с большей точностью.Затем выберите инструмент «Перо» с его иконическим и обнаруживаемым символом пера , который очень легко распознать. Теперь по всей области или зоне, которую мы хотим очертить, нарисуем точки с помощью инструмента «Перо».
Таким образом, мы выберем область, которую мы хотим очертить, чтобы позже мы, , могли свободно работать с ней . Следует отметить, что предпочтение нашего инструмента «Перо» должно быть в режиме «Выделение» или в некоторых версиях Photoshop в «Пути».
Чтобы получить силуэт, который мы только что обрисовали, мы должны продолжить и завершить процесс выбора.Давайте продолжим размещать эти точки пером в предпочтительной линии, пока мы не вернемся к начальной точке, то есть к первой размещенной точке. Предполагается, что как только вы поместите указатель мыши с инструментом на первую точку, вы увидите круговой символ .
Это будет означать, что теперь можно создать контур, который мы хотим заключить в выделение цифрового изображения. Мы щелкнем правой кнопкой мыши по этой последней и первой точке, чтобы открыть все возможные варианты, и нажмем «Сделать выбор» .После чего откроется новый диапазон опций, касающихся выбора, который вам придется редактировать или нет в соответствии с вашими предпочтениями.
Как вырезать контурное изображение и вырезать его силуэт в Photoshop
Есть два очень распространенных метода для этого, один проще другого, но с аналогичными результатами. Первый — просто использовать инструмент «Обрезка», чтобы обрезать область, которую мы ранее выбрали. Достаточно очертить нашу область любым инструментом выделения и применить к ней инструмент обрезки.Если нож застрял, попробуйте исправить это и продолжите процедуру.
Можно было бы ожидать, что после того, как мы завершим это, желаемая фигура уже будет вырезана, но если мы не сможем использовать другой метод.
Для выполнения этого метода абсолютно необходимо, чтобы уже была выделена и выделена вся область изображения , которую мы хотим вырезать. Кроме того, у нас должны быть открыты варианты выбора.
Введите параметры выбора, которые должны были быть открыты после нажатия опции «Сделать выбор», в этом разделе мы будем редактировать радиус затухания. Лучше всего увеличить его до максимума, чтобы была видна только область фотографии, которую мы обводим.
После этого остается только скопировать и вставить изображение на другой слой, чтобы завершить эффект обрезки. Таким образом, вы поместите первое изображение поверх второго, чтобы создать эффект взаимосвязи.
А Photoshop полезен?
Photoshop, несомненно, самая полная и стандартная программа для редактирования, которую мы можем получить сегодня. Хотя иногда бывает трудно понять, как справиться со всеми его процессами, но возможность использовать его и выделяться в своей работе по редактированию приносит удовлетворение.
Фоторедактор Photoshop Express в App Store
С ЛЕГКОСТЬЮ УЛУЧШАЙТЕ, ТРАНСФОРМИРУЙТЕ И ДЕЛАЙТЕСЬ ВАШИМИ ФОТОГРАФИЯМИ.
Получайте удовольствие и легко редактируйте, ретушируйте, коллаживайте и комбинируйте фотографии для получения высококачественных снимков. Создавайте фотографии, которые помогут вам выделиться в социальных сетях с помощью мощных преобразований в одно касание. Раскройте свой творческий потенциал на ходу с Photoshop Express — быстрым и простым редактором фотографий, которым пользуются миллионы.
Photoshop Express предоставляет полный набор бесплатных фотоэффектов и функций редактирования.Персонализируйте свой опыт с помощью границ и текста, улучшайте цвета и изображения, создавайте коллажи из изображений, делайте быстрые исправления и улучшайте моменты, достойные публикации.
ФОТО ФИЛЬТРЫ И ЭФФЕКТЫ
• Обработайте одну часть изображения, оставив остальную часть нетронутой с помощью выборочного редактирования.
• Легко удаляйте или заменяйте фон вашего изображения с помощью автоматических и интеллектуальных вырезок.
• Комбинируйте фотографии, чтобы творчески преобразить ваше изображение.
• Добейтесь эстетического результата с помощью наших фильтров Looks: Очарование, Матовый, Черно-белый, Портрет, Двухцветный и другие.
• Улучшите свою фотографию одним касанием с помощью новых наложений, включая блики, боке и капли дождя.
• Удалите все нежелательные элементы с фотографий, чтобы создавать фотографии, готовые к публикации, с помощью Advanced Healing.
• Изучите цветовую температуру, яркость и другие эффекты с помощью простого ползунка регулировки.
• Удалите туман с помощью функции Dehaze, чтобы получить четкие, насыщенные деталями пейзажи.
RETOUCH
• Отрегулируйте угол наклона головы или ориентацию лица в несколько касаний.
• Удалите пятна и сделайте кожу гладкой для безупречного результата.
• Превратите свое селфи в карикатуру с помощью забавных ползунков, которыми вы можете поиграть.
• Ретушируйте лицо с помощью ползунков, распознающих форму и черты лица.
ПОТРЯСАЮЩИЕ ФОТОКОЛЛАЖИ
• Создавайте забавные и уникальные фотоколлажи, добавляя готовые фоны, градиенты и макеты.
• Используйте функцию «Перенос стиля», чтобы легко применить одинаковый внешний вид ко всем изображениям в коллаже.
• Выделите цветовые темы с помощью инструмента Pop-Color Tool, чтобы получить вау-эффект.
• Раскройте свой творческий потенциал с помощью функции создания альбомов или фотоколлажей.
ДОБАВИТЬ ГРАНИЦЫ И ТЕКСТ
• Настраивайте стикеры, мемы и подписи по своему вкусу.
• Добавьте забавный текст к своим фотографиям с помощью широкого набора шрифтов, цветов и элементов управления прозрачностью.
• Выведите свои фотографии на новый уровень благодаря рамкам, подходящим по цвету, или уникальным индивидуальным рамкам.
• Точная настройка размещения текста с помощью настроек панорамирования, масштабирования и поворота.
• Легко добавляйте водяные знаки, добавляя собственный текст или логотипы.
БЫСТРЫЕ ИСПРАВЛЕНИЯ
• Обрезайте, выпрямляйте, поворачивайте и переворачивайте фотографии, чтобы их можно было опубликовать.
• Используйте параметры автофиксации для настройки контрастности, экспозиции и баланса белого одним касанием.
• Снова откройте закрытые глаза одним касанием, чтобы сделать идеальный снимок.
• Сделайте акцент на своем объекте с помощью простых виньеток.
APPLY BLUR
• Сдвигайте фокус на определенные элементы и смешивайте фон с помощью Radial Blur.
• Улучшайте изображения и создавайте движения с помощью функций полного размытия.
УДАЛИТЬ ШУМ
• Сгладьте зернистость или уменьшите цветовой шум для кристально чистых изображений.
• Повышайте резкость деталей, чтобы ваши фотографии выглядели наилучшим образом.
ПЕРСПЕКТИВНАЯ КОРРЕКЦИЯ
• Мгновенно исправляйте искаженные изображения с помощью автоматических настроек.
• Исправьте искаженные углы камеры с помощью Transform Tool.
Photoshop Express теперь включает в себя все лучшие инструменты из Photoshop Mix и Photoshop Fix, включая сжижение, интеллектуальные вырезки и слои, сжижение с распознаванием лиц и многое другое.Лучшая в своем классе технология лечения Adobe распознает черты лица для гладкой, но реалистичной отделки.
СЕЙЧАС СОХРАНИТЬ В формате PNG
• Теперь вы можете сохранять подробные высококонтрастные изображения в формате PNG. Это идеально подходит для цифровых фотографий и изображений с прозрачным фоном, которые можно накладывать на другие изображения.
Photoshop Express создан компанией Adobe, гордыми создателями семейства Photoshop.
Условия использования Adobe:
Вам должно быть не менее 13 лет, и вы соглашаетесь с условиями и политикой конфиденциальности Adobe.
http://www.adobe.com/go/terms_linkfree
http://www.adobe.com/go/privacy_policy_linkfree
Как обрезать другие слои для выделения из другого слоя? Photoshop
Как обрезать другие слои для выделения из другого слоя? Photoshop — Обмен стеками для графического дизайнаСеть обмена стеков
Сеть Stack Exchange состоит из 178 сообществ вопросов и ответов, включая Stack Overflow, крупнейшее и пользующееся наибольшим доверием онлайн-сообщество, где разработчики могут учиться, делиться своими знаниями и строить свою карьеру.
Посетить Stack Exchange- 0
- +0
- Авторизоваться Зарегистрироваться
Graphic Design Stack Exchange — это сайт вопросов и ответов для профессионалов, студентов и энтузиастов графического дизайна.Регистрация займет всего минуту.
Зарегистрируйтесь, чтобы присоединиться к этому сообществуКто угодно может задать вопрос
Кто угодно может ответить
Лучшие ответы голосуются и поднимаются наверх
Спросил
Просмотрено 6к раз
На этот вопрос уже есть ответы :
Закрыт 3 года назад.
В фотошопе, допустим, у меня 3 слоя. Слои A и B имеют фоновые изображения по умолчанию. На слое C я создаю форму чего-то, скажем, машины. Я выделяю контур с помощью инструмента быстрого выбора. Как мне обрезать слои A и B для этого выделения, чтобы я мог добавить часть этих изображений к этому выделению?
Создан 20 авг.
ДанДан111 серебряный знак11 бронзовый знак
1 Вы можете обрезать изображения только прямоугольной / квадратной формы, без изогнутых линий.
В вашем случае после того, как вы сделали выбор вашего автомобиля, нажмите на слой A или B, пока выбор активен, затем щелкните правой кнопкой мыши внутри выделения и выберите выберите инверсный , затем нажмите backspace или удалить .
Таким образом, у вас будет фон в форме автомобиля. Надеюсь это поможет.





 Аккуратными надо быть и с изменением лица;
Аккуратными надо быть и с изменением лица;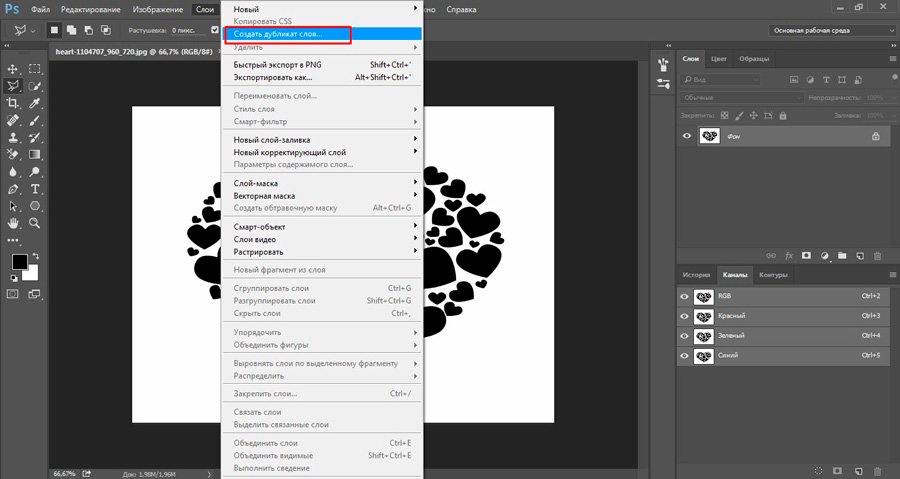

 Держите значок ссылки выделенным, чтобы сохранить пропорции. Это автоматически регулирует высоту при изменении ширины и наоборот.
Держите значок ссылки выделенным, чтобы сохранить пропорции. Это автоматически регулирует высоту при изменении ширины и наоборот. Разрешение в этом диалоговом окне означает количество пикселей изображения, которое будет назначено на каждый дюйм при печати изображения.
Разрешение в этом диалоговом окне означает количество пикселей изображения, которое будет назначено на каждый дюйм при печати изображения.