Как убрать задний фон с картинки
Убирайте фон с фотографии за пару кликов мыши!
Удаление фона – нужная, но весьма сложная часть процесса фотомонтажа. С помощью этой функции можно получить объект без окружения, чтобы легко менять задний план или создавать оригинальные коллажи. Однако на кропотливое вырезание предмета или фигуры человека из фотографии не у всех хватает терпения. К счастью, с помощью программы «ФотоМАСТЕР» процедура выполняется всего за пару минут! Читайте, как убрать фон в редакторе быстро и аккуратно.
Шаг 1. Установка софта
Сначала скачайте с нашего сайта дистрибутив программы. Откройте загруженный файл и следуйте советам Мастера Установки. После завершения процесса запустите софт, кликнув по ярлыку «ФотоМАСТЕРА».
Шаг 2. Добавление фотоснимка
Нажмите зелёную кнопку «Открыть фото».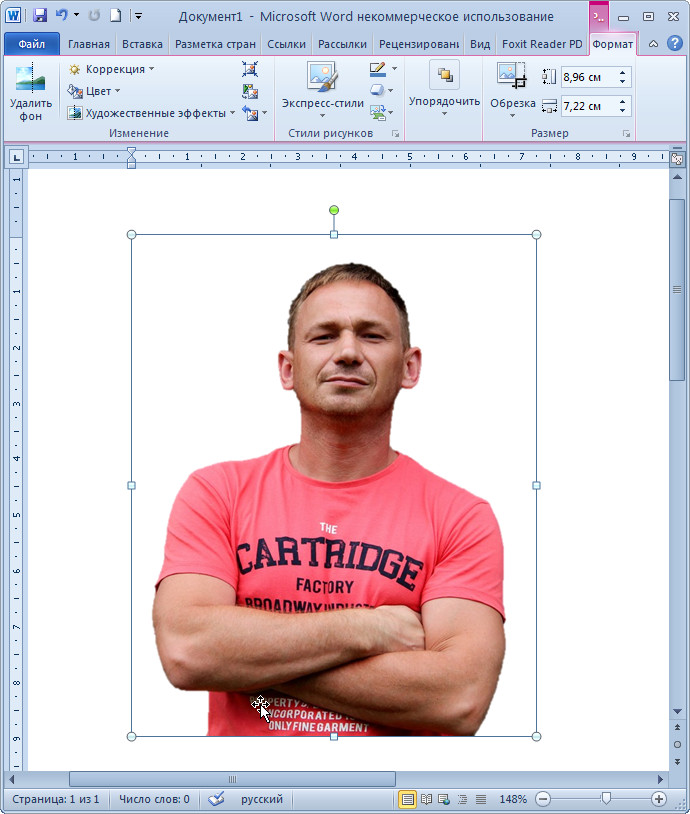
Добавьте снимок в программу
Шаг 3. Устранение фона
Перейдите в раздел «Инструменты» и справа выберите пункт «Замена фона». Появится рабочая панель с набором кистей и их настройками. По умолчанию стоит зелёная кисть «Объект». Отрегулируйте ее размер. Отметьте предмет или человека, которого необходимо вырезать с картинки. Вам не потребуется дотошно обводить контур, достаточно просто провести несколько произвольных линий внутри объекта.
Зелёным маркером проведите несколько линий внутри объекта
Теперь выберите красную кисть «Фон». Отметьте часть фотографии, которую необходимо удалить. Если задний план изначально был однотонным, хватит даже небольшой точки в любом месте за пределами объекта. На сложном фоне стоит провести несколько линий, пересекающих разнородные участки.
Красным маркером укажите фон
Нечаянно заехали зелёной кистью на фон или, наоборот, вместо заднего плана отметили красным часть объекта? Отменять всё и начинать работу с самого начала не нужно! Воспользуйтесь инструментом «Ластик».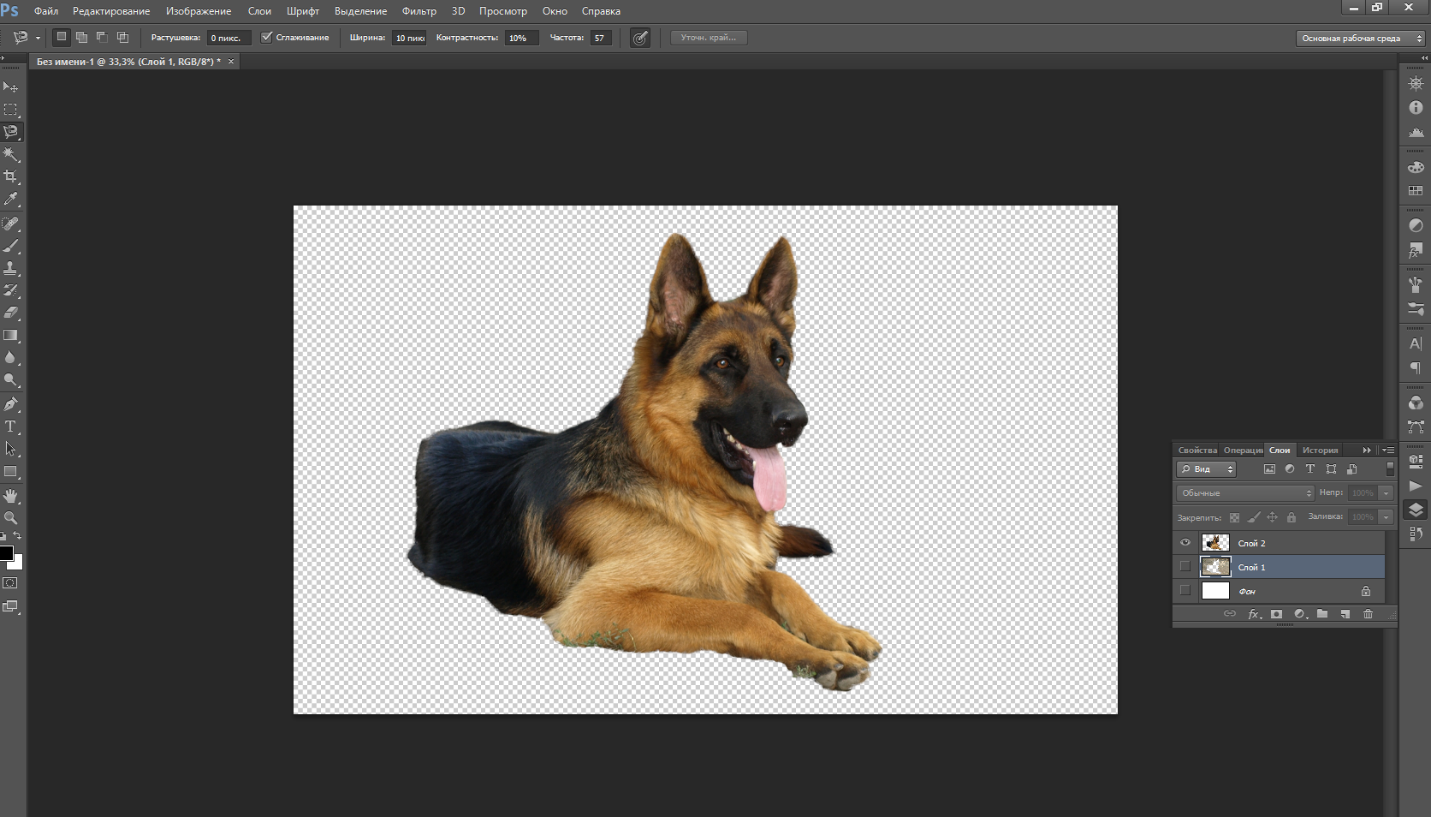 Отрегулируйте его размер и устраните ошибку.
Отрегулируйте его размер и устраните ошибку.
После того, как вы укажете, какая область принадлежит к объекту, а какая – к «заднику», программа сможет автоматически убрать задний фон с картинки. Отрегулируйте бегунок прозрачности фона таким образом, чтобы оценивать работу было удобно. При слишком высокой прозрачности можно не заметить, что стёрлась важная деталь. А при слишком низкой будет непонятно, действительно ли весь фон убран. Данная настройка влияет только на предпросмотр, в готовом варианте задний план будет удалён полностью.
Настройте «Сглаживание границ». Если вы будете вписывать объект в новый фон, стоит выбрать значение повыше, чтобы переход между слоями получился менее заметным. Закончив, нажмите кнопку «Далее».
На втором этапе вам будет предложено скорректировать границы.
- Если какая-то часть предмета или фигуры человека исчезла вместе с фоном, снова выберите зелёную кисть. Верните удаленный участок, аккуратно отметив его цветом.

- Если, наоборот, не стёрся фрагмент фона, возьмите красную кисть и проведите линию на оставшемся участке.
Доработайте снимок таким образом, чтобы всё лишнее пропало, а нужное — осталось. Это требуется, в первую очередь, для сложных фотографий с множеством мелких деталей. Например, при вырезании фигуры девушки с пышной причёской или растений, где нужно аккуратно выделить каждый листик.
При корректировке имеет смысл увеличить картинку, так вы заметите даже мелкие неточности. Уменьшите размер кисти, чтобы более точно скорректировать эти участки. Не торопитесь, лучше посвятить данному этапу чуть больше времени, зато результат будет по-настоящему качественным. Нажмите «Далее».
Аккуратно доработайте границы объекта, чтобы добиться лучшего результата
Шаг 4. Сохранение готового изображения
Переходим к финальному шагу. Здесь можно ещё раз скорректировать уровень размытия краёв, а также настроить границы.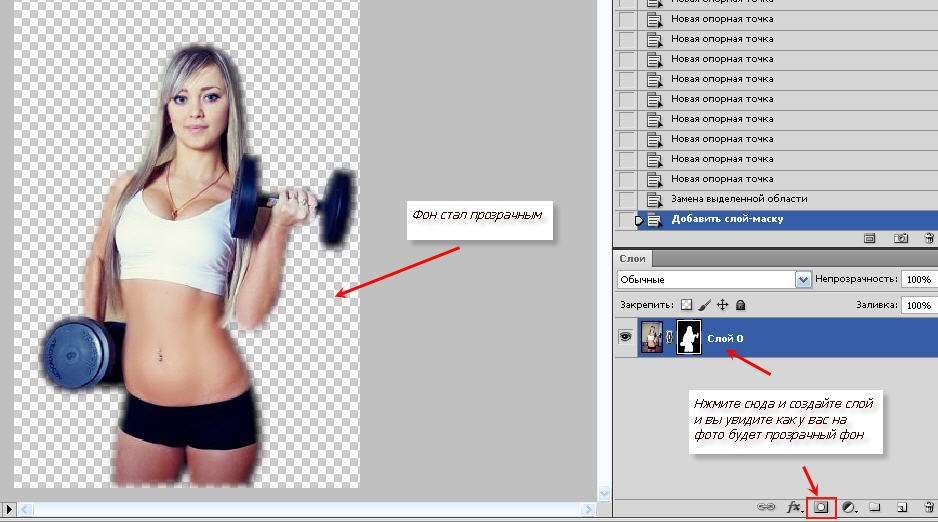 Отрицательные значения сдвигают границы внутрь объекта, а положительные – захватывают часть фона вокруг. Готово? Теперь выберите, что делать далее:
Отрицательные значения сдвигают границы внутрь объекта, а положительные – захватывают часть фона вокруг. Готово? Теперь выберите, что делать далее:
- Нужно получить только объект без задника?
Кликните «Сохранить изображение с прозрачным фоном». Выберите путь к папке, где будет храниться файл и впишите название. Убедитесь, что в поле «Тип файла» стоит PNG.
Чтобы получить объект без фона, выберите соответствующую опцию
- Хотите получить однотонный задний план нужного цвета?
В категории «Цвет» укажите желаемый, и редактор заменит фон на выбранный оттенок. Вы даже сможете адаптировать изображение к новому окружению, отрегулировав положение бегунка у соответствующей настройки. Теперь нажмите «Применить» и сохраните результат с помощью кнопки в правом верхнем углу.
Выберите подходящий цвет фона, примените настройки и сохраните изменённое изображение
Также на данном этапе можно сразу заменить базовый фон на новый. Выберите желаемый вариант из встроенного каталога или загрузите собственную иллюстрацию с компьютера.
Выберите желаемый вариант из встроенного каталога или загрузите собственную иллюстрацию с компьютера.
Идеи использования опции устранения фона
Удаление заднего плана со снимка дарит массу возможностей для тех, кто увлекается фотомонтажом или просто хотел бы преобразить любимые фотографии. Вот лишь несколько интересных идей:
- Создавайте собственный клипарт
Вырезайте из фона любые предметы от плюшевого мишки до «Медного Всадника» и вставляйте в свои фото-проекты!
Создавайте собственный клипарт
- Меняйте фон, как вам вздумается
Получив PNG-файл с прозрачным фоном, вы можете помещать объект в любую обстановку. Сегодня ваш фото-образ окажется на солнечном побережье, а завтра – высоко в горах.
Переносите место действия в самые красочные локации
- Быстро делайте карточки товара
С помощью функции замены фона на белый, можно за пару минут подготовить фото продукции для интернет-магазина.
Легко переносите снимки товаров на однотонный фон
Вот и всё, вы узнали, как убрать фон с картинки с помощью программы «ФотоМАСТЕР». Редактор также позволит легко улучшить снимки: сделать цветокоррекцию, отретушировать, наложить интересные эффекты и многое другое. Создавайте свои фотошедевры и радуйте близких людей!
Как убрать картинку с рабочего стола, сделать фон одного цвета в Windows 10
Приветствую!
Традиционно на рабочем столе Windows отображается какая-либо картинка, которая либо назначена операционной системой изначально, либо впоследствии установлена пользователем компьютера. Однако существует возможность полностью убрать картинку, указав за место неё однородный фон указанного пользователем цвета.
Помимо эстетического аспекта, данный шаг высвободит некоторое количество оперативной памяти видеокарты, т.к. более не нужно загружать и держать там изображение, что использовалось в качестве фона рабочего стола.
С деталями и нюансами использования однородного фона на рабочем столе за место изображения мы разобрались, теперь давайте рассмотрим, как убрать картинку и назначить интересующий нас фон.
Как включить однородный фон за место картинки на рабочем столе Windows
Достигается данная задача при обращении к настойкам операционной системы. В Windows 10 для этого не требуется пробираться через дебри системных окон и находящихся в них настройках, дабы осуществить желаемое. Задача решается практически в два простых шага, приступим же к их всеобъемлющему рассмотрению.
- На первом шаге нам необходимо воспользоваться контекстным меню, что вызывается на рабочем столе. А для этого следует расположить курсор в любом месте рабочего стола, где отсутствуют ярлыки и другие элементы интерфейса, после чего осуществить клик мышкой, а именно её правой клавишей (не левой клавишей – не перепутайте).
В появившемся меню, что нам требовался, необходимо выбрать пункт, который открывает окно персонализации – выберите его из представленного перечня.

- Появится окно с настройками и параметрами, причём сразу теми, что нам и нужны, никуда дополнительно переходить не требуется.
Под пунктом Фон имеется выпадающее меню, изначально там выводится вариант Фото. Кликнув по данному пункту, необходимо выбрать вариант Сплошной цвет.
Как только вы это сделаете, фон рабочего стола станет чёрным. Теперь вам останется в том же окне настроек указать желаемый цвет фона из приведённого обширного перечня вариантов. Если вас не устраивает ни один из вариантов, то можно указать и свой цвет, для этого воспользуйтесь кнопкой Дополнительный цвет.
Видеоинструкция
Вот таким, укладывающимся в два достаточно лёгких шага, было руководство по замене картинки на однородный цветовой фон рабочего стола в операционной системе Windows 10.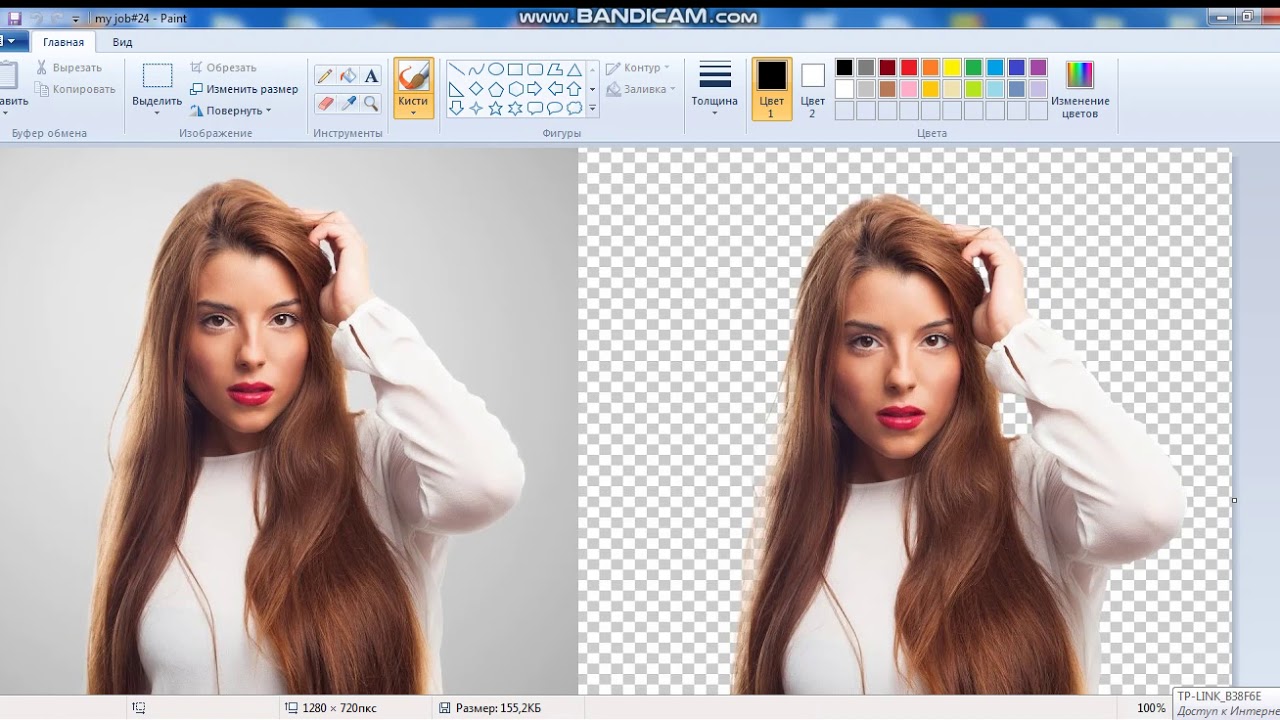
Как убрать фон в картинке? —
Как убрать фон у картинки в Paint?
3:22
Рекомендуемый клип · 110 сек.
Как сделать прозрачный фон.Используем Paint.net — YouTube
YouTube
Начало рекомендуемого клипа
Конец рекомендуемого клипа
Как убрать белый фон на картинке?
0:00
0:58
Рекомендуемый клип · 58 сек.
Как убрать белый фон в Фотошопе HD — YouTube
YouTube
Начало рекомендуемого клипа
Конец рекомендуемого клипа
Как сделать чтобы картинка была без фона?
2:04
13:35
Рекомендуемый клип · 120 сек.
Как убрать фон с картинки. Как сделать картинки без фона
YouTube
Начало рекомендуемого клипа
Конец рекомендуемого клипа
Как убрать фон у картинки в Pixlr?
1:39
4:31
Рекомендуемый клип · 49 сек.
Как сделать прозрачный фон у картинки Pixlr — YouTube
YouTube
Начало рекомендуемого клипа
Конец рекомендуемого клипа
youtube.com/embed/PYTpio6wskI» frameborder=»0″ allowfullscreen=»allowfullscreen»/>
Как убрать фон у картинки в презентации?
Способ 1: инструмент «удалить фон»
- Нажмите левой кнопкой мышки по рисунку на слайде.
- Сверху выбирайте вкладку «формат» и нажимайте первую кнопку «удалить фон».
- У рисунка автоматически удалится фон за рамками произвольного прямоугольника — Рисунок 2.
Ещё
Как сделать прозрачный фон у картинки в ворде?
Изменение прозрачности части рисунка
- Выберите рисунок, для которого требуется изменить прозрачность цвета.
- На вкладке Формат рисунка нажмите кнопку Цвет, а затем щелкните Установить прозрачный цвет.
- Щелкните область рисунка или изображения, закрашенную тем цветом, который требуется сделать прозрачным.
Как сделать белый фон прозрачным?
Рекомендуемый клип · 75 сек.
Как сделать прозрачный фон волшебной палочкой в Photoshop
YouTube
Начало рекомендуемого клипа
Конец рекомендуемого клипа
Как вырезать объект без фона?
Рекомендуемый клип · 117 сек.
Как отделить логотип от фона в фотошопе — YouTube
YouTube
Начало рекомендуемого клипа
Конец рекомендуемого клипа
Как убрать фон у картинки в Саи?
4:40
Рекомендуемый клип · 39 сек.
Как убрать фон в фотошопе? — YouTube
YouTube
Начало рекомендуемого клипа
Конец рекомендуемого клипа
Как сделать прозрачный фон у картинки без фотошопа?
0:16
2:50
Рекомендуемый клип · 108 сек.
Как сделать фон рисунка прозрачным? Без фотошоп — YouTube
YouTube
Начало рекомендуемого клипа
Конец рекомендуемого клипа
Как в Фотошопе сохранить в PNG без фона?
0:00
1:47
Рекомендуемый клип · 107 сек.
как сохранить картинку без фона? — YouTube
YouTube
Начало рекомендуемого клипа
Конец рекомендуемого клипа
Как в фотошопе вырезать объект без фона?
Рекомендуемый клип · 114 сек.
Как вырезать объект в фотошопе и сохранить без фона в
YouTube
Начало рекомендуемого клипа
Конец рекомендуемого клипа
RMagick удалить белый фон с картинки и сделать его прозрачным
Мне нужно удалить белый фон с этого изображения и сделать фон прозрачным. Так что это просто черная галочка на прозрачном фоне, экспортируемая как png.
например, поворот
В
Есть идеи?
ruby image imagemagick image-manipulation rmagickПоделиться Источник Tom 12 октября 2011 в 10:12
3 ответа
- удалить favicon белый фон
Мне нужно удалить белый фон из favicon в www.webwoods.co.uk/lsss/index. html (черно-красная звезда) есть ли способ сделать это с помощью широко используемых графических редакторов (Adobe CC, Paint и т. д.)? Я создал favicon онлайн, но он не удаляет фон; кроме того, я использовал PNG с прозрачным.
 ..
.. - Удалите белый фон с изображения и сделайте его прозрачным
Мы пытаемся сделать следующее в Mathematica — RMagick удалить белый фон из изображения и сделать его прозрачным . Но с реальными фотографиями это выглядит паршиво (например, ореол вокруг изображения). Вот что мы пробовали до сих пор: unground0[img_] := With[{mask = ChanVeseBinarize[img,…
9
convert image.png -matte -fill none -fuzz 1% -opaque white result.png
Заменяет все белое прозрачностью. Опция fuzz включает в себя все, что является почти белым.
Поделиться Shaun 12 октября 2011 в 10:21
3
Я знаю, что довольно поздно пришел на вечеринку, но многое изменилось с тех пор, как этот вопрос был впервые опубликован, поэтому вот как вы можете сделать это сегодня, используя по крайней мере версию 2. из 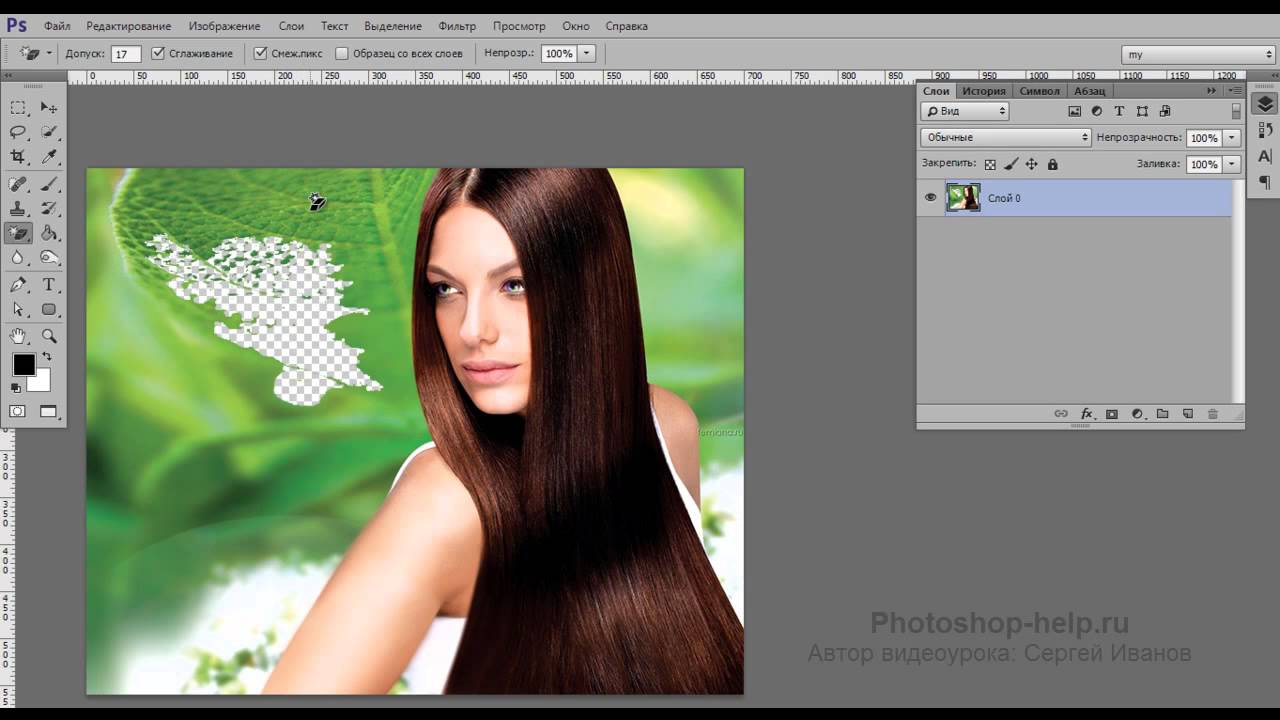 15.4
15.4rmagick
Предполагая, что у вас есть изображение где-то в доступном месте:
image = Magick::Image.new(path_to_file)
image.background_color = 'none'
Если вы также хотите обрезать изображение так, чтобы оно было только таким большим, как его границы, просто используйте .trim!
image.trim!
EDIT:
Оказывается, приведенное выше решение на самом деле не работает для всех вариантов использования. Более общее решение заключается в следующем:
# the image needs to be in 'PNG' format
image.format = 'PNG'
# set a fuzz on the image depending on how accurate you want to be
image.fuzz = '10%'
# get the image background color
background_color = image.background_color
# convert pixels based on their color to being transparent
# the fuzz set above controls how accurate the conversion will be
image.paint_transparent(background_color)
Поделиться Matei Iorgulescu 22 декабря 2016 в 11:30
1
С v6. 8.4-Q16, используя приведенную ниже команду:
8.4-Q16, используя приведенную ниже команду:
convert nike.png -matte -fill none -fuzz 1% -opaque white nikeOutput.png
Результаты в:
Вот команда, которую я использую:
convert nike.jpg -transparent white NikeProd.png
Поделиться Jeremy Thompson 22 апреля 2013 в 02:03
- Можно ли удалить белый фон в динамическом подменю asp.menu и сделать его прозрачным
Я использую asp.menu conrol из asp.net 3.5. Я хочу, чтобы подменю было полностью прозрачным, без какого-либо фона вообще и отображался только текст. Возможно ли это? Я попытался сделать фон трансперантным в css для классов primaryDynamicMenuItem и primaryDynamicMenu, но он отображает белую заднюю…
- Rmagick-изображение с прозрачным фоном из текста
Я пытаюсь создать файл изображения из текста с помощью Rmagick в ruby.
 Кроме того, мне нужен прозрачный фон. Мой код: canvas = Image.new(400, 60) watermark_text = Draw.new watermark_text.annotate(canvas, 0,0,0,0, text) do self.gravity = WestGravity self.pointsize = 50 self.font = whatever.ttf…
Кроме того, мне нужен прозрачный фон. Мой код: canvas = Image.new(400, 60) watermark_text = Draw.new watermark_text.annotate(canvas, 0,0,0,0, text) do self.gravity = WestGravity self.pointsize = 50 self.font = whatever.ttf…
Похожие вопросы:
UIWebView PaginationMode всегда показывать белый фон, как сделать его прозрачным?
Я пытаюсь использовать ‘paginationMode’, чтобы сделать мою html-содержательную пагинацию для iOS 7 последней. //set webview to transparent webView.backgroundColor = [UIColor clearColor];…
Сделайте белый фон изображения прозрачным в css
У меня есть два изображения, одно из которых-маленький значок, наложенный на первое изображение. Мой значок имеет белый фон, поэтому, когда значок помещается поверх другого изображения, мы получаем…
Как удалить белый фон UITableViewCell
Я хочу удалить белый фон по умолчанию UITableViewCell, как я хочу, чтобы фон ячейки был прозрачным, чтобы он показывал фактический фон окна.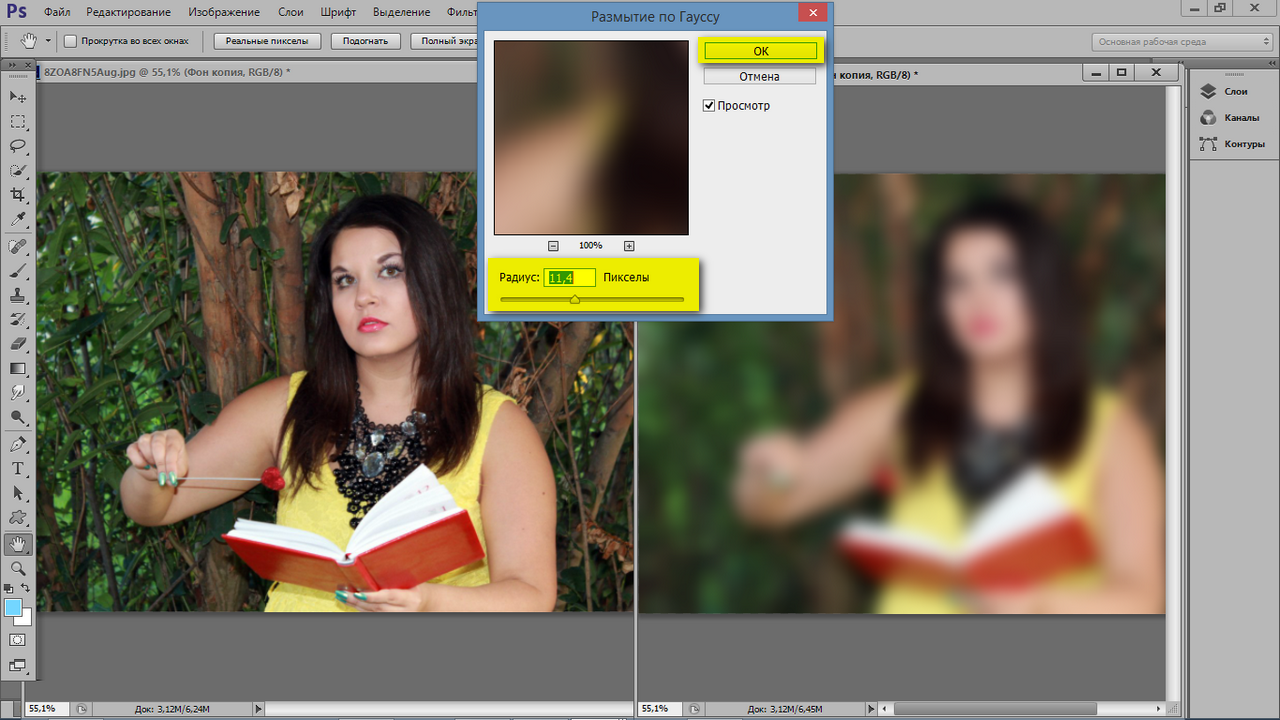
удалить favicon белый фон
Мне нужно удалить белый фон из favicon в www.webwoods.co.uk/lsss/index. html (черно-красная звезда) есть ли способ сделать это с помощью широко используемых графических редакторов (Adobe CC, Paint и…
Удалите белый фон с изображения и сделайте его прозрачным
Мы пытаемся сделать следующее в Mathematica — RMagick удалить белый фон из изображения и сделать его прозрачным . Но с реальными фотографиями это выглядит паршиво (например, ореол вокруг…
Можно ли удалить белый фон в динамическом подменю asp.menu и сделать его прозрачным
Я использую asp.menu conrol из asp.net 3.5. Я хочу, чтобы подменю было полностью прозрачным, без какого-либо фона вообще и отображался только текст. Возможно ли это? Я попытался сделать фон…
Rmagick-изображение с прозрачным фоном из текста
Я пытаюсь создать файл изображения из текста с помощью Rmagick в ruby. Кроме того, мне нужен прозрачный фон.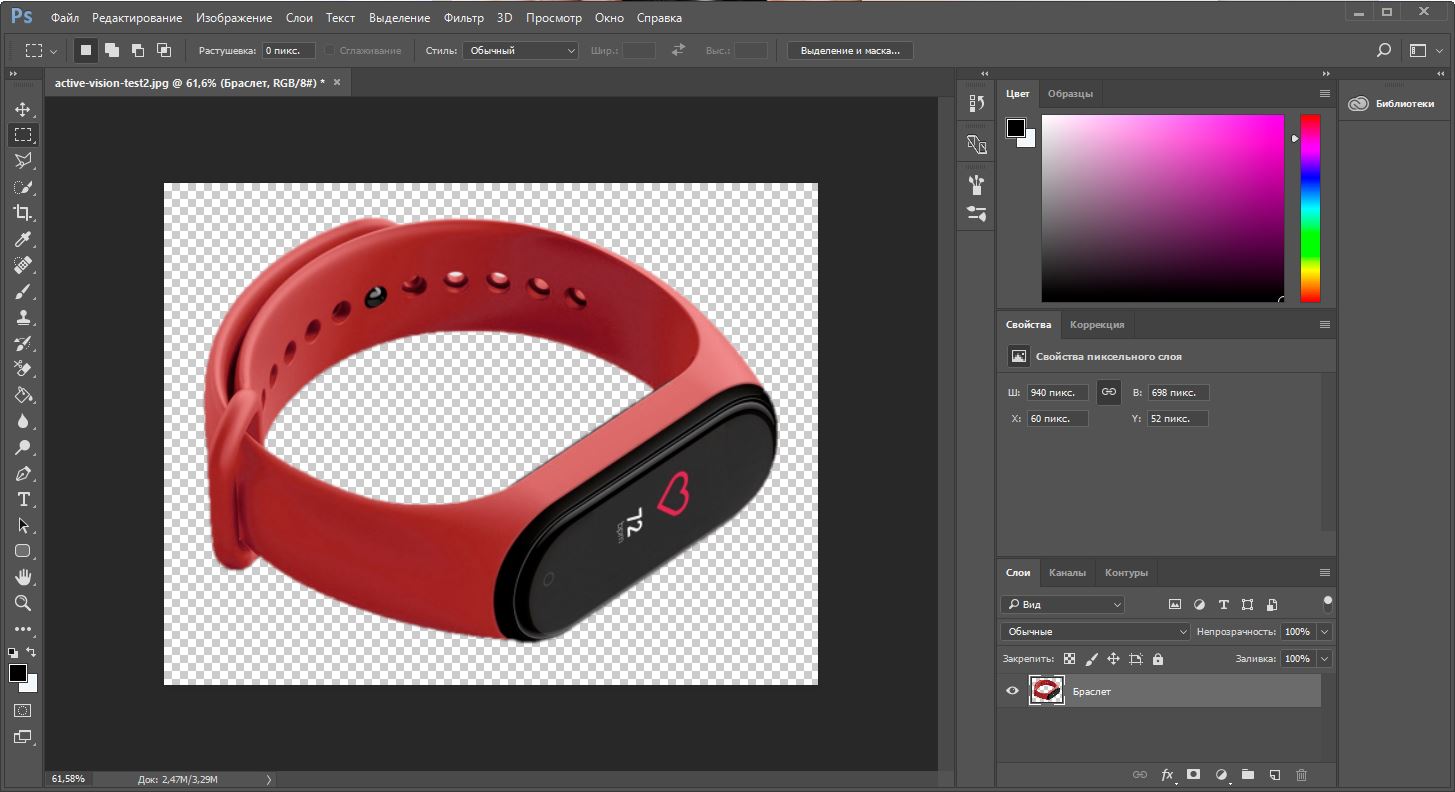 Мой код: canvas = Image.new(400, 60) watermark_text = Draw.new…
Мой код: canvas = Image.new(400, 60) watermark_text = Draw.new…
JPG сделать белый фон прозрачным
Я загружаю несколько изображений и хочу перейти от PNG к JPG, чтобы иметь меньший размер файла. Однако в качестве JPG отсутствует информация о прозрачности, поэтому фон изображения отображается…
Как удалить белый фон с этой иконки?
У меня есть эта икона. Вокруг значка есть какой-то белый фон. Я хотел бы удалить этот белый фон и сделать его прозрачным. Как это можно сделать с помощью инструмента свободного программного…
Как удалить белый фон изображения и сделать его прозрачным?
Я пытаюсь программно удалить белый фон нескольких изображений и сделать его прозрачным. Формат изображения прост, он имеет белый фон и один объект, расположенный в основном посередине. Я хочу…
Убрать фон картинки в word
Вы можете удалить фон рисунка, чтобы обменять тему или удалить ненужные детали.
Вы можете использовать автоматическое удаление фона и рисовать линии, чтобы указать, какие области нужно сохранить и удалить.
Удаление фона недоступно для файлов с векторными рисунками, например в форматах SVG, AI, WMF и DRW.
Совет. Видео не на вашем языке? Попробуйте выбрать Скрытые субтитры .
Тот же рисунок с удаленным фоном
Выберите рисунок, фон которого нужно удалить.
Выберите Формат рисунка > удалить фонили Формат > удалить фон.
Если вы не видите пункт удалить фон, убедитесь, что вы выбрали рисунок. Возможно, понадобится дважды щелкнуть изображение, чтобы выбрать и открыть его на вкладка Формат.
По умолчанию область фона будет закрашена пурпурным (что показывает, что ее можно удалить), а изображение на переднем плане сохранит естественные цвета.
Если область по умолчанию не верна, перейдите в раздел Удаление фона > Работа с рисунками и выполните одно или оба указанных ниже действия.
Если часть рисунка, которую нужно сохранить, является пурпурной (помечена для удаления), нажмите кнопку пометить области для сохранения и используйте карандаш в свободной форме , чтобы пометить участки рисунка, которые вы хотите сохранить.
Чтобы удалить другие части рисунка, нажмите кнопку помечать области для удаления и используйте карандаш рисования , чтобы помечать эти области.
Когда все будет готово, нажмите кнопку сохранить изменения или отменить все изменения.
Чтобы сохранить изображение в отдельном файле для последующего использования, щелкните его правой кнопкой мыши и выберите команду Сохранить как рисунок.
Вы можете Применить художественный эффект или добавить эффекты к рисункам после того, как вы удалите фон.
Выберите рисунок, фон которого нужно удалить.
В разделе Работа с рисункамина вкладке Формат в группе изменить нажмите кнопку удалить фон.
Щелкните один из маркеров линий области выделения, а затем перетащите линию таким образом, чтобы область содержала часть рисунка, которую необходимо сохранить, и не содержала большую часть областей, которые нужно удалить.
Иногда вы можете получить нужный результат без дополнительных усилий, экспериментируя с положением и размером линий бегущей строки.
Совет: Чтобы отменить отмеченные области, нажмите кнопку Удалить пометку , а затем выберите нужную строку.
Если область по умолчанию не верна, перейдите в раздел Удаление фона > Работа с рисунками и выполните одно или оба указанных ниже действия.
Нажмите кнопку помечать области, чтобы сохранить их, и используйте карандаш рисования , чтобы помечать участки рисунка, которые нужно сохранить.
Нажмите кнопку Пометка областей для удаления и используйте карандаш рисования , чтобы помечать эти области для удаления.
Когда все будет готово, нажмите кнопку сохранить изменения или отменить все изменения.
Чтобы сохранить изображение в отдельном файле для последующего использования, щелкните его правой кнопкой мыши и выберите команду Сохранить как рисунок.
Вы можете Применить художественный эффект или добавить эффекты к рисункам после того, как вы удалите фон.
Удаление фона рисунка
На вкладке ленты Формат рисунка нажмите кнопку Удалить фон.
Если вы не видите вкладку » удалить фон » или » Формат рисунка «, убедитесь в том, что вы выбрали рисунок. Возможно, понадобится дважды щелкнуть изображение, чтобы выбрать его и открыть вкладку Формат рисунка.
По умолчанию выбрана цветная область фона, чтобы помечать ее для удаления, а на переднем плане — естественным цветом.
Если область по умолчанию не верна, в разделе Работа с рисункамина вкладке Удаление фона выполните одно или оба указанных ниже действия.
Нажмите кнопку помечать области, чтобы сохранить их, и используйте карандаш в свободной форме , чтобы помечать участки рисунка, которые вы хотите сохранить.
Нажмите кнопку Пометка областей для удаления и используйте карандаш рисования , чтобы помечать эти области для удаления.
Когда все будет готово, нажмите кнопку сохранить изменения или отменить все изменения.
Чтобы сохранить изображение в отдельном файле для последующего использования, щелкните его правой кнопкой мыши и выберите команду Сохранить как рисунок.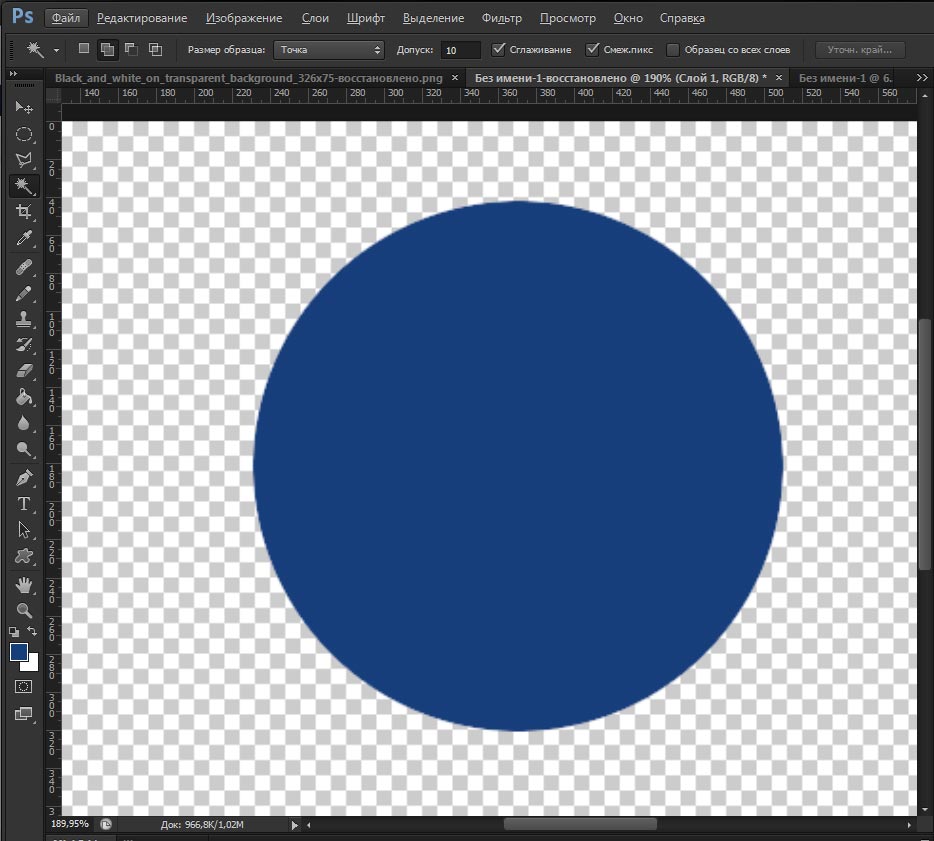
При работе в Microsoft Word, некоторые пользователям приходится решать проблему: как убрать фон в Ворде, чтобы вернуть документу белый фон, если на странице документа фон окрашен в другой цвет. В документах Word применяют фон, залитый на весь лист страницы, или используют фон, расположенный только за текстом или фрагментом текста документа.
Не всегда заливка цветом страницы или заднего фона за текстом оправдана с визуальной точки зрения. Из-за яркого фона страницы бывает трудно читать текст, потому что нелегко разобрать буквы. Подобный фон напрягает глаза, читатель испытывает дискомфорт.
Необходимо решить возникшую проблему: как убрать фон в Word? Самый лучший вариант исправить ситуацию: вернуть установки программы Word по умолчанию. В этом случае, фоном будет виртуальный чистый лист бумаги, на котором разместится текст для чтения.
В этом руководстве мы рассмотрим следующие варианты: как удалить фон в Word со всей страницы, как убрать фон текста в Ворде, как убрать фон в Ворде после копирования. Инструкции можно использовать в разных версиях программы: Word 2019, Word 2016, Word 2013, Word 2010, Word 2007.
Инструкции можно использовать в разных версиях программы: Word 2019, Word 2016, Word 2013, Word 2010, Word 2007.
Для удаления фона со страницы, документ Word должен быть открыт в одном из режимов отображения:
Мы будем убирать фон встроенными средствами программы MS Word.
Как убрать задний фон в Word
Сначала уберем фон со всей страницы документа. При подобном размещении, вся страница залита фоном определенного цвета, или в качестве фона применяются более сложные способы заливки, или фоном служит изображение (рисунок), добавленный с компьютера.
Ранее на моем сайте уже была написана статья про создание фона в документе Word. Сейчас нам нужно будет сделать обратное: удалить фон в Ворде.
Выполните следующие действия:
- В программе Word войдите в меню «Конструктор» (в Word 2019), а затем перейдите к группе «Фон страницы».
- Нажмите на кнопку «Цвет страницы».
- В открывшемся окне «Цвета темы» выберите параметр «Нет цвета».

В результате этой операции, фон будет удален из документа Word.
Как убрать фон текста в Word — 1 способ
Следующим способом мы попробуем убрать фон, располагающийся за текстом. При таком способе заливки фона могут быть различные варианты отображения: фон располагается за определенным фрагментом текста, или всем текстом на странице в виде четырехугольника, или в тексте выделены отдельные слова, предложения, абзацы, но интервал между строк белого цвета, используемый в документе по умолчанию.
Давайте рассмотрим оба варианта отображения дизайна. Сначала мы удалим сплошной фон с фрагмента текста.
Для этого, понадобиться сделать следующее:
- Выделите фрагмент текста, из которого необходимо убрать фон.
- Войдите в меню «Главная», перейдите в группу «Абзац».
- Нажмите на кнопку «Заливка», выберите опцию «Нет цвета».
После этого, фон исчезнет из документа Word.
Как убрать скопированный фон в Ворде — 2 способ
Другой возможный вариант: удаление фона с текста, в котором есть не залитые промежутки между строками. У нас имеется участок текста с фоном, а между строками фона нет. Нам нужно удалить фон с данного текста.
У нас имеется участок текста с фоном, а между строками фона нет. Нам нужно удалить фон с данного текста.
- Выделите фрагмент теста, с которого нужно удалить фон.
- Откройте меню «Главная», перейдите к группе «Абзац».
- Нажмите на кнопку «Цвет выделения текста», выберите параметр «Нет цвета».
Как убрать задний фон в тексте Word при помощи очистки стилей
После вставки текста из интернета, в документе Word могут вставиться стили из веб-сайта, при которых в документе окажется фоновая заливка того, или иного вида. Инструменты «Цвет выделения текста» и «Заливка» могут не справится с этой проблемой. Поэтому потребуется обнулить стили, очистив исходное форматирование.
Пройдите следующие шаги:
- Выделите фрагмент текста, откуда нужно удалить фон.
- В меню «Главная», в группе «Стили» (или «Стили и форматирование») нажмите на кнопку в правом нижнем углу (другой способ: нажмите на клавиши «Alt» + «Ctrl» + «Shift» + «S»).
- В выпадающем окне нажмите на опцию «Очистить формат» (в Word 2019) или «Очистить все» (в других версиях Word).

В результате, произойдет снятие форматирования и стилей с выделенного текста. В документе останется только текст.
Как убрать фон в Ворде при копировании — 1 способ
Сейчас мы разберем, как нам очистить фон, который может появится при копировании из другого документа Word, или из веб-сайта в интернете. После копирования, нам нужно получить «чистый» документ только с текстом, без фона и прочих элементов, которые могут попасть на страницу документа после вставки.
- Скопируйте текст из документа Word или из сайта в интернете.
- Откройте программу Word.
- В меню «Главная» нажмите на кнопку «Вставить».
- Откроется параметры вставки, в которых нужно нажать на пункт «Специальная вставка».
- В окне «Специальная вставка», среди доступных вариантов, выберите «Неформатированный текст», нажмите на кнопку «ОК».
В программу Word будет вставлен только текст.
Как убрать скопированный фон в Ворде — 2 способ
Этот способ практически идентичен первому варианту.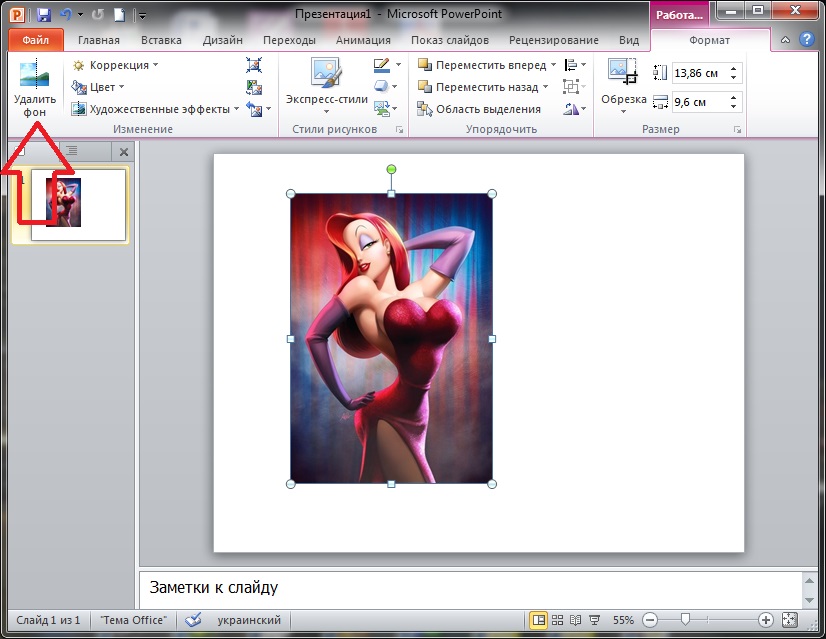 Его можно применить также в кнопке «Вставить», где имеются соответствующие значки в опции «Параметры вставки».
Его можно применить также в кнопке «Вставить», где имеются соответствующие значки в опции «Параметры вставки».
Необходимо сделать следующее:
- Скопируйте текст из документа Word или веб-сайта.
- Щелкните правой кнопкой мыши в окне документа Word, где нужно вставить скопированный текст.
- Откроется окно с меню, в пункте «Параметры вставки:» имеется несколько вариантов вставки текста (они обозначены значками): «Сохранить исходное форматирование», «Объединить форматирование», «Рисунок», «Сохранить только текст».
- Для удаления фона потребуется выбрать «Сохранить только текст».
Выводы статьи
Если перед пользователем возникают вопросы: как удалить фон в документе Ворд, как убрать фон под текстом в Word, в самой программе имеются способы для удаления ненужных элементов дизайна. Есть возможность удаления фона при копировании текста из другого документа Word, или после копирования со страницы сайта из интернета.
Как в Word 2010 удалить фон изображения.
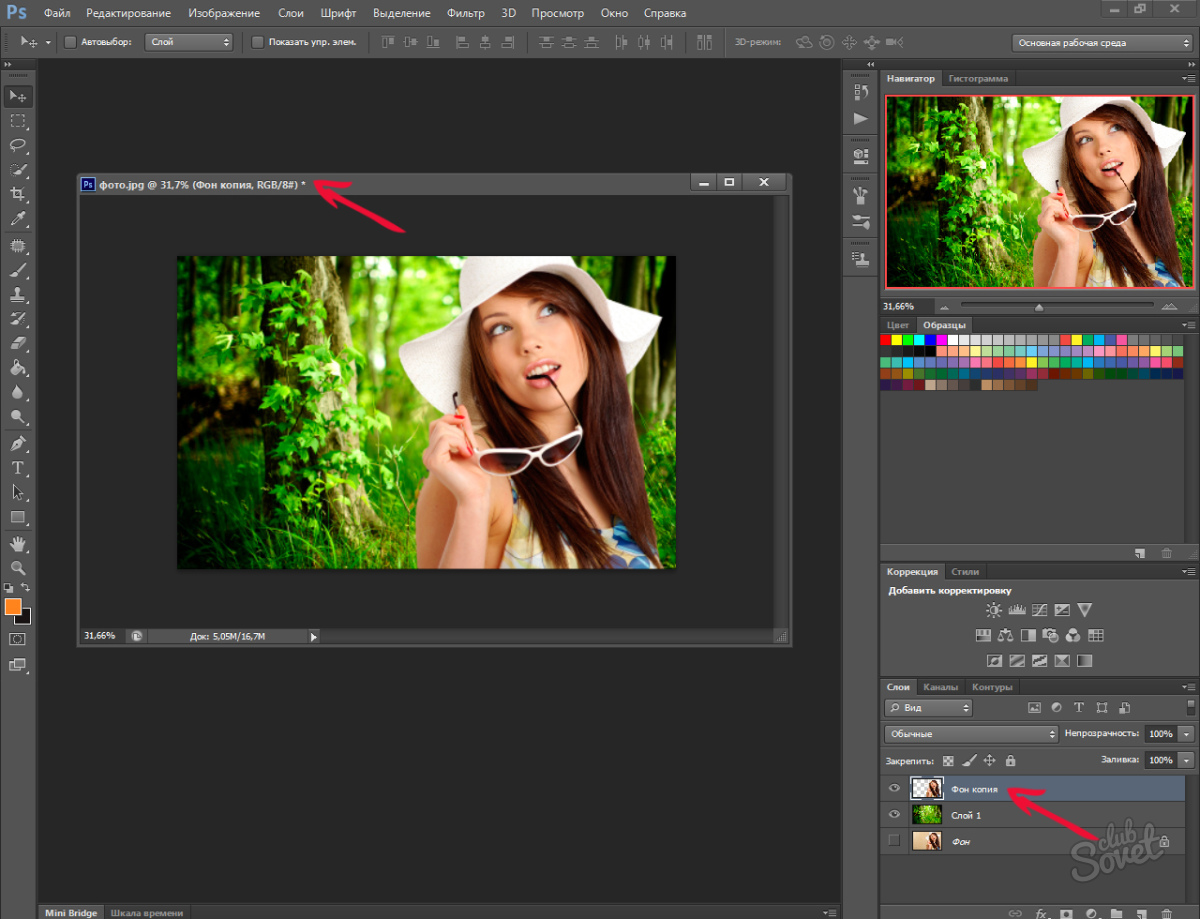 Часть 1
Часть 1Если мы хотим избавиться от общего фона изображения, оставив лишь один нужный нам объект на этом изображении, сделав его, при этом, самостоятельным изображением на прозрачном фоне, то нам поможет инструмент «Удалить фон». Давайте рассмотрим, как этот инструмент работает.
Мы достигнем наибольшего эффекта и чисто удалим общий фон, если наше изображение качественное и контрастное. Я имею в виду то, что нужный нам объект значительно выделяется на общем фоне картинки. Если изображение по качеству «так себе», то после удаления фона по контуру объекта останется фоновый ворс.
Забегая немного вперёд, отмечу тот факт, что при работе с качественным и контрастным изображением большую часть работы сделает сам Word.
Для того, чтобы увидеть и активизировать инструмент «Удалить фон» нам необходимо поместить изображение на лист. Давайте так и сделаем. Откроем вкладку верхнего меню «Вставка» и в разделе вкладки «Иллюстрации» щёлкнем мышкой по значку «Рисунок»:
Нам откроется окно, где мы выберем нужное изображение в своих внутренних папках.
Примером нам будет служить вот такое изображение известного футболиста:
Мы видим, что желаемый объект — футболист, достаточно хорошо контрастирует с общим зеленоватым фоном. При таком сильном контрасте мы можем рассчитывать на то, что Word большую часть работы по удалению фона сделает самостоятельно.
В момент помещения фото на лист стал активным функционал «Работа с рисунками», содержащий вкладку «Формат». Именно в этой вкладке и находится нужный нам инструмент «Удалить фон» и, конечно же, много других опций, позволяющих редактировать изображение «и так и сяк».
Функционал «Работа с рисунками» становится активным и видимым в верхнем меню тогда, когда изображение выделено — захвачено маркерами. Для выделения изображения (если оно не выделено) нужно навести курсор мыши на изображение и щёлкнуть левой кнопкой мыши.
Давайте щелчком мыши раскроем вкладку «Формат» функционала «Работа с рисунками»:
И вот перед нашими глазами появилось всё её содержимое. Нужный нам инструмент «Удалить фон» стоит самым первым в ряду всех опций вкладки, если смотреть с лева на право:
Нужный нам инструмент «Удалить фон» стоит самым первым в ряду всех опций вкладки, если смотреть с лева на право:
Щёлкнем мышью по значку инструмента, раскрыв этим самым щелчком его опции:
Теперь, просто посмотрим на опции инструмента в верхнем меню и прочитаем их названия, не предпринимая при этом никаких действий. Об этих опциях поговорим позже. Сейчас переведём взгляд на изображение, большая часть которого выделена сиреневым цветом. Именно та область, которая выделена сиреневым цветом и будет удалена, если мы в верхнем меню инструмента «Удалить фон» выберем опцию «Сохранить изменения»:
Или же нажмём клавишу «Esc» или клавишу «Enter».
Давайте не будем спешить нажимать клавиши и выбирать опцию «Сохранить изменения», так как в этом случае мы потеряем часть изображения выделяемого объекта (футболиста).
Мы видим на изображении, выделенную маркерами корректировочную область. Хватая мышью тот или иной маркер, мы эту область можем изменять.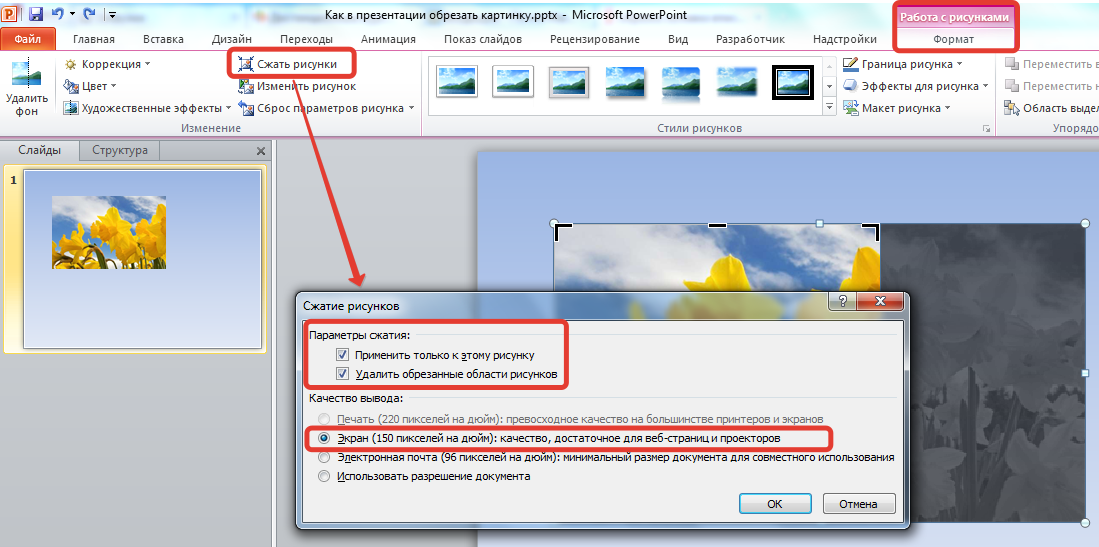 Изменение этой области влияет на удаление части фона изображения.
Изменение этой области влияет на удаление части фона изображения.
Давайте изменим эту самую область. Для удобства можно и даже нужно увеличить масштаб видимости. Приступим. Схватим мышью верхний средний маркер области и потянем вверх до верхнего края исходного изображения:
Теперь схватим средний нижний маркер области и потянем его вниз до нижнего края исходного изображения:
Манипуляции этими двумя маркерами позволили нам исключить возможность удаления части изображения самого футболиста. Уже сейчас, используя клавиши и опцию, о которых говорилось выше, мы можем удалить общий фон, но будет лучше, если мы сузим область корректировки удаления фона, максимально приблизив, левый и правый средние боковые маркеры к изображению Дэвида Бэкхэма:
Ну вот, всё готово к удалению фона и мы можем сделать щелчок мышью по значку опции «Сохранить изменения» в верхнем меню или нажать одну из перечисленных выше клавиш (Esc, Enter). Но мы ведь заинтересованы только в изображении футболиста.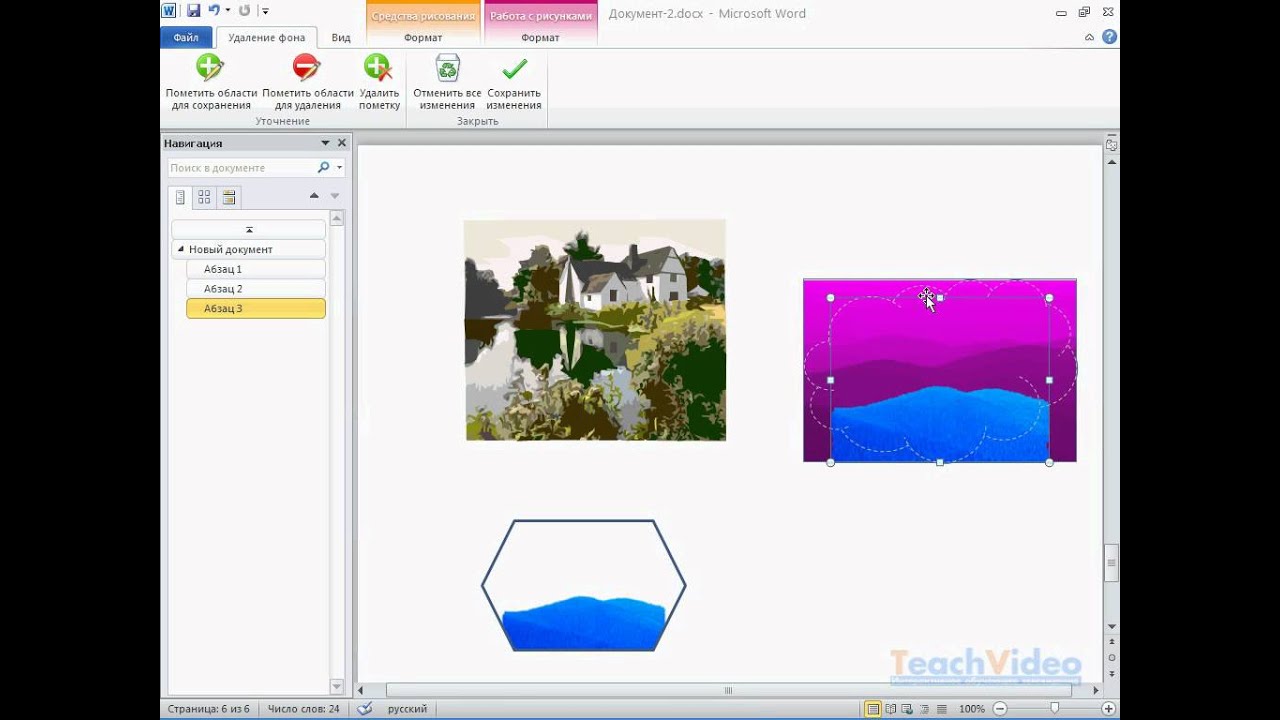 Зачем нам размер исходного изображения полностью после удаления фона?
Зачем нам размер исходного изображения полностью после удаления фона?
До удаления фона мы можем обрезать исходное изображение. Сделаем это, используя инструмент «Обрезка». Если вкладка «Формат» функционала «Работа с рисунками» свёрнута, то щелчком мыши развернём её и в правой части выберем инструмент «Обрезка»:
После такого выбора на изображении появились маркеры регулировки области обрезки с одновременным удалением фона исходного изображения:
Схватим поочерёдно левый и правый средние боковые маркеры и подтянем их максимально близко к изображению футболиста:
Для обрезки нажмём клавишу «Esc» или вновь щёлкнем мышью по значку «Обрезка» в верхнем меню:
Результат достигнут. Если удобней сначала удалить фон, а уже затем обрезать изображение, то, конечно же, делаем так. Каждый действует по своему желанию. Для того чтобы увидеть насколько чисто удалился фон, я, используя функционал «Фигуры» размещу на заднем плане какую-нибудь произвольную фигуру:
Теперь, когда мы имеем желаемое изображение футболиста уже на прозрачном фоне, поле для наших творческих замыслов стало ещё больше. Мы можем создать свой собственный фон, поместить объект на другие изображения:
Мы можем создать свой собственный фон, поместить объект на другие изображения:
В общем, делать то, что нашей душе угодно.
Итак, сегодня мы рассмотрели вариант, при котором основную часть работы по удалению фона выполнил сам Word самостоятельно с нашим минимальным участием. В следующую нашу встречу мы станем самыми активными участниками процесса удаления фона изображения, с использованием опций инструмента «Удалить фон».
Как обрезать белый фон в paint
Зачастую, при обработке фотографий или каких-либо изображений и картинок требуется убрать белый фон, оставив лишь нужную часть картинки. А многие пользователи, не имея Photoshop или других «серьезных» программ на компьютере, пытаются сделать это в Paint. И мы расскажем, как убрать белый фон с картинки в Paint!
Как убрать белый фон картинки в Paint
На самом деле убрать белый фон картинки в Paint довольно просто, это не требует каких-либо специальных знаний и не займет много времени.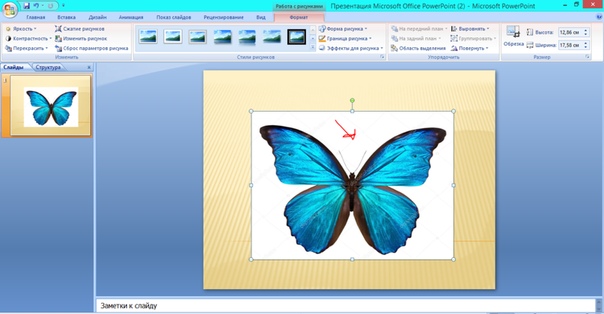 Чтобы убрать белый фон с картинки в Paint необходимо:
Чтобы убрать белый фон с картинки в Paint необходимо:
- Открыть картинку в Paint;
- Выбрать функцию выделения «Произвольная область» и обязательно поставить галочку в пункте «Прозрачное выделение», как это показано на картинке ниже;
- Выделить картинку как можно аккуратнее;
- Нажать на кнопку «Вырезать»;
- Вставить картинку в нужный файл. При этом белого фона на картинке не будет. Таким образом можно удобно убрать белый фон например позади логотипа. Главное помнить, что вырезать картинку необходимо очень аккуратно, чтобы не повредить изображение;
- А на представленном ниже видео предельно подробно показано, как убрать белый фон с картинки в Paint!
А еще у нас можно узнать, как сделать нереально крутой и сочный арт из любой картинки или фотографии онлайн, то есть не скачивая каких-либо дополнительных программ!
Кроме того, Вы можете воспользоваться крутым графическим онлайн редактором Canva, который позволяет с легкостью редактировать фото, а также создавать различные презентации, плакаты, флаеры, а также сочные публикации для Facebook, Instagram или ВКонтакте!
Наверное, каждому пользователю персонального компьютера время от времени приходится сталкиваться с необходимостью работы с фотографиями или картинками.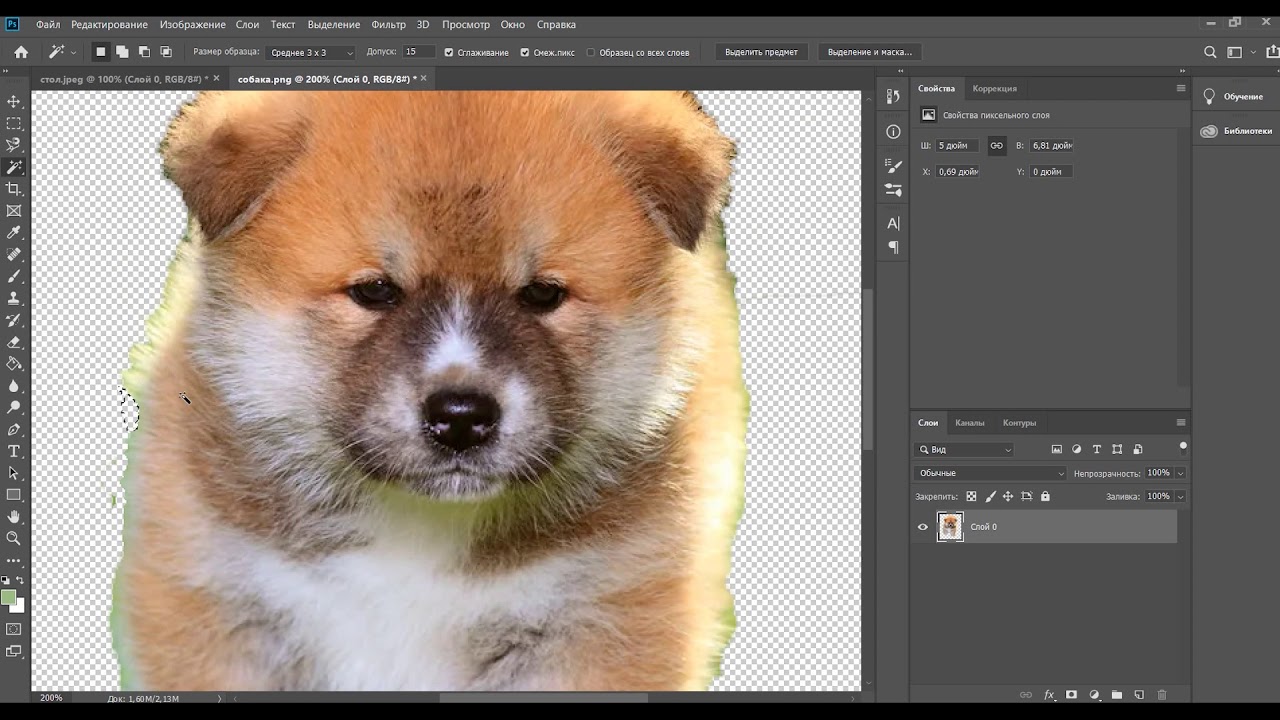 Конечно, на ПК продвинутых пользователей наверняка стоит знаменитый Photoshop, в котором можно проделать любую манипуляцию с изображением. Но что делать тем, у кого этой программы нет или кто не умеет ею пользоваться? Самый простой выход из создавшейся ситуации – это воспользоваться стандартным Paint. Он в некоторых случаях может с успехом заменять более профессиональные и сложные программы. В данной статье вы найдете ответы на вопросы о том, как сделать прозрачный фон в Paint, убрать или изменить его на другой.
Конечно, на ПК продвинутых пользователей наверняка стоит знаменитый Photoshop, в котором можно проделать любую манипуляцию с изображением. Но что делать тем, у кого этой программы нет или кто не умеет ею пользоваться? Самый простой выход из создавшейся ситуации – это воспользоваться стандартным Paint. Он в некоторых случаях может с успехом заменять более профессиональные и сложные программы. В данной статье вы найдете ответы на вопросы о том, как сделать прозрачный фон в Paint, убрать или изменить его на другой.
Простой способ изменения фона
Опишем, как поменять фон в Paint методом гринскрининга (то есть метод «зеленого экрана»). Независимо от того, требуется вам удаление фона изображения или замена его на сплошную заливку (узор), сделать это можно используя вышеупомянутый метод. Обратим внимание, что в нем описывается изменение фона не в стандартном Paint, а в Paint.NET, который не поставляется со стандартными приложениями, и его необходимо скачать и установить отдельно.
Начало работы
В том случае, если изображение превышает размер экрана, необходимо перейти в левый нижний угол и сделать 800-процентное увеличение, кликнув на увеличительное стекло, размещенное на инструментальной панели и выбрав цифру 8.
Выбор цветовой палитры и прорисовка контура изображения
На цветовой палитре следует сделать выбор желто-зеленого (также называемого лаймовым) цвета. Обычно выбирают именно его, поскольку необходим контрастный по отношению к остальному рисунку окрас, а выбранный тон встречается в изображениях довольно редко.
После этого при помощи инструмента «Линия» производится выделение объекта, который будет вырезаться. В том случае, если изображение размещено на белом фоне, для закрашивания недостающих пикселей можно воспользоваться «Карандашом». Благодаря этому вокруг картинки появится широкая линия зеленого цвета.
Далее необходимо щелкнуть на лаймовом цвете правой клавишей мыши и, воспользовавшись инструментом «Выбрать», очертить области фона прямоугольного цвета.![]() Делать это следует аккуратно, стараясь не заходить на объект. Об остающихся вокруг контура рисунка лишних треугольниках особо волноваться не стоит, они убираются позже при помощи инструмента «Ластик». Активировав его, необходимо выбрать самый маленький из возможных квадратиков в появившемся меню.
Делать это следует аккуратно, стараясь не заходить на объект. Об остающихся вокруг контура рисунка лишних треугольниках особо волноваться не стоит, они убираются позже при помощи инструмента «Ластик». Активировав его, необходимо выбрать самый маленький из возможных квадратиков в появившемся меню.
Перемещение изображения на новый фон
Для того чтобы выполнить перемещение изображения на другой фон, требуется в палитре выбрать белый цвет и при помощи инструмента «Заливка» закрасить весь лаймовый фон. После этого нажимается комбинация клавиш «Ctrl+A» – и на всплывшей панели инструментов активируется вторая (нижняя) кнопка. Убедившись в том, что новый фон открылся в другом окне программы, необходимо скопировать изображение (комбинация клавиш Ctrl+C) и вставить его в это второе окно (комбинация клавиш Ctrl+V). Работа готова! Остается ее только сохранить.
Несколько нюансов
Следует учитывать, что большие размеры изображения потребуют больше времени на обводку.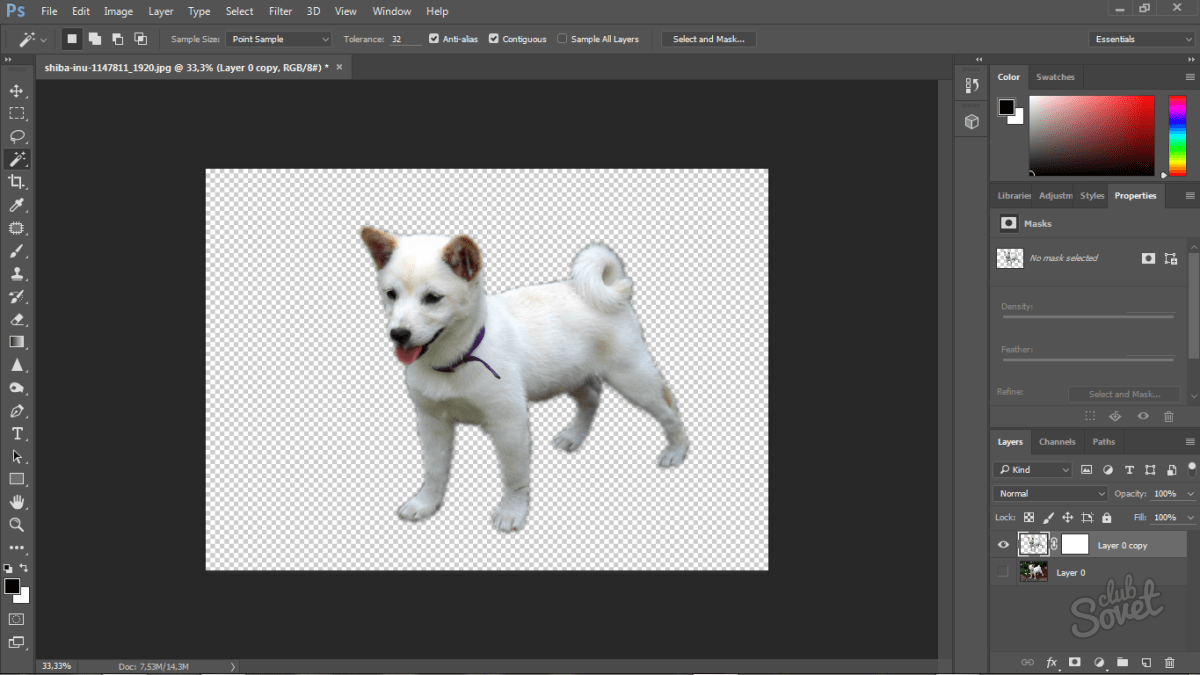 Для уменьшения размера картинки необходимо нажать «Ctrl+A» и перетащить расположенный слева внизу маркер вверх. Важно при этом соблюдать пропорции, чтобы изображение не получилось искаженным.
Для уменьшения размера картинки необходимо нажать «Ctrl+A» и перетащить расположенный слева внизу маркер вверх. Важно при этом соблюдать пропорции, чтобы изображение не получилось искаженным.
В процессе работы неизбежно будут возникать ошибки, и потому придется осуществлять редактирование линии. Для того чтобы иметь возможность быстро отменять предыдущие действия, рекомендуется постоянно держать пальцы на сочетании клавиш «Ctrl+Z».
Если изображение имеет границу в виде кривой, целесообразно воспользоваться инструментом «Кривая». Для этого следует щелкнуть соответствующую клавишу на панели инструментов, начертить от начала до конца участка границы прямую линию, которую затем нужно оттянуть влево или вправо, описывая кривую.
Удаление фона
Если возникает необходимость переноса какого-либо объекта на другой фон, то неизбежно приходится сталкиваться с вопросом о том, как в Paint убрать фон. Делается это весьма просто:
- при помощи инструмента «Волшебная палочка» производится выделение фона;
- выделенная часть удаляется при помощи кнопки Delete или команды «Очистить выделенное» из меню «Правка», в результате этого появляется фон в виде «шахматной доски», условно показывающий прозрачность;
- выполняется сохранение полученного изображения (желательно в формате PNG либо GIF), которое в дальнейшем можно использовать по своему усмотрению.

Пошаговая инструкция в Paint: как сделать прозрачный фон
Шаг первый. В меню «Файл» следует выбрать пункт «Открыть» и, нажав «Обзор», открыть желаемую картинку.
Шаг второй. Перед тем как сделать прозрачный фон в Paint, в панели инструментов необходимо выбрать «Волшебную палочку» и установить для нее чувствительность на уровне 50 процентов. При сложных фонах чувствительность нужно выставлять на уровне 25-40 процентов.
Шаг третий. Надо кликнуть «Волшебной палочкой» по белому фону, который после этого превращается в бледно-голубой.
Шаг четвертый. Необходимо удалить выделенный таким образом фон клавишей Delete на клавиатуре или через меню «Правка» – пункт «Очистить выделение».
В результате этого фон станет прозрачным, хотя в Paint он будет иметь шахматную окраску. Однако на этом работа над тем, как сделать прозрачный фон в Paint, не заканчивается.
Шаг шестой. Полученную картинку с прозрачным фоном необходимо сохранить, выбрав в меню «Файл» пункт «Сохранить» и указав имя файла, а в выпадающем списке выбрав необходимый формат (PNG или GIF).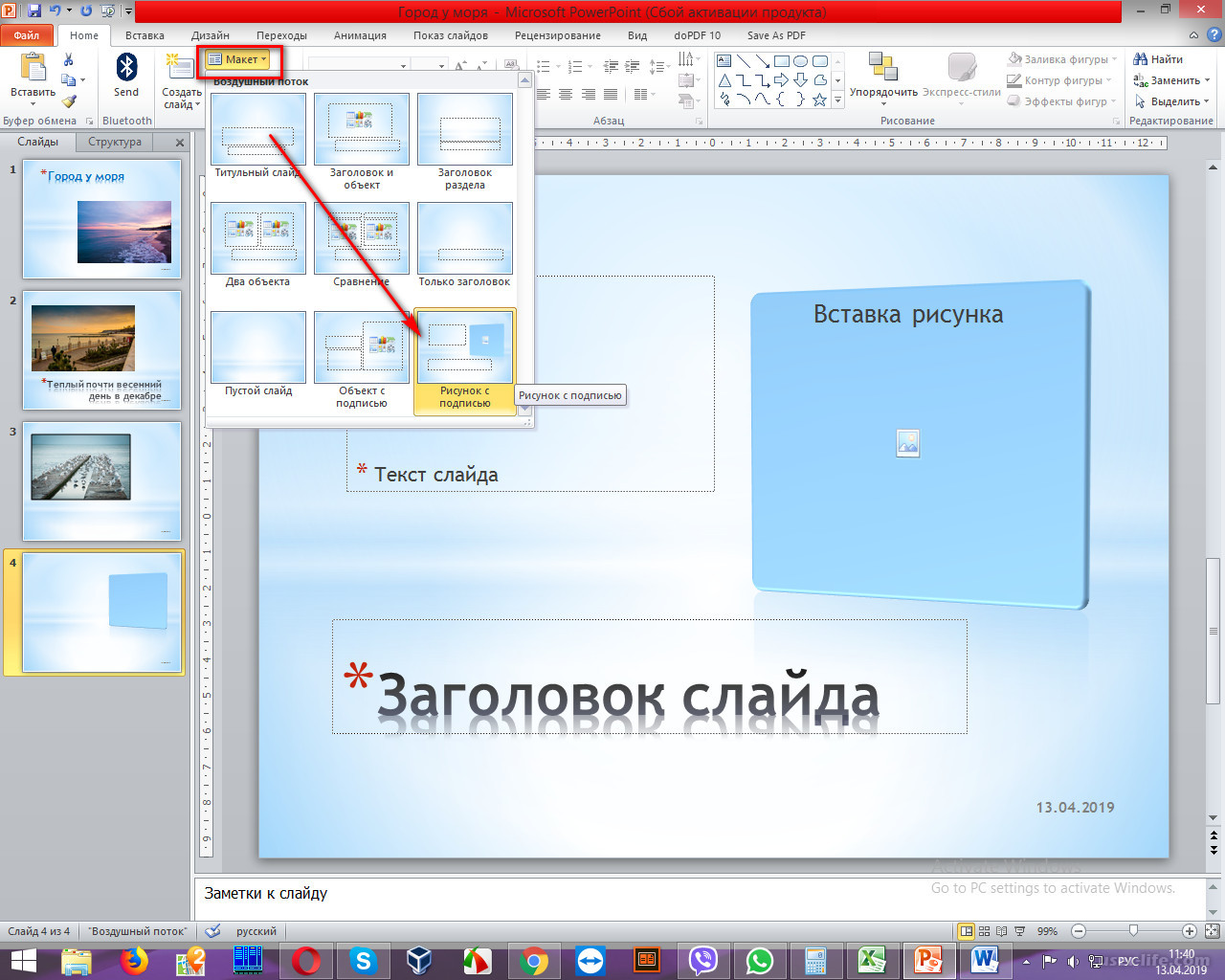
Заключение
Мы рассмотрели, как сделать прозрачный фон в Paint, если под рукой нет Фотошопа. Несмотря на кажущуюся сложность, справиться с этим смогут даже неопытные пользователи. При должном внимании и аккуратности результат ничем не будет уступать работам, выполненным в Photoshop.
Предположим, у Вас есть изображение – логотип компании – на белом, или любом другом фоне, и нужно вставить его поверх другой картинки, при этом оставив только логотип и полностью удалив задний план. Или из фото нужно вырезать фрагмент и сделать так, чтобы после сохранения он не отображался на белом фоне. В данной статье речь пойдет о том, как можно сделать прозрачный фон в Paint.
Использовать будем бесплатный графический редактор Paint.net. Он имеет понятный русскоязычный интерфейс, обладает необходимым набором функций и занимает совсем не много места на компьютере. К тому же, по работе с фото и изображениями, его можно поставить выше стандартного приложения Paint, установленного в операционной системе Windows.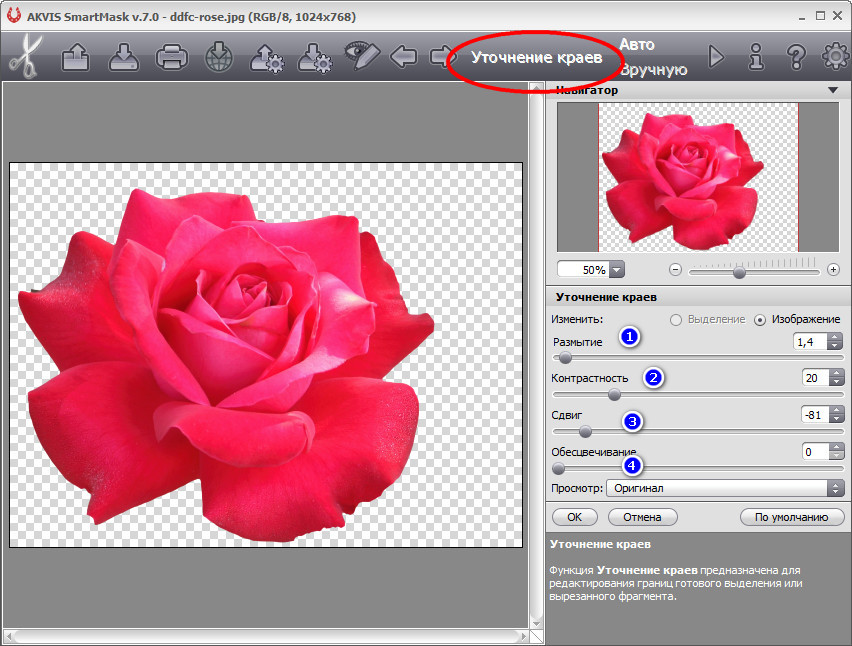 Прочитать описание программы и скачать ее для установки на компьютер, Вы можете, перейдя по ссылке, приведенной выше.
Прочитать описание программы и скачать ее для установки на компьютер, Вы можете, перейдя по ссылке, приведенной выше.
Удаление однотонного фона
Запустите программу на компьютере, нажмите «Файл» – «Открыть» и найдите нужное изображение. Для первого примера возьмем логотип, и сделаем белый фон прозрачным в Paint.net. Если у вас вместо белого любой другой однородный цвет, то описанный способ тоже подойдет.
В списке инструментов выберите «Волшебная палочка» . Кликните мышкой по белому, и в строке свойств установите «Чувствительность» – чем меньше значение, тем больше чувствительность палочки к изменению цвета, и тем меньший участок будет выделен.
Нажмите «Delete» . Фон в качестве шахматной доски и будет означать прозрачность. Для удаления ненужных фрагментов, которые небыли выделены в первый раз, увеличьте изображение, используя ползунок, затем выделяйте нужные участки волшебной палочкой и удаляйте их.
Если Вы по ошибке удалите не ту область, отмените действие, нажав в окне «Журнал» на стрелочку «Отмена» .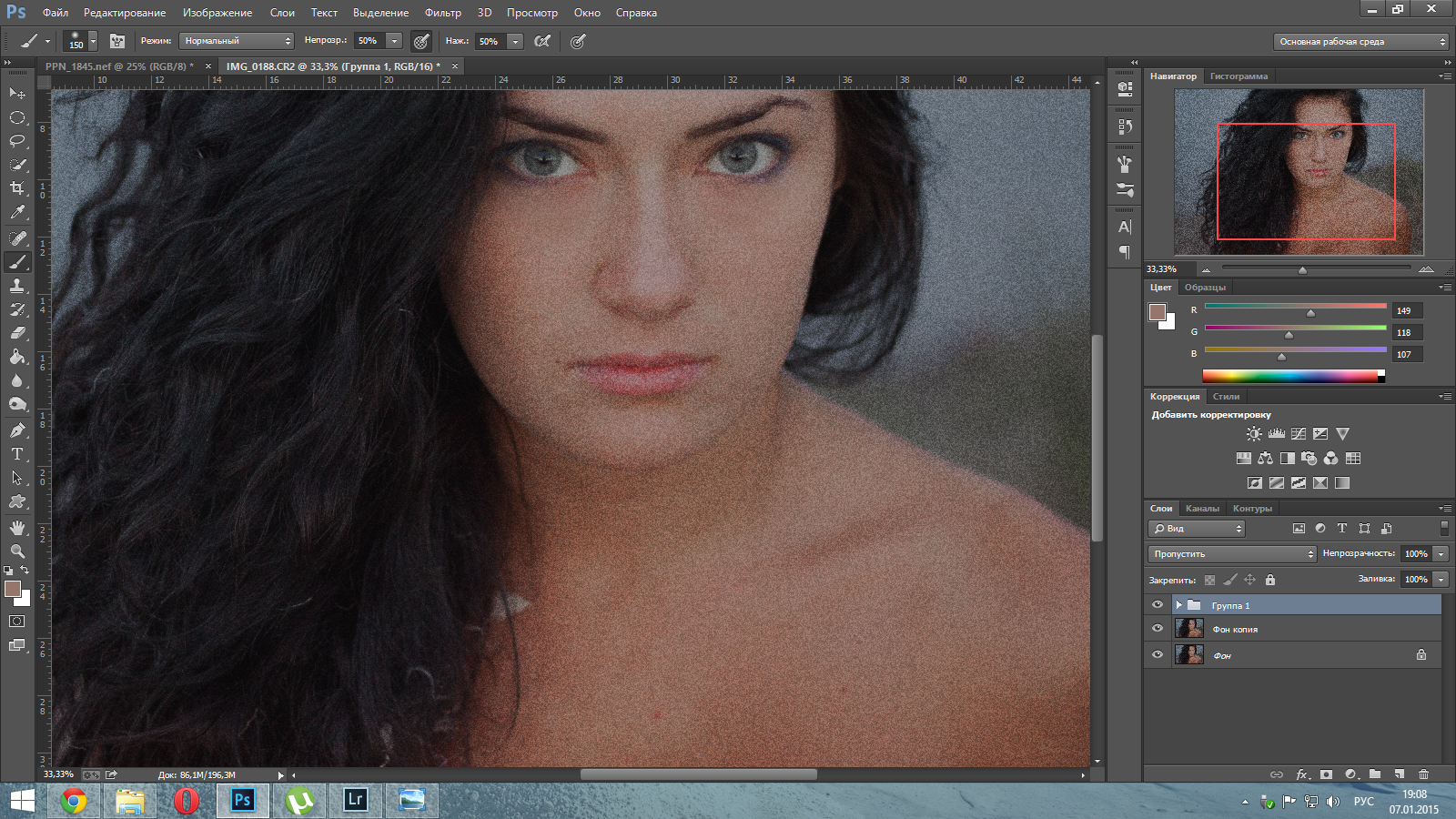 Можно воспользоваться комбинацией клавиш «Ctrl+Z» .
Можно воспользоваться комбинацией клавиш «Ctrl+Z» .
Чтобы отменить выделение определенной области, нажмите «Ctrl+D» .
Сохранение картинки
Следующее, что нужно сделать – сохранить изображение с прозрачным фоном в Paint.net. Выбираем в меню «Файл» – «Сохранить как» . Теперь, в поле «Тип файла» , укажите один из форматов PNG или GIF , если выберите другой формат – картинка будет сохранена на белом фоне. Нажмите «Сохранить» .
Можно вставлять сделанный логотип поверх любой другой фотографии – он уже не будет ее сильно перекрывать.
Убираем цветной фон
Если у Вас рисунок с множеством различных цветов, а Вам нужно убрать все лишнее и на прозрачном оставить только определенные фрагменты, давайте рассмотрим, как сделать фон картинки прозрачным в Paint.net.
Открываем картинку в программе и выбираем в окне инструментов «Ластик» . В поле свойств выберите подходящий диаметр – если нужно стереть большие участки, выберите значение больше, для стирания участков поменьше, выбирайте маленькое значение. Убираем все ненужные части изображения.
Убираем все ненужные части изображения.
Чтобы удалить мелкие фрагменты, нужно приблизить изображение и воспользоваться «Волшебной палочкой» для удаления остатков фона. Не забывайте выбирать значение чувствительности.
Помните, что шахматная доска и означает прозрачность, сохраняем изображение в формате PNG или GIF. После того, как вы все сделаете, можно вставлять вырезанные фрагменты на любую другую картинку.
Как удалить фон на фото или картинки бесплатно, онлайн и автоматически. Сервис remove.bg
Всем привет! В этой статье я хочу поделиться с Вами инструментом, который позволяет удалять фон с картинок и фотографий в один клик.
Мне часто требуется быстро удалить фон с картинки, например, для дизайна сайта или баннера. И я использую сайт remove.bg Этот инструмент прямо в браузере удаляет фон с Вашей картинки и Вы можете скачать ее уже без фона.
Но этот инструмент справляется не со всеми картинками идеально и приходится вносить коррективы.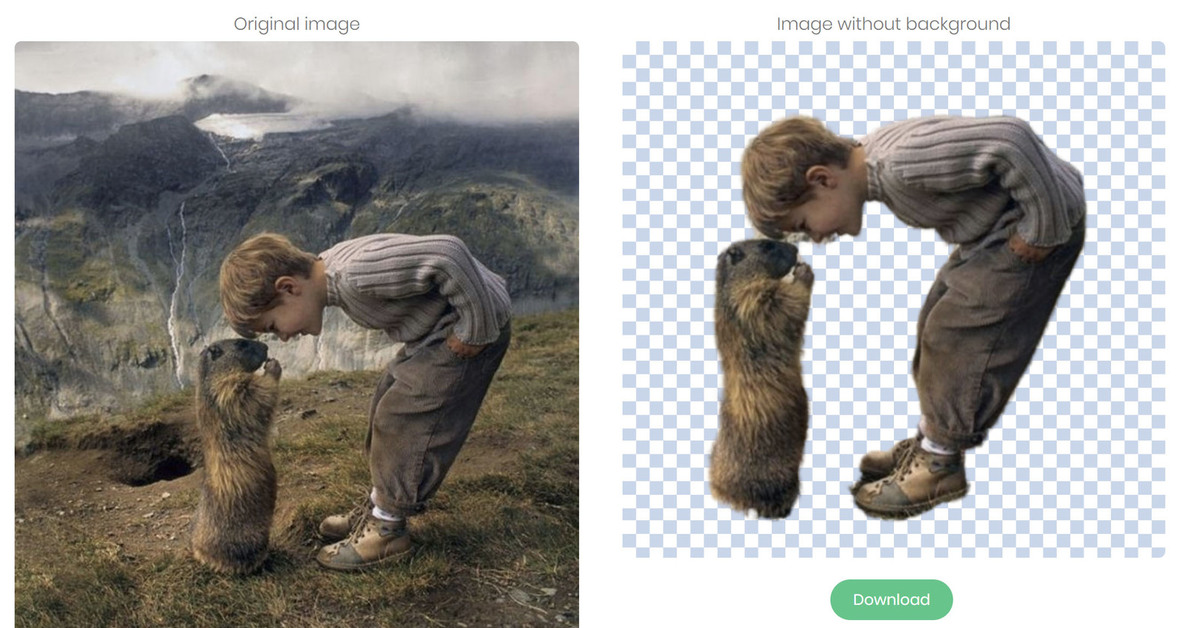 Благо в remove.bg и это предусмотрено. Ну на крайней случай приходиться доделывать все в Photoshop. Все равно это быстрее чем вырезать фон с нуля.
Благо в remove.bg и это предусмотрено. Ну на крайней случай приходиться доделывать все в Photoshop. Все равно это быстрее чем вырезать фон с нуля.
Как вырезать фон у картинки в remove.bg
Заходим на сайт и на главной страницы мы видим кнопу для загрузки картинки, а также ее можно просто перетащит в окно браузера.
Главная страница remove.bgИ идет процесс обработки, которая занимает секунду и на выходе мы получаем готовое изображение без фона. Его можно скачать в исходном или в предложенном размере.
Картинка без фонаА также отредактировать. В редакторе можно наложить blur на фон и сделать его размытым. Выбрать другой фон, загрузив свой или выбрать из предложенных.
Редактор фотографии с вырезанным фономОтредактировать вырезанное изображение, удалив не вырезанную часть фона или добавить обратно то что было вырезано.
Вот такой простой и бесплатный инструмент для вырезания фона у изображения.
Видео с подробной инструкцией:
Сервис remove.bg» src=»https://www.youtube.com/embed/4HMMChbBsiM?feature=oembed» frameborder=»0″ allow=»accelerometer; autoplay; clipboard-write; encrypted-media; gyroscope; picture-in-picture» allowfullscreen=»»/>
Если Вам понравилась статья, тогда делитесь ей с друзьями в соц. сетях. Подписывайтесь на блог и на мой YouTube канал.
Удалить фон изображения
Выберите изображение, для которого нужно удалить фон.
Выберите Формат изображения > Удалить фон или Формат > Удалить фон .
Если вы не видите Удалить фон , убедитесь, что вы выбрали изображение.
 Возможно, вам придется дважды щелкнуть изображение, чтобы выбрать его и открыть вкладку Format .
Возможно, вам придется дважды щелкнуть изображение, чтобы выбрать его и открыть вкладку Format .Область фона по умолчанию будет окрашена в пурпурный цвет, чтобы пометить ее для удаления, в то время как передний план сохранит свой естественный цвет.
Если область по умолчанию неверна, перейдите к Удаление фона > Работа с изображениями и выполните одно или оба из следующих действий:
Если части изображения, которые вы хотите сохранить, имеют пурпурный цвет (отмечены для удаления), выберите Отметить области для сохранения и используйте карандаш для рисования произвольной формы. чтобы отметить области на изображении, которые вы хотите сохранить.

Чтобы удалить другие части изображения, выберите Отметить области для удаления и используйте карандаш для рисования. чтобы отметить эти области.
Когда вы закончите, выберите Сохранить изменения или Отменить все изменения .
Чтобы сохранить изображение в отдельном файле для дальнейшего использования, щелкните изображение правой кнопкой мыши и выберите Сохранить как изображение .
Вы можете применить художественный эффект или добавить эффекты изображения к изображению, оставшемуся после удаления фона.
Важно: Office 2010 больше не поддерживается .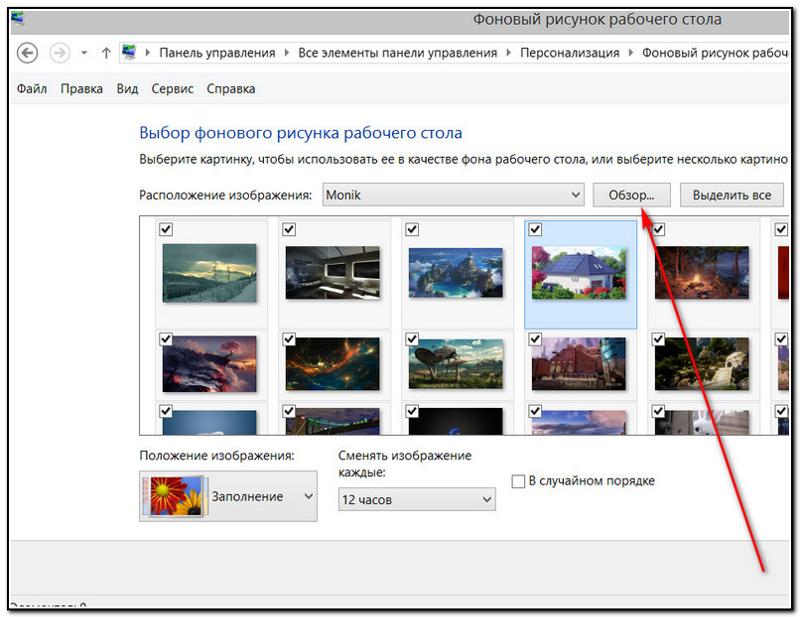 Перейдите на Microsoft 365, чтобы работать где угодно с любого устройства, и продолжайте получать поддержку.
Перейдите на Microsoft 365, чтобы работать где угодно с любого устройства, и продолжайте получать поддержку.
Выберите изображение, для которого нужно удалить фон.
В разделе Работа с рисунками на вкладке Формат в группе Настроить выберите Удалить фон .
Щелкните один из маркеров на линиях выделения, а затем перетащите линию так, чтобы она содержала часть изображения, которую вы хотите сохранить, и исключая большую часть областей, которые вы хотите удалить.

Иногда можно получить желаемый результат без дополнительной работы, поэкспериментируя с положением и размером линий выделения.
Совет: Чтобы отменить отмеченные области, выберите Удалить отметку , а затем выберите строку.
Если область по умолчанию неверна, перейдите к Удаление фона > Работа с изображениями и выполните одно или оба из следующих действий:
Выберите Отметьте области для сохранения и используйте карандаш для рисования. чтобы отметить области на изображении, которые вы хотите сохранить.
Выберите Отметьте области для удаления и используйте карандаш для рисования.
 чтобы отметить те области, которые нужно удалить.
чтобы отметить те области, которые нужно удалить.
Когда вы закончите, выберите Сохранить изменения или Отменить все изменения .
Чтобы сохранить изображение в отдельном файле для дальнейшего использования, щелкните изображение правой кнопкой мыши и выберите Сохранить как изображение .
Вы можете применить художественный эффект или добавить эффекты изображения к изображению, оставшемуся после удаления фона.
Удалить фон изображения в PowerPoint! [Пошаговое руководство] — Art of Presentations
Microsoft Powerpoint — одно из наиболее широко используемых в мире программ для создания презентаций. Его удобный интерфейс, универсальные функции и полезные инструменты делают его уникальным и намного опережают всех своих конкурентов.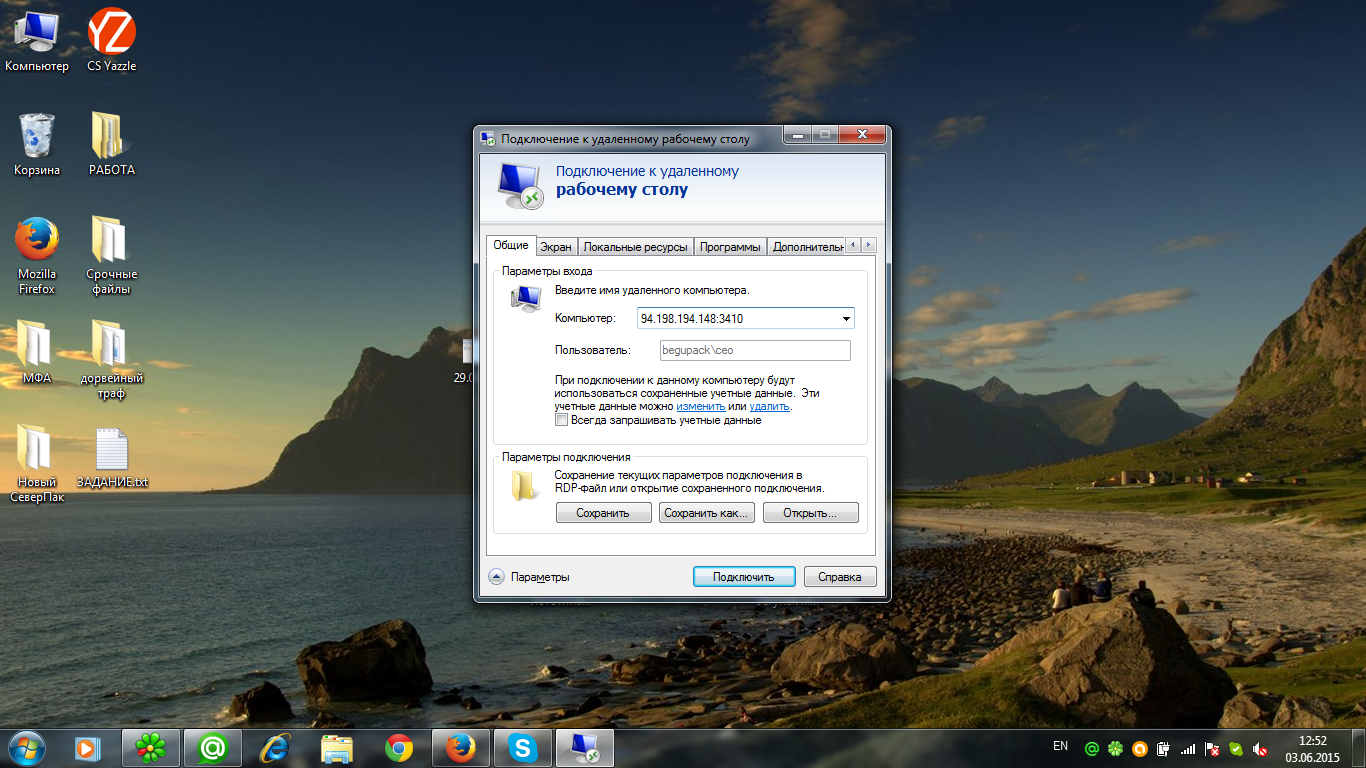 Одной из таких уникальных функций PowerPoint является возможность удаления фона изображения! Но знать, как использовать эту функцию, может быть немного сложно!
Одной из таких уникальных функций PowerPoint является возможность удаления фона изображения! Но знать, как использовать эту функцию, может быть немного сложно!
Чтобы удалить фон изображения в PowerPoint, сначала выберите изображение. Затем щелкните ленту «Формат изображения» в строке меню. Затем нажмите «Удалить фон». Наконец, выберите области, которые нужно удалить и оставить на изображении, и нажмите «ОК».
Хотя это приведет к удалению фона практически любого изображения в PowerPoint, но вам не всегда нужно следовать этим подробным инструкциям.На самом деле, если у вас есть изображение на белом фоне, я поделюсь с вами уловкой ниндзя, которая сделает вашу жизнь намного проще!
Итак, давайте рассмотрим все возможные варианты и крутые приемы!
Как удалить белый фон с изображения в PowerPoint?
Есть несколько различных способов удалить фон изображения с помощью PowerPoint. Задача становится довольно простой, когда речь идет о фонах с одним сплошным цветом, например, белым, и ее можно выполнить всего несколькими щелчками мыши.
Вот пошаговое руководство по удалению белого фона с изображения в PowerPoint:
Шаг 1: Вставьте и выберите изображение
Вставьте желаемое изображение в PowerPoint. Для этого щелкните вкладку « Insert » и из множества появившихся вариантов щелкните «Изображения». Если у вас есть изображение на вашем устройстве, нажмите «Это устройство», перейдите в папку, содержащую изображение, и дважды щелкните его, чтобы выбрать его.
Шаг 2: Выберите параметр «Установить прозрачный цвет».
Перейдите на вкладку «Формат изображения» и нажмите «Цвет».В раскрывающемся меню выберите «Установить прозрачный цвет».
Шаг 3: Нажмите на белую часть изображения
Нажмите на цвет, который вы хотите удалить с фона, и наблюдайте, как разворачивается волшебство!
Следуя этим трем простым шагам, вы можете удалить не только белый, но и любой сплошной фон с изображения с помощью PowerPoint.
Однако при работе с изображениями с динамическим фоном все усложняется. У большинства изображений на самом деле нет одноцветного фона, и это нормально, есть несколько способов удалить их фон.Один из таких способов — использовать определенные онлайн-инструменты, которые сделают всю работу за вас!
У большинства изображений на самом деле нет одноцветного фона, и это нормально, есть несколько способов удалить их фон.Один из таких способов — использовать определенные онлайн-инструменты, которые сделают всю работу за вас!
Удалить фон из изображения в Интернете БЕСПЛАТНО
Если вы выполните быстрый поиск в Google с помощью онлайн-инструментов для удаления фона изображений, большинство результатов приведет к одному из двух результатов: либо инструмент разочарует вас, не удалив должным образом фон или они просят денег.
Есть также несколько бесплатных инструментов, и я использовал большинство из них. Итак, в этом разделе я собираюсь порекомендовать два онлайн-инструмента, которые не только замечательны в удалении фона изображения, но и абсолютно бесплатны в использовании.
В несколько кликов вы можете удалить фон своего изображения и скачать его в достойном качестве!
Инструмент 1 — Remove.bg Remove.bg — один из лучших онлайн-инструментов для удаления фона.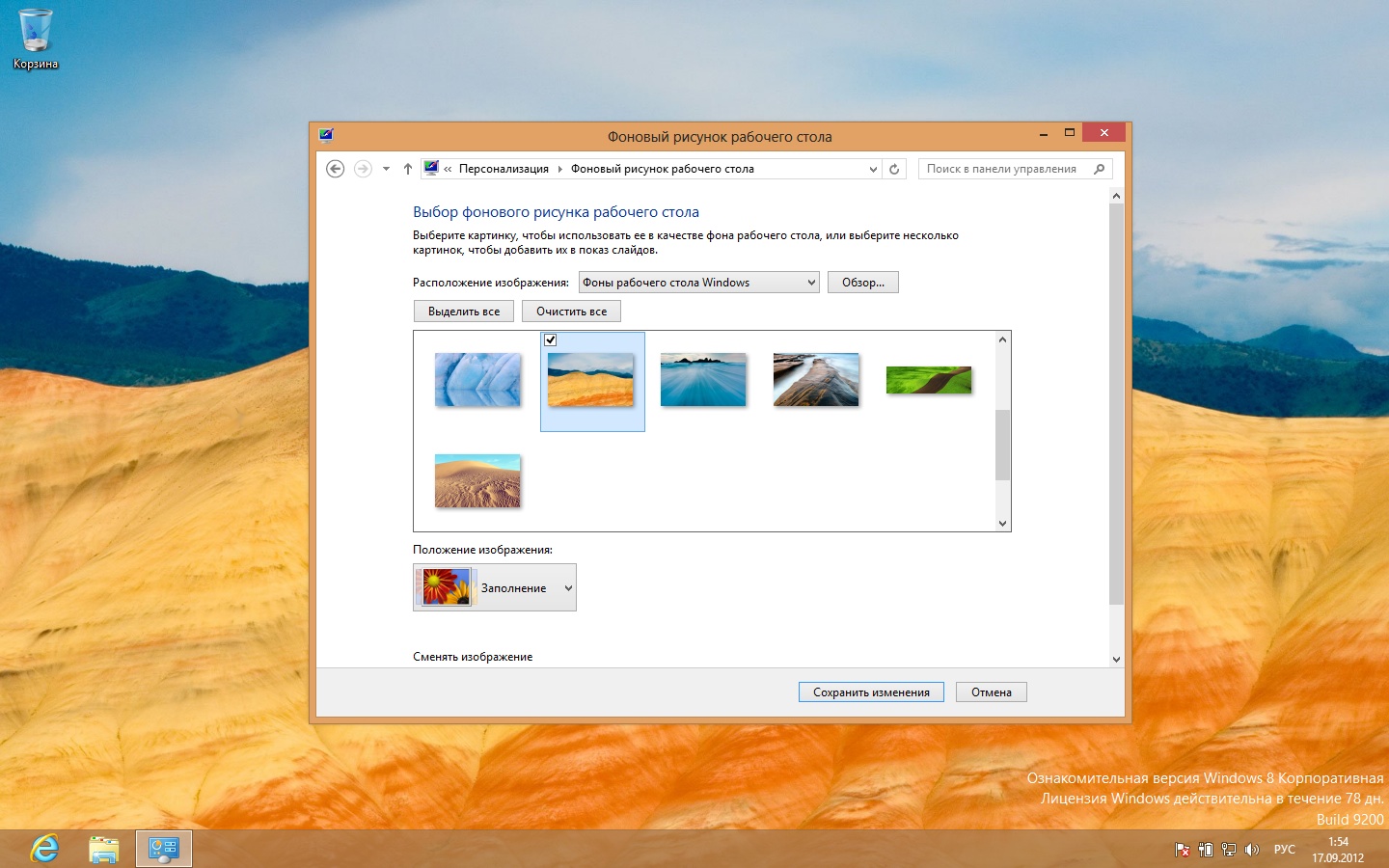 Его высокая точность и высокая точность — вот что делает его таким хорошим, а что еще лучше, так это то, что он совершенно бесплатный.
Его высокая точность и высокая точность — вот что делает его таким хорошим, а что еще лучше, так это то, что он совершенно бесплатный.
Используя remove.bg, вы можете удалить фон не только с изображений с людьми, но и с изображений с продуктами, животными, автомобилями и различными типами графики, включая логотипы.
Помимо удаления фона, вы также можете добавить фон по своему выбору или выбрать один из множества предустановленных вариантов, которые у них есть для вас, включая сплошные цвета. После того, как вы закончите удаление и редактирование фона, вы можете загрузить изображение одним щелчком мыши!
Наряду с онлайн-версией вы также можете загрузить файл remove.bg в Windows / Mac / Linux для автономного использования. Вы также можете добавить его в Adobe Photoshop как расширение.
Remove.bg отлично работает, когда главный герой на фотографии легко отличим от фона.В таких случаях это просто идеальный инструмент для вас.
Однако иногда Remove.bg может быть не лучшим вариантом. Если главный герой на фотографии похож по цвету на фон или, возможно, у него распущенные волосы, этот инструмент иногда может не справиться с этой задачей.
Если главный герой на фотографии похож по цвету на фон или, возможно, у него распущенные волосы, этот инструмент иногда может не справиться с этой задачей.
Здесь пригодится второй инструмент, который я рекомендую!
Tool 2 — Slazzer.com
Еще один высокоэффективный онлайн-инструмент для удаления фона изображений — slazzer.com, оснащенный мощным A.Я и способен обнаруживать и удалять фон в кратчайшие сроки. Наряду с изображениями людей, slazzer.com также отлично работает с изображениями, в которых есть графика, автомобили, продукты и животные.
У него не только мощный ИИ, который выполняет всю работу за вас. Если есть несоответствие, вы также можете отредактировать фотографию и исправить проблемы.
Если вы новичок в редактировании фотографий и ищете быстрый онлайн-инструмент для удаления или редактирования фона изображений, то slazzer.com может стать для вас отличным вариантом.
Slazzer также можно загрузить на компьютер или мобильное устройство для автономного использования. Вы также можете использовать его плагин в Shopify, WooCommerce, Figma и Adobe Photoshop.
Вы также можете использовать его плагин в Shopify, WooCommerce, Figma и Adobe Photoshop.
Как использовать онлайн-инструменты для удаления фона БЕСПЛАТНО
Ниже вы найдете пошаговое руководство о том, как бесплатно использовать эти онлайн-инструменты для создания фоновых изображений:
Шаг-1: Откройте свой веб-браузер и вперед на «www.remove.bg» или «www.slazzer.com». Идеально использовать Google Chrome или Mozilla Firefox.
Шаг 2: После загрузки веб-страницы нажмите «Загрузить изображение». Это откроет окно проводника файлов. Вы также можете перетащить файл или вставить URL-адрес изображения.
Шаг 3: В окне проводника файлов перейдите в папку, в которой вы сохранили изображение, фон которого вы хотите удалить. (Например, локальный диск (F) / новая папка)
Step-4: В папке выберите нужное изображение и нажмите «Открыть». Дождитесь загрузки изображения
Step-5: Вам будет показан предварительный просмотр того, как изображение выглядит без фона. Нажмите «Загрузить», чтобы загрузить удаленное фоновое изображение.
Нажмите «Загрузить», чтобы загрузить удаленное фоновое изображение.
Следовательно, с помощью онлайн-инструментов, таких как remove.bg или slazzer.com, вы можете легко и очень эффективно удалить фон с изображения. Но можно ли сделать то же самое с помощью Microsoft Powerpoint? Ниже я расскажу, как:
Как удалить фон с изображения в PowerPoint?
Чтобы удалить любой фон с любого изображения с помощью PowerPoint, просто выполните следующие действия:
Шаг-1:
Вставьте желаемое изображение в PowerPoint.Для этого нажмите вкладку «Вставить» и из множества появившихся вариантов нажмите «Изображения». Если у вас есть изображение на вашем устройстве, нажмите «Это устройство», перейдите в папку, содержащую изображение, и дважды щелкните его, чтобы выбрать его.
Шаг 2: Перейдите на вкладку «Формат изображения».
Шаг 3: Щелкните «Удалить фон». В большинстве случаев PowerPoint может точно определить фон и удалить его. Однако иногда это не удается.В таких случаях вам придется делать это вручную. (описание приведено ниже)
Однако иногда это не удается.В таких случаях вам придется делать это вручную. (описание приведено ниже)
Шаг 4: Выберите «Сохранить изменения», чтобы изменения вступили в силу.
Если PowerPoint не может точно определить фон, вам придется настроить области, которые нужно удалить или оставить.
Как настроить параметры удаления фона изображения:
В случаях, когда Microsoft Powerpoint не может правильно удалить фон изображения, вы можете:
Отметить области для сохранения:
Шаг-1: Нажмите «Отметить области» хранить’.Это превратит ваш курсор мыши в красный маркер.
Шаг-2: Используя зеленый маркер, щелкните и нарисуйте те части изображения, которые вы хотите сохранить.
Шаг-3: Выберите «Сохранить изменения», чтобы изменения вступили в силу.
Аналогично, если PowerPoint сохранил части изображений, которые вы хотите удалить. Вы можете легко нажать на «Отметить области для удаления».
Отметить области для удаления:
Шаг 1: Нажмите «Отметить области для удаления».Это превратит ваш курсор мыши в зеленый маркер.
Step-2: Используя красный маркер, щелкните и проведите по частям изображения, которые вы хотите удалить.
Шаг-3: Выберите «Сохранить изменения», чтобы применить изменения.
Дополнительные темы по теме
- Как уменьшить размер файла PowerPoint? Идеальный метод!
- Как отключить диаграмму PowerPoint от Excel?
- Автоматическое создание слайдов PowerPoint с помощью функции «Идеи дизайна»!
- Основные возможности PowerPoint! [Держу пари, вы этого не знали]
- Как настроить поля в PowerPoint? ЛЕГКИЙ способ!
Как удалить заливку изображения или фон в Microsoft Word
Что нужно знать
- Вставьте и выберите изображение.Затем перейдите на вкладку Формат изображения или Формат > Удалить фон .

- Выберите Сохранить изменения , если фон был удален удовлетворительно (обозначено пурпурным выделением).
- Выберите Отметить области для сохранения или Отметить области для удаления , чтобы выделить области, которые необходимо сохранить или удалить. При необходимости повторите.
В этой статье объясняется, как удалить фон изображения в Microsoft Word без каких-либо других программ для редактирования графики.Инструкции относятся к Word для Office365, Word 2019, Word 2016, Word 2013, Word 2010 и Word для Mac.
Как использовать функцию удаления фона в Word
После вставки изображения в Microsoft Word, что можно сделать из меню Вставить > Изображения (или Вставить > Изображение в Word 2010), откройте меню форматирования, чтобы удалить фоновое изображение.
Выберите изображение.
Перейдите на вкладку Формат изображения и выберите Удалить фон .
 В Word 2016 и более ранних версиях перейдите на вкладку Формат .
В Word 2016 и более ранних версиях перейдите на вкладку Формат .Если вы не видите вкладку Формат изображения или Формат , изображение не выбрано или выбрано несколько изображений. Эта вкладка доступна, только если выбрано одно изображение.
Решите, является ли область, отмеченная пурпурным цветом, той областью, которую вы хотите удалить.
Чтобы удалить пурпурное выделение с участка изображения, который вы хотите сохранить, выберите Отметить области для сохранения , затем выберите части пурпурной области, которые не следует удалять.В Word для Mac щелкните Что оставить .
Чтобы выделить часть изображения, которую необходимо удалить, выберите Отметить области для удаления , затем выберите части изображения, которые следует удалить. В Word для Mac щелкните Что удалить .
Возможно, вам придется переключаться между инструментами сохранения и удаления, чтобы выделить область фона, которую нужно удалить.
Когда части изображения, которые вы хотите удалить, выделены пурпурным цветом, выберите Сохранить изменения .
Измененное изображение появится на холсте документа.
Если вас не устраивает окончательное изображение, перейдите на вкладку Формат изображения , выберите Удалить фон , затем сохраните или удалите части изображения.
Не все изображения настроены таким образом, чтобы облегчить удаление фона. Если есть много сложных цветов и форм, может потребоваться несколько попыток, чтобы выбрать, какие части удалить, а какие оставить.
Как работает инструмент «Удалить фон» в Word
Когда вы стираете фон изображения в Word, вы можете удалить объекты или людей на фотографии или удалить сплошные цвета, которые не сочетаются с другими цветами в документе. Удаление заливки увеличивает гибкость и креативность при разработке документов, может заставить определенные объекты выступать из изображения и расширяет возможности обтекания текстом.
Как и в обычном приложении для редактирования изображений, вы выбираете, какие части изображения удалить, а какие оставить.Первоначальный процесс удаления фона обычно не улавливает именно то, что вы хотите удалить или сохранить, поэтому используйте дополнительные инструменты сохранения и удаления для настройки изображения.
Спасибо, что сообщили нам!
Расскажите, почему!
Другой Недостаточно подробностей Трудно понятьКак удалить фон из изображения в PowerPoint (2 способа)
Удалить фон из изображения в PowerPoint без обрезки
от Avantix Learning Team | Обновлено 23 июня 2020 г.
Применимо к: Microsoft ® PowerPoint ® 2010, 2013, 2016, 2019 и 365 (Windows)
Вы можете удалить фон из изображения в PowerPoint и сохранить определенную часть или части изображения.Удаляемый фон может быть сплошным или содержать разные цвета и другие изображения. Существует две распространенных стратегии удаления фона изображений в колодах PowerPoint: используйте инструмент «Удалить фон» или установите прозрачный цвет фона изображения.
Примечание. Кнопки и вкладки ленты могут отображаться по-разному (с текстом или без) в зависимости от вашей версии PowerPoint, размера экрана и настроек панели управления. Для пользователей PowerPoint 365 вкладки ленты могут иметь разные имена.Например, вкладка «Формат изображения» может отображаться как «Формат изображения».
Рекомендуемая статья: Как сделать изображение прозрачным в PowerPoint (3 способа)
Хотите узнать больше о PowerPoint? Посетите наш виртуальный класс или курсы PowerPoint в режиме реального времени>
1. Использование инструмента «Удалить фон» с изображениями
В PowerPoint инструмент «Удалить фон» позволяет удалить фон с изображения, имеющего несколько цветов и деталей.Возможно, вам придется потратить некоторое время, чтобы удалить фон для более подробных изображений, но PowerPoint попытается определить основную часть изображения, чтобы вы начали. Этот инструмент лучше всего работает с изображениями, имеющими большой контраст.
Инструмент «Удалить фон» нельзя использовать для векторных графических файлов, таких как масштабируемая векторная графика (SVG), графика Adobe Illustrator (AI), формат метафайлов Windows (WMF) и файл векторной графики (DRW). Его также нельзя использовать для фигур, которые вы рисуете, или других объектов, которые вы создаете в PowerPoint (например, SmartArt или диаграмм).
Удалить фон отображается на вкладке «Формат работы с рисунками» или «Формат рисунка» на ленте:
Чтобы удалить фон изображения с помощью инструмента «Удалить фон»:
- Выберите изображение с фоном, который нужно удалить.
- Щелкните вкладку Работа с рисунками «Формат» или «Формат рисунка» на ленте.
- В группе «Настроить» нажмите «Удалить фон». Изображение меняет цвет, и на ленте появляется вкладка «Удаление фона».В PowerPoint 2010 и 2013 вокруг части изображения появляются линии выделения. В версиях 2016 года и более поздних PowerPoint попытается автоматически определить основную часть изображения.
- Если вокруг изображения появляются линии выделения, щелкните один из маркеров на линиях выделения, а затем перетащите линию так, чтобы она содержала часть изображения, которую вы хотите сохранить, и исключила большую часть областей, которые вы хотите удалить. Область, которая будет удалена, станет розовой.
- Щелкните Сохранить изменения на вкладке «Удаление фона».
Следующие инструменты отображаются на вкладке «Удаление фона» в PowerPoint 365 (которая одинакова для всех версий):
Удалить отметку доступен в PowerPoint 2010 и 2013, но был удален в более новых версиях.
В приведенном ниже примере изображения мы щелкнули изображение, а затем щелкнули «Удалить фон» (области, выделенные розовым цветом, будут удалены):
Если вы не удовлетворены окончательным изображением после нажатия кнопки «Сохранить изменения», вам нужно будет отметить области, которые вы хотите сохранить или удалить:
- Выберите изображение.
- Щелкните вкладку Работа с рисунками «Формат» или «Формат рисунка».
- В группе «Настроить» нажмите «Удалить фон».
- Щелкните «Отметить области для сохранения» на вкладке «Удаление фона». Перетащите мышью на области, которые хотите сохранить. Вы также можете щелкнуть по меньшим областям.
- Щелкните «Отметить области для удаления» на вкладке «Удаление фона». Перетащите мышью на области, которые хотите удалить. Вы также можете щелкнуть по меньшим областям.
- Если вы передумали в отношении отмеченной области, чтобы оставить или удалить ее, щелкните «Удалить отметку» (2010 или 2013), а затем щелкните строку, чтобы изменить ее.
- Если вы хотите удалить все изменения, нажмите «Отменить все изменения».
- Щелкните Сохранить изменения.
Если изображение имеет очень мелкие детали (например, волосы или усы), вам может потребоваться специальная программа для редактирования фотографий, например Photoshop.
В следующем примере изображение отображается с исходным фоном:
Ниже приведено изображение с удаленным фоном:
Когда вы используете команду «Удалить фон», PowerPoint сохраняет две копии изображения — исходную и измененную, так что вы можете сбросить изображение или настроить его.Если вас устраивает окончательное изображение, вы можете щелкнуть его правой кнопкой мыши, сохранить как изображение, удалить изображение в PowerPoint, а затем вставить измененную версию.
2. Установка прозрачного цветного фона
Распространенная проблема в PowerPoint — изображение, которое отображается в форме сплошного цвета. Если фигура, которая появляется вокруг изображения, имеет один цвет, вы можете установить прозрачный цвет, чтобы удалить фон. Обратите внимание, что вы можете сделать прозрачным только один цвет.
Чтобы установить прозрачный цвет фона изображения:
- Выберите изображение с цветом фона, который вы хотите удалить.
- Щелкните вкладку Работа с рисунками «Формат» или «Формат рисунка» на ленте.
- В группе «Настроить» щелкните «Цвет». Появится раскрывающееся меню.
- Щелкните Установить прозрачный цвет. Указатель изменится на карандаш.
- Щелкните цветную область (обычно область вокруг изображения), которую вы хотите сделать прозрачной.
Установить прозрачный цвет отображается внизу раскрывающегося меню Цвет следующим образом:
В следующем примере мы хотим удалить белое поле вокруг изображения:
Вот изображение после того, как мы сделали белый цвет прозрачным:
Когда вы используете «Установить прозрачный цвет», вы все равно можете видеть «свечение» вокруг изображения.Если вас не устраивает результат, нажмите Ctrl + Z, чтобы отменить, и используйте в качестве альтернативы «Удалить фон».
Инструмент «Удалить фон» — более продвинутый инструмент, но иногда установка прозрачного цвета может помочь.
Подпишитесь, чтобы получать больше подобных статей
Считаете ли вы эту статью полезной? Если вы хотите получать новые статьи, присоединяйтесь к нашему списку рассылки.
Дополнительные ресурсы
10 способов сжатия презентаций PowerPoint для уменьшения размера файла
Как разорвать, обновить или изменить ссылки на диаграммы или рабочие листы Excel в PowerPoint
Как обрезать изображение в PowerPoint (4 способа)
Как выделить текст в PowerPoint (5 способов)
Как увеличивать и уменьшать изображение в PowerPoint
Связанные курсы
Microsoft PowerPoint: средний / продвинутый
Microsoft PowerPoint: дизайн для не дизайнеров
Microsoft PowerPoint: учебный курс по анимации
Microsoft Excel: средний / продвинутый
ПОСМОТРЕТЬ ДРУГИЕ КУРСЫ>
Как удалить фон изображения
Бывают случаи, когда нам нужно удалить фон в изображении, чтобы фотографию можно было интегрировать с другими элементами в графической композиции, например с типографикой или цветовыми схемами.Вы можете подумать, что для такой задачи вам понадобится Photoshop, но я использовал Luminar для удаления фона для многих своих изображений, и он отлично работает. Я собираюсь провести вас через шаги, которые я использую для удаления фона в этой статье.
Удалить фон в Luminar очень просто. Попробуйте Luminar сегодня.
Попробуйте Luminar со скидкой 10% →
Мы будем сильно полагаться на слои и кисть для удаления фона. Я также рекомендую вам создать сплошное белое изображение в формате Jpeg и держать его под рукой.Мы будем использовать этот файл с элементом управления Luminar Add New Image Layer, и он станет белым на нашем фоне.
Чтобы создать сплошное белое изображение для нашего фона, просто сделайте снимок яркой белой поверхности (обязательно установите компенсацию экспозиции на +2,0) или сделайте снимок экрана с белой областью на вашем компьютере, например открытое окно без содержимого. Когда у вас будет сплошное белое изображение, держите его под рукой. Мы будем использовать его, чтобы удалить наш фон буквально через минуту.
Теперь откройте изображение, фон которого вы хотите удалить, в Luminar. Вы можете редактировать изображение с помощью фильтров Luminar. Но вы должны сосредоточиться на объекте только для этого, так как фон все равно будет удален.
Кстати, давайте добавим это белое фоновое изображение в наш стек слоев, чтобы мы могли заставить его работать. Откройте слои, щелкните значок + и выберите «Добавить новый слой изображения». Откроется диалоговое окно, позволяющее перейти к фотографии на белом фоне.Выберите его и нажмите ОК.
На этом этапе вы увидите только белое изображение. Но мы собираемся изменить это, используя нашу кисть, чтобы создать маску. Сначала перейдите к режимам наложения для этого слоя и выберите «Разница». Это снова откроет изображение (хотя и будет выглядеть немного по-другому), что упростит создание маски для объекта фотографии.
(Вам может быть интересно, почему мы собираемся маскировать объект, если это фон, который мы хотим изменить. Короткий ответ: быстрее замаскировать объект, а затем инвертировать маску, чтобы скрыть фон.)
Щелкните инструмент «Кисть», установите непрозрачность на 100 процентов и начните рисовать объект. Используйте кисть большего размера для больших областей в середине и кисть меньшего размера с минимальной мягкостью для детализированных областей по краям изображения.
Если вы хотите увидеть фактическую маску, которую вы создаете, щелкните значок глаза на панели инструментов кисти. Область, которую вы чистили, станет красной. Это дает понять, что именно маскируется на изображении, а что нет.
Когда вы будете удовлетворены чисткой, щелкните значок шестеренки на панели инструментов чистки и выберите «Инвертировать маску». Теперь фон замаскирован, а объект — нет. Щелкните значок глаза еще раз, чтобы выключить красный индикатор маски, открыв фон. Затем вернитесь в свой режим наложения и выберите «Нормальный». Фон для вашего изображения будет удален и станет чисто белым.
На этом этапе большинство фотографов возвращаются к инструменту кисти, чтобы подправить области, которые выглядят не совсем правильно.Не торопитесь с этими финальными штрихами, чтобы убедиться, что вам нравится маска. Помните, что у вас есть стирающая кисть, которая поможет вам с областями, где вы отклонились от линий.
А теперь еще интереснее. Что, если вы не хотите стирать фон полностью, а просто немного его осветлить? Вы можете сделать это, перейдя к ползунку непрозрачности для белого фонового слоя и отрегулировав его. Когда вы перемещаете ползунок вправо, фон становится ярче до чисто белого цвета.Когда вы перемещаете ползунок влево, фон снова начинает появляться. Вы можете перемещаться вперед и назад с помощью ползунка непрозрачности, пока не получите тот вид, который вам нужен для фона.
Вы также можете поиграть с режимами наложения, чтобы придать фону различный вид. Для этого изображения мне понравился Soft Light с 17-процентной непрозрачностью слоя.
Если вы чувствуете, что у вашего объекта больше края, чем вы хотите (он выглядит как вырез?), Вернитесь к базовому слою и включите несколько творческих фильтров Luninar, таких как Soft Glow или Orton Effect.Это поможет сгладить края и смешать изображение с фоном, обеспечивая более естественный эффект.
Вы также можете создавать дополнительные слои для работы с определенными областями объекта и фона. И эти слои можно перемещать вверх и вниз по стеку, а также включать и выключать по мере необходимости, чтобы получить именно тот вид, который вы хотите.
Обязательно сохраните свою работу в виде файла Luminar, выбрав «Файл»> «Сохранить» и установив флажок «Сохранить историю в документ». Таким образом, вы сможете вернуться к любому этапу редактирования.
Возможно, вы захотите экспортировать версию для использования прямо сейчас. Если вам нужен чистый фон, переместите ползунок непрозрачности на белом слое на 100 процентов, затем перейдите в меню «Файл»> «Экспорт» и создайте рабочую копию изображения.
С другой стороны, если вы хотите сохранить фон, вернитесь к ползунку и отрегулируйте его соответствующим образом, а затем экспортируйте эту версию. Поскольку фон имеет собственную маску, вы полностью контролируете ее. А поскольку у вас сохранен документ Luminar, вы можете вернуться к нему в любое время, чтобы изменить внешний вид в соответствии с вашими потребностями.
Как удалить фон с изображений
Узнайте, как сделать прозрачный фон в нескольких различных программах и как сохранить прозрачность, используя правильный формат файла.
Удаление фона или изоляция объекта — очень распространенная потребность как дизайнеров, так и не дизайнеров. Когда вы можете изолировать и удалить фон, это открывает множество возможностей для дизайна:
- Перемещение объекта на другой фон
- Создание композиции из нескольких объектов из отдельных изображений
- Использование изолированного объекта на прозрачном фоне для прямой иллюстрации точки
В этой статье вы узнаете о методах удаления фона с использованием популярного программного обеспечения и программ.Затем мы покажем вам, как Shutterstock Editor может стать вашим помощником для быстрого и эффективного удаления фонов с прямым доступом к огромной библиотеке изображений и тщательно подобранным коллекциям.
Как удалить фоновое изображение в разных программах
Удалить фон в PowerPoint
Microsoft PowerPoint — золотой стандарт программ для создания слайд-шоу. Но вы также можете использовать его для удаления фона с ваших изображений.
Изображение совы через Ондрей ПросицкийСначала вставьте изображение в слайд.Выберите Формат изображения в меню вверху и нажмите Удалить фон . Это начнется с автоматического выделения, отделяющего передний план от фона. Используйте параметры Отметить области для сохранения и Отметить области для удаления , чтобы скорректировать выбор.
Неплохо для приложения для создания слайд-шоу!Удалить фон в Premiere Pro
Premiere Pro — это программное обеспечение Adobe для редактирования видео для фильмов, телевидения и Интернета, позволяющее превращать отснятый материал в безупречные фильмы и видеоролики.Вы можете использовать изображения в кадрах, чтобы добавлять элементы, которые нельзя снимать, будь то из-за ограниченного бюджета или сюжета в сюрреалистическом стиле.
Чтобы удалить фон в Premiere, вы создаете маску непрозрачности , которая находится в разделе Mask в разделе Элементы управления эффектами . Подобно использованию инструмента «Перо» в Photoshop, вы устанавливаете точки привязки вокруг объекта, который хотите изолировать. После того, как вы сделаете маску, установите флажок Inverted и уменьшите непрозрачность до 0,0%
. Изображение птицы через Flying MacawsУдалить фон в After Effects
Adobe After Effects используется для создания и редактирования визуальных эффектов в видеопроектах.Чтобы удалить фон в After Effects, вы должны использовать процесс под названием Rotoscoping . Обычно это используется как метод покадрового редактирования для удаления элементов из видеоряда, например продукта или логотипа, на показ которых у вас нет лицензии.
Чтобы удалить фон на изображении, которое вы хотите использовать в видеопроекте, выберите Кисть для ротоскопии и уточнение края в меню Элементы управления эффектами . Затем вы нарисуете контур вокруг области, которую хотите изолировать.Элементы управления, аналогичные инструменту «Выделение и маска» в Photoshop, позволяют уточнить края.
Удалить фон в Photoshop
Есть несколько способов удалить фон изображения в Photoshop. Быстрая маска — это самый прямой способ отделить объект от фона. Используйте малярную кисть, чтобы быстро закрасить область, которую нужно скрыть или показать в режиме быстрой маски.
Инструмент «Быстрая маска» находится в нижней части окна Инструменты . Чтобы скрыть область, нарисуйте черным цветом переднего плана.Чтобы выявить область, закрасьте ее белым цветом. Их можно использовать вместе, чтобы уточнить ваш выбор. Область, которая будет замаскирована, станет прозрачно-красной.
Нажмите Q на клавиатуре, чтобы превратить быструю маску в выделение. Теперь вы можете нажать Добавить маску слоя в окне «Слои», и фон исчезнет.
Типы файлов для прозрачного фона
Когда вы удаляете фон, вы фактически делаете его «прозрачным».”Чтобы использовать прозрачность в полной мере, вы должны сохранить свою работу в файл нужного типа.
Файлы PNG
ФайлыPNG поддерживают прозрачность для Интернета и печати при условии, что для последнего разрешение высокое. PNG — это растровый файл со сжатием без потерь. Для сравнения, прозрачные области изображения, сохраненного в формате JPG, станут белыми. В этой статье мы разберем это на обязательных форматах файлов.
Если вы работаете в Photoshop, используйте «Сохранить для Интернета», чтобы получить доступ к параметрам сохранения файла.Найдите его в разделе File> Export> Save for Web (Legacy) в главном меню вверху или удерживайте Command + Option + Shift и нажмите S .
В правом верхнем углу нажмите Preset и выберите PNG-8 или PNG-24 . Разница между 8 и 24 заключается в глубине цвета — просто сравните эти два значения и посмотрите, нужен ли вам файл большего размера, равный 24.
Файлы SVG
Другой тип файла, который следует рассмотреть, — это SVG , используемый для векторных файлов.Если вы удалили фоновую фигуру из векторного файла, вы можете сохранить ее как файл .SVG, чтобы сохранить его прозрачность, а также воспользоваться неограниченной масштабируемостью векторного файла. Это означает, что не нужно беспокоиться о размере или разрешении; он будет иметь одинаковую резкость при любом размере в вашем макете.
Чтобы сохранить файл в формате .SVG, вам понадобится векторная программа. В Adobe Illustrator, например, удерживайте Shift + Command и нажмите S , чтобы открыть диалоговое окно Сохранить как , и выберите SVG из раскрывающегося меню Формат .
Средство для удаления фона в редакторе Shutterstock
Shutterstock Editor— новейшее дополнение к этим мощным функциям удаления фона. Это универсальный бесплатный инструмент для редактирования, дающий вам прямой доступ ко всей библиотеке изображений Shutterstock и тщательно подобранным коллекциям, где вы также можете настроить лицензионное изображение перед загрузкой.
Изображение предоставлено Алексеем БойкоИнструмент для удаления фона изображения использует процесс где-то между удалением фона в PowerPoint и быстрой маской Photoshop — тяжелую работу выполняет программа, но вы можете детально уточнить выбор.Это идеальный инструмент для тех, кому нужен быстрый, простой и надежный способ удаления фона.
Есть всего три основных шага для использования инструмента «Удалить фон» в редакторе:
- Используйте поиск для выбора изображения
- Используйте инструмент «Удалить фон»
- Загрузите лицензионное изображение
Перейдите в редактор в браузере и загрузите изображение или используйте панель поиска, чтобы выбрать изображение из библиотеки Shutterstock. Нажмите Удалить фон в разделе Инструменты изображения в правой части окна.Вы увидите что-то вроде изображения ниже, где программа начинает вас с угадывания предмета / фона.
Чтобы отредактировать маску, либо нажмите — Удалите и закрасьте фон, либо + Добавьте и раскрасьте объект. Кисть -Remove обновит прозрачную желтую маску над удаляемой областью.
Для большей точности измените размер кисти и добавьте / удалите области, которые переходят друг в друга. Подсказка: уменьшение размера и однократное нажатие вместо рисования путем перетаскивания курсора позволит более точно контролировать выделение.Когда вы будете довольны своим выбором, нажмите Применить .
Когда вы закончите редактировать файл и добавить любые другие элементы или типографику из параметров в редакторе, нажмите красную кнопку Загрузить в верхнем углу.
Выберите PNG в качестве типа файла (для сохранения прозрачности), и, поскольку у вас есть возможность, выберите разрешение 300 точек на дюйм, , чтобы обеспечить максимальное качество.
Еще несколько советов по дизайну, приемов и необходимых вещей на расстоянии одного клика…
Как удалить фон изображения
Итак, у вас есть замечательная фотография ваших детей или собак, и вы хотите повеселиться, удалив фон и добавив другой фон? Или, может быть, вы просто хотите удалить фон с изображения, чтобы использовать его на веб-сайте или в цифровом документе?
Есть много способов удалить фон с изображений, и все они дадут вам разные результаты.Лучше всего попробовать несколько разных методов на своем изображении и посмотреть, какой из них даст вам наилучшие результаты.
В этом посте я собираюсь написать о трех методах: с помощью PowerPoint, с помощью веб-сайта ClippingMagic и с помощью приложения на телефоне Android или iOS под названием Background Eraser.
Удалить фон с помощью PowerPoint
Для пользователей настольных компьютеров с установленным PowerPoint вы можете очень легко удалить фон и точно настроить, какие части вы хотите сохранить или удалить.Для начала откройте PowerPoint, нажмите Вставить , а затем нажмите Картинки .
Выберите изображение и нажмите кнопку Вставить . Когда изображение загрузится на слайд, щелкните его, чтобы открыть ленту Picture Tools . В крайнем левом углу вы увидите кнопку под названием Удалить фон .
Когда вы нажмете на эту кнопку, он автоматически попытается определить фон и выделить его фиолетовым цветом.Обычно это не идеально, и вы увидите, что части того, что вы хотите, выделены фиолетовым и наоборот.
В моем примере PowerPoint неправильно распознал морду одной собаки и носы всех трех! Вы можете легко исправить это, нажав кнопку Отметить области для сохранения в верхнем левом углу. Затем вы просто щелкаете и перетаскиваете из одного места в другое, которое хотите сохранить.
Когда вы отпустите, он автоматически определит, какую часть оставить.Это может закончиться добавлением фиолетового цвета в другую часть изображения, но вы можете просто нарисовать еще одну линию, чтобы исправить это. Здесь вы можете видеть, что мне пришлось нарисовать пару линий, чтобы получить только собак.
Кнопка Отметить области для удаления Кнопка работает так же, за исключением того, что она помечает области фиолетовым цветом, которые необходимо удалить. Когда вы будете удовлетворены своим редактированием, нажмите кнопку Сохранить изменения .
Фон должен исчезнуть, и все готово! На этом этапе вы можете щелкнуть изображение правой кнопкой мыши и выбрать Сохранить как изображение .Чтобы сохранить прозрачность, убедитесь, что вы сохранили файл как PNG или как GIF. Формат JPEG не поддерживает прозрачность.
Вы также можете добавить новый фон, все еще находясь в PowerPoint, вставив новое изображение, а затем щелкнув правой кнопкой мыши исходное изображение и выбрав На передний план .
Здесь я вставил изображение облаков, а затем переместил изображение моей собаки на передний план. Когда вы удаляете фон с помощью PowerPoint, он автоматически делает удаленную часть прозрачной, поэтому вам не нужно вручную делать фон прозрачным.
При удалении фона вы можете увидеть немного фона по краям основного объекта. Это действительно сложно удалить на некоторых изображениях, но есть хороший трюк, который позволяет сделать вырез намного лучше в PowerPoint.
Щелкните изображение правой кнопкой мыши и выберите Формат изображения . Теперь разверните Soft Edges и увеличьте размер на пару пунктов. Ниже вы можете увидеть, насколько изображение собак выглядит лучше оригинального вверху.Любые остатки фона будут удалены, когда вы смягчите края.
Удаление фона с помощью Clipping Magic
Если у вас не установлен PowerPoint, вы можете попробовать веб-сайт ClippingMagic, который делает то же самое. Перетащите изображение в поле или нажмите Загрузить изображение .
Теперь все, что вам нужно сделать, это нарисовать зеленый и красный участки на изображении. Нажмите на зеленый значок плюса и нарисуйте внутри той части изображения, которую хотите сохранить.Затем щелкните значок красного минуса и нарисуйте сразу за пределами раздела, который вы хотите сохранить. Вокруг основного объекта автоматически появится желтая линия.
Справа вы сразу увидите предварительный просмотр изображения. Если вас это не устраивает, вы можете нажать кнопку Очистить и начать заново. Вы также можете отрегулировать размер кисти, если вам кажется, что он слишком большой, нажав кнопку Кисть внизу. Если вам нужно стереть зеленые или красные линии, нажмите кнопку Eraser .
В целом, он работает очень хорошо и очень прост в использовании. Кроме того, вы можете нажать кнопку «Края» и добавить эффекты сглаживания и растушевки, чтобы избавиться от любых остатков фона. Если вы имеете дело с волосами, вы знаете, что может показаться невозможным избавиться от фона между сотнями волосков, но вы можете нажать кнопку Hair и прочитать инструкции о том, как решить эту проблему.
Единственным недостатком этого сайта является то, что вы должны заплатить, чтобы загрузить копию своего изображения.Мало того, они требуют, чтобы вы подписывались на ежемесячный план вместо единовременной оплаты, которую я был бы не против заплатить, если бы это было что-то действительно дешевое.
Итак, вот что я предлагаю вам сделать. Нажмите на Фон внизу и выберите белый цвет. Теперь просто сделайте снимок экрана своего изображения и сохраните его на свой компьютер. Теперь вы можете использовать такой инструмент, как PowerPoint, чтобы сделать белый фон прозрачным. Это не лучшее решение, но оно лучше, чем подписка, если вам нужно просто удалить фон на одном изображении.
Удалить фон с помощью ластика фона
Если вы сейчас снимаете большую часть фотографий со смартфона, вероятно, будет проще просто загрузить приложение, которое поможет вам удалить фон. Вот те, которые я предлагаю для iOS и Android:
iOS — https://itunes.apple.com/us/app/background-eraser-superimpose/id815072622?mt=8
Android — https://play.google.com/store/apps/details?id=com.handycloset.android.eraser&hl=en
После установки приложения для iOS Background Eraser отобразит пустой экран, как показано ниже.
Нажмите на маленький значок в левом верхнем углу, на котором изображена гора. Он попросит у вас разрешения на доступ к вашим фотографиям. Когда вы согласитесь, выберите изображение из фотопленки.
После загрузки изображения вы увидите, что кнопки внизу становятся активными. Вы можете обрезать и настроить цвета и т. Д., Если хотите. В нашем случае мы хотим нажать на Стереть .
Инструменты стирания появятся внизу.По умолчанию выбрано «Стереть», и если вы начнете перемещать руку по изображению, оно начнет стираться. Следует отметить несколько моментов. Во-первых, ширина установлена на максимум, и вы можете отрегулировать ее с помощью ползунка.
Кроме того, есть смещение, так что, когда вы перемещаете палец по экрану, стирание смещается относительно вашего пальца, так что вы действительно можете видеть, что стираете. Вы также можете настроить это смещение с помощью ползунка.
Далее, Restore будет делать противоположное Erase и вернет любую часть изображения, на которую вы переместите палец. TargetArea действительно удобен и позволит вам просто нажать на область с похожим фоном и автоматически удалить ее. Это хорошо для разделов, имеющих сплошной цвет.
TargetColor позволит вам выбрать один цвет в изображении и стереть его в любом другом месте изображения. Наконец, Reverse инвертирует выделение.
Используя комбинацию инструментов, вы можете удалить именно те части изображения, которые вам нужны.Обратите внимание, что вы также можете ущипнуть, чтобы увеличить, что позволяет очень легко избавиться от труднодоступных частей. Наконец, когда вы закончите, нажмите ссылку Done , а затем нажмите стрелку в правом верхнем углу.
Теперь вы можете сохранить изображение в фотопленке, отправить его по электронной почте или поделиться в социальных сетях. Вы также можете выбирать из различных размеров и выбирать между PNG и JPEG.
Надеюсь, теперь у вас есть все инструменты, необходимые для простого удаления фона с изображения! Если у вас есть вопросы, не стесняйтесь комментировать.Наслаждаться!
.


 ..
.. Кроме того, мне нужен прозрачный фон. Мой код: canvas = Image.new(400, 60) watermark_text = Draw.new watermark_text.annotate(canvas, 0,0,0,0, text) do self.gravity = WestGravity self.pointsize = 50 self.font = whatever.ttf…
Кроме того, мне нужен прозрачный фон. Мой код: canvas = Image.new(400, 60) watermark_text = Draw.new watermark_text.annotate(canvas, 0,0,0,0, text) do self.gravity = WestGravity self.pointsize = 50 self.font = whatever.ttf…


 Возможно, вам придется дважды щелкнуть изображение, чтобы выбрать его и открыть вкладку Format .
Возможно, вам придется дважды щелкнуть изображение, чтобы выбрать его и открыть вкладку Format .
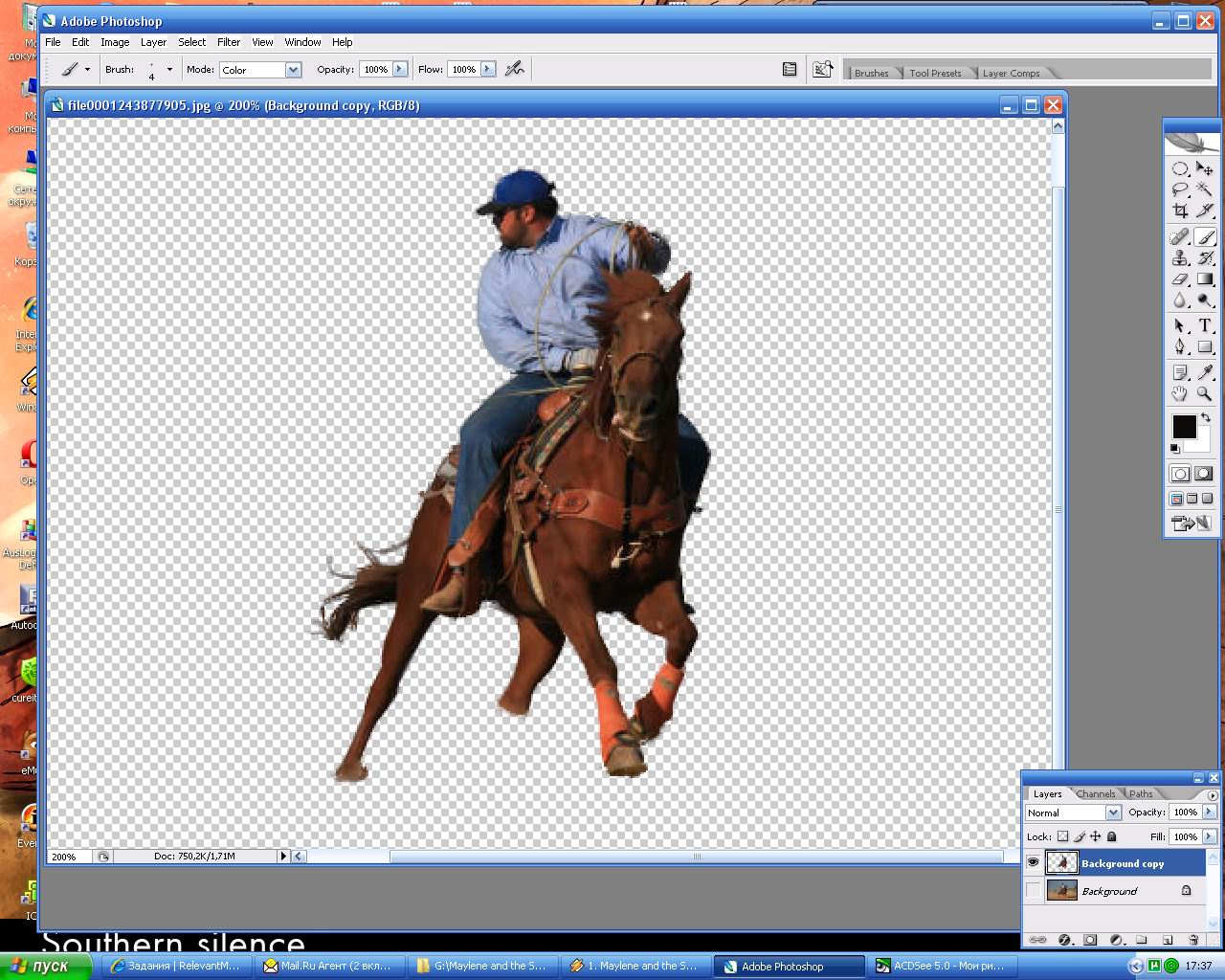 чтобы отметить те области, которые нужно удалить.
чтобы отметить те области, которые нужно удалить.
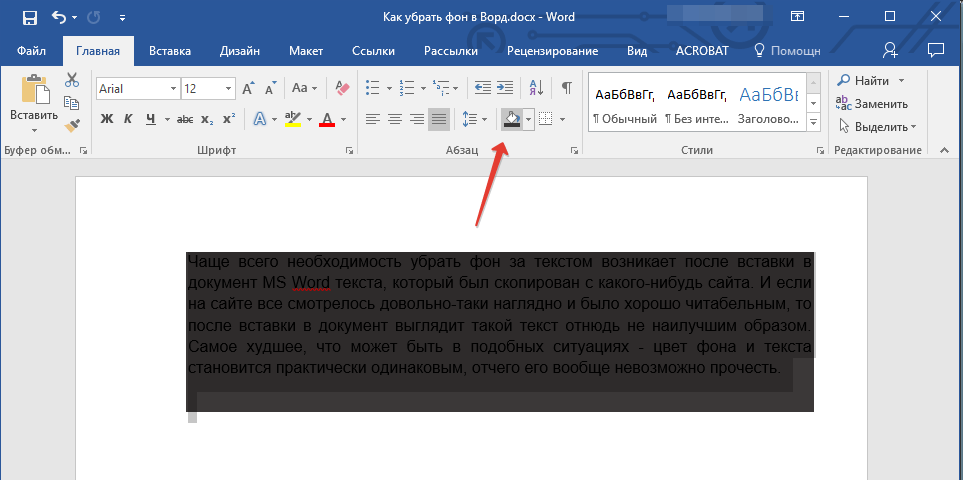 В Word 2016 и более ранних версиях перейдите на вкладку Формат .
В Word 2016 и более ранних версиях перейдите на вкладку Формат .