Pixlr.com бесплатное удаление фона в изображениях
Удалить фон: Pixlr.com бесплатное удаление фона в изображениях Войти/ зарегистрироватьсяУдаление фона от Pixlr AI
Автоматическое и бесплатное удаление фона изображения всего за пару секунд!
Современные инструменты на базе искусственного интеллекта от Pixlr позволяют удалять фон с фото и других объектов без утомительной ручной работы.
Удалите фон на нескольких изображениях одновременно, доведите результат до идеального с помощью наших инструментов для вырезания.
открыть изображениеOur state of the art AI remove backgrounds from even the hardest objects, like people, cars, clothes and more.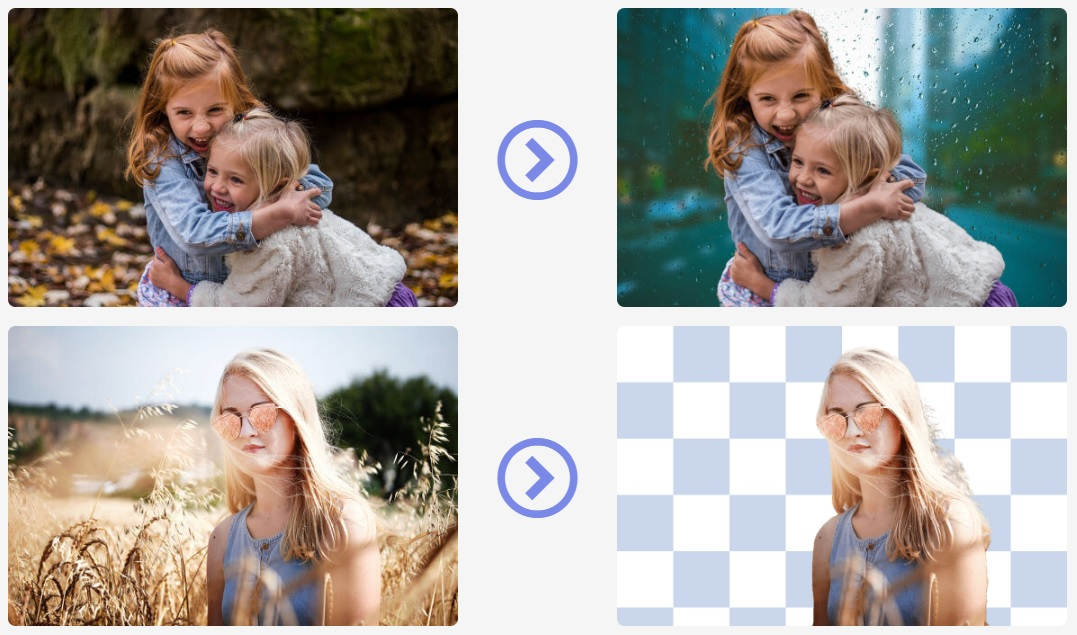
Open multiple images at once and batch remove backgrounds in one go, no wait just productivity.
Save the result in up to 16 MPX (4096*4096px) Hi Quality. No limitation on size and quality for free bg removal.
If the Ai background removal result is perfect you can always use the powerfull manual tools to finetune the cutout.
Make it amazing by edit your photo, add a background or just make an wow impact? Bring it over to Pixlr X or Pixlr E and edit away.
{«cdnUrl»:»https://static-cdn.pixlr.com»,»user»:{«name»:»guest»,»subscription»:false,»subscriptionType»:»guest»,»subscriptionCode»:»-«,»subscriptionGroup»:»-«,»currency»:»USD»},»adDebug»:»»}
{«bgTitle»:»Удалить фон: Pixlr. com бесплатное удаление фона в изображениях»,»bgMetaDesc»:»Автоматически удаляйте фоны изображений с помощью инструмента на основе искусственного интеллекта от pixlr!»,»bgMetaSiteName»:»Удаление фона: Pixlr.com»,»bgButton»:»Удалить фон»,»removeBackgroundTagline»:»Удаление фона от Pixlr AI»,»photoEditorHome»:»Фоторедактор pixlr»,»logout»:»Выйти»,»mySubscription»:»Моя подписка»,»dialogPreResizeTitle»:»Предварительно изменить размер изображения»,»dialogPreResizeInfo1″:»Изображение, которое вы выбрали, очень большое»,»dialogPreResizeInfo2″:»измените его размер перед началом редактирования, чтобы сэкономить память и минимизировать время загрузки»,»dialogPreResizeExif»:»автоповорот на основе exif»,»dialogPreResizeMaxSize»:»Макс% d px»,»sizeWeb»:»Web»,»sizeFullHD»:»Full HD»,»sizeUltraHD»:»ультра HD»,»openImage»:»открыть изображение»,»dropFile»:»Перетащите, чтобы открыть файл»,»neverAskMeAgain»:» Не спрашивайте меня больше об этом»,»newSize»:»Новый размер»,»resultDone»:»Удаление фона выполнено.
com бесплатное удаление фона в изображениях»,»bgMetaDesc»:»Автоматически удаляйте фоны изображений с помощью инструмента на основе искусственного интеллекта от pixlr!»,»bgMetaSiteName»:»Удаление фона: Pixlr.com»,»bgButton»:»Удалить фон»,»removeBackgroundTagline»:»Удаление фона от Pixlr AI»,»photoEditorHome»:»Фоторедактор pixlr»,»logout»:»Выйти»,»mySubscription»:»Моя подписка»,»dialogPreResizeTitle»:»Предварительно изменить размер изображения»,»dialogPreResizeInfo1″:»Изображение, которое вы выбрали, очень большое»,»dialogPreResizeInfo2″:»измените его размер перед началом редактирования, чтобы сэкономить память и минимизировать время загрузки»,»dialogPreResizeExif»:»автоповорот на основе exif»,»dialogPreResizeMaxSize»:»Макс% d px»,»sizeWeb»:»Web»,»sizeFullHD»:»Full HD»,»sizeUltraHD»:»ультра HD»,»openImage»:»открыть изображение»,»dropFile»:»Перетащите, чтобы открыть файл»,»neverAskMeAgain»:» Не спрашивайте меня больше об этом»,»newSize»:»Новый размер»,»resultDone»:»Удаление фона выполнено.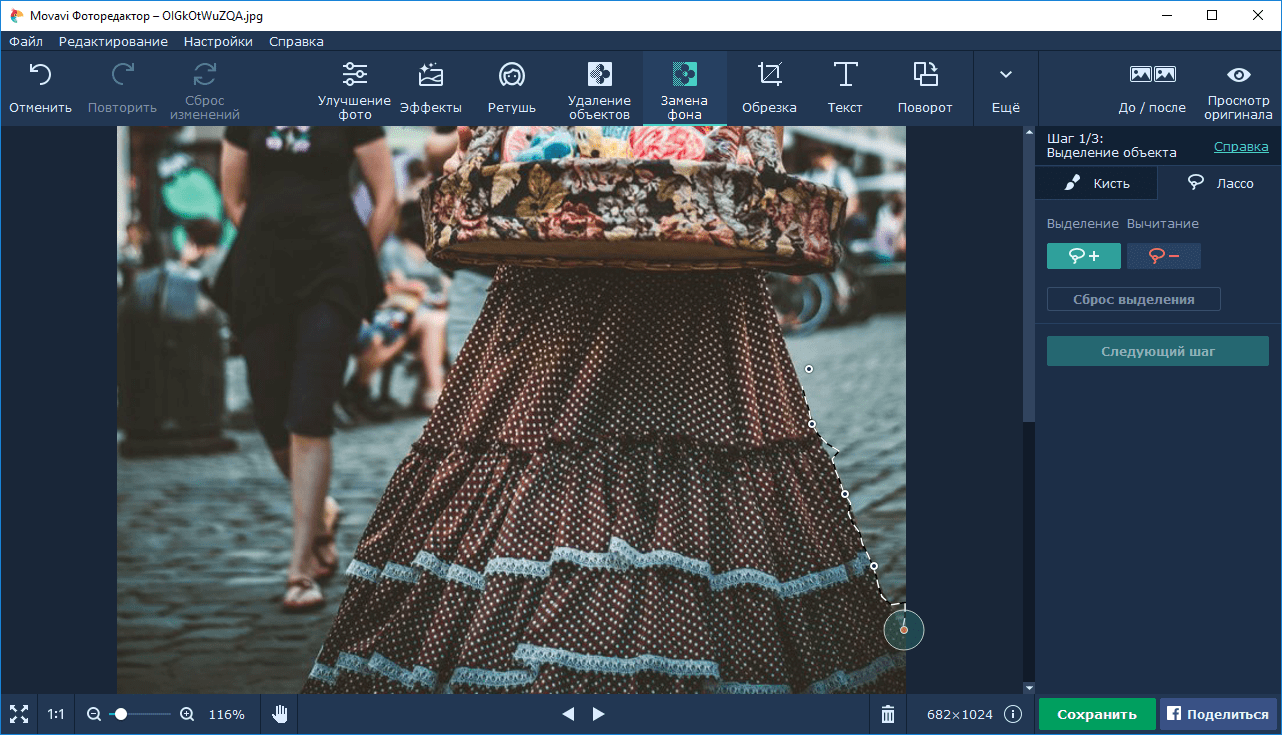



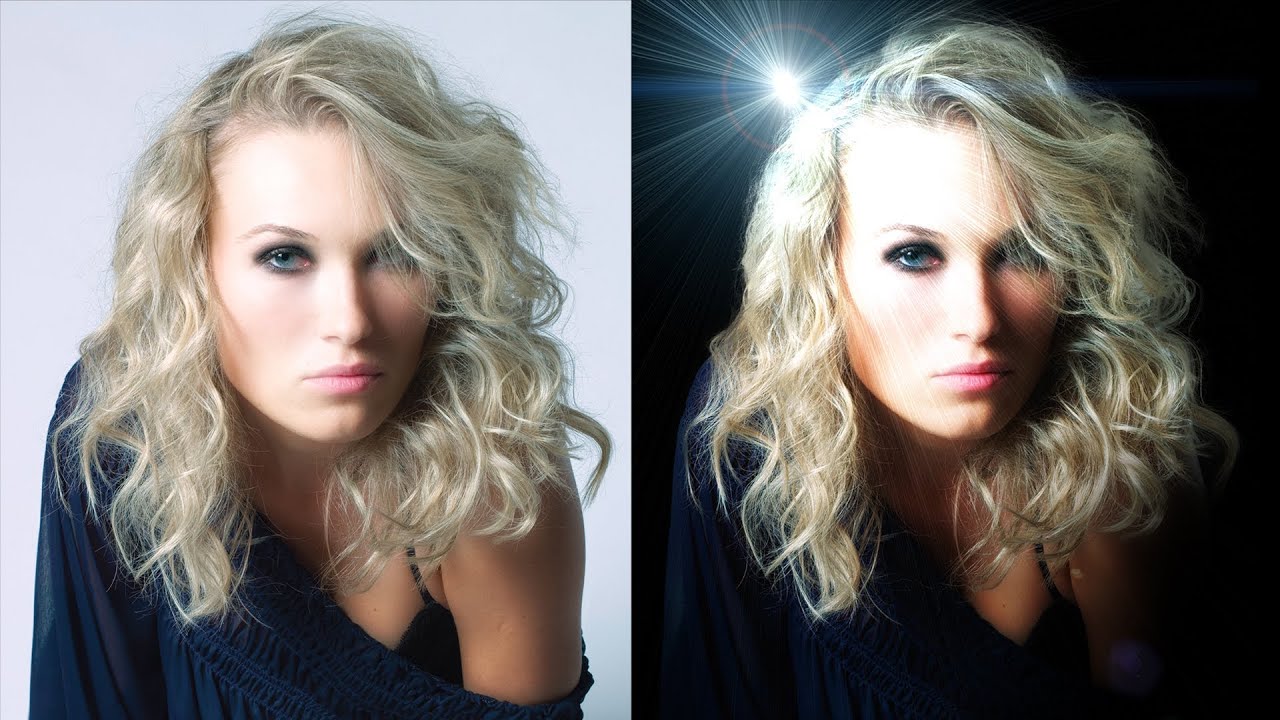
Как удалить задний фон на фото онлайн: лучшие сервисы
Удаление фона изображения для работающих с графикой является довольно обычной задачей.
♥ ПО ТЕМЕ: Как автоматически раскрашивать картинки онлайн (скетчи, наброски и другие изображения).
Сайт Remove.bg, специализирующийся на удалении фона с изображений, использует искусственный интеллект. Необходимо просто загрузить на сервис фотографию, и робот автоматически идентифицирует на ней всех людей и удалит фон, оставив лишь передний план. Затем можно будет скачать PNG-файл объекта с прозрачным фоном.
Несколько примеров изменения фона изображения, после удаления оригинального заднего плана:
Сервис наглядно иллюстрирует пример того, как некогда передовые методы машинного обучения вовсю уже входят в нашу жизнь, превращаясь в простые потребительские инструменты. Для работы с удалением фона изображения разработано несколько алгоритмов с открытым исходным кодом. Они более-менее успешно справляются со своей задачей.
Для работы с удалением фона изображения разработано несколько алгоритмов с открытым исходным кодом. Они более-менее успешно справляются со своей задачей.
Конечно, возможности искусственного интеллекта далеко не безграничны. Безупречности действий ожидать пока рано. AI ошибается, как и пользователь, работающий с инструментом «Волшебная палочка» в графическом редакторе.
В случае с удалением фона, некорректная работа алгоритмов искусственного интеллекта возможна при обработке размытых границ объекта на переднем плане. В итоге люди могут лишаться частей своих тел, лица или фрагментов одежды.
Тем не менее Remove.bg отлично справится для обработки большинства простых изображений. И хотя на сайте утверждается, что AI работает только с фотографиями людей, инструмент может обрабатывать и изображения других объектов.
♥ ПО ТЕМЕ: Как сделать фотоколлаж онлайн: обзор лучших сервисов.
FotoFuze является специализированным инструментом для фотографии, который удаляет однородный из фотографии всего за несколько шагов.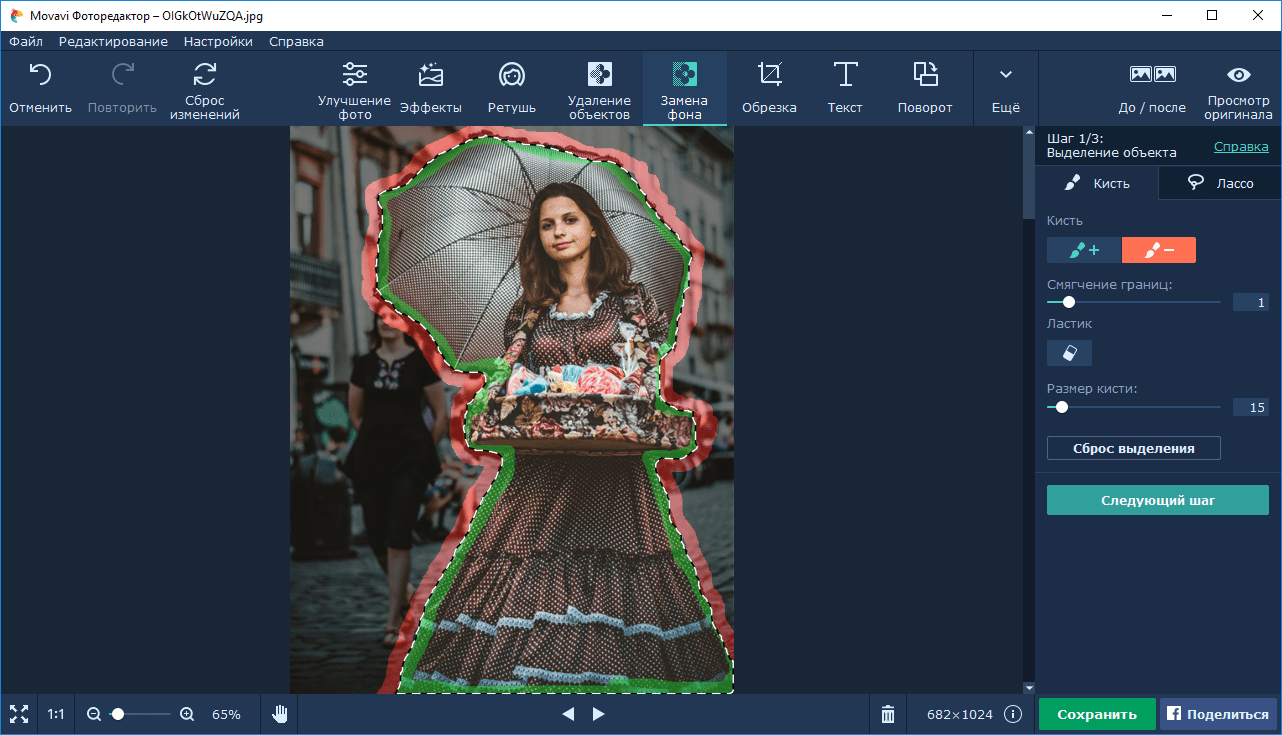 Нажмите кнопку new album на главой странице сервиса, введите для него имя и начните загрузку изображений.
Нажмите кнопку new album на главой странице сервиса, введите для него имя и начните загрузку изображений.
Как это работает
Как только вы загрузите изображение, нажмите на инструмент magic highlighter (крайний слева) для выделения объекта. Когда вы закончите выделять, FotoFuze покажет вам в миниатюре предварительный просмотр изображения. Если результат не соответствует ожидаемому, то отредактируйте выделение при помощи других инструментов.
FotoFuze также позволяет корректировать цвета изображения, устранять проблемы, связанные с экспозицией, автоматически обрезать изображение и многое другое. Если фотография все еще не соответствует вашим ожиданиям, попробуйте изменить четкость фона, яркость и чувствительность. Нажмите кнопку Finish, чтобы закрепить изображение.
Плюсы и минусы
FotoFuze имеет встроенную поддержку платформы Etsy. В дополнение к очистке изображения вы можете создавать, обновлять, создавать черновики и копировать свои данные туда прямо из FotoFuze. Вы можете мгновенно объединить несколько фотографий, загружать фотографии с высоким разрешением и многое другое с доступной подпиской FotoFuze.
В дополнение к очистке изображения вы можете создавать, обновлять, создавать черновики и копировать свои данные туда прямо из FotoFuze. Вы можете мгновенно объединить несколько фотографий, загружать фотографии с высоким разрешением и многое другое с доступной подпиской FotoFuze.
При этом FotoFuze не вполне корректно работает с текстурированным или неровным фоном. Лучше, если он будет серым, черный или просто однородным.
♥ ПО ТЕМЕ: Как изменить размер фото (изображения) онлайн или в программе для компьютера.
PhotoScissors Online – это бесплатное веб-приложение для удаления фона в любом изображении с помощью всего лишь нескольких шагов. На сайте вы увидите кнопку Upload Image для загрузки изображения. Веб-холст представляет собой две соседние панели, слева располагается ваше изображение, а справа – пустая панель для результата. Приложение также поможет вам пройти быстрое обучение с помощью интерактивного справки для новичков.
Как это работает
Используйте инструмент в виде зеленого кружка с «+», чтобы выделить объект. Вам не нужно тщательно помечать область, просто проведите зеленым маркером линию вдоль границ объекта, который вы хотите вырезать. Как только вы пометите изображение, алгоритм сам проработает детали.
Если вы считаете, что допустили ошибку, нажмите кнопку отмены Undo и повторите процедуру. Приложение также дает вам возможность сгладить и сместить границу. Вы можете поменять фон на альтернативный или залить его сплошным цветом, переместить объект и добавить эффекты тени.
Плюсы и минусы
PhotoScissors всего за несколько щелчков мыши позволяет получить достаточно точно вырезанные изображения. Но точность является все же главной проблемой. В онлайн-редакторе изображений отсутствуют сложные инструменты для разметки границ изображения.
Существует также ограничение на размер изображения и разрешение.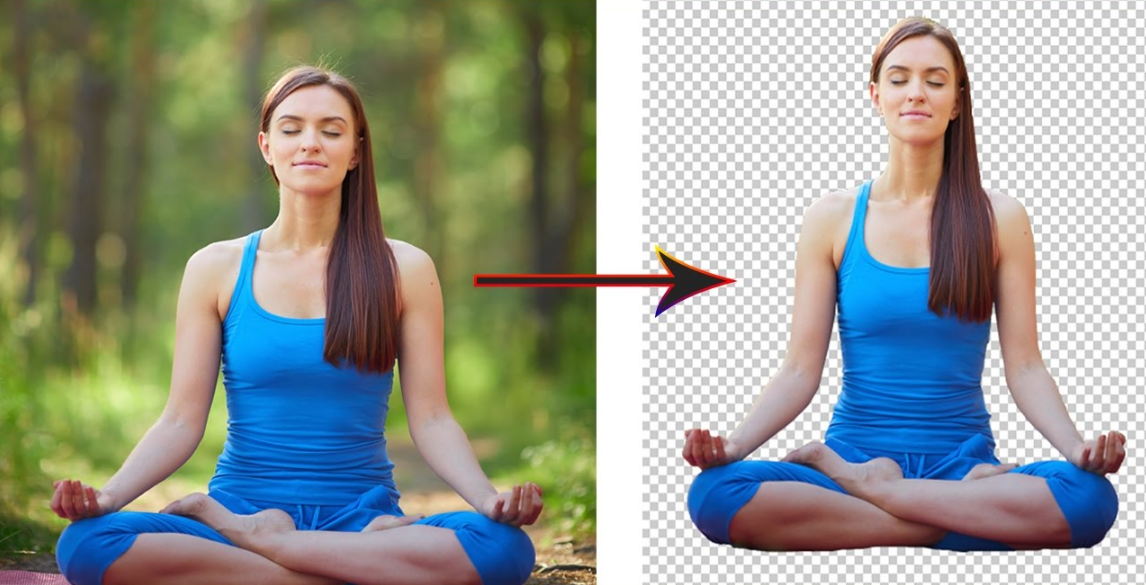 Вы не можете загрузить фотографию размером более 5 МБ или разрешением более 2,1 мегапикселя. Чтобы снять эти ограничения и получить больше возможностей, придется приобрести настольное приложение для Mac или ПК.
Вы не можете загрузить фотографию размером более 5 МБ или разрешением более 2,1 мегапикселя. Чтобы снять эти ограничения и получить больше возможностей, придется приобрести настольное приложение для Mac или ПК.
♥ ПО ТЕМЕ: Color Accent: Как изменять отдельные цвета на фото на черно-белые в iPhone и iPad.
Если у вас уже установлен пакет Microsoft Office 2016, то в распоряжении уже имеется простой способ удалить фоны из изображений. Процесс идентичен для Word, Excel и PowerPoint.
Как это работает
Для начала вставьте картинку в документ. Теперь выберите Формат рисунка → Удалить фон (так это выглядит на Mac).
Затем приложение попытается вычислить фон и пометить его фиолетовым цветом. Если изображение простое, то фон легко вырежется. Для более сложных изображений используйте кнопку «Пометить области для сохранения» и «Пометить области для удаления», что позволит более точно настроить выделение.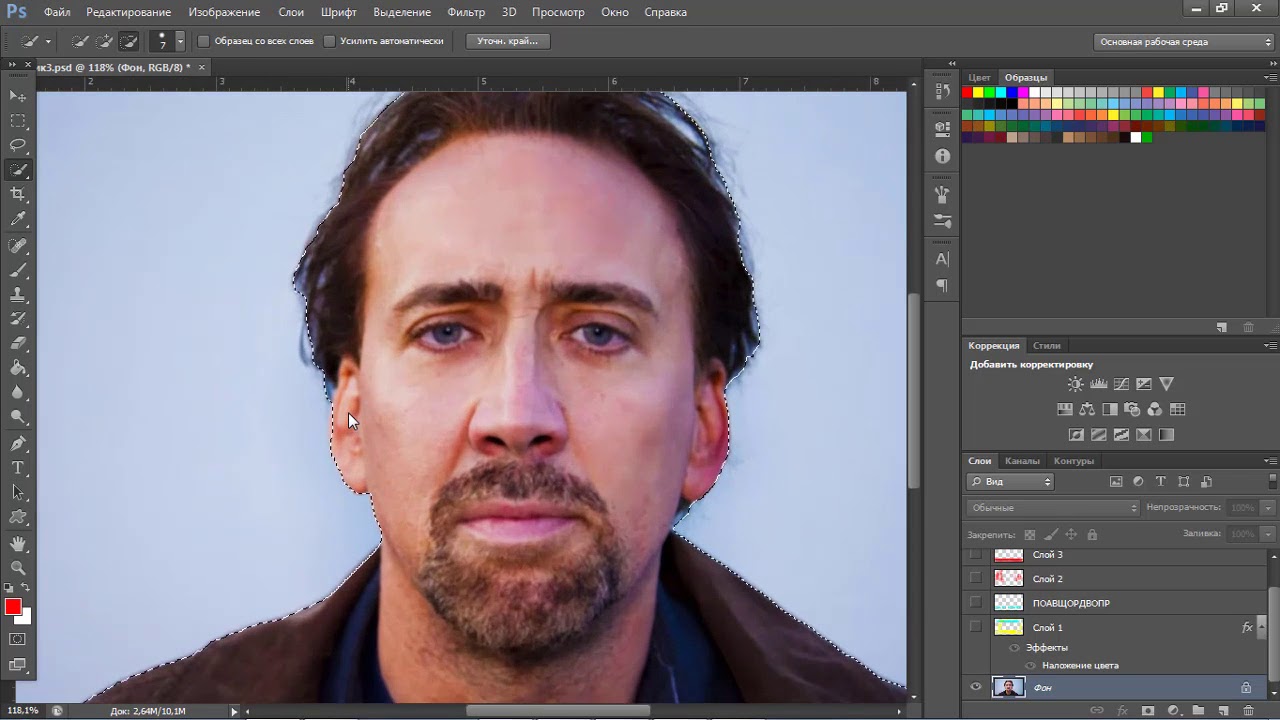
Но этот маркер трудно назвать интуитивно понятным в использовании. Он просто позволяет рисовать прямые линии вокруг объекта, который вы хотите сохранить или избавиться от него. После окончания редактирования нажмите кнопку «Сохранить изменения».
Плюсы и минусы
Если вы ищете быстрый способ удаления фона с фотографий и не имеет возможность работать онлайн, то Microsoft Office – неплохой выбор. Но вы не должны покупать или подписываться на Microsoft Office только ради одной этой цели. Кроме того, инструменты маркировки немного сложны в использовании, поэтому на отличный результат с первой попытки трудно будет рассчитывать.
♥ ПО ТЕМЕ: Как создать двойника на фото (клонировать объекты) на iPhone.
ClippingMagic – это простое веб-приложение для удаления фона с любого изображения. Сразу же после перехода на домашнюю страницу вы увидите варианты загрузки вашей картинки.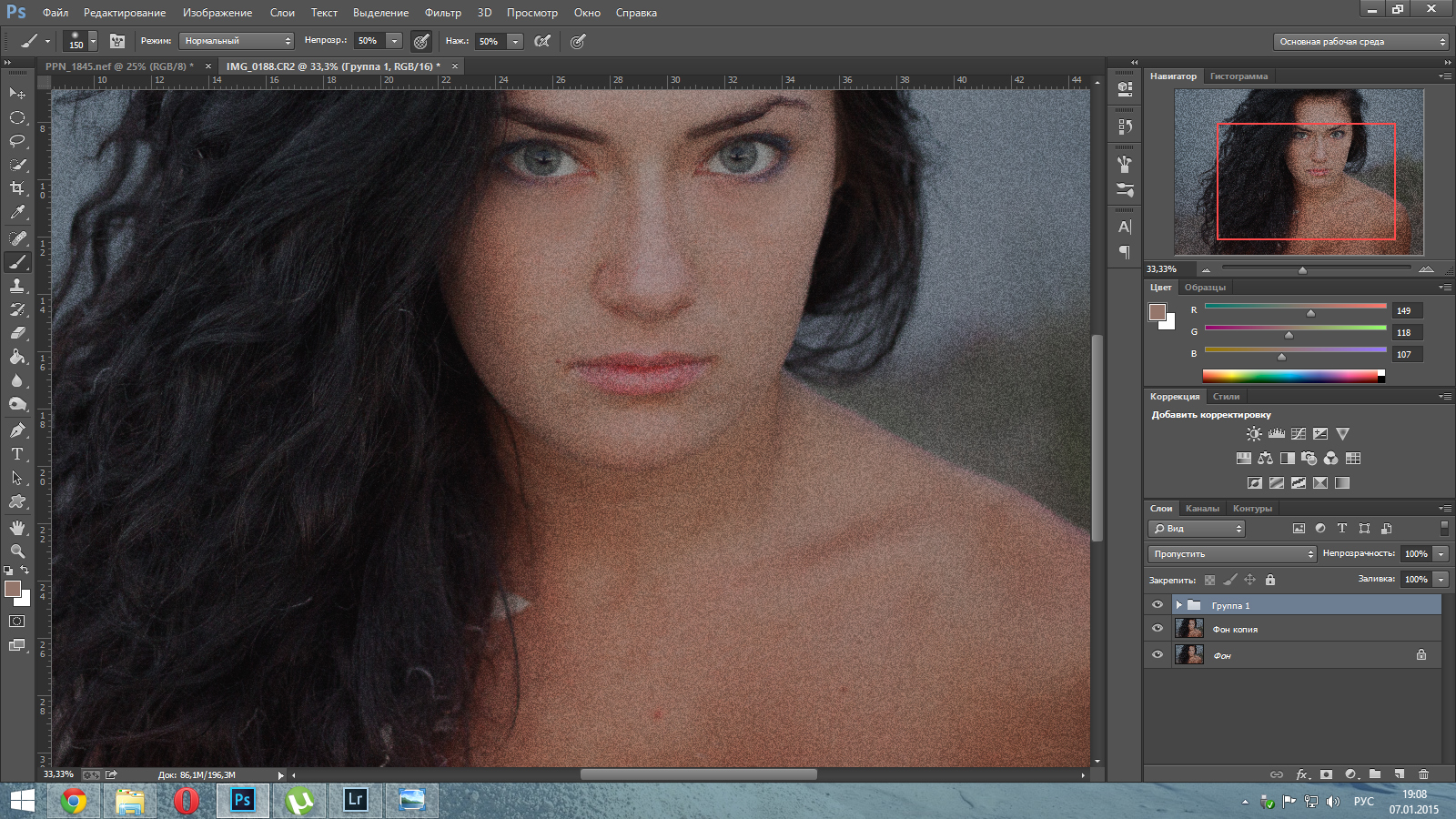 Нажмите кнопку Upload image, чтобы загрузить фотографию с вашего компьютера. После того, как это будет сделано, вы увидите две панели. Слева окажется исходное изображение, а справа – пустая заготовка.
Нажмите кнопку Upload image, чтобы загрузить фотографию с вашего компьютера. После того, как это будет сделано, вы увидите две панели. Слева окажется исходное изображение, а справа – пустая заготовка.
Как это работает
Воспользуйтесь двумя инструментами слева вверху. Зеленым кружком с «+» надо отметить сам объект, а красным с минусом – фон изображения. При этом вам вовсе необязательно точно помечать края объекта. Просто покажите приложению, что надо сохранить, а оно уже само сделать все остальное. Когда вы отмечаете фон и объект, на правой панели автоматически в режиме реального времени будут отображаться результаты обработки картинки.
В областях, где края слишком неявные или шумные для алгоритма, щелкните по инструменту с нарисованным скальпелем, чтобы вручную отрегулировать картинку. После нажатия кнопки Preview можно будет детально рассмотреть изображение и, при необходимости, подправить результат цветными указателями. Вы всегда можете отменить изменения или выбрать Edit → Clear Marks чтобы заново начать работу.
Вы всегда можете отменить изменения или выбрать Edit → Clear Marks чтобы заново начать работу.
ClippingMagic также предлагает несколько дополнительных инструментов, которые позволят вам улучшить изображение. Вы можете добавить тени, подстроить цвет, изменить цвет фона, точно обработать края и многое другое.
Плюсы и минусы
Если вы планируете продавать вещи в Интернете, то ClippingMagic позволяет загружать большое количество изображений и быстро их обрезать. Обязательно настройте параметры по умолчанию, разрешение и параметры обрезки перед началом массовой обработки. Вы можете загружать и редактировать любое количество изображений, но для скачивания результата вам потребуется подписка.
Главное в удачном удалении фона на фото – наличие четких видимых границ объекта на переднем плане. В любом случае эти простые инструменты могут сэкономить время и позволить создавать заготовки изображений без трудоемких действий в громоздком графическом редакторе.
Можно назвать немало причин, по которым пользователи могут захотеть удалить фон с изображения. Кто-то продает вещи в Интернете и хочет показать их, кому-то требуется создать презентацию или коллаж… В таких ситуациях фон на картинке обычно не нужен – ведь фокус все равно будет на сам объект, а отвлекающие детали можно и удалить.
Вместо того, чтобы внимательно и медленно выделять нужный объект с помощью инструментов «Лассо» или «Волшебная палочка» в Photoshop вы можете быстро удалить фон с помощью онлайн-инструментов. Более того, эти веб-приложения в основном бесплатны или понятны большинству людей.
Смотрите также:
Вырезать фон на фото или картинке онлайн бесплатно
Вам нужна фотография или картинка без фона, необходимо удалить часть изображения так, чтобы использовать оставшуюся часть в качестве полупрозрачного изображения для коллажа? Тогда вы по адресу! С помощью инструмента ниже вы легко можете удалить фон или часть изображения на вашем рисунке или фото.
Как удалить фон на изображении
Шаг 1. Нажимаем кнопку «Выбрать» в левой верхней части сервиса. Открываем изображение или фотографию из которой нам необходимо удалить фон или его часть.
После успешной загрузки в левой части сервиса вы увидите выбранное изображение.
Шаг 2. Выбираем размер «Режущей кисти», чтобы наиболее оптимально очертить контуры разделяемого изображения. Выбрав значение от 1 до 3, можно приступать к выделению контура.
Проводим кистью по границе разделяемых участков фото или картинки, определяя замкнутый контур и разделяя фон, который потребуется удалить и ту часть изображения, которую в дальнейшем мы хотим сохранить очищенной. Сервис не требует четкого указания или следования за каждым изгибом, в большинстве случаев необходимо просто наметить полосу разделения двух или более зон изображения. Да, вы можете указывать несколько замкнутых контуров, если требуется вырезать фон в нескольких раздельных местах.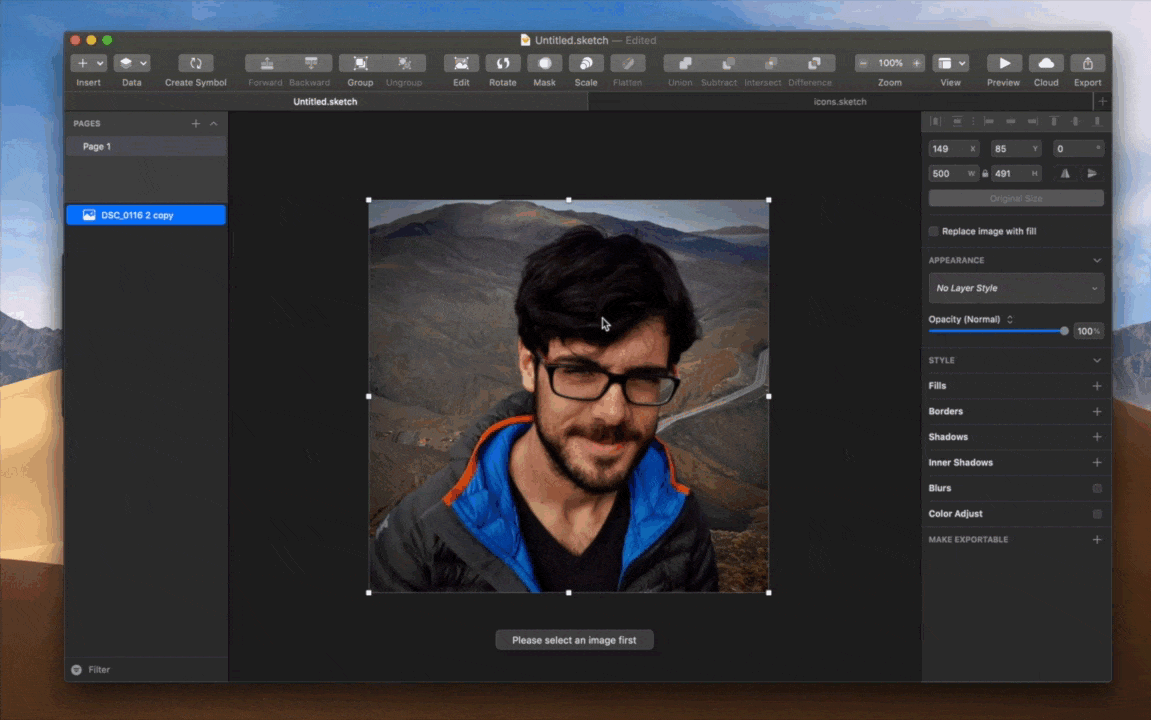
Шаг 3. Указав сервису границу разделения, необходимо уточнить какие части изображения будут удаляться, а какую часть (или части) нам необходимо оставить. Используя инструменты «Переднего» и «Заднего» плана (зеленая и красная точки соответственно) — делаем пометки для скрипта сервиса, какой из элементов изображения чем является.
Достаточно прочертить полоски, чтобы сервис смог верно распознать эти элементы. Зеленую полоску там, где оставляем область, красная полоска — удаляем область.
Шаг 4. В случае необходимости, при ошибочном указании, мы можем воспользоваться ластиком, чтобы удалить часть проведенных линий и заново их очертить. Также, в случае сплошного фона, хорошо визуально отделяемого от остальной части изображения, для определения контура можно воспользоваться инструментом «Волшебная палочка», который позволяет автоматически выделить требуемые области на фото.
Шаг 5. Творим волшебство: нажимаем кнопку «Вырезать фон», немного ждем и вуаля!
В правой части сервиса мы получили наше изображение уже без заднего плана, который скрипт благополучно удалил. Обратите внимание, не стоит загружать слишком объемные и тяжелые изображения, ваш компьютер может не справиться и браузер повиснет. Также это может произойти, если вы неверно указали контур, передний или задний план и скрипт не смог правильно посчитать необходимые условия и переменные, что повлияет на его работоспособность.
Обратите внимание, не стоит загружать слишком объемные и тяжелые изображения, ваш компьютер может не справиться и браузер повиснет. Также это может произойти, если вы неверно указали контур, передний или задний план и скрипт не смог правильно посчитать необходимые условия и переменные, что повлияет на его работоспособность.
Работа с обработанным фото, после удаления фона
Шаг 6. После обработки нашей картинки, при правильных настройках удаления фона, мы получим искомое изображение на прозрачном фоне. Теперь можно для него изменить параметры: «Перо», «Тень» и «Размеры». Первый параметр отвечает за точность и резкость удаляемой области вокруг оставшегося объекта, сглаживая или заостряя границу. Второй параметр позволит добавить тень к нашему изображению, что придаст ему визуальный объем и глубину. Третий же параметр, чаще всего, не трогается, он автоматически обрезает область по границе оставшейся картинки. Однако, в редких случаях, нам необходимо получить изображение с полями, размером больше, чем оставшаяся часть обработанного изображения.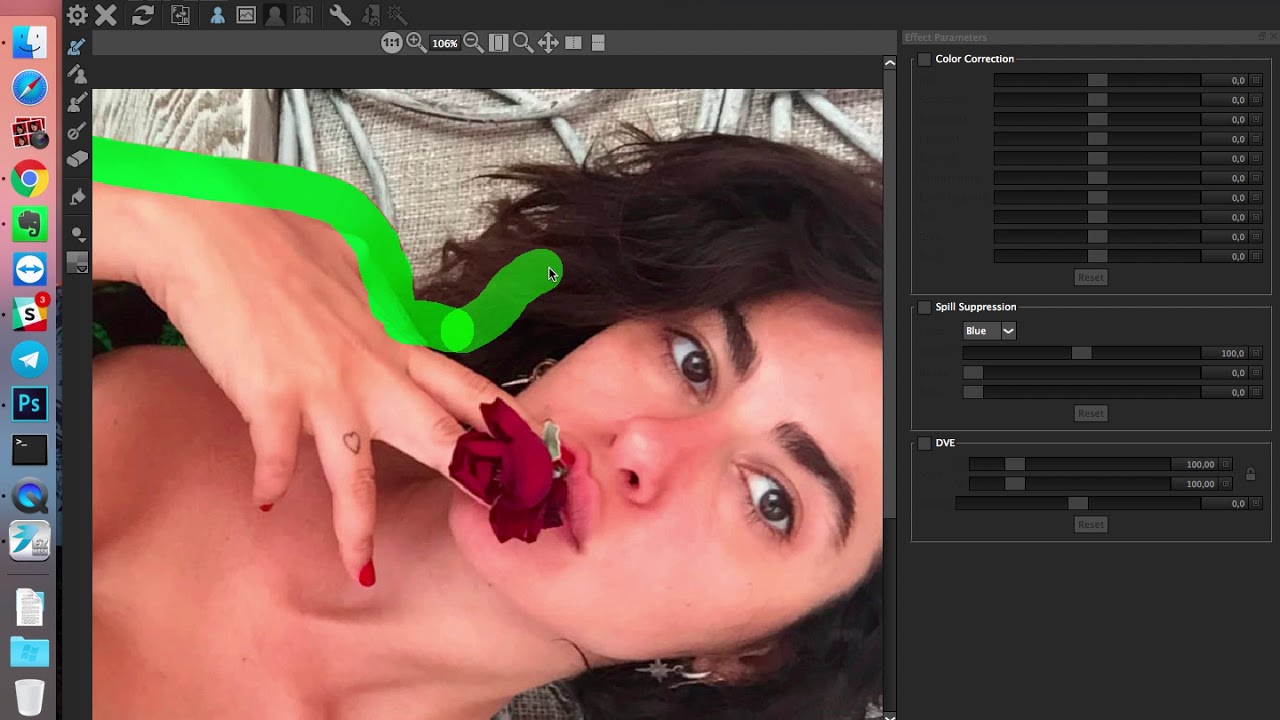 Просто поменяйте размеры области, задав их в полях вместо значения Auto.
Просто поменяйте размеры области, задав их в полях вместо значения Auto.
Шаг 7. В некоторых случаях будет крайне удобным проверить, как будет накладываться наша обработанная картинка или фото на тот или иной цвет, как будут смотреться параметры тени и границы резкости. Для этого необходимо нажать на «Цвет фона предварительного просмотра» в правом верхнем углу сервисного окна. Выбирая в цветокорректоре необходимое значение, можно увидеть как обработанное фото ляжет на тот или иной цвет.
Шаг 8. По окончании всех процедур отделения изображения от фона или после удаления части картинки или фото, можно переходить к его сохранению на свой компьютер. В простом варианте по умолчанию достаточно нажать кнопку «Скачать», в некоторых редких случаях можно перед этим задать формат скачиваемого файта, выбрав рядом кнопку-опцию «Настройка выгрузки». Имейте ввиду, если выбирать не PNG, а JPG формат сохранения файла, то фон вашего изображения не будет прозрачным, а сохранится со значением, указанным в окошке цветовыбора.
Шаг 9. В процессе работы над выделением границ изображения, указания полей или предварительном просмотре вам может пригодиться один из инструментов на панели: «Увеличение масштаба», «Уменьшение масштаба», «Перемещение», «Сброс» области, «Отмена» и «Повтор» последних действий. Включая необходимую кнопку на сервисной панели можно, соответственно, добиться увеличения и уменьшения обрабатываемой области изображения, перемещения по области и сброса всех указанных областей. Также, соответственно, можно повторить или отменить предыдущие действия.
Готово! Вот таким, совершенно нетрудным способом, практически в полуавтоматическом режиме, можно успешно и быстро отделять фон от необходимых деталей изображения. Пробуйте и творите!
Нужно больше возможностей? Воспользуйтесь бесплатным редактором изображений!
Редактирование, фильтры, рисование, работа со слоями и текстом
Как на Android убрать фон фотографии
Как часто вы фотографируете на смартфон? Думаю, очень часто. Поэтому практически наверняка среди них есть масса неудачных. Уж не знаю, что именно портит кадры вам, но в моём случае – это почти всегда неудачный фон. Бывает сделаешь селфи, и только потом понимаешь, что сфотографировался на фоне неубранной постели или снял кого-то на фоне проходящих мимо людей. В таких случаях первое желание – это переснять кадр. Другое дело, что сделать это получается далеко не всегда. Поэтому логичнее просто вырезать объект съёмки из не устраивающего вас фона.
Поэтому практически наверняка среди них есть масса неудачных. Уж не знаю, что именно портит кадры вам, но в моём случае – это почти всегда неудачный фон. Бывает сделаешь селфи, и только потом понимаешь, что сфотографировался на фоне неубранной постели или снял кого-то на фоне проходящих мимо людей. В таких случаях первое желание – это переснять кадр. Другое дело, что сделать это получается далеко не всегда. Поэтому логичнее просто вырезать объект съёмки из не устраивающего вас фона.
Удалить фон с фотографии можно в автоматическом режиме
Работают ли AirPods Max с Android и что можно купить им на замену
Существует масса способов удалить фон на фотографии. Для этого даже есть специальные сайты, куда можно загрузить снимок, и они после недолгой обработки представят вам готовое решение. Правда, как правило, работают они недостаточно хорошо, то обрезая нужное, то, наоборот, оставляя слишком много лишнего. Поэтому идеальным вариантом становится ручная обрезка кадра в специализированных фоторедакторах.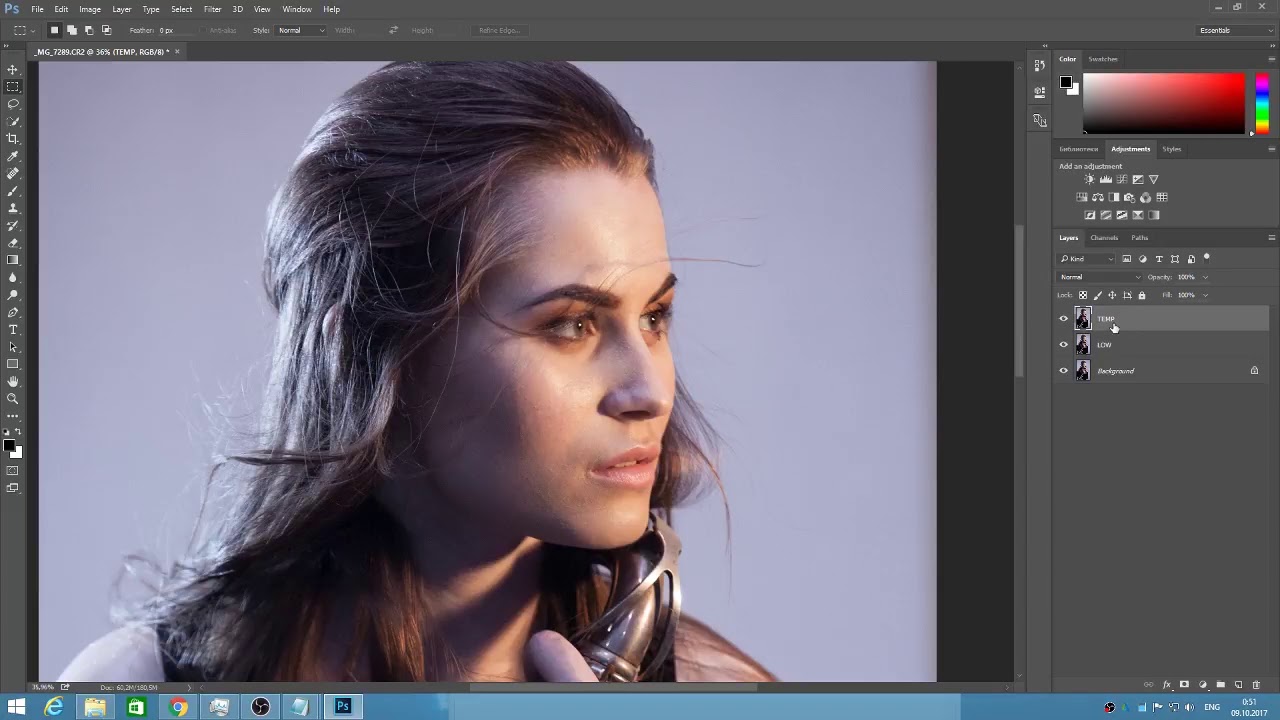 Но поскольку для этого нужно хотя бы иметь представление о том, как это делать, такой метод подходит не всем. А вот Photoroom – всем.
Но поскольку для этого нужно хотя бы иметь представление о том, как это делать, такой метод подходит не всем. А вот Photoroom – всем.
Как фон фотографии сделать белым
Приложение Photoroom получило функцию умного удаления фона, которая позволяет максимально аккуратно вырезать объект съёмки из фотографии, а потом использовать его по назначению.
Алгоритмы сами удаляют фон, оставляя только объект съёмки
- Запустите его и нажмите «Начнём с фотографии»;
- Выберите из галереи снимок или сделайте новый;
Как видите, иногда всё-таки фон удаляется не полностью
- Дождитесь обработки и получите фото без фона.
Google подтвердила, что продлевает сроки обновления Android до 4 лет
Мне очень нравится, как работают алгоритмы Photoroom. Если объект чётко отличим от фона, то они без труда вырежут его максимально аккуратно. Я тестировал его приложение на разных снимках и пришёл к выводу, что в большинстве случаев проблем не возникает. Алгоритмы аккуратно обходят мельчайшие детали кадра вроде ушей, волос или других предметов. А вот на портретных фотографиях и фотографиях, снятых с близкого расстояния, почему-то случаются затыки. Приложению становится сложно отличить фон от объекта съёмки, и оно лажает.
Алгоритмы аккуратно обходят мельчайшие детали кадра вроде ушей, волос или других предметов. А вот на портретных фотографиях и фотографиях, снятых с близкого расстояния, почему-то случаются затыки. Приложению становится сложно отличить фон от объекта съёмки, и оно лажает.
Как поменять фон на фотографии
Фотографии с удалённым фоном можно использовать для самых разных целей. Самый популярный – подставить другой фон из ассортимента доступных в приложении Photoroom либо выбрать что-нибудь своё. Таким образом можно поиграть в постыронию и разместить себя на фоне Эйфелевой башни или тропического пейзажа. В общем, вариантов применения масса. Но мне особенно понравилась возможность разместить объект съёмки, вырезанный из фона, на журнальной обложке – получается очень эффектно и иронично.
- После обработки фото нажмите на кнопку «Фон»;
- В контекстном меню внизу выберите «Заменить»;
Слева — фото с удалённым фоном, справа — с подставным
- Выберите подходящую тематику для фона;
- Примеряйте варианты фонов, а потом сохраните фото.

Как выход сервисов Google из строя почти убил наши Android-смартфоны
Единственное, с чем алгоритмы Photoroom не справляются гарантированно, — это вырезание фона внутри объекта съёмки. Например, вы сделали снимок стола и хотите удалить со снимка фон. Но поскольку стол имеет ножки, готовьтесь к тому, что приложение удалит всё лишнее вокруг него, но не из-под него. В результате получится несколько не тот эффект, на который можно рассчитывать. Но, с другой стороны, думаю, что в скором времени разработчики поправят этот недостаток и научат-таки алгоритмы вырезать всё лишнее совсем.
Удаление фона рисунка
-
Выберите рисунок, фон на который вы хотите удалить.
-
Выберите «Формат рисунка> удалить фон или> «Удалить фон».
Если вы не видите «Удалить фон»,убедитесь, что выбрали рисунок.
 Возможно, понадобится дважды щелкнуть изображение, чтобы выбрать и открыть его на вкладка Формат.
Возможно, понадобится дважды щелкнуть изображение, чтобы выбрать и открыть его на вкладка Формат. -
По умолчанию область фона будет закрашена пурпурным (что показывает, что ее можно удалить), а изображение на переднем плане сохранит естественные цвета.
-
Если область по умолчанию неправиляция, перейдите в > «Средства для работы с рисунками» и сделайте следующее:
-
Если фрагменты рисунка, который вы хотите сохранить, являются пурпурными (помечены для удаления), выберите «Пометить области для сохраняемого» и карандашом в виде пометить области на рисунке, которые нужно сохранить.
-
Чтобы удалить дополнительные части рисунка, выберите «Пометить области для удаления» и пометить их с помощью карандаша.

-
-
Когда все будет готово, выберите «Сохранить изменения» или «Отменить все изменения».
Чтобы сохранить изображение в отдельном файле для использования в дальнейшем, щелкните его правой кнопкой мыши и выберите «Сохранить как рисунок».
К рисунку, оставшемуся после удаления фона, можно применить художественный эффект или добавить к рисунку эффекты.
-
Выберите рисунок, фон на который вы хотите удалить.
-
В группе «Средства работы с рисунками» на вкладке «Формат» в группе «Настройка» выберите «Удалить фон».
-
Щелкните один из маркеров линий области выделения, а затем перетащите линию таким образом, чтобы область содержала часть рисунка, которую необходимо сохранить, и не содержала большую часть областей, которые нужно удалить.

Иногда вы можете получить нужный результат, не поэкспериментируйте с положением линий области и размером области.
Совет: Чтобы отменить пометки областей, выберите «Удалить пометку», а затем выберите линию.
-
Если область по умолчанию неправиляция, перейдите в > «Средства для работы с рисунками» и сделайте следующее:
-
Выберите «Пометить области для сохраняемой области» карандашом, чтобы пометить области на рисунке, которые нужно сохранить.
-
Выберите «Пометить области для удаления» и карандашом , чтобы пометить их.
-
-
Когда все будет готово, выберите «Сохранить изменения» или «Отменить все изменения».

Чтобы сохранить изображение в отдельном файле для использования в дальнейшем, щелкните его правой кнопкой мыши и выберите «Сохранить как рисунок».
К рисунку, оставшемуся после удаления фона, можно применить художественный эффект или добавить к рисунку эффекты.
Как удалить задний фон на фото на Android-смартфоне
Почти наверняка у каждого из нас на смартфоне в галерее снимков есть фото, которое выполнено просто отлично, но задний фон на котором все портит. Конечно, никто не запрещает вам перебросить фотографию на компьютер, загрузить ее в графический редактор и затем отредактировать ее так, как душе угодно. Но, во-первых, графические редакторы не так то просто освоить, а во-вторых, зачем это делать, если в век приложений все вышеперечисленные действия можно сделать и на смартфоне. Причем это гораздо удобнее.
Удалить задний фон при помощи смартфона не составит труда
Как вы понимаете, встроенными средствами Android этого не добиться, поэтому нам потребуется проследовать в Google Play Store и скачать там программу Background Eraser — это самое быстрое и удобное средство для редактирования фотографий. К тому же, программа совершенно бесплатна. Чтобы начать работу, запустите приложение, предоставьте необходимые разрешения по доступу к галерее и нажмите кнопку «Загрузить фотографию». Выберите нужное изображение из библиотеки и выделите область, с которой вам нужно будет работать. Нажимайте «Готово».
К тому же, программа совершенно бесплатна. Чтобы начать работу, запустите приложение, предоставьте необходимые разрешения по доступу к галерее и нажмите кнопку «Загрузить фотографию». Выберите нужное изображение из библиотеки и выделите область, с которой вам нужно будет работать. Нажимайте «Готово».
Обрезаем ненужные части изображения
Теперь в окне программы вы можете выделять область, которая будет стерта, просто обведя ее. Не переживайте, если у вас не получится сделать это максимально четко, программа имеет ряд опций, которые помогут вам «подстроить» изображение по-вашему желанию. Например, есть возможность автоматически проанализировать цвета и объекты на изображении, а затем предварительно «разрезать» их.
Читайте также: 5 лучших альтернатив Photoshop на Android
Если вдруг алгоритмы программы ошибутся (что, к сожалению, все же случается), то вы можете отменить изменения и соединить «разрезанные» объекты вручную. Еще тут есть параметр, отвечающий за размытие краев изображения. Он имеет 5 позиций, где 1 — это максимально четкие края, а 5 — максимально размытые. Когда все будет готово, можете нажать на кнопку «Удалить фон» («Delete Background») и насладиться результатом. В Photoshop добиться подобного было бы куда сложнее. Кстати, а вы умеете работать в фотошопе? Поделитесь опытом в нашем чате в Телеграм.
Он имеет 5 позиций, где 1 — это максимально четкие края, а 5 — максимально размытые. Когда все будет готово, можете нажать на кнопку «Удалить фон» («Delete Background») и насладиться результатом. В Photoshop добиться подобного было бы куда сложнее. Кстати, а вы умеете работать в фотошопе? Поделитесь опытом в нашем чате в Телеграм.
В Background Eraser все делается, буквально, в два тапа
Но на этом функциональность Background Eraser не заканчивается. Теперь, когда у вас есть изображение с удаленным задним фоном, вы можете использовать любую фотографию из галереи в качестве нового заднего фона. Не закрывая только что отредактированный снимок, нажмите на кнопку «Добавить фотографию». Она появится как-бы вторым слоем. Слои, естественно, можно менять местами. Сделайте это и располагайте изображения друг относительно друга так, как вам захочется.
Также стоит заметить, что вы можете использовать и большее количество слоев для создания красивых изображений или коллажей. Для этого вам нужно будет предварительно удалить задний фон со всех нужных изображений, сохранить их в формате .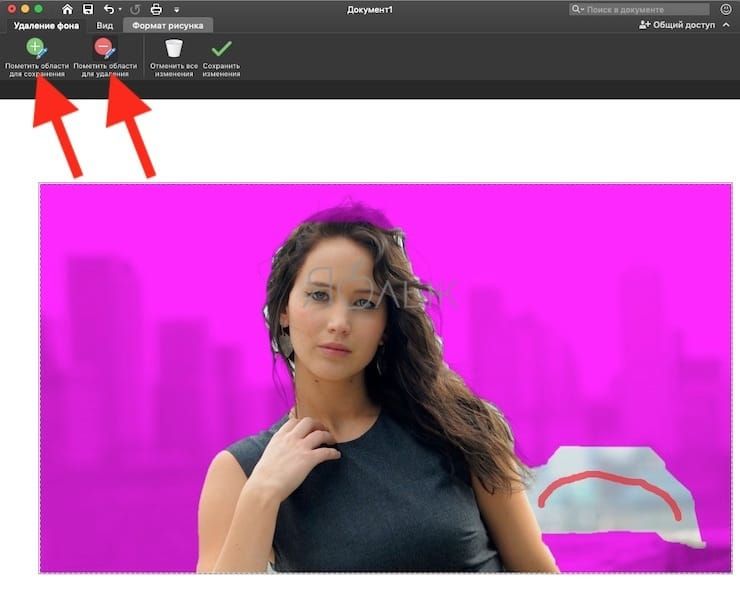 png и затем подгружать по очереди. Дальше уже все зависит лишь от вашей фантазии.
png и затем подгружать по очереди. Дальше уже все зависит лишь от вашей фантазии.
Скачать: Background Eraser
Убрать задний фон на фото онлайн – Pheditor.ru
Если вы попали на эту страницу, то Вы столкнулись с такой задачей, как убрать задний фон на фотографии или изображении. Для этих целей можно использовать различные инструменты, но если вы не профессиональный редактор, то при использование простых средств обработки фото, качество готовой фотографии будет желать лучшего, а если использовать более профессиональные, то это может затянуться на долгие часы разбирательства, не удачных попыток да и вообще никому не нужных телодвижений. Для удаления заднего фона, предлагаем наше решение:
Онлайн сервис Pheditor.ru – инструмент, которые сочетает в себе четвёрку самых важных качеств, которые наиболее важны для клиента:
- Простота – сделать заказ на удаление фона с одной фотографии или же даже на пакетную обработку можно сделать всего за 3 минуты.
 Для этого необходимо пройти простую регистрацию и загрузить фотографии для обработки.
Для этого необходимо пройти простую регистрацию и загрузить фотографии для обработки. - Скорость — за счет оптимизации рабочего процесса, профессионализма специалистов, и использования возможностей нашего сервиса, готовый результат не заставит себя долго ждать. И вам нет необходимости ждать около монитора, когда все будет готово — Вас оповестят о готовности по почте.
- Качество – pheditor это НЕ автоматический сервис обработки фото с убогим качеством, это сайт, за которым стоят отличные специалисты в сфере редактирования фото, работающие на профессиональном оборудовании и имеющие многолетний опыт работы в этой области. Удаление заднего фона с фото делается ВРУЧНУЮ и проверяется опытным фото редактором!!!
- Цена – приятно, когда качество получаемой продукции превосходит ожидание, когда, разглядывая готовую работу, больше не волнуешься о том, что потратил деньги на это напрасно – именно так мы работаем. Получаемая работа по качеству равна профессиональной обработке в фотосалоне, только в десять раз дешевле.

Как видите, наш онлайн сервис по обработке фотографий и по удалению заднего фона с фотографий и изображений может Вам пригодиться, если Вы все еще сомневаетесь, сделайте пробный заказ и убедитесь сами, что все, написанное здесь, является правдой.
Услуга удаления фона необходима для:
Интернет магазинов и каталогов – удаление и замена заднего фона на изображениях товаров. Данная процедура не только сделает вид товара более привлекательным, но и сыграет важную маркетинговую роль.
Личных фотографий – например, хотите использовать фотографию, но задний фон портит все, это не проблема — загрузите её в наш сервис, оформите заказ, и вскоре задний фон просто исчезнет, и вы получите качественное фото.
Для печати изображений – если вы печатаете меню, рекламный плакат, печатный каталог товаров, то Вам так же может понадобиться услуга по пакетному удалению заднего фото с фотографий продукции.
Других случаях – как правило, фон заднего плана отвлекает внимание от основного изображения, поэтому, если у Вас стоит цель сделать изображение более привлекательным, воспользуйтесь нашим онлайн сервисом.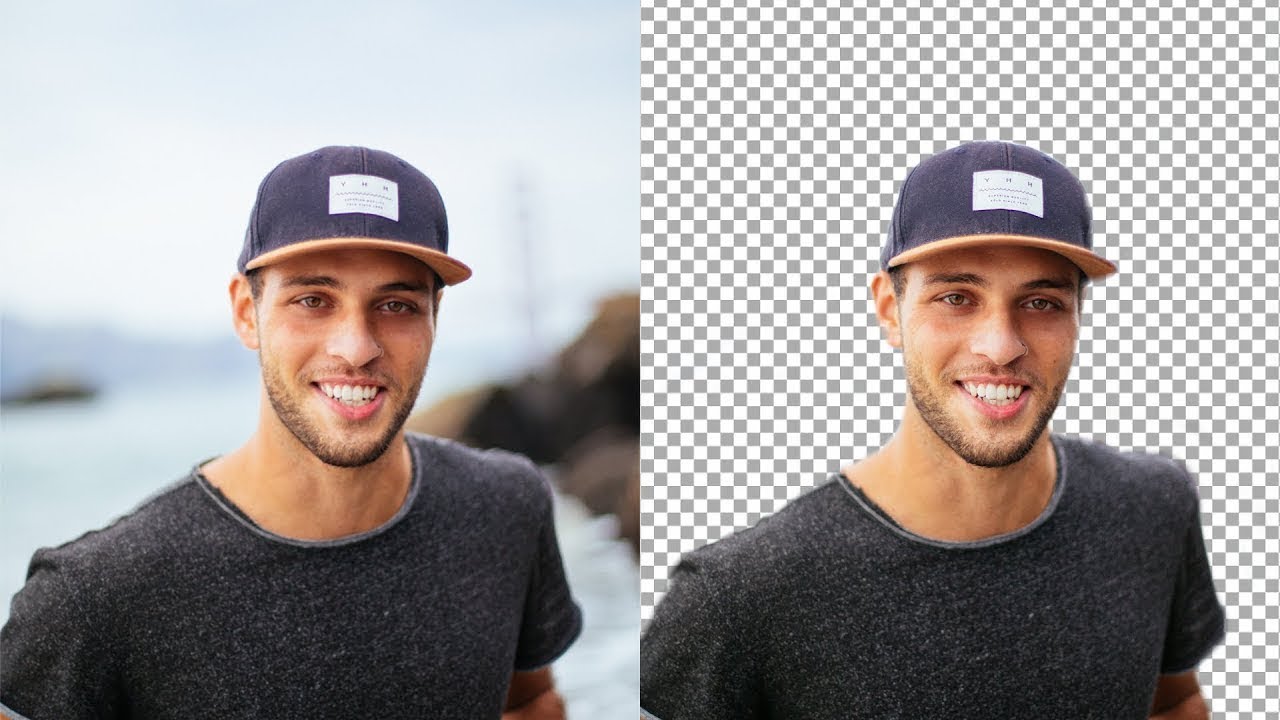
Примеры работ по уборке заднего фото
Пример услуги по удалению заднего фона для печати каталога напитков в меню ресторана:
Три шага, чтобы заказать удаление заднего фона с Ваших фотографий:
- Шаг 1 – Пройти регистрацию на нашем онлайн сервисе
- Шаг 2 – Загрузить фотографии и отправить редактору на изучение
- Шаг 3 – Оплатить заказ и получить результаты
Все очень просто: раз, два, три. И ваши фотографии сделаны профессионально, качественно и быстро.
П.С. Если Вы будете нашим постоянным клиентом, то возможны скидки и приятные бонусы!
Если Вы решили узнать более подробно, как происходит процесс удаления фона, то можете посмотреть краткую инструкцию далее:
Что мы делаем, когда удаляем задний фон:
Требуется удалить задний фон с фотографии. Для решения этой задачи воспользуемся безграничным потенциалом фотошопа. В качестве примера возьмем фотографию, смотрите ниже.
1. Загрузите фото в фотошоп и продублируйте слой Background(для этого: правый клик мышки по слою, выбрать Duplicate Layer…), слой Background отключить. Работаем с верхним слоем.
Загрузите фото в фотошоп и продублируйте слой Background(для этого: правый клик мышки по слою, выбрать Duplicate Layer…), слой Background отключить. Работаем с верхним слоем.
2. Войдите в режим быстрой маски (Quick Mask на панели инструментов). Выберите подходящую кисть и закрасьте требуемую область, то, что нужно отделить от фона, см. пример.
3. Выйдите из режима Quick Mask , кликнув по значку. Далее правой кнопкой по выделенной области и выбираем: Select Inverse( обратить выделение), затем Layer via Copy( скопировать выделение на новый слой). Нижний слой удаляем. У нас получилось, см. ниже.
4. Итак, цель достигнута. Мы убрали фон, но ввиду того, что стакан у нас прозрачный, остались области требующие доработки: прозрачность стакана и рефлекс от стакана у его основания, см. картинку.
Для решения этой задачи, воспользуемся инструментом Background Eraser Tool . Выберите подходящую кисть и поиграйте с настройками см. ниже. Регулируйте интенсивность удаления цвета при помощи параметра Tolerance.
ниже. Регулируйте интенсивность удаления цвета при помощи параметра Tolerance.
Итог. Мы отделили объект от фона.
Как удалить фоновое изображение 5 простых способов — блог remove.bg
Вы хотите быть уверены в том, что маркетинг вашего продукта в Интернете идет в ногу со временем? Или вы хотите продать недвижимость или создать мемы и поздравительные открытки, чтобы рассмешить друзей? Если на любой из этих вопросов вы ответили утвердительно, вы захотите узнать, как удалить фон с изображений.
Если вы хотите вырезать человека или объект из фотографии и вставить его в другую, существует множество способов сделать фон изображения прозрачным.В этом подробном руководстве мы рассмотрим, как сделать фон этого изображения прозрачным с помощью некоторых из самых популярных программных пакетов, начиная с самого простого, remove.bg.
1.
Как удалить фон изображения в один клик remove. bg — это облачный инструмент и бесплатное решение для 100% автоматического удаления фона в один клик.
bg — это облачный инструмент и бесплатное решение для 100% автоматического удаления фона в один клик.
Самый быстрый способ для новых пользователей, работающих на ПК и Mac , — это перейти к удалению.bg в браузере, затем:
- Нажмите Загрузить изображение или просто перетащите на страницу.
- Браузер откроет новое окно и позволит AI remove.bg творить чудеса, пока у вас не будет изображения с удаленным фоном.
- Щелкните «Правка»> «Стереть / восстановить», чтобы настроить изображение.
- Замените изображение одним из наших фонов или оставьте его прозрачным.
- Загрузите изображение в выбранное место.
Вы также можете удалить фон с помощью remove.Android-приложение bg для использования на смартфонах и планшетах.
Чтобы использовать программное обеспечение прямо с главного экрана или галереи:
- Скачайте из Google Play.
- Нажмите синюю кнопку Загрузить изображение , перетащите файл или вставьте URL-адрес.

- Ваше изображение с удаленным фоном появится через несколько секунд, и вы можете отредактировать его, щелкнув Редактировать , а затем загрузить или поделиться прямо в других приложениях.
Удаление фона изображения также можно выполнить с помощью remove.настольное приложение bg. И, чтобы ускорить ваш рабочий процесс, мы рекомендуем использовать его в сочетании с нашим API.
- Следуйте инструкциям, чтобы загрузить и установить приложение для Windows, Mac или Linux.
- Получите свой API-ключ (первые 50 вызовов API небольшого размера каждый месяц бесплатны) и введите его в настройках приложения. Введите его в настройки приложения.
- Откройте выбранную папку с изображениями, перетащите несколько файлов или папок в главное окно и нажмите Пуск.
После того, как вы удалили фон, ознакомьтесь с нашими шаблонами дизайна, чтобы заменить их в соответствии с вашей темой — и сэкономить время.
У нас есть шаблоны, которые вы можете использовать, чтобы продать дом или машину, смоделировать свой последний наряд и даже погрузиться в сумасшедшую сцену вечеринки! Если вы хотите загружать изображения с высоким разрешением, хотите получить доступ к нашему API или использовать интеграцию с Photoshop, узнайте больше о приобретении кредитов здесь.
2. Как сделать фон прозрачным в Google SlidesGoogle Slides отлично подходит для наложения изображений.Вы можете сделать презентацию очень профессиональной. Однако возможный недостаток заключается в том, что темные изображения могут затруднить чтение любого текста.
К счастью, в Google Slides есть простой способ заставить ваш фон исчезнуть, чтобы текст стал более разборчивым.
Вот как:
- Откройте презентацию из учетной записи Google Диска или загрузите ее со своего компьютера.
- Наведите указатель мыши на фоновое изображение и щелкните правой кнопкой мыши.

- Появится раскрывающееся меню, в котором выберите «Параметры формата».Это вызовет панель форматирования.
- Выберите Корректировки. Появится ползунок, и вы сможете настроить прозрачность изображения, чтобы отображались как фон, так и текст.
- У вас также есть возможность изменить яркость и контраст вашего изображения.
Конечно, вы можете узнать, как удалить фон на изображении в Google Slides, и лучший способ сделать это — импортировать PNG с прозрачным фоном, который вы создали в remove.bg.
Для этого следуйте инструкциям выше, затем:
- Перейдите в раздел «Вставка» в строке меню Google Slides, а затем перейдите в раздел «Изображение».
- Найдите файл на своем компьютере или на Google Диске, в зависимости от того, где вы его сохранили.
- Перетащите его в презентацию и измените размер!
3.
Как сделать фон изображения прозрачным в Photoshop Photoshop имеет ряд инструментов для удаления фона, включая Pencil Tool и Background Eraser.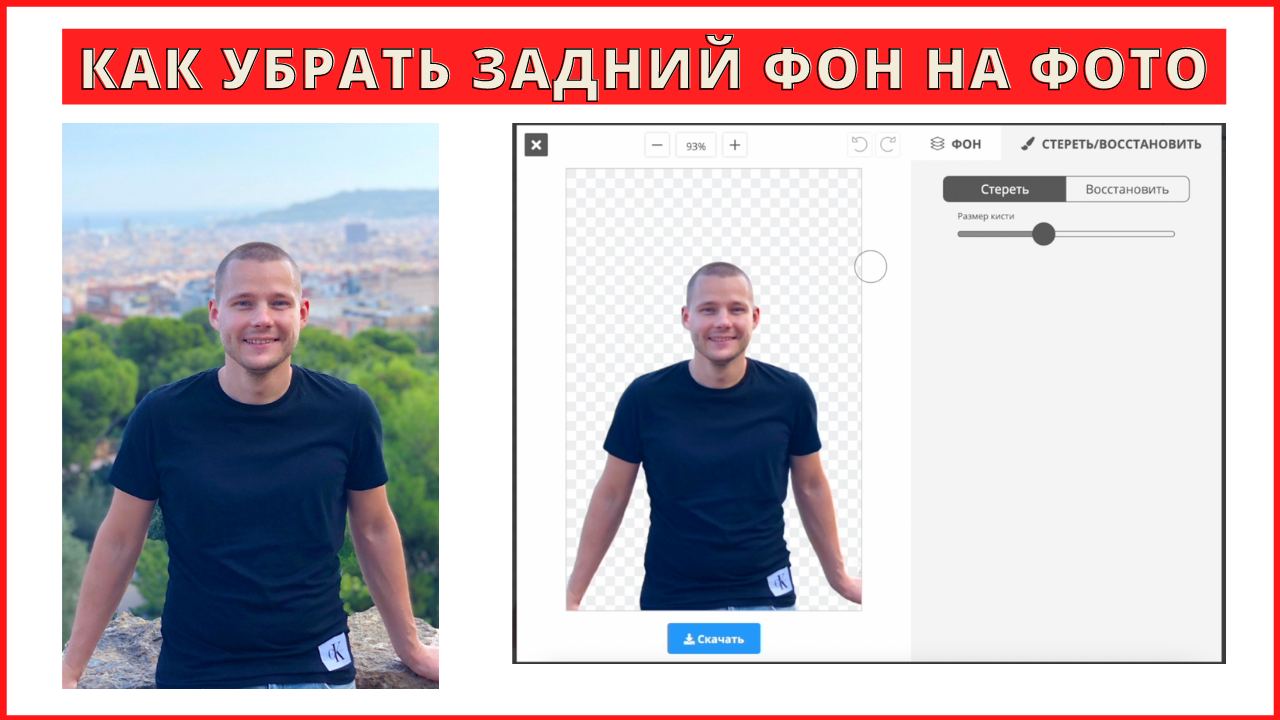 Вы также можете использовать встроенный плагин remove.bg. Затем вы можете уточнить свой выбор, используя «Выделение» и «Маска».
Вы также можете использовать встроенный плагин remove.bg. Затем вы можете уточнить свой выбор, используя «Выделение» и «Маска».
Чтобы узнать больше, ознакомьтесь с нашим полным руководством по использованию Photoshop для удаления фона.
4. Как убрать фон с картинки в GIMPGIMP известен как бесплатная версия Photoshop. И хотя некоторые инструменты и функции у него общие со стандартной программой редактирования изображений, способ удаления фона в GIMP немного отличается.
Если вы хотите удалить фон с изображения с помощью GIMP, вы можете выбрать один из пяти или более способов, включая использование масок слоя.
Однако в этом руководстве мы сосредоточимся на двух инструментах, которые очень похожи на инструменты Photoshop: Fuzzy Selection Tool и Free Selection Tool.
1.
Удаление фона изображений с помощью инструмента GIMP Fuzzy Selection Tool Этот инструмент примерно эквивалентен инструменту «Волшебная палочка» в Photoshop.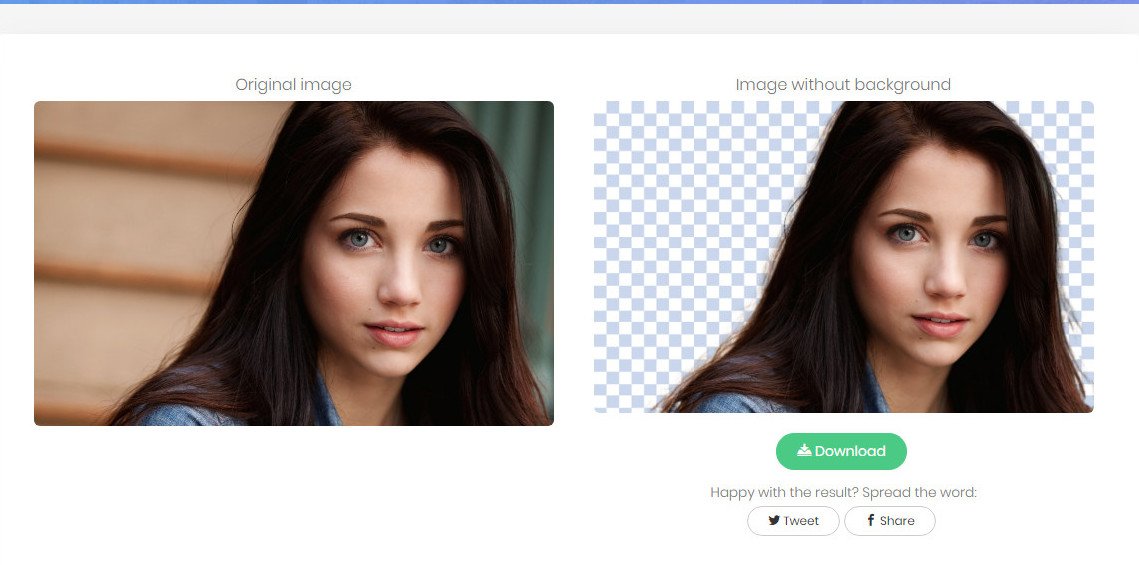 Однако есть дополнительный шаг для получения прозрачного фонового изображения.
Однако есть дополнительный шаг для получения прозрачного фонового изображения.
- Откройте изображение в GIMP. В левом углу верхней панели нажмите «Файл» и выберите файл изображения, с которым хотите работать, или CTRL + O.
- Щелкните правой кнопкой мыши слой основного изображения. Нажмите «Добавить альфа-канал» в новом окне для последующего удаления прозрачного фона.
- На панели инструментов GIMP выберите инструмент «Нечеткое выделение» и щелкните фон своего изображения.
- Нажмите Удалить, и большая часть фона должна исчезнуть.
- Для оставшихся частей увеличьте масштаб и используйте ластик.
- Вы также можете использовать «Выбор цвета» в меню «Инструменты выделения» и «Удалить пиксели согласования цветов».
2. Удаление фона изображения
с помощью инструмента выделения ножниц GIMP Если вы удалите фон в GIMP с помощью инструмента «Выделение ножницами», вы можете заметить, что он похож на инструмент «Магнитное лассо» в Photoshop.
Цель состоит в том, чтобы направить курсор вокруг объекта для создания контура. Затем вы связываете эти точки, чтобы сделать выбор. Если вы хотите вернуться на точку назад, нажмите «Удалить», а не «Отменить».
- Откройте изображение и добавьте альфа-канал, как в пунктах 1 и 2 выше.
- Выберите «Интерактивная граница» в подменю «Ножницы». Создайте отправную точку для вырезания, нажав на свое изображение.
- Перейдите к следующей точке, с которой, по вашему мнению, может справиться инструмент Scissors Tool, и удерживайте кнопку мыши.Вы можете увидеть, где будет линия, когда отпустите кнопку.
- Если инструмент Scissors Tool не определил кромку правильно, выберите более близкую точку.
- Когда кромка вас устроит, отпустите кнопку мыши.
- Повторите процедуру по всему изображению, пока не выделите все.
- Когда вы приблизитесь к начальной точке, наведите на нее указатель мыши, и вы должны увидеть два круга. Щелкните начальную точку, и выделение закроется.
 Или дважды щелкните в любом месте.
Или дважды щелкните в любом месте. - Щелкните выделение.
- Перейдите в меню Select и нажмите Inverse, чтобы выбрать фон.
- Нажмите Удалить, и фон должен исчезнуть.
- Возможно, вы захотите узнать, как использовать маски слоя, чтобы повысить точность выбора.
Если вы пытаетесь удалить фон с изображения в Illustrator, вы, вероятно, будете работать с векторами. Векторизованные изображения четче, чем обычные (растровые) изображения, такие как JPEG, и не становятся пиксельными даже при прямом увеличении.
К сожалению, фоны изображений в векторах непрозрачны даже при рендеринге из файла PNG, поэтому вам придется изолировать объект на отдельном этапе.
К счастью, векторы создаются компьютером, поэтому Illustrator, вероятно, знает, что является предметом и что скрывается за ним, и особенно, как удалить белый фон из изображения.
Следуйте инструкциям ниже:
- Поместите изображение в рабочую область, открыв файл на своем компьютере.

- Преобразуйте его в вектор, используя Window> Image Trace. Для достижения наилучших результатов выберите «Фото высокого качества».
- Выберите изображение с помощью инструмента «Прямое выделение» (белая стрелка с черным контуром в правом верхнем углу меню).
- Щелкните «Объект»> «Разобрать», и ваш вектор будет преобразован в форму.
- Щелкните в стороне от объекта и щелкните снова на фоне, который хотите удалить.
- Нажмите «Удалить», и фон или часть фона исчезнут.
- Если ваш объект переходит на края фона, просто щелкните следующий раздел и удалите его.
- Когда вы удалили весь фон, выберите «Файл»> «Экспорт»> «Экспортировать как…» и экспортируйте его как PNG. Убедитесь, что вы выбрали Цвет фона: Прозрачный!
Теперь вы знаете, как удалить фон изображения одними из самых популярных способов. Мы надеемся, что вы нашли наше руководство полезным.
Remove.bg Справка
Центр помощи Статус платформы Свяжитесь с намиОбщий
API
Подписки
Удалять.
 bg для Windows / Mac / Linux
bg для Windows / Mac / LinuxRemove.bg для Adobe Photoshop
Рекламируемые статьи
- Что такое remove.bg?
- Как удалить.бг работа?
- Что такое API remove.bg?
- Как интегрировать remove.bg в мой сайт или приложение?
- Каковы преимущества подписки?
- Что такое изображения с полным разрешением?
 bg Help
bg HelpУдалить фон изображения
Выберите изображение, для которого нужно удалить фон.
Выберите Формат изображения > Удалить фон или Формат > Удалить фон .
Если вы не видите Удалить фон , убедитесь, что вы выбрали изображение.Возможно, вам придется дважды щелкнуть изображение, чтобы выбрать его и открыть вкладку Формат .
Область фона по умолчанию будет окрашена в пурпурный цвет, чтобы пометить ее для удаления, в то время как передний план сохранит свой естественный цвет.
Если область по умолчанию неверна, перейдите к Удаление фона > Инструменты для работы с рисунками и выполните одно или оба из следующих действий:
Если части изображения, которые вы хотите сохранить, имеют пурпурный цвет (отмечены для удаления), выберите Отметить области для сохранения и используйте карандаш для рисования произвольной формы, чтобы отметить области на изображении, которые вы хотите сохранить.

Чтобы удалить другие части изображения, выберите Отметить области для удаления и используйте карандаш для рисования, чтобы отметить эти области.
Когда вы закончите, выберите Сохранить изменения или Отменить все изменения .
Чтобы сохранить изображение в отдельном файле для дальнейшего использования, щелкните изображение правой кнопкой мыши и выберите Сохранить как изображение .
Вы можете применить художественный эффект или добавить эффекты изображения к изображению, оставшемуся после удаления фона.
Выберите изображение, для которого нужно удалить фон.
В разделе Работа с рисунками на вкладке Формат в группе Настроить выберите Удалить фон .

Щелкните один из маркеров на линиях выделения, а затем перетащите линию так, чтобы она содержала часть изображения, которую вы хотите сохранить, и исключая большую часть областей, которые вы хотите удалить.
Иногда можно получить желаемый результат без дополнительной работы, экспериментируя с положением и размером линий выделения.
Совет: Чтобы отменить отмеченные области, выберите Удалить отметку , а затем выберите строку.
Если область по умолчанию неверна, перейдите к Удаление фона > Инструменты для работы с рисунками и выполните одно или оба из следующих действий:
Выберите Отметить области для сохранения и используйте карандаш для рисования, чтобы отметить области на изображении, которые вы хотите сохранить.

Выберите Отметить области для удаления и с помощью карандаша отметьте области, которые необходимо удалить.
Когда вы закончите, выберите Сохранить изменения или Отменить все изменения .
Чтобы сохранить изображение в отдельном файле для дальнейшего использования, щелкните изображение правой кнопкой мыши и выберите Сохранить как изображение .
Вы можете применить художественный эффект или добавить эффекты изображения к изображению, оставшемуся после удаления фона.
10 лучших инструментов для удаления фона с изображения
Удаление фона с изображения может оказаться сложной и трудоемкой задачей.
И это особенно, если вы не очень хорошо разбираетесь в графическом дизайне, потому что не знаете, как профессионалы используют для выполнения поставленную задачу.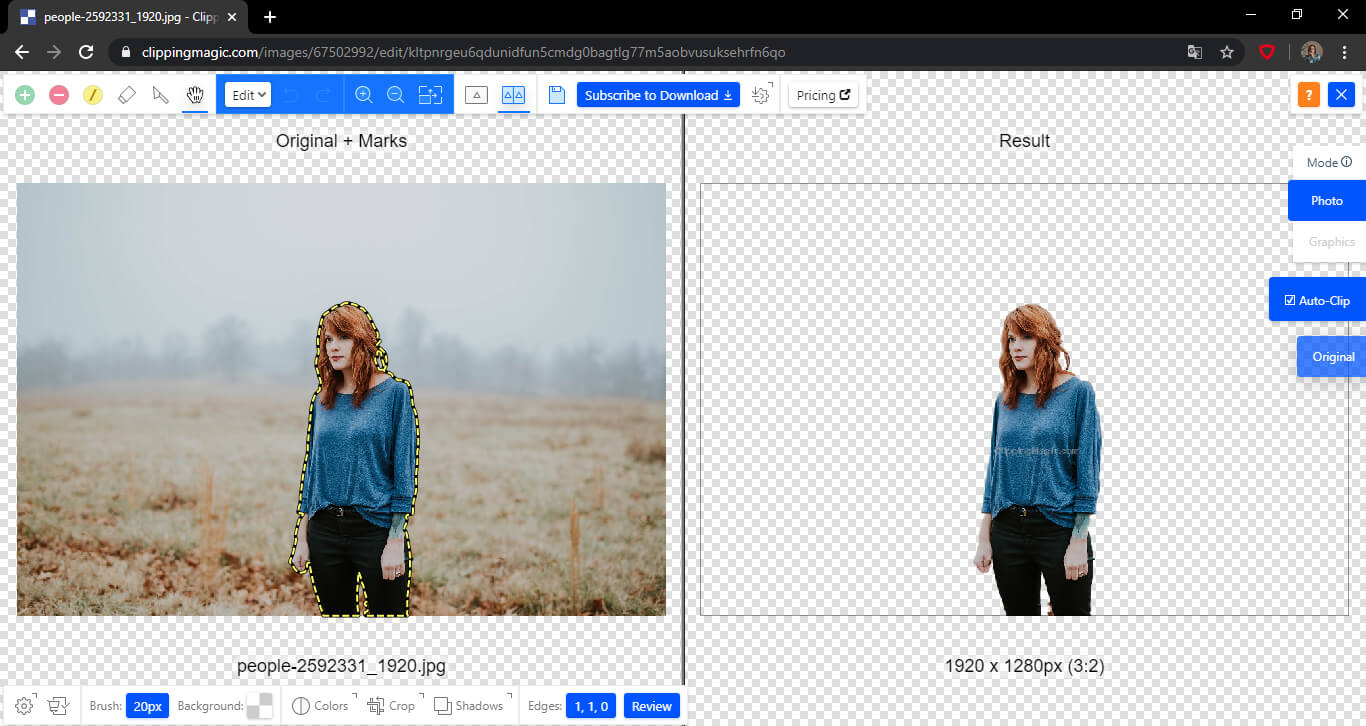
Изображения с прозрачным фоном действительно необходимы для нескольких целей, будь то личные или деловые.
Особенно необходимо смешивать определенные элементы, чтобы гармонировать с дизайном и создать глубину и детали, чтобы сделать его привлекательным.Это поможет вам получить этот профессиональный вид, потому что прозрачность сочетается со всем.
Однако реальный вопрос заключается в том, как легко удалить фон с изображения и не чувствовать себя перегорелым? Что ж, инструменты, которые я собираюсь упомянуть в этой статье, помогут вам в этом.
Давайте прямо в это дело.
Slazzer
Мгновенно удаляйте и добавляйте новый фон к вашим изображениям с помощью Slazzer. Он поддерживает форматы JPG, PNG и JPEG, и вы можете загружать в него буквально любое изображение, даже если оно довольно сложное.Их алгоритм компьютерного зрения AI может различать запутанные объекты, такие как волосы, и даже похожие цвета, чтобы отделить фон.
Вы можете использовать его в Интернете или загрузить настольное приложение для автоматической массовой обработки изображений.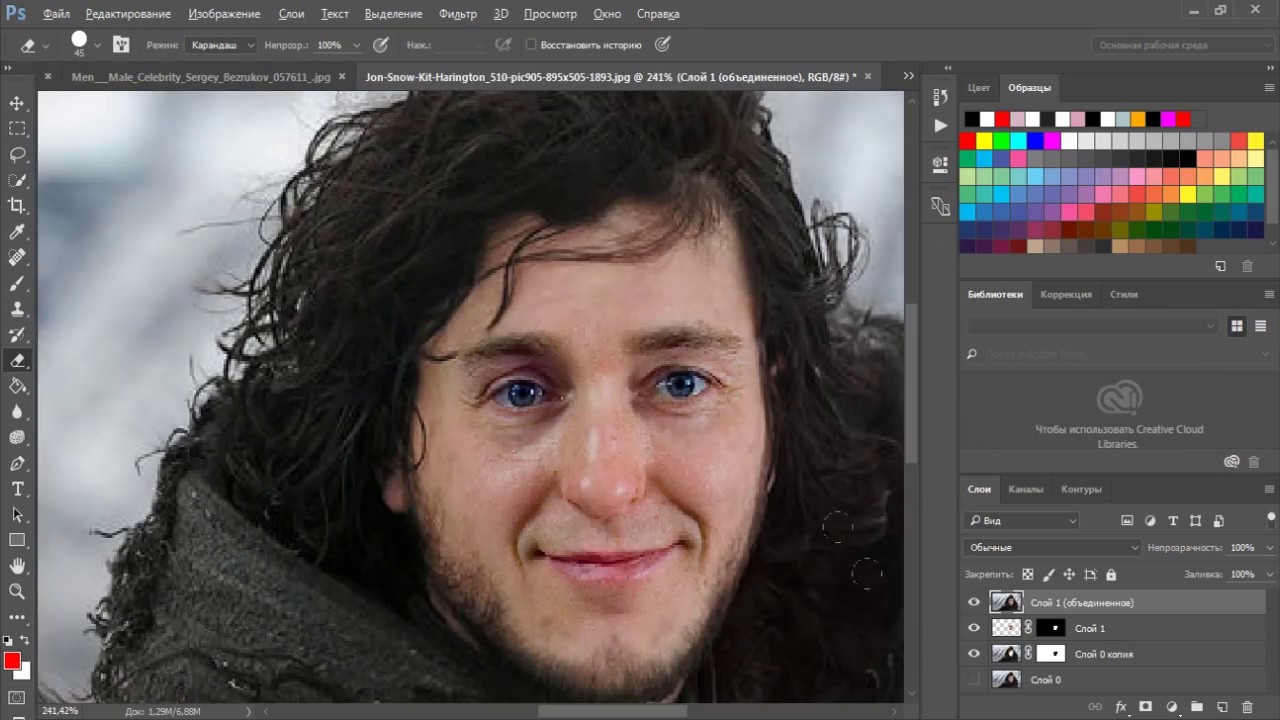 У него также есть мобильное приложение, плагин Photoshop, плагин Shopify, плагин WooCommerce и плагин Figma для одного и того же процесса, но на разных платформах.
У него также есть мобильное приложение, плагин Photoshop, плагин Shopify, плагин WooCommerce и плагин Figma для одного и того же процесса, но на разных платформах.
Slazzer также предлагает свой API, с помощью которого вы можете удалить фон с помощью одного вызова API.
Remove.bg
Наиболее предпочтительный вариант, Remove.bg, отлично справляется с мгновенным удалением фона с предоставленного вами изображения. Когда я говорю «мгновенно», я имею в виду именно это, потому что буквально за 5 секунд создается версия вашего изображения с прозрачным фоном.
С помощью этого инструмента вы можете удалить фон с изображений, состоящих из людей, животных, предметов, автомобилей и даже графики.
Все, что вам нужно сделать, это загрузить изображение, и инструмент выполнит свою работу автоматически.После получения результатов вы можете либо загрузить его, либо немного подправить, чтобы сделать его идеальным, что в большинстве случаев не требуется.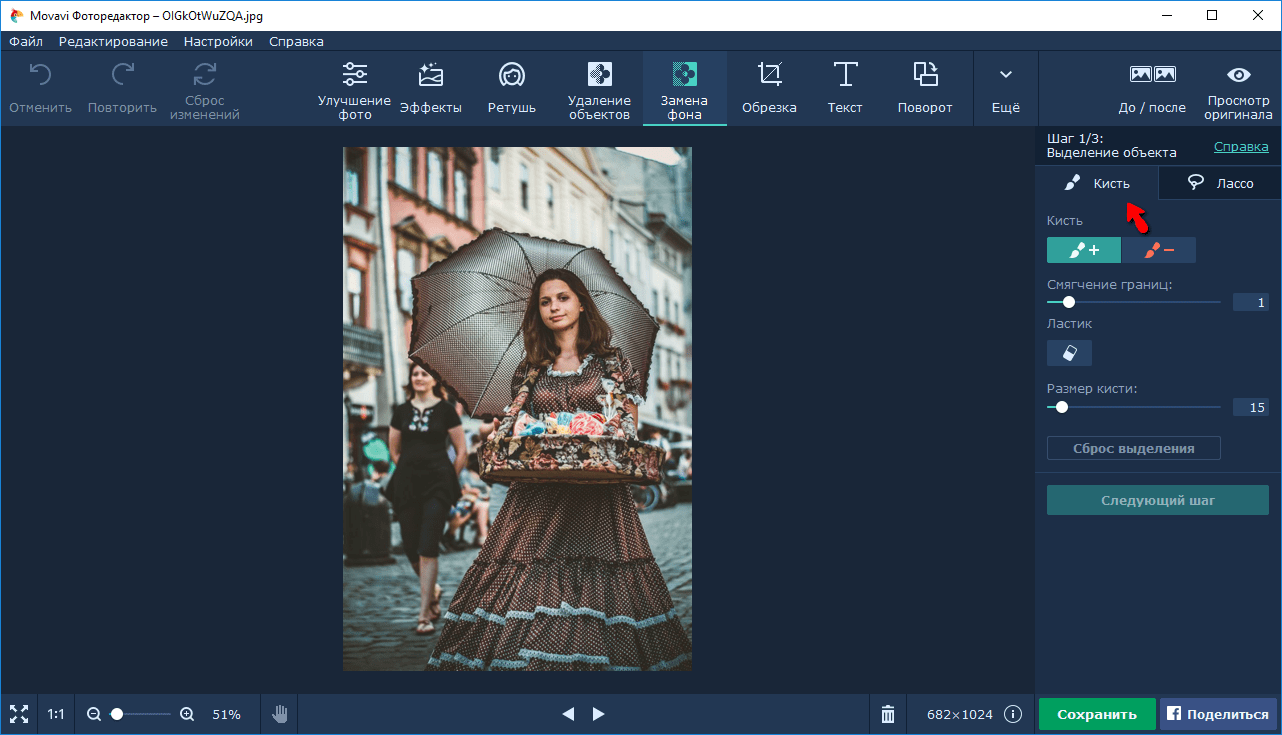
При желании вы можете использовать API Remove.bg, чтобы повысить цифровую эффективность вашего рабочего процесса.
Canva
Canva — очень простой в использовании инструмент, широко известный, особенно для людей, у которых проблемы с дизайном. Благодаря встроенным инструментам и элементам, которые вы можете просто перетащить, чтобы создать что-то визуально привлекательное, все становится намного проще.
Это бесплатно для большинства задач, но чтобы удалить фон, вы должны быть PRO-пользователем. Однако, как только вы войдете в их PRO-план, вы буквально откроете безграничные возможности дизайна, о которых иначе и не догадывались.
И лучшая новость: вы можете получить свой первый месяц членства PRO совершенно бесплатно. Если вам это не нравится, просто отойдите от него в любое время, когда захотите, но я уверен, что вы захотите продолжить, потому что это дает возможность.
Если вам это не нравится, просто отойдите от него в любое время, когда захотите, но я уверен, что вы захотите продолжить, потому что это дает возможность.
Remove.ai
Работает аналогично вышеуказанному инструменту. Remove.ai — еще одно бесплатное решение для вырезания определенных элементов из вашего изображения и создания прозрачного фона.
Обработка изображения и возврат с прозрачной версией занимает всего 3 секунды. В бесплатной версии вы получите изображения с разрешением 0,25 мегапикселя. Чтобы получить результаты с максимальным разрешением, вам придется покупать кредиты, которые совсем не дорогие.
Вы можете делать по одному изображению за раз или загрузить их программное обеспечение для Windows, которое позволяет массово удалять фоны.В качестве дополнительного преимущества вы также можете использовать их API для ускорения работы.
BackgroundCut
BackgroundCut эффективно использует искусственный интеллект, позволяя легко удалять фон даже с самых сложных изображений.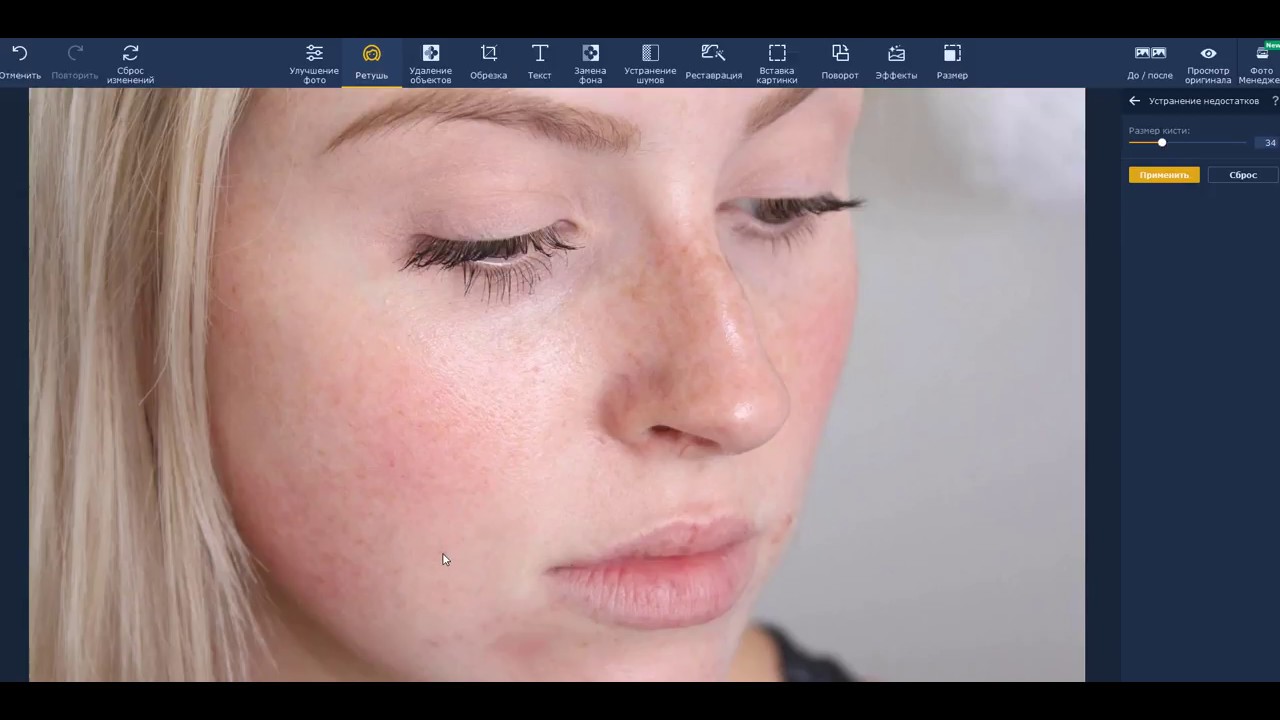 Он все еще находится на стадии бета-тестирования, но вы можете загрузить или перетащить в него свое изображение, и основная часть будет вырезана автоматически в течение нескольких секунд.
Он все еще находится на стадии бета-тестирования, но вы можете загрузить или перетащить в него свое изображение, и основная часть будет вырезана автоматически в течение нескольких секунд.
Создатели этого инструмента регулярно выпускают новые обновления, чтобы сделать его лучше.Одна из их самых ожидаемых функций — общедоступный API, который поможет вам интегрировать сторонние приложения и разрабатывать с его помощью что-то свое. Говорят, это скоро появится, так что вам нужно следить за этим.
BackgroundCut можно использовать бесплатно, но вам нужно будет покупать кредиты для запросов изображений с более высоким разрешением.
Фотоножницы
Очень точные, но простые в использовании PhotoScissors позволяют легко удалять фон с вашего изображения даже вокруг полупрозрачных объектов, таких как волосы.Он имеет множество встроенных инструментов в рамках решения, таких как Magic Wand и Transparent Marker, для различных типов изображений, чтобы убедиться, что все, что вы в него вставляете, возвращается с удовлетворительным результатом.
После удаления фона с изображений с помощью этого инструмента вы можете заполнить его сплошным цветом, другим изображением или даже создать коллаж, состоящий из нескольких изображений.
PhotoScissors можно загрузить на Windows, Mac и IOS. Вы также можете использовать его в Интернете, если не хотите ничего скачивать.
Adobe Spark
Когда дело касается Adobe, возникает странное чувство уверенности, и Adobe Spark ничем не отличается. Это феноменальный инструмент, в котором есть множество замечательных функций, в том числе возможность быстрого удаления фона с изображений.
После удаления фона вы можете оставить его как есть или добавить в него новый цвет, поиграть с фигурами или даже заполнить его разными изображениями. Вы можете отредактировать его в соответствии со своими требованиями, например, фото личного профиля, снимок продукта или рекламный флаер.
Вы можете опробовать множество различных элементов, таких как шрифты, анимацию, формы, цвета и изображения, чтобы полностью ориентироваться на ваше собственное видение.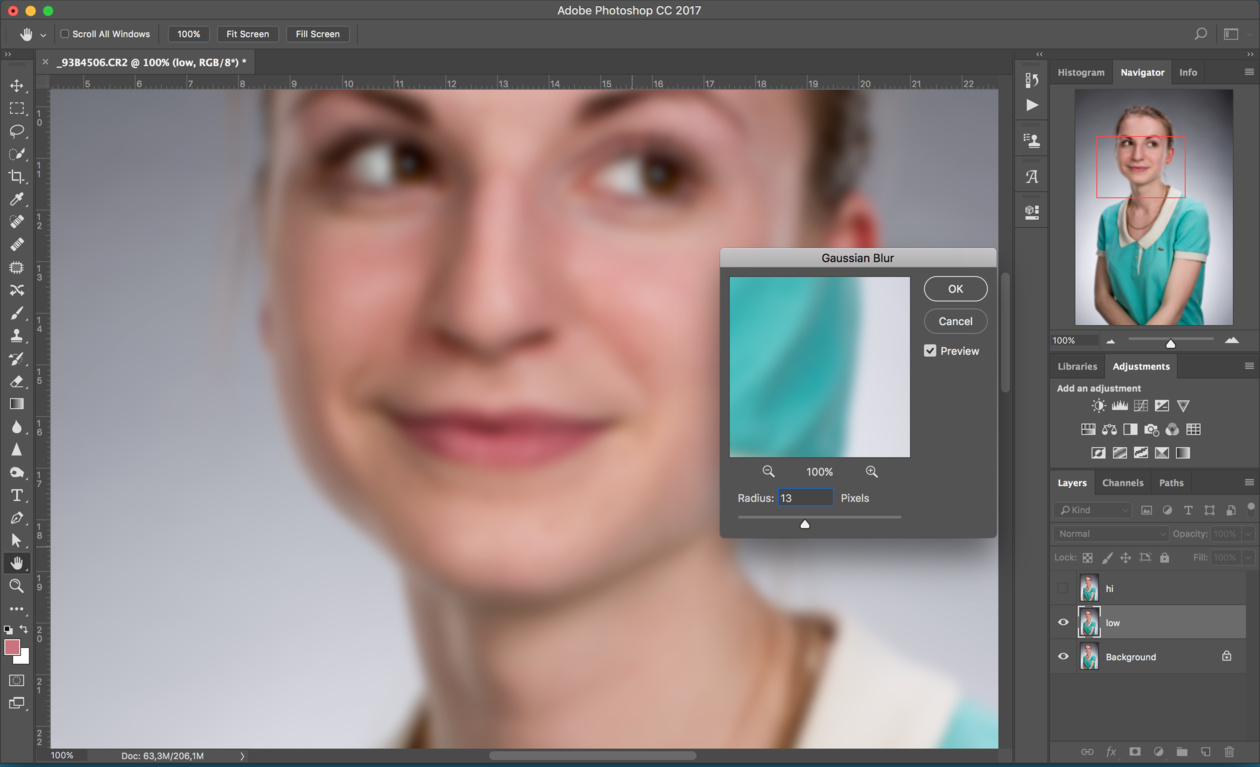
InPixio
Я лично использую InPixio для удаления фона с изображений, и он отлично работает. Точность отличная, и вы можете экспортировать изображения в высоком разрешении совершенно бесплатно. Здесь нет никаких скрытых затрат, а это значит, что вы можете начать работу прямо сейчас.
Как только инструмент вернется с прозрачной версией изображения, вы можете либо сохранить его, либо продолжить работу над выделением для достижения наилучших результатов.Если вы загружаете сложное изображение, весьма вероятно, что потребуется несколько попыток, прежде чем будет получен идеальный результат, но это нормально для инструмента, который не требует ни копейки.
Pixlr BG
Удалите фон с одного или нескольких изображений одновременно с Pixlr BG. Это впечатляющий инструмент для редактирования, который предназначен для различных целей, и удаление фона является одним из них. Независимо от того, является ли это селфи, снимком продукта или любым другим изображением, которое требует доработки, этот инструмент может легко сделать это за доли секунды.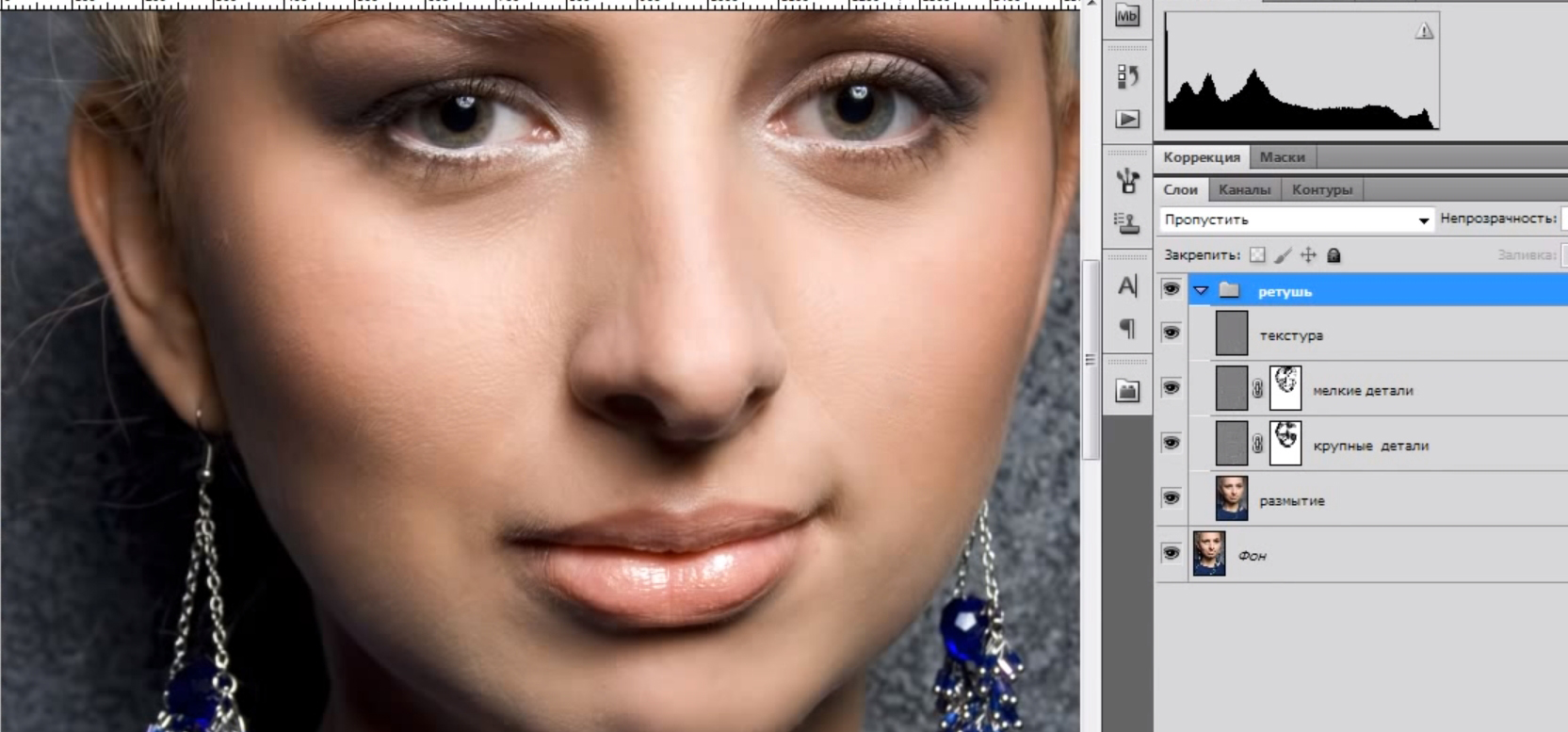
После того, как результат получен, вы можете настроить его с помощью инструментов для вырезания, чтобы не оставлять камня на камне. Pixlr BG можно использовать совершенно бесплатно, и вы можете сразу приступить к работе, загрузив желаемое изображение.
Fiverr
Если вы не хотите использовать инструмент и предпочитаете, чтобы за вас работал настоящий человек, тогда Fiverr — отличная платформа для этого. Здесь много концертов для разных целей, созданных фрилансерами, например, это выступление артиста по имени Juliaphoto.
Этот концерт по цене всего 5 долларов за базовый пакет позволит вам удалить фон с 20 различных изображений. Вы можете использовать его в коммерческих целях, запросить исправления и получить его в течение дня.
Если вы хотите удалить фон с большего количества изображений, то, очевидно, вам придется выбирать более дорогие пакеты. Однако преимущество Fiverr в том, что покупатели всегда в приоритете. Вы можете быть уверены, что всегда останетесь довольны своим заказом, но даже если это не так, вы можете сразу же попросить возмещение.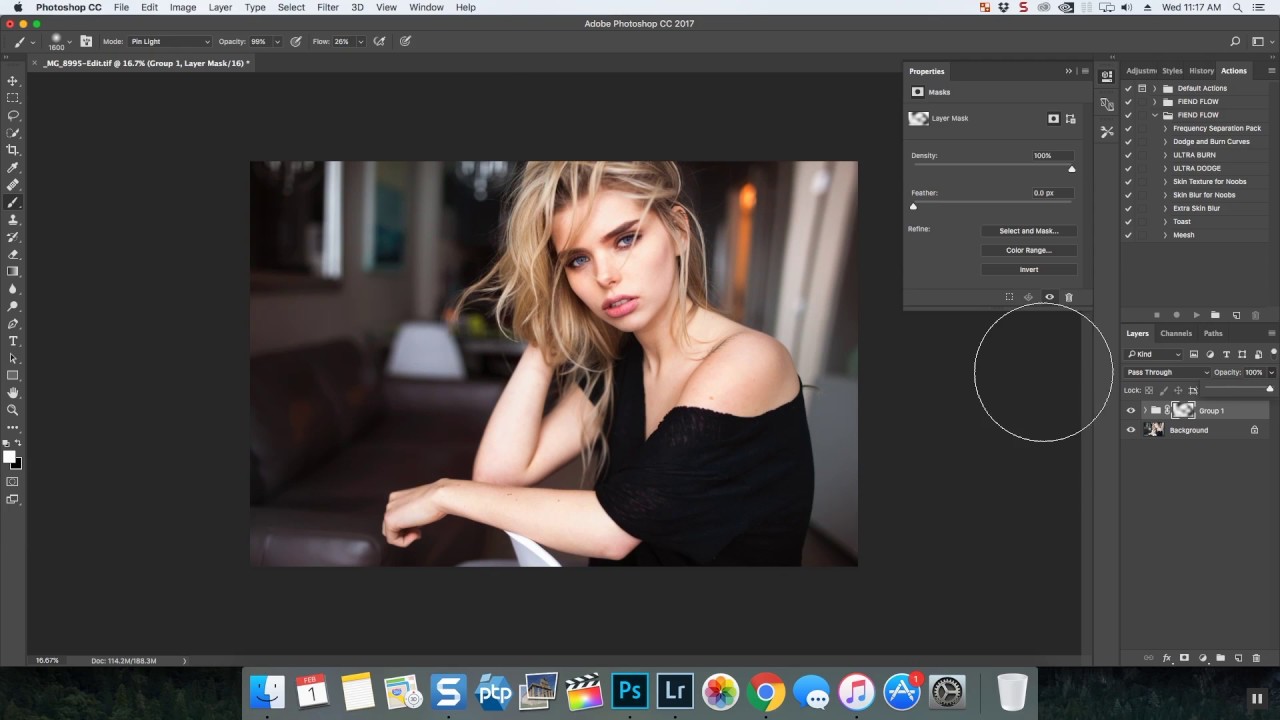
На платформе есть еще много таких концертов, которые вы можете проверить, просто выполнив простой поиск.
Заключение
Удаление фона с изображений больше не является ужасной задачей. На самом деле, с годами это стало проще благодаря новейшим технологиям. Вышеуказанных ресурсов более чем достаточно, чтобы вы могли с легкостью выполнить работу.
Затем ознакомьтесь с этими онлайн-инструментами для редактирования фотографий.
Мгновенно удалить фоновое изображение онлайн
Добавляйте тени, исправляйте цвета, кадрируйте и многое другое!×
Изображение уменьшеноВы загрузили изображение, размер которого превышает ваш активный лимит, поэтому нам пришлось уменьшить его до 4 мегапикселей.Вы можете настроить ограничение размера изображения или включить предварительную обрезку в диалоговом окне «Параметры ввода».
Ярлыки | |||
|---|---|---|---|
| Красный зеленый | Пробел | ||
| Увеличить | Колесико мыши | ||
| Быстрое панорамирование | Сдвиг | ||
| Стереть | Икс | ||
| Кастрюля | C | ||
| Волосы | V | ||
| Скальпель | S | ||
| Отменить повторить | Z / Y | ||
| Меньшая / большая кисть | [ / ] | ||
| … | Цвет фона цикла | B | |
| Повернуть влево / вправо | р / Т | ||
| Выпрямить влево / вправо | Сдвиг + р / Т | ||
| Кастрюля | ← ↑ ↓ → | ||
| Увеличить | PgUp PgDn | ||
| Обзор Contour | D / F | ||
| Панели просмотра | 1 / 2 | ||
| Показать предварительный просмотр | W | ||
| Показать оригинал | Q | ||
Автоматическое панорамирование в области предварительного просмотра.
Средняя кнопка мыши перемещается всегда.
Добавляйте тени, исправляйте цвета, кадрируйте и многое другое!Отметьте как передний план , так и задний план , чтобы получить результат
Понятно!
Сотрите метки, пересекающие границы, и используйте скальпель Scalpel для точного контроля границ.
Понятно!
3 лучших инструмента для удаления фона на фотографиях
Если вам нужно создать прозрачный фон для загрузки изображений в Интернет или стереть фон слоя изображения, чтобы полностью заменить фон, редактор фотографий BeFunky предлагает три мощных инструмента, которые помогут вам в этом.Благодаря нашим автоматическим средствам удаления фона и возможность вырезать объекты из фотографий вручную, ни один фон не станет слишком сложным для удаления! Просто выберите области фотографии, которые вы хотите сделать прозрачными, а наши инструменты для редактирования фотографий позаботятся обо всем остальном.
3 лучших инструмента для создания прозрачного фона
Вот лучшие инструменты для работы, а также инструкции по удалению с их помощью фонового изображения:
Инструмент для вырезания
Инструмент «Вырез» идеально подходит для вырезания объектов из фотографий и полного удаления фона. Это самый идеальный вариант для стирания загруженного фото-фона и выделения объектов. Этот инструмент поставляется с автоматическим средством для удаления фона и множеством невероятных вариантов кисти, и в зависимости от типа изображения, с которым вы работаете, вот обзор:
Это самый идеальный вариант для стирания загруженного фото-фона и выделения объектов. Этот инструмент поставляется с автоматическим средством для удаления фона и множеством невероятных вариантов кисти, и в зависимости от типа изображения, с которым вы работаете, вот обзор:
Изображения с определенной темой
Если в вашем изображении есть главный объект, например портрет, фотография продукта или любое изображение с объектом в качестве фокусной точки, вам подойдет Background Remover .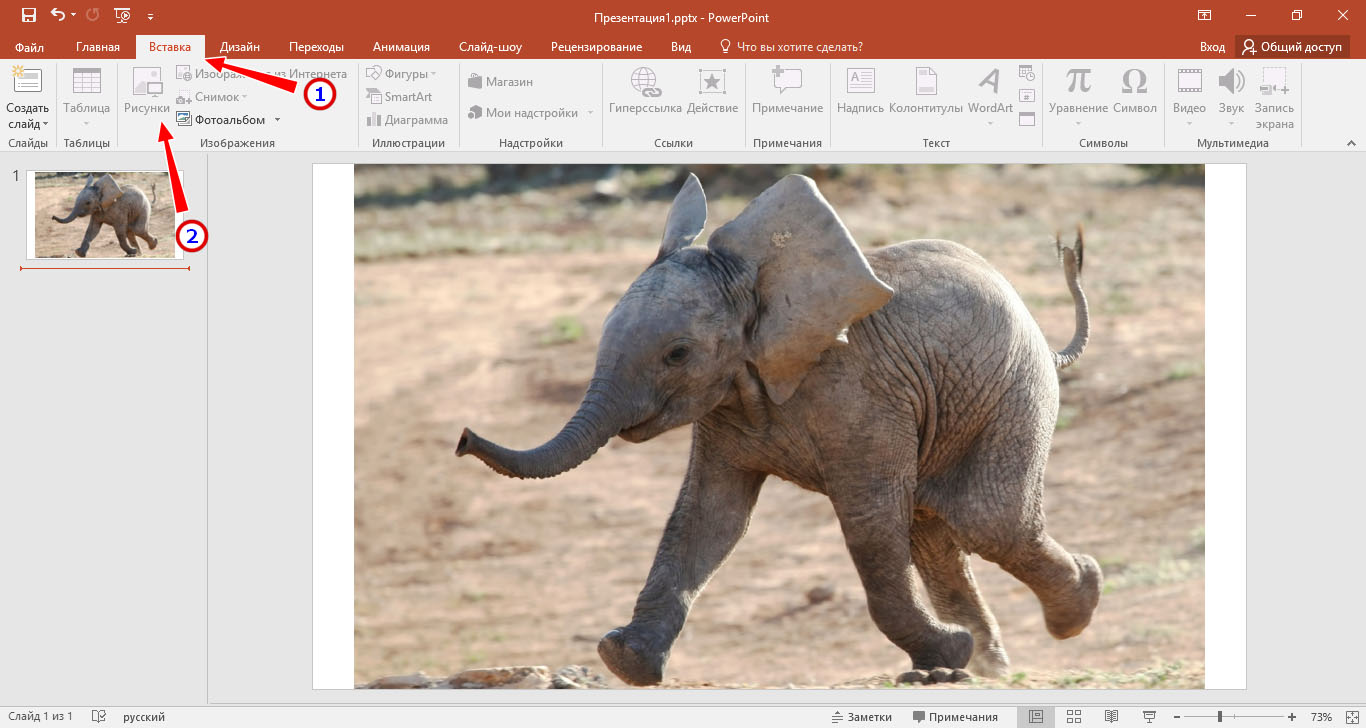 После выбора инструмента Cutout из меню Edit просто нажмите кнопку Remove Background .
После выбора инструмента Cutout из меню Edit просто нажмите кнопку Remove Background .
Появится предварительный просмотр вашего изображения с прозрачным фоном, на котором будет показан объект, обнаруженный нашей программой удаления фона на базе искусственного интеллекта.Если есть какие-то участки, которые нужно подкрасить, не бойтесь. Вы всегда можете использовать кисти инструмента «Вырез», чтобы очистить эти области после выбора синей галочки.
На большинстве фотографий с определенным объектом наша автоматическая программа для удаления фона работает даже с самым загруженным фоном.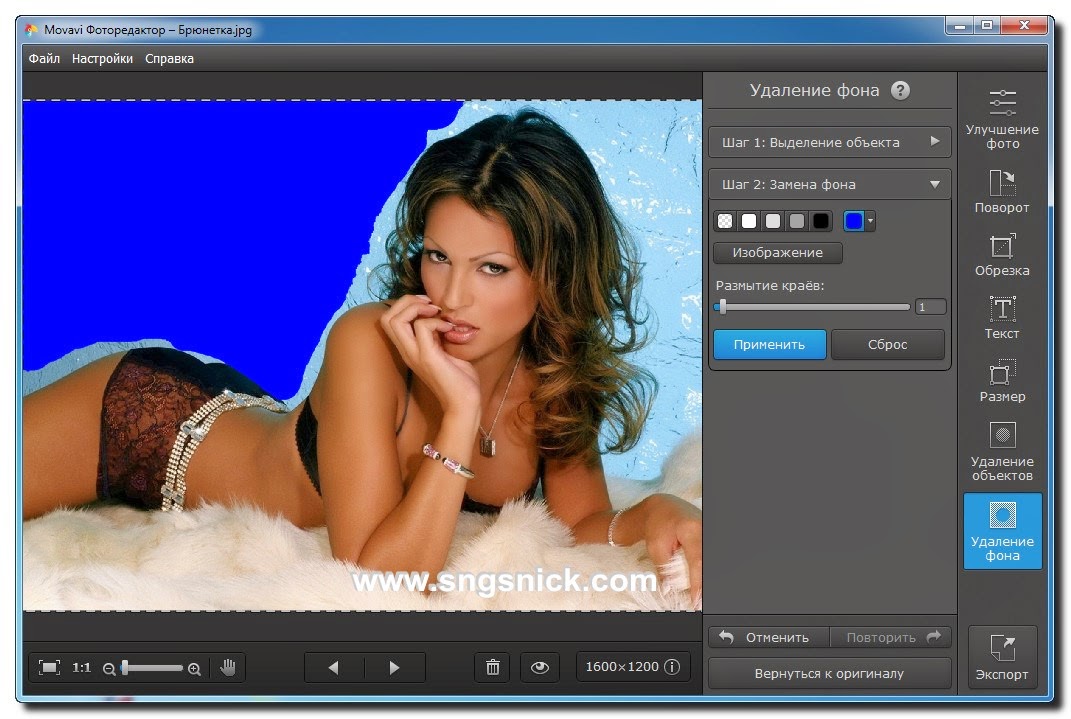
Отсюда вы можете продолжить использование кистей инструмента «Вырез» для детализации любых необходимых областей. По завершении нажмите синюю галочку для подтверждения.Появится меню Cutout Options с вопросом, хотите ли вы обрезать прозрачность и / или экспортировать как слой. Выберите Обрезать прозрачность , если вы хотите обрезать лишние прозрачные области вокруг объекта. Выберите Export As Layer , если вы хотите создать слой изображения из этого выреза и добавить его в Диспетчер изображений.
После того, как вы применили инструмент «Вырез» и готовы сохранить изображение, обязательно выберите . PNG в меню «Сохранить на компьютер». Это сохранит фон прозрачным после сохранения, в то время как другие параметры сохранят фон в клеточку.
PNG в меню «Сохранить на компьютер». Это сохранит фон прозрачным после сохранения, в то время как другие параметры сохранят фон в клеточку.
Изображения без определенного объекта
Для изображений, у которых нет определенной темы, несколько тем или изображений, где вы просто хотите вырезать случайный объект, лучше всего подойдут кисти в нашем инструменте «Вырез».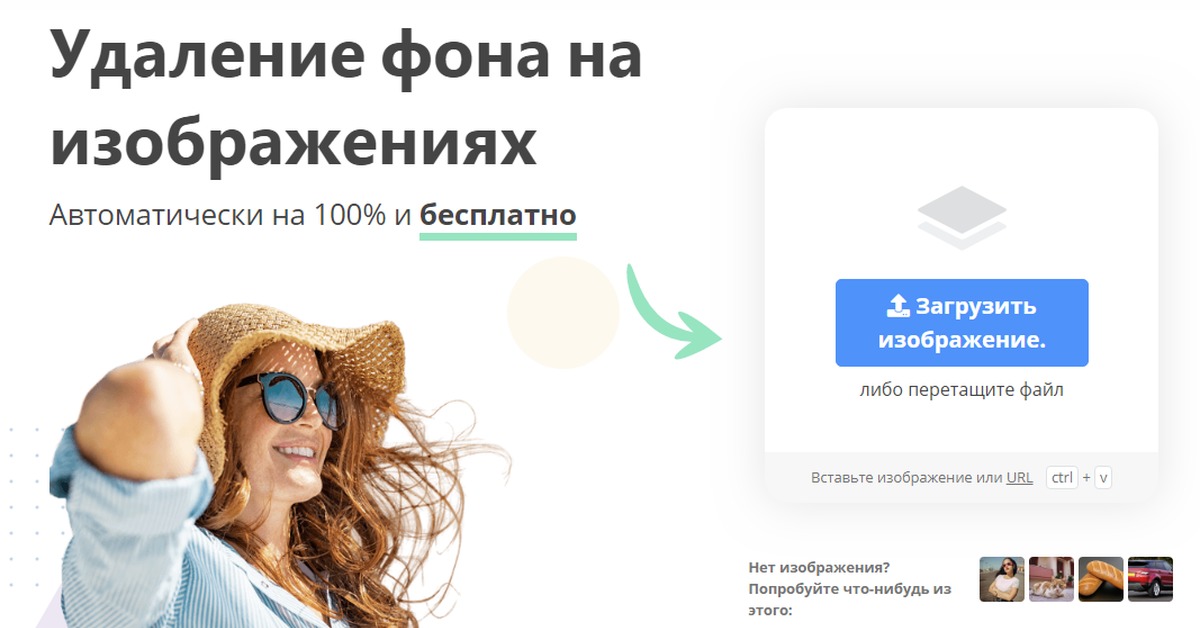 Выбрав инструмент Cutout из меню Edit , вам нужно сначала определить, какую кисть использовать для легкого вырезания вашего объекта. Если ваш объект имеет неправильную форму, выберите параметры «Волшебная кисть», «Лассо» или «Краска». Если ваш объект имеет геометрическую форму, выберите варианты «Многоугольное лассо», «Круговое» или «Прямоугольное». В этом уроке мы выберем Magic Brush, так как она идеально подходит для удаления большинства фонов, даже если они сложные.
Выбрав инструмент Cutout из меню Edit , вам нужно сначала определить, какую кисть использовать для легкого вырезания вашего объекта. Если ваш объект имеет неправильную форму, выберите параметры «Волшебная кисть», «Лассо» или «Краска». Если ваш объект имеет геометрическую форму, выберите варианты «Многоугольное лассо», «Круговое» или «Прямоугольное». В этом уроке мы выберем Magic Brush, так как она идеально подходит для удаления большинства фонов, даже если они сложные.
После выбора наиболее подходящей кисти для инструмента «Вырез» убедитесь, что выбрана кнопка Удалить , и аккуратно вырежьте объект с помощью мыши. Обязательно поиграйте с различными параметрами ползунка, такими как размер кисти и допуск, чтобы обеспечить точную резку. Например, с помощью Magic Brush больше Tolerance будет включать больше цветов, которые вы закрашиваете в процессе удаления, поэтому, если ваш объект похож по цвету на фон, не забудьте оставить Tolerance ниже.
Обязательно поиграйте с различными параметрами ползунка, такими как размер кисти и допуск, чтобы обеспечить точную резку. Например, с помощью Magic Brush больше Tolerance будет включать больше цветов, которые вы закрашиваете в процессе удаления, поэтому, если ваш объект похож по цвету на фон, не забудьте оставить Tolerance ниже.
Когда вы закончите обводить объект прозрачностью, либо закрасьте остальной фон с помощью Magic Brush, либо используйте другую кисть ( Paint отлично подходит для этой части), чтобы нарисовать прозрачность по остальному фону.
Когда вы закончите создание прозрачного фона, нажмите синюю галочку, чтобы применить редактирование, и выберите Параметры выреза .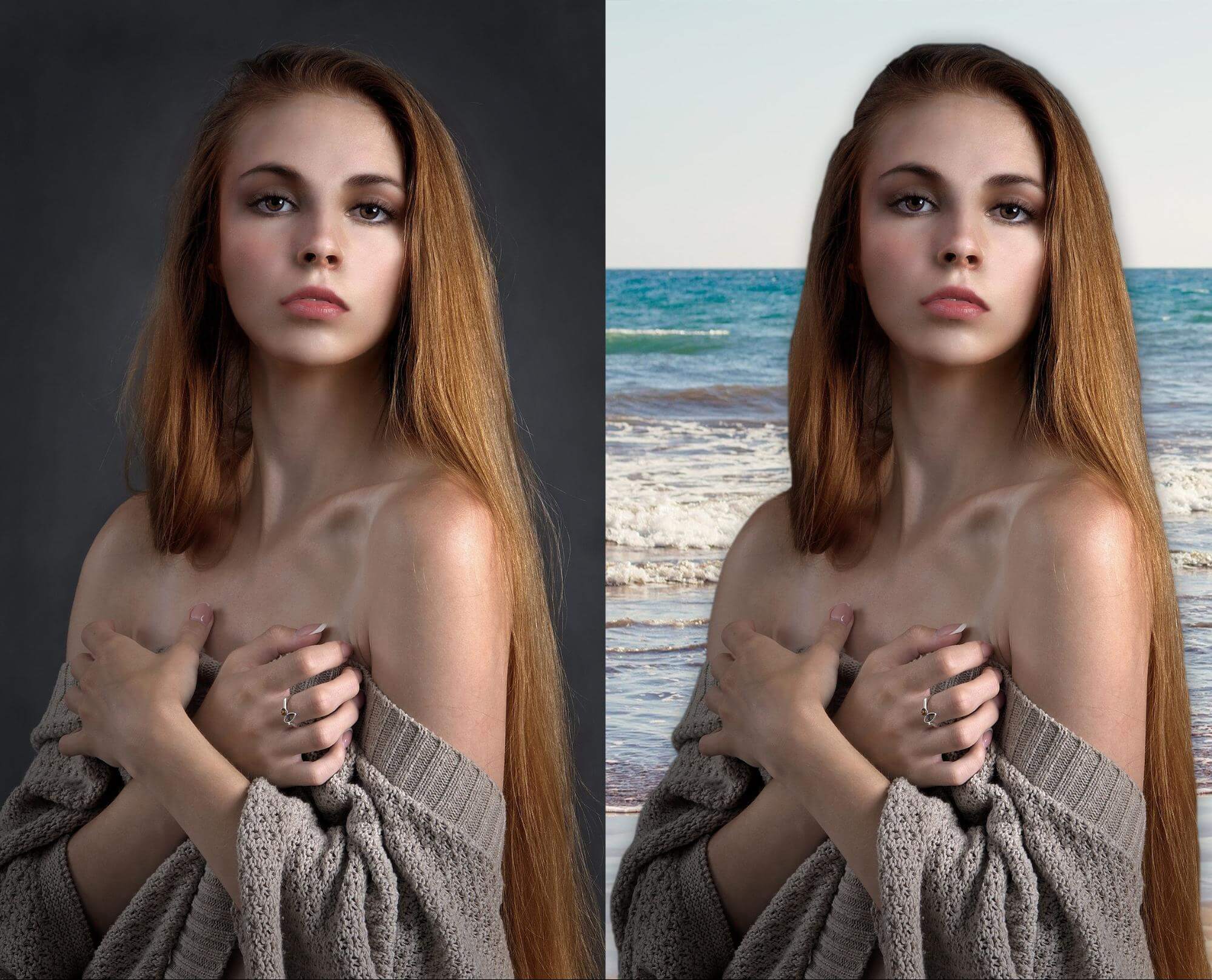 Опять же, когда вы собираетесь сохранить изображение, вам нужно выбрать вариант .PNG , чтобы все клетчатые области вашей фотографии оставались прозрачными.
Опять же, когда вы собираетесь сохранить изображение, вам нужно выбрать вариант .PNG , чтобы все клетчатые области вашей фотографии оставались прозрачными.
Инструмент фона
Как следует из названия, инструмент «Фон» идеально подходит для редактирования фона вашей фотографии.После нажатия на инструмент Фон в меню Редактировать вы увидите, что вся ваша фотография преобразована в прозрачный (клетчатый) фон.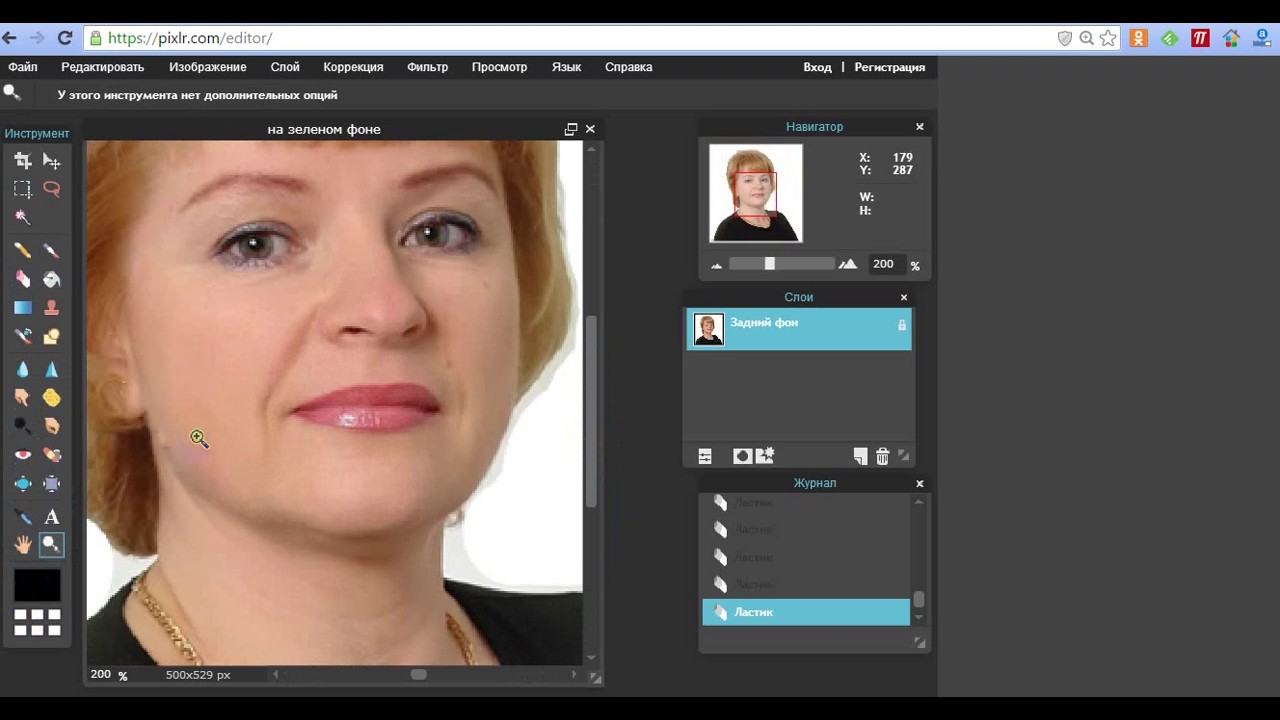 Не беспокойтесь, мы покажем вам, как использовать его в режиме стирания, чтобы изолировать объект и стереть только те области изображения, которые вам нужны.
Не беспокойтесь, мы покажем вам, как использовать его в режиме стирания, чтобы изолировать объект и стереть только те области изображения, которые вам нужны.
Не снимая флажка «Прозрачный», щелкните вкладку Стереть (рядом с полем «Настроить»), а затем кнопку Изолировать объект .
Используя нашу технологию удаления фона на базе искусственного интеллекта, кнопка «Изолировать объект» определяет главный объект на вашем изображении и стирает фон вокруг него. После нажатия на него вы увидите предварительный просмотр вашего изображения с удаленным фоном.
После нажатия на него вы увидите предварительный просмотр вашего изображения с удаленным фоном.
Обратите внимание, что если есть области, которые необходимо подкрасить, вы всегда можете использовать кнопки Keep и Remove с настройками кисти, чтобы очистить части объекта или фона.Когда все будет выглядеть идеально, щелкните синюю галочку, чтобы применить инструмент «Фон».
Как всегда, не забудьте сохранить изображение как .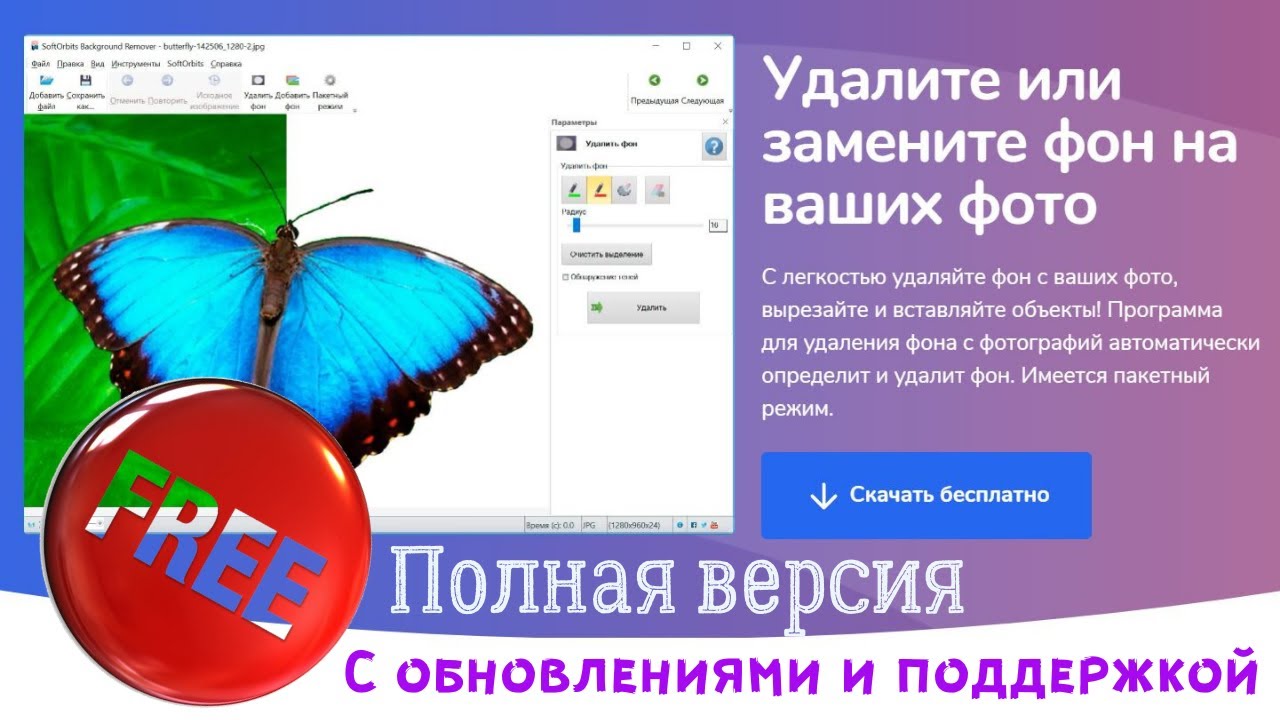 PNG в меню «Сохранить на компьютер», чтобы фон оставался прозрачным.
PNG в меню «Сохранить на компьютер», чтобы фон оставался прозрачным.
Инструмент замены цвета
Идеально подходит для однотонного фона, инструмент «Заменить цвет» заменит цвет фона в вашем изображении прозрачным фоном всего за несколько кликов!
После выбора инструмента Replace Color из меню Edit, щелкните плитку рядом с Source Color . В появившемся меню «Цвет источника» щелкните инструмент «Пипетка » и используйте его, чтобы выбрать цвет фона на фотографии.
В появившемся меню «Цвет источника» щелкните инструмент «Пипетка » и используйте его, чтобы выбрать цвет фона на фотографии.
После выбора цвета фона вы увидите, что все в этом цветовом диапазоне становится прозрачным.Если слишком большая часть изображения стала прозрачной, не бойтесь! Попробуйте повернуть ползунок Tolerance вниз, пока не станет прозрачным только фон.
Если при этом остаются слишком прозрачные или недостаточно прозрачные области, отрегулируйте ползунок «Допуск» так, чтобы весь фон был прозрачным.Затем щелкните вкладку Стереть (рядом с полем «Настроить») в меню «Заменить цвет». После настройки размера кисти и жесткости кисти с помощью мыши сотрите области, где вы хотите удалить прозрачность.
Если фон вашей фотографии выглядит идеально прозрачным, щелкните синюю галочку, чтобы применить изменения.Затем, когда вы будете готовы сохранить изображение, нажмите кнопку Сохранить в верхней части Фоторедактора, выберите место назначения и обязательно выберите пункт .PNG или , чтобы этот фон оставался прозрачным.
Вот и все: три простых в использовании инструмента для редактирования фотографий с множеством опций для стирания фона на ваших изображениях! Каким бы ни был ваш фото-фон, редактор фотографий BeFunky позволяет легко превратить его в идеально прозрачный фон.
Готовы попробовать эти инструменты для удаления фона? Готовы поспорить, что вы! Нажмите на ссылку внизу, чтобы начать.
Упрощенное редактирование фотографий.
Быстрое и легкое удаление фона в Photoshop
Благодаря многочисленным достижениям Photoshop за последние несколько лет удаление фона из изображения никогда не было таким простым и быстрым. Знание того, какой метод лучше всего использовать для того типа изображения, с которым вы работаете, является ключом к достижению наилучших результатов с помощью наилучшей доступной техники.
Вот пять способов удалить фон с фотографий с помощью Photoshop CC, а также указать, когда использовать каждый метод для достижения наилучших результатов.
Все изображения, использованные в этой статье, были найдены на Unsplash.
1. Быстрое действие Photoshop
Лучше всего использовать, когда: вы делаете это за себя, вам нужно быстро и не обязательно стремиться к совершенству. Лучше всего использовать с высоким контрастом между объектом и фоном и когда объект имеет довольно упрощенные линии.
Безусловно, самый быстрый метод, обсуждаемый здесь, — это встроенный в Photoshop Quick Action для удаления фона в Photoshop.Это новинка Photoshop 2021 (в подписке Creative Cloud), которая обеспечивает очень быстрый способ удаления фона.
Однако со скоростью приходит меньшая точность. Использование Photoshop Quick Action сделает большую часть работы за вас, но результаты могут не соответствовать вашим ожиданиям, в зависимости от вашего изображения. В этом случае вы можете использовать любой из описанных здесь методов, чтобы улучшить результат.
Шагов:
Открыв изображение в Photoshop, щелкните правой кнопкой мыши фоновый слой и выберите Дублировать слой .В появившемся диалоговом окне назовите свой слой (как хотите) и нажмите OK . Щелкните значок глаза слева от исходного слоя, чтобы отключить этот слой.
Убедитесь, что ваша панель свойств открыта, перейдя в Окно > Свойства . (Если он уже был отмечен, щелкать по нему не нужно; если он не отмечен, щелкните по нему, чтобы открыть его с правой стороны по умолчанию.)
На панели «Слои» щелкните новый слой.На панели «Свойства» (по умолчанию она должна находиться над панелью «Слои») нажмите кнопку Удалить фон под Быстрое действие .
Быстрое действие теперь удалило фон, оставив ваш слой с маской вокруг объекта.
Отсюда вы можете внести коррективы, войдя в маску и при необходимости отрегулировав ее (например, вокруг лап собаки в нижнем левом углу изображения). Хотя эта статья выходит за рамки этой статьи, но если вам нужна помощь в работе с масками, ознакомьтесь с этим учебным пособием Adobe.
Фотография предоставлена Карстен Вингерт на Unsplash
Лучше всего использовать, когда: работаете с высококонтрастными изображениями, хотя для получения хорошего результата требуется немало времени и усилий.
Инструмент «Ластик фона» отлично подходит, если вам нужно немного больше контроля над удалением фона, но все же вы хотите, чтобы Photoshop сделал за вас часть тяжелой работы. Чтобы добиться большего контроля, вам придется пожертвовать временем, чтобы получить желаемый результат. В зависимости от вашей фотографии использование инструмента «Ластик для фона» может быть очень эффективным и сэкономить время и / или приблизить вас к желаемому результату, если потребуется некоторое время.
Шагов:
Открыв изображение в Photoshop, щелкните правой кнопкой мыши фоновый слой и выберите Дублировать слой . В появившемся диалоговом окне назовите свой слой (как хотите) и нажмите OK . Щелкните значок глаза слева от исходного слоя, чтобы отключить этот слой.
Выберите инструмент «Ластик фона» на панели инструментов слева. Этот инструмент может быть скрыт под инструментом «Ластик». Нажмите и удерживайте инструмент «Ластик», чтобы открыть дополнительные параметры, и выберите инструмент «Ластик для фона».
На панели параметров инструмента в верхней части экрана щелкните значок кисти, чтобы открыть панель кистей.
Измените жесткость так, чтобы она была близкой или равной 100%.
Размер может быть любым, по вашему мнению, подходящим для изображения, с которым вы работаете. В данном случае я начинаю с 50 пикселей.
Вы можете настраивать его по мере продвижения, используя квадратные скобки ( [ и ] ) для уменьшения и увеличения размера кисти.
- По-прежнему на панели параметров инструмента вверху установите для параметра «Выборка» значение Непрерывно . Это первый из трех значков после параметра размера кисти. Затем установите Пределы на Найдите края и Допуск, который должен быть где-то в диапазоне 20–25%.
Обратите внимание, что чем ниже допуск, тем меньше цветовых вариаций он улавливает. И наоборот, чем выше допуск, тем больше цветов выберет инструмент.
- Начните стирать фон вокруг объекта с помощью инструмента «Ластик для фона», щелкая и удерживая при перемещении кисти.Здесь цель состоит в том, чтобы перекрестие внутри инструмента не касалось вашего объекта. Увеличьте изображение, если вам нужно увидеть более близкие детали.
Я рекомендую вам делать короткие мазки кистью (не забывая время от времени отпускать мышь), чтобы вы всегда могли отменить, если кисть заходит слишком далеко.
В более сложных областях вам может потребоваться регулировка размера кисти по мере продвижения. Вы можете сделать это, повторно посетив панель параметров инструментов вверху или используя [ и ] , чтобы отрегулировать размер кисти вверх и вниз.
Если изменение размера кисти не работает и она стирает ваш объект, отмените действие, затем перейдите на панель параметров инструмента вверху и настройте выборку на После (средний значок в наборе из трех), Пределы до Несмежный и Допуск примерно до 10%. Это говорит кисти, что в этот момент нужно использовать цвет только под перекрестием, а не передискретизировать по мере продвижения.
Этот процесс может быть быстрым или утомительным в зависимости от вашего изображения, но дает хорошие результаты, поскольку вы контролируете, что является предметом, а что нет.Если это не завершит работу, другие методы, упомянутые здесь, могут помочь вам приблизиться к желаемому результату.
Для получения более подробной информации об инструменте Background Eraser ознакомьтесь с этим руководством Adobe.
Фотография предоставлена Энрике Ортега Миранда на Unsplash
Лучше всего использовать, когда: объект и фон не сильно контрастируют или когда другие инструменты, такие как Quick Action или Background Eraser, упомянутые выше, не дают желаемых результатов.Это дает вам наибольший контроль из всех перечисленных здесь методов.
Инструмент «Перо» — один из наиболее проверенных и надежных способов удаления фона в изображениях в Photoshop, который дает вам максимальный контроль над результатом. Поскольку это дает вам максимальный контроль, это также может занять много времени и терпения.
Шагов:
Открыв изображение в Photoshop, щелкните правой кнопкой мыши фоновый слой и выберите Дублировать слой . В появившемся диалоговом окне назовите свой слой (как хотите) и нажмите OK .Щелкните значок глаза слева от исходного слоя, чтобы отключить этот слой.
Выберите инструмент «Перо» на панели инструментов слева (над инструментом «Текст»). Чтобы начать, увеличьте масштаб изображения. Начните с края объекта (или подходящей отправной точки) и щелкните, чтобы начать первую привязку. Затем начните обходить тему, добавляя дополнительные якоря, чтобы обрисовать ее в общих чертах.
Если вам нужно построить изогнутую линию, нажмите и удерживайте и перетащите, чтобы получить изогнутую линию, перемещая мышь, чтобы отрегулировать кривую по мере необходимости.
Чтобы настроить точку привязки или направляющие линии для точной настройки, используйте инструмент «Прямое выделение» (скрытый под инструментом «Выбор контура») на панели инструментов.
Чтобы отменить привязку, перейдите в Файл > Отменить или воспользуйтесь сочетанием клавиш ( Command + Z для macOS, Control + Z для Windows).
Для получения дополнительной информации об инструменте «Перо» и работе с контурами в Photoshop прочтите этот учебник Adobe.
Убедитесь, что вы завершили путь, когда закончили, встретившись со своей первой точкой. После того, как вы пройдете путь и будете довольны результатами, вы захотите сохранить его. Перейдите в Window > Paths , чтобы открыть панель Paths (по умолчанию она должна отображаться с правой стороны). Щелкните меню с тремя полосами справа, щелкните New Path и назовите свой путь. Теперь ваш путь сохранен в панели Paths.
Затем щелкните правой кнопкой мыши новый путь на панели «Пути» и выберите Make Selection , затем нажмите OK в диалоговом окне (пока оставьте все значения по умолчанию). Это покажет вам, как марширующие муравьи наметят ваш путь.
Поскольку мы не хотим удалять то, что находится внутри выделения, мы хотим изменить выделение на все, кроме темы. Перейти к Выбрать > Обратный .Вы увидите, что марширующие муравьи теперь окружают все изображение и объект, по сути выбирая фон.
Чтобы удалить фон, нажмите Удалить . Теперь вы должны увидеть белый / серый клетчатый фон вместо предыдущего фона.
Вы можете обнаружить, что, как и в случае с другими перечисленными методами, это не дает вам 100% результатов. Использование комбинации инструмента «Перо» и других методов поможет вам приблизиться к желаемому результату.(Например, я бы использовал другой метод, чтобы улучшить область ресниц женщины на этой фотографии.)
Для получения более подробной информации об инструменте «Перо» ознакомьтесь с этим учебным курсом Adobe.
Фотография предоставлена Ким Карпентер на Unsplash
Лучше всего использовать, когда: объект в основном сильно контрастирует с фоном и со сложными краями, и когда нужно сэкономить время, и Photoshop определит путь за вас.
Если инструмент «Перо» слишком трудоемок или вы не хотите тратить время на рисование объекта, инструмент «Магнитное лассо» может стать хорошей отправной точкой для быстрого перемещения вас туда, где вам нужно, чтобы вы могли потратить ваше время уточняйте детали.
Шагов:
Открыв изображение в Photoshop, щелкните правой кнопкой мыши фоновый слой и выберите Дублировать слой . В появившемся диалоговом окне назовите свой слой (как хотите) и нажмите OK . Щелкните значок глаза слева от исходного слоя, чтобы отключить этот слой.
Выберите инструмент «Волшебное лассо» на панели инструментов слева. Начните рисовать инструментом по краю объекта. Вы увидите, что он начнет рисовать путь по мере того, как вы перемещаете курсор.Терпение здесь является ключевым моментом, так как вы хотите быть медленными, устойчивыми и осознанными в своих движениях.
После того, как вы запустите инструмент, вам нужно будет полностью обойти ваш объект и подключиться к исходной точке. Вернувшись к началу, нажмите начальную точку. Выбранный объект превратится в марширующих вокруг него муравьев.
Сохраните свой выбор, перейдя к Selection > Save Selection и присвоив ему имя.
Чтобы удалить фон, перейдите к Select > Inverse , чтобы инвертировать марширующих муравьев (теперь они должны бегать по краю изображения и вашего объекта). Нажмите удалить . Теперь вы должны увидеть белый / серый клетчатый фон вместо предыдущего фона.
Если вы чувствуете, что вам нужно внести коррективы в выбор, вы можете вернуться на пару шагов назад и повторить их, чтобы получить лучшие результаты, или использовать комбинацию других методов, перечисленных в этой статье, чтобы приблизиться к желаемому результату.
Для получения более подробной информации о том, как работает инструмент «Магнитное лассо», ознакомьтесь с этим руководством Adobe.
Фотография предоставлена: Dlanor S на Unsplash
Лучше всего использовать, когда: объект несколько контрастирует и / или изображение имеет «тонкие» или сложные детали, или когда вы хотите сэкономить время и нуждаетесь в хорошей точности и возможности быстрого уточнения.
Инструмент «Быстрое выделение», пожалуй, мой любимый метод здесь, потому что это самый быстрый способ выбрать объект и позволяет быстрее вносить изменения.Его также можно использовать для гораздо более широкого диапазона возможных фотографий, чем другие методы, перечисленные здесь, потому что он работает, обнаруживая изменения цвета, чтобы определить, где должно быть выделение.
Шагов:
Открыв изображение в Photoshop, щелкните правой кнопкой мыши фоновый слой и выберите Дублировать слой . В появившемся диалоговом окне назовите свой слой (как хотите) и нажмите OK . Щелкните значок глаза слева от исходного слоя, чтобы отключить этот слой.
Выберите инструмент «Быстрое выделение» на панели инструментов слева (может быть скрыт под инструментом «Выбор объекта»).
Используя инструмент, начните раскрашивать свой объект. Пока вы рисуете, вы увидите, как начинают появляться марширующие муравьи. Чтобы настроить размер инструмента, используйте клавиши [ или ] , чтобы уменьшить или увеличить размер.
Если вы обнаружите, что рисовали за пределами объекта, нажмите и удерживайте клавишу Option (macOS) или Alt (Windows), и вы увидите, что центр инструмента повернулся с символа
+на символ-, означающий, что теперь он будет удален из выбора.Закрасьте часть выделения, которую вы хотите удалить, удерживая клавишу Option / Alt .После того, как все выбрано так, как вы хотите, сохраните выбор, перейдя в Select > Save Selection и присвоив ему имя. Это на тот случай, если вы захотите вернуться и внести коррективы.
Чтобы удалить фон, перейдите к Select > Inverse , чтобы инвертировать марширующих муравьев (теперь они должны бегать по краю изображения и вашего объекта).Нажмите удалить .
Если вы обнаружите, что пропустили какое-то место или вам нужны дополнительные уточнения, вы можете вернуться на пару шагов назад, чтобы выполнить уточнение, сохранить свой выбор и повторить попытку.
Для получения более подробной информации о том, как работает инструмент «Быстрое выделение», ознакомьтесь с этим учебным курсом Adobe.
Фотография предоставлена: Natural Goods Berlin на Unsplash
Удаление фона никогда не было таким простым
С помощью этих методов в Photoshop еще никогда не было так просто удалить фон из изображения в Photoshop.Если вы ищете быстрый и простой способ выделить объект из фотографии или вам нужен способ заменить фон более детализированного изображения, описанные выше методы помогут вам получить конечный результат намного быстрее и с меньшими затратами.


 Возможно, понадобится дважды щелкнуть изображение, чтобы выбрать и открыть его на вкладка Формат.
Возможно, понадобится дважды щелкнуть изображение, чтобы выбрать и открыть его на вкладка Формат.
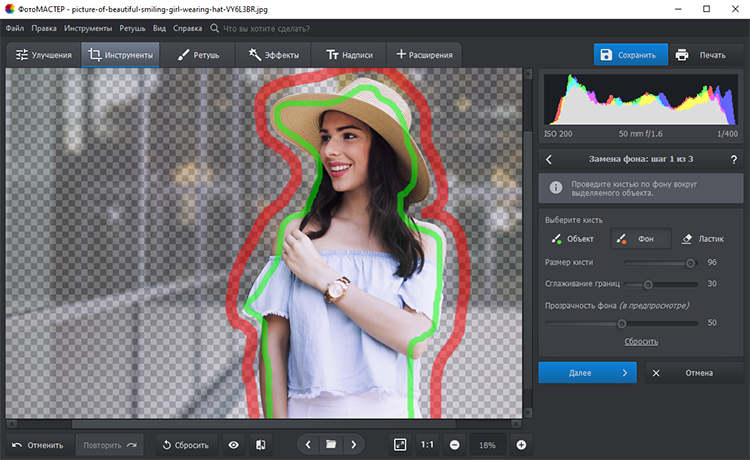
 Для этого необходимо пройти простую регистрацию и загрузить фотографии для обработки.
Для этого необходимо пройти простую регистрацию и загрузить фотографии для обработки.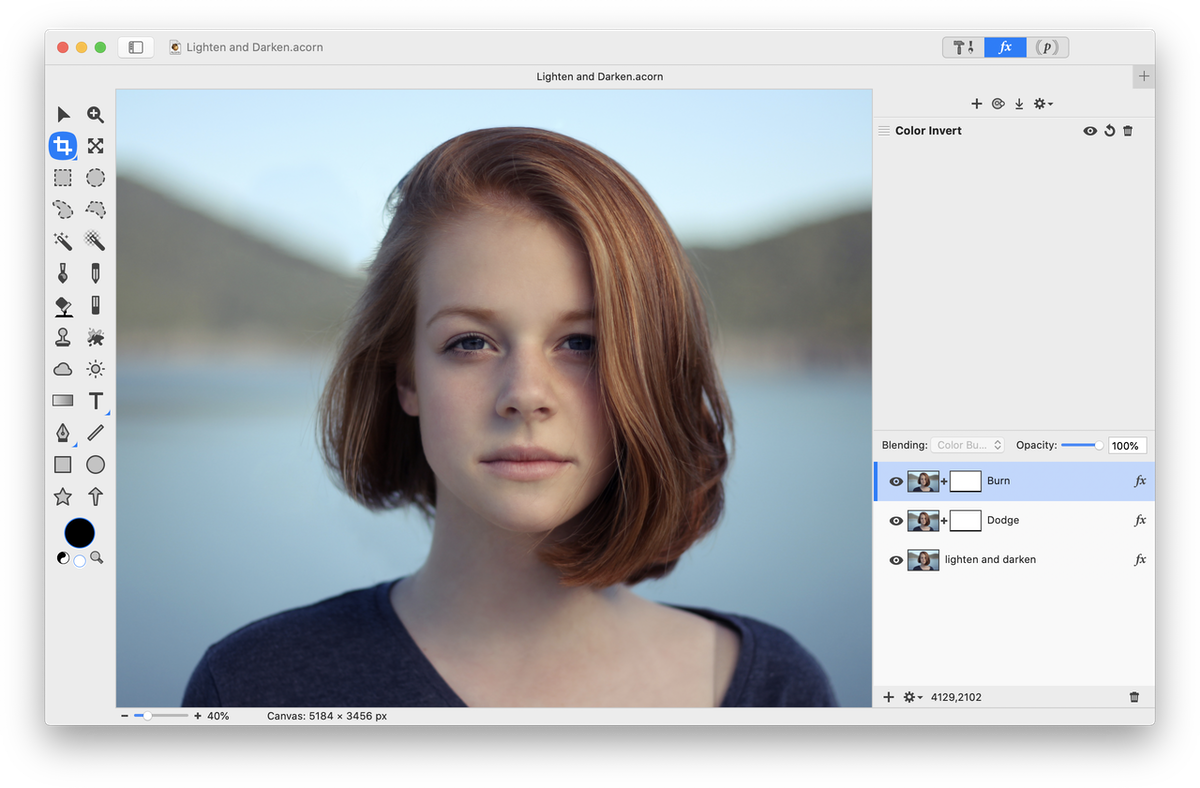


 Или дважды щелкните в любом месте.
Или дважды щелкните в любом месте.
 bg для Windows / Mac / Linux
bg для Windows / Mac / Linux

