Делаем тонирование фотографии в Фотошоп / Creativo.one
В этом уроке, автор покажет вам, как сделать тонирование фотографии при помощи Карты градиента и Кривых. А также, как сделать максимальное совпадение по цвету с кадром из любимого фильма.
Мы будем использовать такие составляющие программы Adobe Photoshop, как: корректирующий слой Curves(Кривые) и вкладка Channels(Каналы), а также научимся работать с таким необходимым инструментом, как Histogram (Гистограмма), которая находится в главной вкладке Window (Окно) на верхней панели. Надеюсь, что данный урок вам понравится и вы получите все необходимые знания, при работе с данными инструментами.
Скачать архив с материалами к уроку
Было:
Стало:
Итак, давайте начнём:
Просматривая многие кинофильмы, наверняка вы обратили внимание на то, что при их создании используются определённые цвета, которые делают фильм более узнаваемым среди телезрителей. Отличный пример — фильм «Матрица», в сценах которого преобладает существенное превосходство зелёного цвета.
Отличный пример — фильм «Матрица», в сценах которого преобладает существенное превосходство зелёного цвета.
Такие преобладания цвета на экране называют цветовым выравниванием и автор покажет вам технику его применения в программе Adobe Photoshop.
Примечание автора: для выполнения данной работы, нам понадобится референс изображения, которое мы будем использовать для применения схожих цветов. Я использовал первый попавшийся скриншот из фильма. Важно, чтобы изображение (референс), на которое вы ориентируетесь по цвету, и ваша фотография были схожими с точки зрения освещения.
Анализ референса
Перед тем, как приступить к обработке изображения, разместите кадр из фильма так, как показано на скриншоте.
Давайте ещё раз обратим внимание на скриншот из фильма. Глядя на это изображение, кажется что его основными цветами являются: голубой, зелёный, синий и немного желтого.
Для того, чтобы определить точный цвет, определяемый в цифрах, нам понадобится палитра Info(Инфо), которая находится в окне Window — Info (Окно — Инфо), а также инструмент Eyedropper Tool(Пипетка)(I), который очень помогает при определении конкретного цвета. Т. о, наводя этим инструментом на те места, где нам интересно числовое значение цвета, мы будем удивлены, т. к это не те цвета, которые мы видим своими глазами.
Например, кликнув на световой лампе на скриншоте, цвет, который казался нам белым, окажется слегка оранжевым, а если обратить внимание на галстук персонажа, то цвет, который казался нам чёрным, в тенях, на самом деле будет смесью зелёного с голубым.
Активно используя инструмент Eyedropper Tool (Пипетка) (I), мы с лёгкостью сможем определить точный цвет в нужном нам месте на изображении. Т.о, те цвета, которые мы определили с помощью этого инструмента и будут преобладающими.
Т.о, те цвета, которые мы определили с помощью этого инструмента и будут преобладающими.
Следует отметить, что помимо стандартной палитры
А если мы применим его в качестве Clipping Mask (Обтравочной маски) к слою со скриншотом, который так же был заранее помещён на палитру слоёв, мы увидим, что гистограмма гораздо более равномерна как в светах, так и в тенях. Самое интересное здесь — это возможность повлиять на цвет в какой-либо конкретной точке, с помощью всё того же инструмента Пипетка , который встроен в этот корректирующий слой. Для выбора этого инструмента, нужно нажать на значок, который отмечен на скриншоте красным цветом.
Затем, ведя пипеткой по изображению, мы увидим на гистограмме, в какой точке изображения мы находимся.
После того, как мы определим цвета на исходном изображении, можно вносить в него коррективы.
Тем не менее, давайте немного отвлечёмся от корректирующего слоя Curves (Кривые) и воспользуемся другим способом: коррекция изображения с помощью корректирующего слоя Gradient Map (Карта градиента).
Примечание переводчика: следует признать, что способ с
1-й способ: Карта градиента
Создайте новый корректирующий слой Gradient Map (Карта градиента) и примените переход от цвета #000000 к #ffffff. Т. о мы обесцветим изображение, т. е сделаем его чёрно-белым, как на скриншоте.
Т. о мы обесцветим изображение, т. е сделаем его чёрно-белым, как на скриншоте.
Примечание переводчика: расположите этот слой над слоем Curves (Кривые), но под слоем с изображением и не применяйте его в качестве Clipping Mask (Обтравочной маски). Чуть позже станет понятно, почему нужно сделать именно так.
Далее, дважды кликните по корректирующему слою Gradient Map (Карта градиента), чтобы открылось окошко с выбором градиентов. Теперь мы постараемся перенести цвета с кадра из фильма на наше изображение. Дважды кликните на чёрном ползунке, чтобы открылась цветовая палитра и примените цвет #
 е на главном источнике света. (Примечание переводчика: это лампы в вагоне.) Теперь, поставим новый ползунок между чёрной и светлой точкой с цветом #063f4d и расположите примерно на
е на главном источнике света. (Примечание переводчика: это лампы в вагоне.) Теперь, поставим новый ползунок между чёрной и светлой точкой с цветом #063f4d и расположите примерно на А также, поставим ещё один ползунок между центральной и светлой точкой с цветом #ba9d50.
Примечание переводчика: данный ползунок необходим для добавления желтизны на лбу, как на кадре из фильма.
Итак, наша картинка начинает приобретать зеленоватый оттенок. Можно попробовать изменить режим наложения, данного корректирующего слоя на Color (Цвет), либо на Hue(Цветовой тон) и уменьшить Opacity (Непрозрачность) этого слоя на ваш вкус.
Расположение ползунков, а также полученный результат, можно посмотреть на скриншоте:
Примечание автора: по окончанию выполнения цветокоррекции с корректирующим слоем Gradient Map (Карта Градиента), можете удалить его.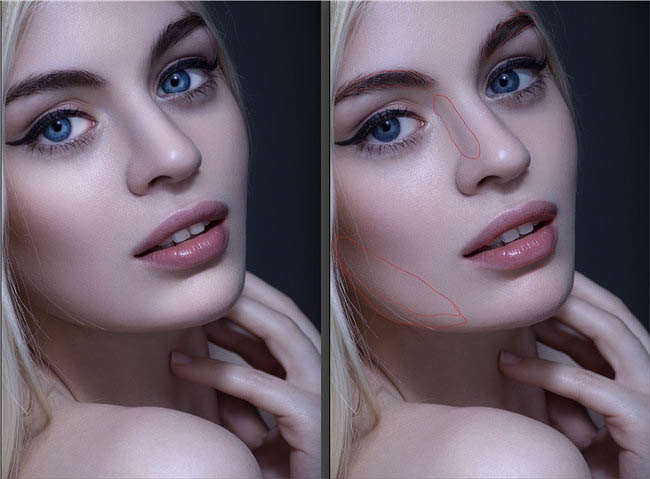
2 способ: Кривые
Примечание переводчика: не забудьте расположить корректирующий слой Curves (Кривые) над слоем с исходным изображением и примените корректирующий слой в качестве
Приступим! Находясь на корректирующем слое Curves (Кривые) нажмите на панельку RGB и появится выпадающий список из трёх каналов Red(Красный), Green (Зелёный), Blue (Синий). На данный момент, нам необходимо добавить жёлтый цвет, а для этого нужно выбрать синий канал. Если вам понадобится добавить зелёный цвет, выбирайте красный канал. Ну а при необходимости добавления пурпурного цвета, выбирайте зелёный канал.
Итак, выбрав синий канал, взгляните на гистограмму корректирующего слоя. Видно, что в правой части совсем нет никакой информации, поэтому работать с кривой надо в том месте, где присутствует гистограмма.
Стало заметно, что жёлтого слишком много в тенях, поэтому давайте уменьшим его воздействие, подняв две точки по краям, как на скриншоте:
Добавляя жёлтый оттенок, у нас появилось много розового цвета. Для его уменьшения, давайте перейдём в зелёный канал и применим такие же настройки, как на скриншоте:
Теперь возникла необходимость в добавлении голубого оттенка. Для этого перейдём в красный канал и выставим такие же настройки кривой, как на скриншоте:
Примечание переводчика: если какого-то оттенка всё ещё много, по вашему мнению, уравновешивайте его за счёт оппозитного/противоположного оттенка.:format(png)/84991eb516c5874.s.siteapi.org/img/d6dc5bc70f658d088e0a27fd8c708cc602755ef0.jpg) Напоминаю вам, что опуская вниз кривую канала Red (Красный), можно добавить Cyan (Голубой) цвет. Используя канал Green (Зелёный), можно добавить Magenta (Пурпурный). Канал Blue (Синий) добавляет Yellow (Жёлтый).
Напоминаю вам, что опуская вниз кривую канала Red (Красный), можно добавить Cyan (Голубой) цвет. Используя канал Green (Зелёный), можно добавить Magenta (Пурпурный). Канал Blue (Синий) добавляет Yellow (Жёлтый).
Финальная коррекция
Приступим к завершающему этапу редактирования. Воспользуемся корректирующим слоем Selective Color (Выборочная коррекция цвета). Расположите его под слоем Curves(Кривые), т.к нужно применить этот корректирующий слой к слою с оригинальным изображением, но не отключайте его видимость, т. к. нужно видеть изменения, которые будут происходить при коррекции цвета. Примените его в качестве Clipping Mask (Обтравочной маски) и сделайте такие же настройки, как на скриншоте:
И вот, что у нас получается:
Для добавления контраста изображению, давайте вернёмся в корректирующий слой Curves (Кривые).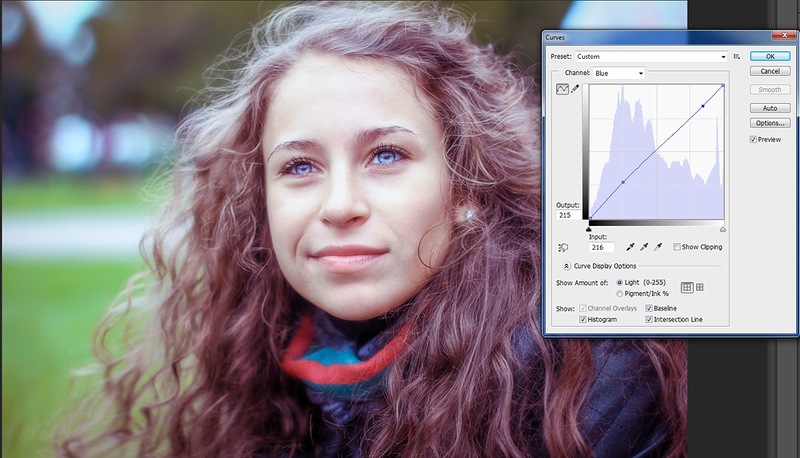 Для этого дважды кликните по нему и в режиме RGB поставьте такие же настройки, как на скриншоте. Результат тут же:
Для этого дважды кликните по нему и в режиме RGB поставьте такие же настройки, как на скриншоте. Результат тут же:
Предыдущий скриншот является тем самым результатом, к которому мы так стремились:
Расположение слоёв на одноимённой панели, указано на скриншоте:
Автор урока: Andrei Oprinca
Источник: www.psdbox.com
Выбираем цвет для тонирования фотографии
Часто при обработке фотографий приходится задумываться о том, какой цвет использовать для тонирования, использовать тёплые или холодные цвета, высокий или низкий контраст. Представить изображение заранее бывает не просто, поэтому приходится экспериментировать и долго подбирать более привлекательный вариант обработки.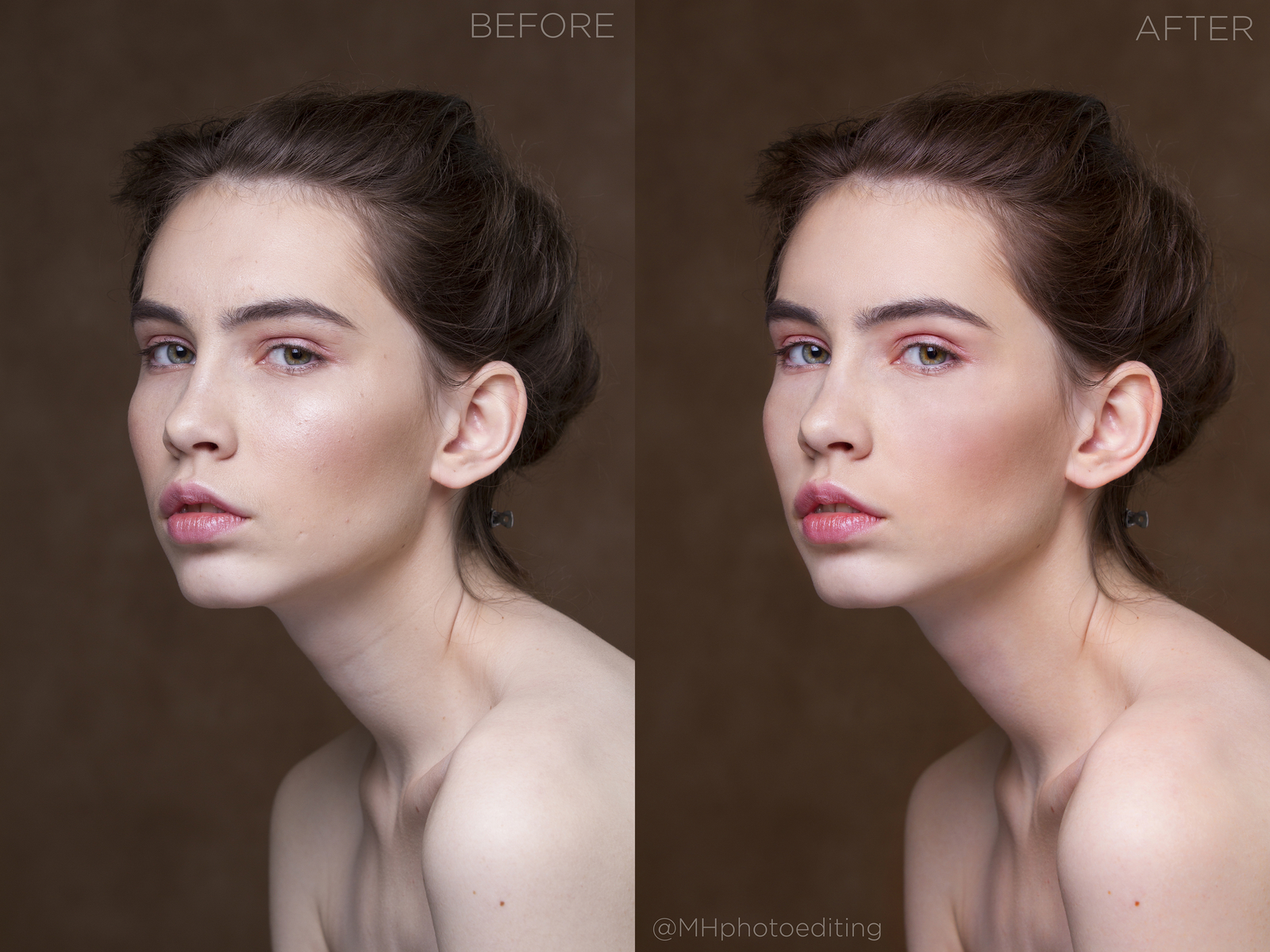
У каждого фотографа свой ход мыслей при обработке и индивидуальные предпочтения, поэтому на данный материал можно лишь опираться, чтобы понять концепцию. У каждого будут получаться свои оригинальные результаты. Более того, если сделать обработку снимка сейчас и ещё раз заново обработать его через несколько дней, результаты будут разные.
Очень важно постоянно пробовать что-то новое или применять знакомые методы обработки и эффекты к новым снимкам. Постоянный поиск научит заранее предвидеть результат и быстрее добиваться поставленной цели.
Создание нескольких вариантов обработки одного и того же снимка позволит понять в каком направлении нужно двигаться. Получить вариабельность можно в Lightroom при помощи виртуальных копий изображений или в Photoshop при помощи слоёв.
Из нескольких вариантов выбираем наиболее понравившийся.
Если вы обрабатываете серию снимков, то все они обычно выполняются в одном стиле. Как говорилось выше, стиль обработки во многом зависит от настроения, времени суток и многих других аспектов. Поэтому лучше обрабатывать всю серию сразу, пока вы находитесь на одной волне. Завтра или через неделю настроение может быть другое и последующая обработка будет отличаться от уже проделанной работы.
Как говорилось выше, стиль обработки во многом зависит от настроения, времени суток и многих других аспектов. Поэтому лучше обрабатывать всю серию сразу, пока вы находитесь на одной волне. Завтра или через неделю настроение может быть другое и последующая обработка будет отличаться от уже проделанной работы.
Незначительная коррекция
Часто нужно просто подредактировать резкость, контраст, экспозицию или некоторые другие основные параметры.
Иногда даже трудно заметить разницу между отредактированным снимком и исходником.
Для обработки любящих парочек очень хорошо подходит жёлтый цвет. Он делает фотографии более тёплыми.
Больше насыщенности
Часто цвета на фотографиях получаются недостаточно яркими и насыщенными. При повышении контраста насыщенность также усиливается, но с ней желательно поработать отдельно. Также хорошо выглядит тонирование в один общий цвет.
Также хорошо выглядит тонирование в один общий цвет.
Добавление нового цвета
Иногда на снимке не хватает цвета. Без него фото смотрится пустым. Тогда приходится добавлять этот цвет.
Новый цвет должен быть комплементарным к уже существующим.
Из-за большого различия экспозиции цвет неба или воды может потеряться. В таких случаях приходится возвращать его вручную.
Ч/Б
С чёрно-белым фото всё относительно просто. Часто цвет бывает не главным в фотографии и нам нужно подчеркнуть форму.
Сказочный эффект
Творческий подход часто может сделать из рядовой фотографии очень хорошую художественную работу. Самое главное не сильно увлекаться, чтобы фотография оставалась сама собой,
На основе материалов с сайта: lightroom. ru
ru
Тонирование фото. Урок по Фотошоп.
В этом уроке я покажу как можно тонировать ваши фотографии при помощи «Карты градиента», кроме того вы научитесь создавать свои собственные градиенты для применения к любым изображениям.
Вот наше подопытное изображение
А это готовый результат, смотрится модно и современно, кроме того это — только одна из бесконечных возможностей этого приема:
Итак, давайте приступим.
ШАГ 1
Для начала создадим черно-белую версию нашего изображения. Для этого необходимо создать корректирующий слой, но каким методом будем переводить в ч/б решать вам. Я буду делать это с помощью инструмента коррекции Black & White/Черно-Белый.
Взгляним на палитру слоев и создадим новый корректирующий слой Black & White/Черно-Белый, нажав на соответствующий значек, как на рисунке ниже.
Сразу же будет создан корректирующий слой с примененным инструментом Black & White/Черно-Белый и откроется диалоговое окно этого инструмента. Поиграйте с ползунками, двигая любой ползунок вправо или влево вы осветляете или затемняете области в изображении, которые первоначально содержали тот специфический цвет ползунок которого вы двигаете. То есть перемещение ползунка влево затемнит области цвета, в то время как перемещение вправо осветлит их.
Поиграйте с ползунками, двигая любой ползунок вправо или влево вы осветляете или затемняете области в изображении, которые первоначально содержали тот специфический цвет ползунок которого вы двигаете. То есть перемещение ползунка влево затемнит области цвета, в то время как перемещение вправо осветлит их.
Например, тон кожи всегда содержит много информации из красных оттенков, чтобы осветлить кожу в черно-белой версии изображения, просто потяните ползунок Красного цвета вправо. Деревья и другие растения обычно содержат много информации из желтых оттенков (даже при том, что они кажутся нам зелеными), чтобы сделать эти оттенки ярче или темнее, тяните ползунок желтого цвета вправо или влево. Всегда следите за своим изображением в окне документа когда тяните ползунки, чтобы можно было судить о результате.
После того как вы настроили черно-белую версию изображения, жмите ОК, чтобы применить результат. Вот, что получилось у меня.
Помните, что оригинальное изображение осталось цело и невредимо, все изменения легли на корректирующий слой, который вы всегда сможете подправить, просто дважды кликнув по его иконке.
ШАГ 2
Теперь создадим еще один корректирующий слой, но на этот раз слой с инструментом Gradient Map/Карта градиента. Для этого кликните на соответствующий значек, и выберете пункт Gradient Map/Карта градиента, как на рисунке ниже.
ШАГ 3
Откроется диалоговое окно Карты градиента. По умолчанию фотошоп использует градиент основанный на установленных в данный момент основном и фоновом цветах (если они у вас стоят по умолчанию черный и белый, то и градиент будет от черного к белому)
Так как мы хотим тонировать изображение, то градиент от черного к белому нам не подходит, поэтому создадим наш собственный градиент. Для этого щелкните на области предпросмотра градиента, отмеченного на рисунке выше, и вы попадете в диалоговое окно создания градиентов. Сверху этого окна ряд значков готовых градиентов, чтобы воспользоваться готовыми градиентами, просто щелкните на понравившемся значке. Но мы будем создавать свой градиент с ноля, поэтому не щелкайте по ним.
Но мы будем создавать свой градиент с ноля, поэтому не щелкайте по ним.
Чтобы изменить начальный цвет (тот из которого градиент будет перетекать в другой),кликните на левый нижний ползунок (отмечен красным кругом), а затем кликните на его цветовой значек, чтобы поменять цвет (отмечен красным овалом)
В открывшейся палитре цветов выберете нужный цвет, просто выбрав его на палитре или установив его цифровые значения. К примеру я выбрал вот такой темно фиолетовый цвет. Нажимаю ОК и
Нажимаю ОК и наше фото принимает вот такой вид. Интересный эффект, не правда ли?
В окне редактирования градиентов мы получили градиент от фиолетового к белому. Теперь давайте сменим белый цвет на друго, для этого кликнем по нижнему правому ползунку и так же как в прошлый раз заменим цвет.
Зададим желтый цвет
Нажмем ОК, чтобы сохранить новый градиент, кстати фотография станет вот такой.
ШАГ 4
Пока наш градиент всего лишь двухцветный от фиолетового к желтому, но мы можем составить градиент из множеств цветов. Чтобы добавить новый цвет, а точнее новую точку перехода, жмем под предпросмотром градиента, как на рисунке ниже.
И далее, чтобы выбрать цвет действуем по отработанной схеме. (кто не помнит смотрите выше как это делать)
А теперь пришло время рассказать как это работает, наверняка вы заметили, что когда градиент был от черного к белому, наше изображение было просто чернобелое, Здесь все как в графике гистограммы. Слева темные тона (чкрный), справа светлые (белый цвет), а в центре был переходной цвет — серый, это цвет средних тонов. Работая с картой градиента мы также заменяем темные, светлые и средние тона. Т.е. благодаря карте градиента мы в силе сделать изображение не только черно белым, но и имеющим любой тон. Шагом выше я выбрал оранжевый цвет для средней точки, а этокак раз точка отвечающие за средние тона из=за чего фото стало вот таким. Говоря простым языком: все темные области теперь фиолетовые, все светлые области — желтые, а нейтральные средние области оранжевые.
Говоря простым языком: все темные области теперь фиолетовые, все светлые области — желтые, а нейтральные средние области оранжевые.
Мало того, что мы можем добавить новые цвета к градиенту, мы еще можем переместить существующие цвета. Чтобы переместить любой из цветов и изменить вид градиента, просто нажмите на точку перехода, отвечающую за средние тона и тяните ее влево или вправо вдоль основания области предварительного просмотра градиента. Вы можете также щелкнуть и тянуть маленький ромбовидный ползунок, который, находится, между двумя цветными точками перехода цветов. Эти бегунки изменяют площадь перехода из одного цвета в другой. Так же можно удалить цвет из градиента, только щелкните на точку и вырвите ее из этой области.
Когда нужный градиент у вас готов, нажмите ОК
ШАГ 5
Если вы находите, что цвета на фото чересчур интенсивные, измените корректирующему слою режим наложения на Soft Light/Мягкий свет
Вот, что получилось у меня
Еще один способ снизить интенсивность эффекта, это уменьшить непрозрачность этого корректирующего слоя.
После уменьшения непрозрачности фото стало выглядеть вот так.
Автор: Steve Patterson
Перевод: Александр Ипполитов
Перед перепечатыванием статей с этого сайта прочтите пожалуйста правила >>Правила<<
Тонирование фотографии в Фотошоп
Тонирование фотографии в Фотошоп включает в себя изменение или усиление имеющегося оттенка, настройку баланса света и теней.
Открываем изображение (пример). Снимаем насыщенность, чтобы произвести своеобразную замену тональности и затемнить изображение. Корректирующим слоем «Цветовой тон / Насыщенность» выполняем данную задачу.
Создаем корректирующий слой «Черно-белое» и настраиваем передачу тона того или иного из доминирующих цветов. Слою изменяем режим наложения на «Мягкий свет».
Придаем затемнение. Корректирующим слоем «Кривые» затемняем изображение.
Выполняем сведение. Инструментом «Прямоугольная область» выделяем изображение, и во вкладке «Редактирование» выбираем «Скопировать совмещенные данные» и «Вставить».
К слою сведение применяем фильтр Camera raw. Настраиваем четкость и света с тенями.
Создаем новый слой, нажимаем комбинацию клавиш Shift + F5 и заливаем слой 50 % серым. Изменяем слою режим наложения на «Мягкий свет» черной и белой кистью усиливаем тень и падение света там, где это необходимо.
Продолжаем корректировать цветовую тональность. Создаем корректирующий слой «Цветовой баланс» и настраиваем преобладание нужного цвета, разбавляя его другими цветами, но с меньшим содержанием.
Снова выполняем сведение. К слою сведение применяем фильтр Camera raw, а именно уменьшение шумов.
Добавляем к слою сведение 2 слой-маску и заливаем её черным цветом. Мягкой кистью белого цвета проявляем этот слой в слой-маске в области кожи. Это позволит сделать изолированный участок без избытка четкости. Кожа не должна быть слишком гладкой, но и не должна подвергаться чрезмерному усилению четкости.
Добавляем тональность. Создаем корректирующий слой «Фотофильтр» и придаем теплоты. При необходимости можно снизить непрозрачность слоя.
Можно подобрать вариант корректирующего слоя «Поиск цвета», чтобы внести минимальные изменения тональности.
При необходимости можно корректирующими слоями «Уровни» и «Кривые» придать недостающие света и тени.
РЕЗУЛЬТАТ
Тонирование фотографий в Photoshop ⋆ Vendigo.ru
Тонирование фотографий — популярнейший прием в обработке снимков. Его можно рассматривать как частный случай монохромного, то есть черно-белого изображения. Перевод в ч/б — сам по себе отдельная тема для разговора, которая выходит за рамки этой статьи. Отмечу лишь два момента: во-первых, для лучшего результата, нужно не просто обесцветить изображение, а настроить яркость разных цветов, например, с помощью инструмента Black & White. А во-вторых, после перевода снимка в ч/б часто необходимо увеличить контраст, как бы компенсируя появившуюся тусклость изображения. Об этих моментах не нужно забывать и при тонировании фотографий.
Таким образом, для одноцветного тонирования в Photoshop лучше всего подходит инструмент Black & White, в котором мы сначала настраиваем черно-белое изображение. А потом, с помощью настройки Tint, красим его в выбранный оттенок.
При этом тонирование может быть как полным: со 100% непрозрачностью, так и частичным: когда цветам лишь слегка придают нужный оттенок.
С одноцветным тонированием все просто, но гораздо интересней так называемое сплит тонирование, когда фотография тонируется в два оттенка: тени в один цвет, света в другой. Такое двухцветное тонирование удобно реализовано в Lightroom с помощью инструмента Split Toning. В Photoshop подобного инструмента нет. Зато есть множество других инструментов, позволяющих делать двух- и более цветное тонирование. Я рассмотрю самые основные способы раздельного тонирования в Photoshop.
Сплит тонирование в Photoshop
Для примера я взял вот такую фотографию из этой серии, которую и буду тонировать разными способами.
1. Color Balance
Очень простой способ сдвинуть оттенки теней и светов.
Создаете корректировочный слой Color Balance и настраиваете цветовой сдвиг отдельно для теней, средних тонов, и светлых тонов.
Обычно я использую режим Preserve Luminosity при котором может увеличиваться контраст, если это не желательно то я просто ставлю режим смешивания Color у этого слоя.
Вот такой результат получен с помощью настроек слоя Color Balance, показанных выше. Режим смешивания Color, непрозрачность 61%. Перед этим насыщенность изображения понижена слоем Black & White – 28% и слегка увеличен контраст.
Вот структура слоев.
Если нужно полное тонирование, а не просто изменение оттенков, то достаточно перед Color Balance перевести снимок в ч/б, например, слоем Black & White, а затем уже настраивать цвет теней, светлых и средних тонов.
Таким образом, здесь настраивается не два, а три цвета, хотя и нет возможности сдвигать диапазон теней и светов как в Lightroom.
2. Selective Color
Этот инструмент во многом похож на предыдущий. Используемый для тонкой подстройки отдельных оттенков, он позволяет задавать и раздельное тонирование, наподобие слоя Color Balance. Только вместо RGB модели в нем используется CMYK.
В выпадающем списке выберите Whites, Neutrals и Blacks для настройки соответственно: светлых, средних и темных тонов.
Переключатель Relative / Absolute (Относительный/Абсолютный) отвечает за алгоритм воздействия. При Относительном степень воздействия зависит от цвета пикселя, если в исходном изображении не было этого оттенка (ноль), то он не добавится (нулевое воздействие). При Абсолютном режиме воздействие не зависит от исходных цветов.
При схожем функционале мне удобней пользоваться инструментом Color Balance, RGB модель мне привычней. Хотя у Selective Color есть возможность сохранять настройки в файле, чтобы в дальнейшем использовать их.
Вот вариант тонирования, выполненный с помощью Selective Color:
3. Настройки смешивания слоя Blend If
В Photoshop есть возможность смешивать слои в зависимости от яркости пикселей. Для вызова настроек смешивания дважды щелкните по слою там, где написано его название, но за ним (двойной щелчок по названию включит режим переименования).
Если не получилось, то можно вызвать контекстное меню (левой кнопкой мыши) на слое и выбрать пункт Blending Options…
Появится вот такое окно настроек:
Внизу окна две полоски градиентов, которые позволяют настраивать прозрачность слоя в зависимости от яркостей пикселей. Выполняется это с помощью черных и белых треугольников. Их можно разделить, нажав клавишу Alt для настройки плавного перехода. Верхний градиент задает настройку прозрачности относительно пикселей текущего слоя. Нижний градиент задает прозрачность по яркости пикселей нижнего слоя.
Таким образом, можно тонировать фотографию с помощью разных слоев в разные цвета и с помощью этих настроек один цвет применить к теням, а другой — к светлым участкам.
Я создал два корректирующих слоя Black & White:
А затем настроил их смешивание следующим образом:
После настройки прозрачности слоев получил такой результат:
Этот способ тонирования фотографии позволяет регулировать диапазоны перехода светлых и темных тонов при тонировании. Таким образом, это самый гибкий и вместе с тем довольно удобный способ раздельного тонирования снимка.
4. Маски слоев
Похожий способ с двумя слоями, отдельно влияющими на света и тени, можно реализовать с помощью масок слоев. Создать маску слоя на основе яркости изображения очень просто. Для этого перейдите в панель Каналы и, нажав Ctrl, щелкните по каналу RGB. Вы получите выделение. Не сбрасывая его, снова вернитесь в палитру Слоев и нажмите кнопку «Создать маску слоя».
При этом текущее выделение превратиться в маску. В которой: белыми будут самые светлые пиксели (непрозрачные), а черными — самые темные, они будут прозрачными. Такой трюк с созданием выделения из RGB канала просто копирует его в маску слоя.
То же самое проделайте для слоя, задающего цвет теней, но в конце нажмите Ctrl+I — это инвертирует (перевернет) маску так, что непрозрачными станут света.
Для настройки диапазонов тонирования можно применить к маскам тонирующих слоев кривые, уровни или команды яркости, уменьшая или увеличивая диапазон влияния одного или другого слоя.
В принципе, этот способ идентичен предыдущему, с использованием настроек смешивания Blend If. Используйте тот или иной метод, какой вам покажется удобней.
5. Градиент
Еще один способ многоцветного тонирования — это Градиент. Создайте корректировочный слой Gradient Map, выберите нужные цвета, настройте режим смешивания (как и в других способах, иногда удобно ставить режим Color) и степень прозрачности.
Способ довольно изящный — всего один слой. Но дающий широкие возможности: можно задавать сколь угодно цветов, настраивать области переходов, сохранять настройки. Но слишком уж не интерактивный. На практике настраивать такое тонирование не слишком удобно.
Но вполне себе вариант:
6. Кривые (Curves).
Еще один замечательный способ тонирования изображения, широко используемый профессионалами, — это Кривые.
Создаем корректировочный слой Curves, выбираем синий канал и задаем такую кривую:
Получаем вот такой цветовой сдвиг.
Раздельное управление кривыми в RGB каналах — не самый простой инструмент в Photoshop. Но при должной практике и усердии в освоении он творит чудеса. Здесь также иногда полезно использовать режим наложения Color, чтобы избежать изменения контраста.
Обычно используются не такие экстремальные кривые, а более тонкие сдвиги. Вот такие кривые я использовал при обработке серии «Под подозрением».
Для меня настройка Кривых в отдельных RGB каналах является любимым способом издевательства над цветами. Наряду с инструментом Color Balance. Реже использую два корректировочных слоя с настройкой смешивания Blend If. И никогда не использую Градиент — очень неудобно. Здесь я рассказал о нем, скорее, для полноты материала. Хотя знатоки Photoshop с легкостью назовут еще пяток способов раздельного тонирования изображения, для меня было важно рассказать не обо всех возможных способах, а о наиболее простых, удобных и эффективных.
На этом сегодня все. Хорошего вам настроения и красивых цветов на ваших фотографиях!
Как сделать тонирование фотографии в Фотошопе через карту градиента
Приветствуем вас на нашем очередном уроке по Фотошопу. На этот раз он посвящен тонированию фотографии в программе. Благодаря этому эффекту вы сможете создать даже в самой обычной фотографии невероятную атмосферу.
В этой небольшой статье мы рассмотрим лишь один метод тонирования – через «Карту градиента». Приступим!
Делаем тонирование
Вы знаете, что мы любим для своих примеров брать фотографии известных актрис и моделей. Сегодня это будет Анджелина Джоли.
Важно! Если вы не хотите использовать предустановленные шаблонные градиенты, то необходимо сперва поискать интересные варианты в интернете. Для этого просто зайдите в поисковую систему и введите запрос “градиенты для photoshop”. Как только найдете нужный вам набор, сохраните его себе на компьютер. Что ж, продолжим.
Чтобы применить тонирование через “Карту градиента”, необходимо создать “Корректирующий слой” на панели слоев, как показано на скриншоте.
После, откроется новое окно с настройками карты градиента:
Вы можете заметить, что наше фото будто покрылось бирюзовой пленкой. Иногда результат может быть и черно-белым. Все зависит от того, какой цвет в программе установлен основным в этот момент. У нас получился такой цвет из-за того, что мы его часто используем в работе, т.к. это фирменный цвет дизайна нашего сайта.
Едем дальше. Необходимо вернуться в палитру слоев и, оставаясь на вновь созданном слое, поменять режим наложения с “Обычный” на “Мягкий свет”. Это не обязательная рекомендация. Вы, в свою очередь можете выбрать любой другой режим.
Готово. Теперь нужно дважды щелкнуть по миниатюре корректирующего слоя “Карта градиента”, или просто переходим во вкладку свойства.
Это нас вернет к настройкам градиента. Теперь нам необходимо загрузить в Фотошоп те градиенты, которые мы нашли и скачали. Если же вы решили не заморачиваться, то можете для теста использовать предустановленные пресеты.
Для того, чтобы загрузить файл градиента в формате GRD (другого формата нет, будьте внимательны). Щелкните на небольшую стрелку вниз, как показано на скриншоте ниже, чтобы открыть палитру градиентов.
Всплывет еще одно небольшое окошко, в котором нужно будет кликнуть на шестеренку и выбрать в выпадающем списке “загрузить градиенты”.
Находим нужный градиент и кликаем “открыть”.
После загрузки градиентов в программу, они моментально появятся в “палитре градиентов”:
Остается только выбрать тот, который больше по душе и наше исходное фото изменится.
Результат
Вот так, благодаря простому приему, можно создавать из обычных кадров очень эффектные работы.
До встречи в наших следующих уроках!
Цветовое тонирование, от фильмов до фотографий
В этой статье:
Меня всегда занимала тема цвета в фотографии. В жанрах, не связанных с природой напрямую, тема цвета занимает очень важную нишу. И в обычных портретах, и в фэшн съемке, и в уличной/вечерней городской фотографии, именно цвет зачатую является тем, что цепляет. Поизучав эту тему более плотно я узнал что техника, которая позволяет экспериментировать с цветом изображения называется Цветовое Тонирование и изначально появилась в кинематографе.
Цветовое тонирование в кинематографе
В фильмах тонирование, ну или как минимум первичная цветокоррекция, несёт примерно ту же функцию, что и RAW-конвертер в фотографии. Оригинальная видеозапись часто снимается в формате, похожем на RAW в фото, поэтому картинка зачастую является серой и плоской, хоть и содержит в себе больше «сырой» информации. Цветокоррекция помогает вернуть такому изображению цвет, контраст и насыщенность, а выбор оттенков для разных уровней освещённости помогает передать настроение и атмосферу.
Взгляните на эти разные способы тонирования в фильмах.
Почти все кадры Матрицы показаны в зелёных тонах, только света немного более тёплые. Такой цвет как-бы подсказывает зрителю что сейчас действия происходят внутри Матрицы.
Палитра Безумного Маска в основном красная и жёлтая. Даже привычно синее небо окрашено в желтый. Это передаёт зрителю жар пустыни и большого количества песка вокруг.
Чужой (и многие другие фильмы) окрашены в сине-оранжевую палитру, которая сохраняет кожу и лица в тёплых тонах и задаёт фону более холодный окрас. Это позволяет лучше передать объем и сохранить фокус на актёрах. Обратите внимание что даже свет лампы на более холодный.
Редко какое видео сейчас выпускается без тонирования – фильмы, клипы, и даже ролики на YouTube аккуратно тонируются.
Как тонировать видеоряд
Существует много профессиональных инструментов для работы с цветом в видео. Davinci Resolve – один из самых популярных, к тому же он бесплатен для начинающих.
Используя Resolve качестве примера, для работы с цветом у вас есть 4 колеса, каждое из которых позволяет изменить оттенок в светах, тенях и средних тонах независимо. Помимо этого, есть колесо Сдвига, которое сдвигает общий тон изображения. Также есть несколько более привычных нам инструментов как RGB кривые и уровни.
С таким инструментом довольно легко работать и все изменения сразу видно на экране. Поэтому Davinci Resolve считается самой удобной программой для цветокоррекции и цветового тонирования видео.
Итоговые правки цветовых оттенков можно экспортировать в формате Look Up table (LUT) – это специальная таблица, которая позволяет потом применить те же самые изменения на другом видеоряде или картинке. Минус LUT-ов в том что изменения относительные и поскольку исходные картинки будут отличаться по яркости и насыщенности, цветовые изменения, применённые через LUT, также будут отличаться.
Что насчёт фотографий?
Я было уверен что раз цветовое тонирование давно работает для видео, то и для Adobe Photoshop будет похожий и удобный инструмент. К сожалению, это не совсем так.
Одним из способов цветового тонирования в Photoshop является применение готовых LUT-ов, которые можно приобрести в интернете. Но, как я уже описал выше, поскольку ваша фотография будет отличаться по исходным данным от видео, по которому строился LUT, результат тоже может оказаться другим. Помимо этого, исправить LUT нельзя – вы получаете то, что получаете.
Профессиональные цветокорректоры пользуются массой разных инструментов чтобы получить желаемый результат. Вот несколько примеров тонирования через привычные инструменты Photoshop.
С помощью кривых
Если вы создадите корректирующий слой Кривых, то сможете изменять значение кривой в цветовом канале Красный, Зелёный и Синий независимо. При этом форма кривой будет влиять на то в какой части светового спектра будут применяться изменения.
С помощью цветового баланса
Инструмент Цветовой Баланс позволяет сдвигать цвет независимо в светах, тенях и средних тонах изображения. Один из самых удобных инструментов для цветового тонирования.
С помощью выборочной коррекции цвета
Выборочная коррекция цвета позволяет полностью изменить цвет изображения. С его помощью можно, например, сделать жёлтые оттенки света лампы более холодными. Поскольку изменения делаются глобально обычно потом приходится использовать маску чтобы оставить эффект только в нужной части изображения.
С помощью карты градиентов
Чаще всего цветовые карты используют для работы с оттенками кожи, но этот инструмент также позволяет тонировать всё изображение.
В Lightroom также встроены несколько инструментов для цветокоррекции и тонирования.
К сожалению, почти все из перечисленных методов имеют один большой недостаток – невозможно быстро определить какой цвет применяется в какой части светового спектра. А значит и вносить правки в такое тонирование значительно сложнее.
Но есть ещё один инструмент в Adobe Photoshop который я не упомянул – Поиск Цвета. Он позволяет вам выбрать цвет на палитре и залить им всю область, но работает не-деструктивно, то есть остается отдельным слоем и не изменяет изображение под этим слоем. В комбинации с режимами наложения слоёв этот корректирующий слой даёт очень богатые возможности для цветового тонирования, и важным ингредиентом для этого являются яркостные маски.
Цветокоррекция через яркостные маски
Яркостные маски отлично подходят для цветового тонирования. Они позволяют ограничить эффект в Светах, Тенях или Средних и поддерживают разные градации освещения.
В этой статье я уже рассказывал как повторить инструмент цветокоррекции из Davinci resolve в Adobe Photoshop. Вы можете следовать шагам из статьи чтобы вручную построить слои для тонирования с помощью яркостных масок.
С добавлением функции Бесконечные Цвета в ARCPanel 2.2 теперь можно экспериментировать с цветовым тонированием гораздо быстрее.
Вот что у меня получилось всего за несколько минут.
Как это работает
Если вам удобнее строить маски яркости вручную или с помощь любой другой панели, то шаги для построения цветового тонирования вы найдёте в этой статье. Если вы пользуетесь ARCPanel, то цветовое тонирование теперь генерируется одной кнопкой.
Вот какие цвета я применил поверх основного изображения
Точные значения цветов
Матрица: Offset 31391b, Lights baffbd, Mids fff36c, Darks 556f36
Безумный Макс: Offset cf761b, Lights bea648, Mids 2c352d, Darks 11130e
Чужие: Offset 072d1f, Lights eccf92, Mids c6c16a, Darks 4a686c
Применение именно этих цветов на вашей картинке даст похожий, но не точно такой же результат. Это связано с тем что исходные значения для вашего изображения другие. Но, в отличие от LUT, теперь вы можете поменять цвет вручную и получить гораздо более точный результат.
Как выбрать цвета для тонирования
Как вы уже, наверно, поняли, цвета для тонирования подбираются не случайно.
Если вы строите тонирование вручную то вам стоит ознакомиться с теорией цвета. Постарайтесь выбрать цвета которые будут дополнять друг друга. Рабочие схемы это Триады, Тетрады или аналогичные цвета с одним комплиментарным оттенком.
Например, в Безумном Максе цвета построены по схеме аналогичных оттенков с комплиментарным зелёным, который можно найти в тенях. Сине/оранжевому тонированию больше подходит схема Триад цветов.
Для пользователей ARCPanel, выбор правильных цветов уже встроен в панель. При нажатии на кнопку Бесконечные цвета панель сама подбирает такую комбинацию цветов, которые хорошо сочетаются друг с другом.
Послесловие
Цветовое тонирование это отличный инструмент для передачи настроения в изображении. Несмотря на то что есть много разных подходов к тонированию в Photoshop, Поиск Цвета с яркостными маскам мне показался наиболее понятным и визуальным подходом.
Если вы заранее знаете какое настроение хотите заложить в изображение, вы можете воспользоваться одним из описанных в статье методов тонирования.
Если вы только учитесь и пока не уверены, то с помощью функции «Бесконечные Цвета» вы можете попробовать разные цветовые гаммы и затем доработать их вручную при необходимости.
Скрытые предустановки фотографического тонирования в Photoshop CS6
Автор Стив Паттерсон.
Photoshop CS6 содержит множество новых функций, но не все из них так очевидны или так легко найти, как другие. Некоторые из них практически скрыты, например, новые предустановки Photographic Toning для настройки изображения Gradient Map, которые позволяют нам выбирать из коллекции профессиональных качественных эффектов тонирования и сплит-тонирования для наших фотографий, основанных на реальных химических процессах.Эти новые пресеты даже не загружаются в Photoshop CS6 по умолчанию, поэтому в этом уроке мы узнаем, где их найти, как загрузить и как использовать их, чтобы быстро и легко добавить великолепные эффекты тонирования к нашим изображениям. .
Вот фотография, открытая у меня на экране:
Исходное фото.
Загрузите это руководство в виде готового к печати PDF-файла!
Шаг 1. Добавьте корректирующий слой карты градиента
Новые предустановки фотографического тонирования были добавлены в настройку изображения Gradient Map, что означает, что нам сначала нужно добавить корректирующий слой Gradient Map в наш документ.Щелкните значок Gradient Map на панели Adjustments (крайний правый, нижний ряд):
Щелкните значок «Карта градиента» на панели «Коррекция».
Добавляет корректирующий слой Gradient Map над фотографией на панели слоев:
Панель «Слои», на которой отображается только что добавленный корректирующий слой «Карта градиента».
Шаг 2. Откройте средство выбора градиента
Параметры корректирующего слоя «Карта градиента» отображаются на панели «Свойства » (впервые в CS6).Щелкните маленькую направленную вниз стрелку справа от панели предварительного просмотра градиента, чтобы открыть средство выбора градиента :
Щелкните стрелку справа от панели предварительного просмотра градиента.
Шаг 3. Загрузите предварительные настройки фотографического тонирования
Когда появится средство выбора градиента, щелкните маленький значок шестеренки в правом верхнем углу:
Щелкните значок шестеренки.
Это открывает меню с различными параметрами для средства выбора градиента, а в нижней части меню находится список дополнительных наборов градиентов, которые мы можем загрузить в Photoshop.Здесь мы находим предустановки фотографического тонирования. Щелкните Photographic Toning , чтобы загрузить их в:
Выбор предустановок фотографического тонирования из меню.
Photoshop спросит, хотите ли вы заменить текущий набор градиентов новыми градиентами Photographic Toning или просто добавить новые градиенты к текущим. Я нажимаю OK , чтобы заменить текущие градиенты набором Photographic Toning. В конце урока я покажу вам, как легко вернуться к исходным градиентам по умолчанию в любое время:
Щелкните OK, чтобы заменить градиенты по умолчанию градиентами Photographic Toning.
Теперь, когда в Photoshop загружены предустановки фотографического тонирования, мы можем видеть эскизы для различных предустановок в палитре градиентов:
Средство выбора градиента, показывающее эскизы предустановок фотографического тонирования.
Миниатюры могут выглядеть красиво, но сложно сказать, какой именно пресет какой, просто взглянув на миниатюры. Снова щелкните значок шестеренки в правом верхнем углу средства выбора градиента, чтобы снова открыть меню:
Еще раз щелкнув значок шестеренки в палитре градиентов.
Затем в меню выберите вариант просмотра Small List или Large List . Я выберу Малый список:
Выбор параметра просмотра «Маленький список» в меню «Выбор градиента».
Это позволяет нам видеть не только эскиз для каждой предустановки, но также имя каждой предустановки справа от эскиза:
Средство выбора градиента теперь показывает как эскиз, так и имя каждой предустановки.
Вы можете увеличить размер средства выбора градиента, чтобы просмотреть больше предустановок без необходимости прокрутки, просто щелкнув и (с зажатой кнопкой мыши) перетащив нижний правый угол средства выбора градиента вниз:
Расширение средства выбора градиента для одновременного просмотра нескольких предварительных настроек.
Шаг 4: Нажмите на предустановку, чтобы применить ее к изображению
Теперь, когда мы загрузили предустановки «Фотографическое тонирование» в настройку «Карта градиента» и можем легко увидеть предварительный просмотр эскизов и название каждой предустановки, все, что нам нужно сделать, это щелкнуть предустановку из списка, чтобы Photoshop мгновенно применил это к изображению. Предустановки фотографического тонирования разделены на две группы. Верхняя половина, начиная с Platinum в верхней части списка и заканчивая Copper 2 , , представляет собой предустановок тонировки , что означает, что они применяют один тон ко всему изображению.Просто щелкните любой из них, чтобы увидеть предварительный просмотр эффекта тонирования в окне документа. Например, я нажму на Platinum , чтобы выбрать его:
Выбор предустановки колеровки Platinum.
Photoshop мгновенно применяет эффект к изображению. Поскольку мы используем здесь корректирующий слой, мы не вносим никаких постоянных изменений в фотографию, поэтому мы можем попробовать столько предустановок, сколько захотим:
Фотография с примененным пресетом Platinum.
Если я нажму на предустановку Sepia 1 в Gradient Picker:
Выбор другой предустановки из списка.
Предварительный просмотр в окне документа обновится, чтобы показать мне, как выглядит эффект сепии. Вы можете выбрать один из нескольких пресетов сепии:
Фотография с примененной сепией 1.
И если я выберу Cyanotype из списка в качестве третьего примера:
Выбор предустановки цианотипа.
Получаем другой результат тонировки:
Фотография с примененным цианотипом.
Вторая половина предустановок фотографического тонирования, от Сепия-Селен 1 до Кобальт-Железо 3 в нижней части списка, представляет собой сплит-тонирования градиентов, которые применяют один тон к более светлым областям фотографии и другой тон в более темные области.Как и в случае с предустановками тонирования, все, что нам нужно сделать, это щелкнуть по желаемому из списка, и Photoshop немедленно применит его к изображению. Я выберу предустановку Sepia-Cyan :
Выбор предустановки разделенного тонирования Сепия-Голубой.
И здесь мы можем увидеть эффект: более светлые области тонированы сепией, а более темные области — голубым:
При использовании предустановок раздельного тонирования к темным и светлым областям изображения применяются разные тона.
Для более сильного эффекта попробую Gold-Selenium 2 :
Выбор градиента Золото-Селен 2.
И теперь у нас есть золотой тон, примененный к более светлым областям и селен к более темным областям:
Результат пресета Gold-Selenium 2.
И в качестве последнего примера я выберу пресет Copper-Sepia :
Выбор предустановки «Медь-сепия».
И здесь мы получаем еще один интересный вид изображения. Всего в Photoshop CS6 доступно 38 различных предустановок фотографического тонирования (19 предустановок тонирования и 19 предустановок раздельного тонирования), поэтому обязательно попробуйте их все самостоятельно:
Эффект сплит-тонирования «Медь-сепия».
Восстановление градиентов по умолчанию
Если в какой-то момент вам нужно выключить предустановки фотографического тонирования и вернуться к исходным градиентам по умолчанию для настройки карты градиента, просто снова щелкните значок шестеренки в правом верхнем углу палитры градиентов:
Щелкните значок шестеренки.
Затем, когда появится меню, просто выберите Сбросить градиенты из списка:
Выбор параметра «Сбросить градиенты».
Photoshop спросит, хотите ли вы полностью заменить текущие градиенты настройками по умолчанию. Нажмите OK , чтобы сказать «да», и градиенты по умолчанию снова станут доступны и готовы к использованию:
Щелкните OK, чтобы заменить текущие градиенты оригиналами.
И вот оно! Вот как загрузить и использовать новые предустановки фотографического тонирования, чтобы быстро применить эффекты тонирования и разделения тонирования к вашим изображениям с помощью Photoshop CS6! Посетите наш раздел «Ретуширование фотографий», чтобы получить дополнительные уроки по редактированию изображений в Photoshop!
Как раскрасить в фотошопе менее чем за 5 минут!
Описание учебника
Добавьте стиль и цвет к любой фотографии в Photoshop за считанные минуты! В этом уроке Аарон Нэйс раскрывает простой и эффективный метод добавления цвета к светлым и темным участкам любого изображения с помощью корректирующих слоев уровней.Узнайте, где найти уровни, как настроить цвета в диалоговом окне «Уровни» и как добиться еще большей точности с помощью масок слоев.
Раскраска следующего уровня
Для отличного раскрашивания не требуется дюжина различных инструментов и бесчисленные часы работы. Уровни корректирующих слоев — это мощный универсальный инструмент, с помощью которого можно профессионально раскрасить фотографию за считанные минуты.
После добавления корректирующего слоя уровней поверх изображения, которое вы хотите раскрасить, появится диалоговое окно свойств уровней.В первую очередь мы будем работать с двумя показанными ползунками. Гистограмма, которая позволяет вам регулировать входные уровни светлого и темного, и ползунок ниже, который позволяет вам настраивать выходные уровни для светлого и темного.
Уровни входа и выхода
Регулировка входных уровней позволяет выбрать точку черного, точку белого или точку среднего тона изображения и сдвинуть каждую точку влево или вправо. Когда вы перемещаете черную точку влево, вся информация в ползунке или справа от него становится черной, затемняя изображение.Если вы переместите белую точку влево, вся информация в или справа от ползунка изменится на белый, осветляя изображение. Центральный ползунок средних тонов можно сдвинуть влево или вправо, чтобы сделать средние тона изображения светлее или темнее.
Уровни на выходе работают немного иначе. Если вы возьмете черный ползунок и переместите его вправо, он сделает самые темные части изображения светлее. Перемещение белого ползунка влево сделает самые светлые части темнее.
Появление цвета
Итак, какое отношение все эти разговоры о темных и светлых точках имеют к раскрашиванию фотографии? Если вы нажмете на раскрывающееся меню RGB над гистограммой, вы увидите несколько вариантов цветового канала для индивидуальной настройки красного, синего и зеленого цветов.
Выбор канала красного цвета предложит вам несколько вариантов увеличения или уменьшения количества красного, которое появляется в светлых и темных областях фотографии. Используя входные уровни, если вы выберете темную точку и переместите ее вправо, красные тени будут удалены из теней изображения, что сделает его более синим.Если вы переместите белый ползунок справа налево, он добавит красный цвет более светлым областям.
Зная все это, вы можете предсказать, как будет работать ползунок вывода. Если переместить черную точку вправо, к более темным областям будут добавлены красные. Перемещение белого ползунка влево уменьшит красный цвет в светлых областях, сделав их более синими.
Используя корректирующий слой «Уровни», вы можете настроить таргетинг на определенный цветовой канал, чтобы либо добавить больше этого цвета в светлые участки или тени, либо добавить дополнительный цвет к светлым участкам или теням.Работа с дополнительными цветами — это простой и эффективный метод создания визуального интереса с эстетической точки зрения.
Помните, что вы можете применять несколько корректирующих слоев уровней и использовать их с масками слоя для создания точных, творческих образов!
Мастерство цветового тонированияс использованием уровней в Adobe Photoshop
Мастерство цветового тонирования с использованием уровней в Photoshop www.sleeklens.com
Привет всем, сегодня у вас есть быстрый, если вы хотите настроить общую окраску ваших изображений.
Сегодня мы собираемся взглянуть на цветное тонирование с использованием «уровней»
Техника, которую мы будем использовать здесь, может быть применена к любому изображению, которое у вас есть.
Взгляните на изображение, которое я буду использовать для этого, возьмите что-нибудь похожее или используйте свое собственное, если сможете, что было бы потрясающе.
При желании вы можете использовать любой тип изображения, который вам нравится, пейзажи, портрет и т. Д. Без ограничений для этого.
Мне кажется, мое изображение слишком красное!
Я хочу добавить больше зеленого в изображение и, возможно, добавить туда немного синего и желтого.
Хорошо, перейдем к делу.
В этом уроке мы будем использовать корректирующий слой.
Что это, если вы еще не знаете, это отдельный слой для фактической настройки.
Корректирующие слои позволяют вам вернуться на более позднее время и отрегулировать редактирование вместо того, чтобы переходить к «регулировке изображения» и работать непосредственно с вашим изображением.
Перейти к Layer-New Adjustment Layer — Levels
Когда вы пройдете через «Подтверждение OK» и т. Д.теперь вы увидите слой справа на панели слоев.
В этом слое, если в любой момент панель фактических уровней исчезнет.
Дважды щелкните значок черно-белого круга на слое, чтобы он снова появился.
Итак, коротко об уровнях, на первой гистограмме вы увидите 3 ползунка…
Слева = Темные
Средние = Средние тона
Справа = Светлые
Гистограмма, расположенная ниже, имеет только два ползунка. следующим образом…
На этот раз, когда вы сдвинете ползунок вправо к центру, он сделает ваш Darks светлее.
Если сдвинуть ползунок с правой стороны к центру, самые светлые области станут темнее.
Вы также можете использовать комбинацию двух секций ползунка, как только начнете понимать, что они делают.
Потратьте секунду и поиграйте с этими ползунками, чтобы почувствовать, что они делают, а затем верните их на место, когда закончите.
А теперь приступим к цветному тонированию.
Для этого используйте доступную опцию каналов.
Найдите кнопку «Авто» на открытой панели уровней.
Кроме того, вы увидите RGB.
Когда вы нажмете на это, вы увидите цветовые каналы.
RGB означает…
Красный.
Зеленый.
Синий.
Итак, когда вы перемещаете ползунки, щелкнув по RGB, вы настраиваете все цвета одновременно.
Итак, мы пройдемся по каждому каналу и посмотрим, что у нас получится.
Как уже говорилось, моя цель — убрать красные и придать изображению более зеленый / синий оттенок.
Я делаю это, сначала щелкая красный канал.
Теперь я сначала попробую использовать нижние ползунки, чтобы посмотреть, что произойдет.
Когда я сдвину левый ползунок, вы увидите, что он на самом деле добавляет больше красного к изображению.
Следовательно, противоположный ползунок должен делать противоположное, а не красный. теперь он добавит больше зеленого.
Итак, вы видите, что ползунки добавляют дополнительный цвет.
Дополнительные цвета…
Красный — зеленый / зеленый — красный.
Синий — Желтый.
Процесс, которому я сейчас буду следовать, заключается в том, что сначала я сделаю свой красный канал, чтобы увидеть, что происходит, с помощью нижних ползунков.
Не буду заморачиваться с зеленым каналом, он такой же, как красный.
Хотя, говоря, что вы можете попробовать средние 3 ползунка, если хотите.
Затем я закончу с синим каналом и посмотрю, могу ли я добавить что-нибудь еще, например, немного синего.
Вот и все.
Просто очень быстрый способ настройки цветового тона, который занимает считанные секунды.
Для корректировок я не хочу давать вам формулу набора цветов, я думаю, что знания дополнительных цветов должно быть достаточно.
Вместо этого я бы предпочел поиграть с вашим изображением, пока вы не дойдете до точки, когда ВЫ будете счастливы.
Поступая так со временем, вы научитесь замечать, что хорошо выглядит, а что нет, и это то, к чему мы все стремимся в фотографическом бизнесе.
Удачи!
Узнайте, как воспроизвести длинные выдержки в текущей воде в Photoshop.
Рейтинг: 012345 5.00 на основе 2 Рейтинги
Следующие две вкладки изменяют содержимое ниже.Закончив колледж в 2002 году по специальности «Искусство и дизайн», я начал изучать свой путь в области графического дизайна и профессионального постпродакшна. Фрилансер, работающий полный рабочий день с 2011 года.
Самые популярные публикации в марте
Урок по Photoshop: Тонирование изображений | ePHOTOzine
Как изменить тон изображения в фотошопе.
| Adobe Photoshop Слова и изображения Робина Уолли — www.lenscraft.co.ukТонирование изображений всегда было популярно среди фотографов с самого начала. Раньше это требовало довольно запутанных процессов, но в сегодняшней цифровой темной комнате это никогда не было проще. Хотя есть много способов добиться этого, некоторые методы менее убедительны, чем другие.Вот тот, который дает мне неизменно хорошие результаты.
1. Откройте изображение
Откройте изображение для тонирования с помощью Photoshop. Здесь я выбрал черно-белый снимок, который, как мне кажется, выиграет от небольшого тонирования сепией.
2. Слой насыщения
Добавьте новый слой Saturation, выбрав «Layer | Новый корректирующий слой | Оттенок / Насыщенность … »в меню. Когда появится диалоговое окно «Новый слой», назовите новый слой «Сепия» и нажмите кнопку «ОК».
3. Оттенок / Насыщенность
В диалоговом окне «Оттенок / насыщенность» установите флажок «Раскрасить». Это приведет к тому, что ваше изображение приобретет довольно странный красный цвет. Эти настройки по умолчанию слишком сильны, и нам нужно их отрегулировать.Вы можете настроить ползунок «Оттенок», чтобы изменить цвета тонирования, используемые в изображении. Ползунок «Насыщенность» увеличивает или уменьшает интенсивность эффекта. По опыту, установка 38 для «Оттенка» и 12 для «Насыщенности» позволит добиться приятного эффекта тонирования сепии для большинства изображений.
Возможно, вам придется отрегулировать интенсивность насыщенности в зависимости от вашего изображения. Вот разделенное изображение, показывающее эффект до и после тонирования:
Для некоторых изображений вы можете подумать о добавлении синего или зеленого тона. Чтобы добиться приятного синего тона, установите «Оттенок» на 225, а для зеленого — на 125. Вы можете обнаружить, что оба этих цвета выглядят немного сильнее, чем тон сепии, поэтому вам может потребоваться уменьшить насыщенность, чтобы сбалансировать изображение.
Слова и изображения Робина Уолли — www.lenscraft.co.uk
Поддержите этот сайт, сделав пожертвование, купив членство Plus или совершив покупки у одного из наших аффилированных лиц: Amazon UK, Amazon США, Amazon CA, ebay UK
Использование этих ссылок не требует дополнительных затрат, но поддерживает сайт, помогая сохранить бесплатный доступ к ePHOTOzine, спасибо.Как тонировать изображения с помощью корректирующих слоев в Photoshop — Академия ретуширования
Нельзя недооценивать важность продуманного цвета, когда дело доходит до пост-обработки. Независимо от жанра фотографии, цвет влияет на восприятие зрителем настроения, текстуры, атмосферы и т. Д.
Из-за этого доработка процесса цветокоррекции фотографий должна быть приоритетом каждого ретушера. В этом видеоуроке Елена Ясич демонстрирует свои методы управления тонами и значениями изображений красоты или моды с помощью корректирующих слоев .
Использование корректирующих слоев для управления цветами и тональностью фотографии — потрясающий неразрушающий метод, позволяющий вносить бесконечные изменения. В видео выше Елена проходит через общий обзор часто используемых корректирующих слоев, а именно:
1. Черно-белоеЭтот инструмент особенно полезен для увеличения тонального диапазона изображения, прорисовки светлых участков, теней и полутонов с помощью ползунков цвета, а также использования режимов наложения слоев , таких как Soft Light.
2. Выборочный цветВ то время как Black & White влияет на отношения между яркостью цветов, Selective Color позволяет управлять различными цветовыми каналами, а также такими значениями, как белый, черный и нейтральный. Это дает больший контроль над самими оттенками.
3. КривыеРаспространенный вариант настройки общей экспозиции, Curves также может влиять на цвета, выбирая красный, зеленый или синий каналы.Как показано на видео, S-Curve — популярный подход для тщательного увеличения контраста.
4. Организация и переработкаКогда вы будете довольны своей цветовой градацией, выберите созданные вами корректирующие слои и перетащите их на значок Create a New Group . После группировки эти слои теперь можно быстро включать и выключать, а также предоставлять более легкий доступ для дальнейших настроек. Предварительный просмотр каждого слоя, а также уменьшение процентов Заливки или Непрозрачности до , позволяет выбрать точные эффекты, которые вы хотите видеть на своем конечном продукте.
СВЯЗАННО: Изучите все 19 корректирующих слоев в Photoshop всего за 33 минуты
Один совет, который не раскрывается в этом видео, — это еще одно преимущество использования корректирующих слоев для работы с цветом. Их можно легко скопировать в другие файлы. Сделайте это, щелкните группу правой кнопкой мыши и выберите Duplicate Group. После этого вы выберете файл, в который хотите скопировать группу, и повторите эти шаги для вашей коллекции фотографий. Это сэкономит время и позволит обрабатывать весь набор одинаково для обеспечения согласованности.
Источник и изображение: Елена Ясич на YouTube | Елена Ясич
ПРИСОЕДИНЯЙТЕСЬ К НАШЕМУ БЮЛЛЕТЕНЮ ДЛЯ ОБНОВЛЕНИЙ И ЭКСКЛЮЗИВНЫХ СКИДК
Успех! Теперь мы на связи. Вскоре вы получите подтверждение нашей подписки.
Основные советы по достижению естественного цвета и тона в Photoshop
От смелых неоновых до винтажных оттенков в стиле поляроид — последние несколько лет принесли с собой массу творческих подходов к постобработке и цветокоррекции.На 500px и в Интернете вы можете найти что-то для всех; на одном конце спектра у вас блеклые ностальгические тона, а на другом — сверхнасыщенный разноцветный HDR.
Бренды ищут новые способы использования цвета в своих кампаниях, и в то же время коммерческие фотографы превращают причуды в классические, неподвластные времени изображения. Итак, как все эти тенденции вписываются в сферу коммерческой фотографии? Когда дело доходит до цвета, одна из лучших вещей, которые вы можете сделать для повышения конкурентоспособности своего лицензионного портфеля, — это использовать аутентичные, естественные тона.
Сразу после камеры ваши файлы могут выглядеть плоскими или размытыми, и всего несколько минут редактирования могут иметь решающее значение. В то же время коммерческие клиенты ценят реалистичные цвета, поэтому легкое прикосновение имеет решающее значение. Излишнее редактирование снижает качество ваших фотографий и делает их менее адаптируемыми — двух вещей, которых следует избегать в коммерческом мире.
Достижение этого хрупкого баланса между слишком малым и слишком большим объемом редактирования может быть непростым делом, а постобработка является субъективной. Тем не менее, как правило, естественные фотографии с реалистичными цветами и хорошим динамическим диапазоном будут продаваться лучше, чем фотографии с неестественными или преувеличенными цветами.Вот наши советы по получению тех безупречных и настоящих цветов, которые находят отклик у покупателей. Здесь мы говорим о приложениях Adobe, но вы можете применить аналогичные настройки с вашим программным обеспечением.
Установите баланс белого
Если у вас есть файлы RAW, вы можете легко установить баланс белого в Adobe Camera Raw. Используйте раскрывающееся меню, чтобы сопоставить изображение с реальными условиями, которые были на съемочной площадке или в месте, независимо от того, снимали ли вы при дневном свете, со вспышкой или чем-либо еще.Вы можете перемещать ползунок температуры, расположенный ниже, чтобы вносить точные изменения. Сдвиньте баланс белого вниз, чтобы сделать его холоднее, или вверх, чтобы сделать его теплее.
В Lightroom вы также можете настроить ползунки «температура» и «оттенок» для правильного баланса белого. Наведите пипетку на любые области, которые должны быть белыми, и перемещайте ползунки, пока показания RBG не станут одинаковыми (или очень близкими) друг к другу.
При работе с цветом важно, чтобы все было естественно и реалистично, поэтому избегайте резких перепадов температуры.Даже небольшие изменения температуры могут изменить настроение ваших изображений, превратив их из чистых и прохладных в теплые и привлекательные или наоборот.
В целом, слегка теплые фотографии лучше подходят для лицензирования, чем очень крутые. На самом деле, теплые цвета настолько популярны, что в конце прошлого года Getty Images назвала «теплоту человечности» одной из своих тенденций, за которой нужно следить. 83% финансовых организаций, с которыми они работают, заявили, что при покупке изображений они искали теплые тона.
Смотрите эту насыщенность
Сегодня коммерческие клиенты предпочитают естественные теплые тона без насыщенности.Хотя некоторая насыщенность хороша для того, чтобы сделать ваши цвета более насыщенными, с ней легко перестараться, особенно с изображениями HDR. Избыточная насыщенность также может добавить шума и ухудшить качество ваших фотографий из-за обрезки цветов.
При необходимости подумайте о замене ползунка насыщенности на выборочную насыщенность отдельных цветов и не торопитесь. Вместо этого вы также можете отрегулировать ползунок яркости, так как он повысит интенсивность в основном на приглушенных цветах изображения. Вы хотите, чтобы цвета выглядели настоящими, а не искусственными или яркими.Конечно, не забывайте избегать интенсивного использования методов HDR.
Насыщенность, яркость и контрастность можно легко настроить, но вы также можете внести некоторые важные изменения с помощью уровней, что подводит нас к следующему совету.
Улучшите свой тон с уровнями
В корректирующем слое уровней вы найдете гистограмму, представляющую оттенки на вашей фотографии, с тремя точками, идущими слева направо: черные, средние и белые соответственно.
Черно-белые указатели указывают, какие области фотографии должны быть чисто черными или белыми; перемещение их внутрь к средней точке увеличит контраст, но вы также должны следить за обрезкой и потерей деталей в тенях или светлых участках.При этом вы расширите тональный диапазон изображения, и ваша гистограмма начнет меняться. Вы можете перемещать указатель средних тонов влево или вправо, чтобы сделать фотографию светлее или темнее.
Если вы хотите настроить тона изображения, выберите черный, белый или средний оттенок, чтобы «указать» Photoshop, какие точки должны быть черными, белыми или серыми. Если у вас есть области, которые являются чисто черными, белыми или серыми (включая серую карту), эта простая настройка будет творить чудеса, создавая естественные фотографии, которые не кажутся блеклыми или размытыми.Вы всегда можете переключиться с RGB на определенные цветовые каналы, чтобы установить оттенки для этого оттенка.
Утонченность с изгибами
Curves — еще один мощный инструмент для исправления ваших изображений, особенно когда вы имеете дело с сохраняющимся цветовым оттенком. Создайте новый корректирующий слой кривых и выберите канал, в котором есть проблема (например, слишком много синего, слишком много красного и т. Д.).
Перетаскивая кривую, вы перемещаете этот цвет вверх или вниз, а также можете настроить его дополнение для управления оттенком.Например, если у вас слишком много (или слишком мало) голубого, вы можете исправить это с помощью красного канала. Как и в случае с уровнями, вы будете работать неразрушающим образом с новым слоем — и это всегда бонус.
Избегайте черного и белого
С такими популярными хэштегами, как #blackandwhiteisworththefight и #bnwsouls, доминирующими в наших социальных лентах, нельзя отрицать, что у монохромной фотографии сейчас «момент». Тем не менее, хотя эти красивые палитры могут работать в коммерческих условиях, они не идеальны для лицензирования.
Любая цветная фотография, которую вы загружаете, может быть легко преобразована покупателем в черно-белую или в цвет сепии, поэтому она понравится всем, независимо от их предпочтительной цветовой палитры. Самостоятельно конвертируя фото в сепию или черно-белое, вы ограничиваете потенциальных покупателей, которые могут лицензировать вашу фотографию в соответствии со своими потребностями. Вы также можете потенциально потерять часть информации и снизить качество, если не конвертируете должным образом, поэтому лучше держаться подальше.
Используйте калибратор
Сам по себе это не совет по постобработке, но, тем не менее, он важен.Вы хотите, чтобы цвета на экране соответствовали тому, как они будут выглядеть на печати и на других устройствах, поэтому они должны быть точными. Профессионалы доверяют калибраторам мониторов Spyder от Datacolor, хотя они и стоят дорого.
Вы не поверите, но, возможно, стоит провести цветокоррекцию в комнате с плохим освещением, чтобы вы могли все четко видеть. Некоторые фотографы даже покупают специальные щиты, ткани или козырьки для своих мониторов, чтобы избежать попадания постороннего света; вы получаете их в большинстве крупных магазинов фототоваров, таких как B&H.
Пост-обработка в коммерческой фотографии — это улучшение и уточнение ваших изображений, а не их полное изменение. Точно так же правильная цветокоррекция сводится к тому, чтобы ваши фотографии выглядели более реалистично, а не менее. Во время редактирования вспомните, как выглядела сцена, когда вы ее снимали, а затем попытайтесь выделить и воссоздать эти цвета в посте. Как говорит команда разработчиков контента 500px: «Всегда помните, что ваша цель при редактировании — создать яркую фотографию, которая выглядела бы так, как будто ее не трогали.”
Еще не на 500px? Зарегистрируйтесь здесь, чтобы исследовать более впечатляющие фотографии.
Связанныесплит-тонирование в уроке фотошопа от Сары Вилкерсон —
Сплит-тонирование — это совокупность техник темной комнаты, в которых использовались химические процессы для окрашивания теневых тонов отпечатка одним цветом и светлых тонов другим цветом.Типичное разделение контрастирует теплые и холодные цвета (например, желтые блики и синие тени). Разделенное тонирование изначально использовалось для раскрашивания черно-белых изображений, но может применяться и к цветным изображениям (я лично предпочитаю использовать легкое разделенное тонирование на цветных изображениях!).
На этой неделе создайте и опубликуйте изображение, иллюстрирующее разделенное тонирование. Некоторые из вас, возможно, знали или работали со слайдерами Split Toning в Lightroom / ACR (Я ОБОЖАЮ их использовать!), И хотя технически это задача Photoshop, вы можете использовать любую технику, которую захотите …ОДНАКО, никакие действия не разрешены … прыгайте и запачкайте руки этим!
Для тех, кто никогда не работал с раздельным тонированием, есть несколько подходов, но вот очень простой способ воспроизвести эффект темной комнаты:
- (Необязательно) Преобразуйте изображение в черно-белое, используя предпочитаемый вами метод.
- Добавьте слой регулировки цветового баланса
- Выберите «Highlights» в параметрах тона.
- Перетащите ползунки «Цветовой баланс» к оттенку, который вы хотите назначить для своих светов; чем дальше вы перетаскиваете ползунок, тем ярче цвет выделения.Если вы хотите смешивать цвета, переместите более одного ползунка (например, если вы хотите создать блики с оранжевым оттенком, переместите ползунки в сторону желтого и красного).
- Теперь выберите «Тени» в параметрах тона.
- Снова перетащите ползунки Color Balance к оттенку, который вы хотите назначить своим теням; переместите несколько ползунков по желанию. Имейте в виду, что сочетание теплых светлых участков и прохладных теней (или холодных светлых участков и теплых теней) является традиционным подходом.
Члены должны были опубликовать исходное (предварительно разделенное тонирование) и разделенное тонированное изображение — и сообщить нам используемые параметры (цвета / значения).
Мои примеры:
* Сохранение яркости было НЕ ПРОВЕРЕНО в приведенном выше описании.
