Создание и печать презентации в режиме структуры
Создание презентации в представлении «Структуру»
-
На вкладке «Вид» в группе «Представления презентации» нажмите кнопку «Контур».
-
В области эскизов слайдов поместите указатель, а затем введите содержимое или начните вводить текст.
Первый текст будет заголовком, обозначенным полужирным шрифтом. Завершив ввод названия, нажмите ввод.
PowerPoint начала новой строки в структуре с помощью клавиши ВВОД. Новая строка автоматически находится на том же уровне иерархии, что и только что введите. Чтобы изменить этот уровень иерархии:
-
Нажмите клавишу TAB, чтобы переместить текущую строку вниз на один уровень в иерархии.

-
Нажмите shift+TAB, чтобы переместить текущую линию на один уровень в иерархии.
-
Просмотр презентации в представлении «Структуру»
Печать презентации в представлении «Структуру»
-
Откройте презентацию, которую нужно напечатать.
На вкладке Файл выберите пункт Печать.
-
В диалоговом окне «Печать» в области «Параметры» выберите второе поле (для которого по умолчанию выбрано значение «Слайды на всю страницу»), чтобы развернуть список параметров.
 Затем в области «Разметка печати»выберите «Структура».
Затем в области «Разметка печати»выберите «Структура».В диалоговом окне «Свойства принтера» можно выбрать ориентацию страницы (к портретную или альбомную).
-
Нажмите кнопку Печать.
(Дополнительные сведения о печати см. в статье «Печать слайдов и раздаток PowerPoint».)
Когда рамка области станет уже, вкладки «Контур» и «Слайды» изменятся на значок. Если вкладка «Контур» скрыта, ее можно расширить, перетащив правую границу.
Рисунок: увеличение размера области с вкладками «Структура» и «Слайды»
(В PowerPoint 2007 можно сохранить презентацию как веб-страницу. При этом текст на вкладке «Контур» становится одержимым, чтобы можно было перемещаться по слайдам.
Создание презентации в представлении «Структуру»
-
На вкладке Вид в группе Режимы просмотра презентации нажмите кнопку Обычный.
-
В области с вкладками «Контур» и«Слайды» щелкните вкладку «Контур».
На вкладке «Контур» поместите указатель, а затем либо введите содержимое, либо начните вводить текст.
Первый текст будет заголовком, обозначенным полужирным шрифтом. Завершив ввод названия, нажмите ввод.
PowerPoint начала новой строки в структуре с помощью клавиши ВВОД. Новая строка автоматически находится на том же уровне иерархии, что и только что введите.
 Чтобы изменить этот уровень иерархии:
Чтобы изменить этот уровень иерархии:-
-
Нажмите shift+TAB, чтобы переместить текущую линию на один уровень в иерархии.
-
Просмотр презентации в представлении «Структуру»
-
На вкладке Вид в группе Режимы просмотра презентации нажмите кнопку Обычный.
-
В области с вкладками «Контур»
Печать контура в PowerPoint 2010
-
Откройте презентацию, которую нужно напечатать.

-
На вкладке Файл выберите пункт Печать.
-
В диалоговом окне «Свойства принтера» можно выбрать ориентацию страницы (к портретную или альбомную).
-
Нажмите кнопку Печать.
(Дополнительные сведения о печати см. в статье «Печать слайдов и раздаток PowerPoint».)
Печать контура в PowerPoint 2007
-
Откройте презентацию, которую нужно напечатать.

-
На вкладке Вид в группе Режимы просмотра презентации нажмите кнопку Обычный.
-
-
Нажмите кнопку Microsoft Office печати на стрелку рядом с кнопкой «Печать» и выберите пункт «Предварительный просмотр».
-
В группе «Настройка страницы» щелкните стрелку под кнопкой «Печатать что»,а затем выберите «Режим структури».
-
Чтобы задать ориентацию страницы, щелкните стрелку под кнопкой «Ориентация», а затем выберите альбомную

-
Нажмите кнопку Печать.
сколько стоит текст для презентации компании у фрилансеров
Любая уважающая себя компания периодически участвует в разнообразных конференциях, выставках, конкурсах. Это – отличный шанс для:
- рекламы своих услуг;
- демонстрации достоинств продукции;
- усовершенствования квалификации персонала и т.д.
Именно для таких целей и стоит заказать презентацию компании, которая будет выгодно подчеркивать все ее достижения и положительные стороны.
Создать презентационный текст – вот основная задача при написании речи, поэтому к вопросу составления текста для презентации фирмы стоит подойти со всей серьезностью, поскольку, возможно, именно от этого будет зависеть количество ее дальнейших заказов, и, соответственно, прибыли.
Как написать хороший текст для презентации
Текст для презентации компании должен быть грамотным, интересным, увлекать слушателя и аргументировать ему сотрудничество с данной организацией. Написать текст можно самостоятельно либо поручив это занятие грамотному сотруднику или же заказать услуги профессионального копирайтера. Для того чтобы написать презентацию, ему следует знать основные моменты деятельности фирмы, а также учесть специфику работы и клиентуры.
Не всегда результат услуги подойдёт заказчику. Причин этому может быть несколько:
- текст для презентации – неинтересный, не соответствует действительности;
- уровень копирайтинга слабый, уникальность низкая.
- высокая цена услуги.
Платформа YouDo – современное решение любой проблемы
Составить грамотную речь для презентации могут помочь профессиональные специалисты, зарегистрированные на платформе Юду. Здесь же можно купить работу, выгодно оценив имеющиеся предложения от копирайтеров.
Заказ услуги по составлению текста производится на равноправных условиях, прозрачно. Именно с помощью Юду можно сравнить расценки мастеров, для того, чтобы написать речь недорого.
Процедура использования сервиса Юду
Весь процесс работы заказчика и исполнителя с помощью Юду очень прост и состоит из таких этапов:
- Заказчик оставляет заявку о написании текста с подробным указанием требований, пожеланий, нюансов о компании.
- Исполнитель откликается на заявку, чтобы написать текст. Таких исполнителей может быть несколько, за качество создания текста каждого из них ручается модератор сайта.
- Заказчик сравнивает варианты копирайтинга, выбирая наиболее приемлемый для себя по стоимости и качеству.
Таким образом, любая организация может заказать и недорого купить презентацию о себе, будучи полностью уверенной в качестве и высоком уровне создания текста, его соответствии современным требованиям к стилистике и уникальности. Конечно, фирма с высокими доходами может не слишком беспокоиться о стоимости такой услуги, отдавая предпочтение лишь качеству статьи для презентации. Остальным не стоит выбрасывать деньги на ветер и рисковать репутацией – нужно обращаться к профессионалам!
Конечно, фирма с высокими доходами может не слишком беспокоиться о стоимости такой услуги, отдавая предпочтение лишь качеству статьи для презентации. Остальным не стоит выбрасывать деньги на ветер и рисковать репутацией – нужно обращаться к профессионалам!
| Азербайджанский | с азербайджанского на русский 2 ₽/слово ~500 ₽/страница с русского на азербайджанский 2.2 ₽/слово ~550 ₽/страница с русского на азербайджанский $0.085/слово ~$21.25/страница |
| Албанский | с албанского на русский 2. ~600 ₽/страница с русского на албанский 2.8 ₽/слово ~700 ₽/страница с русского на албанский $0.1/слово ~$25/страница |
| Английский | с английского на русский 2.4 ₽/слово ~600 ₽/страница с русского на английский 2.4 ₽/слово ~600 ₽/страница с русского на английский $0.11/слово ~$27.5/страница |
| Арабский | с арабского на русский 3. ~900 ₽/страница с русского на арабский 4 ₽/слово ~1000 ₽/страница с русского на арабский $0.12/слово ~$30/страница |
| Армянский | с армянского на русский 2 ₽/слово ~500 ₽/страница с русского на армянский 2.4 ₽/слово ~600 ₽/страница с русского на армянский $0.1/слово ~$25/страница |
| Болгарский | с болгарского на русский 2 ₽/слово ~500 ₽/страница с русского на болгарский 2. ~600 ₽/страница с русского на болгарский $0.1/слово ~$25/страница |
| Боснийский | с боснийского на русский 2 ₽/слово ~500 ₽/страница с русского на боснийский 2.4 ₽/слово ~600 ₽/страница с русского на боснийский 0.1€/слово ~25€/страница |
| Венгерский | с венгерского на русский 2.3 ₽/слово ~575 ₽/страница с русского на венгерский 3 ₽/слово ~750 ₽/страница с русского на венгерский $0. ~$25/страница |
| Вьетнамский | с вьетнамского на русский 5 ₽/слово ~1250 ₽/страница с русского на вьетнамский 5 ₽/слово ~1250 ₽/страница с русского на вьетнамский $0.12/слово ~$30/страница |
| Греческий | с греческого на русский 3.4 ₽/слово ~850 ₽/страница с русского на греческий 3.7 ₽/слово ~925 ₽/страница с русского на греческий $0. ~$27.5/страница |
| Грузинский | с грузинского на русский 2 ₽/слово ~500 ₽/страница с русского на грузинский 2.4 ₽/слово ~600 ₽/страница с русского на грузинский $0.11/слово ~$27.5/страница |
| Датский | с датского на русский 2.6 ₽/слово ~650 ₽/страница с русского на датский 3 ₽/слово ~750 ₽/страница с русского на датский 0. ~47.5€/страница |
| Иврит | с иврита на русский 4.8 ₽/слово ~1200 ₽/страница с русского на иврит 4.8 ₽/слово ~1200 ₽/страница с русского на иврит 0.1€/слово ~25€/страница |
| Индонезийский | с индонезийского на русский 7.5 ₽/слово ~1875 ₽/страница с русского на индонезийский 8 ₽/слово ~2000 ₽/страница с русского на индонезийский $0. ~$35/страница |
| Испанский | с испанского на русский 2.3 ₽/слово ~575 ₽/страница с русского на испанский 2.4 ₽/слово ~600 ₽/страница с русского на испанский 0.09€/слово ~22.5€/страница |
| Итальянский | с итальянского на русский 2.8 ₽/слово ~700 ₽/страница с русского на итальянский 2.9 ₽/слово ~725 ₽/страница с русского на итальянский 0. ~22.5€/страница |
| Казахский | с казахского на русский 2.2 ₽/слово ~550 ₽/страница с русского на казахский 2.4 ₽/слово ~600 ₽/страница с русского на казахский |
| Киргизский | с киргизского на русский 2 ₽/слово ~500 ₽/страница с русского на киргизский 2.4 ₽/слово ~600 ₽/страница с русского на киргизский |
| Китайский | с китайского на русский 4. ~1225 ₽/страница с русского на китайский 4.9 ₽/слово ~1225 ₽/страница с русского на китайский $0.12/слово ~$30/страница |
| Корейский | с корейского на русский 4.9 ₽/слово ~1225 ₽/страница с русского на корейский 5 ₽/слово ~1250 ₽/страница с русского на корейский $0.15/слово ~$37.5/страница |
| Латышский | с латышского на русский 2 ₽/слово ~500 ₽/страница с русского на латышский 2. ~600 ₽/страница с русского на латышский $0.08/слово ~$20/страница |
| Литовский | с литовского на русский 2 ₽/слово ~500 ₽/страница с русского на литовский 2.4 ₽/слово ~600 ₽/страница с русского на литовский 0.07€/слово ~17.5€/страница |
| Македонский | с македонского на русский 3.5 ₽/слово ~875 ₽/страница с русского на македонский 3. ~875 ₽/страница с русского на македонский $0.12/слово ~$30/страница |
| Молдавский | с молдавского на русский 2 ₽/слово ~500 ₽/страница с русского на молдавский 2.4 ₽/слово ~600 ₽/страница с русского на молдавский $0.08/слово ~$20/страница |
| Монгольский | с монгольского на русский 3.6 ₽/слово ~900 ₽/страница с русского на монгольский 3. ~950 ₽/страница с русского на монгольский $0.12/слово ~$30/страница |
| Немецкий | с немецкого на русский 2.4 ₽/слово ~600 ₽/страница с русского на немецкий 2.7 ₽/слово ~675 ₽/страница с русского на немецкий 0.09€/слово ~22.5€/страница |
| Нидерландский | с нидерландского на русский 2.4 ₽/слово ~600 ₽/страница с русского на нидерландский 3 ₽/слово ~750 ₽/страница с русского на нидерландский 0. ~30€/страница |
| Норвежский | с норвежского на русский 2.6 ₽/слово ~650 ₽/страница с русского на норвежский 3 ₽/слово ~750 ₽/страница с русского на норвежский 0.13€/слово ~32.5€/страница |
| Персидский | с персидского на русский 4.2 ₽/слово ~1050 ₽/страница с русского на персидский 4.2 ₽/слово ~1050 ₽/страница с русского на персидский $0. ~$27.5/страница |
| Польский | с польского на русский 2 ₽/слово ~500 ₽/страница с русского на польский 2.4 ₽/слово ~600 ₽/страница с русского на польский 0.08€/слово ~20€/страница |
| Португальский | с португальского на русский 2.5 ₽/слово ~625 ₽/страница с русского на португальский 2.8 ₽/слово ~700 ₽/страница с русского на португальский 0. ~22.5€/страница |
| Румынский | с румынского на русский 2 ₽/слово ~500 ₽/страница с русского на румынский 2.4 ₽/слово ~600 ₽/страница с русского на румынский $0.08/слово ~$20/страница |
| Сербский | с сербского на русский 4 ₽/слово ~1000 ₽/страница с русского на сербский 4 ₽/слово ~1000 ₽/страница с русского на сербский 0. ~25€/страница |
| Словацкий | с словацкого на русский 2 ₽/слово ~500 ₽/страница с русского на словацкий 2.4 ₽/слово ~600 ₽/страница с русского на словацкий 0.1€/слово ~25€/страница |
| Словенский | с словенского на русский 3.4 ₽/слово ~850 ₽/страница с русского на словенский 3.8 ₽/слово ~950 ₽/страница с русского на словенский 0. ~23.75€/страница |
| Турецкий | с турецкого на русский 2.6 ₽/слово ~650 ₽/страница с русского на турецкий 3 ₽/слово ~750 ₽/страница с русского на турецкий $0.09/слово ~$22.5/страница |
| Украинский | с украинского на русский 1.6 ₽/слово ~400 ₽/страница с русского на украинский 1.8 ₽/слово ~450 ₽/страница с русского на украинский |
| Финский | с финского на русский 4. ~1225 ₽/страница с русского на финский 4.4 ₽/слово ~1100 ₽/страница с русского на финский $0.12/слово ~$30/страница |
| Французский | с французского на русский 2.4 ₽/слово ~600 ₽/страница с русского на французский 2.6 ₽/слово ~650 ₽/страница с русского на французский 0.085€/слово ~21.25€/страница |
| Хорватский | с хорватского на русский 2 ₽/слово ~500 ₽/страница с русского на хорватский 2. ~600 ₽/страница с русского на хорватский 0.08€/слово ~20€/страница |
| Черногорский | с черногорского на русский 2 ₽/слово ~500 ₽/страница с русского на черногорский 2.4 ₽/слово ~600 ₽/страница с русского на черногорский 0.1€/слово ~25€/страница |
| Чешский | с чешского на русский 3.2 ₽/слово ~800 ₽/страница с русского на чешский 3. ~800 ₽/страница с русского на чешский 0.08€/слово ~20€/страница |
| Шведский | с шведского на русский 2.6 ₽/слово ~650 ₽/страница с русского на шведский 3 ₽/слово ~750 ₽/страница с русского на шведский $0.11/слово ~$27.5/страница |
| Эстонский | с эстонского на русский 2.6 ₽/слово ~650 ₽/страница с русского на эстонский 3 ₽/слово ~750 ₽/страница с русского на эстонский 0. ~27.5€/страница |
| Японский | с японского на русский 4.5 ₽/слово ~1125 ₽/страница с русского на японский 4.7 ₽/слово ~1175 ₽/страница с русского на японский $0.11/слово ~$27.5/страница |
Как сделать презентацию с текстом музыкой и фотографиями в powerpoint?
Презентация на компьютере – самый простой и доступный способ донести информацию аудитории. С помощью презентации можно не только наглядно представить сообщение, но и привлечь внимание к особо важным моментам.
Создание презентаций не требует каких-либо специальных умений, но некоторые знания перед началом составления слайдов все же необходимо получить.
Чаще всего презентация делается по заранее намеченному плану. Это может быть текст либо определенные тезисы. Наиболее популярная программа для составления презентация – это Power Point, стандартная программа на Microsoft office.
В зависимости от назначения и темы презентации, текст может быть строгий научный или развлекательный. При написании текста ведется подбор самых интересных моментов, а также выделяется материал, на который рассказчик хочет обратить внимание. Далее эти тезисы наиболее компактно выносятся на слады. По желанию могут быть добавлены картинки или схемы. Если цель презентации более развлекательная, то допускается применение ярких цветов, а также анимация картинок, текста и анимированная смена слайдов.
Самая распространенная ошибка при составлении презентаций состоит в слишком большой загруженности ненужным текстом. Все написанное на экране должно быть легко читаемо с большого расстояния, так как людям в аудитории материал будет представлен с определенного расстояния.
Как сделать презентацию с музыкой и фотографиями. Пошаговая инструкция
Интерфейс программы простой, он включает в себя такие разделы, как:
- Файл.
- Главная.
- Вставка.
- Дизайн.
- Переходы.
- Анимация.
- Показ слайдов.
- Рецензирование.
- Вид.
При открытии программы Microsoft Power Point на экран выводится первый, пока пустой слайд. По умолчанию он настроен как титульный. Если заголовок не требуется, на вкладке «Главная» нужно нажать «Макет» и выбрать подходящую форму написания текста. Если будут вставлены картинки, то выбрать следует макет с объектами.
При этом на макете должно быть обозначено столько объектов, сколько фотографий пользователь хочет добавить. В дальнейшем, при добавлении новых слайдов, макеты нужно будет выбрать еще на этапе их создания, но даже после вставки всей информации готовы макет можно сменить.
На вкладке «Вставка» можно добавить в презентацию картинки, фотографии или скрины рабочего стола, выбирая необходимую иконку, а после описать путь нахождения требуемой картинки.
В «дизайне» определяется тема или цветовое оформление для первого слайда или даже сразу для всей презентации по желанию пользователя. Данная вкладка позволяет также сделать сплошную заливку цветом, выбрать шрифт и цветовые схемы и изменить ориентацию страницы.
Когда первый слайд готов, необходимо добавить следующий. Для этого на «главной» следует нажать «добавить слайд» и повторить всю процедуру. Действия повторяются до тех пор, когда вся презентация будет оформлена должным образом.
В «дизайне» определяется тема или цветовое оформление для первого слайда или даже сразу для всей презентации по желанию пользователя. Данная вкладка позволяет также сделать сплошную заливку цветом, выбрать шрифт и цветовые схемы и изменить ориентацию страницы.
После этого можно приступать к окончательному украшению презентации. Музыка привлекает внимание слушателя, а хорошо подобранная композиция поможет быстрому усвоению и закреплению представленного материала в памяти надолго.
«Вставка» позволяет пользователям добавлять аудио или видео сопровождение. Для этого в правой верхней части экрана в разделе мультимедиа необходимо нажать соответствующую иконку. При этом можно добавить стандартные звуки и ролики или же выбрать свои.
Для того, чтобы добавить что-то из списка стандартных, необходимо лишь щелкнуть мышью на нужном звуке, он сразу же добавиться на открытый слайд в виде мегафона.
Если на презентации добавлены звуки из файлов, то все композиции обязательно должны быть помещены на флэшку вместе с презентацией, так как будут проигрываться только при наличии этих файлов на устройстве.
Смена слайдов, как и появление текста и объектов на них, могут быть анимированными.
Управлять появлением и движением текста и картинок можно через вкладку «Анимация». Пользователю представляется на выбор готовые эффекты, можно отрегулировать их время, область и направление действия.
Для выбора эффекта смены слайдов, достаточно нажать на понравившийся во вкладке «переходы». Пользователю сразу же будет доступен просмотр.
Пользователю сразу же будет доступен просмотр.
Благодаря удобному и простому интерфейсу программы, подготовка презентации доступна любому пользователю персонального компьютера, специальных умений не требуется. Распространенность презентаций оправдана, и изучение данной программы уже введено в школах России.
Вы можете легко создать слайд шоу из своих фотографий в программе PowerPoint 2007. Для этого нужно собрать все фото в одной папке, и в программе PowerPoint выбрать во вкладке Вставка команду Фотоальбом.
После этого в новом окне нажимаете кнопку Файл или диск, находите на компьютере свои картинки, и выделяете их, используя клавиши Shift или Ctrl. Затем нажимаете кнопку Вставить.
Перечень картинок появляется в поле Рисунков в альбоме. Выделив одно из названий картинок, его можно переместить вниз, вверх или удалить. Справа, в окошке Просмотр, Вы сможете наблюдать, как это все будет выглядеть.
Ниже находится выпадающий список Разметка рисунка. В этом списке Вы можете выбрать различные варианты размещения рисунков на слайдах. По умолчанию стоит вариант Вписать в слайд, но есть и другие возможности. Если Вы выбираете другие варианты, слева, под кнопкой Создать надпись, становятся активными параметры рисунка:
- Подписи под всеми рисунками.
- Все рисунки черно-белые.
Нас больше интересует первый параметр. Если мы поставим галочку перед ним, то под всеми рисунками в слайд шоу появятся подписи. По умолчанию это будут названия файлов рисунков без расширений. Их можно переименовать уже в самой презентации, а можно изначально так назвать файлы, какие мы хотим видеть подписи. Тогда и переименовывать ничего не нужно будет. После выбора всех параметров нажимаем кнопку Создать, и слайд шоу будет создано.
В дальнейшем его можно отредактировать так, как Вам нужно, добавить анимацию, настроить фон.
Теперь разберемся еще с одной возможностью. Вы знаете, что в программе PowerPoint 2007 с помощью команды Создать можно создать не только пустую презентацию, но и выбрать готовый шаблон, если зайти в пункт Слайды с оформлением фона.
Например, Вы выбираете какое-нибудь космическое оформление, и хотите теперь хотите применить к презентации команду Вставить — Фотоальбом. К сожалению, в этом случае выбранное оформление пропадает.
Что же делать? Есть возможность обойти эту несправедливость. Сначала создайте две презентации: одна пустая, но с оформлением, вторая с фотоальбомом, но без оформления. Выделяете все слайды в левой колонке второй презентации, и копируете с помощью правой клавиши мыши. Затем ставите курсор в левую колонку первой презентации, нажимаете правой клавишей мыши, и выбираете команду Вставить. Слайды с фотоальбомом теперь примут оформление первой презентации. Вторую презентацию теперь можно удалить, а первую — сохранить.
Разберемся теперь со вставкой звука в наше слайд шоу. Чтобы во время просмотра слайд шоу у нас играла приятная музыка, выделяете первый слайд, выбираете во вкладке Вставка команду Звук, затем на компьютере находите свой звуковой файл, и нажимаете в появившемся окне кнопку Автоматически.
На слайде появляется иконка с изображением динамика.
Выделяете эту иконку и переходите во вкладку Параметры, которая появляется при выделении. В этой вкладке поставьте галочку напротив команды Скрыть при показе, чтобы при просмотре значок не был виден.
В выпадающем списке Воспроизведение звука выберите опцию Для всех слайдов. Также поставьте галочку напротив пункта Непрерывно, чтобы музыка звучала, не прерываясь. Если не будет этой галочки, музыка будет каждый раз начинаться сначала при смене слайда.
Вот и все, звуковое оформление для слайд шоу создано. Чтобы слайды менялись не по щелчку, а через определенные промежутки времени, заходите во вкладку Анимация, и ставите галочку напротив команды Автоматически после. После этого подбираете время, в течении которого будет показываться каждый слайд, и нажимаете кнопку Применить ко всем.
Чтобы слайды менялись не по щелчку, а через определенные промежутки времени, заходите во вкладку Анимация, и ставите галочку напротив команды Автоматически после. После этого подбираете время, в течении которого будет показываться каждый слайд, и нажимаете кнопку Применить ко всем.
На вкладке Анимация тоже есть возможность вставки звука: можно вставить заранее заготовленные звуковые шаблоны, которые будут издаваться при смене слайдов, например, щелчок или барабанная дробь. Можно выбрать опцию Другой звук, и найти звук на компьютере, но здесь можно вставить звук только в формате wav.
Еще один момент — время показа каждого слайда может быть разным, и Вы сами можете настроить его, в зависимости от того, что Вы будете проговаривать. Для настройки времени заходите во вкладку Показ экрана и нажимаете кнопку Настройка демонстрации. Затем нажимаете ОК и, проговаривая презентацию, вручную меняете слайды. Время задержки каждого слайда при этом будет сохранено, и затем уже при автоматической замене слайды будут меняться в соответствии именно с тем временем, которое Вы задали.
Время задержки каждого слайда при этом будет сохранено, и затем уже при автоматической замене слайды будут меняться в соответствии именно с тем временем, которое Вы задали.
Теперь остается только сохранить презентацию. Вы можете ее сохранить, как обычный файл программы PowerPoint 2007, в формате .pptx, а можете выбрать, нажав на кнопку Офис — Сохранить как — Демонстрация PowerPoint. В этом случае файл будет сохранен в формате .ppsx, и будет предназначен исключительно для показа. Редактировать такие файлы нельзя.
Видео о том, как создать слайд шоу с музыкой в программе PowerPoint 2007
Более подробные сведения Вы можете получить в разделах «Все курсы» и «Полезности», в которые можно перейти через верхнее меню сайта. В этих разделах статьи сгруппированы по тематикам в блоки, содержащие максимально развернутую (насколько это было возможно) информацию по различным темам.
Также Вы можете подписаться на блог, и узнавать о всех новых статьях.
Это не займет много времени. Просто нажмите на ссылку ниже:
Подписаться на блог: Дорога к Бизнесу за Компьютером
А вы знаете, что вместо слова Презентация некоторые пользователи используют другое название – слайд-шоу. Оно подчеркивает зрелищность продукта. И сегодня мы научимся создавать именно такое шоу, из ярких фотографий в сопровождении музыки. Наш урок предназначен тем, кто решил из показа своих фотографий сделать яркое видео, и задумался, как сделать слайд шоу в Powerpoint.
Воспользуемся приложением PowerPoint 2010. Тем более что его новые возможности позволяют создать слайд-шоу за 5 минут, не тратя много времени на подгонку размеров фотографий к слайду.
Фотоальбом пятиминутка
Итак, все по порядку:
- Открываем программу PowerPoint.
- Заранее собираем нужные нам иллюстрации, фотографии в одной папке.
- Открываем вкладку Вставка, находим Фотоальбом.
- Все настройки выполняем в появившемся диалогом окне:
Указываем адрес, где хранятся нужные иллюстрации. (Можно использовать и несколько адресов, но для удобства мы их заранее собрали в одной папке)
(Можно использовать и несколько адресов, но для удобства мы их заранее собрали в одной папке)
- После того, как картинки вставлены, вы можете увидеть их список.
Здесь же можно:
- Поменять порядок.
- Просмотреть, как будет выглядеть иллюстрация.
- В случае необходимости повернуть картинку.
- Сделать ее контрастнее, темнее или светлее.
6. Если в слайд-фильме будет несколько разделов, создаем специальный слайд с надписью. Пока это пустой слайд, но после создания фотоальбома на нем можно разместить требуемый текст:
Переходим выбору вариантов расположения иллюстраций. Используем одну из разметок:
- Картинка может быть полностью вписана в слайд (при совпадении размеров, она займет все пространство слайда)
- Можно расположить 1 или несколько рисунков в центре листа с заголовками или без них:
- Устанавливаем тему оформления. Самая большая сложность настройки этого параметра, в том, что открываются файлы, поименованные на английском языке.
 Установить нужный вариант вам поможет или знание языка, или всеми любимый «метод свободного тыка».
Установить нужный вариант вам поможет или знание языка, или всеми любимый «метод свободного тыка». - Сохраняем все настройки, выбираем команду Выбрать (ОК). Фотоальбом готов.
- На пустых слайдах, оставленных для надписей, вписываем текст.
- Добавляем к слайд-фильму музыку.
- Настраиваем эффекты на смену слайдов.
- Сохраняем Презентацию стандартным способом (чтобы в случае необходимости вносить изменения) и здесь же сохраняем второй раз, как файл Windows Media Video (с расширением .wmv). Второе сохранение позволит просматривать вашу Презентацию в любом проигрывателе.
Теперь вы знаете, как сделать слайд шоу в презентации powerpoint. Остается только порадоваться получившейся Презентации (заметьте, выполненной за 5 минут!).
Многие пользователи затрудняются создать презентацию со слайд-шоу, то есть в одной презентации сделать фотографии или картинки с фоновой музыкой. Из данной статьи вы узнаете, как сделать презентацию с музыкой и фотографиями в powerpoint пошагово.
Шаг 1: Создаем ФОТОАЛЬБОМ.
В данной версии делать презентацию с картинками и музыкой очень просто, нужно во вкладке «Вставка» нажать на «Фотоальбом». Появится окошко, в котором вам будет предложено выбрать фотографии для вашего слайд-шоу, нужные фотографии можно перетащить или отметить галочкой. После того, как фото выбраны, нажать «Окей».
Шаг 2: ДОПОЛНИТЕЛЬНЫЕ ФУНКЦИИ.
После того, как вы вставили фотоальбом на слайд/слайды, можно изменить картинки. Для этого есть такой замечательный инструмент, как «Разметка рисунка». Нажав на данное окно вы можете подобрать для фотографий разнообразные варианты их размещения, создать оригинальные и неповторимые эффекты, которые будут привлекать внимание.
Кроме этого, возможности powerpoint позволяют создать надписи под всеми рисунками или под конкретной фотографией.
И это еще не все, в презентации можно сделать отдельные эффекты для картинок, например установить черно-белый цвет для всех, или другие фильмы по вашему усмотрению.
Шаг 3: ДОБАВЛЯЕМ МУЗЫКУ.
После того, как мы разобрались со вставкой картинок с презентацию, пришло время добавить сопроводительную музыку. Кликаем на меню «Вставка» — «Звук». В появившемся диалоговом окне выберете нужный музыкальный файл находящийся на компьютере.
Затем установите нужные параметры для сопровождения. Можно изменить время начала и окончания проигрывания аудио.
Значок проигрывателя можно скрыть, установив параметр невидимки при проигрывании слайд-шоу в презентации. Для этого нужно правой кнопкой мыши нажать на него, и выбрать нужное из предлагаемого списка.
После того, как основное сделано, можно доработать слайд-шоу. Например, поэкспериментировать с оформлением слайдов, фотографий, добавить различные эффекты и даже анимацию, создать триггеры и прочее. Но не стоит забывать о том, что слишком много эффектов добавлять не нужно. Через чур пестра презентация отпугнет зрителей.
Исходя из вышесказанного, вы узнали, как сделать презентацию с музыкой и фотографиями в powerpoint, удачных экспериментов!
Ну,вот и закончилось лето! Все хорошее когда-то заканчивается… К сожалению… Но остается память. И особенно много ее в фотографиях, которые мы с удовольствием показываем буквально всем. А что бы это было красиво, быстро и удобно — давайте создадим из них слайд шоу. А использовать для этого будем самую известную программу, которая есть буквально у всех — Power Point.
И особенно много ее в фотографиях, которые мы с удовольствием показываем буквально всем. А что бы это было красиво, быстро и удобно — давайте создадим из них слайд шоу. А использовать для этого будем самую известную программу, которая есть буквально у всех — Power Point.
Итак, начнем.
Шаг 1. Начнем с того, что разложим свои фотографии по тематическим папкам. И каждой фотографии дадим емкое название на русском языке, так как все эти названия будут выложены под слайдами вашего шоу.
Шаг 2. Теперь открываем Power Point и приступаем к созданию фотоальбомов. Для этого заходим во вкладку Вставка — Фотоальбом
Здесь мы увидим две опции — Создать Фотоальбом и Редактировать Фотоальбом. Если Вы только начали работать, то под опция — Редактировать будет не активна. Но зато когда Вам понадобиться готовый альбом корректировать — Вы будете работать именно с ней.
Теперь заходим через кнопку «Загрузить с диска» в свою сохраненную папку с готовыми фотографиями, выделяем те, которые решили выложить в слайд-шоу и просим загрузить. Теперь осталось только выбрать внешний вид снимком на слайде: несколько или один, в прямоугольной рамке или в рамке с закругленными углами и т.д.
Теперь осталось только выбрать внешний вид снимком на слайде: несколько или один, в прямоугольной рамке или в рамке с закругленными углами и т.д.
Шаг 3. Создаем фон для нашего слайд-шоу. Через правую кнопку мыши выбираем — Формат фона. И вот здесь-то и проявляем все свои творческие способности. Можем вставить просто фон, можем установить градиентную или сплошную заливку, а можем выбрать и текстуру.
Но самое интересное — это установка картинки, которую можно выбрать как на собственном компьютере (Кнопка Файл), так и в программе (Кнопка — Картинка). Не бойтесь экспериментировать. Так как в Формате фона существует кнопка — Восстановить фон.
Шаг 4. Озвучиваем наше шоу. Конечно же смотреть слайд-шоу под хорошую музыку намного приятнее, чем просто видеть перелистывание фотографий. Поэтому приступаем к созданию музыкального сопровождения.
В опции Вкладка, выбираем — Звук. Если нажать на треугольничек, то программа нам предложит выбор — Загрузить файл с компьютера, Записать звук или Выбрать файл из организатора клипов. Я обычно выбираю в организаторе. Там очень много достойных музыкальных фрагментов.
Я обычно выбираю в организаторе. Там очень много достойных музыкальных фрагментов.
После выбора клипа, на слайде (а при работе со звуком, активным — или выделенным должен быть первый слайд) появляется значок динамика. А под ним — проигрыватель, на котором можно прослушать музыку.
Теперь приступаем к корректировке звука. Выделяем значок — Динамик, и в fменю появляется опция — Параметры — Воспроизведение. Именно здесь и происходят настройки звука. Подробности этого процесса Вы увидите в видео.
Шаг 5. Создание переходов слайдов. Здесь все очень просто. Вкладка — Переходы. Выделяете слайд, выбираете переход.
Кстати, Шаг 4 и Шаг 5. можно менять местами.
Шаг 6. Запись, для показа слайд-шоу. Этот шаг, делается для свободной демонстрации Вашего продукта. И при демонстрации Вы можете сделать запись на Camtasia Studio, например. Или использовать другую записывающую программу, для последующей загрузки на любой видео хостинг. Получаете ссылку, которую можете передать друзьям или опубликовать в социальных сетях. Как сделать запись свободной демонстрации, я подробно показала в видео.
Как сделать запись свободной демонстрации, я подробно показала в видео.
Удачного просмотра!
Пишите хорошие описательные тексты для презентаций | Гиллем Ферран
Кусочек слов, объединяющий все ваши усилия.Когда мы заканчиваем разработку продукта или услуги, мы проработали несколько месяцев, и мы устали и устали от проекта, пора вложить в него энергию.
Несмотря на усилия и мысли о том, что мы не хотим больше это видеть, мы должны думать, что мы находимся в самой важной части проекта, а именно в подготовке презентации, потому что мы только что поняли, что презентация начало всего, что может произойти.
Если у нас есть ресурсы, лучше всего будет попросить кого-нибудь сделать плохую работу, подготовить презентацию, это не только Powerpoint. Создание хорошей презентации — основа нашего проекта, она включает хорошее сочетание изображений и текста.
Когда нам нужно сделать яркую, основательную и соблазнительную презентацию, обычно люди думают, что это вопрос здравого смысла и хороших изображений, люди тратят время на поиск хороших и выразительных картинок, которые понравятся аудитории. Мы можем провести день, просто просматривая изображения в банках изображений.Но что происходит с текстом?
В рекламной индустрии существует традиционная команда, состоящая из арт-директора и копирайтера, поскольку под копирайтером понимается тот, кто думает о тексте. Фактически, копирайтер по-прежнему является человеком, который контролирует документ, .txt, а в настоящее время также является планировщиком. Писатель несет ответственность за разработку стратегии, создание и развитие идей, с которыми будет работать креатив.
Когда мы работаем над дизайном продуктов и услуг и заканчиваем процесс разработки, и нам нужно сделать хорошую презентацию, лучше всего будет поискать хорошего писателя.Писатель думает и производит вывод.
Дело в том, что мы всегда не придаем значения тексту, потому что думаем, что люди не читают, самой важной частью проекта будет не изображение, а текст, поэзия, аллитерация слов. Это создаст хороший нейминг, хорошее заявление, хорошее описание и хорошие ключевые слова, которые определенно будут связаны с аудиторией или нет.
Это создаст хороший нейминг, хорошее заявление, хорошее описание и хорошие ключевые слова, которые определенно будут связаны с аудиторией или нет.
Название продукта , услуга или идея очень важны, потому что каждый будет назван со словом, которое вы будете использовать в первый раз.Если вы представите что-то как «Дерьмо», все назовут это «Дерьмом». Поэтому убедитесь, что вы используете правильную форму идеи одним словом.
Чтобы создание наименования продукта всегда находилось под влиянием философии наименования бренда, вы можете искать самые труднопроизносимые слова и быть очень изобретательными с буквами, но всегда можно использовать общие ресурсы:
— Город (Толедо, Кадакес, Беллох… )
— Имя человека (Манолито, Морагас, Рамон…)
— Инициалы (LCW: Дерево кресла Eames…)
— Названия растений (Розы, Гардении…)
— Геометрические формы (Лосанги, Решетка, Диаграмма, Спираль…) )
— Звуковые слова (Moment ™, Hylo…)
Слоган или претензия — это всегда короткое предложение, определяемое как выгода, определяемая как обещание, которое продукт должен решить, формула беспроигрыша в четырех словах . Слоган — это запоминающийся девиз или фраза, которая может использоваться в клановом, политическом, коммерческом, религиозном и другом контексте как повторяющееся выражение идеи или цели с целью убедить представителей общественности или более определенную целевую группу.
Слоган — это запоминающийся девиз или фраза, которая может использоваться в клановом, политическом, коммерческом, религиозном и другом контексте как повторяющееся выражение идеи или цели с целью убедить представителей общественности или более определенную целевую группу.
Большинство лозунгов являются вдохновляющими и используются для выхода из продукта: «Невозможное — это ничто» (Adidas), «Практически волшебство» (iPhone 7), любимая авиакомпания в мире (British Airways), «Потому что вы того стоите» (L’Oreal )…
Текст описания — самая важная часть, мы можем использовать поэзию, но мы можем быть очень краткими с точки зрения функциональности.
Я рекомендую, если у нас нет времени строить с этим макетом: ___ (именование) — это продукт / мебель / услуга ____ (типология) (прилагательное), которое _____ (функция / поэзия) разработано для ______ (пространства / пользователи / потребности) из ________ (материал / процесс / технология) с целью ____________________________ (выгоды / цели / победы). Доступно ___ (бренд / шоу / Интернет) только за _____ (цена).
Если мы посмотрим на некоторые тексты описания продуктов, чтобы вдохновиться и получить более глубокое понимание из описаний продуктов французских братьев Буруллек.
Глава Описание продукта стулаОписание последнего стула, разработанного для Хэя: «Elémentaire», мы можем найти сильное соблазнительное описание, наполненное хорошими и положительными прилагательными и хорошим балансом слов:
«С Élémentaire, Ronan and Эрван Буруллек задумал создать стул, который будет эстетически и физически сбалансирован. Благодаря сочетанию многолетней работы и опыта, Élémentaire использует новейшие технологии для создания кресла, достаточно прочного, чтобы служить долговечным предметом, но при этом выглядеть хрупким.Точные пропорции и четкий профиль придают Élémentaire очарование, которое позволяет ему выделяться отдельно или хорошо выглядеть в группе. Созданный для повседневной жизни, Élémentaire удовлетворяет основные потребности, сочетая красоту и силу ».
Palissade Collection, описание с их веб-сайтаPalissade Collection, другая коллекция стульев и столов для сена описана на их веб-сайте более формально, но они представлены с восхитительным слоганом: «Они сильны, но не громоздки, элегантны, но не хрупки».
Мы можем использовать этот ресурс, чтобы дать определение, объясняющее, чем мы не являемся или что не является продуктом или услугой.
Сборник был представлен со стихотворным текстом:
«Вопреки тому, что означает его название (барьер). Коллекция открывает перспективы за пределами территории баррикад. Линия мебели кажется предназначенной для экстерьера и демонстрирует опыт сбалансированного линии его создателей. Работа дышит, сохраняя формальную жесткость. Качества Amdues выражаются и противоречат плавности их изгибов, циркуляция света пронизывает вентиляцию их линий, изменение толщины и обнаженность его цветовой палитры.Соблазнительный легкий и прочный благородство или классическая основа. Желаемая повсеместность добавляется к однозначной временности и пространственному происхождению. Это истинное изящество четкой композиции, которая может превратить моду в неизменное утверждение ».
Если мы взглянем на некоторые тексты описания услуг, такие как онлайн-сайты, мы обнаружим интересные идеи:
Слова имеют глубокое и короткое значение.Medium (эта сеть): «Место, где слова имеют значение». мы можем найти его короче: «Слова имеют значение.Более подробное описание: «Medium задействует мозги самых проницательных писателей, мыслителей и рассказчиков мира, чтобы предложить вам самые умные подходы к важным темам. Так что, какими бы ни были ваши интересы, вы всегда сможете найти свежие мысли и уникальные перспективы ». Сильное предложение: «Идеи и перспективы, которых вы больше нигде не найдете».
опыт вовлечьТиповая форма: веб-сайт имеет хороший графический дизайн и хороший выбор изображений, но ему подходит текст: «Превратите сбор данных в опыт» с более длинным описанием: «Будущее онлайн-форм уже здесь.Повысьте эффективность взаимодействия с вашим брендом с помощью красиво оформленных, профессионально выглядящих форм, которые нравятся людям ». мы находим утверждение: «Как вы спрашиваете, все». и более длинное описание: «Универсальный инструмент сбора данных для профессионалов. Typeform позволяет легко задавать вопросы, а ответы — освежающими ».
9 способов превратить тяжелые текстовые слайды в потрясающую визуальную презентацию
Предположим, что вас просят подготовить и провести презентацию по важной теме, связанной с вашим бизнесом.И вы делаете все возможное, чтобы не оставить камня на камне от подготовки насыщенного информацией PPT. Вы прикладываете максимум усилий для структурирования и организации контента и улучшения эстетики презентации. Несмотря на тяжелую работу, вы получите провальную презентацию! На свалках?
Если вы не хотите, чтобы этот сценарий сбылся, убедитесь, что вы не превратили свои слайды в свалку текста, чтобы за короткий промежуток времени поделиться с аудиторией большим объемом информации.Если вы представляете слайды с текстом, аудитория будет уделять больше внимания чтению содержания, а не сосредоточиваться на том, что вы говорите. Более того, зрителям будет сложно понять информацию.
Итак, здесь мы предоставили несколько советов по преобразованию ваших слайдов с большим количеством текста в визуально впечатляющие, содержательные слайды. Читать дальше! 1. Преобразование таблиц данных в графики или диаграммыИллюстрирует данные, относящиеся к доле рынка, получению доходов из разных регионов / бизнес-единиц, бизнес-тенденциям / рыночным тенденциям, сравнение данных в пределах одного набора или разных наборов и т. Д., через таблицу не окажет большого влияния. Однако представление той же информации с помощью диаграмм, диаграмм и графиков не только добавит визуальной привлекательности, но и сделает ее более организованной и структурированной.
Полезный шаблон: Диаграммы и диаграммы
2. Продемонстрируйте процессы с помощью диаграммВместо того, чтобы подробно описывать каждый этап процесса в своей презентации, вы можете использовать диаграммы, чтобы изобразить его красиво и облегчить понимание аудитории.
- Для демонстрации линейных процессов вы можете использовать диаграммы процессов, изображающие каждый шаг в отдельном поле и направление потока с помощью стрелок. Вы можете написать краткое содержание в полях, чтобы объяснить каждый шаг.
- Вы можете использовать диаграммы циклов для иллюстрации циклических процессов.
- Многоступенчатые процессы могут быть продемонстрированы с помощью диаграмм этапов.
- Главный процесс и его подпроцессы можно лучше изобразить с помощью древовидных диаграмм.
Полезный шаблон: Схемы процессов
3.Отображение миссии, видения, достижений и другой ключевой информации с помощью инфографикиЕсли вы хотите, чтобы аудитория сохраняла важную информацию в течение более длительного времени, представьте ее с помощью инфографики. Это поможет вам установить с ними эмоциональную связь.
- Для описания людей команды или управленческой команды организации, пути к успеху, обслуживания клиентов, обратной связи и т. Д. Вы можете использовать силуэты и инфографику слайдера.
- Иконки — лучший способ продемонстрировать больше информации с меньшим количеством текста.
Разбивайте длинные абзацы на небольшие, удобочитаемые и понятные маркеры. Вы можете использовать графические маркеры, такие как маркеры и кружки, вместо традиционных, чтобы произвести долгое впечатление на умы аудитории. Кроме того, маркированные списки позволяют аудитории быстро сканировать и интерпретировать информацию. Как показывает практика, на слайде не должно быть более 6 пунктов маркированного списка и не более 6 слов в любом пункте маркированного списка.
5. Представление информации о местоположении с помощью картБизнес-информация, относящаяся к конкретному местоположению, такая как головной офис и филиалы в различных регионах страны, районы с наибольшей клиентской базой и долей рынка, планы расширения бизнеса на новых рынках, получение доходов от различных территорий продаж и т. Д. лучше объяснять с помощью карт, а не обычного текста.
6. Представьте отношения с помощью различных формРассмотрите возможность использования различных форм для изображения взаимосвязей между различными данными, этапами и процессами.Например, используйте диаграммы Венна, чтобы проиллюстрировать перекрывающиеся отношения, стрелки для представления последовательных отношений, блок-схемы для изображения логических отношений, пирамиды для демонстрации иерархических отношений и т. Д.
Полезный шаблон: Формы
7. Продемонстрируйте стратегии и задачи с поразительной визуализациейИнформация об истории события или компании, целях, которые необходимо достичь, задачах и этапах проекта с указанием их сроков и т. Д., могут быть изображены с минимальным текстом на временных шкалах.
Кроме того, стратегии достижения поставленных целей, препятствия и проблемы на пути к достижению вехи, а также другая подобная информация могут быть представлены с использованием дорожных карт.
8. Переместить текст в заметки докладчикаИногда выступающие добавляют контент для своих собственных реплик (которые на самом деле не предназначены для чтения аудиторией), таким образом заполняя слайды текстом. Это не очень хорошая практика.
Вы можете удалить все ненужные данные и информацию со слайдов и поместить их в раздел «Заметки докладчика» в нижней части каждого слайда PowerPoint.Это позволит вам не пропустить ни одного важного момента при проведении презентации. В то же время это поможет аудитории сосредоточиться на актуальной информации на слайде.
9. Удалите текст, не относящийся к основному сообщениюЧтобы сделать слайды четкими и краткими, удалите всю информацию, не имеющую значения для основного сообщения. Включите только те моменты, которые поддерживают цель вашей презентации и абсолютно необходимы для того, чтобы ваша аудитория поняла концепцию.
Надеюсь, вы найдете этот пост в блоге полезным. Мы хотели бы получить от вас больше советов. Итак, поделитесь с нами своими мыслями в разделе «Комментарии» и поделитесь публикацией в Facebook и Twitter.
6 простых приемов для создания презентации с большим количеством текста
Здесь, в SlidesCarnival, мы всегда рекомендуем делать слайды простыми, с минимальным количеством текста и абсолютно без маркированных пунктов.
Но что, если, как бы вы ни старались, ваш контент просто несовместим с этим советом?
Возможно, вы создали колоду слайдов для коллеги и не собираетесь показывать ее сами.В этой ситуации ваши слайды должны быть намного более подробными , чем если бы вы были в комнате, чтобы раскрыть их.
Возможно, вы, , и сами представляете колоду слайдов, но вам нужно продемонстрировать подробный процесс, который не имеет смысла, если разбить его на несколько слайдов.
Или, может быть, вы создаете перевернутую учебную сессию для своих учеников — и не сможете предоставить дополнительную информацию.
Все эти сценарии требуют значительного количества текста на слайде.Итак, можно ли включить насыщенные текстом слайды и , чтобы они выглядели визуально впечатляюще?
Если вы последуете приведенным ниже советам по профессиональному дизайну, то ответ — да!
- Максимально используйте иерархию текста
- Отформатируйте текст как профессионал
- Держитесь за пустое пространство
- Представьте, а затем разделите контент
- Меняйте макет для поддержания интереса
- Позвольте вашей аудитории перевести дух
1 • Максимально используйте иерархию текста
Иерархия текста может показаться сложной.Но это простой процесс, с которым вы, вероятно, уже хорошо знакомы.
Иерархия текста означает разделение вашего контента на разные разделы. Так вашим зрителям будет проще бегло просматривать, просматривать и понимать то, что они читают.
Итак, как этого добиться?
Во-первых, вам нужно разбить большие фрагменты текста на подзаголовки. Вы также должны стараться, чтобы предложения и абзацы были короткими и живыми.
Затем поиграйте с цветом и макетом.
Используйте ограниченную палитру контрастных цветов, чтобы отделить подзаголовки от основного текста.
Столбцы или поля также могут помочь зрителю классифицировать текст, который они видят, и определить, что является наиболее важным .
Использование последовательной иерархии текста поможет привлечь внимание аудитории в первую очередь к наиболее важной информации — и уменьшит умственные усилия, необходимые для чтения текста.
Более того, удачная иерархия текста сделает весь ваш контент более запоминающимся.И это именно то, чего вы пытаетесь достичь!
2. Отформатируйте текст как профессионал
Чем легче слайды читаются, тем лучше они удерживают внимание зрителя.
И знаете что? Несколько простых приемов форматирования могут улучшить читаемость всего за несколько щелчков мышью .
Шрифт
Не все шрифты одинаковы.
Некоторые читать намного легче, чем другие. А на некоторые шрифты просто больно смотреть (мы смотрим на вас, Comic Sans).
По этой причине важно быть очень осторожным при выборе шрифта.
Ваш выбор шрифта дает вашей аудитории важное первое впечатление — и подсознательно подсказывает им, относиться к вашей презентации серьезно или нет.
Выбор правильного шрифта также может помочь вам оптимально использовать пространство для слайдов. Большие модные шрифты займут слишком много места, поэтому по возможности избегайте их. Вы сможете намного лучше использовать пространство слайда, если ваш шрифт будет немного сжатым.
Межстрочный интервал
Расстояние между каждой строкой текста влияет на его читабельность.
В идеале вы должны установить междустрочный интервал около 1,2. Вы также должны оставить дополнительное пространство над и под абзацами, чтобы было четкое разделение между разными, хотя и связанными, идеями.
Выравнивание
Когда вы центрируете текст, каждая строка начинается в немного другом месте. Это замедляет читателя.
Выровняв текст по левому краю, глаза аудитории автоматически узнают, где искать следующую строку текста, что значительно ускоряет чтение слайдов.
Строчные буквы
Избегайте написания целых предложений заглавными буквами.
Возможно, вы обнаружите, что это улучшает иерархию текста за счет использования заглавных букв в заголовках. Но, как правило, люди не привыкли читать таким образом, поэтому предпочтительнее использовать стандартные строчные буквы.
3. Удерживайте пробел
Пробелом называются области слайдов, которые остаются полностью пустыми.
А пустое пространство важнее, чем когда-либо, когда вы включаете много текста.
Исследования показали, что пробелы увеличивают понимание читателем почти на 20%! Он может сделать слайды более приятными для глаза, более легкими для сканирования, и более легкими для восприятия.
Это, несомненно, легче сказать, чем сделать, особенно когда у вас есть определенное количество слов, которое можно разместить на слайде стандартного размера.
Но если вам не хватает места, на самом деле лучше использовать немного меньший размер шрифта, чем уменьшать поля .
Доверьтесь нам — благодаря этому ваши слайды будут выглядеть более профессионально.
4. Представьте, а затем разделите содержание
Тонны текста? Не волнуйся. Есть несколько вещей, которые вы можете сделать, чтобы ваш контент был менее устрашающим для читателя.
Сначала включите вводный слайд. Это должно дать краткий обзор основных пунктов, которые вы подробно изложите на следующем слайде.
Этот слайд также должен быть относительно пустым, чтобы дать вашей аудитории возможность на мгновение расслабиться, прежде чем снова задействовать свои мозги.
Затем представьте более подробный слайд, содержащий остальную важную информацию!
С этим слайдом визуальные эффекты и макет определенно станут вашими друзьями.
Попробуйте заменить маркеры значками.Значки, которые вы используете, в идеале должны отражать значение текста, который следует за ними — это означает, что они будут передавать информацию до того, как ваш зритель даже начнет читать.
Существует удивительно хороший набор значков, которые можно использовать для этой цели в PowerPoint, Keynote и Google Slides.
5. Меняйте макет для поддержания интереса
Помните — небольшое разнообразие имеет большое значение.
Страница за страницей в макете презентации одного и того же могут стать однообразными и утомительными — и вы рискуете потерять внимание зрителя.
Избегайте форматирования всех слайдов изображениями слева и текстом справа. И обязательно держитесь подальше от слайда за слайдом непрерывного текста.
Если вы хотите, чтобы ваша аудитория интересовалась тем, что вы хотите сказать, вам следует изменять макет своих слайдов.
Для этого используйте весь спектр доступных вам инструментов для дизайна презентаций.
Сами изображения, фоны и текстовые поля можно использовать различными способами для создания слайдов, которые привлекают и удерживают интерес вашей аудитории.
Смешайте макеты, и ваша презентация будет динамичной и информативной.
6. Позвольте вашей аудитории перевести дух
Когда нам предлагают много новой информации, легко растеряться.
Итак, дайте аудитории возможность осмыслить то, что они только что прочитали или услышали. Небольшой перерыв в работе дает вашему сообщению время осмыслить.
Это может быть в форме резюме в конце каждого раздела. Краткое изложение вопросов, которые вы только что затронули, поможет вашей аудитории не отставать и закрепить новую информацию, которую они узнали.
Или вы можете начинать каждый новый раздел с простого (но красиво оформленного!) Вводного слайда. Это поможет зрителям следить за ходом повествования вашей презентации и подготовить их к тому, что будет дальше.
Включите в презентацию несколько простых слайдов, чтобы ваша аудитория не чувствовала себя засыпанной информацией, повышая вероятность того, что они будут продолжать заниматься презентацией в целом.
Ищете дизайн, который сделает вашу насыщенную текстом презентацию яркой?
Создание презентации, которая передает много информации, но при этом выглядит потрясающе, может быть непросто.
Но — если вы не хотите, чтобы на вас смотрело море скучающих или растерянных лиц, определенно стоит потраченного времени и усилий.
SlidesCarnival имеет огромную библиотеку бесплатных шаблонов презентаций, которые помогут вам донести ваше важное сообщение и до вашего дизайна. Ознакомьтесь с нашим ассортиментом профессионально разработанных слайдов, которые помогут вам добиться успеха в вашей предстоящей презентации!
Советы по дизайну презентаций — как сделать текст захватывающим
от Адама Ноара
Когда вы создаете презентацию PowerPoint и хотите, чтобы она выглядела как можно более роскошно, вы можете многое сделать, чтобы ваши слайды сияли яркостью и сиянием тысячи солнц.Вы можете добавить красивые фоновые текстуры, использовать идеально дополняющие шрифты или избежать хлопот, связанных с выполнением этого самостоятельно, и просто купить готовый шаблон с самого начала. Даже в этом случае, если вы не будете осторожны, ваш текст может показаться скучным. Еще один способ сделать слайды презентации элегантными (и, конечно, не скучными) — это изменить способ добавления текста к изображению. Вот десять умных и простых в реализации советов по дизайну презентаций, которые помогут разнообразить отображение текста и максимально раскрыть потенциал PowerPoint.
1. Добавьте перспективуИногда может быть хорошей идеей поиграть с перспективой на слайде — если все время держать текст спереди и по центру на переднем плане, это может немного устареть. Отличный способ изменить монотонность — это настроить текст так, чтобы он казался отступающим назад в изображение, в стиле начальных титров «Звездных войн». Особенно на этом изображении вы можете увидеть, как с такой сильной линией, уходящей вдаль — все, от обоих рядов сосен до дороги, движущейся прямо на задний план — по сути, нетрудно наклонить текст назад, чтобы дополнить общая тяга к самому фото.Не забывайте, что вы можете пойти в другом направлении и изменить перспективу, чтобы текст казался выходящим на ваш вид, как в 3D-фильме.
2. Сделайте текст частью сценыКлянусь, я не лесной отшельник или что-то в этом роде — мне очень нравится это первое изображение, потому что оно является прекрасным примером интеграции отображаемого текста в сцену изображения, которое вы используете.
В этом примере изображения вы видите немного другую версию того же подхода.На этот раз отображаемый текст изменен, чтобы соответствовать контурам горы, которая является фокусом изображения, создавая четкую связь между самим изображением и выражаемой идеей. Это отличная концепция, и в теории ее не должно быть слишком сложно испортить, если вы не задумаетесь над ней. Этот крутой текстовый эффект PowerPoint — отличный способ привлечь внимание аудитории и помочь им лучше понять, о чем вы можете говорить на слайде, потому что вместо того, чтобы отделять идею от изображения, вы объединяете эти два компонента в одно и то же.
3. Добавьте значки для выделенияИногда лучший способ донести свою точку зрения — это добавить простые, желательно плоские значки на слайды презентации. Само собой разумеется, что если вы используете значок или вектор, убедитесь, что он дополняет ваше изображение. В этом случае я сделал снимок таинственного туманного озера и леса (ладно, может быть, я на самом деле лесной отшельник) и добавил круто выглядящую иконку волка, которая по понятным причинам дополняет не только отображаемый текст, но и изображение.Когда вы добавляете значок на слайд презентации, у вас есть возможность усилить сообщение, которое вы пытаетесь передать своей аудитории (например, развести пылающий костер в лесу), не полагаясь исключительно на слова.
4. Большой успехРазмер имеет значение (по крайней мере, когда речь идет о размере отображаемого текста). Иногда вам не нужно ничего делать с изображением, чтобы выделить его, кроме как нанести какой-нибудь текст размером 225 шрифта на этого щенка и позволить ему говорить все.Однако несколько предостережений к этому совету: если вы все же решите использовать отображаемый текст размером XXL, выберите шрифт, который будет хорошо смотреться при этом. Обратите внимание, что я использовал Bebas Neue, серьезный шрифт, который легко читать, большой или маленький. Если вы идете по-крупному, действительно нет причин использовать шрифт fancypants. Еще один совет, о котором следует помнить, заключается в том, что вы должны убедиться, что изображение, с которым вы его сопоставляете, не слишком загромождено визуально, если вы используете экранный текст большого размера. Сведите композиционный беспорядок к минимуму, чтобы в ваших огромных словах было меньше шума, происходящего на заднем плане, — так вы действительно сможете максимизировать эффект.
5. Комбинируйте 2-3 шрифта разных размеровОбыгрывая концепцию использования сверхразмерных шрифтов, еще один отличный способ создать привлекательные визуальные эффекты с отображаемым текстом — это смешать размер текста. Как видите, этот прием выглядит великолепно и довольно эффективно привлекает ваше внимание к более крупным и значимым ключевым словам в тексте. Чтобы оптимизировать визуальное воздействие такого вида отображения, вероятно, лучше всего иметь более длинную фразу, содержащую от 5 до 12 слов, таким образом вы можете изменять размер шрифта в больших кусках слов.Вы заметили, что я применил тот же текстовый эффект в совете №2, чтобы слова стали частью сцены? Похоже, что женщина на картинке читает слова на слайде.
6. Будь смелым с ключевыми словамиКак вы уже знаете, очень важно быть кратким в тексте, который вы используете на слайдах презентации, потому что никто не хочет слышать, как вы читаете эссе во время презентации PowerPoint. Поэтому, когда вы создаете отображаемый текст для слайда, он уже должен быть сокращен до самого необходимого.Полезный метод для передачи наиболее важной информации вашим читателям — это выделить ключевые слова на вашем изображении. Есть несколько способов добиться этого. Первый, как упоминалось ранее, — привлечь внимание к наиболее значимым словам в тексте, сделав их значительно больше, чем другие слова в тексте.
Как вы можете видеть на примере изображения, ключевое слово «определенно» затмевает остальной текст. Также помогает то, что он расположен спереди и по центру в середине изображения — вы просто не можете его пропустить.Это хороший пример того, как не полагаться только на увеличение размера шрифта, но также можно поиграть с более привлекательными шрифтами или использовать жирный шрифт или курсив, чтобы привлечь внимание аудитории. И всегда старайтесь выбирать цвета шрифта, которые, как в обоих этих случаях, особенно выделяются на фоне цветовой схемы изображения.
7. Играть с ориентацией Ориентация или угол, под которым вы представляете свой текст, — это еще одна переменная, которую вы можете контролировать при разработке эффективного отображаемого текста для слайдов презентации.Вы можете добиться самых разных эффектов, играя с ориентацией слов.
Как вы можете видеть на изображении, я сделал отображаемый текст более причудливым. Здесь ориентация вписывается в связную схему, поскольку она дополняет зацикленный курсивный выбор шрифта (отличный пример жирного шрифта с ключевыми словами) и причудливую завитушку, которая экстравагантно заканчивается под текстом. Это отличный пример того, как вы можете изменить ориентацию текста, а также других элементов изображения, чтобы создать сбалансированную композицию и красивый слайд.
Иногда бывает сложно выделить текст на экране, особенно если вы используете яркий, запоминающийся фон изображения. Хотя сделать шрифт действительно большим — это одно из решений, это отвлекает от самого изображения, и вы, вероятно, не захотите прибегать к использованию слишком ярких цветов стилей шрифтов (опять же, за исключением) для выделения текста. Вместо этого идеальным решением для создания мгновенного контраста и привлечения внимания к вашим словам является добавление полупрозрачных фигур в качестве фонового заполнителя за отображаемым текстом.
На изображении в качестве примера не только слова в отображаемом тексте наложены на круг, но и сопровождаются серией точечных концентрических кругов, которые переходят во все более мягкие оттенки по мере того, как исходят от слов наружу. Использование темной простой формы для перехода между изображением с преобладанием белого цвета и светлым шрифтом — это элегантное решение для создания контраста и максимального визуального баланса между изображением и отображаемым текстом.
Особенно продуманная компоновка включает группировку отображаемого текста в невидимую форму в отличие от всего, что находится на фоне изображения.Эффект лучше всего работает с большим количеством слов и действует как композиционная пленка для осязаемого изображения, которое оно представляет. В случае этого примера отображаемый текст имеет форму вертикального прямоугольника перед зубчатой горной вершиной с кружащимися облаками, заполняющими передний план. В идеале вы должны сформировать свои слова таким образом, чтобы они дополняли сообщение. Здесь «жизнь начинается за пределами вашей зоны комфорта» сжато в невидимую коробку, а дикие пейзажи на заднем плане подразумевают, что жизнь метафорически выходит за пределы зоны комфорта, написанной словами.Проявите творческий подход к своим словам и попробуйте это в следующий раз, когда захотите добавить дополнительный, неявный уровень смысла в слайды презентации.
10. Комбинируйте светлые и жирные шрифты вместе для эффектаПоследний совет, которым я хочу с вами поделиться, — комбинировать светлые и жирные шрифты вместе, чтобы выделить ваши самые важные идеи. Равномерные шрифты немного скучны, поэтому добавление жирного шрифта к вашему шрифту или выбор одного шрифта, который является узким, и другого, который имеет тенденцию быть толстым, — отличный способ создать визуальное впечатление.Чтобы это работало наилучшим образом, вам необходимо убедиться, что насыщенность цвета и контрастность изображения, которое вы используете, не мешают визуально в местах перекрытия отображаемого текста, потому что тонкие шрифты будут отличаться от жирных шрифтов.
ЗаключениеПридумывать лучшие способы отображения текста в слайд-презентациях не обязательно должно быть ракетной наукой, но, как видите, это очень эффективная и в конечном итоге приятная задача. С помощью подходящего приложения вы можете создать красивый, разнообразный текст, который выведет ваше слайд-шоу на новый уровень.
Если вы будете следовать любому из этих десяти классных текстовых эффектов, ваши презентации, несомненно, будут выглядеть эффектно! Не забывайте, что если вы все еще не уверены, какой текст выглядит хорошо, вы можете ознакомиться с некоторыми другими нашими статьями здесь, на Presentation Panda, чтобы убедиться, что у вас есть наилучшая возможная презентация.
Итак, вот мой вопрос к вам: есть ли другие методы, которые вы используете для добавления текста к картинке? Есть ли другие уловки, которые я пропустил? Дайте мне знать, что вы думаете ниже, и постарайтесь быть как можно более конкретным.Отключите звук в комментариях ниже!
Наконец, есть ли у вас друг, которому полезно узнать об этих советах по дизайну презентаций? Если да, отправьте им ссылку на этот пост по электронной почте.
Спасибо за то, что поделились. Обязательно разместите эту статью в Twitter или Facebook (с помощью кнопок публикации слева).
Хотите получить дополнительную информацию о том, как добавлять текст к изображениям? Вот несколько предлагаемых статей:
5 методов «наложения текста на изображения», которые наверняка впечатлят толпу
5 Тенденции шрифтов для презентаций на 2015 год
10 советов по выбору изображений для презентаций
Этот пост также был размещен на SlideShare.Обязательно следуйте за нами туда!
Избавьтесь от беспорядка — 5 советов по сокращению объемных текстовых презентаций
Делиться:Недавнее исследование, проведенное Гарвардским университетом, дает представление о типах презентаций, которые привлекают внимание вашей аудитории и удерживают ее на всем протяжении. В свете этого Prezi предоставил свои лучшие советы и рекомендации, которые помогут сократить объемные текстовые презентации и сделать их более краткими, креативными и привлекающими внимание.
Легко попасть в ловушку создания многотекстовой презентации, особенно если у вас есть много информации, которой нужно поделиться за короткий промежуток времени. Однако недавнее исследование Гарвардского университета показывает, что докладчики и презентации обычно плохо оцениваются, если в них слишком много текста и недостаточно графиков, изображений и анимации. Гарвард также обнаружил, что слушатели с меньшей вероятностью примут «положительное решение» после презентации, если она будет содержать слишком много текста.
Как правило, вы с большей вероятностью сконцентрируетесь на каком-либо материале, если он будет визуально более захватывающим, разделенным на более мелкие абзацы и кратким. При создании презентации это будет жизненно важно, если вы хотите донести свою точку зрения и сделать ее визуально привлекательной для вашей аудитории.
По мере развития технологий меняется и представление. Имея это в виду, мы придумали несколько советов по созданию более кратких, креативных и привлекающих внимание презентаций.
1.Каждое изображение должно служить цели
Убедитесь, что каждое изображение в вашей презентации служит определенной цели. Ваши изображения должны заменять текст и обеспечивать контекст вашей речи. Самый простой способ убедиться в этом — нарисовать презентацию на бумаге или сначала использовать стикеры, чтобы создать их из изображений, которые вы, возможно, уже имели в виду. Думайте об этом как о строительстве дома — подумайте о фундаменте, основных строительных блоках, крыше и о том, что можно добавить, чтобы сделать интерьер более захватывающим.
Важно убедиться, что вам есть что сказать о своих изображениях, что не только является жизненно важной темой для разговора, но и произведет неизгладимое впечатление на вашу аудиторию. Дайте время вашему визуальному образу впитаться, это увлечет вашу аудиторию и, скорее всего, запомнится позже. Это особенно важно при рассмотрении ваших первых и последних экранов — что вы хотите, чтобы аудитория запомнила, когда вы закончите говорить?
2. Привлекайте внимание
Неизбежно, что некоторые части вашей презентации потребуют больше текста, чем другие.В этих случаях выделение определенных слов или фраз поможет вашей аудитории запомнить ваши экраны. Выберите пару ключевых фактов, которые вы хотите, чтобы ваша аудитория запомнила, и чтобы они выделялись.
Разделение текста на части поможет сделать слайды более удобоваримыми. Это также направит аудиторию на то, на чем сосредоточить свое внимание. Другие методы, которые вы можете использовать, — это выделение курсивом, добавление пузырей цитат или выделение текста жирным шрифтом.
3. Фоновые изображения
Удержать внимание аудитории — это только половина дела; Самое сложное — это в первую очередь заставить их сосредоточиться.Главное — начать с правильного фонового изображения. Стратегически используя одно изображение в презентации наряду со структурой тем, вы создадите эффективное и запоминающееся произведение искусства. Подумайте об этом как о визуальной метафоре: вы приправляете свою беседу историями и анекдотами, которые передают ваше сообщение, фоновые изображения должны делать то же самое.
При выборе цвета или изображения для фона учитывайте психологию цветов. Исследования показывают, что люди ассоциируют такие цвета, как красный и фиолетовый, смелыми и креативными, в то время как синий и серый считаются заслуживающими доверия и логичными.
Люди с большей вероятностью будут участвовать в презентации, которая будет ясной, красочной и четкой. Будьте смелыми и яркими, но не забывайте находить хороший баланс. Подумайте, что вы представляете и как вы хотите, чтобы ваша аудитория чувствовала себя, когда вы закончите. Например, добавление красных тонов в презентацию о новых идеях сделает вашу аудиторию более взволнованной и вдохновленной.
4. Символы и мотивы
Установив мотив, вы визуально свяжете свою презентацию воедино, привлекая внимание аудитории и сохраняя ее заинтересованность.Согласно исследованию Торпа, человеческому мозгу требуется всего секунды, чтобы обработать символ и придать ему значение. Для сравнения, чтобы прочитать 20-25 слов, требуется в среднем шесть секунд. Делая презентацию, вы должны начать с использования связанных символов или изображений в качестве тем для обсуждения и развиваться дальше. Это поможет вашей аудитории запомнить вашу презентацию; даже если бы они не были задействованы, они с большей вероятностью обработали и запомнили ваше изображение, чем тяжелый кусок текста.
5.Установление эмоциональной связи
Эмоциональное повествование доказано, что это более эффективный метод привлечения аудитории и пробуждения эмоций. Использование более разговорного стиля презентации позволяет адаптировать вашу презентацию к более расслабляющей и увлекательной работе. Подход, основанный на повествовании, позволяет вам вовлечь аудиторию в совместное путешествие, поощряя участие и взаимодействие с вашей презентацией от начала до конца.
При разработке презентации можно легко отказаться от старых способов и включить больше текста, чем необходимо.Старайтесь все время держать аудиторию в авангарде и начинать с мыслей о конце. Когда ваша аудитория выходит из комнаты, какое сообщение вы хотите, чтобы они запомнили больше всего? Заранее спланировать презентацию так же важно, как и спланировать, как вы собираетесь построить дом. Без правильного фундамента или строительных блоков он может просто рассыпаться.
Альтернативный текст в презентациях — Elgin Community College (ECC)
Изображений
Чтобы добавить замещающий текст к изображениям, щелкните изображение правой кнопкой мыши и выберите Редактировать замещающий текст .
Это откроет другую панель с правой стороны, чтобы добавить замещающий текст, поясняющий изображение. При написании альтернативного текста может быть полезно закрыть глаза и записать то, что вы смогли увидеть. Один совет: не включайте слово «фото…» поскольку программы чтения с экрана не обязательны для понимания содержимого. Если изображение предназначено только для декоративных целей, вы можете установить флажок Отметить как декоративное изображение .
Диаграммы, графики и таблицы
В идеале, для диаграмм и графиков следует отображать приведенную ниже таблицу данных.Таким образом, пользователи программы чтения с экрана могут получить доступ к данным, связанным с графиками и диаграммами. Если это невозможно, вы можете добавить замещающий текст к диаграммам и графикам. Убедитесь, что вы включили всю необходимую информацию в замещающий текст. Для таблиц вы можете добавить сводку таблицы в замещающий текст. Добавление замещающего текста к диаграмме / графику / таблице — это та же процедура, что и добавление замещающего текста к изображениям. Убедитесь, что вы выбрали диаграмму / график / таблицу, а не ее содержимое. Выбрав диаграмму / график / таблицу, щелкните ее правой кнопкой мыши и выберите Изменить замещающий текст .При написании замещающего текста для диаграмм и графиков может быть полезно свести идею к основам — что этот график используется для иллюстрации? В чем суть того, что вы пытаетесь донести, используя эту диаграмму? Посетите страницу с доступным содержанием, чтобы узнать больше о написании правильного альтернативного текста.
Фигуры, значки, SmartArt и 3D-модели
Добавление замещающего текста к фигурам, значкам, рисункам SmartArt и 3D-моделям выполняется так же, как и к изображениям. Выберите и щелкните объект правой кнопкой мыши, затем щелкните Edit Alt Text , чтобы добавить замещающий текст.
Групповые объекты
Если ваш слайд PowerPoint включает несколько фигур или блок-схем, важно добавить замещающий текст, чтобы информация была доступна для программ чтения с экрана. Для этого вы можете использовать функцию под названием Group , если все объекты имеют одинаковое значение. Ниже приведен пошаговый процесс группировки изображений и добавления альтернативного текста:
- Выберите все изображения на слайде. Вы можете сделать это, щелкнув и перетащив указатель мыши, или вы можете щелкнуть одно изображение и удерживать CTRL / COMMAND +, чтобы щелкнуть, чтобы выбрать другие изображения.
- После того, как вы выбрали все изображения, перейдите в Инструменты рисования> Формат> Группа .
- Когда вы нажимаете «Группировать», PowerPoint сгруппирует все изображения в одно.
- Теперь вы можете щелкнуть правой кнопкой мыши сгруппированное изображение и нажать Изменить замещающий текст , чтобы добавить замещающий текст.
- Если вам нужно внести изменения в сгруппированное изображение, вы можете перейти в Формат> Группировать> Разгруппировать , чтобы разгруппировать изображения.
Другой вариант добавления альтернативного текста
Для некоторых версий PowerPoint опция замещающего текста может быть недоступна при щелчке правой кнопкой мыши по изображению. В этом случае, чтобы добавить альтернативный текст:
- Щелкните изображение правой кнопкой мыши и выберите Формат изображения .
- Щелкните Layout and Properties .
- Выберите Альтернативный текст и добавьте заголовок и описание.
Как форматировать текст в PowerPoint? [Полное руководство!] — Искусство презентаций
Когда вам нужно создавать презентации с помощью PowerPoint, знание того, как правильно форматировать текст в PowerPoint, может действительно сэкономить вам массу времени! Это одна из самых важных задач, которую мы неизменно должны выполнять в любой презентации i.е. форматирование текста в PowerPoint!
Чтобы отформатировать текст в PowerPoint, сначала выделите текст. Затем на главной вкладке вы можете использовать различные параметры форматирования, такие как тип шрифта, размер шрифта, стили шрифта, межстрочный интервал, цвет шрифта, выделение текста и т. Д.
Правильное форматирование текста в PowerPoint может сделать акцент и привлечь внимание аудитории там, где это необходимо. Это может не только улучшить внешний вид вашей презентации, но и помочь вам сделать ее более эффективной!
Итак, в этой статье мы углубимся и разберемся во всех нюансах правильного форматирования текста в PowerPoint.Я постараюсь предоставить информацию обо всем, что вам нужно знать, когда дело доходит до редактирования и форматирования текста!
Итак, приступим!
Небольшая заметка перед тем, как мы начнем — Если вы хотите, чтобы ваши презентации выделялись, я настоятельно рекомендую использовать Presentation Templates от Envato. С Envato вы получаете доступ к тысячам дизайнов презентаций с неограниченным количеством загрузок, так что у вас никогда больше не закончатся варианты. Envato Elements не только очень доступный, но и лучший в своем деле, когда дело касается шаблонов!
1.Как добавить текст на слайд в PowerPoint?
Возможно, вы уже знаете это, но давайте начнем с основ, чтобы убедиться, что мы все на одной волне!
Вы можете добавить текст к слайду в PowerPoint с помощью текстового поля. Щелкните вкладку «Вставка». Затем выберите опцию «Текстовое поле». Затем щелкните и перетащите любую часть слайда, чтобы добавить текстовое поле. Наконец, начните вводить текст, чтобы добавить текст, как только вы создали текстовое поле в PowerPoint.
Вот пошаговый процесс, подробно описанный:
Шаг 1. Щелкните вкладку «Вставить»
Первый шаг к добавлению текста к слайду в PowerPoint — щелкнуть вкладку «Вставить» , которая является третьей вкладкой на ленте и находится в верхнем левом углу окна PowerPoint.
Шаг 2: Выберите опцию «Текстовое поле»
Щелкните опцию «Текстовое поле» , которая находится справа от вкладки «Вставить» в разделе «Текст» . После выбора «Текстовое поле» ваш курсор изменится на слайде.
Теперь, чтобы добавить текстовое поле к слайду, просто щелкните и перетащите курсор, чтобы нарисовать текстовое поле желаемого размера.
Шаг 3. Добавьте текст в презентацию
Чтобы добавить текст, вы можете сразу начать вводить текст, как только вы создадите текстовое поле.По завершении щелкните за пределами поля, и текст будет добавлен на слайд.
Если вы хотите снова отредактировать текст, щелкните внутри текстового поля в любом месте текста. Кроме того, вы можете выбрать текстовое поле и щелкнуть по нему правой кнопкой мыши, а затем в меню выбрать «Редактировать текст».
Если вы новичок в PowerPoint и хотите узнать больше о нюансах добавления текста, таких как добавление текста поверх изображения, фигуры или даже видео, ознакомьтесь с другой моей статьей о том, как добавить текст в PowerPoint, которая содержит подробные сведения. по этой теме.
2. Как изменить шрифт текста?
Вы должны знать как минимум два метода изменения шрифта текста в PowerPoint. Однако обязательно ознакомьтесь с нашим подробным руководством о том, как изменить шрифты в PowerPoint, где я добавил еще более релевантную информацию, объясненную в пошаговой манере.
Тем не менее, ниже описаны два метода —
Метод 1 — Использование «домашней» ленты
Первый способ — с помощью ленты «Домой».Вот подробное объяснение процесса —
Шаг 1: Выберите текст
Первым шагом является выделение текста внутри текстового поля, для которого вы хотите изменить шрифт. Если вы хотите изменить шрифт всего текста внутри текстового поля, вы также можете щелкнуть по самому текстовому полю!
Шаг 2. Измените шрифт
Следующий шаг — просто изменить шрифт! Для этого убедитесь, что выбрана лента « Home ».(как показано на изображении выше). Затем в разделе « Fonts » щелкните раскрывающийся список « Font » и выберите нужный шрифт.
Метод 2 — Использование параметра правой кнопки мыши
Весь процесс описан ниже в виде трех простых шагов:
Шаг 1: Выделите текст
Первый шаг — выделить текст, расположенный в текстовых полях. Вы можете сделать это, дважды щелкнув слово в «Текстовом поле» или перетащив курсор на текст, удерживая «левую кнопку мыши»
Шаг 2: «Щелкните правой кнопкой мыши» по выделенному тексту.
«Щелкните правой кнопкой мыши » на выбранном тексте. Откроется раскрывающееся меню. В раскрывающемся меню есть раздел «Шрифт» вкладки «Главная», который можно использовать для редактирования стиля, цвета и размера шрифта.
Шаг 3: Щелкните раскрывающееся меню «Шрифт».
Щелкните «Шрифт» , чтобы открыть его раскрывающееся меню. В раскрывающемся меню есть различные шрифты, которые будут отображаться в центре экрана.
Щелкните по желаемому стилю шрифта, и он изменится соответствующим образом.
3. Как изменить размер шрифта текста в PowerPoint?
Шаги изменения размера шрифта очень похожи на шаги изменения шрифта текста. Процесс описывается простыми шагами ниже:
Шаг 1: Выделите текст.
Выберите текст, в котором вы хотите увеличить или уменьшить размер шрифта, а затем «Щелкните правой кнопкой мыши» по нему. Появится раскрывающееся меню с разделом «Шрифт» вкладки «Главная» .
Шаг 2: Щелкните параметр «Размер шрифта».
Справа рядом с текущим стилем шрифта число показывает размер шрифта, то есть «Размер шрифта» .
Чтобы изменить размер текста, щелкните раскрывающееся меню «Размер шрифта», и появятся разные числа. Нажмите на нужный размер, и размер шрифта будет немедленно изменен.
Вы также можете ввести точный размер шрифта , который вам нужен, если он отсутствует в раскрывающемся списке.
4. Как добавить стили к тексту в PowerPoint?
Вы также можете воспользоваться стилями шрифта в PowerPoint, чтобы выделить текст! В PowerPoint в основном доступны 4 стиля текста. Это —
- Полужирный
- Курсив
- Подчеркнутый
- Зачеркнутый
Есть также варианты надстрочного и подстрочного текста, которые мы подробно рассмотрим позже в этой статье.
Чтобы изменить стиль шрифта на полужирный, курсив, подчеркивание или зачеркивание на слайде, сначала необходимо выбрать текст, стиль которого нужно изменить, а затем следовать инструкциям ниже:
Как выделить текст в PowerPoint жирным шрифтом?
Сначала выделите текст, который хотите выделить полужирным шрифтом.Вкладка «Главная» имеет раздел «Шрифт» . В левом нижнем углу раздела «Шрифт» есть кнопка «B» , которая превратит ваш текст в текст в стиле «Жирный» . Нажмите на кнопку «B» , и ваш текст станет полужирным.
В качестве альтернативы вы также можете использовать ярлык, например, «Ctrl + B» кнопки на клавиатуре после выбора текста, чтобы выполнить работу быстрее.
Как сделать текст курсивом в PowerPoint?
Нажмите кнопку, которая выглядит как « I» , который является вариантом шрифта стиля «Курсив» после выбора текста.Он находится на правой стороне опции «Полужирный» . Выделенный текст будет немедленно изменен на шрифт стиля “ Italic ” .
Кроме того, вы также можете использовать сочетание клавиш для выделения текста курсивом в PowerPoint. Просто нажмите кнопки «Ctrl + I» на клавиатуре после выбора текста, чтобы выполнить задание.
Как подчеркнуть текст в PowerPoint?
Подчеркнуть текст можно, выделив текст и нажав кнопку, которая выглядит как « U » .Это опция «подчеркивание» в разделе «Шрифт» . Кнопка « U » находится рядом с кнопкой « I» на вкладке Home .
Кроме того, вы также можете использовать сочетание клавиш для подчеркивания текста, нажав кнопки «Ctrl + U» на клавиатуре после выделения текста.
Как зачеркнуть текст в PowerPoint?
Зачеркнутый текст используется, когда вы хотите вычеркнуть текст.
Кнопка «Зачеркнутый» находится рядом с кнопкой «Подчеркнутый» в разделе «Шрифт» , а на значке есть линия, проходящая через нижний регистр « ab » .
После выбора текста нажмите на «Зачеркнутый» вариант , и текст будет зачеркнут.
5. Как выделить текст в PowerPoint?
Вы можете использовать кнопку «Цвет выделения текста», чтобы выделить текст в PowerPoint.Однако эта кнопка доступна только в версии PowerPoint для Office 365.
Если вы используете старую версию PowerPoint, ознакомьтесь с другой моей статьей о том, как выделить текст в PowerPoint. Он предоставляет вам множество других способов выделить текст на слайде в PowerPoint.
Тем не менее, вот пошаговый процесс выделения текста в PowerPoint с помощью параметра цвета выделения текста!
Шаг 1. Выберите текст и нажмите кнопку «Цвет выделения текста»
Сначала вы должны щелкнуть текст, который хотите выделить, и выделить его.Затем вы должны нажать кнопку «Цвет выделения текста» .
У этой кнопки есть перо на значке с желтой линией под ним, и она расположена в разделе «Шрифт» вкладки «Главная» . Ваш текст будет мгновенно выделен.
Если вы хотите выделить текст в нескольких текстовых полях, вы также можете сначала нажать кнопку «Цвет выделения текста» на вкладке «Главная» . Это превратит курсор в ручку от значка «Стрелка».
Теперь просто щелкните текстовое поле для текста, который вы хотите выделить. Текст будет выделен мгновенно.
6. Как изменить цвет шрифта в PowerPoint?
Есть несколько способов изменить цвет шрифта в PowerPoint. Я перечислил самый простой способ изменить цвет шрифта ниже.
Если вы хотите узнать советы ниндзя о том, как изменить цвет шрифта для всего текста в PowerPoint, ознакомьтесь с другой моей статьей. (перейдя по ссылке)
Следуйте пошаговым инструкциям, чтобы изменить цвет шрифта в PowerPoint:
Шаг 1. Нажмите кнопку раскрывающегося меню «Цвет шрифта»
Чтобы изменить цвет текста, первым делом выберите текст с помощью курсора.Затем нажмите кнопку «раскрывающийся список» рядом с кнопкой «Цвет шрифта» .
Эта кнопка расположена справа от раздела «Шрифт» на вкладке «Домашняя страница» . Это значок с прописной буквой «A» и красным подчеркиванием.
Шаг 2. Выберите новый цвет шрифта
При щелчке по раскрывающемуся меню появляется цветовая палитра. Наведите курсор на нужный цвет, и вы увидите, как текст меняет свой цвет.Теперь щелкните, чтобы изменить цвет шрифта текста.
7. Как очистить форматирование текста в PowerPoint?
Иногда вам не особенно нравятся изменения, которые вы внесли в текст, и, возможно, вы хотите начать с нуля. Вот тогда и пригодится опция форматирования открытого текста в PowerPoint!
Чтобы очистить форматирование текста в презентации PowerPoint, выберите текст, с которого нужно удалить форматирование, и щелкните значок с красным ластиком, который называется Кнопка «Очистить все форматирование» .
Этот значок расположен в разделе «Шрифт» вкладки «Главная» , и щелчок по нему удалит все форматы, такие как полужирный, курсив, подчеркивание, выделение и т. Д. Из текста. Затем текст вернется к тексту темы по умолчанию.
Если вы хотите узнать, как очистить форматирование в PowerPoint на всех слайдах, убедитесь, что вы щелкнули ссылку и ознакомились с другой статьей, где я подробно рассмотрел эту тему и дал советы, как это сделать быстро!
8.Как добавить текстовый контур в PowerPoint?
Вы можете выделить текст в PowerPoint, чтобы выделить определенный текст, который вы хотите, чтобы аудитория увидела.
Вот как можно выделить текст в PowerPoint —
Шаг 1: «Щелкните правой кнопкой мыши» по тексту и выберите «Форматировать текстовые эффекты»
Выделите текст, который хотите выделить, и «Щелкните правой кнопкой мыши» на нем. Появится раскрывающееся меню с различными вариантами. В меню выберите «Форматировать текстовые эффекты» .
Шаг 2: Нажмите кнопку «Text Fill & Outline»
После того, как вы нажмете на опцию «Форматировать текстовые эффекты» , справа от слайда появится боковая панель «Форматировать фигуру» .
Обычно автоматически отображается опция «Текстовые эффекты» , которая представляет собой значок посередине, который выглядит как «A» . Если это не так, сначала нажмите « Text Options ».
Щелкните значок «A» рядом с ним, а затем выберите параметр «Контур текста» .Появится меню с такими параметрами, как «Без линии» , «Сплошная линия» и «Градиентная линия» .
Шаг 3. Выберите желаемый текстовый контур
Выберите контур текста, который нужно применить к тексту слайда. Линия градиента создаст прозрачную рамку вокруг текста, а сплошная линия заполнит границу текста.
Выберите цвет в соответствии с предпочтениями, чтобы добавить контур к тексту в PowerPoint.
9.Использование WordArt в PowerPoint
Я написал подробную статью о том, как использовать WordArt в PowerPoint, а также шаги по настройке WordArt. Поэтому не забудьте щелкнуть ссылку и прочитать эту статью, чтобы узнать больше о WordArt. Но вот краткий обзор использования WordArt —
Чтобы использовать WordArt в презентации PowerPoint, необходимо перейти к параметру «WordArt» на вкладке «Вставить» . Весь процесс описан в простых шагах ниже:
Шаг 1. Перейдите на вкладку «Вставка»
Третья вкладка справа на ленте — это вкладка « Insert» .Щелкните вкладку « Insert» , чтобы получить доступ к опции « WordArt» .
Шаг 2. Нажмите кнопку «WordArt»
Теперь в разделе «Текст» вкладки «Вставка» находится наклонный значок «A» , который является кнопкой «WordArt» . Нажмите эту кнопку, чтобы получить доступ к WordArt.
Шаг 3. Выберите стиль WordArt
Различные стили WordArt появляются в раскрывающемся меню после нажатия кнопки «WordArt» .Теперь выберите предпочитаемый стиль WordArt, чтобы разместить его на слайде.
Шаг 4. Вставьте объект WordArt в презентацию.
«Текстовое поле» с выбранным стилем будет отображаться в середине слайда. Выделите «Ваш текст здесь» текстов и сотрите его.
Теперь с помощью WordArt можно написать любой текст, а затем поместить его в нужное место.
10. Как изменить направление текста в PowerPoint?
Метод изменения направления текста в PowerPoint аналогичен методу изменения контура текста в том, что он требует, чтобы пользователь открыл параметры формата.
Выполните шаги, указанные ниже, чтобы изменить направление текста в PowerPoint —
Шаг 1. Нажмите кнопку «Форматировать фигуру»
Первый шаг к изменению направления текста — это выбрать текст, который вы хотите изменить, и « Щелчок правой кнопкой мыши» на нем. На экране появится раскрывающееся меню с множеством опций. Щелкните на опции «Форматировать фигуру» , которая находится прямо под кнопкой «Форматирование текстовых эффектов» .
Шаг 2. Нажмите на опцию «Размер и свойства»
Боковая панель с заголовком «Форматировать фигуру» появится в правой части экрана. Щелкните квадратный значок справа под названием «Размер и свойства» .
Шаг 3. Щелкните раскрывающееся меню «Направление текста»
Под кнопкой «Текстовое поле» находится кнопка «Направление текста» .
Каждый текст по умолчанию горизонтален, поэтому, если вы хотите его изменить, вам нужно будет щелкнуть стрелку рядом с параметром «Горизонтально» , чтобы открыть раскрывающееся меню.Это покажет вам различные варианты направления текста. Щелкните в том направлении, в котором вы хотите, чтобы текст двигался.
Вы также можете вращать текст в PowerPoint. На самом деле существует несколько различных способов поворота текста. Ознакомьтесь с нашим подробным руководством о том, как повернуть текст в PowerPoint!
11. Как вырезать, копировать, вставлять и дублировать текст в PowerPoint?
Копирование и вставка в PowerPoint, пожалуй, одна из самых важных функций PowerPoint! Кроме того, знание того, как вырезать и дублировать, также может помочь вам быстро перемещать текст.
Я написал подробное руководство по копированию и вставке в PowerPoint с визуальными ссылками. Так что не забудьте проверить эту статью для получения подробностей. Для краткости я просто делюсь основами —
- Как копировать текст в PowerPoint — Копирование текста позволяет создать фотокопию выделенного текста.
Чтобы скопировать текст в PowerPoint, выделите текст. Затем используйте сочетание клавиш, одновременно нажав клавиши «Ctrl + C». Или же «щелкните правой кнопкой мыши» текст, который вы хотите скопировать, и нажмите кнопку «Копировать» в раскрывающемся меню.
- Как вырезать текст в PowerPoint — Функция «Вырезать» позволяет удалить текст, а затем снова разместить его в другом месте. Это почти то же самое, что и функция копирования, но при копировании создается фотокопия, в то время как функция вырезания удаляет объект из его исходного местоположения и помещает его в то место, куда вы его вставляете.
Сочетание клавиш для вырезания текста в PowerPoint — «Ctrl + X» . Или, как вариант, «Щелкните правой кнопкой мыши» на объекте, который вы хотите вырезать, и нажмите кнопку «Вырезать» в раскрывающемся меню.
- Вставить текст в PowerPoint — Функция «Вставить» позволяет поместить текст в предпочтительное место, которое было скопировано или вырезано. Следовательно, это делается после функции вырезания или копирования. Вам нужно вставить текст после копирования или вырезания, чтобы завершить процесс.
Сочетание клавиш для вставки текста: «Ctrl + V» . Или, как вариант, «Щелкните правой кнопкой мыши» в том месте, куда вы хотите вставить объект, и нажмите кнопку «Вставить» в раскрывающемся меню.
- Дублирование текста в PowerPoint — Дублирование текста — это комбинация функции копирования и вставки. После выбора текстов, если вы нажмете «Ctrl + D» , то будет создан дубликат оригинала.
Однако это не альтернатива функции обрезки. Но его можно использовать вместо копирования и вставки. Однако недостатком этой функции является то, что она не может дублировать элементы на слайдах. Для этого вам нужно будет использовать функции копирования и вставки.
12. Использование Format Painter для применения форматирования текста
Format painter — это инструмент, который позволяет пользователю легко копировать стиль, размер и цвет шрифта определенного текста и применять их к другому тексту.
На самом деле, форматировщик может делать гораздо больше, чем просто копировать форматирование текста! Его можно использовать для форматирования фигур, текстовых полей, изображений и т. Д. Это очень полезный инструмент!
Фактически, я подробно рассмотрел использование средства рисования форматов в PowerPoint в другой статье.Обязательно ознакомьтесь с этой статьей, так как это сэкономит вам массу времени при редактировании презентации!
Между тем, я рассмотрел основы использования средства рисования форматов ниже —
Шаг 1. Выберите текст и перейдите к опции «Формат по образцу»
Сначала вы должны выбрать текст, шрифт которого вам нравится. Это не должен быть текст, который вы хотите закрасить. Теперь под вкладкой «Домашняя страница» и в разделе «Буфер обмена» находится значок кисти, называемый кнопкой «Формат по образцу» .Нажмите здесь.
Шаг 2: Отформатируйте текст.
Ваш курсор превратится в кисть после того, как вы нажмете кнопку «Форматировать рисовальщик» . Теперь переместите курсор к тексту, к которому вы хотите применить форматирование, и щелкните его. Он изменится на шрифт по вашему выбору.
Это отрисовка в формате одноразового использования, потому что ваш курсор вернется в нормальное состояние после одного использования.
Шаг 3. Форматирование рисования нескольких слов за раз (необязательно)
Если вы хотите изменить шрифт нескольких текстов с помощью опции «Формат по образцу» , то вместо однократного щелчка по значку «Двойной щелчок» на кнопке «Формат по образцу» .
На этот раз курсор не вернется обратно и позволит вам отформатировать шрифт нескольких текстов.
После того, как вы закончите использование средства рисования форматов, просто щелкните значок еще раз или нажмите клавишу «Esc» на клавиатуре.
13. Как выровнять текст в PowerPoint?
В этом разделе я опишу различные варианты выравнивания текста в PowerPoint. Я написал подробную статью о том, как выровнять в PowerPoint, где я также рассказываю о выравнивании объектов и фигур относительно друг друга и даю советы, чтобы сэкономить время! Поэтому обязательно ознакомьтесь с этой статьей для получения дополнительных сведений.
Между тем, ниже приведены пошаговые инструкции по выравниванию текста в PowerPoint по горизонтали или вертикали.
По горизонтали — по левому краю, по правому краю, по центру, по ширине
Горизонтальное выравнивание позволяет выровнять текст в текстовом поле по горизонтальной оси.
Процесс выравнивания текстов в разных горизонтальных стилях описывается простыми шагами, приведенными ниже:
Шаг 1: Выделите текст
Чтобы изменить выравнивание текста, первым делом выберите все тексты внутри «Текстовое поле» с помощью курсора.
Шаг 2: Выберите желаемое горизонтальное выравнивание
В разделе «Абзац» вкладки «Главная» расположены четыре значка, состоящие из строк. Слева это «Выровнять по левому краю» , «По центру» , «Выровнять по правому краю» и «Выровнять по ширине» .
Щелкните желаемое выравнивание по горизонтали, чтобы изменить положение текста внутри текстового поля.
Вертикальное выравнивание — верх, низ, середина
Вертикальное выравнивание текста позволит вам выровнять текст в поле по вертикальной оси относительно текстового поля.
Процесс выравнивания текста в разных вертикальных стилях описывается следующими шагами:
Шаг 1: Выделите текст
Первый шаг — просто выбрать текст, для которого нужно изменить вертикальное выравнивание.
Шаг 2. Измените вертикальное выравнивание
Затем просто перейдите к ленте « Home ». Затем щелкните инструмент «Выровнять» , как показано на изображении выше.В раскрывающемся списке выберите параметры вертикального выравнивания из « Сверху », « Середина » или « Снизу ».
14. Как добавить верхний и нижний индекс к тексту в PowerPoint?
Использование стиля текста с надстрочным или подстрочным индексом может быть особенно полезным при создании презентации для учащихся или при добавлении уравнения.
Я написал подробный пост, объясняющий шаги для надстрочного или подстрочного текста в PowerPoint (с изображениями). Обязательно ознакомьтесь с этой статьей для получения полной информации.Я поделюсь краткими инструкциями ниже —
- Чтобы добавить нижний индекс к тексту в PowerPoint, сначала выберите текст. Затем щелкните вкладку « home » и нажмите кнопку « arrow » в правом нижнем углу под разделом « Fonts » на главной ленте.
- Откроется диалоговое окно « Fonts ». В окне выберите текстовую опцию «Подстрочный индекс». Убедитесь, что флажок установлен.
- Вы также можете добавить «Надстрочный индекс», используя тот же процесс.Просто убедитесь, что установлен флажок перед надстрочным текстом.
15. Как добавить маркеры или нумерацию к тексту в PowerPoint?
Вот как вы можете добавить маркеры или нумерованный список в текст в PowerPoint —
Шаг 1 — Выберите текст
Чтобы добавить маркеры или нумерацию к тексту в презентации PowerPoint, сначала вы должны выделить текст или переместить мигающий курсор в то место, где вы хотите, чтобы маркер или нумерация были
Шаг 2 — Добавьте маркеры из ленты «Home»
Затем щелкните вкладку « Home ».В разделе « Paragraph » на главной вкладке вы можете выбрать добавление маркеров или нумерации в PowerPoint.
Вы можете настроить маркеры, если вам не нравится дизайн по умолчанию. Кроме того, вы также можете изменить стиль маркера в PowerPoint, чтобы создать свой собственный стиль дизайна.
16. Как добавить отступ к тексту в PowerPoint?
Вы также можете сделать отступ для текста в PowerPoint — это означает, что вы можете добавить немного места перед тем, как текст начнется в новом абзаце или новой строке.(И нет, для этого не нужно удерживать клавишу пробела!)
Добавить или увеличить отступ в PowerPoint
Первый шаг — переместить курсор в начало абзаца, к которому вы хотите добавить отступ. Важно отметить, что предложение, в котором вы хотите сделать отступ, не должно находиться в середине абзаца. Или вы можете подвести курсор к началу предложения и нажать «Enter» .
Теперь щелкните значок с линиями и стрелкой, направленной вправо.Эта кнопка называется «Увеличить отступ» и используется для добавления или увеличения уровня отступа. Вы можете найти его в разделе «Абзац» вкладки «Главная» . (проверьте изображение выше для справки)
Как уменьшить отступ в PowerPoint?
Чтобы уменьшить отступ в тексте абзаца, нажмите кнопку «Уменьшить уровень списка». Значок будет иметь линии и стрелку, указывающую влево. Он находится слева от значка «Увеличить уровень списка» .Щелчок по нему один раз уменьшит отступ на один уровень.
17. Выбор межстрочного интервала текста в PowerPoint
Межстрочный интервал может помочь увеличить или уменьшить расстояние между строками текста. Вы можете добавить межстрочный интервал между строками или между абзацами. Это объяснение, возможно, требует подробной статьи.
Тем не менее, основные шаги по выбору межстрочного интервала в PowerPoint описаны ниже:
Шаг 1: Выделите текст
Если вы хотите изменить межстрочный интервал в одном абзаце, сначала вы должны выбрать абзац, в котором вы хотите изменить межстрочный интервал, с помощью курсора.
Шаг 2: Нажмите кнопку «Межстрочный интервал».
Вы можете найти кнопку « Межстрочный интервал » в разделе «Абзац» вкладки «Главная» (как показано на изображении выше).
После выбора текста нажмите кнопку «Межстрочный интервал» , чтобы отобразить раскрывающееся меню. Выберите желаемый межстрочный интервал, и абзац изменится соответствующим образом.
Шаг 3. Нажмите кнопку «Параметры межстрочного интервала» для дополнительных параметров.
Если вы хотите выбрать другие варианты, нажмите кнопку «Параметры межстрочного интервала» в раскрывающемся меню.В середине слайда откроется диалоговое окно. Здесь, если вы хотите увеличить пространство над абзацем, вам нужно увеличить значение «До» .
Или, если вам нужен пробел после абзаца, увеличьте значение «После» . Эти работают наоборот. Чтобы изменить расстояние между строками, нажмите кнопку раскрывающегося меню рядом с опцией «Межстрочный интервал» .
18. Как добавить текст в столбцы в PowerPoint?
Процесс добавления текста в столбцы в презентации PowerPoint описан в 2 простых шага ниже:
Шаг 1. Выберите текст или текстовое поле
Сначала выберите текст, в который вы хотите добавить столбцы.
Шаг 2: Нажмите кнопку «Добавить столбец»
Щелкните вкладку « Домашняя вкладка ». Затем в разделе « Paragraph » нажмите кнопку « Добавить или удалить столбец » (ссылки на изображение выше). Обычно вы можете разместить его рядом с кнопками отступа или межстрочного интервала. Вы также можете навести указатель мыши на кнопку и дождаться появления всплывающего окна с названием функции, если вы не уверены.
После нажатия кнопки появится раскрывающееся меню.


 Затем в области «Разметка печати»выберите «Структура».
Затем в области «Разметка печати»выберите «Структура». Чтобы изменить этот уровень иерархии:
Чтобы изменить этот уровень иерархии:


 4 ₽/слово
4 ₽/слово 6 ₽/слово
6 ₽/слово 4 ₽/слово
4 ₽/слово 1/слово
1/слово 11/слово
11/слово 19€/слово
19€/слово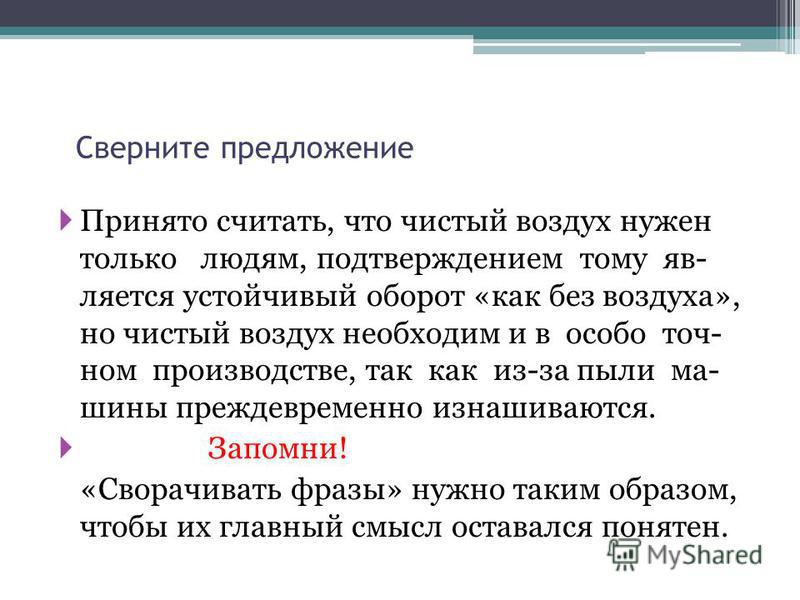 14/слово
14/слово 09€/слово
09€/слово 9 ₽/слово
9 ₽/слово 4 ₽/слово
4 ₽/слово 5 ₽/слово
5 ₽/слово 8 ₽/слово
8 ₽/слово 12€/слово
12€/слово 11/слово
11/слово 09€/слово
09€/слово 1€/слово
1€/слово 095€/слово
095€/слово 9 ₽/слово
9 ₽/слово 4 ₽/слово
4 ₽/слово 2 ₽/слово
2 ₽/слово 11€/слово
11€/слово Установить нужный вариант вам поможет или знание языка, или всеми любимый «метод свободного тыка».
Установить нужный вариант вам поможет или знание языка, или всеми любимый «метод свободного тыка».