Создание сетки рабицы в 3ds Max
Для одной моей задумки фотоманипуляции мне понадобилась сетка, вырезать было лень и тут пришла гениальная мысль: «а не попробовать ли мне для практики сделать эту сетку в 3д». Я открыла гугл, нашла картинки, изучила и буквально минут через 15 получила пнж вот такой сетки
 под катом делюсь рецептом
под катом делюсь рецептомпс. а потом нашелся втолрой метод, турор с инета http://www.youtube.com/watch?v=sdBDlSUy4v0 — просто поразительно кто-то смекалист. Или даже просто текстурой http://simo-3d.blogspot.it/search/label/Texture%20rete
Во фронте рисуюю сплайн как на картинке
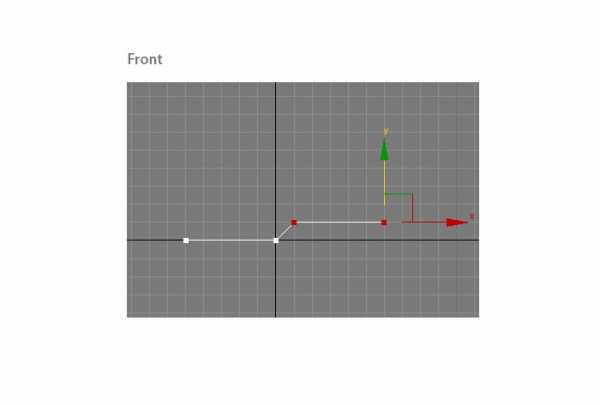
Перехожу в окно топа и перемещаю указанные точки, а дальше по картинкам. Если кого-то заинтересовал метод, спрашивайте, могу и подробней рассписать
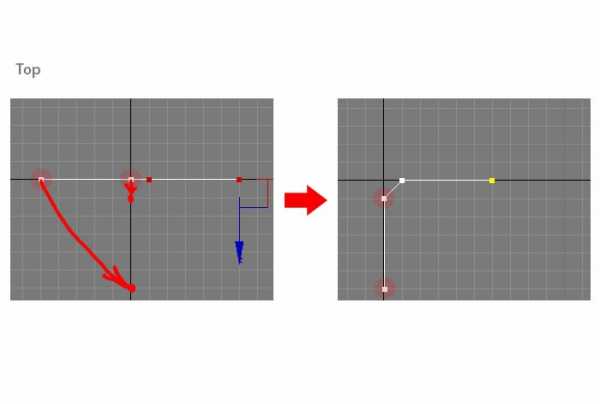
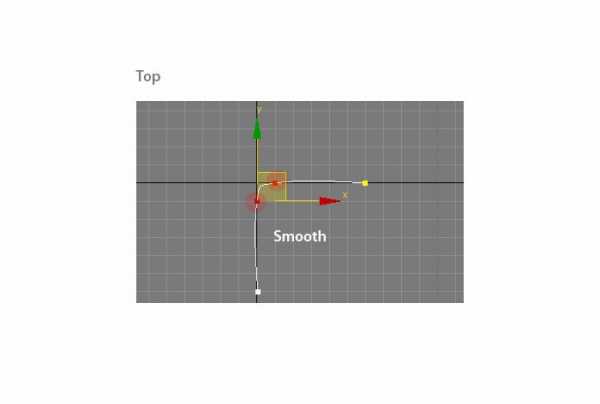
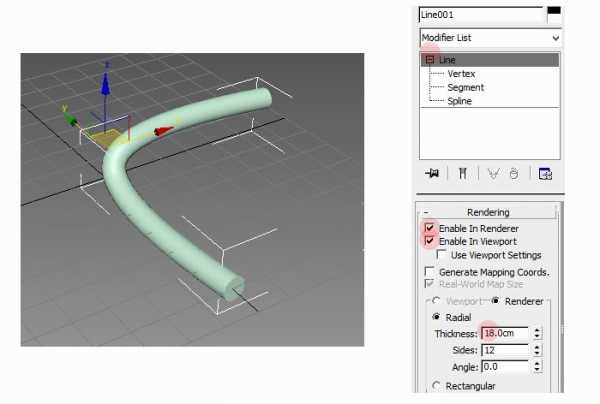
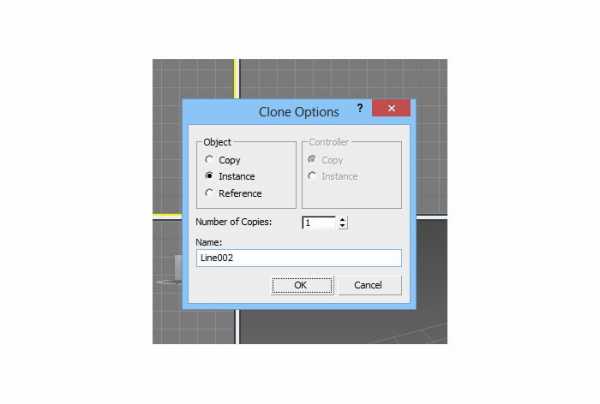
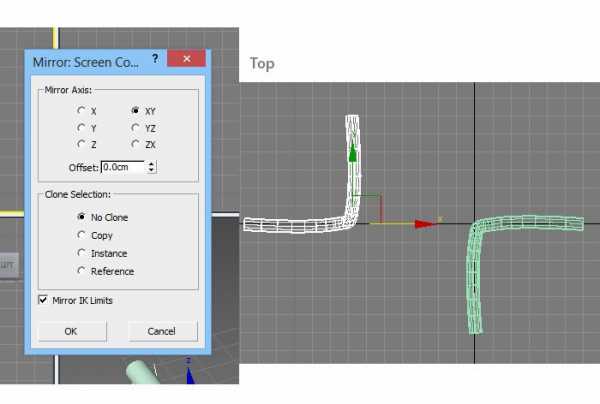
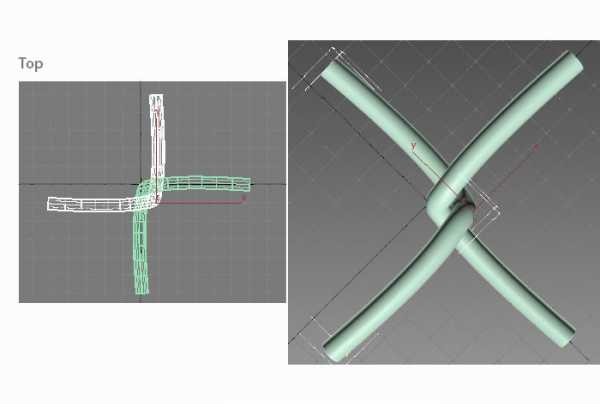
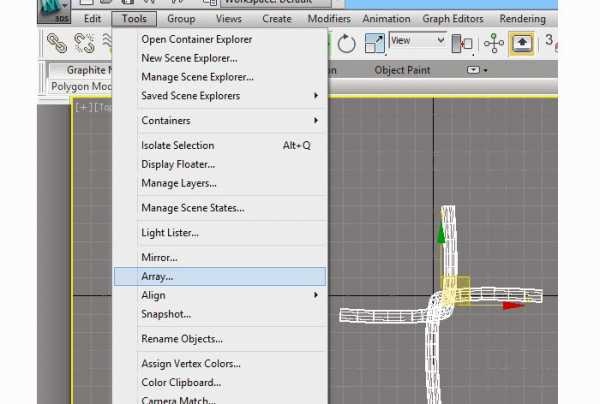
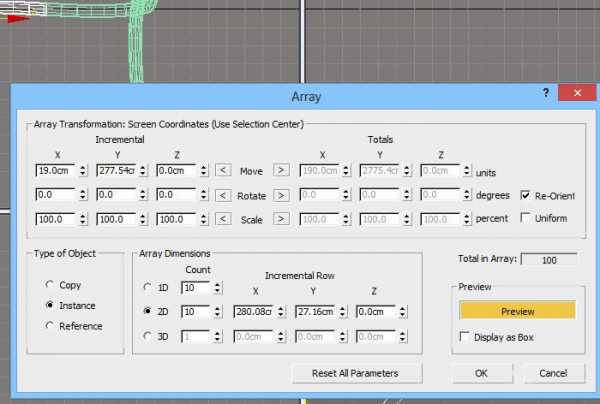
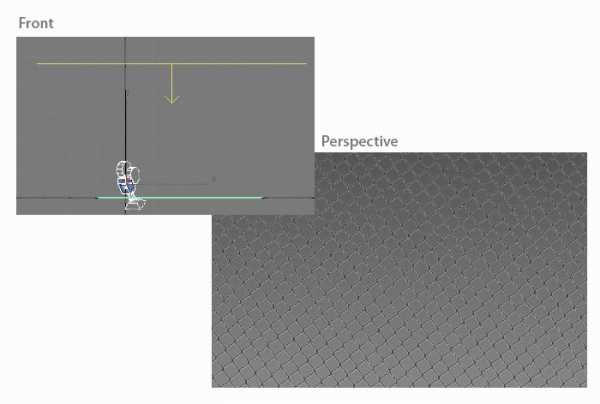
yaverik.blogspot.com
Мини урок «Сетка рабица» – мастер-класс для начинающих и профессионалов
Всем доброго времени суток! Последнее время стало приходить много вопросов, как сделать такой узор, как на лепестках этого цветка. И у меня в возникла идея создания урока под названием «Сетка рабица». Незнаю почему, а мне эта текстура, ну очень её напоминает=) С удовольствием делюсь с Вами. Всё довольно таки просто, но для этого нам понадобяться:
1. Полимерная глина (без неё никак=))
2.Гибкое лезвие
3. Паста машина или скалка
4.Текстура
5.Тальк

Раскатаем на паста-машине пластику, двух понравившихся цветов. Можно обойтись и скалкой, но по возможности лучше паста-машина, т. к. для лучшего результата, нам нужны пласты глины равномерные по толщине, что бы в дальнейшем удобнее было делать срез.

Слегка припудриваем текстуру тальком, что бы к ней не липла пластика и не портила нам рисунок) Прикладываем к глине и надавливая (не очень сильно) прокатываем 1 раз скалкой, вот что должно получиться

Затем можно попить кофе=) т. к. нужно дать всему этому делу остыть, положив в холодильник минут на 10.
Теперь самый ответственный момент! Берём гибкое лезвие и аккуратно, не торопясь, делаем срезы, стараясь что бы они не рвались и были не прерывными

Следующий этап: перекладываем наши срезы на второй пласт. Ничем не прикатываем, что бы не деформировать рисунок, просто нежно погладим рукой, чтобы срезы ровно легли

Затем выдавливаем нужные нам формы, у меня лепестки

И вот что получилось

А потом вот что

Надеюсь мой мини-урок Вам будет полезен=) Спасибо)
Ретекстур Забора — сетки рабицы — Текстуры — Моды для Fallout 4 — Каталог модов
- Автор Kiddgimmick
- Язык Мультиязычный
- ЛОР Да
- Распространение Требуется разрешение от автора
- Оригинал nexusmods.com/fallout4/mods/20331
3634 Просмотров
976 Загрузок
1.0 Версия
25.2 мб Размер
Файл
25.2 мб размер 976 загрузок 1.0 версия
Хотите переводить моды? Не умеете? Мы научим! Заявки подавать в теме.Описание мода для Fallout 4
Этот ретекстур изменяет внешний вид забора — сетки рабицы.
В архиве доступны обычная и Rusty версии.
Разрешение текстур 1К, 2К и 4К.
Fallout 4
Через установщик модов или следуйте инструкции ниже:
1. По пути «Мои документы/My Games/Fallout 4» находим файл Fallout4Prefs.ini и редактируем его: [Launcher] добавьте «bEnableFileSelection=1» (без кавычек)
2. Переходим в папку C:\Users\Имя пользователя\AppData\Local\Fallout4. Открываем plugins.txt. Добавляем в него новую строку с названием «ИМЯ.esp» после «Fallout4.esm» (без кавычек)
3. Сохраните и закройте.
4. Выделяем plugins.txt и правой кнопкой выбираем «Свойства» и отмечаем «только для чтения».
5. Добавляем выбранный вам esp в папку Data, что находится в корне Fallout 4
6. Выполните все, что сказано на странице Настройка fallout4.ini

tes-game.ru
Как создать забор 2 — сетка рабица — Моделирование — Каталог статей
Вот в одном из прошлых уроков показано как сделать сетчатый забор, но сетка там смоделирована не реалистично. Исправим это в данном уроке.
Сначала нажмите правой кнопкой мыши по Snaps Toggle и в окне Grid and Snap Settings включите привязку Grid Points (точки сетки). Закройте окно и нажмите левой кнопкой мыши по Snaps Toggle, она станет желтой, т.е. привязки будут включены. Если на этой кнопке цифра 2 или 2,5, то просто нажмите на Snaps Toggle левой кнопкой мыши и 1-2 с подождите, появятся вертикальный ряд кнопок, выберите из них ту, что с цифрой 3.

Перейдите на вид Front (клавиша F) и создайте объект Line (Линия): Create -> Shapes -> Line. При создании линии используйте привязки (синее перекрестие).
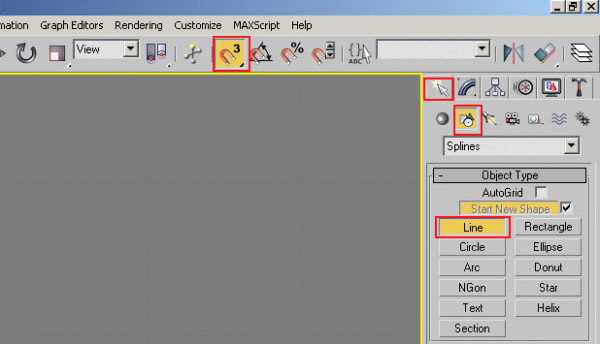
Точки линии разместите в узлах сетки.

Перейдите в режим редактирования вершин на панели Modify, выдели верхнюю вершину.
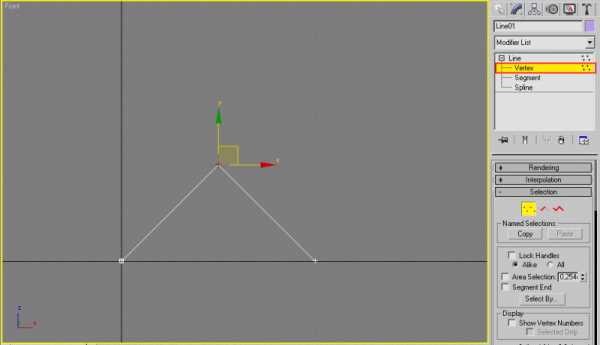
Нажмите по вершине правой кнопкой мыши, в появившемся меню выберите тип вершины Bezier (Безье).
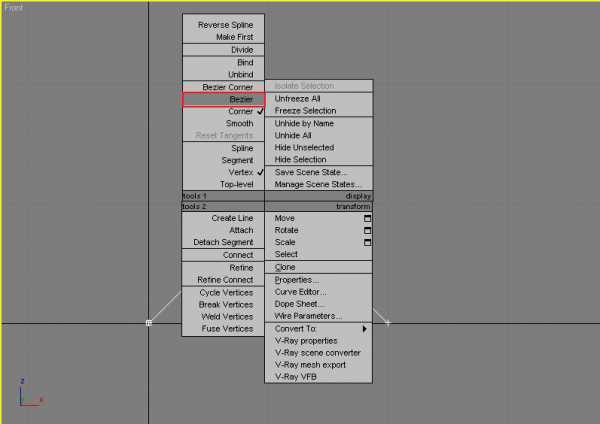
У вершины появятся два «усика», которые позволяют контролировать изгиб линии. Их можно перемещать для получения нужной формы. Сделайте их длину как показано ниже.
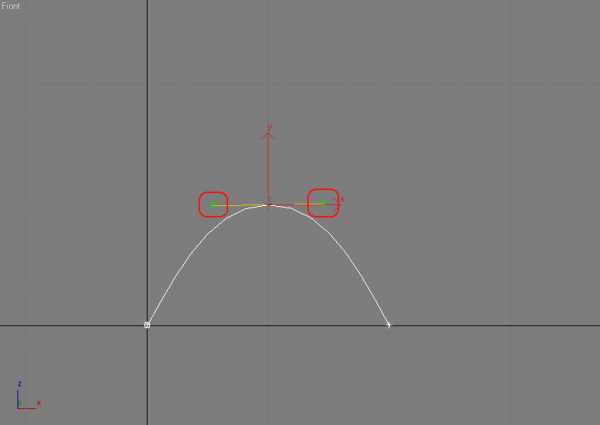
Перейдите на вид Top (сверху).
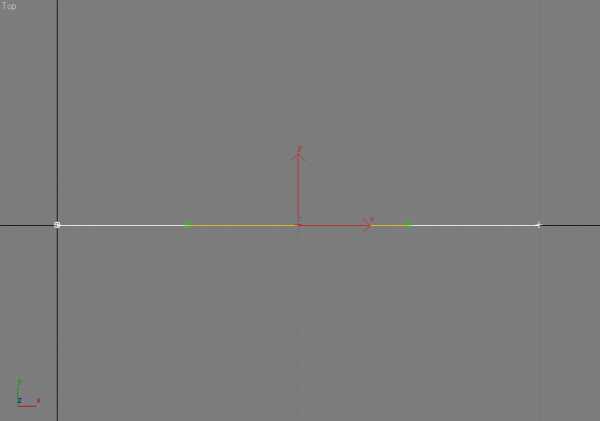
Выделите центральную вершину и поверните ее направляющие против часовой стрелки почти на 90 градусов.
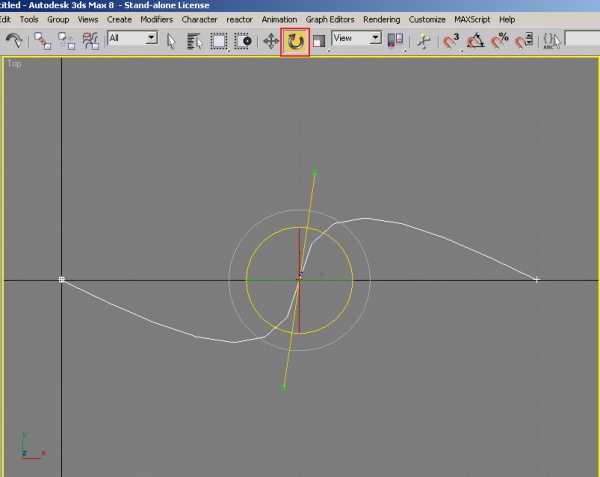
Далее на том же виде отмасштабируйте по оси Y.
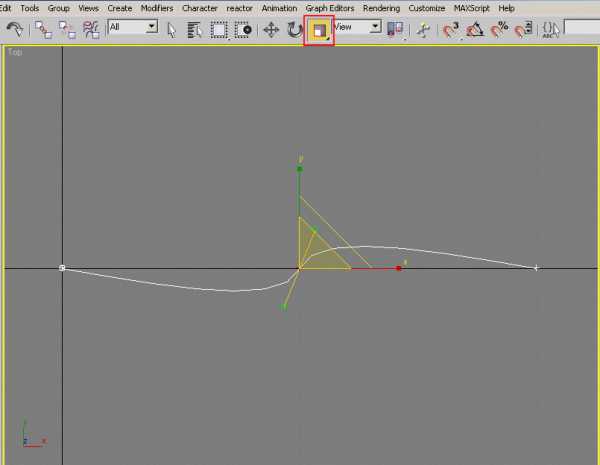
Выйдите из режима редактирования вершин, в свитке Rendering поставьте галочки напротив Enable In Viewport и Enable In Renderer. Получится вот такая вот загогулина на виде Perspective.

Выделите ее примените инструмент Mirror.
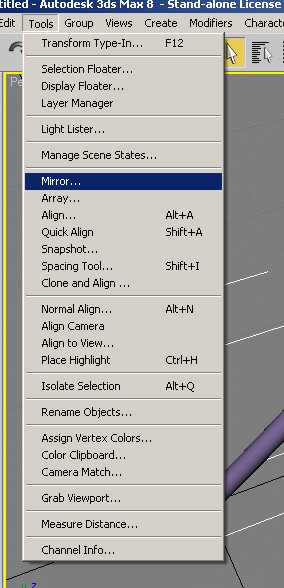
Ось для создания копии выберите Z, а тип клона — копия.
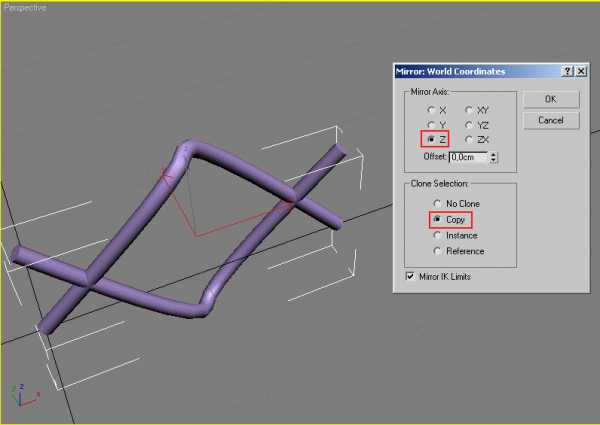
Зайдите снова в настройки привязок, включите привязки к вершинам. Не забудьте включить сам режим привязок.
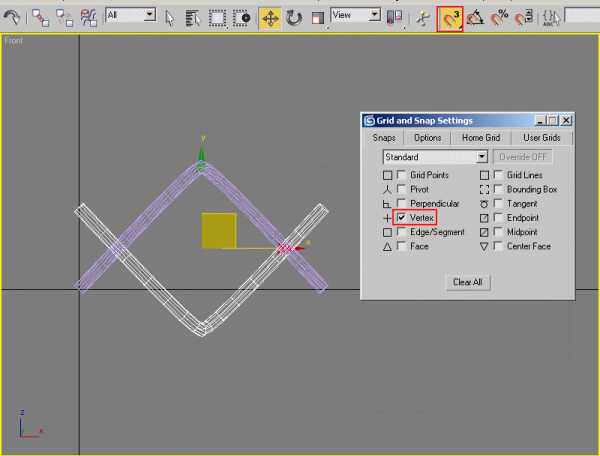
Скопируйте линию, переместив с зажатым Shift ее левый конец к правому. Число копий поставьте 1.
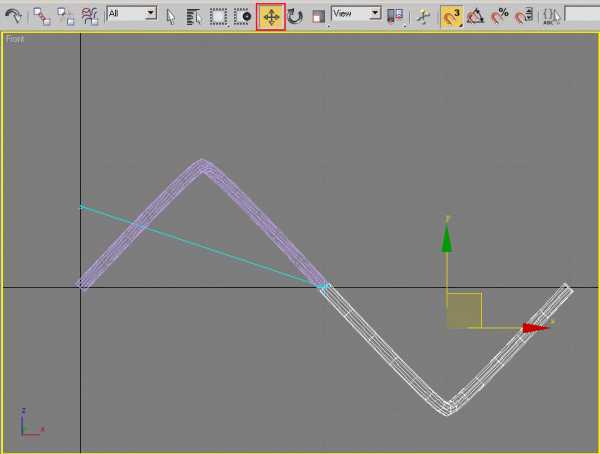
Выделите исходную линию, в свитке Geometry нажмите Attach и выделите копию.
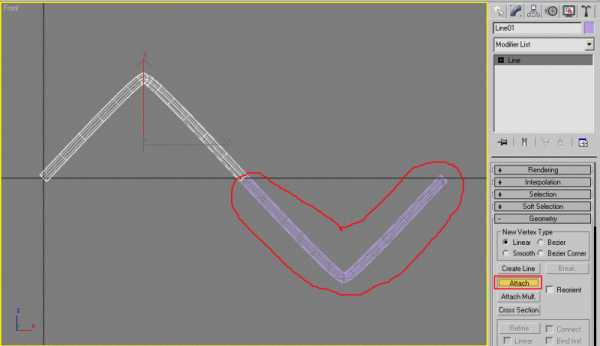
Используя привязки скопируйте получившийся сегмент с зажатым Shift, число копий поставьте 10.
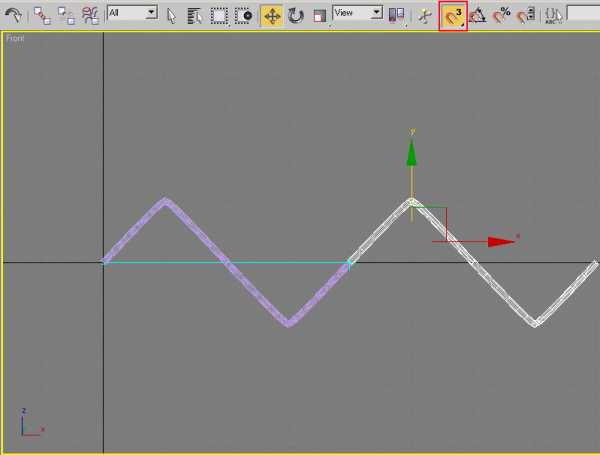
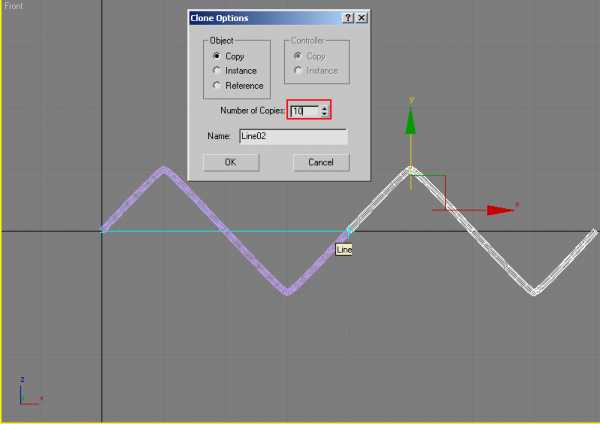
Должно получиться как на рисунке ниже.
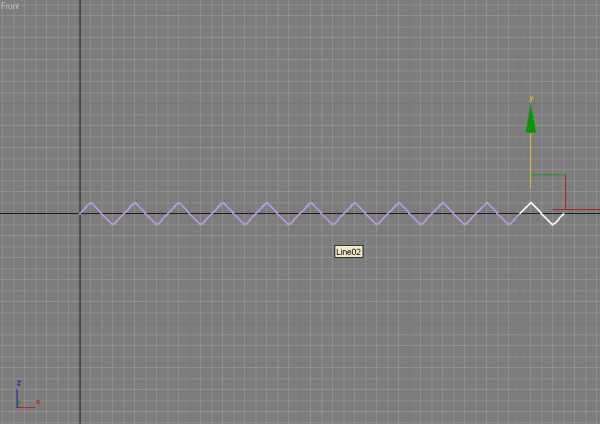
Используйте Attach и присоедините все вновь созданные копии.
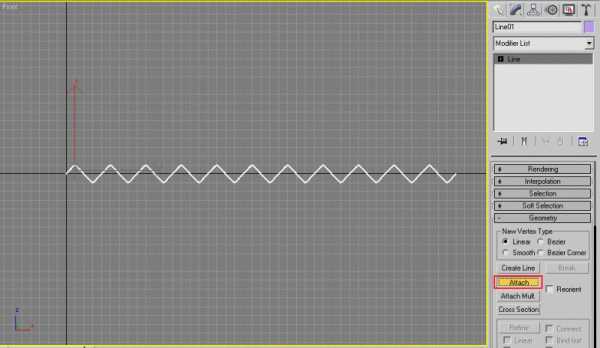
К полученной цепочке примените Mirror. Настройки показаны ниже.
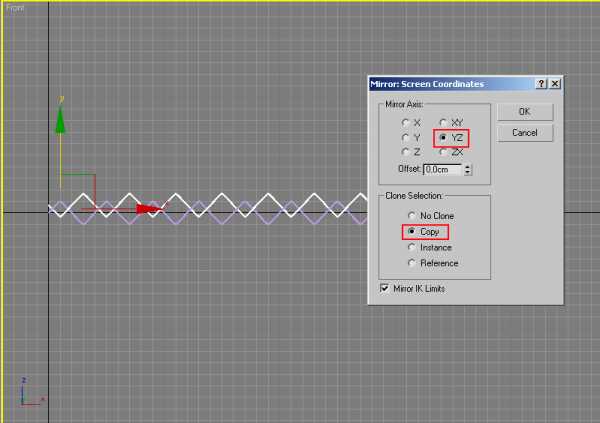
Разместите копию так, чтобы получилось зацепление.
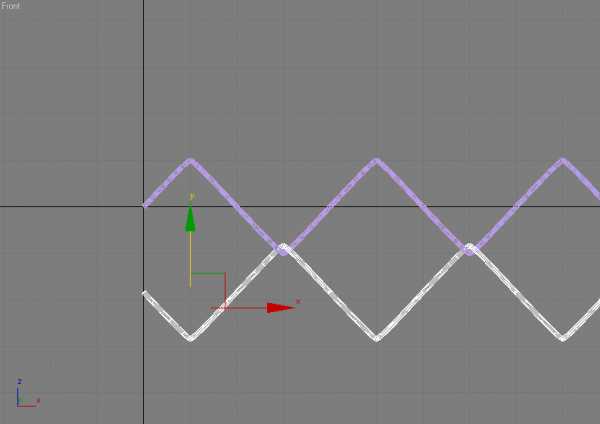
Полученный ряд скопируйте с использованием Shift-а по вертикали, число копий поставьте 15.
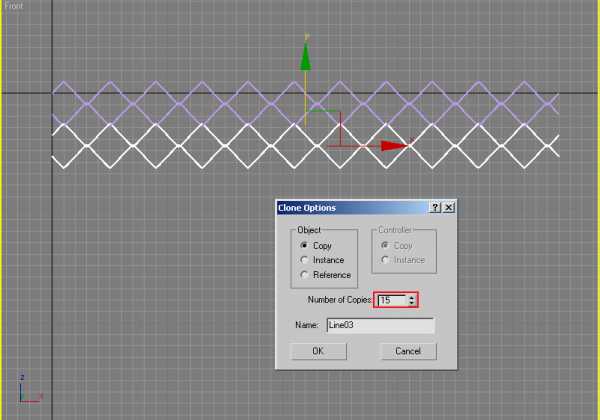
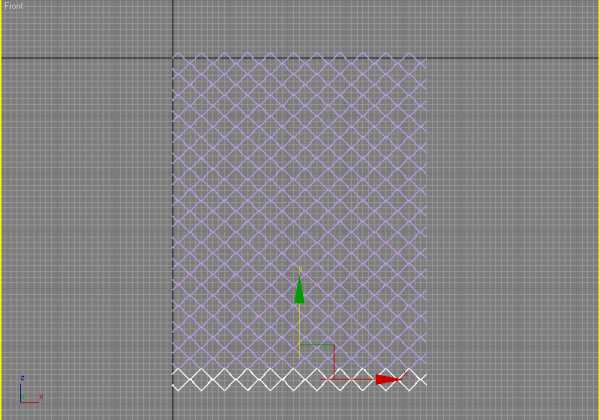
Вот и готово, получилась реалистичная сетка для забора.
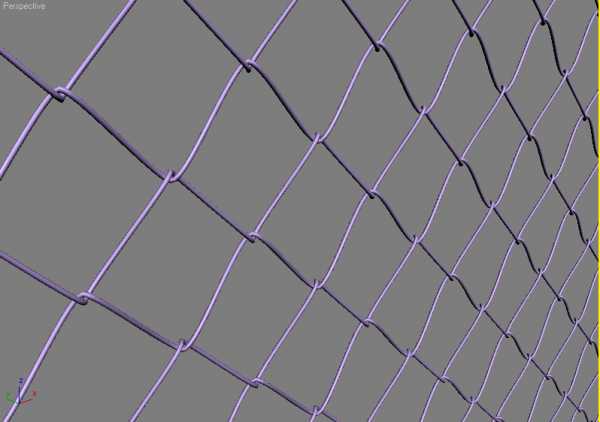
Скачать max файл с готовой сеткой можно отсюда.
www.3dmax-tutorials.ru
