Работа с текстом в Photoshop: 10 эффективных приёмов
Возможности по работе с текстами в Photoshop с каждой версией всё растут, новые действия совершать все проще и проще, но несмотря на это, многие дизайнеры продолжают идти в обход, выполняя лишние шаги: путешествия по меню вместо использования горячих клавиш, ручное изменение параметров для многочисленных текстовых слоёв вместо использования стилей абзацев и прочее.
В этой статье я хочу предложить вам 10 простых приёмов, которые помогут вам работать с текстом эффективнее.
Правильное сглаживание текста
Несколько месяцев назад Adobe добавила в новую версию программы несколько нативных методов сглаживания текста, которые доступны в зависимости от ОС, на которой работает Photoshop — Mac или Windows (в версиях с и без субпиксельного сглаживания). Наконец-то текст в макете выглядит так же, как и в браузере.
Стили абзацев (Paragraph Styles) и символов (Character Styles)
Функция, которой не хватает в любом макете, где присутствует более одного стиля оформления текстового блока. Достаточно создать нужное количество стилей оформления текста и изменять их только один раз в панели стилей, а всё остальное за вас сделает программа.
Достаточно создать нужное количество стилей оформления текста и изменять их только один раз в панели стилей, а всё остальное за вас сделает программа.
Вписывание текста внутрь фигур или написание текста по контуру
Иногда возникает необходимость задать текстовому блоку не простую прямоугольную форму, а с неровным краем, чтобы текст обтекал какой-нибудь объект.
В этом случае необходимо создать фигуру и щёлкнуть внутри неё с выбранным элементом Type Tool (T). После этого для текстового слоя будет создан отдельный путь, который вы сможете редактировать в любой момент.
Естественно, так же можно создать векторный путь любой сложности и добавить на него текст — таким же щелчком с включённым Type Tool.
Автоматический рыбный текст
Хоть я и не рекомендую использовать абстракцию в духе Lorem Ipsum в качестве рыбы для макетов, иногда необходимо вставить небольшой массив текста для того, чтобы оценить компоновку или размер текстового блока. С функцией Paste Lorem Ipsum на это понадобится несколько секунд.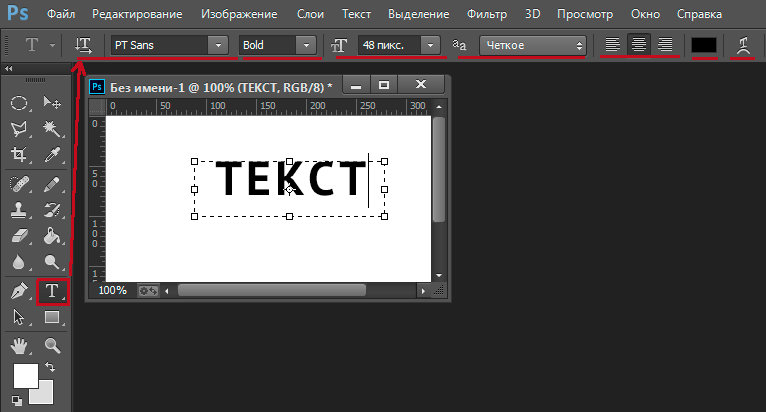 Естественно, без кириллицы (хотя умельцы предлагают способ русификации).
Естественно, без кириллицы (хотя умельцы предлагают способ русификации).
Применение Postcard и 3D Extrusion к тексту
Комбайн Photoshop богат, помимо прочего, ещё и некоторыми функциями по работе с 3D. Использование эффектов Postcard или 3D Extrusion к тескту позволит перемещать, приближать, отдалять и вращать ваш текстовый слой в трёхмерном пространстве.
Конвертирование строчного текста в блочный и обратно
Иногда хочется задать ширину текстовому слою, который мы создали раньше простым щелчком. Зачастую мы просто расставляем переносы строк с помощью клавиши Enter, подгоняя текст до нужной ширины.
Правильным выходом будет использование команды Convert to Paragraph Text, в котором ширина текстового блока задается рамкой. Операция работает в двух направлениях — блочный текст мы можем превратить в строчный командой Convert to Point Text.
Преобразование в фигуру
Если вы хотите внести изменения в некоторые буквы, например в рекламном слогане и не хотите потерять качество во время последующего изменения размера текста — просто превратите этот текстовый слой в фигуру и редактируйте её с помощью инструментов Direct Selection Tool или Path Selection Tool. Защищено вектором.
Защищено вектором.
Использование Smart Objects для сохранения возможности редактировать текст и применения фильтров или деформации
Одним из самых удобных способов экспериментировать над текстом, не теряя возможности в любой момент изменить содержание, является превращение его в Smart Object. Свободная трансформация запомнит точки, в которые вы перетаскивали вершины при искажении, а все применённые фильтры останутся редактируемыми!
Горячие клавиши для очень быстрой работы с текстом.
Копирование CSS текстовых слоёв
Одна из новых функций Photoshop позволяет скопировать набор CSS-свойств по сути любого слоя или группы (при использовании команды на группу — будут скопированы свойства как самой группы, так и слоёв внутри неё).
Применение этой функции к текстовому слою позволит нам за несколько секунд получить такую полезную для вёрстки информацию, как используемый шрифт, его размер, цвет, интерлиньяж и выключка.
В очередной раз мы немножко улучшили знания о своём основном инструменте и усовершенствовали рабочий процесс. Самое время закрывать статью и переходить к практике, не забывая пользоваться нашими советами! Ну а если у вас появились вопросы, не стесняйтесь оставлять их в комментариях!
Самое время закрывать статью и переходить к практике, не забывая пользоваться нашими советами! Ну а если у вас появились вопросы, не стесняйтесь оставлять их в комментариях!
Источник: popel-studio
Как создать текстовый блок произвольной формы в Фотошопе
Инструмент Текст – Type Tool (T) в Photoshop намного более гибкий, чем может показаться вначале. Вы можете создать все, начиная от отдельной строки текста до полностью индивидуальный текстовый блок.
И из этого урока вы узнаете, как создать текстовый блок с нуля и поместить туда текст так, чтобы он повторял форму блока.
Шаг 1.
Создаем контур с помощью инструмента Перо
Откройте ваше исходной изображение и возьмите Инструмент Перо — Pen tool (P). В верхней панели настроек инструмента выберите режим Форма (Shape), это удобнее, так как автоматически будет создан новый слой и вы сможете выбрать основной цвет формы исходя из фона изображения.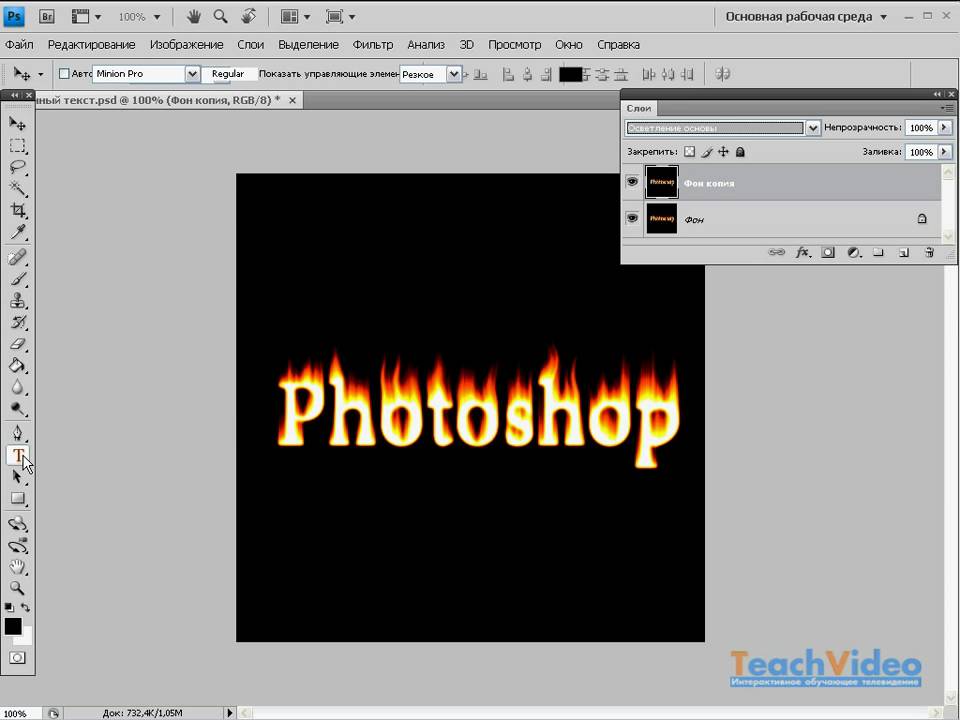 В данном случае цвет формы белый, так как изображение темное.
В данном случае цвет формы белый, так как изображение темное.
Теперь нарисуйте желаемую форму для текстового блока.
Примечание: Удерживайте Shift, чтобы нарисовать прямую линию от одной опорной точки к другой. Кликайте и перетягивайте, чтобы создать изогнутые линии.
Шаг 2.
Размещаем текст внутри контураТеперь возьмите Инструмент Текст – Type Tool (T) и поместите курсор над только что созданной фигурой. Вы заметите, что граница иконки инструмента изменится с прямоугольника на овал.
Кликните по вашей фигуре и курсор для ввода текста появится внутри вашей фигуры, при этом будет создан новый текстовый слой. Напечатайте или вставьте текст и затем скройте вашу фигуру на панели Слои (Layers).
Теперь вы можете редактировать свойства текста: изменять размер шрифта, цвет и выравнивание текста в панелях Символ (Character) и Абзац (Paragraph).
Шаг 3.
 Финальное изображение.
Финальное изображение.Вот и всё! Теперь вы можете с нуля создавать текстовые блоки любой формы или даже использовать Инструмент Произвольная фигура — Custom Shape tool (U) для создания блоков со специфическими контурами.
Как сделать текстовый блок. Как сделать текстовый блок в Фотошопе. Как разместить текст в контуре. Как написать текст внутри фигуры. Как вставить текст внутри фигуры. Adobe Photoshop (cs5, cs6, cc).
Ссылка на источник
Как использовать в Photoshop инструмент «Текст»
Как фотографы мы знаем, что изображение говорит само за себя. Тем не менее, бывают случаи, когда нужно добавить слово, чтобы облегчить понимание изображения, натолкнуть людей на дальнейшие размышления после просмотра фото.
В этой статье мы рассмотрим, как добавить красивый текст в Фотошопе к изображению в Photoshop:
Инструмент Photoshop «Текст» находится в палитре инструментов, расположенной в левой части окна редактора. Это иконка, которая представляет собой заглавную букву T. Инструмент «Текст» также можно вызвать, нажав клавишу T.
Это иконка, которая представляет собой заглавную букву T. Инструмент «Текст» также можно вызвать, нажав клавишу T.
По умолчанию активен «Горизонтальный текст», но также есть возможность переключиться на «Вертикальный текст»:
Особенности работы с текстом в Фотошопе: При выборе инструмента «Текст» Photoshop автоматически создает новый слой над оригинальным фоновым изображением. Это удобно, если вы допустили ошибку и хотите удалить слой, чтобы начать все сначала, внести изменения позже.
Изначально слой имеет название «Layer 1«, но когда вы начнете вводить текст, имя слоя меняется на текст, который был введен. В то же время это может сбивать с толку, особенно если вводить большое количество текста. Я рекомендую изменить имя слоя на что-то более понятное. Например, «Текст заголовка» или «Текст цитаты«:
После того, как вы выбрали инструмент «Текст», в верхней части окна программы отображаются связанные с ним параметры. В том числе параметры выбора шрифта, стиля шрифта и его размера.
Слева направо (как показано на рисунке ниже) можно выбрать семейство шрифта, стиль, размер, выравнивание и цвет. При нажатии на стрелку вниз выпадает список всех доступных для использования шрифтов. Их разнообразие зависит от того, какие шрифты установлены на вашем компьютере.
Следующий параметр — стиль. В этом примере текста в Фотошопе я использовала курсив для изображения ниже. Далее идут размер, выравнивание и цвет шрифта. При нажатии на параметр цвета открывается палитра, в которой можно выбрать цвет из образцов или ввести шестнадцатеричное значение цвета:
Инструмент Photoshop «Текст» позволяет добавлять различные типы текста в документ. Первый тип — это «Фигурный текст», а второй – «Текстовая область». Разница между ними заключается в том, что «Фигурный текст» используется для добавления небольшого количества текста в документ (несколько слов, название и т.д.). В то время как «Текстовая область» используется для добавления большего количества текста (например, цитата или абзац) внутри выделенной области. «Фигурный текст» является основным.
«Фигурный текст» является основным.
При выборе инструмента «Текст» по умолчанию активируется «Фигурный текст», который будет размещаться в одну строку до тех пор, пока вы вводите текст:
Как написать текст в Фотошопе: чтобы добавить текст с помощью «Фигурного текста», нажмите на изображение при выбранном инструменте «Текст» в том месте, где нужно начать ввод. На экране появится мигающий маркер вставки, который означает, что можно начинать вводить текст.
Удерживая нажатой клавишу Shift и перетаскивая границы текстового поля (мигающий маркер вставки), можно создать «Текстовую область». В нее можно вводить большие блоки текста, такие как абзацы. Также можно кликнуть мышью в документе и, удерживая нажатой левую кнопку, перетащить курсор, чтобы создать прямоугольник (так же, как создается область выделения).
В результате будет создана «Текстовая область»:
Инструмент «Текст» использовать для размещения надписей на изображении, а также для других целей. После того, как вы освоите работу с текстом в Фотошопе, можно попробовать добавлять различные эффекты, такие как тень и просматривающееся сквозь текст изображение.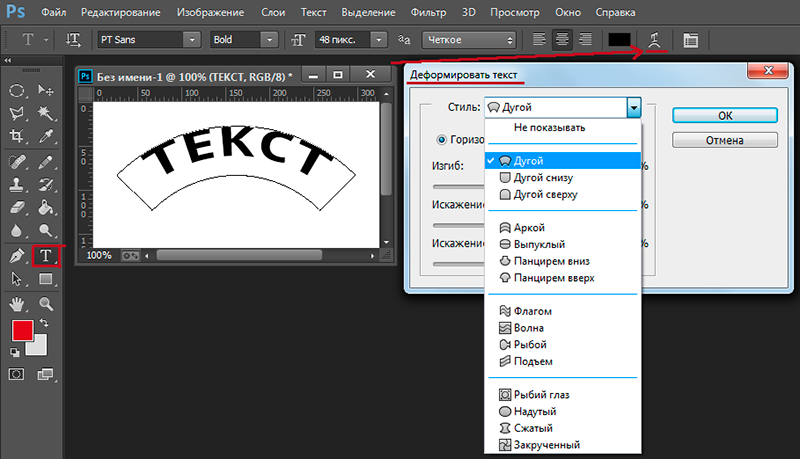
Инструмент «Текст» и эффект просматривающегося сквозь текст изображения
Эффект просматривающегося сквозь текст изображения и тени
Как сделать красивый текст в Фотошопе и добавить к нему тень:
- Создайте новый текстовый слой и выберите шрифт, размер и цвет текста. Чтобы наглядно увидеть эффект, выберите подходящий шрифт и размер (что-то жирное и широкое).
- Дважды кликните по текстовому слою, чтобы открыть панель «Стили слоя». Выберите стиль «Тень» и задайте размер, смещение и цвет тени:
Создайте новый текстовый слой поверх изображения и задайте шрифт, размер и цвет текста
Для работы с эффектом прозрачного текста лучше использовать жирный, крупный шрифт:
С помощью стилей слоя можно добавить эффект тени и настроить ее размер, смещение и угол
Перед тем, как сделать красивый текст в Фотошопе и создать эффект прозрачного текста (сквозь который виден фон), откройте панель «Стили слоя» и выберите «Параметры наложения». Нам нужен раздел «Дополнительные параметры»:
Уменьшите непрозрачность заливки, переместив ползунок влево. Вот как будет выглядеть непрозрачность 50%:
Вот как будет выглядеть непрозрачность 50%:
Текстовый слой с уменьшенной непрозрачностью
Обратите внимание, что это не уменьшает непрозрачность ни одного из стилей слоя, которые мы применили. Но тени становятся невидимы на внутренней части букв. Это удобный трюк для создания на изображениях водяных знаков с вашим именем или логотипом:
Уменьшение непрозрачности до 0%
Примечание: если вы хотите, чтобы цвет текста в Фотошопе хорошо сочетался с тонами изображения, можно использовать палитру цветов, чтобы выбрать оттенок, прямо с изображения. Для этого нажмите на цвет в верхней панели параметров или в палитре символов, если она открыта. После чего появится всплывающее окно «Выбор цвета». Наведите курсор мыши на изображение, и вы увидите небольшую пипетку. Любой цвет, по которому вы кликните мышью, будет выбран прямо с изображения:
Использование палитры цветов для выбора цвета текста с изображения
Для добавления эффекта изображения, просматривающегося через красивый текст в Фотошопе, выполните следующие действия:
- После того, как вы ввели нужный текст, разместите изображение.
 Будет создан новый слой, и изображение будет размещено поверх текстового слоя. Вы увидите, что текстовый слой будет скрыт под изображением;
Будет создан новый слой, и изображение будет размещено поверх текстового слоя. Вы увидите, что текстовый слой будет скрыт под изображением; - Для создания эффекта просматривающегося через текст изображения нужно добавить к слою изображения «Обтравочную маску». Благодаря этому изображение будет обрезано по тексту;
- Чтобы добавить «Обтравочную маску» перейдите в Слои> Создать обтравочную маску;
- Можно перемещать изображение, используя трансформацию, чтобы изменить положение некоторых элементов изображения и подогнать их к тексту. Например, я переместила изображение, чтобы показать больше красных и розовых цветов под текстом.
Выберите изображение, которое хотите использовать для эффекта текста в Фотошопе и поместите его над текстовым слоем
Автоматически будет активирован режим трансформации. Настройте размер изображения по своему вкусу:
Добавьте к слою изображения «Обтравочную маску» (Слой -> Создать обтравочную маску). Изображение автоматически подрежется под текст. Маленькая стрелка вниз означает, что между двумя слоями применяется обтравочная маска:
Маленькая стрелка вниз означает, что между двумя слоями применяется обтравочная маска:
Текст с эффектом изображения, просматривающегося сквозь него, и розовой тенью
Обязательно поэкспериментируйте с различными изображениями, чтобы посмотреть, какие из них вам подойдут. Как еще вы используете инструмент «Текст» для изображений? Напишите об этом в комментариях.
Пожалуйста, опубликуйте ваши мнения по текущей теме материала. За комментарии, подписки, отклики, дизлайки, лайки низкий вам поклон!
Данная публикация является переводом статьи «How to Use the Text Tool in Photoshop» , подготовленная редакцией проекта.
Возможности инструмента Текст в фотошопе
Тот факт, что в фотошопе есть инструмент Текст (Type Tool), я думаю, абсолютно никого не удивит. Но все ли его возможности вам известны? Вот тут я сильно сомневаюсь! Итак, цель сегодняшнего урока подробно осветить весь потенциал и особенности инструмента Текст.
Начнем от простого к сложному.
Инструмент Текст обозначается в англоязычной версии программы как Type Tool. Он расположен на Панели инструментов и имеет иконку в виде буквы «Т». Его задача — это создание надписей. Надписи представляют собой векторный графический элемент. Независимо от вашего фона, текст всегда создается на новом слое.
В фотошопе он представлен такой группой инструментов:
- Горизонтальный текст (Horizontal Type) — самый обычный, к которому мы привыкли. Стоит по умолчанию.
- Вертикальный текст (Vertical Type) — для создания надписи в вертикальном направлении.
- Горизонтальный текст-маска (Horizontal Type Mask) — для созданий быстрой маски с горизонтальным выделением
- Вертикальный текст-маска (Vertical Type Mask) — для создания быстрой маски с вертикальным выделением.
Как создать текстовый слой
Существует два простых способа как это сделать:
1. Выберите инструмент, а затем сделайте клик левой клавишей мыши в том месте, где нужен текст.
Чтобы сохранить созданную надпись, можно воспользоваться любым из удобных способов:
- Нажать кнопку в виде галочки (Применить текущую правку) на панели параметров. Нажатие на перечеркнутый круг — отменит правку.
- Нажать на созданный текстовый слой на палитре слоев.
- Нажать комбинацию клавиш Ctrl+Enter. Обычно для подтверждения правки мы жмем только Enter, но в случае с Текстом, она лишь опустит на строку ниже и предложит продолжить вводить текст.
2. Второй способ предусматривает сперва указать область, в пределах которой должна быть надпись. Для этого зажмите левую кнопку мыши и, не отпуская, потяните ее в сторону. Вспомните, так мы создавали выделенную область. Создав область необходимого размера, отпусти кнопку мыши. В итоге получится рамка очень похожая на рамку инструмента «Свободное трансформирование» (отличие лишь в том, что нажав на правую кнопку мыши не будет меню с возможными трансформациями, но зато рамку можно тянуть за уголки и менять ее размер, а также вращать).
В такую область, помимо обычного ввода с клавиатуры, можно вставлять путем любимой команды студентов «Копировать — Вставить».
Перемещение и трансформирование
Текстовый слой — это прежде всего слой, а значит с ним можно выполнять те же манипуляции, что и с другими. Среди этих манипуляций банальное, но так важное — перемещение. Просто выделите слой на палитре, а потом нажмите на свою надпись в документе и зажатой клавишей мыши тащите ее в сторону.
Более интересно обстоят дела с трансформацией. Работая в фотошопе, у вас практически нет ограничений по реализации своих творческих задумок. То как можно менять до неузнаваемости текст я распишу ниже. Это будут основные способы для изменения. Но к этому списку нужно добавить трансформацию. Напомню, что она вызывается комбинацией Ctrl+T. Благодаря ей, можно менять масштаб, поворот, наклон, искажать, менять перспективу, отражать по вертикали и горизонтали.
Форматирование текста
Вот и добрались до самого сложного — до палитры Символы. Именно в ней сосредоточены все мыслимые и немыслимы способы форматирования текстов в фотошопе. Открывается она так: Окно — Символ (Window — Character).
Рассмотрим чем палитра богата.
В самом вверху можно выбрать шрифт и его особое начертание (если оно предусмотрено выбранным шрифтом). Например, я выбрал Times New Roman:
Иконка с большой и маленькой буквой «Т» регулирует размер шрифта. Выпадающий список ограничен отметкой 72. Но вы можете ставить и больше, для этого в поле с размером введите нужное значение при помощи клавиатуры и нажмите Enter.
Кнопка «Цвет» — изменит цвет вашей надписи. Можно использовать два и более цвета для одной надписи.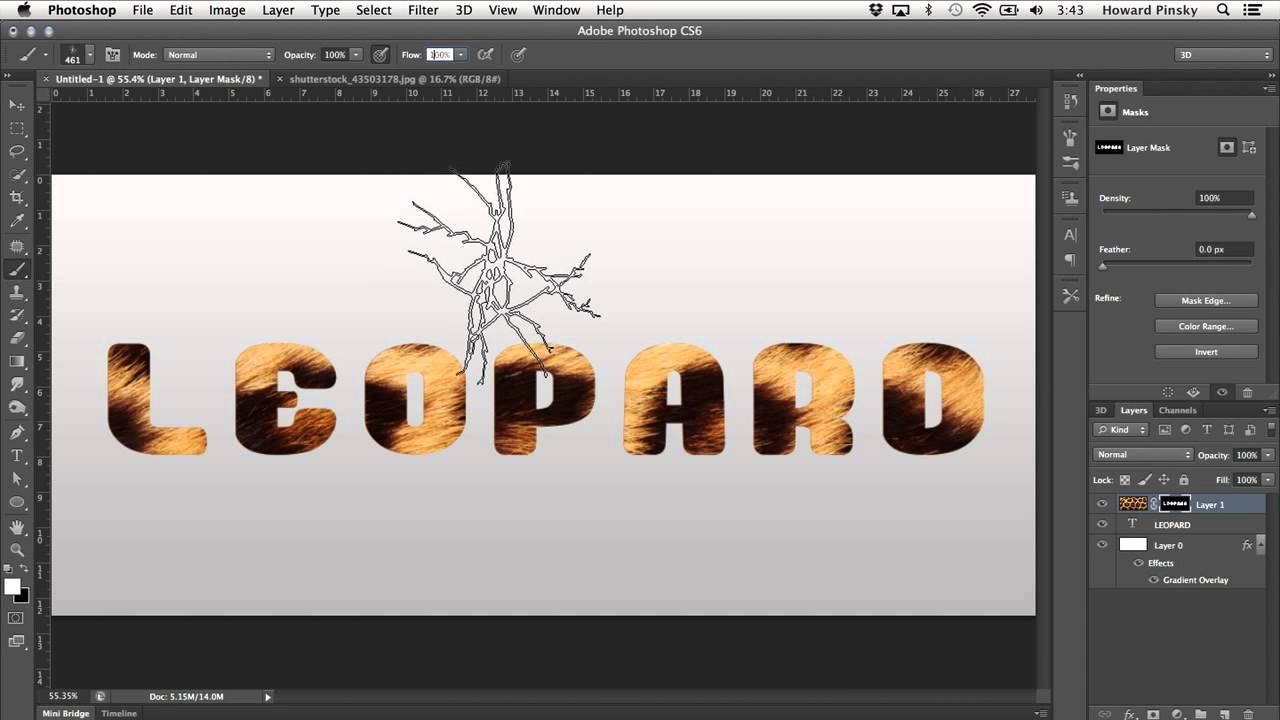
Все рассмотренные сейчас настройки считаются стандартными. Они выведены на Панель параметров:
Можно настроить расстояние между символами внутри заданных пар:
Кнопочка правее — позволяет задать расстояние между буквами. То есть растянуть надпись или сузить, как гармошку. В своем примере вверху растянуто на +200, а ниже сужено до -200
Масштабирование по вертикали и горизонтали. Меняя эти значения вы будете растягивать текстовый слой, тем самым его деформируя. Вот как это выглядит:
Поднятие символов над строкой. Такая функция будет кстати, когда нужно сделать надпись выше основной части текста.
На очереди предпоследняя снизу строка. Первая буква «Т» — включает
Чтобы написать текст курсивом, выберите вторую буквы «Т», изображенную в слегка наклонном виде.
Следующие два режима выполняют задачи наподобие Caps Lock на клавиатуре. Первые из этой пары — Верхний регистр, т.е. все буквы будут заглавными. А вторая из пары — капители. Буквы пишутся так же заглавными, но размером с прописные.
Следом группа из верхнего и нижнего индекса.
Последняя группа — подчеркнутый и зачеркнутый
Последняя строка включает в себя две функции, первая из которых — это выбор языка символов для расстановки переносов и проверки орфографии. А вторая позиция это способ сглаживания. Сглаживание будет видно при увеличении (выберите из выпадающего меню от резкого к плавному).
Переходим к последней вкладки — палитра «Абзац».
Я уже упоминал, что в текстовую область можно вставлять ранее скопированный текст. Затем его можно выровнять по левому, по правому краю, по середине либо полное выравнивание.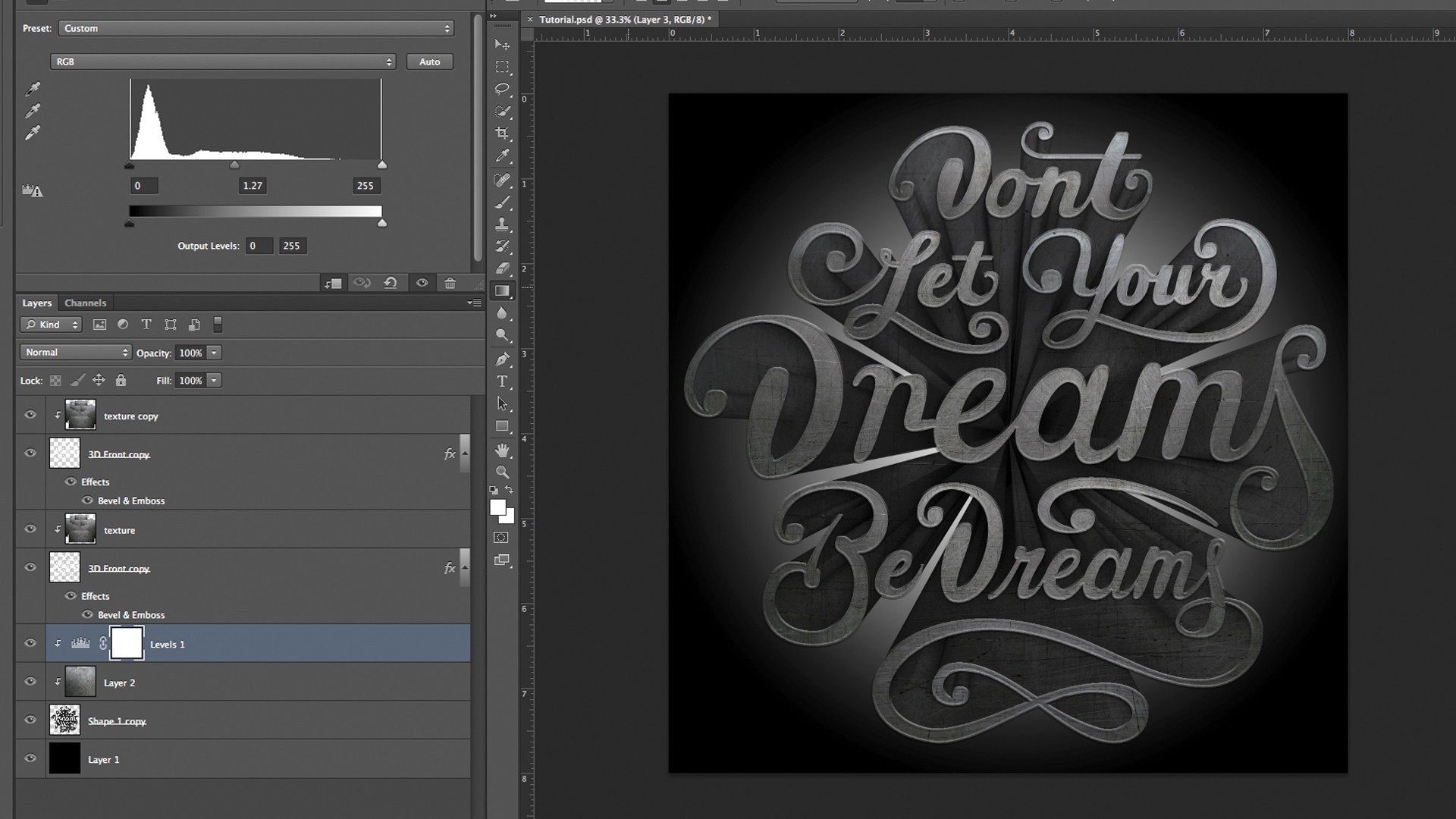 Также можно сделать полное выравнивание, а последнюю строчку прижать вправо, влево или оставить посередине.
Также можно сделать полное выравнивание, а последнюю строчку прижать вправо, влево или оставить посередине.
Ниже регулируются отступы от правого и левого края, А также отступы лишь только первой строки.
Последняя группа команд регулирует отступы перед первым и после последнего абзаца.
Скриншоты не прикладываю потому, что все это просто и знакомо по другим текстовым редакторам, как, например, Word.
Работа с текстом не завершена — обязательно изучите как можно деформировать текст.
Заметили ошибку в тексте — выделите ее и нажмите Ctrl + Enter. Спасибо!
Цветной текст в Adobe Photoshop CS6
В этом уроке мы будем создавать красочную надпись в Adobe Photoshop CS6. Урок достаточно простой и отлично подойдет для людей, которые только начинают осваивать фотошоп. Вы научитесь создавать узоры и применять их к фигурам, а также добавлять слой-маску.
Конечный результат:
Создадите новый документ ( Ctrl + N ) с размером 1000px на 1000px ( цветной режим — RGB) при разрешении 72 точек / дюйм . Нажмите на значок Добавить стиль слоя в нижней части панели слоев и выберите Gradient Overlay (наложение градиента) .
Нажмите на значок Добавить стиль слоя в нижней части панели слоев и выберите Gradient Overlay (наложение градиента) .
Мы получили следующий фон:
Вставьте нужный текст. Выберите инструмент Horizontal Type Tool (T). Выберите шрифт, размер и цвет в панели Character panel (Символ) .
Нажмите на холсте и введите ‘2013 ‘. Нажмите Enter , чтобы применить настройки к тексту.
Нажмите на значок стиля слояв нижней части панели слоев и выберите Drop Shadow (тень).
Мы получили следующий результат:
Далее еще раз пишем наш текст, но делает так, чтобы каждая буква/цифра была помещена на отдельном слое. Слои должны быть растеризованы (щелкнуть правой кнопкой мыши по значку со слоем и нажать Rasterize). Поместить слои под самым первым текстом в панели слоев.
К каждому слою нужно применить фильтр Filter> Blur> Motion Blur .
Мы получили следующий результат:
На каждый слой для каждой буквы/цифры вставьте маску слоя, нажав на соответствующем значке на панели слоев. Выберите жесткую кисть черного цвета.
Закрасьте те участки, которые вы не хотите, чтобы были видны, делая размытие более гладким.
Создайте копию первого слоя, и поместите его поверх всех слоев. Выберите Free Transform (Ctrl + T) и переместите как на изображении ниже.
Нажмите на значке «Добавить стиль слоя» в нижней панели слоев и выберите Gradient Overlay.
Мы получили следующий результат:
С помощью инструмента Line Tool (U) нарисуйте много линий разных цветов и размера (#b5b62e, #f4ddbd, #9e436f, #6ebcc0, #999b1e, #cca1b5).
Объедините все слои с линиями в одну группу. Выберите инструмент Free Transform (Ctrl + T) и наклоните линии, как показано ниже.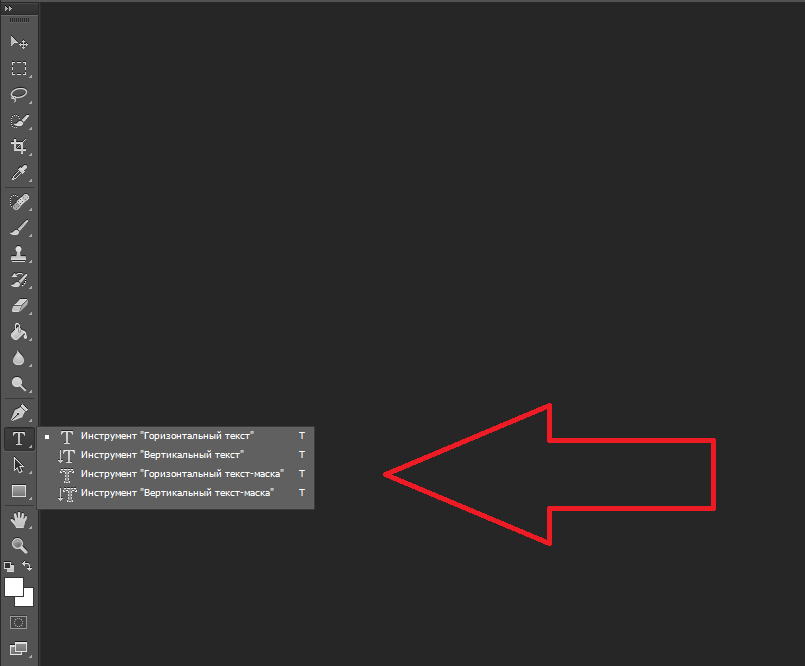
Убедитесь, что в панели слоев активной является группа с линиями. Удерживая CTRL, щелкните на слое с текстом, чтобы получить следующее выделение.
Нажмите на значке «Добавить слой-маску» в нижней части панели слоев.
Выберите черную жесткую кисть.
Закрасьте линии, которые размещаются на других буквах.
Используя инструмент Horizontal Type Tool (T), на отдельном слое еще раз напишите вторую букву. В данном случае это будет буква «О».
Нажмите на значке «Добавить стиль слоя» в нижней части панели слоев и выберите Gradient Overlay.
Цвета: #7a5243 и #593c2c.
Мы получили следующий результат:
Затем отдельно вставить следующую цифру/букву ( цвет — # B3B631).
Далее мы будем создавать текстуру для второй буквы. Выбираем инструмент Ellipse Tool (U) и рисуем небольшое круг цветом # E7AFCA.
Нажмите на значок Добавить стиль слоя в нижней части панели слоев и выберите Обводка.
Мы получили следующий результат:
Таким образом, мы должны вставить круги различных цветов: # F9C379 , # B1B12D , # 4F9C92 , # 974970 , # C2D0AF . Размер обводки для все кругов будет одинаковой. Круги должны быть расположены на одинаковом расстоянии.
Объедините в группу все слои с кругами (так же мы сделали со слоями линий) (удерживая CTRL, выберите необходимые слои и перетащите их в новую группу). Убедитесь, что сейчас активна группа с кругами, дальше, удерживая CTRL, нажмите на значок слоя на слое с надписью, чтобы создать следующее выделение.
Примените маску слоя, нажав на соответствующей иконке в нижней части панели слоев:
Дальше создаем текстуру для цифры «1». С помощью инструмента Ellipse Tool (U) создаем много белых кругов.
С помощью инструмента Ellipse Tool (U) создаем много белых кругов.
Объединяем все круги в одну группу. Делаем уже знакомые шаги. Убедившись, что активной является группа с кругами, создаем выделение слоя с цифрой «1!.
К группе с белыми кругами добавляем маску, нажав на кнопке Add layer mask в нижней части панели слоев.
Создаем новый документ ( Ctrl + N ) размерами 20px на 20px( цветовой режим — RGB, разрешение — 72 пикс / дюйм). Используем инструмент
Дальше идем в
В поле «Заливка» устанавливаем значение 0% для слоя с нашей буквой. Добавляем следующие стили слоя:
Color Overlay (наложение цвета) .
Добавить Gradient Overlay(наложение градиента):
Pattern Overlay (Наложение узора). Среди узоров выберите ваш собственный узор.
Мы получили следующий результат:
Дальше вставляем текст с поздравительной надписью. Выберите инструмент Horizontal Type Tool (T). Откройте панель символ и выберите шрифт и нужный размер шрифта. В уроке был использован этот шрифт — Allura.
Выберите инструмент Horizontal Type Tool (T). Откройте панель символ и выберите шрифт и нужный размер шрифта. В уроке был использован этот шрифт — Allura.
Сделайте надпись и нажмите Enter .
Создайте новый слой и выберите жесткую кисть белого цвета (Opacity — 10% ).
С помощью этой кисти нарисуйте осветление над нашими цифрами, как показано на рисунке ниже.
Установите режим смешивания этого слоя на Overlay (Перекрытие).
Создайте новый слой и выберите мягкую круглую кисть ( Opacity — 15% ).
Используйте эту кисть, чтобы еще раз нарисовать осветление над надписью «2013».
Для этого слоя значение Fill «Заливка» установите значение — 40%.
Чтобы немного сделать корректировку цвета, в панели слоев в нижней части нажмите на значок «Создать корректирующий слой» и выберите «кривые».
Мы получили следующий результат:
Дальше объединяем в одну группу наш корректирующий слой и слои, которые закрашены белой кистью (Создайте новую группу и перетащите в нее все вышеперечисленные слои).
Убедитесь, что эта группа активна, создайте выделение, кликнув на слое с белой надписью нашего цветного текста.
Нажмите на иконке «Добавить маску слоя» в нижней части панели слоев.
Автор урока — adobetutorialz.com
Перевод — Дежурка.
Возможно, вас также заинтересуют статьи:
Иллюстрированный самоучитель по Adobe Photoshop 6 › Текст в Photoshop › Текст в оболочке [страница — 183] | Самоучители по графическим программам
Текст в оболочке
Текст, заключенный в оболочку произвольной формы – избитый, но вечный дизайнерский прием. Особенно его любят создатели разного рода упаковок. Photoshop предлагает очень остроумный способ получения оболочек на основе предопределенных образцов. Текст в оболочке сохраняет возможность редактирования.
- При выбранном инструменте Type (Текст) щелкните на кнопке Create wrapped text (Создать текст в оболочке) панели свойств. В диалоговом окне Warp Text (Оболочка текста) (рис. 7.9) задается форма оболочки.
Рис. 7.9. Окно Warp Text
Рис. 7.10. Действие на текст вертикальной волны - Установите в раскрывающемся списке Style (Стиль) вариант Wave (Волна). Текст принял форму волны. Переключатель под списком определяет направление волны– в положении Horizontal (Горизонтальный) она горизонтальная, в положении Vertical (Вертикальный) – вертикальная (рис. 7.10).
- Шкала Bend (Изгиб) управляет изгибом волны. При отрицательных величинах параметра она выгнута вниз, при положительных – вверх. Чем больше по модулю значение параметра, тем сильнее изгиб (рис. 7.11). В нулевом положении изгиба нет.
а б
в г
д
Рис. 7.11. Применение к тексту изгиба волны с разными значениями:-100 (а), -50 (б), 0 (в), +50 (г), +100 (д) - Шкала Horizontal Distortion (Горизонтальное искажение) определяет искажение оболочки по горизонтали. В нулевом положении искажение отсутствует. При положительных значениях параметра высота оболочки увеличивается в правой части и уменьшается в левой, при отрицательных значениях – результат противоположный (рис. 7.12).
а б
в г
Рис. 7.12. Горизонтальное искажение текста с разными значениями: -50(а), -20(б), +30(в), +50(г) - Шкала Vertical Distortion (Вертикальное искажение) задает вертикальное искажение. Положительные значения увеличивают нижнюю часть оболочки, отрицательные – ее верхнюю часть (рис. 7.13).
а б
в г
Рис. 7.13. Вертикальное искажение текста с разными значениями: -50 (а), -30 (б), +30 (в), +50 - Испытайте различные стили оболочек (рис. 7.14). Наличие такого большого количества образцов и регулируемых настроек позволяет достичь практически любой разумной формы оболочки.
Рис. 7.14. Разные оболочки
Если Вы заметили ошибку, выделите, пожалуйста, необходимый текст и нажмите CTRL + Enter, чтобы сообщить об этом редактору.
Как добавлять и редактировать текст в Adobe Photoshop — China-Phone.Info
Photoshop — это как программа для графического дизайна, так и редактор фотографий, который включает работу с текстом. Добавить и редактировать текст в Photoshop очень просто, если вы узнаете, где находятся все элементы управления, и воспользуетесь несколькими дополнительными приемами. Вот как можно добавлять и редактировать текст в Photoshop.
Текстовые инструменты Photoshop
Большая часть работы с текстом в Фотошоп просто находит и распознает значки. Вот инструменты, которые вы можете использовать для добавления или редактирования текста в Photoshop.
Как добавить текст в фотошопе
1. Щелкните значок T на левой панели инструментов.
По умолчанию используется обычный горизонтальный текст — это вариант, который будет использоваться чаще всего. Если вы щелкните и удерживайте Текстовый инструмент Однако вы откроете подменю, в котором есть несколько различных опций, включая вертикальный текст. В Тип Маска Инструмент, у которого есть варианты по горизонтали и вертикали, создает текстовое выделение вашей фотографии. Используйте эту опцию, если вы хотите создать слова, которые заполняются вашей фотографией, вместо того, чтобы накладывать текст поверх фотографии.
2. Нарисуйте рамку на холсте примерно там, где вы хотели бы разместить текст.
По мере добавления текста и форматирования вы можете настроить положение текста, щелкнув и перетащив одно из небольших прямоугольников по углам или средним краям, чтобы изменить размер поля.
3. Настройте тип и размер шрифта вверху.
Когда текстовое поле активно, вы увидите параметры шрифта в верхней части экрана. Настройка шрифта и размера шрифта аналогична работе в текстовом редакторе — просто выберите из раскрывающегося меню или введите размер или имя шрифта. Если вы щелкните и удерживайте Размер текста Значок — с двумя буквами Ts разного размера — и перемещая курсор влево или вправо, вы можете быстро изменить размер текста с небольшим шагом. Цвет текста можно настроить, выделив текст и выбрав новый цвет в нижней части панели инструментов слева или в цветном поле рядом с параметрами выравнивания абзаца вверху.
Однако настройка текста — это больше, чем просто доступ к шрифту и размеру в верхней части экрана. Щелкните значок файл на этой верхней панели инструментов, чтобы открыть панели символов и абзацев. Отсюда вы можете выполнять более сложные настройки, такие как создание абзацев с двойным межстрочным интервалом или изменение только ширины или высоты текста с помощью параметров вертикального и горизонтального масштабирования.
4. Используйте параметры деформации, чтобы согнуть текст (необязательно).
Хиллари К. Григонис / Цифровые тенденцииЕсли вам нужно согнуть текст, чтобы он соответствовал фотографии, например, обернув слова вокруг краев объекта, вы захотите использовать инструмент деформации. Доступ к параметрам деформации, нажав на Деформация значок — это похоже на кривую букву Т на вершине холма. Во всплывающем окне выберите нужную фигуру в раскрывающемся меню стиля. Затем используйте ползунки для дальнейшего уточнения формы.
5. Сделайте плохое слово с помощью кнопки 3D (необязательно).
Мисс словесное искусство или создание трехмерной графики? Используйте значок 3D вверху, чтобы сделать текст трехмерным. Нажмите да когда всплывающее окно спрашивает, хотите ли вы переключиться в трехмерное рабочее пространство и поэкспериментировать с новыми трехмерными инструментами в Свойства панель справа.
Как редактировать текст в фотошопе
После создания текста вы можете использовать несколько различных инструментов для корректировки текста. Текст в документах с несколькими слоями может быть трудно выделить без некоторых уловок.
1. Убедитесь, что вы действительно можете редактировать свой текст.
Типичное текстовое поле можно легко настроить. Но если вы работаете с текстовой маской, растровым шрифтом или типом, уже преобразован в объект или слой, вы не можете редактировать то, что говорится в тексте. Это потому, что эти процессы превращают текст в пиксели, и Photoshop больше не распознает их как шрифт. Вы также не можете редактировать текстовую маску после того, как нажали на нее. Если вы открыли существующий документ, вы также не сможете редактировать текст — файлы PSD требуются для сохранения возможности редактирования текста. Вы не можете открыть PDF-файл, если он не Фотошоп PDF с сохраненными возможностями редактирования — и просто нажмите, чтобы отредактировать текст в Фотошоп. В этом случае вам нужно будет удалить текст и добавить новое текстовое поле.
2. Щелкните текст.
Для текста, который все еще можно редактировать, просто нажмите на Текстовый инструмент а затем щелкните текст, чтобы получить доступ ко всем различным параметрам. Возможно, вам придется сначала выбрать текстовый слой и скрыть другие, если у вас много слоев в файле. Нажми на Слои панель справа. Текстовые слои имеют значок T и обычно называются в честь текста внутри этого текстового слоя. (Не можете найти панель слоев? Нажмите F7 ключ.)
3. Чтобы переместить текст, выберите инструмент стрелки в верхней части панели инструментов справа.
Убедитесь, что текстовый слой выбран, затем щелкните текст и переместите его.
А как насчет использования инструментов рисования или клонирования?
Если вы хотите использовать инструменты «кисть», «клонирование», «стирание» или «ведро с краской», вам сначала нужно отрендерить текст. Однако после рендеринга текста вы не можете щелкнуть по нему, чтобы просто отредактировать то, что он говорит, или изменить шрифт. Для визуализации текста с выделенным текстовым слоем перейдите в Тип> Растрировать слой типа.
Файлы с текстом следует сохранять в формате PSD для последующего редактирования.
При работе с текстом в Photoshop сохраняйте две версии — одну как PSD на случай, если вам нужно вернуться и скорректировать текст позже, а другую — в зависимости от типа файла, которым вы хотите поделиться, например JPEG, PDF или TIFF.
Рекомендации редакции
Выберите текст в Photoshop Elements — инструкции
Выделение текста в Photoshop Elements: обзор
Вы можете выделить текст в Photoshop Elements, выбрав инструмент набора текста, который вы использовали для создания текста. Затем щелкните текст, чтобы выбрать, чтобы перевести его в режим «Редактировать». Щелкните и перетащите текст, чтобы выделить его в ограничивающей рамке текста или в строках точечного текста. При этом текст выделяется и выделяется. Затем вы можете использовать кнопки на панели параметров инструмента, чтобы изменить форматирование выделенного текста.
Существует также несколько других способов выделения текста в Photoshop Elements в режиме «Редактировать». Вы можете выбрать «Выбрать | Все »в строке меню, чтобы выделить весь текст в слое. Кроме того, как и в случае использования текстовых редакторов, вы можете дважды щелкнуть одно слово, чтобы выделить его. Вы можете трижды щелкнуть строку текста, чтобы выделить ее. Вы также можете четырехкратно щелкнуть абзац, чтобы выделить его. При редактировании текстовых слоев вы можете использовать большинство традиционных методов выделения текста.
Выделение текста в Photoshop Elements — инструкции: изображение пользователя, выбирающего текст абзаца в Photoshop Elements.
Выделение текста в Photoshop Elements: инструкции
- Чтобы выделить текст в Photoshop Elements , выберите инструмент «Текст», используемый для создания текста, на панели инструментов и на панели параметров инструмента.
- Затем щелкните текст, который хотите отредактировать, чтобы перевести его в режим «Редактировать».
- Затем щелкните и перетащите текст, который хотите выделить, чтобы выделить его.
- Либо, чтобы выделить весь текст , выберите «Редактировать | Выбрать все »в строке меню
- Или же, чтобы выбрать слово , дважды щелкните слово.
- Чтобы выбрать строку , трижды щелкните строку.
- Чтобы выбрать абзац , четыре раза (четыре раза) щелкните абзац.
- Если вы хотите изменить форматирование выделенного текста , используйте кнопки на панели параметров инструмента.
Выделение текста в Photoshop Elements: видеоурок
В следующем видеоуроке под названием «Выделение текста» показано, как выделить текст в Photoshop Elements. Этот видеоурок взят из нашего полного руководства по Photoshop Elements под названием «Освоение Photoshop Elements Made Easy v.2020. »
Как изменить цвет текста в Photoshop
После того, как вы выбрали идеальный шрифт и правильно расположили его, остается только изменить цвет текста. Проблема в том, как вы должны изменить цвет после того, как это написано? Хотя этот процесс может немного отличаться от работы в обычной текстовой программе, Photoshop предлагает несколько простых способов легко изменить цвет текста, даже если он применяется непосредственно к изображению!
Чтобы изменить цвет текста в Photoshop, выделите текстовый слой и выберите инструмент «Текст», нажав T.Щелкните текст на холсте, чтобы отредактировать его, затем щелкните и перетащите, чтобы выделить весь текст. Перейдите на верхнюю панель настроек, щелкните палитру цветов, чтобы открыть цветовую палитру, и выберите новый цвет. Нажмите ОК, чтобы сохранить изменения, и к тексту будет применен новый цвет.
В этом уроке вы узнаете два самых быстрых способа изменить цвет текста в Photoshop на существующих текстовых слоях. Затем мы сделаем еще один шаг и узнаем, как применить несколько цветов к одному и тому же фрагменту текста.
Теперь, если вы работаете с изображением, где текст уже применен к изображению, я расскажу, как редактировать существующий текст, в последнем разделе этой публикации.
Приступим!
Как заполнить текст цветом — 2 метода
Есть два основных способа изменить цвет текста в Photoshop. Первый метод требует, чтобы вы фактически выбрали текстовый инструмент, а второй предлагает больше вариантов настройки в одном месте.
Метод 1. Выделение текста
Например, предположим, что вы написали один фрагмент текста на холсте.В настоящее время цвет текста черный, потому что это предустановленный цвет, который вы выбрали перед написанием текста.
Проблема в том, что изменение предустановленного цвета текста не приводит к изменению существующего текста. Это потому, что этот параметр применяется только к новому тексту , который вам еще предстоит создать.
С учетом сказанного, вы можете использовать предустановленный цвет для изменения цвета существующего текста, если он правильно выбран !
Для начала, выберите текстовый слой на панели слоев и возьмите инструмент «Текст», нажав T.
Затем щелкните палитру цветов и выберите новый цвет из цветовой палитры. Поскольку текстовый слой выбран, Photoshop применит этот новый цвет к существующему тексту на этом слое.
После того, как вы нашли идеальный цвет, нажмите OK, чтобы сохранить изменения, и ваш текст будет совершенно нового цвета!
Метод 2: Использование панели символов
Этот второй способ изменения цвета текста не требует выделения текста или щелчка мышью.Это более быстрый способ, особенно если вы хотите упростить рабочий процесс. Панель символов предлагает множество ценных параметров настройки текста, и изменение цвета — одна из них!
Панель персонажа находится на панели настроек. Если вы его не видите, перейдите к Окно> Персонаж , чтобы отобразить его.
На этой панели можно выбирать из множества настроек, но вам нужен цветной прямоугольник.
Сначала выбрав текстовый слой на панели слоев, щелкните вариант цвета в окне символов.
Появится палитра цветов, где вы снова сможете выбрать любой цвет, который вам нравится. Когда вы будете довольны новым цветом, нажмите OK, чтобы сохранить изменения.
Теперь цветовая рамка изменится, чтобы представить новый цвет текста, и к выбранному текстовому слою будет применен этот цвет!
Панель символов предлагает немного более быстрый способ изменения цвета текста, поскольку вам не нужно фактически использовать текстовый инструмент.Вместо этого просто нажмите на текстовый слой на панели слоев, и все готово.
Easy Peasy!
Как сделать текст разными цветами
В предыдущих двух примерах вы узнали, как изменить цвет всего текста сразу. Проблема в том, что это не очень хорошо работает, если вы хотите, чтобы каждое слово было разным цветом. В этом случае вам нужно будет применить немного другую технику.
Чтобы изменить цвет текста в Photoshop, выберите инструмент «Текст» и щелкните текст, который нужно отредактировать.При активном тексте щелкните и перетащите одно слово, чтобы выделить его, затем щелкните палитру цветов на верхней панели настроек. После выбора нового цвета он будет применен только к выделенному тексту. Вы можете повторить этот процесс для нескольких слов или даже для отдельных букв.
Для начала вам нужно будет выполнить те же действия, что и для выделения текста в первом методе. Выделив текстовый слой на панели слоев, возьмите инструмент «Текст» ( T ) и щелкните текст на холсте.
На этот раз вместо выделения всего текста начните с выделения отдельного слова , цвет которого вы хотите изменить.
Выделив один фрагмент текста, нажмите на палитру цветов на верхней панели настроек и выберите новый цвет. Нажмите ОК , чтобы сохранить изменения и применить новый цвет.
Теперь у вас остался новый цвет, применяемый только к ранее выделенному фрагменту текста.Давайте повторим этот процесс, чтобы изменить цвет другого слова.
Еще раз, выделив отдельный фрагмент текста, щелкнув палитру цветов и выбрав новый цвет, щелкните OK, чтобы применить изменения.
Теперь есть два фрагмента текста двух разных цветов!
Вы можете повторять этот процесс сколько угодно раз, выделяя слова, цвет которых вы хотите изменить. Также можно изменить цвет отдельных букв, выделив только одну букву, а не все слово.
Как изменить цвет существующего текста в Photoshop
Чтобы изменить цвет текста, который непосредственно применяется к изображению, выберите инструмент «Волшебная палочка» и установите размер образца «в среднем 5 на 5» и снимите флажок « Непрерывная »установка. Щелкните текст, цвет которого нужно изменить, чтобы выделить его. С новым активным выделением перейдите в Слой> Новый слой заливки> Сплошной цвет и выберите новый цвет текста. Выделение будет применено к маске слоя, а цветовая заливка будет применена к тексту.
Итак, вы узнали, как изменить цвет текста в целом, по отдельным словам или даже по буквам. На каждом из этих шагов текст размещался на текстовом слое, который можно было легко редактировать в любое время.
В некоторых случаях может потребоваться изменить цвет текста, который уже нанесен непосредственно на изображение. Это означает, что нет текстового слоя, только изображение с запеченным текстом.
Пример текста и изображения, объединенного в один слой. Текст здесь не редактируется напрямую.
Изменить цвет текста по-прежнему можно, но для этого потребуется немного больше усилий вручную. На этот раз нам нужно будет выделить текст вокруг текста, а затем применить слой цветовой заливки поверх него.
Существует множество способов выделения в Photoshop, но инструмент «Волшебная палочка» отлично справляется с задачей выбора одного цвета. В этом случае темный текст — все одного цвета, поэтому этот инструмент быстро обработает выделение.
Сначала выберите Magic Wand Tool на панели инструментов.
Убедитесь, что Размер выборки установлен на 5 на 5 в среднем и Непрерывный не отмечен.
Выделив слой изображения, щелкните текст, чтобы выбрать цвет и создать выделение. Инструмент «Волшебная палочка» автоматически найдет похожие цвета и добавит их к выделению. Поскольку весь текст одного цвета, все выбирается сразу!
Вы заметите черно-белую линию вокруг текста, называемую марширующими муравьями, указывающую на активную область выбора.Сделав выбор, перейдите к Layer> New Fill Layer> Solid Color.
Щелкните OK в диалоговом окне нового слоя.
Теперь выберите цвет текста в палитре цветов и нажмите OK.
Ваш активный выбор будет автоматически применен к маске слоя, а выбранный вами цвет будет применен к тексту. Поскольку маска видна только вокруг формы вашего текста, это единственное место, где применяется слой цветовой заливки.Теперь вы успешно изменили цвет существующего текста в Photoshop!
Если вы хотите изменить цвет этого текста позже, просто дважды щелкните слой цветовой заливки , чтобы снова открыть палитру цветов. Оттуда вы можете с легкостью выбрать новый цвет, который будет применяться к вашему тексту, поскольку вся тяжелая работа уже сделана!
Вот как можно изменить цвет текста в Photoshop, работаете ли вы с текстовыми слоями, отдельными буквами или текстом, запеченным в другую фотографию.Помимо выбора отличных цветов, вы можете еще больше оживить свой текст, добавив к нему градиент. Чтобы узнать, как создать этот эффект, ознакомьтесь с этим уроком по созданию градиентного текста в Photoshop!
Удачного редактирования!
Брендан 🙂
Блог Джулианн Кост | 30 советов, приемов и ярлыков для работы с текстом в Photoshop
Ниже представлены 30+ моих любимых советов, приемов и ярлыков для работы с шрифтом в Photoshop.
Во-первых, вот два моих последних видео о Type, которые я создал для своих 3, 2, 1, Photoshop! серии, демонстрирующие несколько ярлыков ниже:
Семь ярлыков для работы с типом точек в Photoshop CC
Девять ярлыков для работы с типом абзаца в Photoshop
Основные ярлыки форматирования
• Command + Shift + <или> (Mac) | Control + Shift + <или> (Победа) увеличивает / уменьшает размер пункта на 1
• Command + Option + Shift + <или> (Mac) | Control + Alt + Shift + <или> (Победа) увеличивает / уменьшает размер пункта на 5
• Option + (Mac) | Alt + (Win) стрелка влево / вправо уменьшает / увеличивает кернинг (расстояние между двумя символами)
• Option + (Mac) | Alt + (Win) стрелка влево / вправо уменьшает / увеличивает трекинг (если выбрано более двух букв)
• Опция (Mac) | Alt (Win) + стрелка вверх / вниз увеличивает / уменьшает интерлиньяж (расстояние по вертикали между строками в абзаце) на 1.
• Command + Option (Mac) | Control + Alt (Победа) + стрелка вверх / вниз увеличивает / уменьшает интерлиньяж на 5
• Option + Shift (Mac) | Alt + (Win) Shift + стрелка вверх / вниз увеличивает / уменьшает сдвиг базовой линии на 1 пиксель.
• Command + Option + Shift + A (Mac) | Control + Alt + Shift + A (Победа) возвращает к автоматическому ведению.
• Command + Shift + L / C / R (Mac) | Control + Shift + L / C / R (Win) выравнивает текст влево / по центру / вправо при использовании инструмента «Горизонтальный текст».
• Command + Shift + L / C / R (Mac) | Control + Shift + L / C / R (Win) выравнивает верх / центр / низ при использовании инструмента «Вертикальный текст».
• При вводе текста вы находитесь в полумодальном состоянии в Photoshop (аналогично свободному преобразованию). Однако нажатие Return (Mac) | Enter (Win) разорвет текст на следующую строку, а не зафиксирует ее (как если бы она зафиксировала преобразование). Чтобы применить (или зафиксировать текст), щелкните за пределами ограничивающей рамки текста, выберите другой инструмент или слой или используйте сочетание клавиш Command + Return (Mac) | Control + Enter (Победа).
Изменение стиля шрифта
• Command + Shift + B (Mac) / Control + Shift + B (Win) устанавливает полужирный шрифт
.• Command + Shift + I (Mac) / Control + Shift + I (Win) устанавливает курсив
.• Command + Shift + K (Mac) / Control + Shift + K (Win) устанавливает все заглавные буквы
• Command + Shift + H (Mac) / Control + Shift + H (Win) устанавливает строчные буквы
Примечание. Если шрифт не содержит стиля, будет применен стиль «Faux».
Доступ к символам специального типа в Photoshop
Bullet (•) — Option + 8 (Mac) | Alt + 7 (Победа)
Cent (¢) — Option + 4 (Mac) | Alt + 155 и / или Alt + 0162 (Win)
Авторские права (©) — Option + G (Mac) | Alt + 0169 (Победа)
Градус (°) — Option + Shift + 8 (Mac) | Alt + 248 и / или Alt + 0176 (Win)
Многоточие (…) — Option + точка с запятой (Mac) | Alt + 0133 (Победа)
зарегистрированная торговая марка (®) — Option + R (Mac) | Alt + 0174 (Победа)
Товарный знак(™) — Вариант + 2 (Mac) | Alt + 0153
Тонкое тире (-) Option + тире (Mac) | Alt + 0150
Длинное тире (-) Option + Shift + тире (Mac) | Alt + 0151
Примечание: эти ярлыки работают, только если выбранный шрифт содержит эти символы!
Сброс вертикального и горизонтального масштабирования
• Command + Shift + X (Mac) | Control + Shift + X (Win) сбрасывает горизонтальное масштабирование до 100%.
• Command + Option + Shift + X (Mac) | Control + Alt + Shift + X (Win) сбрасывает вертикальное масштабирование до 100%.
Выбор текста
• При щелчке курсора внутри текстового блока автоматически выбирается текстовый слой на панели «Слои».
• Двойной щелчок по значку «T» на панели «Слои» выделит весь текст на слое (и автоматически выберет инструмент «Текст»).
• Shift + стрелка влево / стрелка вправо выбирает 1 символ влево / вправо
• Shift + стрелка вниз / стрелка вверх выбирает 1 строку вниз / вверх
• Command + Shift + стрелка влево / вправо (Mac) | Control + Shift + стрелка влево / вправо (Победа) выделяет 1 слово влево / вправо
• Дважды щелкните текст, чтобы выбрать слово (щелкните три раза, чтобы выделить строку, четыре раза, чтобы выбрать абзац (при использовании типа «Область»), и пять раз, чтобы выделить весь текст.
Добавление нового слоя типа
• Удерживая нажатой клавишу «Shift» щелкните инструмент «Текст» в области изображения, чтобы создать новый текстовый слой, когда он находится рядом с другим текстовым блоком. (Добавление клавиши Shift предотвращает автоматический выбор в Photoshop ближайшего текста, что может быть очень полезно, когда изображение содержит несколько текстовых слоев в непосредственной близости).
• При щелчке инструментом «Текст» в области изображения автоматически отображается текст-заполнитель для предварительного просмотра шрифта, размера, цвета и т. Д. Текст-заполнитель заменяется, как только вы начинаете печатать.Чтобы отключить, выберите «Настройки»> «Текст»> «Заполнить новые текстовые слои текстом-заполнителем».
Изменение слоев нескольких типов
• Чтобы изменить несколько текстовых слоев одновременно, выберите их на панели «Слои» и с помощью выбранного инструмента «Текст» измените требуемые атрибуты.
• Чтобы быстро просмотреть в документе только текстовые слои (что упростило их выбор), установите для фильтра вверху панели «Слои» значение «Тип» и щелкните значок «T».
Скрытие выделенного текста
• Пока тип (или его часть) выбран, Command + H (Mac) | Control + H (Win) скрывает выбранный «перевернутый» тип, обеспечивая более точный предварительный просмотр типа (особенно при выборе цвета). Примечание: при первом использовании этого ярлыка на Macintosh Photoshop отобразит диалоговое окно с вопросом: «Хотите ли вы использовать Cmd-H, чтобы скрыть Photoshop (стандарт Mac) или скрыть / отобразить выделенные области, направляющие и т. Д. (Photoshop традиционный)? Щелкните «Скрыть дополнительные элементы», если вы не хотите «Скрывать Photoshop» каждый раз при использовании ярлыка.
Если вы все же выбрали «Скрыть Photoshop», вы можете изменить это поведение позже, выбрав «Правка»> «Сочетания клавиш». Установите «Ярлыки для» на «Меню приложений» и переключите треугольник раскрытия для меню «Вид».Прокрутите вниз до «Дополнительно», измените сочетание клавиш на Command + H и нажмите «Принять», а затем «ОК».
Изменение цвета текста
• Option + Delete (Mac) | Alt + Backspace (Win) заполняет любой выбранный тип цветом переднего плана.
• Command + Delete (Mac) | Control + Backspace (Win) заполняет любой выбранный тип цветом фона.
Примечание. Если текстовый слой выбран, но не выделены отдельные буквы / слова в текстовом блоке, эти сочетания клавиш изменят цвет всего шрифта на слое.
Репозиционирование Тип
• Поместив курсор немного за пределы ограничивающего прямоугольника текста, значок переключается на инструмент «Перемещение», позволяя перемещать шрифт в области изображения без предварительной фиксации текста.
Точка и тип абзаца
• Простое нажатие инструмента «Текст» создаст тип точки (строки типа, которые необходимо вручную разорвать для переноса с помощью клавиши возврата). Чтобы создать тип абзаца (тип, который обтекает ограничивающую рамку), щелкните и перетащите с помощью инструмента «Текст», чтобы нарисовать ограничивающую рамку, или, Option-щелкните (Mac) / Alt-щелкните (Win) в области изображения, чтобы установить ширину. и высота ограничительной рамки типа абзаца.
Сочетания клавиш для форматирования абзацев
• Command + Option + Shift + H (Mac) | Control + Alt + Shift + H (Победа) включает / выключает перенос абзацев.
• Command + Shift + J (Mac) | Control + Shift + J (Win) выравнивает абзац и выравнивает последнюю строку по левому краю.
• Command + Shift + F (Mac) | Control + Shift + F (Win) выравнивает абзац И выравнивает последнюю строку.
Сравнение Adobe Single и Multi-Line Composer
Общий «вид и ощущение» выровненного по ширине текста можно значительно улучшить, рассчитав параметры выравнивания на основе более чем одной строки текста в абзаце (в отличие от настройки каждой строки отдельно).В следующий раз, когда вы создадите блок текста абзаца в Photoshop, выберите тип и используйте сочетание клавиш: Command + Option + Shift + T (Mac) | Control + Alt + Shift + T (Win) для переключения между Adobe Single-line и Every-line Composer. Adobe Every-line Composer почти всегда создает более сжатые, красивые абзацы с более равномерным интервалом. Примечание. Photoshop также поддерживает переключение композитора на уровне абзаца.
Слои типа деформации
Чтобы деформировать несколько слоев текста как единое целое, выберите слои и преобразуйте их в один смарт-объект.Затем добавьте деформацию (Edit> Transform> Warp). Посмотрите это видео (Новые возможности преобразования в Photoshop), чтобы узнать больше о деформировании объектов (включая текст) в Photoshop.
Предварительный просмотр шрифтов
Поскольку меню шрифтов Live Preview занимает много места, вы можете щелкнуть поле ввода текста рядом с семейством шрифтов (на панели параметров), чтобы выделить имя шрифта, и использовать клавиши со стрелками вверх / вниз на клавиатура для выбора следующей / предыдущей гарнитуры (если шрифт выбран в области изображения, вы можете увидеть изменение шрифта при выборе других гарнитур).
Изучение заголовка (точки) Тип
Узнайте, как работать с инструментом «Текст» для создания типа заголовка, в этом бесплатном видеоролике (Изучение шрифта «Заголовок (точка)» в Photoshop CC 2017) из Photoshop CC 2017 Essential Training: Design на Lynda.com.
Работа с символами
• В этом видео («Новые типографские функции в Photoshop CC») показано, как применять альтернативные символы к вашему шрифту в Photoshop с помощью функции глифов на холсте.
А вот несколько советов по использованию панели Glyphs:
• Если символ показывает черную точку в правом нижнем углу, нажатие и удерживание символа отобразит отклонения.
• Дважды щелкните глиф, чтобы вставить его в текст.
• В нижней части панели «Глифы» используйте ползунок для увеличения глифов или используйте значки уменьшения / увеличения масштаба для увеличения предварительного просмотра в сетке.
Работа с текстом по пути
• Используя инструменты «Фигура» или «Перо», создайте контур, помня о том, что добавляемый вами текст будет течь в том направлении, в котором к контуру были добавлены опорные точки.Затем выберите инструмент «Текст» и щелкните путь, по которому должен начинаться текст (когда курсор правильно расположен над путем, значок точки вставки текста отобразит горизонтальную линию — индикатор базовой линии, проходящую через него) и начните ввод .
• При работе с открытым путем (например, дугой) Command -drag (Mac) | Control -drag (Win) маленький значок «x» в начале смены типа, где на пути начинается тип.
• При работе с замкнутым контуром (например, кругом) используйте тот же ярлык, что и выше, и вы заметите, что на пути есть дополнительный значок «o», который можно перетащить с помощью того же ярлыка и будет действовать в качестве конечной точки, ограничивая выход типа за ее пределы.
• Команда -drag (Mac) | Ctrl-перетащите (Win) двутавровую балку в начале шрифта или мигающую точку вставки внутри шрифта, чтобы изменить ориентацию текста сверху пути на нижнюю часть пути. Обратите внимание, что текст будет перетекать в обратном направлении. Если вы просто хотите переместить шрифт выше или ниже текста (не переворачивая его), используйте сдвиг базовой линии на панели «Символ».
• Изменение размера формы приведет к перекомпоновке текста.
Обрезка изображения внутри шрифта в Photoshop
Узнайте, как легко вырезать фотографию внутри шрифта, с помощью этого бесплатного видео («Обрезка изображения внутри шрифта в Photoshop») от Lynda.com.
Создание прозрачного водяного знака
Узнайте, как создать эффект прозрачного водяного знака, с помощью этого бесплатного видео (Создание прозрачного водяного знака в Photoshop CC 2017) с Lynda.com
Маскирование изображений в формы и тип
Подобно видео выше, этот быстрый совет (Маскирование изображений в формы и текст) демонстрирует, как применить обтравочную маску к группе слоев для отображения фотографии в тексте или другой графике (при сохранении как типа, так и графики, а также фотография редактируемая).
Adobe Fonts Автоактивация
Adobe Fonts автоматически активируется при открытии документа Photoshop. Другими словами, когда вы открываете документ, содержащий шрифты Adobe, которые не установлены на вашем компьютере, Photoshop автоматически найдет, загрузит (синхронизирует) и установит шрифты. Эта функция действительно о том, что вам больше не нужно делать — вам не нужно будет видеть это диалоговое окно с отсутствующими шрифтами при открытии, и вам не придется выбирать и повторно связывать шрифты! Вот как это работает:
• Когда вы впервые открываете файл на панели «Слои», вы можете увидеть старый знакомый желтый значок предупреждения на проблемном слое (-ах) типа, уведомляющий вас о том, что шрифт, используемый в документе, не установлен.
• Автоактивация Adobe Fonts запустится автоматически. Когда начнется загрузка отсутствующего шрифта, вы увидите синий значок «Выполняется загрузка». Когда загрузка шрифта завершится, значок незавершенной загрузки исчезнет, и текстовый слой будет готов к редактированию.
• Если отсутствующий шрифт не является частью библиотеки шрифтов Adobe, вы не будете беспокоиться о сообщении о «отсутствующем шрифте», пока вы не попытаетесь отредактировать соответствующий текстовый слой, после чего у вас будет возможность заменить шрифт.
• Если в вашем документе отсутствуют шрифты Adobe Fonts и шрифты сторонних разработчиков, автоматическая активация Adobe Fonts все равно будет происходить автоматически для отсутствующих шрифтов Adobe Fonts, и, если шрифт не является частью библиотеки типов, у вас будет возможность замены шрифта при попытке редактирования соответствующего слоя. Примечание. Для большого количества шрифтов, отличных от Adobe, вы также можете выбрать «Текст»> «Управление отсутствующими шрифтами».
Вариативные шрифты
В этом видео («Вариативные шрифты и дополнительные улучшения типографики в Photoshop CC») вы откроете для себя возможности переменных шрифтов и дополнительных улучшений типографики в Photoshop CC.
Вставка текста без форматирования
Чтобы скопировать и вставить текст в шрифт в Photoshop без форматирования текста, выберите «Правка»> «Вставить»> «Вставить без форматирования».
Стилистические наборы
При работе со шрифтами OpenType теперь можно применять стилистические наборы, упрощающие применение альтернативных символов шрифта (например, замена альтернативного глифа на причудливую букву «g» на простую букву «g». Выберите слой типа (или подмножество) текста), щелкните значок «Стилистический набор» на панели «Свойства» и выберите один из вариантов шрифта.
Примечание. Стилистические наборы — это атрибут уровня персонажа. Таким образом, выбранные наборы (наборы 1–20) сохраняются при переключении шрифтов. Другими словами, если вы применили «установить единицу» для определенного шрифта, который отображает упрощенную строчную букву «g», и выберете другой шрифт, для которого «установить единицу», определенную как Swash Caps, будут применены Swash Caps, а упрощенная буква «g» » удаленный. Такое поведение является просто следствием того, как стилистические наборы реализованы в шрифтах OpenType.
Поиск похожих шрифтов, соответствие шрифтов,
В этом видео (Новые функции типографики в Photoshop CC) показано, как найти похожие шрифты (установленные локально или доступные через библиотеку типов Adobe (формально Typekit), а также показано, как использовать функцию соответствия шрифтов в Photoshop для определения похожих шрифтов из фотография (растровое изображение).
Параметры сглаживания для соответствия системным шрифтам
Существует несколько вариантов сглаживания, доступных для типа рендеринга в соответствии с операционной системой. Если выбрать инструмент «Текст» и выбрать параметр соответствия шрифта (ЖК-дисплей MAC или MAC в Macintosh, Windows или ЖК-экран Windows в Windows) на панели параметров (или в меню приложения: «Тип»> «Сглаживание»), текст, отображаемый в Photoshop, будет выглядеть такие же, как браузеры в соответствующих операционных системах (mac / mac и win / win).Однако выбор этих параметров приводит к тому, что шрифты не выглядят одинаково кроссплатформенными, поэтому не используйте параметры сопоставления системных шрифтов, если вы выполняете печать и хотите кроссплатформенную совместимость.
Стили абзацев и символов
В этом видеоуроке (Стили абзацев и символов в Photoshop CS6) Джулианна демонстрирует, как создавать стили абзацев и символов в Photoshop. С помощью этих стилей вы можете применить форматирование к выбранным символам, строкам или абзацам одним щелчком мыши.
Установка стилей типа по умолчанию
В этом видео (5 любимых функций Джулианны в Photoshop 13.1) объясняется, как установить стили шрифта по умолчанию в Photoshop. Я подумал, что было бы полезно включить несколько дополнительных примечаний, чтобы прояснить, что произойдет (поведение по умолчанию) при работе со стилями типов по умолчанию в разных сценариях:
• Если вы выберете «Сохранить стили шрифтов по умолчанию» в меню «Тип», он ЗАМЕНИТ существующие стили шрифтов по умолчанию, если они существуют, или создаст их, если их нет.
• После определения стилей шрифтов по умолчанию каждый раз, когда вы создаете новый документ, эти стили шрифтов по умолчанию будут автоматически загружаться в новый документ.
• Если вы откроете существующий документ без каких-либо определенных стилей, Photoshop автоматически загрузит стили шрифта по умолчанию.
• Если вы откроете существующий документ, в котором определены стили шрифтов, Photoshop НЕ загрузит набор по умолчанию. (Вы можете загрузить их вручную — см. Следующий пункт.)
• Если вы выберете «Загрузить стили шрифтов по умолчанию», он ДОБАВИТ стили по умолчанию к любым стилям шрифтов, уже определенным в документе.Однако, если существует стиль шрифта с таким же именем, он не загружает этот стиль шрифта по умолчанию.
• После загрузки стилей по умолчанию в документ они сохраняются вместе с документом. Если позже вы измените стили по умолчанию, это не приведет к обновлению стилей в предыдущих документах.
• Если вам нужны разные наборы стилей шрифтов для разных проектов / клиентов, вам нужно будет определить эти наборы стилей шрифтов в отдельных файлах Photoshop, а затем загружать соответствующий набор каждый раз, когда вы начинаете работу над этим проектом / клиентом.
Примечание. Если вы новичок в стилях текста, это видео (стили абзацев и символов в Photoshop CS6) быстро научит вас.
Сглаживание (1), стили символов (3), классификация (1), группы обрезки (2), стили типа по умолчанию (1), избранное (1), фильтр (14), автоматическая активация шрифта (1), шрифт Предварительный просмотр (1), поиск шрифтов (2), стиль шрифта (1), шрифты (2), панель глифов (2), кернинг (1), интерлиньяж (1), сопоставление шрифтов (1), многострочный композитор (1) ), Слой нового типа (1), глифы на холсте (1), форматирование абзаца (1), текст абзаца (1), стили абзаца (1), тип точки (1), изменение положения текста (1), масштабирование (1) ), Похожие (2), Подобные шрифты (1), Выбор (1), Специальные символы (1), системный шрифт (1), Соответствие системного шрифта (1), Отслеживание (1), Прозрачный водяной знак (1), Тип ( 18), Печатание по траектории (1), Типографика (11), Деформация (1)
Как изогнуть текст в Photoshop Урок Photoshop
www.psd-dude.comИз этого урока для начинающих вы узнаете , как изогнуть текст в Photoshop . В этом уроке Photoshop вы получите полезные советы по созданию кривого текста в Photoshop. Вы сможете сделать изогнутый текст Photoshop , круговой текст Photoshop, а также текст Photoshop деформации.
ТвитнутьКак изогнуть текст в Photoshop [Видеоурок]
Посмотрите видеоурок и узнайте, как изогнуть текст в Photoshop.Учебное пособие также включает бесплатное действие для создания кругового текста одним щелчком мыши!
Как изогнуть текст в Photoshop
Существует как минимум два метода, которые можно использовать для изгиба текста в Photoshop . Первый способ — использовать Paths . И второй способ — использовать инструмент Warp Tool , который является одним из инструментов преобразования Photoshop .
😊 Метод 1. Печатайте по контуру в Photoshop
.Что такое контур в фотошопе? Путь в Photoshop — это непечатаемая линия, которая может быть прямой или изогнутой, открытой или закрытой.
Как сделать контур в фотошопе?
Чтобы создать текст на контуре в Photoshop , используйте Pen Tool , Ellipse Tool , Rectangle Tool , Custom Shape Tool и т. Д. Важно выбрать Paths из верхнее меню, а не Форма .
Итак, вот шаги, которые вы должны сделать, чтобы набрать на пути в Photoshop :
- Шаг 1. Выберите инструмент Ellipse Tool
- Шаг 2. Измените режим инструмента с Форма на Пути
- Шаг 3: Нарисуйте свой путь.Вы можете создать эллипс или круг, если удерживаете нажатой клавишу Shift
- Шаг 4: Выберите инструмент Type Tool , выберите шрифт, размер и т. Д.
- Шаг 6: Переместите курсор по траектории, пока он не изменится на двутавровую балку, вырезанную волнистой линией.
- Шаг 7: Щелкните путь и добавьте текст
- Шаг 8: Выберите инструмент Path Selection Tool , чтобы переместить текст по контуру.
Чтобы сделать изогнутый текст, перетащите точки внутри контура.
Как переместить текст по контуру в фотошопе? Используйте инструмент Path Selection Tool , чтобы переместить текст по контуру вверх и вниз.
😊 Метод 2: сгибание текста в Photoshop [Деформация> Арка]
Другой метод, используемый для изгиба текста в Photoshop , — это параметр изгиб текста в Photoshop . Перейдите в Edit> Transform> Warp и выберите Arch из раскрывающегося списка. Таким образом вы можете сделать изогнутый текст в Photoshop .
Поиграйте с настройками Photoshop изгиба текста, чтобы создать различные эффекты изогнутого текста.
- Отвод
- Горизонтальное искажение
- Вертикальное искажение
Для создания изогнутого текста в Photoshop установите для параметра Photoshop Bend text значение -45, например.
😊 Метод 3. Сгибание текста в Photoshop [Деформация> Дуга]
Если вы хотите согнуть текст без искажения, используйте параметр Arch вместо параметра Arched .Перейдите в Edit> Transform> Warp и выберите Arc из раскрывающегося списка. Таким образом вы можете сделать изогнутый текст в Photoshop без искажений.
Как деформировать текст в Photoshop
Итак, чтобы деформировать текст в Photoshop, вы можете использовать один из доступных вариантов преобразования Warp : Arc, Arc Lower, Arc Upper, Arch, Bulge, Flag, Wave, и т. Д.
Преобразование деформации также отлично работает, если вы хотите искривить изображение в Photoshop.
Чтобы создать собственный текст деформации в Photoshop, необходимо сначала преобразовать текст в смарт-объект. Установите высокий размер текста перед преобразованием текста в смарт-объект, иначе эффект деформации текста будет выглядеть размытым.
Это несколько методов, которые можно использовать для изгиба шрифта в Photoshop.
Круговой текст в Photoshop
Чтобы создать круговой текст в Photoshop, вы обычно используете форму круга вместо формы эллипса. Для быстрых результатов используйте этот текстовый экшен Photoshop с кружком из PhotoshopSupply.
Как исказить текст в Photoshop
Искривление текста — это эффект искажения текста, аналогичный эффекту деформации текста. Но есть и другие эффекты искажения текста, которые вы можете использовать. Попробуйте этот классный экшен Photoshop с искажением текста, чтобы искажать текст.
Итак, если у вас нет Photoshop, вы можете использовать MockoFun для кривого текста онлайн бесплатно. MockoFun — это онлайн-текстовый редактор со шрифтами и текстовыми эффектами.
С помощью онлайн-генератора текста в круге вы можете создавать действительно потрясающие текстовые эффекты, включая волнистый текст, спиральный текст и т. Д.
Теперь вы знаете, как сделать изогнутый текст в Photoshop и окружить текст в Photoshop. Изогнутый текст удобен для изготовления круглых этикеток, круглых логотипов, наклеек, штампов и т. Д.
Например, как в фотошопе сделать круглую этикетку? Это просто: используйте формы круга и изогнутый текст.
резиновый штамп Action GraphicRiver
Кривой текст действительно полезен, например, для изготовления резиновых штампов. Итак, если вы хотите создать штамп в Photoshop, загрузите этот экшен Photoshop Rubber Stamp с GraphicRiver.Вы также можете проверить наш логотип этого штампа, редактируемый онлайн с помощью MockoFun.
Как выделить фон текста в Photoshop — Редактирование подписи
Как выделить фон текста в Photoshop
Простой учебник по выделению текста в Adobe Photoshop
Если вам интересно, как изменить цвет фона текстового поля в Adobe Photoshop, вы не одиноки.
К сожалению, в фотошопе нет встроенного эффекта фона текста (что довольно странно), но, к счастью, есть несколько простых обходных путей для добавления эффекта выделенного текста в фотошоп.
Независимо от того, являетесь ли вы новичком в фотошопе, все еще изучающим работу с текстом в фотошопе, или уже какое-то время используете фотошоп для графического дизайна, в этом руководстве подробно рассказывается о редактировании текста, работе с инструментом прямоугольника, преобразовании текста в фигуры и самые простые способы добавить цвет фона к тексту. Мы также расскажем, как изменить цвет фона текста и выровнять слои по центру в Photoshop, чтобы сделать редактирование простым и легким.
Как выделить текст в Photoshop — 2 простых способа
По сути, есть два способа добавить однотонный фон к вашему тексту в фотошопе.Ни один из них не идеален, но они выполняют свою работу.
МЕТОД ВЫДЕЛЕНИЯ № 1
Первый способ — просто создать прямоугольник с помощью инструмента формы в фотошопе. Установите цвет прямоугольника на желаемый цвет фона, а затем перетащите прямоугольник под текстовый слой и измените его размер.
МЕТОД ВЫДЕЛЕНИЯ ТЕКСТА № 2
Второй метод аналогичен первому, но вместо того, чтобы вручную создавать прямоугольники, мы создадим их, продублировав наш текстовый слой, превратив текст в объект, а затем преобразуя этот объект в один сплоченный текстовый фон.Используйте цветное наложение по вашему выбору. Это звучит намного сложнее, чем есть на самом деле — посмотрите видео, в котором вы найдете простое пошаговое руководство по добавлению цвета фона к вашему тексту.
Вот как добавить цвет фона к вашему тексту в фотошопе.
Эффект выделения текста — это очень простой способ сделать ваш текст ярким, и, надеюсь, в будущем Photoshop добавит эту функцию по умолчанию, так что вам не придется воссоздавать внешний вид вручную!
Пожалуйста, дайте этому видео + опубликуйте большой палец вверх, если оно было полезно для вас, и дайте нам знать, если у вас есть запросы на будущие учебные пособия!
А теперь создайте что-нибудь классное,
— Райан
Как повернуть текст в Adobe Photoshop CS5
Текст, добавляемый к изображению в Adobe Photoshop, по умолчанию будет горизонтальным.Однако для ваших нужд может потребоваться, чтобы он был диагональным или отображался под другим углом. К счастью, в Adobe Photoshop можно повернуть текст с помощью инструмента Transform.
Многие люди думают об Adobe Photoshop как об инструменте, который хорошо подходит для исправления изображений. Однако вы также можете создавать изображения с нуля или добавлять новые элементы к существующим изображениям.
Одним из таких инструментов, который вы можете использовать для любой задачи, является инструмент Type Tool , который позволяет добавлять слова и числа к вашим изображениям.Вы можете изменить внешний вид текста с помощью большинства обычных инструментов Photoshop, но вы также можете использовать специальные текстовые утилиты для изменения внешнего вида текста.
Включены основные параметры, такие как шрифты, цвет и размер текста, но вы также можете выполнить некоторые более интересные изменения. Например, вы можете повернуть текст в Photoshop CS5 так, чтобы он отображался в другой ориентации, в отличие от горизонтального варианта слева направо по умолчанию.
Как повернуть текст в Photoshop CS5
- Выберите текстовый слой.
- Выберите вкладку Редактировать вверху окна.
- Щелкните Transform , затем выберите нужный тип поворота.
Продолжайте читать ниже для получения дополнительной информации о повороте текста в Adobe Photoshop, включая изображения этих шагов. Мы также обсудим, как повернуть текст на определенную величину по вашему выбору, если один из перечисленных вариантов не соответствует вашим потребностям.
Поворот текстового слоя в Photoshop CS5
Если вы читали нашу другую статью о повороте слоя в Photoshop CS5, то вы уже должны быть знакомы с шагами, необходимыми для поворота слоя.
Однако некоторые пользователи Photoshop не решаются применять эффекты преобразования к текстовым слоям, опасаясь, что преобразование приведет к растрированию текста и помешает вам в дальнейшем редактировании. К счастью, это не так, и вы можете повернуть текстовый слой так же, как и любой другой слой.
Шаг 1: Откройте изображение Photoshop, содержащее текстовый слой, который вы хотите повернуть.
Шаг 2: Щелкните текстовый слой на панели
Layers в правой части окна.Если панель Layers не отображается, вы можете отобразить ее, щелкнув Window в верхней части экрана, а затем щелкнув опцию Layers .
Шаг 3. Щелкните опцию
Edit в верхней части окна, щелкните Transform , затем выберите одну из перечисленных опций поворота.Этот метод позволит вам повернуть текст на один несколько вариантов по умолчанию. Вы также можете поворачивать на различную произвольную величину, используя «Инструмент свободного преобразования», который мы обсудим ниже.
Как повернуть текст на произвольную величину в Photoshop
Если вы хотите повернуть текстовый слой на величину, отличную от доступных здесь опций, вы можете вместо этого использовать инструмент Free Transform . Для использования этого инструмента:
1. Щелкните
Edit вверху окна, затем щелкните Free Transform .2. Поместите курсор мыши за пределы текста, затем перетащите мышь в том направлении, в котором вы хотите повернуть текст.
3.Нажмите
Введите на клавиатуре, чтобы применить эффект поворота.Альтернативный способ поворота текста в Photoshop включает в себя выбор текстового слоя, а затем нажатие Ctrl + T на клавиатуре, чтобы активировать Free Transform . Затем вы можете щелкнуть и удерживать за пределами текстового поля и перетащить слой в нужное положение.
Использование сочетаний клавиш, таких как Ctrl + T, действительно полезно в Photoshop, особенно если есть лишь несколько из них, которые вы используете на регулярной основе.он устраняет пару нажатий кнопок, которые со временем действительно могут увеличиваться.
После того, как вы повернули текст, вы все равно сможете использовать инструмент Type Tool для внесения изменений в текст на слое.
Как и любое изменение, которое вы делаете в Photoshop CS5, вы можете нажать Ctrl + Z на клавиатуре, чтобы отменить последнее изменение, если оно вам не нравится.
См. Также
Мэтью Берли пишет технические руководства с 2008 года. Его статьи были опубликованы на десятках различных веб-сайтов и были прочитаны более 50 миллионов раз.
После получения степени бакалавра и магистра компьютерных наук он несколько лет работал в сфере управления ИТ для малых предприятий. Однако сейчас он работает полный рабочий день, пишет онлайн-контент и создает веб-сайты.
Его основные писательские темы включают iPhone, Microsoft Office, Google Apps, Android и Photoshop, но он также писал и на многие другие технические темы.
СвязанныеОтказ от ответственности: Большинство страниц в Интернете содержат партнерские ссылки, в том числе некоторые на этом сайте.
Как подчеркнуть существующий текст в Photoshop CS5
В Photoshop есть множество различных инструментов и настроек, которые можно использовать для создания и редактирования частей изображения. Поскольку для многих типов изображений требуется текст, вы, возможно, уже обнаружили, что в Photoshop есть текстовый инструмент, который можно использовать для добавления текста. Но когда вы хотите подчеркнуть текст в фотошопе, вам может быть трудно найти эту опцию, поскольку она находится не в таком очевидном месте, как вы могли бы ожидать.
Форматирование текста, используемого в изображении Photoshop, позволяет сделать текст таким, каким вы его хотите.Существует множество различных вариантов форматирования, которые помогут вам добиться желаемого вида, но один из наиболее распространенных — эффект подчеркивания — может быть немного сложно найти.
В приведенном ниже руководстве показано, как выбрать и подчеркнуть существующий текстовый слой в изображении Photoshop CS5. Вы даже можете использовать тот же метод, чтобы включить форматирование подчеркивания, прежде чем начинать вводить новый текстовый слой.
Как сделать подчеркивание в Photoshop
- Откройте файл Photoshop.
- Выберите текстовый слой.
- Щелкните инструмент Текст .
- Щелкните внутри текстового слоя.
- Выделите текст, который нужно подчеркнуть.
- Нажмите кнопку Подчеркнутый .
Наша статья продолжается ниже с дополнительной информацией о подчеркивании текста в Photoshop, включая изображения этих шагов.
Добавить подчеркивание к тексту в изображении Photoshop CS5 (Руководство с изображениями)
В приведенных ниже шагах предполагается, что у вас есть изображение Photoshop с текстовым слоем, и вы хотите отформатировать этот текст так, чтобы он выглядел подчеркнутым .Метод подчеркивания нового текстового слоя очень похож на шаги, описанные ниже, за исключением того, что вы можете пропустить шаг, на котором вам нужно выделить текст.
Шаг 1. Откройте изображение в Photoshop CS5.
Шаг 2: Выберите текстовый слой на панели
Layers .Если вы не видите панель Layers , вы можете отобразить ее, нажав F7 на клавиатуре.
Шаг 3. Нажмите кнопку инструмента
Текст на панели инструментов.Шаг 4: Щелкните в середине текста, к которому вы хотите добавить подчеркивание.
Шаг 5: Нажмите
Ctrl + A (или Command + A на Mac), чтобы выделить весь текстовый слой.Шаг 6: Нажмите кнопку
Подчеркнутый в окне Символ .Если вы не видите окно символов , вы можете отобразить его, щелкнув Окно в верхней части экрана, а затем выбрав опцию символов . В этой статье есть дополнительная информация, если у вас возникли проблемы с поиском окна персонажа.
Если вы отправляете свое изображение кому-то и беспокоитесь, что на его компьютере могут отсутствовать необходимые шрифты, то рекомендуется растеризовать ваши текстовые слои. Это превратит текстовые слои в изображения, что повысит вероятность того, что текст вашего изображения будет правильно отображаться на других компьютерах.
Дополнительная информация о том, как подчеркнуть текст в Photoshop
- Действия, описанные в нашем руководстве выше, предполагают, что вы пытаетесь подчеркнуть текст в Adobe Photoshop, и что текст является частью текстового слоя.Если вы пытаетесь подчеркнуть растрированный текст или изображение, вам нужно будет вместо этого нарисовать линию под этим текстом.
- Текстовый инструмент на панели инструментов Adobe Photoshop выглядит как буква «T.»
- Если вам не удается найти кнопку подчеркивания, она находится на Панели символов, которая, скорее всего, находится в правой части окна. Панель символов можно включить или выключить, щелкнув Window в верхней части окна, а затем выбрав опцию Character .
Дополнительная литература
Кермит Мэтьюз — писатель-фрилансер из Филадельфии, штат Пенсильвания, с более чем десятилетним опытом написания руководств по технологиям. Он имеет степень бакалавра и магистра компьютерных наук и большую часть своей профессиональной карьеры провел в сфере управления ИТ.

 Будет создан новый слой, и изображение будет размещено поверх текстового слоя. Вы увидите, что текстовый слой будет скрыт под изображением;
Будет создан новый слой, и изображение будет размещено поверх текстового слоя. Вы увидите, что текстовый слой будет скрыт под изображением;