77 золотых стилей для фотошопа
Вы можете создавать удивительные золотые текстовые эффекты, используя PSD-файлы со стилями слоев Photoshop и стили слоя ASL. Золотые стили имитируют, например, старое ржавое золото, старинное золото, золотые эффекты к праздникам. Благодаря именно желтому оттенку объект или текст приобретают более нарядный вид, они привлекают внимание, поэтому часто его используют для рекламы люксовых товаров или тех товаров, что имеют какую-то особенность.
Мы подобрали для вас несколько вариаций золотых стилей для фотошопа.
О том, как использовать стили слоя, что важно знать и о чем помнить при работе с ними, мы рассказали в Инструкции «Как установить и работать со стилями слоя Photoshop».
О том, как воспользоваться psd-шаблонами и как редактировать смарт-слои в Photoshop, мы рассказали в Инструкции «Как использовать PSD-шаблоны в Photoshop».
70 Golden Photoshop Layer Styles
Эти стили помогут вам добавить вашему художественному произведению эффект сияющего золота.
Формат: .asl
Количество: 70
Размер файла: 211 КБ
Скачать
Gold Photoshop Layer Style
Простой, но красивый золотой стиль для Photoshop. Украсьте свои шрифты или графику этим стилем и выделите их! Стиль имитирует золотую краску, без объема для объекта.
Формат: .asl
Количество: 1
Размер файла: 5 МБ
Скачать
80 Golden Styles For Photoshop
Стили Photoshop помогают дизайнерам выполнять работу быстро и легко. Эти 80 золотых стилей, которые вы можете использовать для написания заголовков, текста или для оформления объектов. Стили отличаются объемностью и сиянием, сочетания золотого с черным.
Формат: .asl
Количество: 1
Размер файла: 2,6 МБ
Скачать
Elegant Gold Style
Создайте элегантную золотую типографику с помощью этого золотого стиля Photoshop. Внутри ZIP-файла вы найдете PSD с легкоредактируемыми смарт-объектами. Стиль «3D золото» работает для любого типа слоя: текста, векторной формы или растровых изображений.
Внутри ZIP-файла вы найдете PSD с легкоредактируемыми смарт-объектами. Стиль «3D золото» работает для любого типа слоя: текста, векторной формы или растровых изображений.
Формат: .psd
Количество: 1
Размер файла: 6 МБ
Скачать
Elegant Gold Effect PSD Mockup
Мокап PSD с глянцевым золотым текстовым эффектом. Используйте его для создания великолепных текстовых эффектов. Золотой текст редактируется, так что вы можете использовать любой тип шрифта, который вы хотите, любой текст, размер и т.д. Вы даже можете использовать его для фигур.
Формат: .psd
Количество: 1
Размер файла: 2,7 МБ
Скачать
3D Gold Style
Архив содержит 3 файла PSD для каждого размера стиля. Стиль имитирует отчасти мульяшный вариант надписей, с небольшим сиянием. Файлы PSD имеют смарт-слои, поэтому с ними удобно работать.
Формат: . psd
psd
Количество: 3
Размер файла: 5 МБ
Скачать
Если вы нашли ошибку/опечатку, пожалуйста, выделите фрагмент текста и нажмите Ctrl+Enter.
Стили в фотошоп
Автор Ирина Сподаренко. Ссылка на статью и автора обязательна.
Что такое стили?
Стили в фотошопе – это набор эффектов слоя. Из сочетаний этих эффектов и получаются стили. Как правило, этот набор имитирует какой-то материал или эффект, какое-то состояние вещества. Например, сверкающее золото, искрящийся лед, цветное стекло, мозаика и т.п.
Создавая какую-то композицию, вы просто рисуете нужный элемент и применяете к нему подходящий стиль. Чаще всего стили применяют для быстрого создания текстовых эффектов.
Некоторое количество стилей есть в фотошопе по умолчанию.
Посмотреть существующие стили можно открыв окно Styles (Стили).
Для этого выполните команду меню Window (Окнo)> Styles (Стили).
Как применить стиль
Создайте какое-то изображение или надпись в отдельном слое, затем выберите в палитре Styles (Стили) какой-нибудь стиль и посмотрите на результат. Если вы хотите рисовать инструментом рисования (карандашом или кистью) сразу же в стиле, то сначала выберите стиль, а затем рисуйте.
Если в коллекции вы не нашли нужного вам стиля, его следует скачать на нашем сайте СКАЧАТЬ СТИЛИ или в другом месте. Файл стиля должен быть с расширением ASL (файл может быть в архиве rar или zip, нужно распаковать)
Как добавить стили
Файл стилей с разрешением ASL нужно разместить в папке, где хранятся стили и они станут доступными в фотошопе. Если вы установили программу Photoshop на диске C:, то, скорее всего она у вас будет в папке \Program Files\. Возможно, стили находятся в папке  Но не обязательно, это зависит от версии фотошопа.
Но не обязательно, это зависит от версии фотошопа.
Если папка со стилями не нашлась, то нужно знать, что стили совершенно не обязательно хранить в этой папке. Их можно разместить где угодно.
Но тогда они сами не появятся, и их следует загрузить.
Как загрузить стили
Откройте фотошоп. В правом верхнем углу панели Styles (Стили) есть небольшая кнопка с треугольником.
Нажмите ее и откройте меню, в котором перечислены действия, которые вы можете проделать со стилями. Чтобы загрузить новый набор, нажмите Load Styles (Загрузить стиль), выберите файл с расширением ASL, нажмите ОК.
Или другой способ: Команда меню Edit (Редактирование)>Preset Manager (Менеджер настроек), нажать кнопку Load (Загрузить).
Как изменить стиль
Иногда стиль вам нравится, но не совсем устраивает, например, слишком широкая кайма или цвет должен быть чуть темнее.
Обратите внимание – в панели Layers (Слои) на изображении слоя, в котором вы применили стиль, появились символы fx и под слоем появился перечень эффектов, из которых скомпонован стиль (Если не видите перечня эффектов, нажмите треугольную кнопку рядом с символами).
Щелкните два раза на этом слое в панели Layers (Слои) и откройте диалоговое окно с настройками Layer style.Сверху справа есть команда Styles открывающая окно, в котором можно выбрать или сменить стиль
Поэкспериментируйте с эффектами и получите новый стиль.
Подробнее об этом в Эффекты слоев.
Как сохранить стиль в программе фотошоп
Если эксперимент прошел удачно и стиль вам нравится, то следует сохранить изменения с помощью кнопки New Style (Новый стиль), расположенной в правом верхнем углу панели Layer style, сразу под OK и Cancel. Нажмите на нее, и в панели Styles появится новый стиль.
Как сохранить стиль в отдельном файле
Стили можно сохранить только в виде набора в одном файле. Если хотите создать набор новых стилей, то лучше сначала очистить панель слоев от ненужных стилей, потом создать новые и сохранить их отдельно. Для сохранения нажмите на круглую кнопку с треугольником и из списка выберите Save Styles (Сохранить стили).
Нужно помнить, что
Стиль действует на все детали изображения, которые находятся в одном слое. Если вы хотите создать изображение с применением различных стилей, то создайте картинку из разных слоев и примените эффекты для каждого слоя отдельно.
Если стиль при применении отображается не совсем адекватно, то измените разрешение у файла, с которым работаете. Меню Image (Изображение)>Image Size (размер изображения), в окне с параметрами обратите внимание на строку Resolution (Разрешение). Некоторые стили не корректно работают при разрешении 300 dpi, а если изменить значение на 72 dpi, то все будет нормально.
При изменении размера изображения, масштабируются и элементы стиля.
Чтобы избежать этого, есть простой способ: добавьте новый прозрачный слой и объедините слой со стилем с этим новым прозрачным слоем (Команда контекстного меню Merge (Объединить)). После этого трансформируйте, как хотите.
Палитра Styles (Стили) в Photoshop
Открыть палитру Styles (Стили) можно через главное меню Windows > Styles. Эта палитра содержит все загруженные на данный момент стили. При помощи палитры Styles можно создавать новые стили и удалять старые. По умолчанию палитра содержит дефолтные стили и белую перечеркнутую иконку — очищение от стиля Clear Style. Дефолтные стили можно смело удалять. Вернуть их можно одним кликом из выпадающего меню, расположенного в верхнем правом углу палитры Styles. Вызов палитры Styles через главное меню Windows.По умолчанию палитра Styles содержит дефолтные стили.Меню палитры Styles
Меню разделено на подгруппы по смыслу. Первая группа Create New Style (Создание нового стиля) Назначение понятно из названия.
Вторая группа отвечает за способ отображения стилей на панели. Варианты: списком или иконками, маленькими или большими.
Третья группа Preset Manager (Управление Наборами), которая вызывает менеджера настроек. Другими словами это менеджер заготовок, которые разбросаны по всему фотошопу. Preset Manager компактно собирает их в одном месте и позволяет делать с ними необходимые действия. Через Preset Manager можно совершать групповые операции. Например, выделить группу стилей и сохранить их как единую коллекцию.
Диалоговое окно Preset Manager.
Стили содержатся во всех панелях настроек всех векторных примитивов. Например, в настройках инструмента Rectangle Tool или Custom Shape Tool. Можно выбрать инструмент Rectangle Tool и сразу прицепить к нему стиль. Затем начать рисовать.
В следующей группе операции, управляющие стилями. Reset Styles (Сброс Стилей) — возвращает стили к настройкам по умолчанию.
Первая группа Create New Style (Создание нового стиля) Назначение понятно из названия.
Вторая группа отвечает за способ отображения стилей на панели. Варианты: списком или иконками, маленькими или большими.
Третья группа Preset Manager (Управление Наборами), которая вызывает менеджера настроек. Другими словами это менеджер заготовок, которые разбросаны по всему фотошопу. Preset Manager компактно собирает их в одном месте и позволяет делать с ними необходимые действия. Через Preset Manager можно совершать групповые операции. Например, выделить группу стилей и сохранить их как единую коллекцию.
Диалоговое окно Preset Manager.
Стили содержатся во всех панелях настроек всех векторных примитивов. Например, в настройках инструмента Rectangle Tool или Custom Shape Tool. Можно выбрать инструмент Rectangle Tool и сразу прицепить к нему стиль. Затем начать рисовать.
В следующей группе операции, управляющие стилями. Reset Styles (Сброс Стилей) — возвращает стили к настройкам по умолчанию. Save Styles (Сохранение Стилей) — сохраняет стили палитры стилей в специальный файл. Этот же файл можно загрузить назад. Load Styles (Загрузка Стилей) — загружает стили из специального файла. Делается это для того чтобы не перегружать стилями панель.
В пятой группе находится список шаблонных стилей для Photoshop. Загрузить их в панель стилей можно просто выбрав любой из списка. Нажав OK, происходит замена стилей в палитре на новые. Кнопка Apprend добавляет стили к уже имеющимся.
Save Styles (Сохранение Стилей) — сохраняет стили палитры стилей в специальный файл. Этот же файл можно загрузить назад. Load Styles (Загрузка Стилей) — загружает стили из специального файла. Делается это для того чтобы не перегружать стилями панель.
В пятой группе находится список шаблонных стилей для Photoshop. Загрузить их в панель стилей можно просто выбрав любой из списка. Нажав OK, происходит замена стилей в палитре на новые. Кнопка Apprend добавляет стили к уже имеющимся. Функции палитры Styles
В нижней части палитры находятся привычные функции: Clear Layer Style — очищает слой от всех стилей. Create New Style — иконка с листиком создает новый стиль с нуля. Так же стиль можно создать, просто кликнув по пустой части панели Стилей. Delete Style — чтобы удалить стиль, по нему нужно щелкнуть и перетянуть на иконку с мусорным ведром.Загрузка стиля в Photoshop
Загрузить готовые стили в Фотошоп очень просто. Сохраняются стили в формат ASL. Чтобы загрузить стили, откройте панель стилей Style и в верхнем правом углу нажмите иконку выпадающего меню. Из меню выберите Load Styles, чтобы загрузить стили в панель. При нажатии OK стили из панели будут заменены на новые. При нажатии Apprend новые стили будут добавлены к старым.
Загрузка стилей при помощи выпадающего меню палитры Style.
Второй способ загрузить стили — диалоговое окно стилей слоя Layer Style в разделе Styles. Диалоговое окно вызывается щелчком по выбранному слою в палитре Layers (Слои). Раздел Styles представляет из себя ту же панель стилей, но встроенную в это диалоговое окно. Load Styles надо опять же выбрать из выпадающего меню.
Загрузка стилей при помощи диалогового окна стилей слоя Layer Style. Раздел Styles.
Третий способ добавить стили через панели настроек векторных инструментов. В настройках любого векторного примитива рисования есть вкладка стилей. Представляет она из себя все ту же панель стилей Styles. На этот раз она встроена в настройки векторных инструментов.
Чтобы загрузить стили, откройте панель стилей Style и в верхнем правом углу нажмите иконку выпадающего меню. Из меню выберите Load Styles, чтобы загрузить стили в панель. При нажатии OK стили из панели будут заменены на новые. При нажатии Apprend новые стили будут добавлены к старым.
Загрузка стилей при помощи выпадающего меню палитры Style.
Второй способ загрузить стили — диалоговое окно стилей слоя Layer Style в разделе Styles. Диалоговое окно вызывается щелчком по выбранному слою в палитре Layers (Слои). Раздел Styles представляет из себя ту же панель стилей, но встроенную в это диалоговое окно. Load Styles надо опять же выбрать из выпадающего меню.
Загрузка стилей при помощи диалогового окна стилей слоя Layer Style. Раздел Styles.
Третий способ добавить стили через панели настроек векторных инструментов. В настройках любого векторного примитива рисования есть вкладка стилей. Представляет она из себя все ту же панель стилей Styles. На этот раз она встроена в настройки векторных инструментов. Способ тот же. В верхнем правом углу кнопочка выпадающего меню в котором нужно выбрать Load Styles.
Загрузка стилей при помощи настроек векторного инструмента Custom Shape Tool.
Способ тот же. В верхнем правом углу кнопочка выпадающего меню в котором нужно выбрать Load Styles.
Загрузка стилей при помощи настроек векторного инструмента Custom Shape Tool. Работа с палитрой Styles
Чтобы воспользоваться сохраненными стилями нужно создать любой слой изображение или надпись. Слой нужно выделить, а на панели стилей кликнуть по нужному стилю. Cтили можно выбрать и из диалогового окна Layer Style (Стилей Cлоёв). Их легко не заметить, так как раздел похож на название списка. По сути это та же панель стилей, только встроенная в диалоговое окно Layer Styles. Идентичное все, даже выпадающее меню. Длинные прикрепленные списки эффектов стиля к тем слоям где стиль не нужен порой раздражают. Поэтому лучше сохранять стиль, а потом применять. Стиль, который применили к слою отображается на строке слоя в палитре Layers. Но даже отключив все эффекты стиля, стиль не пропадает. Он просто невидим. Настройки остались, стиль остался, просто он не активен. Очистить слой от стиля можно только выбрав из меню пункт Clear Layer Style. Или кликнув по белой иконке с красной чертой.
Или кликнув по белой иконке с красной чертой.Как установить и использовать стили в Фотошоп
Фотошоп позволяет не только корректировать изображения, осуществлять ретушь фотографий, но и одновременно с этим создавать красивые тексты. Чтобы не просиживать часами над проектом, во время выполнения которого требуется создать оригинальный текст, опытные дизайнеры не рекомендуют применять эффекты, а ориентируют воспользоваться готовыми стилями. В этом случае удастся создать красивый текст, затратив на это всего лишь пару минут.
Расскажем и покажем общие принципы
Применение стилей
Стили также можно рассматривать в качестве стилистических эффектов, которые чаще всего направлены на изменение текста. Однако аналогично стилистические эффекты могут распространяться и на фигуры, расположенные на отдельных слоях. Собственно говоря, все содержимое слоя подвергается выбранному эффекту.
Изучив рекомендации, как использовать стили в Фотошопе, для начинающего графического дизайнера расширяется простор для творческой фантазии. Он может экспериментировать, накладывая стилистические эффекты на разные слои, применять их и к тексту, и к остальному содержимому.
Он может экспериментировать, накладывая стилистические эффекты на разные слои, применять их и к тексту, и к остальному содержимому.
Как применить выбранный стиль
Запустив графический редактор, следует открыть в нём любое изображение, которое следует подкорректировать. Далее, воспользовавшись инструментом «Текст», необходимо написать любое поздравление, призыв, лозунг, прочее.
Теперь, прежде чем продолжить творческую работу, начинающему дизайнеру очень важно выяснить, где находятся стили в Фотошопе cs6. В этом случае опять-таки полезна информация, которой делятся настоящие профессионалы, в совершенстве владеющие навыками работы с Фотошопом.
С правой стороны от основного экрана Adobe Photoshop cs6 должна быть расположена палитра стилистических эффектов. Если её нет, значит, следует её отобразить. Проделать это совершенно несложно, достаточно в верхней панели кликнуть по параметру «Окно», а затем установить возле пункта «Стили» галочку. После этого палитра стилистических эффектов отобразиться с правой стороны основного окна.
В приложении уже есть предустановленные наборы
Теперь слой, на котором находится текст, остаётся сделать активным, после чего выбрать желаемый стилистический эффект. Сразу же можно визуально оценить результат. Если выбранный эффект не впечатляет, можно использовать другую разновидность. Тот, кто экспериментирует, перебирает множественные варианты, не только получает лучший результат, но и успешнее осваивает графический редактор.
Фотошоп позволяет не только применять стилевые эффекты, но и по сути их «копировать». В частности, подобрав интересный вариант, применив его к слою, на котором расположен текст, можно, кликнуть правой клавишей мыши «Скопировать стиль слоя», после чего открыть другой слой и вызвать параметр «Вклеить стиль слоя». В результате таких проделанных действий, удастся распространить стилистические эффекты на несколько слоёв одновременно.
Можно обмениваться стилями между слоями либо полностью удалять
Установка новых стилистических разновидностей
Графический дизайнер инсталлирует Adobe Photoshop cs6 единожды, когда только начинает работать в этой программе. Однако с течением времени появляются обновления, важные дополнения, а также создаются новые наборы инструментов, при помощи которых эффективность работы повышается в несколько раз. Может случиться так, что пользователь захочет применить такой стилистический вариант, которого нет в наличии в установленном графическом редакторе. По этой причине следует знать, как установить стили в Фотошоп, если их предварительно загрузить и сохранить на компьютере.
Однако с течением времени появляются обновления, важные дополнения, а также создаются новые наборы инструментов, при помощи которых эффективность работы повышается в несколько раз. Может случиться так, что пользователь захочет применить такой стилистический вариант, которого нет в наличии в установленном графическом редакторе. По этой причине следует знать, как установить стили в Фотошоп, если их предварительно загрузить и сохранить на компьютере.
Правила установки закачанных наборов
Обнаружив в интернете интересное предложение опытных дизайнеров относительно оригинальных стилей, пользователь должен первоначально их загрузить. Если закачанные файлы помещены в архив, предварительно их следует из архива извлечь, распаковать.
Теперь, когда все готово к процессу установки стилей, следует запустить Adobe Photoshop, ознакомиться с дальнейшими рекомендациями, как установить стили в Фотошоп.
Впрочем, все последующие действия не сопровождаются сложностями, поэтому даже новичку несложно будет разобраться, как добавить стили в Фотошоп cs6.
Первоначально следует найти в верхней части параметр «Редактирование», кликнуть по нему, а затем перейти в пункт «Наборы», а затем в подпункт «Управление наборами».
Выбираем скачанный ранее файл с набором
В открывшемся окне легко обнаружить небольшое окно для выбора типа набора. В раскрывающемся списке дизайнер обязан выбрать пункт «Стили». С правой стороны имеется кнопка «Загрузить», кликнув по которой откроется дополнительное окно, в котором предлагают указать путь, где расположен заранее закачанный файл.
Согласившись с процессом закачивания, удаётся совершенно быстро и без единых проблем загрузить новый набор стилей, которые тут же сразу можно использовать для создания проекта.
В примере использованы стили в виде морской воды
Фотошоп имеет массу невероятных возможностей, овладев которыми, каждый дизайнер будет иметь возможность создавать удивительные изображения, способные вызывать неподдельное восхищение.
youtube.com/embed/SgBLZQnSGKI?feature=oembed» frameborder=»0″ allowfullscreen=»»/>Итак, владея информацией, как загрузить стили в Фотошоп, начинающий пользователь должен усовершенствовать свои теоретические навыки, сопровождая их практической частью. Совсем несложно добавить новый стиль, который тут же применить к тексту. Если встретится более интересное предложение в интернете, его можно будет вновь закачать, добавить в Adobe Photoshop, начать пользоваться в практической деятельности.
Как открыть стили в фотошопе. Стили слоя (Layer Style) в Photoshop. Диалоговое окно Layer Style
Этот урок поможет вам установить новые стили для версии программы Photoshop.
Примечание: скриншоты операционной системы Windows10, Photoshop CC 2017. Для других версий Photoshop алгоритм действий будет тот же.
Открываем Управление наборами
Для начала скачайте из Интернета файл с новыми стилями и распакуйте его, если он заархивирован.
Кнопка под цифрой 1 (в виде маленькой стрелки) позволяет вам выбрать вид дополнения, который вы хотите установить — кисти, текстуры, фигуры, стили и т. д.
д.
Кнопка под цифрой 2 (в виде шестерёнки) показывает разновидности дополнения.
Добавляем выбранный стиль в Photoshop
Кликаем по маленькой черной стрелке и из появившегося списка, путем нажатия левой кнопки мышки, выбираем вид дополнения — Стили (Styles):
Появляется новое окошко. Здесь вы указываете адрес скаченного файла со стилями. Этот файл находится у вас на рабочем столе или помещен в специальную папку для скачанных дополнений. В моем случае, файл находится в папке «Стили» на рабочем столе:
Снова нажимаем Загрузить (Load).
Теперь, в диалоговом окне «Управление наборами» вы сможете увидеть в конце набора стилей новые, только что загруженные нами стили:
Примечание: если стилей много, опустите полосу прокрутки вниз, и в конце списка будут видны новые стили.
Вот и все, программа Photoshop скопировала указанный файл со стилями в свой набор.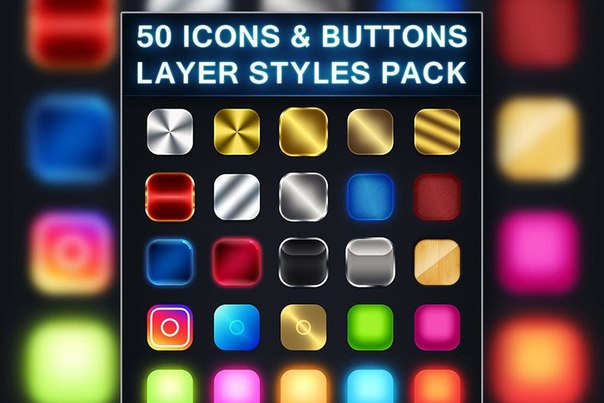 Можете пользоваться!
Можете пользоваться!
Я вместе с вами установила себе новые стили! Посмотрим, что получилось!
Если в исходнике только обычные слои с применёнными стилями.
Пользуемся таким стилем так:
Вариант 1
Откройте PSD исходник со стилями, выделите текст с готовым стилем слоя, введите свой текст.
Получаем готовую надпись с применённым стилем.
Вариант 2
Откройте PSD исходник со стилями. Создайте свой документ, напишите нужный текст. Сделайте столько копий текста, сколько их создано в PSD исходнике со стилями в оригинале.
В PSD исходнике со стилями выделите слой, нажмите правую кнопку мыши и выберите пункт Скопировать стиль слоя. Перейдите в свой документ, выделите слой с текстом, нажмите правой кнопкой мыши и выберите пункт Вклеить стиль слоя.
Если в исходнике для применения эффекта смарт объект.
Откройте смарт объект двойным нажатием на его миниатюре. Далее измените слой с текстом на свой вариант надписи. Закройте смарт объект, подтвердив сохранение.
Закройте смарт объект, подтвердив сохранение.
Автор Ирина Сподаренко. Ссылка на статью и автора обязательна.
Что такое стили?
Стили в фотошопе – это набор эффектов слоя. Из сочетаний этих эффектов и получаются стили. Как правило, этот набор имитирует какой-то материал или эффект, какое-то состояние вещества. Например, сверкающее золото, искрящийся лед, цветное стекло, мозаика и т.п.
Создавая какую-то композицию, вы просто рисуете нужный элемент и применяете к нему подходящий стиль. Чаще всего стили применяют для быстрого создания текстовых эффектов.
Некоторое количество стилей есть в фотошопе по умолчанию.
Посмотреть существующие стили можно открыв окно Styles (Стили).
Для этого выполните команду меню Window (Окнo)> Styles (Стили).
Как применить стиль
Создайте какое-то изображение или надпись в отдельном слое, затем выберите в палитре Styles (Стили) какой-нибудь стиль и посмотрите на результат. Если вы хотите рисовать инструментом рисования (карандашом или кистью) сразу же в стиле, то сначала выберите стиль, а затем рисуйте.
Если вы хотите рисовать инструментом рисования (карандашом или кистью) сразу же в стиле, то сначала выберите стиль, а затем рисуйте.
Если в коллекции вы не нашли нужного вам стиля, его следует скачать на нашем сайте или в другом месте. Файл стиля должен быть с расширением ASL (файл может быть в архиве rar или zip, нужно распаковать)
Как добавить стили
Файл стилей с разрешением ASL нужно разместить в папке, где хранятся стили и они станут доступными в фотошопе. Если вы установили программу Photoshop на диске C:, то, скорее всего она у вас будет в папке \Program Files\. Возможно, стили находятся в папке C:\Program Files\Adobe\Photoshop CS\Presets\Styles. Но не обязательно, это зависит от версии фотошопа.
Если папка со стилями не нашлась, то нужно знать, что стили совершенно не обязательно хранить в этой папке. Их можно разместить где угодно.
Но тогда они сами не появятся, и их следует загрузить.
Как загрузить стили
Откройте фотошоп. В правом верхнем углу панели Styles (Стили) есть небольшая кнопка с треугольником.
В правом верхнем углу панели Styles (Стили) есть небольшая кнопка с треугольником.
Нажмите ее и откройте меню, в котором перечислены действия, которые вы можете проделать со стилями. Чтобы загрузить новый набор, нажмите Load Styles (Загрузить стиль), выберите файл с расширением ASL, нажмите ОК.
Или другой способ: Команда меню Edit (Редактирование)>Preset Manager (Менеджер настроек), нажать кнопку Load (Загрузить).
Как изменить стиль
Иногда стиль вам нравится, но не совсем устраивает, например, слишком широкая кайма или цвет должен быть чуть темнее. Тогда нужно его подправить — отредактировать.
Обратите внимание – в панели Layers (Слои) на изображении слоя, в котором вы применили стиль, появились символы f x и под слоем появился перечень эффектов, из которых скомпонован стиль (Если не видите перечня эффектов, нажмите треугольную кнопку рядом с символами).
Щелкните два раза на этом слое в панели Layers (Слои) и откройте диалоговое окно с настройками Layer style. Сверху справа есть команда Styles открывающая окно, в котором можно выбрать или сменить стиль
Сверху справа есть команда Styles открывающая окно, в котором можно выбрать или сменить стиль
Поэкспериментируйте с эффектами и получите новый стиль.
Как сохранить стиль в программе фотошоп
Если эксперимент прошел удачно и стиль вам нравится, то следует сохранить изменения с помощью кнопки New Style (Новый стиль), расположенной в правом верхнем углу панели Layer style, сразу под OK и Cancel. Нажмите на нее, и в панели Styles появится новый стиль.
Как сохранить стиль в отдельном файле
Стили можно сохранить только в виде набора в одном файле. Если хотите создать набор новых стилей, то лучше сначала очистить панель слоев от ненужных стилей, потом создать новые и сохранить их отдельно. Для сохранения нажмите на круглую кнопку с треугольником и из списка выберите Save Styles (Сохранить стили).
Нужно помнить, что
Стиль действует на все детали изображения, которые находятся в одном слое. Если вы хотите создать изображение с применением различных стилей, то создайте картинку из разных слоев и примените эффекты для каждого слоя отдельно.
Если стиль при применении отображается не совсем адекватно, то измените разрешение у файла, с которым работаете. Меню Image (Изображение)>Image Size (размер изображения), в окне с параметрами обратите внимание на строку Resolution (Разрешение). Некоторые стили не корректно работают при разрешении 300 dpi, а если изменить значение на 72 dpi, то все будет нормально.
При изменении размера изображения, масштабируются и элементы стиля.
Чтобы избежать этого, есть простой способ: добавьте новый прозрачный слой и объедините слой со стилем с этим новым прозрачным слоем (Команда контекстного меню Merge (Объединить)). После этого трансформируйте, как хотите.
Вернемся к работе со слоями. Речь пойдет о диалоговом окне Стиль слоя и тех эффектах и настройках, которые предлагает это окно.
Стили слоя обратимы и остаются доступными для редактирования до тех пор, пока вы сохраняете документ как файл PSD. По мере изменения содержимого слоя, стили также изменяются.
Стили слоя великолепны для добавления к рисунку завершающих штрихов, и они действительно могут заставить текст и графические элементы буквально «выстреливать» со страницы! В этой статье мы разберем что такое стили слоя , где они находятся и как применять .
Для начала познакомимся с этим окном. Создадим/откроем любое изображение. Теперь обратим свой взор на палитру слоев. Дважды щелкните по слою, к которому вы намерены применить специальный эффект. Откроется диалоговое окно Стиль слоя .
Примечание
Параметры наложения
Сразу перейдем к самому интересному и «вкусному»…
Готовые специальные эффекты фотошопа
Забегая вперед, отмечу, что в настройках всех параметров, кроме тиснения, есть такие параметры как Наложение и Непрозрачность. Таким образом, можно настроить эти два параметра как ко всему объекту в целом (смотри пункт выше), так и отдельные его элементы, регулируя цветопередачу.
Photoshop CS5 предлагает к использованию такие эффекты:
ТеньК слою применяется внешняя тень. Можно отредактировать размер, размах и смещение, угол падения тени и выбрать ее цвет. Можно изменить ее качество, увеличив процент шума или изменив ее контур. Кстати, из последнего, путем эксперимента, можно добиться очень интересных эффектов, так как тень будет сильно деформироваться, иногда становясь совсем не похожей на себя.
В этом случае, тень будет падать по направлению от краев в центр объекта. Тем самым создавая эффект глубины. Настройки ничем не отличаются от обыкновенной тени.
Название говорит само за себя. Объект, как будто светится. Можно настроить, чтобы свечение было не одним цветом, а градиентом от одного к другому. Настраивается размер, размах свечения, а также его качество.
Аналогично, как с внутренней тенью. В настройках есть только одно отличие: можно указать источник свечения (Из центра или На краях)
Тиснение (Контур, Текстура)Заслуженно считается самым мощным и адаптируемым стилем слоя в фотошоп. Традиционное использование — преобразование плоского объекта в объёмный, трёхмерный, но это только малая часть возможностей этого стиля. Кроме этого, с помощью «Тиснения» можно создавать металлические эффекты, хромовые и золотые поверхности, имитацию отражения, стекло и многое другое. Более .
Один из самых непонятных стилей. Все по разному его применяют. в моем примере получились как будто бы стеклянные края у лапы.
Целиком меняет цвет у выбранного слоя. Получается своего рода заливка. Настроек, практически, нет.
Один из самых популярных специальных эффектов в фотошопе. Полезно, когда нужно применить градиент к определенному объекту на изображении.
Еще ни разу не пользовался таким эффектом. Мне он кажется бестолковым. Смысл в том, что он заливает изображение не цветом, как уже было, а каким то узором. Может быть, для веб-графики его и сделали, других способов применения не вижу.
Обводит по контуру все изображение. Редактируется цвет и положение (Снаружи, Внутри, Из центра). Полезный параметр — тип ободки, где есть градиент. Вообще градиенты всегда только украшают изображение.
Есть еще один способ вывести рассмотренное диалоговое окно, но с уже с заранее открытыми настройками нужного эффекта. Для этого кликните на кнопку fx в нижней части палитры слоев. Появится небольшое меню, где нужно только выбрать эффект. После этого сразу откроется окно с настройками.
В завершении урока, посмотрим как в итоге выглядит слой со специальными эффектами:
Как видите, под слоем появился список эффектов, которые к нему применены. У каждого из них есть значок видимости, нажав на который можно отключить эффект, например, Наложение градиента. Справа от миниатюры надпись fx — указывает что к слою применены эффекты. Нажмите на стрелочку, чтобы их свернуть.
Заметили ошибку в тексте — выделите ее и нажмите Ctrl + Enter . Спасибо!
Фотошоп позволяет не только корректировать изображения, осуществлять ретушь фотографий , но и одновременно с этим создавать красивые тексты. Чтобы не просиживать часами над проектом, во время выполнения которого требуется создать оригинальный текст, опытные дизайнеры не рекомендуют применять эффекты, а ориентируют воспользоваться готовыми стилями. В этом случае удастся создать красивый текст, затратив на это всего лишь пару минут.
Расскажем и покажем общие принципы
Стили также можно рассматривать в качестве стилистических эффектов, которые чаще всего направлены на изменение текста. Однако аналогично стилистические эффекты могут распространяться и на фигуры, расположенные на отдельных слоях. Собственно говоря, все содержимое слоя подвергается выбранному эффекту .
Изучив рекомендации, как использовать стили в Фотошопе, для начинающего графического дизайнера расширяется простор для творческой фантазии. Он может экспериментировать, накладывая стилистические эффекты на разные слои, применять их и к тексту, и к остальному содержимому.
Как применить выбранный стиль
Запустив графический редактор, следует открыть в нём любое изображение, которое следует подкорректировать. Далее, воспользовавшись инструментом «Текст», необходимо написать любое поздравление, призыв, лозунг, прочее.
Теперь, прежде чем продолжить творческую работу, начинающему дизайнеру очень важно выяснить, где находятся стили в Фотошопе cs6. В этом случае опять-таки полезна информация, которой делятся настоящие профессионалы, в совершенстве владеющие навыками работы с Фотошопом.
С правой стороны от основного экрана Adobe Photoshop cs6 должна быть расположена палитра стилистических эффектов. Если её нет, значит, следует её отобразить. Проделать это совершенно несложно, достаточно в верхней панели кликнуть по параметру «Окно», а затем установить возле пункта «Стили» галочку. После этого палитра стилистических эффектов отобразиться с правой стороны основного окна.
В приложении уже есть предустановленные наборы
Теперь слой, на котором находится текст, остаётся сделать активным, после чего выбрать желаемый стилистический эффект. Сразу же можно визуально оценить результат. Если выбранный эффект не впечатляет, можно использовать другую разновидность. Тот, кто экспериментирует, перебирает множественные варианты, не только получает лучший результат, но и успешнее осваивает графический редактор.
Фотошоп позволяет не только применять стилевые эффекты, но и по сути их «копировать». В частности, подобрав интересный вариант, применив его к слою, на котором расположен текст, можно, кликнуть правой клавишей мыши «Скопировать стиль слоя», после чего открыть другой слой и вызвать параметр «Вклеить стиль слоя». В результате таких проделанных действий, удастся распространить стилистические эффекты на несколько слоёв одновременно.
Можно обмениваться стилями между слоями либо полностью удалять
Установка новых стилистических разновидностей
Графический дизайнер инсталлирует Adobe Photoshop cs6 единожды, когда только начинает работать в этой программе. Однако с течением времени появляются обновления, важные дополнения, а также создаются новые наборы инструментов, при помощи которых эффективность работы повышается в несколько раз. Может случиться так, что пользователь захочет применить такой стилистический вариант, которого нет в наличии в установленном графическом редакторе. По этой причине следует знать, как установить стили в Фотошоп, если их предварительно загрузить и сохранить на компьютере.
Правила установки закачанных наборов
Обнаружив в интернете интересное предложение опытных дизайнеров относительно оригинальных стилей, пользователь должен первоначально их загрузить. Если закачанные файлы помещены в архив, предварительно их следует из архива извлечь, распаковать.
Теперь, когда все готово к процессу установки стилей, следует запустить Adobe Photoshop, ознакомиться с дальнейшими рекомендациями, как установить стили в Фотошоп.
Впрочем, все последующие действия не сопровождаются сложностями, поэтому даже новичку несложно будет разобраться, как добавить стили в Фотошоп cs6.
Первоначально следует найти в верхней части параметр «Редактирование», кликнуть по нему, а затем перейти в пункт «Наборы», а затем в подпункт «Управление наборами».
Выбираем скачанный ранее файл с набором
В открывшемся окне легко обнаружить небольшое окно для выбора типа набора. В раскрывающемся списке дизайнер обязан выбрать пункт «Стили». С правой стороны имеется кнопка «Загрузить», кликнув по которой откроется дополнительное окно, в котором предлагают указать путь, где расположен заранее закачанный файл.
Согласившись с процессом закачивания, удаётся совершенно быстро и без единых проблем загрузить новый набор стилей, которые тут же сразу можно использовать для создания проекта.
В примере использованы стили в виде морской воды
Фотошоп имеет массу невероятных возможностей, овладев которыми, каждый дизайнер будет иметь возможность создавать удивительные изображения , способные вызывать неподдельное восхищение.
Итак, владея информацией, как загрузить стили в Фотошоп, начинающий пользователь должен усовершенствовать свои теоретические навыки, сопровождая их практической частью. Совсем несложно добавить новый стиль, который тут же применить к тексту. Если встретится более интересное предложение в интернете, его можно будет вновь закачать, добавить в Adobe Photoshop, начать пользоваться в практической деятельности.
Посвященных Стилям в Фотошопе. Что такое стили? Зачем они нужны? Что с ними можно сделать? Какие стили существуют и как их применять? На все эти вопросы можно будет найти ответы в этом цикле статей. Я так же пройдусь по каждому из эффектов стилей и разберу все основные настройки.
Что такое стили?
Стили, в целом, созданы исключительно для веб. Этакий аналог символов, только в Фотошопе. Появились стили как ответ на стили в другой, некогда конкурирующей программе Macromedia Fireworks , которая заточена исключительно под веб графику. Затем Adobe купила Macromedia и конкуренция закончилась. А стили остались.
Самое лучшее в стилях то, что они не применяются намертво, как Фильтры. Они «натягиваются» в виде своего рода «кожи» на графические элементы. Стили представляют собой живые эффекты, в которые всегда можно зайти и подкрутить настройки. Стили можно сохранять. Их даже нужно сохранять, в этом их основной смысл: создание стиля, сохранение и последущее применение ко всем однотипным объектам.
Получается аналог Appearance в Иллюстраторе, кроме того, что Styles в Фотошопе появились на лет 10-15 раньше.
Где находятся стили в Фотошопе?
Стили находятся во множестве мест, меню и панелях. Чтобы применить к слою стиль, достаточно зайти в меню Layer > Layer Style и выбрать нужный стиль. В этом же меню находятся и другие настройки стилей о которых я расскажу позже.
Другой и самый частый способ применения стилей — панель слоев Layers , которую можно открыть через Windows > Layers . Как пользоваться? Можно сделать двойной клик средней части слоя, или открыть выпадающее меню на дне панели — иконка с надписью fx. Это ещё один способ воспользоваться стилем.
Воспользоваться стилями можно и из панели стилей Style . Открыть её можно через Windows > Styles . Эта панель содержит все загруженные на данный момент стили Фотошопа. Так же через неё можно создавать новые стили. А старые удалять. Если вы никогда не работали со стилями, то у вас скорее всего в ней содержатся дефолтные стили. Эти коллекции находятся в Фотошопе по умолчанию. Дефолтные стили можно смело удалять, при необходимости вернуть их можно одним кликом из выпадающего меню в этой же панели Стилей.
Ещё один способ управлять стилями — Preset Manager . Это диалоговое окно является менеджером настроек. Не сложно догадаться что оно управляет сохраненными настройками. Например стилями. А так же кистями, фигурами, кривыми и большей частью того, что в Фотошопе можно сохранить как шаблонную настройку. Preset Manager — достаточно древнее диалоговое окно. Его преимущество перед той же панелью стилей Styles в том, что через Preset Manager можно совершать групповые операции. Например выделить группу стилей и сохранить их как единую коллекцию.
Стили содержатся во всех панелях настроек всех векторных примитивов . Например в настройках инструмента Rectangle Tool или Custom Shape Tool . Дело в том что Стили как раз и задуманы для использования вместе с этими инструментами. Поэтому они и находятся в их панелях настроек. Можно выбрать инструмент Rectangle Tool и сразу прицепить к нему стиль. Затем начать рисовать кнопочки для сайта. Для этого стили и создавались.
Как пользоваться стилями?
Стиль можно применить к чему угодно и как угодно. К векторному объекту, к растровому объекту, к шрифту, к смарт слою или к полноценной фотографии, хотя в последнем нет никакого смысла. Стили решают несколько иные задачи. В общем, стиль можно применить к совершенно любому слою, даже к слоям заливки и слоям цветокоррекции, однако к ним его можно применить только в совокупности с маской. Почему?
Слой цветокоррекции и слой заливки представляют из себя бесконечное полотно, расширяющееся во все стороны. Когда мы применяем к этим слоям маску, слой получают форму. А вместе с формой мы получаем возможность видеть стили. Аналогия — пустой слой. К нему тоже можно прицепить стили, но эффект будет виден только когда на слое появятся хоть какие-то пиксели.
Самый простой способ воспользоваться стилями: выберите инструмент Type Tool и напечатайте любой текст. Откройте Стили слоев любым из вышеописанных способов. Например из панели слоя — иконка fx. или двойной клик по слою или в меню — Layer > Layer Style . Появится диалоговое окно Стилей слоя Layer Style .
В диалоговом окне 3 области:
- Меню стилей — левая узкая область. Здесь находится список всех стилей для слоя, а так же настройки наложения слоя и окно стилей.
- Настройки стилей — средняя крупная область. Здесь находятся настройки для конкретного выбранного стиля.
- Кнопки — правая узкая область. Здесь можно утвердить слой, сохранить его в стили или отменить результат настроек, а так же небольшое превью окошко, в котором виден итоговый стиль.
Выберите любой стиль, например Drop Shadow — тень, поставьте галочку в левом меню, покрутите настройки, нажмите ОК . И ваш первый стиль готов.
Панель стилей Styles
Поговорим о панели стилей Styles . Возможностей у этой панели, мягко говоря, не много. Она, по сути, красиво отображает загруженные стили, позволяя выбирать и «надевать» нужные на слои в Фотошопе. В дефолтной раскладке панель содержит стандартные стили, и белую перечеркнутую иконку — очищение от стиля Clear Style .
Дело вот в чем. Стиль надевается на слой и отображается на панели слоев. Но даже отключив все эффекты стиля, стиль не пропадает. Он просто невидим. Настройки остались, стиль остался, просто он не активен. Длинные прикрепленные списки эффектов стиля к тем слоям где стиль не нужен порой раздражают. Но очистить слой от стиля можно только выбрав из меню Clear Layer Style . Или кликнув по белой иконке с красной чертой.
В нижней части панели знакомые функции:
- Clear Layer Style — очищает слой от всех стилей.
- Create New Style — иконка с листиком создает новый стиль с нуля. Так же стиль можно создать просто кликнув по пустой части панели Стилей.
- Delete Style — чтобы удалить стиль, по нему нужно щелкнуть и перетянуть на иконку с мусорным ведром.
В верхнем правом углу панели находится иконка выпадающего меню, в котором до кучи разного и полезного. Меню разделено на подгруппы по смыслу.
В первой группе единственная опция — Create New Style , она же создает новый стиль.
Во второй группе способ отображения стилей на панели. Списком, иконками, маленькими или большими.
Третья Preset Manager , которая вызывает менеджер настроек , о котором шла речь выше.
В следующей группе операции, управляющие стилями.
- Reset Styles — возвращает стили к дефолтному состоянию
- Save Styles — сохраняет стили панели стилей в спец фаил. Этот же фаил можно загрузить назад.
- Load Styles — загружает стили из спец фаила. Делается это для того чтобы не перегружать стилями панель, а напротив сохранять все однотипное по фаилам.
В пятой группе находится список шаблонных стилей для фотошопа. Загрузить их в панель стилей можно просто выбрав любой из списка. Далее нажать кнопочку OK , это заменит стили панели на новые. Или Apprend — это добавит стили к имеющимся.
Последняя группа закрывает панель стилей Styles .
Как использовать панель Стилей?
Чтобы воспользоваться сохраненными стилями нужно создать любой слой — изображение или надпись. Слой нужно выделить, а на панели стилей кликнуть по нужному стилю.
Стили в диалоговом окне Layer Styles
Мало кто знает, но стили можно выбрать и из диалогового окна Стилей слоев. Находятся они в верхней части меню. Их легко не заметить, так как вкладка похожа на название списка, а не на один из его разделов. По сути это та же панель стилей, только встроенная в диалоговое окно Layer Styles . Ведет она себя точно так же как и панель стилей. Идентичное все, даже выпадающее меню.
Как добавить стили в Фотошоп
Загрузить готовые стили в Фотошоп очень просто. Во первых, весь инет наполнен подобными коллекциями стилей на все случаи жизни. Во вторых, можно создать собственные стили и сохранить их подобный фаил. Сохраняются стили в формат ASL . Чтобы загрузить стили, откройте панель стилей Style и в верхнем правом углу нажмите иконку выпадающего меню. Из меню выберите Load Styles , чтобы загрузить стили в панель. При нажатии OK стили из панели будут заменены на новые. При нажатии Apprend новые стили будут добавлены к старым.
Второй способ загрузить стили — диалоговое окно стилей слоя Layer Style в вкладке Styles . Этот раздел представляет из себя ту же панель стилей, но встроенную в это диалоговое окно. Load Styles надо опять же выбрать из выпадающего меню.
Третий способ добавить стили через панели настроек векторных инструментов. В настройках любого векторного примитива рисования есть вкладка стилей. Представляет она из себя все ту же панель стилей Styles . На этот раз она встроена в настройки векторных инструментов. Способ тот же. В верхнем правом углу кнопочка выпадающего меню в котором нужно выбрать Load Styles .
И на этом я завершу первый обобщенный разбор стилей в Фотошопе. В следующих статьях я буду описывать работу и настройки каждого стиля отдельно.
Как сделать стили в фотошопе?
Этой статьей я открываю новый цикл заметок на сайте hronofag.ru, посвященных Стилям в Фотошопе. Что такое стили? Зачем они нужны? Что с ними можно сделать? Какие стили существуют и как их применять? На все эти вопросы можно будет найти ответы в этом цикле статей. Я так же пройдусь по каждому из эффектов стилей и разберу все основные настройки.
Что такое стили?
Стили, в целом, созданы исключительно для веб. Этакий аналог символов, только в Фотошопе. Появились стили как ответ на стили в другой, некогда конкурирующей программе Macromedia Fireworks, которая заточена исключительно под веб графику. Затем Adobe купила Macromedia и конкуренция закончилась. А стили остались.
Самое лучшее в стилях то, что они не применяются намертво, как Фильтры. Они «натягиваются» в виде своего рода «кожи» на графические элементы. Стили представляют собой живые эффекты, в которые всегда можно зайти и подкрутить настройки. Стили можно сохранять. Их даже нужно сохранять, в этом их основной смысл: создание стиля, сохранение и последущее применение ко всем однотипным объектам.
Получается аналог Appearance в Иллюстраторе, кроме того, что Styles в Фотошопе появились на лет 10-15 раньше.
Где находятся стили в Фотошопе?
Стили находятся во множестве мест, меню и панелях. Чтобы применить к слою стиль, достаточно зайти в меню Layer > Layer Style и выбрать нужный стиль. В этом же меню находятся и другие настройки стилей о которых я расскажу позже.
Другой и самый частый способ применения стилей — панель слоев Layers, которую можно открыть через Windows > Layers. Как пользоваться? Можно сделать двойной клик средней части слоя, или открыть выпадающее меню на дне панели — иконка с надписью fx. Это ещё один способ воспользоваться стилем.
Воспользоваться стилями можно и из панели стилей Style. Открыть её можно через Windows > Styles. Эта панель содержит все загруженные на данный момент стили Фотошопа. Так же через неё можно создавать новые стили. А старые удалять. Если вы никогда не работали со стилями, то у вас скорее всего в ней содержатся дефолтные стили. Эти коллекции находятся в Фотошопе по умолчанию. Дефолтные стили можно смело удалять, при необходимости вернуть их можно одним кликом из выпадающего меню в этой же панели Стилей.
Ещё один способ управлять стилями — Preset Manager. Это диалоговое окно является менеджером настроек. Не сложно догадаться что оно управляет сохраненными настройками. Например стилями. А так же кистями, фигурами, кривыми и большей частью того, что в Фотошопе можно сохранить как шаблонную настройку. Preset Manager — достаточно древнее диалоговое окно. Его преимущество перед той же панелью стилей Styles в том, что через Preset Manager можно совершать групповые операции. Например выделить группу стилей и сохранить их как единую коллекцию.
Стили содержатся во всех панелях настроек всех векторных примитивов. Например в настройках инструмента Rectangle Tool или Custom Shape Tool. Дело в том что Стили как раз и задуманы для использования вместе с этими инструментами. Поэтому они и находятся в их панелях настроек. Можно выбрать инструмент Rectangle Tool и сразу прицепить к нему стиль. Затем начать рисовать кнопочки для сайта. Для этого стили и создавались.
Как пользоваться стилями?
Стиль можно применить к чему угодно и как угодно. К векторному объекту, к растровому объекту, к шрифту, к смарт слою или к полноценной фотографии, хотя в последнем нет никакого смысла. Стили решают несколько иные задачи. В общем, стиль можно применить к совершенно любому слою, даже к слоям заливки и слоям цветокоррекции, однако к ним его можно применить только в совокупности с маской. Почему?
Слой цветокоррекции и слой заливки представляют из себя бесконечное полотно, расширяющееся во все стороны. Когда мы применяем к этим слоям маску, слой получают форму. А вместе с формой мы получаем возможность видеть стили. Аналогия — пустой слой. К нему тоже можно прицепить стили, но эффект будет виден только когда на слое появятся хоть какие-то пиксели.
Самый простой способ воспользоваться стилями: выберите инструмент Type Tool и напечатайте любой текст. Откройте Стили слоев любым из вышеописанных способов. Например из панели слоя — иконка fx. или двойной клик по слою или в меню — Layer > Layer Style. Появится диалоговое окно Стилей слоя Layer Style.
В диалоговом окне 3 области:
- Меню стилей — левая узкая область. Здесь находится список всех стилей для слоя, а так же настройки наложения слоя и окно стилей.
- Настройки стилей — средняя крупная область. Здесь находятся настройки для конкретного выбранного стиля.
- Кнопки — правая узкая область. Здесь можно утвердить слой, сохранить его в стили или отменить результат настроек, а так же небольшое превью окошко, в котором виден итоговый стиль.
Выберите любой стиль, например Drop Shadow — тень, поставьте галочку в левом меню, покрутите настройки, нажмите ОК. И ваш первый стиль готов.
Панель стилей Styles
Поговорим о панели стилей Styles. Возможностей у этой панели, мягко говоря, не много. Она, по сути, красиво отображает загруженные стили, позволяя выбирать и «надевать» нужные на слои в Фотошопе. В дефолтной раскладке панель содержит стандартные стили, и белую перечеркнутую иконку — очищение от стиля Clear Style.
Дело вот в чем. Стиль надевается на слой и отображается на панели слоев. Но даже отключив все эффекты стиля, стиль не пропадает. Он просто невидим. Настройки остались, стиль остался, просто он не активен. Длинные прикрепленные списки эффектов стиля к тем слоям где стиль не нужен порой раздражают. Но очистить слой от стиля можно только выбрав из меню Clear Layer Style. Или кликнув по белой иконке с красной чертой.
В нижней части панели знакомые функции:
- Clear Layer Style — очищает слой от всех стилей.
- Create New Style — иконка с листиком создает новый стиль с нуля. Так же стиль можно создать просто кликнув по пустой части панели Стилей.
- Delete Style — чтобы удалить стиль, по нему нужно щелкнуть и перетянуть на иконку с мусорным ведром.
В верхнем правом углу панели находится иконка выпадающего меню, в котором до кучи разного и полезного. Меню разделено на подгруппы по смыслу.
В первой группе единственная опция — Create New Style, она же создает новый стиль.
Во второй группе способ отображения стилей на панели. Списком, иконками, маленькими или большими.
Третья Preset Manager, которая вызывает менеджер настроек, о котором шла речь выше.
В следующей группе операции, управляющие стилями.
- Reset Styles — возвращает стили к дефолтному состоянию
- Save Styles — сохраняет стили панели стилей в спец фаил. Этот же фаил можно загрузить назад.
- Load Styles — загружает стили из спец фаила. Делается это для того чтобы не перегружать стилями панель, а напротив сохранять все однотипное по фаилам.
В пятой группе находится список шаблонных стилей для фотошопа. Загрузить их в панель стилей можно просто выбрав любой из списка. Далее нажать кнопочку OK, это заменит стили панели на новые. Или Apprend — это добавит стили к имеющимся.
Последняя группа закрывает панель стилей Styles.
Как использовать панель Стилей?
Чтобы воспользоваться сохраненными стилями нужно создать любой слой — изображение или надпись. Слой нужно выделить, а на панели стилей кликнуть по нужному стилю.
Стили в диалоговом окне Layer Styles
Мало кто знает, но стили можно выбрать и из диалогового окна Стилей слоев. Находятся они в верхней части меню. Их легко не заметить, так как вкладка похожа на название списка, а не на один из его разделов. По сути это та же панель стилей, только встроенная в диалоговое окно Layer Styles. Ведет она себя точно так же как и панель стилей. Идентичное все, даже выпадающее меню.
Как добавить стили в Фотошоп
Загрузить готовые стили в Фотошоп очень просто. Во первых, весь инет наполнен подобными коллекциями стилей на все случаи жизни. Во вторых, можно создать собственные стили и сохранить их подобный фаил. Сохраняются стили в формат ASL. Чтобы загрузить стили, откройте панель стилей Style и в верхнем правом углу нажмите иконку выпадающего меню. Из меню выберите Load Styles, чтобы загрузить стили в панель. При нажатии OK стили из панели будут заменены на новые. При нажатии Apprend новые стили будут добавлены к старым.
Второй способ загрузить стили — диалоговое окно стилей слоя Layer Style в вкладке Styles. Этот раздел представляет из себя ту же панель стилей, но встроенную в это диалоговое окно. Load Styles надо опять же выбрать из выпадающего меню.
Третий способ добавить стили через панели настроек векторных инструментов. В настройках любого векторного примитива рисования есть вкладка стилей. Представляет она из себя все ту же панель стилей Styles. На этот раз она встроена в настройки векторных инструментов. Способ тот же. В верхнем правом углу кнопочка выпадающего меню в котором нужно выбрать Load Styles.
И на этом я завершу первый обобщенный разбор стилей в Фотошопе. В следующих статьях я буду описывать работу и настройки каждого стиля отдельно.
Автор:
почему стили слоя не отображаются правильно?
Уже давно пытаюсь найти ответ в Интернете, но, похоже, не могу найти ничего нового. Я знаком со стилями слоев и объединяю их, чтобы растеризовать слой, но по какой-то причине ни одна из этой логики, похоже, не поможет в этом конкретном случае; Хотя это знакомая концепция, я должен признать, что никогда не использовал стили слоя в такой степени , поэтому количество переменных — это то, что меня теряет.
Photoshop CS4 Extended, Mac OS. Размеры изображения 4000×4500 пикселей на 300 точек на дюйм.
Я практиковался со стилями слоев, в основном создавая слои с плоскими одноцветными областями формы и экспериментируя с настройками. Я закончил тем, что создал несколько копий слоев с одними и теми же BLOB-объектами, установив для Fill слоя значение 0%, а затем применил к ним разные стили, чтобы создать то, что видно. Некоторые настройки стиля приводят к тому, что блоб расширяется по размерам исходной фигуры, что мне не нужно, что вызывает маску слоя. Но если вы примените маску непосредственно к слою, на сам стиль влияют границы маски, а не только то, что вы видите, как это было бы в случае обычных пикселей. В качестве обходного пути большинство стилизованных слоев нужно было помещать в папки, а трафарет маски наносить на папку вместо слоев. Фактическое заполнение слоя установлено на 0%, потому что я работал со стеклянными объектами и хотел полностью сосредоточиться на том, что делают только стили.
Все выглядит хорошо, когда .PSD открыт в Photoshop, но с этого момента, похоже, ничего не работает. Изображение всегда выглядит совершенно иначе, когда вы пытаетесь экспортировать его в плоскую форму. Особенно световые эффекты, такие как скос, кажутся запеченными на изображении как полностью прожженный белый, хотя свет, который я вижу в Photoshop, тонкий, трехмерный, градуированный и полупрозрачный. Layer> Rasterize выделен серым цветом. Это все вещи, которые приводят к неправильному представлению:
- Максимальное качество .jpg
- .png
- Миниатюра Finder того же самого файла .psd, который хорошо выглядит при открытии в Photoshop
- Слияние видимое
- Соединить слои
- Свести изображение
- Преобразовать в смарт-объект
- Объединить, когда слой под выбранным стилизованным слоем пуст и не имеет стиля
- Происходит в обоих случаях, когда фон прозрачный, и когда он заполнен 100% непрозрачными пикселями.
Мне пришлось делать снимки экрана, чтобы получить изображение для сравнения. Слева: каждый раз при рендеринге это происходит. Этот пример без фона. Справа: в Photoshop, элемент плавает наполовину над непрозрачными пикселями и наполовину прозрачен.
Mysterfxit
Это увеличенная проблема рендеринга в Photoshop. То, что вы видите, когда ваше изображение масштабируется, чтобы соответствовать вашему экрану (не на 100%), не является точным, а ваше сглаженное / растровое изображение слева в вашем примере на самом деле выглядит так, как оно выглядит.
Если посмотреть на 100%, вы увидите, что эффекты остаются прежними до и после выравнивания / экспорта / растеризации.
Когда просмотр не на 100%, Photoshop использует другой (более быстрый и менее ресурсоемкий) метод для визуализации эффектов слоя для предварительного просмотра. Большую часть времени это работает хорошо, но в этом случае это, кажется, сильно влияет на эффект скоса и рельефного слоя.
К сожалению, это означает, что ваша работа действительно выглядит так, как вы этого не хотите.
Чтобы исправить это, вам придется заново отрегулировать все слои, работая на 100%.
или…
Перейдите в «Настройки» -> «Производительность» — «История» и «Кэш». Установите уровни кэширования: 1 Выйдите и перезапустите Photoshop.
Теперь вы увидите более точный предварительный просмотр на всех уровнях масштаба, но с потерей производительности.
Вот пост на форумах Adobe, где обсуждается аналогичная проблема.
https://forums.adobe.com/thread/1112285?tstart=0
Полная коллекция бесплатных стилей Photoshop
Эта страница может содержать ссылки на наших спонсоров или партнерские ссылки. Учить больше.Пользователи Photoshop могут сэкономить время в процессе проектирования, используя стили слоев. Независимо от того, сохраняете ли вы свой собственный стиль для многократного использования в дизайне или используете готовые стили, созданные другими дизайнерами, использование этой функции в Photoshop может значительно ускорить ваш рабочий процесс.
Стили слоя могут помочь вам быстро настроить весь внешний вид и внести радикальные эффекты.Стили слоя — это настройки, которые можно применять к тексту, кнопкам, фигурам и другим типам слоев. Adobe Photoshop предоставляет вам множество стилей слоев, или вы можете создать свой собственный стиль слоя, используя различные предустановки.
Связанные: 5000+ бесплатных градиентов Photoshop для дизайнеров
Стили слоя относятся к различным эффектам, которые мгновенно применяются к определенному слою. Если вы создаете свои собственные стили, вы создаете эффект один раз, сохраняете стиль, а затем применяете его к другим слоям для мгновенного эффекта.Если вы используете готовые стили, вам никогда не придется создавать эффект вручную.
НЕОГРАНИЧЕННАЯ ЗАГРУЗКА: 50+ миллионов надстроек и дизайнерских ресурсов
СКАЧАТЬ СЕЙЧАС
Лучшие бесплатные стили слоев Photoshop
В этом посте мы свяжемся с сотнями полезных стилей слоев Photoshop, которые можно загрузить для бесплатно. Многие из них были созданы специально для текста, другие для кнопок, а некоторые более общие. Загрузите стили и примените их к своим слоям для мгновенного результата.
Эффект текста Midas
Midas может превратить что угодно в золото, а с помощью этого бесплатного стиля слоя Photoshop вы сможете мгновенно превратить любой текст в золотой.
8-битные стили Photoshop
Эти стили текстового слоя были вдохновлены винтажными видеоиграми (эпоха 80-х). В набор входят пять стилей.
Стили Filmatic Photoshop
Эти грубые и текстурированные стили слоев идеально подходят для текста (вам понадобятся толстые жирные шрифты), но они также могут быть полезны для других типов слоев.
Стили Sci-Fi Photoshop
Эти стили были вдохновлены научно-фантастическими фильмами. Футуристические текстовые эффекты могут оказаться очень полезными в ваших собственных проектах.
Текстовые эффекты Хэллоуина
Этот набор из пяти стилей слоев упрощает создание текста в стиле Хэллоуина. Это потрясающие эффекты, которые идеально подходят для ваших дизайнерских проектов на Хэллоуин.
Стили напитков
Этот творческий набор стилей слоев был вдохновлен различными типами напитков.Как видите, стили хорошо работают с текстом, но они также могут быть полезны для других типов слоев.
Стили Photoshop для дня рождения
Этот веселый и красочный набор обязательно выделит ваш текст.
Стиль высокой печати
Легко и быстро воспроизведите внешний вид высокой печати с помощью этой бесплатной загрузки.
Металлический текстовый стиль
Этот трехмерный металлический эффект хорошо подходит для создания красивого текстового эффекта всякий раз, когда этого требует ситуация.
Chrome
Этот большой пакет дает вам широкий спектр возможностей для создания текста с хромированным видом.
Chrome
Это еще один вариант для красивого трехмерного хромированного текста.
Glow
Создавайте забавный светящийся и блестящий текст, который обязательно заметят.
Стили текста для вечеринок
Если вам нравятся красочные текстовые эффекты, вы обязательно захотите загрузить этот пакет бесплатных стилей Photoshop.
Стили металлического текста
Во многих ситуациях металлический текст может хорошо вписаться в ваш дизайн. В таких ситуациях этот набор из трех стилей окажется очень кстати.
Золотые и стеклянные текстовые эффекты
Вам понравится то, что вы можете создать с помощью этого пакета из двух стилей.
Gel Style
Этот стиль слоя придаст вашему тексту желеобразный вид.Он лучше всего работает со шрифтами с закругленными и неровными краями, а не с идеально прямыми линиями.
Chrome Text Style
Это еще один тип металлического стиля, который может оказаться очень полезным.
Стили трехмерного текста
Стили в этом пакете довольно просты, что позволяет использовать их в самых разных ситуациях. Вы сможете легко создавать 3D-текст, который будет более тонким, чем экстремальным.
Стили слоя «Гранж»
Вот еще один вариант для создания металлического текста, но на этот раз с ржавым оттенком.Этот шероховатый эффект обязательно выделит ваш текст и может быть очень полезен в правильной ситуации.
Glass Layer Style
Этот стиль прозрачного стекла интересен и необычен.
Стиль стикера
Используйте этот бесплатный стиль слоя Photoshop, чтобы придать вид стикера благодаря обводке и падающей тени. Это полезно для текста и других типов слоев.
Наклейки
Это еще один набор стилей, который дает вашим элементам добычу, напоминающую наклейку.
Рождественские текстовые стили
Эти текстовые эффекты были вдохновлены Рождеством, поэтому они идеально подходят для использования с дизайном на праздничную тему.
Рождественские стили
Вот еще один набор текстовых стилей, вдохновленных Рождеством и зимой, которые, как мы думаем, вам понравятся.
Стили текста Metal Lightning
На данный момент мы продемонстрировали несколько различных металлических вариантов, но этот другой.Он сочетает в себе металлический вид с освещением, чтобы создать текст, который обязательно будет выделяться.
Стеклянный стиль
Это еще один вариант для создания текста, похожего на стекло, хотя этот вариант создает совершенно другой вид, чем предыдущий.
TRON Style
Этот стиль, вдохновленный TRON, похож на то, что вы можете увидеть на неоновой вывеске.
Sweety Photoshop Styles
Этот большой набор игривых стилей слоев красочен и обязательно повлияет на ваш дизайн.
Кинематографические текстовые эффекты
Эти интенсивные эффекты были вдохновлены кинематографом и, безусловно, помогут вашему тексту привлечь внимание.
Прекрасные стили Photoshop
Эта коллекция из 8 стилей включает в себя более тонкие эффекты, а не экстремальный вид.
Стили глянцевых кнопок
Этот набор из четырех стилей слоев был создан с учетом кнопок. Просто примените стиль к прямоугольнику или прямоугольнику с закругленными углами, и вы сразу получите стильную кнопку.
Color Candy
Эти красочные стили идеально подходят для кнопок, но вы также можете использовать их с другими элементами, включая текст.
Хамелеон № стиля 1
Это ОГРОМНЫЙ пакет, который дает вам множество стилей для создания различных типов кнопок и других элементов в вашем дизайне.
Full Style
Это еще один большой пакет, который включает в себя красочные стили в различных вариантах, таких как глянцевый, светящийся и т. Д.
Об. 1 Стили
Этот набор включает несколько различных стилей, которые могут быть полезны для кнопок и других элементов.
Об. 2 стиля
Это второй том, который по сути является продолжением пакета, который был указан ранее.
Мягкие стили
Эти мягкие цвета и тонкие градиенты идеально подходят для кнопок, но также могут быть полезны для многих других элементов.
Простые стили
Этот набор из 12 стилей включает несколько уникальных шаблонов, которые сильно отличаются от любых других вариантов, представленных на этой странице.
Стили Серьезные
Эти стили включают тонкий узор диагональных линий.
Graphicstore
Простые точечные стили, которые могут быть полезны в различных ситуациях.
Стили кристаллов
Эти стили мягких кристаллов могут быть полезны для кнопок или фигур, например, звезд на изображении выше.
Стили слоев Polaroid
Воссоздайте или имитируйте внешний вид изображения Polaroid с помощью этих бесплатных стилей Photoshop.
Стили Photoshop Premium
Хотя в этом посте мы показываем бесплатные стили, есть также несколько удивительных стилей, которые можно приобрести. Если вы ищете качественные варианты, вот некоторые из них, которые вам не следует упускать.
Набор стилей Adobe Layer от Алайны
Этот огромный набор включает более 2000 различных стилей по невероятной цене.Он также поставляется с бесплатными обновлениями и дополнениями.
Комплект 150 3D-текстовых эффектов
Если вам нравятся эффекты 3D-текста, вам понравится этот комплект, который включает 150 различных опций.
Неоновые стили слоя
Этот пакет включает 55 стилей слоев для создания множества различных неоновых эффектов.
Стили неонового слоя
Эти стили позволяют легко имитировать неоновую вывеску. Он имеет пять категорий стилей и более 60 цветовых вариаций.
20 стилей со штамповкой и тиснением
Мгновенно создавайте потрясающий прессованный или тисненый текст или кнопки с помощью этого пакета, который включает 20 различных стилей слоев.
Часто задаваемые вопросы о стилях Photoshop
Что такое стили Photoshop?
Стиль слоя — это эффект или комбинация эффектов, применяемых к определенному слою или группе слоев. Стили можно сохранять и применять к другим слоям или группам слоев.Есть много способов использования стилей, таких как создание определенных текстовых эффектов, создание и стилизация кнопок или разработка других элементов со стилем, который вы захотите повторить.
Как установить стили в Photoshop?
Сначала вам нужно скачать стили. Если стили хранятся в zip-файле, вам необходимо распаковать его. Вы должны увидеть файл .asl, который содержит стили. Самый быстрый и простой способ установить стили — перетащить файл .asl в окно Photoshop.
Как использовать стили Photoshop?
Чтобы открыть панель стилей, выберите «Окно»> «Стили». На панели стилей вы увидите все установленные стили (в Photoshop есть несколько стилей по умолчанию). Убедитесь, что слой, который вы хотите изменить, выбран, а затем щелкните стиль, который хотите применить.
Где находится панель стилей в Photoshop?
Панель стилей можно перемещать, поэтому она не всегда находится в одном месте. Если вы его не видите, перейдите в «Окно»> «Стили», и он станет активным.
750+ бесплатных стилей слоев Photoshop
Последнее обновление 18 января 2020 г.
Если вы еще не знали, стили представляют собой предварительно настроенные комбинации стилей слоев Photoshop, которые в основном используются для создания интересных текстовых эффектов.
Каждый дизайнер знает, что использование стилей слоев может значительно сэкономить время в процессе проектирования.
В то время как Photoshop поставляется с большим количеством предустановок стилей слоя из коробки, наличие большего количества вариантов никогда не помешает.
Представьте себе, ниже представлены 750 стилей слоя Photoshop с реалистичными эффектами на выбор.
Одним щелчком мыши можно мгновенно применить к тексту отдельные стили слоя. Каждый дизайнер знает, в зависимости от проекта, конечно, что добавление красивых стилей слоев может действительно оживить ваши проекты.
Я думаю, что эта коллекция бесплатных стилей слоев Photoshop сэкономит вам массу времени, которое в противном случае вы бы потратили на поиск Google.
Я лично искал их около 4-5 часов, так что вам не нужно.
Цель была проста: найти привлекательные стили слоя, которые я бы лично использовал.
Я считаю, что выбор говорит сам за себя. Надеюсь, вам понравится!
Статьи по теме:18 стилей от Artistx
Загрузить
268 стилей от Alm
Загрузить
21 Бесплатные текстовые эффекты Photoshop от Армандо Сотока
Загрузить
Бесплатный 3D-макет текста в стиле ретро
Загрузить
Free Steel Layer Style от Alex Broekhuizen
Загрузить
28 Layer Syles от Kubilay Sapayer
Загрузить
8 мягких стилей от invhizible
Загрузить
5 Хромированные стили текста с отражением Vol.2
Загрузить
Стиль слоя Free Photoshop от Alex Broekhuizen
Загрузить
6 однослойных стилей — круги .PSD от Зака Кина
12 бесплатных стилей для Photoshop от Юсси Виртанена
5-полосный текстовый эффект тени
Загрузить
Psd Текстовый эффект снега
Загрузить
Psd Эффект ретро текста
Загрузить
Psd Эффект мягкого карбонового текста
Загрузить
Psd Boulevard Retro Text Effect
с эффектом ретроЗагрузить
Текстовый эффект попкорна
Загрузить
Гранд Мотель Текстовый эффект
Загрузить
3 Illustrator Винтажные текстовые эффекты
Загрузить
3 стиля графики Illustrator Vol.3
Загрузить
Текстовые эффекты геля (стили слоя PS)
Загрузить
Эффект естественного текста
Загрузить
PSD текстовый эффект конфеты
Загрузить
Psd Текстовый эффект конфетного тростника
Загрузить
Эффект текста в лайтбоксе
Загрузить
4 бесплатных стиля текста для вечеринки в Photoshop
Загрузить
Углеродное волокно с помятым текстовым эффектомЗагрузить
3 стиля слоя наклеек
Загрузить
Эффект винтажного 3D-текста
Загрузить
3 стеклянных текстовых эффекта
Загрузить
3 стиля высокой печатиЗагрузить
4 металлических текстовых эффекта
Загрузить
36 стилей металл / хром от Giallo86
Загрузить
Стили слоя ps с 4 темами декораций от dabbex30
Загрузить
3 стиля графики Illustrator
Загрузить
Стиль слоя Photoshop для майя от Industrykidz
Загрузить
6 бесплатных стилей Swamp V2 от Industrykidz
Загрузить
Эффект мягкого белого текста
Загрузить
Эффект кинематографического текста заголовка
Загрузить
108 стилей хамелеон
Загрузить
36 случайных стилей от IZ-Person
Загрузить
6 текстовых эффектов в светлых стилях PSD FREE от Blacklovefly
Загрузить
3 бесплатных цветных стиля PS Glass от Giallo86
Загрузить
Эффект текста 3 эскиза
Загрузить
Эффект текста Чарли
Загрузить
Эффект пухлого текста
Загрузить
Кинематографический эффект 3D-текста
Загрузить
4 стиля дерева Photoshop
Загрузить
Psd Эффект текста бетонного камня
Загрузить
Psd шоколадный текстовый эффект
Загрузить
Футуристический стиль для Photoshop
Загрузить
Эффект ванильного текста
Загрузить
24 стиля Revnart от revn89
Загрузить
5 бесплатных стилей еды от IvaxXx
Загрузить
10 стилей SimplyClean от Songylesq
Загрузить
г.I. Стиль текста Джо
Загрузить
Стили слоев Photoshop Battlefield 3
Загрузить
10 бесплатных стилей для Photoshop от KoolGfx
Загрузить
5 бесплатных стилей Хэллоуина от Koolgfx
Загрузить
Исландия (10+ текстовых стилей PSD Freebie) от Armando Sotoca
Загрузить
Бесплатный стиль фильма Photoshop
Загрузить
5 бесплатных 8-битных стилей Photoshop от KoolGfx
Загрузить
35 Свободных стилей от t1na
Загрузить
Свободный металлический хромированный слой стиля
Загрузить
БЕСПЛАТНО 5 стилей Sci-Fi Photoshop — текстовые эффекты от KoolGfx
Загрузить
15 бесплатных стилей Photoshop от imonedesign
Загрузить
Теги: скачать лучшие стили для фотошопа Скачать бесплатные дизайны бесплатно бесплатно эффекты стиля слоя фотошоп бесплатно стили слоя фотошопа слой эффекты и стили слоя в Adobe Photoshop стиль слоя в фотошопе фотошоп стиль слоя стиль слоя фотошоп стили слоя фотошоп пакет стилей текстовые стили фотошоп скачать бесплатно популярные статьи халявы пресеты стилей слоев psdстилей Photoshop в PhotoshopFreebies — DeviantArt
| Бесплатные стили слоя для Хэллоуина -БЕСПЛАТНО- XioxGraphix 49 5 Пакет стилей шрифта №01 — Мои любимые 2OI8 / 2OI9 Легилия 119 6 Стили Боке Весперекса 19 3 Gold Styles REDUX! АнилКорн 81 год 17 Photoshop: стиль пола с линолеумом Любительские ФотошопИскусство 7 2 Стиль слоя черного алмаза -БЕСПЛАТНО- XioxGraphix 164 19 fmr-Hearts-ASL СТИЛИ fmr0 159 24 fmr-Batik-ASL fmr0 27 6 fmr-Dots-ASL fmr0 18 1 1 | НАБОР СТИЛЕЙ ТЕКСТА dariayourlocalidiot 260 10 Photoshop Стиль # 01 Легилия 81 год 7 Все мои стили ~ Легилия 68 9 Стиль диско — БЕСПЛАТНО — XioxGraphix 196 11 Стили Xiox Legacy Remake — БЕСПЛАТНО — XioxGraphix 87 9 Стили Xiox Legacy Remake 2 — БЕСПЛАТНО — XioxGraphix 383 26 Стиль слоя Chrome -БЕСПЛАТНО- XioxGraphix 35 год 3 Стиль слоя отряда -БЕСПЛАТНО- XioxGraphix 515 17 Эффект свободного текста 01 манахин 29 2 Бесплатный стиль шрифта текста в фотошопе для ваших идей манахин 118 11 Стиль кавалерии здесь -БЕСПЛАТНО- XioxGraphix 39 6 Realm of Kings — БЕСПЛАТНЫЙ НАБОР — XioxGraphix 110 15 Стиль Текстиль и Фурри 2016 — Пор кустрен — большой кустрен 11 3 Стиль слоя воды измученный 28 год 0 Бесплатный текстовый стиль Photoshop MyTechnique 49 6 |
500 бесплатных стилей слоя Photoshop для дизайнеров
Стили слоев Photoshop
Скачать бесплатно стили слоя Photoshop: в этом посте мы добавили для вас более 500 стилей слоя Photoshop хорошего качества .вы можете применить эти стили к вашему тексту / кнопкам / изображениям вашего дизайна в фотошопе. Скачать бесплатно стили слоя для фотошопа,
Стиль слоя для фотошопа с металлическим эффектом
Загрузить
Стиль слоя Photoshop с эффектом металла из стали
Загрузить
Эффект металлического текста — стиль Photoshop
Загрузить
Эффект хромированного металлического текста — стили Photoshop
Загрузить
Металлический гриль в стиле фотошопа
Загрузить
Текстовый эффект печенья в стиле фотошопа
Загрузить
Стиль слоя Thor Photoshop
Загрузить
Стили слоя для фотошопа с текстовыми эффектами геля
Загрузить
Стиль слоя Photoshop Metal Rust
Загрузить
Патч ткани в стиле фотошопа
Загрузить
Текст с закругленным золотом
Загрузить
Метатекст из серебряной бронзы
Загрузить
Золотой текст от Xiox231
Загрузить
Текстовый эффект Gold Fire
Загрузить
Эффект золотого металлического текста
Загрузить
Противопожарное стекло металлическое
Загрузить
Эффект стеклянного текста
Загрузить
Эффект текста Fire Glass
Загрузить
Эффект золотого текста
Загрузить
Грубые и деревенские стили PS от manoluv
Загрузить
Глянцевый текст — 10 бесплатных стилей от eucaliptuss
Загрузить
Песчаный и израненный манолувом
Загрузить
Стили слоя «Металлическая ржавчина и грязь» в Photoshop от manoluv
Загрузить
chameleon style1
Загрузить
chameleon style2
Загрузить
Похожие сообщения
50 бесплатных шрифтов для дизайнеров — загрузка профессиональных шрифтов
См. Все руководства по Photoshop | Бесплатные кисти для фотошопа | Бесплатный вектор | Бесплатные темы wordpress | Скачать бесплатные иконки | Бесплатные шрифты | Сайты с бесплатными 3D-моделями | Бесплатные стоковые фотографии
Тег: стиль слоя Photoshop, бесплатные стили слоя Photoshop, стили слоя Photoshopбесплатных стилей Photoshop скачать бесплатно, 76 стилей Photoshop
ВекторФотоPhotoshopPSDIconsFont Зарегистрироваться Авторизоваться Свободный вектор- Векторное абстрактное
- Vector Animal
- Векторная архитектура
- Векторный фон
- Векторный баннер
- Вектор День рождения
- Вектор Бизнес
- Векторный календарь
- Векторный автомобиль
- Векторная карта
- Векторный мультфильм
- Вектор Рождество
- Крышка вектора
- Вектор Пасха
- Векторный фестиваль
- Цветочный вектор
- Векторный цветок
- Векторный шрифт
- Vector Food
- Рамки и бордюры
- Вектор Хэллоуин
- Вектор в форме сердца
- Векторные иконки
- Векторная этикетка
- Vector Life
- Векторный логотип
- Векторные карты
- Векторная музыка
- Векторный орнамент
- Векторный узор
- Вектор Люди
- Векторное растение
- Векторная лента
- Векторный пейзаж
- Векторные силуэты
- Вектор Спорт
- Векторный трафик
- Vector Travel
- Векторный веб-дизайн
- Другой вектор
- Абстракция
- Животное
- Фоны
- Красавица
- Здания
- Бизнес
- Рождество
- Строительство
- Образование
- Окружающая среда
- Сельское хозяйство
- Цветы
- Еда
- Здоровье
- Праздник
- Интерьеры
- Интернет
- Дети
- Музыкальный
- Природа
- Объектов
- Люди
- Растения
- Космос
- Спорт
- Технологии
- Текстура
- Транспорт
- Путешествие
- Транспортные средства
- Свадьба
- Другое фото
- Экшен Photoshop
- Кисти для фотошопа
- Photoshop Градиенты
- Шаблоны для фотошопа
- Photoshop Фигуры
- Стили Photoshop
- Текстуры для Photoshop
- Иконки животных
- Значки приложений
- Искусство Иконы
- Значки значков
- Иконки для бизнеса
- Иконки автомобилей
- Мультфильм Иконки
- Компьютерные иконки
- Смайлы Иконки
- Еда Иконки
- Праздничные иконки
- Жизни Иконы
- Музыкальные иконки
- Люди Иконы
- Иконки растений
- Иконки спорта
- Системные значки
- Веб-иконки
- Другие значки
- 3D PSD-файл
- Фоны PSD
- Кнопки PSD
- Мода PSD
- Цветок PSD
- Еда PSD файл
- Праздник PSD
- Иконки PSD
- PSD-файл Life
- Природа PSD
- Люди PSD
- PSD шаблоны
- Веб-элементы PSD
- Другой PSD
- Каллиграфический шрифт
- Мультяшный шрифт
- Fire-Ice шрифт
- Шрифт граффити
- Рукописный шрифт
- Ретро шрифт
- Другой шрифт
- Около
- Политика конфиденциальности
- Dmca
- Свяжитесь с нами
- Твиттер
- Tumblr
- Бесплатный шаблон PowerPoint
- Рекламные
- Условия использования
- RSS
Авторское право и копия 2020 FreeDesignFile.Все права защищены
20 бесплатных стилей слоя Photoshop для создания красивых текстовых эффектов
Стили слоев Photoshop — это набор предварительно настроенных команд, которые принимают основной текст и быстро создают для вас типографские произведения искусства. Всего одним нажатием кнопки вы можете применить уникальные стили слоя к любому тексту в Photoshop, и они не только ускорят процесс проектирования, но и применить эти эффекты — это всего лишь простой случай нажатия одной кнопки, поэтому вы этого не сделаете. Чтобы их использовать, не нужно быть профессионалом в Photoshop.
Существует множество бесплатных руководств по созданию текстовых эффектов в Photoshop, но самый быстрый способ создания красивых текстовых эффектов — загрузить один из бесплатных стилей слоя Photoshop, представленных ниже.
Отредактируйте текст или вставьте свой собственный дизайн, чтобы мгновенно создавать эффекты акварели для ваших работ с SpoonGraphics.
Благодаря этому пакету стилей слоев Photoshop вы можете мгновенно преобразовать любой текст в текст в стиле 80-х. Пакет содержит 18 различных стилей и доступен как часть вашей подписки на Envato Elements.
Используйте этот стиль слоя, чтобы придать любому тексту вид в стиле видеоигры. В статье вы подробно расскажете о шагах, необходимых для воспроизведения этого эффекта, и вы даже можете загрузить файл Photoshop, чтобы продолжить.
С этим пакетом стилей слоя вы сможете вернуться в прошлое и сделать любой текст винтажным. Пакет содержит 18 стилей слоев и доступен как часть вашей подписки на Envato Elements.
Этот бесплатный шаблон PSD представляет собой реалистичный текстовый эффект с надписью мелом, который превратит ваш текст в потрясающую рукописную типографику на классной доске.
Придайте тексту более игривый вид, напоминающий названия видеоигр, с помощью этого пакета стилей слоев. Пакет доступен как часть вашей подписки на Envato Elements.
С помощью этого бесплатного PSD вы можете добавить глубину и красочный эффект своему обычному тексту. Все, что вам нужно сделать, это ввести текст в смарт-слой и сохранить изменения.
Используйте этот пакет стилей слоя, чтобы сделать текст более дымчатым. Пакет содержит 11 различных эффектов дыма, и вы можете получить этот пакет как часть подписки на Envato Elements.
С помощью этого бесплатного шаблона PSD вы можете преобразовать обычный текст в современный, красочный и потрясающий типографский стиль, создав уникальный и забавный эффект.
Следуя оригинальной эстетике чрезвычайно популярного телешоу, этот бесплатный текстовый стиль Photoshop идеально передает атмосферу и настроение «Очень странных дел».
Добавьте нотку ретро-стиля к своему тексту с помощью этого пакета ретро-стилей для Photoshop. В паке 10 разных стилей.
Эти бесплатные стили текста Photoshop идеально подходят для старых фильмов о Холлоудуде, ретро-рекламных плакатов и старинных уличных указателей 1930-х, 40-х и 50-х годов.
Сделайте свой текст светящимся в темноте с помощью этого пакета стилей слоя. В этом учебном пособии вы выполните шаги, необходимые для достижения этого эффекта, и вы можете загрузить файл Photoshop, чтобы продолжить.
В этот бесплатный PSD-шаблон входят три винтажных текстовых эффекта (и фотоэффекта), которые являются воплощением хорошего вкуса и простоты.
Получайте удовольствие от бесплатного шаблона текстового слоя PSD и придайте тексту эффект вкусного шоколада.
С помощью этого бесплатного текстового эффекта 3D Photoshop вы можете добавить глубины своему обычному тексту, а также придать ему многослойную текстуру. Введите текст в смарт-слой и сохраните изменения.
Чтобы применить этот эффект высокой печати, введите текст и затем примените стиль из палитры стилей. Супер-просто.
Используйте это руководство, чтобы узнать, как создать текст в стиле казино в Photoshop.Как обычно, в руководство включен файл Photoshop, так что вы можете легко следовать его указаниям.
Откройте смарт-объект, введите текст, примените изменения, и вы быстро получите забавный типографский эффект в стиле деревянного текста.
Простой, красочный и бесплатный трехмерный текстовый эффект. Вам просто нужно заменить текст предварительного просмотра с помощью смарт-объекта.
Дважды щелкните слой смарт-объекта и добавьте собственный текст или графику. Вы также можете изменить цвет фона, цвет текста и цвет глубины 3D.
С помощью этого пакета стилей слоя вы сможете мгновенно придать тексту металлический вид.
100+ новых текстовых стилей Photoshop для бесплатной загрузки (обновлено для 2021 года)
Сегодня я собираюсь поделиться с вами собранной вручную коллекцией из 100+ бесплатных текстовых стилей Photoshop (стили слоев), которые помогут вам создать уникальный и потрясающий текст эффекты для вашего дизайн-проекта. Все стили текста представлены в многослойном и полностью редактируемом формате PSD, поэтому вы можете легко и быстро добавлять / изменять / удалять текст в Photoshop для создания собственных текстовых эффектов.
Обновление от 27 мая 2021 года:
10 бесплатных стилей сшитого текста в Illustrator
Обновление от 19 мая 2021 года:
Белый 3D текстовый эффект
Обновление от 6 мая 2021 года:
Текстовый эффект Chrome PSD Мокап
Трехмерный хромированный эффект с 5 градиентами.
Обновление от 17 марта 2021 года:
Бесплатный красноватый текстовый эффект Photoshop
Обновление от 7 марта 2021 года:
Текстовый эффект Chrome
Обновление от 8 февраля 2021 года:
Шаблон серебряного текстового эффекта
Обновление от 18 января 2021 года:
Эффект мультяшного текста
Обновление от 18 декабря 2020 года:
НЕОНОВЫЙ ЭФФЕКТ ТЕКСТА ПИСЬМА
Обновление 01 декабря 2020 года:
БЕСПЛАТНЫЙ текстовый эффект мандалорского логотипа
12 ноября 2020 г. Обновление:
Эффект текста Minecraft
Обновление от 19 августа 2020 г .:
Эффект текста и логотипа 3D Gold
Обновление от 9 августа 2020 г.:
Эффект текста в виде листа
Текст в виде зеленого листа эффект для ЭКО, дизайн-проектов органических продуктов питания.
26 марта 2020 г. Обновление:
Бесплатный текстовый эффект Fanta PSD
Обновление 21 апреля 2019 г .:
Fantasy Free Text Effect
Обновление от 18 января 2019 г .:
Эффект стеклянного металлического текста
Новый текстовый эффект из стекла и металла, который выделит ваш текст, значок или форму.
Эффект кинематографического 3D текста
7 января 2019 года Обновление:
Типографический текстовый эффект PSD
Обновление от 6 декабря 2018 года:
Бесплатный текст в винтажном стиле
17 ноября 2018 года Обновление :
Винтажный акварельный трехмерный текстовый эффект
Винтажный акварельный трехмерный текстовый эффект PSD, который вы можете использовать для создания потрясающих, но винтажных плакатов, цитат, текста, обложек книг и т. Д.Как всегда, существует ряд параметров для редактирования файла PSD, включая текст, цвет текста, цвет глубины 3D, цвет фона и многое другое.
18 августа 2018 г. Обновление:
10 бесплатных текстовых эффектов 80-х
10 бесплатных текстовых эффектов 80-х для лучшего тематического графического дизайна и потрясающих презентаций вашего бизнеса.
Обновление от 14 февраля 2018 г .:
Бесплатный текстовый стиль PSD «Мстители»
Трехмерный текстовый эффект «Сэндвич» — 3 угла
Новый текстовый эффект 3D Photoshop, который поможет вам добавить глубины и текстуры сэндвича на вашу равнину текст.Все, что вам нужно сделать, это ввести текст в смарт-слой и сохранить изменения.
12 января 2018 г. Обновление:
Эффект постепенного исчезновения 3D текста — 3 угла
Новый эффект 3D текста с легким исчезновением, хорошо подходящий для плакатов, рекламы или других дизайнерских проектов. Этот текстовый эффект Photoshop очень прост в использовании. Все, что вам нужно сделать, это отредактировать текст внутри смарт-слоя, и вы получите потрясающий результат в кратчайшие сроки.
2 сентября 2017 г. обновление:
Rusteel PSD Text Effect
16 августа 2017 г. Обновление:
99 Текстовые эффекты PSD
11 июня 2017 г. Обновление:
Vintage Poster Типографский текстовый эффект
Эффект типографского текста, который можно использовать для достижения того же результата при создании винтажного дизайна плаката.Эффект использует текстуры и тонкую трехмерную глубину текста, чтобы проиллюстрировать дизайн плаката или флаера, или, например, дизайн карты. Просто перетащите свой типографский дизайн и сохраните. Вы можете изменить цвета текста, глубину 3D и фон в соответствии с вашими потребностями.
Обновление от 29 мая 2017 г.:
Винтажные текстовые эффекты высокой печати
Обновление от 29 апреля 2017 г.:
Это векторная коллекция мультяшных букв для создания поразительного эффекта трехмерного текста.Смешайте их и с легкостью создайте свою собственную версию.
Мультяшный векторный текстовый эффект
24 апреля 2017 г. Обновление:
Ретро текстовые стили PSD
5 апреля 2017 г. Обновление:
Эффект 3D комического текста PSD
Текстовый эффект идеально подходит для ваших приложений, логотипы, заголовки, комиксы, заголовки или баннеры. Вы даже можете создать отличную типографику для своего плаката или дизайна поздравительной открытки. Дважды щелкните слой смарт-объекта в файле PSD и введите собственный текст или добавьте символ и сохраните, чтобы получить эффект.Вы можете легко изменить весь цветовой профиль в тексте.
28 февраля 2017 г. Обновление:
Текстовый эффект неонового свечения на стене PSD
Сверхреалистичный текстовый эффект неонового свечения на фоне кирпичной стены PSD-файл. Используйте слой смарт-объекта, чтобы создать свой собственный неоновый текст за секунды.
8 октября 2016 г. Обновление:
Эффект выжженного текста
Обновление 30 июля 2016 г .:
Эффект Fancy 3D Letter в формате Psd
Это сильный визуальный эффект 3D-текста.Выберите любую букву или цифру, объедините их и создайте оригинальную презентацию. С легкостью меняйте цвета и добавляйте собственные формы, чтобы сделать их своими.
Обновление от 19.03.2016:
Бесплатный эффект трехмерного текста
Текстовый эффект идеально подходит для типографских заголовков и заголовков вашего веб-сайта, листовок, баннеров, поздравительных открыток и плакатов. Сообщите мне, что вы думаете об этом ресурсе.
Обновление 24/02/2016:
Формат: Photoshop PSD Размеры: 2000x1500px, 300DPI Размер: 20 МБ Многослойный: ДА Требования: Adobe Photoshop CS4 +
Gasoil Photoshop Text Effect
Обновление 01.09.2016:
Текстовый эффект неонового света
Реалистичный неоновый текстовый эффект Photoshop, который можно использовать для преобразования текста или формы в красивый PSD-эффект неонового свечения.Он поставляется со слоями смарт-объектов, которые помогают вам добавлять собственный текст и изменять эффекты по вашему желанию.
Золотые стили
Обновление от 22/11/2015:
Бесплатный текстовый эффект Candy Cane
Бесплатные рождественские текстовые эффекты PSD
Бесплатные рождественские текстовые эффекты. Редактируемый PSD, сделанный с использованием бесплатных шрифтов и стилей слоев. Содержит эффект печенья, снега и леденца.
Обновление от 18.10.2015:
Quick Neon Effect
Обновление от 07.11.2015:
Juice Photoshop Text Effect
Все работает с редактируемыми SMART OBJECTS.Хорошо многослойный и редактируемый. 2000px x 1500px 300DPI
Обновление от 21.06.2015:
Текстовый эффект Psd «Кусок торта»
Это забавный текстовый эффект «кусок торта» в формате psd, который сделает ваш контент красочным и игривым. С легкостью меняйте цвета и создавайте свой собственный текст и формы.
обновление 04.09.2015:
Pretty Vintage Text Effect
Обновление 04.04.2015:
Retropress Illustrator Text Effects Free Download
Вот довольно халява, которая идеально подходит для создания симпатичного винтажного текстового эффекта в фотошопе.Идеально подходит для создания скучного заголовка или цитаты с винтажным эффектом с наложением текстуры, придающим вам оттенок ностальгии и, конечно же, вашим скучным текстом.
Обновление 28/02/2015:
Набор стилей текста Photoshop 1
Обновление 21/02/2015:
Free Text Effects V1.0
Коллекция из 10 стилей 3D-текстовых эффектов и 4 из то вы можете скачать бесплатно.
Обновление 18.01.2015:
Обновление 15.01.2015:
Обновление 10.01.2015:
Это тонкий и аккуратный текстовый эффект, позволяющий проиллюстрировать свои проекты простота.Используйте умный слой, чтобы добавить свой собственный контент.
22/11/2014 обновление:
02/10/2014 обновление:
Создайте потрясающий эффект для своих логотипов или текста и придайте им новое измерение с помощью этого кинематографического текстового эффекта Photoshop, созданного Designercow. Файл PSD включает смарт-объекты, которые позволят вам легко применить эффект.
09.09.2014 обновление:
С помощью этого текстового эффекта Photoshop вы сможете придать любому тексту или форме неоновый свет и выделить их на тусклом фоне.Файл PSD содержит интеллектуальные слои, упрощающие использование и изменение.
Обновление 26.08.2014:
Обновление 25.08.2014:
Обновление 20.08.2014:
Обновление 27.07.2014:
15 / Обновление 07/2014:
Обновление 24.06.2014:
Обновление от 17.06.2014:
Обновление от 06.12.2014:
Обновление от 06.04.2014:
Обновление 02.06.2014:
Обновление 30.05.2014:
Обновление 28.05.2014:
Добавьте этот высокодетализированный кинематографический эффект заголовка к своим логотипам или любому другому тексту, чтобы получить драматический вид.Все, что вам нужно сделать, это ввести желаемый текст внутри смарт-объекта, и ваша работа будет сделана. Удачи!
Обновление 21.05.2014:
16.05.2014 Обновление:
Обновление 13.05.2014:
3 абсолютно свободных стиля текста. Используйте их столько раз, сколько хотите, сколько хотите.
Обновление 28.04.2014:
Обновление 21.04.2014:
Обновление 18.04.2014:
Обновление 04.12.2014:
05 / Обновление 04/2014:
Обновление 27.02.2014:
Обновление 30.01.2014:
Обновление 23.01.2014:
Обновление 01.02.2014:
3D Light текстовый эффект + PSD + СКАЧАТЬ БЕСПЛАТНО!
29/12/2013 Обновление:
21/12/2013 Обновление:
Вот текстовый эффект PSD в ретро-стиле, вдохновленный удивительными старинными вывесками мотелей.Введите собственный текст внутри смарт-объекта и с легкостью создайте эффектный образец типографики.
Этот файл содержит документ Photoshop (PSD), который позволяет вам создать стиль слоя с эффектом феминизма.
Этот файл содержит документ Photoshop (PSD), который позволяет вам создавать стиль слоя, состоящий из блеска, темноты и цветового эффекта.
Этот файл содержит документ Photoshop (PSD), который позволяет вам сделать стиль слоя мужчин Efect.
