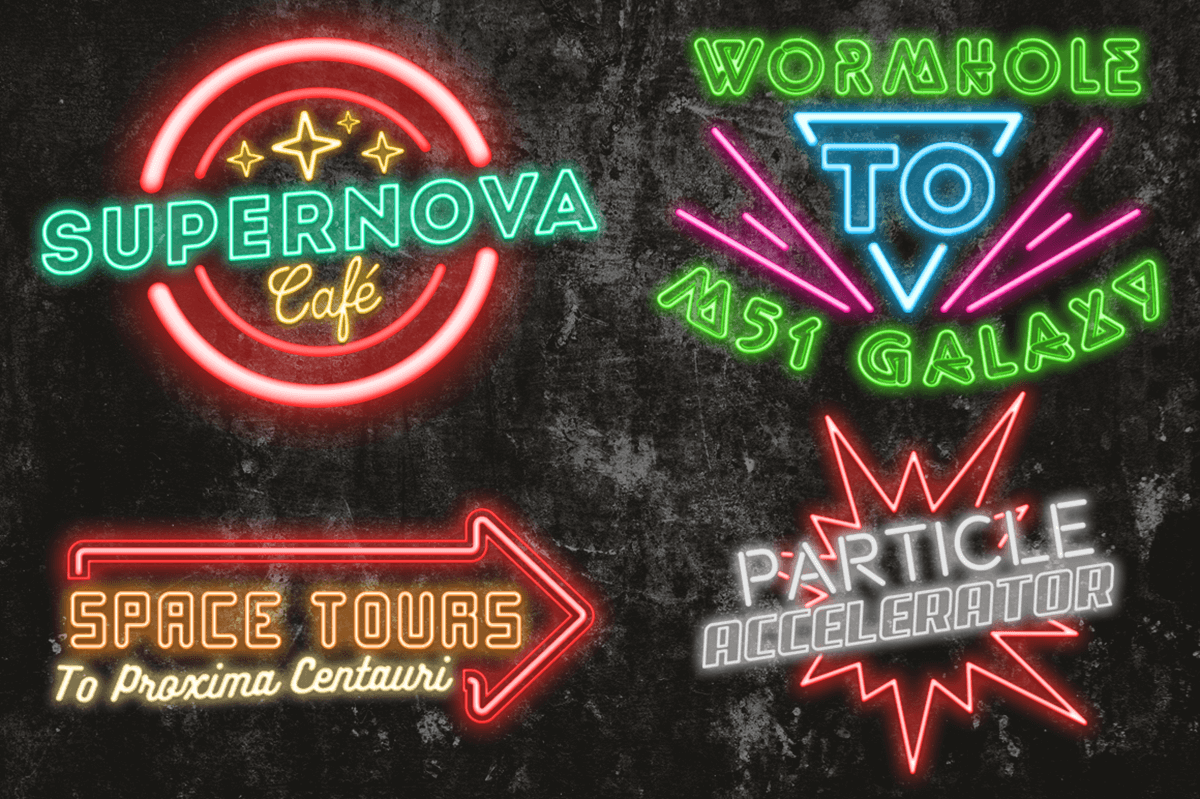Стили для фотошоп — Неон / Creativo.one
Доступ
к PREMIUM-контенту
89 видеоуроков только для PREMIUM-пользователей. Коллекция пополняется несколько раз в месяц!
Обратная связь
от PRO
При добавлении работы на портал вы сможете получить обратную связь от нашего эксперта — Елены Минаковой.
Доступ к закрытым
трансляциям
Для участников PREMIUM регулярно проводятся закрытые трансляции с профессионалами. Остальным они доступны только за деньги.
Отсутствие
рекламы
PREMIUM-пользователи не видят рекламных объявлений и баннеров.
Приоритетная
проверка работ
Все работы, которые вы добавляете в портфолио, рассматриваются в приоритетном порядке.
Статистика
переходов в соцсети
Вы будете видеть, сколько человек перешли по ссылкам соцсетей из вашего профиля.![]()
Возможность
скачивать видеоуроки
Вы сможете скачивать видеоуроки без ограничений.
PREMIUM-статус
на аватаре
На вашей аватарке будет отображаться значок, обозначающий Premium-статус.
Короткая именная
ссылка на профиль
Получите именную ссылку на профиль вида
Возможность отложенной
публикации постов
Вы сами решаете, в какое время пост появится в ленте.
Светлая / темная
тема сайта
Меняйте тему оформления сайта под свое настроение.
Расширенные возможности опросов
Возможность устраивать голосование с прогрессивным рейтингом. Возможность создавать викторины (скоро).
Как создать неоновый текст за 5 шагов в Adobe Photoshop
Adobe Photoshop предлагает удивительные инструменты для смешивания.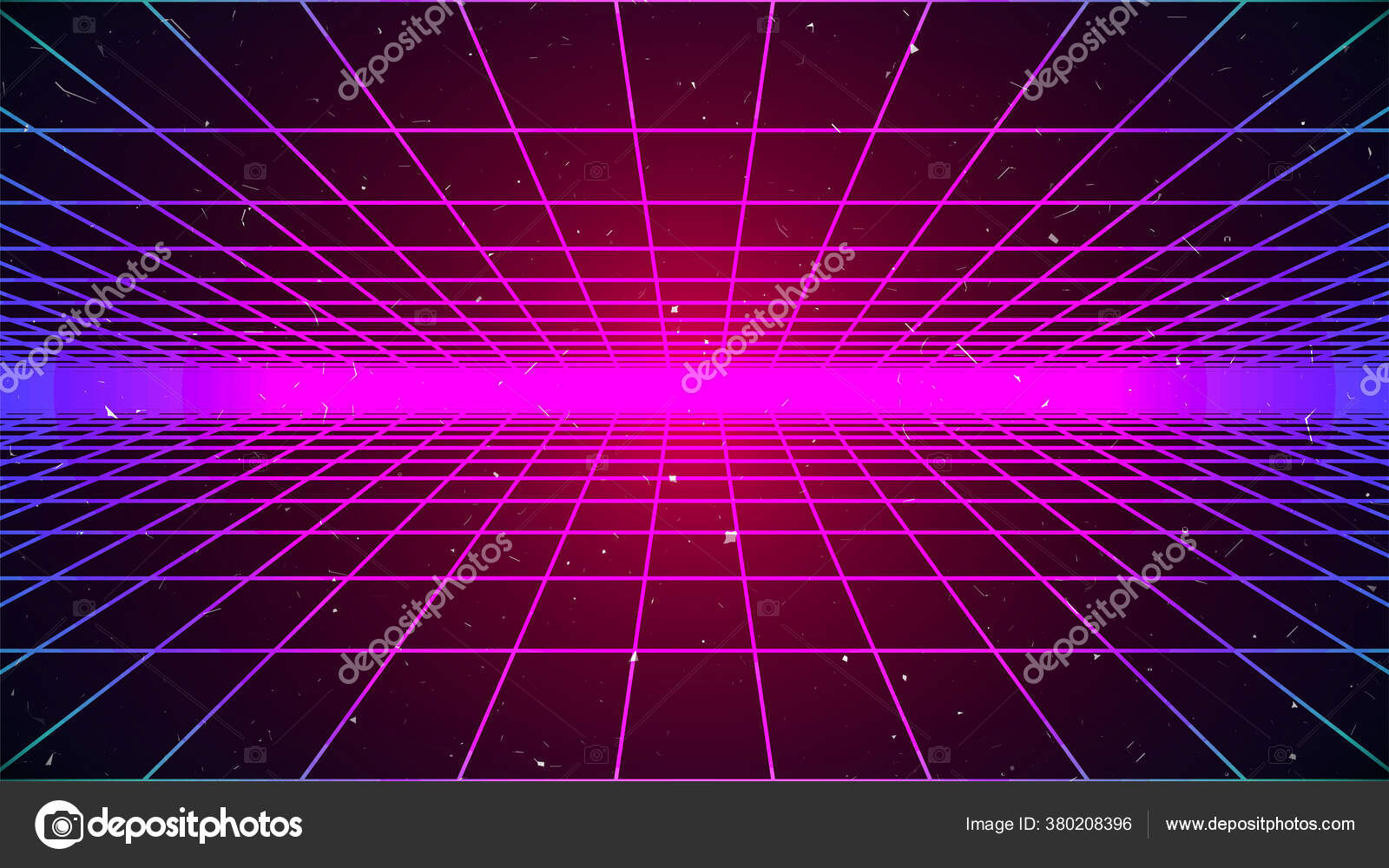
Неоновые огни — это классика рекламы восьмидесятых, поэтому я хотел восстановить их для этого поста. Так, Я покажу вам, как создать неоновый текст в Adobe Photoshop за 5 простых шагов.
Выберите подходящий фон
Хотя это правда, что вы можете наносить его на фон разного цвета, если выбрать темный фон, результат будет лучше и намного реалистичнее.![]() Вы можете сделать это прямо на черном фоне, а можете выбрать текстуру. В данном случае я выбрал фон, имитирующий темную кирпичную стену, и собираюсь работать с файлом формата A4 в горизонтальном положении.
Вы можете сделать это прямо на черном фоне, а можете выбрать текстуру. В данном случае я выбрал фон, имитирующий темную кирпичную стену, и собираюсь работать с файлом формата A4 в горизонтальном положении.
Выбор шрифта и размера текста
Чтобы создать свой неоновый текст Рекомендую выбирать толстый шрифттяжелые и немного вытянутые, уже не только потому, что при применении эффектов он подойдет вам лучше, но потому, что толстые шрифты были очень модны в 80-х. размер, это будет во многом зависеть от потребностей вашего дизайна и выбранный вами шрифт. Однако предупреждаю, что этот эффект предназначен не для небольших текстов, а для большие привлекательные тексты. Другое дело, что вы должны учитывать это расстояние между символами
В моем случае, Я выбрал шрифт «Impact» и я дал ему 100 пунктов.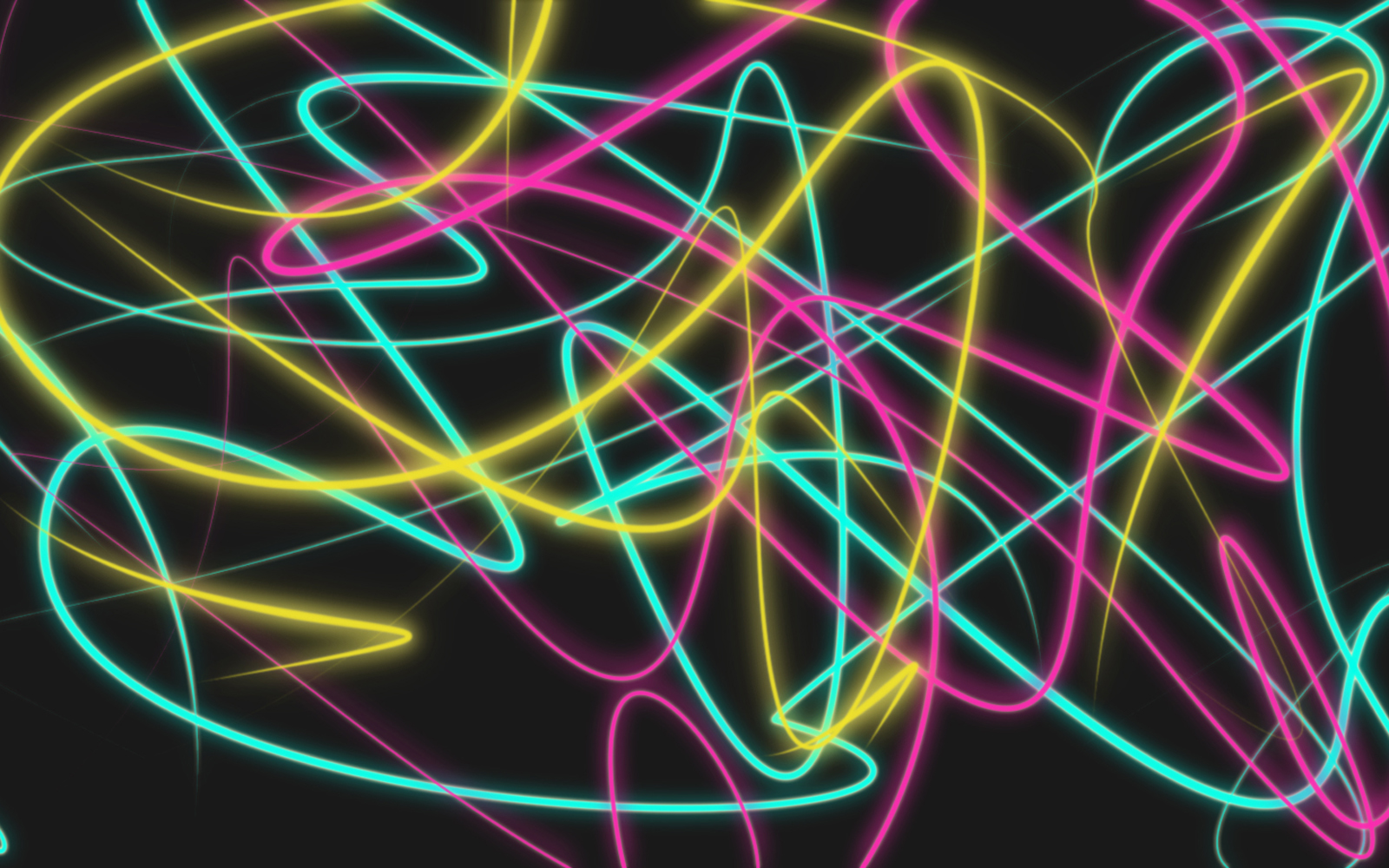 Поскольку расстояние между символами было тесным, я поставил значение 10 при слежении. Изменяя это значение, мы изменяем расстояние между каждым символом.
Поскольку расстояние между символами было тесным, я поставил значение 10 при слежении. Изменяя это значение, мы изменяем расстояние между каждым символом.
Чтобы выровнять текст, просто Я изменил вариант выравнивания в «текстовом меню», которое обычно появляется в верхней части экрана. Тебе придется выберите «центральный текст»
Изменить стиль текстового слоя
После того, как вы создали свой текст, вы собираетесь делать уменьшите заливку до 0%. Текст исчезнет, но не паникуйте, вы не сделали ничего плохого, это просто то, что должно произойти.
Далее мы перейдем к изменить стиль текстового слоя. Для этого вам нужно откройте меню стиля слоя: при наведении курсора на вкладку «слой» вы откроете раскрывающееся меню, наведите указатель мыши на «стиль слоя» и нажмите «варианты слияния».
Прежде чем продолжить, создадим группу с текстом и эффектами (эффект следа). Чтобы создать группу, просто выбрать текстовый слой и нажмите command + G. С этого момента мы будем применять эффекты к этой группе.
Примените неоновый эффект
А теперь будьте готовы уделить много внимания, ведь начинается самое интересное. Выбрав «групповой текст + эффекты» мы будем снова открыть меню стиля слоя (Помните, что вы также можете открыть его, выбрав символ «fx»). Затем проверьте эффект «внешнего свечения». Еще раз, значения, которые мы дадим этому эффекту, будут зависеть от потребностей дизайна, активируйте опцию «предварительный просмотр », чтобы одновременно увидеть, как настроены. В моем случае я выбрал яркий розовый цвет и выбрал один. 85% непрозрачность
Еще раз, значения, которые мы дадим этому эффекту, будут зависеть от потребностей дизайна, активируйте опцию «предварительный просмотр », чтобы одновременно увидеть, как настроены. В моем случае я выбрал яркий розовый цвет и выбрал один. 85% непрозрачность
Получите больше реализма
Как видите, то, что у нас есть, уже можно было бы считать неоновым текстом, но как мы хотим, чтобы результат был максимально реалистичным, я собираюсь рассказать вам еще несколько советов по улучшению дизайна. Настоящие неоновые тексты излучают свет Можем ли мы смоделировать этот свет с помощью Photoshop? Да, конечно можем, и вы удивитесь, насколько это просто.
Выберите и настройте инструмент кисти
Первое, что вам нужно сделать, это создать новый слой
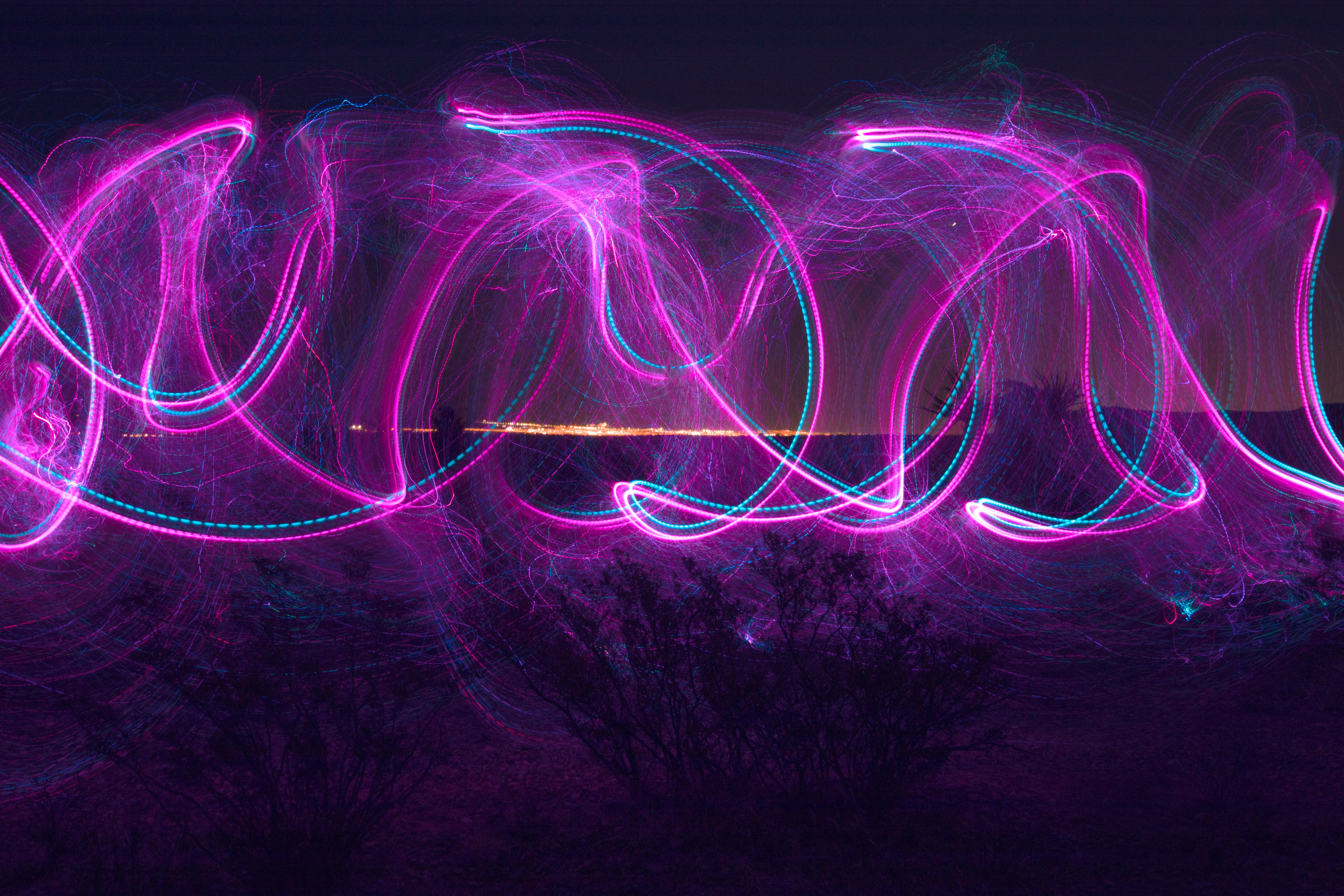 потом выберите инструмент кисти и выберите «диффузный круговой» наконечник. Вам нужно будет настроить характеристики вашей кисти. Начнем с изменения размера, в идеале толщина кончика немного больше, чем занимает ваше текстовое поле (Мне нужно было установить значение 2390 пикселей). Вам также придется немного изменить форму кисти, для этого переместите белые точки, присутствующие на графике в меню кисти, немного сгладьте круг, чтобы он лучше адаптировался к форме вашего текста. Уменьшим непрозрачность, это немного зависит от личного вкуса каждого из них, мне нравится, что эффекты мягкие, поэтому я уменьшил
потом выберите инструмент кисти и выберите «диффузный круговой» наконечник. Вам нужно будет настроить характеристики вашей кисти. Начнем с изменения размера, в идеале толщина кончика немного больше, чем занимает ваше текстовое поле (Мне нужно было установить значение 2390 пикселей). Вам также придется немного изменить форму кисти, для этого переместите белые точки, присутствующие на графике в меню кисти, немного сгладьте круг, чтобы он лучше адаптировался к форме вашего текста. Уменьшим непрозрачность, это немного зависит от личного вкуса каждого из них, мне нравится, что эффекты мягкие, поэтому я уменьшил 
Получите эффект мягкого света
Когда у вас есть набор кистей, просто вам нужно будет щелкнуть в центре вашего текста нарисовать точку. Эта точка уже будет имитировать свет, но для достижения более точного результата
Бесплатные текстовые стили слоя для Photoshop
Бесплатные текстовые стили слоя для Photoshop | Designe-RСтили слоя для Photoshop могут быть легко применены к любому тексту для создания потрясающего текстового эффекта. Стили помогают дизайнерам сэкономить время и ускорить процесс их проектирования. В этом посте мы собрали бесплатные стили слоя Photoshop для создания потрясающих текстовых эффектов . Эти стили слоя абсолютно бесплатны и помогут Вам мгновенно достичь потрясающих эффектов. Наслаждайтесь и не забывайте делиться впечатлениями в комментариях.
Эти стили слоя абсолютно бесплатны и помогут Вам мгновенно достичь потрясающих эффектов. Наслаждайтесь и не забывайте делиться впечатлениями в комментариях.
Рекомендуем также посмотреть:
1. Золотой стиль слоя
Скачать
2. 3D текст эффект
Скачать
3. Металлические стили слоя Photoshop
Скачать
4. Стиль слоя 3D-текста
Скачать
5. Бесплатный текстовый эффект
Скачать
6.Текстовый эффект «Light Box»
Скачать
7. Фантастический стиль
Скачать
8.Текстовый эффект — Hostel
Скачать
9. Металлический стиль — Chrom
Скачать
10. Natural — текстовый эффект
Скачать
11. Стиль слоя для Photoshop
Скачать
12. Стили слоя 40K и 50K
Скачать
13. Стиль слоя для фотошоп
Скачать
14. Бесплатный стиль для Photoshop
Скачать
15.
 Металлический стиль слоя
Металлический стиль слояСкачать
16. Деревянные Стили Photoshop
Скачать
17. Стиль слоя «Полиция»
Скачать
18. Стиль слоя для фотошоп
Скачать
19. Стиль деревянного слоя
Скачать
20. Эффект текстового заголовка
Скачать
21. Винтажный стиль слоя
Скачать
22. Гранжевый стиль слоя
Скачать
23. Конфетный стиль слоя
Скачать
24. Золотой стиль
Скачать
25. Реалистичный эффект неонового текста
Скачать
Статьи по теме
Узнать больше интересного:
Поделиться ссылкой:
Понравилось это:
Нравится Загрузка…
Всё, что Вам нужно для ваших творческих проектов.
%d такие блоггеры, как:
Фото в неоновом цвете. Урок + бесплатный Photoshop Action
Фотография в неоновых цветах смотрится ярко, насыщенно и футуристично. В данном уроке мы разберем, как сделать фото в неоновом стиле с помощью фильтра Camera Raw. В конце статьи я расскажу, где можно скачать бесплатный Action представленного урока, который преобразует любую фотографию в стиль киберпанк.
В данном уроке мы разберем, как сделать фото в неоновом стиле с помощью фильтра Camera Raw. В конце статьи я расскажу, где можно скачать бесплатный Action представленного урока, который преобразует любую фотографию в стиль киберпанк.
Всех лучше эффект неоновых цветов будет заметен на ночных фотографиях города, где много светящихся вывесок. Но на портретных фото он смотрится тоже гармонично и скоро вы в этом убедитесь.
Неоновые цвета чаще всего ассоциируются с яркими оттенками синего, розового, зеленого. Их мы и будем использовать.
Шаг 1.
Откройте исходное фото в Photoshop.
Первый слой назовите Фото. Преобразуйте его в смарт-объект, чтобы дальнейшие изменения можно было редактировать.
Шаг 2.
Выполните команду Фильтр – Фильтр Camera Raw
Выполните следующие настройки:
- С помощью показателей Температура и Оттенок добавьте синий и розовые цвета на фото.

- Чтобы повысить общий контраст и яркость фото добавьте света, немного заглушите тени и добавьте белого цвета
Шаг 3.
Опустите ползунок и продолжите настройку параметров.
- Уменьшите «Четкость», чтобы немного размыть светящиеся объекты
- Увеличьте значение «Убрать дымку», чтобы вернуть четкость.
Шаг 4.
В том же фильтре Camera Raw перейдите на вкладу «Разбиение тонов» и еще раз подкорректируйте неоновый розовый и синий цвета, меняя их насыщенность.
Шаг 5.
Перейдите на вкладку «Эффекты» и добавьте виньетку, так чтобы края фото стали немного затемненными
Шаг 6.
Создайте корректирующий слой Уровни.
Немного сместите точку черного и увеличьте выходные значения, чтобы размыть темные участки.
Шаг 7.
Теперь добавим светящимся объектам яркости и размытости.
Для этого перейдите на слой Фото и вызовите команду Выделение – Цветовой диапазон.
Выберите Подсветку
Таким образом выделятся все неоновые объекты на фото.
Скопируйте выделение, нажав Ctrl (Cmd) + C
Создайте новый слой с именем «Отсветы» и вставьте туда выделенные ранее элементы – Shift + Ctrl (Cmd) + V
Если скопировался посторонний элемент сотрите его ластиком.
Выберите в контекстном меню Параметры наложение и добавьте Внешнее свечение слою «Отсветы»
Получится следующее:
Шаг 8.
Создайте новый слой с именем «Блики». На нем мы будем создавать дополнительное свечение.
Для этого выберите кисть с нулевой жесткостью и прозрачностью 70 – 75% и нанесите одиночные мазки в тех местах, где это требует фотография. Зажимая клавишу Alt, берите именно те образцы цвета, на которые будет накладываться блик.
У слоя «Блики» понизьте прозрачность и установите режим наложения Экран.
Шаг 9.
С помощью кисти «Туман (Fog)», которая идет в комплекте с Action к данному уроку на новом слое нарисуйте легкую дымку. Можно использовать любую кисть дыма или тумана. Это добавит атмосферности нашему фото в неоновом стиле.
Можно использовать любую кисть дыма или тумана. Это добавит атмосферности нашему фото в неоновом стиле.
Скачайте текстуру дождя и поместите ее на новом слое сверху с режимом наложения Экран и прозрачностью 50-60%.
Крутое фото в неоновых цветах готово
Ретушь портрета неоновыми цветами
Портретные фото также отлично смотрятся в неоновых цветах. Алгоритм обработки аналогичный.
В данном примере, вместо текстуры дождя была использована текстура падающего снега.
На следующем примере модель стоит около светящейся вывески, что уже требует неоновых оттенков и цветокоррекции. Посмотрите, какой стильной стала фотография. Характер сменился на современный, технологичный.
Где скачать бесплатный Action Neon-des-lifeБесплатно скачать Action Neon-des-life можно ЗДЕСЬ
| ВНИМАНИЕ! Ознакомьтесь с правилами использования Action Neon-des-life. Все права на Action «Neon-de-life» принадлежат его разработчику. Вы можете использовать данный Action в коммерческих и некоммерческих целях, кроме случаев предусмотренных следующими пунктами:
|
Прежде чем приступить к выполнению Action Neon-des-life загрузите в ваш Photoshop кисть Fog-des-life, которая идет в комплекте с Action.
Как загрузить кисть. В Photoshop читайте в статье «Бесплатные кисти Photoshop для коммерческого использования».
В процессе выполнения Action вам нужно будет загрузить текстуру с дождем. Она так же входит в набор с ним, и нарисовать место, где должен быть туман. Подробнее смотрите в видео инструкции.
Она так же входит в набор с ним, и нарисовать место, где должен быть туман. Подробнее смотрите в видео инструкции.
В Action с преобразованием фотографии в изображение с неоновым свечением в стиле киберпанк вы не найдете действия, где рисуется дополнительные цветовые блики от светящихся предметов. Этот шаг вы можете выполнить самостоятельно следуя пункту №8 в пошаговом уроке.
Подписывайтесь на обновления блога «Дизайн в жизни» по e-mail или социальных сетях и мы обязательно опубликуем для вас еще больше полезных бесплатных уроков! |
(Visited 560 times, 1 visits today)
Как создать анимированный эффект неоновых вывесок
В прошлом месяце я разместил демонстрацию невероятно реалистичных неоновых вывесок , созданных с помощью программного обеспечения 3D. Я гораздо больше отношусь к 2D-парню, поэтому я хотел попробовать создать похожий неоновый эффект с помощью Illustrator и Photoshop, но с добавлением движения через анимированный GIF. Следуйте этому руководству, чтобы увидеть, как я создал забавную неоновую вывеску для Pizza Planet, используя векторные инструменты Illustrator для создания начального макета знака, а затем Photoshop, чтобы воплотить его в жизнь с помощью ярких стилей слоев и кадрирования для анимации.
Я гораздо больше отношусь к 2D-парню, поэтому я хотел попробовать создать похожий неоновый эффект с помощью Illustrator и Photoshop, но с добавлением движения через анимированный GIF. Следуйте этому руководству, чтобы увидеть, как я создал забавную неоновую вывеску для Pizza Planet, используя векторные инструменты Illustrator для создания начального макета знака, а затем Photoshop, чтобы воплотить его в жизнь с помощью ярких стилей слоев и кадрирования для анимации.
Эффект неонового знака, который мы создадим, использует стили слоя Photoshop для создания красочных неоновых свечей, а также более темный слой, который отображает выключение света, который появляется, когда знак анимирован, чтобы добавить дополнительный уровень. реализма. Неоновые вывески полагаются на изгибание труб, чтобы сформировать формы дизайна, поэтому мы будем использовать Illustrator для создания векторных контуров, чтобы две линии не пересекались.
Откройте Adobe Illustrator и создайте новый документ. Нарисуйте круг на монтажной области с помощью инструмента Ellipse, затем очистите заливку, оставив только черный штрих. Измените параметры обводки на 5pt с круглой крышкой и круглыми углами.
Нарисуйте круг на монтажной области с помощью инструмента Ellipse, затем очистите заливку, оставив только черный штрих. Измените параметры обводки на 5pt с круглой крышкой и круглыми углами.
Используйте инструмент «Текст», чтобы добавить любой текст для вашей неоновой вывески. Я использую шрифт по имени Дарвин для Pizza Planet.
Масштабируйте текст так, чтобы он располагался по центру, но вырвался из круга, затем сдвиньте его на -10 ° по вертикали, используя опцию Object> Transform> Shear.
Удалите цвет заливки текста и добавьте черный штрих, используя тот же размер 5pt, круглую шапку и круглые углы. Щелкните правой кнопкой мыши и выберите «Преобразовать в контуры».
Нарисуйте маленький круг и обрежьте путь с помощью инструмента «Ножницы» в левом верхнем углу. Используйте инструмент «Прямой выбор», чтобы удалить путь от нижней точки до этого нового разреза.
Сделайте копии этой формы и масштабируйте их, чтобы заполнить пустое пространство внутри круга, чтобы представить кратеры планеты.
Выберите основной круг планеты и нажмите CMD + C, а затем CMD + F для копирования и вставки впереди. Удерживая клавишу ALT, растягивая и сдавливая фигуру, образуйте кольцо вокруг планеты, затем дублируйте фигуру и слегка уменьшите ее, чтобы она поместилась в оригинале.
Нарисуйте овал где-нибудь на монтажной области, затем перетащите верхнюю точку вверх с помощью инструмента «Прямой выбор», чтобы растянуть фигуру.
Используйте инструмент «Преобразовать опорную точку» из группы «Перо», чтобы удалить маркеры Безье и оставить острую точку.
Добавьте другие круги к форме, чтобы построить простую ракету. Используйте панель «Выровнять», чтобы централизовать все элементы, дав основному корпусу ракеты дополнительный щелчок, чтобы сделать его ключевым объектом.
Сделайте две дополнительные копии ракеты и масштабируйте и поворачивайте каждую в положение, чтобы вращаться вокруг планеты, становясь немного больше каждый раз.
В настоящее время дизайн имеет множество путей, перекрывающих друг друга, поэтому давайте создадим более типичный макет неоновых вывесок. Выберите основной круг планеты и перейдите в Object> Path> Offset Path. Введите 3 мм.
Выберите основной круг планеты и перейдите в Object> Path> Offset Path. Введите 3 мм.
Щелкните правой кнопкой мыши на полученном пути смещения и выберите Make Guides. Теперь самое время убедиться, что направляющие видимы (CMD +;) и заблокированы (CMD + Alt +;).
Используйте инструмент «Ножницы», чтобы обрезать контуры колец планеты, где они пересекаются с новым руководством. Использование Smart Guides (CMD + U) облегчает привязку к этой области.
С другой стороны, буква P также перекрывает контур планеты, поэтому разгруппируйте текст, чтобы выбрать эту букву по отдельности, а затем добавьте путь смещения 3 мм.
В частности, буква P потребует одного дополнительного шага, чтобы создать руководство. Щелкните правой кнопкой мыши и выберите «Освободить составной контур», затем удалите внутреннюю часть чаши, прежде чем превратить основной контур в направляющую.
Отрежьте кольца планет, где они пересекают этот смещенный путь буквы P, затем удалите ненужные части путей.
Тот же самый метод будет использоваться во всем проекте, чтобы удалить любые пересекающиеся пути, но для нижней части колец текст должен будет измениться, чтобы кольца могли окружать планету.
Разгруппируйте другие текстовые элементы и добавьте путь смещения к первой и последней букве, а затем создайте направляющие из результатов. Не забудьте освободить составной путь буквы P, чтобы иметь возможность сделать его путеводителем.
Используйте эти новые направляющие, чтобы обрезать любые пути, которые пересекают друг друга, и убрать наложения по всему проекту.
Для области, где кольца перекрывают текст, из направляющих колец необходимо создать дополнительные направляющие.
Используйте инструмент «Ножницы», чтобы обрезать и удалить любые области букв, которые выходят за пределы направляющих.
Иногда необходимо освободить составной путь букв, чтобы выбрать и удалить только нужные части пути.
Как только все перекрывающиеся пути будут удалены, дизайн начинает приобретать более реалистичный вид неоновых вывесок.
Выберите все контуры, составляющие различные части дизайна, и измените обводку на яркий цвет, например синий, красный, желтый или белый.
Разделите различные цвета на их собственные слои, используя меню «Выделение»> «Одинаково»> «Цвет обводки», а затем команды «Копировать и вставить в передний план». Дайте любые части дизайна, которые будут анимированы их собственные слои, такие как элементы, которые составляют три ракеты.
Перейдите в File> Export и измените тип файла на Photoshop PSD. Убедитесь, что опция Write Layers отмечена.
Откройте экспортированный PSD в Photoshop и слегка раскройте холст. Залейте фон черным и добавьте кирпичную текстуру.
Выделите все слои элементов неоновых вывесок и нажмите CMD + J, чтобы дублировать их, а затем CMD + E, чтобы объединить их в один. Переименуйте этот слой в «Off».
Добавьте серию стилей слоев, чтобы придать этому слою вид, похожий на тубус, без подсветки, а именно, Color Overlay, Inner Glow и Drop Shadow.
Поместите этот темный слой внизу стека слоев. Он будет скрыт подсвеченными версиями, но виден всякий раз, когда какие-либо анимированные части дизайна отключены.
Принесите в жизнь первый неоновый слой с помощью серии стилей слоев. Добавьте Inner Glow, чтобы добавить яркий белый центр, Outer Glow, чтобы создать цветную ауру, а затем добавьте Drop Shadows, чтобы наложить больше сияний разных размеров.
Все эти стили слоев в сочетании создают довольно реалистичный эффект неонового света с отблесками, которые взаимодействуют с фоном кирпичной стены.
Скопируйте и вставьте стиль слоя на следующий слой, затем отредактируйте настройки, чтобы изменить цвет свечения в соответствии с элементом.
Экономьте время, вставляя тот же стиль слоя на любые другие слои, которые используют тот же цвет неона.
Как только все стили слоя на месте, неоновая вывеска начинает выглядеть довольно хорошо, но некоторая простая анимация действительно может воплотить ее в жизнь.
Сгруппируйте все элементы, составляющие каждую форму ракеты, чтобы их можно было легко включать или выключать для анимации.
Сделайте панель «Таймлайн» видимой из меню «Окно», затем создайте анимацию нового кадра.
Для первого кадра выключите все подсвеченные неоновые слои, чтобы оставить темные трубки на фоне кирпичной стены. Измените продолжительность этого кадра на 1 секунду.
Добавьте новый кадр и включите видимость первого неонового слоя. Не добавляйте задержку к этому кадру, чтобы свет сразу включался.
Добавьте два последующих кадра без задержки, чтобы добавить красный и синий неоны к знаку, каждый из которых немедленно мигает, чтобы осветить знак.
В следующем кадре включите видимость первого слоя ракеты и измените продолжительность на 1 секунду.
Выключите группу ракет в следующем кадре и включите слои второй ракеты, чтобы создать впечатление движущегося ракетного корабля.
Создайте другой слой и включите / выключите группы слоев, чтобы сделать видимой только последнюю ракету.
Эти последние три кадра могут быть продублированы для расширения анимации. Или, в качестве альтернативы, анимация может просто состоять из этих трех слоев для бесконечного зацикливания без начального эффекта «включения».
Затем конечный эффект неонового знака можно экспортировать в виде анимированного GIF-файла для веб-использования или перенести в программное обеспечение для обработки видео, чтобы создать петлю лучшего качества.
Хочу больше? Проверьте эти замечательные сопутствующие товары
Следующие ресурсы стоят немного денег, но я определенно рекомендую проверить эти премиальные ресурсы дизайна, которые производят похожий неоновый эффект.
Рисуем неоновый эффект (Фотошоп) | Mannodesign.com
Уроки фотошоп. Недавно в одной своей работе мне нужно было изобразить эффект неона. Порывшись в уроках фотошоп, нашла нечто похожее. По-английски такая штука называется Glow Effect. Выглядит очень красиво и кажется сложным для повторения. Но на самом деле все очень просто и доступно. Основной принцип: вначале используется инструмент Перо (Pen Tool), а затем к нему применяется свойство выбранной заранее кисти (Paintbrush Tool). Но обо всем по-порядку.
Создадим новый документ и зальем его темным фоном, например #1C1C1C. Все светящиеся эффекты очень красиво и натурально выглядят на черном или слегка подсвеченном черном фоне.
Рисовать мы будем обычную кривую линию, но при этом светящуюся, словно след от пролетевшего сумасшедшего метеора. Включаем инструмент Перо (Pen Tool). При этом в свойствах инструмента должно быть включено Paths.
Рисовать пером не просто, а очень просто. Ставите в том месте, откуда начнется линия первую точку, затем на некотором расстоянии ставите вторую точку и, не отпуская левой клавиши мышки, «тянете линию» в какую-нибудь сторону. В этот момент вы можете, двигая мышкой в разные стороны, изменять кривизну получившегося отрезка. Когда добьетесь нужной кривизны, отпускаете кнопку мыши, ставите следующую точку и действуете точно так же. У меня на рисунке получилось четыре таких точки.
На следующем шаге выбираем инструмент Кисть (Paintbrush Tool). Кисточку возьмем с жесткими краями, но тонкую, в 5 пикселей толщиной. При этом цвет можно выбрать любой, так как потом мы все равно его изменим при помощи эффектов.
Теперь нужно снова переключиться на инструмент Перо (Pen Tool). Добавим новый слой. Затем кликаем правой клавишей мышки по нашей линии и в выпадающем меню выбираем пункт Stroke Path. Появится диалоговое окно с соответствующим названием. В окне уже будет по-умолчанию выбран инструмент Кисть. Обязательно ставим галочку у Simulate Pressure для того, чтобы края нашей линии истончались «из пустоты в пустоту». А теперь снова кликаем правой клавишей мышки на любом участке линии и в выпадающем меню выбираем пункт Delete Path. Получаем вот такую симпатичную загогулину:
Яркий зигзаг на темном фоне уже кажется светящимся. Усилим этот эффект и добавим капельку гламура. Кликнем по иконке Add a layer style и последовательно добавим следующие эффекты:
Последний из примененных эффектов Color Overlay делает зигзаг «раскаленным» добела. Именно по этой причине мы при выборе кисточки использовали первый попавшийся цвет. На выходе получаем вот такой красивый эффект
Уроки фотошоп.
Mannodesign
Реалистичная неоновая вывеска · Мир Фотошопа
Конечный результат:
Ресурсы урока:
Шаг 1. Рисование в Adobe Illustrator
Запустите Adobe Illustrator и создайте новый документ (Ctrl + N) с такими параметрами:
Шаг 2
Активируйте инструмент Type Tool и напишите «NEON SIGN».
Шаг 3
Нужно преобразовать текст в фигуру. Кликните правой кнопкой мыши на холсте и выберите пункт Create Outlines.
Вызовите то же контекстное меню ещё раз и выберите пункт Ungroup.
Шаг 4
Выделите нижнее слово и немного поднимите его, чтобы оно было ближе к верхнему слову.
Шаг 5
Выделите оба слова и сделайте надпись шире.
Шаг 6
Создайте новый слой.
Шаг 7
Активируйте инструмент Pen Tool и нарисуйте линию, проходящую по краю буквы.
Шаг 8
Продолжайте рисовать линии, чтобы повторить форму буквы.
Шаг 9
Выделите обводку, которую мы нарисовали. Увеличьте толщину линий через параметр Stroke Weight.
Шаг 10
Выделите все линии и перейдите в меню Object ? Expand, чтобы преобразовать их в фигуру.
Нажмите ОК.
Шаг 11
Все фигуры нужно объединить в одну. Но для начала изменим цвет обводки и уберём заливку.
Шаг 12
Выделите все фигуры и кликните на иконке объединения Unite на панели Pathfinder. Эта панель доступна в главном меню Windows.
Шаг 13
Повторите предыдущие действия для остальных букв. Чтобы форма букв была интересной, советую посмотреть на реальные образцы неоновых вывесок.
Шаг 14. Экспорт в Photoshop
Выделите все фигуры текста и скопируйте их (Ctrl + C). Откройте Photoshop и создайте новый документ (Ctrl + N).
Шаг 15
Вставьте изображение кирпичной стены в Фотошоп через меню File ? Place.
Шаг 16
Вставьте скопированные слова как фигуры (Ctrl + V).
Шаг 17
Кликните дважды на миниатюре слоя, чтобы изменить цвет букв.
Шаг 18. Эффекты
Кликните дважды на слое, чтобы открыть стили. Примените стиль свечения Outer Glow.
Шаг 19
Создайте копию текста (Ctrl + J). Перенесите иконку fx в корзину, чтобы удалить стили.
Шаг 20
Примените к верхнему слою другие стили:
Шаг 21
Создайте новую группу «improvement». Создайте копию текстового слоя (Ctrl + J) и поместите её в эту группу. Откройте стили и измените настройки.
Шаг 22
Выделите текстовый слой (удерживая Ctrl, кликните на миниатюре слоя). Сожмите выделение на 1 пиксель (Select ? Modify ? Contract).
Шаг 23
Активируйте любой инструмент выделения и клавишами стрелок на клавиатуре сдвиньте выделение на несколько пикселей вниз.
Шаг 24
Создайте новый слой и залейте выделение белым цветом.
Шаг 25
Создайте ещё одну копию текстового слоя и поместите её в группу «improvement». Добавьте такие стили:
Шаг 26
Снова выделите текст и расширьте выделение на 4 пикселя (Select ? Modify ? Expand).
Шаг 27
Создайте новый слой и залейте выделение любым цветом.
Шаг 28
Уменьшите заливку (Fill) слоя до 0% и примените следующие стили:
Шаг 29
Чтобы создать иллюзию объёмности и глубины букв, мы добавим темноту внутрь букв. Выделите текст и сожмите выделение на 1 пиксель.
Шаг 30
Залейте выделение тёмно-жёлтым цветом на новом слое.
Шаг 31
Добавьте маску и чёрной кистью уберите некоторые тёмные участки внутри букв.
Шаг 32
Создайте новый слой и нарисуйте тень внутри текста, чтобы некоторые элементы находились на другими.
Шаг 33
Добавьте скругленный прямоугольник инструментом Rounded Rectangle Tool (U) и немного наклоните его в режиме Free Transform (Ctrl + T).
Шаг 34
Сделайте наклонный элемент чёрным и расположите под всеми слоями текста.
Шаг 35
Добавьте подобные элементы в другие места, чтобы связать буквы.
Шаг 36
Преобразуйте все соединительные элементы в выделение (Ctrl + Enter). Создайте новый слой и закрасьте их всех чёрным цветом.
Шаг 37
На каждую букву мы отдельно добавим световые пятна. Они должны быть позади ламп, на стене.
Шаг 38
Выделите текст и соединительные элементы. Немного сдвиньте выделение вниз.
Шаг 39
Создайте новый слой под лампами и залейте выделение чёрным цветом. Примените фильтр Gaussian Blur (Filter ? Blur ? Gaussian Blur).
Шаг 40. Кабели
Инструментом Pen Tool (P) нарисуйте конец кабеля на букве. Сделайте его чёрным и расположите позади лампы.
Шаг 41
Примените стиль Bevel & Emboss.
Шаг 42
Снова возвращаемся в Illustrator. Нарисуйте кабель инструментом Pen Tool.
Шаг 43
Перейдите в меню Object ? Expand.
Шаг 44
Скопируйте линию в Фотошоп.
Шаг 45
Поверните кабель и расположите его так:
Шаг 46
Сделайте кабель тёмно-серым.
Шаг 47
Примените стиль тиснения, чтобы сделать кабель объёмным.
Шаг 48
Выделите кабель и расширьте выделение (Select ? Modify ? Expand).
Шаг 49
Перейдите в меню Edit ? Stroke и настройте обводку так:
Шаг 50
Сотрите часть обводки кабеля при помощи ластика. Таким способом мы добавим свет от ламп на кабель.
Шаг 51
Добавьте ещё одну обводку на кабель. Используйте более светлый цвет и примените фильтр Gaussian Blur (Filter ? Blur ? Gaussian Blur).
Шаг 52
При помощи кисти добавьте больше света на часть кабель рядом с лампой
Шаг 53
Нарисуйте ещё один кабель для первой буквы.
Шаг 54
Нарисуйте кабель, соединяющий буквы верхнего и нижнего слова.
Шаг 55. Крепления
Нам осталось нарисовать крепления, на которых будут висеть лампы. Нарисуйте два прямоугольника, как показано ниже.
Шаг 56
Создайте несколько копий и расположите их на других буквах.
Шаг 57
Примените следующие стили к креплениям:
Шаг 58
На отдельном слое небольшой кистью нарисуйте тени от крепления на лампах. Они должны быть очень слабыми.
Конечный результат:
Неоновые стили Photoshop и неоновые мокапы PSD
Коллекция Photoshopбесплатных неоновых стилей и мокапов: неоновые стили, неоновые макеты PSD, экшены Photoshop с неоновыми эффектами и многое другое.
Новая коллекция из крутых неоновых огней , которые обязательно должны быть у вас. Список содержит одни из лучших неоновых текстовых эффектов , доступных в Интернете, как БЕСПЛАТНЫЕ, так и ПРЕМИУМ-версии для любого бюджета.
Неоновые светильники представлены в различных цветовых вариациях и со стилем выключения.Так можно сделать интересных и креативных неоновых вывесок . Среди самых популярных — винтажные неоновые вывески, такие как классические неоновые вывески мотелей . Некоторые из PSD-файлов премиум-класса поставляются с полностью многослойными макетами neon , поэтому вам будет легко редактировать и заменять их собственным текстом и логотипом. Внутри файла справки вы найдете все подробности об используемых неоновых шрифтах , которые в основном являются бесплатными типами шрифтов.
ТвитнутьНеоновые вывески датируются 1910 годом, и по прошествии всего этого времени винтажные неоновые вывески по-прежнему остаются популярными.
Если вы хотите узнать больше о 1980-х годах, периоде времени, когда неоновые вывески высоко ценились, ознакомьтесь с моей статьей о типах шрифтов 80-х, используемых в плакатах к фильмам, видеоиграх, обложках музыкальных альбомов и т. Д.
Neon Logo Mockup Free PSD
Бесплатный макет стиля текста в неоновом Photoshop
Шрифт 80-х и ретро-фон
Неоновый текстовый эффект PSD Free Photoshop Mockup
Photoshop неоновые стили
8 неоновых стилей для Photoshop
Экшен Photoshop в неоновом стиле
Крутые неоновые стили для Photoshop
Бесплатные неоновые стили
Photoshop стили неонового света
Настоящий неоновый стиль Photoshop PSD
Marquee Letters Light Sign Экшены Photoshop
Marquee Lights и Showtime Sign Экшены Photoshop
Стили Photoshop неоновая вывеска
Набор для создания Photoshop в стиле неонового свечения
Реалистичный неоновый стиль
Набор в неоновом стиле
Неоновая вывеска PSD стили Photoshop Mockup
Стили Photoshop неоновая трубка
Photoshop неоновые огни
Неоновый световой знак Photoshop Creator
Экшен Photoshop
со светодиодной подсветкойПри работе со стилями Photoshop у вас должна быть хорошая отправная точка, чтобы получить наилучшие результаты.Обычно вы начинаете с фигуры или текста.
Если вы хотите создать что-то действительно интересное, обратите внимание на возможности онлайн-редактора MockoFun. Вы сможете быстро создавать изогнутый текст, волновой текст, спиральный текст и всевозможные другие текстовые эффекты в своем браузере. И это БЕСПЛАТНО!
Вы можете загрузить текст как изображение PNG и применить в Photoshop любой из классных неоновых текстовых стилей выше, чтобы создать действительно потрясающе выглядящие дизайны.
Предыдущий постСтили и действия Photoshop Мел и классная доска
Следующее сообщениеГравировка в стиле иллюстрации Photoshop Учебники и действия
Как создать неоновое свечение в Photoshop, включая стиль слоя и шрифт.
Я покажу вам, как создать неоновый текст в Photoshop, используя стили слоя. В этом уроке вы найдете несколько интересных советов по стилям слоев.
Скачать ресурсы
Здесь у нас есть красивая кирпичная стена, на которой она стоит.
1.
Давайте добавим текст с помощью инструмента «Текст».
Введите PSCafe. или как хотите. Используйте панель параметров вверху, чтобы изменить размер шрифта.
Я нашел бесплатный шрифт Neon Tubes 2 (ссылка вверху)
Увеличьте масштаб до 100%, дважды щелкнув увеличительное стекло.Удерживайте клавишу пробела и перетащите, чтобы расположить окно.
2. Создание неонового эффекта в Photoshop (стили слоя)
Выделив наш текстовый слой, перейдите к стилям слоя, где написано fx. Щелкните и выберите наложение цвета.
Откроется диалоговое окно «Эффекты слоя».
Установите белый цвет наложения, щелкнув образец цвета. Я, наверное, сначала мог бы просто создать белый текст, но это не имеет значения.
Придадим этому неоновый цвет.Выберите внутреннее свечение и нажмите на него, чтобы открыть его параметры.
Выберите цвет с помощью палитры цветов, возьмите красивый неоновый синий или выберите любой цвет, который вам нужен. Это может быть желтый, розовый, все, что угодно.
Измените режим наложения с экранного на нормальный.
Отрегулируйте размер и полностью увеличьте непрозрачность. Теперь у вас есть два варианта: по центру или по краю, мы будем использовать край.
Мы начинаем получать немного неонового цвета по краям нашего шрифта. Замечательно.
Спустимся к нашему внешнему свечению и придадим ему голубоватый цвет.
Выберите нормальный режим наложения, и давайте увеличим наш размер.
Установите непрозрачность на 86
У нас получилась приятная дымка. Нам нужно еще одно свечение внутри, которое даст более яркий цвет.
Теперь обратите внимание, что есть только один вариант внешнего свечения. Что мы делаем?
Мы можем обмануть, мы можем использовать падающую тень как внешнее свечение. Фактически, это работает очень похоже, если мы установим расстояние равным нулю.
Выберите цвет. Дайте ему немного синего, но не слишком много.
Увеличьте наши возможности и увеличьте размер. Переключитесь в нормальный режим наложения и посмотрите, как он начинает светиться.
Немного уменьшите размер и увеличьте наш спред. По мере того, как мы увеличиваем спред, он делает его толще и смягчается с увеличением размера, и заметьте, что немного идет долгий, долгий путь с этим.
Наконец, отрегулируйте непрозрачность.
Наши неоновые трубки заработали, давайте добавим немного свечения вокруг фона.
Возьмите инструмент «Прямоугольная область» и сделайте прямоугольное выделение вокруг области неона.
Выберите> изменить> Растушевка и сделайте его действительно большим. Я использовал 177, это создаст большую мягкую кромку.
Щелкните, чтобы добавить корректирующий слой. Выберите кривые.
Сдвиньте кривые вверх в области средних тонов.
И если вы хотите немного изменить цвет, выберите синий канал (щелкните RGB и измените его на синий) и увеличьте его.
Захватите красный канал и немного уменьшите его.
Одна из замечательных особенностей этого эффекта заключается в том, что мы можем изменить его в любое время, просто возьмите наш тип, чтобы выбрать наш тип, и введите то, что вам нравится.
Если вы хотите закончить этот эффект, вы можете создать несколько проводов позади шрифта и даже нарисовать немного синего цвета на некоторых лицевых поверхностях для небольшого отражения. Но я хочу, чтобы это руководство оставалось простым и точным.
Спасибо за ознакомление с этим руководством! Новые фотошопы добавляются каждую неделю.
Просмотрите сотни других бесплатных руководств здесь или найдите то, что вы ищете, в поиске вверху страницы.
Вы также можете просматривать темы в меню бесплатных руководств.
Если вы готовы серьезно заняться Photoshop, посмотрите наши полные курсы здесь
PS Не забудьте присоединиться к нашему списку рассылки и подписаться на меня в социальных сетях>
(Я публиковал забавные сообщения в Instagram и Facebook Истории за последнее время)
Рад видеть вас здесь, в КАФЕ,
Колин
27+ неоновых стилей Photoshop — бесплатные и премиальные загрузки Photoshop
Если вы с нетерпением ждете возможности получить в свои руки несколько из самые превосходные стили Neon Photoshop, то вам больше нигде не нужно искать, поскольку вы только что завершили свой поиск, нажав на наш веб-сайт.На нашем веб-сайте вы найдете широкий выбор неоновых кистей Photoshop, которые мы собрали из тех, что доступны в Интернете, с целью предоставить вам только самые лучшие. Неоновые стили Photoshop известны своим уникальным влиянием на дизайн. Бесплатная загрузка экшена Photoshop с неоновым эффектом, без сомнения, повысит красоту и великолепие дизайна, в котором вы его используете, добавив ему потрясающего вида и сияния. Реалистичный неоновый эффект можно добавить, применив нашу серию неоновых стилей Photoshop.У нас есть широкий выбор стилей Neon Photoshop для вас, начиная от плагина Neon Photoshop и заканчивая шаблоном Photoshop Neon Sign, Photoshop с неоновой кистью и фильтром неонового свечения в Photoshop и т. Д. Изучите наш потрясающий ассортимент стилей свечения Photoshop, а затем воспользуйтесь новым стилем слоя свечения, который наилучшим образом соответствует вашим личным и профессиональным требованиям. Вы также можете увидеть Текстовые экшены Photoshop
Неоновые стили Photoshop
Загрузить сейчас
Неоновый алфавит
Загрузить сейчас
Неоновый стиль слоя Photoshop
Загрузить сейчас
Бесплатная неоновая распродажа в стиле
Загрузить сейчас
10 стилей неонового слоя
Загрузить сейчас
Неоновые стили слоя
Загрузить сейчас
Неоновый экшен Photoshop
Загрузить сейчас
Неоновый текст в стиле продажи
Загрузить сейчас
Экшены Photoshop с неоновым светом
Загрузить сейчас
Эффект неонового света
Загрузить сейчас
Экшены Photoshop «Неоновая кисть»
Загрузить сейчас
Неоновая распродажа, шаблон бесплатного фона
Загрузить сейчас
Новые неоновые стили PSD
Загрузить сейчас
PSD Неоновый шрифт
Загрузить сейчас
Неоновый подземный эффект Photoshop
Загрузить сейчас
Неоновый стиль Бесплатная графика PSD
Загрузить сейчас
Шаблон действий Photoshop с неоновым эффектом
Загрузить сейчас
Цветной шрифт Neon OTF
Загрузить сейчас
Неоновый рождественский слой в стиле
Загрузить сейчас
Бесплатный неоновый стиль для боулинга
Загрузить сейчас
Стили суперсета Neon Glow
Загрузить сейчас
Стили и дополнительные элементы слоя неонового текста
Загрузить сейчас
Текст PSD в неоновом стиле
Загрузить сейчас
Яркий неоновый знак продажи бесплатно
Загрузить сейчас
Потрясающие неоновые стили Photoshop
Загрузить сейчас
Неоновый шрифт
Загрузить сейчас
Неоновая рамка со свободным дизайном
Загрузить сейчас Несмотря на то, что эти стили Photoshop можно использовать с легкостью, но если вам все еще сложно их использовать, вы сможете научиться использовать эти стили Neon Photoshop с помощью учебного пособия по Photoshop Neon Style.
Super Easy Neon Style в Photoshop
В прошлую пятницу здесь, в моем родном городе Порту-Алегри, проходила встреча с Абдузидо. Это было действительно круто, мы хорошо повеселились и выпили много пива! Когда я уходил, я заметил неоновую вывеску возле паба, и это действительно вдохновило меня на создание учебника о том, как добиться такого эффекта в Photoshop.
В этом уроке я покажу вам, как создать красивый световой эффект в Photoshop. Мы будем использовать стили слоя и режимы наложения, чтобы имитировать неоновый текстовый эффект.
Шаг 1
Откройте Photoshop и создайте новый документ. Я использовал 1920×1200 пикселей . После этого импортировала текстуру кирпича, которую я использовал, любезно предоставлено Shutterstock, и вы можете скачать ее здесь
Шаг 2
Выбрав слой текстуры, перейдите в меню Image> Adjustments> Hue and Saturation . Используйте 0 для оттенка, 45 для насыщенности и -85 для яркости.
Шаг 3
Добавьте новый слой и перейдите в Filter> Render> Clouds .Убедитесь, что у вас есть черный и белый цвета для переднего и заднего плана. С помощью инструмента Eraser Tool (E) удалите области, близкие к краю, и оставьте только центр изображения. После этого измените режим наложения на Color Dodge.
Шаг 4
Импортируйте логотип, который хотите использовать для неонового эффекта. Я использую логотип ZEE, который создал несколько недель назад. Дублируйте слой и скройте его, потому что нам нужно будет использовать несколько копий позже в этом уроке.Выберите видимый слой с логотипом и перейдите в меню Filter> Blur> Gaussian Blur. Используйте 15 пикселей для радиуса.
Шаг 5
Следуйте изображениям ниже для настройки стиля слоя. Мы будем использовать Drop Shadow, Inner Shadow, Outer Glow, Bevel and Emboss и Color Overlay.
Шаг 6
Это будет результат, который вы получите после стиля слоя.
Шаг 7
Дублируйте слой со стилями слоя, чтобы усилить эффект, но уменьшите непрозрачность до 50%.
Шаг 8
Нам понадобится еще один слой с логотипом без применения к нему каких-либо стилей слоя. Поместите этот новый логотип поверх других, а затем перейдите в Filter> Blur> Gaussian Blur . Используйте 100 пикселей для радиуса. Также измените Blend Mode на Color Dodge.
Шаг 9
Теперь с помощью Brush Tool создадим базовую часть неона, которая будет закреплена на стене. Используйте черный для цвета и поместите его за неоновыми слоями. После этого перейдите в Layer > Layer Style> Bevel and Emboss . Используйте изображение ниже для значений Bevel и Emboss. Для основания «E» используйте угол -160º, а для основания «Z» используйте 0º.
Шаг 10
Снова с помощью инструмента Brush Tool (B) и очень мягкой кисти, используя 0 для жесткости, добавьте новый слой позади слоев, созданных на предыдущем шаге.Так что просто нарисуйте очень мягкую тень.
Заключение
Световые эффекты всегда очень хороши для обоев, я действительно увлекаюсь этими типами эффектов, и в этом уроке я показал вам, как создать неоновый эффект. По сути, все дело в стилях слоев и режимах наложения. Теперь решать вам. Вы можете попробовать разные цвета и фоны, но техника не сильно изменится по сравнению с этим.
Щелкните изображение для полного просмотра
Загрузите файл Photoshop
Щелкните здесь, чтобы загрузить файл Photoshop, использованный для этого урока
25 Реалистичные неоновые текстовые эффекты Photoshop
Независимо от того, насколько современен мир, старые добрые неоновые вывески по-прежнему известны и популярны благодаря своему уникальному воздействию.Итак, вот 25 экшенов и стилей Photoshop, которые превращают любой текст и форму в потрясающие типографские неоновые вывески.
Стили слоя «Светящийся свет» объединены для создания трех светящихся текстовых эффектов, которые вы видите в предварительном просмотре. Многие стили прекрасно смотрятся сами по себе, и есть много других хороших комбинаций, которые вы легко можете создать.
Набор очень реалистичных стилей слоя неонового свечения с различными световыми и теневыми эффектами.
Этот набор из 128 стилей слоев Photoshop идеально подходит для текста или любой формы.Вы можете использовать множество стилей вместе, чтобы создавать красочные неоновые изображения. Включает в себя целый набор незажженных / сломанных неоновых трубок с тенью, чтобы вы могли создать реалистичный эффект сломанной неоновой вывески. Лучше всего использовать на темном фоне.
Придайте вашему тексту уникальный вид с этими стилями для текстовых слоев !! Существует 5 различных стилей текста с 2 вариантами последнего, так что в общей сложности вы получаете 7 различных текстовых эффектов.
Это очень полезная коллекция стилей, которая удовлетворит все ваши потребности в неоне.
С помощью этого классного эффекта шрифта вы можете дополнить свои плакаты, листовки или визитки, чтобы они оставались в памяти потенциальных клиентов, деловых партнеров и друзей. Наслаждайтесь созданием своей собственной неоновой вывески.
Неон — крутой элемент — он светится, когда вы пропускаете через него электричество! Его везде используют знаки и логотипы. Просто загляните в Вегас ночью!
Это идеальное дополнение к любому рабочему процессу проектирования. Легко настраивайте элементы, связанные с неоном, всего в несколько простых щелчков мышью.Простое редактирование слоев смарт-объектов позволяет легко обновить эти стили. Слои файлов и папки четко помечены для облегчения редактирования.
14 стилей слоя Party Event и Promo. Продвигайте рекламу и демонстрируйте вечеринки, мероприятия, представления, ночные клубы, музыкальные группы, спортивные мероприятия, музыку, танцы, радио, ретро и другие мероприятия. Используйте отдельно или парами в качестве основных заголовков.
Сохраните себе домашнее задание по науке, и давайте изменим цвет неонового свечения на нужный вам цвет.Это обязательно убережет вас от пары вонючих химикатов.
Идеально подходит для рекламы, логотипов и анимации!
Просто используйте этот эффект, чтобы осветить формы вашего логотипа, текст слогана или любые абстрактные фигуры или значки для 80-го выделенного в поисках дизайна WEB и 72 DPI. Великолепный эффект свечения 80-х для игр, фирменных стилей, текста и пунктов меню. Получите эти красивые блестящие стили, чтобы улучшить свой дизайн с помощью ярких стилей!
В любом случае оба стиля можно использовать в любой ситуации.Эти стили отлично смотрятся в большинстве шрифтов, включая такие стандарты, как Arial, Tahoma, Times New Roman. В случае символов предварительного просмотра выше, это шрифты. Гитара, звезда и барабаны относятся к семейству шрифтов RockStar, а треугольник — к шрифту Weddings 3.
Как открыть файлы .asl: Откройте документ Photoshop и перейдите в меню «Правка». Щелкните «Диспетчер предустановок». Выберите стили предустановленных типов, затем загрузите предоставленные файлы. Теперь стили появятся в вашей палитре стилей, и вы можете щелкнуть по ним, когда ваш слой будет выбран, чтобы применить стиль.Если вы хотите масштабировать стили до меньшего размера, например, чтобы использовать их для Интернета, вам нужно только настроить обводку по своему вкусу: чтобы настроить обводку, примените стиль к вашему слою, затем откройте параметры обтекания слоя дважды щелкнув по нему, затем перейдите к обводке и измените размер.
Одним щелчком мыши вы можете создать красивый световой или неоновый эффект любой растровой формы.
Текстовый эффект неоновой вывески Создайте свою собственную неоновую вывеску 3D с помощью 3 простых шагов в Photoshop.
Отлично работает для значков, кнопок, веб-боксов и любого размера текста!
Экономьте время и деньги, используя готовые великолепно выглядящие стили в Photoshop! Пакет имеет несколько неоновых стилей и цветов и действительно помогает оживить текст.
А вот и двадцать два очень ярких, флуоресцентных, хрустящих, блестящих, громких, резких, высококачественных эффекта, которые дополнят ваш скучный текст стилями, вдохновленными неоновой вывеской. Их так легко использовать!
Вы уже видели их раньше, стили Photoshop, которые можно применить к любому элементу одним щелчком мыши.Они идеально подходят, когда вы хотите создать потрясающие текстовые эффекты или создать кнопки для своего сайта. Этот пакет содержит набор очень подробных и реалистичных стилей, от крови и мыла до неона и металлов. Внимательно посмотрите и посмотрите, как маслянистая текстура на мыльном материале отражает свет и как пузырьки медленно поднимаются внутри водяного текста. Даже в стиле неонового света есть отражения для реалистичности.
Это набор из 10 высококачественных текстовых стилей Photoshop, которые можно использовать для любого дизайна, проектов или деловых целей.
Этот набор экшенов Photoshop поможет вам в создании высококачественных и реалистичных неоновых эффектов с высоким разрешением. Действие хорошо работает с любыми типами объектов, такими как векторные фигуры, любые текстовые и художественные слои.
Эти неоновые вывески очень забавны, и их легко настроить. Простое редактирование с вашим собственным текстом или, если вы хотите создать свой собственный шаблон.
15+ Реалистичные неоновые текстовые эффекты Photoshop
Превратите любой текст в крутой Neon Photoshop Text Effect с помощью этих бесплатных и премиальных текстовых эффектов! Все, что вам нужно сделать, это набрать текст и выбрать шрифт.Затем функция смарт-объектов в Photoshop автоматически сделает все остальное! Следовательно, эти эффекты будут идеальными для создания эстетичного баннера для вашего блога, insta-post, упаковки и плаката. Наслаждаться!
Возможно вам понравится:
Неоновый подземный эффект Photoshop
Почувствуйте шум большого города с его забитыми улицами и уютными уличными барами, где прекрасный джаз встречается с душой, а современные люди заново открывают для себя ретро. Имея в виду это изображение, мы рады представить вам наш Neon Underground Photoshop Effect — художественный усилитель, который идеально подходит для вывесок, логотипов и брендов.Или, наконец, привнести энергию в вашу типографику — 6 включенных текстур здесь, чтобы помочь вам.
Информация / Источник загрузки
Неоновые текстовые эффекты
Информация / Источник загрузки
Стили слоя неонового текста и дополнительные возможности
Набор готов для реалистичного дизайна постеров, открыток, изображений для социальных сетей, эскизов для настоящей неоновой вывески.
Информация / Источник загрузки
Эффект Photoshop Free Neon Text
Превратите любой текст в классный эффект неонового стиля с помощью этого эффекта свободного текста.Все, что вам нужно сделать, это набрать текст и выбрать шрифт, все остальное будет сделано автоматически с помощью функции смарт-объектов в Photoshop.
Скачать исходный код
Wall Neon Glow Текстовый эффект PSD
Вот супер реалистичный текстовый эффект неонового свечения на фоне кирпичной стены PSD-файл. Используйте слой смарт-объекта, чтобы создать свой собственный неоновый текст за секунды. Я добавил эффекты оттенка и насыщенности, чтобы вы могли изменить цвет текста и стены.Идеально подходит для добавления вашего творческого текста, символов и значков.
Скачать исходный код
Текстовый эффект неонового света
Эффект неонового текста Photoshop, который можно использовать для преобразования текста или формы в красивый PSD-эффект неонового свечения. Он поставляется со слоями смарт-объектов, которые помогают вам добавлять собственный текст и изменять эффекты по вашему желанию.
Скачать исходный код
Эффект неонового текста Photoshop
Реалистичный эффект неонового текста в фотошопе, который преобразует любой текст и форму в эффект неонового свечения в фотошопе.Он поставляется с включенным и выключенным стилем и тремя цветами, вы также можете создать свою собственную цветовую схему, изменив слой эффекта.
Скачать исходный код
Стиль неонового текста
Скачать исходный код
Потрясающий стиль неонового текста
Полностью редактируемый многослойный PSD-файл. Просто щелкните смарт-объект и замените его любым текстом или объектом, затем нажмите «Сохранить», и неоновый стиль будет добавлен автоматически!
Информация / Источник загрузки
Шаблон с неоновым текстовым эффектом
Текст в оформлении этого шаблона можно редактировать.Пожалуйста, введите желаемый текст. Для усиления вашего текста у вас должно быть 2 шрифта, специально сделанных под эффект неона.
Скачать исходный код
Эффект Photoshop Реалистичный неоновый текст
Создайте свой собственный реалистичный неоновый текстовый эффект Photoshop, используя умные слои.
Информация / Источник загрузки
Эффект неонового текста — неоновые буквы
Этот файл Photoshop содержит отдельные буквы и цифры с очень детализированным реалистичным неоновым эффектом.Используйте этот набор, чтобы создать свои собственные светящиеся неоновые вывески. Цвета можно легко изменить для каждой буквы или числа, и вы даже можете использовать градиенты для более динамичного светового эффекта.
Информация / Источник загрузки
Световые вывески с текстовым эффектом
Light Signs Text Effects мгновенно добавит высококачественные стили старых световых знаков к вашему тексту или логотипу. Вам просто нужно заменить текст внутри смарт-объекта, и через несколько секунд он будет выглядеть как неоновый световой знак!
Информация / Источник загрузки
Neo Pro Text Effect
За секунды вы можете придать своей графике реалистичный неоновый вид.Вы можете сделать неоновые тексты или неоновые символы и логотипы. Это не просто эффект светящегося удара, он также имеет эффект стеклянной трубки вокруг неонового света.
Информация / Источник загрузки
Световые текстовые эффекты
Информация / Источник загрузки
Эффект неонового текста PSD
Скачать исходный код
Free Neon Glow Text PSD
Скачать исходный код
Эффект неоновой вывески
Скачать исходный код
Эффект неонового текста PSD
Загрузить исходный кодСоздание стиля неонового свечения в Photoshop
Легко создать этот светящийся стиль слоя, который позволит вам сделать так, чтобы любой слой выглядел освещенным как неон.Более того, как только вы создали стиль, вы можете рисовать сияющим светом на любом слое, к которому он был применен.
Шаг 1. Нарисуйте дизайн
Залейте фоновый слой черным, затем создайте новый слой и закрасьте его белым, используя маленькую кисть с жесткими краями. Я нарисовал тотемную фигуру слева, чтобы вы могли видеть, как складывается ее стиль. Затем дважды щелкните слой на панели слоев, чтобы открыть диалоговое окно «Стиль слоя».
Шаг 2. Добавьте цвет
Перейдите в раздел под названием Color Overlay и установите его флажок, чтобы сделать его активным.Щелкните образец цвета вверху и выберите яркий яркий цвет в палитре цветов, когда он появится. Вы увидите, как белые мазки меняют цвет на этот. Щелкните OK, чтобы закрыть палитру цветов.
Больше после прыжка! Продолжите чтение ниже ↓Пользователи Free и Premium видят меньше рекламы! Зарегистрируйтесь и войдите в систему сегодня.
Шаг 3. Добавьте внутреннее свечение
Перейдите в раздел Inner Glow и поставьте галочку напротив него. Установив кнопку «Источник» в положение «Центр», постепенно увеличивайте размер, пока не получите белое свечение в середине мазков кисти.Для маленьких кистей, таких как та, что здесь используется, подойдет размер от пяти до 10 пикселей.
Шаг 4: Добавьте внешнее свечение
Перейдите в раздел Outer Glow и поставьте галочку напротив него. Снова нажмите на образец цвета и выберите цвет, похожий на тот, который вы выбрали на шаге 2, возможно, немного ярче, и нажмите OK, чтобы закрыть палитру цветов.
Шаг 5: Установите яркость свечения
Теперь вам нужно установить Spread (толщину свечения) и Size (мягкость свечения).В этом примере я использовал Spread 7% и Size 14px, но это зависит от размера кисти, которую вы использовали, когда впервые нарисовали свой дизайн. Нажмите ОК, чтобы применить стиль к слою.
Шаг 6: Начните рисовать
Теперь вы можете рисовать на своем слое, и рисунок, который вы рисуете, будет иметь свечение, которое вы сделали. Если вы увеличите размер кисти, как я сделал со словом «Paint», вы увидите гораздо более яркое внутреннее свечение — и мы скоро это исправим.
Шаг 7. Измените цвета
Вы можете изменить цвета свечения, вырезав часть вашего рисунка на новом слое или удалив его и перерисовав на новом слое. Скопируйте стиль на новый слой, удерживая Option / Alt, когда вы перетаскиваете его со старого слоя на этот. Затем вам нужно будет изменить цвета, которые вы установили для внутреннего свечения и внешнего свечения, на любые новые цвета, которые вы выберете.
Шаг 8: Измените радиус внутреннего свечения
Я вырезал слово «Paint» на новом слое и изменил его цвет.Поскольку мазок кисти намного толще, Inner Glow необходимо изменить: дважды щелкните запись Inner Glow на панели слоев для нового слоя, чтобы открыть его диалоговое окно. Здесь я изменил значение Inner Glow с 7 пикселей на 14 пикселей в соответствии с более крупной обводкой.