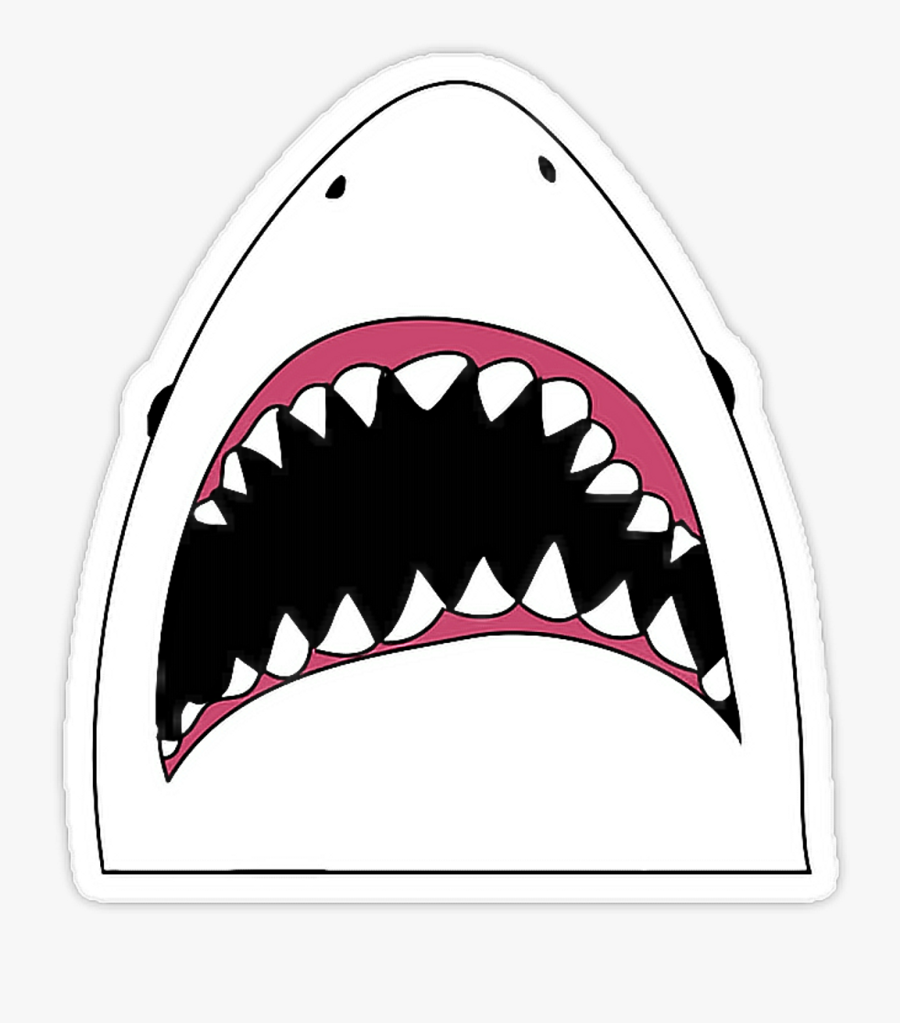Как сделать стикеры для What’s App и Telegram
Андрей Михайлов9 июля, 2020
В каждом из нас присутствует творческое начало. Одни пишут великолепные картины, другие сочиняют музыкальные симфонии. Мы предлагаем вам проявить творческие способности более скромным способом – создать свой стикерпак для двух популярных мессенджерах – What’s App и Telegram.
Стикеры для What’s AppЧто нужно:
- Телефон на Android или iOS
- Приложение Sticker.ly
- Весёлые картинки любых цветов и размеров
Как делать:
1.
2. Перед вами – настройка фона. Есть четыре опции:
- Автоматически стереть бэкграунд. В приложении клёвый искусственный интеллект: умеет выделять нужные части даже на изображении с кучей деталей.
- Вырезать область изображения вручную.
- Обрезать до прямоугольной области.
- Пропустить: оставить файл без изменений.
3. Отлично, фон настроили, теперь можно колдовать над картинкой: стирать отдельные её части, писать поверх мудрые мысли или украшать будущий стикер эмодзи. Выбор за вами.
4. Теперь вы на экране тэгов. Здесь можете вбить фразы или эмодзи, которые будут связаны с конкретным стикером.
5. Нажимаем «Сохранить».
6. Открывается меню выбора набора, куда попадёт ваш будущий стикер. Если вы запустили приложение первый раз, то там будет пусто. Вам нужна кнопка «Создать набор». В будущем вы сможете добавлять новые стикеры в старые наборы.
В будущем вы сможете добавлять новые стикеры в старые наборы.
7. Придумайте заголовок для стикерпака и укажите имя автора.
8. Стикер появился в стикерпаке. В одном наборе может быть от 3 до 30 стикеров.
9. После того, как ваш стикерпак сформирован, нажмите кнопку «Добавить в What’s App». После этого ваши стикеры добавятся в мессенджер, а вы сможете делиться ими с миром.
Стикеры для
TelegramЧто нужно:
- ПК или Mac
- Adobe Photoshop
- Весёлые картинки любых цветов — формат .png, размер 512 х 512 пикселей, прозрачный фон
Чтобы создать стикеры для Телеграма, придётся попотеть. Кроме того, мы не нашли приложения на телефон, которое бы работало стабильно, поэтому свой стикерпак для Телеграма делам на компьютере.
Мы показываем процесс на примере Adobe Photoshop, так как это одна из удобных и популярных программ. Вы можете воспользоваться другим софтом, но не забудьте о главных условиях: размер изображения 512 x 512 пикселей, png-формат, прозрачный фон.
Как делать:
1. Открываем в фотошопе своё изображение.
2. Выбираем инструмент «Волшебная палочка» — кликаем им на фон нашего будущего стикера — убираем блокировку с нашего слоя в разделе «Слои» — жмём Delete. Если всё сделано правильно, у вас должна остаться только основа будущего стикера.
3. Если получившееся изображение режет вам глаза своими острыми, торчащими изо всех углов пикселями, можно немного скрасить эту неприятность. Заходим в меню «Слои» в верхней панели — «Стиль слоя» — «Обводка…». В выпавшем меню выбираем цвет и размер обводки.
4. Следующий шаг – по желанию. Если ваша картинка изначально была квадратом, переходите к следующей ступени. Всем остальным: выберите инструмент «Рамка» – откройте верхнее меню – пропорция «Квадрат» – дважды кликните правой кнопкой мыши!
5. Меняем размер изображения. Для этого откройте меню «Изображение» в верхней панели – «Размер изображения» – вбейте 512 и 512 в пунктах «Ширина» и «Высота» – «ОК».
6. Теперь сохраняем. Зайдите в меню «Файл» → «Сохранить как…». Здесь обязательно проверьте, что в типе файла у вас стоит PNG. Файл стикера готов!
7. Время добавить созданный стикер в Телеграм. Для этого в мессенджере найдите бота @stickers. Нашли? Нажмите «Запустить».
8. Бот выдаст вам множество команд, вам нужна /newpack. Введите название своего стикерпака, пришлите боту заготовленную в фотошопе картинку, затем эмодзи, которое будет соответствовать вашему новому стикеру.
9. Повторите 8 пункт столько раз, сколько у вас картинок.
10. Закончили? Выберите команду /publish.
11. Выбираем иконку для своего стикерпака. Если вы этого хотите, скиньте боту png-изображение размером 100 x 100 пикселей с прозрачным фоном. Его тоже можно оформить в фотошопе. Если не хотите заморачиваться, нажмите /skip, и иконкой вашего набора станет первый стикер в нём.
12. Теперь вбиваем короткое название для ссылки на ваш набор. Тут пригодится аббревиация.
13. Кликаем по итоговой ссылке. Можете скинуть стикерпак вашим друзьям, девушке и маме, чтобы они дружно оценили плоды ваших трудов.
Поздравляем! Теперь у вас есть собственные стикеры в What’s App и Телеграме, а часть вашего творческого гения вышла в этот мир. Но помните: использовать стикеры нужно лишь во благо, а не для спама. Успехов!
Как сделать стикеры в Телеграме
Телеграм уверенно входит в тройку наиболее популярных мессенджеров в России. Согласно заявлению самого сервиса в апреле 2020 года аудитория Телеграма превысила 400 миллионов пользователей. И эта цифра не стоит на месте: ежедневно регистрируется еще 1,5 миллиона человек. В более чем 20 странах Телеграм занимает первую строку Appstore среди мессенджеров.
Данные исследования StatistaОдна из популярных фишек Телеграма – стикеры (паки).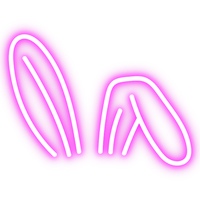 Это своеобразный аналог эмоджи, их используют, чтобы разнообразить общение и ярче выразить эмоции. Поскольку стикеры повсеместно используются в чатах, создав хороший стикерпак, вы можете обеспечить себе постоянную нативную рекламу и небывалую связь со своими пользователями.
Это своеобразный аналог эмоджи, их используют, чтобы разнообразить общение и ярче выразить эмоции. Поскольку стикеры повсеместно используются в чатах, создав хороший стикерпак, вы можете обеспечить себе постоянную нативную рекламу и небывалую связь со своими пользователями.
Бренды, чья целевая аудитория использует Телеграм в качестве канала общения, вовсю используют этот прием. Такое маркетинговое решение не требует больших материальных вложений, и в этой статье мы расскажем, как создать стикерпак в Телеграм самостоятельно.
Какими можно сделать стикеры для Telegram
Есть два возможных способа, как сделать стикеры в Телеграм: это могут быть простые фото и картинки или же анимированные изображения. Какие из них лучше – вопрос спорный. Потому что хорош стикер в первую очередь идеей и уместностью, а двигается он или нет – вопрос другой.
Однако разница есть в сложности реализации. Если в первом случае научиться, как сделать стикеры в Телеграм на телефоне даже – довольно несложно, то во втором случае пригодится знание графических редакторов.
Какие требования представляются к стикерпакам Telegram
Телеграм принимается файлы в формате .PNG на прозрачном фоне. Картинка должна вписываться в квадрат размером 512х512 пикселей, одна из сторон должна равняться 512, а вторая может быть 512 пикселей или меньше. Всего один набор стикеров может содержать до 120 штук.
Как сделать стикер в Телеграме из фотографии
Тут может быть несколько уровней сложности.
Вариант 1 — Обрезка в квадрат.
Это самый простой способ, как создать стикеры в телеграмме с телефона: вы просто обрезаете картинку в квадрат, устанавливаете размер 512х512 и сохраняете в формате .PNG.
Набор стикеров ShibeОбрезать изображение вы можете через встроенные редактор на телефоне, перевести в . PNG c помощью приложения JPEG-PNG Image file converter, а уменьшить размер в Resize It.
PNG c помощью приложения JPEG-PNG Image file converter, а уменьшить размер в Resize It.
Вариант 2 — Прозрачный фон и обводка
В этом случае вам понадобится графический редактор. Мы покажем, как сделать стикеры в Телеграме из фото в Adobe Photoshop CC 2019. Перед началом работы определитесь с эмоцией, которую хотите донести и выберете четкое изображение. Желательно без лишних деталей.
Шаг 1 – Загружаете изображение нужного размера и выбираете инструмент Quick Selection Tool.
Выбираем инструмент Quick Selection ToolШаг 2 – Выбираете функцию Smart Select, инструмент сам определит границы объекта.
Выбираем функцию Smart SelectШаг 3 – Жмете правой кнопкой мыши и выбираете Select Inverse, у вас выделится весь наружный фон от портрета.
Шаг 4 – Жмете Delete и удаляете фон. На этом этапе вам, возможно, захочется подкорректировать края изображения, но если вы выбрали четкое фото без лишних деталей, то все будет в порядке.
Шаг 5 – Чтобы сделать обводку, дважды кликните на слой с фото. В данном случае Layer 1. Зайдите в раздел Stroke и установите интересующие вас параметры: цвет, толщину, прозрачность и другие.
Делаем обводкуШаг 6 – Чтобы полностью удалить фон и оставить только портрет на прозрачном бэкграунде, дважды щелкните на слой под названием Backgrounnd (справа) и система предложит превратить его в слой. Соглашайтесь и еще раз жмите Delete.
Делаем прозрачный фонШаг 7 – Сохраните изображение в формате .PNG. Теперь останется только загрузить его в систему.
Сохраняем в .PNGКак создать анимированные стикеры в Телеграм
Анимированные стикеры двигаются в вашей переписке, однако чтобы их сделать, вам потребуются навыки в анимации. Сам сервис предлагает использовать приложение приложение Adobe After Effects и плагин Bodymovin-TG. Подробный видеоурок, как сделать анимированные стикеры в Телеграм, смотрите на канале канал Motion Richy.
Как загрузить стикеры в Телеграм
Шаг 1 – Заходите в стикербот.
Стикербот, который позволяет сделать стикерпак в ТелеграмШаг 2 – Запускаете бот.
Запуск бота для создания стикерпакаШаг 3 – Вводите команду /newpack.
Ввод команды /newpackШаг 4 – Выбираете название стикерпака и загружаете изображения «как файл».
Загрузка изображенияШаг 5 – Указываете желаемое эмоджи, которое будет ассоциироваться со стикером.
Выбор эмоджиШаг 6 – Загружаете остальные стикеры (если есть), затем можете выбрать иконку для стикерпака и указать название для адреса.
Выбор названия для адресаШаг 7 – Теперь, когда ваш стикерпак готов, можете добавить его в свой набор и поделиться с сообществом. Для этого кликните по ссылке или самому стикеру и нажмите Добавить стикеры. Ссылку, которую вам дал чатбот, также можете запостить в социальных сетях. Чтобы распространить весть о новом стикерпаке в один клик – используйте одновременную публикацию на все площадки через SMMplanner.
Для этого кликните по ссылке или самому стикеру и нажмите Добавить стикеры. Ссылку, которую вам дал чатбот, также можете запостить в социальных сетях. Чтобы распространить весть о новом стикерпаке в один клик – используйте одновременную публикацию на все площадки через SMMplanner.
Если вы впоследствии захотите добавить еще стикеры – отправьте этому же боту команду /addsticker, а чтобы удалить неудачные варианты – /delsticker. После того как вы сделали стикеры для Telegram, онлайн они будут доступны всем. Срок публикации в общей базе неограничен.
Желаем удачи в творчестве, пусть стикеры, что вы создадите, придутся по душе вашей целевой аудитории!
Как сделать стикеры в Telegram: пошаговая инструкция
Одна из фишек Telegram, за которую его любят 400 миллионов пользователей, — гибкость и возможность создавать свой контент, не будучи разработчиком или дизайнером. Стикеры с любимым котом, чтобы безапелляционно завершать любой диалог, или пакет с мемами и фразами коллег — возможности ограничены только вашей фантазией.
Время заспамить личку и сделать стикеры со своим питомцем популярными.
Общие требования для стикеров
Создать стикеры может любой пользователь мессенджера. Требования к файлам следующие:
- Формат .PNG
- Прозрачный фон
- Размер до 512х512 пикселей
- С недавних пор появился критерий белой обводки, но по собственному опыту знаем, что и без этого отлично получается.
Может показаться, что это сложно, но существуют приложения и боты в Telegram, которые практически все сделают за вас.
Мы взяли за основу свои иллюстрации и на их примере показали, как просто создать собственный стикерпак в Telegram. Посмотреть, что у нас вышло, можно тут.
Стикеры для Telegram на iPhone
Нам понадобится телефон, бесплатное приложение — например, Stickers for Telegram и картинки, которые вы хотите увековечить.
Шаг 1. Выбираем изображение с помощью кнопки «Choose a picture!».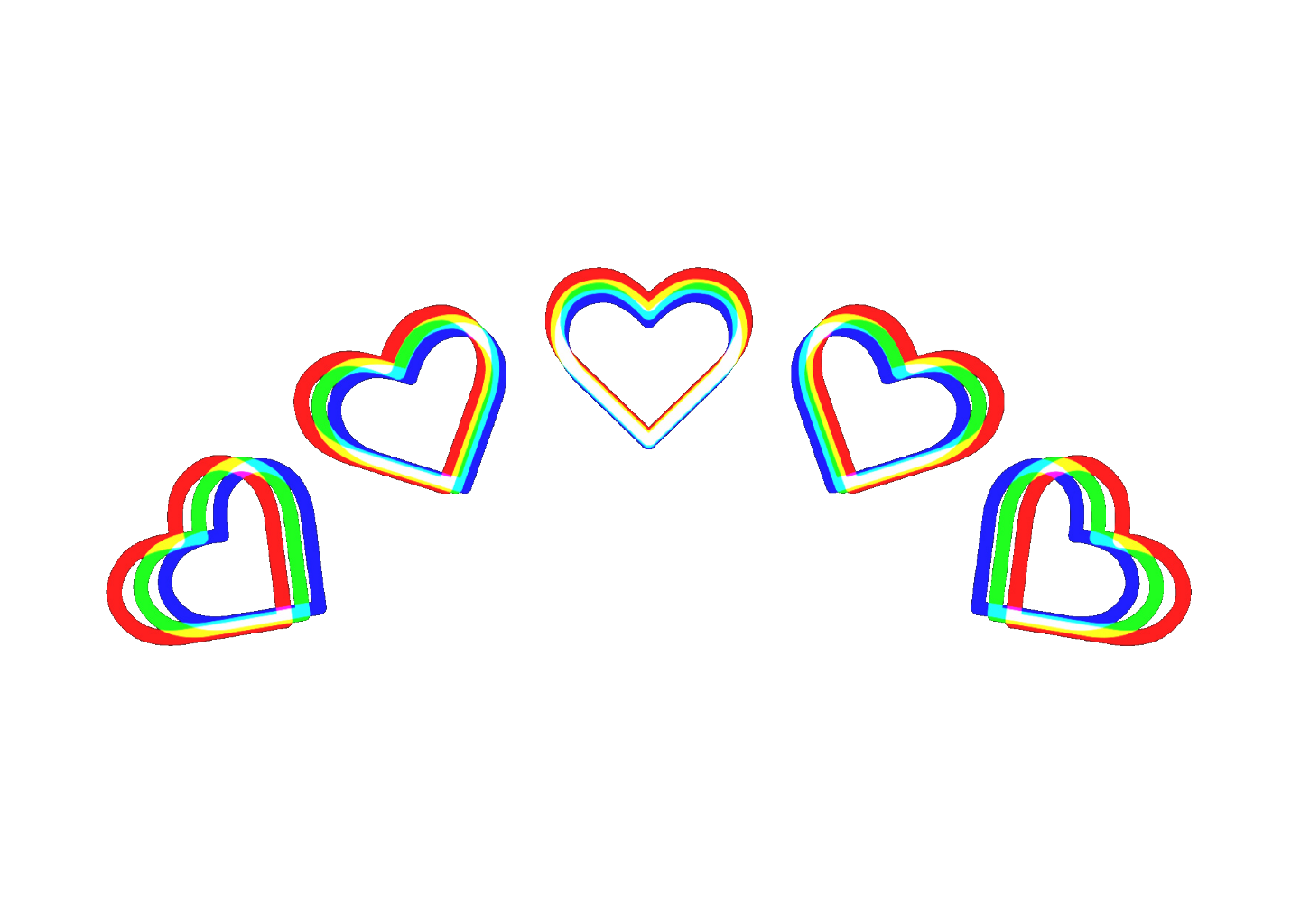 Приложение предлагает два варианта: сделать фото или выбрать картинку из галереи.
Приложение предлагает два варианта: сделать фото или выбрать картинку из галереи.
Шаг 2. Нажимаем на «маркер» и выделяем ту часть картинки, которая станет нашим будущим стикером. Ширину контура можно корректировать ползунком, чтобы обводить тонкие или толстые линии. Вот так это выглядит на практике:
Шаг 3. Нажимаем на «глаз», чтобы оценить полученный результат. Если где-то маркер вышел за границы и захватил ненужную часть картинки или есть неточности, можно вернуться назад и подкорректировать их с помощью инструмента «ластик».
Если все хорошо, то нажимаем на иконку «PNG» и «Add it to a pack».
Шаг 4. После нажатия на кнопку «Add it to a pack» приложение перекинет вас в Telegram, и откроется верифицированный бот @Stickers, который превратит обрезанную картинку в стикер. Введите команду «newpack» и следуйте инструкциям бота.
Лайфхак: если для вас обвести картинку ровно — задачка со звездочкой, можно упростить себе жизнь и воспользоваться приложением Photoshop Mix.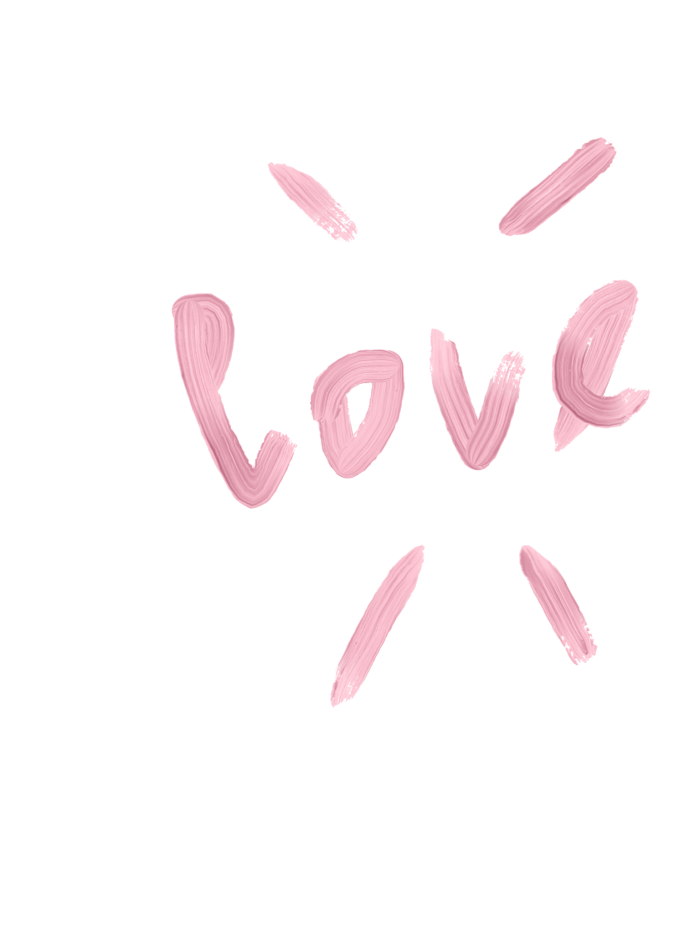
Оно умеет автоматически вырезать объекты на фотографии и сохранять на прозрачном фоне в PNG. Единственное, с чем могут возникнуть сложности, — это размер изображения, но изменить его можно в любом фоторедакторе.
Стикеры для Telegram на Android
Вам понадобится приложение, которое умеет вырезать картинки с фона в подходящем для стикеров формате, например, «Мой стикер Maker». Еще пригодится любой фоторедактор, позволяющий изменять размеры изображения — к примеру, Photo & Picture Resizer.
Шаг 1. Загружаем нужную картинку в «Мой стикер Maker» и обводим ее по контуру.
Шаг 2. Доводим контуры до совершенства.
Шаг 3. Нажимаем на галочку и выбираем «Save as Sticker».
Шаг 4. В любом фоторедакторе изменяем размер картинки до нужного — 512х512.
Весь бизнес-контент в удобном формате. Интервью, кейсы, лайфхаки корп. мира — в нашем телеграм-канале.
Присоединяйтесь!
Шаг 5. С помощью бота @Stickers в Telegram создаем свой стикерпак.
Хотите получать дайджест статей?
Одно письмо с лучшими материалами за неделю. Подписывайтесь, чтобы ничего не упустить.
Спасибо за подписку!
Последние материалы
Как превратить любое фото в стикер для WhatsApp
Те из Марка Цукерберга добавляли различные коллекции стикеров в приложение для обмена сообщениями, чтобы все пользователи могли делиться ими со своими контактами, однако наибольшую популярность приобрели стикеры, которые мы можем создавать из наших собственных фотографий или портретов. Настолько, что они стали одним из важнейших элементов любого стоящего внимания разговора в WhatsApp.
Эти особые стикеры родились из рук Apple и были крещены именем Memojis, но правда в том, что сегодня мы можем отправлять или создавать наклейки с собственным лицом на обоих Ios и Android устройств.
Создавайте стикеры для WhatsApp на iOS
Memojis — это своего рода эмодзи, которые можно настроить, чтобы результат был максимально приближен к нам, имея возможность выбирать определенные детали, такие как волосы, их цвет, добавлять веснушки или родинки и т. Д.
Д.
Нативным способом можно создавать стикеры с нашим лицом на iPhone, да, наличие 13-й версии iOS является обязательным требованием. Хотя, если у нас есть одна из последних моделей iPhone (iPhone X или выше), мы также можем сделать эти творения анимированными.
Эти Memojis становятся пакетами наклеек, которые будут доступны на нашей клавиатуре, и их можно будет использовать в любое время в наших разговорах в WhatsApp. Теперь, если мы выполним эти требования, следующие шаги, которые необходимо выполнить, чтобы создать свои собственные стикеры на iOS:
- Мы открываем Сообщения приложение на айфон.
- Нажимаем на Написать сообщение отправить новый или идем в разговор.
- We нажмите на Animoji значок.
- Смахиваем вправо и выбираем вариант Новые мемодзи> Добавить новые мемодзи.
- Затем нам нужно будет создать и настроить все характеристики наших мемодзи, оттенок кожи, прическу, глаза и т.
 Д.
Д. - Когда все будет по душе, нажимаем OK .
- С этого момента заметки станут доступны на клавиатуре WhatsApp.
Непосредственно из WhatsApp также можно создавать или редактировать Memoji. Точно так же, как мы получаем доступ ко всем стикерам Memoji, созданным нами самим или к стикерам по умолчанию, которые включает собственная система Apple, если мы нажмем на многоточие в приложении для обмена сообщениями, мы сможем получить доступ к экрану настройки Memoji, имея возможность редактировать или создавать один оттуда.
Как создать стикеры из собственных фотографий
Хотя операционная система для мобильных устройств Google не позволяет создавать стикеры, как это делает iOS, правда в том, что мы всегда можем использовать определенные Приложения для добавления в систему всевозможных функций. В этом случае Sticker Maker — один из самых популярных и используемых. Кроме того, он доступен как для Ios устройств, если у нас нет обновленной версии системы Apple, и для Android устройств.
В любом случае, чтобы начать создавать собственные стикеры для WhatsApp, первое, что нам нужно сделать, это установить приложение на свой мобильный телефон. Как только это будет сделано, это позволит нам создать новый пакет стикеров, которым мы сможем легко поделиться в наших чатах WhatsApp. Следующие шаги:
- Мы открыты Стикер производитель на нашем телефоне.
- Нажмите на опцию Создать новый набор стикеров .
- Мы даем пакету имя, указываем имя автора и нажимаем на создать .
- Мы выбираем вариант Добавить стикеры а затем мы можем указать, хотим ли мы импортировать фотографию из галереи или сделать снимок с помощью камеры в это время.
- Когда у нас есть фотография, из которой мы хотим создать наклейку, нам нужно будет нарисовать силуэт той части изображения, которую мы хотим использовать для наклейки. Рекомендуется увеличить масштаб, чтобы обрезать изображение с максимальной точностью.

- Когда изображение будет готово, оно будет автоматически добавлено в коллекцию наклеек, которую мы создали ранее, с возможностью добавления до 30 наклеек в один пакет.
WStick — еще одно из лучших приложений для создания стикеров для WhatsApp или других приложений. Установив это приложение на наш мобильный телефон, мы сможем создавать персонализированные стикеры с нашими собственными изображениями, чтобы делиться ими с друзьями и семьей через приложение для обмена сообщениями.
WStick также доступен для обоих Ios и Android-устройств поэтому мы можем создавать нашу коллекцию стикеров на обеих платформах. Для этого, как только мы устанавливаем инструмент на свой телефон, мы открываем его и выполняем шаги, показанные ниже:
- Нажимаем на кнопку с Символ «+» .
- Представляем название стикерпака и автора.
- Мы нажимаем на значок, который позволяет нам выбрать фотографию, из которой мы хотим создать наклейку.
- Мы вырезаем ту часть изображения, которую мы хотим показать на стикере.

- После вырезания мы можем добавить на стикер текст, рисунки, смайлики и т. Д.
- Со всем по своему вкусу нажимаем на спасти и он будет добавлен в наш набор стикеров. Мы можем создать больше наклеек в одном пакете.
- Наконец, мы выбираем пакет и нажимаем на Добавить набор стикеров опцию.
- Это откроет WhatsApp, и мы должны нажать на скидка .
С этого момента мы увидим, как наш пакет стикеров для WhatsApp уже доступен в приложении для обмена сообщениями для использования в наших чатах.
Как сделать идеальный вырез из наших фотографий
Как мы уже видели, этот тип приложений позволяет нам вырезать фотографии, сделанные камерой или уже имеющиеся в нашей галерее. Однако точность, которую они нам предлагают, может оказаться не той, которую мы ищем. В этом случае мы можем использовать другие инструменты, которые позволят нам делать более точные разрезы или автоматически удалять фон.
Одно из наиболее часто используемых приложений для редактирования фотографий — это Photoshop, но правда в том, что его использование ограничено рабочим столом, а также требует определенных знаний, чтобы иметь возможность удалить фон фотографии. Поэтому мы собираемся показать некоторые онлайн-приложения, с помощью которых можно автоматически стирать фон фотографии с самого мобильного телефона.
Поэтому мы собираемся показать некоторые онлайн-приложения, с помощью которых можно автоматически стирать фон фотографии с самого мобильного телефона.
Remove.gb
Это веб-сайт, который позволяет нам автоматически удалять фон фотографии с нашего мобильного телефона. То есть нам не нужно иметь никаких предварительных знаний в области редактирования изображений или иметь идеальный пульс, чтобы кадрировать фотографию вручную.
На этот раз просто выполните следующие простые шаги, чтобы стереть фон изображения:
- Открываем окно браузера на мобильном телефоне.
- Мы идем в Remove.bg сайт.
- Нажимаем на кнопку Загрузить изображение.
- Выбираем фото из памяти или галереи нашего мобильного.
- Сайт автоматически начнет обработку фото.
- Результат будет отображаться через несколько секунд.
- Если все правильно, нажмите «Загрузить», чтобы сохранить фотографию и использовать ее позже, чтобы добавить ее в наш набор наклеек в любом из упомянутых выше приложений.

Обрезающая магия
Еще один похожий веб-сайт — Clipping Magic, хотя на этот раз он предлагает нам несколько вариантов обрезки, чего не делает Remove.gb, что идет прямо к делу и делает все автоматически. Однако в определенные моменты мы можем захотеть настроить некоторые вырезы для создания наших полностью персонализированных стикеров для WhatsApp. Для этого:
- Открываем окно браузера на мобильном телефоне.
- Заходим на сайт clippingmagic.com
- Нажмите кнопку «Загрузить изображение», чтобы начать.
- Выбираем фото из галереи нашего телефона.
- Он автоматически обнаружит силуэт человека, который появляется на фотографии, и отметит нас пунктирными линиями, где нужно сделать разрез.
- При желании мы можем изменить вырез по своему вкусу.
- Когда все готово, нажмите на предварительный просмотр, и если все в порядке, мы можем сохранить его, чтобы позже добавить его в набор наклеек, созданный в любом из упомянутых выше приложений.

Добавление стикеров на фото в редакторе ФотоМАСТЕР
Повсеместное увлечение фотографией, селфи, соц.сетями, вызванное активным распространением смартфонов, породило спрос на программы обработки фотографий для любителей. Известный многим эталонный Adobe Photoshop – выбор профессионалов, а вот рядовым пользователям больше подходят простые и интуитивно-понятные фоторедакторы, не требующие много времени на изучение. К таковым относится программа ФотоМАСТЕР, о которой мы уже когда-то рассказывали. Ее дружественный интерфейс позволяет сразу начинать обрабатывать изображения.В текущей статье мы хотим рассказать про одну новую функцию этого софта – добавление стикеров на фото. Это такие надписи, стилизованные под наклейки, которые способны «оживить» статичную фотографию, придав ей определенную динамику. Стикеры весьма популярны при редактировании картинок для социальных сетей.
Добавление стикеров в программе ФотоМАСТЕР
Первым делом установим данный фоторедактор со стикерами на компьютер. Это происходит стандартным способом, как и для всех остальных приложений ПК.
Это происходит стандартным способом, как и для всех остальных приложений ПК.
1. Для перехода непосредственно к работе щёлкаем по кнопке «Продолжить». В следующем окне программы первым делом на себя обращает внимание верхняя панель меню с пассивными вкладками: «Инструменты», «Ретушь» и «Эффекты». Во вторую строку выведены часто использующиеся инструменты и команды, которые также пассивны до открытия обрабатываемого фото.
2. Кликаем «Открыть фото» и вставляем нужную картинку.
3. Нажимаем на активизировавшийся инструмент «Надписи», а затем – пункт «Стикеры» справа. В правой части окна открывается каталог стикеров.
4. Для добавления стикера на фотку достаточно щелкнуть по нему. В результате он появляется в центре экрана. «Схватив» стикер мышкой, его легко перенести в любое место изображения, а также растянуть или сжать при необходимости.
5. Для вставки текста кликаем по кнопке «Добавить текст» (выделена красной рамкой на картинке выше). Сразу после этого в центре фотографии появляется слово «Текст», которое может менять свой стиль согласно выбору в каталоге в правой части окна.
Сразу после этого в центре фотографии появляется слово «Текст», которое может менять свой стиль согласно выбору в каталоге в правой части окна.
Сама надпись набирается в поле, находящемся между пунктом «Добавить текст» и списком стилей. Аналогично стикерам, надпись можно перемещать по экрану. Как видно на скриншоте выше, кроме стиля текста, разрешается выбрать некоторые настройки для него.
Повторив описанную последовательность действий для еще одного стикера с текстом, мы увидим следующий результат.
Оформленную стикерами фотографию можно послать, например, вашему знакомому по почте или разместить в соц.сети. Обратите внимание, что при написании второй фразы были использованы настройки текста, речь о которых шла выше. Они практически не отличаются от аналогичных параметров текстового редактора Word. Приглядевшись к тексту, можно заметить, что он написан курсивом и немного наклонен.
Стикеры в сочетании с другими инструментами
В ФотоМАСТЕРе стикеры могут наноситься не только на загруженные фотографии, но и применяться к тем картинкам, которые уже были отредактированы другими инструментами приложения. В качестве примера возьмем изображение мужчины и за несколько минут изменим его с помощью популярного инструмента «Пластика лица», относящегося к группе «Ретушь».
В качестве примера возьмем изображение мужчины и за несколько минут изменим его с помощью популярного инструмента «Пластика лица», относящегося к группе «Ретушь».
Произведем редактирование лица посредством перемещения 14-и ползунков в определенные положения (все они первоначально находились в средней позиции). После этого нанесем на картинку стикер с текстом таким же способом, как было показано ранее. Получилось так:
В целом, как видите, работать в программе ФотоМАСТЕР достаточно просто. Чтобы редактировать фотографии вам не нужно разбираться в сложных инструментах и уметь рисовать — вы просто меняете определенные параметры/ползунки в настройках. Упомянутая выше «Ретушь» позволяет также повышать резкость картинки, устранять дефекты кожи и разглаживать ее.
Также здесь есть функции редактирования пейзажных фоток, возможность быстро и легко проводить коррекцию цветовой палитры, внедрять эффекты: HDR, черно-белый снимок, ретро и т.п.
И все это без какой-либо специальной технической подготовки, а лишь с помощью встроенных фильтров, готовых инструментов и интуитивно понятных настроек. Софт работает под OC Windows разных версией. Если что-то будет непонятно, всегда можно воспользоваться обучающими материалами (в том числе и видео), которые есть на сайте. При скачивании есть пятидневный тестовый период, и этого времени вполне достаточно, чтобы определиться с возможной покупкой софта.
Софт работает под OC Windows разных версией. Если что-то будет непонятно, всегда можно воспользоваться обучающими материалами (в том числе и видео), которые есть на сайте. При скачивании есть пятидневный тестовый период, и этого времени вполне достаточно, чтобы определиться с возможной покупкой софта.
Как сделать стикер в Телеграмме в 2018 на примере — Блог Алекса Гулака
Стикеры в Телеграм — это что-то вроде смайликов, которые вы можете создавать самостоятельно и делится ими среди своих друзей и знакомых. С самого начала важно понять, что каждый стикер являет собой картинку с прозрачным фоном в формате png и размером 512 на 512 пикселов.
Чтобы сделать стикер в Телеграмме нам понадобится программа редактор изображений со способностью работать со слоями и картинками формата png. Самым популярным картиночным редактором у нас является Photoshop, но поскольку программа платная и довольно тяжелая в освоении, то почему бы не воспользоваться для нашей задачи полностью бесплатным онлайн сервисом — Pixlr ( по адресу pixlr.![]() com/editor ).
com/editor ).
Создаем картинку для нашего будущего стикера
Заходим на сайт редактора — https://pixlr.com/editor/
Выбираем самый верхний пункт «Create a new image». В следующем окошке вводим любое название для картинки и вручную вводим ширину 512 и высоту тоже 512, далее отметим галочкой возле поля «Transparent» и нажимаем OK.
Кстати, можем сменить язык редактора на любой удобный вам в меню Language.
Нам потребуется картинка для создания самого стикера. Я взял уже прозрачную png с сайта stickpng.com, но если вы захотите удалять фон с jpeg картинки, то это тоже несложно для этого есть инструменты Волшебная Палочка и Лассо редактора Пикслр.
Чтобы залить новую картинку в редактор нажимаем Файл — «Открыть изображение» или «Открыть изображение с URL». У нас появилось рядом новое изображение, выделяем его Ctrl+A и вставляем Ctrl+V в активное окно нашего первого изображения с заготовкой для стикера.
Далее с помощью Редактирование — Free transform подгоняем картинку под размеры нашего будущего стикера. Затем как показано на примере ниже указываем стили слоев и дописываем нужный текст.
Затем как показано на примере ниже указываем стили слоев и дописываем нужный текст.
Осталось только сохранить созданный нами стикер телеграмма в формате пнг, для этого нажимайте файл — сохранить и убедитесь, что у вас параметры формата указан правильно.
Вам остается сделать столько стикеров, сколько необходимо для вашего стикерпака телеграмм. Просто повторяйте все указанные шаги поочередно.
Заливаем стикеры в Телеграм
Поскольку делали мы стикеры на ПК, то и заливать мы будем их тоже с компьютера, со смартфона процесс выглядит похожим образом, но через комп как-то привычней.
Для создания ваших стикеров в базе телеграма заходим по ссылке на специальный бот телеграма — t.me/stickers
Затем обращаемся к боту /newpack , выбирая его из выпавшего списка:
Затем всё уже идет по накатаной — просто отвечаете на вопросы боты в текстовом сообщении, вводя название для вашего новосозданного стикерпака Телеграм.
Следующим вопросом чат-бота будет запрос на картинку, которая соответствует простым правилам: формат пнг, размер 512х512 и белая обводка по контуру. Чего мы, собственно, с успехом и добились.
Чего мы, собственно, с успехом и добились.
Подвязываем каждый из созданных стикеров Телеграма к смайлу
Вес процесс продолжается внутри нашего плодотворного диалога с ботом телеграма. После того как вы загрузите все картинки, он спросит к какому смайлу собственно подвязать. Отвечайте ему тем смайлом/эмоджи, который считаете нужным.
Когда закончите — напишите в чат боту следующую команду /publish и чат бот запросит по какой ссылке сделаем доступным этот стикерпак. Отвечайте одним словом и латиницей. Всё, буквально десять минут и создали стикерпак для телеграма.
Если есть желание добавить еще стикеров в ваш пак, то воспользуйтесь командой /addsticker. Там точно такой же порядок действий как мы описали выше.
Скинуть друзям созданный вами стикерпак можете уже в диалоге, там они нажав на один из ваших стикереров, смогут добавить себе всё остальную пачку.
Как сделать собственные стикеры в Telegram — Российская газета
Долгое время смайлы из двоеточий и скобок отвечали за эмоции, которые человек хотел выразить в записи в блоге или в переписке. Недавно широкое распространение получили эмодзи — японские пиктограммы, заменяющие порой слова или целые предложения. Сейчас, в связи с ростом популярности различных мессенджеров, растет и популярность стикеров. Стикеры — это нечто среднее между смайлом и картинкой, взятой из интернета.
Недавно широкое распространение получили эмодзи — японские пиктограммы, заменяющие порой слова или целые предложения. Сейчас, в связи с ростом популярности различных мессенджеров, растет и популярность стикеров. Стикеры — это нечто среднее между смайлом и картинкой, взятой из интернета.
Стикеры (с английского можно перевести как «наклейки») в целом играют ту же роль, что смайлы и эмодзи, выражающие действия или чувства. На стикерах часто изображают героев фильмов и мультфильмов, а также исторических фигур, публичных личностей и интернет-мемы с самыми разными персонажами в главной роли.
Еще стикеры хороши тем, что к их созданию могут приложить руку не только дизайнеры и иллюстраторы, но и обычные пользователи. Возможность создания и обмена самодельными стикерами предоставляет мессенджер Telegram, созданный командой основателя «ВКонтакте» Павла Дурова.
Итак, если в голове давно родилась идея для набора «наклеек», то с помощью представленной ниже инструкции ее можно воплотить в жизнь.
Бот поможет
Если уже есть заготовки к картинкам и установлен Telegram (не мобильная, а десктопная версия), нужно написать любое сообщение специальному боту — @Stickers. В ответ он предложит следующий набор команд:
/newpack — создать новый набор стикеров
/addsticker — добавить стикер в набор
/delsticker — удалить стикер из набора
/ordersticker — переставить местами
/cancel — отменить предыдущее действие
Выбираем первую команду и отправляем ее боту. Далее он предложит выбрать имя для нового пакета стикеров (просто введите название в строке чата и нажмите клавишу ввода), а следом прислать эмодзи, которое будет соответствовать первому стикеру.
Стоит отметить, что бот устанавливает ограничения на разрешение загружаемых картинок: их ширина должна составлять ровно 512 пикселей, а высота — не превышать этого же значения. Максимальный вес картинки может быть не более 350 килобайт. Изображение для будущего стикера нужно прикрепить через меню File, которое появляется при нажатии на изображение скрепки.
Не стоит переживать, если сразу не будет получаться — на каждом этапе создания стикера бот подскажет, как нужно действовать.
Когда первый стикер будет готов, необходимо выбрать эмодзи для второго стикера и снова загрузить нужную картинку. Повторять эти шаги придется, пока все «наклейки» не будут готовы.
Для того чтобы опубликовать новый набор, отправьте команду /publish. В ответ бот предложит придумать короткое название (с ним могут возникнуть проблемы) ссылки, которую в дальнейшем можно будет отправлять друзьям или публиковать в соцсетях. Разумеется, она будет вести на авторский пакет стикеров.
Как сделать красивую картинку
Создать сам набор стикеров не так сложно, однако у начинающих пользователей могут возникнуть трудности при обработке самих изображений в фоторедакторе. Для простых действий можно использовать Paint. Правда, понадобится сноровка, так как произвольное выделение делается «от руки» — задать значение 512 пикселей по горизонтали (и по вертикали тоже) не получится.
Если удалось вырезать изображение ровно, то затем его следует скопировать на новый документ (скопировать выделенной изображение — Ctrl+C — «Создать» — вставить скопированное изображение — Ctrl+V). Не стоит забывать, что итоговый размер картинки должен составлять 512 пикселей по ширине. Высота может быть меньше.
Если есть доступ к редактору Photoshop, то для вырезания стикеров лучше воспользоваться им. Алгоритм лишь немного сложнее, но на выходе получится аккуратная картинка с нужными параметрами.
Итак, открываем картинку и берем инструмент «Перо» или Pen Tool (скриншот №1, выделен красным). Начинаем выделять изображения, устанавливая точки по контуру. В конце соединяем последнюю точку с первой. Кстати, чем больше точек будет установлено по контуру, тем плавнее будет выглядеть обтравка.
Далее на панели параметров находим вкладку «Контуры» или Paths (скриншот №2, выделен красным), нажимаем правой кнопкой на «Рабочий контур» и на всплывающем меню выбираем «Образовать выделенную область».
После нужно выбрать радиус растушевки. Оптимально — 1-2 пикселя. Галочка «Сглаживание» пусть тоже стоит. «Ок».
После этого можно копировать выделенное изображение (Ctrl+C или в панели «Меню» открыть «Редактирование», потом нажать «Скопировать»), чтобы перенести его на новый холст нужного размера.
Чтобы открыть новый холст, в верхнем меню открываем вкладку «Файл» и выбираем «Новый» (Ctrl+N). В полях «Ширина» и «Высота» задаем 512 пикселей. «Содержимое фона» — «Прозрачный». Жмем «Ок».
Когда откроется новый файл, вставляем из буфера обмена вырезанное изображение. Это можно сделать сочетанием клавиш Ctrl+V либо «Редактирование» — «Вклеить». После этого картинку можно сохранять: «Файл» — «Сохранить для Web» или Alt+Shift+Ctrl+S. Напомним, картинка должна быть в формате .png — его можно установить в настройках в открывшемся окне. Там же можно «поиграться» с уровнем качества, от которого напрямую зависит размер.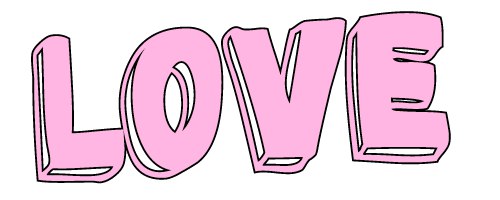
Стикеры, которые получились у РГ Digital, доступны по ссылке.
Picsart Photo & Video Editor в App Store
Присоединяйтесь к сообществу Picsart, которое насчитывает более 150 миллионов авторов по всему миру. С помощью фоторедактора и видеоредактора Picsart вы можете воплотить в жизнь свои творческие способности. Создавайте коллажи на профессиональном уровне, создавайте и добавляйте стикеры, быстро удаляйте и меняйте фоны, попробуйте популярные варианты редактирования, такие как Golden Hour, Mirror Selfies и ретро-фильтры VHS или Y2K. Picsart — это ваш универсальный редактор со всеми инструментами, необходимыми для придания вашему контенту индивидуального стиля и выделения его среди других.
Picsart Features:
PHOTO EDITOR
• Попробуйте фильтры тенденций для изображений и популярные фотоэффекты
• Используйте Background Eraser для стирания и замены фона
• Очищайте изображения и удаляйте ненужные объекты с помощью инструмента Remove Object
• Используйте миллионы кураторские, бесплатные изображения или редактирование собственных изображений
• Добавляйте текст к фотографиям с помощью 200+ дизайнерских шрифтов
• Ретушируйте селфи с помощью смены цвета волос, наклеек для макияжа и многого другого
• Размывайте фон с помощью нашего интеллектуального инструмента выбора
на базе искусственного интеллекта • Быстро переворачивайте и кадрирование фотографий
• Добавляйте стикеры к изображениям и создавайте свои собственные
ВИДЕО РЕДАКТОР
• Создавайте и редактируйте видео с помощью нашего простого в использовании видеоредактора с музыкой
• Поднимите свои IG Stories, TikToks и Reels на новый уровень
• Добавляйте музыку к своим видео с помощью нашей обширной музыкальной библиотеки видеоредактора
• Обрезайте видеоклипы до идеальных размеров и соотношений
• Попробуйте видеоэффекты Glitch и другие модные фильтры в видеоредактор
• Обрезайте видео или используйте интеллектуальное объединение видео для объединения видео
• Создавайте с помощью средства создания слайд-шоу с музыкой
• Добавляйте лучшие моменты в видеоколлаж
COLLAGE MAKER
• Создавайте модные фотоколлажи из ваших любимых изображений
• Попробуйте коллаж из фотосетки, коллаж в стиле фристайл, альбом для вырезок и рамки для фотографий
• Станьте вирусным с нашим генератором мемов и поделитесь с друзьями
• Используйте Story Maker и повышайте уровень своей игры в Instagram с помощью шаблонов Story
STICKER MAKER + БЕСПЛАТНЫЕ СТИКЕРЫ
• Откройте для себя более 60 миллионов стикеров Picsart
• Добавьте стикеры к изображениям, чтобы повысить интерес к вашим изменениям
• Загрузите любую наклейку бесплатно и сразу используйте ее
• Создайте свой собственный клипарт и создайте уникальные стикеры
ФОТОЭФФЕКТЫ & ФИЛЬТРЫ
• Обводите селфи с помощью популярных эффектов Sketch
• Превратите портреты в художественные шедевры с эффектами Canvas
• Сделайте Drip Art с эффектом капель наклейки и настройка режима наложения
• Создавайте мультфильмы за секунды с потрясающими эффектами Magic
ИНСТРУМЕНТ ДЛЯ РИСОВАНИЯ
• Используйте Picsart Draw с настраиваемыми кистями, слоями и профессиональными инструментами для рисования
• Нарисуйте на изображениях и создайте эффект прозрачной одежды
• Начните с чистый холст для создания рисунков и иллюстраций с нуля
• Играйте с Doodle Art и чертите каракули часами
REPLAY
• Воссоздайте трендовые правки парой касаний. Сократите время редактирования вдвое с помощью простых настраиваемых шагов.
Сократите время редактирования вдвое с помощью простых настраиваемых шагов.
• Редактируйте несколько изображений в одном стиле.
• Поддерживайте актуальность и единообразие своей ленты IG, создавая персональные предустановки.
PICSART GOLD
• Подписка Picsart Gold предоставляет постоянный доступ к НОВОМУ ЭКСКЛЮЗИВНОМУ контенту. Получите все лучшие функции с возможностью редактирования без рекламы.
—
Начните свое членство Picsart Gold с бесплатной пробной версии — не более одной для каждой учетной записи Apple. По окончании пробного периода с вас будет снята номинальная абонентская плата.Ваша подписка Gold будет автоматически продлеваться, если автоматическое продление не будет отключено по крайней мере за 24 часа до окончания текущего периода. Если на вашу подписку распространяется какая-либо рекламная скидка, срок действия скидки истечет по окончании текущего периода, и при продлении с вас будет взиматься стандартная ставка. Перейдите в свою учетную запись Apple, чтобы управлять своим членством и отключить автоматическое продление. С вашего счета Apple будет снята оплата после подтверждения покупки.
С вашего счета Apple будет снята оплата после подтверждения покупки.
Положения и условия: https: // picsart.ru / условия и положения
О рекламе: https://picsart.com/privacy-policy#interest-base
Может ли программа для редактирования фотографий удалять смайлики с фотографий? Проверка фактов
Обратите внимание, что статьи на этом сайте могут содержать партнерские ссылки.
Последнее обновление 10 марта 2021 г.
Сообщения в сети утверждают, что существуют приложения, которые могут удалять смайлики или наклейки, размещенные на фотографиях, чтобы показать, что находится под ними, и что это причина, по которой родителям следует избегать публикации фотографий молодых дети в социальных сетях с помощью смайликов и стикеров, охватывающих чувствительные области.
ЛОЖЬ
Во-первых, определение того, следует ли родителям публиковать такие фотографии в социальных сетях, выходит за рамки данной статьи и здесь не обсуждается. В этой статье основное внимание уделяется тому, возможна ли претензия, изложенная выше.
В этой статье основное внимание уделяется тому, возможна ли претензия, изложенная выше.
Примеры претензий в социальных сетях.
Когда вы фотографируете своих детей и размещаете их в Интернете, особенно в Facebook, имейте в виду, что существуют приложения, которые могут удалять смайлики и стикеры с ваших фотографий.Первое изображение ниже — это стикер со смайликами, предоставленный Facebook на экране редактирования. На втором снимке я использовал редактор, который был на моем телефоне в приложении для фотографий, и поцарапал лицо. Если редактирование исходного изображения выполняется на вашем телефоне с помощью редактора камеры телефона, а не стороннего приложения, то, я считаю, это защищает вашу фотографию от подделки. НЕ ИСПОЛЬЗУЙТЕ ЭМОДЖИСЫ ИЛИ НАКЛЕЙКИ, ЧТОБЫ ЗАКРЫТЬ ЛИЧНЫЕ ЗОНА ВАШЕГО РЕБЕНКА!
Итак, очевидно, есть приложения, которые могут удалять наклейки с фотографий Facebook …
У меня был Google, и я обнаружил, что это правда..
Немного покопавшись, я обнаружил, что единственный способ подвергнуть ваши изображения цензуре — это стереть их с помощью ластика.
Добавление наклеек добавляет к изображению слои, которые можно легко удалить с помощью подходящих приложений или программного обеспечения ..
Будьте осторожны, публикуя фотографии своих младенцев, подвергшихся цензуре с помощью стикеров Facebook xx
Admin
Заявления ложны и, по всей видимости, основаны на неправильном понимании того, как работает программное обеспечение для редактирования фотографий и изображения в формате JPG.
Когда вы загружаете изображение на Facebook, Instagram или большинство других социальных сетей, почти в любых обстоятельствах это изображение будет изображением в формате JPEG (JPG). Это, безусловно, наиболее распространенный тип формата изображения, и именно он используется большинством фотоаппаратов и телефонов. Даже если ваша фотография не является изображением в формате JPEG, большинство платформ социальных сетей, включая Facebook, фактически преобразуют изображение в формат JPEG.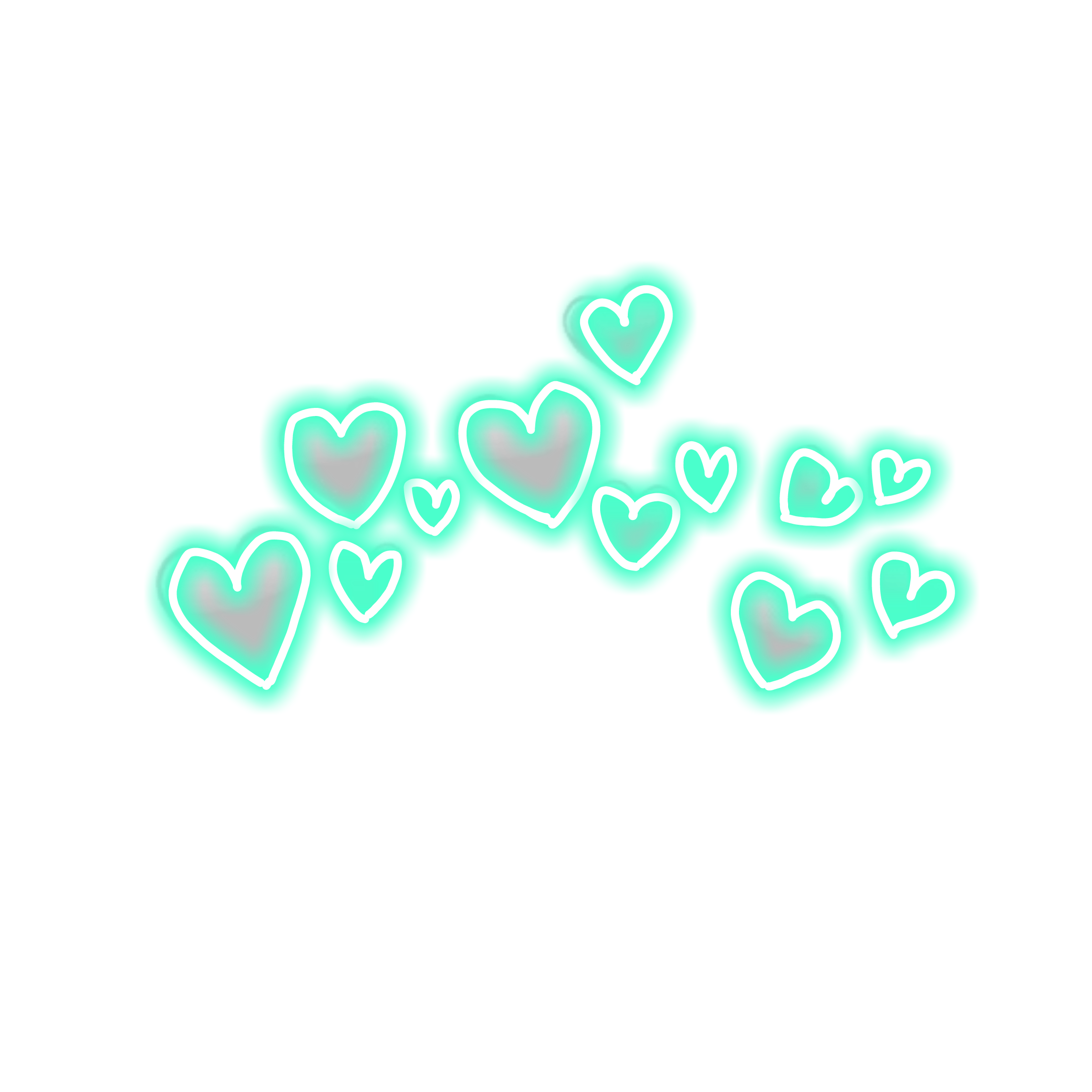 Скорее всего, почти все фотографии, которыми вы поделились на Facebook или других платформах, являются изображениями в формате JPEG.
Скорее всего, почти все фотографии, которыми вы поделились на Facebook или других платформах, являются изображениями в формате JPEG.
Даже если вы используете программное обеспечение для редактирования (например, приложение Facebook, Instagram, Photoshop или что-нибудь еще), чтобы добавить смайлики или стикеры к сделанной вами фотографии, фотография, которую вы в конечном итоге загружаете в социальные сети, скорее всего, будет изображением в формате JPEG.
JPG хранят изображения как один слой. Это означает, что нет «скрытых» пикселей. Когда дело доходит до изображений JPG, не существует понятия о том, что пиксели покрывают (или находятся поверх) других пикселей. Таким образом, нет программного обеспечения, которое может стирать смайлики, наклейки или что-либо еще, чтобы «выявить» пиксели под ними.Технически это невозможно.
Рекламный контент. Продолжение ниже …
Некоторые форматы файлов могут сохранять слои, что означает, что различные части изображения хранятся на разных слоях и теоретически могут быть удалены. Примеры включают файлы проектов Photoshop (файлы PSD), некоторые типы файлов PDF и файлы с расширением TIFF. Но в контексте фотографирования и загрузки их в социальные сети (с добавленными смайлами или стикерами или без них) это не те типы файлов, которые кто-то мог бы использовать.
Примеры включают файлы проектов Photoshop (файлы PSD), некоторые типы файлов PDF и файлы с расширением TIFF. Но в контексте фотографирования и загрузки их в социальные сети (с добавленными смайлами или стикерами или без них) это не те типы файлов, которые кто-то мог бы использовать.
Я слышал, что в некоторых программах могут быть инструменты клонирования или автозаполнения для удаления наклеек?
Большинство инструментов для редактирования фотографий, таких как Photoshop и Snapseed, могут иметь инструменты клонирования и автозаполнения. Однако они не удаляют объекты, чтобы «открыть» то, что находится под ними. Как указано выше, это невозможно сделать на стандартной фотографии JPG.
Вместо этого, такие инструменты редактирования могут — в некоторых случаях — дать иллюзию удаления объектов с фотографии. Это делается не путем фактического удаления объекта, а путем покрытия его похожими пикселями, найденными в другом месте на фотографии.
Чтобы проиллюстрировать этот момент, взгляните на приведенные ниже изображения до и после, взятые с информативного канала PHLEARN YouTube (см. Их видео здесь), в которых подробно описано, как инструмент клонирования работает в Photoshop. Вы можете видеть, что собака на левой фотографии была удалена, чтобы создать изображение справа.
Их видео здесь), в которых подробно описано, как инструмент клонирования работает в Photoshop. Вы можете видеть, что собака на левой фотографии была удалена, чтобы создать изображение справа.
Однако собака не была удалена буквально, чтобы означать, что «скрытая» информация за собакой внезапно становится видимой. На самом деле произошло то, что программное обеспечение для редактирования использовало другие части воды, волн и пляжа из другого места на изображении, чтобы покрыть собаку, создавая иллюзию, что собака была удалена.Это называется цифровым клонированием или, в случае Photoshop, инструмент называется заливкой с учетом содержимого.
Эти инструменты не обнаруживают скрытые пиксели, и для работы им требуется достаточно информации из других частей фотографии. Это означает, что они не будут работать во многих ситуациях, а именно, они не могут раскрыть информацию, скрытую за смайликами или наклейками.
Рекламный контент. Продолжение ниже …
Мы видели много видео или приложений, которые утверждают, что предлагают способ удаления смайликов и стикеров с изображений.Однако во всех случаях они оказались либо розыгрышами, либо использовались для того, чтобы обманом заставить людей установить программное обеспечение.
Можно предположить, что удаление стикеров или смайликов с изображения JPG (или большинства других типов файлов изображений) невозможно. Никакая программа для редактирования фотографий не может этого сделать по той простой причине, что изображения JPG не хранят скрытые пиксели. Пиксели того, что находится под смайликом или наклейкой, физически не существуют на изображении JPG.
Продолжение ниже …
Пожалуйста, помогите нам продолжить нашу работу небольшими пожертвованиями.Есть два способа сделать это.
Купите нам кофе! Мы любим кофе, и вы можете купить нам кофе на BuyMeACoff.ee.
Станьте спонсором Facebook . За 0,99 пенсов (~ 1,30 доллара США) в месяц вы можете стать поклонником Facebook, что означает, что вы получаете дополнительный значок сторонника, когда комментируете наши сообщения в Facebook, а также скидки на наши товары. Вы можете подписаться здесь (отменить в любой момент).
Вы можете подписаться здесь (отменить в любой момент).
Как партнер Amazon, мы зарабатываем на соответствующих покупках.
Как удалить стикеры на Snapchat всеми методами
Ищете способ удалить ненужные стикеры с ваших идеально отредактированных изображений Snapchat? Что ж, тогда вы попали в нужное место! Сегодня мы расскажем о различных способах удаления наклеек на Snapchat для .Это будет включать в себя метод ПК, метод Photoshop и даже тот, который вы можете использовать на своем мобильном устройстве! По большей части они будут довольно похожи, но посмотрите и посмотрите, какой из них вам подходит!
Часть 1. Самый простой способ удалить наклейки с фотографий Snapchat
1. Wondershare PixCut
Первый метод, который мы собираемся представить, — это метод Wondershare PixCut. Это отличный способ легко удалить ненужные объекты, удалить фон и увеличить фотографию несколькими щелчками мыши. И это веб-сайт, который предоставляет вам мощные функции, о которых мы упоминали, без установки, и вы также можете получить конечное изображение без потери качества.
И это веб-сайт, который предоставляет вам мощные функции, о которых мы упоминали, без установки, и вы также можете получить конечное изображение без потери качества.
Основные характеристики
Wondershare PixCut- Увеличивайте DPI ваших изображений за несколько кликов.
- Без потери качества.
- Включите удаление фона и нежелательных объектов.
Как повторно переместить стикеры на изображения Snapchat с помощью Wondershare PixCut
Шаг 1. Посетите веб-сайт.
Перейдите на веб-сайт Wondershare PixCut, нажмите кнопку «Удалить водяной знак» или просто перетащите или скопируйте изображение из папки, из которой вы хотите удалить наклейки.
Шаг 2. Удалите наклейки с изображения.
Чтобы удалить наклейки с изображения, вы можете выбрать «Выбрать» и настроить размер мазка для рисования поверх наклеек.
Шаг 3: Сохранить.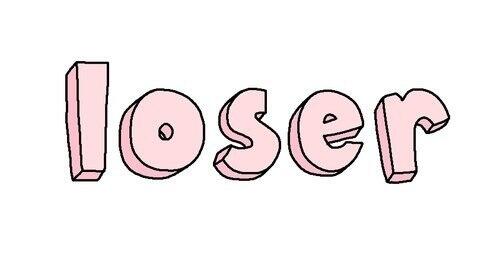
Нажмите «Удалить объекты», чтобы удалить наклейки с нарисованного вами рисунка, и тогда вы сможете получить получившееся изображение.
2. Набор инструментов для редактирования FotophireПервый метод, который мы собираемся представить, — это метод Fotophire Photo Editing Toolkit! Этот конкретный метод богат различными инструментами для обработки фотографий, обрезки и украшения! Самым важным аспектом, конечно же, является тот факт, что это позволит вам легко удалить любые нежелательные наклейки с ваших изображений Snapchat. Это делается с помощью одного из вспомогательных редакторов в этом наборе инструментов, который называется «Photo Eraser!» Узнайте, как использовать эту программу, из демонстрации ниже!
Набор инструментов для редактирования Wondershare Fotophire
- Позволяет применить к фотографиям более 200 эффектов, чтобы сделать их лучше.
- Обрежьте или обрежьте фотографии до нужного размера.

- Помогите вам удалить любые нежелательные объекты с ваших фотографий.
- Позвольте вам использовать Creative Blur, чтобы перефокусировать ваши фотографии одним щелчком мыши.
5 ключевых особенностей набора инструментов для редактирования Fotophire
- Инструменты ластика, которые позволят вам легко удалять наклейки с изображений Snapchat.
- Инструменты обрезки, которые помогут вырезать ненужные части изображения.
- Инструменты улучшения фотографий, которые позволят вам украсить ваше изображение.
- Предустановленные фильтры и эффекты, которые легко применять.
- Интуитивно понятный интерфейс, который легко освоить!
Как сделать изображение баннера Minecraft на YouTube с помощью набора инструментов для редактирования Fotophire
Шаг 1. Ластик для фотографий
В набор инструментов для редактирования Fotophire входят несколько различных редакторов! Сегодня мы воспользуемся редактором Photo Eraser. Чтобы запустить эту программу, щелкните крайнее правое поле (со значком ластика). Это должно привести вас к главному концентратору.
Чтобы запустить эту программу, щелкните крайнее правое поле (со значком ластика). Это должно привести вас к главному концентратору.
Шаг 2: Откройте …
Прежде чем продолжить, вам нужно сначала загрузить свое изображение в программу! Это легко сделать, нажав на текстовую кнопку «Открыть…». При этом появится всплывающее окно Windows / Mac, в котором вас попросят найти и выбрать изображение, которое вы хотите отредактировать!
Шаг 3. Редактор Photo Eraser
Это главный редактор ластика фотографий! Как видите, нам удалось легко импортировать изображение, которое мы хотели отредактировать.В данном случае наклейка, которую мы собираемся удалить, — это наклейка со временем в левой части экрана.
Примечание. Чтобы удалить эту наклейку, убедитесь, что вы находитесь на вкладке ОБРЕЗАТЬ (как показано в правой части экрана).
Шаг 4: кисть выделения
На вкладке СТЕРЕТЬ есть несколько различных инструментов. То, на чем нужно сосредоточиться, — это Кисть выделения. Убедитесь, что он у вас выбран! Это то, что вы собираетесь использовать, чтобы выбрать части изображения, которые вы хотите удалить!
Убедитесь, что он у вас выбран! Это то, что вы собираетесь использовать, чтобы выбрать части изображения, которые вы хотите удалить!
Шаг 5: Стереть!
Чтобы стереть, нарисуйте наклейку инструментом выделения! Вы можете легко изменить размер кисти, отрегулировав ползунок размера кисти.Просто сделайте так, чтобы вы покрыли всю наклейку (а затем и некоторые!). Это позволит удаленной области смешаться с остальной частью изображения.
Примечание. Завершите стирание, нажав синюю кнопку «Стереть»!
Шаг 6: Сохранить …
Это наше окончательное изображение! Как видите, нам удалось легко удалить наклейку с нашей фотографии Snapchat! Это можно сделать и многими другими способами, и вы, безусловно, можете очистить область, немного поиграв с элементами управления.
Однако, как только вы закончите, убедитесь, что вы сохранили, прежде чем закрывать окно! Это можно сделать, щелкнув значок «Сохранить» в верхней части экрана.
Часть 2.
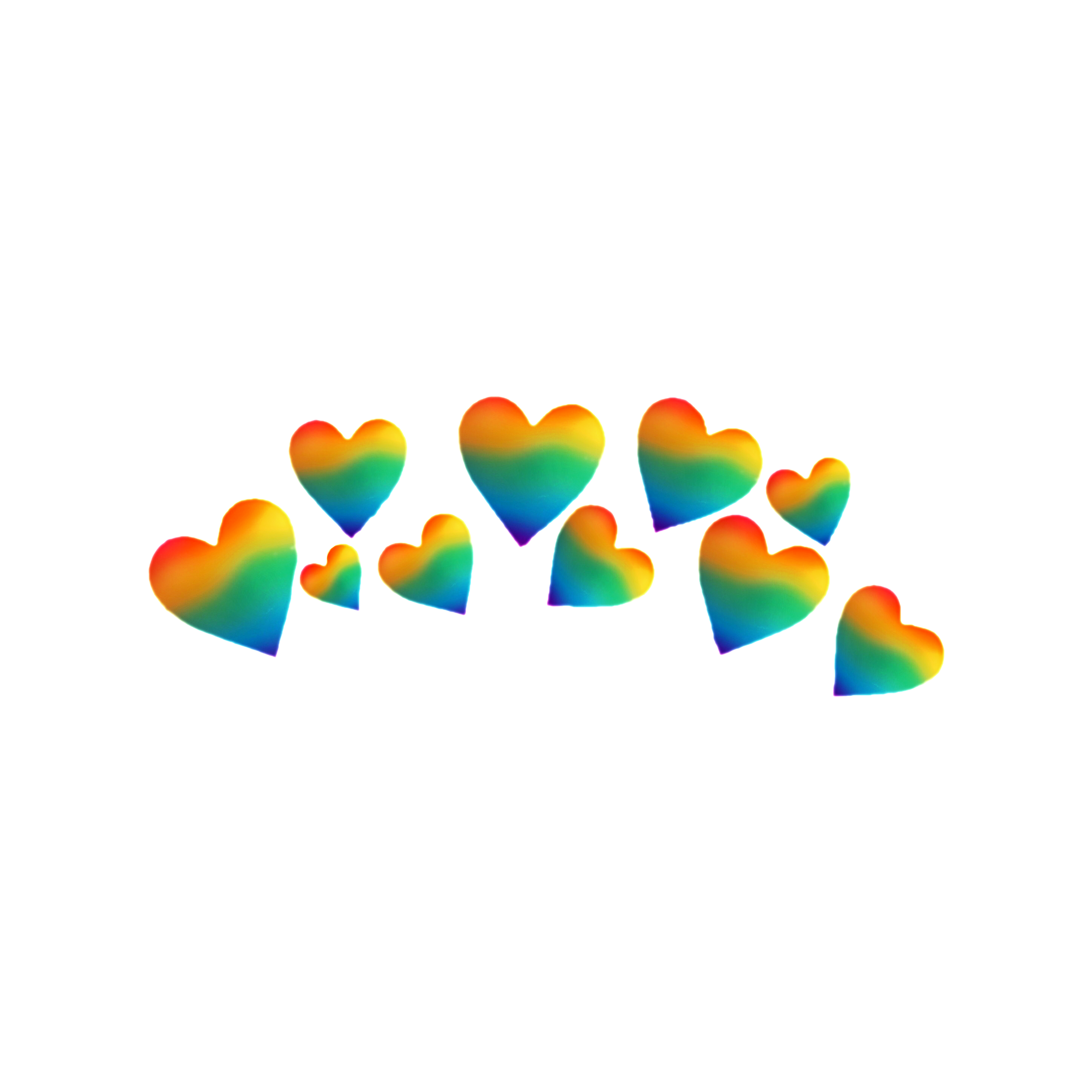 Как удалить наклейки с фотографий Snapchat с помощью Photoshop
Как удалить наклейки с фотографий Snapchat с помощью PhotoshopСледующая программа, которую мы собираемся представить, — это Adobe Photoshop! Процесс удаления наклеек с помощью этого программного обеспечения не так уж и отличается. Однако вы обнаружите, что в Photoshop есть несколько различных нюансов, которые не будут включены в первую программу, которую мы представили.Во-первых, Photoshop создан специально для профессионалов. Программа, которую лучше всего использовать в качестве графического редактора и иллюстратора. Даже профессионалам это сложно использовать! Однако, если вы выполните шаги, которые мы проиллюстрировали ниже, у вас не будет проблем с удалением стикеров из изображений Snapchat!
Шаг 1. Откройте…
Первый шаг, как и в предыдущей демонстрации, — это загрузка изображения в Photoshop! Эту часть сделать достаточно просто.Просто не забудьте нажать кнопку с кружком «Открыть…» в левой части экрана.
Шаг 2: Инструмент «Точечная восстанавливающая кисть»!
Инструмент, который мы собираемся использовать для удаления нашей наклейки Snapchat, называется Spot Healing Brush Tool! Его можно найти на левой панели инструментов и обозначить значок в виде пластыря! В отличие от Fotophire, вы заметите, что цвет приложения черный.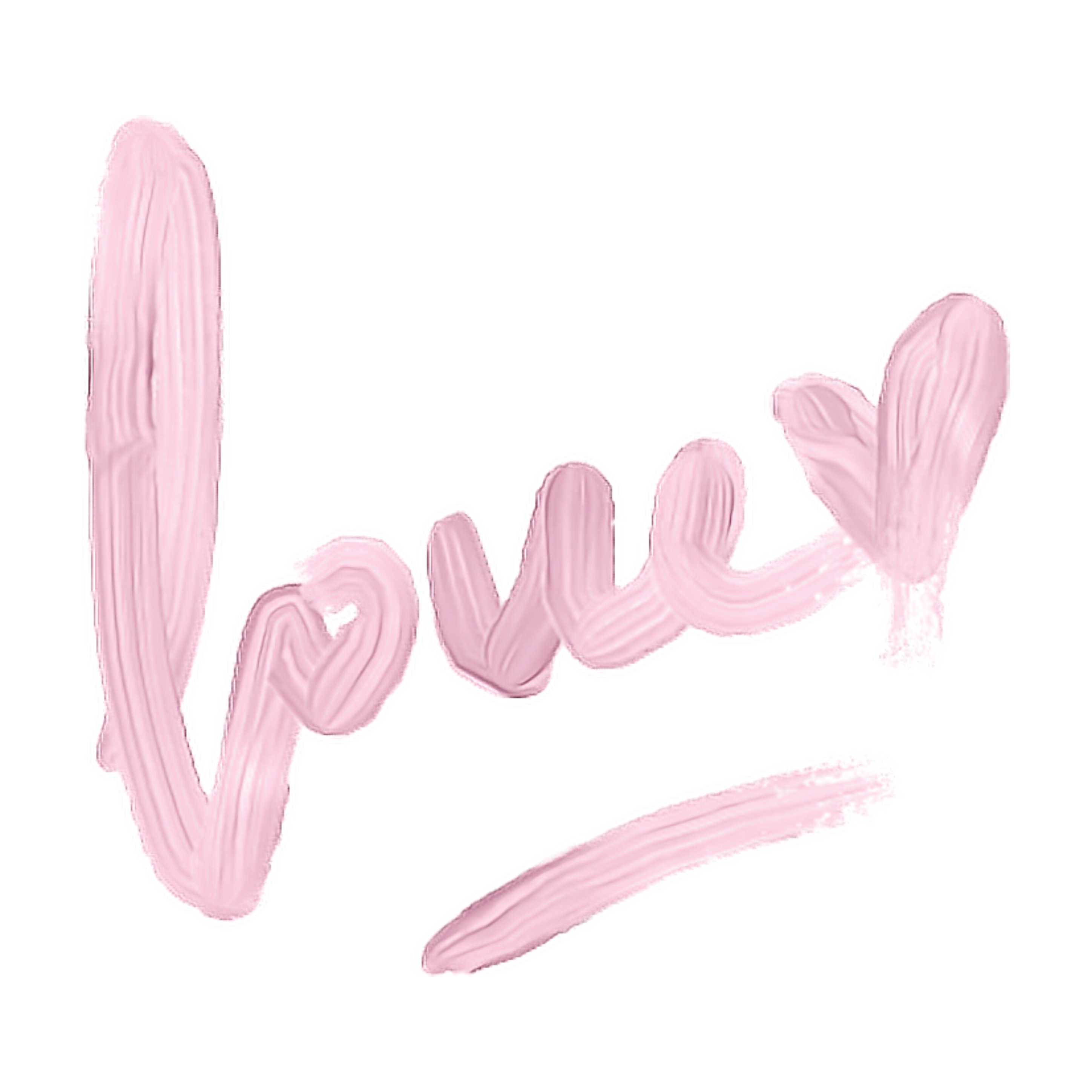 Однако он используется почти так же.
Однако он используется почти так же.
Шаг 3: Отрегулируйте кисть!
Следующим шагом будет корректировка инструмента кисти.Возможно, вам понадобится больше или меньше — в зависимости от размера вашего изображения и размера наклейки, которую вы хотите удалить! Вы можете использовать разные инструменты настройки. Эти двое самые важные!
Размер — настройка общего размера вашего изображения!
Жесткость — контролируйте непрозрачность стирания (делайте стирание резче или мягче).
Шаг 4: Выберите!
Теперь, как упоминалось ранее, все, что вам нужно сделать, это выбрать ту часть изображения, которую вы хотите удалить! Для этого используйте черный аппликатор, чтобы закрыть наклейку (а затем некоторые.) Это позволит вам смешать удаленные части с фоном!
Шаг 5: Окончательное изображение!
Как вы видете! Результат очень чистый (как и в предыдущей программе). Действует так, как будто наклейки никогда не было! Вы можете использовать этот инструмент и для других целей, а также воспользоваться другими инструментами, предлагаемыми Photoshop (для улучшения изображения).
Шаг 6: Сохраните!
Наконец, вам нужно будет сохранить свое изображение! Эту часть сделать достаточно просто.Просто щелкните вкладку «Файл» и выберите в раскрывающемся меню пункт «Сохранить как…»! Это предложит различные форматы изображений, в которых вы можете сохранить свое изображение!
Часть 3. Как удалить наклейки с фотографий Snapchat с помощью мобильного приложения
Приложение, которое мы собираемся использовать для нашей последней демонстрации, называется Adobe Photoshop Fix. Он создан специально для того, чтобы помочь вам корректировать изображения на телефоне — гораздо более интуитивно понятным способом, чем обычная программа Photoshop! Это хороший инструмент, просто обратите внимание на шаги, которые мы перечислили ниже, чтобы убедиться, что вы делаете все правильно!
Шаг 1. Установите!
Вам потребуется установить Adobe Photoshop Fix.Сделать это достаточно просто. Просто найдите его на своем устройстве iOS или Android. ИЛИ, если вы хотите загрузить его на свой iPhone, нажмите на ссылку ниже!
ИЛИ, если вы хотите загрузить его на свой iPhone, нажмите на ссылку ниже!
Шаг 2. Зарегистрируйтесь бесплатно
В отличие от большинства приложений, вам придется подписаться на это. Они предлагают БЕСПЛАТНЫЙ процесс регистрации через Facebook или по электронной почте, так что воспользуйтесь этим! Конечно, это немного хлопотно, но инструменты, которые предлагает это приложение, более чем оправдывают ваши усилия!
Шаг 3: Добавить
Затем нажмите кнопку «Добавить» в правом нижнем углу экрана.Здесь вы найдете различные значки, которые позволят вам загрузить изображение в приложение. Щелкните значок телефона в самом верху — чтобы выбрать изображение из галереи телефона.
Шаг 4: Исцеление!
Так выглядит главный экран редактора! Как видите, в нижней половине экрана есть несколько инструментов! Следует сосредоточиться на инструменте исцеления.
Шаг 5: точечное лечение
Щелчок по инструменту «Исцеление» приведет вас к этому экрану (показанному на изображении ниже.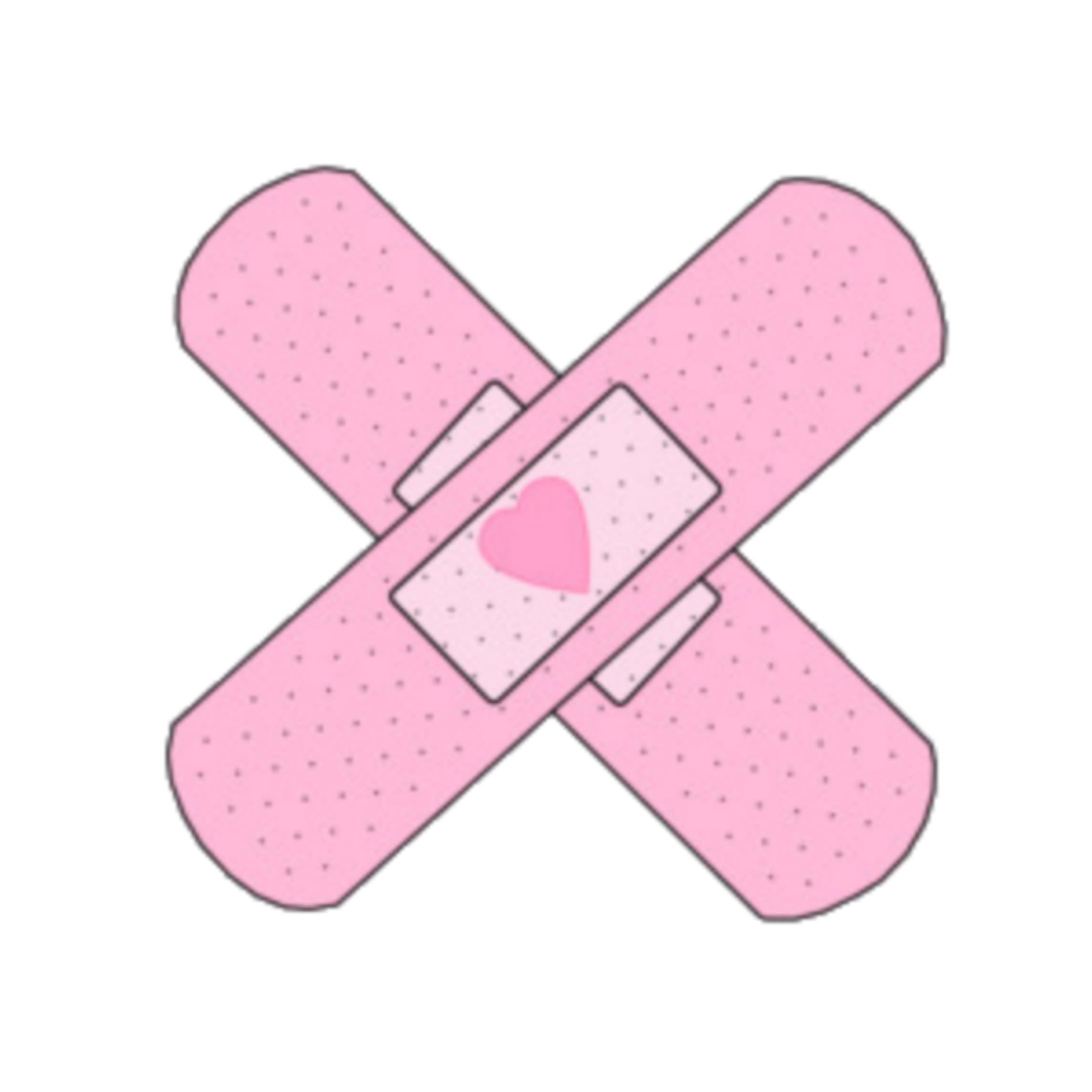 ) Это инструмент Spot Heal, который позволит вам удалять наклейки с ваших фотографий, не оставляя непривлекательных пятен.
) Это инструмент Spot Heal, который позволит вам удалять наклейки с ваших фотографий, не оставляя непривлекательных пятен.
Шаг 6: Подайте заявку!
Как и в случае с Fotophire, вам придется нанести красную кисть-аппликатор на наклейку (а затем и на некоторые другие). Это необходимо для того, чтобы отметить части изображения, которые вы хотите удалить. При этом убедитесь, что он смешан с остальным фоном.
Шаг 7. Отметьте галочкой!
Зона будет автоматически удалена! Это действительно все, что вам нужно сделать на этом экране.Щелкните значок галочки в правом нижнем углу, чтобы вернуться в главный редактор!
Шаг 8: поделитесь!
В главном редакторе вы найдете значок «Поделиться» (на верхней панели инструментов). Нажмите на него и переходите к следующему шагу!
Шаг 9: Галерея или поделитесь!
Теперь у вас есть несколько вариантов. Либо вы сохраняете свое изображение в галерее телефона — щелкнув опцию «Галерея», отправляете его в другие приложения для редактирования Photoshop (или программное обеспечение), ЛИБО даже делитесь им через социальные сети!
Заключение:
Как мы показали, есть много разных способов удалить стикеры Snapchat со своих фотографий. Большинство из них тоже работают примерно одинаково! Нужно просто познакомиться с программой и выяснить, какие инструменты помогут вам выполнить работу! В этом случае, если вы хотите получить нашу рекомендацию о том, что попробовать, мы сначала предложим Fotophire Editing Toolkit! В конце концов, из трех, о которых мы говорили, он предлагал гораздо больше с точки зрения простоты использования! Попробуйте и посмотрите, подходит ли он вам!
Большинство из них тоже работают примерно одинаково! Нужно просто познакомиться с программой и выяснить, какие инструменты помогут вам выполнить работу! В этом случае, если вы хотите получить нашу рекомендацию о том, что попробовать, мы сначала предложим Fotophire Editing Toolkit! В конце концов, из трех, о которых мы говорили, он предлагал гораздо больше с точки зрения простоты использования! Попробуйте и посмотрите, подходит ли он вам!
Как сделать простые стикеры из ваших фотографий
Когда я был ребенком, друг семьи забирал меня из школы и вывозил дома.Мы с дочерью друга всегда ревели на заднем сиденье, кричали и возились, как дети. Однажды нам предложили наклейки за хорошее поведение. И никаких наклеек за плохое поведение.
Мы каждый день молча собирали стикеры и благоговейно наклеивали их на внутреннюю часть своего гардероба. Мы бы сравнили нашу коллекцию, когда бывали в домах друг друга, и обменялись бы, если бы мы могли договориться о справедливой торговле. Мой друг уехал давным-давно, а я переехал из семейного дома.Но моя драгоценная коллекция наклеек остается в спальне моей сестры. И я не стесняюсь признаться, что время от времени проверяю их.
Мой друг уехал давным-давно, а я переехал из семейного дома.Но моя драгоценная коллекция наклеек остается в спальне моей сестры. И я не стесняюсь признаться, что время от времени проверяю их.
Что такое наклейка?
Наклейка — это этикетка, изготовленная из различных материалов, на одной стороне которой нанесен самоклеящийся клей, а на другой — изображение. Их используют для чего угодно: от украшения до функциональных целей и подкупа детей. Они могут приклеиваться практически ко всему — стенам, машинам, одежде и бумаге, и это лишь некоторые из них.
Хотя наклейки часто ассоциируются с весельем, они имеют довольно политическое присутствие, чаще всего в виде наклеек на бампер, которые демонстрируют поддержку идеологических или политических целей.
Немного истории
История наклеек интереснее, чем вы думаете. Некоторые историки прослеживают происхождение наклеек до древних египтян, когда продавцы использовали клей для рекламы своих товаров.![]() Однако есть предположение о том, откуда возникла современная наклейка.Некоторые считают, что наклейку изобрел сэр Роуленд Хилл в 1839 году, когда он представил самоклеящуюся почтовую марку. Другие считают, что наклейки были созданы европейскими торговцами продуктами питания в качестве рекламного метода — во многом как египтяне.
Однако есть предположение о том, откуда возникла современная наклейка.Некоторые считают, что наклейку изобрел сэр Роуленд Хилл в 1839 году, когда он представил самоклеящуюся почтовую марку. Другие считают, что наклейки были созданы европейскими торговцами продуктами питания в качестве рекламного метода — во многом как египтяне.
К 1800-м годам литография стала основным методом изготовления этикеток, хотя это был дорогостоящий и сложный процесс. Но технологии быстро развивались и приближались к концу века, и этикетки стали намного более замысловатыми и красочными.Этикетки примерно в это время были прикреплены липкой жевательной резинкой или пастой, что потребовало от пользователя лизать или намочить их перед использованием. В 1930-х годах Р. Стэнтон Эйвери изобрел предварительно вырезанные наклейки, которые не требовалось слизывать или смачивать. В результате наклейки стали массово использоваться в качестве наклеек на бамперы, чтобы распространять идеи среди как можно большего количества людей.
Поскольку технологии продолжали совершенствовать производство этикеток, в 1960-х годах популярность наклеек резко возросла. Особенно это касалось детей, которые были очарованы цветами и изображениями.И с тех пор у них «застряли» .
Наклейки из ваших фотографий
Сделать наклейки невероятно просто. Вы можете отправить изображения в компанию, занимающуюся онлайн-печатью, и за несколько дней доставить пару сотен наклеек к вашей двери. Самодельные наклейки немного отличаются, но делать их веселее. Они также более личные, поэтому тоже делают прекрасные подарки.
Что вам понадобится:
- Принтер
- Некоторые изображения на компьютере
- Простые листы этикеточной бумаги, без предварительной обрезки
- Ножницы
Обычные, необрезанные листы с этикетками можно приобрести в магазинах канцелярских товаров.
Обратите внимание, что этикеточная бумага здесь не нарезана на прямоугольники.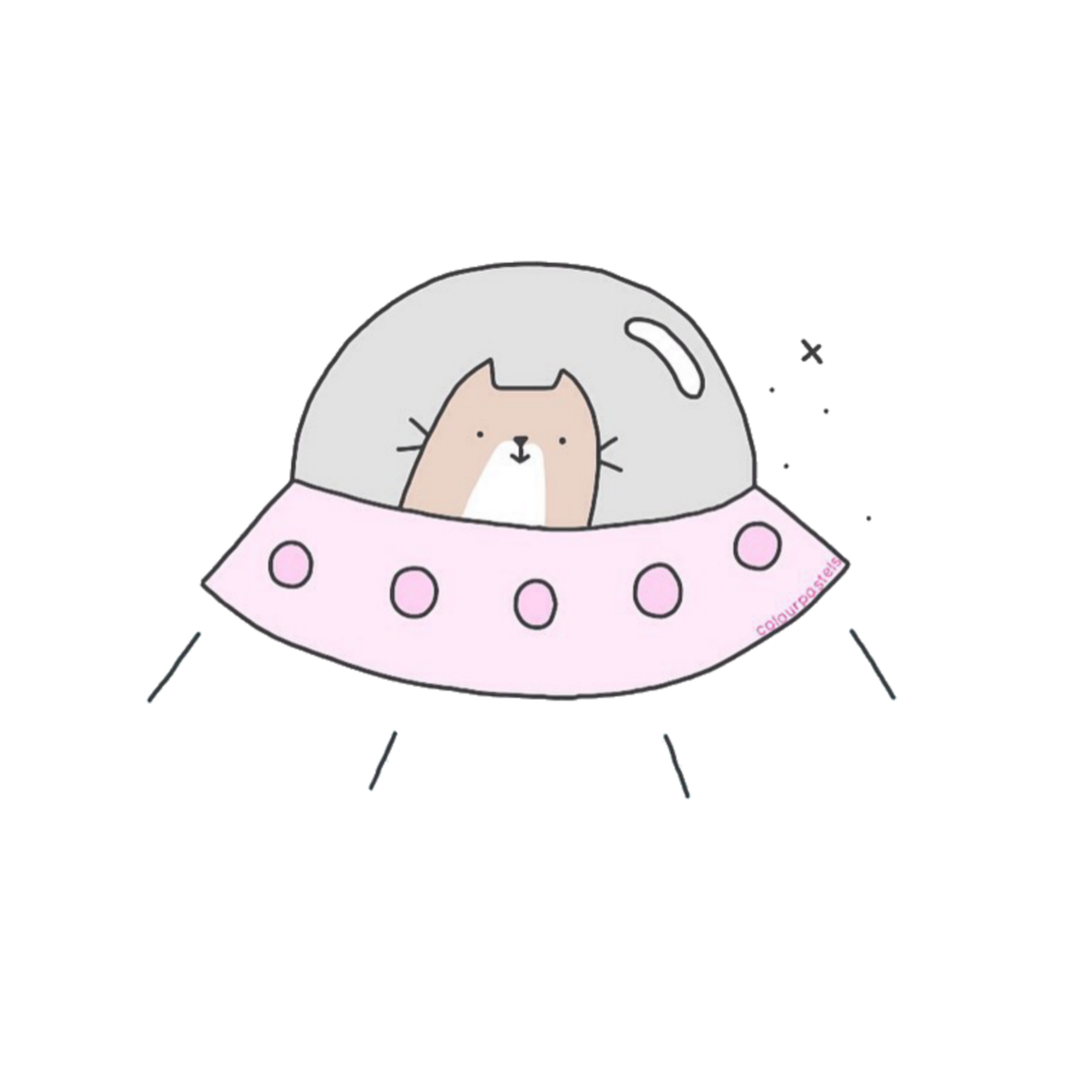 Это означает, что вы можете печатать изображения любого размера или размера.
Это означает, что вы можете печатать изображения любого размера или размера.
Метод
Прежде всего, откройте этикеточную бумагу. Некоторые пакеты этикеток поставляются с листами, предварительно нарезанными на прямоугольники. Убедитесь, что вы покупаете листы, которые еще не разделены. Вам понадобится простой сплошной лист этикеточной бумаги, иначе ваши изображения могут быть разрезаны пополам.
Мне очень понравился этот знак, который я заметил в поездке за границу, я подумал, что из него тоже получится отличная наклейка.
Выберите несколько изображений, которые вам нравятся. Вы можете выбрать изображения, которые кажутся вам визуально привлекательными, или, возможно, те, которые имеют какое-то личное значение. Вставьте этикеточную бумагу, как обычный лист обычной бумаги, и распечатайте изображения.
Вставьте этикеточную бумагу, как обычную бумагу, и распечатайте изображения.
Наконец, вырежьте изображения, и все готово! Ваши личные стикеры готовы к использованию где угодно! Все просто, правда?
Наклейки, которые вы делаете, зависит только от вас. Найдите что-нибудь сентиментальное или забавное или просто соберите несколько фотографий, которые вас вдохновят.
Найдите что-нибудь сентиментальное или забавное или просто соберите несколько фотографий, которые вас вдохновят.
Проявите творческий подход
Конечно, вам не нужно выбирать собственные изображения для печати. Здесь я нашел несколько дизайнов для небольших наклеек. Просто поместите свои изображения в документ Photoshop, как если бы вы выбрали свою подборку фотографий. После печати просто вырежьте их, и они готовы к работе.
Напечатав этот символ на этикеточной бумаге, я обнаружил, что из него получилась отличная наклейка для моего скучного чехла для телефона.
Для этого принта с милым маленьким персонажем по имени Пипо-Кун я решил добавить слой голографической контактной бумаги, чтобы наклейка выглядела более привлекательно. Очистите и приклейте оригинальную наклейку к переднему слою контактной бумаги. Затем, если вы захотите куда-нибудь наклеить изображение, снимите защитный слой с контактной бумаги и вместо этого приклейте его.
Попробуйте, ребята! Я бы хотел увидеть результаты!
Попробуйте 10 лучших приложений для фотонаклейки для iPhone, Android Скачать здесь
Вы хотите добавить прикольные фотонаклейки на свои фотографии ? Если да, эта статья может помочь вам найти лучшие забавные приложения с наклейками для фотографий для iPhone и iPad, которые поставляются с множеством полезных и забавных стикеров.
Мы перечислили здесь несколько забавных приложений для наклеек с фотографиями, которые имеют множество функций, в том числе забавные #emojis, которые можно использовать для создания забавных фотографий на вашем iPhone или iPad.
😜Лучшие приложения для забавных фотонаклеек для iPhone и Android: —
1. 😎 ImgLabs Pro — Фоторедактор, наклейки, наклейки для одежды и многое другое (iPhone и Android)
ImgLabs Pro — отличный забавный редактор фотографий, который имеет множество полезных функций и множество забавных наклеек.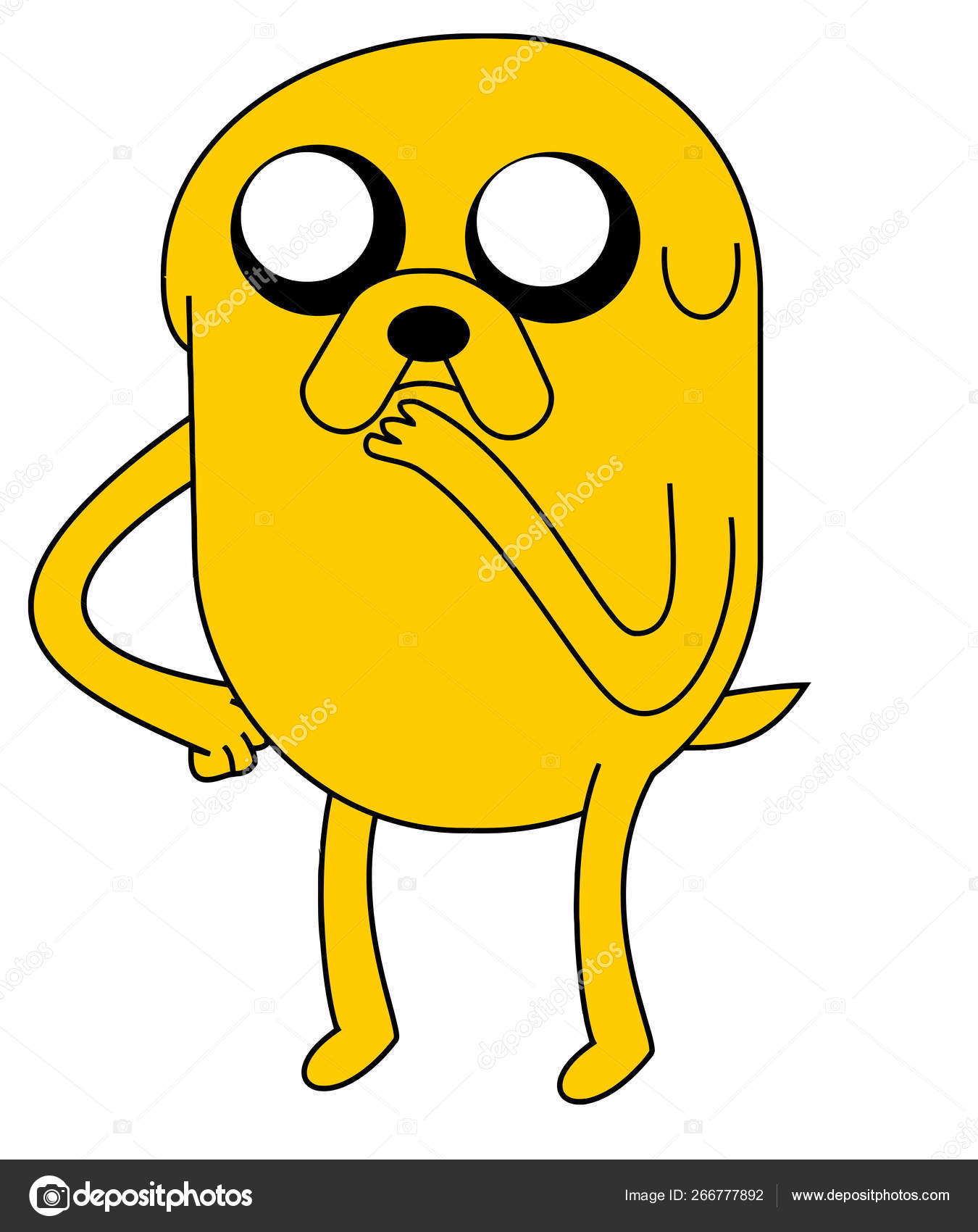
С помощью этого приложения вы можете легко делать забавные фотографии, добавляя различные типы стикеров на свои фотографии.
В приложении есть множество замечательных наклеек. Вы можете легко добавить различные типы наклеек, такие как солнцезащитные очки , прически, борода, стильные шляпы, одежду, смайлики, ужасные зубы, маски, смайлики, наклейки на день рождения и некоторые наклейки, связанные с природой .
Вы также можете примерить костюмы супергероев на лицо с помощью Hero Tool. Этот инструмент позволяет вам надевать костюмы супергероев на лицо, чтобы вы могли выглядеть как Железный человек, человек-паук и т. Д.
Одно из лучших приложений для наклеек для фотографий в магазине приложений, которое имеет множество функций для редактирования фотографий, таких как: —
Фотоэффекты, стильные фотофильтры, инструменты для изменения размера изображения, возможность обрезки фотографий, возможность настройки цвета, средство создания коллажей квадратной формы для Instagram и многое другое.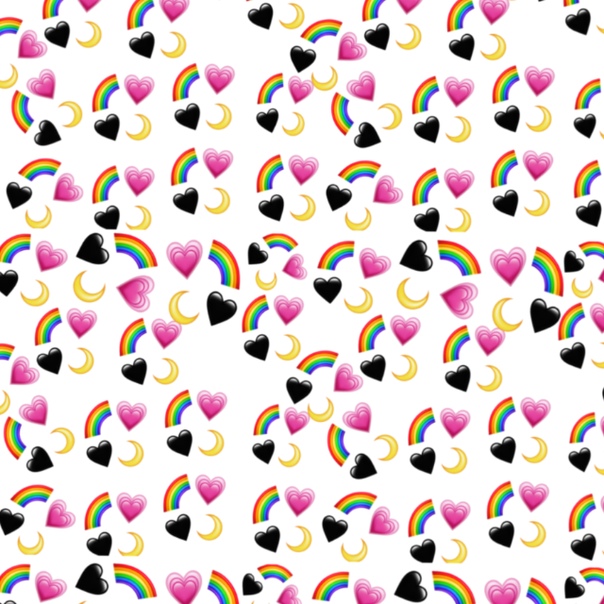
Если вы хотите полностью изменить свой внешний вид, попробуйте инструмент стикеров ImgLabs, который позволяет вам примерить различные типы платьев, причесок, бороды, очков, шляп и смайликов.
Полное приложение для редактирования фотографий для iPhone, iPad и Android. Одно из лучших приложений для наклеек фотографий для пользователей iPhone и Android, в котором есть более 25 забавных инструментов для редактирования фотографий.
Это приложение также включает мощный инструмент для быстрого создания фотоколлажей, который позволяет создавать красивые фотоколлажи, содержащие до 28 фотографий в одном кадре.Версия этого приложения для Android поддерживает 9 изображений.
Он создает квадратные фотоколлажи, так что вы можете загружать свои красивые фотоколлажи в Instagram и другие социальные сети.
Вы также можете применять различные типы фонов для коллажей, редактировать фотографии и применять фоторамки.
Рекомендуемое платное приложение для творческих пользователей iPhone (цена 2,99 доллара США). Никакой рекламы, никаких покупок в приложении и бесплатных пожизненных обновлений даже для наклеек и других материалов для украшения фотографий.Версия для Android доступна бесплатно с рекламой.
Никакой рекламы, никаких покупок в приложении и бесплатных пожизненных обновлений даже для наклеек и других материалов для украшения фотографий.Версия для Android доступна бесплатно с рекламой.
Скачать редактор ImgLabs и приложение для наклеек на iPhone
Скачать фоторедактор ImgLabs на Android
Скриншоты Видео из приложения ImgLabs для редактирования фотографий и наклеек.
2. 😍 CollageMe: коллаж, фотонаклейки и мемы (iPhone)
Одно из лучших приложений для создания фотонаклейки для пользователей iPhone, в котором есть множество замечательных инструментов для создания коллажей и мемов.Если вы хотите создавать красивые фотоколлажи или забавные мемы, вы можете скачать это забавное приложение.
Приложение CollageMe содержит инструмент для создания фотоколлажей в виде сетки, инструмент для создания фотоколлажей произвольной формы, инструмент для создания мемов и сотни забавных фотонаклеек. Очень полезное приложение для создания коллажей, которое содержит сотни наклеек с фотографиями.
Очень полезное приложение для создания коллажей, которое содержит сотни наклеек с фотографиями.
Вы можете найти фотонаклейки в различных категориях, таких как смайлики, смешные, бизнес, природа, забавные объекты и многое другое. Рекомендуемое приложение для создания стикеров для творческих пользователей iPhone.
Если вы хотите создавать красивые колледжи в стиле альбомов произвольной формы с забавными наклейками, вы должны попробовать это приложение на своем iPhone.
Многие пользователи социальных сетей и интернет-маркетологи используют забавные мемы, чтобы привлечь внимание. Если вы один из них, вы также можете попробовать это приложение для создания забавных мемов или баннерной рекламы с помощью инструмента создания мемов и стикеров. Рекомендуемое приложение для наклеек для творческих пользователей.
Скачать стикер Collage Me на iPhone
3.😉 YouCam Fun — Live Face Filters & Live Photo Stickers (#iPhone и Android)
Одно из лучших приложений для наклеек для фотографий для пользователей iPhone и Android, оно поставляется с множеством реалистичных наклеек, которые можно использовать для полного изменения вашей фотографии.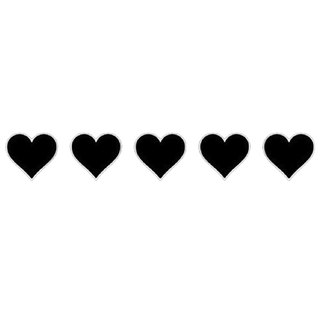
Приложение включает в себя различные типы забавных фотонаклеек, которые можно легко разместить при съемке селфи.
Очень полезное приложение для забавных стикеров, которое поможет вам попробовать забавные стикеры на ваших фотографиях с множеством фотофильтров.Вы также можете украсить свои селфи-фотографии стильными рамками, макетами, темами, фоном и фотоэффектами.
Это приложение содержит реалистичные фильтры смешных лиц, которые могут превратить ваше лицо в смешные рожи с эффектами лица животных. Очень забавное приложение для живых фото стикеров для пользователей iPhone и Android.
С помощью приложения YouCam Fun вы можете легко превратить свои фотографии в забавные фотографии или создать другую фотографию, используя различные стили эффектов фильтра живого лица.
Загрузите приложение забавных стикеров YouCam на iPhone
Скачать стикер YouCam fun live на Android
4.
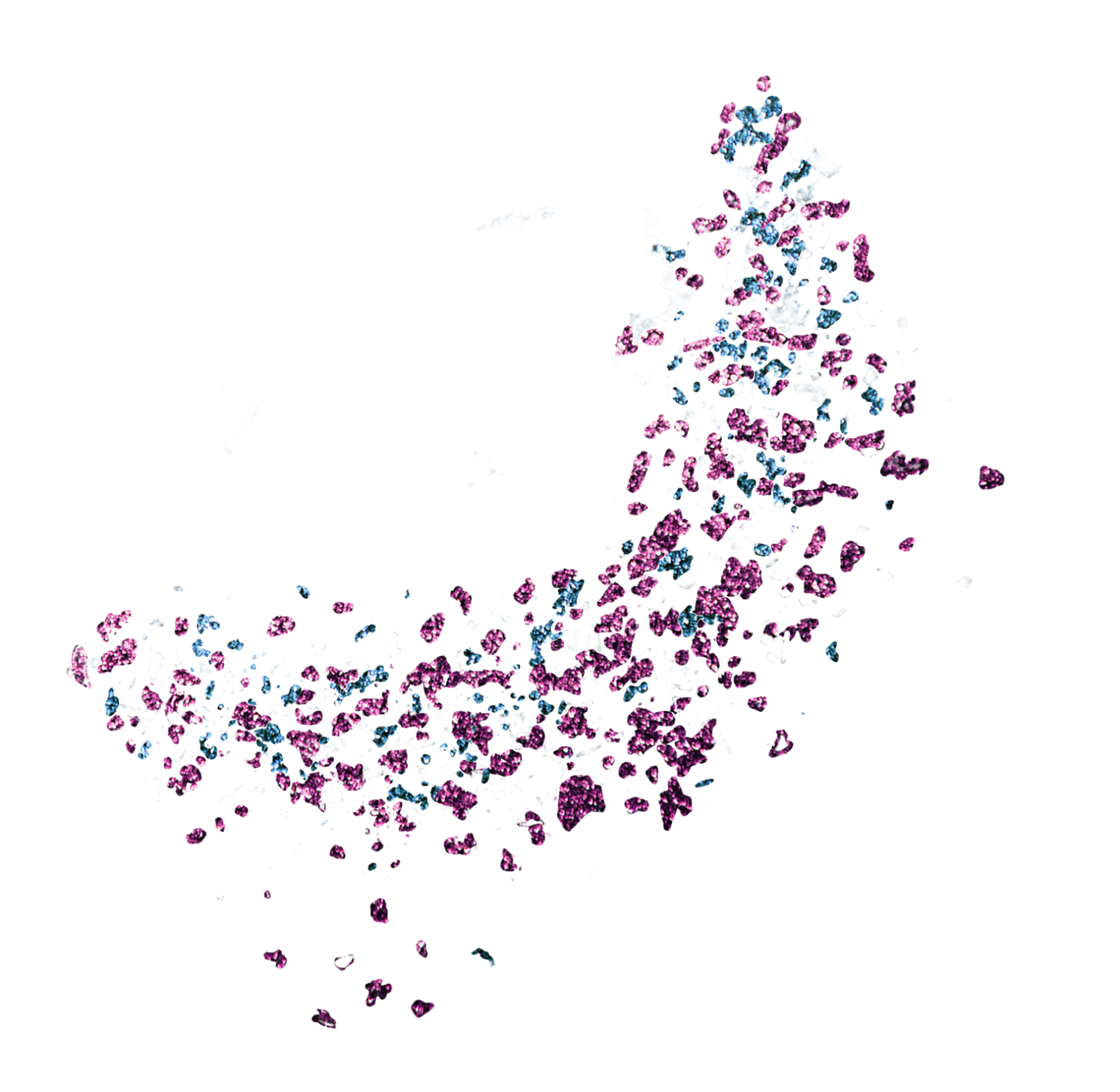 🙋 PicPro + Ретушь, фильтры, эффекты и наклейки (для iPhone и iPad) Фоторедактор
🙋 PicPro + Ретушь, фильтры, эффекты и наклейки (для iPhone и iPad) ФоторедакторPicPro + — очень полезное приложение для редактирования изображений для iPhone и iPad, которое поставляется с множеством реалистичных забавных наклеек, которые можно использовать для создания забавных фотографий или сделать ваши фотографии более привлекательными.
Это приложение содержит множество инструментов для редактирования изображений, таких как фотоэффекты, фильтры, инструменты настройки цвета, возможность изменения размера фотографий, рамки и т. Д.
Одно из лучших приложений для забавных стикеров с фотографиями для пользователей iPhone.Вы можете поделиться своими отредактированными фотографиями в своих любимых социальных сетях, включая Instagram и WhatsApp.
PicPro + включает в себя более 125 наклеек, 10+ фотофильтров, стильные эффекты, инструмент для обрезки фотографий, инструмент для рисования, инструмент для создания подписей к тексту и многие другие опции.
Если вы хотите сделать свои фотографии более привлекательными или забавными, добавив различные типы стикеров, вы должны попробовать это приложение.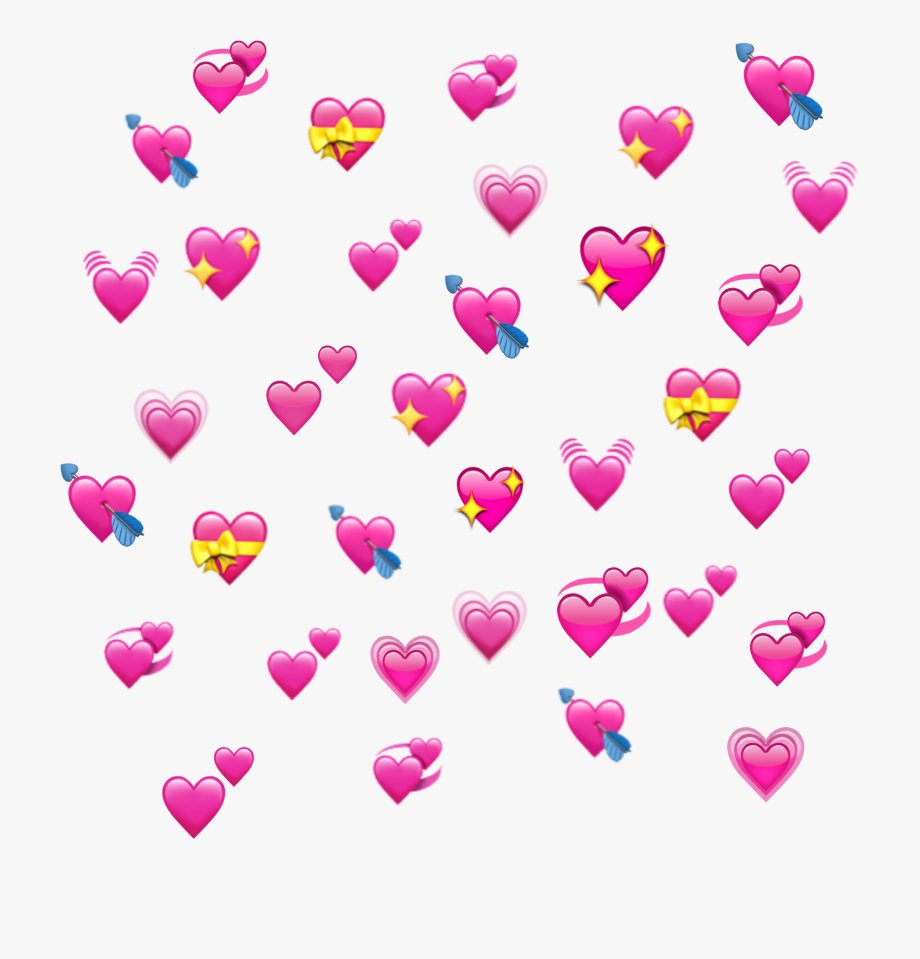
Это приложение включает в себя различные типы наклеек, такие как усы — борода, прически, очки, стильные шляпы и многое другое.
5.😜 PicLab Photo Editor: добавление наклеек на фотографии (для iPhone, iPad и Android) .-
PicLab — это очень полезное приложение для наклеек, которое позволяет добавлять к фотографиям различные типы эффектов.
Приложение содержит удивительные эффекты наклеек, иллюстраций и наложений. Очень полезное приложение, которое позволяет добавлять потрясающие визуальные эффекты на ваши фотографии, а также помогает сделать ваши фотографии профессиональными.
Отличное приложение для добавления фотонаклейок на изображения.Одно из лучших приложений для создания забавных стикеров для iPhone, iPad и Android.
шаблонов наклеек для фотографов Photo Marketing
Шаблоны наклеек для фотографов
Эти наклейки добавляют лоска вашему бренду и добавляют еще один уровень профессионализма вашему маркетингу.
* МГНОВЕННАЯ ЗАГРУЗКА! *
Если вам нужна помощь в редактировании шаблонов — взгляните на URL-адрес ниже:
http: //www.bystephaniedesign.com / video-tutorials
——————————————- ————
ВКЛЮЧАЕТ
———————————— ———————
— 4 настраиваемых дизайна наклеек размером 3 x 3 дюйма
— редактируемые с помощью Adobe Photoshop и Photoshop Elements. Вам понадобится одна из этих программ, чтобы внести изменения в шаблон.
— бесплатные шрифты
— предназначены для использования с Miller’s Lab (www.millerslab.com)
Обратите внимание: вам необходимо загрузить шрифт сценария, используемый в этом шаблоне, с Creative Market.Файл шрифта не включен в эту покупку из-за лицензирования: https://creativemarket.com/SamParrett/585245-Crystal-Sky-Font-Set
————— ————————
ПОДХОДЯЩИЕ ПРЕДМЕТЫ
———————— —————
Двухстраничное руководство по ценам:
https://etsy. me/2HeBlkS
me/2HeBlkS
Одностраничное руководство по ценам:
https://etsy.me/ 2LUsOaq
Подарочная карта:
https://etsy.me/2y2ULtQ
12-страничный фотографический журнал:
https: // etsy.me / 2sNWtKq
24-страничный фотографический журнал:
https://etsy.me/2HFidwO
————————— ————
ДОПОЛНИТЕЛЬНАЯ ИНФОРМАЦИЯ
———————————— —
* Для использования этого шаблона вам потребуются базовые знания Adobe Photoshop или Photoshop Elements.
* Это МГНОВЕННАЯ ЗАГРУЗКА. В течение 5-10 минут после размещения заказа вам будет отправлено электронное письмо со ссылкой для скачивания вашей покупки. Файлы будут упакованы в.zip формат. Это только цифровой продукт — физический продукт не будет отправлен.
* Мои шаблоны сделаны максимально простыми. Просто вставьте свои фотографии, измените цвета, вставьте свой логотип и готово. Однако, чтобы обеспечить максимальную гибкость, они также были многослойными, чтобы учесть такие изменения, как изменение цвета, текста, размера и расположения элементов дизайна.
—————————————
УСЛОВИЯ ИСПОЛЬЗОВАНИЯ
—— ———————————
Пожалуйста, проверьте свою типографию на наличие линий обрезки и обрезки.Стефани не несет ответственности за ошибки печати. Из-за характера этого продукта все продажи являются окончательными, и возврат средств не производится.
—————————————
ВАЖНАЯ ИНФОРМАЦИЯ
—— ———————————
— Из-за характера этого предмета возврат средств невозможен.
— Фотографии, использованные в этом объявлении, не включены в покупку.
— Этот дизайн нельзя продавать или передавать в какой-либо форме
———————- —————-
ОТДЕЛЬНОЕ СПАСИБО
—————————— ———
Красивые изображения показывает:
Glow Portraits
http: // www.glowportraitsbyalli.com
Если у вас есть какие-либо вопросы по этому списку, пожалуйста, не стесняйтесь отправить мне сообщение.
Спасибо, что посмотрели! <3
Если вы хотите вернуться в магазин, нажмите здесь:
http://www.bystephaniedesign.etsy.com
стикеров | Полное фото | Walmart Photo
Варианты доставки | СтандартДоставка | СрочнаяДоставка | От сайта до магазина | Доставка в тот же день /Доставка через 1 час |
Аксессуары и технические подарки | ||||
| Брелки | 9 июня | 11 июня | 9 июня | н / д |
| Чехлы для телефонов и планшетов | 9 июня | 11 июня | 9 июня | н / д |
Печать фотографий | ||||
| Отпечатки (5×7 и меньше) | 10 июня | 14 июня | 10 июня | 20 июня |
| Отпечатки (8×8 и 8×10) | 9 июня | 11 июня | 9 июня | 20 июня |
Фотокарточки | ||||
| Фотобумага | 10 июня | 14 июня | 10 июня | 20 июня |
| Карточки, канцелярские товары и сложенные карточки | 7 июня | 10 июня | 7 июня | 20 июня |
Одеяла | ||||
| Флис, плюш, шерпа и ткани | 7 июня | 9 июня | 7 июня | н / д |
Дом | ||||
| Кружки 15 унций | 9 июня | 11 июня | 9 июня | н / д |
| Кружки на 11 унций * | 11 июня | 11 июня | 11 июня | н / д |
| Пазлы | 9 июня | 11 июня | 9 июня | н / д |
| Подушки | 7 июня | 9 июня | 7 июня | н / д |
Искусство стены и стола | ||||
| Печать на холсте и холст для стола | 8 июня | 9 июня | 8 июня | 20 июня |
| Установленные фотографии | 9 июня | 11 июня | 9 июня | 20 июня |
| Отпечатки на холсте в рамке, подвесной холст | 4 июня | 7 июня | 4 июня | н / д |
Книги | ||||
| Все типы обложек (кроме мягкой обложки 8×11) | 7 июня | 10 июня | 7 июня | 20 июня |
| 8×11 Мягкая обложка и мини-книги | 9 июня | 11 июня | 9 июня | н / д |
Календари и канцелярские товары | ||||
| Календари, адресные этикетки, наклейки и магниты | 9 июня | 11 июня | 9 июня | н / д |
| Настольные календари | 7 июня | 10 июня | 7 июня | н / д |
Плакаты и баннеры | ||||
| Плакаты | 9 июня | 11 июня | 9 июня | 20 июня |
Мы предоставили рекомендуемые сроки выполнения заказа, но не гарантируем доставку какого-либо продукта из-за возможных непредвиденных задержек на заводе-изготовителе или в процессе доставки.

 Присоединяйтесь!
Присоединяйтесь! Д.
Д.


 .
.