Как вырезать объект в Фотошопе
Очень часто в работе с Фотошопом требуется вырезать какой-либо объект из исходного изображения. Это может быть как предмет мебели или часть ландшафта, так и живые объекты – человек или животное. В этом уроке познакомимся с инструментами, применяемыми при вырезании, а также немного попрактикуемся.
Вырезаем объекты в Фотошопе
Данный материал мы разобьем на две части. В первой познакомимся с инструментами, которыми можно пользоваться для выделения и последующего вырезания, а во второй попрактикуемся в использовании наиболее эффективного из них.
Инструменты для выделения
Инструментов, пригодных для того чтобы вырезать изображение в Фотошопе по контуру, несколько.
Быстрое выделение
Данный инструмент отлично подходит для выделения объектов с четкими границами, то есть тон на границах не смешивается с тоном фона.
Волшебная палочка
Волшебная палочка применяется для выделения пикселов одного цвета.
Лассо
Один из самых неудобных, по мнению автора, инструментов для выделения и последующего вырезания элементов. Чтобы эффективно использовать «Лассо», необходимо иметь (очень) твердую руку либо графический планшет.
Прямолинейное лассо
Прямолинейное лассо подойдет в случае необходимости выделить и вырезать объект, имеющий прямые линии (грани).
Магнитное лассо
Еще один «умный» инструмент Фотошопа. Напоминает по своему действию
Перо
Наиболее гибкий и удобный в работе инструмент.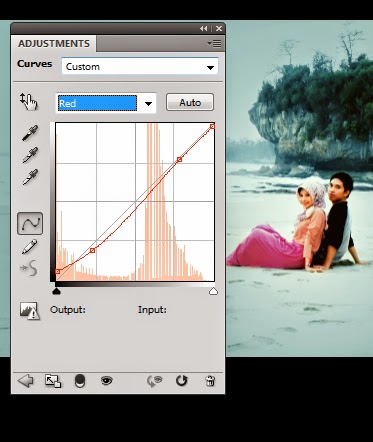 Применяется на любых объектах. При вырезании сложных объектов рекомендуется использовать именно его.
Применяется на любых объектах. При вырезании сложных объектов рекомендуется использовать именно его.
Практика
Первые пять инструментов можно использовать интуитивно и наобум (получится-не получится), а Перо требует от фотошопера определенных знаний. Именно поэтому мы решили показать вам, как пользоваться этим инструментом. Это верное решение, так как учиться нужно сразу правильно, чтобы потом не переучиваться.
Читайте также: Инструмент Перо в Фотошопе — теория и практика
Итак, открываем в программе фотографию модели. Сейчас мы будем отделять девушку от фона.
Читайте также: Загружаем картинку в Фотошоп
- Создаем копию слоя с исходным изображением и приступаем к работе.
- Берем инструмент «Перо» и ставим опорную точку на изображении. Она будет являться как стартовой, так и конечной. В этом месте мы замкнем контур по завершении выделения.
Примечание: К сожалению, курсора на скриншотах видно не будет, поэтому постараемся максимально подробно описать все на словах.

- Как видим, в обоих направлениях у нас находятся скругления. Сейчас научимся их обходить «Пером». Пойдем вправо. Для того чтобы скругление получилось максимально плавным, не стоит ставить много точек. Следующую опорную точку ставим на некотором удалении. Здесь вы должны сами определить, где примерно заканчивается радиус.
Например, здесь:
- Теперь получившийся отрезок необходимо выгнуть в нужную сторону. Для этого ставим еще одну точку в середине отрезка.
- Далее зажимаем клавишу CTRL, беремся за эту точку и тянем ее в нужную сторону.
- По завершении выделения кликаем внутри полученного контура правой кнопкой мыши и выбираем пункт контекстного меню «Образовать выделенную область».

Радиус растушевки устанавливаем 0 пикселей и нажимаем «ОК».
В данном случае выделен фон и его можно сразу удалить, нажав на клавишу DEL, но мы продолжим работу.
- Инвертируем выделение, нажав сочетание клавиш CTRL+SHIFT+I, тем самым перенеся выделенную область на модель.
- Затем выбираем инструмент «Прямоугольная область».
Ищем кнопку «Уточнить край» на верхней панели.
- В открывшемся окне инструмента немного сгладим наше выделение и сместим край в сторону модели, поскольку внутрь контура могли попасть мелкие участки фона. Значения подбираются индивидуально. Устанавливаем вывод в выделение и нажимаем «ОК».
- Подготовительные работы закончены, можно вырезать девушку. Нажимаем сочетание клавиш CTRL+J, тем самым скопировав ее на новый слой.
Результат нашей работы:
Это основной прием в выделении сложных участков изображения. Таким же образом обходим весь объект (девушку). Если, как в нашем случае, объект обрезан (снизу), контур можно вынести за пределы холста.
Вот таким (правильным) способом можно вырезать объект, которым в нашем примере выступил человек, в Фотошопе.
Опишите, что у вас не получилось. Наши специалисты постараются ответить максимально быстро.
Помогла ли вам эта статья?
ДА НЕТна однотонном или неоднородном фоне, инструменты
С чего начать
Для начала, нужно установить Photoshop на компьютер. Далее, действия будут зависеть от задумки пользователя:
- Перед тем как вырезать картинку в Фотошопе и отделить ее от фона, достаточно открыть файл с необходимым изображением.

- Если необходимо совместить несколько изображений, вырезав одно или несколько из них по контуру, нужно открыть оба файла. Можно работать в одном из них, а можно создать новый файл, в котором будете совмещать фотографии.
- Каждый раз перед началом вырезания контура изображение необходимо перевести в слой. Для этого на панели слоев в правой половине экрана нужно дважды щелкнуть на базовом слое с изображением — пока что он единственный. В открывшемся окне нужно нажать «Из заднего плана». Теперь с изображением можно работать.
Еще один вариант: нажать Ctrl+J. Это создаст дубликат слоя. В этом случае в окне слоев в правой части экрана нужно нажать пиктограмму глаза на нижнем слое, чтобы он исчез из видимости.
Изображение на однотонном фоне
Существует несколько инструментов для вырезания по контуру. Здесь все будет зависеть от типа изображения.
Волшебная палочка
Рисунки на однотонном фоне — самый простой вариант. Здесь пригодится инструмент под названием «Волшебная палочка». Все инструменты можно найти на панели инструментов слева.
Здесь пригодится инструмент под названием «Волшебная палочка». Все инструменты можно найти на панели инструментов слева.
- Если фон полностью однотонный, установите чувствительность кисти 5−10 единиц. Этот параметр можно изменить в панели инструментов сверху.
- Если фон не просто однотонный, но с небольшими помарками или переходами цветов, установите чувствительность кисти чуть выше. Выберите такую чувствительность, чтобы выделение захватывало однородный фон, но не касалось рисунка, который нужно вырезать.
- Щелкните кнопкой по фону. Может понадобиться несколько кликов, если фон захвачен не полностью.
- Выделенный контур можно удалить клавишами Delete или Backspace. Готово, изображение вырезано!
Лассо
Еще один инструмент, подходящий для вырезания рисунков на однотонном фоне. Лассо подходит для использования и в других случаях, но учиться лучше всего именно на простом варианте.
Выберите инструмент.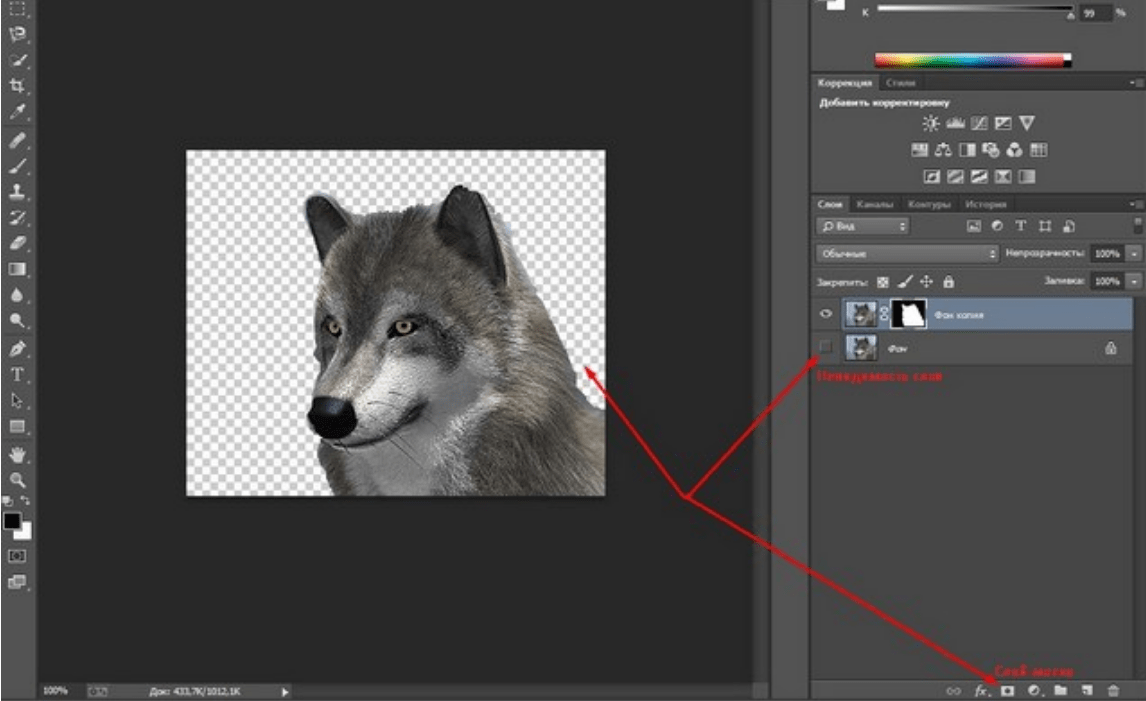 Щелкните на край изображения, которое нужно вырезать, при этом зажмите кнопку мыши. Теперь ведите инструмент вдоль изображения. Лассо будет как будто «приклеиваться» к краям рисунка, за счет чего очень просто обводить объекты. Если обводка все же свернула не в том направлении или наехала на изображение, нажмите Backspace. Последний участок лассо удалится и можно будет продолжить обводить рисунок.
Щелкните на край изображения, которое нужно вырезать, при этом зажмите кнопку мыши. Теперь ведите инструмент вдоль изображения. Лассо будет как будто «приклеиваться» к краям рисунка, за счет чего очень просто обводить объекты. Если обводка все же свернула не в том направлении или наехала на изображение, нажмите Backspace. Последний участок лассо удалится и можно будет продолжить обводить рисунок.
Когда лассо завершит круг и вернется в исходное положение, будет выделен объект, а не фон. Теперь необходимо его инвертировать. Для этого можно нажать на выделенную область правой кнопкой мыши и выбрать «Инверсия выделенной области». Либо можно воспользоваться горячими клавишами: Ctrl + Shift + I.
Затем удаляем лишнюю область.
Изображение на неоднородном фоне
Маска
Для работы с фотографиями или полноценными артами лучше всего подходит инструмент «Маска». Он помогает наиболее четко вырезать необходимую часть рисунка. Его можно использовать на любых фонах, размерах и сложностях изображения. Здесь важно только умение аккуратно пользоваться инструментом и его возможностями.
Здесь важно только умение аккуратно пользоваться инструментом и его возможностями.
Если кратко, эта функция позволяет закрасить необходимую часть фотографии неприкосновенной «маской». Даже если поверх пытаться что-то нарисовать, не получится. В нашем случае маска поможет вырезать изображение.
- Выберите на панели инструментов «Быструю маску».
- Закрашивайте нужную часть изображения. Для этого меняйте в настройках над панелью инструментов диаметр кисти, жесткость и форму. Для маленьких деталей используйте тонкую кисть, для больших выбирайте диаметр побольше. От жесткости будет зависеть, насколько четко выделены края маски. При большой жесткости могут возникнуть «пиксельные» края с квадратиками, что смотрится ненатурально и некрасиво. Выделенная зона обозначается красным.
- Когда выделение закончено, нужно удалить фон. Для этого можно вновь нажать на кнопку «Быстрая маска», фон вокруг обведенного предмета выделится. Удалите его обычным способом.

Удаление фона без выделения
Еще один вариант: вручную стереть фон инструментом «Ластик». Для этого можно брать ластик любого диаметра и не бояться задеть изображение, ведь он под маской. Этот вариант не самый удобный, но может понадобиться при работах с деталями. По сути, это удаление фона без выделения. Нужно просто взять инструмент «Ластик» и удалять фон. Кисть настраивается так же, как и при использовании «Быстрой маски». Если вы допустили ошибку, можно отменить последние действия сочетанием кнопок Ctrl + Z для отмены одного действия или Ctrl + Shift + Z для нескольких.
Удаление слоя с помощью маски
Этот способ похож на удаление с помощью ластика. На панели слоев необходимо кликнуть на значок «Маски слоя». Далее, пользуйтесь маской так же, как и ластиком, стирая лишние элементы.
Как вырезать сложные изображения
Чаще всего пользователям Фотошопа нужно вырезать не просто фигурный рисунок на белом фоне, а сложное изображение. Чаще всего сложности возникают с волосами или одеждой на фотографиях.
Чаще всего сложности возникают с волосами или одеждой на фотографиях.
Здесь необходимо комбинировать все вышеописанные инструменты, аккуратно выделяя каждую деталь с помощью лассо или маски.
Если на фотографии однотонный светлый фон, этот процесс можно облегчить.
- Создайте дубликат слоя (Ctrl + j).
- Сделайте изображение черно-белым (Выбрать в меню «Изображение» — «Коррекция» — «Обесцветить»).
- На дубликате слоя использовать «Уровни» («Изображение» — «Коррекция»).
- В появившемся окне отрегулируйте с помощью ползунков фотографию, чтобы создать максимальный контраст между вырезаемым объектом и фоном. Допустим, если вы вырезаете голову девушки, ее лицо и волосы должны стать черным, а фон — белым.
- Если на лице остались белые участки, закрасьте их с помощью черной кисти. Весь контур должен быть черным, без дыр.
- Выберете меню «Выделение» — «Цветовой диапазон». Обозначьте чувствительность 50.

- Правой кнопкой мыши нажать на выделенную зону, выбрать «Растушевка», радиус — 2 пикселя.
- В окне со слоями уберите видимость, нажав на пиктограмму с глазом. Теперь сделайте инверсию выделения.
- Удалите выделение. Готово, теперь вы умеете вырезать сложные объекты.
Первые работы по вырезанию контура в Фотошопе могут оказаться неаккуратными. Это не повод отчаиваться, со временем каждый пользователь этого графического редактора нарабатывает опыт и учится быстро и аккуратно вырезать объекты. Это умение позволит совмещать фотографии, изображения можно использовать в монтаже видео, создавать стикеры и необычные превью для видео.
Видео
Из этого видео вы узнаете, как правильно вырезать в Фотошопе сложные объекты.
Как в фотошопе вырезать изображение по контуру
Редактирование фотографий и картинок в фотошопе – это увлекательный творческий процесс.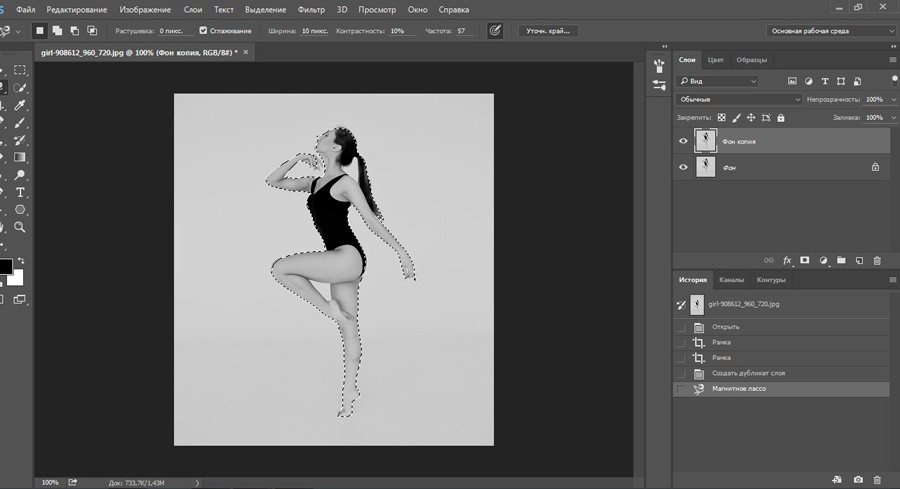 Вырезая и вставляя новые изображения, можно создавать из скучных снимков яркие коллажи и изделия для фотохостингов, социальных сетей.
Вырезая и вставляя новые изображения, можно создавать из скучных снимков яркие коллажи и изделия для фотохостингов, социальных сетей.
Перед тем, как в фотошопе вырезать изображение по контуру, вам потребуется установить на компьютер специальный софт. Удобная программа «Русский фотошоп» имеет множество встроенных инструментов для фотомонтажа и редактирования изображений, удивительные спецэффекты и 3D фильтры. Редактировать фото — легко!
Шаг 1. Установить программу «Русский фотошоп»
Скачайте программу , размер дистрибутива составляет 57 Mb, после установки софт также не занимает много места на жестком диске. Для запуска используйте ярлык на рабочем столе.
Шаг 2. Улучшить фото
Нажмите вкладку «Изображение», далее перейдите на пункт «Автоматическое улучшение», и исправьте недостатки снимка. Например, его излишнюю затененность или светлость – в один-два клика, а дефект красных глаз можно исправить на вкладке «Устранение дефектов».
Шаг 3.
 Вырезать изображение по контуру
Вырезать изображение по контуруНажмите вкладку «Оформление», далее «Фотомонтаж». Открывается новое окно редактора. В правой части нажмите на иконку «Обрезать фото». Выберите произвольную форму обрезки – звезда. Обведите изображение по контуру, и нажмите «Применить».
Соответственно, вырезать прямоугольные и круглые изображения по контуру удобнее по таким же формам. Инструмент «Волшебная палочка» автоматически выделяет область сложной конфигурации для вырезки.
Совет! Вырезанное изображение можно совместить с другой фотографией. Для этого в редакторе фотомонтажа нажмите на «Добавить слой», найдите и загрузите новую картинку из памяти компьютера. Совместите несколько картинок в яркий коллаж.
Вам доступна пакетная обработка фотографий в фотошопе , с помощью которой можно быстро редактировать большое количество изображений. Измените несколько фотографий через готовые сценарии, например, цветной барельеф, монохромный контрастный фильтр, космическое 3D шоу, добавление тени, быстрое улучшение.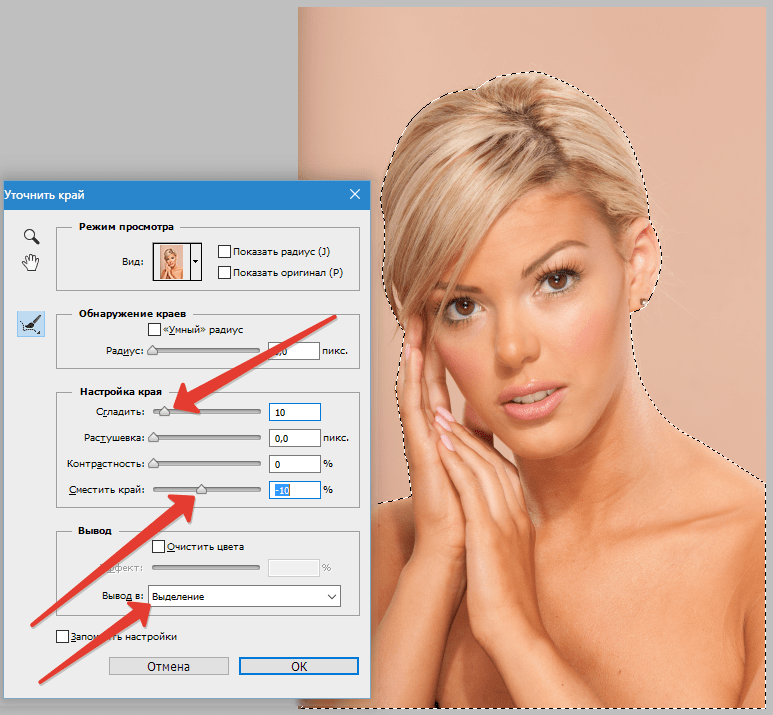
Другой способ, как в фотошопе вырезать изображение по контуру – это применить инструменты замены фона. В основном меню программы перейдите на вкладку «Эффекты» и далее на пункт «Замена фона». В окне редактора нажмите на «Без фона», точно выделите изображение пунктирной линией, замкните контур двойным кликом мыши. Поставьте галочку «Инвертировать изображение». Далее «Применить».
Шаг 5. Сохранить изображение
В основном меню «Фотошопа на русском» нажмите на иконку дискеты, выберите папку, имя и формат для сохранения картинки. Обратите внимание, что через вкладку «Файл» вам доступен быстрый импорт изображений в популярные графические форматы, например, JPEG или TIFF. Через иконку принтера вы можете сразу (если печатающее устройство подключено к компьютеру) перейти к печати отредактированного изображения.
Понравилась статья? Расскажите друзьям:
Как в фотошопе вырезать объект без фона? —
Как в фотошопе вырезать объект?
Рекомендуемый клип · 109 сек.
Как ОЧЕНЬ быстро вырезать предметы в Photoshop I Школа
YouTube
Начало рекомендуемого клипа
Конец рекомендуемого клипа
Как в фотошопе вырезать объект с прозрачным фоном?
Рекомендуемый клип · 66 сек.
Как сделать прозрачный фон волшебной палочкой в Photoshop
YouTube
Начало рекомендуемого клипа
Конец рекомендуемого клипа
Как вырезать объект на фотографии?
0:08
3:10
Рекомендуемый клип · 114 сек.
Как быстро и качественно вырезать человека с фотографии
YouTube
Начало рекомендуемого клипа
Конец рекомендуемого клипа
Как вырезать объект в фотошопе и вставить в другой фон?
Рекомендуемый клип · 115 сек.
Уроки Фотошоп. Как вырезать объект и вставить на другой фон. #3
YouTube
Начало рекомендуемого клипа
Конец рекомендуемого клипа
Как вырезать объект в Фотошопе cs6?
Рекомендуемый клип · 120 сек.
Как в фотошопе вырезать объект и вставить на другой фон
YouTube
Начало рекомендуемого клипа
Конец рекомендуемого клипа
Как вырезать объект в Пиксарте?
Рекомендуемый клип · 62 сек.
Как удалить предметы, объекты, людей с наших фото в
YouTube
Начало рекомендуемого клипа
Конец рекомендуемого клипа
Как сохранить в фотошопе с прозрачным фоном?
Сохранение прозрачного фона в изображениях в формате GIF или PNG
- Откройте или создайте изображение, которое содержит прозрачные области, и выполните команду «Файл» > «Сохранить для Web».
- В диалоговом окне «Сохранить для Web» выберите «GIF», «PNG-8» или «PNG-24» в качестве формата оптимизации.
Ещё
3 окт. 2017 г.
Как создать изображение с прозрачным фоном?
Изменение прозрачности части рисунка
- Выберите рисунок, для которого требуется изменить прозрачность цвета.
- На вкладке Формат рисунка нажмите кнопку Цвет, а затем щелкните Установить прозрачный цвет.

- Щелкните область рисунка или изображения, закрашенную тем цветом, который требуется сделать прозрачным.
Как в фотошопе сделать слой прозрачным?
Метод 2 Добавление прозрачности к слою
- Выберите слой. Выберите слой, который хотите сделать прозрачным, в панели слоев.
- Настройте непрозрачность. Нажмите на окошко рядом со словом «Непрозрачность» в верхнем правом углу панели слоев.
- Уменьшите непрозрачность.
Как вырезать объект?
Рекомендуемый клип · 117 сек.
Как вырезать объект в фотошопе — YouTube
YouTube
Начало рекомендуемого клипа
Конец рекомендуемого клипа
Как вырезать объект в фотошопе?
Рекомендуемый клип · 114 сек.
Как в фотошопе вырезать объект и вставить на другой фон! За 5
YouTube
Начало рекомендуемого клипа
Конец рекомендуемого клипа
Как в Paint вырезать по контуру?
0:15
3:40
Рекомендуемый клип · 111 сек.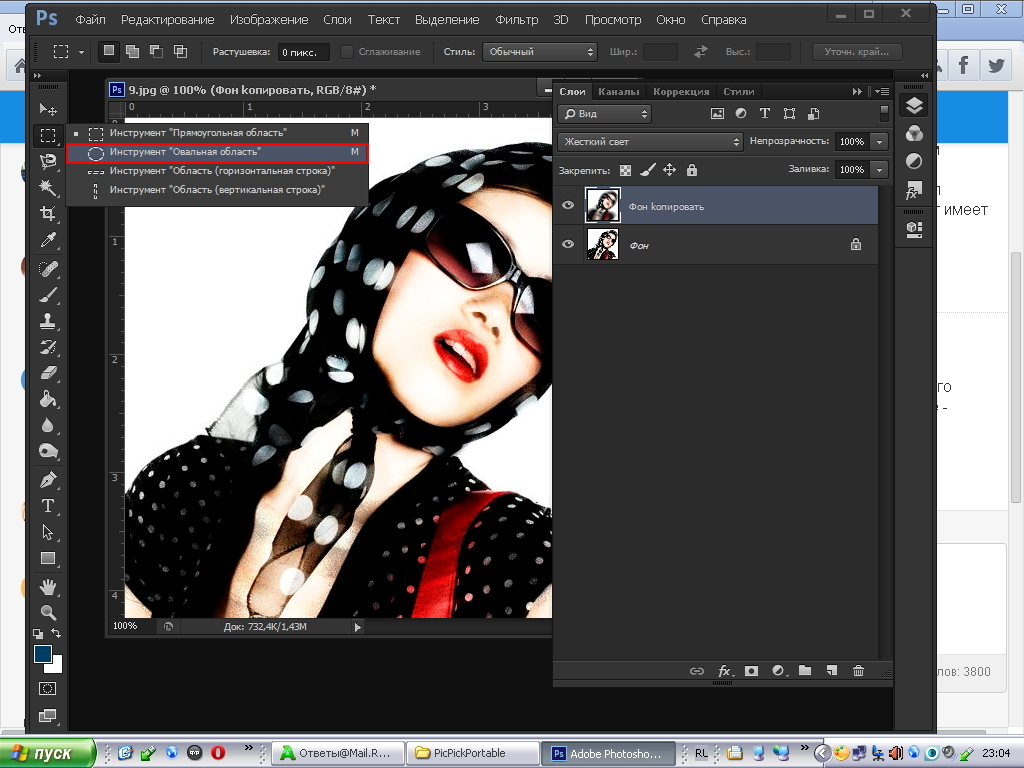
Как вырезать изображение в paint — YouTube
YouTube
Начало рекомендуемого клипа
Конец рекомендуемого клипа
Как вырезать объект в фотошопе и перенести?
Рекомендуемый клип · 95 сек.
Как перенести объект в фотошопе на другой фон — YouTube
YouTube
Начало рекомендуемого клипа
Конец рекомендуемого клипа
Как вырезать и вставить человека в фотошопе?
Рекомендуемый клип · 70 сек.
Как в программе Photoshop вырезать человека и вставить на
YouTube
Начало рекомендуемого клипа
Конец рекомендуемого клипа
Как вырезать объект в фотошопе с помощью лассо?
Рекомендуемый клип · 111 сек.
Как вырезать объект в Фотошопе с помощью инструмента Лассо
YouTube
Начало рекомендуемого клипа
Конец рекомендуемого клипа
Как качественно вырезать объект в фотошопе?
Рекомендуемый клип · 116 сек.
Select and mask. Как качественно вырезать объект в Adobe
YouTube
Начало рекомендуемого клипа
Конец рекомендуемого клипа
Как вырезать изображение по контуру в фотошопе?
0:19
3:39
Рекомендуемый клип · 120 сек.
Как в Photoshop обрезать картинку по контуру! и вставить ее в
YouTube
Начало рекомендуемого клипа
Конец рекомендуемого клипа
Как аккуратно вырезать объект в фотошопе?
Рекомендуемый клип · 119 сек.
Как ОЧЕНЬ быстро вырезать предметы в Photoshop I Школа
YouTube
Начало рекомендуемого клипа
Конец рекомендуемого клипа
Вырезание в фотошопе с помощью маски. Уроки фотошопа. Отделение объекта от фона. Как вырезать
Создание коллажей стало очень популярным способом творчества. Для этого применяются графические редакторы, с помощью которых можно вырезать фон, использовать различные плагины для создания эффектов. Одной из таких программ является – Фотошоп. Разберем подробные способы удаление фона в данном редакторе.
Одной из таких программ является – Фотошоп. Разберем подробные способы удаление фона в данном редакторе.
Фотошоп – графический редактор, разработанный корпорацией Adobe. Имеет поддержку растровой и векторной графики. Он интегрируется со многими программами для обработки медиа-файлов. Пользователи могут применять данный инструмент для нелинейного монтажа видео, создания анимации и спецэффектов.
Формат, с которым работает Photoshop имеет расширение «PSD», поддерживается большим количеством программного обеспечения. Таким образом, пользователи могут производить импорт файлов во многие программы для последующей постобработки.
Все инструменты одинаковые для всех версий Фотошоп, в том числе последних, начиная с CS6.
Как вырезать объект в Фотошопе
Используем инструмент «Лассо»
Лассо представляет собой инструмент для выделение какого-либо элемента на фотографии с помощью создания контура. Лассо позволит вырезать любой объект по контуру.
Для начала необходимо разобраться, что из себя представляет данный инструмент и подробно описать его виды:
- «Лассо ».
 Обычное «Лассо» представляет собой один из самых простых способов выделить нужный объект на картинке. Работать с ним достаточно просто, необходимо зажать левую кнопку мыши и вести курсор по контуру от начальной до конечной точки;
Обычное «Лассо» представляет собой один из самых простых способов выделить нужный объект на картинке. Работать с ним достаточно просто, необходимо зажать левую кнопку мыши и вести курсор по контуру от начальной до конечной точки; - «Прямолинейное лассо ». Инструмент, позволяющий быстро создать контуры, состоящие из прямых линий. Лучше всего подходит для выделения геометрических фигур. Пользоваться им просто, жмем «ЛКМ» и ставим начальную точку, отпускаем клавишу мыши и переносим курсом далее по контуру добавляя новую метку. Таким образом выделяем элемент до того момента, пока курсор снова достигнет начальной точки;
- «Магнитное лассо ». Данная функция, позволяет быстро и точно создать контур. Наиболее точное определение магнитного лассо – инструмент автоматического распознавания краев. Алгоритм его работы заключается в том, что он пытается распознать края объекта находя отличия в яркости, насыщенности, контрасте.
Как вырезать изображение:
Инструмент позволит быстро и точно вырезать элемент из изображения или часть картинки. Стоит заметить, что пользователь сам контролирует все особенности выделения объекта, настраивая необходимые параметры маски.
Стоит заметить, что пользователь сам контролирует все особенности выделения объекта, настраивая необходимые параметры маски.
Быстрое выделение
Данный инструмент позволяет быстро произвести выделение объекта на фотографии. Необходимо заметить, что способ не может гарантировать 100% результат, т.к. наилучшим образом работает только на контрастных элементах.
Как вырезать:
Стираем фон Ластиком
Способ подразумевает под собой удаление фона без создания контура выделения. Недостатком ластика является то, что пользователь практически не может задать какие-либо параметры. Нельзя выполнить уточнение края (сглаживание или увеличение резкости).
Процесс достаточно простой:
Эффект от использования волшебной палочки наблюдается только на тех фотографиях, которые имеют нейтральный фон по отношению к вырезаемому объекту. Лучше всего, если фон имеет белый или серый цвет.
Вырезание сложных объектов
Для вырезания сложных элементов оптимальным вариантом будет использования инструмента «Уровни ». С его помощью можно выделить края и вырезать те объекты, которые имеют неоднородную структуру, например, шерсть животного, волосы, крона деревьев, человека, лицо и т.д.
С его помощью можно выделить края и вырезать те объекты, которые имеют неоднородную структуру, например, шерсть животного, волосы, крона деревьев, человека, лицо и т.д.
Порядок действий:
Инструмент «Перо»
С помощью пера можно выделять достаточно сложные объекты имеющие большое количество деталей. Профессиональные графические дизайнеры отдают предпочтение именно этому инструменту. С его помощью можно добиться быстрых результатов за небольшое количество времени.
Порядок действий:
Инструмент Select Subject
Инструмент является новой разработкой компании Adobe. Он использует искусственный интеллект для быстрого выделения объекта. Далее рассмотрим подробно, как им пользоваться. Важно знать, что Select Subject используется исключительно версиях Photoshop CC 2016 и более поздних сборках.
Инструкция:
- открываем фото и создаем дубликат слоя;
- выбираем инструмент «Быстрое выделение» и щелкаем «Select Subject »;
- автоматически произойдет выделение объекта, далее кликаем «Select and Mask »;
- в правой части откроется панель настройки параметров.
 Подгоняем каждый ползунок на свое усмотрение и щелкаем «Ок».
Подгоняем каждый ползунок на свое усмотрение и щелкаем «Ок».
Цветовой диапазон
Данный способ подразумевает под собой выделение элементов по цветам и образцам.
Как копировать объект
Для копирование выделенного объекта существует несколько способов рассмотрим их ниже.
Первый способ:
- выделяем объект одним из способов, представленных выше;
- затем щелкаем комбинацию клавиш «CTRL+C »;
- после этого, создаем новый слой и нажимаем сочетание клавиш «CTRL+V ». Элемент будет помещен на новый слой.
Второй способ.
Данный вариант самый простой, слой с выделенной областью будет создан автоматически. Достаточно выделить объект и нажать сочетание клавиш «CTRL+J » и он будет помещен на новый слой.
Третий метод.
После того, как нужный элемент на фотографии будет выделен, необходимо последовательно нажать комбинацию клавиш «CTRL+C», «CTRL+N» «CTRL+V». Первая команда отвечает за то, что копирует область в буфер обмена. С помощью второго сочетания клавиш, будет создан новый документ. Третья выполняет вставку элемента в новый документ.
Как вставить фон
- открываем нужное фото и используем один из методов удаления фона выше;
- инвертируем : «Выделение» и «Инверсия», жмем «Ок»;
- удаляем старый фон с помощью клавиши «Delete»;
- открываем картинку с фоном, щелкаем на клавиатуре «CTRL+C» и вставляем изображение поверх вырезанного элемента «CTRL+V»;
- после этого перетаскиваем фон под слой с вырезанным объектом, зажав левую кнопку мыши.
Как увеличить или уменьшить вырезанный объект
Для того, чтобы увеличить или уменьшить вырезанный элемент понадобиться применение инструмента «Трансформация »:
Вырезаем геометрические фигуры
Для вырезки геометрических фигур будем использовать способ «Цветовой диапазон »:
- открываем изображение с геометрическими фигурами и делаем дубликат;
- затем выбираем вкладку «Выделение » и в ней открываем пункт «Цветовой диапазон»;
- производим настройку параметров: в пункте «Выбрать» используем команду «По образцам »;
- после этого щелкаем по значку «Пипетка+ » и добавляем образцы оттенков. Если предварительный результат устраивает, щелкаем «Ок».
Вы хотите вырезать объект и поместить его на другой фон? Тогда сегодня вы узнаете о четырех способах выделения, каждый из которых идеально подходит для своего типа изображений. В Adobe Photoshop разработчики постарались уделить достаточное внимание инструментам для выделения, одними из которых пользоваться сможет даже новичок, а другие имеют более сложные настройки, с которыми придется повозиться.
К примеру, если ваше изображение находится на белом фоне, то вырезать его можно в течение пары секунд с помощью инструмента «Волшебная палочка». А как обстоят дела с более сложными элементами, например, если предстоит вырезать девушку с кудрявыми волосами? Обычный инструмент для выделения здесь точно не поможет.
Конечно, в Photoshop существует гораздо больше способов выделения изображений, однако, в данной статье мы рассмотрим 4 самых оптимальных способа, которые являются наиболее оптимальными и удобными как для начинающих пользователей, так и для закоренелых постояльцев Photoshop.
Выделение объекта инструментом «Лассо».
Если объект находится на белом фоне, то вам можно воспользоваться инструментом «Волшебная палочка», который в один клик выделит полностью весь объект. Если же объект находится на неоднородном фоне, но с достаточно четкими границами, вы сможете воспользоваться инструментом «Лассо».
1. Добавьте исходное изображение в Photoshop.
2. Найдите на вертикальной панели инструментов инструмент «Лассо» и кликните по нему правой кнопкой мыши. Появится несколько скрытых инструментов, среди которых есть инструмент «Магнитное лассо». Достоинством этого инструмента является то, что когда вы начинаете обводить объект, лассо «примагничивается» к контуру объекта. Тем самым на выделение объекта вы потратите не более минуты. Однако, этот инструмент не справится с более сложными изображениями, где фон практически сливается с объектом, а сам объект имеет множество сложных элементов.
3. Теперь вы сможете удалить изображение с фона (Ctrl+Delete), скопировать и вставить на другой фон (Ctrl+C, Ctrl+V).
Выделение объекта быстрой маской.
С помощью данного инструмента вы просто закрашиваете выделяемый объект, а потом проводите с ним необходимые манипуляции.
1. Добавьте изображение в Photoshop и выберите инструмент «Кисть». В самом низу вертикальной панели появится круглый значок под названием «Быстрая маска». Активируйте его.
2. Закрашивайте выделяемый объект. Ничего страшного, если вы будете выходить за пределы границ объекта – вы потом сможете подправить огрехи с помощью инструмента «Ластик». По окончании выделения нажмите снова на иконку «Быстрое выделение». Красный цвет исчезнет и вокруг объекта появится пунктирная линия, показывающая границы выделения.
Вытирание фона.
1. Добавьте изображение в Photoshop и преобразуйте фон в слой. Для этого нажмите по миниатюрному изображению правой кнопкой мыши и нажмите «Преобразовать в смарт-объект». Нажмите еще раз правой кнопкой и выберите «Реставрировать слой».
2. Выберите инструмент «Ластик» и просто стирайте фоновое изображение. Такой метод выделения пригодится, когда толком неясно, какие объекты стирать, а какие оставлять.
Выделение волос.
Заключительный метод выделения, который прекрасно подойдет для выделения такого сложного объекта, как волосы. Особенно если волосы кудрявые, своими руками выделить объект аккуратно практически невозможно.
1. Выберите инструмент «Быстрое выделение». Установите размер кисти 37 пикселей и 100% жесткости и обведите объект.
2. Теперь пришло время применить инструмент «Утончить край», который располагается на панели настроек кисти.
Появится окно настроек, где необходимо выбрать необходимый режим отображения. Т.к. в нашем случае нам необходимо увидеть очертания волос, то выберите режим отображения «Черно-белое». Таким образом, вы получите черно-белую маску. Не закрывайте окно, т.к. мы с ним продолжим работу.
3. В графе «Обнаружение краев» поставьте галочку напротив пункта «Умный» радиус» и поставьте радиус на показатель 99,0.
4. Перейдите снова в раздел «Режим отображения» и в графе «Вид» измените показатель на «На черном».
5. В разделе «Вывод» поставьте галочку напротив пункта «Очистить цвета» и в графе «Эффект» поставьте значение 68%.
6. Результат вас устраивает? Тогда в графе «Вывод в» проверьте, чтобы был выбран пункт «Новый слой со слоем-маской» и нажмите ОК.
7. Т.к. Photoshop создал слой с маской, проследите, чтобы напротив первоначального фона был снят глазок.
Теперь вы выделили фотографию девушки с каждым волоском. Просто скопируйте объект сочетанием клавиш Ctrl+C и вставьте фотографию на другой фон (Ctrl+V).
Чтобы создать в фотошопе, к примеру, интересный многослойный коллаж, чаще всего требуется от фона отделить выбранный объект для его последующего перемещения. Рассмотрим, как посредством Adobe Photoshop CS5 с фото вырезать человека, в частности силуэт ребенка.
Запустите фотошоп. В главном меню программы выберете вкладочку «Файл» → «Открыть…». Далее откройте папку с фотографией на компьютере и перетащите ее в рабочее окно. Чтобы отделить силуэт от фона, его необходимо выделить. Для начала воспользуйтесь инструментами «Быстрая маска» и «Кисть». Далее найдите на панели инструментов быструю маску (прямоугольник с глазком) либо сразу щелкните клавишу «Q». Затем активируйте «Кисть» и выставите подходящий размер на панели параметров. Постепенно начните закрашивать объект кистью в режиме маски. Для увеличения кисти нажмите фигурную скобку }, для уменьшения – {. При необходимости приблизьте изображение с помощью палитры «Навигатор» и соответствующего ползунка. Завершите окрашивание. Если вам кажется, что вы нечаянно заехали за края, то активируйте «Ластик» и поработайте им подобно кисти. Затем отключите инструмент «Быстрая маска». Обратите внимание на малышку, изображенную на фотоснимке – контур стал пунктирным, иными словами, он выделился. Далее снова обратитесь к панели инструментов и активируйте один из инструментов выделения. Теперь перейдите мышкой на фото и щелкните по нему правой кнопкой. В открывшемся окне выберете команду «Вырезать на новый слой». Переведите взгляд на «Палитру слоев». Силуэт ребенка переместился на новый слой. Для наглядности снимите флажок с первого слоя – он отключится.- Начинать надо с внешнего контура до тех пор, пока его не замкнёте. После этого переходить к внутренним
- Путь строить нужно, зарезая ваш объект внутрь на 1-2 px. Если меньше, то в результате время от времени фон будет проглядывать.
- И конечно, строго соблюдать форму объекта.
- Неторопиццо)))
Начнём с туфли на правой ноге. На рисунке я показал прорисовку контура. Но у меня дрогнула рука, или просто не заметил, и одну точку я поставил неправильно.
Вот тут и начинаем замечать преимущества старого доброго Пера (Pen). Чтобы исправить (переместить) эту точку, мне необходимо всего лишь выбрать инструмент «Стрелка» и мышкой перенести точку в нужное место.
Но и это ещё не всё. Возможно, нам придётся где-нибудь в контуре потом добавить ещё одну точку. Для этого кликаем правой клавишей мыши по инструменту «Перо» и берём инструмент «Перо+(добавить опорную точку)». Ещё может понадобится сделать излом на опорной точке плавным. Для этого от туда же берём инструмент «Угол».
Когда мы уже подвели контур к краю рамки документа, чтобы переместить рисунок, достаточно нажать клавишу пробела, курсор превратиться в руку, и, не отпуская пробел, зажав левую клавишу мыши, перемещаем рисунок в нужное место.
Если вдруг не туда тыркнули, и контур пропал, либо все точки с контура пропали, а сам он стал просто линией, ничего страшного в этом нет, не надо ничего искать и кликать по всему подряд. Стоит всего лишь открыть панель истории и выбрать один из предыдущих шагов.
Закончив с основным контуром, переходим к внутренним, их на этой фигуре будет три.
Замкнув все три контура, убеждаемся, что среди них нет выделенного, т.е все контуры должны быть в виде линий, без квадратиков на них. Если это не так, то берём инструмент «Стрелка и кликаем по свободному месту рисунка.
И теперь у нас появляются два варианта дальнейшей обработки данного контура, это создание нового слоя с вырезанным изображением и создание векторной маски из контура. Второй вариант лучше тем, что контур можно редактировать, также предоставляет массу других удовольствий с помощью применения маски. Например, можно производить различные действия по исправлению контура после растрирования векторной маски в слой-маску , можно работать с силуэтом девушки, можно добавлять участки изображений к вырезанной фигуре. Эти и другие примочки рассмотрены в статье
Ну а пока вернёмся к первому, более простому способу. который применяется всё-таки более часто, чем танцы с масками и бубнами.
Продолжаем работу над первым вариантом. Кликаем правой клавишей мыши по любому месту контура, в открывшемся меню выбираем «Образовать выделенную область», в появившемся новом окне выбираем радиус растушёвки ноль пикселей, ОК.
Контур превратится в выделение.
Чтобы перенести его на новый слой , жмём клавиши Ctrl+J. Открываем панель слоёв, отключаем видимость фонового слоя, смотрим, что получилось.
Для того, чтобы были видны все дефекты вырезки, а они будут обязательно, создаём под слоем с вырезанной девушкой два слоя, один чёрный, а другой ядовито-жёлто-зелёный.
У меня получился захваченным фоновый слой на руке и на каблучках туфелек.
Стёркой с мягкими краями убираем эти дефекты.
Не надо забывать, что при лишнем движении, каком то неправильном действии, всегда можно вернутся на одно или несколько действий вверх с помощью палитры слоёв.
Если диаметр ластика слишком большой, вместе с дефектом он затрагивает и хорошую область, то уменьшать диаметр ластика до минимума не нужно.
Достаточно выделить кусок с дефектом с помощью инструмента Лассо, а потом уже применять ластик. Стирать он будет только в зоне выделения. Потом не забываем убрать выделение, нажав Ctrl+D.
Если вам нужно вырезать объект из фотографии и вставить его на другое изображение или фон, то в программе Фотошоп для этого существуют различные способы. В статье мы вырежем букет цветов и вставим его на фото с вазой. Также рассмотрим, как можно вырезать человека в Фотошопе, а затем заменим для него фон.
Для того чтобы было легко вырезать объекты, нужно выбрать подходящий для них способ выделения в Фотошопе . Это может быть и простое выделение, и с помощью Лассо, Волшебной палочки, Цветовых каналов, наложения Маски. Прочтите подробную статью, перейдя по ссылке.
Выделение объекта с помощью Цветовых каналов, подробно описано в статье: как вырезать и вставить изображение в Фотошоп . В качестве примера я вырезала крону деревьев.
Итак, у нас есть два изображения: с первого мы будем вырезать нужный объект, а на второе вставлять. Для выделения объектов используем инструмент Быстрое выделение.
Как вырезать объект в Фотошопе
Открываем фото с букетом: «File» – «Open» или «Ctrl+O» .
Для того чтобы вырезать изображение из фона, его сначала нужно выделить. На Панели инструментов выбираем «Quick Selection Tool» (Быстрое выделение).
Теперь кликаем мышкой по цветам, каждый раз расширяя, таким образом, область выделения: она будет выделена пунктирной линией. Выбрав в настройках инструмента кисточку с плюсиком – область будет добавлена, с минусом – вычтена. Здесь же изменяется и размер кисти выделения.
Чтобы вычесть область из выделения, также можно зажать кнопку «Alt» на клавиатуре и кликнуть по лишней области мышкой. Изменять размеры кисти можно кнопками «{» и «}» – одно нажатие уменьшает/увеличивает на 1 px.
В результате, нужно полностью выделить объект, который будем вырезать.
Переходим на палитру «Layers» (Слои), создадим здесь новый слой. Для этого нажмите на пиктограмму «Create a new layer» .
Выделяем слой с основным изображением и нажимаем сочетание клавиш «Ctrl+X» . Таким образом, мы вырежем объект из фона в Фотошопе.
Как вставить изображение в Фотошопе
Следующее, что нужно сделать, это вставить вырезанный объект на другое изображение.
Переходим на новый слой, который мы создали, «Layer 1» и нажимаем «Ctrl+V» . Дальше нужно скрыть слой «Background» (Фон) – уберите напротив него глазик в палитре слоев. Если хотите – его можно удалить: выделите слой мышкой и в палитре слоев нажмите на мусорник в правом нижнем углу.
Открываем второе изображение в Фотошопе – с вазой, на которое будем вставлять вырезанный букет.
Выбираем на Панели инструментов «Move Tool» (Перемещение). Затем кликаем по окну с букетом. На палитре слоев выделите тот слой, на который вставили букет – «Layer 1» (если Вы удаляли слой «Background» , то он там будет один). Дальше кликаем по цветам и, не отпуская кнопку мышки, перетаскиваем их на изображение с вазой.
Из-за того, что изображения имеют разное разрешение, получилось следующее.
Давайте уменьшим размер букета. На палитре слоев выделите слой с букетом, в примере это «Layer 3» , у Вас название может отличаться. Теперь нажмите комбинацию клавиш «Ctrl+T» . Вокруг изображения должна появиться рамка с маркерами. Если ее не видно полностью, в левом нижнем углу подберите подходящий масштаб для изображения. Кликая мышкой по маркерам изменяйте размер. Чтобы сохранить пропорции изображения, при изменении размера, нажмите и удерживайте клавишу «Shift» . Когда подберете подходящий размер, нажмите «Enter» .
Разместим красиво вырезанный объект на новом фоне. Подбираем подходящий масштаб и с помощью инструмента «Move Tool» (Перемещение) двигаем букет по фоновому изображению.
На этом буду заканчивать. Думаю, теперь Вы сможете вырезать нужный объект из фото и вставить этот объект на другое изображение в Фотошопе.
Оценить статью:Как в фотошоп вырезать изображение. Как вырезать объект в фотошопе. Копирование и перенесение
Создание коллажей стало очень популярным способом творчества. Для этого применяются графические редакторы, с помощью которых можно вырезать фон, использовать различные плагины для создания эффектов. Одной из таких программ является – Фотошоп. Разберем подробные способы удаление фона в данном редакторе.
Фотошоп – графический редактор, разработанный корпорацией Adobe. Имеет поддержку растровой и векторной графики. Он интегрируется со многими программами для обработки медиа-файлов. Пользователи могут применять данный инструмент для нелинейного монтажа видео, создания анимации и спецэффектов.
Формат, с которым работает Photoshop имеет расширение «PSD», поддерживается большим количеством программного обеспечения. Таким образом, пользователи могут производить импорт файлов во многие программы для последующей постобработки.
Все инструменты одинаковые для всех версий Фотошоп, в том числе последних, начиная с CS6.
Как вырезать объект в Фотошопе
Используем инструмент «Лассо»
Лассо представляет собой инструмент для выделение какого-либо элемента на фотографии с помощью создания контура. Лассо позволит вырезать любой объект по контуру.
Для начала необходимо разобраться, что из себя представляет данный инструмент и подробно описать его виды:
- «Лассо ». Обычное «Лассо» представляет собой один из самых простых способов выделить нужный объект на картинке. Работать с ним достаточно просто, необходимо зажать левую кнопку мыши и вести курсор по контуру от начальной до конечной точки;
- «Прямолинейное лассо ». Инструмент, позволяющий быстро создать контуры, состоящие из прямых линий. Лучше всего подходит для выделения геометрических фигур. Пользоваться им просто, жмем «ЛКМ» и ставим начальную точку, отпускаем клавишу мыши и переносим курсом далее по контуру добавляя новую метку. Таким образом выделяем элемент до того момента, пока курсор снова достигнет начальной точки;
- «Магнитное лассо ». Данная функция, позволяет быстро и точно создать контур. Наиболее точное определение магнитного лассо – инструмент автоматического распознавания краев. Алгоритм его работы заключается в том, что он пытается распознать края объекта находя отличия в яркости, насыщенности, контрасте.
Как вырезать изображение:
Инструмент позволит быстро и точно вырезать элемент из изображения или часть картинки. Стоит заметить, что пользователь сам контролирует все особенности выделения объекта, настраивая необходимые параметры маски.
Быстрое выделение
Данный инструмент позволяет быстро произвести выделение объекта на фотографии. Необходимо заметить, что способ не может гарантировать 100% результат, т.к. наилучшим образом работает только на контрастных элементах.
Как вырезать:
Стираем фон Ластиком
Способ подразумевает под собой удаление фона без создания контура выделения. Недостатком ластика является то, что пользователь практически не может задать какие-либо параметры. Нельзя выполнить уточнение края (сглаживание или увеличение резкости).
Процесс достаточно простой:
Эффект от использования волшебной палочки наблюдается только на тех фотографиях, которые имеют нейтральный фон по отношению к вырезаемому объекту. Лучше всего, если фон имеет белый или серый цвет.
Вырезание сложных объектов
Для вырезания сложных элементов оптимальным вариантом будет использования инструмента «Уровни ». С его помощью можно выделить края и вырезать те объекты, которые имеют неоднородную структуру, например, шерсть животного, волосы, крона деревьев, человека, лицо и т.д.
Порядок действий:
Инструмент «Перо»
С помощью пера можно выделять достаточно сложные объекты имеющие большое количество деталей. Профессиональные графические дизайнеры отдают предпочтение именно этому инструменту. С его помощью можно добиться быстрых результатов за небольшое количество времени.
Порядок действий:
Инструмент Select Subject
Инструмент является новой разработкой компании Adobe. Он использует искусственный интеллект для быстрого выделения объекта. Далее рассмотрим подробно, как им пользоваться. Важно знать, что Select Subject используется исключительно версиях Photoshop CC 2016 и более поздних сборках.
Инструкция:
- открываем фото и создаем дубликат слоя;
- выбираем инструмент «Быстрое выделение» и щелкаем «Select Subject »;
- автоматически произойдет выделение объекта, далее кликаем «Select and Mask »;
- в правой части откроется панель настройки параметров. Подгоняем каждый ползунок на свое усмотрение и щелкаем «Ок».
Цветовой диапазон
Данный способ подразумевает под собой выделение элементов по цветам и образцам.
Как копировать объект
Для копирование выделенного объекта существует несколько способов рассмотрим их ниже.
Первый способ:
- выделяем объект одним из способов, представленных выше;
- затем щелкаем комбинацию клавиш «CTRL+C »;
- после этого, создаем новый слой и нажимаем сочетание клавиш «CTRL+V ». Элемент будет помещен на новый слой.
Второй способ.
Данный вариант самый простой, слой с выделенной областью будет создан автоматически. Достаточно выделить объект и нажать сочетание клавиш «CTRL+J » и он будет помещен на новый слой.
Третий метод.
После того, как нужный элемент на фотографии будет выделен, необходимо последовательно нажать комбинацию клавиш «CTRL+C», «CTRL+N» «CTRL+V». Первая команда отвечает за то, что копирует область в буфер обмена. С помощью второго сочетания клавиш, будет создан новый документ. Третья выполняет вставку элемента в новый документ.
Как вставить фон
- открываем нужное фото и используем один из методов удаления фона выше;
- инвертируем : «Выделение» и «Инверсия», жмем «Ок»;
- удаляем старый фон с помощью клавиши «Delete»;
- открываем картинку с фоном, щелкаем на клавиатуре «CTRL+C» и вставляем изображение поверх вырезанного элемента «CTRL+V»;
- после этого перетаскиваем фон под слой с вырезанным объектом, зажав левую кнопку мыши.
Как увеличить или уменьшить вырезанный объект
Для того, чтобы увеличить или уменьшить вырезанный элемент понадобиться применение инструмента «Трансформация »:
Вырезаем геометрические фигуры
Для вырезки геометрических фигур будем использовать способ «Цветовой диапазон »:
- открываем изображение с геометрическими фигурами и делаем дубликат;
- затем выбираем вкладку «Выделение » и в ней открываем пункт «Цветовой диапазон»;
- производим настройку параметров: в пункте «Выбрать» используем команду «По образцам »;
- после этого щелкаем по значку «Пипетка+ » и добавляем образцы оттенков. Если предварительный результат устраивает, щелкаем «Ок».
Начинающие пользователи часто задаются вопросом как вырезать и вставить объект в Фотошопе.
Выделение и дальнейшее копирование/вырезание элемента – это основная задача, которой нужно владеть для редактирования изображений.
Рассмотрим детальнее все возможные способы, которые быстро освоит даже новичок.
Содержание:Прежде чем выполнять любые манипуляции с частями рисунка, их нужно выделить. Только после этого применяется вставка или вырезание.
Благодаря функции «Выделение-Вставка» вы сможете объединять элементы нескольких рисунков, выбирать свой фон и создавать уникальные проекты.
Прежде чем приступать к работе, подберите изображение, фон которого вам понравился, и картинку с объектом, который нужно будет вырезать.
Способ 1 – Использование «Волшебной палочки»
«Волшебная палочка» или «Magic Wand» — это один из простейших инструментов в Фотошопе. С её помощью можно быстро выделить часть и провести с ней ряд манипуляций.
Преимущество работы именно с этим инструментом заключается в быстроте. Новичку не придется разбираться с каналами, фонами и слоями.
Алгоритм выделение волшебной палочкой автоматически определяет оттенки пикселей, которые граничат с другими частями фото.
Следуйте инструкции:
- Откройте и создайте новое полотно или откройте существующий рисунок с объектом с помощью программы;
- В левой части окна находиться панель базовых инструментов. Кликните на четвёртый элемент и в выпадающем списке выберите «Волшебную палочку» , как показано ниже:
- Палочка создает границы выделения, основываясь на оттенках объектов картинки. Вам нужно кликнуть курсором на нужный участок изображения, чтобы создалось выделение. Рекомендуем использовать Magic Wand для больших однотонных объектов, таких как небо, трава, горы и прочее;
- Выделим небо на следующем изображении. Для этого в инсургентах кликните на волшебную палочку и выберите мышкой любой участок неба. Вокруг части создастся следующий контур;
Рис.3 – выделение неба
- Часто Magic Wand не выбирает всю часть, и пользователи прекращают работу с инструментом. Этого делать не следует, ведь можно просто добавить отсутствующую область к общему выбору.
- Пока большая часть неба будет обведена контуром, поднесите курсор к другому его участку. Зажмите клавишу Shift и одновременно кликните на невыделенную область. Это позволит добавить её к нужной части. Получим следующий результат:
Рис.4 – установка границ объекта
Способ 2 – Работа с инструментом «Быстрое выделение»
Быстрое выделение (Quick Selection) – еще один базовый инструмент, пользоваться которым должен научиться каждый пользователь Фотошопа.
Его можно найти в той же вкладке, что и волшебную палочку (Панель инструментов -Выделение -Быстрое выделение ). Функция работает как кисть.
С его помощью можно создать точное выделение по контрастным границам. Вы можете самостоятельно выбрать размер и диаметр кисти:
- Выберите инструмент, как показано на рисунке;
Рис.5 – выбор Quick Selection
- Теперь выполните выделение. Вам нужно зажать левую клавишу мышки и водить курсором внутри области, которую необходимо выбрать. Чтобы обозначить границы, рисуйте возле краёв. Таким образом, линия контура будет постепенно подвигаться к нужному вам краю.
- Чтобы отменить неудавшееся действие, нажмите на сочетание клавиш Ctrl +D и повторите попытку. На рисунке ниже указан пример постепенного выбора области цветка с помощью Quick Selection .
Рис. 6 – зарисовка быстрым выделением
Как видите, границы полученного объекта не выходят на другую часть картинки. Даже при увеличении и детальном просмотре каждой линии вы не увидите огрехов и лишних пикселей.
Способ 3 – Быстрая маска
Быстрая маска (Quick Mask) – это , с помощью которого можно . В чем же разница использования маски и стандартных описанных выше инструментов?
Дело в том, что стандартные способы хорошо выделяют части рисунка, которые имеют контрастность цветов пикселей, но они не могут определить чёткие границы объекта, часть которого является градиентом или размытой областью.
Также, расставить границы выделения будет сложно, если цвет части очень схож с фоном.
Суть Quick Mask: пользователь выделяет одну часть фото, а другая автоматически блокируется и работать с ней нельзя. Маской называют сам контур, который отделяет элемент от основного рисунка.
Быстрая маска – это выделение, в котором выбранная часть будет иметь первоначальный цвет, а остальные области будут закрыты полупрозрачной пленкой.
Рис. 7 – пример маски в Фотошопе
Удобство работы с инструментом заключается в том, что вы сами рисуете выделенную область и в любой момент можете подкорректировать огрехи.
Быстрая маска позволит выполнить точное выделение части картинки. Следуйте инструкции:
- Выберите инструмент Quick Mask на панели инструментов или просто нажмите на клавиатуре клавишу Q пока отрыто окно Фотошопа;
Рис.8 – клавиша для выбора Быстрой Маски
- В появившемся окне выберите тип кисти, её диаметр и другие параметры в зависимости от той области, которую вы будете закрашивать;
- Теперь просто зарисуйте ненужную часть картинки, оставляя только объект для вырезания и вставки. Маскированная область будет окрашиваться в красный цвет;
- Наносить маску нужно с выбранным на палитре чёрным цветом. Для удаления части маскированной области выберите белый цвет.
Рис. 9 – создание маски
С получившейся выделенной областью вы сможете сделать все что угодно. Фотошоп не будет распознавать фон, поэтому можно очень легко выделить объект.
Используйте уже описанные выше инструменты «Быстрое выделение» или «Волшебная палочка» или кликните на сочетание клавиш Ctrl -A , выделяя все пространство (без маскированной области).
Рис.10 – выделение области
Если вам нужно выделить часть рисунка, но вы хотите, чтобы границы элемента получились не чёткими, а градиентными (плавно переходящими в фон новой картинки), нужно использовать градиент маски.
Принцип создания выделения схож с предыдущей инструкцией:
- Зайдите в режим работы с быстрой маской;
- Во вкладке Options (Опции) выберите Режим Радиального Градиента (Radial Gradient). На палитре цветов сделайте основной цвет чёрным, а фоновой – белым;
- Убедитесь, что параметр направления градиента установлен как «Foreground to Background», то есть от основных цветов к окрасу фона;
- Теперь создайте выделение. Задайте центр объекта и аккуратно направляйте курсор от центра к краям.
Рис.11 – выбор центра объекта
После завершения создания границ скопируйте элемент на фон другой картинки. Объект будет иметь полупрозрачный вид и размытые границы.
Регулировать эти параметры вы сможете в окне слоёв нового рисунка.
Рис.12 – вставка с сохранением градиента
Способ 4 – Магнитное лассо
Магнитное лассо относится к группе более сложных инструментов программы. Его нужно применять, если вы вырезаете сложные частики картинки.
К примеру, тело человека, части рук, волосы и другие элементы, которые требуют точности до пикселя.
Рис.13 – отображение Магнитного лассо в Фотошоп
Особенность этого элемента заключается в его алгоритме работы. Он не анализирует цветность пикселей, а ищет края объекта. Затем создается точка, к которой притягивается лассо.
Таким образом, постепенно создается точное выделение определенной области проекта.
Возьмите изображение, которое имеет сложный для выделения объект. Желательно, чтобы он хорошо контрастировал с фоном, чтобы вам было удобнее проставлять границы:
Рис.14 – пример рисунка
Выберите инструмент и увеличьте масштаб картинки. Поднесите круговой указатель к краю объекта и кликните, установив начальную точку создания границы.
Теперь отпустите клавишу мышки и просто перемещайте курсор по краю элемента, так, чтобы его линии не выходили за круг курсора. Постепенно будет создаваться выделение:
Рис.15 – пример выбора границ с помощью Магнитного лассо
Для быстрого приближения или отдаления изображения нажимайте на Ctrl и + или Ctrl и – соответственно.
Контур будет автоматически закрыт, когда последняя точка лассо соединится с первой. Затем кликните на первую точку, чтобы появился общий контур.
Если вам нужно убрать часть фона, который может быть внутри объекта, нажмите на кнопку Alt и выберите его с помощь магнитного лассо – включится режим вычитания без отмены предыдущего выделения.
Рис.16 – удаление части фона, которая заходит на объект
Теперь вы сможете переместить, вырезать или вставить элемент в другой проект.
Все крайние линии будут выглядеть очень реалистично, без необходимости убирать огрехи в режиме увеличенного масштаба.
Рис.17 – результат перемещения выделенной области
Вырезание, вставка и перемещение
После того как вы научились выполнять один из понравившихся способов выделения, можно переходить к перемещению, вырезанию или вставке объекта.
Чтобы переместить выделенный элемент на другую часть рисунка, достаточно просто нажать на пробел. Вместо курсора появиться значок «Рука» .
Нажав на выделенную область, вы сможете переместить её в любую часть проекта.
Рис.18 — перемещение объекта в пределах одной картинки
Если вы хотите перенести элемент на другую картинку, следует открыть её в новой вкладке программы. Кликните на «Файл» — «Новое полотно» . Затем переместите изображение в окно Фотошопа.
Вернитесь к первому проекту и скопируйте выделенный предмет с помощью сочетания клавиш Ctrl -C .Вставьте часть прошлого рисунка на новый, нажав на Ctrl -V .
Рис.19 – перемещение и вставка
Если вам нужно вырезать объект, после его выделения кликните на нём правой клавишей мышки. В контекстном меню выберите пункт «Вырезать» или «Удалить» .
Также, вы можете воспользоваться вкладкой «Редактирование» . Она содержит все необходимые функции для работы с выбранной частью изображения.
Сохранение финального проекта
После редактирования финального изображения нажмите на вкладку «Файл-Сохранить как…» . В новом окне выберите нужный формат файла, введите имя и определитесь с финальной папкой, куда будет перемещен проект.
Как в Photoshop вырезать объект и вставить на другой фон
Как вырезать и вставить объект в Фотошопе – 4 лучших способа
Раньше, было популярно фотографироваться в студии, чтобы потом фотограф обработал Ваши фотографии и заменил задний фон. Сейчас Вы можете сделать все это самостоятельно. Все, что потребуется: цифровое фото, компьютер и программа Adobe Photoshop.
В статье мы рассмотрим, как вырезать человека из фото в Фотошопе, а затем вставить его на другое изображение. Если Вы захотите, можно также сделать черно-белое изображение из цветного . Перейдя по ссылке, Вы сможете ознакомиться со статьей на данную тему.
Для примера возьмем две фотографии. С первой вырежем сидящего мужчину и вставим его на другой фон, для фона будем использовать второе фото.
Начнем мы с того, как вырезать фото в Фотошопе . Для того чтобы это сделать, нужно сначала правильно выделить человека. Существует несколько способов выделения в Фотошопе , при этом используются различные инструменты. Прочтите статью, перейдя по ссылке, и выберите тот, который больше всего подходит к человеку, которого нужно вырезать с фотографии.
Если на фото девушка с развивающимися волосами, или у парня волосы торчат в разные стороны, прочтите: как выделить волосы в Фотошопе .
Открываем изображение с мужчиной. На Панели инструментов выбираем «Quick Selection Tool» (Быстрое выделение). Теперь нужно выделить человека на фото. Для этого, кликаем по нему мышкой, выделенная область будет отмечена пунктирной линией, и после каждого клика она будет расширяться.
Если у Вас выделился лишний фон, нажмите «Alt» и кликните по этой области, чтобы вычесть ее из выделения. Можно нажать и на кисточку с минусом в настройках инструмента. Также выбирайте подходящий размер для кисти выделения.
После того, как мужчина на фото будет полностью выделен, переходим к палитре слоев. Здесь нужно разблокировать фоновый слой. Кликаем по нему два раза мышкой. В следующем диалоговом окне ничего менять не нужно, нажмите «ОК» . После этого, замочек напротив слоя «Background» (Фон) исчезнет.
Если этого не сделать, вырезанный человек на фото будет отображаться на белом фоне. Нам же нужен прозрачный фон, чтобы можно было вставить человека на другую фотографию.
Теперь инвертируем выделение: нажмите клавиши «Ctrl+Shift+I» . Это мы делаем для того, чтобы на фото был выделен не сам человек, а фон вокруг него.
Нажимаем клавиши «Ctrl+X» . Таким образом, мы вырезали человека из фото в Фотошопе. Черные и белые клеточки означают, что он находится на прозрачном фоне. Вы можете сохранить человека на прозрачном фоне в Фотошоп , а затем вставить его на любое другое изображение.
Итак, мы перешли ко второй части статьи. Давайте заменим фон для фото в Фотошопе .
Открываем фотографию или изображение, которое будет использоваться в качестве нового фона. В примере это горы. На Панели инструментов выбираем «Move Tool» (Перемещение) и перетаскиваем его на фото с вырезанным человеком.
Переходим на палитру слоев и помещаем слой с новым фоном в самый низ: перетащите его, используя мышку.
Из-за того, что два фото были разного разрешения, размер изображения гор очень большой, по отношению к вырезанному человеку. Применим к изображению свободное трансформирование.
На палитре слоев выделяем мышкой слой, на котором размещена фотография гор, в примере это «Layer 1» , и нажимаем комбинацию «Ctrl+T» . Появится рамка с маркерами вокруг изображения. Для уменьшения размера фото, потяните мышкой за любой маркер. Чтобы не нарушить пропорции, нажмите и удерживайте при этом клавишу «Shift» .
Давайте таким же способом уменьшим и размеры мужчины. Но теперь на палитре слоев, выделите слой, на котором находится вырезанный человек.
В результате, у нас получилось такое изображение.
Как видите, вырезать человека из фото в Фотошопе, а затем заменить фон на фотографии, не так уж и сложно. Попробуйте несколько раз, и будет получаться все лучше и лучше.
Оценить статью:Можно несколькими методами.
Первый способ
В меню фильтров для осуществления этого действия есть специальный фильтр «Extract», который позволяет автоматизировать процесс. Вот изображение, с которым мы будем работать:
Откроется окно фильтра, где вам сначала нужно будет обвести изображение маркером (на скриншоте используется зеленый цвет, но в настройках вы можете самостоятельно выбрать его), после чего залить область, которую нужно вырезать другим цветом (на скриншоте это синий).
Чтобы проверить качество извлечения, сделаем заливку фона на нижнем слое.
Видно, что на верхних лепестках есть некоторые погрешности. Исправить их можно вручную ластиком, магнитным лассо либо другим удобным вам способом.
Вырезаем с помощью выделения
Еще один быстрый способ вырезания предметов из фона – магнитное лассо. Чтобы активировать инструмент нужно нажать быструю клавишу L, после чего обведите фрагмент картинки, периодически проставляя опорные точки.
Итоговое изображение уже не так сильно нуждается в доработке:
Самое качественное извлечение объекта производится вручную инструментом Pen Tool или ручкой. После создания векторного контура Pen Tool, в меню правой кнопки мыши выбираем пункт «Создать область выделения» и вырезаем ее на новый слой.
Обводка ручкой занимает больше времени и не всегда позволяет качественно вырезать детализированные изображения вроде волос, шерсти или капель воды. Зато на изображениях с четкими контурами этот способ дает идеальный результат.
Фотомонтаж зародился чуть ли не одновременно с появлением первых фотографий. Чтобы создавать такие работы, приходилось прибегать к различным ухищрениям. Например, вырезать нужный фрагмент ножницами, наклеивать на фото, ретушировать и переснимать. Сегодня все эти действия можно делать в «Фотошопе» всего в несколько кликов. В этой статье мы расскажем, как вырезать и вставить объект в «Фотошопе».
Чем отличается эта операция в разных версиях Adobe Photoshop
Все примеры, приведенные ниже, будут выполняться в последних версиях «Фотошоп CC». Однако они подходят и для более ранних вариантов Adobe Photoshop.
Для того чтобы научиться, как вырезать и переместить объект в «Фотошопе», лучше выбрать для экспериментов изображение на черном фоне.
Выбор фона
Когда в Adobe Photoshop вырезают какой-либо объект, то получается «дыра». Она автоматически заполняется фоновым цветом. Очевидно, что такой результат не может считаться удовлетворительным, если речь идет об удалении с фотографии фигуры коня, запечатленного на фоне поля и неба. В нашем же случае достаточно выбрать черный цвет — и результат будет идеальным. Для его установки в качестве фона нужно кликнуть по нижнему цветному квадратику, расположенному ниже иконок с инструментами слева от рабочего окна. Откроется окно с палитрой. В нем нужно выбрать черный квадрат и нажать «Ок».
Выделение: вариант первый
Прежде чем вырезать объект в «Фотошопе», нужно указать программе, о какой части исходного изображения идет речь. Для этого в Photoshop используются разные инструменты. Так как пока рассматривается самый простой случай, то выберем «Быстрое выделение». Этот инструмент подойдет в случаях, когда цвет вырезаемого объекта значительно отличается от окраса фона, так как программа сможет автоматически распознать и отделить их пиксели.
После того как вы сделаете клик по «Быстрому выделению», курсор примет вид круга с крестиком в центре. Теперь можно щелкать по объекту, пока он не буден выделен целиком. Если вы случайно «захватили» фон, то нужно кликнуть по нему левой кнопкой компьютерной мышки, держа зажатой клавишу Alt. Для того чтобы выделение было более точным, можно воспользоваться кнопкой для уменьшения размера кисти, расположенной наверху. Она скрывается за иконкой в виде темной точки с цифрами. Кроме того, можно воспользоваться кнопкой «Уточнить край». Нажав на нее, нужно в появившемся окне поставить галочку у надписи «Умный радиус», а ползунок «Радиус» передвинуть вправо вплоть до значения 10 пикселей. Как только результат станет удовлетворительным, необходимо нажать кнопку «OK».
Перемещение
Если вырезать объект в «Фотошопе» вам нужно для того, чтобы затем вставить его на другой фрагмент того же изображения, то сделать это достаточно просто. Нужно выбрать инструмент «Перемещение», иконка которого расположена наверху, в левой части рабочего окна. Затем наводят курсор на выделенный объект. Зажав левую кнопку мыши, перетаскивают его в нужно место.
Коррекция
Как бы тщательно вы ни вырезали объект в «Фотошопе», на изображении могут остаться следы от его контура.
Чтобы этого не произошло, необходимо поступить следующим образом:
- после того как объект будет выделен, необходимо щелкнуть по нему правой кнопкой компьютерной мышки;
- в окне появившегося контекстного меню выбрать пункт «Вырезать на новый слой»;
- зайти в панель «Слои»;
- кликнуть по иконке с глазом, расположенной около нового слоя.
В результате объект будет временно скрыт, и на экране будет отображаться лишь фоновый слой. С него посредством инструмента «Ластик» можно будет стереть остатки контура. Чтобы справиться с этой задачей побыстрее, нужно увеличить размер кисти (см. выше). Затем курсором, принявшим вид круга, нужно водить по тому месту изображения, где был объект, зажав левую кнопку мыши, пока фон не почернеет полностью.
Завершив удаление следов контура, нужно:
- зайти в панель «Слои»;
- включить слой с объектом.
Если все сделано правильно, то результат получился идеальным.
Выделение объекта: вариант второй
Как уже было сказано, для того, чтобы научиться вырезать объект в «Фотошопе», нами был специально выбран самый примитивный случай с изображением предмета на гладком черном фоне. Но что делать, если речь идет о фото с портретом человека, сделанном на фоне городского или лесного пейзажа? Рассмотрим, как в таком случае нужно использовать «Фотошоп», чтобы удалить фигуру молодого человека (см. пример ниже) и вставить его на другое изображение. Для того чтобы с успехом справиться с такой задачей, тем, кто хочет узнать, как вырезать и сохранить объект в «Фотошопе», следует запастись терпением.
Для достижения наилучшего результата используется инструмент «Магнитное лассо». Чтобы вырезать им фигуру человека, нужно:
- увеличить масштаб изображения до 100 %;
- кликнуть по контуру выделяемой фигуры, чтобы появился первый маркер;
- вести курсором вдоль линии силуэта (по пути будут появляться новые квадратики-маркеры).
В случае если изображение нечеткое, то выделение может быть некорректным. Чтобы исправить такое положение вещей, можно ставить маркеры самостоятельно. Для этого нужно кликать левой кнопкой мыши. При этом следует соблюдать осторожность, так как в противном случае последний маркер автоматически соединится с первым.
Когда процедура будет закончена, то контур превратится в движущуюся пунктирную линию.
Как удалить сегмент, находящийся внутри выделенного контура
Очень часто, особенно если речь идет о фигуре человека, на маркированном участке фото могут оказаться участки с фоном. Например, между рукой, вложенной в карман брюк и туловищем.
Эту область требуется удалить из выделения. Придется использовать все тот же инструмент «Магнитное лассо». Для этого:
- зажимают клавишу Alt;
- щелкают левой кнопкой мышки по силуэту постороннего сегмента на изображению;
- выделяют его точно так же, как до этого фигуру человека.
Уточнение края
Наверняка каждый видел в Интернете фотожабы или произведения, авторов которых в народе с иронией называют гениями «Фотошопа». Чаще всего они изображают человека на фоне достопримечательности, которую он мечтает увидеть, или со знаменитостью, познакомиться с которой ему вряд ли когда-нибудь удастся. Как правило, такие фото сделаны настолько коряво, что трудно не заметить подделку и поверить, что изображение.
Чтобы ваши фотоколлажи не стали предметом шуток друзей, перед тем как вырезать объект в «Фотошопе CS6», стоит овладеть техникой уточнения его краев. Для этого нужно выбрать соответствующий инструмент и удалить с выделенного все посторонние фрагменты. Для этого следует отметить пункт «Умный радиус» и увеличить его величину, например до 5 пикселей. Кроме того, следует выставить величину сглаживания. В конкретном случае ее лучше выбрать равной 100 %-м и завершить действия, нажатием на кнопку «Ок».
Как вырезать и вставить объект в «Фотошопе»
Если выделенный силуэт вас устраивает полностью, можно приступить к созданию фотоколлажа из этого и другого изображений.
Для достижения этой цели необходимо:
- щелкнуть по объекту правой кнопкой мышки;
- в контекстном меню выбрать «Вырезать на новый слой»;
- перейти на панель «Слои»;
- открыть новое изображение, которое должно стать основой фотоколлажа, в Adobe Photoshop;
- на панели «Слои» навести курсор на слой с объектом, который был выделен;
- щелкнуть левой кнопкой мыши и продолжать ее удерживать;
- перетащить этот слой на открытую картинку, которая должна стать основой коллажа.
Как уменьшить вырезанный объект в Фотошопе
Очень часто оказывается, что фрагмент, перемещенный с исходного фото, выглядит на финальном изображение, как чужеродное пятно, например, из-за несоответствия размеров. Если фигура слишком большая, нужно ее уменьшить. Для этого следует выбрать любой инструмент, относящийся к группе выделений, и щелкнуть по силуэту правой кнопкой мыши. Затем в контекстном меню требуется нажать на пункт «Свободное трансформирование». Тогда вокруг фигуры возникнет рамка с несколькими маркерами, посредством которых можно вращать объект, а также изменять его размеры. Легче всего уменьшить фигуру при помощи угловых маркеров. Однако при этом нужно держать зажатой клавишу Shift. В противном случае пропорции высоты к ширине изображения не будут сохраняться. Тот же режим помогает также перемещать объект. Чтобы произвести это действие, необходимо установить курсор ближе к его центру, а затем зажать левую кнопку мыши и отпустить ее, когда выделенная фигура окажется в нужном месте. В завершение всех действий совершается второй щелчок левой кнопкой мыши по объекту.
Как убрать фон
В некоторых случаях лучше поступить обратным образом. Рассмотрим, как в «Фотошопе» вырезать объект без фона. В таком случае его не нужно будет перемещать. Вместо этого достаточно будет заменить фон. Для этого совершают действия «Выделение» и «Инверсия». Затем выполняют операции «Редактирование» и «Вырезать». В результате фон окрашивается в выбранный фоновый цвет.
Если требуется совершить сдвинуть объект на другое место, нужно использовать инструмент «Перемещение». Однако предварительно следует зайти в панель «Слои» и осуществить второй щелчок по кнопке «Фон».
Теперь вы знаете, как в «Фотошопе» уменьшить размер вырезанного объекта, переместить его на той же фотографии или вставить на другую. Надеемся, что это поможет вам создавать красивые фотоколлажи.
Как в фотошопе вырезать изображение и наложить одно на другое. Как вырезать и вставить объект в фотошопе
Удивительная программа Photoshop даёт пользователю безграничные возможности для работы с фотографиями и изображениями. Практически всё графическое отображение в интернете, книгах и других источниках было сделано с помощью этого замечательного программного обеспечения. Но, как всем известно, эти графические элементы подготавливаются специальными людьми, которые хорошо владеют Photoshop. Очень часто люди просят этих самых людей о помощи в элементарных вещах, которые под силу выполнить даже обычному пользователю.
Применение инструментов графического редактора
С первого взгляда программное обеспечение компании Adobe может показаться несколько сложным для новичка: огромное количество инструментов, различных панелей, вкладок и других элементов интерфейса. Но со временем вы сможете понять принцип их отображения и, следовательно, сможете предугадать где бы мог находиться тот или иной инструмент. Так как без опыта ничего к вам просто так не придёт, вы можете начать выполнение простых действий с помощью туториалов (инструкций) из нашего сайта. И сегодня мы с вами узнаем как вырезать объект в Photoshop. Но прежде нам нужно научиться тому, как можно вставить фотографию или рисунок в саму программу. Если вы уже знаете, как это сделать, то можете пропустить этот абзац.
Рассматриваем в качестве примера Photoshop CS6
Как открыть изображение в Photoshop
Для начала нам, безусловно, понадобится сама программа Adobe Photoshop. Если на вашем компьютере нет этого обеспечения, то вы можете приобрести его на официальном сайте компании Adobe . Как и любой качественный продукт, Photoshop предоставляется пользователям на платной основе. Но также Adobe даёт возможность бесплатно опробовать свой продукт в течение 30 дней с момента установки. То есть, вы сможете сначала немного испытать Photoshop, прежде чем покупать его.
Если вы установили нашу волшебную программу на свой компьютер и можете открыть её, то мы с вами попробуем открыть там любой файл изображения. Начнем:
- Открываем Adobe Photoshop с ярлыка на рабочем столе;
- На самой верхней панели выбираем вкладку «Файл», затем нажимаем «Открыть»;
- В появившемся окне, как в меню Проводник Windows, ищем необходимый файл и кликаем по нему два раза левой кнопкой мыши.
Нажать кнопку «Открыть» или двойной щелчок мыши
При правильном выполнении этих действий вы увидите, что изображение открылось в нашей программе. Помимо такого способа существует альтернативный вариант:
- Ищем необходимый для открытия файл и нажимаем по нему правой кнопкой мыши. В появившемся меню выбираем «Открыть с помощью…».
- Теперь в перечне приложений найдите Adobe Photoshop. Если его нет, то нажмите в правом углу кнопку «Обзор» и в папке с установленной программой выберите файл Photoshop (формат.exe). Как правило, после правильной установки, такие манипуляции не нужны.
- Теперь нажмите левой кнопкой мыши один раз по иконке Photoshop в перечне программ и нажмите ОК. Но сначала проверьте, не стоит ли галочка возле пункта в левом нижнем углу «Использовать для всех файлов такого типа». Её там быть не должно, иначе все ваши изображения в дальнейшем будут открываться в Photoshop.
Вырезаем объекты в Photoshop
- Открываем необходимый файл с фотографией или картинкой в программе.
- Выбираем из панели инструментов выделение. Их существует несколько типов, поэтому давайте разберём все.
- Иконка со штриховым прямоугольником. Нажав на него правой кнопкой мыши, вы увидите выделение прямоугольной формы, овальной области, горизонтальной и вертикальной строки.
- Ниже иконка Лассо. Здесь представлены лассо (вы сами мышкой выбираете точную область): прямоугольное лассо (выделение с помощью ломанных линий), магнитное лассо (похоже на обычное лассо, только оно наподобие магнита прикрепляется к точкам на изображении).
- Следующий инструмент, сразу под лассо, быстрое выделение и волшебная палочка. Объяснять их принцип работы не нужно, вам следует просто попробовать их в действии.
- Теперь же, с помощью одного из перечисленных инструментов выделите область, которую вы хотите вырезать.
- Затем нажимаем на верхний инструмент левой панели «Перемещение» (стрелочка со значком) и перемещаем вырезаемый объект в нужное место.
- Если вы хотите полностью удалить объект, то нажмите клавишу delete и затем ОК. Теперь в нашей области образовалось белое пятно, которое вы можете заполнить чем угодно.
Выбор инструмента зависит от целевого назначения
Таким же способом вы сможете вырезать абсолютно любые объекты (например, вырезать волосы в Photoshop). Главное, аккуратно выделить инструментами требуемую область.
Обработка вырезанного объекта
В нашем случае вставляем логотип на фото с автомобилем
А что, если вам нужно вырезать объект и сделать его отдельным рисунком? Тогда вам нужно сделать следующие действия:
- Открываем в дополнительной вкладке ещё одно изображение, на которое вы хотите наложить вырезанный объект.
- Переходим к нашему первому рисунку и выделяем область, как в предыдущей инструкции. Теперь инструментом «Перемещение» переносим эту часть рисунка зажатием левой кнопки мыши на другую вкладку и после перехода на следующее изображение отпустите клавишу мышки.
- Теперь вы получили комбинацию из двух изображений . Если вам кажется, что фотография слишком кривая или некрасивая, то вы можете сгладить изображение по контуру. Сделать это можно с помощью инструмента «Ластик» на левой панели. Аккуратно стираем углы и края, чтобы получилось качественно. Нажав правой кнопкой мыши по изображению инструментом «Ластик», вы сможете настроить его размер и жёсткость (силу стирания). Чем он ниже, тем ниже и радиус его стирания, вокруг которого будет эффект размытия. Следите за тем, чтобы края у вырезанного объекта были нормального качества (нужно достаточно сгладить все части фигуры).
- После обработки файла сохраните его готовое изображение: «Файл», затем «Сохранить как…» и ОК.
Небольшие итоги
Сегодня мы с вами пополнили багаж знаний тем, что научились вырезать абсолютно любые объекты и фигуры с фотографии. Также мы узнали, как можно обработать вырезанный участок, чтобы его края и углы не выглядели некрасиво. Теперь вы сможете без проблем посмотреть, какая причёска могла бы вам подойти. Сделать смешную нарезку из фотографий и картинок и поделитесь с нами в комментариях. Повеселимся все вместе! Удачной и плодотворной работы, друзья.
Фотомонтаж в фотошопе является его неотъемлемой частью. Другими словами, отрезал ковер, прилепил горы, сказал, что так и было. Знакомая ситуация, не правда ли?
Но не все так просто, как кажется, и чтобы вырезать некий объект с фото, нужна та еще сноровка! Совсем недавно я уже писал про то, как можно . Да, хороший метод, ничего не скажешь. Но он годится лишь для однотонного фона! А что делать, когда фон как игла в заднице … извините за французский 😉
Перейдем к делу, а точнее ко второму способу обрезки объектов в фотошопе. Сегодня мы воспользуемся маской слоя , которая поможет нам все очень красиво вырезать!
Откроем изображение, я выбрал не очень сложное, но для примера сойдет отлично.
Ой, подождите, подпишитесь на страничку , будут еще немало интересных и полезных статей!
Продолжаем, так как же включить маску слоя? Все просто, смотрите:
В чем же собственно обстоит дело? Да в том, что если рисовать черным по маске, то изображение будет затираться наподобие ластика, а белым – все восстановится! Вот посмотрите пример:
Видите преимущество по сравнению с обычным ластиком? Нет? Да ладно, там все просто!
- Во-первых, мы не портим само изображение, оно всегда находится в сохранности! Ведь вы рисуете по маске.
- Во-вторых, проделав огромную работу, вы можете заметить, что случайно затерли важный объект! В таком случае можно откатить все действия, воспользовавшись историей, но тогда очень многое придется повторять заново. А в нашем случае достаточно взять белый цвет и все восстановить. Это же круто! Не так ли?
Вырезаем объект
Как всегда после теории грядет практика, поэтому возьмите кисть диаметром побольше и сотрите фон предельно близко к основному объекту.
Внимание, вот тут есть одна хитрость ! Не нужно с дрожью в руках водить кисточкой, дабы что-то там не затронуть. Зажмите кнопку Shift после чего достаточно ставить точки с одного места в другое и промежутки будут сами заполнятся ровной линией, в нашем случае затираться ровно и красиво! При помощи зажатой Shift вы сможете красиво вырезать объект в фотошопе 😉
Ну вот, в пару кликов мышки можно практически идеально и без косяков обрезать объект. Продолжайте в том же духе до конца, а у меня уже готово. На все ушло не более пяти минут! Чудеса просто – скажете Вы, да нет, всего-то ловкость рук 😉
Очень часто в работе с Фотошопом требуется вырезать какой-либо объект из исходного изображения. Это может быть как предмет мебели или часть ландшафта, так и живые объекты – человек или животное.
В этом уроке познакомимся с инструментами, применяемыми при вырезании, а также немного попрактикуемся.
Инструментов, пригодных для того, чтобы вырезать изображение в Фотошопе по контуру, несколько.
1. Быстрое выделение .
Данный инструмент отлично подходит для выделения объектов с четкими границами, то есть тон на границах не смешивается с тоном фона.
2. Волшебная палочка .
Волшебная палочка применяется для выделения пикселов одного цвета. При желании, имея однотонный фон, например белый, можно его удалить, применив этот инструмент.
Один из самых неудобных, по моему мнению, инструментов для выделения и последующего вырезания элементов. Чтобы эффективно пользоваться «Лассо», необходимо иметь (очень) твердую руку, либо графический планшет.
4. Прямолинейное лассо .
Прямолинейное лассо подойдет в случае необходимости выделить и вырезать объект, имеющий прямые линии (грани).
5. Магнитное лассо .
Еще один «умный» инструмент Фотошопа. Напоминает по своему действию «Быстрое выделение» . Отличие заключается в том, что «Магнитное лассо» создает одну линию, которая «прилипает» к контуру объекта. Условия успешного применения такие же, как и при «Быстром выделении» .
Наиболее гибкий и удобный в работе инструмент. Применяется на любых объектах. При вырезании сложных объектов рекомендуется использовать именно его.
Практика
Поскольку первые пять инструментов можно использовать интуитивно и наобум (получится-не получится), то Перо требует от фотошопера определенных знаний.
Именно поэтому я решил показать Вам, как пользоваться этим инструментом. Это верное решение, так как учиться нужно сразу правильно, чтобы потом не переучиваться.
Итак, открываем в программе фотографию модели. Сейчас мы будем отделять девушку от фона.
Создаем копию слоя с исходным изображением и приступаем к работе.
Берем инструмент «Перо» и ставим опорную точку на изображении. Она будет являться как стартовой, так и конечной. В этом месте мы замкнем контур по завершению выделения.
К сожалению, курсора на скриншотах видно не будет, поэтому постараюсь максимально подробно описать все на словах.
Как видим, в обоих направлениях у нас находятся скругления. Сейчас научимся их обходить «Пером» . Пойдем вправо.
Для того чтобы скругление получилось максимально плавным, не стоит ставить много точек. Следующую опорную точку ставим на некотором удалении. Здесь Вы должны сами определить, где примерно заканчивается радиус.
Например, здесь:
Теперь получившийся отрезок необходимо выгнуть в нужную сторону. Для этого ставим еще одну точку в середине отрезка.
Это основной прием в выделении сложных участков изображения. Таким же образом обходим весь объект (девушку).
Если, как в нашем случае, объект обрезан (снизу), то контур можно вынести за пределы холста.
Продолжаем.
По завершению выделения кликаем внутри полученного контура правой кнопкой мыши и выбираем пункт контекстного меню «Образовать выделенную область» .
Радиус растушевки устанавливаем 0 пикселей и нажимаем «ОК» .
Получаем выделение.
В данном случае выделен фон и его можно сразу удалить, нажав на клавишу DEL , но мы продолжим работу – урок все-таки.
Инвертируем выделение, нажав сочетание клавиш CTRL+SHIFT+I , тем самым перенеся выделенную область на модель.
Затем выбираем инструмент «Прямоугольная область» и ищем кнопку «Уточнить край» на верхней панели.
В открывшемся окне инструмента немного сгладим наше выделение и сместим край в сторону модели, поскольку внутрь контура могли попасть мелкие участки фона. Значения подбираются индивидуально. Мои настройки – на скрине.
Устанавливаем вывод в выделение и нажимаем «ОК» .
Подготовительные работы закончены, можно вырезать девушку. Нажимаем сочетание клавиш CTRL+J , тем самым скопировав ее на новый слой.
Результат нашей работы:
Вот таким (правильным) способом можно вырезать человека в Фотошопе CS6.
Как вырезать объект из фона в фотошопе? Есть немало способов. В предыдущем уроке я рассказывала, как сделать , а сегодня я расскажу, как сделать клипарт, отделяя объект от фона. Я опробовала разные способы вырезания и остановилась для себя на одном, который подходит практически для любых объектов, даже сложных, но требует внимательности и терпения. Сегодня мы будем вырезать объект пером. Сразу оговорюсь, что в этом уроке фотошопа я совершенно не использовала все реальные возможности инструмента перо. Этот урок для тех, кто впервые взял перо в руки и хочет узнать, как и куда им надо «тыкать». Я просто и наглядно хотела показать, как работает перо. Это самый простой способ работы с этим инструментом, в дальнейших уроках я покажу, как можно вырезать сложный контур, обходясь гораздо меньшим числом точек контура, применяя другие возможности этого инструмента.
В предыдущем уроке я использовала для коллажа картинку с лебедями с размытыми, прозрачными краями. Сегодня я покажу, как вырезать лебедя из фона для того, чтобы в следующем уроке фотошопа научить вас использовать в коллаже вырезанный объект. Для вырезания лучше подобрать картинку, где объект имеет четкие границы. Я выберу картинку с лебедем, продолжая тему первого коллажа, для наглядности, чтобы вы поняли разницу работы с вырезанной картинкой и картинкой с размытыми краями. Вы можете взять любую свою картинку и вырезать ее из фона.
1.Открываем в фотошопе картинку с лебедем. Берем на панели инструментов инструмент перо (1) с такими настройками (2) и, начиная с любой удобной для вас точки, кликами левой кнопкой мыши, начинаем обводить лебедя по контуру.
2. Точки ставьте чаще там, где более сложный контур.
3. Заканчиваем обводить контур точно в той точке, с которой начали, при этом отдельные точки исчезнут и образуется контур.
4-5. После этого кликаем в середине контура и в выпавшем окне выбираем Образовать выделенную область со следующими настройками:
6. По контуру побежали «муравьи».
7-8. Идем на верхней панели в Выделение-Инверсия. По периметру картинки тоже побежали муравьи.
9. Нажимаем на клавиатуре клавишу Delete и наш фон исчезнет. После этого идете в Выделение — Отменить выделение.
10. Муравьи пропали. Но среди белых перьев мы видим небольшой участок голубого цвета с нашего фона. Его тоже надо удалить. Повторяем действия п. 1 — 4. Затем кликаем в центре выделенного контура — Образовать выделенную область и, не делая на этот раз Инверсию, нажимаем Delete. Наш голубой фон исчез полностью. Идем на верхней панели в Изображение — Тримминг и нажимаем Ок. Лишний прозрачный фон удалился.
уроке фотошопа я научу вас делать коллаж, работая с такой, вырезанной из фона, картинкой. Но ее края слишком резкие, у нее нет тени и для того, чтобы она вписалась на другой фон, ее нужно будет обработать дополнительно. Как это сделать, вы узнаете в процессе работы над коллажем.
Удачного творчества!
Скачать урок фотошопа можно бесплатно, С Яндекс Диска .
Отделение объектов от фона сейчас становится все более востребованным: из вырезанных картинок часто составляют различные фотоколлажи, используют при создании клип-арта и дизайна веб-сайтов. Читайте далее — и узнаете несколько способов, как вырезать объект в фотошопе.
Инструмент «Волшебная палочка»
Первый способ будет самым быстрым и легким, но подойдет он только в том случае, если объект, который вам нужно вырезать, изначально размещен на белом фоне.
Откройте исходную фотографию в фотошопе. Переведите ее в слой, щелкнув по ней два раза на панели слоев и вызвав функцию создания нового слоя.
На панели инструментов слева от рабочего поля в фотошопе выбирайте инструмент «Волшебная палочка». Установите чувствительность кисти — небольшую, около 5. Один раз кликните этим инструментом на белый фон фотографии, и на ней появится выделение. Может случиться так, что фон охватится не полностью — для этого нужно кликнуть на проблемном участке еще раз.
Теперь остается вырезать объект из фона, не снимая выделения, нажав на клавиатуре клавишу «Backspace».
«Лассо» в фотошопе
Следующий способ предполагает использование такого инструмента, как «Лассо». Он тоже лучше подойдет для вырезания объектов на белом либо другом однородном и светлом фоне.
Найдите «Лассо» на панели инструментов и начинайте создавать выделение. Для этого поставьте курсор куда-либо на край вашего объекта и начинайте вести линию по контуру. Вы увидите, как за курсором будет тянуться сплошная линия — продолжайте вести ее, обводя по контуру весь объект целиком. Для геометрических фигур удобнее использовать «Прямолинейное лассо».
Если во время обводки ваша линия свернула не туда, куда требуется, нажмите на клавиатуре клавишу «Backspace» — предыдущий отрезок удалится, и вы сможете повторить обводку этого участка еще раз.
Когда вы обвели весь объект и соединили последний отрезок с первым, на фотографии появится выделение. Теперь инвертируйте выделенную область, щелкнув правой кнопкой мыши по выделению.
Когда выделение инвертировалось, как и ранее, нажмите «Backspace», чтобы вырезать объект.
Как вырезать объект с помощью быстрой маски
Еще один инструмент, который решит вопрос, как вырезать картинку в фотошопе — это быстрая маска. В отличие от «Волшебной палочки», которая может не сработать на фотографии с неоднородным, пестрым или темным фоном, выделение с помощью быстрой маски подойдет и для таких задач, поскольку в этом случае область выделения вы создаете и контролируете сами.
Выберите инструмент «Кисть» и активным цветом установите черный (код цвета — #000000). После этого выбирайте режим «Быстрая маска» — нажмите на соответствующий значок внизу панели. Теперь, как обычной кистью, начинайте закрашивать область интересующего вас объекта.
При закрашивании мелких деталей выбирайте диаметр кисти поменьше, а при заполнении цветом крупных участков можно использовать большую кисть. Жесткость кисти также устанавливайте по желанию, главное, помните: чем жестче кисть, тем четче будут края выделения, а мягкая кисть их сгладит.
Если вы закрасили лишний участок, сделайте активным цветом белый (код цвета — #FFFFFF) — такая кисточка будет действовать на закрашенные быстрой маской области как ластик.
После того, как вы закончили закрашивать выбранную область, снова нажмите на кнопку быстрой маски, и тогда вокруг закрашенной области появится выделение. Чтобы отделить объект от фона, используйте «Backspace».
Удаление фона ластиком
Третий способ заключается в использовании такого инструмента, как «Ластик». По сути, это не создание выделения, а удаление фона. Выберите этот инструмент на панели слева и начинайте стирать с рабочей области все лишнее, что не относится к вашему объекту.
Конечно же, самая главная и ответственная часть — это стирание фона на границе с объектом. Торопиться тут не следует, ведь важно не оставить кусочки нестертого фона или наоборот — не стереть ненароком нужные участки объекта. Установите небольшой размер ластика — так работа будет продвигаться дольше, но аккуратнее; увеличивайте масштаб изображения, что позволит вам внимательнее наблюдать за границами объекта.
Если при работе с ластиком вы стерли что-то важное, воспользуйтесь функцией отмены предыдущего действия: Меню «Правка» — «Отменить действие» или зажмите комбинацию клавиш Ctrl + Z. Эта комбинация работает только для последнего действия, поэтому чтобы последовательно отменить несколько предыдущих действий, нужное количество раз примените комбинацию Alt + Ctrl + Z.
Вместо ластика удалять фон в фотошопе можно, используя кисть и маску слоя (не путайте с быстрой маской). На панели «Слои» нажмите на пиктограмму маски слоя и стирайте лишние участки, рисуя по маске кистью черного цвета. И наоборот, чтобы восстановить участок, поменяйте цвет кисти на белый.
Вырезание сложных объектов
Многих особенно интересует вопрос, как вырезать в фотошопе лицо и волосы, пушистое животное или ветвистое дерево — то есть сложные объекты с неоднородными краями, которые интересно смотрятся при создании коллажей из фото . Существует способ быстро это сделать, который можно применить к фотографиям с однотонным светлым фоном.
Дублируйте слой с исходной фотографией (щелчок правой кнопкой по слою — «Создать дубликат слоя») и сделайте его черно-белым (Меню «Изображение» — «Коррекция» — «Обесцветить»).
Примените к дубликату коррекцию «Уровни» из меню «Изображение» — «Коррекция». На появившейся гистограмме потяните ползунки, отвечающие за тени и за свет, таким образом, чтобы создать резкий, максимальный контраст между черным и белым, то есть между волосами девушки и фоном.
Добившись нужного контраста, кистью черного цвета закрашивайте полностью весь силуэт — лицо, блики, чтобы не осталось просветов. Заходите в меню «Выделение» и выбирайте «Цветовой диапазон». В появившемся окне установите чувствительность выделения около 50 и нажмите «ОК».
Правой кнопкой мыши щелкните по выделению и примените к нему «Растушевку» с радиусом в 2 пикселя. На панели слоев снимите видимость с черно-белого слоя. Теперь останется виден только цветной исходник, с созданным сверху выделением. Однако это выделение относится к силуэту девушки и ее волосам, а нам нужно удалить не объект, а фон. Поэтому следует зайти в меню «Выделение» и выбрать пункт «Инверсия».
Чтобы отделить девушку от фона, делаем активным слой с исходным изображением и нажимаем «Backspace». Теперь вы знаете, как вырезать человека в фотошопе из фотографии.
Перечисленные выше способы не универсальны и могут не дать идеального результата, но с ними обработка фото в фотошопе проходит быстрее, поэтому, даже если вы совсем новичок, вырезать объекты для вас не составит особого труда. Вырезанные изображения можно еще использовать при монтаже видео для создания красочных превью-картинок, а также при подготовке стикеров или открыток.
А если вам проще один раз увидеть, чем сто раз прочитать, предлагаем посмотреть следующее видео, в котором показаны различные способы, как вырезать фото в фотошопе:
Забирай себе, расскажи друзьям!
Читайте также на нашем сайте:
Показать еще
Читайте также…
Как вырезать изображение в Photoshop за 5 быстрых шагов!
В нашем предыдущем уроке по редактированию нескольких фотографий мы вскоре увидели некоторые аспекты обрезки. Сегодня мы разберемся с этим и посмотрим, как вырезать изображение.
Несмотря на то, что существуют специальные плагины, которые упрощают обрезку в Photoshop, в этом уроке мы узнаем, как вручную обрезать изображение за 5 быстрых шагов; и в качестве бонуса я также дам вам несколько советов, чтобы вам было еще проще.
Узнайте больше о Photoshop здесь.
Преимущество простого фона
Обрезать изображение легко , когда у вас простой фон (белый, черный или любого другого цвета, но простой). Так что будьте осторожны при съемке фотографий: по возможности избегайте контрастного фона, особенно если вы знаете, что фотографии придется обрезать позже в Photoshop.
Если у вас есть изображение с однородным фоном, вы можете использовать инструмент Волшебная палочка , чтобы выбрать пиксели в аналогичном цветовом диапазоне одним щелчком мыши.Это намного проще! В противном случае (если фон более контрастный) лучше всего использовать инструмент «Перо » , который работает по принципу векторных кривых. Он очень эффективен для рисования округлых контуров или для разграничения изгибов объекта.
Изображение, которое мы собираемся вырезать сегодня, выделяется на белом фоне. Но, чтобы показать вам здесь, мы собираемся представить, что у нас контрастный фон, и использовать инструмент «Перо» (видите, как вы мне нравитесь? XD).
Шаг 1: Обрезка с помощью инструмента «Растушевка»
Инструмент «Растушевка» — наименее очевидный инструмент для использования при запуске в Photoshop. Но еще и гениально, когда знаешь, как с этим обращаться!
На панели инструментов (обычно слева от интерфейса) щелкните инструмент «Перо». Когда у вас есть инструмент «в руке», щелкните точку на изображении, которую вы хотите обрезать, чтобы создать точку привязки . Затем щелкните в другом месте, всегда продолжая обрезать край. Это создаст еще одну точку привязки, и теперь две точки будут связаны сегментом.
Обратите внимание, как сегмент начинается по прямой линии между двумя точками. Возможно, если ваш контур является кривой, , чтобы выгнуть этот сегмент . Для этого, когда вы щелкаете, чтобы создать вторую привязку, удерживайте щелчок и перетащите ползунок. Затем вы создадите рычаг. Этот рычаг позволит вам согнуть отрезок по своему желанию. Затем вы можете удлинить его, чтобы создать более «жесткую» (U-образную) кривую, или сжать, чтобы получилась «более мягкая» кривая (в чаше).
Не волнуйтесь, если вы заблудились, пользоваться рычагами станет проще, когда вы привыкнете к тому, как вы это делаете.Для новичков вполне возможно создать множество маленьких опорных точек, чтобы сегменты лучше прилегали к изгибам.
Обрезка с помощью инструмента «Растушевка»Шаг 2: Создайте новый слой и преобразуйте график в рамку выделения, чтобы вырезать изображение
Теперь, когда вы очертили часть изображения, которую хотите обрезать, вам нужно скопировать изображение. на новый слой, потому что нам понадобится прозрачный слой для предстоящих событий (смеется).
С того момента, как мы начали использовать инструмент «Растушевка», была создана вкладка «рисование» .Вы найдете вкладку рисования в палитре слоев в правой части экрана.
Наша цель — преобразовать график в рамку выбора. Чтобы продолжить, перейдите в меню вкладки рисования, обозначенной четырьмя наложенными линиями, затем нажмите « Define a selection ». На вашем экране появится диалоговое окно.
Создайте новый слой и преобразуйте график в рамку выбораШаг 3: Определите прогрессивный контур
Поскольку наше изображение довольно маленькое, мы определим прогрессивный край в 1 пиксель , затем нажмите OK, чтобы закрыть диалоговое окно.
Обратите внимание, что прогрессивный контур помогает сгладить зубчатые края выделения за счет смягчения цветового перехода между краевыми и фоновыми пикселями.
Шаг 4. Поменяйте местами выделение
Теперь, когда у нас есть поле выбора, мы собираемся стереть все, что находится за пределами контура обрезки.
Итак, давайте начнем с , заменив выделение , другими словами, вместо того, чтобы выбирать тело персонажа, Photoshop выберет фон.Для этого перейдите в меню «Выбор», затем «Поменять местами», затем нажмите «Удалить» (на клавиатуре).
На экране появляется клетчатый фон, что означает, что фон теперь прозрачный и, следовательно, обрезка завершена. Теперь вы должны нажать Ctrl + D, чтобы очистить выделение.
Мы закончили обрезку изображения!Шаг 5: Поместите фон
Чтобы убедиться, что вырезка действительно успешна, и проверьте, нет ли остатков старого «фона», уловка заключается в том, чтобы поместить позади цветной фон.
Для этого щелкните квадратный значок «Установить цвет переднего плана» на панели инструментов и выберите нужный цвет в палитре цветов. Желательно выбрать яркий цвет, чтобы выделить детали края. Здесь мы выбрали синий фон.
Теперь мы должны создать новый слой, который вы поместите за первым слоем, и залейте его этим цветом. Чтобы продолжить, перейдите в меню «Правка», затем «Залить» и выберите «Цвет переднего плана». И ваша работа сделана!
Обрезка прошла успешно, на краях нет «остатков».В качестве бонуса: несколько советов, как добиться успеха в обрезке изображения.
Для успешной обрезки обрежьте немного внутри объекта.Другими словами, вам не нужно следить за кромкой с точностью до нанометра, вы даже можете немного превысить ее внутри изображения. И не стесняйтесь увеличивать масштаб объекта, чтобы различить контуры, даже чтобы увидеть пиксели.
Наконец, еще одна хитрость при обрезке — вырезать все, что вас раздражает на картинке (например, слишком длинный кончик ногтя).
Это все, что касается этого урока о том, как вырезать изображение. Обратите внимание, что создание хорошей вырезки не обязательно означает очень четкие очертания, это, скорее, наличие предмета, который хорошо сочетается с декором, который его приветствует.
Возможно, вы заметите, что мы не трогали волосы. Бьюсь об заклад, вы думали, что мы забыли об этой части! На самом деле мы этого не сделали, но это тоже заслуживает целой статьи. Итак, до скорой встречи!
> Смотрите здесь: Как вырезать волосы в фотошопе.
Как очертить изображение в Photoshop — Брендан Уильямс Креатив
Обводка изображения в Photoshop упрощается с помощью панели стилей слоя и опции обводки. Используя эти два инструмента, вы можете создать контур всего изображения или вокруг определенного выделения всего за несколько щелчков мышью.Здесь вы узнаете, как использовать эти инструменты, чтобы обвести изображение в Photoshop сплошным цветом, градиентом или наложением текстуры! Давайте начнем.
Чтобы обвести изображение в Photoshop, дважды щелкните слой, чтобы открыть панель «Стили слоя». Выберите стиль «Обводка» и установите тип обводки «Снаружи». Отсюда просто измените цвет и ширину вашего контура, чтобы он соответствовал вашему желанию!
Видеоурок
Как очертить края изображения
Первый способ обвести изображение в Photoshop — это обрисовать всю фотографию целиком. Вместо того, чтобы фокусироваться на определенной части изображения, этот эффект создает рамку вокруг всего изображения.
Этот вариант — один из самых простых способов, так как вам не нужно делать какой-либо выбор. Всего несколько щелчков мышью — и настройка хода сделает свое дело!
Вот как это сделать:
Дублируйте слой, вокруг которого хотите создать границу. Таким образом, у вас всегда будет резервный слой, если что-то пойдет не так. Используйте сочетание клавиш Command + J (Mac) или Control + J (ПК), чтобы дублировать слой.
Если у вас уже есть большая группа слоев, продублируйте и объедините их, используя Command + Option + Shift + E (Mac) или Control + Alt + Shift + E (ПК). Этот ярлык создаст новый объединенный слой, к которому будет добавлен контур.
Затем дважды щелкните дублированный слой, чтобы открыть панель стилей слоя.
Выберите «Ход».
Установите положение обводки на «внутри» и оставьте непрозрачность на 100%.
Установите тип заливки ‘color’ и выберите цвет, которым вы хотите обвести вашу фотографию.
Когда все настроено, регулируем размер мазка с помощью ползунка размера. Этот вариант полностью зависит от вас, и здесь нет правильного или неправильного.
Результат
Всего несколькими щелчками мыши вы успешно обрисовали изображение в Photoshop с помощью опции обводки. Этот инструмент — самый простой способ создать рамку вокруг изображения, поскольку он не создает дополнительных слоев.
Как очертить вырезанное изображение
Возможно, вы не захотите создавать контур вокруг всей фотографии, а вместо этого просто выделите определенный участок.В этом примере я покажу вам, как очертить объект на фотографии, оставив остальную часть изображения нетронутой.
Этот метод требует некоторых базовых знаний об инструментах выделения в Photoshop. Однако я поделюсь самым простым инструментом выделения для этой техники.
Вот как это сделать:
Возьмите инструмент выбора объекта, нажав W , или найдите его на панели инструментов.
Этот инструмент доступен только в Photoshop CC 2020 и новее.Если вы используете более раннюю версию, вы можете вместо этого использовать инструмент быстрого выбора.
При активном инструменте выбора объекта установите режим на «прямоугольник» и отметьте флажком «усиление краев» и «вычитание объекта».
Чтобы сделать выбор, щелкните и растяните прямоугольное выделение вокруг объекта. Как только ваш объект поместится в это поле, отпустите, и Photoshop сделает выделение вокруг объекта.
Если ваш объект находится на сплошном цветном фоне, вы можете вместо этого нажать «выбрать объект» , чтобы ускорить этот процесс.
При активном выделении вокруг объекта нажмите Command + J (Mac) или Control + J (ПК), чтобы скопировать выделение на новый слой.
Дважды щелкните новый слой, чтобы открыть панель стилей слоя.
Выберите «Ход».
Установите положение «снаружи» и оставьте непрозрачность на 100%.
Установите тип заливки «цвет» и выберите цвет для границы вашего выделения.
Наконец, установите размер обводки с помощью ползунка обводки.Это увеличит размер контура вокруг выреза.
Результат
Отделив объект от фона, вы можете использовать функцию обводки для относительно быстрого создания контура. Хотя в этом методе есть дополнительный этап создания выделения, это все же простой способ добавить контур к изображению в Photoshop.
Как обвести изображение несколькими цветами
Просто выбрать один цвет для окаймления изображения может быть скучно. Почему бы не приправить его и не добавить в смесь дополнительных красок? К счастью, это легко сделать за секунды после того, как ваш первоначальный план будет завершен.
Вот как это сделать:
После того, как вы закончили начальную работу по созданию первого штриха, теперь вы готовы добавить второй цвет.
Чтобы добавить второй цвет к вашему контуру, нажмите значок плюс рядом с опцией стека на панели стилей слоя.
Появится второй вариант обводки, который вы можете начать редактировать. Оставьте все настройки без изменений, но измените значения цвета и размера соответственно.
Для получения наилучших результатов убедитесь, что второй ход немного больше первого.Таким образом, вы можете видеть оба цвета одновременно.
Если вы хотите добавить больше цветов, продолжайте эти шаги, пока не будете удовлетворены результатами!
Результат
Просто добавив вторую обводку, вы можете создать больше интереса к вашим обведенным изображениям в Photoshop. Эту технику можно использовать для окаймления всей фотографии или вырезанного объекта.
Как добавить контур градиента к изображению
Чтобы сделать еще один шаг вперед, вы можете добавить градиент к любому контуру изображения, которое вы создаете.Все, что нужно, — это быстро изменить тип заливки на панели стилей слоя!
После создания исходного контура измените тип заливки с «цвет» на «градиент».
Появится несколько разных вариантов, но в первую очередь нужно сосредоточиться на цвете градиента. Просто щелкните поле градиента, чтобы открыть редактор градиентов.
В редакторе градиентов вы можете создать свой собственный градиент или выбрать один из множества предустановленных параметров.
Чтобы создать градиент, щелкните образцы цвета на любом конце предварительного просмотра градиента.Появится палитра цветов, позволяющая изменить цвет.
Чтобы использовать предустановленный градиент, просмотрите готовые папки и выберите нужный вариант. В этом примере я выберу один из градиентов в папке «Апельсины».
Теперь, когда цвет градиента установлен, выберите угол градиента, повернув выравнивание угла. Этот параметр меняет начало и конец градиента.
Затем установите масштаб градиента, чтобы сделать переход мягче или жестче.Большой масштаб создаст плавный переход между каждым цветом, в то время как маленький масштаб будет иметь более резкие линии.
Наконец, выберите, какой тип градиента вы хотите использовать. Если вы не уверены, оставьте для этого параметра значение «Линейное».
Результат
Создание градиентного контура в Photoshop — интересный способ добавить немного изюминки к варианту обводки. Хотя он может не подходить для всех изображений, поэкспериментируйте с ним!
Как очертить изображение с помощью текстуры
Последний способ очертить изображение в Photoshop — это создать текстуру или узор для границы.Это еще один простой вариант, который вы можете использовать после того, как создадите начальный контур вокруг фотографии.
Создав начальный контур, измените тип заливки с «цвет» на «узор».
Щелкните поле Pattern, чтобы получить доступ к новым шаблонам.
Есть несколько вариантов по умолчанию, которые вы можете использовать, или вы можете скачать бесплатные выкройки онлайн.
Здесь вы можете узнать, как импортировать узоры в Photoshop.
После того, как вы определились с шаблоном контура изображения, при необходимости отрегулируйте угол.Это изменяет ориентацию рисунка, чтобы он лучше совпадал с контуром.
Наконец, установите масштаб узора, который наилучшим образом соответствует вашему образу.
Результат
Добавление текстуры или узора к контуру изображения в Photoshop — еще один отличный способ добавить немного художественного чутья.
Заключение
Научиться обводить изображение в Photoshop легко, если использовать панель стилей слоя и параметры обводки. Этот метод упрощает процесс и позволяет легко регулировать размер контура.Лучше всего то, что вы можете добавлять дополнительные эффекты на панели стилей слоя, такие как градиенты, узоры или несколько цветов обводки!
Хотите больше подобных уроков? Подпишитесь на нашу еженедельную рассылку, чтобы получать больше фотографий и советов по редактированию фотографий, которые будут доставлены прямо на ваш почтовый ящик!
— Брендан
Contour Custom Cut Outline File Инструкции по настройке файла контура
Мы добавляем контур границы, когда файл с вырезом не отправлен
Продукты Perfect Custom Contour Cut начинаются с правильно настроенного файла для печати и обрезки.Обложка может быть чем угодно, от простого линейного логотипа до сложной комбинации фотографии и шрифта. Но чтобы превратить файл в высеченную наклейку, вам нужно будет следовать нескольким простым рекомендациям, чтобы убедиться, что независимо от уровня сложности ваш конечный продукт будет произведен именно так, как задумано. Продукты для контурной резки на заказ от Samedayrushprinting.com имеют белую рамку вокруг области изображения, если заказчик не предоставил файл с контурной линией. Граница называется «линией разреза» и добавляется, чтобы наклейка выделялась на любом фоне и чтобы компенсировать любые незначительные неровности, которые могут возникнуть во время фактической операции резки.Эта линия реза будет автоматически добавлена Samedayrushprinting.com — без дополнительных затрат — и имеет толщину от 1/8 дюйма до 1/4 дюйма для небольших продуктов, но для продуктов большого формата, таких как доски, оконные наклейки и т. Д., Может составлять от 1 / 2 дюйма и 1 дюйм толщиной, в зависимости от размера и сложности предоставленного файла изображения.
Что такое линия разреза?
Векторные графические изображения довольно просты. Сложность заключается в создании контура вокруг растрового изображения или определенных его частей. растрового изображения (например, вокруг изображения может быть пустое пространство).Вырезание отдельных изображений из большого листа с жесткими допусками — очень сложная работа, поэтому правильная подготовка изображения жизненно важна. Перед производством продуктов для контурной резки по индивидуальному заказу изображения должны быть подготовлены к вырезанию путем создания линии или контура вокруг каждого изображения, которое необходимо вырезать. Эта линия, называемая контурной линией разреза, добавляется, чтобы указать режущему оборудованию Samedayrushprinting.com форму изображения, которое необходимо вырезать, и указывает путь, по которому должно следовать лезвие.В приведенном ниже примере белая линия разреза была добавлена к монстру Contour Cut Products, который был предоставлен Samedayrushprinting.com. Готовые изделия Contour Cut будут иметь границу от 1/8 дюйма до 1/4 дюйма при снятии с основы.
Пользовательские цветные линии обрезки для эффекта растекания
Опытные графические дизайнеры могут пожелать использовать контуры обрезки различных цветов, чтобы создать иллюзию полного выхода за обрез или для достижения других визуальных эффектов. Пока Samedayrushprinting.com в стандартной комплектации использует белые контурные линии разреза, у нас есть возможность принимать файлы, к которым применены пользовательские контурные линии разреза. В приведенном ниже примере клиенту нужен эффект «полного выпуска за обрез», поэтому он добавил специальную линию разреза того же цвета, что и монстр. Граница от 1/8 «до 1/4» все еще присутствует на последней наклейке, но невидима, поскольку она того же цвета, что и изображение, которое она окружает.
Информация для дизайнеров: обратите внимание, что добавление пользовательских линий разреза — это процедура, требующая повышенного уровня знаний в приложениях для векторного дизайна.При отправке изображения с линией обрезки пользовательского цвета Samedayrushprinting.com должен получить один из следующих чисто векторных многоуровневых форматов: .EPS / .AI / .PDF / .SVG.
Множественные линии вырезания для сложных наклеек
В то время как стандартные продукты для контурной резки состоят из одного контура вырезания по периметру изображения, можно вырезать более мелкие формы внутри большего изображения. Например, на заказных изделиях для контурной резки пончика может быть вырезано отверстие посередине, что придает ему отполированный вид.Чтобы выполнить это действие, к изображению необходимо нанести несколько линий разреза. В приведенном ниже примере покупатель хочет пончик Custom Contour Cut Products с удаленной серединой. Линии разреза были добавлены снаружи и внутри, чтобы обозначить выполняемый разрез. Окончательные продукты Custom Contour Cut будут иметь границы от 1/8 дюйма до 1/4 дюйма вокруг обеих областей разреза, а середина пончика будет удалена. Несколько линий разреза могут быть белыми или использовать метод пользовательской окраски, описанный выше.
Информация для дизайнеров: Добавление сложных линий реза не выполняется Samedayrushprinting.com по умолчанию, и это следует делать только опытным пользователям приложений для векторного дизайна. Вы можете связаться с нами, если хотите, чтобы один из наших профессиональных графических дизайнеров сделал это за вас за дополнительную плату. При отправке изображения со сложными линиями разреза предоставленный цифровой файл должен быть в одном из следующих чисто векторных форматов со слоями: .EPS / .AI / .PDF / .SVG
Как настроить свой собственный контур контурного выреза (простой способ )
Высечка, ручная резка и лазерная резка Пользовательские контурные вырезы представлены штрихом в 2-3 пикселя (в Photoshop) или путем в 2-3 пикселя (в иллюстраторе) на отдельном слое от вашего стикера.
Мы предпочитаем, чтобы контур вашего индивидуального вырезания был на 100% пурпурным, но подойдет любой цвет. Мы будем использовать его как руководство для резки.
Убедитесь, что файл нестандартной резки контура является отдельным файлом.
Нам также понадобится готовый к печати файл в виде отдельного файла.
Убедитесь, что линия нестандартного разреза контура выходит за пределы важного текста и графики не менее чем на 1/4 дюйма.
Удостоверьтесь, что за пределами линии штампа есть выход за обрез не менее 1/4 дюйма.Без 1/4 ″ области выпуска за обрез и безопасности даже небольшое смещение на 3/32 ″ в процессе резки может сделать ваш стикер искривленным или смещенным по центру.
Простая обрезка изображений в Inkscape [Полное руководство]
Вы можете обрезать изображение в Inkscape способами, аналогичными растровым программам, таким как Photoshop или Gimp.
Используйте любой из следующих методов:
- Обрезка: используйте фигуры, объекты или контуры для обрезки
- Маскирование: Обрезка с использованием любого векторного объекта, а также градиентов и размытия
- Узор: используйте ручки для кадрирования и преобразования в контур для создания кадрирования
В этом пошаговом руководстве я покажу вам 17 способов , с помощью которых вы можете использовать Inkscape для обрезки как пиксельных, так и векторных изображений.
Приступим.
Метод 1. Обрезка изображения путем обрезкиОперация clip в Inkscape позволяет разместить векторную фигуру, объект или контур поверх изображения, чтобы «вырезать» или вырезать часть этого изображения в соответствии с используемой формой.
Это похоже на использование формочки для печенья, чтобы сделать печенье из теста.
С помощью обрезки в Inkscape можно кадрировать, используя правильные формы, такие объекты, как текст или контуры.
1. Обрезка с использованием фигурЧтобы вырезать изображение (при условии, что вы импортировали изображение в Inkscape), сначала создайте форму, которую вы будете использовать, чтобы вырезать или вырезать изображение. Вы можете использовать квадраты, круги, звезды или любую другую форму).
Затем поместите фигуру поверх изображения в области, которую вы хотите обрезать, и выберите изображение и фигуру, например:
Обратите внимание, что форма или объект обрезки всегда располагается поверх изображения, которое нужно обрезать.
Теперь перейдите к Object> Clip> Set , чтобы применить обрезку и обрезать изображение.
Изображение теперь обрезано в соответствии с формами, которые вы используете для обрезки (в данном случае квадрат ):
Также можно использовать кругов :
Можно использовать полигонов и звезд :
Можно даже использовать векторный объект, например текст :
Кроме того, вы можете использовать несколько форм или контуров для обрезки изображений в Inkscape.
2. Закрепить по траекторииВместо фигур вы также можете создать свой собственный путь для кадрирования в Inkscape.
Один из способов сделать это — использовать Pen Tool (или любой другой инструмент рисования, например, Pencil ), чтобы аккуратно обвести фигуру, которую вы хотите обрезать.
Чем терпеливее вы будете, тем точнее будет урожай. Помните, что вы можете также лепить узлов пути для еще большей точности:
Теперь вы можете перейти к Object> Clip> Set , чтобы обрезать изображение:
Метод 2. Обрезка изображения путем маскированияМаскирование работает очень похоже на отсечение, но с некоторыми важными преимуществами.
Сначала откройте инструмент Объект> Маска> Установить :
Подобно обрезке, вы можете использовать маскирование с формами, объектами и контурами, например:
ОДНАКО , маскирование позволяет применять градиенты и размытия для изменения кадрирования особым образом. Это означает, что вы можете кадрировать изображения со скошенными краями или полупрозрачными областями.
Это главное правило с маскировкой:
- Часть объекта с белой заливкой или границей позволит объекту под ним быть видимым .
- Часть объекта с черной заливкой или границей будет блокировать любую часть объекта под ней.
- Все, что находится между ними (все оттенки серого ) постепенно станет прозрачным , с соответствующими эффектами для объекта внизу.
Давайте посмотрим на несколько примеров маскировки:
Вы можете замаскировать объект, используя правильные формы или контуры и используя разные оттенки серого на их границах или обводке.
Здесь я использую толстую серую обводку по белому кругу:
Здесь я использую перо для каллиграфии на настройке маркера, чтобы нарисовать серый штрих по изображению:
Помните, что вы можете использовать любую форму, обводку или контур.
Кроме того:
Вы можете поиграть с формами и оттенками серого, чтобы создать еще более потрясающую обрезку изображения, например:
Только не забудьте сгруппировать объекты ( CTRL + G ) перед маскированием.
Вот еще одна замечательная функция маскирования в Inkscape:
Вы можете поиграть с градиентами и размытием, чтобы создать интересную обрезку изображения. Здесь я использую простой градиент, чтобы замаскировать свое изображение:
Далее я использую градиенты с разными остановками, применяя черный и серый к узлам градиента:
Наконец, вы можете использовать маскировку, форму и простое размытие для обрезки изображения в Inkscape, например:
Метод 3. Обрезка изображения по шаблонуПоследний метод, который вы можете использовать для кадрирования изображения в Inkscape, — это нанесение узора на изображение.
Вы можете применить узор к изображению или векторному объекту, перейдя в Object> Pattern> Objects to Pattern :
ЗатемInkscape создает узор вашего изображения, который можно преобразовать с помощью специальных ручек, аналогичных тем, которые используются в инструменте «Квадрат».
Для этого сначала примените узор, выберите изображение, а затем выберите инструмент квадратов, чтобы отобразить новые ручки редактирования:
Теперь вы можете немного поиграть с узлами и ручками, чтобы обрезать изображение интересными способами:
Обрезать изображение в Inkscape очень простоОбрезка изображения в Inkscape может быть очень удобной по нескольким причинам:
- Наносить легко
- При работе с векторной программой удобно не использовать растровую программу, такую как Gimp или Photoshop
- Это быстро и эффективно
Теперь вы знаете 3 различных метода кадрирования изображения в Inkscape и 17 различных способов их использования.
Какой из них вы собираетесь использовать и как?
Вы готовы создать логотип в Inkscape? Посмотрите эти замечательные уроки:
Die Cut Stickers Файл изображения для виниловых наклеек контурной резки
Дополнительная информация для опытных пользователей
Что такое линия отреза?
Векторные графические изображения довольно просты. Сложность заключается в создании контура вокруг растрового изображения или определенных частей растрового изображения (например, вокруг изображения может быть белое пространство).Вырезание отдельных изображений из большого листа с жесткими допусками — очень сложная работа, поэтому правильная подготовка изображения жизненно важна.
Перед изготовлением наклеек Die-Cut изображения должны быть подготовлены для вырезания путем создания линии или контура вокруг каждого изображения, которое необходимо вырезать. Эта линия, называемая контурной линией разреза, добавляется, чтобы указать режущему оборудованию Printastic форму изображения, которое необходимо вырезать, и указывает путь, по которому должно следовать лезвие.
В приведенном ниже примере белая линия разреза была добавлена к наклейке с монстрами, которая была предоставлена Printastic. Готовая наклейка будет иметь границу от 1/16 дюйма до 1/8 дюйма при снятии с подложки.
Пользовательские цветовые линии обрезки для эффекта растекания
Опытные графические дизайнеры могут пожелать использовать контуры обрезки различных цветов, чтобы создать иллюзию полного растекания или добиться других визуальных эффектов. В то время как Printastic использует стандартные контурные линии разреза белого цвета, у нас есть возможность принимать файлы, к которым применены пользовательские контурные линии разреза.
В приведенном ниже примере клиенту нужен эффект «полного выпуска за обрез», поэтому он добавил специальную линию разреза того же цвета, что и монстр. Граница от 1/16 «до 1/8» все еще существует на последней наклейке, но невидима, поскольку она того же цвета, что и окружающее изображение.
Информация о дизайнере:
Обратите внимание, что добавление пользовательских линий разреза — это процедура, требующая повышенного уровня знаний в приложениях для векторного дизайна. При отправке изображения с линией обрезки пользовательского цвета Printastic должен получить один из следующих чистых векторных многослойных форматов:.EPS / .AI / .PDF / .SVG
При заказе штампованных наклеек с линиями вырезания нестандартного цвета, пожалуйста, свяжитесь с Printastic через чат в режиме реального времени, чтобы обсудить ваши требования к печати и просмотреть процедуру настройки файла.
Несколько линий вырезания для сложных наклеек
В то время как типичные наклейки высечки состоят из одного контура вырезания по периметру изображения, можно вырезать более мелкие формы в пределах большего изображения. Например, на наклейке пончика может быть вырезано отверстие посередине, что придает ему отполированный вид.Чтобы выполнить это действие, к изображению необходимо нанести несколько линий разреза.
В приведенном ниже примере заказчик хочет, чтобы наклейка в виде пончика была удалена. Линии разреза были добавлены снаружи и внутри, чтобы обозначить выполняемый разрез. Последняя наклейка будет иметь границы от 1/16 «до 1/8» вокруг обеих областей разреза, а середина пончика будет удалена. Несколько линий разреза могут быть белыми или использовать метод пользовательской окраски, описанный выше.
Информация для дизайнера:
Добавление сложных линий реза не выполняется Printastic и может выполняться только опытными пользователями приложения для векторного дизайна.При отправке изображения со сложными линиями обрезки предоставленный цифровой файл должен быть в одном из следующих чисто векторных многоуровневых форматов: .EPS / .AI / .PDF / .SVG
Опытным графическим дизайнерам, которые хотят предоставить файлы со сложными вырезанными узорами, следует свяжитесь с Printastic через чат, чтобы обсудить требования и просмотреть процедуру настройки файла.
Как замаскировать волосы в фотошопе
Photoshop предлагает ряд инструментов, которые позволяют легко вырезать объект из фотографии — то есть, пока вы не дойдете до волос.Тысячи прядей, идущих в разных направлениях, — кошмар для любой задачи выбора, будь то из-за того, что вам нужно применить выборочное редактирование, удалить фон или объединить несколько изображений вместе. К счастью, вырезание волос в Photoshop не должно быть полным кошмаром с помощью нескольких уловок, включая инструмент «Выделение и маска», представленный только в прошлом году. Вот как можно быстро и просто замаскировать волосы в Photoshop CC.
Перед тем, как начать
Инструктор High-end Re-toucher и CreativeLive Лиза Карни говорит, что овладение тем, как маскировать волосы в Photoshop CC, является продвинутой техникой, но одним из самых простых методов для пользователей, плохо знакомых с маскировкой мелких объектов, является использование Select и Инструмент «Маска».Однако для начала Карни предлагает создать слой сплошного цвета, противоположный цвету фактического фона фотографии — например, если на фоне много зеленых деревьев, создайте новый слой и залейте его красным, выбрав на Слой> Новый и используя ведро с краской, залейте слой цветом. В конечном итоге вы удалите этот цветной слой, но использование противоположного цвета позволяет легко увидеть, что вы редактируете.
Начните с инструмента быстрого выбора
Инструмент «Выделение и маска» можно использовать с нуля, но обычно быстрее сделать грубую маску объекта — в данном случае волос и владельца указанных волос — в первую очередь.Для этого выберите инструмент быстрого выбора, поместите инструмент на задний план и, удерживая Shift, проведите пальцем по фону. Не беспокойтесь об идеальном выборе, просто сделайте приблизительный выбор волос. Идите вперед и инвертируйте это выделение, чтобы на самом деле были выделены лицо и волосы, а не фон, нажав shift + command + i на Mac или shift + control + i в Windows.
Заинтересованы в использовании фотошопа для улучшения ваших портретов? Примите приглашение и присоединитесь к известному инструктору Лизе Карни по ретушированию портретов 21 июня
Создайте маску
Затем создайте маску этого грубого выделения.Перейдите в окно слоев и коснитесь значка, чтобы добавить векторную маску внизу — это выглядит как прямоугольник с кругом внутри. После того, как вы нажмете, чтобы добавить маску, вы должны увидеть второе поле на значке слоя, показывающее черно-белую маску вашего вырезания.
Refine with Select and Mask
Теперь у вас есть маска для волос, но не очень хорошая. Когда слой, на котором вы только что создали маску, все еще выделен, перейдите к Select> Select and Mask. Вы должны увидеть только что созданную маску на прозрачном или полупрозрачном фоне.Внутри этого режима используйте второй инструмент на панели инструментов слева, называемый уточняющей кромкой, чтобы превратить грубый выбор в еще более точный. Когда кисть имеет значок плюса посередине, вы добавляете к этому выделению или добавляете волосы, которые вы пропустили при первом выделении. Когда кисть имеет знак минус посередине, вы удаляете части из выделения. Вы можете удерживать элемент управления, чтобы переключиться в режим вычитания, или использовать значки рядом с размером кисти. Оставьте настройки с правой стороны, такие как радиус, по умолчанию.
С помощью этого инструмента сконцентрируйтесь на получении этих мелких деталей, таких как края, отдельные пряди и участки, где фон виден сквозь тонкие участки волос. (Очищающие участки волос с помощью прямой кромки часто легче отрегулировать на следующем этапе). Начните с полу-большой кисти, чтобы обработать большие области, затем, для большей точности, увеличьте масштаб и используйте кисть меньшего размера для более детального выделения. Инструмент «Выделение и маска» автоматически определяет края даже в полупрозрачных областях, таких как тонкие пряди волос, хотя маскирование на более загруженном фоне потребует более тонкой настройки с помощью этой меньшей кисти.
После того, как вы замаскировали более мелкие детали, нажмите «ОК», чтобы вернуться к своему изображению.
Заинтересованы в использовании фотошопа для улучшения ваших портретов? Примите приглашение и присоединитесь к известному инструктору Лизе Карни по ретушированию портретов 21 июня
Продолжайте корректировать с помощью маски и кисти.
Если ваша маска все еще нуждается в доработке, щелкните маску слоя и используйте кисть, чтобы продолжить уточнение любых краев. Нажмите D на клавиатуре, чтобы вернуть цвета к черно-белому по умолчанию, затем закрасьте белым цветом области, которые вы хотите включить в маску, и черным цветом для областей за пределами маски.Хотя инструмент «Выделение и маска» обычно хорошо справляется со своей задачей, большие области и прямые края часто легко корректировать, просто закрашивая внутри маски.
Убрать ореолы.
Часто при маскировке волос остается не совсем правильный край, который часто бывает немного ярче, чем окружающая среда, и называется ореолом. Чтобы удалить этот ореол, нажмите на свою маску на панели слоев, чтобы выбрать маску. Теперь, выбрав маску для волос, перейдите в Select> Modify> Contract. Выберите один пиксель и нажмите «ОК».Это выбирает только внутри маски.
Теперь инвертируйте ваш выбор, чтобы фон, а не волосы, выбирался с помощью сочетания клавиш shift + command + i на Mac или shift + control + i в Windows. Теперь вы собираетесь заполнить этот фоновый слой черным, нажав Shift + Delete. Во всплывающем окне выберите черный из опций «содержимое» и нажмите «ОК».
Сжатие фона всего на один пиксель позволяет легко удалить ореол.
В конце этого процесса вы не можете выбрать каждую прядь волос.Хотя вы можете часами создавать идеальную маску для волос, Карни вместо этого создает плотную маску, а затем настраивает ее, фактически закрашивая больше волос с помощью кисти, продолжая работать над изображением. Хотя редактирование волос в Photoshop может продолжаться далеко за пределами этой начальной маски, изучение того, как замаскировать волосы в Photoshop CC с помощью инструмента «Выделение и маска», превращает сложную задачу вырезания волос в гораздо более простой процесс.
Заинтересованы в использовании фотошопа для улучшения ваших портретов? Примите приглашение и присоединитесь к известному инструктору Лизе Карни по ретушированию портретов 21 июня
Учебное пособие по InDesign: контурная резка пенопласта
Знаки повсюду: снаружи магазинов, на крышах зданий, в вестибюлях и т. Д.Они бывают всех размеров, но обычно имеют квадратную форму. Вы можете выделиться из однообразия вывесок, создав эффектный знак «контурный разрез». Рекламные вывески определенной формы обеспечивают совершенно новый уровень свободы дизайна. В этом уроке вы узнаете, как создать правильные файлы иллюстраций для легкого пенопласта с контурным вырезом.
Содержание статьи:
Что такое контурная резка?
Специальный резак обрезает прямоугольную доску до ее нестандартной формы.Будь то простой круглый логотип или целый слоган, с контурной резкой возможно практически все. Эта техника идеально подходит для создания привлекательных вывесок для любого случая, помимо квадратных и прямоугольных форм. Материалы, которые лучше всего подходят для фигурных конструкций, включают легкие пенопласты, жесткие пенопласты, DIBOND и гофрированные листы. Все материалы подходят как для внутреннего, так и для наружного применения.
Как работает контурная резка?
Любое изображение, которое нужно вырезать, должно быть представлено в виде векторной траектории, указывающей резаку, где вырезать.Этот путь не печатается. Он просто предоставляет информацию о положении резака.
Правильное программное обеспечение
Adobe Illustrator или Adobe InDesign — лучший выбор для создания векторных контуров, которые могут быть оптимально обработаны резаком.
Технические требования к дизайну
Как и любой проект печати, фигурный вырез также имеет определенные требования, которые должны быть соблюдены для получения желаемого результата. Нам нужен непрерывный замкнутый путь, начальная и конечная точки которого совпадают.Кроме того, дорожка не должна иметь острых краев, а радиус закругления не должен быть меньше 4 мм. Обычно разница в обрезке может составлять от 1 до 2 мм. Таким образом, между объектом и траекторией резания должно быть достаточное расстояние. Мы рекомендуем запас прочности не менее 3 мм. На всякий случай лучше увеличить маржу.
Путь должен иметь плашечный цвет обводки 100% пурпурный, 0,5 или 1 точку с именем «CutContour». Толщина хода контура актуальна только для просмотра и не имеет значения для резки, потому что контур не будет напечатан, и резак будет обрабатывать основную информацию о траектории, а не вес контура.
Важное примечание:
Вы должны назвать новый плашечный цвет «CutContour». Это позволяет резчику распознать, что это траектория резания.
Практический пример: ваза с тюльпанами
В нашем демонстрационном проекте мы хотим вырезать эту фотографию вазы с тюльпанами по индивидуальной форме. Фотография имеет разрешение 300 dpi, что является идеальным значением и подходит для проекта среднего размера. Минимальное разрешение для рекламных вывесок должно быть 120 dpi. Мы хотим напечатать квадратную рекламную вывеску 50 х 50 см на КАПА Пласт (5 мм).
Для создания файла изображения мы используем шаблон InDesign, представленный на странице продукта в интернет-магазине. Он поставляется со всеми настройками для правильного экспорта PDF. Только путь для контурной резки должен быть создан вручную.
Откройте загруженный шаблон в InDesign, перетащите рамку изображения и поместите фотографию в шаблон с помощью сочетания клавиш Ctrl + D. Мы рекомендуем разместить фотографию на отдельном слое, а затем заблокировать ее на панели слоев, чтобы предотвратить перемещение это случайно.Для контурного среза мы затем создадим отдельный новый слой.
На следующем этапе создается плашечный цвет «CutContur». Для этого откройте цветовую тему и нажмите «Новый образец». Назовите этот образец «CutContour». Это имя необходимо, потому что режущий инструмент распознает траекторию этого цвета как траекторию резания. Кроме того, установите Тип цвета на Плашечный цвет и определите цветовую композицию как 100% пурпурный. Щелкните OK, чтобы подтвердить настройки.
Теперь создадим контур вокруг объекта.На панели инструментов выберите Pen Tool и выберите начальную точку на достаточном расстоянии от объекта. Щелкните желаемое положение, чтобы добавить новую точку привязки. Удерживая кнопку мыши нажатой, продолжайте перемещать мышь; попробуйте переместить его вправо и влево, чтобы определить кривизну сегмента, превратив линейный путь в кривую. Установка точек привязки и выравнивание кривой могут быть немного сложными. К счастью, у вас есть сочетание клавиш Ctrl + Z, чтобы исправить любые ошибки. Удерживая нажатой клавишу Ctrl, вы можете щелкнуть отдельные опорные точки и при необходимости скорректировать положение и угол.
Убедитесь, что вы находитесь на равном расстоянии от конструкции. После того, как вы установили все точки привязки, щелкните начальную точку, чтобы завершить путь. Вот ты где!
В качестве последнего шага еще раз проверьте, действительно ли путь окрашен в цвет «CutContour».
Теперь нажмите «Файл»> «Экспорт», чтобы сохранить проект в виде файла PDF. Благодаря шаблону вам не нужно делать никаких дополнительных настроек в окне «Экспорт».
Наша ваза с тюльпанами — прекрасный элемент декора для офиса, кафетерия или столовой.Когда вы соблюдаете требования к формам, свобода вашего дизайна не ограничивается. Будь то декоративная графика, курсивный слоган, талисман или логотип, контурная резка воплощает в жизнь все ваши мечты о дизайне. Привлекайте внимание нестандартными формами!
Источники:
Автор медиа-дизайнер Кристоф Ульрих.




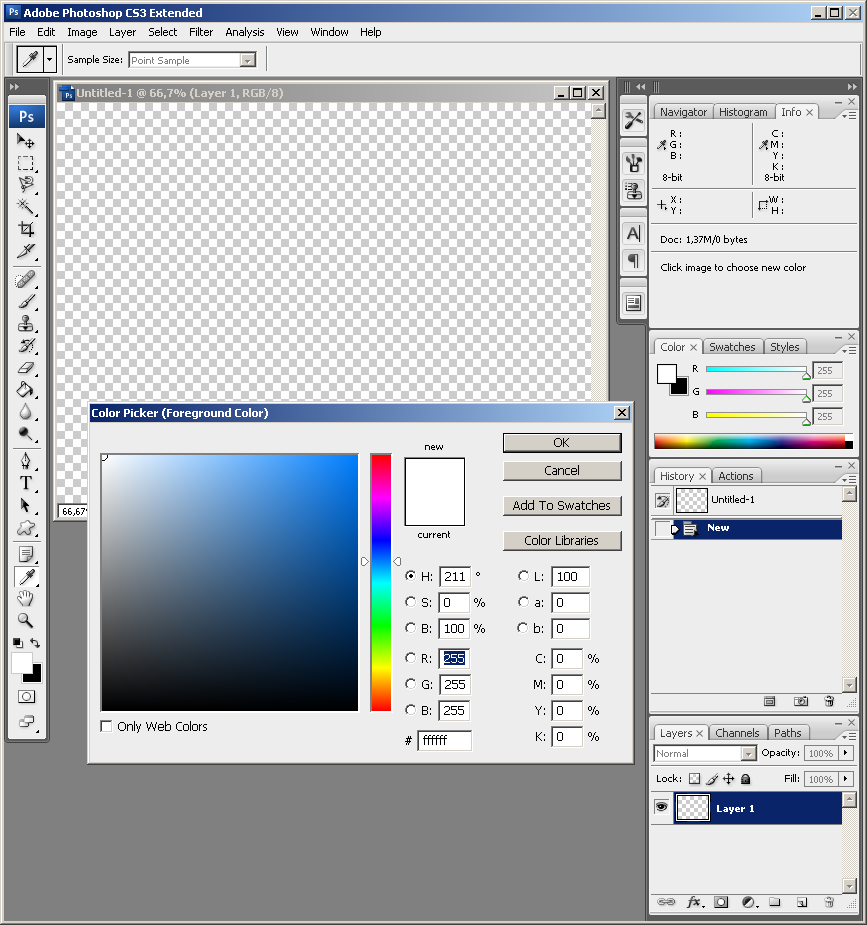


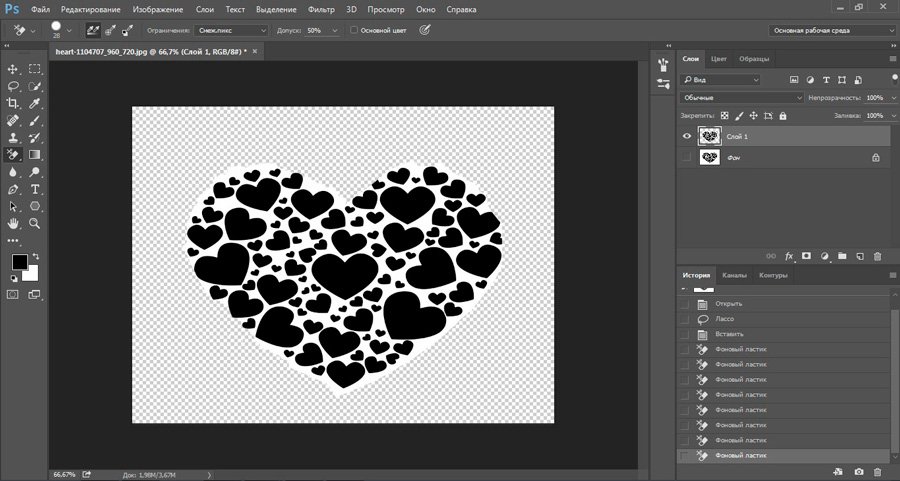 Подгоняем каждый ползунок на свое усмотрение и щелкаем «Ок».
Подгоняем каждый ползунок на свое усмотрение и щелкаем «Ок».