Как сохранить WEBP в формате JPEG или PNG ⋆ Lifeservice
Новый формат изображения WEBP в Google довольно крут: его уникальные системы сжатия могут отображать изображения примерно на две трети размера одного и того же изображения в формате JPEG или PNG.

Но, несмотря на шесть лет развития, и значительную популярность в продуктах Google, он по-прежнему не поддерживается некоторыми из наиболее распространенных инструментов для создания и просмотра изображений. Windows в приложении по умолчанию для просмотра фотографий, например, не может открыть этот формат. Так же Word и многие другие не могут использовать для вставки в документ. Можно, конечно, конвертировать одним из этих инструментов, но есть путь проще.
СОДЕРЖАНИЕ СТАТЬИ
Как сохранить изображение WEBP в более общем формате?
Откройте браузер Chrome, Яндекс или Opera на любой платформе — только эти два основных браузера, которые поддерживают отображение изображений WEBP. Перейдите на сайт, который использует изображения WEBP, все картинки в play.google.com размещены в экономичном формате.
Щелкните правой кнопкой мыши или долго нажмите одно из изображений и нажмите кнопку «Открыть изображение в новой вкладке», получится картинка WEBP со своим URL-адресом в верхней части этой вкладки. Эта ссылка непосредственно на объект изображения, которую вы можете отредактировать и одновременно изменить формат файла. Это почти чудо, которое может браузер.
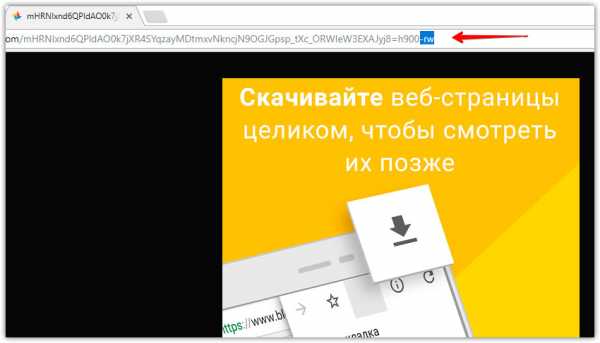
Щелкните по строке URL, удалите последние три символа в адресе («-rw»), а затем нажмите «Ввод». То же изображение будет отображаться снова, но на этот раз оно отображается в исходном формате, обычно JPEG или PNG.
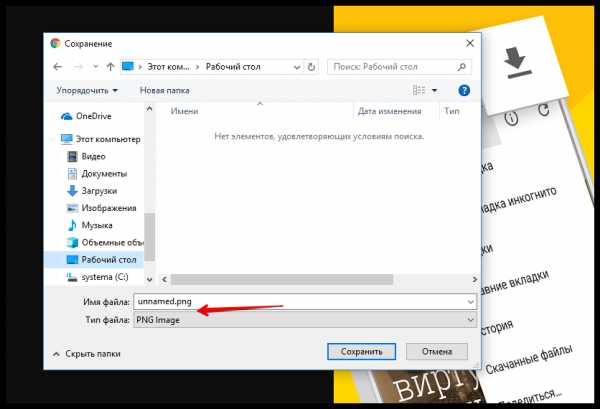
Щелкните правой кнопкой мыши или долго нажмите изображение, а затем выберите опцию «Сохранить изображение как». Что сохранит его в исходном формате — как и любой другой файл.
Способ в новой вкладке
Просто открывайте картинку в новой вкладке и при сохранении меняйте ее расширение с .webp на .png или .jpg — покажу на примере Авито.
С помощью расширения для Chrome
Добавляем кнопку в контекстное меню сохранит в PNG или Jpeg одним кликом сохраняем картинки. Save image as Type отличное расширение для браузера, просто работает, с присваиванием имен некоторым файлам бывает проблема с «абракадаброй», но это меньшее из зол.
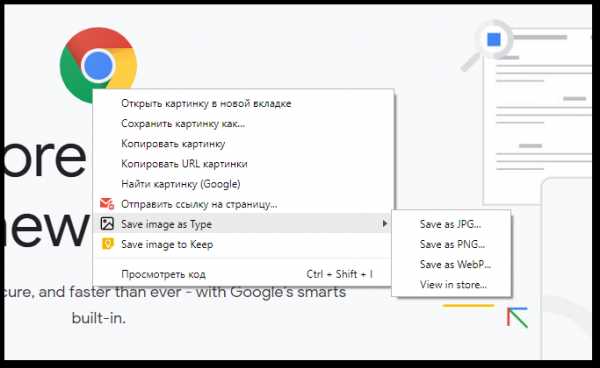
comments powered by HyperComments
lifeservice.me
Сохранение рисунка или другого рисунка в отдельном файле
Сохранение изображения в отдельном файле
В PowerPoint на компьютередля работы с фотографиями, фигурами, диаграммами, Графические элементы SmartArt, цифровыми рукописными данными и надписями используются описанные ниже действия.
В Word и Outlookописанная ниже процедура работает только для изображений.
-
Щелкните правой кнопкой мыши рисунок, который вы хотите сохранить в виде отдельного файла изображения, и выберите команду Сохранить как рисунок.
-
В списке тип файла выберите нужный формат.
-
В поле имя файла введите новое имя для рисунка или просто подтвердите предлагаемое имя файла.
-
Выберите папку, в которой вы хотите сохранить изображение.
-
Нажмите кнопку Сохранить.
Форматы файлов изображений
Формат файла | Описание |
|---|---|
|
GIF (графический формат GIF) |
Обеспечивает поддержку 256 цветов и сохранение данных изображения при сжатии файла. |
|
JPEG |
Лучше всего подходит для рисунков с богатой цветовой гаммой, например для отсканированных фотографий. |
|
Формат |
Позволяет улучшать качество графических изображений на веб-сайтах благодаря возможности делать прозрачными части рисунка и регулировать яркость. |
|
TIFF |
Формат без потери качества при каждом исправлении и сохранении файла. |
|
Независимый от устройства точечный рисунок |
Рисунки, созданные в любой из программ, отображаются в другой программе точно так, как и в исходной. |
|
Метафайл Windows |
Графический формат «векторный» с 16 бит |
|
|
Графический формат «векторный» 32-bit |
Эта функция доступна в Word, PowerPoint и Excel. Он подходит для фотографий, фигур, диаграмм, Графические элементы SmartArt, цифровых рукописных фрагментов и текстовых полей.
Сохранение рисунка или другого изображения в отдельном файле
-
Щелкните рисунок, который вы хотите сохранить как отдельный файл, и выберите команду Сохранить как рисунок.
-
В списке тип файла выберите нужный формат.
-
В диалоговом окне Сохранить как введите новое имя для рисунка или просто подтвердите предлагаемое имя файла.
-
В поле » где » перейдите к папке, в которой вы хотите сохранить изображение.
-
Нажмите кнопку Сохранить.
Форматы файлов изображений
Формат файла | Описание |
|---|---|
|
Формат |
Позволяет улучшать качество графических изображений на веб-сайтах благодаря возможности делать прозрачными части рисунка и регулировать яркость. |
|
JPEG |
Лучше всего подходит для рисунков с богатой цветовой гаммой, например для отсканированных фотографий. |
|
PDF |
Переносимый формат, который может включать текст и изображения |
|
GIF (графический формат GIF) |
Обеспечивает поддержку 256 цветов и сохранение данных изображения при сжатии файла. |
|
BMP |
Рисунки, созданные в любой из программ, отображаются в другой программе точно так, как и в исходной. |
support.office.com
Как вытащить картинку с сайта 🚩 как вытащить фото из скайпа 🚩 Интернет 🚩 Другое
Автор КакПросто!
Если вы хотите достать графический файл с web-странички и потом использовать его в личных или коммерческих целях, первоначально убедитесь в том, не защищен ли он авторским правом.
Инструкция
Достать картинку с сайта можно в несколько приемов. Для этого:- откройте нужную страницу;- наведите на изображение курсор;- щелкните правой кнопкой мыши по графическому файлу;- во всплывающем меню выберите команду «Сохранить картинку как…»;- задайте параметры папки и нажмите кнопку «Сохранить».Нужная вам картинка появится в том месте, в которое вы ее направили. После удачного завершения операции для уверенности проверьте, появилось ли изображение в нужной папке. Если нет, значит, вы неправильно его указали.
Если по каким-либо причинам вы не можете вытащить картинку с помощью описанного способа, сохраните всю web-страницу. Отведите курсор на свободное место, и правой кнопкой мыши выберите команду «Сохранить как…», в открывшемся окне определите место, куда попадет содержимое, в типе файла должна стоять надпись «Веб-страница, полностью». В результате должно появиться два новых элемента: фрагмент web-страницы и папка с его содержимым. В ней-то и будут находиться все картинки, которые были опубликованы.
Если принципиальных требований к качеству вытащенного изображения не предъявляется, скопируйте web-страницу с помощью клавиши PrtScm. Затем откройте простой графический редактор Paint («Пуск»-«Все программы»-«Стандартные»), вырежьте нужное место и сохраните его. Однако этот способ потребует много времени, если предстоит вытаскивать большое количество изображений.
Более скоростным методом окажется копирование картинок из кода страницы, который открывается сочетанием клавиш Ctrl и U. Найдите место расположения изображения и щелкните по ссылке – появится новое окно, а в нем вы увидите изображение. Далее останется только скопировать его правой кнопкой мыши и перенести в нужную папку, как это описано в первом шаге.
Блуждая по просторам всемирной сети, мы часто натыкаемся на интересные картинки или фотографии. Почему бы не сохранить изображение на своем жестком диске так, чтобы можно было его открыть в любой удобный момент? Весь процесс займет у вас не больше пары минут.
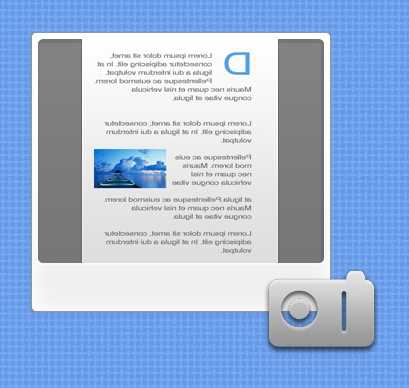
Инструкция
Открываете сайт с понравившимся вам изображением в любом интернет-браузере. Это может быть как Opera, так и Firefox или Internet Explorer. Кликаете на картинку правой кнопкой мышки, чтобы вызвать контекстное меню. В контекстном меню выбираете пункт «Сохранить как» или «Сохранить изображение как». Вам откроется окно сохранения изображения. Ваша задача — выбрать папку, в которую необходимо сохранить объект. Для выбора пользуйтесь кнопками навигации, расположенными вверху. Выбрав папку, переименуйте изображение так, чтобы вам было понятно, что это за объект. Изображения из интернета по умолчанию сохраняются с первоначальными названиями, которые зачастую представляют собой абстрактный набор символов.Описанный выше алгоритм подойдет, если вам необходимо скачать одно или несколько изображений. Если же речь идет о массовой закачке картинок с одной сайта, то лучше воспользоваться специальной программой Download Master. Создаете новую загрузку, копируете адрес странички и ставите флажок напротив опции «только графические расширения». Таким образом вы скопируете на свой жесткий диск все графические объекты с выбранной страницы.
Видео по теме
Полезный совет
Процесс сохранения изображений практически аналогичен в различных браузерах. Если картинки на сайте защищены от копирования, то вы можете воспользоваться опцией PrintScreen, а затем вырезать нужное изображение в Paint. Для массовой закачки изображений лучше воспользоваться специальной программой, к примеру, Download Master. Переименовывайте файлы, прежде чем сохранять их на компьютере.
У вас есть документ, созданный в приложении Microsoft Word, в который вставлены картинки. Если вам надо вытащить эти картинки из документа без потери качества изображения и сохранить их в привычном растровом формате (*.bmp,*.jpeg, *.tiff или *.gif), то помочь в этом вам могут несколько простых шагов.
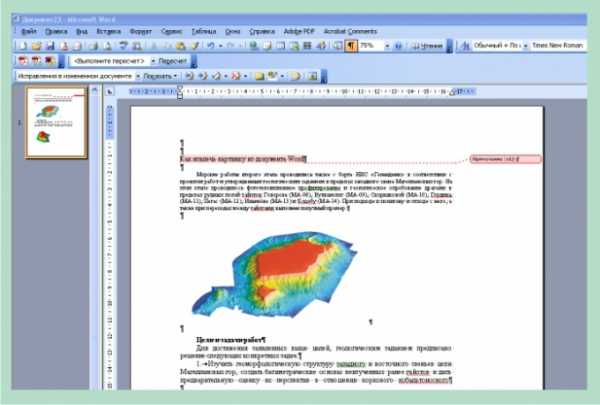
Вам понадобится
- • Персональный компьютер
- • Лицензионная версия пакета программ Microsoft Office
Инструкция
Откройте документ в приложении Microsoft Word. Если вы работаете в версии программы 2000 или 2003 года, в главном меню нажмите вкладку «Файл», из выпадающего списка выберите функцию «Сохранить в формате HTML…».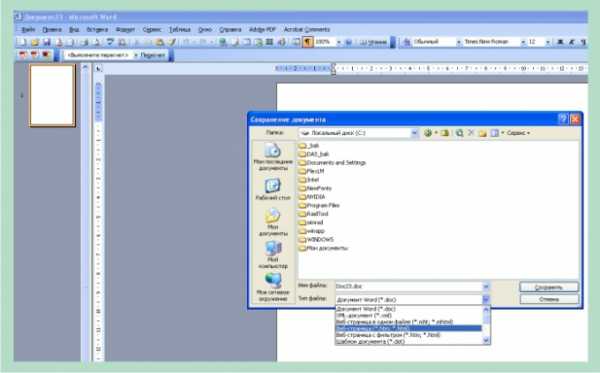 В окне сохранения документа укажите путь, имя, а в списке предложенных форматов выберите «Веб-страница (*.htm, *.html)». В более ранних версиях Word из вкладки «Файл» в выпадающем списке сразу предлагается функция «Сохранить как…».
В окне сохранения документа укажите путь, имя, а в списке предложенных форматов выберите «Веб-страница (*.htm, *.html)». В более ранних версиях Word из вкладки «Файл» в выпадающем списке сразу предлагается функция «Сохранить как…». 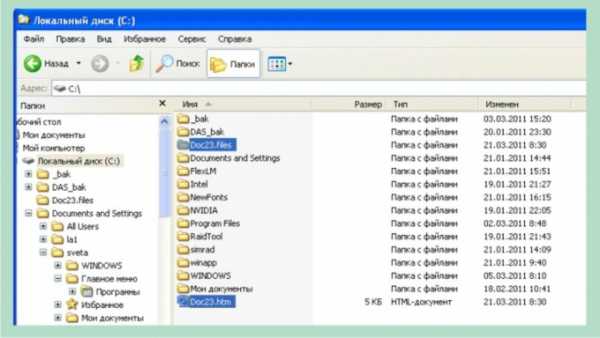 Сохраненный документ будет выглядеть таким образом: сам документ в формате *.htm и папка с именем сохраненного вами документа, внутри которой вы найдете текстовый файл с расширением *.xml и файлы растровых изображений в формате *.jpeg или *.png. Эти файлы и есть ваши картинки, извлеченные из документа. Обратите внимание на то, что каждая картинка представлена будет двумя копиями: в улучшенном и облегченном качестве изображения. Какой из них выбрать – решать вам.
Сохраненный документ будет выглядеть таким образом: сам документ в формате *.htm и папка с именем сохраненного вами документа, внутри которой вы найдете текстовый файл с расширением *.xml и файлы растровых изображений в формате *.jpeg или *.png. Эти файлы и есть ваши картинки, извлеченные из документа. Обратите внимание на то, что каждая картинка представлена будет двумя копиями: в улучшенном и облегченном качестве изображения. Какой из них выбрать – решать вам. 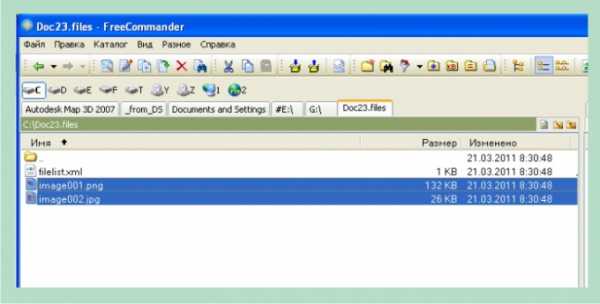
Обратите внимание
Если вы попытаетесь извлечь картинку путем прямого копирования ее в файл графического редактора через буфер обмена, то это чаще всего сопровождается потерей качества изображения и искажениями в кодировке цветов. Похожий результат получится при создании экранной копии с использованием функции “Print Screen”.
Полезный совет
Дальнейшие преобразования или сохранение картинок в других растровых форматах можно производить при помощи приложений, работающих с растрами, например, Adobe Photoshop, CorelDraw Photo Paint или привычный Paint, встроенный в стандартный набор программ для операционной системы компьютера Windows.
Источники:
- Профессиональная работа с текстом
- как достать документ из документа
Нередко бывает так, что для какой-либо работы, фотомонтажа или верстки печатного издания требуется картинка или фотография, которая имеется только во встроенном в другие редакторы виде. Верстальщики и дизайнеры ломают голову, как извлечь фотографию из Microsoft Word, презентации Power Point и PDF-документа, и зачастую так и не приходят ни к какому решению, в то время, как извлечь любое изображение из этих файлов возможно.

Инструкция
Один из способов извлечения изображений из данных типов документов – это программа Office Image Exporter, позволяющая получить из файла фотографию в графическом формате без потери качества. Установите и запустите программу, и в окошке со списком форматов выберите JPEG. В окне Export file name укажите Image.Затем в строке Select Folder укажите папку, в которую нужно сохранить извлеченные фотографии, и после этого нажмите Open, чтобы открыть документ, в котором находятся требуемые изображения. После того, как программа закончит преобразовывать файл в фотографии, все изображения окажутся в папке, названной аналогично исходному документу.
Есть и второй способ извлечь фотографии из Word-документа, для которого не требуется дополнительная программа. Для этого откройте doc-файл, в котором находятся нужные фотографии, и сохраните его в виде веб-страницы. Откройте в меню Файл, а затем нажмите «Сохранить в формате HTML».
Укажите путь сохранения страницы, а затем пройдите после сохранения в нужную директорию. Сама веб-страница вам не нужна, поэтому сразу заходите в сопутствующую ей папку с файлами (files.html). Среди них вы найдете свои изображения, которые будут сконвертированы в формат PNG без потери качества, и их размер будет уменьшен автоматически. Впоследствии вы можете перекодировать файлы в BMP или JPEG.
Извлечь картинки можно по-разному. Все зависит от местонахождения изображений. Иногда их можно просто сохранить на жесткий диск (совершенно не изменяя), а иногда приходится делать снимок экрана (print screen), поскольку возможности корректного сохранения попросту нет.

Инструкция
Наиболее элементарный метод извлечения картинок из интернета – это простое сохранение оных на жесткий диск. Как правило, сделать это можно так: нужно щелкнуть правой кнопкой мышки на картинку и нажать «сохранить изображение как», затем выбрать нужную директорию сохранения. Если формат сохранившегося изображения не открывается, то, скорее всего, вам потребуется установить современную версию программы для просмотра картинок (например, IrfanView). Если, нажимая правой кнопкой мышки на изображение, появляется ошибка, вроде «все права на изображение защищены», в общем, функция стандартного сохранения не доступна. Или даже если изображение сохраняется, но не открывается не при каких условиях (или открывается некорректно, например, изображения с википедии), то нужно сохранять картинки другим способом. Способ этот достаточно прост. Для сохранения изображений достаточно нажать на клавиатуре клавишу Print Screen или, как называется эта клавиша обычно: Prt Scr SysRq напротив нужного вам изображения.После нажатия Print Screen изображение автоматически заносится в буфер обмена. Просмотреть его сохраненную версию можно при помощи просмотрщика IrfanView, нажав кнопку «вставить». Изображение, однако, будет выглядеть не вполне корректным, поскольку вместе с картинкой также сохранится лишний фон целого снимка. Но положение можно исправить достаточно быстро при помощи той же программы IrfanView. Достаточно выделить область картинки и нажать «вырезать выделенное», а затем снова «вставить». После чего его можно сохранять как обычную картинку в нужную вам директорию.
Видео по теме
Коллекция картинок в интернете – неисчерпаемый кладезь рисунков, фото и разных изображений. Именно в этих просторах каждый может найти то, что нужно. Найти то нашли, а как сохранить рисунок в интернете к себе или загрузить выбранное изображение в сетку?

Вам понадобится
- — персональный компьютер.
Инструкция
Сохраните картинку из интернета. Сначала проверьте размер картинки. Часто на сайтах они размещены в уменьшенном виде. Наведите на изображение курсором. Если курсор превратится в руку с вытянутым пальцем, то картинка будет увеличиваться. Кликните левой кнопкой и увидите первоначальный вид изображения. Обратите внимание, если картинка увеличивается, значит сохранять ее надо в увеличенном виде. Кликните на изображение правой кнопкой мышки – появится окно. Выберите в нем пункт «Сохранить рисунок, как…». Нажмите левой кнопкой и в появившемся окне определите место на компьютере, где будет жить рисунок. Не забудьте назвать файл именем для упрощения поиска при дальнейшей работе с ним. Нажмите «Сохранить», и рисунок окажется у вас на ПК. Сохраните рисунок в интернете, т.е. загрузите его в сеть. Выберите сайты, которые предоставляют место для хранения разных изображений. Чаще всего услуги по размещению картинок бесплатны.Зарегистрируйтесь на сайте, который предоставит возможность закинуть картинку в интернет. Иногда регистрация может не понадобиться.
Заполните форму для загрузки рисунка. В строке «Выберите файл» возьмите изображение из своего компьютера. Если хотите сохранить картинку из интернета, то укажите URL адрес. У многих сайтов имеется отдельная вкладка со специальным окошком для ввода данных. В «Настройках» выберите границы, до которых будете уменьшать рисунок. Также проставьте галочки в интересующих полях: «надпись на фото», «повернуть на …градусов» и т.д. Если сохраняете рисунок для взрослых, обязательно укажите это в комментариях или отметьте в окошке «18+». Также отметьте пункт для сохранения изображения при автоматическом удалении с одним просмотром. Нажмите «Загрузить» и рисунок сохранится в интернете.
Видео по теме
При размещении фотографий на сайтах необходимо соблюдать некоторые правила чтобы, во-первых, ее приняли к размещению, а во-вторых, ее не смогли использовать в коммерческих целях. Второй вариант осуществить на данный момент довольно трудно, т.к. интернет-пиратство сейчас встречается повсеместно.

Вам понадобится
- Выполнение рекомендаций по защите фотографий от присвоения авторского права.
Инструкция
Обратите свое внимание на качество передаваемых на сайт фотографий. Для размещения вполне сгодятся уменьшенные варианты, быть может, даже скадрированные. Ни в коем случае не отправляйте на модерацию изображения в формате psd, tiff или raw (оригинальные версии снимков). Фактически вы отдаете свои снимки даром, т.к. доказать свою правоту может только тот, у кого окажутся оригиналы созданных произведений.
Вторым шагом для создания знака копирайта на своих произведениях будет внесение полной информации об авторе в настройках своей фотоаппаратуры. Для этого вам необходимо заполнить поля owner, authour и т.д. Не забудьте указать один из возможных вариантов установки с вами связи, к примеру, официальный сайт, адрес электронной почты или адрес вашего местожительства. В некоторых случаях фотографы вносят даже серию и номер паспорта, такой документ уже точно не подделаешь.Также не будет лишним, если вы добавите графические подписи к вашим фотографиям – наверняка вы уже видели их, второе название их водяные знаки. Для создания на изображении водяных знаков можно использовать не только графические редакторы, например, Adobe Photoshop, но и специально созданные для этих целей утилиты (Photo WaterMark, iWaterMark и т.д.). Основная идея этих программ заключается в добавление надписи, которая в итоге ограничивает возможности ее копирования.
При размещении собственных шедевров не забывайте о добавлении информации в качестве подписи. Чаще всего ее необходимо вводить в специальные поля после формы добавления изображений. Размещаемая информация должна иметь вид, заданный единым форматом, например, © Иван Иванов, 2011.
Также хороши будут и другие способы защиты авторских прав фотографий: печать фотографий большого формата, заверка изображений у нотариуса, запись всех файлов на одноразовый диск (с завершением сессии).Видео по теме
Для многих людей компьютерные игры являются не менее увлекательным времяпровождением, чем, например, прогулки где-нибудь за городом на природе. И точно также возникает желание сохранить на память наиболее любопытные моменты игр и поделиться ими с друзьями по этому увлечению. Сделать это можно несколькими относительно несложными способами.
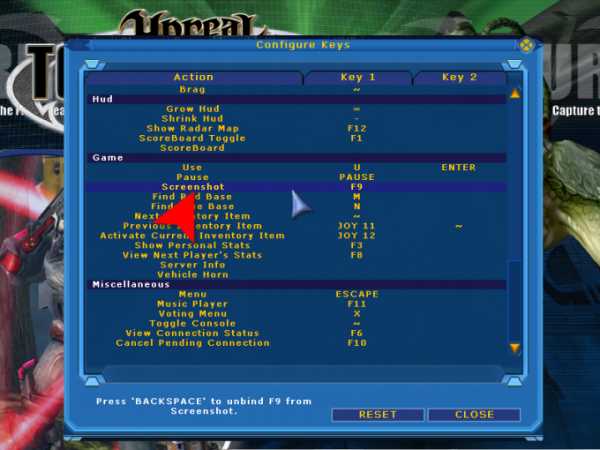
Инструкция
Используйте клавишу или сочетание клавиш, которое назначено функции сохранения скриншота в самой игре — большинство из них имеет такую опцию. Узнать, какая именно клавиша отвечает за эту функцию, можно в списке настроек. Вход в него обычно помещен в главное меню игры, а в некоторых случаях информационное окно со списком горячих клавиш вызывается нажатием функциональной кнопки F1. Многие игры позволяют изменять назначенную функции сохранения изображения горячую клавишу. Например, в игре Unreal Tournament по умолчанию для этой функции назначена клавиша F9, а выбрав в главном меню раздел Settings и перейдя на вкладку Inputs, можно кликнуть по кнопке Configure Controls и в строке Screenshot установить наиболее удобную для вас кнопку вызова этой операции.
Нажимайте на клавиатуре кнопку Print Screen, если вместо собственных функций игры хотите использовать возможности установленной в компьютере операционной системы. Эта клавиша, как правило, размещается правее группы функциональных кнопок и может быть помечена сокращенно — PrScn. На некоторых переносных компьютерах (ноутбуках, лэптопах, нетбуках) эта клавиша работает только в сочетании с кнопкой Fn. По ее нажатию ОС помещает копию изображения на экране в буфер обмена, откуда его затем нужно извлечь и сохранить в файл графического формата. Для этого не обязательно завершать игру — поставьте ее на паузу и нажмите сочетание клавиш Alt и Tab. Таким способом вы вернетесь из игры в операционную систему, где нужно запустить какой-либо графический редактор (например, Paint). Сделав это, вставьте содержащуюся в буфере обмена картинку нажатием клавиш Ctrl + V. Затем воспользуйтесь сочетанием Ctrl + S для сохранения изображения в файл.
Установите дополнительную программу, которая предназначена именно для сохранения скриншотов в играх, если оба описанных выше способа почему-либо не срабатывают. Это могут быть, например, приложения FRAPS, SnapDX и др. После инсталляции и настройки такой программы вы сможете нажатием заданной в ней горячей клавиши сохранить скриншоты в играх.www.kakprosto.ru
Сохранение изображений. Форматы файлов изображений.
В статье об HDR-фотографии говорилось о возможности расширения интервала яркостей объекта, которые могут быть запечатлены на фотоснимке для цифровой фотографии. В принципе использование RAW-формата изображения для объектов съемки с не очень большим интервалом яркостей позволяет в некоторой степени затемнять слишком светлые участки снимка и высветлять темные (тени) в RAW-конвертере. Особенно хорошо это удается при использовании программы обработки Adobe Ligtroom, но тут многое зависит от того, какой камерой сделан снимок, от ее возможностей по части шумов в тенях.
Что же такое формат RAW и какие еще форматы файлов изображений в цифровой фотографии существуют и используются? Рассмотрим наиболее распространенные и используемые из них.
Те, кто работает на компьютере с информацией, наверняка сталкивались с программами-архиваторами файлов. При большом объеме информации, обрабатываемой и хранимой, возникает необходимость уменьшения занимаемого ею пространства на носителях. Этой цели служит сжатие данных с помощью архиваторов, таких, как WinZip, WinRar и другие. Сжатие — это уменьшение объема информации, хранящейся в файле, путем кодирования, при котором удаляется избыточная информация. Текстовую информацию можно сжать без проблем. Её сжатие производится без потерь, т. е. при восстановлении из архива она воспроизводится совершенно идентично первоначальной.
Сложнее дело с изображениями. Во-первых файлы изображений обычно имеют гораздо большие размеры и информация в них организована сложнее. И все же сжатие информации в файлах изображений производят, иначе хранение ее в компьютере, а особенно в фотокамере (карты памяти фотоаппаратов не столь вместимы, довольно ограничены по объему хранимой информации) было бы проблематично.
Существую разные форматы представления данных в файлах изображений, связанные с разными способами сжатия информации и с разной степенью сжатия. Для того, чтобы ориентироваться в цифровой фотографии, необходимо иметь общее представление об этих форматах. Рассмотрим некоторые из них, наиболее распространенные.
RAW-формат.
Многие современные фотоаппараты (однако не все!) имеют возможность сохранения изображений в этом формате. В этом формате сохраняется информация об изображении, получаемая матрицей фотоаппарата в чистом виде, необработанная, и поэтому без потерь. Формат RAW содержит наибольший объем информации и предоставляет широкие возможности для обработки изображений, сохраняя при этом высокое качество снимка. Но, повторяю не все фотоаппараты оснащены такой функцией.
JPEG-формат.
Самый распространенный формат сжатия данных. Формат JPEG (Joint Photographic Experts Group — объединенная группа экспертов в области фотографии) производит сжатие информации с определенными потерями. При использовании этого алгоритма сжатия потери происходят при каждом сохранении одного и того же файла. Однако в программах для редактирования изображений, в частности в такой всеми нами любимой, как фотошоп, имеется возможность сохранения с минимальной степенью сжатия, которая заметно не ухудшает качество изображения.
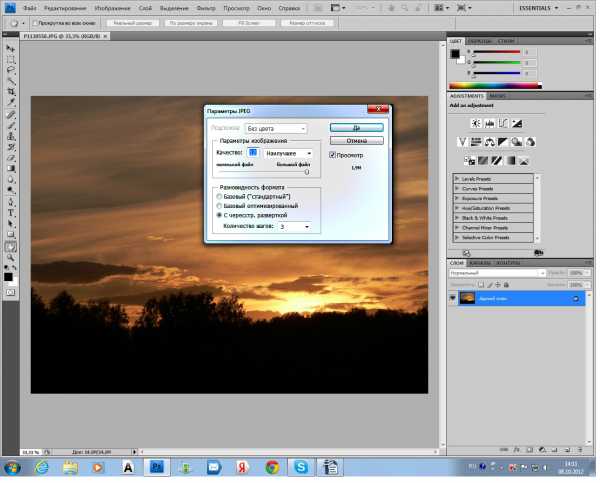
Окно сохранения файла в формате JPEG в программе фотошоп.

На фото показан выбор максимального размера изображения с наилучшим качеством. При этом потери информации практически не заметны.
К достоинствам, которые и привели к широкому его распространению, следует отнести безусловно небольшой размер файлов изображений ( в 10 раз меньше некоторых других), а также возможность чтения любой прикладной программой, на любом компьютере. В настоящее время этот формат поддерживается практически всем фотокамерами.
Кроме того у этого формата есть еще одна очень полезная особенность. Он хранит информацию о том, когда сделан снимок, об экспозиции при фотосъемке (выдержке и диафрагме), величине фокусного расстояния. Для хранения этих метаданных служит формат JPEG EXIF (Exchangeable Image Format). Информация из этого формата может извлекаться либо специальными программами, прилагаемыми к фотокамере, либо обрабатывающими редакторами, в частности фотошопом.
TIFF — формат.
Данный формат файлов изображений является одним из наиболее универсальных и потому распространенных. Формат TIFF (Tagged Image File Format – самодокументируемый формат файлов изображений).
Этот формат читается как компьютерами PC, так и Macintosh. Он позволяет сохранять цветовые модели RGB, CMYK, LAB и другие, поддерживается многими графическими редакторами, благодаря чему используется в полиграфии. При сохранении этого формата в программе фотошоп сохраняется информация о слоях.
PSD – формат.
Это рабочий формат программы Photoshop. Он позволяет сохранять растровые изображения с многими слоями, с любой глубиной цвета. Обычно он используется как промежуточный формат при обработке изображений, которые затем окончательно сохраняются в формате JPEG. Он создает сжатый файл без потерь качества, однако имеет большой размер из-за наличия дополнительного объема информации, для постоянного хранения практически не используется.
GIF — формат.
Формат, разработанный компанией CompuServe был предназначен для передачи информации в сети. GIF {Graphics Interchange Format – формат графического обмена) до сих пор распространен в интернете. Он использует алгоритм сжатия Лемпеля-Зива-Уэлша (LZW), который служил для сжатия текстовых файлов, поэтому изображения, имеющие ряд одинаковых пикселей по горизонтали (наподобие текста) могут сжиматься значительно лучше изображений, имеющих вертикальные ряды. Этот формат отображает только 8-ми разрядные цвета, он больше используется для небольших значков и отображения линий.
GIF-формат обеспечивает чересстрочный графический обмен, при котором изображение отображается на экране монитора постепенно с все большей детализацией. Примерно так ̶ сначала отображается, скажем, каждая 8-я строка изображения, а затем постепенно заполняются все оставшиеся. К слову сказать, возможность чересстрочной развертки имеется теперь в программе фотошоп и для формата JPEG.

Окно сохранения изображения в файл в формате JPEG.
GIF также используется для анимации. При этом в формате хранится ряд изображений, которые при быстрой смене их последовательного показа создают эффект движения (как в кино).
PNG – формат.
Формат PNG создан для улучшения формата GIF и замены его форматом, который не требует лицензии для широкого использования. В отличие от GIF формат PNG может хранить альфа-каналы при обработке в фотошопе, а также неограниченное количество цветов.
PNG сжимает данные без потерь, поэтому сохраняет качество фотографии, что делает его очень удобным для хранения фотоснимков.
BMP — формат.
Это один из самых первых форматов файлов изображений. Он свободно читается любой программой, работающей с графикой, может сохранять информацию об изображении с глубиной цвета до 48 бит. Сейчас почти не используется.
Друзья! Если Вам показался интересным материал, поделитесь с друзьями.
Поделиться в соц. сетях
Об авторе
Я живу в г Новосибирске. Образование высшее — НГТУ, физикотехнический факультет. В настоящее время на пенсии. Семья: жена, две дочери, две внучки. Работал в последнее время в электронной промышленности в ОКБ по разработке и производству приборов ночного видения. Люблю музыку- классику, джаз, оперу, балет. Главное увлечение — любительская фотография.
makal47.ru
Как сохранить сразу много фото с web-страницы

Открываем web-страницу с приглянувшимися фотографиями: Для быстрого сохранения большого количества фотографий (фотоподборок) не нужно кликать на каждой из них для сохранения…
Старый вариант страницы
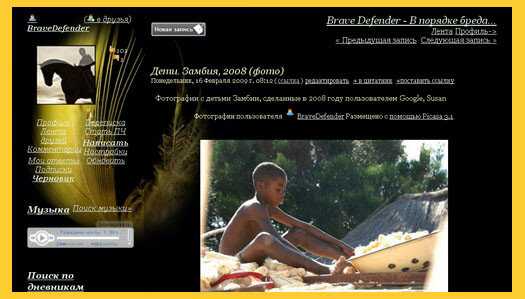
—————————————————————————
Пример: мой пост на Ли.ру «Дети. Замбия, 2008»(ниже — уменьшенная копия части web-странички с постом, всего 36 фото).
————————————————————————-
Новый вариант страницы (после переноса блога на WordPress)
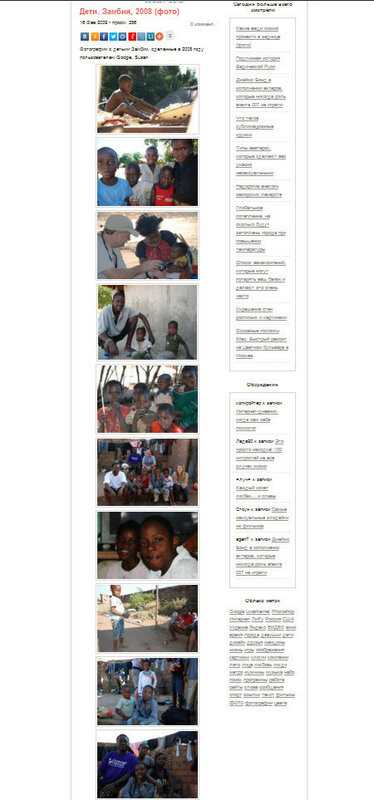
В меню браузера выбираем: «Файл»— «Сохранить как…» (Ctrl+S)
Название функции одинаково в проверенных: Opera, Firefox, Internet Explorer и Maxthon (в Google Chrome — не нашел)

В окне сохранения выбираем папку, называем сохраняемый файл и указываем такой тип файла — «Веб-страница, полностью» (в Opera — «HTML-файл с изображениями»)
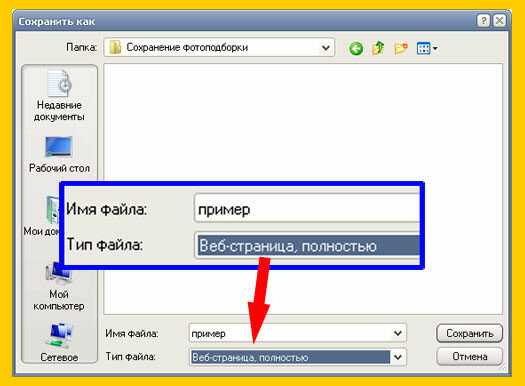
Открываем указанную папочку и видим: файл *htm плюс папку с графическими и другими элементами сохраненной web-страницы.
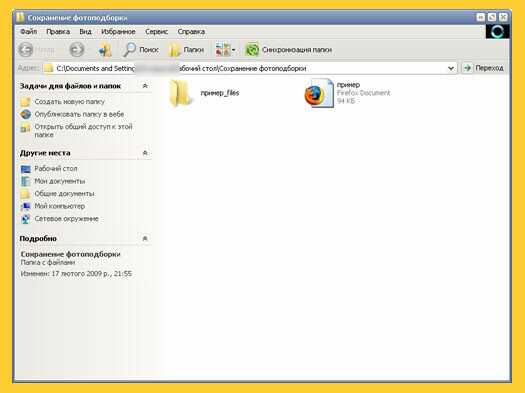
В папке и находятся искомые фотографии
Обычно они расположены одна за другой, если файлы в папке упорядочены по имени (т.е. названия файлов-рисунков чаще всего отличатся только порядковым номером. Можно отсортировать файлы по размеру — фото из одной подборки мало отличаются друг от друга «весом»).
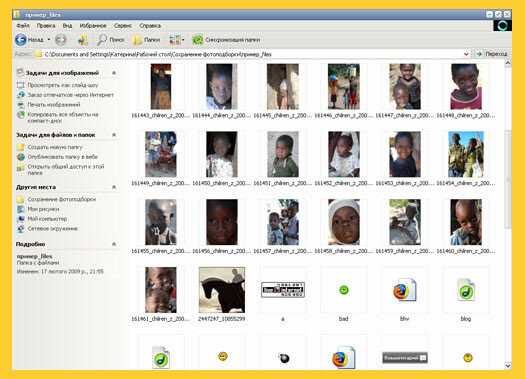
P.S. Вообще говоря, при загрузке страниц браузеры сохраняют все web-элементы во временные папки-кэш, например:
Opera — C:\Documents and Settings\[имя пользователя]\Application Data\Opera\Opera\profile\cache4
Firefox — C:\Documents and Settings\<пользователь>\Local Settings\Application Data\Mozilla\Firefox\Profiles\<профиль>\Cache…
В этих папках можно найти все рисунки-фото загруженных страниц. Но мне больше нравится вышеописанный способ.
———————————————————
P.P.S. Еще одно…
Не очень люблю, когда необосновано часто используют форму с прокруткой-скроллом для размещения фото, вместо того, чтобы прятах «подкат» тэгом [mоrе]. Дело в том, что в таком случае загружаются сразу все фото — траффик, соответственно, растет (безо всякого предупреждения).
рисуночег № 1
рисуночег № 2

рисуночег № 3

Интернет. В порядке бреда ©
Если вы нашли ошибку, пожалуйста, выделите фрагмент текста и нажмите Ctrl+Enter.
bravedefender.ru
Как сохранить фото в интернете
Автор КакПросто!
Хранить фотографии в интернете надежно и удобно. Компьютер, на котором находятся файлы, может сломаться, информация на флешке может потеряться, как и само это устройство. Возможно записывать фотографии на диск, что само по себе уже более надежно, но с течением времени таких диском становится много, а поиск нужного кадра превращается в утомительный и долгий процесс.

Статьи по теме:
Вам понадобится
- Изображения для размещения в интернете, доступ в интернет
Инструкция
Существует много сайтов, на которых можно хранить изображения, например: flickr.com, picasa.google.ru, fotki.yandex.ru, www.radikal.ru.Зарегистрируйтесь на выбранном сайте, чтобы получить доступ в личный кабинет, в котором создаются и редактируются альбомы, а так же адрес изображения для вставки его на сайт или пересылки по электронной почте или в мессенджерах. На некоторых сайтах можно загружать фотографии без регистрации. Это быстрее, но будут утеряны преимущества регистрации. Фактически, если ссылка на загруженную фотографию будет утрачена, то и само фото нельзя будет найти.
После регистрации в личном кабинете можно открыть диалоговое окно для загрузки фотографий с компьютера. Вы можете создавать альбомы, делать их видимыми для всех посетителей интернета, только для ваших друзей или только вам. А также перемещать изображения из одного альбома в другой, менять обложки альбомов, создавать подписи и комментарии под фотографиями. На некоторых серверах можно даже привязывать к географической карте место съёмок.В диалоговом окне загрузки фотографий выберите те изображения, которые хотите сохранить в интернете в данный момент. После нажатия «ок» начнется процесс загрузки. Если вы сохраняете в интернете оригиналы изображений высокого разрешения, то сервис автоматически их уменьшит для удобства просмотра, но в тоже время исходник не будет утерян.
После загрузки всех изображений вы можете получить код с адресом каждой картинки для размещения этой информации в блогах, социальных сетях, на личном сайте, а так же отправки этих ссылок другим пользователям.
Затем нужно присвоить загруженному альбому степень приватности, чтобы видеть изображения могли только те, кого вы выберете сами. Теперь вы можете воспользоваться всеми преимуществами хранения изображений в интернете.
Совет полезен?
Распечатать
Как сохранить фото в интернете
Статьи по теме:
Не получили ответ на свой вопрос?
Спросите нашего эксперта:
www.kakprosto.ru
Как сохранить картинки с сайта 🚩 как быстро сохранить картинку 🚩 Интернет-софт
Автор КакПросто!
Блуждая по просторам всемирной сети, мы часто натыкаемся на интересные картинки или фотографии. Почему бы не сохранить изображение на своем жестком диске так, чтобы можно было его открыть в любой удобный момент? Весь процесс займет у вас не больше пары минут.
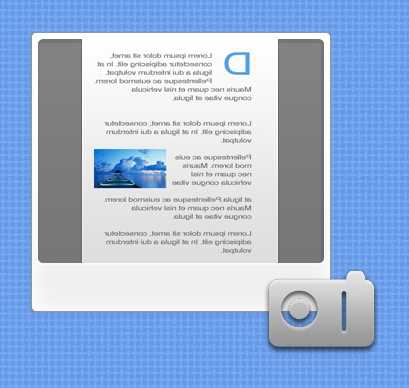
Статьи по теме:
Инструкция
Открываете сайт с понравившимся вам изображением в любом интернет-браузере. Это может быть как Opera, так и Firefox или Internet Explorer. Кликаете на картинку правой кнопкой мышки, чтобы вызвать контекстное меню. В контекстном меню выбираете пункт «Сохранить как» или «Сохранить изображение как». Вам откроется окно сохранения изображения. Ваша задача — выбрать папку, в которую необходимо сохранить объект. Для выбора пользуйтесь кнопками навигации, расположенными вверху. Выбрав папку, переименуйте изображение так, чтобы вам было понятно, что это за объект. Изображения из интернета по умолчанию сохраняются с первоначальными названиями, которые зачастую представляют собой абстрактный набор символов.Описанный выше алгоритм подойдет, если вам необходимо скачать одно или несколько изображений. Если же речь идет о массовой закачке картинок с одной сайта, то лучше воспользоваться специальной программой Download Master. Создаете новую загрузку, копируете адрес странички и ставите флажок напротив опции «только графические расширения». Таким образом вы скопируете на свой жесткий диск все графические объекты с выбранной страницы.
Видео по теме
Полезный совет
Процесс сохранения изображений практически аналогичен в различных браузерах. Если картинки на сайте защищены от копирования, то вы можете воспользоваться опцией PrintScreen, а затем вырезать нужное изображение в Paint. Для массовой закачки изображений лучше воспользоваться специальной программой, к примеру, Download Master. Переименовывайте файлы, прежде чем сохранять их на компьютере.
Совет полезен?
Распечатать
Как сохранить картинки с сайта
Статьи по теме:
Не получили ответ на свой вопрос?
Спросите нашего эксперта:
www.kakprosto.ru
