Как сохранить изображение без фона? —
Как сделать PNG с прозрачным фоном?
Рекомендуемый клип · 66 сек.
Как сделать прозрачный фон волшебной палочкой в Photoshop
YouTube
Начало рекомендуемого клипа
Конец рекомендуемого клипа
Как сделать чтобы картинка была без фона?
2:04
13:35
Рекомендуемый клип · 120 сек.
Как убрать фон с картинки. Как сделать картинки без фона
YouTube
Начало рекомендуемого клипа
Конец рекомендуемого клипа
Как сохранить картинку с прозрачным фоном в Paint?
1:31
3:22
Рекомендуемый клип · 110 сек.
Как сделать прозрачный фон.Используем Paint.net — YouTube
YouTube
Начало рекомендуемого клипа
Конец рекомендуемого клипа
Как сохранить картинку на прозрачном фоне?
0:55
3:58
Рекомендуемый клип · 118 сек.
Сохранение объекта на прозрачном фоне (Photoshop CS5
YouTube
Начало рекомендуемого клипа
Конец рекомендуемого клипа
Как создать изображение с прозрачным фоном?
Изменение прозрачности части рисунка
- Выберите рисунок, для которого требуется изменить прозрачность цвета.
- На вкладке Формат рисунка нажмите кнопку Цвет, а затем щелкните Установить прозрачный цвет.
- Щелкните область рисунка или изображения, закрашенную тем цветом, который требуется сделать прозрачным.
Как вырезать объект без фона?
Рекомендуемый клип · 117 сек.
Как отделить логотип от фона в фотошопе — YouTube
YouTube
Начало рекомендуемого клипа
Конец рекомендуемого клипа
Как убрать фон на фотографии в Paint?
Рекомендуемый клип · 117 сек.
Как убрать фон картинки с помощью Paint? — YouTube
YouTube
Начало рекомендуемого клипа
Конец рекомендуемого клипа
Как сделать изображение прозрачным в Paint Net?
Рекомендуемый клип · 118 сек.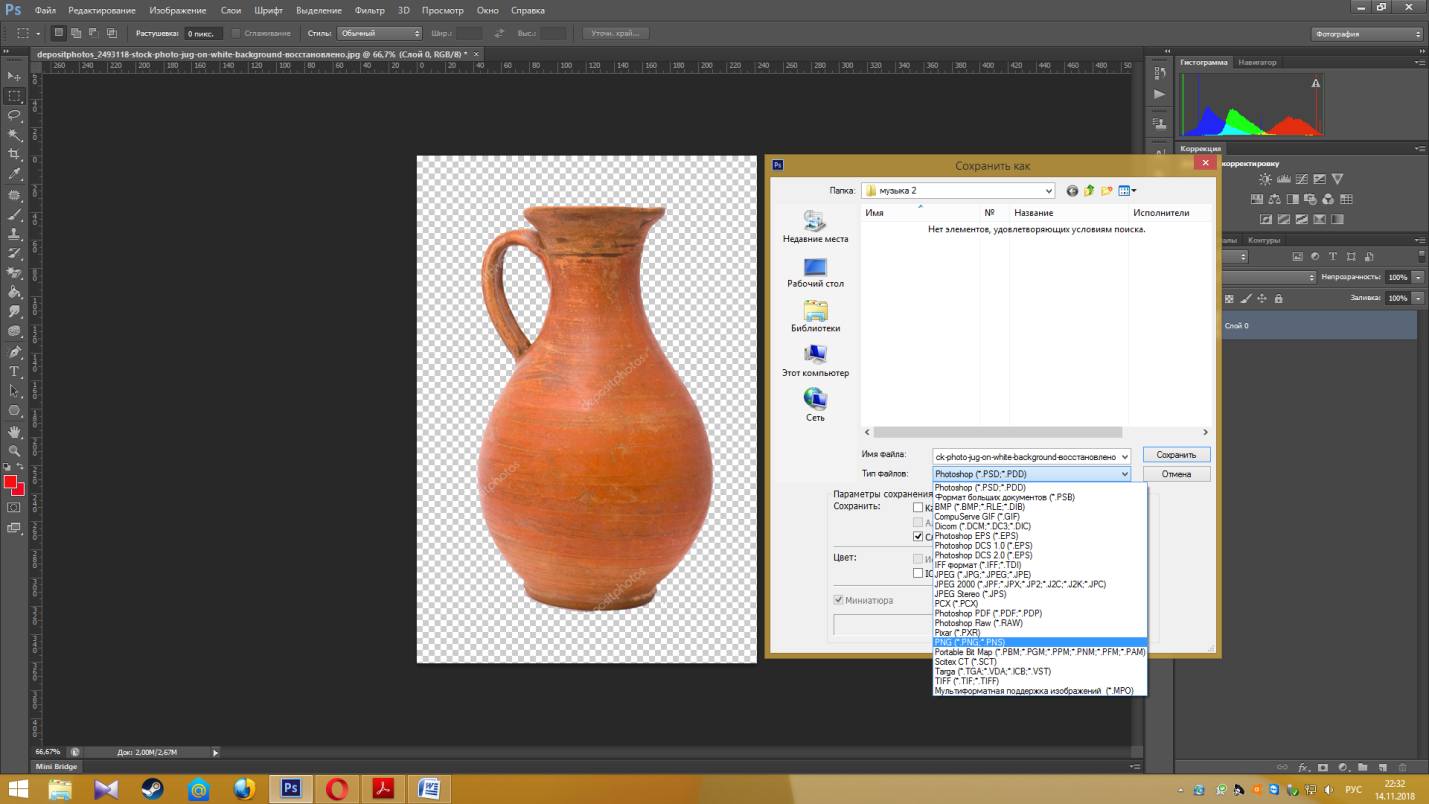
Paint.net. Урок 10 — Как сделать изображение прозрачным и
YouTube
Начало рекомендуемого клипа
Конец рекомендуемого клипа
Как вставить в презентацию картинку без фона?
0:00
1:53
Рекомендуемый клип · 113 сек.
PowerPoint Удаление фона рисунка — YouTube
YouTube
Начало рекомендуемого клипа
Конец рекомендуемого клипа
Как сохранить фото на прозрачном фоне в фотошопе?
Сохранение прозрачного фона в изображениях в формате GIF или PNG
- Откройте или создайте изображение, которое содержит прозрачные области, и выполните команду «Файл» > «Сохранить для Web».
- В диалоговом окне «Сохранить для Web» выберите «GIF», «PNG-8» или «PNG-24» в качестве формата оптимизации.
Ещё
3 окт. 2017 г.
Как сохранить изображение в формате PNG в фотошопе?
Сохранение в формате PNG
- Вызовите команду «Файл» > «Сохранить как» и в меню «Тип файлов» выберите PNG.

- Выберите значение для параметра «Чересстрочно»: Нет Отображает изображение в браузере только после окончания загрузки. Чересстрочно
- Нажмите кнопку «ОК».
10 февр. 2017 г.
Как в Фотошопе сохранить выделенную область без фона?
Рекомендуемый клип · 86 сек.
Как вырезать объект в фотошопе и сохранить без фона в
YouTube
Начало рекомендуемого клипа
Конец рекомендуемого клипа
Как в Paint вырезать без белого фона?
Рекомендуемый клип · 118 сек.
PAINT.NET — Как вырезать часть рисунка. Урок № 5, без белого
YouTube
Начало рекомендуемого клипа
Конец рекомендуемого клипа
Как сделать прозрачный фон у картинки без фотошопа?
0:16
2:50
Рекомендуемый клип · 108 сек.
Как сделать фон рисунка прозрачным? Без фотошоп — YouTube
YouTube
Начало рекомендуемого клипа
Конец рекомендуемого клипа
Какой формат у картинки с прозрачным фоном?
Прозрачность поддерживается в двух форматах — GIF и PNG.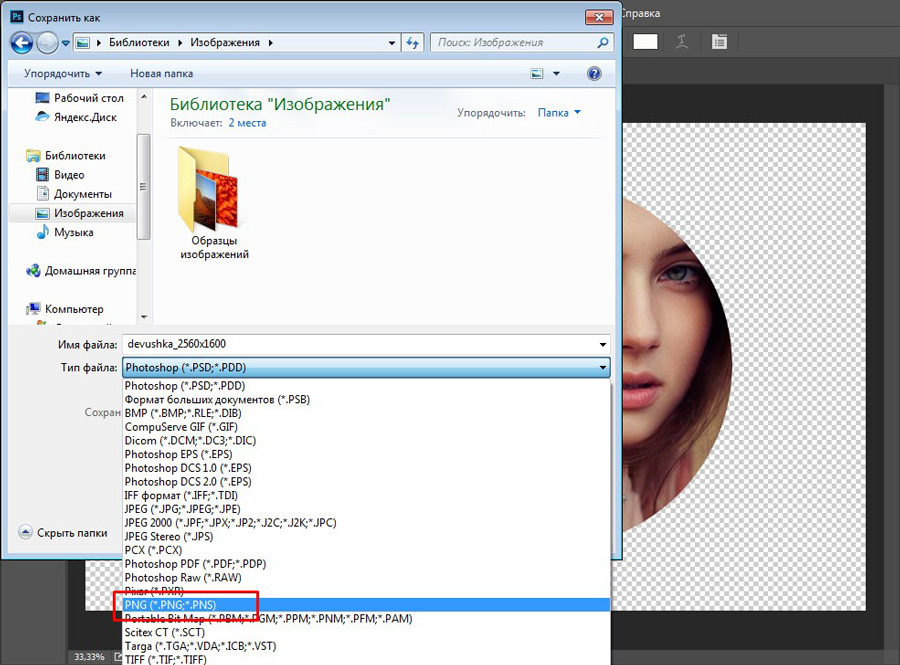 В GIF однобитный канал прозрачности (прозрачный-непрозрачный) , в PNG — 8-битный, то есть изображение в формате PNG может иметь 256 градаций прозрачности, что позволяет, например, изображать полупрозрачную тень от предметов.
В GIF однобитный канал прозрачности (прозрачный-непрозрачный) , в PNG — 8-битный, то есть изображение в формате PNG может иметь 256 градаций прозрачности, что позволяет, например, изображать полупрозрачную тень от предметов.
2.3. Сохранение изображений с прозрачностью
2.3. Сохранение изображений с прозрачностью2.3. Сохранение изображений с прозрачностью
Существует два разных подхода сохранения прозрачных областей в файлах: простая бинарная прозрачность и прозрачность альфа. Простая бинарная прозрачность поддерживается в формате GIF. Здесь один цвет в таблице цветов отведён прозрачному цвету. Прозрачность альфа поддерживается в формате PNG. Здесь информация о прозрачности сохранена в отдельном канале альфа.
| Примечание | |
|---|---|
Обычно нет необходимости сохранять изображения в формате GIF, потому что PNG поддерживает все аспекты GIF и даёт дополнительные (например, прозрачность альфа). |
Процедура 6.1. Создание изображений с прозрачными областями (прозрачность альфа)
Для примера будет использоваться изображение с Уилбером, как и в других инструкциях.
Рисунок 6.10. Изображение с Уилбером в режиме RGBA
Чтобы экспортировать изображения с прозрачностью альфа, необходимо иметь канал-альфа. Чтобы проверить, есть ли у изображения альфа-канал, перейдите в диалог каналов и посмотрите, есть ли среди них, помимо каналов красного, зелёного и синего, канал «Alpha». Если это не так, то добавьте новый альфа-канал из меню слоёв: + → .
В исходном файле XCF есть слои фона, которые можно удалить.
 GIMP предлагает набор фильтров для создания градиентов; проверьте подменю +. Для демонстрации прозрачности мы добавили свечение вокруг Уилбера.
GIMP предлагает набор фильтров для создания градиентов; проверьте подменю +. Для демонстрации прозрачности мы добавили свечение вокруг Уилбера.После завершения работы над изображением, экспортируйте его в формат PNG.
Рисунок 6.11. Изображение Уилбера с прозрачностью
Как сохранить картинку без фона?
Как сохранить картинку без фона? | allans.plОтветы даны
42949Проблемы решены
349Select LanguageAfrikaansAlbanianArabicArmenianAzerbaijaniBelarusianBengaliBulgarianChinese (Traditional)CroatianCzechDanishDutchEnglishEstonianFilipinoFinnishFrenchGeorgianGermanGreekHebrewHindiHmongHungarianIcelandicIndonesianIrishItalianJapaneseJavaneseKannadaKhmerKoreanKurdishLatvianLithuanianLuxembourgishMalayMongolianMyanmar (Burmese)NepaliNorwegianPersianPolishPortuguesePunjabiRomanianRussianSerbianSlovakSlovenianSomaliSpanishSwahiliSwedishTamilTurkishUkrainianUrduUzbekVietnameseWelshXhosaZulu
Она хотела бы сохранить изображение с белым фоном в фотошопе, чтобы оно не имело фона.
Ответить на:
Как сохранить картинку без фона?Конечно. Используйте выделение в режиме лассо или вручную выберите фон, от которого вы хотите избавиться. Затем удалите фон. Вы даже можете сделать это с помощью ластика. Затем сохраните изображение в формате png.
Ответить на:
Как сохранить картинку без фона? И, конечно, сохранить как png, как написано выше, невозможно сохранить как jpg без фона.
И, конечно, сохранить как png, как написано выше, невозможно сохранить как jpg без фона.Ответить на:
Как сохранить картинку без фона?В зависимости от графической программы это может быть функция лассо или ластика, которая удалит фон и сделает его прозрачным. Необходимо сохранить изображение в формате png, потому что фон не будет прозрачным в другом.
Ответить на:
Как сохранить картинку без фона?Что бы мы делали без фотошопа. 😀 В этой программе можно все. И когда-то мне было интересно, использовать ли вообще эту программу.
Кто звонит ответил на вопросНапишите свой ответ
Смотрите записи похожие на Как сохранить картинку без фона?
Мы используем файлы cookie, чтобы предоставить вам наиболее удобный опыт. Нажимая «Принять все», вы даете согласие на использование всех файлов cookie.
Нажимая «Принять все», вы даете согласие на использование всех файлов cookie.
Управление согласием
Как сделать картинку без фона в powerpoint?
Презентация состоящая из одного текста — невероятно скучное зрелище, гораздо лучше дела идут когда слайды презентации наполнены ещё и полезной смысловой составляющей — графиками, схемами и конечно изображениями. Однако, мало просто накидать подходящие по смыслу картинки на слайд, ведь материал должен не только соответствовать содержанию презентации, но и выглядеть презентабельно.
К сожалению далеко не всегда удается разжиться «идеальной» графикой, намного чаще нам попадается либо совсем уж маленькие картинки состоящие из одних пикселей, или изображения с нанесенными поверху водяным знаком или же имеющие фоновый рисунок совершенно не подходящий к нашему проекту. Фон картинки, на самом деле является худшей из проблем — мало того, что из-за него картинка может смотреться в презентации как заплатка, так он ведь ещё и и «наползать» на текст может, уменьшая итак небольшую полезную площадь слайда.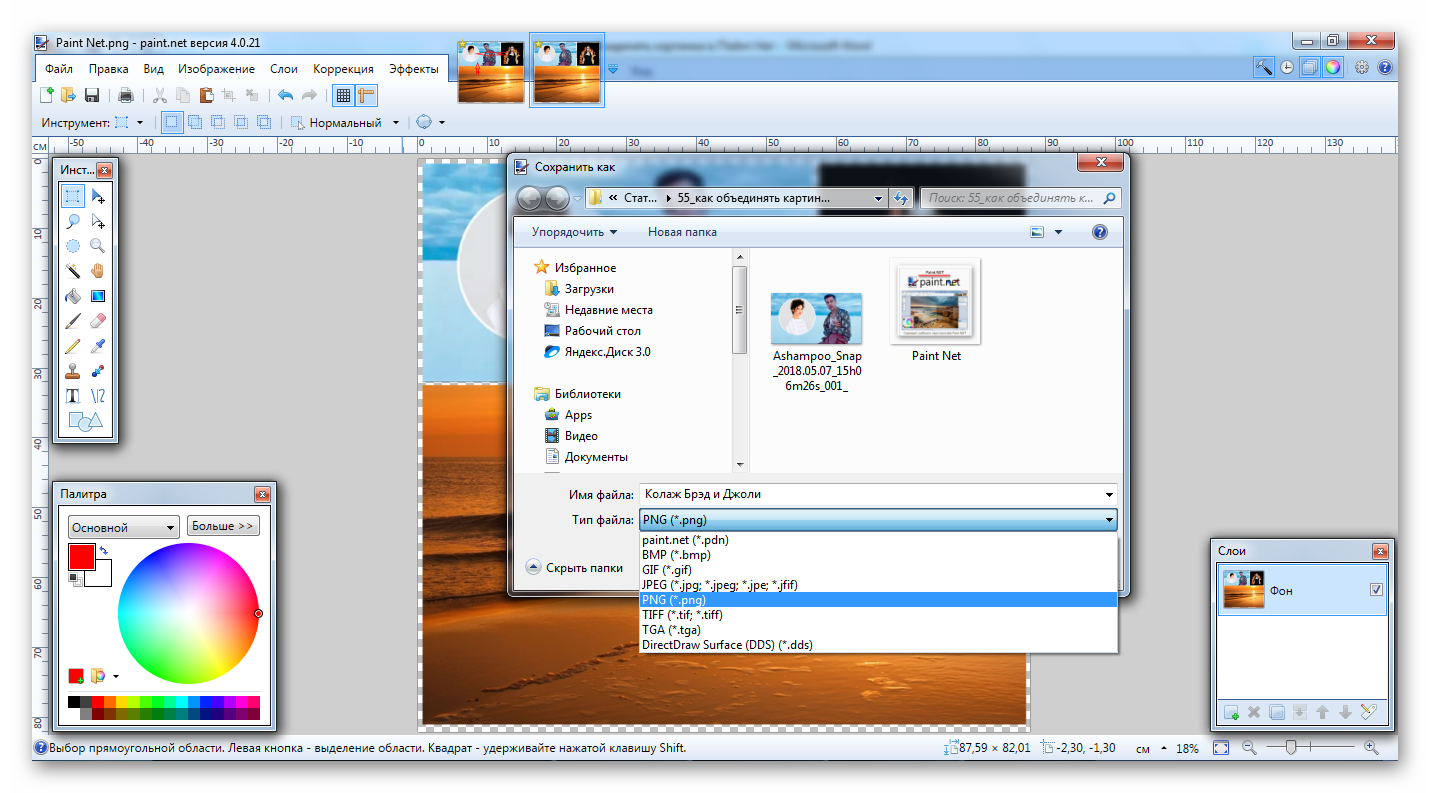
К счастью, если вы работаете в PowerPoint, со всеми этими бедами можно вполне успешно бороться. Инструменты по удалению фона, а точнее наложению эффекта прозрачности на изображение, в последних версиях этой программы работают довольно эффективно. И сегодня я расскажу о них максимально подробно, а за одной подкину несколько идей из «житейского» опыта!
Инструмент для удаления фона изображений в PowerPoint
Как удалить фон изображения в PowerPoint?
Итак, предположим, на слайде нашей презентации мы желаем видеть какое-то изображение, но без лишних деталей. Для примера я беру довольно симпатичный рисунок самолетика, который мне очень подходит, если бы не дурацкие облачка на фоне синего неба. Они придают картинке вид детского рисунка, который совершенно не подходит для моей презентации. Попробуем избавится от ненужных деталей!
Первым делом копируем рисунок у которого нужно сделать прозрачный фон на лист PowerPoint.
Щелкните два раза по изображению (или выделите его и перейдите на вкладку «Формат») и обратите внимание на левую часть этой панели.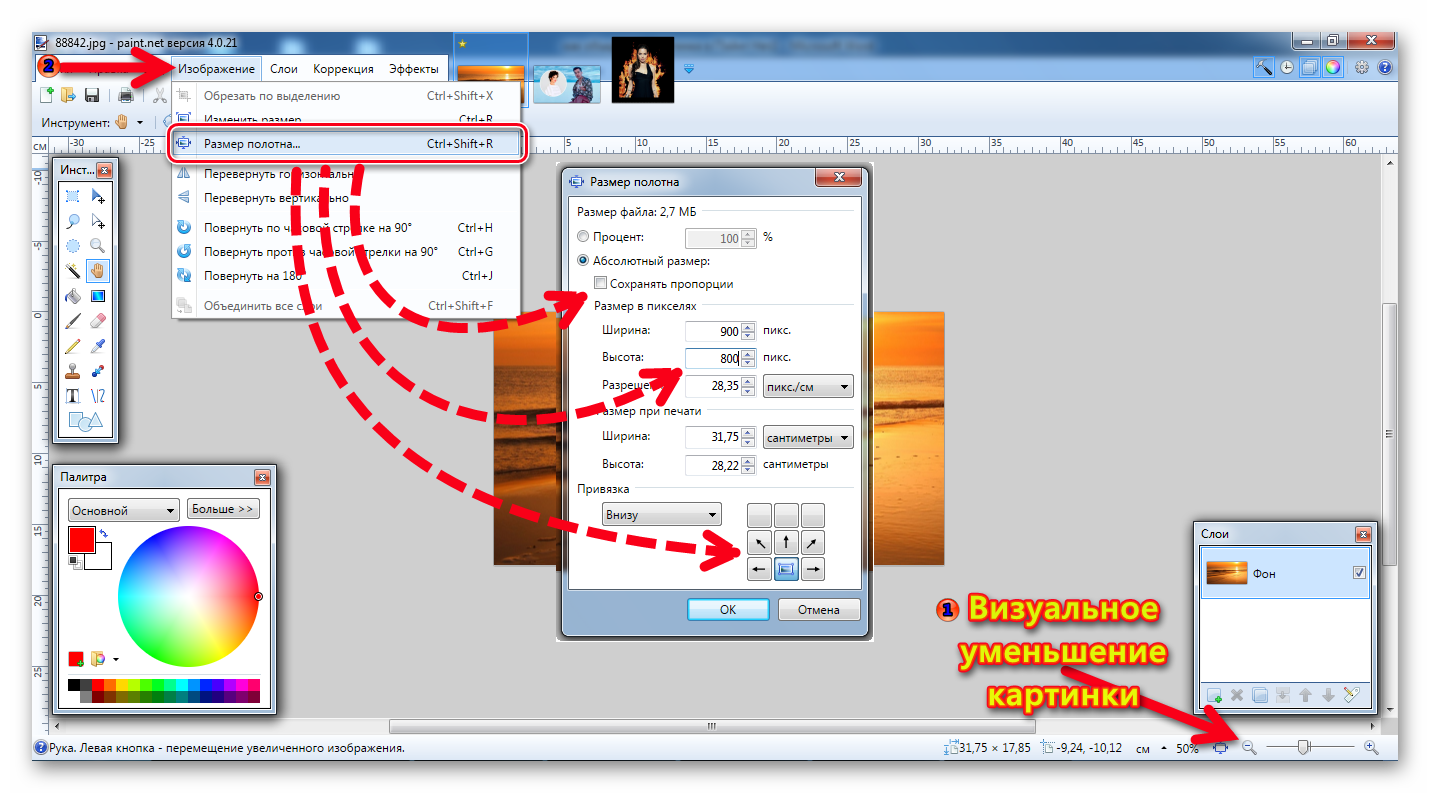
Здесь расположен инструмент «Удаление фона».
Все что выделено пурпурным цветом будет удалено. Хм, это не совсем то, на что я рассчитывал!
Давайте активируем его и посмотрим что получилось. Видите яркую пурпурную область появившуюся на изображении? Так PowerPoint пометил те части рисунка, которые программе удалось распознать как фоновое изображение. Иными словами — все что помечено пурпурным цветом после того как инструмент «Удаление фона» будет применен к рисунку, будет удалено, вернее эти части рисунка станут прозрачными.
Настройка прозрачного фона для изображения
С первого взгляда заметно, что «автоматика» явно ошиблась — помечены далеко не все ненужные области рисунка, зато вдобавок помечен на удаление и ряд тех областей, что я удалять не планировал. Давайте поможем роботу!
Растягиваем область очистки фона на все изображение
Первым делом растянем область действия инструмента «Удаление фона» на всю картинку. Сделать это просто — щелкайте управляющие элементы (белые квадратики на рамке) выделения и тяните их мышью до исходного размера изображения. Не сказать, что все встало на свои места, но, во всяком случае, теперь PowerPoint хотя бы не отрезает у картинки нужные детали.
Сделать это просто — щелкайте управляющие элементы (белые квадратики на рамке) выделения и тяните их мышью до исходного размера изображения. Не сказать, что все встало на свои места, но, во всяком случае, теперь PowerPoint хотя бы не отрезает у картинки нужные детали.
Теперь самое интересное: на панели инструментов активируйте инструмент «Пометить области для удаления» и поочередно, не торопясь, щелкните мышью в те части рисунка, которые желаете сделать прозрачными, то есть в элементы фонового рисунка, который и нужно удалить. На месте каждого «клика» появится значок в виде кружка со знаком минус внутри. Каждому однородному или однотонному фрагменту «ненужностей» должен достаться свой «минус».
Инструмент для пометки областей на изображении, которые нужно удалить или наоборот оставить
Как только вы пометите несколько соседних фрагментов, они окрасятся в уже знакомый нам пурпурный цвет — программа с помощью математических вычислений рассчитает заданные вами параметры и автоматом «закрасит» все соседние точки.
Шаг за шагом, «прокликайте» все ненужные фоновые фрагменты и добейтесь того, чтобы пурпурным цветом оказалось выделено только лишнее. Если что-то не получается, не отчаивайтесь и продолжайте добавлять точки. В крайнем случае, все можно будет вернуть назад в любой момент.
Ну вот, теперь отмечены все фоновые элементы картинки. Можно резать.
Как только все элементы будут помечены, нажимайте кнопку «Сохранить изменения» на панели инструментов.
В идеале, на листе у вас останется только сам рисунок — его фон будет полностью очищен, а точнее станет прозрачным. Если полученный результат вас не устроит — вы всегда можете отменить изменения или добавить ещё пару точек, щелкнув по картинке два раза левой кнопкой мыши и повторно воспользовавшись инструментом «Удаление фона».
Нажатие на кнопку «Очистить изменения» вернет картинку к первоначальному виду
Почему не получается удалить фон у изображения?
Итак, PowerPoint имеет все инструменты, чтобы справится с такой задачей как удаление фона у картинки.![]() Однако, не будем забывать — перед нами все же не редактор изображений (как Photoshop), а редактор презентаций, поэтому в деле обработки растровых изображений, PowerPoint все-таки не всемогущ.
Однако, не будем забывать — перед нами все же не редактор изображений (как Photoshop), а редактор презентаций, поэтому в деле обработки растровых изображений, PowerPoint все-таки не всемогущ.
Попытка удалить фоновое изображение у сложного рисунка в PowerPoint. Вроде бы и получилось, но огрехи видны.
Чтобы успешно удалить фон и картинки, она должна соответствовать ряду требований:
- Изображение должно быть достаточно большим, чтоб не были видны пиксели
- Смысловая часть изображения (то что мы оставляем) должна контрастировать с фоном (то что мы удаляем), желательно отделена от него обводкой или цветами.
- Сложные полноцветные рисунки и фотографии очень слабо подходят для обрезания фона в PowerPoint. За счет того, что цвета смысловой части и фона в фотографиях слабо контрастны между собой, края обработанных таким образом изображений будут смазанными и не четкими.
Если приемлемого качества удаления или прозрачности фона не удалось добиться с первого раза — не мучайте себя и PowerPoint, скорее всего в этом случае проще воспользоваться Photoshop’ом или поискать другую иллюстрацию.
Как ещё можно избавиться от фона изображения?
Иногда бывает проще не избавляться от фона изображения, а просто немного прикрыть его или перекомпоновать изображение. Во-первых, всегда имеет смысл ставить изображение самым нижним «слоем» презантационного слайда. Щелкните на не мышью и выберите пункт «Переместить на задний план» — так картинка не будет закрывать текст и мешать чтению.
Ставим картинку на задний план слайда.
Во-вторых, для текста находящегося поверх изображения не мешало бы задать фоновый цвет — это позволит выделить надпись, чтобы она не терялась на фоне рисунка. Отлично подойдут для этого «экспресс-стили» документа.
В итоге, даже не убирая фона с изображения, можно получить вполне приличный слайд который украсит презентацию. Ну вот и все на этот раз!
Применяем стили и оказывается, что фон убирать вовсе не обязательно. Хотя это конечно от презентации зависит.
Автор: Александр «Мэлфис К.» ФРОЛОВ, для сайта bussoft. ru
ru
Далеко не всегда в процессе работы с презентацией в PowerPoint все идет гладко. Могут случаться непредвиденные трудности. К примеру, очень часто можно столкнуться с тем, что растрированное фото имеет белый фон, который крайне мешает. Например, заслоняет важные объекты. В таком случае нужно поработать над этим недостатком.
Читайте также: Как сделать картинку прозрачной в MS Word
Инструмент для стирания фона
В более ранних версиях Microsoft PowerPoint присутствовал специальный инструмент для стирания белого фона у фотографий. Функция позволяла пользователю нажать на область фона, которую следует стереть. Это было крайне удобно, однако исполнение хромало.
Дело в том, что в этой функции использовалась обыкновенная процедура наложения параметра прозрачности на выбранный цветовой контур. Как итог, у фотографии все равно оставалась рамка из белых пикселей, очень часто фон обрезался неровно, оставались пятна и так далее. А уж если фигура на картинке не имела замкнутой четко выделяющейся границы, то этот инструмент вообще все мог сделать прозрачным.
В PowerPoint 2016 решили отказаться от такой проблемной функции и усовершенствовали этот инструмент. Теперь избавиться от фона намного сложнее, но зато это можно сделать очень точно.
Процесс удаления фона картинки
Чтобы сделать прозрачным рисунок в PowerPoint, потребуется войти в специальный режим обрезки фона.
- Для начала нужно выбрать требуемое изображение, нажав на него.
- В шапке программы появится новый раздел «Работа с изображениями», а в нем – вкладка «Формат».
- Здесь нам потребуется функция, которая находится в самом начале панели инструментов слева. Она так и называется – «Удалить фон».
- Откроется специальный режим работы с изображением, а само фото подсветится фиолетовым цветом.
- Фиолетовый цвет обозначает все, что будет вырезано. Само собой, нам нужно из этого убрать то, что должно остаться в итоге. Для этого нужно нажать на кнопку «Пометить области для сохранения».
- Курсор изменится на карандаш, которым потребуется отмечать нужные для сохранения области фото.
 Представленный на фото пример является идеальным, поскольку здесь все границы секторов легко определяются системой. В таком случае достаточно делать легкие штрихи или нажатия внутри обрамленных границами секторов. Они будут окрашиваться в родной для изображения цвет. В данном случае – в белый.
Представленный на фото пример является идеальным, поскольку здесь все границы секторов легко определяются системой. В таком случае достаточно делать легкие штрихи или нажатия внутри обрамленных границами секторов. Они будут окрашиваться в родной для изображения цвет. В данном случае – в белый. - В итоге надо добиться того, чтобы фиолетовым остался окрашен только ненужный фон.
- На панели инструментов также есть и другие кнопки. «Пометить область для удаления» оказывает обратный эффект – этот карандаш отмечает выделенные секторы фиолетовым. А «Удалить пометку» снимает ранее нарисованные отметки. Также присутствует кнопка «Отменить все изменения», она при нажатии откатывает все внесенные правки до исходного варианта.
- После того, как выделение нужных зон для сохранения будет завершено, нужно нажать на кнопку «Сохранить изменения».
- Инструментарий закроется, и если все сделано верно, фото больше не будет обладать фоном.
- На более сложных изображениях с разными цветами могут возникнуть трудности с выделением тех или иных зон.
 В таких случаях следует отмечать длинными штрихами «Пометить области для сохранения» (или наоборот) наиболее проблемные зоны. Так фон будет удален не идеально, но хоть что-то.
В таких случаях следует отмечать длинными штрихами «Пометить области для сохранения» (или наоборот) наиболее проблемные зоны. Так фон будет удален не идеально, но хоть что-то.
Как итог, изображение будет прозрачным в необходимых местах, и будет очень удобно вставлять все это в любое место слайда.
Точно так же можно добиться и полной прозрачности фотографии, не выделяя никакие внутренние зоны для сохранения, или выделив лишь отдельные.
Альтернативный способ
Есть также несколько дилетантский, но тоже рабочий способ справиться с мешающим фоном у изображения.
Можно просто переместить изображение на задний план и правильно разместить на странице. Таким образом, мешающие части картинки сохранятся, но будут просто позади текста или других объектов, и совсем не помешают.
Важно при этом помнить, что это работает только для случаев, когда фон не только изображения, но и слайда совпадают по цвету, и могут сливаться вместе. Само собой, проще всего иметь дело с белым цветом.
Заключение
В конце стоит сказать, что метод достаточно эффективный, однако профессионалы все-таки рекомендуют заведомо обрезать фон в других графических редакторах. Это обычно мотивируется тем, что в том же Photoshop качество выйдет намного лучше. Хотя это все равно зависит от изображения. Если подойти к штриховке лишних фоновых зон очень придирчиво и точно, то и стандартные средства PowerPoint будут работать отлично.
Мы рады, что смогли помочь Вам в решении проблемы.
Задайте свой вопрос в комментариях, подробно расписав суть проблемы. Наши специалисты постараются ответить максимально быстро.
Помогла ли вам эта статья?
Да Нет
простой и довольно быстрый способ без лишних заморочек
2 голосаДоброго времени суток, уважаемые читатели. Умение делать картинки с прозрачных фоном невероятно нужно каждому начинающему разработчику сайтов, дизайнеру и даже обычному человеку.
Это самая популярная функция в программе Photoshop, а потому я решил максимально подробно рассказать вам не только о самом процессе, но и том, как сохранить картинку в фотошопе без фона.
Оказывается, что у многих возникают трудности с этим, но публикаций в интернете на эту тему в интернете вообще нет. Только несколько тем на форумах. Но, я беру на себя миссию исправить эту несправедливость…
Итак, сейчас я одену на себя рыцарские доспехи и развею все страхи, сомнения, непонимание и превращу трудности искусства фотошопного в бесхитростную обыденность. Я также поведаю обо всех тонкостях мастерства. Готовьтесь. «Ведать» я буду очень простым языком, чтобы понятно стало каждому, так что прошу прощения у читателей, которых смущает такая дотошность и они сами все прекрасно знают.
Более терпеливых я благодарю за понимание. Приступим.
Чего нужно добиться, чтобы фотка была действительно прозрачной
Прозрачность на картинке обычно отображается вот такой шашкой.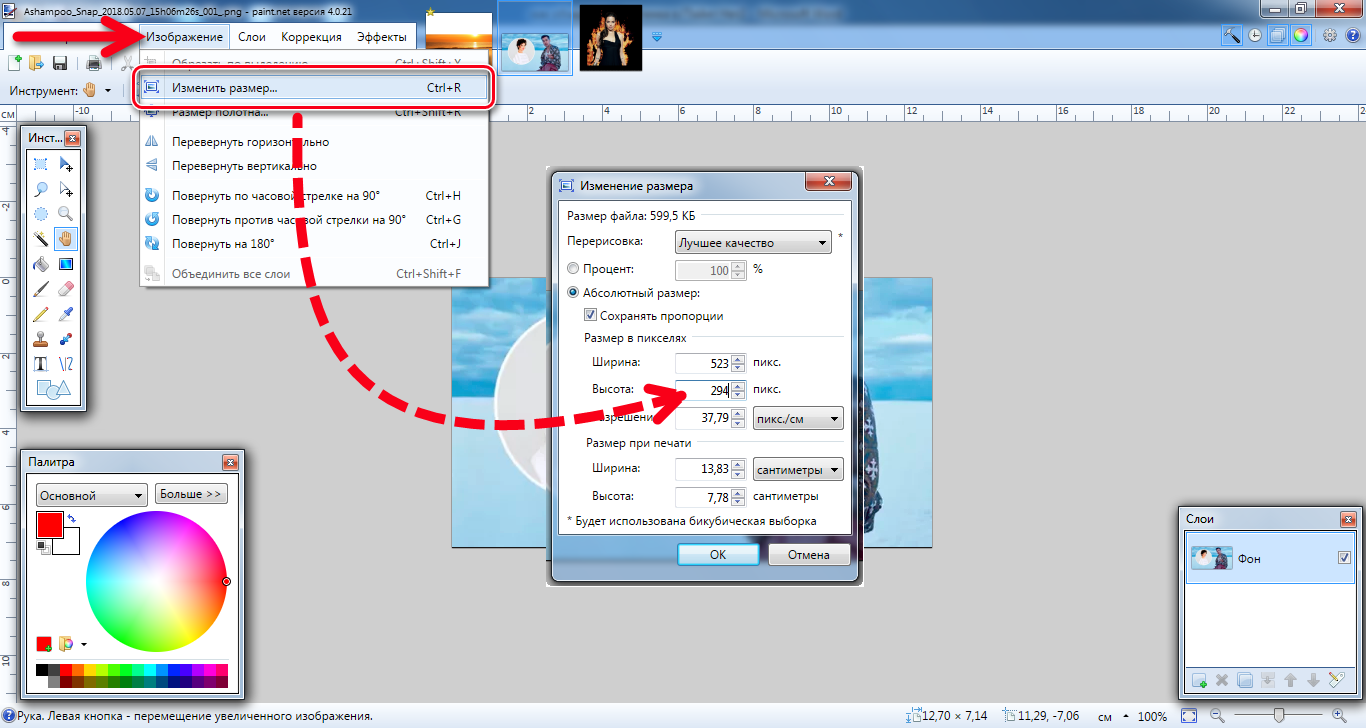 Если вы видите ее в Google, то значит изображение можно без проблем качать и при наложении этого объекта на другой фон не поменяется цвет.
Если вы видите ее в Google, то значит изображение можно без проблем качать и при наложении этого объекта на другой фон не поменяется цвет.
Как вы можете увидеть, такая шашка не отображается, если изображение в поиске отражено через миниатюру. Надо кликнуть на картинку и дополнительная информация откроется.
Вот смотрите, я скопировал этот рисунок и вставил его на фотографию поля. Не буду вдаваться как именно я это сделал, сейчас это не важно. Самое важное, что вы видите все части поля, кубики как будто были вырезаны и наложены на картинку.
Если бы я не нашел в поиске фотографию с шашкой, то иллюстрация выглядела совсем иначе. Фон был бы белым и прямоугольным.
Почему так? Эта шашечка – общепринятый признак, если вы его видите, то значит в этой части иллюстрации цвета нет совсем, и при наложении вы увидите нижнюю часть рисунка. Точно также прозрачность отображается и . Если вам нужно убрать фон из фотографии, то необходимо добиться того, чтобы вместо цвета, вы смогли узреть вот этот заветный узор. Шашку.
Шашку.
Как правильно хранить прозрачные картинки
Все мы привыкли к такому формату фотографий, как jpeg. Некоторые люди даже и не знают о существовании других. Однако, он не понимает, что такое прозрачность. Для того, чтобы скачивать и хранить на своем компьютере «правильные» фотографии, вам понадобится понять и запомнить новый формат — png.
Видите, помимо шашки, в Google почти всегда вместе с нужными картинками можно увидеть это сочетание букв.
Затем выбираете нужный тип файла, png и готово. Он есть в любой версии. Если не видите – ищите внимательнее. Без него никак. Уверяю вас.
Зачем было нужно придумывать другой формат? Все дело в том, что популярный jpeg, не понимает, что такое прозрачность. Он меняет ее на привычный белый.
Как избавиться от фона: простой и довольно быстрый способ без лишних заморочек
В моем блоге вы можете найти статью, в которой я показываю 4 инструмента и привожу видео, в котором можно найти 3 способа избавиться от фона на рисунке ().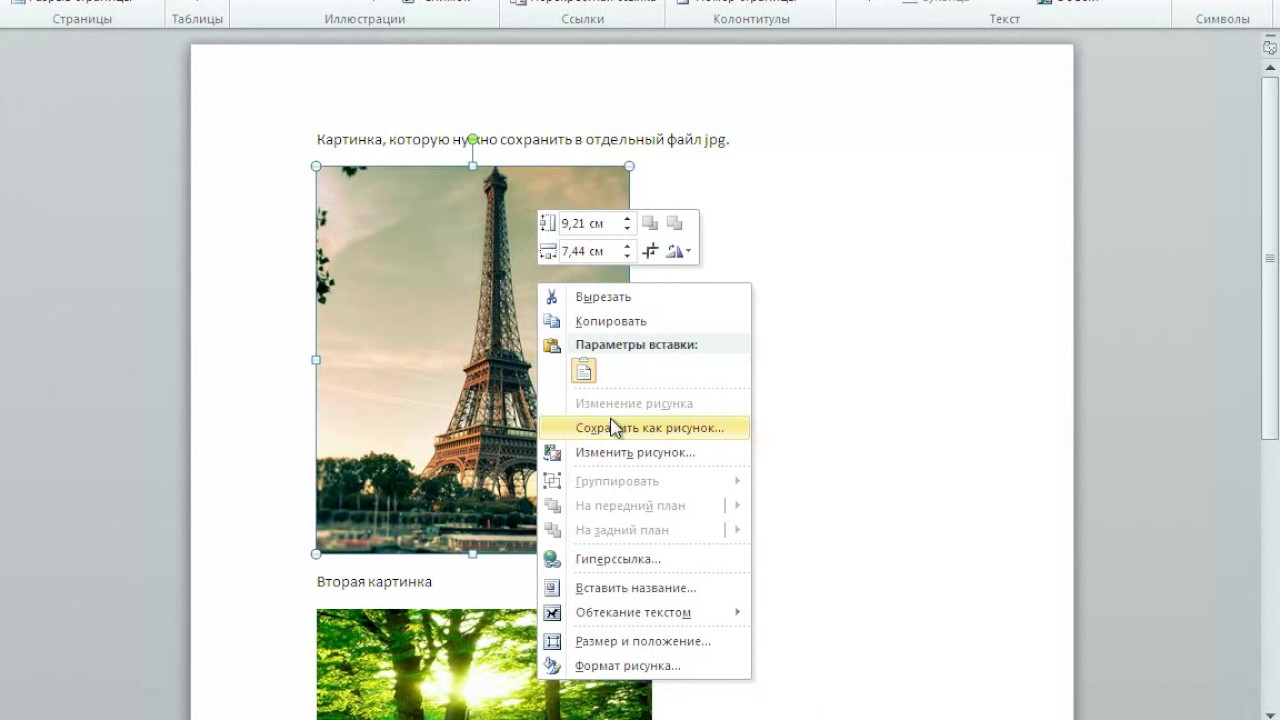 Можете прочитать ее, если вам интересно. Сейчас я хотел бы показать вам еще один прием, так как считаю, что без этого статья была бы не полной. Мало ли, кто-то не захочет лазить по моему блогу. А тут все в одном месте.
Можете прочитать ее, если вам интересно. Сейчас я хотел бы показать вам еще один прием, так как считаю, что без этого статья была бы не полной. Мало ли, кто-то не захочет лазить по моему блогу. А тут все в одном месте.
Итак, открываем картинку.
Находим инструмент «Фоновый ластик». Если не можете его отыскать, то подержите несколько секунд мышку с зажатой левой кнопкой на клавише обычного ластика. Нужный инструмент откроется. Вы сможете его добавить, щелкнув по нему.
Можете увеличить диаметр ластика, чтобы стирать было удобнее.
Теперь повозюкайте по ненужным элементам на картинке. Вы увидите, как шашка начинает проявляться, а цвет исчезать!
Надеюсь, что после того как вы закончите, у вас не возникнет вопроса в каком формате сохранять обработанный рисунок. Конечно же PNG.
Данный метод стирания не назовешь самым лучшим и невероятно удобным. Поэтому я рекомендую вам все-таки обратить внимание на предыдущую мою статью, полностью посвященную этой теме.
А если вам интересно работать в фотошопе, то советую вам начать на этом зарабатывать! Спрос есть. Вы без труда можете попробовать , обрабатывать картинки, и делать много всего интересного. Поверьте, это действительно нужно. Вы можете убедиться, открыв несколько сайтов для фрилансеров.
Думаете, что у вас не получится или вы слишком стары для этого дерьма? Не хватает времени? Поверьте, это все нелепые отговорки. Я юрист и зарабатываю достаточно, но … у вас есть хобби, любимое увлечение? Вы живете полной жизнью? Вам действительно не скучно?
Что бы вы ни знали и чем бы ни интересовались. Интернет открывает массу новых возможностей. Впустите в свою жизнь изменения. Если деньги вас не интересуют – это еще лучше. Это дает больше шансов вашему проекту стать дорогим, крутым и успешным. Все известные люди не работают ради прибыли, они трудятся, потому что любят то, чем они занимаются. Редко кто из них называет это «работой».
Прошло время, когда основное время человек проводил за компьютером или телевизором. Теперь все развиваются, улучшают какие-то свои навыки и делятся с людьми тем, что они знают. По сути так всегда было, увеличились только масштабы.
Теперь все развиваются, улучшают какие-то свои навыки и делятся с людьми тем, что они знают. По сути так всегда было, увеличились только масштабы.
Кстати, не так давно читал секреты долголетия кавказских горцев. Один из принципов состоит в том, что к ним постоянно ходит молодое поколение, чтобы советоваться по каким-то важным вопросом. Старики чувствуют себя нужными, а потому не испытывают никаких отрицательных эмоций относительно старости. На Кавказе не бояться становиться старыми.
Кстати, позитивный настрой – это еще один их секрет. Старцы утверждают, что со злыми, раздраженными и скучными людьми, у которых нет интересных увлечений, никто не хочет общаться, а потому, такой образ жизни крайне невыгоден, особенно в пожилом возрасте.
Занимайтесь чем-то новым. Если вы любите фотошоп – обратите внимание на курс Зинаиды Лукьяновой — «Фотошоп с нуля » и овладейте им в совершенстве. Очень быстро у вас появится прибыльное хобби. Не так уж увлечены дизайном? Обратите внимание на то, и создавайте свои проекты.
Если вам понравилась эта статья, и я хотя бы немного заинтересовал вас – подписывайтесь на рассылку. Пусть не сейчас, но дайте себе шанс заняться чем-то новым. Я буду присылать вам свои публикации о том, как можно зарабатывать деньги в интернете.
Возможно, одна из них вас вдохновит на что-то новое и пока неизвестное. Вы поймете, что это интересно и захотите попробовать сами, а потом… кто знает что будет потом?
Обернется ли хобби во что-то большее или вы просто покажете результат своих трудов друзьям, дабы получить их похвалу и восхищение? В отличие от многих вы встанете с дивана и сделаете то, что выведет вас за рамки привычного. Вы попытаетесь изменить свою жизнь. Это очень похвально.
Я искренне желаю вам успехов в ваших начинаниях и надеюсь, что эта наша встреча будет не последней.
Когда работаешь над дизайном сайтов, часто приходится сталкиваться с тем, что найденное изображение, которое идеально бы подходило к твоему сайту, имеет другой фон, который желательно бы убрать.
И так, открываем нашу картинку в фотошопе.
1. Первое, что нужно сделать — создать у картинки рабочую область с прозрачным фоном. Для этого:
— в окошке слоёв кликаем два раза на наш слой (с замочком)
— В повившемся окошке нажимаем ОК
Замочек должен исчезнуть
Если фон однотонный:
Выбираем инструмент «Волшебная палочка » — это очень гибкий инструмент для выделения нужной области. Наша задача выделить весь фон, кроме рисунка. Для этого подгоняем настройки волшебной палочки (параметр допуск ), пока не получим нужный результат. Так-же пользуемся клавишей Shift, чтобы выделить область помимо уже выделенной. Нажимаем Del и выделенная облась удаляется.
Если фон разноцветный:
Используем инструмент «Быстрое выделение «. Тут наша задача выделить не фон, а сам объект, который должен остаться. Нажимаем до тех пор, пока не выделится нужная область. Если выделилось лишнее, зажимаем Alt и минусуем облась. Посмотреть результат можно клавишей Q.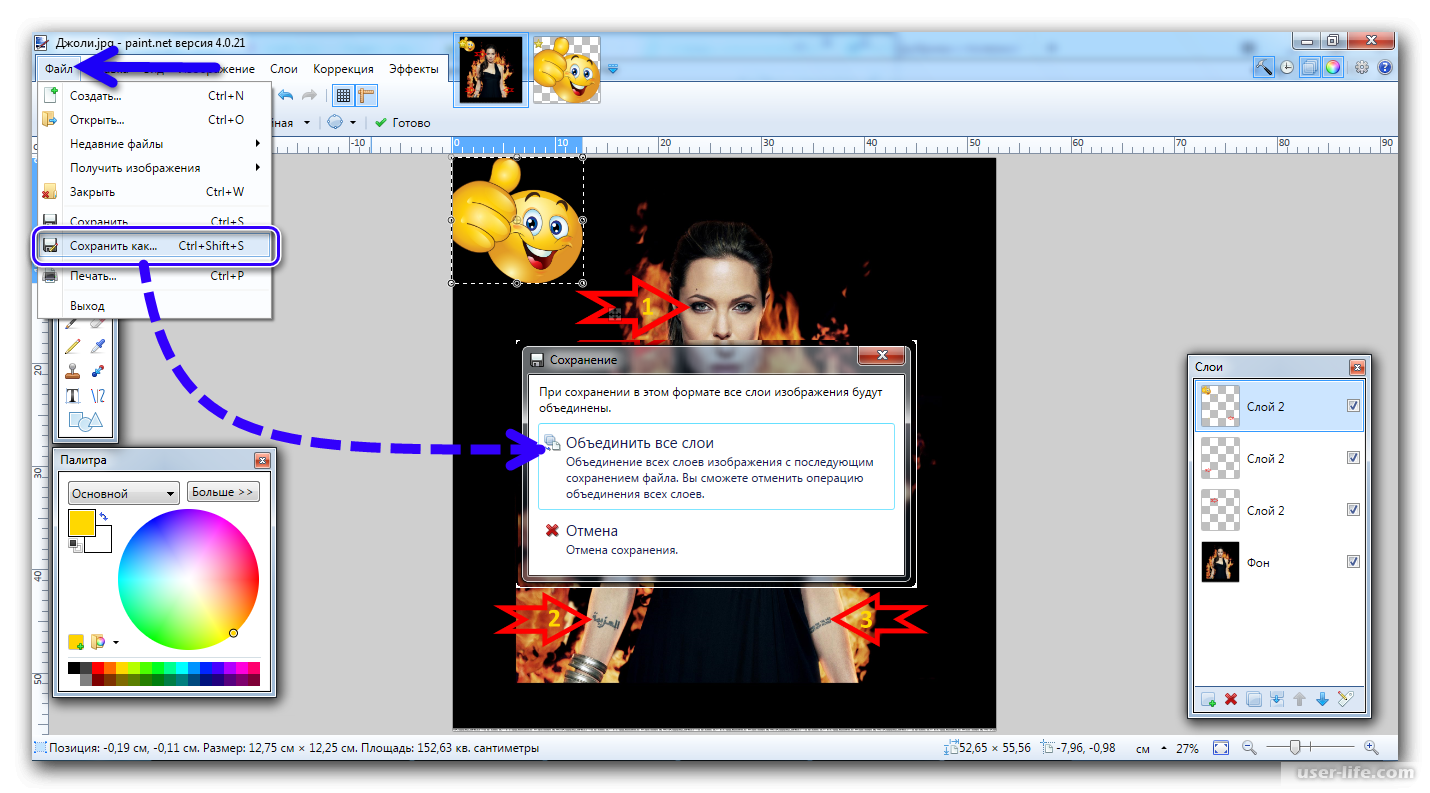
Когда выделение готово, копируем его Ctrl+C. Создаем новый документ с прозрачным фоном (Ctrl+N) и вставляем туда объект Ctrl+V.
3 . Если на рисунке осталось что-то лишнее, используем инструмент «Ластик «, просто затираем лишний фон.
4 . Сохраняем изображение для Web (Alt+Shift+Ctrl+S) выбираем формат GIF либо PNG (в других наш прозрачный фон превратится в белый).
Полезное видео в тему:
Разрабатывая макет полиграфии или верстая сайт, может потребоваться некоторые участки изображения сделать прозрачными. Например, для того, чтобы фон фотографии совпадал с фоном макета или углы изображения не перекрывали текст.
Прозрачный фон изображения позволяет делать красивое . Этот прием сокращает пустое пространство и улучшает вид верстки.
Такие векторные редакторы как CorelDRAW и Illustrator могут скрывать часть изображения с помощью контурной маски, это быстрый и простой метод сделать прозрачный фон, если форма предмета простая.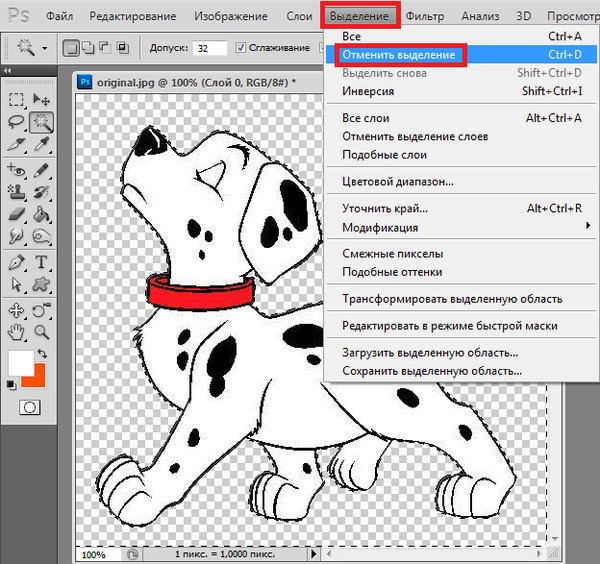
Но лучшим решением будет подготовить изображение в Photoshop и сохранить в формате поддерживающим прозрачность фона.
В этом видео уроке подробно опишу 3 способа, а также, какие форматы поддерживают прозрачность.
Чтобы сделать прозрачный фон, необходимо вырезать предмет, а фон удалить. В зависимости от формы предмета, выберите тот , который будет удобен в данной ситуации.
Качество готовой картинки в основном зависит от качества выделения. Постарайтесь максимально точно повторить форму предмета подходящими инструментами лассо.
Если края предмета имеют не четкие края, выделение тоже должно иметь слегка размытые грани. Для этого нужно щелкнуть по выделению правой кнопкой мыши и задать значение «Растушевки». Значение размытия сработает ко всему выделению.
Однако, бывают редкие ситуации, когда только часть предмета имеет размытый край или отсутствие фокусировки. В таком случае, необходимо комбинировать несколько способов выделения.
Для примера, я специально выбрал более сложное изображение с разной степенью фокусировки, соответственно с разной четкостью границ.
Основной предмет с высокой четкостью границ можно выделить обычным инструментом «Лассо», а нечеткие края — мягкой кистью в режиме » » (Quick Mask — Клавиша Q), как показано на снимке ниже.
Преимущество этого метода заключается в том, что вы можете менять жесткость краем меняя жесткость кисти в процессе рисования. Но есть и недостаток: выделение кистью не такое точное как лассо. Но это не единственный способ получить выделение с разной четкостью границ.
Добавление к выделению нечетких областей
А теперь, подробнее о другом способе выделения. Выделите основную часть изображения с четкими границами, затем нажмите — Select/Save Selection…
Снимите выделение и создайте новое, вокруг нечеткой области. Нажмите правой кнопкой мыши — Feather… (Растушевка…) Задайте необходимое значение. Как правило, нескольких пикселей будет достаточно.
Теперь, нажмите — Select/Load Selection… Выберите пункт — Add to Selection (добавить к выделению). Ваше прошлое выделение склеиться с новым, а разные степени размытия сохранятся.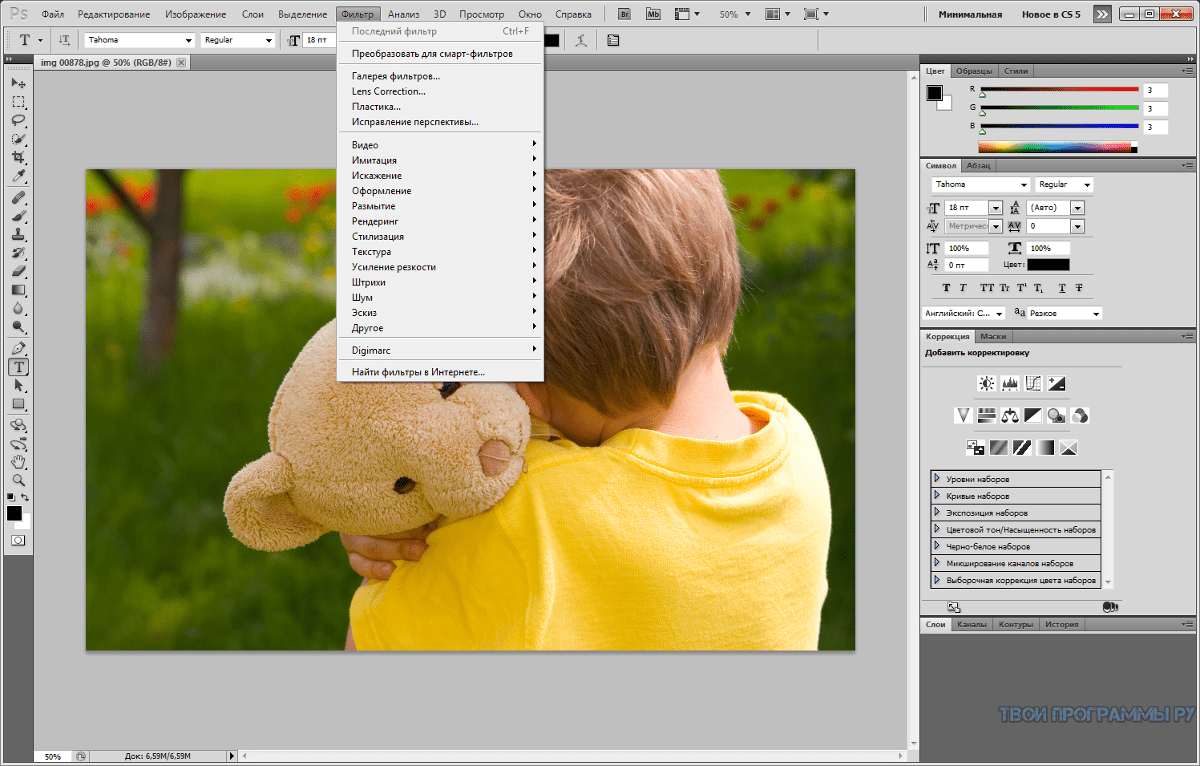
Возможно, этот прием покажется более сложным, чем предыдущий. В общем, делайте, как удобно вам.
После того, как вы удалили фон, необходимо сохранить изображение в формате поддерживающем прозрачность.
PSD — самый первый из них. Он легко читается во всех редакторах Adobe и не только. Он содержит всю информацию о слоях эффектах и т.д. поэтому, как правило, имеет большой вес.
Tiff — формат похожий по свойствам с предыдущим. Тоже может содержать прозрачные области. Из-за высокого качества, часто используется в полиграфии.
PNG — имеет относительно не большой вес и позволяет сохранять качество изображения. Чаще всего используется в веб-дизайне. Баннера, кнопки сайтов, графические элементы веб-страницы часто содержат этот формат.
Внимание! Прежде чем сохранять обязательно удалите альфа каналы, если вы их создавали в процессе выделения.
Отсечение фона маской
Этот метод не требует использования программы Photoshop. Непосредственно в программе верстки CorelDRAW или Illustrator вы можете обрисовать предмет контуром, а затем скрыть все, что за его пределами.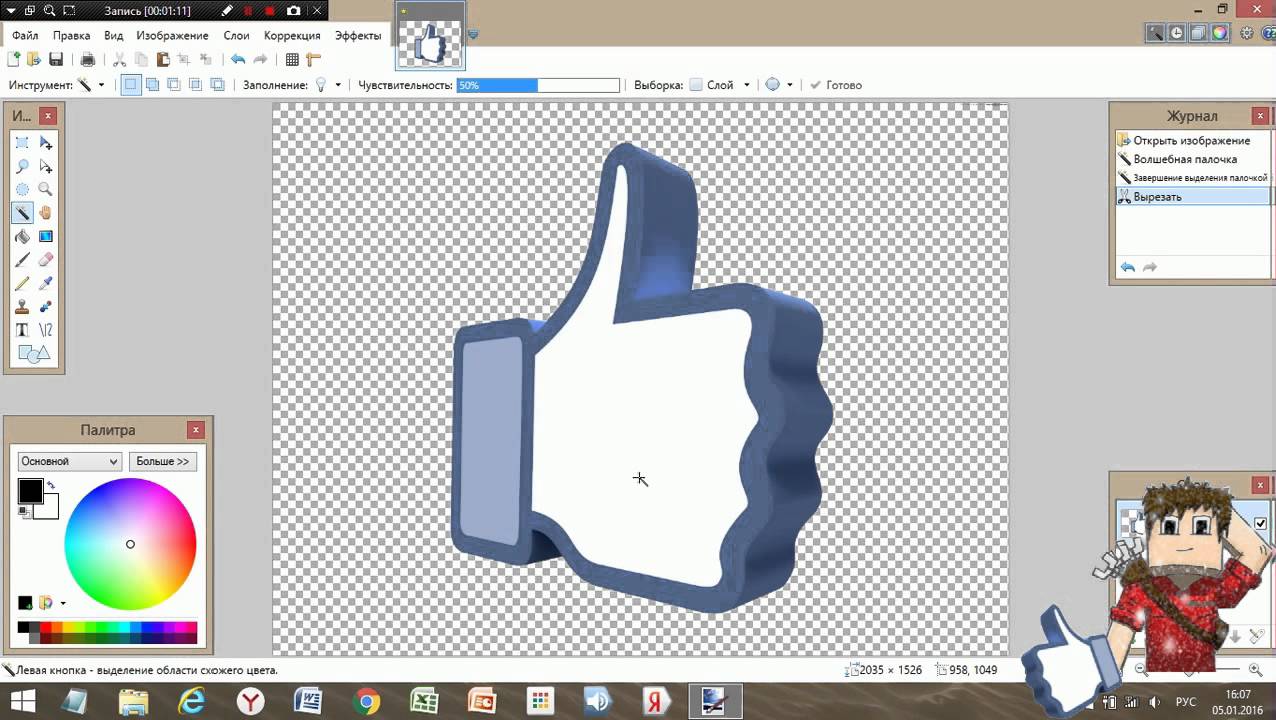
Если предмет имеет простую форму (круг, прямоугольник, треугольник и т.д.) применение маски может сэкономить время и силы на обработке изображения. При более сложной форме предмета лучше использовать фотошоп и формат изображения поддерживающий прозрачность.
Еще один недостаток этого метода состоит в том, что маской невозможно частично размыть края предмета, в отличие от обработки в фотошопе.
Clipping Mask в Adobe Illustrator
Разместите изображение в редакторе Illustrator и обрисуйте контуром предмет. Затем выделите изображение и контур вместе и нажмите правой кнопкой мыши — Обтравочная маска (Make Clipping Mask). Часть изображения за пределами контура скроется.
После отсечения маской части изображения вы можете продолжать редактировать контур. Двойной щелчок по обтравочной маске позволит менять расположение предметов внутри контура, удалять, вносить новые, менять форму контура или снова разобрать Clipping Mask и вытащить все элементы.
PowerClip в CorelDRAW
В CorelDRAW есть такой же прием, однако работает он немного иначе. Также нужно обрисовать предмет контуром, а затем, выделить изображение и нажать — Effects/PowerClip/Place inside Frame…. Вместо указателя появится стрелка, которой нужно показать контур.
Также нужно обрисовать предмет контуром, а затем, выделить изображение и нажать — Effects/PowerClip/Place inside Frame…. Вместо указателя появится стрелка, которой нужно показать контур.
Контур в CorelDRAW также можно редактировать после создание маски.
Еще в CorelDRAW можно сделать объект прозрачным, не создавая контура, вы можете просто перемещать узлы краев изображения инструментом Shape tool, тем самым меняя его форму. Двойной щелчок по контуру будет создавать новые узлы.
3. Прозрачность режимом наложения
Что делать, если фон фотографии, как и фон макета уже белый, но углы изображения перекрывают важные детали макета. В таком случае, можно применить режим наложения. Применение этого режима к изображению будет достаточно, чтобы белый угол не залезал на изображение.
Этот способ позволяет получить прозрачный фон одним нажатием кнопки, совершенно ничего не выделяя и не вырезая.
В Illustrator нужно открыть панель прозрачностей — Window/Transparency. А затем выбрать режим — Multiply (Умножение).
А затем выбрать режим — Multiply (Умножение).
В CorelDRAW возьмите инструмент — Transparency.
В панели параметров инструмента настройте так, как показано на скриншоте ниже:
Использовать этот режим нужно аккуратно, у него есть и свои недостатки. Хорошо работать он будет только на белом фоне, а сам предмет тоже станет прозрачным при наложении на текст или на другие изображения.
Видео урок: прозрачный фон
Смотрите подробный видео урок, как сделать прозрачный фон в Adobe Photoshop, Illustrator, CorelDraw тремя разными способами:
(Visited 4 266 times, 2 visits today)
3 способа отрисовать текстовый логотип
Очень часто при создании поздравительных открыток или видео я сталкивалась с вопросом: Как это можно сделать без знания фотошопа ?
Тот, кто знаком с фотошоп проделает это без труда. Но не все еще изучили эту умную программу. Как же быть им? Неужели нет выхода?
Ведь всегда есть желание сделать наши презентации, поздравления, странички наиболее привлекательными и профессиональными. Я уже рассказывала как в этих целях использовать программку . Она поможет сделать Ваши картинки и даже сможете с ее помощью сделать Ваше первое .
Я уже рассказывала как в этих целях использовать программку . Она поможет сделать Ваши картинки и даже сможете с ее помощью сделать Ваше первое .
А сейчас я Вам открою еще один секрет: Вы уже сегодня научитесь делать фон рисунка прозрачным. Причем сделаете это абсолютно бесплатно и потратите всего лишь 2 минуты Вашего времени.
Приступим к делу.
Найдите понравившуюся Вам картинку. Для начала это должно быть изображение на не многослойном фоне – например на белом. Переходим на страничку сервиса. Вам не нужно проходить нудную процедуру регистрации. Просто нажмите на ссылку онлайн сервиса .
Перед Вами откроется вот такое окно:
Нажмите на «Загрузить изображение с компьютера «. Выберете приготовленную Вами картинку. Поместить ее можно в отдельную папку в изображениях. Или на рабочем столе, что-бы долго не искать. Кликам один раз на этой картинке и нажимаем «открыть «.
Рисунок появляется на страничке сервера:
Справа выходя 3 окошечка и в среднем из них нарисован замочек.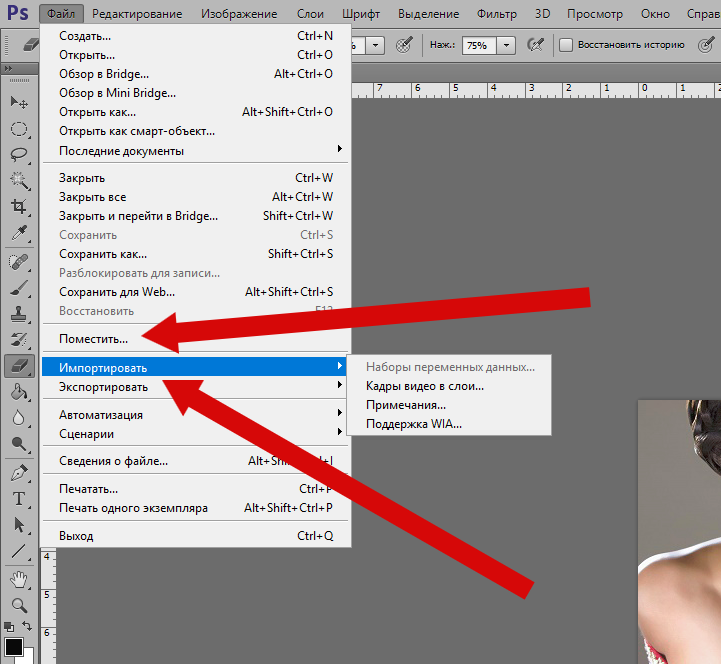 Нажмите на нем 2 раза левой мышкой. Таким образом откроется дверь в волшебство.
Нажмите на нем 2 раза левой мышкой. Таким образом откроется дверь в волшебство.
С левой стороны Вы видите панель «Инструментов «, одним из которых является та «волшебная палочка» , которой мы сейчас и воспользуемся. Кликните на ней один раз, а затем нажмите на любом пустом месте фона выбранной Вами картинки. Вокруг изображения появится пунктирная линия.
Завершающий шаг на пути к превращению: нажать кнопку » Del » (удалить) на Вашем компьютере. Фон становится в клеточку. Если не все пространство вокруг буде охвачено клеточкой, прикоснитесь еще раз к этому месту волшебной палочкой и нажмите кнопку «Del «
Выходит окошечко, в котором Вас спрашивают: «Сохранить изображение перед закрытием?» Нажимаем «Да «.
У некоторых пользователей может возникнуть необходимость сделать прозрачный фон на некоторых фото. Это может быть связано с соображениями эстетики, потребностью создания водяного знака в коммерческих целях и другими причинами – факт в том, что пользователь не знает, как, и с помощью чего, это можно осуществить. В данном материале я постараюсь помочь таким пользователям и расскажу, как сделать прозрачный фон онлайн, какие сервисы для этого существуют, и как ими воспользоваться.
В данном материале я постараюсь помочь таким пользователям и расскажу, как сделать прозрачный фон онлайн, какие сервисы для этого существуют, и как ими воспользоваться.
Перечень сервисов способных сделать прозрачный фон картинки
В сети существую несколько сервисов, позволяющих убрать фон фотографии онлайн бесплатно. При этом все они обладают достаточно простым инструментарием, позволяя удалить фон фотографий практически за несколько кликов. Ниже я перечислю данные сервисы с подробным описанием их функционала.
Если у вас, как и у меня возникает желание , то спешу вас обрадовать я протестировал большинство из них и составил список лучших (по ссылке выше).
Сервис Online-Photoshop позволяет удалить задний фон
Первый ресурс, позволяющий создать прозрачный фон онлайн – это Online-Photoshop. Работа с ним достаточно проста, позволяя за пару минут получить объект с прозрачным фоном на вашем фото.
- Для реализации намеченного перейдите на ресурс , кликните на кнопку «Select image» и загрузите нужное фото.

- Последнее появится в левой части экрана, а курсор приобретёт форму жёлтого кружочка.
- Пометьте этим кружочком с помощью жёлтой линии внешние контуры объекта, фон за которым вы хотите сделать прозрачным.
- Затем кликните на зелёный кружочек с плюсиком в панели инструментов и пометьте зелёным цветом внутренние черты объекта.
- Потом кликните на красный кружочек с минусом и пометить красными линиями внешнее пространство за границами объекта.
Теперь нажимаем стрелочку справа и смотрим результат. Если всё хорошо, нажимаем на кнопку «Download» сверху и сохраняем результат к себе на ПК.
Сервис Pixlr задаём один цвет фону
Другой инструмент чтобы сделать прозрачный фон онлайн – это похожий на «Фотошоп» онлайн-редактор Pixlr. Он обладает значительным числом возможностей, но нас интересует в первую очередь создание прозрачного фона онлайн.
Сервис IMGonline позволяет сделать прозрачный фон
Данный сервис представляет собой практически полностью автоматизированный вариант, позволяющий сделать задний фон прозрачным онлайн.
Для работы с сервисом перейдите на него , кликните на кнопку «Обзор», убедитесь, что в опции «Заменить однотонный фон на» стоит вариант «Прозрачный» и нажмите на большую кнопку «Ок» внизу.
После обработки вы получите возможность просмотреть полученный результат или скачать его к себе на компьютер с помощью соответствующих ссылок.
Замечу, что за счёт автоматизации качество получаемой обработки обычно хуже, чем в перечисленных выше Online-Photoshop и Pixlr.
Сервис Watermark.Algid.Net
Ещё один сервис, позволяющий сделать прозрачный фон на фото онлайн бесплатно.
Для работы с данным сервисом фотографию нужно подготовить, для чего нужно закрасить потенциально прозрачную область цветом, отсутствующим на самом изображении (например, синим, как приведено в примере ниже). Также важно, чтобы фото было в формате png или gif.
- Затем необходимо перейти на сам сайт , нажать на кнопку «Обзор», указать сервису путь к вашему файлу и кликнуть на «Следующий шаг».

- Откроется ваше изображение, вам будет необходимо кликнуть мышкой на цвете фото, который вы хотите сделать прозрачным (задний фон для удаления должен иметь один цвет после обработки).
- Кликните на цвете заднего фона, программа обработает его и он станет прозрачным.
- Если обработка вас устроила, нажмите правой клавишей мыши на фотографии и выберите «Сохранить изображение как».
Сервис LunaPic убираем задний фон изображения
Данный сервис для создания прозрачного фона похож в своём функционале похож на предыдущий, требуя заднего фона, выполненного в одном цвете. Этот цвет он трансформирует в прозрачный фон, получая требуемое пользователем изображение.
- Для работы с сервисом выполните вход на него , нажмите на «Обзор» и загрузите требуемое фото (или укажите ссылку на него в сети в строке ниже).
- Затем выберите цвет на фото, который бы вы хотели сделать прозрачным и кликните на него мышкой.
- Фото будет обработано, и вы, в идеале, получите прозрачный цвет заднего фона.

По сравнению с сервисом Watermark.Algid.Net сервис LunaPic больше похож на полноценный фоторедактор, позволяя окрасить задний фон одним цветом с помощью встроенных в данный сервис инструментов.
Заключение
Выше мной были перечислены несколько удобных и лёгких в работе сервисов, позволяющих сделать прозрачный фон в режиме онлайн. Наиболее эффективными, по моему мнению, являются сервисы Online-Photoshop и Pixlr, результаты их обработки находятся на хорошем уровне, а специфика опционала совсем не сложна. Если вам необходимо сделать прозрачный фон для фото — рекомендую обратиться к возможностям данных инструментов, они позволят легко и быстро создать прозрачный фон онлайн.
Поделись статьей:
Похожие статьи
2.3. Сохранение изображений с прозрачностью
2.3. Сохранение изображений с прозрачностью2.
Существует два разных подхода к форматам графических файлов. для поддержки прозрачных областей изображения: простая двоичная прозрачность и альфа-прозрачность. Поддерживается простая двоичная прозрачность в формате GIF; один цвет из индексированной цветовой палитры отмечен как прозрачный цвет.Альфа-прозрачность поддерживается в Формат PNG; в информация о прозрачности хранится в отдельном канале, Альфа-канал.
| Примечание | |
|---|---|
Формат GIF используется редко.
потому что PNG поддерживает все функции GIF с дополнительными
функции (например, альфа-прозрачность). Тем не менее, GIF
все еще используется для анимации. |
Порядок действий 6.1. Создание изображения с прозрачными областями (альфа-прозрачность)
Прежде всего, мы будем использовать то же изображение, что и в предыдущем. учебные пособия, Уилбер — талисман GIMP.
Рисунок 6.9. Изображение Уилбера открыто в режиме RGBA
Чтобы экспортировать изображение с альфа-прозрачностью, у вас должен быть альфа-канал. канал.Чтобы проверить, есть ли у изображения альфа-канал, перейдите в диалог канала и убедитесь, что запись для «Альфа» существует, кроме Красный, зеленый и синий. Если это не так, добавить новый альфа-канал из меню слоев; + →.

Исходный файл XCF содержит фоновые слои, которые вы можете Удалить. GIMP поставляется со стандартными фильтрами что поддерживает создание градиентов; Смотреть под +.Вы ограничены только вашим воображением. К продемонстрировать возможности альфа-прозрачности, показано мягкое свечение на заднем плане вокруг Уилбера.
После того, как вы закончите со своим изображением, вы можете экспортировать его в Формат PNG.
Рисунок 6.10. Изображение Уилбера с прозрачностью
Мы не можем найти эту страницу
(* {{l10n_strings.REQUIRED_FIELD}})
{{l10n_strings. CREATE_NEW_COLLECTION}} *
CREATE_NEW_COLLECTION}} *
{{l10n_strings.ADD_COLLECTION_DESCRIPTION}}
{{l10n_strings.COLLECTION_DESCRIPTION}} {{addToCollection.description.length}} / 500 {{l10n_strings.TAGS}} {{$ item}} {{l10n_strings.ПРОДУКТЫ}} {{l10n_strings.DRAG_TEXT}}{{l10n_strings.DRAG_TEXT_HELP}}
{{l10n_strings.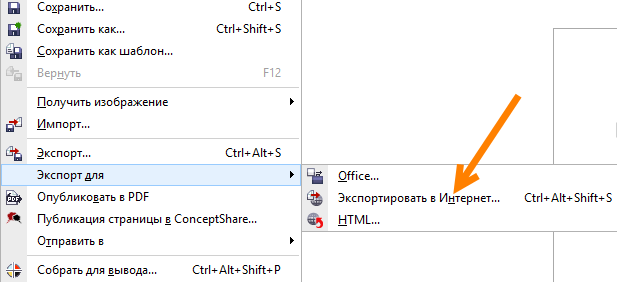 LANGUAGE}}
{{$ select.selected.display}}
LANGUAGE}}
{{$ select.selected.display}}{{article.content_lang.display}}
{{l10n_strings.AUTHOR}}{{l10n_strings.AUTHOR_TOOLTIP_TEXT}}
{{$ select.selected.display}} {{l10n_strings.CREATE_AND_ADD_TO_COLLECTION_MODAL_BUTTON}} {{l10n_strings.CREATE_A_COLLECTION_ERROR}}Как сделать фон прозрачным в Canva
Если вы регулярно работаете с изображениями, вы, вероятно, знакомы с Canva. Сегодня это один из самых популярных инструментов графического дизайна.Если вы хотите оставить водяной знак на своей фотографии, дизайнерском материале для компании или просто хотите создать что-то для себя, вы можете выделить свое изображение, добавив к нему слои. Продолжайте читать эту статью, и вы узнаете, как сделать фон прозрачным в Canva и добавить профессиональный вид своим фотографиям всего несколькими щелчками мыши.
Сегодня это один из самых популярных инструментов графического дизайна.Если вы хотите оставить водяной знак на своей фотографии, дизайнерском материале для компании или просто хотите создать что-то для себя, вы можете выделить свое изображение, добавив к нему слои. Продолжайте читать эту статью, и вы узнаете, как сделать фон прозрачным в Canva и добавить профессиональный вид своим фотографиям всего несколькими щелчками мыши.
С прозрачным фоном вы можете комбинировать разные изображения и рисунки. Вы можете создать профессионально выглядящий образ, выполнив несколько простых шагов.Canva позволяет вам поиграть с уровнями прозрачности, чтобы сделать вашу работу уникальной и привлекательной.
Создаете ли вы изображение для себя или кого-то еще, прозрачный фон поможет вам выделиться из толпы. Ваше изображение не будет выглядеть беспорядочным и беспорядочным, а будет выглядеть профессионально и привлекательно.
Добавив прозрачность фону, вы сможете выделить и привлечь внимание к различным частям изображения.
Как сделать прозрачный фон в Canva
Canva предлагает бесплатную версию, которую вы можете использовать для создания всего, что захотите, и различные бесплатные шаблоны, которые вы можете попробовать.Однако, если вы хотите сделать в Canva прозрачный фон, вам придется заплатить за это.
Вы можете выбрать Canva Pro или Canva Enterprise. Canva Pro предназначена для команд, которые работают над развитием и расширением бизнеса. Вы можете использовать его бесплатно в течение первых 30 дней, но после этого вам необходимо приобрести подписку. Canva Enterprise предназначена для крупных организаций с минимум 20 пользователями. Вы можете запросить демонстрацию на веб-сайте Canva, чтобы оценить ее.
Давайте вернемся к шагам по созданию прозрачного фона:
- Убедитесь, что вы вошли в свою учетную запись Canva.
- Выберите изображение, над которым хотите работать.
- Теперь вам нужно удалить фоновый слой или цвет вашего изображения.
 Нажмите «Эффект» в верхнем углу панели инструментов. Нажмите «Средство для удаления фона». Теперь, когда вы удалили фоновый слой, вы можете сделать свой дизайн прозрачным.
Нажмите «Эффект» в верхнем углу панели инструментов. Нажмите «Средство для удаления фона». Теперь, когда вы удалили фоновый слой, вы можете сделать свой дизайн прозрачным. - Коснитесь значка загрузки в правом верхнем углу.
- Теперь вы должны выбрать тип файла вашего изображения. Убедитесь, что выбран вариант «PNG», иначе у вас не будет прозрачного фона.
- В разделе «Параметры Pro» вы увидите флажок рядом с «Прозрачным фоном». Поставьте галочку. Если вы этого не сделаете, у вашего изображения будет белый фон.
- Нажмите «Скачать».
Как сделать фон существующего изображения прозрачным в Canva
Несмотря на то, что они кажутся такими похожими, сделать фон изображения прозрачным и сделать его прозрачным — не одно и то же. В этом случае вы настраиваете фон изображения, чтобы текст выделялся спереди.
- Откройте Canva
- Выберите изображение, с которым хотите работать
- Нажмите на фоновое изображение
- Нажмите на значок шахматной доски в правом верхнем углу изображения.
 Это кнопка прозрачности. Вы увидите ползунок от 0 до 100.
Это кнопка прозрачности. Вы увидите ползунок от 0 до 100. - Перетащите ползунок в соответствии с вашими предпочтениями. Если вы хотите увеличить прозрачность, перетащите его в сторону 0. Если вы хотите увеличить непрозрачность, перетащите его в сторону 100.
- Нажмите «Загрузить».
Как сделать объект прозрачным в Canva
Если вы объединяете несколько изображений в одно или добавляете текстовое поле к изображению, вы, вероятно, сделаете хотя бы одно из них прозрачным, чтобы создать лучший эффект.Вот как это можно сделать:
- Выберите изображение или текстовое поле, которое вы хотите сделать прозрачным.
- Вы увидите всплывающее меню рядом с изображением. Справа от меню вы увидите стрелку, и, нажав на нее, вы получите доступ к дополнительным параметрам. Нажмите «Прозрачность».
- Отрегулируйте ползунок прозрачности.
- Теперь, когда вы установили уровень прозрачности вашего объекта, вы можете продолжить работу над своим дизайном или загрузить его.

Как использовать изображение с прозрачным фоном в Canva?
После того, как вы установили прозрачный фон для вашего изображения, вы можете использовать его, чтобы наложить его поверх других изображений.Если вы создаете логотип компании или добавляете водяной знак в свой дизайн, вы часто будете его использовать. Загрузите изображение обратно в Canva и прикрепите его поверх изображения или дизайна по своему вкусу.
Преимущества игры с прозрачностью
Создание и использование изображения с прозрачным фоном может иметь множество полезных эффектов:
- Вы упрощаете фон там, где много чего происходит — Выделяющийся фон может быть очень эффективным, но часто он может выглядеть загроможденным и сделать ваш текст нечитаемым.В этом случае вы можете сделать фон вашего изображения прозрачным, чтобы текст всплывал.
- Подчеркнуть текст — вы можете добавить более одного фонового слоя и настроить уровни прозрачности, чтобы текст был более заметным.
 Игра с цветами и уровнями яркости, наряду с прозрачностью, может творить чудеса с вашим дизайном.
Игра с цветами и уровнями яркости, наряду с прозрачностью, может творить чудеса с вашим дизайном. - Создайте чистый, минималистичный дизайн — добавление прозрачности к фону вашего изображения может придать вашему дизайну ощущение простоты. Если макет не «загружен» и текст четкий, вы можете добиться минималистичного стиля изображения.В зависимости от темы вашего дизайна, это может быть отличным инструментом, когда ваш дизайн вращается вокруг природы, света, солнца и т. Д.
- Привлекайте внимание к определенным частям вашего дизайна — играя со слоями и прозрачностью, вы можете повернуть своих зрителей ‘внимание к определенной части вашего дизайна. Вы можете создавать окна, вырезы или добавлять прозрачные объекты для просмотра зрителями. Добавление разных цветов, форм и яркости также выделит ваш дизайн из толпы.
- Добавьте текстуры в свой дизайн — вы можете играть с различными текстурами, регулируя уровень прозрачности вашего дизайна.Это поможет вам добиться отличного визуального эффекта и привлечь внимание зрителей.

- Добавьте цвет с помощью прозрачности — добавление прозрачности к вашему дизайну позволяет вам также играть с цветами. Вы можете добавить градиентный фон, подчеркивающий текст или объект, жирные цвета, чтобы привлечь внимание, или комбинировать разные цвета.
- Добавьте различные эффекты наложения — вы можете иметь резкую границу между прозрачными и непрозрачными объектами, плавный переход между ними или разные уровни прозрачности объектов.
- Брендинг с помощью дизайнов — вы можете установить стиль для бренда, используя определенный уровень прозрачности для нескольких дизайнов. Это сделает бренд легко узнаваемым.
Часто задаваемые вопросы
Зачем использовать прозрачный фон вместо белого?
Хотя они выглядят одинаково в разных приложениях, белый фон на вашем изображении выскочит, если вы попытаетесь наложить его поверх другого. Это часто может отвлекать (если другое изображение также не белое).Если вы добавляете в свой дизайн логотип компании или водяной знак, лучше всего использовать прозрачный фон.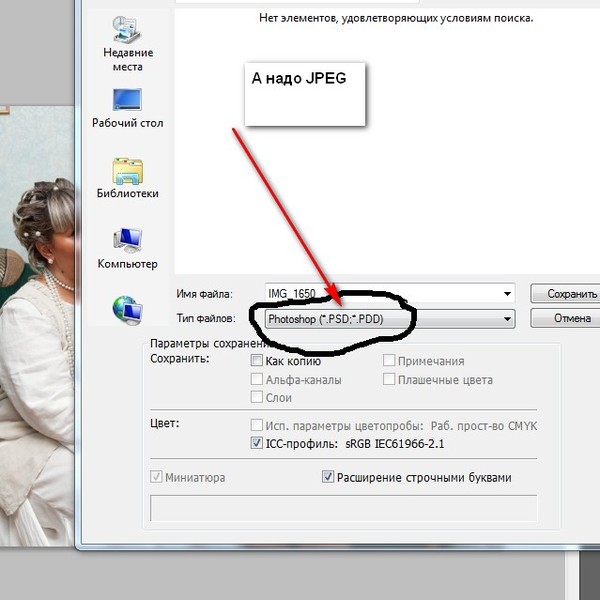 Таким образом, ваш логотип или водяной знак будут по-прежнему заметны, но не будут привлекать слишком много внимания.
Таким образом, ваш логотип или водяной знак будут по-прежнему заметны, но не будут привлекать слишком много внимания.
Совет: Когда вы загружаете дизайн и хотите получить прозрачный фон, всегда устанавливайте флажок «Прозрачный фон». В противном случае ваше изображение будет сохранено с белым фоном, и если вы торопитесь, вы можете этого не заметить. Поэтому убедитесь, что флажок всегда установлен, и всегда перепроверяйте свою работу перед ее отправкой.
Где найти дизайны Canva с прозрачным фоном?
Canva предлагает тысячи бесплатных или платных дизайнов с прозрачным фоном, которые вы можете добавить в свой дизайн и загрузить. Если вы хотите опробовать некоторые шаблоны, выполните следующие действия:
1. Откройте Canva.
2. Коснитесь строки поиска слева.
3. Введите то, что вы ищете, или просмотрите дизайны.
4. Нажмите на понравившийся дизайн.
5. Нажмите «Загрузить» в правом верхнем углу.
6. Убедитесь, что в разделе «Тип файла» выбран PNG.
7. Убедитесь, что установлен флажок «Прозрачный фон».
8. Нажмите «Загрузить».
Создавайте профессиональный дизайн с Canva
Теперь вы узнали, как сделать фон прозрачным в Canva. Это простой инструмент, который может сделать ваш дизайн ярким. Если вы хотите добавить слои в свой дизайн, создать логотип компании, добавить водяной знак и многое другое, Canva идеально вам подойдет.Всего за несколько кликов вы сможете создать дизайн, который будет выделяться из толпы.
Вы часто пользуетесь Canva? Как часто вы используете функцию прозрачности, чтобы сделать свой дизайн интересным? Расскажите нам в разделе комментариев ниже.
Как сделать прозрачный фон в Procreate
Этот пост может содержать партнерские ссылки
Если вы используете Procreate для создания иллюстраций для рубашек, кружек, открыток и т. Д., Вам нужно знать, как удалить фон вашего изображения, чтобы он стал прозрачным.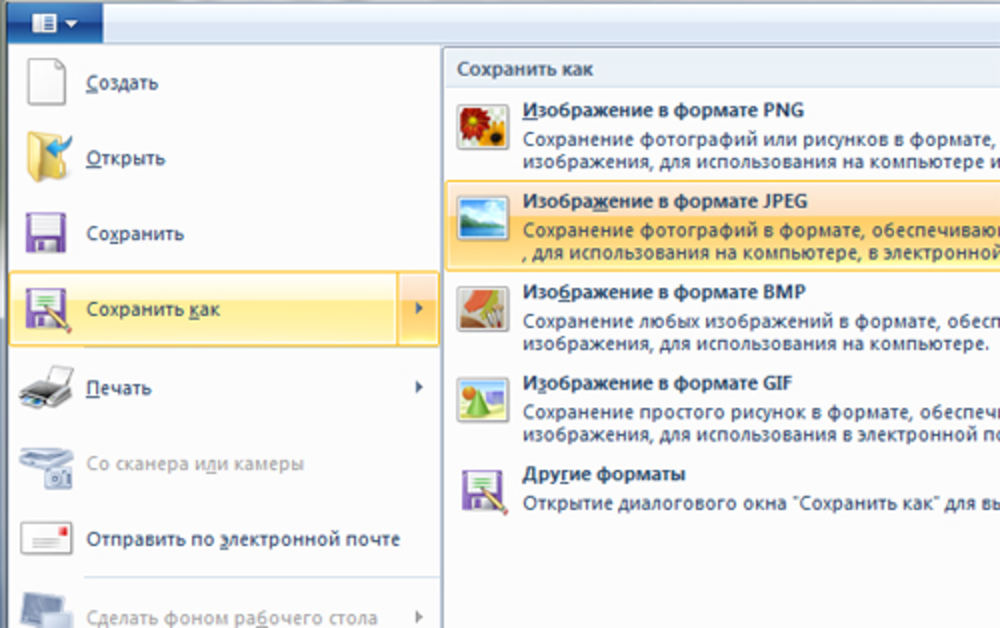 Это позволит вам нанести свое искусство на все, что вы выберете, без огромного белого квадрата позади него, где был ваш холст. Но как именно сделать прозрачную основу в Procreate?
Это позволит вам нанести свое искусство на все, что вы выберете, без огромного белого квадрата позади него, где был ваш холст. Но как именно сделать прозрачную основу в Procreate?
Чтобы сделать прозрачный фон в Procreate, откройте панель слоев и прокрутите вниз до слоя в нижней части списка, который показывает фон вашего рисунка. Коснитесь флажка на фоновом слое, чтобы снять его. Это удалит фон из вашего арта Procreate и сделает его прозрачным.
Как только вы научитесь удалять фон из своей работы в Procreate, это откроет для вас совершенно новый мир возможностей. Вот лишь несколько причин, по которым вы хотели бы иметь прозрачный фон для вашего Procreate art:
— перенесите свое искусство на другой фон. Это может быть удобно, если вы хотите объединить мир искусства и фотографии, поместив свое искусство на фон фотографии.
— продавайте свои произведения искусства Procreate на стольких товарах на стольких платформах, как одежда, кружки, сумки, записные книжки и т. Д.Если вы хотите начать с этого, Printful — одна из моих любимых платформ для печати по запросу, которую я предлагаю вам проверить.
Д.Если вы хотите начать с этого, Printful — одна из моих любимых платформ для печати по запросу, которую я предлагаю вам проверить.
— если фон не является частью вашего дизайна, сохраните его так, чтобы он не влиял на фактор. Если вы создаете персонажей или элементы дизайна, для которых еще нет фона, может оказаться полезным полное удаление фона.
Теперь, когда мы поговорили о некоторых причинах, по которым вы, возможно, захотите удалить фон вашего арта Procreate, давайте рассмотрим этот процесс шаг за шагом.Во-первых, мы поговорим о процессе создания прозрачного фона в procreate, а затем поговорим о том, как экспортировать вашу работу, чтобы эта прозрачность сохранялась.
Как сделать прозрачный фон в Procreate, шаг за шагом
Вот процесс удаления фона Procreate, чтобы он стал прозрачным, шаг за шагом:
1. Откройте панель слоев
Легко забыть, что наш опыт вообще существует. Они уже присутствуют, когда мы создаем холст, и мы склонны игнорировать их, пока нам вдруг не понадобится с ними разобраться.
Они уже присутствуют, когда мы создаем холст, и мы склонны игнорировать их, пока нам вдруг не понадобится с ними разобраться.
Вот почему легко забыть, где даже живут наши фоны! Когда вам нужно получить доступ к своему фону, вы можете найти его висящим на панели слоев.
2. Прокрутите вниз свои слои
Фон вашего арта Procreate всегда будет находиться внизу панели слоев. Когда вы впервые создаете холст, он уже будет существовать и находиться под слоем 1. Со временем, если вы накапливаете много слоев в своем дизайне, вам может потребоваться прокрутить вниз до конца списка слоев, чтобы найти его. .
3. Снимите флажок на фоновом слое
Ваш фон работает так же, как и любой другой слой. Когда вы нажимаете на галочку и снимаете отметку со слоя, он исчезает с вашего рисунка. Если вы хотите удалить фон и сделать его прозрачным, просто коснитесь флажка, чтобы снять его. Это удалит ваш фон и сделает его прозрачным.
После того, как вы снимете флажок фонового слоя, вы увидите сетку Procreate по умолчанию. Это то, что вы видите вокруг своего холста во время работы.После удаления фона все, что у вас есть, — это оставшиеся элементы дизайна, поэтому теперь вы увидите сетку везде, где раньше был фон.
Это то, что вы видите вокруг своего холста во время работы.После удаления фона все, что у вас есть, — это оставшиеся элементы дизайна, поэтому теперь вы увидите сетку везде, где раньше был фон.
4. Экспортируйте ваш Procreate art как файл PNG
Существует очень важная причина, по которой вам нужно экспортировать изображения Procreate в виде файла PNG, когда у вас прозрачный фон. Давайте углубимся в это еще немного.
Как экспортировать созданное изображение с прозрачным фоном
Чтобы сохранить прозрачный фон вашего Procreate art, вам необходимо экспортировать его как файл PNG.Это единственный тип файла, в котором ваше искусство будет отображаться на прозрачном фоне. Все остальные типы файлов будут иметь белый фон после завершения процесса экспорта.
Если вы хотите экспортировать Procreate с прозрачным фоном, ДЕЙСТВИТЕЛЬНО важно экспортировать его как файл PNG. Если вы этого не сделаете, вы будете разочарованы, потому что все ваши файлы будут иметь белый фон.
Рекомендуемые инструменты Procreate
Это мои любимые инструменты Procreate, без которых я не смог бы прожить свою жизнь в Procreate!
- Skillshare: Я беру МНОГО классов Skillshare, и именно они стали причиной того, что я начал использовать Procreate.Эти уроки потрясающие, и вы можете проходить их БЕСПЛАТНО! Нажмите здесь, чтобы получить 30-дневную бесплатную пробную версию Skillshare
- Матовая защитная пленка для экрана: Эти матовые защитные пленки сделают экран вашего iPad более похожим на традиционную бумагу. Нажмите здесь, чтобы найти их на Amazon! Убедитесь, что вы выбрали подходящий размер для вашей модели iPad.
- Printful: Так приятно видеть собственное искусство на рубашке, кружке, наклейке, плакате и многом другом. Если вы хотите начать продавать свое искусство и делиться им с миром, или вы просто хотите подарок для себя или друга, важно иметь отличный принтер.
 Printful — мой любимый поставщик полиграфических услуг, предлагающий массу высококачественной продукции, на которой можно напечатать свое собственное искусство. Ознакомьтесь с ними и зарегистрируйте бесплатную учетную запись здесь!
Printful — мой любимый поставщик полиграфических услуг, предлагающий массу высококачественной продукции, на которой можно напечатать свое собственное искусство. Ознакомьтесь с ними и зарегистрируйте бесплатную учетную запись здесь!
Этого не избежать. К счастью, это не сложно. Честно говоря, самое сложное — это просто не забыть сделать это с самого начала.
Вот как это сделать:
1. Убедитесь, что вашего фона больше нет. Если это не так, вернитесь к предыдущему разделу, где я даю инструкции по удалению фона из вашего арта Procreate.
2. Щелкните гаечный ключ, чтобы открыть вкладку действий.
3. Нажмите кнопку «Поделиться».
4. Выберите PNG в списке «Поделиться изображением».
5. Решите, куда вы хотите экспортировать ваши изображения Procreate, и щелкните по нему.
Вот и все!
Что делать, если вы работаете над проектом, который в конечном итоге должен быть в формате PDF, JPG или другом типе дизайна, но вам нужен прозрачный элемент дизайна, чтобы вы могли добавить его к тому, что скоро станет вашей законченной работой? Например, вы нарисовали цветок в Procreate и добавляете его в листовку для вечеринки в саду.
В этом случае вы захотите экспортировать свой дизайн как прозрачный PNG и импортировать его в Canva, Photoshop или другую программу для дизайна в этом формате.
Это сохранит прозрачность вашего фона, чтобы вы могли добавить его в свой дизайн.
После того, как вы закончили свой дизайн, теперь вы можете загрузить окончательный продукт в формате PDF, JPG или PDF.
Если вы загружаете свои изображения Procreate, чтобы продавать их на одежде, кружках или товарах любого типа, вам нужно будет экспортировать файлы Procreate как файлы PNG с прозрачным фоном.Если вы этого не сделаете, на вашей кружке будет белый квадрат, окружающий ваши произведения искусства, что не очень хорошо выглядит.
К счастью, все платформы печати по запросу поддерживают файлы PNG, так что готово.
Узнайте больше о приключениях с искусством! Создание прозрачного фона в Procreate важно, если вы планируете продавать свои рисунки на продуктах, использовать свои работы в других дизайнерских проектах или просто по какой-либо причине вам нужен прозрачный фон.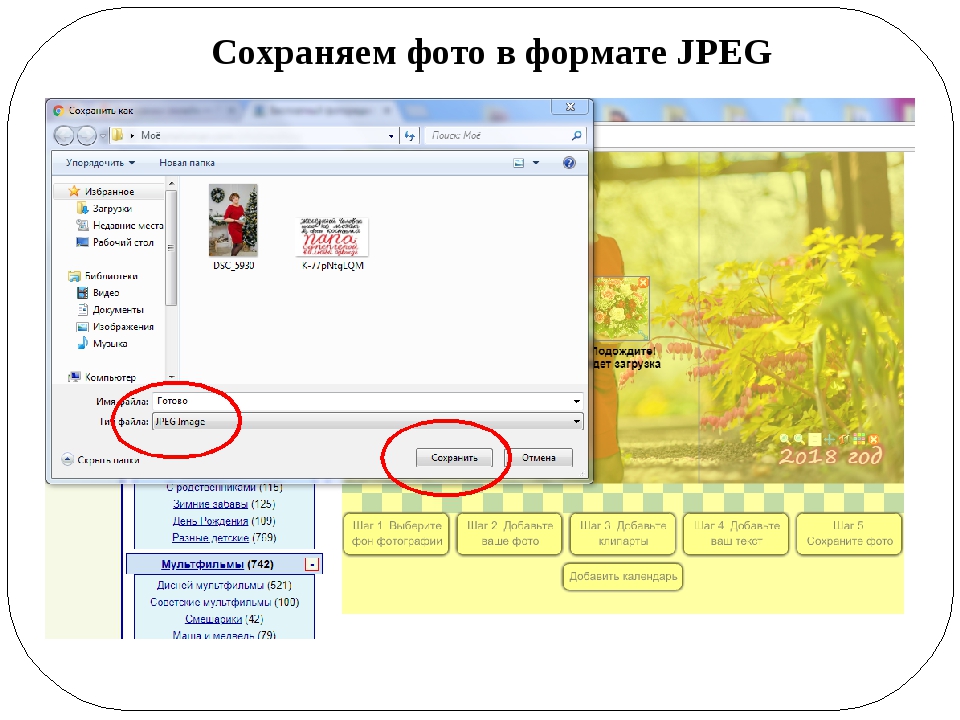
Надеюсь, это руководство дало вам инструменты, необходимые для удаления фона и получения удовольствия от своего искусства!
Как сделать фон изображения прозрачным в Google Slides? — Искусство презентаций
Иногда при работе в Google Slides вам может потребоваться сделать изображение прозрачным.Возможно, вы даже захотите полностью удалить фон изображения в Google Slides! Итак, как ты это делаешь?
Вы можете сделать фон изображения прозрачным в Google Slides, щелкнув изображение правой кнопкой мыши. Щелкните «Параметры формата». В новом окне, которое открывается справа, нажмите «Коррекция» и изменяйте ползунок «Прозрачность», пока не будет достигнут результат.
Если вы хотите полностью удалить фон изображения, это невозможно сделать непосредственно в Google Slides.Для этого вам придется использовать внешние инструменты. Но будьте уверены, в этой статье я дам вам пошаговое руководство для достижения обоих результатов!
Итак, без промедления, приступим!
Краткое примечание перед тем, как мы начнем — Если вы хотите, чтобы ваши презентации выделялись, я настоятельно рекомендую использовать шаблоны презентаций от Envato. С Envato вы получаете доступ к тысячам дизайнов презентаций с неограниченным количеством загрузок, так что у вас никогда больше не закончатся варианты.Envato Elements не только очень доступный, но и лучший в своем деле, когда дело касается шаблонов!
С Envato вы получаете доступ к тысячам дизайнов презентаций с неограниченным количеством загрузок, так что у вас никогда больше не закончатся варианты.Envato Elements не только очень доступный, но и лучший в своем деле, когда дело касается шаблонов!
Как удалить белый фон с изображений в Google Slides?
Очень неприятно видеть, что у изображения такой белый фон, особенно когда вы вставляете его поверх другой формы! Это может испортить визуальную эстетику вашей презентации.
Таким образом, знание того, как удалить белый фон с изображения в Google Slides, очень полезно при использовании изображений в Google Slides.
Метод 1 — remove.bg
К сожалению, удаление белого фона с изображений — это не то, что Google Slides может делать по умолчанию из-за отсутствия встроенного инструмента. Однако вы можете использовать несколько БЕСПЛАТНЫХ внешних инструментов, чтобы решить эту проблему.
Здесь может пригодиться мой личный любимый сайт! Вы можете использовать сайт www. remove.bg для удаления белого фона с любых изображений. Вы также можете изменить их в соответствии с вашими требованиями.
remove.bg для удаления белого фона с любых изображений. Вы также можете изменить их в соответствии с вашими требованиями.
Честно говоря, это довольно просто, удобно и довольно быстро выполняет свою работу.Итак, давайте разберемся, как можно использовать remove.bg для удаления белого фона с изображений —
Вот пошаговый процесс выполнения этого процесса:
1. Введите «remove.bg» в своем браузере.
2. Щелкните на панели «Загрузить изображение», если вы хотите импортировать изображение с локального диска, с которого вы хотите удалить белый фон. Вы также можете выбрать опцию «Вставить изображение или URL», чтобы напрямую получить изображение, которое вы нашли в Интернете, без необходимости его загрузки.
3. Сразу после того, как вы предоставили желаемое изображение, в течение очень короткого времени появится полностью чистая версия изображения с удаленным белым фоном. Все остальное останется без изменений.
4. Вы можете сравнить новую версию с удаленным белым фоном и исходное изображение и увидеть явную разницу. Вы также можете загрузить новую версию в формате HD.
Вы можете сравнить новую версию с удаленным белым фоном и исходное изображение и увидеть явную разницу. Вы также можете загрузить новую версию в формате HD.
5. Сохраните новый файл изображения в нужной папке на вашем компьютере. Затем перейдите в Google Slides и нажмите «Вставить»> «Изображение»> «Загрузить с компьютера» и выберите новое изображение с удаленным белым фоном для использования в слайдах.
В то время как remove.bg отлично подходит для удаления белого фона с изображения, когда изображение не имеет белого фона, это не совсем так.
Метод 2 — Slazzer.com
Если вы хотите удалить фон с изображения в Google Slides, хорошим вариантом будет slazzer.com. Он не только автоматически удаляет белый фон в изображениях, но также отлично работает с цветным фоном.
Самое приятное, как удалить.bg, он автоматически удаляет фон изображения. Кроме того, если вы не полностью удовлетворены результатом, он также позволяет вам внести правки и сделать ваше изображение просто идеальным!
Вот как вы можете удалить небелый фон с любого изображения, если хотите использовать его в Google Презентациях —
1. Перейдите в адресную строку браузера и введите «Slazzer.com».
2. Вы можете щелкнуть по строке входа в систему, а затем либо войти в свою существующую учетную запись, либо бесплатно открыть новую.Это упростит запись ваших предыдущих изображений, которые вы использовали на сайтах, и сохранение их в их базе данных. Регистрация также предоставит вам бесплатные кредиты и разблокирует специальные функции, такие как загрузка изображений в формате HD.
При этом регистрация не обязательно требуется для бесплатного удаления фона изображения.
3. Панель «Загрузить изображение» будет широко видна, где вы можете выбрать желаемое изображение с вашего компьютера. Изображения, сохраненные в буфере обмена или URL-адресах, также можно перетаскивать в этот раздел сайта.
4. После непродолжительной обработки желаемое изображение будет проецироваться в новой версии без видимого фона. Вы можете сравнить новое автоматическое прозрачное изображение с оригиналом, чтобы увидеть результаты.
5. Вы также можете внести изменения, нажав на опцию «редактировать», на случай, если какие-либо нежелательные части попали в окончательную версию. Вы можете удалить эти части по собственному желанию. После того, как вы закончите, вы можете сохранить новый файл с желаемым именем.
6.Перейдите в Google Slides, нажмите «Вставить»> «Изображение»> «Загрузить с компьютера»> «Выбрать новый файл изображения» и вуаля! У вас есть идеальное удаленное фоновое изображение!
Как сделать изображение прозрачным в Google Slides?
Если вы хотите повысить прозрачность изображений в Google Slides, вы можете это сделать. Это касается увеличения общей прозрачности изображения, а не только фона изображения.
Если вам интересно, когда вам нужно увеличить прозрачность изображения в Google Slides.Что ж, ответом на это будет, возможно, когда вы захотите использовать его в качестве фона слайда или поверх фигуры / текста, но вы хотите, чтобы форма / текст были видны.
Существует всего несколько вариантов использования для изменения прозрачности самого изображения.
Здесь следует отметить, что этот процесс работает не только для изображений, но также, если вы хотите увеличить прозрачность формы! Хорошо, что вы можете внести это изменение прямо здесь, в Google Slides. На самом деле вам не нужны никакие сторонние или внешние инструменты.
Вот как изменить прозрачность изображения в Google Slides —
1. Как обычно, выберите «Вставить изображение», затем «Изображение»> «Загрузить с компьютера»> «Выберите нужный файл».
2. Перетащите и измените размер или установите размеры изображения в соответствии с вашими предпочтениями.
3. Щелкните правой кнопкой мыши изображение, прозрачность которого вы пытаетесь изменить, а затем на боковой панели щелкните «Параметры формата».
4. Откроется раскрывающееся меню, в котором вы должны выбрать 4-й вариант, обозначенный как «Корректировки».
5.Выберите параметр «Прозрачность» и переместите ползунок на ту величину, которая, по вашему мнению, подходит для ваших слайдов. После того, как вы закончите, оставьте все как есть и приступайте к работе с остальными слайдами.
6. Вы также можете использовать другие параметры, такие как яркость и контраст, инструмент переключения тени или дополнительно изменить размер и выравнивание положения.
Заявление об отказе от ответственности: Если вы используете изображения в финансовых целях, убедитесь, что изображения, которые вы используете, не защищены авторским правом.Попытайтесь получить права или используйте бесплатные стоковые изображения, чтобы избежать юридических проблем. Если вы используете его не в денежных целях, используйте любое изображение, но попробуйте процитировать его позже.
Последние мысли
Итак, это почти все, что касается изменения фона или прозрачности изображений, которые будут использоваться в Google Slides.
Я надеюсь, что вы многому научились из этих статей, и эти простые процессы помогут вам в жизни с этого момента. Спасибо, что дочитали статью до конца, и удачи!
Примечание — вот кредитное изображение для избранного изображения этой статьи
Я хочу создать изображение с прозрачным фоном с помощью ClipStudioFAQ
Вы можете создать изображение с прозрачным фоном, выполнив следующие действия.
Настройка прозрачного фона
1.Выберите меню [Файл]> [Создать].
2. Установите использование работы на [Иллюстрация] или [Показать все настройки комиксов] и снимите флажок [Цвет бумаги].
3.Созданный холст будет создан с узором в клетку, который указывает на прозрачность.
4.Когда изображение будет готово, выберите меню [Файл]> [Экспорт и объединение изображений]> [.png (PNG)] для экспорта с прозрачностью.
Примечание. Обязательно выберите PNG в качестве формата экспорта, поскольку форматы JPEG и BMP не могут поддерживать прозрачность.
Если вы собираетесь добавить правки позже, сохраните файл в формате Clip Studio Paint (.clip).
Рисование с белым фоном и преобразование его в прозрачный.
Для файлов со слоем бумаги внизу вы можете экспортировать прозрачный фон, скрыв слой бумаги.
Это полезно, когда вы хотите рисовать на цветном фоне, а не на клетчатом.
О том, как экспортировать данные с прозрачностью, см. Шаг 4 выше.
Как преобразовать фон отсканированного изображения в прозрачный.
При импорте отсканированного изображения фон будет белым. Чтобы упростить рисование, вам нужно будет преобразовать фон в прозрачный.
https: // поддержка.clip-studio.com/en-us/faq/articles/201
Для готовых изображений сотрите белую область ластиком или воспользуйтесь инструментом «Заливка» с прозрачным цветом, чтобы заполнить белые области.
О том, как экспортировать данные с прозрачностью, см. Шаг 4 выше.
Как удалить фон с изображения с помощью PowerPoint
Только создатель презентации знает, сколько дней и часов уходит на создание 30-минутной презентации.Хотя часть времени уходит на подготовку презентации, время, которое уходит на украшение презентации, тоже нельзя преуменьшить.
Благодаря всем классным функциям, доступным в PowerPoint, большая часть процесса становится очень простой в управлении и выполнении. Один очень полезный трюк, который предлагает PowerPoint, — это возможность удалить фон с изображения, что на самом деле является навыком Photoshop, но выполняется проще и быстрее в PowerPoint. Так как же удалить фон с изображения с помощью PowerPoint? Вот все, что вам нужно знать.
Связано: Как удалить и изменить фон с фото на Android
Как работает функция «Удалить фон» в PowerPoint?
В PowerPoint есть очень удобная функция «Удалить фон» , с помощью которой вы можете удалить фон изображения, вставленного на слайд. Часто, когда вы хотите использовать объект с изображения или только его часть, этот инструмент пригодится. Хотя этот инструмент не такой сложный, как инструмент Photoshop, он справится со своей задачей, если вы торопитесь или нуждаетесь в быстром исправлении.
Есть два способа воспользоваться функцией «Удалить фон» в PowerPoint. Оба способа зависят от того, с каким изображением вы работаете. Если изображение имеет сплошной различимый фон, вы можете просто сделать его прозрачным, и вы получите желаемый результат.
С другой стороны, если изображение, с которым вы работаете, имеет градиентный фон с большим количеством шумов, вам придется использовать функцию «Удалить фон», которая требует небольшого обучения.Тем не менее, результаты хорошие, и вы будете благодарить себя за то, что научились использовать эту функцию PowerPoint.
Связано: Как изменить фон видео в TikTok
Как удалить фон изображения с помощью PowerPoint
Запустите Microsoft PowerPoint в своей системе из меню «Пуск».
Откройте Blank PowerPoint , чтобы вы могли выполнить следующие шаги.
Щелкните значок Insert на ленте редактирования в верхней части презентации.Щелкните Картинки , а затем выберите Это устройство в разделе «Вставить изображение из».
Теперь выберите изображение , которое вы хотите отредактировать, и поместите его на пустой слайд.
После размещения изображения на слайде, щелкните по нему , чтобы выбрать его.
Теперь вы увидите новый раздел на ленте редактирования вверху под названием «Формат ». Щелкните по нему.
Слева найдите опцию Remove Background и щелкните по ней.
При этом фон изображения станет пурпурным. Пурпурный цвет указывает на область, которую PowerPoint хочет удалить.
При нажатии в разделе «Удалить фон» в разделе «Удалить фон» появятся четыре параметра. Отметить области для сохранения, Отметить области для удаления, отменить все изменения и Сохранить изменения. Мы сосредоточимся на первых двух функциях удаления фона.
Обратите внимание на очищаемое изображение.Если какая-либо часть изображения, которую вы хотите сохранить, имеет пурпурный цвет, вам нужно будет использовать функцию Отметить области для сохранения . Итак, нажмите кнопку Отметить области для сохранения .
Теперь аккуратно нарисуйте мышью области, которые вы хотите сохранить в окончательном изображении.
Вы также заметите некоторые части фона, которые являются нежелательными, здесь вам пригодится функция Отметить области для удаления .Нажмите кнопку Отметить области для удаления .
Затем с помощью мыши отметьте области, которые вы хотите удалить, аккуратно.
Как только вы будете удовлетворены тем, как выглядит ваше изображение, нажмите кнопку Сохранить изменения , и все, вы закончили удаление фона вашего изображения!
Как сделать фон изображения прозрачным с помощью PowerPoint?
Выполните первые шесть шагов из приведенного выше раздела и перейдите к следующим шагам.Убедитесь, что вы выбрали изображение со сплошным фоном, так как этот метод работает эффективно только тогда, когда фон абсолютно различим, как этот.
В разделе Формат щелкните меню Цвет . Внизу меню вы увидите опцию Установить прозрачный цвет . Нажмите здесь.
После щелчка перетащите указатель мыши на фон и щелкните по нему, фон сразу же исчезнет.
Как сохранить изображение с прозрачным фоном
Замечательным преимуществом этой функции является то, что вы также можете сохранить изображение в формате JPEG или PNG и использовать его в других местах. Все, что вам нужно сделать, это щелкнуть изображение правой кнопкой мыши и выбрать в меню Сохранить как .
Когда вы это сделаете, PowerPoint предложит вам сохранить файл в выбранном вами месте. На этом этапе вы также можете выбрать, должно ли изображение быть в формате JPEG или PNG.
Хотя это довольно удобная функция, имейте в виду, что PowerPoint ни при каких обстоятельствах не заменяет профессиональный фоторедактор. В зависимости от сложности изображения результат может быть не таким хорошим, как вы ожидали. Таким образом, насколько надежна эта функция, она также зависит от типа изображения, которое вы редактируете, поэтому действуйте соответствующим образом. Будьте осторожны и оставайтесь в безопасности!
СВЯЗАННЫЕ
.


 GIMP предлагает набор фильтров для создания градиентов; проверьте подменю +. Для демонстрации прозрачности мы добавили свечение вокруг Уилбера.
GIMP предлагает набор фильтров для создания градиентов; проверьте подменю +. Для демонстрации прозрачности мы добавили свечение вокруг Уилбера.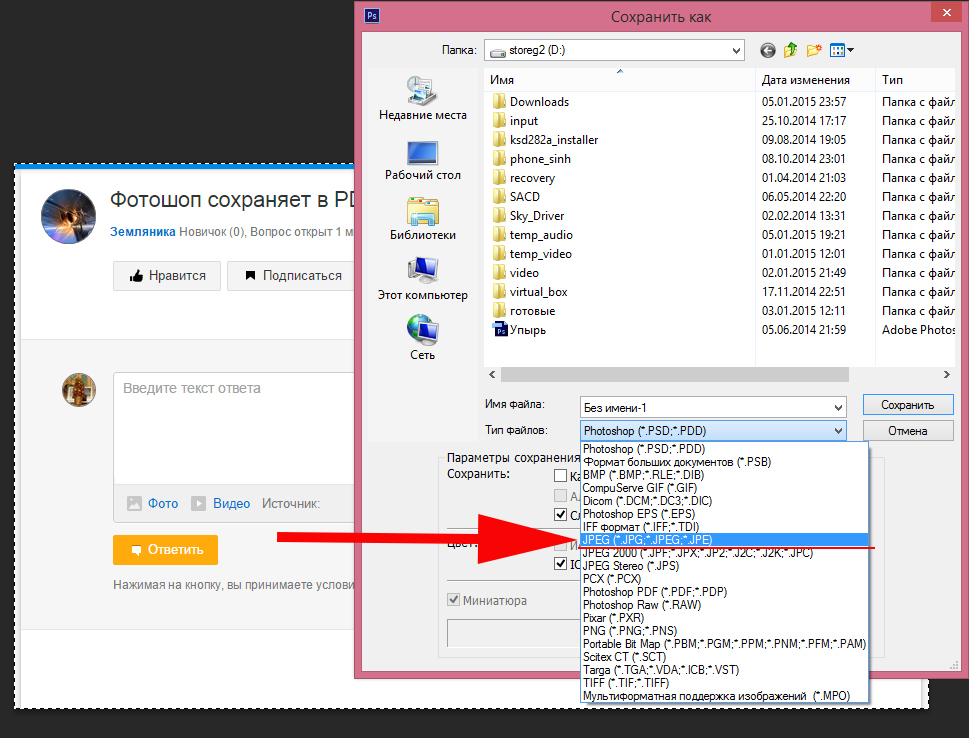 Представленный на фото пример является идеальным, поскольку здесь все границы секторов легко определяются системой. В таком случае достаточно делать легкие штрихи или нажатия внутри обрамленных границами секторов. Они будут окрашиваться в родной для изображения цвет. В данном случае – в белый.
Представленный на фото пример является идеальным, поскольку здесь все границы секторов легко определяются системой. В таком случае достаточно делать легкие штрихи или нажатия внутри обрамленных границами секторов. Они будут окрашиваться в родной для изображения цвет. В данном случае – в белый. В таких случаях следует отмечать длинными штрихами «Пометить области для сохранения» (или наоборот) наиболее проблемные зоны. Так фон будет удален не идеально, но хоть что-то.
В таких случаях следует отмечать длинными штрихами «Пометить области для сохранения» (или наоборот) наиболее проблемные зоны. Так фон будет удален не идеально, но хоть что-то.

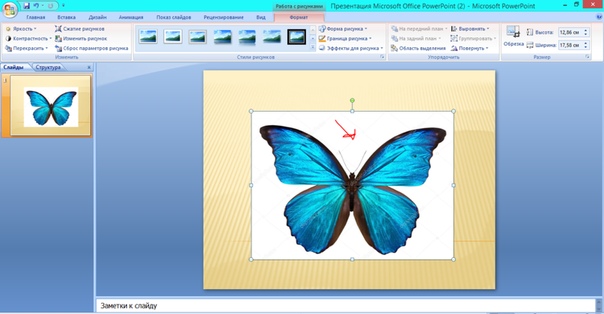

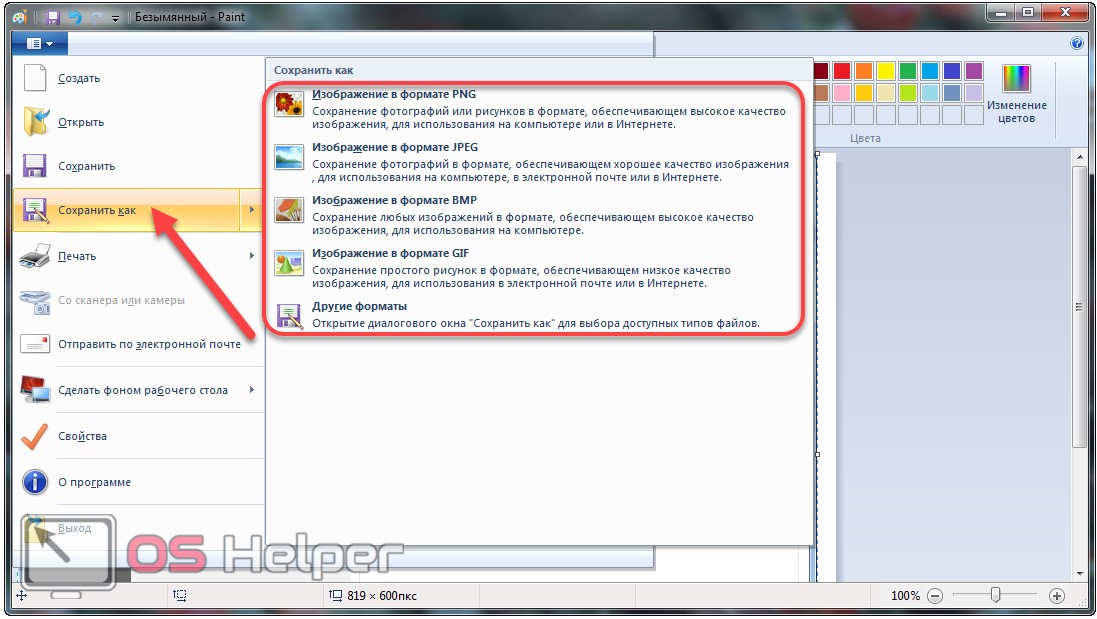
 Нажмите «Эффект» в верхнем углу панели инструментов. Нажмите «Средство для удаления фона». Теперь, когда вы удалили фоновый слой, вы можете сделать свой дизайн прозрачным.
Нажмите «Эффект» в верхнем углу панели инструментов. Нажмите «Средство для удаления фона». Теперь, когда вы удалили фоновый слой, вы можете сделать свой дизайн прозрачным. 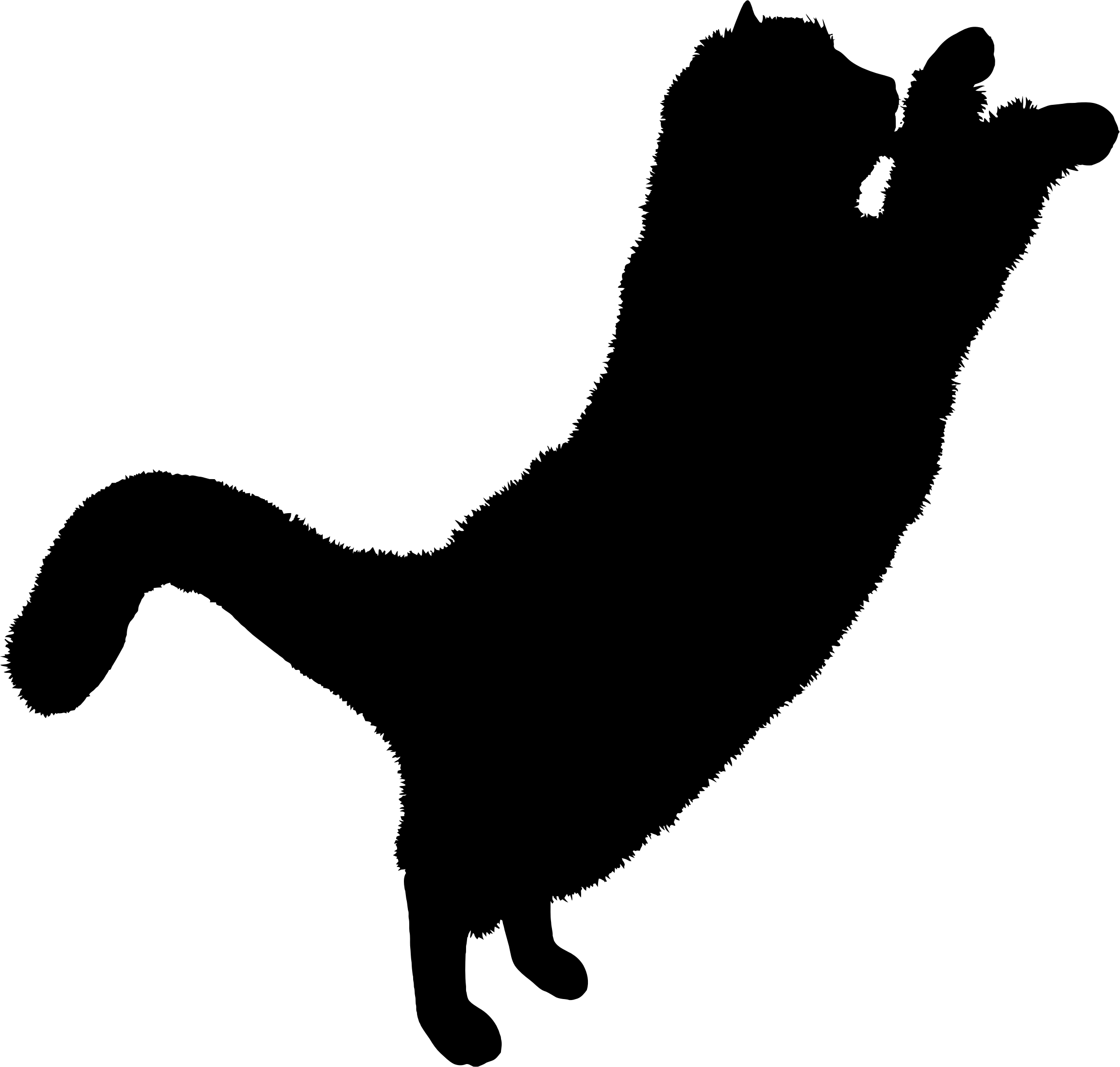 Это кнопка прозрачности. Вы увидите ползунок от 0 до 100.
Это кнопка прозрачности. Вы увидите ползунок от 0 до 100. 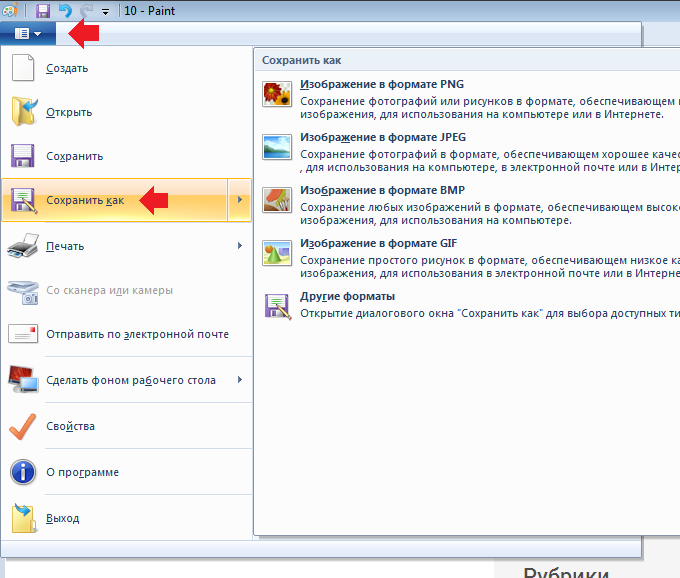
 Игра с цветами и уровнями яркости, наряду с прозрачностью, может творить чудеса с вашим дизайном.
Игра с цветами и уровнями яркости, наряду с прозрачностью, может творить чудеса с вашим дизайном.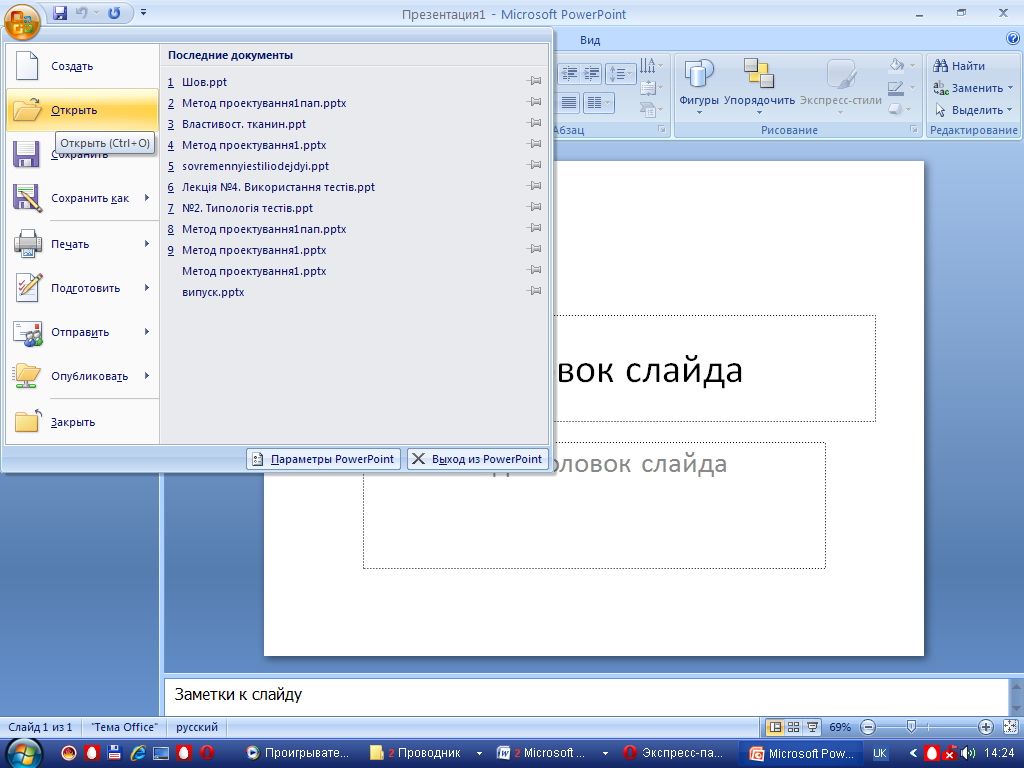
 Printful — мой любимый поставщик полиграфических услуг, предлагающий массу высококачественной продукции, на которой можно напечатать свое собственное искусство. Ознакомьтесь с ними и зарегистрируйте бесплатную учетную запись здесь!
Printful — мой любимый поставщик полиграфических услуг, предлагающий массу высококачественной продукции, на которой можно напечатать свое собственное искусство. Ознакомьтесь с ними и зарегистрируйте бесплатную учетную запись здесь!