Почему он появляется и как снимать без него
Вы знаете, что быстрым и популярным способом оценки технического качества фотографии, которым пользуются инспекторы фотостоков, выступает оценка зашумленности снимка?
Что такое цифровой шум?
Цифровой шум это хаотичные цветные или однотонные пиксели, разбросанные по фотографии. Чем больше шума, тем хуже выглядит снимок.
Увеличенный пример шумной фотографии вы видите ниже.
Знакомо такое?
Новички идут по ложному пути, изучая способы борьбы с цифровым шумом и методы его подавления.
Это ненужная потеря времени.
Изучите и поймите причины появления цифрового шума, и исчезнет необходимость борьбы с ним.
Почему на фотографии появляется шум
Причин появления шума немного, и на часть из них вы можете повлиять.
- Некачественная матрица фотоаппарата
- Высокое значение ISO при съемке
- Неправильная обработка фотографии
Если вас интересует физика процесса проявления шума и не пугает слово «флюктуация», то рекомендую статью: Визуальный шум цифровых камер на CambridgeColor.
Шумы матрицы фотоаппарата
Это источник постоянного цифрового шума, повлиять на который невозможно.
Шумность матрицы определяется качеством изготовления и взаимосвязь проста.
Чем дешевле фотоаппарат, тем более дешевая матрица в нем установлена, и тем большее количество шума вы получите на фотоснимках.
Отмечу, что при длительной работе матрица фотоаппарата перегревается, что приводит к появлению или увеличению количества шума. Длительной работой матрицы фотоаппарата можно считать съемку на выдержках в несколько часов или съемку большого количества кадров без остановки.
Разумеется, матрицы дешевых фотоаппаратов более подвержены нагреву.
Высокое значение ISO при съемке
Из предыдущих абзацев следует вывод, что дорогой фотоаппарат позволит избежать шума в кадре. Это верный вывод, пока вы не начнете снимать на высоких значениях ISO.
Дорогой фотоаппарат не избавляет от шума на фотографиях. Дорогой фотоаппарат снимает на более высоких значениях ISO, что приводит к меньшей зашумленности снимка. Но, это не означает, что шума в кадре не будет совсем.
Но, это не означает, что шума в кадре не будет совсем.
Приведу пример.
Дешевые фотоаппараты порождают обилие цифрового шума при съемке на 400ISO. Топовые фотоаппараты обладают подобным уровнем шума при съемке на 6500ISO и выше.
Запомните.
Чем хуже фотоаппарат, тем больше шума вы получите при поднятии ISO.
Порог появления шума зависит от качества матрицы фотоаппарата. Сделайте серию тестовых фотографий, последовательно поднимая ИСО, и рассмотрите кадры в 100% масштабе. Вы увидите, при каком значении ИСО уровень шума станет неприемлем.
Как снимать ночью без шума
Опишу отдельно, хоть это и частный случай.
Снимая ночью, неопытный фотограф вынужден поднимать ISO, чтобы обеспечить короткую выдержку для съемки с рук.
Поднятие ISO приводит к увеличению количества цифрового шума, и чем хуже матрица фотоаппарата, тем большее количества шума будет на итоговом кадре.
Как этого избежать?
Очень просто.
Используйте съемку на низком ISO и штатив для съемки. Также может помочь использование встроенной или выносной вспышки.
Также может помочь использование встроенной или выносной вспышки.
Качество снимков, полученных при использовании встроенной вспышки будет ужасным. Но описание этих страстей выходит за рамки темы этой статьи.
Как избежать шума
Из первой части статьи можно сделать вывод, что не нужно снимать на тех значениях ISO на которых появляется большое количество шума.
Стоимость фотоаппарата неважна, поскольку отодвигается порог появления шума, но не исчезает вероятность его появления.
Большое количество цветного шума начинающие фотографы добавляют в процессе обработки фотографии в Лайтруме или Фотошопе.
Добавление происходит при следующих операциях:
- Поднятие экспозиции или резкое осветление теней
- Добавление резкости
- Насыщенность цвета и изменение цвета
Поднятие экспозиции или резкое осветление теней
Начинающие фотографы пренебрегают изучением правильного экспонирования кадра, уповая на съемку в RAW формате или последующую обработку. Они полагают, что смогут вытянуть экспозицию кадра в Лайтруме или другом конвертере. Подобная тактика работает, пока речь идет о небольшой коррекции экспозиции.
Они полагают, что смогут вытянуть экспозицию кадра в Лайтруме или другом конвертере. Подобная тактика работает, пока речь идет о небольшой коррекции экспозиции.
При сильном программном поднятии экспозиции, в осветленных теневых участках появляется большое количество цифрового цветного шума.
Это обусловлено алгоритмами работы самой программы обработки.
Научитесь правильно экспонировать кадр. Это избавит вас от необходимости вытягивать тени, что положительно скажется на низком уровне шума.
Добавление резкости
В современной фотографии любят добавлять резкость.
Отчасти это связано с тем, что постобработка предоставляет возможность, а отчасти с тем, что социальные сети любят сжимать фотографии, что сказывается на резкости.
Не разбирающиеся в тонкостях новички избыточно повышают резкость с расчетом на будущее автоматическое понижение качества фотографии при загрузке в социальные сети.
Поднятие резкости увеличивает резкость всему, что есть на снимке, включая шум.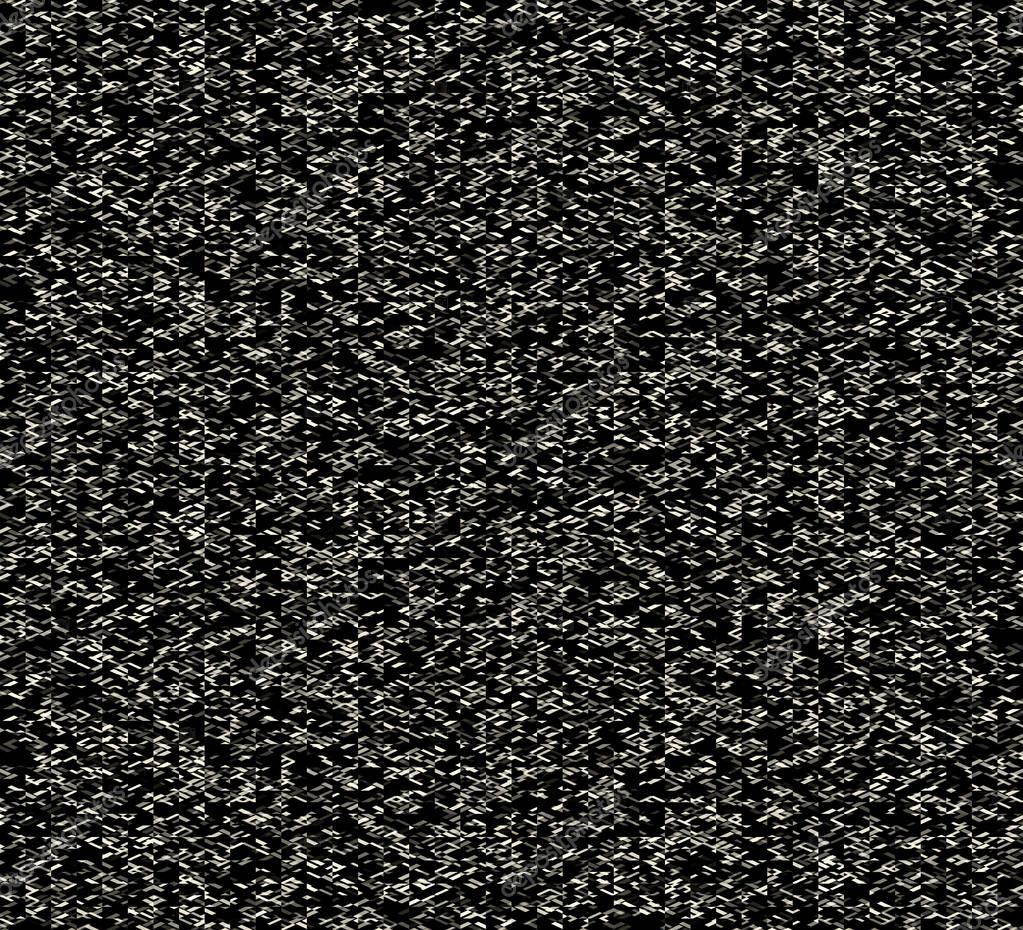
Чем больше вы добавите резкости, тем большее количество шума и его усиление вы получите на итоговой фотографии.
Способов увеличения резкости много. Но нет такого, который бы не увеличивал шумность снимка.
Насыщенность цвета и изменение цвета
Новички любят сильно изменять настройки цвета в фотошопе или лайтруме. Нужно учитывать, что чем сильнее изменяется цвет, тем сильнее проявляется цветной шум снимка.
Подобное происходит и при конвертации в черно-белое изображение. Сильно изменение слайдеров насыщенности, яркости или изменения цвета приводит к появлению шума в конвертированном черно-белом изображении.
Как убрать шум
Существует огромное количество программ и плагинов, которые уменьшают цифровой шум на снимке, и рассмотрение которых выходит за пределы этой статьи.
Я долго использовал программу шумоподавления Noiseware Professional, пока не осознал простую истину.
Достаточно не делать ничего из того, что я описал выше или не злоупотреблять этим, и вам не придется убирать шум специально.
Несмотря на кажущуюся простоту, это стало откровением.
В нынешнее время у меня нет необходимости в удалении шума по причине его отсутствия.
Достаточно уметь снимать, избегая съемки на высоких значениях ISO и правильно экспонируя кадр.
Это универсальный способ, который работает в любых условиях и на любых камерах.
Как уменьшить шум на фотографиях
© Public domain / pixabay.com
До распространения цифровой фотографии в каждом магазине техники продавалась фотопленка, на упаковке которой всегда можно было найти маркировку светочувствительности – 100, 200 или 400 ISO. Чувствительная пленка применялась для съемки при низком освещении, но у нее был серьезный недостаток – зернистость.
Вместо естественных цветов и плавных переходов из одного оттенка в другой на фотографии можно было увидеть уродливые точки и пятна. И хотя дни зернистых снимков остались далеко позади, цифровые фото имеют аналогичную проблему – шум.
Шум – это крохотные частые цветовые вкрапления, которых на снимке не предполагалось. Они возникают следующим образом. Сенсор камеры представляет собой миллионы светочувствительных датчиков, и каждый определяет луч света как источник напряжения. Если освещение слабое, а в настройках выставлена высокая чувствительность, сенсоры могут ошибочно регистрировать несуществующее напряжение. Результатом будет являться фотография с шумом.
Также количество шумов зависит от размера матрицы фотокамеры. Чем матрица меньше, тем выше вероятность появления шумов. Вот почему смартфоны более склонны выдавать «шумные» фотографии. Компактные цифровые камеры, прозванные в народе “мыльницами”, генерируют меньше шума, а профессиональные зеркальные фотоаппараты обеспечивают наиболее качественную съемку.
С одной стороны, шумы довольно малы. При просмотре снимков приемлемого качества на компьютере их можно вообще не заметить. Но они обязательно проявятся при увеличении масштаба, обрезке и широкоформатной печати.
Самый лучший выход – научиться минимизировать шумы на этапе съемки.
Управление шумом с помощью настроек ISO
© Public domain / pixabay.com
Размер матрицы изменить нельзя, но можно настроить чувствительность камеры к свету. При слабом освещении необходимо выставить более высокое значение ISO для получения отчетливой картинки. Но чем выше ISO, тем больше шумов будет на снимке, поэтому необходимо постоянно экспериментировать с этой настройкой и искать компромисс.
Не забудьте уменьшить ISO при съемке в помещении с ярким светом или в солнечный день. В противном случае у вас получатся мутные снимки.
Многие люди снимают на высоких настройках ISO, даже не подозревая об этом. Если вы перевели камеру в режим автонастройки, ISO скорее всего будет увеличено, но вы об этом не узнаете. Лучше всего снимать в режиме ручной настройки.
Контролировать ISO можно при съемке на Windows Phone и Android. iPhone не дает возможности изменять настройки ISO вручную, но Apple хорошо потрудились над тем, чтобы отладить работу камеры в автоматическом режиме.
Избегайте нагревания камеры
При высокой температуре сенсоры склонны генерировать больше шума. Таким образом, если вы бросите камеру на пару часов под открытым солнцем, а потом продолжите съемку, фотографии получатся сильно размытыми даже при низком значении ISO. При этом не важно, какой тип камеры вы используете – зеркальный аппарат или смартфон.
Камера может нагреться и от продолжительной активной работы. Чем больше сенсоры работают, тем сильнее они нагреваются. Фотографии, полученные в результате долгой выдержки или в режиме серийной съемки, могут иметь довольно большое количество шумов. Но больше всего шума возникает после видеосъемки: если после записи пятиминутного ролика вы резко переключитесь в режим фото, изображения почти наверняка буду испорчены шумами.
Как убрать шум на фото? 5+ способов (Photoshop, онлайн, приложения)
Автор: Валентин Орлов
|Думаете, как убрать шум на фото? В этой статье мы рассмотрим несколько универсальных способов шумоподавления в разного рода редакторах: специальных компьютерных программах, онлайн сервисе и мобильном приложении.
Если ваши снимки портят артефакты и помехи, уберите их одним из приведенных способов.
Избавиться от шума просто в редакторе ФотоМАСТЕР. Для начала работы откройте снимок в программе. Лучше сразу масштабировать фото – так огрехи будут виднее. Затем переключитесь во вкладку «Инструменты», пункт «Устранение шума на фото».
Используйте функционал для устранения шума в программе ФотоМАСТЕР
Потяните за ползунок вправо. Значение силы фильтра подбирается опытным путем, в большинстве случаев эта цифра колеблется между 20 и 25. После того как результат вас удовлетворит, нажмите кнопку «Применить». Шум успешно подавлен.
Настройте параметр шумности с помощью ползунка
Если после процедуры вы заметили, что снимок выглядит слишком размытым, то попробуйте вернуть ему резкость. Обратитесь к разделу «Улучшения» и повысьте четкость, задействовав специальный ползунок на одноименной шкале.
Настройте параметр шумности с помощью ползунка
Сравните итоговую работу с исходником, отметьте насколько финальная картинка стала выглядеть лучше.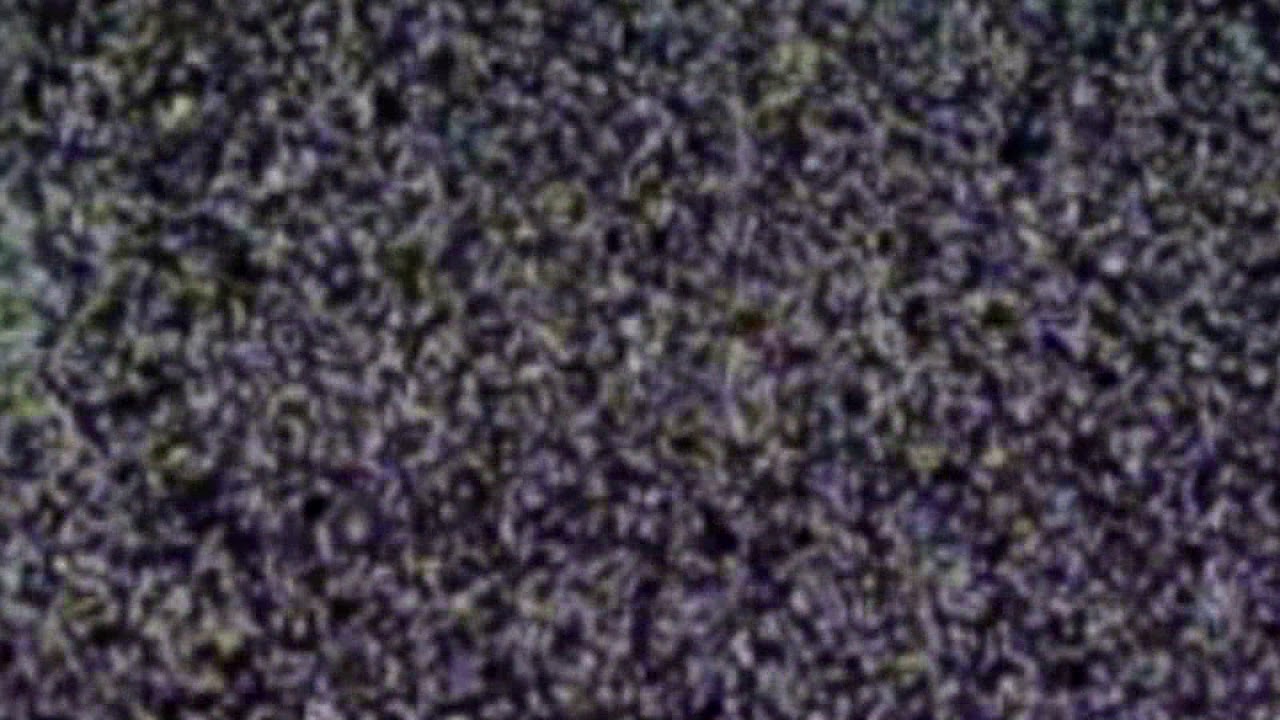 Теперь сохраните работу, нажав на кнопку с изображением синей дискеты в правом верхнем углу экрана. Вот и все.
Теперь сохраните работу, нажав на кнопку с изображением синей дискеты в правом верхнем углу экрана. Вот и все.
ФотоМАСТЕРКак уменьшить шумность фотографии
Установите редактор и уберите зернистость со снимка прямо сейчас:
Понизить шум на фотографии онлайн
Обработать картинку можно в онлайн-сервисе imgonline.com.ua. Здесь все происходит автоматически. Все что нужно сделать – перейти в «Улучшить», выбрать «Шумопонижение», загрузить файл в систему. Все остальные настройки разработчики советуют оставить по умолчанию.
Шумоподавление происходит за счет уменьшения размера, то есть сжатия картинки. Обратите внимание, ресурс не обрабатывает картинки больше 40 мегапикселей. После корректуры можно открыть файл для предпросмотра или сразу скачать изображение на ПК.
Выберите изображение с форматом JPEG
В приложении Snapseed
Откройте фотоснимок в приложении Snapseed через иконку с плюсиком. Нам нужна вкладка «Инструменты», а в ней инструмент «Резкость».
Нам нужна вкладка «Инструменты», а в ней инструмент «Резкость».
Для того чтобы уменьшить шум, воспользуйтесь параметром «Структура». Сдвигайте его значение влево до тех пор, пока картинка не станет выглядеть хорошо. Если изображение стало нечетким, увеличьте «Резкость». Но будьте аккуратнее, иначе опять вернете шум.
Используйте инструмент для понижения резкости в приложении Snapseed
Лучшие способы, как убрать шум в Photoshop
Рассмотрим два способа, при помощи которых можно удалить зернистость в Photoshop.
Метод 1. Встроенные фильтры
Загрузите снимок, требующий коррекции, в программу. Пройдите по пути «Фильтр» – «Шум» – «Уменьшить шум» («Filter» – «Noise» – «Reduce Noise»).
Уменьшение шума в Photoshop
Первый параметр «Интенсивность» отвечает за подавление шума.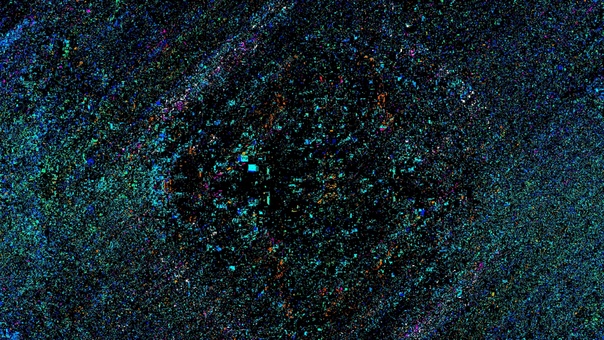 Второй – «Сохранить детали» – позволяет сберечь детализацию изображения. Его значение не должно быть слишком велико, иначе это будет мешать шумоподавлению.
Второй – «Сохранить детали» – позволяет сберечь детализацию изображения. Его значение не должно быть слишком велико, иначе это будет мешать шумоподавлению.
С помощью функции «Уменьшить шумы цветов» мы избавляемся от хроматического шума. А «Детали резкости» помогают усилить четкость снимка в целом.
Подробная настройка параметров шумности
У фильтра «Noise» есть еще один отличный инструмент, который вы можете применить, чтобы убрать шум в Фотошопе. Это «Пыль и царапины».
Удаление пыли и царапин фотографии
Но им нужно пользоваться очень осторожно, потому что «Радиус» сильно размывает картинку. Его силу можно контролировать через значение «Порога». Поднимать значение радиуса не рекомендуется больше чем на 1-2 единицы. Чаще всего этого достаточно.
Аккуратно используйте фильтры, чтобы не размыть фото
Метод 2.
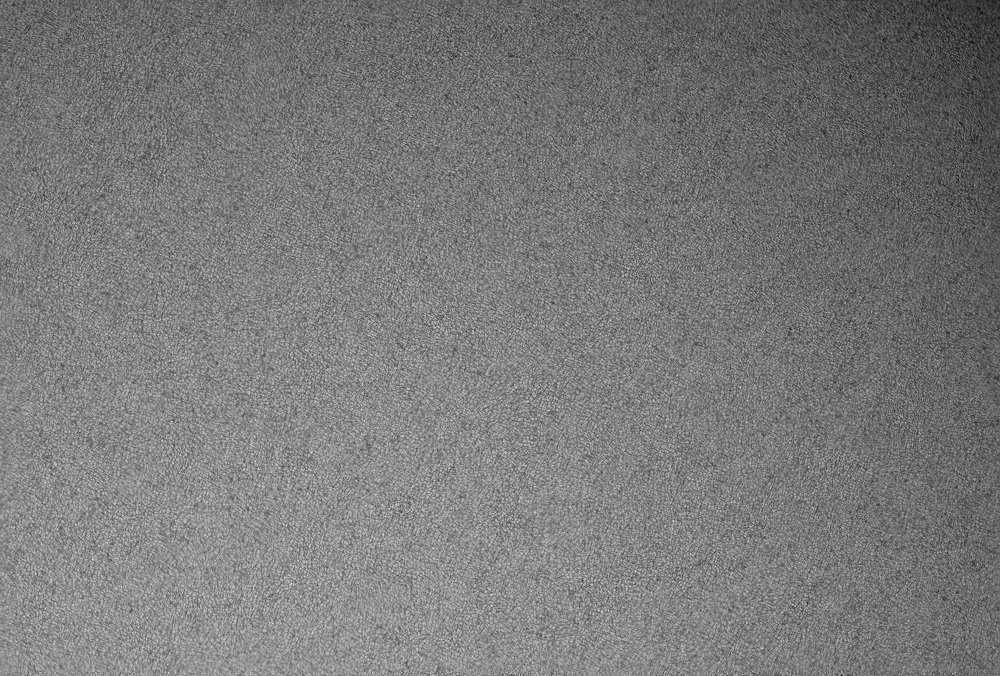 Используем плагин
Используем плагин
Для следующего способа понадобится модуль «Камера RAW», который в Photoshop CC стоит по умолчанию. В фотошопе CS6 его нет, поэтому встраивать плагин придется дополнительно. Без него работать с RAW-файлами не получится.
Файл формата JPG также можно открыть в этом модуле. Если у вас версия программы CS6, нужно пройти по пути «Файл» — «Обзор в Bridge», затем кликнуть по нужной картинке правой кнопкой мыши и выбрать пункт «Открыть в камера RAW».
Программа поддерживает множество форматов, в том числе RAW
Открываем закладку «Детализация». Второй подраздел – «Уменьшение шума», то что нужно. В основном работать будем с двумя ползунками: «Светимость» и «Цветность». Поднимаем их значения до тех пор, пока с картинки не пропадет шум. Далее по мере необходимости корректируем резкость.
Корректировка снимка в настройках детализации
Теперь вы знаете как убрать зернистость на фото в Фотошопе различными способами.
Уменьшаем шум на фотографиях в Lightroom
Теперь давайте посмотрим как убрать пиксели в программе Lightroom. Сначала необходимо импортировать снимок в программу, пройдя по пути «Library» – «Import».
Импортируйте снимок в программу для редактирования фото
Перейдите в модуль «Develop». Справа найдите вкладку «Detail».
Перейдите в детальные настройки изменений
Здесь нам нужен подраздел «Noise Reduction». Именно он отвечает за подавление зернистости и цветового шума, т.е. приводит пиксели к цветовой однородности.
В первом случае мы будем работать с ползунками из группы «Luminance», во втором – с «Color». Подвиньте слайдеры на шкалах, добиваясь максимально эффективного результата и следя за тем, чтобы картинка не размылась.
После окончания работы экспортируйте файл через ПКМ – «Export». Готово.
Готово.
Сохраните обработанную фотографию
Заключение
Выбирая редактор, помните: совсем избавиться от шума не получится. Кроме того, чрезмерное увлечение фильтрами, устраняющими зернистость, приводит к потере качества изображения. Поэтому пользуйтесь подобными инструментами с умом.
Часто задаваемые вопросы
Как убрать шум на фото с телефона?
Функция шумоподавления включена в меню большинства мобильных приложений: Pixlr, Snapseed, Photoshop Express, Lightroom, Remini и во многих других. Как правило, нужно просто потянуть за один ползунок и проблема будет решена. В Remini, например, зернистость удаляется автоматически, благодаря общему улучшению кадра. Просто выбираете опцию «Улучшить», загружаете фото и ждете. На выходе вас ожидает качественный снимок с боле высоким разрешением впридачу.
Как убрать зернистость со старой фотографии?
Ретро-снимки обрабатывать сложнее всего./gi-girl-with-tinnitus-56afb5da5f9b58b7d01c1d77.jpg) После сканирования изображения теряют четкость, на них активнее проступают царапины и потертости, бывает видна пыль, скопившаяся на стекле сканера. Такие карточки лучше ретушировать в специальных программах-реставраторах, например ФотоВИНТАЖ. В таком редакторе вы не только избавитесь от шума, но и удалите более крупные дефекты специальными инструментами.
После сканирования изображения теряют четкость, на них активнее проступают царапины и потертости, бывает видна пыль, скопившаяся на стекле сканера. Такие карточки лучше ретушировать в специальных программах-реставраторах, например ФотоВИНТАЖ. В таком редакторе вы не только избавитесь от шума, но и удалите более крупные дефекты специальными инструментами.
Вам также может быть интересно:
Влияние ISO на шум. Удаляем шум с цифровой фотографии с помощью AKVIS Noise Buster.
Влияние ISO на шум
Проблема шумов одна из самых актуальных, и даже в дорогих профессиональных фотокамерах при высоких значениях ISO на фотографиях хорошо заметен шум. Что уж говорить про любительские фотокамеры, которые хорошо ведут себя только при значениях ISO 50–100.
Во многих фотокамерах можно указать автоматическое выставление ISO (auto), в этом случае камера сама будет выбирать значение ISO в зависимости от условий съемки. Естественно в этом случае можно запросто получить очень шумные снимки из-за того, что камера «решила» снять тот или иной снимок с высоким значением чувствительности.
Естественно в этом случае можно запросто получить очень шумные снимки из-за того, что камера «решила» снять тот или иной снимок с высоким значением чувствительности.
Фрагмент изображения в реальном размере показан ниже.
| Фрагмент изображения до фильтрации | Фрагмент изображения после фильтрации |
Следующая фотография одна из многих в серии фотографий, которые были сняты с автоматическим выставлением ISO. Некоторые фотографии из этой серии оказались сняты с ISO 400, другие с 261, третьи с 236. Но результат один – все они оказались очень зашумлены. Возьмем одну из таких фотографий и попробуем ее исправить.
В случае с данной фотографией ситуация усложняется еще и тем, что при съемке снимки сохранялись в формате JPEG, поэтому к шумам добавились еще и артефакты сжатия.
- Шаг 1. Откроем изображение в программе AKVIS Noise Buster.
Сразу после открытия окна программы начнется автоматическая фильтрация. Результат будет показан в закладке До в области предварительного просмотра.
- Шаг 2. Выполним настройку параметров плагина. Мы остановились на следующих значениях параметров: Процент применения 75%, Уровень яркостного шума 15, Степень сглаживания яркостного шума 3, Уровень цветового шума 28, Степень сглаживания цветового шума 3, Микродетали 50.
Но это конечно чисто субъективный подбор параметров, вы в этом случае, может быть, установите совсем другие настройки для фильтра.
- Шаг 3. Выполним фильтрацию с этими параметрами по всему изображению, нажав на кнопку .
- Шаг 4. Сохраним результат .
Noise Buster v. 11.1 — Попробовать бесплатно
Вконтакте
Цифровой шум на фотографии.
Что такое цифровой шум
Цифровой шум -дефект фотографии, вносимый фото сенсором (матрицей) цифрового фотоаппарата. Это мелкие элементы изображения, которые выглядят как светлые, темные или цветные частицы, заполняющие собой целые области. Шум портит наше восприятие фотографии, наиболее сильно заметен на однотонных частях фотографии
Разделяют два вида шума
- Яркостной шум — небольшие элементы изображения, имеющие различия в яркости, пожожие на зерно фотопленки.
- Хроматический шум — небольшие элементы изображения, имеющие различия в цвете.
Причины цифрового шума
Свет, падающий на матрицу фотоаппарата, преобразуется сначала в электрический сигнал. В результате дальнейших преобразований получается цифровое изображение. Наряду с «полезными» электрическими сигналами в матрице всегда присутствуют сигналы шума. Среди причин шума можно выделить
- физические дефекты матрицы, примеси в материале матрицы;
- ошибки, получающиеся из-за особенностей взаимодействия фотонов света с атомами материала матрицы;
- дефекты, появляющиеся в результате преобразования сигнала, технологий сжатия.
Что влияет на величину шума
- Физический размер пикселя. Рассмотрим матрицы с одинаковыми физическими размерами. Чем больше пикселей содержит матрица, тем меньше площадь каждого пикселя, поэтому пиксел получит меньше света. Отношение «полезный» сигнал /шум будет меньше, и шум будет заметнее. Не нужно гнаться за большим кол-вом пикселов.
- Чувствительность матрицы (ISO). Фактически чувствительность матрицы постоянна. Увеличивая ISO, мы меняем коэффициент усиления сигнала. А при усилении сигнала возникает больше искажений, и мы видим больше шума на фотоснимке.
- Время экспонирования. Уровень цифровых шумов сильно зависит от температуры матрицы, чем температура выше, тем выше уровень шума на изображении. При длительной выдержке (1 секунда и более) уровень цифровых шумов возрастает.
Как уменьшить цифровой шум на этапе его возникновения
- Уменьшение ISO.
- Уменьшение выдержки.
- Применение более светосильных объективов. Чем шире будет открыта диафрагма, тем короче можно сделать выдержку.
- Съемка при хорошем освещении, применение встроенной вспышки.
- Использование функции шумоподавление на фотоаппарате. Но следует помнить, что данные функции могут не всегда корректно подавлять шум, вследствие чего теряются мелкие детали изображения.
- Съемка в RAW формате. RAW формат содержит больше информации, чем jpg, поэтому у фотографа больше возможностей для получения качественного снимка.
Как уменьшить шум программными средствами
Универсальных алгоритмов удаления шума пока нет. Программы не всегда могут отличить мелкие деталей изображения от шума , часто сильное подавление шума приводит к частичной потере и мелких деталей, при этом мы видим размытую картинку. Программы подавления шума должны учитывать различные факторы, например, камеру, которой снимали фотографию, природу возникновения шума, наличие мелких деталей на фотографии и др. Многие программы позволяют пользователю вручную менять параметры, т.к. наше восприятие изображения субъективно. Пользуясь ручными режимами в программах подавления шума часто можно достигнуть лучших результатов, нежели автоматическими режимами. Следует применять процедуру ослабления/подавления шума раньше других операций, таких как цветокоррекция, яркость /контраст, изменение размера и др. Существует много программ, которые помогают бороться с шумами.
Рассмотрим встроенный в Photoshop SC фильтр Filter — Noise — Reduce Noise
и специализированный плагин Noise Ninja, позволяющий удалять шумы с меньшими потерями в качестве. Работа Noise Ninja основана на профилях, которые создаются для различных камер и для разных параметров съемки этими камерами. Noise Ninja не входит в стандартный набор фильтров Photoshop, ее необходимо устанавливать дополнительно.
Так выглядит штатный фильтр Photoshop — Reduce Noise:
— Обработка фотографий в вопросах и ответах -
Retouch Pilot | MakeUp Pilot | Wire Pilot | Beauty Pilot | Perspective Pilot | Red Eye Pilot | Pet Eye Pilot | Пакеты программ
Наверх
Как убрать шум на фотографии в фоторедакторе
5 простых шагов по снижению шума на фотографии
18.06.2020
Иногда фото получаются зернистыми. Это происходит из-за недостатка освещения или неправильных настроек камеры. Что такое шумы на фото, и почему они появляются на снимках? Это аберрантные пиксели, неправильно отображающие цвет и экспозицию. Зернистость возникает при съемке с телефона, с большой выдержкой или при высоком ISO.
Избежать шума на любительских цветных фото можно во время съемки. Для этого достаточно просто уменьшить значение ISO и увеличить выдержку. Или вы можете убрать «зерно» при последующей обработке на компьютере. Воспользуйтесь для этого редактором Домашняя Фотостудия. Он предлагает все необходимые инструменты, а удобный интерфейс на русском языке позволит получить качественный результат даже начинающим.
До ПослеРезультат обработки фото с зернистостью. Помимо уменьшения шума, были настроены:
цветовой баланс, яркость, контрастность, насыщенность, оттенки и уровни
Содержание
1. Убираем зернистость с фото— Шаг 1. Установите программу
— Шаг 2. Добавьте изображение
— Шаг 3. Устраните зернистость фотографии
— Шаг 4. Отредактируйте фотографию
— Шаг 5. Сохраните результат
2. Улучшите любую фотографию
Убираем зернистость с фото
Чтобы убрать зернистость и улучшить качество снимка, достаточно выполнить всего несколько простых действий в программе. Следуйте инструкции, и качественный результат обеспечен!
Шаг 1. Установите программу
Для начала скачайте редактор фото с нашего сайта и запустите установочный файл. Во время инсталляции будет необходимо пройти несколько стандартных шагов:
- прочитать пользовательское соглашение;
- выбрать папку, где будет находиться программа;
- создать ярлык на рабочем столе для быстрого доступа.
После завершения процесса можно приступать к уменьшению зернистости фото.
Шаг 2. Добавьте изображение
Запустите редактор. Выберите действие «Открыть фотографию». Найдите нужную папку на компьютере и укажите файл для обработки.
Стартовое меню программы
Шаг 3. Устраните зернистость фотографии
Чтобы уменьшить шум, выберите раздел «Изображение», далее «Устранение дефектов», а затем «Шумы на фото». Программа автоматически снизит зернистость фотографии.
В разделе есть другие эффекты, которые позволят улучшить качество любого снимка
Если в каких-то местах вы недовольны результатом, можно воспользоваться функцией «Кисть отмены». Она находится на панели инструментов. Настройте ее размер, жесткость и степень прозрачности, и сотрите там, где необходимо.
Делайте это аккуратно и не ставьте высокие значения прозрачности
Вы можете размыть задний план фотографии, скрыв цифровой шум. Сделать это можно с помощью трех инструментов: «Размытие фона», «Фильтр размытия» и «Кисть размытия». Первый — самый удобный способ. Он находится в разделе «Эффекты». Выделите объект, и замкните контур. Настройте степень размытости и растушевки границ. Нажмите «Применить».
Для устранения шумов достаточно установить минимальные значения
Шаг 4. Отредактируйте фотографию
Если картинку получилась слегка размытой, повысьте резкость фото. Нажмите «Изображение» — «Фильтры». Далее выберите одну из предложенных функций: «Резкость», «Нерезкая маска» или «Сильная резкость». Также в этом же разделе можно выбрать «Устранение дефектов» — «Не хватает четкости». Вы можете увеличить резкость точечно с помощью кисти.
Функции отличаются по степени резкости
Вы можете продолжить редактирование снимка: настроить яркость, контрастность, насыщенность, цветовой баланс, добавить эффекты и резкость, скорректировать светлые и темные участки с помощью кисти, применить фильтры.
Эффекты могут воздействовать на все изображение или определенную часть фотографии
Шаг 5. Сохраните результат
После окончания работы, необходимо сохранить результат на компьютер. Экспортировать итог можно в большинстве популярных форматах: JPEG, PNG, GIF, BMP, TIFF. Нажмите «Файл» — «Сохранить», укажите папку и введите название файла. Все готово!
Чтобы точнее настроить параметры, выберите «Сохранить для интернет»
Теперь вы знаете, как убрать шумы на фото с помощью программы Домашняя Фотостудия. Этот фоторедактор позволит вам также проработать каждую деталь снимка. Он обладает дружелюбным интерфейсом. Даже начинающий пользователь освоится за считанные минуты. Никакие дефекты больше не заставят вас удалить снимки!
Улучшите любую фотографию
Домашняя Фотостудия – многофункциональный редактор фото. Снижение зернистости не единственный инструмент, который он предлагает пользователю. Здесь вы сможете значительно улучшить качество изображений. Например, в программе можно:
- Кадрировать изображение. Обрезав фото, вы можете изменить общее впечатление от снимка. Удалите лишнее пустое пространство, поменяйте ракурс изображения или скройте нежелательные детали.
- Размыть фон у фотографии. Растушуйте неудачный задний план и создайте знаменитый эффект боке за пару кликов мыши.
- Удаляйте ненужные тени. Вы сможете сделать это автоматически или вручную с помощью кисти, чтобы детально проработать каждую детали.
- Устранить эффект красных глаз. Часто при использовании вспышки возникает нежелательный дефект. Исправьте его одним нажатием мыши.
В программе вы сможете комплексно улучшить любую фотографию
Разумеется, это не все возможности, которыми обладает фоторедактор! Помимо функций для устранения шума на фото, программа предоставляет множество инструментов для улучшения качества снимка. Вы сможете исправить любой недочет или подчеркнуть все достоинства кадра. Больше ни одна фотография не отправится в корзину!
Удалите шум на любом фото прямо сейчас!
Установите на компьютер программу Домашняя Фотостудия:
© «Домашняя Фотостудия» 2021 —
Мощный и удобный редактор фотографий
Перформанс «Белый шум» в Москве от «GrimTeam»
Прошло четыре года с последнего посещения лаборатории профессора Маркова. Команда «Quest Worlds» решила вернуться в один из самых атмосферных и зрелищных перформансов Москвы – «Белый шум».
С первой же комнаты мы погрузились в мрачную и загадочную атмосферу жилища советского ученого. Чувство присутствия чего-то незримого и зримого сопровождало на протяжении всей игры. Нужно быть всегда начеку, даже в минуты затишья мы не оставались одни. Как только двери закрылись, все стало реальностью, в которой нельзя сдаваться, чтобы не дать местным жителям ни единой возможности оставить нас здесь навсегда.
В ходе игры в голове нередко возникали мысли, что мы действительно находимся в настоящей лаборатории, и от этой реальности становилось еще страшнее. Здесь не было пустых стен. Каждая комната (от жилой гостиной до лаборатории) наполнена аутентичными предметами интерьера или научными радиомеханизмами.
Декорации и спецэффекты полностью погружают в описанный сюжет и атмосферу. Неожиданные скримеры, световые вспышки, голоса, давящая музыка и шум только усиливали панику.
Актерская игра является неотъемлемой частью перформанса, она делает его еще более пугающим и живым. В лаборатории несколько персонажей, они разные по характерам, у каждого своя манера взаимодействия с игроками. Главное, помнить одно очень важное правило – не надо перечить призракам.
Загадки интересные и технически оснащенные. Каждая головоломка соответствует тематике проекта. В какой-то момент может показаться, что для решения не хватает света или интеллектуальных способностей. Но какими бы сложными они ни казались внешне, внутренняя составляющая решается не так уж и тяжело, так как в ваших руках будет подробная инструкция. Если и это не поможет, то потусторонние силы всегда готовы дать совет, но некоторые обитатели квартиры будут вам всячески мешать.
Чем ближе мы становились к разгадке пребывания в лаборатории, тем больше удивляли организаторы своими неординарными, но поистине эффектными задумками. Концовка приключения не одна и будет зависеть исключительно от решения команды и хода игры.
Проект находится рядом с метро Преображенская площадь, на территории БЦ «НИИДАР». На проходной попросят подтвердить свою личность, поэтому необходимо взять с собой любой документ. Территория большая, заблудиться легко, поэтому нас встретили и довели непосредственно до лаборатории. Welcome-зона маленькая, но атмосферная. Отдельно хотелось бы отметить работу оператора, который с юмором погрузил нас в сюжет. Да и во время игры он выкладывался по максимуму.
«Белый шум» – известный проект, который продолжает впечатлять, мистика, над которой время оказалось не властно. Перформанс не просто не устарел по меркам современного рынка, а с каждым днем становится только лучше. Безумные скримеры, яркие эффекты и антураж соединились в этой увлекательной истории.
Команда «Quest Worlds» вновь выбралась без потерь, сумев не сойти с ума от ужасов лаборатории Маркова. Однако явление «Белого шума» еще долго будет преследовать нас…
Дата создания обзора: 23 октября 2020 года
Что вызывает шум при фотосъемке на iPhone и как его исправить
Вы когда-нибудь проводили время, фотографируя красивую сцену при слабом освещении, только для того, чтобы оглянуться назад и найти фотографии зернистыми и нечеткими? Шум в фотографии — обычное явление в сложных условиях съемки, особенно в условиях низкой освещенности. Итак, вам нужно придерживаться солнечных дней, чтобы делать фотографии на свой iPhone? К счастью, нет. Есть шаги, которые вы можете предпринять, чтобы уменьшить шум на фотографиях до и после съемки.
Что такое шум в фотографии?
Шум — это визуальное искажение, заметное на некоторых фотографиях. На фотографиях с iPhone шум обычно проявляется в виде зернистой вуали, скрывающей детали изображения. С технической точки зрения полностью избежать шума невозможно. Он присутствует на каждой фотографии, которую вы делаете благодаря уникальным свойствам света и тому, как его улавливает сенсор камеры. В условиях низкой освещенности шум становится более очевидным, и его труднее избежать.
Разница между шумом и зернистостью
Хотя на фотографиях шум и зернистость могут выглядеть одинаково, между ними есть явные различия.Самая большая разница — это узоры, которые видны с шумом. Раньше, когда фотографии снимались на обычную пленку, зернистость была вызвана фактическими зернами серебра, физически присутствующими на пленке, которые появлялись на фотографиях без единого рисунка. Шум, напротив, — это искажение, вызванное чувствительностью камеры к свету. Поскольку он основан на пикселях, он часто проявляется в виде четкого рисунка, маскирующего детали на фотографиях при слабом освещении.
В цифровых фотографиях зернистость должна быть добавлена в качестве текстуры и используется для имитации внешнего вида пленочной фотографии.С другой стороны, шум считается дефектом. Большинство фотографов стараются избегать этого любой ценой.
Плохо ли фотошум?
Шум — это отвлекающий элемент, которого следует избегать, и хотя определенное количество шума присутствует почти на каждой фотографии, в большинстве ситуаций зритель даже не замечает этого. Шум обычно является признаком плохого качества фотографии из-за условий освещения, которые выходят за рамки возможностей сенсора вашей камеры. Большинство фотографов стараются полностью избегать шума или ограничивать его внешний вид с помощью осторожных методов редактирования.
Что вызывает шум на фотографиях iPhone?
Есть несколько факторов, которые могут повлиять на уровень шума на фотографиях с iPhone. Вот обзор:
- Условия низкой освещенности: Шум чаще всего появляется на изображениях, снятых в условиях низкой освещенности. Шум также более заметен на темных фотографиях.
- Маленький сенсор камеры: Камеры смартфонов имеют печально известные маленькие сенсоры, которые улавливают свет, попадающий в объектив, и превращают его в изображение.Чем больше датчик на вашей камере, тем меньше шума вы увидите на окончательном изображении.
- Размер и плотность пикселей: Каждая камера имеет определенное количество мегапикселей, которое относится к количеству пикселей, обнаруженных на датчике. Маленькие пиксели на маленьком сенсоре означают большее количество мегапикселей, но они также означают больше шума на ваших изображениях.
- Высокое ISO: При съемке с помощью собственного приложения «Камера» ISO устанавливается автоматически. Но если вы используете стороннее приложение для съемки фотографий с ручными настройками, вы сможете контролировать свой ISO, что позволяет большему количеству света попадать в настройки вашей камеры, чтобы сделать ваши ночные снимки ярче.Иногда требуется более высокое значение ISO, но имейте в виду, что чем выше ISO, тем больше шума будет в условиях низкой освещенности.
Как уменьшить шум в фотографии
Когда дело доходит до фотографии на iPhone, вы можете управлять только некоторыми аспектами, которые вызывают шум на ваших изображениях. Вы можете снимать при хорошем освещении, чтобы уменьшить шум на фотографиях, но вы не можете изменить сенсор телефона или количество пикселей. Вот несколько советов по уменьшению шума на фотографиях до и после съемки.
Как снимать на iPhone при слабом освещении без шума
- Используйте штатив, чтобы уменьшить дрожание камеры и размытие фотографий. Хотя штатив не снижает шум на фотографиях, он позволяет делать снимки при слабом освещении, не получая размытых снимков. Штатив также позволяет изменять настройки с помощью стороннего приложения камеры, что важно для снижения шума.
- Используйте приложение камеры вручную, чтобы уменьшить ISO перед съемкой. Camera + 2 — отличное приложение для камеры, которое позволяет вам вручную выбирать настройки перед съемкой фотографии.Поскольку высокое значение ISO вызывает много шума на фотографии, первое, что вам следует сделать, это снизить его.
- Уменьшите выдержку перед съемкой. Используя ручное приложение камеры, вы также можете уменьшить выдержку, чтобы больше света попадало на матрицу вашей камеры. Не забудьте установить iPhone на штатив перед использованием этих ручных настроек.
- Ищи свет. Ваш iPhone автоматически повышает ISO, чтобы компенсировать слабое освещение, поэтому один из самых простых способов избежать шума на фотографиях — это искать свет.Если вы снимаете ночью, ищите уличные фонари или светофоры. В крайнем случае, вы также можете использовать собственное освещение для фотосъемки, чтобы сделать сцену ярче.
Как исправить зернистую фотографию в фоторедакторе
Что, если, даже приложив все усилия, вы проверите фотографии с недавней съемки и обнаружите, что они зернистые и зашумленные? Что делать фотографу? Что ж, вы можете начать с волшебства редактирования фотографий, чтобы избавиться от этого шума. Однако вам придется найти баланс между уменьшением шума и уменьшением деталей, потому что уменьшение шума на фотографии часто приводит к уменьшению деталей.
Когда вы увеличиваете фотографии, вы, как правило, видите два типа шума. Световой шум будет отображаться в виде ярких точек или дефектов, а цветовой шум — в виде точек из цветных пикселей. Вы можете уменьшить их оба с помощью Lightroom. Вот как можно использовать Lightroom Mobile для уменьшения шума на ваших фотографиях:
- Загрузите Lightroom Mobile и откройте его на своем iPhone.
- Импортируйте фотографию, которую хотите отредактировать.
- На панели редактирования коснитесь «Подробности».
- Прокрутите вниз до раздела «Подавление шума» под фотографией.
- Используйте ползунок шумоподавления, чтобы сначала избавиться от светового шума. Сведите пальцы к фотографии, чтобы увеличить масштаб и знать, когда остановиться.
- Если детализация вашей фотографии была нарушена, используйте ползунок «Детали», чтобы добавить ее обратно.
- Используйте ползунок «Снижение цветового шума», чтобы уменьшить цветовой шум.
- Если вы довольны результатом, коснитесь значка «Поделиться» и сохраните фотографию в медиатеке.
Лучшие приложения для шумоподавления фото для iPhone
Для большинства фотографий снижение шума с помощью Lightroom или другого приложения для редактирования фотографий подойдет.Но если шум особенно плох — или фотография действительно важна — вы можете использовать специальное приложение для шумоподавления, чтобы дать вам больше контроля. Вот несколько из них, которые мы рекомендуем.
1. Шумоподавитель Pro
Noise Reducer Pro — отличное приложение для iOS, которое удаляет шум и сглаживает ваши фотографии, особенно те, которые были сняты при слабом освещении с высокими настройками ISO. Существует три уровня удаления шума с ваших фотографий, и вы можете настроить уровень шума, сдвинув пользовательский ползунок по мере необходимости.Панель сравнения позволяет легко увидеть разницу между исходным изображением и изображением с уменьшенным шумом. Noise Reducer Pro доступен в App Store по цене $ 0,99.
Noise Reduce Pro в App Store
2. EnhanceFox Photo Enhancer
Цель EnhanceFox — использовать искусственный интеллект для устранения размытия, уменьшения шума и устранения недостатков. В отличие от других приложений для шумоподавления, EnhanceFox не имеет ползунков для настройки уровня шумоподавления.Вместо этого это решение одним нажатием, которое улучшает вашу фотографию с помощью основных методов шумоподавления — идеально подходит для людей, которым нужны быстрые и легкие результаты. EhanceFox можно использовать бесплатно, но он включает рекламу и покупки в приложении.
EnhanceFox в App Store
3. Denoise Me
Denoise Me — еще одно простое и инновационное приложение для шумоподавления, которое использует специальный алгоритм для сохранения четкости деталей на фотографии и устранения шума. Просто загрузите свою фотографию или сделайте снимок с помощью встроенной камеры и нажмите кнопку, чтобы творить чудеса.Ваша фотография будет автоматически оптимизирована, чтобы уменьшить шум и сохранить детали. Если вас устраивают результаты, сохраните недавно улучшенную фотографию в медиатеке.
Denoise Me в App Store
Как оказалось, фотография с шумом — не самое худшее в мире, особенно если вы можете сделать несколько шагов до и после съемки, чтобы уменьшить эти зашумленные недостатки. Теперь, когда вы знаете, что вызывает шум, и некоторые методы уменьшения шума на фотографиях, вы можете чувствовать себя более уверенно, работая с камерой, независимо от условий освещения.
Что такое шум изображения при съемке пейзажей o …
Используйте низкое значение ISO
Используйте наименьшее возможное значение ISO для данных условий. Автор фото: Юрий Белегурский.
Если это вообще возможно, когда вы снимаете в Исландии, самый простой и эффективный способ уменьшить шум на ваших фотографиях — это понизить ISO. При съемке в дневное время лучше всего установить ISO на 100, хотя, если вы будете снимать в условиях низкой освещенности, например, в ледяных пещерах или при фотографировании Авроры, вам нужно будет установить ISO немного выше. .
В этом случае наилучшее значение ISO будет во многом зависеть от диафрагмы, которую вы решите использовать. Чтобы избежать высокого ISO, вам нужно максимально широко раскрыть диафрагму. Это позволит пропускать больше света, что снижает потребность в усилении света. В свою очередь, это минимизирует шум.
Для стабилизации камеры при этом убедитесь, что она установлена на штатив. Если полученное изображение плохо экспонируется, возможно, вам все равно придется поднять ISO. Сделайте несколько пробных снимков, чтобы потом сравнить их, чтобы увидеть, в какой момент настройки ISO на вашей камере приведут к большему шуму и снижению качества изображения.Как только вы узнаете ограничения своей камеры, вы сможете работать в рамках этих ограничений, чтобы минимизировать шум на ваших фотографиях.
Съемка в формате RAW
Чтобы получить максимальную отдачу от изображений на этапе постобработки, всегда следует снимать в формате RAW. Причина в том, что пиксели изображений JPEG уже были сжаты при обработке в камере, а это означает, что в них уже будет некоторый шум, а качество будет снижено.Однако при съемке в формате RAW ваша камера запишет как можно больше деталей, а это означает, что у вас будет больше гибкости для работы с записанными данными и для удаления любого шума, если это необходимо.
Посмотреть гистограмму
Поначалу это может показаться пугающим, но при съемке при слабом освещении следует следить за гистограммой. Если вам никогда раньше не удавалось вычислить гистограмму, пройдите наш ускоренный курс с основами гистограммы здесь.
По сути, гистограмма — это визуальное представление значений яркости всех пикселей вашего изображения. Горизонтальная ось представляет количество тонов и их уровень яркости, тогда как вертикальная ось представляет количество пикселей на каждом уровне яркости. Самые высокие пики гистограммы точно скажут вам, где находится наибольший объем информации на шкале яркости вашего изображения. Если пики расположены влево, ваше изображение будет очень темным.Если пики направлены вправо, ваше изображение очень яркое. Если пики касаются одной из сторон слева или справа, то произошло «отсечение», что означает, что ваше изображение слишком яркое или слишком темное. В последнем случае слишком темное изображение означает, что когда вы попытаетесь воспроизвести тени позже во время постобработки, это, скорее всего, приведет к большому шуму.
Итак, чтобы убедиться, что ваши изображения экспонируются достаточно хорошо, чтобы вы могли работать с ними позже во время постобработки, убедитесь, что нет отсечения в соответствии с вашей гистограммой.
Подавление шума в камере
Функция шумоподавления в камере — довольно спорный вопрос. Некоторые люди советуют всегда выключать его. Другие клянутся его эффективностью и советуют оставить его включенным. В наши дни у большинства цифровых зеркальных фотоаппаратов есть такая возможность, поэтому решать, включать ли вы ее или оставлять выключенной, зависит от вас.
Эта функция предназначена для уменьшения шума при более высоких настройках ISO и более длительных выдержках. Однако это этап обработки в камере, который иногда может занять невероятно много времени.Например, если вы сделаете 5-минутную экспозицию неба, то для завершения шумоподавления в камере потребуется 5 минут. Это может раздражать и непрактично, когда вы снимаете пейзаж в Исландии. Если у вас есть время терять зря, то обязательно попробуйте! Однако, если северное сияние украшает ночное небо красивым медленным танцем, велика вероятность, что вам не захочется долго стоять и ничего не делать.
Удаление шума при постобработке
Если вы предприняли все меры для уменьшения шума на улице и при фотографировании ландшафта в Исландии, то удалить шум при постобработке, когда вы вернетесь домой, будет намного проще.Большинство программ, предназначенных для постобработки, например Adobe Lightroom или Photoshop, позволяют удалять шум. Просто откройте изображение и увеличьте его до 100%, чтобы убедиться, что вы видите шум, а затем примените некоторое шумоподавление с помощью ползунков яркости и цвета. Стандартных настроек, которые будут работать для каждого изображения, не существует, поэтому поиграйте до тех пор, пока не снизите шум до приемлемого для вас уровня.
Neat Image
Neat ImageJavaScript отключен.Этот сайт требует включения JavaScript для правильной работы. Пожалуйста включите это и перезагрузите страницу.
Файлы cookie отключены. Этот сайт требует включения файлов cookie для правильной работы. Пожалуйста, включите куки и перезагрузите эту страницу.
Используйте Neat Image для фотографий действий
Высокоскоростная съемка требует высокого ISO
настройки. Высокий ISO приводит к большему шуму
в фотографиях.
Neat Image снижает этот шум, поэтому вы
не нужно идти на компромисс с затвором
скорость или качество ваших фотографий.
СКАЧАТЬ
Доступно для Windows, Mac, Linux
как плагин для Photoshop и автономный
Кадры ночного пейзажа
лучше с Neat Image
Ночные снимки обычно шумные, потому что
камеры компенсируют слабое освещение на
повышение ISO.
Neat Image снижает этот шум изображения.
Итак, вы видите красивое естественное освещение
ваших ночных сцен — не шум.
СКАЧАТЬ
Доступно для Windows, Mac, Linux
как плагин для Photoshop и автономный
Neat Image спасает
фотографии в помещении без вспышки
Доступное освещение для особых моментов?
Выключите вспышку. Музеи и
церкви могут даже запретить вспышку.
Neat Image может уменьшить шум, который
появляется на фотографиях при слабом освещении, сделанных с помощью
высокие настройки ISO.
СКАЧАТЬ
Доступно для Windows, Mac, Linux
как плагин для Photoshop и автономный
Neat Image составляет
четкость снимков дикой природы
Телеобъективы и дикая природа
означают высокие выдержки. Это означает
высокие значения ISO — и шум на изображении.
Neat Image убирает этот шум в
снимки дикой природы. Результат: четче, подробнее
изображения дикой природы.
СКАЧАТЬ
Доступно для Windows, Mac, Linux
как плагин для Photoshop и автономный
Шум или детали?
Neat Image знает ответ
Самая большая проблема снижения шума
заключается в том, чтобы отличать его от мелких деталей.
Neat Image снижает шум и
оставляет без внимания мелкие детали изображения, используя
самый продвинутый шумоподавитель
алгоритмы в отрасли.
СКАЧАТЬ
Доступно для Windows, Mac, Linux
как плагин для Photoshop и автономный
Длинные выдержки и четкое изображение
Большая выдержка означает зашумленные фотографии.
Даже при умеренных настройках ISO цифровой
визуализация производит шум как побочный продукт
медленного времени выдержки.
Neat Image сводит к минимуму этот шум изображения.
Городские пейзажи и ночные сцены будут
гладко, четко и профессионально по качеству.
СКАЧАТЬ
Доступно для Windows, Mac, Linux
как плагин для Photoshop и автономный
Фотографии сценического выступления
сияние с Neat Image
Действие. Приглушенный свет. Телеобъектив.
Артисты стрельбища требуют
высокая скорость затвора и высокий ISO
настройки. Это вызывает шум изображения.
Neat Image снижает шум изображения в
ваши живые выступления.
СКАЧАТЬ
Доступно для Windows, Mac, Linux
как плагин для Photoshop и автономный
Красивые фото без шума
Программное обеспечение Neat Image создано для уменьшения шума в ваших цифровых изображениях. Он также может минимизировать зернистость пленки, артефакты сжатия JPEG и другие недостатки.
ПодробнееШумные изображения не являются неизбежными
Вы можете думать о «зашумленных изображениях», когда сталкиваетесь с трудными ситуациями при съемке. например, в помещении, ночь, без вспышки, астро, под водой, телефокус, спорт, экшн, дети или дикая природа.
С Neat Image в вашем наборе инструментов думайте о четких, ярких фотографиях с низким уровнем шума в целом. условия.
ПодробнееЭто похоже на обновление твоей камеры
Лучшие камеры генерируют меньше шума на изображении. Аккуратная обработка изображений сводит к минимуму шум из Ваши фотографии. Так что ваша наведи и снимай фотоаппарат может давать результаты профессионального качества. Аккуратное изображение уменьшает шум изображения, поэтому снимки, сделанные с более короткой выдержкой и более высоким ISO, становятся более яркими. можно использовать с пост-обработкой Neat Image.
ПодробнееМатематика дает лучшие снимки
Мы используем сложную математику для обнаружения и уменьшения шума при точном сохранении изображения. Детали. Код в Neat Image олицетворяет годы нашей математики и практического воображения — все для создания бархатистых и гладких изображений.
Мы также оптимизировали Neat Image для повышения скорости за счет использования всех преимуществ многоядерных процессоров. и графические процессоры. Превосходное шумоподавление в сочетании с молниеносной скоростью делает Neat Image максимально эффективным доступно эффективное решение для снижения шума.
ПодробнееНовости
Neat Image 8.6 обновить
Теперь ваш шумоподавитель совместим с новыми версиями приложений для редактирования изображений. Семейство поддерживаемых графических процессоров также стало больше и сильнее.
Скорость NVIDIA RTX 3080
Большой анонс от NVIDIA был долгожданным.Наконец, настал день, и мы можем увидеть, какой прирост скорости предлагает карта. Ознакомьтесь с нашим сообщением в блоге о RTX 3080, чтобы узнать больше.
Отзывы
Лучшее цифровое шумоподавление
Доступное программное обеспечение
Майкл Райхманн
Задача по снижению шума на изображении: мы сравниваем лучшее программное обеспечение для шумоподавления для фотографов
Моя самая большая проблема постобработки в фотографии — это шум изображения.В отличие от студийных фотографов, которые могут точно контролировать каждый аспект освещения, я фотографировал большинство своих кампаний с рук при естественном освещении более 15 лет.
Я фотограф-путешественник, снимаю региональные фотографии стиля жизни для различных агентств по всему миру. Из-за того, как я снимаю и путешествую, в том числе из-за желания быть менее заметным для собственной безопасности, работа со вспышками обычно мне не подходит. Мой основной источник света — солнце в золотой час, и мой стиль очень свежий, естественный и спонтанный, что означает, что я иногда снимаю с более высокими значениями ISO.
Зачем снимать с высоким ISO?
Проще говоря, более высокие значения ISO увеличивают чувствительность вашего датчика изображения. Когда правильного сочетания диафрагмы и скорости затвора недостаточно для достижения правильной экспозиции, необходимо увеличить ISO, чтобы справиться с условиями низкой освещенности.
Пуристы будут спорить: почему бы вместо этого не добавить немного искусственного света? Более высокие значения ISO ухудшают качество вашей фотографии.
Но управляемое освещение — не всегда вариант. Съемка со вспышкой часто запрещена или невозможна в определенных условиях.Можете ли вы представить, как зажжете вспышку во время священной свадебной церемонии или залезете на дерево в пустыне, чтобы установить красивый край света для сидящего орла?
Многие фотографы дикой природы, свадебные фотографы, фотожурналисты и фотографы, специализирующиеся на образе жизни, могут рассказать о себе: когда ваша работа заключается в том, чтобы запечатлеть, а не создать аутентичные моменты, часто приходится идти на компромиссы для получения снимка.
Проблема с более высокими ISO: шум изображения
Съемка при слабом освещении с более высокими значениями ISO приведет к появлению шума на конечном изображении.Специально нанесенное зерно, подобное тому, что вы получаете из ностальгического олдскульного фильма, может быть прекрасным эстетическим выбором.
Но нежелательный шум может быть очень сильным, и детали на фотографиях пострадают. Некоторые высококачественные камеры, безусловно, справляются с шумом лучше, чем обычные модели, но каждая фотография с высоким ISO может быть улучшена с помощью инструментов шумоподавления в пост-обработке.
Обнаружение лучшего программного обеспечения для шумоподавления
Несколько лет назад я начал сторонний проект, фотографируя музыкантов в Мадриде.Снимки были очень обычными — ночью, в центре города, открывая места на лету, используя древнюю архитектуру и используя любой окружающий свет, отражающийся от улиц.
Съемка художественных портретов помогла мне расширить мои творческие возможности за пределы коммерческой фотографии, которую я снимаю днем, и, поскольку фотографии были предназначены для постов в Instagram с низким разрешением, я мог больше сосредоточиться на настроении и чувствах, чем на точности вывода.
Затем карьера джазового певца, которого я регулярно фотографирую, пошла вверх, и внезапно моя работа была напечатана на полноразмерных плакатах и показана по испанскому телевидению.Потрясающие! Но это означало переработку некоторых портретов при слабом освещении с высоким ISO до более чистого коммерческого стандарта, подходящего для отображения с высоким разрешением.
Как пожизненный поклонник Adobe, у меня был ограниченный опыт работы с другими фото-приложениями и плагинами. Что еще вам может понадобиться между Photoshop и Lightroom?
К сожалению, я узнал, что Lightroom не совсем справляется, когда вы работаете с сильным шумом. Моей целью было добиться шелковисто-гладкого фона (для чего нужно было переместить ползунок яркости вверх) без потери текстуры в деталях.Вот результат работы Lightroom с моим портретом ISO 6400, который нужно было подготовить для широкоформатной печати:
Мне нужно было что-то более мощное, чем Lightroom. Друг-фотограф порекомендовал DeNoise AI от Topaz Labs для решения моей проблемы с шумом, и я попробовал. Мне нужно было только слегка прикоснуться к ползункам шумоподавления и резкости, прежде чем шум был полностью исправлен. Как видите, результаты DeNoise AI были неплохими:
Выходное шумоподавление с помощью DeNoise AI было именно тем, что я искал: гладкий, бесшумный фон без искажения текстуры кожи и волос.Вот сравнение результатов Lightroom и исходного зашумленного изображения:
Дальнейшее тестирование с DeNoise AI показало, что он по-прежнему превосходит шумоподавление Lightroom даже с меньшими проблемами шума. Эта обрезанная фотография с ISO 1250 выглядит более резкой и четкой после ее обработки через DeNoise — обратите внимание на текстуру кожи, острые волоски на усах и четкую губу.
Я был настолько впечатлен этими результатами, что не стал больше искать. DeNoise был моим любимым приложением для шумоподавления с тех пор, как я обнаружил его в прошлом году.
Прошлым летом я связался с генеральным директором Topaz Labs, чтобы побеседовать об этой технологии, и в итоге стал сотрудничать с ними, чтобы предоставлять постоянные изображения и отзывы для всех их приложений для редактирования фотографий на базе искусственного интеллекта. Когда они недавно попросили меня проверить их последнюю бета-версию DeNoise, я решил, что пришло время внимательно изучить другие популярные решения для шумоподавления. Предлагают ли другие приложения лучшее шумоподавление, более интуитивно понятные параметры редактирования или лучший рабочий процесс? Давайте разберемся.Приступим к вызову!
Задача уменьшения шума изображения
Для этой задачи я собираюсь работать с ужасной фотографией — снимком, сделанным с рук в помещении при ISO 6400 с помощью Canon 6D. В этом примере я решил использовать спасенного попугая моей семьи, чтобы мы могли протестировать возможности снижения шума на самых сложных элементах: глазах и перьях с толстым слоем цветного шума.
Я поделюсь своими результатами ниже, но вы можете убедиться в этом сами. В целях тестирования вы можете загрузить и работать с моим обрезанным файлом TIFF, обрезанным файлом JPG или исходным необработанным файлом CR2.Все приложения, рассмотренные ниже, предлагают бесплатные пробные версии, поэтому вы можете опробовать их все и посмотреть, какое из них лучше всего подходит для вас.
Тестовое изображение: ISO 6,400
Я постараюсь получить наилучшие результаты от каждого приложения, руководствуясь следующими рекомендациями:
- Увеличивайте силу шумоподавления до тех пор, пока шум не будет существенно удален от фона
- Повышение резкости, если доступно, без появления артефактов
Adobe Lightroom
Сайт: Adobe Lightroom
Цена: $ 9.99 / мес USD
Плюсы: Надежный стандартный редактор необработанных фотографий
Минусы: Подавление шума может смягчить детали при более высоком ISO, программное обеспечение доступно только по ежемесячной подписке
Lightroom — мой редактор необработанных изображений по умолчанию, и он обслуживается мне хорошо в течение многих лет. Хотя в целом обработка шума работает отлично, я обнаружил, что усиление шумоподавления для приспособления к более сильному шуму искажает изображение.
Работая с необработанным файлом CR2 с некоторыми незначительными корректировками экспозиции, мне пришлось поднять ползунок яркости достаточно высоко, чтобы сгладить шум, и в результате получилась более маслянистая текстура на переднем плане.Резкость была ограничена до того, как артефакты стали слишком экстремальными. Вот окончательный результат:
Топаз DeNoise AI
Веб-сайт: Topaz Labs DeNoise AI
Цена: 79,99 долларов США
Плюсы: Новейшее программное обеспечение на базе искусственного интеллекта с исключительным шумоподавлением и простым в использовании интерфейсом
Минусы: Может работать ресурсоемкое приложение медленно на менее оборудованных компьютерах
DeNoise AI можно запустить как плагин или отдельное приложение.Я загрузил TIFF из Lightroom и внес необходимые изменения.
Мне потребовалось всего около 30% мощности ползунка шумоподавления, прежде чем фон стал чистым. Мне удалось увеличить ползунок повышения резкости до 100 без каких-либо артефактов, чтобы улучшить детализацию перьев. С помощью ползунка «Восстановить исходные детали» я вернул часть текстуры. Как всегда, DeNoise AI произвел на меня впечатление. Результаты четкие и чистые. Взгляните:
DxO PhotoLab 3
Веб-сайт: DxO PhotoLab 3
Цена: $ 129 USD
Плюсы: Многофункциональный редактор необработанных фотографий
Минусы: Инструмент шумоподавления Prime трудно визуализировать, что затрудняет достижение точности вывода
DxO может также обрабатывать необработанные файлы, поэтому я запустил исходный файл CR2 и приступил к работе.
Работать с DxO немного сложно. Я скорректировал кривые, так как исходный необработанный файл был довольно темным, и использовал их режим PRIME для лучшего алгоритма шумоподавления, который они предлагают. На скриншоте выше это были мои последние корректировки непосредственно перед экспортом. Как видите, предварительный просмотр в полноэкранном режиме не отражает мой окончательный результат, приведенный ниже — эффекты шумоподавления отображаются на этой крошечной миниатюре справа. Трудно было полностью оценить мои настройки. Я использовал немного Lens Sharpness и Unsharp Mask, и окончательный результат вышел лучше, чем Lightroom, но при более внимательном рассмотрении вы увидите некоторые странные артефакты по периметру птицы и общую блочность:
Аккуратное изображение
Сайт: Neat Image
Цена: От 39 $.90 USD
Плюсы: Инструмент шумоподавления с подробными настройками для уточнения вывода
Минусы: Низкое качество вывода для фотографий с более высоким ISO, nНет поддержки необработанных файлов
Neat Image — это отдельное приложение, и пока оно не Работая с необработанными файлами, мне удалось запустить TIFF.
После того, как вы настроите свой профиль и переключитесь в расширенный режим, вы обнаружите, что Neat Image имеет широкий спектр инструментов для шумоподавления. Нажатие вниз любого из ползунков частот снова привело к появлению шума, поэтому я увеличил их до 100%.Я настроил уровни повышения резкости, чтобы попытаться улучшить толщину деталей, но это лучший результат, который я мог получить:
Dfine 2
Веб-сайт: Dfine 2
Цена: 149 долларов США (входит в набор плагинов Nik Collection 3)
Плюсы: Минимальный плагин для быстрого и легкого шумоподавления
Минусы: Плохое качество результатов с фотографиями с высоким ISO , ограниченные возможности для уточнения вывода
Dfine 2 можно запустить из Lightroom как плагин, поэтому я импортировал TIFF.
Возможности здесь были на удивление ограничены (без инструментов для заточки), а качество вывода было довольно плохим. Все изображение выглядит так, как будто оно находится под водой. Я надеялся, что результат будет лучше, чем превью. Неа. Dfine 2 не смог сохранить детализацию с помощью инструментов шумоподавления:
Capture One
Веб-сайт: Phase One Capture One
Цена: 349 долларов США или 24 доллара в месяц
Плюсы: Мощный ведущий в отрасли редактор необработанных фотографий
Минусы: Возможности шумоподавления не такие мощные, как другие функции
Capture One by Phase One — это то, что профессиональные фотографы используют в качестве наиболее распространенной альтернативы Lightroom.Я работаю с большой командой коммерческих фотографов в Южной Африке, и все они благодарны Capture One за его необработанную обработку и превосходную цветопередачу. Я загрузил необработанный файл и попробовал.
Инструменты шумоподавленияCapture One похожи на инструменты Lightroom, но результаты не оправдывают ожиданий. Детали изображения были мутными, а шум не был удален полностью. Исходя из того, что известно о демографии пользователей Capture One, я подозреваю, что Phase One не чувствовал необходимости продвигать свои разработки в области снижения шума.Зачем им это нужно, если их пользователи, как правило, дотошные студийные фотографы, снимающие с исходным ISO? Вот результат:
Заключение
У нас были самые разные результаты с задачей снижения шума. Хотелось бы, чтобы наша публика определила победителя! Вы увидите наши целевые проблемные области на нашей исходной фотографии, чтобы сравнить результаты всех этих приложений:
Как вы думаете? У вас есть предпочтительное приложение для шумоподавления? Используете ли вы другую технику шумоподавления, которую мы должны изучить? Дайте нам знать об этом в комментариях.
ON1 NoNoise AI 2022 — ПО для шумоподавления фото
NoNoise AION1 — это превосходное программное обеспечение, которое дает отличные результаты при удалении шума и повышении резкости. Я обнаружил, что им пользоваться быстрее, чем инструментом Topaz, и они одинаково справлялись с низким уровнем шума. Автоматические результаты в большинстве случаев были точными и требовали небольшой дополнительной настройки.
— FStoppers
Вау! и это для обзора и примеров.Спасибо за подробное рассмотрение. Ничего себе и для продукта. Я использую Topaz, и это высший класс, но я предварительно заказал продукт ON1 и получил его только сегодня (для меня экстравагантность, но, эй, это сработало) — я думаю, что стандарт снова был повышен с помощью нескольких испытаний, которые я ‘ сделал. Спасибо за исчерпывающий обзор, с нетерпением жду возможности его включения в монтажное видео на каком-то этапе.
— Дерек Б. — YouTube
После еще нескольких тестов я могу только повторить то, что Хадсон сказал в своем видео: Святая корова, это потрясающе! Я только что посмотрел быстрый обзор NoNoise Энтони Морганти и видео Хадсона о его мыслях о NoNoise — я бы очень хотел воспользоваться скидкой за предзаказ, потому что похоже, что это действительно хорошо работает.
— Фолькер Готвальд
Я очень быстро поиграл с NoNoise на некоторых файлах MFT Raw при 6400 ISO, и результаты очень многообещающие по сравнению с шумоподавлением Topaz AI при «экстремальных» настройках и DxO Pure Raw. Хорошее удаление шума, но резче, чем у Topaz, и не так много артефактов, как у DxO. Похоже, в ON1 появились нужные кодировщики — дайте им прибавку к зарплате!
— Роберт Б. — Член ON1 Plus
У меня есть Topaz Studio и я попробовал Topaz Denoise AI.On1 NoNoise опережает их! На скриншоте ниже показан файл Oly .ORF из TG-4 с ISO 3200. Поистине потрясающий результат! Кадр в первоначальном виде был совершенно непригоден. В левой половине оригинал с очищенным изображением справа. О, и это настройка удаления шума по умолчанию. Никаких настроек не менял. Удивительный!
— Кевин Бишер (из Facebook)
Hey Up — друг фотографа заглядывает 🙂 Только что тестировал новое программное обеспечение шумоподавления от On1 (NoNoise), систему NR на основе Ai, которая была запущена 2 дня назад — OMFG !!!!!!!!!!! Честно говоря, в наши дни программное обеспечение меня редко впечатляет, но это для меня ИЗМЕНЕНИЕ ИГРЫ (и «может» даже заставить меня использовать M43 в качестве системы)
— Дэйв Уолл (из Facebook)
Привет всем, я ежемесячный подписчик на ON1.Это программное обеспечение действительно хорошее {ON1 2021}. Мне не платят за то, что я собираюсь сказать: новый NoNoise — это просто невероятно. Я протестировал каждое программное обеспечение, представленное на рынке. Все они. NoNoise настолько хорош, что на самом деле это немного страшно … Если вы знаете, как снимать вручную, как редактировать файлы RAW и как использовать NoNoise в сочетании с ON1 2021 … тогда у вас будут идеальные ингредиенты для Делайте все, что хотите, с ЛЮБОЙ фотографией. Неважно, какую камеру вы использовали. Совершенно невероятно.Благодарю вас!
— Фернандо Шибикселл — YouTube
Очистите все свои фотографии с помощью Google Фото для уменьшения шума и размытия
Авторы: Маурисио Дельбрасио, научный сотрудник, и Сонджун Чой, инженер-программист, Google ResearchНесмотря на недавние прорывы в технологиях обработки изображений, особенно на мобильных устройствах, шум изображения и ограниченная резкость остаются двумя наиболее важными рычагами для улучшения визуального качества фотографии.Это особенно актуально при съемке в условиях плохой освещенности, когда камеры могут компенсировать это, увеличивая ISO или уменьшая скорость затвора, тем самым усиливая присутствие шума и, иногда, увеличивая размытость изображения. Шум может быть связан с частицей света (дробовой шум) или вноситься электронными компонентами в процессе считывания (шум считывания). Захваченный зашумленный сигнал затем обрабатывается процессором изображения камеры (ISP), а затем может быть дополнительно улучшен, усилен или искажен в процессе редактирования фотографий.Размытие изображения может быть вызвано целым рядом явлений, например, непреднамеренным дрожанием камеры во время съемки, неправильной настройкой фокуса камеры (автоматически или нет) или из-за конечной диафрагмы объектива, разрешения сенсора или обработки изображения камерой.
Гораздо проще минимизировать эффекты шума и размытия в конвейере камеры, где понятны детали сенсора, оптического оборудования и программных блоков. Однако при представлении изображения, созданного произвольной (возможно, неизвестной) камерой, улучшение шума и резкости становится намного более сложной задачей из-за отсутствия подробных знаний и доступа к внутренним параметрам камеры.В большинстве ситуаций эти две проблемы неразрывно связаны: уменьшение шума имеет тенденцию устранять мелкие структуры вместе с нежелательными деталями, в то время как уменьшение размытости направлено на усиление структур и мелких деталей. Эта взаимосвязанность увеличивает сложность разработки методов улучшения изображения, которые являются эффективными с вычислительной точки зрения для работы на мобильных устройствах.
Сегодня мы представляем новый подход для независимой от камеры оценки и устранения шума и размытия, который может улучшить качество большинства изображений.Мы разработали алгоритм шумоподавления «выталкивание», который сочетается с методом устранения размытости, называемым polyblur. Оба эти компонента предназначены для максимального увеличения вычислительной эффективности, поэтому пользователи могут успешно улучшить качество многомегапиксельного изображения на мобильном устройстве за миллисекунды. Эти стратегии уменьшения шума и размытия являются важными компонентами последних обновлений редактора Google Фото, которые включают инструменты « Denoise » и « Sharpen », которые позволяют пользователям улучшать изображения, которые могли быть сняты в менее чем идеальных условиях или с старые устройства, у которых могли быть более шумные датчики или менее резкая оптика.
| Демонстрация инструментов «Снижение шума» и «Повышение резкости», которые теперь доступны в редакторе Google Фото. |
Насколько шумным является изображение?
Для того, чтобы точно обработать фотографическое изображение и успешно уменьшить нежелательные эффекты шума и размытия, жизненно важно сначала охарактеризовать типы и уровни шума и размытости, обнаруженных на изображении. Итак, независимый от камеры подход к снижению шума начинается с формулировки метода для измерения силы шума на уровне пикселей любого изображения, независимо от устройства, которое его создало.Уровень шума моделируется как функция яркости нижележащего пикселя. То есть для каждого возможного уровня яркости модель оценивает соответствующий уровень шума независимо от фактического источника шума или конвейера обработки.
Чтобы оценить этот уровень шума на основе яркости, мы отбираем несколько небольших участков изображения и измеряем уровень шума внутри каждого участка после грубого удаления любой базовой структуры на изображении. Этот процесс повторяется в нескольких масштабах, что делает его устойчивым к артефактам, которые могут возникнуть в результате сжатия, изменения размера изображения или других операций нелинейной обработки камеры.
| Два сегмента слева иллюстрируют зависящий от сигнала шум, присутствующий во входном изображении ( в центре ). Шум более заметен внизу, в более темном кадре и не связан с основной структурой, а скорее с уровнем освещенности. Такие сегменты изображения отбираются и обрабатываются для создания карты пространственно изменяющегося шума ( справа, ), где красный цвет указывает на присутствие большего количества шума. |
Выборочное уменьшение шума методом вытягивания-выталкивания
Мы пользуемся преимуществом самоподобия пятен по всему изображению для шумоподавления с высокой точностью.Общий принцип, лежащий в основе такого так называемого «нелокального» шумоподавления, заключается в том, что шумные пиксели могут подавляться посредством усреднения пикселей с аналогичной локальной структурой. Однако эти подходы обычно связаны с высокими вычислительными затратами, поскольку они требуют перебора пикселей с аналогичной локальной структурой, что делает их непрактичными для использования на устройстве. В нашем «выталкивающем» подходе 1 алгоритмическая сложность отделена от размера следа фильтра благодаря эффективному распространению информации в пространственных масштабах.
Первым шагом в вытягивании-выталкивании является построение пирамиды изображений (т. Е. Многомасштабного представления), в которой каждый последующий уровень генерируется рекурсивно с помощью фильтра «вытягивания» (аналогично понижающей дискретизации). Этот фильтр использует схему взвешивания для каждого пикселя, чтобы выборочно объединял существующие зашумленные пиксели вместе на основе их сходства участков и оцененного шума, тем самым уменьшая шум на каждом последующем, «более грубом» уровне. Пиксели на более грубых уровнях (то есть с более низким разрешением) извлекают и объединяют только совместимые пиксели с более высокого разрешения, «более тонких» уровней.В дополнение к этому каждый объединенный пиксель в более грубых слоях также включает в себя оценочную меру надежности, вычисленную на основе весов подобия, используемых для его генерации. Таким образом, объединенные пиксели обеспечивают простую попиксельную, поэтапную характеристику изображения и его локальную статистику. Эффективно распространяя эту информацию на каждом уровне (т.е. в каждом пространственном масштабе), мы можем отслеживать модель статистики соседства для все более крупных регионов в многомасштабной манере.
После того, как стадия извлечения оценена до самого грубого уровня, стадия «проталкивания» объединяет результаты, начиная с самого грубого уровня и итеративно генерируя более тонкие уровни.В заданном масштабе на этапе выталкивания создаются «отфильтрованные» пиксели, следуя процессу, аналогичному процессу на этапе вытягивания, но переходя от грубого к более тонкому уровню. Пиксели на каждом уровне объединяются с пикселями более грубых уровней путем выполнения средневзвешенного значения пикселей одного уровня вместе с пикселями, отфильтрованными на более крупном уровне, с использованием соответствующих весов надежности. Это позволяет снизить пиксельный шум при сохранении локальной структуры, поскольку включается только средняя достоверная информация. Эта избирательная фильтрация и надежность (т.е.е. информации) многомасштабное распространение — вот что отличает push-pull от существующих фреймворков.
| Эта серия изображений показывает, как фильтрация проходит через процесс выталкивания-выталкивания. Пиксели более грубого уровня извлекают и объединяют только совместимые пиксели с более мелких уровней, в отличие от традиционных многомасштабных подходов с использованием фиксированного (не зависящего от данных) ядра. Обратите внимание, как шум уменьшается на всех этапах. |
Подход pull-push имеет низкие вычислительные затраты, потому что алгоритм выборочной фильтрации похожих пикселей в очень большой окрестности имеет сложность, которая линейна только с количеством пикселей изображения.На практике качество этого подхода к шумоподавлению сравнимо с традиционными нелокальными методами с гораздо большим размером ядра, но работает за небольшую часть вычислительных затрат.
| Изображение улучшено с использованием метода шумоподавления «тяни-толкай». |
Насколько размыто изображение?
Изображение с низкой резкостью можно рассматривать как более чистое скрытое изображение, обработанное ядром размытия.Итак, если можно идентифицировать ядро размытия, его можно использовать для уменьшения эффекта. Это называется «устранением размытости», то есть устранением или уменьшением нежелательного эффекта размытия, вызванного конкретным ядром на конкретном изображении. Напротив, «повышение резкости» относится к применению фильтра повышения резкости, созданного с нуля и без привязки к какому-либо конкретному изображению или ядру размытия. Типичные фильтры повышения резкости также, как правило, являются локальными операциями, которые не принимают во внимание какую-либо другую информацию из других частей изображения, тогда как алгоритмы устранения размытости оценивают размытие всего изображения.В отличие от произвольного повышения резкости, которое может привести к ухудшению качества изображения при применении к уже резкому изображению, удаление размытия резкости с ядром размытия, точно оцененным по самому изображению, будет иметь очень незначительный эффект.
Мы специально нацелены на относительно умеренное размытие, так как этот сценарий более технологичен, более эффективен с точки зрения вычислений и дает согласованные результаты. Мы моделируем ядро размытия как анизотропное (эллиптическое) ядро Гаусса, заданное тремя параметрами, которые управляют силой, направлением и соотношением сторон размытия.
| Модель размытия по Гауссу и примеры ядер размытия. Каждая строка графика справа представляет возможные комбинации σ 0 , ρ и θ . Мы показываем три различных значения σ 0 с тремя разными значениями ρ для каждого. |
Вычисление и удаление размытия без заметной задержки для пользователя требует алгоритма, который является гораздо более эффективным с точки зрения вычислений, чем существующие подходы, которые обычно не могут быть выполнены на мобильном устройстве.Мы полагаемся на интригующее эмпирическое наблюдение: максимальное значение градиента изображения по всем направлениям в любой точке резкого изображения следует определенному распределению. Поиск максимального значения градиента является эффективным и может дать надежную оценку силы размытия в заданном направлении. Имея эту информацию в руках, мы можем напрямую восстановить параметры, характеризующие размытие.
Polyblur: удаление размытия путем повторного размытия
Чтобы восстановить резкое изображение с учетом предполагаемого размытия, нам (теоретически) необходимо решить численно нестабильную обратную задачу (т.е.е., снятие размытия). Проблема инверсии становится экспоненциально более нестабильной с увеличением силы размытия. Таким образом, мы нацелены на мягкое удаление размытия. То есть мы предполагаем, что изображение не настолько размытое, чтобы его невозможно было исправить. Это позволяет использовать более практичный подход — тщательно комбинируя различные повторные применения оператора, мы можем аппроксимировать его обратный.
| Мягкое размытие, как показано в этих примерах, можно эффективно удалить, комбинируя несколько применений оцененного размытия. |
Это означает, что довольно парадоксально, что мы можем deblur изображение, повторно размывая его несколько раз с предполагаемым ядром размытия. Каждое применение (оценочного) размытия соответствует полиному первого порядка, а повторные применения (добавление или вычитание) соответствуют членам более высокого порядка в полиноме. Ключевым аспектом этого подхода, который мы называем polyblur, является то, что он очень быстрый, потому что для него требуется всего несколько применений самого размытия.Это позволяет ему обрабатывать мегапиксельные изображения за доли секунды на обычном мобильном устройстве. Степень полинома и его коэффициенты устанавливаются так, чтобы инвертировать размытие без усиления шума и других нежелательных артефактов.
| Изображение с уменьшенным размытием создается путем добавления и вычитания нескольких повторных применений оцененного размытия (polyblur). |
Интеграция с Google Фото
Инновации, описанные здесь, были интегрированы и стали доступны пользователям в редакторе изображений Google Фото с помощью двух новых ползунков регулировки, названных «Denoise» и «Sharpen».Эти функции позволяют пользователям улучшать качество повседневных изображений с любого устройства захвата. Эти функции часто дополняют друг друга, позволяя уменьшить шумоподавление для уменьшения нежелательных артефактов и повысить резкость, чтобы сделать объекты изображения более четкими. Для достижения наилучших результатов попробуйте использовать эту пару инструментов вместе с изображениями. Чтобы узнать больше о деталях работы, описанной здесь, ознакомьтесь с нашими статьями о polyblur и pull-push шумоподавлении. Чтобы увидеть несколько примеров эффекта шумоподавления и повышения резкости вблизи, взгляните на изображения в этом альбоме.
Благодарности
Авторы с благодарностью признают вклад Игнасио Гарсиа-Дорадо, Райана Кэмпбелла, Дэмиена Келли, Пеймана Миланфара и Джона Исидоро. Мы также благодарны за поддержку и отзывы от Навина Сармы, Захари Сензера, Брэндона Раффина и Майкла Милна.
1 Исходный алгоритм pull-push был разработан как эффективный метод интерполяции разбросанных данных для оценки и заполнения недостающих пикселей в изображении, в котором задана только часть пикселей.Здесь мы расширяем его методологию и представляем зависимый от данных многомасштабный алгоритм для эффективного шумоподавления изображений. ↩
Секреты минимизации шума в ваших фотографиях
Одна из самых больших проблем, с которыми сталкиваются многие люди при работе с цифровой фотографией, — это количество шума, который появляется на конечном изображении. Шум в основном проявляется в виде зернистости или пятен, которые обычно наиболее заметны на больших участках однородного цвета, таких как небо. Мы рассмотрим, как уменьшить шум на фотографиях.
Хотя иногда эффект «мокроты» является желательным, как, например, на некоторых фотографиях ниже, часто вам нужно свести его к минимуму. Плохая новость заключается в том, что не существует идеального решения проблемы шума, но хорошая новость заключается в том, что вы можете сделать кое-что, чтобы уменьшить шум на ваших фотографиях и, во многих случаях, устранить шум.
Фото: застрял на таможне
Узнайте, что вызывает шум и как его уменьшить на фотографиях:
Что такое шум?
В фотографии под шумом понимаются неравномерные зернистые пятна, которые вы видите на изображениях, делая детали изображения менее резкими.Это пиксели, которые не отображают правильный цвет или экспозицию сцены и могут сделать изображение неуклюжим.
Вот так шум выглядит на фотографиях — это только для иллюстрации. Изображение MartinThomaВот пример.
Фотонный шум является основным источником шума в изображениях, которые собираются большинством цифровых фотоаппаратов, представленных сегодня на рынке. Лучшие камеры могут работать с более низким уровнем света — специализированные, дорогие камеры могут обнаруживать отдельные фотоны, — но в конечном итоге дробовой шум фотонов определяет качество изображения.Изображение предоставлено Mdf Что вызывает шум?По-настоящему знать, как уменьшить или устранить шум, лучше, если знать, что его вызывает. В фотографии существует несколько типов и причин шума.
Первый сценарий заключается в том, что тепло датчика изображения может увеличиться достаточно, чтобы стимулировать электроны ( «Тепловой шум» ). Эти лишние электроны затем смешиваются с «настоящими» фотоэлектронами, которые являются реальной целью нашего датчика изображения. Таким образом, аналоговый сигнал (, который преобразуется в пиксели датчиком ) загрязняется еще до того, как он достигает этой точки.
В некоторых ситуациях описанный выше сценарий может привести к тому, что каждый из фотосайтов на датчике изображения будет генерировать лишние сигналы, которые затем могут загрязнить соседние фотосайты. На меньших датчиках изображения, которые помещают больше фотосайтов на меньшую площадь, этот эффект может быть увеличен.
Еще одна частая причина шума — съемка при более высоких значениях ISO. Поскольку эти настройки в основном увеличивают световой сигнал, они также усиливают другие нежелательные сигналы, такие как фоновые помехи (например, .источники тепла ). Когда вы фотографируете область с недостаточным освещением, фоновые сигналы могут быть достаточно сильными, чтобы конкурировать с сигналами от ограниченного света в сцене, которую вы снимаете.
Фотография с длительной выдержкой — еще одна причина появления шума на изображениях. Длительная выдержка приводит к нагреву сенсора в зависимости от количества времени, в течение которого производится экспонирование, и это тепло приводит к появлению горячих пикселей на результирующем изображении.
Фото GoldSardine
Итак, две основные причины появления шума на фотографии — это съемка с высоким ISO и получение изображений с большой выдержкой.Должен ли фотограф придерживаться только низких значений ISO или не делать снимки с длинной выдержкой?
Нет, это не так.
Есть определенные меры предосторожности, которые фотограф может предпринять при съемке изображений или следовать определенным процедурам после съемки, чтобы минимизировать или устранить шум на фотографиях.
Типы шума:
Вот основные типы шума, которые обычно появляются на цифровом изображении:
- Тепловой шум: Тепловой шум также называется горячими пикселями и появляется в результате нагрева сенсора во время длительных выдержек.Они яркие и цветные.
- Цветовой шум: Это также называется хроматическим шумом и представляет собой пятнышки случайного цвета, которые появляются по всему изображению. Этот шум является результатом съемки при высоких значениях ISO
- Яркость Шум: Этот тип шума влияет на яркость пикселей и, следовательно, появляется в виде контрастных пятнышек, которые могут быть темными зернами в более ярких областях и / или яркими пятнами на более темные области.
Как и все остальное, фотография представляет собой ряд компромиссов, когда дело доходит до решения проблемы шума.Вот некоторые из наиболее очевидных способов уменьшения шума на изображениях.
Ознакомьтесь с этой статьей о том, что такое шум и как его уменьшить в камере и при постпроизводстве
Снимайте при низком уровне ISOЭто простой, но если ситуация позволяет, уменьшите ISO. Снижение чувствительности датчика снижает вероятность того, что он уловит нежелательные помехи. Лучше всего придерживаться самого низкого возможного значения ISO, и это должно быть возможно при съемке пейзажей с использованием штатива в дневное время.
Но бывают случаи, когда освещение будет слабым, и вам может потребоваться снимать с рук — убедитесь, что вы увеличили значение ISO в последнюю очередь после установки желаемых значений диафрагмы и скорости затвора. Хорошее понимание треугольника экспозиции, правила эквивалентной экспозиции и закона взаимности дадут вам представление о том, как эти значения можно изменить, чтобы получить правильную экспозицию.
Съемка ночного неба потребует более высоких значений ISO и большого времени выдержки, а также для съемки в ночное время потребуются более высокие настройки ISO.
Вот несколько способов, которыми можно избежать съемки с более высокими значениями ISO, если это возможно:
- Снимайте с максимально широким значением диафрагмы, чтобы объектив мог пропускать в камеру как можно больше света.
- Использование штатива может помочь при съемке с более низкими значениями ISO, если запланированная фотография допускает такую гибкость.
- Вы можете использовать вспышку, если это поможет с некоторым необходимым светом.
Примечание: Всегда делайте фотографии при различных настройках ISO с помощью камеры, чтобы узнать, при каком значении iso качество изображения начинает ухудшаться из-за шума.
Вот более подробное сравнение:
Уменьшить выдержкуЭто просто снижает вероятность того, что нежелательные сигналы будут смешаны с теми, которые вы действительно хотите перехватить. Опять же, это действительно решение, только если условия съемки позволяют уменьшить выдержку.
А как насчет фотографии с длительной выдержкой? Это определенно создает одни из самых ошеломляющих и драматических изображений, и, безусловно, требует, чтобы затвор оставался открытым на более длительный период времени.Поэтому выберите время, которое лучше всего подходит для вашей камеры, и оставайтесь в этих пределах. Вам нужно будет поэкспериментировать с различными комбинациями настроек, чтобы определить правильную комбинацию ISO и выдержки для получения изображений без шума или с минимальным шумом.
Использование функции шумоподавления в камереБольшинство зеркалок имеют встроенную функцию шумоподавления. Во многих случаях это прекрасно снижает уровень шума во время обработки изображения. Недостатком этого является то, что время обработки изображения часто увеличивается ( иногда на много секунд ), а также может быть потеря более мелких деталей в кадре.
Для очень длинных выдержек, таких как фотосъемка ночного неба и другие снимки с длинной выдержкой, лучше избегать использования этой функции, поскольку для обработки требуется такое же (если не большее) время обработки, что и время выдержки. Это будет неблагоприятно, если вы снимаете замедленное видео или изображения звездных следов, так как видео или следы будут прерываться. Эта функция может быть полезна для более коротких выдержек.
Проверьте это! — Следует ли включать или отключать шумоподавление для астрофотографии?
Снимайте с правильной экспозицией:
Не забывайте всегда правильно экспонировать изображения, потому что недоэкспонирование изображений может сделать тени очень темными, и когда вы вытащите эти детали во время постобработки, появится нежелательный шум.Поэтому лучше всего следить за гистограммой, чтобы получить равномерно освещенную сцену с тенями и деталями в светлых участках. Имейте в виду, что размытые блики также невозможно восстановить.
Всегда снимать в сыром виде:
Мы знаем, что в необработанном файле записано так много деталей, как в jpeg-изображении, и, следовательно, съемка в формате RAW поможет вам получить наилучшее качество вашего необработанного файла при постобработке. Это даст вам большую гибкость для удаления шума при постобработке, тогда как изображение jpeg, снятое с теми же настройками ( при слабом освещении, высокое ISO ), покажет нежелательные артефакты, которые невозможно удалить, поскольку файл уже сжат.
Узнайте, как уменьшить шум на изображениях без использования программного обеспечения и как уменьшить шум путем съемки с несколькими экспозициями
Не бойтесь использовать постобработку для минимизации шума:Цифровым фотографам доступно несколько программ, предназначенных исключительно для уменьшения шума на изображениях. Многие рекомендуют программное обеспечение для шумоподавления как неотъемлемую часть арсенала любого фотографа. Вы также можете использовать методы шумоподавления в другом программном обеспечении, таком как Photoshop, GIMP или Lightroom.Обязательно увеличьте масштаб на 100%, чтобы убедиться, что качество изображения хорошее при полном увеличении.
Ознакомьтесь с этим руководством! — Руководство для начинающих по снижению шума при постпродакшене
Некоторые обучающие программы, которые могут вас заинтересовать, включают:
Держите камеру в прохладеЭто часто упускают из виду, но многие люди сообщают, что простое охлаждение камеры ( или, по крайней мере, из горячих хранилищ ) непосредственно перед съемкой может существенно повлиять на снижение шума на фотографиях.
