Просмотр всех фотографий
Приложение «Фотографии» в Windows 10 собирает фотографии с компьютера, телефона и других устройств и помещает их в одно место, где вам будет проще найти нужное.
Для начала в поле поиска на панели задач введите «Фотографии» и выберите приложение «Фотографии» в результатах поиска. Или нажмите кнопку «Открыть приложение «Фотографии» в Windows.
Открытие приложения «Фотографии»ms-photos:
Быстрый поиск фотографии
Просматривайте свою коллекцию по дате, альбомам, видеопроектам, людям или папок. Или выполните поиск, чтобы найти определенного пользователя, место или объект. Приложение распознает лица и объекты на изображениях и добавляет теги, чтобы помочь вам найти искомое без бесконечной прокрутки. Например, попробуйте поискать по словам «пляж», «собака» или «улыбка» либо выберите лицо, показанное в области поиска, чтобы увидеть все фотографии с этим человеком.
Автоматическая отправка фотографий
Один из самых простых способов копирования всех фотографий и видео в приложение «Фотографии» — настройка автоматической отправки в OneDrive с мобильного устройства.
Установите приложение OneDrive на свое устройство с iOS или Android. Затем включите отправку фотографий в параметрах. Последние снятые фотографии и видеозаписи будут автоматически добавлены. После отправки они автоматически появятся в приложении «Фотографии» на вашем компьютере.
Получите дополнительную справку по передаче фотографий и видео с устройства Android или iPhone на компьютер.
Импорт фотографий и видео
Вы можете импортировать фото и видео, сохраненные на SD-карте камеры, USB-накопителе или другом устройстве.
-
Для подключения устройства к компьютеру используйте USB-кабель.

-
В поле поиска на панели задач введите фотографии и выберите приложение Фотографии из результатов поиска.
-
Выберите пункт
Примечание: Если вы используете телефон с ОС Android и импорт не работает, возможно, вам понадобится изменить параметры USB, чтобы обеспечить возможность передачи мультимедиа или фотографий.
Помогите приложению найти больше фотографий
Приложение «Фотографии» автоматически отображает большинство фотографий и видеозаписей в папке «Изображения» на вашем компьютере и в OneDrive.
-
В поле поиска на панели задач введите фотографии и выберите приложение Фотографии из результатов поиска.
-
Выберите Дополнительно… > Параметры .
-
В разделе Источники выберите пункт Добавить папку .
-
Как сохранить фото в Инстаграм
В декабре 2016 года в Инстаграм появилась функция сохранения фото. Под фотографией в ленте появился флажок, если нажать на него, этот пост попадает в «Сохранённые» в вашем аккаунте (также этот раздел называют «Избранное»).
Под фотографией в ленте появился флажок, если нажать на него, этот пост попадает в «Сохранённые» в вашем аккаунте (также этот раздел называют «Избранное»).
В апреле 2017 функция была усовершенствована. В версии приложения 10.16 сохранённые фотографии можно группировать и создавать свои коллекции. Для этого нужно нажать и удерживать значок флажка под фото, а затем нажать на «плюс», чтобы добавить пост в коллекцию. Теперь Инстаграм очень напоминает Pinterest с его «досками» и «пинами».
Если у вас пока не появилась эта функция, нужно немного подождать и(ли) обновить приложение. Обновления появляются у пользователей в разное время.
Ваши сохранённые фотографии видите только вы. Если у вас подключен бизнес-аккаунт, то вы можете видеть, сколько человек сохранило ваше фото в Инстаграм. Однако, какие именно это пользователи вы знать не будете.
Включить бизнес-аккаунт можно в настройках профиля.
Инстаграм – это море возможностей. Здесь и вдохновение, и интересные сочетания одежды, и идеи интерьера, и рецензии на книги, которые хочется прочитать, и идеи причёсок и многое другое.
Раньше, чтобы сохранить пост в Инстаграм, нужно было делать скриншот. У такого метода есть очень существенные минусы:
- Скриншоты занимают память в телефоне;
- В скриншот может не уместиться и фото, и текст под ним. Приходится либо что-то урезать, либо делать несколько скринов;
- Заскринить видео и вовсе невозможно.
С функцией «Избранного» вы можете добавлять в закладки понравившиеся посты (включая те, что крутятся в
Инструкция: как создать в сохранённом подборки и разделить посты по папкам
youtube.com/embed/HGT3uh3lF60?feature=oembed» frameborder=»0″ allow=»accelerometer; autoplay; encrypted-media; gyroscope; picture-in-picture» allowfullscreen=»»/>
Буду рада, если статья оказалась для вас полезной и вы поделитесь ею в соц.сетях. Спасибо!
Если у вас остались вопросы, задавайте их в комментариях!
Как открыть сохраненки в ВК
В данной статье вы сможете узнать, каким образом открыть сохранённые изображения в социальной сети Вконтакте. А также, как они устроены на сайте, и что собой представляют.
Что нужно знать о сохранёнках в VK?
Сохранёнками пользователи ВКонтакте нарекли изображения любого типа, которые можно сохранять в своём аккаунте. В ранних версиях ВК у пользователей был отдельный альбом, который так и назывался «Сохранённые фотографии». Его, как и сейчас, можно была найти в разделе «Фотографии» в главном меню. Сегодня эти изображения хранятся вместе с остальными с этой пометкой. Достаточно войти в свои фотографии, и они будут расположены в первом альбоме.
Этот альбом ничем не отличается от других и хранится в вашем профиле до тех пор, пока вы сами не удалите их отсюда. Фотографии в нём сохраняются в любом качестве. И к ним можно применять такие же настройки, как и к остальным изображения, в том числе вашим личным. Их можно делать недоступными для просмотра. Или же открывать доступ всем посетителям ВКонтакте, чтобы они могли их открыть.
Читайте также: имя и фамилия для фейка девушки в ВК.
Каким образом сохранить фото в ВК
Социальная сеть ВКонтакте хранит на своих серверах огромное количество разнообразных фотографий. При их добавлении алгоритм может добавлять теги, по которым они могут быть найдены через поисковую строку. Представим, что в данный момент вам грустно, и вы хотели бы посмотреть весёлые картинки в ВК. А те, которые вам понравятся, вы можете добавить в сохранённые. Чтобы в будущем снова не искать их через поисковую строку. А просто открыть ваши сохраненки в одном из своих альбомов в ВК.
Как это сделать:
- Давайте попробуем найти что-нибудь из фото для поднятия настроения. Пишем в строке «весёлые фото»;
- Как обычно из результатов нам нужно выбрать определённый тип контента. В данном случае можно указать на новости или сообщества, где есть нужные нам изображения;
- Находим весёлую картинку и открываем её в браузере для просмотра;
- В окне для просмотра находится количество лайков, репостов и комментариев. А также под каждым таким изображением можно найти кнопку «Сохранить себе», которую нужно нажать;
- После нажатия кнопка изменит название на «Сохранено».
Теперь её можно найти и открыть в своих сохранёнках в ВКонтакте. Для этого переходим в меню «Фотографии» и нажимаем на альбом «Сохранённые фотографии».
Откроется список фотографий, которые вы сохраняли в своём профиле ранее. Их порядок расположения на странице можно изменить при помощи функции «Показать в прямом порядке».
Это интересно: как сделать группу в ВК закрытой 2020.
Способ открыть сохранёнки на мобильном телефоне
В мобильном приложении у нас также есть возможность сохранять изображения, а затем открывать их в своих альбомах. Для этого нам нужно найти подходящее фото и открыть его для просмотра. В верхней части экрана телефона появится кнопка в виде троеточия, которая часто обозначает открытие дополнительных параметров или меню. Нажмите на неё и выберите пункт «Сохранить в альбом». Теперь чтобы её открыть, перейдите в свой профиль и нажмите в меню на «Фотографии».
Из меню в мобильном приложении можно не только сохранить изображение, но и скачать его в память телефона. Для этого вместо пункта «Сохранить в альбом» нужно нажать на «Сохранить». И также указать папку, где будет фото после загрузки. После добавления картинки в сохранёнки, к ней также можно применять настройки приватности. Пользователь может сделать так, что они будут доступны только ему. Никто другой не сможет их увидеть на странице профиля.
Можно ли скрыть сохранённые картинки в ВК
Настройки приватности служат для того, чтобы оградить свои личные данные или файлы от просмотра другими пользователями ВК.
Чтобы скрыть сохранёнки, если вам не нужно их открыть, нужно сделать следующее:
- Нужно открыть настройки (из меню приложения) и выбрать пункт «Приватность»;
- Далее выберите строку «Кто видит сохранённые фото»;
- Выберите значение «Только я».
Чтобы выполнить те же настройки на компьютере в браузере, нажмите на иконку своего аватар в правой в верхней панели. Выберите пункт «Настройки» и раздел «Приватность». Теперь вам останется только найти пункт, отвечающий за отображение сохранёнок и соответственно настроить его.
Удаление сохранёнок в ВКонтакте
Если в вашем профиле собралось слишком много изображений, которые вы сохранили, то можно удалить их часть. Для этого нам нужно попасть в альбом с сохранёнками в своём аккаунте. Выберите ту фотографию, которую хотели бы удалить и нажмите по ней курсором мыши. На странице просмотра можно увидеть кнопку «Удалить», которая размещена на том месте, где раньше была «Сохранить изображение».
В сохранённых фотографиях есть и другие доступные функции. Каждую из изображений можно перенести в другой альбом. Картинку можно развернуть в любую сторону или добавить эффекты, отредактировав её по своему вкусу. И даже сделать фотографией своего профиля. Все эти и другие возможности доступны по нажатию на кнопку «Ещё», которая расположена возле кнопки «Удалить».
Видео-инструкция
Этот видеоролик расскажет вам, каким образом просмотреть все ваши сохранёнки в приложении ВК на телефоне.
Автор Дмитрий Опубликовано Обновлено
Почему не удаляются сохраненные фотографии ВКонтакте
В социальной сети ВКонтакте фотографии можно не только загружать самостоятельно, но и сохранять чужие изображения в специально отведенном альбоме с говорящим названием. И хотя данная папка отличается от любых других фотоальбомов отсутствием инструментов для удаления, при правильной работе сайта это не должно распространяться на содержащиеся внутри фото. На случай же, если проблемы возникают, мы подготовили инструкцию с описанием основных причин и методов устранения неисправностей.
И хотя данная папка отличается от любых других фотоальбомов отсутствием инструментов для удаления, при правильной работе сайта это не должно распространяться на содержащиеся внутри фото. На случай же, если проблемы возникают, мы подготовили инструкцию с описанием основных причин и методов устранения неисправностей.
Причина 1: Нерабочие методы удаления
Самой очевидной причиной возникновения проблем со стиранием сохраненных фотографий ВК является использование неактуальных средств удаления. К примеру, это могут быть различные боты или расширения, вовремя не обновленные разработчиком, и многие другие варианты преимущественного стороннего ПО.
Избавиться от проблемы можно весьма просто, открыв альбом с изображениями, выбрав более ненужное фото и выполнив удаление с помощью ссылки «Удалить» в нижней части окна. К сожалению, способ совершенно не подходит для массовой очистки.
Читайте также: Как удалять фотографии ВК
В качестве альтернативы можете ознакомиться с отдельной инструкцией на нашем сайте, описывающей только актуальные методы очистки изображений, включая и сохраненные фотографии.
Подробнее: Удаление сразу всех фотографий ВК
Причина 2: Удаление чужих фото
Как нетрудно догадаться, во ВКонтакте можно произвести очистку альбома «Сохраненные фотографии», только если данная папка привязана к вашему аккаунту. Любые попытки выполнить данное действие при просмотре чужих фотокарточек будут завершены неудачей, так как в этом случае не получится даже найти кнопку «Удалить».
Вдобавок к сказанному, даже если вы являетесь автором оригинального изображения, впоследствии сохраненного другими пользователями к себе на страницу, удаление не принесет результатов. Связано это с тем, что каждое добавленное в сохраненки фото становится копией, никак не связанной с первоначальной публикацией.
Причина 3: Ограничение действий
Социальная сеть ВК имеет собственную анти-спам защиту, позволяющую в автоматическом режиме предотвратить выполнение нежелательных скриптов и просто однотипных действий со стороны пользователей, чтобы исключить лишнюю нагрузку на сервера. Это также может стать причиной возникновения ошибок при удалении сохраненных изображений, например, если перед этим вы отправляли множество личных сообщений, ставили лайки или писали комментарии.
Это также может стать причиной возникновения ошибок при удалении сохраненных изображений, например, если перед этим вы отправляли множество личных сообщений, ставили лайки или писали комментарии.
Чтобы проверить актуальность данной причины, попробуйте выполнить одно из вышеуказанных действий и посмотреть, появится ли требование пройти анти-спам проверку. Если да, скорее всего одного подтверждения будет достаточно, чтобы прочие функции сайта заработали должным образом.
Причина 4: Неполадки на сайте
В случае сохранения проблемы после ранее указанных действий, стоит произвести проверку сайта социальной сети на предмет неисправностей. Для этих целей воспользуйтесь нижепредставленной ссылкой и ознакомьтесь с графиком последних сбоев ВКонтакте.
Перейти к онлайн-сервису Downdetector
Обязательно обратите внимание не только на общий статус ресурса, но и на комментарии в отдельном блоке. В противном случае вы можете не узнать о людях с такой же проблемой и о возможных решениях.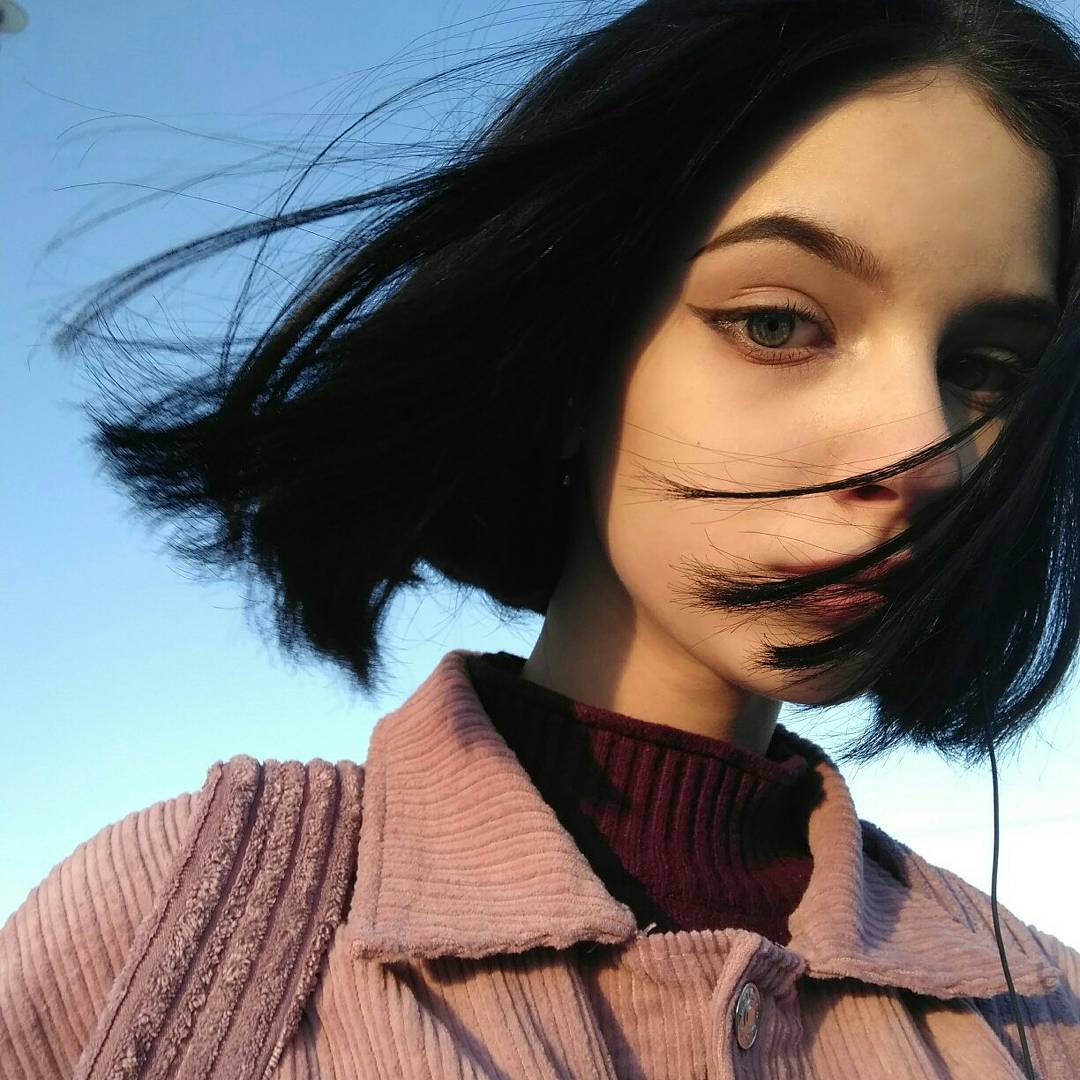
Обращение в службу поддержки
Последнее, что можно сделать для решения проблем с невозможностью выполнить удаление сохраненных фотографий, это обратиться с вопросом в службу поддержки. Специально для этого предусмотрен раздел «Помощь» как в полной версии сайта ВКонтакте, так и в мобильном приложении. Во время создания обращения как можно детальнее опишите проблему и предоставьте скриншоты.
Подробнее: Как обратиться в техподдержку ВК
Надеемся, после ознакомления с данной статьей у вас не осталось вопросов относительно проблем с удалением сохраненок, так как мы постарались охватить все существующие варианты. В крайнем же случае обязательно напишите в техподдержку, и вам обязательно укажут на основную причину.
Мы рады, что смогли помочь Вам в решении проблемы.Опишите, что у вас не получилось. Наши специалисты постараются ответить максимально быстро.
Помогла ли вам эта статья?
ДА НЕТКак открыть сохраненные фотографии вконтакте.
 Просмотр скрытых фото вк
Просмотр скрытых фото вкНаверное, уже все из пользователей соцсети VK знают, что такое сохраненные фотографии. Функция очень удобная и в этой статье мы поговорим о ней более чем подробно. Расскажем Вам не только, как сохранять фото в социальной сети ВКонтакте, но и как потом быстро и просто переносить их из альбома сохранённых фото в другие свои альбомы.
ВКонтакте сегодня, без преувеличения, является самой удобной социальной сетью по своему интерфейсу. Он не только понятен, и с ним может справиться любой новичок, но и очень богато функционален. Одна из таких функций — сохраненные фотографии. Давайте начнём нашу небольшую инструкцию именно с вопроса о том, что это за функция и как такие сохранения производить, да и для чего они, собственно, нужны.
Теперь Вы точно знаете, как сохранять фотографии. Казалось бы, три простых шага! Тем не менее, обычно альбом сохраненные фотографии в соцсети Контакте у всех пользователей со временем становится забитым различными картинками и фото. Рассортировать их по своим альбомам с каждым разом всё более проблематично. Но возможно. Можно делать это вручную, а можно поступить хитрее и умнее, потратив на всё про всё гораздо меньше времени.
Рассортировать их по своим альбомам с каждым разом всё более проблематично. Но возможно. Можно делать это вручную, а можно поступить хитрее и умнее, потратив на всё про всё гораздо меньше времени.
Как рассортировать сохраненные фотографии
В социальной сети существует неприметное, но очень удобное приложение с незамысловатым названием «Перенос фото». Найти Вы его можете вот по этому адресу: http://vk.com/app3231070_7096862Запустив это приложение в Контакте, Вы увидите интерфейс, который условно можно разделить на две части: левая и правая. Левая часть интерфейса — это то, откуда будут перенесены фотографии. Вы можете выбрать любой свой альбом, в том числе и альбом сохраненные фотографии ВКонтакте. Также можно выбрать альбомы сообществ, которые были созданы Вами или в которых Вы являетесь администратором с доступом к редактированию фото. В правой части интерфейса — блок «Куда». Здесь Вы должны выбрать то место, куда будут перемещаться фото.
Внизу будут отображаться фотографии Ваших альбомов. Выделяете нужные щелчком мыши и клацаете на кнопку «Переместить» лазурного цвета. Возле каждой фотографии находится иконка с увеличительным стеклом. Нажав на неё, Вы сможете увеличить любую фотографию, чтобы лучше её посмотреть, в случае, если Вы забыли, что именно на ней изображено. Очень простое, но и очень удобное, а также «Перенос фото».
Выделяете нужные щелчком мыши и клацаете на кнопку «Переместить» лазурного цвета. Возле каждой фотографии находится иконка с увеличительным стеклом. Нажав на неё, Вы сможете увеличить любую фотографию, чтобы лучше её посмотреть, в случае, если Вы забыли, что именно на ней изображено. Очень простое, но и очень удобное, а также «Перенос фото».
Прочитав нашу статью, Вы теперь можете похвастаться тем, что Вы знаете не только, что представляют из себя сохраненные фотографии ВК, но и также, как сохранять фотографии, и как их переносить легко и просто из одного альбома в другой. Наслаждайтесь удобными и полезными функциями вместе с миллионами других пользователей нашей любимой социальной сети ВКонтакте!
В наше время социальная сеть «Вконтакте» известна всем. Но мало, кто знает о её огромных и интересных функциях. К примеру, абсолютно каждый пользователь может сохранить фотографию у себя на стене из страницы другого пользователя, сообщества и т.д.Итак, сам процесс сохранения изображения очень прост. Для этого достаточно выбрать любую понравившуюся фотографию, и сохранить её. Чтобы это сделать необходимо сделать следующее:
Для этого достаточно выбрать любую понравившуюся фотографию, и сохранить её. Чтобы это сделать необходимо сделать следующее:
Выбрав нужное вам изображение, нажмите на «Сохранить к себе»;
После этого сохранённое изображение можно найти в разделе «Фотографии»;
Зайдя в данный раздел, перед пользователем откроется раздел «Мои альбомы». Чтобы найти загруженную фотографию нужно зайти в «Сохранённые фотографии»;
Зайдя в данный раздел, вы увидите все изображения, которые сохранили.
Как посмотреть скрытые сохраненки в вк
Сохранёнки бывают разные, как и сами пользователи. Иногда некоторые из них без проблем делятся со своими сохранёнками с друзьями, другие же закрывают доступ к ним. Итак, данный процесс по сравнению с другим, требует терпения и времени. Для того, чтобы просмотреть «Скрытые изображения» другого пользователя, необходимо следовать следующим действиям:
Как удалить сохранённое изображение вконтакте
Если вдруг, решили удалить сохранённую фотографию и навести порядок в сохранёнках, то нужно следовать следующим действиям:
Заходим в раздел «Фотографии»;
Затем нажимаем на ту фотографию, которую хотите удалить;
Нажимаем на «Удалить»;
Если, хотите, то можете восстановить фотографию, нажав сверху на «Восстановить».
Как видите, в этом деле нет ничего сложного, главное внимательно следовать данным инструкциям, и тогда у вас обязательно все получится. А если даже, что-то и не получилось, то не расстраивайтесь. Радуйте своих друзей интересными и необычными сохранёнками! Ну, а если понадобиться, то удаляйте не нужные вам фотографии.
Представить современную социальную сеть без фотографий сегодня невозможно. Снимки публикуются ежесекундно в огромном количестве. Это могут быть личные фотки, фото знаменитостей, скриншоты, рисунки, любимые интернет-сообществом мемы… От содержания картинок суть не меняется – для самой системы все это классифицируется как фотографии.
А сегодняшнюю статью мы посвящаем исключительно теме сохраненных фоток. Расскажем, что это такое, как открыть сохраненные фотографии ВКонтакте и что еще можно с ними сделать. Итак, начнем!
Что такое сохраненные фото
Фотографий ВКонтакте великое множество, и, единожды наткнувшись на какую-то картинку, вы можете ее больше никогда не увидеть. Конечно, можно загрузить ее к себе на ноут или на смартфон, либо поставить отметку «мне нравится», чтобы вернуться к ней через какое-то время. Но далеко не всегда есть возможность или необходимость закачивать фото на телефон, комп, планшет. Да и лайков пользователи обычно ставят так много, что среди них найти понравившуюся запись будет очень затруднительно.
Конечно, можно загрузить ее к себе на ноут или на смартфон, либо поставить отметку «мне нравится», чтобы вернуться к ней через какое-то время. Но далеко не всегда есть возможность или необходимость закачивать фото на телефон, комп, планшет. Да и лайков пользователи обычно ставят так много, что среди них найти понравившуюся запись будет очень затруднительно.
К счастью, разработчики ВК не получают свою зарплату просто за красивые глаза – они создают реальные возможности для участников соцсети. В частности, был создан специальный альбом, получивший название «Сохраненные фотографии». Это отдельный фотоальбом, включающий в себя только те картинки, что вы сохраняете непосредственно в социальной сети.
Зачем же он нужен? А тут уже каждый пользователь решает для себя. Функционально такой альбом может оказаться очень полезным. Во-первых, просто удобно держать все понравившиеся картинки в одном месте. При этом вам не нужно скачивать их на компьютер или мобильное устройство, а это значит, что и память не будет забиваться, и доступ к фото будет всегда при наличии интернета и с любого устройства.
Во-вторых, фотоальбом с сохраненками поможет очистить стену. Ведь чаще всего мы просто репостим то, что нам понравилось. И если вы не любите стену засорять, то альбомчик станет вашим спасением.
В-третьих, сохраненки позволяют поддерживать необходимый уровень конфиденциальности. В Новостной ленте добавленные в этот альбом картинки не отображаются, и действия по добавлению материалов останутся друзьям не замеченными. Более того, с января 2017 года сохраненное фото по умолчанию не видно никому, кроме самого пользователя. Так что можно смело загружать то, что хочется, не боясь, что картинку, а значит, и вас засмеют или раскритикуют.
Наконец, еще один момент. Альбом с сохраненками можно использовать не для «шифрования», а, наоборот, для своей рекламы. Как это работает? Да просто сохраняйте то, что вам нравится, и оставляйте фотоальбом открытым. Соответственно, другие пользователи смогут просматривать фотки, которые будут многое говорить о вас и ваших интересах. Так что эти фотографии можно вполне рассматривать как часть личной анкеты.
Действия с сохраненками
1.Открываем фотографию, которую хотим добавить;
И все! Картинка сразу же сохраняется в альбом, где вы в дальнейшем сможете ее без проблем посмотреть. Кстати, находится это все в разделе «Мои фотографии» – найти его не составит труда. Расположен раздел в основном меню ВКонтакте, это левый столбец на сайте.
Конечно же, если фотку можно добавить, то можно ее и удалить. Но об этом мы поговорим в , где также ответим на вопрос, как сразу удалить все сохраненные фотографии.
Ну а пока затронем другой момент – перемещение фото. Да-да, ваши сохраненки можно переносить в другие фотоальбомы! Т.е. вы вполне можете загрузить все понравившиеся картинки/фотки в этот альбом, а затем рассортировать их. А сделать это можно ровно так же, как и с обычными фотоальбомами:
1.Открываем фото;
2.Нажимаем на «Еще»;
3.Выбираем «Перенести в альбом»;
4.Выбираем нужный альбом – фотки загружены!
Кстати, сразу же предлагаем ознакомиться со списком всех доступных опций.
Как видите, фотки можно отредактировать, в т.ч. добавив к ним фотоэффекты, а также поставить геотег, отметку с указанием пользователя ВК, сделать своей аватаркой и открыть в полном размере.
Наконец, завершающий вопрос: кто сможет увидеть добавленные картинки, кроме вас? Здесь уже решаете вы сами, регулируя настройки конфиденциальности. Если не знаете, как посмотреть их, следуйте инструкции:
1.В шапке сайта нажмите «Настройки»;
2.Перейдите во вкладку «Приватность»;
3.Отметьте подходящий пункт напротив «Кто видит список моих сохраненных фотографий».
Например, можно скрыть сохраненные фотографии ото всех, выбрав опцию «Только я». Или, наоборот, сделать альбом публичным, отметив пункт «Все пользователи». Ну и, естественно, можно выбирать отдельные категории лиц, начиная со стандартных «Мои друзья» и заканчивая допуском лишь некоторых пользователей. В конечном счете все зависит от цели использования сохраненнок. Открывать или закрывать доступ – исключительно ваш выбор.
О проблемах с сохраненками
Некоторые пользователи задают вопрос: куда и почему пропали сохраненные фотки? Да, такое тоже иногда происходит, но это все-таки исключение, а не правило.
Массовый бум произошел в январе 2017 года, когда соцсеть претерпевала очередные системные изменения. Тогда тысячи пользователей сообщили о том, что фотографии просто исчезли из контакта. Как оказалось, на сайте производились технические работы, из-за которых и произошел сбой. Как только работы завершились, альбом вернулся на свое место, и участники сообщества ВК выдохнули.
Если же вы заметили у себя исчезновение фотографий, проверьте работу интернет-браузера, почистите кэш и cookies. Попробуйте закрыть свой браузер и воспользоваться другим. Если проблема не решается несколько дней, пишите в техподдержку соцсети.
Из всего вышесказанного делаем вывод, что сохраненные фотографии – это полезная функция для активных пользователей ВК. Она открывает новые возможности и облегчает работу в социальной сети.
Многим пользователям социальной сети ВКонтакте не дают покоя фотографии, которые скрывают их друзья или вторые половинки от всеобщего просмотра. В связи с этим появляется множество вопросов на форумах и других сообществах. Если человек скрывает какие-то свои файлы, значит в них особо ценная информация, которую он не хочет делить с другими. В этой статье мы рассмотрим всевозможные способы и узнаем, как возможно посмотреть закрытые сохранёнки в ВК 2018.
Программисты, которые разрабатывают и поддерживают рабочее состояние ВКонтакте. Устраняют всевозможные ошибки и недочеты, которые пользователи могут использовать для различных запрещенных действий. Поэтому рассмотренные здесь способы могут быть через некоторое время недоступны. Также стоит сразу сказать, что посмотреть фотографии полностью закрытого профиля не получится.
Для начала попробуем способ, в котором нужно скопировать идентификатор пользователя (ID), чьи фотографии закрытого профиля вы хотите посмотреть. Теперь нужно вставить его в адресную строку браузера вместо своего. Это значит, что его нужно вставить в строке после доменного имени: https://vk.com/ id и далее числовое значение идентификатора пользователя без каких-либо пробелов.
Способ быстрого просмотра изображений
Этот способ можно попробовать для просмотра закрытых от публики фотографий, если в определенном альбоме скрыты фото частично. То есть некоторые вы просматривать можете в обычном режиме, другие вам недоступны, потому что пользователь закрыл общий просмотр.
- Найдите в ВКонтакте человека, чьи фото закрыты, и вы хотели бы их увидеть.
- Откройте альбом с частично закрытыми изображениями. Любой альбом можно проверить этим способом, ведь в них также могут содержаться скрытые фото.
- Внизу окна найдите кнопку «Быстрый просмотр».
- Далее нужно в этом режиме просмотра остановить на фотографии, которая стоит перед закрытой. После этого оно будет открыто. Вы можете поэкспериментировать и останавливать просмотр после каждого изображения.
- Вы можете сохранить её или запомнить идентификатор из адресной строки, чтобы открыть в следующий раз без метода, описанного выше.
Поиск сохранёнок в коде страницы ВК
Есть еще один способ, которые дает возможность посмотреть закрытые сохраненные изображения в ВК 2018. Для этого вам понадобиться открыть исходный код страницы браузера. Можно воспользоваться любым, эта функция доступна в каждом популярном браузере. Если речь идет о целом закрытом альбоме, нужно перейти в этот раздел и нажать правую кнопку мыши.
Этим способом можно попробовать открыть даже закрытые альбомы незнакомых людей, которые не являются вашими друзьями в ВКонтакте.
Просмотр закрытых альбомов ВК через другие ресурсы
Попытайтесь воспользоваться ресурсом создателя социальной сети ВКонтакте Павла Дурова — durov.ru. Здесь были доступны все страницы, которые имелись в ВК, а также их данные. После перехода в строке браузера ссылка будет выглядеть так: durov.ru/index.html#. За решеткой необходимо указать идентификатор пользователя, у которого находятся спрятанные от просмотра изображения.
Многие пользователи социальной сети Вконтакте уже знают, что из себя представляет альбом «Сохраненные фотографии». Однако, не каждый понимает, как туда сохранять изображения, где располагается альбом, и вообще, как с ним взаимодействовать (например, как удалить фотки оттуда). Также расскажу о том, как скрыть сохраненки от посторонних глаз.
И мы начинаем!
Сохранённые фотографии Вконтакте
Как сохранить картинку в вк в сохраненные
У вас есть возможность сохранять любые картинки вконтакте, не только фотографии других пользователей, но и изображения в , беседах и т.д.
На этом все. Осталось лишь найти альбом и лицезреть на то, что добавили.
Где располагаются сохраненные фотографии?
Чтобы найти сохраненные фотографии, необходимо открыть вкладку «Фотографии» и среди альбомов выбрать «Сохраненные фотографии».
Если ваш альбом с маленьким замочком, как можно заметить на скриншоте выше. То никто, кроме вас, не может просматривать ваши сохраненки. Про этом мы еще поговорим.
Открыть изображения можно двойным кликом левой кнопки мыши.
Откуда еще можно смотреть на свои сохраненки?
Найти свои сохраненки можно в разделе «Фотографии». Но также они располагаются в разделе фотографий на личной странице.
Как удалить картинку из сохраненных фотографий?
А если кратко, то удаляется картинка таким образом:
- Откройте сохраненные;
- Найдите фото;
- Откройте его;
- Нажмите на кнопку «Удалить», под фото.
Как скрыть сохранённые фотографии в контакте
Если потребовалось скрыть сохранённые фотографии в ВК, то откройте настройки. В правом верхнем углу, возле миниатюры аватарки, в меню выбериет «Настройки». Затем перейдите во кладку «Приватность». Найдите пункт «Кто видит список моих сохраненных фотографий». Напротив, в выпадающем меню, выберите «Только я», если хотите скрыть сохраненки от других. А если есть желание сделать ваши картинки общедоступными, то выберите «Все пользователи» или «Только друзья».
Как перенести сохраненную картинку в другой альбом
Перенести картинку в другой альбом очень просто. Для этого, откройте свои сохраненки, выберите изображение. Опустите взгляд вниз и найдите кнопку «Еще». В контекстном меню нажмите на «Перенести в альбом».
Кликнув по кнопке, появятся ваши альбомы, если такие имеются. После чего, вы выбираете нужный альбом и фото автоматически транспортируется.
Как посмотреть сохранённые фотографии В Контакте
Как посмотреть свои сохраненные фотографии вы уже знаете. Теперь поговорим о том, как посмотреть сохранённые фотографии другого пользователя.
С недавних пор это не так просто. Раньше альбом с сохранёнками любого пользователя был общедоступным. А вот в 2017 году разработчики приняли решение закрыть к ним доступ.
У вас есть возможность просматривать сохраненки только в том случае, если пользователь открыл доступ по своему желанию.
Как происходил запрет?
Специалисты вк закрыли у всех сохраненки. А потом уже человек сам решает открывать ему их или нет. Ходят слухи, что доступ был запрещен ввиду того, что сохранялись самые разные фотографии, за которые можно было получить реальный срок. И чтобы обезопасить своих пользователей Вконтакте принял меры.
Читайте также…
Как просмотреть сохраненные фотографии Instagram на ПК
Функция сохраненных фотографий в Instagram — отличный способ сохранить ваши любимые фотографии в коллекциях для последующего просмотра. Но до сих пор вы могли только просматривать сохраненные фотографии на вашем телефоне. Если вы хотите просмотреть эти коллекции на вашем компьютере, вам не повезло.
Сегодня вы можете исправить такие раздражающие проблемы в Instagram с помощью одного из нескольких сторонних приложений.
Windows и Mac
Пользователи Mac могут просматривать изображения с закладками с помощью бесплатного настольного приложения Flume . Когда вы откроете приложение, перейдите в свой профиль, используя меню, которое появляется, когда вы наводите курсор мыши в нижней части экрана.
Щелкните значок закладок в меню в верхней части экрана, и вы увидите свои сохраненные фотографии, а также все свои отдельные коллекции.
Интерфейс Flume действительно соответствует опыту Instagram, поэтому его использование должно быть естественным, и это действительно очень приятный опыт на вашем компьютере.
Пользователи Windows могут выбрать официальное приложение Instagram, доступное в магазине приложений Windows 10, которое предлагает те же возможности, что и Flume. Запустите приложение, зайдите в свой профиль, и вы сможете просматривать сохраненные фотографии и коллекции.
Хром
Пользователи Chrome могут выбрать расширение Improved Layout для Instagram . Расширение не идеально. Вы можете просматривать сохраненные фотографии в хронологическом порядке их сохранения, но вы не можете просматривать их в коллекциях. Если вы тщательно организовали изображения из закладок Instagram по категориям, это может быть не для вас.
После того, как вы установили расширение, загрузите Instagram на свой компьютер и нажмите на три точки, которые появляются рядом со значком вашего профиля.
Это откроет другое окно, где вы можете просмотреть ленту ваших сохраненных и понравившихся фотографий Instagram. При нажатии на эти изображения откроется ссылка Instagram на эту фотографию.
И помните, вы можете загрузить свои собственные фотографии Instagram проще тоже.
Как делать альбомы из фото и видео в Instagram
Уверены, что многие пользователи фотосервиса Instagram не подозревают о существовании инструмента, позволяющего сохранять понравившиеся публикации и организовать их в коллекции (альбомы), которые может просматривать только владелец учетной записи. О том, как это сделать, пойдет речь в инструкции ниже.
♥ ПО ТЕМЕ: У кого больше всех подписчиков в Инстаграм – 40 самых популярных аккаунтов.
Как сохранять фото или видео в альбомы в Инстаграм
Для того чтобы сохранить пост (видео или фото) в альбом (подборку) Instagram, нажмите на значок закладки под публикацией. При этом автор публикации не будет знать, что вы сохранили ее.
Фактически публикация не сохраняется на вашем устройстве, вы просто создаете для нее закладку. Если автор сообщения решит удалить его из Instagram, соответственно, публикация исчезнет и из сохраненных вами закладок. Все сохраненные публикации отображаются в закрытой секции вашего профиля.
♥ ПО ТЕМЕ: Невидимка в сторис Инстаграм, или как анонимно просматривать чужие истории в Instagram.
Как создать новый альбом с фото или видео в Instagram
Вы можете создать новую галерею при сохранении публикации, добавить пост в существующий альбом или сформировать коллекцию из сохраненных публикаций.
1. Нажмите на значок профиля, а затем тапните на иконку с тремя линиями в правом верхнем углу экрана;
2. Выберите раздел Сохраненное;
3. Нажмите кнопку «+» в верхнем правом углу для того, чтобы создать новую подборку;
4. Введите название альбома и нажмите «Далее»;
5. Выберите публикации, соответствующие созданному альбому из добавленных ранее в общий альбом Сохраненное;
6. Нажмите «Готово».
♥ ПО ТЕМЕ: Как защитить аккаунт Instagram от взлома (это бесплатно).
Как создать альбом при сохранении публикации в Instagram
1. Выберите публикацию, которую хотите включить в новую подборку;
2. Нажмите и удерживайте значок закладки под публикацией;
3. Выберите существующую коллекцию или создайте новую при помощи нажатия на «+».
♥ ПО ТЕМЕ: Как сделать репост в Instagram: 3 способа.
Как управлять альбомами в Инстаграм и добавлять в них новые фото и видео
1. Нажмите на значок профиля, а затем тапните на иконку с тремя линиями в правом верхнем углу экрана;
2. Выберите раздел Сохраненное;
3. Нажмите на подборку, в которую хотите добавить публикацию;
4. Нажмите на кнопку меню (три точки) в верхнем правом углу, а затем выберите «Добавить в подборку»;
5. Выберите публикации, соответствующие созданному альбому из добавленных ранее в общий альбом Сохраненное;
6. Нажмите «Готово».
ПО ТЕМЕ: Как правильно отписаться от человека в Instagram, чтобы он не узнал (чтобы не обидеть).
Как удалять фото или видео из альбомов в Instagram
1. Откройте публикацию, которую нужно удалить;
2. Нажмите на значок закладки в нижем правом углу;
3. Нажмите «Удалить из подборки» для того, чтобы удалить публикацию из подборки.
♥ ПО ТЕМЕ: Как наложить музыку на Истории в Instagram на iPhone.
Как изменить обложку, переименовать или удалить альбом в Инстаграм
1. Нажмите на значок профиля, а затем тапните на иконку с тремя линиями в правом верхнем углу экрана;
2. Выберите раздел Сохраненное;
3. Выберите альбом, который вы желаете удалить;
4. Нажмите на кнопку меню (три точки) и выберите «Редактировать подборку».
Далее вы можете либо переименовать альбом (введите новое имя и нажмите «Готово»), либо удалить его, нажав на опцию «Удалить подборку», либо изменить обложку.
Смотрите также:
Google Фото в App Store
Google Фото — это умный дом для всех ваших фото и видео, созданный так, как вы делаете фотографии сегодня.
«Лучший фотопродукт на Земле» — The Verge
«Google Фото — ваше новое важное приложение для изображений» — Wired
«Загрузите изображения, а Google Фото сделает все остальное» — The New York Times
• БЕСПЛАТНОЕ ДОПОЛНИТЕЛЬНОЕ ОБЕСПЕЧЕНИЕ ПРОСТРАНСТВО: больше не беспокойтесь о том, что на вашем телефоне закончится свободное место. Фотографии, для которых создана безопасная резервная копия, можно удалить из памяти устройства одним касанием.
• ВИЗУАЛЬНЫЙ ПОИСК: теперь ваши фотографии доступны для поиска по людям, местам и объектам на них — теги не требуются.
• ИНТЕЛЛЕКТУАЛЬНЫЙ ОБМЕН: с умными предложениями по обмену вы безболезненно поделитесь своими фотографиями с друзьями. Кроме того, они могут добавлять свои фотографии, так что вы, наконец, получите фотографии, на которых вы действительно присутствуете.
• СДЕЛАННЫЕ ДЛЯ ВАС ФИЛЬМЫ И ГИФКИ: автоматически создаваемые фильмы, коллажи, GIF-файлы и многое другое из ваших фотографий. Или легко создать их самостоятельно.
• РАСШИРЕННОЕ РЕДАКТИРОВАНИЕ. Преобразуйте фотографии одним касанием.Используйте интуитивно понятные и мощные инструменты для редактирования фото и видео, чтобы применять фильтры с учетом содержимого, настраивать освещение и т. Д.
• УМНЫЕ АВТОМАТИЧЕСКИЕ АЛЬБОМЫ: рассказывайте лучшие истории без работы. Автоматически создавайте новый альбом только с вашими лучшими снимками после мероприятия или поездки, а затем приглашайте других добавить свои фотографии.
• ЖИВЫЕ АЛЬБОМЫ: делитесь своими последними фотографиями с живыми альбомами. Выберите людей и домашних животных, которых вы хотите увидеть, и Google Фото будет автоматически добавлять их фотографии, когда вы их снимаете, ручное обновление не требуется.
• ОБЩИЕ БИБЛИОТЕКИ: делитесь без совместного использования. Предоставьте доверенному лицу доступ ко всем своим фотографиям.
• ПОВТОРНОЕ ОТКРЫТИЕ: Получите коллажи из фотографий, которые вы сделали год назад в этот день — идеально для #tbt.
• GOOGLE LENS: поиск того, что вы видите. Этот предварительный просмотр позволяет идентифицировать текст и объекты на фотографиях, чтобы узнать больше и принять меры.
• НА ТВ: просматривайте фотографии и видео на телевизоре с поддержкой Chromecast и Airplay.
• БЕСПЛАТНОЕ ХРАНЕНИЕ. В каждой учетной записи Google предоставляется 15 ГБ бесплатного хранилища, и вы можете выбрать автоматическое резервное копирование всех своих фотографий и видео в высоком или исходном качестве.Ваши фотографии безопасны, надежны и конфиденциальны для вас. Все фото и видео, резервные копии которых вы сохраните в высоком качестве до 1 июня 2021 г., не будут учитываться в хранилище вашего аккаунта Google.
Вы также можете расширить хранилище для своей учетной записи Google, используемое для фотографий и видео в исходном качестве, Google Диска и Gmail, подписавшись на Google One, план расширенного хранилища. Подписки начинаются с 1,99 доллара США в месяц за 100 ГБ в США. Цена и доступность зависят от региона.
Подписки на хранилище, приобретенные в приложении, будут списаны с вашей учетной записи iTunes и автоматически продлены, если автоматическое продление не будет отключено по крайней мере за 24 часа до окончания текущего периода.Подписками и автоматическим продлением можно управлять, перейдя в настройки учетной записи iTunes после покупки.
Политика конфиденциальности Google: https://google.com/intl/en_US/policies/privacy
Условия использования Google One: https://one.google.com/terms-of-service
Примечание. Группировка по лицам Не доступно во всех странах.
Чтобы быть в курсе последних новостей от команды, подписывайтесь на нас в Twitter по адресу @googlephotos
Использование GPS в фоновом режиме может сократить время работы от батареи. Google Фото не запускает GPS в фоновом режиме, если вы не включите дополнительные функции.
iOS 15 Приложение «Фотографии» сообщает, какие приложения сохранены изображениями из
В iOS 15 Apple внесла в приложение «Фотографии» несколько долгожданных улучшений, таких как возможность просматривать данные EXIF для фотографии. К последней функции можно получить доступ через новую кнопку «Информация», которая также вызывает поле заголовка для выбранной фотографии, место, где была сделана фотография, и любую доступную информацию для поиска.
В дополнение к вышесказанному, кнопка «Информация» также сообщит вам, из какого приложения на вашем устройстве было сохранено изображение, если вы не снимали его с помощью камеры.Например, в приведенном выше примере вы можете видеть, что изображение HomePod было сохранено из Интернета через Safari.
Эта информация метаданных также действует как организующий тег, поэтому, если вы нажмете место «Сохранено из», выделенное жирным шрифтом, приложение «Фотографии» отфильтрует вашу библиотеку фотографий, чтобы показать вам любые другие изображения, которые были сохранены из того же приложения, что означает, что вы этого не делаете. Не нужно бесконечно прокручивать все, что может быть в вашей фотопленке.
Новая функция добавляет еще один организационный уровень к вашим фотографиям, позволяя, скажем, находить все изображения, которые вы сохранили из сообщений или бесед в WhatsApp, без необходимости заходить в сами приложения.
iOS 15 доступна в качестве ранней бета-версии для разработчиков, публичная бета-версия должна быть выпущена в следующем месяце, а официальный выпуск должен выйти этой осенью.
Связанные истории
Приложение «Фотографии» для iOS 15 теперь отображает метаданные EXIF для изображений
Если вы когда-нибудь хотели видеть данные EXIF для фотографии прямо в приложении «Фото» на iPhone, то вам нужно установить Обновление iOS 15 сразу. В iOS 15 каждое изображение в приложении «Фото» имеет новую доступную кнопку «Информация», которая отображает формат изображения, сведения о камере, использованной для его захвата, и место, где оно было снято.До сих пор не было возможности просмотреть это …
Сообщения iOS 15 Ошибка Причины удаления сохраненных фотографий
Среда, 29 сентября 2021 г., 13:28 PDT, Джули КловерСерьезная ошибка в приложении сообщений iOS 15 может привести к удалению некоторых сохраненных фотографий, согласно многочисленным жалобам, которые мы слышали от читателей MacRumors и пользователей Twitter. Если вы сохраните фотографию из цепочки сообщений, а затем продолжите ее удаление, при следующем выполнении резервного копирования iCloud фотография исчезнет.Несмотря на то, что изображение сохранено в вашем личном iCloud Photo …
Функция «Заблокированная папка» Google Фото для телефонов Pixel Переход на iOS
Пользователи Google Фото на iPhone и iPad скоро смогут заблокировать свои наиболее важные изображения в специальная папка, защищенная паролем, благодаря новой функции в приложении iOS (через The Verge). В настоящее время эксклюзивная для телефонов Pixel функция заблокированной папки, ориентированная на конфиденциальность, позволяет пользователям сохранять фотографии и видео в приложении в отдельном пространстве, для которого требуется пароль или отпечаток пальца…
В приложении Apple Store для iOS добавлены списки сохраненных элементов для удобного обмена со специалистами по продуктам
Сегодня приложение Apple Store для iOS было обновлено новой функцией, которая позволяет легко сохранять элементы в списки, делиться ими со специалистом в Интернете или во время посещения магазина, а затем получите отчет о своем посещении, чтобы впоследствии вы могли приобрести свои товары. После того, как вы сохранили элементы в списке, их можно будет найти в новом разделе «Сохраненные элементы» на странице вашей учетной записи, доступной через изображение вашего профиля вверху…
Apple раздала разработчикам третьи бета-версии iOS 15.2 и iPadOS 15.2 [Обновление: доступна общедоступная бета-версия]
Apple сегодня разослала разработчикам третьи бета-версии грядущих обновлений iOS и iPadOS 15.2 для тестирования, через неделю после отправки второго бета-версии и через три недели после запуска iOS 15.1 и iPadOS 15.1. iOS и iPadOS 15.2 можно загрузить через Центр разработчиков Apple или по воздуху после установки соответствующего профиля на iPhone или iPad.iOS и iPadOS 15.2 …
Появляется последняя бета-версия iOS 15 для автоматического удаления бликов с фотографий в определенных условиях
Среда, 4 августа 2021 г., 4:43 по тихоокеанскому времени, Сами ФатиВ то время как Apple готовится к запуску своей будущей операционной системы iOS 15 Этой осенью для миллионов пользователей iPhone последняя бета-версия обновления, по-видимому, улучшила то, как пользователи iPhone делают и обрабатывают фотографии при определенных условиях освещения. Изображение предоставлено: Reddit. Аппаратное обеспечение камеры внутри iPhone играет важную роль в качестве фотографий, которые пользователи могут делать с помощью своих устройств, но совсем другое…
Первые бета-версии iOS 15.2 и iPadOS 15.2 доступны для публичных бета-тестеров
Сегодня Apple представила первые публичные бета-версии грядущих обновлений iOS 15.2 и iPadOS 15.2, через день после предоставления бета-версий разработчикам. Публичные бета-тестеры, которые подписались на программу бета-тестирования Apple, могут загрузить обновления iOS и iPadOS 15.1 по беспроводной сети после установки соответствующего сертификата с веб-сайта общедоступной бета-версии. iOS и iPadOS 15.2 представляют отчет о конфиденциальности приложений, …
Вот какие данные Apple предоставит вашей семье, когда вы уйдете
Новая функция Apple Digital Legacy теперь доступна для бета-тестеров, что дает первое четкое указание на то, какие именно данные Apple сделает доступным для ваших ближайших родственников, когда вы скончаться.Цифровое наследие, впервые представленное в июне с представлением iOS 15, представляет собой новую функцию, позволяющую вам установить человека в качестве старого контактного лица, предоставляя ему доступ к вашей учетной записи Apple ID и личным …
WhatsApp развертывает мульти- Поддержка устройств для всех пользователей на iOS и Android
WhatsApp развернул поддержку нескольких устройств для всех пользователей на iOS и Android, что позволяет использовать WhatsApp на четырех связанных устройствах без необходимости подключения пользователей через смартфон.Чтобы включить поддержку нескольких устройств, пользователям необходимо присоединиться к бета-версии для нескольких устройств. Запустите WhatsApp на iPhone, затем выберите «Настройки» -> «Связанные устройства». Выберите бета-версию для нескольких устройств, затем нажмите «Присоединиться к бета-версии». Как только это …
Forza Horizon 5 Photo Mode: как делать и сохранять фотографии и где искать сохраненные фотографии
Поза для камеры и щелчок! Вот что вам нужно знать о фоторежиме Forza Horizon 5, о том, как делать фотографии, где найти сохраненные фотографии и многом другом.
Опубликовано 27 ноября 2021 г.
Forza Horizon 5 должна стать самой впечатляющей и захватывающей игрой в знаменитой серии на сегодняшний день.Демонстрирует прекрасные природные чудеса и разнообразные биомы, которые называют домом в Мексике, визуальную мощь трассировки лучей и исключительное внимание к деталям в дизайне автомобилей — все это в одном великолепном игровом процессе.
В этом руководстве мы расскажем, что нужно знать игрокам о фоторежиме в Forza Horizon 5, от того, как активировать эту функцию, делать фотографии, найти тот, который вы сохранили, и многое другое.
Что такое фоторежим в Forza Horizon 5? Фоторежим
был включен в серию Forza со времен Forza Motorsport 2.(Изображение: Playground Games / Xbox Game Studios)Фоторежим — это фотографическая функция, которая позволяет игрокам запечатлеть свои любимые игровые моменты, победы и поражения. Используя камеру игры, вы можете делать снимки всего и вся, сохранять их в своей галерее и делиться ими с друзьями или сообществом Forza в Интернете.
Эта функция стала стабильной Forza со времен Forza Motorsport 2, в которой вы можете запечатлеть моменты своей славы, пересекая финишную черту или демонстрируя свои последние находки в сараях, чтобы заработать XP.Игроки могут искать сезонные задачи для фоторежима, в котором выделяются конкретные задачи с фотографиями, в которых игроки могут участвовать.
Как активировать фоторежим в Forza Horizon 5?
Раскладка контроллера Xbox One по умолчанию для Forza Horizon 5. (Изображение: Xbox)Есть два способа переключения фоторежима в Forza Horizon 5. Оба метода применимы как для версий игры для ПК, так и для Xbox.
Первый способ — это нажать кнопки по умолчанию, которые соответствуют фоторежиму в Forza Horizon 5.На контроллере Xbox One это кнопка направления Вверх , а на клавиатуре клавиша P выполняет функцию .
Игроки могут получить доступ к фоторежиму через Creative Hub из главного меню игры. (Изображение: Playground Games / Xbox Game Studios)Другой способ — перейти в главное меню игры и найти подменю Creative Hub, где вы можете найти фоторежим в игре. Выбор режима фото перенесет игроков из меню на последнее известное место в режиме Free-Roam.
Как делать фотографии в Forza Horizon 5?
После того, как вы включили фоторежим, текущая внутриигровая активность будет заморожена, и игроки смогут контролировать внутриигровую камеру. Отсюда у вас будет доступ ко многим предустановкам фотографий, включая яркость, контрастность, масштабирование, регулировку фокуса или применение фотографических фильтров и эффектов. HUD фоторежима для Forza Horizon 5 на ПК. (Изображение: Playground Games / Xbox Game Studios)
В фоторежиме Forza Horizon 5 доступны предустановки:
- Выдержка : длина фотографии на свету.
- Режим фокусировки : управление поведением камеры путем блокировки или продолжения регулировки фокуса при нажатии кнопки спуска затвора камеры наполовину.
- Focus : регулирует четкость фотографии.
- Экспозиция : концентрация света, попадающего на сенсор камеры или пленку.
- Диафрагма : регулирует уровень четкости фотографии; низкая диафрагма требует мягкого размытия фона фотографии, а высокая диафрагма наоборот — сильного размытия фона фотографии.
- Форма боке : относится к эффекту блеска изображения, создаваемому, когда камера выходит из фокуса.
- Выборка : скорость фотографии важнее качества.
- Настройки цвета : включает контрастность, цвет, яркость, сепию, виньетирование и температуру, которые могут изменять яркость фотографии.
Если вы хотите быстро сфотографировать свою машину, сейчас самое время сделать это, нажав кнопку X на контроллере Xbox One или нажав Введите на вашем Клавиатура ПК.После того, как вы сделали снимок, потребуется некоторое время для обработки, прежде чем вам будет предложено сохранить изображение.
Игроки могут выбрать расположение файла для фотографии и переименовать ее перед сохранением. Даже в этом случае, если вы хотите настроить свои фотографии, чтобы они были готовы к работе с Instagram, вы можете изменить композицию фотографии с помощью доступных предустановок камеры.
Во время редактирования фотографии вы можете просмотреть внесенные изменения, нажав кнопку View (слева от кнопки Xbox Home) или нажав Backspace на клавиатуре.
Где найти сохраненные фотографии в Forza Horizon 5?
Ваши сохраненные фотографии можно найти во внутриигровой фотогалерее. Это можно найти, перейдя в подменю Creative Hub игры, и отсюда игроки могут просматривать все свои фотографии, а также лучшие, избранные и последние фотографии, сделанные членами сообщества Forza. в фотогалерее в игре. (Изображение: Playground Games / Xbox Game Studios)
Существует также удобная панель поиска, где вы можете просматривать фотографии сообщества, используя ключевые слова, основанные на производителе автомобиля, модели автомобиля, цвете или конкретном создателе.Игроки также могут искать изображения с помощью кода доступа, который может найти конкретную фотографию, которую вы ищете.
Имея всю эту информацию под рукой, вы сможете делать снимки и делиться ими с сообществом Forza с рекордной скоростью. Получайте удовольствие от фоторежима и фотографируйте вокруг фестиваля Horizon!
Не забудьте заглянуть в наш специальный раздел Forza, чтобы узнать о последних новостях, обновлениях, освещении киберспорта, руководствах, утечках и многом другом.
Изображение предоставлено Playground Games / Xbox Game Studios.
Как сохранить фотографии из MMS-сообщения на телефоне Android
Сохранение фотографий из MMS-сообщений на телефоне Android довольно просто, если вы только что получили сообщение или знаете, в каком сообщении находится фотография. Однако это может стать утомительным в случае, если вам нужно просмотреть длинные цепочки сообщений, чтобы найти конкретное изображение, или если вы не можете вспомнить, в каком сообщении находится изображение.
Ниже вы найдете шаги по сохранению фотографий из MMS-сообщений на вашем телефоне Android, как когда вы знаете сообщение, в котором находится изображение, так и когда вы не знаете, где это конкретное изображение находится среди сотен текстовых сообщений на вашем телефоне. Телефон.
Сохранить фотографии из MMS-сообщения на телефоне Android
Если вы только что получили фотографию в текстовом MMS-сообщении и хотите сохранить ее, вы можете легко сделать это на своем телефоне Android, выполнив следующие действия.
1. Нажмите на приложение Messenger и откройте ветку MMS-сообщения, содержащую фотографию.
2. Нажмите и удерживайте фото, пока не увидите меню в верхней части экрана.
3. В меню нажмите на значок «Сохранить вложение» (см. Изображение выше).
4. Фотография будет сохранена в альбоме под названием «Messenger»
Вы можете легко получить доступ к сохраненному изображению из альбома Messenger, выполнив следующие действия.
1. Нажмите на приложение «Фото»
2. Нажмите «Альбомы» в нижней части экрана
3. Затем нажмите на Папки устройств
4. Просмотрите альбомы в папках устройства, чтобы найти альбом Messenger. Здесь вы найдете фотографии, сохраненные из текстовых сообщений.
Сохранение фотографий, прикрепленных ко всем сообщениям MMS на телефоне Android
Сохранение всех фотографий, прикрепленных ко всем вашим текстовым сообщениям, может быть полезно в случае, если вы пытаетесь найти фотографию в тоннах текстовых сообщений.
Вместо того, чтобы просматривать все текстовые сообщения от всех или длинные цепочки обмена сообщениями, вы можете использовать такие приложения, как «Сохранить MMS» или «Сохранить вложения MMS», чтобы сканировать изображения, прикрепленные к текстовым сообщениям на вашем телефоне.
Эти приложения затем сохранят изображения либо на телефоне, либо на его внешнем запоминающем устройстве, чтобы вы могли просмотреть все фотографии и найти ту, которая вам интересна.
Извлечение всех фотографий из сообщений MMS с помощью приложения «Сохранить MMS».
1. Загрузите и установите приложение «Сохранить MMS» из Google Play Store на свой телефон Android
2. Запустите приложение, оно извлечет все вложения (изображения, видео) из текстовых MMS-сообщений на вашем телефоне
3. Прокрутите список изображений и найдите конкретное изображение, которое вас интересует.
4. Просто нажмите на фото — вы увидите возможность присвоить файлу изображения имя и сохранить его на SD-карту.
Сохраненное изображение будет доступно в папке «SavedMMS» на вашей SD-карте, подключенной к вашему телефону. Получить доступ к сохраненному изображению так же просто, как перейти к sdcard \ savedmms.
Извлечение фотографий из сообщений MMS с помощью приложения «Сохранить вложение MMS».
Это еще одно хорошее приложение, которое можно использовать для извлечения изображений из всех ваших текстовых сообщений.
1. Загрузите и установите бесплатную версию Сохранения вложений MMS на свое устройство Android.
2. Откройте приложение, и оно покажет вам все доступные изображения, прикрепленные к вашим текстовым сообщениям.
3. Нажмите значок «Сохранить» в правом нижнем углу экрана, чтобы сохранить все изображения.
Сохраненные изображения будут доступны в вашей галерее в папке «Сохранить MMS».
Связанные
- Как сохранить фотографии на SD-карту на телефоне Android
Как сохранить изображения в Google Фото на iPhone
Google Фото — отличное приложение для хранения, обмена и синхронизации фотографий на разных устройствах.
В нем есть забавные функции, такие как предлагаемые анимации, создание коллажей и фильмов, и даже совместные библиотеки, где вы и другой человек можете добавлять фотографии со своих устройств в один и тот же альбом.
Иногда вам может понадобиться сохранить Google Фото прямо в Фотопленку вашего iPhone. Если вы изначально не делали снимок или его нет в телефоне по какой-либо другой причине, вам сначала необходимо загрузить его в альбом «Фотопленка».
Обратите внимание, что если у вас включена синхронизация, Google Фото знает, какие фотографии уже есть в вашем альбоме «Фотопленка», и рядом с ними не будет кнопки сохранения.
Вот как сохранить изображения из Google Фото на ваш iPhone.
Обратите внимание на продукты, упомянутые в этой статье:iPhone 11 (от 699,99 долл. США в Best Buy)
1. Откройте приложение Google Фото.
2. Найдите фотографии, которые хотите сохранить, перемещаясь по вкладкам в нижней части экрана. Поскольку это, скорее всего, фотографии, которые вы сделали не сами, они могут быть на вкладке «Отправка» в правом нижнем углу экрана или на второй слева вкладке «Альбомы».
3. Если вы хотите сохранить только одну фотографию, коснитесь ее, а затем нажмите кнопку с надписью «Сохранить» в верхней части экрана. Это сохранит эти фотографии в вашей библиотеке Google Фото.
Коснитесь нужной фотографии, затем коснитесь «Сохранить».» Мелани Вейр / Business Insider4. Если вы хотите сохранить несколько фотографий, нажмите и удерживайте их, чтобы выбрать их — в их верхнем левом углу появится синяя галочка. Выбрав все нужные фотографии, нажмите кнопку в виде облака со стрелкой в верхнем левом углу экрана.
Нажмите и удерживайте фотографии, которые хотите сохранить, затем нажмите кнопку облака.Мелани Вейр / Business Insider5. Вернитесь на вкладку «Фото», нажмите кнопку в нижнем левом углу экрана.
Щелкните вкладку Фотографии.Мелани Вейр / Business Insider6. Прокрутите, пока не найдете только что загруженные фотографии; они упорядочены по дате съемки.
Если вы хотите сохранить одно изображение в приложении «Фото» на iPhone.Теперь, когда вы загрузили изображения в свою библиотеку Google Фото, вы можете сохранить их в приложении «Фото» на iPhone.Вот как это сделать:
1. Коснитесь фотографии, чтобы открыть ее в полноэкранном режиме, затем коснитесь трех точек в правом верхнем углу.
Коснитесь фотографии, затем коснитесь трех точек в правом верхнем углу. Мелани Вейр / Business Insider2. Во всплывающем меню нажмите кнопку с надписью «Сохранить на устройство», третью слева. Это похоже на стрелку, указывающую на скобку.
Нажмите «Сохранить на устройство». Мелани Вейр / Business Insider Если вы хотите сохранить несколько изображений в приложении «Фотографии» на iPhone1. Нажмите и удерживайте каждую фотографию, пока в верхнем левом углу не появится синяя галочка. Затем нажмите кнопку в верхней части экрана, которая выглядит как прямоугольник со стрелкой, выходящей из него.
Выберите все фотографии, которые хотите загрузить, затем нажмите кнопку со стрелкой в верхней части экрана.Мелани Вейр / Business Insider2. Появится всплывающее меню. Нажмите «Сохранить на устройство» и подождите, пока загрузятся фотографии.
Нажмите «Сохранить на устройство».» Мелани Вейр / Business InsiderМелани Вейр
Автор-фрилансер
Как сохранить фотографии в формате JPG на iPhone
Apple изменила форматы камеры по умолчанию для фотографий и видео с JPG на HEIC (высокоэффективный формат изображения) с iOS 11, чтобы сэкономить место на телефоне.Возможно, это старое изменение, но как только вы поделитесь фотографиями и видео с iPhone на своем ноутбуке, вы поймете, что он не может их открыть, потому что он находится в формате HEIC, который широко не поддерживается.
Хотя HEIC сохраняет качественные фотографии меньшего размера по сравнению с JPG, преобразование изображений HEIC в JPG может раздражать. Более того, Apple не дает возможности изменить настройку по умолчанию в приложении камеры. Вам нужно будет перейти в настройки, чтобы переключить форматы. Вот как.
- Перейдите в Настройки на вашем iPhone.
- Tap Камера . Вам будут показаны некоторые параметры, такие как «Форматы», «Сетка», «Сохранить настройки» и «Режим камеры».
- Нажмите Форматы и измените формат с «Высокоэффективный» на «Наиболее совместимый».
- Теперь все ваши фотографии будут автоматически сохраняться в формате JPG вместо HEIC.
Но следует отметить, что фотографии, которые вы уже щелкнули, останутся в формате HEIC, и только новые изображения, которые вы щелкнете, будут сохранены как JPG.
Для получения дополнительных руководств посетите наш раздел «Как сделать».
Подняла ли серия Redmi Note 10 планку на рынке бюджетных телефонов в Индии? Мы обсуждали это в Orbital, нашем еженедельном технологическом подкасте, на который вы можете подписаться через Apple Podcasts, Google Podcasts или RSS, загрузить выпуск или просто нажать кнопку воспроизведения ниже.
Чтобы быть в курсе последних технических новостей и обзоров, подписывайтесь на Gadgets 360 в Twitter, Facebook и Google News. Чтобы смотреть самые свежие видео о гаджетах и технологиях, подпишитесь на наш канал YouTube.
Ашри Хандельвал — видеопродюсер Gadgets 360.Она снимает видео о приложениях, смартфонах и обо всем, что связано с технологиями. Кроме того, она заядлый писатель, энтузиаст подкастов и меломан. Когда ей скучно, ее часто замечают, когда она смотрит корейские драмы и думает о жизни и Вселенной. С ней можно связаться по адресу [email protected] и в социальных сетях. Подробнее Дата выпуска Moto G100 назначена на 25 марта Выпущен Samsung Galaxy A52, Galaxy A52 5G, Galaxy A72 с четырьмя задними камерами: цена, характеристики@kru
Мне интересно, не выходит ли из строя SD-карта.
Если у вас есть другая SD-карта, попробуйте вставить ее, сохранить на ней несколько изображений и проверить, сохраняется ли проблема.
Также попробуйте вставить исходную SD-карту в устройство для чтения карт, которое подключено к ПК или, может быть, к ноутбуку, на котором он установлен, и проверьте, можно ли просматривать файлы нормально, когда к карте осуществляется доступ с помощью другого устройства чтения карт, а не через телефон. и картридер телефона, чтобы добраться до него.
Опять просто пытаюсь определить, где и в чем может быть проблема.
Если окажется, что проблема заключается в SD-карте, возможно, вы сможете восстановить свои поврежденные файлы с SD-карты с помощью проприетарного программного обеспечения, которое я видел в рекламе в Интернете. Найдите программу для восстановления данных с карты памяти (или аналогичную), чтобы узнать, интересует ли она вас и может ли она помочь.
Привет @kru,
Вы не сломаете свой телефон, пытаясь извлечь / вставить SD-карту. Просто расслабьтесь и следуйте инструкциям, показанным на изображении ниже.
Если у вас нет необходимого инструмента для открывания, достаточно распрямить скрепку.
Помните, что лоток для карты памяти (SD Card) легко выдвигается, поэтому вам не придется прилагать слишком много усилий при вставке булавки. Просто продолжайте осторожно подталкивать его, пока лоток не выйдет достаточно далеко, чтобы его захватить.
Кроме того, карта вставляется в нее только одним способом (прежде чем извлекать ее из лотка, обратите внимание на выемку на стороне старой карты — на лотке для карты памяти также есть изображение, показывающее, в каком направлении она расположена — прямоугольная форма с сторона с выемками), а лоток вставляется только в одном направлении.Если он перевернут, он не войдет внутрь, поэтому не заставляйте его.
После того, как вы извлекли карту памяти, вы можете поместить новую в лоток и вставить ее в телефон, затем отформатировать карту в телефоне и затем попробовать использовать ее, чтобы проверить, работает ли она нормально.
Также, если вы знаете кого-нибудь, у кого есть ноутбук с устройством для чтения SD-карт или устройством для чтения карт, подключенным к компьютеру, вы можете вставить карту в его устройство для чтения, просто чтобы проверить, все ли файлы в порядке.
(щелкните изображение, чтобы увеличить)
Примечание: Единственная ошибка, которую вы можете сделать, — это случайно вставить штифт в отверстия для микрофона , которые находятся сверху или снизу телефона, и повредить микрофон (см. Изображение ниже), но лоток для карты памяти включен сторона , где нет микрофонов.
(щелкните изображение, чтобы увеличить)
.

