обычную, ломанную или под углом. Как в фотошопе нарисовать прямую линию Как рисовать ровные линии
Доброго всем времени суток, мои дорогие друзья и гости моего блога. Сегодня я хотел бы рассказать вам, как нарисовать прямую линию в фотошопе или в его онлайн версии. Конечно же отрезок смотрится намного аккуратнее, нежели что-то нарисованное дрожащей рукой. Ох уж эта дрожащая рука)). Ну да ладно, не будем тянуть кота за резину. Поехали!
Самый простой способ
Для начала разберем наипростейшие методы рисования.
Рисуем линии по горизонтали и вертикали
Самый простой способ нарисовать ровную линию — это взять любой инструмент рисования (карандаш или кисть), зажать клавишу SHIFT и вести в нужном вам направлении (вверх вниз или вправо-влево). Будьте уверены, пока вы держите шифт , ни какой дрожащей руки не будет, все будет зафиксировано.
Рисуем линии под углом
Если вы захотите нарисовать линию под углом, точно также выберите инструмент кисть (карандаш) на панели инструментов, после чего поставьте точку в том месте, где по вашему должно быть начало.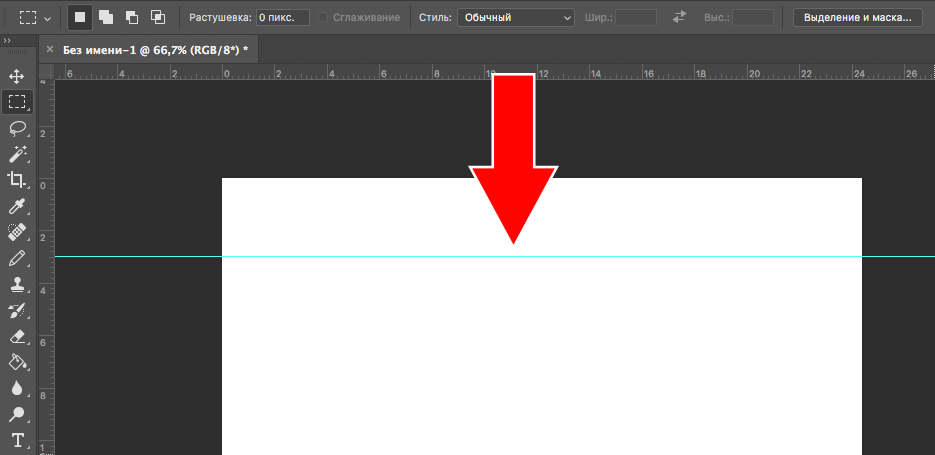
Теперь, зажмите клавишу SHIFT и кликните в том месте, где должен будет находиться конец. После этого линия мгновенно прочертится автоматически от начальной до конечной точки.
Кроме того, вы можете делать самую настоящую ломанную. Для этого всего лишь нужно тыкать в тех местах, где она должна ломаться. Только не забывайте это делать с зажатым шифтом.
Рисование прямых линий при помощи направляющих
Как раз вчера я опубликовал статью о том, и сегодня эта тема нам также очень сильно пригодится. Для этого вытащите направляющие из зоны линейки с зажатой кнопкуой мышки и поставьте их в тех местах, где вам это нужно, а потом снова берите (карандаш) и рисуйте по ней. Благодаря своему свойству привязки, она примагнитит ваше рисование к себе.
Только в отличие от предыдущего способа, вы не сможете отдаляться на далекое расстояние, так как все таки направляющая действительно действует, как магнит. Пока вы рисуете близко, рисование притягивается, а как-только отодвинитесь, то снова в ход идет ваша дрожащая рука.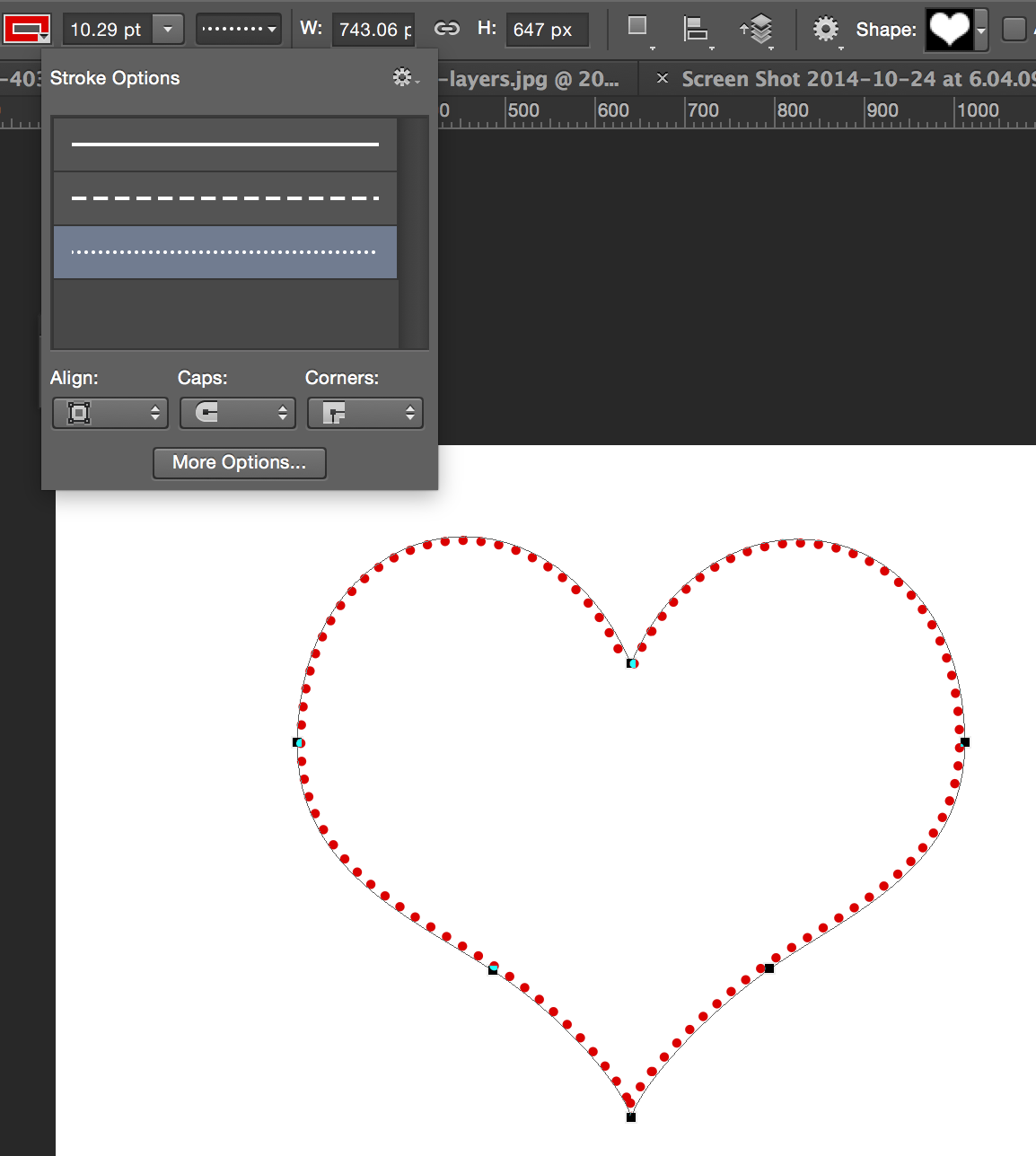
Фигуры
Ну и конечно же нельзя забывать про основной инструмент, а именно одноименной фигуры. Для того, чтобы нарисовать прямую в фотошопе таким образом, вам нужно идти в инструмент «Фигуры» и выбрать там инструмент «Линия» .
Прежде чем начать рисовать, зайдите в настройки инструмента сверх и посмотрите, что здесь вы сможете настроить под себя:
А теперь просто нажимайте левой кнопкой мыши в любом месте листа, после чего у вас появится начало. Оно будет как будто прибито гвоздем, а вы в это время сможете определиться, где будет конец. Вы итоге получится то, на что мы и рассчитывали. Примечательно то, что данным инструментом можно рисовать линии под углом, а не только по вертикали или горизонатли.
Рисование линий с помощью инструмента «Перо»
Раньше мы использовали , как один из инструментов выделения. Но конечно же это далеко не все его способности, и сейчас мы нарисуем ровный отрезок с помощью него.
Вот теперь-то все отображается, как надо, и вы можете делать не только прямые линии, но и ломанные. Так что это еще раз доказывает, что фотошоп просто универсальная программа, и один и тот же инструмент может выполнять различные функции для разных заданий.
Так что это еще раз доказывает, что фотошоп просто универсальная программа, и один и тот же инструмент может выполнять различные функции для разных заданий.
Инструмент «Прямоугольное выделение»
Довольно неординарный способ нарисовать прямую линию, но тем не менее, некоторые пользователи фотошопа очень любят им пользоваться.
В итоге у нас получилась черная полоска, которую вы сможете превратить в линию. Для этого достаточно перейти в режим трансформирования (CTRL+T ) и просто увеличивать или уменьшать длину и ширину, путем зажатия левой кнопкой мыши на краях.
Ну а если вы захотите, чтобы она была под углом, то с помощью того же самого трансформирования переверните ее. Для этого поставьте курсор мышки рядом с уголками выделения, пока курсор не изменится на изогнутую стрелку.
Как нарисовать линию в фотошопе онлайн
Я знаю, что не все готовы устанавливать громоздкую программу к себе на компьютер, поэтому мы постораемся обойтись специальным сервисом.![]() На самом деле, нарисовать прямую или ломанную линию в фотошопе онлайн несложно, просто из-за того, что эта версия сильно кастрированная, способов там очень мало.
На самом деле, нарисовать прямую или ломанную линию в фотошопе онлайн несложно, просто из-за того, что эта версия сильно кастрированная, способов там очень мало.
Первый способ заключается в том, что вам нужно будет выбрать инструмент Кисть или Карандаш и тыкнуть в любой части холста, чтобы создать начальную точку. Теперь зажмите клавишу SHIFT и тыкните та, где бы вы хотели видеть конечную точку. После этого у вас образуется прямой отрезок. Этот способ аналогичен тому, что мы делали в программе.
Второй способ заключается в том, что мы выбираем инструмент «Рисование» , назначаем любой цвет (или оставляем тот, который по умолчанию), зажимаем левую кнопку мыши и начинаем вырисовывать черный прямоугольник. Вы сами можете контролировать, какая у него будет толщина или длина.
Но важно помнить, что в фотошоп онлайн нет инструмента «Трансформация», поэтому нарисованный вами отрезок нельзя будет изменить, увеличить, уменьшить или повернуть под углом.
Ну вот в принципе и все, что я хотел сказать.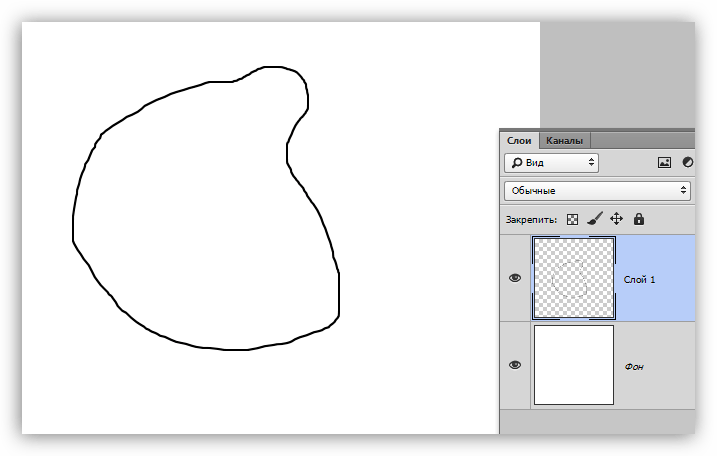 Я надеюсь, что теперь вам понятно, как нарисовать прямую линию в фотошопе разными способами и без каких-либо усилий.
Я надеюсь, что теперь вам понятно, как нарисовать прямую линию в фотошопе разными способами и без каких-либо усилий.
Ну а если вы не знаете фотошоп или знаете его плохо, то я рекомендую вам посмотреть эти замечательные видеоуроки , где вам расскажут и покажут от А до Я, как работать в фотошопе. Все уроки рассказаны простым человеческим языком и с большим интересом. Если не будете филонить, то сможете изучить фотошоп уже за пару недель. Очень рекомендую.
Ну а на этом я свой урок заканчиваю, надеюсь, что моя сегодняшняя статья вам понравилась. Не забывайте подписываться на мой блог, а также делиться материалами статьи в социальных сетях. Жду вас у себя снова. Удачи вам. Пока-пока!
С уважением, Дмитрий Костин.
Рисование окружности – это не самая распространенная в жизни задача. Тем сложнее бывает собраться с мыслями, когда приходится нарисовать круг от руки, без циркуля, трафарета и других вспомогательных устройств. А ведь никто не застрахован от такой необходимости.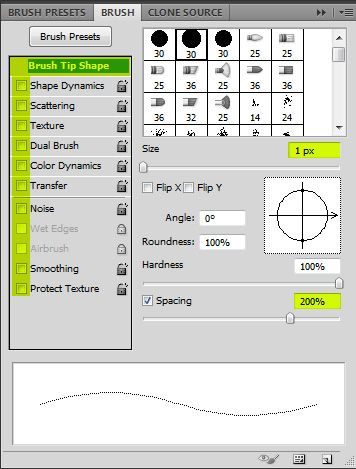 Кому-то чаще, а кому-то реже, рисовать круг без циркуля случается каждому. Школьникам и студентам, забывшим дома готовальню. Родителям дошкольников, обожающих вырезать «юбочки» для картонных кукол. Родителям школьников, получающих домашнее задание смастерить бумажные снежинки. Домохозяйкам, регулярно застилающим дно формы для выпечки подходящими по размеру кругляшами из кулинарного пергамента.
Кому-то чаще, а кому-то реже, рисовать круг без циркуля случается каждому. Школьникам и студентам, забывшим дома готовальню. Родителям дошкольников, обожающих вырезать «юбочки» для картонных кукол. Родителям школьников, получающих домашнее задание смастерить бумажные снежинки. Домохозяйкам, регулярно застилающим дно формы для выпечки подходящими по размеру кругляшами из кулинарного пергамента.
В домашних условиях нарисовать ровный круг легко: берешь тарелку, блюдце или стакан, ставишь вверх дном на бумагу и обводишь по контуру. А как насчет того, чтобы нарисовать идеальный круг от руки? Спорим, круг будет похож скорее на овал, эллипс или многоугольник, в зависимости от точности вашей координации движений? В конце концов, это уже вызов самому себе. Смогу ли я сделать такой пустяк, как нарисовать идеальный круг без циркуля?! Мы знаем: сможете. Если потренируетесь и воспользуетесь несколькими хитростями, позволяющими нарисовать ровный круг без циркуля и/или трафарета, от руки.
Как проще всего нарисовать круг без циркуля?
Забывчивость – не беда, если вы можете компенсировать ее находчивостью.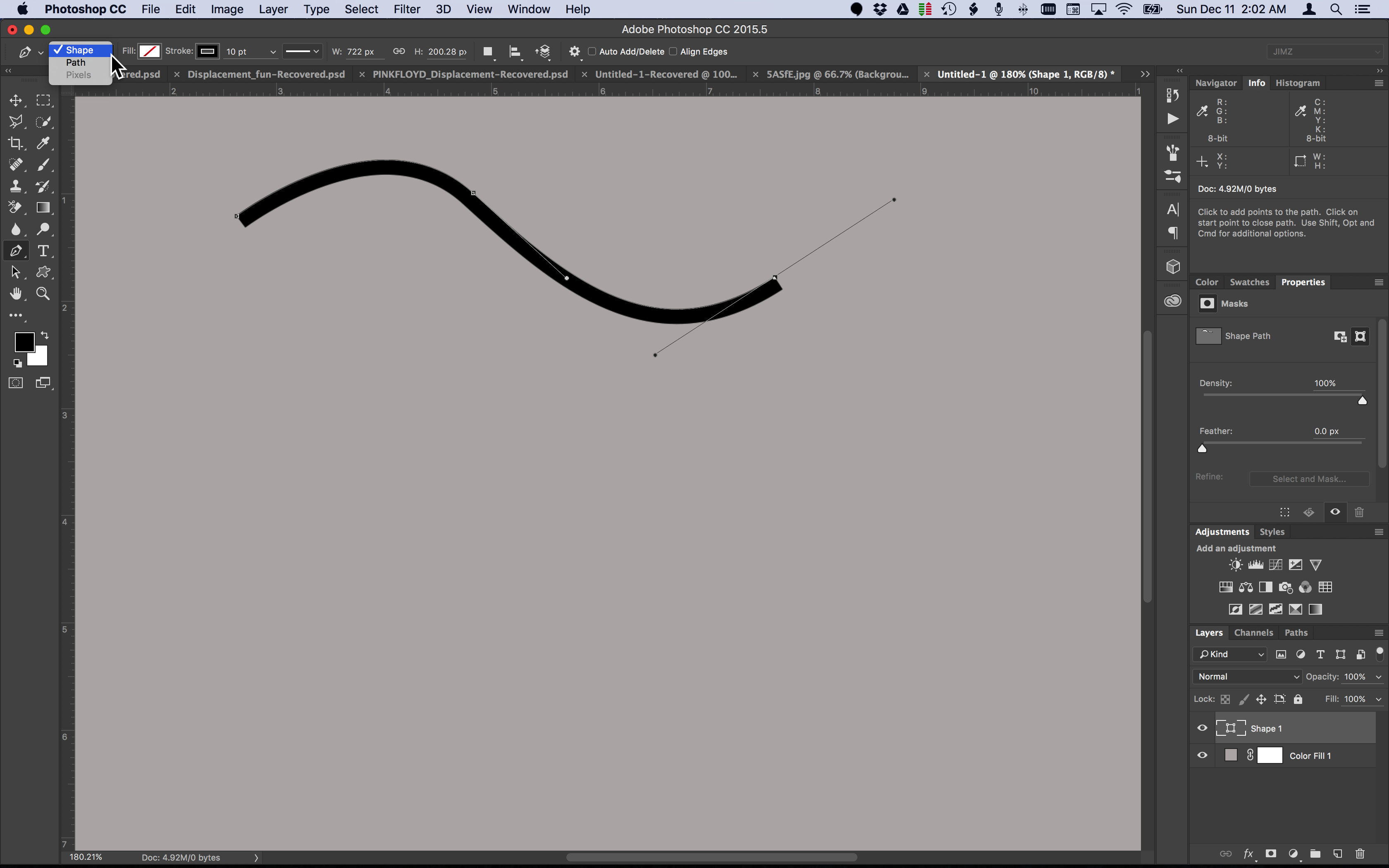 Предположим, вы оставили дома циркуль, отправляясь на урок геометрии (как раз по теме, связанной с окружностями) или совещание (нужно срочно нарисовать наглядную круговую диаграмму). Чтобы никто не догадался о вашей рассеянности, не поставил двойку или не сделал выговор, предлагаем вам такие простые способы рисования окружности без циркуля:
Предположим, вы оставили дома циркуль, отправляясь на урок геометрии (как раз по теме, связанной с окружностями) или совещание (нужно срочно нарисовать наглядную круговую диаграмму). Чтобы никто не догадался о вашей рассеянности, не поставил двойку или не сделал выговор, предлагаем вам такие простые способы рисования окружности без циркуля:
- В пенале (своем или соседа по парте) возьмите транспортир. Этот чертежный инструмент славится универсальность: частенько подменяет линейку, а в отсутствие циркуля выполнит и его задачу. Положите транспортир на бумагу, поместив середину его ровной стороны в точку, которая станет центром будущего круга. Придерживая транспортир левой рукой, обведите его округлую часть карандашом – это половина круга. Теперь осторожно, чтобы не сместить центр окружности, поверните транспортир вокруг серединной точки примерно на 90°. Опять обведите округлую сторону в новом месте. Поверните транспортир на бумаге, чтобы завершить круг и доведите карандашную линию до полного круга.

- Если даже транспортира поблизости не оказалось, придется нарушить репутацию прилежного ученика и воспользоваться предметом, одобряемым не всеми учителями: компакт-диском. Менеджеру на совещании будет проще, потому что под рукой наверняка найдется диск с презентацией или фотографиями с недавнего корпоратива. Положите диск на бумагу и, прижимая левой рукой, правой обведите карандашом. При необходимости нарисовать маленький кружок, обведите диск не снаружи, а по внутреннему отверстию.
- Нарисовать от руки круг для диаграммы в конспекте проще простого! Для этого возьмите обыкновенный стакан (стеклянный или пластиковый одноразовый – не имеет значения), сделайте вид, что хотите промочить горло. Налейте в стакан воды (это сделает его тяжелее и устойчивее), убедитесь, что донышко снаружи осталось сухим, и поставьте его на лист бумаги, лежащий перед вами на столе.
 Теперь небрежно, не привлекая лишнего внимания и не делая резких движений, обрисуйте донышко стакана по бумаге. Снова отпейте глоток воды и поставьте стакан в стороне от бумаги.
Теперь небрежно, не привлекая лишнего внимания и не делая резких движений, обрисуйте донышко стакана по бумаге. Снова отпейте глоток воды и поставьте стакан в стороне от бумаги.
Как без циркуля рисовать круги разного размера?
Чтобы рисовать разные окружности без циркуля ровно и красиво, придется обойтись без вспомогательных средств: только бумага, карандаш и ловкость ваших рук. Но не пугайтесь: именно руки способны нарисовать круг без циркуля. Этими методами вы сможете воспользоваться практически в любой ситуации:
- Для рисования маленького круга от руки, причем буквально, положите лист бумаги на стол или другую ровную горизонтальную поверхность, а карандаш возьмите в правую руку обычным движением.

- Для рисования ровного круга с диаметром побольше не понадобится других приспособлений, помимо перечисленных в предыдущем пункте. Точно также возьмите карандаш с достаточно мягким грифелем пальцами правой руки. Мизинец на этот раз согните и прижмите к ладони, как если бы собирали пальцы в кулак. Обопритесь на сгиб мизинца и повторите прежний прием. Вращайте лист бумаги под рукой и неподвижны карандашом с комфортной скоростью, чтобы получился аккуратный круг.
 Маникюр в данном случае уже не играет большой роли. Рисовать круг среднего размера без циркуля можно отдельно, а можно вокруг уже нарисованного маленького круга.
Маникюр в данном случае уже не играет большой роли. Рисовать круг среднего размера без циркуля можно отдельно, а можно вокруг уже нарисованного маленького круга. - Для рисования круга еще большего диаметра можно снова обойтись собственными руками. Схема действий повторяется в точности до момента сгибания пальцев. Но в этот раз опирайтесь не на костяшки, а на выступающую часть запястья. Снаружи есть выступающая косточка, которая послужит отлично опорой руке при рисовании окружности. Удерживайте кисть и карандаш в ней неподвижными, проворачивая лист бумаги, на котором появится ровная окружность нужного размера.
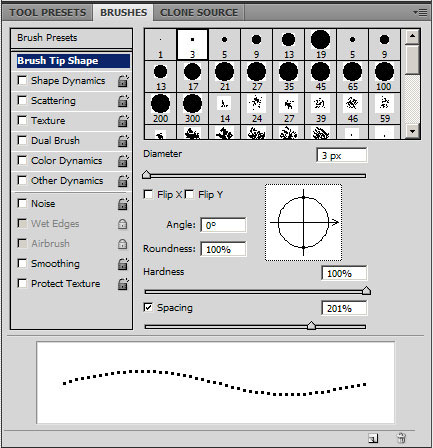
Как нарисовать большой ровный круг без циркуля?
Школьникам, художникам и офисным сотрудникам немного легче: их круги помещаются на бумаге небольшого формата. А вот портным и закройщикам приходится работать с более обширными поверхностями, причем круги в их деятельности встречаются не реже. Донышки панамок и шапочек, подолы сарафанов и юбок-клеш – в основе всех этих силуэтов лежит окружность. Но окружность эта зачастую такова, что соразмерного ей циркуля просто не существует. И вот как швеи придумали рисовать круги без циркуля:
- Для начала определите, какой именно круг нарисовать от руки – то есть, радиус этого круга. Для этого обычной сантиметровой лентой сделайте замеры нужной области: обхвата талии, окружности головы или другой параметр. Предположим, что это обхват талии 60 см.
- Получившееся число – длина окружности. Чтобы из длины узнать радиус окружности, воспользуйтесь арифметической формулой: R= длина окружности/2∏. Соответственно, радиус нашей окружности будет равен 60/2*3,14 = 60/6,28 ≈ 9,5(см).
 Таков радиус круга, который нам предстоит нарисовать от руки.
Таков радиус круга, который нам предстоит нарисовать от руки. - Возьмите два карандаша одинаковой длины. Свяжите их прочной ниткой, длина которой без учета узлов (то есть фактической расстояние между карандашами при натянутой нити) равна 9,5 см. Один карандаш установите в центре будущего круга, а второй отодвиньте на длину нити.
- Удерживая первый карандаш неподвижным, второй оберните по кругу, прорисовывая след грифеля на бумаге и сохраняя одинаковой натяжение нити в течение всего процесса рисования круга.
- Таким образом, мы сымитировали принцип работы циркуля, не имея циркуля для рисования большого круга. Нарисованная окружность идеально ровная и может служить для выкройки пояса юбки.

Как нарисовать идеальный круг без циркуля
Главный и, возможно, единственный недостаток всех изложенных выше методов заключается в огрехах рисуемой окружности. Нарисованный без циркуля круг получается приблизительно ровным, но не совсем идеальным, особенно если чертить его в спешке. Есть способ исправить эту неприятность. Он займет чуть больше времени, но порадует результатом:
- Возьмите лист бумаги, карандаш и линейку.
- Примите решение, каков будет радиус будущего круга.
- Поставьте на листе бумаги точку и приложите к ней отметку «0» на линейке.
- Поставьте вторую точку на бумаге аккурат возле цифры, означающей выбранный вами радиус.
- Переместите линейку, снова приложите «0» к начальной точке и поставьте вторую точку в соответствии с длиной радиуса.
- Продолжайте ставить точки на равном расстоянии от центра будущего круга.
- В результате этих действий вы должны получить окружность, нарисованную пунктиром.

- Чем больше точек вы поставите, тем гуще будет пунктир и меньше расстояние между его рисками.
- Соедините окружность по пунктиру.
Рисование окружностей различного диаметра — далеко не самый нужный навык в жизни. Однако рано или поздно необходимость нарисовать круг без циркуля и других вспомогательных предметов круглой формы застает всех врасплох. Поэтому лучше заранее узнать о том, без циркуля вне зависимости от его диаметра.
Как нарисовать ровный круг без помощи циркуля
Вы можете быть школьником, который пришел на урок геометрии, забыв инструменты для черчения, студентом, взрослым человеком, вынужденным начертить идеально ровную окружность, — ситуации случаются разные.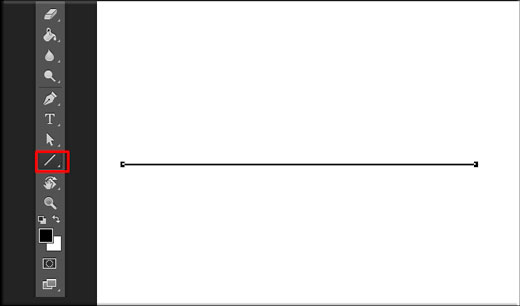
Каждому человеку полезно будет знать, как нарисовать ровный круг без циркуля. Мы предлагаем вам несколько способов решения данной задачи.
Заменить циркуль легко может другой инструмент, находящийся в пенале у каждого школьника, а именно — транспортир. Положите его на бумагу, отметив центральную точку на прямой части, это будет центр будущего круга. Обведите внутреннюю часть полукруга, затем поверните линейку примерно на девяносто градусов и дорисуйте треть круга. Поверните транспортир еще раз и завершите круг.
Если вы находитесь на совещании или на рабочем месте, но под рукой не оказалось нужного инструмента, просто воспользуйтесь компакт-диском. Обведите его с внешней стороны или с внутренней для получения фигуры меньшего размера.
В офисной обстановке можно также воспользоваться стаканом. Для этого возьмите стакан с водой, сделайте глоток и поставьте на лист бумаги, легким движением обведите дно. Попейте еще и отставьте его в сторону.
Все вышеперечисленные предметы можно найти в любом офисе, транспортир будет доступен и ученикам.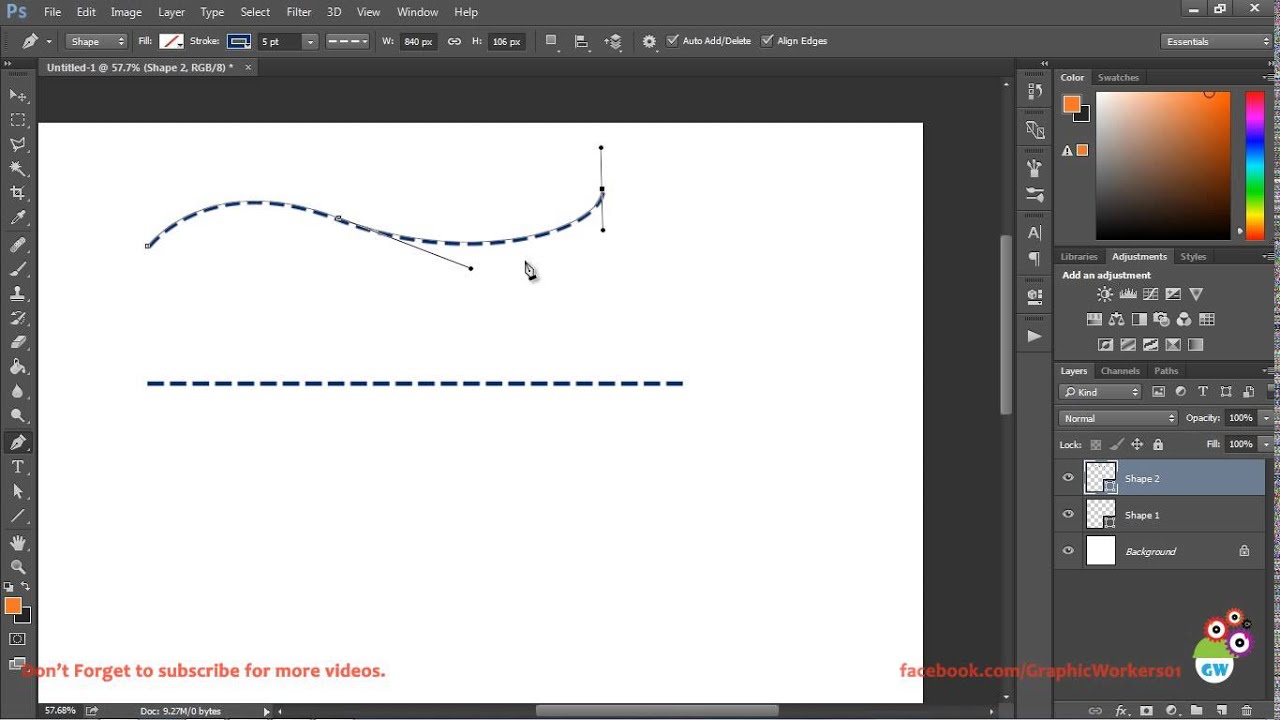 С помощью них вы сможете ровно нарисовать круг без циркуля.
С помощью них вы сможете ровно нарисовать круг без циркуля.
Рисуем круги разного размера без вспомогательных предметов
Что же делать, если требуется нарисовать окружности разного диаметра?
Совсем не сложно справиться с этой проблемой, имея под рукой лишь бумагу и простой карандаш.
Возьмите карандаш в одну руку, вторую положите на лист бумаги. Мизинец первой руки расположите на листе так, чтобы он был центром будущего круга. Хорошо зафиксируйте это положение. Второй рукой начинайте поворачивать бумагу вокруг мизинца. Вы увидите, как получается ровная окружность, как при использовании циркуля.
Круг большего размера рисуется так же, но в этом случае мизинец согните, как если бы сжали все пальцы в кулак. Левой рукой начинайте поворачивать лист, пока не увидите получившийся круг. Желательно использовать карандаш с мягким грифелем.
Круг с еще большим диаметром можно нарисовать, повторив все вышеуказанные советы, но теперь правая рука должна касаться листа выступающей косточкой на запястье.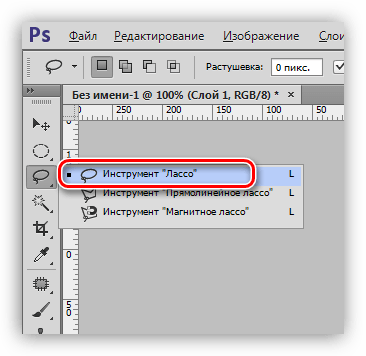
Это самые простые методы того, как нарисовать круг без циркуля. Самое главное в этих способах — научиться держать правую руку неподвижной (левую, если вы левша).
Как нарисовать идеальную окружность при помощи линейки
Если под рукой у вас найдется обычная линейка, то вы можете воспользоваться еще одним советом, как нарисовать круг без циркуля. Возьмите линейку и приложите ее к бумаге, отметка «»0″» будет центром круга, поэтому поставьте ее в нужном месте. Вторую точку нарисуйте возле цифрового значения, соответствующего радиусу круга. Немного сместите второй край линейки так, чтобы середина оставалась на нуле, а третья точка располагалась чуть выше второй.
Проделайте эту процедуру несколько раз. В результате у вас должна получиться окружность, нарисованная Чем чаще пунктир, тем легче будет соединить все в сплошную линию.
Это, пожалуй, самый легкий, но вместе с тем и самый долгий способ того, как нарисовать круг без циркуля.
25.01.2017 28. 01.2018
01.2018
Привет всем любителям программы фотошоп!
Нарисовать прямую линию в фотошоп совсем не сложно, достаточно провести курсором мыши, но, увы, не всегда при этом движении она получается ровной. В уроке мы научимся рисовать прямые линии.
Чтобы линия в фотошопе получилась ровной, то зажмите клавиву SHIFT и вы нарисуте прямую линию в фотошопе. Это позволяет рисовать прямые горизонтальные и вертикальные линии. Можно также нарисовать по диагонали, для этого нужно один раз щелкнуть левой кнопкой мыши по области где начинается линия, второй раз где заканчивается (с зажатым SHIFT ). Таким образом нарисуется прямая линия в заданных координатах.
Есть несколько способов нарисовать прямые линии в фотошопе, задав им цвет, толщину и другие стили. Обычно используют следующие инструменты: Кисть, Карандаш, Перо, Линия, Прямоугольная область. Какой инструмент лучше подходит для задачи — решать только вам. У каждого способа есть свои плюсы и недостатки.
Рисуем прямую линию инструментом Кисть (Brush Tool)
Проще всего нарисовать линию инструментом Кисть (Brush Tool). Создаем в фотошопе документ (Ctrl + N ) с произвольным размером, у меня это 800х600 пикселей :
Создаем в фотошопе документ (Ctrl + N ) с произвольным размером, у меня это 800х600 пикселей :
Активируем инструмент Кисть (Brush Tool). Горячая клавиша вызова инструмента — B .
В верхней панели настроек инструмента при необходимости меняем размер и жесткость кисти:
Проводим линию:
Какая-то она не совсем ровная, резонно заметите вы, так ведь?
Чтобы нарисовать идеально ровную линию, нужно перед началом рисования зажать клавишу Shift , провести линию и отпустить клавишу. Вот какая ровненькая линия получилась:
Способ с зажатием клавиши Shift перед началом рисования линии помогает провести строго горизонтальную или вертикальную линию под углом 90 градусов, если же нужно провести линию, например, по диагонали, то необходимо сначала сделать щелчок клавишей мыши у начала линии, зажать клавишу Shift , провести линию, затем отпустить клавишу мышки и Shift .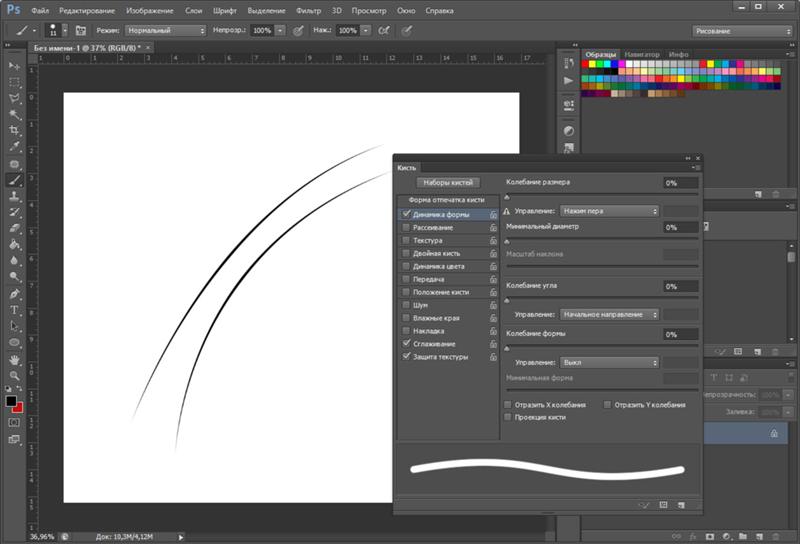
Рисуем прямую линию при помощи инструмента Карандаш (Pencil Tool)
Инструмент Карандаш (Pencil Tool) находится в той же группе инструментов, что и инструмент Кисть , горячая клавиша вызова инструмента — B .
Рисование линии при помощи инструмента Карандаш (Pencil Tool) аналогично рисованию Кистью — делаем клик мышью у начала линии, зажимаем клавишу Shift и проводим линию.
Рисуем линию инструментом Перо (Pen Tool)
Для того, чтобы нарисовать линию инструментом Перо понадобится чуть больше времени, чем в предыдущих случаях.
Активируйте инструмент Перо (Pen Tool), горячая клавиша вызова инструмента — P .
Не забудьте убедиться, что инструмент Перо находится в режиме «контур». Посмотреть это можно в верхней панели настроек инструмента:
Создаем новый слой, нажимаем на иконку создания слоя в панели слоев :
Рисуем прямую линию — просто поставьте две точки. Чтобы нарисовать горизонтальную или вертикальную линию, снова зажимаем клавишу Shift :
Чтобы нарисовать горизонтальную или вертикальную линию, снова зажимаем клавишу Shift :
Чтобы начать рисовать новую линию, зажимаем клавишу Ctrl и щелкаем мышью по холсту, если этого не сделать, линии будут создаваться непрерывно.
Рисуем произвольные кривые линии и в конце зажимаем клавишу Ctrl с кликом мышью по холсту, чтобы завершить линии.
Линии готовы, но, к сожалению, они видны только в фотошопе во вкладке Контуры (Окно-Контуры (Window-Paths) ), если сохранить изображение, к примеру, в формате jpg*, линии не будут отображаться.
Для того, чтобы сделать их видимыми, возвращаемся к инструменту Кисть , в верхней панели настройки инструмента настраиваем размер , жесткость кисти и при необходимости выбираем саму кисть. Нам понадобится круглая кисть:
Выбираем цвет:
Активируем инструмент Перо , щелкаем ПКМ по холсту и выбираем пункт «Выполнить обводку контура» (Stroke Path):
Откроется следующее окно, в котором в качестве источника нужно выбрать «Кисть», а галочку у «Имитировать нажим» (Simulate Pressure) желательно снять чтобы получились ровные линии:
Результат:
Если оставить галочку «Имитировать нажим» (Simulate Pressure) , линии к концам будут становиться тоньше:
Рисуем линию инструментом Линия (Line tool)
Один из самый распространённых способов нарисовать прямую линию в фотошопе это инструмент Линия . Находится в левой панели:
Находится в левой панели:
Прекрасно то, что можно легко настроить цвет и толщину линии:
С зажатым SHIFT я провожу прямые линии. Они создаются средством фигуры из вектора. Можно запросто нарисовать вертикальную, горизонтальную и под углом 45 градусов прямую линию.
Прямая линия с помощью выделения в фотошопе
Бывает так, что не хочется заморачиваться с настройками векторных фигур и кистей. Поэтому можно просто выделить нужную область в фотошопе, например, в виде линии и залить её цветом.
Есть в фотошопе инструмент Прямоугольное выделение:
Например, нам нужна длинная и толстая линия в фотошопе. Выделяем нужную область:
Выбираем инструмент Заливка и устанавливаем цвет для будущей линии.
Заливаем цветом выделенную область и снимаем выделение CTRL+D . У нас получилась прямая линия.
Вот такие простые способы нарисовать линию в фотошоп. Надеемся, вам была полезна эта информация! Успехов в творчестве и хорошего настроения!
Не секрет,
что каждая женщина рисует стрелки по‑своему.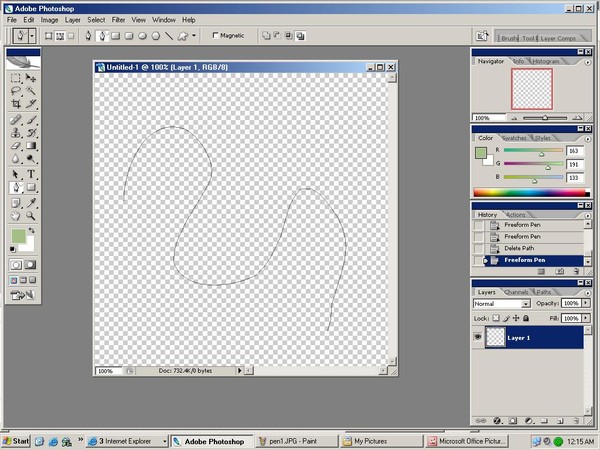 Кто-то начинает со вздернутого кончика,
а кто-то вообще с середины века. Кто-то сначала рисует четкий контур,
а уже потом его«
закрашивает». Есть и умелицы,
способные одним движением провести ровную стрелку. И,
разумеется,
на свете нет тех,
кому не под силу с этой задачей справиться. Просто тебе,
как художнику,
нужно найти свой стиль.
Кто-то начинает со вздернутого кончика,
а кто-то вообще с середины века. Кто-то сначала рисует четкий контур,
а уже потом его«
закрашивает». Есть и умелицы,
способные одним движением провести ровную стрелку. И,
разумеется,
на свете нет тех,
кому не под силу с этой задачей справиться. Просто тебе,
как художнику,
нужно найти свой стиль.
Способ № 1: Стрелка с синими тенями
Прекрасный вариант для тех, кто не уверен, что сможет нарисовать идеально ровную стрелку — в любом случае ты покроешь ее тенями с эффектом растушевки, так что за четкость контура можно не переживать.
Нанеси на подвижное веко бежевые тени, а сверху добавь немого шиммера.
С помощью жидкой черной подводки проведи стрелку, желательно тонкую.
Используй синие блестящие тени — нанеси их на стрелку, пока подводка не высохла.
Добавь немного таких же теней на нижнее веко. Готово!
Способ № 2: Рисуй стрелку в два слоя
Самый простой способ нарисовать ровную стрелку — сначала провести линию совсем близко к ресницам, а затем сверху провести вторую линию.
Для начала подчеркни ресничный ряд жидкой подводкой. Затем начинай рисовать стрелку с самого кончика — отступи небольшое расстояние от внешнего уголка глаза. Чуть-чуть натяни веко, чтобы линия была ровной.
От «хвостика» нашей стрелки веди линию к середине, по-прежнему чуть-чуть натягивая веко.
Чем ближе к внутреннему уголку глаза, тем тоньше должна становиться стрелка и постепенно сходить на нет.
По желанию ты можешь выделить кайал черным карандашом.
Вот и все!
Способ № 3: Сначала нарисуй контур стрелки
Этот метод очень удобен, если ты не уверена в том, что рука не дрогнет и ты сможешь начертить линию одним непрерывным движением. Для исполнения его подойдет не жидкая подводка, а специальный фломастер или стик.
Сначала нарисуй тонкую стрелочку от внешнего угла глаза по направлению к брови — она должна смотреть вверх. Затем почти от середины глаза проведи еще одну тонкую линию и соедини с первой.
У тебя получился контур стрелки — осталось лишь закрасить свободное пространство. Это правда очень легко!
Способ № 4: Нарисуй стрелку в несколько штрихов
Если все остальные варианты создания стрелок не дали результата, то попробуй нарисовать ее несколькими отрывистыми штрихами.
Для начала выдели внешний уголок глаза и нижнее веко бежевыми тенями.
Начни рисовать стрелку от внутреннего уголка к середине века. Затем прервись и создай кончик стрелки отрывистым движением — от внешнего уголка глаза и чуть-чуть выходя за него.
Пунктирная линия в фотошоп. Пунктир в фотошопе. Создание пунктирной кривой линии в Photoshop
В Photoshop нет «правильного» способа рисования линий — каждый художник и дизайнер со временем находит собственные методы и выбирает инструменты, которые ему удобны. Независимо от того, используете ли вы инструмент «Line», «Pen» или «Brush», можно подойти к творческому проекту различными способами и при этом получить одинаковые результаты. В этом практическом руководстве мы расскажем, как рисовать прямые линии в Photoshop, используя множество инструментов рисования, доступны в этой программе.
Инструмент «Line»
Чтобы найти инструмент «Line», нажмите и удерживайте кнопку мыши над инструментом «Rectangle» на главной панели инструментов. Будет открыто меню для выбора формы инструмента. Если включены какие-либо инструменты фигур, также можно выбрать инструмент «Line» в верхнем меню параметров.
Почему инструмент «Line» считается фигурой? По сути, инструмент «Line» просто создает тонкие прямоугольники, которые выглядят как линии, потому что цвета заливки «Fill» и контура «Stroke» одинаковы. Если вы хотите, чтобы линия была пустой внутри (как прямоугольник), просто выключите заливку.
С помощью инструмента «Line» легко рисовать прямые линии. Просто щелкните в любой точке изображения и перетащите линию в требуемом направлении. Если вы хотите нарисовать строго горизонтальную или вертикальную линию, удерживайте клавишу Shift при перетаскивании, и Photoshop позаботится обо всем остальном.
Научившись рисовать прямые линии в Photoshop, можно поэкспериментировать с расширенными параметрами и создать пунктирные линии из точек или штрихов. Чтобы найти эти параметры, щелкните значок «Stroke Options» в левой части панели параметров, а затем выберите «More Options». Здесь можно задавать и сохранять пользовательские настройки, включить пунктирную линию и выбрать длину штрихов и пробелов.
Инструмент «Brush»
Инструмент «Brush» также позволяет рисовать прямые линии, и, в отличие от инструмента «Line», позволяет создавать собственные стили кистей. Инструмент «Brush» находится на главной панели инструментов, он расположен отдельно от инструментов формы.
Чтобы создавать идеально прямые линии в любом направлении, удерживайте клавишу Shift при рисовании с помощью инструмента «Brush». Чтобы создать фигуру из нескольких линий, нарисуйте линию, удерживая Shift, отпустите кнопку мыши, снова нажмите на кнопку Shift, а затем начинайте рисовать новый сегмент с конечной точки последней линии.
Как и инструмент «Line», «Brush» имеет множество параметров штрихов, которые можно изменить на верхней панели параметров, включая твердость, непрозрачность и стиль кисти. Мы рекомендуем настроить эти параметры, прежде чем начинать рисовать штрихи, потому что изменения не будут применяться ко всем мазкам кисти, которые вы уже сделали.
Инструмент «Pen»
Наконец, инструмент «Pen» чрезвычайно полезен для рисования прямых и изогнутых линий. Чтобы выбрать инструмент «Pen», нажмите на значок в форме пера на главной панели инструментов, затем щелкните кнопкой мыши на изображении, чтобы установить начальную точку, и еще раз, чтобы установить конечную точку. Photoshop автоматически создаст прямую линию между двумя точками, независимо от того, где они расположены на изображении. Если удерживать клавишу Shift при задании этих точек, можно создать линейные сегменты с углами наклона 45 и 90 градусов.
В этом уроке я расскажу вам, как делать пунктирные линии. Самый простой способ: мы возьмем с вами «перо», выберем режим «фигура», уберем «заливку» на «нет цвета» и выберем тот цвет для обводки, который нам хотелось. Пускай это будет синий. Также на этом этапе нам нужно выбрать какой толщины у нас будет пунктирная линия. Давайте, допустим, 2 пикселя и выбираем какой она будет. Будут ли это точки или это будут пунктиры. Давайте их выберем.
И просто рисуем произвольную линию, которая нам в конечном итоге будет нужна. После того, как мы нажимаем «Enter», контур пропадает, остается лишь пунктир. Это самый простой способ, но он не всегда срабатывает. На некоторых версиях фотошоп так сделать не получится. И для этого существует второй способ, в котором нам также понадобится инструмент «перо».
Здесь уже мы рисуем в режиме «контур». Также создаем тот изгиб, который бы нам хотелось. Пускай это будет вот такой вот полукруг. И теперь нам нужно переключиться на инструмент «Текст». Подвести курсор к контуру, и мы увидим, что рядом с нашим курсором появляется такая небольшая пунктирная линия. Это значит, что когда мы щелкнем, наш контур превратится в редактируемый, и здесь мы можем написать какой-либо текст. Но так как мы создаем пунктирную линию, нам нужно просто много раз нажать на тире. Такой контур у нас получился. Также данный контур можно обвести точками. Второй способ – это текст.
И ещё один способ, это также обрисовка контура при помощи инструмента «кисть». Первый шаг – мы настраиваем с вами кисть. Для этого нам понадобиться сначала сделать эту кисть. Мы создаем новый документ: Ctrl+N. Шириной -27 пикселей и высотой – 6. На этом этапе нам нужно задать тот размер, который будет равен размеру стежка. Выбираем прозрачный фон. Нажимаем «OK». И заливаем данный документ черным цветом. Теперь нам нужно определить кисть: редактирование/определить кисть. Давайте назовем ее и нажимаем «ОК». Данный документ можно удалить.
Возвращаемся к нашему основному документу, выбираем «кисть», и как видите, здесь она уже стоит. Выбираем непрозрачность кисти 100% и зайдем в настройки палитры и немного изменим ее параметры. Нам обязательно нужно увеличить количество интервалов, и зайдите: динамика кисти/управление/направление. И тогда наша кисть будет повторить изгибы контура. Также на этом этапе установите цвет, которым будет рисовать ваша кисть, и выберете размер, его можно сделать чуть-чуть поменьше.
Теперь берем также инструмент «перо». Рисуем тот контур, который нам нужен. Также действуем в режиме контура. Подводим инструмент «перо» к самому контуру и правой кнопкой мыши вызываем «контекстное меню/выполнить обводку контура/выбираем нашу кисть (выберется та, которую мы установили на предыдущем шаге. Нажимаем «ОК». Кисть полностью повторила изгиб контура.
Фотошоп не является программой для создания чертежей, но все же иногда возникает необходимость изобразить чертежные элементы.
В этом уроке я покажу Вам, как сделать пунктирную линию в Фотошопе.
Специального инструмента для создания пунктирных линий в программе не существует, поэтому мы создадим его самостоятельно. Этим инструментом будет кисть.
Для начала необходимо создать один элемент, то есть пунктир.
Создаем новый документ любого размера, желательно поменьше и заливаем фон белым цветом. Это важно, иначе ничего не получится.
Берем инструмент «Прямоугольник» и настраиваем его, как показано на картинках ниже:
Размеры пунктира выбирайте под свои потребности.
Затем кликаем в любом месте белого холста и, в открывшемся диалоговом окне нажимаем ОК .
На холсте появится наша фигура. Не переживайте, если она получится очень маленькой по отношению к холсту – это совершенно не важно.
Даем имя кисти и нажимаем ОК .
Инструмент готов, давайте проведем тест-драйв.
Выбираем инструмент «Кисть» и в палитре кистей ищем наш пунктир.
Затем нажимаем F5 и в открывшемся окне настраиваем кисть.
В первую очередь нас интересуют интервалы. Беремся за соответствующий ползунок и тянем вправо до тех пор, пока между штрихами не появятся промежутки.
Попробуем нарисовать линию.
Поскольку нам, скорее всего, нужна прямая, то протянем направляющую от линейки (горизонтальную или вертикальную, какую хотите).
Затем ставим кистью первую точку на направляющей и, не отпуская кнопку мыши, зажимаем SHIFT и ставим вторую точку.
Скрыть и показать направляющие можно клавишами CTRL+H .
Если у Вас твердая рука, то линию можно провести и без клавиши SHIFT .
Для проведения вертикальных линий необходимо произвести еще одну настройку.
Снова нажимаем клавишу F5 и видим такой инструмент:
С его помощью мы можем повернуть пунктир на любой угол. Для вертикальной линии это будет 90 градусов. Не трудно догадаться, что таким образом можно проводить пунктирные линии в любых направлениях.
Вот таки нехитрым способом мы с Вами научились рисовать пунктирные линии в Фотошопе.
Дизайн сайта состоит из множества элементов. И заключается в мелочах. Потому, приходиться постоянно пополнять багаж своих знаний. Порой, для достижения двух разных целей вам приходится применять одинаковый набор операций. Но так будет не всегда. Даже если вы продвинутый дизайнер, иногда вам приходится поломать голову или воспользоваться какой либо обучающей литературой. Сейчас мы изучим вещь, которая будет полезна не только новичкам, но и тем, кто уже давно крутиться в сфере веб дизайна.
Как нарисовать пунктирную линию в фотошопе… Ответов на этот вопрос может быть несколько. Все зависит от того, каково ее назначение. Допустим, вы хотите обыграть ссылку, подчеркнув текст. Самый просто способ – инструмент текст. Да, это несколько банально, но, тем не менее работает. Просто «пишем» так сказать символ «_». Пробел можете поставить один. Или несколько. На ваше усмотрение.
Линию можно растрировать. В окне слоев найдите слой с линией, щелкните по нему правой клавишей мыши и выберите команду «растрировать текст».
А теперь второй способ. Давайте попробуем создать пунктирную линию в фотошопе с помощью кисти. Для этого создадим новый документ крошечного размера. Пусть будет, например, 7 на 3 пикселя. И зальем его цветом. И приступим, непосредственно, к созданию кисти. Во вкладке редактирования найдем операцию «определить кисть».
Давайте дадим кисти имя.
Теперь на боковой панели инструментов выбираем «кисть» и переходим к ее настройкам.
Из перечня кистей выбираем созданную нами и устанавливаем настройку «интервалы» на 300%.
Все! Смотрим, что получилось.
Давайте изучим третий способ. Здесь нам опять придется воспользоваться кистью. Выбираем круглую жесткую кисть размером 4 пикселя. И вновь устанавливаем настройку интервалы величиной в 300%.
Теперь обратимся к инструменту «перо». Вы найдете его на боковой панели. Нам нужно начертить линию между двумя точками.
Создаем новый слой. Возвращаемся к инструменту «перо» и кликаем по нему правой клавишей мыши. Нас интересует команда «выполнить обводку контура». Вот, что у нас получилось.
Теперь снова выбираем инструмент «перо» и удаляем контур, сделав клик правой клавишей и выбрав соответствующую команду.
Как видите, сделать пунктирную линию в фотошопе оказалось довольно просто.
Лайфхак как создать линию пунктир в Photoshop — Каждый второй пользователь ПК знаком с фотошопом. Для многих юзеров — это исключительно программа для редактирования фотокарточек, однако с помощью fotoshop возможно изображать чертежные элементы.
Если есть необходимость создать пунктирную линию, то следует воспользоваться хорошим и верным помощником ретушера — кисть. Первое действие — это создание одного элемента — пунктира. Следует открыть новый документ произвольного размера и выполнить заливку в белый цвет. Это необходимый шаг для получения желаемого результата. Затем выбираем инструмент «Прямоугольник » и выставляем параметры согласно рекомендациям на изображениях, приведенных ниже:
Размер пунктирной линии можно настроить так, как Вам необходимо. Следом, с помощью клика на белом листе, открывается диалоговое окно, где подтверждается действие. На экране появляется построенная фигура прямоугольника. Не стоит паниковать, если ее размер слишком мал по отношению к листу. Это не критично. Затем в меню «Редактирование » — «Определить кисть » нужно ввести имя и подтвердить действие, кликнув ОК .
Таким образом, был построен инструмент «Пунктир » и можно пробовать создавать пунктирную
линию.
1) Выбираем «Кисть » и среди палитры находим созданный инструмент.
2) Нажимаем клавишу F5 и определяем интервалы между пунктирами. (с помощью специального ползунка регулируем расстояние).
3) Хорошим помощником выступит направляющая линия (горизонтальная, вертикальная).
После следует поставить кисть на начало направляющей, и с помощью кнопки Shift , не отпуская мышь, продолжить пунктир. Скрыть или показать ортогональность можно нажав комбинацию CTRL+H . Если вы не сомневаетесь в своих умениях, то провести направляющую можно, не используя SHIFT . Чтобы построить вертикальные оси, следует выполнить ряд действий: нажать клавишу F5 и увидеть изображение, как на картинке.
Создание волнистой линии в Photoshop
Многим часто приходится работать с графическим редактором. Одним необходимо это в процессе обучения, другим – для работы, а некоторые начинают работать в них по своей инициативе. Ясно одно – каждый проходит через начальный этап, когда интерфейс давит своим объемом и приходится разбираться самостоятельно. Каждый начинает осваивать программу по-своему: кто-то методом проб и ошибок, кто-то учится, смотря туториалы по графической программе. Пользователи проходят и через изучение инструментов и построение фигур. Один из коварных вопросов, с которым сталкивается новичок – построение волнистых линий в «Фотошопе». Данная среда не имеет непосредственного инструмента «Кривая», поэтому приходится делать их своими руками.
Как нарисовать волнистые линии в «Фотошопе»?
Исхитриться и нарисовать нужную пользователю линию довольно сложно, делается это с помощью инструмента «Кисть». Но стоит понимать, что волнистая линия получится неровной и несимметричная. Еще одним выходом из этой ситуации являются вспомогательные фигуры, которые можно сделать с помощью инструмента «Эллипс». При должной сноровке можно сделать круги одинакового размера, находящиеся на равных расстояниях друг от друга.
Все же самыми распространенными решениями являются более простые методы. К ним можно перечислить:
- Волна. Позволяет отделить область в форме волны (идентично волнистой линии)
- Перо. Позволяет создать собственный контур, управляя точками растяжения.
С помощью функции «Волна»
Довольно действенный метод, если в приоритете у пользователя создать симметричную волнистую линию. Небольшая трудность, с которой встретится пользователь – подгон нужных параметров.
Для применения функции «Волна» необходимо проделать следующие шаги:
- Определиться и создать область, которая будет обрезана «волной».
- С помощью инструмента «Прямоугольная область» нужно выделить участок, который будет иметь волнистую каемку.
- Затем в шапке программы находим раздел «Фильтр», затем категорию «Искажение» и пункт «Волна».
- Всплывет окно настроек, в котором можно выбрать вид волны (синусоида, треугольники и квадраты), определится с длиной волны и амплитудой, выбрать масштаб.
- Методом проб и ошибок можно подогнать необходимые значения параметров для достижения желаемых результатов.
- Наблюдаем, что область имеет волнистые стороны. Необходимо обрезать область с помощью вызова диалогового окна нажатием правой кнопки мыши.
Инструмент «Перо»
С этим инструментом тяжелее работать, но с помощью него можно делать несимметричную волнистую линию.
Обычно им пользуются профессионалы, которые отлично владеют этим инструментом.
- Сначала необходимо выбрать данный инструмент на главной рабочей панели.
- Ставим первую опорную точку.
- Следом зажимаем левую кнопку мыши и растягиваем образовавшуюся дугу на нужное расстояние, регулируя процесс мышкой. Отпускаем – получилась дуга.
- Следующим этапом делаем то же самое, что и в пункте 3, только инвертируя дугу в противоположенном направлении.
- Продолжаем повторять пункт 3 и 4 до нужной длины волнистой линии.
- Затем замыкаем линию через самую первую опорную точку.
- Выделяем область с помощью ПКМ и обрезаем ее.
Вот так можно создавать волнистые линии в «Фотошопе».
Как в фотошопе нарисовать прямую линию. Как провести прямую линию в Photoshop
25.01.2017 28.01.2018
Привет всем любителям программы фотошоп!
Нарисовать прямую линию в фотошоп совсем не сложно, достаточно провести курсором мыши, но, увы, не всегда при этом движении она получается ровной. В уроке мы научимся рисовать прямые линии.
Чтобы линия в фотошопе получилась ровной, то зажмите клавиву SHIFT и вы нарисуте прямую линию в фотошопе. Это позволяет рисовать прямые горизонтальные и вертикальные линии. Можно также нарисовать по диагонали, для этого нужно один раз щелкнуть левой кнопкой мыши по области где начинается линия, второй раз где заканчивается (с зажатым SHIFT ). Таким образом нарисуется прямая линия в заданных координатах.
Есть несколько способов нарисовать прямые линии в фотошопе, задав им цвет, толщину и другие стили. Обычно используют следующие инструменты: Кисть, Карандаш, Перо, Линия, Прямоугольная область. Какой инструмент лучше подходит для задачи — решать только вам. У каждого способа есть свои плюсы и недостатки.
Рисуем прямую линию инструментом Кисть (Brush Tool)
Проще всего нарисовать линию инструментом Кисть (Brush Tool). Создаем в фотошопе документ (Ctrl + N ) с произвольным размером, у меня это 800х600 пикселей :
Активируем инструмент Кисть (Brush Tool). Горячая клавиша вызова инструмента — B .
В верхней панели настроек инструмента при необходимости меняем размер и жесткость кисти:
Проводим линию:
Какая-то она не совсем ровная, резонно заметите вы, так ведь?
Чтобы нарисовать идеально ровную линию, нужно перед началом рисования зажать клавишу Shift , провести линию и отпустить клавишу. Вот какая ровненькая линия получилась:
Способ с зажатием клавиши Shift перед началом рисования линии помогает провести строго горизонтальную или вертикальную линию под углом 90 градусов, если же нужно провести линию, например, по диагонали, то необходимо сначала сделать щелчок клавишей мыши у начала линии, зажать клавишу Shift , провести линию, затем отпустить клавишу мышки и Shift .
Рисуем прямую линию при помощи инструмента Карандаш (Pencil Tool)
Инструмент Карандаш (Pencil Tool) находится в той же группе инструментов, что и инструмент Кисть , горячая клавиша вызова инструмента — B .
Рисование линии при помощи инструмента Карандаш (Pencil Tool) аналогично рисованию Кистью — делаем клик мышью у начала линии, зажимаем клавишу Shift и проводим линию.
Рисуем линию инструментом Перо (Pen Tool)
Для того, чтобы нарисовать линию инструментом Перо понадобится чуть больше времени, чем в предыдущих случаях.
Активируйте инструмент Перо (Pen Tool), горячая клавиша вызова инструмента — P .
Не забудьте убедиться, что инструмент Перо находится в режиме «контур». Посмотреть это можно в верхней панели настроек инструмента:
Создаем новый слой, нажимаем на иконку создания слоя в панели слоев :
Рисуем прямую линию — просто поставьте две точки. Чтобы нарисовать горизонтальную или вертикальную линию, снова зажимаем клавишу Shift :
Чтобы начать рисовать новую линию, зажимаем клавишу Ctrl и щелкаем мышью по холсту, если этого не сделать, линии будут создаваться непрерывно.
Рисуем произвольные кривые линии и в конце зажимаем клавишу Ctrl с кликом мышью по холсту, чтобы завершить линии.
Линии готовы, но, к сожалению, они видны только в фотошопе во вкладке Контуры (Окно-Контуры (Window-Paths) ), если сохранить изображение, к примеру, в формате jpg*, линии не будут отображаться.
Для того, чтобы сделать их видимыми, возвращаемся к инструменту Кисть , в верхней панели настройки инструмента настраиваем размер , жесткость кисти и при необходимости выбираем саму кисть. Нам понадобится круглая кисть:
Выбираем цвет:
Активируем инструмент Перо , щелкаем ПКМ по холсту и выбираем пункт «Выполнить обводку контура» (Stroke Path):
Откроется следующее окно, в котором в качестве источника нужно выбрать «Кисть», а галочку у «Имитировать нажим» (Simulate Pressure) желательно снять чтобы получились ровные линии:
Результат:
Если оставить галочку «Имитировать нажим» (Simulate Pressure) , линии к концам будут становиться тоньше:
Рисуем линию инструментом Линия (Line tool)
Один из самый распространённых способов нарисовать прямую линию в фотошопе это инструмент Линия . Находится в левой панели:
Прекрасно то, что можно легко настроить цвет и толщину линии:
С зажатым SHIFT я провожу прямые линии. Они создаются средством фигуры из вектора. Можно запросто нарисовать вертикальную, горизонтальную и под углом 45 градусов прямую линию.
Прямая линия с помощью выделения в фотошопе
Бывает так, что не хочется заморачиваться с настройками векторных фигур и кистей. Поэтому можно просто выделить нужную область в фотошопе, например, в виде линии и залить её цветом.
Есть в фотошопе инструмент Прямоугольное выделение:
Например, нам нужна длинная и толстая линия в фотошопе. Выделяем нужную область:
Выбираем инструмент Заливка и устанавливаем цвет для будущей линии.
Заливаем цветом выделенную область и снимаем выделение CTRL+D . У нас получилась прямая линия.
Вот такие простые способы нарисовать линию в фотошоп. Надеемся, вам была полезна эта информация! Успехов в творчестве и хорошего настроения!
В Adobe Photoshop встроено огромное множество функций, которые можно использовать для создания различных объектов, ретуши фотографий и прочего. Начинающему пользователю, который только-только стал постигать азы этой программы, не помешает рассмотреть такую проблему, как нарисовать прямую линию в «Фотошопе». И тем, кто уже в этой среде давно, возможно, будет интересно вспомнить основные способы рисования прямой линии. Тот или иной метод будет полезен в индивидуальных случаях.
Как нарисовать прямую линию в «Фотошопе»?
Существует множество способов и техник рисования различных линий и элементов. Но перед тем как нарисовать прямую линию в «Фотошопе», нужно иметь в виду, что существует три основных и быстрых способа изображения линий: инструменты «Кисть», «Перо» и «Линия». Несмотря на их простоту, можно предположить, что техника рисования у каждого своя и каждый пользователь выбирает инструмент сам, руководствуясь своими предпочтениями и задачей, которая перед ним стоит.
Инструмент «Кисть»
Самой простой и понятный метод — рисование при помощи инструментов «Карандаш» и «Кисть» в «Фотошопе». Стоит иметь в виду, что эти инструменты рисуют, а не создают какой-то объект, поэтому изображение линий будет на самом выбранном слое. Можно избежать этой ситуации и рисовать линию на отдельно созданном слое. В этом случае можно без ограничений редактировать след от кисти без вреда для других слоев.
Для того чтобы нарисовать линию, достаточно выбрать инструмент «Кисть» или «Карандаш». Затем нажать на левую кнопку мыши и курсором задать направление линии. Помимо этого, можно с помощью правой кнопки мыши вызвать вспомогательное окно с настройками, где можно выбрать тип кисти, определить жесткость и формы наконечника.
Прямую линию можно нарисовать с помощью рассматриваемого инструмента методом многократных увеличений изображения. Чем сильнее приближено изображение, тем больше шансов нарисовать более-менее прямую линию вручную. Идеально прямую линию можно создать благодаря зажатой клавише Shift и используя все тот же инструмент «Кисть/Карандаш». Активировав нужный инструмент, зажимаем левую кнопку мыши и клавишу Shift — наблюдаем построение прямой линии, регулируемой курсором.
Инструмент «Линия»
Есть другой способ рисования прямой линии с помощью инструмента «Линия» в «Фотошопе». В панели быстрого доступа включен блок, который объединяет некоторое количество геометрических инструментов, включая и рассматриваемый. Созданные линии будут распределяться в новые слои, которые образуются автоматически после построения прямой линии.
Перед тем как нарисовать прямую линию в «Фотошопе», необходимо выбрать одноименный инструмент и нажать на левую кнопку мыши в точке, где будет начало этого элемента. Чтобы завершить построение, нужно повторно нажать на ЛКМ.
Удобство этого метода заключается в том, что линии можно объединять в общий слой и обеспечить полноценное редактирование группы построенных элементов. Объединенный слой, после окончания работы над ним, можно растрировать, однако работать с объединенными элементами в формате векторной графики уже не получится. Форматировать растрированный слой можно точно так же, как и другие. Еще одним преимуществом является тот факт, что можно редактировать сами линии без потери качества. Меню векторного редактирования линий находится в верхней части программы — ее шапке. Здесь можно задать цвет линии, ее контур, форму и толщину.
Инструмент «Перо»
Универсальный инструмент для создания фигур различной сложности. С помощью этой функции и метода многократного увеличения изображения можно выбрать в новой фигуре труднодоступные участки на изображении. Так, например, можно нарисовать как прямые линии в «Фотошопе», так и кривые. Овладеть этим инструментом крайне важно — он используется повсеместно во многих творческих работах, когда необходимо вырезать какое-то изображение или создать новую графическую интерпретацию.
Взаимодействие инструментов «Кисть» и «Перо»
С помощью пера можно легко нарисовать ровную линию в «Фотошопе». Для этого необходимо выбрать сначала инструмент «Кисть», где с помощью правой кнопки мыши открывается диалоговое окно и проставляется нужная жесткость, размер и цвет будущей линии. Теперь следует активировать инструмент «Перо» в быстрой панели доступа (помимо обычного пера в блоке существуют и другие виды инструмента «Перо», но они нам не понадобятся). Ставим первую опорную точку в том месте, где должно находиться начало линии. Затем ставим другую точку — конец линии.
Инструмент «Перо» создает не рабочий объект, а лишь контур. Чтобы пользователь смог превратить контур в реальный объект, ему необходимо выполнить обводку контура. Панель контуров находится по умолчанию в правом нижнем углу, где обычно располагаются слои. В этом окне выбирается вкладка «Контур», где можно заметить наш рабочий контур. Правой кнопкой мыши кликаем по контуру и выбираем пункт «Выполнить обводку контура». В появившемся окне «Фотошопа» кисть стоит по умолчанию в поле — ничего менять не нужно, достаточно подтвердить действие.
Линии, как впрочем, и другие геометрические элементы, являются неотъемлемой частью работы мастера Фотошопа. При помощи линий создаются сетки, контуры, сегменты различной формы, строятся скелеты сложных объектов.
Сегодняшняя статья будет полностью посвящена тому, каким образом можно создавать линии в Фотошопе.
Как нам известно из курса школьной геометрии, линии бывают прямыми, ломаными и кривыми.
Прямая
Для создания прямой в Фотошопе предусмотрено несколько вариантов с использованием различных инструментов. Все основные способы построения приведены в одном из уже существующих уроков.
Посему, не будем задерживаться в этом разделе, а сразу перейдем к следующему.
Ломаная
Ломаная линия состоит из нескольких прямых отрезков, и может быть замкнутой, составляя многоугольник. Исходя из этого, есть пара способов ее построения.
- Незамкнутая ломаная
Как мы уже говорили ранее, такая линия представляет собой многоугольник. Способов построения многоугольников два – используя соответствующий инструмент из группы «Фигура» , либо путем создания выделения произвольной формы с последующей обводкой.
- Фигура.
При применении данного метода мы получим геометрическую фигуру с равными углами и сторонами.
Для получения непосредственно линии (контура) необходимо настроить обводку, именуемую «Штрихом» . В нашем случае это будет сплошной штрих заданного размера и цвета.
После отключения заливки
мы получим требуемый результат.
Такую фигуру можно деформировать и вращать при помощи все того же «Свободного трансформирования» .
- Прямолинейное лассо.
При помощи этого инструмента можно строить многоугольники любой конфигурации. После постановки нескольких точек создается выделенная область.
Данное выделение нужно обвести, для чего существует соответствующая функция, которая вызывается нажатием ПКМ по холсту.
В настройках можно выбрать цвет, размер и положение обводки.
Кривая
Кривые имеют те же параметры, что и ломаные, то есть, могут быть замкнутыми и незамкнутыми. Нарисовать кривую линию можно несколькими способами: инструментами «Перо» и «Лассо» , используя фигуры или выделения.
- Незамкнутая
- Замкнутая
Такую линию можно изобразить исключительно «Пером» (с обводкой контура), либо «от руки». В первом случае нам поможет урок, ссылка на который есть выше, а во втором только твердая рука.
- Лассо.
Этот инструмент позволяет рисовать замкнутые кривые любой формы (сегменты). Лассо создает выделение, которое, для получения линии, необходимо обвести известным способом.
- Овальная область.
В данном случае результатом наших действий станет окружность правильной или эллипсовидной формы.
Для ее деформации достаточно вызвать «Свободное трансформирование» (CTRL+T ) и, после нажатия ПКМ , выбрать соответствующую дополнительную функцию.
На появившейся сетке мы увидим маркеры, потянув за которые, можно добиться нужного результата.
Стоит заметить, что в данном случае воздействие распространяется и на толщину линии.
- Фигура.
Воспользуемся инструментом «Эллипс» и, применив настройки, описанные выше (как для многоугольника), создадим окружность.
После деформирования получим следующий результат:
Как видим, толщина линии осталась неизмененной.
На этом урок по созданию линий в Фотошопе окончен. Мы с Вами научились создавать прямые, ломаные и кривые линии разными способами с применением различных инструментов программы.
Не стоит пренебрегать данными навыками, так как именно они помогают строить геометрические фигуры, контуры, различные сетки и каркасы в программе Фотошоп.
В этом уроке я покажу вам, как создать красивые абстрактные линии, которые пригодятся в оформлении ваших работ. Этот урок прекрасно подойдет для начинающих пользователей.
Вот так выглядит финальный результат:
Шаг 1. Создаем новый документ размером 800х800 px, заливаем фон черным цветом. Создаем новый слой над фоновым, жмем клавишу Р чтобы активировать Pen Tool (Перо). Создаем линию, как на скриншоте ниже:
Если у вас не получается нарисовать кривую, ничего страшного. Для этого нужно зажать клавишу ALT и потянуть за конец кривой, чтобы отредактировать ее форму:
Жмем B, чтобы активировать Brush Tool (Кисть), выбираем кисть размером 1 px:
В окне Color Picker (Выбор цвета) выбираем необходимый цвет:
Снова активируем Pen Tool (Перо) (P), затем жмем правой кнопкой мыши по созданной кривой и выбираем Stroke Path (Обводка контура):
Выбираем Brush (Кисть) из выпадающего меню, убеждаемся, что опция Simulate Pressure (Симулировать нажим) активна, и жмем OK:
И получаем такую красивую кривую:
Шаг 2. Используя описанный выше процесс, создаем еще три линии. Убедитесь что:
— каждая линия находится на отдельном слое;
— для первой линии размер кисти 2 px, второй — 3 px, третьей — 4 px;
— уменьшаем непрозрачность слоев до 80%, 60% и 40%.
Корректируем расположение линий и получаем такой результат (4 линии на 4 слоях):
Шаг 3. Создаем группу «Линии» Layer — New — Group (Слой — Новый — Группа) и перемещаем в нее все 4 слоя с линиями. Дублируем группу один раз и объединяем копию группы в один слой (CTRL+E). Уменьшаем opacity (непрозрачность) нового слоя до 70% и перемещаем линии ниже и левее, чтобы создать эффект глубины:
Продолжаем дублировать слой, чтобы создать больше линий:
Теперь мы должны немного разнообразить линии цветом. Для этого используем корректирующий слой Layer — New Adjustment Layer — Hue/Saturation (Слой — Новый корректирующий слой — Цветовой тон/Насыщенность) для слоев с линиями (не забываем создать для корректирующего слоя обтравочную маску CTRL+ALT+G).
Выбираем любой понравившийся цвет:
Продолжаем добавлять больше цветов. Вы можете воспользоваться Free Transform (Свободное трансформирование) (CTRL+T), чтобы отрегулировать угол наклона линий:
Также корректируем размер линий:
Шаг 4. Теперь добавим несколько серых линий. Для этого переходим Image — Adjustments — Desaturate (Изображение — Коррекция — Обесцветить) или SHIFT+CTRL+U, чтобы обесцветить один из слоев:
Смешиванием серые линии вместе с остальными:
И получаем следующий результат:
Шаг 5. Почти закончили. Теперь объединяем слои с линиями, которые мы создали, в один (CTRL+E), затем дублируем их, поворачиваем, меняем положение:
Добавим вокруг линий абстрактных точек, чтобы разнообразить работу. Для этого настраиваем кисть, как показано ниже (жмем F5, чтобы вызвать окно параметров кисти).
В этом уроке я приведу 3 простых примера, как нарисовать изогнутую линию в фотошопе. Давайте приступим.
Способ № 1. Круг.
Для начала нарисуйте обычный круг, с помощью инструмента овальная область . С помощью данного инструмента легко нарисовать круг таким образом: выбрав инструмент, смените стиль инструмента с «Обычный» на «Заданный размер» и просто задайте одинаковый размер по высоте и ширине окружности. Либо вы можете проделать все операции не с кругом, а с эллипсом. Затем просто щелкните по листу мышкой, и у вас появится выделенная область заданного размера. После этого, по выделено области нажмите правой кнопкой мыши и в меню выберите пункт «Выполнить обводку» (Stroke) . В появившемся окошке выберите цвет и размер кисти. Далее просто нажмите на клавиатуре «Ctrl» + «D» и выделение у вас пропадет.
Теперь поверх круга создайте ещё один слой. И в новом слое нарисуйте круг, только без обводки.
Теперь просто выполните заливку внутри выделенной области тем же цветом, что и фон, и нажмите клавиши «Ctrl» + «D» для снятия выделения.
Способ №2. Прямоугольник.
Для начала нарисуйте прямоугольную область, выполните обводку, но выделение пока снимать не надо (как это сделать описано в способе №1).
Затем перейдите в меню «Фильтр» (Filter) – «Пластика» (liquify) . Либо нажмите сочетание клавиш «Shift» + «Ctrl» + «X» .
И изогните вашу фигуру, после чего нажмите ОК . После этого осталось только снять выделение и ластиком убрать лишние детали.
Способ №3. Перо.
Пожалуй, самый простой способ – это инструмент «Перо» . Многие не понимают для чего этот инструмент только потому, что не знают, как им пользоваться. Тут всё просто. Выбрав инструмент «Перо» , сначала задайте ему стиль «Контур» (Paths) . Затем на листе просто поставьте точку данным инструментом. Отпустите кнопку мыши и поставьте вторую точку в другой стороне, но на этот раз, не отпуская кнопку мыши, тяните, и вы увидите, как у вас вырисовывается контур кривой линии.
После этого, останется только выполнить обводку контура, как в первом способе с кругом, и также нажав правой кнопкой мыши по контуру, выбрать пункт «Удалить контур» .
Таким способом очень удобно рисовать волнистые линии.
Волнистые линии удобнее рисовать пером с якорем. Для этого нужно пером поставить две точки на странице, которые автоматически соединятся линией. И затем, потянув за середину этой линии, тем же пером изогнуть линию.
Как ровно начертить линию. Как в фотошопе нарисовать прямую линию
Другой способом рисования является использование инструмента «Линия» (Line Tool), доступного на инструментальной панели Photoshop:
Эта линия является векторной формой (Vector Shape), так что в последствии Вы можете легко изменить её форму, цвет и размер без потери качества. Вы также можете использовать клавишу Shift для построения горизонтальных, вертикальных и направленных под углом 45° линий:
Ломаная, прямая и кривая линия с помощью «Пера» (Pen Tool)
Третий иp распространённых способов создания лини — использование универсального инструмента «Перо» (Pen Tool):
Сначала необходимо переключить «Перо» на режим «Контур» (Paths), этот переключатель находится на панели параметров в верхнем левом углу окна программы. Затем кликните в том месте, где должна начинаться линия, это будет начальная точка, потом добавьте вторую точку и т.д.
То же самое правило действует и при нажатии клавиши Shift:
Давайте выполним несложную практическую работу. Сначала выберите инструмент «Кисть», задайте диаметр 3 пикселя,жёсткость 100%, цвет — чёрный.
Затем возьмите «Перо», выберите режим «Контур» и нарисуйте линию с помощью двух точек. Вы можете увидеть созданный контур на панели слоёв во вкладке «Контур» (Path), там наша линия будет добавлена в качестве рабочего контура (Work Path).
Но контур, созданный «Пером», это всего-лишь вспомогательный объект, и при сохранении картинки отображён не будет. Для того, чтобы визуализировать контур, нам следует выполнить его обводку.
При активном инструменте «Перо», кликните правой клавишей мыши по контуру в документе. Откроется контекстное меню, где нажмите на строку «Выполнить обводку контура» (Stroke Path):
Откроется новое окно, где выберите пункт «Кисть» (Brush) и нажмите ОК. Обводка толщиной в 3 пикселя появится:
Эту операцию лучше всего производить на новом прозрачном слое.
Теперь Вы можете удалить контур, созданный пером, либо каким-либо образом изменить его геометрию, обводка повторит все изменения.
Многие люди, которые не умеют рисовать, считают, что просто не дано. Однажды попробовав нарисовать что-то, они увидели жестокое несоответствие между тем, что так ясно представлялось в голове, и какая корявка в итоге получилась на бумаге. Вообще-то, всем новичкам в рисовании не хватает чувства пропорции, глазомера. И мало кто задумывается о том, что это, на самом деле, навык. Навык, который можно развивать. И после некоторого времени стараний и усилий вдруг оказывается, что ваша рука вполне себе слушается вашего разума и рисует то, что вы себе представили и так, как вы запланировали. Конечно такие вещи как талант, дарование никто не отменял. Но всё-таки любой человек может научиться рисовать приличные рисунки, если приложит специальные усилия.
Урок рисования для новичков: упражнения для развития глазомераИ так, чтобы правильно изобразить на поверхности предметы, надо развить в себе чувство пропорции. А для этого необходимо развивать глазомер. Который, в свою очередь, можно развить посредством простых упражнений. Вот о них сейчас и поговорим.
Упражнения очень простые и понятные. С них начинается обучение рисования даже в детских художественных школах. Но насколько упражнения просты, настолько и скучны. Всем же хочется сразу рисовать прекрасные пейзажи или похожие портреты. Но пренебрегать этими упражнениями не надо, ведь они базовые, и потом очень облегчат вам работу. И лучше научиться базе сразу, потому что потом переучиваться будет сложнее.
Итак, урок рисования для новичков: упражнения для развития глазомера.
1. Проводим параллельные линии (отрезки)
Первое упражнение можно выполнять на любом удобном листе бумаги (хоть бы даже и в тетрадке). Рисуем от руки, без линейки, прямые параллельные линии. Чем длиннее они будут — тем сложнее. Если вам очень трудно и рука совсем не набита, то начните с тетрадки в клеточку. Просто заполняем лист параллельными отрезками.
Сначала ваши полосы будут кривыми, дрожащими, и не всегда даже параллельными. Но с тренировкой будет получатся всё лучше и лучше.
Не пытайтесь рисовать сразу длинные линии, начните с отрезков сантиметров по 8-10 длиной. Воспользуйтесь удобной техника выполнения этого упражнения. Отметьте точками или чёрточками (как на рисунке) начало и конец отрезка. Потом одним движением соедините их горизонтальной линией. Эти метки очень помогают мысленно наметить тот путь, который проделает Ваша рука. А именно послушания мы от руки и добиваемся.
Постепенно удлиняйте линии, делайте их без обозначения начала и конца и старайтесь, чтобы они были одинаковыми и на одинаковом расстоянии друг от друга. Сколько понадобится таких упражнений заранее сказать сложно. Тренируйтесь, пока рука не будет уверенно проводить ровные линии.
2. Развиваем глазомер: учимся делить отрезки на различное количество равных частей
Выводить однообразные линии скучно, так что, чуть «поднабив руку» можно добавить второе упражнение для развития глазомера. Очень важное упражнение! Наши нарисованные отрезки будем делить на равные части. Для начала на чётное количество частей: на две, на четыре, на восемь. Сначала делим полосочку пополам. Потом каждую образовавшуюся часть тоже пополам, и так далее.
С чётным количеством частей более менее понятно. Как станет получаться ровно, усложняем задачу нашему глазомеру и будем делить наши линии на нечётное количество кусочков: 3, 5, 7.
Опираемся на чётное деление. Например: для деления на три части сначала надо поделить отрезок пополам, затем с обеих сторон от центральной метки отделяем небольшой кусочек такого размера, чтобы в итоге все 3 части оказались равной длины. При делении на нечётное количество отрезков середина средней части совпадает с серединой всей линии.
Деление на пять и семь частей делается по такому же принципу: сначала делим на чётное количество частей. Их будет на 1 меньше, чем запланировано получить нечётных (то есть из 4-х делаем 5, из 6-и делаем 7). Делить линию на пять или семь частей сложно, но только поначалу. Даже небольшая практика даёт заметный прогресс.
3. Рисование геометрических фигур и деление их на части
После того, как поднаторели в рисовании линий, приступаем к геометрическим фигурам. Суть упражнений та же: рисуем от руки геометрические фигуры и делим их на ровные части. Всё от руки, всё без линейки. Линейка в этих упражнения на тренировку глазомера используется только для того, чтобы проверить свой результат: насколько точно удалось поделить линию и в какую сторону делать поправку в следующий раз.
Начать работать с фигурами лучше с квадрата. Делим его горизонтально, потом вертикально, потом по диагонали. Стараемся линии рисовать ровно.
Квадрат делим пополам разными способами: либо по диагонали, или путем соединения середин противоположных сторон. Берите разные фигура, усложняйте и разнообразьте себе задачу: треугольник, параллелограмм, прямоугольник.
4. Рисование геометрических орнаментов
А теперь кульминация наших тренировок глазомера — орнаменты. Как можно видеть, половина всех орнаментов базируется на повторении и чередовании различных простейших геометрических фигур. На орнаментах будет где развернуться: тут и ровные параллельные линии, и деление на равные и не равные отрезки, и равные промежутки между линиями (что так же не маловажно), да и есть куда фантазию применить.
Теперь, когда Вы знаете, как развить глазомер, осталось лишь одно — практика и ещё раз практика.
Рисование окружности – это не самая распространенная в жизни задача. Тем сложнее бывает собраться с мыслями, когда приходится нарисовать круг от руки, без циркуля, трафарета и других вспомогательных устройств. А ведь никто не застрахован от такой необходимости. Кому-то чаще, а кому-то реже, рисовать круг без циркуля случается каждому. Школьникам и студентам, забывшим дома готовальню. Родителям дошкольников, обожающих вырезать «юбочки» для картонных кукол. Родителям школьников, получающих домашнее задание смастерить бумажные снежинки. Домохозяйкам, регулярно застилающим дно формы для выпечки подходящими по размеру кругляшами из кулинарного пергамента.
В домашних условиях нарисовать ровный круг легко: берешь тарелку, блюдце или стакан, ставишь вверх дном на бумагу и обводишь по контуру. А как насчет того, чтобы нарисовать идеальный круг от руки? Спорим, круг будет похож скорее на овал, эллипс или многоугольник, в зависимости от точности вашей координации движений? В конце концов, это уже вызов самому себе. Смогу ли я сделать такой пустяк, как нарисовать идеальный круг без циркуля?! Мы знаем: сможете. Если потренируетесь и воспользуетесь несколькими хитростями, позволяющими нарисовать ровный круг без циркуля и/или трафарета, от руки.
Как проще всего нарисовать круг без циркуля?
Забывчивость – не беда, если вы можете компенсировать ее находчивостью. Предположим, вы оставили дома циркуль, отправляясь на урок геометрии (как раз по теме, связанной с окружностями) или совещание (нужно срочно нарисовать наглядную круговую диаграмму). Чтобы никто не догадался о вашей рассеянности, не поставил двойку или не сделал выговор, предлагаем вам такие простые способы рисования окружности без циркуля:
- В пенале (своем или соседа по парте) возьмите транспортир. Этот чертежный инструмент славится универсальность: частенько подменяет линейку, а в отсутствие циркуля выполнит и его задачу. Положите транспортир на бумагу, поместив середину его ровной стороны в точку, которая станет центром будущего круга. Придерживая транспортир левой рукой, обведите его округлую часть карандашом – это половина круга. Теперь осторожно, чтобы не сместить центр окружности, поверните транспортир вокруг серединной точки примерно на 90°. Опять обведите округлую сторону в новом месте. Поверните транспортир на бумаге, чтобы завершить круг и доведите карандашную линию до полного круга. В принципе, вы можете нарисовать окружность из двух полукругов, но не все транспортиры это позволяют, поэтому метод из трех шагов считается наиболее универсальным и точным.
- Если даже транспортира поблизости не оказалось, придется нарушить репутацию прилежного ученика и воспользоваться предметом, одобряемым не всеми учителями: компакт-диском. Менеджеру на совещании будет проще, потому что под рукой наверняка найдется диск с презентацией или фотографиями с недавнего корпоратива. Положите диск на бумагу и, прижимая левой рукой, правой обведите карандашом. При необходимости нарисовать маленький кружок, обведите диск не снаружи, а по внутреннему отверстию.
- Нарисовать от руки круг для диаграммы в конспекте проще простого! Для этого возьмите обыкновенный стакан (стеклянный или пластиковый одноразовый – не имеет значения), сделайте вид, что хотите промочить горло. Налейте в стакан воды (это сделает его тяжелее и устойчивее), убедитесь, что донышко снаружи осталось сухим, и поставьте его на лист бумаги, лежащий перед вами на столе. Теперь небрежно, не привлекая лишнего внимания и не делая резких движений, обрисуйте донышко стакана по бумаге. Снова отпейте глоток воды и поставьте стакан в стороне от бумаги.
Как без циркуля рисовать круги разного размера?
Чтобы рисовать разные окружности без циркуля ровно и красиво, придется обойтись без вспомогательных средств: только бумага, карандаш и ловкость ваших рук. Но не пугайтесь: именно руки способны нарисовать круг без циркуля. Этими методами вы сможете воспользоваться практически в любой ситуации:
- Для рисования маленького круга от руки, причем буквально, положите лист бумаги на стол или другую ровную горизонтальную поверхность, а карандаш возьмите в правую руку обычным движением. Поднесите руку с карандашом к бумаге и, немного не до конца опуская грифель на лист, упритесь мизинцем в бумагу. Главное условие: мизинец должен прижимать лист к столу надежно, но позволять ему вращаться вокруг оси, которой стала точка соприкосновения подушечки вашего мизинца. Поставьте пишущий кончик карандаша на бумагу и зафиксируйте положение кисти. Второй рукой вращайте лист бумаги вокруг оси-мизинца – и вы увидите, как грифель обрисует идеальный круг вокруг нее. Пара советов: удобнее пользоваться мягким карандашом (В или 2В) и коротко обрезать ногти.
- Для рисования ровного круга с диаметром побольше не понадобится других приспособлений, помимо перечисленных в предыдущем пункте. Точно также возьмите карандаш с достаточно мягким грифелем пальцами правой руки. Мизинец на этот раз согните и прижмите к ладони, как если бы собирали пальцы в кулак. Обопритесь на сгиб мизинца и повторите прежний прием. Вращайте лист бумаги под рукой и неподвижны карандашом с комфортной скоростью, чтобы получился аккуратный круг. Маникюр в данном случае уже не играет большой роли. Рисовать круг среднего размера без циркуля можно отдельно, а можно вокруг уже нарисованного маленького круга.
- Для рисования круга еще большего диаметра можно снова обойтись собственными руками. Схема действий повторяется в точности до момента сгибания пальцев. Но в этот раз опирайтесь не на костяшки, а на выступающую часть запястья. Снаружи есть выступающая косточка, которая послужит отлично опорой руке при рисовании окружности. Удерживайте кисть и карандаш в ней неподвижными, проворачивая лист бумаги, на котором появится ровная окружность нужного размера.
Как нарисовать большой ровный круг без циркуля?
Школьникам, художникам и офисным сотрудникам немного легче: их круги помещаются на бумаге небольшого формата. А вот портным и закройщикам приходится работать с более обширными поверхностями, причем круги в их деятельности встречаются не реже. Донышки панамок и шапочек, подолы сарафанов и юбок-клеш – в основе всех этих силуэтов лежит окружность. Но окружность эта зачастую такова, что соразмерного ей циркуля просто не существует. И вот как швеи придумали рисовать круги без циркуля:
- Для начала определите, какой именно круг нарисовать от руки – то есть, радиус этого круга. Для этого обычной сантиметровой лентой сделайте замеры нужной области: обхвата талии, окружности головы или другой параметр. Предположим, что это обхват талии 60 см.
- Получившееся число – длина окружности. Чтобы из длины узнать радиус окружности, воспользуйтесь арифметической формулой: R= длина окружности/2∏. Соответственно, радиус нашей окружности будет равен 60/2*3,14 = 60/6,28 ≈ 9,5(см). Таков радиус круга, который нам предстоит нарисовать от руки.
- Возьмите два карандаша одинаковой длины. Свяжите их прочной ниткой, длина которой без учета узлов (то есть фактической расстояние между карандашами при натянутой нити) равна 9,5 см. Один карандаш установите в центре будущего круга, а второй отодвиньте на длину нити.
- Удерживая первый карандаш неподвижным, второй оберните по кругу, прорисовывая след грифеля на бумаге и сохраняя одинаковой натяжение нити в течение всего процесса рисования круга.
- Таким образом, мы сымитировали принцип работы циркуля, не имея циркуля для рисования большого круга. Нарисованная окружность идеально ровная и может служить для выкройки пояса юбки.
Как нарисовать идеальный круг без циркуля
Главный и, возможно, единственный недостаток всех изложенных выше методов заключается в огрехах рисуемой окружности. Нарисованный без циркуля круг получается приблизительно ровным, но не совсем идеальным, особенно если чертить его в спешке. Есть способ исправить эту неприятность. Он займет чуть больше времени, но порадует результатом:
- Возьмите лист бумаги, карандаш и линейку.
- Примите решение, каков будет радиус будущего круга.
- Поставьте на листе бумаги точку и приложите к ней отметку «0» на линейке.
- Поставьте вторую точку на бумаге аккурат возле цифры, означающей выбранный вами радиус.
- Переместите линейку, снова приложите «0» к начальной точке и поставьте вторую точку в соответствии с длиной радиуса.
- Продолжайте ставить точки на равном расстоянии от центра будущего круга.
- В результате этих действий вы должны получить окружность, нарисованную пунктиром.
- Чем больше точек вы поставите, тем гуще будет пунктир и меньше расстояние между его рисками.
- Соедините окружность по пунктиру.
25.01.2017 28.01.2018
Привет всем любителям программы фотошоп!
Нарисовать прямую линию в фотошоп совсем не сложно, достаточно провести курсором мыши, но, увы, не всегда при этом движении она получается ровной. В уроке мы научимся рисовать прямые линии.
Чтобы линия в фотошопе получилась ровной, то зажмите клавиву SHIFT и вы нарисуте прямую линию в фотошопе. Это позволяет рисовать прямые горизонтальные и вертикальные линии. Можно также нарисовать по диагонали, для этого нужно один раз щелкнуть левой кнопкой мыши по области где начинается линия, второй раз где заканчивается (с зажатым SHIFT ). Таким образом нарисуется прямая линия в заданных координатах.
Есть несколько способов нарисовать прямые линии в фотошопе, задав им цвет, толщину и другие стили. Обычно используют следующие инструменты: Кисть, Карандаш, Перо, Линия, Прямоугольная область. Какой инструмент лучше подходит для задачи — решать только вам. У каждого способа есть свои плюсы и недостатки.
Рисуем прямую линию инструментом Кисть (Brush Tool)
Проще всего нарисовать линию инструментом Кисть (Brush Tool). Создаем в фотошопе документ (Ctrl + N ) с произвольным размером, у меня это 800х600 пикселей :
Активируем инструмент Кисть (Brush Tool). Горячая клавиша вызова инструмента — B .
В верхней панели настроек инструмента при необходимости меняем размер и жесткость кисти:
Проводим линию:
Какая-то она не совсем ровная, резонно заметите вы, так ведь?
Чтобы нарисовать идеально ровную линию, нужно перед началом рисования зажать клавишу Shift , провести линию и отпустить клавишу. Вот какая ровненькая линия получилась:
Способ с зажатием клавиши Shift перед началом рисования линии помогает провести строго горизонтальную или вертикальную линию под углом 90 градусов, если же нужно провести линию, например, по диагонали, то необходимо сначала сделать щелчок клавишей мыши у начала линии, зажать клавишу Shift , провести линию, затем отпустить клавишу мышки и Shift .
Рисуем прямую линию при помощи инструмента Карандаш (Pencil Tool)
Инструмент Карандаш (Pencil Tool) находится в той же группе инструментов, что и инструмент Кисть , горячая клавиша вызова инструмента — B .
Рисование линии при помощи инструмента Карандаш (Pencil Tool) аналогично рисованию Кистью — делаем клик мышью у начала линии, зажимаем клавишу Shift и проводим линию.
Рисуем линию инструментом Перо (Pen Tool)
Для того, чтобы нарисовать линию инструментом Перо понадобится чуть больше времени, чем в предыдущих случаях.
Активируйте инструмент Перо (Pen Tool), горячая клавиша вызова инструмента — P .
Не забудьте убедиться, что инструмент Перо находится в режиме «контур». Посмотреть это можно в верхней панели настроек инструмента:
Создаем новый слой, нажимаем на иконку создания слоя в панели слоев :
Рисуем прямую линию — просто поставьте две точки. Чтобы нарисовать горизонтальную или вертикальную линию, снова зажимаем клавишу Shift :
Чтобы начать рисовать новую линию, зажимаем клавишу Ctrl и щелкаем мышью по холсту, если этого не сделать, линии будут создаваться непрерывно.
Рисуем произвольные кривые линии и в конце зажимаем клавишу Ctrl с кликом мышью по холсту, чтобы завершить линии.
Линии готовы, но, к сожалению, они видны только в фотошопе во вкладке Контуры (Окно-Контуры (Window-Paths) ), если сохранить изображение, к примеру, в формате jpg*, линии не будут отображаться.
Для того, чтобы сделать их видимыми, возвращаемся к инструменту Кисть , в верхней панели настройки инструмента настраиваем размер , жесткость кисти и при необходимости выбираем саму кисть. Нам понадобится круглая кисть:
Выбираем цвет:
Активируем инструмент Перо , щелкаем ПКМ по холсту и выбираем пункт «Выполнить обводку контура» (Stroke Path):
Откроется следующее окно, в котором в качестве источника нужно выбрать «Кисть», а галочку у «Имитировать нажим» (Simulate Pressure) желательно снять чтобы получились ровные линии:
Результат:
Если оставить галочку «Имитировать нажим» (Simulate Pressure) , линии к концам будут становиться тоньше:
Рисуем линию инструментом Линия (Line tool)
Один из самый распространённых способов нарисовать прямую линию в фотошопе это инструмент Линия . Находится в левой панели:
Прекрасно то, что можно легко настроить цвет и толщину линии:
С зажатым SHIFT я провожу прямые линии. Они создаются средством фигуры из вектора. Можно запросто нарисовать вертикальную, горизонтальную и под углом 45 градусов прямую линию.
Прямая линия с помощью выделения в фотошопе
Бывает так, что не хочется заморачиваться с настройками векторных фигур и кистей. Поэтому можно просто выделить нужную область в фотошопе, например, в виде линии и залить её цветом.
Есть в фотошопе инструмент Прямоугольное выделение:
Например, нам нужна длинная и толстая линия в фотошопе. Выделяем нужную область:
Выбираем инструмент Заливка и устанавливаем цвет для будущей линии.
Заливаем цветом выделенную область и снимаем выделение CTRL+D . У нас получилась прямая линия.
Вот такие простые способы нарисовать линию в фотошоп. Надеемся, вам была полезна эта информация! Успехов в творчестве и хорошего настроения!
Как в фотошопе сгибать линии. Рисуем линии в фотошопе
Доброго всем времени суток, мои дорогие друзья и гости моего блога. Сегодня я хотел бы рассказать вам, как нарисовать прямую линию в фотошопе или в его онлайн версии. Конечно же отрезок смотрится намного аккуратнее, нежели что-то нарисованное дрожащей рукой. Ох уж эта дрожащая рука)). Ну да ладно, не будем тянуть кота за резину. Поехали!
Для начала разберем наипростейшие методы рисования.
Рисуем линии по горизонтали и вертикали
Самый простой способ нарисовать ровную линию — это взять любой инструмент рисования (карандаш или кисть), зажать клавишу SHIFT и вести в нужном вам направлении (вверх вниз или вправо-влево). Будьте уверены, пока вы держите шифт , ни какой дрожащей руки не будет, все будет зафиксировано.
Рисуем линии под углом
Если вы захотите нарисовать линию под углом, точно также выберите инструмент кисть (карандаш) на панели инструментов, после чего поставьте точку в том месте, где по вашему должно быть начало.
Теперь, зажмите клавишу SHIFT и кликните в том месте, где должен будет находиться конец. После этого линия мгновенно прочертится автоматически от начальной до конечной точки.
Кроме того, вы можете делать самую настоящую ломанную. Для этого всего лишь нужно тыкать в тех местах, где она должна ломаться. Только не забывайте это делать с зажатым шифтом.
Рисование прямых линий при помощи направляющих
Как раз вчера я опубликовал статью о том, и сегодня эта тема нам также очень сильно пригодится. Для этого вытащите направляющие из зоны линейки с зажатой кнопкуой мышки и поставьте их в тех местах, где вам это нужно, а потом снова берите (карандаш) и рисуйте по ней. Благодаря своему свойству привязки, она примагнитит ваше рисование к себе.
Только в отличие от предыдущего способа, вы не сможете отдаляться на далекое расстояние, так как все таки направляющая действительно действует, как магнит. Пока вы рисуете близко, рисование притягивается, а как-только отодвинитесь, то снова в ход идет ваша дрожащая рука.
Фигуры
Ну и конечно же нельзя забывать про основной инструмент, а именно одноименной фигуры. Для того, чтобы нарисовать прямую в фотошопе таким образом, вам нужно идти в инструмент «Фигуры» и выбрать там инструмент «Линия» .
Прежде чем начать рисовать, зайдите в настройки инструмента сверх и посмотрите, что здесь вы сможете настроить под себя:
А теперь просто нажимайте левой кнопкой мыши в любом месте листа, после чего у вас появится начало. Оно будет как будто прибито гвоздем, а вы в это время сможете определиться, где будет конец. Вы итоге получится то, на что мы и рассчитывали. Примечательно то, что данным инструментом можно рисовать линии под углом, а не только по вертикали или горизонатли.
Рисование линий с помощью инструмента «Перо»
Раньше мы использовали , как один из инструментов выделения. Но конечно же это далеко не все его способности, и сейчас мы нарисуем ровный отрезок с помощью него.
Вот теперь-то все отображается, как надо, и вы можете делать не только прямые линии, но и ломанные. Так что это еще раз доказывает, что фотошоп просто универсальная программа, и один и тот же инструмент может выполнять различные функции для разных заданий.
Инструмент «Прямоугольное выделение»
Довольно неординарный способ нарисовать прямую линию, но тем не менее, некоторые пользователи фотошопа очень любят им пользоваться.
В итоге у нас получилась черная полоска, которую вы сможете превратить в линию. Для этого достаточно перейти в режим трансформирования (CTRL+T ) и просто увеличивать или уменьшать длину и ширину, путем зажатия левой кнопкой мыши на краях.
Ну а если вы захотите, чтобы она была под углом, то с помощью того же самого трансформирования переверните ее. Для этого поставьте курсор мышки рядом с уголками выделения, пока курсор не изменится на изогнутую стрелку.
Как нарисовать линию в фотошопе онлайн
Я знаю, что не все готовы устанавливать громоздкую программу к себе на компьютер, поэтому мы постораемся обойтись специальным сервисом. На самом деле, нарисовать прямую или ломанную линию в фотошопе онлайн несложно, просто из-за того, что эта версия сильно кастрированная, способов там очень мало.
Первый способ заключается в том, что вам нужно будет выбрать инструмент Кисть или Карандаш и тыкнуть в любой части холста, чтобы создать начальную точку. Теперь зажмите клавишу SHIFT и тыкните та, где бы вы хотели видеть конечную точку. После этого у вас образуется прямой отрезок. Этот способ аналогичен тому, что мы делали в программе.
Второй способ заключается в том, что мы выбираем инструмент «Рисование» , назначаем любой цвет (или оставляем тот, который по умолчанию), зажимаем левую кнопку мыши и начинаем вырисовывать черный прямоугольник. Вы сами можете контролировать, какая у него будет толщина или длина.
Но важно помнить, что в фотошоп онлайн нет инструмента «Трансформация», поэтому нарисованный вами отрезок нельзя будет изменить, увеличить, уменьшить или повернуть под углом.
Ну вот в принципе и все, что я хотел сказать. Я надеюсь, что теперь вам понятно, как нарисовать прямую линию в фотошопе разными способами и без каких-либо усилий.
Ну а если вы не знаете фотошоп или знаете его плохо, то я рекомендую вам посмотреть эти замечательные видеоуроки , где вам расскажут и покажут от А до Я, как работать в фотошопе. Все уроки рассказаны простым человеческим языком и с большим интересом. Если не будете филонить, то сможете изучить фотошоп уже за пару недель. Очень рекомендую.
Ну а на этом я свой урок заканчиваю, надеюсь, что моя сегодняшняя статья вам понравилась. Не забывайте подписываться на мой блог, а также делиться материалами статьи в социальных сетях. Жду вас у себя снова. Удачи вам. Пока-пока!
С уважением, Дмитрий Костин.
В Adobe Photoshop встроено огромное множество функций, которые можно использовать для создания различных объектов, ретуши фотографий и прочего. Начинающему пользователю, который только-только стал постигать азы этой программы, не помешает рассмотреть такую проблему, как нарисовать прямую линию в «Фотошопе». И тем, кто уже в этой среде давно, возможно, будет интересно вспомнить основные способы рисования прямой линии. Тот или иной метод будет полезен в индивидуальных случаях.
Как нарисовать прямую линию в «Фотошопе»?
Существует множество способов и техник рисования различных линий и элементов. Но перед тем как нарисовать прямую линию в «Фотошопе», нужно иметь в виду, что существует три основных и быстрых способа изображения линий: инструменты «Кисть», «Перо» и «Линия». Несмотря на их простоту, можно предположить, что техника рисования у каждого своя и каждый пользователь выбирает инструмент сам, руководствуясь своими предпочтениями и задачей, которая перед ним стоит.
Инструмент «Кисть»
Самой простой и понятный метод — рисование при помощи инструментов «Карандаш» и «Кисть» в «Фотошопе». Стоит иметь в виду, что эти инструменты рисуют, а не создают какой-то объект, поэтому изображение линий будет на самом выбранном слое. Можно избежать этой ситуации и рисовать линию на отдельно созданном слое. В этом случае можно без ограничений редактировать след от кисти без вреда для других слоев.
Для того чтобы нарисовать линию, достаточно выбрать инструмент «Кисть» или «Карандаш». Затем нажать на левую кнопку мыши и курсором задать направление линии. Помимо этого, можно с помощью правой кнопки мыши вызвать вспомогательное окно с настройками, где можно выбрать тип кисти, определить жесткость и формы наконечника.
Прямую линию можно нарисовать с помощью рассматриваемого инструмента методом многократных увеличений изображения. Чем сильнее приближено изображение, тем больше шансов нарисовать более-менее прямую линию вручную. Идеально прямую линию можно создать благодаря зажатой клавише Shift и используя все тот же инструмент «Кисть/Карандаш». Активировав нужный инструмент, зажимаем левую кнопку мыши и клавишу Shift — наблюдаем построение прямой линии, регулируемой курсором.
Инструмент «Линия»
Есть другой способ рисования прямой линии с помощью инструмента «Линия» в «Фотошопе». В панели быстрого доступа включен блок, который объединяет некоторое количество геометрических инструментов, включая и рассматриваемый. Созданные линии будут распределяться в новые слои, которые образуются автоматически после построения прямой линии.
Перед тем как нарисовать прямую линию в «Фотошопе», необходимо выбрать одноименный инструмент и нажать на левую кнопку мыши в точке, где будет начало этого элемента. Чтобы завершить построение, нужно повторно нажать на ЛКМ.
Удобство этого метода заключается в том, что линии можно объединять в общий слой и обеспечить полноценное редактирование группы построенных элементов. Объединенный слой, после окончания работы над ним, можно растрировать, однако работать с объединенными элементами в формате векторной графики уже не получится. Форматировать растрированный слой можно точно так же, как и другие. Еще одним преимуществом является тот факт, что можно редактировать сами линии без потери качества. Меню векторного редактирования линий находится в верхней части программы — ее шапке. Здесь можно задать цвет линии, ее контур, форму и толщину.
Инструмент «Перо»
Универсальный инструмент для создания фигур различной сложности. С помощью этой функции и метода многократного увеличения изображения можно выбрать в новой фигуре труднодоступные участки на изображении. Так, например, можно нарисовать как прямые линии в «Фотошопе», так и кривые. Овладеть этим инструментом крайне важно — он используется повсеместно во многих творческих работах, когда необходимо вырезать какое-то изображение или создать новую графическую интерпретацию.
Взаимодействие инструментов «Кисть» и «Перо»
С помощью пера можно легко нарисовать ровную линию в «Фотошопе». Для этого необходимо выбрать сначала инструмент «Кисть», где с помощью правой кнопки мыши открывается диалоговое окно и проставляется нужная жесткость, размер и цвет будущей линии. Теперь следует активировать инструмент «Перо» в быстрой панели доступа (помимо обычного пера в блоке существуют и другие виды инструмента «Перо», но они нам не понадобятся). Ставим первую опорную точку в том месте, где должно находиться начало линии. Затем ставим другую точку — конец линии.
Инструмент «Перо» создает не рабочий объект, а лишь контур. Чтобы пользователь смог превратить контур в реальный объект, ему необходимо выполнить обводку контура. Панель контуров находится по умолчанию в правом нижнем углу, где обычно располагаются слои. В этом окне выбирается вкладка «Контур», где можно заметить наш рабочий контур. Правой кнопкой мыши кликаем по контуру и выбираем пункт «Выполнить обводку контура». В появившемся окне «Фотошопа» кисть стоит по умолчанию в поле — ничего менять не нужно, достаточно подтвердить действие.
25.01.2017 28.01.2018
Привет всем любителям программы фотошоп!
Нарисовать прямую линию в фотошоп совсем не сложно, достаточно провести курсором мыши, но, увы, не всегда при этом движении она получается ровной. В уроке мы научимся рисовать прямые линии.
Чтобы линия в фотошопе получилась ровной, то зажмите клавиву SHIFT и вы нарисуте прямую линию в фотошопе. Это позволяет рисовать прямые горизонтальные и вертикальные линии. Можно также нарисовать по диагонали, для этого нужно один раз щелкнуть левой кнопкой мыши по области где начинается линия, второй раз где заканчивается (с зажатым SHIFT ). Таким образом нарисуется прямая линия в заданных координатах.
Есть несколько способов нарисовать прямые линии в фотошопе, задав им цвет, толщину и другие стили. Обычно используют следующие инструменты: Кисть, Карандаш, Перо, Линия, Прямоугольная область. Какой инструмент лучше подходит для задачи — решать только вам. У каждого способа есть свои плюсы и недостатки.
Рисуем прямую линию инструментом Кисть (Brush Tool)
Проще всего нарисовать линию инструментом Кисть (Brush Tool). Создаем в фотошопе документ (Ctrl + N ) с произвольным размером, у меня это 800х600 пикселей :
Активируем инструмент Кисть (Brush Tool). Горячая клавиша вызова инструмента — B .
В верхней панели настроек инструмента при необходимости меняем размер и жесткость кисти:
Проводим линию:
Какая-то она не совсем ровная, резонно заметите вы, так ведь?
Чтобы нарисовать идеально ровную линию, нужно перед началом рисования зажать клавишу Shift , провести линию и отпустить клавишу. Вот какая ровненькая линия получилась:
Способ с зажатием клавиши Shift перед началом рисования линии помогает провести строго горизонтальную или вертикальную линию под углом 90 градусов, если же нужно провести линию, например, по диагонали, то необходимо сначала сделать щелчок клавишей мыши у начала линии, зажать клавишу Shift , провести линию, затем отпустить клавишу мышки и Shift .
Рисуем прямую линию при помощи инструмента Карандаш (Pencil Tool)
Инструмент Карандаш (Pencil Tool) находится в той же группе инструментов, что и инструмент Кисть , горячая клавиша вызова инструмента — B .
Рисование линии при помощи инструмента Карандаш (Pencil Tool) аналогично рисованию Кистью — делаем клик мышью у начала линии, зажимаем клавишу Shift и проводим линию.
Рисуем линию инструментом Перо (Pen Tool)
Для того, чтобы нарисовать линию инструментом Перо понадобится чуть больше времени, чем в предыдущих случаях.
Активируйте инструмент Перо (Pen Tool), горячая клавиша вызова инструмента — P .
Не забудьте убедиться, что инструмент Перо находится в режиме «контур». Посмотреть это можно в верхней панели настроек инструмента:
Создаем новый слой, нажимаем на иконку создания слоя в панели слоев :
Рисуем прямую линию — просто поставьте две точки. Чтобы нарисовать горизонтальную или вертикальную линию, снова зажимаем клавишу Shift :
Чтобы начать рисовать новую линию, зажимаем клавишу Ctrl и щелкаем мышью по холсту, если этого не сделать, линии будут создаваться непрерывно.
Рисуем произвольные кривые линии и в конце зажимаем клавишу Ctrl с кликом мышью по холсту, чтобы завершить линии.
Линии готовы, но, к сожалению, они видны только в фотошопе во вкладке Контуры (Окно-Контуры (Window-Paths) ), если сохранить изображение, к примеру, в формате jpg*, линии не будут отображаться.
Для того, чтобы сделать их видимыми, возвращаемся к инструменту Кисть , в верхней панели настройки инструмента настраиваем размер , жесткость кисти и при необходимости выбираем саму кисть. Нам понадобится круглая кисть:
Выбираем цвет:
Активируем инструмент Перо , щелкаем ПКМ по холсту и выбираем пункт «Выполнить обводку контура» (Stroke Path):
Откроется следующее окно, в котором в качестве источника нужно выбрать «Кисть», а галочку у «Имитировать нажим» (Simulate Pressure) желательно снять чтобы получились ровные линии:
Результат:
Если оставить галочку «Имитировать нажим» (Simulate Pressure) , линии к концам будут становиться тоньше:
Рисуем линию инструментом Линия (Line tool)
Один из самый распространённых способов нарисовать прямую линию в фотошопе это инструмент Линия . Находится в левой панели:
Прекрасно то, что можно легко настроить цвет и толщину линии:
С зажатым SHIFT я провожу прямые линии. Они создаются средством фигуры из вектора. Можно запросто нарисовать вертикальную, горизонтальную и под углом 45 градусов прямую линию.
Прямая линия с помощью выделения в фотошопе
Бывает так, что не хочется заморачиваться с настройками векторных фигур и кистей. Поэтому можно просто выделить нужную область в фотошопе, например, в виде линии и залить её цветом.
Есть в фотошопе инструмент Прямоугольное выделение:
Например, нам нужна длинная и толстая линия в фотошопе. Выделяем нужную область:
Выбираем инструмент Заливка и устанавливаем цвет для будущей линии.
Заливаем цветом выделенную область и снимаем выделение CTRL+D . У нас получилась прямая линия.
Вот такие простые способы нарисовать линию в фотошоп. Надеемся, вам была полезна эта информация! Успехов в творчестве и хорошего настроения!
3 голосаДоброго времени суток, уважаемые читатели моего блога. Казалось бы, чего стоит нарисовать прямую линию в фотошопе? Зажал Shift и вот тебе, пожалуйста. А тем не менее сделать это можно аж тремя способами. Результат каждого будет отличаться.
Из этой статьи вы узнаете три способа как провести прямую линию в фотошопе. Какой фильтр применить, чтобы создать волну. Как это сделать при помощи другого интересного инструмента. Я покажу как добиться пунктира и рисовать под определенным углом.
Вас ждет масса информации. Приступим?
Инструмент «Линия»
Для начала я покажу вам как пользоваться инструментом, который предназначен для создания ровных линий. На этом месте у вас может располагаться прямоугольник, овал, эллипс или многоугольник. Просто на несколько секунд удержите на кнопке зажатую левую кнопку мыши, чтобы открыть меню с дополнительными инструментами.
Сперва о важном. Один из самых важных параметров – толщина. Благодаря линии вы можете рисовать даже прямоугольники. Просто надо сделать ее пожирнее.
Далее идет «Заливка» и «Обводка». Щелкаете по плашке с цветом слева от надписей и выбираете оттенок. Если хотите выполнить обводку, вписываете ее ширину. Сейчас, на моем скриншоте показан вариант без нее. Иконка отсутствия цвета выглядит именно так. Серая линия перечеркнутая красным.
Можете посмотреть настройки и результат на этом скриншоте. Не очень видно, но толщина здесь 30 пикселей. На большой картинке 30 пикселей могут выглядеть как скромная полоска. Все нужно подстраивать под свои собственные размеры.
Вот так будет выглядеть линия, если выбрать красный цвет для обводки.
Следующая кнопка позволит вам сделать пунктирную обводку.
Если уменьшить толщину и убрать заливку, вы получите просто пунктир.
Здесь же вы можете выровнять обводку по внутреннему краю, внешнему или центру вашего контура.
И закруглить углы. Правда, это будет не так уж заметно.
Если в тот момент, когда вы ведете линию, нажать Shift, то Photoshop автоматически создаст ровную линию. Горизонтальную или вертикальную. В зависимости от того, куда вы ее ведете.
Если вам нужна линия под определенным углом, то проще всего посмотреть что показывает окно информации и подкорректировать его вручную, направляя в определенную сторону.
Ну а сейчас покажу другой.
Инструмент «Кисть»
Эти прямоугольники я нарисовал при помощи линий, нарисованных кистью.
Выбираете тип и размер, подходящей для линии кисти.
Ставите точку в предполагаемом начале линии, зажимаете Shift и щелкаете левой кнопкой мыши там, где полоска должна закончиться.
Перед вами две линии. Желтая нарисовала при помощи инструмента «Линия», лиловая кистью.
Как сделать волну
Не важно каким инструментом вы пользовались, делать волнистую линию проще всего при помощи фильтра. Заходите в эту категорию, находите «Искажение» и выбираете «Волна».
Ориентируясь по картинке с предварительным показом вы быстро поймете что к чему и как его настроить. Амплитуда должна быть примерно одинаковой. Если не получается, можете просто жать на «Рандомизировать» пока не появится подходящий.
К последнему применяемому фильтру всегда есть быстрый доступ. Применяю его к слою с желтой полоской, нарисованной инструментом.
Вот такой результат я получил. Как вы можете заметить, он отличается.
Инструмент «Перо»
Признаться честно, до сих пор у меня не получается профессионально пользоваться пером. Знаю, что им можно рисовать все что угодно: ровно, быстро, весело и классно, но у меня уходит очень много времени и результат не всегда на том уровне, которого я ожидал. И тем не менее прямые линии нарисовать пером могу даже. С кривыми хуже, но я попробую. Выбираю «Перо».
Ставлю точку, затем вторую. Пока я не отпустил кнопку мыши настраиваю плавность.
То же самое вытворяю с каждой новой точкой.
После того, как все манипуляции завершены жму правой кнопкой мыши и в появившемся меню выбираю «Выполнить обводку контура».
Можно выбрать несколько инструментов: карандаш, кисть, штамп, узор и так далее. Сейчас пусть этот будет кисть.
Снова жму на правую клавишу мыши и выбираю «Удалить контур».
Вот такой результат у меня получился.
Ну и не забывайте, что вы всегда можете воспользоваться навыками создания коллажей. Прочитайте статью о том, и сможете взять линию из любой картинки и вставить ее в свое изображение.
Если вам хочется научиться профессионально пользоваться пером и другими инструментами, которые есть в фотошопе. Могу предложить вам курс «Фотошоп для начинающих в видео формате ».
Уроки, созданные профессионалами научат вас всему, что вы должны знать об этой программе. Вы сэкономите кучу времени на поиски ответов на тот или иной вопрос. В вашей голове сами собой будут появляться идеи о том, как выполнить задачу.
Кстати, знаете как сделать, чтобы перед вами всегда возникали интересные потребности связанные с фотошопом? Это может вывести ваши отношения с этой программой на новый уровень. Все что вам нужно – это увлечься веб-дизайном. Люди этой профессии никогда не сидят без дела. Всегда находятся клиенты, проекты и новые задачи.
Работа найдется для каждого, а вы сможете заниматься тем, что вам действительно нравится и приносит неплохие деньги. Прочитайте статью о том, или . Хватит придумывать себе задачи, пусть за ваше время кто-то другой платит деньги.
Не знаете с чего начать? Пройдите курс «Основы коммерческого веб-дизайна ». Попробуйте несколько бесплатных уроков, это поможет вам разобраться в себе и понять, готовы ли вы освоить новые горизонты.
Онлайн-курс с поддержкой автора – надежная инвестиция в будущую профессию.
Ну вот и все. Осталось дело за вами. Решайте когда вы будете готовы и приступайте к завоеванию новых вершин. Если вам понравилась эта статья – подписывайтесь на рассылку и каждый день на шаг приближайтесь к заветной цели.
Узнавайте как можно больше о интернете, пишите свою историю успеха, прекратите сидеть в ожидании. Действуйте. Вашу мечту каждый день воплощают другие. Сегодня они делают то, чего вы уже так много времени хотите. Думают ли они о готовности? Подходящий момент настал прямо сейчас. Не упустите его. У вас есть на это силы.
Я желаю вам удачи. До новых встреч.
Как нарисовать прямую линию в фотошопе?
- Выбираем инструмент кисть.
- Настраиваем ее таким образом что бы была выключена всякая динамика формы и размера.
- зажимаем шифт и рисуем вверх/вниз или влево/вправо в зависимости от того куда нужно провести линию. Если рисовать в новом слое, то можно потом е повернуть на нужный угол инструментом трансформация — ктрл+Т
Как нарисовать линию в фотошопе
Если взять инструмент выделения Rectangular Marquee Tool, то легко можно сделать тонкое горизонтальное выделение в виде линии, которое можно залить каким-нибудь цветом (Edit -> Fill…).
На БВ довольно много разных вопросов по Фотошопу. Вот, например:
- Как отбелить зубы в Фотошопе?
Прямую линию в Фотошопе нарисовать совсем нетрудно.
Можно просто держать клавишу Shift, взяв при этом карандаш или кисть. Тогда линия будет ровной с зафиксированной точкой.
Или с помощью прямоугольной области, если требуется толстая линия.
Ставишь точку карандашом не нажимая Shift, потом нажимаешь Shift и ставишь вторую точку. Появится прямая линия между этими двумя точками.
Мне недавно понадобилось это сделать, функции не нашел, зато догадался зажать клавишу Shift и просто провести карандашом (или кистью). Прямая линия рисуется, но только либо горизонтально строго, либо вертикально (никаких наискосок). Хотя, в принципе, если вам нужно наискосок, можно будет повертеть линию.
PS. Я пока что в Photoshop на уровне любителя, так что может есть какие-то специальные средства для рисования прямой линии, о которых я не догадываюсь
Чтобы нарисовать линию, надо в Фотошопе с самом верху выбрать инструмент, под названием quot;Прямоугольная областьquot; и нарисовать ей линию нужной толщины и длины. Далее ее нужно закрасить инструментами типа, quot;Градиентquot;, quot;Карандашquot; или quot;Заливкаquot;…
Горячая клавиша quot;Uquot; сверху на панели инструментов будет линия.
Выбираешь кисть,цвет ставишь точку где надо начать линию,потом нажимаешь Shift и не отпуская ставишь точку где надо закончить линию.
За 2 дня до входа в программу воздержаться от употребления спиртных напитков и дурманящих средств
Для того, чтобы нарисовать прямую линию в Фотошопе нам нужно всего лишь С помощью карандаша в этой программе нажать левый клик и не отпуская нажимаем кнопку Шифт (Shift). После этого мышку направляем в ту сторону, куда нам нужно и у нас получается прямая линия.
Нечего трудного тут нету)
Желаю вам удачи в рисовании в Фотошопе.
Как я помню нарисовать прямую линию в фотошопе можно если нажать и удержать клавишу Shift и в это же время выбрать кисть или карандаш затем провести вашу прямую линию, но е можно нарисовать либо вертикально либо горизонтально..
Мне, например, когда необходимо нарисовать прямую линию в фотошопе, то я просто беру в программе карандашик или кисточку, затем ставлю в необходимом месте точку и, не отпуская, нажимаю quot;шифтquot; и веду в необходимом направлении свою прямую.
Нарисовать прямую линию в программе Adobe Photoshop совсем нетрудно. Во-первых нужно выбрать кисть или карандаш (если нужна тонкая линия, то лучше карандаш, если толстая с растушеванной границей, то выберитесоответсвующую кисть), установить нужную толщину и цвет. И затем, удерживая клавишу Shift, провести линию. Она получится идеально ровной.
Как быстро провести прямую и красивую линию в Photoshop. Как провести прямую линию в Photoshop
Безусловно, одним из самых простых и наиболее часто применяемых элементов в рисовании является линия. Программа Adobe Photoshop исключением не является. Особенно, если вы планируете вплотную заняться изучением сферы дизайна сайтов.
Одним из преимуществ программы фотошоп является взаимозаменяемость действий. Добиться одного и того же результата вы можете множеством разных способов. Сейчас мы изучим несколько вариантов последовательностей команд, при помощи которых мы сможем сделать линию в фотошопе.
Начнем с создания нового документа. Нам вполне подойдет документ размером 1000 на 1000 пикселей. Подробное описание создания нового документа в фотошоп вы найдете здесь.
Начнем с инструмента «линия». Его мы найдем на баковой панели.
Теперь зададим характеристики нашей будущей линии.
Давайте зададим толщину линии. Я решила, что мне подойдет толщина в 4 пикселя. При желании, вы можете выбрать ее стиль. Я же обойдусь самым простым.
Определимся с цветом. Пиктограмму выбора основного цвета вы тоже найдете на боковой панели. По клику вызывается окно для выбора цвета.
Ну а теперь все! Рисуем. Делаем клик по рабочей области и протягиваем мышкой линию.
Сейчас наша линия является smart объектом. Превратить ее в обычный слой можно в окне слоев при помощи команды «растрировать слой».
Линия готова. Как видите, нарисовать ровную прямую линию в фотошопе очень просто. Мы разобрали элементарный метод, который, несмотря на свое удобство, имеет ряд ограничений. Давайте разберем второй и проведем линию с помощью инструмента «перо».
Следует заметить, что в данном случае заблаговременно стоит изменить настройки кисти или карандаша на подходящие, ибо ваша линия повторит эти очертания. Потому, давайте настроим инструмент «карандаш» вместе. Выбираем его на боковой панели. И кликаем мышкой по рабочей области.
Устанавливаем следующие настройки карандаша. Как выбрать цвет упомянуто выше.
На боковой панели ищем инструмент «перо».
Делаем два клика по рабочей области. Следует заметить, если вы хотите сделать линию ровной и строго горизонтальной или вертикальной, зажмите клавишу shift, делая клики.
Сделайте клик по линии левой клавишей. В выпадающем списке выбираем команду «выполнить обводку контура».
Обводим контур и снова делаем клик левой клавишей мыши. Выбираем команду «удалить контур».
Итак, линия готова! Буквально за пять минут мы изучили два способа, как нарисовать ровную линию в фотошопе.
В Adobe Photoshop встроено огромное множество функций, которые можно использовать для создания различных объектов, ретуши фотографий и прочего. Начинающему пользователю, который только-только стал постигать азы этой программы, не помешает рассмотреть такую проблему, как нарисовать прямую линию в «Фотошопе». И тем, кто уже в этой среде давно, возможно, будет интересно вспомнить основные способы рисования прямой линии. Тот или иной метод будет полезен в индивидуальных случаях.
Как нарисовать прямую линию в «Фотошопе»?
Существует множество способов и техник рисования различных линий и элементов. Но перед тем как нарисовать прямую линию в «Фотошопе», нужно иметь в виду, что существует три основных и быстрых способа изображения линий: инструменты «Кисть», «Перо» и «Линия». Несмотря на их простоту, можно предположить, что техника рисования у каждого своя и каждый пользователь выбирает инструмент сам, руководствуясь своими предпочтениями и задачей, которая перед ним стоит.
Инструмент «Кисть»
Самой простой и понятный метод — рисование при помощи инструментов «Карандаш» и «Кисть» в «Фотошопе». Стоит иметь в виду, что эти инструменты рисуют, а не создают какой-то объект, поэтому изображение линий будет на самом выбранном слое. Можно избежать этой ситуации и рисовать линию на отдельно созданном слое. В этом случае можно без ограничений редактировать след от кисти без вреда для других слоев.
Для того чтобы нарисовать линию, достаточно выбрать инструмент «Кисть» или «Карандаш». Затем нажать на левую кнопку мыши и курсором задать направление линии. Помимо этого, можно с помощью правой кнопки мыши вызвать вспомогательное окно с настройками, где можно выбрать тип кисти, определить жесткость и формы наконечника.
Прямую линию можно нарисовать с помощью рассматриваемого инструмента методом многократных увеличений изображения. Чем сильнее приближено изображение, тем больше шансов нарисовать более-менее прямую линию вручную. Идеально прямую линию можно создать благодаря зажатой клавише Shift и используя все тот же инструмент «Кисть/Карандаш». Активировав нужный инструмент, зажимаем левую кнопку мыши и клавишу Shift — наблюдаем построение прямой линии, регулируемой курсором.
Инструмент «Линия»
Есть другой способ рисования прямой линии с помощью инструмента «Линия» в «Фотошопе». В панели быстрого доступа включен блок, который объединяет некоторое количество геометрических инструментов, включая и рассматриваемый. Созданные линии будут распределяться в новые слои, которые образуются автоматически после построения прямой линии.
Перед тем как нарисовать прямую линию в «Фотошопе», необходимо выбрать одноименный инструмент и нажать на левую кнопку мыши в точке, где будет начало этого элемента. Чтобы завершить построение, нужно повторно нажать на ЛКМ.
Удобство этого метода заключается в том, что линии можно объединять в общий слой и обеспечить полноценное редактирование группы построенных элементов. Объединенный слой, после окончания работы над ним, можно растрировать, однако работать с объединенными элементами в формате векторной графики уже не получится. Форматировать растрированный слой можно точно так же, как и другие. Еще одним преимуществом является тот факт, что можно редактировать сами линии без потери качества. Меню векторного редактирования линий находится в верхней части программы — ее шапке. Здесь можно задать цвет линии, ее контур, форму и толщину.
Инструмент «Перо»
Универсальный инструмент для создания фигур различной сложности. С помощью этой функции и метода многократного увеличения изображения можно выбрать в новой фигуре труднодоступные участки на изображении. Так, например, можно нарисовать как прямые линии в «Фотошопе», так и кривые. Овладеть этим инструментом крайне важно — он используется повсеместно во многих творческих работах, когда необходимо вырезать какое-то изображение или создать новую графическую интерпретацию.
Взаимодействие инструментов «Кисть» и «Перо»
С помощью пера можно легко нарисовать ровную линию в «Фотошопе». Для этого необходимо выбрать сначала инструмент «Кисть», где с помощью правой кнопки мыши открывается диалоговое окно и проставляется нужная жесткость, размер и цвет будущей линии. Теперь следует активировать инструмент «Перо» в быстрой панели доступа (помимо обычного пера в блоке существуют и другие виды инструмента «Перо», но они нам не понадобятся). Ставим первую опорную точку в том месте, где должно находиться начало линии. Затем ставим другую точку — конец линии.
Инструмент «Перо» создает не рабочий объект, а лишь контур. Чтобы пользователь смог превратить контур в реальный объект, ему необходимо выполнить обводку контура. Панель контуров находится по умолчанию в правом нижнем углу, где обычно располагаются слои. В этом окне выбирается вкладка «Контур», где можно заметить наш рабочий контур. Правой кнопкой мыши кликаем по контуру и выбираем пункт «Выполнить обводку контура». В появившемся окне «Фотошопа» кисть стоит по умолчанию в поле — ничего менять не нужно, достаточно подтвердить действие.
Графический редактор Photoshop справедливо считается достаточно сложной программой. Он располагает большим количеством инструментов, а потому способен выполнить множество задач. Ну, а чтобы разобраться со всеми его нюансами, нужно приложить максимум усилий, потратить много времени и, конечно же, иметь огромное желание, иначе ничего не получится.
Конечно, новичку далеко не все команды по силам, например, но это только на первых порах. Но ведь нужно с чего-то начинать! Я предлагаю начать с простого, но в то же время очень нужного урока: как провести прямую линию в Фотошопе. Итак, давайте разбираться.
Инструменты «Кисть» и «Карандаш»
Рисовать обычную прямую линию в Photoshop можно несколькими способами, все зависит исключительно от предпочтений юзера. Кстати, можно тоже несколькими способами. Для начала мне хотелось бы познакомить вас с не самыми очевидными для этих целей инструментами: «Кисть» и «Карандаш».
Обратите внимание, что если перед рисованием зажать клавишу , то линия не получится строго прямой, поэтому не забывайте выполнять это нехитрое действие.
Инструмент «Линия»
Данный способ создания прямой линии, пожалуй, очень уж очевиден, и лежит на поверхности, и, тем не менее, новички могут о нем не знать. Суть в том, что данный инструмент состоит в группе других, вызываемых кнопкой U на клавиатуре. Вручную его также можно вызвать, для этого на вертикальной Панели нажмите на кнопку «Прямоугольник» правой мышиной кнопкой.
Выпадет небольшая менюшка с перечнем возможных инструментов, среди которых и нужный нам – «Линия».
Кликните по нему, после чего подкорректируйте шапку с настраиваемыми параметрами, например, можно отрегулировать толщину линии. Теперь приступаем к рисованию: для этого просто тяните компьютерную мышь в сторону, удерживая ее левую кнопку. Если вы параллельно зажмете , то получите вертикальную или горизонтальную линию. Также если держать эту же клавишу зажатой, и тянуть линию по наклонной, то линия, соответственно, будет наклонена под углом 45 градусов.
Вот и вся наука, как видите, абсолютно ничего сложного! Терпение, немного практики, и у вас все получится.
3 голосаДоброго времени суток, уважаемые читатели моего блога. Казалось бы, чего стоит нарисовать прямую линию в фотошопе? Зажал Shift и вот тебе, пожалуйста. А тем не менее сделать это можно аж тремя способами. Результат каждого будет отличаться.
Из этой статьи вы узнаете три способа как провести прямую линию в фотошопе. Какой фильтр применить, чтобы создать волну. Как это сделать при помощи другого интересного инструмента. Я покажу как добиться пунктира и рисовать под определенным углом.
Вас ждет масса информации. Приступим?
Инструмент «Линия»
Для начала я покажу вам как пользоваться инструментом, который предназначен для создания ровных линий. На этом месте у вас может располагаться прямоугольник, овал, эллипс или многоугольник. Просто на несколько секунд удержите на кнопке зажатую левую кнопку мыши, чтобы открыть меню с дополнительными инструментами.
Сперва о важном. Один из самых важных параметров – толщина. Благодаря линии вы можете рисовать даже прямоугольники. Просто надо сделать ее пожирнее.
Далее идет «Заливка» и «Обводка». Щелкаете по плашке с цветом слева от надписей и выбираете оттенок. Если хотите выполнить обводку, вписываете ее ширину. Сейчас, на моем скриншоте показан вариант без нее. Иконка отсутствия цвета выглядит именно так. Серая линия перечеркнутая красным.
Можете посмотреть настройки и результат на этом скриншоте. Не очень видно, но толщина здесь 30 пикселей. На большой картинке 30 пикселей могут выглядеть как скромная полоска. Все нужно подстраивать под свои собственные размеры.
Вот так будет выглядеть линия, если выбрать красный цвет для обводки.
Следующая кнопка позволит вам сделать пунктирную обводку.
Если уменьшить толщину и убрать заливку, вы получите просто пунктир.
Здесь же вы можете выровнять обводку по внутреннему краю, внешнему или центру вашего контура.
И закруглить углы. Правда, это будет не так уж заметно.
Если в тот момент, когда вы ведете линию, нажать Shift, то Photoshop автоматически создаст ровную линию. Горизонтальную или вертикальную. В зависимости от того, куда вы ее ведете.
Если вам нужна линия под определенным углом, то проще всего посмотреть что показывает окно информации и подкорректировать его вручную, направляя в определенную сторону.
Ну а сейчас покажу другой.
Инструмент «Кисть»
Эти прямоугольники я нарисовал при помощи линий, нарисованных кистью.
Выбираете тип и размер, подходящей для линии кисти.
Ставите точку в предполагаемом начале линии, зажимаете Shift и щелкаете левой кнопкой мыши там, где полоска должна закончиться.
Перед вами две линии. Желтая нарисовала при помощи инструмента «Линия», лиловая кистью.
Как сделать волну
Не важно каким инструментом вы пользовались, делать волнистую линию проще всего при помощи фильтра. Заходите в эту категорию, находите «Искажение» и выбираете «Волна».
Ориентируясь по картинке с предварительным показом вы быстро поймете что к чему и как его настроить. Амплитуда должна быть примерно одинаковой. Если не получается, можете просто жать на «Рандомизировать» пока не появится подходящий.
К последнему применяемому фильтру всегда есть быстрый доступ. Применяю его к слою с желтой полоской, нарисованной инструментом.
Вот такой результат я получил. Как вы можете заметить, он отличается.
Инструмент «Перо»
Признаться честно, до сих пор у меня не получается профессионально пользоваться пером. Знаю, что им можно рисовать все что угодно: ровно, быстро, весело и классно, но у меня уходит очень много времени и результат не всегда на том уровне, которого я ожидал. И тем не менее прямые линии нарисовать пером могу даже. С кривыми хуже, но я попробую. Выбираю «Перо».
Ставлю точку, затем вторую. Пока я не отпустил кнопку мыши настраиваю плавность.
То же самое вытворяю с каждой новой точкой.
После того, как все манипуляции завершены жму правой кнопкой мыши и в появившемся меню выбираю «Выполнить обводку контура».
Можно выбрать несколько инструментов: карандаш, кисть, штамп, узор и так далее. Сейчас пусть этот будет кисть.
Снова жму на правую клавишу мыши и выбираю «Удалить контур».
Вот такой результат у меня получился.
Ну и не забывайте, что вы всегда можете воспользоваться навыками создания коллажей. Прочитайте статью о том, и сможете взять линию из любой картинки и вставить ее в свое изображение.
Если вам хочется научиться профессионально пользоваться пером и другими инструментами, которые есть в фотошопе. Могу предложить вам курс «Фотошоп для начинающих в видео формате ».
Уроки, созданные профессионалами научат вас всему, что вы должны знать об этой программе. Вы сэкономите кучу времени на поиски ответов на тот или иной вопрос. В вашей голове сами собой будут появляться идеи о том, как выполнить задачу.
Кстати, знаете как сделать, чтобы перед вами всегда возникали интересные потребности связанные с фотошопом? Это может вывести ваши отношения с этой программой на новый уровень. Все что вам нужно – это увлечься веб-дизайном. Люди этой профессии никогда не сидят без дела. Всегда находятся клиенты, проекты и новые задачи.
Работа найдется для каждого, а вы сможете заниматься тем, что вам действительно нравится и приносит неплохие деньги. Прочитайте статью о том, или . Хватит придумывать себе задачи, пусть за ваше время кто-то другой платит деньги.
Не знаете с чего начать? Пройдите курс «Основы коммерческого веб-дизайна ». Попробуйте несколько бесплатных уроков, это поможет вам разобраться в себе и понять, готовы ли вы освоить новые горизонты.
Онлайн-курс с поддержкой автора – надежная инвестиция в будущую профессию.
Ну вот и все. Осталось дело за вами. Решайте когда вы будете готовы и приступайте к завоеванию новых вершин. Если вам понравилась эта статья – подписывайтесь на рассылку и каждый день на шаг приближайтесь к заветной цели.
Узнавайте как можно больше о интернете, пишите свою историю успеха, прекратите сидеть в ожидании. Действуйте. Вашу мечту каждый день воплощают другие. Сегодня они делают то, чего вы уже так много времени хотите. Думают ли они о готовности? Подходящий момент настал прямо сейчас. Не упустите его. У вас есть на это силы.
Я желаю вам удачи. До новых встреч.
Как рисовать прямые в фотошопе
В сегодняшнем уроке мы узнаем, как рисовать прямые линии в фотошопе? Что ж, многие люди ошибочно считают, что рисование линий или кривых в фотошопе — сложная работа. Но, к счастью, это простая задача. Если вы не являетесь экспертом по фотошопу, вам не обязательно изучать эту технику, но вам нужно иметь базовые знания. Рисуя прямые линии в фотошопе, вы можете создать уникальный дизайн для своего изображения.Мы собираемся поделиться пошаговым руководством, как рисовать прямые линии в фотошопе. Вы также узнаете, как рисовать разные формы или кривые в фотошопе. Это полное руководство по изучению линейных инструментов.
Особенно новичкам, которым сложно рисовать прямые линии. Существует множество методов рисования прямых линий. Но мы поговорим о самом эффективном и простом способе. Это улучшит ваши навыки и поможет получить точные результаты.
Что такое Photoshop?Инструмент «Линия» Photoshop — отличный способ нарисовать двухточечную линию в Photoshop.Используя инструмент Photoshop «Линия», вы можете нарисовать линию как векторную форму, контур или пиксель в зависимости от ваших потребностей. Это простой и легкий инструмент, которым можно пользоваться каждый день.
Самое лучшее в этом инструменте — с его помощью можно рисовать как прямые, так и изогнутые линии. Нарисовать идеально прямую линию без линейного инструмента сложно. Это стандартная функция гигантского Photoshop. Этот инструмент впечатляет и полезен, потому что он позволяет рисовать линии одним щелчком мыши.
Кроме того, он позволяет рисовать линии любого стиля и любой толщины.Вы не найдете ограничений в использовании этого инструмента, и вы можете использовать его для создания всего, что вам нравится. У вас есть 100% свобода играть с этим инструментом, чтобы рисовать линии, стрелки или кривые. Он более гибкий и удобный, чем инструмент gimp line.
Где находится Photoshop?Инструмент «Линия» расположен под инструментом «Прямоугольник». Вот почему люди сталкиваются с трудностями при поиске инструмента для рисования линий в фотошопе. Выполните следующие шаги, чтобы найти инструмент линии.
На своем компьютере щелкните Adobe Photoshop.
Шаг 1. Откройте программу Adobe Photoshop CC для как рисовать прямые линии в PhotoshopПервым делом откройте последнюю версию программы Adobe Photoshop CC. Чтобы получить наилучший результат, всегда используйте обновленную версию программного обеспечения, поскольку новейшие алгоритмы работают более плавно, чем предыдущие.
Шаг 2: Создайте новый проект, как рисовать прямые линии в PhotoshopПерейдите в Select → File → New, чтобы создать новый проект.Теперь введите имя, ширину, высоту и нажмите ОК, чтобы завершить работу над новым проектом.
Шаг 3: Щелкните на панели инструментов для как рисовать прямые линии в PhotoshopНа этом этапе мы перейдем на панель инструментов и найдем инструмент «Линия». Итак, в Photoshop нажмите на левую панель инструментов.
Шаг 4: Нажмите на прямоугольную панель инструментовТеперь щелкните правой кнопкой мыши на прямоугольной панели инструментов, и вы увидите всплывающее меню.Здесь вы найдете инструмент «Линия» и некоторые другие инструменты для редактирования фотографий.
Шаг 5. Выберите инструмент «Линия»Выберите инструмент линии на левой панели инструментов, с помощью которого вы создадите свою первую линию в фотошопе.
Как нарисовать прямую линию в Photoshop
Рисование прямой линии в фотошопе — это очень весело, если вы будете следовать некоторым трюкам. Три метода помогут нарисовать прямые линии .Среди них наиболее часто используемым и популярным методом является использование инструмента «Линия». Какой бы дизайн вы ни хотели создать, первое, что вы должны знать, — это рисовать прямые линии в фотошопе. Так вы сможете понять, насколько важно рисовать линию, особенно для новичка.
Шаг 1. Найдите инструменты линии в меню инструментов.Откройте Photoshop & Select-File-New, чтобы открыть новый проект. На панели инструментов щелкните правой кнопкой мыши инструмент «Прямоугольник» или введите Shift + U.
Шаг 2. Выберите инструмент «Линия» в фотошопеТеперь вы получите всплывающее окно и выберите в нем инструмент «Линия». Теперь вы получите всплывающее окно и выберите в нем инструмент «Линия».
Шаг 3: Нажмите Shift и проведите прямуюНа верхней панели параметров выберите цвет формы и обводки, чтобы выбрать цвет линии.Теперь нажмите Shift и переместите мышь, чтобы нарисовать прямую линию Photoshop. Теперь вы знаете, как рисовать прямые линии. Но рисование фигур или кривых немного отличается. Единственная разница в том, что вам нужно отпустить сдвиг, чтобы создать любую форму или кривую.
Шаг 4. Нажмите стрелку списка параметров геометрии и выберите один из следующих параметров
После того, как вы перейдете на панель инструментов и нажмете на инструмент «Прямоугольник», чтобы выбрать инструмент линии, вы получите различные варианты фигур для выбора.На этом этапе мы нажмем стрелку списка параметров геометрии в фотошопе и выберем следующую опцию, чтобы попробовать разные линейные рисунки.
В Photoshop вы создадите прямые линии и линии различной формы, такие как стрелки, кривые линии и многое другое.Стрелки: — Из геометрического списка стрелок, если вы хотите создать стрелки, вы должны сначала установить флажки «Начало» или «Конец». Это даст вам основу, необходимую для изготовления наконечников стрел.После этого мы будем поочередно регулировать ширину, длину и вогнутость.
Ширина: — Ширина стрелки, которую вы делаете, должна соответствовать ширине линии, которую вы делаете. Поэтому введите подходящее количество процентов в поле и нажмите Enter.
Длина: — То же, что и ширина, вы также можете ввести число для длины. Поэтому установите номер размера в соответствии с вашими требованиями.
Вогнутость: -Чтобы установить идеальную вогнутость наконечника стрелки, выберите правильное число в диапазоне (от -50 до +50).
Как изменить цвет в фотошопе? Посмотрите нашШаг 5: Если ваш режим рисования активен, вы можете создать любую формуПошаговое руководство Как изменить цвет в Photoshop | Лучший способ в 2021 году
Теперь посмотрите на идеальную кривую линию в Photoshop. Если вы знаете, как использовать инструмент «Линия», это займет всего одну минуту. Итак, продолжайте практиковаться, чтобы стать мастером фотошопа с линейным инструментом.В фотошопе, если у вас активен режим рисования, то после прочтения этой статьи вы сможете создать любую форму, какую захотите.
Зачем нужны инструменты Photoshop Line ToolsИнструмент линии Photoshop — самый простой и гибкий инструмент для рисования прямых линий. Вы не сможете нарисовать точную прямую линию без линейного инструмента. Вот почему удобен инструмент Photoshop Line.
Помимо рисования прямых линий, он позволяет рисовать любую двухточечную линию или кривую, а также любые формы или стрелки. Это универсальный инструмент с простым функционалом. Это экономящий время, гибкий, удобный и точный инструмент. Итак, перфекционисты предпочитают линейные инструменты Photoshop.
Photoshop рисовать линию с помощью инструмента линии — это просто и весело. Вот почему это самый популярный инструмент для рисования изображения прямой или двухточечной линии.
Перо — универсальный инструмент.Но использование инструмента «Перо» требует некоторого обучения. Вы не сможете добиться хороших результатов от инструмента «Перо», если не знаете его. Таким образом, рисование линий с использованием инструментов пера для фотошопа сравнительно сложнее, чем линейных инструментов. Начнем с того, как рисовать линии с помощью инструмента «Перо».
- Выполните описанный выше процесс, чтобы создать новый файл.
- На панели инструментов нажмите инструмент «Перо» или введите P, чтобы выбрать инструмент «Перо».
- Выберите форму на панели параметров
- Щелкните мышью и создайте две точки привязки.
- Не перетаскивайте мышь. Просто щелкните две конкретные точки, чтобы создать линию.
Ваш штриховой рисунок в Photoshop готов. Инструмент «Перо» лучше всего подходит для рисования кривых или цветовых вариантов. С помощью этого урока по фотошопу вы можете научиться рисовать прямые линии в фотошопе, выполнив несколько простых шагов.
Как нарисовать линию в фотошопе? (со скриншотами)
(последнее обновление 19 ноября 2021 г.)
Хотите что-нибудь нарисовать в фотошопе линиями? Хотите, чтобы эти линии выглядели идеально с помощью идеальных углов? Ознакомьтесь с этим подробным руководством о том, как рисовать линии в Photoshop.
Adobe Photoshop — надежное приложение как для обработки фотографий, так и для цифровых иллюстраций. Хотя инструменты для редактирования фотографий относительно просты, создание иллюстраций в программе может быть непростым делом. Когда вы пытаетесь что-то спроектировать, нужно учитывать множество инструментов.
Обычный вопрос для тех, кто только начинает использовать программу, — как создать что-то столь же простое, как линия. Инструменты для создания линий довольно обширны. К счастью, создать строку относительно просто, но с множеством вариантов настройки.
1. С помощью карандашаНачнем с самого простого метода построения прямой линии. Для начала нам нужно создать новый документ. Создав этот холст, создайте новый слой, нажав кнопку «Новый слой» в поле со знаком плюса на панели «Слои», так как это будет слой, который мы будем использовать для рисования.
Возможно, вы уже знакомы с некоторыми инструментами рисования для создания рисунков от руки. Чтобы нарисовать прямую линию от руки, мы начнем использовать инструмент «Карандаш», который на панели инструментов выглядит как карандаш.Вы можете найти его, щелкнув и удерживая значок кисти, чтобы открыть параметры для других инструментов от руки.
Щелкните карандаш, чтобы использовать его, и измените цвет с помощью образцов цвета на панели инструментов. Теперь мы проведем линию прямо через холст. Прежде чем начать рисовать, убедитесь, что вы выбрали только что созданный новый слой на панели слоев.
Попробуйте нарисовать с помощью мыши прямую горизонтальную линию, щелкнув и проведя по холсту. Если ваша рука недостаточно устойчива, вы можете заметить, что создали несколько неровностей на линиях.Если вы хотите нарисовать более прямую линию, нажмите Control и Z, чтобы отменить созданную линию, и попробуйте следующий метод.
Удерживая нажатой клавишу Shift, попробуйте снова нарисовать ту же линию. Теперь вы заметите, что ваша линия совершенно прямая, независимо от того, сколько раз вы пытаетесь переместить мышь в другом направлении. В тот момент, когда вы начинаете рисовать в направлении с помощью клавиши Shift, ваше положение фиксируется и становится прямым.
Использование клавиши Shift и инструмента от руки — простой способ быстро сделать прямые линии.Но что, если вы хотите провести прямые линии под разными углами? Инструменты от руки ограничены количеством углов, под которыми вы можете рисовать линии, ограничивая вас горизонтальным или вертикальным.
2. Использование линейного инструментаДля большего контроля над рисованием линий нам понадобится инструмент «Линия». Вы можете найти этот инструмент, нажав и удерживая инструмент Фигура (он будет выглядеть как прямоугольник) на панели инструментов. В подменю, которое открывается при удерживании, выберите инструмент «Линия».
Попробуйте щелкнуть и перетащить холст с выбранным инструментом «Линия» так же, как и с инструментом «Карандаш». Вы заметите, что теперь вы создаете совершенно прямую линию в любом направлении. Если вы хотите, чтобы он шел прямо поперек или просто вниз, все, что вам нужно сделать, это удерживать клавишу Shift во время перетаскивания.
Взглянув на панель слоев, вы заметите, что наша линия автоматически создала новый слой. Он должен называться Line 1, и вы увидите, что в окне слоя есть маленькая серая рамка внутри.Это означает, что ваш слой можно редактировать и изменять так, как вы не можете использовать кисть или карандаш.
3. Редактирование формы линииПосмотрите на свою линию и обратите внимание на то, что у нее синий контур с маленькими белыми квадратами. Белые поля представляют собой точки, в которых вы можете настроить свою линию. Например, вы можете щелкнуть и перетащить белые прямоугольники посередине, чтобы увеличить высоту линии.
Щелкните и перетащите одно из белых квадратов в середине вашей линии.Вы заметите, что толщина линии увеличивается по мере того, как вы перетаскиваете ее вверх или вниз. Это определяется как высота вашей линии, где вы можете легко изменить, насколько большой или маленькой будет ваша линия.
В вашей линейке есть больше, чем вы можете изменить. Предположим, вы смотрите на панель настройки над холстом. Вы найдете множество других вариантов, которые стоит рассмотреть. Вы заметите, что параметры цвета для заливки и обводки можно изменить.
Заливка — это то, что появляется внутри вашей линии, а Обводка — это контур или граница.Вы можете изменить цвет обоих, но у Обводки есть больше возможностей. Вы можете изменить размер контура в раскрывающемся меню рядом с цветом обводки.
Вы также можете изменить тип границы в раскрывающемся списке рядом с размером обводки. Вы можете превратить контур в пунктирную или пространственную линию. Вы также заметите в этом раскрывающемся меню параметры для выравнивания контура, где вы можете сделать границу внутри или снаружи линии.
4. Использование инструмента «Перо» для редактирования нашей линииА теперь попробуем еще больше изменить нашу строку.Выберите на панели инструментов инструмент «Перо», который будет выглядеть как чернильное перо. Вы также можете просто нажать кнопку P на клавиатуре, если хотите использовать сочетание клавиш для этого инструмента.
Выбрав инструмент «Перо», наведите указатель мыши на линию. Вы заметите, что появится белое поле. Это знак, указывающий на то, что вы можете создать точку редактирования для изменения вашей строки. Как и любую другую форму, которую вы создаете в Photoshop, вашу линию можно растягивать и растягивать таким же образом.
Выберите точку на вашей линии с помощью инструмента «Перо», щелкните и перетащите.Вы заметите, что сейчас создаете кривую. Вы можете сделать кривую как можно более тонкой или жирной. Однако когда вы отпустите кнопку мыши, ваш линейный объект будет преобразован в правильную форму, а это значит, что вы не сможете изменить обводку или заливку линии.
Если при этом вы допустили ошибку, вы можете либо нажать Control и Z, либо щелкнуть и изменить автоматически созданные точки привязки. Нажмите и удерживайте инструмент «Перо» на панели инструментов и выберите инструмент «Преобразовать точку» (в виде стрелки).
Инструмент Convert Point Tool позволит вам изменять кривые, которые вы создали с помощью ваших линий. Используя инструмент Convert Point Tool, щелкните и перетащите один из маленьких кружков на выступающих контурах с выбранной точкой. Вы заметите, что кривая начинает принимать другую форму.
Итак, какой метод создания линии лучше всего?Лучший выбор в конечном итоге зависит от типа проекта и степени детализации. Тем не менее, в конечном итоге инструмент «Линия» даст вам лучшие преимущества.
Конечно, метод рисования линий от руки карандашом или кистью достаточно прост, чтобы использовать его сразу. Однако этот метод рекомендуется только в том случае, если вы достаточно хорошо владеете инструментами рисования, чтобы создавать подробные иллюстрации. Не рекомендуется тем, у кого нет стилуса и опыта рисования в Photoshop.
Инструмент «Линия» может показаться пугающим с его множеством возможностей, но они более удобны, чем устрашающие. Вам не нужно беспокоиться об ошибке при рисовании прямой линии, если у вас нет устойчивых рук или стилуса.
Благодаря всем доступным инструментам настройки инструмент «Линия» лучше всего подходит для тех, у кого есть базовый дизайн и кому нужны простые решения. С помощью этого инструмента вы сможете с легкостью создавать идеально отполированные линии и даже формы.
Часто задаваемые вопросы Как использовать линии в Photoshop?Линии можно рисовать в Photoshop с помощью инструмента от руки или инструмента линии. Если у вас твердая рука, вы можете использовать инструменты от руки, такие как карандаш или кисть, удерживая Shift.Вы также можете использовать инструмент «Линия», если хотите получить больший контроль над созданием линий. Вы можете использовать эти линии для разработки всего, от простых форм до подробных рисунков.
Какие типы линий бывают в Photoshop?В Photoshop можно создавать линии двух разных типов. Наиболее распространенным типом линии по умолчанию является тип прямой линии. Другой тип — это тип изогнутых линий, который немного сложнее рисовать, но он идеально подходит для создания менее угловатых форм.
Как нарисовать прямую линию в Photoshop?Есть несколько способов нарисовать прямую линию. Если вы используете кисть или карандаш, все, что вам нужно сделать, это удерживать кнопку Shift, нажимая и перетаскивая по холсту. Это создаст идеально угловую линию. Вы можете дополнительно использовать инструмент «Линия», который создает идеально прямые линии под любым углом.
Как нарисовать линию от руки в Photoshop?Когда вы используете инструмент для рисования от руки, например карандаш или кисть в Photoshop, просто удерживайте кнопку Shift во время рисования.Когда вы это сделаете, ваш инструмент от руки будет двигаться прямо в том направлении, в котором вы перетаскиваете. Это отличный метод для создания идеально горизонтальных или вертикальных линий. Однако, если вы хотите создать более угловатые прямые линии, вам следует использовать инструмент «Линия».
Марк Макферсон работает видеоредактором и автором контента более десяти лет. Его опыт начинался с анимации и редактирования видео, а затем перешел в сферу веб-разработки. Он также занимался написанием контента для различных онлайн-изданий.Марк является экспертом в области редактирования видео, написания контента и 2D / 3D анимации.
Сделайте диагональную линию в Photoshop учебник
graphicxtras.com для плагинов и пресетов
Leran как сделать диагональную линию в фотошопе. Используйте инструмент линии на панели инструментов Photoshop. Как сделать диагональ снизу слева направо вверх. Как сделать диагональную линию в фотошопе снизу справа вверх слева. Используйте инструмент линии, находящийся на панели инструментов Photoshop, и используйте с установленной толщиной линии вместе с цветом и удерживайте нажатой клавишу Shift.Диагональные линии можно наносить несколько раз с разной длиной, толщиной, цветом и началом. Вы можете создать множество различных наборов параллельных диагональных линий. Вы также можете использовать инструмент «Перо» для создания / добавления диагональных линий, и диагональные линии могут быть установлены с любой толщиной штриха, а также с различными стилями штрихов, такими как точки. Из этого туториала Вы узнаете, как создавать диагональные линии в Photoshop
.Покупка нестандартной формы
7,79 $ (также GBP и т. Д.) За комплект, формат CSH, скачать
КУПИТЬ $ 7.79 (также фунты стерлингов и т. Д.) ** 13 000 пользовательских форм для Photoshop CC 2017 2015 2014 CS6 CS5 и т. Д. И элементы Photoshop включают множество различных дизайнов линий CSH 13 000 пользовательских форм для Photoshop и Elements
Выберите инструмент «Линия» на панели инструментов Photoshop
Установите черный цвет (или белый, или зеленый и т. Д.)
Установить опцию формы и установить толщину 10 пикселей и т. Д.
Перейти к нижнему левому углу изображения
Нарисуйте по диагонали
Удерживайте Shift, чтобы ограничить угол
Нарисовать вправо вверху
Отпустить мышь
Flatten
Как провести диагональную линию справа налево в Photoshop
Вместо того, чтобы рисовать снизу-слева и т. Д., Перейдите в нижний правый угол и проведите линейный инструмент вверх в левый верхний.Конечно, вам не нужно начинать с угла, так как вы можете установить начало координат в любой точке изображения и рисовать по диагонали вверх или вниз и т. Д.
Выберите инструмент «Линия» на панели инструментов Photoshop
Установите черный цвет (или белый, или зеленый и т. Д.)
Установите параметр формы и установите толщину 5 пикселей
Перейти в нижний правый (или за пределы экрана вправо)
Нарисуйте по диагонали влево
Удерживайте Shift, чтобы ограничить угол
Отпустить мышь
Flatten
Изображение справа, диагональные линии повторяются с разными начальными и конечными точками, но всегда с одной и той же нажатой клавишей Shift, чтобы ограничить угол наклона линии к диагонали.Цвет линий и толщина линий были изменены. Отличный способ создания всевозможных параллельных диагональных линий
Создайте диагональные линии с помощью инструмента «Перо», а поскольку вы можете добавлять стили штрихов, вы можете создавать штриховые линии за секунды в Photoshop
.Другой подход к созданию диагональной линии в Photoshop — использование инструмента «Перо»
Выберите инструмент «Перо»
Установить параметр формы слоя в Photoshop
Установить черный цвет обводки (или синий и т. Д.)
Установить вес хода
Установите стиль черточки, если требуется, например точки
Щелкните в нижнем левом углу с помощью инструмента «Перо»
Удерживать Shift
Щелкните вверху справа
Другие ресурсы для Photoshop, например мазки линейной кистью
1.Кисти линейные
Источники и ссылки
1. Строки на Wikipedia.com
лучших способов нарисовать прямую линию в Photoshop CS5
Хотите нарисовать линию в Photoshop, но не умеете этого делать. В следующей статье есть пошаговая инструкция, как нарисовать прямую линию в Photoshop CS5.
Photoshop — известный графический редактор, разработанный и изданный системой Adobe. Большинство пользователей используют одну и ту же программу для создания и улучшения своих картинок, фотографий и дизайнов.В фотошопе есть множество функций, которые делают его лучшим в мире программным обеспечением для редактирования фотографий и изображений.
Поскольку он имеет множество полезных функций для редактирования программного обеспечения, пользователям сложно использовать эти функции наилучшим образом. По сравнению с Paint, Photoshop — это профессиональная программа для редактирования фотографий, и для правильного использования встроенных инструментов требуются знания.
Иногда рисование прямой линии в фотошопе вызывает появление пота на лбу.В Photoshop пользователи могут воспользоваться инструментами Photoshop Line Tool и Photoshop Pen Tool, чтобы нарисовать прямую линию, но, опять же, вы можете добиться того же, если не знаете, как использовать эти инструменты.
Как нарисовать прямую линию в Photoshop CS5
Чтобы помочь этим пользователям, я решил написать этот подробный урок о том, как рисовать линию в Photoshop. Итак, без промедления, почему бы вам не начать читать об этих способах:
Использование инструмента Photoshop Line Tool
Инструмент линии в фотошопе помогает создавать линии, контуры и формы.Он лучше всего подходит для рисования сложных форм и фигур, но с его помощью также можно нарисовать прямую линию. Вот как нарисовать прямую линию в Photoshop с помощью инструмента «Линия»:
1. Создайте новый образ.
Для этого нажмите File -> New . Когда появится диалоговое окно сведений о новом изображении, введите необходимые сведения для нового изображения.
2. В стандартной панели Photoshop, доступной с левой стороны, нажмите , щелкните правой кнопкой мыши на значке « Прямоугольник » и в меню выберите « Инструмент линии ».»(Или« Нажмите U », чтобы активировать его)
3. Теперь, чтобы нарисовать прямую линию, вам нужно «, нажать клавишу Shift », а затем «, щелкнуть и перетащить », чтобы образовалась прямая линия. Когда вы нажимаете клавишу Shift, он просто блокирует инструмент линии, что в результате помогает рисовать линию под углом 45 и 90 градусов.
Используя ту же процедуру, я нарисовал прямую линию. Вы можете проверить скриншот выше.
Кроме того, на панели инструментов линии, доступной вверху, есть различные опции, которые вы можете использовать для дальнейшей настройки, например, вы можете настроить толщину линии, отрегулировать толщину линии, цвет заливки и обводки, чтобы сделать сплошную линию и многое другое.
Использование инструмента Photoshop Pen Tool
Инструмент «Перо» в фотошопе пригодится, если вы хотите рисовать контуры. С помощью этого инструмента пользователи могут просто преобразовывать контуры и контуры, нарисованные с помощью выделений. Вот как нарисовать прямую линию в Photoshop с помощью инструмента «Перо»:
1. Создайте новое изображение (как описано в первой части руководства)
2. Щелкните и Выберите инструмент «Перо» (нажмите P), доступный на стандартной панели Photoshop с левой стороны.
3. Щелкните один раз на изображении, это создаст маленькую квадратную рамку, затем нажмите клавишу Shift и еще раз щелкните мышью в другой точке. Это создаст прямую линию.
Используя инструмент «Перо», вы можете легко нарисовать прямоугольник или даже треугольник.
Использование инструмента Photoshop Brush Tool Tool
Инструмент «Кисть» в Photoshop — это инструмент рисования, доступный на стандартной панели. Чтобы нарисовать прямую линию с помощью инструмента Кисть в Photoshop, вам нужно сделать следующее:
1.Создайте новое изображение или документ.
2. Щелкните значок « Кисть », доступный на стандартной панели, или вы можете просто «. Нажмите B, клавиша », чтобы активировать инструмент.
3. Чтобы нарисовать прямую линию, нажмите и удерживайте клавишу Shift, а затем « щелкните и перетащите », чтобы образовать прямую линию. Когда вы дойдете до конца сегмента, отпустите клавишу Shift.
На панели инструментов, доступной вверху, вы можете выбрать размер кисти, стиль кисти и выполнить другие настройки, такие как жесткость, непрозрачность, размер, форма и другие.
Вот и все.
Итак, это возможные способы, которые обычно используются профессионалами Photoshop для рисования прямой линии в Photoshop в зависимости от их требований.
Надеюсь, вы найдете этот урок о том, как нарисовать прямую линию в Photoshop CS5 с помощью инструментов «Перо», «Линия» и «Кисть».
Как рисовать в фотошопе одиночными линиями?
Спрашивает Сара Картер 10 баллов Н / Д Опубликовано — 09.01.2013Здравствуйте, техив,
Как рисовать одиночными линиями в фотошопе? Пожалуйста, дайте мне несколько советов или процесс и метод рисования отдельных линий с помощью Adobe Photoshop CS5.Мне действительно нужно изучить такие вещи, потому что я собираюсь нарисовать здание для веб-сайта моей компании.
Жду от вас помощи, ребята. Спасибо.
Как рисовать одиночными линиями в фотошопе?
Выполните следующие действия:
1.Выберите инструмент Freeform Pen
.2. Перетащите указатель. При перетаскивании указателя создается линия.
3. Если вы хотите продолжить существующий путь, поместите указатель в конец пути, а затем перетащите его снова
4. Отпустите кнопку мыши, если хотите закончить.
Ответил Мамун49 0 баллов Н / Д # 158470Как рисовать одиночными линиями в фотошопе?
Если вы хотите нарисовать линию кистью, следуйте этим инструкциям:
Сначала создайте новый слой.Затем выберите кисть с жесткими краями. Теперь щелкните в том месте, где вы хотите начать свою строку. Удерживая Shift, щелкните в том месте, где должен быть конец строки.
Если вы хотите построить линию, используя векторную фигуру, следуйте этой инструкции:
Сначала вам нужно создать новый слой. Под векторными фигурами есть вариант линии (квадрат, закругленные углы, круг, линия и произвольная форма). Теперь выберите ширину вашей линии в пикселях. Затем нарисуйте линию!
Я отправляю вам изображение, на котором показано, как нарисовать одну линию в Photoshop.
Ответил glenn16 0 баллов Н / Д # 158471Как рисовать одиночными линиями в фотошопе?
Чтобы нарисовать линию кистью:
1.Создайте новый слой
2. Выберите кисть с твердым краем
3. Щелкните в том месте, где вы хотите начать линию
4. Удерживая Shift, щелкните в том месте, где должен быть конец линии
Чтобы нарисовать линию с помощью векторной фигуры:
1. Создайте новый слой
2. Под векторными фигурами есть параметр линии (квадрат, закругленные углы, круг, линия и произвольная форма)
3. Выберите ширину линии в пикселях
4. Нарисуйте линию
источник:
https: //www.techwalla.ru / article / How-to-a-line-in-photoshop
Как рисовать одиночными линиями в фотошопе?
Привет
Выполните следующие шаги, чтобы нарисовать одну линию в Photoshop.
Шаг 01
Откройте изображение или пустой документ
Шаг 02
Инструмент Выбрать линию
Инструмент линии — один из инструментов формы в наборе инструментов Photoshop
.Шаг 03
Выберите толщину лески
.Выберите вес в поле, чтобы получить толщину линии
.Шаг 04
Затем рисует линию и вносит поправки
Щелкните и перетащите указатель мыши, чтобы нарисовать линию
Спасибо и С уважением,
MckinneyMa
Как рисовать одиночными линиями в фотошопе?
Привет!
Чтобы нарисовать одну линию в Photoshop, вы можете использовать инструмент выделения в одну строку или инструмент выделения в один столбец.Попробуйте выполнить следующие действия:
Во-первых: откройте фотошоп.
Во-вторых: перейдите к файлу, новый
В-третьих: выберите желаемый размер страницы.
Итак, у вас будет это рабочее место:
Четвертый: нажмите кнопку нового слоя в окне слоев.
Пятое: затем щелкните инструмент выделения. Щелкните правой кнопкой мыши, чтобы выбрать нужную строку для создания.
У вас будет такой результат. Прерывистая линия.
Чтобы залить это цветом, нажмите Shift + F5, и у вас будет это.
Примечание. Какой бы цвет ни был в круге, это будет цвет линии, когда вы нажмете Shift + F5.
Шестое: удалить лишние строки. Щелкните инструмент прямоугольной области. Отметьте часть, которую хотите удалить, нажмите кнопку удаления и нажмите Ctrl + D.
Удачи! С Уважением!
Как нарисовать линию в Photoshop
Что вы будете создаватьЕсли вы хотите научиться рисовать линию в Photoshop CC, в этом коротком руководстве я покажу вам популярные методы рисования многих типов линий, например, как рисовать прямую линию, изогнутая линия или пунктирная линия.
Что вы узнаете из этого урока Photoshop
- Как нарисовать прямую линию в Photoshop
- Как нарисовать изогнутую линию в Photoshop
- Как нарисовать вертикальную / горизонтальную линию в Photoshop
- Как нарисовать линию под любым углом в Photoshop
- Как изменить толщину и цвет линии в Photoshop
Присоединяйтесь к нам на нашем канале Envato Tuts + YouTube:
1. Как нарисовать прямую линию в Photoshop
Шаг 1
Сначала я покажу вам, как нарисовать прямую линию в Photoshop.Самый простой способ — использовать инструмент, предназначенный для этой цели: Line Tool (U) :
Шаг 2
Установите Mode на пикселей.
Шаг 3
Затем просто щелкните и перетащите, чтобы нарисовать прямую линию под любым углом.
Шаг 4
Вы также можете использовать инструмент Brush Tool (B) . Щелкните в том месте, где должна начинаться линия, удерживайте Shift и щелкните конечную точку линии. Фотошоп нарисует это за вас!
Эти линии используют вашу текущую кисть в качестве основы2.Как нарисовать ломаную линию в Photoshop
Хорошо, а как в фотошопе нарисовать ломаную линию? Для этого можно использовать тот же метод. Если сначала щелкнуть, а затем нажать Shift , вы нарисуете отдельную прямую линию. Но если удерживать Shift и щелкнуть еще раз, конечная точка предыдущей строки станет начальной точкой новой. Итак, запомните порядок: щелкните и нажмите Shift для отдельной строки, нажмите Shift и щелкните для непрерывной ломаной линии.
1 : щелкните, нажмите Shift, щелкните, отпустите Shift, 2 : щелкните, нажмите Shift, щелкните, щелкните, щелкните …3. Как нарисовать линию под углом 90 градусов в Photoshop
Теперь позвольте мне показать вам, как нарисовать линию под углом 90 градусов в Photoshop. Здесь также пригодится клавиша Shift. Удерживайте Shift и начните рисовать влево или вправо, чтобы нарисовать горизонтальную линию, и вверх или вниз, чтобы нарисовать вертикальную линию. Photoshop выпрямит их за вас.
4. Как нарисовать кривую линию в Photoshop
Шаг 1
Итак, это была прямая линия, но как нарисовать изогнутую линию в Photoshop? Конечно, вы можете использовать инструмент «Кисть » (B) , чтобы просто нарисовать любую нужную линию, но если у вас нет графического планшета, может быть сложно контролировать ее форму.Давайте вместо этого воспользуемся инструментом Curvature Pen Tool (P) .
Как нарисовать изогнутую линию в фотошопе с помощью мыши? Вы можете использовать Brush Tool, но …Шаг 2
Инструмент Curvature Pen Tool скрыт в меню Pen Tool:
Шаг 3
Установите Mode на Shape , удалите Fill , добавьте цвет к Stroke и отрегулируйте толщину линии.
Шаг 4
Этот инструмент позволяет рисовать кривую линию, щелкая и перетаскивая.Лучшее в этом то, что линия остается полностью редактируемой — просто щелкните и перетащите любую из ее точек, чтобы изменить ее форму. Удерживая нажатой клавишу Control, щелкните , чтобы закончить рисование, и используйте инструмент Direct Selection Tool (A) , чтобы снова выбрать линию.
… Инструмент Curvature Pen Tool намного лучше подходит для этой цели!Подробнее об использовании инструмента «Перо кривизны» можно узнать здесь:
Инструмент «Перо»
Как использовать инструмент «Перо кривизны» Adobe Photoshop
Загробельная Моника
5.Как нарисовать пунктирную линию в Photoshop
Шаг 1
Вот как нарисовать пунктирную линию в Photoshop. Если вы щелкните линию рядом с толщиной обводки, вы увидите несколько предустановок, включая пунктирные линии.
Шаг 2
Нажмите на выбранный вами пресет и просто начните рисовать линию:
Шаг 3
Если вы хотите создать собственную предустановку для пунктирной линии, щелкните Дополнительные параметры …
Нажмите «Дополнительные параметры», чтобы создать пользовательский набор настроек для пунктирной линииStep 4
… и отрегулируйте настройки. Нажмите Сохранить , чтобы сохранить предустановку для дальнейшего использования.
6. Как нарисовать черную линию в Photoshop
Шаг 1
Если вам интересно, как нарисовать черную линию в Photoshop, он работает одинаково для всех цветов. Чтобы нарисовать линию любого цвета с помощью инструмента Brush Tool (B) или другого инструмента в режиме Pixels , настройте цвет на панели Color .
Используйте палитру цветов для линий пикселей …Шаг 2
Если вы предпочитаете инструмент Curvature Pen Tool (P) или любой другой инструмент в режиме Shap e, настройте цвет на панели Stroke — вы можете сделать это даже после того, как линия будет нарисована.
… и настройки обводки для векторных линий7. Как нарисовать жирную линию в Photoshop
Шаг 1
Если вы хотите научиться рисовать жирную линию в Photoshop, у вас есть два варианта: либо увеличить размер кисти, которую вы рисуете, с помощью клавиш с квадратными скобками ([), (]) …
Толщина линий пикселей не может быть изменена после того, как они нарисованы …Шаг 2
… или, если вы находитесь в режиме формы, просто толщину обводки в настройках.
… но векторные линии этим не ограничиваются!8. Как нарисовать линию под 45 градусов в Photoshop
Шаг 1
Но как нарисовать в Photoshop линию под углом 45 градусов или любой другой угол, если на то пошло? Вот уловка: используйте инструмент Rotate View Tool (R) .
Шаг 2
Введите свой угол в поле Rotation Angle и нажмите Enter.
Посмотрите на значок рядом с полем Угол поворота, чтобы увидеть предварительный просмотр вашей линииШаг 3
Теперь просто проведите прямую линию.
Шаг 4
Нажмите Escape , чтобы вернуться к виду по умолчанию и увидеть линию под правильным углом.
Хорошая работа!
Теперь вы знаете, как нарисовать линию в Photoshop! Может показаться, что это немного, но каждое произведение начинается с линии. Просто посетите раздел графики Envato Elements, чтобы увидеть, как простые линии можно успешно использовать в графическом дизайне.
Если вы хотите узнать больше об основах Photoshop, здесь вы можете найти пару руководств для начинающих:
из Envato Tuts + Tutorials https: // ift.tt / 2W2bJlr
Советы по пиксель-арту в Photoshop: рисование прямых линий
Photoshop — огромная многоцелевая программа. Из-за этого некоторые функции, которые могут быть очень полезны для пиксельной графики, несколько скрыты и малоизвестны. Я постараюсь выделить некоторые из этих функций в серии сообщений в блоге.
Рисование прямых пиксельных идеальных линий может длиться вечно. Если вы все еще используете карандаш, чтобы рисовать линии по одному пикселю за раз, есть более простой способ, и он для вас.
Линии рисования в Photoshop
Ваш первый вариант, очевидно, использует Line Tool . Вам просто нужно убедиться, что он установлен на Pixels mode , а Anti-alias — не отмечен . Но переключение инструментов происходит медленно, поэтому я хочу показать вам, как создавать линии с помощью инструмента «Карандаш».
Первый совет, который у меня для вас, — это рисование линий под углом 90 °. Начните с , щелкнув левой кнопкой мыши , как будто вы собираетесь нарисовать линию.Теперь, , не отпуская кнопку , зажать SHIFT . Теперь, когда вы перетаскиваете, ваша линия будет ограничена углом, под которым вы перетаскиваете. Отпустите кнопку мыши перед сдвигом , чтобы вы случайно не нарисовали больше, чем хотите.
Это очень хорошо для рисования небольших быстрых линий.

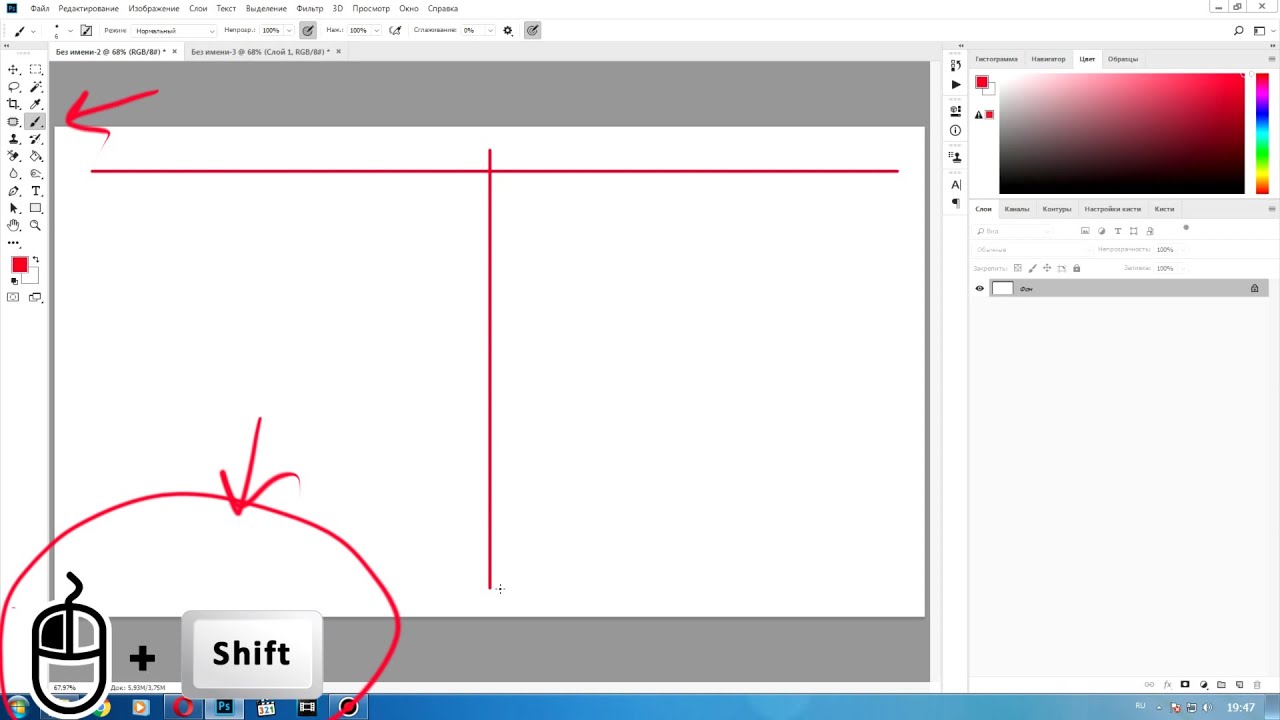
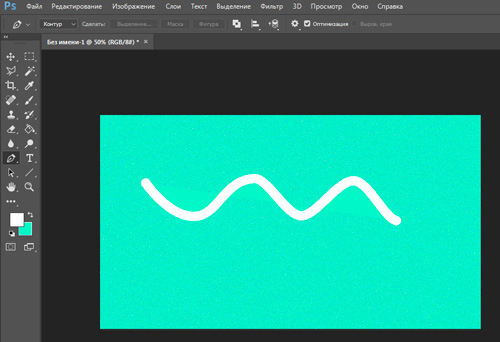 Теперь небрежно, не привлекая лишнего внимания и не делая резких движений, обрисуйте донышко стакана по бумаге. Снова отпейте глоток воды и поставьте стакан в стороне от бумаги.
Теперь небрежно, не привлекая лишнего внимания и не делая резких движений, обрисуйте донышко стакана по бумаге. Снова отпейте глоток воды и поставьте стакан в стороне от бумаги.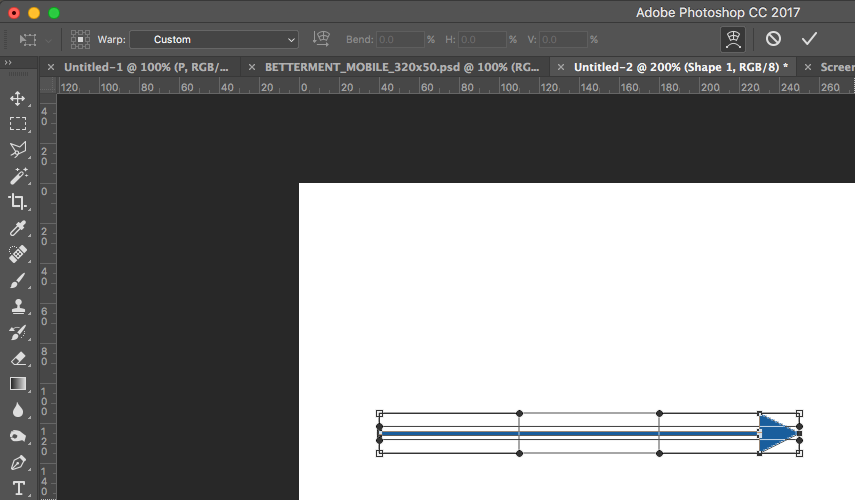
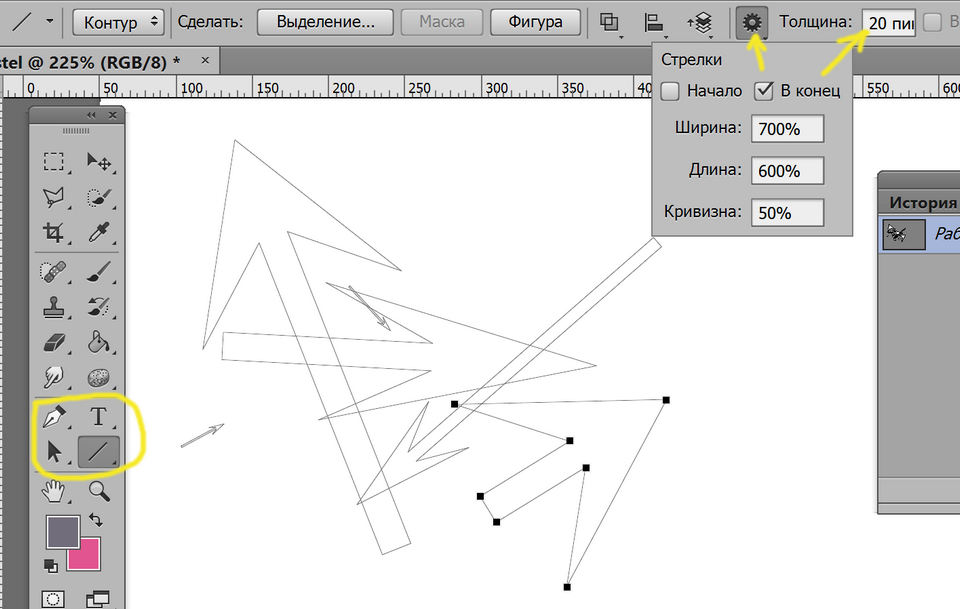 Таков радиус круга, который нам предстоит нарисовать от руки.
Таков радиус круга, который нам предстоит нарисовать от руки.