Соединение 2-х фотографий в одну в режиме онлайн
Далее открываем большую фото в онлайн-фоторедакторе.
Снимаем блокировку со слоя, дважды кликнув по замочку в находящейся справа вкладке «Слои». Вместо замочка появится галка. Если же галку снять, то у слоя будет отключена видимость.
Если мы хотим, чтобы фото имели одинаковый размер, то уменьшаем это изображение по ширине до размеров второй. Сделать это можно, пройдя по вкладке главного меню редактора (горизонтальное меню вверху страницы), как показано на картинке.
В открывшемся новом окне вводим значение ширины, равное ширине второй, меньшей фотки. Также, ставим галку, если она не проставлена, у «Сохранить пропорции». Кликаем по кнопке «Да».
Если Вы не хотите, чтоб в итоге у Вас получились фото одинакового размера, то этот пункт опускаем.
Затем надо увеличить размер холста рабочего документа по высоте на значение, равное высоте второму изображению (или на большее, если Вы хотите, чтобы между фото был интервал).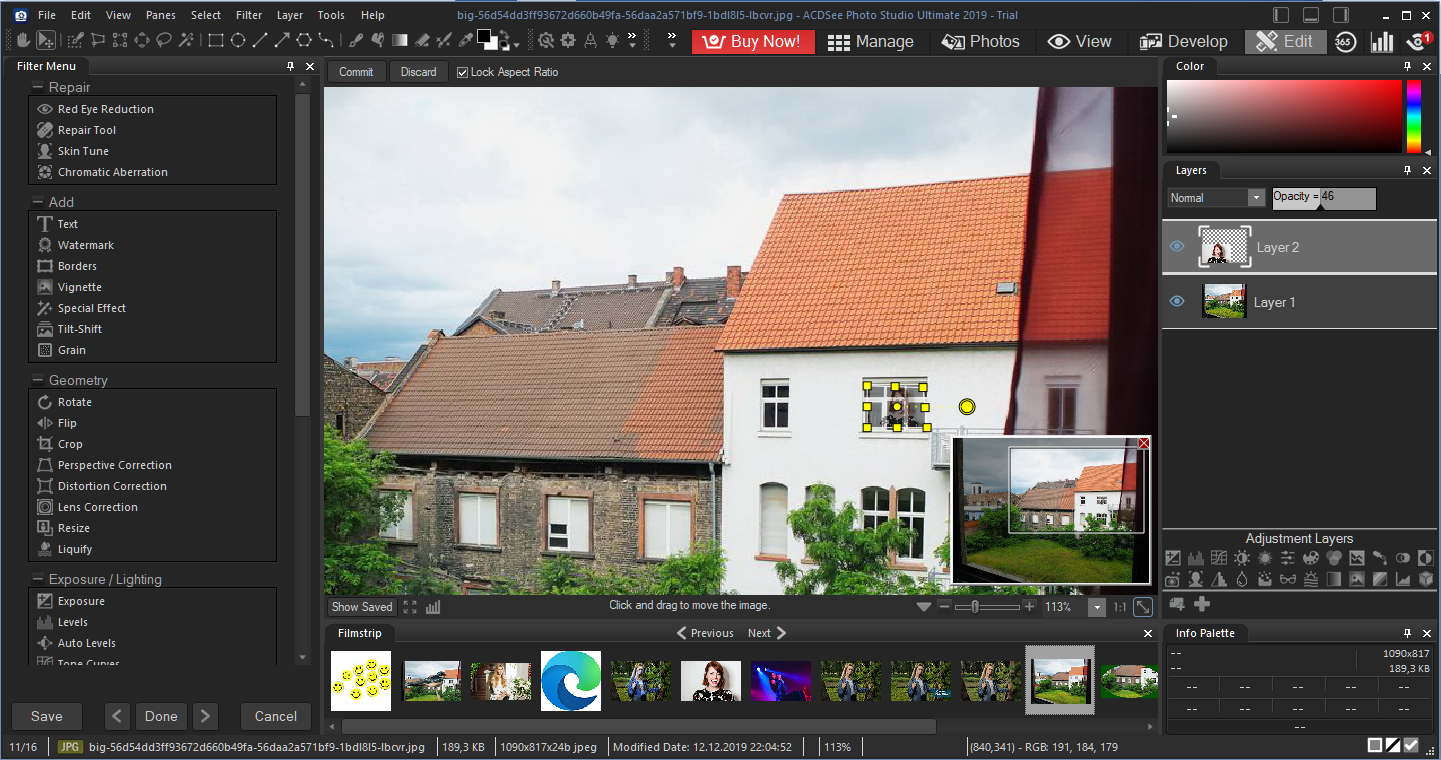
В результате открывается такое окно:
В моём случае высота второго фото равна 420 пикселям, это значение я и прибавляю к высоте документа 450 пикселей, и получившийся результат 970 пикселей ввожу в строку «Высота».
Положение якоря выставите, как на рисунке, тогда к холсту прибавится новый участок снизу. Если же Вам надо вставить фотографию сверху, тогда выставите такое положение якоря:
Но я присоединяю фотку снизу, поэтому якорь у меня будет сверху.
Итак, ввожу значение 970 в строку «Высота», жму кнопку «Да». Для удобства просмотра можно уменьшить масштаб отображения документа вращением колёсика мыши. Документ принял следующий вид:
Теперь надо загрузить второе изображение на свободный участок внизу. Для этого проходим по вкладке Слой —> Открыть изображение как слой, как показано на рисунке:
Откроется новое окно, в котором Вам надо выбрать нужное изображение на своём компьютере, жмём ОК.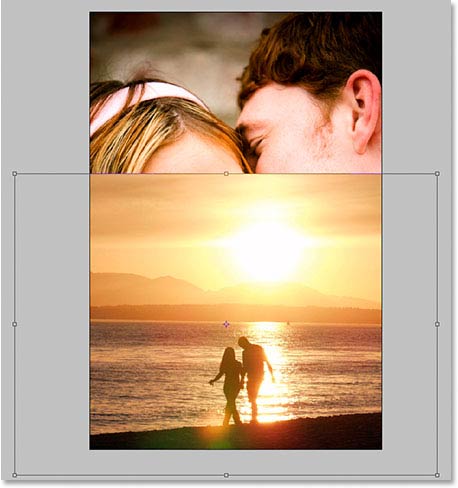 Изображение открылось в документе в новом слое по середине:
Изображение открылось в документе в новом слое по середине:
Теперь остаётся только переместить фотографию точно вниз документа, используя инструмент «Перемещение».
Ну и сохраняем получившийся документ на свой компьютер, кликнув по вкладке Файл —> Сохранить изображение, в открывшемся новом окне клик на кнопку «Да»
Смотрите видеоурок, демонстрирующий данные действия.
Объединить JPG в JPG — Совместить JPGs в JPG онлайн!
Объединить JPG в JPG — Совместить JPGs в JPG онлайн!- Aspose products
- PDF apps
- JPG файлы в JPG
Конвертируй JPG в один JPG бесплатно онлайн с любого устройства Mac, Linux, Android.
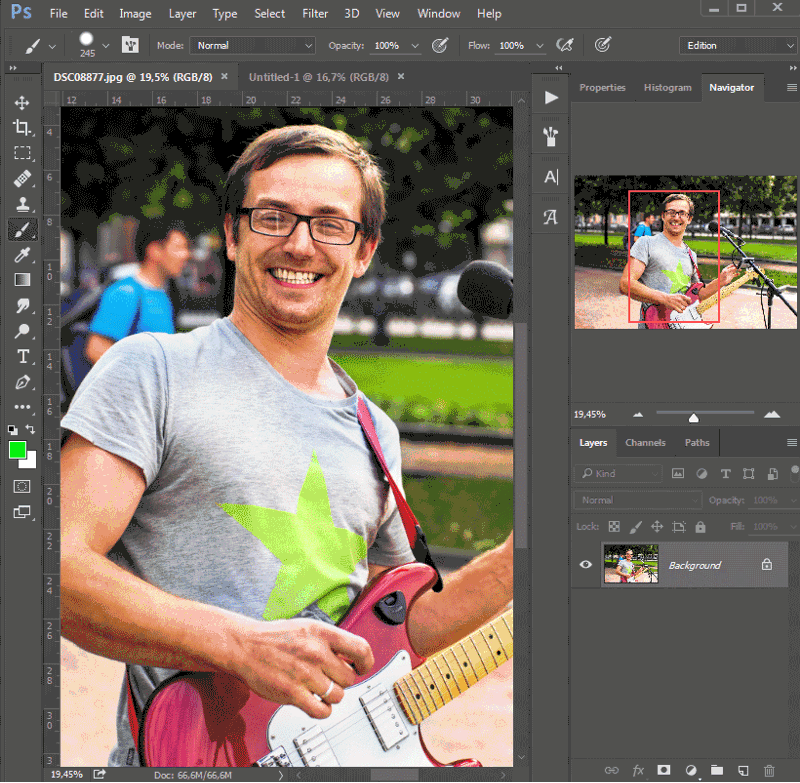 Ваши файлы были успешно обработаны
Отправить результат в:
Ваши файлы были успешно обработаны
Отправить результат в:Отправить результат в:
1000 символов максимум
Обратная связь Или оставьте, пожалуйста, отзыв в наших социальных сетях 👍Попробуйте другие наши приложения для слияния:
We’ve already processed 8000 files with total size of 80000000 Mbyte
Объедините JPG в JPG файлы в нужном порядке. Современный бесплатный инструмент для слияния JPG в JPG создан для быстрого объединения нескольких файлов в один JPG в JPG документ. Это JPG в JPG объединение приложение отвечает на запрос, чтобы облегчить отправку, совместное использование, печать и просмотр документов. Вы не должны тратить свое время, выполняя эти операции вручную на настольном программном обеспечении.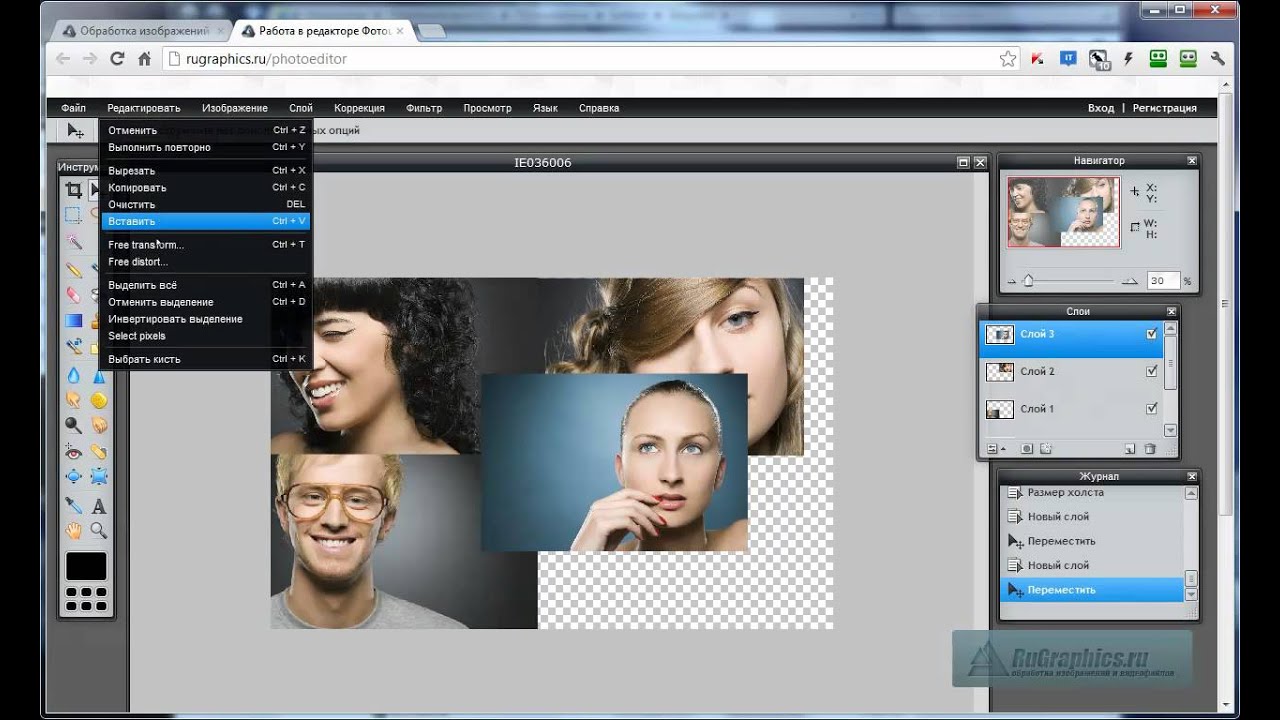 Наша цель состоит в том, чтобы предоставить вам наиболее эффективные решения для оптимизации рабочего процесса вашего офиса с помощью онлайн-приложений.
Наша цель состоит в том, чтобы предоставить вам наиболее эффективные решения для оптимизации рабочего процесса вашего офиса с помощью онлайн-приложений. Благодаря надежному слиянию документов JPG в JPG вы можете легко объединить несколько JPG в JPG с высокой скоростью и сохранить результат в различных форматах, включая PDF, DOCX, HTML, MD, EPUB, PNG и JPG. JPG в JPG инструмент слияния работает для всех платформ: Windows, Linux, MacOS и Android. Установка программного обеспечения для настольных ПК не требуется. Это мощный, современный, быстрый, гибкий, простой в использовании и совершенно бесплатный.
Этот результат может быть достигнут программно с помощью Aspose.Imaging API
Как объединить JPG в JPG файлы
1
Откройте в веб браузере Aspose JPG приложение и перейдите к инструменту слияния.2
Щелкните внутри области удаления файлов, чтобы загрузить JPG файлов, или перетащите файлы JPG.
3
Нажмите кнопку «ОБЪЕДИНИТЬ», чтобы начать объединение файлов.4
Мгновенная загрузка, просмотр или отправка объединенного файла по электронной почте.5
Обратите внимание, что Ваш файл будет удален с наших серверов через 24 часа, а ссылки для скачивания перестанут работать после этого периода времени.
ЧаВо
- org/Question»>
1
❓ Как я могу объединить JPG с JPG?
Во-первых, вам нужно добавить файл для слияния: перетащите файл JPG или щелкните внутри белой области, чтобы выбрать файл. Затем нажмите кнопку «Объединить». Когда объединение JPG в JPG завершено, вы можете загрузить файл JPG.
2
⏱️ Сколько времени занимает слияние JPG с JPG?
Это приложение слияния работает быстро. Вы можете объединить JPG в JPG за несколько секунд.
- org/Question»>
3
🛡️ Безопасно ли объединять JPG в JPG, используя бесплатное объединение Aspose?
Конечно! Ссылка для скачивания файлов JPG будет доступна сразу после слияния. Мы удаляем загруженные файлы через 24 часа, и ссылки для скачивания перестают работать после этого периода времени. Никто не имеет доступа к вашим файлам. Слияние файлов (включая JPG и JPG) абсолютно безопасно.
4
💻 Могу ли я объединить JPG с JPG в Mac OS, Android или Linux?
Да, вы можете использовать бесплатное приложение Aspose Объединение в любой операционной системе, которая имеет веб-браузер.
 Наше слияние JPG с JPG работает в режиме онлайн и не требует установки программного обеспечения.
Наше слияние JPG с JPG работает в режиме онлайн и не требует установки программного обеспечения.5
🌐 Какой браузер я должен использовать для объединения JPG с JPG?
Вы можете использовать любой современный браузер для слияния JPG с JPG, например, Google Chrome, Firefox, Opera, Safari.
Как объединить две фотографии в одну онлайн и в фотошопе Блог Ивана Кунпана
Объединить две фотографии в одну задача довольно трудная, для новичков, которые только начали изучать фотошоп В этой статье мы соединим два изображения в одно с помощью фотошопа и сервиса Pixlr (фотошоп онлайн).
Здравствуйте друзья! Вы наверное не раз видели в сети Интернет фотографии, где на одном фоне одной картинки отображаются другие изображения. Зачем совмещать картинки таким образом? В основном для создания нового уникального фото. Это нужно тем людям, которые например, работают на фрилансе и делают подобные картинки на заказ. Или же пользователям, владеющими собственными сайтами, блогами, группами в соц-сетях.
Подобный рисунок принято называть фотоколлаж. Что такое фотоколлаж? Это одна картинка, на которой размещено множество других картинок. Например, на фоне природы гуляют люди. Далее мы узнаем, как объединить 2 фото в одну.
к оглавлению ↑Объединить две фотографии в одну онлайн, программа Pixlr ExpressПомимо фотошопа в Интернете существует специальный сервис Pixlr Express, который может объединить две фотографии в одну и тем самым он создаёт фотоколлаж.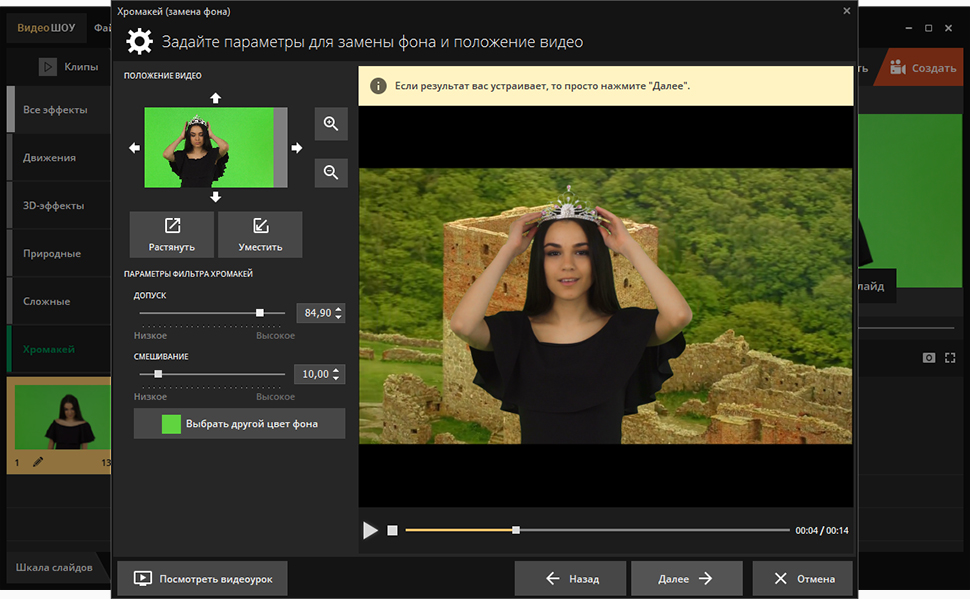 Работать с ним достаточно просто. Для начала откроем его главную страницу по этому адресу – (pixlr.com/express). (Скажу, что этот сервис не будет работать, если у Вас включены блокировщики рекламы).
Работать с ним достаточно просто. Для начала откроем его главную страницу по этому адресу – (pixlr.com/express). (Скажу, что этот сервис не будет работать, если у Вас включены блокировщики рекламы).
Чтобы создать фотоколлаж нажмите на кнопку – Collag. Далее у нас открывается панель редактирования. Откроются четыре панели, на них можно нажать и выбрать с компьютера те фотографии, которые мы хотим соединить. (Рисунок 1)
Итак, у нас появились две фотографии. Теперь, чтобы их соединить в одну, нажимаем на кнопку Layout, выбираем двойной слой и «Finished», для сохранения картинки. (Рисунок 2)
Впоследствии, появляются две функции Save, что означает сохранить. Нажмите на эту функцию два раза и сохраняем фотоколлаж на компьютер. Итак, мы создали фотоколлаж (Рисунок 3).
Этот инструмент, поможет Вам объединять множество других различных картинок.
к оглавлению ↑Объединить две фотографии в одну в фотошопеИтак, чтобы объединить две фотографии в одну используем второй вариант – программу фотошоп.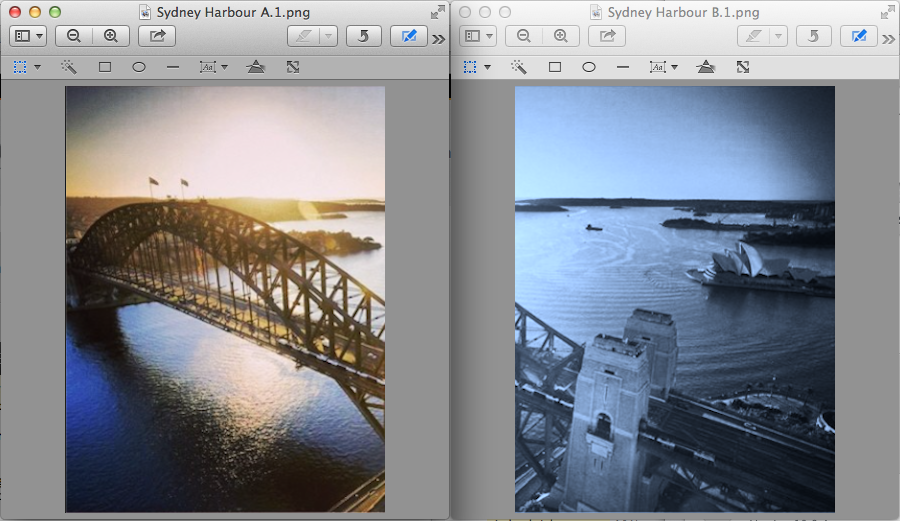 Открываем фотошоп нажимаем на кнопку «файл», далее «открыть» и выбираем с компьютера ту картинку, которую надо изменить.
Открываем фотошоп нажимаем на кнопку «файл», далее «открыть» и выбираем с компьютера ту картинку, которую надо изменить.
Затем так же добавляем второе фото. В фотошпе появились две вкладки картинок. Нам нужно перейти на вторую, чтобы переместить изображение на первое фото. Нажимаете на «слои» затем на два раза щёлкаете левой кнопкой мыши и нажмите «ок». Это необходимо сделать, чтобы была возможность редактирования картинки. (Рисунок 4).
Далее нужно выбрать прямоугольное выделение обвести им всю картинку и нажать на кнопку «редактирование» «вырезать». (Рисунок 5)
После данного действия, с этого фона картинка удалиться и её можно вставить на другой фон. Для вставки картинки опять переходим на первую картинку в раздел «редактирование» «вставить» В этом случае, у Вас точно должно получиться объединить две фотографии в одну. Если Вам будет мешать фон на второй фотографии, то его можно убрать. Заходим во вкладку «слои» выбираем «векторную маску» затем нажимаем на кисть и потихоньку убираем ненужный фон.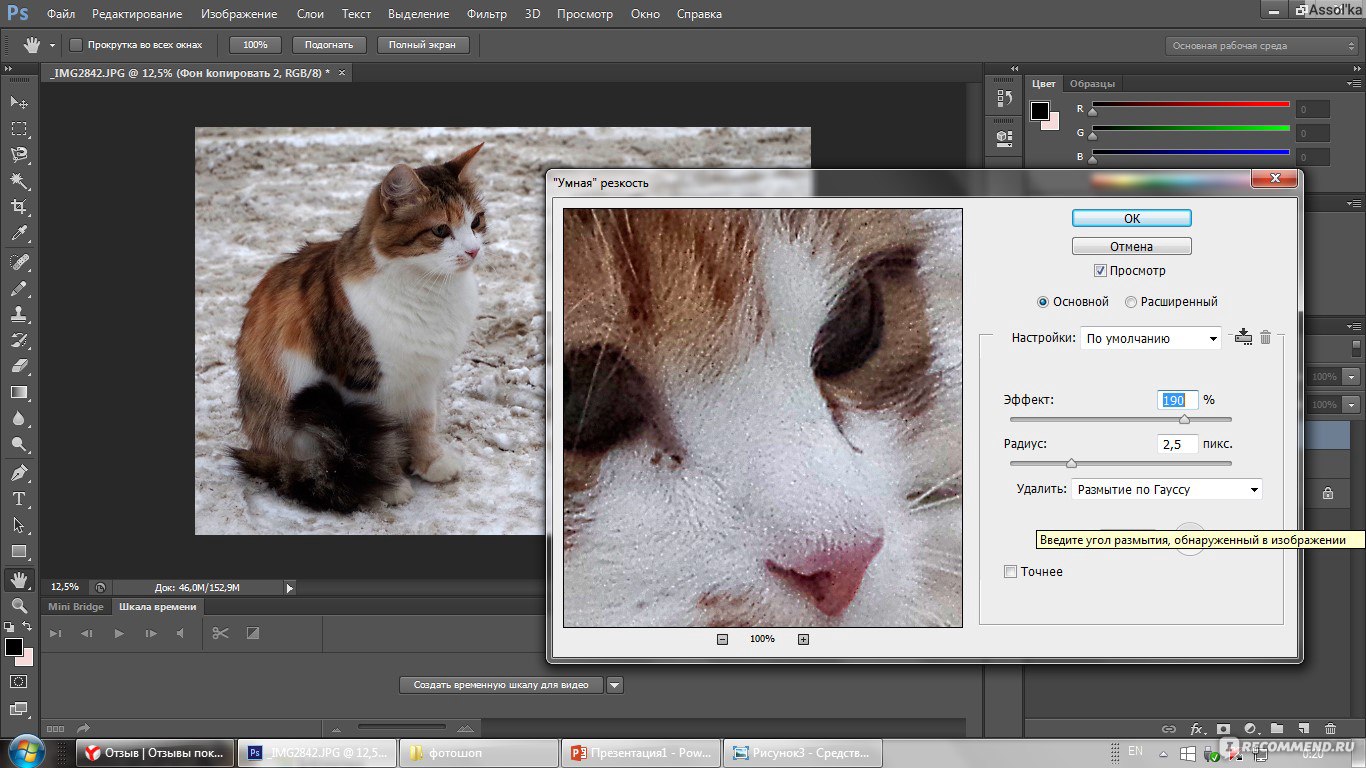 Таким образом, картинки полностью соединяться.
Таким образом, картинки полностью соединяться.
Итак, в этой статье мы рассмотрели вопрос – как объединить две фотографии в одну в фотошопе и с помощью сервиса Pixlr. Этот метод объединения фотографий поможет многим пользователям, особенно в плане заработка через Интернет.
Созданные коллажи, уникальные картинки можно разместить для продажи в Интернете на специальных сервисах – фотостоках и на этом заработать. Удачи Вам!
С уважением, Иван Кунпан.
P.S. По работе с Фотошоп можно почитать подробные статьи на блоге:
(Как изменить размер картинки, Онлайн редактор картинок, Работа с картинками онлайн).
Просмотров: 1429
Объединить 2 фотографии онлайн. Объединение двух фотографий в одну онлайн. Вставка в изображение фрагмента из другой картинки
Удобный и мощный редактор фотографий, открывающий огромные возможности для вашего творчества.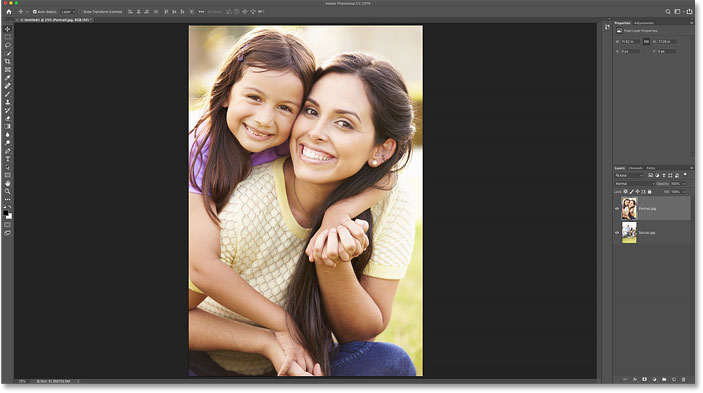
Покупка полной версии производится через самые надёжные интернет-магазины. Возможна также доставка
на CD по всей Росссии.
Создавайте красочные коллажи из фотоснимков — это быстро и удобно! Нужно склеить фотографии друг с другом? С помощью программы «Домашняя Фотостудия» эта процедура займет не более двух минут. Посмотрите видеоурок и узнайте сами, как объединить два и более снимка в одно изображение в программе «Домашняя Фотостудия».
Топ-10 приложений для фотоколлажа для любых целей. Установите прозрачность для достижения различных эффектов. Следующий шаг — выбрать один из 18 стилей смешивания. Кроме того, вы можете добавить различные. Они расположены в разных точках и служат для освещения различных деталей.
И если вам нужно изменить цвет фотографии, есть также опция. Исходные фотографии выглядят фантастическими и естественными. Итак, если вы хотите получить художественную фотографию из двух фотографий, это приложение подходит именно вам. Является идеальным приложением с многочисленными фонами и стилями коллажа для ваших праздничных фотографий. Когда ваш рис добавлен, используйте простые жесты для обрезки, поворота или изменения размера. Вы также можете настроить границы изображения и добавить забавный текст или наклейку, чтобы сделать ваш коллаж более личным.
Когда ваш рис добавлен, используйте простые жесты для обрезки, поворота или изменения размера. Вы также можете настроить границы изображения и добавить забавный текст или наклейку, чтобы сделать ваш коллаж более личным.
Способ №1: быстрое соединение нескольких фотографий в одну
«Домашняя Фотостудия» поможет плавно соединить две, три или четыре 4 фотографии и эффектно замаскировать линию соединения буквально за пару щелчков мыши. Аналогично можно создать из нескольких фото необычный коллаж! Фотографии могут быть разными по размеру или одинаковыми. Вы можете оформлять коллажи по своему усмотрению, например, добавить яркую заливку, эффектно завершающую композицию фото. Готовое изображение можно сохранить на компьютере или сразу распечатать!
Каждый из фото можно редактировать отдельно. Это означает, что вы можете добавлять различные фильтры к своим фотографиям и создавать действительно замечательный и уникальный образ. После того, как вы закончите работу с фильтрами, добавьте текстовое сообщение или симпатичные наклейки и экспортируйте изображение в социальные сети, отправьте по электронной почте или в мультимедийном сообщении. Единственным недостатком приложения является множество объявлений.
Единственным недостатком приложения является множество объявлений.
Приложение позволяет объединять несколько изображений в один коллаж с помощью более 300 стилей. Просто выберите стиль и добавьте соответствующее количество изображений. Затем нажмите тот, который вам нужно внести изменения. Вы можете добавлять отдельные фильтры к каждому изображению из коллажа. После этого введите текст и добавьте рамку, если необходимо.
Способ №2: простой фотомонтаж
Чтобы объединить две фотографии, можно воспользоваться инструментом «Фотомонтаж», в котором реализована самая простая работа со слоями и масками. Благодаря тонкой подстройке параметров можно создать на фоновом слое эффект старой бумаги, красиво обрезать края или придать объектам мистическое свечение. Наш обладает удобным поиском функций, и инструмент для объединения фото легко найти по запросу «Соединить» или «Фотомонтаж». Из краткой инструкции вы узнаете, как соединить два фото в одно с помощью нашей программы.
Приложение также предлагает большое количество наклеек на выбор.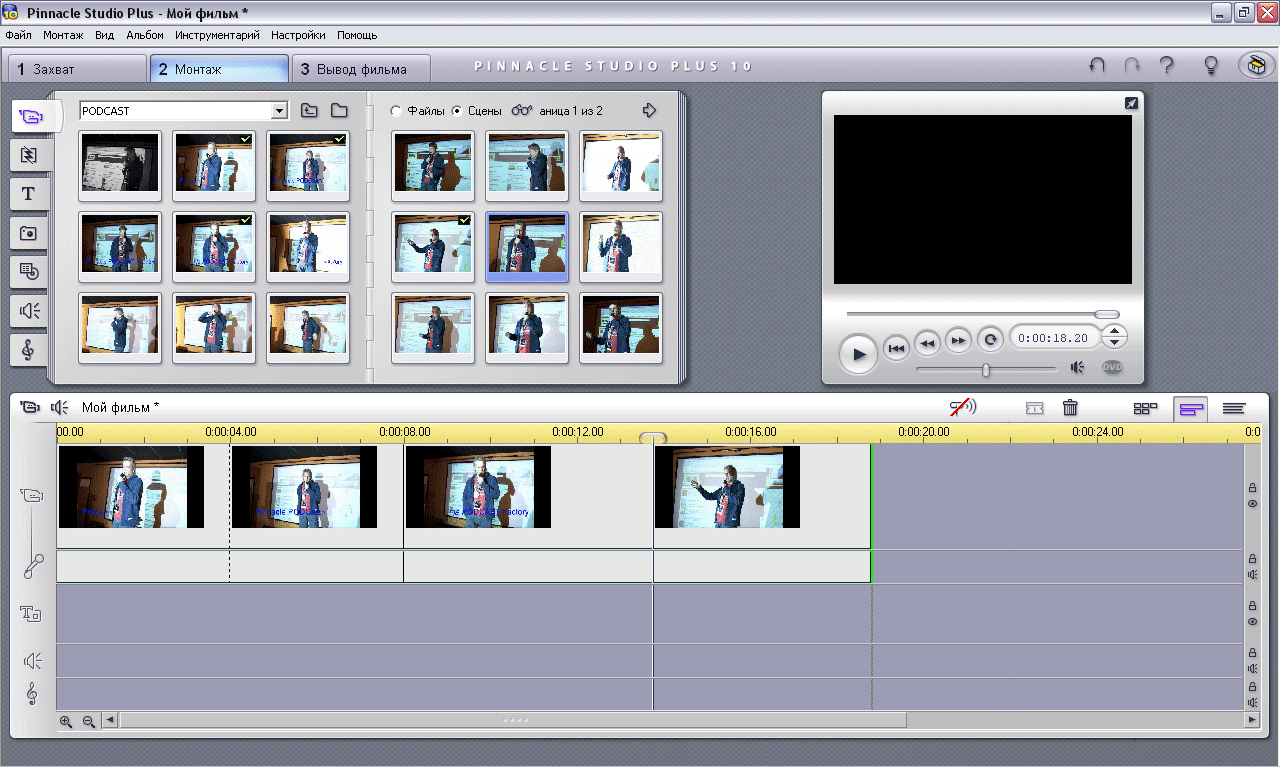 Вы даже можете создать свою собственную наклейку, если вы не нашли для нее подходящей. Это еще одно приложение для создания простых коллажей. Что касается остальных, варианты этих двух приложений практически одинаковы. Опять же, это будет полезно тем, кто ищет быстрый и простой в использовании инструмент.
Вы даже можете создать свою собственную наклейку, если вы не нашли для нее подходящей. Это еще одно приложение для создания простых коллажей. Что касается остальных, варианты этих двух приложений практически одинаковы. Опять же, это будет полезно тем, кто ищет быстрый и простой в использовании инструмент.
Плавный переход одного изображения в другое
Если вам нужно объединить несколько портретов и создать веселую шалость, используйте это приложение. Вы можете объединить свою собственную фотографию с той, что есть в библиотеке приложений, или просто скомпоновать два снимка из вашего рулона камеры. Приложение будет обнаруживать глаза, губы и другие части лица, чтобы обеспечить лучший результат. Вы можете использовать его для изменения тона кожи, добавления усов, изменения цвета глаз и других улучшений лица.
Шаг 1. Устанавливаем программу
Для этого потребуется её загрузить. Установочный файл . После установки потребуется пара фото, которые вы хотите обработать и немного времени.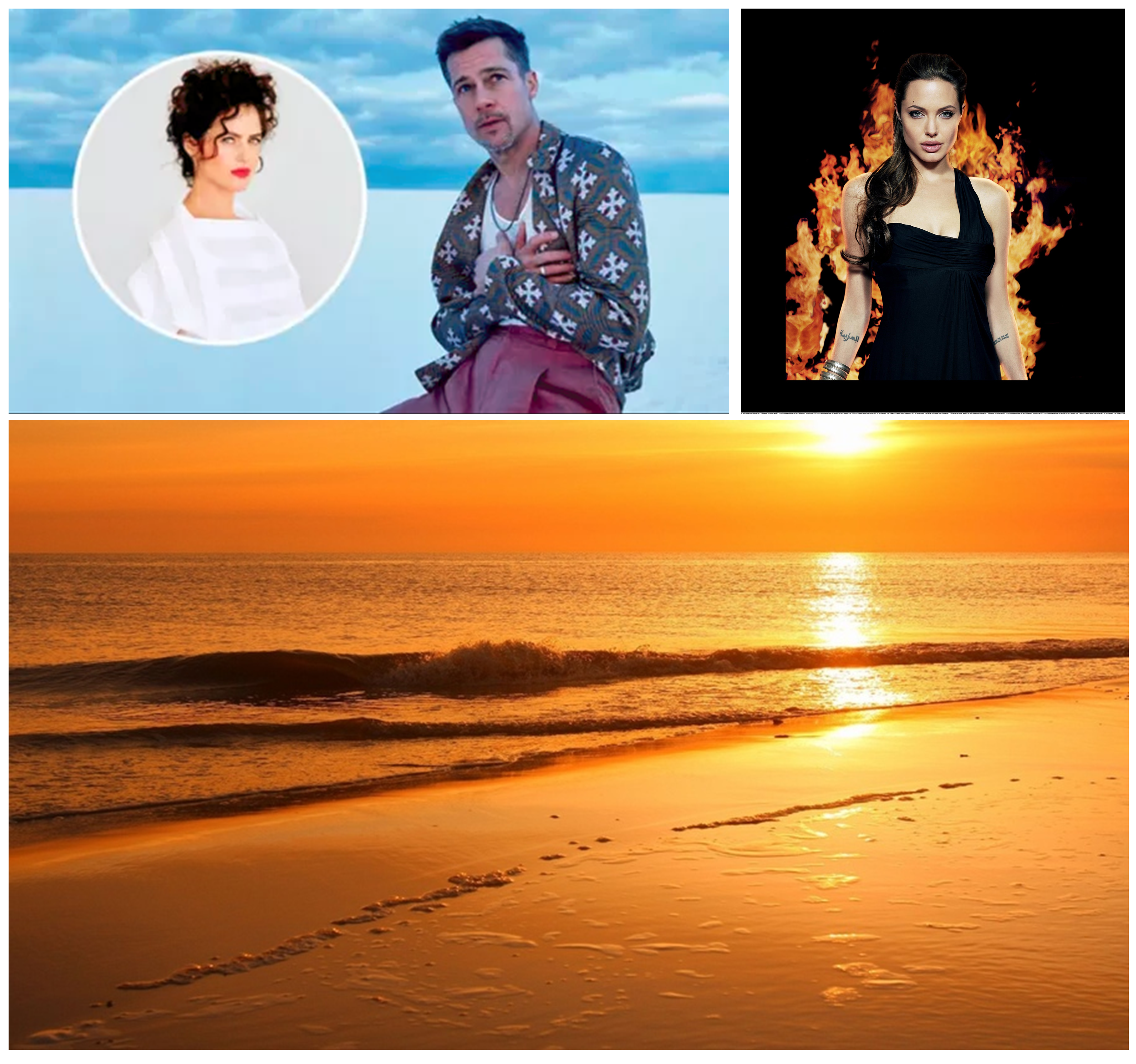 Рекомендуем сделать копии этих изображений на случай, если что-то пойдёт не так и случайно сохранится неудачный вариант корректировки.
Рекомендуем сделать копии этих изображений на случай, если что-то пойдёт не так и случайно сохранится неудачный вариант корректировки.
Шаг 2. Выбираем способ добавления фото
Нажимаем кнопку «Открыть фотографию», чтобы выбрать нужное изображение. В качестве альтернативы можно ввести в строку поиска внизу списка «Соединить» или «Фотомонтаж» (без кавычек). Можно также использовать одну из картинок, которые недавно редактировались – они будут отображаться над поисковой строкой.
Он очень быстрый и простой в использовании. Это приложение приятно для всех тех, кто предпочитает получать удовольствие от нескольких усилий. Является стильным приложением для быстрого смешивания фотографий. Здесь вы делаете снимок или выбираете те из вашего альбома и смешиваете их или объединяете. Отрегулируйте и отредактируйте цвет, яркость и резкость ваших изображений. Корректная насыщенность, экспозиция и другие цветовые параметры.
Однако компоновки коллажей немногочисленны. Кроме того, вам придется заплатить, чтобы разблокировать лучшие макеты и функции.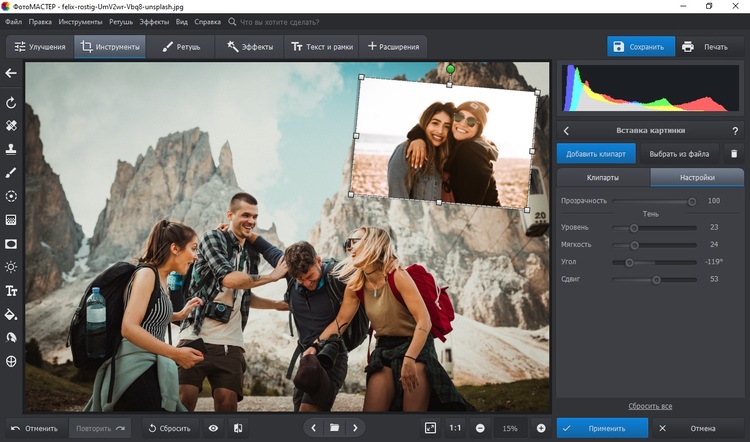 Установите это приложение, если вам нужны простые, но профессионально выглядящие картинки.
Установите это приложение, если вам нужны простые, но профессионально выглядящие картинки.
Отличное приложение для выполнения коллажеобразного смешивания. Вы создаете стандартный коллаж, а затем можете добавлять к нему линии и прозрачность. Результат выглядит действительно артистичным и атмосферным. Кроме того, вы можете добавлять различные фильтры и улучшать фотографию, если хотите.
Шаг 3. Добавляем фото в программу
Выбираем фото, которое станет фоновым слоем. Можно выбрать только один вариант изображения. В этом режиме показываются основные характеристики картинки и в окне предпросмотра вы увидите, что на ней изображено. Это очень удобно, если у вас много фото и в папке настроено отображение мелких значков, таблицы или списка.
Претензии к созданию коллажа №1. Однако он имеет только 245 макетов. Процедура создания коллажа практически такая же, как и в любом из предыдущих приложений. Выберите макет, добавьте фотографии и внесите в них изменения. Вы можете увеличивать, поворачивать или переворачивать изображение, добавлять различные фильтры и кадр. К сожалению, большинство макетов недоступны бесплатно. Итак, если вы не хотите платить, вам лучше выбрать другое приложение.
К сожалению, большинство макетов недоступны бесплатно. Итак, если вы не хотите платить, вам лучше выбрать другое приложение.
У него действительно есть много возможностей для редактирования фотографий. Вы можете буквально сделать все, что вам нужно: вырезать, повернуть, изменить цвета, отредактировать яркость, насыщенность и другие параметры. Кроме того, вы можете использовать это приложение в качестве инструмента рисования. Он предлагает довольно приятное разнообразие кистей. И, конечно, есть макеты для создания коллажей. Здесь вы добавляете фотографии, редактируете их так, как вам нужно.
Шаг 4. Переходим в режим «Фотомонтаж»
Если вы работали через кнопку «Открыть фотографию», то в программе отобразится выбранная вами картинка. Вы увидите основное меню программы, где можно подретушировать фото перед отправкой в «Фотомонтаж» или сразу перейти к этой опции. Если фотография загружалась после поиска по функциям напрямую в раздел фотомонтажа, изображение будет открыто в соответствующем режиме.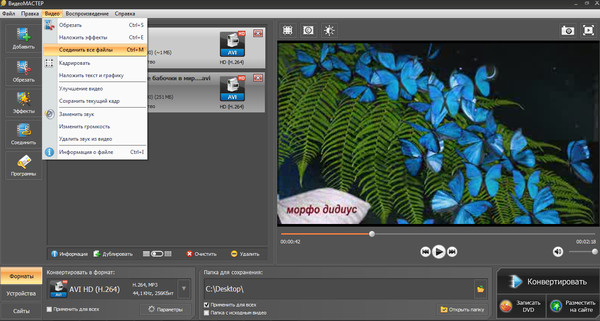
Добавьте текст, фильтры или наклейки и экспортируйте свою страницу в социальные сети или другие приложения. Это похоже на карманную версию известного редактора изображений. Загрузили несколько видеофайлов и хотите объединить их в один файл? Это очень простое решение для большинства инструментов для подключения к столу, но в результате они, как правило, низкого качества. Поэтому возникает вопрос: какой процесс объединения видео или видео слияния может объединять видеофайлы без потери качества?
В альбоме пользователя все импортированные файлы будут отображаться в миниатюрах. Затем перетащите видео из альбома пользователя на видеодорожку на временной шкале. Все видеофайлы объединятся вместе как одно видео без перехода. Но вы можете добавить переходы между видеоклипами, как следует.
Шаг 5. Работа со слоями
Чтобы выбрать второе фото, которое ляжет поверх фонового, нажмите кнопку «Добавить слой» и выберите один из вариантов в выпадающем меню. В каталогах украшений, фонов и текстур находятся базовые изображения, поставляемые вместе с программой. Для того, чтобы воспользоваться другой картинкой, нажмите на «Фотографию».
Для того, чтобы воспользоваться другой картинкой, нажмите на «Фотографию».
Чтобы объединенные видео выглядели как действительно неповрежденный фильм, вы можете добавлять переходы между клипами для плавного перехода от одного к другому. Для этого перейдите на вкладку «Переход» и перетащите переход, который вы хотите объединить в два клипа.
Часть 2: Другие онлайн-видео столяры
На вкладке Формат выберите любой формат из списка. Поддерживаются все популярные видеоформаты. Он предлагает интерактивные услуги для быстрого редактирования и слияния онлайн-видео. Пользователи могут добавлять в свои видео несколько настраиваемых элементов в виде текста, эффектов, аудиофайлов, изображений и т.д.
Шаг 6. Выбираем и редактируем накладываемый кадр
Вот так выглядит интерфейс выбора второго фото. После выбора картинки, она будет сразу же помещена поверх фона в виде нового слоя. Её можно двигать левой кнопкой мышки, растягивать, наклонять под разными углами, задавать прозрачность.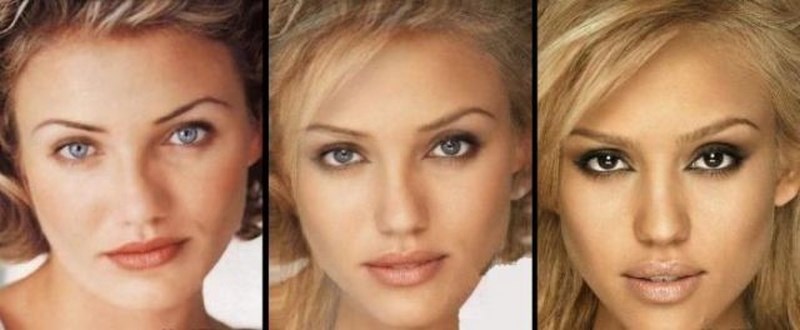 Слои, за исключением фонового, легко удаляются с помощью красной кнопки «Х». Кнопка в виде двух синих листов бумаги копирует слой. Каждый слой можно обрезать без вреда для всей картины. Можно сразу сохранить своё творение через кнопку «Сохранить в файл» в левом нижнем углу под окном предпросмотра.
Слои, за исключением фонового, легко удаляются с помощью красной кнопки «Х». Кнопка в виде двух синих листов бумаги копирует слой. Каждый слой можно обрезать без вреда для всей картины. Можно сразу сохранить своё творение через кнопку «Сохранить в файл» в левом нижнем углу под окном предпросмотра.
Он включает в себя все эффекты движения, такие как быстрое и медленное редактирование.
- Функция перетаскивания.
- Высокоскоростная платформа.
- Поставляется с ограниченными и только основными функциями.
- Вы также можете получить доступ к зеленому экрану и Кэну Бернсу.
- Быстрая и простая в использовании платформа.
Он может обрабатывать несколько форматов файлов, поэтому нет необходимости обращаться к дополнительному инструменту конвертера. Простые в использовании инструменты для редактирования.
. Профессионалы любят использовать эту платформу благодаря своим всесторонним услугам для резки, обрезки, слияния и редактирования эффектов.
Шаг 7. Сохранение результата
После нажатия кнопки «Применить» или «Сохранить в файл» в окне режима «Фотомонтаж» все внесённые изменения на фото будут сохранены, и откатить их уже не удастся. Поэтому не забывайте про запасные копии оригинальных картинок. В любом случае, программа выведет вас в своё основное окно, где можно будет отретушировать фото и сохранить его на память. Также можно попробовать поэкспериментировать и узнать, с помощью настроек меню «Стилизация».
Вставка в изображение фрагмента из другой картинки
Если ваши фотографии однородны и вы не планируете обрезать, это, вероятно, самый быстрый и простой способ. Пустые держатели миниатюр будут проигнорированы. После того, как будет создана компоновка автозаполнения, вы можете увеличить масштаб, чтобы обрезать и изменить размер строк и столбцов, чтобы затянуть композит. Для более индивидуальных настроек вы можете начать с другого макета из панели инструментов и вручную перетащить фотографии в ячейки.
Соединение двух изображений
Параметры смешанного массива можно расширить, вытащив правый и нижний зеленые флаги. Таким образом, исходный вариант, демонстрирующий одну большую фотографию с двумя меньшими изображениями, можно расширить, как показано в двух примерах ниже. Цифры показывают значения, которые будут поддерживать близкие к стандартным пропорциям изображения.
Скачайте редактор «Домашняя Фотостудия» прямо сейчас!
Программа поддерживает Windows 7,8, Windows XP, Vista и Windows 10
Итак, мы имеем два совершенно независимых, не имеющих ничего общего между собой документа. Я хотел бы совместить фотографии из этих документов в один. Давайте рассмотрим несколько простых способов это сделать.
В следующих примерах показано несколько способов смешивания горизонтальных и вертикальных изображений в одном массиве с результирующей сеткой, которая все еще довольно близка к квадрату. Более простой метод заключается в том, чтобы уменьшить размер ячеек, а не увеличивать при изменении формы ячеек.
Установите масштаб в «фактический размер», чтобы устранить проблему. Невозможно получить доступ, манипулировать или редактировать изображение под водяным знаком? Отключить водяной знак, внести коррективы в изображение, а затем снова включить водяной знак.
Способ 1: Перетаскивание (Drag and Drop)
Простое перетаскивание изображения из одного документа в другой — самый простой и наиболее распространенный способ перемещения изображений между документами в Photoshop. Осуществляется он с помощью инструмента «Перемещение» (Move Tool), который находится в самом верху панели инструментов:
При активном Move Tool, щелкните левой клавишей мыши по фотографии, которую вы хотите переместить, и удерживая клавишу нажатой, перетащите её в окно документа другой фотографии. Когда вы отпустите кнопку мыши, фотография переместится в другой документ. Я перенесу фото с каплями в документ с лицом женщины. Вот что у меня получилось:
Из двух в одно: техника коллажа
Двумя наиболее распространенными сообщениями об ошибке загрузки будут размер файла и тип файла. Чтобы изменить изображение на другой тип файла, фотография должна запускаться через процессор изображения. Простое изменение суффикса файла не будет работать. Поэтому, если суффикс файла не соответствует фактическому типу изображения, и он приходит на сервер, сервер отклонит его как неправильный тип изображения.
Указанный максимальный размер файла превышен. Более высокие настройки камеры подходят для создания больших бумажных отпечатков. Если впоследствии фотография будет изменена в редакторе изображений, редактор распакует файл, чтобы отобразить изображение для редактирования. Поэтому после редактирования пользователь должен повторно сжать файл, чтобы снова отжать его обратно до меньшего размера. Этот инструмент сжимается до 90% качества. Как объединить несколько изображений в один файл изображения? Список трех лучших бесплатных онлайн-инструментов для объединения нескольких изображений в один.
Заметим, что Photoshop просто «уронил» перемещаемую фото в то место, где я отпустил кнопку мыши. Такой результат не очень хорош. Лучше перемещать фотографию с помощью Move Tool, предварительно зажав клавишу Shift. Переместите фото, отпустите клавишу мыши, и только потом отпустите клавишу Shift. Зажатая Shift даёт команду Photoshop разместить перемещаемое изображение в центре документа.
Объединение с плавным переходом
Эти инструменты очень мощные, но просты в использовании. Загрузите несколько фотографий, присоедините их к одной и загрузите окончательное изображение. С помощью этих инструментов вы можете выбрать ориентацию конечного изображения. Вы также можете перетаскивать изображения, чтобы изменить их порядок и вставить маркер между изображениями. Вы также можете изменять размеры изображений до максимального размера изображения или до наименьшего размера изображения.
Фотостудия
Это мой любимый. Вы можете выбрать ориентацию конечного изображения. Кроме того, вы можете изменить размер изображений до максимального размера изображения или наименьшего размера изображения. Используйте эту функцию для создания интересных эффектов стиля фотобумаги. Также измените размер холста, поверните фотографии или добавьте наложения в вашу работу.
Инструменты быстрой съемки
Вы можете одновременно объединить до четырех изображений и также вводить тексты для каждого из них. Много раз вы хотите объединить две или более картин в новую, но не знаете, как это сделать.Отменим предыдущий шаг, нажав Ctrl+Z и снова попробуем перетащить фото, на этот раз удерживая Shift. Теперь фото с каплям воды разместилось по центру документа:
Способ 3: Скопируйте и вставьте (Copy And Paste)
Еще одним способом перемещения изображений между документами является стандартный метод «копировать-вставить», в народе именуемый «копипастой». Этот способ знаком любому пользователь компьютера.
Отличие его заключается в том, что перед копирование надо выделить документ с помощью Ctrl+A. Кроме того, выбрать всё изображение можно, если кликнуть по вкладке главного меню Выделение —> Всё (Select —> All). При выделении всего изображения, по периметру всего изображения появятся «марширующие муравьи».
Итак, шаги, необходимые для перемещения изображения из одного документа в другой:
- Нажимаем на перемещаемый документ для его активации
- Выбираем все пиксели изображения, нажав Ctrl+A или вкладка Select —> All
- Копируем изображение, нажав Ctrl+C
- Кликаем мышкой по целевому документу, т.е. по тому, в который мы будем вставлять изображение
- Нажимаем Ctrl+V
Ну и напоследок, давайте смешаем два наших изображения. Как Вы помните. у нас фото с каплями находится над фото с женщиной.
Для того, чтобы получить фотомонтаж — эффект лица женщины через стекло с каплями дождя — надо всего лишь применить к верхнему слою с каплями режим наложения «Мягкий свет» (Soft Light). Вот что у нас получилось в результате:
Итак, теперь мы знаем три способа совмещения фотографий в одну, и как сделать простой фотомонтаж с помощью изменений режимов наложения!
Читайте также…
Соединение 2 фотографий онлайн. Как склеить две фотографии в одну онлайн
Если вы всегда задавались вопросом, как сочетать “две фотографии в одной” — наше новое приложение имеет ответ!
Этот блендер для фотографий — идеальный “редактор фотографий” для вас и отличное “приложение для фотомонтажа”, где вы можете использовать свои фотографии и добавлять рамы и эффекты для создания необычных коллажей мгновенно, объединяя фотографии вместе. Просто загрузите наш 📸Соединить Две Фотографии в Одну: Фоторедактор📸, объедините и наложите несколько изображений, постепенно смешайте две фотографии, объедините две фотографии в одном и легко отрегулируйте эффект прозрачности. Выберите цвет, рисунок и форму вашего любимого кадра для фотографий и покажите своим друзьям, что совпадение изображений никогда не было таким простым. Сделайте прозрачный снимок, а затем смешайте несколько фотографий в один потрясающий коллаж. Станьте настоящим профессионалом в манипуляции с картинками и бесплатно используйте нашу смесь для микширования фото, чтобы создавать прекрасные индивидуальные фотографии. Пойдите и получите это прямо сейчас! Покажите свое творчество, создайте замечательный коллаж и отлично проводите время с друзьями!
🔸📷🤳📸🔹🔸📷🤳📸🔹🔸📷🤳📸🔹🔸📷🤳📸
🤳 Одно из лучших простых в использовании приложений для «редактирования фотографий”;
🤳 Объединяйте изображения, выполняйте лучшее смешивание изображений с прозрачностью и зеркальным эффектом и различными эффектами фотоэффектов;
🤳 Сделайте снимок с помощью камеры или выберите изображение из своей телефонной галереи;
🤳 объединить две фотографии вместе;
🤳 Добавьте милые фоторамки, чтобы украсить ваш монтаж;
🤳 Отрегулируйте уровень смешивания и наложения фотографий и обрезайте, измените размер, поверните и перетащите фотографии с помощью лучшего приложения для редактирования изображений;
🤳 Сохранить фотографии в галерее вашего телефона или планшета;
🤳 Объединение двух снимков никогда не было таким простым, как сейчас, с помощью нашего 📸Соединить Две Фотографии в Одну: Фоторедактор📸, попробуйте его и поделитесь своей фотографией со своими друзьями на всех социальных сетях!
🔸📷🤳📸🔹🔸📷🤳📸🔹🔸📷🤳📸🔹🔸📷🤳📸🔹
Сделайте свое воображение бесплатным и улучшите свои снимки, используя лучший создатель коллажа фото-блендера!
Вам не нужны сложные смешанные программы, чтобы смешивать две фотографии, потому что теперь вы можете делать большие манипуляции на своем собственном телефоне.
If you have always wondered how to “blend two pictures together” — our new app has the answer!
This “photo blender” is the perfect “photo editor” for you and a great “photo montage” app where you can use your pics and add “picture frames and effects” to create unusual collages instantly with “blending photos” together. Just download our 📸Photo Blender — Mix Photos Editor📸, “merge and overlap multiple image”, “blend two photos” gradually, “combine two pictures in one” and adjust the transparency effect with ease.
В процессе работы с имеющимися изображениями пользователю может понадобиться соединить фото в одно в режиме онлайн. Это может быть создание коллажа, фотомонтаж и другие задачи, вызывающие необходимость склеивания нескольких фото в цельную визуальную композицию. В реализации задуманного ценную помощь окажут специализированные сетевые сервисы, созданные специально для объединения нескольких фотографий.
В сети существуют достаточное количество сервисов, позволяющих буквально за пару минут объединить два фото онлайн. Часть таких ресурсов специализируется на создании различных типов коллажей, в которых можно соединять по 5-7 различных фото в одно цельное изображение.
Другие специализируется исключительно на добавление фото друг к другу, обладают простым и удобным интерфейсом.
Работа с инструментами по склеиванию изображений строится шаблонным образом. Вы переходите на такой сервис, загружаете на него два (или более фото), определяетесь с рядом настроек, и запускаете процесс добавления. После этого просматриваете полученный результат, и сохраняете его на ПК.
В случае же ресурсов специализирующихся на создании коллажей вам будет необходимо сначала выбрать подходящий шаблон коллажа (или создать его самому), а затем следовать шагам, описанным выше.
Полученный результат обычно не помечается водяными знаками, потому вы можете смело использовать его для различных задач.
Если вы желаете добавить к вашему фото какой-либо текст, то вам будет полезен соответствующий на нашем сайте.
Давайте мы пристальнее рассмотрим сервисы для склейки фотографий в режиме онлайн.
Croper.ru – специализированный фоторедактор
Ресурс croper.ru являет собой полифункциональный сетевой фоторедактор, позволяющий выполнять различные операции над фото (обрезка, изменение размера, поворот, автообработка, наложение эффектов и др.). В его функционал входит и склейка пользовательских фото, которую мы и задействуем для наших задач.
Чтобы воспользоваться функционалом фоторедактора выполните следующее:
Сервис imgonline.com.ua – простое объединение фото онлайн
Особенностью украинского сервиса imgonline.com.ua является преимущественно текстовый интерфейс, с минимальным включением графической составляющей. Все операции проводятся с помощью выбора необходимых текстовых опций, а уже в самом конце пользователь получает возможность оценить полученный результат.
Mycollages.ru – удобное создание коллажей
Сервис предназначен для быстрого и удобного создания коллажей из имеющихся у пользователя фото. Для облегчения процесса ресурс обладает рядом стандартизированных шаблонов, но при желании пользователь может создать и свой.
Quickpicturetools.com — англоязычный онлайн-ресурс для работы с изображениями
Сервис quickpicturetools.com – умеет выполнять различные простейшие операции при работе с фото – обрезка, добавление текста и рамок к фото, создание на основе фото календаря и другое. Имеется там и функция комбинирования и склейка изображений онлайн, которой мы воспользуемся.
- Перейдите на quickpicturetools.com ;
- Нажмите на «Add» и загрузите первое фото на ресурс;
- Вновь нажмите на «Add» рядом в соседней ячейке и загрузите второе фото;
- С помощью опций «Width» (ширина) и «Height» (высота) установите необходимые размеры первого и второго изображения, определитесь с другими настройками;
- Для получения результата выберите «Generate Image» внизу;
- Сохраните результат на ваш PC.
Если вас интересует, как сделать слайд-шоу из фотографий с музыкой, то для вас может быть актуален .
Photojoiner.net – генерация коллажей на английском онлайн
Сервис photojoiner.net по своему функционалу похож на уже упоминавшийся мной сервис mycollages.ru. Несмотря на англоязычный интерфейс, работа с данным сайтом происходит аналогичным образом.
- Вы переходите на ресурс, выбираете количество ячеек коллажа, жмёте на «Apply».
- С помощью кнопки «Open» загружаете два фото на ресурс, и перетаскиваете их в соответствующие ячейки коллажа.
- Кнопка «Save» служит для сохранения результата.
Заключение
Для выполнения склейки 2 фото онлайн стоит использовать сервисы, перечисленные мной выше. Из перечисленных аналогов хотел бы акцентировать внимание читателя на ресурсе croper.ru, обладающим довольно разнообразным инструментарием для работы с изображениями. В целом же все перечисленные сервисы имеют бесплатный характер, простой и удобный интерфейс, и могут быть рекомендованы для быстрого объединения нужных вам фото онлайн.
23.06.2015 27.01.2018
Урок по фотошопу в котором вы узнаете как соединять несколько фотографий в одну, используя программу фотошопа. На самом деле все очень просто и я специально для вас написал этот подробный пошаговый инструктаж.
Мы будем составлять такую композицию из фотографий. Здесь 6 фотографий соединены в одно изображение.
- Конечно, это уменьшенная копия, специально чтобы уместилась на сайте показать для примера.
- Конечно, поняв всю суть метода, вы сможете создавать свои коллажи и шаблоны. Размещать фотографии как угодно, где угодно и сколько угодно в одном изображении.
С чего начать? С планирования. Большинство пользователей фотошопа чтобы создать такой небольшой коллаж делают много лишних действий. Как обычно это происходит — на глаз раскидают фотографии по рабочему полю, тут уменьшат, там уменьшат, тут подрежут, там подрежут и так далее. Я стараюсь так не работать, чтобы экономить своё время и повышать производительность.
Поэтому для начала нужно подготовить шаблон. Что это даст? Во первых, вы сразу и с точностью сможете расположить фотографии по задуманному шаблону. Во вторых, при необходимости вы быстро и с легкостью сможете вставить новые другие фотографии используя шаблон. По моему, плюсы очевидны.
Создайте новый документ в фотошопе размером 989х676 пикселей.
Кроме того, сразу откройте все 6 фотографий которые вы будете использовать в фотошопе. Вы увидите, что все они открылись в разных вкладках. Оставьте включенную вкладку нового созданного документа, где мы будем создавать шаблон. Всего получится 7 вкладок.
Теперь будем создавать места для фотографий. Мы будем использовать инструмент Прямоугольник (Rectangle ), его можно найти на панели инструментов слева.
Используйте любой цвет для прямоугольника, лишь бы не цвет фона, чтобы не сливался.
Расположите первый прямоугольник на изображении. Здесь вы можете сделать, собственно на глаз, его длину, ширину и место расположение на рабочем поле. Но постарайтесь придерживаться той схемы которую мы задумали в самом начале.
Первый прямоугольник это главная большая фотография. Я обозначил границы изображения в виде рамки, чтобы вы понимали как я расположил прямоугольник на белом фоне.
Таким же методом рисуем остальные прямоугольники.
Как видите я их расположил на одинаковом расстояние друг от друга, чтобы было все ровненько и красиво.
Располагайте прямоугольники не обращая внимания на пустые участки изображения которые остаются в разных местах. После того как вы расположите все прямоугольники как задумали вы можете обрезать изображение (рабочее поле) от ненужного — используя инструмент Рамка . Найти его можно также на панели слева.
Список слоев будет выглядеть так:
Теперь будем добавлять фотографии.
Переходим во вкладку с любой фотографией, выделяем её всю с помощью инструмента Прямоугольная область или же просто нажав CTRL+A . Нажимаем CTRL+C чтобы скопировать в буфер обмена.
Переходим во вкладку с нашим шаблоном и выбираем в слоях слой с тем прямоугольником вместо которого мы хотим вставить фотографию. В данном случае это самый большой прямоугольник. Нажимаем CTRL+V и фотография вставиться на новый слой который будет выше прямоугольника — это важно.
Теперь правой кнопкой мышки щелкаем на слой с фотографией и выбираем Создать обтравочную маску.
Создалась обтравочная маска из фотографии и она действует на слой ниже. А слой ниже это наш прямоугольник. Что это значит? Это значит, что фотография будет отображаться только в границах прямоугольника.
Вот как это выглядит на данный момент.
Осталось только уменьшит в масштабе фотографию, чтобы было видно её всю. Это можно делать в режим обтравочной маске, никакого сбоя не произойдет.
Что нужно сделать. Выбрать слой с фотографией и нажать CTRL+T — так мы сможем трансформировать фотографию.
Появились квадратики по границам фотографии — за них мы тянем мышкой и фотография будет уменьшаться. Например с зажатым SHIFT тянем за нижний квадрат по диагонали вверх, фото будет уменьшаться пропорционально.
Уменьшаем фотографию и перемещаем немного наверх, так чтобы фотография была максимально отображена в видимой области.
Жмем ENTER и первая фотография готова.
Таким же методом сделайте все остальные фотографии. Выбирайте прямоугольники, вставляйте на новый слой фотографии и делайте обтравочные маски, после этого корректируйте размер фото. Все как с этой фотографией.
Постепенно вы сделаете все фотографии. Тем самым мы выполнили задачу поставленную ранее — соединили несколько фотографий в одно изображение. Тем самым создали собственный простенький коллаж из фотографий.
Вы можете скачать шаблон PSD этой работы. Чтобы посмотреть как все устроено.
Далеко не все пользователи компьютеров – продвинутые, поэтому то, что профессионал делает играючи, обычному человеку может быть не по силам. Вряд ли простой «юзер» сможет сделать красочный, оригинальный коллаж или сложный фотомонтаж, например, наложить кому-то макияж или изменить прическу с помощью Фотошопа.
И что же, оставить все эти интересные манипуляции только профессионалам? А вот и нет. Необязательно быть веб-дизайнером, чтобы совершать какие-то несложные действия над фотографиями.
Вам необязательно изучать все тонкости этой профессиональной программы, чтобы сделать что-то оригинальное с ее помощью, достаточно будет ознакомиться только с некоторыми несложными приемами, чтобы порадовать себя красивыми творениями собственных рук. К тому же, существуют облегченные версии Фотошопа , с которыми «чайникам» обращаться проще.
Для начала нужно сказать, что есть множество способов, как это сделать. Здесь мы рассмотрим только два из них: с помощью Photoshop и с помощью простейшей Paint – стандартной программы, которая есть у любого пользователя.
Итак, смело ставьте на свой компьютер Фотошоп, если оперативная память вашего ПК это позволяет (он не кусается).
Мы не будем брать сложные случаи, когда вы, например, слились с кем-то в объятья на фото. Представим, что вам просто нужно расположить на одном листе два разных фото .
Открываем две исходные фотографии, и увеличиваем поле одной из них по ширине или по высоте. Для этого в меню «изображение» нажимаем «размер холста» и увеличиваем ширину или длину (или и то и другое), например, вдвое . В сантиметрах или пикселях, не важно.
В том же окошке под размерами фото нужно выбрать в какую сторону вы будете расширять холст (влево, вправо, вниз или вверх). Вы увидите разбитое на квадраты со стрелочками поле. Допустим, мы увеличиваем холст направо. Для этого нажимаем на крайний левый квадратик во втором блоке. Вспомните ваши навыки по игре в «Тетрис». Нажимаем «ок» и получаем белое поле на фотографии справа.
После этого в инструментах, которые обычно находятся слева, выбираем «перемещение» (второй инструмент сверху – стрелочка).
Наводим курсор на вторую фотографию, захватываем ее и перетаскиваем на белое поле первой.
И вот у нас получилась одно изображение, состоящее из двух фотографий. Далее мы можем задать нужный размер этого изображения (меню «изображение» – «размер изображения») и можно сохранять готовый результат.
Здесь важно, чтобы размеры фотографий были близки. Их, конечно, можно подогнать друг к другу, но при этом вы можете потерять качество.
Можно поступить иначе: наложить одну фотографию на другую, заменив часть композиции первой.
Итак, открываем две фотографии. Выбираем в инструментах самый первый: «прямоугольная область» и выделяем с его помощью изображение, которое собираемся внедрить в основную фотографию (или выделяем только его часть).
Потом выбираем уже знакомый вам инструмент «перемещение» и перетаскиваем выделенную область фото на второе изображение.
Чтобы изменить размер того фото, которое мы наложили сверху, выбираем меню «редактирование» , далее «произвольная трансформация» и уменьшаем или увеличиваем размер до нужного. Готово, можно сохранять или распечатывать.
Если вас все-таки пугает Photoshop или вы просто не хотите его устанавливать, можно воспользоваться более простым графическим редактором – Paint.
С ним вам будет работать проще. Однако качество фото при этом может пострадать, особенно если вы будете менять размер фотографии .
Итак, открываем Paint, создаем новый документ, делаем его нужного размера с помощью стрелочек.
Можно сделать еще проще. Открываем сначала одно изображение, делаем его нужного размера, а сверху накладываем вторую фотографию.
Как видите, нет ничего сложного. Теперь вы обладатель вашего первого, пусть и очень простого, фотоколлажа.
Если вам нужно не просто совместить два фото, а сделать небольшую галерею из нескольких изображений, то есть способ, который упростит эту задачу. Для того, чтобы не добавлять в вашу галерею по одному изображению, а сэкономить время, нужно объединить их по два или по несколько сразу и потом перетаскивать в вашу галерею.
Проще это сделать в Фотошопе. Чтобы склеить большое количество фото в Paint, вам придется попотеть.
В Фотошопе изображение разделяется на слои, если вы накладываете два фото друг на друга, это будет два разных слоя. И если вы попытаетесь перетащить их в другой файл, их нужно будет перетаскивать по одному. Для упрощения задачи нужно слить эти слои. Для этого нажмите меню «Слой» и далее «Выполнить сведение» . И тогда две или несколько фото объединяться в одно.
Конечно, проще поручить эту задачу специалисту, например, заказать красивый коллаж в фотосалоне. Он будет выполнен качественно. Но если вы сделаете его самостоятельно, с любовью, пусть и не очень качественно, то вы, скорее всего, получите больше радости и удовлетворения.
И когда кто-то спросит: «Какая красота! Где заказывали?». Вы с гордостью сможете ответить: «Это моя работа!»
Инструкция
Запустите Paint и загрузите в него основное фото. Эти операции можно совместить, если кликнуть миниатюру в «Проводнике» или на рабочем столе правой кнопкой мыши, перейти в контекстном меню в раздел «Открыть с помощью» и выбрать строку Paint. Если же вы уже загрузили графический редактор через меню «Пуск», то для вызова диалога открытия в нем нужного файла удобно использовать сочетание клавиш Ctrl + O. Основной считайте ту фотографию, которая должна быть справа или сверху на финальном изображении.
Добавьте дополнительное пространство на основной фотографии, чтобы разместить на нем второе фото. Сделать это проще всего перемещением узловых точек — они помещены на правой и нижней границах изображения, а также в его правом нижнем углу. Передвигать их можно, зажимая левой кнопкой мыши. Увеличьте ширину или высоту (смотря куда хотите поместить второе фото) с запасом. По окончании процедуры лишнее пространство можно будет убрать этим же способом.
Загрузите вторую фотографию. Для этого раскройте выпадающий список «Вставить» на вкладке «Главная» в меню Paint и выберите команду «Вставить из». В открывшемся диалоге найдите и выделите нужный файл, а затем нажмите кнопку «Открыть». Paint поместит второе фото поверх первого и включит режим его редактирования.
Переместите вторую фотографию в нужное место и установите для него правильные размеры. Двигать выделенное пунктирной рамкой изображение можно, перетаскивая его левой кнопкой мыши, а изменять размеры нетрудно с помощью узловых точек — их в этом случае будет восемь, по четыре в каждом углу и в середине каждой стороны.
Выключите режим редактирования второй фотографии, кликнув мышкой вне выделенной области, и окончательно подгоните размеры объединенного изображения. После этого сохраните результат работы в файл — диалог сохранения можно вызвать, раскрыв меню приложения щелчком по синей кнопке и выбрав пункт «Сохранить как».
Видео по теме
Связанная статья
Источники:
- соединить 2 фотографии
Для обработки изображений можно использовать самые разнообразные приложения. Чтобы осуществить простейшие операции совершенно не обязательно устанавливать дорогостоящие программы. Чаще всего можно обойтись бесплатными утилитами.
Вам понадобится
Инструкция
В операционной системе Windows существует специальное приложение обработки изображений. Откройте меню «Пуск» и перейдите в категорию «Все программы». Откройте содержимое каталога «Стандартные» и запустите программу Paint.
Выберите вкладку «Файл» и перейдите к пункту «Открыть». Через некоторое время будет запущено меню проводника. Перейдите в каталог, в котором расположены нужные файлы изображений. Выберите первый файл и нажмите кнопку «Открыть».
Измените масштаб отображения картинки. Для этого измените положение ползунка в правом нижнем углу рабочего окна. Посмотрите характеристики изображения. Особое внимание уделите разрешению картинки.
Откройте вторую копию программы Paint и выполните операции, описанные в предыдущих шагах. Теперь вам необходимо выровнять высоту или ширину изображений. Если вы будете склеивать картинки в горизонтальном порядке, выровняйте высоту.
Выберите большее изображение и нажмите кнопку «Изменить размер». Активируйте режим обработки «Пиксели». Измените значение разрешения в поле «По вертикали». Если вы не хотите исказить изображение, не снимайте галочку с пункта «Сохранять пропорции».
После выбора нужного разрешения нажмите кнопку Ok. Теперь подумайте и определите, какое изображение будет располагаться с правой стороны. Откройте окно редактора с этой картинкой. Нажмите кнопку «Выделить» и укажите параметр «Выделить все». Кликните правой кнопкой мыши по изображению и нажмите «Копировать».
Перейдите ко второму окну программы Paint. Растяните рабочую область в правую сторону. Учтите, что на образовавшемся белом фоне должно свободно разместиться скопированное изображение.
Теперь кликните правой кнопкой мыши в рабочей области и выберите пункт «Вставить». Изображение автоматически перекроет первую картинку. Кликните левой кнопкой мыши по изображению и удерживайте ее. Сместите картинку вправо таким образом, чтобы между двумя кадрами не было зазора.
После этого сузьте границы рабоче области, исключив остатки белого фона. Нажмите клавиши Ctrl и S. Сохраните полученный файл.
Видео по теме
Умение совмещать две фотографии вам понадобится при создании различных коллажей, интересных фотографий и при праздничном оформлении открыток. Для новичка в пользовании фотошопом эта задача может показаться непростой, но освоив ее, вы с легкостью сможете проявлять фантазию в редактировании фотографий. Если готовы – вперед!
Вам понадобится
- Две фотографии, программа Fotoshop.
Инструкция
Теперь в колонке инструментов слева выберите Move Tool (V) и с помощью него перетащите одно изображение на другое.
В случае, если вам нужно поднять или опустить нижний слой, нажмите сочетание Move Tool (V) и смело двигайте нижнее изображение. Если у вас выскочила , переименуйте нижний слой, нажав Alt и дважды кликнув на Background.
Теперь смешайте ваши слои. Для этого выберите верхний слой и нажмите на кнопку добавления маски слоев. Иконка маски появится напротив выбранного вами слоя, и она будет окрашена в белый цвет.
Открыв настройки градиента, выберите черной-белый цвет, который будет в таблице третьим по счету.
Нажмите Shift и, удерживая, обозначьте место слоями, где ваш градиент должен начаться, и где — закончиться. Если полученный результат вас не удовлетворяет, то нажмите Ctrl+Z и выберите поле смешивания снова.
Теперь можно соединять, вернее, сливать оба слоя в один, для этого выберите Layer 1 и нажмите Ctrl+Shift+Alt+E. Образуется новый слой под названием Layer 2, и вы можете увидеть его третьим в списке ваших слоев. Сохраните полученное изображение.
Видео по теме
Источники:
- Alltutorials.ru — уроки Фотошоп.
- совместить несколько фотографий онлайн
Умение в одно изображение несколько разных фотографий очень пригодится вам при фотомонтаже, создании коллажей, открыток и других графических и творческих материалов. В этой статье вы научитесь пользоваться слоями и инструментами Фотошопа для объединения фотографий и создания разнообразных оформительских идей.
Вам понадобится
Инструкция
Решите, где именно на фоне должен находиться объект . В зависимости от фонового изображения, выбирайте либо инструмент «Lasso», либо маску, добавленную к слою. Вырежьте или сотрите с фонового слоя те области, на которых должен оказаться находящийся на другой фотографии объект.
Чтобы подогнать фото по размеру, ракурсу и пропорциям к объектам на фоновой фотографии, нажмите «Free Transform» и редактируйте форму и своего фото, зажав «Shift».
Затем сделайте подгонку цветовой гаммы и яркости фотографии к фоновой цветовой гамме, в этом вам помогут уровни (Levels) и «Hue\Saturation». Также вы можете «Color Balance» и «Curves» для отладки внешнего вида изображения.
Проделайте те же действия со всеми , которые вы хотите разместить на фоновом слое. Распределите их по своим местам, а все объекты будут аккуратно вырезаны и размещены на фоне, не забудьте откорректировать общий внешний вид коллажа — разные объекты на нем не должны различаться по яркости и насыщенности цветов.
Примените к коллажу разные смешивания слоев и подберите из них ту, которая вам наиболее понравится (например, Soft Light). Закончите работу и объедините слои (Merge Visible). После этого изображение можно сохранять и использовать.
Видео по теме
Обратите внимание
Чтобы соединить две фотографии в одну, можно воспользоваться функцией создания коллажа программы Picasa. Выберите фотографию, она появится в области отобранных фотографий — в нижнем левом углу. Нажмите кнопку отобрать выбранные элементы.
Источники:
- как 2 фотографии соединить в одну
Необходимость компоновки нескольких изображений в одно может возникать в различных случаях. Например, при создании коллажей, добавлении новых элементов в существующие картинки или наложении рамок на . Чтобы освоить технику совмещения изображений, достаточно понять, как объединить . Далее описано как сделать это при помощи редактора GIMP.
Вам понадобится
- Бесплатно распространяемый редактор изображений GIMP, доступный для загрузки на сайте http://gimp.org.
Инструкция
Откройте еще одну фотографию как слой в том же окне. Это делается путем выбора пунктов меню «Файл», «Открыть как слои…». Также можно нажать комбинацию клавиш Ctrl+Alt+O.
Узнайте размеры слоев открытых изображений. Для этого в окне «Слои,Каналы,Контуры» выберите один из слоев. Затем выберите пункты меню «Слой», «Границы слоя…». В появившемся окне будет указан размер слоя. Аналогично узнайте размер другого слоя.
Установите новый размер изображения. Для этого выберите в меню «Изображение», а затем «Размер холста…». В диалоге установки размеров холста задайте новые значения ширины и высоты. Вводите значения на основе сведений о размере слоев.
Отредактируйте изображения слоев. Используйте инструменты выделения, частей изображения. Можно, например, фон одного из слоев. Для этого выберите нужный слой в окне «Слои,Каналы,Контуры», кликните на него правой кнопкой мыши и выберите пункт «Добавить — » в контекстном меню. Затем выделите фон выбранного слоя. Используйте для этого инструменты выделения. Потом нажмите клавишу Delete.
Создайте новый фоновый слой. Выберите в меню пункты «Слой», «Создать слой…». В появившемся диалоге нажмите кнопку «OK». В панели «Слои,Каналы,Контуры» переместите созданный слой ниже всех остальных слоев и выделите его. В панели инструментов установите нужный цвет переднего плана. Это можно , щелкнув по прямоугольнику, отображающему текущий цвет. Выберите инструмент «Плоская » на панели инструментов, или нажмите сочетание клавиш Shift+B. Кликните левой кнопкой мыши в любой части изображения.
Выполните кадрирование изображения. Активируйте на панели инструментов кнопку «Кадрирование», либо нажмите клавиши Shift+C. Выделите рамкой область изображения, которую необходимо сохранить. Щелкните в центр изображения. Изображение будет уменьшено по границам рамки. После первичного выделения области кадрирования, вы можете изменить ее, перемещая края рамки.
Видео по теме
Обратите внимание
Чтобы избежать перезаписи файлов изображений-оригиналов, сразу же после открытия первого изображения, сохраните его в формат GIMP.
Полезный совет
При выборе цвета фонового слоя полезным может оказаться инструмент «Пипетка». При увеличении размера холста берите значения с запасом, поскольку лишнее пространство так или иначе будет обрезано при кадрировании. Сохраните результирующее изображение в формат GIMP. Так вы сможете вернуться к его редактированию позже.
Источники:
- Русскоязычная документация к редактору GIMP
- объединение фотографий в одну
Соединение двух изображений может потребоваться как для того, чтобы сравнить одно изображение с другим, так и для того, чтобы создать полноценный коллаж, который позволит создать образ обоих картинок, которые помещаются рядом либо для того, чтобы создать контраст, либо для того, чтобы показать на схожесть одной картинки с другой.
Инструкция
Для того, чтобы поместить два изображения рядом, используйте программу Paint. Эта входит во все дистрибутивы операционных Майкрософт, поэтому скачивать ничего в этом случае не надо. Запустите ее, зайдя через «Пуск» в меню «Программы», далее «Стандартные». Также вы можете нажать на любой картинке правой кнопкой мышки и выбрать строчку «Открыть через», далее выбрав программу Paint.
Точно таким же образом откройте второе изображение. Используйте инструмент «Выделить», нажав на соответствующую иконку в панели программы paint, после чего нажмите правой кнопкой на открытую и выберите «Выделить все». Нажмите на выделенную еще раз правой кнопкой мыши и нажмите на строку «скопировать», либо нажмите на сочетание клавиш «CTRL+C».
Переключитесь на вторую картинку. В правом углу изображения есть маленькая серебристая . Зажмите ее мышкой и тяните до края экрана. Освободится белый фон для того, чтобы можно было вставить вторую картинку. Нажмите фон правой кнопкой мышки и выберите строку «Вставить», либо нажмите на сочетание клавиш «CTRL+V».
Перетащите скопированное изображение в ту сторону, где вы хотите чтобы оно было. После того, как вы перетащите, отпустите кнопку мышки. Нажмите на серебристую точку в правом нижнем углу, на которую вы нажимали в прошлый раз, и отрегулируйте так, чтобы цвет закрывал белый полностью, при этом сразу после него шли две соединенные . Сохраните файл.
Видео по теме
Умение объединять в одном изображении несколько фотографий может стать очень полезным во многих случаях – если вы делаете дружескую праздничную открытку, свадебную стенгазету, художественный коллаж, рабочую презентацию и многое другое. Создавать коллажи из нескольких фотографий очень просто, если вы владеете Adobe Photoshop.
Инструкция
Выбрав основное фото, продублируйте его слой, кликнув на палитре слоев на пункт Dulplicate layer. С помощью инструмента перемещения (Move Tool) перетащите одну из трех фотографий на дублированный слой, зажав левую клавишу мыши.
На основной фотографии появится третий слой – на нем будет та , которую вы только что перенесли. Поместите слой с новой между дубликатом и оригинальным слоем. Для того чтобы одна фотография органично поместилась на фон другой фотографии , из нее нужно вырезать основной объект. Используйте для этого инструмент Lasso Tool, который вы найдете на панели инструментов программы.
Выделите нужную часть фотографии , а затем инвертируйте выделение (Ctrl+Shift+I) и удалите лишние фрагменты. Вырезанную часть с помощью инструмента перемещения установите в нужное место. Для того чтобы снять выделение, в меню Select выберите опцию Deselect.
Возможно, вам потребуется подогнать размер и форму фотографии под новый фон – для этого нажмите комбинацию клавиш Ctrl+T, чтобы вызвать инструмент свободной трансформации. Для того чтобы не нарушить пропорции фотографии , изменяя ее, зажмите клавишу Shift. Уменьшите или увеличьте и при необходимости разверните ее влево или вправо, меняя ракурс.
Теперь возьмите третью фотографию, которую вы хотите совместить с первыми двумя, и проделайте уже описанные действия – обрежьте лишнее и разместите фото в нужном месте, трансформируя его, если это необходимо.
Объединение двух фотографий в одну. Как соединить две фотографии
В процессе работы с имеющимися изображениями пользователю может понадобиться соединить фото в одно в режиме онлайн. Это может быть создание коллажа, фотомонтаж и другие задачи, вызывающие необходимость склеивания нескольких фото в цельную визуальную композицию. В реализации задуманного ценную помощь окажут специализированные сетевые сервисы, созданные специально для объединения нескольких фотографий.
В сети существуют достаточное количество сервисов, позволяющих буквально за пару минут объединить два фото онлайн. Часть таких ресурсов специализируется на создании различных типов коллажей, в которых можно соединять по 5-7 различных фото в одно цельное изображение.
Другие специализируется исключительно на добавление фото друг к другу, обладают простым и удобным интерфейсом.
Работа с инструментами по склеиванию изображений строится шаблонным образом. Вы переходите на такой сервис, загружаете на него два (или более фото), определяетесь с рядом настроек, и запускаете процесс добавления. После этого просматриваете полученный результат, и сохраняете его на ПК.
В случае же ресурсов специализирующихся на создании коллажей вам будет необходимо сначала выбрать подходящий шаблон коллажа (или создать его самому), а затем следовать шагам, описанным выше.
Полученный результат обычно не помечается водяными знаками, потому вы можете смело использовать его для различных задач.
Если вы желаете добавить к вашему фото какой-либо текст, то вам будет полезен соответствующий на нашем сайте.
Давайте мы пристальнее рассмотрим сервисы для склейки фотографий в режиме онлайн.
Croper.ru – специализированный фоторедактор
Ресурс croper.ru являет собой полифункциональный сетевой фоторедактор, позволяющий выполнять различные операции над фото (обрезка, изменение размера, поворот, автообработка, наложение эффектов и др.). В его функционал входит и склейка пользовательских фото, которую мы и задействуем для наших задач.
Чтобы воспользоваться функционалом фоторедактора выполните следующее:
Сервис imgonline.com.ua – простое объединение фото онлайн
Особенностью украинского сервиса imgonline.com.ua является преимущественно текстовый интерфейс, с минимальным включением графической составляющей. Все операции проводятся с помощью выбора необходимых текстовых опций, а уже в самом конце пользователь получает возможность оценить полученный результат.
Mycollages.ru – удобное создание коллажей
Сервис предназначен для быстрого и удобного создания коллажей из имеющихся у пользователя фото. Для облегчения процесса ресурс обладает рядом стандартизированных шаблонов, но при желании пользователь может создать и свой.
Quickpicturetools.com — англоязычный онлайн-ресурс для работы с изображениями
Сервис quickpicturetools.com – умеет выполнять различные простейшие операции при работе с фото – обрезка, добавление текста и рамок к фото, создание на основе фото календаря и другое. Имеется там и функция комбинирования и склейка изображений онлайн, которой мы воспользуемся.
- Перейдите на quickpicturetools.com ;
- Нажмите на «Add» и загрузите первое фото на ресурс;
- Вновь нажмите на «Add» рядом в соседней ячейке и загрузите второе фото;
- С помощью опций «Width» (ширина) и «Height» (высота) установите необходимые размеры первого и второго изображения, определитесь с другими настройками;
- Для получения результата выберите «Generate Image» внизу;
- Сохраните результат на ваш PC.
Если вас интересует, как сделать слайд-шоу из фотографий с музыкой, то для вас может быть актуален .
Photojoiner.net – генерация коллажей на английском онлайн
Сервис photojoiner.net по своему функционалу похож на уже упоминавшийся мной сервис mycollages.ru. Несмотря на англоязычный интерфейс, работа с данным сайтом происходит аналогичным образом.
- Вы переходите на ресурс, выбираете количество ячеек коллажа, жмёте на «Apply».
- С помощью кнопки «Open» загружаете два фото на ресурс, и перетаскиваете их в соответствующие ячейки коллажа.
- Кнопка «Save» служит для сохранения результата.
Заключение
Для выполнения склейки 2 фото онлайн стоит использовать сервисы, перечисленные мной выше. Из перечисленных аналогов хотел бы акцентировать внимание читателя на ресурсе croper.ru, обладающим довольно разнообразным инструментарием для работы с изображениями. В целом же все перечисленные сервисы имеют бесплатный характер, простой и удобный интерфейс, и могут быть рекомендованы для быстрого объединения нужных вам фото онлайн.
Склеивание двух или более фотографий в единое изображение – довольно востребованная функция, которая используется в фоторедакторах при обработке картинок. Соединить изображения можно в , однако данная программа довольно сложна для понимания, кроме того, она требовательна к ресурсам компьютера.
Если соединить фотографии нужно на слабом компьютере или вовсе на мобильном устройстве, на помощь придут многочисленные онлайн-редакторы.
Сегодня мы расскажем о самых функциональных сайтах, которые помогут совместить две фотографии. Склейка пригодится в случаях, когда необходимо создать единое панорамное фото из нескольких картинок. Рассмотренные ресурсы полностью на русском языке, поэтому разобраться с ними смогут и рядовые пользователи.
Способ 1: IMGonline
Онлайн-редактор для работы с фото порадует пользователей своей простотой. Нужно лишь загрузить на сайт фотографии и указать параметры их совмещения. Наложение одной картинки на другую произойдет в автоматическом режиме, пользователю остается лишь скачать результат на компьютер.
Если необходимо объединить несколько фото, то первоначально склеиваем две картинки, потом к результату присоединяем третье фото и так далее.
На сайте много дополнительных инструментов, которые помогут получить в свое распоряжение желаемое изображение без необходимости устанавливать и разбираться в функционале Фотошопа. Главное достоинство ресурса – вся обработка происходит в автоматическом режиме без вмешательства пользователя, даже с настройками «По умолчанию» получается достойный результат.
Способ 2: Croper
Еще один ресурс, который поможет соединить одну картинку с другой всего за несколько щелчков мышью. К преимуществам ресурса можно отнести полностью русскоязычный интерфейс и наличие дополнительных функций, которые помогут провести постобработку после склеивания.
Сайт требует стабильного доступа в сеть, особенно если ведется работа с фото в высоком качестве.
Способ 3: Сreate Сollage
В отличие от предыдущих ресурсов, на сайте можно склеивать до 6 фотографий одновременно. Работает Сreate Сollage быстро и предлагает пользователям много интересных шаблонов для склеивания.
Главный недостаток – отсутствие расширенных функций. Если нужно будет дополнительно обработать фото после склеивания, придется загружать его на сторонний ресурс.
Соединение фото занимает несколько секунд, время варьируется в зависимости от размера картинок, с которыми ведется работа.
Мы рассказали о наиболее удобных сайтах для соединения изображений. С каким ресурсом работать – зависит лишь от ваших пожеланий и предпочтений. Если необходимо просто соединить две и более картинки без последующей обработки, отличным выбором станет сайт Сreate Сollage.
Сделать из двух фото одно совершенно несложно — сейчас для этого создано несколько десятков сервисов. В некоторых из них это основная функция, в некоторых — второстепенная. Сегодня мы расскажем, на каких сайтах можно выполнить это нехитрое действие всего за несколько минут.
: объединить несколько фото в одно – это просто!
Pixlr обладает огромным ассортиментом полезных функций для редактирования фотографий
Сервис IMGonline – настоящий кладезь полезных функций для обработки фотографий. Здесь собрано множество инструментов для цветокоррекции и улучшения снимков, а также применения интересных эффектов. Несмотря на всю мощность сайта, его дизайн очень примитивен, зато пользоваться им можно даже со старого мобильного телефона, имеющего выход в интернет.
Для склеивания фото во вкладке «Инструменты» необходимо выбрать функцию «Объединить две картинки в одну» или просто нажать сюда .
Пусть вас не пугает большое количество информации на странице. Если нужно просто объединить 2 фото без их редактирования, то предложенные настройки не понадобятся
Выполняем следующие три шага:
- Загружаем нужные фотографии.
- Отмечаем ориентацию их расположения (вертикально или горизонтально) и по необходимости настраиваем остальные параметры объединения. Здесь же можно повернуть, обрезать или отразить ваш снимок, хотя делается это не очень удобно и вообще не наглядно.
- Выбираем формат готового изображения (jpg или png-24).
Нажимаем кнопку «ОК».
Далее вам предложат открыть или скачать готовое объединение
– еще один очень простой в использовании, но многофункциональный фоторедактор. Чтобы сделать из двух фото одно, сначала их нужно по очереди залить на сайт. Для этого во вкладке «Файлы» выбираем «Загрузить с диска» или «Загрузить из альбома Вконтакте». Затем нажимаем «Операции» – «Редактировать» – «Склеить несколько фото».
Обращаем ваше внимание, что картинки загружаются по отдельности: сначала первая, а потом точно таким же образом – вторая
Здесь же вы можете нормализовать размер снимков относительно друг друга
Если вас устраивает готовая склейка, нажимаете «Принять», если нет – «Отменить».
С полученным результатом можно работать дальше или сохранить изображение на компьютер или «Вконтакте»
Хотите сделать объединение оригинальным? Для этого Кропер предлагает целый архив декоративных фоторамок, а также возможность создания цветной или динамической рамки.
Выбирать изображения для редактирования удобно со специальной панели слева
Как видите, все предложенные сервисы одинаково хорошо могут соединить два фото в одно онлайн. Однако каждый сайт имеет свои особенности, дополнительные функции и возможности. Какие из них вам больше по душе – решайте сами.
Итак, мы имеем два совершенно независимых, не имеющих ничего общего между собой документа. Я хотел бы совместить фотографии из этих документов в один. Давайте рассмотрим несколько простых способов это сделать.
Способ 1: Перетаскивание (Drag and Drop)
Простое перетаскивание изображения из одного документа в другой — самый простой и наиболее распространенный способ перемещения изображений между документами в Photoshop. Осуществляется он с помощью инструмента «Перемещение» (Move Tool), который находится в самом верху панели инструментов:
При активном Move Tool, щелкните левой клавишей мыши по фотографии, которую вы хотите переместить, и удерживая клавишу нажатой, перетащите её в окно документа другой фотографии. Когда вы отпустите кнопку мыши, фотография переместится в другой документ. Я перенесу фото с каплями в документ с лицом женщины. Вот что у меня получилось:
Заметим, что Photoshop просто «уронил» перемещаемую фото в то место, где я отпустил кнопку мыши. Такой результат не очень хорош. Лучше перемещать фотографию с помощью Move Tool, предварительно зажав клавишу Shift. Переместите фото, отпустите клавишу мыши, и только потом отпустите клавишу Shift. Зажатая Shift даёт команду Photoshop разместить перемещаемое изображение в центре документа.
Отменим предыдущий шаг, нажав Ctrl+Z и снова попробуем перетащить фото, на этот раз удерживая Shift. Теперь фото с каплям воды разместилось по центру документа:
Способ 3: Скопируйте и вставьте (Copy And Paste)
Еще одним способом перемещения изображений между документами является стандартный метод «копировать-вставить», в народе именуемый «копипастой». Этот способ знаком любому пользователь компьютера.
Отличие его заключается в том, что перед копирование надо выделить документ с помощью Ctrl+A. Кроме того, выбрать всё изображение можно, если кликнуть по вкладке главного меню Выделение —> Всё (Select —> All). При выделении всего изображения, по периметру всего изображения появятся «марширующие муравьи».
Итак, шаги, необходимые для перемещения изображения из одного документа в другой:
- Нажимаем на перемещаемый документ для его активации
- Выбираем все пиксели изображения, нажав Ctrl+A или вкладка Select —> All
- Копируем изображение, нажав Ctrl+C
- Кликаем мышкой по целевому документу, т.е. по тому, в который мы будем вставлять изображение
- Нажимаем Ctrl+V
Ну и напоследок, давайте смешаем два наших изображения. Как Вы помните. у нас фото с каплями находится над фото с женщиной.
Для того, чтобы получить фотомонтаж — эффект лица женщины через стекло с каплями дождя — надо всего лишь применить к верхнему слою с каплями режим наложения «Мягкий свет» (Soft Light). Вот что у нас получилось в результате:
Итак, теперь мы знаем три способа совмещения фотографий в одну, и как сделать простой фотомонтаж с помощью изменений режимов наложения!
Этот графический редактор позволяет наслаивать картинки друг на друга с помощью различных режимов наложения, а также править результат с помощью многочисленных инструментов и эффектов.
Как совместить фотографии онлайн
От сайта Pixlr вы получаете массу возможностей для смешения картинок. Если захотите использовать их по максимуму, вам придётся потратить больше, чем несколько минут. Но мы разберём основы, которые позволяет быстро создавать простые фотомиксы.
1. Запустите веб-редактор: откройте сайт проекта и кликните Launch Web App под заголовком Pixlr Editor.
2. Загрузите первое изображение с помощью одного из предложенных способов. Это будет ваш фон или нижний слой.
3. Добавьте вторую картинку в качестве верхнего слоя. Для этого в верхнем меню кликните «Слой» → «Открыть изображение как слой» и выберите нужное изображение на своем компьютере.
4. Выберите режим наложения картинки. В правой части экрана найдите окно «Слои», выделите верхний слой и нажмите на иконку Toggle Layer Settings в левом нижнем углу этого окна. Затем попробуйте разные варианты наложения в списке «Режим» и остановитесь на понравившемся.
5. При желании отредактируйте результат с помощью инструментов на панели слева. Так, «Ластик» поможет стереть всё лишнее, «Перемещение» — изменить позиции снимков относительно друг друга. С помощью «Замены цвета» вы можете сделать, к примеру, популярное в Instagram розовое небо.
6. Когда закончите, сохраните результат на компьютере, нажав «Файл» → «Сохранить…».
Как объединить фото в мобильной программе
Приложение предоставляет меньше творческой свободы, зато вы получаете результат быстрее и можете миксовать снимки прямо на ходу.
1. Запустив программу Pixlr для Android или iOS, нажмите «Фотографии» и выберите первый снимок или рисунок — ваш нижний слой.
2. Нажмите на пересекающиеся круги в левом нижнем углу и выберите «Двойная экспозиция».
бесплатная онлайн программа поможет объединить видео и фото, соединить с музыкой 2021 2022
Как соединить видео
Без регистрации, водяных знаков и установки программ Видеоредактор.ru склеит видео соединив видео с фотографиями и бесплатной музыкой онлайн. Это очень просто и займет совсем немного времени.
1. Добавить файлы
Используйте кнопку добавления для загрузки соединяемых файлов. На компьютерах Microsoft Windows, Apple macOS, Linux — просто перетащите файлы на страницу.
Дополнительно, вам доступна уникальная бесплатная коллекция красивых фотографий и приятной музыки для создания красивого фона.
Видеоредактор онлайн понимает песни, клипы и изображения любых форматов и разрешений — 3gp, ac3, avi, flv, m4a, mkv, mov, mp3, mp4, mpeg, mts, ogg, opus, vhf, vob, wav, webm, webp, wma, wmv и множество других.
Как добавлять текст и титры в видео
2. Объединение
Файлы выстраиваются друг за другом и склеиваются с автоматическим растягиванием до основного слоя.
Перетаскивайте файлы для установки порядка следования. На телефонах и планшетах с сенсорным экраном, iPhone, Android — нажми, удержи на секунду до появления подсветки, перетащи.
Музыкальный, фоновый и текстовый слой могут быть обрезаны по главному слою параметром «Обрезать» или растянуты до максимальной длительности всех слоев с помощью «Растянуть«.
Длительность фото и текста
За минимальную длительность фотографий и текста отвечают параметры «Минимальная длительность«.
Для задания длительности тексту или фотографиям двигайте слайдер у нижней границы файла или установите точное значение с помощью кнопки .
Позиционирование при склеивании
Для точного совмещения видео из разных элементов включи «Удержание позиции» и перетаскивай файл на требуемуе место.
Для сенсорных устройств, iPhone, Android — нажать, удержать, перетаскивать.
Склеить видео с переходами и без переходов
Переходы настраиваются для каждого слоя параметрами «Появление» и «Исчезание» в настройках слоя, сразу за областью редактирования. Или отдельно каждому файлу через редактор .
Для отключения перехода установи «Длительность» перехода в 0.
Как склеить видео без переходов
3. Скачать объединенное видео
Когда параметры склеивания видео установлены, фотографии соеденены с видео и музыкой просто нажми «Сделать видео».
Процесс объединения достаточно быстрый, но зависит от общего количества файлов, их форматов, разрешений и общего количества графических эффектов.
Как добавить фоновую музыку.
Объединить изображения — Бесплатный онлайн-инструмент для объединения фотографий
Фиксированное размещениеСвободное размещение (перетаскиваемое) W: ЧАС: Сетка 100% 50% 25% 10% 5%
Ad
Онлайн-инструмент для объединения нескольких изображений в одно.
Можно объединить до девяти изображений. (До трех по горизонтали, до трех по вертикали)
Можно добавить до девяти текстов. Введите текст в пустые текстовые поля. Перетащите мышь, чтобы изменить положение текста.
Этот инструмент может создавать изображения шириной и высотой до 8000 пикселей каждое.
Если ширина / высота загруженного изображения больше 4000 пикселей, оно будет уменьшено до 4000 пикселей.
Изображение можно уменьшить. Его также можно увеличить в три раза по сравнению с исходным размером.
Загруженные изображения не будут отправлены на сервер. Измененное изображение будет создано на вашем компьютере.
Нажмите кнопку «Создать изображение», чтобы загрузить объединенное изображение.
Местом загрузки по умолчанию для большинства браузеров является папка «Загрузки».
Вы можете изменить место загрузки по умолчанию.
Вы также можете настроить браузер так, чтобы он спрашивал, куда сохранить файл перед каждой загрузкой.
Подробнее
Бесплатный онлайн-инструмент для объединения нескольких изображений в одно
Объединить изображения
Объединитель изображений | Объединить фото онлайн
Возможности комбайнера изображений
Высокое качество
Изображения не теряют своего исходного качества после объединения, и вы получаете изображение в формате PNG высокого качества.
Быстро
Не требуется времени, чтобы объединить изображения с помощью нашего инструмента, просто загрузите изображения, и в течение нескольких секунд вы получите результат в зависимости от загруженных изображений
Разрыв между изображениями
В отличие от некоторых других онлайн-инструментов, где у вас нет возможности оставлять промежутки между изображениями, здесь этого не будет. После загрузки изображений и выбора ориентации вы можете установить флажок «Разрыв между изображениями», если вы не хотите, чтобы ваши изображения объединялись без разрыва.
Объединить неограниченное количество изображений
В отличие от других платных инструментов, которые позволяют объединять изображения только ограниченное количество раз бесплатно. С помощью этого инструмента вы можете комбинировать изображения неограниченное количество раз, не платя ни копейки.
Объединение нескольких изображений
За один раз вы можете объединить только два изображения, но если вы хотите объединить несколько изображений, сначала объедините два изображения и загрузите их. Позже используйте загруженное изображение и объедините его с третьим изображением, используя те же шаги.
Поддержка всех платформ
Поскольку это онлайн-инструмент, вы можете использовать его на любом устройстве (ПК, смартфон, планшеты), работающем в любой операционной системе (Android, iOS, Windows и т. Д.). Единственное, что требуется, это наличие активного подключения к Интернету.
Нет регистрации
Самое лучшее в этом инструменте то, что он не запрашивает у вас адрес электронной почты для регистрации и подписки. Вы можете просто посетить сайт ImageLR и сразу же начать объединять изображения.
Форматы изображений
Этот инструмент может объединять изображения разных форматов, например JPEG и PNG. Тем не менее, он лучше всего работает с форматом изображений JPEG, поскольку этот формат поддерживает миллионы цветов и его легко передавать из-за его небольшого размера.
После объединения изображений вы можете их загрузить. Загруженное изображение будет в формате PNG. Хотя PNG — это универсальный формат изображений, который можно использовать где угодно в Интернете.
JPEG против PNG: какой формат изображения лучше?
PNG — это формат файла со сжатием без потерь i.e нет потери качества изображения каждый раз при его сжатии. Именно поэтому этот формат удобен для использования в Интернете.
С другой стороны, JPEG — это формат файла со сжатием с потерями, то есть некоторая ненужная информация удаляется из файла, чтобы уменьшить его размер. Но формат файла JPG поддерживает больше цветов, чем формат файла png, и поэтому используется фотографами для хранения своих фотографий.
В целом, JPEG — это формат файла, который лучше всего подходит для изображений и фотографий с реалистичными цветами.PNG, с другой стороны, лучше всего подходит для изображений с большим количеством текста и высокодетализированной графики с низкими цветами.
4 лучших бесплатных решения для объединения изображений JPG [НОВОЕ]
Объединить два изображения JPG вместе
Кендра Д. Митчелл | 13 августа, 21:46,
Чтобы создать фотоколлаж или создать одну презентацию из нескольких изображений, вам нужно объединить файлы изображений , верно? Слияние может быть выполнено профессионально и аккуратно с помощью специальной программы.Таким образом, чтобы помочь вам объединить JPG онлайн с или офлайн, мы специально выбрали 4 лучших метода, перечисленных ниже.
Часть 1: 3 лучших инструмента для объединения файлов JPG в Интернете
Чтобы объединить JPG в JPG простым способом без использования стороннего программного обеспечения, доступно множество онлайн-инструментов. С этими программами на основе браузера вам не нужно устанавливать или регистрировать программное обеспечение, и процесс довольно прост. Бесплатное использование онлайн-инструментов также удобно в кармане.
URL: https://www.aconvert.com/image/merge/
С AConvert вы можете объединить JPG онлайн с . При необходимости вы можете комбинировать изображения JPG по вертикали или по горизонтали. Помимо JPG, инструмент для процесса слияния также поддерживает ряд других форматов, таких как PNG, TIFF, GIF, BMP, DDS и другие. Объединенный файл можно загрузить постпроцессом из самого интерфейса. Вы даже можете использовать QR-код для сканирования и получения объединенного файла.
Ключевая особенность:
- Позволяет объединять JPG, BMP, GIF, TIFF и другие форматы файлов изображений.
- Позволяет добавлять файлы изображений с компьютера, Google Диска, Dropbox и URL.
- Возможность сохранить объединенный файл на ПК или прямо в учетную запись Dropbox или Google Drive.
- При необходимости выберите горизонтальное или вертикальное слияние.
Руководство по онлайн-слиянию JPG
Шаг 1. Запустите https: // www.aconvert.com/image/merge/ в браузере вашего ПК. Нажмите кнопку «Выбрать файлы», чтобы загрузить изображения JPG для объединения.
Шаг 2: На вкладке «Положение» выберите вариант «По вертикали» или «По горизонтали».
Шаг 3: Нажмите кнопку «Отправить», чтобы начать загрузку и обработку добавленных файлов.
URL: https://www.filesmerge.com/merge-jpg
Этот онлайн-инструмент позволяет объединять JPG , а также другие форматы изображений в вертикальном или горизонтальном направлении по мере необходимости.В интерфейс процесса можно добавить несколько файлов размером 50 МБ каждый. Также есть возможность объединить файлы в фиксированный столбец, чтобы он выглядел как прямоугольное изображение. Сайт безопасен в использовании, а его простой интерфейс делает задачу быстрой и легкой. Вы даже можете изменить выходной формат объединенного файла из вариантов JPG, PNG, GIF и BMP. Объединяемые файлы могут быть добавлены с компьютера или через URL-адрес в случае онлайн-изображений.
Ключевая особенность:
- Добавьте JPG и другие файлы для слияния из системы или URL.
- Объедините по вертикали, горизонтали или в столбец по мере необходимости.
- На изображение можно добавить 50 МБ.
- Облегчает преобразование объединенного формата файла.
- Совместимость с Windows, Mac, Linux и другими платформами.
Руководство по объединению JPEG в Интернете
Шаг 1. В браузере ПК запустите https://www.filesmerge.com/merge-jpg. Нажмите кнопку «Выбрать локальный файл», чтобы просмотреть и добавить изображения JPG в систему.Вы даже можете ввести ссылку на файл.
Шаг 2. В разделе «Параметры слияния» выберите требуемый тип слияния. Также выберите формат вывода.
Шаг 3: Наконец, нажмите кнопку «Объединить», чтобы начать процесс.
После этого вы можете загрузить объединенный файл на свой компьютер или просто просмотреть или отредактировать его.
URL: https://www.ofoct.com/merge-jpg-files
Этот онлайн-инструмент поддерживает широкий спектр функций, включая объединение изображений.С помощью программы файлы в формате JPG, PNG, GIF и BMP можно легко и быстро объединить вместе. Дружественный интерфейс позволяет добавлять несколько файлов по 50 МБ каждый для объединения по горизонтали, вертикали или в фиксированные столбцы по мере необходимости. Формат вывода можно выбрать из доступных опций.
Ключевая особенность:
- Загрузите изображения в форматах JPG, BMP, PNG и GIF для объединения в программу.
- Можно добавить несколько файлов по 50 МБ каждый.
- Файлы можно объединять в горизонтальном, вертикальном или фиксированном столбцовом режиме.
- Возможность выбрать формат выходного файла.
- Могут быть добавлены как локальные, так и онлайн-изображения.
Руководство по объединению двух файлов JPG
Шаг 1. Откройте https://www.ofoct.com/merge-jpg-files в своем системном браузере. Нажмите кнопку «Загрузить», чтобы просмотреть и импортировать файлы JPG для объединения.Онлайн-изображения также могут быть добавлены через их URL-адрес.
Шаг 2: В разделе «Параметры» выберите желаемый режим слияния. Также выберите формат вывода.
Шаг 3: Нажмите кнопку «Объединить», чтобы продолжить процесс.
Часть 2: Программное обеспечение для объединения файлов JPG — Picture Merge Genius
Если вы ищете достойное программное обеспечение, которое упрощает слияние изображений JPG и , Picture Merge Genius — хороший вариант.Программа доступна для бесплатной загрузки в вашей системе и поставляется с 5-дневной бесплатной пробной версией. Процесс установки программы быстрый и простой, что делает ее подходящей для всех типов пользователей. Программное обеспечение поддерживает более 40 популярных форматов изображений, включая JPG, BMP, TIFF, PBM, PPM и многие другие. Существует возможность установить размер, а также положение изображений в новом файле. При необходимости в объединенный файл также можно добавить пользовательские цвета фона. Дополнительные функции включают поворот, обрезку, управление контрастностью и яркостью.
Руководство по объединению файлов JPG с помощью Picture Merge Genius
Шаг 1. Запустите программное обеспечение и выберите режим слияния.
Загрузите, установите и запустите программу Picture Merge Genius на своем ПК. В основном интерфейсе вы можете увидеть режимы слияния на левой панели — Коллаж, Вертикальный, Горизонтальный и Пользовательский. Выберите желаемый.
Шаг 2. Выберите количество изображений и другие настройки.
Затем на вкладке «СКОЛЬКО ФОТОГРАФИЙ» вам нужно выбрать количество изображений, которые вы хотите объединить.В разделе «НАСТРОЙКИ РАЗМЕРА» выберите размер изображения, размер и цвет границы. Нажмите кнопку «Применить» для подтверждения.
Шаг 3. Добавьте файлы JPG и перетащите их в интерфейс.
Затем нажмите кнопку «+ ДОБАВИТЬ ИЗОБРАЖЕНИЯ» в правом углу, чтобы просмотреть и загрузить файлы JPG в вашу систему. После добавления файлов их нужно перетащить на центральную панель в выбранном режиме.
Шаг 4: Сохраните режим и объедините JPEG
После того, как все добавленные изображения перетащены в дизайн в режиме слияния, нажмите кнопку «СОХРАНИТЬ».«Объединенный файл JPG» в нужном режиме теперь готов к использованию.
Шаг 5. Добавьте текст в объединенный файл (необязательно)
Программа также позволяет добавлять текст в объединенный файл. Для этого выберите значок «Текст» на левой панели, и появится раздел «ТЕКСТ». Здесь выберите стиль шрифта, цвет, размер, цвет тени и цвет фона, если необходимо. Нажмите кнопку «ДОБАВИТЬ ТЕКСТ», чтобы ввести желаемый текст в объединенный файл изображения. Нажмите «Сохранить» для подтверждения.
Это необязательный шаг, и его можно пропустить, если текст на изображении не требуется.
Преимущества и недостатки использования программного обеспечения
Преимущества:
- Бесплатное программное обеспечение, которое поставляется с бесплатной 5-дневной пробной версией.
- Позволяет выбрать один из нескольких режимов слияния.
- Позволяет добавлять текст к объединенным файлам.
- Поддерживается более 40 форматов изображений.
- Удобный простой интерфейс с быстрой обработкой.
Недостатки:
- После 5-дневной пробной версии вам необходимо приобрести программное обеспечение.
- Поскольку это программное обеспечение для настольных ПК, его необходимо загрузить и установить в вашей системе.
- Программное обеспечение доступно только для системы Windows.
- Не поддерживает другие функции, кроме слияния файлов.
Так что, если вы ищете простое слияние файлов без каких-либо проблем, Picture Merge Genius — хорошее программное обеспечение для использования.
В зависимости от ваших требований и количества файлов, которые необходимо объединить, вы можете выбрать из настольных или онлайн-инструментов слияние двух или более файлов JPG в один.
Wondershare UniConverter имеет конвертер изображений, видео конвертер, объединение видео, компрессор видео и другие функции.Если вы заинтересованы в этом мощном программном обеспечении, вот способ бесплатного следования, как показано ниже. Можно использовать как Mac, так и Windows.
Wondershare UniConverter- · Поддержка пакетной обработки преобразования изображений.
- · Конвертируйте изображения в более чем 1000 форматов, включая JPG, PNG, BMP, TIFF, GIF и другие.
- · Преобразование в JPG или определенные форматы устройств без каких-либо проблем.
- · Универсальный набор инструментов, объединяющий в себе конвертер изображений, средство создания GIF, видеокомпрессор, средство записи экрана и другие.
Объедините изображения в одно изображение
Честно говоря, фотографии — это не просто «вещь». Напротив, это драгоценные моменты, запечатленные нашей камерой. Мы всегда склонны щелкать снимки и делать селфи по любому поводу, например, на вечеринке, фестивале или просто в повседневной жизни.Поэтому нам всегда нравится комбинировать несколько изображений, на которые нажимают для любого особого случая или события, и делать из них коллаж, чтобы потом мы могли сохранить эти прекрасные моменты.
В современном мире многие задачи можно выполнять с помощью программного обеспечения, онлайн-инструментов или приложений на наших смартфонах. Например, мы можем использовать приложения, чтобы превращать фотографии в аниме-рисунки, преобразовывать изображения в картины и многое другое. Естественно, существуют различные способы объединить несколько фотографий в одну и превратить ее в художественный фотоколлаж.
Для этой конкретной работы у нас есть приложения, программное обеспечение и онлайн-инструменты соответственно для вас, поэтому мы будем перечислять лучшие способы из каждого сегмента, которые помогут вам объединить несколько фотографий в один коллаж. И обратите внимание, что, в отличие от объединения двух изображений для создания фотографии с двойной экспозицией, эти приложения для объединения фотографий могут помочь вам просто объединить фотографии.
ЧАСТЬ 1. Приложения для объединения фотографий для Android и iPhone
Как мы все знаем, приложения есть повсюду, поэтому для создания коллажей у нас есть несколько приложений для этой цели.Чтобы сократить ваше время, мы уже включили в список лучшие приложения для слияния фотографий для Android и iOS, которые позволяют объединять изображения в одно изображение:
# 1 Collage Maker — редактор фотографий (для Android)
Это одно из самых популярных приложений для создания коллажей в Play Store, разработанное InShot Inc. Это приложение позволяет создавать коллаж из 18 фотографий одновременно, а также предлагает более 100 макетов рамок или сеток. выбирать. Так что вы также можете использовать его для создания коллажей в стиле фристайл.
Мало того, что после объединения двух фотографий в Android с предварительно созданными макетами вы даже можете добавлять тексты с разными шрифтами, стикерами, рисунками, а также применять фоновое изображение, чтобы коллаж выглядел еще лучше. Подводя итог, вы можете редактировать изображение, применяя фильтры, имеющиеся в приложении.
После создания коллажа вы можете легко сохранить его в своей галерее в высоком разрешении, а также мгновенно поделиться им в социальных сетях. А для публикации в Instagram вы даже можете легко выровнять фотографию перед публикацией.Размер приложения составляет всего 12 МБ, и в нем столько функций, которые делают его действительно полезным приложением для создания коллажей.
# 2 LiveCollage (для Android)
Изначально это приложение было разработано, чтобы помочь пользователям Instagram создавать простые коллажи из своих фотографий. А потом оказалось, что это отличное приложение, которое предоставляет пользователям более 5000 макетов. LiveCollage позволяет объединить до 16 фотографий одновременно, и каждую из них можно редактировать отдельно, например, применять различные фильтры, добавлять текст или стикеры к вашим фотографиям.
После того, как вы закончите комбинировать и редактировать, вы можете поделиться своими коллажами в социальных сетях или отправить их по электронной почте. Однако единственным недостатком этого приложения является то, что в нем много рекламы.
# 3 Mixgram — Pic Collage Maker (для iOS)
Это бесплатное приложение для создания коллажей для устройств iOS. Это мощное и простое в использовании приложение предоставляет вам более тысячи полностью настраиваемых рамок и шаблонов коллажей, которые дадут вам возможность комбинировать два изображения на iPhone и свободно выражать свое творчество.
Mixgram также имеет несколько мощных инструментов редактирования, в том числе различные фотофильтры, а также фотоэффекты, которые вы можете мгновенно применить к своему коллажу, чтобы улучшить его внешний вид. Вы можете добавить текст к каждой отредактированной фотографии с помощью этого удивительного приложения для создания коллажей, и есть различные уникальные шрифты, которые вы можете выбрать для подписи к своим фотографиям.
С Mixgram очень легко делиться фотографиями в любой социальной сети, так как вы можете напрямую делиться своими коллажами с друзьями через само приложение.
# 4 PhotoGrid: Создание видео и фото коллажей (для Android и iOS)
Это обязательное бесплатное приложение для редактирования видео-коллажей и фотографий. В PhotoGrid вы можете быстро приступить к созданию фото-коллажа благодаря простому интерфейсу. Подобно другим приложениям для объединения фотографий для Android и iPhone, это приложение позволяет изменять размер фотографий и персонализировать их с помощью фильтров, наклеек, текстов и даже каракулей.
Вы можете объединить до 15 изображений в один коллаж, и вы можете применить отдельные фильтры к каждому изображению из коллажа.Затем приложение предложит вам на выбор более 3000 доступных макетов в соответствии с вашими предпочтениями. И, наконец, при необходимости вы можете добавить текст или рамку. Кроме того, приложение также предоставляет вам большое количество стикеров. Если вы не можете найти подходящий стикер для своей фотографии, вы даже можете создать свой особенный.
# 5 PicGrid (для Android)
В качестве альтернативы PhotoGrid PicGrid также предлагает простой интерфейс, который объединяет все инструменты редактирования и эффектов в одном месте.И каждый раз, когда вы нажимаете на любой из параметров, приложение автоматически применяет его к коллажу, чтобы вы могли легко просмотреть и изменить его дизайн. Как и другие приложения для объединения фотографий, PicGrid позволяет сохранять отредактированный коллаж на устройстве Android или делиться им в любых социальных сетях.
# 6 PicsArt — Создатель коллажей и редактор изображений (как для Android, так и для iOS)
Это очень популярное приложение, доступное как для устройств Android, так и для iOS. PicsArt — это мощный фоторедактор, который не только позволяет редактировать фотографии, но также позволяет создавать графические дизайны и потрясающие коллажи.
На выбор доступно более 100 макетов и шаблонов коллажей, а также вы можете комбинировать фотографии на Android / iPhone в произвольном порядке. Не только это, но вы также можете добавить в свой коллаж текст или различные элементы, включая смайлики, чтобы он выглядел привлекательно.
Просто попробуйте использовать это приложение, чтобы применить различные фильтры к вашему коллажу или отрегулировать яркость, контраст, насыщенность и все остальное в коллаже и придать ему завершенность. Кроме того, мгновенно поделитесь своими творениями с помощью приложения в социальных сетях или друзьям, чтобы похвастаться своей работой.
ЧАСТЬ 2. Программное обеспечение для объединения нескольких изображений в одно
Практически мы стремимся создавать каждое программное обеспечение для любого использования, поэтому для создания фотографий коллажей у нас также есть несколько программ. Мы выбрали лучшую бесплатную программу для сшивания фотографий для вашего удобства:
# 1 Коллажратор
Программа Collagerator — это бесплатная программа для создания коллажей, созданная специально для создания коллажей. Таким образом, создавать коллажи из ваших изображений с помощью Collagerator очень просто, так как вам просто нужно выбрать изображения и поместить их в предопределенный шаблон.
Существует множество предопределенных шаблонов в зависимости от количества изображений, которые вы хотите объединить вместе, или вы можете просто сделать простой коллаж из большого количества изображений и вручную разместить их рядом в сетке или просто расположив их в большой холст.
Вы можете дополнительно настроить коллаж в соответствии с вашими потребностями даже после создания коллажа с помощью мощных встроенных инструментов в самом программном обеспечении. Вы также можете сохранить созданный коллаж в различных желаемых форматах. Collagerator также предлагает различные варианты печати, такие как размер открытки, поздравительной открытки и многое другое.Пользовательский интерфейс этого программного обеспечения очень прост, вы также можете скачать его с официального сайта.
# 2 CollageIt
Как следует из названия, это специальная программа для создания коллажей, которую можно бесплатно использовать и которая поставляется с довольно простым пользовательским интерфейсом. Программное обеспечение даже предлагает пятнадцать различных шаблонов для коллажей на выбор, хотя их количество может быть меньше по сравнению с другими пакетами программного обеспечения для создания коллажей, которые предлагают множество вариантов настройки.
Этот фоторедактор даже позволяет изменять размер, а также обрезать изображения, а также увеличивать или уменьшать ширину, поля и эффекты тени, чтобы сделать готовое изображение идеальным.
Он даже может позволить вам легко поделиться своим коллажем в социальных сетях. Однако бесплатная версия имеет ограниченную функциональность и оставляет на коллаже собственный водяной знак.
Дополнительное программное обеспечение: Photo Eraser для удаления нежелательных элементов с фотографий
Jihosoft Photo Eraser — это простой в использовании инструмент для ластика фотографий, который поможет вам стереть с фотографий нежелательные элементы, такие как тень, туристов, водяные знаки, слова и другие вещи, и даже восстановить поврежденные старые фотографии.Если фотографии, из которых вам нужно сделать коллажи, испорчены каким-либо нежелательным объектом, вы можете сначала использовать этот инструмент ластика изображений, чтобы очистить свои фотографии и сделать их идеальными.
ЧАСТЬ 3. Бесплатные онлайн-инструменты для создания фотоколлажей
Помимо программного обеспечения, существует множество веб-сайтов для создания коллажей, которые также могут помочь вам сделать красивый коллаж. Если вы не хотите терять место для хранения при загрузке какого-либо программного обеспечения, эти инструменты могут быть для вас благом.Просто прочтите параграфы ниже, чтобы узнать, как объединить две фотографии в Интернете:
# 1 PhotoCollage.com
PhotoCollage — один из наиболее часто используемых инструментов для создания коллажей в Интернете, а его простота и интуитивно понятный пользовательский интерфейс помогут вам без проблем сшивать фотографии. Вы можете вставить столько изображений, сколько хотите, и сделать бесплатный коллаж или сеточный коллаж.
По умолчанию есть ландшафтное пространство, в которое вы можете вставить все свои изображения, и вы можете свободно расположить их для создания коллажа.Или вы можете воспользоваться шаблонами, указанными на самом сайте, и сделать необходимый коллаж. Если вам лень делать коллаж, тогда опция автоматического коллажа поможет вам автоматически создать коллаж. Вы можете добавить текст к изображениям и придать им целостный вид. С помощью этого онлайн-инструмента сохранить изображение очень просто. Вы можете сохранить его в различных разрешениях и соотношениях сторон в соответствии с вашими потребностями и даже отправить его по электронной почте.
# 2 KAPWING — Создатель коллажей
Если вы хотите создать профессионально выглядящий коллаж с помощью онлайн-инструмента для создания фотоколлажей, то это может быть лучшим выбором.Сначала вы можете начать с пустого холста или просто добавить фотографии вручную, а затем выбрать шаблон или сетку для размещения всех изображений в коллаже.
Расположив или обрамив все свои изображения, вы можете улучшить фотографию, добавив текст или форму или просто добавив фоновое изображение к коллажу. Еще одна замечательная особенность этого инструмента заключается в том, что вы можете создавать видео-коллажи из своих фотографий и даже добавлять к нему аудио, чтобы он выглядел профессионально.
После создания коллажа вы даже можете изменить его размер и добавить к нему несколько слоев.Вы можете создать видеоколлаж, а затем отредактировать его временную шкалу с помощью этого простого онлайн-инструмента. Сделав все, вы можете легко сохранить окончательное изображение или видео на свое устройство и использовать его для использования в будущем.
# 3 Fotor.com
Это популярный веб-сайт для создания коллажей, который позволяет без проблем создавать потрясающие фотоколлажи онлайн. Сайт предлагает три типа коллажей: классический, художественный и фанки. В классическом стиле некоторые макеты или сетки будут предоставлены в соответствии с количеством загруженных изображений, и, соответственно, вы должны разместить изображения в этих сетках и создать коллаж.
В художественном коллаже, как следует из названия, вы сможете создать улучшенный тип стильного коллажа, в котором вы получите готовые шаблоны коллажей. Вам просто нужно вставить фотографии, и ваш профессиональный коллаж готов.
В режиме фанки вы можете вставлять в коллаж фотографии различной формы, чтобы они выглядели круто. Вы даже можете выбрать соотношение сторон и размер для каждого типа коллажа без каких-либо перерывов. Режим Stitching — это модифицированная версия с горизонтальной и вертикальной сетками, куда вы можете вставить столько фотографий, сколько хотите, чтобы сделать коллаж.
Вы даже можете добавить красивые тексты, наклейки и установить красивый фон в коллаж, чтобы сделать его еще более красочным и красивым. Завершив все, вы можете просто сохранить коллаж или загрузить его в облако для сохранности.
Вывод:
Вот лучшее программное обеспечение, онлайн-инструменты и приложения, которые позволяют легко и без проблем создавать потрясающие коллажи. Вам просто нужно загрузить фотографии, выбрать макет и ваша работа сделана легко.Применяйте фильтры, добавляйте тексты, чтобы улучшить изображение и сделать свой коллаж лучшим, чтобы им можно было похвастаться в социальных сетях или с друзьями и семьей.
Большинство инструментов, программного обеспечения и приложений можно использовать бесплатно, поэтому вы можете попробовать любой из них или все сразу, чтобы понять, какой из них вам больше подходит. Все вышеупомянутые приложения, инструменты и программное обеспечение являются подлинными и помогут вам объединить две или более фотографий в одну для создания потрясающих коллажей, даже если вы не являетесь профессиональным редактором.
Автор: Jihosoft
Последнее обновление
Лучшие бесплатные инструменты для объединения фото и видео
Видео представляет собой последовательность фотографий! Несмотря на то, что видео, наиболее предпочтительный контент в Интернете, по своей природе интересны, дополнительные фотографии делают его более убедительным и интересным.
Если вам нужно совместить фото и видео, вы попали в нужную статью. В этом посте мы расскажем о лучших бесплатных инструментах для объединения фото и видео.Ознакомьтесь с ними и выберите лучший инструмент, который поможет вам!
Не пропустите: создайте видео с пожеланиями на день рождения для любимых>
Часть 2. Лучшие онлайн-инструменты для объединения фото и видео
Часть 3. Лучшее программное обеспечение для объединения фото и видео
Часть 4. Лучшие приложения для объединения фото и видео
Самый простой способ объединить фото и видео
Чтобы объединить изображения в видео, вам нужно попробовать онлайн-редактор видео FlexClip! Он позволяет объединять видео и фото в один клик на всех компьютерах.FlexClip — это не просто слияние, оно также позволяет вставлять фотографии в видео с помощью функции PIP одним щелчком мыши. Весь процесс будет простым и эффективным. Нажмите кнопку «Создать видео», чтобы начать работу.
Шаг 1
Перетащите все свои видео и фотографии в раздел «Медиа». Примените все видео и фотографии к раскадровке.
Шаг 2
При применении видео к раскадровке вы попадете на страницу обрезки. При необходимости обрежьте видео.Если вам нужно объединить фотографию в видео, обрезайте видео с начала и туда, куда вы хотите вставить фотографию, а затем снова загрузите исходное видео, обрезайте его снова от того места, где вы хотите вставить фотографию, до конца.
Шаг 3
Вставьте фото в видео
Вы можете изменить порядок раскадровки и вставить фотографию в любое место путем перетаскивания. При необходимости вы можете использовать функцию PIP для вставки любой фотографии в видео.
Объединить фото и видео — Изменить заказ
Шаг 3
Предварительный просмотр и экспорт
Продолжайте редактировать или экспортировать видео напрямую, если оно вас устраивает.
Лучшее программное обеспечение для объединения фотографий и видео
Clideo
Clideo объединяет несколько видео, изображений и аудио одним щелчком мыши. Никакой загрузки, никакого опыта не требуется. Поддерживаемые форматы включают MP4, AVI, MPG, VOB, WMV и другие. Загруженные вами видеофайлы защищены шифрованием высочайшего уровня безопасности. Вам не нужно беспокоиться о проблемах с безопасностью.
Помимо объединения фотографий и видео и добавления музыки, инструмент слияния Clideo не предлагает вам других функций редактирования.Хорошо то, что Clideo предоставляет множество форматов экспорта видео. Попробуйте!
Movie Maker Online
Movie Maker Online объединяет видео и фотографии бесплатно без регистрации, водяных знаков или загрузки программного обеспечения / приложений. Бесплатная музыка и фотографии также доступны для повышения уровня вашего видео. Некоторые основные функции редактирования видео, такие как текстовый редактор, переходы, обрезка видео, помогают сделать объединенное видео естественным.
Поскольку Movie Maker Online — это полностью бесплатный инструмент, в его интерфейсе есть реклама.Помимо объявления, есть подробные инструкции. Вы никогда не заблудитесь.
Veed
Veed — это приложение и онлайн-инструмент, который вы можете использовать для слияния, объединения и объединения ваших видеофайлов и файлов изображений бесплатно! Его режим редактирования шкалы времени позволяет вырезать, обрезать несколько видеоклипов в один файл за несколько операций перетаскивания.
Конечно, Veed предоставляет больше инструментов для редактирования видео в версиях Basic и Pro. Попробуй!
iMovie
iMovie — это видеоредактор, который есть на всех устройствах Mac.Несмотря на то, что iMovie — отличное программное обеспечение для редактирования видео для профессионалов, для зеленых рук было бы удобно комбинировать фотографии и видео. Вам нужно только добавить все медиаресурсы на шкалу времени, а затем экспортировать.
Проблема в том, что iMovie может создавать видео только в формате 16: 9. Другие базовые функции редактирования видео могут быть трудными для освоения.
Windows 10 Photos App
Photos — это не только инструмент для просмотра видео / фотографий, но и приложение для редактирования видео. Может быть несколько сложно использовать его для объединения фотографий и видео.Другие инструменты для редактирования видео также сложно использовать. Поэтому мы рекомендуем приложение «Фото» тем, у кого нет опыта редактирования видео или у кого-то один раз.
Openshot
Openshot — это видеоредактор с открытым исходным кодом, который имеет мощные инструменты редактирования. Объединение фото и видео — это просто кусок пирога с Openshot. Подробные инструкции очень похожи на iMovie. Импорт, расположение и экспорт.
Лучшие приложения для объединения фото и видео
VivaVideo
VivaVideo — бесплатное приложение для редактирования видео, которое помогает вырезать, объединять, копировать, добавлять переходы и многое другое.Слияние основано на временной шкале, но его легко догнать. Некоторые функции и ресурсы предназначены для участников Premiere.
PicPlayPost
PicPlayPost доступен только в App Store для iPhone и iPad. Это хороший инструмент для создания слайд-шоу для объединения фотографий и видео. Он даже способен делать видеоколлаж. Красивые переходы и качество HD делают его одним из лучших сочетаний фото и видео на устройствах iOS.
Magisto
Практически все слияния видео и фото одинаковы.Однако Magisto автоматически создает видео. Изображение вы загружаете видео и фото, и вскоре вы получаете видео. Похоже на неожиданный сюрприз.
Итог
Вот как объединить фото и видео в Интернете. Если вы найдете этот пост полезным, поделитесь им с другими. Кстати, FlexClip также помогает добавлять фоновую музыку, фильтры и многое другое. Не забудьте попробовать!
Елена /Член PearlMountain Limited. Страдает манией редактирования видео.Люблю делиться советами и идеями по фото / видеосъемке.
Как объединить фотографии в Windows / Mac / iOS / Android / Online
Как объединить изображения с помощью MS Paint1. Найдите папку, в которой хранятся изображения, которые вы хотите сшить. Щелкните изображение правой кнопкой мыши, разверните Открыть с помощью , а затем выберите Paint .
2. Уменьшите изображение и увеличьте область белого фона.
3. Затем используйте метод шага 1, чтобы открыть другое изображение в новом окне Paint.Нажмите Ctrl + A, а затем Ctrl + C, чтобы скопировать все изображение.
4. Перейдите в первое окно Paint и нажмите Ctrl + V, чтобы вставить второе изображение. Перетащите контрольные точки на краю второго изображения, чтобы изменить его размер и переместить в нужное положение.
5. Если у вас есть другие изображения для объединения, просто повторите шаги 3 и 4. Наконец, перейдите в меню Файл и Сохранить как результат в файле изображения.
Как объединить фотографии в Windows Live Photo Gallery1.Поместите все фотографии, которые хотите объединить, в одну папку.
2. Откройте фотоальбом Windows Live, перейдите на вкладку Домашняя и щелкните Импортировать , чтобы добавить папку.
3. Выберите все изображения и перейдите на вкладку Создать . Если изображения имеют перекрывающиеся части, вы можете щелкнуть Panorama в разделе Инструменты ; этот соединитель фотографий сшивает фотографии вместе. В противном случае вы должны использовать функцию Auto Collage .
4. Затем вы можете перетащить направляющие, чтобы скорректировать результат и удалить ненужные части с помощью инструмента Crop .
5. В конце концов, вы можете сохранить результат на жесткий диск или поделиться им в социальных сетях.
Если вы используете функцию Auto Collage, вам нужно выбрать не менее 7 изображений. Функция панорамы не имеет такого ограничения.
Как объединить фотографии с помощью PhotoshopPhotoshop — это универсальное решение для редактирования фотографий с широкими возможностями.Если вы являетесь подписчиком Adobe или у вас есть Photoshop, вы можете использовать этот фоторедактор для объединения нескольких фотографий вместе. На самом деле Photoshop предоставляет несколько способов комбинировать фотографии. В этой части мы используем команду Auto-Blend Layers для достижения комбинации фотографий.
1. Откройте Photoshop, перейдите в меню Файл и выберите вариант Новый , чтобы создать достаточно большое изображение. Откройте фотографии, которые вы хотите объединить, и скопируйте каждую фотографию на отдельный слой нового изображения.
2.Отрегулируйте непрозрачность каждого слоя до 50% и перетащите каждую фотографию в нужное место. Затем измените Непрозрачность на 100%. Или вы можете использовать команду Auto-Align Layers в меню Edit для автоматического выравнивания слоев изображения. Эта команда может выравнивать разные слои фотографий в соответствии с одинаковым содержимым, например углами и краями.
3. Выберите все слои фотографий, которые вы хотите объединить, перейдите в меню Правка и выберите Слои с автоматическим смешиванием .
4.Во всплывающем окне Photoshop предлагает два параметра: Panorama и Stack Images . Первый будет перекрывать фотографии в панорамный снимок; и последний будет смешивать слои фотографий в одно изображение. Установите флажок Бесшовные тона и цвета и нажмите кнопку OK , чтобы подтвердить это.
Наконец, вы можете сохранить объединенное фото на свой компьютер.
Параллельное фото | Соедините два изображения вместе
Ознакомьтесь со всеми этими примерами расположенных бок о бок изображений ниже в статье и узнайте, как сделать их с помощью PicMonkey для создания коллажей .
Простая попытка разместить две фотографии рядом друг с другом сложнее, чем кажется при использовании других программ для редактирования фотографий, но, к счастью, PicMonkey упрощает задачу super . Наш инструмент для создания коллажей предназначен не только для демонстрации шести, семи или десяти фотографий — вместо этого вы можете выбрать двухъячеечный коллаж и создать параллельную фотографию быстрее, чем вы можете сказать «вдвойне веселее».
Мы покажем вам, как разместить две фотографии рядом в PicMonkey, взглянем на некоторые конкретные примеры расположенных рядом фотографий и как их использовать, а также узнаем, как использовать мобильное приложение для объединения фотографий в пары. на ходу.Давайте идти!
Быстрые шаги для размещения двух фотографий рядом:
1. Откройте инструмент коллажа в PicMonkey и выберите макет с двумя ячейками.
2. Щелкните вкладку «Фото и видео», чтобы добавить изображения, или просмотрите нашу стоковую коллекцию .
3. Поместите изображения в нужные ячейки.
4. Вуаля! Загрузите свой дизайн или поделитесь им прямо в социальных сетях из PicMonkey.
А теперь давайте рассмотрим эту тему полностью!
Как разместить две фотографии рядом?1. В PicMonkey щелкните Create new и выберите Collage.
2. Вам будет предложено выбрать размер холста — выберите из популярных размеров в социальных сетях, основных размеров печати или введите свои собственные размеры в пикселях в правом верхнем углу.
3. Затем выберите макет коллажа. Потому что мы кладем две фотографии рядом. выберите макет с двумя ячейками (вы можете настроить ширину и высоту ячейки позже, а также отступы вокруг ячеек).
4. Теперь пора добавить изображения в коллаж. На вкладке «Фото и видео» нажмите Добавить фото или видео. Это позволит вам загружать свои собственные изображения (или выбирать изображения из нашей стандартной библиотеки), которые затем можно перетащить в нужные ячейки.
5. После добавления обеих фотографий вы можете настроить отступы вокруг изображений — перетащите ползунок Интервал , чтобы добавить или уменьшить интервал вокруг изображений. Установка ползунка на 0% удалит все отступы и создаст бесшовное горизонтальное изображение.
6. Наконец, все, что осталось сделать, это загрузить или поделиться своим параллельным изображением!
Подробные пошаговые инструкции по использованию инструмента коллажа можно найти здесь: Как создавать эпические коллажи
5 вдохновляющих способов использования параллельных фотографий
Не спрашивайте, что именно вместо этого спросите, что не может сделать с двумя изображениями? Это идеальная установка для снимков до и после, показывающих течение времени, создания «того или иного» опроса или просто представления двойных снимков ваших продуктов или услуг.Вот несколько популярных способов использования ваших фотографий бок о бок.
1. Создание обложки Facebook до и после
Чтобы создать обложку Facebook до и после изображения (или любую расположенную рядом фотообложку), запустите инструмент «Коллаж» на верхней панели инструментов, затем выберите правильный размер холста. для вашего прикрытия. Выберите макет и поместите свои изображения в коллаж. Нужно сначала обрезать или изменить их размер? Сделайте это перед открытием коллажа, затем возьмите отредактированные фотографии из облачного хранилища PicMonkey, чтобы заполнить ячейки.
Знаете ли вы? Вы можете добавить текст и графику поверх коллажа. Попробуйте добавить простую графическую форму, такую как прямоугольник или круг, а затем поместите текст сверху, чтобы ваши слова действительно выделялись.
2. Создайте миниатюру YouTube с двумя изображениями рядом.
Фотографии, расположенные бок о бок, идеально подходят для учебных пособий и видео с практическими рекомендациями, потому что вы можете сравнить и сопоставить состояния до и после того, что вы демонстрация — редактирование фотографий, плетение кос, мытье волос или новый любимый жанр закулисных фотографий в Instagram.
Совет от профессионалов: Чтобы получить эффект зеркального изображения на двух фотографиях, просто используйте черно-белые стрелки в инструментах Image Cell Tools, чтобы перевернуть одно из изображений лицом к другому.
3. Выберите параллельное сравнение нарядов Пост в Instagram
Представьте пост в «том или ином стиле» в Instagram с помощью простого коллажа из фотографий, расположенных бок о бок. Сравните один и тот же наряд, стилизованный двумя разными способами, или сравните, какой OOTD был одет лучше. Возможности безграничны.
Совет по дизайну : Вы можете комбинировать и сочетать шрифты в одном дизайне для большего визуального интереса или для выделения вашего личного логотипа или водяного знака отдельно от текста сообщения.Нужна небольшая помощь? Проверьте: 30 сочетаний шрифтов для всех ваших дизайнов
4. Сделайте половину фотографии, наполовину эстетичное изображение бок о бок Реклама в Facebook
Соедините две фотографии, чтобы рассказать историю о вашем бренде , идеально подходит при создании рекламы для Facebook или Instagram. Выберите одну фотографию, на которой показан ваш продукт, и соедините ее со второй фотографией, подчеркнутой эстетикой, чтобы создать настроение — подумайте о шерстяных носках / костре или веганском мыле / растениях или нижнем белье / бархатном диване… вы поняли.
Рекламное ноу-хау: Некоторый текст разрешен в объявлениях, созданных для Facebook и Instagram, если он не покрывает более 20% изображения. См. Facebook Best Practices For Image Ads для получения дополнительной информации.
5. Создайте бесшовное изображение бок о бок для Pinterest
Чтобы создать бесшовное изображение бок о бок (где начинается одно изображение и начинается другое, кто может сказать?) Используйте магию, которая является нашей средство для удаления фона одним щелчком мыши.Сначала удалите фон каждой фотографии, которую вы хотите использовать, и храните их в надежном месте в Hub. Затем создайте единый «бесшовный» фон, чтобы охватить весь пост (для этого дизайна не нужен инструмент коллажа, но вы можете использовать макет с одной ячейкой, если хотите). Затем выберите Добавить изображение и добавьте фотографии без фона и расположите их так, как вам нравится.
Знаете ли вы? Вы можете экспортировать свои проекты Pinterest прямо на выбранную доску Pinterest при подключении своей учетной записи.Нажмите Поделиться на верхней панели инструментов и выберите место назначения.
Используйте мобильное приложение PicMonkey для создания параллельных публикаций на своем телефоне
Быстро создайте сообщение в Instagram до и после или изображение с двумя фотографиями рядом друг с другом, чтобы отправить в групповой чат прямо из PicMonkey мобильное приложение. У вас еще нет бесплатного приложения?
Загрузите мобильное приложение PicMonkey!
Создайте параллельную фотографию в мобильном приложении:
Откройте приложение и нажмите « + », чтобы начать новый дизайн
Выберите Начните дизайн и выберите ваш размер сообщения и создать фон с цветом или текстурой.Коснитесь галочки .
Выберите Графика в нижнем меню и прокрутите до фотографий. Выберите первую фотографию для использования.
Поместите фотографию на одну половину холста, затем повторите предыдущий шаг, чтобы добавить вторую фотографию.

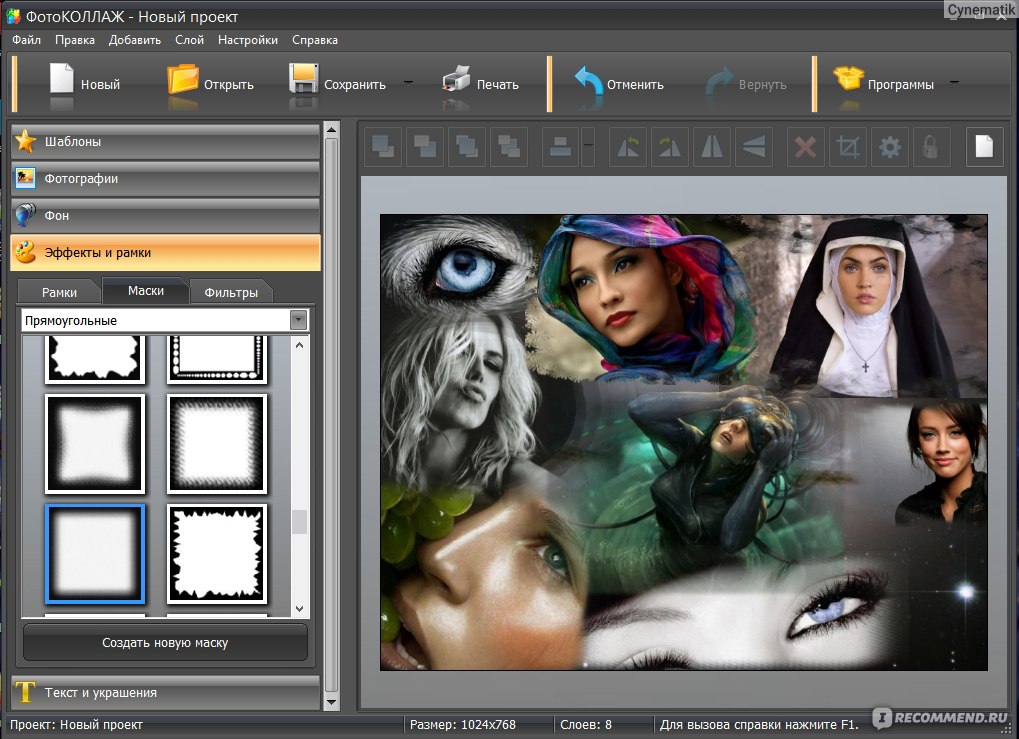
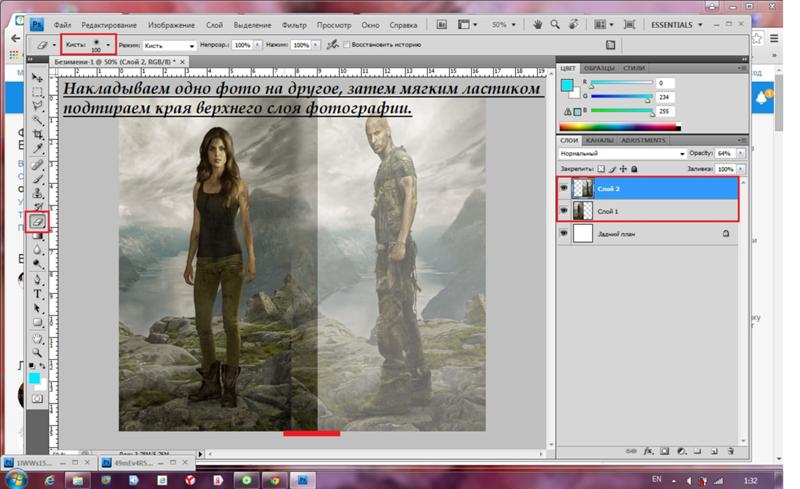 Наше слияние JPG с JPG работает в режиме онлайн и не требует установки программного обеспечения.
Наше слияние JPG с JPG работает в режиме онлайн и не требует установки программного обеспечения.