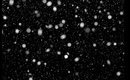реалистичный падающий снег на зимних фотографиях
Доброго всем денечка, мои дорогие читатели. С вами снова Дмитрий Костин и сегодня я вновь хотел бы затронуть работу в фотошопе. Дело в том, что вчера мы с семьей ездили гулять в Москву. В общем было очень жарко и я прям хотел, чтобы хотя бы ненадолго пошел снежок. Это меня в принципе и натолкнуло на написание сегодняшней статьи.
Очень часто мне попадаются фотки, которым явно не хватает идущего снежка, чтобы создался более зимний эффект. Поэтому сегодня я вам покажу как добавить снег в фотошопе, чтобы сделать фотку эффектнее. И давайте за основу я возьму вот эту свадебную фотографию.
Самый простой способ изобразить падающий снег на фотографии — это вставить предварительно скаченную текстуру. Вы можете зайти в любой поисковик, и перейдя в картинке ввести в поиске «Текстура падающего снега». Но в случае чего я для вас заранее подготовил текстурку, поэтому можете взять ее отсюда.
Если вам кажется, что снег крупноватый, то уменьшите слой с текстурой до нормального по вашему мнению размеру и просто копируйте этот слой, заполняя пустые места с помощью «Перемещения»
.
Специальные кисти
Так же сделать снежок можно с помощью специальных отдельно устанавливаемых кистей. Тут вообще ничего сложного нет: ищем в поисковых системах «Кисти снега для фотошопа». Но в случае чего кисть можете взять из того же архива, что и текстура.
Теперь устанавливаете кисть в сам фотошоп. Знаете как это делается? Если нет, то прочитайте . Я всё подробно расписал.
Ну а теперь просто выбираем кисть в нашем фоторедакторе, которую мы только что установили, выбираем размер, например 150-200, и начинаем нажимать (только не зажимать!!!) по разным участкам изображения. Только все таки для закрашивания снегом лучше создать отдельный новый слой, чтобы в случае чего снег можно было бы обработать.
Вот в принципе и все. Можно еще некоторые снежинки увеличивать, а некоторые уменьшать, или вообще выбрать другую аналогичную кисть, чтобы они выглядели более разнородными. Тогда будет круто.
Фильтр «Шум»
Ну и третий способ я от вас тоже утаивать не собираюсь.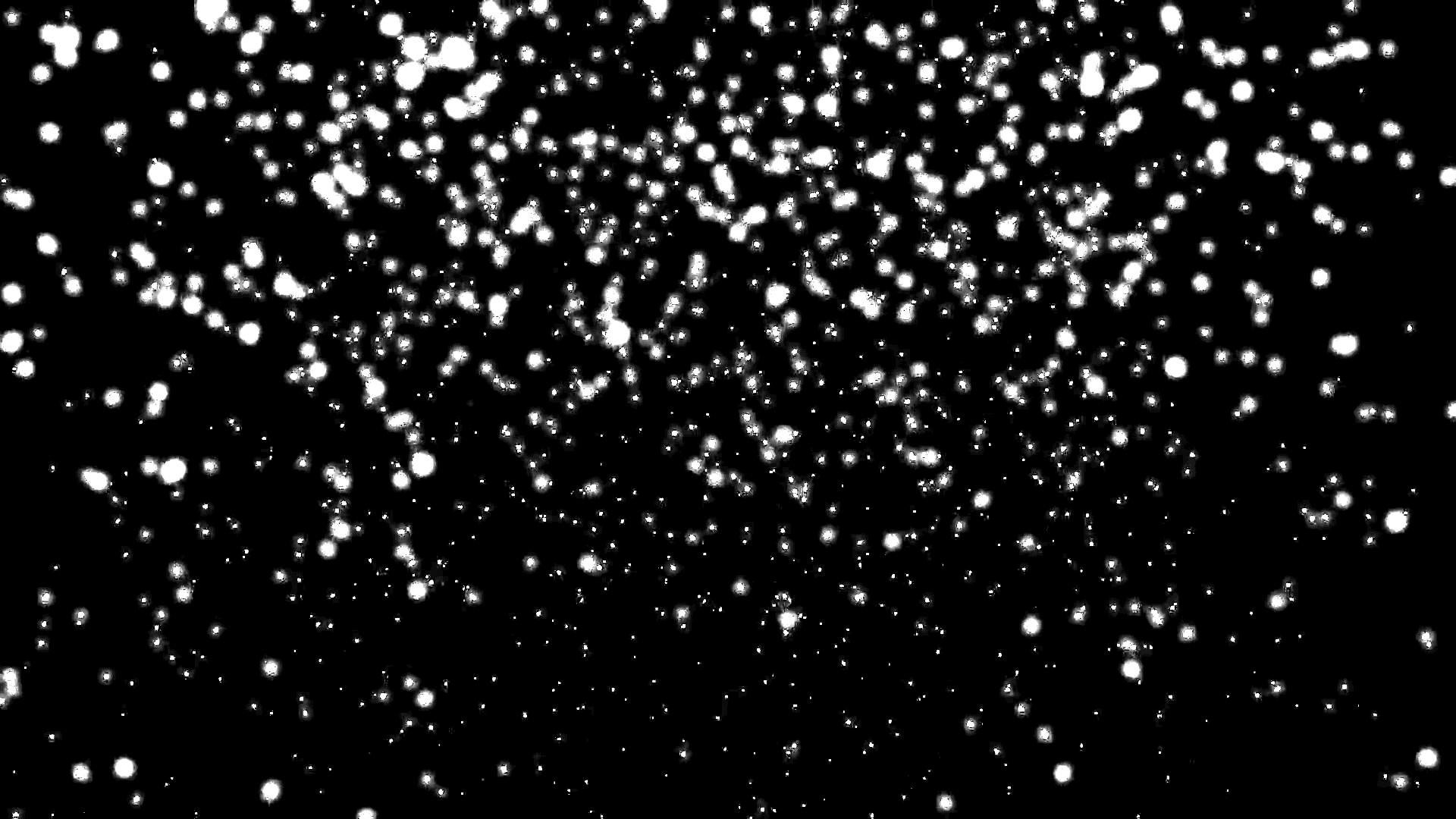 Он сложнее остальных, зато выглядит наиболее реалистичным по моему мнению. В общем посмотрите и сами для себя решите.
Он сложнее остальных, зато выглядит наиболее реалистичным по моему мнению. В общем посмотрите и сами для себя решите.
В принципе всё, но я бы еще скомбинировал, т.е. к третьему способу присоединил бы второй. Просто берем кисть «Снег» и ставим такой размер, чтобы одно-два нажатия кистью покрывала изображение. У меня этот размер оказался 800 пикселей.
Ну а теперь снова идем в «Фильтр» — «Размытие» — «Размытие в движение» . И там ставим размытие побольше, например, как показано у меня на рисунке. Только не забываем смотреть сам результат.
В итоге у нас получилась новоиспеченная пара, которая находится под снегопадом. Но на самом деле никакого снегопада там не было. И поэтому опять же повторюсь, что фотошоп — это просто обалденная программа.
Вот такие вот простые способы добавления снега я и хотел вам показать. Здорово, правда? Есть конечно и другие способы, но они более муторные, хотя и более реалистичнеые. Но для простого эффекта это отличный вариант.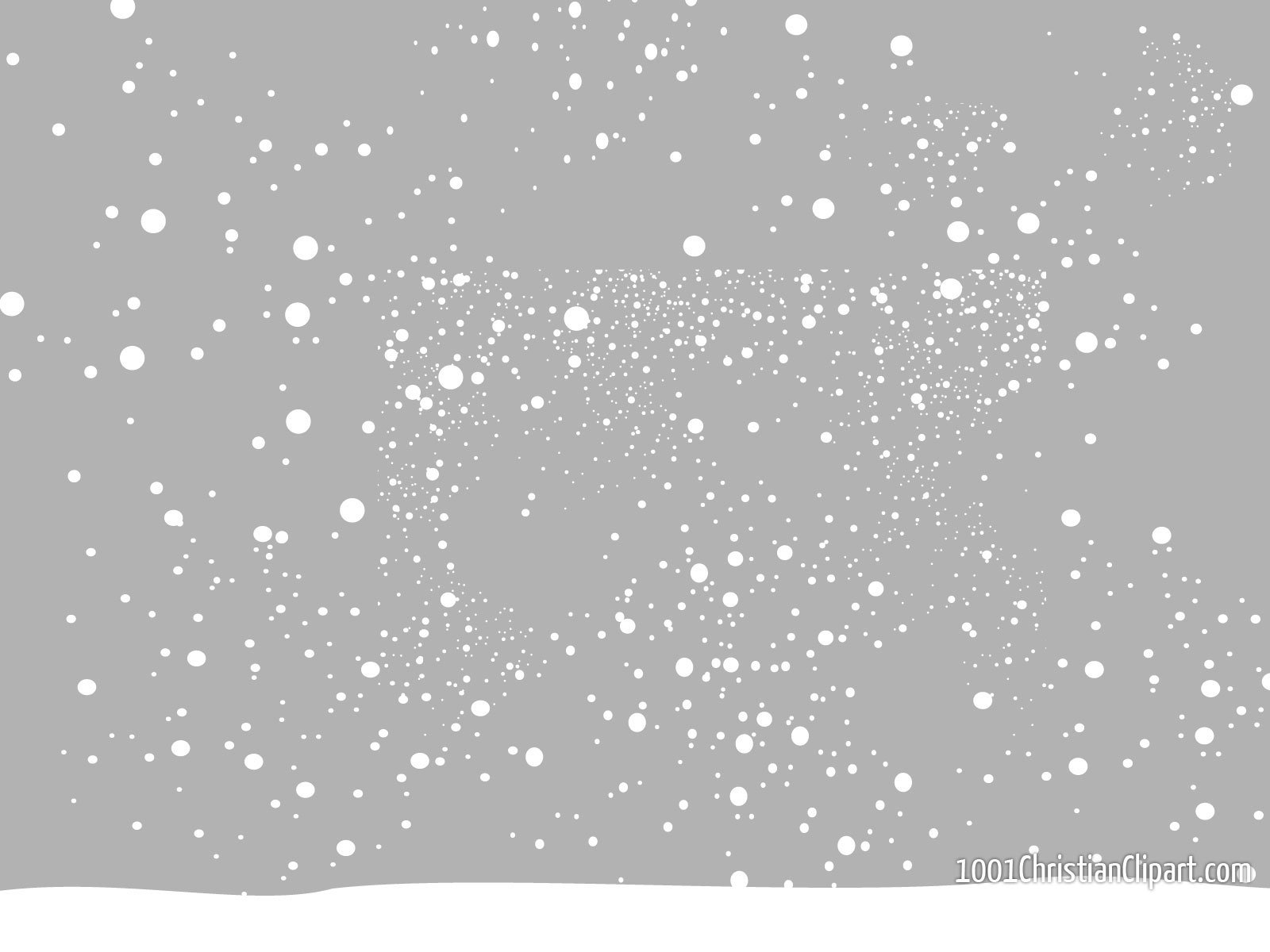 Скажите, а какой способ больше всего понравился вам? Напишите пожалуйста в комментариях.
Скажите, а какой способ больше всего понравился вам? Напишите пожалуйста в комментариях.
Чем больше в фотошопе работаешь, тем больше в него затягивает. Я вам серьезно говорю. И если вы хотели бы освоить фотошоп, то я рекомендовал бы вам изучить этот видеокурс . Из встречающихся мне курсов — этот пока самый лучший, понятный и интересный.
Ну а с вами я на сегодня прощаюсь. Не забудьте подписаться на обновления моего блога, чтобы всегда быть в курсе всего самого интересного. Также я вам очень рекомендую посетить и другие мои статьи. Уверен, что для вас найдется что-нибудь интересное и полезное. Успехов вам. Пока-пока!
С уважением. Дмитрий Костин.
Когда на улице холодно, а дома тепло и уютно, то самое время готовиться к новому году. На зимних снимках рукодельных работ очень красиво смотрятся снежинки! А вы умеете их делать?
У нас проходил фототренинг для рукодельниц. И Мария Левина задала вопрос: «Как сделать снежинки на фото? Догадываюсь, что это какой-то фильтр (где?.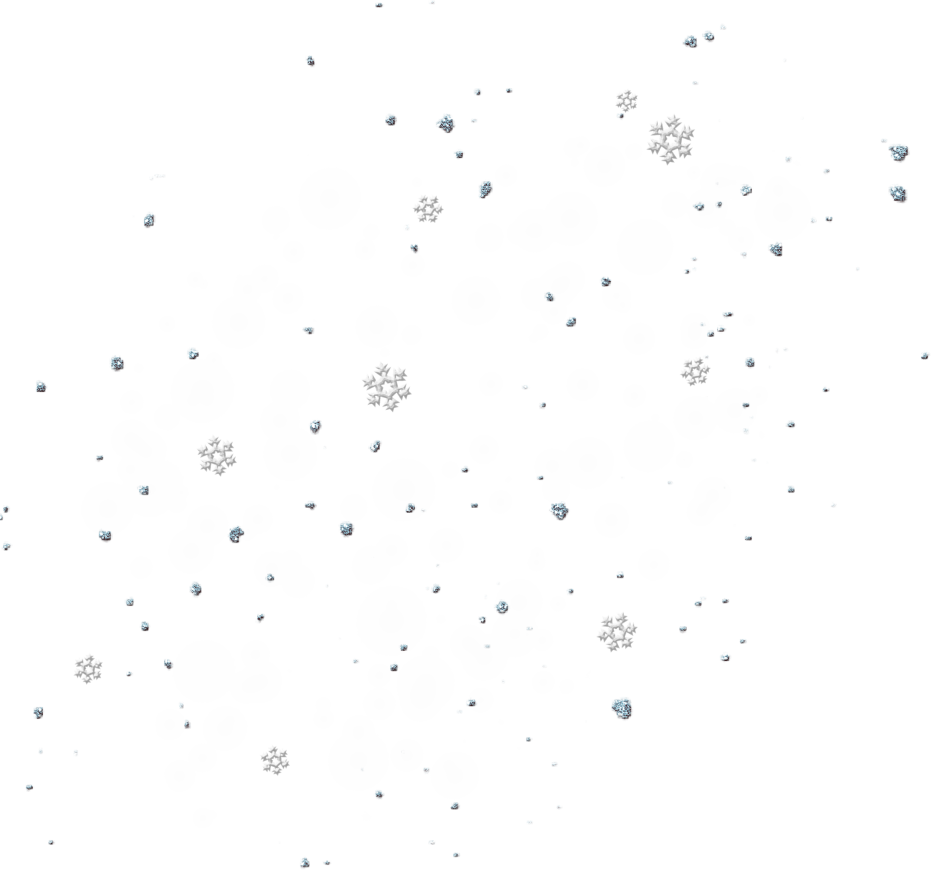
Нет, это не фильтр, а очень простая техника, доступная каждому! Я подготовила для вас два видео о том, как самому сделать снежную текстуру как в фотошопе, так и в бесплатной программе. Снежинки придадут особый шарм вашему снимку!
В уроке использовалась фотография Александры Искандеровой
На зимних снимках очень красиво смотрятся снежинки. К сожалению, сфотографировать падающий снег не так уж просто. Поэтому давайте сделаем сами текстуру снега для фотошопа.
Если у вас нет фотошопа, то можно использовать бесплатный фотошоп-онлайн. Точнее это программа Pixlr Editor, которая очень похожа на настоящий фотошоп.
Найти ее сможете на нашем сайте:
Текстура – это повторяющийся узор из снежинок. Лучше использовать текстуры снега на прозрачном слое. Это значит, что расширение файла, или как по-другому говорят, формат файла должен быть png. Прозрачный фон так же бывает в формате gif, но в этом случае поисковая система вам покажет не только статичные, неподвижные рисунки, но и анимированные файлы, с которыми вам будет сложнее работать.
Если вы не знаете, как быстро найти фотографию нужного размера, формата, цвета, то посмотрите два видео: и .
В качестве поисковых слов можно использовать: снег, снежинка, снег для фотошопа, текстура снега для фотошопа.
В интернете можно скачать уже готовые текстуры снега. Посмотрите, может быть, они вас полностью устроят. Некоторые текстуры вы может скачать в нашей группе Вконтакте: «Скачать текстуру снега для фотошопа»
Но сделать свою собственную уникальную текстуру снега в фотошоп не составит труда!
Прежде всего, давайте найдем подходящие снежинки. Они должны быть на прозрачном фоне в формате png. Достаточно подобрать 3-5 разных снежинок по форме и размеру.
Открываем фотошоп или Pixlr Editor и приготовленные фотографии снежинок всех размеров на прозрачном фоне.
Шаг 1. Создание прозрачного слоя
Прежде всего, создаем новый прозрачный слой
В Photoshop CS5 это делается так: Файл/создать
В диалоговом окне вписываем желаемое имя документа
Размер произвольный. Я беру 640х640 пикселей.
Я беру 640х640 пикселей.
Разрешение 300 пикселей на дюйм (DPI)
В бесплатной программе Pixlr Editor бесплатный слой создается так: Создать новый рисунок
В диалоговом окне настраиваем размер.
Обязательно ставим галочку напротив слова «прозрачность»!
Работать в Бесплатной программе Pixlr Editor вы может не нашем сайте
Шаг 2. Нанесение структуры снега на фон
Простым методом перетаскивания файлов на фон мы создаем рисунок со снежинками в фотошоп.
В Pixlr Editor не получится просто перетащить фотографию. Нужно будет по одной открывать, используя меню: Слой/Открыть изображение как слой
Снежинки располагаются в нужном вам порядке. Можно менять их размер и количество, копируя нужные.
Шаг 3. Сохранение текстуры
Чтобы сохранит прозрачный слой, сохраняем в формате png
Шаг 4. Наложение текстуры на фон
Делаем текстуру снега для Pixlr Editor
Кстати, как только закончила делать урок, сразу написала Маше Левиной, что ее пожелание выполнено:) Секрет снежных текстур раскрыт.
«Здравствуйте, Вера) ну как удивительно! Сегодня только потратила 3 часа на съемку своих новых варежек и горевала, что готовые шаблоны снежинок бесплатного редактора меняют цвет фотографии, потому мне нужно завтра сесть за поиск снежинок и пр. И тут вы пишете. Прямо фея, что сказать:) Спасибо большое, очень кстати, и вообще рада, что вы сделали хороший урок, который пригодится девочкам))»
Порой складывается впечатление, что именно зимой на фотоаппарате появляется волшебная кнопка «Создать шедевр». Особенно если накануне ночью прошел снег, и деревья в парке стоят укутанные в красивые снежные шапки. Красиво, не правда ли?
Зимние фотографии завораживают. Но фотографироваться во время снегопада не очень удобно. А хочется, чтобы на запечатлённом снимке снежок не только лежал вокруг мягким одеялом, но и кружился в воздухе. Тут на помощь приходит Photoshop, где можно создать реалистичный падающий снег.
На примере данного изображения девушки на зимнем фоне мы добавим парящий снег в композицию.
Как в «Фотошопе» сделать снег — летящие снежинки на фото
Итак, приступим:
- Создадим новый пустой слой любым удобным способом. Нажав на иконку создания нового слоя, или комбинацией Ctrl+Alt+Shift+N.
- Берём круглую мягкую белую кисть и ставим точки на изображении вразброс. Чтобы получить эффект снега в «Фотошопе», размер кисти нужно менять. Будущие снежинки тогда не будут одинаковыми.
- Чтобы снег на фото в «Фотошопе»не казался таким неестественно круглым, мы его размоем и придадим снежинкам эффект движения. Идём в меню: «Фильтр» — «Размытие» — «Размытие в движении». Выбираем силу размытия и угол движения, руководствуясь собственным вкусом. Поиграйте с настройками и подберите параметры, максимально отвечающие вашему изображению.
Для снежинок большего размера, которые летят близко к камере, создадим ещё один слой и таким же образом нарисуем несколько более крупных снежинок. Повторяем шаги, как для первого слоя, только с другими параметрами силы и направления размытия.
Следующий этап — создание текстуры снега
Для этого шага, решая задачу, как в «Фотошопе» сделать снег, нужно скачать в сети картинку со снегом на черном фоне. Переносим ее в наш рабочий документ как смарт-объект.
- Выбираем: «файл/поместить». Изображение со снегом появится в нашем документе, теперь его нужно растянуть так, чтобы оно закрыло всё изображение.
- Не забывайте при трансформации удерживать клавишу Alt, когда будете растягивать изображение, чтобы пропорции снежинок оставались естественными и не деформировались.
- Меняем режим наложения с нормального на «Экран ».
- Скроем некоторые снежинки, для чего создадим маску на этом слое, и черной кисточкой удалим снежинки с губ и подбородка модели.
Интересно, как в «Фотошопе» сделать снег? Даочень просто! Мы создали реалистичный снег всего за несколько шагов.
Способ второй, как создать снег в «Фотошопе»
Во втором способе того, как добавить снег в «Фотошопе», мы будем использовать всё то же изображение девушки и сделаем его более динамичным и привлекательным с помощью падающего снега. К сожалению, автор, сделавший это фото, неизвестен. Вы можете использовать свою фотографию или скачать любую, подходящую для создания подобного эффекта, с бесплатных фотобанков.
К сожалению, автор, сделавший это фото, неизвестен. Вы можете использовать свою фотографию или скачать любую, подходящую для создания подобного эффекта, с бесплатных фотобанков.
Использование инструментов «Шум» при создании снега
Итак, приступим:
- Открываем исходное изображение, нажимаем Ctrl+O, чтобы открыть его на всё рабочее пространство.
- Создадим новый слой: нажимаем латинскую клавишу D, чтобы сбросить цвета по умолчанию.
- Нажатием клавиш Alt+Backspace заливаем этот слой черным цветом.
- К этому слою применяем фильтр «Шум»/»Добавить шум». Ставим примерно 100-120% распределение по Гауссу и отмечаем пункт «Монохромный». Нажимаем «Ок».
- Затем к этому слою применяем фильтр «Имитация»/«сухая кисть». Для версии фотошоп CS6 идём по пути «Фильтр»/»Галерея фильтров»/ «Имитация»/»Сухая кисть». Меняя размер кисти, мы получаем больше или меньше снежинок, в зависимости от настроек параметров кисти. Остановимся на значении размера кисти 2, детализацию оставим 0 и текстуру 1.

Теперь, если увеличить изображение, у вас получится падающий снег — реалистичные снежинки, как и в природе. Вы здесь не найдёте одинаковых, все они отличаются по размеру и по форме.
Теперь нажатием сочетания клавиш Ctrl+J дублируем этот слой. На первом мы будем создавать снежинки переднего плана, на втором — заднего. Скроем видимость второго слоя и работать пока будем с верхним.
Чтобы избавиться от чёрного фона, поменяем режим наложения на «Осветление» или «Экран». И черный фон у нас становится прозрачным — невидимым.
Снежинки не должны быть такими резкими, поэтому мы немного размоем их «по Гауссу». Радиус поставим примерно 1-1.5 пикселя, в зависимости от изображения.
Динамика движения — снежинки, летящие в разные стороны
Теперь нашим снежинкам необходимо создать какую-то динамику движения, так как в «Фотошопе» сделать снег нужно реалистичным и динамичным. Если использовать фильтр «Размытие в движении», то он размоет все снежинки под углом, какой мы зададим.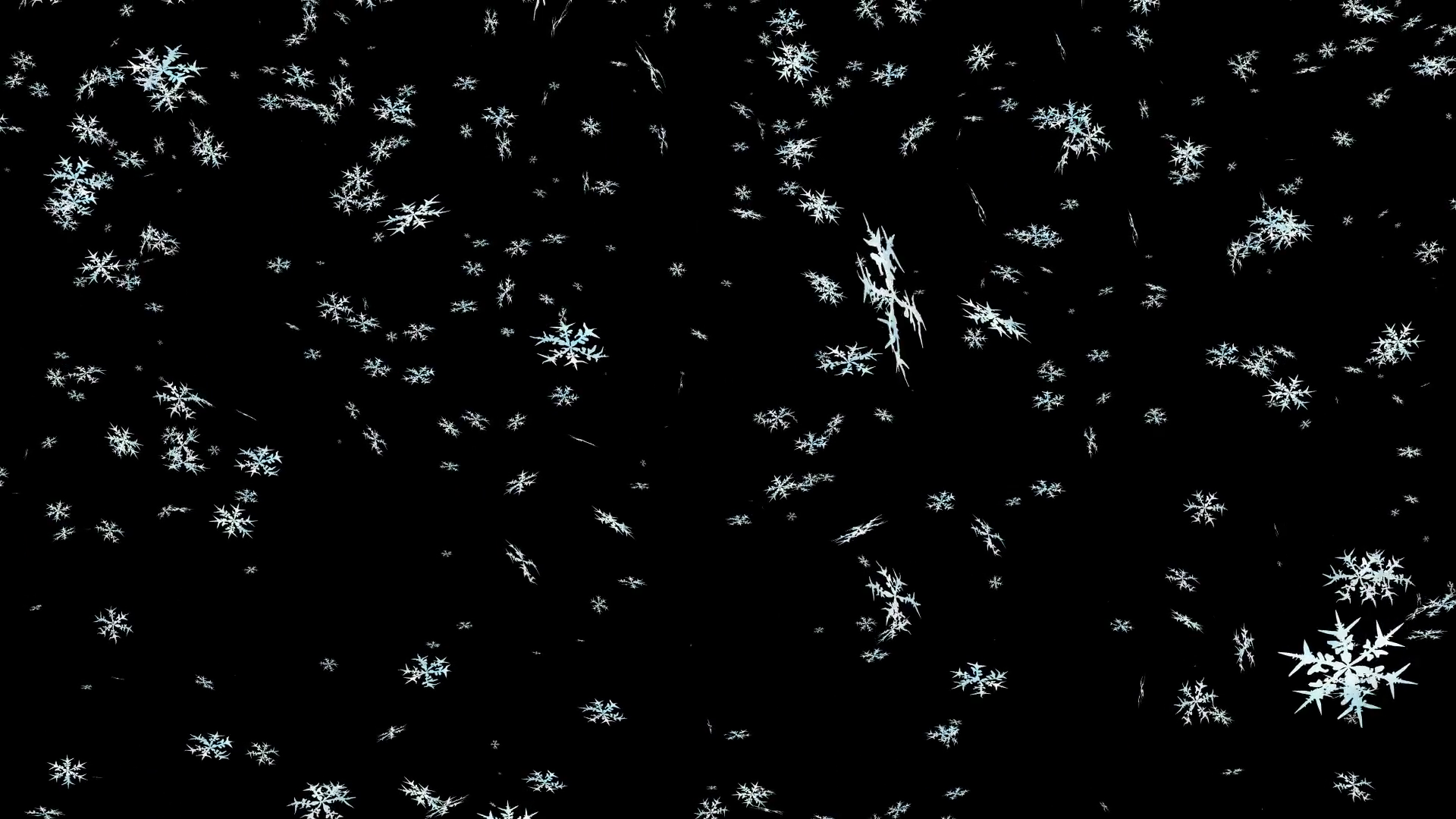 Мы пойдём другим путём и создадим эффект снежинок, хаотично летящих в разные стороны, как в природе:
Мы пойдём другим путём и создадим эффект снежинок, хаотично летящих в разные стороны, как в природе:
- Для начала преобразуем этот слой в смарт-объект, чтобы иметь возможность редактировать его. Идём в меню — «Фильтр»/»Искажение»/»Волна».
- «Число генераторов» ставим 1, тип — «Треугольник». «Повторить граничные пикселы» ставим по умолчанию, а вот с настройками «Длины волны», «Амплитуды» и «Масштаба» можно поиграть и подобрать подходящие к вашему изображению.
Теперь все снежинки у нас разлетаются в разные стороны. Если вам не понравится результат, то при двойном клике на строчке «Волна» под слоем «смарт-объект» у вас снова откроется диалоговое окно данного фильтра, которое можно редактировать.
Избавляемся от нежелательных артефактов на изображении
Если обратить внимание, то по краям изображения после применения данного фильтра появятся неестественные полоски, от них можно избавиться, просто растянув слой со снежинками за края основного изображения. Для этого нажимаем сочетания клавиш Ctrl+T, чтобы вызвать инструмент свободного трансформирования, и с зажатой клавишей Alt растягиваем изображение, чтобы полоски по краям вышли за его границы. При появлении предупредительного окошка о том, что умные фильтры будут временно отключены, — подтверждаем действие.
Для этого нажимаем сочетания клавиш Ctrl+T, чтобы вызвать инструмент свободного трансформирования, и с зажатой клавишей Alt растягиваем изображение, чтобы полоски по краям вышли за его границы. При появлении предупредительного окошка о том, что умные фильтры будут временно отключены, — подтверждаем действие.
Делаем корректирующий слой «Уровни» — создаём для него отправочную маску и, перемещая ползунки средний и левый, корректируем количество и яркость снежинок.
Переходим на второй, пока скрытый, слой, делаем его видимым, повторяем все шаги, как и для первого, только с той разницей, что снежинки заднего плана должны быть более мелкие и размытые.
Затем нужно создать слой-маску на этом слое и мягкой круглой кистью чёрного цвета скрыть снежинки с модели, чтобы выглядело максимально естественно. А также уменьшить непрозрачность слоя до 60-70%.
Теперь вы знаете, как в «Фотошопе» сделать снег. Вот что у нас получилось. Творческих вам успехов — пробуйте, тренируйтесь!
Падающие снежинки — это отличный способ сделать ваши зимние фотографии более интересными.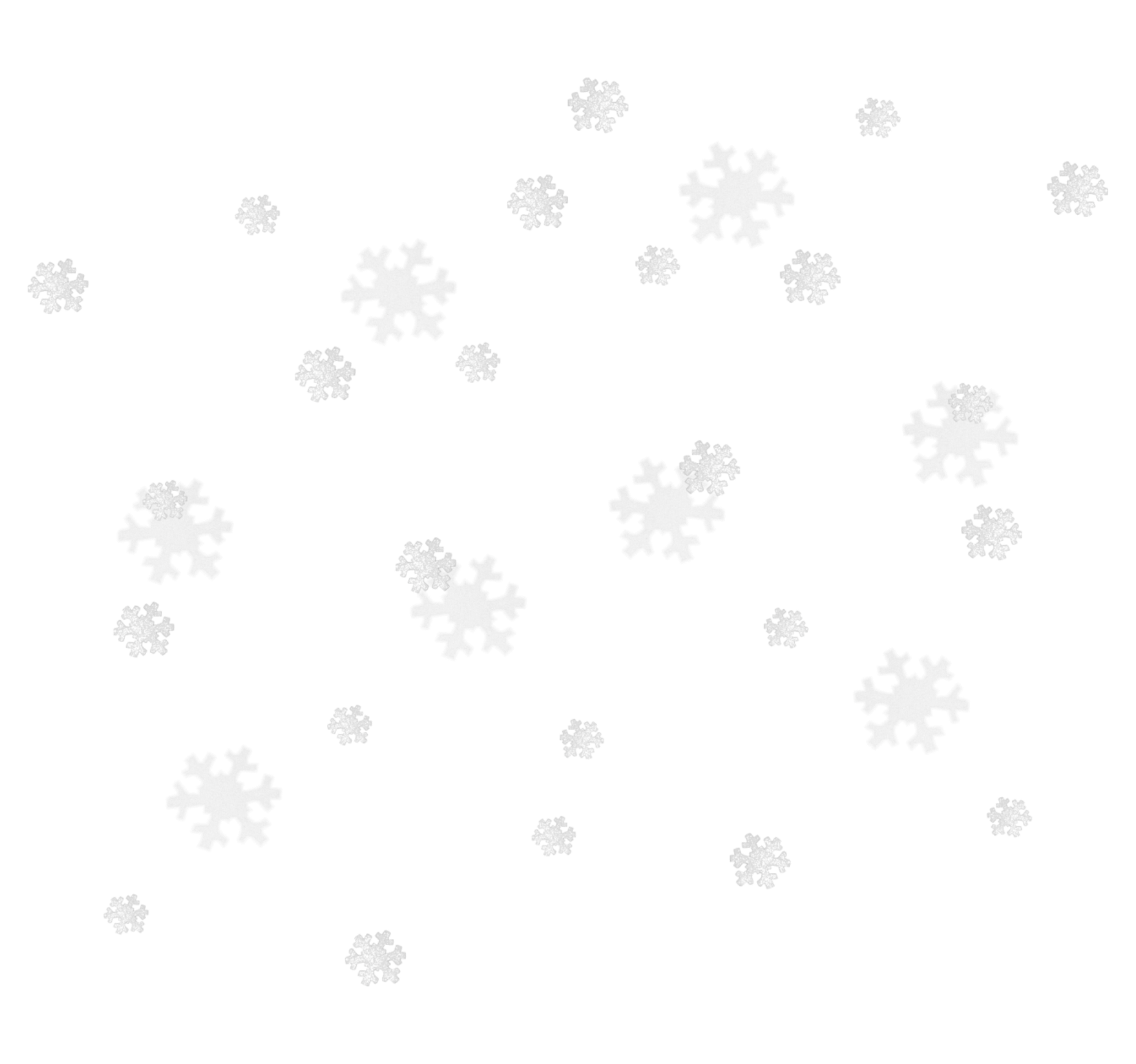 Иногда погода не идёт нам навстречу, тем не менее, вы должны обратиться за помощью к программе Photoshop, чтобы выполнить задачу. В этом уроке я покажу вам, как создать реалистичный эффект падающего снега в программе Photoshop, а также покажу вам, как применить данный эффект к фотографиям.
Иногда погода не идёт нам навстречу, тем не менее, вы должны обратиться за помощью к программе Photoshop, чтобы выполнить задачу. В этом уроке я покажу вам, как создать реалистичный эффект падающего снега в программе Photoshop, а также покажу вам, как применить данный эффект к фотографиям.
Итоговый результат
Исходные материалы:
Вам понадобится следующее исходное изображение для выполнения данного урока. Если вы не хотите покупать данное изображение, то вы можете использовать любое другое альтернативное изображение.
Примечание переводчика: исходное изображение не обязательно должно с девушкой, балансирующей на рельсах, это может быть зимний пейзаж или птица на ветке.
1. Меняем небо
Шаг 1
Откройте стоковое изображение Модели в программе Photoshop. В первом шаге перед началом работы, вы должны создать резервную копию исходного изображения, таким образом, вы всегда сможете вернуться к исходному материалу, если что-то произойдёт.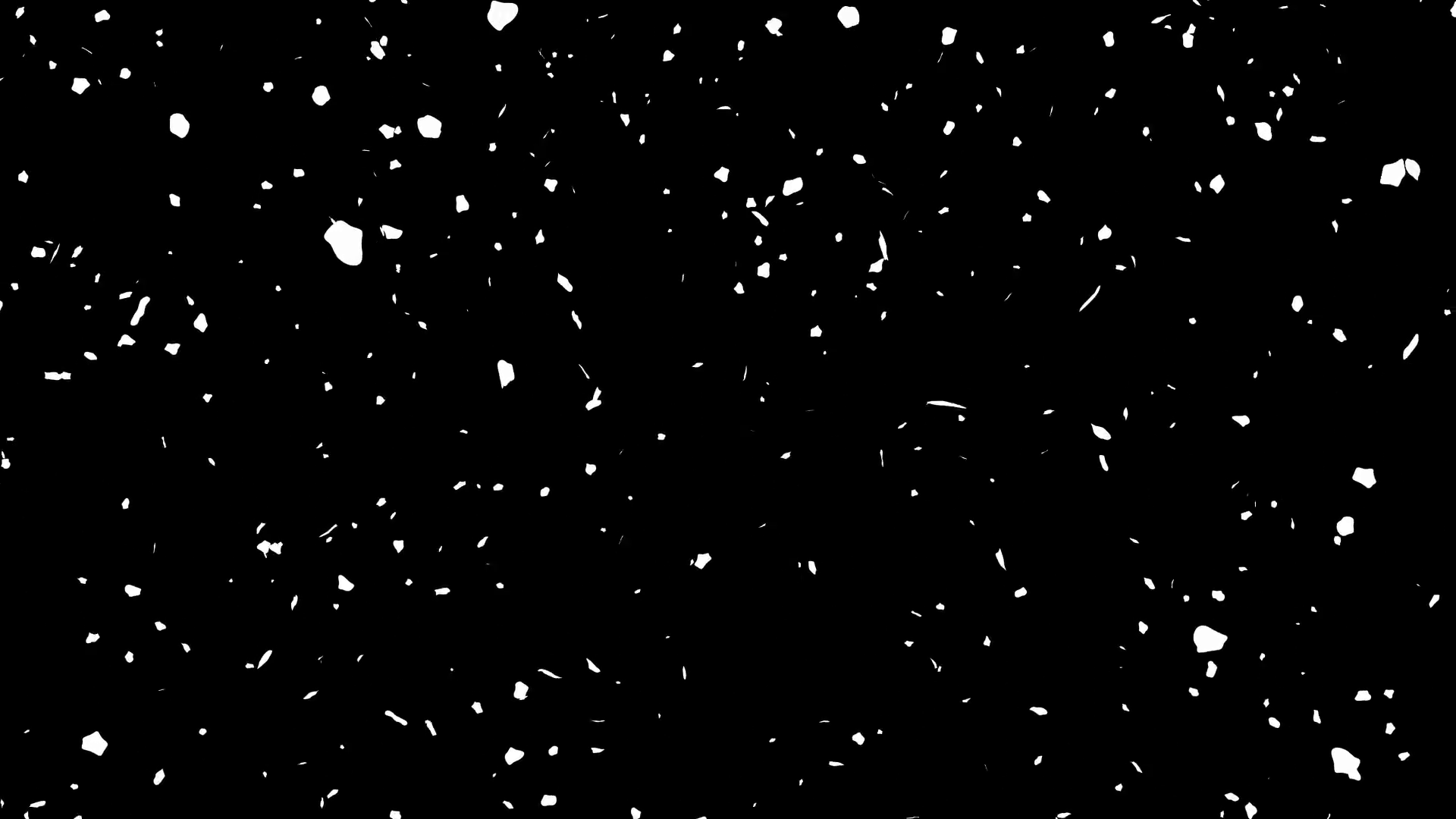 Для этого, дважды щёлкните по исходному слою, чтобы разблокировать его. Назовите данный слой ‘Резервная копия’.
Для этого, дважды щёлкните по исходному слою, чтобы разблокировать его. Назовите данный слой ‘Резервная копия’.
Далее, продублируйте слой, нажав клавиши (Ctrl + J) (или идём Слой- Дубликат слоя (Layer > Duplicate Layer). Назовите дубликат слоя ‘Задний фон’. В заключение, добавьте слой заливку, для этого идём Слой- Новый слой-заливка (Layer > New Fill Layer). Выберите тёмно-серый оттенок, расположите слой-заливку между двумя слоями.
Шаг 2
Проблема фотографий, которые были сделаны зимой, это очень часто на них запечатлено унылое серое небо. Чтобы получить более интересный результат и сделать наш снег более видимым, для этого мы должны заменить наше существующее небо. Вы можете пропустить этот шаг, если вы работаете со своим исходным изображением, где визуально уже есть интересное небо.
Вначале, выберите инструмент Волшебная палочка (Magic Wand Tool (W) и, удерживая клавишу (Shift), создайте грубое выделение вокруг изображения неба.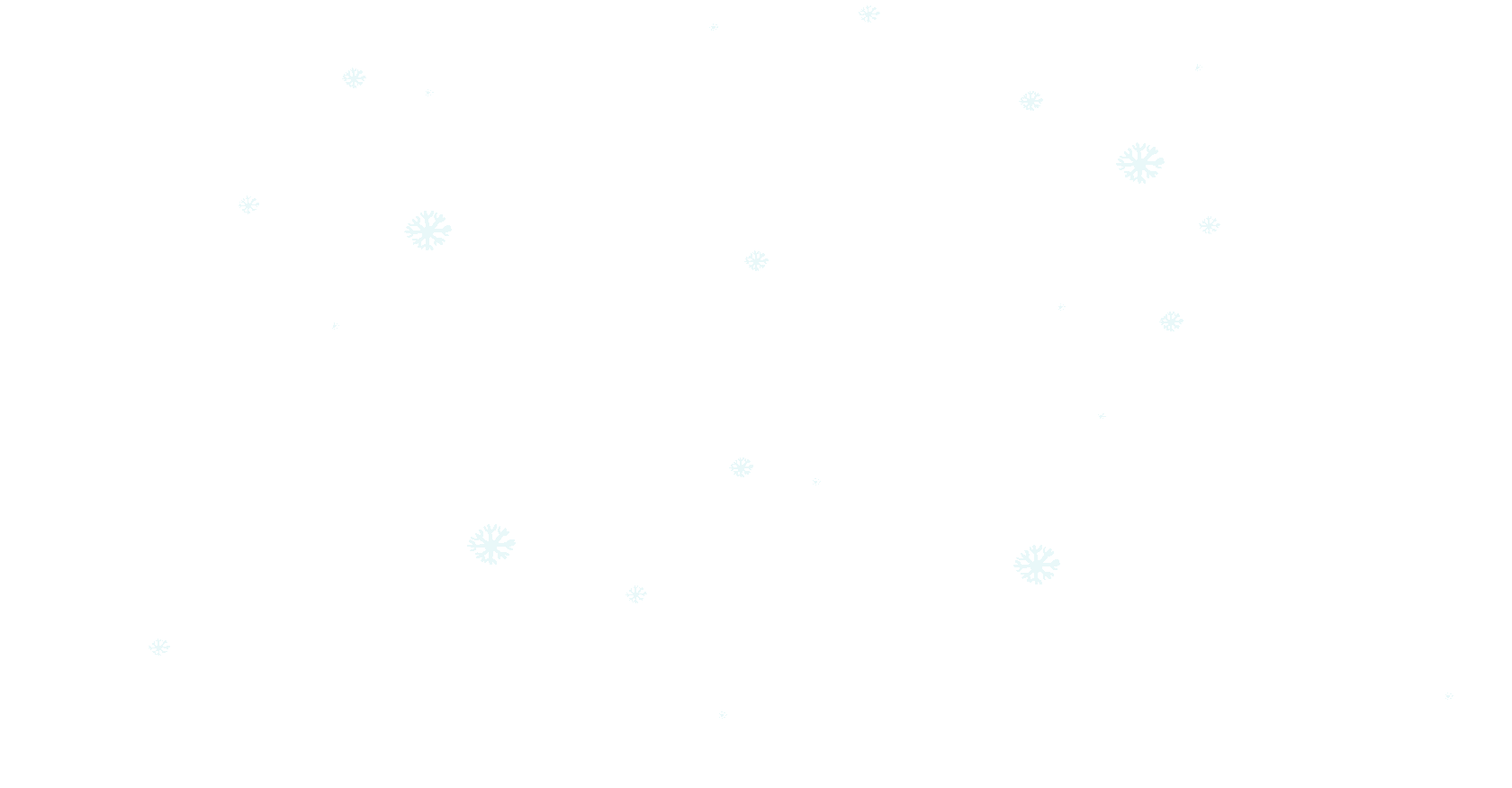 Щёлкайте по различным участкам неба, чтобы выделить небо. Далее, идём Слой- Слой-маска — Скрыть выделенную область (Layer > Layer Mask > Hide Selection), чтобы добавить слой-маску.
Щёлкайте по различным участкам неба, чтобы выделить небо. Далее, идём Слой- Слой-маска — Скрыть выделенную область (Layer > Layer Mask > Hide Selection), чтобы добавить слой-маску.
Находясь на слое с девушкой, идём в закладку Свойства (Properties) в палитре слоёв и выбираем опцию Край маски (Mask Edge) (обратите внимание, что данная закладка имеется в программе Photoshop, в версии CS6 или выше). С помощью опции Уточнить маску (Refine Mask), вы можете прокрасить выделенное изображение, чтобы уточнить края маски. Перед тем, как вы приступите, вам понадобится подобрать размер кисти в верхней панели настройки кисти. Вы можете также выбрать Режим просмотра (View Mode) и установить чёрный цвет, таким образом, вам будет легче просмотреть область обработки.
Далее, прокрасьте кистью поверх деревьев и горизонта, чтобы смягчить и уточнить края маски. Как только вы это сделали, поиграйте с настройками, чтобы подобрать соответствующее значение для уточнения вашей маски.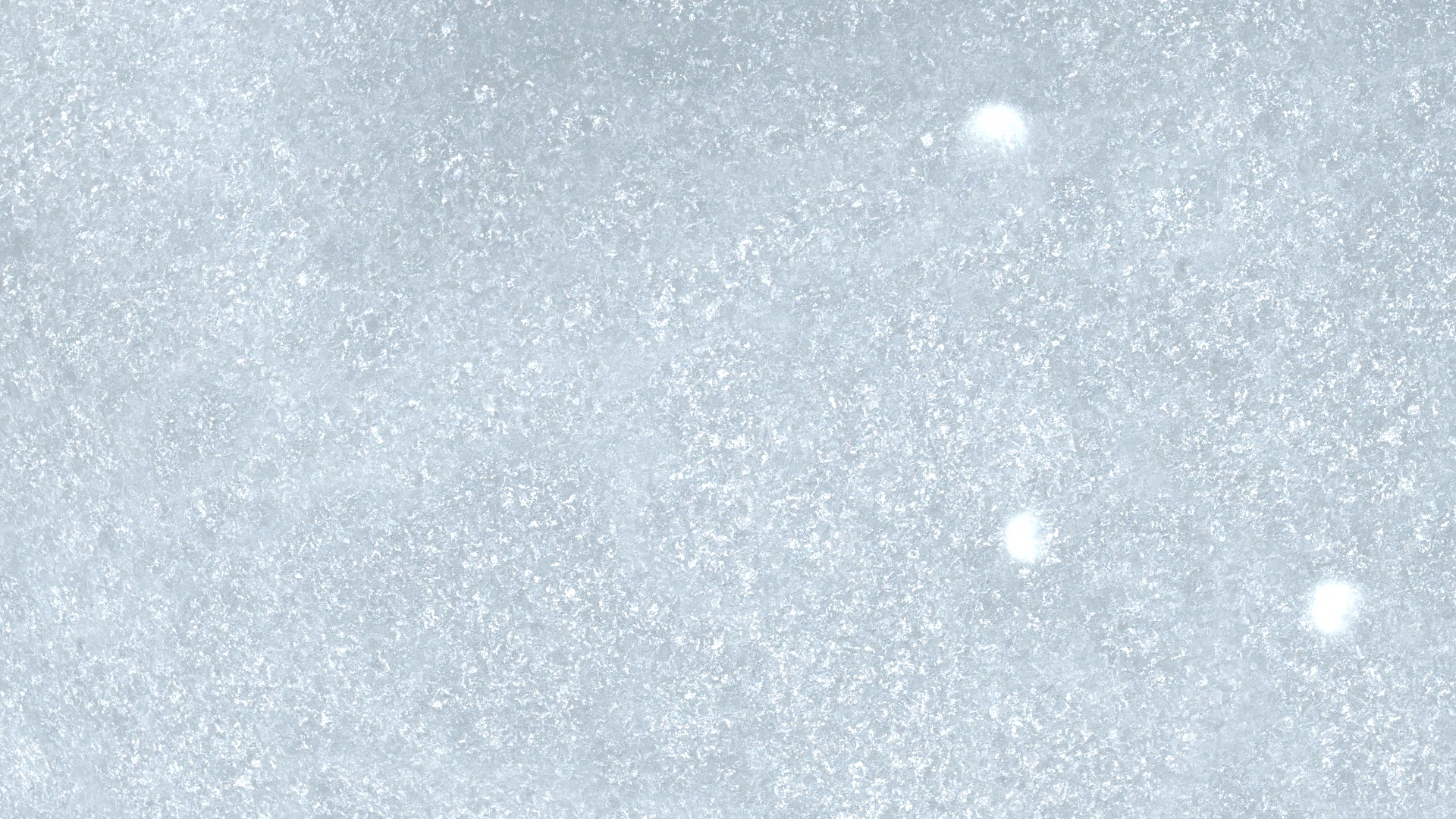
В заключение, вы можете уменьшить размер кисти, далее, увеличьте масштаб изображения, аккуратно прокрасьте поверх контура границ вашего выделения, чтобы скрыть белые вкрапления.
Шаг 3
Как только вы закончили работу с маской, мы можем добавить новое небо на задний фон. В данном случае, мы используем градиент, чтобы создать чистое небо, но если хотите, то вы всегда можете воспользоваться стоковыми фотографиями с изображением неба. Вначале мы должны создать слой с Градиентной Заливкой (Gradient Fill).
Перейдите на слой-заливку с тёмно-серой заливкой, а потом через нижнюю панель инструментов, выберите опцию Градиент (Gradient). Когда появится окно настроек градиентной заливки, установите угол градиента на 90°. Далее, дважды щёлкните по градиенту, чтобы появилось окно Редактор градиента (gradient editor). Установите цвета градиента, которые указаны на скриншоте ниже, нажмите OK.
Далее, мы добавим несколько слоёв, чтобы совместить новое небо с задним фоном. Вначале, создайте новый слой (Ctrl + Shift + N). Выберите инструмент Кисть (Brush Tool (B), установите тёмно-синий оттенок (#303850). Прокрасьте поверх деревьев. Назовите этот слой Цветовой тон (Hue), Поменяйте режим наложения для данного слоя на Цветовой тон (Hue), уменьшите непрозрачность слоя до 35%.
Вначале, создайте новый слой (Ctrl + Shift + N). Выберите инструмент Кисть (Brush Tool (B), установите тёмно-синий оттенок (#303850). Прокрасьте поверх деревьев. Назовите этот слой Цветовой тон (Hue), Поменяйте режим наложения для данного слоя на Цветовой тон (Hue), уменьшите непрозрачность слоя до 35%.
Далее, для дальнейшего совмещения деревьев с небом, мы добавим лёгкую дымку. Создайте новый слой, выберите инструмент Кисть (Brush Tool (B), удерживая клавишу (Shift), нарисуйте прямую линию вдоль линии горизонта. Дважды продублируйте слой, нажмите клавиши (Ctrl + T), чтобы активировать инструмент Свободная трансформация (Free Transform), увеличьте масштаб дубликатов слоёв по вертикали.
Уменьшите непрозрачность всех трёх слоёв до 20%. Назовите их ‘Дымка’.
Примечание переводчика: назвать слои можно ‘Дымка’, ’Дымка 1’ и ’Дымка 2’ соответственно.
Т.к. дымка расположена на заднем фоне, то она не должна закрывать ноги девушки. Чтобы исправить это, выделите слой ’Цветовой тон’ а также слои с дымкой, а затем нажмите клавиши (Ctrl + G), чтобы сгруппировать их в одну группу. Далее, к созданной группе, добавьте слой-маску, для этого идём Слой- Слой-маска — Показать всё (Layer > Layer Mask > Reveal All). Далее, с помощью жёсткой чёрной кисти, прокрасьте поверх изображения девушки, чтобы скрыть дымку.
Чтобы исправить это, выделите слой ’Цветовой тон’ а также слои с дымкой, а затем нажмите клавиши (Ctrl + G), чтобы сгруппировать их в одну группу. Далее, к созданной группе, добавьте слой-маску, для этого идём Слой- Слой-маска — Показать всё (Layer > Layer Mask > Reveal All). Далее, с помощью жёсткой чёрной кисти, прокрасьте поверх изображения девушки, чтобы скрыть дымку.
Примечание переводчика: не забудьте перейти на слой-маску слоя с группой.
2. Создаём Снежинки
Шаг 1
Стандартный метод создания снега — это совмещение фильтра Добавить шум (Add Noise) и фильтр Размытие по Гауссу (Gaussian Blur). Начнём с создания нового слоя (Ctrl + Shift + N), далее, залейте этот слой чёрным цветом (нажмите клавишу (D), а затем (Alt + Backspace), далее идём Фильтр — Шум — Добавить шум (Filter > Noise > Add Noise). Далее, идём Фильтр — Размытие — Размытие по Гауссу (Filter > Blur > Gaussian Blur). Обратите внимание, что, чем выше вы устанавливаете радиус размытия, тем больше будут снежинки.
Обратите внимание, что, чем выше вы устанавливаете радиус размытия, тем больше будут снежинки.
Теперь вы можете отрегулировать контраст, чтобы создаваемый эффект был похож на снег. Для этого, потяните левую опорную точку к нижней левой точке пирамиды, а правую опорную точку к середине. Далее, щёлкните по середине кривой, чтобы добавить новую опорную точку, а затем потяните новую опорную точку вниз. У вас должен получиться следующий эффект.
Назовите слой с эффектом снега ‘Снег’. Поменяйте режим наложения слоя со снегом на Осветление (Screen), чтобы совместить со всей сценой.
Далее, в зависимости от размеров вашего рабочего изображения, с которым вы работаете, вы можете изменить масштаб слоя со снегом, чтобы снежинки подошли к вашей сцене. В моём случае, я два раза увеличил масштаб слоя со снегом, используя инструмент Свободная Трансформация (Free Transform) (Ctrl + T).
Чтобы снежинки выглядели более реалистичными, мы добавим к ним небольшое Размытие в Движении (Motion Blur).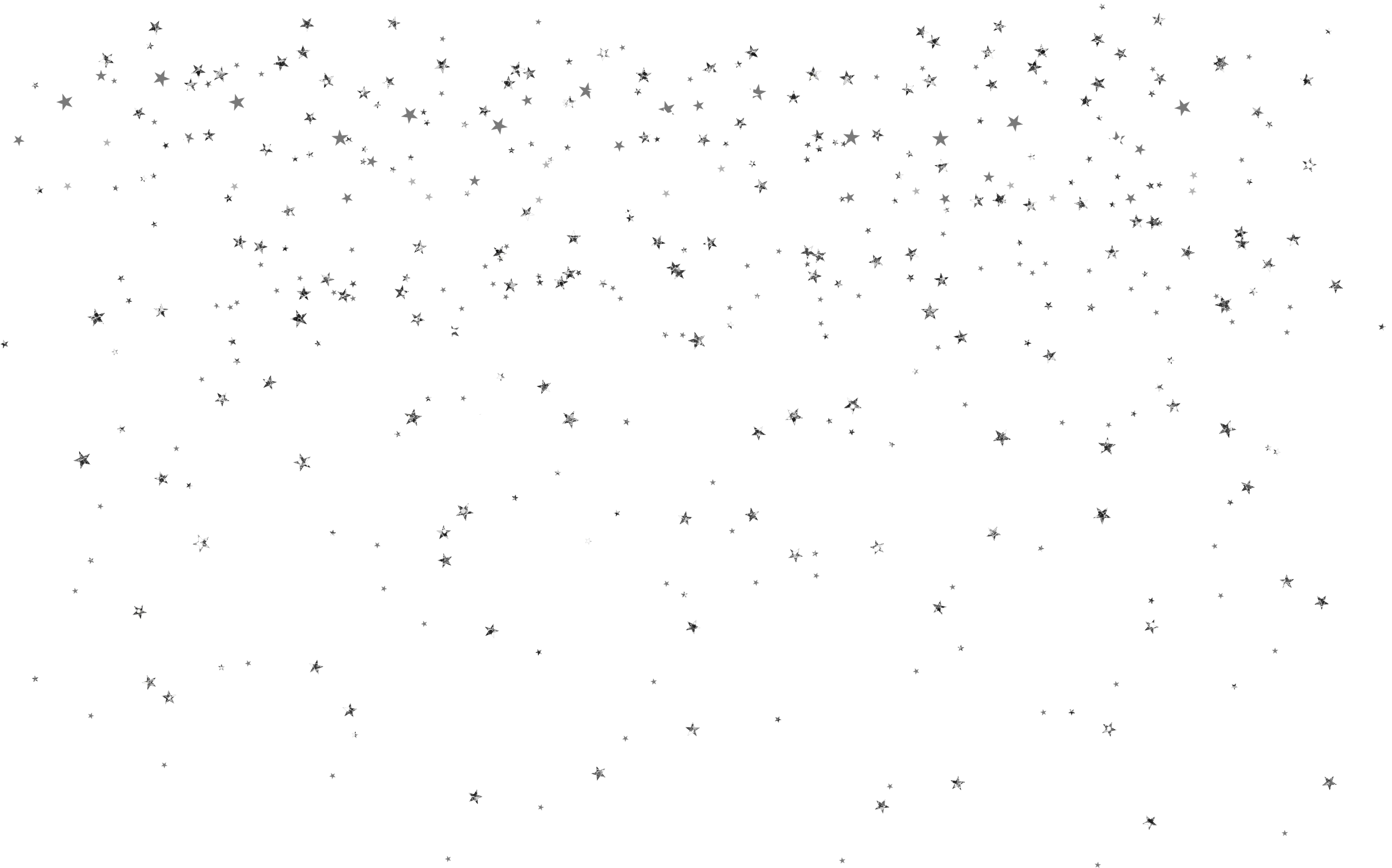 Для этого идём Слой — Размытие — Размытие в Движении (Layer > Blur > Motion Blur). Примените настройки, которые указаны на скриншоте ниже. Будьте внимательны, не переусердствуйте, не устанавливайте слишком высокое значение Смещения (distance), в противном случае, снег будет похож на дождь.
Для этого идём Слой — Размытие — Размытие в Движении (Layer > Blur > Motion Blur). Примените настройки, которые указаны на скриншоте ниже. Будьте внимательны, не переусердствуйте, не устанавливайте слишком высокое значение Смещения (distance), в противном случае, снег будет похож на дождь.
Результат должен быть, как на скриншоте ниже.
Шаг 2
Итак, мы могли бы завершить урок на данном этапе, но результат выглядит немного скучным и нереалистичным. Это потому, что все наши снежинки одного размера и движутся в одном направлении, что никогда не происходит в реальной жизни.
Фактически, ключ к тому, чтобы картина стала более интересной и живой — это хаотичность. Для этого, мы повторим эффект, который мы только что создали, при этом каждый раз мы будем варьировать радиус Размытия по Гауссу (Gaussian Blur), а также менять масштаб слоя со снежинками.
Также очень важно использовать различные настройки фильтра Размытие в Движении (Motion Blur) для слоёв со снежинками. Как вы видите, в моём случае, я уменьшил Угол (Angle) и увеличил Смещение (Distance) пикселей.
Как вы видите, в моём случае, я уменьшил Угол (Angle) и увеличил Смещение (Distance) пикселей.
На скриншоте ниже, вы можете увидеть 4 разных слоя с эффектом снега, которые я создал, а также полученный результат, который получился в результате объединения всех 4 слоёв.
Шаг 3
Проблема при объединении большого количества слоёв может стать результатом того, что снега станет очень много. Если вы задумали создать снежный буран, то это отлично, в противном случае, вам придётся немного смягчить эффект. Для этого, к слою со снегом, добавьте слой-маску. Убедитесь, чтобы слой-маска была активной, далее идём Фильтр — Рендеринг — Облака (Filter > Render > Clouds). Нажмите клавиши (Ctrl + M) для активации коррекции Кривые (Curves), установите кривую в виде S-формы, чтобы усилить контраст.
Ещё одно преимущество использование масок — вы получаете более произвольный результат, когда применяете их к большому количеству слоёв.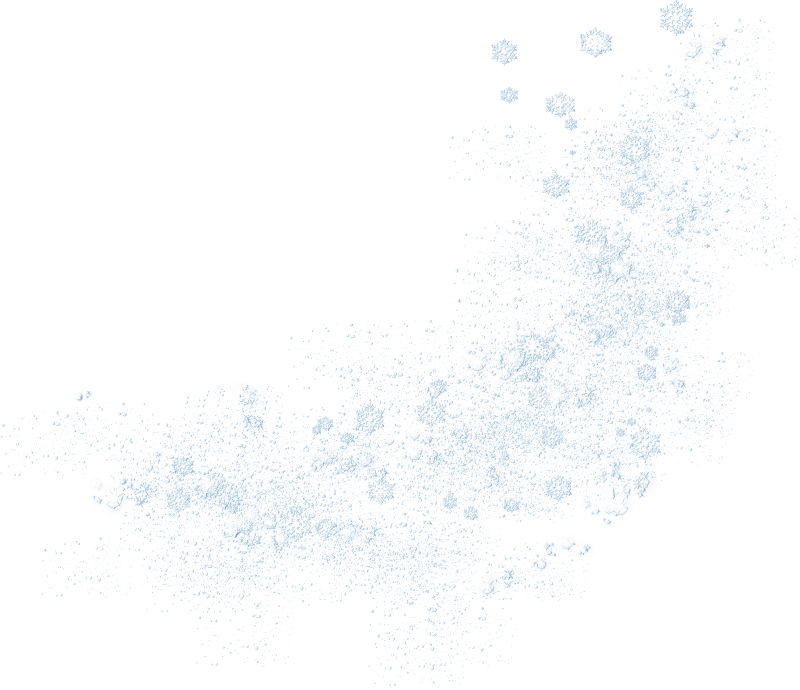
Вы также можете вручную скрыть отдельные участки изображения с помощью слой-маски. В нашем случае, на одном из слоёв имеются очень маленькие снежинки. Это означает, что они выглядят так, как будто они падают где-то вдалеке, поэтому, их не должно быть перед девушкой.
Я исправил это с помощью чёрной кисти, прокрашивая ей по соответствующей области на слой-маске. Данное действие также очень полезно, если, например, отдельные большие снежинки закрывают важные детали вашей картины, например глаза человека и портят вид.
Шаг 4
Мы также можем создать эффект Боке, чтобы имитировать снежинки, которые упали на объектив фотоаппарата, или просто, чтобы добавить к нашей сцене стиль Боке. Для этого, создайте новый слой, далее, нарисуйте реально большое белое пятно в середине сцены. Выберите инструмент Перемещение ( Move Tool (V), переместив данное пятно в угол картины, а также расположив так, чтобы оно не скрывало объект вашей картины.
Повторите весь процесс несколько раз, пока вас не устроит результат.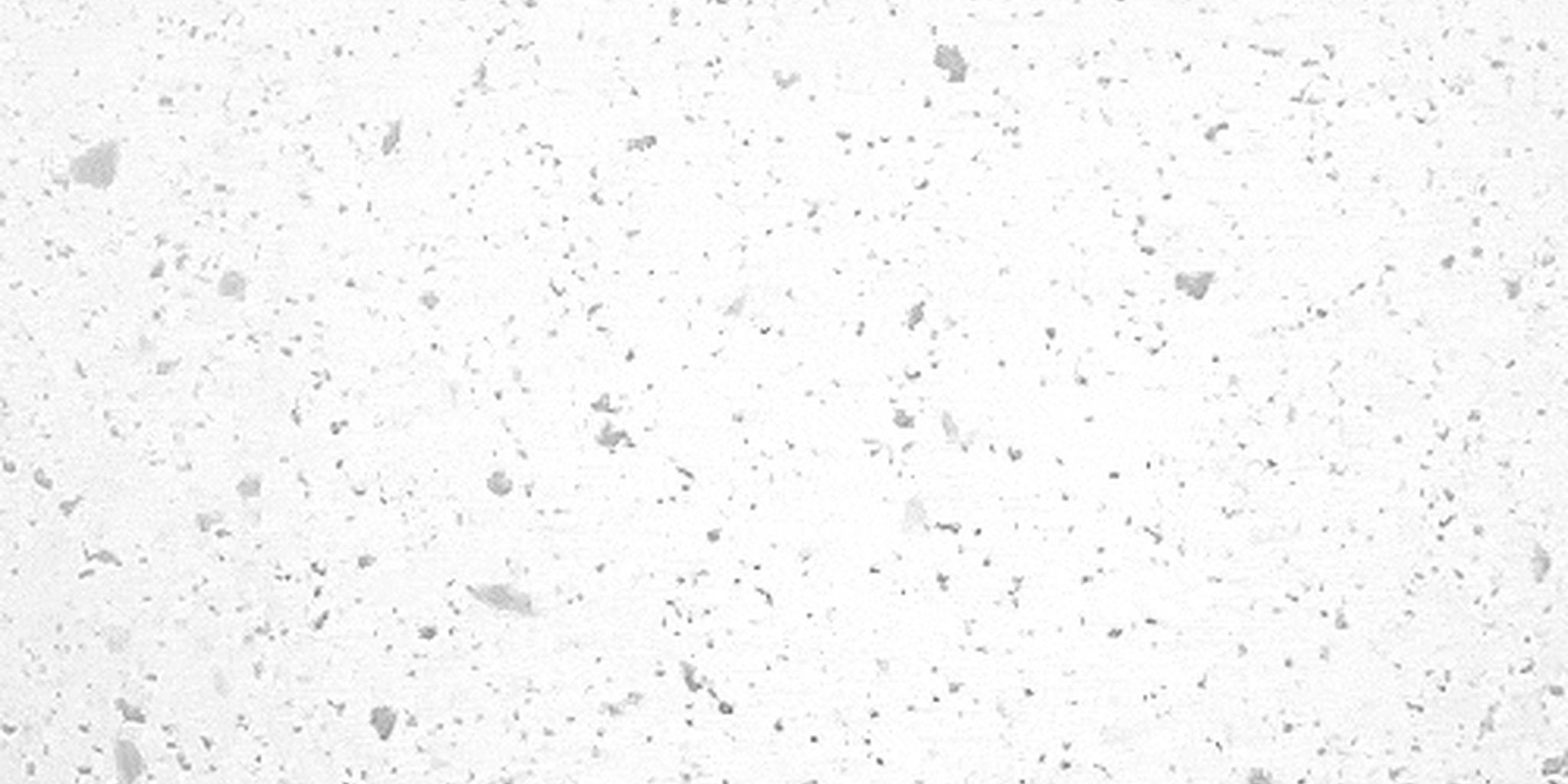 Далее, к каждому слою добавьте мягкое Размытие по Гауссу (Gaussian Blur), установите непрозрачность слоёв с эффектом Боке 10 %.
Далее, к каждому слою добавьте мягкое Размытие по Гауссу (Gaussian Blur), установите непрозрачность слоёв с эффектом Боке 10 %.
Примечание переводчика: попробуйте варьировать значение непрозрачности для каждого слоя с эффектом Боке, включая Размытие по Гауссу.
Назовите эти слои ‘Боке’. Поместите все эти слои внутри новой группы ‘Снег’.
Примечание переводчика: выделите все слои со снегом и с эффектами Боке, а затем нажмите клавиши (Ctrl+ G), чтобы сгруппировать все выделенные слои в одну группу. Назовите новую группу ‘Снег’.
3. Цветовая коррекция
Шаг 1
Как только мы завершим создавать снег, мы можем провести цветовую коррекцию, чтобы сделать нашу картину более интересной, а также совместить все элементы композиции вместе. В первом шаге мы добавим синий оттенок, чтобы создать холодную атмосферу. Добавьте новый корректирующий слой Карта Градиента (Gradient Map) поверх всех остальных слоёв через нижнюю панель инструментов. В окне редактора градиента, установите тёмно- синий и светло-синий оттенок, нажмите OK.
В окне редактора градиента, установите тёмно- синий и светло-синий оттенок, нажмите OK.
Дважды продублируйте корректирующий слой Карта Градиента (Gradient Map). Поменяйте режим наложения для каждого корректирующего слоя на Цветовой тон (Hue), Цветность (Color) и Мягкий свет (Soft Light) соответственно. Установите непрозрачность для всех слоёв 10% плюс-минус.
Вы также можете добавить новый корректирующий слой Кривые (Curves), чтобы немного усилить контраст.
Шаг 2
В этом шаге мы добавим эффект виньетки, чтобы немного выделить нашу главную героиню. Вначале создайте новый слой. Выберите инструмент Прямоугольная область (Rectangular Marquee Tool (M), создайте прямоугольное выделение в центре изображения. Далее, нажмите клавиши (Ctrl + Shift + I), чтобы инвертировать активное выделение, а затем идём Редактирование — Выполнить заливку (Edit > Fill) и заливаем активное выделение тёмно-синим оттенком (#222838). Далее, примените большой радиус Размытие по Гауссу (Gaussian Blur), а также поиграйте с масштабом слоя, пока вас не устроит результат.
Далее, примените большой радиус Размытие по Гауссу (Gaussian Blur), а также поиграйте с масштабом слоя, пока вас не устроит результат.
Назовите слой с виньеткой ‘Виньетка’, поменяйте режим наложения для слоя с виньеткой на Умножение (Multiply), непрозрачность слоя 50%.
Шаг 3
При работе с данной фотографией, я также добавил новый корректирующий слой Цветовой тон / Насыщенность (Hue/Saturation) и немного поиграл с оттенками красного цвета, чтобы листья на земле создавали очень красивый контраст с синим оттенок всей картины. Перейдите на слой-маску корректирующего слоя Цветовой тон / Насыщенность (Hue/Saturation) и с помощью мягкой чёрной кисти, скройте эффект коррекции на волосах и на коже девушки.
В конце, сгруппируйте все корректирующие слои в одну группу. Назовите новую группу ‘Коррекция’.
Шаг 4
Наше изображение готово, но мы можем добавить отдельные детали, чтобы сделать картину более выразительной. Во-первых, если у вас установлена программа Photoshop версия CS6 или выше, вы можете добавить эффект Размытие диафрагмы (Iris Blur). Для этого, вам вначале необходимо выделить все слои, нажать клавиши (Ctrl + J), чтобы продублировать их, а затем идём Слой- Объединить видимые (Layer > Merge Layers), чтобы объединить дубликаты слоёв в один слой. Далее, идём Фильтр — Размытие — Размытие Диафрагмы (Filter > Blur > Iris Blur) и играем с настройками, чтобы получить красивый эффект размытия.
Во-первых, если у вас установлена программа Photoshop версия CS6 или выше, вы можете добавить эффект Размытие диафрагмы (Iris Blur). Для этого, вам вначале необходимо выделить все слои, нажать клавиши (Ctrl + J), чтобы продублировать их, а затем идём Слой- Объединить видимые (Layer > Merge Layers), чтобы объединить дубликаты слоёв в один слой. Далее, идём Фильтр — Размытие — Размытие Диафрагмы (Filter > Blur > Iris Blur) и играем с настройками, чтобы получить красивый эффект размытия.
Находясь на том же самом слое, мы можем применить фильтр Резкость (Sharpen), для этого идём Фильтр — резкость — Умная резкость (Filter > Sharpen > Smart Sharpen). Т.к. я работаю с большими размерами изображения, то я использовал радиус 4px, но вы должны уменьшить значение радиуса, если вы работаете с изображением небольших размеров. Основная идея здесь — это утончённость.
Если вы что-то упустили в уроке, то на скриншоте ниже, вы можете увидеть, как должна выглядеть палитра слоёв.
Вы можете вернуться к резервной копии и сравнить с вашим итоговым результатом, чтобы увидеть разницу.
Заключение
В этом уроке я показал вам, как добавить реалистичный падающий снег к фотографии с помощью эффекта Шума (Noise) и Размытия по Гауссу (Gaussian Blur). Надеюсь, что вы узнали сегодня что-то новое, а также сможете использовать данную технику для добавления реалистичного снега к своим фотографиям.
реалистичный падающий снег на зимних фотографиях
Наверное, каждого, кто начинает осваивать «Фотошоп», обуревает жажда творчества, и в голове становится тесно от невероятно художественных замыслов. Поэтому не исключено, что, услышав, например, слова песни «…снег над палаткой кружится…», начинающий «фотошопоголик» сразу подумает: «Интересно, а как в «Фотошопе» сделать снег?» Если быстро, но не очень реалистично, то делается это так.
Создаем белый снег «черной тушью»
Для начала находим зимнюю композицию (не сыпать же его в пустыне) и грузим в редактор. Создаем над фоном новый слой, заливаем его черным цветом, изменив режим наложения этого слоя на «Экран». Внешне ничего не изменилось.
Создаем над фоном новый слой, заливаем его черным цветом, изменив режим наложения этого слоя на «Экран». Внешне ничего не изменилось.
Ставим в качестве основного белый цвет. Открываем «Галерею фильтров» в меню «Фильтр» и, выбрав в папке «Эскиз» фильтр «Тушь», подбираем оптимальные для выбранного фона параметры настроек (длина штрихов, их направление и тоновый баланс).
Можно использовать и эффект из папки фильтров «Имитация», где в этом случае нужно настроить только размер кисти, выставив значение не более 3, чтобы «снегопад» не был неестественно обильным.
Теперь размоем «снежный слой» фильтром «Размытие по Гауссу», чтобы «зерна» снега стали хлопьями, и уменьшим непрозрачность на свой вкус.
С первого раза, скорее всего, не получится, но если поэкспериментировать с настройками, можно добиться приличного результата.
Следующий простой способ сделать падающий снег в «Фотошопе», по сути, аналогичен первому, но несколько продвинут по сравнению с ним.
Снег из «шума»
Исходные условия остаются прежними, то есть фон — зимний пейзаж. Над ним создается новый слой и заливается черным, но режим смешивания не меняется.
Над ним создается новый слой и заливается черным, но режим смешивания не меняется.
Открываем «Фильтр», переходим в «Шум», выбираем команду «Добавить шум» и выставляем эффект порядка 150-160 % (распределение по Гауссу, монохромный).
Переходим на фильтр «Размытие» и размываем будущий снег командой «Размытие+». Это, конечно, не самый эффективный размыватель, но в данном случае то что надо.
Картинка шума сейчас мало напоминает снег (мягко говоря), поэтому идем в «Изображение > Коррекция > Уровни» и на диаграмме выходных значений выставляем белый (правый) ползунок где-то на 200-208, а правый (черный) на 160-165. Остальное не трогаем.
Теперь картинка напоминает то ли Млечный Путь, то ли снег при ярком лунном свете, но уже не шум, но, если мы изменим режим наложения на «Экран», все встанет на свои места. Черный цвет исчезнет, но «снежинки» покажутся вам, скорее, прилепленными к изображению, чем падающими с неба.
Чтобы белый «мусор» превратить в падающий снег, в «Фотошопе» имеется специальный фильтр «Размытие в движении», в который мы попадаем, перейдя в «Фильтр > Размытие», и там выставим угол (-60)-(70) градусов, а смещение — 8-10 пикселей.
Вот он стал более реалистичным, но выглядит по-прежнему несколько плоским. Чтобы вызвать ощущение глубины падающего снега, нужно добавить новый слой с более крупными снежинками.
Дублируем снежный слой (Ctrl + J), поворачиваем копию на 180 градусов («Редактирование > Трансформирование > Поворот на 180»), затем идем в «Фильтр > Оформление > Кристаллизация». Оставляем размер ячейки по умолчанию (10), так как для нашего случая это в самый раз, но крупные снежинки получились немного угловатыми, поэтому снова заходим в «Фильтр > Размытие» и выбираем «Размытие в движении» с углом там (-60)-(70) градусов и смещением 15-18 пикселей.
Если вам покажется, что снег бледноват, можно объединить оба снежных слоя и затем создать копию этого «тандема», после чего яркость усилится, потому что оба слоя были в режиме наложения «Экран».
Добавляем реалистичный снег в «Фотошоп», управляя только параметрами наложения
Этот экспресс-метод не завалит снегом весенний, летний или но эффект от его применения может вызвать в памяти стихи со словами «зима пришла» или картины с таким названием.
Подберите пейзаж, композиция которого не очень пострадает (а может, и выиграет), если ее припорошить снегом, и загрузите в «Фотошоп».
Создайте новый слой и залейте его белым цветом. Затем двойным щелчком по слою откройте диалоговое окно «Параметры наложения»/Blending Option и в секции «Наложение, если» внизу разделите черный ползунок нижней шкалы («Подлежащий слой») слева на две части (с клавишей Alt) и подвигайте ими, поглядывая на свою картинку, которую вы преображаете, «добавляя» в пейзаж снег, иней, изморозь, а может быть, и лёд.
Эти манипуляции приведут к замещению темных пикселей нижнего слоя белыми, а более светлые пиксели станут чисто-белыми.
Если белого оказалось многовато, можно этому слою добавить маску и мягкой черной кистью подкорректировать, подбирая подходящую непрозрачность.
А сейчас, чтобы усилить реалистичность неумолимого приближения зимы, можно добавить падающий снег, используя уже знакомые эффекты, описанные выше.
Анимация падающего снега
Наверняка многие пользователи подумывают, создавая эффект как сделать так, чтобы снежинки ожили и падали по-настоящему? А вот так, например.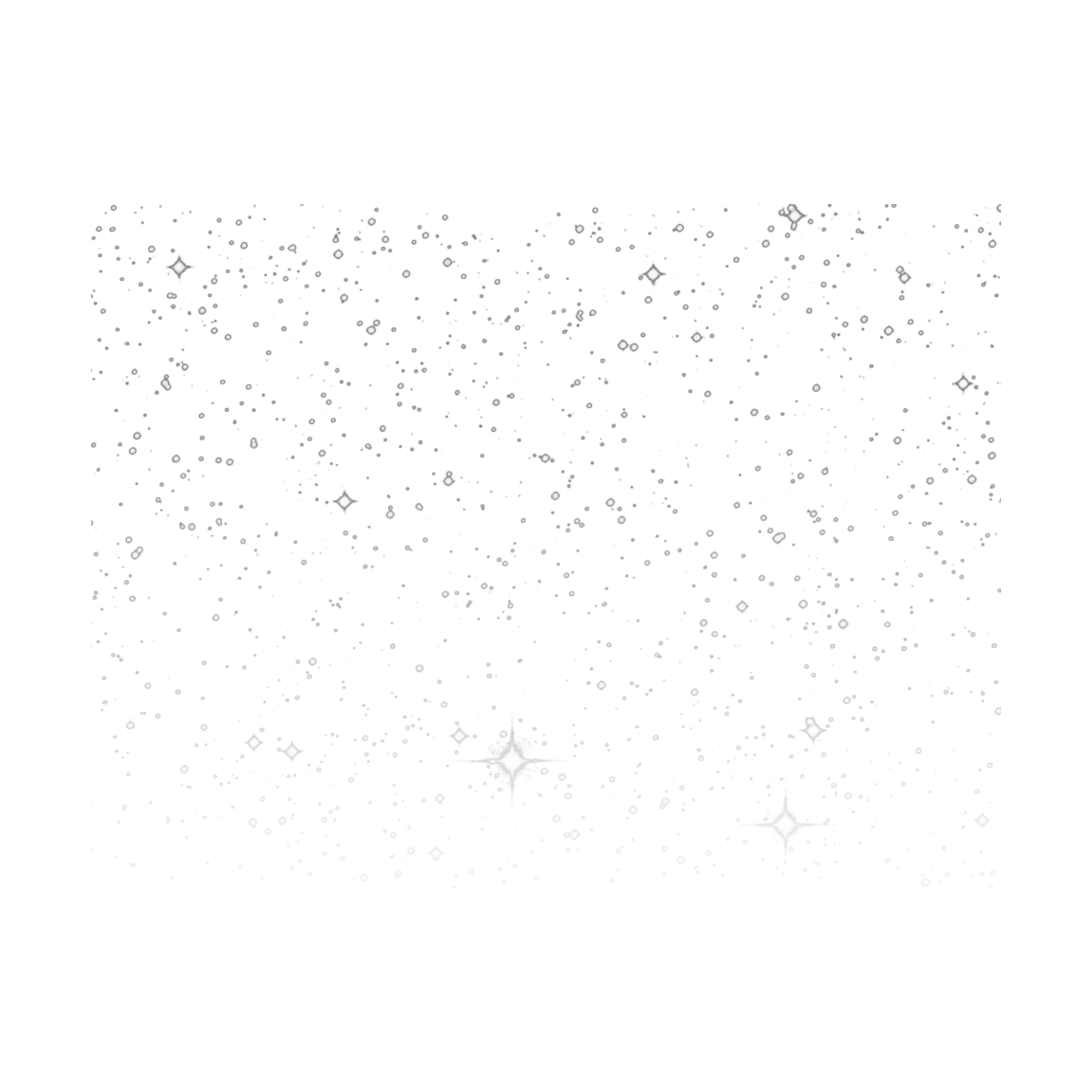
Выбираем на фоне которого будет падать снег, открываем картинку в «Фотошопе», создаем новый слой и заливаем его белым цветом.
Берем «Кисть» и, нажав F5, открываем панель её настроек. На вкладке «Форма отпечатка кисти» выбираем форму (для снега подойдет круглая, но можно скачать и кисти-снежинки), размер и жесткость мазка, но главное — задать интервалы (для падающего снега это будет не менее 180-200 %).
На вкладке «Динамика формы» настраиваем колебания размера, минимальный диаметр и колебания формы (снег же неоднородный).
«Рассеяние» должно быть не менее 700 % и, наверное, лучше по обеим осям.
Теперь несколько размашистых мазков кисти по холсту устроят вам подходящий для конкретного пейзажа «снегопад», решив первую задачу (как в «Фотошопе» сделать снег), а сейчас нужно заставить его «повалить с неба».
Прежде чем перейти к созданию анимации, сделайте копию слоя снега, перейдите в полноэкранный режим (F) и, вызвав трансформацию (Ctrl + T), перетащите мышкой дубликат вверх, за пределы холста, расположив его прямо над изображением. Затем, выйдя из полноэкранного режима, нужно оба снежных слоя объединить.
Затем, выйдя из полноэкранного режима, нужно оба снежных слоя объединить.
Теперь будем делать «кино». Откройте шкалу времени, пометив ее галочкой в меню «Окно».
Раскройте список в центре с треугольником справа и, выбрав «Создать анимацию кадра», щелкните по строке, загрузив таким образом на шкалу времени первый кадр анимации.
Дублируем кадр, закинув его на кнопку левее корзины и, нажав Shift, стрелкой вниз на клавиатуре перемещаем на втором кадре слой снега, совместив его верхний край с верхним краем фонового изображения.
Теперь, нажав Ctrl, выбираем оба кадра, жмем кнопку «Создать промежуточные кадры» и добавляем 10-15 кадров (для снега в самый раз).
Проигрываем анимацию, чтобы убедиться, что работает, затем выделяем все кадры, выбрав первый и с клавишей Shift последний. Щелкнув в нижней части любого кадра правой кнопкой, выставляем задержку 0,1-0,2 сек и в строке с подсказкой «Выбор параметров цикла» указываем «Постоянно».
«Снежные» кисти
В начале описания предыдущего метода, разбираясь, как в «Фотошопе» сделать снег, нам пришлось с нуля хлопотать над созданием собственной кисти снега, но ничего зазорного не будет в том, что мы скачаем готовые кисти «разномастных» по всем параметрам снежинок, хлопьев, «крупы» и даже целых снежных зарядов, которых в Сети превеликое множество.
В этом случае шикарный и довольно правдоподобный снегопад можно сделать одним мазком кисти, подобрав соответствующий размер и рисунок.
Простота этого способа позволяет добавить в копилку наиболее ходовых «народных» сравнений новое выражение: «Просто, как в «Фотошопе» сделать снег».
«Наложенный» снег
Этот способ по «сложности» недалеко ушел от предыдущего. Речь идет о текстурах падающего снега в форматах PNG или JPEG , которых тоже полно в свободном доступе.
С прозрачными картинками все просто, а текстуры в формате JPEG вставляются над фоновым изображением на новый слой, для которого нужно лишь изменить режим наложения на «Экран» или «Мягкий свет», а затем при необходимости снизить непрозрачность.
Доброго всем денечка, мои дорогие читатели. С вами снова Дмитрий Костин и сегодня я вновь хотел бы затронуть работу в фотошопе. Дело в том, что вчера мы с семьей ездили гулять в Москву. В общем было очень жарко и я прям хотел, чтобы хотя бы ненадолго пошел снежок. Это меня в принципе и натолкнуло на написание сегодняшней статьи.
Это меня в принципе и натолкнуло на написание сегодняшней статьи.
Очень часто мне попадаются фотки, которым явно не хватает идущего снежка, чтобы создался более зимний эффект. Поэтому сегодня я вам покажу как добавить снег в фотошопе, чтобы сделать фотку эффектнее. И давайте за основу я возьму вот эту свадебную фотографию.
Самый простой способ изобразить падающий снег на фотографии — это вставить предварительно скаченную текстуру. Вы можете зайти в любой поисковик, и перейдя в картинке ввести в поиске «Текстура падающего снега». Но в случае чего я для вас заранее подготовил текстурку, поэтому можете взять ее отсюда.
Если вам кажется, что снег крупноватый, то уменьшите слой с текстурой до нормального по вашему мнению размеру и просто копируйте этот слой, заполняя пустые места с помощью «Перемещения»
.
Специальные кисти
Так же сделать снежок можно с помощью специальных отдельно устанавливаемых кистей. Тут вообще ничего сложного нет: ищем в поисковых системах «Кисти снега для фотошопа». Но в случае чего кисть можете взять из того же архива, что и текстура.
Но в случае чего кисть можете взять из того же архива, что и текстура.
Теперь устанавливаете кисть в сам фотошоп. Знаете как это делается? Если нет, то прочитайте . Я всё подробно расписал.
Ну а теперь просто выбираем кисть в нашем фоторедакторе, которую мы только что установили, выбираем размер, например 150-200, и начинаем нажимать (только не зажимать!!!) по разным участкам изображения. Только все таки для закрашивания снегом лучше создать отдельный новый слой, чтобы в случае чего снег можно было бы обработать.
Вот в принципе и все. Можно еще некоторые снежинки увеличивать, а некоторые уменьшать, или вообще выбрать другую аналогичную кисть, чтобы они выглядели более разнородными. Тогда будет круто.
Фильтр «Шум»
Ну и третий способ я от вас тоже утаивать не собираюсь. Он сложнее остальных, зато выглядит наиболее реалистичным по моему мнению. В общем посмотрите и сами для себя решите.
В принципе всё, но я бы еще скомбинировал, т.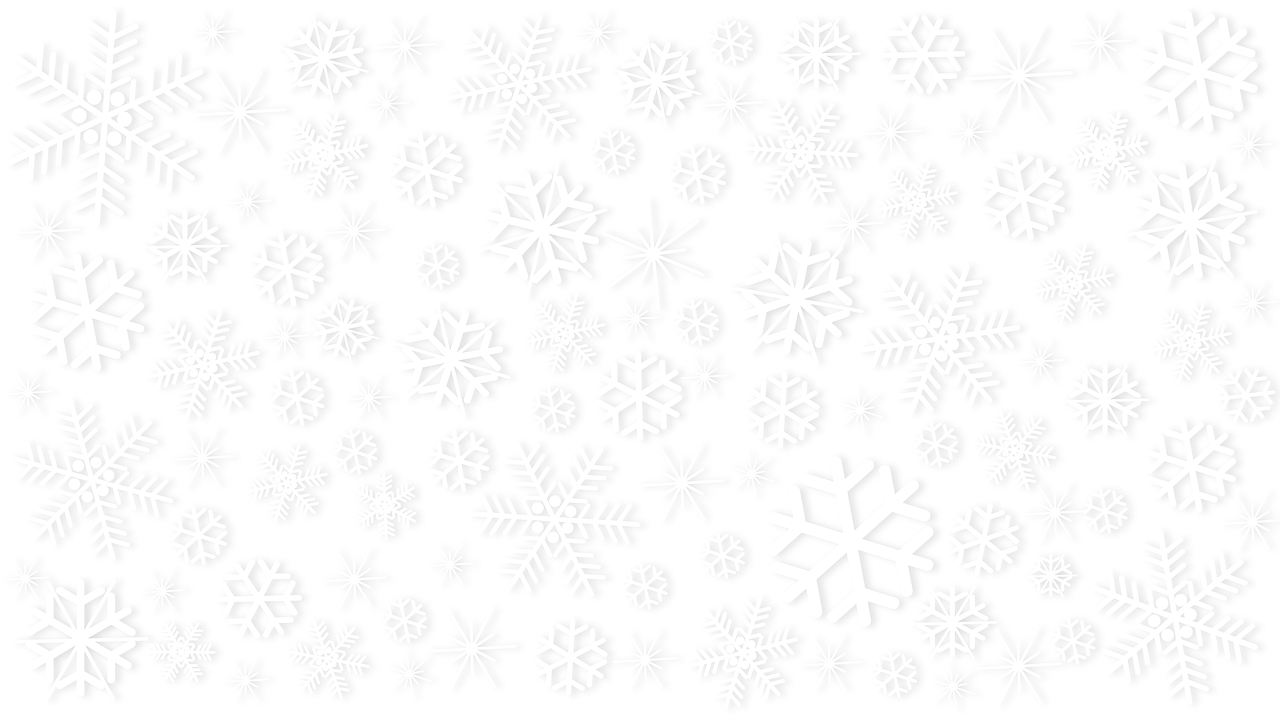 е. к третьему способу присоединил бы второй. Просто берем кисть «Снег» и ставим такой размер, чтобы одно-два нажатия кистью покрывала изображение. У меня этот размер оказался 800 пикселей.
е. к третьему способу присоединил бы второй. Просто берем кисть «Снег» и ставим такой размер, чтобы одно-два нажатия кистью покрывала изображение. У меня этот размер оказался 800 пикселей.
Ну а теперь снова идем в «Фильтр» — «Размытие» — «Размытие в движение» . И там ставим размытие побольше, например, как показано у меня на рисунке. Только не забываем смотреть сам результат.
В итоге у нас получилась новоиспеченная пара, которая находится под снегопадом. Но на самом деле никакого снегопада там не было. И поэтому опять же повторюсь, что фотошоп — это просто обалденная программа.
Вот такие вот простые способы добавления снега я и хотел вам показать. Здорово, правда? Есть конечно и другие способы, но они более муторные, хотя и более реалистичнеые. Но для простого эффекта это отличный вариант. Скажите, а какой способ больше всего понравился вам? Напишите пожалуйста в комментариях.
Чем больше в фотошопе работаешь, тем больше в него затягивает.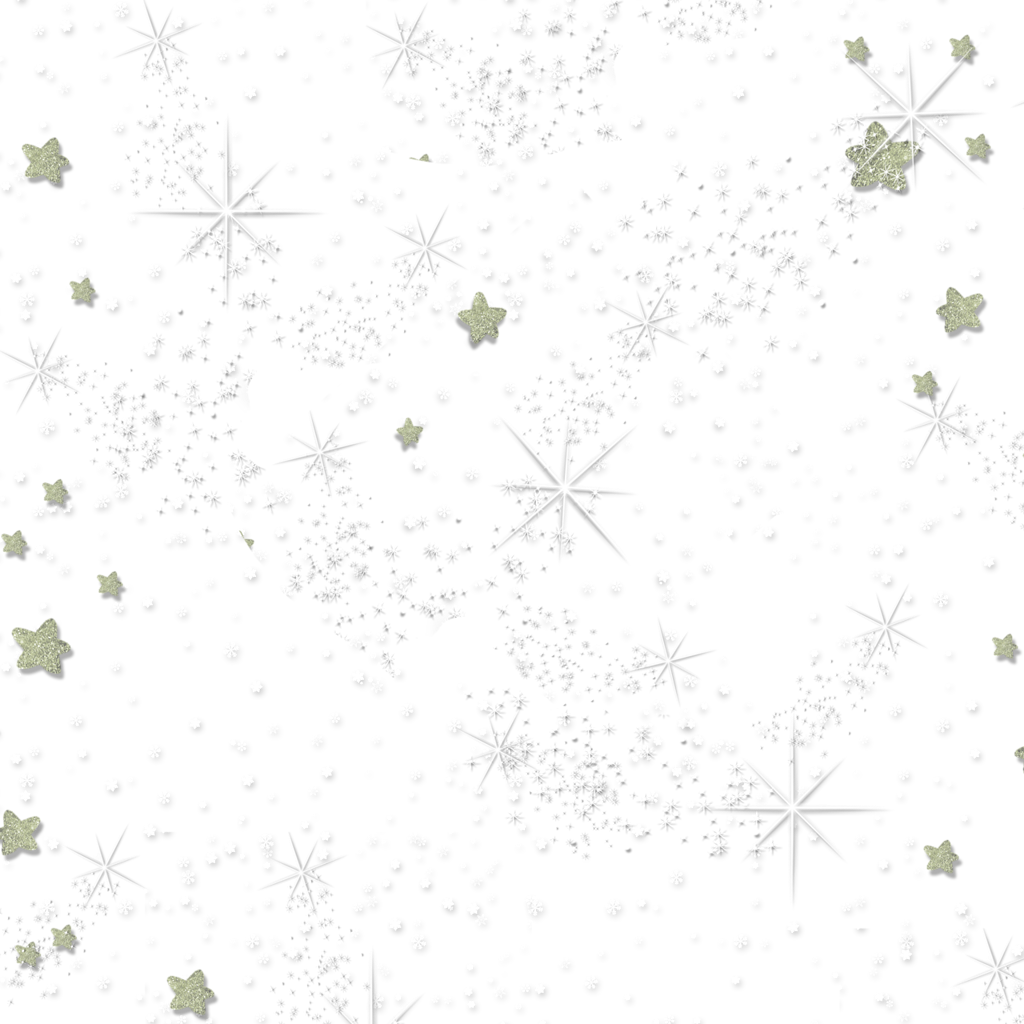 Я вам серьезно говорю. И если вы хотели бы освоить фотошоп, то я рекомендовал бы вам изучить этот видеокурс . Из встречающихся мне курсов — этот пока самый лучший, понятный и интересный.
Я вам серьезно говорю. И если вы хотели бы освоить фотошоп, то я рекомендовал бы вам изучить этот видеокурс . Из встречающихся мне курсов — этот пока самый лучший, понятный и интересный.
Ну а с вами я на сегодня прощаюсь. Не забудьте подписаться на обновления моего блога, чтобы всегда быть в курсе всего самого интересного. Также я вам очень рекомендую посетить и другие мои статьи. Уверен, что для вас найдется что-нибудь интересное и полезное. Успехов вам. Пока-пока!
С уважением. Дмитрий Костин.
Порой складывается впечатление, что именно зимой на фотоаппарате появляется волшебная кнопка «Создать шедевр». Особенно если накануне ночью прошел снег, и деревья в парке стоят укутанные в красивые снежные шапки. Красиво, не правда ли?
Зимние фотографии завораживают. Но фотографироваться во время снегопада не очень удобно. А хочется, чтобы на запечатлённом снимке снежок не только лежал вокруг мягким одеялом, но и кружился в воздухе. Тут на помощь приходит Photoshop, где можно создать реалистичный падающий снег.
На примере данного изображения девушки на зимнем фоне мы добавим парящий снег в композицию.
Как в «Фотошопе» сделать снег — летящие снежинки на фото
Итак, приступим:
- Берём круглую мягкую белую кисть и ставим точки на изображении вразброс. Чтобы получить эффект снега в «Фотошопе», размер кисти нужно менять. Будущие снежинки тогда не будут одинаковыми.
- Чтобы снег на фото в «Фотошопе»не казался таким неестественно круглым, мы его размоем и придадим снежинкам эффект движения. Идём в меню: «Фильтр» — «Размытие» — «Размытие в движении». Выбираем силу размытия и угол движения, руководствуясь собственным вкусом. Поиграйте с настройками и подберите параметры, максимально отвечающие вашему изображению.
Для снежинок большего размера, которые летят близко к камере, создадим ещё один слой и таким же образом нарисуем несколько более крупных снежинок. Повторяем шаги, как для первого слоя, только с другими параметрами силы и направления размытия.
Следующий этап — создание текстуры снега
Для этого шага, решая задачу, как в «Фотошопе» сделать снег, нужно скачать в сети картинку со снегом на черном фоне. Переносим ее в наш рабочий документ как смарт-объект.
- Выбираем: «файл/поместить». Изображение со снегом появится в нашем документе, теперь его нужно растянуть так, чтобы оно закрыло всё изображение.
- Не забывайте при трансформации удерживать клавишу Alt, когда будете растягивать изображение, чтобы пропорции снежинок оставались естественными и не деформировались.
- Меняем режим наложения с нормального на «Экран ».
- Скроем некоторые снежинки, для чего создадим маску на этом слое, и черной кисточкой удалим снежинки с губ и подбородка модели.
Интересно, как в «Фотошопе» сделать снег? Даочень просто! Мы создали реалистичный снег всего за несколько шагов.
Способ второй, как создать снег в «Фотошопе»
Во втором способе того, как добавить снег в «Фотошопе», мы будем использовать всё то же изображение девушки и сделаем его более динамичным и привлекательным с помощью падающего снега.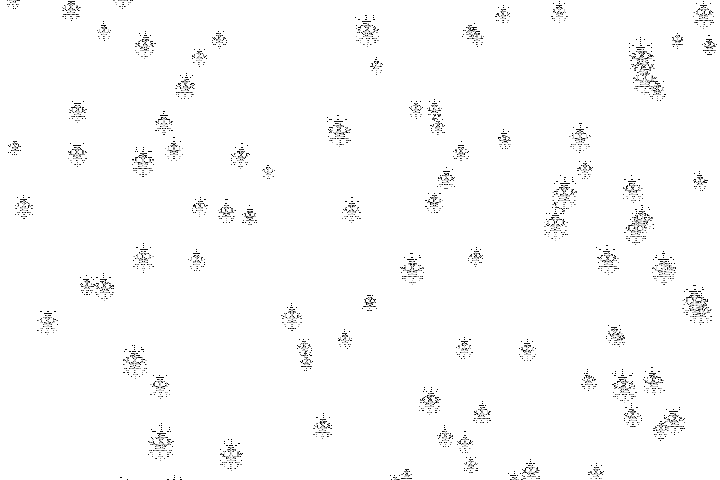 К сожалению, автор, сделавший это фото, неизвестен. Вы можете использовать свою фотографию или скачать любую, подходящую для создания подобного эффекта, с бесплатных фотобанков.
К сожалению, автор, сделавший это фото, неизвестен. Вы можете использовать свою фотографию или скачать любую, подходящую для создания подобного эффекта, с бесплатных фотобанков.
Использование инструментов «Шум» при создании снега
Итак, приступим:
- Открываем исходное изображение, нажимаем Ctrl+O, чтобы открыть его на всё рабочее пространство.
- Создадим новый слой: нажимаем латинскую клавишу D, чтобы сбросить цвета по умолчанию.
- Нажатием клавиш Alt+Backspace заливаем этот слой черным цветом.
- К этому слою применяем фильтр «Шум»/»Добавить шум». Ставим примерно 100-120% распределение по Гауссу и отмечаем пункт «Монохромный». Нажимаем «Ок».
- Затем к этому слою применяем фильтр «Имитация»/«сухая кисть». Для версии фотошоп CS6 идём по пути «Фильтр»/»Галерея фильтров»/ «Имитация»/»Сухая кисть». Меняя размер кисти, мы получаем больше или меньше снежинок, в зависимости от настроек параметров кисти. Остановимся на значении размера кисти 2, детализацию оставим 0 и текстуру 1.

Теперь, если увеличить изображение, у вас получится падающий снег — реалистичные снежинки, как и в природе. Вы здесь не найдёте одинаковых, все они отличаются по размеру и по форме.
Теперь нажатием сочетания клавиш Ctrl+J дублируем этот слой. На первом мы будем создавать снежинки переднего плана, на втором — заднего. Скроем видимость второго слоя и работать пока будем с верхним.
Чтобы избавиться от чёрного фона, поменяем режим наложения на «Осветление» или «Экран». И черный фон у нас становится прозрачным — невидимым.
Снежинки не должны быть такими резкими, поэтому мы немного размоем их «по Гауссу». Радиус поставим примерно 1-1.5 пикселя, в зависимости от изображения.
Динамика движения — снежинки, летящие в разные стороны
Теперь нашим снежинкам необходимо создать какую-то динамику движения, так как в «Фотошопе» сделать снег нужно реалистичным и динамичным. Если использовать фильтр «Размытие в движении», то он размоет все снежинки под углом, какой мы зададим. Мы пойдём другим путём и создадим эффект снежинок, хаотично летящих в разные стороны, как в природе:
Мы пойдём другим путём и создадим эффект снежинок, хаотично летящих в разные стороны, как в природе:
- Для начала преобразуем этот слой в смарт-объект, чтобы иметь возможность редактировать его. Идём в меню — «Фильтр»/»Искажение»/»Волна».
- «Число генераторов» ставим 1, тип — «Треугольник». «Повторить граничные пикселы» ставим по умолчанию, а вот с настройками «Длины волны», «Амплитуды» и «Масштаба» можно поиграть и подобрать подходящие к вашему изображению.
Теперь все снежинки у нас разлетаются в разные стороны. Если вам не понравится результат, то при двойном клике на строчке «Волна» под слоем «смарт-объект» у вас снова откроется диалоговое окно данного фильтра, которое можно редактировать.
Избавляемся от нежелательных артефактов на изображении
Если обратить внимание, то по краям изображения после применения данного фильтра появятся неестественные полоски, от них можно избавиться, просто растянув слой со снежинками за края основного изображения. Для этого нажимаем сочетания клавиш Ctrl+T, чтобы вызвать инструмент свободного трансформирования, и с зажатой клавишей Alt растягиваем изображение, чтобы полоски по краям вышли за его границы. При появлении предупредительного окошка о том, что умные фильтры будут временно отключены, — подтверждаем действие.
Для этого нажимаем сочетания клавиш Ctrl+T, чтобы вызвать инструмент свободного трансформирования, и с зажатой клавишей Alt растягиваем изображение, чтобы полоски по краям вышли за его границы. При появлении предупредительного окошка о том, что умные фильтры будут временно отключены, — подтверждаем действие.
Делаем корректирующий слой «Уровни» — создаём для него отправочную маску и, перемещая ползунки средний и левый, корректируем количество и яркость снежинок.
Переходим на второй, пока скрытый, слой, делаем его видимым, повторяем все шаги, как и для первого, только с той разницей, что снежинки заднего плана должны быть более мелкие и размытые.
Затем нужно создать слой-маску на этом слое и мягкой круглой кистью чёрного цвета скрыть снежинки с модели, чтобы выглядело максимально естественно. А также уменьшить непрозрачность слоя до 60-70%.
Теперь вы знаете, как в «Фотошопе» сделать снег. Вот что у нас получилось. Творческих вам успехов — пробуйте, тренируйтесь!
Снег вектор шаблон ai | UIDownload
Снег вектор шаблон aiключевые слова
- фон
- рождество
- круги
- климат
- облако
- холодный
- украшение
- точки
- прогноз
- мороз
- замороженный
- праздничный день
- лед
- значок
- линии
- природа
- шаблон
- дождь
- бесшовные модели
- время года
- небо
- снег
- снегопад
- снежинка
- снежинки
- солнце
- завихрения
- обои на стену
- Погода
- зима
- Снег вектор шаблон
- ai
- Снег
- вектор
DMCA Contact Us
бесплатная загрузка ( ai, 2. 39MB )
39MB )Связанная векторная графика
- Падает снег на прозрачном фоне ai
- Фон со снегом eps
- Бесплатный снег в стиле фотошопа psd
- Пусть это снег векторных карт eps svg
- Бесплатный снег в стиле фотошопа psd
- Снег 1 ai
- Рождественский снег вектор eps
- org/ImageObject»> Снег 7 ai
- Красивый рождественский снег eps
- Бесплатный снег в стиле фотошопа psd
- Косметические продукты со снегом и вектор шаблон плаката eps
- Снег eps
- Снег вектора ai
- Снег и звезды eps
- Милый снеговик Рождество со снегом ai svg eps
- Блестящие рождественские шары со снегом вектор eps
- org/ImageObject»> Фон вектор снег eps
- Зимний снег фон вектор eps
- Зимний снег дерево и птицы фон ai eps
- Снег 8 ai
- Элементы зимы со снегом фоны вектор eps
- Снег ai
- Снег eps
- Снег ai
- Снег eps
- org/ImageObject»> Фон силуэт оленя со снегом eps
- Синий фон снега ai
- Рождество Снеговик Снег eps
- Лампа в снегу eps ai
- Милый пряничный домик со снегом и конфетами с рождественской цитатой svg eps ai
- Снег 9 ai
- Снег 3 ai
- Снег 5 ai
- стильное красное поздравление с рождеством с шарами и снегом eps
- org/ImageObject»> Рождественские элементы со снегом векторов eps
- Погода иконки облако солнце снег гром дождь символы ai eps
- Векторный фон снега ai
- Снег eps
- Снег ai
- Снег фон вектор ai
- Частицы снега вектора svg ai
- Снег eps
- Снег Снеговик Снежинка кружевной материал eps
- org/ImageObject»> Бесплатные векторные зимний фон со снегом ai
- Рождественские баннеры с вектором зимний снег набор eps
- Праздничный фон с бликами и снегом
- Снег девушка вектор материал eps
- Шаблон фона сезона снега svg eps
- Зимний фон с падающим снегом eps
- Веселая рождественская открытка с подарочными коробками и вектором снега eps
- Contact Us
Падающий снег в фотошопе
Добавить на новогоднюю открытку падающий снег в фотошопе можно разными способами, как достаточно тупыми и унылыми, так и продвинутыми и эффектными.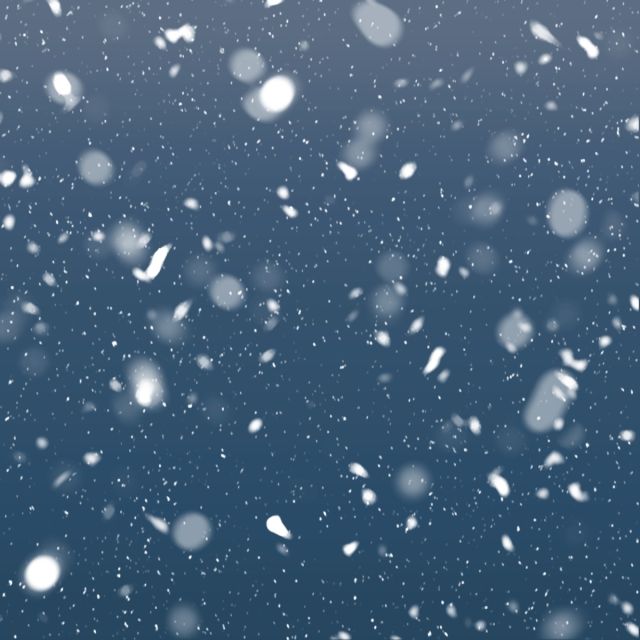 Я покажу достаточно простой и эффектный способ, который не займет много времени и не потребует насилия над, даже неокрепшим еще, мозгом.
Я покажу достаточно простой и эффектный способ, который не займет много времени и не потребует насилия над, даже неокрепшим еще, мозгом.
Конечным продуктом реализации этого эффекта станет, естественно, анимированный файл gif.
Падающий снег в фотошопе – порядок действий:
1. Создаем новый слой над основной картинкой.
2. Заливаем созданный слой 50% серым – жмем F5+Shift и выбираем соответствующий пункт в выпадающем меню.
3. Добавляем к серому слою шум.
4. Добавляем поверх шума размытие.
5. Настраиваем кучность и размеры хлопьев снега, регулируя уровни на слое с шумом.
В итоге этот слой должен выглядеть примерно так
6. Применяем фильтр “сдвиг” и убираем линию стыка на слое со снегом.
Инструментом “штамп” убираем линию стыка: с зажатым alt кликаем вокруг и без alt на линии, до ее исчезновения.
7. Создаем из полученного слоя паттерн (узор)
8.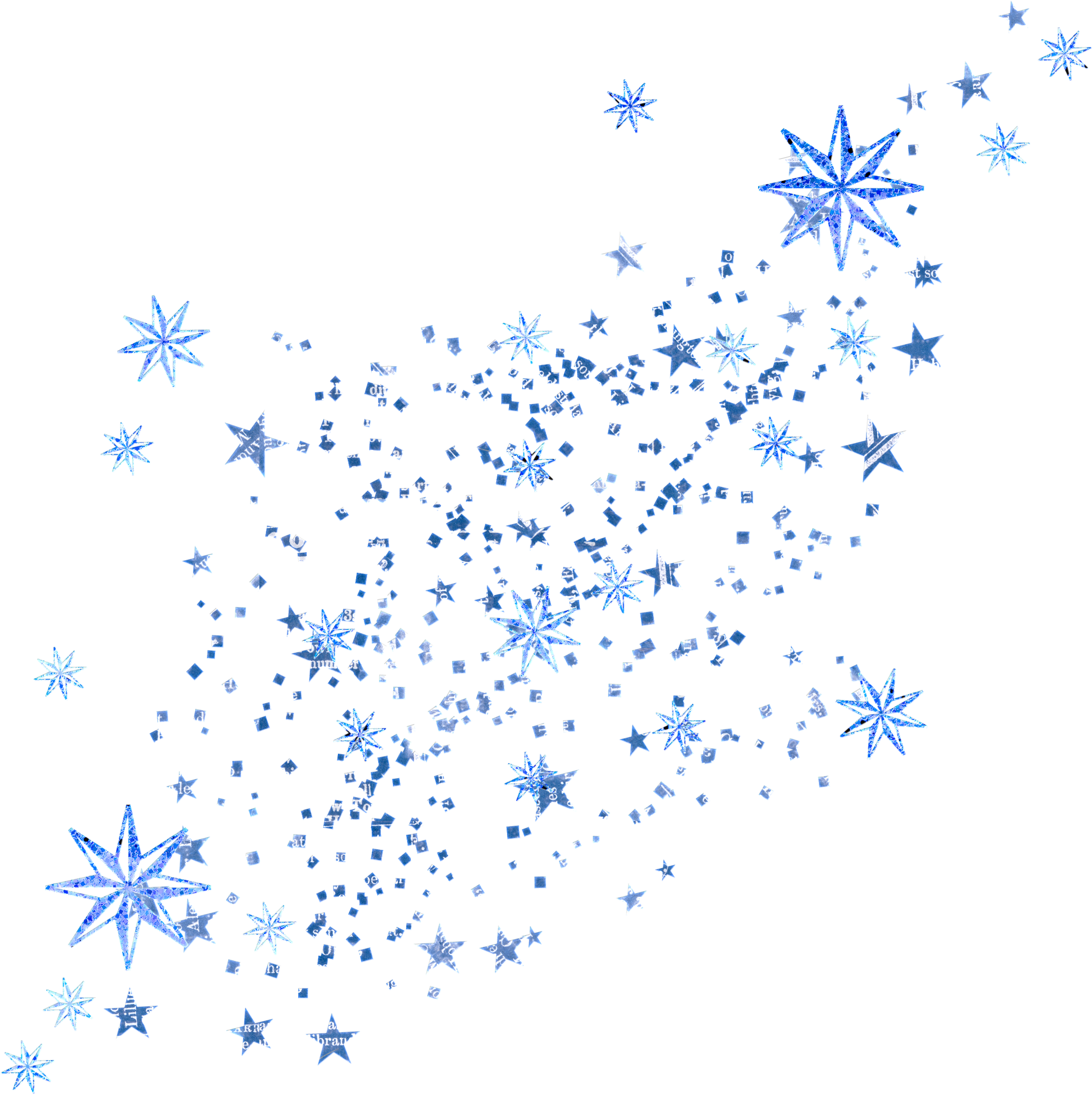 Выключаем или удаляем слой со снегом. Создаем еще один слой залитый 50% серым как в самом начале. Включаем двойным кликом по слою стили этого слоя и настраиваем их.
Выключаем или удаляем слой со снегом. Создаем еще один слой залитый 50% серым как в самом начале. Включаем двойным кликом по слою стили этого слоя и настраиваем их.
В итоге должно получиться примерно так
9. А теперь анимация. Включаем шкалу времени. И настраиваем на ней всю снежную движуху.
В слое со снегом выбираем стиль слоя, двигаем синий ползунок на 4 секунды вправо.
10. Включаем двойным кликом стили слоя со снегом и двигаем снег от самого верха к самому низу 3 раза (или другое кол-во раз, от этого зависит скорость падения снега).
11. Подтаскиваем остальные слои на шкале времени к 4 секундам.
12. Вот мы и сделали падающий снег в фотошопе. Сохраняем анимированный зацикленный Gif файл и смотрим на падающий снег.
P.S. Незнаю зачем я тут все это рассказывал, когда есть прекрасный видеоурок, посмотрите его, там еще про то, как сделать снег с завихрениями при падении.
Тем кто не оставит комментарий или лайк, или не поделится в соцсетях, будет навсегда закрыт доступ ко всем в мире видеоурокам по фотошопу.
Непременно поделитесь с друзьями!
Снегопад |
В этом уроке будем создавать анимацию снегопад. Воспользуемся готовой анимированной картинкой падающего снега на прозрачном фоне и сделаем красивый снегопад.
Откроем фото с пейзажем и картинку с анимацией снегопада.
1-Файл- открыть.
Теперь откроем снегопад. Здесь картинки не видно, так как снег белый и фон белый. Чтобы её увидеть и сохранить себе на компьютер , кликните по пустому месту в середине, картинка откроется в новом окне . Затем кликнуть по ней правой кнопкой мыши и выбрать » сохранить изображение как».
Окно слоев выглядит так:
2-Кликнуть по картинке с анимацией снегопада.
3-В окне слоев кликнуть по верхнему слою, одновременно нажав и удерживая Shift на клавиатуре. В окне слоев выделятся все слои синим цветом.
4-На вертикальной панели инструментов выбрать инструмент»перемещение » , кликнуть по картинке снега и, удерживая левую кнопку мыши перетащить снегопад на картинку с пейзажем.
Теперь пейзаж со снегом.
5-В окне анимации нажать на маленький треугольник
и выбрать «создать кадры из слоев».
6-В окне анимации кликнуть по второму кадру ,
а в окне слоев включить глазок на нижнем слое.
Так делать дальше, кликая по каждому следующему кадру и включая глазок на нижнем слое.
7-Нажать и удерживать Shift , одновременно кликнуть по первому кадру в окне анимации. Все кадры выделятся и нажать в первом кадре на треугольник и выбрать время 0,1.
8-Кликнуть по первому кадру, чтобы снять выделение и удалить первый кадр. Он не нужен.Удалить можно, кликнув по значку корзины левой кнопкой мыши и в окошке «удалить» выбрать «да», или переместить мышкой кадр на значок корзины (последний значок внизу окна анимации)
9-В окне анимации нажать «пуск» (треугольник без полоски) и полюбоваться на свой красивый снегопад.
10 Файл-сохранить для Web и устройств ( в Gif ) или «сохранить оптимизированный как».
Как сделать анимацию снегопада, используя кисть, смотрите снег в фотошопе.
Узнаем как создать снег в Фотошопе: кисти, фильтр и анимация
Зимние фотографии несколько отличаются от снимков, сделанных в другие времена года. Падающий снег или сугробы на фоне добавляют изображению уют. Но благодаря графическому редактору «Фотошоп» заполучить «снежную» фотографию можно в любое время года.
Падающий снег или сугробы на фоне добавляют изображению уют. Но благодаря графическому редактору «Фотошоп» заполучить «снежную» фотографию можно в любое время года.
Редактирование фотографии: как добавить снег в «Фотошопе»?
Возможности «Фотошопа» практически безграничны. Правильное использование слоев, кистей и фильтров может вдохнуть вторую жизнь даже в самую неудачную фотографию. Добавить снег в «Фотошопе» можно сразу несколькими способами. Все зависит от пожеланий заказчика.
Самый простой способ добавить фон снега для «Фотошопа» — это кисти. Немного сложнее закрепить на фотографии статичный снег, для этого необходимо поработать с фильтрами и шумами.
И самый сложный способ – добавить падающий снег для «Фотошопа». Большая часть работы будет посвящена созданию анимации.
Скачивание и установка кистей для «Фотошопа»
Кисти – одна из самых полезных функций графического редактора. Найти их не составляет труда. Достаточно вбить в поиске необходимую тематику: снег, листья, птицы, Рождество и так далее. Через несколько секунд поисковая система выдаст обширный список подходящих вариантов. Пользователю остается только выбрать подходящую кисть и скачать ее.
Через несколько секунд поисковая система выдаст обширный список подходящих вариантов. Пользователю остается только выбрать подходящую кисть и скачать ее.
Следующий шаг – установка кистей. Для этого необходимо открыть «Фотошоп» и кликнуть по иконке «Кисти». Далее открыть перечень кистей, выбрать «Настройки» и «Загрузить кисти». Новые шаблоны будут загружены и доступны для использования.
Добавление снега при помощи кистей
Теперь осталось только применить кисти для «Фотошопа». Снег может получиться в виде небольших осадков или же стать настоящей бурей на снимке.
Для того чтобы добавить снег в «Фотошопе», необходимо открыть исходную фотографию. Далее потребуется выбрать одну из предустановленных кистей. Следующий шаг – прорисовка снега на изображении.
Чтобы снег получился максимально реалистичным, пользователю представлена возможность изменять размер кисти и ее вектор.
Анимированный снег
Статичный снег не подойдет для анимированных картинок. Чтобы создать динамичный снег в «Фотошопе», потребуется потратить больше времени.
Чтобы создать динамичный снег в «Фотошопе», потребуется потратить больше времени.
Для начала необходимо открыть оригинальную фотографию или изображение. Далее выбираем инструмент «Кисть» и переходим в палитру нажатием клавиши F5. Затем щелкаем по меню «Форма и отпечатки кисти» и меняем настройки:
- размер — 5 пикселей;
- угол – 0 градусов;
- интервалы – 75 процентов.
Во вкладке «Колебания размера»:
- колебание размера – 100 процентов;
- колебания формы – 4 процента;
- минимальная форма – 25 процентов.
Во вкладке «Рассеивание»:
- колебания счетчика – 25 процентов.
Далее на новом слое создается белый снег в «Фотошопе». Следующий шаг — создание копии слоя со снегом. Затем копию слоя необходимо поднять так, чтобы нижний край скопированного слоя был вровень с верхним слоем снега. После этого следует выделение обоих слоев при помощи сочетания клавиш Ctrl+Е.
Добавление анимации
После того как пользователь справился с такой задачей, как сделать снег в «Фотошопе», осталось добавить в изображение анимацию.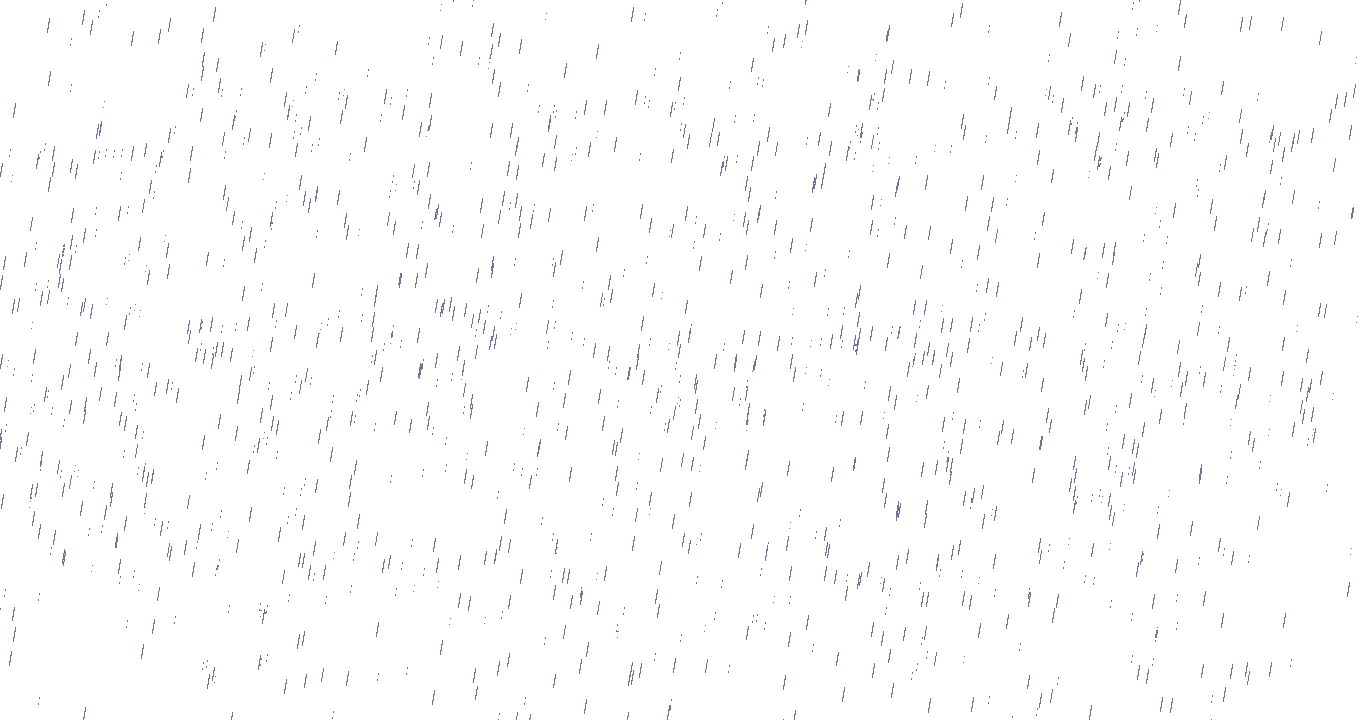 Для этого потребуется перейти в окно анимации, которое находится в меню «Окно» — «Шкала времени».
Для этого потребуется перейти в окно анимации, которое находится в меню «Окно» — «Шкала времени».
Окно анимации появится в нижней части графического редактора. Первый шаг для создания динамического снега – клик по кнопке «Создать шкалу времени для видео». После этого в окне появится первый слайд. Затем необходимо:
- создать копию первого слайда в окне анимации;
- кликнуть по второму слайду;
- перетащить верхний снежный слой на изображении немного ниже, так, чтобы был виден только небольшой край;
- выделить два получившихся слайда и кликнуть «Создать промежуточные кадры».
В появившемся окне изменить параметры:
- добавить кадров – 20;
- слои – все слои;
- атрибуты слоя – положение, непрозрачность и эффекты.
Применение настроек создаст двадцать промежуточных слайдов с анимированным снегом. Для того чтобы получившаяся анимация была циклической и не прерывалась, необходимо удалить последний слайд. В окне анимации можно регулировать скорость «падения» снега.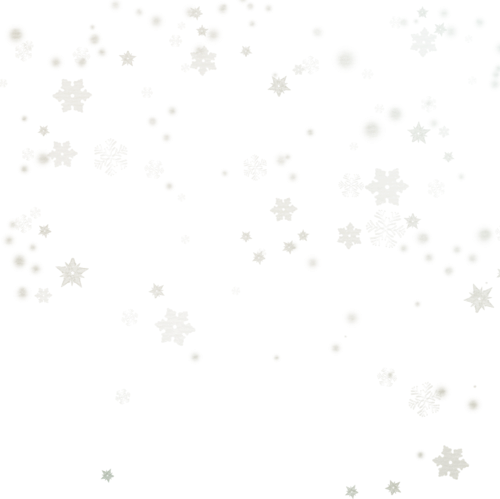 Достаточно поменять продолжительность каждого слайда.
Достаточно поменять продолжительность каждого слайда.
Чтобы сохранить получившееся изображение, потребуется открыть меню «Файл» и выбрать «Сохранить для web». В «Фотошопе» версии СС данная функция была перемещена в «Файл» — «Экспортировать». При сохранении потребуется выбрать формат GIF.
Фильтр «Шум» и добавление снега
Создать снег можно и не используя кисти для «Фотошопа». Снег будет выглядеть реалистично, если правильно воспользоваться фильтром «Шум».
Для начала необходимо загрузить в графический редактор исходное изображение. Затем потребуется создать новый слой и при помощи инструмента «Заливка» закрасить его черным цветом. Далее необходимо:
- перейти во вкладку «Фильтры»;
- выбрать из списка «Шум»;
- в открывшемся окне кликнуть по «Добавить шум».
В настройках фильтра изменить:
- количество – 400 процентов;
- добавить «Гауссово»;
- включить «Монохром».
После изменяется облик шума:
- переход в «Фильтры»;
- выбор пункта «Размытие»;
- клик по «Гауссово»;
- в окне изменить размер до двух пикселей.

Для создания островков снега потребуется:
- перейти в меню «Изображение»;
- выбрать «Коррекция»;
- кликнуть по «Яркость/Контрастность».
Затем необходимо менять значения яркости и контрастности до тех пор, пока не будет достигнут желаемый результат. И, наконец, требуется наложить «снежный» слой на изображение. Для этого необходимо кликнуть по «снежному» слою и изменить режим наложения на «Осветление». Черный цвет станет прозрачным, снег ляжет на фотографию. Далее – сохранение файла.
Итак, решить проблему того, как сделать снег в «Фотошопе», можно несколькими способами: при помощи кистей, анимации и фильтров.
Добавляем реалистичный снег в фотошоп.
На этой неделе, когда зима вступает в свои права, гуру Фотошопа Эрик Tip Squirrel Ренно покажет нам, как создать эффект снегопада.
Для этого примера мы будем использовать фотографию «Весёлые дети катаются на санях зимой», которую возьмём .
Добавить снег на фотографию совсем просто, для этого мы будем использовать кисти, слои и маски.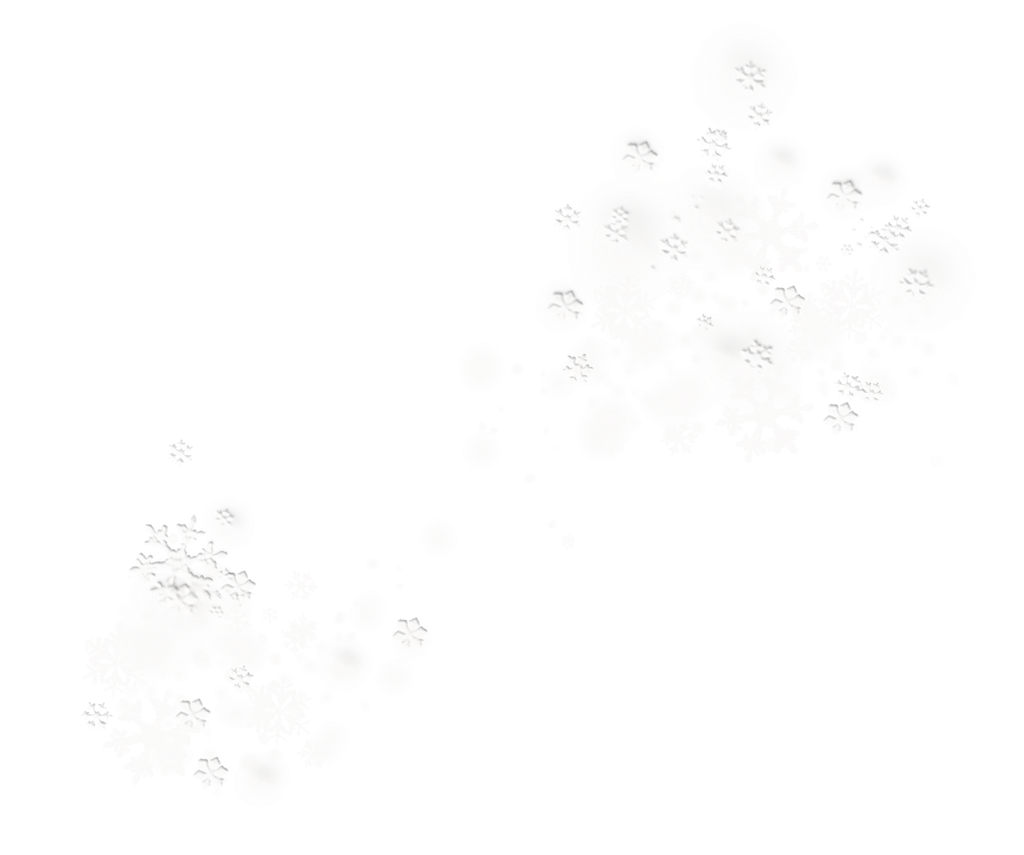
Создание «снежной» кисти
Выберите простую круглую кисть и измените следующие параметры:
Форма отпечатка кисти
Я с самого начала сделал кисть довольно мягкой, но для своей фотографии вы можете вначале использовать более жёсткую кисть, а в дальнейшем применить к ней блур.
Жёсткость – 0%
Интервалы – 140%
Динамика формы
Следующие настройки позволят кисти изменять размер , но только до 70% от оригинального размера. Так же добавим колебания наклона и формы кисти, чтобы хлопья снега были более неоднородными.
Колебание размера – 100%
Минимальный диаметр – 70%
Колебание угла – 100%
Колебание формы – 65%
Минимальная форма – 1%
Рассеивание
Добавим ещё больше случайности нашей кисти. Включим рассеивание по обеим осям (1), чтобы кисть смещалась как по вертикали, так и по горизонтали, а ползунком Рассеивание (2) установим величину этого смещения. Значение Счетчика (3) показывает, сколько «снежинок» будет добавлено между рассеянными точками, а ползунок Рассеивание счётчика (4) добавит к ним ещё и случайнее отметки.
Рассеивание – 1000%
Обе оси – включить
Счётчик – 8
Колебание счётчика – 100%
Передача
Этой настройкой мы просим Фотошоп добавить непрозрачности на краях наших снежинок для их более натурального наложения.
Колебание непрозрачности – 70%
Рисуем снег
Создадим новый слой и назовём его Snow BG .
Выберите маленькую кисть (точный размер будет зависеть от разрешения вашей картинки) и белым цветом нарисуйте снег.
Это будет фоном для нашего будущего снежного эффекта. Теперь немного увеличьте размер кисти, несколько раз нажав ], создайте новый слой Mid и снова нарисуйте снег. Так вы добавите снежинок, которые располагаются ближе к зрителю.
И ещё раз создайте новый слой, увеличьте кисть и нарисуйте ещё более близкие снежинки. Повторяйте это, пока не получите желаемый размер хлопьев снега. Пожалуй, для моего примера хватит ещё одного слоя, который я назову Snow FG .
Добавим движения
Преобразуйте слой Snow BG в смарт-объект командой Фильтр > Преобразовать для смарт-фильтров .
Добавьте небольшое Размытие в движении , чтобы придать снегопаду динамики:
Повторите эти действия для остальных слоёв. Имейте в виду, что, возможно, вам понадобится увеличивать величину размытия для более близких слоёв, поскольку, чем ближе снежинки к зрителю, тем они быстрее перемещаются в кадре.
Добавление маски
Если у вас, как и в моём примере, получилось слишком много снега на главных героях снимка, добавьте маску к слою:
Затем выберите чёрный цвет, верните кисть к стандартным не «снежным» настройкам и закрасьте места с излишним снегом. Делайте это пошагово, уменьшив прозрачность кисти до 10-20%.
Последние штрихи
Теперь нам осталось по необходимости добавить маски к другим слоям, а так же подобрать нужный уровень прозрачности слоёв, чтобы получить максимально реалистичный снегопад.
Как и всегда, огромное спасибо Эрику за предоставленный урок. Оставайтесь с нами! А в ожидание следующего урока вы можете посетить сайт Эрика, его канал на YouTube , или же задать вопрос ему лично в
В этом уроке фотошоп Басманов Максим расскажет как сделать снег в фотошопе. Создавать снег мы будем с помощью простых фильтров. Мы не будем рассматривать самый простой способ, когда можно найти снег на черном фоне и с помощью режима наложения «Экран» убрать все черное, оставив только снег.
Результат урока вы можете увидеть на скриншоте ниже.
Первым делом открываем фотографию с которой будем работать и создаем копию фонового слоя через сочетание Ctrl+J.
Выставляем значения, которые больше всего подходят для вашей фотографии. В нашем примере размытие будет 15 пикселей.
Фотография, которая должна получиться на этом этапе:
Применяем к слою режим наложения «Экран» (Screen) и немного уменьшаем непрозрачность. В нашем случае до 50%.
Следующим шагом создаем новый слой и заливаем его инструментом заливка обычным черным цветом. Добавляем на слой Шум. Именно он и будет основой для снега. Заходим в «Фильтр -> Шум -> Добавить шум» (Filter -> Noise -> Add noise). В настройках обязательно выставляем «Равномерное» распределение и ставим галочку на настройке «Монохромный». Количество процентов у всех разное. В нашем случае сделаем на 260%.
Теперь переходим в меню «Фильтр -> Галерея фильтров» (Filter -> Filter Gallery). В папке «Имитация» находим «Сухая кисть» (Artistic -> Dry Brush).
Выставляем параметры так, чтобы снег был равномерным. В нашем примере:
- Размер кисти 8;
- Детализация 0;
- Текстура 1.
Слой, который остался у нас видимым для начала размываем. Переходим «Фильтр -> Размытие -> Размытие по Гауссу» (Filter -> Blur -> Gaussian Blur). Выставляем значение 3 пикселя.
Ставим этому слою режим наложения «Экран».
Продолжим создание снега и создадим еще одну копию этого слоя, но теперь сделаем для него размытие по Гауссу с значением 5 пикселей.
Переходим в свободное трансформирование через сочетанием клавиш Ctrl+T, зажимаем на клавиатуре клавиши Alt и Shift и, потянув за один из углов, увеличиваем размер слоя как на скриншоте ниже. Клавиши зажимаем для того, чтобы при трансформировании сохранялись пропорции и изменение происходило равномерно со всех сторон.
В режиме трансформирования изображение можно немного покрутить.
Фотография, которая должна получиться на этом этапе.
Включаем слой, который мы выключали на предыдущих этапах. Стоя на этом слое переходим «Фильтр -> Галерея размытия -> Размытие поля». Размытие выставляем в 19 пикселей и немного правим настройки в блоке «Эффекты». Здесь вы можете выбирает свои настройки. Все зависит от эффекта, которого вы хотите добиться.
- Светлый боке 33%;
- Цвет боке 12%;
- Немного правим светлый диапазон.
После применения эффекта ставим этому слою режим наложения на «Экран» и уменьшаем непрозрачность примерно до 70%.
Чтобы созданный эффект боке не накладывался на тот снег, который мы создавали до этого, можно немного увеличить и подвинуть данный слой. Увеличить можно с помощью свободного трансформирования (Ctrl+T), а подвинуть обычным инструментом для перемещения. Можно также отразить слой по вертикали «Изображение -> Вращение изображения -> Отразить холст по вертикали» (Image -> Image Rotation -> Flip Vertical).
Результат на этом этапе:
Если вам кажется, что снега на фотографии мало, то можно его добавить. Для этого создаем копию одного из слоев, которые мы создавали на предыдущих шагах, и точно также, увеличивая и поворачивая холст, добиваемся нужного эффекта (слой с эффектом боке не трогаем).
При трансформировании слоя можно использовать также деформацию. Для этого внутри рамки редактирования щелкаем правой клавишей мыши и выбираем пункт «Деформация».
Порой складывается впечатление, что именно зимой на фотоаппарате появляется волшебная кнопка «Создать шедевр». Особенно если накануне ночью прошел снег, и деревья в парке стоят укутанные в красивые снежные шапки. Красиво, не правда ли?
Зимние фотографии завораживают. Но фотографироваться во время снегопада не очень удобно. А хочется, чтобы на запечатлённом снимке снежок не только лежал вокруг мягким одеялом, но и кружился в воздухе. Тут на помощь приходит Photoshop, где можно создать реалистичный падающий снег.
На примере данного изображения девушки на зимнем фоне мы добавим парящий снег в композицию.
Как в «Фотошопе» сделать снег — летящие снежинки на фото
Итак, приступим:
- Создадим новый пустой слой любым удобным способом. Нажав на иконку создания нового слоя, или комбинацией Ctrl+Alt+Shift+N.
- Берём круглую мягкую белую кисть и ставим точки на изображении вразброс. Чтобы получить эффект снега в «Фотошопе», размер кисти нужно менять. Будущие снежинки тогда не будут одинаковыми.
- Чтобы снег на фото в «Фотошопе»не казался таким неестественно круглым, мы его размоем и придадим снежинкам эффект движения. Идём в меню: «Фильтр» — «Размытие» — «Размытие в движении». Выбираем силу размытия и угол движения, руководствуясь собственным вкусом. Поиграйте с настройками и подберите параметры, максимально отвечающие вашему изображению.
Для снежинок большего размера, которые летят близко к камере, создадим ещё один слой и таким же образом нарисуем несколько более крупных снежинок. Повторяем шаги, как для первого слоя, только с другими параметрами силы и направления размытия.
Следующий этап — создание текстуры снега
Для этого шага, решая задачу, как в «Фотошопе» сделать снег, нужно скачать в сети картинку со снегом на черном фоне. Переносим ее в наш рабочий документ как смарт-объект.
- Выбираем: «файл/поместить». Изображение со снегом появится в нашем документе, теперь его нужно растянуть так, чтобы оно закрыло всё изображение.
- Не забывайте при трансформации удерживать клавишу Alt, когда будете растягивать изображение, чтобы пропорции снежинок оставались естественными и не деформировались.
- Меняем режим наложения с нормального на «Экран ».
- Скроем некоторые снежинки, для чего создадим маску на этом слое, и черной кисточкой удалим снежинки с губ и подбородка модели.
Интересно, как в «Фотошопе» сделать снег? Даочень просто! Мы создали реалистичный снег всего за несколько шагов.
Способ второй, как создать снег в «Фотошопе»
Во втором способе того, как добавить снег в «Фотошопе», мы будем использовать всё то же изображение девушки и сделаем его более динамичным и привлекательным с помощью падающего снега. К сожалению, автор, сделавший это фото, неизвестен. Вы можете использовать свою фотографию или скачать любую, подходящую для создания подобного эффекта, с бесплатных фотобанков.
Использование инструментов «Шум» при создании снега
Итак, приступим:
- Открываем исходное изображение, нажимаем Ctrl+O, чтобы открыть его на всё рабочее пространство.
- Создадим новый слой: нажимаем латинскую клавишу D, чтобы сбросить цвета по умолчанию.
- Нажатием клавиш Alt+Backspace заливаем этот слой черным цветом.
- К этому слою применяем фильтр «Шум»/»Добавить шум». Ставим примерно 100-120% распределение по Гауссу и отмечаем пункт «Монохромный». Нажимаем «Ок».
- Затем к этому слою применяем фильтр «Имитация»/«сухая кисть». Для версии фотошоп CS6 идём по пути «Фильтр»/»Галерея фильтров»/ «Имитация»/»Сухая кисть». Меняя размер кисти, мы получаем больше или меньше снежинок, в зависимости от настроек параметров кисти. Остановимся на значении размера кисти 2, детализацию оставим 0 и текстуру 1.
Теперь, если увеличить изображение, у вас получится падающий снег — реалистичные снежинки, как и в природе. Вы здесь не найдёте одинаковых, все они отличаются по размеру и по форме.
Теперь нажатием сочетания клавиш Ctrl+J дублируем этот слой. На первом мы будем создавать снежинки переднего плана, на втором — заднего. Скроем видимость второго слоя и работать пока будем с верхним.
Чтобы избавиться от чёрного фона, поменяем режим наложения на «Осветление» или «Экран». И черный фон у нас становится прозрачным — невидимым.
Снежинки не должны быть такими резкими, поэтому мы немного размоем их «по Гауссу». Радиус поставим примерно 1-1.5 пикселя, в зависимости от изображения.
Динамика движения — снежинки, летящие в разные стороны
Теперь нашим снежинкам необходимо создать какую-то динамику движения, так как в «Фотошопе» сделать снег нужно реалистичным и динамичным. Если использовать фильтр «Размытие в движении», то он размоет все снежинки под углом, какой мы зададим. Мы пойдём другим путём и создадим эффект снежинок, хаотично летящих в разные стороны, как в природе:
- Для начала преобразуем этот слой в смарт-объект, чтобы иметь возможность редактировать его. Идём в меню — «Фильтр»/»Искажение»/»Волна».
- «Число генераторов» ставим 1, тип — «Треугольник». «Повторить граничные пикселы» ставим по умолчанию, а вот с настройками «Длины волны», «Амплитуды» и «Масштаба» можно поиграть и подобрать подходящие к вашему изображению.
Теперь все снежинки у нас разлетаются в разные стороны. Если вам не понравится результат, то при двойном клике на строчке «Волна» под слоем «смарт-объект» у вас снова откроется диалоговое окно данного фильтра, которое можно редактировать.
Избавляемся от нежелательных артефактов на изображении
Если обратить внимание, то по краям изображения после применения данного фильтра появятся неестественные полоски, от них можно избавиться, просто растянув слой со снежинками за края основного изображения. Для этого нажимаем сочетания клавиш Ctrl+T, чтобы вызвать инструмент свободного трансформирования, и с зажатой клавишей Alt растягиваем изображение, чтобы полоски по краям вышли за его границы. При появлении предупредительного окошка о том, что умные фильтры будут временно отключены, — подтверждаем действие.
Делаем корректирующий слой «Уровни» — создаём для него отправочную маску и, перемещая ползунки средний и левый, корректируем количество и яркость снежинок.
Переходим на второй, пока скрытый, слой, делаем его видимым, повторяем все шаги, как и для первого, только с той разницей, что снежинки заднего плана должны быть более мелкие и размытые.
Затем нужно создать слой-маску на этом слое и мягкой круглой кистью чёрного цвета скрыть снежинки с модели, чтобы выглядело максимально естественно. А также уменьшить непрозрачность слоя до 60-70%.
Теперь вы знаете, как в «Фотошопе» сделать снег. Вот что у нас получилось. Творческих вам успехов — пробуйте, тренируйтесь!
Доброго всем денечка, мои дорогие читатели. С вами снова Дмитрий Костин и сегодня я вновь хотел бы затронуть работу в фотошопе. Дело в том, что вчера мы с семьей ездили гулять в Москву. В общем было очень жарко и я прям хотел, чтобы хотя бы ненадолго пошел снежок. Это меня в принципе и натолкнуло на написание сегодняшней статьи.
Очень часто мне попадаются фотки, которым явно не хватает идущего снежка, чтобы создался более зимний эффект. Поэтому сегодня я вам покажу как добавить снег в фотошопе, чтобы сделать фотку эффектнее. И давайте за основу я возьму вот эту свадебную фотографию.
Самый простой способ изобразить падающий снег на фотографии — это вставить предварительно скаченную текстуру. Вы можете зайти в любой поисковик, и перейдя в картинке ввести в поиске «Текстура падающего снега». Но в случае чего я для вас заранее подготовил текстурку, поэтому можете взять ее отсюда.
Если вам кажется, что снег крупноватый, то уменьшите слой с текстурой до нормального по вашему мнению размеру и просто копируйте этот слой, заполняя пустые места с помощью «Перемещения»
.
Специальные кисти
Так же сделать снежок можно с помощью специальных отдельно устанавливаемых кистей. Тут вообще ничего сложного нет: ищем в поисковых системах «Кисти снега для фотошопа». Но в случае чего кисть можете взять из того же архива, что и текстура.
Теперь устанавливаете кисть в сам фотошоп. Знаете как это делается? Если нет, то прочитайте . Я всё подробно расписал.
Ну а теперь просто выбираем кисть в нашем фоторедакторе, которую мы только что установили, выбираем размер, например 150-200, и начинаем нажимать (только не зажимать!!!) по разным участкам изображения. Только все таки для закрашивания снегом лучше создать отдельный новый слой, чтобы в случае чего снег можно было бы обработать.
Вот в принципе и все. Можно еще некоторые снежинки увеличивать, а некоторые уменьшать, или вообще выбрать другую аналогичную кисть, чтобы они выглядели более разнородными. Тогда будет круто.
Фильтр «Шум»
Ну и третий способ я от вас тоже утаивать не собираюсь. Он сложнее остальных, зато выглядит наиболее реалистичным по моему мнению. В общем посмотрите и сами для себя решите.
В принципе всё, но я бы еще скомбинировал, т.е. к третьему способу присоединил бы второй. Просто берем кисть «Снег» и ставим такой размер, чтобы одно-два нажатия кистью покрывала изображение. У меня этот размер оказался 800 пикселей.
Ну а теперь снова идем в «Фильтр» — «Размытие» — «Размытие в движение» . И там ставим размытие побольше, например, как показано у меня на рисунке. Только не забываем смотреть сам результат.
В итоге у нас получилась новоиспеченная пара, которая находится под снегопадом. Но на самом деле никакого снегопада там не было. И поэтому опять же повторюсь, что фотошоп — это просто обалденная программа.
Вот такие вот простые способы добавления снега я и хотел вам показать. Здорово, правда? Есть конечно и другие способы, но они более муторные, хотя и более реалистичнеые. Но для простого эффекта это отличный вариант. Скажите, а какой способ больше всего понравился вам? Напишите пожалуйста в комментариях.
Чем больше в фотошопе работаешь, тем больше в него затягивает. Я вам серьезно говорю. И если вы хотели бы освоить фотошоп, то я рекомендовал бы вам изучить этот видеокурс . Из встречающихся мне курсов — этот пока самый лучший, понятный и интересный.
Ну а с вами я на сегодня прощаюсь. Не забудьте подписаться на обновления моего блога, чтобы всегда быть в курсе всего самого интересного. Также я вам очень рекомендую посетить и другие мои статьи. Уверен, что для вас найдется что-нибудь интересное и полезное. Успехов вам. Пока-пока!
С уважением. Дмитрий Костин.
Чтобы фотография стала снежной, есть несколько способов это устроить. Для каждого способа понадобится Фотошоп. Придется слегка постараться, чтобы сделать красивый эффект на фотографии.
Первый вариант
Этот вариант позволяет быстро достичь нужного результата. Просто выполните несколько понятных шагов.
- Теперь нужно создать еще один слой над основным. Его нужно залить черным оттенком. Для выбора оттенка воспользуйтесь опцией Экран.
- Главным должен стать белый цвет.
- Теперь кликаем на Фильтр и переходим в Галерею фильтров . Здесь нам понадобится Эскиз Тушь . Нужно настроить все параметры.
- Крое этого, можно использовать Сухую Кисть. Ее можно найти в опции Имитация. Там можно настроить нужный размер и определиться с естественностью снегопада.
- Теперь у вас есть слой снега. Его нужно размыть при помощи опции Размытие по Гауссу. Это позволит придать снежным элементам правильную форму снежных хлопьев.
Если не получится с первого раза, то не стоит расстраиваться. С нескольких попыток получится добиться нужного результата. В итоге должно получить красиво и естественно.
Второй вариант
Этот вариант такой же легкий, как и первый. С этой задачей сможет справиться даже новичок, который впервые зашел в Фотошоп. Воспользовавшись опцией Шум, можно добиться результата, который будет не хуже, чем в первом случае. Просто выполняйте постепенно шаги, и вы сможете сделать реальный эффект снега.
Задача выполнена. Можете закрывать Фотошоп.
Третий вариант
Пушистый и красивый снег можно создать, используя метод наложения. Как правило, именно этот вариант обычно вызывает множество положительных эмоций. Что потребуется для достижения необходимого результата:
- Определитесь с фотографией, на которой есть зимний сюжет.
- Теперь нужно создать новый слой над основным. Его нужно залить черным оттенком.
- Кликните по слою. Открыв меню Параметры наложения, выбирайте Наложение . При помощи ползунка можно выбрать требуемый кадр пейзажа. Можно превратить пейзаж в изморозь, лед, снег и даже иней.
Этот способ поможет заместить черные пиксели на светлые. Белые же и вовсе станут белоснежными. Если вам кажется, что белого оказалось с излишком, то используйте черную кисточку коррекции.
Рекомендуем также
снега PNG изображений | Векторные и PSD файлы
белый зимний снегопад
1200 * 1200
абстрактный красивый снег с падающими формами
1200 * 1200
сильный снег
1200 * 1200
рождественская снежинка рождество
1619 * 1944
красивый снегопады со снежинками
1200 * 1200
снег падает по всему небу
2000 * 2000
2000 * 2000
1200 * 1200
снежные белые снежинки падающие плавающие элементы цветов
2000 * 2000
серебряный снег
1200 * 1200
зимний падающий снег частицы узор дизайн фона
1200 * 1200
падающий снег
1000 * 740
1200 * 1200
падающий снег
2000 * 2000
белоснежный
1200 * 1200
эффект снега
3000 * 3000
белая снежинка зима зима снежный занос
1500 * 1477
третий дизайн светло-серый
1200 * 1200
классическое боке и прозрачный фон
1200 * 1200
снежинки 1200
вектор
* 1200зимние снежинки 1311
800 * 800
падающий снег
1200 * 1200
белоснежный
1200 * 1200
снег
снежный эффект на рождество
1200 * 1200
красный рождественский снег года
5000 * 5000
рисованная плоская снежная шапка сосулька
1200 * 1200
ручная роспись снега снег
2480 * 3508
рождественский снег
1200 * 1200
1200 * 1200
куча снега и снега
2500 * 2500
снежные эффекты
1200 * 1200
красивый зимний рождественский снегопад вектор с фоном
1200 * 1200
вектор снежинка значок
1024 * 1024
мультфильм падающий снег деревянный знак белый падающий снег желтый падающий снег деревянный знак зимний снежный пейзаж
3000 * 3000
снег падающие элементы
1200 * 1200
фон снежного эффекта
1200 * 1200
автомобиль мультяшный рисованной снежинка снежинка снежинка png
2000 * 2000
снег
2000 * 2000
куча белого снега
2500 * 2500
эффект снега
1200 * 1200
1200 * 1200
1200 * 1200
снег
1600 * 1000
зима доска зимние вещи снег png доска
3000 * 3000
белоснежные крылья ангела
4000 * 4000
снежный дрейф вектор праздничный дизайн замороженный лед снежная шапка снежный ком изолированная иллюстрация
5000 * 5000
мяч вектор классический xmas t стеклянный элемент украшения сияющий снег снежинка 3d реалистичный изолированный на прозрачном фоне иллюстрация
5000 * 5000
холодная зима карнизы абстрактные снежная шапка ледяная шапка ледяной снег замороженный орнамент
1200 * 1200
снегопад с различными снежинками
9 0003 2000 * 2000снег зимой белые снежинки
1200 * 1200
мультфильм снежная сцена
1200 * 1200
снег в лесу в лунную ночь
1200 * 1200
рисованной висит абстрактная снежная шапка
1200 * 1200
рождество зима чернила снежная сцена снег сосна
1200 * 1200
шесть лепестков снежинки снежинки оконные решетки вырезать из бумаги
1200 * 1200
маленький крошечный белый снег падают изолированные на прозрачном фоне
2000 * 2000
абстрактный падающий снег вектор зима холодная погода для рождественских праздников зимние украшения дизайн прозрачная иллюстрация
5000 * 5000
красивый снегопад с белыми снежинками в форме
1200 * 1200
белая пыль снегопад
2000 * 2000
НОВИНКА
Рождественский снег со снеговиком Зимняя коллекция
2500 * 2500
снегопад рождественские романтические белые снежинки
1200 * 1200
зима зимний ветер с белоснежным
1200 * 1200
снежинки и холодные рождественские и зимние спецэффекты
1200 * 1200
падающие частицы снега фоновый дизайн
1200 * 1200
снежные шапки вектор снежный ком и сугроб зимние украшения замороженный эффект изолированных иллюстрация
5000 * 5000
символ белого снега бумага искусство белый фон
2084 * 2084
NEW
рождественская елка акварель на открытом воздухе снежная сцена украшение
1200 * 1200
снег падает с приятно белые снежинки
1500 * 1500
природа зима крыша ледяной снежный покров ледяная шапка висящее украшение
1200 * 1200
новогодняя рамка с золотым оленем и сверкающими снежными звездами
4000 * 4000
зимние белые рождественские снежинки падающий снег
1200 * 1200
красивый падающий снег с красивыми формами снежинок
1200 * 1200
милый веселый рождественский текст со звездным снегом и иллюстрацией дерева
1200 * 1200
гладкий снег магический эффект
1200 * 1200
зимний снег шестисторонние простые снежинки клипарт
1200 * 1200
рождественская елка акварель лед и снежный фестиваль украшения
1200 * 1200
рождественские снежинки падающий снег
1200 * 1200
рождественские снежинки падающий снег
1200 * 1200
ветер и снег на рождество зимой
1200 * 1200
снежная гора сосна рождество чернильный пейзаж
1200 * 1200
хвойный лес рождественский снег чернильный пейзаж
1200 * 1200
рождественский снег падающие снежинки
2500 * 2500
рождественский холодный зимний чернильный снежный пейзаж
1200 * 1200
снег
2000 * 2000
Эти бесплатные наложения снега можно использовать для улучшения изображений в Adobe Photoshop, Paint Shop Pro, Creative Cloud, GIMP и других программах для редактирования графики, которые поддерживают несколько слоев.Поскольку эти наложения снега имеют формат PNG, вы можете применять их к файлам RAW и JPG. Накладки, разработанные для пользователей Mac и ПК, имеют разрешение до 800×533 пикселей. Применяя их, вы можете придать своим изображениям волшебный вид и создать снежную атмосферу.
Применять наши бесплатные наложения снега к изображениям в Photoshop довольно легко, даже если вы никогда не пробовали это делать раньше. С помощью этих снежных покрытий вы можете создать идеальный и реалистичный снег, как вы и представляли.
Настройте свои фотографии с помощью наложения снега для Photoshop. Вы даже можете использовать несколько слоев снега одновременно, что придаст вашим фотографиям неповторимый вид.
- Если вы новичок в использовании наложений JPEG, просто добавьте бесплатное наложение снега в Photoshop к своей фотографии и установите режим наложения «Экран». Это довольно быстро и легко.
- Не применяйте наложения фотографий снега к изображениям со светлым или белым фоном.
- Лучше использовать фотографии, сделанные зимой при естественном дневном освещении.
- Эффекты наших бесплатных снежных наложений для Photoshop будут отличаться в зависимости от освещения, контраста и баланса белого исходного изображения, которое вы используете.
- Мы также рекомендуем комбинировать наложение снега с эффектом боке, чтобы имитировать снежинки, упавшие на объектив камеры.
- Просто используйте фильтр маски Sharpen — Unsharp, чтобы снежинки выглядели более резкими.
Winter выдвигает особые требования к фотографам и фотооборудованию.Вероятны низкие температуры, метели, порывы ветра, снегопады. Съемка белого снега похожа на съемку объектов на огромном белом фоне. Если вы не можете сделать снимок падающего снега, можно применить эффект снегопада во время постобработки. FixThePhoto создала коллекцию бесплатных снежных наложений для Photoshop, которые позволяют добавлять реалистичные снежинки к вашим RAW-фотографиям.
Когда вы снимаете зимой на улице, может быть сложно выбрать правильные настройки и фон.Используя наши наложения на фотографии снега, вы можете создать красивую рождественскую открытку, добавив легкий, умеренный или сильный снегопад. Помимо поздравительных открыток, эти наложения идеально подходят для улучшения групповых портретов, семейных и пейзажных фотографий. Добавьте настоящий эффект снежного шквала, чтобы придать вашим фотографиям сказочный вид, и наслаждайтесь этим удивительным временем года с нашими снежными наложениями для Photoshop!
Эффект снега в Photoshop — добавление падающего снега к зимней фотографии
Как добавить снег в Photoshop
Шаг 1. Добавьте новый пустой слой
Для начала давайте добавим новый пустой слой над нашей фотографией.Если мы посмотрим на нашу палитру слоев, мы увидим, что наша фотография находится на фоновом слое, который в настоящее время является единственным слоем, который у нас есть. Щелкните значок New Layer внизу палитры слоев. Это второй справа значок, рядом с корзиной для мусора:
.Щелкните значок «Новый слой» в нижней части палитры «Слои».
Кажется, что в окне документа ничего не произошло, так как на только что добавленном слое еще ничего нет, но если мы снова посмотрим на палитру слоев, то увидим, что теперь у нас есть новый пустой слой, которому Photoshop автоматически присвоил имя. «Слой 1» для нас, расположенный прямо над фоновым слоем:
Новый слой появится над фоновым слоем.
Шаг 2: заполните новый слой черным цветом
Теперь, когда у нас есть новый слой, давайте заполним его черным. Обычно, чтобы сделать что-либо с определенным слоем, мы сначала должны выбрать слой в палитре слоев, но в этом случае Photoshop автоматически выбрал для нас наш новый слой, так что все готово. Мы можем сказать, что выбран «Слой 1», потому что он выделен синим цветом. Чтобы залить слой черным, мы воспользуемся командой Photoshop Fill . Подойдите к меню Edit вверху экрана и выберите Fill :
Перейдите в меню «Правка»> «Заливка».
Откроется диалоговое окно команды «Заливка». Вверху диалогового окна находится раздел Contents . Здесь мы сообщаем Photoshop, какой цвет мы хотим использовать для заливки слоя. Выберите Черный из списка, затем нажмите OK, чтобы выйти из диалогового окна:
Выберите «Черный» в разделе «Содержание» вверху диалогового окна.
Поскольку «Слой 1» находится над нашей фотографией на фоновом слое, заполнение «Слоя 1» черным блокирует нашу фотографию.Теперь все окно документа становится черным:
Окно документа теперь заполнено черным цветом.
Шаг 3. Добавьте немного шума
Давайте добавим немного шума к этому слою, который всего за несколько коротких шагов превратится в наши падающие снежинки. Когда большинство людей слышат слово «шум», они сразу же думают о той музыке, которую эти чертовы подростки слушают в наши дни, но в Photoshop шум на самом деле представляет собой не что иное, как целую кучу маленьких точек. В Photoshop есть фильтр, созданный специально для добавления шума к изображению, и по чистой случайности его называют фильтром Добавить шум .Подойдите к меню Фильтр вверху экрана, выберите Шум , а затем выберите Добавить шум :
Выберите «Фильтр»> «Шум»> «Добавить шум».
Откроется диалоговое окно «Добавить фильтр шума». Используйте ползунок Amount в середине диалогового окна, чтобы отрегулировать количество добавляемого шума. Специального количества, которое можно было бы добавить для этого эффекта, нет, нам просто нужно много шума. Перетащите ползунок на значение около 150% или около того, чтобы добиться цели.Внизу диалогового окна выберите опцию Gaussian и в самом низу выберите опцию Monochromatic , которая даст нам маленькие черные и белые точки для нашего шума вместо красных, зеленых и зеленых точек по умолчанию. синие точки:
Диалоговое окно «Добавить фильтр шума» в Photoshop.
Нажмите ОК, когда закончите, и вы увидите, что окно документа заполнено шумом:
Теперь изображение залито шумом.
Шаг 4: примените размытие к шуму
Давайте немного смягчим наш шум, применив к нему размытие.Это также поможет объединить некоторые маленькие точки вместе, создавая снежинки разных размеров и форм! Самый популярный способ размытия чего-либо в Photoshop — это фильтр Gaussian Blur, потому что он очень прост в использовании и все же дает нам контроль над степенью применяемого размытия, но для этого эффекта мы можем использовать что-то еще более простое. Поднимитесь в меню Filter , выберите Blur , а затем выберите Blur More :
Выберите «Фильтр»> «Размытие»> «Размыть еще».
Команды «Размытие» и «Размытие больше» существуют в Photoshop с незапамятных времен, и обе дают нам быстрый и простой способ размытия изображения. Размытие предлагает небольшое количество размытия, а Blur More предлагает чуть более сильное размытие. Проблема в том, что, как вы могли заметить, когда вы применили команду Blur More, с ними не связано диалоговое окно, а это означает, что мы не можем контролировать степень применяемого размытия. Обычно это плохо, и это хорошая причина придерживаться фильтра размытия по Гауссу или одного из других более продвинутых фильтров размытия в Photoshop.Однако для этого эффекта все, что нам нужно, это небольшое количество размытия, которое можно применить к нашему шуму, так что это был редкий случай, когда команда Blur More работала нормально.
Шаг 5: Уменьшите уровень шума с помощью команды уровней
На данный момент наш документ наполнен большим количеством шума. На самом деле, слишком много шума. Нам нужно избавиться от некоторых из них, чтобы наш шум больше походил на снежинки, а не на шум. Для этого мы воспользуемся командой Photoshop Levels . Подойдите к меню Image в верхней части экрана, выберите Adjustments , а затем выберите Levels :
Выберите Изображение> Коррекция> Уровни.
Откроется диалоговое окно «Уровни». В центре диалогового окна находится график, известный как гистограмма , который дает нам визуальное представление тонального или яркого диапазона нашего изображения. Другими словами, он показывает нам, сколько пикселей в изображении, если есть, являются чисто черными, сколько, если есть, чисто белыми, и где остальные пиксели попадают по шкале яркости между черным и белым. Непосредственно под гистограммой находятся три маленьких ползунка — черный крайний левый, белый крайний правый и серый посередине.Мы собираемся использовать эти ползунки не только для удаления большей части шума, но и для увеличения яркости шума, чтобы наши снежинки казались белыми, а не тускло-серым.
Во-первых, чтобы сделать шум ярче, щелкните белый ползунок под гистограммой и перетащите его влево, пока он не пройдет мимо точки, где начинается правая сторона наклона гистограммы. Вы увидите, что шум на вашем изображении стал ярче. Затем, чтобы удалить большую часть шума, щелкните черный ползунок и перетащите его вправо.Когда вы перетаскиваете черный ползунок, вы увидите, что большие области шума постепенно становятся темнее и в конечном итоге исчезают в чистом черном:
Перетащите белый ползунок влево, чтобы сделать шум ярче, затем перетащите черный ползунок вправо, чтобы убрать большую часть шума.
Продолжайте перетаскивать черный ползунок вправо, пока не удалите достаточно шума, чтобы то, что осталось, выглядело не столько шумом, сколько снегом, затем нажмите «ОК», чтобы выйти из диалогового окна «Уровни». Ваше изображение должно теперь выглядеть примерно так:
Изображение после уменьшения количества шума с помощью команды «Уровни».
Шаг 6. Измените режим наложения слоя на «Экран»
Все становится немного холоднее, но у нас есть одна небольшая проблема. Мы создали все эти красивые белые точки, чтобы использовать их в качестве снежинок на нашей фотографии, но на самом деле мы не можем увидеть нашу фотографию! Он по-прежнему закрыт для просмотра. Нам нужно скрыть все черные области на слое, сохраняя при этом белые точки видимыми. К счастью, Photoshop делает это невероятно легко благодаря режимам наложения слоя ! Режимы наложения дают нам всевозможные интересные способы совмещения слоев, и один из них, в частности, будет делать именно то, что мы ищем.Не снимая выделения с «Layer 1», перейдите к опции Blend Mode в верхней части палитры Layers. На самом деле нигде не сказано «Режим наложения», но вы увидите раскрывающееся окно, которое по умолчанию установлено на «Нормальный». Это вариант режима наложения. Выберите режим наложения Screen из списка:
Измените режим наложения «Layer 1» на Screen.
Если режим наложения «Layer 1» установлен на Screen, любые области на слое, которые являются чисто черными, полностью исчезнут из поля зрения, открывая нашу фотографию на фоновом слое позади нее, в то время как наши белые снежинки останутся видимыми! Если мы посмотрим на наше изображение в окне документа, то увидим, что наша фотография теперь видна за снежинками:
Фотография теперь видна за снежинками.
Шаг 7. Применение фильтра «Размытие в движении»
Наши снежинки по-прежнему выглядят немного резкими, и они также выглядят так, как будто они просто застряли на фотографии, а не падают с неба. Давайте добавим им движения, используя фильтр Photoshop Motion Blur . Поднимитесь в меню Фильтр , выберите Размытие , а затем выберите Размытие в движении :
Перейдите в Фильтр> Размытие> Размытие в движении.
Откроется диалоговое окно «Размытие в движении».Внизу диалогового окна находятся два элемента управления фильтром. Первый — Угол , где мы можем указать направление, в котором мы хотим, чтобы наши снежинки падали. Установите его примерно на -65 ° . Ниже находится опция Distance , где мы решаем, какую часть следа движения мы хотим, чтобы объект имел. Давайте добавим нашим снежинкам только намек на движение, не слишком много. Я собираюсь установить значение около 8 пикселей :
Добавьте движение снежинкам, отрегулировав параметры «Угол» и «Расстояние» в диалоговом окне «Размытие в движении».
Нажмите OK, когда вы закончите, чтобы выйти из диалогового окна, и ваши падающие снежинки теперь должны выглядеть более реалистично:
Теперь кажется, что снег падает под небольшим углом.
Шаг 8: Дублируйте слой
Теперь, когда у нас есть один слой падающего снега, давайте создадим из него второй слой, на этот раз с большими снежинками, чтобы придать снегу ощущение глубины. Сначала продублируем «Слой 1». Подойдите к меню Layer вверху экрана, выберите New , а затем выберите Layer через Copy .Или, что намного быстрее, просто нажмите сочетание клавиш Ctrl + J (Win) / Command + J (Mac). В любом случае дублируется «Layer 1», и если мы посмотрим на палитру Layers, мы увидим, что теперь у нас есть новый слой с именем «Layer 1 copy», расположенный над «Layer 1»:
На палитре «Слои» теперь отображается копия «Слоя 1», расположенная над оригиналом.
Шаг 9. Поверните новый слой на 180 °
Давайте попробуем скрыть тот факт, что мы используем копию тех же самых снежинок, повернув новый слой на 180 °.Выбрав «Копия слоя 1» на палитре «Слои», перейдите в меню Edit в верхней части экрана, выберите Transform , затем выберите Rotate 180 ° :
Перейдите в Edit> Transform> Rotate 180 °.
Таким образом, снежинки на новом слое будут по-прежнему падать под тем же углом, что и оригиналы на «Слое 1», но они будут расположены иначе. Фактически, теперь будет выглядеть так, как будто на вашем изображении выпадает в два раза больше снега, когда все, что мы сделали, это скопировали наш оригинальный слой со снежинками и повернули его.
Шаг 10: Применение фильтра «Кристаллизация»
Нам нужно преобразовать наши маленькие снежинки в большие, и для этого эффекта отлично подходит фильтр Photoshop Crystallize . Поднимитесь в меню Filter , выберите Pixelate , а затем выберите Crystallize :
Перейдите в Filter> Pixelate> Crystallize.
Откроется диалоговое окно «Фильтр кристаллизации». Фильтр «Кристаллизация» разбивает изображение на маленькие участки или «ячейки» цвета, и вы можете настроить размер ячеек с помощью параметра Размер ячейки в нижней части диалогового окна.Значение по умолчанию 10 обычно хорошо подходит для этого эффекта. Если вы посмотрите в область предварительного просмотра диалогового окна, вы увидите, что наши снежинки увеличились в размере. На данный момент они не совсем похожи на снежинки, но мы исправим это сейчас:
Создавайте снежинки большего размера с помощью фильтра «Кристаллизация».
Щелкните OK, чтобы выйти из диалогового окна. На фотографии теперь есть хорошее сочетание маленьких снежинок и больших, ну, белых фигур, которые будут больше похожи на снежинки, когда мы добавим им движение:
Изображение после применения фильтра «Кристаллизация».
Шаг 11. Применение фильтра «Размытие в движении»
Нам нужно придать нашим большим снежинкам немного движения, чтобы они выглядели более реалистично на фотографии. Поднимитесь в меню Filter , выберите Blur , а затем снова выберите Motion Blur . Когда появится диалоговое окно «Размытие в движении», оставьте Угол равным -65 ° , чтобы снежинки большего размера падали под тем же углом, что и меньшие. Поскольку эти хлопья больше, чем исходные, которые мы создали, нам нужно немного увеличить длину размытия в движении.Установите для параметра Distance значение около 16 пикселей :
Добавьте движение большим снежинкам с помощью фильтра «Размытие в движении».
Щелкните OK, чтобы выйти из диалогового окна. На этом наш основной эффект «падающего снега» завершен:
Основной эффект «падающего снега» завершен.
На этом этапе, если вы довольны результатами, вы можете остановиться на этом. Если вы обнаружите, что падающий снег трудно увидеть на изображении, и вы хотите немного его осветлить, выполните следующие несколько шагов.
Шаг 12: Объедините два слоя снега вместе
Не снимая выделения с верхнего слоя «Копия слоя 1» в палитре «Слои», перейдите в меню « Layer » и выберите « Объединить вниз». :
Перейдите в Layer> Merge Down.
Это объединит два верхних слоя вместе, и мы увидим в палитре слоев, что два наших слоя снежинок были объединены в «Слой 1»:
Два слоя снежинок теперь объединены в один слой.
Шаг 13: Дублируйте слой 1
Теперь, когда все наши снежинки находятся на одном слое, давайте продублируем этот слой. Используйте сочетание клавиш Ctrl + J (Win) / Command + J (Mac), чтобы быстро скопировать его. Наша палитра слоев показывает, что у нас снова есть два слоя снежинок, за исключением того, что на этот раз каждый слой содержит все наши снежинки:
Палитра слоев снова показывает «копию слоя 1», находящуюся над «слоем 1» после дублирования слоя.
Теперь, когда оба слоя содержат одинаковые снежинки, и оба слоя установлены в режим наложения Screen, если мы посмотрим на наше изображение в окне документа, мы увидим, что мы удвоили яркость падающего снега:
На фото падающий снег стал намного ярче.
Шаг 14: Уменьшите непрозрачность верхнего слоя
Если вы обнаружите, что падающий снег теперь слишком яркий, просто уменьшите непрозрачность верхнего слоя, пока не получите желаемый результат.Вы найдете опцию Opacity прямо напротив опции Blend Mode в верхней части палитры слоев. Я собираюсь полностью снизить свою примерно до 35%:
Уменьшите непрозрачность верхнего слоя, чтобы настроить яркость падающего снега.
После того, как вы отрегулировали яркость снега с помощью параметра «Непрозрачность», все готово! Вот мой окончательный результат:
Финальный эффект «падающего снега».
Free Snow Transparent Png, Скачать бесплатно Snow Transparent Png PNG изображения, Free ClipArts on Clipart Library
бесплатный снег прозрачный фон
снег клипарт прозрачный фон
снежная куча клипарт png
снег на полу наложение png
снежный клипарт черно-белый
снег клипарт png
прозрачный фон снег гифка
прозрачный снежинка вектор png
снег видео
фан-арт юкино юкиносита
белый уголок снежинки прозрачный фон
прозрачный снег падающий png
падающий снег оверлей png
прозрачный фон снегопад png
монохромный
петель
прозрачный снег GIF оверлей
стадо
прозрачный фон снег gif png
слоновая кость
стадо
черно-белый
католическая церковь святого семейства
католическая церковь святого семейства
выкройка
животное
иллюстрация
снег фон мультфильм png
снежные кристаллы png
католическая церковь святого семейства
выкройка
снег
снег на земле png
бумага
животное
католическая церковь святого семейства
католическая церковь святого семейства
снежный пейзаж png
круг
католическая церковь святого семейства
католическая церковь святого семейства
оберточная бумага
круг
капля
оберточная бумага
PNG молдуракатолическая церковь святого семейства
Эффект падающего снега для фотографий в Photoshop
Для этого урока вам могут потребоваться изображения, которые можно добавить к своим произведениям, например, ветка, украшения и т. Д.1 — В Photoshop создайте «Новый документ». Сделайте 2000 на 2000 пикселей при 300 dpi и используйте белый цвет в качестве «фона».
2 — Создайте «Новый корректирующий слой градиента», щелкнув маленький черно-белый значок в нижней части «Панели слоев». Используйте «Линейный градиент» с углом 90 °, выберите два оттенка синего (мы использовали # a4d5f1 и # 66c1f5) и поместите «Среднюю точку» примерно на 65%. Отключите его видимость, нажав на маленький значок глаза слева от его миниатюры.
3 — Разблокируйте свой «фоновый» слой, дважды щелкнув вверху его эскиза. Перейдите в Filter> Render> Clouds (вы можете применить фильтр дважды, если хотите. Перетащите этот слой наверх и снова включите видимость слоя «Градиент».
4 — Изменить «Режим наложения» верхнего слоя на «Наложение» и «Непрозрачность» на 30%. Дважды щелкните его эскиз и примените следующие «Стили слоя»:
Текстура: (Ячейки 128 на 128 пикселей, Режим оттенков серого)
5 — Создайте «Новый слой», щелкнув маленькую кнопку в нижней части «Панели слоев».Убедитесь, что он помещен поверх всего, а затем выберите «Ведро с краской» (G) и залейте его белым цветом.
6 — Перейдите в «Фильтр»> «Шум»> «Добавить шум», укажите «Сумма» 120%, используйте «Гауссово распределение» и установите флажок «Монохроматический». Затем перейдите в Filter> Blur> Blur More и, наконец, откройте «Панель уровней» (Command / Control + L) и переместите рычаг «Blacks» вправо, пока не достигнете значения около 220. Фон должен быть таким. черный с небольшими пятнышками белого цвета.
7 — Перейдите на «Панель каналов» и создайте «Новый канал», нажав маленькую кнопку внизу. По умолчанию он должен называться «Alpha 1». Выберите инструмент «Кисть» (B), используйте среднюю и мягкую кисть (150 пикселей и 0% «Жесткость», убедитесь, что вы используете белый цвет в качестве цвета «переднего плана», и нарисуйте горизонтальную линию из стороны в сторону на нужной области. ваша «Фокусная точка» должна быть.
8 — Перейдите в «Фильтр»> «Размытие»> «Размытие линзы»… используйте слой «Альфа 1» в качестве «Источника» и «Восьмиугольник» (8) сформируйте « радиус »11 и« Уровень шума »2.
9 — Дублируйте свой слой (Command / Control + J), измените «Режим наложения» дубликата на «Экран», выберите их обоих (клавиша Shift) щелкните правой кнопкой мыши поверх их эскизов и выберите «Объединить слои». Перейдите в Filter> Blur> Blur More.
10 — Скройте два нижних слоя (Градиент и Облака), щелкнув маленький значок глаза слева от их эскизов. На «Панели каналов» щелкните вверху эскиза слоя «RGB», удерживая кнопку «Command / Control», чтобы сделать выбор.Вернитесь в «Панель слоев», создайте «Новый слой» поверх всего. Скройте другой и залейте выделение белым цветом или цветом фона (Command / Control + Delete).
11 — Выберите «Слой 0» (облака) и измените «Режим наложения» на «Мягкий свет» и «Непрозрачность» на 15%. Дублируйте свой слой и перетащите его под другой.
12 — Перейдите в Image> Adjustments> Inverse (Command / Control + I) и переместите слой на несколько щелчков вниз и вправо (или в нужном вам направлении), чтобы создать своего рода тень.Измените его «Режим наложения» на «Умножение» и «Непрозрачность» на 20%.
13 — Дважды щелкните его эскиз и примените следующие «Стили слоя»:
Наложение цвета: (# 2870b8)
14 — Перейдите в Фильтр> Размытие> Размытие в движении… используйте «Угол» 0 ° и «Расстояние» 15 пикселей.
15 — Создайте «Новый слой» поверх всего. Выберите инструмент «Кисть» (B), откройте «Панель кистей» в верхнем меню, щелкните маленький значок шестеренки в правом верхнем углу, чтобы открыть раскрывающееся меню, выберите «Квадратные кисти» и нажмите кнопку «Добавить». чтобы загрузить их.Выберите один (мы выбрали «Hard Square 14 Pixels»).
16 — На панели «Наборы кистей» используйте следующие значения:
Форма кончика кисти:
Динамика формы:
Затем разброс:
, используя белый цвет, нарисуйте несколько «снежинок» в области вокруг «фокусной точки».
17 — Уменьшите «непрозрачность» слоя до 85%. Дважды щелкните его эскиз и примените следующие «Стили слоя»:
Внешнее свечение: (#ffffff)
18 — Создайте «Новый слой» поверх всего и залейте его белым цветом.Перейдите в Filter> Noise> Add Noise, используйте «Amount» 400%, используйте «Gaussian Distribution» и установите флажок «Monochromatic». Затем перейдите в Фильтр> Размытие> Размытие в движении… используйте «Угол» 0 ° и «Расстояние» в 6 пикселей.
19 — Выберите «Фильтр»> «Искажение»> «Тиснение»… используйте «Угол» 125 °, «Высота» 2 пикселя и 500% «Сумма». Повторите фильтр 5 раз и взорвите слой, используя «Свободное преобразование» (Command / Control + T), используйте «Ширина» и «Высота» на 1000% и щелкните галочку в верхнем меню (или нажмите «Ввод»). .
20 — Перейдите в Фильтр> Размытие> Размытие по Гауссу и используйте «Радиус» 30 пикселей. «Выделить все» (Command / Control + A), перейдите к «Cut Tool» (Command / Control + C), выберите «Selection» в верхнем меню и щелкните галочку (или нажмите «Enter»). Измените его «Режим наложения» на «Мягкий свет» и «Непрозрачность» на 70%.
21 — Щелкните маленькую кнопку в нижней части «Смарт-объекта» и «Добавить маску слоя».Выберите «Инструмент градиента» (G) и выберите линейный градиент от черного к прозрачному. Щелкните за пределами верхней части холста, потяните вниз и отпустите курсор чуть ниже середины (не забудьте выбрать «Маску»). Вы можете повторять это, пока не получите желаемый результат.
22 — Откройте изображения, которые вы хотите добавить в «Фон» (они должны иметь прозрачный фон), и перетащите их в «Документ». При необходимости измените их размер.
23 — Чтобы добавить «Тень» к вашим дополнениям, дважды щелкните их эскизы и примените следующие «Стили слоя»:
Drop Shadow:
24 — Проверьте это!
от @lornacane
Снежный фон png
- Дом
- Снежный фон png
Тип фильтра: За все время Последние 24 часа Прошлая неделя Прошлый месяц
Результаты листинга Снежный фон png
Снег PNG изображения с прозрачным фоном бесплатно
Только сейчас Лавпик.com Посетите URL
Найдите и загрузите 10000+ бесплатных HD Снег PNG изображений с прозрачным фоном онлайн с Lovepik. В большой галерее Snow PNG все файлы можно использовать в коммерческих целях.
Категория : Снег, прозрачный pngПоказать больше
Снег PNG Фоновые изображения, Падающий снег, Зимний снег
8 часов назад Freepnglogos.com Посетите URL
Нет формата psd для Снежный фон PNG изображений, падающих снегов , зимних снегов можно бесплатно загрузить в нашей системе.Кроме того, все торговые марки и права на использование принадлежат соответствующему учреждению. Нам будет проще найти изображения и логотипы, которые вы ищете, в архиве.
Категория : скачать бесплатно png файлыПоказать больше
скачать бесплатно снег PNG оверлеи снег прозрачный
2 часа назад Fixthephoto.com Посетите URL
Бесплатно Снег PNG Наложения. Эти эффекты снег PNG были разработаны, чтобы добавить к фотографии рой красивых снежинок, заполняя сцену, не перегружая главный объект.Вы можете выбрать PNG снег файлов с разной плотностью, цветовыми тонами и размерами, чтобы созданный эффект выглядел естественно. Кроме того, чтобы фотография выглядела так, как будто она была сделана на
Категория : Изображения снега в формате Png Показать больше
314 Снег в формате Png Фотографии Free & RoyaltyFree
4 часа назад Dreamstime.com Посетить URL
Обзор 272 профессиональных снег png стоковых фотографии доступны без лицензионных отчислений. Снег Падает на черном Фон . Падающие в замедленной съемке настоящие снежинки сверху вниз штиль снег , снято на черном фоне , матовый, широкоугольный, изд. Снег Падает на черном Фон . Падение снега Стоковое Изображение На черном фоне .
Категория : Прозрачный снег pngПоказать больше
Загрузить СНЕГ PNG прозрачное изображение и клипарт
Just Now Transparentpng.com Посетите URL
1. Большой синий снег прозрачный фон хлопья мультяшный рисунок, искусство, красочный, капля, облако, солнце. 1115×1275. 1. Блестящий рисунок снег png hd скачать, золотой цвет, разные, круг, звезды. 2623×1535. 1. Снег PNG изображения — отличные фотографии в виде клипарт, которые вы можете использовать для празднования Нового года и для многих других целей.
Категория : Падающий снег pngПоказать больше
2,000+ бесплатных фоновых изображений снега в HD Pixabay
2 часа назад Pixabay.com Посетите URL
Принесите свое устройство в сезон с нашей коллекцией потрясающих снежных фонов . Качество HD в 4K, бесплатно для скачивания! 1830 1835 276. Аврора Северное сияние. 1084 919 166. Пиренеи Снежный . 783 857 132. Зима Снег Холодная Белая . 821 879 144.
Категория : Снег png прозрачный фон Показать больше
1,519,564 Снежный фон Фотографии Free & RoyaltyFree
1 час назад Dreamstime.com Посетите URL
Белый , серый и серебристый рождественский фон с деревом, снег и. Звезды для декора в шебби-шик Зима на фоне с снег и размытым боке. С Рождеством и…
Категория : Снег pngПоказать больше
Снежный фон Etsy
4 часа назад Etsy.com Посетите URL
Добавить в избранное.Быстрый просмотр. Зимний цифровой фон / задник. Медвежонок в снежной сцене . Цифровой фон для фотографии и фотошопа. FairyMagicChest. 5 из 5 звезд. (499) Цена со скидкой 11,05 $.
Категория : Бесплатный конвертерПоказать больше
Небо PNG изображения Векторные и PSD файлы Бесплатная загрузка на
6 часов назад Pngtree.com Посетить URL
Сохранить PNG EPS. красивый старый ночной пейзаж векторные иллюстрации с фиолетовым небом.1200 * 1200. Сохранить PNG PSD. бескрайнее небо с звездной пылью. 1500 * 1500. Сохранить PNG EPS. природа пейзаж вектор с зеленой травой деревья голубое небо и облака подходит для фона или иллюстрации. 4167 * 4167.
Категория : Конвертер Png, Конвертер PsПоказать больше
Удалить фон PNG Online PNG Maker
8 часов назад Onlinepngtools.com Посетить URL
Самый простой в мире онлайн Портативная сетевая графика ( PNG, ) Средство для удаления фона .Просто импортируйте изображение PNG в редактор слева, и вы сразу получите PNG без фона справа. Бесплатно, быстро и очень мощно. Импортируйте PNG — сделайте PNG фон прозрачным. Создано с любовью командой Browserling.
Категория : Конвертер Mov, Конвертер PngПоказать больше
Бесплатные фоновые изображения Png Бесплатные векторы, фотографии и PSD
3 часа назад Freepik.com Посетите URL-адрес
Бесплатно Png Фон изображений. Сияющий круг фиолетового освещения изолирован на темном фоне . Блеск. световой эффект, золотой свет. свет с неба. огни, золотой блеск, блестки. png картинка. Реалистичный набор прозрачных стеклянных пластин, пустых сияющих рамок, изолированных на фоне . Копирование пространства для текста на красной текстуре фон , концепция китайского
Категория : Png Converter, Ps ConverterПоказать еще
Световой эффект PNG изображения с прозрачным фоном бесплатно
8 часов назад Lovepik.com Посетите URL
Найдите и загрузите 30000+ бесплатных HD Light Effect PNG изображений с прозрачным фоном онлайн от Lovepik. В большой галерее Light Effect PNG все файлы можно использовать в коммерческих целях.
Категория : Конвертер PNGПоказать больше
Дым PNG изображения, Загрузить 12000+ Дым PNG Ресурсы…
4 часа назад Pngtree.com Посетить URL
Сохранить PNG PSD.иллюстрация дыма на темном фоне . 1200 * 1200. Сохранить PNG PSD. креативная ручная роспись белый дым. 1200 * 1200. Сохранить PNG PSD. эфирный белый дым png …
Категория : Png ConverterПоказать больше
Снег на прозрачном фоне Png 5 »PNG изображение
5 часов назад Pngimage.net Посетить URL
Это снег прозрачный фон png 5.Здесь вы получите все типы PNG изображений с прозрачным фоном . Мы всегда загружаем изображения высокого разрешения PNG, . Мы PNG Изображение предоставляем пользователям. png расширение фото бесплатно. Вы можете использовать эти изображения на своем веб-сайте с надлежащей атрибуцией. Мы стараемся собрать наибольшее количество из изображений PNG и изображений в Интернете.
Категория : Png ConverterПоказать больше
Backgroundimage CSSTricks
1 час назад Css-уловки.com Посетите URL
Свойство background -image в CSS применяет графику (например, PNG, , SVG, JPG, GIF, WEBP) или градиент к фону элемента. два разных типа изображений, которые вы можете включить с помощью CSS: обычные изображения и градиенты. Изображений. Использование изображения на фоне …
Расчетное время чтения: 3 минуты
Категория : Бесплатный конвертерПоказать больше
1000+ Белый фон Бесплатная загрузка вектор, PNG
1 час назад Pngmagic.com Посетите URL-адрес
Синий и Белый фон . Чистый Белый фон изображений. Белый фон для эскиза Youtube. Обычный Soid Ghost Белый Bhackground Images. Ваниль Белый Сплошной цвет Фон . Серый Белый Сердце png . Желтый и Белый Рамка Фон Картинка. Черный и Белый Вектор Фон .Альбесцентный Белый Сплошной цвет Фон .
Категория : Png ConverterПоказать больше
Background Png Images, Stock Photos & Vectors Shutterstock
Только сейчас Shutterstock.com Посетите URL
237 838 фон png стоковых фотографий, векторных изображений и иллюстраций доступны без лицензионных отчислений. фон png стоковые видеоклипы. из 2379. почва обои png цвета psd фоны порошок png часы прозрачный дизайн psd белый абстрактный png храм прозрачный фон цвет png aeroplan png .Попробуйте эти тщательно отобранные коллекции.
Категория : Png ConverterПоказать больше
Снежинка Снежный фон Галерея Yopriceville High
1 час назад Gallery.yopriceville.com Посетить URL
Этот фон : «Снежинка Снежный фон » является частью категории Backgrounds — Gallery Yopriceille. Изображение в качественном формате JPEG с разрешением 1024×576 пикселей, подходит для дизайн-проектов или обоев рабочего стола.Его размер составляет 0,22 МБ, и вы можете легко и бесплатно загрузить его…
Категория : Бесплатный конвертерПоказать больше
Бесплатная онлайн-программа для создания прозрачного фона Adobe Spark
6 часов назад Adobe.com Посетите URL
1. Выберите. Для достижения наилучших результатов выбирайте изображение с четкими краями объекта и ничем не перекрывающимся. 2. Удалить. Загрузите изображение, чтобы мгновенно автоматически удалить фон . 3. Скачать.Загрузите новое изображение в виде файла PNG с прозрачным фоном , чтобы сохранить, поделиться или продолжить редактирование.
Категория : Бесплатный конвертерПоказать больше
Снег для фона PNG Галерея картинок Yopriceville
9 часов назад Gallery.yopriceville.com Посетить URL
Этот фон : « Снег для фонов PNG Картинки» является частью Зимнего PNG — категория галереи Yopriceille.Изображение PNG формата с разрешением 8000×8000 пикселей, подходит для дизайн-проектов или обоев рабочего стола. Его размер составляет 2,13 МБ, и вы можете легко и бесплатно скачать его по этой ссылке: Скачать.
Категория : Png ConverterПоказать больше
Сделать PNG прозрачный онлайн PNG Maker
9 часов назад Onlinepngtools.com Посетите URL-адрес
В этом примере мы конвертируем непрозрачную подпись PNG в прозрачную цифровую подпись.Входной файл PNG является подписью Стива Возняка (соучредителя компьютерной компании Apple вместе со Стивом Джобсом). Поскольку входной файл PNG не является прозрачным, мы удаляем фон , вводя цвет « белый » в поле прозрачного цвета.
Категория : Png ConverterПоказать больше
Магия обрезки: удаление фона с изображения
6 часов назад Clippingmagic.com Посетить URL
Удалить фон из изображения 100% автоматически — Smart Clip Editor — Обрезать, повернуть, исправить цвета, добавить тени и отражения — бесплатно
Категория : Конвертер MovПоказать больше
23+ белых фона бесплатно и премиум PSD, JPG, PNG
Just Now Templateupdates.com Посетите URL-адрес
23+ Белые фоны — Бесплатно и Premium PSD, JPG, PNG , Вектор, Скачать Белые фоны — наиболее часто используемые фон в любом дизайне либо он это небольшая печатная копия рекламы, презентация, дизайн веб-сайта или что-то еще. Белый — это цвет, который легко смешивать со всеми другими яркими и светлыми цветами. Обновления шаблонов предлагают различные
Категория : Конвертер Jpg, Конвертер Png Показать больше
Чистый белый фон ОНЛАЙН Бесплатный редактор изображений ⇒ ☾ MoonPic
2 часа назад Онлайн-фото-конвертер.com Посетите URL-адрес
Онлайн-конвертация JPG в PNG прозрачный. Измените белый на прозрачное изображение фон . Сделать фон прозрачным онлайн. Убрать белый фон . JPEG и GIF будут преобразованы в PNG .
Категория : Бесплатный конвертерПоказать больше
Png изображений Бесплатные векторы, фотографии и PSD
7 часов назад Freepik.com Посетите URL-адрес
Найдите и загрузите бесплатные графические ресурсы для Png .Более 3000 векторных изображений, фотографий и файлов PSD. Бесплатно для коммерческого использования Изображения высокого качества
Категория : Конвертер Png, Конвертер PsПоказать больше
PNG Мультфильм Рождество Снежная елка Citypng
8 часов назад Citypng.com Посетите URL
PNG Мультфильм Рождество Снежное Дерево, исходное изображение размером 1229x1128px для БЕСПЛАТНОЙ и неограниченной загрузки в HD качестве! Одним щелчком мыши пользоваться им легко.
На этой странице вы можете скачать изображение PNG ( Portable Network Graphics ) содержит PNG Мультфильм Рождество Снежное Елка изолированно, без фона с высоким качеством, вы поможете вам не терять время чтобы удалить его оригинальный фон .
Этот
Категория : Png ConverterПоказать еще
Белый фон Прозрачный PNG SUBPNG
4 часа назад Subpng.com Посетить URL
Загрузите сейчас бесплатно этот Белый фон прозрачное PNG изображение без фона .Используйте его в своих личных проектах или поделитесь им как классную наклейку в WhatsApp, Tik Tok, Instagram, Facebook Messenger, Wechat, Twitter или в других приложениях для обмена сообщениями. Лицензия: этот файл был загружен Lwdfwv и Free только для личного использования.
Категория : Png ConverterПоказать больше
Белый фон прозрачный PNG Subpng.com
4 часа назад Subpng.com Посетите URL
Это прозрачное изображение , белый фон — Угол png изображение загружено Urdnpgtz для личных проектов или проектов.Если вы хотите использовать это изображение на праздничных плакатах, бизнес-листовках, приглашениях на день рождения, бизнес-купонах, поздравительных открытках, обложках VLOG, видео на Youtube, маркетинге в Facebook / Instagram и т. Д., Пожалуйста, свяжитесь с загрузчиком.
Категория : Png ConverterПоказать больше
Как сделать фон из PNG прозрачным
5 часов назад Makeuseof.com Посетите URL
Эти функции делают PNG идеальным типом файлов для логотипов, значков и цифрового искусства.Самое главное, PNG — фаворит публики, потому что он поддерживает прозрачный фон . Цвета (включая , белый, ) заполняют все пиксели обычного изображения. Но в файле PNG вы можете сделать так, чтобы на фоне пикселей не было цветов.
Категория : Png ConverterПоказать еще
Удалить белый фон из изображения в Интернете (без загрузки
7 часов назад Remove-white-background.imageonline.co Посетите URL-адрес
Легко удалить белый фон с изображений с помощью этого инструмента. Перетащите изображение с белым фоном , просмотрите его, затем нажмите кнопку «Удалить белый фон », чтобы полностью удалить всю белую область на изображении. Вы также можете настроить уровень грязного белый , чтобы стереть соседний цвет белый в изображениях
Категория : Конвертер MovПоказать больше
Снегопад PNG оверлей Скачать Snow Overlay Vector Png
9 часов назад Nsbpictures.com Посетите URL-адрес
Как использовать наложение Snow PNG в приложении для Android — IMP: Загрузите все наложение Snowfall PNG с помощью кнопки загрузки, упомянутой ниже. Первым делом Сначала удалите фон с помощью Picsart Draw или используйте приложение Background Eraser. Замените фон на наш Creative Picsart Editing Editing Background и PNG .
Расчетное время чтения: 3 минуты
Категория : Конвертер PNG Показать еще
Белоснежка и 7 гномов Фон PNG изображение прозрачное
1 час назад Seekpng.com Посетите URL
Белоснежка и 7 гномов Фон — это прозрачное изображение с высоким разрешением PNG . Это очень чистый прозрачный фон , изображение и его разрешение 976×513, пожалуйста, отметьте…
Имя: Белоснежка и 7 гномов Фон
Разрешение: 976×513
Категория : Png ConverterПоказать больше
Два снеговика на переднем плане фон зима снежная
6 часов назад В.pinterest.com Посетите URL-адрес
24 ноября 2020 г. — Загрузите двух снеговиков на переднем плане Фон Зима Снежный , Снеговик Клипарт, Праздник, Фон прозрачный PNG или векторный файл бесплатно. Pngtree имеет миллионы бесплатных png векторных и графических ресурсов psd для дизайнеров. 5300472
Категория : Конвертер WmaПоказать больше
Snow Icons 20 768 Бесплатные векторные иконки SVG, PSD, PNG, EPS
Только сейчас Флатикон.com Посетите URL
Снег Иконки — 20 696 бесплатных векторных иконок. Авторы. Иконки. Наклейки. Иконки интерфейса. Более. Другие продукты. Freepik Бесплатные векторы, фотографии и PSD Wepik Инструмент для онлайн-дизайна Slidesgo Бесплатные шаблоны для презентаций Storyset Бесплатные редактируемые иллюстрации. Инструменты.
Категория : Ico Converter, Png ConverterПоказать больше
Решено: Как добавить белый фон к графическому изображению
1 час назад Сообщество.adobe.com Посетите URL-адрес
В Photoshop создайте слой и залейте его белым цветом , затем переместите этот слой под слой изображения. Быстрый и грязный способ — просто сохранить как jpg. Поскольку jpg не поддерживает прозрачность , фон , фон будет белым . Только не удаляйте png , если позже вы захотите получить другой фон , это будет проще сделать.
Категория : Бесплатный конвертерПоказать больше
LunaPic Бесплатный онлайн-редактор фотографий Прозрачный фон
Только сейчас Лунапик.com Посетите URL-адрес
Прозрачный Фон Бесплатный онлайн-редактор фотографий. Фото, эскиз и эффекты рисования. Для Tumblr, Facebook, Chromebook или веб-сайтов. Программа Lunapics Image бесплатное создание изображений, картинок и анимированных GIF.
Категория : Бесплатный конвертерПоказать больше
Заменить белый фон на прозрачный онлайн IMG Online
8 часов назад Imgonline.com.ua Перейти на URL
Заменить белый или одноцветный фон на прозрачный онлайн.Укажите картинку на вашем компьютере или телефоне, нажмите кнопку ОК внизу этой страницы. По умолчанию белый или одноцветный фон изображения заменяется прозрачным. Цвет фона исходного изображения определяется автоматически, вам просто нужно
Категория : Бесплатный конвертерПоказать больше
Как изменить цвет фона файлов PNG YouTube
3 часа назад Youtube.com Посетите URL
PNG файлы — это прозрачные файлы — самое лучшее в них то, что ваш фон может иметь любой цвет / текстуру / даже узор, который вы хотите .Поскольку края четкие
Категория : Png ConverterПоказать больше
Решено: прозрачный фон, но белый фон показывает
3 часа назад Community.adobe.com Посетите URL
Прозрачный Фон , но Белый фон отображается после сохранения файла как png . Не уверен, что этот вопрос уже был опубликован, во всяком случае, я создал логотип в Illustrator, а затем открыл файл в Photoshop.Файл открылся с прозрачным слоем после того, как я сохранил изображение как PNG . он открывается с белым фоном
Категория : Бесплатный конвертер Показать больше
Как удалить белый фон с изображения, чтобы сделать
6 часов назад Elegantthemes.com Посетите URL
Белый фон не всегда идеально белый , иногда он мутный или с более темными краями.Для этого типа белый фон вам понадобится другой инструмент и другая техника. Тот, который у вас больше контроля, чем инструменты ластика. Скоро инструмент быстрого выбора. Для этого инструмента мы выбрали изображение с фоном , которое не идеально соответствует белому .
Категория : Конвертер MovПоказать больше
Adobe Photoshop PNG экспортируется с белым фоном
5 часов назад Graphicdesign.stackexchange.com Посетите URL-адрес
PNG экспортируется с белым фоном .Задать вопрос задан 1 год, 4 месяца назад. Активна 1 год 4 месяца назад. Просмотрено 3k раз -2 Я пытаюсь экспортировать изображение PSD в формат PNG с прозрачным фоном . Что бы я ни делал, это не работает. Не понимаю, в чем / где проблема.
Категория : Png ConverterПоказать больше
Svg в Inkscape, как добавить белый фон
9 часов назад Graphicdesign.stackexchange.com Посетите URL
Файлы SVG имеют прозрачный фон .Изменение цвета фона не является частью стандарта SVG, поэтому изменение цвета фона в Inkscape не будет перенесено в файл SVG при его просмотре в браузере. Есть несколько способов получить сплошной фон цвета : Если вы экспортируете PNG , в меню «Файл» выберите «Свойства документа».
Категория : Конвертер SvgПоказать больше
Обычный белый фон Png: прозрачный фон Обычный
1 час назад Sumirecollection09.blogspot.com Посетите URL-адрес
Обычный Белый фон Png : Прозрачный фон Обычный Белый Футболка Hd Png Загрузить Vhv -. Позволяет указывать шрифт, цвет текста и цвет выделения ( фон, цвет текста) при вставке или добавлении простого текста. Следуйте моим инструкциям ниже, чтобы вырезать, добавить или изменить фон …
Категория : Png Converter Показать больше
Тип фильтра: Все время Последние 24 часа Прошлая неделя Прошлый месяц
Пожалуйста, оставьте свои комментарии здесь:
Часто задаваемые вопросы
Есть ли формат psd для снега png?
В нашей системе нет формата psd для Снег PNG. Фоновые изображения, падающий снег, зимний снег скачать бесплатно.Кроме того, все торговые марки и права на использование принадлежат соответствующему учреждению. Нам будет проще найти изображения и логотипы, которые вы ищете, в архиве.
Как мне скачать снегопад png бесплатно?
IMP: загрузите весь оверлей Snowfall PNG с помощью кнопки загрузки, упомянутой ниже. Первым делом сначала удалите фон с помощью приложения Picsart Draw или Use Background Eraser. Замените фон на наш Creative Picsart Editing Editing Background и PNG.
Что можно делать с оверлеями в формате PNG со снегом?
Когда дело доходит до подходящих жанров фотографии, наложение снега в формате PNG можно использовать с любыми зимними фотографиями, если они сделаны на открытом воздухе.Независимо от того, изображены ли на снимке молодожены, семья, развлекающаяся на заднем дворе, группа друзей, гуляющих в парке, добавленный прозрачный снег будет выглядеть естественно.
Что делать с фотографией снежинки png?
Снежные PNG-изображения — отличные фотографии-клипарт, которые вы можете использовать для празднования Нового года и для многих других целей. Скачайте прозрачные изображения снежинок и сразу начните ими пользоваться.
Как создать анимированный снег в Photoshop с нуля
В этом уроке Photoshop Колин Смит покажет вам, как создать реалистичный анимированный падающий снег в Photoshop.Это отлично подходит для создания снежных наложений для видео или ваших фотографий.
Ох, как это весело делать падающий снег в фотошопе.
Из этого туториала Вы узнаете, как сделать снег с нуля в Photoshop, который можно быстро использовать в качестве наложения для фотографий.
Затем вы узнаете, как анимировать снег так, чтобы скорость и размер менялись, и придать ему реалистичную трехмерную глубину, которая больше похожа на настоящий снег. Теперь вы можете использовать его для наложения видео, если хотите.
Вы узнаете, как
- Сделать снег с нуля в Photoshop
- Как создать анимацию с помощью временной шкалы в Photoshop
- Как работать с анимированными смарт-объектами
- Как работать с вложенными анимациями
Как сделать использовать как наложение
Если вы хотите использовать это как наложение для вашего видео или фотографий, вам нужно будет выполнить рендеринг как прозрачное наложение видео.Вот как это сделать.
Когда вы закончили анимацию, выберите «Файл»> «Экспорт»> «Рендеринг видео».
Измените формат на Quicktime и настройку на высокое качество анимации (единственное, что поддерживает прозрачность)
Есть еще один вариант, который вам нужно выбрать, чтобы получить прозрачность, то есть изменить альфа-канал с нулевого на прямой без матирования.
Выберите рендер, и будет создан новый видеофайл .mov.
Чтобы использовать наложение видео в ваших видео (или фотографиях) на это.
В Premiere Pro / Final Cut Pro / iMovie (ваш видеоредактор) Импортируйте только что созданное новое видео в формате .mov. Поместите его на видеодорожку над другими кадрами, и все готово.
В Photoshop: импортируйте как новый видеослой и поместите его над отснятым материалом.
Надеюсь, вам понравится этот бесплатный урок по Photoshop. Он будет работать в Photoshop CC или Photoshop CS6.
Спасибо Adobe Stock за фотографию, которую я использовал.
Станьте автором Adobe Stock: https: // adobe.ly / 2qdDFRH
10 бесплатных изображений из Adobe Stock https://adobe.ly/2pnpTe4
Рад видеть вас здесь, в КАФЕ
Colin
Как сделать анимированный снегопад на ФОТОГРАФИИ фото или видео
Привет, Cafe Crew, это Колин Смит из Photoshop Cafe, и сегодня я собираюсь показать вам, как сделать анимированный снег в Photoshop.
Итак, теперь мы собираемся создать снег с нуля, а затем я покажу вам, как его анимировать.Но мы собираемся пойти немного дальше, мы собираемся анимировать его с глубиной, чтобы дать трехмерную глубину, мы перейдем к разным слоям снега, разного размера, заставим их двигаться с разной скоростью, и это даст это полное ощущение реализма.
Теперь это снова, вы можете делать это только с неподвижным изображением. Вам даже не нужно видео. На самом деле вы можете просто анимировать его поверх или вы также можете поместить его перед своими видео, если хотите. Но мы собираемся поместить его поверх изображения, которое я получил из Adobe Stock.Теперь вы можете получить 10 бесплатных изображений из Adobe Stock, ссылка внизу. Так что проверь это.
Итак, первое, что нам нужно сделать, это довести это до пропорций кино или видео, и мы собираемся сделать 1080, мы собираемся сделать Full HD. Итак, сейчас это 1920 на 1280, и я хочу сделать его 1920 на 1080, что является разрешением экрана. Сейчас я покажу вам, как это сделать.
Итак, мы просто возьмем наш Crop Tool, а затем под этим маленьким окошком мы изменим его на ширину, высоту и разрешение, вот что такое WH.И мы хотим установить его на 1920 на 1080, я ранее вводил это. Теперь, если вы собираетесь использовать определенный размер, укажите здесь разрешение, но в этом случае у нас все будет хорошо. Я просто потащу это вниз, чтобы изменить композицию кадра, и просто нажму клавишу ввода. Вот и все.
И вот мы, теперь у нас разрешение HD. Пришло время создать снег. Итак, мы собираемся широко использовать смарт-объекты. Если вы видели это в других моих уроках, таких как анимированный текст «Звездных войн», проверьте это.Я люблю использовать смарт-объекты, когда дело касается анимации.
Итак, первое, что нам нужно сделать, это сделать что-нибудь, связанное с любой анимацией или чем-то еще, нам нужно показать нашу временную шкалу. Итак, мы собираемся спуститься сюда, и мы собираемся спуститься к временной шкале. Теперь временная шкала, здесь внизу, здесь мы контролируем все наше видео, это похоже на панель слоев для видео, так сказать. Это центр управления, где мы все делаем. Итак, у нас есть панель слоев прямо сейчас.Мы работаем в обычном режиме. Мы хотим просто щелкнуть здесь, Создать временную шкалу видео.
Сейчас мы хотим сделать снег.
Итак, я просто собираюсь создать новый слой и в этом новом слое, почему бы нам просто не назвать его Снег. И здесь мы собираемся создать весь наш снег. Теперь, одна из вещей, которые я хочу сделать, — это щелкнуть здесь правой кнопкой мыши и преобразовать это в смарт-объект. Хорошо, теперь мы собираемся поместить весь наш снег внутрь смарт-объекта. Причина этого в том, что я действительно хочу делать то, что известно как вложенный смарт-объект.Вы не знаете, что это такое, неважно. Я покажу вам прямо сейчас. Итак, если мы дважды щелкнем по слою со снегом, он откроет совершенно новый документ, который называется «Снег». Обратите внимание, что это PSB. Всякий раз, когда мы работаем со смарт-объектом, это всегда PSB, который является большим файлом и позволяет нам помещать сюда больше вещей.
Итак, теперь мы хотим создать наш снег. Итак, первое, что я собираюсь сделать, это пока, просто для справки, я собираюсь создать новый слой, взять фон и заполнить его черным цветом.И почему я это делаю — это всего лишь ссылка, чтобы мы могли видеть, что мы делаем.
Теперь мы собираемся создать кисть. Я собираюсь показать вам, как создать эту кисть для снега, мы добавим этот снег, а затем заставим его двигаться. Итак, давайте сначала создадим кисть. Мы собираемся взять B для инструмента «Кисть», если еще этого не сделали, а затем мы просто спустимся сюда и выберем «Настройки кисти». Теперь «Настройки кисти», здесь мы создаем все наши кисти, здесь мы выполняем всю работу с кистями.Итак, первое, что мы хотим сделать, это взять форму кончика кисти и заметить, что у нас есть красивая кисть с мягкими краями, и это отличное место для начала. Теперь мы хотим построить это, поэтому мы хотим перейти к рассеиванию. Теперь мы хотим включить обе оси, чтобы рассеяние было как вертикальным, так и горизонтальным, и мы собираемся тянуть его как можно дальше вверх. Я собираюсь оставить этот счет на 1, но мы вернемся к форме кончика кисти, потому что обратите внимание, что они все еще очень, очень близки друг к другу.
Итак, в разделе «Форма кончика кисти» мы можем перейти в раздел «Интервал», и это даст нам больше места между отдельными снежинками.
Теперь следующее, что мы хотим сделать со снежинками, — это сделать несколько вариантов размера, чтобы они не были одинакового размера. Чтобы сделать это, просто войдите в «Динамику формы» и «Джиттер», думайте о «Джиттер» как о слове, обозначающем случайность. Итак, если мы потянем это вверх и вы увидите, что происходит сейчас, теперь он показывает разные размеры. Итак, мы собираемся сделать эти размеры немного более случайными, что будет немного более реалистичным. Может, не так уж и много, может, примерно так.
Хорошо, неплохо, неплохо выглядит.
Позвольте мне сделать эту кисть немного больше. Хорошо, теперь давай попробуем еще раз. И я просто немного здесь, просто чтобы добавить немного снега, я не хочу, просто отчасти даже, и вы знаете, вы можете просто перетащить его с помощью джиттера, это вроде тоже работает и мы не хотим переусердствовать, просто немного снега. Это хороший снежный покров. Поскольку то, что мы собираемся сделать, это иметь более одного слоя снега, мы собираемся построить их друг на друге, и тогда мы можем создать более случайное движение, вы увидите, что я имею в виду в второй.Мы просто назовем этот снег.
Отлично.
Теперь мы продублируем это еще два раза, так что теперь у нас есть 3 слоя снега. Так что давайте просто скроем их прямо сейчас, и мы возьмем первый, и мы собираемся преобразовать его в смарт-объект. И это здорово. Теперь мы возьмем второй, и мы собираемся преобразовать его также в смарт-объект. А потом третий.
Отлично.
Теперь мы собираемся начать с первого смарт-объекта, нам просто нужно дважды щелкнуть по нему и открыть его здесь.Это то, что я называю вложенным смарт-объектом. Потому что, если подумать, есть наш основной документ, затем мы работаем внутри смарт-объекта, и теперь мы создаем вложенный смарт-объект, который является еще одним уровнем смарт-объекта. Причина в том, что теперь я могу начать делать что-то с анимацией. Если я установлю шкалу времени на разную длительность и зациклю ее, то что произойдет, так это то, что мы получим более случайную циклическую анимацию, в которой разные объекты движутся с разной скоростью, и поэтому я делаю это здесь.
Итак, давайте посмотрим на создание анимации, мы просто закрутим это здесь и позвольте мне немного перетащить его вверх, чтобы освободить немного больше места на нашей временной шкале. Итак, вот и наш снег, так что я хочу немного его подтянуть. Итак, я на самом деле собираюсь удерживать клавишу Shift и тянуть ее до самого верха, вижу, что тут и тогда я собираюсь нажать Ctrl J., поэтому я копирую это и собираюсь вытащить снег. Так что посмотри, что я там делаю, так что я увеличил снег вдвое, так что часть была внизу, а часть вверху.А теперь я просто выделю их обоих, нажму Ctrl или Command E для слияния, и теперь у нас есть этот более длинный слой снега, который мы можем начать анимировать. Так что анимация действительно простая. Мы просто переворачиваем это здесь и начинаем с позиции. Обратите внимание, когда я нажимаю на «Положение», появляется этот маленький ромб. Это называется ключевым кадром. Когда вы создаете два разных ключевых кадра, анимация будет меняться между двумя ключевыми кадрами. Итак, если я поставлю один здесь и один там, он будет смотреть и видеть, чем отличается здесь от этого.Если они такие же, ничего не произойдет. Если этот находится в другой позиции, вы знаете, что он больше или что-то в этом роде, он будет создаваться между кадрами, так что он будет сливаться между двумя вещами. Итак, если он здесь и там, он будет создавать анимацию, вы поймете, что я имею в виду.
Итак, мы собираемся перейти к концу, но я собираюсь перетащить это до конца здесь, это голова Play, и теперь я собираюсь удерживать клавишу Shift и перетаскивать снег вниз, и я удерживаю Shift, и я иду туда, потому что я не хочу кончить снег.Итак, если мы посмотрим на это сейчас, увидим это? Теперь мы собираемся оживить этот снег, идущий туда. Это потрясающе.
Итак, что я собираюсь сделать, это просто закрыть это и попросить меня сохранить его. Я собираюсь сохранить. И вот мы создали нашу первую снежинку. Итак, если я нажму клавишу «Пробел», вы увидите, что у нас сдвинулась первая часть снега. Это здорово, но я хочу добавить немного больше глубины, поэтому я создал 3 слоя, а не только 1.
Итак, теперь мы собираемся перейти ко второму снегу.Вот этот вот, я просто дважды щелкну по нему, чтобы войти сюда. Теперь я собираюсь сделать что-нибудь другое с этим. Я собираюсь нажать Ctrl T, и это будет Command T на Mac, и вместо того, чтобы удваивать его, как мы сделали с другим, я собираюсь сделать его огромным. Я собираюсь сделать его очень, очень большим, поэтому я собираюсь сделать снежинки больше, они будут ближе к камере.
Хорошо, давайте сделаем это прямо сейчас. Итак, что мы собираемся сделать, это спуститься к нашей шкале здесь, мы собираемся убедиться, что это ‘униформа, а затем мы просто собираемся изменить это на 200.Теперь мы увеличили размер снега вдвое. Мы просто нажмем Enter. Теперь мы сделали снег намного больше. Что мы можем сделать, так это увидеть, что у нас там есть немного игровой комнаты. Итак, что мы собираемся сделать, так это вывести это на самый верх, но я вроде как хотел бы добавить немного больше, чтобы мы могли сделать этот ход быстрее. Итак, что я собираюсь сделать, я собираюсь удерживать клавишу Alt или Option, а затем просто щелкнуть ее копию и просто перетащить ее вверх, просто даст немного больше места для игры. с участием.
Итак, давайте объединим эти два вместе, выделим оба и нажмем Ctrl E, хорошо, давайте переместим все это наверх, отлично.
Теперь мы собираемся создать ключевой кадр. Итак, мы просто собираемся щелкнуть там, щелкнуть нашу позицию, это начало ключевого кадра, давайте перейдем к концу, и теперь, поскольку он увеличен, и мы собираемся перемещать его больше, он появится идти быстрее. Итак, давайте потянем это вниз до самого конца.Теперь, если мы посмотрим на это, у нас есть хорошая скорость, и я собираюсь нажать клавишу «Сохранить», и теперь мы можем перейти к следующему слою снега здесь. И большие движутся быстрее, чем другие. Итак, мы начинаем получать эффект нашего снега, он начинает хорошо выглядеть.
Итак, теперь мы хотим даже придать ему большую глубину, мы собираемся дать ему третий уровень глубины, где мы собираемся сделать его меньше, и мы собираемся сделать так, чтобы они двигались медленнее, а затем это добавит глубины. .
Итак, мы перейдем к нашему третьему слою. Так что позвольте мне просто дважды щелкнуть, и вот оно. Итак, что я собираюсь сделать, на этот раз я собираюсь нажать Ctrl T, Command T, и я собираюсь сделать их меньше. Итак, я просто собираюсь удерживать клавишу Shift, перетащить ее примерно до половины размера и нажать Enter. Теперь я хочу продублировать это, поэтому мне просто нужно нажать клавишу Alt и просто перетащить его, это Alt или Option, позвольте мне объединить эти два вместе и позвольте мне просто добавить черный, всего на секунду, чтобы вы могли видеть в чем дело.Итак, есть черный слой, обратите внимание, что мы сделали, мы продублировали его, и я хочу продублировать его снова.
Итак, я собираюсь удерживать клавишу Alt, это будет Option на Mac, и я просто перетащу ее вверх и посмотрю на нее. Позвольте мне подтянуть еще немного, объединить их вместе. Ctrl E. теперь позвольте мне просто схватить, если вы видите маленькие кусочки снега, которые вас беспокоят, вы можете взять ластик. Но в данном случае это неплохо. Итак, я собираюсь немного опустить это, и поскольку я хочу добавить немного места, мы собираемся нажать Ctrl J, Command J, чтобы скопировать его снова.И давайте просто перетащим его наверх, чтобы у нас было немного места для работы. Слить все вместе, Ctrl E. отлично!
Хорошо, теперь я хочу анимировать это. Итак, мы собираемся поднять это. Итак, здесь начинается снег. Теперь мы хотим, чтобы все двигалось медленно. Итак, что я собираюсь сделать, это повернуть это вниз, я собираюсь захватить позицию, я собираюсь пройти весь путь до конца. Теперь, чтобы он работал медленнее, мы просто хотим меньше его перемещать.Так что мы собираемся сдвинуть это так сильно. И если вы посмотрите на это, там немного меньше движения, и это создаст иллюзию глубины. Итак, что мы собираемся сделать, так это избавиться от этого черного слоя, потому что я поместил его туда только для вас, чтобы вы могли видеть, что происходит. И я собираюсь закрыть его сейчас, и он попросит меня сохранить.
Хорошо, так что если мы пойдем сейчас, нажмите «Играть», теперь вы можете увидеть различные уровни снега, который падает. Это начинает выглядеть намного круче, больше похоже на Рождество.
Хорошо, мы собираемся удалить наш фон, и теперь мы просто собираемся закрыть этот, он попросит меня сохранить его, и я просто нажму «Сохранить». Хорошо, вот и мы, давайте немного растянем, чтобы лучше видеть нашу временную шкалу.
Хорошо, итак, если мы нажмем клавишу пробела, теперь вы увидите, что пойдет снег. Теперь есть несколько разных вещей, которые мы собираемся сделать здесь, мы еще не совсем закончили, но мы приближаемся.Как вы можете видеть, эти маленькие зеленые полоски загружаются, что он делает, он загружает его в оперативную память прямо сейчас, и поэтому он играет немного медленнее, чем должен. Как только он завершит это, он будет воспроизводиться в реальном времени. Теперь одна из вещей, которые вы, возможно, захотите сделать, — это постоянно играть в нее. Если мы хотим, чтобы он воспроизводился непрерывно, мы переходим к этой мелочи, щелкаем по ней и выбираем «Циклическое воспроизведение». Теперь, с циклическим воспроизведением, он вернется и будет поиграться.Теперь это просто повторяется.
Теперь есть еще одна вещь, которую я хочу сделать, вы знаете, что если мы не хотим, чтобы снег шел просто так, мы хотим, чтобы он как бы исчезал внизу. Я покажу вам, как мы можем это сделать прямо сейчас. Итак, все, что нам нужно сделать, это перейти к нашему слою со снегом, создать новую маску слоя, а затем мы просто сделаем так, чтобы он исчез. Итак, я собираюсь нажать клавишу D, чтобы сбросить цвета переднего плана и фона. Давайте возьмем инструмент Radiant и убедитесь, что он настроен на первую опцию, а именно передний фон и линейный градиент.Итак, мы удерживаем клавишу Shift и просто нажимаем вниз, мы можем сделать так, чтобы внизу было что-то плавное. А теперь давайте нажмем клавишу пробела и дадим ему загрузиться в оперативную память.
Хорошо, мы просто сделали снег внутри Photoshop. Теперь вы можете использовать это для видео, вы также можете использовать его для фотографий. Теперь, если вы не хотите создавать свой собственный снег, есть текстуры снега, которые вы можете получить из Adobe Stock, также не забывайте, вы можете продавать свои изображения там, получать небольшой дополнительный доход и показывать свои изображения миллионам люди.Просто перейдите по ссылке ниже, чтобы стать участником. А также, если вы хотите взять несколько фотографий, которые хотите использовать, также возьмите их из Adobe Stock. Ссылка также внизу.
В любом случае, ребята, если вам понравился этот урок, разотрите эту кнопку «Нравится» в пыль. Если вы хотите получать больше подобных руководств, я загружаю новые захватывающие учебники не реже одного раза в неделю. Поэтому убедитесь, что вы нажали кнопку «Подписаться» и это маленькое уведомление Bell, чтобы вы получали уведомление, когда я добавляю новые учебные пособия и прямые трансляции.
Так что в любом случае, ребята, оставьте комментарий, дайте мне знать, что вы думаете об этом, о любых вопросах, с удовольствием на них отвечу. Запросы помещают их туда и все такое. Я читаю комментарии, и мне нравится слышать от вас, ребята, и взаимодействовать с этими комментариями.
В любом случае, до следующего раза, увидимся в кафе.
У меня есть больше руководств по анимации в Photoshop здесь
Если вы хотите узнать больше об анимации и работе с видео в Photoshop, ознакомьтесь с двумя бесплатными курсами, которые у меня есть.